


Далее нужно подтвердить скачивание файлов платформы.

Однако процесс скачивания и установки платформы успешно закончится далеко не в каждом случае.

Содержание
- 1. Скачивание инсталлятора с сайта Microsoft
- 2. Запуск службы Центра обновления
- 3. Использование DISM
- Решения для Windows Server
- Код ошибки 0x800F0906
- Способ 1: Проверьте подключение к Интернету
- Способ 2: Настройте параметр групповой политики
- Способ 3: Используйте установочный носитель Windows
- Способ 4: Альтернативные шаги для Windows Server
- Код ошибки 0x800F081F
- Код ошибки 0x800F0907
- Решение для Windows 10
- Дополнительная информация
- Сообщения об ошибках, связанные с этими кодами ошибок
- Программный способ решения проблемы
- Самостоятельное исправление неполадок
- Удаление всех фреймворков
- Компонент идет в комплекте с Виндовс
- Обновление Windows
- Системные требования
- Не лицензионный Windows
- Помогла ли вам эта статья?
- Поделиться статьей в социальных сетях:
- Еще статьи по данной теме:
- Алгоритм действия при возникновении проблем в момент установки NET.Framework
- Проблемы установки платформы
- Встречающиеся ошибки
- Как установить NET.Framework
- Алгоритм действий, ориентированный на установку платформы
1. Скачивание инсталлятора с сайта Microsoft
2. Запуск службы Центра обновления
Ошибка установки платформы 0x800F081F, как правило, является следствием отключения ранее службы Центра обновления Windows. Если отключались системные обновления или, возможно, в Windows 10 применялись специальные программы-твикеры для этих целей, необходимо запустить службу Центра. Раздел системных служб можно открыть с помощью команды «Выполнить». В ее поле вводится:
В самом низу перечня служб находится служба Центра. Двойным кликом открываем ее.

Запускаем службу. Применяем изменения.

После этого необходимо повторить попытку установки платформы любым из рассмотренных выше способов.
3. Использование DISM
Подключаем дистрибутив той версии Windows, что установлена на компьютере. Либо подсоединяем флешку, либо вставляем DVD-диск в привод, либо монтируем ISO-образ в виртуальный привод. Версии Windows 8.1 и 10 в числе штатного функционала предусматривают возможность монтирования ISO-образов и отображения их как разделов диска. Для этого в контекстном меню на ISO-файле дистрибутива Windows необходимо выбрать «Подключить».

Прежде дальнейших действий нужно установить, как в проводнике значится носитель с дистрибутивом. Затем в командную строку вставляем скопированную команду:
Правим команду: вместо буквы диска D, как в приведенном примере, подставляем свою букву флешки, DVD-диска или смонтированного ISO-образа. Жмем Enter.

После того, как прогресс выполнения команды достигнет 100%, можем закрывать командную строку и снова пытаться установить платформу описанным в начале статьи способом.
Источник
Применимо к следующим выпускам: Windows 10 – все выпуски, Windows Server 2019, Windows Server 2012 R2
Оригинальный номер базы знаний: 2734782
Решения для Windows Server
Код ошибки 0x800F0906
Данный код ошибки возникает потому, что компьютер не может скачать необходимые файлы из Центра обновления Windows.
Для решения этой проблемы воспользуйтесь одним из указанных ниже способов.
Способ 1: Проверьте подключение к Интернету
Данная реакция может быть вызвана настройками или сбоями сети, прокси или брандмауэра. Чтобы устранить проблему, попробуйте открыть веб-сайт Центра обновления Windows.
Если он недоступен, проверьте подключение к Интернету или обратитесь к сетевому администратору, чтобы определить, не блокирует ли доступ к веб-сайту какая-либо настройка.
Способ 2: Настройте параметр групповой политики
Это поведение может быть вызвано также тем, что системный администратор настроил обслуживание компьютера через службу Windows Server Update Services (WSUS), а не через сервер Центра обновления Windows. В этом случае обратитесь к системному администратору и попросите включить параметр групповой политики Укажите параметры для установки необязательных компонентов и восстановления компонентов, а также настроить значение Альтернативный путь к исходным файлам либо выбрать параметр Для загрузки содержимого для восстановления перейдите непосредственно в Центр обновления Windows вместо служб обновления Windows Server (WSUS).
Чтобы настроить данный параметр групповой политики, выполните следующие действия:
Запустите редактор локальных групповых политик или консоль управления групповыми политиками.
Наведите указатель на правый верхний угол экрана, нажмите кнопку Поиск, введите запрос «групповая политика» и выберите Изменение групповой политики.
Последовательно разверните узлы Конфигурация компьютера, Административные шаблоны и Система. Снимок экрана для этого этапа приведен ниже.

Откройте параметр групповой политики Укажите параметры для установки необязательных компонентов и восстановления компонентов и выберите Включено. Снимок экрана для этого этапа приведен ниже.

Чтобы выбрать альтернативный исходный файл, в поле Альтернативный путь к исходным файлам укажите полный путь к общей папке с содержимым папки sourcessxs установочного носителя.
Пример пути к общей папке: server_nameshareWin8sxs
Или укажите WIM-файл. Чтобы задать в качестве места расположения альтернативного исходного файла WIM-файл, добавьте к пути префикс WIM:, а затем укажите в качестве суффикса индекс образа, который вы хотите использовать в WIM-файле.
Пример пути к WIM-файлу: WIM:server_nameshareinstall.wim:3
В данном примере 3 — это индекс образа, в котором хранятся файлы компонента.
Если необходимо, установите флажок «Для загрузки содержимого для восстановления перейдите непосредственно в Центр обновления Windows вместо служб обновления Windows Server (WSUS)«.
Нажмите кнопку ОК.
В командной строке с повышенными привилегиями введите gpupdate /force и нажмите клавишу Ввод, чтобы сразу применить политику:
Способ 3: Используйте установочный носитель Windows
Вставьте установочный носитель Windows.
Из командной строки с повышенными привилегиями запустите следующую команду:
В этой команде является заполнителем для буквы дисковода DVD-дисков. Например, выполните следующую команду:
Способ 4: Альтернативные шаги для Windows Server
В Windows Server 2012 R2 можно также указать альтернативный источник, используя командлеты Windows PowerShell или мастер добавления ролей и компонентов.
Чтобы использовать Windows PowerShell, выполните следующие действия.
Вставьте установочный носитель Windows.
Из командной строки с повышенными привилегиями Windows PowerShell запустите следующую команду:
В этой команде является заполнителем для буквы дисковода DVD-дисков или установочного носителя Windows. Например, выполните следующую команду:
Чтобы использовать мастер добавления ролей и компонентов, выполните следующие действия:
Вставьте установочный носитель Windows.
Запустите мастер добавления ролей и компонентов.
На странице Подтверждение установки компонентов щелкните ссылку Указать альтернативный исходный путь. Снимок экрана для этого этапа приведен ниже.

На странице Указать альтернативный исходный путь введите путь к папке SxS в виде локального пути или пути к сетевой общей папке. Снимок экрана для этого этапа приведен ниже.

Нажмите кнопку ОК.
Нажмите кнопку Установить, чтобы завершить работу мастера.
Код ошибки 0x800F081F
Этот код ошибки может возникнуть, если указан альтернативный источник установки и выполнено одно из перечисленных ниже условий.
Чтобы устранить эту проблему, убедитесь, что полный путь к источнику указан верно ( x:sourcessxs ) и у вас есть доступ к расположению хотя бы на чтение. Для этого попытайтесь обратиться к источнику непосредственно с компьютера, на котором возникла проблема. Убедитесь, что источник установки содержит допустимый и полный набор файлов. Если проблема не исчезнет, воспользуйтесь другим источником установки.
Код ошибки 0x800F0907
Данный код ошибки возникает, если альтернативный источник установки не задан или недействителен, а параметр групповой политики Укажите параметры для установки необязательных компонентов и восстановления компонентов имеет значение «Не пытайтесь загрузить полезные данные из центра обновления Windows».
Чтобы устранить эту проблему, изучите параметр политики и определите, подходит ли он для вашей среды. Если вы не хотите загружать полезные данные компонентов из Центра обновления Windows, попробуйте настроить для параметра групповой политики значение Альтернативный путь к исходным файлам.
Чтобы менять параметры групповой политики на локальном компьютере, необходимо быть членом группы администраторов. Если параметры групповой политики для данного компьютера задаются на уровне домена, обратитесь к своему системному администратору.
Для этого выполните следующие действия:
Запустите редактор локальных групповых политик или консоль управления групповыми политиками (в зависимости от вашей среды).
Последовательно разверните узлы Конфигурация компьютера, Административные шаблоны и Система.
Откройте параметр групповой политики Укажите параметры для установки необязательных компонентов и восстановления компонентов и выберите Включено.
Определите, включен ли параметр групповой политики Не пытайтесь загрузить полезные данные из центра обновления Windows, а затем установите нужный параметр для своей среды.
Чтобы выбрать альтернативный исходный файл, в поле Альтернативный путь к исходным файлам укажите полный путь к общей папке с содержимым папки sourcessxs установочного носителя. Или укажите WIM-файл. Чтобы задать в качестве места расположения альтернативного исходного файла WIM-файл, добавьте к пути префикс WIM:, а затем укажите в качестве суффикса индекс образа, который вы хотите использовать в WIM-файле. Ниже приведены примеры возможных значений:
Если хотите, установите флажок Для загрузки содержимого для восстановления перейдите непосредственно в Центр обновления Windows вместо служб обновления Windows Server (WSUS).
Нажмите кнопку ОК.
В командной строке с повышенными привилегиями введите gpupdate /force и нажмите клавишу Ввод, чтобы сразу применить политику.
Решение для Windows 10
Коды ошибок 0x800F0906, 0x800F081F или 0x800F0907
Для исправления ошибок с этими кодами в Windows 10 выполните следующие действия.
Скачайте средство создания носителей Windows и создайте образ ISO локально либо создайте образ для установленной версии Windows.
Настройте групповую политику, как описано в способе 2, а также выполните следующие действия:
Код ошибки 0x800F0922
При обновлении Windows 10 появляется следующее сообщение об ошибке:
0x800F0922 CBS_E_INSTALLERS_FAILED: ошибка обработки дополнительных программ установки и общих команд.
Для устранения данной проблемы выполните следующие действия.
Откройте папку Sources.
Щелкните папку SXS правой кнопкой мыши и выберите пункт Свойства.
Выберите вкладку Безопасность и убедитесь, что флажок у параметра Чтение и выполнение установлен. Если флажка нет, нажмите кнопку Изменить и установите его.
Нажмите клавиши Windows + X.
Выберите пункт Командная строка (Администратор).
В окне командной строки введите указанную ниже команду и нажмите клавишу «Ввод».
В окне командной строки введите указанную ниже команду и нажмите клавишу «Ввод».
Дополнительная информация
Сообщения об ошибках, связанные с этими кодами ошибок
Windows не удалось применить требуемые изменения.
Windows не удалось подключиться к Интернету, чтобы скачать необходимые файлы. Проверьте подключение и попробуйте еще раз, нажав кнопку Повторить.
Сбой установки одной или нескольких ролей, служб ролей или компонентов.
Не удалось найти исходные файлы. Попробуйте установить роли, службы ролей или компоненты еще раз в новом сеансе мастера добавления ролей и компонентов и выберите на странице подтверждения параметр Указать альтернативный исходный путь, чтобы указать действительное расположение исходных файлов, необходимых для установки. Расположение должно быть доступно для учетной записи компьютера конечного сервера.
Код ошибки: 0x800F0906
Код ошибки: 0x800F081F
Ошибка: 0x800F081F 0x800F0907 Сбой DISM. Операция не выполнена.
Дополнительные сведения см. в файле журнала.
Файл журнала DISM находится по адресу C:WindowsLogsDISMdism.log
Из-за параметров политики сети Windows не удалось подключиться к Интернету, чтобы скачать файлы, необходимые для выполнения запрошенных изменений. За дополнительными сведениями обратитесь к администратору сети.
Код ошибки: 0x800F0907
Источник

Программный способ решения проблемы

Использование софта достаточно простое. Скачиваем архив и запускаем ехе.файл.

Принимаем условия лицензионного соглашения и кликаем «Далее».

Запустится установка утилиты.

После запустится диагностика, поиск и исправление проблемы.

По выполнению операции жмём «Готово» и перезагружаем ПК.
Самостоятельное исправление неполадок
Чтобы самостоятельно решить данную проблему, необходимо вручную удалить все фреймворки, скачать и установить новые. Для этого кликаем «Пуск», «Панель управления», «Программы»,«Удаление программ».

Находим и удаляем фреймворки.



После переходим на сайт http://net-framework.ru/ и загружаем нужные дистрибутивы.
Удаление всех фреймворков
Скачать NET Framework Cleanup Tool для Windows (7/8/10)

Стоит отметить, что удалять один фреймворк не рекомендуется, так как это приведет к неработоспособности всех остальных. Поэтому запускаем полную очистку. После удаления перезагружаем ПК. Устанавливаем все новые дистрибутивы по очерёдности от самой меньшей.
Источник


Можно конечно посмотреть информацию в списке установленных программ Windows, но там информация отображается не всегда корректно.
Компонент идет в комплекте с Виндовс

Обновление Windows

Системные требования
Теперь смотрим, соответствует ли наша система минимальным требованиям. Посмотреть это можно в свойствах компьютера.


Выбираем «All version» и в жмем «Cleanup Now». Когда удаление окончиться перегружаем компьютер.

Не лицензионный Windows
На этом все, надеюсь, что ваша проблема благополучно решилась
Помимо этой статьи, на сайте еще 12357 инструкций.
Добавьте сайт Lumpics.ru в закладки (CTRL+D) и мы точно еще пригодимся вам.
Отблагодарите автора, поделитесь статьей в социальных сетях.
Помогла ли вам эта статья?
Поделиться статьей в социальных сетях:
Еще статьи по данной теме:
спасбо. долго мучлся но тк и не нашел решения, потмо наткнулся на ваш сайт, прочитал все, пошел пытаться установить его и все получилось^^
Отличный совет. Все по пунктам сделал — все установилось без проблем. Админу и автору спасибо за отличную статью!
У меня ни чего не получается
Влад, на каком именно этапе у вас возникают проблемы?
Не раскрыто решение проблемы в пункте, где уже на компьютере зашита данная программа более ранней версии. Как тогда поступить, если на компе версия 3:5:1, а нужна версия 4:6:2?
Я короч уже не знаю чё делать, у меня в край офигел комп у него только версия 3.5.1 и все версии установлена как бы, но я открываю приложение пишет что вам надо установить 4.0.3.3139, Просто капец я уже незнаю что делать зашёл компоненты и приложения убрал галочку на 3.5.1 перезагружаю комп а там опять она стоит, Скачиваю нет фрамеворк там пишет что не установлена доконца, ничего не получаетяс
Здравствуйте, Магомед. Не могли бы Вы уточнить версию своей операционной системы и характеристики компьютера. Возможно, он не поддерживает версию 4.0.3.3139, поэтому и устанавливается только 3.5.1, поскольку она является последней в своем поколении. Главное напишите модель своего процессора и мы попытаемся помочь решить Вашу проблему.
Не устанавливается NET.4 Перепробовал все, что почитал на сайтах. Любую версию NET устанавливает, а 4-ю не устанавливает. В связи с этим есть отключение работы модуля устранения неполадок.
У меня Windows 7 расширенная, с ключом активации. Так как система не убита до конца, обновления сделать не получится, значит переустанавливать Windows?
Спасибо.
Николай.
Добрый день.
У меня проблема установки версии 4,0 и выше…
Источник
Алгоритм действия при возникновении проблем в момент установки NET.Framework
Для тех, кто хотя бы мало-мальски разбирается в программном обеспечении компьютера, абсолютно понятно, что в любом случае наступает время, когда возникает необходимость установить NET.Framework.
С установкой и использованием NET.Framework у пользователей очень часто возникают проблемы
Это совсем неудивительно, поскольку NET.Framework является платформой, на основе которой можно создавать, а затем впоследствии запускать некоторые приложения. Поскольку Microsoft является разработчиком такой платформы, то она рассчитана, безусловно, на Windows, хотя существует всё-таки возможность установить NET.Framework и на некоторые другие операционные системы, в число которых входит и Linux.
К сожалению, установка платформы не всегда проходит успешно, пользователям приходится сталкиваться с серьёзными проблемами, когда возникают системные ошибки, по причине которых процесс инсталляции завершается внезапной неудачей.
Конечно же, сразу возникает вопрос, почему не устанавливается Microsoft NET Framework 4. Получив ответ на этот вопрос, можно найти пути устранения проблемы.
Проблемы установки платформы
Неопытные пользователи, наслышанные о возможных ошибках, возникающих при инсталляции NET.Framework, желают узнать, можно ли обойтись без установки такого пакета на компьютер. В принципе, нет необходимости сразу же перегружать операционную систему всяческими дополнительными приложениями и программами, если пользователь в них не нуждается. Программисты рекомендуют инсталлировать только программное обеспечение, в котором непосредственно нуждается пользователь. Чрезмерная загрузка ОС ненужными программами провоцирует дефицит свободного пространства на жёстком диске, что ухудшает и работу системы, и её быстродействие.

Кстати, Microsoft, изначально вложила в инсталляционный пакет Windows 7 загрузку NET.Framework. Кроме этого, загрузка платформы также может автоматически осуществиться, если у пользователя возникнет желание установить некоторые игровые приложения, поскольку и в этом случае разработчики игр, предвидят, что игра не будет запущена без такой платформы. Чтобы не утруждать пользователя дополнительными поисками, сразу в загрузочный файл игры внедряют и установку платформы.
Встречающиеся ошибки
Разобравшись в алгоритме инсталляции нового программного обеспечения, юзеры по аналогии приступают к установке NET.Framework на Windows 7. Выполняя последовательно все предлагаемые действия, пользователь обнадёживает себя, что всё пройдёт однозначно гладко, и вскоре платформа будет успешно установлена на Windows 7, после чего можно сразу приступить к загрузке и последующему запуску любимой игры.
Однако в некоторых случаях возникает разочарование, поскольку приходится сталкиваться с тем, что даже при чётком следовании инструкции всё равно не устанавливается NET Framework 4 Windows 7, выдавая «грустное» сообщение на экран.
Чаще всего причиной является конфликтная ситуация, возникающая в Windows 7.
Компания Microsoft подтверждает, что проблема, в результате которой не устанавливается НЕТ Фреймворк 4 в Виндовс 7, действительно, связана с Центром обновления Windows.
Безусловно, если возникает проблема, значит, находится и тот, кто старается найти пути её решения. Так и в этом случае, программисты уже нашли эффективные способы, позволяющие обойти возникающую ошибку, успешно установив NET.Framework на Windows 7.
При этом нет необходимости совершать что-то невероятное, алгоритм устранения проблемы подробно расписан, поэтому его освоить сможет даже тот, кто не имеет достаточного практического опыта.
Как установить NET.Framework
«Не могу установить NET Framework» — фраза, которую приходится слышать от многих пользователей. Сочетание «не могу» просто заполонила тематические форумы. К счастью, существуют такие программисты, которые благодаря своим отличным знаниям и практическим умениям, умеют находить различные варианты устранения ошибок. К тому же, они не утаивают свои гениальные «находки», а с радостью делятся со всеми желающими, поэтому на форумах достаточно часто можно найти ценные советы, позволяющие решать проблемы даже абсолютным «чайникам».
Алгоритм действий, ориентированный на установку платформы
Чтобы установить NET.Framework на Windows 7, первоначально следует удалить предыдущие следы установки всех версий. Неопытным пользователям достаточно сложно проделать такие манипуляции, поскольку компания Microsoft достаточно плотно «переплела» системные папки с папками платформы. По этой причине предыдущая версия может очень сложно удаляться, или, вообще, нет возможности от неё «избавиться».
Проигнорировать этот шаг тоже нельзя, поскольку в процессе новой инсталляции платформы на Windows 7, вновь может возникать ошибка.
Чтобы весь процесс деинсталляции и последующей инсталляции был обеспечен успехом, важно следовать всем рекомендациям опытных пользователей. Прежде всего, рекомендуется загрузить файл dotnetfx_cleanup_tool.zip. Далее его следует открыть, а затем сразу же извлечь, поскольку он помещён в архив.

В папке, в которой находятся все извлечённые файлы, необходимо найти файл cleanup_tool с расширением exe. Именно его следует запустить. Сразу же возникнет новое окно, в котором запрашивают разрешение на все последующие действия. Кликнув по кнопке «Да», пользователь соглашается со всем, поэтому программа продолжает выполнять все остальные действия.
В определённый момент возникнет окно, в котором будет предложено право выбрать продукт Microsoft, который требуется удалить. Среди предлагаемого перечня есть строка «NET.Framework — все версии», выбрав её, остаётся нажать на кнопку «Очистить».
Однако и такое приложение не всесильно, поскольку оно не сможет удалить NET.Framework 2.0, поскольку такая версия платформы определена разработчиками Microsoft в качестве неотъемлемой части операционной системы.
После завершения очистки, компьютер нужно обязательно перезагрузить. Разработчики Microsoft выдвигают такие требования для многих важных процедур, связанных с процессами инсталляции и деинсталляции.
После запуска операционной системы следует последовательно установить несколько версий Microsoft.NET.Framework. Первоначально версию 1.1, затем перейти к установке версии 3.5 и 3.0, далее вновь потребуется перезагрузка компьютера.
В завершение остаётся включить Центр обновления Windows и уже после этого благополучно установить Microsoft.NET.Framework 4.
Невзирая на то, что придётся потратить какое-то время на выполнение всех обозначенных действий, пользователь однозначно может гордиться полученным результатом. Новые знания, подкреплённые практическими навыками, всегда рассматриваются в качестве «золотого клада», который может пригодиться ещё много раз.
Источник
Содержание
- Если при обновлении или установке macOS произошла ошибка
- Проверка подключения к Интернету
- Установка в безопасном режиме
- Процессор Apple
- Процессор Intel
- Установка после восстановления диска
- Установка из раздела восстановления macOS
- Процессор Apple
- Процессор Intel
- Установка после стирания данных с компьютера Mac
- Ошибка при чистой установке Mac OS X
- Меняем дату на Mac
- Как установить OS X El Capitan на SSD Samsung Evo 850 c нуля?
- Как исправить ошибку, возникшую при подготовке к установке на Mac
- Метод 1: изменить дату и время
- Метод 2: используйте восстановление macOS
- Метод 3: снова загрузить установщик
- Не удается загрузить дополнительные компоненты, требующиеся для установки Mac OS X
- Нужен ремонт MacBook — звоните, поможем в кротчайшие сроки!
- Советы экспертов: Как правильно выбрать сервис?
Если при обновлении или установке macOS произошла ошибка
В сообщении может быть указано, что при загрузке, подготовке или установке произошла ошибка либо что установщик поврежден или не может быть проверен.
Такие сообщения могут появляться по разным причинам, иногда эти причины являются временными. Если в сообщении рекомендовано решение проблемы, например повторная загрузка установщика перед повторением попытки, попробуйте его в первую очередь. Здесь предложены другие решения, начиная с самого простого. Если проблема не решена или нужны дополнительные инструкции, обратитесь в службу поддержки Apple.
Проверка подключения к Интернету
Даже если вы устанавливаете macOS не через Интернет, установщику требуется доступ в интернет для получения прошивки и другой информации, необходимой для компьютера Mac. Убедитесь, что компьютер Mac имеет активное и стабильное подключение к Интернету.
Установка в безопасном режиме
Выполните установку после запуска компьютера Mac в безопасном режиме. Для запуска в безопасном режиме убедитесь в том, что используете компьютер Mac с процессором Apple, а затем выполните следующие действия.
Процессор Apple
- Выключите компьютер Mac.
- Нажмите кнопку питания, чтобы включить компьютер Mac, и удерживайте ее, пока не отобразится окно с параметрами запуска.
- Выберите загрузочный диск и нажмите «Продолжить в безопасном режиме», одновременно нажав и удерживая клавишу Shift.
- Войдите в систему на компьютере Mac. Возможно, вам придется выполнить вход повторно.
Процессор Intel
- Включите или перезапустите компьютер Mac, после чего сразу нажмите и удерживайте клавишу Shift.
- Отпустите клавишу при появлении окна входа и войдите в систему компьютера Mac.
- Возможно, вам придется выполнить вход повторно. В правом верхнем углу первого или второго окна входа должна отобразиться надпись «Загрузка в безопасном режиме».
Установка после восстановления диска
Установка из раздела восстановления macOS
Выполните установку после запуска компьютера Mac из раздела восстановления macOS. Эта процедура позволяет установить последнюю версию macOS. Чтобы выполнить запуск из раздела восстановления macOS, выполните следующие действия.
Процессор Apple
Нажмите кнопку питания, чтобы включить компьютер Mac, и удерживать ее, пока не отобразится окно с параметрами запуска. Нажмите значок в виде шестеренки (меню «Параметры»), затем нажмите «Продолжить».
Процессор Intel
Включите компьютер Mac и сразу же нажмите и удерживайте клавиши Command (⌘)-R, пока не увидите логотип Apple или другое изображение.
Если вам предложат выбрать пользователя, пароль которого вы знаете, выберите такого пользователя, нажмите «Далее» и введите пароль администратора. После того как при запуске из раздела восстановления macOS отобразится окно утилит, выберите «Переустановить macOS», затем нажмите «Продолжить» и следуйте инструкциям на экране. Узнайте больше об использовании раздела восстановления macOS для переустановки системы.
Установка после стирания данных с компьютера Mac
Если другие решения не работают, сотрите данные с компьютера Mac, а затем переустановите macOS или восстановите из резервной копии.
Источник
Ошибка при чистой установке Mac OS X
При установке OS X El Capitan или OS X Yosemite могут появиться ошибки:
«This copy of the Install OS X El Capitan application can’t be verified. It may have been corrupted or tampered with during downloading» или «This copy of the Install OS X Yosemite application can’t be verified. It may have been corrupted or tampered with during downloading», ну или «An error occurred while preparing the installation. Try running again».
«Не удалось проверить этот экземпляр программы Установка OS X Yosemite (Mavericks). Он мог был быть поврежден или подвергнуться изменениям в процессе загрузки.»
Иногда они могут быть решены путем простой перезагрузки и попытки переустановки OS X еще раз (или повторной перезаписи дистрибутива на флешку/диск, если он был поврежден), но если сообщения об ошибках появляются постоянно, то можно решить проблему только сменой даты на вашем Mac.
Меняем дату на Mac
Сделать это можно не выходя из меню установки, использовав терминальные команды. Для этого запускаем «Терминал» и вводим команду:
После чего вам отобразится установленная в данный момент дата. Ее нужно поменять, задав дату выпуска дистрибутива.
Дата и время вводятся в определенном формате: [mm]dd]HH]MM[[cc]yy]. Расшифровывается это так: Месяц Число Часы Минуты Секунды Год, введенные без пробелов и, обязательно, в такой последовательности.
К примеру, если нужно установить дату и время на 24 октября 2015 года 18 часов 25 минуты, то команда будет выглядеть так:
Смысл в том, чтобы выставить дату, позже выпуска вашего дистрибутива, но раньше выпуска следующего обновления. Экспериментируйте!
После этого закрываем «Терминал» и начинаем процесс установки.
Если вы нашли ошибку, пожалуйста, выделите фрагмент текста и нажмите Ctrl+Enter.
Источник
Как установить OS X El Capitan на SSD Samsung Evo 850 c нуля?
Дано:
Macbook Pro 13 early 2011
SSD Samsung 850 Evo
установочная флешка с El Capitan
Проблема:
Проапгрейдил ноут новым SSD диском и решено было переустановить на нем операционку с нуля. Загружаюсь я значит с флешки CMD-alt , начинается установка и выводит одну и туже ошибку «не удалось установить os x нет пакетов разрешенных для установки«
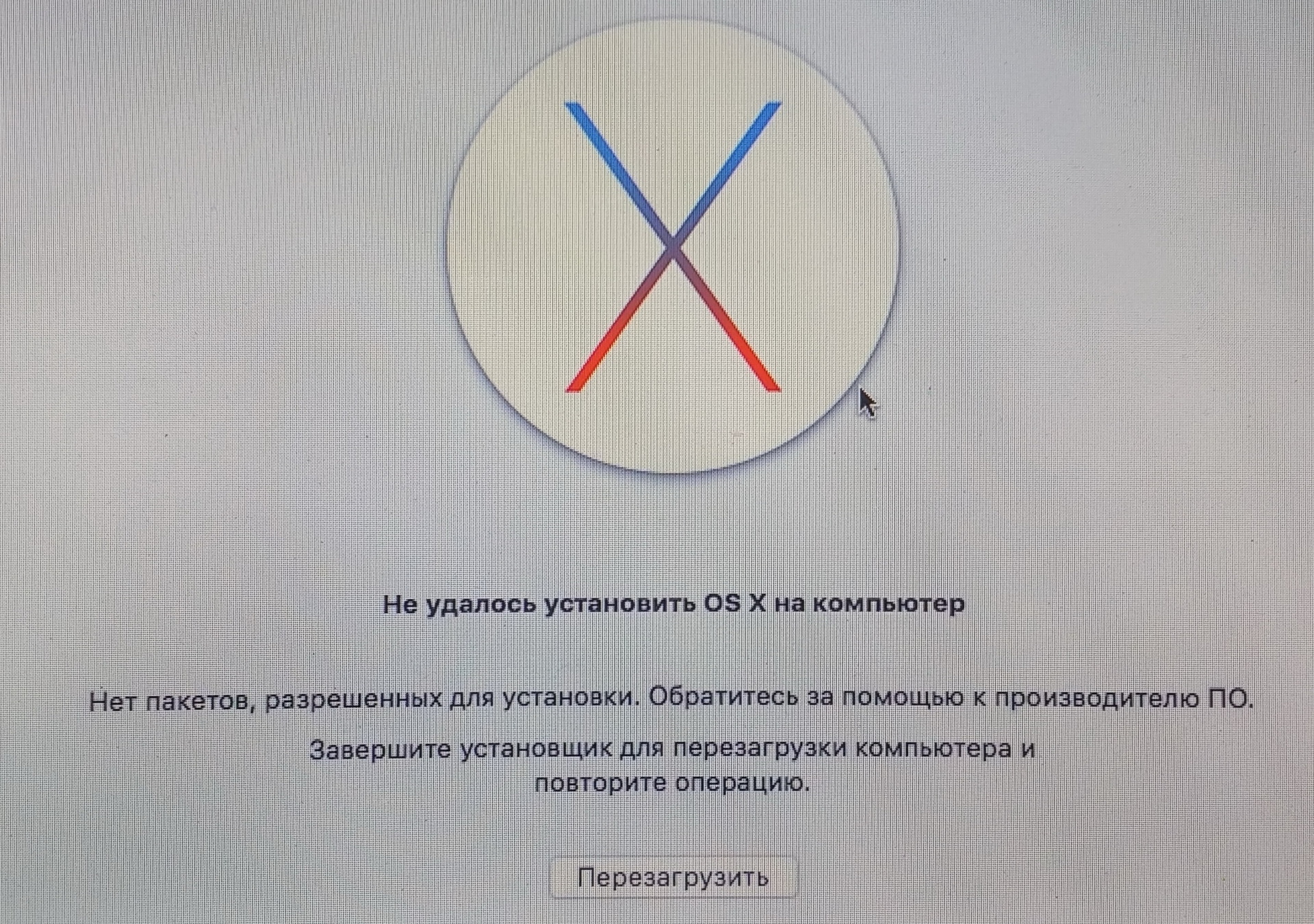
SSD ставил прям из коробочки. Потом форматнул, потом изменил размер и освободил 10 гигов. Буду рад помощи, гугление не помогло.
- Вопрос задан более трёх лет назад
- 13765 просмотров


Что-то не сильно сдвинулость : создал новую флешку, установка начинается и доходит почти до конца. На сообщении, что осталась 1сек до окончания установки, так и висит целый час.
В логах конец такой:
<
UnicodeRange = » «;
name = NotoSansKharoshthi;
>,
<
UnicodeRange = » «;
name = NotoSansOldSouthArabian;
>,
<
UnicodeRange = » «;
name = NotoSansAvestan;
>,
<
UnicodeRange = » «;
name = NotoSansInscriptionalParthian;
>,
<
UnicodeRange = » «;
name = NotoSansInscriptionalPahlavi;
>,
<
UnicodeRange = » «;
name = NotoSansOldTurkic;
>,
<
UnicodeRange = » «;
name = NotoSansBrahmi;
>,
<
UnicodeRange = » «;
name = NotoSansEgyptianHieroglyphs;
>
)
«.LastResort» is used instead.
Источник
Как исправить ошибку, возникшую при подготовке к установке на Mac
Обновления часто содержат различные исправления и новые функции, которые желают иметь каждый. Если вы какое-то время использовали Mac, вы, вероятно, знаете, что обновления обычно проходят без проблем на устройствах Mac. Однако в некоторых случаях это может быть не так. Появляется сообщение об ошибке «Произошла ошибка при подготовке к установке», как видно из самого сообщения, когда вы пытаетесь установить новую macOS или обновить текущую. Независимо от сценария, это сообщение об ошибке может быть очень утомительным и утомительным.

Как оказалось, в некоторых сценариях проблему можно решить, просто перезагрузив устройство Mac. Однако это может быть не всегда, и в результате вы будете застрять с сообщением об ошибке. Теперь существует не так много причин, из-за которых возникает проблема, скорее, причины очень ограничены. Мы рассмотрим их ниже, чтобы вы лучше поняли, прежде чем мы перейдем к решениям. С учетом сказанного, давайте начнем.
- Неправильная дата и время. Одна из основных причин появления этого сообщения об ошибке — неправильные настройки даты и времени. Если дата и время на вашем устройстве неправильные, установщик не сможет продолжить. Это довольно часто, поскольку серверы часто отклоняют соединения, если время и дата не синхронизируются. Следовательно, чтобы решить эту проблему, вам необходимо исправить настройки даты и времени на вашем устройстве.
- Поврежденный установщик. Другой причиной указанного сообщения об ошибке может быть поврежденный установщик. Если ваш установщик не загружается должным образом или прерывается во время процесса загрузки, он может быть поврежден или поврежден, из-за чего ваша установка не будет продолжена. Чтобы исправить это, вам просто нужно просто загрузить новую копию установщика.
Теперь, когда мы рассмотрели возможные причины указанного сообщения об ошибке, давайте рассмотрим методы, которые вы можете использовать для решения проблемы. Здесь важно отметить, что в некоторых случаях, как мы уже упоминали, сообщение об ошибке можно избавиться с помощью простой перезагрузки. Поэтому вам следует попробовать перезагрузить устройство, прежде чем переходить к решениям, приведенным ниже. Если проблема не исчезнет даже после перезагрузки, продолжайте.
Метод 1: изменить дату и время
Оказывается, когда вы пытаетесь установить / обновить macOS, установщик пытается установить соединение с серверами Apple. Теперь серверы часто проверяют дату и время соединения. Поэтому, если ваши настройки даты и времени неверны, соединение будет отклонено, так как оно не синхронизируется. В результате установщик выдает сообщение об ошибке, которое указывает на это. Теперь, чтобы решить проблему, вам, очевидно, придется исправить настройки на вашем устройстве, прежде чем продолжить установку.
По существу, это можно сделать двумя способами. Если вы можете использовать свой Mac в обычном режиме, вы можете обновить дату и время в Системных настройках. Для этого следуйте приведенным ниже инструкциям:
- Прежде всего, откройте окно «Системные настройки» из меню Apple.
- После этого перейдите к опции «Дата и время».
- Там отметьте опцию «Установить дату и время автоматически» и убедитесь, что в выпадающем меню впереди выбран правильный регион.
 Изменение даты и времени
Изменение даты и времени - Как только дата и время будут исправлены, перезапустите и попробуйте снова использовать установщик, чтобы увидеть, решена ли проблема.
Если вы не можете загрузиться на свой Mac, не волнуйтесь, вы все равно можете изменить дату и время. Для этого вам нужно будет загрузиться в MacOS Recovery. Следуйте инструкциям ниже:
- Прежде всего, выключите устройство Mac.
- Когда устройство выключено, включите его, а затем нажмите и удерживайте клавиши Command + R.
 Доступ к утилитам macOS
Доступ к утилитам macOS - Продолжайте нажимать клавиши, пока не увидите логотип Apple на экране Mac.
- После этого можно отпускать ключи. Это запустит ваш Mac в MacOS Recovery.
- На экране «Утилиты macOS» щелкните пункт «Утилиты» в строке меню.
- В раскрывающемся меню выберите параметр Терминал.
 Доступ к терминалу
Доступ к терминалу - Как только откроется окно терминала, вы сможете изменить настройки даты и времени.
- Если у вас есть активное интернет-соединение, вы можете ввести следующую команду для автоматического обновления настроек даты и времени: ntpdate -u time.apple.com
- В противном случае вам придется делать это вручную. Формат команды date следующий: date [mm][dd][HH][MM][yyyy]
- Проще говоря, это означает месяц, день, час, минуты и, наконец, год.
- Вам нужно будет ввести его без пробелов, чтобы он выглядел примерно так: дата 0518171215
 Изменение даты и времени с терминала
Изменение даты и времени с терминала - Чтобы еще раз проверить, вы можете просто ввести команду даты, чтобы увидеть, было ли оно успешно обновлено. Как только вы это сделаете, вы можете выйти из окна терминала.
- Наконец, попробуйте снова использовать установщик, чтобы узнать, решена ли проблема.
Метод 2: используйте восстановление macOS
Другой способ решить проблему — использовать встроенное средство восстановления macOS. При загрузке в MacOS Recovery вы можете использовать разные комбинации клавиш для разных версий macOS. Ниже мы перечислим различные комбинации клавиш, из которых вы можете выбрать наиболее подходящую. Это действительно просто сделать, просто следуйте инструкциям, приведенным ниже:
- Прежде всего, выключите Mac.
- Как только вы это сделаете, вы можете снова включить его, но обязательно используйте одну из следующих комбинаций клавиш:
- Command + R: переустановит последнюю версию macOS, установленную на вашем устройстве.
- Option + Command + R: эта комбинация клавиш обновит ваш Mac до последней доступной совместимой версии macOS.
 Комбинация клавиатуры Mac
Комбинация клавиатуры Mac - Shift + Option + Command + R: наконец, вы можете использовать эту комбинацию, если хотите установить версию, поставляемую с вашим устройством Mac.
- При появлении запроса выберите параметр «Переустановить macOS», чтобы продолжить установку.
 Утилиты macOS
Утилиты macOS
Метод 3: снова загрузить установщик
Наконец, если ни одно из вышеперечисленных решений не работает для вас, возможно, программа установки, которую вы пытаетесь использовать, просто повреждена или повреждена. В таком случае вам нужно просто снова загрузить установщик, и это должно решить вашу проблему. Такие проблемы действительно распространены, и они случаются с пользователями то и дело. После того, как вы снова загрузили установщик, все готово. Прежде чем продолжить и снова загрузить установщик, обязательно удалите предыдущий установщик с вашего Mac. После этого приступайте к загрузке.
Источник
Не удается загрузить дополнительные компоненты, требующиеся для установки Mac OS X

Нужен ремонт MacBook — звоните, поможем в кротчайшие сроки!
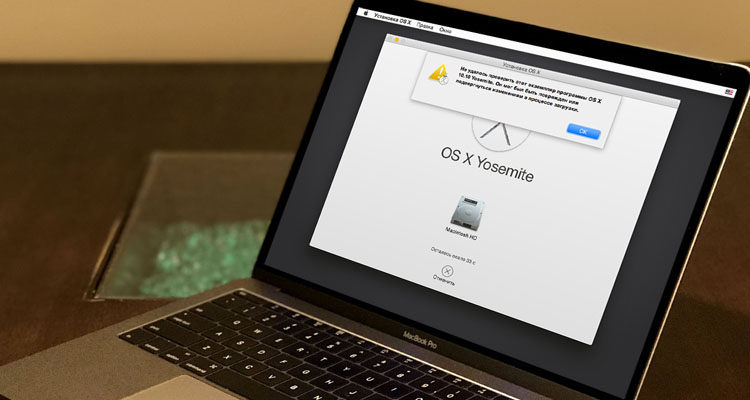
Текст ошибки «Не удается загрузить дополнительные компоненты, требующиеся для установки Mac OS X». Дело оказалось в битом модуле оперативной памяти Kingstone 4 Гб. Ставили Mac OS X Lion, Mac OS X Snow Leopard на MacBook Pro Unibody 13″ 2010 года.
Первым делом подозрение пало на жесткий диск. На другом ноутбуке на данный диск все встало без проблем.
Затем под подозрение попал установочный диск. Пробывали другой диск. То же самое.
Ставили другую операционную систему. Не помогло.
Далее. Шлейф на данных моделях MacBook Pro 13″ Unibody очень хрупкий, заменили его.
Только после всего этого вынули одну из двух планок памяти. Система установилась.
В принципе не имеет значения какая модель ноутбука у Вас если выскакивает данная ошибка и ничто из вышеперечисленного не помогает. Вспомнил, что была такая же проблема на обычном старом компьютере с Windows. шли ошибки при копировании файлов при установке. Заменил все, даже блок питания, но никак не мог подумать на оперативную память, так как стоял абсолютно новый модуль. А дело было именно в нем.
Аренда и подмена
Предлагаем услугу аренды Macbook и iMac. Предоставляем аппарат на подмену на время ремонта.
Курьерская служба
Сохраним ваше время и силы, курьер заберёт на ремонт и доставит восстановленное устройство.
Гарантия до 12 месяцев
Уверены в качестве выполняемого ремонта и используемых комплектующих.
Компонентный и модульный ремонт
Выполняем компонентный ремонт, что дешевле. Также можем заменить целиком модуль.
Инженеры с большим опытом
У нас все прозрачно и честно
Спросите любого:
КОМАНДА MACPLUS
Советы экспертов: Как правильно выбрать сервис?
Никогда раньше не обращались за ремонтом электроники?
Не знаете с чего начать? В первую очередь — не переживать! Признаки хорошего и качественного сервиса видны сразу. Мы подготовили инструкцию для тех, кто ищет мастерскую или сервисный центр по ремонту Apple
Источник
На чтение 7 мин. Просмотров 247 Опубликовано 18.04.2021
Пользователи сталкиваются с кодом ошибки 51 вместе с сообщением «Не удалось запустить игру», когда они пытаются запустить игру, установленную через игровой движок Steam. Это сообщение об ошибке применимо, и его можно увидеть во всех играх, таких как Dota или Skyrim. 
Согласно нашему исследованию, пользователи обычно сталкиваются с этой проблемой, когда они обновили Steam до последней сборки или впервые запускают игру на своем компьютере. Это скорее повторяющаяся проблема, и в основном это означает, что существует некоторая внешняя проблема, по которой игра не запускается.
Содержание
- Что вызывает код ошибки 51 (игра не запускается) в Steam?
- Решение 1. Проверьте целостность файлов игры
- Решение 2. Проверьте сторонние приложения (включая антивирус)
- Решение 3. Установите DirectX и Microsoft Visual C ++ Redistributable вручную
- Решение 4. Обновите графические драйверы
- Решение 5. Измените конфигурацию игры
- Решение 6. Полностью обновить Steam
Что вызывает код ошибки 51 (игра не запускается) в Steam?
Мы рассмотрели эту проблему, изучив несколько стратегий восстановления, отчеты пользователей и распространенные шаги, которые были использованы для решения проблемы. На основании нашего исследования существует несколько распространенных сценариев, которые могут вызвать эту проблему:
- Сторонние приложения: Третьи -party приложения, как известно, конфликтуют со Steam, особенно с антивирусом и другим защитным программным обеспечением.
- Поврежденная установка игры: Установленные игры могут стать поврежденными или устаревшими. В этом случае, поскольку игра не соответствует всем параметрам Steam, она не сможет запуститься.
- Распространяемый компонент Microsoft Visual C ++: Это Модуль используется Steam для бесперебойной работы игры и является частью движка игры. Если он не установлен, игра не запустится.
- Поврежденный Steam: Если все вышеперечисленные причины не вызывают проблемы, единственный логичный Осталось объяснение, что ваш Steam либо поврежден, либо устарел. Полный сброс может решить проблему.
Прежде чем мы перейдем к решениям, убедитесь, что вы вошли в систему как администратор на своем компьютере. Кроме того, у вас должно быть открытое подключение к Интернету без каких-либо брандмауэров или прокси-серверов.
Решение 1. Проверьте целостность файлов игры
Первым шагом по устранению неполадок при устранении проблемы является проверка целостности файлов игры. Бывают случаи, когда игра, которую вы пытаетесь запустить, имеет неполные установочные файлы или некоторые файлы повреждены. В этом случае игра не запустится и вызовет код ошибки 51.
Когда мы проверяем целостность файлов игры, Steam загружает манифест с игровых серверов и сравнивает все данные файлов. Если какой-либо файл отсутствует или отличается, он немедленно заменяется. Вам необходимо проверить целостность игры, из-за которой возникла проблема. Вот шаги, которые вам необходимо выполнить.
- Откройте приложение Steam и нажмите Игры из верхней панели. Теперь выберите A. Noire в левом столбце щелкните его правой кнопкой мыши и выберите Свойства .
- В свойствах щелкните Локальные файлы и выберите Проверить целостность файлов игры .

- Теперь дождитесь завершения процесса. После завершения проверки перезагрузите компьютер и снова запустите L.A. Noire. Убедитесь, что игра запускается должным образом.
Решение 2. Проверьте сторонние приложения (включая антивирус)
Следующим шагом будет проверка наличия на вашем компьютере проблемных приложений, которые могут конфликтовать со Steam, когда он пытается запустить игру. Особое внимание следует уделять антивирусному программному обеспечению.
Антивирусное программное обеспечение может ограничивать некоторые функции Steam (ложное срабатывание), что приведет к тому, что Steam не сможет выполнить все необходимые операции до того, как игра будет запущена. запущен. В этом решении вам нужно самостоятельно устранить неполадки и выяснить, есть ли какие-либо приложения, которые могут быть виноватыми.
- Нажмите Windows + R , введите « appwiz.cpl » в диалоговом окне и нажмите Enter .

- После открытия диспетчера приложений просмотрите все приложения и найдите те, которые, по вашему мнению, конфликтуют со Steam.
- Если вы определили приложение, щелкните его правой кнопкой мыши и выберите Удалить .

- Перезагрузите компьютер и проверьте, исчезло ли сообщение об ошибке.
Примечание. Вы также можно перейти на официальную страницу поддержки Steam и проверить типы приложений, которые вызывают проблемы с игровым движком. Вы также можете выключить антивирус, но не забудьте проверить файлы в карантине. Вам также следует подумать об отключении сторонних FPS или игровых ускорителей. Известно, что они конфликтуют с движком игры.
Решение 3. Установите DirectX и Microsoft Visual C ++ Redistributable вручную
Обычно в Steam автоматически устанавливает Microsoft Visual C ++ Redistributable и DirectX при установке игры, для которой требуется этот модуль. Однако есть несколько случаев, когда этот автоматический процесс может быть остановлен, а модуль не может быть установлен. В этом решении мы перейдем к файлам игры, которые не запускаются, и снова запустим модуль должным образом. Убедитесь, что вы вошли в систему как администратор в этом решении.
- Нажмите Windows + E , чтобы запустить проводник Windows и перейти к следующий адрес:
C: Steam steamapps common dota 2 beta _CommonRedist vcredist
Здесь название игры – Dota 2. Вы можете выбрать нужную папку в вашем случае соответственно.
- Теперь щелкните правой кнопкой мыши исполняемые файлы и выберите Запуск от имени администратора .

- Мастер установки продолжит процесс установки. После завершения процесса перейдите по следующему пути к файлу:
C: Steam steamapps common dota 2 beta _CommonRedist DirectX
- Теперь щелкните правой кнопкой мыши исполняемые файлы и выберите Запуск от имени администратора.

- Перезагрузите компьютер после завершения обеих установок и запустите игру. Проверьте, можете ли вы запустить его правильно.
Решение 4. Обновите графические драйверы
Графические драйверы являются основными актеры или движущая сила, стоящая за ходом вашей игры. Они также отвечают за отображение графического интерфейса на вашем компьютере. Если графические драйверы не обновлены до последней доступной сборки, они могут не инициализироваться должным образом или невыполнение требований Steam может вызвать сообщение об ошибке.
В этом решении вы должны обновите оба графических драйвера т.е. встроенные драйверы (Intel HD или UHD) и специальные драйверы.
- Нажмите Windows + R, введите « devmgmt. msc »в диалоговом окне и нажмите Enter.

- В диспетчере устройств , разверните категорию Видеоадаптеры , щелкните правой кнопкой мыши графическое оборудование и выберите Обновить драйвер .

- Теперь у вас есть два варианта. Либо вы можете использовать обновление Windows, чтобы оно могло устанавливать последние версии драйверов автоматически, либо вы можете вручную перейти на веб-сайт производителя и выбрать второй вариант после загрузки файла.

- После обновления драйверов перезапустите игру должным образом и проверьте, исчезло ли сообщение об ошибке.
Примечание. Вы также можете перейти на веб-сайт производителя и загрузить оттуда последние версии драйверов. Затем вам просто нужно загрузить исполняемый файл и запустить его на своем компьютере.
Решение 5. Измените конфигурацию игры
Конфигурации движка Steam хранятся на вашем компьютере. Каждый раз, когда он запускается или запускается, эти конфигурации загружаются в реальном времени и используются игровым движком. Если они повреждены или неправильно настроены, они могут вызвать код ошибки 51. В этом случае, очистив конфигурацию и автоматически настроив игру, проблему можно решить.
- Выйти из Steam.
- Нажмите клавишу Windows и введите Выполнить . Затем в результатах нажмите Выполнить .

- Введите следующую команду:
steam://flushconfig
и нажмите Enter .
- Нажмите Разрешить , когда вас попросят « Разрешить этому веб-сайту открывать программу ».
- Перезагрузите компьютер.
- Запустите Steam и перейдите в библиотеку Steam.

- Теперь щелкните правой кнопкой мыши по игре, в которой возникают проблемы. с помощью и выберите Свойства .
- Теперь на вкладке Общие нажмите « Установить параметры запуска ○”.
- Введите: -autoconfig и нажмите « Ok ». Затем проверьте, решена ли проблема. .
Решение 6. Полностью обновить Steam
Если все вышеперечисленные методы не сработают, мы попытаемся при полной переустановке Steam. В редких случаях установочные файлы Steam рвутся, не подлежат ремонту и требуют переустановки. Обычно это происходит, когда вы вручную переносите папку Steam в другой каталог или вносите некоторые изменения в свою учетную запись.
Когда мы обновляем файлы Steam, мы не удаляем ваши загруженные игры. Ваши данные пользователя Steam также будут сохранены. Только плохие файлы или устаревшие будут заменены самим приложением. Имейте под рукой свои учетные данные, потому что вас могут попросить ввести их.
Вы можете обновить свои файлы Steam. Вы можете создать временную резервную копию на случай, если что-то пойдет не так.
Помогите не работает мун(или скрипты)
[19:26:00.981481] (system) Session started.
[19:26:00.982481] (debug) Module handle: 659C0000
MoonLoader v.026.5-beta loaded.
Developers: FYP, hnnssy, EvgeN 1137
Copyright (c) 2016, BlastHack Team
Избранное — Lua — ASI — MoonLoader(https://www.blast.hk/moonloader/)
[19:26:00.982481] (info) Working directory: D:GTA San Andreas228moonloader
[19:26:00.982481] (debug) FP Control: 0009001F
[19:26:00.982481] (debug) Game: GTA SA 1.0.0.0 US
[19:26:00.982481] (system) Installing pre-game hooks…
[19:26:00.987481] (system) Hooks installed.
[19:26:01.744524] (debug) Initializing opcode handler table
[19:26:01.744524] (debug) package.path = D:GTA San Andreas228moonloaderlib?.lua;D:GTA San Andreas228moonloaderlib?init.lua;D:GTA San Andreas228moonloader?.lua;D:GTA San Andreas228moonloader?init.lua;.?.lua;D:GTA San Andreas228moonloaderlib?.luac;D:GTA San Andreas228moonloaderlib?init.luac;D:GTA San Andreas228moonloader?.luac;D:GTA San Andreas228moonloader?init.luac;.?.luac
[19:26:01.744524] (debug) package.cpath = D:GTA San Andreas228moonloaderlib?.dll;
[19:26:01.756525] (system) Loading script ‘D:GTA San Andreas228moonloaderCarControl1.luac’…
[19:26:01.756525] (debug) New script: 05C93B8C
[19:26:01.770526] (error) CarControl: D:GTA San Andreas228moonloaderCarControl1.luac:0: module ‘MoonAdditions’ not found:
no field package.preload[‘MoonAdditions’]
no file ‘D:GTA San Andreas228moonloaderlibMoonAdditions.lua’
no file ‘D:GTA San Andreas228moonloaderlibMoonAdditionsinit.lua’
no file ‘D:GTA San Andreas228moonloaderMoonAdditions.lua’
no file ‘D:GTA San Andreas228moonloaderMoonAdditionsinit.lua’
no file ‘.MoonAdditions.lua’
no file ‘D:GTA San Andreas228moonloaderlibMoonAdditions.luac’
no file ‘D:GTA San Andreas228moonloaderlibMoonAdditionsinit.luac’
no file ‘D:GTA San Andreas228moonloaderMoonAdditions.luac’
no file ‘D:GTA San Andreas228moonloaderMoonAdditionsinit.luac’
no file ‘.MoonAdditions.luac’
no file ‘D:GTA San Andreas228moonloaderlibMoonAdditions.dll’
stack traceback:
[C]: in function ‘require’
D:GTA San Andreas228moonloaderCarControl1.luac: in function <D:GTA San Andreas228moonloaderCarControl1.luac:0>
[19:26:01.770526] (error) CarControl: Script died due to an error. (05C93B8C)
[19:26:01.771526] (system) Loading script ‘D:GTA San Andreas228moonloadercarfuncs02.luac’…
[19:26:01.771526] (debug) New script: 05C93B8C
[19:26:01.773526] (error) carfuncs02.luac: D:GTA San Andreas228moonloadercarfuncs02.luac:0: module ‘lib.samp.events’ not found:
no field package.preload[‘lib.samp.events’]
no file ‘D:GTA San Andreas228moonloaderliblibsampevents.lua’
no file ‘D:GTA San Andreas228moonloaderliblibsampeventsinit.lua’
no file ‘D:GTA San Andreas228moonloaderlibsampevents.lua’
no file ‘D:GTA San Andreas228moonloaderlibsampeventsinit.lua’
no file ‘.libsampevents.lua’
no file ‘D:GTA San Andreas228moonloaderliblibsampevents.luac’
no file ‘D:GTA San Andreas228moonloaderliblibsampeventsinit.luac’
no file ‘D:GTA San Andreas228moonloaderlibsampevents.luac’
no file ‘D:GTA San Andreas228moonloaderlibsampeventsinit.luac’
no file ‘.libsampevents.luac’
no file ‘D:GTA San Andreas228moonloaderliblibsampevents.dll’
no file ‘D:GTA San Andreas228moonloaderliblib.dll’
stack traceback:
[C]: in function ‘require’
D:GTA San Andreas228moonloadercarfuncs02.luac: in function <D:GTA San Andreas228moonloadercarfuncs02.luac:0>
[19:26:01.774526] (error) carfuncs02.luac: Script died due to an error. (05C93B8C)
[19:26:04.976709] (system) Installing post-load hooks…
[19:26:04.977709] (system) Hooks installed.
[19:26:43.377906] (system) Unloading…
[19:26:43.389906] (system) Session terminated.
0 Пользователей и 1 Гость просматривают эту тему.
- 4 Ответов
- 16771 Просмотров

В какой то момент на сайтах стало появляться сообщение:
Ошибка при загрузке компонента: , 1
Я включил отладку, она показывает следующее:
По всему Google нагугливается только эта тема: http://joomlaforum.ru/index.php/topic,228541.new.html#new
в которой, к печали, из решения приведен только способ скрыть алерт от пользователя zzasada3
Мне же хочется докопаться до того, откуда он собственно вылез и почему.
Вместе с этой ошибкой паралельно как мне кажется появилась такая:
при нажатии кнопки «Выход» на сайте отдает 500 ошибку.
вот скриншот:
После обновления страницы видно, что logout прошел успешно и можно снова залогинится без проблем.
Версия Joomla 2.5.14 (так же наблюдается на 2.5.7),PHP 5.2.17.
Шаблон от YooTheme, но на стандартном из коробки то же самое.
В логах сервера чисто, при попытке нажать кнопку выход — сервер в логе пишет что отдавал 500 ошибку, почему не пишет.
В логах Joomla — тишина, в местах где может быть указано что то (менеджер расширений-> поиск/база данных/предупреждения ) тоже
все в норме.
Все сторонние компоненты удалены.
Ошибка, кстати исчезает, если в файле JROOT/libraries/joomla/event/event.php:71
эту самую 71 строку закомментировать совсем. Но тогда не работает logout.
« Последнее редактирование: 02.10.2013, 16:27:14 от b2z »
Записан
Я не дождался ответов сообщества и пошел копать сам.
Внезапно вылез еще такой вот глюк:
при добавлении модуля (любого — HTML, умный поиск, обертка — не важно) в админке вываливалось сообщение:
Первое решение — переставить Joomla. Но это и дурной сможет, надо сначала исключить все остальное.
Я залил этот проект на другой хостинг. Просто копированием баз и директории Joomla. Подправил конфиги — работает.
Значит дело в хостинге.
Далее я проверил конфиг апача, вспомнил что обновлял PHP и апач тоже обновил. Перепроверил конфиг. Все хорошо, но не работает.
Остается PHP. Я его обновлял.
Перед проблемой я ставил php-soap. Удаляем.
Проблема остается. Подумав удаляю php.ini — все начинает работать.
Значит проблема в PHP!
Удаляю к чертям из php.ini все закомментированные строки, а также строки заканчивающиеся на = без значений.
Не помогает.
Начинаю думать головой, и в результате обнаруживаю это:
register-long-arrays = Off
Делаю On — и все проблемы заканчиваются.
Информация по параметру здесь: http://www.php.net/manual/ru/ini.core.php#ini.register-long-arrays
Мдаа, интересный вариант. Добавим в копилку знаний.
У меня на 2.5.14 в форме контактов при включенном кешировании появляется ошибка
Ошибка при загрузке компонента: com_content, 1
Нашел, всему виной сторонний плагин Article Auto Manager
« Последнее редактирование: 26.01.2014, 14:10:38 от ChaosHead »
Записан
Может кому пригодится:
После удаления easyblog на сайте появилось «Ошибка при загрузке компонента: com_easyblog и т.д. Оказалось что в шаблоне есть проверка установки easyblog и потом подгрузка CSS (как я понял), вот код:
// Check if com_easyblog is installed
$db = JFactory::getDbo();
$prefix = $db->getPrefix();
$tables = $db->getTableList();
if ( in_array($prefix . ‘easyblog_category’, $tables)) {
if ( JComponentHelper::isEnabled( ‘com_easyblog’, true) ) {
$yt->ytStyleSheet(‘css/easyblog.css’);
//return;
}
}
Закомментировал весь этот код, ошибка ушла.
Код в моем случае в файле templates/sj_isenter/includes/frame_inc.php
Файл этот нашел поиском файлов .php со словом easyblog.
Joomla 3.7.3
« Последнее редактирование: 13.07.2017, 16:15:41 от iefed »
Записан
MoonAdditions
Originally was made by DK22Pac for CLEO and published under the name NewOpcodes, I rewrote it completely and altered for MoonLoader.
MoonAdditions adds more than a hundred (195, counting the class fields and overloaded functions) scripting functions for mod developers. Includes such features as drawing text, shapes, textures, working with vectors, matrices, quaternions, interacting with character’s bones, interacting with vehicle components, including retexturing and RGBA-recoloring of each individual component, working with texture dictionaries (TXD), drawing light, shadows, spotlights, changing entities transparency, getting sun properties, etc.
The project is open-source and has neat docs in English, although descriptions for most functions are not done yet, but it’s ok, everything is pretty clear even without descriptions.
There are also some examples in the form of complete scripts. Source code, changes history, examples, documentation and all release versions are available on GitHub: https://github.com/THE-FYP/MoonAdditions
If you have a desire to help the project, feel free to contribute to the wiki, propose new examples and features, it’s always welcome!
Screenshots of example scripts







Authors:
NewOpcodes — DK22Pac
MoonAdditions — FYP
Download
Installation: download file MoonAdditions.dll and copy it into your moonloader/lib folder
Requires MoonLoader
Edited August 14, 2017 by BH Team
Содержание
- Ошибка проверки сертификата при работе с ssl майнкрафт
- Что такое SSL?
- Причины возникновения ошибок SSL-соединения
- Причины появления ошибок SSL
- Время и дата
- Настройки антивируса и брандмауэра
- Браузер и операционная система
- Заражение компьютерными вирусами
- Ошибки «Invalid CSR» при генерации сертификата из панели управления облачного провайдера
- Что такое SSL
- Проблемы с датой и временем
- Использование SSL-сертификата версии 3.0
- Отсутствие обновлений операционной системы
- Брандмауэр или антивирус, блокирующие сайт
- Ненадежный SSL-сертификат
- Включенный экспериментальный протокол QUIC
Ошибка проверки сертификата при работе с ssl майнкрафт
При загрузке файлов произошла ошибка. Распространённые причины:
– Неустойчивое соединение с Интернетом – Антивирус блокирует подключения Java в целом. Попробуйте отключить его на время. –Возможно, у Вас установлена шпионская программа RelevantKnowledge. Удалите её, перезагрузите систему и попробуйте снова. – Ошибка проверки сертификата (при работе с SSL). Возможные решения: – – Настройте правильно время на компьютере, ё-моё! – – Java установлена неправильно. Переустановите её. – – Антивирус (Касперского? ESET?) блокирует проверку сертификата. Отключите проверку защищённых подключений в настройках. что делать?
Ну, для начала, сделать все, что там посоветовали, а уже потом, если не поможет, писать сюда.
wertye sdfgh Мастер (2174) Т. е. ты перепробовал абсолютно все, что там написано? Если да, то почему этого нельзя было указать в вопросе?
Попробуй переустановить Java и перезагрузи ПК после этого зайти в Майн и играть если помогло ставь *нравится*
а что делать если нет не какой шпионской програмы и из антивирусов только защитник виндовс ((((
распространённые причины
нехватка памяти, нужно не менее 400 мб
неустойчивое соединение с инетом
антивирус блокирует подключения джава в целом
ошибка проверки сертификата при работе с ssl, возможные решения
настройте правильно время на компьютере
джава установлена неправильно переустановите ее
антивирус блокирует проверку сертификата, отключите или по возможности настройте его правильно.
————
чё делать то. время у меня стоит правильное джаву переустановил, антивирус отрубил, всё равно не хочет загружать версию. я хочу загрузить версию майна фордж 1 14 4. но каждый раз мне выдаёт такую ошибку. я перезагружал комп и тлаунчер сам. ни чё не помогает. хотя другие версии форджа загружаются. но мне нужно 1 14 4 помогите
У меня такое же было.
Удали версии которые тебе ненужны.
Я так сделал и теперь спокойно играю.
у меня 2 версии и все нужны. 1 12 2. я играю на кое каком сервере. 1 14 4 оптифайн и всё. мне нужна 1 14 4 фордж
Предлагаем разобраться со способами устранения подобных ошибок.
Что такое SSL?
SSL (Secure Socket Layer) — это интернет-протокол для создания зашифрованного соединения между пользователем и сервером, который гарантирует безопасную передачу данных.
Когда пользователь заходит на сайт, браузер запрашивает у сервера информацию о наличии сертификата. Если сертификат установлен, сервер отвечает положительно и отправляет копию SSL-сертификата браузеру. Затем браузер проверяет сертификат, название которого должно совпадать с именем сайта, срок действия сертификата и наличие корневого сертификата, выданного центром сертификации.
Причины возникновения ошибок SSL-соединения
Когда сертификат работает корректно, адресная строка браузера выглядит примерно так:

Но при наличии ошибок она выглядит несколько иначе:

Существует множество причин возникновения таких ошибок. К числу основных можно отнести:
- Некорректную дату и время на устройстве (компьютер, смартфон, планшет и т.д.);
- Ненадежный SSL-сертификат;
- Брандмауэр или антивирус, блокирующие сайт;
- Включенный экспериментальный интернет-протокол QUIC;
- Отсутствие обновлений операционной системы;
- Использование SSL-сертификата устаревшей версии 3.0;
- Появление ошибки «Invalid CSR» при генерации сертификата из панели управления облачного провайдера.
Давайте рассмотрим каждую из них подробнее.
Причины появления ошибок SSL
Существует всего две причины, почему браузер отображает ошибку сертификата SSL со стороны сервера. Первая заключается в окончании срока активации, вторая – это покупка сертификата у поставщика без достаточных полномочий для выдачи «полноценной защиты». Например, виной может быть выбор самоподписанного сертификата, лишь эмулирующего работу реального протокола.
Остальные проблемы обычно скрываются на локальном компьютере:
- Произошел сброс системного времени.
- Неправильно настроена антивирусная программа.
- Сбоит браузер или установленное расширение.
- Срабатывает вредоносный скрипт.
Чтобы выяснить настоящую причину, пользователю браузера рекомендуется проверить все перечисленные факторы. При том же заражении компьютерными вирусами возможно проявление сразу нескольких симптомов – от изменения текущего времени и блокировки антивирусом до подключения перенаправления страниц в браузере и других неприятностей.
Изредка встречаются ситуации, когда проблема возникла со стороны администратора, если он ошибся при подключении нового сертификата или забыл продлить его действие. Обычно такие неполадки устраняются быстро, потому что после активации сайт проверяется и, в случае неработоспособности сертификата, проводится повторное подключение вплоть до получения положительного результата.
Время и дата
Сертификат SSL имеет четко обозначенный срок действия с датой активации и деактивации. Такой подход отчасти дает дополнительную защиту, потому что в случае технического сбоя в системных часах компьютера сайты перестают открываться. Сброс времени обычно происходит «назад», на дату изготовления материнской платы, на что и реагирует система.
Варианты исправления ситуации:
- Вручную внести корректную дату и время, после чего обновить страницу в браузере.
- Воспользоваться функцией синхронизации через интернет, встроенной в Windows.
- Заменить батарейку на памяти BIOS. При первом запуске ПК нужно внести корректные данные.
Каждый раз после изменения времени рекомендуется ручное обновление страницы или перезапуск браузера. Такой шаг активирует повторное соединение с сервером и позволяет зайти на сайт «с нуля», но уже с правильным временем, соответствующим сроку действия сертификата SSL (после активации и до ее завершения).
Настройки антивируса и брандмауэра

Варианты исправления ситуации:
Функция временного отключения имеется в любой защитной программе, даже интегрированной в операционную систему Windows. Но это не гарантирует полную деактивацию приложения. В этом случае разобраться в ситуации поможет открытие сайта на другом компьютере или запуск безопасного режима (актуально для проводного подключения к интернету).
Браузер и операционная система
Наличие проблемы с браузером проще всего определить открытием сайта на другом устройстве или в другой программе. Иногда решение заключается в банальном обновлении версии приложения до актуальной. То же относится к операционной системе, если используется интегрированный браузер вроде Edge. Пакеты обновлений для того и выпускаются, чтобы устранять неполадки в ПО.

Варианты исправления ситуации:
- Полностью очистить историю браузера вместе с кэшем и другими данными.
- Временно отключить все ранее установленные и активные расширения.
- Переустановить программу после ее полной деинсталляции.
Остается еще один вариант – сбросить настройки браузера до состояния «по умолчанию». Способ аналогичен переустановке, но экономит время. Правда, он неэффективен, если проблема возникла из-за сбоя в одном из служебных файлов программы. Отдельное внимание стоит уделить расширению, выполняющему функции антивирусной защиты, ведь оно часто блокирует даже безопасное соединение.
Заражение компьютерными вирусами
Выдачей ошибки SSL браузер, вероятно, предупреждает о попытке его подмены, переадресации на сайт-клон или иной угрозе. В это случае рекомендуется провести полную проверку компьютера на наличие вирусов. Если присутствуют другие признаки заражения, стоит скачать парочку программ со свежими антивирусными базами (например, CureIt).

Варианты исправления ситуации:
- Временно отключить все программы из автозагрузки.
- Провести очистку диска от временных файлов.
- Перезагрузить компьютер после предыдущих шагов.
Выполняются перечисленные действия программами типа CCleaner. Они дают прямой доступ как к автозагрузке операционной системе, так и к списку расширений установленных браузеров. Также в таких программах обычно есть функция удаления ненужных системных файлов, в которых запросто может быть тело компьютерного вируса.
Если предложенные способы устранения ошибки SSL не помогли, остается ждать, пока проблему устранит администратор, или воспользоваться любым другим тематическим сайтом с аналогичным контентом.
Ошибки «Invalid CSR» при генерации сертификата из панели управления облачного провайдера
В процессе активации сертификата можно столкнуться с ошибкой «Invalid CSR». Такая ошибка возникает по следующим причинам:
Что такое SSL
Текущие тенденции сайтостроения предполагают высокую безопасность соединения пользователя с веб-ресурсом. Это необходимо для защиты персональных данных, секретных номеров банковских карт и информации о проводимых сделках. Организуется безопасность подключением протокола шифрования Secure Sockets Layer (сокращенно SSL).

- Сертификат выпускается доверенным центром Certification Authority (CA).
- После выдачи он подключается к домену средствами провайдера хостинга.
- Срок его действия ограничен 1 годом, после чего требуется продление.

При появлении любых сомнений в исправности защиты регистрироваться на сайте или вводить ранее выданные логин и пароль не рекомендуется. Тем более не стоит осуществлять онлайн-оплату с банковских карт или электронных кошельков, ведь не исключено, что проблема возникла из-за взлома ресурса злоумышленниками.
Проблемы с датой и временем

Для исправления этой ошибки достаточно установить на устройстве актуальное время. После этого необходимо перезагрузить страницу или браузер.
Использование SSL-сертификата версии 3.0
Некоторые сайты используют устаревший SSL-протокол версии 3.0, который не поддерживают браузеры. По крайней мере, по умолчанию. Чтобы браузер поддерживал устаревший SSL необходимо сделать следующее (на примере браузера Google Chrome):
- Откройте браузер и перейдите в раздел «Настройки».
- Прокрутите страницу настроек вниз и нажмите «Дополнительные».
- В разделе «Система» найдите параметр «Настройки прокси-сервера» и кликните на него.

- Откроется окно. Перейдите на вкладку «Дополнительно».
- В этой вкладке вы увидите чекбокс «SSL 3.0».

- Поставьте галочку в чекбоксе, нажмите кнопку «Ок» и перезагрузите браузер.
Отсутствие обновлений операционной системы
Проблемы с SSL-сертификатами могут возникать и из-за того, что на вашей операционной системе давно не устанавливались обновлений. Особенно это касается устаревших версий Windows (7, Vista, XP и более ранние). Установите последние обновления и проверьте работу SSL.
Брандмауэр или антивирус, блокирующие сайт
Некоторые сайты блокируются брандмауэром Windows. Для проверки можно отключить брандмауэр и попробовать зайти на нужный сайт. Если SSL-сертификат начал работать корректно, значит дело в брандмауэре. В браузере Internet Explorer вы можете внести некорректно работающий сайт в список надежных и проблема исчезнет. Однако таким образом вы снизите безопасность своего устройства, так как содержимое сайта может быть небезопасным, а контроль сайта теперь отключен.


Ненадежный SSL-сертификат

Одной из причин появления такой ошибки, как и в предыдущем случае, может стать неправильное время. Однако есть и вторая причина — браузеру не удается проверить цепочку доверия сертификата, потому что не хватает корневого сертификата. Для избавления от такой ошибки необходимо скачать специальный пакет GeoTrust Primary Certification Authority, содержащий корневые сертификаты. После скачивания переходим к установке. Для этого:
- Нажимаем сочетание клавиш Win+R и вводим команду certmgr.msc, жмем «Ок». В Windows откроется центр сертификатов.
- Раскрываем список «Доверенные корневые центры сертификации» слева, выбираем папку «Сертификаты», кликаем по ней правой кнопкой мышки и выбираем «Все задачи — импорт».

- Запустится мастер импорта сертификатов. Жмем «Далее».

- Нажимаем кнопку «Обзор» и указываем загруженный ранее сертификат. Нажимаем «Далее»:

- В следующем диалоговом окне указываем, что сертификаты необходимо поместить в доверенные корневые центры сертификации, и нажимаем «Далее». Импорт должен успешно завершиться.

После вышеперечисленных действий можно перезагрузить устройство и проверить отображение сайта в браузере.
Включенный экспериментальный протокол QUIC
QUIC — это новый экспериментальный протокол, который нужен для быстрого подключения к интернету. Основная задача протокола QUIC состоит в поддержке нескольких соединений. Вы можете отключить этот протокол в конфигурации вашего браузера.
Показываем как отключить QUIC на примере браузера Google Chrome:

Этот способ работает и в Windows и в Mac OS.
Источник
Игра создана на языке программирования Java, что само по себе уже интересно. Вылет из игры могут спровоцировать моды: их конфликт, либо неправильная установка. Не стоит забывать просто о битых файлах и слетевших библиотеках. Вообщем, причин множество. Наиболее часто эти ошибки появляются в версиях 1.5.2 и 1.7.10 Перейдем непосредственно к решению проблемы.
Исправляем краш ошибки в игре
Самым простым и действенным методом является деинсталляция игры вместе с модами и ее последующая переустановка . Но если вы не ищете легких путей, то давайте попробуем восстановить то, что есть.
Если при запуске Minecraft вылетает черный экран, то проблема заключается непосредственно в лаунчере.
В этот момент игра обнаруживает недостающие файлы и подкачивает их с интернета. Разумеется, понадобится подключение к сети.
Черный экран появляется и при несоответствии версии игры и мода. Чаще всего он всплывает при использовании дополнений для более новой версии Minecraft. Соответственно, нужно удалить помеху.
Все было прекрасно до установки модов? Не спешите стирать игру, возможно, их необходимо лишь правильно настроить.

Чтобы изменить слот, нужно перейти в папку с игрой, и выполнить следующие манипуляции.
Заключение
С момента выхода Minecraft прошло немало времени. Игра нашла своих фанатов, которые регулярно получают удовольствие от игрового процесса. На Youtube можно найти тысячи видеороликов, посвященных Майнкрафту, но, в основном, это летсплеи и фан-видео. А вот видео, которые объясняют, как решить проблему с вылетом или запуском игры очень мало. Но это не проблема: сегодня мы с вами разберем основные баги и как с ними бороться.
Минимальные системные требования:
- Процессор 1,5 ГГц (многоядерный) или 2,2 ГГц (одноядерный)
- 1 Гб RAM
- Видеокарта с поддержкой OpenGL 2.1+
- 120 Мб свободного места на жестком диске
Все, кто хотя бы однажды видели Minecraft, знают, что в игре нет каких-то ресурсоемких спецэффектов и крутой графики. Если у вас возникли какие-то проблемы с игрой, то вряд ли это из-за технических характеристик вашего компьютера, так как игру можно запустить даже на Windows 98.
Майнкрафт вылетает при запуске
Чаще всего проблемы с запуском возникают из-за поврежденных файлов. Как решить эту проблему: удалите папку сервера, которая находится в корне папки с игрой и замените ее более новой версией.
Еще один вариант — добавить в исключения вашего антивируса файл Launcher.jar, который находится в той же корневой папке с игрой.
Лаги и вылеты во время игры
Самый популярный вариант, из-за которого могут появиться проблемы с Майнкрафтом — устаревшие драйвера или Java SDK. Решение простое:
Скорее всего вы установили новую версию игры, которая требует новую версию Java и драйверов, так что это должно помочь вам исправить глюки.
Часто можно услышать от игроков, что у них появились проблемы после установки каких-то модов. Тут ничего, кроме как удаления этих модов, не посоветуешь. Причина заключается в том, что дополнение либо не подходит под вашу версию игры, либо просто напросто имеет битые файлы. Соответственно, читаем требования мода и обновляем Minecraft до необходимой версии или ищем другую версию этого дополнения.
Меняем параметры Java Runtime
Иногда бывает, что в настройках Java указано какое-то ограничение по выделению оперативной памяти на игру. Это очень легко проверить и исправить:
- Находим на панели задач Java
- Открываем и переходим во вкладку Java
- Нажимаем View
- В появившемся окошке дважды кликаем на поле Runtime Parameters
- Меняем все что там написано на -Xms%ПАМЯТЬ%m -Xmx%ПАМЯТЬ%m, где %ПАМЯТЬ% — количество минимального (Xms) и максимального (Xmx) объема оперативной памяти, которое вы готовы выделить для игры.
В заключении напомним, что в случае каких-то специфических проблем, вы всегда можете оставить нам их подробное описание в комментариях. Постараемся помочь каждому! Приятной игры!
Видео с инструкцией
Не запускается TLauncher Майнкрафт?
В большинстве случаев корень всех бед кроется в несовместимости клиента с используемой операционкой. Самая распространенная ошибка запуска лаунчера, с которой сталкиваются геймеры, – неисправности в работе Java-приложения.
Решить данный вопрос возможно парой простых манипуляций. Избавьтесь от Java и всех производных данного модуля, которые могут храниться на локальном компьютере. Опытные геймеры могут сделать это вручную, остальным предпочтительнее использовать вспомогательный софт.
CCleaner – идеальный вариант для очистки временных файлов и прочего мусора.
Окно с ошибкой при запросе аргументов для запуска Minecraft появляется после установки очередного мода от малопроверенного разработчика или при использовании устаревшей версии лаунчера.
Способы решения проблемы:
Следующая неприятная ситуация, с которой могут столкнуться геймеры, – ошибка снапшота 17w43.

Такая ошибка встречается на ранних версиях клиента.
Снапшот представляет собой крупномасштабную модификацию, которая на настоящий момент не доработана.
Достоинства данной версии:
- улучшенная графика;
- уменьшение нагрузки на ПК;
- обновленные API;
- новые режимы игры.
Представленная версия имеет собственный лаунчер, который находится на стадии бета-теста. Однако у геймеров есть возможность посетить миры снапшота.
Что делать, если TLauncher выдает ошибку?
Если Майнкрафт был аварийно закрыт по причине неизвестной ошибки, причиной мог послужить программный конфликт между клиентом и ОС из-за приложений-посредников. Обычно в роли последних выступают антивирусы и различные блокировщики активных программ.
Имеют место и ошибки, происходящие при загрузке файлов. Как правило, такая картина наблюдается при обновлении или загрузке модов.
Возможные способы решения:
- Проверьте исправность интернет-соединения.
- Закройте все программы, которые могут препятствовать загрузке: антивирус, защитник Windows, VKSaver и другие. Отследить деятельность нежелательного ПО возможно через диспетчер устройств.
- Если неисправность на стороне клиента не обнаружена, проведите время на другом сервере с иными модами. Площадки Майна время от времени нуждаются в профилактических работах.
Множественная и беспорядочная установка модов также вызывает ошибку консоли разработчика TLauncher.
Исправить подобное недоразумение достаточно просто:
Видео: Как исправить ошибку консоли разработчика в TLauncher.
Ошибка авторизации в TLauncher
Подобные явления устраняются следующими способами:
- Повторно введите свои данные – возможно, в первый раз вы были невнимательны.
- Неверный логин, пароль, токен TLauncher Майкрафт могут быть задействованы в другом лаунчере, из-за чего авторизация с текущими данными невозможна.
- Проверьте свой ПК на наличие вирусов.
- Возможно, сервер авторизации недоступен, поэтому геймерам придется подождать, пока соединение восстановится.
Как обновить драйвера видеокарты для TLauncher?
Видеоконтроллер играет важное значение в обработке графики. На явные проблемы указывают следующие признаки:
Исправить ситуацию можно путем замены платы или обновления драйверов. Необходимо знать модель вашей видеокарты, затем открыть официальный сайт производителя, например, Nvidia , и скачать актуальное ПО.
Для поиска подходящего софта потребуется указать:
Перечисленные выше способы помогут избавиться от ошибок запуска TLauncher.
Ошибка проверки сертификата при работе с ssl майнкрафт
При загрузке файлов произошла ошибка. Распространённые причины:
– Неустойчивое соединение с Интернетом – Антивирус блокирует подключения Java в целом. Попробуйте отключить его на время. –Возможно, у Вас установлена шпионская программа RelevantKnowledge. Удалите её, перезагрузите систему и попробуйте снова. – Ошибка проверки сертификата (при работе с SSL).
Возможные решения: – – Настройте правильно время на компьютере, ё-моё! – – Java установлена неправильно. Переустановите её. – – Антивирус (Касперского? ESET?) блокирует проверку сертификата. Отключите проверку защищённых подключений в настройках. что делать?
Ну, для начала, сделать все, что там посоветовали, а уже потом, если не поможет, писать сюда.
wertye sdfgh Мастер (2174) Т. е. ты перепробовал абсолютно все, что там написано? Если да, то почему этого нельзя было указать в вопросе?
Попробуй переустановить Java и перезагрузи ПК после этого зайти в Майн и играть если помогло ставь *нравится*
ПРИ ЗАГРУЗКЕ ФАЙЛОВ ПРОИЗОШЛА ОШИБКА. РАСПРОСТРАНЕННЫЕ ПРИЧИНЫ:🤔 (ошибка при запуске Tlauncher)
а что делать если нет не какой шпионской програмы и из антивирусов только защитник виндовс ((((
распространённые причины
нехватка памяти, нужно не менее 400 мб
неустойчивое соединение с инетом
антивирус блокирует подключения джава в целом
ошибка проверки сертификата при работе с ssl, возможные решения
настройте правильно время на компьютере
джава установлена неправильно переустановите ее
антивирус блокирует проверку сертификата, отключите или по возможности настройте его правильно.
————
чё делать то. время у меня стоит правильное джаву переустановил, антивирус отрубил, всё равно не хочет загружать версию. я хочу загрузить версию майна фордж 1 14 4. но каждый раз мне выдаёт такую ошибку. я перезагружал комп и тлаунчер сам. ни чё не помогает. хотя другие версии форджа загружаются. но мне нужно 1 14 4 помогите
У меня такое же было.
Удали версии которые тебе ненужны.
Я так сделал и теперь спокойно играю.
у меня 2 версии и все нужны. 1 12 2. я играю на кое каком сервере. 1 14 4 оптифайн и всё. мне нужна 1 14 4 фордж
Предлагаем разобраться со способами устранения подобных ошибок.
Что такое SSL?
SSL (Secure Socket Layer) — это интернет-протокол для создания зашифрованного соединения между пользователем и сервером, который гарантирует безопасную передачу данных.
Когда пользователь заходит на сайт, браузер запрашивает у сервера информацию о наличии сертификата. Если сертификат установлен, сервер отвечает положительно и отправляет копию SSL-сертификата браузеру. Затем браузер проверяет сертификат, название которого должно совпадать с именем сайта, срок действия сертификата и наличие корневого сертификата, выданного центром сертификации.
Причины возникновения ошибок SSL-соединения
Когда сертификат работает корректно, адресная строка браузера выглядит примерно так:

Но при наличии ошибок она выглядит несколько иначе:

Существует множество причин возникновения таких ошибок. К числу основных можно отнести:
- Некорректную дату и время на устройстве (компьютер, смартфон, планшет и т.д.);
- Ненадежный SSL-сертификат;
- Брандмауэр или антивирус, блокирующие сайт;
- Включенный экспериментальный интернет-протокол QUIC;
- Отсутствие обновлений операционной системы;
- Использование SSL-сертификата устаревшей версии 3.0;
- Появление ошибки «Invalid CSR» при генерации сертификата из панели управления облачного провайдера.
Давайте рассмотрим каждую из них подробнее.
Причины появления ошибок SSL
Существует всего две причины, почему браузер отображает ошибку сертификата SSL со стороны сервера. Первая заключается в окончании срока активации, вторая – это покупка сертификата у поставщика без достаточных полномочий для выдачи «полноценной защиты». Например, виной может быть выбор самоподписанного сертификата, лишь эмулирующего работу реального протокола.
Остальные проблемы обычно скрываются на локальном компьютере:
- Произошел сброс системного времени.
- Неправильно настроена антивирусная программа.
- Сбоит браузер или установленное расширение.
- Срабатывает вредоносный скрипт.
Чтобы выяснить настоящую причину, пользователю браузера рекомендуется проверить все перечисленные факторы. При том же заражении компьютерными вирусами возможно проявление сразу нескольких симптомов – от изменения текущего времени и блокировки антивирусом до подключения перенаправления страниц в браузере и других неприятностей.
Изредка встречаются ситуации, когда проблема возникла со стороны администратора, если он ошибся при подключении нового сертификата или забыл продлить его действие. Обычно такие неполадки устраняются быстро, потому что после активации сайт проверяется и, в случае неработоспособности сертификата, проводится повторное подключение вплоть до получения положительного результата.
Время и дата
Сертификат SSL имеет четко обозначенный срок действия с датой активации и деактивации. Такой подход отчасти дает дополнительную защиту, потому что в случае технического сбоя в системных часах компьютера сайты перестают открываться. Сброс времени обычно происходит «назад», на дату изготовления материнской платы, на что и реагирует система.
Варианты исправления ситуации:
- Вручную внести корректную дату и время, после чего обновить страницу в браузере.
- Воспользоваться функцией синхронизации через интернет, встроенной в Windows.
- Заменить батарейку на памяти BIOS. При первом запуске ПК нужно внести корректные данные.
Каждый раз после изменения времени рекомендуется ручное обновление страницы или перезапуск браузера. Такой шаг активирует повторное соединение с сервером и позволяет зайти на сайт «с нуля», но уже с правильным временем, соответствующим сроку действия сертификата SSL (после активации и до ее завершения).
Настройки антивируса и брандмауэра

Варианты исправления ситуации:
Функция временного отключения имеется в любой защитной программе, даже интегрированной в операционную систему Windows. Но это не гарантирует полную деактивацию приложения. В этом случае разобраться в ситуации поможет открытие сайта на другом компьютере или запуск безопасного режима (актуально для проводного подключения к интернету).
Браузер и операционная система
Наличие проблемы с браузером проще всего определить открытием сайта на другом устройстве или в другой программе. Иногда решение заключается в банальном обновлении версии приложения до актуальной. То же относится к операционной системе, если используется интегрированный браузер вроде Edge. Пакеты обновлений для того и выпускаются, чтобы устранять неполадки в ПО.

Варианты исправления ситуации:
- Полностью очистить историю браузера вместе с кэшем и другими данными.
- Временно отключить все ранее установленные и активные расширения.
- Переустановить программу после ее полной деинсталляции.
Остается еще один вариант – сбросить настройки браузера до состояния «по умолчанию». Способ аналогичен переустановке, но экономит время. Правда, он неэффективен, если проблема возникла из-за сбоя в одном из служебных файлов программы. Отдельное внимание стоит уделить расширению, выполняющему функции антивирусной защиты, ведь оно часто блокирует даже безопасное соединение.
Заражение компьютерными вирусами
Выдачей ошибки SSL браузер, вероятно, предупреждает о попытке его подмены, переадресации на сайт-клон или иной угрозе. В это случае рекомендуется провести полную проверку компьютера на наличие вирусов. Если присутствуют другие признаки заражения, стоит скачать парочку программ со свежими антивирусными базами (например, CureIt).

Варианты исправления ситуации:
- Временно отключить все программы из автозагрузки.
- Провести очистку диска от временных файлов.
- Перезагрузить компьютер после предыдущих шагов.
Выполняются перечисленные действия программами типа CCleaner. Они дают прямой доступ как к автозагрузке операционной системе, так и к списку расширений установленных браузеров. Также в таких программах обычно есть функция удаления ненужных системных файлов, в которых запросто может быть тело компьютерного вируса.
Если предложенные способы устранения ошибки SSL не помогли, остается ждать, пока проблему устранит администратор, или воспользоваться любым другим тематическим сайтом с аналогичным контентом.
Ошибки «Invalid CSR» при генерации сертификата из панели управления облачного провайдера
В процессе активации сертификата можно столкнуться с ошибкой «Invalid CSR». Такая ошибка возникает по следующим причинам:
Что такое SSL
Текущие тенденции сайтостроения предполагают высокую безопасность соединения пользователя с веб-ресурсом. Это необходимо для защиты персональных данных, секретных номеров банковских карт и информации о проводимых сделках. Организуется безопасность подключением протокола шифрования Secure Sockets Layer (сокращенно SSL).

- Сертификат выпускается доверенным центром Certification Authority (CA).
- После выдачи он подключается к домену средствами провайдера хостинга.
- Срок его действия ограничен 1 годом, после чего требуется продление.

При появлении любых сомнений в исправности защиты регистрироваться на сайте или вводить ранее выданные логин и пароль не рекомендуется. Тем более не стоит осуществлять онлайн-оплату с банковских карт или электронных кошельков, ведь не исключено, что проблема возникла из-за взлома ресурса злоумышленниками.
Проблемы с датой и временем

Для исправления этой ошибки достаточно установить на устройстве актуальное время. После этого необходимо перезагрузить страницу или браузер.
Использование SSL-сертификата версии 3.0
Некоторые сайты используют устаревший SSL-протокол версии 3.0, который не поддерживают браузеры. По крайней мере, по умолчанию. Чтобы браузер поддерживал устаревший SSL необходимо сделать следующее (на примере браузера Google Chrome):
- Откройте браузер и перейдите в раздел «Настройки».
- Прокрутите страницу настроек вниз и нажмите «Дополнительные».
- В разделе «Система» найдите параметр «Настройки прокси-сервера» и кликните на него.

- Откроется окно. Перейдите на вкладку «Дополнительно».
- В этой вкладке вы увидите чекбокс «SSL 3.0».

- Поставьте галочку в чекбоксе, нажмите кнопку «Ок» и перезагрузите браузер.
Отсутствие обновлений операционной системы
Проблемы с SSL-сертификатами могут возникать и из-за того, что на вашей операционной системе давно не устанавливались обновлений. Особенно это касается устаревших версий Windows (7, Vista, XP и более ранние). Установите последние обновления и проверьте работу SSL.
Брандмауэр или антивирус, блокирующие сайт
Некоторые сайты блокируются брандмауэром Windows. Для проверки можно отключить брандмауэр и попробовать зайти на нужный сайт. Если SSL-сертификат начал работать корректно, значит дело в брандмауэре. В браузере Internet Explorer вы можете внести некорректно работающий сайт в список надежных и проблема исчезнет. Однако таким образом вы снизите безопасность своего устройства, так как содержимое сайта может быть небезопасным, а контроль сайта теперь отключен.


Ненадежный SSL-сертификат

Одной из причин появления такой ошибки, как и в предыдущем случае, может стать неправильное время. Однако есть и вторая причина — браузеру не удается проверить цепочку доверия сертификата, потому что не хватает корневого сертификата. Для избавления от такой ошибки необходимо скачать специальный пакет GeoTrust Primary Certification Authority, содержащий корневые сертификаты. После скачивания переходим к установке. Для этого:
- Нажимаем сочетание клавиш Win+R и вводим команду certmgr.msc, жмем «Ок». В Windows откроется центр сертификатов.
- Раскрываем список «Доверенные корневые центры сертификации» слева, выбираем папку «Сертификаты», кликаем по ней правой кнопкой мышки и выбираем «Все задачи — импорт».

- Запустится мастер импорта сертификатов. Жмем «Далее».

- Нажимаем кнопку «Обзор» и указываем загруженный ранее сертификат. Нажимаем «Далее»:

- В следующем диалоговом окне указываем, что сертификаты необходимо поместить в доверенные корневые центры сертификации, и нажимаем «Далее». Импорт должен успешно завершиться.

После вышеперечисленных действий можно перезагрузить устройство и проверить отображение сайта в браузере.
Включенный экспериментальный протокол QUIC
QUIC — это новый экспериментальный протокол, который нужен для быстрого подключения к интернету. Основная задача протокола QUIC состоит в поддержке нескольких соединений. Вы можете отключить этот протокол в конфигурации вашего браузера.
Показываем как отключить QUIC на примере браузера Google Chrome:

Этот способ работает и в Windows и в Mac OS.
- Ошибка 5030 call of duty mobile
- Как включить мышку в айзеке
- Microsoft flight simulator 2020 как запустить двигатель
- Dragon age origins awakening вылетает при битве с драконом
- Как поменять персонажа в варфейс
Источник: igry-gid.ru
Решение ошибки: «Не смогло загрузить необходимые библиотеки с интернета поэтому проверьте соединение» в TLauncher
Возможно у некоторых появляется ошибка, показанная выше при запуске версии TLauncher >2.0. Она означает, что необходимые файлы для лаунчера не смогли загрузится с интернета.
1 решение
Отключите антивирус и брандмауэр на время запуска лаунчера (или добавьте в исключение), возможно одно из этих блокирует соединение.
2 решение (Для Windows)
Если для запуска лаунчера в Windows используете EXE файл, то попробуйте скачать JAR версию TLauncher. Скачать
Запускать можно двойным кликом на файл, или правой кнопкой -> Открыть с помощью -> Java
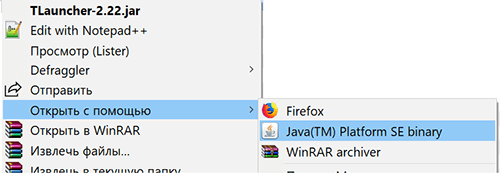
3 решение
Скачайте установщик в котором уже собраны необходимые библиотеки:
4 решение
Мало ли, но можете попробовать обновить драйвера в системе (Видеокарты, Интернет и другие).
Если Ваша проблема остаётся актуальной, запросите поддержку у TLauncher:
Источник: tlauncher.org
Mlauncher при загрузке файлов произошла ошибка

Возможно у некоторых появляется ошибка, показанная выше при запуске версии TLauncher >2.0. Она означает, что необходимые файлы для лаунчера не смогли загрузится с интернета.
1 решение
Отключите антивирус и брандмауэр на время запуска лаунчера (или добавьте в исключение), возможно одно из этих блокирует соединение.
2 решение (Для Windows)
Если для запуска лаунчера в Windows используете EXE файл, то попробуйте скачать JAR версию TLauncher. Скачать
Запускать можно двойным кликом на файл, или правой кнопкой -> Открыть с помощью -> Java
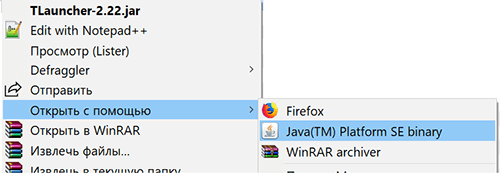
3 решение
Скачайте установщик в котором уже собраны необходимые библиотеки:
4 решение
Мало ли, но можете попробовать обновить драйвера в системе (Видеокарты, Интернет и другие).
Если Ваша проблема остаётся актуальной, запросите поддержку у TLauncher:
На странице приведены все самые частые ошибки с запуском лаунчера и майнкрафт. Если Вы не нашли здесь ответа на свой вопрос, не отчаивайтесь. Опишите Вашу ошибку в нашей группе в ВК http://vk.com/mlauncher, и мы поможем Вам ее решить. Все самые частые ошибки будут добавляться сюда
Как найти папку майнкрафт
В ОС Windows: Пуск/Выполнить вводите команду %APPDAT%.mienecraft В ОС Linux:
Minecraft – простая игра с «кубическим геймплеем», завоевавшая сердца миллионов геймеров всех возрастов. Попасть в этот виртуальный мир может любой желающий. Соединение с серверами осуществляется через лаунчеры – программные интерфейсы с массой настроек. Поговорим о том, почему не запускается TLauncher и как исправить ошибки в его работе.
Не запускается TLauncher Майнкрафт?
В большинстве случаев корень всех бед кроется в несовместимости клиента с используемой операционкой. Самая распространенная ошибка запуска лаунчера, с которой сталкиваются геймеры, – неисправности в работе Java-приложения.
Решить данный вопрос возможно парой простых манипуляций. Избавьтесь от Java и всех производных данного модуля, которые могут храниться на локальном компьютере. Опытные геймеры могут сделать это вручную, остальным предпочтительнее использовать вспомогательный софт.

CCleaner – идеальный вариант для очистки временных файлов и прочего мусора.
- При помощи функции «Очистка» в CCleaner избавляемся от следов Java.
- Закрываем программу, перезагружаем компьютер.
- Теперь потребуется заново установить Java с учетом разрядности вашей операционной системы. Важно знать: 32- и 64-разрядные системы используют различные библиотеки!
- Скачиваем клиент игры или лаунчер, производим установку.
- При необходимости распаковать файлы с игрой на локальный диск или на рабочий стол для удобства.
- Запускаем клиент, проходим авторизацию.
Переустановка компонентов Java «ручным методом» часто приводит к положительному результату, особенно если проблемы с запуском TLauncher наблюдаются на Windows 10.
Окно с ошибкой при запросе аргументов для запуска Minecraft появляется после установки очередного мода от малопроверенного разработчика или при использовании устаревшей версии лаунчера.
Способы решения проблемы:
- Переустановить TLauncher – рекомендуется скачать клиент со всеми библиотеками с официального ресурса.
- Удалить моды, установка которых и привела к отказу запуска.
- Если работаете с exe-файлом лаунчера, скачайте аналогичный клиент в формате Jar. Запуск такой программы производится с помощью Java – щелчок правой кнопки мыши, «открыть с помощью», выбираем приложение Java Platform SE.
Ошибка запуска снапшота 17w43
Следующая неприятная ситуация, с которой могут столкнуться геймеры, – ошибка снапшота 17w43.

Такая ошибка встречается на ранних версиях клиента.
Снапшот представляет собой крупномасштабную модификацию, которая на настоящий момент не доработана.
Достоинства данной версии:
- улучшенная графика;
- уменьшение нагрузки на ПК;
- обновленные API;
- новые режимы игры.
Представленная версия имеет собственный лаунчер, который находится на стадии бета-теста. Однако у геймеров есть возможность посетить миры снапшота.
- Скачиваем TLauncher версии 2.23.
- Инсталлируем exe-файла.
- Переходим в меню «Управление версиями» настроек лаунчера.
- Вкладка запуска содержит несколько полей с галочками. Поставьте везде отметки.
- Сохраняем параметры и перезапускаем клиент.
- Перед запуском непосредственно Minecraft не забудьте выбрать версию 17w43.
Что делать, если TLauncher выдает ошибку?
Часто пользователи жалуются, что TLauncher вылетает. Майнкрафт выкидывает игрока с сервера, а иногда клиент игры самопроизвольно завершает работу, не выдавая никаких сообщений.
Если Майнкрафт был аварийно закрыт по причине неизвестной ошибки, причиной мог послужить программный конфликт между клиентом и ОС из-за приложений-посредников. Обычно в роли последних выступают антивирусы и различные блокировщики активных программ.
- Откройте настройки антивируса и добавьте исполнительный файл Minecraft в «Доверенную зону». Возможен и альтернативный вариант – полное отключение антивируса на время игры.
- Аналогичным образом следует поступить с брандмауэром. Это базовая программа, блокирующая подозрительный софт. Именно поэтому происходит непредвиденная ошибка в работе Майнкрафт, о корне которой трудно догадаться.
Имеют место и ошибки, происходящие при загрузке файлов. Как правило, такая картина наблюдается при обновлении или загрузке модов.
Возможные способы решения:
- Проверьте исправность интернет-соединения.
- Закройте все программы, которые могут препятствовать загрузке: антивирус, защитник Windows, VKSaver и другие. Отследить деятельность нежелательного ПО возможно через диспетчер устройств.
- Если неисправность на стороне клиента не обнаружена, проведите время на другом сервере с иными модами. Площадки Майна время от времени нуждаются в профилактических работах.
Множественная и беспорядочная установка модов также вызывает ошибку консоли разработчика TLauncher.
Исправить подобное недоразумение достаточно просто:
- Необходимо удалить все модификации, версии которых не соответствуют характеристикам используемого лаунчера. Все файлы модов находятся в папке «Mods», которая скрыта в корневой директории с игрой.
- В дальнейшем рекомендуется сверять «свежесть» нового мода и TLauncher во избежание подобных проблем.
Видео: Как исправить ошибку консоли разработчика в TLauncher.
Ошибка авторизации в TLauncher
Подобные явления устраняются следующими способами:
- Повторно введите свои данные – возможно, в первый раз вы были невнимательны.
- Неверный логин, пароль, токен TLauncher Майкрафт могут быть задействованы в другом лаунчере, из-за чего авторизация с текущими данными невозможна.
- Проверьте свой ПК на наличие вирусов.
- Возможно, сервер авторизации недоступен, поэтому геймерам придется подождать, пока соединение восстановится.
Как обновить драйвера видеокарты для TLauncher?

Проблема решается обновлением драйверов.
Видеоконтроллер играет важное значение в обработке графики. На явные проблемы указывают следующие признаки:
- зависания игры;
- частые вылеты;
- черный экран;
- «моргающие» текстуры.
Исправить ситуацию можно путем замены платы или обновления драйверов. Необходимо знать модель вашей видеокарты, затем открыть официальный сайт производителя, например, Nvidia, и скачать актуальное ПО.
Для поиска подходящего софта потребуется указать:
- серию контроллера;
- модель;
- версию и разрядность предустановленной ОС.
Также геймерам рекомендуется использовать автоматический поиск драйверов через диспетчер устройств Windows:
- Выполните команды «Пуск» — «Компьютер» — «Свойства системы» — «Диспетчер устройств».
- В открывшемся списке выбираем видеоплату, кликаем правой кнопкой мыши, затем нажимаем «Обновить драйверы».
- Выбрать «Автоматический поиск», после чего система автоматически подберет и установит официальный софт.
Перечисленные выше способы помогут избавиться от ошибок запуска TLauncher.
Источник: pro-smartfon.ru
Решение проблем в TLauncher

Если у вас появились вопросы при использовании нашего TLauncher, то в этой новости мы собрали наиболее частые проблемы и их решения.
— А это платно?
Нет, это бесплатно.
— Что делать, если TLauncher или Minecraft отказывается работать?
1) Переустановить Java с сайта http://java.com
2) Скачать последнюю версию TLauncher:
3) Удалить файл настройки ~/.tlauncher/ru-minecraft.properties
4) Удалить папку ~/.minecraft/ (см. пункт 5)
5) Пути к нужным папкам:
— В Windows: . %Папка пользователя%AppDataRoaming
— В Linux: /home/%Имя пользователя%/
— В MacOS: /home/%Имя пользователя%/Library/Application Support/
(!) Если у Вас есть важные файлы в папке Minecraft, сделайте их резервную копию.
— Не запускается игра, в консоли последние строки:
Error occurred during initialization of VM
Could not reserve enough space for 1048576KB object heap
Java HotSpot (TM) Client VM warning: using incremental CMS
[. ]
Ошибка связана с выделением оперативной памяти лаунчеру. Для решения, нажимаем «Настройки» -> «Дополнительно», находим надпись «Выделением памяти», пробуем изменять значения до тех пор, пока игра не запустится, конечно после каждого изменения сохраняя и пробуя запускать.

* на скриншоте количество выделяемой памяти стоит для примера, у вас может запуститься только на других значениях.
— Как установить 32-битную / 64-битную Java на Windows?
1) Откройте страницу загрузки:
Java 7: ТУТ .
Java 8: ТУТ .
2) Жмакните «Accept License Agreement»
3) Выберите и скачайте нужную версию
Для Java 7: Windows xAA jre-7uNN-windows-xAA.exe
Для Java 8: Windows xAA jre-8uNN-windows-xAA.exe
. где AA – разрядность (32 или 64, выберите нужный), NN – номер апдейта (чем больше, тем лучше и новее).
4) Установите как обычную программу.
5) Готово!
— Как установить скин?
Купить игру и установить в профиле на официальном сайте.
— Почему мой скин отображается криво?
Начиная с версии 1.8 используется другой формат скинов, который не поддерживается в более ранних версиях.
— Почему мой скин — баба Алекс?
Скин вычисляется по идентификатору вашего ника. Тип скина может быть сменён только из личного кабинета на Minecraft.net , то есть для этого нужно купить игру.
— Я поставил скин по нику, почему он не отображается?
С введением новой системы скинов (с версий 1.7.5+), скин перестал отображаться у пиратов.
— Где взять моды?
У нас на сайте, в разделе Моды.
— Как установить моды?
Читайте инструкцию в новости с модом.
— Где папка «bin», файл «minecraft.jar»?
После выхода Minecraft 1.6 (которая вышла больше года назад, слоупоки) папка «bin» заменена на папку «versions/Номер_версии/», а «minecraft.jar» на «versions/Номер_версии/Номер_версии.jar» соответственно.
— Версии с Forge (до 1.7.10) не запускаются вообще. Или при их запуске лаунчер перезапускается (закрывается и снова открывается).
Возможно, у тебя установлен один из апдейтов Java 8, который имеет известный баг сортировщика.
Установка специального мода-костыля.
1) Скачай мод: ТУТ .
2) Кинь его в папку /mods/
3) Готово!
Патчинг Forge
1) Скачай один из перечисленных файлов:
– Для Forge 1.6.4 #965: ТУТ .
– Для Forge 1.7.2 #1121 / #1147: ТУТ .
– Для Forge 1.7.10 #1208: ТУТ .
(!) Для новых версий Forge 1.7.10 патч не требуется.
2) Открой папку Minecraft, кликнув на иконку папки в главном меню TLauncher.
3) Последовательно перейди в папку libraries/net/minecraftforge/minecraftforge/
4) Найди папку, окончание имени которого совпадает с номером патча.
Например, ты скачал патч для Forge 1.7.2 #1121 / #1147: тебе нужно открыть папку 1.7.2-10.12.2.1121 (или 1.7.2-10.12.2.1147, как там будет; если есть обе папки, применяй патч к обоим)
5) Открой JAR-файл, находящийся в этой папке любым архиватором. Удали папку META-INF/. Открой папку cpw/mods/fml/relauncher/ и скопируй в неё файл, который ты скачал. Согласись на замену и закрой архиватор.
6) Готово 🙂
Установка Java 7.
1) Удали Java 8:
– Панель управления -> Программы и компоненты -> Java 8 Update xx -> Удалить
2) Установи Java 7, если она не установлена:
– Перейди по этой ссылке: http://www.oracle.com/technetwork/java/javase/downloa..
– Нажмите «Accept License Agreement»
– Если у тебя 64-битная система, выбери «Windows x64 (jre-7uXX-windows-x64.exe)». Если нет, то выбери «Windows x86 Offline (jre-7uXX-windows-i586.exe)».
* На месте XX любое двузначное число от 51 до 99.
– Запусти загруженный файл
— Не могу играть на сервере!
1) Если выходит ошибка «связанная чем-то там с java», то попробуйте отключить антивирус и/или брандмауэр и проверьте подключение к Интернету.
2) Если выходит ошибка «Bad Login» или «Invalid session» («Недопустимая сессия»), то ошибка связана с тем, что сервер использует премиум-модель авторизации, то есть пиратов (или просто людей с другими лаунчерами), на этот сервер не пустят. Попробуйте войти на этот сервер с использованием лаунчера, который предлагается на сайте/странице этого сервера, либо используйте официальный.
— Не могу играть по локальной сети: пишет «Недопустимая сессия»
«Открыть» сервер для сети могут только премиум-пользователи. Создайте отдельный сервер (У нас есть статья как создать сервер Майнкрафт) и в его настройках пропишите online-mode=false
— Антивирус avast! блокирует трафик TLauncher. Что делать?
Настройки -> Активная защита -> Веб-экран -> Сканировать трафик только через известные браузеры
— Антивирус Касперского блокирует загрузку ресурсов. Что делать?
Добавьте в белый список Анти-баннера адрес: http://resources.download.minecraft.net/ad/ad*
— Что делать при «Minecraft closed with exit code: -805306369»?
Лаунчер сам консультирует Вас по этому вопросу
У этой ошибки нет строго определённой причины.
Но мне известно, что она имеет место:
— Преимущественно на версиях >1.6.4
— При попытке сломать стекло
— После установки текстур-пака (с сервера)
— Техническая причина: из-за ошибки выделения памяти (PermGen, все дела).
Возможные решения:
— Нажмите галочку «Обновить клиент» и нажмите «Переустановить». Таким образом Вы даёте лаунчеру шанс обнаружить поврежденные файлы и скачать их заново.
— Удалите моды и ресурс-паки. Да, они тоже могут наложить свои лапы на сложившуюся ситуацию
— Можете отключить звук в настройках самого Minecraft. Вы будете играть без звука, зато без вылетов.
— Как установить Forge самостоятельно?
1. Перейдите на этот сайт: http://files.minecraftforge.net/
2. Найдите нужную версию Forge
3. Скачайте «Installer» выбранной версии
4. Запустите его, нажмите «OK»
5. .
6. Profit! Установленные таким образом версии Forge обычно находятся в конце списка версий.
— Как установить OptiFine самостоятельно?
1. Перейдите на этот сайт: http://optifine.net/downloads
2. Найдите нужную версию OptiFine и скачайте её. Рекомендуется редакция «Ultra»
3. Запустите файл, нажмите «Install»
4. .
5. Profit!
— Как установить LiteLoader самостоятельно?
1. Перейдите по этой ссылке: http://www.liteloader.com/download
2. Найдите нужную Вам версию и скачайте её
3. Запустите загруженный файл и выберите версию, на которую надо установить LiteLoader. Примечание: если Вы устанавливали Forge способом выше, то установщик автоматически найдет её. Таким образом, если Вы хотите совместить Forge и LiteLoader, то либо выберите Forge в списке версий, либо щёлкните по галочке «Chain to Minecraft Forge».
— Как установить ForgeOptiFine (и/или OptiForgeLiteLoader) самостоятельно?
1. Скачайте Forge, OptiFine и LiteLoader (при желании) нужных Вам версий (см. выше)
2. Установите и запустите Forge (обязательно), LiteLoader (при желании)
3. Положите OptiFine в папку mods/
4. .
5. Profit! При запуске Forge, OptiFine и LiteLoader (если есть) включат режим взаимной совместимости (или нет)
— Я обновил лаунчер, а у меня пропали все аккаунты/сохранения/сервера/плюшки. Что делать?
Начнём с того, что ничего не пропало. Обновился ТОЛЬКО лаунчер и ТОЛЬКО файл его конфигурации.
Скорее всего, ты поместил папку Minecraft не в стандартную директорию, а в какое-то другое место. Вспомни, где всё это дело лежало, и в настройках лаунчера в поле «Директория» укажи на него. Ничего трудного. Лаунчер снова начнёт работать по старому пути.
Как сообщить о проблеме:
0) Прочитайте FAQ выше и попробуйте все варианты решения наиболее частых проблем. Если же не помогло, читаем дальше.
1) Запустите TLauncher.
1. Скачайте последнюю версию TLauncher.jar и сохраните её на Рабочий стол.
2. Откройте блокнот и введите в него:
java -jar TLauncher.jar
pause
3. Сохраните файл на рабочем столе под именем «TLauncher.bat». Предварительно не забудьте указать «Тип файла → Все файлы (.*)»
4. Попробуйте запустить только что сохранённый файл. Если лаунчер не запустится, скопируйте (или, на худой конец, сделай скриншот) всё содержимое командной строки.
2) Соберите информацию о проблеме.
1. Откройте настройки:

2. Открой вкладку «Дополнительно».
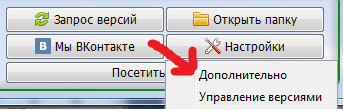
3. Перейдите во вкладку «Настройки TLauncher». 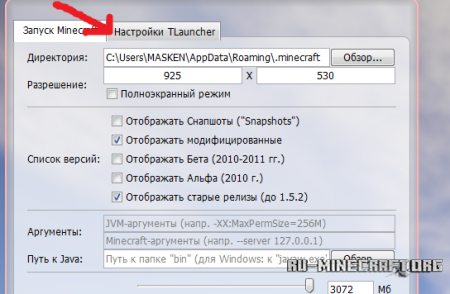
4. Выбери общую консоль разработчика. 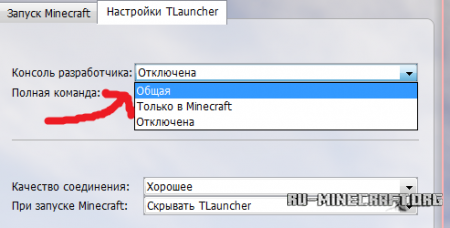
5. Сохраните изменения. 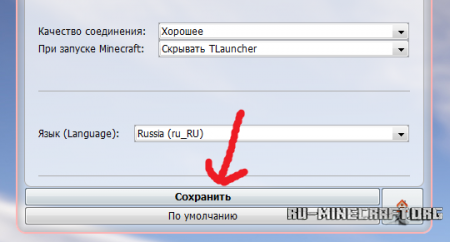
Результат: 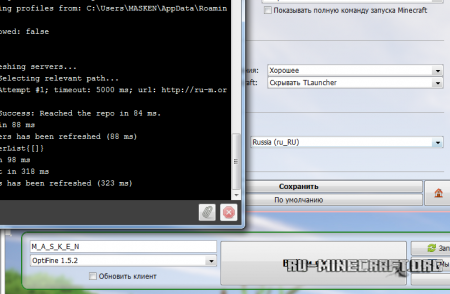
Это уже Вы сами, да.
1. Кликните правой кнопкой мыши по содержимому консоли и выберите «Сохранить всё в файл. ». 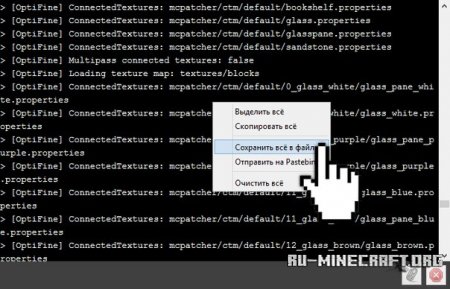
2. Выберите удобное место и сохраните файл там. 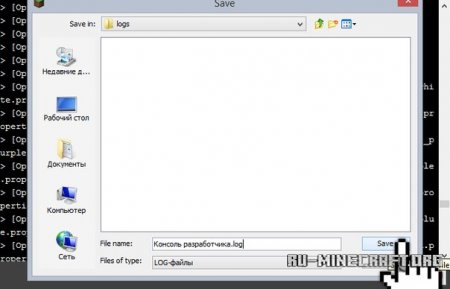
3. Залейте файл как документ ВКонтакте или сохраните его на каком-либо файлообменном сервисе.
1. Нажмите на иконку скрепки в консоли. 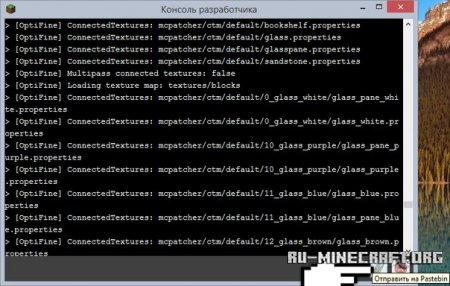
2. Подождите, пока данные отправляются. 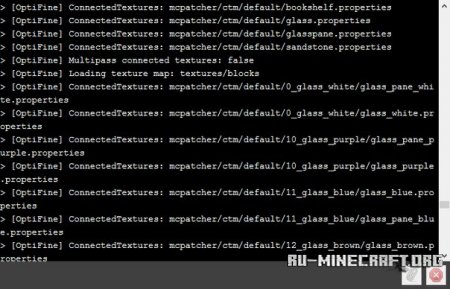
3. После успешной отправки появится сообщение. Нажмите «Да». 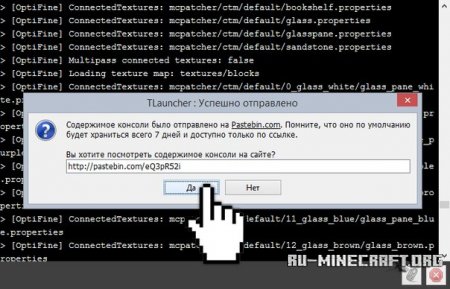
4. Откроется браузер. Если попросит, введите капчу и нажми «Submit». 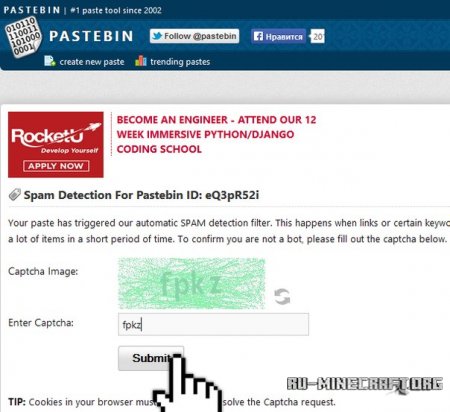
5. Готово! Можно передавать ссылку на эту страницу тем, кто может помочь. 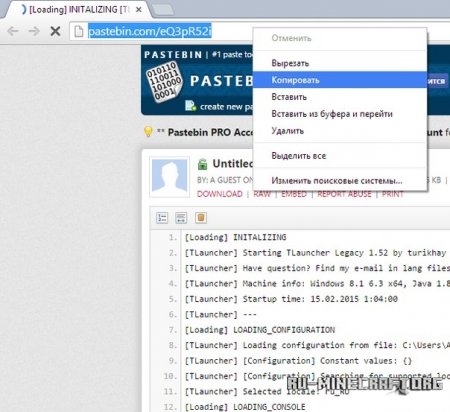
3) Опишите проблему и отправьте просьбу.
1. Откройте тему « Решение проблем »
2. Подробно опишите проблему, например: «При запуске 1.8 лаунчер выдаёт ошибку, и игра не запускается», вопросы типа «ААААА МАЙН НЕ РОБИТ ПАМАГИТЕ» будут игнорироваться.
Примеры как писать:
«При запуске 1.8 лаунчер выдаёт ошибку, и игра не запускается. Содержимое консоли прикрепляю в виде документа.
Консоль разработчика.log»
или
«Лаунчер просто блокируется после того, как я нажму «Войти в игру». Вот консоль: http://pastebin.com/eQ3pR52 «
Помните, что администраторы тоже люди, и у них не всегда есть время и силы отвечать на каждую просьбу о помощи.
Источник: ru-m.org
ПРИ ЗАГРУЗКЕ ФАЙЛОВ ПРОИЗОШЛА ОШИБКА. РАСПРОСТРАНЕННЫЕ ПРИЧИНЫ: (ошибка при запуске Tlauncher)


Источник: fenlin.ru
