После недавнего обновления Apple до iOS 16, текущей пятнадцатой основной версии мобильной операционной системы, пользователи начинают испытывать ошибки при установке программного обеспечения. Сообщалось о распространенных проблемах при попытке установить iOS 16 и уведомлениях устройства с предупреждением: «Сбой установки обновления iOS 16».
Эта ошибка является обычным явлением для Apple при обработке массовой загрузки на свои серверы, поскольку миллионы пользователей пытаются сразу установить обновление iOS 16 на свое устройство.
Apple рекомендует пользователям сделать резервную копию своих устройств перед обновлением до iOS 16, не забудьте сделать это.
Далее мы расскажем о 5 способах, которые помогут вам исправить сбой установки обновления ios 166:
- Способ 1: Проверьте подключение устройства к сети
- Способ 2: Освободите памяти устройства для обновления ios 16
- Способ 3: Удалите пакет обновления и загрузите ещё раз
- Способ 4: Исправьте сбой установки обновления ios 16 через iTunes
- Способ 5: Исправьте сбой установки ios 16 через Tenorshare ReiBoot — Без потери данных
Способ 1: Проверьте подключение устройства к сети
Нестабильное интернет соединение может послужить основной причиной сбоя установки обновления iOS 16. Поэтому необходимо убедиться в том, что Wi-Fi соединение стабильно.
Для того, чтобы проверить Wi-Fi соединение на iPhone, необходимо выполнить следующие шаги:
- Выберите «Настройки» на iPhone;
- Далее нажмите «Wi-Fi»;
- Кликните на подключенную сеть;
-
Нажмите на «Забыть эту сеть»;
- Затем заново выполните подключение к сети Wi-Fi.
Если после вышеприведенных шагов не удалось установить соединение, то необходимо выполнить сброс настройки сети:
- Шаг 1. Зайдите в «Настройки» на вашем устройстве;
- Шаг 2. Далее перейдите в «Основные»;
- Шаг 3. Потом выберите «Сброс»;
-
Шаг 4. Выполните сброс, нажав «Сбросить настройки сети».
Способ 2: Освободите памяти устройства для обновления ios 16
При отсутствии свободного места в памяти устройства зачастую многие приложения начинают работать с ошибками. Если установленная новая версия операционной системы iOS 16 выдает ошибку — сбой установки обновления ios 16, то причина может крыться в недостаточной свободной памяти на вашем устройстве.
Проверьте объем памяти на вашем iPhone, для этого выполните следующие шаги:
- Зайдите в «Настройки»;
- Перейдите в раздел «Основные»;
-
Затем нажмите на «Хранилище iPhone»;
- В «Хранилище iPhone» вы увидите объем доступной памяти.
При необходимости удалите ненужные файлы или перенесите их на свой ПК.
Способ 3: Удалите пакет обновления и загрузите ещё раз
Если невозможно установить обновление для ios 16 по каким-либо причинам, то попробуйте воспользоваться этим способ – удалить пакет обновления и загрузить еще раз.
Для этого выполните следующие шаги:
- Перейдите в «Настройки» на вашем устройстве;
- Далее войдите в «Основные»;
- Затем необходимо войти в «Хранилище iPhone»;
- В списке выберите обновление iOS 16;
-
Удалите новую версию обновления, нажав на «Удалить обновление»;
- Заново загрузите новое обновление iOS 16.
Способ 4: Исправьте сбой установки обновления ios 16 через iTunes
Если происходит сбой установки обновления iOS 16, то вы можете установить обновление через свой ПК.
Для выполнения этого способа вам понадобится iTunes. Убедитесь, что на вашем ПК есть программа iTunes и выполните вход в свою учетную запись.
Если на вашем ПК отсутствует iTunes, то скачайте его на официальном сайте Apple и установите на ПК.
Итак, чтобы исправить сбой установки обновления ios 16 через iTunes, необходимо выполнить следующие шаги:
- Шаг 1. Войдите в свою учетную запись Apple ID;
- Шаг 2. Далее подключите iPhone к ПК при помощи USB-кабеля;
- Шаг 3. Запустите на своем ПК iTunes;
-
Шаг 4. Затем нажмите на значок iPhone вверху экрана программы iTunes;
- Шаг 5. В разделе «Обзор» вам будет предложено обновить новую версию ПО iPhone;
-
Шаг 6. Нажмите «Обновить», чтобы установить iOS 16 на свой смартфон, чтобы устранить сбой установки обновления ios 16.
Если невозможно установить обновление для ios 166, то в таком случае попробуйте через iTunes «Восстановить iPhone», предварительно сделать резервную копию данных. Иначе ваши данные могут удалиться.
Способ 5: Исправьте сбой установки ios 15 через Tenorshare ReiBoot — Без потери данных
Вышеуказанные способы не помогли устранить сбой установки обновления ios 16? Рекомендуем ознакомиться с программой Tenorshare ReiBoot.
Tenorshare ReiBoot поможет вам избавиться от различных сценариев зависания версии iOS 16 без потери данных.
Мы предлагаем пошагово выполнить следующие действия, чтобы исправить сбой установки iOS 16 через Tenorshare ReiBoot:
- Скачайте Tenorshare ReiBoot и установите на свой ПК;
- Запустите программу ReiBoot на вашем ПК и подключите смартфон к ПК с помощью USB – кабеля;
-
В появившемся окне программы Tenorshare ReiBoot нажмите на кнопку «Начать»;
-
Далее необходимо нажать «Стандартный ремонт»;
-
Затем вам нужно будет загрузить последнюю версию iOS, для этого кликните на «Загрузить»;
-
У вас появится текст «Пакет прошивки готов», затем нажмите на «Начать ремонт» .



Внимание: В течение данного процесса не отключайте Ваше устройство от компьютера! После этого нажмите на кнопку «Готово». Ваш iPhone будет перезагружен в обычном режиме, и на нем будет установлена версия iOS 15.4.
Резюме:
В этой статье мы изучили 5 способов как исправить сбой установки обновления iOS 16.
Наиболее безопасный и эффективный способ для устранения ошибки обновления iOS 16 – это через программу Tenorshare ReiBoot. Всего за пару кликов без потери данных вы сможете обновить систему до новой версии при помощи Tenorshare ReiBoot. И он позволяет исправлять различные системные проблемы iOS, не теряя ни одного байта, такие как режим восстановления iPhone, белый логотип Apple, черный экран и т.д.



Присоединяйтесь к обсуждению и поделитесь своим голосом здесь
Всем привет! Признаюсь честно, я:
- Долго думал, как начать эту заметку.
- Попытался написать хорошее вступление.
- Потратил много времени.
- Перебрал кучу вариантов.
- И в итоге принял решение…
- Да ну его на фиг!
Ведь вы пришли сюда не за банальными фразами вроде «Apple большие молодцы, но многие пользователи всё-таки столкнулись с проблемами» или потрясающими мыслями автора (хотя… для тех, кому «мысли» всё-таки интересны — в ближайшее время обязательно появится статья про те «глюки» и баги, с которыми я познакомился при использовании «пятнадцатой прошивки» от Apple) по поводу iOS 15?
Нет.
Практически наверняка (если Яндекс/Google ничего не перепутал и дал правильную ссылку из поисковой выдачи) в данной ситуации вас интересует только один вопрос:
Почему новое обновление iOS 15 для моего iPhone сопровождается ошибкой и что, собственно говоря, с этим делать.
Угадал? Скорее всего, да. Именно поэтому, давайте не будем тянуть кота за хвост и сразу перейдём к тому, как надо поступить, если вы столкнулись с каким-либо неприятностями при обновлении iOS 15:
- Проверьте, а поддерживает ли ваш iPhone эту самую iOS 15?
- Всё «ОК»? Отлично! Дочитайте этот текст до конца (я постараюсь перечислить все самые распространённые проблемы обновления) и вы обязательно найдёте ответ на свой вопрос.
- Ничего не нашли? Не стоит отчаиваться! Пишите свои вопросы в комментарии — будем разбираться вместе!
Договорились? Замечательно. Ну а теперь к самому главному — вот список всех ошибок, с которыми можно столкнуться при обновлении iOS 15. Раз, два, три. Поехали!
Обновление iOS 15 долго загружается
Начнём, так сказать, с базовых вещей.
Итак, вы увидели (услышали, предугадали), что для iPhone вышла новая прошивка, открываете «Настройки — Основные — Обновление ПО», нажимаете «Загрузить и установить», iOS 15 начинает загружаться, а вы:
- Ждёте.
- Ждёте.
- Ждёте.
В общем — очень долго ждёте.
При этом цифра в строке «Осталось примерно…» либо не уменьшается, либо вообще постоянно увеличивается.
Казалось бы — проблема, паника, ужас, ничего не понятно, Apple всё сломала!

На самом деле, ситуация плюс-минус «норм». Почему? Потому что длительность загрузки обновления iOS 15 и связанные с ней проблемы (обрывы, зависания, долгое скачивание) зависят от:
- Скорости соединения с интернетом. Тут и объяснять особо нечего — при плохом и медленном интернете загрузка будет идти дольше, периодически «отваливаться», подвисать и т.д. Что делать? Использовать другое, более стабильное и быстрое подключение к Wi-Fi.
- Состояния серверов Apple. Иногда сервисы компании могут сломаться (например, в дни выхода новой версии ПО) — iOS 15 будет грузиться намного медленней. Как узнать сломаны ли они прямо сейчас? Воспользоваться этой инструкцией!
- Недостатка свободной памяти на устройстве. Для загрузки и установки обновления потребуется (кто бы мог подумать!) свободная память — если обновление долго грузиться, а затем прерывается с ошибкой, есть смысл проанализировать наличие свободного места на вашем iPhone и, при необходимости, освободить его (место, а не iPhone).
Как видите, ничего сложного. Пара простых действий и длительная «доставка» прошивки на iPhone будет исправлена. Ура!
Сбой установки обновления — произошла ошибка при установке iOS 15
Ошибка, которая всем надоела.

Почему? Потому что она постоянно возникает при каждом (без исключения) глобальном обновлении ПО от компании Apple.
Что происходит? После загрузки обновления по воздуху iPhone радостно сообщает «Сбой установки обновления. Произошла ошибка при установке iOS 15».
В чём проблема? Виноват либо какой-то программный сбой, либо джейлбрейк.
Как бороться? Есть три варианта решения проблемы:
- Первым делом, нужно выполнить жёсткую перезагрузку (инструкция для всех моделей iPhone) — в большинстве случаев это поможет избавиться от многих «глюков» и установка пойдёт «как по маслу».
- Ничего не изменилось? Тогда дело не в «глюках», а в джейлбрейке. Придётся удалить джейлбрейк, а затем снова попытаться обновить iPhone минуя компьютер.
- Джейлбрейка нет или не хочется заморачиваться с его удалением? Подключаем iPhone к компьютеру и устанавливаем iOS 15 через iTunes.
Конечно же, третий способ самый универсальный и, пожалуй, самый надежный.
Установка прошивки с «нуля» — это всегда здорово.
Поэтому, если не хочется тратить время в попытках разобраться «кто виноват и что делать», стоит воспользоваться именно им. Рекомендую.
Постоянная перезагрузка после установки обновления iOS 15
Опа! Наконец-то хоть что-то новенькое — на предыдущих версиях iOS такого не было.
Если вкратце, то iOS 15 успешно загружается и устанавливается, а дальше:
- Экран устройства блокируется.
- После разблокировки в центре дисплея появляется и крутится значок загрузки.

- Экран снова блокируется.
- Происходит самостоятельная перезагрузка устройства.
- История повторяется (много-много раз) — опять появляется значок загрузки, блокировка, перезапуск и т.д.
Странно? Не то слово. Но самое обидное, что исправить это недоразумение можно только одним способом:
Использовать iTunes.
Да-да-да, придётся восстанавливать iOS через iTunes (не забудьте сделать резервную копию!) и «накатывать» iOS 15 заново — других вариантов, наверное, нет.
Обновление iOS 15 и «Неизвестная ошибка — попробуйте ещё раз»
Обновление iOS 15 уже загрузилось, началась установка (проверка) файлов, и тут… бац:
«Произошла неизвестная ошибка. Пожалуйста, попробуйте ещё раз»

Хочется спросить у Apple:
- У вас там всё хорошо?
- Какая ошибка?
- С чем связана?
- Сколько раз пробовать?
- Можно чуть больше информации?
Ну а пока Apple отвечает и думает над тем, как оправдать себя в такой ситуации, я, с большим сожалением, сообщу вам о том, что у загадочной головоломки «Неизвестная ошибка, попробуйте ещё раз» существует не так уж и много решений.
Если быть точнее, только два:
- Как бы странно это ни звучало — попытаться ещё раз (при этом точно выяснив, что у iPhone есть доступ к интернету и серверам Apple).
- Обновить (восстановить) прошивку через iTunes (поможет в том случае, когда регулярные попытки «попробовать ещё раз» не принесут результата).
Поверьте, через iTunes обязательно всё получится «как надо». Проверено, так сказать, на личном опыте.
Вот чего у Apple не отнять, так это стабильности — ведь из года в год происходит одно и тоже.
Новые ошибки? Конечно! А старые? И старые…

Именно поэтому, при обновлении любой версии iOS (iOS 15 в том числе) вы можете столкнутся вот с такими сообщениями:
- Сбой проверки наличия обновлений.
- Ошибка «Обновление запрошено».
- Обновление не прошло проверку — не удается проверить обновление ПО.
Если iPhone показывает одну из этих ошибок и никак не может установить новую версию iOS 15, то обязательно ознакомьтесь с вышеперечисленными инструкциями — возможно, именно там вы найдёте решение вашей проблемы!
На этом, наверное, пора заканчивать. И, откровенно говоря, с концовкой статьи происходит точно такая же «история», как и с её началом — я опять ничего не придумал.
А значит, будем действовать по «уже давно отработанной схеме» — ну и фиг с ней (с концовкой).
Ведь вам (и мне) по-прежнему важно совершенно другое — результат. И именно поэтому, если у вас:
- Получилось «победить обновление iOS 15», то: ставьте «лайки», жмите на кнопки социальных сетей, поделитесь личным опытом (что помогло, а что нет). Другие пользователи (и автор) скажут вам огромное спасибо!
- Ничего не вышло и вообще «гипс снимают, клиент уезжает», то: быстро и решительно задавайте свои вопросы в комментариях. Есть огромная вероятность, что все вместе мы сможем найти выход и наконец-то одолеть новую версию ПО!
P.S. На сегодня вроде бы всё. Всем спасибо, всех обнял:)
Релиз iSO 26 состоялся официально, и сейчас весь мир дружно качает новую iOS 16. И к слову, нынешний аншлаг на серверах — это тоже одна из возможных причин, почему iPhone пишет «Сбой установки обновления» (или Software Update Failed). Но не единственная…
Собственно, ситуация, как мы все хорошо знаем, вполне себе обычная, как для очередного мега-апдейта iOS. Так что, удивляться не будем, а будем действовать.
Итак, по порядку:
#1 — сбой установки обновления на iPhone: запускаем установку iOS 16 заново
То бишь, просто закрываем табличку «Сбой установки обновления«. Далее закрываем все приложения, которые остались работать в фоновом режиме. И после этого перезагружаем iPhone.
Затем, после успешного завершения перезагрузки аппарата и подключения его к сети Wi-Fi (если таковой рядом не оказалось, то лучше до неё добраться, а потом уже качать обнову), ждем еще хотя бы минут 5-10. И только потом идем в «Настройки«, тапаем «Основные«, далее — «Обновление ПО» и запускаем установку iOS 16 по-новой.
Не пропустите: TOUCH ID В IPHONE, IPAD И MACBOOK PRO: ЧТО ДЕЛАТЬ, ЕСЛИ НЕ РАБОТАЕТ [АРХИВЪ]
#2 — сбой установки обновления на iPhone: качаем iOS 16 чуть позже
Повторимся, с каждым релизом следующей версии iOS её в тот же день бросаются качать миллионы народу. И с такой нагрузкой даже серверы Apple справляются не всегда.
Следовательно, когда время терпит, то есть, задача скачать новую iOS 16 в числе первых не стоит, то проще и спокойнее будет переждать денёк, пока уляжется ажиотаж на серверах, и затем обновить систему обычным порядком, без лишней суеты и нервов.
#3 — сбой установки обновления на iPhone: устанавливаем iOS 16 через iTunes
Как вариант на случай, когда непосредственно на iPhone не получается, а долго ждать не хочется. Обновить систему, напомним, можно также через сервис iTunes, с помощью Mac-а или ПК.
Да, это не так удобно и немножко хлопотнее (сравнительно), но если надо, значит, надо. Потому находим «шнурок», подключаем iPhone к Mac, открываем Finder (или приложение iTunes, если обновляемся с Windows), кликаем по названию iPhone (в списке подключенных устройств) и жмем кнопку «Обновить» (во вкладке «Основные«).
Не пропустите: ЧТО ДЕЛАТЬ, КОГДА WHATSAPP В IPHONE МЕСТА ЗАНИМАЕТ БОЛЬШЕ, ЧЕМ НАДО
#4 — сбой установки обновления на iPhone: устанавливаем iOS 16 вручную
Если ни один из перечисленных вариантов не сработал (или не подходит), то тогда только вручную. Из файла IPSW. Тоже чуть сложнее, чем запускать обнову обычным способом, т.е. непосредственно из настроек iPhone, но в целом дело техники. Плюс, это гарантированно надежный способ обновить iOS без ошибок.
Потому сначала качаем нужный IPSW на Mac (лучше, прямо на Рабочий стол) — вот весь их перечень для всех совместимых моделей (с официального сайта Apple):
- iPhone 14 Pro Max, iPhone 14 Pro
- iPhone 14, iPhone 14 Plus
- iPhone 13 Pro Max, iPhone 13 Pro
- iPhone 13 mini, iPhone 13
- iPhone 12, iPhone 12 Pro
- iPhone 12 Pro Max
- iPhone 12 mini
- iPhone 11 Pro Max, iPhone 11 Pro
- iPhone XS Max
- iPhone XS
- iPhone 11
- iPhone XR
- iPhone X
- iPhone 8
- iPhone 8 Plus
- iPhone SE 3
- iPhone SE 2
… и далее:
- с iPhone бэкапим всё важное и нужное в iCloud, в Finder или в iTunes (это обязательно, так как по факту чистой установки iOS все пользовательские данные будут автоматом стерты);
- отключаем Локатор (Find My): Настройки > Apple ID > Локатор > Найти iPhone > Выкл;
- подключаем iPhone к Mac через кабель;
- открываем Finder (или приложение iTunes, если обновляемся с Windows) и кликаем по названию iPhone (в списке подключенных устройств);
- зажимаем кнопку Option на клавиатуре Mac (или Shift на ПК) и в правой части окна кликаем кнопку «Восстановить iPhone» (во вкладке «Основные«);
- указываем путь к файлу iOS 16 IPSW (он у нас на Рабочем столе);
- и завершаем процедуру установки iOS 16.
Вот как-то так…
21 сентября 202125 сентября 2021
Не можете установить обновление iOS 15 на свой iPhone? Иногда система выдаёт ошибку, «сбой проверки обновления, произошла ошибка при установке iOS 15» или «сбой установки обновления, произошла ошибка при установке iOS 15», а иногда обновление вообще не появляется на смартфоне. Ниже расскажем, что делать в таких случаях.

1. Попробуйте ещё раз
Скорее всего, вы уже попробовали установить обновление несколько раз. Когда система выдаёт ошибку, у вас есть два варианта: закрыть сообщение или перейти в Настройки. Закройте сообщение с ошибкой, подождите несколько минут, а затем попробуйте установить iOS 15 заново.
2. Попробуйте позже
Сразу после выхода iOS 15 и iPadOS 15 обновления попытались скачать сотни тысяч пользователей, из-за чего серверы Apple были перегружены. У многих обновление даже не появилось.
Мы советуем подождать пару часов, а затем попытаться установить обновление ещё раз.
Если обновление iOS 15 не появилось на вашем iPhone, или скачивание слишком медленное, можете установить обновление через компьютер. Достаточно подключить iPhone к Mac или ПК с Windows, открыть Finder/iTunes и нажать кнопку Обновить.

4. Установите iOS 15 вручную
Вы можете установить iOS 15 вручную, скачав файл iOS 15 IPSW для своего устройства. Обычно этот способ срабатывает наверняка.
Мы рекомендуем использовать этот способ только опытным пользователям. В ином случае, лучше просто подождать и установить обновление позже «по воздуху».
В этой статье вы найдёте ссылки на скачивание iOS 15 IPSW и инструкцию по установке.
Надеемся, вы сможете решить свою проблему и успешно установить iOS 15.
iOS 15

«Произошла ошибка при установке» — сообщение, сопутствующее одной из наиболее часто возникающих проблем при обновлении iOS по «воздуху». После релиза iOS 10 подобная проблема стала проявляться у пользователей гораздо чаще обычного, но, к счастью, справиться с ней довольно просто. О том, как обойти ошибку при установке iOS рассказали в этой инструкции.
Большого секрета в способе обновления iOS при невозможности выполнения апдейта беспроводным путем нет. Тем не менее, многие пользователи iPhone, iPad и iPod touch о нем не знают, поскольку ранее им не приходилось прибегать к использованию iTunes. Как некоторые уже догадались, помогает справиться с ошибкой обновление мобильного устройства при помощи компьютера.
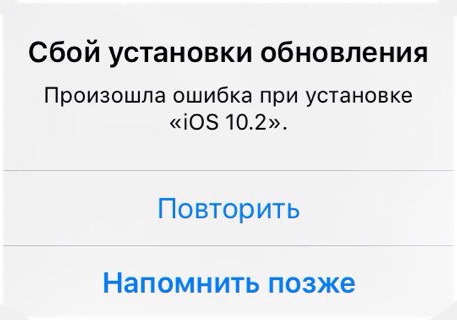
Произошла ошибка при установке iOS — что делать
Шаг 1. Запустите iTunes. Важно! На компьютере должна быть установлена актуальная версия iTunes. Обновить программу на Windows можно в меню «Справка» → «Обновления», на Mac — на вкладке «Обновления» в Mac App Store. В том случае, если на компьютере iTunes не установлен, загрузить последнюю версию можно с официального сайта Apple.
Шаг 2. Подключите свой iPhone, iPad или iPod touch к компьютеру при помощи USB-кабеля.
Шаг 3. Выберите свое устройство в окне iTunes.
Шаг 4. iTunes автоматически определит, что ваше устройство нуждается в обновлении. Программа откроется всплывающее окно, в котором необходимо выбрать «Загрузить и обновить».
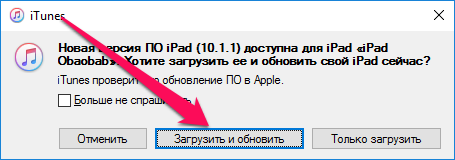 Примечание: если iTunes не определил, что для устройство имеется обновление, инициировать его установку можно нажав кнопку «Обновить» в разделе «Обзор».
Примечание: если iTunes не определил, что для устройство имеется обновление, инициировать его установку можно нажав кнопку «Обновить» в разделе «Обзор».
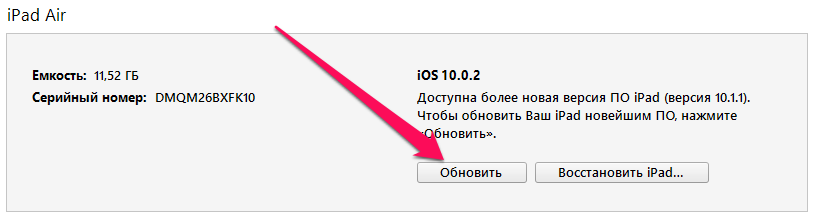 Шаг 5. Дождитесь загрузки и обновления вашего устройства. Важно! Ни в коем случае не отключайте iPhone, iPad или iPod touch от компьютера во время обновления.
Шаг 5. Дождитесь загрузки и обновления вашего устройства. Важно! Ни в коем случае не отключайте iPhone, iPad или iPod touch от компьютера во время обновления.
Готово! Вот таким простым образом вы можете обойти ошибку с невозможностью обновления iPhone, iPad или iPod touch беспроводным путем. Отметим, что, вероятнее всего, следующие версии iOS будут без проблем устанавливаться на устройство по «воздуху». Однако во избежание различных ошибок, рекомендуется устанавливать каждую новую версию iOS при помощи iTunes.
Смотрите также:
- Как быстрее всего загружать приложения на iPhone и iPad с компьютера
- Как получить доступ к медиатеке iCloud на ПК под управлением Windows
- Как обрезать песню для рингтона iPhone (самый простой способ)
✅ Подписывайтесь на нас в Telegram, ВКонтакте, и Яндекс.Дзен.
Последнее обновление 1 декабря 2022 г. Джейсон Остеро
Вы замечали, что когда программа или приложение устаревают, они становятся вялыми? Бывает и на ITunes — когда старая версия программы не совместима с новой ОС компьютера. Таким образом, одним из способов решения этой проблемы является обновить программу для улучшения его производительности. А также переустановка обязательна после обновления iTunes для замены старых файлов, связанных с iTunes.
После установки есть вероятность, что могут возникнуть ошибки, такие как Проблемы с синхронизацией iTunes с iOS-устройством. А иногда выскакивает сообщение об ошибке — “Возникла проблема с загрузкой программного обеспечения для iPhone». Если у вас есть все ваши файлы в iTunes, то это будет худшая часть — когда вам нужны файлы, но вы не можете их получить. Как происходит эта ошибка?
Меню:
Часть 1: Причины возникновения этой ошибки
Часть 2: Решения для исправления: «Возникла проблема с загрузкой программного обеспечения»

Причины возникновения этой ошибки
Существует множество возможных причин, по которым «Возникла проблема с загрузкой программного обеспечения для iPhone» возникает ошибка. Это зависит от того, где возникла ошибка — вы можете столкнуться с такой проблемой после загрузки любых приложений на свой iPhone или неправильных обновлений и установки iTunes.
Решения для исправления: «Возникла проблема с загрузкой программного обеспечения»
К счастью, в iPhone есть эффективные методы устранить любые ошибки при синхронизации или подключении к iTunes. Итак, если вы столкнулись с ошибкой «Проблема при загрузке программного обеспечения для iPhone» и не знаете, что делать, то оставайтесь в этой статье, и я вам помогу.
Решения 1: сбросить настройки сети, чтобы исправить ошибку «При загрузке программного обеспечения для iPhone возникла проблема».
Если эта ошибка “Возникла проблема с загрузкой программного обеспечения для iPhone» появляется на экране вашего iPhone, к нему прилагается сообщение об ошибке «Убедитесь, что ваши сетевые настройки верны и ваше сетевое подключение активно, или повторите попытку позже.” расположен внизу.
Если это кажется проблемой, то вы можете проверьте настройки вашей сети и сбросьте их, чтобы исправить ошибку iTunes. Сброс настроек сети на вашем iPhone не сотрет ваши данные, он просто удалит все сети, к которым имеет доступ ваше устройство.
Как сбросить настройки сети
Чтобы сбросить настройки сети iPhone и исправить ошибку iTunes, выполните следующие действия.
- Перейти к айфону»Настройки».
- Выберите на «Общие«.
- Затем нажмите на «Сброс настройки сети” и все готово.
Решения 2: исправьте ошибку iTunes «Произошла проблема с загрузкой программного обеспечения для iPhone» через обновления iOS.
Вы можете обнаружить, что ваш iPhone застревает во время работы приложения или оно не отвечает, когда вы перемещаетесь по некоторым его функциям. При этом всегда выскакивают ошибки. Возможная причина может заключаться в том, что ваш iOS устарела.
Итак, обновление iOS повысит производительность вашего iPhone, а новые обновления состоят из исправлений ошибок, которые могут исправить ошибки приложений, такие как проблемы с синхронизацией, например, в iTunes — «При загрузке программного обеспечения для iPhone возникла проблема». Чтобы исправить эту конкретную ошибку iTunes, вы должны обновить системное программное обеспечение iOS.
Шаги по обновлению системного программного обеспечения iOS
- Проверьте наличие обновлений iTunes, нажав «Проверяет наличие обновлений” в меню «Помощь»
- Если доступно обновление, нажмите «Обновить».
- Обновите доступное программное обеспечение и установите его на ПК с Windows.
- Затем перезагрузите компьютер и отключите антивирус на некоторое время, чтобы избежать ошибок в Windows.
- Подключите iPhone к компьютеру через USB-кабель. Затем активируйте USB отладки. Чтобы включить, перейдите в «Настройки» и следуйте инструкциям на экране.
- После того, как ПК прочитает ваше устройство, обновить программное обеспечение снова на вашем iPhone, и все готово.
Примечание:
Обязательно правильно установите и обновите iTunes, чтобы избежать ошибок.
Решения 3: исправить ошибку «При загрузке программного обеспечения для iPhone возникла проблема» с помощью восстановления старой резервной копии.
В некоторых случаях, обновления также являются шлюзом для вредоносных программ, вызывающих iTunes».Возникла проблема с загрузкой программного обеспечения для iPhone», чтобы появиться на экране вашего устройства.
Причина, по которой эта ошибка продолжает появляться на экране iPhone, заключается в том, что некоторые файлы в обновлениях поврежден or не правильно написано. Если это так, возможно, восстановление старой резервной копии из iTunes решит проблему.
Шаги о том, как восстановить старую резервную копию из iTunes
Чтобы узнать, как восстановить старую резервную копию из iTunes, выполните следующие действия.
- На вашем iPhone удерживайте кнопку «Главная«Кнопку.
- Запустите iTunes и подключите iPhone к компьютеру.
- На главной панели инструментов вашего iPhone нажмите кнопку «Заключение«.
- Выберите «Восстановление iPhone«.
Это восстановит предыдущие настройки вашего iPhone и может исправить «Возникла проблема с загрузкой программного обеспечения для iPhone» ошибка.
Решение 4. Исправьте ошибку «Произошла проблема с загрузкой программного обеспечения для iPhone» через echoshare TunesCare
Указанные выше методы могут исправить ошибку «Возникла проблема с загрузкой программного обеспечения для iPhone” в зависимости от источника ошибки iTunes. Но есть приложение для исправления ошибок iTunes, которое может решить эту проблему, не находя причину ошибки, что не требует много времени.

Он может исправить любые ошибки iTunes в одностороннем процессе устранения неполадок — эхоподелиться TunesCare. Это приложение для исправления iTunes может исправить все проблемы с iTunes который может решить более 200 ошибки iTunes и могут повысить производительность вашего iPhone.
Это приложение iTunes Fixing действительно удивительно благодаря своим уникальным функциям и мощному инструменту для устранения всех проблем с iTunes. Фиксирующее приложение, которое вы должны попробовать!
Как исправить ошибку iTunes с помощью echoshare TunesCare
- Найдите загруженную папку с файлами echoshare TunesCare на своем ПК и перейдите к значку приложения, чтобы открыть его.
- На интерфейсе выбираем режим ремонта — «Исправить все проблемы с iTunes».
- Ошибка iTunes вызовет срабатывание датчика исправления программы, теперь начните процесс исправления, нажав кнопку «Ремонт iTunes«Кнопку.

- Далее перезапустите программу исправления.

После этого восстановление добавит отсутствующие файлы и заменит поврежденные файлы для нормальной работы iTunes без каких-либо ошибок.
Заключительные мысли
Изучив все способы исправить iTunes «Возникла проблема с загрузкой программного обеспечения для iPhone» ошибка, эхоподелиться TunesCare является наиболее эффективным инструментом для восстановления iTunes. Его очень легко использовать с помощью единого процесса устранения неполадок для всех ошибок iTunes. Настоятельно рекомендуемое приложение.
Часто задаваемые вопросы
1Как восстановить iPhone без iTunes?
- Перейдите в «Настройки».
- Затем найдите свое имя и нажмите на него.
- Нажмите «ICloud Резервное копирование” в разделе «iCloud».
- Включите переключатель рядом с «ICloud Резервное копированиеКатегория.
- Затем нажмите «Создать копию».
2Как настроить iPhone на заводские настройки?
- Нажмите «Общие» под «Настройки«.
- Далее нажмите на «Сброс«.
- Нажми «Стереть контент и настройки«, чтобы сбросить iPhone до заводских настроек.
- Введите свой пароль и подтвердите, готовы ли вы стереть все на своем iPhone.
iOS 15 уже вышла, но далеко не все спешат её устанавливать. Причин для этого на самом деле только две. Первая — люди боятся быть первыми, предпочитая дождаться отзывов тех кто оказался смелее и не испугался возможных проблем. Вторая – люди просто-напросто не могут обновиться по независящим от них самих обстоятельствам. А вот этих обстоятельств уже намного больше, чем два. Поэтому сейчас мы вместе с вами разберём, почему не получается обновить iPhone, где искать первопричину и что с этим делать, чтобы апдейт всё-таки встал на место.

iOS 15 — каким бы долгожданным ни было это обновление — всё равно несёт в себе те или иные проблемы, которые нужно как-то решать
Содержание
- 1 Не устанавливается обновление iOS. Причины
- 2 Сбой проверки обновления iOS. Как исправить
- 3 Как обновить iPhone через iTunes
- 4 iPhone не видит обновление iOS. Что делать
Не устанавливается обновление iOS. Причины

Не обновляется iPhone? Причин может быть много, но все они решаемы
Основным препятствием, которое не даёт многим пользователям обновиться на iOS 15, являются ошибки, которые называются «Сбой проверки наличия обновлений» и «Сбой установки обновления». Как должно быть понятно из названия, первая ошибка возникает на стадии поиска и загрузки обновления, а вторая – на этапе его установки. Однако возникают они по одним и тем же причинам:
- Недостаточно памяти на Айфоне
- Загрузка занимает много времени (высокая нагрузка на сервера)
- Отсутствует доступ к серверу обновлений (плохое соединение с сетью или блок со стороны оператора)
- Низкий уровень заряда аккумулятора
Методика устранения этих проблем, несмотря на то что они разные, на самом деле одна и та же – вам нужно установить обновление iOS не напрямую с iPhone, а с помощью стороннего инструмента. А вот сам инструмент уже может меняться. Мы опишем все самые удобные, а вы уже решите, что подходит именно вам.
Сбой проверки обновления iOS. Как исправить
Удобнее всего для устранения сбоя проверки обновления пользоваться специализированной утилитой, которая изначально была разработана именно для этой цели. Я говорю про Tenorshare ReiBoot. Это инструмент, созданный для решения проблем, возникающих в процессе обновления iPhone и iPad. С его помощью вы сможете установить обновление iOS, даже если у iPhone не хватает памяти или он не может связаться с серверами Apple.
- Загрузите и установите Tenorshare ReiBoot себе на компьютер;

Решение любой проблемы с iOS начинается с этого экрана
- Подключите iPhone к компьютеру по кабелю и запустите ReiBoot;
- На стартовом экране ReiBoot нажмите зелёную кнопку «Начать»;

В решении большинства проблем поможет стандартный ремонт
- Затем выберите «Стандартный ремонт» и подтвердите загрузку апдейта;

ReiBoot сам скачает последнее обновление и установит его на ваш iPhone
- Нажмите «Начать ремонт» и дождитесь завершения процедуры.
Скачать ReiBoot
Круто, что в процессе стандартного ремонта ReiBoot не удаляет данные из памяти iPhone, а сохраняет их ровно в том виде, в котором они были при подключении смартфона к компьютеру. iTunes так не умеет.
Этот способ – комплексный. Он заключается в том, чтобы решить сразу несколько проблем. Во-первых, утилита напрямую подключается к серверу Apple и скачивает обновление сама. Во-вторых, она не задействует память iPhone, что актуально, если её нет или очень мало, а использует хранилище компьютера. В-третьих, она исправляет ошибки, если обновление уже скачалось, но по той или иной причине не устанавливается.
Как обновить iPhone через iTunes
Для тех, кто предпочитает штатные средства сторонним, остаётся вариант с iTunes или Finder, в зависимости от операционной системы, которую вы используете. Я буду объяснять на примере Finder из новых версий macOS. Он исполняет ровно ту же функцию, что и ReiBoot, за тем лишь исключением, что штатная утилита Apple не может исправить возникшие проблемы без удаления данных.
- Подключите iPhone к своему компьютеру по кабелю;
- Запустите Finder и перейдите в раздел «Основные»;

Обновить iPhone можно либо через iTunes, либо через Finder
- Здесь найдите и нажмите кнопку «Обновить»;
- Дождитесь загрузки и установки обновления.
Этот способ подойдёт, если обновление просто не загружается на iPhone. А вот, если оно загрузилось, но процесс установки почему-то остановился, вам потребуется действовать иначе, а именно – прибегнуть к процедуре восстановления. Она заключается в полном удалении данных с iPhone и установке самой актуальной версии iOS на чистое устройство.
- Подключите iPhone к своему компьютеру по кабелю;
- Запустите Finder и перейдите в раздел «Основные»;

Если обновление «встало», попробуйте восстановить iPhone
- Здесь найдите и нажмите «Восстановить iPhone»;
- Дождитесь окончания процедуры восстановления и обновления.
После этого вам останется только восстановить данные из резервной копии, которой вы должны были озаботиться заранее.
iPhone не видит обновление iOS. Что делать

iPhone не видит обновление? У этого может быть несколько причин
Если iPhone не видит iOS 15, у этого может быть несколько причин:
- Не получается установить соединение с серверами
- Проблемы в вашем подключении к интернету
- У вас установлен действующий бета-профиль
- У вас установлен другой несовместимый профиль
Поскольку эти проблемы имеют совершенно разную природу, то и решать их нужно по-разному.
Если соединение с интернетом в норме, но iPhone не подключается к серверу с обновлениями, не переживайте – такое возможно. Скорее всего, в данный момент сервера Apple испытывают большую нагрузку, и вы сможете подключиться к ним для загрузки обновления позднее. Например, на следующий день.
Если ждать нет времени и хочется обновиться прямо сейчас, есть вероятность помочь делу жёсткой перезагрузкой iPhone. Иногда этого бывает достаточно, чтобы «пробить» подключение и таки связаться с сервером. Перезагружать iPhone нужно именно жёстким, или экстренным способом:
- iPad с Face ID: нажмите и быстро отпустите кнопку громкости вверх, затем кнопку громкости вниз. Теперь нажмите и удерживайте кнопку питания до появления логотипа яблока.
- iPhone 8 и новее: нажмите и быстро отпустите кнопку громкости вверх, затем кнопку громкости вниз. После этого нажмите и удерживайте кнопку питания до появления логотипа яблока.
- iPhone 7, 7 Plus и iPod Touch 7: одновременно нажмите и удерживайте кнопки питания и уменьшения громкости. Продолжайте удерживать их до до появления логотипа яблока.
- iPad с кнопкой Home, iPhone 6s, iPhone SE или iPod Touch 6: одновременно нажмите и удерживайте кнопку Home и кнопку питания. Удерживайте их до появления логотипа яблока.
Если ранее вы устанавливали на iPhone какой-либо профиль (необязательно для бета-тестирования), проблема может быть в нём. Значит, его нужно удалить:
- Перейдите в «Настройки» — «Основные»;
- В открывшемся окне выберите «Профили»;

Не забудьте удалить профили, которые вы устанавливали ранее
- Найдите все профили, которые у вас установлены;
- Откройте каждый и удалите их из системы.
Ну, и, если все советы из этой инструкции выполнены, а обновление всё равно не происходит, имеет смысл проверить активность серверов Apple. Бывает, что компания отключает их для профилактики или из-за каких-то сложностей в работе. Поэтому будет не лишним перейти по этой ссылке и убедиться, что сервера работают в штатном режиме.

Вы получаете сообщение об ошибке «Невозможно установить обновление» при попытке обновить iPhone до iOS 15.7? Использование параметров «Повторить» вызывает одно и то же всплывающее окно в цикле? Напомнить мне позже, поднимает тот же вопрос позже?
Невозможно установить ошибку обновления
Об этой проблеме сообщил djd:
«У меня загружено обновление, но оно не устанавливается на мой iPhone. Получение: невозможно установить обновление. Произошла ошибка при установке iOS 15.7».
Ранее мы сообщали о другой распространенной проблеме обновления iOS 15.7 под названием «Ошибка обновления программного обеспечения», из-за которой файл обновления не загружается.
Однако в этом случае загрузка работает, а процесс обновления вылетает на старте установки. Вы испытываете ту же ошибку? Сообщите об этом в комментариях, пожалуйста.
Как исправить ошибку «Невозможно установить обновление»
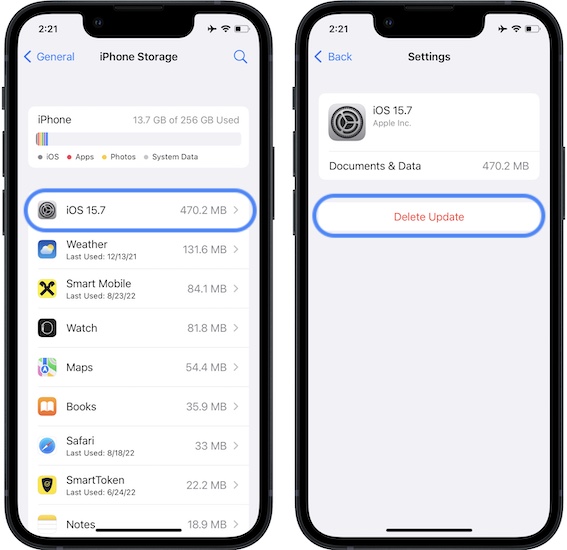
- 1. Открыть Настройки и найдите Общие -> Хранилище iPhone.
- 2. Найдите Файл обновления iOS 15.7 и нажмите на него.
- 3. Перейти на Удалить обновление и подтвердите.
- 4. Перезагрузите iPhone используя прием принудительного перезапуска.
- 5. Вернуться к Настройки -> Общие -> Обновление ПО и перезапустите процесс обновления iOS 15.7!
Дополнительное исправление для невозможности установить iOS 15.7 / iOS 16.0.2
По мнению некоторых читателей, на этот раз для iOS требуется гораздо больше места для хранения, чем фактический размер файла обновления.
Хотя это не выделено в ошибке, несколько пользователей подтверждают, что им удалось обойти ошибку Unable To Install, освободив еще больше места на своих устройствах:
«У меня было свободное место на диске 4G, и у меня были постоянные сбои на 15,7 на моем iPhone 11 даже после перезагрузки и попыток в отдельные дни. Я удалил несколько книг, и теперь 9G свободен — обновление сработало с первой попытки после освобождения лишнего места».
Пожалуйста, попробуйте то же самое. Это работает?
Кончик: Аналогичная ошибка «Невозможно установить обновление» с текстом «Для обновления программного обеспечения требуется подключение к сети». Это намекает на то, что iPhone или iPad не подключены к Интернету, и вам следует проверить подключение к WiFi.
Это сработало? Удалось ли вам обойти ошибку обновления Unable To Install iOS 15.7? У вас есть лучшее решение или больше вопросов? Поделитесь своим отзывом в комментариях.
Связанный: Планируете обновиться до iOS 16? Ознакомьтесь с расширенным обзором ошибок и их подходящими обходными путями здесь.
Ошибка, возникающая при установке iOS 15 или более поздней версии, в основном возникает из-за неправильной настройки параметров iPhone или из-за проблем с сетью. Ошибка не ограничивается конкретной моделью iPhone, даже сообщается об iPad. Проблема возникает, когда вы пытаетесь установить обновление iOS на свой iPhone или iPad, но не можете этого сделать с сообщением об ошибке. В некоторых случаях проблема возникала, когда iPhone проверял загруженное обновление iOS.
Вы можете столкнуться с ошибкой при установке iOS 15 или более поздней версии в основном по следующим причинам:
- Недостаточно места на iPhone: если на вашем iPhone заканчивается место, а для обновления iOS нет места для выполнения, это вызовет проблему с iOS 15 или более поздней версии.
- Функция частной ретрансляции iCloud: вы можете столкнуться с обсуждаемой ошибкой, если веб-трафик с вашего iPhone направляется через функцию частной ретрансляции iCloud, поскольку пакеты данных между вашим iPhone и серверами Apple могут быть повреждены.
- Проблемы с сетью: ошибка может возникнуть при установке iOS 15 или более поздней версии, если ваш интернет-провайдер препятствует трафику между серверами Apple и вашим iPhone, поскольку пакеты данных могут быть повреждены из-за вмешательства интернет-провайдера.
- Профили безопасности на вашем iPhone. Если вы установили профили безопасности на свой iPhone, они могут блокировать выполнение основных модулей обновления, поэтому при установке iOS 15 или более поздней версии произошла ошибка.
Временный сбой в модулях iPhone может не позволить вам обновить его до iOS 15 или выше (например, 15.5 в настоящее время). Здесь выполнение принудительного перезапуска вашего iPhone может решить проблему обновления. Но прежде чем продолжить, убедитесь, что ваш iPhone совместим с последней версией iOS 15 или выше, так как не каждый iPhone сможет обновиться до iOS или выше. Кроме того, стоит отметить, что эта статья написана для iPhone, но те же методы можно использовать и на iPad.
- Нажмите кнопку увеличения громкости вашего iPhone, а затем сразу же отпустите ее.
- Теперь быстро нажмите кнопку уменьшения громкости iPhone и сразу же отпустите ее.
- После этого нажмите и удерживайте боковую кнопку вашего iPhone.
- Затем продолжайте удерживать боковую кнопку, пока на экране не появится логотип Apple (не отпускайте боковую кнопку, когда отображается меню питания iPhone), а затем отпустите боковую кнопку.
- Теперь подождите, пока ваш iPhone не включится должным образом, и после этого проверьте, можете ли вы обновить iPhone до последней версии iOS.
2. Создайте место на своем iPhone и повторно загрузите обновление.
Если на вашем iPhone заканчивается место, это приведет к обсуждаемой проблеме обновления, поскольку у обновления нет места для выполнения. Кроме того, если загруженное обновление повреждено, это также вызовет проблему с обновлением. В этом контексте создание места на вашем iPhone, удаление старого загруженного обновления и повторная загрузка обновления могут решить проблему.
- Перейдите в настройки iPhone и выберите «Основные».
- Теперь откройте iPhone Storage и убедитесь, что у вас есть более 10 ГБ свободного места. Если нет, удалите некоторые приложения и удалите ненужные данные.
- Затем удалите старое загруженное обновление, для этого выберите версию iOS в настройках хранилища iPhone и нажмите «Удалить обновление».
- Теперь подтвердите удаление обновления iOS и перезагрузите iPhone.
- После перезагрузки проверьте, можно ли без проблем установить последнее обновление iOS на ваш iPhone.
3. Отключите режим низкого энергопотребления iPhone.
В режиме пониженного энергопотребления iPhone работают только основные модули, а многие фоновые операции останавливаются. Если ваш iPhone находится в режиме пониженного энергопотребления, установка обновления iOS завершится ошибкой, так как выполнение модулей, необходимых для завершения обновления, будет заблокировано. В таком случае отключение режима пониженного энергопотребления iPhone может решить проблему обновления.
- Перейдите в настройки вашего iPhone и выберите «Аккумулятор».
- Теперь найдите режим низкого энергопотребления и отключите его.
- Затем перезагрузите iPhone и после перезагрузки проверьте, обновлена ли iOS на вашем iPhone до версии 15 или выше.
- Если это не помогло, зарядите iPhone и подождите, пока он полностью зарядится.
- После этого проверьте, можно ли обновить iOS телефона до последней сборки.
4. Отключите VPN на iPhone.
Если ваш iPhone направляет свой трафик через VPN, это может привести к проблеме с обновлением iOS, поскольку серверы Apple могут отказаться проверять соединение из VPN, поскольку многие люди используют один IP-адрес. В этом случае отключение VPN на вашем iPhone может позволить вам обновить iOS телефона до последней сборки.
- Перейдите в «Настройки» вашего iPhone и откройте «Основные».
- Теперь выберите VPN или VPN и управление устройствами.
- Затем откройте VPN и в разделе «Конфигурации VPN» отключите VPN, переключив его переключатель в положение «Выкл.».
- Теперь перезагрузите iPhone и после перезагрузки проверьте, можно ли обновить iPhone до последней версии iOS.
5. Войдите в приложение обратной связи
Если вы находитесь на канале бета-версии iOS для своего iPhone, вам может не удаться обновить iOS до версии 15 или выше, если вы не вошли в приложение обратной связи, поскольку оно используется Apple для измерения производительности различных модулей ОС в бета-среде и в противном случае это приведет к возникновению проблемы. В этом контексте вход в приложение обратной связи может устранить ошибку, возникшую при установке iOS 15 или более поздней версии.
- Запустите приложение «Обратная связь» с главного экрана на iPhone и предоставьте ему необходимые разрешения (если потребуется).
- Теперь войдите в приложение Feedback и после этого перезагрузите iPhone.
- После перезагрузки проверьте, можно ли обновить iPhone до iOS 15 или выше.
6. Отключите частную ретрансляцию в настройках iCloud.
Apple оснастила свою ОС новым объектом конфиденциальности под названием Private Relay. Этот объект использует новую архитектуру с двумя переходами, т. е. эта архитектура отделяет IP-адрес пользователя от веб-сайта, который он посетил, и ни одна организация не хранит эту важную информацию вместе.
Если вы включили этот параметр в настройках iCloud вашего iPhone, то ретранслируемый трафик между вашим устройством и серверами Apple может повредить важные модули обновлений во время передачи, поэтому произошла ошибка при установке iOS 15 или выше. В этом случае отключение функции частной ретрансляции в настройках iCloud вашего iPhone может решить проблему с обновлением.
- Перейдите в настройки iPhone и нажмите на свой идентификатор.
- Теперь откройте iCloud и выберите Private Relay.
- Затем отключите частную ретрансляцию, выключив ее статус, и перезагрузите iPhone.
- После перезапуска проверьте, устранена ли проблема с обновлением iOS.
7. Попробуйте другую сеть или тип сети
Если сетевые модули (например, Wi-Fi и сотовая связь) вашего телефона вышли из строя или если пакеты данных, которыми обмениваются ваше устройство и серверы Apple, были повреждены из-за помех интернет-провайдера, это может привести к ошибке обновления. В этом контексте попытка использования другой сети или типа сети может решить проблему с обновлением iOS.
- Во-первых, проверьте, устраняет ли ошибка подключение iPhone к диапазону 2,4 ГГц вашей сети Wi-Fi (если доступно).
- Если нет, отключите iPhone от текущей сети Wi-Fi и подключите его к другой сети Wi-Fi (не к точке доступа другого телефона).
- Затем проверьте, можно ли обновить iOS телефона до последней сборки.
- Если вышеуказанное не сработало или обновление не появилось на вашем Wi-Fi, перезагрузите iPhone и после перезагрузки загрузите обновление по Wi-Fi, но не устанавливайте его.
- Теперь перейдите в настройки iPhone и отключите Wi-Fi.
- Затем включите сотовую связь и перейдите в меню обновлений на вашем iPhone.
- Теперь нажмите «Установить», и после проверки обновления включите Wi-Fi.
- Затем выполните обновление, а затем проверьте, нормально ли устанавливается обновление.
- Если это не сработало, перезагрузите телефон и после перезагрузки отключите Wi-Fi.
- Теперь включите сотовую связь и проверьте наличие обновлений.
- После отображения обновления включите Wi-Fi и продолжите обновление, чтобы проверить, обновлено ли оно до iOS 15 или выше.
8. Сбросьте сетевые настройки iPhone по умолчанию.
Если сетевые настройки iPhone повреждены, это может вызвать проблему с обновлением iOS, поскольку некоторые сетевые настройки могут блокировать доступ к компонентам, необходимым для обновления. В этом случае сброс сетевых настроек вашего iPhone до заводских настроек по умолчанию может решить проблему с обновлением iOS. Прежде чем продолжить, обязательно запишите данные (например, учетные данные Wi-Fi), необходимые для повторной настройки сетей на вашем телефоне.
- Запустите меню «Настройки» вашего iPhone и выберите «Основные».
- Теперь откройте «Сброс», а затем нажмите «Сбросить настройки сети».
- Затем подтвердите сброс сетевых настроек iPhone.
- После этого перезагрузите iPhone и после перезагрузки проверьте, устранена ли проблема с обновлением iOS.
- Если нет, удалите обновление с iPhone (обсуждалось ранее) и извлеките SIM-карту из iPhone.
- Теперь проверьте, нормально ли обновляется iPhone.
- Если нет, проверьте, устраняет ли повторная установка SIM-карты в iPhone ошибку обновления.
9. Удалите пароль с iPhone
Некоторые iDevices (такие как iPad, iPhone и т. д.) сообщают о проблемах при обновлении до iOS 15 или более поздней версии, если на iPhone включен код доступа. В этом контексте удаление кода доступа с iPhone может позволить вам обновить iPhone до последней версии iOS.
- Перейдите в настройки iPhone и откройте Touch ID и код-пароль или Face ID и код-пароль.
- Затем введите пароль вашего iPhone, а затем нажмите «Выключить пароль».
- Теперь подтвердите, чтобы отключить пароль iPhone, а затем перезагрузите iPhone.
- После перезагрузки проверьте, можно ли успешно обновить iOS на вашем iPhone. Если это так, вы можете включить обратно пароль на своем iPhone.
10. Удалите профили безопасности на вашем iPhone
Если вы установили на свой iPhone профили безопасности любого типа, такие как профили от интернет-провайдера (например, Xfinity), для подключения к точке доступа интернет-провайдера, это может привести к ошибке при установке iOS 15 и выше, поскольку эти профили могут противоречить требованиям. обновления iOS. В этом случае удаление профилей безопасности на вашем iPhone и сброс настроек сети до значений по умолчанию может решить проблему обновления.
- Перейдите в настройки iPhone и откройте Общие.
- Теперь выберите «Профиль» или «Профили и управление устройствами».
- После этого удалите все показанные профили. Вы можете записать детали профилей, поскольку они могут понадобиться вам позже.
- Затем сбросьте сетевые настройки вашего iPhone (обсуждалось ранее) и подключите iPhone к частной сети Wi-Fi (например, к домашней сети), а не к общедоступной, корпоративной или корпоративной точке доступа.
- Теперь проверьте, не устранена ли на iPhone ошибка, возникшая при установке iOS 15 или более поздней версии.
11. Обновите iPhone до последней версии iOS через ПК.
Если ничего из вышеперечисленного вам не помогло, вы можете обновить свой iPhone до последней версии iOS через ПК. Для иллюстрации мы обсудим процесс через iTunes на ПК с Windows. Прежде чем продолжить, убедитесь, что iPhone полностью заряжен.
- Во-первых, обязательно сделайте резервную копию важных данных на вашем iPhone, а затем удалите старый загруженный файл с iPhone (обсуждалось ранее).
- Затем запустите приложение iTunes в своей системе Windows и откройте справку.
- Теперь выберите «Проверить наличие обновлений» и, если доступно обновление iTunes, загрузите и установите его, следуя инструкциям на экране.
- После этого закройте iTunes и подключите iPhone к ПК. Вы можете использовать кабель USB, кабель USB-C или беспроводную связь.
- Теперь запустите iTunes и выберите свой iPhone (в левом верхнем углу).
- Затем нажмите «Проверить наличие обновлений» и, если доступно обновление iOS, загрузите и установите его.
- Надеемся, что после установки будет устранена ошибка, возникшая при установке iOS 15.
- Если возникает ошибка, проверьте, устраняет ли ошибка извлечение SIM-карты и повторение описанных выше действий.
- Если нет, удалите пароль на своем iPhone (обсуждалось ранее) и повторите описанные выше шаги, чтобы проверить, решает ли это проблему.
12. Сбросьте ваш iPhone к заводским настройкам по умолчанию
Если ничего из вышеперечисленного не сработало, то поврежденная ОС вашего iPhone может быть основной причиной обсуждаемой проблемы с обновлением. В этом случае сброс вашего iPhone до заводских настроек по умолчанию может позволить вам обновить iPhone до последней версии iOS. Прежде чем продолжить, обязательно создайте резервную копию вашего iPhone (желательно в системе).
- Запустите «Настройки» вашего iPhone и перейдите в «Общие».
- Теперь откройте «Сброс», а затем выберите «Стереть все содержимое и настройки».
- Затем подтвердите сброс настроек iPhone до заводских, выбрав «Стереть все», и дождитесь завершения процесса сброса настроек iPhone.
- После этого перенастройте свой iPhone (как новый), а затем, надеюсь, вы сможете обновить его до iOS 15 или выше.
Если это не сработало, вы можете обратиться в службу поддержки Apple или проверить свой iPhone на наличие аппаратной ошибки.


