Have received the error message «file record segment is unreadable» when using the CHKDSK command line to check your SSD, western digital or another disk? Don’t worry! Read this post, and we will show you four methods to save the disk data in case of unreadable file record segment.
CHKDSK Is Verifying Files File Record Segment Is Unreadable
Computer problems can happen occasionally, and some problems are just annoying but some are quite serious. Recently we have received many feedbacks from Windows users like CHKDSK segment unreadable:
“CHKDSK is verifying files <stage 1 of 5>
File record segment 24 is unreadable.
File record segment 25 is unreadable.
…”
Actually, this issue is very common in Windows 10/8/7/XP. It can happen on your SSD, Western Digital disk, etc. Perhaps you have ever encountered it or are still struggling to fix it. If you search the problem on some forums like Reddit and Tom’s Hardware, you will find many users discussing this topic.
See an actual case:
«So my laptop stopped working so I put the hard drive in my desktop and upon startup, it asked for me to scan the new drive, so I let it. Now, this scan has been going on for about 14 hours (there are a LOT of unreadable file record segments).»tomshardware
Some of you may think this issue is related to a virus problem. In fact, it is due to a disk problem. The disk check process will test the inside consistency of each file record segment. If the hard disk contains some bad areas, CHKDSK file record segment is unreadable error will occur.
What’s more, this error message certainly indicates hard disk is failing. How to fix file record segment is unreadable Windows XP/7/8/10? Here are a few things you should do right away.
Tip: In addition to the CHKDSK unreadable issue, some of you may report “file record segment is an orphan” or «deleting orphan file record segment”. If you also encounter one, please search for solutions online.
File Record Segment Is Unreadable Fix Windows 10/8/7/XP
What if you are encountering file unreadable record segment? As a matter of fact, the file record segment unreadable error occurs because of the damaged disk. As is well known, there’s no way to fix the physical damage on your hard drive, so you can only back up all important files and replace the problematic drive. In a nutshell, we collect four possible ways for you. Please keep reading and try them based on your needs.
Way 1: Perform CHKDSK to Shield Bad Sectors
When the CHKDSK segment unreadable issue happens to your disk, you can take measure to shield those bad blocks to continue using this hard drive.
Check Drive in Windows
1. Go to Windows Explorer, right click on the drive with unreadable FRS error message, and choose Properties.
2. Navigate to Tools tab and click Check from Error checking section.
3. Then choose Automatically fix system errors and Scan for and attempt recovery of bad sectors in Windows 7. If you are running Windows 8 and 10, these two options won’t show up and you need to click Scan drive to continue by following the wizards.
Use CHKDSK CMD in Safe Mode
Tip: In Windows, there is a special part called Safe Mode that can be simply perfect for troubleshooting. When encountering the disk segment unreadable issue, we recommend you to enter the Safe Mode and then perform CHKDSK scan.
As you know, the ways to enter the Safe Mode are different based on different operating systems.
In Windows 7:
1. Press F8 during startup to open the Advanced Boot Options menu.
2. Select Safe Mode with Command Prompt. Later, the Command Prompt window pops out.
In Windows 8/10:
1. Hold the Shift key while clicking the Restart button. (If the PC can’t boot, use a bootable disc to boot it and click Repair your computer to the next step.)
2. Go to Choose an option> Troubleshoot> Advanced options > Startup Settings > Restart.
3. After your computer restarts, you will see a list of options. And you need to press the appropriate key to select any version of the Safe Mode.
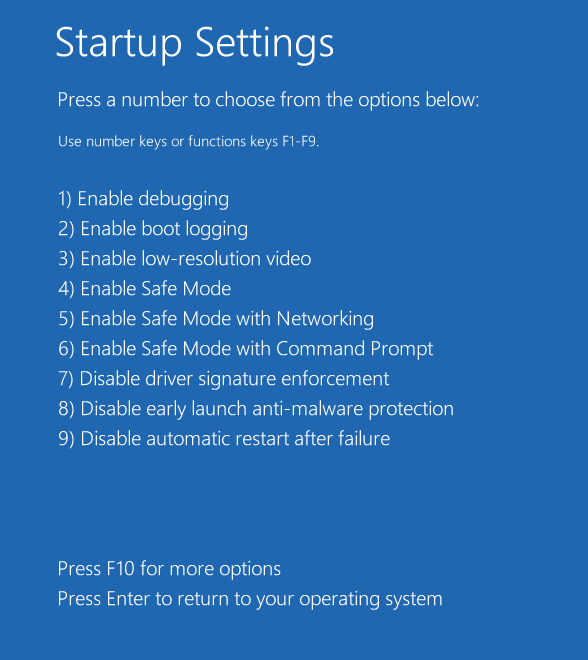
4. Later right click on the Start button to choose Command Prompt (Admin).
Finally, type chkdsk g: /r (g is the drive letter of the partition having unreadable file record segment issue) in the CMD interface on Windows 7/8/10 and hit Enter. Please wait for the process to finish.
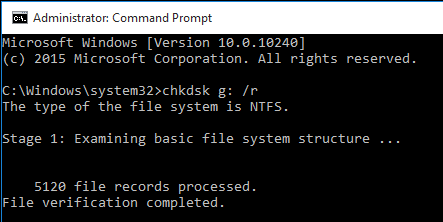
After finishing the scan and repair, the bad sectors have been shielded. Then, you can try the next way.
Way 2: Clone Your Hard Drive to a New One
There can be nothing worse than a failing hard drive since you may meet the risk of losing all crucial files in one go. If the hard disk is corrupted to a certain extent and you have shielded the bad areas, now it is your time to back up all disk data. This is quite important.
Here, it is advised that you should clone the target hard drive for a backup when encountering CHKDSK file record segment is unreadable in Windows 10/8/7/XP. As for disk cloning, it means creating an exact same copy of the source disk. After a clone, the data can be directly viewed.
Usually, a piece of hard drive cloning software would be needed to do this. Here, we highly recommend using MiniTool ShadowMaker.
As professional, reliable and safe disk cloning software, it is specialized in cloning a system disk as well as a data disk to another hard drive. Besides, it also supports migrating Windows to SSD without reinstalling the operating system.
Right now, download MiniTool ShadowMaker Trial Edition on your computer to start the disk cloning to protect the data security or get its Pro Edition for the cloning.
Free Download
Tip: If your PC is unbootable, we suggest using the Bootable Edition of this software. Just create a bootable disc with Bootable Media to boot the PC and start a clone.
A step-by-step guide is here:
Step 1: Open MiniTool ShadowMaker in Windows 10/8/7/XP to enter the main interface.
Step 2: Under the Tools page, choose Clone Disk utility to continue.
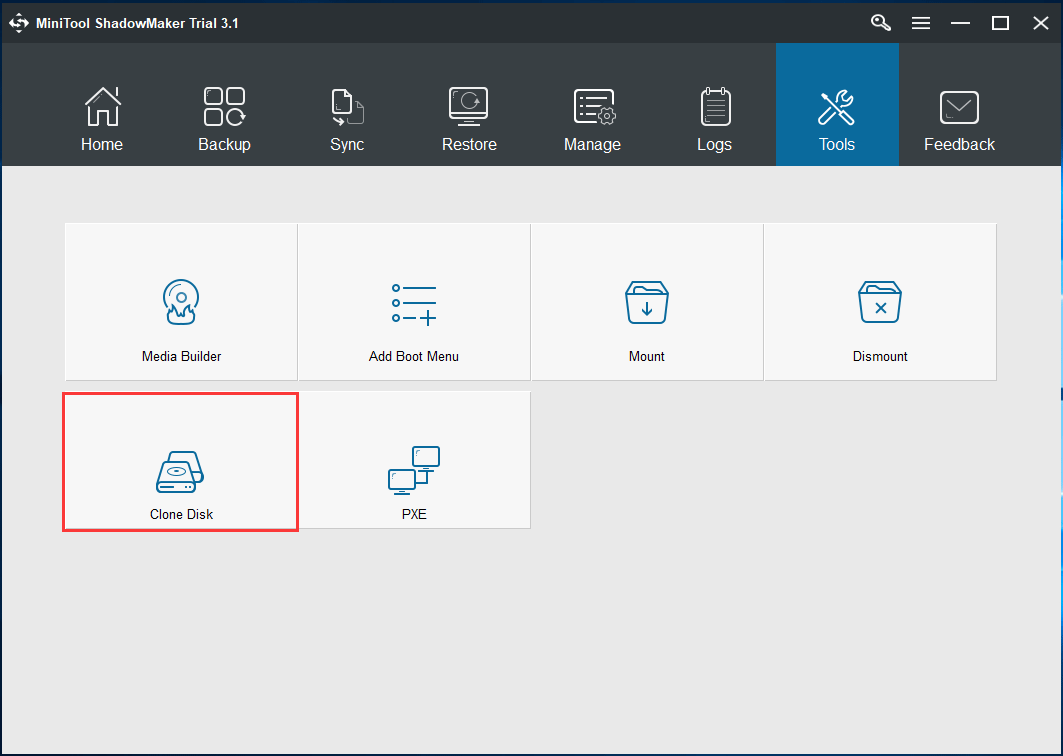
Step 3: In the pop-up window, you need to select the target disk with the issue — CHKDSK file record segment is unreadable, as well as decide which disk you use to store all the contents of the original hard disk.
Tip:
• The target disk should have enough disk space to hold all disk data on the original disk.
• You should make sure no important files are saved on the destination disk, or else, the cloning process will overwrite these files.
• A new disk is more suitable for storing the copy.
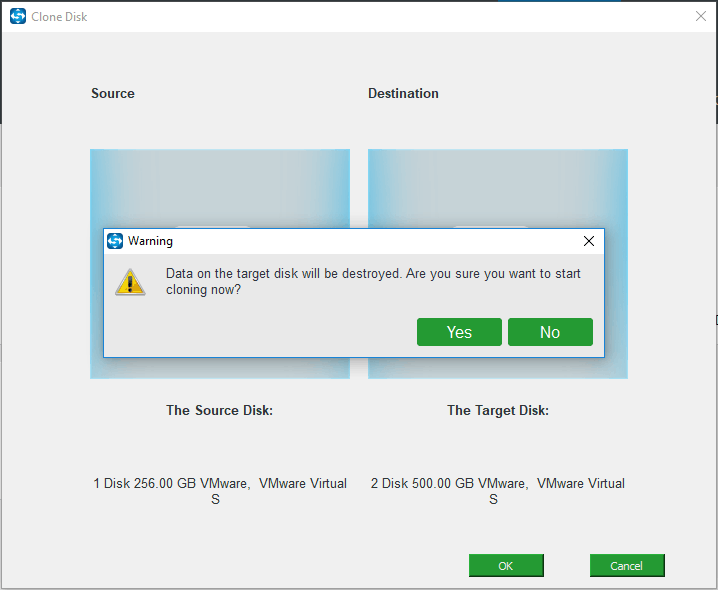
Step 4: Now, this hard drive cloning software is performing the cloning operation. Please wait patiently.
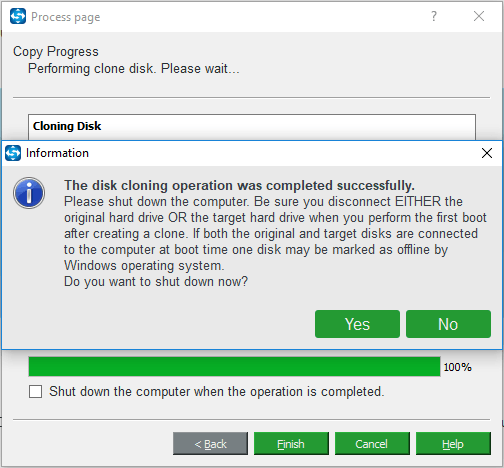
After cloning the problematic disk, you can shut down your computer and replace the original disk having unreadable file record segment error with the new target disk. Then, check if files are available.
Actually, many users have reported all files are available, so be sure to try this way. Now, free download MiniTool ShadowMaker to clone your hard drive to a new one.
Free Download
«I received the file record segment is unreadable error. To protect data security, I did CHKDSK CMD scan and used MiniTool ShadowMaker to effectively clone disk.»Click to Tweet
Tip: In addition to MiniTool ShadowMaker, there is another disk cloning software called MiniTool Partition Wizard, enabling you to clone disk with simple clicks. This post How to Clone A Hard Drive to SSD in Windows 10/8/7 shows you much information.
Way 3: Try Data Recovery Software and Reformat Drive
When CHKDSK segment unreadable error message occurs, perhaps some files get lost. Then, you can choose to salvage your files by using a piece of data recovery software. Here, it is worth recommending using MiniTool Power Data Recovery.
And this software provides you with convenience in file recovery, enabling you to effectively retrieve lost files, pictures, videos, audios, documents and so on from a damaged drive, and no damage to the original data.
This software has Trial Edition that only allows you to scan and preview files but not recover data. And you can free download and install it in Windows 10/8/7/XP to check whether files can be scanned. If so, you can get a paid edition (Personal Deluxe) to recover them.
Tip: If your computer fails to boot, you can get the Bootable Edition in all paid editions to recover files when PC can’t boot.
Step 1: Run MiniTool Power Data Recovery. To recover data from the drive with corrupt file record segment issue, This PC feature should be selected. Then, choose the target partition and click Scan to the next step.
Tip: The Settings option is helpful if you only want to scan certain file types as well as file systems.
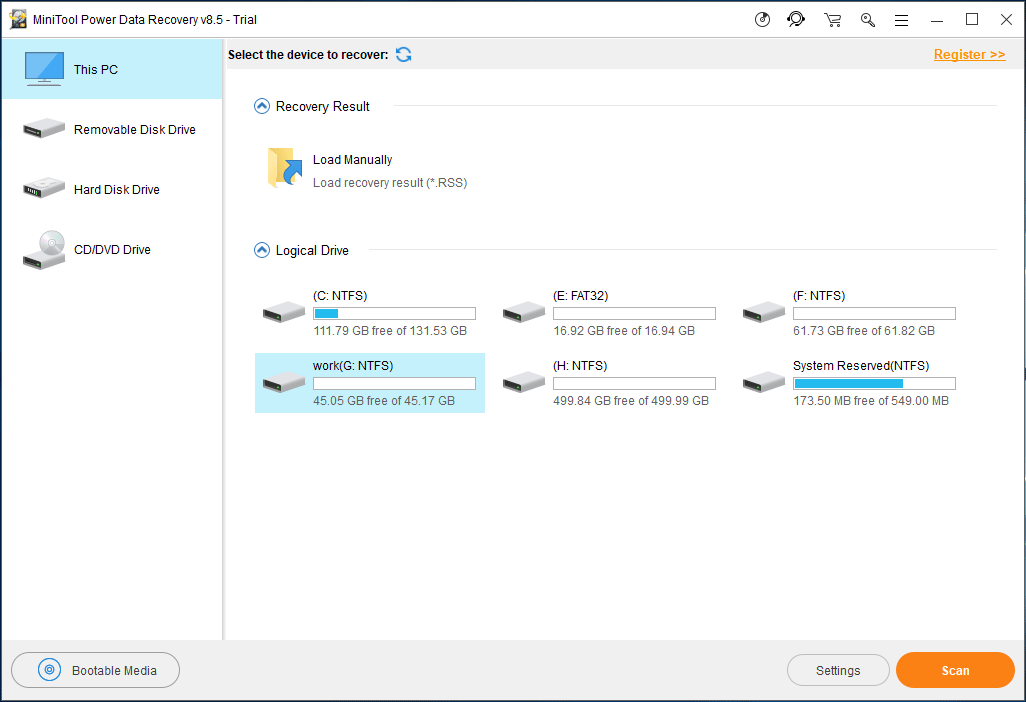
Step 2: This software is scanning the selected partition. And you should wait until the process completes.
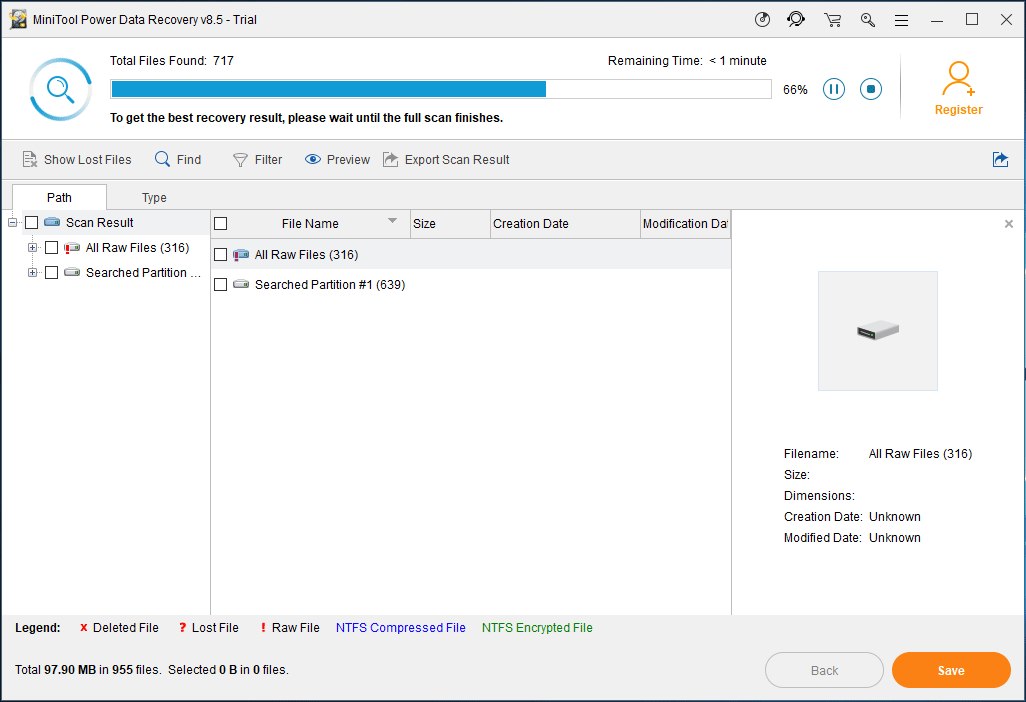
Step 3: Search for lost files in Path section or use Type, Find or Filter option to quickly find needed files. And then, check needed items and save them to a safe location.
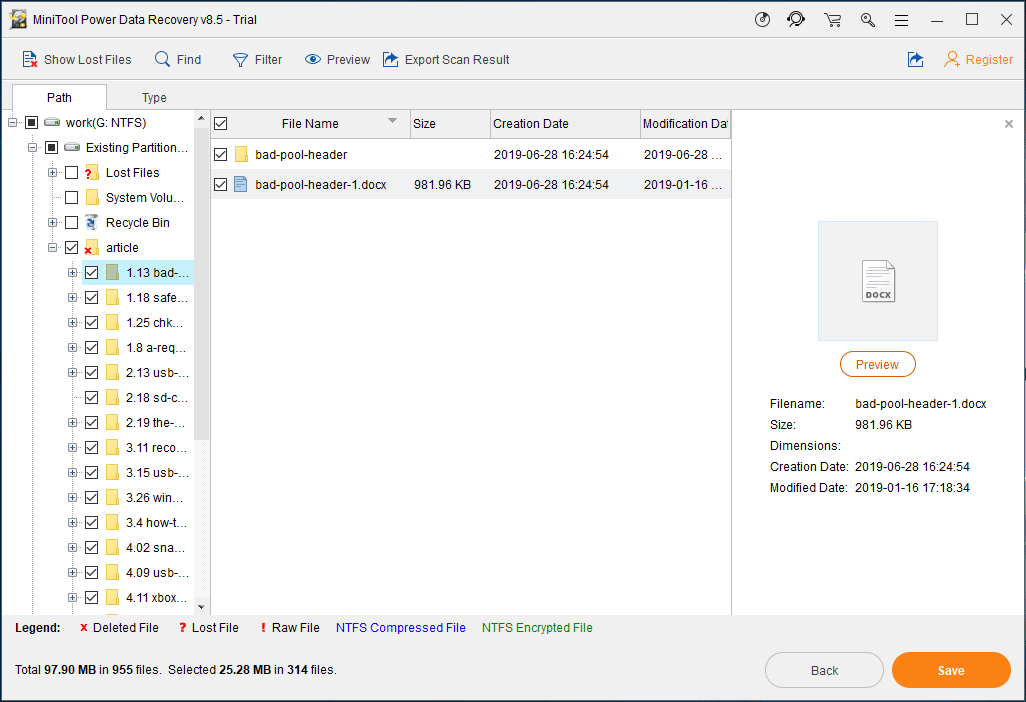
Note: You had better store selected files to another hard drive (maybe the disk containing original data copy after a clone) instead of the original place.
After recovering all lost files due to CHKDSK file record segment unreadable on the hard drive, you can choose to reformat your drive.
Just go to Disk Management, right-click on the drive with the issue of file segment is unreadable to choose Format, configure file system, volume label, and allocation unit size. If your PC fails to boot due to the disk segment unreadable issue, Format Partition feature of MiniTool Partition Wizard Bootable Edition can be helpful.
Way 4: Connect the Hard Drive to a Different PC
In addition to cloning a disk and performing data recovery, there is another way to salvage your files in case of CHKDSK file record segment unreadable.
That is to connect the drive to a different PC by connecting the drive internally or by using a hard drive enclosure. If you are able to access it, copy all your important files as many as possible.
Importance:
Hard drive failure can be devastating and unreadable sections of data will only get worse, hence, recovering as much data as you can is the best way. And then, we strongly advise that you replace the damaged hard drive with a new one after a backup (especially disk cloning) or data recovery.
Conclusion
Do you use chkdsk /f command line to test your drive but receive «chkdsk is verifying files file record segment is unreadable» error message in Windows 10/8/7/XP? Actually, it is due to bad sectors.
However, you cannot fix physically damaged disk but shield these bad blocks and then back up crucial data with three ways: clone a hard drive, recover data or connect the problematic disk to another PC to copy files. Please choose a suitable one based on the actual situations.
If you have some questions when using MiniTool software or any suggestions of this error, don’t forget to tell us by leaving a comment below or sending an email to [email protected].
File Record Segment Is Unreadable FAQ
What is a file record segment?
To put it simply, each file on an NTFS volume is represented by a record in the Master File Table (MFT). The total number of file record segments (FRS) depends on the number of files saved on the NTFS partition, which in turn determines how many file record segments are in the MFT.
Which is better chkdsk R or F?
chkdsk /r locates bad sectors and recovers readable information while chkdsk /f checks and fixes disk errors, not bad sectors. These two commands focus on different things, so in our opinion, they are not comparable.
How do I open the file or directory is corrupted and unreadable?
If you receive the error “file or directory is corrupted and unreadable”, you can try fixing it. Just carry out chkdsk to check and repair errors, format the corrupted partition for reuse, etc. For more information, refer to this post — Quickly Fix: The File or Directory Is Corrupted and Unreadable.
What is an orphan file on a computer?
An orphan file is a support file on the hard drive that no longer has a purpose since the parent app that it is related to has been uninstalled or removed. If you make sure the file is not being used by any other program, you can delete it manually.
Have received the error message «file record segment is unreadable» when using the CHKDSK command line to check your SSD, western digital or another disk? Don’t worry! Read this post, and we will show you four methods to save the disk data in case of unreadable file record segment.
CHKDSK Is Verifying Files File Record Segment Is Unreadable
Computer problems can happen occasionally, and some problems are just annoying but some are quite serious. Recently we have received many feedbacks from Windows users like CHKDSK segment unreadable:
“CHKDSK is verifying files <stage 1 of 5>
File record segment 24 is unreadable.
File record segment 25 is unreadable.
…”
Actually, this issue is very common in Windows 10/8/7/XP. It can happen on your SSD, Western Digital disk, etc. Perhaps you have ever encountered it or are still struggling to fix it. If you search the problem on some forums like Reddit and Tom’s Hardware, you will find many users discussing this topic.
See an actual case:
«So my laptop stopped working so I put the hard drive in my desktop and upon startup, it asked for me to scan the new drive, so I let it. Now, this scan has been going on for about 14 hours (there are a LOT of unreadable file record segments).»tomshardware
Some of you may think this issue is related to a virus problem. In fact, it is due to a disk problem. The disk check process will test the inside consistency of each file record segment. If the hard disk contains some bad areas, CHKDSK file record segment is unreadable error will occur.
What’s more, this error message certainly indicates hard disk is failing. How to fix file record segment is unreadable Windows XP/7/8/10? Here are a few things you should do right away.
Tip: In addition to the CHKDSK unreadable issue, some of you may report “file record segment is an orphan” or «deleting orphan file record segment”. If you also encounter one, please search for solutions online.
File Record Segment Is Unreadable Fix Windows 10/8/7/XP
What if you are encountering file unreadable record segment? As a matter of fact, the file record segment unreadable error occurs because of the damaged disk. As is well known, there’s no way to fix the physical damage on your hard drive, so you can only back up all important files and replace the problematic drive. In a nutshell, we collect four possible ways for you. Please keep reading and try them based on your needs.
Way 1: Perform CHKDSK to Shield Bad Sectors
When the CHKDSK segment unreadable issue happens to your disk, you can take measure to shield those bad blocks to continue using this hard drive.
Check Drive in Windows
1. Go to Windows Explorer, right click on the drive with unreadable FRS error message, and choose Properties.
2. Navigate to Tools tab and click Check from Error checking section.
3. Then choose Automatically fix system errors and Scan for and attempt recovery of bad sectors in Windows 7. If you are running Windows 8 and 10, these two options won’t show up and you need to click Scan drive to continue by following the wizards.
Use CHKDSK CMD in Safe Mode
Tip: In Windows, there is a special part called Safe Mode that can be simply perfect for troubleshooting. When encountering the disk segment unreadable issue, we recommend you to enter the Safe Mode and then perform CHKDSK scan.
As you know, the ways to enter the Safe Mode are different based on different operating systems.
In Windows 7:
1. Press F8 during startup to open the Advanced Boot Options menu.
2. Select Safe Mode with Command Prompt. Later, the Command Prompt window pops out.
In Windows 8/10:
1. Hold the Shift key while clicking the Restart button. (If the PC can’t boot, use a bootable disc to boot it and click Repair your computer to the next step.)
2. Go to Choose an option> Troubleshoot> Advanced options > Startup Settings > Restart.
3. After your computer restarts, you will see a list of options. And you need to press the appropriate key to select any version of the Safe Mode.
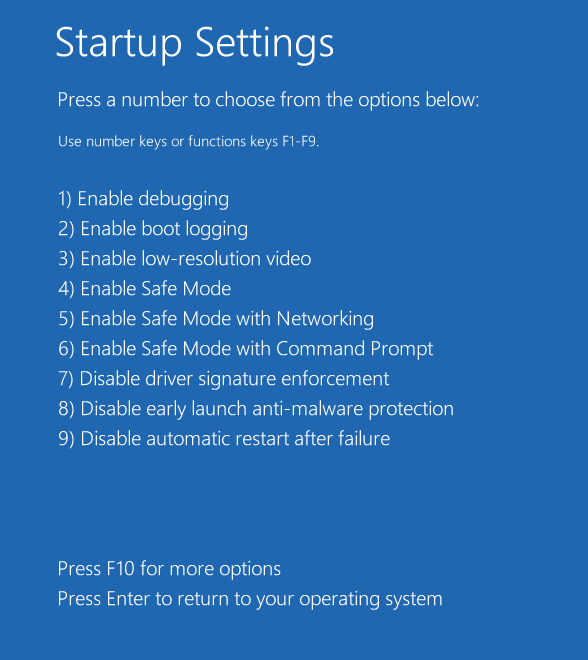
4. Later right click on the Start button to choose Command Prompt (Admin).
Finally, type chkdsk g: /r (g is the drive letter of the partition having unreadable file record segment issue) in the CMD interface on Windows 7/8/10 and hit Enter. Please wait for the process to finish.
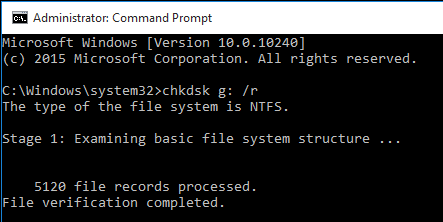
After finishing the scan and repair, the bad sectors have been shielded. Then, you can try the next way.
Way 2: Clone Your Hard Drive to a New One
There can be nothing worse than a failing hard drive since you may meet the risk of losing all crucial files in one go. If the hard disk is corrupted to a certain extent and you have shielded the bad areas, now it is your time to back up all disk data. This is quite important.
Here, it is advised that you should clone the target hard drive for a backup when encountering CHKDSK file record segment is unreadable in Windows 10/8/7/XP. As for disk cloning, it means creating an exact same copy of the source disk. After a clone, the data can be directly viewed.
Usually, a piece of hard drive cloning software would be needed to do this. Here, we highly recommend using MiniTool ShadowMaker.
As professional, reliable and safe disk cloning software, it is specialized in cloning a system disk as well as a data disk to another hard drive. Besides, it also supports migrating Windows to SSD without reinstalling the operating system.
Right now, download MiniTool ShadowMaker Trial Edition on your computer to start the disk cloning to protect the data security or get its Pro Edition for the cloning.
Free Download
Tip: If your PC is unbootable, we suggest using the Bootable Edition of this software. Just create a bootable disc with Bootable Media to boot the PC and start a clone.
A step-by-step guide is here:
Step 1: Open MiniTool ShadowMaker in Windows 10/8/7/XP to enter the main interface.
Step 2: Under the Tools page, choose Clone Disk utility to continue.
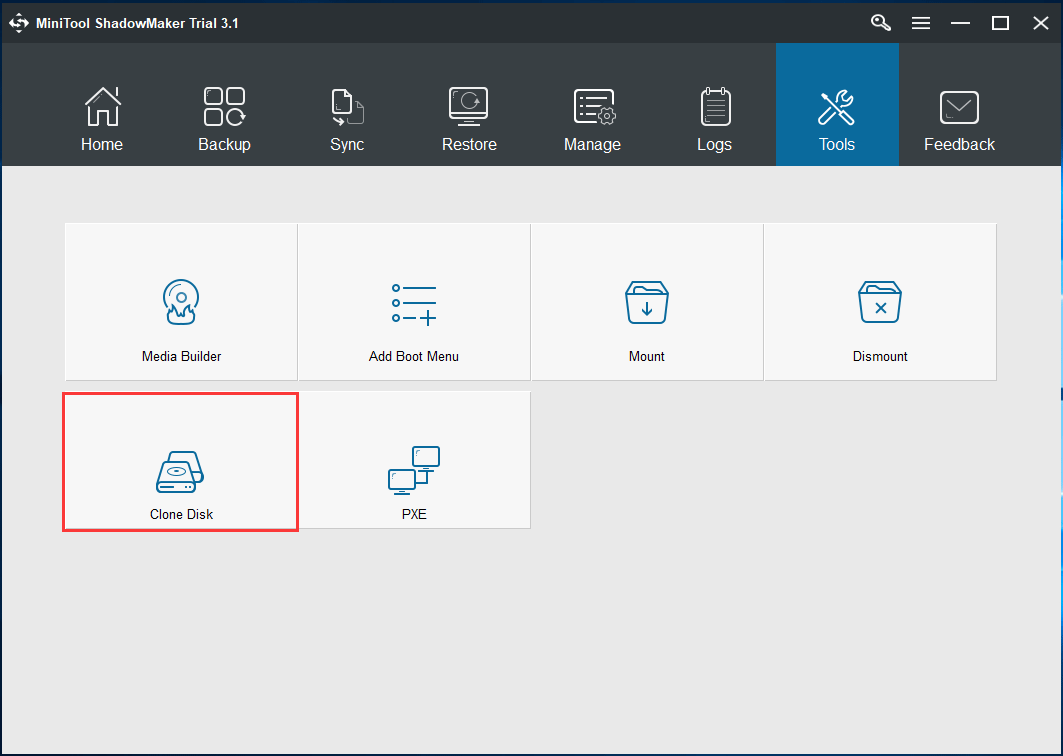
Step 3: In the pop-up window, you need to select the target disk with the issue — CHKDSK file record segment is unreadable, as well as decide which disk you use to store all the contents of the original hard disk.
Tip:
• The target disk should have enough disk space to hold all disk data on the original disk.
• You should make sure no important files are saved on the destination disk, or else, the cloning process will overwrite these files.
• A new disk is more suitable for storing the copy.
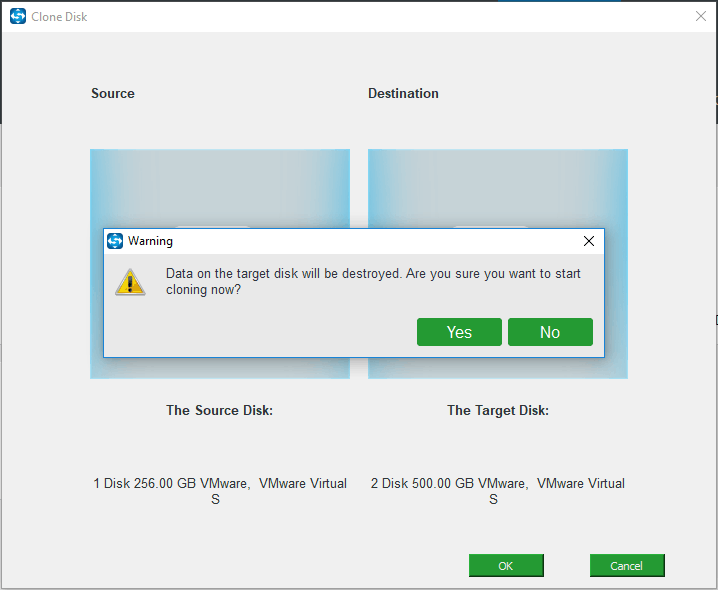
Step 4: Now, this hard drive cloning software is performing the cloning operation. Please wait patiently.
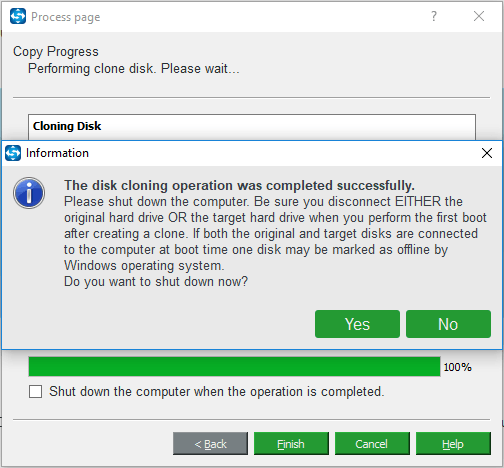
After cloning the problematic disk, you can shut down your computer and replace the original disk having unreadable file record segment error with the new target disk. Then, check if files are available.
Actually, many users have reported all files are available, so be sure to try this way. Now, free download MiniTool ShadowMaker to clone your hard drive to a new one.
Free Download
«I received the file record segment is unreadable error. To protect data security, I did CHKDSK CMD scan and used MiniTool ShadowMaker to effectively clone disk.»Click to Tweet
Tip: In addition to MiniTool ShadowMaker, there is another disk cloning software called MiniTool Partition Wizard, enabling you to clone disk with simple clicks. This post How to Clone A Hard Drive to SSD in Windows 10/8/7 shows you much information.
Way 3: Try Data Recovery Software and Reformat Drive
When CHKDSK segment unreadable error message occurs, perhaps some files get lost. Then, you can choose to salvage your files by using a piece of data recovery software. Here, it is worth recommending using MiniTool Power Data Recovery.
And this software provides you with convenience in file recovery, enabling you to effectively retrieve lost files, pictures, videos, audios, documents and so on from a damaged drive, and no damage to the original data.
This software has Trial Edition that only allows you to scan and preview files but not recover data. And you can free download and install it in Windows 10/8/7/XP to check whether files can be scanned. If so, you can get a paid edition (Personal Deluxe) to recover them.
Tip: If your computer fails to boot, you can get the Bootable Edition in all paid editions to recover files when PC can’t boot.
Step 1: Run MiniTool Power Data Recovery. To recover data from the drive with corrupt file record segment issue, This PC feature should be selected. Then, choose the target partition and click Scan to the next step.
Tip: The Settings option is helpful if you only want to scan certain file types as well as file systems.
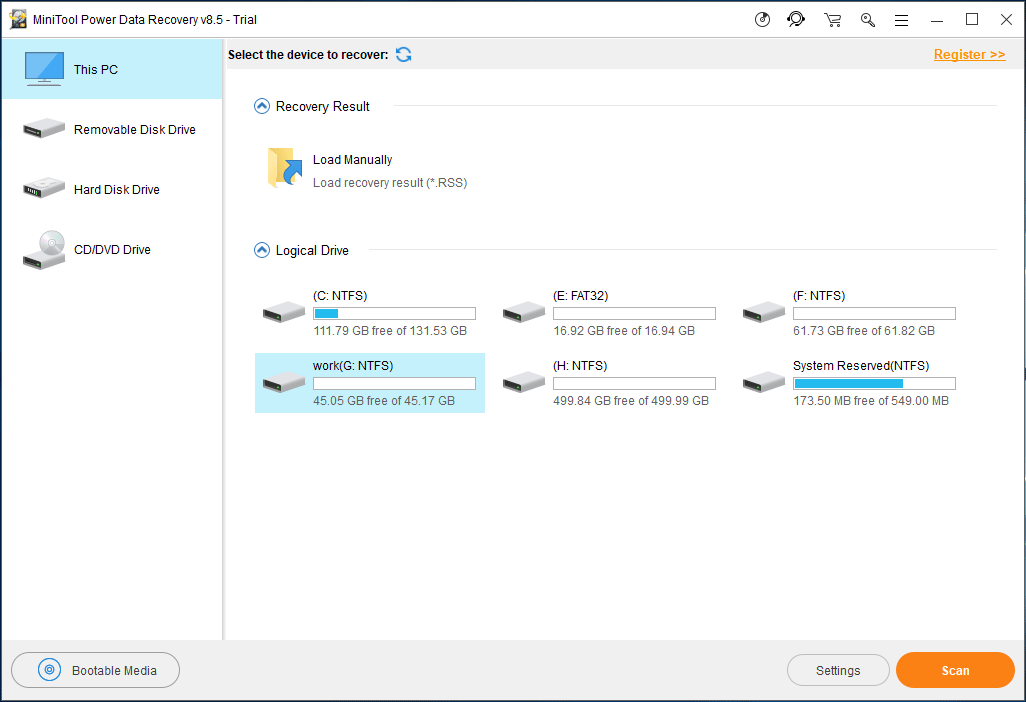
Step 2: This software is scanning the selected partition. And you should wait until the process completes.
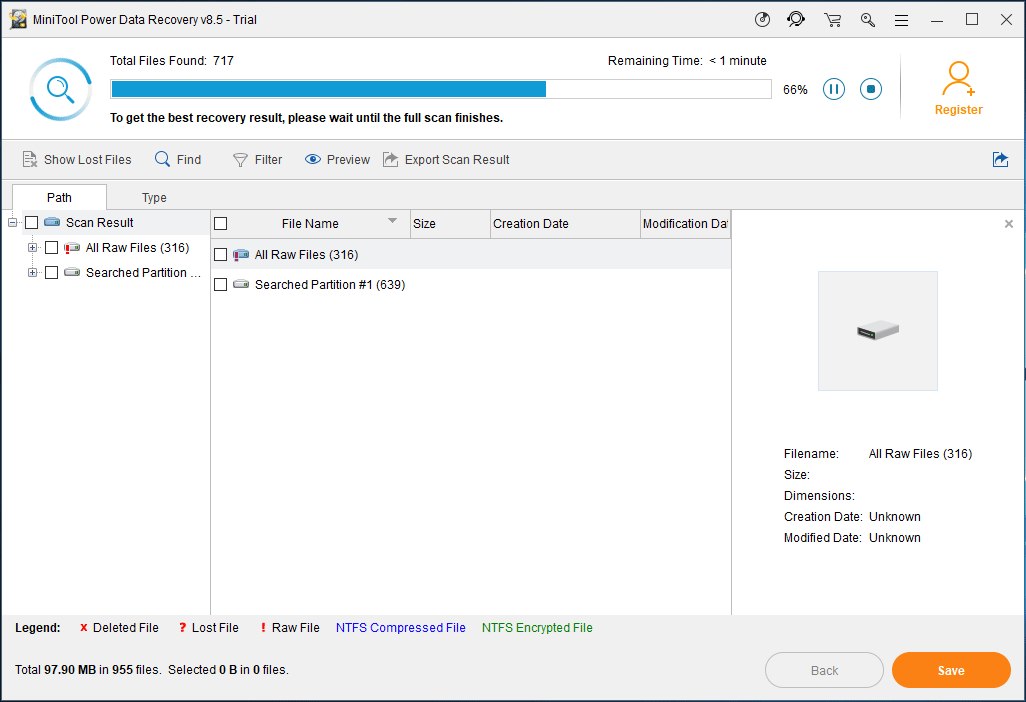
Step 3: Search for lost files in Path section or use Type, Find or Filter option to quickly find needed files. And then, check needed items and save them to a safe location.
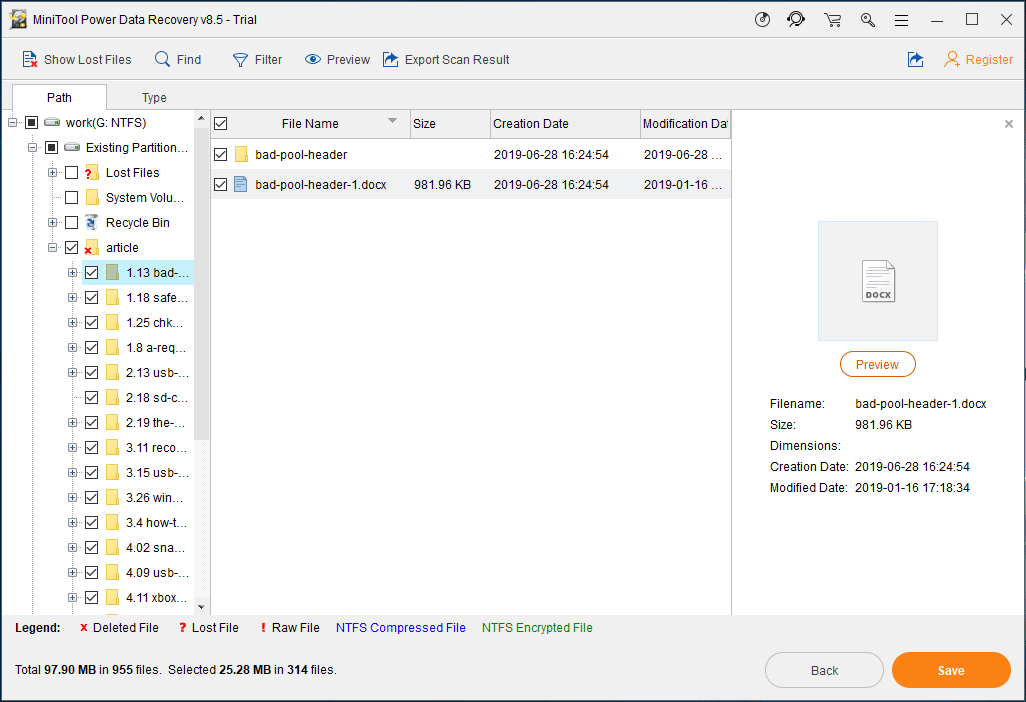
Note: You had better store selected files to another hard drive (maybe the disk containing original data copy after a clone) instead of the original place.
After recovering all lost files due to CHKDSK file record segment unreadable on the hard drive, you can choose to reformat your drive.
Just go to Disk Management, right-click on the drive with the issue of file segment is unreadable to choose Format, configure file system, volume label, and allocation unit size. If your PC fails to boot due to the disk segment unreadable issue, Format Partition feature of MiniTool Partition Wizard Bootable Edition can be helpful.
Way 4: Connect the Hard Drive to a Different PC
In addition to cloning a disk and performing data recovery, there is another way to salvage your files in case of CHKDSK file record segment unreadable.
That is to connect the drive to a different PC by connecting the drive internally or by using a hard drive enclosure. If you are able to access it, copy all your important files as many as possible.
Importance:
Hard drive failure can be devastating and unreadable sections of data will only get worse, hence, recovering as much data as you can is the best way. And then, we strongly advise that you replace the damaged hard drive with a new one after a backup (especially disk cloning) or data recovery.
Conclusion
Do you use chkdsk /f command line to test your drive but receive «chkdsk is verifying files file record segment is unreadable» error message in Windows 10/8/7/XP? Actually, it is due to bad sectors.
However, you cannot fix physically damaged disk but shield these bad blocks and then back up crucial data with three ways: clone a hard drive, recover data or connect the problematic disk to another PC to copy files. Please choose a suitable one based on the actual situations.
If you have some questions when using MiniTool software or any suggestions of this error, don’t forget to tell us by leaving a comment below or sending an email to [email protected].
File Record Segment Is Unreadable FAQ
What is a file record segment?
To put it simply, each file on an NTFS volume is represented by a record in the Master File Table (MFT). The total number of file record segments (FRS) depends on the number of files saved on the NTFS partition, which in turn determines how many file record segments are in the MFT.
Which is better chkdsk R or F?
chkdsk /r locates bad sectors and recovers readable information while chkdsk /f checks and fixes disk errors, not bad sectors. These two commands focus on different things, so in our opinion, they are not comparable.
How do I open the file or directory is corrupted and unreadable?
If you receive the error “file or directory is corrupted and unreadable”, you can try fixing it. Just carry out chkdsk to check and repair errors, format the corrupted partition for reuse, etc. For more information, refer to this post — Quickly Fix: The File or Directory Is Corrupted and Unreadable.
What is an orphan file on a computer?
An orphan file is a support file on the hard drive that no longer has a purpose since the parent app that it is related to has been uninstalled or removed. If you make sure the file is not being used by any other program, you can delete it manually.
Содержание
- Информация в оснастке дисков устарела
- Диагностика с помощью оснастки «Управление дисками»
- Открытие компонента управления дисками
- Что делать, если диски отсутствуют или не инициализированы, а также общие действия по устранению неполадок
- Состояние базового или динамического диска — «Нечитаемый».
- Состояние динамического диска — «Инородный»
- Состояние динамического диска — «Подключен (ошибки)».
- Состояние динамического диска — «Отключен» или «Отсутствует».
- Состояние базового или динамического тома — «Сбой».
- Состояние базового или динамического тома — «Неизвестно».
- Состояние динамического тома — «Неполные данные».
- Состояние динамического тома — «Исправен (под угрозой)».
- Используя средство управления дисками или приложение DiskPart, нельзя управлять чередующимися томами.
- Средство управления дисками не может запустить службу виртуальных дисков.
- Информация в оснастке диспетчера устарела
- Сведения о вопросе
Информация в оснастке дисков устарела
Произошла ошибка при выполнении операции, так как информация в
оснастке диспетчера дисков устарела. Обновите данные при помощи операции
обновления. Если ошибка сохранится, закройте окно оснастки диспетчера
дисков, затем перезапустите эту службу или перезагрузите
компьютер.
Причина: Повреждена файловая система или диск был отформатирован в более ранней версии
Windows. Решение: 1.Удалите значения в ветке реестра HKLMSystemMountedDevises2.Выполните в командной строке от имени администратора: set devmgr_show_nonpresent_devices=1start devmgmt.msc
3.В окне диспетчера устройств, нажмите Вид, Показать скрытые устройства.
4.Удалите полупрозрачные устройства в разделах «Дисковые устройства», «Тома запоминающих устройств».
5.Если проблема не устранилась:
a).Подключить HDD к ранее установленной
Windows на другом компьютере, скопировать информацию, удалить логический том, подключить к поздней Windows, создать логический раздел.
b).Воспользоваться Live-CD/USB для сохранения данных.
c).Отформатировать логический раздел средствами Windows.
Столкнулся с такой проблемой: при подключении любого съёмного внешнего жесткого USB диска / флешки Windows не назначает ему букву диска. При подключении диска появляется сообщение об установке нового устройства, диск появляется в диспетчере устройств, но в проводнике не отображается.

В появившемся окне нажмите кнопку «Добавить», выберите пункт «Назначить букву диска (A-Z)» и в выпадающем списке выберите букву, которую вы хотите назначить диску (например, F:) и нажмите ОК.

После этого подключенный USB диск появляется в проводнике с назначенной ему буковй диска. Однако после отключения USB устройства или перезагрузки компьютера, ему опять не назначается буква диска. Приходится опять назначать букву вручную через управление дисками – что несколько надоедает.
Такое ощущение, что не срабатывает какая-то функция автоматического обнаружения разделов на внешних жестких дисках.
Как можно решить проблему?
В первую очередь проверьте, запущена ли служба Virtual Disk (в русифицированной версии Windows служба называется Виртуальный диск). Проверить статус службы можно через консоль управления службами (services.msc).

или из командной строки:
SERVICE_NAME: vds
TYPE : 10 WIN32_OWN_PROCESS
STATE : 1 STOPPED
WIN32_EXIT_CODE : 0 (0x0)
SERVICE_EXIT_CODE : 0 (0x0)
CHECKPOINT : 0x0
WAIT_HINT : 0x0 
Если служба остановлена, запустите ее из графической оснастки (кнопка Start) или так:

Проверьте, сохранилась ли проблема. Если включение службы Виртуальный диск не помогло, проверим, включена ли функция автоматического монтирования новых томов.
Откройте окно командной строки (с правами администратора) и выполните команды:
В рамках diskpart проверим, включено ли автоматическое монтирование для новых томов:
Automatic mounting of new volumes disabled.
Как мы видим, автомонтирование отключено. Включим его
Automatic mounting of new volumes enabled.
Автоматическое подключение новых томов включено.
Завершим работу с diskpart
Leaving DiskPart. 
Перезагрузите компьютер и проверьте, назначаются ли буквы внешним дискам.
Проверьте, не установлен ли для раздела на USB диске атрибуты скрытый и «не назначат букву диска». В командной строке Diskpart выполните:
После этого данному разделу на флешке должна автоматически назначаться буква диска на любом компьютере.
Также имейте в виду, что если на USB флешке имеется несколько разделов, то Windows будет видеть только первый раздел. Возможность создавать несколько разделов на съёмных USB накопителях появилась только в Windows 10 1703 (до этого, чтобы вы второй и последующие разделы на флешки были доступны в Windows приходилось пользоваться трюком, заставляющим Windows считать съемный USB накопитель обычным жестким диском).
Если ваша флешка не появляется в консоли управления дисками, попробуйте использовать другой USB порт, кабель. Попробуйте подключить флешку напрямую к компьютеру (без USB хаба), проверьте включено ли на ней питание, и определяется ли она на других компьютерах.

При различных программных и аппаратных сбоях, особенно при внезапном обесточивании компьютера, на диске нередко появляются ошибки файловой системы и сбойные сектора. Для исправления этих ошибок в Windows имеется встроенная утилита Chkdsk. Утилита успешно исправляет логические ошибки, блокирует сбойные сектора, восстанавливает неопределенную файловую систему RAW в исходную.

Откройте командную строку от имени администратора и выполните в ней такую команду:
mountvol
При этом в консоли будет выведен список всех подключенных к компьютеру дисков.

Нам нужны диски с меткой «НЕТ ТОЧЕК ПОДКЛЮЧЕНИЯ», это как раз и будут носители, не имеющие буквы.

Первым в списке обычно идёт раздел «Зарезервировано системой». Его, если только не собирались проверять, пропускаем. Теперь как проверить утилитой Chkdsk нужный раздел, не имеющий буквы. Скопируйте в буфер обмена его идентификатор с приставкой ?Volume и вставьте после Chkdsk.
Команда с параметрами будет выглядеть примерно так:
chkdsk /f ?Volume
Chkdsk тут же начнёт проверку диска или раздела.

Обратите внимание, что слеш в конце команды не используется, хотя в списке носителей он присутствует. Если вы добавите слеш, команда завершится ошибкой.
Источник
Диагностика с помощью оснастки «Управление дисками»
Относится к: Windows 10, Windows 8.1, Windows 7, Windows Server 2019, Windows Server 2016, Windows Server 2012 R2, Windows Server 2012.
В этом разделе перечислено несколько распространенных проблем, которые могут возникнуть при использовании компонента управления дисками, и шаги по их устранению.
Если при их выполнении отобразится сообщение об ошибке или что-то не работает, сохраняйте спокойствие! Эта статья является вводной. На сайте сообщества корпорации Майкрософт в разделе Файлы, папки и хранилища вы найдете больше информации о разных конфигурациях оборудования и программного обеспечения, с которыми вы можете столкнуться. Если вам по-прежнему будет нужна помощь, опубликуйте вопрос здесь или обратитесь в службу поддержки корпорации Майкрософт или к изготовителю оборудования.
Открытие компонента управления дисками
Прежде чем перейти к сложным вещам, давайте вспомним, как проще всего перейти к компоненту управления дисками, если вы еще не сделали этого:
Что делать, если диски отсутствуют или не инициализированы, а также общие действия по устранению неполадок

Причина. При наличии диска, который не отображается в проводнике и указан в оснастке управления дисками как Не инициализирован, причина может быть в том, что диск не имеет допустимой подписи. По сути это означает, что диск не инициализирован и не отформатирован или что форматирование диска каким-либо образом повреждено.
Также возможно, что на диске есть проблемы с оборудованием или проблемы подключения, но мы опишем их в следующих абзацах.
Решение. Если диск совершенно новый и его нужно просто инициализировать, удалив все данные на нем, решить проблему очень легко. См. статью Инициализация новых дисков. Однако высока вероятность того, что вы уже безуспешно пытались сделать это. Возможно, ваш диск заполнен важными файлами и вы не хотите стирать их при инициализации.
Существует множество причин, по которым диск может отсутствовать или быть недоступными для инициализации, среди которых самая распространенная — это сбой диска. Для исправления сбойного диска можно принять лишь ограниченный набор мер; тем не менее мы приводим ряд шагов, которые могут помочь восстановить его работоспособность. Если диск заработает после выполнения части этих шагов, можете пропустить дальнейшие действия, расслабиться и, может быть, провести обновление резервных копий.
Взгляните на диск в оснастке управления дисками. Если он Отключен, как показано ниже, щелкните его правой кнопкой мыши и выберите пункт Подключен.

Если диск отображается в оснастке управления дисками как Подключен и указано, что основной раздел Исправен, как показано здесь, это хороший знак.

Игнорируйте все разделы, которые указаны как Системный раздел EFI или Раздел восстановления. Эти разделы содержат много очень важных файлов, от которых зависит правильная работа компьютера. Лучше всего оставить их в покое, чтобы вы могли запускать ПК и восстановить его в случае проблем.
Если у вас есть внешний диск, который здесь не отображается, отключите его, подключите еще раз и щелкните Действие > Повторно сканировать диски.
Завершите работу компьютера, отключите внешний жесткий диск (если это внешний диск с проводом питания) и снова включите компьютер и диск. Чтобы отключить ПК с Windows 10, нажмите кнопку «Пуск», затем кнопку управления питанием и выберите Завершение работы.
Подключите диск к другому USB-порту непосредственно на компьютере (не на концентраторе). Иногда USB-диски не получают достаточную мощность питания или испытывают другие проблемы с определенными портами. Это особенно часто происходит с USB-концентраторами, но иногда существуют различия между портами на ПК, поэтому необходимо проверить несколько разных портов при их наличии.
Попробуйте другой кабель. Это может выглядеть странно, но кабели часто не работают, поэтому следует попробовать другой кабель для подключения диска. При наличии внутреннего диска в настольном компьютере, возможно, необходимо выключить компьютер перед переключением кабеля; дополнительные сведения см. в руководстве по компьютеру.
Проверьте диспетчер устройств на наличие ошибок. Выберите и удерживайте (или щелкните правой кнопкой мыши) кнопку «Пуск», а затем выберите диспетчер устройств в контекстном меню. Найдите устройства с восклицательным знаком или другими проблемами, дважды щелкните такое устройство, а затем проверьте его состояние.
Ниже приведен список кодов ошибок в диспетчере устройств. Иногда проблему можно решить, выбрав и удерживая (или щелкнув правой кнопкой мыши) проблемное устройство, выбрав команду Удалить устройство, а затем щелкнув Действие > Обновить конфигурацию оборудования.

Подключите диск к другому ПК.
Если диск не работает на другом компьютере, это достоверный признак того, что проблема происходит с диском, а не с компьютером. Понятно, что приятного в этом мало. Вы можете обратиться за помощью на сайт сообщества Майкрософт либо связаться с производителем диска или службой поддержки Майкрософт.
Если заставить диск работать все же не удается, существуют приложения, которые позволяют восстановить данные даже с неисправных дисков; если файлы очень важны, вы можете обратиться в лабораторию восстановления данных, чтобы попытаться восстановить их. Если вы нашли новый работающий способ, сообщите об этом в разделе «Комментарии» ниже.
Диски сбоят довольно часто, поэтому очень важно регулярно проводить резервное копирование всех файлов, которые для вас важны. Если диск иногда не отображается или сообщает об ошибках, стоит перепроверить свои методы резервного копирования. Ничего страшного, если вы немного запаздываете, это нормально. Лучшее решение для резервного копирования — это то, которое действительно используется, поэтому мы рекомендуем найти решение, которые работает для вас, и придерживаться его.
Сведения о том, как использовать приложения, встроенные в Windows, для резервного копирования файлов на внешний диск, например USB-диск, см. в разделе Резервное копирование и восстановление файлов. Также можно сохранять файлы в службе Microsoft OneDrive, которая синхронизирует файлы с вашего компьютера в облаке. При сбое жесткого диска вы по-прежнему сможете получить все файлы, которые хранятся в OneDrive, с сайта OneDrive.com. Дополнительные сведения см. в разделе OneDrive на вашем компьютере.
Состояние базового или динамического диска — «Нечитаемый».
Причина. Данный базовый или динамический диск недоступен и мог подвергнуться сбою оборудования, повреждению или ошибкам ввода-вывода. Копия системной базы данных конфигураций дисков на этом диске может быть повреждена. На дисках с состоянием Нечитаемый отображается значок ошибки.
Также диски могут иметь состояние Нечитаемый во время набора оборотов или когда средство управления дисками повторно сканирует все диски в системе. В некоторых случаях нечитаемый диск претерпел сбой и не может быть восстановлен. В случае с динамическими дисками состояние Нечитаемый обычно возникает в результате повреждения или ошибок ввода-вывода определенной части диска, а не из-за сбоя всего диска.
Решение. Выполните повторное сканирование дисков или перезапустите компьютер и проверьте, изменилось ли состояние дисков. Кроме того, повторите действия по устранению неполадок, описанные в разделе Состояние диска — «Не инициализирован», или диск отсутствует.
Состояние динамического диска — «Инородный»
Причина. Состояние Инородный возникает при перемещении динамического диска на локальный компьютер с другого компьютера. На дисках с состоянием Инородный отображается значок предупреждения.
В некоторых случаях ранее подключенный к системе диск может иметь состояние Инородный. Данные конфигурации динамических дисков хранятся на всех динамических дисках, поэтому при выходе из строя всех динамических дисков сведения о том, какие диски принадлежат системе, будут утеряны.
Решение. Добавьте диск в конфигурацию системы компьютера, чтобы получить доступ к данным на этом диске. Чтобы добавить диск в конфигурацию системы компьютера, импортируйте добавляемый диск (выберите и удерживайте его или щелкните правой кнопкой мыши, а затем выберите пункт Импорт чужих дисков). Все существующие тома на инородном диске станут видимыми и доступными после импорта диска.
Состояние динамического диска — «Подключен (ошибки)».
Причина. В определенной области динамического диска есть ошибки ввода-вывода. На динамическом диске с ошибками отображается значок предупреждения.
Решение. Если ошибки ввода-вывода носят временный характер, повторно активируйте диск, чтобы вернуть ему состояние Подключен.
Состояние динамического диска — «Отключен» или «Отсутствует».
Причина. Динамический диск с состоянием Отключен может быть поврежден или периодически недоступен. На отключенном динамическом диске отображается значок ошибки.
Если диск имеет состояние Отключен, а его имя изменяется на Отсутствует, то диск был недавно доступен в системе, но теперь не может быть обнаружен или определен. Отсутствующий диск может быть поврежден, выключен или отсоединен.
Решение. Чтобы вернуть диску с состоянием «Отключен» и «Отсутствует» состояние «Подключен», сделайте следующее.
Чтобы вернуть диску с состоянием «Отключен» и именем «Диск #» (не «Отсутствует») состояние «Подключен», выполните одну или нескольких указанных далее процедур.
В средстве управления дисками выберите и удерживайте (или щелкните правой кнопкой мыши) диск и выберите Повторно активировать диск, чтобы вернуть диску состояние Подключен. Если диск остается в состоянии Отключен, проверьте кабели и контроллер диска и убедитесь, что физический диск исправен. Устраните все проблемы и снова попробуйте активировать диск. Если повторная активация диска прошла успешно, все тома на нем должна автоматически вернуться к состоянию Работоспособен.
В компоненте «Просмотр событий» проверьте журналы событий на наличие связанных с диском ошибок, таких как «Нет пригодных копий конфигурации». Если эта ошибка есть в журналах событий, обратитесь в службу технической поддержки Майкрософт.
Попробуйте переместить диск на другой компьютер. Если на другом компьютере вам удается перевести диск в состояние Подключен, проблема, скорее всего, связана с конфигурацией компьютера, на котором диск не удается перевести в состояние Подключен.
Попробуйте переместить диск на другой компьютер, на котором есть динамические диски. Импортируйте диск на этом компьютере, а затем переместите диск обратно в компьютер, на котором его не удавалось перевести в состояние Подключен.
Состояние базового или динамического тома — «Сбой».
Причина. Базовый или динамический том на удается запустить автоматически, поврежден диск или файловая система. Если диск или файловую систему невозможно восстановить, состояние Сбой указывает на потерю данных.
Решение.
Если том является базовым томом с состоянием Сбой, сделайте следующее.
Если том является динамическим томом с состоянием Сбой, сделайте следующее.
Состояние базового или динамического тома — «Неизвестно».
Причина. Состояние Неизвестно возникает, если загрузочный сектор тома поврежден (возможно, из-за вируса), либо если у вас больше нет доступа к данным в томе. Также состояние Неизвестно возникает, если при установке нового диска мастер не смог создать подпись диска.
Решение. Инициализируйте диск. Инструкции см. в разделе Инициализация новых дисков.
Состояние динамического тома — «Неполные данные».
Причина. Вы переместили некоторые диски в томе, состоящем из нескольких дисков, но не все. Данные на этом томе будут утеряны, если не переместить и не импортировать оставшиеся диски, на которых располагается этот том.
Решение.
Если том из нескольких дисков больше не нужен, можно импортировать диск и создать на нем новые тома. Для этого выполните следующие действия.
Состояние динамического тома — «Исправен (под угрозой)».
Решение.
Верните используемый диск в состояние Подключен. Как только диск вернется в состояние Подключен, том должен вернуться в состояние Работоспособен. Если состояние Работоспособен (под угрозой) сохранится, диску, возможно, угрожает сбой.
Создайте резервную копию данных и замените диск как можно скорее.
Используя средство управления дисками или приложение DiskPart, нельзя управлять чередующимися томами.
Причина. Некоторые решения по управлению дисками сторонних поставщиков выполняют функцию расширенного управления дисками вместо диспетчера логических дисков (LDM) Майкрософт, в результате чего LDM может отключиться.
Решение. Если вы используете программное обеспечение по управлению дисками стороннего поставщика, которое отключило LDM, обратитесь к поставщику этого ПО за поддержкой в устранении проблем с конфигурацией дисков.
Средство управления дисками не может запустить службу виртуальных дисков.
Причина. Эта ошибка может возникнуть, если удаленный компьютер не поддерживает службу виртуальных дисков (VDS) или вам не удается установить подключение к удаленному компьютеру, так как она заблокирован брандмауэром Windows.
Решение.
Исключение удаленного управления томами включает в себя исключения для Vds.exe, Vdsldr.exe порта TCP 135.
Удаленные подключения в рабочих группах не поддерживаются. Локальный и удаленный компьютеры должны входить в состав домена.
Источник
Информация в оснастке диспетчера устарела
Произошла ошибка при выполнении операции, так как информация в
оснастке диспетчера дисков устарела. Обновите данные при помощи операции
обновления. Если ошибка сохранится, закройте окно оснастки диспетчера
дисков, затем перезапустите эту службу или перезагрузите
компьютер.
Причина: Повреждена файловая система или диск был отформатирован в более ранней версии
Windows. Решение: 1.Удалите значения в ветке реестра HKLMSystemMountedDevises2.Выполните в командной строке от имени администратора: set devmgr_show_nonpresent_devices=1start devmgmt.msc
3.В окне диспетчера устройств, нажмите Вид, Показать скрытые устройства.
4.Удалите полупрозрачные устройства в разделах «Дисковые устройства», «Тома запоминающих устройств».
5.Если проблема не устранилась:
a).Подключить HDD к ранее установленной
Windows на другом компьютере, скопировать информацию, удалить логический том, подключить к поздней Windows, создать логический раздел.
b).Воспользоваться Live-CD/USB для сохранения данных.
c).Отформатировать логический раздел средствами Windows.
![]()
Редактировать | Профиль | Сообщение | Цитировать | Сообщить модератору Здравствуйте, попался SSD-диск Radeon R5SL120G, прошивка SBFS72W0 (контроллер AS2258-BN, три чипа памяти не промаркированы), при подключении по SATA он определяется в диспетчере устройств с именем AS00SSD, а также он виден в управлении дисками с объемом 111,79 Гб но он не проинициализирован (у меня Win 10 x64 версия 1803)
При попытке инициализации в MBR ничего не происходит даже после перезагрузки, а при инициализации в GPT получаю сообщение:
Произошла ошибка при выполнении операции, так как информация в оснастке диспетчера дисков устарела. Обновите данные при помощи операции обновления. Если ошибка сохранится, закройте окно оснастки диспетчера дисков, затем перезапустите эту службу или перезагрузите компьютер.
Перезагрузка ПК ничего не меняет. Также пробовал кучу разных программ вроде акрониса для работы с диском но везде получаю разные ошибки.
Нашел что эти SSD производит некая фирма Galt но прошивку нигде найти не могу.
Утилита RadeonToolbox_v4.7.1.358 не видит диска.
Утилита Pattriot Tool Box_Complete_v1.15 видит диск, но при прошивке выдает ошибку. скриншоты:
https://i.paste.pics/3YA42.png (окно с общей информацией)
https://i.paste.pics/3YA44.png (окно с ошибкой при прошивке)
Ищу прошивку на этот диск и информацию о утилите для прошивки.
Всего записей: 8 | Зарегистр. 12-02-2010 |
Отправлено:
21:58 22-10-2018 | Исправлено: designermix, 22:00 22-10-2018
Редактировать | Профиль | Сообщение | Цитировать | Сообщить модератору designermix
отчетик phison_flash_id покажите.
вообще же это phison s11, который впал в protect mode.
но как у прошивок данной модификации – интересно. Всего записей: 743 | Зарегистр. 26-04-2009 | Отправлено: 05:00 24-10-2018
![]()
Редактировать | Профиль | Сообщение | Цитировать | Сообщить модератору wlo
Отчет:
v0.75a
Drive: 2(ATA)
Model: AS00SSD
Fw : SBFS72W0
Size : 114473 MB
P/N :
Bank00: 0x2c,0xb4,0x78,0x32,0xaa,0x4,0x0,0x0 – Micron TLC 384Gb/CE 384Gb/die
Bank04: 0x2c,0xb4,0x78,0x32,0xaa,0x4,0x0,0x0 – Micron TLC 384Gb/CE 384Gb/die
Bank08: 0x2c,0xb4,0x78,0x32,0xaa,0x4,0x0,0x0 – Micron TLC 384Gb/CE 384Gb/die
Controller : Possible PS3109/11
Flash CE : 3
PS3105/3108/3109/3111 only:
Flash Channel: 2
Dram Size,MB : 32
PS3110 only :
Flash Channel: 3
Interleave : 2
Flash Mode/Clk: 0/0 (S9) or 5/7 (S11)
Defects All Early Later
Bank00: 33 32 1
Bank04: 13 13 0
Bank08: 15 15 0
Total : 61 60 1
Early defect list
Bank00: 2 5 6 11 13 14 22 42 46 96 97 98 99 252 255 364 660 661 1036 1037 1224 1226 1632 1920 1921 1928 1929 1930 1931 1932 1933 1934
Bank04: 96 97 98 99 1632 1920 1921 1928 1929 1930 1931 1932 1934
Bank08: 10 18 96 97 98 99 1632 1920 1921 1928 1929 1930 1931 1932 1934
Later defect list
Bank00: 583
Кстати ранее я делал отчет и программа почему-то выдавала ошибку, а сейчас заработала.
По запросу «phison s11» нагуглил утилиту для прошивки UpgradeFW_SBFM51.2_v1.00, она увидела диск (работал как в режиме AHCI так и в IDE) но при прошивке выдает ошибку:
https://i.paste.pics/3YKRF.png
Спасибо за наводку что это phison, получается AS2258-BN это перемаркированный phison?
Всего записей: 8 | Зарегистр. 12-02-2010 |
Отправлено:
10:46 24-10-2018
Редактировать | Профиль | Сообщение | Цитировать | Сообщить модератору designermix
v0.75a
где такую раздают, интересно?
лучше свежей: phison_flash_id.rar
Later defect list
Bank00: 583
видимо из-за этого.
По запросу «phison s11» нагуглил утилиту для прошивки UpgradeFW_SBFM51.2_v1.00, она увидела диск (работал как в режиме AHCI так и в IDE) но при прошивке выдает ошибку:
не стоит туда лить 51 прошивку – она для другого флеша. надо например 71.1.
s11-flasher.rar
а как называлась версия прошивки при жизни?
получается AS2258-BN это перемаркированный phison?
равно как и inic6081.
Всего записей: 743 | Зарегистр. 26-04-2009 |
Отправлено:
15:37 24-10-2018
![]()
Редактировать | Профиль | Сообщение | Цитировать | Сообщить модератору
Цитата:
v0.776a
Drive: 0(ATA)
OS: 6.1 build 7601 Service Pack 1
Model: AS00SSD
Fw : SBFS72W0
Size : 114473 MB
P/N :
S11fw: SBFS72.0, 2017Aug 3
Bank00: 0x2c,0xb4,0x78,0x32,0xaa,0x4,0x0,0x0 – Micron 32L(B0KB) TLC 384Gb/CE 384Gb/die
Bank04: 0x2c,0xb4,0x78,0x32,0xaa,0x4,0x0,0x0 – Micron 32L(B0KB) TLC 384Gb/CE 384Gb/die
Bank08: 0x2c,0xb4,0x78,0x32,0xaa,0x4,0x0,0x0 – Micron 32L(B0KB) TLC 384Gb/CE 384Gb/die
Controller : Possible PS3109 or PS3111
Flash CE : 3
PS3105/3108/3109/3111 only:
Flash Channel: 2
Dram Size,MB : 32
PS3110 only :
Flash Channel: 3
Interleave : 2
Flash Mode/Clk: 0/0 (S9) or 5/7 (S11)
Defects All Early Later
Bank00: 33 32 1
Bank04: 13 13 0
Bank08: 15 15 0
Total : 61 60 1
Early defect list
Bank00: 2 5 6 11 13 14 22 42 46 96 97 98 99 252 255 364 660 661 1036 1037 1224 1226 1632 1920 1921 1928 1929 1930 1931 1932 1933 1934
Bank04: 96 97 98 99 1632 1920 1921 1928 1929 1930 1931 1932 1934
Bank08: 10 18 96 97 98 99 1632 1920 1921 1928 1929 1930 1931 1932 1934
Later defect list
Bank00: 583
PS3111 smart configuration:
Attr Tresh Flags ValId WrstId RawId Description
0x01: 0x32 0x0B 0x0000 0x0000 0x0100 – Number of ECC Error
0x05: 0x32 0x13 0x0000 0x0000 0x0302 – Total Later Bad Block Count
0x09: 0x00 0x12 0x0000 0x0000 0x0600 – Power on hours
0x0C: 0x00 0x12 0x0000 0x0000 0x0607 – Power on/off cycles
0xA3: 0x32 0x03 0x0000 0x0000 0x0301 – Total Early Bad Block Count
0xA6: 0x00 0x00 0x0000 0x0000 0x0302 – Total Later Bad Block Count
0xA7: 0x00 0x22 0x0000 0x0000 0x0702 – Protect Mode
0xAC: 0x00 0x12 0x0000 0x0000 0x0502 – Erase Failure Count
0xC0: 0x00 0x12 0x0000 0x0000 0x0608 – Unexpected Power Loss Count
0xC2: 0x00 0x23 0x0300 0x0300 0x0800 – Current Temp/Min Temp/Max Temp
0xC4: 0x00 0x00 0x0000 0x0000 0x0302 – Total Later Bad Block Count
0xC6: 0x00 0x12 0x0000 0x0000 0x0001 – Return All Zero Data
0xC7: 0x32 0x0B 0x0000 0x0000 0x0104 – CRC Error Count
0xF1: 0x00 0x12 0x0000 0x0000 0x0402 – Host Write (GB)
0xF2: 0x00 0x12 0x0000 0x0000 0x0422 – Host Read (GB)
а как называлась версия прошивки при жизни?
В шапке я указывал название прошивки с которой диск ко мне попал – SBFS72W0, что было до этого не знаю.
Как доберусь до компа попробую прошивальщик из архива, прошивки скачал с usbdev по ссылке из readme. Кстати впервые этот прошивальщик встречаю, попробую разобраться.
Сведения о вопросе
При выборе «Изменить букву диска или путь к диску» постоянно появляется сообщение: «Произошла ошибка при выполнении операции, т.к. информация в оснастке диспетчера дисков устарела. Обновите данные при помощи операции обновления. Если ошибка сохранится, закройте окно оснастки диспетчера дисков, затем перезапустите эту службу или перезагрузите компьютер». » Прошу извинить мою вспыльчивость, но бьюсь не первую неделю над этой проблемой: внешний USB жесткий диск в Windows 7 определяется как БЕЗ-буквенный с естественной для такого состояния недоступностью данных. При этом: при подключении этого диска в любую другую машину с той же Windows XP всё работает просто отлично, из чего отрезвляющий вывод: 1) никакие версии дефекта диска заведомо не рассматриваются – он был много раз проверен, и сейчас в идеальном состоянии, 2) никакие версии о вирусах и проч. вредоносном ПО не рассматриваются – диск был четырежды перепроверен разными антивирусниками на разных машинах, и не был виден даже на стерильно новой операционке, 3) все советы на тему «зайди, смени букву» не рассматриваются, потому что см. выше (» «Произошла ошибка при выполнении операции. «).
Этот ответ помог 189 польз.
Это помогло устранить вашу проблему?
К сожалению, это не помогло.
Великолепно! Спасибо, что пометили это как ответ.
Насколько Вы удовлетворены этим ответом?
Благодарим за отзыв, он поможет улучшить наш сайт.
Источник
Я просто подключил новый диск к материнской плате и запустил компьютер. BIOS перечислил новые и старые диски.
Тогда я пошел в Управление дисками, чтобы отформатировать это, но это не появляется. Но я вижу это в диспетчере устройств.
Более того, производитель (Seagate) имеет инструмент Drive Detect, который обнаруживает их обоих; и другой инструмент SeaTools для Windows, который не обнаруживает ничего (он только обнаруживает USB-1394).
Редактировать:
Кажется, EaseUS Partition Master Home Edition обнаруживает это. Должен ли я попытаться отформатировать его с помощью этой программы, даже если Windows не распознает его?
Я попытался добавить раздел с помощью EaseUS, но он говорит: «Произошла ошибка при записи цепочек разделов на диск»
Изменить: Я только что создал ответвление этого вопроса: Как я могу заставить мой XP распознавать мой новый внутренний жесткий диск?
Произошла ошибка при выполнении операции так как информация в оснастке диспетчера дисков устарела


БЕСПЛАТНЫЕ компьютерные консультации. ДНЕПР запись закреплена
ОБРАТИЛИСЬ С ПРОБЛЕМОЙ
Здравствуйте.
Пропал раздел жесткого диска (D, если быть конкретным) после установки Windows 7.
В управлении дисками, раздел показывается, но ему не задана буква. При попытке задать букву выдает ошибку «Произошла ошибка при выполнении операции, так как информация в оснастке диспетчера дисков устарела. Обновите данные при помощи операции обновления.Если ошибка сохранится, закройте окно оснастки диспетчера дисков, затем перезапустите эту службу или перезагрузите компьютер». Перезагрузка ничего не дала.
Прочитал уже кучу форумов с подобной проблемой, но, похоже, у каждой проблемы индивидуальное решение.
РЕШЕНИЕ
Откройте диспетчер устройств. Это можно сделать, введя «Диспетчер устройств» или «devmgmt.msc» в поле поиска меню «Пуск».
После открытия диспетчера устройств щелкните «Тома запоминающих устройств», чтобы развернуть раздел «Тома запоминающих устройств» дерева устройств.
В разделе «Тома запоминающих устройств» должен отобразиться том, указанный как «Неизвестное устройство.» Щелкните его правой кнопкой мыши и выберите команду «Удалить.» После отображения запроса на подтверждение нажмите кнопку «ОК».
Перезапустите систему, если появится соответствующее уведомление. Том должен быть доступен после окончания перезагрузки. Если уведомление о перезагрузке системы не отображается, щелкните правой кнопкой диспетчер устройств и выберите параметр «Обновить конфигурацию оборудования.» После завершения обновления и установки тома вы сможете получить доступ к нему.

Александра Зарянова 
Произошла ошибка при выполнении операции так как информация в оснастке диспетчера дисков устарела
Для отключения данного рекламного блока вам необходимо зарегистрироваться или войти с учетной записью социальной сети.
Сообщения: 7
Благодарности: 0
fox_cub, как все сурьезно Я просто не хотел лишний раз копировать, то что уже есть.
Понятия не имею, что произошло, ибо я с жестким диском и в помине не работал. Просто включил ноутбук и вижу, что у меня нет «диска Д». (До этого был только сеанс увлекательного веб-сёрфинга).
Через стандартное виндосовское средство увидел, что диск как бы есть, но у него нет буквы и назначить ее я не могу («Произошла ошибка при выполнении операции, так как информация в оснастке диспетчера дисков устарела. Обновите данные при помощи операции обновления.Если ошибка сохранится, закройте окно оснастки диспетчера дисков, затем перезапустите эту службу или перезагрузите компьютер»: 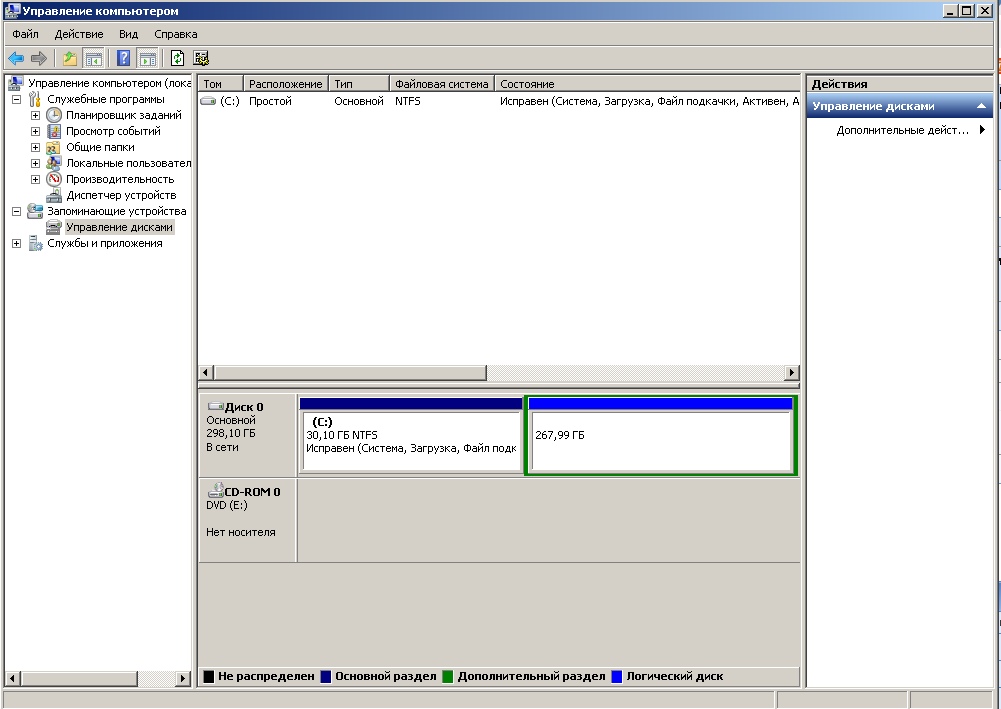
Пошел гуглить, нашел эту тему. Скачал DMDE, а там вот такое: 
Пробовал советы из темы, но стандартными средствами ужать не смог, т.к. «нельзя сжать том дальше области расположения неперемещаемых файлов.», а попытка подогнать как надо красные циферки успехом не увенчалась (сложности с пониманием работы программы, а экспериментировать не хочу, т.к. боюсь потереть всё ) Еще пробовал через акронис с загрузочной флешки, но там тоже ошибка и он не разрешает двигать границы разделов. Через DMDE все файлы на диске видно.
Вопрос, собственно, в том, как восстановить доступ к разделу, без потери всей информации (или хотя бы с минимальными потерями).
Сообщения: 3806
Благодарности: 822
экспериментировать не хочу, т.к. боюсь потереть всё»
Сообщения: 7
Благодарности: 0
Сообщения: 8626
Благодарности: 2127
chingchong, какую бяку запускали на компьютере, Partition Magic небось (достаточно запустить чтобы только посмотреть)?
Из Управления дисками сожмите диск С: (где Диск 0: правой кнопкой по диску С: —> Сжать том. ) на пяток-десяток мегабайт (хотя достаточно и на три — но ни килобайтом меньше) и перезагрузитесь.
Появилось? Тогда покажите снова скриношт DMDE: надо будет и второй том поджать, но уже посильнее.
PS
Или вы именно диск C: и пробовали сжимать?
Последний раз редактировалось mwz, 03-03-2019 в 17:03 .
Сообщения: 7
Благодарности: 0
mwz, Как-раз партишн маджик, вроде бы, и запускал. Правда ничего в нем не делал.
По поводу сжатия — не сжимается. 
Или вы именно диск C: и пробовали сжимать? »
Сообщения: 8626
Благодарности: 2127
Как-раз партишн маджик, вроде бы, и запускал. Правда ничего в нем не делал. »
А ничего и не надо делать, достаточно как раз просто запустить чтобы получить такую картину, как показывает DMDE: с перекрытием разделов и с верхней границей последнего раздела, вылезающей за пределы максимально возможного сектора диска. Причём, насколько помню, гадит именно ломаная версия, лежащая на многих пиратках.
Можно попробовать сделать то же самое с помощью бесплатной Standard Edition AOMEI Partition Assistant (но не акронисовыми поделками!): «Изменить размер тома» и щёлкнуть один, максимум два раза по стрелочке «вниз» справа от размера раздела так, чтобы получить уменьшение (строкой ниже) хотя бы на 3 мегабайта.
Но у вас этот диск с системой, поэтому проблемы с изменением раздела всё равно возможны. И тогда надо будет вынуть винчестер и подключить его к другому компьютеру: возможно удастся справится там с помощью штатного Управления дисками, а если нет — то снова AOMEI Partition Assistant.
Кроме того, раз сейчас система говорит, что там сейчас есть неперемещаемые файлы — то возможно что они, появившись там, зацепили критичное начало диска, примыкающего к C: — и тогда с этим вторым диском придётся ковыряться дальше.
пропал локальный диск D, букву менять пробовал, не получается. Что делать?
Произошла ошибка при выполнении операции, так как информация в
оснастке диспетчера дисков устарела. Обновите данные при помощи операции
обновления. Если ошибка сохранится, закройте окно оснастки диспетчера
дисков, затем перезапустите эту службу или перезагрузите
компьютер.
Причина: Повреждена файловая система или диск был отформатирован в более ранней версии
Windows. Решение: 1.Удалите значения в ветке реестра HKLMSystemMountedDevises2.Выполните в командной строке от имени администратора: set devmgr_show_nonpresent_devices=1start devmgmt.msc
3.В окне диспетчера устройств, нажмите Вид, Показать скрытые устройства.
4.Удалите полупрозрачные устройства в разделах «Дисковые устройства», «Тома запоминающих устройств».
5.Если проблема не устранилась:
a).Подключить HDD к ранее установленной
Windows на другом компьютере, скопировать информацию, удалить логический том, подключить к поздней Windows, создать логический раздел.
b).Воспользоваться Live-CD/USB для сохранения данных.
c).Отформатировать логический раздел средствами Windows.
d).Сохранение данных, удаление всех разделов на жестком диске, переустановка Windows.
В этом руководстве мы обсудим, как исправить ошибку 0x4005 (16389) при обновлении Windows. Сообщается, что несколько пользователей столкнулись с этим кодом ошибки при выполнении обновления на месте до Windows 11/10. В коде ошибки указано сообщение «Невозможно внести изменения в ваше программное обеспечение», за которым следует длинное сообщение об ошибке при срабатывании.

Эта ошибка возникает в SCCM или System Center Configuration Manager при выполнении обновления на месте. SCCM обеспечивает отличное развертывание операционной системы и функции удаленного управления, которые помогут вам выполнить обновление на месте. Или вы также можете использовать его для одновременного развертывания новых операционных систем на разных устройствах.
Теперь ошибка 0x4005 (16389) на SCCM может возникать при наличии нескольких несовместимых с Windows 11/10 приложений. Хотя может быть несколько других причин, которые могут вызвать эту ошибку обновления. Если вы столкнулись с тем же кодом ошибки при обновлении Windows, эта статья вам поможет. Здесь мы предлагаем вам различные рабочие решения, которые помогут вам исправить эту ошибку. Сообщается, что эти исправления позволили многим затронутым пользователям исправить эту ошибку и могут сработать и для вас. Итак, давайте сейчас проверим эти исправления.
Что вызывает ошибку 0x4005 (16389) при обновлении Windows?
Этот код ошибки может быть вызван разными причинами. У каждого человека причина может быть разной. Вот несколько распространенных сценариев, которые приводят к появлению кода ошибки 0x4005 (16389) при обновлении Windows:
- Эта ошибка может быть результатом недостаточного дискового пространства, необходимого для обновления устройств. Итак, если у вас недостаточно места на диске для выполнения обновления на месте, вы должны освободить необходимое дисковое пространство, а затем повторить попытку обновления.
- Другая причина этой ошибки может заключаться в использовании для обновления версии Windows, отличной от той, которую вы используете в настоящее время. Если сценарий применим к вам, выберите для обновления тот же выпуск Windows, что и ваш текущий.
- Если вы используете сторонний антивирус, он может помешать успешному завершению обновления. Итак, подумайте об отключении антивируса, чтобы решить проблему.
- Если вы пытаетесь задать описание локального компьютера во время выполнения последовательности задач, и команда не работает, вы можете получить этот код ошибки.
В зависимости от вашего сценария вы можете попытаться исправить ошибку, используя подходящее исправление из перечисленных ниже.
Вот основные решения, чтобы попытаться исправить код ошибки 0x4005 (16389) при обновлении Windows:
- Проверьте дисковое пространство.
- Отключите сторонний антивирус.
- Используйте тот же выпуск Windows.
- Удалить программу как 32-битный процесс на 64-битных компьютерах.
- Команда «Изменить локальный компьютер».
1]Проверить дисковое пространство
Эта ошибка может возникнуть, если в вашей системе недостаточно места на диске, необходимого для обновления Windows. Довольно часто недостаточное дисковое пространство вызывает сбои и ошибки при обновлении или обновлении вашего ПК с Windows. Итак, убедитесь, что у вас достаточно места, чтобы избежать этой ошибки. Если сценарий применим к вам, вы можете попробовать освободить место на диске.
Вы можете освободить дисковое пространство с помощью функции Storage Sense или утилиты очистки диска в Windows 11/10. Кроме того, есть еще много способов очистить дисковое пространство. Вы также можете использовать стороннее программное обеспечение, такое как Comet (Managed Disk Cleanup) или Cleanmgr +, чтобы удалить ненужные файлы и освободить место на диске. Кроме того, вы также можете попробовать бесплатное программное обеспечение для поиска и удаления дубликатов файлов, которое поможет вам избавиться от дубликатов и очистить место на диске.
Если у вас достаточно места на диске, но вы по-прежнему получаете эту ошибку, попробуйте следующее возможное исправление, чтобы устранить эту ошибку.
Совет: см. Этот пост, чтобы обновить устройства с меньшим объемом свободного дискового пространства до Windows.
2]Отключить сторонний антивирус
Если вы используете на своем компьютере антивирусное программное обеспечение стороннего производителя, рассмотрите возможность его отключения перед попыткой обновления компьютера. Известно, что антивирусное программное обеспечение предотвращает определенные действия из-за ложных срабатываний. Если он заподозрил определенные действия, связанные с процессом обновления, как угрозу, вы можете получить этот код ошибки. Следовательно, попробуйте отключить антивирусную программу, а затем попытаться запустить процесс обновления на месте. Проверьте, исправляет ли он ошибку 0x4005 (16389) при обновлении Windows или нет.
5]Команда «Изменить локальный компьютер»
Если вы используете команду или сценарий для настройки описания локального компьютера во время последовательности задач обновления, и команда не работает или останавливается, вы, вероятно, получите этот код ошибки. Если этот сценарий вам подходит, вы можете попробовать изменить команду, которую вы использовали для задания описания локального компьютера. Для этого вы можете использовать команду NET CONFIG. Просто попробуйте добавить командную строку «Выполнить» в последовательность задач, а затем введите следующую команду:
cmd / c net config Server / SRVCOMMENT: «% OSDComputerDescription%
Эта команда установит описание компьютера, определенное в переменной OSDComputerDescription. Вы можете изменить имя переменной, которую хотите использовать.
Если ни одно из перечисленных решений вам не подходит, вы можете попробовать выполнить обновление на месте с помощью Configuration Manager.
См .: Ваши файлы, приложения и настройки не могут быть сохранены — ошибка обновления Windows на месте
Как выполнить обновление на месте?
Чтобы выполнить обновление на месте, вам необходимо загрузить установочный носитель Windows 10 с веб-сайта Microsoft. После этого запустите исполняемый файл и выберите опцию «Обновить компьютер сейчас», чтобы начать процесс обновления на месте. Затем вам нужно будет следовать экранному руководству по установке, чтобы завершить процесс. Вы можете ознакомиться с подробной процедурой выполнения обновления на месте.
Надеюсь, это руководство поможет вам исправить ошибку 0x4005 (16389) при обновлении Windows.
Вот еще несколько сообщений, которые могут вам помочь:
 .
.
| Номер ошибки: | Ошибка 16389 | |
| Название ошибки: | Sharepoint 2010 Error Code 16389 | |
| Описание ошибки: | Ошибка 16389: Возникла ошибка в приложении Microsoft Sharepoint. Приложение будет закрыто. Приносим извинения за неудобства. | |
| Разработчик: | Microsoft Corporation | |
| Программное обеспечение: | Microsoft Sharepoint | |
| Относится к: | Windows XP, Vista, 7, 8, 10, 11 |
Основы «Sharepoint 2010 Error Code 16389»
«Sharepoint 2010 Error Code 16389» обычно является ошибкой (ошибкой), обнаруженных во время выполнения. Разработчики программного обеспечения, такие как SoftwareDeveloper, обычно работают через несколько этапов отладки, чтобы предотвратить и исправить ошибки, обнаруженные в конечном продукте до выпуска программного обеспечения для общественности. К сожалению, инженеры являются людьми и часто могут делать ошибки во время тестирования, отсутствует ошибка 16389.
«Sharepoint 2010 Error Code 16389» может возникнуть у пользователей Microsoft Sharepoint даже при нормальном использовании приложения. Таким образом, конечные пользователи предупреждают поставщиков о наличии ошибок 16389 проблем, предоставляя информацию разработчику. Затем программисты могут исправить эти ошибки в коде и включить исправление, которое можно загрузить с их веб-сайта. Поэтому, когда вы сталкиваетесь с запросом на обновление Microsoft Sharepoint, это обычно связано с тем, что это решение для исправления ошибки 16389 и других ошибок.
Наиболее распространенные вхождения «Sharepoint 2010 Error Code 16389» проблемы при загрузке Microsoft Sharepoint. Вот три наиболее заметные причины ошибки ошибки 16389 во время выполнения происходят:
Ошибка 16389 Crash — это распространенная ошибка 16389 во время выполнения ошибки, которая приводит к полному завершению работы программы. Если Microsoft Sharepoint не может обработать данный ввод, или он не может получить требуемый вывод, это обычно происходит.
Утечка памяти «Sharepoint 2010 Error Code 16389» — при утечке памяти Microsoft Sharepoint это может привести к медленной работе устройства из-за нехватки системных ресурсов. Повреждение памяти и другие потенциальные ошибки в коде могут произойти, когда память обрабатывается неправильно.
Ошибка 16389 Logic Error — логическая ошибка возникает, когда компьютер генерирует неправильный вывод, даже если пользователь предоставляет правильный ввод. Это происходит, когда исходный код Microsoft Corporation вызывает недостаток в обработке информации.
Как правило, ошибки Sharepoint 2010 Error Code 16389 вызваны повреждением или отсутствием файла связанного Microsoft Sharepoint, а иногда — заражением вредоносным ПО. Основной способ решить эти проблемы вручную — заменить файл Microsoft Corporation новой копией. Кроме того, некоторые ошибки Sharepoint 2010 Error Code 16389 могут возникать по причине наличия неправильных ссылок на реестр. По этой причине для очистки недействительных записей рекомендуется выполнить сканирование реестра.
Ошибки Sharepoint 2010 Error Code 16389
Частичный список ошибок Sharepoint 2010 Error Code 16389 Microsoft Sharepoint:
- «Ошибка приложения Sharepoint 2010 Error Code 16389.»
- «Ошибка программного обеспечения Win32: Sharepoint 2010 Error Code 16389»
- «Возникла ошибка в приложении Sharepoint 2010 Error Code 16389. Приложение будет закрыто. Приносим извинения за неудобства.»
- «Не удается найти Sharepoint 2010 Error Code 16389»
- «Отсутствует файл Sharepoint 2010 Error Code 16389.»
- «Ошибка запуска программы: Sharepoint 2010 Error Code 16389.»
- «Sharepoint 2010 Error Code 16389 не работает. «
- «Отказ Sharepoint 2010 Error Code 16389.»
- «Неверный путь к приложению: Sharepoint 2010 Error Code 16389.»
Обычно ошибки Sharepoint 2010 Error Code 16389 с Microsoft Sharepoint возникают во время запуска или завершения работы, в то время как программы, связанные с Sharepoint 2010 Error Code 16389, выполняются, или редко во время последовательности обновления ОС. Выделение при возникновении ошибок Sharepoint 2010 Error Code 16389 имеет первостепенное значение для поиска причины проблем Microsoft Sharepoint и сообщения о них вMicrosoft Corporation за помощью.
Sharepoint 2010 Error Code 16389 Истоки проблем
Проблемы Microsoft Sharepoint и Sharepoint 2010 Error Code 16389 возникают из отсутствующих или поврежденных файлов, недействительных записей реестра Windows и вредоносных инфекций.
В основном, осложнения Sharepoint 2010 Error Code 16389 связаны с:
- Поврежденная или недопустимая запись реестра Sharepoint 2010 Error Code 16389.
- Вирус или вредоносное ПО, которые повредили файл Sharepoint 2010 Error Code 16389 или связанные с Microsoft Sharepoint программные файлы.
- Sharepoint 2010 Error Code 16389 злонамеренно удален (или ошибочно) другим изгоем или действительной программой.
- Другое программное приложение, конфликтующее с Sharepoint 2010 Error Code 16389.
- Поврежденная установка или загрузка Microsoft Sharepoint (Sharepoint 2010 Error Code 16389).
Продукт Solvusoft
Загрузка
WinThruster 2022 — Проверьте свой компьютер на наличие ошибок.
Совместима с Windows 2000, XP, Vista, 7, 8, 10 и 11
Установить необязательные продукты — WinThruster (Solvusoft) | Лицензия | Политика защиты личных сведений | Условия | Удаление
Если вы попытаетесь создать новую библиотеку в Windows 7 или Windows Server 2008 R2, но обнаружите, что не можете, то эта статья может вас заинтересовать.
Вы не только не сможете создать новую библиотеку, вы также можете получить следующее сообщение об ошибке:
Невозможно создать файл “New Library.library.ms”. Ошибка файловой системы (16389)
Теперь это параметр политики по умолчанию в Windows, который запрещает пользователям создавать элементы в корневом каталоге и библиотеках пользовательских папок.
Чтобы изменить политику, откройте gpedit.msc и перейдите к следующему параметру:
Конфигурация пользователя> Административные шаблоны> Компоненты Windows> Проводник Windows> Запретить пользователям добавлять файлы в корневой каталог своих файлов «Файлы пользователей».

Этот параметр политики позволяет администраторам запрещать пользователям добавлять новые элементы, такие как файлы или папки, в корневой каталог своей папки «Файлы пользователей» в проводнике Windows.

Если вы включите этот параметр политики, пользователи больше не смогут добавлять новые элементы, такие как файлы или папки, в корневой каталог своих файлов пользователей в проводнике Windows.
Если вы отключите или не настроите этот параметр политики, пользователи смогут добавлять новые элементы, такие как файлы или папки, в корень своей папки «Файлы пользователей» в проводнике Windows.
Включение этого параметра политики не лишает пользователя возможности добавлять новые элементы, такие как файлы и папки, в свою фактическую папку профиля файловой системы с именем% userprofile%.
Перейдите сюда, если вы не можете открыть библиотеки в Windows 7 | 8.
Содержание
- 1 Диагностика и устранение ошибок на жестком диске с помощью chkdsk и Victoria + видео
- 1.1 Проверка диска с помощью стандартных средств в графическом интерфейсе Windows
- 1.2 Проверка жесткого диска с помощью утилиты chkdsk
- 1.3 Проверка на ошибки жесткого диска с помощью Victoria
- 1.4 проверки жесткого диска с помощью утилиты Victoria. Устранение ошибки- Отсутствует DRSC+DRDY или винт не снимает BUSY
- 2 C000021a Fatal System Error в Windows 7 — как исправить ошибку
- 2.1 Причины ошибки
- 2.2 Удачная конфигурация
- 2.3 Установочный диск Windows
- 2.4 Командная строка
- 2.5 Проверка ОЗУ
- 2.6 Питание
- 2.7 Другие советы
- 2.8 Заключение
- 3 Ошибка файловой системы windows 7
- 3.1 Синтаксис
- 3.2 Параметры
- 3.3 Заметки
- 3.4 Примеры
Диагностика и устранение ошибок на жестком диске с помощью chkdsk и Victoria + видео

Не редко зависание медленная работа, а иногда и «падение» операционной системы на компьютере/ ноутбуке связана с ошибками на жестком диске. В этой статье я пошагово опишу как проверить свой жесткий диск на ошибки с помощью стандартных средств Windows, утилиты CHKDSK и программы Victoria.
Проверка диска с помощью стандартных средств в графическом интерфейсе Windows
Не зависимо от вашей операционной системы (Windows XP, Windows 7, Windows 8), зайдите в Компьютер (Мой компьютер, Этот компьютер) нажмите на диске, который необходимо проверить правой кнопкой мыши, выберите «Свойства«.
В окне свойств, зайдите во вкладку «Сервис» и нажмите кнопку «Выполнить проверку«.
Ставим обе галочки
— Автоматически исправлять системные ошибки.
— Проверять и восстанавливать системные сектора.
и нажимаем «Запуск«.
Если вы проверяете системный том (диск на котором установлена операционная система, обычно диск С) у вас появится сообщение «Windows не может проверить жесткий диск, который в данный момент используется«, нажмите «Расписание проверки диска«.
После чего перезагрузите компьютер/ ноутбук, во время загрузки запустится процесс проверки и исправлений ошибок на диске. Он продлиться от нескольких минут до часа (в зависимости от размера раздела и физических характеристик жесткого диска). По окончании загрузиться операционная система.
Проверка жесткого диска с помощью утилиты chkdsk
CHKDSK (сокращение от англ. check disk — проверка диска) — стандартное приложение в операционных системах DOS и Microsoft Windows, которое проверяет жёсткий диск или дискету на ошибки файловой системы (например, один и тот же сектор отмечен как принадлежащий двум разным файлам). CHKDSK также может исправлять найденные ошибки файловой системы. (из Википедии)
Для того чтобы запустить утилиту chkdsk необходимо запустить командную строку с правами администратора, для этого:
В Windows XP нажмите «Пуск» — «Все программы» — «Стандартные» — «Командная строка»
В Windows 7 нажмите «Пуск» — «Все программы» — «Стандартные» нажмите правой кнопкой мыши на «Командная строка» и выберите «Запуск от имени администратора».
В Windows 8.1 нажмите правой кнопкой мыши на «Пуск» — «Командная строка (администратор)».
В итоге у вас откроется консоль командной строки.
Первым делом узнаем синтаксис утилиты chkdsk:
CHKDSK [том[[путь]имя_файла]] [/F] [/V] [/R] [/X] [/I] [/C] [/L[:размер]] [/B]
Том Определяет точку подключения, имя тома или букву проверяемого диска с двоеточием.
имя_файла Файлы, проверяемые на наличие фрагментации (только FAT/FAT32).
/F Исправление ошибок на диске.
/V Для FAT/FAT32: вывод полного пути и имени каждого файла на диске. Для NTFS: вывод сообщений об очистке (при их наличии).
/R Поиск поврежденных секторов и восстановление уцелевшего содержимого (требует /F).
/L:размер Только для NTFS: задание размера файла журнала (в КБ). Если размер не указан, выводится текущее значение размера.
/X Предварительное отключение тома (при необходимости). Все открытые дескрипторы для этого тома будут недействительны (требует /F).
/I Только для NTFS: менее строгая проверка элементов индекса.
/C Только для NTFS: пропуск проверки циклов внутри структурыпапок.
/B Только для NTFS: повторная оценка поврежденных кластеров на диске (требует /R)
Параметры /I или /C сокращают время выполнения Chkdsk за счет пропуска некоторых проверок тома.
Из всех атрибутов команды, наиболее часто для проверки диска на ошибки используются два: /f и /r. Окончательная команда выглядит следующим образом:
chkdsk C:/F/R
Этой командой мы проверим раздел C, исправим ошибки на диске и восстановим информацию с поврежденных секторов (если такие будут).
После ввода этой команды появится предложение выполнить проверку тома при следующей перезагрузки системы, нажимаем Y и клавишу Enter.
Теперь необходимо перезагрузить систему, при загрузке вы увидите окно предлагающую проверку, ничего не нажимайте, просто подождите 10 сек.
Запуститься проверка жесткого диска, далее необходимо дождаться ее окончания (проверка может длиться до нескольких часов, в зависимости от размера диска и физических его характеристик) после чего загрузится операционная система.
Проверка на ошибки жесткого диска с помощью Victoria
Программа Victoria предназначена для проверки на ошибки жестких дисков с интерфейсами IDE и Serial ATA. Программа представляет собой полностью готовое решение для всесторонней, глубокой, и в тоже время максимально быстрой оценки реального технического состояния HDD.
Первым делом скачиваем ISO образ программы с официального сайта. Разархивируем скаченный архив и записываем на CD/ DVD диск, как это сделать описано в статье Как записать на CD/ DVD. После этого загрузитесь с записанного диска, как это сделать пошагово описано в статье Как загрузиться с CD/DVD диска или USB флешки.
Загрузившись с диска в течении 10 сек выбираете программу для своего девайса (по умолчанию загрузится Victoria для компьютера).
Запуститься интерфейс программы. Нажмите клавишу F2, для того что бы программа сама нашла диск, если этого не произошло необходимо сделать это вручную. Для этого нажимаем клавишу «P».
То же самое придётся сделать, если в системе несколько жёстких дисков и нужно выбрать один из них. Если у Вас жесткие диски с интерфейсом SATA, то в появившемся меню Выбор порта HDD выбираете — «Ext. PCI ATA/SATA«.
Перемещение осуществляем курсорными клавишами «вверх», «вниз», а выбор – клавишей «Enter».
Далее необходимо вырать проверяемый диск. Для этого укажите его номер и нажмите «Enter». В данном примере проверяем 1 диск.
Далее для проверки поверхности диска нажимаем клавишу F4. В окне HDD scan menu: выбираем необходимые параметры проверки. По умолчанию предлагается сканировать весь диск с начала «Start LBA: 0» и до конца «End LBA: 20971520». Рекомендую оставить эти значения по умолчанию.
Следующий пункт меню – рекомендую оставить «Линейное чтение», поскольку оно предназначено для максимально быстрой и точной диагностики состояния поверхности.
В четвертом пункте рекомендую выбрать режим BB = Advanced REMAP, поскольку этот режим наиболее качественно проверяет диск и исправлет на нем ошибки без удаления информации.
После этого запустится проверка на ошибки жесткого диска с исправлением bad областей. Эта процедура может занять от нескольких десяток минут до нескольких часов. Зависит от объема и скорости вращения шпинделя.
По окончании вытащите диск из привода и перезагрузите компьютер.
проверки жесткого диска с помощью утилиты Victoria. Устранение ошибки- Отсутствует DRSC+DRDY или винт не снимает BUSY
Источник: http://pk-help.com/workstation/chkdsk/
C000021a Fatal System Error в Windows 7 — как исправить ошибку
При запуске Windows 7 различные мелкие баги уже привычное дело. Намного страшнее, когда отобразится синий экран со STOP-ошибкой «C000021A {Fatal System Error}». Все известные манипуляции, скорее всего, ни к чему не приведут. Доступ к рабочему столу, чаще всего, закрыт полностью. Мы постараемся пояснить как исправить эту ошибку.
Причины ошибки
Отказ в загрузке системы дело серьезное. В Windows могли повредиться основные файлы (Csrss.exe, Winlogon.exe и Smss.exe) или отвечающие за загрузку службы. Такое происходит по разным причинам:
- обновления Windows, которые инсталлированы неправильно;
- несоответствие установленных приложений в системе;
- повреждения оперативной памяти;
- резкий перепад напряжения, также вызывает появление битых секторов на винчестере.
STOP-ошибка «C000021A {Fatal System Error}»
Мы собрали воедино несколько советов, которые следует проверить в первую очередь. Сразу отбросим момент с откатом системы, в большинстве случаев никто не создает точки, а автоматически созданные система никогда не находит. Вынимание батарейки БИОС для сброса тоже не рассматриваем, хотя проверьте это решение тоже.
Удачная конфигурация
Команды при нажатии F8 известны многим. После включения ПК нажимайте на указанную клавишу. Среди множества команд найдите ту, где говориться про загрузку последней удачной конфигурации. Маловероятно, что это поможет, но при незначительных сбоях это спасает. К несчастью случаются более серьезные дефекты загрузчика.
Выбор режима «Загрузка удачной конфигурации»
Установочный диск Windows
Кто обладает лицензией, тут будет проще. Вставьте диск для совершения процесса «Восстановления». Его можно обнаружить в самом низу окна, которое предназначено для переустановки ОС. Попробуйте активировать как можно больше вариантов из представленного списка команд. Возможно, некоторые из них вам помогут.
Восстановление Windows 7 при помощи диска
Командная строка
При помощи того же диска выберите режим «Командная строка». Введите данный набор символов dism /image:C: /cleanup-image /revertpendingactions. Такой шаг позволит активировать процесс реконструкции секторов на винчестере.
Восстановление при помощи Командной строки
После запуска системы через любой из вышеуказанных методов, следует проверить Реестр на ошибки (программы CCleaner, Registry Cleaner), удалить последние установленные программы. Применить команду sfc/scannow и chkdsk /r. Выполните глубокую проверку на вирусы. Обновите драйвера обязательно.
Проверка ОЗУ
Меняем оперативную память на другую. В качестве альтернативы позаимствуйте ее с другого ПК, если не уверены в причине бага. Иногда помогает прочистка контактов на самой плате. Для этого будет достаточно протереть их спиртом. Проследите, чтобы пыль отсутствовала на всех токоведущих элементах плат.
Питание
Аккумулятор, зарядное устройство, батарейка на материнке – все это следует протестировать на работоспособность. Недостаточный объем энергии провоцирует систему работать некорректно. В случае с ноутбуком попробуйте достать батарею, а затем вернуть через некоторое время на место.
А вот небольшая видео-помощь, если данная проблема выскакивает при установке ОС на компьютер.
Другие советы
- Если все по-прежнему, и STOP-ошибка никуда не делась, тогда переустановите вашу ОС. Желательно использовать чистую сборку. Такие я себе беру на ресурсе all-best.pro.
- Шлейфы, идущие от материнке к винчестеру и далее по системному блоку, могли повредиться в процессе чистки. Не лишним будет все еще раз проверить на целостность или просто ограничиться переустановкой каждого соединения.
- Для очень опытных IT-специалистов остается смена БИОС или его обновление. Незабываем про сервисные центры для самых крайних случаях – ПК еще можно спасти.
Заключение
Данные способы должны помочь вам в исправлении стоп-ошибки C000021A — Fatal System Error. Главное помните: на чистых сборках, где установлены все актуальные апдейты ОС, где жесткий диск полностью сканируется на вирусы, где постоянно применяется чистка мусора, где периодически выполняется проверка томов на ошибки и дефрагментация — Синего экрана не будет.
». ÐÑ ÑаÑÑкажем о пÑиÑÐ¸Ð½Ð°Ñ ÑÐ±Ð¾Ñ Ð¸ о вÑÐµÑ Ð¿Ð¾Ð¿ÑлÑÑнÑÑ Ð¼ÐµÑÐ¾Ð´Ð°Ñ .»,»word_count»:507,»direction»:»ltr»,»total_pages»:1,»rendered_pages»:1}
Источник: http://talkdevice.ru/c000021a-fatal-system-error-v-windows-7-kak-ispravit-oshibku.html
Ошибка файловой системы windows 7
Вывод на экран отчета о состоянии диска в форме, зависящей от используемой файловой системы. Команда chkdsk также составляет список ошибок на диске и исправляет их. Выполненная без параметров команда chkdsk выводит информацию о состоянии текущего диска.
Синтаксис
chkdsk [том:][[путь] имя_файла] [/f] [/v] [/r] [/x] [/i] [/c] [/l[:размер]]
Параметры
том: Указывает букву диска (с последующим двоеточием), точку подключения или имя тома. [путь] имя_файла Задает местонахождение и имя файла или имена множества файлов, для которых команда chkdsk проверит степень фрагментации. Для задания нескольких файлов можно использовать подстановочные знаки (* и ?).
/f Задает исправление ошибок на диске. Диск должен быть заблокирован. Если диск не заблокирован командой chkdsk, отображается запрос на проверку диска при следующей перезагрузке компьютера. /v Выводит на экран имена проверяемых файлов и каталогов.
/r Обнаруживает поврежденные сектора и восстанавливает ту часть данных, которая еще может быть прочитана. Диск должен быть заблокирован. /x Используйте только с файловой системой NTFS. При необходимости инициирует операцию отключения тома в качестве первого действия.
Все открытые дескрипторы диска будут неверны. Параметр /x включает также функциональные возможности параметра /f. /i Используйте только с файловой системой NTFS. Выполняет менее тщательную проверку записей индекса, что уменьшает время, необходимое для работы команды chkdsk.
/c Используйте только с файловой системой NTFS. Пропускает проверку циклов в структуре папок, что уменьшает время, необходимое для работы команды chkdsk. /l[:размер] Используйте только с файловой системой NTFS. Устанавливает указанный размер журнала.
Если размер не указан, параметр /l выводит текущий размер. /? Отображение справки в командной строке.
Заметки
- Выполнение команды chkdsk
Чтобы выполнить команду chkdsk для жестких дисков, необходимо быть членом группы администраторов.
- Проверка заблокированных дисков при перезагрузке
Если требуется исправить ошибки на диске с помощью команды chkdsk, нельзя открывать файлы на этом диске. В противном случае выводится следующее сообщение о ошибке:
Невозможно выполнить команду Chkdsk, так как указанный том используется другим процессом. Следует ли выполнить проверку этого тома при следующей перезагрузке системы? [Y(да)/N(нет)]
Если пользователь выберет эту возможность, команда chkdsk проверит диск и автоматически исправит ошибки при перезагрузке компьютера. Если проверяемый раздел диска является загрузочным, команда chkdsk автоматически перезагрузит компьютер после проверки этого диска.
- Отчет об ошибках
Команда chkdsk выполняет проверку дискового пространства и его использования для файловых систем FAT и NTFS. Команда Chkdsk позволяет получить отчет о состоянии со сведениями по каждой файловой системе.
Отчет о состоянии диска включает перечень найденных ошибок. Если команда chkdsk запущена без параметра /f в активном разделе, может быть получено сообщение о наличии серьезных ошибок, так как диск нельзя заблокировать.
Для поиска ошибок команду chkdsk нужно запускать время от времени на каждом диске.
- Исправление ошибок
Если указан параметр командной строки /f, программа chkdsk исправляет ошибки на диске.
При работе chkdsk должна обеспечиваться возможность блокирования диска для исправления ошибок.
Поскольку при исправлении ошибок обычно изменяется таблица размещения файлов и иногда происходит потеря данных, программа chkdsk запрашивает подтверждение в следующем виде:
Потерянных кластеров: 10; цепочек: 3.
Преобразовать потерянные цепочки кластеров в файлы [Y(да)/N(нет)]?
Если ввести Y, Windows сохраняет каждую потерянную цепочку в корневом каталоге как файл с именем формата Filennnn.chk. После завершения выполнения chkdsk можно проверить эти файлы на наличие нужных сведений. Если ввести N, Windows исправляет ошибки на диске без сохранения данных из потерянных блоков.
Если параметр командной строки /f не используется, программа chkdsk только выдает сообщение о наличие ошибок в файле, но не исправляет их.
Если команда chkdsk /f запущена на диске большого объема (например 70 Гб) или диск содержит большое количество файлов (например несколько миллионов), для завершения работы программы chkdsk может потребоваться очень много времени (возможно несколько дней). В течение всего этого времени компьютер будет недоступен для пользователей, так как chkdsk не возвращает управления до завершения работы.
- Проверка дисков с файловой системой FAT
Система Windows выводит отчет программы chkdsk о состоянии диска с файловой системой FAT в следующем формате:
Серийный номер тома: B1AF-AF
72214528 байт всего на диске
73728 байт в 3 скрытых файлах
30720 байт в 12 каталогах
11493376 байт в 386 пользовательских файлах
61440 байт в поврежденных секторах
60555264 байт доступно на диске
2048 байт в каждом кластере
Всего кластеров на диске: 35261.
29568 кластеров на диске
- Проверка дисков с файловой системой NTFS
Система Windows выводит отчет программы chkdsk о состоянии диска с файловой системой NTFS в следующем формате:
Тип файловой системы: NTFS.
Проверка файлов…
Проверка файлов завершена.
Проверка индексов…
Проверка индесков завершена.
Проверка описателей защиты…
Проверка описателей защиты завершена.
12372 Кбайт всего на диске.
3 Кбайт в 1 пользовательских файлах.
2 КБ в 1 индексах.
4217 КБ используется системой.
8150 Кбайт свободно на диске.
Размер кластера: 512 байт.
Всего кластеров на диске: 24745.
16301 кластеров на диске.
- Использование chkdsk с открытыми файлами
Если указан параметр /f, команда chkdsk выводит сообщение об ошибке, если на диске найдены открытые файлы.
Если же параметр /f не указан и на диске найдены открытые файлы, chkdsk может выводить сообщения о потерянных блоках на диске. Это произойдет в случае, когда открытые файлы еще не записаны в таблице размещения файлов.
Если программа chkdsk сообщает о большом количестве потерянных блоков дискового пространства, должна быть рассмотрена возможность ремонта диска.
- Обнаружение физических ошибок диска
Используйте параметр командной строки /r для обнаружения физических ошибок диска в файловой системе. Для получения сведений о восстановлении физически поврежденных файлов с помощью команды recover щелкните ссылку «».
- Отчет о поврежденных секторах диска
Испорченные сектора, о которых сообщает команда chkdsk, были маркированы при первом форматировании диска. Такие сектора не представляют опасности.
- Общие сведения о кодах завершения программы
В следующей таблице перечислены коды завершения, которые могут содержатся в отчете программы chkdsk после окончания ее выполнения.
Код выхода
Описание
Не найдено ни одной ошибки.
1
Ошибки найдены и исправлены.
2
Была выполнена очистка диска, например удалены ненужные файлы, или очистка не была выполнена из-за отсутствия ключа /f.
3
Диск не может быть проверен, ошибки не могут быть исправлены или ошибки не были исправлены, так как не был задан ключ /f.
- Команда chkdsk с другими параметрами доступна в консоли восстановления.
Примеры
Если требуется проверить диск в дисководе D и исправить все обнаруженные ошибки в Windows, введите следующую команду:
chkdsk d: /f
Если обнаружена ошибка, выполнение программы сhkdsk приостанавливается и выводятся соответствующие сообщения. По окончании выполнения команды chkdsk на экран выводится отчет, содержащий сведения о текущем состоянии диска. До завершения работы chkdsk нельзя открывать какие-либо файлы на указанном диске.
Чтобы проверить фрагментацию всех файлов в текущем каталоге на диске с файловой системой FAT, введите следующую команду:
chkdsk *.*
Chkdsk выведет отчет о состоянии диска, а затем список фрагментированных файлов, удовлетворяющих шаблону команды.
Источник: http://winerror.ru/windows-7/oshibka-faylovoy-sistemy-windows-7-670
Иногда при попытке подключиться к принтеру (подключенному к другому компьютеру) через сеть возникает ошибка: «Не удается подключится к принтеру. Локальная подсистема печати не выполняется.»
В этом случае необходимо с сайта производителя скачать последние драйвера на ваш принтер, подходящие для вашей операционной системы. Далее установите новый принтер как локальный. В операционной системе Windows 7 это делается следующим образом:
1. В панели управления заходим в «Устройства и принтеры»;
2. Запустить «Установка принтера»;
3. Нажать: «Добавить локальный принтер»;
4. Выбрать «Создать новый порт»;
5. В «Тип порта», — выбрать «Local Port «, нажать «Далее»;
6. Появится окошко «Имя порта» со строкой ввода «Введите имя порта»;
7. В строку ввода «Введите имя порта» вписываем адрес принтера в сети в следующем виде: имя_компьютера_с_принтеромимя_принтера
То есть должно получиться нечто вроде: PC-001hp1300
и нажимаем «ОК»;
8. Появится следующее окно: «Установка драйвера принтера».
Выбираем нужный принтер, нужный драйвер, и нажимаем «Далее».
Ждем завершения установки и пользуемся принтером. Если принтер так и не заработал, то имеет смысл провести проверку компьютера на вирусы.
