Обновлено: 30.01.2023
Данная заметка подготовлена специально для пользователей Sony Vegas. Наверняка у вас возникала проблема, когда видеоредактор зависает, слетает рендеринг и т.п. У меня такое тоже возникало и не раз. В последнее время на 15 версии Magix Vegas баги были каждый день по несколько раз. Сегодня я решил данную проблему, поэтому хочу поделиться информацией с вами.
1. Желательно использовать Vegas на английском языке. Русифицированные версии имеют больше всего сбоев. Лучше всего использовать английскую версию, но если у вас русская версия работала отлично и только со временем начались проблемы, дело в другом.
2. Vegas, как и любой другой видео редактор имеет каталог, где хранятся временные файлы. Из-за огромного скопления временных файлов, программа и начинает криво работать. В моем случае помогла настройка раздела «временные файлы» .
Заходим в раздел Options — Preferences — General .
Во вкладке General в самом низу есть пункт Temporary files folder , что означает папка для хранения временных файлов. Изначально путь к папке находится на системном диске в каталоге AppData. Это скрытая папка, так что откройте для показа скрытые файлы и папки, затем зайдите в папку временных файлов по пути указанном в Vegas и удалите подчистую файлы.
А лучше всего создать отдельный каталог на другом разделе жесткого диска, как это сделал я и задать путь к папке (смотрите скриншот).
Так будет удобнее искать каталог и своевременно чистить временные файлы.
После очистки временных файлов и создания отдельного каталога на другом разделе жесткого диска, вылеты при рендере видео исчезли.
Со временем нужно чистить временные файлы. Так что не забывайте об этом. Данный способ не является спасением для всех и вся, ведь случаи сбоев могут быть разные, но в большинстве случаем проблема заключается именно в этом.
Кстати, данный способ помогает в решении аналогичных проблем с другими видео редакторами, поскольку у любого редактора есть каталог временных файлов.
С помощью программы редактирования видео «Vegas Pro» вы можете упорядочивать и вырезать в неограниченном количестве видео и аудио дорожек, а также вставлять видео и аудио эффекты. Бесчисленные экраны 2D и 3D доступны для эффективных переходов между сценами. Программа поддерживает все основные форматы от 720p, Full HD до 4K

Поддерживает кодеки AVCHD или профессиональный формат Sony XAVC с разрешением 4096 x 4096 (4K).
Совместимость с другим ПО для импорта / экспорта для Avid ProTools, Apple Final Cut Pro и Adobe Premiere Pro CC или Adobe After Effects.
Функции трехмерной анимации поможет придать движению материал изображения. Поддержка плагинов Open FX
Sony Vegas Pro — что это за программа?

У профессионального программного обеспечения для монтажа фильмов есть своя цена. Система редактирования видео «Vegas Pro» современна и имеет все инструменты, необходимые для требовательного редактирования и мастеринга. 64-битное приложение обрабатывает все форматы, которые могут воспроизводить камеры. Независимо от того, поступают ли ваши записи со смартфона, цифровой камеры или профессионального записывающего устройства высокого класса, такого как видеокамера Panasonic P2HD, редактор Sony импортирует все распространенные форматы, такие как MPEG-1, MPEG-2, MPEG-4, QuickTime или WMV включает кодеки AVCHD или профессиональный формат Sony XAVC с разрешением 4096 x 4096 (4K).
Также можно использовать 3D-материал, например, в формате MVC и MPO или как двухпотоковые клипы AVI. С помощью 3D-видеокарты и прилагаемых красно-голубых очков вы можете просмотреть результат прямо на своем ПК. Редактор собирает видео с двух камер в стереоскопическом процессе в трехмерное изображение. Спектр видеоэффектов более чем велик, и вы можете комбинировать их в цепочки эффектов, чтобы у вас всегда был быстрый доступ ко всему.
Sony Vegas – популярная программа для монтажа и редактирования видео. Но при всей своей популярности, инструмент не такой стабильный и надежный, как хотелось бы. Не беспокойтесь, практически любая ошибка Sony Vegas устранима своими силами. Ведь вы открыли эту статью именно в поисках решения? В материале вы найдете способы решения распространенных проблем видеоредактора, а также рекомендации по тому, как исправляется ошибка при открытии кодека и каким образом можно бесплатно расширить список поддерживаемых для импорта в проекты форматов файлов, используя кодеки для Sony Vegas.
Не открывается готовый проект
Чтобы продолжить редактирование, нужно найти установочный файл предыдущей версии Sony Vegas, установить вместо обновленного редактора, активировать его и отказаться от обновления до того, как оно будет загружено. Тогда вы сможете без ошибок работать с проектом. Но учтите, что в обновлении исправляются ошибки старых версий, и если держаться устаревшей версии, можно упустить из виду важные новшества в редакторе.
Программа вылетает сразу же при запуске
Самое простое решение – переустановить десктопное приложение полностью. Для этого следует войти в личный кабинет на официальном сайте и деактивировать лицензию. После этого надо удалить программу при помощи собственного средства удаления или через соответствующую подпрограмму панели управления операционной системы. Далее, скачиваете установочный пакет и запускаете установку. После завершения установки перезагружаете устройство, после чего пробуете запустить – обычно помогает.
Некоторые пользователи с опытом работы с редактором советуют в случае, если предыдущий способ не помог, пробовать открытие программы с ярлыка с правами администратора. В Windows для этого надо кликнуть правой кнопкой мыши на ярлыке программы на рабочем столе или в меню приложений и выбрать пункт Запуск с правами администратора. Также в свойствах, открывающихся оттуда же – из контекстного меню ярлыка средства запуска, есть возможность выбрать запуск в режиме совместимости – тоже можно попробовать использовать для исправления проблемы вылета.
Некоторые файлы не добавляются в проект в редакторе
Редактор Vegas Pro может открывать любые видео, фото и аудио, но работа с ними возможна только при наличии установленных в системе необходимых кодеков. Потому, это первое, что следует проверять при неудачной попытке использовать какой-то мультимедийный файл в проекте.
Еще исправлять ситуацию с невозможностью загрузить файл советуют переносом папки с файлом на тот же раздел накопителя, где находятся установочные файлы видеоредактора. В Интернете можно найти информацию, что подобная проблема в новых версиях перестала появляться. Но всякое бывает, не исключено, что следующее обновление снова приведет к невозможности без препятствий в виде ошибок загрузить в проект файл напрямую с флешки или внешнего жесткого диска.
Определенные форматы файлов не импортируются
Не загружается не просто один необходимый файл, а несколько единственного определенного формата. Еще один классический случай, когда дело либо в кодеках, либо в проблемах с библиотеками. Обычно редактор выдает комментарий, в какой именно библиотеке дело. В этом случае решать конфликт легко – достаточно просто заменить файл библиотеки на новый, загруженный из Интернета.
Иногда такого рода «тонкая настройка» не спасает и приходится копать глубже – удалять и устанавливать заново кодеки для формата. Это не так сложно: удаляете кодек-пак, загружаете новый, устанавливаете, перезагружаете компьютер. Не лишним будет перед перезагрузкой установить QuickTime. Почти всегда работа программы с файлами конфликтующего ранее формата налаживается.
Ошибка библиотеки aviplug.dll
Первое, на что обратите внимание при возникновении такой ошибки – на безопасность вашего устройства и его защищенность от киберугроз. Дело в том, что сами по себе библиотеки не повреждаются. Подобные ошибки – лучший индикатор того, что система нуждается в диагностике. Не исключено, что имели место эксперименты со сторонними плагинами, особенно сомнительного происхождения. Некоторые из них могут оказываться причиной конфликта нативных библиотек и, как следствие, появления такой ошибки.
На этот случай следует запастись терпением. Ваша задача – найти в Интернете и скачать файл библиотеки. Поможет внимательное изучение выдачи поисковика по запросу «Имя_Библотеки скачать». Дальше следует делать так: находите папку с библиотеками, выходите из программы, заменяете старый файл скачанным, перезапускаете программу. Если загруженная из Интернета библиотека корректна, редактор заработает.
Бывает так, что вы пытаетесь открыть AVI, H264, MP4 или другой формат, а программа выдает ошибку при открытии кодека. Простыми словами, случившееся означает, что подсистеме для декодирования не удалось определить или применить нужный кодек. Чтобы беспрепятственно открывать любые форматы и дальше, если раньше ошибки не было, поможет переустановка кодеков. Для этого удалите старые и установите обновленную версию.
Отличный вариант кодеков all-in-one для всех, кто работает с мультимедиа – K-Lite Codec Pack. Это полностью бесплатный пак, в котором собраны кодеки на большинство распространенных форматов. Утилита позволяет не задумываясь открывать самые замысловатые мультимедийные контейнеры, сохраняя качество аудио и картинки в лучшем виде.
Загвоздка в том, что на форумах, в блогах и сообществах пользователей программы любят наперебой рассказывать о бесполезности переустановки кодеков. Это помогает, но не всегда. Поэтому, сначала попробуйте свежий K-Lite Codec Pack с обязательной перезагрузкой перед запуском Sony Vegas Pro для проверки ушла ли ошибка. А если не поможет или не хотите скачивать громоздкий пакет кодеков, тогда сразу пользуйтесь альтернативным подходом – конвертацией. Возьмите на вооружение Movavi Video Converter.
Movavi Video Converter — удобное решение проблемы с кодеками
Десктопный конвертер Movavi Video Converter поддерживает десятки форматов, и ему неважно, насколько корректно установлены кодеки на компьютере – в него встроена собственная подсистема для преобразования форматов. С таким конвертером вам не придется тратить драгоценное время на то, чтобы переустанавливать видеоредактор в случае с конфликтом форматов при импорте файлов. Вы за минуты переконвертируете файл и добавите в проект, быстрее запустите рендер – раньше закончите монтаж.
Вам может показаться, что каждый раз открывать стороннюю программу для конвертации – дополнительные сложности. Действительно, зачем открывать программу много раз, когда можно в режиме пакетной конвертации обработать сразу все нужные файлы и экспортировать их сразу в папку проекта. Для дополнительного удобства в Movavi Video Converter есть готовые профили конвертации на все случаи жизни.
Movavi Video Converter нетребователен к аппаратным ресурсам. Даже большие видео будут конвертироваться в фоновой режиме без особой нагрузки на процессор и операционную память, пока вы будете работать в видеоредакторе. Дело в том, что когда ваш компьютер спокойно тянет махину Sony Vegas Pro с многочисленными плагинами, но на конвертер ресурсов точно хватит, даже параллельно. По крайней мере, тестирование показывает, что этот конвертер быстрее, чем браузерные аналоги, да и на накопителе занимает совсем мало места при всем изобилии встроенных возможностей для конвертации между форматами мультимедиа.
В Sony Vegas Pro умеючи можно превратить домашние архивные записи со старых видеокамер и ролики, снятые на смартфон, в захватывающий любительский фильм. Но когда появляется ошибка, которая мешает работать, возникает стойкое желание сменить инструмент. Надеемся, благодаря этой статье вы избавитесь от назойливых ошибок Sony Vegas и сможете продолжить комфортно пользоваться программой из профессиональной и довольно высокобюджетной категории. Не забывайте, что при переустановке редактора, даже на том же компьютере, нужно выполнять деактивацию ключа лицензии в личном кабинете на сайте.

Друзья мои, в этой маленькой полезной статье я хочу предостеречь вас от возникновения различных ошибок, которые могут случиться при работе с нашим любимым видеоредактором Sony Vegas Pro.
Может случиться так, например, что Вегас откажется работать с каким-либо файлом, или просто не будет его отображать. Да и другие неурядицы могут возникать, в том числе и при сохранении готового видео.
Сегодня я вам расскажу о том, как избежать наиболее распространенных ошибок при работе в Sony Vegas Pro.
Избавляемся от ошибок в работе Sony Vegas
Если Ваш Вегас выдает какую-то ошибку или не читает какой-то файл, или же отказывается с чем-то работать, то зачастую это указывает на то, что ему не хватает каких-то кодеков в Вашей системе. Чтобы избежать подобных неурядиц и обезопасить себя от возникновения подобных ошибок, я настоятельно рекомендую установить Вам дополнительно пакет кодеков.
И мой Вам совет установить пакет кодеков K-Lite Mega Codec Pack.
Вообще, я бы даже рекомендовала Вам устанавливать этот пакет сразу после переустановки операционной системы.
K-Lite Mega Codec Pack – это наиболее полный и, пожалуй, самый распространенный пакет кодеков, фильтров, а также различных связанных с ними инструментов.
Чем так хорош этот пакет?
Этот пакет хорош тем, что он исключает возникновение конфликтов между различными кодеками, позволяет воспроизводить все популярные и многие редкие аудио и видео форматы, также данный пакет можно в любое время полностью или частично при необходимости удалить.
К тому же он очень прост в установке, так что я не стану на этом останавливаться.
Еще раз повторюсь, что, установив пакет кодеков K-Lite Mega Codec Pack, Вы избежите не только проблем при работе в Сони Вегас, но и получите прекрасную возможность просматривать на своем компьютере видео и прослушивать аудио файлы даже многих редких форматов. В том числе и тех, которые прежде у Вас, возможно, не открывались.
В общем, от всей своей широкой души и чистого сердца – рекомендую!
PS: Также часто возникает ситуация, когда Вегас выдает ошибку, если не находит нужный файл при открытии проекта. Подробнее об этом читайте в этой статье.
Вам также может понравиться:
Эффекты плавного появления и.
Какую версию Sony Vegas Pro выбрать.
Картинка в картинке в Sony Vegas.
Быстрая синхронизация звука.
Как отделить звук от видео в.
Как сделать видео в Сони.
От автора
Vиктория Sенокоcова
Друг мой, рада видеть Вас на своем блоге!
Я хочу, чтобы в мире было как можно больше успешных творческих людей, поэтому рада делиться информацией, которая может быть полезна на пути к реализации Вашего потенциала.
Давайте вместе делать этот мир ярче, интереснее и многограннее!
Мои услуги: ознакомиться здесь

Сегодня мы поговорим об укрощении глюков в монтажке Sony Vegas и какие действия не стоит делать, чтобы не столкнуться с вылетом программы. Делать все мы будем на примере версии Sony Vegas 12.0 (Build 770) (x64).
Самое главное и основное — возьмите за правило нажимать Ctrl+S (т.е. сохранять проект) перед каждым сложным действием . «Сложное» действие определить очень легко: оно более затратно по времени, чем другие. Например, одно дело, когда вы ставите стандартный плагин Brightness and Contrast, и совсем другое, когда вы ставите что-то от NewBlue или Magic Bullet — он ставится дольше. В этот момент «ожидания» обычно и случаются глюки, поэтому лучше заранее сохранить проект. Конечно, в Vegas Pro есть автосохранение, но его периодичность может стать. редкой относительно скорости монтажника, из-за чего могут не сохраниться целые монтажные куски. Кстати, интервал автосохранения можно регулировать: зажмите клавишу Shift и перейдите в меню «Options > Preferences». Там откройте новую вкладку «Internal». В поле Show only prefs containing: введите autosave и измените значение параметра msAutoSaveInterval на меньшее (например, 100 000).
Не монтируйте на ноутбуках! Сравнив ноутбук и системник, я пришел к выводу, что на системниках (даже при характеристиках слабее, чем у ноутбука), Vegas Pro работает быстрее, а вылетает реже. При наложении одного-двух стандартных эффектов и выводе превью на внешний монитор в «Best (Full)», видео обычно не тормозит. Ноутбук же в такие моменты начинает лагать. В конце концов, у ноутбуков обычно один (реже — два) кулера (вентилятора), отводящих тепло сразу от процессора и видеокарты. Этого очень мало. В корпусе системника обычно стоит несколько вентиляторов на циркуляцию воздуха, два-три на видеокарту, отдельный на процессор и еще один на блок питания. Охлаждения достаточно, чтобы процессор и видеокарта могли нормально работать.
Процессоры в ноутбуках от перегрева начинают сбрасывать частоту. В теории это может влиять на «вылеты» Vegas Pro (во время долгих действий промежуточных действий вегаса происходит что-то вроде «таймаута» на каком-то из них, что вызывает глюк и вылет монтажки). Охлаждающие подставки — тоже не выход. Ноутбук может подойти для монтажа, но для простой нарезки (без Magic Bullet, Neat Video, Mercalli и других «нагромождений»).
Очищайте историю. Замечали такую вещь: чем глубже в монтаж, тем больше «тормозов»? Особенно это заметно при длительном выполнении команды Undo или Ctrl+Z. Дело в том, что, в отличие от того же Photoshop, Vegas Pro хранит историю целиком (т.е. позволяет откатиться от финального монтажа, до точки, когда вы только поставили исходник на таймлайн). И чем больше «телодвижений» при монтаже, тем сильнее засоряется список «Undo». Причем не только при Ctrl+Z, но и при выполнении новых действий (скажем, обрезке или перемещении видеофрагмента).
Очистить историю можно в меню «Edit > Clear Edit History. «. Vegas сразу начнет работать шустрее.
Не «пробельте» слишком быстро. Да, часто нам приходится «мозолить» один стык или фразу несколько раз, чтобы понять — оставить или переделать. Для этого мы жмем пробел для воспроизведения/остановки. Но в «нагроможденных» проектах бывают случаи, когда вы вроде бы нажали пробел для остановки, но видео останавливается с запозданием. И когда в этот момент по инерции вы нажимаете пробел вновь (для воспроизведения), может произойти глюк с вылетом Vegas. Вообще, глюки этой монтажки чаще всего связаны с тем, что Vegas просто не успевает выполнять запросы с вашей нетерпеливой скоростью.
Не хватайтесь за край фрагмента сразу после остановки воспроизведения. Например, вы увидели, что обрезанный вами фрагмент резко оборвался и «съел» конечную фразу. Вы сразу останавливаете воспроизведение и быстро хватаетесь за правый край фрагмента, чтобы растянуть его и «достать» утерянную фразу. Как говорилось выше, программа может не успеть сразу остановить воспроизведение, и в этот переходный момент нельзя выполнять никаких действий. Выждите хотя бы 1 секунду, прежде чем взяться за фрагмент.
Не меняйте фрагмент под курсором во время воспроизведения. Под курсором подразумевается вертикальная линия, бегущая по таймлайну и воспроизводящая содержимое под собой :). Так вот: если не выключить воспроизведение, но подменить воспроизводимый фрагмент на другой с помощью их перемещения (особенно когда новый фрагмент — это другой видеофайл), может произойти вылет Vegas. То же самое, если «таскать» туда-сюда фрагмент под воспроизводящим курсором.
Чаще такой глюк происходит при включенном «Auto Ripple» (в Vegas есть функция, включающаяся с помощью Ctrl+L, которая (по аналогии с Pinnacle) может «пододвигать» следующие фрагменты к предыдущим при удалении промежуточных, т.е. не оставлять «пробелов» на таймлайне). Так вот, при удалении большого куска видео во время воспроизведения, Auto Ripple может пододвинуть (внезапно для декодера) следующий файл на его место. Очень часто из-за этого случался вылет. Auto Ripple в основном полезна, если вам нужно передвинуть многослойный фрагмент с кучей маркеров и автоматизаций к предыдущему (когда в одном проекте разные фрагменты монтируются отдельно друг от друга). Не нужно будет выделять все дорожки и тащить вручную. Включили Auto Ripple, схватили за первый фрагмент, перетащили, отключили Auto Ripple.
Выставляйте «Disable Resampling» для роликов, скачанных с YouTube. Из-за особенностей кодирования в MP4 (H.264/AVC), можно на предпросмотре наблюдать кубические глюки отдельных кусков изображения (иногда зеленого цвета). Чаще это заметно, если качество предпросмотра выставлено на «Draft (Full)». Зайдите в свойства фрагмента и отметьте параметр «Disable Resampling». Если фрагментов несколько, можете выделить их все, и, нажав правой кнопкой мыши, выбрать: «Switches > Disable Resampling». Функция «Smart Resample» полезна только в двух случаях: если вы хотите, чтобы программа «дорисовала» промежуточные кадры, создав эффект Motion Blur (особенно при ускорении видео), либо если вы хотите сделать деинтерлейс (убрать гребенку) чересстрочного видео (Upper/Lower Field First) в проекте с прогрессивной разверткой (None (Progressive Scan)). В остальных случаях ее лучше отключить.
Монтируйте в более легких кодеках. Никаких MP4/M2TS/MTS и MOV в H.264/H.265.
Вообще, H.264 — то еще зло. И попадается он в вышеперечисленных форматах файлов. Главное, что нужно уяснить: H.264 — это кодек для просмотра, а не монтажа. Он имеет очень сложные алгоритмы сжатия, из-за чего каждый кадр нужно сначала «разжать», обработать цепочкой ваших эффектов и только потом показать. Новый кодек H.265 (HEVC), в котором, например, пишут видео последние модели iPhone, сжимает еще лучше, сохраняя качество 4K 60P и имеют небольшой размер файла, но он даже близко непригоден для монтажа. Как происходит кодирование в H.264 можно посмотреть здесь.
Как видно из видео, шар для бильярда был отделен от фона, а кодер задал для шара направление движения по фону. Т.е. по факту в видеофайле — всего два кадра: шар и фон (отсюда и его малый размер). А движение шара по фону — это уже интерпретация компьютера — воссоздание целых кадров.
Как видите, кодек H.264 имеет сложные алгоритмы кодирования (а не просто набор кадров). Поэтому, на начальном этапе вам нужно определиться, что вы будете делать с видео в монтажке (Vegas Pro, Adobe Premiere, DaVinci, не важно) — разжимать видео или все-таки монтировать его? До монтажа лучше преобразовать видеофайлы в более легкие кодеки.
Что делать? В Vegas Pro есть такие форматы, как XAVC и MPEG-2. Они гораздо «легче» H.264. Перевести видео в них очень просто: закинули исходник на таймлайн, выбираете «File > Render As. » и просто рендерите в один из этих кодеков. Какой выбрать?
Таким образом, если вы работаете в 4K с частотой кадров 50/60p, выбирайте XAVC. Если в Full HD с частотой 25p, выбирайте MPEG-2 (он меньше «весит»). Несмотря на то, что XAVC также использует кодек AVC, в данном случае не используются сложные алгоритмы, как у обычного H.264. Для MPEG-2 рекомендую создать пресет со следующими настройками.
Конечно, возникает логичный вопрос: а как преобразовать видео в другой кодек, не объединяя все файлы в один, а сохранить их все по отдельности разом? Ведь иначе придется потратить время на ручную нарезку. Для этого есть функция «Batch Render».
1. Выделить фрагменты на таймлайне и нажать клавишу «R» для выделения их зелеными маркерами (регионами).
2. Перейти в меню «Tools > Scripting > Batch Render.»
3. Выбрать опцию «Render Regions», выбрать формат, папку для вывода и префикс имени файла. Все. Каждый выделенный маркером фрагмент будет отдельным файлом. И на заметку: там отображаются только готовые пресеты. Настроить их параметры невозможно. Поэтому заранее создавайте собственные пресеты в обычном окне рендеринга (File > Render As. ) и уже потом выбирайте их в окне Batch Render. Кстати, выводить таким образом можно не только в несколько файлов, но и в несколько форматов.
Делайте временные рендеринги. Во времена любительской монтажки Panasonic MotionDV Studio 3.0, с которой я начинал еще в далеком 2002-м году, и которая была предназначена для компьютеров еще на Windows 98 с процессором Pentium III 800 мГц и 256 Мб ОЗУ, была интересная фича: если накинуть на фрагмент какой-либо эффект или переход, сначала произойдет его рендеринг в отдельный файл, и уже только потом этот файл встает на таймлайн. Поэтому на столь слабых характеристиках можно было монтировать видео стандартной четкости (DV AVI, 720×576). Да и кодек был по тем меркам прожорливый — 13 Гб/час, но подходил для монтажа. И в целом все работало довольно быстро.
Что касается Vegas Pro, если делать временные рендеринги в XAVC и ставить их на отдельную самую верхнюю дорожку, программа и компьютер не будут лишний раз напрягаться, если столкнутся с фрагментом, на который накинут Magic Bullet (особенно, если вы в этот момент вообще работаете со звуком :). Да и в целом монтировать будет комфортнее. Финальный рендеринг также будет идти намного быстрее, ведь фрагменты с эффектами отрендерены заранее. И, наконец, это поможет избежать проблем, когда в процессе рендеринга монтажка так «наедается» эффектами, что начинает просчитывать в файл черный экран, либо видеоряд без эффектов.
Как сделать: зайдите в меню «Tools > Render to New Track», либо CTRL+M. Выделенная область фрагментов будет отрендерирована, будут созданы новые две дорожки (видео/аудио), на которые будет помещен новый отрендеренный фрагмент. Звуковую дорожку удаляем, а новую видеодорожку называем «RENDER». Только помните, что каждый новый рендер создает новую дорожку. Поэтому каждый новый рендер спускаем ниже на дорожку «RENDER, а новую аудио- и видеодорожку удаляем.
Временно отключайте эффекты. Над окном предпросмотра есть вот такая кнопка:

Изначально она предназначена для разделения изображения на две половинки для сравнения (до и после применения эффектов). Но ее можно настроить так, чтобы она полностью отключала эффекты. Для этого нужно нажать на стрелочку рядом и выбрать пункт «Select All»:

Таким образом, если у вас тормозит просмотр из-за нагромождения эффектов, можно нажать эту кнопку и монтировать дальше. Для возврата эффектов — отжать обратно :). Это гораздо проще, чем снимать галочки с цепочки эффектов внутри каждого фрагмента.
Два окна и красные края у фрагментов. Исправляем. У некоторых пользователей интерфейс Vegas Pro может принять следующий вид:

Причина в том, что вы, видимо, случайно дважды кликнули на край фрагмента. Сделайте это еще раз, чтобы переключить интерфейс в нормальное состояние.
Если у вас есть еще вопросы по Sony Vegas, пишите их в комментариях.
Читайте также:
- Как в explorer включить cookies в
- Как продать xbox series s
- Как играть в герои 3 против компьютера
- Обновление digma optima prime 3g
- Usb otg что это
![]()
0
![]()
1
03.02.2013 10:42
ЗДРАВСТВУЙТЕ, У МЕНЯ ПРОБЛЕМА С УСТАНОВКОЙ ПРОГРАММЫ, У МЕНЯ СТОИТ ВИНДОВС ХР SP3 С ПОСЛЕДНИМИ ОБНОВЛЕНИЯМИ ОТ МАЙКРОСОФТ.
ПРОБЛЕМА ВОТ В ЧЕМ: ЗАПУСКАЮ ИНСТАЛЛЕР, ПРОГА ПРОСИТ ЗАГРУЗИТЬ КОМПОНЕНТЫ НЕТ.ФРЕЙМВОРК И Т.Д. ВСЕ КАК ОБЫЧНО,СКАЧАВ КОМПОНЕНТЫ НАЧИНАЕТ ИХ УСТАНОВКУ И ТУТ ПОЯВЛЯЕТСЯ СООБЩЕНИЕ ЧТО «ПРОЦЕССОР NTVDM ОБНАРУЖИЛ НЕДОПУСТИМУЮ ИНСТРУКЦИЮ. CS:13beIP:01c4 OP:63 6f 6e 74 65 ДЛЯ ЗАВЕРШЕНИЯ РАБОТЫ ПРИЛОЖЕНИЯ НАЖМИТЕ КНОПКУ ЗАКРЫТЬ.»
Я ПРОБОВАЛ УСТАНОВИТЬ СОНИ ВЕГАС 10 И 9.0 ВЕРСИИ, ВСЕГДА ОДНО И ТОЖЕ …
Xbox Game bar is a handy tool to perform multiple tasks on the gaming app in Windows 10. But you might find error 0x8232300f on the Status bar when recording gameplay using this. As the issue occurs you wouldn’t be able to record anything and make clip on Xbox.
The problem might occur due to incorrect configuration in the Xbox app or corrupted app cache. Buggy Windows update and outdated version of the application also cause this problem.
Here is how to fix Error 0x8232300f Xbox Game bar Recording not working in Windows 10 –
1] Repair Xbox app
Windows 10 includes built-in repair tool in Settings to fix store apps problems. Same is available for the Xbox allowing you to solve recording issue in only a single click.
- Click – Start.
- Type – Xbox.
- Right click the result (Xbox) and select Apps Settings.
- Click – Repair.
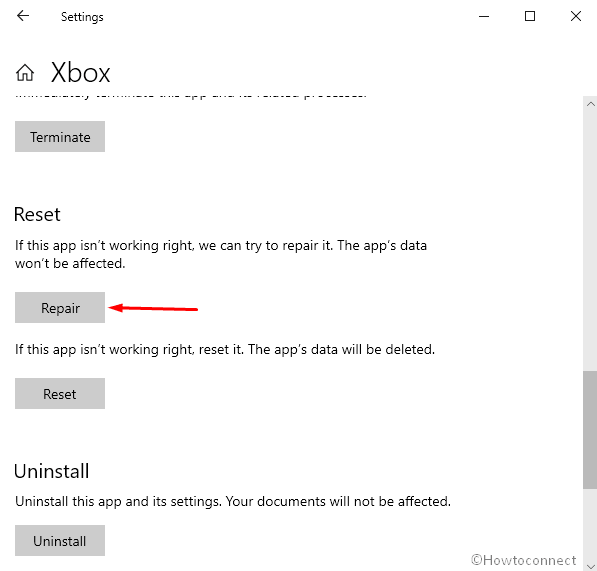
2] Reset Microsoft Store cache to solve Error 0x8232300f
If you encounter Game bar Recording not working there might be corrupted Microsoft Store cache. But, you can reset the same in a few steps –
- Press – Windows key.
- Next, type – WSReset.ext.
- Reboot the computer and check if Error 0x8232300f still persists.
3] Create Shortcut keys for recording
Xbox game bar lets you use keyboard shortcuts to perform any task. From the Windows Settings app Gaming section you can assign keys which may solve 0x8232300f here.
- Hit – Windows logo key.
- Type – Gaming.
- Press – Enter.
- Find – Keyboard shortcuts.
- Set keyboard shortcuts for – Record that and Start/Stop recording.
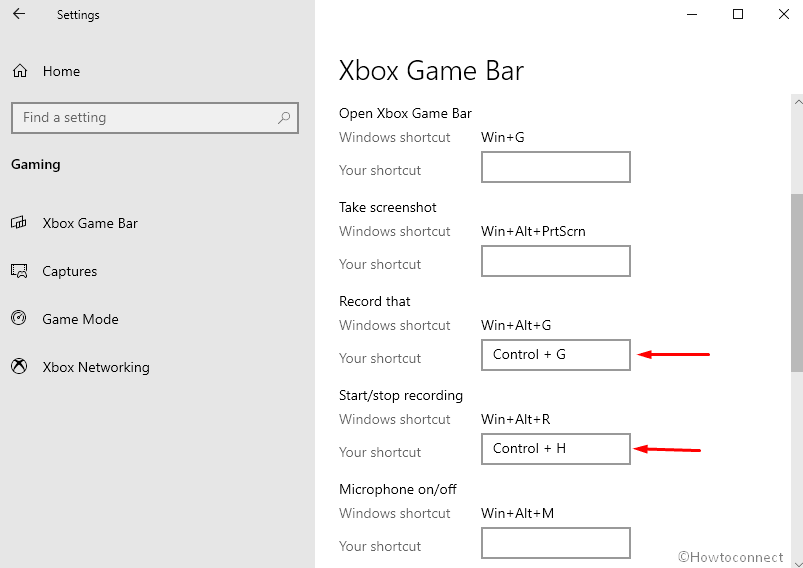
- Start recording with the shortcut keys.
4] Install GameDVR_Config
A Config tool for Windows 10 Game DVR may help you to fix the recording issue. The small app allows fine tuning of certain hidden settings, e.g. bitrates up to 30000 and upscaling and has worked for many users facing the error.
- Go to this webpage.
- Click on GameDVR_Config.exe link to download this.
- Double click the Setup file and run the tool.
- Check the box for – Force software MFT (16 FPS + VBR).
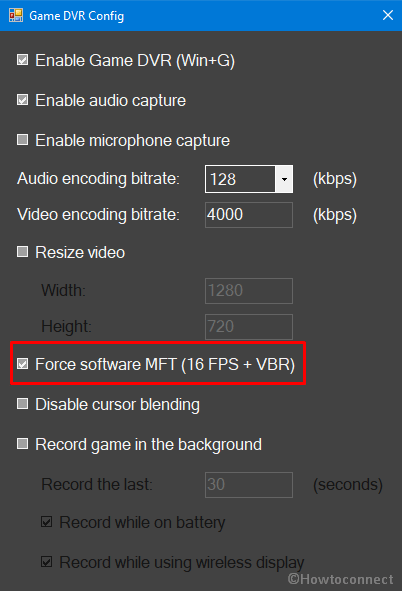
- Start recording and check if it is working well.
5] Install Media Feature pack
Media feature pack includes the functionalities to run recording through pre-installed media apps. Xbox is also such type of application so you might get the error because of the absence of the Media feature pack on your computer. Therefore,
- Visit this page, select Language, and click the – Download.
- Check the suitable file and hit – Next.
- Complete the installation using the Windows update standalone installer.
- Restart the computer and see if the recording works without error.
6] Update Windows 10 to fix Error 0x8232300f
Commonly, pending updates may also give rise to the Game bar Recording not working issue. Microsoft might come up with a resolution for the bug to stop the Error 0x8232300f.
- Click the Start, type update and hit – enter.
- Select the – Check for updates.
- Allow the downloading to finish and click the – Install now.
7] End Task Broadcast DVR Server
Already running Broadcast DVR Server process will obstruct when you start a new task for recording. So End task this one before trying to record using the following steps –
- Right-click on Taskbar and select – Task Manager.
- Locate Broadcast DVR Server in the list of Processes.
- Next, right-click the same and choose – End task.
8] Uninstall and Reinstall Xbox App
Re-installing the Xbox app will make a new copy of application available to you with no bugs and issues. So follow the way to fix 0x8232300f
- Press the – Win+X.
- Select the – Windows PowerShell (Admin).
- Choose Yes on User account control dialog.
- Copy
Get-AppxPackage *xboxapp* | Remove-AppxPackage
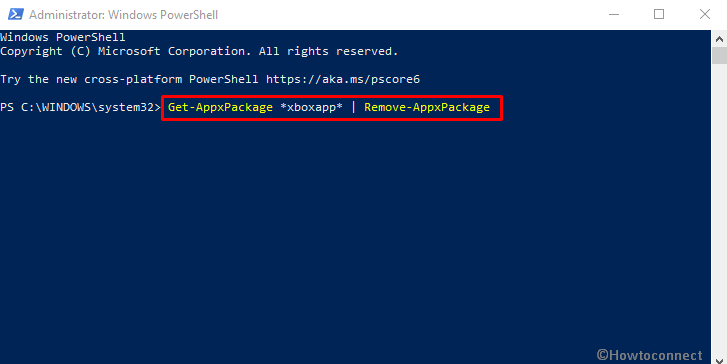
- Paste into the PowerShell and hit the – Enter.
- Restart the PC and open Microsoft Store.
- Search and install the app.
Methods list
1] Repair Xbox app
2] Reset Microsoft Store cache
3] Create Shortcut keys for recording
4] Install GameDVR_Config
5] Install Media Feature pack
6] Update Windows 10
7] End Task Broadcast DVR Server
8] Uninstall and Reinstall Xbox App
THat’s all!!
Repair any Windows problems such as Blue/Black Screen, DLL, Exe, application, Regisrty error and quickly recover system from issues using Reimage.
Xbox is quite a useful and impressive application that allows you to record clips of video games and stream console games. But some users recently encountered an Xbox game bar 0x8232300f on the Status bar of the computer while recording gameplay. This error typically occurs because of the false configuration of the Xbox app and the damaged Microsoft app cache. Because of this issue, users fail to record clips of Xbox video games.
This tutorial will show you some effective ways that will help you to fix this issue. When this error code occurs, you may receive an error message that reads:
XBOX BAR L'ENREGISTREMENT NE FONCTIONNE PASXbox BAR recording not WorkingError: 0x8232300F

Some users reported that they got able to resolve this error after using this method. So, before you go to the solution section, give it a try:
- The first step is to open the Xbox Game Bar.
- On the upper left-hand side of the page, you will find the “capture box”. If it has been removed, restore it by clicking the “capture (display)” option.
- When you return to the “capture box,” click the GAP between the “take a screenshot (camera)” and “record (large white dot)” button.
- At this point, a new button appears, saying “record last 30 seconds (anticlockwise curved arrow around a small white dot)”.
- To start the recording without seeing the error message, click the “record” button or press “Win+Alt+R”.
To fix Xbox game bar 0x8232300f on Windows 10, use the below methods –
- Repair Xbox Game Bar
- Reset Microsoft Store cache
- Install Media Feature pack
- Check the Pending Updates
- End Task Broadcast DVR Server
- Reinstall Xbox App
1] Repair Xbox Game Bar
Many users reported that they got able to fix this error just by repairing the Xbox Game Bar. Here is how you can do this:
- Open Windows Search using Windows+S keys and then type “Xbox Game Bar”.
- Do a right-click on the top of the result and choose App settings.
- On the Settings page, scroll down to Reset and click Repair. Don’t worry, the app’s data will not be affected.
- Then type Windows + G keys and check if it works.
2] Reset Microsoft Store cache
Damaged Microsoft Store cache can also be the cause occur this issue. So, if repairing the Xbox app doesn’t resolve the problem, try resetting the Microsoft Store cache and see if it helps.
3] Install Media Feature pack
Sometimes lack of the Media feature pack on your device also occurs this issue. To fix it, install the Media feature using the following steps:
- Right-click on Start and select Settings > Apps > Apps and features > Optional features > Add a feature.
- In the list of available optional features, find the Media Feature Pack and then install it.
- Restart your device and see if it works.
Note: If you don’t find the feature in the Optional list, then do the following steps:
- Go to the Microsoft page.
- Select your preferred language and hit Download.
- Next, choose the file that you want to download, then hit Next.
- Perform the installation process using Windows update standalone installer.
- Restart your computer and check.
4] Check the Pending Updates
Sometimes pending updates also cause to occur the problems related to the Xbox game bar. To fix such an issue, you can check your pending Windows updates and install them if available. Here are the steps you can use to do this:
- Open Settings app using Windows + I keys.
- Click Update & Security > Windows Update > Check for updates.
- If the updates are available, download them first and then install them.
5] End Task Broadcast DVR Server
The next method you can try to fix this issue is to stop running the broadcast DVR Server process. It is because the Broadcast DVR Server prevents starting a new task for the recording that possibly might be the reason to flash this error code.
- Click on the Start button, type “Task Manager” and then select the result from the top of the list.
- Under the Processes section, locate Broadcast DVR Server.
- Once you find it, right-click on it and select End task.
6] Reinstall Xbox App
Unfortunately, if none of the above methods worked then try re-installing the Xbox app. This will make a new copy of the software with no bugs and issues. Follow the steps to do so:
- Open PowerShell as an administrator.
- Once it opens, type the following command:
Copy Get-AppxPackage *xboxapp* | Remove-AppxPackage
- Press Enter to run the command. When it completes, restart your computer.
- Now go to the Store app, search & install the app again.
Tip: If you are facing update, activation, or driver issues on your Windows PC, try RESTORO PC Repair Tool. This software will scan your device for potential issues and resolve them automatically.
|
459 / 367 / 94 Регистрация: 01.05.2010 Сообщений: 1,761 |
|
|
1 |
|
|
08.02.2021, 11:23. Показов 8788. Ответов 5
Всем привет. Еще буквально пару недель назад все работало. Сегодня понадобилось записать видео — не вышло. Что это может быть и как исправить? Какие дополнительные сведения мне нужно предоставить для решения проблемы? Миниатюры
0 |
|
Нарушитель 8302 / 4375 / 1003 Регистрация: 12.03.2015 Сообщений: 20,461 |
|
|
08.02.2021, 11:55 |
2 |
|
Я и не знал, что в винде есть встроенная вундервафля для записи видео. Ты расскажи, приложение сильно продвинутое? Мож нуегонах и начать юзать что-то аналогичное не от компании мокрософт? 0 |
|
459 / 367 / 94 Регистрация: 01.05.2010 Сообщений: 1,761 |
|
|
08.02.2021, 12:02 [ТС] |
3 |
|
Я хз на сколько оно продвинутое. Просто было удобно записывать видео. 0 |
|
Нарушитель 8302 / 4375 / 1003 Регистрация: 12.03.2015 Сообщений: 20,461 |
|
|
08.02.2021, 12:09 |
4 |
|
А чем сторонним можно записать видео? Какое приложение лучшее — не знаю. Перепробовал я их много и уже несколько лет юзаю OBS — опенсорсная кросплатформенная софтина отличного качества. От души рекомендую. 0 |
|
Дно пробито 3812 / 2526 / 359 Регистрация: 07.10.2020 Сообщений: 17,982 |
|
|
09.02.2021, 07:34 |
6 |
|
Из аналогов есть Бандикам — очень лёгкое ПО , только прийдёться найти способ получить лицензию 0 |
Xbox Game bar is a handy tool to perform multiple tasks on the gaming app in Windows 10. But you might find error 0x8232300f on the Status bar when recording gameplay using this. As the issue occurs you wouldn’t be able to record anything and make clip on Xbox.
The problem might occur due to incorrect configuration in the Xbox app or corrupted app cache. Buggy Windows update and outdated version of the application also cause this problem.
Here is how to fix Error 0x8232300f Xbox Game bar Recording not working in Windows 10 –
1] Repair Xbox app
Windows 10 includes built-in repair tool in Settings to fix store apps problems. Same is available for the Xbox allowing you to solve recording issue in only a single click.
- Click – Start.
- Type – Xbox.
- Right click the result (Xbox) and select Apps Settings.
- Click – Repair.
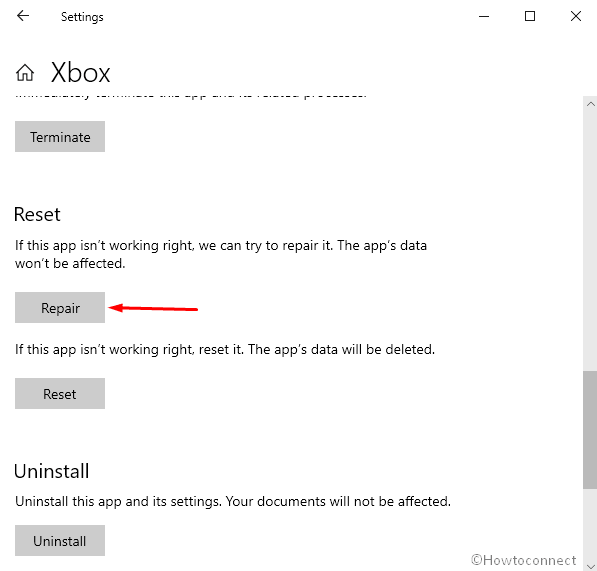
2] Reset Microsoft Store cache to solve Error 0x8232300f
If you encounter Game bar Recording not working there might be corrupted Microsoft Store cache. But, you can reset the same in a few steps –
- Press – Windows key.
- Next, type – WSReset.ext.
- Reboot the computer and check if Error 0x8232300f still persists.
3] Create Shortcut keys for recording
Xbox game bar lets you use keyboard shortcuts to perform any task. From the Windows Settings app Gaming section you can assign keys which may solve 0x8232300f here.
- Hit – Windows logo key.
- Type – Gaming.
- Press – Enter.
- Find – Keyboard shortcuts.
- Set keyboard shortcuts for – Record that and Start/Stop recording.
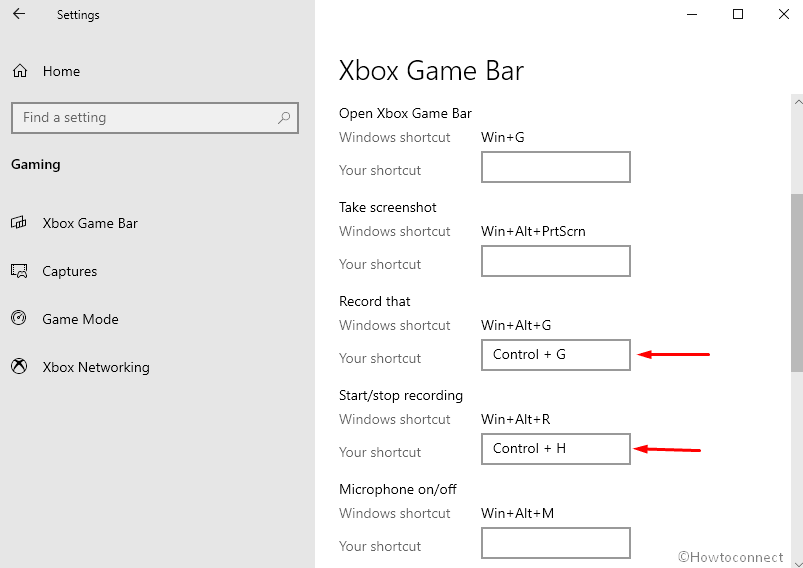
- Start recording with the shortcut keys.
4] Install GameDVR_Config
A Config tool for Windows 10 Game DVR may help you to fix the recording issue. The small app allows fine tuning of certain hidden settings, e.g. bitrates up to 30000 and upscaling and has worked for many users facing the error.
- Go to this webpage.
- Click on GameDVR_Config.exe link to download this.
- Double click the Setup file and run the tool.
- Check the box for – Force software MFT (16 FPS + VBR).
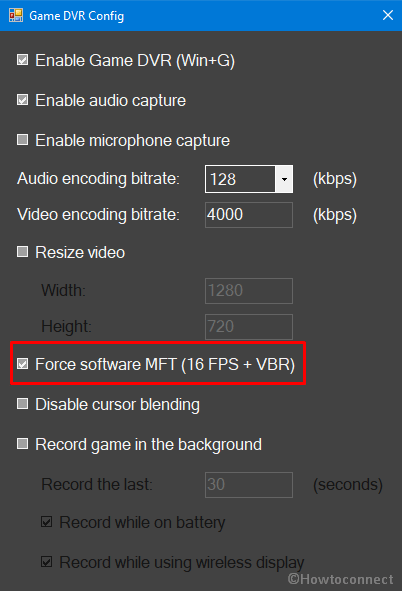
- Start recording and check if it is working well.
5] Install Media Feature pack
Media feature pack includes the functionalities to run recording through pre-installed media apps. Xbox is also such type of application so you might get the error because of the absence of the Media feature pack on your computer. Therefore,
- Visit this page, select Language, and click the – Download.
- Check the suitable file and hit – Next.
- Complete the installation using the Windows update standalone installer.
- Restart the computer and see if the recording works without error.
6] Update Windows 10 to fix Error 0x8232300f
Commonly, pending updates may also give rise to the Game bar Recording not working issue. Microsoft might come up with a resolution for the bug to stop the Error 0x8232300f.
- Click the Start, type update and hit – enter.
- Select the – Check for updates.
- Allow the downloading to finish and click the – Install now.
7] End Task Broadcast DVR Server
Already running Broadcast DVR Server process will obstruct when you start a new task for recording. So End task this one before trying to record using the following steps –
- Right-click on Taskbar and select – Task Manager.
- Locate Broadcast DVR Server in the list of Processes.
- Next, right-click the same and choose – End task.
8] Uninstall and Reinstall Xbox App
Re-installing the Xbox app will make a new copy of application available to you with no bugs and issues. So follow the way to fix 0x8232300f
- Press the – Win+X.
- Select the – Windows PowerShell (Admin).
- Choose Yes on User account control dialog.
- Copy
Get-AppxPackage *xboxapp* | Remove-AppxPackage
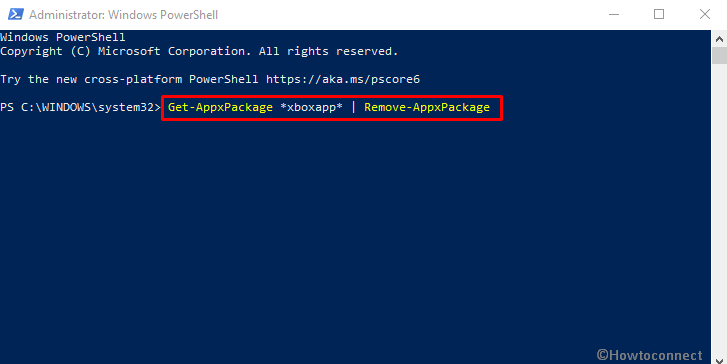
- Paste into the PowerShell and hit the – Enter.
- Restart the PC and open Microsoft Store.
- Search and install the app.
Methods list
1] Repair Xbox app
2] Reset Microsoft Store cache
3] Create Shortcut keys for recording
4] Install GameDVR_Config
5] Install Media Feature pack
6] Update Windows 10
7] End Task Broadcast DVR Server
8] Uninstall and Reinstall Xbox App
THat’s all!!
Repair any Windows problems such as Blue/Black Screen, DLL, Exe, application, Regisrty error and quickly recover system from issues using Reimage.
Xbox is quite a useful and impressive application that allows you to record clips of video games and stream console games. But some users recently encountered an Xbox game bar 0x8232300f on the Status bar of the computer while recording gameplay. This error typically occurs because of the false configuration of the Xbox app and the damaged Microsoft app cache. Because of this issue, users fail to record clips of Xbox video games.
This tutorial will show you some effective ways that will help you to fix this issue. When this error code occurs, you may receive an error message that reads:
XBOX BAR L'ENREGISTREMENT NE FONCTIONNE PASXbox BAR recording not WorkingError: 0x8232300F

Some users reported that they got able to resolve this error after using this method. So, before you go to the solution section, give it a try:
- The first step is to open the Xbox Game Bar.
- On the upper left-hand side of the page, you will find the “capture box”. If it has been removed, restore it by clicking the “capture (display)” option.
- When you return to the “capture box,” click the GAP between the “take a screenshot (camera)” and “record (large white dot)” button.
- At this point, a new button appears, saying “record last 30 seconds (anticlockwise curved arrow around a small white dot)”.
- To start the recording without seeing the error message, click the “record” button or press “Win+Alt+R”.
To fix Xbox game bar 0x8232300f on Windows 10, use the below methods –
- Repair Xbox Game Bar
- Reset Microsoft Store cache
- Install Media Feature pack
- Check the Pending Updates
- End Task Broadcast DVR Server
- Reinstall Xbox App
1] Repair Xbox Game Bar
Many users reported that they got able to fix this error just by repairing the Xbox Game Bar. Here is how you can do this:
- Open Windows Search using Windows+S keys and then type “Xbox Game Bar”.
- Do a right-click on the top of the result and choose App settings.
- On the Settings page, scroll down to Reset and click Repair. Don’t worry, the app’s data will not be affected.
- Then type Windows + G keys and check if it works.
2] Reset Microsoft Store cache
Damaged Microsoft Store cache can also be the cause occur this issue. So, if repairing the Xbox app doesn’t resolve the problem, try resetting the Microsoft Store cache and see if it helps.
3] Install Media Feature pack
Sometimes lack of the Media feature pack on your device also occurs this issue. To fix it, install the Media feature using the following steps:
- Right-click on Start and select Settings > Apps > Apps and features > Optional features > Add a feature.
- In the list of available optional features, find the Media Feature Pack and then install it.
- Restart your device and see if it works.
Note: If you don’t find the feature in the Optional list, then do the following steps:
- Go to the Microsoft page.
- Select your preferred language and hit Download.
- Next, choose the file that you want to download, then hit Next.
- Perform the installation process using Windows update standalone installer.
- Restart your computer and check.
4] Check the Pending Updates
Sometimes pending updates also cause to occur the problems related to the Xbox game bar. To fix such an issue, you can check your pending Windows updates and install them if available. Here are the steps you can use to do this:
- Open Settings app using Windows + I keys.
- Click Update & Security > Windows Update > Check for updates.
- If the updates are available, download them first and then install them.
5] End Task Broadcast DVR Server
The next method you can try to fix this issue is to stop running the broadcast DVR Server process. It is because the Broadcast DVR Server prevents starting a new task for the recording that possibly might be the reason to flash this error code.
- Click on the Start button, type “Task Manager” and then select the result from the top of the list.
- Under the Processes section, locate Broadcast DVR Server.
- Once you find it, right-click on it and select End task.
6] Reinstall Xbox App
Unfortunately, if none of the above methods worked then try re-installing the Xbox app. This will make a new copy of the software with no bugs and issues. Follow the steps to do so:
- Open PowerShell as an administrator.
- Once it opens, type the following command:
Copy Get-AppxPackage *xboxapp* | Remove-AppxPackage
- Press Enter to run the command. When it completes, restart your computer.
- Now go to the Store app, search & install the app again.
Tip: If you are facing update, activation, or driver issues on your Windows PC, try RESTORO PC Repair Tool. This software will scan your device for potential issues and resolve them automatically.
Если вы видите такие ошибки, как Не удается записать прямо сейчас, повторите попытку позже или Нечего записывать при попытке записать игру на ПК с Windows, вот некоторые предложения по устранению проблемы. Если вам часто требуется записывать игры с отличным качеством звука в Windows 10, возможно, вы уже использовали Game DVR, который позволяет пользователям контролировать, как они хотят записать игру, и делать снимок экрана на ходу. Теперь, если у вас были такие ошибки, как упомянуто выше, вам нужно выполнить следующие шаги, чтобы исправить эту проблему.
Не могу записать прямо сейчас Ошибка игровой панели Windows 10

Эта проблема в основном возникает, когда ваш компьютер не поддерживает функции Game Bar и Game DVR, и обычно это происходит, когда у вас нет высококлассного компьютера. Если у вас хорошая конфигурация, но вы все еще сталкиваетесь с этой проблемой, вы можете попробовать эти предложения.
1] Переустановите приложение Xbox
Если вы недавно обновили свой компьютер, установочные файлы Xbox могли быть повреждены или неправильно настроены. Вам необходимо переустановить приложение Xbox. Для этого вам нужно открыть PowerShell с правами администратора. Для этого нажмите Win + X и выберите Windows PowerShell (Admin) и выполните следующую команду:
Get-AppxPackage * xboxapp * | Remove-AppxPackage
Теперь откройте Магазин Windows, найдите приложение Xbox и установите его.
Вы также можете использовать наш 10AppsManager, чтобы сделать то же самое.
2] Удалить временные файлы
Это очень важно, когда вы сталкиваетесь с проблемами при записи. Вы должны удалить временные файлы сразу после удаления приложения Xbox, чтобы можно было удалить все остатки. Для этого откройте приложение «Настройки Windows», нажав кнопку «Win + I», и перейдите в раздел Система > Хранилище > Этот компьютер . Отображение параметра Временные файлы занимает пару секунд. Нажмите на нее, выберите «Временные файлы» и нажмите кнопку Удалить файлы .

Если вы недавно обновили свой компьютер, вы также можете удалить «Предыдущая версия Windows».
3] Основные сочетания клавиш

Мы нажимаем Win + G , чтобы показать панель игр, а затем начинаем запись. Однако есть много игр, которые блокируют клавишу Win. Если это так, вы не сможете включить игровую панель. В этом случае вам нужно изменить сочетание клавиш.
Для этого откройте панель настроек Windows и перейдите в раздел «Игры»> «Игровая панель»> «Сочетания клавиш». Выберите другое сочетание клавиш, которое не содержит кнопку «Windows». Точно так же вам необходимо изменить сочетания клавиш для параметра Начать/остановить запись .
Некоторые утверждают, что операционная система не показывала игровую панель, и запись продолжалась после нажатия клавиш Win + Alt + R . Вы можете сделать то же самое перед сменой сочетания клавиш. Ваш экран должен мигать один раз, когда вы начинаете запись.
4] Использование полноэкранного режима
Хотя игровая панель может определять размер экрана, на котором вы играете, иногда она может этого не делать. Если это произойдет, на экране появится ошибка «Не могу записать прямо сейчас». Сыграйте в игру в полноэкранном режиме и посмотрите. За исключением некоторых плохо закодированных игр, каждая современная игра может адаптироваться к любому разрешению.
5] Закройте сервер Broadcast DVR вручную .
Если вы ранее использовали функцию записи для записи игры, а теперь открыли другую игру для ее записи, существует высокая вероятность того, что вы увидите это сообщение об ошибке. В этом случае вам необходимо закрыть сервер Broadcast DVR вручную. Для этого откройте диспетчер задач и перейдите на вкладку Процессы . Найдите Broadcast DVR сервер . Выберите его и нажмите кнопку Завершить задание , видимую в правом нижнем углу. После этого перезапустите игру и попробуйте снова записать. Вы не должны получить проблему.
6] Использование встроенного средства устранения неполадок

Microsoft включила Устранение неполадок в Панель настроек> Обновление и безопасность> Страница устранения неполадок. Используя эти средства устранения неполадок, вы можете исправить различные проблемы. Используйте Приложения Магазина Windows и посмотрите, подходит ли вам это.
Надеюсь, что что-то здесь поможет вам решить проблему.
На чтение 5 мин. Просмотров 8k. Опубликовано 03.09.2019
Запись с игрового DVR – отличное дополнение для всех геймеров в Windows 10. Но что, если эта функция не работает, и вы не можете записывать свои игры? Ну, у нас есть пара советов для вас, если это произойдет.
- К сожалению, этот компьютер не соответствует требованиям к оборудованию для записи клипов . Это один из самых распространенных кодов ошибок, которые вы получите, если не сможете запустить функцию Game DVR в Windows 10.
- Игровая панель Windows, нечего записывать . Еще одна распространенная ошибка, которая может появиться.
- Не могу сейчас записать Windows 10 – еще один распространенный код ошибки, который может появиться.
- Игровая панель Windows 10 не работает . Если вы даже не можете использовать функцию игровой панели в Windows 10, у нас есть отдельная статья по этой проблеме, поэтому обязательно ознакомьтесь с ней.
Что делать, если игровой видеорегистратор не работает в Windows 10
Содержание .
- Убедитесь, что ваш компьютер совместим с Game DVR
- Перезапустите задачу Game DVR
- Сбросить Windows Store
- Обновить игру
- Удалить временные файлы
Исправлено: игровой видеорегистратор не открывается в Windows 10
Решение 1. Убедитесь, что ваш компьютер совместим с Game DVR .
Несмотря на то, что вы можете запускать некоторые другие программы для записи экрана, вещатели и некоторые популярные игры, такие как Skyrim, возможно, вы не сможете запустить функцию Game DVR. Поскольку эта функция на самом деле более требовательна, чем кажется, и если вы качаете старое оборудование, вы, вероятно, сможете делать только скриншоты из вашей любимой игры, но не записывать какие-либо клипы.

Чтобы убедиться, что у вас достаточно сильное оборудование для записи клипов с помощью Game DVR, откройте приложение Xbox, перейдите в «Настройки», «Game DVR», и если вы увидите сообщение «Этот компьютер не может записывать клипы», у вас недостаточно оборудования способность для этого. В противном случае, просто убедитесь, что Фоновая запись включена, и все должно работать нормально.
Наиболее важным компонентом для запуска Game DVR является видеокарта, поэтому, если у вас недостаточно мощная видеокарта, вы не сможете использовать все функции Game DVR. Чтобы избавить вас от дальнейшей головной боли, вот список видеокарт, необходимых для запуска функции Game DVR в Windows 10:
- AMD: AMD Radeon серии HD 7000, серии HD 7000M, серии HD 8000, серии HD 8000M, серии R9 и серии R7.
- NVIDIA: серия GeForce 600 или более поздняя, серия GeForce 800M или более поздняя, серия Quadro Kxxx или более поздняя.
- Intel: Intel HD Graphics 4000 или более поздняя версия, Intel Iris Graphics 5100 или более поздняя версия.
Решение 2. Перезапустите задачу Game DVR
Если вы уверены, что ваша видеокарта совместима с Game DVR, но по-прежнему не можете записывать свои игры, есть простое решение. Иногда ваша запись не заканчивается правильно, и это мешает вам записывать любые новые клипы. Чтобы изменить это, вам просто нужно перезапустить задачу Game DVR, и вы сможете снова записать. Если вы не уверены, как это сделать, следуйте этим инструкциям:
- Щелкните правой кнопкой мыши на панели задач и перейдите в диспетчер задач.
- Найдите Broadcast DVR Server (bcastdvr.exe), щелкните по нему и перейдите к завершению задачи.

- Теперь снова нажмите кнопку Windows + G, и вы сможете записывать нужные клипы.
Я также должен упомянуть, что некоторые игры не распознают, когда нажимается кнопка Windows, поэтому, если вы заметили, что можете записывать некоторые игры, но не можете записывать другие, перейдите в приложение Xbox, «Настройки», «Game DVR» и установите другие. ярлыки для записи.
Решение 3. Сброс Магазина Windows
Следующая вещь, которую мы собираемся попробовать, – это сброс Магазина Windows. Это очень легко сделать, но если вы не уверены, как это сделать, просто следуйте инструкциям:
- Перейдите в Поиск, введите wsreset и откройте команду WSReset.exe .
- Завершите процесс и перезагрузите компьютер.
Решение 4. Обновление игры
Существует небольшая вероятность того, что ваша игра не совместима с функцией Game DVR. Здесь мы в основном говорим о старых играх, потому что все новые игры совместимы с этой функцией. В случае, если ваша игра не совместима с функцией Game DVR, вы можете либо оставить ее, либо искать новый вариант игры, который фактически поддерживает эту функцию.
Итак, просто зайдите и обновите свою игру, если обновление включает в себя поддержку DVR, все готово. Если вы все еще не можете получить доступ к игровой панели, возможно, ваша игра просто устарела.
Решение 5. Удалите временные файлы .
Некоторые пользователи также сообщили, что удаление временных файлов также решило проблемы с игровым видеорегистратором, и мы попробуем следующее:
- Откройте Приложение настроек и перейдите в Система .
- Перейдите в Хранилище и выберите Этот компьютер .
- Прокрутите вниз и найдите Временные файлы .
- Нажмите Временные файлы и нажмите Удалить временные файлы . Этот процесс может занять некоторое время, поэтому дождитесь его завершения.

- После успешного удаления временных файлов перезагрузите компьютер.
В связи с этим мы искренне надеемся, что хотя бы одно из этих решений помогло вам решить проблему с записью игр с помощью функции Game DVR в Windows 10. Если у вас есть какие-либо комментарии, вопросы или предложения, просто сообщите нам об этом в комментариях ниже.
Примечание редактора . Этот пост был первоначально опубликован в октябре 2015 года и с тех пор был полностью переработан и обновлен для обеспечения свежести, точности и полноты.
На чтение 8 мин. Просмотров 486 Опубликовано 17.04.2021
Обновления Windows 10 являются обычным явлением, и рекомендуется обновить Windows 10, если вы хотите быть в курсе новых функций и параметров, которые каждое новое обновление добавляет в ваш. Windows 10 прислушалась к советам геймеров со всего мира, и они включили в приложение «Настройки» раздел, посвященный исключительно играм и играм.
Этот раздел в разделе «Настройки» предлагает различные функции, такие как игровая панель, с помощью которой можно записывать игровые кадры и делать снимки экрана. Существует также настройка Game DVR, которую также можно использовать для записи видео в фоновом режиме, чтобы вы могли просмотреть его позже. Вы также можете использовать опцию трансляции, чтобы передавать звук и видео с вашего компьютера вашим поклонникам, или игровой режим, который можно использовать для максимальной оптимизации вашего игрового процесса. Однако некоторые проблемы неизбежно возникнут…
Содержание
- Ошибка игровой панели Windows 10 «Не могу Записать прямо сейчас, повторить попытку позже? »
- Решение 1. Восстановление установочных файлов Xbox
- Решение 2. Сброс кеша Магазина Windows
- Решение 3. Основные инструкции по устранению проблем с игровой панелью в Windows 10 вручную
- Решение 4. Перезапустите сервер вещания DVR из диспетчера задач.
- Решение 5. Переместите папку захвата туда, где на самом деле находятся ваши кадры и снимки экрана
- Решение 6. Встроенное средство устранения неполадок приложений Windows
Ошибка игровой панели Windows 10 «Не могу Записать прямо сейчас, повторить попытку позже? »
Эта конкретная проблема беспокоила игроков, которые хотели использовать игровую панель во время игры. Когда они нажимают комбинацию клавиш Windows + G, которая обычно используется для записи игрового материала, они получают сообщение «Невозможно записать прямо сейчас, повторить попытку позже?» оповещение, и они не могут записывать или делать снимки экрана.

Это иногда происходит, когда компьютер пользователя просто недостаточно силен, чтобы справиться с этой функцией, потому что игровая панель и функции Game DVR являются процессами, требующими ресурсов, которые также могут повлиять на ваш игровой процесс, значительно замедляя игру. > Игры, которые, кажется, больше всего затронуты этим, – это Minecraft, хотя это довольно легкая игра, которую можно запускать практически на любом ПК, выпущенном за последние 20 лет. Давайте выясним, как решить эту проблему!
Решение 1. Восстановление установочных файлов Xbox
Возможная причина этого факта то, что вы столкнулись с этой проблемой, может зависеть от того, что ваши файлы Xbox были неправильно настроены. Приложение Xbox для Windows очень важно, если вы хотите эффективно запускать игровую панель, поэтому убедитесь, что вы правильно ее настроили.
- Запустите Windows PowerShell с правами администратора. Для этого нажмите Пуск> Все приложения> Windows PowerShell или щелкните правой кнопкой мыши логотип меню «Пуск» и выберите Windows PowerShell (Admin). Его также можно найти с помощью кнопки поиска, расположенной на панели задач.
- Щелкните Windows PowerShell правой кнопкой мыши и выберите «Дополнительно»> «Запуск от имени администратора».
- В Windows На экране PowerShell скопируйте и вставьте команду, которую вы видите ниже, и убедитесь, что вы нажали клавишу Enter после ее ввода:
Get-AppxPackage * xboxapp * | Remove-AppxPackage
- Перезагрузите компьютер, чтобы изменения вступили в силу. Перед перезапуском убедитесь, что вы сохранили и закрыли все открытые приложения.
- Загрузите приложение Xbox из Магазина. Это довольно просто, и вам даже не потребуется настраивать учетную запись Microsoft, чтобы загрузить ее. Выполните следующие действия:
- Выберите «Магазин» на панели задач или выберите «Пуск» и в списке приложений выберите «Магазин».
- В магазине выберите «Приложения» или «Игры».
- Найдите приложение Xbox и откройте его окно.
- Нажмите “Загрузить”.

Решение 2. Сброс кеша Магазина Windows
Если с кешем Магазина возникли какие-то проблемы, обязательно сбросьте его с помощью этой простой команды. Сброс кеша обычно решает аналогичные проблемы, потому что они возникают, когда хранилище используется чрезмерно и его кеш становится больше, чем рекомендуется. Это может вызвать проблемы как с игровой панелью, так и с приложением Xbox, что может привести к частому отображению конкретного сообщения.
- Щелкните меню «Пуск» и введите команду «wsreset» . Как только вы введете это, первым результатом вверху будет «wsreset – Выполнить команду».
- Щелкните по нему, чтобы сбросить кеш магазина.
- Перезагрузите компьютер, чтобы применить эти изменения, и откройте Магазин, чтобы проверить, работают ли ваши загрузки снова.

Решение 3. Основные инструкции по устранению проблем с игровой панелью в Windows 10 вручную
Если игровая панель в настоящее время работает со сбоями, вам следует выполнить шаги, которые вы собираетесь прочитать ниже, чтобы настроить свой компьютер для правильного использования игровой панели. Даже малейшая неправильная конфигурация может привести к ошибкам и сообщению об ошибке «Невозможно записать сейчас». Сообщите нам, если один из шагов ниже звучит неясно.
- Если при нажатии клавиши с логотипом Windows + G ничего не происходит, проверьте настройки игровой панели. Откройте приложение Xbox, выберите «Настройки»> «Game DVR» и убедитесь, что для параметра «Запись игровых клипов и снимков экрана с помощью игровой панели» установлено значение «Вкл.».
- Если игровая панель не отображается для полноэкранной игры, попробуйте клавиатуру Горячие клавиши: нажмите клавишу с логотипом Windows + Alt + R, чтобы начать запись клипа, затем нажмите ее еще раз, чтобы остановить. Когда запись начнется и закончится, вы увидите, как мигает экран. Если вы изменили эти сочетания клавиш, убедитесь, что вы нажимаете кнопки, которые вы установили сами, а не кнопки, описанные в этом шаге.
- Если клавиша с логотипом Windows не работает во время игры, игра может блокировать это. Чтобы создать свои собственные сочетания клавиш для игровой панели, выберите приложение Xbox, затем выберите «Настройки»> «DVR для игр»> «Сочетания клавиш» и установите свои собственные. Некоторые сочетания клавиш используются другими приложениями одновременно, поэтому открыть игровую панель в игре невозможно, особенно если она используется в этой игре..
Решение 4. Перезапустите сервер вещания DVR из диспетчера задач.
Иногда предыдущая запись, которую вы запускали, не выполнялась t закончился должным образом, или он был случайно прерван до того, как процессу удалось сохранить ваши данные, и это привело к проблеме, с которой мы имеем дело. Самый быстрый способ исправить это – просто сбросить процесс DVR игры в диспетчере задач.
- Закройте игру, которую вы планировали или записывали.
- В поле поиска на панели задач Windows введите Диспетчер задач, а затем выберите первый результат, который появится в поиске. В качестве альтернативы вы можете использовать комбинацию клавиш Ctrl + Shift + Esc.
- В диспетчере задач щелкните Подробнее, если вы впервые открываете процессы в диспетчере задач.
- В списке запущенных процессов найдите процесс Broadcast DVR server (bcastdvr.exe) (если он все еще там), а затем выберите Завершить задачу, расположенную в правой нижней части окна.
- Перезапустите игру и попробуйте снова записать игровой материал.

Решение 5. Переместите папку захвата туда, где на самом деле находятся ваши кадры и снимки экрана
Это конкретное исправление сработало для нескольких пользователей, которые жаловались об этом на форуме Xbox. Это довольно странное исправление, которое вы должны выполнить вручную, поскольку нет возможности изменить папку хранения по умолчанию для ваших снимков экрана и видео в другое место на жестком диске. Узнайте, как этого добиться, выполнив следующие действия!
- Перейдите в следующее место, чтобы найти папку Capture, где игровая панель и Game DVR сохраняют отснятый вами материал. -game:
C: Users YourUserName Videos
- Найдите Папка захвата, щелкните ее правой кнопкой мыши и выберите параметр «Вырезать» или просто выберите ее, щелкнув ее левой кнопкой мыши и используя комбинацию Ctrl + X.
- Выберите другое место на вашем компьютере. который не должен находиться непосредственно в папке вашей учетной записи.
- Похоже, что проблема связана с администратором и вашими собственными разрешениями, а игровая панель не позволяет вам сохранять отснятый материал в папках принадлежит вашему имени пользователя.
- Лучше всего переместить эту папку в корень диска C :, поскольку это помогло многим людям решить проблему с игровой панелью.
- Сделайте это, щелкнув «Этот компьютер >> Локальный диск» (C :).
- Щелкните правой кнопкой мыши значок emp ty на диске C: и выберите опцию Вставить. Вы также можете использовать опцию Ctrl + V, чтобы вставить папку.
При перемещении папки Captures хорошо то, что игровая панель по-прежнему будет сохранять в ней отснятый материал. независимо от того, куда вы его переместите. Это здорово, потому что вам не нужно вручную удалять папку по умолчанию в настройках..
Решение 6. Встроенное средство устранения неполадок приложений Windows
Windows определенно подготовлена, когда дело доходит до устранения неполадок, потому что приложение «Настройки» есть место для множества средств устранения неполадок для различных вещей, которые могут пойти не так на вашем устройстве. Поскольку эта проблема, среди прочего, тесно связана с приложением Xbox, вы также можете использовать это решение в качестве последнего средства, если все вышеперечисленные решения не помогли. Устранение неполадок приложений Windows 10 может быть весьма полезным, поскольку оно может показать вам, где именно проблема, или даже может решить проблему автоматически.
- Найдите Параметры в меню «Пуск». и щелкните по первому результату.
- Найдите раздел «Обновление и безопасность» и откройте его.
- Перейдите на вкладку «Устранение неполадок» и установите флажок «Найти и исправить другие проблемы».
- Средство устранения неполадок приложений Магазина Windows должно быть расположено внизу, поэтому не забудьте щелкнуть по нему и следовать инструкциям на экране.

I am writing code to use a library called SCIP (solves optimisation problems). The library itself can be compiled in two ways: create a set of .a files, then the binary, OR create a set of shared objects. In both cases, SCIP is compiled with it’s own, rather large, Makefile.
I have two implementations, one which compiles with the .a files (I’ll call this program 1), the other links with the shared objects (I’ll call this program 2). Program 1 is compiled using a SCIP-provided makefile, whereas program 2 is compiled using my own, much simpler makefile.
The behaviour I’m encountering occurs in the SCIP code, not in code that I wrote. The code extract is as follows:
void* BMSallocMemory_call(size_t size)
{
void* ptr;
size = MAX(size, 1);
ptr = malloc(size);
// This is where I call gdb print statements.
if( ptr == NULL )
{
printf("ERROR - unable to allocate memory for a SCIP*.n");
}
return ptr;
}
void SCIPcreate(SCIP** A)
{
*A = (SCIP*)BMSallocMemory_call(sizeof(**(A)))
.
.
.
}
If I debug this code in gdb, and step through BMSallocMemory_call() in order to see what’s happening, and view the contents of *((SCIP*)(ptr)), I get the following output:
Program 1 gdb output:
289 size = MAX(size, 1);
(gdb) step
284 {
(gdb)
289 size = MAX(size, 1);
(gdb)
290 ptr = malloc(size);
(gdb) print ptr
$1 = <value optimised out>
(gdb) step
292 if( ptr == NULL )
(gdb) print ptr
$2 = <value optimised out>
(gdb) step
290 ptr = malloc(size);
(gdb) print ptr
$3 = (void *) 0x8338448
(gdb) print *((SCIP*)(ptr))
$4 = {mem = 0x0, set = 0x0, interrupt = 0x0, dialoghdlr = 0x0, totaltime = 0x0, stat = 0x0, origprob = 0x0, eventfilter = 0x0, eventqueue = 0x0, branchcand = 0x0, lp = 0x0, nlp = 0x0, relaxation = 0x0, primal = 0x0, tree = 0x0, conflict = 0x0, cliquetable = 0x0, transprob = 0x0, pricestore = 0x0, sepastore = 0x0, cutpool = 0x0}
Program 2 gdb output:
289 size = MAX(size, 1);
(gdb) step
290 ptr = malloc(size);
(gdb) print ptr
$1 = (void *) 0xb7fe450c
(gdb) print *((SCIP*)(ptr))
$2 = {mem = 0x1, set = 0x8232360, interrupt = 0x1, dialoghdlr = 0xb7faa6f8, totaltime = 0x0, stat = 0xb7fe45a0, origprob = 0xb7fe4480, eventfilter = 0xfffffffd, eventqueue = 0x1, branchcand = 0x826e6a0, lp = 0x8229c20, nlp = 0xb7fdde80, relaxation = 0x822a0d0, primal = 0xb7f77d20, tree = 0xb7fd0f20, conflict = 0xfffffffd, cliquetable = 0x1, transprob = 0x8232360, pricestore = 0x1, sepastore = 0x822e0b8, cutpool = 0x0}
The only reason I can think of is that in either program 1’s or SCIP’s makefile, there is some sort of option that forces malloc to initialise memory it allocates. I simply must learn why the structure is initialised in the compiled implementation, and is not in the shared object implementation.
I am writing code to use a library called SCIP (solves optimisation problems). The library itself can be compiled in two ways: create a set of .a files, then the binary, OR create a set of shared objects. In both cases, SCIP is compiled with it’s own, rather large, Makefile.
I have two implementations, one which compiles with the .a files (I’ll call this program 1), the other links with the shared objects (I’ll call this program 2). Program 1 is compiled using a SCIP-provided makefile, whereas program 2 is compiled using my own, much simpler makefile.
The behaviour I’m encountering occurs in the SCIP code, not in code that I wrote. The code extract is as follows:
void* BMSallocMemory_call(size_t size)
{
void* ptr;
size = MAX(size, 1);
ptr = malloc(size);
// This is where I call gdb print statements.
if( ptr == NULL )
{
printf("ERROR - unable to allocate memory for a SCIP*.n");
}
return ptr;
}
void SCIPcreate(SCIP** A)
{
*A = (SCIP*)BMSallocMemory_call(sizeof(**(A)))
.
.
.
}
If I debug this code in gdb, and step through BMSallocMemory_call() in order to see what’s happening, and view the contents of *((SCIP*)(ptr)), I get the following output:
Program 1 gdb output:
289 size = MAX(size, 1);
(gdb) step
284 {
(gdb)
289 size = MAX(size, 1);
(gdb)
290 ptr = malloc(size);
(gdb) print ptr
$1 = <value optimised out>
(gdb) step
292 if( ptr == NULL )
(gdb) print ptr
$2 = <value optimised out>
(gdb) step
290 ptr = malloc(size);
(gdb) print ptr
$3 = (void *) 0x8338448
(gdb) print *((SCIP*)(ptr))
$4 = {mem = 0x0, set = 0x0, interrupt = 0x0, dialoghdlr = 0x0, totaltime = 0x0, stat = 0x0, origprob = 0x0, eventfilter = 0x0, eventqueue = 0x0, branchcand = 0x0, lp = 0x0, nlp = 0x0, relaxation = 0x0, primal = 0x0, tree = 0x0, conflict = 0x0, cliquetable = 0x0, transprob = 0x0, pricestore = 0x0, sepastore = 0x0, cutpool = 0x0}
Program 2 gdb output:
289 size = MAX(size, 1);
(gdb) step
290 ptr = malloc(size);
(gdb) print ptr
$1 = (void *) 0xb7fe450c
(gdb) print *((SCIP*)(ptr))
$2 = {mem = 0x1, set = 0x8232360, interrupt = 0x1, dialoghdlr = 0xb7faa6f8, totaltime = 0x0, stat = 0xb7fe45a0, origprob = 0xb7fe4480, eventfilter = 0xfffffffd, eventqueue = 0x1, branchcand = 0x826e6a0, lp = 0x8229c20, nlp = 0xb7fdde80, relaxation = 0x822a0d0, primal = 0xb7f77d20, tree = 0xb7fd0f20, conflict = 0xfffffffd, cliquetable = 0x1, transprob = 0x8232360, pricestore = 0x1, sepastore = 0x822e0b8, cutpool = 0x0}
The only reason I can think of is that in either program 1’s or SCIP’s makefile, there is some sort of option that forces malloc to initialise memory it allocates. I simply must learn why the structure is initialised in the compiled implementation, and is not in the shared object implementation.
На чтение 5 мин. Просмотров 8k. Опубликовано 03.09.2019
Запись с игрового DVR – отличное дополнение для всех геймеров в Windows 10. Но что, если эта функция не работает, и вы не можете записывать свои игры? Ну, у нас есть пара советов для вас, если это произойдет.
- К сожалению, этот компьютер не соответствует требованиям к оборудованию для записи клипов . Это один из самых распространенных кодов ошибок, которые вы получите, если не сможете запустить функцию Game DVR в Windows 10.
- Игровая панель Windows, нечего записывать . Еще одна распространенная ошибка, которая может появиться.
- Не могу сейчас записать Windows 10 – еще один распространенный код ошибки, который может появиться.
- Игровая панель Windows 10 не работает . Если вы даже не можете использовать функцию игровой панели в Windows 10, у нас есть отдельная статья по этой проблеме, поэтому обязательно ознакомьтесь с ней.
Что делать, если игровой видеорегистратор не работает в Windows 10
Содержание .
- Убедитесь, что ваш компьютер совместим с Game DVR
- Перезапустите задачу Game DVR
- Сбросить Windows Store
- Обновить игру
- Удалить временные файлы
Исправлено: игровой видеорегистратор не открывается в Windows 10
Решение 1. Убедитесь, что ваш компьютер совместим с Game DVR .
Несмотря на то, что вы можете запускать некоторые другие программы для записи экрана, вещатели и некоторые популярные игры, такие как Skyrim, возможно, вы не сможете запустить функцию Game DVR. Поскольку эта функция на самом деле более требовательна, чем кажется, и если вы качаете старое оборудование, вы, вероятно, сможете делать только скриншоты из вашей любимой игры, но не записывать какие-либо клипы.

Чтобы убедиться, что у вас достаточно сильное оборудование для записи клипов с помощью Game DVR, откройте приложение Xbox, перейдите в «Настройки», «Game DVR», и если вы увидите сообщение «Этот компьютер не может записывать клипы», у вас недостаточно оборудования способность для этого. В противном случае, просто убедитесь, что Фоновая запись включена, и все должно работать нормально.
Наиболее важным компонентом для запуска Game DVR является видеокарта, поэтому, если у вас недостаточно мощная видеокарта, вы не сможете использовать все функции Game DVR. Чтобы избавить вас от дальнейшей головной боли, вот список видеокарт, необходимых для запуска функции Game DVR в Windows 10:
- AMD: AMD Radeon серии HD 7000, серии HD 7000M, серии HD 8000, серии HD 8000M, серии R9 и серии R7.
- NVIDIA: серия GeForce 600 или более поздняя, серия GeForce 800M или более поздняя, серия Quadro Kxxx или более поздняя.
- Intel: Intel HD Graphics 4000 или более поздняя версия, Intel Iris Graphics 5100 или более поздняя версия.
Решение 2. Перезапустите задачу Game DVR
Если вы уверены, что ваша видеокарта совместима с Game DVR, но по-прежнему не можете записывать свои игры, есть простое решение. Иногда ваша запись не заканчивается правильно, и это мешает вам записывать любые новые клипы. Чтобы изменить это, вам просто нужно перезапустить задачу Game DVR, и вы сможете снова записать. Если вы не уверены, как это сделать, следуйте этим инструкциям:
- Щелкните правой кнопкой мыши на панели задач и перейдите в диспетчер задач.
-
Найдите Broadcast DVR Server (bcastdvr.exe), щелкните по нему и перейдите к завершению задачи.

- Теперь снова нажмите кнопку Windows + G, и вы сможете записывать нужные клипы.
Я также должен упомянуть, что некоторые игры не распознают, когда нажимается кнопка Windows, поэтому, если вы заметили, что можете записывать некоторые игры, но не можете записывать другие, перейдите в приложение Xbox, «Настройки», «Game DVR» и установите другие. ярлыки для записи.
Решение 3. Сброс Магазина Windows
Следующая вещь, которую мы собираемся попробовать, – это сброс Магазина Windows. Это очень легко сделать, но если вы не уверены, как это сделать, просто следуйте инструкциям:
- Перейдите в Поиск, введите wsreset и откройте команду WSReset.exe .
- Завершите процесс и перезагрузите компьютер.
Решение 4. Обновление игры
Существует небольшая вероятность того, что ваша игра не совместима с функцией Game DVR. Здесь мы в основном говорим о старых играх, потому что все новые игры совместимы с этой функцией. В случае, если ваша игра не совместима с функцией Game DVR, вы можете либо оставить ее, либо искать новый вариант игры, который фактически поддерживает эту функцию.
Итак, просто зайдите и обновите свою игру, если обновление включает в себя поддержку DVR, все готово. Если вы все еще не можете получить доступ к игровой панели, возможно, ваша игра просто устарела.
Решение 5. Удалите временные файлы .
Некоторые пользователи также сообщили, что удаление временных файлов также решило проблемы с игровым видеорегистратором, и мы попробуем следующее:
- Откройте Приложение настроек и перейдите в Система .
- Перейдите в Хранилище и выберите Этот компьютер .
- Прокрутите вниз и найдите Временные файлы .
-
Нажмите Временные файлы и нажмите Удалить временные файлы . Этот процесс может занять некоторое время, поэтому дождитесь его завершения.

- После успешного удаления временных файлов перезагрузите компьютер.
В связи с этим мы искренне надеемся, что хотя бы одно из этих решений помогло вам решить проблему с записью игр с помощью функции Game DVR в Windows 10. Если у вас есть какие-либо комментарии, вопросы или предложения, просто сообщите нам об этом в комментариях ниже.
Примечание редактора . Этот пост был первоначально опубликован в октябре 2015 года и с тех пор был полностью переработан и обновлен для обеспечения свежести, точности и полноты.
На чтение 8 мин. Просмотров 486 Опубликовано 17.04.2021
Обновления Windows 10 являются обычным явлением, и рекомендуется обновить Windows 10, если вы хотите быть в курсе новых функций и параметров, которые каждое новое обновление добавляет в ваш. Windows 10 прислушалась к советам геймеров со всего мира, и они включили в приложение «Настройки» раздел, посвященный исключительно играм и играм.
Этот раздел в разделе «Настройки» предлагает различные функции, такие как игровая панель, с помощью которой можно записывать игровые кадры и делать снимки экрана. Существует также настройка Game DVR, которую также можно использовать для записи видео в фоновом режиме, чтобы вы могли просмотреть его позже. Вы также можете использовать опцию трансляции, чтобы передавать звук и видео с вашего компьютера вашим поклонникам, или игровой режим, который можно использовать для максимальной оптимизации вашего игрового процесса. Однако некоторые проблемы неизбежно возникнут…
Содержание
- Ошибка игровой панели Windows 10 «Не могу Записать прямо сейчас, повторить попытку позже? »
- Решение 1. Восстановление установочных файлов Xbox
- Решение 2. Сброс кеша Магазина Windows
- Решение 3. Основные инструкции по устранению проблем с игровой панелью в Windows 10 вручную
- Решение 4. Перезапустите сервер вещания DVR из диспетчера задач.
- Решение 5. Переместите папку захвата туда, где на самом деле находятся ваши кадры и снимки экрана
- Решение 6. Встроенное средство устранения неполадок приложений Windows
Ошибка игровой панели Windows 10 «Не могу Записать прямо сейчас, повторить попытку позже? »
Эта конкретная проблема беспокоила игроков, которые хотели использовать игровую панель во время игры. Когда они нажимают комбинацию клавиш Windows + G, которая обычно используется для записи игрового материала, они получают сообщение «Невозможно записать прямо сейчас, повторить попытку позже?» оповещение, и они не могут записывать или делать снимки экрана.

Это иногда происходит, когда компьютер пользователя просто недостаточно силен, чтобы справиться с этой функцией, потому что игровая панель и функции Game DVR являются процессами, требующими ресурсов, которые также могут повлиять на ваш игровой процесс, значительно замедляя игру. > Игры, которые, кажется, больше всего затронуты этим, – это Minecraft, хотя это довольно легкая игра, которую можно запускать практически на любом ПК, выпущенном за последние 20 лет. Давайте выясним, как решить эту проблему!
Решение 1. Восстановление установочных файлов Xbox
Возможная причина этого факта то, что вы столкнулись с этой проблемой, может зависеть от того, что ваши файлы Xbox были неправильно настроены. Приложение Xbox для Windows очень важно, если вы хотите эффективно запускать игровую панель, поэтому убедитесь, что вы правильно ее настроили.
- Запустите Windows PowerShell с правами администратора. Для этого нажмите Пуск> Все приложения> Windows PowerShell или щелкните правой кнопкой мыши логотип меню «Пуск» и выберите Windows PowerShell (Admin). Его также можно найти с помощью кнопки поиска, расположенной на панели задач.
- Щелкните Windows PowerShell правой кнопкой мыши и выберите «Дополнительно»> «Запуск от имени администратора».
- В Windows На экране PowerShell скопируйте и вставьте команду, которую вы видите ниже, и убедитесь, что вы нажали клавишу Enter после ее ввода:
Get-AppxPackage * xboxapp * | Remove-AppxPackage
- Перезагрузите компьютер, чтобы изменения вступили в силу. Перед перезапуском убедитесь, что вы сохранили и закрыли все открытые приложения.
- Загрузите приложение Xbox из Магазина. Это довольно просто, и вам даже не потребуется настраивать учетную запись Microsoft, чтобы загрузить ее. Выполните следующие действия:
- Выберите «Магазин» на панели задач или выберите «Пуск» и в списке приложений выберите «Магазин».
- В магазине выберите «Приложения» или «Игры».
- Найдите приложение Xbox и откройте его окно.
- Нажмите “Загрузить”.

Решение 2. Сброс кеша Магазина Windows
Если с кешем Магазина возникли какие-то проблемы, обязательно сбросьте его с помощью этой простой команды. Сброс кеша обычно решает аналогичные проблемы, потому что они возникают, когда хранилище используется чрезмерно и его кеш становится больше, чем рекомендуется. Это может вызвать проблемы как с игровой панелью, так и с приложением Xbox, что может привести к частому отображению конкретного сообщения.
- Щелкните меню «Пуск» и введите команду «wsreset» . Как только вы введете это, первым результатом вверху будет «wsreset – Выполнить команду».
- Щелкните по нему, чтобы сбросить кеш магазина.
- Перезагрузите компьютер, чтобы применить эти изменения, и откройте Магазин, чтобы проверить, работают ли ваши загрузки снова.

Решение 3. Основные инструкции по устранению проблем с игровой панелью в Windows 10 вручную
Если игровая панель в настоящее время работает со сбоями, вам следует выполнить шаги, которые вы собираетесь прочитать ниже, чтобы настроить свой компьютер для правильного использования игровой панели. Даже малейшая неправильная конфигурация может привести к ошибкам и сообщению об ошибке «Невозможно записать сейчас». Сообщите нам, если один из шагов ниже звучит неясно.
- Если при нажатии клавиши с логотипом Windows + G ничего не происходит, проверьте настройки игровой панели. Откройте приложение Xbox, выберите «Настройки»> «Game DVR» и убедитесь, что для параметра «Запись игровых клипов и снимков экрана с помощью игровой панели» установлено значение «Вкл.».
- Если игровая панель не отображается для полноэкранной игры, попробуйте клавиатуру Горячие клавиши: нажмите клавишу с логотипом Windows + Alt + R, чтобы начать запись клипа, затем нажмите ее еще раз, чтобы остановить. Когда запись начнется и закончится, вы увидите, как мигает экран. Если вы изменили эти сочетания клавиш, убедитесь, что вы нажимаете кнопки, которые вы установили сами, а не кнопки, описанные в этом шаге.
- Если клавиша с логотипом Windows не работает во время игры, игра может блокировать это. Чтобы создать свои собственные сочетания клавиш для игровой панели, выберите приложение Xbox, затем выберите «Настройки»> «DVR для игр»> «Сочетания клавиш» и установите свои собственные. Некоторые сочетания клавиш используются другими приложениями одновременно, поэтому открыть игровую панель в игре невозможно, особенно если она используется в этой игре..
Решение 4. Перезапустите сервер вещания DVR из диспетчера задач.
Иногда предыдущая запись, которую вы запускали, не выполнялась t закончился должным образом, или он был случайно прерван до того, как процессу удалось сохранить ваши данные, и это привело к проблеме, с которой мы имеем дело. Самый быстрый способ исправить это – просто сбросить процесс DVR игры в диспетчере задач.
- Закройте игру, которую вы планировали или записывали.
- В поле поиска на панели задач Windows введите Диспетчер задач, а затем выберите первый результат, который появится в поиске. В качестве альтернативы вы можете использовать комбинацию клавиш Ctrl + Shift + Esc.
- В диспетчере задач щелкните Подробнее, если вы впервые открываете процессы в диспетчере задач.
- В списке запущенных процессов найдите процесс Broadcast DVR server (bcastdvr.exe) (если он все еще там), а затем выберите Завершить задачу, расположенную в правой нижней части окна.
- Перезапустите игру и попробуйте снова записать игровой материал.

Решение 5. Переместите папку захвата туда, где на самом деле находятся ваши кадры и снимки экрана
Это конкретное исправление сработало для нескольких пользователей, которые жаловались об этом на форуме Xbox. Это довольно странное исправление, которое вы должны выполнить вручную, поскольку нет возможности изменить папку хранения по умолчанию для ваших снимков экрана и видео в другое место на жестком диске. Узнайте, как этого добиться, выполнив следующие действия!
- Перейдите в следующее место, чтобы найти папку Capture, где игровая панель и Game DVR сохраняют отснятый вами материал. -game:
C: Users YourUserName Videos
- Найдите Папка захвата, щелкните ее правой кнопкой мыши и выберите параметр «Вырезать» или просто выберите ее, щелкнув ее левой кнопкой мыши и используя комбинацию Ctrl + X.
- Выберите другое место на вашем компьютере. который не должен находиться непосредственно в папке вашей учетной записи.
- Похоже, что проблема связана с администратором и вашими собственными разрешениями, а игровая панель не позволяет вам сохранять отснятый материал в папках принадлежит вашему имени пользователя.
- Лучше всего переместить эту папку в корень диска C :, поскольку это помогло многим людям решить проблему с игровой панелью.
- Сделайте это, щелкнув «Этот компьютер >> Локальный диск» (C :).
- Щелкните правой кнопкой мыши значок emp ty на диске C: и выберите опцию Вставить. Вы также можете использовать опцию Ctrl + V, чтобы вставить папку.
При перемещении папки Captures хорошо то, что игровая панель по-прежнему будет сохранять в ней отснятый материал. независимо от того, куда вы его переместите. Это здорово, потому что вам не нужно вручную удалять папку по умолчанию в настройках..
Решение 6. Встроенное средство устранения неполадок приложений Windows
Windows определенно подготовлена, когда дело доходит до устранения неполадок, потому что приложение «Настройки» есть место для множества средств устранения неполадок для различных вещей, которые могут пойти не так на вашем устройстве. Поскольку эта проблема, среди прочего, тесно связана с приложением Xbox, вы также можете использовать это решение в качестве последнего средства, если все вышеперечисленные решения не помогли. Устранение неполадок приложений Windows 10 может быть весьма полезным, поскольку оно может показать вам, где именно проблема, или даже может решить проблему автоматически.
- Найдите Параметры в меню «Пуск». и щелкните по первому результату.
- Найдите раздел «Обновление и безопасность» и откройте его.
- Перейдите на вкладку «Устранение неполадок» и установите флажок «Найти и исправить другие проблемы».
- Средство устранения неполадок приложений Магазина Windows должно быть расположено внизу, поэтому не забудьте щелкнуть по нему и следовать инструкциям на экране.

I am writing code to use a library called SCIP (solves optimisation problems). The library itself can be compiled in two ways: create a set of .a files, then the binary, OR create a set of shared objects. In both cases, SCIP is compiled with it’s own, rather large, Makefile.
I have two implementations, one which compiles with the .a files (I’ll call this program 1), the other links with the shared objects (I’ll call this program 2). Program 1 is compiled using a SCIP-provided makefile, whereas program 2 is compiled using my own, much simpler makefile.
The behaviour I’m encountering occurs in the SCIP code, not in code that I wrote. The code extract is as follows:
void* BMSallocMemory_call(size_t size)
{
void* ptr;
size = MAX(size, 1);
ptr = malloc(size);
// This is where I call gdb print statements.
if( ptr == NULL )
{
printf("ERROR - unable to allocate memory for a SCIP*.n");
}
return ptr;
}
void SCIPcreate(SCIP** A)
{
*A = (SCIP*)BMSallocMemory_call(sizeof(**(A)))
.
.
.
}
If I debug this code in gdb, and step through BMSallocMemory_call() in order to see what’s happening, and view the contents of *((SCIP*)(ptr)), I get the following output:
Program 1 gdb output:
289 size = MAX(size, 1);
(gdb) step
284 {
(gdb)
289 size = MAX(size, 1);
(gdb)
290 ptr = malloc(size);
(gdb) print ptr
$1 = <value optimised out>
(gdb) step
292 if( ptr == NULL )
(gdb) print ptr
$2 = <value optimised out>
(gdb) step
290 ptr = malloc(size);
(gdb) print ptr
$3 = (void *) 0x8338448
(gdb) print *((SCIP*)(ptr))
$4 = {mem = 0x0, set = 0x0, interrupt = 0x0, dialoghdlr = 0x0, totaltime = 0x0, stat = 0x0, origprob = 0x0, eventfilter = 0x0, eventqueue = 0x0, branchcand = 0x0, lp = 0x0, nlp = 0x0, relaxation = 0x0, primal = 0x0, tree = 0x0, conflict = 0x0, cliquetable = 0x0, transprob = 0x0, pricestore = 0x0, sepastore = 0x0, cutpool = 0x0}
Program 2 gdb output:
289 size = MAX(size, 1);
(gdb) step
290 ptr = malloc(size);
(gdb) print ptr
$1 = (void *) 0xb7fe450c
(gdb) print *((SCIP*)(ptr))
$2 = {mem = 0x1, set = 0x8232360, interrupt = 0x1, dialoghdlr = 0xb7faa6f8, totaltime = 0x0, stat = 0xb7fe45a0, origprob = 0xb7fe4480, eventfilter = 0xfffffffd, eventqueue = 0x1, branchcand = 0x826e6a0, lp = 0x8229c20, nlp = 0xb7fdde80, relaxation = 0x822a0d0, primal = 0xb7f77d20, tree = 0xb7fd0f20, conflict = 0xfffffffd, cliquetable = 0x1, transprob = 0x8232360, pricestore = 0x1, sepastore = 0x822e0b8, cutpool = 0x0}
The only reason I can think of is that in either program 1’s or SCIP’s makefile, there is some sort of option that forces malloc to initialise memory it allocates. I simply must learn why the structure is initialised in the compiled implementation, and is not in the shared object implementation.
I am writing code to use a library called SCIP (solves optimisation problems). The library itself can be compiled in two ways: create a set of .a files, then the binary, OR create a set of shared objects. In both cases, SCIP is compiled with it’s own, rather large, Makefile.
I have two implementations, one which compiles with the .a files (I’ll call this program 1), the other links with the shared objects (I’ll call this program 2). Program 1 is compiled using a SCIP-provided makefile, whereas program 2 is compiled using my own, much simpler makefile.
The behaviour I’m encountering occurs in the SCIP code, not in code that I wrote. The code extract is as follows:
void* BMSallocMemory_call(size_t size)
{
void* ptr;
size = MAX(size, 1);
ptr = malloc(size);
// This is where I call gdb print statements.
if( ptr == NULL )
{
printf("ERROR - unable to allocate memory for a SCIP*.n");
}
return ptr;
}
void SCIPcreate(SCIP** A)
{
*A = (SCIP*)BMSallocMemory_call(sizeof(**(A)))
.
.
.
}
If I debug this code in gdb, and step through BMSallocMemory_call() in order to see what’s happening, and view the contents of *((SCIP*)(ptr)), I get the following output:
Program 1 gdb output:
289 size = MAX(size, 1);
(gdb) step
284 {
(gdb)
289 size = MAX(size, 1);
(gdb)
290 ptr = malloc(size);
(gdb) print ptr
$1 = <value optimised out>
(gdb) step
292 if( ptr == NULL )
(gdb) print ptr
$2 = <value optimised out>
(gdb) step
290 ptr = malloc(size);
(gdb) print ptr
$3 = (void *) 0x8338448
(gdb) print *((SCIP*)(ptr))
$4 = {mem = 0x0, set = 0x0, interrupt = 0x0, dialoghdlr = 0x0, totaltime = 0x0, stat = 0x0, origprob = 0x0, eventfilter = 0x0, eventqueue = 0x0, branchcand = 0x0, lp = 0x0, nlp = 0x0, relaxation = 0x0, primal = 0x0, tree = 0x0, conflict = 0x0, cliquetable = 0x0, transprob = 0x0, pricestore = 0x0, sepastore = 0x0, cutpool = 0x0}
Program 2 gdb output:
289 size = MAX(size, 1);
(gdb) step
290 ptr = malloc(size);
(gdb) print ptr
$1 = (void *) 0xb7fe450c
(gdb) print *((SCIP*)(ptr))
$2 = {mem = 0x1, set = 0x8232360, interrupt = 0x1, dialoghdlr = 0xb7faa6f8, totaltime = 0x0, stat = 0xb7fe45a0, origprob = 0xb7fe4480, eventfilter = 0xfffffffd, eventqueue = 0x1, branchcand = 0x826e6a0, lp = 0x8229c20, nlp = 0xb7fdde80, relaxation = 0x822a0d0, primal = 0xb7f77d20, tree = 0xb7fd0f20, conflict = 0xfffffffd, cliquetable = 0x1, transprob = 0x8232360, pricestore = 0x1, sepastore = 0x822e0b8, cutpool = 0x0}
The only reason I can think of is that in either program 1’s or SCIP’s makefile, there is some sort of option that forces malloc to initialise memory it allocates. I simply must learn why the structure is initialised in the compiled implementation, and is not in the shared object implementation.



