Читайте о способах исправления ошибок HDD, возможно ли восстановить битые сектора и как это сделать. Рассмотрим как восстановить данные с проблемных дисков.Возникновение битых секторов и других неисправностей жесткого диска может привести в потере всей информации. О возможных методах исправления таких ошибок и способах восстановления данных с проблемных дисков мы и расскажем в нашей статье.

Введение
Компьютерные устройства представляют собой сложный инновационный механизм, сочетающий в себе совокупность электронных элементов, направленных на создание, обработку, обмен и хранение разнообразной информации, а также вывод и визуализацию всех данных для удобства конечных пользователей.
Самыми популярными представителями команды компьютерных устройств являются стационарные персональные компьютеры и ноутбуки, включая их различные модификации (нетбуки, ультрабуки, ноутбуки-трансформеры и т.д.). Комплексное сочетание из мощнейших компьютерных процессоров, современных высокоуровневых элементов памяти, сверхскоростных графических ускорителей, хранилищ данных значительных объемов и других обязательных элементов, позволяет им, по праву, занимать лидирующее место среди остальных видов компьютерных устройств.
Наличие современных версий персональных компьютеров и ноутбуков подразумевает обязательное использование программного обеспечения для поддержания высоко уровня производительности, управления и контроля над всеми процессами. Наиболее распространенной программой, в полной мере удовлетворяющей заявленным требованиям, можно смело назвать операционную систему Windows от корпорации Microsoft.
Обязательное применение современных разработок в области компьютерного программирования, высочайшие скоростные характеристики обработки огромного массива данных, высокий уровень функциональности системы, многозадачность и унификация внутренней оболочки операционной системы, пригодной для совместного применения программ и приложений сторонних производителей, дружественный пользовательский интерфейс и ряд других преимуществ помогли получить системе Windows необычайные популярность, распространение и признание пользователей во всем мире.
Совокупность продвинутой операционной системы и современных элементов внутреннего наполнения персональных компьютеров и ноутбуков помогает пользователям справляться с любыми высоко затратными задачами, осуществлять одновременное исполнение многих заданий без общей потери производительности и скорости обработки данных.
Одним из главных элементов компьютерных устройств, который отвечает за управление и безопасное хранение всей информации пользователя и операционной системы Windows, выступает хранилище данных. В его качестве пользователи могут использовать различные устройства для хранения: внутренние и внешние накопители на жестких магнитных дисках HDD,твердотельные накопители SSD, комбинированные гибридные жесткие диски, сочетающие в себе элементы двух предыдущих видов накопителей, и другие виды устройств.
Несмотря на быстроразвивающуюся отрасль производства твердотельных накопителей, они имеют ряд существенных недостатков, значительно снижающих их распространение. Поэтому наибольшую популярность и повсеместное применение получили, и продолжают удерживать, жесткие диски HDD, зарекомендовавшие себя как недорогие и высоко емкие устройства хранения информации, удовлетворяющие потребностям потребительского и корпоративного сегментов, и обладающие высокой степенью надежности.
Принимая во внимание широчайшую популярность и значительное количество используемых устройств хранения информации, нередко встает вопрос о проблеме возникновения битых секторов и поиске возможных способов исправления обнаруженных ошибок жестких дисков HDD. Для сохранения информации пользователей и исключения ее преждевременной потери, важным требованием является обязательная поддержка используемого жесткого диска в исправном рабочем состоянии. И при возникновении проблем с его структурой, программным или аппаратным наполнением необходимо озаботиться переносом пользовательских данных на исправное устройство хранения информации, или восстановить потерянные данные, если плохие сектора на жестком диске привели к его поломке. Далее в нашей статье мы постараемся рассмотреть возможные способы решения представленных проблем.
Краткий обзор устройства жесткого диска HDD
Прежде чем приступить к описанию решения вышеперечисленных проблем, стоит остановиться на устройстве жесткого диска для полноценного понимания принципов работы устройства, правильной диагностики проблемы и выбора способов для ее устранения.
Жесткий диск представляет собой механическое запоминающее устройство, что делает его наиболее уязвимым элементом персонального компьютера, ввиду наличия движущихся частей. Основными компонентами жесткого диска можно назвать плату управления электроникой, блок считывающих головок и жесткие алюминиевые или стеклянные пластины, покрытые ферромагнитным слоем, на который непосредственно осуществляется запись всей информации.
В жестких дисках, в зависимости от заявленного объема памяти, используется одна или несколько пластин, расположенных на одной оси. Благодаря высокой скорости вращения барабана, считывающие головки, в процессе записи или чтения информации с жесткого диска, не касаются поверхности пластин, за счет чего достигается высокий уровень долговечности диска в целом. А по завершению, перемещаются в парковочную зону для безопасного расположения.
Корпус жесткого диска представляет собой герметично закрытый контейнер, в который исключено попадание посторонних элементов и частиц и достигается общая защищенность устройства.
Принцип хранения информации на жестком диске HDD
На основе полученных знаний об устройстве жесткого диска, описанных в предыдущем разделе, известно, что вся информация хранится на жестких пластинах в герметичном корпусе диска.
Процесс записи и считывания информации подразумевает под собой наличие строго структурированного дискового пространства, обладающего определенными элементами разделения диска. Поэтому внутренняя организация поверхности пластин диска имеет специальную разметку, во взаимодействии с которой, производится запись и хранение информации на устройстве. В соответствии с разметкой, поверхность запоминающих пластин разбита на дорожки, которые в свою очередь, поделены на сектора (минимальную область памяти диска, применяемую для хранения информации). Размер сектора, как минимальной базовой единицы записи информации, составляет 512 байт. Но в зависимости от выбранной файловой системы, применяемой при форматировании жесткого диска, сектора могут быть объединены в кластеры, которые в свою очередь, будут использоваться как единичный объем памяти при записи и хранении данных. Кластер может состоять из нескольких физических секторов, конечный размер которого зависит от общего количества объединенных секторов, и может достигать шестидесяти четырех килобайт.
При записи информации система определяет размер записываемого файла и размещает его содержимое в необходимом количестве кластеров. Расположение записанных кластеров на поверхности диска может быть различным. В зависимости от объема исходного файла, загруженности жесткого диска и ряда других факторов, кластеры, содержащие данные одного файла могут находиться как рядом друг с другом, так и могут быть распределены по всей поверхности запоминающей пластины накопителя. Другими словами, исходный файл при записи будет разбит на отдельные части и фрагментально записан на жесткий диск. Что в конечном итоге может увеличить время считывания файла головкой диска, ведь ей необходимо будет отыскать все фрагменты файла при обращении к нему. И в случае повреждения сектора, часть или вся информация может быть потеряна, так как сектор является основным элементом, отвечающим за хранение данных.
Что обозначает понятие битые сектора?
Как уже было описано ранее в предыдущем разделе, конструктивной особенностью накопителя на жестких магнитных дисках является наличие секторов (или кластеров), которые служат для записи и хранения различной информации. Если, по различным причинам, произойдет повреждение сектора, то, с большой долей вероятности, вся записанная на нем информация будет испорчена, и восстановить ее, в зависимости от степени и вида повреждения, получается не всегда. Поэтому сектора, получившие повреждения, принято называть битыми секторами (также распространены названия BAD-сектора, плохие или неисправные), и хранить в них какие-либо данные уже невозможно.
Распознать битые сектора пользователям проблематично, поскольку визуально в операционной системе они не отображаются. И потребуется воспользоваться специальным программным обеспечением для их идентификации.
Использование жесткого диска с битыми секторами чревато нежелательными последствиями, так как информация с таких секторов не может быть прочитана, а также невозможно выполнить запись на них. Если секторов мало и их количество не увеличивается, то такая ситуация приемлема, и позволяет использовать жесткий диск долгое время. Ведь даже новые жесткие диски, в большинстве случаев, поступают от производителей и уже изначально содержат некоторое количество битых секторов. Система отмечает обнаруженные битые сектора и при записи игнорирует их, помещая в отдельный список исключений.
Возможные причины возникновения битых секторов
Повреждению магнитной поверхности жесткого диска, и как следствие, возникновению битых секторов, могут послужить различные причины. Но в основном, их характер обусловлен наличием двух факторов: способами механического воздействия и ошибками программной среды.
При механическом воздействии самой распространенной причиной выступают неисправности вследствие удара или падения диска. Даже если вы всегда аккуратны и не роняли свой диск, то нет гарантии, что во время транспортировки, например в магазине, или на складе, этого не случилось.
Следующими, по частоте возникновения, причинами являются брак при производстве жесткого диска, нарушение технологического процесса при изготовлении устройств или неудачное конструктивное решение. Всегда есть вероятность, что определенная партия или новый вид жесткого диска столкнуться с такими неисправностями, и как следствие, на диске начнут появляться битые сектора. Если процесс не статичен и появление битых секторов продолжается, то очень скоро диск может испортиться настолько, что вся информация на нем будет уничтожена безвозвратно.
При обращении к сектору специальных вспомогательных программ операционной системы обратно может приходить сообщение с ошибкой, на основании чего команда помечает сектор как битый. Такой вид причин относится к ошибкам программной среды и может включать в себя следующие виды.
Частой причиной выступает ошибка, возникшая по причине сбоя электропитания, в результате чего, запись данных осуществляется не полностью или с какой-либо ошибкой. И при последующем обращении системы к такому сектору он будет недоступен. Не менее часто встречаются ошибки, возникающие после сбоя операционной системы, отдельных приложений и программ.
Повреждения файловой системы или содержимого главной загрузочной записи приводят к тому, что операционная система не может определить отдельные разделы, или их параметры определяются с ошибкой. Повреждение сигнатуры, искажение кода загрузчика, разрушение содержимого таблицы разделов, неверное определение границ логического раздела приводит к отсутствию доступа к диску.
Также к программным ошибкам можно отнести случайное удаление системных файлов, отвечающих за работоспособность жесткого диска, и преднамеренное повреждение данных вредоносной вирусной программой. В результате теряется важная загрузочная информация, и сектора диска получают программное сообщение об ошибке.
Предварительные способы сохранности данных
Наличие BAD-секторов на жестком диске может послужить инициатором возникновения многих проблем: диск не загружается, испорчены локальные разделы, повреждена информации на диске, неполадки прошивки устройства, повышенный износ жесткого диска, блокируется доступ к данным и т.д.
Также существенно замедляется работа жесткого диска, что вызывает его зависание (отсутствие реакции на любые действия пользователя) в определенные моменты времени, особенно во время инициализации и запуска операционной системы.
При таких симптомах необходимо озаботиться переносом ваших данных на другой накопитель, созданием резервной копии или воспользоваться удаленным облачным хранилищем данных. Резервное копирование является важным шагом на пути безопасного хранения данных и их защиты от непредвиденной потери. Регулярное создание копий позволит пользователям быть уверенными в том, что данные всегда можно будет извлечь обратно, если с основным массивом что-либо произойдет. Ведь шансы на одновременное повреждение жесткого диска с данными и накопителя с резервной копией минимальны.
Вариант с облачным хранилищем позволяет пользователям получать доступ к своим данным в любом месте и с любого устройства. Что очень удобно, при постоянном использовании нескольких устройств. Однако использовать облачное хранилище можно лишь в том случае, когда пользователи полностью уверены в высокой степени защиты хранилища от взлома и доступа к нему третьих лиц.
Способы исправления ошибок HDD
Ошибки HDD могут возникать, в основном, по двум видам причин. Если причиной появления битых секторов диска послужило механическое воздействие на диск (в результате удара или повреждения поверхности жесткого диска), то вернуть сектора в рабочее исходное состояние не выйдет. Создание жесткого диска представляет собой сложный технологический процесс, поэтому производители часто закладывают в диск небольшой резерв. И при обнаружении системой битого сектора он будет исключен из таблицы рабочих секторов и заменен исправным сектором из резерва. Однако количество резервных секторов имеет граничный лимит. И в случае возникновения большого количества новых поврежденных секторов, заменить их будет нечем.
При ошибках программной среды пользователи могут воспользоваться некоторыми способами для исправления битых секторов, направленных на диагностику, исправление ошибок и возврат работоспособности озвученных секторов.
Использование стандартного приложения CHKDSK
Основным инструментом в операционной системе Windows, который в полной мере позволяет устранить неполадки жесткого диска, является системное стандартное приложение CHKDSK.
Однако инструмент предназначен, в первую очередь, для диагностики и исправления неполадок на жестких дисках HDD. В случае применения на персональном компьютере или ноутбуке твердотельных накопителей SSD, вы можете подчерпнуть информацию о возможных способах диагностирования состояния накопителей из видео обзора: Диагностика SSD диска: программы для поиска и исправления ошибок SSD диска.
CHKDSK осуществляет детальную проверку жесткого диска и исправляет обнаруженные ошибки. Приложение сканирует жесткий диск, исправляет ошибки логических секторов, маркирует плохие и битые сектора, которые не могут быть исправлены, и перемещает данные в безопасные и рабочие сектора на жестком диске.
Запустить исполнение приложения CHKDSK можно двумя способами. В первом случае необходимо воспользоваться приложением командная строка, запущенным с правами администратора. Нажмите кнопку Пуск, расположенную на Панели задач в нижнем левом углу рабочего стола, и откройте главное пользовательское меню Windows. В перечне доступных приложений, при помощи бегунка полосы прокрутки, переместитесь вниз списка, и нажмите на раздел Служебные – Windows. В открывшемся вложенном меню найдите раздел Командная строка и щелкните по нему правой кнопкой мыши. В появившемся меню в разделе Дополнительно выберите во всплывающем меню раздел Запуск от имени администратора.

Полное описание возможных способов доступа к командной строке можно найти в нашей ранней статье: Что означает понятие системный файл Windows?.
В окне командной строки с правами администратора введите команду запуска приложения CHKDSK:
Chkdsk C: /f /r
В данном примере будут выполнены проверка и исправление ошибок логического раздела C:.
Приложение позволяет использовать много различных флагов, направленных на исполнение соответствующих задач. Однако, для исправления неполадок жесткого диска, используются лишь два из них:
/f – применение этого флага дает указание приложению осуществить проверку жесткого диска на наличие ошибок и исправить их;
/r – данный флаг используется совместно с флагом /f и заставляет приложение произвести поиск поврежденных секторов жесткого диска и восстановить их содержимое.

Более подробно ознакомиться со способами проверки жесткого диска на ошибки и возможными методами исправления их в операционной системе Windows можно на нашем видеоканале в руководстве: Как проверить жесткий диск на ошибки и исправить ошибки в Windows 10, 8, 7.
Во втором случае, можно выполнить исполнение действий по поиску битых секторов и исправлению ошибок из проводника файлов Windows. Откройте проводник файлов любым удобным для вас способом, например, дважды щелкнув ярлык Этот компьютер на рабочем столе. В разделе Устройства и диски щелкните правой кнопкой мыши по требуемому диску. Во всплывающем контекстном меню выберите раздел Свойства.

Или выбрав диск, нажмите на главной панели меню во вкладке Компьютер кнопку Свойства.

В открывшемся окне свойств локального диска перейдите на вкладку Сервис, а затем в разделе Проверка на наличие ошибок нажмите на кнопку Проверить.

Будет запушена проверка на предмет обнаружения и устранения ошибок жесткого диска, результатом которой будет полное устранение диагностированных проблем.
Использование форматирования диска
Иногда, если речь не идет о системном диске, можно воспользоваться способом полного форматирования логического диска. Такой процесс в исполнении средств операционной системы Windows осуществляет комплексную проверку поверхности жесткого диска и исключает обнаруженные поврежденные сектора из доверенной области хранения данных. Занося в служебную информацию диска отметку о конкретных битых секторах, Windows в дальнейшем не допускает их использование для записи новых данных. Форматирование системного диска возможно совместно с переустановкой операционной системы Windows, которое также можно выполнить, если существенно замедлилась работоспособность компьютера, возникают частые системные неполадки, и вы обладаете достаточным уровнем знаний для выполнения процесса переустановки системы.
Откройте проводник файлов Windows и найдите диск, который требуется форматировать. Нажмите на нем правой кнопкой мыши, и во всплывающем контекстном меню выберите раздел Форматировать.

В окне параметров форматирования локального диска задайте соответствующие настройки и нажмите кнопку Начать для запуска процесса. По завершению форматирования ошибки логического диска будут устранены. Однако будет стерта вся, расположенная в этом разделе, информация. Поэтому такой способ можно применять в том случае, когда диск не хранит в себе важных данных или они перенесены (скопированы) на другой носитель.
Способы восстановления информации
Если количество битых секторов приобрело критическое значение, в результате чего утрачен доступ к диску, он не читаем или находится в нерабочем состоянии, то пользователи могут попытаться восстановить, расположенную на таких дисках, информацию, обратившись за помощью в специализированную лабораторию, воспользовавшись бесплатным программным обеспечением или используя профессиональную программу для восстановления данных.
Обращение в специализированную лабораторию
Специализированные лаборатории для восстановления удаленных данных с поврежденных носителей располагают дорогостоящим оборудованием, стерильными кабинетами и специалистами достаточного профессионального уровня для ремонта накопителей и восстановления информации пользователей.
Применение современных аппаратных инструментов для восстановления данных позволяет специалистам лабораторий извлекать информацию с поврежденных жестких дисков, преодолевая наличие битых секторов, и восстанавливать ее.
Однако при всех преимуществах, обращение за помощью в специализированную лабораторию, имеет ряд существенных недостатков, которые значительно снижают эффект от ее использования.
Специалисты лаборатории не дают никаких гарантий, что в результате их действий, информация пользователей будет восстановлена, а также общая стоимость услуг лаборатории потребует от пользователей значительных финансовых затрат. И даже при отрицательном результате, пользователи в любом случае вынуждены будут оплатить услуги лаборатории.
Поэтому обращаться в лабораторию по восстановлению данных следует лишь в том случае, когда восстановить другими способами информацию нет возможности, и ее восстановление стоит любых затрат.
Применение бесплатного программного обеспечения
Использование бесплатного программного обеспечения для восстановления данных не является обоснованным решением, поскольку такой вид программ имеет серьезные ограничения. И при описанном виде проблем (наличии плохих и поврежденных секторов жесткого диска), такие программы практически не имеют шансов выполнить восстановление информации пользователей.
Бесплатные программы имеют урезанный, значительно ограниченный по своим возможностям, внутренний функционал, а также в них реализован принцип лимитирования итоговых восстановленных файлов по окончательному количеству или общему занимаемому объему. Такие виды программ подойдут лишь как разовый инструмент для восстановления одного или нескольких файлов. Для решения более глобальных задач, пользователям необходимо обратить свое внимание на профессиональные программы для восстановления файлов. Одной из таких программ, получившей заслуженное признание пользователей и множество положительных отзывов, является Hetman Partition Recovery от компании Hetman Software.
Использование профессионального программного обеспечения для восстановления данных
Профессиональные программы для восстановления имеют широчайший набор внутренних инструментов, направленных на устранение неполадок, обнаружение и безопасное восстановление всей возможной информации.
В международной компьютерной информационной сети Интернет пользователям доступны для скачивания и установки различные виды программного обеспечения для восстановления удаленных данных. Однако лучшим решением будет обратить свое внимание на действительно успешный продукт, имеющий необычайно высокий итоговый процент восстановления готовых и рабочих файлов, – Hetman Partition Recovery.

Программа занимает лидирующее положение в линейке программ компании Hetman Software, и помимо стандартных возможностей (восстановление файлов после: обычного и безвозвратного удаления, форматирования диска, вредоносного воздействия вирусных программ, системного или аппаратного сбоя и т.д.), обладает способностью восстанавливать практически любые данные с поврежденных, недоступных или полностью не рабочих жестких дисков. Независимо от вида повреждения, количества битых секторов и общей работоспособности жесткого диска, программа успешно анализирует и восстанавливает любую информацию практически в полном объеме.
Скачайте с официального сайта компании установочный файл и запустите его исполнение. Мастер пошаговой установки поможет определиться с первоначальными настройками и благополучно установить программу на компьютер или ноутбук. По окончанию нажмите кнопку Готово для выхода из программы установки.

Теперь программа установлена и готова для последующего использования. Запустите Hetman Partition Recovery, например, дважды щелкнув ярлык программы на рабочем столе, или другим удобным способом. При первичном запуске, программа выполнит базовое сканирование системы, произведет поиск всех подключенных устройств и отобразит их в центральной панели окна.

Для безопасного восстановления информации дважды щелкните на выбранный локальный диск или целый физический диск, и активируйте запуск мастера восстановления файлов. В открывшемся окне пользователям будет необходимо выбрать тип анализа, который мастер должен будет применить для поиска и восстановления файлов. На выбор доступны два вида анализа: Быстрое сканирование и Полный анализ. Первый вид анализа сможет восстановить файлы после обычного и безвозвратного способов удаления. Поэтому необходимо выбрать Полный анализ, который полностью задействует возможности программы и восстановит всю возможную информацию, независимо от способа ее потери.

Нажатием кнопки Далее процесс анализа и восстановления файлов пользователей будет запущен.
Пользователи в реальном времени смогут отслеживать процесс анализа и контролировать его исполнение в окне мастера восстановления файлов по индикатору состояния. Окончательное время завершения напрямую зависит от объема жесткого диска, степени повреждения данных и накопителя в целом, выбранного типа анализа и ряда других дополнительных критериев, и может занять от нескольких минут до нескольких часов. Дождитесь окончания анализа и нажмите кнопку Готово.

Все найденные файлы будут отображены в окне программы. Используя функцию предварительного просмотра, пользователи смогут ознакомиться с содержимым каждого конкретного файла в соответствующем разделе. Выбрав необходимые файлы и поместив их в раздел Список восстановления (простым перетаскиванием файла) нажмите кнопку Восстановить на главной панели окна программы.

Мастер восстановления файлов незамедлительно предложит пользователям определиться с методом сохранения выбранных файлов: сохранение на жесткий диск или другой накопитель по желанию пользователя, запись данных на оптический диск, создать виртуальный образ ISO или выгрузить данные по FTP-протоколу. Выбрав один из предложенных вариантов, пользователям необходимо будет указать несколько дополнительных параметров, например, выбрать имя папки для сохранения и задать путь к ней, и сохранить искомые данные.

Теперь файлы пользователей сохранены на указанном виде носителя и доступны для просмотра и последующего использования.
Ознакомиться с более детальным описанием особенностей восстановления файлов с жесткого диска с повреждёнными секторами и способов минимизации риска потери информации в процессе её восстановления можно на нашем видеоканале в руководстве: Как восстановить файлы с битого диска?.
Полную версию статьи со всеми дополнительными видео уроками читайте в нашем блоге…
Данный материал является частной записью члена сообщества Club.CNews.
Редакция CNews не несет ответственности за его содержание.
В статье много информации не только о программе Victoria, но и о программе DMDE, при помощи которой мы и будем создавать посекторный образ неисправного жёсткого диска, это тоже нужно сделать правильно, дабы пользовательские данные не пропали.
Тест жёсткого диска в программе Victoria и как исправить сбойные сектора (бэд-блоки).
Друзья, если Вы читаете эти строки, значит у Вас какая-то проблема с жёстким диском ,а как выбрать жёсткий диск обсуждалось ранее в статье.
Когда мы задумываемся о том, что с нашим жёстким диском происходит что-то не то?
- С жёсткого диска невозможно скопировать нужную информацию на другой накопитель, при копировании операционная система зависает и спасает только перезагрузка.
- Windows может неожиданно зависнуть на любом этапе работы.
- Невозможно переустановить операционную систему, в процессе установки происходит зависание на распаковке файлов Windows или установщик сообщает об ошибке «Невозможно продолжить установку…», или Windows очень долго устанавливается, например несколько часов.
- При включении компьютера сразу запускается утилита Chkdsk и проверяет разделы жёсткого диска на ошибки.
- Жёсткий диск издаёт посторонние звуки (щелчки, скрип) и периодически не определяется в BIOS.
- Скачать программу Victoria для работы непосредственно в операционной системе Windows XP, 7, 8, 10
Идём на официальный сайт программы и выбираем версию для Windows. Советую Вам скачать версию Victoria 4.3 beta, так как Victoria 4.46 beta не всегда корректно работает.
Victoria для работы с загрузочного диска
Идём на официальный сайт программы и выбираем Victoria 3.5 Russian ISO-образ загрузочного CD-ROM.
Victoria на загрузочном диске нам тоже нужна, но работу с этой версией мы рассмотрим во вторую очередь. Если у Вас нет дисковода, тогда мы сделаем загрузочную флешку с программой Victoria.
Итак, поехали, во первых, в программе Виктория точно установим номера сбойных секторов (бэд-блоков), затем сделаем посекторную копию жёсткого диска и этим спасём пользовательские данные, а дальше произведём скрытие сбойных секторов бэд-блоков (рэмап) в программе Victoria. Также узнаем как делать «Запись по всей поляне» (тест Erase), то есть при обнаружении сбойного сектора переписывать весь блок (256 секторов) жёсткого диска нулями.
Для примера возьмём реальный жёсткий диск имеющий сбойные сектора:
Друзья, минимальная единица информации на жёстком диске это сектор, объём пользовательских данных составляет 512 байт, если информацию в секторе невозможно прочесть, значит сектор является нечитаемым или другими словами сбойным. Все зависания операционной системы происходят при чтении информации с такого сектора.
Данный винчестер WDC WD5000AAKS-00A7B2 (объём 500 ГБ) реально неисправен,

Операционная система на нём постоянно зависает и периодически при загрузке запускается проверка жёсткого диска на ошибки. Последней каплей для хозяина винчестера стало то, что не получалось скопировать важные данные на другой диск и даже переустановка операционной системы закончилась очередным зависанием на распаковке файлов Windows, замена установочного диска с операционкой ничего не дала, зависание повторилось на другом этапе установки.
Вот тогда и встал вопрос о том, что делать с этим жёстким диском, ведь на одном из разделов находились важные данные и их нужно было скопировать.
Запуск Victoria:
Запускаем программу Victoria от имени администратора. Соглашаемся со всеми предупреждениями о работе в 64-битной системе.

Выбираем начальную вкладку Standard. Если у нас несколько жёстких дисков, в правой части окна выделяем левой мышью нужный жёсткий диск, в нашем случае WDC WD5000AAKS-00A7B2

и переходим на вкладку SMART,

жмем кнопку Get SMART, справа от кнопки засветится сообщение GOOD и откроется S.M.A.R.T. выбранного нами жёсткого диска.
S.M.A.R.T. этого винта оказался не самый хороший. Почему? Читайте нашу первую статью из цикла о программе Виктория. Здесь скажу лишь, что целых четыре атрибута S.M.A.R.T. горят красным, в том числе и самый важный параметр, атрибут
5 Reallocated Sector Count — (remap), обозначающий число переназначенных секторов это значит запасные сектора на резервных дорожках заканчиваются и скоро сбойные сектора переназначать будет нечем.

Переходите на вкладку Tests.
Тест поверхности жёсткого диска в программе Victoria
В правой части окна программы отметьте пункт Ignor и пункт read, затем нажмите Start. Запустится простой тест поверхности жёсткого диска без исправления ошибок. Этот тест не принесёт никаких плохих или хороших воздействий на Ваш винчестер, но когда тест закончится, мы узнаем в каком состоянии находится наш жёсткий диск.

Начинается сканирование поверхности жёсткого диска и через некоторое время обнаруживаются сбойные сектора. Через 40 минут Victoria выдаёт нам такой результат:
Очень много хороших секторов с хорошей задержкой чтения не более 5 ms — 3815267
Также имеются сектора с нехорошей задержкой чтения 200 ms
Секторов с неудовлетворительной задержкой чтения более 600 ms (кандидаты в бэд-блоки) нет совсем, но…
Что совсем плохо, присутствуют полноценные сбойные сектора (бэд-блоки), информацию из которых прочитать совсем не удалось — 13

13 сбойных секторов (бэд-блоков), все они начинаются в области 6630400, а заканчиваются на 980000000, то есть рассыпаны по всему жёсткому диску. Номера бэд-блоков нужно записать. Друзья, вполне возможно все наши проблемы с жёстким диском могут быть из-за этих 13 бэдов и от них нужно избавиться, но сначала сделаем посекторный образ больного винта.
Жёсткий диск пострадавшего WDC WD5000AAKS-00A7B2 (объём 500 ГБ) был разделён на два раздела: диск D: с операционной системой объём 120 ГБ и диск E: с данными объём 345 ГБ.
Перед работой с программой Victoria обезопасим себя и сделаем полный образ раздела диск E: объём 345 ГБ и данные будем вытаскивать именно с образа. Образ сделаем в другой программе DMDE и расположим его на другом физическом диске SAMSUNG HD403LJ (объём 400 ГБ) я покажу Вам как это сделать.
Управление дисками моего компьютера

Важные данные находятся на Новом томе (E:) объём 347 ГБ жёсткого диска WDC WD5000AAKS (общий объём 500 ГБ), значит создавать будем образ раздела (E:)
Посекторный образ раздела (E:) создадим на жёстком диске SAMSUNG HD403LJ (объём 400 ГБ), на нём всего один раздел без данных Новый том (F:)
Третий физический диск в системе, это твердотельный накопитель SSD (объём 120 ГБ) диск (C:), на нём находится наша работающая операционная система Windows 8.1, в которой мы сейчас и находимся.
Создание посекторного образа всего жёсткого диска или нужного раздела в программе DMDE
Также DMDE является очень хорошим инструментом для создания посекторных копий неисправного жёсткого диска.
Идём на сайт программы DMDE http://dmde.ru/download.html и скачиваем программу, жмём GUI для Windows.

DMDE скачивается в архиве, разархивируем его и запускаем файл dmde.exe.

Затем выбираем язык Русский.

Принимаем условия Лицензионного соглашения. В начальном окне программы нам нужно для создания образа выбрать или Физическое устройство (то есть полностью жёсткий диск) или раздел с данными.
Нужен нам только том E:, поэтому отмечаем левой мышью наш жёсткий диск WDC WD5000AAKS, затем отмечаем пункт Логические диски

и раздел (E:), затем жмём ОК.

Меню. Создать образ/клон…

Место для записи, жмём Диск.

Новый том F: и ОК. Нужно чтобы раздел, на котором будет создан посекторный образ неисправного жёсткого диска (или раздела с нечитаемыми данными) был по объёму не меньше этого диска.

ОК.

На новом томе F: удалятся все данные, соглашаемся Да.

Начинается создание посекторной копии раздела (E:) больного жёсткого диска WDC WD5000AAKS на новом томе (F:) другого здорового жёсткого диска диска SAMSUNG HD403LJ, которое продолжается 6 часов (с особо «бэдастых» винтов образ снимается несколько суток) и наглухо зависает на 83 процентах, прождав пару часов я нажал на кнопку Прервать!
Друзья, если прервать создание образа посекторного раздела под самый конец (всё-таки 83%) то нас ждёт два варианта, как говаривал Суворов — «либо грудь в крестах, либо голова в кустах».


После прерывания операции заходим на Новый том F: и смотрим, есть ли на нём какие-либо данные и…они есть, всё основное, что нам было нужно программе DMDE удалось перенести на дик F:, практически все данные читаются без ошибок. Значит случай у нас не сложный и
бэды в основном софтовые


Но в некоторых случаях не всё так будет радужно и при попытке войти на раздел с посекторной копией нас будет ждать вот эта ошибка: Нет доступа к F:. Файл или папка повреждены. Чтение невозможно.

Нет доступа к F:. Файловая система не распознана. Убедитесь, что все требуемые системные драйвера загружены и том не повреждён.

Но и в этом случае сдаваться мы не будем и поступим так.
Что делать, если создание посекторного образа пойдёт с ошибками
Друзья, не всегда процесс создания посекторной копии заканчивается успешно даже по истечении нескольких часов, но если прекратить создание посекторной копии данные в ней могут оказаться нечитаемые.
Или в процессе создания посекторной копии появится вот такая ошибка «Запрос не был выполнен из-за ошибки ввода/вывода на устройстве» (смотрите скришнот ниже) обозначающая, что DMDE не смогла прочитать информацию в сбойном секторе (номер сектор указан в ошибке) в этом случае нажмите
Повторить, произойдёт повторная попытка считывания информации с данного сектора и она может закончится успехом. Если данная ошибка с этим же сектором появится опять, тогда нажмите
Игнорировать и создание посекторного образа продолжится, но информацию в этом секторе мы потеряем и в результате в посекторной копии не откроется один какой-либо файл. Если ошибка «Запрос не был выполнен из-за ошибки ввода/вывода на устройстве» будет появляться слишком часто, можно выбрать
Игнорировать всё и все подобные ошибки будут пропущены, а можно нажать кнопку
Параметры и соответствующе настроить программу DMDE для такого тяжёлого случая. Нажмите в этом окне кнопку Параметры.

В параметрах нужно быть внимательным, так как настроить здесь можно много чего. Например заставить DMDE создавать посекторный образ с жёсткого диска не с начала, а с конца, для этого нужно отметить пункт
Обратный ход, иногда это приносит результат.
И опять нажмите Параметры.
В этом окне отметьте пункт Не ждать, если устройство не готово — Всегда. При выборе опции операция будет продолжена даже
в случае ошибки, связанной с отсутствием готовности устройства. Если не отметить эту опцию, то на некоторых «бэдастых» винчестерах будет выводиться предупреждение с ожидаемой реакцией пользователя, то есть на автомате создание образа происходить не будет.
Число повторов авто при ошибке CRC — 0
Число авто повторов, если сектор не найден — 0
Заполнять плохие секторы hex
Затем ОК и ОК, начинается создание посекторного образа.
Щёлкните левой мышью для увеличения изображения

Также работоспособным показал себя такой вариант настроек.
Пропускать ошибки ввода-вывода — Всегда
Не ждать, если устройство не готово — Всегда
Число повторов при ошибке CRC — 0

Вообще я Вам посоветую изучить мануал к программе DMDE http://dmde.ru/manual.html или http://dmde.ru/docs/DMDE-manual-ru.pdf, так же можете дождаться нашей статьи о создании посекторного образа неисправного жёсткого диска различными программами, в ней мы рассмотрим даже создание загрузочной флешки с программой DMDE.
- Если DMDE Вам не поможет, тогда можно попробовать другие программы, например Acronis True Image. Конечно существуют ещё способы с помощью которых можно сделать посекторный образ сбойного винта, например загрузиться с какой-нибудь операционной системы, основанной на Linux, к примеру Ubuntu, но сам процесс описывать здесь не буду и лучше напишу отдельную статью. Также под Линуксом можно запустить утилиту safecopy.
- Что делать, если всё же посекторную копию жёсткого диска Вам сделать не удастся, выбирать Вам. Можете обратиться в хороший и зарекомендовавший себя сервис по восстановлению данных и посекторную копию с Вашего жёсткого диска снимут на специальном дорогостоящем оборудовании специалисты, например с помощью того же комплекса PC−3000. Если Вам не жалко Ваши данные, то можете рискнуть и запустить в программе Victoria алгоритмы избавляющие поверхность Вашего жёсткого диска от сбойных секторов (бэд-блоков), как это сделать написано далее, жёсткий диск после этой операции может вернуться к жизни.
- Важно: Казанский(разработчик программы Виктория) обещает, что самый новаторский алгоритм скрытия бэд-блоков BB = Advanced REMAP НЕ деструктивен для данных, но в некоторых случаях для Ваших файлов это может быть деструктивно, так как даже самый продвинутый алгоритм Виктории Advanced REMAP скрытие дефектов (ремап), это по любому изменение трансляции винта, а значит потеря пользовательских данных (подробности далее. Хочу сказать, что иногда бывало и так, что вылечит Victoria жёсткий диск от бэдов и Вам даже удастся скопировать инфу с такого харда, но к сожалению не вся информация получается читаемая.
Итак, в нашем случае сделать посекторную копию больного жёсткого диска, а именно нового тома E: программе DMDE сделать удалось, правда в некоторых местах DMDE немного зависала, но всё закончилось успешно. Посекторная копия нового тома (E:) представляет из себя точную копию и расположена на томе F: Все имеющиеся данные успешно читаются и копируются.
Основная задача решена и пользовательские данные спасены, теперь приступаем к процедуре лечения жёсткого диска.
Как избавится от сбойных секторов (бэд-блоков) с помощью программы Victoria
Друзья, давайте теперь представим, что у нас не получилось сделать посекторный образ жёсткого диска с бэд-блоками и мы ничего другого не придумали и решили избавить наш хард от бэдов в программе Victoria, в надежде на то, что после скрытия сбойных секторов нам удастся прочитать и скопировать информацию на жёстком диске.
Примечание: избавить винт от бэдов в работающей Windows трудно, тем более, если к примеру у Вас ноутбук с одним жёстким диском и на этом же жёстком диске установлена операционная система и Вы эту же операционную хотите излечить от бэд-блоков. В таких случаях создают загрузочную флешку с Викторией, загружают с неё ноутбук и избавляются от сбойных секторов. Предлагаю создать загрузочную флешку в следующей статье, а сейчас мы узнаем как это делается прямо в работающей операционной системе, я Вам всё продемонстрирую.
Remap
В главном окне Виктории отмечаем пункт Remap, обозначающий алгоритм переназначения бэд-блоков секторами с резервных дорожек в процессе сканирования. Тест в режиме чтения Read, то есть от начала к концу и жмём на кнопку Start.

Пока идёт сканирование поговорим вот о чём.
1. Что происходит при данном алгоритме Remap? Производится (несколько раз) попытка принудительной записи информации в сбойный сектор жёсткого диска, если попытка удачна, значит сектор становится здоровым и удаляется из списка бэд-блоков (ремап не происходит). Если попытка записи неудачна, значит больной сектор переназначается здоровым сектором со специально предназначенной для таких случаев резервной дорожки винчестера.
2. Remap это переназначение (замена) больного сектора, присвоение его номера LBA другому физически здоровому сектору из резервной дорожки. Информация из сектора (на момент переназначения) висит в ОЗУ винта, и как только сектор переназначен — записывается назад.
Remap в основном не деструктивен для информации, если Ваши данные и потеряются, то только в одном сбойном секторе, но согласитесь, данные в бэд-блоке и так были нечитаемы. Во втором случае данные будут просто перенесены на сектор с резервной дорожки.
Результат. Как я и говорил в работающей Windows трудно что-либо исправить и Victoria не может осуществить Ремап. Через 20 минут тот же самый результат, 13 бэд-блоков и нам с Вами придётся делать загрузочную флешку с Викторией и работать в ДОСе.


Как в программе Victoria сканировать определённую область на жёстком диске
Если Вам известны точные адреса сбойных секторов, вы можете задать в программе Victoria точные параметры сканирования. Например, мы знаем, что наши бэд-блоки начинаются с сектора 770 000 000, тогда в пункте Start LBA: здесь задать это число и программа Victoria именно с сектора 770 000 000 начнёт сканирование и исправление поверхности жёсткого диска, также, если задать нужное Вам число в пункте End LBA: то Victoria закончит сканирование на нужном Вам секторе.


Алгоритм Erase
Друзья, вы можете спросить меня, а что будет если применить тест Erase или ещё есть Write?
Erase при обнаружении нечитаемого сектора принудительно переписывает весь блок из 256 секторов нулями (осторожно, в некоторых случаях ваши данные на жёстком диске удалятся).
- Чаще всего попадаются софтовые (программные) бэды, которые убираются быстрее всего обнулением — алгоритмом Erase, да и при неудачной записи в сектор нулей вполне может произойти Remap, так как микропрограмма винчестера может посчитать такой сектор сбойным. Если Erase не поможет, тогда можно выбрать Remap, но как мы знаем, шансы, что Remap будет произведён в работающей Windows невелики.
- Софтовые (программные) бэды в некоторых случаях можно убрать даже простым форматированием средствами самой Windows.
Мне не хочется ставить эксперимент над нашим жёстким диском WDC WD5000AAKS, так как я планирую в следующей статье вылечить его от бэд-блоков в ДОС режиме с помощью загрузочной флешки с программой Виктория и всё таки вернуть хозяину вылеченный от бэдов жёсткий диск с неповреждёнными данными.
Я просто покажу Вам на другом винчестере как запустить этот тест в работающей Windows.
В главном окне Виктории выбираем наш жёсткий диск и идём на вкладку Tests отмечаем пункт Erase (осторожно, в некоторых случаях ваши данные на жёстком диске удалятся) — при обнаружении нечитаемого сектора принудительно переписывает весь блок из 256 секторов нулями, естественно информация при этом в целом блоке секторов полностью теряется, но если перезапись происходит, блок возвращается в работу (становится здоровым).
Тест в режиме чтения Read
То есть от начала к концу и жмём Start.

Часто при «обнулении» в работающей Windows будут выходить вот такие ошибки:
Block (номер сбойного сектора) try Erase 256 sectors. Переписать блок секторов не удалось.

Алгоритм Write
Режим Write не ищет никаких сбойных секторов, а просто сразу затирает всю информацию на жёстком диске путём заполнения всех секторов нулями, это и есть на жаргоне ремонтников «Запись по всей поляне», данный алгоритм способен вылечить жёсткий диск от бэдов и просто плохих секторов с большой задержкой чтения, но после такого теста восстановить данные на жёстком диске будет невозможно, так что скопируйте предварительно все важные файлы на переносной жёсткий диск.

На чтение 5 мин Просмотров 1.1к.
Эти параметры работают в операционных системах Windows и Linux и с загрузочными носителями.
Эти параметры позволяют указать, как должны обрабатываться ошибки, возникшие во время резервного копирования.
Не отображать во время обработки сообщения и диалоговые окна (режим без вывода сообщений)
Значение по умолчанию: Отключено .
В режиме без вывода сообщений ситуации, требующие вмешательства пользователя, разрешаются автоматически (за исключением обработки поврежденных секторов, что задается отдельным параметром). Если операция не может быть продолжена без вмешательства пользователя, она не будет выполнена. Дополнительные сведения об операции, включая информацию об ошибках (если они есть), см. в журнале операций.
В случае ошибки повторите операцию
Значение по умолчанию: Включено. Количество попыток: 30. Интервал между попытками: 30 секунд.
Если возникла устранимая ошибка, программа будет продолжать попытки выполнить операцию. Задайте временной интервал и количество попыток. Попытки будут прекращены в случае, если операция будет успешно выполнена, ИЛИ после указанного максимального числа попыток.
Например, если место назначения резервной копии в сети станет недоступным, программа будет выполнять попытки подключения каждые 30 секунд, но не более 30 раз. Попытки будут прекращены, когда подключение будет восстановлено ИЛИ число попыток достигнет указанного максимума.
Если облачное хранилище данных Acronis выбрано в качестве основного, второго или следующего хранилища резервных копий, для параметра автоматически устанавливается значение Включено. Количество попыток: 300 , независимо от значения по умолчанию.
Пропуск поврежденных секторов
Значение по умолчанию: Отключено .
Если этот параметр отключен, каждый раз, когда встречается поврежденный сектор, появляется всплывающее окно и программа просит пользователя принять решение — продолжать или остановить процедуру резервного копирования. Чтобы создать резервную копию данных с диска, который быстро выходит из строя, включите параметр пропуска поврежденных секторов. Резервное копирование неповрежденных данных будет выполнено, после чего можно подключить резервную копию диска и извлечь исправные файлы на другой диск.
Столкнулся со следующей проблемой: при попытке сделать резервную копию диска с помощью Acronis True Image Home в процессе создания вылезало такое окошко и процесс останавливался.
Не удалось считать данные с диска.
Ошибка при чтении сектора ‘1 328 479’ на диске ‘1’ Ошибка при чтении моментального снимка. (0x10C45A) Ошибка CRC (0x100155)
При нажатии «Пропустить» процесс продолжался, но такое положение дел меня не устроило, так как резервное копирование запускалось по расписанию.
Поэтому после поисков по интернету был найден способ решения.
Открываем командную строку (Пуск-Выполнить или Win+R) и набираем cmd. Либо ищем командную строку в дебрях меню Пуск.
После чего вводим команду для проверки дисков и исправления ошибок
где с: — имя диска которое вы хотите проверить
/r — Поиск поврежденных секторов наряду с ошибками файловой системы.
Так как проверка требует монопольного доступа к файлам, запустить ее тут же не получится, поэтому система спросит запустить ли проверку после перезагрузки, вводим «Y«, тем самым согласившись и перезагружаем компьютер.
После перезагрузки видим на синем фоне наш процесс проверки, он может быть довольно продолжительный и затянуться на много часов, так что советую спланировать когда лучше его запустить.
Проделываем это и для остальных дисков в вашей системе.
После всех перечисленных действий создание резервной копии диска у меня прошло без проблем.
Страница 89

Copyright © Acronis, Inc., 2000-2010
Чтобы этого не произошло, можно запретить сохранение настроек безопасности файлов в
архивах. Тогда восстановленные файлы/папки будут наследовать разрешения той папки, в
которую они восстановлены (родительской папки или диска, если они восстановлены в
Или можно запретить восстановление настроек безопасности в процессе восстановления, даже
если они имеются в архиве (дополнительные сведения см. в главе Параметры восстановления
файлов (стр. 112)). Результат будет тот же.
«Хранить файлы в архивах в нешифрованном виде»
Установка по умолчанию — выключена.
Если функция шифрования, имеющаяся в Windows XP и более поздних операционных системах,
не используется, просто игнорируйте этот параметр. (Шифрование файлов/папок
устанавливается в Свойства → Общие → Дополнительные атрибуты → Шифровать
содержимое для защиты данных).
Включите этот параметр, если резервная копия содержит шифрованные файлы и необходимо,
чтобы после восстановления они стали общедоступными. В противном случае,
восстановленные файлы/папки будут доступны только пользователю, который их зашифровал.
Снятие шифрования полезно также, если предполагается восстановление зашифрованных
файлов на другом компьютере.
Эти параметры действуют только при резервном копировании файлов и папок. Кроме того, они
недоступны для ZIP-архивов.
Игнорировать ошибки чтения дефектных секторов
Установка по умолчанию — выключена.
Данная функция позволяет выполнить резервное копирование, даже если на жестком диске
имеются сбойные секторы. Хотя на большинстве дисков сбойные секторы отсутствуют,
вероятность их появления увеличивается в течение срока службы жесткого диска. Если жесткий
диск начинает издавать странные звуки (например, громкие щелчки или скрежет при работе),
это может означать его неисправность. Если жесткий диск полностью выйдет из строя, можно
потерять важные данные, поэтому самое время создать его резервную копию как можно
быстрее. Хотя при этом может возникнуть проблема — разрушающийся диск может уже иметь
сбойные секторы. Если не установлен флажок Игнорировать ошибки чтения дефектных
секторов, то в случае ошибок чтения и/или записи, возникающих на сбойных секторах, процесс
архивирования прерывается. Эта функция позволяет производить резервное копирование
даже при наличии сбойных секторов на жестком диске и сохранить максимально возможный в
данном случае объем данных с жесткого диска.
Не показывать сообщения и диалоговые окна во время выполнения операции
Установка по умолчанию — выключена.
Можно включить эту опцию, чтобы программа игнорировала ошибки во время операций
резервного копирования. Эта возможность используется в основном для резервного
копирования в отсутствие пользователя, когда невозможно контролировать процесс
резервного копирования. В таком режиме не будут выводиться на экран сообщения об
ошибках, если они возникнут во время резервного копирования. Вместо этого можно
просмотреть подробный отчет обо всех операциях после завершения задания, выбрав Задания
- 5 Сен 2007
Не форматируется HDD
При форматировании жесткого в Acronis пишет «Ошибка при записи сектора 0 на диск 1»
Что за хрень, как форматнуть HDD?
- 5 Сен 2007
А ты стандартными средствами пробовал форматить?
- 5 Сен 2007
Пробовал форматировать Partion Magic выдаёт ошибку, потом попробовал Acronis пишет «Ошибка при записи сектора 0 на диск 1»
Какими средствами его ещё форматировать?
Забыл сказать диск SATA HITACHI
- 5 Сен 2007
- 5 Сен 2007
Стандартными это значит использовать команду Format, или пробуй ставить систему. Поставь на UATA-150.
- 5 Сен 2007
Скан в mhdd/victoria. Результаты и смарт — в студию.
- 5 Сен 2007
- 5 Сен 2007
Поставил систему, диск отформатировал с установочного диска.Только всё равно не могу понять, почему HDD не хотел форматироваться через Partion Magic и Acronis.
Всем огромное спасибо за помощь!
- 5 Сен 2007
из-за мяса в MBR например…
- 5 Сен 2007
Попробуй Fdiskom убить Fat или NTFS . и фотматнуть обычной Утилитой Format.com и если не пойдет?
загрузись с 1го диска Linux Mandrek там есть замечательный файловый Резак (типа PartitionMagic)
я им уже штук 10 воскресил убитых Винтов
и для корректной его работы вначале залей Mazday 89 ето (Windows 98) потом можешь его убить
и ставить Mazday XP
MAXDAY это означает ОН ДОЛЖИН УМИРЕТЬ
Добавлено 05-09-2007 17:57
Забыл сказать если HDD HITACHI то можешь уже ничего и не пробовать просто его зарыть
Добавлено 05-09-2007 18:07
если не умеишь с Доса фотматировать Уилитой format.com я могу подсказать
в командной строке нужно написать
format c: потом клавишу » y » и Enter
- 5 Сен 2007
Andrenet, Ты конечно очень интересно рассуждаешь, хотя для дигностики всего чего ты тут панаписал есть MHDD. Не поленись скачай и будет тебе кайф, а то Линукс — Юникс, проще все.
- 6 Сен 2007
JohnK, Благадарю за совет , обизательно завтра скачаю на работе
а то у меня дома нет по диалапу и скорость соетинения 7200Kbs с таким нетом только аську подерживает не то что еще качать
- 7 Сен 2007
Народ! о чём разговор? ДИСК SATA и видимо совсем новый и видимо поддержку SATA—IDE на материнке никто не включил (если она там вообше есть) о каких стандартных средствах идёт разговор?
- 8 Сен 2007
Для проверки настройки чтения ремонта и т.д. жеских дисков
неплохо иметь загрузочную дискетку с ДОС и Norton DiskEdit
если BIOS увидел хард то Norton DiskEdit тоже увидит всю информацию на диске
под Виндой можно попробовать WinHex но возможности у него похоже
С уважением Валерий
- 8 Сен 2007
Murka, Ты о чем, читай внимательно посты.
- 9 Сен 2007
Sachok сказал(а):
Забыл сказать диск SATA HITACHI
Ну конечно внимательно!
Have received the error message «file record segment is unreadable» when using the CHKDSK command line to check your SSD, western digital or another disk? Don’t worry! Read this post, and we will show you four methods to save the disk data in case of unreadable file record segment.
CHKDSK Is Verifying Files File Record Segment Is Unreadable
Computer problems can happen occasionally, and some problems are just annoying but some are quite serious. Recently we have received many feedbacks from Windows users like CHKDSK segment unreadable:
“CHKDSK is verifying files <stage 1 of 5>
File record segment 24 is unreadable.
File record segment 25 is unreadable.
…”
Actually, this issue is very common in Windows 10/8/7/XP. It can happen on your SSD, Western Digital disk, etc. Perhaps you have ever encountered it or are still struggling to fix it. If you search the problem on some forums like Reddit and Tom’s Hardware, you will find many users discussing this topic.
See an actual case:
«So my laptop stopped working so I put the hard drive in my desktop and upon startup, it asked for me to scan the new drive, so I let it. Now, this scan has been going on for about 14 hours (there are a LOT of unreadable file record segments).»tomshardware
Some of you may think this issue is related to a virus problem. In fact, it is due to a disk problem. The disk check process will test the inside consistency of each file record segment. If the hard disk contains some bad areas, CHKDSK file record segment is unreadable error will occur.
What’s more, this error message certainly indicates hard disk is failing. How to fix file record segment is unreadable Windows XP/7/8/10? Here are a few things you should do right away.
Tip: In addition to the CHKDSK unreadable issue, some of you may report “file record segment is an orphan” or «deleting orphan file record segment”. If you also encounter one, please search for solutions online.
File Record Segment Is Unreadable Fix Windows 10/8/7/XP
What if you are encountering file unreadable record segment? As a matter of fact, the file record segment unreadable error occurs because of the damaged disk. As is well known, there’s no way to fix the physical damage on your hard drive, so you can only back up all important files and replace the problematic drive. In a nutshell, we collect four possible ways for you. Please keep reading and try them based on your needs.
Way 1: Perform CHKDSK to Shield Bad Sectors
When the CHKDSK segment unreadable issue happens to your disk, you can take measure to shield those bad blocks to continue using this hard drive.
Check Drive in Windows
1. Go to Windows Explorer, right click on the drive with unreadable FRS error message, and choose Properties.
2. Navigate to Tools tab and click Check from Error checking section.
3. Then choose Automatically fix system errors and Scan for and attempt recovery of bad sectors in Windows 7. If you are running Windows 8 and 10, these two options won’t show up and you need to click Scan drive to continue by following the wizards.
Use CHKDSK CMD in Safe Mode
Tip: In Windows, there is a special part called Safe Mode that can be simply perfect for troubleshooting. When encountering the disk segment unreadable issue, we recommend you to enter the Safe Mode and then perform CHKDSK scan.
As you know, the ways to enter the Safe Mode are different based on different operating systems.
In Windows 7:
1. Press F8 during startup to open the Advanced Boot Options menu.
2. Select Safe Mode with Command Prompt. Later, the Command Prompt window pops out.
In Windows 8/10:
1. Hold the Shift key while clicking the Restart button. (If the PC can’t boot, use a bootable disc to boot it and click Repair your computer to the next step.)
2. Go to Choose an option> Troubleshoot> Advanced options > Startup Settings > Restart.
3. After your computer restarts, you will see a list of options. And you need to press the appropriate key to select any version of the Safe Mode.
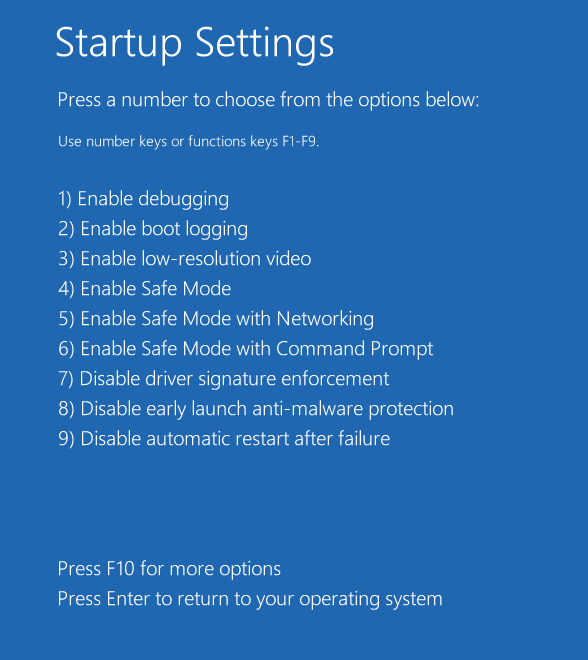
4. Later right click on the Start button to choose Command Prompt (Admin).
Finally, type chkdsk g: /r (g is the drive letter of the partition having unreadable file record segment issue) in the CMD interface on Windows 7/8/10 and hit Enter. Please wait for the process to finish.
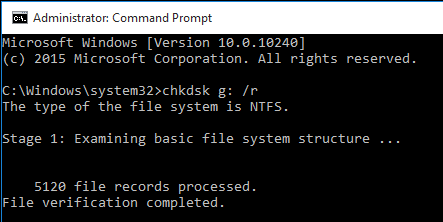
After finishing the scan and repair, the bad sectors have been shielded. Then, you can try the next way.
Way 2: Clone Your Hard Drive to a New One
There can be nothing worse than a failing hard drive since you may meet the risk of losing all crucial files in one go. If the hard disk is corrupted to a certain extent and you have shielded the bad areas, now it is your time to back up all disk data. This is quite important.
Here, it is advised that you should clone the target hard drive for a backup when encountering CHKDSK file record segment is unreadable in Windows 10/8/7/XP. As for disk cloning, it means creating an exact same copy of the source disk. After a clone, the data can be directly viewed.
Usually, a piece of hard drive cloning software would be needed to do this. Here, we highly recommend using MiniTool ShadowMaker.
As professional, reliable and safe disk cloning software, it is specialized in cloning a system disk as well as a data disk to another hard drive. Besides, it also supports migrating Windows to SSD without reinstalling the operating system.
Right now, download MiniTool ShadowMaker Trial Edition on your computer to start the disk cloning to protect the data security or get its Pro Edition for the cloning.
Free Download
Tip: If your PC is unbootable, we suggest using the Bootable Edition of this software. Just create a bootable disc with Bootable Media to boot the PC and start a clone.
A step-by-step guide is here:
Step 1: Open MiniTool ShadowMaker in Windows 10/8/7/XP to enter the main interface.
Step 2: Under the Tools page, choose Clone Disk utility to continue.
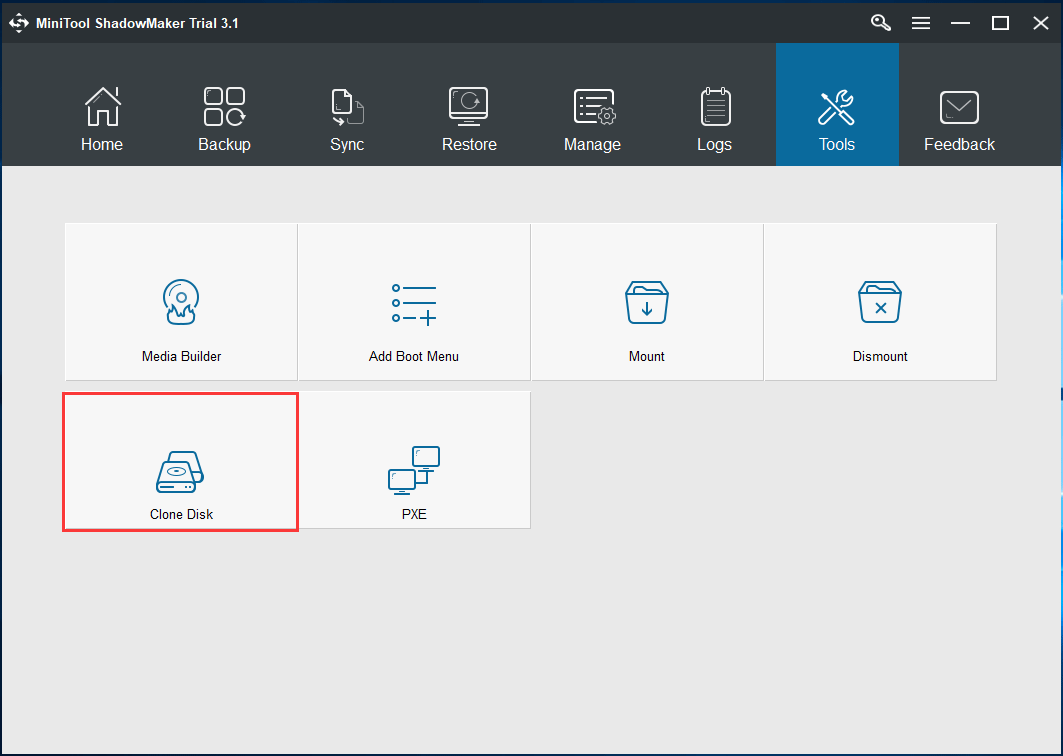
Step 3: In the pop-up window, you need to select the target disk with the issue — CHKDSK file record segment is unreadable, as well as decide which disk you use to store all the contents of the original hard disk.
Tip:
• The target disk should have enough disk space to hold all disk data on the original disk.
• You should make sure no important files are saved on the destination disk, or else, the cloning process will overwrite these files.
• A new disk is more suitable for storing the copy.
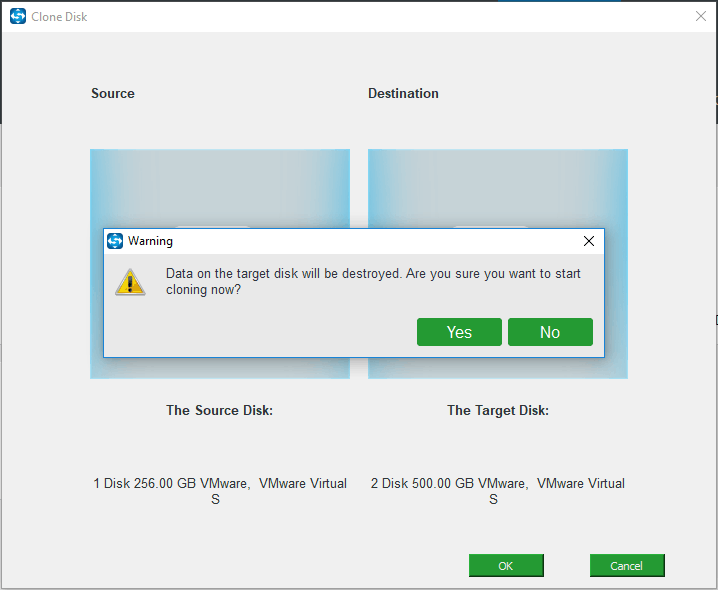
Step 4: Now, this hard drive cloning software is performing the cloning operation. Please wait patiently.
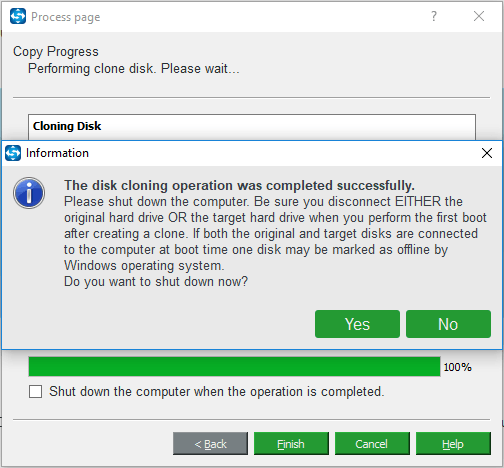
After cloning the problematic disk, you can shut down your computer and replace the original disk having unreadable file record segment error with the new target disk. Then, check if files are available.
Actually, many users have reported all files are available, so be sure to try this way. Now, free download MiniTool ShadowMaker to clone your hard drive to a new one.
Free Download
«I received the file record segment is unreadable error. To protect data security, I did CHKDSK CMD scan and used MiniTool ShadowMaker to effectively clone disk.»Click to Tweet
Tip: In addition to MiniTool ShadowMaker, there is another disk cloning software called MiniTool Partition Wizard, enabling you to clone disk with simple clicks. This post How to Clone A Hard Drive to SSD in Windows 10/8/7 shows you much information.
Way 3: Try Data Recovery Software and Reformat Drive
When CHKDSK segment unreadable error message occurs, perhaps some files get lost. Then, you can choose to salvage your files by using a piece of data recovery software. Here, it is worth recommending using MiniTool Power Data Recovery.
And this software provides you with convenience in file recovery, enabling you to effectively retrieve lost files, pictures, videos, audios, documents and so on from a damaged drive, and no damage to the original data.
This software has Trial Edition that only allows you to scan and preview files but not recover data. And you can free download and install it in Windows 10/8/7/XP to check whether files can be scanned. If so, you can get a paid edition (Personal Deluxe) to recover them.
Tip: If your computer fails to boot, you can get the Bootable Edition in all paid editions to recover files when PC can’t boot.
Step 1: Run MiniTool Power Data Recovery. To recover data from the drive with corrupt file record segment issue, This PC feature should be selected. Then, choose the target partition and click Scan to the next step.
Tip: The Settings option is helpful if you only want to scan certain file types as well as file systems.
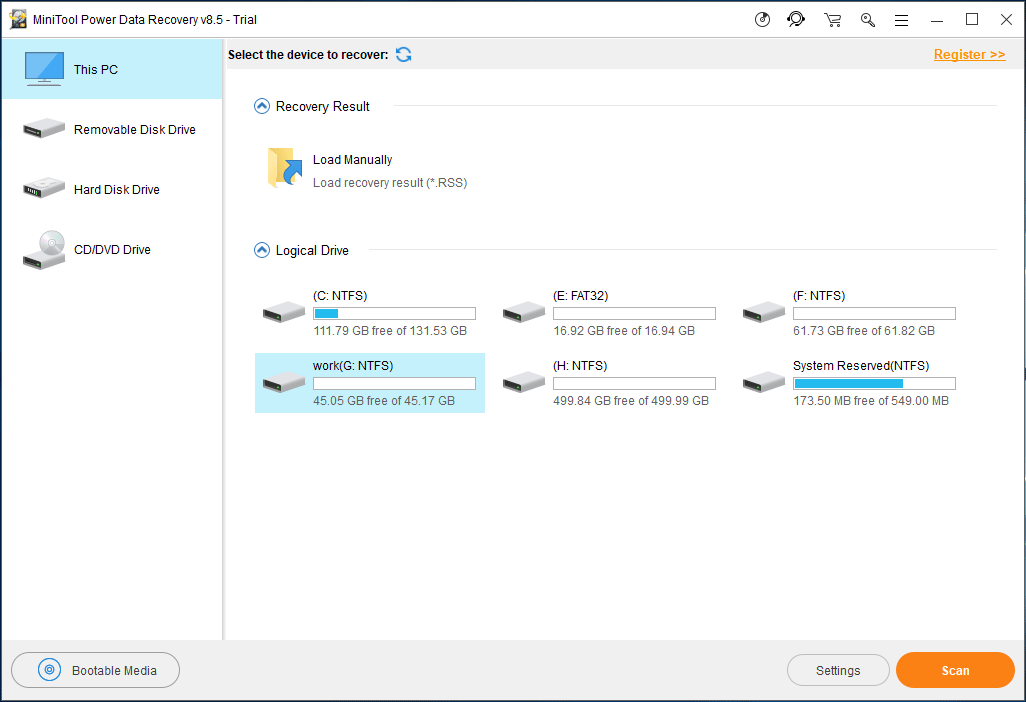
Step 2: This software is scanning the selected partition. And you should wait until the process completes.
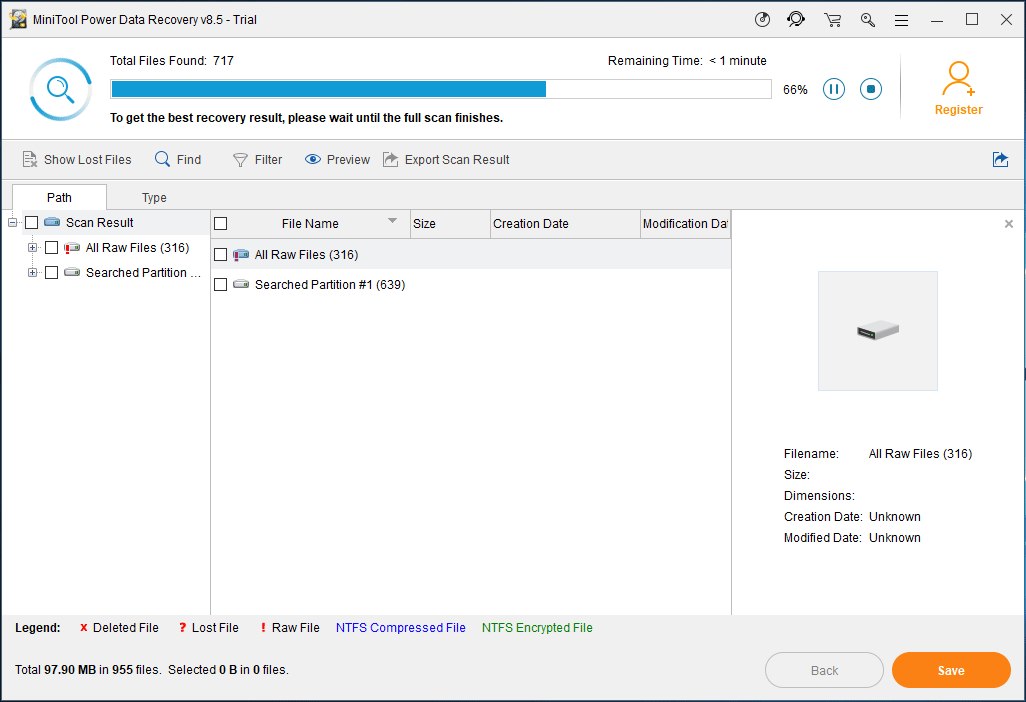
Step 3: Search for lost files in Path section or use Type, Find or Filter option to quickly find needed files. And then, check needed items and save them to a safe location.
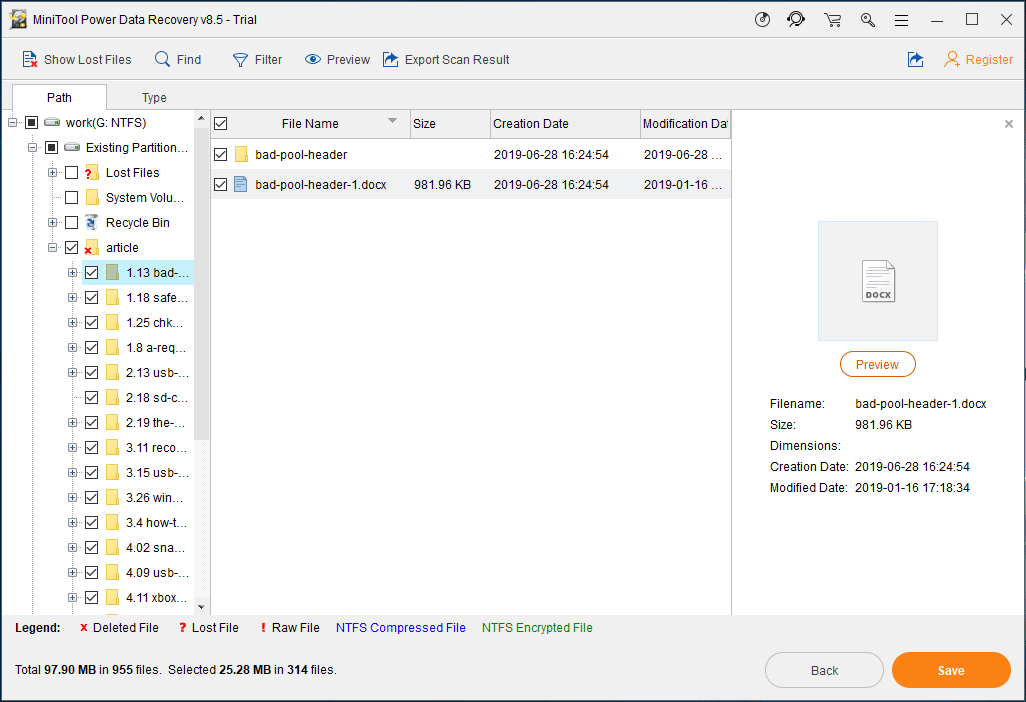
Note: You had better store selected files to another hard drive (maybe the disk containing original data copy after a clone) instead of the original place.
After recovering all lost files due to CHKDSK file record segment unreadable on the hard drive, you can choose to reformat your drive.
Just go to Disk Management, right-click on the drive with the issue of file segment is unreadable to choose Format, configure file system, volume label, and allocation unit size. If your PC fails to boot due to the disk segment unreadable issue, Format Partition feature of MiniTool Partition Wizard Bootable Edition can be helpful.
Way 4: Connect the Hard Drive to a Different PC
In addition to cloning a disk and performing data recovery, there is another way to salvage your files in case of CHKDSK file record segment unreadable.
That is to connect the drive to a different PC by connecting the drive internally or by using a hard drive enclosure. If you are able to access it, copy all your important files as many as possible.
Importance:
Hard drive failure can be devastating and unreadable sections of data will only get worse, hence, recovering as much data as you can is the best way. And then, we strongly advise that you replace the damaged hard drive with a new one after a backup (especially disk cloning) or data recovery.
Conclusion
Do you use chkdsk /f command line to test your drive but receive «chkdsk is verifying files file record segment is unreadable» error message in Windows 10/8/7/XP? Actually, it is due to bad sectors.
However, you cannot fix physically damaged disk but shield these bad blocks and then back up crucial data with three ways: clone a hard drive, recover data or connect the problematic disk to another PC to copy files. Please choose a suitable one based on the actual situations.
If you have some questions when using MiniTool software or any suggestions of this error, don’t forget to tell us by leaving a comment below or sending an email to [email protected].
File Record Segment Is Unreadable FAQ
What is a file record segment?
To put it simply, each file on an NTFS volume is represented by a record in the Master File Table (MFT). The total number of file record segments (FRS) depends on the number of files saved on the NTFS partition, which in turn determines how many file record segments are in the MFT.
Which is better chkdsk R or F?
chkdsk /r locates bad sectors and recovers readable information while chkdsk /f checks and fixes disk errors, not bad sectors. These two commands focus on different things, so in our opinion, they are not comparable.
How do I open the file or directory is corrupted and unreadable?
If you receive the error “file or directory is corrupted and unreadable”, you can try fixing it. Just carry out chkdsk to check and repair errors, format the corrupted partition for reuse, etc. For more information, refer to this post — Quickly Fix: The File or Directory Is Corrupted and Unreadable.
What is an orphan file on a computer?
An orphan file is a support file on the hard drive that no longer has a purpose since the parent app that it is related to has been uninstalled or removed. If you make sure the file is not being used by any other program, you can delete it manually.
Have received the error message «file record segment is unreadable» when using the CHKDSK command line to check your SSD, western digital or another disk? Don’t worry! Read this post, and we will show you four methods to save the disk data in case of unreadable file record segment.
CHKDSK Is Verifying Files File Record Segment Is Unreadable
Computer problems can happen occasionally, and some problems are just annoying but some are quite serious. Recently we have received many feedbacks from Windows users like CHKDSK segment unreadable:
“CHKDSK is verifying files <stage 1 of 5>
File record segment 24 is unreadable.
File record segment 25 is unreadable.
…”
Actually, this issue is very common in Windows 10/8/7/XP. It can happen on your SSD, Western Digital disk, etc. Perhaps you have ever encountered it or are still struggling to fix it. If you search the problem on some forums like Reddit and Tom’s Hardware, you will find many users discussing this topic.
See an actual case:
«So my laptop stopped working so I put the hard drive in my desktop and upon startup, it asked for me to scan the new drive, so I let it. Now, this scan has been going on for about 14 hours (there are a LOT of unreadable file record segments).»tomshardware
Some of you may think this issue is related to a virus problem. In fact, it is due to a disk problem. The disk check process will test the inside consistency of each file record segment. If the hard disk contains some bad areas, CHKDSK file record segment is unreadable error will occur.
What’s more, this error message certainly indicates hard disk is failing. How to fix file record segment is unreadable Windows XP/7/8/10? Here are a few things you should do right away.
Tip: In addition to the CHKDSK unreadable issue, some of you may report “file record segment is an orphan” or «deleting orphan file record segment”. If you also encounter one, please search for solutions online.
File Record Segment Is Unreadable Fix Windows 10/8/7/XP
What if you are encountering file unreadable record segment? As a matter of fact, the file record segment unreadable error occurs because of the damaged disk. As is well known, there’s no way to fix the physical damage on your hard drive, so you can only back up all important files and replace the problematic drive. In a nutshell, we collect four possible ways for you. Please keep reading and try them based on your needs.
Way 1: Perform CHKDSK to Shield Bad Sectors
When the CHKDSK segment unreadable issue happens to your disk, you can take measure to shield those bad blocks to continue using this hard drive.
Check Drive in Windows
1. Go to Windows Explorer, right click on the drive with unreadable FRS error message, and choose Properties.
2. Navigate to Tools tab and click Check from Error checking section.
3. Then choose Automatically fix system errors and Scan for and attempt recovery of bad sectors in Windows 7. If you are running Windows 8 and 10, these two options won’t show up and you need to click Scan drive to continue by following the wizards.
Use CHKDSK CMD in Safe Mode
Tip: In Windows, there is a special part called Safe Mode that can be simply perfect for troubleshooting. When encountering the disk segment unreadable issue, we recommend you to enter the Safe Mode and then perform CHKDSK scan.
As you know, the ways to enter the Safe Mode are different based on different operating systems.
In Windows 7:
1. Press F8 during startup to open the Advanced Boot Options menu.
2. Select Safe Mode with Command Prompt. Later, the Command Prompt window pops out.
In Windows 8/10:
1. Hold the Shift key while clicking the Restart button. (If the PC can’t boot, use a bootable disc to boot it and click Repair your computer to the next step.)
2. Go to Choose an option> Troubleshoot> Advanced options > Startup Settings > Restart.
3. After your computer restarts, you will see a list of options. And you need to press the appropriate key to select any version of the Safe Mode.
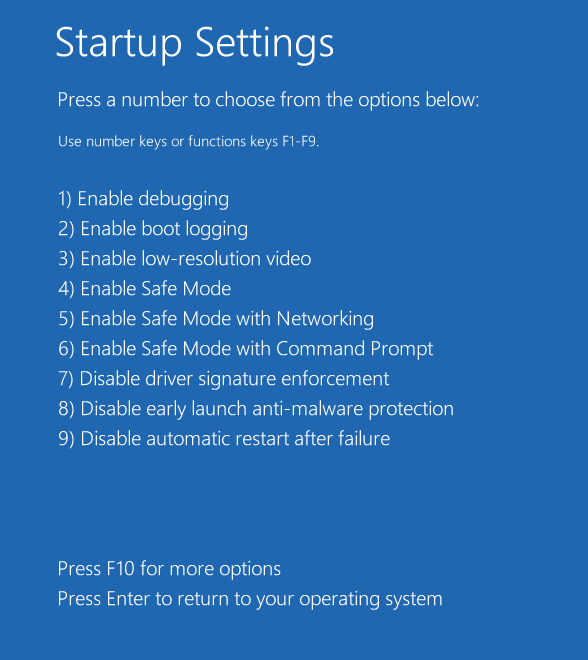
4. Later right click on the Start button to choose Command Prompt (Admin).
Finally, type chkdsk g: /r (g is the drive letter of the partition having unreadable file record segment issue) in the CMD interface on Windows 7/8/10 and hit Enter. Please wait for the process to finish.
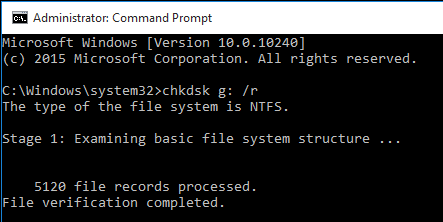
After finishing the scan and repair, the bad sectors have been shielded. Then, you can try the next way.
Way 2: Clone Your Hard Drive to a New One
There can be nothing worse than a failing hard drive since you may meet the risk of losing all crucial files in one go. If the hard disk is corrupted to a certain extent and you have shielded the bad areas, now it is your time to back up all disk data. This is quite important.
Here, it is advised that you should clone the target hard drive for a backup when encountering CHKDSK file record segment is unreadable in Windows 10/8/7/XP. As for disk cloning, it means creating an exact same copy of the source disk. After a clone, the data can be directly viewed.
Usually, a piece of hard drive cloning software would be needed to do this. Here, we highly recommend using MiniTool ShadowMaker.
As professional, reliable and safe disk cloning software, it is specialized in cloning a system disk as well as a data disk to another hard drive. Besides, it also supports migrating Windows to SSD without reinstalling the operating system.
Right now, download MiniTool ShadowMaker Trial Edition on your computer to start the disk cloning to protect the data security or get its Pro Edition for the cloning.
Free Download
Tip: If your PC is unbootable, we suggest using the Bootable Edition of this software. Just create a bootable disc with Bootable Media to boot the PC and start a clone.
A step-by-step guide is here:
Step 1: Open MiniTool ShadowMaker in Windows 10/8/7/XP to enter the main interface.
Step 2: Under the Tools page, choose Clone Disk utility to continue.
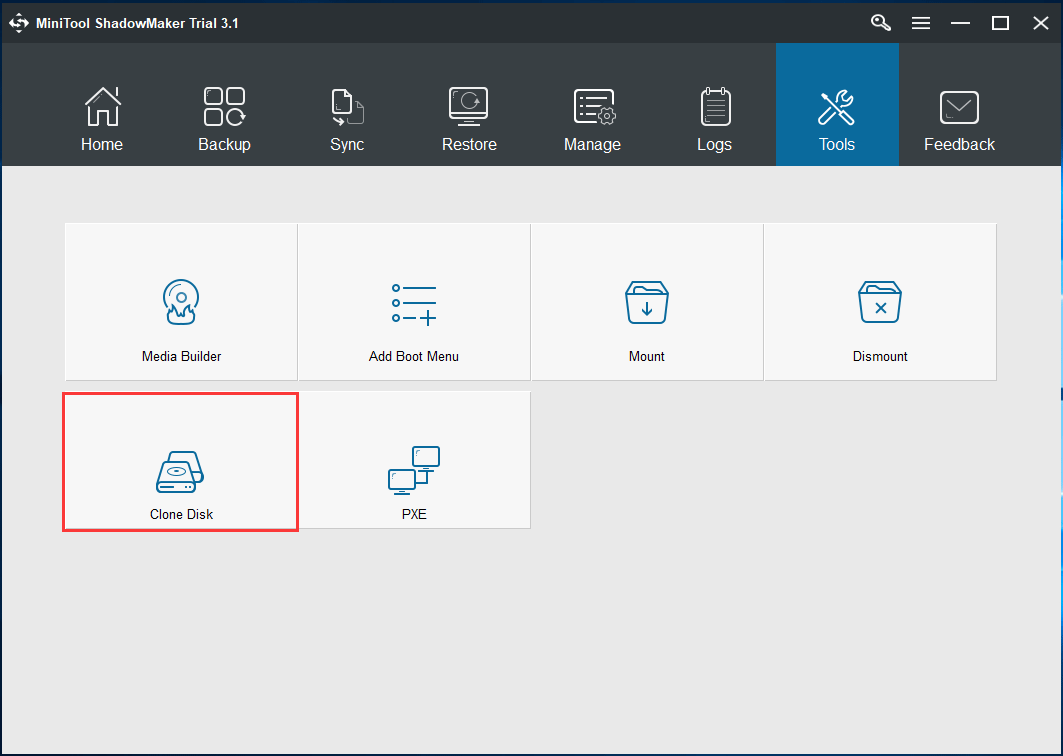
Step 3: In the pop-up window, you need to select the target disk with the issue — CHKDSK file record segment is unreadable, as well as decide which disk you use to store all the contents of the original hard disk.
Tip:
• The target disk should have enough disk space to hold all disk data on the original disk.
• You should make sure no important files are saved on the destination disk, or else, the cloning process will overwrite these files.
• A new disk is more suitable for storing the copy.
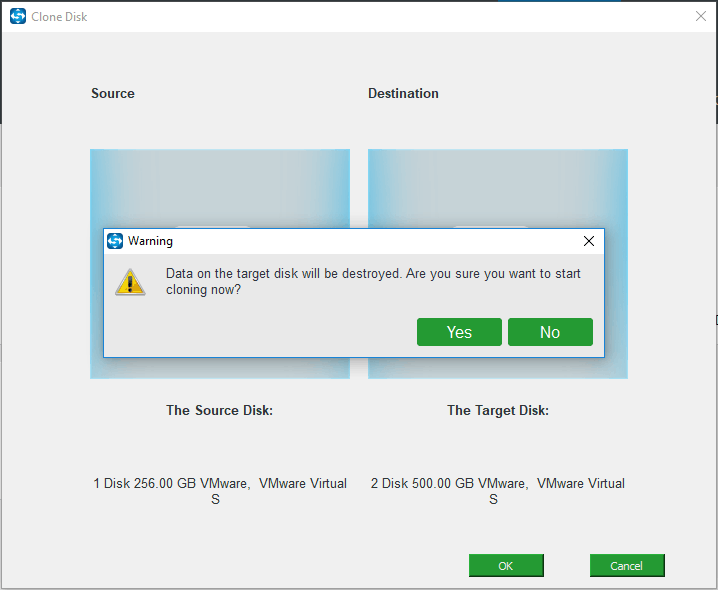
Step 4: Now, this hard drive cloning software is performing the cloning operation. Please wait patiently.
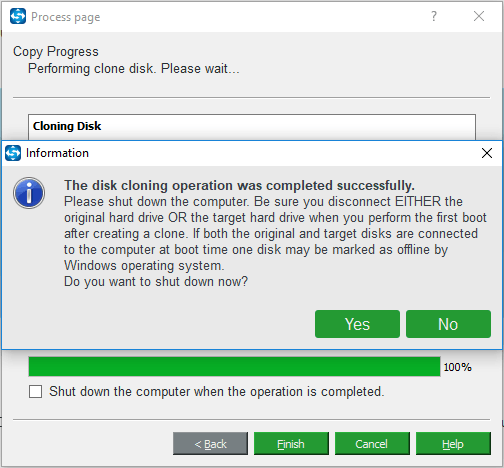
After cloning the problematic disk, you can shut down your computer and replace the original disk having unreadable file record segment error with the new target disk. Then, check if files are available.
Actually, many users have reported all files are available, so be sure to try this way. Now, free download MiniTool ShadowMaker to clone your hard drive to a new one.
Free Download
«I received the file record segment is unreadable error. To protect data security, I did CHKDSK CMD scan and used MiniTool ShadowMaker to effectively clone disk.»Click to Tweet
Tip: In addition to MiniTool ShadowMaker, there is another disk cloning software called MiniTool Partition Wizard, enabling you to clone disk with simple clicks. This post How to Clone A Hard Drive to SSD in Windows 10/8/7 shows you much information.
Way 3: Try Data Recovery Software and Reformat Drive
When CHKDSK segment unreadable error message occurs, perhaps some files get lost. Then, you can choose to salvage your files by using a piece of data recovery software. Here, it is worth recommending using MiniTool Power Data Recovery.
And this software provides you with convenience in file recovery, enabling you to effectively retrieve lost files, pictures, videos, audios, documents and so on from a damaged drive, and no damage to the original data.
This software has Trial Edition that only allows you to scan and preview files but not recover data. And you can free download and install it in Windows 10/8/7/XP to check whether files can be scanned. If so, you can get a paid edition (Personal Deluxe) to recover them.
Tip: If your computer fails to boot, you can get the Bootable Edition in all paid editions to recover files when PC can’t boot.
Step 1: Run MiniTool Power Data Recovery. To recover data from the drive with corrupt file record segment issue, This PC feature should be selected. Then, choose the target partition and click Scan to the next step.
Tip: The Settings option is helpful if you only want to scan certain file types as well as file systems.
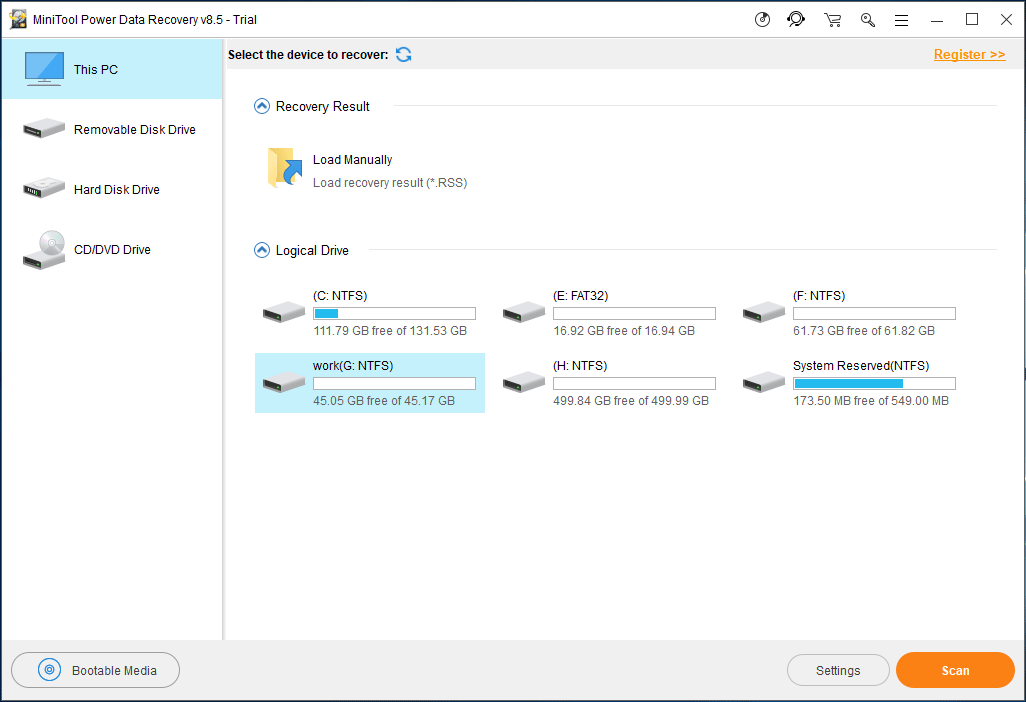
Step 2: This software is scanning the selected partition. And you should wait until the process completes.
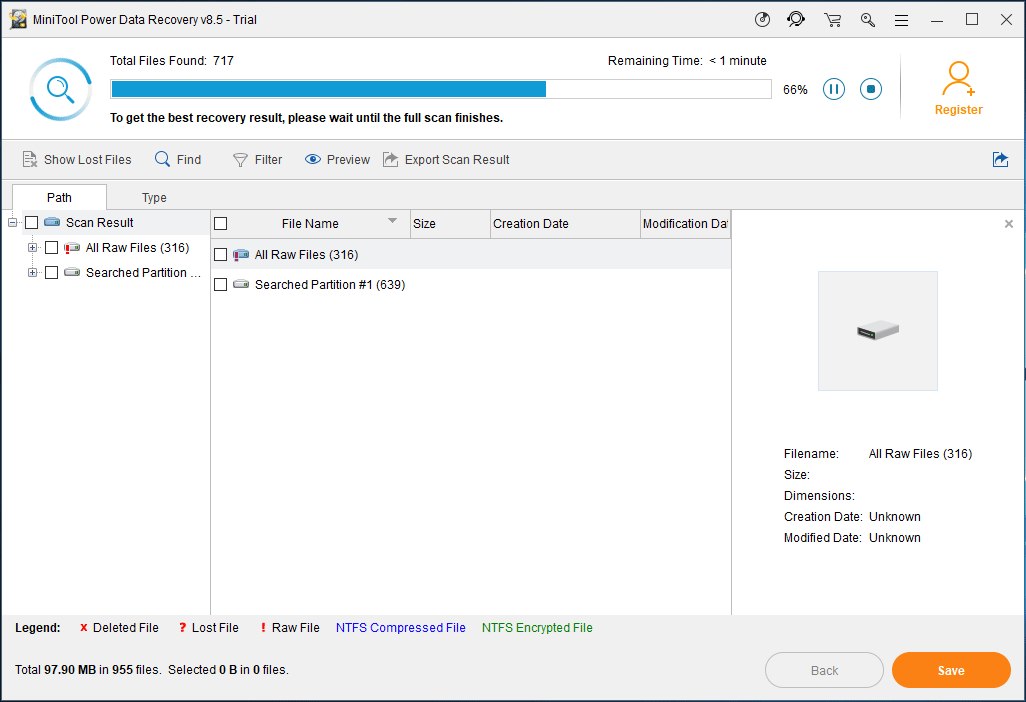
Step 3: Search for lost files in Path section or use Type, Find or Filter option to quickly find needed files. And then, check needed items and save them to a safe location.
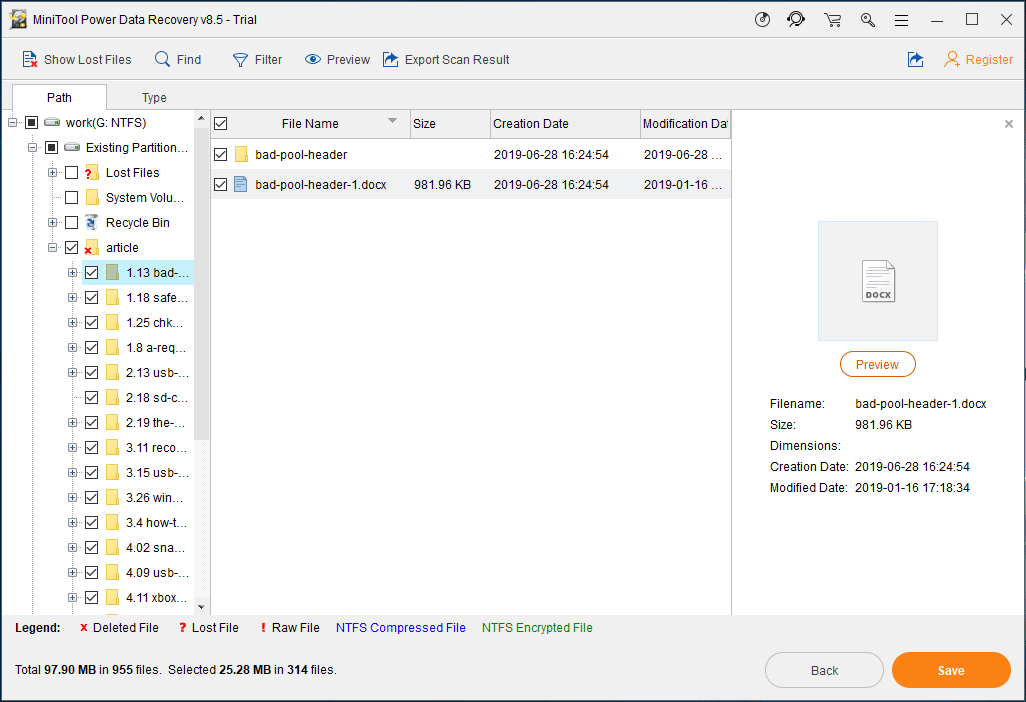
Note: You had better store selected files to another hard drive (maybe the disk containing original data copy after a clone) instead of the original place.
After recovering all lost files due to CHKDSK file record segment unreadable on the hard drive, you can choose to reformat your drive.
Just go to Disk Management, right-click on the drive with the issue of file segment is unreadable to choose Format, configure file system, volume label, and allocation unit size. If your PC fails to boot due to the disk segment unreadable issue, Format Partition feature of MiniTool Partition Wizard Bootable Edition can be helpful.
Way 4: Connect the Hard Drive to a Different PC
In addition to cloning a disk and performing data recovery, there is another way to salvage your files in case of CHKDSK file record segment unreadable.
That is to connect the drive to a different PC by connecting the drive internally or by using a hard drive enclosure. If you are able to access it, copy all your important files as many as possible.
Importance:
Hard drive failure can be devastating and unreadable sections of data will only get worse, hence, recovering as much data as you can is the best way. And then, we strongly advise that you replace the damaged hard drive with a new one after a backup (especially disk cloning) or data recovery.
Conclusion
Do you use chkdsk /f command line to test your drive but receive «chkdsk is verifying files file record segment is unreadable» error message in Windows 10/8/7/XP? Actually, it is due to bad sectors.
However, you cannot fix physically damaged disk but shield these bad blocks and then back up crucial data with three ways: clone a hard drive, recover data or connect the problematic disk to another PC to copy files. Please choose a suitable one based on the actual situations.
If you have some questions when using MiniTool software or any suggestions of this error, don’t forget to tell us by leaving a comment below or sending an email to [email protected].
File Record Segment Is Unreadable FAQ
What is a file record segment?
To put it simply, each file on an NTFS volume is represented by a record in the Master File Table (MFT). The total number of file record segments (FRS) depends on the number of files saved on the NTFS partition, which in turn determines how many file record segments are in the MFT.
Which is better chkdsk R or F?
chkdsk /r locates bad sectors and recovers readable information while chkdsk /f checks and fixes disk errors, not bad sectors. These two commands focus on different things, so in our opinion, they are not comparable.
How do I open the file or directory is corrupted and unreadable?
If you receive the error “file or directory is corrupted and unreadable”, you can try fixing it. Just carry out chkdsk to check and repair errors, format the corrupted partition for reuse, etc. For more information, refer to this post — Quickly Fix: The File or Directory Is Corrupted and Unreadable.
What is an orphan file on a computer?
An orphan file is a support file on the hard drive that no longer has a purpose since the parent app that it is related to has been uninstalled or removed. If you make sure the file is not being used by any other program, you can delete it manually.
- 5 Сен 2007
Не форматируется HDD
При форматировании жесткого в Acronis пишет «Ошибка при записи сектора 0 на диск 1»
Что за хрень, как форматнуть HDD?
- 5 Сен 2007
А ты стандартными средствами пробовал форматить?
- 5 Сен 2007
Пробовал форматировать Partion Magic выдаёт ошибку, потом попробовал Acronis пишет «Ошибка при записи сектора 0 на диск 1»
Какими средствами его ещё форматировать?
Забыл сказать диск SATA HITACHI
- 5 Сен 2007
- 5 Сен 2007
Стандартными это значит использовать команду Format, или пробуй ставить систему. Поставь на UATA-150.
- 5 Сен 2007
Скан в mhdd/victoria. Результаты и смарт — в студию.
- 5 Сен 2007
- 5 Сен 2007
Поставил систему, диск отформатировал с установочного диска.Только всё равно не могу понять, почему HDD не хотел форматироваться через Partion Magic и Acronis.
Всем огромное спасибо за помощь!
- 5 Сен 2007
из-за мяса в MBR например…
- 5 Сен 2007
Попробуй Fdiskom убить Fat или NTFS . и фотматнуть обычной Утилитой Format.com и если не пойдет?
загрузись с 1го диска Linux Mandrek там есть замечательный файловый Резак (типа PartitionMagic)
я им уже штук 10 воскресил убитых Винтов
и для корректной его работы вначале залей Mazday 89 ето (Windows 98) потом можешь его убить
и ставить Mazday XP
MAXDAY это означает ОН ДОЛЖИН УМИРЕТЬ
Добавлено 05-09-2007 17:57
Забыл сказать если HDD HITACHI то можешь уже ничего и не пробовать просто его зарыть
Добавлено 05-09-2007 18:07
если не умеишь с Доса фотматировать Уилитой format.com я могу подсказать
в командной строке нужно написать
format c: потом клавишу » y » и Enter
- 5 Сен 2007
Andrenet, Ты конечно очень интересно рассуждаешь, хотя для дигностики всего чего ты тут панаписал есть MHDD. Не поленись скачай и будет тебе кайф, а то Линукс — Юникс, проще все.
- 6 Сен 2007
JohnK, Благадарю за совет , обизательно завтра скачаю на работе
а то у меня дома нет по диалапу и скорость соетинения 7200Kbs с таким нетом только аську подерживает не то что еще качать
- 7 Сен 2007
Народ! о чём разговор? ДИСК SATA и видимо совсем новый и видимо поддержку SATA—IDE на материнке никто не включил (если она там вообше есть) о каких стандартных средствах идёт разговор?
- 8 Сен 2007
Для проверки настройки чтения ремонта и т.д. жеских дисков
неплохо иметь загрузочную дискетку с ДОС и Norton DiskEdit
если BIOS увидел хард то Norton DiskEdit тоже увидит всю информацию на диске
под Виндой можно попробовать WinHex но возможности у него похоже
С уважением Валерий
- 8 Сен 2007
Murka, Ты о чем, читай внимательно посты.
- 9 Сен 2007
Sachok сказал(а):
Забыл сказать диск SATA HITACHI
Ну конечно внимательно!
В smart жесткого диска появилось ухудшение параметра Uncorrectable Sector Count предоставляю скриншоты в aida64,CrystalDiskInfo,victoria.
Подскажите пожалуйста, что делать, это уже он сыпется?

введите сюда описание изображения


Вот сделал тесты Victoria 3.5 из под DOS, HDD regenerator v2011 и Data Lifeguard Diagnostic for Windows из Windows вот скрины:



Не понимаю в программе Data Lifeguard Diagnostic for Windows смарт нормальный и тесты тоже. Ничего не понял, получил разные значения тестов и как его понять, что с жестким диском?
И еще смарт в Data Lifeguard Diagnostic for Windows вообще отличается от других.


![]()
задан 3 мар 2019 в 13:27
5
Параметр S.M.A.R.T. «Uncorrectable sectors count» показывает число секторов, при чтении/записи которых произошла неисправимая ошибка и которые были добавлены прошивкой диска в очередь на переназначение. Обычно, после полной проверки диска в Victoria с включенной опцией «Remap» его значение должно стать равным нулю и при этом сектора в очереди будут либо помечены как нормальные (если ошибка была случайностью), либо признаны поврежденными и переназначены (увеличится значение параметра «Reallocated sectors count»).
Ненулевое значение параметра, само по себе, не свидетельствует однозначно о выходе жесткого диска из строя, но является одним из признаков этого. Например, Acronis присваивает ему вес 2 при определении ухудшения здоровья жесткого диска. Если это число постоянно растет или помимо него полная проверка диска показывает много поврежденных или медленно читаемых секторов, с высокой вероятностью диск выходит из строя и его нужно заменять. Для принятия конечного решения о признании диска негодным желательно провести полную проверку в нескольких программах, включая фирменную утилиту производителя — например Data Lifeguard Diagnostic для дисков WD.
ответ дан 4 мар 2019 в 4:06
![]()
MSDN.WhiteKnightMSDN.WhiteKnight
20.1k6 золотых знаков37 серебряных знаков81 бронзовый знак
10
С6 Offline Uncorrectable Sector Count — кол-во нескорректированных ошибок, то есть серьёзное повреждение поверхности диска. Появляются такие ошибки когда заканчивается место в резервной зоне диска для переназначения секторов. Так же могут появляться при резком отключении питания в момент когда диск записывает данные — это так называемые «программные бэд блоки». Если их количество один два, а остальные параметры касающиеся поверхности диска в норме то беспокоиться не стоит. Если же велико, то данные надо спасать
http://fobosworld.ru/jelezo/tehnologii/54-smart-tehnologiy
Значит hdd таки нужно менять, 2 года всего проработал.
ответ дан 5 мар 2019 в 11:08
user221117user221117
251 серебряный знак10 бронзовых знаков
В статье много информации не только о программе Victoria, но и о программе DMDE, при помощи которой мы и будем создавать посекторный образ неисправного жёсткого диска, это тоже нужно сделать правильно, дабы пользовательские данные не пропали.
Тест жёсткого диска в программе Victoria и как исправить сбойные сектора (бэд-блоки).
Друзья, если Вы читаете эти строки, значит у Вас какая-то проблема с жёстким диском ,а как выбрать жёсткий диск обсуждалось ранее в статье.
Когда мы задумываемся о том, что с нашим жёстким диском происходит что-то не то?
- С жёсткого диска невозможно скопировать нужную информацию на другой накопитель, при копировании операционная система зависает и спасает только перезагрузка.
- Windows может неожиданно зависнуть на любом этапе работы.
- Невозможно переустановить операционную систему, в процессе установки происходит зависание на распаковке файлов Windows или установщик сообщает об ошибке «Невозможно продолжить установку…», или Windows очень долго устанавливается, например несколько часов.
- При включении компьютера сразу запускается утилита Chkdsk и проверяет разделы жёсткого диска на ошибки.
- Жёсткий диск издаёт посторонние звуки (щелчки, скрип) и периодически не определяется в BIOS.
- Скачать программу Victoria для работы непосредственно в операционной системе Windows XP, 7, 8, 10
Идём на официальный сайт программы и выбираем версию для Windows. Советую Вам скачать версию Victoria 4.3 beta, так как Victoria 4.46 beta не всегда корректно работает.
Victoria для работы с загрузочного диска
Идём на официальный сайт программы и выбираем Victoria 3.5 Russian ISO-образ загрузочного CD-ROM.
Victoria на загрузочном диске нам тоже нужна, но работу с этой версией мы рассмотрим во вторую очередь. Если у Вас нет дисковода, тогда мы сделаем загрузочную флешку с программой Victoria.
Итак, поехали, во первых, в программе Виктория точно установим номера сбойных секторов (бэд-блоков), затем сделаем посекторную копию жёсткого диска и этим спасём пользовательские данные, а дальше произведём скрытие сбойных секторов бэд-блоков (рэмап) в программе Victoria. Также узнаем как делать «Запись по всей поляне» (тест Erase), то есть при обнаружении сбойного сектора переписывать весь блок (256 секторов) жёсткого диска нулями.
Для примера возьмём реальный жёсткий диск имеющий сбойные сектора:
Друзья, минимальная единица информации на жёстком диске это сектор, объём пользовательских данных составляет 512 байт, если информацию в секторе невозможно прочесть, значит сектор является нечитаемым или другими словами сбойным. Все зависания операционной системы происходят при чтении информации с такого сектора.
Данный винчестер WDC WD5000AAKS-00A7B2 (объём 500 ГБ) реально неисправен,

Операционная система на нём постоянно зависает и периодически при загрузке запускается проверка жёсткого диска на ошибки. Последней каплей для хозяина винчестера стало то, что не получалось скопировать важные данные на другой диск и даже переустановка операционной системы закончилась очередным зависанием на распаковке файлов Windows, замена установочного диска с операционкой ничего не дала, зависание повторилось на другом этапе установки.
Вот тогда и встал вопрос о том, что делать с этим жёстким диском, ведь на одном из разделов находились важные данные и их нужно было скопировать.
Запуск Victoria:
Запускаем программу Victoria от имени администратора. Соглашаемся со всеми предупреждениями о работе в 64-битной системе.

Выбираем начальную вкладку Standard. Если у нас несколько жёстких дисков, в правой части окна выделяем левой мышью нужный жёсткий диск, в нашем случае WDC WD5000AAKS-00A7B2

и переходим на вкладку SMART,

жмем кнопку Get SMART, справа от кнопки засветится сообщение GOOD и откроется S.M.A.R.T. выбранного нами жёсткого диска.
S.M.A.R.T. этого винта оказался не самый хороший. Почему? Читайте нашу первую статью из цикла о программе Виктория. Здесь скажу лишь, что целых четыре атрибута S.M.A.R.T. горят красным, в том числе и самый важный параметр, атрибут
5 Reallocated Sector Count — (remap), обозначающий число переназначенных секторов это значит запасные сектора на резервных дорожках заканчиваются и скоро сбойные сектора переназначать будет нечем.

Переходите на вкладку Tests.
Тест поверхности жёсткого диска в программе Victoria
В правой части окна программы отметьте пункт Ignor и пункт read, затем нажмите Start. Запустится простой тест поверхности жёсткого диска без исправления ошибок. Этот тест не принесёт никаких плохих или хороших воздействий на Ваш винчестер, но когда тест закончится, мы узнаем в каком состоянии находится наш жёсткий диск.

Начинается сканирование поверхности жёсткого диска и через некоторое время обнаруживаются сбойные сектора. Через 40 минут Victoria выдаёт нам такой результат:
Очень много хороших секторов с хорошей задержкой чтения не более 5 ms — 3815267
Также имеются сектора с нехорошей задержкой чтения 200 ms
Секторов с неудовлетворительной задержкой чтения более 600 ms (кандидаты в бэд-блоки) нет совсем, но…
Что совсем плохо, присутствуют полноценные сбойные сектора (бэд-блоки), информацию из которых прочитать совсем не удалось — 13

13 сбойных секторов (бэд-блоков), все они начинаются в области 6630400, а заканчиваются на 980000000, то есть рассыпаны по всему жёсткому диску. Номера бэд-блоков нужно записать. Друзья, вполне возможно все наши проблемы с жёстким диском могут быть из-за этих 13 бэдов и от них нужно избавиться, но сначала сделаем посекторный образ больного винта.
Жёсткий диск пострадавшего WDC WD5000AAKS-00A7B2 (объём 500 ГБ) был разделён на два раздела: диск D: с операционной системой объём 120 ГБ и диск E: с данными объём 345 ГБ.
Перед работой с программой Victoria обезопасим себя и сделаем полный образ раздела диск E: объём 345 ГБ и данные будем вытаскивать именно с образа. Образ сделаем в другой программе DMDE и расположим его на другом физическом диске SAMSUNG HD403LJ (объём 400 ГБ) я покажу Вам как это сделать.
Управление дисками моего компьютера

Важные данные находятся на Новом томе (E:) объём 347 ГБ жёсткого диска WDC WD5000AAKS (общий объём 500 ГБ), значит создавать будем образ раздела (E:)
Посекторный образ раздела (E:) создадим на жёстком диске SAMSUNG HD403LJ (объём 400 ГБ), на нём всего один раздел без данных Новый том (F:)
Третий физический диск в системе, это твердотельный накопитель SSD (объём 120 ГБ) диск (C:), на нём находится наша работающая операционная система Windows 8.1, в которой мы сейчас и находимся.
Создание посекторного образа всего жёсткого диска или нужного раздела в программе DMDE
Также DMDE является очень хорошим инструментом для создания посекторных копий неисправного жёсткого диска.
Идём на сайт программы DMDE http://dmde.ru/download.html и скачиваем программу, жмём GUI для Windows.

DMDE скачивается в архиве, разархивируем его и запускаем файл dmde.exe.

Затем выбираем язык Русский.

Принимаем условия Лицензионного соглашения. В начальном окне программы нам нужно для создания образа выбрать или Физическое устройство (то есть полностью жёсткий диск) или раздел с данными.
Нужен нам только том E:, поэтому отмечаем левой мышью наш жёсткий диск WDC WD5000AAKS, затем отмечаем пункт Логические диски

и раздел (E:), затем жмём ОК.

Меню. Создать образ/клон…

Место для записи, жмём Диск.

Новый том F: и ОК. Нужно чтобы раздел, на котором будет создан посекторный образ неисправного жёсткого диска (или раздела с нечитаемыми данными) был по объёму не меньше этого диска.

ОК.

На новом томе F: удалятся все данные, соглашаемся Да.

Начинается создание посекторной копии раздела (E:) больного жёсткого диска WDC WD5000AAKS на новом томе (F:) другого здорового жёсткого диска диска SAMSUNG HD403LJ, которое продолжается 6 часов (с особо «бэдастых» винтов образ снимается несколько суток) и наглухо зависает на 83 процентах, прождав пару часов я нажал на кнопку Прервать!
Друзья, если прервать создание образа посекторного раздела под самый конец (всё-таки 83%) то нас ждёт два варианта, как говаривал Суворов — «либо грудь в крестах, либо голова в кустах».


После прерывания операции заходим на Новый том F: и смотрим, есть ли на нём какие-либо данные и…они есть, всё основное, что нам было нужно программе DMDE удалось перенести на дик F:, практически все данные читаются без ошибок. Значит случай у нас не сложный и
бэды в основном софтовые


Но в некоторых случаях не всё так будет радужно и при попытке войти на раздел с посекторной копией нас будет ждать вот эта ошибка: Нет доступа к F:. Файл или папка повреждены. Чтение невозможно.

Нет доступа к F:. Файловая система не распознана. Убедитесь, что все требуемые системные драйвера загружены и том не повреждён.

Но и в этом случае сдаваться мы не будем и поступим так.
Что делать, если создание посекторного образа пойдёт с ошибками
Друзья, не всегда процесс создания посекторной копии заканчивается успешно даже по истечении нескольких часов, но если прекратить создание посекторной копии данные в ней могут оказаться нечитаемые.
Или в процессе создания посекторной копии появится вот такая ошибка «Запрос не был выполнен из-за ошибки ввода/вывода на устройстве» (смотрите скришнот ниже) обозначающая, что DMDE не смогла прочитать информацию в сбойном секторе (номер сектор указан в ошибке) в этом случае нажмите
Повторить, произойдёт повторная попытка считывания информации с данного сектора и она может закончится успехом. Если данная ошибка с этим же сектором появится опять, тогда нажмите
Игнорировать и создание посекторного образа продолжится, но информацию в этом секторе мы потеряем и в результате в посекторной копии не откроется один какой-либо файл. Если ошибка «Запрос не был выполнен из-за ошибки ввода/вывода на устройстве» будет появляться слишком часто, можно выбрать
Игнорировать всё и все подобные ошибки будут пропущены, а можно нажать кнопку
Параметры и соответствующе настроить программу DMDE для такого тяжёлого случая. Нажмите в этом окне кнопку Параметры.

В параметрах нужно быть внимательным, так как настроить здесь можно много чего. Например заставить DMDE создавать посекторный образ с жёсткого диска не с начала, а с конца, для этого нужно отметить пункт
Обратный ход, иногда это приносит результат.
И опять нажмите Параметры.
В этом окне отметьте пункт Не ждать, если устройство не готово — Всегда. При выборе опции операция будет продолжена даже
в случае ошибки, связанной с отсутствием готовности устройства. Если не отметить эту опцию, то на некоторых «бэдастых» винчестерах будет выводиться предупреждение с ожидаемой реакцией пользователя, то есть на автомате создание образа происходить не будет.
Число повторов авто при ошибке CRC — 0
Число авто повторов, если сектор не найден — 0
Заполнять плохие секторы hex
Затем ОК и ОК, начинается создание посекторного образа.
Щёлкните левой мышью для увеличения изображения

Также работоспособным показал себя такой вариант настроек.
Пропускать ошибки ввода-вывода — Всегда
Не ждать, если устройство не готово — Всегда
Число повторов при ошибке CRC — 0

Вообще я Вам посоветую изучить мануал к программе DMDE http://dmde.ru/manual.html или http://dmde.ru/docs/DMDE-manual-ru.pdf, так же можете дождаться нашей статьи о создании посекторного образа неисправного жёсткого диска различными программами, в ней мы рассмотрим даже создание загрузочной флешки с программой DMDE.
- Если DMDE Вам не поможет, тогда можно попробовать другие программы, например Acronis True Image. Конечно существуют ещё способы с помощью которых можно сделать посекторный образ сбойного винта, например загрузиться с какой-нибудь операционной системы, основанной на Linux, к примеру Ubuntu, но сам процесс описывать здесь не буду и лучше напишу отдельную статью. Также под Линуксом можно запустить утилиту safecopy.
- Что делать, если всё же посекторную копию жёсткого диска Вам сделать не удастся, выбирать Вам. Можете обратиться в хороший и зарекомендовавший себя сервис по восстановлению данных и посекторную копию с Вашего жёсткого диска снимут на специальном дорогостоящем оборудовании специалисты, например с помощью того же комплекса PC−3000. Если Вам не жалко Ваши данные, то можете рискнуть и запустить в программе Victoria алгоритмы избавляющие поверхность Вашего жёсткого диска от сбойных секторов (бэд-блоков), как это сделать написано далее, жёсткий диск после этой операции может вернуться к жизни.
- Важно: Казанский(разработчик программы Виктория) обещает, что самый новаторский алгоритм скрытия бэд-блоков BB = Advanced REMAP НЕ деструктивен для данных, но в некоторых случаях для Ваших файлов это может быть деструктивно, так как даже самый продвинутый алгоритм Виктории Advanced REMAP скрытие дефектов (ремап), это по любому изменение трансляции винта, а значит потеря пользовательских данных (подробности далее. Хочу сказать, что иногда бывало и так, что вылечит Victoria жёсткий диск от бэдов и Вам даже удастся скопировать инфу с такого харда, но к сожалению не вся информация получается читаемая.
Итак, в нашем случае сделать посекторную копию больного жёсткого диска, а именно нового тома E: программе DMDE сделать удалось, правда в некоторых местах DMDE немного зависала, но всё закончилось успешно. Посекторная копия нового тома (E:) представляет из себя точную копию и расположена на томе F: Все имеющиеся данные успешно читаются и копируются.
Основная задача решена и пользовательские данные спасены, теперь приступаем к процедуре лечения жёсткого диска.
Как избавится от сбойных секторов (бэд-блоков) с помощью программы Victoria
Друзья, давайте теперь представим, что у нас не получилось сделать посекторный образ жёсткого диска с бэд-блоками и мы ничего другого не придумали и решили избавить наш хард от бэдов в программе Victoria, в надежде на то, что после скрытия сбойных секторов нам удастся прочитать и скопировать информацию на жёстком диске.
Примечание: избавить винт от бэдов в работающей Windows трудно, тем более, если к примеру у Вас ноутбук с одним жёстким диском и на этом же жёстком диске установлена операционная система и Вы эту же операционную хотите излечить от бэд-блоков. В таких случаях создают загрузочную флешку с Викторией, загружают с неё ноутбук и избавляются от сбойных секторов. Предлагаю создать загрузочную флешку в следующей статье, а сейчас мы узнаем как это делается прямо в работающей операционной системе, я Вам всё продемонстрирую.
Remap
В главном окне Виктории отмечаем пункт Remap, обозначающий алгоритм переназначения бэд-блоков секторами с резервных дорожек в процессе сканирования. Тест в режиме чтения Read, то есть от начала к концу и жмём на кнопку Start.

Пока идёт сканирование поговорим вот о чём.
1. Что происходит при данном алгоритме Remap? Производится (несколько раз) попытка принудительной записи информации в сбойный сектор жёсткого диска, если попытка удачна, значит сектор становится здоровым и удаляется из списка бэд-блоков (ремап не происходит). Если попытка записи неудачна, значит больной сектор переназначается здоровым сектором со специально предназначенной для таких случаев резервной дорожки винчестера.
2. Remap это переназначение (замена) больного сектора, присвоение его номера LBA другому физически здоровому сектору из резервной дорожки. Информация из сектора (на момент переназначения) висит в ОЗУ винта, и как только сектор переназначен — записывается назад.
Remap в основном не деструктивен для информации, если Ваши данные и потеряются, то только в одном сбойном секторе, но согласитесь, данные в бэд-блоке и так были нечитаемы. Во втором случае данные будут просто перенесены на сектор с резервной дорожки.
Результат. Как я и говорил в работающей Windows трудно что-либо исправить и Victoria не может осуществить Ремап. Через 20 минут тот же самый результат, 13 бэд-блоков и нам с Вами придётся делать загрузочную флешку с Викторией и работать в ДОСе.


Как в программе Victoria сканировать определённую область на жёстком диске
Если Вам известны точные адреса сбойных секторов, вы можете задать в программе Victoria точные параметры сканирования. Например, мы знаем, что наши бэд-блоки начинаются с сектора 770 000 000, тогда в пункте Start LBA: здесь задать это число и программа Victoria именно с сектора 770 000 000 начнёт сканирование и исправление поверхности жёсткого диска, также, если задать нужное Вам число в пункте End LBA: то Victoria закончит сканирование на нужном Вам секторе.


Алгоритм Erase
Друзья, вы можете спросить меня, а что будет если применить тест Erase или ещё есть Write?
Erase при обнаружении нечитаемого сектора принудительно переписывает весь блок из 256 секторов нулями (осторожно, в некоторых случаях ваши данные на жёстком диске удалятся).
- Чаще всего попадаются софтовые (программные) бэды, которые убираются быстрее всего обнулением — алгоритмом Erase, да и при неудачной записи в сектор нулей вполне может произойти Remap, так как микропрограмма винчестера может посчитать такой сектор сбойным. Если Erase не поможет, тогда можно выбрать Remap, но как мы знаем, шансы, что Remap будет произведён в работающей Windows невелики.
- Софтовые (программные) бэды в некоторых случаях можно убрать даже простым форматированием средствами самой Windows.
Мне не хочется ставить эксперимент над нашим жёстким диском WDC WD5000AAKS, так как я планирую в следующей статье вылечить его от бэд-блоков в ДОС режиме с помощью загрузочной флешки с программой Виктория и всё таки вернуть хозяину вылеченный от бэдов жёсткий диск с неповреждёнными данными.
Я просто покажу Вам на другом винчестере как запустить этот тест в работающей Windows.
В главном окне Виктории выбираем наш жёсткий диск и идём на вкладку Tests отмечаем пункт Erase (осторожно, в некоторых случаях ваши данные на жёстком диске удалятся) — при обнаружении нечитаемого сектора принудительно переписывает весь блок из 256 секторов нулями, естественно информация при этом в целом блоке секторов полностью теряется, но если перезапись происходит, блок возвращается в работу (становится здоровым).
Тест в режиме чтения Read
То есть от начала к концу и жмём Start.

Часто при «обнулении» в работающей Windows будут выходить вот такие ошибки:
Block (номер сбойного сектора) try Erase 256 sectors. Переписать блок секторов не удалось.

Алгоритм Write
Режим Write не ищет никаких сбойных секторов, а просто сразу затирает всю информацию на жёстком диске путём заполнения всех секторов нулями, это и есть на жаргоне ремонтников «Запись по всей поляне», данный алгоритм способен вылечить жёсткий диск от бэдов и просто плохих секторов с большой задержкой чтения, но после такого теста восстановить данные на жёстком диске будет невозможно, так что скопируйте предварительно все важные файлы на переносной жёсткий диск.

На чтение 5 мин Просмотров 1.3к.
Эти параметры работают в операционных системах Windows и Linux и с загрузочными носителями.
Эти параметры позволяют указать, как должны обрабатываться ошибки, возникшие во время резервного копирования.
Не отображать во время обработки сообщения и диалоговые окна (режим без вывода сообщений)
Значение по умолчанию: Отключено .
В режиме без вывода сообщений ситуации, требующие вмешательства пользователя, разрешаются автоматически (за исключением обработки поврежденных секторов, что задается отдельным параметром). Если операция не может быть продолжена без вмешательства пользователя, она не будет выполнена. Дополнительные сведения об операции, включая информацию об ошибках (если они есть), см. в журнале операций.
В случае ошибки повторите операцию
Значение по умолчанию: Включено. Количество попыток: 30. Интервал между попытками: 30 секунд.
Если возникла устранимая ошибка, программа будет продолжать попытки выполнить операцию. Задайте временной интервал и количество попыток. Попытки будут прекращены в случае, если операция будет успешно выполнена, ИЛИ после указанного максимального числа попыток.
Например, если место назначения резервной копии в сети станет недоступным, программа будет выполнять попытки подключения каждые 30 секунд, но не более 30 раз. Попытки будут прекращены, когда подключение будет восстановлено ИЛИ число попыток достигнет указанного максимума.
Если облачное хранилище данных Acronis выбрано в качестве основного, второго или следующего хранилища резервных копий, для параметра автоматически устанавливается значение Включено. Количество попыток: 300 , независимо от значения по умолчанию.
Пропуск поврежденных секторов
Значение по умолчанию: Отключено .
Если этот параметр отключен, каждый раз, когда встречается поврежденный сектор, появляется всплывающее окно и программа просит пользователя принять решение — продолжать или остановить процедуру резервного копирования. Чтобы создать резервную копию данных с диска, который быстро выходит из строя, включите параметр пропуска поврежденных секторов. Резервное копирование неповрежденных данных будет выполнено, после чего можно подключить резервную копию диска и извлечь исправные файлы на другой диск.
Столкнулся со следующей проблемой: при попытке сделать резервную копию диска с помощью Acronis True Image Home в процессе создания вылезало такое окошко и процесс останавливался.
Не удалось считать данные с диска.
Ошибка при чтении сектора ‘1 328 479’ на диске ‘1’ Ошибка при чтении моментального снимка. (0x10C45A) Ошибка CRC (0x100155)
При нажатии «Пропустить» процесс продолжался, но такое положение дел меня не устроило, так как резервное копирование запускалось по расписанию.
Поэтому после поисков по интернету был найден способ решения.
Открываем командную строку (Пуск-Выполнить или Win+R) и набираем cmd. Либо ищем командную строку в дебрях меню Пуск.
После чего вводим команду для проверки дисков и исправления ошибок
где с: — имя диска которое вы хотите проверить
/r — Поиск поврежденных секторов наряду с ошибками файловой системы.
Так как проверка требует монопольного доступа к файлам, запустить ее тут же не получится, поэтому система спросит запустить ли проверку после перезагрузки, вводим «Y«, тем самым согласившись и перезагружаем компьютер.
После перезагрузки видим на синем фоне наш процесс проверки, он может быть довольно продолжительный и затянуться на много часов, так что советую спланировать когда лучше его запустить.
Проделываем это и для остальных дисков в вашей системе.
После всех перечисленных действий создание резервной копии диска у меня прошло без проблем.
Страница 89

Copyright © Acronis, Inc., 2000-2010
Чтобы этого не произошло, можно запретить сохранение настроек безопасности файлов в
архивах. Тогда восстановленные файлы/папки будут наследовать разрешения той папки, в
которую они восстановлены (родительской папки или диска, если они восстановлены в
Или можно запретить восстановление настроек безопасности в процессе восстановления, даже
если они имеются в архиве (дополнительные сведения см. в главе Параметры восстановления
файлов (стр. 112)). Результат будет тот же.
«Хранить файлы в архивах в нешифрованном виде»
Установка по умолчанию — выключена.
Если функция шифрования, имеющаяся в Windows XP и более поздних операционных системах,
не используется, просто игнорируйте этот параметр. (Шифрование файлов/папок
устанавливается в Свойства → Общие → Дополнительные атрибуты → Шифровать
содержимое для защиты данных).
Включите этот параметр, если резервная копия содержит шифрованные файлы и необходимо,
чтобы после восстановления они стали общедоступными. В противном случае,
восстановленные файлы/папки будут доступны только пользователю, который их зашифровал.
Снятие шифрования полезно также, если предполагается восстановление зашифрованных
файлов на другом компьютере.
Эти параметры действуют только при резервном копировании файлов и папок. Кроме того, они
недоступны для ZIP-архивов.
Игнорировать ошибки чтения дефектных секторов
Установка по умолчанию — выключена.
Данная функция позволяет выполнить резервное копирование, даже если на жестком диске
имеются сбойные секторы. Хотя на большинстве дисков сбойные секторы отсутствуют,
вероятность их появления увеличивается в течение срока службы жесткого диска. Если жесткий
диск начинает издавать странные звуки (например, громкие щелчки или скрежет при работе),
это может означать его неисправность. Если жесткий диск полностью выйдет из строя, можно
потерять важные данные, поэтому самое время создать его резервную копию как можно
быстрее. Хотя при этом может возникнуть проблема — разрушающийся диск может уже иметь
сбойные секторы. Если не установлен флажок Игнорировать ошибки чтения дефектных
секторов, то в случае ошибок чтения и/или записи, возникающих на сбойных секторах, процесс
архивирования прерывается. Эта функция позволяет производить резервное копирование
даже при наличии сбойных секторов на жестком диске и сохранить максимально возможный в
данном случае объем данных с жесткого диска.
Не показывать сообщения и диалоговые окна во время выполнения операции
Установка по умолчанию — выключена.
Можно включить эту опцию, чтобы программа игнорировала ошибки во время операций
резервного копирования. Эта возможность используется в основном для резервного
копирования в отсутствие пользователя, когда невозможно контролировать процесс
резервного копирования. В таком режиме не будут выводиться на экран сообщения об
ошибках, если они возникнут во время резервного копирования. Вместо этого можно
просмотреть подробный отчет обо всех операциях после завершения задания, выбрав Задания
