После установки обновления KB4103718 на моем компьютере с Windows 7 я не могу удаленно подключится к серверу c Windows Server 2012 R2 через удаленный рабочий стол RDP. После того, как я указываю адрес RDP сервера в окне клиента mstsc.exe и нажимаю «Подключить», появляется ошибка:
Подключение к удаленному рабочему столу
Произошла ошибка проверки подлинности.
Указанная функция не поддерживается.
Удаленный компьютер: computername

После того, как я удалил обновление KB4103718 и перезагрузил компьютер, RDP подключение стало работать нормально. Если я правильно понимаю, это только временное обходное решение, в следующем месяце приедет новый кумулятивный пакет обновлений и ошибка вернется? Можете что-нибудь посоветовать?
Ответ
Вы абсолютно правы в том, что бессмысленно решать проблему удалением обновлений Windows, ведь вы тем самым подвергаете свой компьютер риску эксплуатации различных уязвимостей, которые закрывают патчи в данном обновлении.
В своей проблеме вы не одиноки. Данная ошибка может появится в любой операционной системе Windows или Windows Server (не только Windows 7). У пользователей английской версии Windows 10 при попытке подключится к RDP/RDS серверу аналогичная ошибка выглядит так:
An authentication error has occurred.
The function requested is not supported.
Remote computer: computername

Ошибка RDP “An authentication error has occurred” может появляться и при попытке запуска RemoteApp приложений.
Почему это происходит? Дело в том, что на вашем компьютере установлены актуальные обновления безопасности (выпущенные после мая 2018 года), в которых исправляется серьёзная уязвимость в протоколе CredSSP (Credential Security Support Provider), использующегося для аутентификации на RDP серверах (CVE-2018-0886) (рекомендую познакомится со статьей Ошибка RDP подключения: CredSSP encryption oracle remediation). При этом на стороне RDP / RDS сервера, к которому вы подключаетесь со своего компьютера, эти обновления не установлены и при этом для RDP доступа включен протокол NLA (Network Level Authentication / Проверку подлинности на уровне сети). Протокол NLA использует механизмы CredSSP для пре-аутентификация пользователей через TLS/SSL или Kerberos. Ваш компьютер из-за новых настроек безопасности, которые выставило установленное у вас обновление, просто блокирует подключение к удаленному компьютеру, который использует уязвимую версию CredSSP.
Что можно сделать для исправления эту ошибки и подключиться к вашему RDP серверу?
- Самый правильный способ решения проблемы – установка последних кумулятивных обновлений безопасности Windows на компьютере / сервере, к которому вы подключаетесь по RDP;
- Временный способ 1. Можно отключить проверку подлинности на уровне сети (NLA) на стороне RDP сервера (описано ниже);
- Временный способ 2. Вы можете на стороне клиента разрешить подключение к RDP серверам с небезопасной версией CredSSP, как описано в статье по ссылке выше. Для этого нужно изменить ключ реестра AllowEncryptionOracle (команда
REG ADD
HKLMSOFTWAREMicrosoftWindowsCurrentVersionPoliciesSystemCredSSPParameters /v AllowEncryptionOracle /t REG_DWORD /d 2
) или изменить настройки локальной политики Encryption Oracle Remediation / Исправление уязвимости шифрующего оракула), установив ее значение = Vulnerable / Оставить уязвимость).Это единственный способ доступа к удаленному серверу по RDP, если у вас отсусвует возможность локального входа на сервер (через консоль ILO, виртуальной машины, облачный интерфейс и т.д.). В этом режиме вы сможете подключиться к удаленному серверу и установить обновления безопасности, таким образом перейдете к рекомендуемому 1 способу. После обновления сервера не забудьте отключить политику или вернуть значение ключа AllowEncryptionOracle = 0 :
REG ADD HKLMSOFTWAREMicrosoftWindowsCurrentVersionPoliciesSystemCredSSPParameters /v AllowEncryptionOracle /t REG_DWORD /d 0
Отключение NLA для протокола RDP в Windows
Если на стороне RDP сервера, которому вы подключаетесь, включен NLA, это означает что для преаутентификации RDP пользователя используется CredSPP. Отключить Network Level Authentication можно в свойствах системы на вкладке Удаленный доступ (Remote), сняв галку «Разрешить подключения только с компьютеров, на которых работает удаленный рабочий стол с проверкой подлинности на уровне сети / Allow connection only from computers running Remote Desktop with Network Level Authentication (recommended)» (Windows 10 / Windows 8).

В Windows 7 эта опция называется по-другому. На вкладке Удаленный доступ нужно выбрать опцию «Разрешить подключения от компьютеров с любой версией удаленного рабочего стола (опасный) / Allow connections from computers running any version of Remote Desktop (less secure)».
Также можно отключить проверку подлинности на уровне сети (NLA) с помощью редактора локальной групповой политики — gpedit.msc (в Windows 10 Home редактор политик gpedit.msc можно запустить так) или с помощью консоли управления доменными политиками – GPMC.msc. Для этого перейдите в разделе Конфигурация компьютера –> Административные шаблоны –> Компоненты Windows –> Службы удаленных рабочих столов – Узел сеансов удаленных рабочих столов –> Безопасность (Computer Configuration –> Administrative Templates –> Windows Components –> Remote Desktop Services – Remote Desktop Session Host –> Security), отключите политику Требовать проверку подлинности пользователя для удаленных подключений путем проверки подлинности на уровне сети (Require user authentication for remote connections by using Network Level Authentication).

Также нужно в политике «Требовать использования специального уровня безопасности для удаленных подключений по протоколу RDP» (Require use of specific security layer for remote (RDP) connections) выбрать уровень безопасности (Security Layer) — RDP.
Для применения новых настроек RDP нужно обновить политики (gpupdate /force) или перезагрузить компьютер. После этого вы должны успешно подключиться к удаленному рабочему столу сервера.
При попытке подключения к серверу через протокол удалённого рабочего стола (RPD) пользователь может столкнуться с ошибкой подключения, сопровождающейся сообщением «Произошла ошибка проверки подлинности. Указанная функция не поддерживается». Возникновение данной проблемы обычно связано с отсутствием необходимых обновлений на ПК клиента. А также рядом настроек на машинах сервера или клиента, блокирующих отдалённое подключение к ПК. Разберём, что является причиной проблемы, и как её исправить.

Содержание
- В чем суть ошибки проверки подлинности RDP
- Установка апдейта, если указанная функция не поддерживается
- Изменение настроек групповых политик
- Отключение NLA для решения ошибки проверки RPD
- Заключение
В чем суть ошибки проверки подлинности RDP
В марте 2018 года компания Microsoft выпустила обновление протокола CredSSP для CVE-2018-0886. Последний до того обладал критической уязвимостью, позволяющей отдалённому злоумышленнику выполнять необходимые ему команды в непропатченной версии CredSSP.

В апреле «Майкрософт» выпустила следующий апдейт, снабжающий пользователя более детальной информацией об ошибке во время использования клиента удалённого рабочего стола (RDP).
В мае 2018 года вышел финальный Update, изменяющий настройки сессии RDP c использованием CredSSP по умолчанию с «Vulnerable» (Уязвимый) до «Mitigated» (Смягчённый). Также это означало, что любое клиентское приложение, задействующее «CredSSP», будет невозможно откатить до небезопасной версии.
Если ваша рабочая станция получила майское обновление, а сервер его не получал, тогда рабочая станция (клиент) будет отображать сообщение об ошибке при попытке подключения к серверу с использованием RDP.
Разберём перечень способов, позволяющих эффективно избавиться от проблемы проверки подлинности RDP.
Читайте также: Windows не удается запустить это устройство, так как информация о его конфигурации в реестре неполна или повреждена (Код 19).
Установка апдейта, если указанная функция не поддерживается
Соответственно, основным способом, позволяющим исправить ошибку проверки подлинности RPD, является установка необходимого обновления (CVE-2018-0886) как на клиентскую, так и на серверную ОС.
Выберите свою версию OS из списка снизу, и установите на вашу машину необходимый ей апдейт CVE-2018-0886:
- Апдейт для Виндовс Сервер 2016 1803
- Апдейт для Виндовс Сервер 2016 1709
- Апдейт для Виндовс Сервер 2016 1703
- Апдейт для Виндовс Сервер 2016 1607
- Апдейт для Виндовс Сервер 2016 1511
- Апдейт для Виндовс Сервер 2016
- Апдейт для Виндовс 10 1803 ARM64
- Апдейт для Виндовс 10 1803 x86
- Апдейт для Виндовс 10 1803 x64
- Апдейт для Виндовс 10 1709 ARM
- Апдейт для Виндовс 10 1709 x86
- Апдейт для Виндовс 10 1709 x64
- Апдейт для Виндовс 10 1703 ARM
- Апдейт для Виндовс 10 1703 x86
- Апдейт для Виндовс 10 1703 x64
- Апдейт для Виндовс 10 1607 ARM
- Апдейт для Виндовс 10 1607 x86
- Апдейт для Виндовс 10 1607 x64
- Апдейт для Виндовс 10 x86
- Апдейт для Виндовс 10 x64
- Апдейт для Виндовс Сервер 2012 R2
- Апдейт для Виндовс 8.1 x86
- Апдейт для Виндовс 8.1 x64
- Апдейт для Виндовс Сервер 2012
- Апдейт для Виндовс Сервер 2008 R2
- Апдейт для Виндовс 7 x86
- Апдейт для Виндовс 7 x64
Также можно перейти на сайт Майкрософта (при необходимости поставьте галочку и нажмите «Accept»), слева отыскать версию вашей системы (если не знаете, нажмите Win+Pause). Далее нажать справа на «Security Update», после чего вы получите возможность скачать нужное обновление.

Рекомендуем к прочтению: Unknown Device скачать драйвер бесплатно Windows 7 (32,64 bit).
Изменение настроек групповых политик
Если вы по каким-либо причинам не можете установить требуемые апдейты, существует паллиативное решение проблемы проверки подлинности RPD, состоящее в изменении настроек групповых политик. Не рекомендуется рассматривать его как основной вариант, так как таким образом вы сохраняете уязвимость вашей системы для действий злоумышленников.
Выполните следующее:
- Нажмите на клавиши Win+R, наберите gpedit.msc и нажмите ввод;
- Кликните слева на «Конфигурация компьютера», затем на «Административные шаблоны», потом «Система» и «Передача учетных данных»;
- Справа найдите параметр «Исправление системы шифрующего оракула», и дважды кликните на нём;
- В появившемся окне данной опции выбираем «Включено» слева, а уровень защиты внизу ставим на значение «Оставить уязвимость»;
- Сохраняем изменения нажав на «Ок».

Установите указанные параметры
Также вы можете осуществить данную операцию с помощью специальной команды, выполненной в командной строке с правами админа:
REG ADD HKLMSoftwareMicrosoftWindowsCurrentVersionPoliciesSystemCredSSPParameters /v AllowEncryptionOracle /t REG_DWORD /d 2
Это может быть полезным: Как обновить функции Windows 10 до версии 1809.
Отключение NLA для решения ошибки проверки RPD
Ещё одним способом решить ошибку проверки подлинности RPD является отключение NLA (аутентификации на уровне сети).
Для этого:
- Нажмите на Win+R, введите там sysdm.cpl и нажмите ввод;
- Перейдите на вкладку «Удалённый доступ», и снимите галочку с параметра «Разрешить подключение только с компьютеров…»;
- Нажмите на «Ок» для сохранения изменений.

Заключение
Появление сообщения «Произошла ошибка проверки подлинности RDP. Указанная функция не поддерживается» обычно связано с отсутствием на ПК (обычно клиентском) необходимого обновления CVE-2018-0886, позволяющего ликвидировать ряд уязвимостей в системе. Необходимо установить требуемые обновления для вашей системы, а если такое временно невозможно – просто переключите параметр шифрующего оракула на «Vulnerable» (т.е. «Оставить уязвимость»), что позволит решить ошибку.

С 8 мая 2018 года наблюдаются проблемы при попытке подключения к удаленному рабочему столу по протоколу RDP. После ввода учетных данных появляется ошибка: Произошла ошибка при проверке подлинности. Указанная функция не поддерживается. Причиной ошибки может быть исправление шифрования CredSSP.
Данная ошибка появляется независимо от редакции Windows и связана с установкой обновлений CredSSP для CVE-2018-0886.
Решить проблему можно как минимум 3 способами:
1. Установить обновления безопасности Windows на сервере.
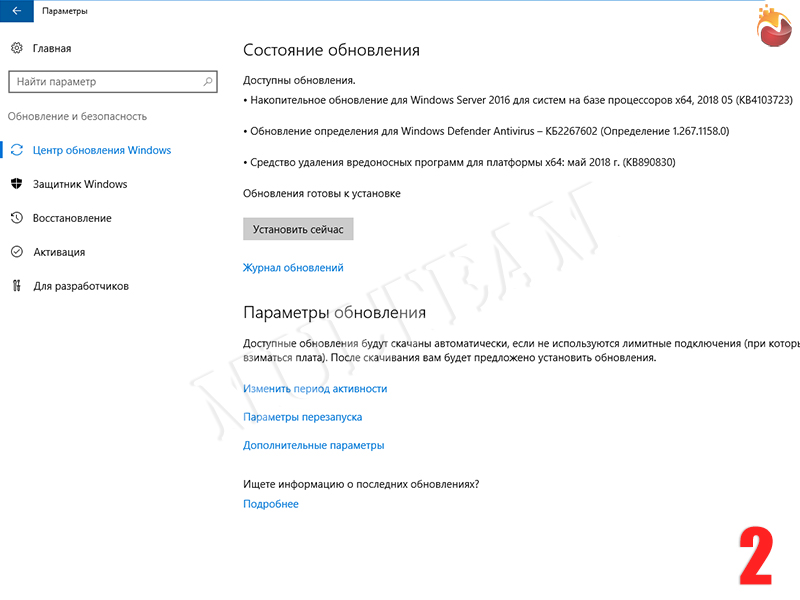

2. Если нет возможности установить последние обновления безопасности на сервере, то необходимо удалить соответствующее обновление на клиентском компьютере, с которого осуществляется подключение.
Панель управления > Программы > Программы и компоненты > Установленные обновления


3. С помощью редактора локальной групповой политики gpedit.msc перейти:
Конфигурация компьютера > Административные шаблоны > Система > Передача учетных данных
Открываем параметр «Исправление уязвимости шифрующего оракула» (Encryption Oracle Remediation) и нажимаем «Включено» («Enabled»). Уровень защиты ставим как «Оставить уязвимость» («Vulnerable»).
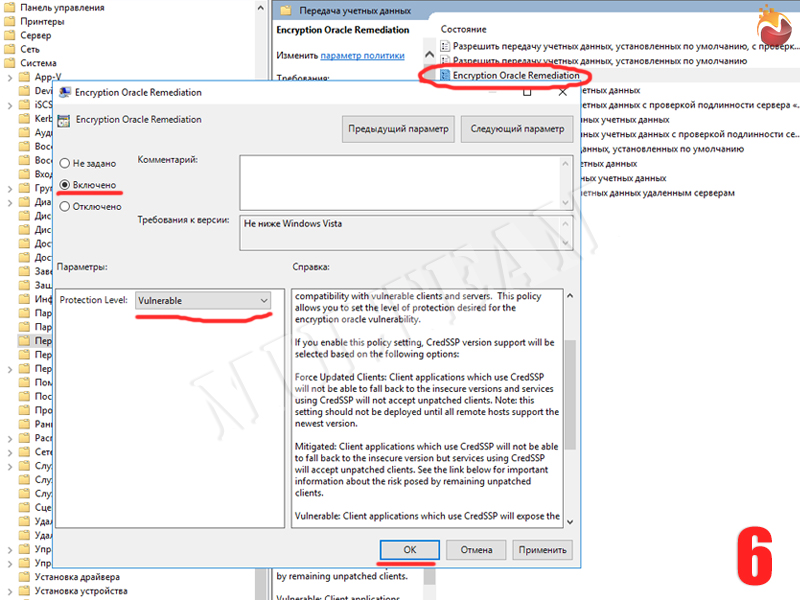
Некоторые пользователи, которые подключаются через удаленный доступ RDP в Windows 10/7, получают ошибку «Произошла ошибка проверки подлинности. Указанная функция не поддерживается» может быть комментарий, что «Причиной ошибки может быть исправление шифрования CredSPP«. Большинство пользователей столкнулись с этой ошибкой после обновления системы Windows 10/7. Дело в том, что Microsoft выпустила микро-патч для удаления уязвимости в RDP. По этому CredSPP должен быть обновлен на обоих ПК и всех устройствах, к которым вы пытаетесь подключиться удаленно. Другие сообщили, что в групповых политик сбросились значения. И лично я столкнулся с этой проблемой, и решил её редактированием реестра. Разберем основные решения, чтобы исправить ошибку проверки подлинности при подключении удаленного доступа RDP.

1. Снять ограничения
В большинстве случаев нужно всего-лишь снять галочку на проверку подлинности. Нажмите сочетание кнопок на клавиатуре Win+R и введите sysdm.cpl, чтобы открыть свойства системы. Перейдите во вкладку «Удаленный доступ«, ниже установите «Разрешить удаленные подключения к этому компьютеру» и снимите галочку «Разрешить подключения только с компьютеров, на которых работает проверка подлинности«.

2. Обновление Windows 10/7 и обновление CredSPP
Во первых, обновите все свои устройства в «Центре обновления Windows«, которые подключаются через удаленный доступ. Во вторых, проверьте специальные патчи обновления, которые устраняли уязвимость в RDP, их можно посмотреть на официальном сайте Microsoft CVE-2018-0886, и обновите свои Windows 10/7, Server, RT, LTSB для всех ПК. Тем самым вы обновите CredSPP.

3. Групповые политики
Нажмите Win + R и введите gpedit.msc, чтобы открыть редактор групповых политик. В политиках перейдите «Конфигурация компьютера» > «Административные шаблоны» > «Система» > «Передача учетных данных» > справа найдите «Защита от атак с использованием криптографического оракула» (Oracle Remediation) и нажмите по этой политике два раза мышкой, чтобы открыть свойства.
- В свойствах выберите «Включено» и ниже в графе «уровень защиты» поставьте «Оставить уязвимость«. Нажмите применить и следуйте сразу ниже пункту.

- Запустите теперь командную строку от имени администратора и введите
gpupdate /force, чтобы обновить политики и применения вступили в силу. Проверьте устранена ли ошибка проверки подлинности RDP, если нет, то перезагрузите ПК.

4. Редактор реестра
Нажмите Win + R и введите regedit, чтобы открыть редактор реестра. В реестре перейдите по пути:
HKLMSoftwareMicrosoftWindowsCurrentVersionPoliciesSystemCredSSPParameters- Справа дважды щелкните по AllowEncryptionOracle и поставьте значение 2.
- Перезагрузите ПК и надеюсь, что проблема с проверки подлинности RDP при подключении удаленного доступа решена.
Если вы не делали способ 2, то у вас не будет папки
CredSSPParameters. Проделайте способ 2 или создайте вручную папкуCredSSPс подпапкойParametersи ключом AllowEncryptionOracle со значением 2.
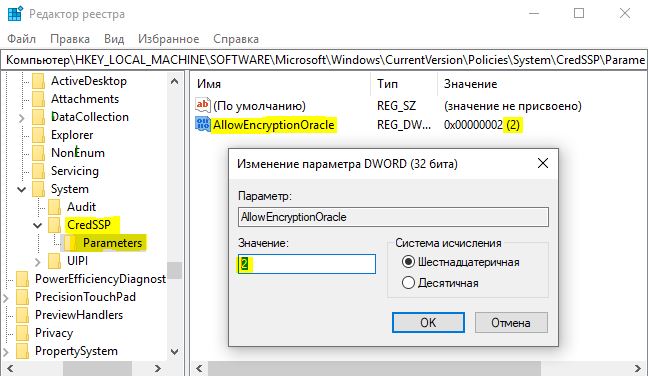
Смотрите еще:
- Подключение к удаленному рабочему столу в Windows
- Служба профилей пользователей не удалось войти в систему windows 10
- Произошла неустранимая ошибка при выполнении программы sysprep
- Операционная система не найдена при включении компьютера
- Не найден сетевой путь ошибка 0x80070035
[ Telegram | Поддержать ]
Проблема CredSSP RDP
Добрый день, уважаемые читатели блога! Отпуск закончился и принёс свои сюрпризы.
Сегодня вал звонков от сотрудников: «Иван! Не можем подключиться к серверу!». К серверу пользователи подключаются через RDP. В настройках ничего не менялось, для обновлений ещё не время. Полез смотреть на компьютер пользователя и показало вот такую ошибку:
«Произошла ошибка при проверке подлинности.
Указанная функция не поддерживается
Причиной ошибки может быть исправление шифрования CredSSP.»
Причиной данной проблемы является отсутствие обновления CVE-2018-0886 на сервере или клиенте, проблема зафиксирована после 8 мая 2018 года.
Решение №1
Скачать соответствующие обновления от компании Microsoft (лучший вариант):
- CVE-2018-0886 для Windows 10 x86
- CVE-2018-0886 для Windows 10 x64
- CVE-2018-0886 для Windows 8.1 x86
- CVE-2018-0886 для Windows 8.1 x64
- CVE-2018-0886 для Windows 7 x86
- CVE-2018-0886 для Windows 7 x64
- CVE-2018-0886 для Windows Server 2016
- CVE-2018-0886 для Windows Server 2012 R2
- CVE-2018-0886 для Windows Server 2012
- CVE-2018-0886 для Windows Server 2008 R2
- CVE-2018-0886 для Windows Server 2008 R2 Itanium
Сразу отмечу для Windows 10 и Windows Server 2016 объём обновлений довольно большой. Так что запаситесь терпением. Для остальных систем ТОЛЬКО обновление безопасности (без накопительного обновления).
Решение №2
Если по каким-то причинам обновление установить не удаётся можно включить игнорирование уязвимости CredSSP. Сделаем это через редактор групповых политик.
В окне выполнить пишем gpedit.msc, запускам.

Далее идём в Конфигурация компьютера — Административные шаблоны — Система — Передача учетных данных.

Ищем политику «Исправление уязвимости шифрующего оракула», включаем его (по стандарту стоит настройка «Не задана») ставим точку напротив «Включена», уровень защиты выберем «Оставить уязвимость».

Нажимаем «ОК» и теперь сможем без проблем подключаться к серверу.
Но лучше поставить обновления.
Всем удачи и хороших новостей после отпуска!
