Всем привет! Сегодня разбор очередной проблемы на устройствах с Android: «Произошла ошибка проверки подлинности Wi-Fi». В основном у людей, столкнувшихся с этой проблемой, смартфоны от Samsung Galaxy. Но на самом деле ошибка свойственна всем устройствам (смартфоны и планшеты) на базе операционной системы Android. Предлагаю узнать что делать и устранить эту ошибку!
Если раньше все работало нормально, а теперь не подключается – перезагрузите и роутер, и смартфон. Обычно это решает все беды без лишних манипуляций. Попробуйте подключиться около роутера, не отходя далеко!

Содержание
- Основная причина
- Смена пароля
- Шифрование
- Каналы
- Другие варианты
- Задать вопрос автору статьи
Основная причина
Основная причина такой ошибки – неправильно введенный пароль.
В английском варианте эта ошибка может звучать «Authentification Error» – как раз про ввод пароля.
Да, обычно именно банальная ошибка вызывает проблему. Так что уточнили правильный пароль – у владельца точки доступа, или самостоятельно в настройках своего роутера (если не знаете как, найдите вашу модель в поиске на нашем сайте), ввели его и спокойно подключились. Нередко это случается, когда на роутере пароль изменили, а телефон пытается подключиться к нему по старым данным.

Т.е. обычно все на поверхности и решается просто. Но бывают и отдельные уникальные случаи, когда проблема значит другое:
- Алгоритмы шифрования в роутере – может включиться сторонний алгоритм, тип которого не будет поддерживать ваш телефон.
- Каналы связи – неверно выбранный канал очень редко тоже способен создать проблему.
Но бывают и аппаратные проблемы:
Разберемся чуть подробнее.
Смена пароля
Для смены пароля на роутере воспользуйтесь поиском на нашем сайте. Вбейте туда свою модель, найдите к ней инструкцию и воспользуйтесь пошаговой инструкцией. Здесь же я покажу общий алгоритм смены на все случаи жизни.
- Заходим в настройки роутера – обычно имеет адрес 192.168.0.1 или 192.168.1.1. Обычный логин для входа – admin, пароль – admin или пустой.
- Ищем настройки сети Wi-Fi и параметры ее безопасности. Там будет расположен наш пароль. Можно просто посмотреть (он открыт) или изменить. На примере моего TP-Link:

- На телефоне интерфейсы могут различаться – версий Андроидом развелось не мало, да и производители вносят свои корректировки. Так что пытаетесь подключиться как всегда к своей сети – если требует пароль, вводим его заново. Иногда можно вызвать меню, где отдельно изменяется пароль. Смотрите под свою модель, пробуйте.
Шифрование
Бывает, что выставлены странные настройки шифрования при первичной настройке. Обычный правильный вариант – установить WPA2 Personal и алгоритм AES. Вот так это выглядит на моем роутере:

На телефоне же рекомендуется удалить сеть и заново подключиться к ней. Иначе будет и дальше выдавать сообщение про неизвестный тип безопасности.
Каналы
Тут нужно понимать, что двухдиапазонные роутеры уже плотно входят в наш дом. Но поддерживает ли телефон 5 ГГц? Если нет – то настройки нужно будет выполнять над сетью 2,4 ГГц. Это к тому, что роутер создает 2 сети, и к каждой из них можно задать собственные настройки. Так что не потеряйтесь!
Что касается каналов работы. Они могут быть просто забиты соседскими сетями, и это создает помехи для вашего подключения. Мы уже много мусолили в других статьях эту тему, обсуждая и ширину, и подбор незагруженного, и просто распределение в частотном диапазоне. Но наш вывод остается прежним – установите канал роутера в режим Авто. Если возникает какая-то проблема, просто перезагрузите его, и все должно заработать.
Смена канала происходит обычно в тех же настройках, что и пароля или шифрования, но на TP-Link он попал в соседнюю вкладку:

Другие варианты
Если уж совсем ничего не помогает, то предсказать что-то сложно – причин проблем всегда больше чем самих проблем. Про перезагрузку роутера и телефона я уже написал в самом начале – вы это точно сделали?
Не помогло? Нужно идти на крайние меры – сделайте полный сброс роутера на заводские установки и настройте его заново (обычно на задней панели есть кнопка Reset – удерживайте ее около 10 секунд до перезагрузки маршрутизатора). И это не помогло? Сбросьте на заводские настройки и телефон. Только не забудьте перед этим сохранить все свои данные! Искренне надеюсь, что до этого не дойдет.
Вот и все! Решили проблему? Напишите об этом в комментариях. Нашли интересное решение – расскажите об этом нашим читателям там же. А на этом все, увидимся в следующих статьях!
Вступление
Многие счастливые обладатели планшетов активно пользуются Wi-Fi для решения повседневных задач. Но время от времени при попытке подключения происходит ошибка проверки подлинности Wi-Fi. Причины, по которым случается такая неполадка, обычно таится в невнимательности при введении данных, сбое беспроводного оборудования или некорректная работа планшета. Рассмотрим варианты решения.

Данная функция позволяет исключить нежелательные подключения к беспроводной сети
Что такое проверка подлинности
Для начала необходимо уяснить, что проверка подлинности —это контроль ключа безопасности и способа кодирования передаваемых сведений. Это важно для того, чтобы никто посторонний не имел возможности подсоединиться к точке доступа в вашем жилище. Опции безопасности включают в себя надёжный пароль и правильный стандарт шифрования.
Если у вас произошла ошибка проверки подлинности, причины могут быть следующие:
- Неправильный пароль доступа к сети.
- Планшет и маршрутизатор используют разные типы шифрования.
- Не соответствующие каналы связи.
Наиболее часто ошибка проявляется при неправильном вводе пароля. Вводите его максимально внимательно. Проверить и изменить ключ безопасности можно в настройках роутера, там же можно изменить канал и шифрование. Изменить параметры сетевого доступа возможно без особых усилий даже неспециалисту.

Изменение пароля безопасности
Мы уже подробно писали, Как узнать пароль от своего Wi-Fi. Если вкратце, то вам нужно:
- Ввести IP-адрес, логин и пароль роутера в браузере. Посмотреть их можно на задней или нижней поверхности устройства либо в инструкции пользователя. Если не получается найти, введите Win+R — cmd — ipconfig. В строке «Основной шлюз» отображён адрес роутера. Логин и пароль по умолчанию — admin/admin.
- Пройти во вкладку безопасности Wi-Fi. В строке «Ключ шифрования» или «Пароль безопасности» проглядите существующий или же введите новый пароль.
- На вашем Samsung или другом Android-планшете включить Вай-Фай, пройти в Настройки — Беспроводные сети — Wi-Fi — зажмите пальцем название подключения — Изменить эту сеть. Отметьте галочкой «Показать пароль», введите его по новой, тщательно сверяя с введённым в маршрутизаторе.
Изменение стандарта шифрования
Если ошибка осталась и после смены ключа, то:
- В интерфейсе маршрутизатора пройдите в «Настройки безопасности», выберите тип аутентификации «WPA-PSK/WPA2-PSK» и шифрование «AES».
- В планшете в настройках Wi-Fi зажмите имя подключения — Удалить сеть. После чего подключитесь заново.
Для организации работы беспроводной сети используется частота 2,4 ГГц. Чтобы сигналы разной техники не накладывались друг на друга, роутер способен работать на 11 каналах, автоматически выбирая самый подходящий. Но иногда происходят сбои, сигнал налаживается, из-за чего может произойти ошибка проверки подлинности Wi-Fi. Чтобы сменить канал вручную:
- Войдите в интерфейс роутера — Настройки беспроводной сети.
- Проверьте, чтобы был корректно определён регион — Россия.
- Во вкладке «Канал» выберите один из 11. Протестируйте несколько раз, пока планшет подключится успешно.

Проверить загруженность каждого канала можно при помощи утилит Free Wi-Fi Scanner для Windows либо WiFi Analyzer для Android. После запуска они просканируют все доступные сети в помещении и отобразит степень загруженности каждого канала. Выберите тот, который не загружен вообще или занят по минимуму.
Если ничего не помогает
Хоть ошибка проверки подлинности Wi-Fi и не должна больше повториться, когда вы выполните указанные настройки, в отдельных случаях придётся действовать более радикально. Можно попробовать:
- Перезагрузить роутер. Выдерните шнур питания, подождите полминуты–минуту, включите обратно.

- Перезагрузить планшет. Особенно если не отключается очень долго. Обычная перезагрузка может иногда творить чудеса.
- Сброс настроек роутера. Это можно сделать через меню настроек в системных настройках. А если вы в них не войдёте по причине забытого пароля, на задней поверхности, возле портов для подключения, находится маленькая чёрненькая кнопочка. Зажмите её булавкой или чем-то острым, подождите пару секунд, после чего выполните настройку с нуля.
- Сброс настроек планшета. Пройдите в Настройки — Личные данные — Восстановление и сброс — Сброс настроек. Надеемся, что к этому шагу вам прибегнуть не придётся.
Заключение
Теперь вы вооружены знаниями, как действовать, когда произошла проблема при попытке соединения через Вай-Фай. Не спешите нести вашу технику в ремонт, вариантов самостоятельного решения предостаточно. Удачи вам. Будем рады прочесть ваши комментарии с отзывами о материале.
Вступление
Многие счастливые обладатели планшетов активно пользуются Wi-Fi для решения повседневных задач. Но время от времени при попытке подключения происходит ошибка проверки подлинности Wi-Fi. Причины, по которым случается такая неполадка, обычно таится в невнимательности при введении данных, сбое беспроводного оборудования или некорректная работа планшета. Рассмотрим варианты решения.

Данная функция позволяет исключить нежелательные подключения к беспроводной сети
Что такое проверка подлинности
Для начала необходимо уяснить, что проверка подлинности —это контроль ключа безопасности и способа кодирования передаваемых сведений. Это важно для того, чтобы никто посторонний не имел возможности подсоединиться к точке доступа в вашем жилище. Опции безопасности включают в себя надёжный пароль и правильный стандарт шифрования.
Если у вас произошла ошибка проверки подлинности, причины могут быть следующие:
- Неправильный пароль доступа к сети.
- Планшет и маршрутизатор используют разные типы шифрования.
- Не соответствующие каналы связи.
Наиболее часто ошибка проявляется при неправильном вводе пароля. Вводите его максимально внимательно. Проверить и изменить ключ безопасности можно в настройках роутера, там же можно изменить канал и шифрование. Изменить параметры сетевого доступа возможно без особых усилий даже неспециалисту.

Изменение пароля безопасности
Мы уже подробно писали, Как узнать пароль от своего Wi-Fi. Если вкратце, то вам нужно:
- Ввести IP-адрес, логин и пароль роутера в браузере. Посмотреть их можно на задней или нижней поверхности устройства либо в инструкции пользователя. Если не получается найти, введите Win+R — cmd — ipconfig. В строке «Основной шлюз» отображён адрес роутера. Логин и пароль по умолчанию — admin/admin.
- Пройти во вкладку безопасности Wi-Fi. В строке «Ключ шифрования» или «Пароль безопасности» проглядите существующий или же введите новый пароль.
- На вашем Samsung или другом Android-планшете включить Вай-Фай, пройти в Настройки — Беспроводные сети — Wi-Fi — зажмите пальцем название подключения — Изменить эту сеть. Отметьте галочкой «Показать пароль», введите его по новой, тщательно сверяя с введённым в маршрутизаторе.
Изменение стандарта шифрования
Если ошибка осталась и после смены ключа, то:
- В интерфейсе маршрутизатора пройдите в «Настройки безопасности», выберите тип аутентификации «WPA-PSK/WPA2-PSK» и шифрование «AES».
- В планшете в настройках Wi-Fi зажмите имя подключения — Удалить сеть. После чего подключитесь заново.
Для организации работы беспроводной сети используется частота 2,4 ГГц. Чтобы сигналы разной техники не накладывались друг на друга, роутер способен работать на 11 каналах, автоматически выбирая самый подходящий. Но иногда происходят сбои, сигнал налаживается, из-за чего может произойти ошибка проверки подлинности Wi-Fi. Чтобы сменить канал вручную:
- Войдите в интерфейс роутера — Настройки беспроводной сети.
- Проверьте, чтобы был корректно определён регион — Россия.
- Во вкладке «Канал» выберите один из 11. Протестируйте несколько раз, пока планшет подключится успешно.

Проверить загруженность каждого канала можно при помощи утилит Free Wi-Fi Scanner для Windows либо WiFi Analyzer для Android. После запуска они просканируют все доступные сети в помещении и отобразит степень загруженности каждого канала. Выберите тот, который не загружен вообще или занят по минимуму.
Если ничего не помогает
Хоть ошибка проверки подлинности Wi-Fi и не должна больше повториться, когда вы выполните указанные настройки, в отдельных случаях придётся действовать более радикально. Можно попробовать:
- Перезагрузить роутер. Выдерните шнур питания, подождите полминуты–минуту, включите обратно.

- Перезагрузить планшет. Особенно если не отключается очень долго. Обычная перезагрузка может иногда творить чудеса.
- Сброс настроек роутера. Это можно сделать через меню настроек в системных настройках. А если вы в них не войдёте по причине забытого пароля, на задней поверхности, возле портов для подключения, находится маленькая чёрненькая кнопочка. Зажмите её булавкой или чем-то острым, подождите пару секунд, после чего выполните настройку с нуля.
- Сброс настроек планшета. Пройдите в Настройки — Личные данные — Восстановление и сброс — Сброс настроек. Надеемся, что к этому шагу вам прибегнуть не придётся.
Заключение
Теперь вы вооружены знаниями, как действовать, когда произошла проблема при попытке соединения через Вай-Фай. Не спешите нести вашу технику в ремонт, вариантов самостоятельного решения предостаточно. Удачи вам. Будем рады прочесть ваши комментарии с отзывами о материале.
Содержание
- Что такое проверка подлинности?
- Из-за чего возникает данная проблема?
- Способы решения
- 1. Перегрузка всех устройств
- 2. Переподключение
- 3. Повторный ввод пароля
- 4. Обновите ваше устройство
- 5. Используйте WPS
- 6. Используйте утилиты Android
- iMyFone Fixppo
- 7. Сброс до заводских настроек вашего роутера
- 8. Сброс до заводских настроек вашего телефона
- Как решить проблему на устройстве Samsung?
- Решение проблемы на стороне роутера
- Asus
- TP-Link
- D-Link
- Zyxel Keenetic
- Видео: Ошибка проверки подлинности сети
Именно уведомление «при подключении произошла ошибка проверки подлинности wifi» губит ваш досуг, но не существует проблемы, которую нельзя решить.
Что такое проверка подлинности?
Итак, что это вообще такое и с чем это едят, и что делать в конце концов? Данная ошибка тесно связана с платформой Android и чаще всего именно у них она и возникает при попытке подключиться к wifi адаптеру. Суть этой проверки — защита вашего соединения методом шифрования и использования ключей, для обеспечения безопасности подключения.
Из-за чего возникает данная проблема?
Чаще всего она может возникнуть по нескольким типовым причинам:
- Неверно введен парол
- Возможно, был скачок электроэнергии и произошел сбой внутри WiFi-адаптера.
- Нестабильное соединение между устройством и адаптером.
- Иногда из-за специальных настроек, например, в адаптере поставлен лимит на количество подключенных устройств.
- Устаревшее программное обеспечение на устройствах
Связанные ошибки:
- Ошибка 691
- Ошибка 868
- Ошибка 629
Способы решения
1. Перегрузка всех устройств
Это может показаться странным, но в действительности перезагрузка является решением огромного количества проблем. Связано это, прежде всего, с тем, что устройства не могут работать без сбоев. Например, скачок электроэнергии в сети или просто программный конфликт из-за новой прошивки. Поэтому попробуйте перезагрузить и wifi адаптер, и устройство, с которого вы получаете эту ошибку.
2. Переподключение
Один из вариантов — это просто переподключиться заново. Достаточно зайти в авиарежим, например, так это работает на системе Flyme (Android система). Таким образом, вы отключаете вайфай на телефоне.
- Открываете панель инструментов и выбираете режим «В самолете».
- Ждете несколько секунд и отключаете его. Устройство автоматически подсоединится к вашему адаптеру.
Если этого не произошло, то выберите из списка ваш адаптер.
3. Повторный ввод пароля
Ещё как вариант можно заново ввести пароль. Для этого следует забыть вашу сеть, не в прямом смысле, а через устройство.
Способ является рабочим и излечил множество устройств.
4. Обновите ваше устройство
Всегда обновляйте ваше устройство и следите за выходом каждого обновления, так как в противном случае рискуете получить множество ошибок и конфликтов вашего устройства с другими. Для этого сделайте пару шагов:
- Шаг 1: Заходим в «Настройки» -> «О телефоне».
- Шаг 2: выбираем «Проверить обновления». В некоторых моделях Android раздел «Проверить обновления» может быть отделен от раздела «О телефоне». В таком случае, ищите его непосредственно в Настройках.
- Шаг 3: Если обновление доступно, то поставьте телефон на зарядку и дождитесь, пока гаджет обновится в автоматическом режиме. Зарядка требуется для того, чтобы устройство не потеряло заряд, так как обновление требует больших ресурсов.
- Шаг 4: Если устройство не перезагрузилось, то сделайте это в ручном режиме. После этих шагов попробуйте снова подключиться к WiFi, возможно, этот способ вам мог помочь.
5. Используйте WPS
WPS (она же Wi-Fi Protected Setup или QSS) нужен для того, чтобы вы могли подключиться к беспроводной сети роутера без ввода логина и пароля, что очень удобно. Иногда там может быть PIN, который в случае чего, можно изменить непосредственно в роутере через веб-интерфейс.
Чтобы включить WPS найдите кнопку, c. Чаще всего она расположена на задней стороне адаптера:
6. Используйте утилиты Android
iMyFone Fixppo
Данная утилита позволит избавиться вам от множества программных сбоев, которые решать обычному пользователю не представляется возможным. Как вариант можно скачать альтернативную утилиту, коих великое множество.
7. Сброс до заводских настроек вашего роутера
Иногда даже после перезагрузки адаптер отказывается работать как ему положено, в этом случае можно попробовать сбросить настройки вашего роутера до заводских параметров.
Для этого зажмите кнопку WPS/RESET на 10 секунд, на некоторых моделях она подписана просто Reset и зажать её можно только с помощью тонкого предмета (стержень, иголка). После сброса до заводских параметров ваш роутер будет называться уже не так, как вы его подписывали, а в своем изначальном варианте. Пароль можно посмотреть непосредственно на этикетке вашего роутера:
8. Сброс до заводских настроек вашего телефона
Это способ не просто так находится в самом конце. Если вам ничего не помогло, то гораздо проще будет не нести в сервис ваше устройство, а просто сбросить до заводских настроек.
ВАЖНО! Все данные при сбросе до заводских настроек удаляются! Поэтому сохраните фотографии ваших любимых людей и питомцев заранее. К сожалению, так же легко сбрасывать телефон, как роутер нельзя.
Как решить проблему на устройстве Samsung?
Очень многие люди не могут подключать к wifi на устройствах Samsung Galaxy без боли и страданий. На разных тематических форумах пишут, что существует особенное решение для телефонов от Самсунг, мол, сделайте так и забудете, что у вас вообще что-то не подключается, а ошибка проверки подлинности станет для вас историей. Так вот знайте — таких уникальных решений попросту не существует, так как вам подойдет все то, что было описано ранее. Но в каждом правиле есть исключения. Для Samsung следует настраивать роутер (к слову, роутеры совершенно никогда не настраивают под телефоны, но не в этом случае) и я покажу как именно.
Перезагружаем роутер и телефон, пробуем подключиться.
Решение проблемы на стороне роутера
Раз уж мы зашли на роутер, то давайте разберемся, как с его помощью можно решить эту проблему.
- Канал. Это рабочая частота и меняют её только в том случае, если наблюдаются радиочастотные помехи. Может быть вы живете в доме, а в его стенах слишком много металлических конструкций или находитесь в многоквартирном доме — тогда уже будут мешать другие роутеры. Так или иначе, смена канала может помочь убрать эту проблему, связанную с проверкой подлинности. Проверяем разные доступные значения и останавливаемся на том, которое работает.
- Тип аутентификации. Самый оптимальный и подходящий вариант шифрования — это WPA/WPA2 – Personal, алгоритм ставим AES.
- Пароль. Смена пароля непосредственно на роутере иногда помогает тоже. Неизвестно почему, но факт остается действительным.
Важно помнить, что после смены настроек роутер необходимо перезагружать!
Попробуйте поменять эти параметры и ваш телефон должен заработать. Очевидно, что не каждый понимает, как менять все это, поэтому ниже приведены примеры для нескольких моделей.
Asus
Итак, заходим в веб-интерфейсе роутера Asus, на который вы уже умеете попадать (см. раздел Как решить проблему на устройстве Samsung?), расположены все необходимые параметры для нас.
Например, в диапазоне можно указать то значение, которое поддерживает ваш телефон. В техническом паспорте вашего устройства можно увидеть какой диапазон нужен.
Ширина канала отвечает за пропускную способность и в принципе её даже не стоит трогать, а лучше выставить авто.
Остальные поля описаны выше, поэтому не будем повторяться. А вот и пример на картинке.
TP-Link
Здесь все очень компактно расположено и все значения установлены корректно.
D-Link
Чтобы сменить пароль вам надо нажать на галочку в строке Enable и после этого сгенерировать пароль.
Wireless Channel — это те самые настройки канала. Как видите, там выше стоит галочка над Enable Auto Channel Selection, это значит, что будет автовыбор канала.
В WPA/WPA2 можно выставить тип шифрования и тип аутентификации.
Zyxel Keenetic
Удобный интерфейс и все необходимое вы можете найти во вкладке Безопасность. Смена пароля, тип аутентификации. После изменения конфигурации сохраните настройки и перезагрузите роутер.
В разделе Соединение можно будет сменить канал и Режим подключения.
Видео: Ошибка проверки подлинности сети
Итак, на этом у нас всё. Если у вас остались какие-либо вопросы или сложности, обязательно задавайте их в комментариях — мы ответим на каждый ваш вопрос!
На чтение 4 мин Просмотров 8.5к. Опубликовано 14 июля 2019
Обновлено 18 сентября 2022
Если вы являетесь владельцем смартфона или планшета на Android (Xiaomi, Samsung, Honor, Huawei и т.д.), то хотя бы раз в жизни сталкивались с такой проблемой, когда он очень долго пытается подключиться к wifi, а в итоге не удается установить связь, происходит сбой и интернет не работает. При этом в статусе соединения отображается надпись «Ошибка аутентификации». В более старых версиях операционной системы Андроид она выглядела как «Ошибка проверки подлинности» или «Сохранено, защита WPA/WPA2». Что делать, чтобы ее решить?
Что означает ошибка проверки подлинности на Андроид?
Те, кто столкнулся с подобной ситуацией чаще всего проделывают следующие шаги:
- Подключаются к WiFi сети
- Вводят пароль и долго видят надпись «Аутентификация» — смартфон пытается соединиться с роутером
- После чего появляется сообщение «Ошибка аутентификации», «Ошибка проверки подлинности» или «Authentification Error» в английском варианте — то есть сконнектиться не удалось
- И далее статус подключения сменяется на «Сохранено WPA/WPA2». Это означает, что телефон сохранил в памяти своего Android введенное значение и теперь будет всегда пытаться использовать для этого WiFi данный ключ авторизации

Все эти сообщения вылезают у вас на телефоне из-за одной и той же самой банальной проблемы — неправильном вводе пароля при подключении к WiFi сети.
Самая частая причина ошибки «Сохранено, защита WPA/WPA2» на смартфоне Android
Для начала рассмотрим самую банальную невнимательность, когда вы действительно неправильно вводите символы ключа шифрования wifi. Проверьте регистр букв (заглавные или прописные), а также не вводите ли вы случайно цифры вместо букв или наоборот. Очень часто путают знаки «1» (один), «l» (маленькая латинская «эл») и «I» (большая буква «ай»). И еще «0» (ноль) с «О».
Для того, чтобы ввести пароль заново, нужно удалить уже введенную ранее информацию об аутентификации. Для этого кликаем по названию беспроводной сети и выбираем пункт «Удалить сеть»

После чего заново к ней пробуем подключиться с уже правильным паролем.
Если это не помогает, то ключ решения ошибки аутентификации Android-телефона будет заключаться в том, есть ли у вас доступ к роутеру. То есть:
- Вы находитесь в офисе, кафе или другом общественном месте
- У себя дома
Если первый случай, то могу лишь посоветовать обратиться к системному администратору, отвечающему за работу беспроводной сети в этом помещении, и узнать у него новый пароль или другие настройки сети.

В том случае, если маршрутизатор находится у вас дома, то сейчас сами во всем разберемся.
Допустим, ошибка стала возникать ни с того ни с сего, а раньше все работало нормально. Тогда сперва-наперво имеет смысл просто перезагрузить свой телефон и роутер. О том, как выключать свой смартфон на Android, думаю, рассказывать не стоит. А вот чтобы перезагрузить роутер, вы можете либо прочитать наше руководство, где подробно описывается весь процесс для каждой модели.
Либо сделать еще проще — вынуть вилку от адаптера питания из розетки и подключить заново. Маршрутизатор примерно в течение минуты запустится, и вы снова можете попробовать к нему подключиться.
Изменение параметров проверки подлинности и аутентификации при подключении Андроид к Wi-Fi
Если проблема остается, то не остается ничего другого, как зайти в настройки по адресу 192.168.1.1 или 192.168.0.1, где в панели управления узнать текущий или поменять пароль на другой.
Раз уж мы заговорили об этой ошибке проверки подлинности, то давайте здесь вкратце покажу, как поменять настройки wifi на примере самого популярного роутера — TP-Link. Заходим в раздел «Беспроводной режим», который находится в меню «Базовая настройка». И меняем здесь пароль, после чего нажимаем на кнопку «Сохранить»

В качестве дополнительной меры можно также поменять тип шифрования беспроводного сигнала. Для этого открываем «Дополнительные настройки» и заходим в «Настройки беспроводного режима». Здесь в пункте «Защита» поменяйте метод WPA/WPA2. Например, если был «Personal», то поставьте «Enterprice». WPA выбирать не нужно.

И далее в меню «Шифрование» дополнительно есть возможность поменять с TKIP на AES и наоборот.

После внесения всех изменений обязательно сохраняемся одноименной кнопкой.
Наконец, еще одно дополнительное действие, которое может помочь — сменить на роутере канал wifi и его ширину
Видео инструкция
Актуальные предложения:

Задать вопрос
- 10 лет занимается подключением и настройкой беспроводных систем
- Выпускник образовательного центра при МГТУ им. Баумана по специальностям «Сетевые операционные системы Wi-Fi», «Техническое обслуживание компьютеров», «IP-видеонаблюдение»
- Автор видеокурса «Все секреты Wi-Fi»
Всем привет! Сегодня разбор очередной проблемы на устройствах с Android: «Произошла ошибка проверки подлинности Wi-Fi». В основном у людей, столкнувшихся с этой проблемой, смартфоны от Samsung Galaxy. Но на самом деле ошибка свойственна всем устройствам (смартфоны и планшеты) на базе операционной системы Android. Предлагаю узнать что делать и устранить эту ошибку!
Если раньше все работало нормально, а теперь не подключается – перезагрузите и роутер, и смартфон. Обычно это решает все беды без лишних манипуляций. Попробуйте подключиться около роутера, не отходя далеко!
Ошибка проверки подлинности wi-fi samsung: что это?
Ошибка проверки подлинности wifi происходит при неправильном результате контроля ключа безопасности и кодирования передаваемых сведений из интернета. Если контроль не будет проведен, появляется риск того, что посторонний человек сможет присоединиться к точке доступа. Высокий уровень безопасности возможен только благодаря надежному паролю и правильному стандарту шифрования сведений, которые передаются при использовании интернета на мобильном телефоне.

Ошибка проверки подлинности происходит под влиянием следующих факторов:
- неправильно введенный пароль доступа к интернету;
- мобильный телефон и маршрутизатор wi-fi используют различные типы шифрования;
- каналы связи не согласуются.
В большинстве случаев ошибка проверки подлинности wi-fi samsung происходит из-за неправильно введенного пароля. По данной причине рекомендуется вводить пароль с особенной внимательностью, ведь малейшая ошибка способна привести к нежелательному результату при попытке подключится к интернету. Кроме того, рекомендуется обратить внимание и на другие проблемы, ведь проблему не всегда удается решить в минимальные сроки.
Как решить проблему на устройстве Samsung?
Если произошла ошибка проверки подлинности wifi samsung, рекомендуется начать решение проблемы с правильных настроек на Samsung, который работает под операционной системой Android.

- Настройки – Сетевые подключения – Wi-fi.
- Теперь нужно выбрать точку доступа для подключения к интернету и ввести правильный пароль.
- Желательно проверить пароль, открыв визуально введенную комбинацию. В обязательном порядке пароль должен соответствовать, как по кириллице – латинице, так и по регистру букв, порядку всех буквенных и цифровых значений.
- Если отсутствует возможность повторного введения данных для их изменения, рекомендуется нажать на «Забыть сеть» и повторно ввести информацию.
Основные причины ошибки «Сохранено, защита WPAWPA2»
Друзья, я не могу точно все утверждать и давать советы, которые будут на сто процентов рабочие, надеюсь Вы понимаете. Все устройства разные, настройки у всех разные и еще много всяких нюансов.
Но я постараюсь собрать известные мне причины и способы их решения, через которые может появится такая проблема с подключением к беспроводной сети.
Если при подключении к беспроводной сети Вы на своем телефоне увидели надпись «Сохранено, защита WPAWPA2» (может быть немного другая), то стоит проверить такие настройки (советую проверять в таком же порядке):
Для начала просто перезагрузите роутер.
Несколько раз уже замечал такую проблему: интернет на телефоне просто перестаёт работать, но подключение есть и сеть хорошая. Выключаю и включаю Wi-Fi на телефоне, а к сети уже не подключается, пишет «Сохранено, защита WPA2». Помогает только перезагрузка роутера.
- Выставить правильный регион в настройках роутера
- Проверить правильность пароля от Wi-Fi сети
- Проверить (изменить) режим работы беспроводной сети в настройках роутера
- Проверить (изменить) тип шифрования и тип безопасности, изменить пароль в настройках маршрутизатора
- Поэкспериментировать со сменой канала на котором работает Ваша беспроводная сеть.
- Попробовать изменить ширину канала.
А теперь подробнее по всем пунктам
Выставляем правильный регион в настройках маршрутизатора
Очень часто, эта ошибка возникает именно из-за того, что в настройках Wi-Fi стоит неправильный регион.
Я на примере Tp-Link покажу, как сменить регион. Если у вас роутер другой компании, то эти настройки скорее всего меняются на той же странице, где задается имя и другие настройки беспроводной сети.
В панели управления перейдите на вкладку Wireless (Беспроводной режим) и напротив пункта Region укажите страну, в которой вы находитесь.
Теперь, нажмите снова на вашу сеть и введите пароль от Wi-Fi. Только убедитесь, что он правильный. Если забыли, то посмотрите пароль в настройках роутера, или на подключенном компьютере (если такие есть). Подробнее в статье.
Проверяем режим работы беспроводной сети
Мне кажется, что это главная причина. Просто Ваше устройство (телефон, планшет) может не поддерживать режим работы, в котором работает роутер.
Режим работы – это те непонятные буквы b/g/n , которые Вы наверное уже замечали в настройках маршрутизатора. Попробуйте поэкспериментировать с сменой режима. Не забывайте после каждого изменения перезагружать рутер и выключать/включать Wi-Fi на телефоне (планшете) .
Вот я, установил n Only вместо Auto и выскочила ошибка. А если у Вас например уже в настройках указано n Only? Вот Вам и проблемы.
Изменяем тип шифрования/безопасности, пароль
Может быть, что вашему устройству просто не нравится тип безопасности, или шифрования, который использует роутер. Или же не нравится пароль.
Советую установить такие значения:
WPA/WPA2 — Personal (Recommended)
Версия: WPA-PSK
Шифрование: AES
PSK Пароль (ключ) – не менее восьми символов и только цифры.
Сохраняем, перезагружаем роутер, удаляем подключение на телефоне, и подключаемся введя новый пароль.
Внимание! После изменения пароля, или других настроек безопасности, могут появится проблемы с подключением других устройств, которые уже были подключены к этой сети (компьютеры, ноутбуки, телевизоры).
Экспериментируем с каналом, на котором работает Wi-Fi сеть
Маловероятно конечно, но может быть. О том, что такое канал работы беспроводной сети, как его изменить и зачем, я писал в статье – .
Попробуйте поэкспериментировать, а вдруг поможет.
Ширина канал
Есть такой пункт в настройке Wi-Fi роутера, как Ширина канала . Если у Вас например TP-Link и меню на английском, то называется он Channel Width .
Там можно выбрать несколько вариантов: Auto, 20MHz и 40MHz – зависит от роутера. Попробуйте сначала установить Auto (или в Asus 20MHz/40MHz) , если не поможет, то по отдельности.
Где изменить ширину канала?
Заходим в настройки роутера (адрес 192.168.1.1, или 192.168.0.1, вводим логин/пароль – смотрим снизу роутера).
Asus
Переходим на вкладку Беспроводная сеть и изменяем значение напротив Ширина канала .
TP-Link
Вкладка Wireless – Wireless Settings , пункт Channel Width .
Не забываем сохранять настройки и перезагружать маршрутизатор.
Послесловие
Написал вроде бы все, что хотел. Очень надеюсь, что мои советы Вам помогут. Вы избавитесь от этой проблемы и подружите свой телефон, или планшет с Wi-Fi роутером .
Возможно Вы знаете другие решения этой проблемы, поделитесь ими в комментариях – буду благодарен!
Ошибка аутентификации Wi-Fi на Андроид может быть вызвана разными причинами, источников причин два:
- телефон или планшет на Андроиде
- беспроводной роутер или модем
Предостережения
Внимание! Используйте в SSID и ключах безопасности только латиницу и цифры! Если в этих полях употребить кириллицу, вы можете столкнуться со следующими проблемами:
- вам не удастся подключиться к Wi-Fi с клиентских устройств;
- роутер может зависнуть и придётся делать аппаратный сброс.
Помните! После внесения изменений в любой параметр безопасности беспроводной сети на роутере (ключ, режим безопасности, тип шифрования) удаляйте сеть на Android-устройствах и подключайтесь к сети заново. Не ждите, пока смартфон или планшет подскажут вам заново авторизоваться в сети. Да, в некоторых случаях, ОС Android определяет изменившийся параметр лучше компьютеров с Windows. Но может получиться так, что после изменений на роутере ваше устройство просто начнёт выдавать ошибки аутентификации.
Почему возникает данная неполадка?
Ошибка аутентификации возникает, когда маршрутизатор и устройство (подключаемый абонент) не могут идентифицировать друг друга по ряду причин.
Основной показатель такой проблемы – при подключении с сетью пишет «Сохранено, не подключено» или просто «Сохранено».
Данная неполадка часто возникает, как на устройствах под управлением операционной системой «Андроид», так и на обычных персональных компьютерах и ноутбуках.
Рассмотрим детальнее все возможные способы устранения неполадки.
Следуйте инструкциям и советам, чтобы настроить корректное подключение с интернетом .
Баг Андроид
В некоторых версиях Андроид ошибка аутентификации Wi-Fi происходит из-за бага в самой операционной системе Android. Чтобы подключится к беспроводной сети в этом случае можно попробовать на роутере выбрать тип шифрования WEP или совсем отключить шифрование (см. шаги предыдущего пункта).
Если возникли какие либо вопросы задавайте их в комментариях.
Ошибка аутентификации при подключении к WiFi – одна из самых распространённых проблем, которая связана с неполадкой подключения устройства к маршрутизатору (роутеру) .
Рассмотрим подробнее саму ошибку и что делать, если она возникает.
Сообщение «Сохранено» под названием сети

Наиболее вероятная причина: Слабый сигнал.
- попытайтесь уменьшить расстояние до точки доступа. Если при приближении Android-устройства к точке доступа ошибка устраняется, значит, она наблюдалась из-за того, что не хватало мощности передатчика смартфона. Это в свою очередь может быть не только по причине большого удаления мобильного устройства от роутера, но и из-за забитого эфира — когда вокруг много беспроводных устройств и сетей.
- попробуйте сменить канал на роутере на более свободный.
- попробуйте изменить ширину канала в настройках роутера.
Настройки маршрутизатора
Вы соединяетесь с сетью, однако телефон не подключается к Wi-Fi, пишет сохранено WPA2 или WPA. Спустя несколько секунд появляется сообщение «Ошибка аутентификации». Если пароль правильный, вероятнее всего, здесь что-то неладно с настройками безопасности маршрутизатора. Может быть и так, что телефон пишет «Сохранено», но подключение всё равно не устанавливается. Попасть в настройки маршрутизатора несложно, нужно лишь перейти в браузере по внутреннему адресу 192.168.0.1 или 192.168.1.1. Труднее разобраться с его интерфейсом, так как в разных моделях роутеров он может существенно отличаться.
По умолчанию логин и пароль для входа используется admin/admin (смотрите внизу на корпусе). Перед внесением любых изменений в настройки маршрутизатора удаляйте сеть из телефона или, по крайней мере, отключайтесь. Желательно также создать резервную копию настроек роутера – если вы вдруг запутаетесь или сделаете что-то не так, всегда сможете восстановиться. После внесения изменений в настройки роутера также требуется его перезагрузка.

Регион
Теперь немного подробней о настройке точки доступа. Для начала попробуйте изменить регион.

В настройках D-Link эта опция находится в разделе Wi-Fi – Расширенные настройки, в TP-Link – на вкладке «Wireless». В других моделях она может располагаться в другом месте. Словом, вам нужно предварительно изучить интерфейс вашего роутера. В региональных настройках должна быть выбрана страна, в которой вы проживаете, хотя это не критично. Сохраните настройки и переподключитесь.
Режим сети
Куда более важной настройкой, которая может препятствовать подключению гаджета к вайфай, является режим работы беспроводной сети. Это едва ли не основная причина ошибки аутентификации при подключении к Wi-Fi на телефоне, который может не поддерживать текущий режим. Режимов может быть несколько: B, G, N и т.п. Если у вас присутствует B/G/N mixed, установите его, а так можно попробовать поэкспериментировать, выбирая то один, то другой режим. Обратите внимание также на канал. Он должен быть auto.

Параметры безопасности
Найдите в настройках маршрутизатора раздел безопасности и попробуйте поиграть с параметрами. Желательно чтобы сетевая аутентификация была установлена WPA/WPA или WPA-PSK (если есть mixed, включите его), шифрование – AES, ключ содержал только латинские символы, только цифры либо и то, и другое.

После изменения настроек роутера перезагружаем его, подключение на телефоне устанавливаем заново. К сожалению, описанные выше два способа могут вызвать проблемы с подключением других устройств, например, ноутбука или телевизора, если они не поддерживают изменённые параметры, так что здесь не всё так однозначно. Если менялся пароль, в любом случае его также придется изменить на других устройствах.
Ширина канала
Весьма маловероятно, что это поможет решить проблему, но на всякий случай можете попробовать изменить ширину канала Wi-Fi сети. В роутерах D-Link настройку ищите в подразделе Wi-Fi – Дополнительные настройки, в TP-Link – Wireless Settings – Channel Width. Доступных вариантов обычно несколько: 20MHz, 40MHz, Auto и другие.

Фильтрация по MAC-адресу
Каждое электронное устройство имеет свой уникальный идентификатор – MAC-адрес. Найдите в настройках маршрутизатора подраздел MAC-фильтр и убедитесь, что фильтрация отключена.

Если же она включена, определите MAC-адрес своего смартфона, сверьтесь с настройками в роутере и при необходимости исключите телефон из «чёрного» списка или, наоборот, внесите в «белый».
Общие рекомендации и оптимальные настройки
Ниже мы приводим чек-лист по устранению большинства проблем с беспроводной сетью. Если вы не хотите вникать в каждый отдельно описанный выше случай, выполните последовательно перечисленные действия. Если после выполнения действия проблема не устранилась, переходите к следующему.
- Отключитесь от беспроводной сети на Android-устройстве. Для этого нажмите на имя сети в списке и удерживайте нажатие более секунды. Когда появится меню, выберите Забыть сеть. После этого подключитесь к сети заново, введя ключ безопасности.
- Перезагрузите роутер и Android-устройство для того, чтобы исключить вероятность необъяснимых сбоев и подвисаний. После перезагрузки роутера и гаджета подождите пару минут и попытайтесь подключиться к Wi-Fi заново.
- Проверьте правильность ключа безопасности беспроводной сети (в народе «пароль на вай фай»). Установите ключ из 10 случайных цифр, чтобы не запутаться в раскладках и регистрах.
- Проверьте настройки фильтра MAC-адресов. Попробуйте временно отключить фильтр и подсоединиться к сети.
- Проверьте настройки региона в роутере. Укажите правильный регион. Попробуйте выбрать Россию, затем США, затем Чили. Это может влиять на чувствительность приёмника и мощность передатчика. Имейте в виду, что на многих моделях роутеров может не быть настройки региона.
- Установите на роутере режим безопасности WPA2-PSK и тип шифрования AES. Сохраните настройки и подождите пару минут. Удалите сеть на Android-устройстве и попробуйте подключиться к ней заново.
- Установите режим Mixed 11b/g/n для максимальной совместимости с различными устройствами и стандартами. Сохраните настройки и попытайтесь подключиться к сети через 2 минуты. Для справки: если установить 802.11n only, к роутеру смогут подключаться лишь те устройства, которые поддерживают стандарт n.
- Переведите настройку ширины канала в режим Auto. Сохраните настройки и через пару минут снова попробуйте подключиться к сети.
- Сделайте аппаратный сброс роутера и проведите его настройку с нуля. Бывают случаи, когда этим действием исправляется сбой роутера.
Иллюстрации к пунктам 5,7 и 8:

Настройка режима Wi-Fi и ширины канала на роутере D-Link

Настройка режима Wi-Fi, ширины канала и региона на роутере TP-Link
Изменение пароля безопасности
Мы уже подробно писали, Как узнать пароль от своего Wi-Fi. Если вкратце, то вам нужно:
- Ввести IP-адрес, логин и пароль роутера в браузере. Посмотреть их можно на задней или нижней поверхности устройства либо в инструкции пользователя. Если не получается найти, введите Win+R — cmd — ipconfig. В строке «Основной шлюз» отображён адрес роутера. Логин и пароль по умолчанию — admin/admin.
- Пройти во вкладку безопасности Wi-Fi. В строке «Ключ шифрования» или «Пароль безопасности» проглядите существующий или же введите новый пароль.
- На вашем Samsung или другом Android-планшете включить Вай-Фай, пройти в Настройки — Беспроводные сети — Wi-Fi — зажмите пальцем название подключения — Изменить эту сеть. О, введите его по новой, тщательно сверяя с введённым в маршрутизаторе.
Телефон застрял на получении IP-адреса
Другой часто встречающейся неполадкой является застревание устройства на стадии получения IP-адреса. Телефон не подключается к Wi-Fi, пишет «Получение IP адреса», причём это сообщение может показываться часами. Причина неполадки опять же может скрываться либо в настройках мобильного устройства, либо роутера. На последнее указывают проблемы с подключением к Wi-Fi и других девайсов. За раздачу IP-адресов устройствам, смену пула адресов и самого роутера в маршрутизаторе отвечает сервер DHCP. Если он будет отключен, IP-адрес ваше устройство никогда не получит.
Включен ли DHCP?
Проверим работу DHCP. В разных моделях маршрутизаторов расположение этой настройки отличается. В TP-Link искать его нужно в разделе Локальная сеть или LAN, в D-Link он обычно находится в подразделе Сеть – LAN.

Режим должен быть выбран «Разрешить». Вместо выпадающего меню в настройках маршрутизатора могут использоваться радиокнопки «Включить» и «Отключить». Тут, полагаем, тоже все понятно.
Статический IP
Решить проблему с «вечным» получением IP-адреса можно путём прописывания статического IP в расширенных настройках подключения вашего устройства.

Для этого нажмите в списке сетей на ваше соединение, выберите Изменить сеть – Расширенные настройки – DHCP – Пользовательские (в более ранних версиях Android нужно будет о).

В открывшейся панели введите в соответствующие поля IP-адрес 192.168.X.YYY, где X – 1 или 0, это зависит от адреса, по которому вы получаете доступ к настройкам маршрутизатора (можно попробовать оба варианта), а YYY – любое число от 0 до 255.
Шлюз должен соответствовать адресу вашего роутера, длину префикса оставляем по умолчанию, DNS 1 (8.8.8.8) и DNS 2 (8.8.4.4) не трогаем. Если вместо указанных в скобках у вас другие данные, также не меняйте их – они даны вашим провайдером. Исключением является DNS 2, значение которого можно оставить пустым. Если что-то непонятно или вы сомневаетесь в правильности ввода данных, лучше обратитесь в службу поддержки вашего провайдера – подключать устройства своих клиентов к сети является их прямой обязанностью.
Способы решения
Перегрузка всех устройств
Это может показаться странным, но в действительности перезагрузка является решением огромного количества проблем. Связано это, прежде всего, с тем, что устройства не могут работать без сбоев. Например, скачок электроэнергии в сети или просто программный конфликт из-за новой прошивки. Поэтому попробуйте перезагрузить и wifi адаптер, и устройство, с которого вы получаете эту ошибку.
Переподключение
Один из вариантов — это просто переподключиться заново. Достаточно зайти в авиарежим, например, так это работает на системе Flyme (Android система). Таким образом, вы отключаете вайфай на телефоне.
- Открываете панель инструментов и выбираете режим «В самолете».
- Ждете несколько секунд и отключаете его. Устройство автоматически подсоединится к вашему адаптеру.
Если этого не произошло, то выберите из списка ваш адаптер.

Повторный ввод пароля
Ещё как вариант можно заново ввести пароль. Для этого следует забыть вашу сеть, не в прямом смысле, а через устройство.
- Сначала заходим в настройки телефона и находим WLAN (настройки связанные с WiFi, в некоторых системах может писаться просто как Wi-Fi)

- Находим из списка ваш адаптер и переходим в него, нажатием на иконку в виде i (на Android системах интерфейс достаточно унифицирован)

- Теперь в новом меню выбираем «Забыть сеть». Таким образом мы удаляем все данные (включая пароль) об адаптере с вашего устройства.

- Переподключаемся на ваш адаптер заново, как вы это делали ранее.

Способ является рабочим и излечил множество устройств.
Обновите ваше устройство
Всегда обновляйте ваше устройство и следите за выходом каждого обновления, так как в противном случае рискуете получить множество ошибок и конфликтов вашего устройства с другими. Для этого сделайте пару шагов:
- Шаг 1: Заходим в «Настройки» -> «О телефоне».
- Шаг 2: выбираем «Проверить обновления». В некоторых моделях Android раздел «Проверить обновления» может быть отделен от раздела «О телефоне». В таком случае, ищите его непосредственно в Настройках.
- Шаг 3: Если обновление доступно, то поставьте телефон на зарядку и дождитесь, пока гаджет обновится в автоматическом режиме. Зарядка требуется для того, чтобы устройство не потеряло заряд, так как обновление требует больших ресурсов.
- Шаг 4: Если устройство не перезагрузилось, то сделайте это в ручном режиме. После этих шагов попробуйте снова подключиться к WiFi, возможно, этот способ вам мог помочь.
Используйте WPS
WPS (она же Wi-Fi Protected Setup или QSS) нужен для того, чтобы вы могли подключиться к беспроводной сети роутера без ввода логина и пароля, что очень удобно. Иногда там может быть PIN, который в случае чего, можно изменить непосредственно в роутере через веб-интерфейс. Чтобы включить WPS найдите кнопку, c. Чаще всего она расположена на задней стороне адаптера:

Используйте утилиты Android
iMyFone Fixppo
Данная утилита позволит избавиться вам от множества программных сбоев, которые решать обычному пользователю не представляется возможным. Как вариант можно скачать альтернативную утилиту, коих великое множество.
Сброс до заводских настроек вашего роутера
Иногда даже после перезагрузки адаптер отказывается работать как ему положено, в этом случае можно попробовать сбросить настройки вашего роутера до заводских параметров. Для этого зажмите кнопку WPS/RESET на 10 секунд, на некоторых моделях она подписана просто Reset и зажать её можно только с помощью тонкого предмета (стержень, иголка). После сброса до заводских параметров ваш роутер будет называться уже не так, как вы его подписывали, а в своем изначальном варианте. Пароль можно посмотреть непосредственно на этикетке вашего роутера:

Сброс до заводских настроек вашего телефона
Это способ не просто так находится в самом конце. Если вам ничего не помогло, то гораздо проще будет не нести в сервис ваше устройство, а просто сбросить до заводских настроек.
Шифрование
Бывает, что выставлены странные настройки шифрования при первичной настройке. Обычный правильный вариант – установить WPA2 Personal и алгоритм AES. Вот так это выглядит на моем роутере:

На телефоне же рекомендуется удалить сеть и заново подключиться к ней. Иначе будет и дальше выдавать сообщение про неизвестный тип безопасности.
Как происходит аутентификация
В сущности, аутентификация — это процедура, во время которой сверяется правильность идентификатора и пароля. Используется несколько типов аутентификации. Выбор нужного производится в меню настроек устройства, используемого в качестве точки доступа. Под аутентификацией, как правило, понимается тип шифрования данных роутера.
Чаще всего применяется технология WPA-2, использующая симметричный алгоритм AES. Методом проверки подлинности для клиентов беспроводных сетей является WPA2 Personal. Обойти данную защиту злоумышленнику, независимо от его квалификации, невозможно. В обычных условиях, например, дома, устанавливается один для всех ключ. Его использование производит подключение к сети.
В условиях, когда необходима более серьезная защита, например, на режимных объектах, применяется другой подход. Каждый абонент, имеющий право подключиться к сети, получает собственный пароль.
Этапы подключения к беспроводному интернету
Процесс или планшета к «вайфай» выглядит так. Сначала на собственном устройстве включается Wi-Fi. Для этого в большинстве случаев достаточно сделать свайп – скользящее движение пальцем — от верхней части экрана вниз и нажать на нужный значок. Название сети высветится на экране и предложит подключиться к ней. После чего достаточно просто ввести пароль в специальное поле, и все пройдет удачно: пользователь получит доступ. Однако иногда при аутентификации происходит ошибка.
Исправляем возможные ошибки и подключаемся к интернету
Ошибка аутентификация wifi на планшете и телефоне платформы Android исправляется одинаково. Самым просты и доступным способом может стать перезагрузка устройства. Она поможет в тех случаях, когда произошел некий сбой в работе девайса, тогда менять настройки не придется. Если это не помогло, тогда ищем причину и исправляем её.
Переподключаем сеть
Если не подключается wifi на телефоне, пробуем заново присоединиться к сети:
- Заходим в настройки телефона/планшета, выбираем «Беспроводные сети». Они могут быть обозначены как «Wi-Fi», «WLAN». Далее нажимаем на используемую сеть и удаляем:
- Facebook
- LiveJournal
- Blogger
- Теперь деактивируем сеть и включаем снова. Телефон покажет нам все доступные сети. В список войдут сигналы с модемов соседей и с вашего. Выбираем свой и вводим пароль, подключаемся.
- LiveJournal
- Blogger
Заходим в настройки телефона/планшета, выбираем «Беспроводные сети»
Теперь деактивируем сеть и включаем снова
- LiveJournal
- Blogger
при работающей сети значок wifi будет подмигивать стрелочкой
Если все сделано верно, то планшет или телефон начнут принимать сигнал, в верхней строке выпадающего меню значок wifi будет подмигивать стрелочкой.
Ошибка при проверке подлинности
Не такая распространенная, но все же встречающаяся проблема.
- LiveJournal
- Blogger
Если произошла ошибка проверки подлинности wifi, возможно, вы неправильно ввели пароль или источник волн находится далеко
Если произошла ошибка проверки подлинности wifi, возможно, вы неправильно ввели пароль или источник волн находится далеко. Как решить проблему:
- При неверном вводе пароля система предложит ввести его заново. В таком случае можно воспользоваться первым способом (см. выше);
- Можно попробовать приблизиться к маршрутизатору, где волны имеют более мощные характеристики.
Ищем причину в роутере
Если телефон или планшет не подключается к wifi после приведенных выше способов исправления, значит, проблема кроется в настройках маршрутизатора. Чтобы это проверить, необходимо подключиться к роутеру с помощью компьютера или ноутбука.
Перед тем, как проникать в систему маршрутизатора, попробуйте его перезагрузить. Во многих случаях проблема аутентификации wifi решается таким способом – устройство может просто подвисать. Так же проверьте подключение каналов в роутере.

- LiveJournal
- Blogger
Перед тем, как проникать в систему маршрутизатора, попробуйте его перезагрузить
Чтобы попасть в параметры роутера, вводим код 192.168.0.1 или 192.168. 1.1 в строку используемого браузера. Если не знаете, какой подойдет именно вашему устройству, введите их поочередно. Далее заводим логин и пароль:

- LiveJournal
- Blogger
В разделе Mode меняем режим Mixed (802.11b+802.11g) на Mixed (802.11b+802.11g+802.11n)
В разделе Mode меняем режим Mixed (802.11b+802.11g) на Mixed (802.11b+802.11g+802.11n)
Сохраняем это изменение.
Если после этого аутентификация wifi на телефоне по-прежнему не произведена, возможно, поможет настройка типа шифрования сигнала. Применяем WPA-PSK/WPA2-PSK2. Перезагружаем роутер. Проникновение в данное пространство индивидуально для всех моделей маршрутизаторов, потому, обратитесь к заводской инструкции.
Меняем пароли
Случаются посторонние вторжения в работу источника сигналов: взломы, вирусные атаки. Для таких случаев необходимо периодически менять пароль на роутере. Используйте длинные комбинации с применением цифр, букв нижнего и верхнего регистров латинского алфавита. После этого, соответственно, сносите настройки сети на телефоне и вводите новые значения.
В случае, если wifi автоматически не подключается, скорее всего, именно в базе были внесены изменения и следует поменять пароль на вашем девайсе.
Если ничто не помогает
В случае, когда вы перебрали все возможные варианты изменения настроек на телефоне/планшете, перепрограммировали роутер, а аутентификации так и нет, возможны 2 последних варианта:
- В сети провайдера возникли перебои;
- Что-то случилось с самим устройством (с роутером или телефоном).
В первом случае остается только ждать устранения неполадок оператором, во втором – обратиться в сервисный центр, где вам помогут разобраться с проблемой.
«Ошибка аутентификации» или «Проблема аутентификации»
Причина №1: несовместимый с клиентским устройством режим безопасности и тип шифрования.
Решение: Если установлен режим WPA2-PSK, попробуйте заменить его на WPA-PSK.
Причина №2: неверный ключ безопасности.
Обычно при несовпадении ключа безопасности устройство с ОС Android выдаст запрос на ввод пароля. Однако, бывают и другие проявления.
Решение: введите правильный ключ безопасности. Будьте внимательны с раскладкой и регистром. Использовать кириллицу в SSID и паролях категорически нельзя, а в регистрах можно запутаться. Если сомневаетесь в своём пароле, временно установите на роутере ключ из 10 цифр.
Причина №3: слабый сигнал.
Решение: проверьте работу сети с более близкого расстояния от роутера. Если при приближении к роутеру проблема исчезает, попробуйте найти более свободный канал wi-fi и установите его на роутере. Затем переподключитесь к сети.
Автоматические средства исправления ошибок
Если вы столкнулись с ошибкой аутентификации при подключении к Wi-Fi на Андроид, но у вас работает мобильный интернет, установите из Магазина Google Play приложение Android Wi-Fi Fixer. Эта утилита является аналогом средства диагностики неполадок соединения в Windows и предназначается для поиска и автоматического исправления ошибок подключения по Wi-Fi на мобильных устройствах под управлением Android. Будучи запущенным, приложение проверяет все сетевые настройки и пробует подключиться к Wi-Fi в обход.

Берем наш планшет, или телефон, и пробуем подключить к Wi-Fi. Вводим пароль, и видим статус «Аутентификация. «

Дальше видим: «Ошибка аутентификации».

И ошибка «Сохранено», или «Сохранено, защита WPA/WPA2».

Если вы зашли на эту страницу, то думаю, что вам это все знакомо. При этом, телефон, или тот же планшет к Wi-Fi не подключается, а все повторяется по кругу, пока мы не отключим Wi-Fi, или не удалим сеть.
Ошибки эти появляются из-за того, что мы неправильно указали пароль от Wi-Fi сети, или из-за неправильных настроек безопасности на маршрутизаторе. Но чаще всего, из-за неправильного пароля.
Устранение неисправности
Для справки! В качестве примера используются смартфон Samsung Galaxy S4 под управлением Android 5.0.1 и роутер TP — Link TL-WR740N. Интерфейс ваших устройств может отличаться, но по аналогии вы легко найдете нужную информацию.
В Android-устройстве
Для начала:
- зайдите в «Настройки» — Сетевые подключения — Wi-Fi;
- нажмите на точку, к которой хотите подключиться и введите пароль;

- проверьте визуально активировав «Показывать пароль»: правильно ли соблюден регистр букв, не используется ли кирилица;

- если по нажатию на точку W-Fi происходит автоматическое подключение без возможности ввода нового пароля, нужно удалить сохраненные данные и ввести их заново;
- нажмите на сеть Wi-Fi и удерживайте некоторое время пока не появится всплывающее меню с функцией «Забыть сеть»;

- нажмите «Забыть» и введите пароль заново.
Совет! Если вы уверены, что вводимый вами пароль для точки доступа правильный и вы не ошибаетесь при его написании, вероятно, проблема в шифровании данных роутером. В таком случае в планшете никаких манипуляций делать не нужно.
В настройках роутера
Важно! Невозможность подключения Android к Wi-Fi сети и как следствие «Ошибка аутентификации», могут быть связаны с нестабильной работой самого роутера. Из-за перегрузки, сбоев на линии у провайдера, перепадов напряжения и т.д. роутер может работать со сбоями. Это лечится простой перезагрузкой устройства.
Подключите роутер к компьютеру/ноутбуку через тот же Wi-Fi или LAN-кабель:
- зайдите в любой браузер и в строке введите 192.168.1.1. или 192.168.0.1. (вход в панель управления роутером);
- по умолчанию, логин и пароль для входа «admin», если конечно, другое не указано в инструкции к роутеру или вы их не изменили;

- зайдите в «Беспроводной режим»;

- перейдите во вкладку «Защита беспроводного режима». Здесь вы можете сверить и изменить ваш пароль для Wi-Fi;

- для защиты домашнего Wi-Fi используйте только метод проверки подлинности WPA/WPA-2;

- для старых моделей смартфонов и планшетов желательно использовать смешанный режим 802.11 b/g вместо n, b/g/n или авто. Ищите этот пункт в настройках беспроводного режима. В редких случаях может помочь изменение региона.

Совет! Не забудьте после каждой манипуляции в настройках перезагружать роутер, чтобы изменения вступили в силу. После каждого изменения в настройках, пробуйте заново подключится к сети на Android.

Также обратите внимание на версию проверки подлинности. Попробуйте вместо WPA выставить только WPA-2 и наоборот. При этом используйте шифрование — AES.
Как действовать с настройками роутера?
Роутер должен быть правильно настроен для подсоединения к Samsung.
- Прежде всего, в браузере нужно ввести 192.168.1.1 или 192.168.0.1 и перейти в панель управления настройками.
- Для входа в личный кабинет следует ввести логин и пароль – admin.
- Теперь нужно зайти во вкладку «Беспроводной режим» и настроить защиту с помощью пароля. Для домашнего wi-fi подходит только один способ проверки подлинности – WPA/WPA-2. Однако для старых моделей Samsung используют 802.11 b/g вместо n, b/g/n, auto. Лишь изредка требуется изменить регион.
Правильные настройки гарантируют стабильное и скоростное подключение к wi-fi.
Если ничего не помогает
Хоть ошибка проверки подлинности Wi-Fi и не должна больше повториться, когда вы выполните указанные настройки, в отдельных случаях придётся действовать более радикально. Можно попробовать:
- Перезагрузить роутер. Выдерните шнур питания, подождите полминуты–минуту, включите обратно.

- Перезагрузить планшет. Особенно если не отключается очень долго. Обычная перезагрузка может иногда творить чудеса.
- Сброс настроек роутера. Это можно сделать через меню настроек в системных настройках. А если вы в них не войдёте по причине забытого пароля, на задней поверхности, возле портов для подключения, находится маленькая чёрненькая кнопочка. Зажмите её булавкой или чем-то острым, подождите пару секунд, после чего выполните настройку с нуля.
- Сброс настроек планшета. Пройдите в Настройки — Личные данные — Восстановление и сброс — Сброс настроек. Надеемся, что к этому шагу вам прибегнуть не придётся.
Другие причины
Приведённые выше примеры неполадок и способы их исправления являются наиболее распространёнными. В действительности причин может быть больше. Почему смартфон не подключается к Wi-Fi? Возможно, вы установили не доведённую до ума программу прокси-сервер, поймали какой-то вирус, рутировали устройство, поменяли прошивку и т.п. Тут нужно смотреть по обстоятельствам. Отмечались примеры, когда беспроводное соединение блокировали антивирусные программы.
В общем, если подключение пропало после внесения каких-то изменений, вероятнее всего, причина в них. Коли уж ничего не помогает, сбросьте устройство к заводским настройкам, не забыв предварительно создать резервные копии важных приложений и данных.
Ну и самое неприятное, что может случиться – это выход из строя адаптера Wi-Fi. В этом случае не только ваша, но и другие беспроводные сети определяться не будут. Тут уже делать нечего, придется нести свой гаджет в сервисный центр.
Многие счастливые обладатели планшетов активно пользуются Wi-Fi для решения повседневных задач. Но время от времени при попытке подключения происходит ошибка проверки подлинности Wi-Fi. Причины, по которым случается такая неполадка, обычно таится в невнимательности при введении данных, сбое беспроводного оборудования или некорректная работа планшета. Рассмотрим варианты решения.
Данная функция позволяет исключить нежелательные подключения к беспроводной сети
Каналы
Тут нужно понимать, что двухдиапазонные роутеры уже плотно входят в наш дом. Но поддерживает ли телефон 5 ГГц? Если нет – то настройки нужно будет выполнять над сетью 2,4 ГГц. Это к тому, что роутер создает 2 сети, и к каждой из них можно задать собственные настройки. Так что не потеряйтесь!
Что касается каналов работы. Они могут быть просто забиты соседскими сетями, и это создает помехи для вашего подключения. Мы уже много мусолили в других статьях эту тему, обсуждая и ширину, и подбор незагруженного, и просто распределение в частотном диапазоне. Но наш вывод остается прежним – установите канал роутера в режим Авто. Если возникает какая-то проблема, просто перезагрузите его, и все должно заработать.
Смена канала происходит обычно в тех же настройках, что и пароля или шифрования, но на TP-Link он попал в соседнюю вкладку:

Проверка текущего режима работы мобильного устройства
Итак, предполагаем, что при попытке подключения к какой-то сети устройством выдается ошибка аутентификации. Что делать?
Прежде всего, проверьте режим работы девайса. Каждый пользователь должен понимать, что при активации режима «В самолете» абсолютно все соединения блокируются. Вполне может быть, что вы пытались установить беззвучный режим путем снижения уровня громкости динамика, но случайно произвели более долгое нажатие, которое и активировало соответствующий режим «В самолете». Просто отключите его и проверьте соединение.
Другие варианты
Если уж совсем ничего не помогает, то предсказать что-то сложно – причин проблем всегда больше чем самих проблем. Про перезагрузку роутера и телефона я уже написал в самом начале – вы это точно сделали?
Не помогло? Нужно идти на крайние меры – сделайте полный сброс роутера на заводские установки и настройте его заново (обычно на задней панели есть кнопка Reset – удерживайте ее около 10 секунд до перезагрузки маршрутизатора). И это не помогло? Сбросьте на заводские настройки и телефон. Только не забудьте перед этим сохранить все свои данные! Искренне надеюсь, что до этого не дойдет.
Вот и все! Решили проблему? Напишите об этом в комментариях. Нашли интересное решение – расскажите об этом нашим читателям там же. А на этом все, увидимся в следующих статьях!
Переустановка драйверного ПО сетевого адаптера компьютера
В некоторых случаях ошибка аутентификации возникает на компьютерах с устаревшими драйверами сетевого адаптера (сетевой микросхемы).
Следуйте инструкции, чтобы обновить драйверное программное обеспечение:
- Включите окно диспетчера устройств системы. Для этого кликните правой кнопочкой мыши на кнопке «Пуск» и выберите пункт «Диспетчер устройств»;
- Найдите среди всех устройств вкладку с сетевыми адаптерами и разверните ее;
- Найдите в списке устройств адаптер вашего WiFi. Нажмите на нем правой клавишей и выберите пункт обновления драйверов . Процесс установки драйверного ПО начнется и завершится автоматически. Перезагрузите маршрутизатор и компьютер и попробуйте подключиться к сети еще раз.
Как узнать IP точки доступа через центр управления сетями и общим доступом
- откройте «центр управления сетями и общим доступом»;
центр управления сетями в трее
- найдите строку «подключение» и выберете «беспроводное сетевое соединение»;

тип подключения
- в открывшемся диалоговом окне нажмите на кнопку «сведения»;
сведения
- «шлюз по умолчанию IP v4» это и есть айпи точки доступа к роутеру.

IP адрес точки доступа
Содержание
- 1 Телефон (планшет) не подключается к wifi
- 1.1 Телефон (планшет) не подключается к wifi. Ошибки аутентификации
- 1.2 Что означает ошибка проверки подлинности на Андроид?
- 1.3 Изменение параметров проверки подлинности и аутентификации при подключении Андроид к Wi-Fi
- 1.4 Видео: Ошибка проверки подлинности сети
- 1.5 Как решить проблему на устройстве Samsung?
- 1.6 Почему нет подключения к Wi-Fi на телефоне и что делать в первую очередь?
- 1.7 Часть 1: Почему Произошла Ошибка аутентификации при подключении к Wifi?
- 1.8 Как исправить ошибку аутентификации при подключении Wi-Fi?
Современные мобильные устройства могут обладать разной мощностью, различным функционалом, однако все они предназначены для работы с Wi-Fi и Интернетом. И наверняка каждый пользователь мобильного гаджета хотя бы раз сталкивался с ситуацией, когда телефон или планшет не подключается к беспроводной сети. В этой статье мы рассмотрим типичные ошибки, которые возникают на Андроид-устройствах при попытке подключиться к Wi-Fi, и расскажем о методах их устранения.
Что означает ошибка проверки подлинности на Андроид?
Те, кто столкнулся с подобной ситуацией чаще всего проделывают следующие шаги:
- Подключаются к WiFi сети
- Вводят пароль и долго видят надпись «Аутентификация» — смартфон пытается соединиться с роутером
- После чего появляется сообщение «Ошибка аутентификации», «Ошибка проверки подлинности» или «Authentification Error» в английском варианте — то есть сконнектиться не удалось
- И далее статус подключения сменяется на «Сохранено WPA/WPA2». Это означает, что телефон сохранил в памяти своего Android введенное значение и теперь будет всегда пытаться использовать для этого WiFi данный ключ авторизации

Все эти сообщения вылезают у вас на телефоне из-за одной и той же самой банальной проблемы — неправильном вводе пароля при подключении к WiFi сети.
Изменение параметров проверки подлинности и аутентификации при подключении Андроид к Wi-Fi
Если проблема остается, то не остается ничего другого, как зайти в настройки по адресу 192.168.1.1 или 192.168.0.1, где в панели управления узнать текущий или поменять пароль на другой.
- Но раз уж мы заговорили об этой ошибке проверки подлинности, то давайте здесь вкратце покажу, как поменять настройки wifi на примере самого популярного роутера — TP-Link. Заходим в раздел «Беспроводной режим», который находится в меню «Базовая настройка». И меняем здесь пароль, после чего нажимаем на кнопку «Сохранить»
- В качестве дополнительной меры можно также поменять тип шифрования беспроводного сигнала. Для этого открываем «Дополнительные настройки» и заходим в «Настройки беспроводного режима». Здесь в пункте «Защита» поменяйте метод WPA/WPA2. Например, если был «Personal», то поставьте «Enterprice». WPA выбирать не нужно.
- И далее в меню «Шифрование» дополнительно есть возможность поменять с TKIP на AES и наоборот.
- После внесения всех изменений обязательно сохраняемся одноименной кнопкой.
- Наконец, еще одно дополнительное действие, которое может помочь — сменить на роутере канал wifi и его ширину. О том, что это и как сделать также есть отдельная подробная статья на нашем сайте.
Если статья помогла, то в благодарность прошу сделать 3 простые вещи:
- Подписаться на наш YouTube канал
- Отправить ссылку на публикацию к себе на стену в социальной сети по кнопке выше
- Оставить комментарий под этим постом.
Это сильно поможет развитию нашего сайта! Спасибо!
Видео: Ошибка проверки подлинности сети
Итак, на этом у нас всё. Если у вас остались какие-либо вопросы или сложности, обязательно задавайте их в комментариях — мы ответим на каждый ваш вопрос!

Ошибка IP конфигурации при подключении WiFi — 7 способов решения проблемы

Не удается подключиться к этой сети WiFi в Windows 10 — 10 причин и способов решения проблемы

Что делать ели ноутбук плохо ловит сигнал WiFi — 10 способов решения проблемы
Ноутбук не видит WiFi – причины, способы решения этой проблемы
Нет подключения к интернету через WiFi на ноутбуке Windows 10 — 4 причины и способы решения
Как решить проблему на устройстве Samsung?
Если произошла ошибка проверки подлинности wifi samsung, рекомендуется начать решение проблемы с правильных настроек на Samsung, который работает под операционной системой Android.

- Настройки – Сетевые подключения – Wi-fi.
- Теперь нужно выбрать точку доступа для подключения к интернету и ввести правильный пароль.
- Желательно проверить пароль, открыв визуально введенную комбинацию. В обязательном порядке пароль должен соответствовать, как по кириллице – латинице, так и по регистру букв, порядку всех буквенных и цифровых значений.
- Если отсутствует возможность повторного введения данных для их изменения, рекомендуется нажать на «Забыть сеть» и повторно ввести информацию.
Теперь посмотрим, что можно сделать, если ни одно из предложенных решений положительного эффекта не дало. В большинстве случаев все сводится к тому, чтобы выполнить полный сброс настроек.
Для начала произведите такие действия на маршрутизаторе, используя для этого соответствующий раздел. После сброса используйте информацию, полученную от провайдера, и настройте беспроводное соединение заново.
Затем в настройках беспроводного соединения на мобильном устройстве удалите используемое подключение с подтверждением пункта «Забыть эту сеть». Перезагрузите устройство и подключитесь заново. Если же и это не сработает, произведите сброс настроек до заводского состояния и на этом девайсе. Но в большинстве случаев такие действия на мобильном девайсе не требуются. Если все-таки проблема в этом, помните о том, что персональные данные будут уничтожены вместе с остальной информацией, поэтому заблаговременно позаботьтесь о создании резервной копии, сохранив ее на съемной карте памяти или на компьютере (для ПК можно воспользоваться даже самыми простыми утилитами вроде MyPhoneExplorer).
Почему нет подключения к Wi-Fi на телефоне и что делать в первую очередь?
Первым делом очень важно определить, какая конкретно проблема в вашем случае:
- Телефон вообще не подключается к Wi-Fi сети. Пишет «Сохранено», постоянное получение IP-адреса, ошибка аутентификации, ошибка проверки подлинности, неверный пароль, ошибка подключения к Wi-Fi сети и т. д.
- Телефон к Wi-Fi роутеру подключен, но интернет не работает. Возле самой сети может быть сообщение «Интернет может быть не доступен», восклицательный знак, или просто не будет доступа к интернету через браузер смартфона, или в программах. Ошибка «Отсутствует интернет-соединение», или «Проверьте подключение к сети». При этом, телефон подключен к Вай-Фай.
- Есть еще один вариант, когда телефон не видит нужную Wi-Fi сеть. О решении этой проблемы я рассказывал в статье почему телефон не видит Wi-Fi сеть роутера. Ее мы сегодня рассматривать не будем.
Не зависимо от того, какая у вас проблема. Подключаетесь вы к своей домашней сети, или к общественной, попробуйте выполнить эти действия:
- Отключите и снова включите Wi-Fi на своем смартфоне. А еще лучше перезагрузите его.
- Перезагрузите маршрутизатор, если у вас есть к нему доступ. Просто отключите питание на несколько минут и снова включите.
- Проверьте, подключаются ли другие устройства и работает ли на них интернет. Это особенно актуально в том случае, когда проблема возникла с подключением к домашнему Вай-Фай роутеру.
- Если не удается подключить телефон к общественной Wi-Fi сети в метро, кафе, магазине, то скорее всего причина в самой точке доступа. Возможно, она просто заглючила, временно не работает, или не может выдержать огромное количество клиентов. Просто подключитесь к другой сети, или попробуйте подключится позже.
- Вспомните, после чего начались проблемы с подключением. Возможно вы меняли какие-то настройки роутера или телефона, подключали новые устройства, устанавливали какие-то программы, или что-то типа этого. Это поможет вам найти причину и быстро устранить ее.
Чтобы вам было проще найти и применить решение, дальше я разделю статью на две части: в первой части расскажу что делать, если смартфон не подключается к Wi-Fi (появляются разные ошибки, пишет сохранено и т. д.) , а во второй части – как решить проблему, когда мобильное устройство подключено к беспроводной сети, но интернет не работает.
Часть 1: Почему Произошла Ошибка аутентификации при подключении к Wifi?
Там может быть много причин, по которым сталкивается ошибка аутентификации на устройстве. В большинстве случаев, это происходит всякий раз, когда Wi-Fi маршрутизатор работает с ошибками. Кроме того, если ваш телефон был недавно обновлен, то вероятность того, что может быть проблема с его драйверами. Атака безопасности может также сделать вашу неисправность устройства, а также. Неустойчивое соединение или маршрутизатор засорение также может быть причиной этой проблемы.
В этом случае, когда вы пытаетесь подключиться к Wi-Fi сети (даже после поставки правильного пароля и имени пользователя), он не подключается к ней. Вместо этого он показывает произошла проворная ошибка аутентификации. К счастью, есть много способов преодолеть проблему аутентификации Wi-Fi. В следующем разделе мы представили три различных решения, чтобы исправить проблему Samsung Wi-Fi (как это в основном происходит на Android устройствах).
Как исправить ошибку аутентификации при подключении Wi-Fi?
Все способы устранения сбоя довольно примитивны и просты в реализации, поэтому мы не будем их выносить в отдельные разделы. Опишем все методики, как исправить ошибку аутентификации при подключении Wi-Fi , в виде списка.
Ошибка аутентификации Wi-Fi Android, что делать :
- Проверяем правильность пароля. Самая частая проблема, по которой пользователи задаются вопросом, почему не могу подключиться к Wi-Fi из-за ошибки аутентификации . Стоит с другого устройства (с подключенным интернетом) зайти в настройки роутера и посмотреть пароль. Во время ввода проверяем, что соблюден регистр (маленькие и большие буквы), а также стоит правильная языковая раскладка. Если не помогает, пробуем сменить пароль на другой, состоящий только из цифр. Должно сработать, иначе идем дальше.
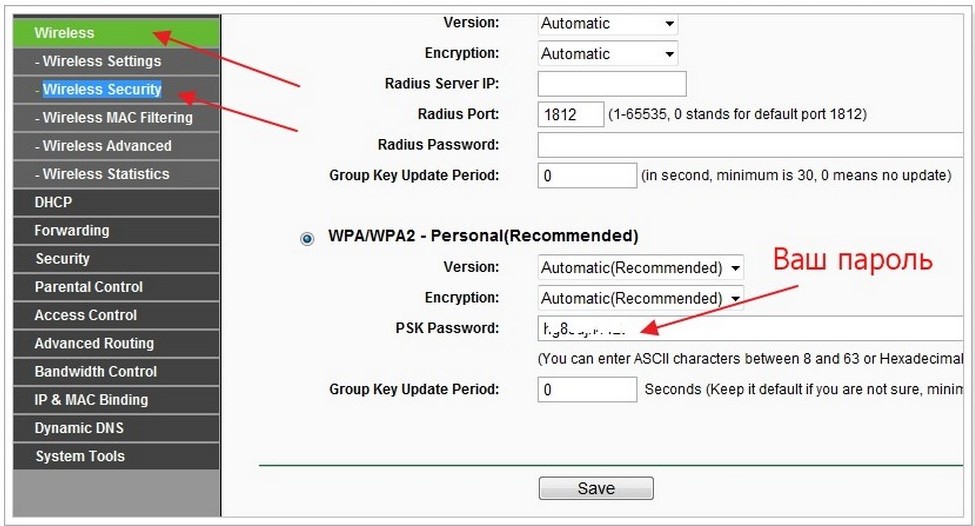
- Меняем режим работы роутера. Старые модели смартфонов и планшетов не поддерживают работу в диапазоне 802.11 n. Открываем панель администратора роутера (адрес, логин и пароль расположены снизу маршрутизатора). Выставляем режим 802.11 b/g в одном из основных разделов настроек. Вариант Auto не устраивает. Еще можем переключиться на другой регион, порой это срабатывает.
- Переключаемся между несколькими методами шифрования и проверки подлинности. В настройках в разделе «Безопасность» переключаемся на с WPA2 на WPA или наоборот. Шифрование обязано быть AES.
- Запускаем инструмент диагностирования беспроводного подключения. Специальное приложение WiFi Fixer умеет сканировать систему и устранять неполадки в Wi-Fi. Достаточно его установить и запустить, остальное программа сделает самостоятельно.

- Включаем и выключаем основные настройки сети. Открываем «Настройки» и в разделе «Режим модема» переходим в «Настройка точки доступа». Устанавливаем сопряжение с Bluetooth-модемом и выключаем его. Идем на вкладку VPN, устанавливаем пароль и убираем его. Включаем режим «В самолете» и выключаем его (через шторку уведомлений). По неведомым причинам этот способ помог многим пользователям.
Важно! Обязательно после изменения настроек беспроводной сети роутера нужно перейти в список точек Wi-Fi на смартфоне и удалить сохраненную запись, а затем подключиться заново.
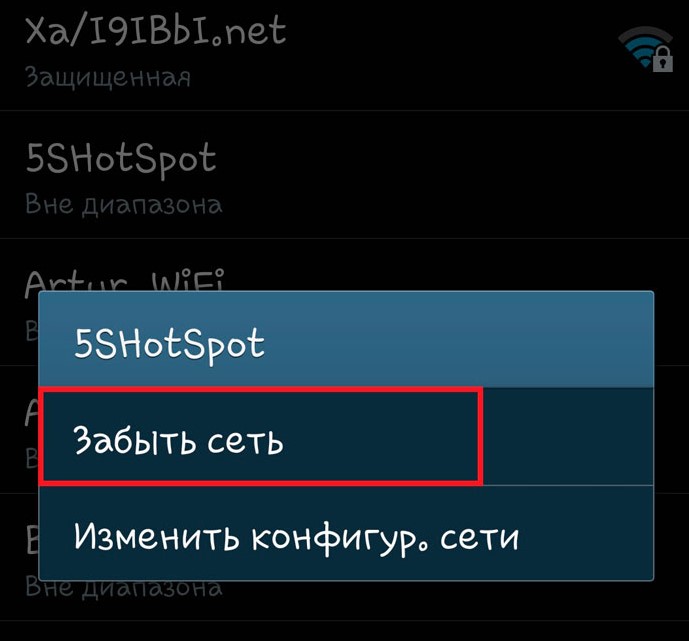
Это все известные способы исправления ошибки аутентификации при подключении к Wi-Fi. До сих пор это помогало практически всем. Однако, есть и более радикальный метод – сброс всех настроек беспроводных сетей. Опция расположена в разделе «Подключение и общий доступ» в конце страницы. Если ее запустить, все данные интернета будут удалены.
Wi-Fi — одно из самых лучших изобретений в сфере цифровых технологий. Это беспроводной способ передачи информации, который позволяет получать доступ к Интернету всем устройствам в определенном пространстве. Однако наличие роутера в комнате еще не говорит о том, что телефон автоматически получает доступ к Мировой паутине. Сначала необходимо пройти проверку подлинности и уже после ее завершения пользоваться всеми преимуществами цифровых технологий. Для этого необходимо знать, что представляет собой эта проверка, как ее проходить и какие проблемы при этом могут возникнуть.
Samsung Galaxy S III (Samsung GT-I9300) — настройка и проблемы с Wi-Fi
Samsung Galaxy S III Описание | Обсуждение » | FAQ | Покупка » | Аксессуары » | Прошивка » |
Кастомные прошивки
» |
Прошивка Cyanogen(Mod)9
» |
Прошивка MIUI
» | Модификация софта и украшательства » |
Клуб
» | Обсуждение камеры » | Обои » | Игры » | Брак » |
Настройка и проблемы с Wi-Fi
»
Из-за ошибки в переводе в настройках Wi-fi в пункте «Не отключаться от wi-fi в спящем режиме» рекомендуется использовать «Всегда».
По моим наблюдениям: Насчет «Всегда» и «Никогда».
В режиме «Всегда» Wi Fi постоянно активен. Когда я подхожу к дому, то тело и в спящем режиме подключается к моей точке автоматически. Подключение происходит даже если я до этого был в режиме 3G интернет.
В режиме «Никогда» после блокировки телефона Wi Fi еще работает какое-то время (где-то 15 минут с момента засыпания). Только потом Wi Fi отключается. Видимо это сделано для того, чтобы исключить постоянное включение/выключение Wi Fi во время недолгого засыпания. Если в телефоне активен мобильный интернет, то он включится вместо Wi Fi после 15 минут ожидания в спящем режиме.
В теме нет Куратора. По вопросам наполнения шапки обращайтесь через кнопку Жалоба к Модераторам.
Сообщение отредактировал Shoore
— 06.05.13, 20:47
Тоже заметил что девайс перестал работать с 802.11n. И еще теперь при работе 3G не появляется значек H в статусбаре. 3G и все. Хотелось бы узнать что за косяк такой на LFB.
Сообщение отредактировал maxkamis
— 11.07.12, 07:20
Друзья, давайте разберемся, как победить WiFi на LFB, чтобы с 802.11n работал. Уважаемый Pro100Grammer писал, что ограничение можно снять поменяв CSC на английский, например. А вот господин wws13 говорит что смена региона не помогает, он проверил.
Может есть у кого-то еще комментарии на этот счет?
Причины ошибки
Активация точки доступа выглядит так: Подключение — Проверка подлинности (Аутентификация) — «Сохранено, Защищенная».

Чуть позже статус меняется на «Произошла ошибка проверки подлинности» или «Ошибка аутентификации» и подключение естественно не происходит.

Основных причин, из-за которых возникает «Ошибка аутентификации» при подключении к Wi-Fi на Android, всего две.
- Первая связана с неверным идентификатором. Это значит, что пароль для точки доступа был неверно введен. Также ошибка возможна после смена пароля Wi-Fi в самом роутере — когда при автоматическом подключении к точке, подтягивается старый пароль.
- Вторая связана с несоответствием типа шифрования данных. В данном случае проблема в настройках безопасности в самом роутере. Также ошибка может возникать из-за нестабильной работы самого устройства (которые особенно встречаются в дешевых моделях, например при подключении большого количества устройств к Wi-Fi).
Устранение неисправности
В Android-устройстве
- зайдите в «Настройки» — Сетевые подключения — Wi-Fi;
- нажмите на точку, к которой хотите подключиться и введите пароль;

проверьте визуально активировав «Показывать пароль»: правильно ли соблюден регистр букв, не используется ли кирилица;

- если по нажатию на точку W-Fi происходит автоматическое подключение без возможности ввода нового пароля, нужно удалить сохраненные данные и ввести их заново;
- нажмите на сеть Wi-Fi и удерживайте некоторое время пока не появится всплывающее меню с функцией «Забыть сеть»;

- нажмите «Забыть» и введите пароль заново.
- зайдите в любой браузер и в строке введите 192.168.1.1. или 192.168.0.1. (вход в панель управления роутером);
- по умолчанию, логин и пароль для входа «admin», если конечно, другое не указано в инструкции к роутеру или вы их не изменили;
В настройках роутера
Подключите роутер к компьютеру/ноутбуку через тот же Wi-Fi или LAN-кабель:

зайдите в «Беспроводной режим»;

перейдите во вкладку «Защита беспроводного режима». Здесь вы можете сверить и изменить ваш пароль для Wi-Fi;

для защиты домашнего Wi-Fi используйте только метод проверки подлинности WPA/WPA-2;

для старых моделей смартфонов и планшетов желательно использовать смешанный режим 802.11 b/g вместо n, b/g/n или авто. Ищите этот пункт в настройках беспроводного режима. В редких случаях может помочь изменение региона.

Также обратите внимание на версию проверки подлинности. Попробуйте вместо WPA выставить только WPA-2 и наоборот. При этом используйте шифрование — AES.
Изменение пароля безопасности
Мы уже подробно писали, . Если вкратце, то вам нужно:
- Ввести IP-адрес, логин и пароль роутера в браузере. Посмотреть их можно на задней или нижней поверхности устройства либо в инструкции пользователя. Если не получается найти, введите Win+R — cmd — ipconfig. В строке «Основной шлюз» отображён адрес роутера. Логин и пароль по умолчанию — admin/admin.
- Пройти во вкладку безопасности Wi-Fi. В строке «Ключ шифрования» или «Пароль безопасности» проглядите существующий или же введите новый пароль.
- На вашем Samsung или другом Android-планшете включить Вай-Фай, пройти в Настройки — Беспроводные сети — Wi-Fi — зажмите пальцем название подключения — Изменить эту сеть. О, введите его по новой, тщательно сверяя с введённым в маршрутизаторе.
Ошибка аутентификации Wi-Fi на Android телефоне, планшете
Одна из самых популярных ошибок, с которой можно столкнутся на Android смартфоне, или планшете, это «Ошибка аутентификации», или «Сохранено, защита WPA/WPA2». Эти ошибки появляются при попытке подключить свой телефон, или планшет к Wi-Fi сети.
Сейчас мы попробуем разобраться, что это за ошибки, почему они появляются при подключении к Wi-Fi, и конечно же попробуем от них избавится. Я тут взял планшет на Android, сейчас постараюсь все подробно показать на примере и рассказать о некоторых решениях.
Если у вас другая проблема/ошибка при подключении телефона к Wi-Fi, то смотрите эту статью: Телефон не подключается к Wi-Fi. Не работает интернет. Почему и что делать?
Если ничего не помогает
Хоть ошибка проверки подлинности Wi-Fi и не должна больше повториться, когда вы выполните указанные настройки, в отдельных случаях придётся действовать более радикально. Можно попробовать:
- Перезагрузить роутер. Выдерните шнур питания, подождите полминуты–минуту, включите обратно.
Современные мобильные устройства могут обладать разной мощностью, различным функционалом, однако все они предназначены для работы с Wi-Fi и Интернетом. И наверняка каждый пользователь мобильного гаджета хотя бы раз сталкивался с ситуацией, когда телефон или планшет не подключается к беспроводной сети. В этой статье мы рассмотрим типичные ошибки, которые возникают на Андроид-устройствах при попытке подключиться к Wi-Fi, и расскажем о методах их устранения.
Что значит ошибка аутентификации на Android?
Берем наш планшет, или телефон, и пробуем подключить к Wi-Fi. Вводим пароль, и видим статус «Аутентификация. «

Дальше видим: «Ошибка аутентификации».

И ошибка «Сохранено», или «Сохранено, защита WPA/WPA2».

Если вы зашли на эту страницу, то думаю, что вам это все знакомо. При этом, телефон, или тот же планшет к Wi-Fi не подключается, а все повторяется по кругу, пока мы не отключим Wi-Fi, или не удалим сеть.
Ошибки эти появляются из-за того, что мы неправильно указали пароль от Wi-Fi сети, или из-за неправильных настроек безопасности на маршрутизаторе. Но чаще всего, из-за неправильного пароля.
Неверный ввод пароля, временный сбой
Эта ошибка обычно выдаётся, когда Wi-Fi-сеть не может распознать подключаемое к ней устройство. Причина чаще всего банальна – пользователь допускает ошибку при вводе пароля и, как следствие, получает соответствующее сообщение.
Проверьте корректность ввода пароля и попробуйте подключиться повторно. Также обратите внимание на название сети. Wi-Fi-модуль на телефоне определяет не только вашу сеть, но и другие точки доступа, которые могут иметь похожие названия, например, mydoms и mydons. Убедитесь, что подключаетесь именно к вашей сети, а не к сети соседа.
Если до этого момента проблем с аутентификацией не было, попробуйте для начала перезагрузить смартфон и сам роутер, возможно, имел место какой-то временный сбой. Телефону не удается соединиться с сетью Wi-Fi по-прежнему? Удалите в настройках WLAN сохранённую сеть и попробуйте переподключиться.
Рассмотренный выше пример – самый простой, но чаще всё бывает немного сложнее, будучи связано с неправильными настройками самого роутера.
Как устранить ошибку аутентификации, или «Сохранено, защита WPA/WPA2»
Давайте разбираться с решениями. Начнем как обычно, с самых простых.
1 Проверяем пароль. Так как ошибка аутентификации чаще в всего появляется из-за неправильно указанного пароля, то его нужно проверить в первую очередь. На своем телефоне, или планшете, нажмите на Wi-Fi сеть, к которой не получается подключится, и удалите ее.

Теперь, нажав на нашу сеть, снова появится запрос пароля. Укажите пароль еще раз, убедитесь, что указываете все правильно. Если снова увидите ошибку аутентификации, то удалите сеть, посмотрите пароль в настройках роутера, или на компьютере, и попробуйте подключится заново.
Лучше всего, посмотреть пароль в настройках маршрутизатора. В статье я писал как это сделать. И не забывайте, что пароль чувствителен к регистру букв. То есть, есть разница между большими и маленькими.
2 Меняем настройки безопасности Wi-Fi сети. Если вы уже уверены, что указываете правильный ключ, то нужно поэкспериментировать с настройками беспроводной сети на нашем маршрутизаторе. Особенно, с настройками безопасности.
Сначала проверьте, установлен ли у вас метод проверки подлинности WPA2 – Personal, шифрование WPA — «AES». Попробуйте на таких настройках. Если не поможет, задайте другие параметры.

Не забывайте после каждого изменения сохранять настройки, и перезагружать роутер. А на Android удалять Wi-Fi сеть, и пробовать подключаться заново.
Я показал на примере роутера ASUS. Если вы не знаете как менять настройки беспроводной сети на своем маршрутизаторе, то пишите в комментариях, постараюсь подсказать.
3 Меняем пароль Wi-Fi сети. Попробуйте сменить пароль на какой-то другой. Советую попробовать поставить ключ из 8 символов, и только из цифр. В некоторых случаях, это помогает.
4 Смена канала, региона, ширины канала, и режима работы беспроводной сети. Если вышеописанные решения не помогают, то можно попробовать поэкспериментировать с настройками Wi-Fi сети. Все они находятся в панели управления маршрутизатором, на вкладке с настройками беспроводной сети.
Можно, например, попробовать поставить какой-то статический канал, вместо «Авто», сменить ширину канала, указать другой режим работы.

Не забывайте сохранять настройки, перезагружать роутер, и удалять сеть на мобильном устройстве (как это сделать, писал выше) .
5 Перезагрузите свой Андроид смартфон, или планшет. Можно так же попробовать включить, и отключить режим полета. Видел еще советы, где рекомендуют включить режим модема (точки доступа), затем отключить его. Установив настройки точки доступа и сопряжения на IPv4 и IPv6.
В итоге, наш телефон должен подключится к Wi-Fi.

Надеюсь, мои советы помогли решить проблему с подключением к беспроводной сети, и ошибку аутентификации. Если вы знаете о каких-то других решениях, то можете поделится ими в комментариях. Ну и задавайте свои вопросы, обязательно отвечу, и постараюсь помочь!
Другие варианты
Если уж совсем ничего не помогает, то предсказать что-то сложно – причин проблем всегда больше чем самих проблем. Про перезагрузку роутера и телефона я уже написал в самом начале – вы это точно сделали?
Не помогло? Нужно идти на крайние меры – сделайте полный сброс роутера на заводские установки и настройте его заново (обычно на задней панели есть кнопка Reset – удерживайте ее около 10 секунд до перезагрузки маршрутизатора). И это не помогло? Сбросьте на заводские настройки и телефон. Только не забудьте перед этим сохранить все свои данные! Искренне надеюсь, что до этого не дойдет.
Вот и все! Решили проблему? Напишите об этом в комментариях. Нашли интересное решение – расскажите об этом нашим читателям там же. А на этом все, увидимся в следующих статьях!
Wi-Fi: Ошибка проверки подлинности (Authentification Error)
Видно, что отстраиваться надо, прежде всего, от наиболее сильного сигнала на канале 6 и от сигналов на канале 9. (А должен вам доложить, что на роутере Upvel UR-315BN канал 9 выставлен по умолчанию.) В Wi-Fi сетях на 2,4 ГГц есть золотая тройка непересекающихся каналов: 1, 6 и 11. Канал 6 в моём примере является наиболее сильной помехой. Канал 11 выбрать было бы можно, но он близок к сильно загруженному каналу 9. Можно попробовать встать на канал номер 1. Там уже есть одна сеть, но сигнал от неё относительно невелик. Можно поэкспериментировать и с другими каналами.
На некоторых роутерах (или другом сетевой оборудовании) можно выставить выбор Wi-Fi канала в автоматическом режиме (Auto). Но в этом случае чаще всего канал будет автоматически выбираться только в момент включения роутера. Для повторного запуска процедуры автоматического выбора следует роутер выключить и после небольшой паузы включить опять.
Сообщение «Сохранено» под названием сети

Наиболее вероятная причина: Слабый сигнал.
- попытайтесь уменьшить расстояние до точки доступа. Если при приближении Android-устройства к точке доступа ошибка устраняется, значит, она наблюдалась из-за того, что не хватало мощности передатчика смартфона. Это в свою очередь может быть не только по причине большого удаления мобильного устройства от роутера, но и из-за забитого эфира — когда вокруг много беспроводных устройств и сетей.
- попробуйте сменить канал на роутере на более свободный.
- попробуйте изменить ширину канала в настройках роутера.
Каналы
Тут нужно понимать, что двухдиапазонные роутеры уже плотно входят в наш дом. Но поддерживает ли телефон 5 ГГц? Если нет – то настройки нужно будет выполнять над сетью 2,4 ГГц. Это к тому, что роутер создает 2 сети, и к каждой из них можно задать собственные настройки. Так что не потеряйтесь!
Что касается каналов работы. Они могут быть просто забиты соседскими сетями, и это создает помехи для вашего подключения. Мы уже много мусолили в других статьях эту тему, обсуждая и ширину, и подбор незагруженного, и просто распределение в частотном диапазоне. Но наш вывод остается прежним – установите канал роутера в режим Авто. Если возникает какая-то проблема, просто перезагрузите его, и все должно заработать.
«Ошибка аутентификации» или «Проблема аутентификации»
Причина №1: несовместимый с клиентским устройством режим безопасности и тип шифрования.
Решение: Если установлен режим WPA2-PSK, попробуйте заменить его на WPA-PSK.
Причина №2: неверный ключ безопасности.
Обычно при несовпадении ключа безопасности устройство с ОС Android выдаст запрос на ввод пароля. Однако, бывают и другие проявления.
Решение: введите правильный ключ безопасности. Будьте внимательны с раскладкой и регистром. Использовать кириллицу в SSID и паролях категорически нельзя, а в регистрах можно запутаться. Если сомневаетесь в своём пароле, временно установите на роутере ключ из 10 цифр.
Причина №3: слабый сигнал.
Решение: проверьте работу сети с более близкого расстояния от роутера. Если при приближении к роутеру проблема исчезает, попробуйте найти более свободный канал wi-fi и установите его на роутере. Затем переподключитесь к сети.
Тип шифрования
Такую настройку мы рекомендуем производить одновременно со сменой имени подключения и пароля. Оптимальным и надёжным на сегодняшний день является соединение WPA-PSK/WPA2-PSK. Такую настройку следует установить в разделе Wireless Security.
После этого необходимо проверить параметр Version. Желательно, чтобы была установлена версия стандарта безопасности Auto. Это может решить проблему на старых устройствах, которые попросту не умеют работать со стандартом WPA2-PSK. Иногда на новых устройствах версия прошивки операционной системы не позволяет поддерживать WPA2-PSK. Тип шифрования позволяет устройству применять одновременно WPA-PSK и WPA2-PSK2. Он поддерживается всеми современными мобильными гаджетами и представляет собой более расширенные настройки, нежели WPA2-PSK.
Бесконечное Получение IP-адреса

Причина №1: слабый сигнал.
Решение: попробуйте уменьшить расстояние до точки доступа (читай выше в п.2.)
Причина №2: на роутере включён фильтр MAC-адресов. MAC-адрес вашего устройства не внесён в белый список или внесён в чёрный список.
Если получение IP-адреса блокируется фильтром MAC-адресов, на смартфоне также могут появляться ошибки:
- Не удалось получить IP-адрес;
- Сеть отключена из-за медленного подключения к Интернету.
Решение: внести MAC-адрес вашего устройства в белый список либо удалить из чёрного. Если роутер не ваш, попросите администратора выполнить эти действия.
«Произошла ошибка проверки подлинности»

Причина №1: слабый сигнал.
- по возможности уменьшите расстояние до точки доступа;
- попробуйте выбрать свободный канал.
Причина №2: неверный ключ безопасности сети.
Решение: Введите правильный ключ безопасности (читай выше в п.2.)
Рекомендуем прочесть статьи:
Общие рекомендации и оптимальные настройки
Ниже мы приводим чек-лист по устранению большинства проблем с беспроводной сетью. Если вы не хотите вникать в каждый отдельно описанный выше случай, выполните последовательно перечисленные действия. Если после выполнения действия проблема не устранилась, переходите к следующему.
- Отключитесь от беспроводной сети на Android-устройстве. Для этого нажмите на имя сети в списке и удерживайте нажатие более секунды. Когда появится меню, выберите Забыть сеть. После этого подключитесь к сети заново, введя ключ безопасности.
- Перезагрузите роутер и Android-устройство для того, чтобы исключить вероятность необъяснимых сбоев и подвисаний. После перезагрузки роутера и гаджета подождите пару минут и попытайтесь подключиться к Wi-Fi заново.
- Проверьте правильность ключа безопасности беспроводной сети (в народе «пароль на вай фай»). Установите ключ из 10 случайных цифр, чтобы не запутаться в раскладках и регистрах.
- Проверьте настройки фильтра MAC-адресов. Попробуйте временно отключить фильтр и подсоединиться к сети.
- Проверьте настройки региона в роутере. Укажите правильный регион. Попробуйте выбрать Россию, затем США, затем Чили. Это может влиять на чувствительность приёмника и мощность передатчика. Имейте в виду, что на многих моделях роутеров может не быть настройки региона.
- Установите на роутере режим безопасности WPA2-PSK и тип шифрования AES. Сохраните настройки и подождите пару минут. Удалите сеть на Android-устройстве и попробуйте подключиться к ней заново.
- Установите режим Mixed 11b/g/n для максимальной совместимости с различными устройствами и стандартами. Сохраните настройки и попытайтесь подключиться к сети через 2 минуты. Для справки: если установить 802.11n only, к роутеру смогут подключаться лишь те устройства, которые поддерживают стандарт n.
- Переведите настройку ширины канала в режим Auto. Сохраните настройки и через пару минут снова попробуйте подключиться к сети.
- Сделайте аппаратный сброс роутера и проведите его настройку с нуля. Бывают случаи, когда этим действием исправляется сбой роутера.
Иллюстрации к пунктам 5,7 и 8:

Настройка режима Wi-Fi и ширины канала на роутере D-Link

Настройка режима Wi-Fi, ширины канала и региона на роутере TP-Link
Способы решения
Перегрузка всех устройств
Это может показаться странным, но в действительности перезагрузка является решением огромного количества проблем. Связано это, прежде всего, с тем, что устройства не могут работать без сбоев. Например, скачок электроэнергии в сети или просто программный конфликт из-за новой прошивки. Поэтому попробуйте перезагрузить и wifi адаптер, и устройство, с которого вы получаете эту ошибку.
Переподключение
Один из вариантов — это просто переподключиться заново. Достаточно зайти в авиарежим, например, так это работает на системе Flyme (Android система). Таким образом, вы отключаете вайфай на телефоне.
- Открываете панель инструментов и выбираете режим «В самолете».
- Ждете несколько секунд и отключаете его. Устройство автоматически подсоединится к вашему адаптеру.
Если этого не произошло, то выберите из списка ваш адаптер.

Повторный ввод пароля
Ещё как вариант можно заново ввести пароль. Для этого следует забыть вашу сеть, не в прямом смысле, а через устройство.
- Сначала заходим в настройки телефона и находим WLAN (настройки связанные с WiFi, в некоторых системах может писаться просто как Wi-Fi)

- Находим из списка ваш адаптер и переходим в него, нажатием на иконку в виде i (на Android системах интерфейс достаточно унифицирован)

- Теперь в новом меню выбираем «Забыть сеть». Таким образом мы удаляем все данные (включая пароль) об адаптере с вашего устройства.

- Переподключаемся на ваш адаптер заново, как вы это делали ранее.

Способ является рабочим и излечил множество устройств.
Обновите ваше устройство
Всегда обновляйте ваше устройство и следите за выходом каждого обновления, так как в противном случае рискуете получить множество ошибок и конфликтов вашего устройства с другими. Для этого сделайте пару шагов:
- Шаг 1: Заходим в «Настройки» -> «О телефоне».
- Шаг 2: выбираем «Проверить обновления». В некоторых моделях Android раздел «Проверить обновления» может быть отделен от раздела «О телефоне». В таком случае, ищите его непосредственно в Настройках.
- Шаг 3: Если обновление доступно, то поставьте телефон на зарядку и дождитесь, пока гаджет обновится в автоматическом режиме. Зарядка требуется для того, чтобы устройство не потеряло заряд, так как обновление требует больших ресурсов.
- Шаг 4: Если устройство не перезагрузилось, то сделайте это в ручном режиме. После этих шагов попробуйте снова подключиться к WiFi, возможно, этот способ вам мог помочь.
Предостережения
Внимание! Используйте в SSID и ключах безопасности только латиницу и цифры! Если в этих полях употребить кириллицу, вы можете столкнуться со следующими проблемами:
- вам не удастся подключиться к Wi-Fi с клиентских устройств;
- роутер может зависнуть и придётся делать аппаратный сброс.
Помните! После внесения изменений в любой параметр безопасности беспроводной сети на роутере (ключ, режим безопасности, тип шифрования) удаляйте сеть на Android-устройствах и подключайтесь к сети заново. Не ждите, пока смартфон или планшет подскажут вам заново авторизоваться в сети. Да, в некоторых случаях, ОС Android определяет изменившийся параметр лучше компьютеров с Windows. Но может получиться так, что после изменений на роутере ваше устройство просто начнёт выдавать ошибки аутентификации.
Всем привет! Сегодня разбор очередной проблемы на устройствах с Android: «Произошла ошибка проверки подлинности Wi-Fi». В основном у людей, столкнувшихся с этой проблемой, смартфоны от Samsung Galaxy. Но на самом деле ошибка свойственна всем устройствам (смартфоны и планшеты) на базе операционной системы Android. Предлагаю узнать что делать и устранить эту ошибку!
Если раньше все работало нормально, а теперь не подключается – перезагрузите и роутер, и смартфон. Обычно это решает все беды без лишних манипуляций. Попробуйте подключиться около роутера, не отходя далеко!

Содержание
- Основная причина
- Смена пароля
- Шифрование
- Каналы
- Другие варианты
- Задать вопрос автору статьи
Основная причина
Основная причина такой ошибки – неправильно введенный пароль.
В английском варианте эта ошибка может звучать «Authentification Error» – как раз про ввод пароля.
Да, обычно именно банальная ошибка вызывает проблему. Так что уточнили правильный пароль – у владельца точки доступа, или самостоятельно в настройках своего роутера (если не знаете как, найдите вашу модель в поиске на нашем сайте), ввели его и спокойно подключились. Нередко это случается, когда на роутере пароль изменили, а телефон пытается подключиться к нему по старым данным.

Т.е. обычно все на поверхности и решается просто. Но бывают и отдельные уникальные случаи, когда проблема значит другое:
- Алгоритмы шифрования в роутере – может включиться сторонний алгоритм, тип которого не будет поддерживать ваш телефон.
- Каналы связи – неверно выбранный канал очень редко тоже способен создать проблему.
Но бывают и аппаратные проблемы:
Разберемся чуть подробнее.
Смена пароля
Для смены пароля на роутере воспользуйтесь поиском на нашем сайте. Вбейте туда свою модель, найдите к ней инструкцию и воспользуйтесь пошаговой инструкцией. Здесь же я покажу общий алгоритм смены на все случаи жизни.
- Заходим в настройки роутера – обычно имеет адрес 192.168.0.1 или 192.168.1.1. Обычный логин для входа – admin, пароль – admin или пустой.
- Ищем настройки сети Wi-Fi и параметры ее безопасности. Там будет расположен наш пароль. Можно просто посмотреть (он открыт) или изменить. На примере моего TP-Link:

- На телефоне интерфейсы могут различаться – версий Андроидом развелось не мало, да и производители вносят свои корректировки. Так что пытаетесь подключиться как всегда к своей сети – если требует пароль, вводим его заново. Иногда можно вызвать меню, где отдельно изменяется пароль. Смотрите под свою модель, пробуйте.
Шифрование
Бывает, что выставлены странные настройки шифрования при первичной настройке. Обычный правильный вариант – установить WPA2 Personal и алгоритм AES. Вот так это выглядит на моем роутере:

На телефоне же рекомендуется удалить сеть и заново подключиться к ней. Иначе будет и дальше выдавать сообщение про неизвестный тип безопасности.
Каналы
Тут нужно понимать, что двухдиапазонные роутеры уже плотно входят в наш дом. Но поддерживает ли телефон 5 ГГц? Если нет – то настройки нужно будет выполнять над сетью 2,4 ГГц. Это к тому, что роутер создает 2 сети, и к каждой из них можно задать собственные настройки. Так что не потеряйтесь!
Что касается каналов работы. Они могут быть просто забиты соседскими сетями, и это создает помехи для вашего подключения. Мы уже много мусолили в других статьях эту тему, обсуждая и ширину, и подбор незагруженного, и просто распределение в частотном диапазоне. Но наш вывод остается прежним – установите канал роутера в режим Авто. Если возникает какая-то проблема, просто перезагрузите его, и все должно заработать.
Смена канала происходит обычно в тех же настройках, что и пароля или шифрования, но на TP-Link он попал в соседнюю вкладку:

Другие варианты
Если уж совсем ничего не помогает, то предсказать что-то сложно – причин проблем всегда больше чем самих проблем. Про перезагрузку роутера и телефона я уже написал в самом начале – вы это точно сделали?
Не помогло? Нужно идти на крайние меры – сделайте полный сброс роутера на заводские установки и настройте его заново (обычно на задней панели есть кнопка Reset – удерживайте ее около 10 секунд до перезагрузки маршрутизатора). И это не помогло? Сбросьте на заводские настройки и телефон. Только не забудьте перед этим сохранить все свои данные! Искренне надеюсь, что до этого не дойдет.
Вот и все! Решили проблему? Напишите об этом в комментариях. Нашли интересное решение – расскажите об этом нашим читателям там же. А на этом все, увидимся в следующих статьях!
Всем привет! Сегодня разбор очередной проблемы на устройствах с Android: «Произошла ошибка проверки подлинности Wi-Fi». В основном у людей, столкнувшихся с этой проблемой, смартфоны от Samsung Galaxy. Но на самом деле ошибка свойственна всем устройствам (смартфоны и планшеты) на базе операционной системы Android. Предлагаю узнать что делать и устранить эту ошибку!
Если раньше все работало нормально, а теперь не подключается – перезагрузите и роутер, и смартфон. Обычно это решает все беды без лишних манипуляций. Попробуйте подключиться около роутера, не отходя далеко!

Содержание
- Основная причина
- Смена пароля
- Шифрование
- Каналы
- Другие варианты
- Задать вопрос автору статьи
Основная причина
Основная причина такой ошибки – неправильно введенный пароль.
В английском варианте эта ошибка может звучать «Authentification Error» – как раз про ввод пароля.
Да, обычно именно банальная ошибка вызывает проблему. Так что уточнили правильный пароль – у владельца точки доступа, или самостоятельно в настройках своего роутера (если не знаете как, найдите вашу модель в поиске на нашем сайте), ввели его и спокойно подключились. Нередко это случается, когда на роутере пароль изменили, а телефон пытается подключиться к нему по старым данным.

Т.е. обычно все на поверхности и решается просто. Но бывают и отдельные уникальные случаи, когда проблема значит другое:
- Алгоритмы шифрования в роутере – может включиться сторонний алгоритм, тип которого не будет поддерживать ваш телефон.
- Каналы связи – неверно выбранный канал очень редко тоже способен создать проблему.
Но бывают и аппаратные проблемы:
Разберемся чуть подробнее.
Смена пароля
Для смены пароля на роутере воспользуйтесь поиском на нашем сайте. Вбейте туда свою модель, найдите к ней инструкцию и воспользуйтесь пошаговой инструкцией. Здесь же я покажу общий алгоритм смены на все случаи жизни.
- Заходим в настройки роутера – обычно имеет адрес 192.168.0.1 или 192.168.1.1. Обычный логин для входа – admin, пароль – admin или пустой.
- Ищем настройки сети Wi-Fi и параметры ее безопасности. Там будет расположен наш пароль. Можно просто посмотреть (он открыт) или изменить. На примере моего TP-Link:

- На телефоне интерфейсы могут различаться – версий Андроидом развелось не мало, да и производители вносят свои корректировки. Так что пытаетесь подключиться как всегда к своей сети – если требует пароль, вводим его заново. Иногда можно вызвать меню, где отдельно изменяется пароль. Смотрите под свою модель, пробуйте.
Шифрование
Бывает, что выставлены странные настройки шифрования при первичной настройке. Обычный правильный вариант – установить WPA2 Personal и алгоритм AES. Вот так это выглядит на моем роутере:

На телефоне же рекомендуется удалить сеть и заново подключиться к ней. Иначе будет и дальше выдавать сообщение про неизвестный тип безопасности.
Каналы
Тут нужно понимать, что двухдиапазонные роутеры уже плотно входят в наш дом. Но поддерживает ли телефон 5 ГГц? Если нет – то настройки нужно будет выполнять над сетью 2,4 ГГц. Это к тому, что роутер создает 2 сети, и к каждой из них можно задать собственные настройки. Так что не потеряйтесь!
Что касается каналов работы. Они могут быть просто забиты соседскими сетями, и это создает помехи для вашего подключения. Мы уже много мусолили в других статьях эту тему, обсуждая и ширину, и подбор незагруженного, и просто распределение в частотном диапазоне. Но наш вывод остается прежним – установите канал роутера в режим Авто. Если возникает какая-то проблема, просто перезагрузите его, и все должно заработать.
Смена канала происходит обычно в тех же настройках, что и пароля или шифрования, но на TP-Link он попал в соседнюю вкладку:

Другие варианты
Если уж совсем ничего не помогает, то предсказать что-то сложно – причин проблем всегда больше чем самих проблем. Про перезагрузку роутера и телефона я уже написал в самом начале – вы это точно сделали?
Не помогло? Нужно идти на крайние меры – сделайте полный сброс роутера на заводские установки и настройте его заново (обычно на задней панели есть кнопка Reset – удерживайте ее около 10 секунд до перезагрузки маршрутизатора). И это не помогло? Сбросьте на заводские настройки и телефон. Только не забудьте перед этим сохранить все свои данные! Искренне надеюсь, что до этого не дойдет.
Вот и все! Решили проблему? Напишите об этом в комментариях. Нашли интересное решение – расскажите об этом нашим читателям там же. А на этом все, увидимся в следующих статьях!
Вступление
Многие счастливые обладатели планшетов активно пользуются Wi-Fi для решения повседневных задач. Но время от времени при попытке подключения происходит ошибка проверки подлинности Wi-Fi. Причины, по которым случается такая неполадка, обычно таится в невнимательности при введении данных, сбое беспроводного оборудования или некорректная работа планшета. Рассмотрим варианты решения.

Данная функция позволяет исключить нежелательные подключения к беспроводной сети
Что такое проверка подлинности
Для начала необходимо уяснить, что проверка подлинности —это контроль ключа безопасности и способа кодирования передаваемых сведений. Это важно для того, чтобы никто посторонний не имел возможности подсоединиться к точке доступа в вашем жилище. Опции безопасности включают в себя надёжный пароль и правильный стандарт шифрования.
Если у вас произошла ошибка проверки подлинности, причины могут быть следующие:
- Неправильный пароль доступа к сети.
- Планшет и маршрутизатор используют разные типы шифрования.
- Не соответствующие каналы связи.
Наиболее часто ошибка проявляется при неправильном вводе пароля. Вводите его максимально внимательно. Проверить и изменить ключ безопасности можно в настройках роутера, там же можно изменить канал и шифрование. Изменить параметры сетевого доступа возможно без особых усилий даже неспециалисту.

Изменение пароля безопасности
Мы уже подробно писали, Как узнать пароль от своего Wi-Fi. Если вкратце, то вам нужно:
- Ввести IP-адрес, логин и пароль роутера в браузере. Посмотреть их можно на задней или нижней поверхности устройства либо в инструкции пользователя. Если не получается найти, введите Win+R — cmd — ipconfig. В строке «Основной шлюз» отображён адрес роутера. Логин и пароль по умолчанию — admin/admin.
- Пройти во вкладку безопасности Wi-Fi. В строке «Ключ шифрования» или «Пароль безопасности» проглядите существующий или же введите новый пароль.
- На вашем Samsung или другом Android-планшете включить Вай-Фай, пройти в Настройки — Беспроводные сети — Wi-Fi — зажмите пальцем название подключения — Изменить эту сеть. Отметьте галочкой «Показать пароль», введите его по новой, тщательно сверяя с введённым в маршрутизаторе.
Изменение стандарта шифрования
Если ошибка осталась и после смены ключа, то:
- В интерфейсе маршрутизатора пройдите в «Настройки безопасности», выберите тип аутентификации «WPA-PSK/WPA2-PSK» и шифрование «AES».
- В планшете в настройках Wi-Fi зажмите имя подключения — Удалить сеть. После чего подключитесь заново.
Для организации работы беспроводной сети используется частота 2,4 ГГц. Чтобы сигналы разной техники не накладывались друг на друга, роутер способен работать на 11 каналах, автоматически выбирая самый подходящий. Но иногда происходят сбои, сигнал налаживается, из-за чего может произойти ошибка проверки подлинности Wi-Fi. Чтобы сменить канал вручную:
- Войдите в интерфейс роутера — Настройки беспроводной сети.
- Проверьте, чтобы был корректно определён регион — Россия.
- Во вкладке «Канал» выберите один из 11. Протестируйте несколько раз, пока планшет подключится успешно.

Проверить загруженность каждого канала можно при помощи утилит Free Wi-Fi Scanner для Windows либо WiFi Analyzer для Android. После запуска они просканируют все доступные сети в помещении и отобразит степень загруженности каждого канала. Выберите тот, который не загружен вообще или занят по минимуму.
Если ничего не помогает
Хоть ошибка проверки подлинности Wi-Fi и не должна больше повториться, когда вы выполните указанные настройки, в отдельных случаях придётся действовать более радикально. Можно попробовать:
- Перезагрузить роутер. Выдерните шнур питания, подождите полминуты–минуту, включите обратно.

- Перезагрузить планшет. Особенно если не отключается очень долго. Обычная перезагрузка может иногда творить чудеса.
- Сброс настроек роутера. Это можно сделать через меню настроек в системных настройках. А если вы в них не войдёте по причине забытого пароля, на задней поверхности, возле портов для подключения, находится маленькая чёрненькая кнопочка. Зажмите её булавкой или чем-то острым, подождите пару секунд, после чего выполните настройку с нуля.
- Сброс настроек планшета. Пройдите в Настройки — Личные данные — Восстановление и сброс — Сброс настроек. Надеемся, что к этому шагу вам прибегнуть не придётся.
Заключение
Теперь вы вооружены знаниями, как действовать, когда произошла проблема при попытке соединения через Вай-Фай. Не спешите нести вашу технику в ремонт, вариантов самостоятельного решения предостаточно. Удачи вам. Будем рады прочесть ваши комментарии с отзывами о материале.
Содержание
- Что такое проверка подлинности?
- Из-за чего возникает данная проблема?
- Способы решения
- 1. Перегрузка всех устройств
- 2. Переподключение
- 3. Повторный ввод пароля
- 4. Обновите ваше устройство
- 5. Используйте WPS
- 6. Используйте утилиты Android
- iMyFone Fixppo
- 7. Сброс до заводских настроек вашего роутера
- 8. Сброс до заводских настроек вашего телефона
- Как решить проблему на устройстве Samsung?
- Решение проблемы на стороне роутера
- Asus
- TP-Link
- D-Link
- Zyxel Keenetic
- Видео: Ошибка проверки подлинности сети
Именно уведомление «при подключении произошла ошибка проверки подлинности wifi» губит ваш досуг, но не существует проблемы, которую нельзя решить.
Что такое проверка подлинности?
Итак, что это вообще такое и с чем это едят, и что делать в конце концов? Данная ошибка тесно связана с платформой Android и чаще всего именно у них она и возникает при попытке подключиться к wifi адаптеру. Суть этой проверки — защита вашего соединения методом шифрования и использования ключей, для обеспечения безопасности подключения.
Из-за чего возникает данная проблема?
Чаще всего она может возникнуть по нескольким типовым причинам:
- Неверно введен парол
- Возможно, был скачок электроэнергии и произошел сбой внутри WiFi-адаптера.
- Нестабильное соединение между устройством и адаптером.
- Иногда из-за специальных настроек, например, в адаптере поставлен лимит на количество подключенных устройств.
- Устаревшее программное обеспечение на устройствах
Связанные ошибки:
- Ошибка 691
- Ошибка 868
- Ошибка 629
Способы решения
1. Перегрузка всех устройств
Это может показаться странным, но в действительности перезагрузка является решением огромного количества проблем. Связано это, прежде всего, с тем, что устройства не могут работать без сбоев. Например, скачок электроэнергии в сети или просто программный конфликт из-за новой прошивки. Поэтому попробуйте перезагрузить и wifi адаптер, и устройство, с которого вы получаете эту ошибку.
2. Переподключение
Один из вариантов — это просто переподключиться заново. Достаточно зайти в авиарежим, например, так это работает на системе Flyme (Android система). Таким образом, вы отключаете вайфай на телефоне.
- Открываете панель инструментов и выбираете режим «В самолете».
- Ждете несколько секунд и отключаете его. Устройство автоматически подсоединится к вашему адаптеру.
Если этого не произошло, то выберите из списка ваш адаптер.
3. Повторный ввод пароля
Ещё как вариант можно заново ввести пароль. Для этого следует забыть вашу сеть, не в прямом смысле, а через устройство.
Способ является рабочим и излечил множество устройств.
4. Обновите ваше устройство
Всегда обновляйте ваше устройство и следите за выходом каждого обновления, так как в противном случае рискуете получить множество ошибок и конфликтов вашего устройства с другими. Для этого сделайте пару шагов:
- Шаг 1: Заходим в «Настройки» -> «О телефоне».
- Шаг 2: выбираем «Проверить обновления». В некоторых моделях Android раздел «Проверить обновления» может быть отделен от раздела «О телефоне». В таком случае, ищите его непосредственно в Настройках.
- Шаг 3: Если обновление доступно, то поставьте телефон на зарядку и дождитесь, пока гаджет обновится в автоматическом режиме. Зарядка требуется для того, чтобы устройство не потеряло заряд, так как обновление требует больших ресурсов.
- Шаг 4: Если устройство не перезагрузилось, то сделайте это в ручном режиме. После этих шагов попробуйте снова подключиться к WiFi, возможно, этот способ вам мог помочь.
5. Используйте WPS
WPS (она же Wi-Fi Protected Setup или QSS) нужен для того, чтобы вы могли подключиться к беспроводной сети роутера без ввода логина и пароля, что очень удобно. Иногда там может быть PIN, который в случае чего, можно изменить непосредственно в роутере через веб-интерфейс.
Чтобы включить WPS найдите кнопку, c. Чаще всего она расположена на задней стороне адаптера:
6. Используйте утилиты Android
iMyFone Fixppo
Данная утилита позволит избавиться вам от множества программных сбоев, которые решать обычному пользователю не представляется возможным. Как вариант можно скачать альтернативную утилиту, коих великое множество.
7. Сброс до заводских настроек вашего роутера
Иногда даже после перезагрузки адаптер отказывается работать как ему положено, в этом случае можно попробовать сбросить настройки вашего роутера до заводских параметров.
Для этого зажмите кнопку WPS/RESET на 10 секунд, на некоторых моделях она подписана просто Reset и зажать её можно только с помощью тонкого предмета (стержень, иголка). После сброса до заводских параметров ваш роутер будет называться уже не так, как вы его подписывали, а в своем изначальном варианте. Пароль можно посмотреть непосредственно на этикетке вашего роутера:
8. Сброс до заводских настроек вашего телефона
Это способ не просто так находится в самом конце. Если вам ничего не помогло, то гораздо проще будет не нести в сервис ваше устройство, а просто сбросить до заводских настроек.
ВАЖНО! Все данные при сбросе до заводских настроек удаляются! Поэтому сохраните фотографии ваших любимых людей и питомцев заранее. К сожалению, так же легко сбрасывать телефон, как роутер нельзя.
Как решить проблему на устройстве Samsung?
Очень многие люди не могут подключать к wifi на устройствах Samsung Galaxy без боли и страданий. На разных тематических форумах пишут, что существует особенное решение для телефонов от Самсунг, мол, сделайте так и забудете, что у вас вообще что-то не подключается, а ошибка проверки подлинности станет для вас историей. Так вот знайте — таких уникальных решений попросту не существует, так как вам подойдет все то, что было описано ранее. Но в каждом правиле есть исключения. Для Samsung следует настраивать роутер (к слову, роутеры совершенно никогда не настраивают под телефоны, но не в этом случае) и я покажу как именно.
Перезагружаем роутер и телефон, пробуем подключиться.
Решение проблемы на стороне роутера
Раз уж мы зашли на роутер, то давайте разберемся, как с его помощью можно решить эту проблему.
- Канал. Это рабочая частота и меняют её только в том случае, если наблюдаются радиочастотные помехи. Может быть вы живете в доме, а в его стенах слишком много металлических конструкций или находитесь в многоквартирном доме — тогда уже будут мешать другие роутеры. Так или иначе, смена канала может помочь убрать эту проблему, связанную с проверкой подлинности. Проверяем разные доступные значения и останавливаемся на том, которое работает.
- Тип аутентификации. Самый оптимальный и подходящий вариант шифрования — это WPA/WPA2 – Personal, алгоритм ставим AES.
- Пароль. Смена пароля непосредственно на роутере иногда помогает тоже. Неизвестно почему, но факт остается действительным.
Важно помнить, что после смены настроек роутер необходимо перезагружать!
Попробуйте поменять эти параметры и ваш телефон должен заработать. Очевидно, что не каждый понимает, как менять все это, поэтому ниже приведены примеры для нескольких моделей.
Asus
Итак, заходим в веб-интерфейсе роутера Asus, на который вы уже умеете попадать (см. раздел Как решить проблему на устройстве Samsung?), расположены все необходимые параметры для нас.
Например, в диапазоне можно указать то значение, которое поддерживает ваш телефон. В техническом паспорте вашего устройства можно увидеть какой диапазон нужен.
Ширина канала отвечает за пропускную способность и в принципе её даже не стоит трогать, а лучше выставить авто.
Остальные поля описаны выше, поэтому не будем повторяться. А вот и пример на картинке.
TP-Link
Здесь все очень компактно расположено и все значения установлены корректно.
D-Link
Чтобы сменить пароль вам надо нажать на галочку в строке Enable и после этого сгенерировать пароль.
Wireless Channel — это те самые настройки канала. Как видите, там выше стоит галочка над Enable Auto Channel Selection, это значит, что будет автовыбор канала.
В WPA/WPA2 можно выставить тип шифрования и тип аутентификации.
Zyxel Keenetic
Удобный интерфейс и все необходимое вы можете найти во вкладке Безопасность. Смена пароля, тип аутентификации. После изменения конфигурации сохраните настройки и перезагрузите роутер.
В разделе Соединение можно будет сменить канал и Режим подключения.
Видео: Ошибка проверки подлинности сети
Итак, на этом у нас всё. Если у вас остались какие-либо вопросы или сложности, обязательно задавайте их в комментариях — мы ответим на каждый ваш вопрос!
На чтение 4 мин Просмотров 8.5к. Опубликовано 14 июля 2019
Обновлено 18 сентября 2022
Если вы являетесь владельцем смартфона или планшета на Android (Xiaomi, Samsung, Honor, Huawei и т.д.), то хотя бы раз в жизни сталкивались с такой проблемой, когда он очень долго пытается подключиться к wifi, а в итоге не удается установить связь, происходит сбой и интернет не работает. При этом в статусе соединения отображается надпись «Ошибка аутентификации». В более старых версиях операционной системы Андроид она выглядела как «Ошибка проверки подлинности» или «Сохранено, защита WPA/WPA2». Что делать, чтобы ее решить?
Что означает ошибка проверки подлинности на Андроид?
Те, кто столкнулся с подобной ситуацией чаще всего проделывают следующие шаги:
- Подключаются к WiFi сети
- Вводят пароль и долго видят надпись «Аутентификация» — смартфон пытается соединиться с роутером
- После чего появляется сообщение «Ошибка аутентификации», «Ошибка проверки подлинности» или «Authentification Error» в английском варианте — то есть сконнектиться не удалось
- И далее статус подключения сменяется на «Сохранено WPA/WPA2». Это означает, что телефон сохранил в памяти своего Android введенное значение и теперь будет всегда пытаться использовать для этого WiFi данный ключ авторизации

Все эти сообщения вылезают у вас на телефоне из-за одной и той же самой банальной проблемы — неправильном вводе пароля при подключении к WiFi сети.
Самая частая причина ошибки «Сохранено, защита WPA/WPA2» на смартфоне Android
Для начала рассмотрим самую банальную невнимательность, когда вы действительно неправильно вводите символы ключа шифрования wifi. Проверьте регистр букв (заглавные или прописные), а также не вводите ли вы случайно цифры вместо букв или наоборот. Очень часто путают знаки «1» (один), «l» (маленькая латинская «эл») и «I» (большая буква «ай»). И еще «0» (ноль) с «О».
Для того, чтобы ввести пароль заново, нужно удалить уже введенную ранее информацию об аутентификации. Для этого кликаем по названию беспроводной сети и выбираем пункт «Удалить сеть»

После чего заново к ней пробуем подключиться с уже правильным паролем.
Если это не помогает, то ключ решения ошибки аутентификации Android-телефона будет заключаться в том, есть ли у вас доступ к роутеру. То есть:
- Вы находитесь в офисе, кафе или другом общественном месте
- У себя дома
Если первый случай, то могу лишь посоветовать обратиться к системному администратору, отвечающему за работу беспроводной сети в этом помещении, и узнать у него новый пароль или другие настройки сети.

В том случае, если маршрутизатор находится у вас дома, то сейчас сами во всем разберемся.
Допустим, ошибка стала возникать ни с того ни с сего, а раньше все работало нормально. Тогда сперва-наперво имеет смысл просто перезагрузить свой телефон и роутер. О том, как выключать свой смартфон на Android, думаю, рассказывать не стоит. А вот чтобы перезагрузить роутер, вы можете либо прочитать наше руководство, где подробно описывается весь процесс для каждой модели.
Либо сделать еще проще — вынуть вилку от адаптера питания из розетки и подключить заново. Маршрутизатор примерно в течение минуты запустится, и вы снова можете попробовать к нему подключиться.
Изменение параметров проверки подлинности и аутентификации при подключении Андроид к Wi-Fi
Если проблема остается, то не остается ничего другого, как зайти в настройки по адресу 192.168.1.1 или 192.168.0.1, где в панели управления узнать текущий или поменять пароль на другой.
Раз уж мы заговорили об этой ошибке проверки подлинности, то давайте здесь вкратце покажу, как поменять настройки wifi на примере самого популярного роутера — TP-Link. Заходим в раздел «Беспроводной режим», который находится в меню «Базовая настройка». И меняем здесь пароль, после чего нажимаем на кнопку «Сохранить»

В качестве дополнительной меры можно также поменять тип шифрования беспроводного сигнала. Для этого открываем «Дополнительные настройки» и заходим в «Настройки беспроводного режима». Здесь в пункте «Защита» поменяйте метод WPA/WPA2. Например, если был «Personal», то поставьте «Enterprice». WPA выбирать не нужно.

И далее в меню «Шифрование» дополнительно есть возможность поменять с TKIP на AES и наоборот.

После внесения всех изменений обязательно сохраняемся одноименной кнопкой.
Наконец, еще одно дополнительное действие, которое может помочь — сменить на роутере канал wifi и его ширину
Видео инструкция
Актуальные предложения:

Задать вопрос
- 10 лет занимается подключением и настройкой беспроводных систем
- Выпускник образовательного центра при МГТУ им. Баумана по специальностям «Сетевые операционные системы Wi-Fi», «Техническое обслуживание компьютеров», «IP-видеонаблюдение»
- Автор видеокурса «Все секреты Wi-Fi»
Ошибка проверки подлинности при подключении к Wi-Fi
Всем привет! Сегодня разбор очередной проблемы на устройствах с Android: «Произошла ошибка проверки подлинности Wi-Fi». В основном у людей, столкнувшихся с этой проблемой, смартфоны от Samsung Galaxy. Но на самом деле ошибка свойственна всем устройствам (смартфоны и планшеты) на базе операционной системы Android. Предлагаю узнать что делать и устранить эту ошибку!
Если раньше все работало нормально, а теперь не подключается – перезагрузите и роутер, и смартфон. Обычно это решает все беды без лишних манипуляций. Попробуйте подключиться около роутера, не отходя далеко!

Основная причина
Основная причина такой ошибки – неправильно введенный пароль.
В английском варианте эта ошибка может звучать «Authentification Error» – как раз про ввод пароля.
Да, обычно именно банальная ошибка вызывает проблему. Так что уточнили правильный пароль – у владельца точки доступа, или самостоятельно в настройках своего роутера (если не знаете как, найдите вашу модель в поиске на нашем сайте), ввели его и спокойно подключились. Нередко это случается, когда на роутере пароль изменили, а телефон пытается подключиться к нему по старым данным.

Т.е. обычно все на поверхности и решается просто. Но бывают и отдельные уникальные случаи, когда проблема значит другое:
Но бывают и аппаратные проблемы:
Разберемся чуть подробнее.
Смена пароля
Для смены пароля на роутере воспользуйтесь поиском на нашем сайте. Вбейте туда свою модель, найдите к ней инструкцию и воспользуйтесь пошаговой инструкцией. Здесь же я покажу общий алгоритм смены на все случаи жизни.

Шифрование
Бывает, что выставлены странные настройки шифрования при первичной настройке. Обычный правильный вариант – установить WPA2 Personal и алгоритм AES. Вот так это выглядит на моем роутере:

На телефоне же рекомендуется удалить сеть и заново подключиться к ней. Иначе будет и дальше выдавать сообщение про неизвестный тип безопасности.
Каналы
Тут нужно понимать, что двухдиапазонные роутеры уже плотно входят в наш дом. Но поддерживает ли телефон 5 ГГц? Если нет – то настройки нужно будет выполнять над сетью 2,4 ГГц. Это к тому, что роутер создает 2 сети, и к каждой из них можно задать собственные настройки. Так что не потеряйтесь!
Что касается каналов работы. Они могут быть просто забиты соседскими сетями, и это создает помехи для вашего подключения. Мы уже много мусолили в других статьях эту тему, обсуждая и ширину, и подбор незагруженного, и просто распределение в частотном диапазоне. Но наш вывод остается прежним – установите канал роутера в режим Авто. Если возникает какая-то проблема, просто перезагрузите его, и все должно заработать.
Смена канала происходит обычно в тех же настройках, что и пароля или шифрования, но на TP-Link он попал в соседнюю вкладку:

Другие варианты
Если уж совсем ничего не помогает, то предсказать что-то сложно – причин проблем всегда больше чем самих проблем. Про перезагрузку роутера и телефона я уже написал в самом начале – вы это точно сделали?
Не помогло? Нужно идти на крайние меры – сделайте полный сброс роутера на заводские установки и настройте его заново (обычно на задней панели есть кнопка Reset – удерживайте ее около 10 секунд до перезагрузки маршрутизатора). И это не помогло? Сбросьте на заводские настройки и телефон. Только не забудьте перед этим сохранить все свои данные! Искренне надеюсь, что до этого не дойдет.
Вот и все! Решили проблему? Напишите об этом в комментариях. Нашли интересное решение – расскажите об этом нашим читателям там же. А на этом все, увидимся в следующих статьях!
Источник
Решение ошибки проверки подлинности Wi-Fi на Android
Вступление
Многие счастливые обладатели планшетов активно пользуются Wi-Fi для решения повседневных задач. Но время от времени при попытке подключения происходит ошибка проверки подлинности Wi-Fi. Причины, по которым случается такая неполадка, обычно таится в невнимательности при введении данных, сбое беспроводного оборудования или некорректная работа планшета. Рассмотрим варианты решения.

Данная функция позволяет исключить нежелательные подключения к беспроводной сети
Что такое проверка подлинности
Для начала необходимо уяснить, что проверка подлинности —это контроль ключа безопасности и способа кодирования передаваемых сведений. Это важно для того, чтобы никто посторонний не имел возможности подсоединиться к точке доступа в вашем жилище. Опции безопасности включают в себя надёжный пароль и правильный стандарт шифрования.
Если у вас произошла ошибка проверки подлинности, причины могут быть следующие:
Наиболее часто ошибка проявляется при неправильном вводе пароля. Вводите его максимально внимательно. Проверить и изменить ключ безопасности можно в настройках роутера, там же можно изменить канал и шифрование. Изменить параметры сетевого доступа возможно без особых усилий даже неспециалисту.

Изменение пароля безопасности
Мы уже подробно писали, Как узнать пароль от своего Wi-Fi. Если вкратце, то вам нужно:
Изменение стандарта шифрования
Если ошибка осталась и после смены ключа, то:
Изменение канала Wi-Fi
Для организации работы беспроводной сети используется частота 2,4 ГГц. Чтобы сигналы разной техники не накладывались друг на друга, роутер способен работать на 11 каналах, автоматически выбирая самый подходящий. Но иногда происходят сбои, сигнал налаживается, из-за чего может произойти ошибка проверки подлинности Wi-Fi. Чтобы сменить канал вручную:

Проверить загруженность каждого канала можно при помощи утилит Free Wi-Fi Scanner для Windows либо WiFi Analyzer для Android. После запуска они просканируют все доступные сети в помещении и отобразит степень загруженности каждого канала. Выберите тот, который не загружен вообще или занят по минимуму.
Если ничего не помогает
Хоть ошибка проверки подлинности Wi-Fi и не должна больше повториться, когда вы выполните указанные настройки, в отдельных случаях придётся действовать более радикально. Можно попробовать:

Заключение
Теперь вы вооружены знаниями, как действовать, когда произошла проблема при попытке соединения через Вай-Фай. Не спешите нести вашу технику в ремонт, вариантов самостоятельного решения предостаточно. Удачи вам. Будем рады прочесть ваши комментарии с отзывами о материале.
Источник
Устранение ошибки проверки подлинности Wi-Fi в Samsung

Способ 1: Переподключение к сети
Чаще всего рассматриваемый сбой подключения означает, что пользователь ввёл неверный пароль для доступа к сети. Для решения этой проблемы следует удалить имеющееся соединение и заново его добавить.




Подождите, пока устройство соединится, после чего ошибка проверки подлинности должна исчезнуть. Если она по-прежнему присутствует, то проблема заключается в чём-то другом и вам нужно использовать один из следующих методов.
Способ 2: Устранение проблем со слабым сигналом
Второй частой причиной появления сбоя аутентификации является слабый приём сигнала или его нестабильность – например, на индикаторе два и меньше делений. Этим и объясняется проблема с авторизацией: телефон и роутер просто не успевают обменяться ключами шифрования, что и заставляет первый отображать ошибку. Шагов устранения такой ситуации несколько:

Способ 3: Настройка роутера
Нередко бывает и так, что сбой проверки подлинности возникает по вине неправильно настроенного маршрутизатора.


Найдите параметры, которые отвечают за шифрование – они могут называться «Защита», «Тип шифрования», «Метод проверки подлинности» и подобное, зависит от производителя и версии встроенного ПО. По умолчанию в большинстве девайсов задан параметр «WPA/WPA2-Personal», а в качестве типа шифрования – «AES».

Если на этих настройках наблюдается рассматриваемая проблема, измените на «TKIP» и, соответственно, наоборот.


Если это не помогает, обратите внимание на пункт «Канал» (иначе «Channel») – по умолчанию он находится в положении «Авто». Измените эту настройку на любое другое число, затем соединитесь с этой сетью для проверки.

Как правило, после этих манипуляций сбой должен быть устранён.
Способ 4: Сброс настроек сети
В некоторых случаях рассматриваемую проблему вызывают ошибки в сетевых настройках Андроида, которые простым изменением не устранить. К счастью, в версиях этой ОС, начиная с 10, присутствует возможность сброса параметров подключений. Разумеется, доступна она и в интерфейсе OneUI от Samsung.




Важно! Если на вашем телефоне настроена блокировка, понадобится ввести PIN-код, пароль или рисунок!
После появления всплывающего сообщения «Сброс параметров сети» попробуйте настроить соединение заново – теперь ошибка аутентификации не должна появляться.
Помимо этой статьи, на сайте еще 12470 инструкций.
Добавьте сайт Lumpics.ru в закладки (CTRL+D) и мы точно еще пригодимся вам.
Отблагодарите автора, поделитесь статьей в социальных сетях.
Источник
Как устранить неполадки при подключении Samsung Galaxy к Wi-Fi
Если Ваш Samsung Galaxy не подключается к Wi-Fi, необходимо сначала понять, доступна ли сеть и определяется ли она телефоном.
Прежде чем выполнять приведенные ниже рекомендации, проверьте, обновлено ли программное обеспечение вашего устройства до последней версии.
Что делать, если сеть Wi-Fi не найдена?
Если телефон не подключается к Wi-Fi, причины могут быть разными: от выключенного роутера до неверных сетевых настроек телефона.
Выполните следующие рекомендации:
Убедитесь, что роутер включен и имеет доступ к сети
Убедитесь, что Ваш роутер работает корректно: включен в сеть, подключен к интернету, а Ваш телефон находится в зоне его действия.
Если к роутеру подключено одновременно много пользователей – соединение может быть нестабильным.

Изображения роутеров могут отличаться. Уточните у поставщика интернет-услуг.
Перезагрузите устройства
Перезагрузите Ваши телефон и роутер.
Для перезагрузки роутера выключите его, затем выдерните шнур электропитания из розетки. Затем подключите к электросети обратно, после чего заново включите роутер.
Убедитесь, что Вы вводите верный пароль сети
Если рядом с сетью в меню Wi-Fi стоит иконка замка – сеть защищена паролем.
Убедитесь, что Вы вводите верный пароль.
Будьте внимательны: пароли чувствительны к раскладкам клавиатуры, а также к заглавным и строчным буквам.
Сбросьте параметры сети на телефоне


Загрузите телефон в безопасном режиме
Если телефон подключается к сети в безопасном режиме – проблема в одном из приложений, которое блокирует доступ к сети.
Рекомендуем удалять приложения, начиная с последнего установленного.
Выполните сброс телефона к заводским настройкам
Сброс удаляет все данные, все загруженные приложения и возвращает телефон к моменту, когда Вы впервые его включили.
Обратите внимание: сброс телефона к заводским настройкам – необратимый процесс.
Убедитесь, что Вы сделали резервную копию всех необходимых файлов.
Источник
Как устранить неполадки при подключении Samsung Galaxy к Wi-Fi
Если Ваш Samsung Galaxy не подключается к Wi-Fi, необходимо сначала понять, доступна ли сеть и определяется ли она телефоном.
Прежде чем выполнять приведенные ниже рекомендации, проверьте, обновлено ли программное обеспечение вашего устройства до последней версии.
Что делать, если телефон не находит сеть Wi-Fi?
Если телефон не подключается к Wi-Fi, причины могут быть разными: от выключенного роутера до неверных сетевых настроек телефона.
Выполните следующие рекомендации:
Убедитесь, что роутер включен и имеет доступ к сети
Убедитесь, что Ваш роутер работает корректно: включен в сеть, подключен к интернету, а Ваш телефон находится в зоне его действия.
Если к роутеру подключено одновременно много пользователей – соединение может быть нестабильным.

Изображения роутеров могут отличаться. Уточните у поставщика интернет-услуг.
Перезагрузите устройства
Перезагрузите Ваши телефон и роутер.
Для перезагрузки роутера выключите его, затем выдерните шнур электропитания из розетки. Затем подключите к электросети обратно, после чего заново включите роутер.
Убедитесь, что Вы вводите верный пароль сети
Если рядом с сетью в меню Wi-Fi стоит иконка замка – сеть защищена паролем.
Убедитесь, что Вы вводите верный пароль.
Будьте внимательны: пароли чувствительны к раскладкам клавиатуры, а также к заглавным и строчным буквам.
Сбросьте параметры сети на телефоне


Загрузите телефон в безопасном режиме
Если телефон подключается к сети в безопасном режиме – проблема в одном из приложений, которое блокирует доступ к сети.
Рекомендуем удалять приложения, начиная с последнего установленного.
Выполните сброс телефона к заводским настройкам
Сброс удаляет все данные, все загруженные приложения и возвращает телефон к моменту, когда Вы впервые его включили.
Обратите внимание: сброс телефона к заводским настройкам – необратимый процесс.
Убедитесь, что Вы сделали резервную копию всех необходимых файлов.
Что делать, если телефон подключается к Wi-Fi, но не выходит в интернет?
Если подключение к Wi-Fi сети происходит успешно, но интернет на устройстве по-прежнему не работает, выполните следующие рекомендации:
Источник
Попытки подключения к беспроводному доступу периодически выводят на экран сообщение: ошибка аутентификации при подключении к Wi-Fi на телефоне. Неполадки часто связаны с невнимательностью пользователя, введением ошибочной информации, со сбоем оборудования или некорректной работой смартфона.

Что такое аутентификация
Под аутентификацией подразумевается стандартная проверка пароля и кода, вводимых во время присоединения мобильного к маршрутизатору. Стандарт работы оборудования требует от аппаратуры определения правильности внесенных данных.
Важно! Что значит требуется авторизация вай-фай: система определяет, имеет ли право гаджет присоединяться к определенной полосе вещания.

Как происходит процесс аутентификации на телефоне
Процедура несложная, включает несколько этапов:
- устройство входит в беспроводную сетку;
- защищенная система просит внести информацию о пароле;
- маршрутизатор считывает сведения, используя защищенные алгоритмы.
При верном внесении шифра аппарат пускает устройство в интернет, а если он неправильный, то происходит блокировка входа. Аутентификация легко отключается, но при этом создает незащищенную полосу, в которую может войти любое устройство, находящееся в радиусе действия.
Важно! Сети без пароля подходят для общественных мест, но не домашней линии. Для нее требуется индивидуальное шифрование и надежные способы проверки права пользования линией.
Если произошла ошибка проверки подлинности Wi-Fi, то к источникам неприятного явления относят невнимательность владельца смартфона, аппаратный сбой роутера или вопросы с качеством программного обеспечения телефона.
Неправильно набранный пароль
Ошибки аутентификации при подключении к Wi-Fi возникают при неверно внесенном ключе доступа. Специалисты советуют обратить внимание на вводимые сведения. Их нельзя увидеть на дисплее — из-за безопасности они выглядят как «звездочки» или «кружки».
Для проверки достаточно нажать на соответствующую иконку, которая выглядит как ключ, колодка, значок или на ней написано «показать символы или пароль». Так при введении пользователь будет видеть то, что записывает и сможет проверить себя на ошибки.
Если шифр записан верно, то можно записать его в текстовом редакторе и после копирования перенести в соответствующую графу. Главное, не перенести дополнительные пробелы вместе с информацией — в противном случае система ее не воспримет.
Последний вариант — проверить кодировку при помощи постороннего оборудования. Если подключение проходит, то вопрос связан с работоспособностью маршрутизатора. В ином случае источником неполадок является сам смартфон.

Неправильно выставленная дата на смартфоне
Современные гаджеты проводят синхронизацию времени по показаниям из интернета. При отсутствии доступа исправления проводятся самостоятельно, через параметр «дата и время». После внесения изменений нужно попробовать провести повторное подключение.
Несоответствие типа шифрования данных
Что это такое ошибка аунтефикации вай-фая с отключением и требованием системы о повторной авторизации? Неполадки возникают на фоне несовпадения подвида зашифрованных сведений.
Исправление проходит через настройки маршрутизатора, с дополнительной отладкой телефона.
При сетевом соединении важно использовать стандартные значения. Не стоит увлекаться и играть с неизвестными параметрами.

Неисправный роутер
Иногда пользователь сталкивается с сообщением о том, что произошла ошибка проверки подлинности Wi-Fi на Samsung и неполадки не связаны с функционалом смартфона. Источником становится неправильная работа или поломка маршрутизатора. Такие отклонения встречаются реже остальных, но игнорировать их вероятность не стоит.
«Лечение» оборудования заключается:
- в перезагрузке;
- сбросе настроек к заводским установкам;
- перепрошивке аппаратуры.
Важно! Закачка новой прошивки проводится на приборах с закончившимся временем по официальной гарантии.
Файл скачивается с официального ресурса производителя, а если переустановка не помогла, то нужно искать источник в аппаратной части устройства. Его нужно отнести в ближайший сервисный центр — специалисты быстро найдут источник неработоспособности и проведут текущий ремонт.
Способы устранения проблемы
Для решения вопроса иногда используются простейшие, но действенные методики: переподключение, использование режима полета или обычная перезагрузка аппаратуры. Но они не всегда могут вернуть работоспособность девайсу и тогда требуется более основательный подход, с отладкой роутера.
Переподключение к сети
На смартфоне удаляется проблемное соединение — полностью, из памяти. В контекстном меню необходимо найти надпись: «удаление» или «забыть». После нового поиска делают вход с введением пароля.
Важно! Если процедура не дала ожидаемого результата, то можно включить на полминуты режим полета и спустя указанное время его выключить. Система должна активизироваться.

Перезагрузка аппаратов
Перезапуск оборудования позволяет решить небольшие сбои. От нормальной функциональности программного обеспечения зависит стабильность работы устройства. Мелкие ошибки при перезагрузке автоматически удаляются системой. То же правило касается маршрутизаторов, планшетов и ноутбуков.
Процедура проводится двумя путями:
- Аппаратного типа — при помощи кнопки питания отключается роутер. Спустя полминуты его включают заново и ждут полной загрузки. Дополнительный, но нежелательный вариант — выдергивание блока питания из сети и возвращение его обратно. Специалисты советуют оставлять его на крайний случай и пользоваться стандартными методиками.
- Программного — необходимо войти в меню управления маршрутизатором через адрес, указанный на задней стенке аппаратуры. Там же указан пароль и логин, дающий права администратора, а также шифр от беспроводного соединения. После перехода в регулировку отыскивают блок «перезагрузка», нажимают на него и ожидают одну минуту.
Важно! Завершив процесс, пытаются сделать повторное подключение и дожидаются результатов. Если изменений не произошло, то вопрос связан с функциональностью мобильного устройства, а не роутером. В этом случае проводится перезагрузка телефона или его отключение на несколько минут.

Изменение пароля
Дополнительный способ решения неработоспособности точки доступа. Изменение пароля проводится согласно алгоритму:
- Проводят вход через любой из браузеров в управление аппаратурой. Адресная строка заполняется стандартным набором: 192.168.0.1 или 192.168.1.1, но лучше уточнить информацию на задней части маршрутизатора. Там обычно прописаны все сведения. Другой подход — посетить официальный ресурс провайдера.
- Система потребует введения ключа идентификации — сведения записаны на обратной стороне роутера. В крайнем случае используют классический «admin», вводя его в обе строки.
- Через главное меню входят в подраздел «беспроводного режима» и жмут на «защиту». Необходимо удостовериться, что актуальный тип — это «WPA/WPA2-Personal». Если данные отличаются, то нужно перевести их на предыдущий параметр.
- Строку «пароли PSK» заполняют любым ключом доступа. Его придумывает пользователь.
Важно! После изменения шифра проводится авторизация мобильного устройства. При подключении вносится новый ключ безопасности.

Использование приложения Wi-Fi Fixer
Программа относится к средствам, используемым для устранения большинства неполадок с присоединением к интернету.
Утилита обладает интуитивно понятным интерфейсам, легко осваивается даже новичками. Она настраивается для работы в фоновом режиме и не требует регулярного подключения. В этом варианте приложение начнет самостоятельно проводить переподключение при потере связи с источником.
Важно! Программа не дает возникнуть мелким сбоям в функциональности сетевого вещания, в отдельных случаях она будет бесполезной.

Решение проблемы со стороны роутера
Управление аппаратурой позволяет провести гибкую отладку подключения под определенные нужды пользователя. Но такой подход доступен не для новичков. Для остальных вопрос с неработоспособностью решается изменениями в типе шифрования данных или сменой вида беспроводного режима.
Замена текущего канала вай-фай
Большинство маршрутизаторов функционирует под частотой 2,4 ГГц. Во избежание перекрестного наложения сигнала, прибор работает на 11 каналах, с автоматическим подбором самого оптимального. Иногда встречаются ошибки устройства, а после отладки сигнала оборудование автоматически потребует проведения поверки подлинности.
Для перехода на другую волну достаточно войти в блок «каналы» и выбрать любой из предлагаемых одиннадцати. Тестирование разных сеток проводится до тех пор, пока смартфон не сможет успешно подключиться.
Поиск доступных каналов
Перед переподключением можно провести проверку уровня загруженности каждой полосы вещания. Для этого используется одна из доступных программ: «Free Wi-Fi Scanner» (работает под управлением ОС Виндовс) или «WiFi Analyzer» (предназначен для Андроида).
После активации приложение проведет сканирование всех доступных полос и покажет их уровень загруженности. Выбирают полностью свободную или минимально задействованную линю.

Как решить проблему, если ничего не помогло
Чтобы не задаваться вопросом, что такое аутентификация Wi-Fi на телефоне и как исправить постоянные трудности с входом, достаточно правильно вводить ключ шифрования или своевременно проверять работоспособность устройства.
Если ничего не помогает, то проводят последовательно следующие процедуры:
- Перезагрузку роутера и смартфона — после пятиминутного ожидания можно провести пробный вход. Присоединение требует внимательного введения пароля.
- Сброс настроек маршрутизатора — проводится по вышеуказанной схеме. Если оборудование отказывается принимать ключи шифрования или реагировать на команду, то возле портов соединения расположена кнопка принудительной перезагрузки. Достаточно нажать на нее и провести перенастройку с нуля.
- Откат к заводским установкам телефона — проходит через «настройку», с перемещением в «личные данные», «восстановление и сброс». Устройство обнулится, но может вернуться к нормальной функциональности.
Бездействие всех вышеуказанных способов требует обращения в техническую поддержку провайдера. Специалисты быстрее определят источник постоянных сбоев, помогут провести корректную отладку проблемной сетки.
Последнее обновление — 9 июля 2022 в 07:23
Произошла ошибка проверки подлинности wifi samsung
Samsung Galaxy S III (Samsung GT-I9300) — настройка и проблемы с Wi-Fi
 Samsung Galaxy S III
Samsung Galaxy S III
Описание | Обсуждение » | FAQ | Покупка » | Аксессуары » | Прошивка » | Кастомные прошивки » | Прошивка Cyanogen(Mod)9 » | Прошивка MIUI » | Модификация софта и украшательства » | Клуб » | Обсуждение камеры » | Обои » | Игры » | Брак » | Настройка и проблемы с Wi-Fi »
Из-за ошибки в переводе в настройках Wi-fi в пункте «Не отключаться от wi-fi в спящем режиме» рекомендуется использовать «Всегда».
По моим наблюдениям:
Насчет «Всегда» и «Никогда».
В режиме «Всегда» Wi Fi постоянно активен. Когда я подхожу к дому, то тело и в спящем режиме подключается к моей точке автоматически. Подключение происходит даже если я до этого был в режиме 3G интернет.
В режиме «Никогда» после блокировки телефона Wi Fi еще работает какое-то время (где-то 15 минут с момента засыпания). Только потом Wi Fi отключается. Видимо это сделано для того, чтобы исключить постоянное включение/выключение Wi Fi во время недолгого засыпания. Если в телефоне активен мобильный интернет, то он включится вместо Wi Fi после 15 минут ожидания в спящем режиме.
В теме нет Куратора. По вопросам наполнения шапки обращайтесь через кнопку Жалоба к Модераторам.
Сообщение отредактировал Shoore — 06.05.13, 20:47
Тоже заметил что девайс перестал работать с 802.11n. И еще теперь при работе 3G не появляется значек H в статусбаре. 3G и все.
Хотелось бы узнать что за косяк такой на LFB.
Сообщение отредактировал maxkamis — 11.07.12, 07:20
Друзья, давайте разберемся, как победить WiFi на LFB, чтобы с 802.11n работал.
Уважаемый Pro100Grammer писал, что ограничение можно снять поменяв CSC на английский, например. А вот господин wws13 говорит что смена региона не помогает, он проверил.
Может есть у кого-то еще комментарии на этот счет?
Исправляем ошибку аутентификации Wi-Fi на Android
Частая проблема при подключении Android устройства к Wi-Fi сети — ошибка аутентификации. Также встречается уведомление: «Произошла ошибка проверки подлинности«, «Сохранено, Защищенная» или «Сохранено, защита WPA/WPA2«. В этой статье я хочу рассказать: что такое процедура аутентификации, почему возникает такая ошибка при подключении к Wi-Fi и какие есть способы ее устранения.
Содержание
Процедура аутентификации
Аутентификация Wi-Fi — это проверка ключа безопасности. После введения данных (в данном случае пароля от точки доступа Wi-Fi) проверяется идентификатор. Если он соответствует заданному, то устройство подключается к беспроводному интернету.
Эта процедура необходима, чтобы предотвратить несанкционированный доступ к частной Wi-Fi сети.
Причины ошибки
Активация точки доступа выглядит так: Подключение — Проверка подлинности (Аутентификация) — «Сохранено, Защищенная».
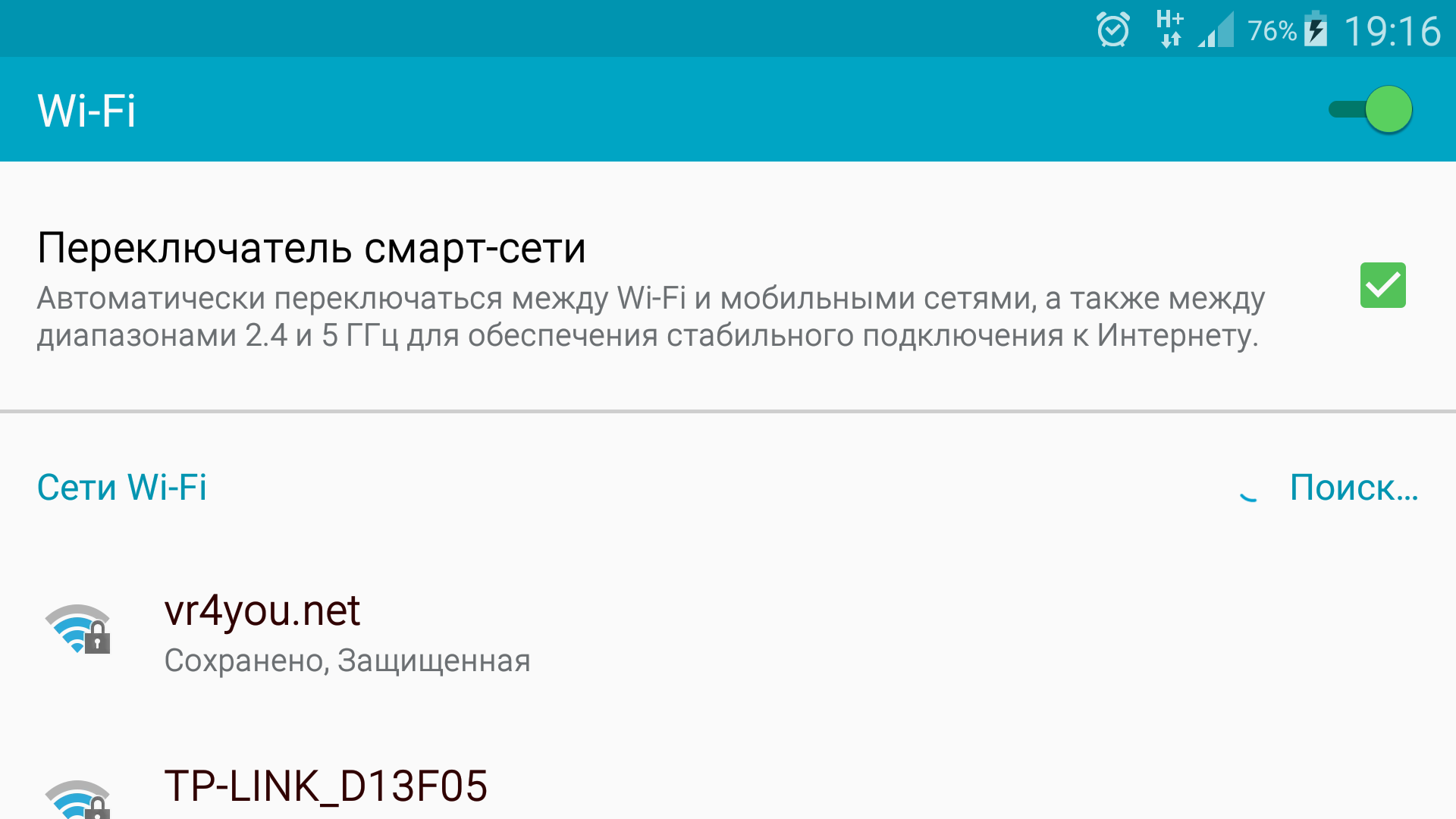
Чуть позже статус меняется на «Произошла ошибка проверки подлинности» или «Ошибка аутентификации» и подключение естественно не происходит.
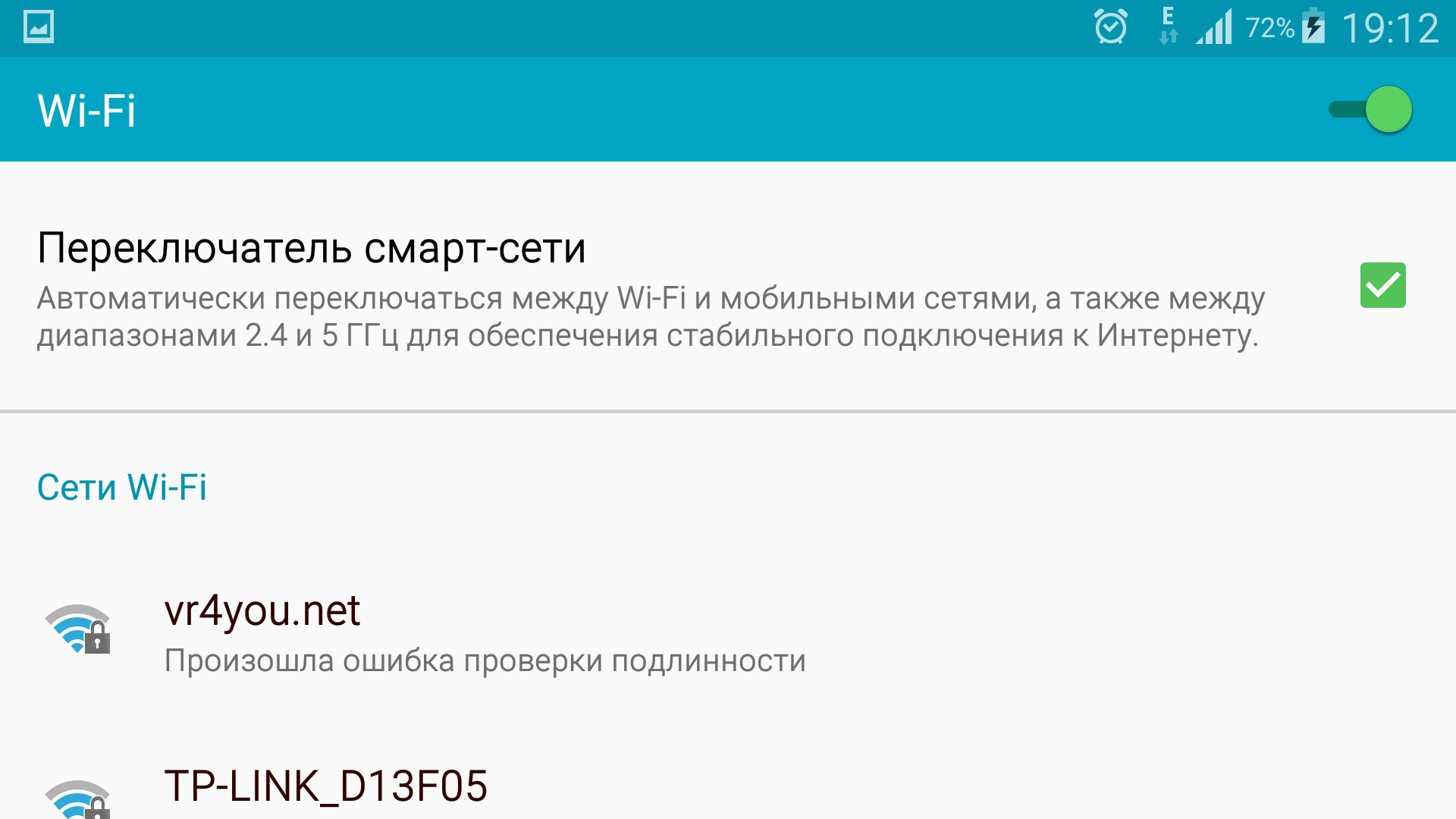
Основных причин, из-за которых возникает «Ошибка аутентификации» при подключении к Wi-Fi на Android, всего две.
- Первая связана с неверным идентификатором. Это значит, что пароль для точки доступа был неверно введен. Также ошибка возможна после смена пароля Wi-Fi в самом роутере — когда при автоматическом подключении к точке, подтягивается старый пароль.
- Вторая связана с несоответствием типа шифрования данных. В данном случае проблема в настройках безопасности в самом роутере. Также ошибка может возникать из-за нестабильной работы самого устройства (которые особенно встречаются в дешевых моделях, например при подключении большого количества устройств к Wi-Fi).
Устранение неисправности
В Android-устройстве
- зайдите в «Настройки» — Сетевые подключения — Wi-Fi;
- нажмите на точку, к которой хотите подключиться и введите пароль;
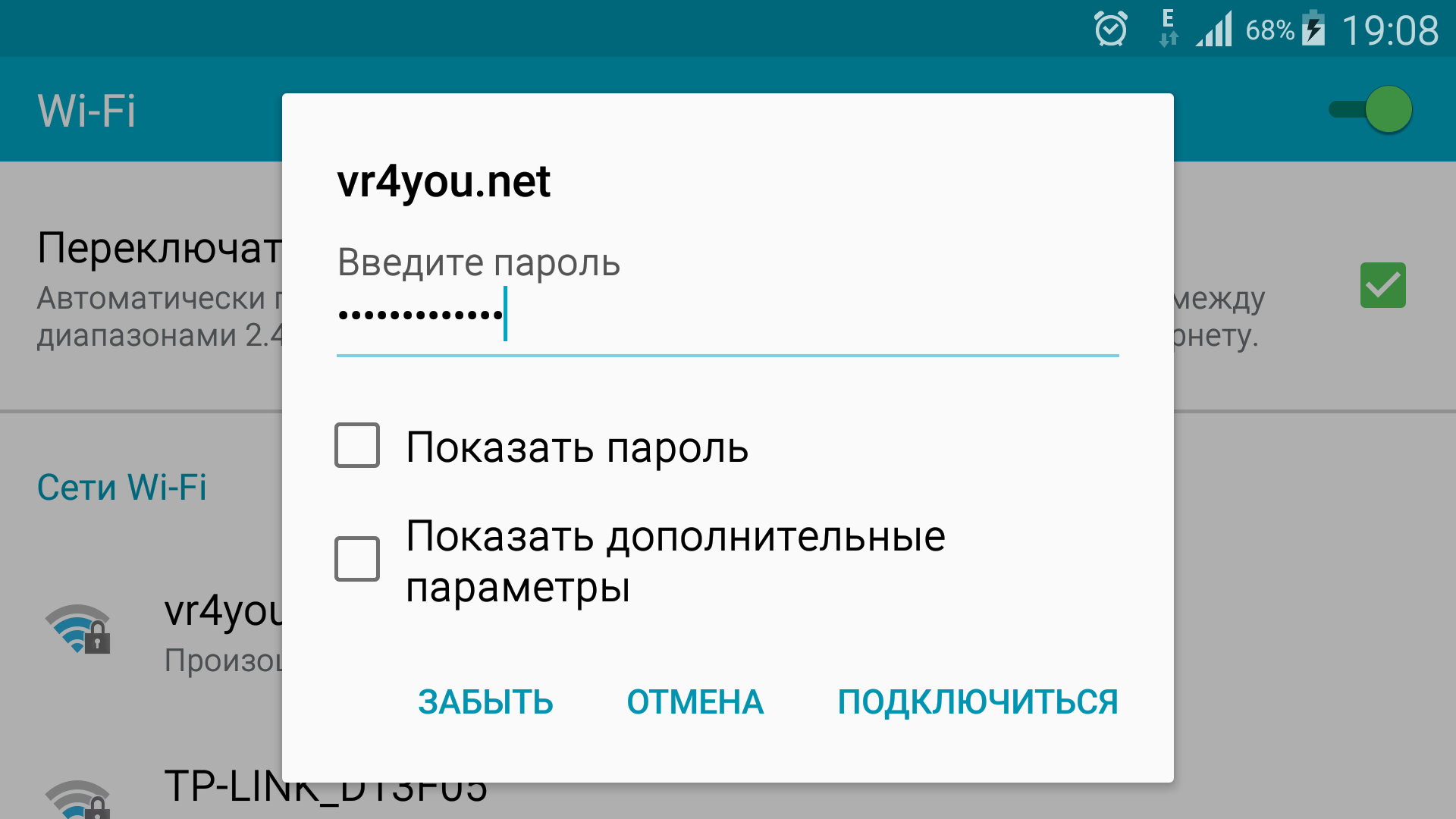
проверьте визуально активировав «Показывать пароль»: правильно ли соблюден регистр букв, не используется ли кирилица;
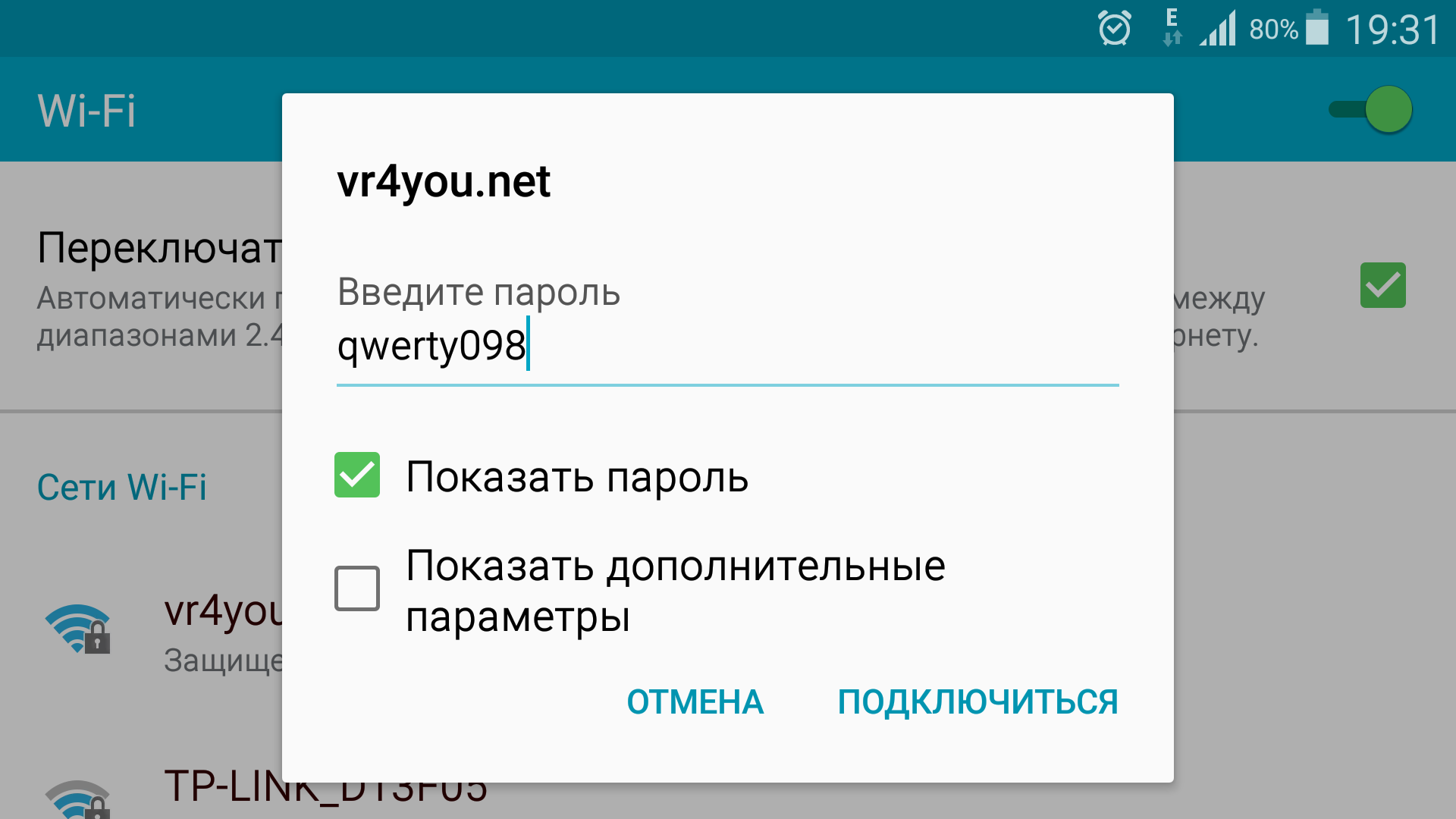
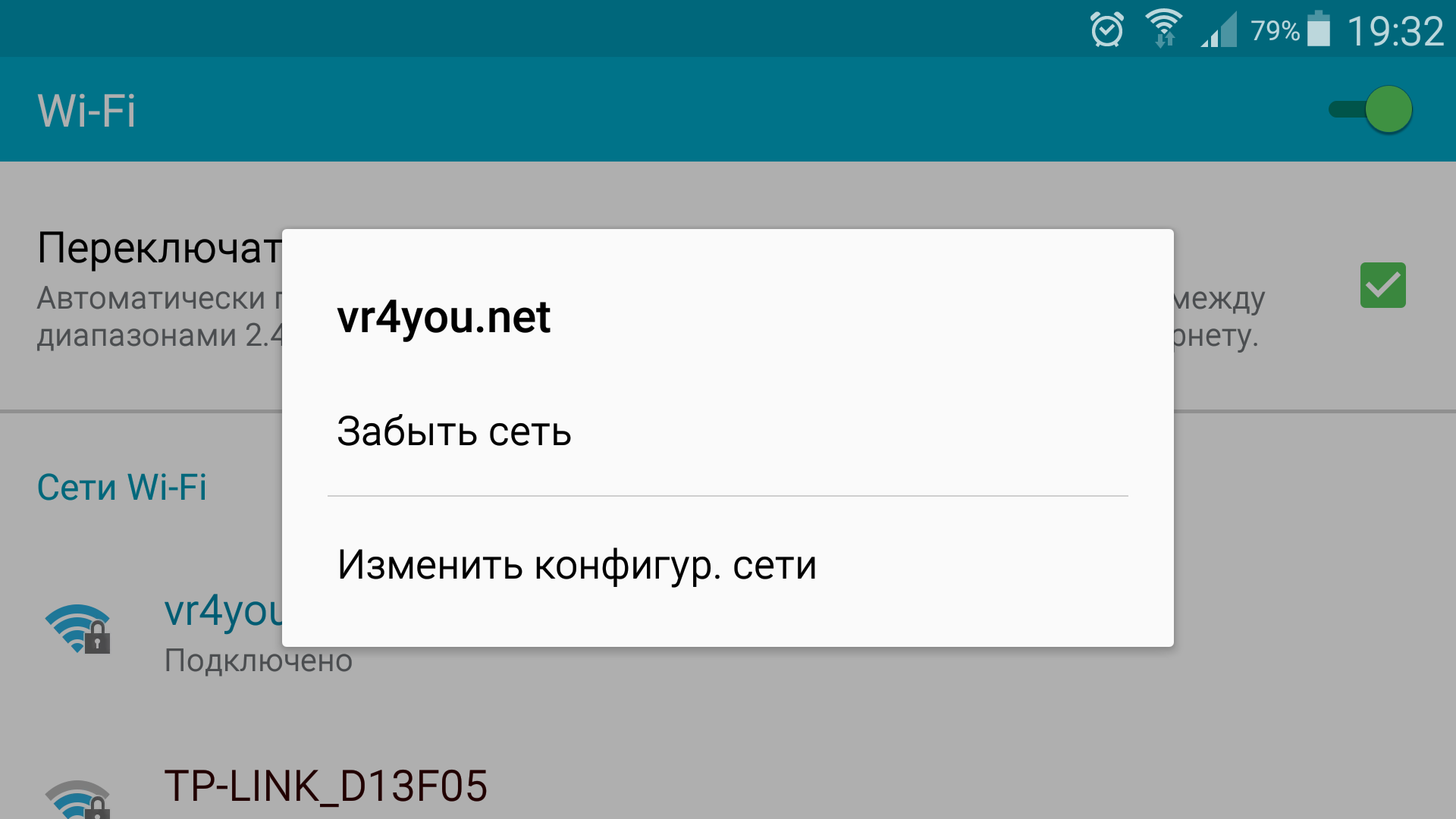
В настройках роутера
Подключите роутер к компьютеру/ноутбуку через тот же Wi-Fi или LAN-кабель:
- зайдите в любой браузер и в строке введите 192.168.1.1. или 192.168.0.1. (вход в панель управления роутером);
- по умолчанию, логин и пароль для входа «admin», если конечно, другое не указано в инструкции к роутеру или вы их не изменили;
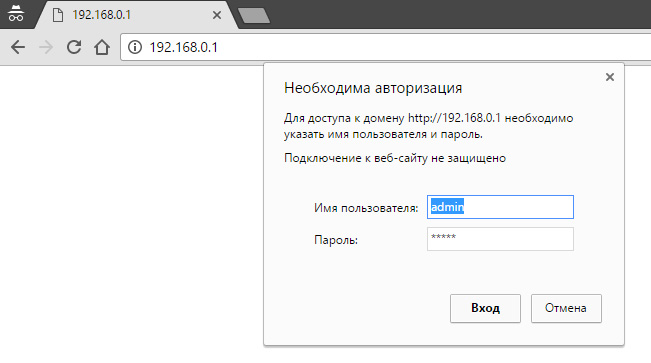
зайдите в «Беспроводной режим»;
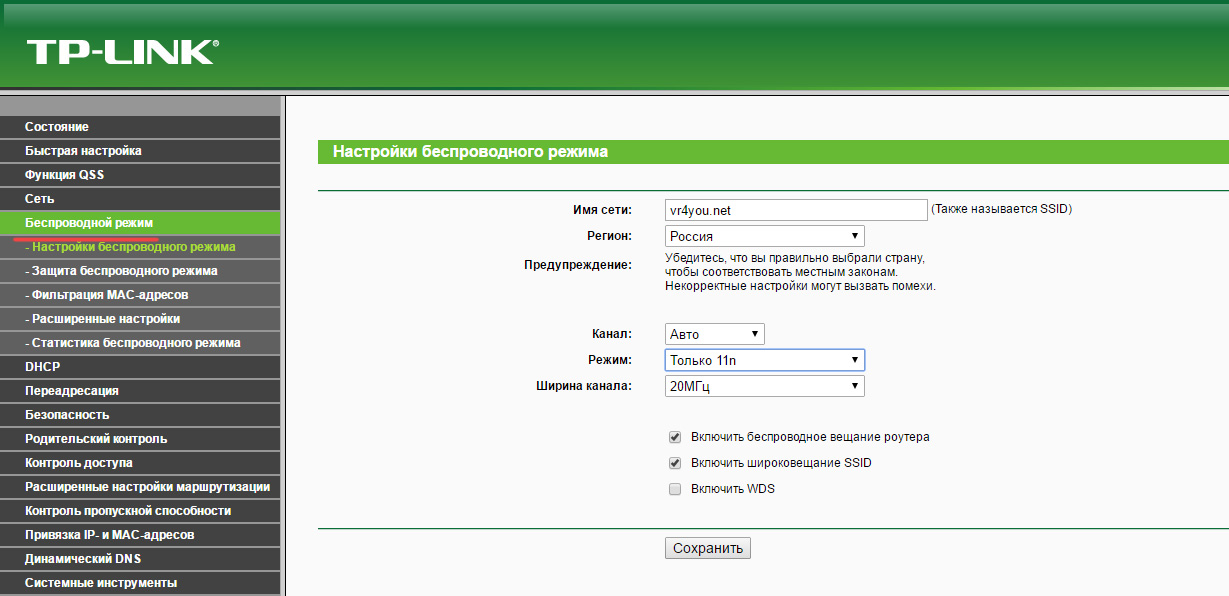
перейдите во вкладку «Защита беспроводного режима». Здесь вы можете сверить и изменить ваш пароль для Wi-Fi;
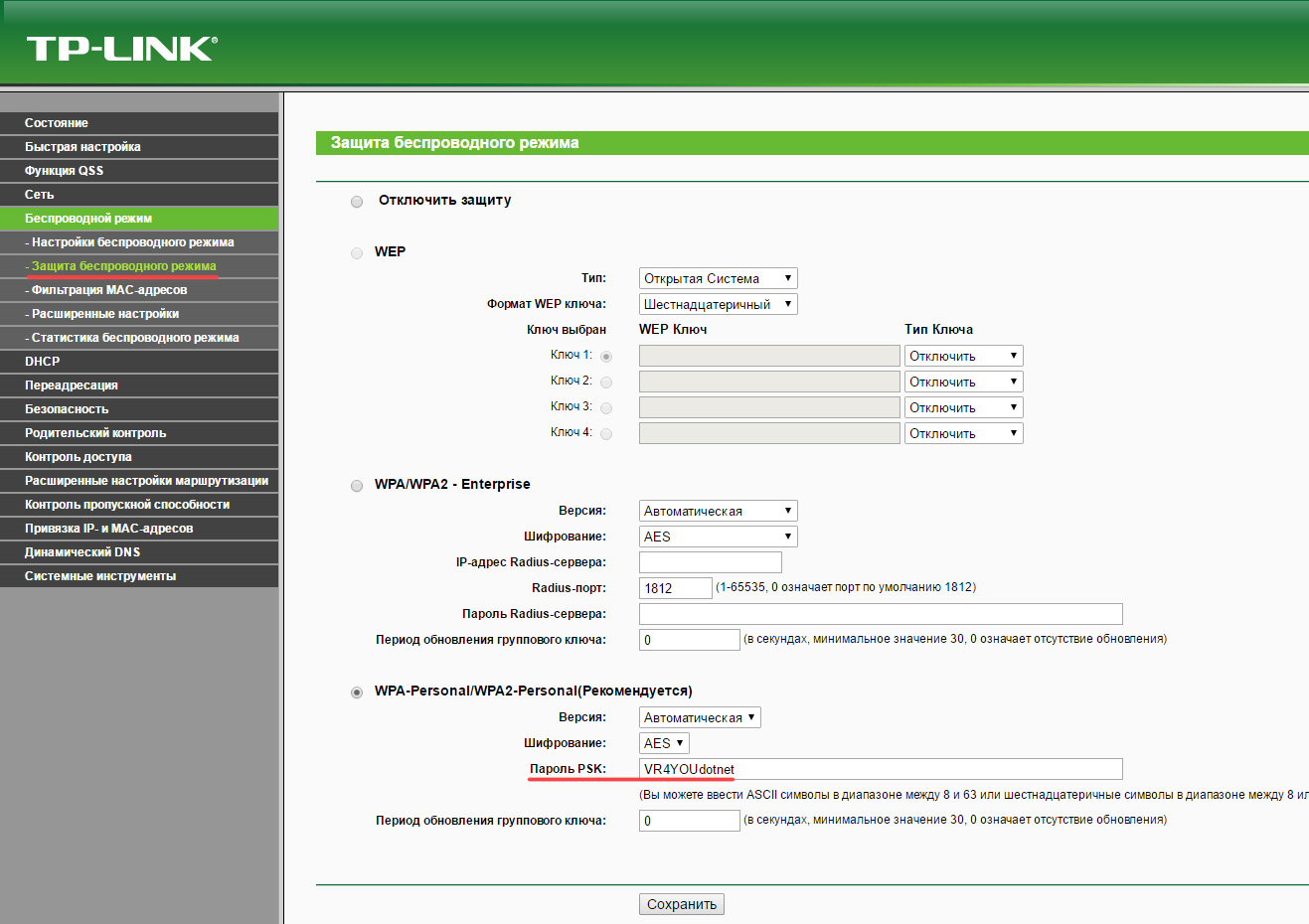
для защиты домашнего Wi-Fi используйте только метод проверки подлинности WPA/WPA-2;
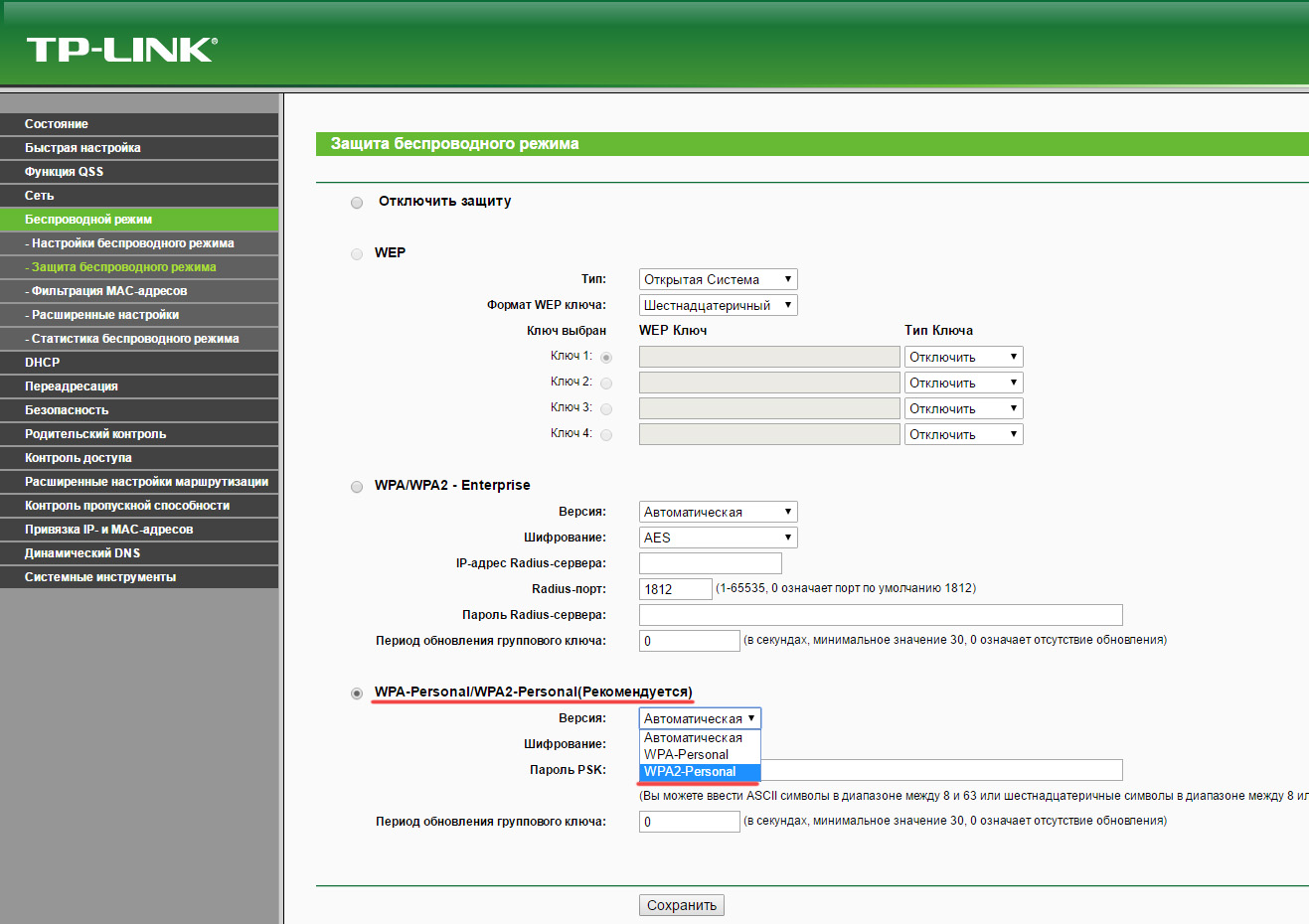
для старых моделей смартфонов и планшетов желательно использовать смешанный режим 802.11 b/g вместо n, b/g/n или авто. Ищите этот пункт в настройках беспроводного режима. В редких случаях может помочь изменение региона.
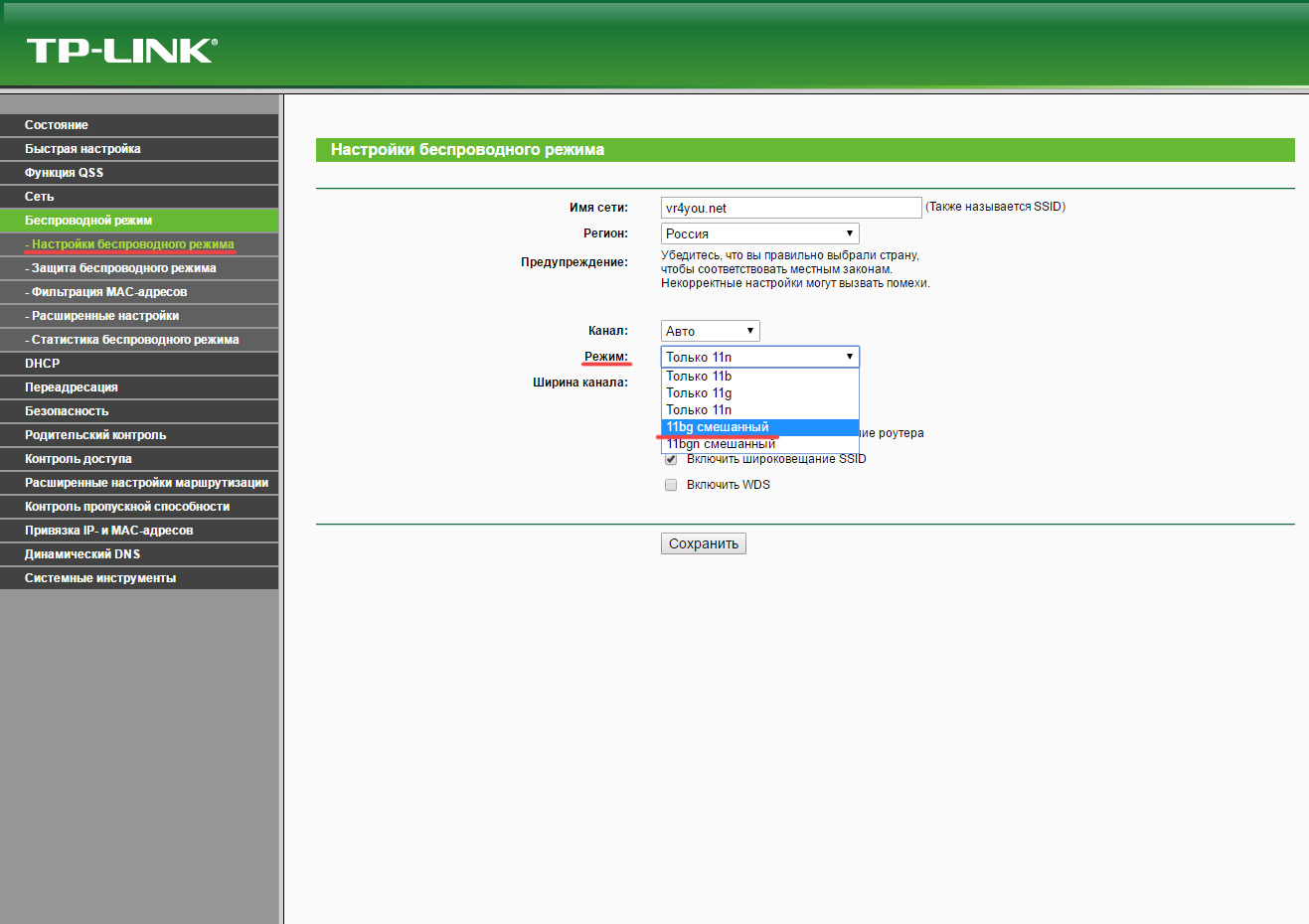
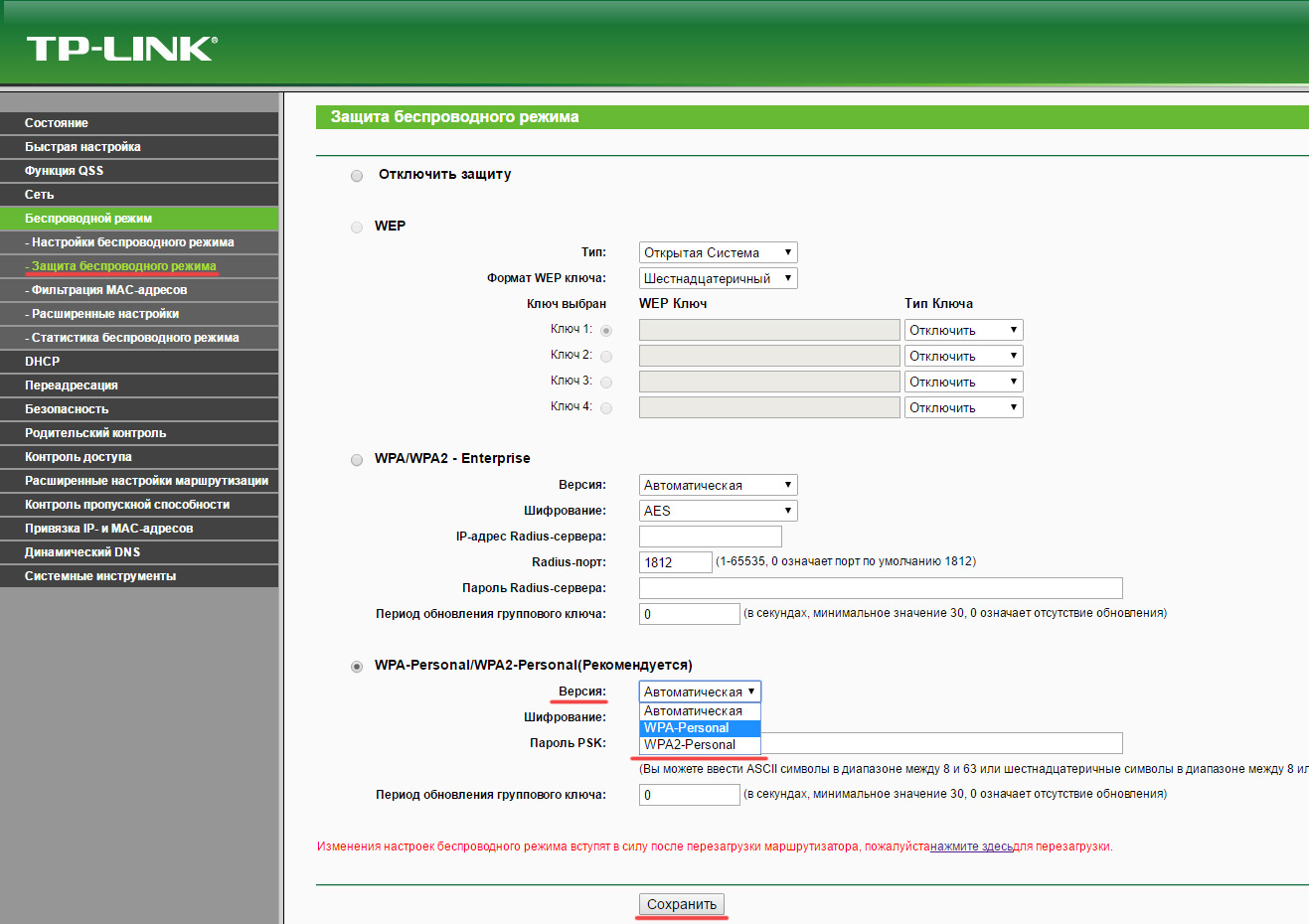
Также обратите внимание на версию проверки подлинности. Попробуйте вместо WPA выставить только WPA-2 и наоборот. При этом используйте шифрование — AES.
Ошибка аутентификации Wi-Fi на Android телефоне, планшете
Одна из самых популярных ошибок, с которой можно столкнутся на Android смартфоне, или планшете, это «Ошибка аутентификации», или «Сохранено, защита WPA/WPA2». Эти ошибки появляются при попытке подключить свой телефон, или планшет к Wi-Fi сети.
Сейчас мы попробуем разобраться, что это за ошибки, почему они появляются при подключении к Wi-Fi, и конечно же попробуем от них избавится. Я тут взял планшет на Android, сейчас постараюсь все подробно показать на примере и рассказать о некоторых решениях.
Если у вас другая проблема/ошибка при подключении телефона к Wi-Fi, то смотрите эту статью: Телефон не подключается к Wi-Fi. Не работает интернет. Почему и что делать?
Что значит ошибка аутентификации на Android?
Берем наш планшет, или телефон, и пробуем подключить к Wi-Fi. Вводим пароль, и видим статус «Аутентификация. «

Дальше видим: «Ошибка аутентификации».

И ошибка «Сохранено», или «Сохранено, защита WPA/WPA2».

Если вы зашли на эту страницу, то думаю, что вам это все знакомо. При этом, телефон, или тот же планшет к Wi-Fi не подключается, а все повторяется по кругу, пока мы не отключим Wi-Fi, или не удалим сеть.
Ошибки эти появляются из-за того, что мы неправильно указали пароль от Wi-Fi сети, или из-за неправильных настроек безопасности на маршрутизаторе. Но чаще всего, из-за неправильного пароля.
Как устранить ошибку аутентификации, или «Сохранено, защита WPA/WPA2»
Давайте разбираться с решениями. Начнем как обычно, с самых простых.
1 Проверяем пароль. Так как ошибка аутентификации чаще в всего появляется из-за неправильно указанного пароля, то его нужно проверить в первую очередь. На своем телефоне, или планшете, нажмите на Wi-Fi сеть, к которой не получается подключится, и удалите ее.

Теперь, нажав на нашу сеть, снова появится запрос пароля. Укажите пароль еще раз, убедитесь, что указываете все правильно. Если снова увидите ошибку аутентификации, то удалите сеть, посмотрите пароль в настройках роутера, или на компьютере, и попробуйте подключится заново.
Лучше всего, посмотреть пароль в настройках маршрутизатора. В статье я писал как это сделать. И не забывайте, что пароль чувствителен к регистру букв. То есть, есть разница между большими и маленькими.
2 Меняем настройки безопасности Wi-Fi сети. Если вы уже уверены, что указываете правильный ключ, то нужно поэкспериментировать с настройками беспроводной сети на нашем маршрутизаторе. Особенно, с настройками безопасности.
Сначала проверьте, установлен ли у вас метод проверки подлинности WPA2 – Personal, шифрование WPA — «AES». Попробуйте на таких настройках. Если не поможет, задайте другие параметры.

Не забывайте после каждого изменения сохранять настройки, и перезагружать роутер. А на Android удалять Wi-Fi сеть, и пробовать подключаться заново.
Я показал на примере роутера ASUS. Если вы не знаете как менять настройки беспроводной сети на своем маршрутизаторе, то пишите в комментариях, постараюсь подсказать.
3 Меняем пароль Wi-Fi сети. Попробуйте сменить пароль на какой-то другой. Советую попробовать поставить ключ из 8 символов, и только из цифр. В некоторых случаях, это помогает.
4 Смена канала, региона, ширины канала, и режима работы беспроводной сети. Если вышеописанные решения не помогают, то можно попробовать поэкспериментировать с настройками Wi-Fi сети. Все они находятся в панели управления маршрутизатором, на вкладке с настройками беспроводной сети.
Можно, например, попробовать поставить какой-то статический канал, вместо «Авто», сменить ширину канала, указать другой режим работы.

Не забывайте сохранять настройки, перезагружать роутер, и удалять сеть на мобильном устройстве (как это сделать, писал выше) .
5 Перезагрузите свой Андроид смартфон, или планшет. Можно так же попробовать включить, и отключить режим полета. Видел еще советы, где рекомендуют включить режим модема (точки доступа), затем отключить его. Установив настройки точки доступа и сопряжения на IPv4 и IPv6.
В итоге, наш телефон должен подключится к Wi-Fi.

Надеюсь, мои советы помогли решить проблему с подключением к беспроводной сети, и ошибку аутентификации. Если вы знаете о каких-то других решениях, то можете поделится ими в комментариях. Ну и задавайте свои вопросы, обязательно отвечу, и постараюсь помочь!
Wi-Fi: Ошибка проверки подлинности (Authentification Error)
Видно, что отстраиваться надо, прежде всего, от наиболее сильного сигнала на канале 6 и от сигналов на канале 9. (А должен вам доложить, что на роутере Upvel UR-315BN канал 9 выставлен по умолчанию.) В Wi-Fi сетях на 2,4 ГГц есть золотая тройка непересекающихся каналов: 1, 6 и 11. Канал 6 в моём примере является наиболее сильной помехой. Канал 11 выбрать было бы можно, но он близок к сильно загруженному каналу 9. Можно попробовать встать на канал номер 1. Там уже есть одна сеть, но сигнал от неё относительно невелик. Можно поэкспериментировать и с другими каналами.
На некоторых роутерах (или другом сетевой оборудовании) можно выставить выбор Wi-Fi канала в автоматическом режиме (Auto). Но в этом случае чаще всего канал будет автоматически выбираться только в момент включения роутера. Для повторного запуска процедуры автоматического выбора следует роутер выключить и после небольшой паузы включить опять.
Современные мобильные устройства могут обладать разной мощностью, различным функционалом, однако все они предназначены для работы с Wi-Fi и Интернетом. И наверняка каждый пользователь мобильного гаджета хотя бы раз сталкивался с ситуацией, когда телефон или планшет не подключается к беспроводной сети. В этой статье мы рассмотрим типичные ошибки, которые возникают на Андроид-устройствах при попытке подключиться к Wi-Fi, и расскажем о методах их устранения.
Типичные ошибки подключения к Wi-Fi сети
При успешном подключении к беспроводной сети под её названием должно появиться сообщение Подключено. Любая другая подпись говорит о том, что подключиться к сети по той или иной причине не удалось. На практике при попытке подключиться к Wi-Fi чаще всего встречаются следующие сообщения об ошибках:
- Сообщение Сохранено.
- Сообщения Ошибка аутентификации или Проблема аутентификации
Сообщение «Сохранено» под названием сети

Наиболее вероятная причина: Слабый сигнал.
- попытайтесь уменьшить расстояние до точки доступа. Если при приближении Android-устройства к точке доступа ошибка устраняется, значит, она наблюдалась из-за того, что не хватало мощности передатчика смартфона. Это в свою очередь может быть не только по причине большого удаления мобильного устройства от роутера, но и из-за забитого эфира — когда вокруг много беспроводных устройств и сетей.
- попробуйте сменить канал на роутере на более свободный.
- попробуйте изменить ширину канала в настройках роутера.
«Ошибка аутентификации» или «Проблема аутентификации»
Причина №1: несовместимый с клиентским устройством режим безопасности и тип шифрования.
Решение: Если установлен режим WPA2-PSK, попробуйте заменить его на WPA-PSK.
Причина №2: неверный ключ безопасности.
Обычно при несовпадении ключа безопасности устройство с ОС Android выдаст запрос на ввод пароля. Однако, бывают и другие проявления.
Решение: введите правильный ключ безопасности. Будьте внимательны с раскладкой и регистром. Использовать кириллицу в SSID и паролях категорически нельзя, а в регистрах можно запутаться. Если сомневаетесь в своём пароле, временно установите на роутере ключ из 10 цифр.
Причина №3: слабый сигнал.
Решение: проверьте работу сети с более близкого расстояния от роутера. Если при приближении к роутеру проблема исчезает, попробуйте найти более свободный канал wi-fi и установите его на роутере. Затем переподключитесь к сети.
Бесконечное Получение IP-адреса

Причина №1: слабый сигнал.
Решение: попробуйте уменьшить расстояние до точки доступа (читай выше в п.2.)
Причина №2: на роутере включён фильтр MAC-адресов. MAC-адрес вашего устройства не внесён в белый список или внесён в чёрный список.
Если получение IP-адреса блокируется фильтром MAC-адресов, на смартфоне также могут появляться ошибки:
- Не удалось получить IP-адрес;
- Сеть отключена из-за медленного подключения к Интернету.
Решение: внести MAC-адрес вашего устройства в белый список либо удалить из чёрного. Если роутер не ваш, попросите администратора выполнить эти действия.
«Произошла ошибка проверки подлинности»

Причина №1: слабый сигнал.
- по возможности уменьшите расстояние до точки доступа;
- попробуйте выбрать свободный канал.
Причина №2: неверный ключ безопасности сети.
Решение: Введите правильный ключ безопасности (читай выше в п.2.)
Рекомендуем прочесть статьи:
Общие рекомендации и оптимальные настройки
Ниже мы приводим чек-лист по устранению большинства проблем с беспроводной сетью. Если вы не хотите вникать в каждый отдельно описанный выше случай, выполните последовательно перечисленные действия. Если после выполнения действия проблема не устранилась, переходите к следующему.
- Отключитесь от беспроводной сети на Android-устройстве. Для этого нажмите на имя сети в списке и удерживайте нажатие более секунды. Когда появится меню, выберите Забыть сеть. После этого подключитесь к сети заново, введя ключ безопасности.
- Перезагрузите роутер и Android-устройство для того, чтобы исключить вероятность необъяснимых сбоев и подвисаний. После перезагрузки роутера и гаджета подождите пару минут и попытайтесь подключиться к Wi-Fi заново.
- Проверьте правильность ключа безопасности беспроводной сети (в народе «пароль на вай фай»). Установите ключ из 10 случайных цифр, чтобы не запутаться в раскладках и регистрах.
- Проверьте настройки фильтра MAC-адресов. Попробуйте временно отключить фильтр и подсоединиться к сети.
- Проверьте настройки региона в роутере. Укажите правильный регион. Попробуйте выбрать Россию, затем США, затем Чили. Это может влиять на чувствительность приёмника и мощность передатчика. Имейте в виду, что на многих моделях роутеров может не быть настройки региона.
- Установите на роутере режим безопасности WPA2-PSK и тип шифрования AES. Сохраните настройки и подождите пару минут. Удалите сеть на Android-устройстве и попробуйте подключиться к ней заново.
- Установите режим Mixed 11b/g/n для максимальной совместимости с различными устройствами и стандартами. Сохраните настройки и попытайтесь подключиться к сети через 2 минуты. Для справки: если установить 802.11n only, к роутеру смогут подключаться лишь те устройства, которые поддерживают стандарт n.
- Переведите настройку ширины канала в режим Auto. Сохраните настройки и через пару минут снова попробуйте подключиться к сети.
- Сделайте аппаратный сброс роутера и проведите его настройку с нуля. Бывают случаи, когда этим действием исправляется сбой роутера.
Иллюстрации к пунктам 5,7 и 8:

Настройка режима Wi-Fi и ширины канала на роутере D-Link

Настройка режима Wi-Fi, ширины канала и региона на роутере TP-Link
Предостережения
Внимание! Используйте в SSID и ключах безопасности только латиницу и цифры! Если в этих полях употребить кириллицу, вы можете столкнуться со следующими проблемами:
- вам не удастся подключиться к Wi-Fi с клиентских устройств;
- роутер может зависнуть и придётся делать аппаратный сброс.
Помните! После внесения изменений в любой параметр безопасности беспроводной сети на роутере (ключ, режим безопасности, тип шифрования) удаляйте сеть на Android-устройствах и подключайтесь к сети заново. Не ждите, пока смартфон или планшет подскажут вам заново авторизоваться в сети. Да, в некоторых случаях, ОС Android определяет изменившийся параметр лучше компьютеров с Windows. Но может получиться так, что после изменений на роутере ваше устройство просто начнёт выдавать ошибки аутентификации.
Возможно, будет интересно:
Пожалуйста, поделитесь статьей, если она вам понравилась:
На чтение 11 мин Просмотров 76.5к.

Юрий Санаев
Системный администратор. Менеджер по продажам компьютеров и wi-fi оборудования. Опыт работы – 10 лет. Знает о «железе» и софте все и даже больше.
Самая частая ошибка при неудачном подключении к Wi-Fi с телефона – «ошибка аутентификации». Почти каждый пользователь мобильного устройства (уж на Андроиде такое бывает частенько) хоть раз в жизни сталкивался с подобной проблемой. Причем ошибка не устраняется сама собой, хотя исправлять ее многие пытались штатными средствами, о которых мы напишем детальней. Во многих случаях проблема аутентификации решается самыми простыми манипуляциями в настройках смартфона, но об этом чуть позже.

Содержание
- Что такое аутентификация
- Как происходит аутентификация
- Основные причины
- Неправильно набранный пароль
- Несоответствие типа шифрования данных
- Неправильно выставленная дата на смартфоне
- Неисправный роутер
- Способы решения проблемы
- Переподключение к сети
- Перезагрузка аппаратов
- Изменение пароля
- С помощью приложения Wifi Fixer
- Решение проблемы со стороны роутера
- Меняем беспроводной режим
- Проверяем тип шифрования
Что такое аутентификация
Прежде чем разбираться с вопросом, как исправить ошибку, выясним что такое аутентификация wi-fi на телефоне. Аутентификация – процесс проверки данных пользователя каждый раз при подключении девайса к роутеру. При подключении можно наблюдать за этим процессом в настройках, где обычно пишут «Аутентификация…», но зачастую это действие быстрое и пользователь едва успевает заметить эту надпись, как устройство уже подключилось к сети. То есть это обычный процесс, где роутер проверяет, правильный ли пароль и разрешено ли данному гаджету находится в беспроводной сети.

Как происходит аутентификация
Процесс аутентификации достаточно простой и состоит из нескольких частей:
- Клиент подключается к беспроводной сети;
- Если она защищена, то запросит ввести пароль, клиент вводит его;
- Роутер начинает считывать данные по защитным алгоритмам;
- Если расшифрованные данные оказались верные, тогда допускает клиента к сети, если нет – запрещает.
Аутентификацию можно отключить, если сделать сеть открытой (незащищенной). В такую сеть можно зайти лишь одним нажатием кнопки «Подключить», никаких данных она не потребует. Такое подходит для кафе и общественных заведений, но дома обязательно следует использовать шифрование, причем современные и надежные способы аутентификации wi-fi.
Основные причины
Рассмотрим самые частые причины появления ошибки при попытке подсоединения к Wi-Fi. Очень часто виной этому является обыкновенная человеческая невнимательность, проблемы с некачественным программным обеспечением телефонов на Андроиде и гораздо реже аппаратная неисправность роутера.
Неправильно набранный пароль
Чаще всего ошибка аутентификации при подключении к wi-fi на андроид случается из-за банальной ошибки при вводе ключа доступа, то есть пароля.
Проверьте внимательно то, что вводите. По умолчанию вводимые символы отображаются в виде кружков или звездочек, из соображений безопасности.

- Кликните в самом краю на иконку (если таковая есть) знака колодки, ключа, глаза или надпись: «Отображать символы/Показать пароль». Тогда вводимые символы будут отображаться как следует, и вы наверняка напишите верный пароль. Большие и маленькие буквы имеют разные значения, регистр учитывается, поэтому будьте внимательны.
- Если первый пункт не работает, напишите пароль в любом текстовом редакторе, скопируйте и вставьте свой пароль от wi-fi прямо в поле ввода пароля. Учите, что скопировать нужно только сам пароль. Если в буфер обмена попадут лишние пробелы, тогда он не подойдет.
- Проверьте правильность пароля Wi-Fi с помощью иного устройства. Подключитесь к сети с помощью этого же ключа, но уже с другого гаджета. Если все удалось – проблема на стороне первого девайса. Если нет, тогда потребуется вмешиваться в настройки роутера.
Несоответствие типа шифрования данных
«Отключено, требуется авторизация wi-fi андроид» — данная ошибка может появиться из-за несовпадения типа зашифрованных данных. Исправить это можно с помощью настроек роутера. Не забудьте проверить и телефонные настройки Wi-Fi для конкретной сети, чтобы сверить их с тем, что указано в админке роутера. При подключении новой сети на телефоне можно выставлять параметры, такие как DHCP, Proxy и прочее. Старайтесь использовать стандартные значения.
Неправильно выставленная дата на смартфоне
Все современные телефоны на iOS, Android умеют синхронизировать время по Интернету. Если доступа к Интернету нет, исправьте это вручную, зайдя в настройки даты и времени своего телефона. Выставьте точные данные и пробуйте подключиться к сети заново. Иногда это помогает устранить ошибку.

Неисправный роутер
Допустим, вы перепробовали все советы из данной статьи и ни один из них не приблизил вас к победе. Если все еще показывает, что требуется авторизация к wi-fi сети на телефоне, не исключено, что маршрутизатор вышел из строя или начал работать нестабильно. Это редкий случай, но исключать его не стоит.
Попробуйте перезагрузить устройство. Если не поможет, и вы 100% уверены, что проблема на стороне роутера (а проверить это можно, поочередно подключая несколько разных устройств), тогда сбросьте все настройки до заводских. Возможно, это устранит проблему, но если не помогло, следует перепрошить девайс.
Делать это стоит только если устройство уже не на официальной гарантии, иначе вы рискуете ее потерять. Скачивать прошивку рекомендуется только с официального сайта. Когда и это не сработает, видимо, проблема в аппаратной части. Роутер потребуется отнести на ремонт в сервисный центр. Если он на гарантии, это следует делать первым делом, а не перепрошивать самостоятельно.
Способы решения проблемы
Иногда помогают элементарные операции, такие как перезагрузка или повторное подключение. Рассмотрим несколько вариантов, от самых простых и банальных ошибок до более серьёзных проблем, требующих определенных настроек маршрутизатора. Часто из-за проблем с аутентификацией приходится выключать и потом обратно включать режим полета. Правда это не всегда помогает.
Переподключение к сети
Самое простое решение может оказаться самым эффективным. На телефоне или ноутбуке удалите сеть, с которой возникли проблемы. Ее следует не просто отключить, а полностью удалить из памяти телефона. В контекстном меню оно может отображаться как «Забыть» или «Удалить» сеть. На компьютере или ноутбуке с Windows 10, 8 действия будут идентичными. После этого заново (и внимательно) вводим пароль. Должно заработать. Если нет – включите и выключите режим полета на телефоне хотя бы на 30 секунд.

Перезагрузка аппаратов
Перезагрузка устройства – это решение, которое помогает исправить большинство мелких ошибок, таких как ошибка аутентификации при подключении к wi-fi на телефоне и планшете. Технологии далеко шагнули и девайсы стали мощными, но программное обеспечение решает куда больше, от него и зависит стабильность работы в большей мере. Поэтому мелкие ошибки можно очистить простой перезагрузкой. Это касается и роутеров, но в большей мере виновниками являются смартфоны на ОС Андроид.
Перезагрузку роутера можно проводить двумя способами:
- Аппаратный, он же ручной. Нажмите на кнопку питания и выключите роутер. Подождите 30 секунд и включайте заново. Можно еще воспользоваться варварским методом и выдернуть блок питания из розетки, а потом вставить его обратно, но лучше использовать штатные средства.
- Программный метод куда удобней. Для этого зайдите в панель управления роутером (обычно это 192.168.0.1 или 192.168.1.1). Если не знаете адрес, смотрите на наклейке девайса, там обычно пишут адрес входа, логин и пароль администратора и пароль беспроводной сети по умолчанию. Далее переходите в системные настройки и ищем пункт «Перезагрузка». Жмем «Перезагрузить» и ждем 30-60 секунд.

После этого пробуем еще раз подключить устройство, с которого подключение ранее было неудачным. Если телефон не подключается к вайфай и пишет «ошибка аутентификации», то проблема на стороне клиента. В таком случае перезагрузите телефон, а еще лучше выключите и через минуту-две включите снова.

Изменение пароля
Попробуйте изменить пароль к беспроводной сети.
- Переходим в админку через любой удобный браузер. Обычно в адресной строке пишут 192.168.0.1 или 192.168.1.1, точный адрес можете узнать на задней стороне маршрутизатора или на официальном сайте.
- Окно будет требовать ввести логин и пароль (по умолчанию логин admin, пароль admin или то, что указано на наклейке роутера).
- В главном меню ищем пункт «Беспроводной режим».
- Жмем «Защита беспроводного режима».
- Убедитесь, что используется тип защиты WPA/WPA2-Personal (рекомендуется). Если не wpa2, исправить нужно немедленно.
- В поле «Пароль PSK» вводим желаемый ключ доступа.
- Сохраняем настройки.
- Готово, пароль изменен. Осталось авторизовать клиента. Пробуйте подключить устройство, используя новый ключ безопасности.

С помощью приложения Wifi Fixer
WiFi Fixer – мощная утилита, позволяющая исправить большинство проблем при подключении к беспроводным сетям. Судя по отзывам из Google Play, она весьма хорошо работает.

К тому же программа бесплатная и легкая в освоении. Она не раз выручала пользователей, которые сталкивались с ошибкой аутентификации при подключении к вайфай. Не обязательно ее каждый раз включать, можно настроить на постоянную работу в фоновом режиме, чтобы она запрещала отключать Wi-Fi в режиме ожидания и автоматически переподключала телефон к сети при потере связи. Правда это может сказаться на автономности телефона. Приложение работает полностью в автоматическом режиме. Достаточно включить его и попробовать подключиться к сети. В некоторых случаях она не работает, но для решения мелких программных багов отлично подходит.
Решение проблемы со стороны роутера
Панели управления маршрутизаторов дают возможность гибко настроить сеть под те или иные задачи (естественно, актуально для продвинутых пользователей). В нашем случае, можно попробовать решить проблему сменой беспроводного режима или типа шифрования данных.
Меняем беспроводной режим
В настройках маршрутизатора можно изменить беспроводной режим сети. Для этого заходим в панель управления роутера.
TP-Link
- Переходим в админку через веб-браузер. Обычно это 192.168.0.1 или 192.168.1.1, точный адрес можете узнать на задней стороне маршрутизатора или на официальном сайте.
- Естественно, роутер требует авторизацию (по умолчанию admin admin или то, что указано на наклейке роутера).
- Ищем «Беспроводной режим».
- Выбираем «Настройка беспроводного режима».
- В этом меню можем менять такие параметры как «Имя сети», «Канал», «Режим» и «Ширина канала». Если по умолчанию все стояло на автоматических настройках, попробуйте поиграть с этими параметрами, поменять их, возможно, вы использовали устройство, которое несовместимо с текущей конфигурацией.

Asus
- Заходим в админку роутера.
- Слева в меню «Дополнительные настройки» выбираем «Беспроводная сеть».
- Открываем вкладку «Общие».
- Пробуем менять настройки пунктов «Канал», «Ширина канала», «Режим беспроводной сети» с автоматических на подходящие для ваших устройств.

Keenetic
- Авторизуемся в админке.
- В нижнем меню выбираем значок беспроводной сети.
- Выбираем вкладку точка доступа нужной частоты.
- Проверяем аналогичные настройки.

D-Link
- Входим в настройки роутера.
- В левом меню выбираем пункт «Wi-Fi».
- В открывшемся списке выбираем основные настройки нужной нам частоты.
- Проверяем, чтобы выставленные настройки «Канал» и «Беспроводной режим» поддерживались нашими устройствами.

Проверяем тип шифрования
Если все еще появляется ошибка «срок действия аутентификации вайфай истек», попробуем изменить еще один пункт в настройках. Для проверки и смены типа шифрования проделываем предыдущие четыре пункта из инструкции выше и дальше следуем:
TP-Link
- Выбираем в боковом меню «Защита беспроводного режима».
- Здесь можем менять тип шифрования, возможно он и стал конфликтным. Если в автоматическом режиме при подключении вы всегда получали ошибку «сбой аутентификации», попробуйте сменить настройки. Желательно выбирать шифрование типа AES.

Учтите, что в зависимости от производителя маршрутизатора и года выпуска модели, интерфейс может сильно отличаться, но главные принципы расположения пунктов меню почти идентичны для 90% роутеров. Некоторые пункты могут быть записаны по-другому, но их суть такая же, как в моделях tp link.
Остальные роутеры
- Для Асусов тип шифрования находится как на скриншоте выше в поле «Шифрование WPA».
- У Кинетиков в пункте «Защита сети».
- Настройка типа шифрования у D-Link находится в меню «Wi-Fi»/«Настройка безопасности».
Независимо от производителя маршрутизатора, рекомендуем выбирать тип шифрования AES.
Как итог можно уверенно сказать, что эта проблема на 99% касается неправильного функционирования программного обеспечения. Разработчики современных телефонов редко проводят детальные тестирования прошивок, отсюда и вылезают разные несовместимости, баги и прочее. С телефонами компании Apple такое случается реже, но мы ведь рассмотрели и случай, когда мобильный девайс «невиновный», а источником проблем является именно маршрутизатор.
Главное не слишком увлекайтесь самостоятельным изменением настроек, особенно тех, которые вам неизвестны. Впрочем, никогда не поздно сделать полный сброс, как и получать опыт на своих ошибках. Мы считаем, что с 90% проблем с сетевым оборудованием может справиться обычный пользователь, рядовой читатель данной статьи, если придерживаться рекомендаций, советов и не бояться сделать ошибку.
Вступление
Многие счастливые обладатели планшетов активно пользуются Wi-Fi для решения повседневных задач. Но время от времени при попытке подключения происходит ошибка проверки подлинности Wi-Fi. Причины, по которым случается такая неполадка, обычно таится в невнимательности при введении данных, сбое беспроводного оборудования или некорректная работа планшета. Рассмотрим варианты решения.

Данная функция позволяет исключить нежелательные подключения к беспроводной сети
Что такое проверка подлинности
Для начала необходимо уяснить, что проверка подлинности —это контроль ключа безопасности и способа кодирования передаваемых сведений. Это важно для того, чтобы никто посторонний не имел возможности подсоединиться к точке доступа в вашем жилище. Опции безопасности включают в себя надёжный пароль и правильный стандарт шифрования.
Если у вас произошла ошибка проверки подлинности, причины могут быть следующие:
- Неправильный пароль доступа к сети.
- Планшет и маршрутизатор используют разные типы шифрования.
- Не соответствующие каналы связи.
Наиболее часто ошибка проявляется при неправильном вводе пароля. Вводите его максимально внимательно. Проверить и изменить ключ безопасности можно в настройках роутера, там же можно изменить канал и шифрование. Изменить параметры сетевого доступа возможно без особых усилий даже неспециалисту.

Изменение пароля безопасности
Мы уже подробно писали, Как узнать пароль от своего Wi-Fi. Если вкратце, то вам нужно:
- Ввести IP-адрес, логин и пароль роутера в браузере. Посмотреть их можно на задней или нижней поверхности устройства либо в инструкции пользователя. Если не получается найти, введите Win+R — cmd — ipconfig. В строке «Основной шлюз» отображён адрес роутера. Логин и пароль по умолчанию — admin/admin.
- Пройти во вкладку безопасности Wi-Fi. В строке «Ключ шифрования» или «Пароль безопасности» проглядите существующий или же введите новый пароль.
- На вашем Samsung или другом Android-планшете включить Вай-Фай, пройти в Настройки — Беспроводные сети — Wi-Fi — зажмите пальцем название подключения — Изменить эту сеть. Отметьте галочкой «Показать пароль», введите его по новой, тщательно сверяя с введённым в маршрутизаторе.
Изменение стандарта шифрования
Если ошибка осталась и после смены ключа, то:
- В интерфейсе маршрутизатора пройдите в «Настройки безопасности», выберите тип аутентификации «WPA-PSK/WPA2-PSK» и шифрование «AES».
- В планшете в настройках Wi-Fi зажмите имя подключения — Удалить сеть. После чего подключитесь заново.
Для организации работы беспроводной сети используется частота 2,4 ГГц. Чтобы сигналы разной техники не накладывались друг на друга, роутер способен работать на 11 каналах, автоматически выбирая самый подходящий. Но иногда происходят сбои, сигнал налаживается, из-за чего может произойти ошибка проверки подлинности Wi-Fi. Чтобы сменить канал вручную:
- Войдите в интерфейс роутера — Настройки беспроводной сети.
- Проверьте, чтобы был корректно определён регион — Россия.
- Во вкладке «Канал» выберите один из 11. Протестируйте несколько раз, пока планшет подключится успешно.

Проверить загруженность каждого канала можно при помощи утилит Free Wi-Fi Scanner для Windows либо WiFi Analyzer для Android. После запуска они просканируют все доступные сети в помещении и отобразит степень загруженности каждого канала. Выберите тот, который не загружен вообще или занят по минимуму.
Если ничего не помогает
Хоть ошибка проверки подлинности Wi-Fi и не должна больше повториться, когда вы выполните указанные настройки, в отдельных случаях придётся действовать более радикально. Можно попробовать:
- Перезагрузить роутер. Выдерните шнур питания, подождите полминуты–минуту, включите обратно.

- Перезагрузить планшет. Особенно если не отключается очень долго. Обычная перезагрузка может иногда творить чудеса.
- Сброс настроек роутера. Это можно сделать через меню настроек в системных настройках. А если вы в них не войдёте по причине забытого пароля, на задней поверхности, возле портов для подключения, находится маленькая чёрненькая кнопочка. Зажмите её булавкой или чем-то острым, подождите пару секунд, после чего выполните настройку с нуля.
- Сброс настроек планшета. Пройдите в Настройки — Личные данные — Восстановление и сброс — Сброс настроек. Надеемся, что к этому шагу вам прибегнуть не придётся.
Заключение
Теперь вы вооружены знаниями, как действовать, когда произошла проблема при попытке соединения через Вай-Фай. Не спешите нести вашу технику в ремонт, вариантов самостоятельного решения предостаточно. Удачи вам. Будем рады прочесть ваши комментарии с отзывами о материале.
Возможности современных телефонов выходят далеко за рамки голосовой коммуникации. С не меньшим успехом их можно использовать для хранения и редактирования файлов и, конечно же, для подключения к глобальной сети. Поскольку мобильные стандарты чаще всего лимитированы провайдерами, для подключения к интернету владельцы гаджетов на базе Android и iOS чаще всего используют технологию Wi-Fi. Но само по себе наличие Wi-Fi-модуля в мобильном устройстве ещё не гарантирует подключения к сети.
Бывает так, что телефон не подключается к Wi-Fi, выдавая ошибки или уведомляя пользователя о невозможности соединения. Чаще всего это происходит вследствие сбоя или некорректных настроек самого девайса, но к тем же результатам могут привести неправильная конфигурация маршрутизатора, модификация системных файлов, установка кастомных прошивок, несоответствие стандартов связи, заражение вирусами и, в редких случаях, выход из строя модуля Wi-Fi. Итак, постараемся разобрать более подробно, почему телефон не подключается к Wi-Fi и как это можно исправить.
Ошибка проверки подлинности wi-fi samsung: что это?
Ошибка проверки подлинности wifi происходит при неправильном результате контроля ключа безопасности и кодирования передаваемых сведений из интернета. Если контроль не будет проведен, появляется риск того, что посторонний человек сможет присоединиться к точке доступа. Высокий уровень безопасности возможен только благодаря надежному паролю и правильному стандарту шифрования сведений, которые передаются при использовании интернета на мобильном телефоне.

Ошибка проверки подлинности происходит под влиянием следующих факторов:
- неправильно введенный пароль доступа к интернету;
- мобильный телефон и маршрутизатор wi-fi используют различные типы шифрования;
- каналы связи не согласуются.
В большинстве случаев ошибка проверки подлинности wi-fi samsung происходит из-за неправильно введенного пароля. По данной причине рекомендуется вводить пароль с особенной внимательностью, ведь малейшая ошибка способна привести к нежелательному результату при попытке подключится к интернету. Кроме того, рекомендуется обратить внимание и на другие проблемы, ведь проблему не всегда удается решить в минимальные сроки.
Основные причины ошибки «Сохранено, защита WPAWPA2»
Друзья, я не могу точно все утверждать и давать советы, которые будут на сто процентов рабочие, надеюсь Вы понимаете. Все устройства разные, настройки у всех разные и еще много всяких нюансов.
Но я постараюсь собрать известные мне причины и способы их решения, через которые может появится такая проблема с подключением к беспроводной сети.
Если при подключении к беспроводной сети Вы на своем телефоне увидели надпись «Сохранено, защита WPAWPA2» (может быть немного другая)
, то стоит проверить такие настройки (советую проверять в таком же порядке)
:
Для начала просто перезагрузите роутер.
Несколько раз уже замечал такую проблему: интернет на телефоне просто перестаёт работать, но подключение есть и сеть хорошая. Выключаю и включаю Wi-Fi на телефоне, а к сети уже не подключается, пишет «Сохранено, защита WPA2». Помогает только перезагрузка роутера.
- Выставить правильный регион в настройках роутера
- Проверить правильность пароля от Wi-Fi сети
- Проверить (изменить) режим работы беспроводной сети в настройках роутера
- Проверить (изменить) тип шифрования и тип безопасности, изменить пароль в настройках маршрутизатора
- Поэкспериментировать со сменой канала на котором работает Ваша беспроводная сеть.
- Попробовать изменить ширину канала.
А теперь подробнее по всем пунктам
Выставляем правильный регион в настройках маршрутизатора
Очень часто, эта ошибка возникает именно из-за того, что в настройках Wi-Fi стоит неправильный регион.
Я на примере Tp-Link покажу, как сменить регион. Если у вас роутер другой компании, то эти настройки скорее всего меняются на той же странице, где задается имя и другие настройки беспроводной сети.
В панели управления перейдите на вкладку Wireless (Беспроводной режим) и напротив пункта Region укажите страну, в которой вы находитесь.
Теперь, нажмите снова на вашу сеть и введите пароль от Wi-Fi. Только убедитесь, что он правильный. Если забыли, то посмотрите пароль в настройках роутера, или на подключенном компьютере (если такие есть). Подробнее в статье.
Проверяем режим работы беспроводной сети
Мне кажется, что это главная причина. Просто Ваше устройство (телефон, планшет)
может не поддерживать режим работы, в котором работает роутер.
Режим работы – это те непонятные буквы b/g/n, которые Вы наверное уже замечали в настройках маршрутизатора. Попробуйте поэкспериментировать с сменой режима. Не забывайте после каждого изменения перезагружать рутер и выключать/включать Wi-Fi на телефоне (планшете).
Вот я, установил n Only вместо Auto и выскочила ошибка. А если у Вас например уже в настройках указано n Only? Вот Вам и проблемы.
Изменяем тип шифрования/безопасности, пароль
Может быть, что вашему устройству просто не нравится тип безопасности, или шифрования, который использует роутер. Или же не нравится пароль.
Советую установить такие значения:
WPA/WPA2 — Personal (Recommended)
Версия: WPA-PSK
Шифрование: AES
PSK Пароль (ключ) – не менее восьми символов и только цифры.
Сохраняем, перезагружаем роутер, удаляем подключение на телефоне, и подключаемся введя новый пароль.
Внимание! После изменения пароля, или других настроек безопасности, могут появится проблемы с подключением других устройств, которые уже были подключены к этой сети (компьютеры, ноутбуки, телевизоры).
Экспериментируем с каналом, на котором работает Wi-Fi сеть
Ширина канала
Есть такой пункт в настройке Wi-Fi роутера, как Ширина канала. Если у Вас например TP-Link и меню на английском, то называется он Channel Width.
Там можно выбрать несколько вариантов: Auto, 20MHz и 40MHz – зависит от роутера. Попробуйте сначала установить Auto (или в Asus 20MHz/40MHz), если не поможет, то по отдельности.
Где изменить ширину канала?
Заходим в настройки роутера (адрес 192.168.1.1, или 192.168.0.1, вводим логин/пароль – смотрим снизу роутера).
Asus
Переходим на вкладку Беспроводная сеть и изменяем значение напротив Ширина канала.
TP-Link
Вкладка Wireless – Wireless Settings, пункт Channel Width.
Не забываем сохранять настройки и перезагружать маршрутизатор.
Послесловие
Написал вроде бы все, что хотел. Очень надеюсь, что мои советы Вам помогут. Вы избавитесь от этой проблемы и подружите свой телефон, или планшет с Wi-Fi роутером .
Возможно Вы знаете другие решения этой проблемы, поделитесь ими в комментариях – буду благодарен!
Ошибка аутентификации Wi-Fi на Андроид может быть вызвана разными причинами, источников причин два:
- телефон или планшет на Андроиде
- беспроводной роутер или модем
Ошибка при вводе
Самой частой ошибкой является неверно введенный пароль к сети вайфай на Андроид-устройстве.
При вводе пароля надо соблюдать регистр букв, не заменять заглавные строчными.
Если была допущена ошибка при вводе пароля, то для повторного ввода надо нажать на названии нужной сети и в появившемся меню нажать кнопу «Забыть сеть»/«Удалить» и повторно ввести пароль.
Процедура аутентификации
Аутентификация Wi-Fi — это проверка ключа безопасности. После введения данных (в данном случае пароля от точки доступа Wi-Fi) проверяется идентификатор. Если он соответствует заданному, то устройство подключается к беспроводному интернету.
Эта процедура необходима, чтобы предотвратить несанкционированный доступ к частной Wi-Fi сети.
Почему возникает данная неполадка?
Ошибка аутентификации возникает, когда маршрутизатор и устройство (подключаемый абонент) не могут идентифицировать друг друга по ряду причин.
Основной показатель такой проблемы – при подключении с сетью пишет «Сохранено, не подключено» или просто «Сохранено».
Данная неполадка часто возникает, как на устройствах под управлением операционной системой «Андроид», так и на обычных персональных компьютерах и ноутбуках.
Рассмотрим детальнее все возможные способы устранения неполадки.
Следуйте инструкциям и советам, чтобы настроить корректное подключение с интернетом .
Баг Андроид
В некоторых версиях Андроид ошибка аутентификации Wi-Fi происходит из-за бага в самой операционной системе Android. Чтобы подключится к беспроводной сети в этом случае можно попробовать на роутере выбрать тип шифрования WEP или совсем отключить шифрование (см. шаги предыдущего пункта).
Если возникли какие либо вопросы задавайте их в комментариях.
Ошибка аутентификации при подключении к WiFi – одна из самых распространённых проблем, которая связана с неполадкой подключения устройства к маршрутизатору (роутеру) .
Рассмотрим подробнее саму ошибку и что делать, если она возникает.
В чем состоит проблема
Аутентификация wifi представляет собой сопоставление логина и пароля на устройстве с данными на базе. Иными словами – их сопряжение. Выходит, что ошибка аутентификации wifi заключается в неверном вводе данных авторизации и контакта между приемником и базой не происходит.
Настройки маршрутизатора
Вы соединяетесь с сетью, однако телефон не подключается к Wi-Fi, пишет сохранено WPA2 или WPA. Спустя несколько секунд появляется сообщение «Ошибка аутентификации». Если пароль правильный, вероятнее всего, здесь что-то неладно с настройками безопасности маршрутизатора. Может быть и так, что телефон пишет «Сохранено», но подключение всё равно не устанавливается. Попасть в настройки маршрутизатора несложно, нужно лишь перейти в браузере по внутреннему адресу 192.168.0.1 или 192.168.1.1. Труднее разобраться с его интерфейсом, так как в разных моделях роутеров он может существенно отличаться.
По умолчанию логин и пароль для входа используется admin/admin (смотрите внизу на корпусе). Перед внесением любых изменений в настройки маршрутизатора удаляйте сеть из телефона или, по крайней мере, отключайтесь. Желательно также создать резервную копию настроек роутера – если вы вдруг запутаетесь или сделаете что-то не так, всегда сможете восстановиться. После внесения изменений в настройки роутера также требуется его перезагрузка.

Регион
Теперь немного подробней о настройке точки доступа. Для начала попробуйте изменить регион.

В настройках D-Link эта опция находится в разделе Wi-Fi – Расширенные настройки, в TP-Link – на вкладке «Wireless». В других моделях она может располагаться в другом месте. Словом, вам нужно предварительно изучить интерфейс вашего роутера. В региональных настройках должна быть выбрана страна, в которой вы проживаете, хотя это не критично. Сохраните настройки и переподключитесь.
Режим сети
Куда более важной настройкой, которая может препятствовать подключению гаджета к вайфай, является режим работы беспроводной сети. Это едва ли не основная причина ошибки аутентификации при подключении к Wi-Fi на телефоне, который может не поддерживать текущий режим. Режимов может быть несколько: B, G, N и т.п. Если у вас присутствует B/G/N mixed, установите его, а так можно попробовать поэкспериментировать, выбирая то один, то другой режим. Обратите внимание также на канал. Он должен быть auto.

Параметры безопасности
Найдите в настройках маршрутизатора раздел безопасности и попробуйте поиграть с параметрами. Желательно чтобы сетевая аутентификация была установлена WPA/WPA или WPA-PSK (если есть mixed, включите его), шифрование – AES, ключ содержал только латинские символы, только цифры либо и то, и другое.

После изменения настроек роутера перезагружаем его, подключение на телефоне устанавливаем заново. К сожалению, описанные выше два способа могут вызвать проблемы с подключением других устройств, например, ноутбука или телевизора, если они не поддерживают изменённые параметры, так что здесь не всё так однозначно. Если менялся пароль, в любом случае его также придется изменить на других устройствах.
Ширина канала
Весьма маловероятно, что это поможет решить проблему, но на всякий случай можете попробовать изменить ширину канала Wi-Fi сети. В роутерах D-Link настройку ищите в подразделе Wi-Fi – Дополнительные настройки, в TP-Link – Wireless Settings – Channel Width. Доступных вариантов обычно несколько: 20MHz, 40MHz, Auto и другие.

Фильтрация по MAC-адресу
Каждое электронное устройство имеет свой уникальный идентификатор – MAC-адрес. Найдите в настройках маршрутизатора подраздел MAC-фильтр и убедитесь, что фильтрация отключена.

Если же она включена, определите MAC-адрес своего смартфона, сверьтесь с настройками в роутере и при необходимости исключите телефон из «чёрного» списка или, наоборот, внесите в «белый».
Изменение пароля безопасности
Мы уже подробно писали, Как узнать пароль от своего Wi-Fi. Если вкратце, то вам нужно:
- Ввести IP-адрес, логин и пароль роутера в браузере. Посмотреть их можно на задней или нижней поверхности устройства либо в инструкции пользователя. Если не получается найти, введите Win+R — cmd — ipconfig. В строке «Основной шлюз» отображён адрес роутера. Логин и пароль по умолчанию — admin/admin.
- Пройти во вкладку безопасности Wi-Fi. В строке «Ключ шифрования» или «Пароль безопасности» проглядите существующий или же введите новый пароль.
- На вашем Samsung или другом Android-планшете включить Вай-Фай, пройти в Настройки — Беспроводные сети — Wi-Fi — зажмите пальцем название подключения — Изменить эту сеть. Отметьте галочкой «Показать пароль», введите его по новой, тщательно сверяя с введённым в маршрутизаторе.
Телефон застрял на получении IP-адреса
Другой часто встречающейся неполадкой является застревание устройства на стадии получения IP-адреса. Телефон не подключается к Wi-Fi, пишет «Получение IP адреса», причём это сообщение может показываться часами. Причина неполадки опять же может скрываться либо в настройках мобильного устройства, либо роутера. На последнее указывают проблемы с подключением к Wi-Fi и других девайсов. За раздачу IP-адресов устройствам, смену пула адресов и самого роутера в маршрутизаторе отвечает сервер DHCP. Если он будет отключен, IP-адрес ваше устройство никогда не получит.
Включен ли DHCP?
Проверим работу DHCP. В разных моделях маршрутизаторов расположение этой настройки отличается. В TP-Link искать его нужно в разделе Локальная сеть или LAN, в D-Link он обычно находится в подразделе Сеть – LAN.

Режим должен быть выбран «Разрешить». Вместо выпадающего меню в настройках маршрутизатора могут использоваться радиокнопки «Включить» и «Отключить». Тут, полагаем, тоже все понятно.
Статический IP
Решить проблему с «вечным» получением IP-адреса можно путём прописывания статического IP в расширенных настройках подключения вашего устройства.

Для этого нажмите в списке сетей на ваше соединение, выберите Изменить сеть – Расширенные настройки – DHCP – Пользовательские (в более ранних версиях Android нужно будет отметить галочкой «Статический»).

В открывшейся панели введите в соответствующие поля IP-адрес 192.168.X.YYY, где X – 1 или 0, это зависит от адреса, по которому вы получаете доступ к настройкам маршрутизатора (можно попробовать оба варианта), а YYY – любое число от 0 до 255.
Шлюз должен соответствовать адресу вашего роутера, длину префикса оставляем по умолчанию, DNS 1 (8.8.8.8) и DNS 2 (8.8.4.4) не трогаем. Если вместо указанных в скобках у вас другие данные, также не меняйте их – они даны вашим провайдером. Исключением является DNS 2, значение которого можно оставить пустым. Если что-то непонятно или вы сомневаетесь в правильности ввода данных, лучше обратитесь в службу поддержки вашего провайдера – подключать устройства своих клиентов к сети является их прямой обязанностью.
Способы решения
1. Перегрузка всех устройств
Это может показаться странным, но в действительности перезагрузка является решением огромного количества проблем. Связано это, прежде всего, с тем, что устройства не могут работать без сбоев. Например, скачок электроэнергии в сети или просто программный конфликт из-за новой прошивки. Поэтому попробуйте перезагрузить и wifi адаптер, и устройство, с которого вы получаете эту ошибку.
2. Переподключение
Один из вариантов — это просто переподключиться заново. Достаточно зайти в авиарежим, например, так это работает на системе Flyme (Android система). Таким образом, вы отключаете вайфай на телефоне.
- Открываете панель инструментов и выбираете режим «В самолете».
- Ждете несколько секунд и отключаете его. Устройство автоматически подсоединится к вашему адаптеру.
Если этого не произошло, то выберите из списка ваш адаптер.


3. Повторный ввод пароля
Ещё как вариант можно заново ввести пароль. Для этого следует забыть вашу сеть, не в прямом смысле, а через устройство.
Способ является рабочим и излечил множество устройств.
4. Обновите ваше устройство
Всегда обновляйте ваше устройство и следите за выходом каждого обновления, так как в противном случае рискуете получить множество ошибок и конфликтов вашего устройства с другими. Для этого сделайте пару шагов:
- Шаг 1: Заходим в «Настройки» -> «О телефоне».
- Шаг 2: выбираем «Проверить обновления». В некоторых моделях Android раздел «Проверить обновления» может быть отделен от раздела «О телефоне». В таком случае, ищите его непосредственно в Настройках.
- Шаг 3: Если обновление доступно, то поставьте телефон на зарядку и дождитесь, пока гаджет обновится в автоматическом режиме. Зарядка требуется для того, чтобы устройство не потеряло заряд, так как обновление требует больших ресурсов.
- Шаг 4: Если устройство не перезагрузилось, то сделайте это в ручном режиме. После этих шагов попробуйте снова подключиться к WiFi, возможно, этот способ вам мог помочь.
5. Используйте WPS
WPS (она же Wi-Fi Protected Setup или QSS) нужен для того, чтобы вы могли подключиться к беспроводной сети роутера без ввода логина и пароля, что очень удобно. Иногда там может быть PIN, который в случае чего, можно изменить непосредственно в роутере через веб-интерфейс.
Чтобы включить WPS найдите кнопку, c. Чаще всего она расположена на задней стороне адаптера:

6. Используйте утилиты Android
iMyFone Fixppo
Данная утилита позволит избавиться вам от множества программных сбоев, которые решать обычному пользователю не представляется возможным. Как вариант можно скачать альтернативную утилиту, коих великое множество.
7. Сброс до заводских настроек вашего роутера
Иногда даже после перезагрузки адаптер отказывается работать как ему положено, в этом случае можно попробовать сбросить настройки вашего роутера до заводских параметров.
Для этого зажмите кнопку WPS/RESET на 10 секунд, на некоторых моделях она подписана просто Reset и зажать её можно только с помощью тонкого предмета (стержень, иголка). После сброса до заводских параметров ваш роутер будет называться уже не так, как вы его подписывали, а в своем изначальном варианте. Пароль можно посмотреть непосредственно на этикетке вашего роутера:

8. Сброс до заводских настроек вашего телефона
Это способ не просто так находится в самом конце. Если вам ничего не помогло, то гораздо проще будет не нести в сервис ваше устройство, а просто сбросить до заводских настроек.
Шифрование
Бывает, что выставлены странные настройки шифрования при первичной настройке. Обычный правильный вариант – установить WPA2 Personal и алгоритм AES. Вот так это выглядит на моем роутере:

На телефоне же рекомендуется удалить сеть и заново подключиться к ней. Иначе будет и дальше выдавать сообщение про неизвестный тип безопасности.
Исправляем возможные ошибки и подключаемся к интернету
Ошибка аутентификация wifi на планшете и телефоне платформы Android исправляется одинаково. Самым просты и доступным способом может стать перезагрузка устройства. Она поможет в тех случаях, когда произошел некий сбой в работе девайса, тогда менять настройки не придется. Если это не помогло, тогда ищем причину и исправляем её.
Переподключаем сеть
Если не подключается wifi на телефоне, пробуем заново присоединиться к сети:
- Заходим в настройки телефона/планшета, выбираем «Беспроводные сети». Они могут быть обозначены как «Wi-Fi», «WLAN». Далее нажимаем на используемую сеть и удаляем:
Заходим в настройки телефона/планшета, выбираем «Беспроводные сети» -
Теперь деактивируем сеть и включаем снова. Телефон покажет нам все доступные сети. В список войдут сигналы с модемов соседей и с вашего. Выбираем свой и вводим пароль, подключаемся.
Теперь деактивируем сеть и включаем снова при работающей сети значок wifi будет подмигивать стрелочкой Если все сделано верно, то планшет или телефон начнут принимать сигнал, в верхней строке выпадающего меню значок wifi будет подмигивать стрелочкой.
Ошибка при проверке подлинности
Не такая распространенная, но все же встречающаяся проблема.
Если произошла ошибка проверки подлинности wifi, возможно, вы неправильно ввели пароль или источник волн находится далеко. Как решить проблему:
- При неверном вводе пароля система предложит ввести его заново. В таком случае можно воспользоваться первым способом (см. выше);
- Можно попробовать приблизиться к маршрутизатору, где волны имеют более мощные характеристики.
Ищем причину в роутере
Если телефон или планшет не подключается к wifi после приведенных выше способов исправления, значит, проблема кроется в настройках маршрутизатора. Чтобы это проверить, необходимо подключиться к роутеру с помощью компьютера или ноутбука.
Перед тем, как проникать в систему маршрутизатора, попробуйте его перезагрузить. Во многих случаях проблема аутентификации wifi решается таким способом – устройство может просто подвисать. Так же проверьте подключение каналов в роутере.
Чтобы попасть в параметры роутера, вводим код 192.168.0.1 или 192.168. 1.1 в строку используемого браузера. Если не знаете, какой подойдет именно вашему устройству, введите их поочередно. Далее заводим логин и пароль:
В разделе Mode меняем режим Mixed (802.11b+802.11g) на Mixed (802.11b+802.11g+802.11n)
Сохраняем это изменение.
Если после этого аутентификация wifi на телефоне по-прежнему не произведена, возможно, поможет настройка типа шифрования сигнала. Применяем WPA-PSK/WPA2-PSK2. Перезагружаем роутер. Проникновение в данное пространство индивидуально для всех моделей маршрутизаторов, потому, обратитесь к заводской инструкции.
Меняем пароли
Случаются посторонние вторжения в работу источника сигналов: взломы, вирусные атаки. Для таких случаев необходимо периодически менять пароль на роутере. Используйте длинные комбинации с применением цифр, букв нижнего и верхнего регистров латинского алфавита. После этого, соответственно, сносите настройки сети на телефоне и вводите новые значения.
В случае, если wifi автоматически не подключается, скорее всего, именно в базе были внесены изменения и следует поменять пароль на вашем девайсе.
Если ничто не помогает
В случае, когда вы перебрали все возможные варианты изменения настроек на телефоне/планшете, перепрограммировали роутер, а аутентификации так и нет, возможны 2 последних варианта:
- В сети провайдера возникли перебои;
- Что-то случилось с самим устройством (с роутером или телефоном).
В первом случае остается только ждать устранения неполадок оператором, во втором – обратиться в сервисный центр, где вам помогут разобраться с проблемой.
Автоматические средства исправления ошибок
Если вы столкнулись с ошибкой аутентификации при подключении к Wi-Fi на Андроид, но у вас работает мобильный интернет, установите из Магазина Google Play приложение Android Wi-Fi Fixer. Эта утилита является аналогом средства диагностики неполадок соединения в Windows и предназначается для поиска и автоматического исправления ошибок подключения по Wi-Fi на мобильных устройствах под управлением Android. Будучи запущенным, приложение проверяет все сетевые настройки и пробует подключиться к Wi-Fi в обход.

Устранение неисправности
Для справки! В качестве примера используются смартфон Samsung Galaxy S4 под управлением Android 5.0.1 и роутер TP — Link TL-WR740N. Интерфейс ваших устройств может отличаться, но по аналогии вы легко найдете нужную информацию.
В Android-устройстве
Для начала:
Совет! Если вы уверены, что вводимый вами пароль для точки доступа правильный и вы не ошибаетесь при его написании, вероятно, проблема в шифровании данных роутером. В таком случае в планшете никаких манипуляций делать не нужно.
В настройках роутера
Важно! Невозможность подключения Android к Wi-Fi сети и как следствие «Ошибка аутентификации», могут быть связаны с нестабильной работой самого роутера. Из-за перегрузки, сбоев на линии у провайдера, перепадов напряжения и т.д. роутер может работать со сбоями. Это лечится простой перезагрузкой устройства.
Подключите роутер к компьютеру/ноутбуку через тот же Wi-Fi или LAN-кабель:
Совет! Не забудьте после каждой манипуляции в настройках перезагружать роутер, чтобы изменения вступили в силу. После каждого изменения в настройках, пробуйте заново подключится к сети на Android.

Также обратите внимание на версию проверки подлинности. Попробуйте вместо WPA выставить только WPA-2 и наоборот. При этом используйте шифрование — AES.
Если ничего не помогает
Хоть ошибка проверки подлинности Wi-Fi и не должна больше повториться, когда вы выполните указанные настройки, в отдельных случаях придётся действовать более радикально. Можно попробовать:
- Перезагрузить роутер. Выдерните шнур питания, подождите полминуты–минуту, включите обратно.

- Перезагрузить планшет. Особенно если не отключается очень долго. Обычная перезагрузка может иногда творить чудеса.
- Сброс настроек роутера. Это можно сделать через меню настроек в системных настройках. А если вы в них не войдёте по причине забытого пароля, на задней поверхности, возле портов для подключения, находится маленькая чёрненькая кнопочка. Зажмите её булавкой или чем-то острым, подождите пару секунд, после чего выполните настройку с нуля.
- Сброс настроек планшета. Пройдите в Настройки — Личные данные — Восстановление и сброс — Сброс настроек. Надеемся, что к этому шагу вам прибегнуть не придётся.
Каналы
Тут нужно понимать, что двухдиапазонные роутеры уже плотно входят в наш дом. Но поддерживает ли телефон 5 ГГц? Если нет – то настройки нужно будет выполнять над сетью 2,4 ГГц. Это к тому, что роутер создает 2 сети, и к каждой из них можно задать собственные настройки. Так что не потеряйтесь!
Что касается каналов работы. Они могут быть просто забиты соседскими сетями, и это создает помехи для вашего подключения. Мы уже много мусолили в других статьях эту тему, обсуждая и ширину, и подбор незагруженного, и просто распределение в частотном диапазоне. Но наш вывод остается прежним – установите канал роутера в режим Авто. Если возникает какая-то проблема, просто перезагрузите его, и все должно заработать.
Смена канала происходит обычно в тех же настройках, что и пароля или шифрования, но на TP-Link он попал в соседнюю вкладку:

Другие варианты
Если уж совсем ничего не помогает, то предсказать что-то сложно – причин проблем всегда больше чем самих проблем. Про перезагрузку роутера и телефона я уже написал в самом начале – вы это точно сделали?
Не помогло? Нужно идти на крайние меры – сделайте полный сброс роутера на заводские установки и настройте его заново (обычно на задней панели есть кнопка Reset – удерживайте ее около 10 секунд до перезагрузки маршрутизатора). И это не помогло? Сбросьте на заводские настройки и телефон. Только не забудьте перед этим сохранить все свои данные! Искренне надеюсь, что до этого не дойдет.
Вот и все! Решили проблему? Напишите об этом в комментариях. Нашли интересное решение – расскажите об этом нашим читателям там же. А на этом все, увидимся в следующих статьях!
Переустановка драйверного ПО сетевого адаптера компьютера
В некоторых случаях ошибка аутентификации возникает на компьютерах с устаревшими драйверами сетевого адаптера (сетевой микросхемы).
Следуйте инструкции, чтобы обновить драйверное программное обеспечение:
- Включите окно диспетчера устройств системы. Для этого кликните правой кнопочкой мыши на кнопке «Пуск» и выберите пункт «Диспетчер устройств»;

- Найдите среди всех устройств вкладку с сетевыми адаптерами и разверните ее;
- Найдите в списке устройств адаптер вашего WiFi. Нажмите на нем правой клавишей и выберите пункт обновления драйверов . Процесс установки драйверного ПО начнется и завершится автоматически.
Перезагрузите маршрутизатор и компьютер и попробуйте подключиться к сети еще раз.
Заключение
Теперь вы вооружены знаниями, как действовать, когда произошла проблема при попытке соединения через Вай-Фай. Не спешите нести вашу технику в ремонт, вариантов самостоятельного решения предостаточно. Удачи вам. Будем рады прочесть ваши комментарии с отзывами о материале.
Попытки подключения к беспроводному доступу периодически выводят на экран сообщение: ошибка аутентификации при подключении к Wi-Fi на телефоне. Неполадки часто связаны с невнимательностью пользователя, введением ошибочной информации, со сбоем оборудования или некорректной работой смартфона.

Что такое аутентификация
Под аутентификацией подразумевается стандартная проверка пароля и кода, вводимых во время присоединения мобильного к маршрутизатору. Стандарт работы оборудования требует от аппаратуры определения правильности внесенных данных.
Важно! Что значит требуется авторизация вай-фай: система определяет, имеет ли право гаджет присоединяться к определенной полосе вещания.

Как происходит процесс аутентификации на телефоне
Процедура несложная, включает несколько этапов:
- устройство входит в беспроводную сетку;
- защищенная система просит внести информацию о пароле;
- маршрутизатор считывает сведения, используя защищенные алгоритмы.
При верном внесении шифра аппарат пускает устройство в интернет, а если он неправильный, то происходит блокировка входа. Аутентификация легко отключается, но при этом создает незащищенную полосу, в которую может войти любое устройство, находящееся в радиусе действия.
Важно! Сети без пароля подходят для общественных мест, но не домашней линии. Для нее требуется индивидуальное шифрование и надежные способы проверки права пользования линией.
Если произошла ошибка проверки подлинности Wi-Fi, то к источникам неприятного явления относят невнимательность владельца смартфона, аппаратный сбой роутера или вопросы с качеством программного обеспечения телефона.
Неправильно набранный пароль
Ошибки аутентификации при подключении к Wi-Fi возникают при неверно внесенном ключе доступа. Специалисты советуют обратить внимание на вводимые сведения. Их нельзя увидеть на дисплее — из-за безопасности они выглядят как «звездочки» или «кружки».
Для проверки достаточно нажать на соответствующую иконку, которая выглядит как ключ, колодка, значок или на ней написано «показать символы или пароль». Так при введении пользователь будет видеть то, что записывает и сможет проверить себя на ошибки.
Если шифр записан верно, то можно записать его в текстовом редакторе и после копирования перенести в соответствующую графу. Главное, не перенести дополнительные пробелы вместе с информацией — в противном случае система ее не воспримет.
Последний вариант — проверить кодировку при помощи постороннего оборудования. Если подключение проходит, то вопрос связан с работоспособностью маршрутизатора. В ином случае источником неполадок является сам смартфон.

Неправильно выставленная дата на смартфоне
Современные гаджеты проводят синхронизацию времени по показаниям из интернета. При отсутствии доступа исправления проводятся самостоятельно, через параметр «дата и время». После внесения изменений нужно попробовать провести повторное подключение.
Несоответствие типа шифрования данных
Что это такое ошибка аунтефикации вай-фая с отключением и требованием системы о повторной авторизации? Неполадки возникают на фоне несовпадения подвида зашифрованных сведений.
Исправление проходит через настройки маршрутизатора, с дополнительной отладкой телефона.
При сетевом соединении важно использовать стандартные значения. Не стоит увлекаться и играть с неизвестными параметрами.

Неисправный роутер
Иногда пользователь сталкивается с сообщением о том, что произошла ошибка проверки подлинности Wi-Fi на Samsung и неполадки не связаны с функционалом смартфона. Источником становится неправильная работа или поломка маршрутизатора. Такие отклонения встречаются реже остальных, но игнорировать их вероятность не стоит.
«Лечение» оборудования заключается:
- в перезагрузке;
- сбросе настроек к заводским установкам;
- перепрошивке аппаратуры.
Важно! Закачка новой прошивки проводится на приборах с закончившимся временем по официальной гарантии.
Файл скачивается с официального ресурса производителя, а если переустановка не помогла, то нужно искать источник в аппаратной части устройства. Его нужно отнести в ближайший сервисный центр — специалисты быстро найдут источник неработоспособности и проведут текущий ремонт.
Способы устранения проблемы
Для решения вопроса иногда используются простейшие, но действенные методики: переподключение, использование режима полета или обычная перезагрузка аппаратуры. Но они не всегда могут вернуть работоспособность девайсу и тогда требуется более основательный подход, с отладкой роутера.
Переподключение к сети
На смартфоне удаляется проблемное соединение — полностью, из памяти. В контекстном меню необходимо найти надпись: «удаление» или «забыть». После нового поиска делают вход с введением пароля.
Важно! Если процедура не дала ожидаемого результата, то можно включить на полминуты режим полета и спустя указанное время его выключить. Система должна активизироваться.

Перезагрузка аппаратов
Перезапуск оборудования позволяет решить небольшие сбои. От нормальной функциональности программного обеспечения зависит стабильность работы устройства. Мелкие ошибки при перезагрузке автоматически удаляются системой. То же правило касается маршрутизаторов, планшетов и ноутбуков.
Процедура проводится двумя путями:
- Аппаратного типа — при помощи кнопки питания отключается роутер. Спустя полминуты его включают заново и ждут полной загрузки. Дополнительный, но нежелательный вариант — выдергивание блока питания из сети и возвращение его обратно. Специалисты советуют оставлять его на крайний случай и пользоваться стандартными методиками.
- Программного — необходимо войти в меню управления маршрутизатором через адрес, указанный на задней стенке аппаратуры. Там же указан пароль и логин, дающий права администратора, а также шифр от беспроводного соединения. После перехода в регулировку отыскивают блок «перезагрузка», нажимают на него и ожидают одну минуту.
Важно! Завершив процесс, пытаются сделать повторное подключение и дожидаются результатов. Если изменений не произошло, то вопрос связан с функциональностью мобильного устройства, а не роутером. В этом случае проводится перезагрузка телефона или его отключение на несколько минут.

Изменение пароля
Дополнительный способ решения неработоспособности точки доступа. Изменение пароля проводится согласно алгоритму:
- Проводят вход через любой из браузеров в управление аппаратурой. Адресная строка заполняется стандартным набором: 192.168.0.1 или 192.168.1.1, но лучше уточнить информацию на задней части маршрутизатора. Там обычно прописаны все сведения. Другой подход — посетить официальный ресурс провайдера.
- Система потребует введения ключа идентификации — сведения записаны на обратной стороне роутера. В крайнем случае используют классический «admin», вводя его в обе строки.
- Через главное меню входят в подраздел «беспроводного режима» и жмут на «защиту». Необходимо удостовериться, что актуальный тип — это «WPA/WPA2-Personal». Если данные отличаются, то нужно перевести их на предыдущий параметр.
- Строку «пароли PSK» заполняют любым ключом доступа. Его придумывает пользователь.
Важно! После изменения шифра проводится авторизация мобильного устройства. При подключении вносится новый ключ безопасности.

Использование приложения Wi-Fi Fixer
Программа относится к средствам, используемым для устранения большинства неполадок с присоединением к интернету.
Утилита обладает интуитивно понятным интерфейсам, легко осваивается даже новичками. Она настраивается для работы в фоновом режиме и не требует регулярного подключения. В этом варианте приложение начнет самостоятельно проводить переподключение при потере связи с источником.
Важно! Программа не дает возникнуть мелким сбоям в функциональности сетевого вещания, в отдельных случаях она будет бесполезной.

Решение проблемы со стороны роутера
Управление аппаратурой позволяет провести гибкую отладку подключения под определенные нужды пользователя. Но такой подход доступен не для новичков. Для остальных вопрос с неработоспособностью решается изменениями в типе шифрования данных или сменой вида беспроводного режима.
Замена текущего канала вай-фай
Большинство маршрутизаторов функционирует под частотой 2,4 ГГц. Во избежание перекрестного наложения сигнала, прибор работает на 11 каналах, с автоматическим подбором самого оптимального. Иногда встречаются ошибки устройства, а после отладки сигнала оборудование автоматически потребует проведения поверки подлинности.
Для перехода на другую волну достаточно войти в блок «каналы» и выбрать любой из предлагаемых одиннадцати. Тестирование разных сеток проводится до тех пор, пока смартфон не сможет успешно подключиться.
Поиск доступных каналов
Перед переподключением можно провести проверку уровня загруженности каждой полосы вещания. Для этого используется одна из доступных программ: «Free Wi-Fi Scanner» (работает под управлением ОС Виндовс) или «WiFi Analyzer» (предназначен для Андроида).
После активации приложение проведет сканирование всех доступных полос и покажет их уровень загруженности. Выбирают полностью свободную или минимально задействованную линю.

Как решить проблему, если ничего не помогло
Чтобы не задаваться вопросом, что такое аутентификация Wi-Fi на телефоне и как исправить постоянные трудности с входом, достаточно правильно вводить ключ шифрования или своевременно проверять работоспособность устройства.
Если ничего не помогает, то проводят последовательно следующие процедуры:
- Перезагрузку роутера и смартфона — после пятиминутного ожидания можно провести пробный вход. Присоединение требует внимательного введения пароля.
- Сброс настроек маршрутизатора — проводится по вышеуказанной схеме. Если оборудование отказывается принимать ключи шифрования или реагировать на команду, то возле портов соединения расположена кнопка принудительной перезагрузки. Достаточно нажать на нее и провести перенастройку с нуля.
- Откат к заводским установкам телефона — проходит через «настройку», с перемещением в «личные данные», «восстановление и сброс». Устройство обнулится, но может вернуться к нормальной функциональности.
Бездействие всех вышеуказанных способов требует обращения в техническую поддержку провайдера. Специалисты быстрее определят источник постоянных сбоев, помогут провести корректную отладку проблемной сетки.
Возможности современных телефонов выходят далеко за рамки голосовой коммуникации. С не меньшим успехом их можно использовать для хранения и редактирования файлов и, конечно же, для подключения к глобальной сети. Поскольку мобильные стандарты чаще всего лимитированы провайдерами, для подключения к интернету владельцы гаджетов на базе Android и iOS чаще всего используют технологию Wi-Fi. Но само по себе наличие Wi-Fi-модуля в мобильном устройстве ещё не гарантирует подключения к сети.
Бывает так, что телефон не подключается к Wi-Fi, выдавая ошибки или уведомляя пользователя о невозможности соединения. Чаще всего это происходит вследствие сбоя или некорректных настроек самого девайса, но к тем же результатам могут привести неправильная конфигурация маршрутизатора, модификация системных файлов, установка кастомных прошивок, несоответствие стандартов связи, заражение вирусами и, в редких случаях, выход из строя модуля Wi-Fi. Итак, постараемся разобрать более подробно, почему телефон не подключается к Wi-Fi и как это можно исправить.
Ошибка проверки подлинности wi-fi samsung: что это?
Ошибка проверки подлинности wifi происходит при неправильном результате контроля ключа безопасности и кодирования передаваемых сведений из интернета. Если контроль не будет проведен, появляется риск того, что посторонний человек сможет присоединиться к точке доступа. Высокий уровень безопасности возможен только благодаря надежному паролю и правильному стандарту шифрования сведений, которые передаются при использовании интернета на мобильном телефоне.

Ошибка проверки подлинности происходит под влиянием следующих факторов:
- неправильно введенный пароль доступа к интернету;
- мобильный телефон и маршрутизатор wi-fi используют различные типы шифрования;
- каналы связи не согласуются.
В большинстве случаев ошибка проверки подлинности wi-fi samsung происходит из-за неправильно введенного пароля. По данной причине рекомендуется вводить пароль с особенной внимательностью, ведь малейшая ошибка способна привести к нежелательному результату при попытке подключится к интернету. Кроме того, рекомендуется обратить внимание и на другие проблемы, ведь проблему не всегда удается решить в минимальные сроки.
Основные причины ошибки «Сохранено, защита WPAWPA2»
Друзья, я не могу точно все утверждать и давать советы, которые будут на сто процентов рабочие, надеюсь Вы понимаете. Все устройства разные, настройки у всех разные и еще много всяких нюансов.
Но я постараюсь собрать известные мне причины и способы их решения, через которые может появится такая проблема с подключением к беспроводной сети.
Если при подключении к беспроводной сети Вы на своем телефоне увидели надпись «Сохранено, защита WPAWPA2» (может быть немного другая)
, то стоит проверить такие настройки (советую проверять в таком же порядке)
:
Для начала просто перезагрузите роутер.
Несколько раз уже замечал такую проблему: интернет на телефоне просто перестаёт работать, но подключение есть и сеть хорошая. Выключаю и включаю Wi-Fi на телефоне, а к сети уже не подключается, пишет «Сохранено, защита WPA2». Помогает только перезагрузка роутера.
- Выставить правильный регион в настройках роутера
- Проверить правильность пароля от Wi-Fi сети
- Проверить (изменить) режим работы беспроводной сети в настройках роутера
- Проверить (изменить) тип шифрования и тип безопасности, изменить пароль в настройках маршрутизатора
- Поэкспериментировать со сменой канала на котором работает Ваша беспроводная сеть.
- Попробовать изменить ширину канала.
А теперь подробнее по всем пунктам
Выставляем правильный регион в настройках маршрутизатора
Очень часто, эта ошибка возникает именно из-за того, что в настройках Wi-Fi стоит неправильный регион.
Я на примере Tp-Link покажу, как сменить регион. Если у вас роутер другой компании, то эти настройки скорее всего меняются на той же странице, где задается имя и другие настройки беспроводной сети.
В панели управления перейдите на вкладку Wireless (Беспроводной режим) и напротив пункта Region укажите страну, в которой вы находитесь.
Теперь, нажмите снова на вашу сеть и введите пароль от Wi-Fi. Только убедитесь, что он правильный. Если забыли, то посмотрите пароль в настройках роутера, или на подключенном компьютере (если такие есть). Подробнее в статье.
Проверяем режим работы беспроводной сети
Мне кажется, что это главная причина. Просто Ваше устройство (телефон, планшет)
может не поддерживать режим работы, в котором работает роутер.
Режим работы – это те непонятные буквы b/g/n, которые Вы наверное уже замечали в настройках маршрутизатора. Попробуйте поэкспериментировать с сменой режима. Не забывайте после каждого изменения перезагружать рутер и выключать/включать Wi-Fi на телефоне (планшете).
Вот я, установил n Only вместо Auto и выскочила ошибка. А если у Вас например уже в настройках указано n Only? Вот Вам и проблемы.
Изменяем тип шифрования/безопасности, пароль
Может быть, что вашему устройству просто не нравится тип безопасности, или шифрования, который использует роутер. Или же не нравится пароль.
Советую установить такие значения:
WPA/WPA2 — Personal (Recommended)
Версия: WPA-PSK
Шифрование: AES
PSK Пароль (ключ) – не менее восьми символов и только цифры.
Сохраняем, перезагружаем роутер, удаляем подключение на телефоне, и подключаемся введя новый пароль.
Внимание! После изменения пароля, или других настроек безопасности, могут появится проблемы с подключением других устройств, которые уже были подключены к этой сети (компьютеры, ноутбуки, телевизоры).
Экспериментируем с каналом, на котором работает Wi-Fi сеть
Ширина канала
Есть такой пункт в настройке Wi-Fi роутера, как Ширина канала. Если у Вас например TP-Link и меню на английском, то называется он Channel Width.
Там можно выбрать несколько вариантов: Auto, 20MHz и 40MHz – зависит от роутера. Попробуйте сначала установить Auto (или в Asus 20MHz/40MHz), если не поможет, то по отдельности.
Где изменить ширину канала?
Заходим в настройки роутера (адрес 192.168.1.1, или 192.168.0.1, вводим логин/пароль – смотрим снизу роутера).
Asus
Переходим на вкладку Беспроводная сеть и изменяем значение напротив Ширина канала.
TP-Link
Вкладка Wireless – Wireless Settings, пункт Channel Width.
Не забываем сохранять настройки и перезагружать маршрутизатор.
Послесловие
Написал вроде бы все, что хотел. Очень надеюсь, что мои советы Вам помогут. Вы избавитесь от этой проблемы и подружите свой телефон, или планшет с Wi-Fi роутером .
Возможно Вы знаете другие решения этой проблемы, поделитесь ими в комментариях – буду благодарен!
Ошибка аутентификации Wi-Fi на Андроид может быть вызвана разными причинами, источников причин два:
- телефон или планшет на Андроиде
- беспроводной роутер или модем
Ошибка при вводе
Самой частой ошибкой является неверно введенный пароль к сети вайфай на Андроид-устройстве.
При вводе пароля надо соблюдать регистр букв, не заменять заглавные строчными.
Если была допущена ошибка при вводе пароля, то для повторного ввода надо нажать на названии нужной сети и в появившемся меню нажать кнопу «Забыть сеть»/«Удалить» и повторно ввести пароль.
Процедура аутентификации
Аутентификация Wi-Fi — это проверка ключа безопасности. После введения данных (в данном случае пароля от точки доступа Wi-Fi) проверяется идентификатор. Если он соответствует заданному, то устройство подключается к беспроводному интернету.
Эта процедура необходима, чтобы предотвратить несанкционированный доступ к частной Wi-Fi сети.
Почему возникает данная неполадка?
Ошибка аутентификации возникает, когда маршрутизатор и устройство (подключаемый абонент) не могут идентифицировать друг друга по ряду причин.
Основной показатель такой проблемы – при подключении с сетью пишет «Сохранено, не подключено» или просто «Сохранено».
Данная неполадка часто возникает, как на устройствах под управлением операционной системой «Андроид», так и на обычных персональных компьютерах и ноутбуках.
Рассмотрим детальнее все возможные способы устранения неполадки.
Следуйте инструкциям и советам, чтобы настроить корректное подключение с интернетом .
Баг Андроид
В некоторых версиях Андроид ошибка аутентификации Wi-Fi происходит из-за бага в самой операционной системе Android. Чтобы подключится к беспроводной сети в этом случае можно попробовать на роутере выбрать тип шифрования WEP или совсем отключить шифрование (см. шаги предыдущего пункта).
Если возникли какие либо вопросы задавайте их в комментариях.
Ошибка аутентификации при подключении к WiFi – одна из самых распространённых проблем, которая связана с неполадкой подключения устройства к маршрутизатору (роутеру) .
Рассмотрим подробнее саму ошибку и что делать, если она возникает.
В чем состоит проблема
Аутентификация wifi представляет собой сопоставление логина и пароля на устройстве с данными на базе. Иными словами – их сопряжение. Выходит, что ошибка аутентификации wifi заключается в неверном вводе данных авторизации и контакта между приемником и базой не происходит.
Настройки маршрутизатора
Вы соединяетесь с сетью, однако телефон не подключается к Wi-Fi, пишет сохранено WPA2 или WPA. Спустя несколько секунд появляется сообщение «Ошибка аутентификации». Если пароль правильный, вероятнее всего, здесь что-то неладно с настройками безопасности маршрутизатора. Может быть и так, что телефон пишет «Сохранено», но подключение всё равно не устанавливается. Попасть в настройки маршрутизатора несложно, нужно лишь перейти в браузере по внутреннему адресу 192.168.0.1 или 192.168.1.1. Труднее разобраться с его интерфейсом, так как в разных моделях роутеров он может существенно отличаться.
По умолчанию логин и пароль для входа используется admin/admin (смотрите внизу на корпусе). Перед внесением любых изменений в настройки маршрутизатора удаляйте сеть из телефона или, по крайней мере, отключайтесь. Желательно также создать резервную копию настроек роутера – если вы вдруг запутаетесь или сделаете что-то не так, всегда сможете восстановиться. После внесения изменений в настройки роутера также требуется его перезагрузка.

Регион
Теперь немного подробней о настройке точки доступа. Для начала попробуйте изменить регион.

В настройках D-Link эта опция находится в разделе Wi-Fi – Расширенные настройки, в TP-Link – на вкладке «Wireless». В других моделях она может располагаться в другом месте. Словом, вам нужно предварительно изучить интерфейс вашего роутера. В региональных настройках должна быть выбрана страна, в которой вы проживаете, хотя это не критично. Сохраните настройки и переподключитесь.
Режим сети
Куда более важной настройкой, которая может препятствовать подключению гаджета к вайфай, является режим работы беспроводной сети. Это едва ли не основная причина ошибки аутентификации при подключении к Wi-Fi на телефоне, который может не поддерживать текущий режим. Режимов может быть несколько: B, G, N и т.п. Если у вас присутствует B/G/N mixed, установите его, а так можно попробовать поэкспериментировать, выбирая то один, то другой режим. Обратите внимание также на канал. Он должен быть auto.

Параметры безопасности
Найдите в настройках маршрутизатора раздел безопасности и попробуйте поиграть с параметрами. Желательно чтобы сетевая аутентификация была установлена WPA/WPA или WPA-PSK (если есть mixed, включите его), шифрование – AES, ключ содержал только латинские символы, только цифры либо и то, и другое.

После изменения настроек роутера перезагружаем его, подключение на телефоне устанавливаем заново. К сожалению, описанные выше два способа могут вызвать проблемы с подключением других устройств, например, ноутбука или телевизора, если они не поддерживают изменённые параметры, так что здесь не всё так однозначно. Если менялся пароль, в любом случае его также придется изменить на других устройствах.
Ширина канала
Весьма маловероятно, что это поможет решить проблему, но на всякий случай можете попробовать изменить ширину канала Wi-Fi сети. В роутерах D-Link настройку ищите в подразделе Wi-Fi – Дополнительные настройки, в TP-Link – Wireless Settings – Channel Width. Доступных вариантов обычно несколько: 20MHz, 40MHz, Auto и другие.

Фильтрация по MAC-адресу
Каждое электронное устройство имеет свой уникальный идентификатор – MAC-адрес. Найдите в настройках маршрутизатора подраздел MAC-фильтр и убедитесь, что фильтрация отключена.

Если же она включена, определите MAC-адрес своего смартфона, сверьтесь с настройками в роутере и при необходимости исключите телефон из «чёрного» списка или, наоборот, внесите в «белый».
Изменение пароля безопасности
Мы уже подробно писали, Как узнать пароль от своего Wi-Fi. Если вкратце, то вам нужно:
- Ввести IP-адрес, логин и пароль роутера в браузере. Посмотреть их можно на задней или нижней поверхности устройства либо в инструкции пользователя. Если не получается найти, введите Win+R — cmd — ipconfig. В строке «Основной шлюз» отображён адрес роутера. Логин и пароль по умолчанию — admin/admin.
- Пройти во вкладку безопасности Wi-Fi. В строке «Ключ шифрования» или «Пароль безопасности» проглядите существующий или же введите новый пароль.
- На вашем Samsung или другом Android-планшете включить Вай-Фай, пройти в Настройки — Беспроводные сети — Wi-Fi — зажмите пальцем название подключения — Изменить эту сеть. Отметьте галочкой «Показать пароль», введите его по новой, тщательно сверяя с введённым в маршрутизаторе.
Телефон застрял на получении IP-адреса
Другой часто встречающейся неполадкой является застревание устройства на стадии получения IP-адреса. Телефон не подключается к Wi-Fi, пишет «Получение IP адреса», причём это сообщение может показываться часами. Причина неполадки опять же может скрываться либо в настройках мобильного устройства, либо роутера. На последнее указывают проблемы с подключением к Wi-Fi и других девайсов. За раздачу IP-адресов устройствам, смену пула адресов и самого роутера в маршрутизаторе отвечает сервер DHCP. Если он будет отключен, IP-адрес ваше устройство никогда не получит.
Включен ли DHCP?
Проверим работу DHCP. В разных моделях маршрутизаторов расположение этой настройки отличается. В TP-Link искать его нужно в разделе Локальная сеть или LAN, в D-Link он обычно находится в подразделе Сеть – LAN.

Режим должен быть выбран «Разрешить». Вместо выпадающего меню в настройках маршрутизатора могут использоваться радиокнопки «Включить» и «Отключить». Тут, полагаем, тоже все понятно.
Статический IP
Решить проблему с «вечным» получением IP-адреса можно путём прописывания статического IP в расширенных настройках подключения вашего устройства.

Для этого нажмите в списке сетей на ваше соединение, выберите Изменить сеть – Расширенные настройки – DHCP – Пользовательские (в более ранних версиях Android нужно будет отметить галочкой «Статический»).

В открывшейся панели введите в соответствующие поля IP-адрес 192.168.X.YYY, где X – 1 или 0, это зависит от адреса, по которому вы получаете доступ к настройкам маршрутизатора (можно попробовать оба варианта), а YYY – любое число от 0 до 255.
Шлюз должен соответствовать адресу вашего роутера, длину префикса оставляем по умолчанию, DNS 1 (8.8.8.8) и DNS 2 (8.8.4.4) не трогаем. Если вместо указанных в скобках у вас другие данные, также не меняйте их – они даны вашим провайдером. Исключением является DNS 2, значение которого можно оставить пустым. Если что-то непонятно или вы сомневаетесь в правильности ввода данных, лучше обратитесь в службу поддержки вашего провайдера – подключать устройства своих клиентов к сети является их прямой обязанностью.
Способы решения
1. Перегрузка всех устройств
Это может показаться странным, но в действительности перезагрузка является решением огромного количества проблем. Связано это, прежде всего, с тем, что устройства не могут работать без сбоев. Например, скачок электроэнергии в сети или просто программный конфликт из-за новой прошивки. Поэтому попробуйте перезагрузить и wifi адаптер, и устройство, с которого вы получаете эту ошибку.
2. Переподключение
Один из вариантов — это просто переподключиться заново. Достаточно зайти в авиарежим, например, так это работает на системе Flyme (Android система). Таким образом, вы отключаете вайфай на телефоне.
- Открываете панель инструментов и выбираете режим «В самолете».
- Ждете несколько секунд и отключаете его. Устройство автоматически подсоединится к вашему адаптеру.
Если этого не произошло, то выберите из списка ваш адаптер.


3. Повторный ввод пароля
Ещё как вариант можно заново ввести пароль. Для этого следует забыть вашу сеть, не в прямом смысле, а через устройство.
Способ является рабочим и излечил множество устройств.
4. Обновите ваше устройство
Всегда обновляйте ваше устройство и следите за выходом каждого обновления, так как в противном случае рискуете получить множество ошибок и конфликтов вашего устройства с другими. Для этого сделайте пару шагов:
- Шаг 1: Заходим в «Настройки» -> «О телефоне».
- Шаг 2: выбираем «Проверить обновления». В некоторых моделях Android раздел «Проверить обновления» может быть отделен от раздела «О телефоне». В таком случае, ищите его непосредственно в Настройках.
- Шаг 3: Если обновление доступно, то поставьте телефон на зарядку и дождитесь, пока гаджет обновится в автоматическом режиме. Зарядка требуется для того, чтобы устройство не потеряло заряд, так как обновление требует больших ресурсов.
- Шаг 4: Если устройство не перезагрузилось, то сделайте это в ручном режиме. После этих шагов попробуйте снова подключиться к WiFi, возможно, этот способ вам мог помочь.
5. Используйте WPS
WPS (она же Wi-Fi Protected Setup или QSS) нужен для того, чтобы вы могли подключиться к беспроводной сети роутера без ввода логина и пароля, что очень удобно. Иногда там может быть PIN, который в случае чего, можно изменить непосредственно в роутере через веб-интерфейс.
Чтобы включить WPS найдите кнопку, c. Чаще всего она расположена на задней стороне адаптера:

6. Используйте утилиты Android
iMyFone Fixppo
Данная утилита позволит избавиться вам от множества программных сбоев, которые решать обычному пользователю не представляется возможным. Как вариант можно скачать альтернативную утилиту, коих великое множество.
7. Сброс до заводских настроек вашего роутера
Иногда даже после перезагрузки адаптер отказывается работать как ему положено, в этом случае можно попробовать сбросить настройки вашего роутера до заводских параметров.
Для этого зажмите кнопку WPS/RESET на 10 секунд, на некоторых моделях она подписана просто Reset и зажать её можно только с помощью тонкого предмета (стержень, иголка). После сброса до заводских параметров ваш роутер будет называться уже не так, как вы его подписывали, а в своем изначальном варианте. Пароль можно посмотреть непосредственно на этикетке вашего роутера:

8. Сброс до заводских настроек вашего телефона
Это способ не просто так находится в самом конце. Если вам ничего не помогло, то гораздо проще будет не нести в сервис ваше устройство, а просто сбросить до заводских настроек.
Шифрование
Бывает, что выставлены странные настройки шифрования при первичной настройке. Обычный правильный вариант – установить WPA2 Personal и алгоритм AES. Вот так это выглядит на моем роутере:

На телефоне же рекомендуется удалить сеть и заново подключиться к ней. Иначе будет и дальше выдавать сообщение про неизвестный тип безопасности.
Исправляем возможные ошибки и подключаемся к интернету
Ошибка аутентификация wifi на планшете и телефоне платформы Android исправляется одинаково. Самым просты и доступным способом может стать перезагрузка устройства. Она поможет в тех случаях, когда произошел некий сбой в работе девайса, тогда менять настройки не придется. Если это не помогло, тогда ищем причину и исправляем её.
Переподключаем сеть
Если не подключается wifi на телефоне, пробуем заново присоединиться к сети:
- Заходим в настройки телефона/планшета, выбираем «Беспроводные сети». Они могут быть обозначены как «Wi-Fi», «WLAN». Далее нажимаем на используемую сеть и удаляем:
Заходим в настройки телефона/планшета, выбираем «Беспроводные сети» -
Теперь деактивируем сеть и включаем снова. Телефон покажет нам все доступные сети. В список войдут сигналы с модемов соседей и с вашего. Выбираем свой и вводим пароль, подключаемся.
Теперь деактивируем сеть и включаем снова при работающей сети значок wifi будет подмигивать стрелочкой Если все сделано верно, то планшет или телефон начнут принимать сигнал, в верхней строке выпадающего меню значок wifi будет подмигивать стрелочкой.
Ошибка при проверке подлинности
Не такая распространенная, но все же встречающаяся проблема.
Если произошла ошибка проверки подлинности wifi, возможно, вы неправильно ввели пароль или источник волн находится далеко. Как решить проблему:
- При неверном вводе пароля система предложит ввести его заново. В таком случае можно воспользоваться первым способом (см. выше);
- Можно попробовать приблизиться к маршрутизатору, где волны имеют более мощные характеристики.
Ищем причину в роутере
Если телефон или планшет не подключается к wifi после приведенных выше способов исправления, значит, проблема кроется в настройках маршрутизатора. Чтобы это проверить, необходимо подключиться к роутеру с помощью компьютера или ноутбука.
Перед тем, как проникать в систему маршрутизатора, попробуйте его перезагрузить. Во многих случаях проблема аутентификации wifi решается таким способом – устройство может просто подвисать. Так же проверьте подключение каналов в роутере.
Чтобы попасть в параметры роутера, вводим код 192.168.0.1 или 192.168. 1.1 в строку используемого браузера. Если не знаете, какой подойдет именно вашему устройству, введите их поочередно. Далее заводим логин и пароль:
В разделе Mode меняем режим Mixed (802.11b+802.11g) на Mixed (802.11b+802.11g+802.11n)
Сохраняем это изменение.
Если после этого аутентификация wifi на телефоне по-прежнему не произведена, возможно, поможет настройка типа шифрования сигнала. Применяем WPA-PSK/WPA2-PSK2. Перезагружаем роутер. Проникновение в данное пространство индивидуально для всех моделей маршрутизаторов, потому, обратитесь к заводской инструкции.
Меняем пароли
Случаются посторонние вторжения в работу источника сигналов: взломы, вирусные атаки. Для таких случаев необходимо периодически менять пароль на роутере. Используйте длинные комбинации с применением цифр, букв нижнего и верхнего регистров латинского алфавита. После этого, соответственно, сносите настройки сети на телефоне и вводите новые значения.
В случае, если wifi автоматически не подключается, скорее всего, именно в базе были внесены изменения и следует поменять пароль на вашем девайсе.
Если ничто не помогает
В случае, когда вы перебрали все возможные варианты изменения настроек на телефоне/планшете, перепрограммировали роутер, а аутентификации так и нет, возможны 2 последних варианта:
- В сети провайдера возникли перебои;
- Что-то случилось с самим устройством (с роутером или телефоном).
В первом случае остается только ждать устранения неполадок оператором, во втором – обратиться в сервисный центр, где вам помогут разобраться с проблемой.
Автоматические средства исправления ошибок
Если вы столкнулись с ошибкой аутентификации при подключении к Wi-Fi на Андроид, но у вас работает мобильный интернет, установите из Магазина Google Play приложение Android Wi-Fi Fixer. Эта утилита является аналогом средства диагностики неполадок соединения в Windows и предназначается для поиска и автоматического исправления ошибок подключения по Wi-Fi на мобильных устройствах под управлением Android. Будучи запущенным, приложение проверяет все сетевые настройки и пробует подключиться к Wi-Fi в обход.

Устранение неисправности
Для справки! В качестве примера используются смартфон Samsung Galaxy S4 под управлением Android 5.0.1 и роутер TP — Link TL-WR740N. Интерфейс ваших устройств может отличаться, но по аналогии вы легко найдете нужную информацию.
В Android-устройстве
Для начала:
Совет! Если вы уверены, что вводимый вами пароль для точки доступа правильный и вы не ошибаетесь при его написании, вероятно, проблема в шифровании данных роутером. В таком случае в планшете никаких манипуляций делать не нужно.
В настройках роутера
Важно! Невозможность подключения Android к Wi-Fi сети и как следствие «Ошибка аутентификации», могут быть связаны с нестабильной работой самого роутера. Из-за перегрузки, сбоев на линии у провайдера, перепадов напряжения и т.д. роутер может работать со сбоями. Это лечится простой перезагрузкой устройства.
Подключите роутер к компьютеру/ноутбуку через тот же Wi-Fi или LAN-кабель:
Совет! Не забудьте после каждой манипуляции в настройках перезагружать роутер, чтобы изменения вступили в силу. После каждого изменения в настройках, пробуйте заново подключится к сети на Android.

Также обратите внимание на версию проверки подлинности. Попробуйте вместо WPA выставить только WPA-2 и наоборот. При этом используйте шифрование — AES.
Если ничего не помогает
Хоть ошибка проверки подлинности Wi-Fi и не должна больше повториться, когда вы выполните указанные настройки, в отдельных случаях придётся действовать более радикально. Можно попробовать:
- Перезагрузить роутер. Выдерните шнур питания, подождите полминуты–минуту, включите обратно.

- Перезагрузить планшет. Особенно если не отключается очень долго. Обычная перезагрузка может иногда творить чудеса.
- Сброс настроек роутера. Это можно сделать через меню настроек в системных настройках. А если вы в них не войдёте по причине забытого пароля, на задней поверхности, возле портов для подключения, находится маленькая чёрненькая кнопочка. Зажмите её булавкой или чем-то острым, подождите пару секунд, после чего выполните настройку с нуля.
- Сброс настроек планшета. Пройдите в Настройки — Личные данные — Восстановление и сброс — Сброс настроек. Надеемся, что к этому шагу вам прибегнуть не придётся.
Каналы
Тут нужно понимать, что двухдиапазонные роутеры уже плотно входят в наш дом. Но поддерживает ли телефон 5 ГГц? Если нет – то настройки нужно будет выполнять над сетью 2,4 ГГц. Это к тому, что роутер создает 2 сети, и к каждой из них можно задать собственные настройки. Так что не потеряйтесь!
Что касается каналов работы. Они могут быть просто забиты соседскими сетями, и это создает помехи для вашего подключения. Мы уже много мусолили в других статьях эту тему, обсуждая и ширину, и подбор незагруженного, и просто распределение в частотном диапазоне. Но наш вывод остается прежним – установите канал роутера в режим Авто. Если возникает какая-то проблема, просто перезагрузите его, и все должно заработать.
Смена канала происходит обычно в тех же настройках, что и пароля или шифрования, но на TP-Link он попал в соседнюю вкладку:

Другие варианты
Если уж совсем ничего не помогает, то предсказать что-то сложно – причин проблем всегда больше чем самих проблем. Про перезагрузку роутера и телефона я уже написал в самом начале – вы это точно сделали?
Не помогло? Нужно идти на крайние меры – сделайте полный сброс роутера на заводские установки и настройте его заново (обычно на задней панели есть кнопка Reset – удерживайте ее около 10 секунд до перезагрузки маршрутизатора). И это не помогло? Сбросьте на заводские настройки и телефон. Только не забудьте перед этим сохранить все свои данные! Искренне надеюсь, что до этого не дойдет.
Вот и все! Решили проблему? Напишите об этом в комментариях. Нашли интересное решение – расскажите об этом нашим читателям там же. А на этом все, увидимся в следующих статьях!
Переустановка драйверного ПО сетевого адаптера компьютера
В некоторых случаях ошибка аутентификации возникает на компьютерах с устаревшими драйверами сетевого адаптера (сетевой микросхемы).
Следуйте инструкции, чтобы обновить драйверное программное обеспечение:
- Включите окно диспетчера устройств системы. Для этого кликните правой кнопочкой мыши на кнопке «Пуск» и выберите пункт «Диспетчер устройств»;

- Найдите среди всех устройств вкладку с сетевыми адаптерами и разверните ее;
- Найдите в списке устройств адаптер вашего WiFi. Нажмите на нем правой клавишей и выберите пункт обновления драйверов . Процесс установки драйверного ПО начнется и завершится автоматически.
Перезагрузите маршрутизатор и компьютер и попробуйте подключиться к сети еще раз.
Заключение
Теперь вы вооружены знаниями, как действовать, когда произошла проблема при попытке соединения через Вай-Фай. Не спешите нести вашу технику в ремонт, вариантов самостоятельного решения предостаточно. Удачи вам. Будем рады прочесть ваши комментарии с отзывами о материале.
