 Ошибка «Сбой при удаленном вызове процедуры» может иметь две основные разновидности: при запуске программ, проводника (explorer.exe) и просто во время работы системы и её утилит, либо — при открытии фото и картинок, файлов pdf в приложениях «Фотографии», браузере Edge в Windows 10. В обоих случаях её можно исправить, но не всегда это удается.
Ошибка «Сбой при удаленном вызове процедуры» может иметь две основные разновидности: при запуске программ, проводника (explorer.exe) и просто во время работы системы и её утилит, либо — при открытии фото и картинок, файлов pdf в приложениях «Фотографии», браузере Edge в Windows 10. В обоих случаях её можно исправить, но не всегда это удается.
В этой инструкции подробно о причинах ошибки «Сбой при удаленном вызове процедуры» в различных ситуациях и о методах решения этой проблемы в Windows 10, 8.1 и Windows 7.
Прежде чем начать, настоятельно рекомендую проверить: а есть ли на вашем компьютере точки восстановления системы на дату, когда ошибка себя ещё не проявила. Для этого нажмите клавиши Win+R на клавиатуре (Win — клавиша с эмблемой Windows), введите rstrui.exe в окно «Выполнить» и нажмите Enter. В открывшемся окне нажмите «Далее» и посмотрите, доступны ли точки восстановления. Если да, используйте их — это будет самым быстрым и эффективным способом исправить рассматриваемую ошибку в большинстве сценариев. Подробнее — Точки восстановления Windows 10.
Службы Windows, имеющие отношение к удаленному вызову процедур

Для начала стоит проверить, установлен ли правильный тип запуска для служб удаленного вызова процедур Windows. Однако, если ошибка о сбое при удаленном вызове процедуры появляется в Windows 10 при открытии фото или файлов pdf, дело обычно не в этом (но проверить всё равно стоит).
- Нажмите клавиши Win+R на клавиатуре, введите services.msc и нажмите Enter. В открывшемся списке служб найдите следующие службы и посмотрите в их свойствах, установлены ли верные параметры запуска для них (используя двойной клик по службе). При необходимости измените параметры запуска.

- Удаленный вызов процедур (RPC) — тип запуска «Автоматически».

- Сопоставитель конечных точек RPC — автоматически.
- Локатор удаленного вызова процедур (RPC) — вручную.
- Модуль запуска процессов DCOM-сервера — автоматически.
Если значения отличаются, но вы не можете поменять тип запуска в services.msc (например, такое может быть в Windows 10), проделайте следующее:
- Запустите редактор реестра (Win+R, ввести regedit и нажать Enter).
- Перейдите к разделу HKEY_LOCAL_MACHINESYSTEMCurrentControlSetServices и в этом разделе найдите следующие подразделы, в каждом из которых поменяйте параметр Start на указанное число (дважды нажав по параметру Start в правой части окна редактора реестра).
- RpcLocator — параметр Start должен быть равен 3.

- DcomLaunch, RpcEptMapper, RpcSs — тот же параметр должен иметь значение 2.
- После изменения параметров, закройте редактор реестра и перезагрузите компьютер.
Если ошибка не исчезла и появляется не при открытии файлов в приложениях из магазина Windows 10, рекомендую выполнить проверку целостности системных файлов — повреждение отдельных файлов, имеющих отношение к этим службам, может служить причиной проблемы.
Сбой при удаленном вызове процедуры при открытии фотографий JPG и PNG, файлов PDF в Windows 10
Если сообщение о сбое при удаленном вызове процедуры появляется при открытии каких-либо файлах в новых приложениях Windows 10, причиной обычно служит повреждение записей реестра пользователя (вследствие работы твиков, программ для «очистки реестра», а иногда и как простой баг). Быстрое решение — создать нового пользователя Windows 10, как правило под ним всё будет работать исправно, останется лишь перенести информацию из папок старого пользователя.
Другие решения, не всегда срабатывающие:
- Запустить встроенное устранение неполадок для приложений из магазина Windows (Параметры — Обновление и безопасность — Устранение неполадок — Приложения из магазина Windows).
- Вручную переустановить проблемное приложение: запустить PowerShell от имени администратора, затем ввести команду для переустановки конкретного приложения. Далее — команда для переустановки приложения «Фотографии».
Get-AppxPackage *Photos* | Foreach {Add-AppxPackage -DisableDevelopmentMode -Register "$($_.InstallLocation)AppXManifest.xml"} - Попробовать сбросить проблемное приложение: Параметры — Приложение — Выбрать приложение в разделе «Приложения и возможности» — нажать «Дополнительные параметры» — использовать кнопку «Сбросить».

И, наконец, если и это не помогает, можно просто установить альтернативную программу для открытия того типа файлов, который вызывает проблему, например: Лучшие программы для просмотра фото и картинок, а также вы можете включить старый просмотр фотографий в Windows 10.
Служба удалённого вызова процедур Windows (она же RPC или Remote Procedure Call) управляет протоколом, позволяющим программам выполнять свои действия на других компьютерах общей сети так же, как они выполнялись бы на данном компьютере — без необходимости разбираться в тонкостях подключения.
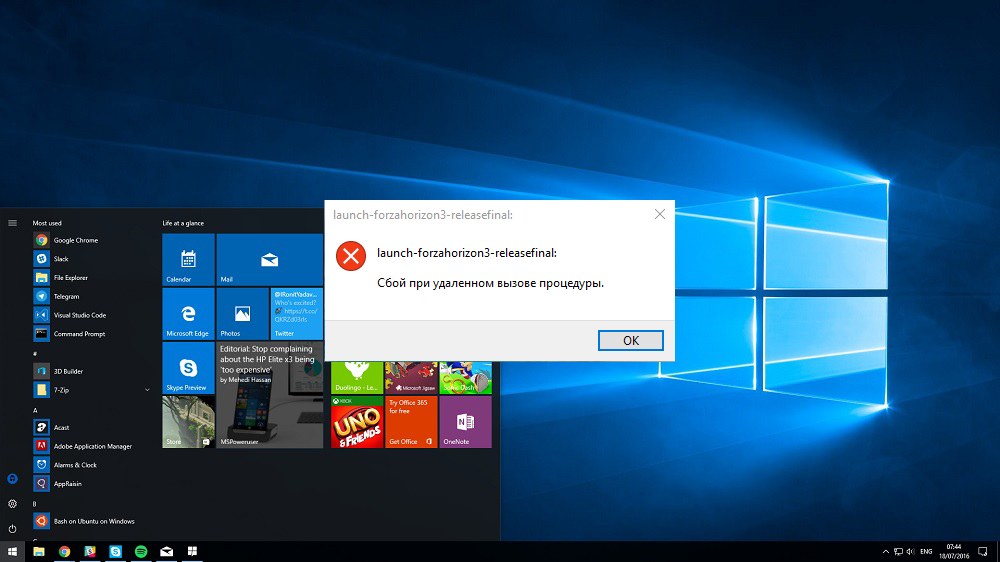
Протокол оказался очень удобным на практике: последние версии Windows используют его и для внутреннего взаимодействия программ, находящихся на одном устройстве. От его правильной работы зависят службы системного реестра, «Диспетчер устройств» и даже приложение File Explorer, отвечающее за корректное отображение системных окон и их свойств.
Что означает ошибка «Сбой при удалённом вызове процедуры»
Сбой при удалённом вызове процедуры происходит при отключении или повреждении службы RPC или других служб, от которых она зависит. Ошибка была особенно распространена в 2015 году после выпуска некорректно работающего обновления Windows 10. Сегодня такая ошибка практически наверняка означает конфликт установленных программ с стандартными программами пакета Windows 10 или повреждённые записи системного реестра, которые нам предстоит исправить.
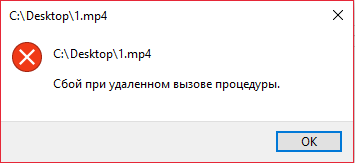
Способы устранения ошибки «Сбой при удалённом вызове процедуры»
Убедимся для начала, что служба и все компоненты, на которые она полагается, включены и работают в штатном режиме. Затем попробуем убрать некоторые потенциальные программные несовместимости.
Проверка служб
Если сбой при удалённом вызове процедуры происходит на Windows 7, открываем список служб таким образом: «Пуск» → Выполнить → пишем services.msc, жмём Enter. В Windows 10 название службы можно ввести в строку поиска на Панели задач.
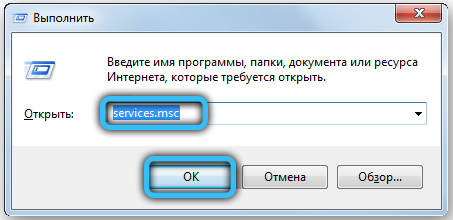
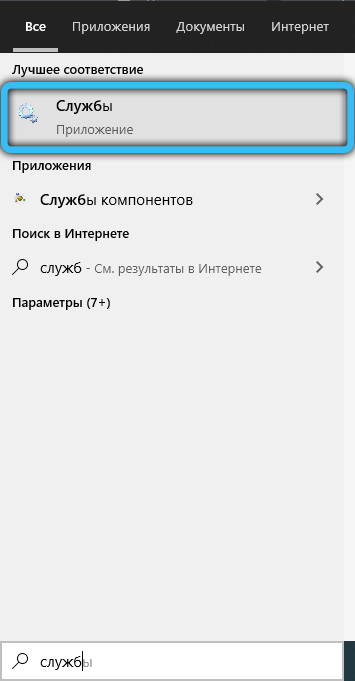
Откроется достаточно длинное окно служб, запущенных на компьютере. Нас интересуют четыре службы:
Если вдруг что-то изменяем, перезагружаем компьютер и проверяем снова на наличие ошибки. Ошибка по-прежнему на месте или службы отказываются включаться? Попробуем поправить ситуацию через системный реестр.
Редактирование системного реестра
Редактор реестра открывается по тому же принципу, что и список служб, но написать нужно будет слово regedit. Находим там ветку HKEY_LOCAL_MACHINESYSTEMCurrentControlSetServices. На всякий случай перед началом редактирования жмём на неё правой кнопкой и экспортируем — если что-то пойдёт не так, текущее состояние реестра можно будет восстановить двойным щелчком по экспортированному файлу.
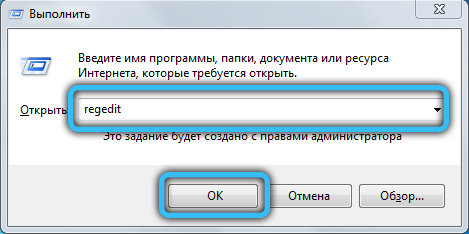
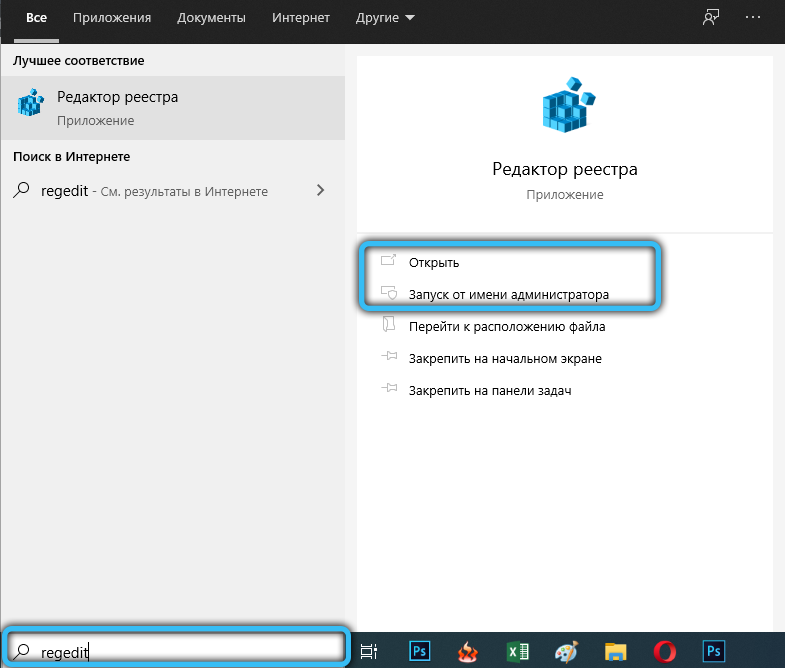
В HKEY_LOCAL_MACHINESYSTEMCurrentControlSetServices вносим следующие поправки:
Больше ничего не трогаем, сохраняем изменения и перезагружаем компьютер. Если проблема была связана с некорректным запуском служб, она исчезнет.
Проверка на несовместимость ПО
Если все службы работают как обычно (и не выключились сами после перезагрузки, проверьте), имеет смысл поискать и удалить несовместимое программное обеспечение. Прежде всего — загрузитесь в безопасном режиме: откройте службу msconfig (через «Выполнить» или строку поиска, в зависимости от системы) и на вкладке «Загрузка» поставьте галочку на соответствующей опции. После следующей перезагрузки система включится без обычных программ автозагрузки и с минимальным набором драйверов — проверьте, появляется ли ошибка в таком режиме. Если нет, «Автозагрузку» нужно будет почистить.
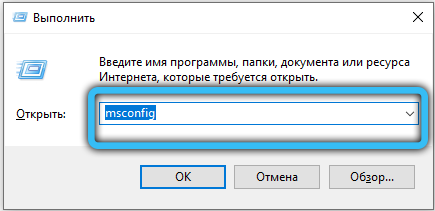
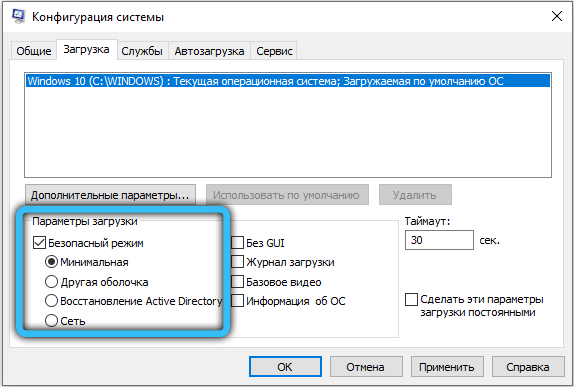
В Windows 7 это осуществляется через всё ту же службу msconfig. В Windows 10, в принципе, можно зайти туда же, но вас перенаправят в Диспетчер задач, управляющий этой функцией на новой ОС. Диспетчер задач можно вызвать клавиатурной комбинацией Ctrl + Alt + Del.

Перейдите на вкладку «Автозагрузка» и уберите оттуда все программы. Затем добавляйте обратно по одной и перезагружайтесь после каждого добавления, пока не найдёте программу, провоцирующую конфликт. Часто это бывают антивирусы и программы резервного копирования файлов (Comodo BackUp и т. п.). Конфликтующие программы рекомендуется деинсталлировать или хотя бы использовать аналоги, не вызывающие проблем.
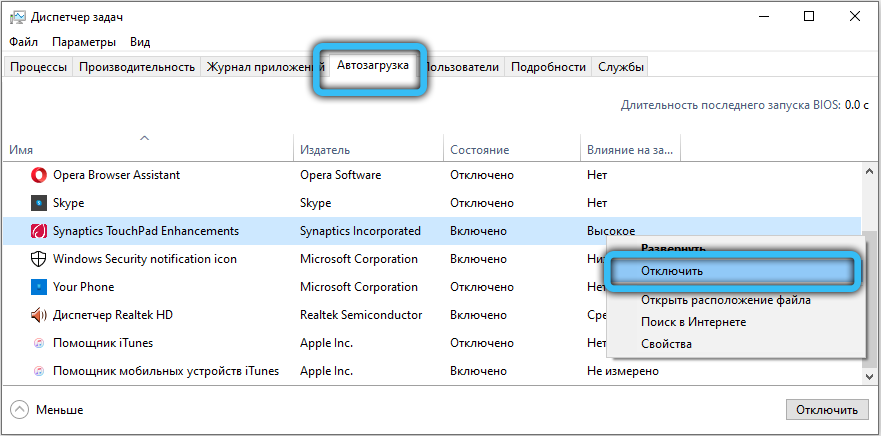
Проверка и ремонт системных файлов
Для решения проблем с системными файлами можно использовать утилиты SFC и DISM.
Откройте командную строку от имени администратора: «Пуск» → Стандартные → Командная строка (Windows 7) или введите cmd в строку поиска на Панели задач (Windows 10). Для запуска от имени администратора щёлкните на название программы правой кнопкой мыши и выберите соответствующую опцию контекстного меню.

В появившемся чёрном окне введите для начала:
sfc /scannow
Эта команда проверит основные системные файлы и попытается восстановить их, если увидит, что с ними что-то не так.

На Windows 10 доступна утилита DISM (Deployment Image Servicing and Management), позволяющая отремонтировать файлы, если вдруг не работает sfc.
На выбор есть две команды:
Вводим команды точно так же, как sfc, не забываем про пробелы перед каждым «/». После завершения ремонта — перезагружаемся.
Если «Сбой при удалённом вызове процедуры» возникает и здесь (обычно с кодом ошибки 1726) — проверьте, работают ли все службы RPC, как описано выше. Может также помочь временное отключение службы Windows Search.
Если ничего не помогает
Крайний вариант перед переустановкой системы — попробовать создать нового пользователя. В Windows 10 опция запрятана достаточно далеко: «Пуск» → Параметры → Учётные записи → Семья и другие пользователи. Все системные настройки для нового пользователя будут выставлены по умолчанию, и конфликт ПО, если он был, исчезнет. В Windows 7 пользователя можно создать здесь: «Пуск» → Панель управления → Учётные записи пользователей.

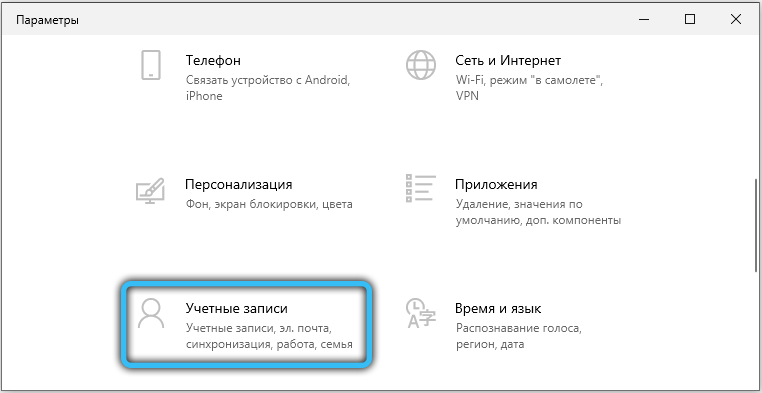
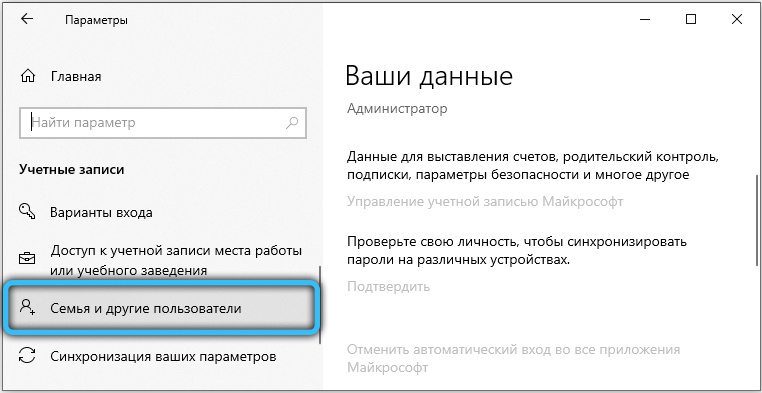
 Если же проблема не исчезает даже на новой учётной записи, скорее всего, дело в дефекте RAM. Память можно проверить штатным средством Windows — службой mdsched. Проверка может занимать несколько часов. Ошибки памяти, если они есть, после проверки никуда не исчезнут: придётся сбрасывать «разгон», если что-то меняли, а в худшем случае — менять оперативную память.
Если же проблема не исчезает даже на новой учётной записи, скорее всего, дело в дефекте RAM. Память можно проверить штатным средством Windows — службой mdsched. Проверка может занимать несколько часов. Ошибки памяти, если они есть, после проверки никуда не исчезнут: придётся сбрасывать «разгон», если что-то меняли, а в худшем случае — менять оперативную память.
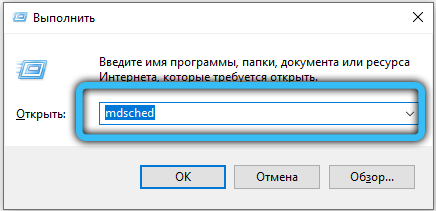
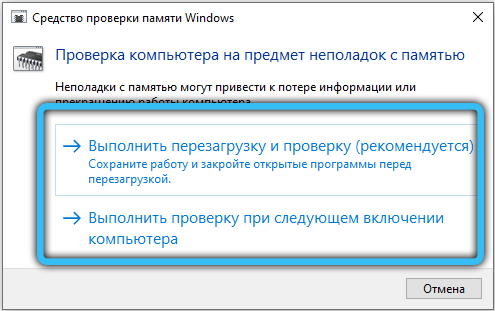
Помогла ли вам данная статья устранить назойливую ошибку службы RPC? Может быть, вам помог какой-то свой способ, не описанный здесь? Делитесь своими мыслями в комментариях — мы обязательно вам ответим.
Главная » Уроки и статьи » Windows
Пользователи довольно часто спрашивают, как исправить ошибку «Сбой при удаленном вызове процедуры». В Windows 10 такая проблема встречается относительно часто. К сожалению, ее сложно решить.
Что это такое
Следует сразу отметить, что ошибку можно разделить на два типа. Первый возникает при открытии проводника, запуске каких-либо программ, а также в процессе работы системы или связанных с ней утилит. Второй появляется при попытке открыть изображения или файлы PDF с помощью встроенного приложения «Фотографии». Данный тип также может возникать при использовании Microsoft Edge.

С удаленным вызовом процедур связаны определенные службы, неверная настройка которых нередко приводит к данной ошибке. Однако это далеко не единственная возможная причина, что осложняет решение проблемы.
Как устранить: разные способы
Большая часть способов довольно затратна по времени и при этом не может похвастать высокой результативностью. Поэтому, если есть такая возможность, рекомендуется откатить систему: данный метод самый простой и действенный. Важно понимать, что для этого понадобятся точки восстановления, которые не создаются в автоматическом режиме по умолчанию, т. е. вам нужно либо создавать их вручную, либо включить соответствующую функцию.

Разумеется, точка должна быть создана тогда, когда ошибки еще не было. Так что этот вариант подходит не для всех.
Нужно обратить внимание на то, что некоторые из указанных ниже способов подходят только для одного типа ошибки (информация об этом присутствует в предыдущем пункте статьи).
Службы
Универсальный вариант, который можно считать одним из самых эффективных. Суть его в том, чтобы изменить параметры запуска служб, которые связаны с удаленным вызовом. Делается это следующим образом:
- Сначала нужно открыть специальную встроенную утилиту. Она так и называется «Службы». Ее ярлык можно найти в меню «Пуск» в папке «Средства администрирования». Также можно просто ввести название в поиск на панели задач.

- Независимо от выбранного способа, откроется окно, в правой части которого находится полный перечень служб. В данном случае потребуется изменить тип запуска у четырех служб. Вот одна из них:

- Для внесения изменений следует дважды кликнуть по пункту ЛКМ, чтобы открыть параметры. В них можно сразу увидеть тот самый «тип запуска». Для указанной выше службы лучше поставить автоматический вариант. Затем нужно обязательно нажать на «OK» или «Применить», чтобы сохранить параметры.

- Далее следует повторить процедуру со службой, расположение которой отчетливо видно на скриншоте ниже. Затем тоже самое нужно сделать с пунктом «Модуль запуска процессов DCOM-сервера».

- Кроме указанных служб есть еще одна, которой требуется поставить тип «Вручную»:

Изначально именно такие типы и должны быть. Однако в некоторых случаях пользователи сталкиваются с тем, что тип отличается, а изменить его нельзя. Если вы столкнулись с такой проблемой, попробуйте следующий способ.
Реестр
Те же самые службы можно настроить другим путем, но он более сложный, затратный по времени и опасный. Неопытным владельцам ПК настоятельно рекомендуется строго придерживаться инструкции: в противном случае можно усугубить ситуацию. Процедура делится на несколько шагов:
- Необходимо открыть редактор. Его можно легко найти с помощью поиска на панели задач. В дополнение следует рассмотреть и другой вариант: можно нажать Win+R, а после ввести команду «regedit» и нажать на клавишу Enter.

- Нужно перейти по пути, который обведен красным на изображении. Далее в указанном разделе следует обратить внимание на подразделы: среди них есть нужные нам службы.

- Требуется изменить параметр «Start». Если такового нет, его можно создать, нажав ПКМ и выбрав DWORD. Для открытия настроек нужно дважды кликнуть ЛКМ по параметру. Далее появится маленькое окно, в котором будет доступна лишь одна строка, а именно «Значение».

- Названия разделов всех нужных служб указаны на позапрошлом скриншоте (они подчеркнуты красным). Для RpcLocater необходимо поставить в качестве значения 3, а для всех остальных – 2.
Закончив с данной процедурой, рекомендуется сразу перезагрузить устройство.
Новый пользователь
Такой вариант эффективен, если проблема возникает при использовании новых встроенных утилит (например, браузер Edge). Как правило, ошибку очень просто убрать, создав новую учетную запись. Сделать это можно с помощью параметров ОС (самый простой способ их вызвать – нажать сочетание клавиш Win+I). Соответствующая функция находится в разделе, отвечающем за учетные записи:

Устранение неполадок
Этот метод может быть полезен, если проблема возникла при попытке открыть картинки или файлы в формате «.pdf». Найти встроенную утилиту можно как в параметрах, так и в панели управления.

Для решения проблемы необходимо выбрать категорию, которая отвечает за программы из официального магазина Microsoft.

Данный способ очень прост и полностью безопасен: найденные ошибки по возможности исправляются в автоматическом режиме. Это делает его отличным выбором для начинающего пользователя. Недостаток состоит в том, что утилита не обладает высокой результативностью.
Сброс приложения
Если речь о программе «Фотографии» или встроенном браузере, то, вероятно, произошло повреждение файлов. Во втором случае некоторую роль может сыграть и неправильная настройка. Для сброса нужно сделать следующее:
- Опять открыть «Параметры».
- Перейти в раздел, именуемый «Приложения».

- Найти проблемную утилиту в списке и кликнуть по ней. Затем требуется нажать на надпись «Дополнительные параметры».

- В появившихся настройках будет пункт, который так и называется «Сброс». Нужно просто нажать на соответствующую кнопку.

Что делать, если ни один из способов не помогает
Иногда причина кроется в повреждении системных файлов. Рекомендуется проверить их целостность. Это очень просто:
- Требуется открыть командную строку. Данная утилита есть в меню «Пуск», и ее, как и предыдущие, можно найти, используя поиск. Запуск осуществлять только с правами администратора.

- Далее нужно ввести всего одну команду. Процедура может занять некоторое время – это нормально. Когда проверка закончится, можно будет узнать, есть ли поврежденные файлы, и удалось ли системе их восстановить самостоятельно.

Если проблема возникает при использовании встроенных приложений, то их можно просто заменить сторонними: последние должны корректно работать.
Итак, ошибка «Сбой при удаленном вызове процедуры» относительно распространена и может возникать по разным причинам. Соответственно решение также может варьироваться. К универсальным способам можно отнести откат системы, настройку служб при помощи специальной программы или параметров реестра.
Понравилось? Поделись с друзьями!
Дата: 20.02.2022
Автор/Переводчик: Wolf
Windows и почти все её компоненты подвержены некоторым ошибкам. Не исключением являются службы системы. С развитием операционной системы и частичного перемещения в облако, ошибок, связанных именно с этим компонентом, становится всё больше. Одной из подобных ошибок является «Сбой при удалённом вызове процедуры».
Что означает ошибка «Сбой при удалённом вызове процедуры»
Ошибка «Сбой при удалённом вызове процедуры» означает неполадку в работе службы «Удалённый вызов процедур (RPC)». Этим сбоем «страдают» утилиты калькулятора, просмотра фотографий и прочие программы нового интерфейса Windows. Также жертвой ошибки может стать утилита DISM, управление которой проходит через командную строку.

Причиной неполадки могут выступать несколько факторов:
- работа вирусов;
- выключенная служба вредоносным ПО или самим пользователем;
- ошибки в файлах службы;
- неверные настройки реестра Windows.
В итоге все «исправительные» работы будут касаться указанной выше службы.
Способы устранения ошибки «Сбой при удалённом вызове процедуры»
Прежде чем приступать к исправлению ошибки, необходимо в обязательном порядке полностью просканировать операционную систему на наличие вирусной активности. Я для этого использую пару антивирусных программ разных разработчиков, к примеру, AVG AntiVirus Free и Panda Free Antivirus. Можно использовать и другие защитники, но для меня эти выигрывают удобством интерфейса и скоростью работы.
После проверки необходимо двигаться от простых решений к более сложным и затратным по времени.
Включение службы «Удалённый вызов процедур (RPC)»
Самое простое решение ситуации может оказаться во включении службы. Вполне возможно, что она просто отключена и это приводит к возникновению ошибки. Windows имеет специальный интерфейс, для управления и настройки служб:
- В поиске операционной системы прописываем слово services и открываем лучшее соответствие.

В поиске операционной системы прописываем слово services и открываем лучшее соответствие - Находим строчку с названием «Удалённый вызов процедур (RPC)», кликаем по ней правой кнопкой и открываем пункт «Свойства».

Через контекстное меню открываем свойства службы «Удалённый вызов процедур (RPC)» - Далее во вкладке «Общее» меняем фильтр «Отключена» на «Автоматически», затем сохраняем свойства кнопкой OK и перезагружаем компьютер.

Задаем тип запуска как «Автоматически» и сохраняем изменения - Пробуем вновь запустить процесс, который раньше выдавал сбой.
Внесение поправок в значение реестра
В случае, если метод выше не помог или доступ к свойствам службы попросту недоступен, необходимо воспользоваться редактором реестра. Все настройки операционной системы собраны именно в этом месте в иерархическом порядке. Именно записи реестра определяют, какой браузер в операционной системе основной, какие утилиты открывают по умолчанию файлы с определёнными расширениями и так далее. Работа каждого отдельного параметра служб также прописана в реестре, включая и тип запуска:
- В меню «Пуск» находим и открываем папку «Средства администрирования», а в ней запускаем программу «Редактор реестра».

Мерез меню пуск открываем «Редактор реестра» - В древе директорий слева открываем путь HKEY_LOCAL_MACHINESYSTEMCurrentControlSetServicesRpcSs.

Переходим в директорию с установками службы «Удалённый вызов процедур (RPC)» - Двойным щелчком мыши открываем параметр Start, задаём его значение как 2, затем нажимаем кнопку OK.

Задаем значение 2 в параметре Start для автоматического запуска службы - Перезапускаем систему, чтобы изменения вошли в силу, и смотрим, исчезла ли проблема.
Проверка файлов системы
Если обе инструкции выше не помогли — это значит, что проблема несколько серьёзнее, чем просто неверные настройки службы. Скорее всего, были повреждены некоторые системные файлы, включая программные оболочки RPC. В таком случае необходимо сделать сканирование и восстановление файлов системы специальной утилитой SFC. Она запускается из командной строки и сканирует Windows на предмет повреждений и несоответствий в данных ОС. И в случае выявления неисправности заменяет повреждённую информацию правильной:
- Вызываем меню Windows (комбинация клавиш Win+X или щелчок правой кнопкой по значку «Пуск»), в выпавшем списке выбираем апплет «Командная строка (администратор)».

В меню Windows выбираем апплет «Командная строка (администратор)» - В консоли прописываем строчку sfc /scannow и запускаем программу в работу клавишей Enter.

Команда sfc /scannow запускает сканирование и восстановление системных файлов - Не закрываем терминал, пока программа не закончит свою работу, а после перезагружаем ПК.
Видео: как провести сканирование и восстановление системных файлов
Исправить ошибку «Сбой при удалённом вызове процедуры» не сложнее, чем сходить в магазин. Достаточно провести всего несколько процедур по оздоровлению соответствующей службы Windows, и все программы системы будут работать в штатном режиме.
- Распечатать

Здравствуйте! Меня зовут Алексей. Мне 27 лет. По образованию — менеджер и филолог.
Оцените статью:
- 5
- 4
- 3
- 2
- 1
(3 голоса, среднее: 3.7 из 5)
Поделитесь с друзьями!
Некоторые пользователи, которые подключаются через удаленный доступ RDP в Windows 10/7, получают ошибку «Произошла ошибка проверки подлинности. Указанная функция не поддерживается» может быть комментарий, что «Причиной ошибки может быть исправление шифрования CredSPP«. Большинство пользователей столкнулись с этой ошибкой после обновления системы Windows 10/7. Дело в том, что Microsoft выпустила микро-патч для удаления уязвимости в RDP. По этому CredSPP должен быть обновлен на обоих ПК и всех устройствах, к которым вы пытаетесь подключиться удаленно. Другие сообщили, что в групповых политик сбросились значения. И лично я столкнулся с этой проблемой, и решил её редактированием реестра. Разберем основные решения, чтобы исправить ошибку проверки подлинности при подключении удаленного доступа RDP.
1. Снять ограничения
В большинстве случаев нужно всего-лишь снять галочку на проверку подлинности. Нажмите сочетание кнопок на клавиатуре Win+R и введите sysdm. cpl, чтобы открыть свойства системы. Перейдите во вкладку «Удаленный доступ«, ниже установите «Разрешить удаленные подключения к этому компьютеру» и снимите галочку «Разрешить подключения только с компьютеров, на которых работает проверка подлинности«.
2. Обновление Windows 10/7 и обновление CredSPP
Во первых, обновите все свои устройства в «Центре обновления Windows«, которые подключаются через удаленный доступ. Во вторых, проверьте специальные патчи обновления, которые устраняли уязвимость в RDP, их можно посмотреть на официальном сайте Microsoft CVE-2018-0886, и обновите свои Windows 10/7, Server, RT, LTSB для всех ПК. Тем самым вы обновите CredSPP.
3. Групповые политики
Нажмите Win + R и введите gpedit. msc, чтобы открыть редактор групповых политик. В политиках перейдите «Конфигурация компьютера» > «Административные шаблоны» > «Система» > «Передача учетных данных» > справа найдите «Защита от атак с использованием криптографического оракула» (Oracle Remediation) и нажмите по этой политике два раза мышкой, чтобы открыть свойства.
- В свойствах выберите «Включено» и ниже в графе «уровень защиты» поставьте «Оставить уязвимость«. Нажмите применить и следуйте сразу ниже пункту.
- Запустите теперь командную строку от имени администратора и введите gpupdate /force , чтобы обновить политики и применения вступили в силу. Проверьте устранена ли ошибка проверки подлинности RDP, если нет, то перезагрузите ПК.

4. Редактор реестра
Нажмите Win + R и введите regedit, чтобы открыть редактор реестра. В реестре перейдите по пути:
- HKLMSoftwareMicrosoftWindowsCurrentVersionPoliciesSystemCredSSPParameters
- Справа дважды щелкните по AllowEncryptionOracle и поставьте значение 2.
- Перезагрузите ПК и надеюсь, что проблема с проверки подлинности RDP при подключении удаленного доступа решена.
Если вы не делали способ 2, то у вас не будет папки CredSSPParameters . Проделайте способ 2 или создайте вручную папку CredSSP с подпапкой Parameters и ключом AllowEncryptionOracle со значением 2.
Методы решения ошибки 0x800706be
Сообщение об ошибке 0x800706be возникает при попытке обновления ОС либо же непредсказуемо во время работы. Проблема вызывается:
- внутренним конфликтом системных файлов Windows;
- несовместимостью сторонних приложений и системы;
- сбоями файлов ОС и программ.
Убедитесь, что на диске нет вирусов и подобного вредоносного ПО. Не полагайтесь лишь на антивирус Windows или сторонний антивирус. Предпочтительней проверить систему повторно при помощи утилит, которые запускаются еще до запуска ОС — к примеру, Kaspersky Rescue Disk.
Проверьте, что в Диспетчере устройств нет сбоящих драйверов. Они видны во вопросительному знаку или красному кресту. Обновите драйвера либо же удалите их и установите ту версию, которая до этого не использовалась на вашем ПК. Если не поможет, то переходите к следующим способам.
Способы решения ошибки 0x800706be
№1: ручная установка обновления Windows KB4049370
Скачайте это обновление для Windows 10. Убедитесь, что скачивайте версию, подходящую под вашу ОС — 32-х или 64-х битную. Откройте скачанный файл и подтвердите, что будет устанавливаться обновление ОС. По окончании в финишном окне подтвердите, что желаете перегрузить компьютер.
№2: сброс временных файлов
Убедитесь, что в системе вы под администраторским аккаунтом. Создайте на рабочем столе текстовый документ (Блокнот). Внесите в него следующую информацию:
- net stop wuauserv
- net stop Cryptsvc
- ren %windir%SoftwareDistribution sdold. old
- ren %windir%system32catroot2 crt2old. old
- net start wuauserv
- net start Cryptsvc
Перейдите в «Файл» => «Сохранить как». В окне сохранения назовите этот файл как «Temp. bat», а строке «Тип файла» выберете все файлы. После выполните запуск этого документа от имени администратора.
Если после всего ошибка 0x800706be не пропадает, то стоит откатить систему до предыдущей точки восстановления.
Как исправить ошибку 0x800706be в Windows 10
Код ошибки 0x800706be обычно относится к обновлениям Windows. Некоторые пользователи заявили на форумах, что они получают сообщение об ошибке для обновлений Windows, содержащее код ошибки 0x800706be. Следовательно, Windows не обновляется при возникновении ошибки 0x800706be. Некоторые пользователи также сталкивались с ошибками 0x800706be при попытке обновить платформы Windows. Вот несколько решений, которые могут исправить ошибку 0x800706be в Windows 10.
Исправить ошибку обновления Windows 10 0x800706be
- Сканирование реестра
- Исправить поврежденные системные файлы
- Откройте средство устранения неполадок Центра обновления Windows
- Сброс служб Windows Update и очистка временных файлов
- Восстановить Windows до точки восстановления
1. Сканирование реестра
Ошибка 0x800706be может быть связана с повреждением записей реестра. Таким образом, сканирование реестра с помощью утилит очистки (или восстановления) реестра может решить эту проблему. Windows не включает встроенный очиститель реестра, но есть много сторонних оптимизаторов системы, которые включают инструменты восстановления реестра. CCleaner – это один из очистителей реестра с обширной базой пользователей. Вы можете сканировать реестр с помощью бесплатного CCleaner следующим образом.
- Нажмите Загрузить на этой веб-странице, чтобы сохранить мастер установки CCleaner в папке.
- Откройте мастер установки CCleaner в папке, в которой вы его сохранили, чтобы добавить утилиту в Windows.
- Запустите CCleaner и нажмите Реестр , чтобы открыть утилиту очистки реестра.

- Установите все флажки реестра для самого тщательного сканирования.
- Нажмите кнопку Сканировать на наличие проблем .
- Выберите Исправить выбранные проблемы , чтобы очистить реестр. Затем вы можете нажать Да , чтобы создать резервную копию реестра, если хотите.

- Нажмите кнопку Устранить все выбранные проблемы .

– СВЯЗАННЫЕ : Как исправить ошибку обновления Windows 10 8024afff
2. Исправить поврежденные системные файлы
Поврежденные системные файлы являются еще одним потенциальным фактором ошибки 0x800706be. В состав Windows входит утилита проверки системных файлов, которая сканирует и восстанавливает поврежденные файлы, что, вероятно, решит проблему при наличии поврежденных файлов. Проверка системных файлов – это утилита командной строки, которую вы можете использовать в командной строке следующим образом.
- Сначала откройте командную строку от имени администратора, нажав горячую клавишу Windows + X и выбрав Командная строка (администратор) .
- Перед сканированием с помощью утилиты SFC введите «DISM. exe/Online/Cleanup-image/Restorehealth» в приглашении и нажмите «Return». Обратите внимание, что средство службы образов развертывания может не работать, если клиент Центра обновления Windows не работает.
- Введите «sfc/scannow» и нажмите «Return», чтобы начать сканирование SFC.

- Сканирование может занять до 30 минут, и после его завершения в сообщении командной строки будет указано, исправила ли защита ресурсов Windows что-либо. Если WRP восстанавливает файлы, перезагрузите компьютер или ноутбук.
3. Откройте средство устранения неполадок Центра обновления Windows.
Средство устранения неполадок Центра обновления Windows – это еще один ресурс, который может пригодиться для исправления ошибки 0x800706be. Это средство устранения неполадок может выявлять и исправлять ошибки обновления Windows. Вот как вы можете открыть средство устранения неполадок Центра обновления Windows в Windows 10.
- Нажмите кнопку Cortana, чтобы открыть окно поиска этого приложения.
- Введите ключевое слово «устранение неполадок» в поле поиска.
- Выберите «Устранение неполадок», чтобы открыть список средств устранения неполадок в приложении «Настройки».

- Выберите Центр обновления Windows и нажмите его кнопку Запустить средство устранения неполадок , чтобы открыть средство устранения неполадок, показанное непосредственно ниже.

- Затем вы можете пройти через средство устранения неполадок, которое может обнаружить некоторые проблемы и предоставить решения.
– СВЯЗАННО: сообщается об ошибках BSOD в обновлении Windows 10 от апреля
4. Сброс служб Windows Update и очистка временных файлов
Некоторые пользователи обнаружили, что сброс компонентов Центра обновления Windows и удаление временных файлов может исправить ошибку 0x800706be. Это может звучать как два отдельных разрешения, но вы можете свернуть их в одно с помощью пакетного файла. Таким образом, вы можете настроить пакетный файл для удаления временных файлов и сброса служб Центра обновления Windows.
- Сначала введите «Блокнот» в поле поиска Cortana; и выберите, чтобы открыть Блокнот.
- Скопируйте этот код пакетного файла с помощью сочетания клавиш Ctrl + C:
чистая остановка wuauserv
чистая остановка Cryptsvc
ren% windir% SoftwareDistribution sdold. old
ren% windir% system32 catroot2 crt2old. old
чистый старт wuauserv
чистый старт Cryptsvc

- Нажмите Сохранить и выберите Сохранить как , чтобы открыть окно «Сохранить как».
- Выберите Все файлы в раскрывающемся меню Тип файла.


- Выберите, чтобы сохранить пакетный файл на рабочем столе, и нажмите кнопку Сохранить .
- Затем вы можете щелкнуть правой кнопкой мыши файл temp. bat на рабочем столе и выбрать Запуск от имени администратора .
- Перезагрузите Windows после запуска командного файла.
– СВЯЗАННО: ошибка Windows 10 0x80004005: есть 6 способов быстро исправить это
5. Восстановите Windows до точки восстановления
Утилита восстановления системы также может исправить ошибку 0x800706be, поскольку она отменяет изменения реестра и восстанавливает системные файлы. С помощью этой утилиты вы можете откатить Windows до даты, предшествующей ошибке 0x800706be на вашем ноутбуке или настольном компьютере. Таким образом, восстановление Windows может быть полезным, и именно так вы можете сделать это с помощью утилиты восстановления системы.
- Откройте аксессуар «Выполнить» в Windows с помощью сочетания клавиш Windows + R.
- Введите “rstrui” в поле “Выполнить” и нажмите ОК , чтобы открыть окно восстановления системы.

- Нажмите кнопку Далее в окне восстановления системы.
- Нажмите Показать больше точек восстановления , чтобы расширить выбор точек восстановления системы.

- Выберите точку восстановления для возврата Windows.
- Вы также можете нажать кнопку Сканировать на наличие уязвимых программ , чтобы проверить, какое программное обеспечение удаляется для точки восстановления.

- Чтобы подтвердить выбранную точку восстановления, нажмите кнопки Далее и Готово . Windows перезапустится в точке восстановления.
Это несколько исправлений, которые могут устранить ошибку 0x800706be, чтобы Windows обновлялась. Кроме того, некоторые из утилит восстановления, включенных в это руководство по программному обеспечению, также могут пригодиться для исправления ошибки 0x800706be.
Источники:
https://mywebpc. ru/windows/proizoshla-oshibka-proverki-podlinnosti-rdp/
https://gamesqa. ru/kompyutery/0x800706be-10120/
https://generd. ru/fix/kak-ispravit-oshibku-0x800706be-v-windows-10/
Добрый день.
При попытки добавить новый DC (DC4) в один из сайтов, мастер dcpromo на шаге создания объекта NTDS выдает ошибку: «Сбой при удаленном вызове процедуры»
Описываю схему AD:
Один домен — domen.local, 4 сайта.
В трех сайтах по одному DC (с ролями: GC и DNS), в центральном офисе 2 DC.
В роли шлюзов используются ISA 2006.
При попытке поднять в новом сайте DC, мастер dcpromo завершается с ошибкой «Сбой при удаленном вызове процедуры». На первых стадиях установки, созданный сайт с ip диапазоном находит, схему читает.
На всех DC, dcdiag проходит тест без ошибок.
Вот что в журнале на новом добавляемом DC:
Имя журнала: System
Источник: NETLOGON
Дата: 14.03.2011 16:45:36
Код события: 5719
Категория задачи:Отсутствует
Уровень: Ошибка
Ключевые слова:Классический
Пользователь: Н/Д
Компьютер: DC4
Описание:
Компьютер не может установить безопасный сеанс связи с контроллером домена DOMEN по следующей причине:
Сбой при удаленном вызове процедуры.
Это может затруднить проверку подлинности. Убедитесь, что компьютер подключен к сети. Если ошибка повторится, обратитесь к администратору домена.
Дополнительные сведения
Если данный компьютер является контроллером указанного домена, он устанавливает безопасный сеанс связи с эмулятором основного контроллера этого домена. В противном случае компьютер устанавливает безопасный сеанс связи с произвольным контроллером данного домена.
Имя журнала: DFS Replication
Источник: DFSR
Дата: 14.03.2011 16:42:55
Код события: 1202
Категория задачи:Отсутствует
Уровень: Ошибка
Ключевые слова:Классический
Пользователь: Н/Д
Компьютер: DC4
Описание:
Службе репликации DFS не удалось связаться с контроллером домена , чтобы получить сведения о конфигурации. Репликация остановлена. Служба вновь попытается это сделать во время следующего цикла опроса, который произойдет через 60 мин. Это событие может быть
вызвано проблемами с подключением TCP/IP, брандмауэром, доменными службами Active Directory или DNS.
Дополнительные сведения:
Ошибка: 1355 (Указанный домен не существует или к нему невозможно подключиться.)
Имя журнала: Directory Service
Источник: Microsoft-Windows-ActiveDirectory_DomainService
Дата: 14.03.2011 16:45:22
Код события: 1463
Категория задачи:Внутренняя конфигурация
Уровень: Предупреждение
Ключевые слова:Классический
Пользователь: АНОНИМНЫЙ ВХОД
Компьютер: DC4
Описание:
В процессе инициализации доменные службы Active Directory обнаружили и удалили некоторые индексы с вероятностью повреждения.
Эти индексы будут построены заново.
Имя журнала: Directory Service
Источник: Microsoft-Windows-ActiveDirectory_DomainService
Дата: 14.03.2011 16:45:25
Код события: 1125
Категория задачи:Установка
Уровень: Ошибка
Ключевые слова:Классический
Пользователь: АНОНИМНЫЙ ВХОД
Компьютер: DC4
Описание:
Мастеру установки доменных служб Active Directory (Dcpromo) не удается подключиться к следующему контроллеру домена.
Контроллер домена:
dc-pdc.domen.local
Дополнительные данные
Значение ошибки:
1726 Сбой при удаленном вызове процедуры.
Имя журнала: Directory Service
Источник: Microsoft-Windows-ActiveDirectory_DomainService
Дата: 14.03.2011 16:45:25
Код события: 1168
Категория задачи:Внутренняя обработка
Уровень: Ошибка
Ключевые слова:Классический
Пользователь: АНОНИМНЫЙ ВХОД
Компьютер: DC4
Описание:
Internal error: An Active Directory Domain Services error has occurred.
Additional Data
Error value (decimal):
-1073741823
Error value (hex):
c0000001
Internal ID:
300162a
- Перемещено
21 апреля 2012 г. 16:02
merge forums (От:Windows Server 2008)
 Ошибка «Сбой при удаленном вызове процедуры» может иметь две основные разновидности: при запуске программ, проводника (explorer.exe) и просто во время работы системы и её утилит, либо — при открытии фото и картинок, файлов pdf в приложениях «Фотографии», браузере Edge в Windows 10. В обоих случаях её можно исправить, но не всегда это удается.
Ошибка «Сбой при удаленном вызове процедуры» может иметь две основные разновидности: при запуске программ, проводника (explorer.exe) и просто во время работы системы и её утилит, либо — при открытии фото и картинок, файлов pdf в приложениях «Фотографии», браузере Edge в Windows 10. В обоих случаях её можно исправить, но не всегда это удается.
В этой инструкции подробно о причинах ошибки «Сбой при удаленном вызове процедуры» в различных ситуациях и о методах решения этой проблемы в Windows 10, 8.1 и Windows 7.
Прежде чем начать, настоятельно рекомендую проверить: а есть ли на вашем компьютере точки восстановления системы на дату, когда ошибка себя ещё не проявила. Для этого нажмите клавиши Win+R на клавиатуре (Win — клавиша с эмблемой Windows), введите rstrui.exe в окно «Выполнить» и нажмите Enter. В открывшемся окне нажмите «Далее» и посмотрите, доступны ли точки восстановления. Если да, используйте их — это будет самым быстрым и эффективным способом исправить рассматриваемую ошибку в большинстве сценариев. Подробнее — Точки восстановления Windows 10.
Службы Windows, имеющие отношение к удаленному вызову процедур

Для начала стоит проверить, установлен ли правильный тип запуска для служб удаленного вызова процедур Windows. Однако, если ошибка о сбое при удаленном вызове процедуры появляется в Windows 10 при открытии фото или файлов pdf, дело обычно не в этом (но проверить всё равно стоит).
- Нажмите клавиши Win+R на клавиатуре, введите services.msc и нажмите Enter. В открывшемся списке служб найдите следующие службы и посмотрите в их свойствах, установлены ли верные параметры запуска для них (используя двойной клик по службе). При необходимости измените параметры запуска.

- Удаленный вызов процедур (RPC) — тип запуска «Автоматически».

- Сопоставитель конечных точек RPC — автоматически.
- Локатор удаленного вызова процедур (RPC) — вручную.
- Модуль запуска процессов DCOM-сервера — автоматически.
Если значения отличаются, но вы не можете поменять тип запуска в services.msc (например, такое может быть в Windows 10), проделайте следующее:
- Запустите редактор реестра (Win+R, ввести regedit и нажать Enter).
- Перейдите к разделу HKEY_LOCAL_MACHINESYSTEMCurrentControlSetServices и в этом разделе найдите следующие подразделы, в каждом из которых поменяйте параметр Start на указанное число (дважды нажав по параметру Start в правой части окна редактора реестра).
- RpcLocator — параметр Start должен быть равен 3.

- DcomLaunch, RpcEptMapper, RpcSs — тот же параметр должен иметь значение 2.
- После изменения параметров, закройте редактор реестра и перезагрузите компьютер.
Если ошибка не исчезла и появляется не при открытии файлов в приложениях из магазина Windows 10, рекомендую выполнить проверку целостности системных файлов — повреждение отдельных файлов, имеющих отношение к этим службам, может служить причиной проблемы.
Сбой при удаленном вызове процедуры при открытии фотографий JPG и PNG, файлов PDF в Windows 10
Если сообщение о сбое при удаленном вызове процедуры появляется при открытии каких-либо файлах в новых приложениях Windows 10, причиной обычно служит повреждение записей реестра пользователя (вследствие работы твиков, программ для «очистки реестра», а иногда и как простой баг). Быстрое решение — создать нового пользователя Windows 10, как правило под ним всё будет работать исправно, останется лишь перенести информацию из папок старого пользователя.
Другие решения, не всегда срабатывающие:
- Запустить встроенное устранение неполадок для приложений из магазина Windows (Параметры — Обновление и безопасность — Устранение неполадок — Приложения из магазина Windows).
- Вручную переустановить проблемное приложение: запустить PowerShell от имени администратора, затем ввести команду для переустановки конкретного приложения. Далее — команда для переустановки приложения «Фотографии».
Get-AppxPackage *Photos* | Foreach {Add-AppxPackage -DisableDevelopmentMode -Register "$($_.InstallLocation)AppXManifest.xml"} - Попробовать сбросить проблемное приложение: Параметры — Приложение — Выбрать приложение в разделе «Приложения и возможности» — нажать «Дополнительные параметры» — использовать кнопку «Сбросить».

И, наконец, если и это не помогает, можно просто установить альтернативную программу для открытия того типа файлов, который вызывает проблему, например: Лучшие программы для просмотра фото и картинок, а также вы можете включить старый просмотр фотографий в Windows 10.
Главная » Уроки и статьи » Windows
Пользователи довольно часто спрашивают, как исправить ошибку «Сбой при удаленном вызове процедуры». В Windows 10 такая проблема встречается относительно часто. К сожалению, ее сложно решить.
Что это такое
Следует сразу отметить, что ошибку можно разделить на два типа. Первый возникает при открытии проводника, запуске каких-либо программ, а также в процессе работы системы или связанных с ней утилит. Второй появляется при попытке открыть изображения или файлы PDF с помощью встроенного приложения «Фотографии». Данный тип также может возникать при использовании Microsoft Edge.

С удаленным вызовом процедур связаны определенные службы, неверная настройка которых нередко приводит к данной ошибке. Однако это далеко не единственная возможная причина, что осложняет решение проблемы.
Как устранить: разные способы
Большая часть способов довольно затратна по времени и при этом не может похвастать высокой результативностью. Поэтому, если есть такая возможность, рекомендуется откатить систему: данный метод самый простой и действенный. Важно понимать, что для этого понадобятся точки восстановления, которые не создаются в автоматическом режиме по умолчанию, т. е. вам нужно либо создавать их вручную, либо включить соответствующую функцию.

Разумеется, точка должна быть создана тогда, когда ошибки еще не было. Так что этот вариант подходит не для всех.
Нужно обратить внимание на то, что некоторые из указанных ниже способов подходят только для одного типа ошибки (информация об этом присутствует в предыдущем пункте статьи).
Службы
Универсальный вариант, который можно считать одним из самых эффективных. Суть его в том, чтобы изменить параметры запуска служб, которые связаны с удаленным вызовом. Делается это следующим образом:
- Сначала нужно открыть специальную встроенную утилиту. Она так и называется «Службы». Ее ярлык можно найти в меню «Пуск» в папке «Средства администрирования». Также можно просто ввести название в поиск на панели задач.

- Независимо от выбранного способа, откроется окно, в правой части которого находится полный перечень служб. В данном случае потребуется изменить тип запуска у четырех служб. Вот одна из них:

- Для внесения изменений следует дважды кликнуть по пункту ЛКМ, чтобы открыть параметры. В них можно сразу увидеть тот самый «тип запуска». Для указанной выше службы лучше поставить автоматический вариант. Затем нужно обязательно нажать на «OK» или «Применить», чтобы сохранить параметры.

- Далее следует повторить процедуру со службой, расположение которой отчетливо видно на скриншоте ниже. Затем тоже самое нужно сделать с пунктом «Модуль запуска процессов DCOM-сервера».

- Кроме указанных служб есть еще одна, которой требуется поставить тип «Вручную»:

Изначально именно такие типы и должны быть. Однако в некоторых случаях пользователи сталкиваются с тем, что тип отличается, а изменить его нельзя. Если вы столкнулись с такой проблемой, попробуйте следующий способ.
Реестр
Те же самые службы можно настроить другим путем, но он более сложный, затратный по времени и опасный. Неопытным владельцам ПК настоятельно рекомендуется строго придерживаться инструкции: в противном случае можно усугубить ситуацию. Процедура делится на несколько шагов:
- Необходимо открыть редактор. Его можно легко найти с помощью поиска на панели задач. В дополнение следует рассмотреть и другой вариант: можно нажать Win+R, а после ввести команду «regedit» и нажать на клавишу Enter.

- Нужно перейти по пути, который обведен красным на изображении. Далее в указанном разделе следует обратить внимание на подразделы: среди них есть нужные нам службы.

- Требуется изменить параметр «Start». Если такового нет, его можно создать, нажав ПКМ и выбрав DWORD. Для открытия настроек нужно дважды кликнуть ЛКМ по параметру. Далее появится маленькое окно, в котором будет доступна лишь одна строка, а именно «Значение».

- Названия разделов всех нужных служб указаны на позапрошлом скриншоте (они подчеркнуты красным). Для RpcLocater необходимо поставить в качестве значения 3, а для всех остальных – 2.
Закончив с данной процедурой, рекомендуется сразу перезагрузить устройство.
Новый пользователь
Такой вариант эффективен, если проблема возникает при использовании новых встроенных утилит (например, браузер Edge). Как правило, ошибку очень просто убрать, создав новую учетную запись. Сделать это можно с помощью параметров ОС (самый простой способ их вызвать – нажать сочетание клавиш Win+I). Соответствующая функция находится в разделе, отвечающем за учетные записи:

Устранение неполадок
Этот метод может быть полезен, если проблема возникла при попытке открыть картинки или файлы в формате «.pdf». Найти встроенную утилиту можно как в параметрах, так и в панели управления.

Для решения проблемы необходимо выбрать категорию, которая отвечает за программы из официального магазина Microsoft.

Данный способ очень прост и полностью безопасен: найденные ошибки по возможности исправляются в автоматическом режиме. Это делает его отличным выбором для начинающего пользователя. Недостаток состоит в том, что утилита не обладает высокой результативностью.
Сброс приложения
Если речь о программе «Фотографии» или встроенном браузере, то, вероятно, произошло повреждение файлов. Во втором случае некоторую роль может сыграть и неправильная настройка. Для сброса нужно сделать следующее:
- Опять открыть «Параметры».
- Перейти в раздел, именуемый «Приложения».

- Найти проблемную утилиту в списке и кликнуть по ней. Затем требуется нажать на надпись «Дополнительные параметры».

- В появившихся настройках будет пункт, который так и называется «Сброс». Нужно просто нажать на соответствующую кнопку.

Что делать, если ни один из способов не помогает
Иногда причина кроется в повреждении системных файлов. Рекомендуется проверить их целостность. Это очень просто:
- Требуется открыть командную строку. Данная утилита есть в меню «Пуск», и ее, как и предыдущие, можно найти, используя поиск. Запуск осуществлять только с правами администратора.

- Далее нужно ввести всего одну команду. Процедура может занять некоторое время – это нормально. Когда проверка закончится, можно будет узнать, есть ли поврежденные файлы, и удалось ли системе их восстановить самостоятельно.

Если проблема возникает при использовании встроенных приложений, то их можно просто заменить сторонними: последние должны корректно работать.
Итак, ошибка «Сбой при удаленном вызове процедуры» относительно распространена и может возникать по разным причинам. Соответственно решение также может варьироваться. К универсальным способам можно отнести откат системы, настройку служб при помощи специальной программы или параметров реестра.
Понравилось? Поделись с друзьями!
Дата: 20.02.2022
Автор/Переводчик: Wolf
Некоторые пользователи, которые подключаются через удаленный доступ RDP в Windows 10/7, получают ошибку «Произошла ошибка проверки подлинности. Указанная функция не поддерживается» может быть комментарий, что «Причиной ошибки может быть исправление шифрования CredSPP«. Большинство пользователей столкнулись с этой ошибкой после обновления системы Windows 10/7. Дело в том, что Microsoft выпустила микро-патч для удаления уязвимости в RDP. По этому CredSPP должен быть обновлен на обоих ПК и всех устройствах, к которым вы пытаетесь подключиться удаленно. Другие сообщили, что в групповых политик сбросились значения. И лично я столкнулся с этой проблемой, и решил её редактированием реестра. Разберем основные решения, чтобы исправить ошибку проверки подлинности при подключении удаленного доступа RDP.
1. Снять ограничения
В большинстве случаев нужно всего-лишь снять галочку на проверку подлинности. Нажмите сочетание кнопок на клавиатуре Win+R и введите sysdm. cpl, чтобы открыть свойства системы. Перейдите во вкладку «Удаленный доступ«, ниже установите «Разрешить удаленные подключения к этому компьютеру» и снимите галочку «Разрешить подключения только с компьютеров, на которых работает проверка подлинности«.
2. Обновление Windows 10/7 и обновление CredSPP
Во первых, обновите все свои устройства в «Центре обновления Windows«, которые подключаются через удаленный доступ. Во вторых, проверьте специальные патчи обновления, которые устраняли уязвимость в RDP, их можно посмотреть на официальном сайте Microsoft CVE-2018-0886, и обновите свои Windows 10/7, Server, RT, LTSB для всех ПК. Тем самым вы обновите CredSPP.
3. Групповые политики
Нажмите Win + R и введите gpedit. msc, чтобы открыть редактор групповых политик. В политиках перейдите «Конфигурация компьютера» > «Административные шаблоны» > «Система» > «Передача учетных данных» > справа найдите «Защита от атак с использованием криптографического оракула» (Oracle Remediation) и нажмите по этой политике два раза мышкой, чтобы открыть свойства.
- В свойствах выберите «Включено» и ниже в графе «уровень защиты» поставьте «Оставить уязвимость«. Нажмите применить и следуйте сразу ниже пункту.
- Запустите теперь командную строку от имени администратора и введите gpupdate /force , чтобы обновить политики и применения вступили в силу. Проверьте устранена ли ошибка проверки подлинности RDP, если нет, то перезагрузите ПК.

4. Редактор реестра
Нажмите Win + R и введите regedit, чтобы открыть редактор реестра. В реестре перейдите по пути:
- HKLMSoftwareMicrosoftWindowsCurrentVersionPoliciesSystemCredSSPParameters
- Справа дважды щелкните по AllowEncryptionOracle и поставьте значение 2.
- Перезагрузите ПК и надеюсь, что проблема с проверки подлинности RDP при подключении удаленного доступа решена.
Если вы не делали способ 2, то у вас не будет папки CredSSPParameters . Проделайте способ 2 или создайте вручную папку CredSSP с подпапкой Parameters и ключом AllowEncryptionOracle со значением 2.
Методы решения ошибки 0x800706be
Сообщение об ошибке 0x800706be возникает при попытке обновления ОС либо же непредсказуемо во время работы. Проблема вызывается:
- внутренним конфликтом системных файлов Windows;
- несовместимостью сторонних приложений и системы;
- сбоями файлов ОС и программ.
Убедитесь, что на диске нет вирусов и подобного вредоносного ПО. Не полагайтесь лишь на антивирус Windows или сторонний антивирус. Предпочтительней проверить систему повторно при помощи утилит, которые запускаются еще до запуска ОС — к примеру, Kaspersky Rescue Disk.
Проверьте, что в Диспетчере устройств нет сбоящих драйверов. Они видны во вопросительному знаку или красному кресту. Обновите драйвера либо же удалите их и установите ту версию, которая до этого не использовалась на вашем ПК. Если не поможет, то переходите к следующим способам.
Способы решения ошибки 0x800706be
№1: ручная установка обновления Windows KB4049370
Скачайте это обновление для Windows 10. Убедитесь, что скачивайте версию, подходящую под вашу ОС — 32-х или 64-х битную. Откройте скачанный файл и подтвердите, что будет устанавливаться обновление ОС. По окончании в финишном окне подтвердите, что желаете перегрузить компьютер.
№2: сброс временных файлов
Убедитесь, что в системе вы под администраторским аккаунтом. Создайте на рабочем столе текстовый документ (Блокнот). Внесите в него следующую информацию:
- net stop wuauserv
- net stop Cryptsvc
- ren %windir%SoftwareDistribution sdold. old
- ren %windir%system32catroot2 crt2old. old
- net start wuauserv
- net start Cryptsvc
Перейдите в «Файл» => «Сохранить как». В окне сохранения назовите этот файл как «Temp. bat», а строке «Тип файла» выберете все файлы. После выполните запуск этого документа от имени администратора.
Если после всего ошибка 0x800706be не пропадает, то стоит откатить систему до предыдущей точки восстановления.
Как исправить ошибку 0x800706be в Windows 10
Код ошибки 0x800706be обычно относится к обновлениям Windows. Некоторые пользователи заявили на форумах, что они получают сообщение об ошибке для обновлений Windows, содержащее код ошибки 0x800706be. Следовательно, Windows не обновляется при возникновении ошибки 0x800706be. Некоторые пользователи также сталкивались с ошибками 0x800706be при попытке обновить платформы Windows. Вот несколько решений, которые могут исправить ошибку 0x800706be в Windows 10.
Исправить ошибку обновления Windows 10 0x800706be
- Сканирование реестра
- Исправить поврежденные системные файлы
- Откройте средство устранения неполадок Центра обновления Windows
- Сброс служб Windows Update и очистка временных файлов
- Восстановить Windows до точки восстановления
1. Сканирование реестра
Ошибка 0x800706be может быть связана с повреждением записей реестра. Таким образом, сканирование реестра с помощью утилит очистки (или восстановления) реестра может решить эту проблему. Windows не включает встроенный очиститель реестра, но есть много сторонних оптимизаторов системы, которые включают инструменты восстановления реестра. CCleaner – это один из очистителей реестра с обширной базой пользователей. Вы можете сканировать реестр с помощью бесплатного CCleaner следующим образом.
- Нажмите Загрузить на этой веб-странице, чтобы сохранить мастер установки CCleaner в папке.
- Откройте мастер установки CCleaner в папке, в которой вы его сохранили, чтобы добавить утилиту в Windows.
- Запустите CCleaner и нажмите Реестр , чтобы открыть утилиту очистки реестра.

- Установите все флажки реестра для самого тщательного сканирования.
- Нажмите кнопку Сканировать на наличие проблем .
- Выберите Исправить выбранные проблемы , чтобы очистить реестр. Затем вы можете нажать Да , чтобы создать резервную копию реестра, если хотите.

- Нажмите кнопку Устранить все выбранные проблемы .

– СВЯЗАННЫЕ : Как исправить ошибку обновления Windows 10 8024afff
2. Исправить поврежденные системные файлы
Поврежденные системные файлы являются еще одним потенциальным фактором ошибки 0x800706be. В состав Windows входит утилита проверки системных файлов, которая сканирует и восстанавливает поврежденные файлы, что, вероятно, решит проблему при наличии поврежденных файлов. Проверка системных файлов – это утилита командной строки, которую вы можете использовать в командной строке следующим образом.
- Сначала откройте командную строку от имени администратора, нажав горячую клавишу Windows + X и выбрав Командная строка (администратор) .
- Перед сканированием с помощью утилиты SFC введите «DISM. exe/Online/Cleanup-image/Restorehealth» в приглашении и нажмите «Return». Обратите внимание, что средство службы образов развертывания может не работать, если клиент Центра обновления Windows не работает.
- Введите «sfc/scannow» и нажмите «Return», чтобы начать сканирование SFC.

- Сканирование может занять до 30 минут, и после его завершения в сообщении командной строки будет указано, исправила ли защита ресурсов Windows что-либо. Если WRP восстанавливает файлы, перезагрузите компьютер или ноутбук.
3. Откройте средство устранения неполадок Центра обновления Windows.
Средство устранения неполадок Центра обновления Windows – это еще один ресурс, который может пригодиться для исправления ошибки 0x800706be. Это средство устранения неполадок может выявлять и исправлять ошибки обновления Windows. Вот как вы можете открыть средство устранения неполадок Центра обновления Windows в Windows 10.
- Нажмите кнопку Cortana, чтобы открыть окно поиска этого приложения.
- Введите ключевое слово «устранение неполадок» в поле поиска.
- Выберите «Устранение неполадок», чтобы открыть список средств устранения неполадок в приложении «Настройки».

- Выберите Центр обновления Windows и нажмите его кнопку Запустить средство устранения неполадок , чтобы открыть средство устранения неполадок, показанное непосредственно ниже.

- Затем вы можете пройти через средство устранения неполадок, которое может обнаружить некоторые проблемы и предоставить решения.
– СВЯЗАННО: сообщается об ошибках BSOD в обновлении Windows 10 от апреля
4. Сброс служб Windows Update и очистка временных файлов
Некоторые пользователи обнаружили, что сброс компонентов Центра обновления Windows и удаление временных файлов может исправить ошибку 0x800706be. Это может звучать как два отдельных разрешения, но вы можете свернуть их в одно с помощью пакетного файла. Таким образом, вы можете настроить пакетный файл для удаления временных файлов и сброса служб Центра обновления Windows.
- Сначала введите «Блокнот» в поле поиска Cortana; и выберите, чтобы открыть Блокнот.
- Скопируйте этот код пакетного файла с помощью сочетания клавиш Ctrl + C:
чистая остановка wuauserv
чистая остановка Cryptsvc
ren% windir% SoftwareDistribution sdold. old
ren% windir% system32 catroot2 crt2old. old
чистый старт wuauserv
чистый старт Cryptsvc

- Нажмите Сохранить и выберите Сохранить как , чтобы открыть окно «Сохранить как».
- Выберите Все файлы в раскрывающемся меню Тип файла.


- Выберите, чтобы сохранить пакетный файл на рабочем столе, и нажмите кнопку Сохранить .
- Затем вы можете щелкнуть правой кнопкой мыши файл temp. bat на рабочем столе и выбрать Запуск от имени администратора .
- Перезагрузите Windows после запуска командного файла.
– СВЯЗАННО: ошибка Windows 10 0x80004005: есть 6 способов быстро исправить это
5. Восстановите Windows до точки восстановления
Утилита восстановления системы также может исправить ошибку 0x800706be, поскольку она отменяет изменения реестра и восстанавливает системные файлы. С помощью этой утилиты вы можете откатить Windows до даты, предшествующей ошибке 0x800706be на вашем ноутбуке или настольном компьютере. Таким образом, восстановление Windows может быть полезным, и именно так вы можете сделать это с помощью утилиты восстановления системы.
- Откройте аксессуар «Выполнить» в Windows с помощью сочетания клавиш Windows + R.
- Введите “rstrui” в поле “Выполнить” и нажмите ОК , чтобы открыть окно восстановления системы.

- Нажмите кнопку Далее в окне восстановления системы.
- Нажмите Показать больше точек восстановления , чтобы расширить выбор точек восстановления системы.

- Выберите точку восстановления для возврата Windows.
- Вы также можете нажать кнопку Сканировать на наличие уязвимых программ , чтобы проверить, какое программное обеспечение удаляется для точки восстановления.

- Чтобы подтвердить выбранную точку восстановления, нажмите кнопки Далее и Готово . Windows перезапустится в точке восстановления.
Это несколько исправлений, которые могут устранить ошибку 0x800706be, чтобы Windows обновлялась. Кроме того, некоторые из утилит восстановления, включенных в это руководство по программному обеспечению, также могут пригодиться для исправления ошибки 0x800706be.
Источники:
https://mywebpc. ru/windows/proizoshla-oshibka-proverki-podlinnosti-rdp/
https://gamesqa. ru/kompyutery/0x800706be-10120/
https://generd. ru/fix/kak-ispravit-oshibku-0x800706be-v-windows-10/
Всем привет! Сегодня в статье мы разберем два очень интересных вопроса. Начнем, пожалуй, с того – а что же такое служба RPC?
Удаленный вызов процедур (RPC) – это протокол, который используется для обмена данными между приложениями Windows. Сама служба используется как на локальном компьютере, так и в сети. Почти все компоненты Windows используют этот протокол, и запущенную на её основе службу.
Можно ли отключить «Удаленный вызов процедур (RPC)»?
Нет, отключать эту службу ни в коем случае нельзя, так как в таком случае многие прикладные команды и службы просто перестанут работать. Я специально сразу ответил на этот вопрос, так как к нам на почту приходит слишком много вопросов с этим текстом. Первый вопрос мы разобрали. Теперь давайте рассмотрим проблемы, с которыми часто встречаются пользователи в Windows. В частности, можно встретить две ошибки:
Сбой при удаленном вызове процедуры.
Сервер RPC недоступен (RPC server is unavailable).
Решаются обе эти проблемы примерно одинаково, и ниже в статье я приведу все возможные варианты. Инструкции подходят для всех версий Windows 10, 11, 7 и 8.
Содержание
- Способ 1: Перезапуск (запуск) службы
- Способ 2: Настройки сетевого устройства
- Способ 3: Настройка Брандмауэра
- Способ 4: Общие меры
- Задать вопрос автору статьи
Способ 1: Перезапуск (запуск) службы

В первую очередь нам нужно перезапустить саму службу, да и вообще проверить, чтобы настройки у неё стояли правильные.
- Зажимаем клавиши:
+ R
- Далее используем запрос:
services.msc
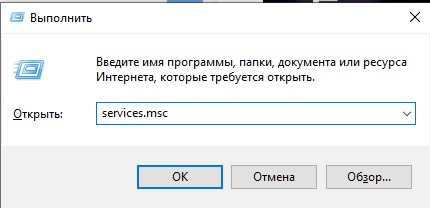
- Откройте свойства службы:
Удаленный вызов процедур (RPC)
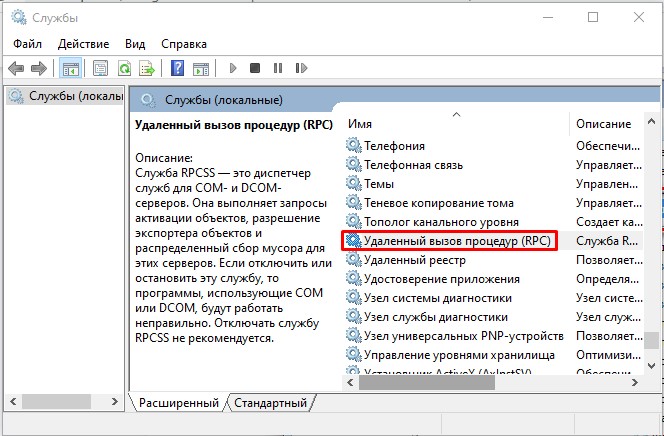
- Проверьте, чтобы стоял «Автоматический» тип запуска. Измените настройку, если нужно и примените конфигурацию.
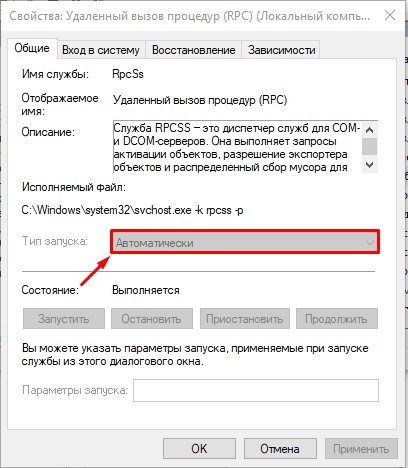
- Далее проверьте, чтобы стоял тот же самый «Тип запуска» в «Автоматическом» режиме и для других смежных служб:
ПРИМЕЧАНИЕ! Если ошибка вылезает при подключении к уделанном компьютеру по сети – проверьте, чтобы и у него были правильно настроены службы.
Инструментарий управления Windows (Windows Management Instrumentation)
Локатор удаленного вызова процедур RPC (Remote Procedure Call RPC Locator)
Модуль запуска процессов DCOM-сервера (DCOM Server Process Launcher)
Служба времени Windows (Windows Time service)
Сопоставитель конечных точек RPC (RPC Endpoint Mapper)
Удаленный вызов процедур RPC (Remote Procedure Call RPC)
Вы можете столкнуться с проблемой, когда в окне свойств «Служб» нельзя изменить «Тип запуска». В таком случае прибегнем к «Редактору реестра»:
СОВЕТ! Так как мы полезем в реестр – советую создать точку восстановления.
- Опять жмем:
+ R
- Вводим команду:
regedit
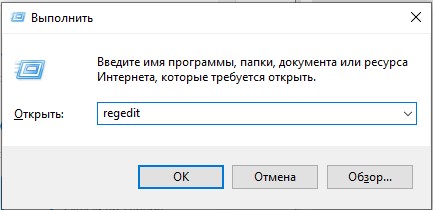
- Проходим по пути:
HKEY_LOCAL_MACHINESYSTEMCurrentControlSetservices
- В этом разделе будут находиться настройки каждой службы. Откройте сначала папку:
RpcLocator
- В ней нужно поменять параметр «Start» на значение:
3
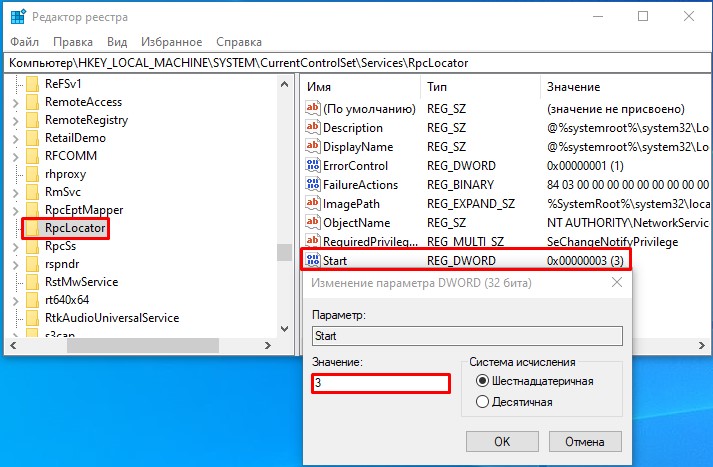
- То же самое сделайте для других служб, только в них нужно изменить значение «Start» на два (2). Вот список этих служб:
DcomLaunch
RpcEptMapper
RpcLocator
RpcSs
W32Time
Winmgmt
Еще раз повторюсь – вам нужно перейти в настройки этих служб в редакторе реестра и в конфигурации «Start» поставить значение:
2
После этого перезагружаем компьютер, чтобы изменения вступили в силу.
Способ 2: Настройки сетевого устройства
Сбой при удаленном вызове процедуры в Windows может возникать из-за отключённого IPv6 и еще одной конфигурации.
- Используем горячие клавиши:
+ R
- Открываем сетевые настройки:
ncpa.cpl
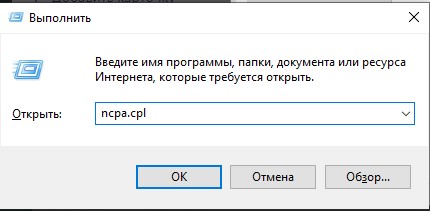
- Выберите то сетевое подключение, через которое вы подсоединяетесь к сети. Если вы подключаетесь по проводу – выбираем «Ethernet». Если вы подключаетесь по Wi-Fi – выбираем «Беспроводную сеть». Кликаем правой кнопкой и заходим в «Свойства».
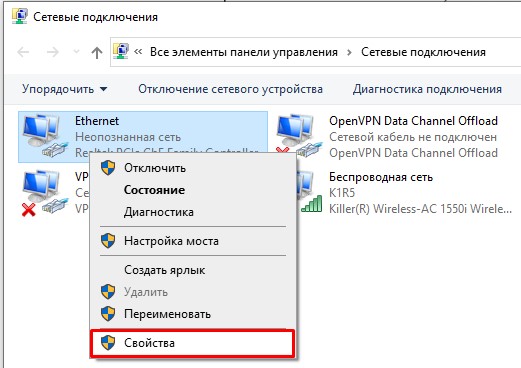
- Включите галочки напротив двух настроек:
IP версии 6 (TCP/IPv6)
Общий доступ к файлам и принтерам для сетей Microsoft
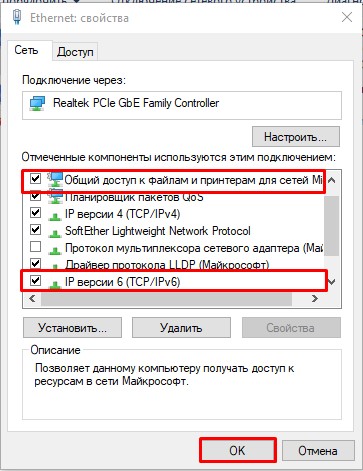
- Жмем «ОК».
Способ 3: Настройка Брандмауэра
Сбой при удаленном вызове процедуры может возникать из-за Брандмауэра.
- Жмем
+ R
- Вводим:
control
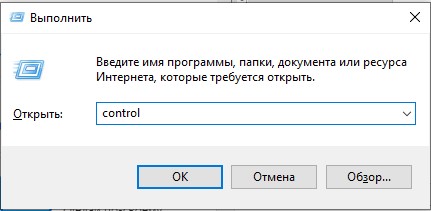
- Находим Брандмауэр и открываем его.
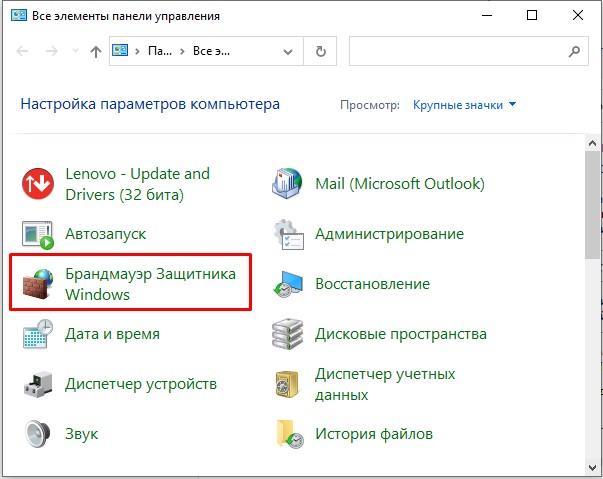
- В левом блоке кликните по ссылке «Разрешение взаимодействия с приложением…».
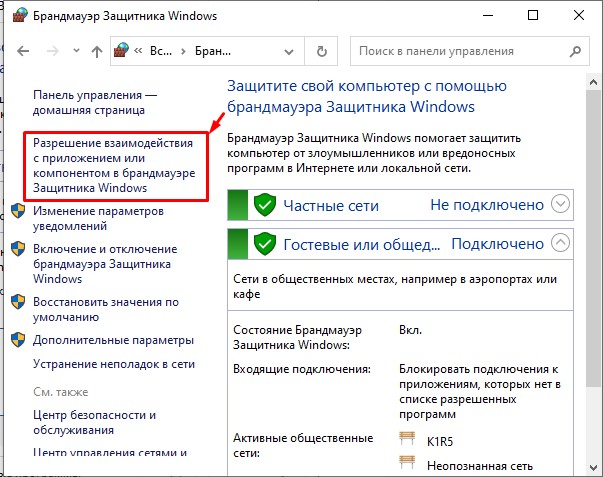
- Кликните по кнопке сверху для изменения параметров.
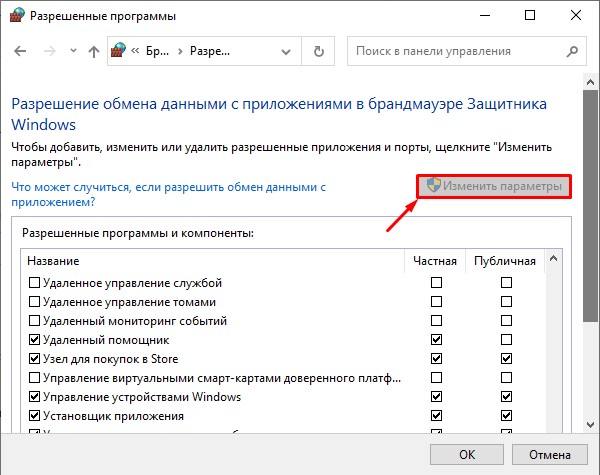
- Установите галочку «Удаленный помощник».
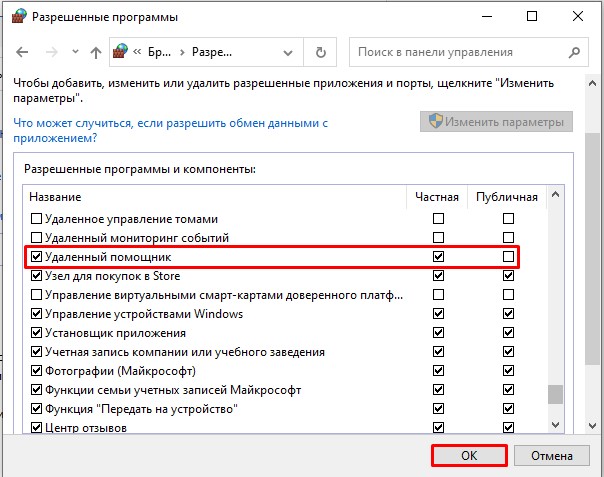
Если галочка и так стояла, или эта настройка не изменила положение дел – вам нужно сделать еще пару вещей:
- Откройте 135 порт в Windows.
- Попробуйте отключить Брандмауэр. Если у вас стоит сторонний антивирус, то сначала отключите его защиту.
- Если ошибка появляется при подключении к другому компьютеру в сети – проверьте, что вы правильно настроили сеть.
- Если у вас используется «Общественный» тип сети – попробуйте переключиться на «Частную». Если вы не знаете, как это сделать – смотрим эту инструкцию.
Способ 4: Общие меры
Возможно, ошибка появляется из-за проблем операционной системы или некоторых служб. Откройте командную строку с правами администратора и попробуйте ряд команд:
ipconfig /flushsdns
ipconfig /renew
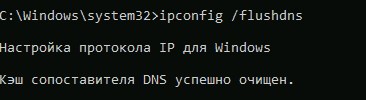
Вот еще ряд советов, которые должны помочь:
- Если вы используете какие-то прокси или VPN – все отключите. Это также касается подобных программ.
- Полностью обновите Windows, установив все доступные на данное время обновления.
- Проверьте систему на наличие вирусов.
- Если ошибка возникает только при работе какого-то отдельного ПО – попробуйте его полностью удалить, скачать с официального сайта оригинальную утилиту и установить повторно.
- Проверьте целостность системных файлов и восстановите их.
- Выполните чистку системы от различного рода мусора. Это также касается программ, которые висят в трее и могут мешать подключению.
На этом все. Если у вас еще остались вопросы, и вы хотите получить помощь – подробно опишите свою проблему в комментариях. До новых встреч на портале WiFiGiD.RU.
