Игроки со всего мира соревнуются друг с другом в эпичных баталиях, чтобы доказать превосходство и стать №1. Однако удовольствие от игрового процесса может быть нарушено из-за технических неполадок, возникающих у геймеров. Одной из распространенных ошибок является сообщение «Потеря сетевого соединения» (Сетевое соединение разорвано, на англ. — Your connection to the host has been lost).
Причины возникновения ошибки
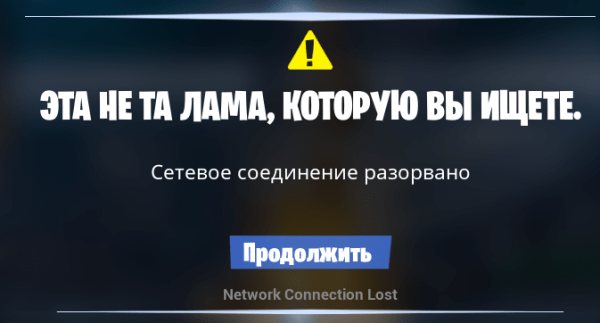
Разрыв сетевого подключения делает невозможным стандартное подключение к игровым серверам. Неполадка вызывается рядом причин. Самые распространенные из них:
- Загруженность серверов (большое количество одновременно играющих геймеров);
- Неполадки в работе ПК и сети Интернет;
- Вмешательство антивирусного ПО;
- Блокировка портов/IP-адресов.
Если проблема связана с любой из этих причин, устранить ее будет просто. Стоит также обратить внимание на работу всевозможных сторонних программ, изменяющих параметры текущего Интернет-соединения. Если их отключение не привело к разрешению проблемы, следует запастись терпением и заняться выявлением сути ошибки.
Способы восстановления соединения
Устранить неполадку Network connection lost можно несколькими способами. Последовательное выполнение предложенных шагов позволит установить характер ошибки и устранить ее соответствующим образом.
- Загруженность сервера. Большой онлайн в Fortnite имеет не только преимущества, но и недостатки. Вместо мгновенного поиска игры геймер получает сообщения «Your connection to the host has been lost». Для игрока просто не находится места в текущих матчах. Если причина проблемы в этом, то волноваться не стоит — загруженность игровых серверов со временем уменьшится, и неполадка устранится сама собой.
- Сбой в работе ПК. Технический сбой в функционировании компьютера также может вызвать этот баг. Простой перезапуск ПК с последующим запуском Fortnite «от имени администратора» — недооцененный, но действенный способ борьбы со многими проблемами. Поэтому эта процедура в обязательном порядке предшествует любой последующей диагностике.
- Отсутствие сети Интернет. Бесперебойное интернет-соединение – фактор, играющий ключевую роль в геймплее любого мультиплеерного проекта. Иногда невозможность присоединения к серверам Fortnite скрывается именно в этом. При появлении соответствующей ошибки необходимо проверить текущее подключение. Если сетевые страницы открываются без проблем, а Wi-Fi модуль работает в штатном режиме — переходим к следующему пункту.
- Влияние антивирусных пакетов. Часто именно антивирусное программное обеспечение является причиной ошибки соединения. Многие антивирусы (в том числе Брандмауэр Windows) неверно воспринимают попытку подключения геймера к серверам игры за угрозу безопасности компьютера и блокируют входящий и исходящий трафик. В результате сервера перестают отвечать на запросы пользователя и воспроизводят знакомую ошибку. Чтобы избежать этой неприятности, достаточно на время игровой сессии приостановить действие антишпионского ПО. В большинстве случаев проблема исчезает.
Если ни один из вариантов не дал должного результата, причину ошибки придется устранять вручную более изощренными способами — открытием TCP-портов и изменением IP-адреса DNS-сервера.
Несмотря на хитрые названия, данные процедуры не требует от пользователя профессиональных навыков программировании и досконального знания персонального компьютера. Четкое следование инструкции позволит добиться желаемого результата, и сообщение «Yourconnectiontothehosthasbeenlost» навсегда останется в прошлом.
Открытие дополнительных TCP-портов
Процесс крайне простой. Во избежание перегрузки игроков ненужной теоретической информацией, рекомендуется просто придерживаться следующих шагов:
- Открыть «Брандмауэр Windows в режиме повышенной безопасности» любым удобным способом. Например, через панель «поиск» Windows или пункт «Дополнительные параметры», расположенный в левой части главного экрана программы «Брандмауэр Защитник Windows»;
- Зайти в пункт «Правила для входящих подключений» в левой части экрана и создать новое правило (панель «действия» в правой части);
- В появившемся диалоговом окне установить маркер «для порта» и перейти в раздел «Протокол и порты»;
- Установить метки «протокол TCP», «Определенные локальные порты» и прописать значения: 5222, 443, 80;
- Нажимать «далее» до тех пор, пока система не предложит дать наименование установленному правилу. Присвоить: имя -Fortnite, описание — UE4.
Смена IP-адреса DNS-сервера
Завершить установку системных параметров следует изменением адреса DNS-сервера. Для этого:
- Открыть «Центр управления сетями и общим доступом» и перейти в пункт «Изменение параметров адаптера»;
- Кликнуть ПКМ по текущему подключению и открыть «Свойства»;
- Выбрать «Протокол Интернета версии 4 (TCP/IPv4)»и открыть панель свойства;
- Установить флажок «Использовать следующие адреса DNS-серверов» и присвоить им значения соответственно: 8.8.8.8 и 8.8.4.4;
- Применить настройки, закрыть окна и перезапустить систему.
В большинстве случаев этого будет достаточно, чтобы окончательно устранить неполадку и вернуться на поля сражений одного из эталонов жанра Battle Royale.

1. Сетевое соединение разорвано — Network connection lost
Довольно распространённое явление, связано оно с блокировкой большинства сетевых адресов.
Однако, лечиться это достаточно просто, заходим в настройки игры -> меняем регион подбора игроков с Авто на любой другой, кроме Европы.
2. Вылет из игры без ошибок и предупреждений.
Ситуация банальна и проста, вы спокойно играете и тут у вас вылетает игра, никаких предупреждений вам не даёт и так повторяется до бесконечности.
Способ 1 Выходим из игры (если открыта) -> заходим в лаунчер, нажимаем на шестерёнку рядом с кнопкой Запустить -> жмём Проверить.
Способ 2 Удаляем игру через лаунчер -> шестерёнка -> удалить. Затем устанавливаем игру заново.
3. Вас исключили из матча из-за вашего IP-адреса, VPN, системы или мошенничества.
В данном случае вы, скорее всего, получили блокировку по IP адресу за использование стороннего софта или мошенничества.
Но если же вы не использовали сторонние программы и у вас получается зайти в матч, но после вас выкидывает, заблокирован лишь ваш IP адрес, а не аккаунт полностью. В данном случае целесообразно будет обратиться в тех. поддержку, в любом случае такая блокировка спадёт через семь дней.
Естественно, вы не хотите ждать и хотите играть в любимую игру, в таком случае вам придётся вручную подменять файлы игры и разрешения протокола ( Если кто-то столкнётся с данной проблемой, отпишите в тему, помогу )
4. Очередь игроков при входе в игру.
Это не является какой-либо проблемой или багом, делается это специально разработчиками/автоматически при перегрузке игровых серверов или работой с обновлениями и изменениями.
Пофиксить или обойти данную очередь у вас не получится, делается это для вашей же комфортной игры. Если же у вас всё равно не получается зайти, проверьте статус серверов в лаунчере, в том случае, если сервера не в сети, зайти у вас, конечно же, не получится.
СЕРВЕРЫ: НЕ В СЕТИ
5. Не прогружаются текстуры, маленький FPS.
Очевидно, это связано непосредственно с вашим железом, но никак не с ошибками или багами игры. Однако и в данной ситуации можно немного выкрутиться и настроить игру со своим компьютером до более-менее адекватного состояния (если кому-то интересно, пишите в тему, дополню)
Если же вы столкнулись с каким-либо багом или ошибкой, пишите в тему, будем подбирать для каждого случая отдельный вариант решения проблемы.
Тема дополняется
Содержание
- Как устранить неполадки с подключением, чтобы можно было использовать программу запуска Epic Games и Fortnite?
- Проверьте страницу состояния сервера Epic Games
- Используйте проводное подключение
- Отключите брандмауэры
- Откройте сетевые порты
- Windows
- VPN и прокси-серверы
- Смените службу доменных имен (DNS)
- Программа запуска Epic Games: отредактируйте файл Engine.ini (только для Windows)
- Добавьте в белый список наши домены (для предприятий, учебных заведений и различных компаний)
- Fortnite: сетевое соединение разорвано
- Причины возникновения ошибки
- Способы восстановления соединения
- Открытие дополнительных TCP-портов
- Смена IP-адреса DNS-сервера
- Как устранить неполадки с подключением, чтобы можно было использовать программу запуска Epic Games и Fortnite?
- Проверьте страницу состояния сервера Epic Games
- Используйте проводное подключение
- Отключите брандмауэры
- Откройте сетевые порты
- Windows
- VPN и прокси-серверы
- Смените службу доменных имен (DNS)
- Программа запуска Epic Games: отредактируйте файл Engine.ini (только для Windows)
- Добавьте в белый список наши домены (для предприятий, учебных заведений и различных компаний)
- Your connection to the host has been lost в Fortnite — как исправить
- Your connection to the host has been lost — возможные причины
- Восстановление доступа к сети
- Восстановление доступа к сети — второй этап
- Еще варианты улучшения соединения
- Заключение
- Fortnite сетевое соединение разорвано windows 10
- Моды для сервера
- Модификации SA
- GDoni
Как устранить неполадки с подключением, чтобы можно было использовать программу запуска Epic Games и Fortnite?
Причиной, по которой вам не удаётся использовать программу запуска Epic Games или другие продукты Epic Games, может быть проблема с подключением. Она может возникать, когда вы входите в программу запуска Epic Games или играете в Fortnite.
Какие ещё при этом могут быть неполадки:
Если при использовании Xbox у вас появляется сообщение «Ошибка при подключении к очереди служб Epic» (Error Connecting to Epic Services Queue), обратитесь за помощью в службу поддержки Microsoft.
Проверьте страницу состояния сервера Epic Games
Посетите страницу состояния сервера Epic Games, чтобы убедиться в корректной работе всех систем. Если проблема связана с некорректной работой системы или сбоем электрической сети, вы не сможете подключиться к программе запуска Epic Games или Fortnite без восстановления их работы.
Наверх
Используйте проводное подключение
Беспроводные подключения не настолько стабильны, как проводные. Это означает, что сигнал может быть ненадёжным, из-за чего могут возникать потери пакетов, проблемы с подключением, а также повышенные задержки и интервалы ожидания. Подключитесь напрямую к модему или маршрутизатору с помощью кабеля Ethernet, чтобы устранить эту вероятную проблему и обеспечить наиболее быстрое подключение.
Наверх
Отключите брандмауэры
Зачастую быстрее всего устранить проблемы с подключением из-за брандмауэра можно, если временно удалить и/или отключить его.
Примечание. Эта процедура предназначена только для устранения неполадок. Если проблема с подключением устранена после удаления или отключения брандмауэра, вручную внесите наши продукты в исключения брандмауэра и повторите попытку.
Отключите брандмауэр Windows
Удалите все остальные брандмауэры
Из-за использования стороннего брандмауэра у вас могут возникать проблемы с подключением к программе запуска Epic Games, Fortnite или другому продукту Epic Games. Рекомендуем временно удалить все сторонние брандмауэры, это может помочь в решении проблемы. Если проблема будет решена, добавьте следующие исполняемые файлы в исключения брандмауэра:
Программа запуска Epic Games
Fortnite
Примечание. Чтобы узнать, как добавить эти файлы в исключения, обратитесь за инструкциями к производителю брандмауэра, поскольку они могут отличаться в зависимости от производителя.
Наверх
Откройте сетевые порты
Сетевые порты позволяют пересылать по сети данные определённых типов, используемые нашими службами. Если какой-то из этих портов закрыт, могут возникнуть проблемы при подключении к нашим играм или корректном использовании наших служб. Вот как вы можете открыть порты на своём маршрутизаторе:
Windows
Для начала вам потребуется основной шлюз и внутренний IP-адрес:
Настройка маршрутизатора для открытия портов
Если вам не удаётся выполнить эту процедуру на своём маршрутизаторе, воспользуйтесь дополнительными инструкциями с сайта поддержки производителя, поскольку они различаются в зависимости от производителя.
Наверх
VPN и прокси-серверы
НЕ используйте VPN и прокси-серверы. Пока вы не отключите их, мы не сможем устранить связанные с этим проблемы. Подробнее о том, как отключить прокси-сервер, можно узнать в этой статье.
Наверх
Смените службу доменных имен (DNS)
После смены DNS может улучшиться установка соединения и качество интернет-подключения. Если у вас возникают проблемы с подключением, рекомендуем воспользоваться любой из двух DNS-служб ниже. Как сменить DNS, вы можете узнать, перейдя по соответствующим ссылкам ниже:
Наверх
Программа запуска Epic Games: отредактируйте файл Engine.ini (только для Windows)
Чтобы улучшить скорость загрузки в программе запуска Epic Games, отрегулируйте следующие настройки:
Наверх
Добавьте в белый список наши домены (для предприятий, учебных заведений и различных компаний)
Предприятия и учебные заведения могут иметь сетевые ограничения. Если вы находитесь в одной из таких сетей и испытываете проблемы с программой запуска Epic Games или нашими играми, рекомендуем обратиться в свой ИТ-отдел с просьбой разблокировать или добавить в список исключений следующие домены:
Наверх
Если вы уже воспользовались этими советами, но у вас по-прежнему возникают проблемы, нажмите Связаться с нами, чтобы отправить запрос в службу поддержки. Чтобы мы могли помочь вам как можно скорее, обязательно укажите следующие сведения:
Источник
Игроки со всего мира соревнуются друг с другом в эпичных баталиях, чтобы доказать превосходство и стать №1. Однако удовольствие от игрового процесса может быть нарушено из-за технических неполадок, возникающих у геймеров. Одной из распространенных ошибок является сообщение «Потеря сетевого соединения» (Сетевое соединение разорвано, на англ. — Your connection to the host has been lost).
Причины возникновения ошибки

Разрыв сетевого подключения делает невозможным стандартное подключение к игровым серверам. Неполадка вызывается рядом причин. Самые распространенные из них:
Если проблема связана с любой из этих причин, устранить ее будет просто. Стоит также обратить внимание на работу всевозможных сторонних программ, изменяющих параметры текущего Интернет-соединения. Если их отключение не привело к разрешению проблемы, следует запастись терпением и заняться выявлением сути ошибки.
Способы восстановления соединения
Устранить неполадку Network connection lost можно несколькими способами. Последовательное выполнение предложенных шагов позволит установить характер ошибки и устранить ее соответствующим образом.
Если ни один из вариантов не дал должного результата, причину ошибки придется устранять вручную более изощренными способами — открытием TCP-портов и изменением IP-адреса DNS-сервера.
Несмотря на хитрые названия, данные процедуры не требует от пользователя профессиональных навыков программировании и досконального знания персонального компьютера. Четкое следование инструкции позволит добиться желаемого результата, и сообщение «Yourconnectiontothehosthasbeenlost» навсегда останется в прошлом.
Открытие дополнительных TCP-портов
Процесс крайне простой. Во избежание перегрузки игроков ненужной теоретической информацией, рекомендуется просто придерживаться следующих шагов:
Смена IP-адреса DNS-сервера
Завершить установку системных параметров следует изменением адреса DNS-сервера. Для этого:
В большинстве случаев этого будет достаточно, чтобы окончательно устранить неполадку и вернуться на поля сражений одного из эталонов жанра Battle Royale.




 (1 оценок, среднее: 5,00 из 5)
(1 оценок, среднее: 5,00 из 5)
Источник
Как устранить неполадки с подключением, чтобы можно было использовать программу запуска Epic Games и Fortnite?
Причиной, по которой вам не удаётся использовать программу запуска Epic Games или другие продукты Epic Games, может быть проблема с подключением. Она может возникать, когда вы входите в программу запуска Epic Games или играете в Fortnite.
Какие ещё при этом могут быть неполадки:
Если при использовании Xbox у вас появляется сообщение «Ошибка при подключении к очереди служб Epic» (Error Connecting to Epic Services Queue), обратитесь за помощью в службу поддержки Microsoft.
Проверьте страницу состояния сервера Epic Games
Посетите страницу состояния сервера Epic Games, чтобы убедиться в корректной работе всех систем. Если проблема связана с некорректной работой системы или сбоем электрической сети, вы не сможете подключиться к программе запуска Epic Games или Fortnite без восстановления их работы.
Наверх
Используйте проводное подключение
Беспроводные подключения не настолько стабильны, как проводные. Это означает, что сигнал может быть ненадёжным, из-за чего могут возникать потери пакетов, проблемы с подключением, а также повышенные задержки и интервалы ожидания. Подключитесь напрямую к модему или маршрутизатору с помощью кабеля Ethernet, чтобы устранить эту вероятную проблему и обеспечить наиболее быстрое подключение.
Наверх
Отключите брандмауэры
Зачастую быстрее всего устранить проблемы с подключением из-за брандмауэра можно, если временно удалить и/или отключить его.
Примечание. Эта процедура предназначена только для устранения неполадок. Если проблема с подключением устранена после удаления или отключения брандмауэра, вручную внесите наши продукты в исключения брандмауэра и повторите попытку.
Отключите брандмауэр Windows
Удалите все остальные брандмауэры
Из-за использования стороннего брандмауэра у вас могут возникать проблемы с подключением к программе запуска Epic Games, Fortnite или другому продукту Epic Games. Рекомендуем временно удалить все сторонние брандмауэры, это может помочь в решении проблемы. Если проблема будет решена, добавьте следующие исполняемые файлы в исключения брандмауэра:
Программа запуска Epic Games
Fortnite
Примечание. Чтобы узнать, как добавить эти файлы в исключения, обратитесь за инструкциями к производителю брандмауэра, поскольку они могут отличаться в зависимости от производителя.
Наверх
Откройте сетевые порты
Сетевые порты позволяют пересылать по сети данные определённых типов, используемые нашими службами. Если какой-то из этих портов закрыт, могут возникнуть проблемы при подключении к нашим играм или корректном использовании наших служб. Вот как вы можете открыть порты на своём маршрутизаторе:
Windows
Для начала вам потребуется основной шлюз и внутренний IP-адрес:
Настройка маршрутизатора для открытия портов
Если вам не удаётся выполнить эту процедуру на своём маршрутизаторе, воспользуйтесь дополнительными инструкциями с сайта поддержки производителя, поскольку они различаются в зависимости от производителя.
Наверх
VPN и прокси-серверы
НЕ используйте VPN и прокси-серверы. Пока вы не отключите их, мы не сможем устранить связанные с этим проблемы. Подробнее о том, как отключить прокси-сервер, можно узнать в этой статье.
Наверх
Смените службу доменных имен (DNS)
После смены DNS может улучшиться установка соединения и качество интернет-подключения. Если у вас возникают проблемы с подключением, рекомендуем воспользоваться любой из двух DNS-служб ниже. Как сменить DNS, вы можете узнать, перейдя по соответствующим ссылкам ниже:
Наверх
Программа запуска Epic Games: отредактируйте файл Engine.ini (только для Windows)
Чтобы улучшить скорость загрузки в программе запуска Epic Games, отрегулируйте следующие настройки:
Наверх
Добавьте в белый список наши домены (для предприятий, учебных заведений и различных компаний)
Предприятия и учебные заведения могут иметь сетевые ограничения. Если вы находитесь в одной из таких сетей и испытываете проблемы с программой запуска Epic Games или нашими играми, рекомендуем обратиться в свой ИТ-отдел с просьбой разблокировать или добавить в список исключений следующие домены:
Наверх
Если вы уже воспользовались этими советами, но у вас по-прежнему возникают проблемы, нажмите Связаться с нами, чтобы отправить запрос в службу поддержки. Чтобы мы могли помочь вам как можно скорее, обязательно укажите следующие сведения:
Источник
Your connection to the host has been lost в Fortnite — как исправить
Для многих любителей жанра игр на выживание Fortnite Battle Royale занимает лидирующие позиции благодаря своей динамичности и своим «плюшкам» — например возможности строить укрепления, лестницы прямо в разгар сражения.
Сегодня разберем ошибку «Your connection to the host has been lost» в Fortnite, окно с сообщением об ошибке появляется после старта игры, идёт загрузка, а потом появляется уведомление, что соединение с хостом потеряно, поговорим о возможных причинах ошибки, а ниже дадим советы по ее решению.
Your connection to the host has been lost — возможные причины
Поскольку разработчики продолжают разработку, а игрушка находится в стадии «раннего доступа» — не исключены ошибки с серверами игры, плохого соединения, а так же нагрузки серверов. И если проблема на стороне сервера — тут мы мало что можем сделать и остается ждать пока баги будут исправлены. Но если проблема с соединением на стороне клиента(игрока) тут можно попытаться наладить качество связи средствами Windows.
Обрыв сети прям во время боя наихудшая ситуация для геймера. Но если обрыв интернета тут не причем, тогда возможна причина в ошибке: «Your connection to the host has been lost». Она появляется на всех платформах, где запускается Fortnite.
Попробуем разрешить ситуацию при помощи пошаговой инструкции, которой нужно просто следовать.
Восстановление доступа к сети
Ошибка «Your connection to the host has been lost» в Fortnite сама собой не разрешиться. Тут необходимо собственноручно приступать к ее устранению. Начинаем для начала с перехода в «Панель управления». Именно отсюда начнется путь в недра системы для устранения бага.


Выбыраем протокол и порты

Укажите имя и описание правлиа
Восстановление доступа к сети — второй этап
Можно закрывать ранее открытые окна. На рабочем столе перемещаемся в нижний правый угол. На пиктограмме подключения интернета кликаете ПКМ. Выбираете пункт с центом управления сетями. Либо открываем настройки сетевых соединений с адаптерами подключения. Снова следуем по пунктам.

Протокол Интернета версии 4

Перезапускаете вашу систему путем выключения компьютера, перезагружаем роутер если интернет идёт через него. Если ошибка «your connection to the host has been lost» в Fortnite остается актуальной, тогда попробуйте ввести другие параметры DNS. Можно также попытать задать другие свойства для вашего IP. В интернете есть много вариантов стабильных DNS и IP.
Еще варианты улучшения соединения
Прочитайте что делать если Fortnite Battle Royale вылетает и выкидывает при запуске — скорее всего проблема с драйверами на видеокарту.
Заключение
Надеюсь вы разобрались как исправить ошибку «Your connection to the host has been lost» в Fortnite. Если вам известны еще способы по решению проблемы — пишите в комментариях к этой статье или нашу группу в контакте и мы дополним ими нашу статью.

Евгений Загорский
IT специалист. Автор информационных статей на тему Андроид смартфонов и IOS смартфонов. Эксперт в области решения проблем с компьютерами и программами: установка, настройка, обзоры, советы по безопасности ваших устройств. В свободное время занимается дизайном и разработкой сайтов.
Источник
Fortnite сетевое соединение разорвано windows 10
Моды для сервера
Огромный выбор различных модификаций для Вашего сервера. Пролистайте эти темы! Возможно именно там Вы найдете то, что искали уже давно.
Модификации SA
Хотите разнообразить свою игру в San Andreas? Смелее в наш раздел. Отличный сборник готовых решений. Играйте с удовольствием
![]()
GDoni
Эксперт

3. Вас исключили из матча из-за вашего IP-адреса, VPN, системы или мошенничества.
В данном случае вы, скорее всего, получили блокировку по IP адресу за использование стороннего софта или мошенничества.
Но если же вы не использовали сторонние программы и у вас получается зайти в матч, но после вас выкидывает, заблокирован лишь ваш IP адрес, а не аккаунт полностью. В данном случае целесообразно будет обратиться в тех. поддержку, в любом случае такая блокировка спадёт через семь дней.
Естественно, вы не хотите ждать и хотите играть в любимую игру, в таком случае вам придётся вручную подменять файлы игры и разрешения протокола ( Если кто-то столкнётся с данной проблемой, отпишите в тему, помогу )
4. Очередь игроков при входе в игру.
Это не является какой-либо проблемой или багом, делается это специально разработчиками/автоматически при перегрузке игровых серверов или работой с обновлениями и изменениями.
Пофиксить или обойти данную очередь у вас не получится, делается это для вашей же комфортной игры. Если же у вас всё равно не получается зайти, проверьте статус серверов в лаунчере, в том случае, если сервера не в сети, зайти у вас, конечно же, не получится.
СЕРВЕРЫ: НЕ В СЕТИ
5. Не прогружаются текстуры, маленький FPS.
Очевидно, это связано непосредственно с вашим железом, но никак не с ошибками или багами игры. Однако и в данной ситуации можно немного выкрутиться и настроить игру со своим компьютером до более-менее адекватного состояния (если кому-то интересно, пишите в тему, дополню)
Источник
Развитие технического процесса в области телекоммуникационных технологий, повышение зоны покрытия и улучшения уровня сигнала способствовали повышению спроса на услуги мобильного интернета, который при наличии соответствующего оборудования можно использовать на компьютерах и ноутбуках. Для управления беспроводными модемами потребуется установить утилиту Коннект Менеджер МТС, без которой работа с техническим оборудованием будет невозможна.
В данном материале мы рассмотрим:
- возможности программного обеспечения;
- установка, настройка и последующее обновление ПО;
- возможные ошибки и способы их исправления.
Небольшой программный компонент включает в себя ряд функций, которые могут использоваться при повседневной работе с интернетом:
- автоматическое обнаружение беспроводного модема с последующей установкой соответствующих драйверов;
- возможность ручной и автоматической смены режима работы (2G, 3G, LTE);
- интуитивно-понятный контроль трафика в виде графиков и выписки за определенный промежуток времени;
- система отправки SMS и USSD непосредственно с интерфейса программы (отсутствует необходимость использования мобильного телефона);
- голосовые вызовы при наличии соответствующего оборудования.
Хоть первая версия Connect Manager МТС была выпущена несколько лет назад, программа находится в статусе активной разработки и получает своевременные обновления, которые добавляют как новый функционал, так и контролируют безопасность пользователя.
Как установить Коннект Менеджер МТС на ноутбук
Программное обеспечение находится в свободном доступе и необходимо для стабильной работы беспроводных модемов. Скачать утилиту можно с официальных репозиториев телекоммуникационного оператора, или воспользовавшись другими авторитетными ресурсами. Рекомендуется обращать внимание на официальный источник, так как здесь гарантируется получение последней версии ПО.
Установка традиционная:
- Запустите файл установщика;
- Выберите путь хранения, оператор рекомендует использовать системный диск;
- Дождитесь завершения установки и настройки всех необходимых компонентов;
- Теперь вы можете подключить модем и приступить к дальнейшей работе.
Для Windows 10 может потребоваться установить режим совместимости с более ранними версиями операционной системы.
Как обновить Коннект Менеджер МТС

Обновить версию софта Connect Manager MTS базовыми способами не получится, для этого придется удалить старую версию и установить актуальное обновление на ноутбук или на компьютер. Наиболее эффективный алгоритм данного действия выглядит следующим образом:
- Прервите соединение с всемирной паутине и отключите модем от USB-порта;
- Произведите деинсталляцию ПО через базовые средства Windows. Для этого перейдите в панель управления, выберите вкладку программы и компоненты. В появившемся меню найдите Коннект Менеджер и кликните на кнопку удалить;
- Перезагрузите компьютер и заново вставьте модем в USB порт;
- Произведите повторную установку софта, после чего вы сможете пользоваться интернетом.
Коннект Менеджер не видит модем МТС – что делать?
Если софт функционирует некорректно и компьютер не видит модем, требуется произвести диагностику программных компонентов и оборудования. Для этого:
- убедитесь в наличии положительного баланса и трафика;
- переустановите Connect Manager и выключите антивирус;
- попробуйте установить модем в другой USB-порт. Проверьте его обнаружение в списке устройств Windows;
- переустановите SIM-карту модема.
Если вышеуказанные способы не помогли – свяжитесь со специалистом службы технической поддержки телекоммуникационного оператора. Сделать это можно по бесплатному номеру телефона, или воспользовавшись формой отправки текстового запроса через личный кабинет или мобильное приложение. Предварительно сформулируйте свой запрос и сообщите проделанные действия. После этого вам будут сообщены инструкции для подключения к сети.
О том как установить 3G USB модем в
ОС Windows написано в другой статье . Здесь будут рассмотрены способы разрешения проблем,
которые возникают при использовании этих модемов. Причем применительно к ОС
Windows.
Если у вас возникли проблемы — модем не
устанавливается, не
работает или не подключается, то начинать диагностику нужно c визуальной проверки модема.
У каждого USB модема
есть индикатор, который показывает текущее состояние модема. Такой индикатор
загорается при подаче питания на модем, то есть сразу как только вы его
воткнете в USB разъем компьютера.
- синий мигающий или постоянный — подключился по протоколу WCDMA
(3G). - зеленый мигающий или постоянный — подключился по протоколу
LTE (4G).
Если на вашем модеме индикатор не горит совсем, тогда возможно:
- Модем «мертвый».
- USB разъем компьютера не работает или работает неправильно (например
слабое питание на разъеме).
Попробуйте воткнуть модем в другой разъем и в другой компьютер.
Если индикатор модема горит
Для дальнейшей проверки нужно открыть диспетчер устройств и там посмотреть есть ли модем в списке
устройств, а также проверить как он работает. Диспетчер устройств можно открыть
через Панель Управления — Система:

Но есть более короткий путь. Нужно нажать на клавиатуре кнопки
Windows+R и в открывшемся окошке вписать «devmgmt.msc»
и нажать «ОК»:

В диспетчере устройств нужно найти и раскрыть пункт «Модемы»:

На этой картинке модем Huawei, у вас может быть
модем другой фирмы, но это не меняет сути дела.
Модема нет в списке устройств
Если модема нет в списке
устройств, значит:
- он не воткнут в USB разъем;
- не установлены драйвера модема;
- модем умер;
- не работает USB разъем;
- сбой в работе драйвера USB.
Примечание
. Если модема в списке устройств нет,
тогда посмотрите есть ли в списке неизвестные устройства — они помечаются
знаком вопроса. Так же знаком (желтый треугольник) может быть выделено
опознанное, но не подключенное устройство. Например модем может быть в ветке
«Котроллеры шины USB» как «составное
USB устройство».
Если в списке нет ни модема, ни неизвестных устройств,
ни отключенных устройств, тогда нужно проверить как он подключен к разъему
USB, а лучше вытащить его и воткнуть снова, можно в другой USB
разъем. Посмотрите на индикатор модема, если индикатор модема мигает, значит
модем возможно жив и работает нормально. Посмотрите в
паспорте на ваш модем, как должен гореть индикатор если модем подключился к
сети сотового оператора. Дело в том, что модем подключается к сотовой сети
оператора после того как на него подается питание. Если индикатор
показывает, что модем подключился к сети оператора, значит проблема
программная и может быть связана с драйверами или Windows.
Например индикация модемов Huawei такова:
- красный мигающий — либо не подключился к сети оператора, либо
подключился по протоколу GSM (2G); - синий мигающий — подключился по протоколу WCDMA
(3G).
Если по индикатору видно, что модем работает, в таком случае установите или
переустановите драйвер модема.
Если драйвер установлен, но модем
не определяется или определяется, но помечен знаком треугольника (отключен),
тогда проверьте — быть может у вас установлена 64-х битная версия
Windows, а драйвер установлен для 32-х битной версии.
Если модем работал, но потом перестал, например при выходе из
Hibernate режима и при этом в списке устройств он
виден как «составное USB устройство», тогда можно
попробовать вытащить и заново воткнуть, а если не поможет, то перезагрузить
Windows.
Модем есть в списке устройств
Если модем есть в списке устройств, тогда можно перейти к следующему шагу
диагностики. Выделите модем и нажмите правую кнопку мыши, а затем в меню
выберите пункт «Свойства». В окне «Свойства модема» откройте вкладку
«Диагностика»:

и нажмите кнопку «Опросить модем». В результате должно должен появиться
такой текст:

Если такого текста нет значит модем не работает должным образом. возможно
он отключен системой из-за неправильных драйверов или конфликта с другим
устройством. Также, в этом окне, проверьте вкладку «Дополнительные параметры
связи»:

Быть может там вписана неверная строка инициализации, которая не
позволяет модему правильно работать. Эта строка должна быть пустая если вы
подключаетесь через программу вашего провайдера (например МТС Коннект
), а
если вы подключаетесь напрямую, через средства Windows,
в ней должна быть строка, правильная для вашего провайдера. На рисунке указана
правильная строка для провайдера МТС.
Для Билайн это будет AT+CGDCONT=1,»IP»,»internet.beeline.ru»
.
Для
Мегафон AT+CGDCONT=1,»IP»,»internet»
.
Модем диагностируется в списке устройств
Если при опросе модема он отвечает верно, тогда можно перейти к
следующему шагу диагностики. Нужно проверить настройки сетевого подключения.
Для этого нужно открыть Панель Управления и в ней найти и открыть «Сетевые
подключения». Или проще — Windows+R и в открывшемся окошке вписать «ncpa.cpl
»
и нажать «ОК». В обоих случаях будет открыта папка сетевых подключений.

Примечание
. Для Windows Vista
/ 7 путь к папке такой —
«Центр управления сетями» и там ссылка «Свойства адаптера».
Найдите нужное подключение, выделите его и нажмите правую кнопку мыши, а
затем в меню выберите пункт «Свойства». В окне «Свойства» — на вкладке
«Общие» проверьте чтобы соединение было связано с вашим модемом:


Выделите его и нажмите кнопку «Свойства». Там ничего не должно быть
написано:

Если все так и есть тогда закрываете все открытые окна и пробуете
подключиться.
- Соединение с Интернет не устанавливается. При этом выдается ошибка с
текстом и номером. - Соединение с Интернет устанавливается, но реально ничего не
работает. Браузер не открывает страницы, почтовая программа не получает
почту.
Если соединение с Интернет не устанавливается, тогда записываете текст
ошибки и номер ошибки, а затем звоните своему провайдеру по телефону
технической поддержки (либо по телефону call-центра).
- Для МТС это номер 0890 или 8-800-333-0890.
- Для Билайн 0611 и 8-800-700-8000.
- Для Мегафон 8-800-333-05-00.
Например наиболее распространенная ошибка на USB
модемах это № 619. Как правило такая ошибка означает, что на вашем
счету недостаточно средств и выход в Интернет для вас заблокирован. Реже эта
ошибка означает, что на каналах вашего провайдера есть технические проблемы,
обычно они носят временный характер.
Если соединение устанавливается но никакие интернет-программы не
работают, то в этом случае нужно посмотреть параметры интернет-соединения.
Нужно нажать на клавиатуре кнопки Windows+R и в
открывшемся окошке вписать «cmd»:

В открывшемся окне нужно ввести команду «ipconfig /all»:

и нажать Enter. В той информации, которую
выдаст команда нужно найти блок относящийся к адаптеру «PPP»:

Если таких записей нет, это означает, что ваш модем не получил сетевые
настройки от провайдера, однако и получение таких настроек не гарантирует
правильную работу соединения. Имея эти данные звоните вашему провайдеру по телефону технической
поддержки и выясняете в чем может быть проблема.
Или можете продолжить самостоятельную диагностику. В этом
же окне введите команду «ping xxx.xxx.xxx.xxx
»
где вместо иксов проставьте адрес вашего DNS сервера:

Правильный результат должен быть такой как на рисунке
выше. Но если результат например такой:

Это значит, что соединение установлено неправильно — до
DNS сервера пакеты с вашего компьютера не доходят. В
этом случае попробуйте сделать пинг до серверов WINS
если они указаны или до «основной шлюз» если там указан адрес отличающийся
от адреса вашего компьютера.
Если обнаружены ошибки в прохождении сетевых пакетов, то такое бывает
потому что:
- Проблемы в сети провайдера поэтому для начала звоните
в техподдержку вашего провайдера. - У вас установлена какая-то программа, которая блокирует часть
сетевого трафика на протоколе TCP/IP,
UDP, ICMP, например файерволл или антивирус.
Проверяйте все работающие программы. - Нарушились настройки стека сетевых протоколов
Windows. Настройки стека сетевых протоколов можно
сбросить в состояние по умолчанию командой «netsh int ip reset
c:resetlog.txt
» или программой WinsockFix.
Если пинг до серверов DNS проходит
нормально, тогда можно проверить работу соединения пингом имени
сайта (например yandex.ru):

Если сайты не пингуются по имени, но при этом пингуются по
IP адресу это может означать:
- проблема с серверами DNS вашего провайдера;
- какая-то программа на вашем компьютере блокирует
UDP порт 53.
Исключить серверы DNS вашего провайдера можно если указать альтернативные
серверы DNS. Это делается в свойствах соединения и затем в свойствах
протокола «TCP/IP» (выше в этой статье написано
про апплет «Свойства соединения»).
Если сайты не пингуются по именам даже с другими серверами DNS, тогда
нужно разбираться с программами, которые запущены на вашем компьютере.
Ситуация когда модем устанавливает соединение, но Интернет не работает
(не открываются сайты, не работает Skype и т.п.),
самая «мутная» — сложно определить источник проблемы. Это может быть:
- Проблема сети у провайдера.
- Какая-то программа блокирующая часть трафика или весь трафик на
сетевых протоколах. - Сбой стека сетевых протоколов операционной системы.
В этом случае нужно продвигаться шаг за шагом исключая одну вероятность
за другой. Например попробовать подключиться через другого оператора.
Открыть список работающих процессов и «убить» все подозрительные. И так
далее.
Не всегда проблемы с подключением или проблемы с работой
Интернет подключения 3G, обусловлены неполадками на
компьютере пользователя. Нередко это проблемы у оператора связи. Например у
МТС, днем и вечером бывает плохое качество связи (перегрузки на
оборудовании), что выражается в следующих симптомах — соединение
устанавливается, но или крайне низкая скорость, или вообще нет реального
движения пакетов. Может помочь разрыв соединения и повторное подключение,
иногда несколько переподключений подряд. Так что при появлении проблем не
бросайтесь первым делом искать проблему у себя.
Иван Сухов, 2011 г
.
С сетевыми проектами всегда так: только собрал всех друзей, только настроил их на серьезную битву, как игра пишет, что сетевое соединение разорвано в Fortnite. Товарищи уже заждались в лобби, а вы не можете даже запуститься? Облом? Не то слово! Но даже из такой печальной ситуации должен быть выход. И не один.
Задача любого файрвол – блокировать странные сигналы, чтобы злоумышленники не получили доступ к вашей информации. Из-за этого любые приложения, которые отправляют сигналы (и получают их) в Сеть, могут оказаться заблокированными. Особенно это часто происходит с пользователями Windows Firewall (по-русски – брандмауэр).
Чтобы исправить “сетевое соединение разорвано в Фортнайт”, сделайте так:
Проброс портов

Вспомогательные варианты
Свойства ярлыка

После этого попытайтесь зайти в лобби. Если ошибка “сетевое соединение разорвано в Fortnite” исчезла, то радуйтесь и наслаждайтесь очередной каткой. Если нет, то читайте дальше.
Перезапуск роутера – ПК и PS4
Порой в проблеме виноват именно роутер. Настройки сбились или еще что… Вам нужно просто вытащить штекер из розетки, потерпеть секунд десять, вставить ее обратно.
Если не сработает, можете сбросить настройки маршрутизатора полностью. Но после этого придется заново вводить настройки соединения.
Отключить антивирус
Не только файрвол может портить всю малину – на это способен и антивирус. Он может блокировать либо какие-то файлы, либо интернет-соединение. Перед запуском лаунчера его стоит отключить.
Подождать
На самом деле, это не такой дурацкий вариант, как может показаться. Если вам не помогло совсем ничего, то стоит свериться: а что там у других геймеров? Зайдите на этот сайт – тут отображаются жалобы других игроков на то, что игра не запускается. Геймеры по всему миру оказались отрезаны от Фортнайта? Тогда просто ждите – разработчики работают в поте лица над решением проблемы “сетевое соединение разорвано в Fortnite”.
Мегафон позволяет своим клиентам воспользоваться домашним интернетом. Для этого используется 3G модем. К сожалению при работе с устройством иногда появляются ошибки. Если их не устранить, войти в сеть будет невозможно.
Чтобы исправить ошибку, необходимо ее изучить. В большинстве случаев устранить поломку можно самостоятельно. Если появилась проблема, которая не описана в инструкции, рекомендуется обратиться к оператору.
Существует огромное количество ошибок, которые могут появиться когда модем мегафон 3G или 4G не подключается к сети интернет. К самым распространенным проблемам можно отнести ошибки с кодом:
Также может появиться сообщение «Подключение разорвано». Чтобы восстановить доступ, необходимо проанализировать проблему. Чаще всего устранить неполадку получается самостоятельно.
Разрыв подключения
Проблема появляется сразу после нажатия на кнопку «Подключить». Существует несколько причин вызвавших разрыв связи:
- Недостаток средств на балансе;
- Слабый уровень сигнала;
- Некорректно заполненный профиль в приложении Megafon Internet;
- Модем не определяется ноутбуком или компьютером.
Несмотря на разнообразие причин, восстановить доступ к сети можно своими силами. Для этого нужно следовать простой инструкции.
Важно отметить, что подобные проблемы могут возникать и при ошибке 619 «Невозможно подключиться к удаленному компьютеру».
Решение проблемы
В случае с отрицательным балансом, все просто. Нужно пополнить счет на сумму, соответствующую абонентской плате. Это можно сделать любым удобным способом. Доступ будет восстановлен в течение 5 минут после поступления денег.
Слабый уровень сигнала является одной из основных причин, из-за которых абонент не может выйти в интернет. Сначала рекомендуется открыть карту и посмотреть зону покрытия. Возможно Мегафон работает в регионе проживания только в режиме GPRS. Для усиления сигнала следует воспользоваться USB-удлинителем или антенной.
Чтобы создать корректный профиль, необходимо запустить приложение Megafon Internet, а затем перейти к «Инструментам». На следующем шаге следует открыть «Профиль», расположенный в разделе «Настройки». После этого остается заполнить поля:
- Наименование подключения — любое имя;
- APN -Internet и выбрать «статически»;
- Номер дозвона — «*99#».
Если ноутбук или компьютер не видит модем Мегафон 4g, нужно изменить настройки приложения:
- Перейти к разделу «Опции», который находится в «Инструментах»;
- Изменить вариант «RAS» на «NDIS» или наоборот;
- Нажать «OK».
Чаще всего изменение настроек приводит к тому, что доступ к сети восстанавливается.
Код «628»
Иногда абоненты видят сообщение «Ошибка 628. Соединение разорвано удаленным компьютером». Связь пропадает потому что:
- В модеме нет SIM-карты;
- Не указан или введен неверно PIN-код.
Устранить проблемы просто. Нужно установить СИМ-карту в соответствующий слот. Если симка уже находится в модеме, ее нужно извлечь, а затем установить еще раз. После выполненных действий выполняется подключение к интернету.
Если проблема связана с PIN-кодом его нужно просто ввести. Комбинация указана на коробке, в которой находилась симка. Если невозможно найти код, рекомендуется обратиться в контактный центр.
Еще одним способом решения проблемы является перезагрузка компьютера. Это решение подходит и для ошибки «633». Проблема связана с процессами, занимающими порт модема.
Код «720»
Ошибка вызвана проблемами подключения к удаленному компьютеру. Чаще всего причиной становятся неправильно работающие сетевые протоколы. Чтобы восстановить работу устройства, необходимо переустановить Megafon Internet.
Когда приложение будет установлено повторно, нужно произвести сброс настроек протокола TCP/IP. Для этого нужно:
- Нажать комбинацию клавиш «WIN+ R»;
- В открывшейся форме ввести «netsh int ip reset resetlog.txt»;
- Когда процедура будет выполнена, нужно ввести еще одну команду «netsh winsock reset»;
- После завершения процесса устройство перезагружается.
Если компьютер по прежнему не видит модем и ошибка продолжает появляться, значит проблема в ОС. Для устранения неполадки приглашается специалист.
Если ничего не помогает
Бывают случаи компьютер отказывается видеть модем. Чтобы устранить проблему нужно связаться с оператором. Это можно сделать по телефону «8-800-333-05-00». Примечательно, что номер доступен даже в роуминге.
При желании можно посетить офис компании. Консультанты проверят модем на работоспособность, а также выявят причины из-за которых устройство постоянно отключается.
Прежде чем обращаться к специалистам, нужно:
- Улучшить качество приема сигнала, путем установки внешних антенн;
- Установить драйвера, идущие в комплекте с модемом;
- Проверить работоспособность симки.
Определить почему появляются проблемы иногда бывает сложно, поэтому можно перезагрузить компьютер. Если все делать по инструкции, не придется устанавливать дополнительное ПО, а модем начнет ловить сеть.
В любой точке 3G покрытия ВиваСелл-МТС.
ВОПРОСЫ, КАСАЮЩИЕСЯ СОЕДИНЕНИЯ
О МОБИЛЬНОМ ШИРОКОПОЛОСНОМ ИНТЕРНЕТЕ
Насколько высока скорость мобильного широкополосного интернета?
Скорость зависит от покрытия широкополосной сети (3G либо 3.5G). Даже если Вы находитесь в зоне покрытия 3G, скорость интернета может меняться в зависимости от условий, т.к. мобильная широполосная связь является беспроводной услугой (например, наличие электрической интерференции поблизости может препятствовать сигналу). Обычно, в описании Вашего тарифного плана указывается максимальная скорость, что означает, что скорость, которая будет доступна в Вашем регионе, может быть ниже.
Также, стоит отметить, что даже при наличии 3G сигнала, использование телефона в качестве модема вместо специального USB модема, может сократить максимальную скорость передачи данных, особенно если Вы подсоединяете телефон к компьютеру при помощи Bluetooth.
Достаточна ли скорость мобильного широкополосного интернета для игр в режиме онлайн?
Мобильный широкополосный интернет может быть использован для онлайн игр, однако качество игры будет сильно зависеть от качества получаемого Вами сигнала. Мобильный широкополосный интернет обычно имеет более высокую степень задержки, чем фиксированный широкополосный интернет, что может сыграть определенную роль, если Вы играете в онлайн игру требующую быстрое реагирование. Для обеспечения нормальной игры, время, необходимое для того, чтобы данные с Вашего компьютера достигли игрового сервера и обратно (также известное как «ping» или время ответа), должно быть от 100 до 500 миллисекунд. При хороших условиях, задержка мобильного широкополосного интернет-сигнала может быть незначительной — вплоть до 50 миллисекунд — при которой возможны даже игры-стрелялки, требующие высокую скорость, однако при слабом сигнале она может быть и более 500 миллисекунд, когда можно играть только в стратегические игры, как «World of Warcraft».
Содержание
- Проверьте стабильность вашего интернет-соединения
- Проверьте соединение маршрутизатора
- Обновите драйвера своей сетевой карты
- Проверьте наличие блокировок в межсетевом экране
- Вопрос-ответ
- Как исправить ошибку «Сетевое соединение разорвано» в Fortnite?
- Могут ли проблемы с моим интернет-провайдером вызывать ошибку «Сетевое соединение разорвано» в Fortnite?
- Может ли проблема с моим компьютером стать причиной ошибки «Сетевое соединение разорвано» в Fortnite?
- Что делать, если перезагрузка игры и роутера не помогает исправить ошибку «Сетевое соединение разорвано» в Fortnite?
- Может ли использование VPN вызывать ошибку «Сетевое соединение разорвано» в Fortnite?
Fortnite — это одна из самых популярных многопользовательских игр на сегодняшний день, которая доступна для игроков на PC, консолях и мобильных устройствах. Однако, как и любая другая игра, у нее могут возникать различные проблемы, которые могут нарушить игровой процесс. Один из самых распространенных проблем — ошибка «Сетевое соединение разорвано», которая может привести к потере данных, а иногда и к отключению от игры.
Эта ошибка может возникать по разным причинам, например, из-за низкой скорости интернета, проблем с маршрутизатором, настройками брандмауэра или антивируса. В любом случае, это проблема, которую можно решить самостоятельно, без необходимости обращаться за помощью к разработчикам игры.
В этой статье мы расскажем, как исправить ошибку «Сетевое соединение разорвано» в игре Fortnite на разных платформах, начиная от ПК и заканчивая мобильными устройствами. Мы также поделимся с вами несколькими простыми способами, которые помогут предотвратить возникновение этой ошибки в будущем.
Проверьте стабильность вашего интернет-соединения
Сетевое соединение разорвано может появиться во время игры в Fortnite из-за неправильной работы интернета. Проверьте стабильность вашего соединения.
Можно провести тест скорости интернета. Для этого необходимо зайти на сайт провайдера или использовать специальные сервисы. Проверьте показатель «ping», который отвечает за задержку между вашим компьютером и серверами Fortnite. Хороший показатель: менее 40 мс.
Также проверьте, есть ли устройства в вашей сети, которые загружают сильно интернет. Это могут быть другие компьютеры, смартфоны и планшеты. Если они используют много интернета, то у вас может возникать проблема с доступом в Fortnite.
Если вы играете на Wi-Fi, то проверьте, какое расстояние между роутером и устройством, на котором запущена Fortnite. Может быть, необходимо попробовать избавиться от препятствий между ними или подключить кабель напрямую.
Проверьте соединение маршрутизатора
Один из наиболее распространенных причин ошибки «Сетевое соединение разорвано» в игре Fortnite — это неполадки в подключении к маршрутизатору. Для начала, проверьте, есть ли доступ в Интернет через ваш маршрутизатор на других устройствах в сети, таких как смартфоны или компьютеры.
Если на других устройствах Интернет работает корректно, то вероятнее всего проблема с вашим компьютером или настройками маршрутизатора. В этом случае, попробуйте перезапустить маршрутизатор и проверьте соединение на вашем ПК.
Если же доступ в Интернет отсутствует и на других устройствах в сети, то проблема, вероятнее всего, вызвана неполадками в вашей сети. Проверьте, все ли кабели подключены к маршрутизатору корректно. Также, можете попытаться перезапустить ваш модем.
Если все перечисленное не помогло, то стоит связаться со своим интернет-провайдером для получения дополнительной помощи и решения возникшей проблемы с соединением.
Обновите драйвера своей сетевой карты
Если вы столкнулись с ошибкой «Сетевое соединение разорвано» в игре Fortnite, то причиной может быть устаревший драйвер сетевой карты. Драйверы играют ключевую роль в работе вашей сетевой карты, и необходимо обновлять их регулярно.
Для обновления драйверов своей сетевой карты вам необходимо знать ее модель и производителя. Вы можете найти эти данные в меню «Устройства и принтеры» на вашем компьютере. Затем посетите сайт производителя, найдите страницу с драйверами сетевых карт для вашей модели и скачайте последнюю версию.
Перед установкой нового драйвера рекомендуется удалить старый драйвер и перезагрузить компьютер. После этого установите новый драйвер и перезапустите компьютер еще раз.
Обновление драйверов может улучшить работу вашей сетевой карты и устранить ошибки, включая «Сетевое соединение разорвано» в игре Fortnite. Не забывайте обновлять драйверы регулярно, чтобы использовать вашу сетевую карту на полную мощность и избежать проблем с подключением к интернету.
Проверьте наличие блокировок в межсетевом экране
Если вы столкнулись с ошибкой «Сетевое соединение разорвано» в игре Fortnite, то одной из возможных причин может быть блокировка соединения в межсетевом экране. Это может произойти, если ваш антивирус или файрвол настроен таким образом, что блокирует исходящие соединения игры.
Чтобы исправить данную проблему, нужно проверить список заблокированных программ в настройках антивирусного ПО или межсетевого экрана. Если Fortnite есть в списке заблокированных программ, то необходимо разрешить для нее доступ в интернет.
Возможно, что ваш антивирус или файрвол блокирует соединение в целом, даже если Fortnite не находится в списке заблокированных программ. В этом случае, рекомендуется отключить временно защиту и запустить игру.
Запуск игры без антивирусного ПО или межсетевого экрана может помочь выяснить, в чем именно проблема и исправить ее в будущем.
Вопрос-ответ
Как исправить ошибку «Сетевое соединение разорвано» в Fortnite?
Вам нужно проверить ваше интернет-соединение и убедиться, что оно стабильно и достаточно быстро для игры. Также попробуйте перезагрузить игру и ваш роутер. Если эти шаги не помогают, попробуйте отключить любое блокирование интернет-трафика, которое может быть включено на вашем компьютере или роутере.
Могут ли проблемы с моим интернет-провайдером вызывать ошибку «Сетевое соединение разорвано» в Fortnite?
Да, могут. Если вы испытываете проблемы со своим интернетом, такие как низкое качество связи или перерывы в соединении, это может вызвать ошибку «Сетевое соединение разорвано» в Fortnite. Рекомендуется связаться со своим интернет-провайдером, чтобы получить дополнительную помощь и решить проблему.
Может ли проблема с моим компьютером стать причиной ошибки «Сетевое соединение разорвано» в Fortnite?
Да, это возможно. Если на вашем компьютере есть проблемы с соединением или сетевой адаптер, это может вызывать ошибку «Сетевое соединение разорвано» в Fortnite. Рекомендуется проверить наличие обновлений для драйверов сетевой карты или попробовать подключиться к Интернету через другой компьютер, чтобы исключить любые проблемы с вашим компьютером.
Что делать, если перезагрузка игры и роутера не помогает исправить ошибку «Сетевое соединение разорвано» в Fortnite?
Попробуйте сбросить настройки сетевой карты на вашем компьютере. Это может решить проблему, если настройки были изменены другой программой или пользователем. Также может помочь временное отключение любого антивирусного ПО на вашем компьютере, которое может блокировать соединение в Fortnite. Если ничего не помогает, обратитесь в службу поддержки Fortnite для получения дополнительной помощи.
Может ли использование VPN вызывать ошибку «Сетевое соединение разорвано» в Fortnite?
Да, использование VPN может вызвать проблемы с соединением в Fortnite. Это может произойти из-за конфликта между VPN-соединением и вашим текущим интернет-провайдером. Рекомендуется временно отключить VPN для игры в Fortnite или попробовать использовать другой VPN-сервер, чтобы решить проблему.
