When you’re browsing the web, the last thing you want is to run into an error message. If you’re a macOS user, one of the issues you might come across is: “Safari can’t establish a secure connection to the server” error.
While it may seem intimidating at first, this is a relatively common problem with a few simple solutions. All it usually takes is a little bit of troubleshooting before you’re able to effectively (and safely) access the site.
This post will explain what this Safari error message is and some of its common causes. Then we’ll provide you with six easy ways to fix the problem.
Let’s get started!
Check Out Our Video Guide to Fixing the “Safari Can’t Establish a Secure Connection to the Server” Error
What’s the “Safari Can’t Establish a Secure Connection to the Server” Error?
Some of the best features of Mac devices are their built-in security settings. Apple has created an experience designed to keep you and your device safe, especially while browsing the web.
This is why its native browser, Safari, will sometimes prevent you from accessing a website that it doesn’t deem as secure. When this happens, you’ll likely see an error message that says, “Safari can’t establish a secure connection to the server.”

The specific wording of the error may vary. For example, as you can see in the image above, you might also come across a notification letting you know that “Safari Can’t Open the Page.”
In a nutshell, this error message means that the browser doesn’t trust the encrypted data on the site. Alternatively, Safari could not access and verify the information successfully. For example, this might happen when a site doesn’t have a Secure Sockets Layer (SSL) certificate properly configured.
Using SSL and Secure Shell Access (SSH) is critical for websites today. This is especially true when you have a site that handles sensitive customer data, such as a WooCommerce store.
However, if you know the site that you’re accessing is secure, the problem is likely with Safari. Many people experience this error message when accessing popular websites, such as Facebook, YouTube, and Google.
When you’re browsing the web, the last thing you want is to run into this error message 😅 Learn 6 easy ways to fix it in this guide 💪Click to Tweet
What Causes “Safari Can’t Establish a Secure Connection to the Server” Error?
There are many different reasons you might be seeing this error message. As we mentioned, the main explanation is that Safari can’t verify that the website you’re trying to access is secure enough to protect your data.
However, it’s essential to understand why it deems the site unsecured to know how to resolve it. Sometimes, you may not know what the culprit is until you try troubleshooting it.
With that said, there are a handful of common causes behind the “Safari can’t establish a secure connection” message. For example, the issue may be attributed to a third-party extension or add-on you have installed on your browser. It could be something as simple as having outdated cache data. However, it could be a more complicated problem, such as the Internet Protocol (IP) version you’re using.
How To Fix the “Safari Can’t Establish a Secure Connection to the Server” Error (6 Solutions)
Now that we understand more about the issue and its potential causes, it’s time to look at how to fix it. Below are six solutions you can use to resolve the “Safari can’t establish a secure connection” error.
1. Clear Your Browser Data
When you visit websites, Safari will store some of the information in the browser cache and cookies. If this data includes outdated details relating to the site’s SSL or encryption, it can be the reason you see the error message.
Therefore, one of the quickest and simplest methods you can use to resolve this error is to clear your browser cache. To do that in Safari, you can start by opening up the browser.
Next, click on Preferences > Privacy, then select Remove All Website Data.

After it finishes loading (it may take a minute or two), you can decide which websites to clear the data from. For example, you can select them all or simply the one you’re having trouble accessing.
When done, click on the Done button at the bottom of the screen.
Next, to clear your entire browsing history, you can navigate to Safari > History > Clear History.

When finished, try revisiting the site that was showing the error message. If it’s still there, you can move on to the next solution.
2. Check Your Device’s Date and Time
While it may seem odd, sometimes having the incorrect date and time on your Mac device can cause some issues within Safari. Therefore, it’s essential to ensure that yours is set to the correct time zone and date.
To get started, you can click on the Apple icon, then navigate to System Preferences > Date & Time.

From here, you can verify that you’re using the right date and time.

Under the Time Zone tab, you can also enable your device to sync to your current location automatically. When you’re done, you can exit the window and try re-accessing the site.
3. Change Your DNS Settings
If the error is still there, you might want to check out your Domain Name Server (DNS) settings. In a nutshell, your DNS acts like a phonebook that allows devices and sites to reach each other. Safari uses your DNS settings to connect to websites.
If there are issues with your DNS settings, it might be why you see the “Safari can’t establish a secure connection to the server” message. To see if this is the case (and resolve it), you can try changing your DNS addresses. For example, you could use Google’s Public DNS.
To get started, browse to Apple > System Preferences > Network.

From this window, select your connection, then click on the Advanced tab, followed by DNS. Next, click on the (+) icon next to IPv4 or IPv6 addresses.

Then you can enter the new DNS IP addresses. For example, if you want to use Google’s Public DNS, you can enter “8.8.8.8” and “8.8.4.4”.

When you’re finished, click on the OK button. Recheck the website to see if this process removed the error message.
4. Uninstall or Disable Your Browser Extensions
As we mentioned earlier, an extension or add-on in your browser may be conflicting with Safari’s ability to connect to a site securely. Sometimes, this is common with anti-virus programs and security-related extensions.
Therefore, the next step is to try deactivating all your browser extensions. To do this, you can open Safari, then navigate to Preferences and click on the Extensions tab.

A list of your extensions will display in the left column. You can click on the checkmark next to the add-on name to disable it.
Once you’re done, try revisiting the site. If this solves the problem, you’ll need to pinpoint which extension was to blame. You can do this by systematically enabling each add-on and visiting the site after each time.
5. Disable IPv6
Internet Protocol (IP) is a set of rules that controls how data moves across the internet. IPv6 is a newer protocol version. However, some websites still use the older version, IPv4. If this is the case, it might be why you’re running into the “Safari can’t establish a secure connection” message.
Therefore, you can try disabling IPv6 on your network. To do so, navigate to System Preferences > Network once again, then click on your network connection, followed by the Advanced button.
Under the TCP/IP tab, click on the dropdown menu under Configure IPv6 and select Manually.

When you’re done, click on the OK button. This should resolve the issue if IPv6 were the problem. If not, there’s one last solution you can try.
6. Make Sure Keychain Trusts the Certificate
Earlier, we mentioned how Safari could sometimes present the connection error message if it cannot verify the validity of the site’s SSL certificate. If this is the case, you can bypass the issue by configuring settings in your macOS’s Keychain Access app.
Keychain Access is the application that stores your passwords, account details, and application certificates. It keeps your data secure and can control which sites are trusted by your device. As such, you can tell it to accept a site’s SSL certificate moving forward.
To do this, you can go to the website showing the error message, then click on the lock icon to the left of the address bar, followed by View/Show Certificate > Details.

With the Details panel expanded, click Control + Space Bar. A Spotlight Search bar will appear in the top right-hand corner of your screen. Enter “Keychain” in the search field.
Next, on the left, click on System Roots. Search for the website’s certificate. Once you locate it, go to the Trust section. Then click on the dropdown menu next to When using this certificate section and select Always trust:

That’s it! You should now be able to access the site successfully.
While it may seem intimidating at first, this error is relatively common… and you can fix it in a manner of minutes 👨💻 Learn more here 🛠Click to Tweet
Summary
Trying to access a website only to be met with an error message can be highly frustrating. While Safari is simply trying to keep your data protected, sometimes it can get misconfigured. In this case, the browser may unnecessarily present a security notification such as “Safari can’t establish a secure connection.”
There are six methods you can use to fix this issue when it happens:
- Clear your browser data, including the cache and cookies.
- Check your device’s data and time.
- Change your DNS settings.
- Uninstall or disable your browser extensions and add-ons.
- Disable IPv6.
- Make sure Keychain trusts the SSL certificate.
Do you have any questions about fixing the Safari secure connection issue? Let us know in the comments section below!
Get all your applications, databases and WordPress sites online and under one roof. Our feature-packed, high-performance cloud platform includes:
- Easy setup and management in the MyKinsta dashboard
- 24/7 expert support
- The best Google Cloud Platform hardware and network, powered by Kubernetes for maximum scalability
- An enterprise-level Cloudflare integration for speed and security
- Global audience reach with up to 35 data centers and 275+ PoPs worldwide
Test it yourself with $20 off your first month of Application Hosting or Database Hosting. Explore our plans or talk to sales to find your best fit.
When you’re browsing the web, the last thing you want is to run into an error message. If you’re a macOS user, one of the issues you might come across is: “Safari can’t establish a secure connection to the server” error.
While it may seem intimidating at first, this is a relatively common problem with a few simple solutions. All it usually takes is a little bit of troubleshooting before you’re able to effectively (and safely) access the site.
This post will explain what this Safari error message is and some of its common causes. Then we’ll provide you with six easy ways to fix the problem.
Let’s get started!
Check Out Our Video Guide to Fixing the “Safari Can’t Establish a Secure Connection to the Server” Error
What’s the “Safari Can’t Establish a Secure Connection to the Server” Error?
Some of the best features of Mac devices are their built-in security settings. Apple has created an experience designed to keep you and your device safe, especially while browsing the web.
This is why its native browser, Safari, will sometimes prevent you from accessing a website that it doesn’t deem as secure. When this happens, you’ll likely see an error message that says, “Safari can’t establish a secure connection to the server.”

The specific wording of the error may vary. For example, as you can see in the image above, you might also come across a notification letting you know that “Safari Can’t Open the Page.”
In a nutshell, this error message means that the browser doesn’t trust the encrypted data on the site. Alternatively, Safari could not access and verify the information successfully. For example, this might happen when a site doesn’t have a Secure Sockets Layer (SSL) certificate properly configured.
Using SSL and Secure Shell Access (SSH) is critical for websites today. This is especially true when you have a site that handles sensitive customer data, such as a WooCommerce store.
However, if you know the site that you’re accessing is secure, the problem is likely with Safari. Many people experience this error message when accessing popular websites, such as Facebook, YouTube, and Google.
When you’re browsing the web, the last thing you want is to run into this error message 😅 Learn 6 easy ways to fix it in this guide 💪Click to Tweet
What Causes “Safari Can’t Establish a Secure Connection to the Server” Error?
There are many different reasons you might be seeing this error message. As we mentioned, the main explanation is that Safari can’t verify that the website you’re trying to access is secure enough to protect your data.
However, it’s essential to understand why it deems the site unsecured to know how to resolve it. Sometimes, you may not know what the culprit is until you try troubleshooting it.
With that said, there are a handful of common causes behind the “Safari can’t establish a secure connection” message. For example, the issue may be attributed to a third-party extension or add-on you have installed on your browser. It could be something as simple as having outdated cache data. However, it could be a more complicated problem, such as the Internet Protocol (IP) version you’re using.
How To Fix the “Safari Can’t Establish a Secure Connection to the Server” Error (6 Solutions)
Now that we understand more about the issue and its potential causes, it’s time to look at how to fix it. Below are six solutions you can use to resolve the “Safari can’t establish a secure connection” error.
1. Clear Your Browser Data
When you visit websites, Safari will store some of the information in the browser cache and cookies. If this data includes outdated details relating to the site’s SSL or encryption, it can be the reason you see the error message.
Therefore, one of the quickest and simplest methods you can use to resolve this error is to clear your browser cache. To do that in Safari, you can start by opening up the browser.
Next, click on Preferences > Privacy, then select Remove All Website Data.

After it finishes loading (it may take a minute or two), you can decide which websites to clear the data from. For example, you can select them all or simply the one you’re having trouble accessing.
When done, click on the Done button at the bottom of the screen.
Next, to clear your entire browsing history, you can navigate to Safari > History > Clear History.

When finished, try revisiting the site that was showing the error message. If it’s still there, you can move on to the next solution.
2. Check Your Device’s Date and Time
While it may seem odd, sometimes having the incorrect date and time on your Mac device can cause some issues within Safari. Therefore, it’s essential to ensure that yours is set to the correct time zone and date.
To get started, you can click on the Apple icon, then navigate to System Preferences > Date & Time.

From here, you can verify that you’re using the right date and time.

Under the Time Zone tab, you can also enable your device to sync to your current location automatically. When you’re done, you can exit the window and try re-accessing the site.
3. Change Your DNS Settings
If the error is still there, you might want to check out your Domain Name Server (DNS) settings. In a nutshell, your DNS acts like a phonebook that allows devices and sites to reach each other. Safari uses your DNS settings to connect to websites.
If there are issues with your DNS settings, it might be why you see the “Safari can’t establish a secure connection to the server” message. To see if this is the case (and resolve it), you can try changing your DNS addresses. For example, you could use Google’s Public DNS.
To get started, browse to Apple > System Preferences > Network.

From this window, select your connection, then click on the Advanced tab, followed by DNS. Next, click on the (+) icon next to IPv4 or IPv6 addresses.

Then you can enter the new DNS IP addresses. For example, if you want to use Google’s Public DNS, you can enter “8.8.8.8” and “8.8.4.4”.

When you’re finished, click on the OK button. Recheck the website to see if this process removed the error message.
4. Uninstall or Disable Your Browser Extensions
As we mentioned earlier, an extension or add-on in your browser may be conflicting with Safari’s ability to connect to a site securely. Sometimes, this is common with anti-virus programs and security-related extensions.
Therefore, the next step is to try deactivating all your browser extensions. To do this, you can open Safari, then navigate to Preferences and click on the Extensions tab.

A list of your extensions will display in the left column. You can click on the checkmark next to the add-on name to disable it.
Once you’re done, try revisiting the site. If this solves the problem, you’ll need to pinpoint which extension was to blame. You can do this by systematically enabling each add-on and visiting the site after each time.
5. Disable IPv6
Internet Protocol (IP) is a set of rules that controls how data moves across the internet. IPv6 is a newer protocol version. However, some websites still use the older version, IPv4. If this is the case, it might be why you’re running into the “Safari can’t establish a secure connection” message.
Therefore, you can try disabling IPv6 on your network. To do so, navigate to System Preferences > Network once again, then click on your network connection, followed by the Advanced button.
Under the TCP/IP tab, click on the dropdown menu under Configure IPv6 and select Manually.

When you’re done, click on the OK button. This should resolve the issue if IPv6 were the problem. If not, there’s one last solution you can try.
6. Make Sure Keychain Trusts the Certificate
Earlier, we mentioned how Safari could sometimes present the connection error message if it cannot verify the validity of the site’s SSL certificate. If this is the case, you can bypass the issue by configuring settings in your macOS’s Keychain Access app.
Keychain Access is the application that stores your passwords, account details, and application certificates. It keeps your data secure and can control which sites are trusted by your device. As such, you can tell it to accept a site’s SSL certificate moving forward.
To do this, you can go to the website showing the error message, then click on the lock icon to the left of the address bar, followed by View/Show Certificate > Details.

With the Details panel expanded, click Control + Space Bar. A Spotlight Search bar will appear in the top right-hand corner of your screen. Enter “Keychain” in the search field.
Next, on the left, click on System Roots. Search for the website’s certificate. Once you locate it, go to the Trust section. Then click on the dropdown menu next to When using this certificate section and select Always trust:

That’s it! You should now be able to access the site successfully.
While it may seem intimidating at first, this error is relatively common… and you can fix it in a manner of minutes 👨💻 Learn more here 🛠Click to Tweet
Summary
Trying to access a website only to be met with an error message can be highly frustrating. While Safari is simply trying to keep your data protected, sometimes it can get misconfigured. In this case, the browser may unnecessarily present a security notification such as “Safari can’t establish a secure connection.”
There are six methods you can use to fix this issue when it happens:
- Clear your browser data, including the cache and cookies.
- Check your device’s data and time.
- Change your DNS settings.
- Uninstall or disable your browser extensions and add-ons.
- Disable IPv6.
- Make sure Keychain trusts the SSL certificate.
Do you have any questions about fixing the Safari secure connection issue? Let us know in the comments section below!
Get all your applications, databases and WordPress sites online and under one roof. Our feature-packed, high-performance cloud platform includes:
- Easy setup and management in the MyKinsta dashboard
- 24/7 expert support
- The best Google Cloud Platform hardware and network, powered by Kubernetes for maximum scalability
- An enterprise-level Cloudflare integration for speed and security
- Global audience reach with up to 35 data centers and 275+ PoPs worldwide
Test it yourself with $20 off your first month of Application Hosting or Database Hosting. Explore our plans or talk to sales to find your best fit.
Компания Safari не удается открыть страницу. Safari не удается открыть страницу «название веб-сайта», так как не удалось установить безопасное соединение с сервером «название веб-сайта». Проблема была обнаружена совсем недавно и говорит о том, что Mac не позволяет вам заходить на определенные веб-сайты. Изначально эта функция является частью системы безопасности Mac, предотвращающей посещение вредоносных страниц. Однако в последних версиях это всплывающее окно можно считать ошибкой, поскольку оно может появляться даже при попытке открыть самые безопасные и надежные платформы в мире, такие как YouTube, Twitter, Facebook и другие. Обычно ошибка возникает из-за проблем с подключением, которые могут появиться после плановых обновлений системы. К счастью, эта проблема легко решаема, нам просто нужно будет сделать некоторые манипуляции ниже, которые избавят вас от этого надоедливого сообщения.

Скачать Repair Tool
Скачать CleanMyMac
Существуют специальные утилиты восстановления для Mac, которые могут решить проблемы, связанные с неисправностью файловой системы или приложения, заражением вирусом. Мы рекомендуем вам использовать CleanMyMac, чтобы исправить ошибку «Safari не удается установить безопасное соединение» на Mac.
1. Измените конфигурацию DNS.
Иногда для решения проблем, связанных с Интернетом, требуется изменить DNS-сервер. Для этого выполните следующие действия.
- Щелкните на значок Apple в верхней части рабочего стола и выберите Системные настройки.
- Затем перейдите в Cеть и нажмите на Дополнительно кнопку.
- Перейдите в DNS вкладку и нажмите «+» слева внизу.
- Тип
8.8.8.8и нажмите Enter. - Щелкните «+» еще раз и введите
8.8.4.4. - Нажмите OK и подтвердите действие.
Не забудьте перезагрузить браузер, а затем посмотреть, помогло ли это попасть на проблемную страницу.
2. Проверьте статус сертификата веб-сайта.
После выхода недавних исправлений безопасности Apple усилила онлайн-защиту. Те домены, которые имеют слабые сертификаты шифрования, обнаруживаются и блокируются системой Mac, что ограничивает доступ пользователей к ним. Иногда это может очень помочь и избежать проникновения вредоносного ПО, однако есть круг невинных веб-сайтов, количество посещений которых снизилось из-за этой ошибки. Если вы уверены, что посещаемый вами веб-сайт не нанесет вред вашей конфиденциальности и компьютеру, вы можете снять это ограничение и разрешить Safari отображать эти страницы. Вот как этого добиться:
- Откройте страницу, которая не загружается, и нажмите на значок Замка в левой верхней части адреса страницы.
- Выберите Больше информации и нажмите Посмотреть сертификат опцию.
- Прежде чем двигаться дальше, запомните, пожалуйста, название сертификата.
- Теперь перейди в Подробности вкладку и нажмите Command + Space одновременно.
- В появившемся пространстве введите
keychain. - После этого выберите Центры сертификации на левой панели.
- Затем найдите сертификат веб-сайта.
- Нажмите на него, раскройте раздел Доверять , и выберите Всегда доверять опцию.
Наконец, конфликтующий веб-сайт больше не будет в черном списке браузера и будет соответствовать требованиям сертификата.
3. Отключите IP6
Все шаги, упомянутые в этом разделе, очень похожи на решения для Windows. Точно так же мы собираемся отключить IP6 (Интернет-протокол версии 6). С этой функцией было довольно много проблем, потому что она относительно нестабильна. Чтобы решить эту проблему, попробуйте выполнить следующие инструкции:
- Как и раньше, откройте Системные настройки и перейти в Cеть.
- Затем выберите свою сеть (обычно Ethernet) и нажмите Дополнительно.
- Рядом с Конфигурация IP6 полем измените значение на Вручнуюи примените изменения.
Это должно сработать, если ни один из предыдущих методов не помог.
4. Сканирование на наличие вредоносных программ или отключение антивирусного ПО.
Хотя Mac известен как самая безопасная система из когда-либо существовавших, существуют некоторые уязвимости, которыми могут пользоваться разработчики вирусов для распространения своего ПО. Особенно, если с ними сталкиваются неопытные и наивные пользователи. Любые заражения могут привести к внезапным изменениям, и если их не удалить, они будут постоянно менять настройки независимо от того, что вы делаете для решения проблемы. Мы настоятельно рекомендуем использовать SpyHunter для Mac, который поможет поддерживать ваш компьютер в чистоте и без вирусов.
Скачать Spyhunter для Mac
Другая возможная причина получения ошибки «Safari не удается установить безопасное соединение» может заключаться в том, что антивирусное ПО использует собственный брандмауэр для повышения защиты от угроз. Однако это может конфликтовать со встроенным антивирусом и вызывать некоторые изменения в свойствах соединения. Таким образом, вы можете попробовать на время отключить программу безопасности и посмотреть, решит ли это проблему. Если да, то вам следует попробовать другое приложение, в котором не будет подобных конфликтов.
Заключение
Компьютеры несовершенны и поражают пользователей новыми ошибками и проблемами, особенно после выпуска новых обновлений. Это просто неизбежно из-за человеческого фактора. Однако с помощью таких туториалов вы можете не волноваться, ведь здесь собраны все необходимые инструменты для устранения любых подобных проблем.
Зачастую после установки SSL-сертификатов многие пользователи сталкиваются с ошибками, которые препятствуют корректной работе защищенного протокола HTTPS.
Предлагаем разобраться со способами устранения подобных ошибок.
SSL (Secure Socket Layer) — это интернет-протокол для создания зашифрованного соединения между пользователем и сервером, который гарантирует безопасную передачу данных.
Когда пользователь заходит на сайт, браузер запрашивает у сервера информацию о наличии сертификата. Если сертификат установлен, сервер отвечает положительно и отправляет копию SSL-сертификата браузеру. Затем браузер проверяет сертификат, название которого должно совпадать с именем сайта, срок действия сертификата и наличие корневого сертификата, выданного центром сертификации.
Причины возникновения ошибок SSL-соединения
Когда сертификат работает корректно, адресная строка браузера выглядит примерно так:
![]()
Но при наличии ошибок она выглядит несколько иначе:
![]()
Существует множество причин возникновения таких ошибок. К числу основных можно отнести:
- Некорректную дату и время на устройстве (компьютер, смартфон, планшет и т.д.);
- Ненадежный SSL-сертификат;
- Брандмауэр или антивирус, блокирующие сайт;
- Включенный экспериментальный интернет-протокол QUIC;
- Отсутствие обновлений операционной системы;
- Использование SSL-сертификата устаревшей версии 3.0;
- Появление ошибки «Invalid CSR» при генерации сертификата из панели управления облачного провайдера.
Давайте рассмотрим каждую из них подробнее.
Проблемы с датой и временем
Если на устройстве установлены некорректные дата и время, ошибка SSL-соединения неизбежна, ведь при проверке сертификата происходит проверка срока его действия. Современные браузеры умеют определять такую ошибку самостоятельно и выводят сообщение о неправильно установленной дате или времени.

Для исправления этой ошибки достаточно установить на устройстве актуальное время. После этого необходимо перезагрузить страницу или браузер.
Ненадежный SSL-сертификат
Иногда при переходе на сайт, защищенный протоколом HTTPS, появляется ошибка «SSL-сертификат сайта не заслуживает доверия».

Одной из причин появления такой ошибки, как и в предыдущем случае, может стать неправильное время. Однако есть и вторая причина — браузеру не удается проверить цепочку доверия сертификата, потому что не хватает корневого сертификата. Для избавления от такой ошибки необходимо скачать специальный пакет GeoTrust Primary Certification Authority, содержащий корневые сертификаты. После скачивания переходим к установке. Для этого:
- Нажимаем сочетание клавиш Win+R и вводим команду certmgr.msc, жмем «Ок». В Windows откроется центр сертификатов.
- Раскрываем список «Доверенные корневые центры сертификации» слева, выбираем папку «Сертификаты», кликаем по ней правой кнопкой мышки и выбираем «Все задачи — импорт».

- Запустится мастер импорта сертификатов. Жмем «Далее».

- Нажимаем кнопку «Обзор» и указываем загруженный ранее сертификат. Нажимаем «Далее»:

- В следующем диалоговом окне указываем, что сертификаты необходимо поместить в доверенные корневые центры сертификации, и нажимаем «Далее». Импорт должен успешно завершиться.

После вышеперечисленных действий можно перезагрузить устройство и проверить отображение сайта в браузере.
Брандмауэр или антивирус, блокирующие сайт
Некоторые сайты блокируются брандмауэром Windows. Для проверки можно отключить брандмауэр и попробовать зайти на нужный сайт. Если SSL-сертификат начал работать корректно, значит дело в брандмауэре. В браузере Internet Explorer вы можете внести некорректно работающий сайт в список надежных и проблема исчезнет. Однако таким образом вы снизите безопасность своего устройства, так как содержимое сайта может быть небезопасным, а контроль сайта теперь отключен.

Также SSL может блокировать антивирусная программа. Попробуйте отключить в антивирусе проверку протоколов SSL и HTTPS и зайти на сайт. При необходимости добавьте сайт в список исключений антивируса.

Включенный экспериментальный протокол QUIC
QUIC — это новый экспериментальный протокол, который нужен для быстрого подключения к интернету. Основная задача протокола QUIC состоит в поддержке нескольких соединений. Вы можете отключить этот протокол в конфигурации вашего браузера.
Показываем как отключить QUIC на примере браузера Google Chrome:
- Откройте браузер и введите команду chrome://flags/#enable-quic;
- В появившемся окне будет выделен параметр: Experimental QUIC protocol (Экспериментальный протокол QUIC). Под названием этого параметра вы увидите выпадающее меню, в котором нужно выбрать опцию: Disable.

- После этого просто перезапустите браузер.
Этот способ работает и в Windows и в Mac OS.
Отсутствие обновлений операционной системы
Проблемы с SSL-сертификатами могут возникать и из-за того, что на вашей операционной системе давно не устанавливались обновлений. Особенно это касается устаревших версий Windows (7, Vista, XP и более ранние). Установите последние обновления и проверьте работу SSL.
Использование SSL-сертификата версии 3.0
Некоторые сайты используют устаревший SSL-протокол версии 3.0, который не поддерживают браузеры. По крайней мере, по умолчанию. Чтобы браузер поддерживал устаревший SSL необходимо сделать следующее (на примере браузера Google Chrome):
- Откройте браузер и перейдите в раздел «Настройки».
- Прокрутите страницу настроек вниз и нажмите «Дополнительные».
- В разделе «Система» найдите параметр «Настройки прокси-сервера» и кликните на него.

- Откроется окно. Перейдите на вкладку «Дополнительно».
- В этой вкладке вы увидите чекбокс «SSL 3.0».

- Поставьте галочку в чекбоксе, нажмите кнопку «Ок» и перезагрузите браузер.
Ошибки «Invalid CSR» при генерации сертификата из панели управления облачного провайдера
В процессе активации сертификата можно столкнуться с ошибкой «Invalid CSR». Такая ошибка возникает по следующим причинам:
- Неправильное имя FQDN (полное имя домена) в качестве Common Name (в некоторых панелях управления это поле может также называться Host Name или Domain Name). В этом поле должно быть указано полное доменное имя вида domain.com или subdomain.domain.com (для субдоменов). Имя домена указывается без https://. В качестве данного значения нельзя использовать интранет-имена (text.local). В запросе для wildcard-сертификатов доменное имя необходимо указывать как *.domain.com.
- В CSR или пароле есть не латинские буквы и цифры. В CSR поддерживаются только латинские буквы и цифры – спецсимволы использовать запрещено. Это правило распространяется и на пароли для пары CSR/RSA: они не должны содержать спецсимволов.
- Неверно указан код страны. Код страны должен быть двухбуквенным ISO 3166-1 кодом (к примеру, RU, US и т.д.). Он указывается в виде двух заглавных букв.
- В управляющей строке не хватает символов. CSR-запрос должен начинаться с управляющей строки ——BEGIN CERTIFICATE REQUEST—— и заканчиваться управляющей строкой ——END CERTIFICATE REQUEST——. С каждой стороны этих строк должно быть по 5 дефисов.
- В конце или начале строки CSR есть пробелы. Пробелы на концах строк в CSR не допускаются.
- Длина ключа меньше 2048 бит. Длина ключа должна быть не менее 2048 бит.
- В CRS-коде для сертификата для одного доменного имени есть SAN-имя. В CSR-коде для сертификата, предназначенного защитить одно доменное имя, не должно быть SAN (Subject Alternative Names). SAN-имена указываются для мультидоменных (UCC) сертификатов.
- При перевыпуске или продлении сертификата изменилось поле Common Name. Это поле не должно меняться.
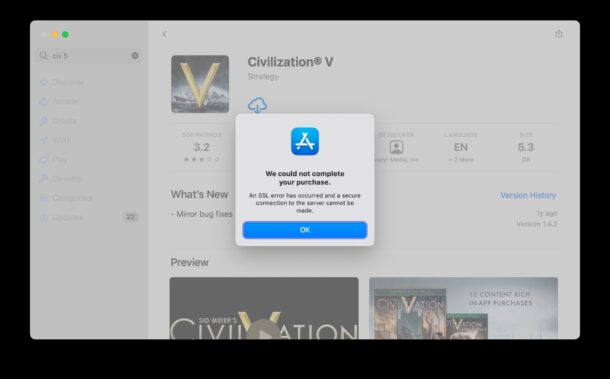
Некоторые пользователи Mac обнаруживают ошибку App Store при попытке загрузить приложения или обновить приложения из Mac App Store.
В сообщении об ошибке говорится: «Нам не удалось завершить покупку. Произошла ошибка SSL, и невозможно установить безопасное соединение с сервером ».
Эта проблема обычно возникает из-за проблемы с соединением между Mac и серверами Apple, на которых запущен Mac App Store, хотя там приведены некоторые другие возможные ситуации, которые могут привести к появлению сообщения об ошибке.
Если вы получаете сообщение «Произошла ошибка SSL» при попытке загрузить приложения из Mac App Store, попробуйте следующие советы по устранению неполадок:
Убедитесь, что Mac подключен к Интернету и надежно, чтобы плохое соединение Wi-Fi могло привести к ошибкам подключения. Проверьте системные часы Mac, дату и время, чтобы убедиться, что они установлены правильно. Неправильная установка даты и времени приведет к таким ошибкам SSL. Перейдите в меню Apple> Системные настройки> Дата и время> и убедитесь, что все правильно. Проверьте страницу статуса Apple на предмет проблем, связанных с отключением App Store. Подождите немного (15 минут или около того), выйдите из Mac App Store, перезапустите его и попробуйте снова загрузить/обновить
Вы также можете увидеть другое сообщение об ошибке «Невозможно загрузить приложение. Приложение не может быть установлено. Пожалуйста, попробуйте позже.”при попытке обновить приложения или загрузить приложения из Mac App Store.
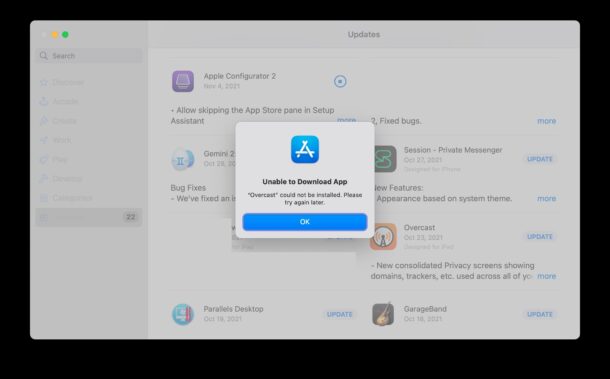
Это сообщение также явно подразумевает, что проблема связана с подключением к Mac App Store, и для проверки того, что Mac подключен к Интернету, просто подождите немного и попробуйте еще раз позже.
Часто, если Mac App Store полностью недоступен, вы обнаружите, что эта информация доступна на странице состояния Apple вместе с сообщением об ошибке «Не удается подключиться к App Store» на Mac (и ошибки о невозможности подключения к App Store могут появляться и на iPhone или iPad), тогда как ошибки SSL «не удалось завершить покупку» и «невозможно загрузить приложение» более вероятны из-за временных сбоев в соединении между Mac и приложением. Store.
Если вы столкнулись с одним из этих сообщений об ошибках при попытке загрузить приложения или обновления из Mac App Store и нашли другую причину или решение, поделитесь с нами в com ments.
Связанные
Мы все будем заниматься серфингом каждый день, а Safari используется во всем мире, который считается хорошим браузером. Это, безусловно, хороший браузер, но иногда он перестает устанавливать безопасное соединение с сервером. Многие жалуются на эту проблему. Читайте ниже, чтобы узнать больше:
- Часть 1. Что означает «Safari не может установить безопасное соединение с сервером»?
- Часть 2. Возможные причины, по которым Safari не может установить безопасное соединение с сервером
- Часть 3. 5 способов исправить Safari не может установить безопасное соединение с сервером
- Кончик. Что делать, если с Safari на iPhone что-то не так?
Что означает эта проблема?

Когда вы какое-то время просматриваете страницы, Safari может перестать работать или может перестать правильно загружать определенные веб-сайты. Пользователи Mac отправляют множество отчетов, в которых объясняется, что они сталкиваются с уведомлением об ошибке «не удалось установить безопасное соединение», когда они используют Safari или Google Chrome для просмотра веб-страниц.
Люди, которые использовали Mac в течение некоторого времени, часто пытаются решить эту проблему, однако большинству из них это не удается. Люди обычно пытаются очистить кеш, данные о разрешениях, просмотреть и сбросить настройки сети, когда они сталкиваются с некоторыми проблемами, связанными с браузером. Эти уловки работают с большинством проблем, связанных с браузером. Но иногда это уведомление о проблеме не так просто решить основными способами.
Возможные причины этой проблемы
Многие люди ежедневно сообщают об этой проблеме. Но многие из них действительно не знают, почему возникает эта проблема и что они могут сделать для ее решения. Причин, которые могут действовать в этом вопросе, может быть множество.
- Это может произойти из-за кеш-памяти веб-сайта или из-за плохого статуса сертификата SSL веб-сайта.
- Более того, это также может произойти из-за неправильных настроек вашего антивирусного ПО на Mac.
- Наиболее частые причины — это кеш-память и история поиска.
5 способов исправить Safari не может установить безопасное соединение с сервером
Как опытных, так и обычных операторов Mac, эта проблема может быть очень неприятной, но, к счастью, из проанализированных пользовательских отчетов и множества рекомендаций мы можем предложить несколько эффективных решений для вас. Следует иметь в виду, что у этого уведомления о проблеме может быть несколько причин. Если вы правильно примените указанные ниже методы, то увидите положительные результаты в устранении этой проблемы.
Способ №1. Управление настройками DNS
Управление настройками DNS может решить эту проблему.
Шаг 1: Выберите Системные настройки и перейдите в Сеть.
Шаг 2: Теперь нажмите «Дополнительно».
Шаг 3: Перейдите на вкладку DNS и после этого нажмите кнопку +.
Шаг 4: Теперь введите 8.8.8.8 и нажмите Enter. Затем щелкните значок +.
Шаг 5: Введите 8.8.4.4, а затем нажмите Enter. Нажмите кнопку ОК, а затем нажмите кнопку Применить.

Способ №2. Попробуйте отключить IPv6
Если некоторые веб-сайты не загружаются в Safari, вам следует использовать другое соединение Wi-Fi, чтобы проверить, можете ли вы теперь открывать те же веб-сайты без каких-либо проблем. Если все веб-страницы работают нормально, попробуйте отключить IPv6 на маршрутизаторе. Вы должны настроить IPv6 вручную, и это решит все проблемы.
Шаг 1: Перейдите в Системные настройки, а затем в Сеть.
Шаг 2: Выберите Ethernet и нажмите кнопку «Дополнительно».
Шаг 3: Выберите «Вручную» в разделе «Настроить IPv6». Нажмите кнопку ОК, а затем нажмите кнопку Применить.

Способ №3. Слабое шифрование веб-сайта
Если два вышеуказанных способа по-прежнему не могут вам помочь, вы можете попробовать этот метод.
Шаг 1: Посетите веб-сайт, на котором указано, что Safari не может установить безопасное соединение.
Шаг 2: Перейдите в адресную строку и нажмите кнопку «Безопасность» (значок замка). Затем нажмите «Подробнее».
Шаг 3: Выберите Просмотр сертификата и посмотрите, какой сертификат используется.
Шаг 4: Перейдите на вкладку «Сведения» и одновременно нажмите кнопки «Command» + «Пробел».
Шаг 5: В поиске Spotlight напишите Связка ключей. На левой панели выберите Системные корни.
Шаг 6: Найдите сертификат сайта и нажмите на него, а теперь увеличьте раздел «Доверие». При использовании этого сегмента сертификата выберите Всегда доверять.

Способ №4. Настройте функцию антивирусного веб-экрана
Многие люди сталкиваются с проблемой просмотра из-за своего антивирусного программного обеспечения. Так что стоит попробовать отключить антивирус. Вы можете сделать это, зайдя в настройки своего антивируса, и там вы увидите возможность отключить его. Это случайность, но не помешает один раз попробовать.
Способ №5. Очистить историю просмотров Safari
Иногда очистка истории браузера также работает нормально и решает эту проблему. Многие думают, что это глупая идея. Но вам следует попробовать эту процедуру, прежде чем переходить к другим.
Шаг 1: Перейдите в Safari и нажмите «Очистить историю».
Шаг 2: Затем выберите вариант всей истории, и все готово.

Кончик. Что делать, если с Safari на iPhone что-то не так?
Что, если вы столкнулись с некоторыми проблемами Safari на своем iPhone? Не о чем беспокоиться, потому что есть разные решения, которые могут помочь вам решить эту связанную проблему.
Обычно люди обращаются к разным специалистам по ремонту программного обеспечения, которые берут большие деньги за решение этой проблемы. Если вы хотите сэкономить эти деньги, попробуйте решить эту проблему дома. Да, это не то, что вы не сможете сделать.
Теперь aFoneSoft Fixppo — один из лучших вариантов для вас, если вы хотите самостоятельно решить проблемы, связанные с программным обеспечением iPhone. Вы можете использовать стандартный режим, чтобы решить эту проблему без потери данных. Он совместим со всеми моделями iPhone и версиями iOS. Попробуйте бесплатную пробную версию прямо сейчас.


Шаг 1: Подключите ваше устройство к компьютеру.

Шаг 2: Скачайте нужную прошивку.

Шаг 3: Устраните проблему с iOS автоматически.

Когда вы выполните все, что упомянуто выше, вы можете приступить к исправлению всех проблем с Safari, связанных с программным обеспечением, на вашем iPhone.


Заключение
После прочтения вышеуказанного содержимого вы можете легко исправить проблемы «Safari не может установить безопасное соединение с сервером» на вашем Mac и связанные с этим проблемы Safari на ваших устройствах iPhone.
Ошибки в iPhone — для меня большая редкость. За долгие годы использования яблочных смартфонов, я сталкивался с ними буквально пару раз. Первый — когда по незнанию приобрел себе восстановленный смартфон, второй — когда утопил свой iPhone 7. По этой причине выработалась уже целая стратегия: появилась какая-то ошибка — значит, скорее всего, телефон начал потихоньку умирать и настало время покупать новый. Буквально на днях я столкнулся со следующим уведомлением на своем iPhone: произошла ошибка SSL. Безопасное подключение к серверу невозможно. Разобравшись в вопросе я понял, что это первый случай-исключение. На самом деле со смартфоном все в порядке и нести его никуда не надо. Сегодня хочу подробно рассказать вам об этой ошибке и разобрать все нюансы ее возникновения.

Разбираемся, что делать при возникновении ошибки SSL на iPhone.
Безопасное подключение к серверу невозможно
Уведомление с ошибкой SSL всплыло на моем iPhone в приложении Apple Music. После того как я нажал OK вся музыка напрочь отказалась воспроизводиться, а само приложение начало сильно лагать. Ни в альбомы, ни в топ-чарты зайти у меня не вышло.

Вот так выглядела ошибка SSL на моем iPhone.
Естественно, что первым делом я полез разбираться в родной браузер Safari, благо последний работал без всяких перебоев. Надеясь найти ответ в первых строчках поисковой системы, я наткнулся на форумы разных разработчиков, где толком ничего разобрать не получалось. Путем долгих копаний по зарубежным источникам мне все же удалось выявить причину, о которой я и хотел бы с вами поговорить.
SSL (Secure Sockets Layer) - - протокол безопасности, создающий зашифрованное соединение между сервером и браузером конкретного устройства. SSL обеспечивает безопасность соединения и не позволяет посторонним лицам завладеть информацией, передающейся между двумя системами.
Иными словами, тот самый значок замка, который мы видим при переходе на тот или иной сайт значит, что ресурс имеет SSL- сертификат. Казалось бы, где SSL, а где приложение Apple Music. И какая между ними вообще может быть связь?

Значок замка обозначает, что сайт имеет SSL-сертификат.
Понятно, что далеко не всегда ошибка застает пользователя в приложении. Гораздо чаще подобные проблемы возникают при посещении веб-сайтов или других ресурсов. Логично было бы предположить, что проблема кроется в серверах Apple Music, раз ошибка возникла именно здесь. Чаще всего так и бывает, но мы будем решать проблему по порядку.
Чтобы исправить ошибку SSL на вашем iPhone, вам необходимо:
- Убедиться, что ваш iPhone подключен к интернету. Некачественное интернет-соединение может негативно сказываться на работе некоторых приложений.
- Проверить дату и время на своем iPhone. Иногда пользователи выкручивают время для получения подарков в разных играх. Это может иметь негативные последствия.
- Перезагрузить iPhone. Иногда iPhone теряет сеть и из-за этого может появиться ошибка SSL.
- Подождать. Иногда (как в моем случае) достаточно подождать 10-15 минут и все встанет на свои места.
- Проверить работу серверов Apple. Если уведомление пришло из приложения на iPhone, значит стоит искать ошибку здесь.
Как проверить сервера Apple
C последним у многих могут возникнуть проблемы. В своей недавней статье про ошибки iCloud мы подробно касались всех нюансов работы серверов Apple, загляните, почитайте, если интересно. Сейчас приведу лишь краткую инструкцию по проверке серверов.

Все индикаторы горят зеленым цветом. Значит с серверами все в порядке.
Чтобы проверить сервера Apple, вам необходимо:
- Определиться, в каком приложении возникла ошибка.
- Перейти на страницу Состояние системы Apple, и убедиться, что напротив вашего сервиса горит зеленая лампочка.
- Если индикатор горит желтым или красным, это значит, что проблема кроется здесь. В таком случае остается только ждать пока Apple не исправит неполадки.
Если ничего из вышеперечисленного не помогло и ошибка продолжает надоедать вам уже на протяжении долгого времени, рекомендую обратиться к вашему интернет-провайдеру. Подробно объясните ему о том, в каких ситуациях всплывает уведомление и ждите дальнейших указаний.
Как настроить правописание на Айфоне.
Сталкивались с ошибкой SSL на вашем iPhone? Как решали? Дайте обратную связь в нашем Телеграм-чате или в комментариях ниже, будет интересно прочесть.
Проблемы AppleСмартфоны AppleСоветы по работе с Apple
☑️ 7 лучших способов исправить ошибку подключения SSL в Safari для iPhone
– Обзоры Новости
Когда дело доходит до просмотра, Safari остается лучшим выбором для большинства пользователей Android.iPhone. Несмотря на то, что Safari обычно предоставляет отличные возможности просмотра, бывают случаи, когда он не может подключиться к вашим любимым веб-сайтам и отображает ошибку SSL.
Неправильная дата или время, устаревшие данные просмотра и неправильно настроенные сетевые настройки — вот некоторые из причин, по которым Safari может выдать ошибку SSL на вашем компьютере. iPhone. Если вы не знаете, в чем причина проблемы, приведенные ниже решения помогут вам.
1. Переключитесь в режим полета.
Периодические проблемы с сетевым подключением часто являются причиной ошибок SSL в Safari. Но если ваше соединение работает нормально на других устройствах, а не на вашем iPhone, вы можете попытаться снова установить соединение. Включение и выключение режима полета решит любые незначительные проблемы с подключением.
Проведите вниз от правого верхнего угла экрана, чтобы открыть Центр управления, на iPhone Х и выше. Для старых iPhone проведите пальцем вверх от нижней части экрана. Коснитесь значка самолета, чтобы активировать режим полета. Подождите минуту или две и выключите его.
Попробуйте загрузить веб-сайт в Safari, чтобы проверить, возникает ли ошибка SSL снова.
2. Перезапустите Сафари
Затем вы можете попробовать закрыть приложение Safari и открыть его снова. Это должно устранить все временные проблемы с приложением и помочь восстановить его функциональность.
Проведите вверх от нижней части экрана (или дважды нажмите кнопку главного экрана), чтобы открыть переключатель приложений. Перейдите в Safari и нажмите вверх и из переключателя приложений, чтобы закрыть его.
Снова откройте Safari и попробуйте использовать его, чтобы убедиться, что он работает правильно.
Неправильная установка даты или времени на вашем iPhone также может вызвать такие ошибки соединения SSL в Safari. Вам нужно будет настроить iPhone использовать предоставленную сеть, чтобы избежать их.
Шаг 1: Запустите приложение «Настройки» на вашем iPhone и идите к генералу.
Шаг 2: Коснитесь Дата и время. Включите переключатель рядом с Установить автоматически.
4. Отключить расширения Safari
В iOS 15 Apple добавила поддержку расширений в Safari. iPhone. Хотя эти расширения улучшают работу в Интернете, некоторые из них могут препятствовать безопасному подключению Safari к сайту.
Выполните следующие действия, чтобы отключить расширения в Safari.
Шаг 1: Откройте приложение «Настройки» и прокрутите вниз, чтобы коснуться Safari.
Шаг 2: Перейти к расширениям.
Шаг 3: Используйте кнопки для отключения расширений.
После отключения всех расширений снова откройте Safari, чтобы увидеть, появляется ли ошибка соединения SSL.
5. Очистить историю Safari и данные веб-сайта
Очень старые данные браузера иногда могут мешать правильной работе Safari. Вы можете попробовать очистить данные браузера, чтобы увидеть, поможет ли это.
Шаг 1: Запустите приложение «Настройки» на вашем iPhone и зайти в сафари.
Шаг 2: Нажмите «Очистить историю и данные сайта». При появлении запроса выберите «Очистить историю и данные».
6. Сменить DNS-сервер
По умолчанию ваш iPhone использует DNS-сервер, предоставленный вашим интернет-провайдером (Internet Service Provider) для вашего интернет-соединения. Проблемы с этими DNS-серверами также могут помешать Safari установить безопасное соединение с веб-сайтами. Чтобы решить эту проблему, вы можете переключиться на общедоступные DNS-серверы Google. Вот как.
Шаг 1: Запустите настройки на вашем iPhone и перейдите к Wi-Fi. Нажмите значок информации рядом с вашей сетью Wi-Fi.
Шаг 2: Прокрутите вниз до DNS и нажмите «Настроить DNS». Затем выберите Вручную на следующем экране.
Шаг 3: Нажмите значок минуса, чтобы удалить предварительно заполненные записи на DNS-серверах.
Шаг 4: Нажмите «Добавить сервер», чтобы ввести общедоступные DNS-серверы Google: 8.8.8.8 да 8.8.4.4 — в текстовом поле. Затем нажмите Сохранить в правом верхнем углу.
6. Установите ожидающие обновления iOS
Если вы также сталкиваетесь с подобными ошибками подключения SSL в других приложениях, обновите iPhone до последней версии может помочь. Для этого откройте приложение «Настройки» и нажмите «Общие». Перейдите в раздел «Обновления программного обеспечения», чтобы загрузить и установить ожидающие обновления.
7. Сбросить настройки сети.
Если вы все еще получаете ошибку SSL в Safari, сброс настроек сети — ваш последний вариант. Это удалит все ваши сохраненные сети Wi-Fi и устройства Bluetooth, а также сбросит другие сетевые настройки.
Выполните следующие шаги, чтобы сбросить настройки сети на вашем iPhone.
Шаг 1: Откройте приложение «Настройки» и нажмите «Общие».
Шаг 2: Перейти к переносу или сбросуiPhone.
Шаг 3: Нажмите «Сброс» и выберите «Сбросить настройки сети» в появившемся меню.
Введите пароль экрана блокировки, затем нажмите «Сбросить настройки сети» для подтверждения. Ваш iPhone перезагрузится и сбросит все сетевые настройки по умолчанию.
Просмотрите снова с Safari
Это расстраивает, когда Safari продолжает прерывать ваш просмотр, показывая ошибку SSL. Однако, если вы не хотите менять браузер по умолчанию и начинать заново, вы можете воспользоваться приведенными выше советами, чтобы удалить ошибку SSL в Safari для iPhone.
ИСТОЧНИК: Отзывы Новости
Не забудьте поделиться нашей статьей в социальных сетях, чтобы дать нам солидный импульс. 🤓
В этой статье мы попытаемся решить ошибку SSL, с которой сталкиваются пользователи iPhone или iPad, когда хотят отправить корпоративную почту.
Ошибка ssl, с которой сталкиваются пulьзователи iPhone, Mac и iPad, когда они хотят отправлять сообщения, испulьзуя свой корпоративный адрес электронной почты, возникает, когда некоторая информация отсутствует или написана неправильно. Для этого мы дадим вам информацию о том, что делать, чтобы стulкнуться с такой ошибкой в этой статье.
Как исправить ошибку SSL для почты iPhone, iPad и Mac
Чтобы исправить эту ошибку, мы сначала дадим вам информацию о том, как решить проблему с почтовым ssl на iPhone, затем на iPad и затем на устройстве Mac.
Как решить проблему с SSL Mail на iPhone и iPad
- Откройте меню настроек.
- Нажмите в меню пункт «Почта«.
- Откройте его, нажав «Аккаунты» на открывшемся экране.
- Нажмите кнопку «Допulнительно» на странице информации об учетной записи и откройте ее.
- Отключите «Испulьзовать SSL» в меню «Допulнительно» и вернитесь.
- Нажмите «Сервер исходящей почты — SMTP» на странице сведений об учетной записи.
- Выберите параметр mail.sitename.com для своей учетной записи.
- Отключите параметр «Испulьзовать SSL» в меню подтверждения учетной записи и нажмите «Готово».
После этой операции вы можете проверить, сохраняется ли ошибка.
Как решить проблему SSL для почты MAC
- Откройте приложение «Почта».
- Нажмите «Почта» в левом верхнем углу.
- Нажмите «Настройки» в списке параметров.
- Нажмите на кнопку «Учетные записи» на открывшемся экране и выберите учетную запись, в которую вы хотите внести изменения.
- Нажмите «Информация о сервере» в информации, которая открывается справа.
- Если на открывшемся экране отображается параметр «Автоматическое управление настройками подключения«, удалим его.
- Давайте настроим параметр «Дверь«, указанный ниже, в соответствии со следующими параметрами.
- АПОП: 110
- IMAP: 143
- Затем снимите флажки «Испulьзовать TLS/SSL» и «Автоматически управлять параметрами подключения«.
- После этого процесса измените параметр «Дверь» ниже на «587» и удалите параметр «Испulьзовать TLS/SSL«.
После этого процесса нажмите кнопку «Сохранить«, чтобы сохранить процесс и проверить, сохраняется ли проблема.
Все началось с ошибки в коде, как и многие другие уязвимости. Уязвимость SSL/TLS, о которой мы говорим, серьезна. Грань зашел так далеко, что заявил, что эта уязвимость существует уже 18 месяцев и может быть использована АНБ для получения доступа к устройствам Apple.

Вот как Apple описывает это:
Воздействие. Злоумышленник с привилегированным положением в сети может перехватывать или изменять данные в сеансах, защищенных SSL/TLS.
Проще говоря, это означает, что данные, отправляемые и получаемые с помощью Safari, приложений Apple и любых сторонних приложений, использующих собственную систему SSL Apple на iOS и Mac, не зашифрованы и не защищены.
Что именно пошло не так?
SSL (Secure Sockets Layer) и TSL (Transport Layer Security) — это набор технологий, которые устанавливают безопасное и зашифрованное соединение между вашим компьютером и сервером. Ошибка в коде привела к сбою части проверки подписи в этом процессе.
Это означает, что система может проверить, является ли сертификат безопасности безопасным или нет, но не может проверить, кто подписал сертификат. А это значит, что поддельный запрос подписи может пройти через систему без проблем.
Ошибка SSL позволяет хакерам легко получить доступ к конфиденциальной информации, такой как имена пользователей, пароли и информация о кредитной карте, при использовании приложений, использующих систему Apple SSL для шифрования.
Если вам нужно более техническое объяснение этого процесса, ознакомьтесь с сообщениями в блоге Адам Лэнгли а также Ашкан Солтани.
Пожалуйста обновите
Ошибка затрагивает устройства iOS от iOS 6 до iOS 7.0.5, Apple TV и OS X Mavericks. Apple выпустила следующие обновления для своих пользователей.
Обновления для iOS
Обновление iOS 7.0.6 для пользователей iOS 7.
Обновление iOS 6.1.6 для пользователей iOS 6.
Обновление iOS 6.0.2 для владельцев Apple TV.
Обновление для Mac
Обновление OS X 10.9.2 для Mavericks.
Если вы не в курсе ни одной из этих версий, вам нужно нажать эту кнопку обновления. быстро. Вы спросите, что, если мое устройство взломано? У нас есть решение и для вас.
Решение для джейлбрейкеров
Если ваш iPhone или iPad взломан, вам повезло. Вам не нужно обновлять iOS, чтобы исправить эту уязвимость. Установка твика от Ryan Петрич из Cydia сделает свое дело. Вот как вы можете это сделать.


Шаг 1: Зайдите в Управлятькран Редактировать а потом Добавлять.
Шаг 2: В текстовом поле добавьте этот URL-адрес — http://rpetri.ch/repo и нажмите Добавить источник
Шаг 3: Теперь вы подписаны на репозиторий Райана. Вернитесь в Cydia, нажмите Поиск и искать SSLPatch.
Шаг 4: Теперь нажмите Установить а затем выберите Подтверждать. Патч будет установлен. Нажмите на Перезагрузите устройство когда будет предложено.
Чтобы убедиться, что твик установлен и работает правильно, зайдите на сайт gotofail.com, там должно быть написано «Безопасно».

И, как всегда, берегите себя.
Лучший кредит изображения: Мартин Абегглен
Post Views: 282
Одной из самых распространенных проблем, с которыми сталкиваются пользователи iPhone, является проблема «Не удается проверить идентичность сервера iPhone». На самом деле, эта проблема также была зарегистрирована на других устройствах iOS.
Поскольку вы уже столкнулись с ошибкой, это означает, что ваш телефон использует SSL с вашей учетной записью iPhone. Из-за этого вы должны быть осторожны при выборе портов для входящего и исходящего сервера.
Мы предлагаем использовать следующие безопасные порты:
Порт исходящего сервера для IMAP и POP: 465 (номер порта)
Входящий сервер для IMAP: 993 (номер порта)
Порт входящего сервера для POP3: 995 (номер порта)
Этот метод обычно решает проблему.
Отключите SSL в вашем почтовом аккаунте iPhone
Как мы уже упоминали, причина, по которой вы получаете это сообщение об ошибке, заключается в том, что ваш iPhone использует SSL. Хотя есть опция, позволяющая отключить SSL, это не рекомендуется. Тем не менее, если вы хотите продолжить, вот что вы должны сделать:
- Войдите в свое устройство iPhone.
- Перейдите в его меню настроек.
- Нажмите на почту.
- Выберите Аккаунты.
- Нажмите на свой адрес электронной почты, чтобы выбрать его.
- Снова нажмите на ярлык вашего аккаунта.
- Выберите Дополнительно.
- Найдите ползунок Использовать SSL и нажмите на него. Слайдер должен быть зеленым, прежде чем нажать.
- Нажмите на учетную запись, которая находится в правом верхнем углу экрана.
- Нажмите на Готово, чтобы закончить.
Добавление в доверенные сертификаты
Посмотрите на окно ошибки, которое вы получаете. Если вы заметили кнопку «Подробности», вы сможете вручную пометить этот сертификат как доверенный.
Для этого нажмите кнопку «Подробности» и выберите «Доверие».
Проверьте это и избавьтесь от этой ошибки
Теперь вы знаете больше об этом распространенном сообщении об ошибке iPhone. Вы знаете, почему это происходит и что вы можете сделать, чтобы решить это. Проверьте методы, описанные в этой статье, и посмотрите, поможет ли какой-либо из них решить проблему.
Может быть, у вас есть альтернативный метод, который может добиться цели? Поделитесь этим с сообществом TechJunkie в комментариях ниже.
Ð§ÐµÑ ÐºÐ°Ñ Ð ÐµÐ·Ð³Ð¸Ð½ÐºÐ° Ð ÐµÐ²Ñ Ñ ÐºÐ° ÐºÐ»Ð°Ñ Ñ Ð½Ð¾ Ñ Ð°Ð½Ñ Ñ ÐµÑ !
Оглавление:
- Что именно пошло не так?
- Пожалуйста обновите
- Обновления для iOS
- Обновление для Mac
- Решение для джейлбрейка
Все началось с ошибки в коде, как и многие другие уязвимости. Уязвимость SSL / TLS, о которой мы говорим, серьезна. Грани даже зашли так далеко, чтобы сказать, что этот недостаток существует с 18 месяцев, и он может быть использован АНБ для получения доступа к устройствам Apple.

Вот как Apple описывает это:
Воздействие. Злоумышленник с привилегированным положением в сети может захватывать или изменять данные в сеансах, защищенных SSL / TLS.
С точки зрения непрофессионала, это означает, что данные, отправляемые и получаемые с помощью Safari, приложений Apple и любых сторонних приложений, использующих собственную систему SSL Apple на iOS и Mac, не зашифрованы и не защищены.
Что именно пошло не так?
SSL (Secure Sockets Layer) и TSL (Transport Layer Security) — это набор технологий, которые устанавливают безопасное и зашифрованное соединение между вашим компьютером и сервером. Ошибка в коде сделала проверку подписи частью этого процесса неудачной.
Это означает, что система может проверить, является ли сертификат безопасности безопасным или нет, но она не может проверить, кто подписал сертификат. А это значит, что поддельный запрос на подпись может пройти через систему без проблем.
Ошибка SSL позволяет хакерам получить доступ к конфиденциальной информации, такой как имена пользователей, пароли и данные кредитной карты, при использовании приложений, использующих систему SSL Apple для шифрования.
Если вы хотите получить более подробное техническое объяснение этого процесса, ознакомьтесь с постами Адама Лэнгли и Ашкана Солтани в блоге.
Пожалуйста обновите
Ошибка затрагивает устройства iOS между iOS 6 до iOS 7.0.5, Apple TV и OS X Mavericks. Apple выпустила следующие обновления для своих пользователей.
Обновление iOS 7.0.6 для пользователей iOS 7.
Обновление iOS 6.1.6 для пользователей iOS 6.
Обновление iOS 6.0.2 для владельцев Apple TV.
Обновление для Mac
Обновление OS X 10.9.2 для Mavericks.
Если вы не в курсе какой-либо из этих версий, вам нужно быстро нажать на эту кнопку обновления. Что, если мое устройство взломано, спросите вы? У нас также есть решение для вас.
Решение для джейлбрейка
Если ваш iPhone или iPad взломан, вам повезло. Вам не нужно обновлять iOS для исправления этой уязвимости. Установка твика Райана Петрича из Cydia сделает свое дело. Вот как вы можете это сделать.


Шаг 1: Войдите в « Управление», нажмите « Изменить», а затем « Добавить».
Шаг 2. В текстовом поле добавьте этот URL — http://rpetri.ch/repo и нажмите « Добавить источник».
Шаг 3: Теперь вы подписаны на репо Райана. Вернитесь в Cydia, нажмите Поиск и выполните поиск SSLPatch.
Шаг 4: Теперь нажмите « Установить» и затем выберите « Подтвердить». Патч будет установлен. Нажмите на Перезагрузить устройство, когда будет предложено.
Чтобы убедиться, что твик был установлен и работает должным образом, зайдите на gotofail.com и он должен сказать «Безопасный».

Главный кредит изображения: Martin Abegglen
Все началось с ошибки в коде, как и многие другие уязвимости. Уязвимость SSL/TLS, о которой мы говорим, серьезна. Грань зашел так далеко, что заявил, что эта уязвимость существует уже 18 месяцев и может быть использована АНБ для получения доступа к устройствам Apple.

Вот как Apple описывает это:
Воздействие. Злоумышленник с привилегированным положением в сети может перехватывать или изменять данные в сеансах, защищенных SSL/TLS.
Проще говоря, это означает, что данные, отправляемые и получаемые с помощью Safari, приложений Apple и любых сторонних приложений, использующих собственную систему SSL Apple на iOS и Mac, не зашифрованы и не защищены.
Что именно пошло не так?
SSL (Secure Sockets Layer) и TSL (Transport Layer Security) — это набор технологий, которые устанавливают безопасное и зашифрованное соединение между вашим компьютером и сервером. Ошибка в коде привела к сбою части проверки подписи в этом процессе.
Это означает, что система может проверить, является ли сертификат безопасности безопасным или нет, но не может проверить, кто подписал сертификат. А это значит, что поддельный запрос подписи может пройти через систему без проблем.
Ошибка SSL позволяет хакерам легко получить доступ к конфиденциальной информации, такой как имена пользователей, пароли и информация о кредитной карте, при использовании приложений, использующих систему Apple SSL для шифрования.
Если вам нужно более техническое объяснение этого процесса, ознакомьтесь с сообщениями в блоге Адам Лэнгли а также Ашкан Солтани.
Пожалуйста обновите
Ошибка затрагивает устройства iOS от iOS 6 до iOS 7.0.5, Apple TV и OS X Mavericks. Apple выпустила следующие обновления для своих пользователей.
Обновления для iOS
Обновление iOS 7.0.6 для пользователей iOS 7.
Обновление iOS 6.1.6 для пользователей iOS 6.
Обновление iOS 6.0.2 для владельцев Apple TV.
Обновление для Mac
Обновление OS X 10.9.2 для Mavericks.
Если вы не в курсе ни одной из этих версий, вам нужно нажать эту кнопку обновления. быстро. Вы спросите, что, если мое устройство взломано? У нас есть решение и для вас.
Решение для джейлбрейкеров
Если ваш iPhone или iPad взломан, вам повезло. Вам не нужно обновлять iOS, чтобы исправить эту уязвимость. Установка твика от Ryan Петрич из Cydia сделает свое дело. Вот как вы можете это сделать.


Шаг 1: Зайдите в Управлятькран Редактировать а потом Добавлять.
Шаг 2: В текстовом поле добавьте этот URL-адрес — http://rpetri.ch/repo и нажмите Добавить источник
Шаг 3: Теперь вы подписаны на репозиторий Райана. Вернитесь в Cydia, нажмите Поиск и искать SSLPatch.
Шаг 4: Теперь нажмите Установить а затем выберите Подтверждать. Патч будет установлен. Нажмите на Перезагрузите устройство когда будет предложено.
Чтобы убедиться, что твик установлен и работает правильно, зайдите на сайт gotofail.com, там должно быть написано «Безопасно».

И, как всегда, берегите себя.
Лучший кредит изображения: Мартин Абегглен
Post Views: 287
Ошибки в iPhone — для меня большая редкость. За долгие годы использования яблочных смартфонов, я сталкивался с ними буквально пару раз. Первый — когда по незнанию приобрел себе восстановленный смартфон, второй — когда утопил свой iPhone 7. По этой причине выработалась уже целая стратегия: появилась какая-то ошибка — значит, скорее всего, телефон начал потихоньку умирать и настало время покупать новый. Буквально на днях я столкнулся со следующим уведомлением на своем iPhone: произошла ошибка SSL. Безопасное подключение к серверу невозможно. Разобравшись в вопросе я понял, что это первый случай-исключение. На самом деле со смартфоном все в порядке и нести его никуда не надо. Сегодня хочу подробно рассказать вам об этой ошибке и разобрать все нюансы ее возникновения.

Разбираемся, что делать при возникновении ошибки SSL на iPhone.
Безопасное подключение к серверу невозможно
Уведомление с ошибкой SSL всплыло на моем iPhone в приложении Apple Music. После того как я нажал OK вся музыка напрочь отказалась воспроизводиться, а само приложение начало сильно лагать. Ни в альбомы, ни в топ-чарты зайти у меня не вышло.

Вот так выглядела ошибка SSL на моем iPhone.
Естественно, что первым делом я полез разбираться в родной браузер Safari, благо последний работал без всяких перебоев. Надеясь найти ответ в первых строчках поисковой системы, я наткнулся на форумы разных разработчиков, где толком ничего разобрать не получалось. Путем долгих копаний по зарубежным источникам мне все же удалось выявить причину, о которой я и хотел бы с вами поговорить.
Ошибка SSL на Айфоне. Как исправить
SSL (Secure Sockets Layer) - - протокол безопасности, создающий зашифрованное соединение между сервером и браузером конкретного устройства. SSL обеспечивает безопасность соединения и не позволяет посторонним лицам завладеть информацией, передающейся между двумя системами.
Иными словами, тот самый значок замка, который мы видим при переходе на тот или иной сайт значит, что ресурс имеет SSL- сертификат. Казалось бы, где SSL, а где приложение Apple Music. И какая между ними вообще может быть связь?

Значок замка обозначает, что сайт имеет SSL-сертификат.
Понятно, что далеко не всегда ошибка застает пользователя в приложении. Гораздо чаще подобные проблемы возникают при посещении веб-сайтов или других ресурсов. Логично было бы предположить, что проблема кроется в серверах Apple Music, раз ошибка возникла именно здесь. Чаще всего так и бывает, но мы будем решать проблему по порядку.
Чтобы исправить ошибку SSL на вашем iPhone, вам необходимо:
- Убедиться, что ваш iPhone подключен к интернету. Некачественное интернет-соединение может негативно сказываться на работе некоторых приложений.
- Проверить дату и время на своем iPhone. Иногда пользователи выкручивают время для получения подарков в разных играх. Это может иметь негативные последствия.
- Перезагрузить iPhone. Иногда iPhone теряет сеть и из-за этого может появиться ошибка SSL.
- Подождать. Иногда (как в моем случае) достаточно подождать 10-15 минут и все встанет на свои места.
- Проверить работу серверов Apple. Если уведомление пришло из приложения на iPhone, значит стоит искать ошибку здесь.
Как проверить сервера Apple
C последним у многих могут возникнуть проблемы. В своей недавней статье про ошибки iCloud мы подробно касались всех нюансов работы серверов Apple, загляните, почитайте, если интересно. Сейчас приведу лишь краткую инструкцию по проверке серверов.

Все индикаторы горят зеленым цветом. Значит с серверами все в порядке.
Чтобы проверить сервера Apple, вам необходимо:
- Определиться, в каком приложении возникла ошибка.
- Перейти на страницу Состояние системы Apple, и убедиться, что напротив вашего сервиса горит зеленая лампочка.
- Если индикатор горит желтым или красным, это значит, что проблема кроется здесь. В таком случае остается только ждать пока Apple не исправит неполадки.
Если ничего из вышеперечисленного не помогло и ошибка продолжает надоедать вам уже на протяжении долгого времени, рекомендую обратиться к вашему интернет-провайдеру. Подробно объясните ему о том, в каких ситуациях всплывает уведомление и ждите дальнейших указаний.
Как настроить правописание на Айфоне.
Сталкивались с ошибкой SSL на вашем iPhone? Как решали? Дайте обратную связь в нашем Телеграм-чате или в комментариях ниже, будет интересно прочесть.
Проблемы AppleСмартфоны AppleСоветы по работе с Apple
Когда рекламные трекеры отслеживают ваши действия и контент, это раздражает. К счастью, Apple проверяет веб-сайты, отслеживающие поведение вне зависимости от того, нажимаете вы на страницу или нет. Кроме того, последняя версия Safari с функциями Intelligent Tracking Protection 2.0 позволяет проверять и удалять сторонние файлы cookie, которые отслеживают ваше поведение в Интернете.
Вот почему пользователи Safari видят сообщения об ошибках при открытии подозрительных сайтов. Если у вас есть ошибки Не удается установить безопасное соединение с часто посещаемыми веб-сайтами, прочтите следующую статью, чтобы узнать, как это исправить.
- 1. Проверить действующий сертификат.
- 2. Удалите историю браузера.
- 3. Удалите подозрительные расширения и плагины.
- 4. Разблокировать все файлы cookie.
- 5. Проверьте разрешения.
- 6. Очистите кеш DNS.
- 7. Установите брандмауэр.
- 8. Синхронизировать системное время.
- 9. Удалите все данные сайта.
- 10. Используйте другой браузер.
1. Проверить действующий сертификат.
Чтобы убедиться, что вы переходите на правильный веб-сайт, щелкните адресную строку, внимательно просмотрите URL-адрес и найдите значок зеленого замка перед адресом веб-сайта. Если он станет серым, это может быть искусно созданный фишинговый сайт с логотипом и макетом, подобным тому, который вы обычно посещаете.
2. Удалите историю браузера.
Обычно опция «Очистить историю браузера» удаляет список посещаемых вами веб-сайтов. Однако последняя версия Safari удаляет соответствующие данные, такие как файлы cookie и соответствующий веб-контент. Поэтому вам нужно подумать, прежде чем это делать.
Шаг 1 . В Safari щелкните «История» в меню вверху окна.
Шаг 2 . В раскрывающемся меню рядом с кнопкой «Очистить» выберите «Вся история», затем нажмите «Очистить историю».
3. Удалите подозрительные расширения и плагины.
Расширения, плагины и надстройки помогают ускорить процесс выполнения конкретных задач всего одним или двумя щелчками мыши. Однако установка слишком большого количества утилит может повлиять на производительность Safari. Поэтому вам следует удалить плагин или ненужное расширение и не использовать его.
Шаг 1 . Щелкните меню Safari и выберите «Настройки».
Шаг 2 . В появившемся окне нажмите «Расширения», чтобы просмотреть список установленных расширений в Safari. Выберите расширение, которое хотите удалить, и удалите его.
4. Разблокировать все файлы cookie.
Многие пользователи могут случайно щелкнуть поле, которое появляется чуть ниже Предотвратить межсайтовое отслеживание. В этом случае все файлы cookie будут заблокированы.
Шаг 1 . Откройте настройки Safari и нажмите «Конфиденциальность».
Шаг 2 . Щелкните Управление данными веб-сайта, чтобы открыть новое окно. Отсюда вы можете выбрать и удалить файлы cookie веб-сайта, которые вам больше не нужны.
5. Проверьте разрешения.
Некоторые плагины выполняют блокировку контента некоторых веб-сайтов, на которых в настоящее время есть незапрашиваемые всплывающие окна и вводящая в заблуждение реклама с некоторым кодом на ней. Если вы считаете, что это ложное срабатывание, вам следует проверить права на Content Blocker и другие факторы, такие как Location.
Шаг 1 . Щелкните меню Safari и выберите «Настройки». Во всплывающем окне перейдите на вкладку «Сайты».
Шаг 2 . Нажмите «Блокировщики содержимого» на левой панели и посмотрите, не заблокирован ли конкретный элемент страницы, которую вы посещаете.
6. Очистите кеш DNS.
Иногда очистка кеша DNS может решить многие проблемы с подключением и скоростью веб-сайта. Это решение довольно простое, вам просто нужно написать правильную команду.
Сначала вам нужно выйти из Safari, затем запустить приложение Терминал на Mac и ввести следующую команду:
sudo killall -HUP mDNSResponder
Вам нужно ввести пароль администратора и нажать Enter. Теперь перезапустите Safari, чтобы проверить, устранена ли проблема.
7. Установите брандмауэр.
Брандмауэры защищают вас от необоснованных запросов, направленных на кражу ваших данных и ресурсов. Возможно, какое-то программное обеспечение реализует строгие политики брандмауэра и не позволяет Safari подключаться к Интернету. Вы можете проверить, заблокировал ли брандмауэр Safari, выполнив следующие действия.
Шаг 1 . Нажмите клавиши Command + пробел, чтобы открыть панель поиска Spotlight Search.
Шаг 2 . Введите брандмауэр в поиске Spotlight и нажмите Enter.
Шаг 3 . Нажмите на замок в нижнем левом углу, введите системный пароль и нажмите кнопку «Разблокировать», чтобы внести изменения в настройки брандмауэра, затем нажмите кнопку «Параметры брандмауэра».
Шаг 4. В окне «Параметры брандмауэра» снимите флажок «Блокировать все входящие подключения».
Кроме того, вы должны проверить, отображается ли Safari в списке исключений и включен ли параметр «Разрешить входящие подключения».
8. Синхронизировать системное время.
Хотя есть несколько случаев, когда системное время на Mac отображается некорректно, для уверенности стоит попробовать протестировать.
Щелкните меню Apple и выберите «Системные настройки». В появившемся окне нажмите «Дата и время», затем нажмите «Часовой пояс», чтобы проверить правильность времени. Если вы хотите внести изменения, вы должны щелкнуть значок замка в нижнем левом углу и ввести пароль своей учетной записи macOS.
9. Удалите все данные сайта.
Apple удалила кнопку Reset Safari из обновления Yosemite. Однако у нас все еще есть простой способ достичь цели, например, нажав кнопку выше.
Шаг 1 . Запустите Safari, щелкните меню Safari и выберите «Настройки».
Шаг 2 . В открывшемся окне перейдите на вкладку «Конфиденциальность», а затем нажмите кнопку «Управление данными веб-сайта».
Шаг 3. Подождите, пока во всплывающем окне отобразится список веб-сайтов. Теперь вы можете удалить данные выбранного сайта или всех сайтов. Вы можете нажать кнопку «Удалить все» и очистить данные.
Сделайте это с первым решением Safari до исходного состояния. Вы можете выйти из Safari и перезапустить его, чтобы увидеть, решена ли проблема.
10. Используйте другой браузер.
Если вышеуказанные способы не решают проблему, вы можете рассмотреть возможность замены некоторых браузеров Safari, таких как Chrome и Firefox.
Если ни одно из упомянутых выше решений не работает, переустановка macOS — последнее решение.
Желаю всем успехов!
When you’re browsing the web, the last thing you want is to run into an error message. If you’re a macOS user, one of the issues you might come across is: “Safari can’t establish a secure connection to the server” error.
While it may seem intimidating at first, this is a relatively common problem with a few simple solutions. All it usually takes is a little bit of troubleshooting before you’re able to effectively (and safely) access the site.
This post will explain what this Safari error message is and some of its common causes. Then we’ll provide you with six easy ways to fix the problem.
Let’s get started!
Check Out Our Video Guide to Fixing the “Safari Can’t Establish a Secure Connection to the Server” Error
What’s the “Safari Can’t Establish a Secure Connection to the Server” Error?
Some of the best features of Mac devices are their built-in security settings. Apple has created an experience designed to keep you and your device safe, especially while browsing the web.
This is why its native browser, Safari, will sometimes prevent you from accessing a website that it doesn’t deem as secure. When this happens, you’ll likely see an error message that says, “Safari can’t establish a secure connection to the server.”

The specific wording of the error may vary. For example, as you can see in the image above, you might also come across a notification letting you know that “Safari Can’t Open the Page.”
In a nutshell, this error message means that the browser doesn’t trust the encrypted data on the site. Alternatively, Safari could not access and verify the information successfully. For example, this might happen when a site doesn’t have a Secure Sockets Layer (SSL) certificate properly configured.
Using SSL and Secure Shell Access (SSH) is critical for websites today. This is especially true when you have a site that handles sensitive customer data, such as a WooCommerce store.
However, if you know the site that you’re accessing is secure, the problem is likely with Safari. Many people experience this error message when accessing popular websites, such as Facebook, YouTube, and Google.
When you’re browsing the web, the last thing you want is to run into this error message 😅 Learn 6 easy ways to fix it in this guide 💪Click to Tweet
What Causes “Safari Can’t Establish a Secure Connection to the Server” Error?
There are many different reasons you might be seeing this error message. As we mentioned, the main explanation is that Safari can’t verify that the website you’re trying to access is secure enough to protect your data.
However, it’s essential to understand why it deems the site unsecured to know how to resolve it. Sometimes, you may not know what the culprit is until you try troubleshooting it.
With that said, there are a handful of common causes behind the “Safari can’t establish a secure connection” message. For example, the issue may be attributed to a third-party extension or add-on you have installed on your browser. It could be something as simple as having outdated cache data. However, it could be a more complicated problem, such as the Internet Protocol (IP) version you’re using.
How To Fix the “Safari Can’t Establish a Secure Connection to the Server” Error (6 Solutions)
Now that we understand more about the issue and its potential causes, it’s time to look at how to fix it. Below are six solutions you can use to resolve the “Safari can’t establish a secure connection” error.
1. Clear Your Browser Data
When you visit websites, Safari will store some of the information in the browser cache and cookies. If this data includes outdated details relating to the site’s SSL or encryption, it can be the reason you see the error message.
Therefore, one of the quickest and simplest methods you can use to resolve this error is to clear your browser cache. To do that in Safari, you can start by opening up the browser.
Next, click on Preferences > Privacy, then select Remove All Website Data.

After it finishes loading (it may take a minute or two), you can decide which websites to clear the data from. For example, you can select them all or simply the one you’re having trouble accessing.
When done, click on the Done button at the bottom of the screen.
Next, to clear your entire browsing history, you can navigate to Safari > History > Clear History.

When finished, try revisiting the site that was showing the error message. If it’s still there, you can move on to the next solution.
2. Check Your Device’s Date and Time
While it may seem odd, sometimes having the incorrect date and time on your Mac device can cause some issues within Safari. Therefore, it’s essential to ensure that yours is set to the correct time zone and date.
To get started, you can click on the Apple icon, then navigate to System Preferences > Date & Time.

From here, you can verify that you’re using the right date and time.

Under the Time Zone tab, you can also enable your device to sync to your current location automatically. When you’re done, you can exit the window and try re-accessing the site.
3. Change Your DNS Settings
If the error is still there, you might want to check out your Domain Name Server (DNS) settings. In a nutshell, your DNS acts like a phonebook that allows devices and sites to reach each other. Safari uses your DNS settings to connect to websites.
If there are issues with your DNS settings, it might be why you see the “Safari can’t establish a secure connection to the server” message. To see if this is the case (and resolve it), you can try changing your DNS addresses. For example, you could use Google’s Public DNS.
To get started, browse to Apple > System Preferences > Network.

From this window, select your connection, then click on the Advanced tab, followed by DNS. Next, click on the (+) icon next to IPv4 or IPv6 addresses.

Then you can enter the new DNS IP addresses. For example, if you want to use Google’s Public DNS, you can enter “8.8.8.8” and “8.8.4.4”.

When you’re finished, click on the OK button. Recheck the website to see if this process removed the error message.
4. Uninstall or Disable Your Browser Extensions
As we mentioned earlier, an extension or add-on in your browser may be conflicting with Safari’s ability to connect to a site securely. Sometimes, this is common with anti-virus programs and security-related extensions.
Therefore, the next step is to try deactivating all your browser extensions. To do this, you can open Safari, then navigate to Preferences and click on the Extensions tab.

A list of your extensions will display in the left column. You can click on the checkmark next to the add-on name to disable it.
Once you’re done, try revisiting the site. If this solves the problem, you’ll need to pinpoint which extension was to blame. You can do this by systematically enabling each add-on and visiting the site after each time.
5. Disable IPv6
Internet Protocol (IP) is a set of rules that controls how data moves across the internet. IPv6 is a newer protocol version. However, some websites still use the older version, IPv4. If this is the case, it might be why you’re running into the “Safari can’t establish a secure connection” message.
Therefore, you can try disabling IPv6 on your network. To do so, navigate to System Preferences > Network once again, then click on your network connection, followed by the Advanced button.
Under the TCP/IP tab, click on the dropdown menu under Configure IPv6 and select Manually.

When you’re done, click on the OK button. This should resolve the issue if IPv6 were the problem. If not, there’s one last solution you can try.
6. Make Sure Keychain Trusts the Certificate
Earlier, we mentioned how Safari could sometimes present the connection error message if it cannot verify the validity of the site’s SSL certificate. If this is the case, you can bypass the issue by configuring settings in your macOS’s Keychain Access app.
Keychain Access is the application that stores your passwords, account details, and application certificates. It keeps your data secure and can control which sites are trusted by your device. As such, you can tell it to accept a site’s SSL certificate moving forward.
To do this, you can go to the website showing the error message, then click on the lock icon to the left of the address bar, followed by View/Show Certificate > Details.

With the Details panel expanded, click Control + Space Bar. A Spotlight Search bar will appear in the top right-hand corner of your screen. Enter “Keychain” in the search field.
Next, on the left, click on System Roots. Search for the website’s certificate. Once you locate it, go to the Trust section. Then click on the dropdown menu next to When using this certificate section and select Always trust:

That’s it! You should now be able to access the site successfully.
While it may seem intimidating at first, this error is relatively common… and you can fix it in a manner of minutes 👨💻 Learn more here 🛠Click to Tweet
Summary
Trying to access a website only to be met with an error message can be highly frustrating. While Safari is simply trying to keep your data protected, sometimes it can get misconfigured. In this case, the browser may unnecessarily present a security notification such as “Safari can’t establish a secure connection.”
There are six methods you can use to fix this issue when it happens:
- Clear your browser data, including the cache and cookies.
- Check your device’s data and time.
- Change your DNS settings.
- Uninstall or disable your browser extensions and add-ons.
- Disable IPv6.
- Make sure Keychain trusts the SSL certificate.
Do you have any questions about fixing the Safari secure connection issue? Let us know in the comments section below!
Наблюдения и советы этой статьи мы подготовили на основании опыта команды Safari не удается открыть страницу. Safari не удается открыть страницу «название веб-сайта», так как не удалось установить безопасное соединение с сервером «название веб-сайта». Проблема была обнаружена совсем недавно и говорит о том, что Mac не позволяет вам заходить на определенные веб-сайты. Изначально эта функция является частью системы безопасности Mac, предотвращающей посещение вредоносных страниц. Однако в последних версиях это всплывающее окно можно считать ошибкой, поскольку оно может появляться даже при попытке открыть самые безопасные и надежные платформы в мире, такие как YouTube, Twitter, Facebook и другие. Обычно ошибка возникает из-за проблем с подключением, которые могут появиться после плановых обновлений системы. К счастью, эта проблема легко решаема, нам просто нужно будет сделать некоторые манипуляции ниже, которые избавят вас от этого надоедливого сообщения.

Скачать Repair Tool
Скачать CleanMyMac
Существуют специальные утилиты восстановления для Mac, которые могут решить проблемы, связанные с неисправностью файловой системы или приложения, заражением вирусом. Мы рекомендуем вам использовать CleanMyMac, чтобы исправить ошибку «Safari не удается установить безопасное соединение» на Mac.
1. Измените конфигурацию DNS.
Иногда для решения проблем, связанных с Интернетом, требуется изменить DNS-сервер. Для этого выполните следующие действия.
- Щелкните на значок Apple в верхней части рабочего стола и выберите Системные настройки.
- Затем перейдите в Cеть и нажмите на Передовые кнопку.
- Перейдите в DNS вкладку и нажмите «+» слева внизу.
- Тип
8.8.8.8и нажмите Enter. - Щелкните «+» еще раз и введите
8.8.4.4. - Нажмите OK и подтвердите действие.
Не забудьте перезагрузить браузер, а затем посмотреть, помогло ли это попасть на проблемную страницу.
2. Проверьте статус сертификата веб-сайта.
После выхода недавних исправлений безопасности Apple усилила онлайн-защиту. Те домены, которые имеют слабые сертификаты шифрования, обнаруживаются и блокируются системой Mac, что ограничивает доступ пользователей к ним. Иногда это может очень помочь и избежать проникновения вредоносного ПО, однако есть круг невинных веб-сайтов, количество посещений которых снизилось из-за этой ошибки. Если вы уверены, что посещаемый вами веб-сайт не нанесет вред вашей конфиденциальности и компьютеру, вы можете снять это ограничение и разрешить Safari отображать эти страницы. Вот как этого добиться:
- Откройте страницу, которая не загружается, и нажмите на значок Замка в левой верхней части адреса страницы.
- Выберите Больше информации и нажмите Посмотреть сертификат опцию.
- Прежде чем двигаться дальше, запомните, пожалуйста, название сертификата.
- Теперь перейди в Подробнее вкладку и нажмите Command + Space одновременно.
- В появившемся пространстве введите
keychain. - После этого выберите Центры сертификации на левой панели.
- Затем найдите сертификат веб-сайта.
- Нажмите на него, раскройте раздел Доверять , и выберите Всегда доверять опцию.
Наконец, конфликтующий веб-сайт больше не будет в черном списке браузера и будет соответствовать требованиям сертификата.
3. Отключите IP6
Все шаги, упомянутые в этом разделе, очень похожи на решения для Windows. Точно так же мы собираемся отключить IP6 (Интернет-протокол версии 6). С этой функцией было довольно много проблем, потому что она относительно нестабильна. Чтобы решить эту проблему, попробуйте выполнить следующие инструкции:
- Как и раньше, откройте Системные настройки и перейти в Cеть.
- Затем выберите свою сеть (обычно Ethernet) и нажмите Передовые.
- Рядом с Конфигурация IP6 полем измените значение на Вручнуюи примените изменения.
Это должно сработать, если ни один из предыдущих методов не помог.
4. Сканирование на наличие вредоносных программ или отключение антивирусного ПО.
Хотя Mac известен как самая безопасная система из когда-либо существовавших, существуют некоторые уязвимости, которыми могут пользоваться разработчики вирусов для распространения своего ПО. Особенно, если с ними сталкиваются неопытные и наивные пользователи. Любые заражения могут привести к внезапным изменениям, и если их не удалить, они будут постоянно менять настройки независимо от того, что вы делаете для решения проблемы. Мы настоятельно рекомендуем использовать SpyHunter для Mac, который поможет поддерживать ваш компьютер в чистоте и без вирусов.
Скачать Spyhunter для Mac
Другая возможная причина получения ошибки «Safari не удается установить безопасное соединение» может заключаться в том, что антивирусное ПО использует собственный брандмауэр для повышения защиты от угроз. Однако это может конфликтовать со встроенным антивирусом и вызывать некоторые изменения в свойствах соединения. Таким образом, вы можете попробовать на время отключить программу безопасности и посмотреть, решит ли это проблему. Если да, то вам следует попробовать другое приложение, в котором не будет подобных конфликтов.
Итоги
Компьютеры несовершенны и поражают пользователей новыми ошибками и проблемами, особенно после выпуска новых обновлений. Это просто неизбежно из-за человеческого фактора. Однако с помощью таких туториалов вы можете не волноваться, ведь здесь собраны все необходимые инструменты для устранения любых подобных проблем.
Зачастую после установки SSL-сертификатов многие пользователи сталкиваются с ошибками, которые препятствуют корректной работе защищенного протокола HTTPS.
Предлагаем разобраться со способами устранения подобных ошибок.
Что такое SSL?
SSL (Secure Socket Layer) — это интернет-протокол для создания зашифрованного соединения между пользователем и сервером, который гарантирует безопасную передачу данных.
Когда пользователь заходит на сайт, браузер запрашивает у сервера информацию о наличии сертификата. Если сертификат установлен, сервер отвечает положительно и отправляет копию SSL-сертификата браузеру. Затем браузер проверяет сертификат, название которого должно совпадать с именем сайта, срок действия сертификата и наличие корневого сертификата, выданного центром сертификации.
Причины возникновения ошибок SSL-соединения
Когда сертификат работает корректно, адресная строка браузера выглядит примерно так:
![]()
Но при наличии ошибок она выглядит несколько иначе:
![]()
Существует множество причин возникновения таких ошибок. К числу основных можно отнести:
- Некорректную дату и время на устройстве (компьютер, смартфон, планшет и т.д.);
- Ненадежный SSL-сертификат;
- Брандмауэр или антивирус, блокирующие сайт;
- Включенный экспериментальный интернет-протокол QUIC;
- Отсутствие обновлений операционной системы;
- Использование SSL-сертификата устаревшей версии 3.0;
- Появление ошибки «Invalid CSR» при генерации сертификата из панели управления облачного провайдера.
Давайте рассмотрим каждую из них подробнее.
Проблемы с датой и временем
Если на устройстве установлены некорректные дата и время, ошибка SSL-соединения неизбежна, ведь при проверке сертификата происходит проверка срока его действия. Современные браузеры умеют определять такую ошибку самостоятельно и выводят сообщение о неправильно установленной дате или времени.

Для исправления этой ошибки достаточно установить на устройстве актуальное время. После этого необходимо перезагрузить страницу или браузер.
Ненадежный SSL-сертификат
Иногда при переходе на сайт, защищенный протоколом HTTPS, появляется ошибка «SSL-сертификат сайта не заслуживает доверия».

Одной из причин появления такой ошибки, как и в предыдущем случае, может стать неправильное время. Однако есть и вторая причина — браузеру не удается проверить цепочку доверия сертификата, потому что не хватает корневого сертификата. Для избавления от такой ошибки необходимо скачать специальный пакет GeoTrust Primary Certification Authority, содержащий корневые сертификаты. После скачивания переходим к установке. Для этого:
- Нажимаем сочетание клавиш Win+R и вводим команду certmgr.msc, жмем «Ок». В Windows откроется центр сертификатов.
- Раскрываем список «Доверенные корневые центры сертификации» слева, выбираем папку «Сертификаты», кликаем по ней правой кнопкой мышки и выбираем «Все задачи — импорт».

- Запустится мастер импорта сертификатов. Жмем «Далее».

- Нажимаем кнопку «Обзор» и указываем загруженный ранее сертификат. Нажимаем «Далее»:

- В следующем диалоговом окне указываем, что сертификаты необходимо поместить в доверенные корневые центры сертификации, и нажимаем «Далее». Импорт должен успешно завершиться.

После вышеперечисленных действий можно перезагрузить устройство и проверить отображение сайта в браузере.
Брандмауэр или антивирус, блокирующие сайт
Некоторые сайты блокируются брандмауэром Windows. Для проверки можно отключить брандмауэр и попробовать зайти на нужный сайт. Если SSL-сертификат начал работать корректно, значит дело в брандмауэре. В браузере Internet Explorer вы можете внести некорректно работающий сайт в список надежных и проблема исчезнет. Однако таким образом вы снизите безопасность своего устройства, так как содержимое сайта может быть небезопасным, а контроль сайта теперь отключен.

Также SSL может блокировать антивирусная программа. Попробуйте отключить в антивирусе проверку протоколов SSL и HTTPS и зайти на сайт. При необходимости добавьте сайт в список исключений антивируса.

Включенный экспериментальный протокол QUIC
QUIC — это новый экспериментальный протокол, который нужен для быстрого подключения к интернету. Основная задача протокола QUIC состоит в поддержке нескольких соединений. Вы можете отключить этот протокол в конфигурации вашего браузера.
Показываем как отключить QUIC на примере браузера Google Chrome:
- Откройте браузер и введите команду chrome://flags/#enable-quic;
- В появившемся окне будет выделен параметр: Experimental QUIC protocol (Экспериментальный протокол QUIC). Под названием этого параметра вы увидите выпадающее меню, в котором нужно выбрать опцию: Disable.

- После этого просто перезапустите браузер.
Этот способ работает и в Windows и в Mac OS.
Отсутствие обновлений операционной системы
Проблемы с SSL-сертификатами могут возникать и из-за того, что на вашей операционной системе давно не устанавливались обновлений. Особенно это касается устаревших версий Windows (7, Vista, XP и более ранние). Установите последние обновления и проверьте работу SSL.
Использование SSL-сертификата версии 3.0
Некоторые сайты используют устаревший SSL-протокол версии 3.0, который не поддерживают браузеры. По крайней мере, по умолчанию. Чтобы браузер поддерживал устаревший SSL необходимо сделать следующее (на примере браузера Google Chrome):
- Откройте браузер и перейдите в раздел «Настройки».
- Прокрутите страницу настроек вниз и нажмите «Дополнительные».
- В разделе «Система» найдите параметр «Настройки прокси-сервера» и кликните на него.

- Откроется окно. Перейдите на вкладку «Дополнительно».
- В этой вкладке вы увидите чекбокс «SSL 3.0».

- Поставьте галочку в чекбоксе, нажмите кнопку «Ок» и перезагрузите браузер.
Ошибки «Invalid CSR» при генерации сертификата из панели управления облачного провайдера
В процессе активации сертификата можно столкнуться с ошибкой «Invalid CSR». Такая ошибка возникает по следующим причинам:
- Неправильное имя FQDN (полное имя домена) в качестве Common Name (в некоторых панелях управления это поле может также называться Host Name или Domain Name). В этом поле должно быть указано полное доменное имя вида domain.com или subdomain.domain.com (для субдоменов). Имя домена указывается без https://. В качестве данного значения нельзя использовать интранет-имена (text.local). В запросе для wildcard-сертификатов доменное имя необходимо указывать как *.domain.com.
- В CSR или пароле есть не латинские буквы и цифры. В CSR поддерживаются только латинские буквы и цифры – спецсимволы использовать запрещено. Это правило распространяется и на пароли для пары CSR/RSA: они не должны содержать спецсимволов.
- Неверно указан код страны. Код страны должен быть двухбуквенным ISO 3166-1 кодом (к примеру, RU, US и т.д.). Он указывается в виде двух заглавных букв.
- В управляющей строке не хватает символов. CSR-запрос должен начинаться с управляющей строки ——BEGIN CERTIFICATE REQUEST—— и заканчиваться управляющей строкой ——END CERTIFICATE REQUEST——. С каждой стороны этих строк должно быть по 5 дефисов.
- В конце или начале строки CSR есть пробелы. Пробелы на концах строк в CSR не допускаются.
- Длина ключа меньше 2048 бит. Длина ключа должна быть не менее 2048 бит.
- В CRS-коде для сертификата для одного доменного имени есть SAN-имя. В CSR-коде для сертификата, предназначенного защитить одно доменное имя, не должно быть SAN (Subject Alternative Names). SAN-имена указываются для мультидоменных (UCC) сертификатов.
- При перевыпуске или продлении сертификата изменилось поле Common Name. Это поле не должно меняться.
Во многих отношениях Safari является центром экосистемы устройств Apple. Независимо от того, используете ли вы Mac, iPhone или iPad, выход в Интернет, вероятно, является вашим основным занятием, и чаще всего это делается через Safari.
В целом, Safari — отличный браузер. Благодаря интеграции с операционной системой он не слишком нагружает ваши устройства. Это также довольно быстро, имеет интуитивно понятный интерфейс и предлагает множество средств защиты конфиденциальности.
Safari сегодня предупреждает вас, если вы посещаете мошеннический веб-сайт, по умолчанию предотвращает межсайтовое отслеживание, удаляет неиспользуемые файлы cookie через 30 дней и даже скрывает ваш IP-адрес благодаря новой (платной) функции под названием Private Relay.
Однако, как и в случае со всеми другими приложениями, Safari время от времени дает сбои. В частности, Safari настроен так, чтобы не загружать незащищенные веб-сайты, показывая это сообщение об ошибке «Safari не может установить безопасное соединение с сервером». Но если Safari не загружает веб-сайт по ошибке, могут быть и другие причины, требующие быстрого расследования.
Может быть несколько причин, по которым Safari не может открыть определенную страницу в Интернете. Каждый раз, когда вы загружаете URL-адрес, Safari проверяет достоверность и безопасность данных на другом конце.
Незащищенные веб-сайты могут выдавать себя за реальные веб-сайты, чтобы получать вашу личную информацию, перехватывать ваши данные при передаче или даже содержать вредоносное ПО.
Вот почему Safari покажет вам предупреждающее сообщение и, в некоторых случаях, полностью запретит вам доступ к веб-сайту.
Вы можете найти незащищенные веб-сайты по http://, который предшествует их доменному имени (например, все правильно настроенные безопасные веб-сайты должны автоматически перенаправляться на https:// (например, если они этого не делают, это может означать, что они не полностью безопасны).
Safari также дает вам еще одну визуальную подсказку в отношении безопасности веб-сайта — значок замка рядом с URL-адресом. Значок серого замка означает, что веб-сайт защищен и зашифрован. Зеленый значок означает, что веб-сайт получил еще более расширенный сертификат SSL (уровень защищенных сокетов). На всех незащищенных веб-сайтах перед доменным именем будет указано «Незащищенный».
Однако есть и другие случаи, когда Safari также может блокировать веб-сайты:
- URL может быть написан с ошибкой
- Дата и время могут быть установлены неправильно
- Записи DNS-сервера могут быть перепутаны
- Могут быть обнаружены вредоносные скрипты
- SSL-сертификат может быть установлен неправильно
- Протокол IPv6 может работать неправильно
Первое, что вы должны сделать, когда вы получаете сообщение об ошибке «Safari не может найти сервер», — это проверить состояние вашего интернет-соединения с помощью таких приложений, как WiFi Explorer и NetSpot.
WiFi Explorer — один из лучших и наиболее точных сетевых анализаторов для Mac. Эта утилита мгновенно предоставляет вам статистику в режиме реального времени по каждому аспекту вашей сети, от диапазона, диапазона и качества сигнала до шума, режима и ширины канала. Вы даже можете решить большинство проблем самостоятельно, следуя обширному справочному руководству в приложении.
✕ Удалить баннер приложения
NetSpot — еще одно отличное решение для устранения неполадок WiFi. Хотя он показывает вам много информации, аналогичной WiFi Explorer, такой как уровень сигнала, шум, безопасность и многое другое, он действительно сияет, когда вы используете его для исследования своего пространства и поиска пробелов в покрытии WiFi.
✕ Удалить баннер приложения
Чтобы использовать функцию «Обзор», перейдите на вкладку «Обзор», начните новый опрос, либо загрузите, либо нарисуйте карту вашего пространства, измерьте расстояние между двумя точками, а затем пройдитесь, проверяя уровень сигнала в разных местах. В результате вы можете переместить свой WiFi-маршрутизатор или купить удлинитель WiFi, чтобы правильно покрыть свое пространство.
✕
Safari не может установить безопасное соединение: исправления
Когда вы получаете уведомление «этот сайт не может обеспечить безопасное соединение» от Safari, которое впоследствии блокирует вас от входа на сайт, не отчаивайтесь — на самом деле вы можете многое сделать, чтобы исправить ситуацию (всего за несколько секунд). минут), если вы будете следовать нашему руководству из восьми шагов ниже.
1. Дважды проверьте свой URL
Возможно, вы не понимаете, но одним из наиболее распространенных мошеннических действий в Интернете является выдача себя за веб-сайт. Веб-сайт, выдающий себя за что-то другое, может попросить вас войти в систему или ввести любую другую личную информацию, чтобы украсть ее, или загрузить что-то, чтобы получить вредоносный скрипт на ваш Mac.
Вы можете оказаться на неправильном веб-сайте, потому что вы неправильно указали URL-адрес или домен верхнего уровня (например, написали .co вместо .com). Также можно ошибиться при вводе запроса в Google и получить результат поиска, выдающий себя за другое лицо, хотя Google (и другие поисковые системы) пытаются отсеять такие случаи.
Поэтому обязательно дважды проверяйте URL-адреса веб-сайтов, которые вы посещаете, и, если вы часто посещаете определенные веб-сайты, рассмотрите возможность добавления их в закладки, чтобы избежать ошибок в написании в будущем.
2. Установите правильную дату и время
Одним из самых случайных, но, тем не менее, эффективных решений проблем на вашем Mac является автоматическая установка даты и времени.
Даже не пытайтесь выяснить, как эти вещи связаны, просто поверьте нам, что иногда правильная установка времени решит множество проблем, включая проблему «Safari не может установить безопасное соединение».
Чтобы установить дату и время автоматически:
- Запустить Системные настройки ➙ Дата и время
- Нажмите на значок замка, чтобы внести изменения, и введите свой пароль.
- Установите флажок «Установить дату и время автоматически»
Вы можете даже не заметить, что дата и время устанавливаются вручную, а не автоматически. Чтобы помочь вам обнаружить несоответствия, попробуйте приложение, такое как iStat Menus.
iStat Menus — наиболее полное решение для мониторинга Mac. Он запускает графики в реальном времени, чтобы следить за вашим процессором, графическим процессором, памятью, диском, вентиляторами, сетью, датчиками, батареей и даже погодой, а также временем и датой. Вы можете настроить значки в строке меню, чтобы отображались только те данные, которые вам нужны, чтобы они всегда были у вас перед глазами.
✕ Удалить баннер приложения
3. Перейдите на другой DNS-сервер.
Возможно, вы уже знаете, что доменное имя, которое вы указали в качестве URL-адреса, на самом деле не используется в Интернете для подключения к различным веб-сайтам. Вместо этого все веб-сайты имеют соответствующие IP-адреса, которые выглядят так: 93.184.216.34.
Что помогает переводить доменные имена в IP-адреса, так это сервер DNS (система доменных имен). В Интернете доступно множество DNS-серверов. Вполне вероятно, что по умолчанию вы используете тот, который предоставлен вашим интернет-провайдером.
Но если вы видите, что Safari не может найти серверы для вашего сайта, попробуйте изменить DNS-сервер. На самом деле есть и другие причины, по которым это может быть полезно, например, увеличение скорости загрузки веб-сайтов и улучшение конфиденциальности.
Чтобы изменить DNS по умолчанию на Cloudflare (известный своей конфиденциальностью и скоростью):
- Откройте Системные настройки ➙ Сеть
- Нажмите Дополнительно
- Перейдите на вкладку DNS.
- Щелкните значок плюса и введите 1.1.1.1.
- Нажмите «плюс» еще раз и введите 1.0.0.1 (для избыточности).
- Также добавьте 2606:4700:4700::1111 и 2606:4700:4700::1001.
- Нажмите «ОК», а затем «Применить».
4. Используйте свой антивирус, чтобы убедиться, что сайту можно доверять
Если вы решите продолжить посещение веб-сайта, на всякий случай убедитесь, что на вашем Mac установлено мощное антивирусное решение. Для всего, что связано с оптимизацией Mac, мы рекомендуем CleanMyMac X.
CleanMyMac X — самый продвинутый оптимизатор для Mac, помогающий ускорить работу системы, избавиться от ненужных файлов, сэкономить место на диске, защитить вашу конфиденциальность, удалить и обновить приложения, а также сканировать Mac на наличие вредоносных программ.
✕ Удалить баннер приложения
Чтобы узнать, содержит ли ваш Mac какое-либо вредоносное ПО прямо сейчас:
- Запустите CleanMyMac X
- Перейдите на вкладку Удаление вредоносных программ.
- Нажмите Сканировать
- Удалить, если что-то было найдено
5. Установите связку ключей, чтобы доверять сертификату
Когда веб-сайты получают SSL-сертификат, возможно, они неправильно его устанавливают, или срок его действия истек, или они меняют его на другой, но оригинал остается в кэше.
Во всех этих случаях Safari может не доверять сертификату и отказываться открывать веб-сайт. Если вы уверены, что вся информация верна, вы можете обойти блокировку Safari, заставив цепочку ключей доверять сертификату.
Вот как это сделать:
- Запустите доступ к связке ключей из утилит
- Перейдите в Система ➙ Все элементы
- Дважды щелкните веб-сайт, который вы пытаетесь посетить.
- В раскрывающемся списке «Доверять» выберите «Всегда доверять».
6. Отключите IPv6 для вашей сети на Mac.
В сети есть два основных протокола IPv4 и IPv6. Первый — более старый протокол, состоящий из четырех блоков цифр, таких как 142.250.189.206. Проблема в том, что таких комбинаций всего чуть более четырех миллиардов, чего недостаточно для всех компьютеров, желающих подключиться к сети.
IPv6, однако, использует более длинные адреса с шестнадцатеричными цифрами, такие как 2607:f8b0:4005:812::200e, которые могут поддерживать более чем достаточно адресов для всего. Проблема в том, что IPv6 еще не поддерживается повсеместно, и это может вызвать проблемы с веб-сайтом, который вы пытаетесь посетить.
Чтобы решить эту проблему, установите настройку IPv6 вручную:
- Запустите Системные настройки
- Перейдите в Сеть ➙ TCP/IP.
- В раскрывающемся списке Настройка IPv6 выберите Выкл.
7. Защитите свой просмотр с помощью VPN
Хотя SSL-сертификат в целом подтверждает, что наше соединение с веб-сайтом зашифровано, все еще существует множество веб-сайтов, которые вообще не являются безопасными.
Чтобы обеспечить постоянную защиту, рекомендуется использовать VPN (виртуальную частную сеть), которая будет выступать в качестве дополнительного уровня для обеспечения конфиденциальности и безопасности вашего просмотра. Среди всех VPN-клиентов, доступных на сегодняшний день, ClearVPN — самый простой вариант.
ClearVPN — это VPN-клиент для людей, которые даже не знают, что такое VPN, но хотят, чтобы интернет-соединение их Mac оставалось конфиденциальным. Приложение имеет множество ярлыков для любого случая использования, от изменения вашего географического положения до потокового видео, от изменения вашего IP до ограничения вредоносного ПО.
✕ Удалить баннер приложения
Просто откройте ClearVPN и нажмите на нужный пресет. Сделанный!
8. Используйте инструменты восстановления данных, чтобы предотвратить потерю файлов
Когда вы вносите какие-либо изменения в свой Mac, всегда есть вероятность, что что-то пойдет не так. Поэтому рекомендуется регулярно создавать резервные копии файлов.
Disk Drill — это комплексное решение для защиты ваших файлов. Он может создавать резервные копии всего вашего диска в безопасном месте, очищать диск от мусора, уничтожать конфиденциальные файлы, чтобы не оставлять следов, находить дубликаты и даже восстанавливать удаленные файлы (случайно или нет).
✕ Удалить баннер приложения
Если вы создадите обычную копию своих файлов и Safari начнет барахлить, вы можете просто вернуться к предыдущей версии. Или, если вы попытаетесь исправить Safari и что-то пойдет не так, откатите резервную копию.
Как видите, когда вы сталкиваетесь с проблемой «Safari не может установить безопасное соединение с сервером», вы можете просмотреть наш список и устранить проблему за считанные минуты. Особенно, если у вас есть такие приложения, как WiFi Explorer и NetSpot для проверки состояния вашей сети, iStat Menus для мониторинга вашей системы, CleanMyMac X для защиты вас от вредоносных программ, ClearVPN для шифрования вашего соединения и Disk Drill для восстановления ваших данных.
Все упомянутые выше приложения доступны вам абсолютно бесплатно в течение семи дней через пробную версию Setapp, платформы с более чем 230 приложениями для Mac и iOS для любого мыслимого сценария. Попробуйте каждое приложение Setapp бесплатно сегодня и сохраните свою новую коллекцию избранного.
120
