При возникновении этой проблемы, пользователи не смогут подключиться к приложению, совместное использование сеанса просмотра в конференции в Skype Майкрософт для бизнеса или Microsoft Lync 2013. Эта проблема возникает на пользователей, установка драйвера Дельфин специальных возможностей.
Решение
Дополнительные сведения
Продукты независимых производителей, обсуждаемые в этой статье, производятся компаниями, независимыми от корпорации Майкрософт. Корпорация Майкрософт не дает никаких явных или подразумеваемых гарантий относительно производительности или надежности этих продуктов.
Нужна дополнительная помощь?
Нужны дополнительные параметры?
Изучите преимущества подписки, просмотрите учебные курсы, узнайте, как защитить свое устройство и т. д.
В сообществах можно задавать вопросы и отвечать на них, отправлять отзывы и консультироваться с экспертами разных профилей.
Проблемы
В Скайп Microsoft Business Server 2015 среды применение марта 2018 накопительное обновление для Скайп для бизнеса сервера 2015 и разрешить на основе видео экране общий доступ (VbSS) в Скайп для бизнеса. В этом случае при попытке совместного использования рабочего стола во время конференции, может появиться следующее сообщение об ошибке:
Произошла ошибка во время презентации экран.
Обходное решение
Чтобы обойти эту проблему, обратитесь к следующей статье отключение VbSS в Скайп для сервера.
Видео на основе совместного использования экрана для Скайп для сервера
Решение
Чтобы устранить эту проблему, установите января 2019 накопительное обновление 6.0.9319.537 для Скайп для 2015 Business Server, сервер конференций.
Нужна дополнительная помощь?
Hi Team,
I am working on a specific Skype Diagnostic ID — 52163, Issue with Desktop sharing on Skype for business client. The error is observed in both conferences and Peer to peer sessions.
There is intermittent desktop sharing failures observed by random users across our deployment. We are current running with Skype for Business on premise environment.
Below is what i observed from the logs, complete list of candidates are exchanged , no abnormalities here. And the session end with the below diag ID
52163; reason=Appsharing session disconnected due to failures in RDP stack»;UserType=»Callee»;MediaType=»application-sharing»;NetworkErr=»no error»;ErrTime=»0″;RTPSeq=»0″;SeqDelta=»0″;RTPTime=»0″;RTCPTime=»3671339649452″;TransptRecvErr=»0x0″;RecvErrTime=»0″;TransptSendErr=»0x80004005″;SendErrTime=»3671339642972″;InterfacesStall=»0x0″;InterfacesConnCheck=»0x0″;MrDnsE=»APA.LyncAV.accenture.com»;MrResE=»0″;MrDnsI=»APA.LyncInt.accenture.com»;MrResI=»1″;MrDnsCacheReadAttempt=»0″;ICEWarn=»0x0″;ICEWarnEx=»0x0″;LocalSite=»x.x.x.x:34406″;LocalMR=»x.x.x.x:57911″;RemoteSite=»x.x.x.x:62508″;RemoteMR=»x.x.x.x:57637″;PortRange=»39040:39059″;LocalMRTCPPort=»57911″;RemoteMRTCPPort=»57637″;LocalLocation=»2″;RemoteLocation=»2″;FederationType=»0″;NetworkName=»svc.accenture.c»;Interfaces=»0x4″;BaseInterface=»0x4″;BaseAddress=»10.200.206.129:39052″;Protocol=»1″;LocalInterface=»0x4″;LocalAddrType=»0″;LocalAddress=»x.x.x.x:39051″;RemoteAddress=»x.x.x.x:62508″;RemoteAddrType=»0″;IceRole=»1″;RtpRtcpMux=»1_FirstHopRTTInMs=0″;MediaDllVersion=»5.0.8687.149″;MrDnsE=»APA.LyncAV.accenture.com»;MrResE=»0″;MrDnsI=»APA.LyncInt.accenture.com»;MrResI=»1″;MrDnsCacheReadAttempt=»0″;LyncAppSharingDebug=»SharerChannel:0x8000ffff;
Memory Usage: totalUsedVirtual=1846_ availableVirtual=200;StartupTime: 2016-05-03T02:08:33.195Z;»»
The screen share fails with the message «An error occurred during the presentation» at the caller end.
And as and when the user restarts the Skype client or reboots the machine, the issue i fixed, the user will be able to initiate desktop share without any issue.
Already checked the local network and the required port connectivities, I have a feeling it is something on the local machine which is causing the issue. But not sure in which direction to continue.
Thanks,
Hi Team,
I am working on a specific Skype Diagnostic ID — 52163, Issue with Desktop sharing on Skype for business client. The error is observed in both conferences and Peer to peer sessions.
There is intermittent desktop sharing failures observed by random users across our deployment. We are current running with Skype for Business on premise environment.
Below is what i observed from the logs, complete list of candidates are exchanged , no abnormalities here. And the session end with the below diag ID
52163; reason=Appsharing session disconnected due to failures in RDP stack»;UserType=»Callee»;MediaType=»application-sharing»;NetworkErr=»no error»;ErrTime=»0″;RTPSeq=»0″;SeqDelta=»0″;RTPTime=»0″;RTCPTime=»3671339649452″;TransptRecvErr=»0x0″;RecvErrTime=»0″;TransptSendErr=»0x80004005″;SendErrTime=»3671339642972″;InterfacesStall=»0x0″;InterfacesConnCheck=»0x0″;MrDnsE=»APA.LyncAV.accenture.com»;MrResE=»0″;MrDnsI=»APA.LyncInt.accenture.com»;MrResI=»1″;MrDnsCacheReadAttempt=»0″;ICEWarn=»0x0″;ICEWarnEx=»0x0″;LocalSite=»x.x.x.x:34406″;LocalMR=»x.x.x.x:57911″;RemoteSite=»x.x.x.x:62508″;RemoteMR=»x.x.x.x:57637″;PortRange=»39040:39059″;LocalMRTCPPort=»57911″;RemoteMRTCPPort=»57637″;LocalLocation=»2″;RemoteLocation=»2″;FederationType=»0″;NetworkName=»svc.accenture.c»;Interfaces=»0x4″;BaseInterface=»0x4″;BaseAddress=»10.200.206.129:39052″;Protocol=»1″;LocalInterface=»0x4″;LocalAddrType=»0″;LocalAddress=»x.x.x.x:39051″;RemoteAddress=»x.x.x.x:62508″;RemoteAddrType=»0″;IceRole=»1″;RtpRtcpMux=»1_FirstHopRTTInMs=0″;MediaDllVersion=»5.0.8687.149″;MrDnsE=»APA.LyncAV.accenture.com»;MrResE=»0″;MrDnsI=»APA.LyncInt.accenture.com»;MrResI=»1″;MrDnsCacheReadAttempt=»0″;LyncAppSharingDebug=»SharerChannel:0x8000ffff;
Memory Usage: totalUsedVirtual=1846_ availableVirtual=200;StartupTime: 2016-05-03T02:08:33.195Z;»»
The screen share fails with the message «An error occurred during the presentation» at the caller end.
And as and when the user restarts the Skype client or reboots the machine, the issue i fixed, the user will be able to initiate desktop share without any issue.
Already checked the local network and the required port connectivities, I have a feeling it is something on the local machine which is causing the issue. But not sure in which direction to continue.
Thanks,
Вернуться к результатам поиска
Если у вас возникли проблемы с демонстрацией экрана в Skype, вам могут помочь следующие советы.
Вы должны воспроизводиться голосовые или видеозвонки человеку, с которым вы хотите предоставить совместный доступ к своему экрану. Если вы не участие в звонке, возможность демонстрации экранов неподдерживается.
Убедитесь, что bandwidth достаточно пропускной способности для демонстрации экрана, и закройте все приложения, которые поставляются с пропускной способностью или замедливкомпьютер компьютера. Например, приложения для потоковой передачи музыки или приложения для совместного доступа к файлам. Кроме того, убедитесь, что вы и пользователь, которому вы предоставили совместный доступ к экрану, установлена последняя версия Skype.
Если человек, которому вы unsupported device демонстрироваете свой экран, находится на неподдерживаемом устройстве или более ранней версии Skype, он по-прежнему сможет просматривать ваш экран, но не сможет демонстрировать свой экран. Мы рекомендуем им получить последнюю версию Skype.
машинный перевод
ВНИМАНИЕ! Эта статья переведена с помощью средств машинного (автоматического) перевода, а не человеком. Дополнительные сведения см в следующей статье. В Skype машинный перевод используется для предоставления статей службы поддержки и справки на дополнительных языках. При этом автоматически переведенные статьи могут содержать ошибки, а также синтаксические и грамматические неточности, аналогичные тем, которые допускают носители других языков. Skype не несет ответственности за неточности, ошибки и ущерб, вызванные некачественным переводом или его использованием клиентами.
См. исходный текст на английском языке: FA10932
Дополнительные ресурсы
Если Skype для бизнеса совместное использование экрана не работает, размыто или отображается черный или зависший экран, тогда этот пост может помочь вам решить проблему. Причиной этого может быть устаревшее программное обеспечение, случайный сбой или даже медленное соединение.

Говорит Microsoft,
Возможность совместного использования экрана на основе видео (VbSS), добавленная в Skype для бизнеса, гарантирует, что время подключения значительно сокращается, а представление на экране всегда синхронизируется между докладчиком и зрителем. VbSS не только быстрее, но и более надежен и лучше работает в условиях низкой пропускной способности сети. Это снижает частоту обновления экрана, поэтому иногда это может вызывать проблемы у некоторых. VbSS используется только тогда, когда все участники собрания используют последнюю версию клиента Skype для бизнеса, а VbSS конференции включен на серверах, на которых размещены ваши собрания. Если эти условия соблюдены, ваш сеанс совместного использования экрана автоматически начнется с VbSS. Если они не выполнены, ваш сеанс совместного использования экрана автоматически начнется с использованием протокола удаленного рабочего стола (RDP), а не VbSS.
Если вы столкнулись с этой проблемой, сначала создайте точку восстановления системы, а затем посмотрите, поможет ли вам какое-либо из этих предложений:
1]Обновите Skype
Обновите установленное программное обеспечение Skype
2]Перезапустить демонстрацию экрана
Щелкните «Остановить совместный доступ». Затем снова начать общий доступ. Если у вас есть дополнительный монитор, то воспользуйтесь им и посмотрите.
3]Обновление или откат графических драйверов
Если вы недавно обновили графические накопители, откатите их; иначе обновите их и посмотрите, поможет ли это.
4]Сбросить Skype
Откройте настройки и сбросьте приложение Skype и посмотрите.
5]Редактировать реестр
Вы можете отключить (VbSS) и включить протокол удаленного рабочего стола (RDP) и посмотреть, поможет ли это.
Откройте редактор реестра и перейдите к следующему ключу:
HKEY_CURRENT_USERSoftwareMicrosoftOffice16.0Lync
- Создайте новый DWORD, назовите его EnableConferenceScreenSharingOverVideo и установите его значение на 0
- Также создайте новый DWORD, назовите его EnableP2PScreenSharingOverVideo и установите его значение на 0
Затем перейдите к следующему ключу:
HKEY_LOCAL_MACHINESoftwareWow6432NodeMicrosoftOffice16.0Lync
- Создайте новый DWORD, назовите его EnableConferenceScreenSharingOverVideo и установите его значение на 0
- Также создайте новый DWORD, назовите его EnableP2PScreenSharingOverVideo и установите его значение на 0
Перезагрузите компьютер и проверьте.
Если это не поможет, вы можете отменить изменения или вернуться к созданной точке восстановления.

Перейти к содержанию
На чтение 3 мин Просмотров 36.1к. Опубликовано 28.09.2018 Обновлено 14.02.2022
По закону Мёрфи, в самый ответственный момент,, когда вы уже подключились к собеседнику по скайпу и вам нужно срочно включить демонстрацию экрана, выясняется, что трансляция не работает. Кнопка становится неактивной, ваш собеседник видит только черный экран и т.д. Проблем бывает много. Попробуем сегодня разобраться в основных и объясним,что делать при их появлении и почему не работает демонстрация экрана в skype.
План статьи:
- Почему не включается демонстрация экрана в скайпе
- Почему не работает
- Что делать, если черный экран и ничего не видно
- Демонстрация в скайпе лагает и подвисает — решение проблемы
- Выводы
- Видеообзор
Почему не включается демонстрация экрана в скайпе
Трансляция в skype рабочего стола — удобная функция для бизнеса, обучения, игры и общения. Однако бывают ситуации, когда демонстрация не включается, или включилась, но пропала.
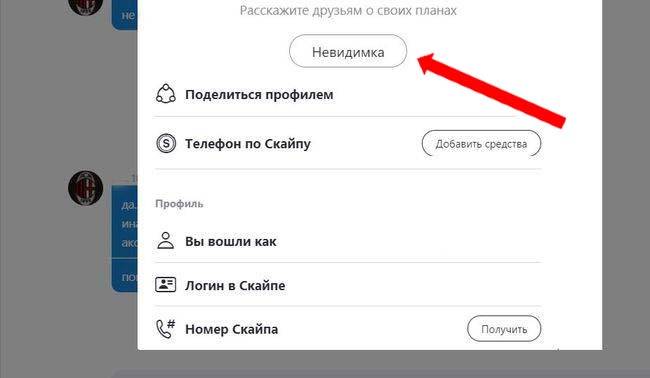
Прежде всего, обращаем ваше внимание на то, что активация этой функции происходит только после того, как вы позвонили своему собеседнику. До звонка данная опция активирована быть не может.
Следующие причины могут привести к тому, что демонстрация не включается:
- используется устаревшая версия skype на одном из компьютеров или смартфонов;
- у одного из собеседников включен статус «Невидимка»;
- включен видеовызов;
- лагает интернет;
- активирована функция «Разрешить только звонки от контактов на этом устройстве», а вы планируете позвонить человеку, которого нет в вашем списке контактов.
Александр Бойдаков
Компьютерный эксперт, стаж работы более 23 лет. Директор, менеджер, копирайтер и просто хороший человек.
На чтение 4 мин. Просмотров 4.6k. Опубликовано 03.09.2019
Хотя Skype для бизнеса чрезвычайно полезен, если вам нужно совершать конференц-звонки, но многие пользователи сообщают, что не могут присоединиться к собранию Skype на своем ПК. Чтобы решить эту проблему, вы можете попробовать любой из обходных путей, упомянутых ниже.
Я не могу присоединиться к собранию Skype, что мне делать? Во-первых, проверьте подключение к сети. Для этого запустите средство устранения неполадок с сетью и проверьте, решает ли это проблему. Кроме того, вы можете попробовать удалить учетные данные Skype из диспетчера учетных данных.
Содержание
- Что делать, если вы не можете присоединиться к собранию Skype?
- 1. Устранение неполадок сетевого подключения
- 2. Используйте диспетчер учетных данных
- 3. Исправьте проблемы с ассоциацией файлов
- 4. Присоединяйтесь к Skype Meeting через веб-приложение
- Устранение неполадок с сетевым подключением
- Используйте диспетчер учетных данных
- Устранить проблемы с ассоциацией файлов
- Присоединяйтесь к собранию Skype через веб-приложение
1. Устранение неполадок сетевого подключения
Если вы не можете присоединиться к собранию Skype, наиболее вероятной причиной является проблема с сетевым подключением. Чтобы решить эту проблему, вы можете запустить устранение неполадок сети.
Перед запуском средства устранения неполадок попробуйте получить доступ к другому сайту (используя тот же браузер) и посмотрите, прошел ли он. Если вы столкнулись с той же проблемой, вероятно, проблема в сети. Затем вы можете продолжить поиск неисправностей.
Для устранения неполадок в сети в Windows 10 следуйте приведенным ниже инструкциям.
- Включить интернет/Wi-Fi соединение.
- Перейдите в окно рабочего стола и откройте меню «Пуск» . Нажмите Настройки .

- Выберите Сеть и Интернет .

- Нажмите Статус .
- В поле поиска Найти параметр введите Устранение неполадок с сетью и нажмите на него.

- Следуйте инструкциям на экране, чтобы завершить процесс.

После этого проверьте, решена ли проблема с сетью. Для этого просто попробуйте снова получить доступ к ссылке. Если вы можете сделать это, у вас все хорошо; в противном случае проблема, вероятно, не связана с сетевым подключением. Следовательно, вы можете попробовать следующее решение.
- ЧИТАЙТЕ ТАКЖЕ : ИСПРАВЛЕНИЕ: ошибка интеграции с Outlook в Skype
2. Используйте диспетчер учетных данных
Если вы не можете присоединиться к собранию Skype, попробуйте обновить данные для входа в Skype с помощью диспетчера учетных данных. Для этого выполните следующие действия:
- Откройте Панель управления .

- Найдите и нажмите Диспетчер учетных данных .

- Найти пакет учетных данных, связанных с платформой Skype для бизнеса Online; нажмите на нее, чтобы расширить параметры.
- Выберите Удалить из хранилища .

- Закрыть программу
- Войдите на платформу и введите новые учетные данные.
После этого проверьте, решена ли проблема: попробуйте снова получить доступ к ссылке. Если вы все еще не можете присоединиться к собранию Skype, вы можете перейти к следующему решению.
3. Исправьте проблемы с ассоциацией файлов
Если существует проблема с файлами .ocsmeet (сопоставление файлов), возможно, вы не сможете присоединиться к собранию Skype. По сути, программа Skype для бизнеса Online должна быть настроена как приложение по умолчанию для открытия файлов .ocsmeet.
Чтобы проверить и установить программу Business Online в качестве приложения по умолчанию для открытия файлов ассоциации, выполните следующие действия:
- Откройте Панель управления и выберите Программы по умолчанию .

- Найдите и нажмите Связать тип файла или протокол с программой .

- Найдите .ocsmeet и проверьте, настроена ли Business Online или Lync Online в качестве программы по умолчанию. Если нет, просто перенастройте настройки соответствующим образом.
- Закрыть программу
Проверьте, решена ли проблема. Если нет, попробуйте следующий метод.
4. Присоединяйтесь к Skype Meeting через веб-приложение
Если обычная программа Lync/Business Online не может предоставить вам доступ к собранию Skype, вы можете вместо этого использовать Business Web App.
Чтобы использовать эту программу, выполните действия, описанные ниже:
- Перейдите к местоположению ссылки приглашения на собрание .
- Щелкните правой кнопкой мыши на нем и скопируйте адрес ссылки.
- Запустите веб-браузер и вставьте ссылку в адресную строку.
- Введите «? Sl = 1 » в конце вставленного URL-адреса и нажмите клавишу ввода .
- Теперь вы сможете присоединиться к собранию в Skype.
Примечание. Веб-приложение не оснащено функцией VoIP; следовательно, вы были бы скорее зрителем, чем участником собрания.
Итак, вот несколько быстрых и простых решений, которые могут помочь вам, если вы не можете присоединиться к собранию Skype. Обязательно попробуйте все наши решения и сообщите нам в поле для комментариев, какое решение подойдет вам.
Hi Team,
I am working on a specific Skype Diagnostic ID — 52163, Issue with Desktop sharing on Skype for business client. The error is observed in both conferences and Peer to peer sessions.
There is intermittent desktop sharing failures observed by random users across our deployment. We are current running with Skype for Business on premise environment.
Below is what i observed from the logs, complete list of candidates are exchanged , no abnormalities here. And the session end with the below diag ID
52163; reason=Appsharing session disconnected due to failures in RDP stack»;UserType=»Callee»;MediaType=»application-sharing»;NetworkErr=»no error»;ErrTime=»0″;RTPSeq=»0″;SeqDelta=»0″;RTPTime=»0″;RTCPTime=»3671339649452″;TransptRecvErr=»0x0″;RecvErrTime=»0″;TransptSendErr=»0x80004005″;SendErrTime=»3671339642972″;InterfacesStall=»0x0″;InterfacesConnCheck=»0x0″;MrDnsE=»APA.LyncAV.accenture.com»;MrResE=»0″;MrDnsI=»APA.LyncInt.accenture.com»;MrResI=»1″;MrDnsCacheReadAttempt=»0″;ICEWarn=»0x0″;ICEWarnEx=»0x0″;LocalSite=»x.x.x.x:34406″;LocalMR=»x.x.x.x:57911″;RemoteSite=»x.x.x.x:62508″;RemoteMR=»x.x.x.x:57637″;PortRange=»39040:39059″;LocalMRTCPPort=»57911″;RemoteMRTCPPort=»57637″;LocalLocation=»2″;RemoteLocation=»2″;FederationType=»0″;NetworkName=»svc.accenture.c»;Interfaces=»0x4″;BaseInterface=»0x4″;BaseAddress=»10.200.206.129:39052″;Protocol=»1″;LocalInterface=»0x4″;LocalAddrType=»0″;LocalAddress=»x.x.x.x:39051″;RemoteAddress=»x.x.x.x:62508″;RemoteAddrType=»0″;IceRole=»1″;RtpRtcpMux=»1_FirstHopRTTInMs=0″;MediaDllVersion=»5.0.8687.149″;MrDnsE=»APA.LyncAV.accenture.com»;MrResE=»0″;MrDnsI=»APA.LyncInt.accenture.com»;MrResI=»1″;MrDnsCacheReadAttempt=»0″;LyncAppSharingDebug=»SharerChannel:0x8000ffff;
Memory Usage: totalUsedVirtual=1846_ availableVirtual=200;StartupTime: 2016-05-03T02:08:33.195Z;»»
The screen share fails with the message «An error occurred during the presentation» at the caller end.
And as and when the user restarts the Skype client or reboots the machine, the issue i fixed, the user will be able to initiate desktop share without any issue.
Already checked the local network and the required port connectivities, I have a feeling it is something on the local machine which is causing the issue. But not sure in which direction to continue.
Thanks,
Вернуться к результатам поиска
Если у вас возникли проблемы с демонстрацией экрана в Skype, вам могут помочь следующие советы.
Вы должны воспроизводиться голосовые или видеозвонки человеку, с которым вы хотите предоставить совместный доступ к своему экрану. Если вы не участие в звонке, возможность демонстрации экранов неподдерживается.
Убедитесь, что bandwidth достаточно пропускной способности для демонстрации экрана, и закройте все приложения, которые поставляются с пропускной способностью или замедливкомпьютер компьютера. Например, приложения для потоковой передачи музыки или приложения для совместного доступа к файлам. Кроме того, убедитесь, что вы и пользователь, которому вы предоставили совместный доступ к экрану, установлена последняя версия Skype.
Если человек, которому вы unsupported device демонстрироваете свой экран, находится на неподдерживаемом устройстве или более ранней версии Skype, он по-прежнему сможет просматривать ваш экран, но не сможет демонстрировать свой экран. Мы рекомендуем им получить последнюю версию Skype.
машинный перевод
ВНИМАНИЕ! Эта статья переведена с помощью средств машинного (автоматического) перевода, а не человеком. Дополнительные сведения см в следующей статье. В Skype машинный перевод используется для предоставления статей службы поддержки и справки на дополнительных языках. При этом автоматически переведенные статьи могут содержать ошибки, а также синтаксические и грамматические неточности, аналогичные тем, которые допускают носители других языков. Skype не несет ответственности за неточности, ошибки и ущерб, вызванные некачественным переводом или его использованием клиентами.
См. исходный текст на английском языке: FA10932
Дополнительные ресурсы
Hi Team,
I am working on a specific Skype Diagnostic ID — 52163, Issue with Desktop sharing on Skype for business client. The error is observed in both conferences and Peer to peer sessions.
There is intermittent desktop sharing failures observed by random users across our deployment. We are current running with Skype for Business on premise environment.
Below is what i observed from the logs, complete list of candidates are exchanged , no abnormalities here. And the session end with the below diag ID
52163; reason=Appsharing session disconnected due to failures in RDP stack»;UserType=»Callee»;MediaType=»application-sharing»;NetworkErr=»no error»;ErrTime=»0″;RTPSeq=»0″;SeqDelta=»0″;RTPTime=»0″;RTCPTime=»3671339649452″;TransptRecvErr=»0x0″;RecvErrTime=»0″;TransptSendErr=»0x80004005″;SendErrTime=»3671339642972″;InterfacesStall=»0x0″;InterfacesConnCheck=»0x0″;MrDnsE=»APA.LyncAV.accenture.com»;MrResE=»0″;MrDnsI=»APA.LyncInt.accenture.com»;MrResI=»1″;MrDnsCacheReadAttempt=»0″;ICEWarn=»0x0″;ICEWarnEx=»0x0″;LocalSite=»x.x.x.x:34406″;LocalMR=»x.x.x.x:57911″;RemoteSite=»x.x.x.x:62508″;RemoteMR=»x.x.x.x:57637″;PortRange=»39040:39059″;LocalMRTCPPort=»57911″;RemoteMRTCPPort=»57637″;LocalLocation=»2″;RemoteLocation=»2″;FederationType=»0″;NetworkName=»svc.accenture.c»;Interfaces=»0x4″;BaseInterface=»0x4″;BaseAddress=»10.200.206.129:39052″;Protocol=»1″;LocalInterface=»0x4″;LocalAddrType=»0″;LocalAddress=»x.x.x.x:39051″;RemoteAddress=»x.x.x.x:62508″;RemoteAddrType=»0″;IceRole=»1″;RtpRtcpMux=»1_FirstHopRTTInMs=0″;MediaDllVersion=»5.0.8687.149″;MrDnsE=»APA.LyncAV.accenture.com»;MrResE=»0″;MrDnsI=»APA.LyncInt.accenture.com»;MrResI=»1″;MrDnsCacheReadAttempt=»0″;LyncAppSharingDebug=»SharerChannel:0x8000ffff;
Memory Usage: totalUsedVirtual=1846_ availableVirtual=200;StartupTime: 2016-05-03T02:08:33.195Z;»»
The screen share fails with the message «An error occurred during the presentation» at the caller end.
And as and when the user restarts the Skype client or reboots the machine, the issue i fixed, the user will be able to initiate desktop share without any issue.
Already checked the local network and the required port connectivities, I have a feeling it is something on the local machine which is causing the issue. But not sure in which direction to continue.
Thanks,
- Remove From My Forums

доступ к рабочему столу в конференции
-
Общие обсуждения
-
Доброго времени суток
Один из пользователей не может подключиться к рабочему столу , те не видит расшаренный монитор пишет произошла ошибка во время презентации экрана при этом все участники конференции видят этот стол.
если он расшаривает свой рабочий стол то все его могут видить.
подскажите в чем может быть проблема?
-
Изменен тип
10 апреля 2013 г. 7:43
Тема переведена в разряд обсуждений по причине отсутствия активности.
-
Изменен тип
Проблема
В Скайп Microsoft Business Server 2015 среды пользователь подключается к сеансу Скайп докладчику с помощью Скайп App собрания (Скайп для бизнеса веб-приложения) на компьютере Mac. Затем пользователь выбирает параметр общий ресурс и выбирает Присутствует файл PowerPoint , попытайтесь передать презентацию PowerPoint. В этом случае пользователь получает сообщение «Ошибка сервера» на странице Выбор PowerPoint для представления .
Решение
Чтобы устранить эту проблему, установите июля 2018 накопительное обновление 6.0.9319.534 для Скайп для 2015 сервера бизнеса, корпоративных веб-приложений.
В этой статье упомянуты продукты независимых производителей. Корпорация Майкрософт не дает никаких подразумеваемых и прочих гарантий относительно их работы или надежности.
Нужна дополнительная помощь?
- Remove From My Forums
-
Общие обсуждения
-
Здавствуйте!
Развернут Skype for Business 2015. Политика: конференц-связь A/V без телефонного подключения, без совместного доступа к приложениям, без подключения ТСОП. Между двумя пользователями все работает в штатном режиме (чат,
звонки). При добавлении третьего участника выводится ошибка «Произошла ошибка сервера. Обратитесь в группу поддержки». При создании собраний та же самая ошибка, причем выскакивает сразу при нажатии кнопки «Собрание».-
Изменено
20 марта 2020 г. 7:13
-
Изменен тип
Vasilev VasilMicrosoft contingent staff
6 апреля 2020 г. 5:10
-
Изменено
На чтение 4 мин. Просмотров 4.6k. Опубликовано 03.09.2019
Хотя Skype для бизнеса чрезвычайно полезен, если вам нужно совершать конференц-звонки, но многие пользователи сообщают, что не могут присоединиться к собранию Skype на своем ПК. Чтобы решить эту проблему, вы можете попробовать любой из обходных путей, упомянутых ниже.
Я не могу присоединиться к собранию Skype, что мне делать? Во-первых, проверьте подключение к сети. Для этого запустите средство устранения неполадок с сетью и проверьте, решает ли это проблему. Кроме того, вы можете попробовать удалить учетные данные Skype из диспетчера учетных данных.
Содержание
- Что делать, если вы не можете присоединиться к собранию Skype?
- 1. Устранение неполадок сетевого подключения
- 2. Используйте диспетчер учетных данных
- 3. Исправьте проблемы с ассоциацией файлов
- 4. Присоединяйтесь к Skype Meeting через веб-приложение
- Устранение неполадок с сетевым подключением
- Используйте диспетчер учетных данных
- Устранить проблемы с ассоциацией файлов
- Присоединяйтесь к собранию Skype через веб-приложение
1. Устранение неполадок сетевого подключения
Если вы не можете присоединиться к собранию Skype, наиболее вероятной причиной является проблема с сетевым подключением. Чтобы решить эту проблему, вы можете запустить устранение неполадок сети.
Перед запуском средства устранения неполадок попробуйте получить доступ к другому сайту (используя тот же браузер) и посмотрите, прошел ли он. Если вы столкнулись с той же проблемой, вероятно, проблема в сети. Затем вы можете продолжить поиск неисправностей.
Для устранения неполадок в сети в Windows 10 следуйте приведенным ниже инструкциям.
- Включить интернет/Wi-Fi соединение.
- Перейдите в окно рабочего стола и откройте меню «Пуск» . Нажмите Настройки .

- Выберите Сеть и Интернет .

- Нажмите Статус .
- В поле поиска Найти параметр введите Устранение неполадок с сетью и нажмите на него.

- Следуйте инструкциям на экране, чтобы завершить процесс.

После этого проверьте, решена ли проблема с сетью. Для этого просто попробуйте снова получить доступ к ссылке. Если вы можете сделать это, у вас все хорошо; в противном случае проблема, вероятно, не связана с сетевым подключением. Следовательно, вы можете попробовать следующее решение.
- ЧИТАЙТЕ ТАКЖЕ : ИСПРАВЛЕНИЕ: ошибка интеграции с Outlook в Skype
2. Используйте диспетчер учетных данных
Если вы не можете присоединиться к собранию Skype, попробуйте обновить данные для входа в Skype с помощью диспетчера учетных данных. Для этого выполните следующие действия:
- Откройте Панель управления .

- Найдите и нажмите Диспетчер учетных данных .

- Найти пакет учетных данных, связанных с платформой Skype для бизнеса Online; нажмите на нее, чтобы расширить параметры.
- Выберите Удалить из хранилища .

- Закрыть программу
- Войдите на платформу и введите новые учетные данные.
После этого проверьте, решена ли проблема: попробуйте снова получить доступ к ссылке. Если вы все еще не можете присоединиться к собранию Skype, вы можете перейти к следующему решению.
3. Исправьте проблемы с ассоциацией файлов
Если существует проблема с файлами .ocsmeet (сопоставление файлов), возможно, вы не сможете присоединиться к собранию Skype. По сути, программа Skype для бизнеса Online должна быть настроена как приложение по умолчанию для открытия файлов .ocsmeet.
Чтобы проверить и установить программу Business Online в качестве приложения по умолчанию для открытия файлов ассоциации, выполните следующие действия:
- Откройте Панель управления и выберите Программы по умолчанию .

- Найдите и нажмите Связать тип файла или протокол с программой .

- Найдите .ocsmeet и проверьте, настроена ли Business Online или Lync Online в качестве программы по умолчанию. Если нет, просто перенастройте настройки соответствующим образом.
- Закрыть программу
Проверьте, решена ли проблема. Если нет, попробуйте следующий метод.
4. Присоединяйтесь к Skype Meeting через веб-приложение
Если обычная программа Lync/Business Online не может предоставить вам доступ к собранию Skype, вы можете вместо этого использовать Business Web App.
Чтобы использовать эту программу, выполните действия, описанные ниже:
- Перейдите к местоположению ссылки приглашения на собрание .
- Щелкните правой кнопкой мыши на нем и скопируйте адрес ссылки.
- Запустите веб-браузер и вставьте ссылку в адресную строку.
- Введите «? Sl = 1 » в конце вставленного URL-адреса и нажмите клавишу ввода .
- Теперь вы сможете присоединиться к собранию в Skype.
Примечание. Веб-приложение не оснащено функцией VoIP; следовательно, вы были бы скорее зрителем, чем участником собрания.
Итак, вот несколько быстрых и простых решений, которые могут помочь вам, если вы не можете присоединиться к собранию Skype. Обязательно попробуйте все наши решения и сообщите нам в поле для комментариев, какое решение подойдет вам.
- Remove From My Forums

Skype for Business Clients (O365) fail to connect — An error occurred during the Skype Meeting.

-
Question
-
Hi,
We use Office 365 and Skype for Business 2016 Desktop App and we are unable to Skype to one of our major clients, everybody in the company receives the same error however we can connect using the Skype Web App.
All replies
-
Hi Covers,
Based on your description, did you mean that you can’t join skype meeting with you SFB client, is that right?
All of the users in the company can’t join meeting with SFB clients, right?
What error message did you encounter when you try to join the meeting?
According to your screenshot, it reports ms-diagnostics 1034, it looks like that something wrong with federation.
If you initiate the meeting with external federation users, we suggest you check the federation steps.
I will share a document about “Users can’t join online meetings in Skype for Business Online”
https://support.microsoft.com/en-us/help/2423848/users-can-t-join-online-meetings-in-skype-for-business-onlineMoreover, our forum is focus on SFB on premise, you can also post in SFB online forum, there are more experts will help you with this issue, thanks for your understanding and support.
https://answers.microsoft.com/en-us/msoffice?auth=1
Regards,
Alice Wang
Please remember to
mark the replies as answers if they helped.
If you have feedback for TechNet Subscriber Support, contact
tnsf@microsoft.com.- Edited by
Wednesday, November 29, 2017 3:11 AM
- Edited by
-
Hi,
Sorry I wasn’t clear another organisation is sending us Skype Meeting requests and we are failing to connect, other external Skype meeting request works perfectly, So I’m trying to gather as much info I can before I approach that company.
Answers below:
Based on your description, did you mean that you can’t join skype meeting with you SFB client, is that right?
Yes, Only Web App Works.
All of the users in the company can’t join meeting with SFB clients, right?
Yes.
What error message did you encounter when you try to join the meeting?
Any feedback is appreciated.
Covers
- Edited by
Covers
Friday, December 1, 2017 5:52 AM
- Edited by
-
Hi covers,
Thanks for your response.
Because the issue happen to all users, so in my opinion, it is something wrong with the federation between the SFB online and other organization.
So we suggest you use Microsoft remote connectivity analyzer test if there are any errors
https://testconnectivity.microsoft.com/
Regards,
Alice Wang
Please remember to
mark the replies as answers if they helped.
If you have feedback for TechNet Subscriber Support, contact
tnsf@microsoft.com.
- Remove From My Forums

Skype for Business Clients (O365) fail to connect — An error occurred during the Skype Meeting.

-
Question
-
Hi,
We use Office 365 and Skype for Business 2016 Desktop App and we are unable to Skype to one of our major clients, everybody in the company receives the same error however we can connect using the Skype Web App.
All replies
-
Hi Covers,
Based on your description, did you mean that you can’t join skype meeting with you SFB client, is that right?
All of the users in the company can’t join meeting with SFB clients, right?
What error message did you encounter when you try to join the meeting?
According to your screenshot, it reports ms-diagnostics 1034, it looks like that something wrong with federation.
If you initiate the meeting with external federation users, we suggest you check the federation steps.
I will share a document about “Users can’t join online meetings in Skype for Business Online”
https://support.microsoft.com/en-us/help/2423848/users-can-t-join-online-meetings-in-skype-for-business-onlineMoreover, our forum is focus on SFB on premise, you can also post in SFB online forum, there are more experts will help you with this issue, thanks for your understanding and support.
https://answers.microsoft.com/en-us/msoffice?auth=1
Regards,
Alice Wang
Please remember to
mark the replies as answers if they helped.
If you have feedback for TechNet Subscriber Support, contact
tnsf@microsoft.com.- Edited by
Wednesday, November 29, 2017 3:11 AM
- Edited by
-
Hi,
Sorry I wasn’t clear another organisation is sending us Skype Meeting requests and we are failing to connect, other external Skype meeting request works perfectly, So I’m trying to gather as much info I can before I approach that company.
Answers below:
Based on your description, did you mean that you can’t join skype meeting with you SFB client, is that right?
Yes, Only Web App Works.
All of the users in the company can’t join meeting with SFB clients, right?
Yes.
What error message did you encounter when you try to join the meeting?
Any feedback is appreciated.
Covers
- Edited by
Covers
Friday, December 1, 2017 5:52 AM
- Edited by
-
Hi covers,
Thanks for your response.
Because the issue happen to all users, so in my opinion, it is something wrong with the federation between the SFB online and other organization.
So we suggest you use Microsoft remote connectivity analyzer test if there are any errors
https://testconnectivity.microsoft.com/
Regards,
Alice Wang
Please remember to
mark the replies as answers if they helped.
If you have feedback for TechNet Subscriber Support, contact
tnsf@microsoft.com.
Хотя Skype для бизнеса чрезвычайно полезен, если вам нужно совершать конференц-звонки, но многие пользователи сообщают, что не могут присоединиться к собранию Skype на своем ПК. Чтобы решить эту проблему, вы можете попробовать любой из обходных путей, упомянутых ниже.
Я не могу присоединиться к скайпу, что мне делать? Во-первых, проверьте подключение к сети. Для этого запустите средство устранения неполадок с сетью и проверьте, решает ли это проблему. Кроме того, вы можете попробовать удалить учетные данные Skype из диспетчера учетных данных.
- Устранение неполадок сетевого подключения
- Используйте диспетчер учетных данных
- Исправление проблем с ассоциацией файлов
- Присоединяйтесь к Skype Meeting через веб-приложение
1. Устранение неполадок сетевого подключения
Если вы не можете присоединиться к собранию Skype, наиболее вероятной причиной является проблема с сетевым подключением. Чтобы решить эту проблему, вы можете запустить устранение неполадок сети.
Перед запуском средства устранения неполадок попробуйте получить доступ к другому сайту (используя тот же браузер) и посмотрите, прошел ли он. Если вы столкнулись с той же проблемой, вероятно, проблема в сети. Затем вы можете продолжить поиск неисправностей.
Для устранения неполадок в сети в Windows 10 следуйте приведенным ниже инструкциям.
- Включить интернет / Wi-Fi соединение.
- Перейдите к окну рабочего стола и откройте меню «Пуск». Нажмите на настройки.

- Выберите Сеть и Интернет.

- Нажмите на статус.
- В поле поиска « Найти настройки» введите « Устранение неполадок с сетью» и щелкните его.

- Следуйте инструкциям на экране, чтобы завершить процесс.

После этого проверьте, решена ли проблема с сетью. Для этого просто попробуйте снова получить доступ к ссылке. Если вы можете сделать это, у вас все хорошо; в противном случае проблема, вероятно, не связана с сетевым подключением. Следовательно, вы можете попробовать следующее решение.
- ЧИТАЙТЕ ТАКЖЕ: ИСПРАВЛЕНИЕ: Ошибка интеграции Outlook с Skype
2. Используйте диспетчер учетных данных
Если вы не можете присоединиться к собранию Skype, попробуйте обновить данные для входа в Skype, используя Credential Manager. Для этого выполните следующие действия:
- Откройте панель управления.

- Найдите и нажмите Диспетчер учетных данных.

- Найти пакет учетных данных, связанных с платформой Skype для бизнеса Online; нажмите на нее, чтобы расширить параметры.
- Выберите Удалить из хранилища.

- Закрыть программу
- Войдите на платформу и введите новые учетные данные.
После этого проверьте, решена ли проблема: попробуйте снова получить доступ к ссылке. Если вы все еще не можете присоединиться к собранию Skype, вы можете перейти к следующему решению.
3. Исправьте проблемы с ассоциацией файлов
Если существует проблема с файлами.ocsmeet (сопоставление файлов), возможно, вы не сможете присоединиться к собранию Skype. По сути, программа Skype для бизнеса Online должна быть настроена как приложение по умолчанию для открытия файлов.ocsmeet.
Чтобы проверить и установить программу Business Online в качестве приложения по умолчанию для открытия файлов ассоциации, выполните следующие действия:
- Откройте панель управления и выберите « Программы по умолчанию».

- Найдите и нажмите Связать тип файла или протокол с программой.

- Найдите .ocsmeet и проверьте, настроен ли Business Online или Lync Online в качестве программы по умолчанию. Если нет, просто перенастройте настройки соответствующим образом.
- Закрыть программу
Проверьте, решена ли проблема. Если нет, попробуйте следующий метод.
4. Присоединяйтесь к Skype Meeting через веб-приложение
Если обычная программа Lync / Business Online не может предоставить вам доступ к собранию Skype, вы можете вместо этого использовать Business Web App.
Чтобы использовать эту программу, выполните действия, описанные ниже:
- Перейдите к местоположению ссылки приглашения на собрание.
- Щелкните правой кнопкой мыши и скопируйте адрес ссылки.
- Запустите веб-браузер и вставьте ссылку в адресную строку.
- Введите « ? Sl = 1 » в конце вставленного URL-адреса и нажмите клавишу Enter.
- Теперь вы сможете присоединиться к собранию в Skype.
Итак, вот несколько быстрых и простых решений, которые могут помочь вам, если вы не можете присоединиться к собранию Skype. Обязательно попробуйте все наши решения и сообщите нам в поле для комментариев, какое решение подойдет вам.
ЧИТАЙТЕ ТАКЖЕ:
- Как решить Что-то пошло не так Skype ошибка
- Вот почему Skype появляется в автономном режиме, и что вы можете сделать, чтобы решить его
- Исправлено: скайп камера перевернута
- Remove From My Forums
-
General discussion
-
Добрый день!
Такой вопрос: что должно отображаться при вводе в браузер meet.domain.com, я так понял что-то должно нарисоваться типа: вы попутали, собрания такого не существует и так далее, в моем случае ругается с ошибкой 403 — Forbidden: Access is denied.
Удивительно то, что до установки клиента Lync на рабочей станции сайт открывается и собрания вроде бы открываются в вебе, но после установки клиента Lync в браузере начинает ругаться 403 — Forbidden: Access is denied, а в Lync: Произошла ошибка во время
собрания Lync.Поначалу думал, что нет интеграции с Exchange, но затем подняв в тестовой среде Exchange с Lync сервером на нем все функционировало отлично, при этом никакой интеграции между ними не настраивал.
Прошу посодействовать в решении моей проблемы, желательно более подробно: где искать, куда тыкать и т.д. если вас не затруднит! Спасибо за ваше время!
- Changed type
Monday, November 28, 2016 7:06 AM
давность
- Changed type
При использовании мобильного приложения Skype for Business, вверху экрана возникает ошибка:
Не удаётся подключиться к Exchange. Повторите попытку позже.
или
We can’t connect to the server. Check your network connection and server address, the try again.
При этом, пользователю не удается просмотреть информацию о собраниях в мобильном приложении. Так происходит потому, что Skype for Business не может подключиться к EWS (Exchange Web Services) Exchange.
Одно из решений данной проблемы — прописать ссылку до EWS вашего Exchange.
Входим в настройки приложения, кликнув на своё изображение.
В настройках переходим в настройки Exchange:

Вводим вашу внешнюю ссылку на EWS. Она будет примерно такого вида: https://externalmail.bgelov.ru/ews/exchange.asmx.

Проверить, что внешняя ссылка EWS рабочая можно через браузер. Перейдя по ней из вне и введя пароль, вы получите такую страницу:

Возвращаемся назад. Возможно, понадобится перезапустить приложение.
Ошибка пропадает и у нас в мобильном клиенте Skype for Business начинают отображаться встречи из Exchange:





 (9 оценок, среднее: 4,78 из 5)
(9 оценок, среднее: 4,78 из 5)![]() Загрузка…
Загрузка…
- Remove From My Forums
-
Question
-
When creating a Skype for Business Meeting invitation from within Outlook 2016. I get the message:
‘Create Skype meeting failed. Please make sure that Skype for Business is running and signed-in and try again’
Skype for Business is signed in and working and both emails are the same for each app.
Any thoughts?
Regards, Dan.
Answers
-
This could be a fault integration into Office 2016. Take a look on this links.
https://support.microsoft.com/en-us/kb/3046831
try to delete the client cache.
http://tritoneco.com/2013/07/09/reset-microsoft-lync-client-cache/
check also, that the mapi connect to Outlook
regards Holger Technical Specialist UC
- Proposed as answer by
Tuesday, December 8, 2015 9:01 AM
- Marked as answer by
Eason Huang
Tuesday, January 5, 2016 7:37 AM
- Proposed as answer by
На сервере, при переходе по ссылке со встречей в Skype for Business или Lync возникает ошибка Server Error in ‘/meet’ Application:

Переходим непосредственно на сервере по ссылке http://ip сервера/meet/. Получаем сообщение There is not enough space on the disk:
Server Error in '/meet' Application.
--------------------------------------------------------------------------------
Parser Error
Description: An error occurred during the parsing of a resource required to service this request. Please review the following specific parse error details and modify your source file appropriately.
Parser Error Message: There is not enough space on the disk..
Source Error:
Line 1: ОК.‘lSystem.Resources.ResourceReader, mscorlib, Version=4.0.0.0, Culture=neutral, PublicKeyToken=b77a5c561934e089#System.Resources.RuntimeResourceSet."PADPADPЫ
Line 2: ....АЕ.Ш.s›ЙtmЄ)ёа.*ёа.Ю.љ±Я.љ±МDsІШa
Line 3: .MN..эВ«БГ1.ЕxmdТ{mdТf6љЦьмГЪDSЫрFSЫрGSЫр.ИdшM}КъK2Jы“
Source File: /meet/App_LocalResources/DefaultResource.aspx.ru.resources Line: 1
Проверяем место на сервере и убеждаемся, что оно, действительно, закончилось.
Освобождаем.
Ещё раз переходим по ссылке http://ip сервера/meet/. И вуаля, всё работает:





 (2 оценок, среднее: 5,00 из 5)
(2 оценок, среднее: 5,00 из 5)![]() Загрузка…
Загрузка…
by Tashreef Shareef
Tashreef Shareef is a software developer turned tech writer. He discovered his interest in technology after reading a tech magazine accidentally. Now he writes about everything tech from… read more
Updated on March 25, 2021
- Skype is one of the most used instant messenger apps for both home and business users alike.
- Many Skype for Business users reported Server temporarily unavailable error message.
- Fixing this issue is easy, and you just need to remove the corrupted cache or manually configure Skype.
- This article is just a part of our Skype hub. If you’re looking for more Skype guides, we suggest that you check it out.

XINSTALL BY CLICKING THE DOWNLOAD FILE
This software will keep your drivers up and running, thus keeping you safe from common computer errors and hardware failure. Check all your drivers now in 3 easy steps:
- Download DriverFix (verified download file).
- Click Start Scan to find all problematic drivers.
- Click Update Drivers to get new versions and avoid system malfunctionings.
- DriverFix has been downloaded by 0 readers this month.
Skype for Business offers additional features over the standard Skype plan which is free. However, if you are coming back from a long vacation, you encounter “Server temporarily unavailable” error in Skype for Business.
Several Skyper for Business users reported to have encountered this error in the Microsoft community.
I cannot login to Skype for Business from my desktop application. I get this error: Server is temporarily unavailable. Though, I can login from my mobile devices and from my desktop using the OWA version. But, not the application.
If you are also troubled by this error, here are a couple of troubleshooting tips fix the server is temporarily unavailable Skype for Business error.
What can I do to fix Server is temporarily unavailable Skype error?
1. Clear corrupted cache
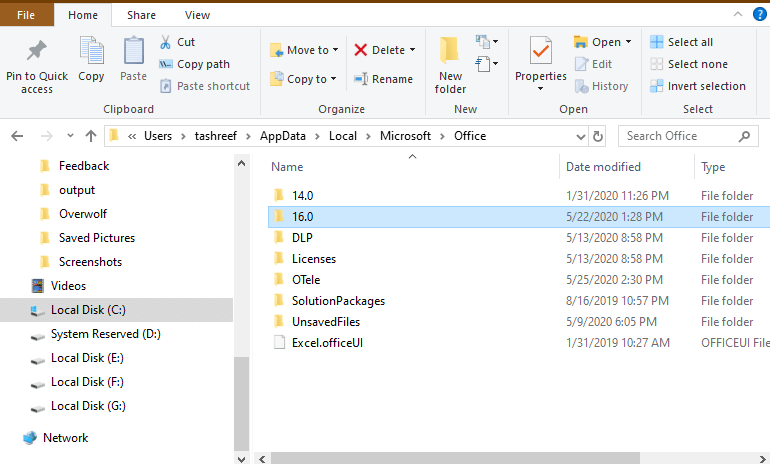
- The cache can become corrupted if the application is not used for a long time. Try clearing the bad cache and check for any improvements.
- Close Skype for Business app from the taskbar.
- Press Windows Key + R to open Run.
- In the Run dialogue box, type %localappdata% and click OK.
- It will open the Windows File Explorer and navigate to the cache folder.
- Inside the folder, navigate to the following location:
C:UsersusernameAppDataLocalMicrosoftOffice16.0 - Open the Skype for Business folder and delete sip_profilename folder.
- Open the Tracing and delete all the files inside the folder. Only delete the files inside, and not the folder itself.
- Close the File Explorer and launch Skype for Business.
- Try signing in and check if the Server temporarily unavailable error is fixed.
How to split and regroup Skype Windows
2. Manually configure Skype for Business
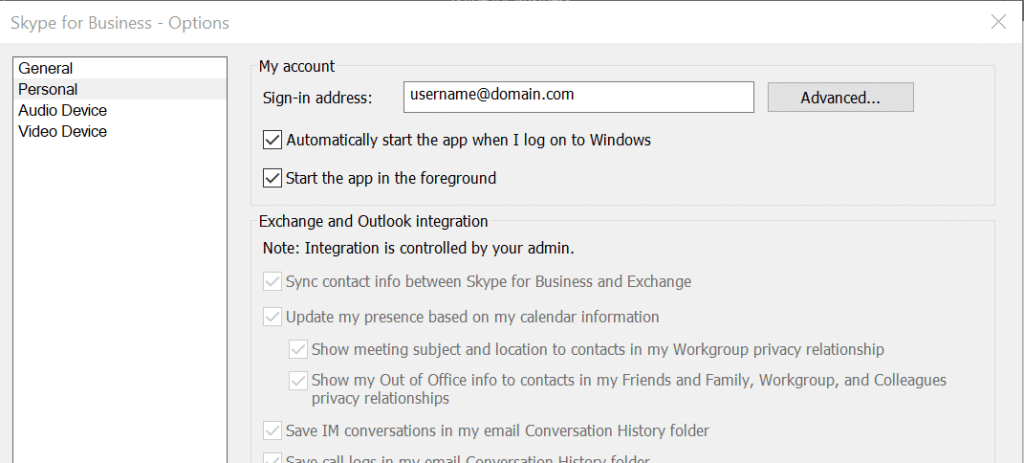
- If the issue persists, try configuring Skype for Business manually. This should help you fix any configuration issues.
- Launch Skype for Business.
- Click on Options (gear icon) and select Personal.
- Go to Advanced > Manua Configuration.
- Enter the following details for the Internal and External server:
Internal Server: sipdir.online.lync.com:443
External Server: sipdir.online.lync.com:443 - After configuring Skype for Business, repeat steps 2 again to clear the cache and check for any improvements.
Check service status
- If the issue persists, try accessing the Skype for Busines from your smartphone.
- Open the web browser on your computer and try accessing Skype for Business web app.
- If the apps are not working, the issue is probably with the Skype service.
- You can check the Skype status to get updates about the service.
3. Update and reinstall Skype
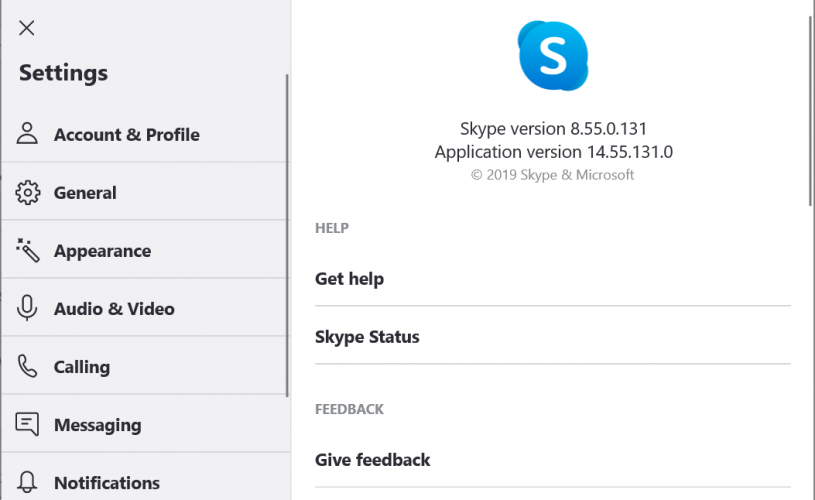
- You can try to update Skype to the latest version to fix any bugs in the software.
- Open Skype for Business and check if any update is available.
- Download and install any pending updates.
Reinstall Skype
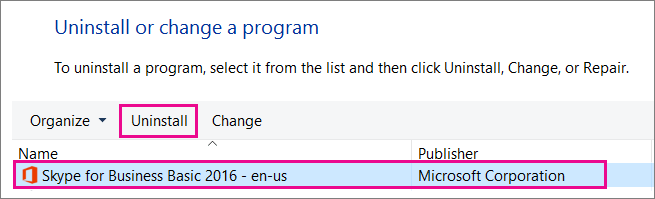
- If the issue persists, uninstall Skype for Business and reinstall it from the official website.
- Press Windows Key + R to open Run.
- Type control and click OK.
- Go to Programs > Programs and Features.
- Select Skype for business and click on Uninstall.
- Once uninstalled, go to Skype for Busines download page.
- Download the app and install.
- Launch Skype for Business and check if the error Server temporarily unavailable is resolved.
By following the steps in this article you can fix server issues with your Skype for Business app in Windows.
Still having issues? Fix them with this tool:
SPONSORED
If the advices above haven’t solved your issue, your PC may experience deeper Windows problems. We recommend downloading this PC Repair tool (rated Great on TrustPilot.com) to easily address them. After installation, simply click the Start Scan button and then press on Repair All.
![]()
Newsletter
Skype для бизнеса — отличный инструмент для совместной работы. Сотрудники могут использовать его для отправки текстовых сообщений, начала аудио- и видеозвонков, обмена файлами и т. Д.
Если бизнес-инструмент не работает должным образом, ИТ-администраторам необходимо как можно скорее устранить проблему. В конце концов, время — деньги.
Если вы продолжаете получать сообщение об ошибке, в котором говорится, что Skype не может найти сервер Skype для бизнеса для вашего домена, вот несколько предложений по устранению проблемы.
Сообщение об ошибке обычно выглядит следующим образом:
Skype для бизнеса не может найти Skype для бизнеса Server для DOMAIN.com. Возможно, возникла проблема с конфигурацией системы доменных имен для вашего домена. См. Подробности в KB2566790 и обратитесь к системному администратору.
Исправить Skype для бизнеса не удалось найти Skype для бизнеса Server
Добавьте записи DNS для домена
Одна из наиболее частых причин этой ошибки — отсутствие записей DNS Skype или Lync для соответствующего домена. Попробуйте добавить правильные записи DNS и сохраните изменения.
Убедитесь, что к вашему DNS-узлу добавлены следующие записи службы (SRV) и псевдонима (CNAME):
Записи SRV
Первая партия
- Тип: SRV
- Услуга _sip _
- Протокол: tls
- Порт: 443
- Масса: 1
- Приоритет: 100
- TTL: 1 час
- Имя:
- Цель: sipdir.online.lync.com
Вторая партия
- Тип: SRV
- Услуга _sipfederationtls _
- Протокол: tcp
- Порт: 5061
- Масса: 1
- Приоритет: 100
- TTL: 1 час
- Имя:
- Цель: sipfed.online.lync.com
Записи CNAME
Первая партия
- Тип: CNAME
- Имя хоста: глоток.
- Место назначения sipdir.online.lync.com
- TTL:1 час
Вторая партия
- Тип: CNAME
- Имя хоста: lyncdiscover.
- Место назначения: webdir.online.lync.com
- TTL:1 час
Подождите пять минут, пока изменения вступят в силу и распространятся по сети. Затем вы можете попробовать войти снова.
Для получения дополнительной информации см. Устранение проблем с конфигурацией DNS Skype для бизнеса Online в Office 365.
Отключите или удалите антивирус и VPN
Многие пользователи предположили, что отключение или даже удаление антивируса и VPN может решить эту проблему со входом в SFB.
Кажется, что антивирусные программы и VPN иногда мешают процессу входа в Skype для бизнеса. Похоже, это связано с тем, что Skype для бизнеса уже зашифровывает ваши данные, и потенциально могут возникнуть конфликты входа в систему.
Проверьте свое соединение
Нестабильное подключение к Интернету или отсутствие достаточной пропускной способности также может помешать вам войти в Skype для бизнеса.
Использовать Тест удаленного подключения для оценки вашего удаленного подключения к серверам Skype для бизнеса.
Вот несколько быстрых советов, которые помогут улучшить ваше соединение:
- Используйте кабельное соединение вместо беспроводного.
- Отключите все программы потокового видео, которые могут быть запущены на вашем устройстве.
- Отключите другие устройства, использующие ту же сеть.
Очистить кеш
- Закройте Skype для бизнеса.
- Нажмите клавиши Windows и R, чтобы открыть новый Окно запуска.
- Введите следующий путь в окне «Выполнить»: % localappdata% Microsoft Office 16.0 Lync
- Затем найдите и удалите папку, которая начинается с глоток_
- Найдите Отслеживание папку и откройте ее.
- Удалите все файлы, хранящиеся там, но оставьте саму папку трассировки.
- Запуск Командная строка (администратор).
- Затем запустите ipconfig / flushdns команду и нажмите Enter.
- Перезагрузите компьютер и попробуйте снова войти в Skype для бизнеса.
Ремонтный офис
Восстановление Office — еще одно потенциальное решение для устранения этой проблемы Skype для бизнеса.
- Открыть Панель управления.
- Затем перейдите в Программ.
- Выбирать Программы и характеристики.
- Затем выберите Office 365 или Microsoft 365.
- Нажать на Изменять кнопка.
- На экране появится новое окно. Сначала выберите Быстрый ремонт.

- Если функция быстрого восстановления не решила проблему, выберите Онлайн-ремонт.
- Перезагрузите компьютер и снова запустите Skype для бизнеса, чтобы проверить, исчезла ли проблема.
Хотя Skype для бизнеса чрезвычайно полезен, если вам нужно совершать конференц-звонки, но многие пользователи сообщают, что не могут присоединиться к собранию Skype на своем ПК. Чтобы решить эту проблему, вы можете попробовать любой из обходных путей, упомянутых ниже.
Я не могу присоединиться к скайпу, что мне делать? Во-первых, проверьте подключение к сети. Для этого запустите средство устранения неполадок с сетью и проверьте, решает ли это проблему. Кроме того, вы можете попробовать удалить учетные данные Skype из диспетчера учетных данных.
Что делать, если вы не можете присоединиться к собранию Skype?
- Устранение неполадок сетевого подключения
- Используйте диспетчер учетных данных
- Исправление проблем с ассоциацией файлов
- Присоединяйтесь к Skype Meeting через веб-приложение
1. Устранение неполадок сетевого подключения
Если вы не можете присоединиться к собранию Skype, наиболее вероятной причиной является проблема с сетевым подключением. Чтобы решить эту проблему, вы можете запустить устранение неполадок сети.
Перед запуском средства устранения неполадок попробуйте получить доступ к другому сайту (используя тот же браузер) и посмотрите, прошел ли он. Если вы столкнулись с той же проблемой, вероятно, проблема в сети. Затем вы можете продолжить поиск неисправностей.
Для устранения неполадок в сети в Windows 10 следуйте приведенным ниже инструкциям.
- Включить интернет / Wi-Fi соединение.
- Перейдите к окну рабочего стола и откройте меню «Пуск». Нажмите на настройки.

- Выберите Сеть и Интернет.

- Нажмите на статус.
- В поле поиска « Найти настройки» введите « Устранение неполадок с сетью» и щелкните его.

- Следуйте инструкциям на экране, чтобы завершить процесс.

После этого проверьте, решена ли проблема с сетью. Для этого просто попробуйте снова получить доступ к ссылке. Если вы можете сделать это, у вас все хорошо; в противном случае проблема, вероятно, не связана с сетевым подключением. Следовательно, вы можете попробовать следующее решение.
- ЧИТАЙТЕ ТАКЖЕ: ИСПРАВЛЕНИЕ: Ошибка интеграции Outlook с Skype
2. Используйте диспетчер учетных данных
Если вы не можете присоединиться к собранию Skype, попробуйте обновить данные для входа в Skype, используя Credential Manager. Для этого выполните следующие действия:
- Откройте панель управления.

- Найдите и нажмите Диспетчер учетных данных.

- Найти пакет учетных данных, связанных с платформой Skype для бизнеса Online; нажмите на нее, чтобы расширить параметры.
- Выберите Удалить из хранилища.

- Закрыть программу
- Войдите на платформу и введите новые учетные данные.
После этого проверьте, решена ли проблема: попробуйте снова получить доступ к ссылке. Если вы все еще не можете присоединиться к собранию Skype, вы можете перейти к следующему решению.
3. Исправьте проблемы с ассоциацией файлов
Если существует проблема с файлами.ocsmeet (сопоставление файлов), возможно, вы не сможете присоединиться к собранию Skype. По сути, программа Skype для бизнеса Online должна быть настроена как приложение по умолчанию для открытия файлов.ocsmeet.
Чтобы проверить и установить программу Business Online в качестве приложения по умолчанию для открытия файлов ассоциации, выполните следующие действия:
- Откройте панель управления и выберите « Программы по умолчанию».

- Найдите и нажмите Связать тип файла или протокол с программой.

- Найдите .ocsmeet и проверьте, настроен ли Business Online или Lync Online в качестве программы по умолчанию. Если нет, просто перенастройте настройки соответствующим образом.
- Закрыть программу
Проверьте, решена ли проблема. Если нет, попробуйте следующий метод.
4. Присоединяйтесь к Skype Meeting через веб-приложение
Если обычная программа Lync / Business Online не может предоставить вам доступ к собранию Skype, вы можете вместо этого использовать Business Web App.
Чтобы использовать эту программу, выполните действия, описанные ниже:
- Перейдите к местоположению ссылки приглашения на собрание.
- Щелкните правой кнопкой мыши и скопируйте адрес ссылки.
- Запустите веб-браузер и вставьте ссылку в адресную строку.
- Введите « ? Sl = 1 » в конце вставленного URL-адреса и нажмите клавишу Enter.
- Теперь вы сможете присоединиться к собранию в Skype.
Итак, вот несколько быстрых и простых решений, которые могут помочь вам, если вы не можете присоединиться к собранию Skype. Обязательно попробуйте все наши решения и сообщите нам в поле для комментариев, какое решение подойдет вам.
ЧИТАЙТЕ ТАКЖЕ:
- Как решить Что-то пошло не так Skype ошибка
- Вот почему Skype появляется в автономном режиме, и что вы можете сделать, чтобы решить его
- Исправлено: скайп камера перевернута
На чтение 4 мин. Просмотров 4.8k. Опубликовано 03.09.2019
Хотя Skype для бизнеса чрезвычайно полезен, если вам нужно совершать конференц-звонки, но многие пользователи сообщают, что не могут присоединиться к собранию Skype на своем ПК. Чтобы решить эту проблему, вы можете попробовать любой из обходных путей, упомянутых ниже.
Я не могу присоединиться к собранию Skype, что мне делать? Во-первых, проверьте подключение к сети. Для этого запустите средство устранения неполадок с сетью и проверьте, решает ли это проблему. Кроме того, вы можете попробовать удалить учетные данные Skype из диспетчера учетных данных.
Содержание
- Что делать, если вы не можете присоединиться к собранию Skype?
- 1. Устранение неполадок сетевого подключения
- 2. Используйте диспетчер учетных данных
- 3. Исправьте проблемы с ассоциацией файлов
- 4. Присоединяйтесь к Skype Meeting через веб-приложение
Что делать, если вы не можете присоединиться к собранию Skype?
- Устранение неполадок с сетевым подключением
- Используйте диспетчер учетных данных
- Устранить проблемы с ассоциацией файлов
- Присоединяйтесь к собранию Skype через веб-приложение
1. Устранение неполадок сетевого подключения
Если вы не можете присоединиться к собранию Skype, наиболее вероятной причиной является проблема с сетевым подключением. Чтобы решить эту проблему, вы можете запустить устранение неполадок сети.
Перед запуском средства устранения неполадок попробуйте получить доступ к другому сайту (используя тот же браузер) и посмотрите, прошел ли он. Если вы столкнулись с той же проблемой, вероятно, проблема в сети. Затем вы можете продолжить поиск неисправностей.
Для устранения неполадок в сети в Windows 10 следуйте приведенным ниже инструкциям.
- Включить интернет/Wi-Fi соединение.
-
Перейдите в окно рабочего стола и откройте меню «Пуск» . Нажмите Настройки .

-
Выберите Сеть и Интернет .

- Нажмите Статус .
-
В поле поиска Найти параметр введите Устранение неполадок с сетью и нажмите на него.

-
Следуйте инструкциям на экране, чтобы завершить процесс.

После этого проверьте, решена ли проблема с сетью. Для этого просто попробуйте снова получить доступ к ссылке. Если вы можете сделать это, у вас все хорошо; в противном случае проблема, вероятно, не связана с сетевым подключением. Следовательно, вы можете попробовать следующее решение.
- ЧИТАЙТЕ ТАКЖЕ : ИСПРАВЛЕНИЕ: ошибка интеграции с Outlook в Skype
2. Используйте диспетчер учетных данных
Если вы не можете присоединиться к собранию Skype, попробуйте обновить данные для входа в Skype с помощью диспетчера учетных данных. Для этого выполните следующие действия:
-
Откройте Панель управления .

-
Найдите и нажмите Диспетчер учетных данных .

- Найти пакет учетных данных, связанных с платформой Skype для бизнеса Online; нажмите на нее, чтобы расширить параметры.
-
Выберите Удалить из хранилища .

- Закрыть программу
- Войдите на платформу и введите новые учетные данные.
После этого проверьте, решена ли проблема: попробуйте снова получить доступ к ссылке. Если вы все еще не можете присоединиться к собранию Skype, вы можете перейти к следующему решению.
3. Исправьте проблемы с ассоциацией файлов
Если существует проблема с файлами .ocsmeet (сопоставление файлов), возможно, вы не сможете присоединиться к собранию Skype. По сути, программа Skype для бизнеса Online должна быть настроена как приложение по умолчанию для открытия файлов .ocsmeet.
Чтобы проверить и установить программу Business Online в качестве приложения по умолчанию для открытия файлов ассоциации, выполните следующие действия:
-
Откройте Панель управления и выберите Программы по умолчанию .

-
Найдите и нажмите Связать тип файла или протокол с программой .

- Найдите .ocsmeet и проверьте, настроена ли Business Online или Lync Online в качестве программы по умолчанию. Если нет, просто перенастройте настройки соответствующим образом.
- Закрыть программу
Проверьте, решена ли проблема. Если нет, попробуйте следующий метод.
4. Присоединяйтесь к Skype Meeting через веб-приложение
Если обычная программа Lync/Business Online не может предоставить вам доступ к собранию Skype, вы можете вместо этого использовать Business Web App.
Чтобы использовать эту программу, выполните действия, описанные ниже:
- Перейдите к местоположению ссылки приглашения на собрание .
- Щелкните правой кнопкой мыши на нем и скопируйте адрес ссылки.
- Запустите веб-браузер и вставьте ссылку в адресную строку.
- Введите «? Sl = 1 » в конце вставленного URL-адреса и нажмите клавишу ввода .
- Теперь вы сможете присоединиться к собранию в Skype.
Примечание. Веб-приложение не оснащено функцией VoIP; следовательно, вы были бы скорее зрителем, чем участником собрания.
Итак, вот несколько быстрых и простых решений, которые могут помочь вам, если вы не можете присоединиться к собранию Skype. Обязательно попробуйте все наши решения и сообщите нам в поле для комментариев, какое решение подойдет вам.
