Ну, перенос фото с вашего iPhone на ваш компьютер очень полезен, и большинство пользователей делают это довольно часто. Но иногда все может пойти не так, как ожидалось, и вы можете столкнуться с некоторыми проблемами, связанными с ошибкой импорта фотографий. Таким образом, всякий раз, когда вам не удается импортировать все выбранные вами изображения iPhone через Microsoft Photos, кажется, что установка приложения Photos, скорее всего, повреждена. Здесь мы поделились парой возможных обходных путей, которые должны исправить ошибку «Что-то пошло не так» при импорте фотографий iPhone.
Эта конкретная проблема также связана с несовместимыми изображениями формата HEIC, которые не могут быть полностью импортированы непосредственно в систему Windows. Итак, есть некоторая проблема с импортом изображений iPhone через Microsoft Photos, которую необходимо исправить. По словам затронутых пользователей iPhone и ПК с Windows, они получают сообщение об ошибке, в котором говорится «Что-то пошло не так. Возможно, ваши файлы не были импортированы ».
В конце концов, вы получите Попробуйте еще раз и Закрывать кнопку на выбор.
Иногда также может быть, что подключение вашего iPhone и Windows через USB-кабель может ослабнуть или немного задеть, что может буквально вызвать ошибку передачи данных. Поэтому убедитесь, что вы используете оригинальный USB-кабель для передачи данных для передачи и синхронизации данных между вашим iPhone и ПК / ноутбуком. Если в этом случае порт Lightning на вашем iPhone шатается, сначала отремонтируйте его. Если каким-то образом USB-порт вашего настольного компьютера / ноутбука недостаточно свободный, попробуйте использовать другой порт. Кроме того, вы должны проверить, не хватает ли свободного места на вашем компьютере и в хранилище iPhone.
Оглавление
- 1 Исправление: ошибка импорта фотографий iPhone «Что-то пошло не так»
- 1.1 1. Обновите прошивку iPhone
- 1.2 2. Обновить сборку ОС Windows
- 1.3 3. Держите iPhone разблокированным
- 1.4 4. Отключить брандмауэр и антивирусное ПО
- 1.5 5. Изменить разрешение для папки изображений
- 1.6 6. Передача изображений небольшими партиями
- 1.7 7. Проверьте USB-кабель
- 1.8 8. Использовать импорт изображений и видео
- 1.9 9. Отключить аппаратное ускорение Microsoft Photos
- 1.10 10. Включить службу мобильных устройств Apple
- 1.11 11. Включите общий доступ к дому в iTunes
- 1.12 12. Восстановить или сбросить приложение Microsoft Photos
- 1.13 13. Отрегулируйте настройки фотографий iPhone
- 1.14 14. Удалить конфликтующие программы
- 1.15 15. Выйти из OneDrive Cloud Sync
- 1.16 16. Выйти из Microsoft Photos
Исправление: ошибка импорта фотографий iPhone «Что-то пошло не так»
Между тем, вам также нужно будет проверить, достаточно ли у вашего iPhone заряда батареи. Точно так же убедитесь, что iPhone не находится в режиме экономии заряда батареи. Теперь, не теряя времени, давайте перейдем к делу.

1. Обновите прошивку iPhone
Излишне говорить, что если на вашем iPhone установлена устаревшая версия программного обеспечения, вам необходимо обновить ее до последней версии. Он не только исправляет ошибки или включает новые функции, но и повышает стабильность, и ваш iPhone сможет очень легко импортировать / экспортировать данные. Однако ваша сборка ОС Windows также нуждается в обновлении. Чтобы обновить свой iPhone:
- Идти к Настройки > Нажмите на Общий.
- Нажать на Обновление программного обеспечения > Он автоматически выполнит поиск доступных обновлений.
- Если доступно, нажмите на Загрузить и установить.
- Однако, если он недоступен, помимо этого будет отображаться последняя версия iOS. Ваше программное обеспечение актуально.
2. Обновить сборку ОС Windows
Всегда рекомендуется обновлять сборку ОС Windows, чтобы получить все новые функции и улучшения системы. Устаревшая версия системы может вызвать проблемы с совместимостью устройства и передачей данных.
- Нажать на Стартовое меню > Перейти к Настройки.
- Выбирать Обновление и безопасность > Под Центр обновления Windows раздел, нажмите на Проверить обновления.
- Если доступна последняя версия, она выполнит свою работу автоматически.
- Однако вы можете вручную нажать на Загрузить и установить кнопку, чтобы обновить Windows.
- После этого перезагрузите компьютер и проверьте, устранена ли проблема.
3. Держите iPhone разблокированным
В большинстве сценариев кажется, что устройства Apple могут столкнуться с проблемами или прерываниями при импорте или экспорте данных между платформами в заблокированном или спящем режиме. Точно так же передача данных может быть затронута, если ваш iPhone заблокирован (блокировка экрана). Все, что вам нужно, чтобы разблокировать экран iPhone, а затем попробовать передать данные между ПК / ноутбуком. Согласно настройкам автоматической блокировки, вы можете один раз нажать на экран, чтобы он оставался разблокированным. Этот простой прием также пригодится большинству пострадавших пользователей.
Прочитайте больше:Как получить доступ к своему iPhone и управлять им с ПК с Windows
4. Отключить брандмауэр и антивирусное ПО
Совершенно очевидно, что брандмауэр Защитника Windows или антивирусное программное обеспечение всегда пытается сканировать и блокировать подозрительные файлы, чтобы нанести вред вашему устройству. Даже если ваши файлы необходимы вам или на них не распространяются какие-либо вредоносные программы, сканирование защиты в реальном времени определит их как вредоносные и начнет их удаление или карантин. Поэтому обязательно отключите брандмауэр Защитника Windows и любое стороннее антивирусное программное обеспечение на своем ПК, чтобы проверить наличие проблемы.
5. Изменить разрешение для папки изображений
Если в этом случае разрешение папки «Изображения» не настроено должным образом в вашей Windows, у вас могут возникнуть проблемы при передаче изображений с вашего ПК на iPhone или наоборот. Сделать это:
- нажмите Win + E ключи, чтобы открыть Проводник.
- Сейчас же, щелкните правой кнопкой мыши на Рисунок папка> Щелкните Характеристики.
- Перейти к Безопасность вкладка> Нажмите на Редактировать кнопка из Группы или имена пользователей вариант.
- Выберите свое имя пользователя в профиле> Под Разрешение для (ваше имя пользователя), убедитесь, что все флажки отмечены в ‘Позволять’ раздел.
- Нажмите на Подать заявление а потом Ok сохранить изменения.
- Если вы уже включили полный доступ, отключите его> Включите снова.
6. Передача изображений небольшими партиями
Нет необходимости передавать изображения iPhone в полном объеме один раз в Windows через приложение Microsoft Photos. Вы должны выбрать пару изображений и передать их партиями. Это обеспечит только полный импорт / экспорт изображений, но также поможет вам понять, какие именно изображения не передаются в соответствии с именем и размером файла. Так что вам будет легко их пометить и проверить, в чем проблема.
7. Проверьте USB-кабель
Физически поврежденный или неисправный USB-кабель или даже локальный / дублированный USB-кабель могут вызвать проблемы с передачей данных, которые можно устранить, просто используя оригинальный и правильно работающий USB-кабель. Если у вас его нет, приобретите его в соответствии с номером вашего iPhone у официального продавца Apple.
8. Использовать импорт изображений и видео
Рекомендуется использовать опцию Импорт изображений и видео на вашем ПК для более удобной передачи данных. Вам нужно будет подключить свой iPhone к компьютеру> Как только устройство будет обнаружено, щелкните правой кнопкой мыши на своем iPhone> выберите Импортировать фото и видео > Выбрать Просмотр, организация и группировка элементов для импорта > Затем выберите изображения, которые вы хотите импортировать> Наконец, нажмите импорт. Используя этот трюк, вы не получите сообщение об ошибке при импорте фотографий iPhone «Что-то пошло не так».
9. Отключить аппаратное ускорение Microsoft Photos
Вы можете столкнуться с трудностями при передаче изображений, если приложение Microsoft Photos использует аппаратное ускорение. Между вашим iPhone и Windows может быть несовместимость. Чтобы отключить аппаратное ускорение, вам необходимо выполнить следующие действия:
- Открой Фотографии Microsoft приложение на вашем Windows.
- Нажать на кнопка меню (значок из трех точек) в правом верхнем углу.
- Идти к Настройки > Под видео раздел, выключи то По возможности используйте кодирование видео с аппаратным ускорением переключать.
- Теперь вы можете попробовать импортировать изображения.
Однако, если этот метод не работает для вас, обязательно включите режим полета на вашем iPhone, а затем снова проверьте, не возникает ли проблема.
10. Включить службу мобильных устройств Apple
Если по какой-то причине служба мобильных устройств Apple не работает должным образом или отключена, вы столкнетесь с ошибками в работе. Таким образом, вам следует изменить тип запуска на автоматический и попытаться проверить наличие проблемы. Для этого:
- Нажмите Win + R ключи, чтобы открыть Пробег диалоговое окно.
- Теперь введите services.msc и ударил Войти открыть Услуги.
- Ищу Служба мобильных устройств Apple из списка.
- Двойной щелчок на нем и выберите Автоматический от Тип запуска вариант.
- Далее нажмите на Останавливаться > Нажмите на Подать заявление а потом Ok сохранить изменения.
- Снова включите службу и попробуйте импортировать изображения iPhone.
11. Включите общий доступ к дому в iTunes
Если ни один из вышеперечисленных методов не помог вам, обязательно попробуйте включить опцию совместного использования дома в программном обеспечении iTunes на вашем компьютере. Это в основном позволяет использовать параметры и разрешения для обмена данными между устройствами. Сделать это:
- Открой iTunes приложение на вашем ПК / ноутбуке.
- Войти на ваш Учетная запись Apple > Нажмите на Файл.
- Идти к Совместное использование дома > Выбрать Включите общий доступ к дому.
- Теперь вы можете проверить, возникает ли ошибка «Что-то пошло не так» при импорте фотографий iPhone.
Тем не менее проблема не устранена? Что ж, взгляните на следующий метод.
12. Восстановить или сбросить приложение Microsoft Photos
Иногда требуется восстановить или сбросить конфликтующее приложение в режим по умолчанию. Это в основном очищает систему от сбоев или полностью очищает кеш, чтобы работать как шарм. Сделать это:
- Нажмите Win + I ключи, чтобы открыть Настройки Windows меню.
- Нажмите на Программы > Под Приложения и функции категорию, прокрутите вниз до конца.
- Теперь нажмите на Фотографии Microsoft из списка приложений.
- Нажмите на Расширенные опции > Откроется новая страница.
- Здесь прокрутите немного вниз и нажмите Ремонт под Перезагрузить вариант.
- После этого снова откройте игровую панель Xbox, чтобы проверить наличие проблемы.
- Если проблема не исчезнет, попробуйте выполнить те же действия и нажмите Перезагрузить под Перезагрузить вариант.
Как только все будет сделано, попробуйте импортировать изображения iPhone на ПК через приложение Microsoft Photos, чтобы проверить, решена ли проблема или нет.
13. Отрегулируйте настройки фотографий iPhone
Как мы уже упоминали в начале этой статьи, изображения формата HEIC также могут вызывать проблемы с приложением Microsoft Photos, которое на данный момент может показаться несовместимым. Поэтому iPhone в основном пытается преобразовать импортируемые изображения из формата HEIC в формат JPG / JPEG. Но из-за количества выбранных изображений или по другим причинам некоторые изображения вообще не импортируются. Вот почему всегда полезно сохранять изображения на iPhone в исходном состоянии. Хотя формат HEIC занимает меньше места для хранения и оптимизирован для iPhone, вам необходимо настроить параметры iPhone Photos.
- Перейти к айфону Настройки меню> Прокрутите немного вниз и нажмите Фото.
- Снова прокрутите вниз и выберите Сохранить оригиналы для Перенос на Mac или ПК вариант.
- Теперь очистите недавнее меню от всего, что работает в фоновом режиме.
- Отсоедините USB-кабель от вашего iPhone и перезапустите его.
- Затем снова подключите USB-кабель> Разрешите доверяй своему компьютеру.
Наконец, попробуйте импортировать изображения через приложение Microsoft Photos, чтобы проверить наличие проблемы.
14. Удалить конфликтующие программы
Приложение Microsoft Photos может не импортировать / экспортировать изображения, если какая-либо программа начинает конфликтовать с системными ресурсами. Отключение или полное удаление этих конфликтующих программ решит проблему. Поскольку брандмауэр Windows или антивирусное программное обеспечение не подходят для удаления, попробуйте удалить другие приложения, например Microsoft Teams. Чтобы удалить такие приложения, перейдите в Панель управления от Стартовое меню > Перейти к Удалить программу > Щелкните правой кнопкой мыши на Команды Microsoft приложение> Нажмите Удалить чтобы удалить его полностью.
15. Выйти из OneDrive Cloud Sync
Обязательно закройте на своем компьютере облачную службу синхронизации Microsoft OneDrive, чтобы исправить несколько проблем. Поскольку OneDrive по умолчанию поставляется с Windows 10, в некоторых случаях это может вызвать проблемы с передачей или несохранением данных и т. Д. Поскольку служба Microsoft Photos зависит от Интернета, служба OneDrive может серьезно повлиять на нее или ее процессы.
Итак, отключите параметр облачной синхронизации и выйдите из приложения Microsoft OneDrive. Перейти к Диспетчер задач и проверьте Процессы работает ли OneDrive в фоновом режиме или нет. Если да, закройте задачу и перезагрузите компьютер. Однако, если этот трюк у вас не работает, попробуйте другой.
16. Выйти из Microsoft Photos
- Нажать на Стартовое меню > Искать Фотографии Microsoft приложение.
- Он будет отображаться как Фото приложение. Просто щелкните по нему.
- Теперь нажмите на меню вариант (значок с тремя точками)> Нажмите на свой Профиль (Имя пользователя).
- Под Счет раздел, вы должны выход из Microsoft Photos.
- Далее вам также следует Выйти из OneDrive.
- Как только все будет сделано, проверьте, была ли устранена проблема с импортом изображений.
Вот и все, ребята. Мы надеемся, что это руководство было для вас полезным. Для дополнительных вопросов, не стесняйтесь спрашивать в комментарии ниже.
Вы можете не импортировать изображения iPhone через Microsoft Photos, если установка приложения «Фото» повреждена. Более того, несовместимость между форматом HEIC и Windows также может привести к обсуждаемой ошибке. Проблема возникает, когда пользователь пытается импортировать изображения iPhone через Microsoft Photos, но не может этого сделать.
Прежде чем переходить к решениям, убедитесь, что вы используете официальный кабель iPhone для передачи данных, и кабель не перемещается / не отсоединяется во время процесса импорта (попробуйте подключить кабель к другому USB-порту). Кроме того, проверьте, не заканчивается ли память на вашем iPhone и не находится ли он в режиме экономии заряда батареи. Кроме того, убедитесь, что ваш телефон не блокируется (возможно, вам придется отключить автоблокировку) и его экран не выключается (лучше оставить приложение фотографий на вашем iPhone) во время процесса импорта. Кроме того, проверьте, решает ли проблему обновление Windows, Microsoft Photos (обновление через Microsoft Store) и iPhone до последней сборки. Кроме того, убедитесь, что ваш iPhone и система подключены к одному и тому же Wi-Fi.
Решение 1. Отключите аппаратное ускорение Microsoft Photos
Вы можете столкнуться с данной ошибкой, если Microsoft Photos использует аппаратное ускорение для ускорения работы, но это может привести к несовместимости между ОС Windows и iPhone. В этом случае отключение аппаратного ускорения Microsoft Photos может решить проблему.
Решение 2. Установите для типа запуска службы мобильных устройств Apple значение автоматический
Вы можете столкнуться с данной ошибкой, если служба Apple Mobile Data зависнет в работе. В этом контексте изменение типа запуска на Автоматический и перезапуск службы может решить проблему.
Решение 3. Включите общий доступ к дому в iTunes
Если у вас ничего не сработало, то для устранения сбоя импорта можно использовать функцию «Домашний доступ» (которая включает различные аспекты и разрешения общего доступа к системе) iTunes.
Решение 4. Отключите / удалите конфликтующие приложения
Приложение Microsoft Photos может не импортировать фотографии, если приложение в вашей системе блокирует доступ к системному ресурсу / процессу, необходимому для работы Microsoft Photos. В этом случае отключение / удаление конфликтующих приложений может решить проблему. Известно, что антивирусные приложения (такие как Защитник Windows и Webroot) и Microsoft Teams создают проблему.
Предупреждение. Действуйте с особой осторожностью и на свой страх и риск, поскольку отключение антивируса в вашей системе может подвергнуть вашу систему и данные угрозам, которые не ограничиваются вирусами и троянами.
Решение 5. Восстановите или сбросьте приложение Microsoft Photos
Вы можете не импортировать изображения, если установка Microsoft Photos повреждена. В этом случае восстановление или сброс настроек приложения Microsoft Photos может решить проблему.
Решение 6.Измените разрешения для папки импорта
Вы можете столкнуться с обсуждаемой ошибкой, если разрешения папки, в которую вы хотите импортировать фотографии, не позволяют вам сделать это. В этом сценарии предоставление пользователю разрешений на полный доступ к папке импорта может решить проблему. Прежде чем пытаться найти решение, проверьте, решает ли проблему импорт в место импорта по умолчанию, т. Е. В папке «Изображения» вашей системы.
Предупреждение: действуйте на свой страх и риск, поскольку редактирование разрешений безопасности для папки требует определенного уровня знаний и, если не будет выполнено должным образом, вы можете нанести непоправимый ущерб своим данным / системе.
Решение 7.Выйдите из OneDrive и выйдите из Microsoft Photos
Вы можете столкнуться с обсуждаемой ошибкой, если OneDrive препятствует работе Microsoft Photos. Это может быть особенно верно, если ваше хранилище OneDrive заполнено или почти заполнено, а размер импортируемого файла, который вы пытаетесь импортировать, превышает емкость хранилища OneDrive. В этом случае выход из OneDrive и выход из Microsoft Photos могут решить проблему.
Решение 8. Включите сохранение оригиналов в настройках iPhone
Apple представила новый формат HEIC для фотографий на своих устройствах. Но Windows еще не полностью поддерживает этот тип файлов, и при импорте ваш iPhone пытается преобразовать эти файлы в JPEG, но если ему это не удается (из-за меньшего объема памяти или проблем совместимости), это может вызвать обсуждаемую ошибку. В этом контексте включение функции «Сохранить оригиналы» в настройках iPhone может решить проблему. Но имейте в виду, что формат файла HEIC занимает меньше места на вашем устройстве.
Решение 9. Удалите поврежденные изображения
Вы можете не завершить импорт, если какое-либо изображение (которое вы пытаетесь импортировать) повреждено. В этом случае определение и удаление поврежденных изображений (мастер импорта не сообщает вам, какое изображение повреждено) может решить проблему.
Если проблема не исчезнет, проверьте, можете ли вы импортировать фотографии, когда телефон выключен или без SD-карты. Если вы импортируете в сетевое расположение, например NAS, проверьте, доступен ли этот сетевой ресурс в проводнике. Кроме того, убедитесь, что использование небольших партий фотографий решает проблему. Если проблема не устранена, возможно, вам придется использовать проводник Windows для импорта файлов (щелкните правой кнопкой мыши iPhone в окне «Мой компьютер» и выберите «Импортировать изображения и видео») или перетащите файлы в системную папку.

Если проблема не исчезнет, проверьте, устраняет ли ошибка использование любого из приложений очистки системы. Вы также можете попробовать стороннее приложение, такое как OneDrive, Google Photos, iMazing, FastStone Image Viewer и т. Д., Или использовать двустороннее USB-устройство.
Код ошибки 0x80004005: что это такое и как это исправить
Это ошибка, которая может появляться как самостоятельно, так и вместе с другими ошибками. Выглядит обычно таким образом: “Error Code 080004005. Unspecified error”. Но все они легко решаются.
Почему появляется данное сообщение?
Код ошибок 0x80004005 обычно происходит при доступе к общим папкам или дискам, при использовании определенных программ или при установке обновлений. Вот наиболее распространенные причины кода ошибок 0x80004005:
Компания Microsoft по-прежнему не решила многочисленные проблемы с глобальными обновлениями «Виндовс». Пользователи компьютеров часто встречают ошибку:
Это может быть связано с рядом причин, наиболее распространенными из них являются следующие:
К счастью, есть способы решения для каждого из этих сценариев.
Способ исправления проблем с активацией
Первое, что мы должны сделать – это убедиться в активации операционной системы. Для исправления ошибки 0x80004005 необходимо открыть меню «Пуск», а затем выбрать «Парраметры». В открывшемся окне выбираем пункт «Обновление и безопасность» и в появившемся списке слева нажимаем на «Устранение неполадок». Таким образом мы открыли еще одну вкладку, в которой необходимо запустить диагностику и устранить неполадку «Центра обновления». В большинстве случаев все проблемы будут решены в автоматическом режиме.
Способ исправления проблем с поврежденными файлами
Достаточно часто случается, что поврежден системный файл opencl. dll, из-за которого возникает сообщение “Error Code 0x80004005. Unspecified error“. Для проверки целостности и устранения проблемы вы можете воспользоваться одним из встроенных в Windows 10 инструментов: SFC (система проверки файлов) или DISM (обслуживание и управление образами обновления).
Также можно попробовать полностью очистить директорию загрузки файлов обновления. Для этого запустите файловый менеджер и перейдите в папку «C:WindowsSoftwareDistributionDownload». После чего удалите все файлы и другие папки, которые увидите. Это заставит Windows 10 загрузить все файлы обновления заново.
Ошибка при попытке доступа к общим папкам и дискам
Если код 0x80004005 появляется при попытке доступа к общим папкам и дискам, то проблема может быть в реестре или в наличии скрытых виртуальных сетевых адаптеров.
Способ исправления ошибки 0x 80004005 в реестре

В обоих случаях ставим значение «1», и не забудьте нажать «ОК». Возможно, потребуется перезагрузка компьютера.
Внимание! Не удаляйте и не меняйте ничего в реестре, если вы не знаете, что делаете.
Способ исправления лишних виртуальных сетевых устройств
Нажмите кнопки «Windows» + R и введите hdwwiz. cpl. Так вы быстро попадете в диспетчер устройств. Нажмите «Вид» в меню и выберите «Показать скрытые устройства». Просмотрите список сетевых адаптеров. Если вы увидели устройство под названием Microsoft 6to4, то они, вероятнее всего, и стали причиной ошибки 80004005. Их надо удалить.
После этого перезагрузите компьютер и проверьте результат.
«E-FAIL 0x80004005» в VirtualBox
Появление 0x80004005 на VirtualBox обычно связана с ключом реестра.
Способ исправления
Нажмите кнопки «Windows» + R. В появившемся окне введите regedit для открытия редактора реестра. Перейдите к следующему пути реестра:
Если сообщение с надписью 80004005 по-прежнему появляется, то:
Вывод
Любая неисправность в работе Windows 10 поддается лечению. Но самый верный, а для многих единственный, способ исправить ошибку 0x 80004005 – это чистая установка «Виндовс 10». При этом удалятся все сохраненные данные, установленные приложения и ошибки.
Ошибки при обновлении Windows 10: причины появления и устранение неполадок по коду

Операционная система Windows 10 — последняя разработка компании Microsoft. Она подходит для широкого круга пользователей, т. к. имеет понятный простой интерфейс, удобную рабочую панель, а также оригинальное дизайнерское решение. Но к сожалению, без ошибок и здесь не обошлось. Как и в предыдущих версиях, в Windows 10 встречаются проблемы. Одна из самых распространённых — ошибки при обновлении системы. Причин этому может быть много, но все они разрешимы, если разобраться в их сути.
Бесконечное обновление Windows 10: что с этим делать
Компания Microsoft работает над обновлением своих продуктов без остановок, пытаясь довести их до идеала. Поэтому проводить обновления системы на своих устройствах, конечно же, нужно. Тем более процедура эта автоматическая и требует от пользователя всего несколько кликов мышью. Однако не всегда этот процесс проходит гладко и без сбоёв.
Проблема с обновлением ОС Windows 10 может протекать двумя путями:
Если обновление не завершилось, остановилось или процесс зациклился, а причина вам неизвестна, то стоит попробовать исправить ситуацию одним из нижеописанных способов.
Как устранить зацикливание обновления
Если компьютер оповещает вас о невозможности завершения обновления, а после перезагрузки устройства ситуация не меняется, значит, произошло зацикливание. Этапы зацикливания обновления выглядят следующим образом:

Система оповещает о возникшей проблеме и указывает код ошибки, по которому можно выявить причину сбоя
Если с вами произошла подобная ситуация, необходимо записать код ошибки и по нему найти причину сбоя и способы его устранения.
Ещё один неприятный нюанс зацикливания обновления заключается в том, что из-за бесконечной перезагрузки устройства пользователь не может войти в учётную запись и внести какие-либо правки в настройки системы.
Поэтому существует два пути решения данной проблемы:
Решение проблемы с помощью входа в учётную запись
Часто бывает так, что система обновляется без остановки из-за лишних или неправильно удалённых учётных записей. Поэтому для начала стоит проверить наличие данной проблемы. Для этого выполните следующие действия:

Из папки ProfileList удалите учётные записи, которые больше не используются
Перед удалением учётных записей необходимо произвести экспорт папки ProfileList. Это действие поможет вам восстановить активную учётную запись, если она случайно будет удалена.
Решение проблемы с помощью другого устройства
Такой вариант реанимации устройства используется, если его владелец не может войти в Windows. Также он подойдёт, если первый способ не дал результатов. Вам потребуется другое устройство с возможностью выхода в интернет и флеш-накопитель объёмом не меньше 4 ГБ. Устранение ошибки будет произведено путём создания установочного носителя с Windows 10. Для этого нужно:
При использовании этого алгоритма все данные на проблемном компьютере сохранятся.
Как устранить прерывание обновления
Процесс обновления системы иногда буксует и прерывается на одном из этапов. Это видно в процентах, которые указаны при обрывании установки. Как правило, это 30%, 42% либо 99%. Но также может быть 25, 32, 44 или 84%.
Не следует паниковать, если процент обновления некоторое время не меняет показатели. Процесс обновления довольно долгий и иногда может длиться до 12 часов. Также надо учитывать возможности устройства и его производительность. В любом случае необходимо дать компьютеру некоторое время, чтобы он всё-таки смог произвести обновление.
Если спустя длительное время процентные показатели обновления так и не изменились, необходимо выполнить следующее:
Если эти действия не помогли и компьютер не изменяет показатели или завис, то причина этого может быть в неисправности в «Центре обновления Windows».

Если процентные показатели обновления не меняются длительное время, возможны проблемы в «Центре обновления Windows»
Исправление ошибок в «Центре обновления Windows»
Часто бывает, что «Центр обновления» из-за неосторожного обращения пользователя или из-за вирусов может быть повреждён. Чтобы восстановить прежнюю деятельность системы необязательно переустанавливать ОС. Просто нужно восстановить систему, перезапустив устройство. Но перед этим стоит почистить систему следующим образом:
Устранение ошибок с помощью утилиты от Microsoft
Для подключения утилиты необходимо пройти путь: «Панель управления» — «Устранение неполадок» (или «Поиск и исправление проблем») — «Система и безопасность» — «Устранение неполадок с помощью Центра обновления Windows». Дальше программа произведёт поиск возможных проблем. Некоторые исправления, возникшие при обновлении, будут решены в автоматическом режиме, для других потребуется подтверждение пользователем. После завершения проверки на дисплее появится отчёт о найденных проблемах, об исправлениях и, если такие будут, о проблемах, которые не удалось решить. После этой операции нужно перезагрузить устройство и проверить, обновляется ли система или ситуация не изменилась.
Иногда неисправности возникают из-за проблемы скачивания обновления. Поэтому нелишним будет запустить «Фоновую интеллектуальную службу передачи BITS», которая отвечает за правильность скачивания обновлений. Найти её можно в папке «Устранение неполадок» во вкладке «Все категории».
Видео: как исправить проблему бесконечного обновления Windows 10
Ошибки обновления Windows 10 и их решения по коду
Если все вышеуказанные способы испробованы, а проблема никак не устраняется, нужно искать её решение по коду неисправности.
Таблица: коды ошибок обновления и их решения
В результате этой процедуры может быть утеряна некоторая информация. Для сохранности данных нужно скопировать всю необходимую информацию на флешку или внешний жёсткий диск.
После ввода каждой команды нажимать Enter.
Если процедура прошла успешно можно снова выбрать автообновление.
После ввода каждой команды нужно подтверждать действие нажатием Enter.
Видео: как устранить ошибки при обновлении Windows 10
От обновления Windows 10 зависит правильная работа устройства, поэтому его обязательно нужно проводить. Если во время этого процесса возникают ошибки, не стоит их игнорировать. Лучше как можно быстрее постарайтесь разобраться, как их исправить. Тем более сложного в этом ничего нет: нужно всего лишь узнать код ошибки, выяснить её причину и устранить, следуя определённому алгоритму.
Источники:
https://ddok. ru/ispravleno-oshibka-importa-fotografij-iphone-chto-to-poshlo-ne-tak/
https://fixbin. ru/kod-oshibki-0x80004005/
https://kompkimi. ru/windows10/oshibka-obnovleniya-windows-10
Содержание
- Не удается импортировать фотографии с iPhone на ПК с Windows 10
- Не удается импортировать фотографии с iPhone на Windows 10
- 1] Перезапустите сервис Apple Mobile Device (AMDS)
- 2] Импорт фотографий с диска телефона на диск Windows
- 3] Измените папку разрешения изображения
- 4] Подключите ваш iPhone к другому USB-порту
- 5] Используйте облачные сервисы, такие как iCloud и включите Photo Stream на вашем iPhone
- Исправлено: ошибка импорта фотографий iPhone «Что-то пошло не так»
- Решение 1. Отключите аппаратное ускорение Microsoft Photos
- Решение 2. Установите для типа запуска службы мобильных устройств Apple значение автоматический
- Решение 3. Включите общий доступ к дому в iTunes
- Решение 4. Отключите / удалите конфликтующие приложения
- Решение 5. Восстановите или сбросьте приложение Microsoft Photos
- Решение 6.Измените разрешения для папки импорта
- Решение 7.Выйдите из OneDrive и выйдите из Microsoft Photos
- Решение 8. Включите сохранение оригиналов в настройках iPhone
- Решение 9. Удалите поврежденные изображения
- Способы копирования фотографий с iPhone на компьютер Windows и Mac
- Передача фотографий на компьютер с Windows
- Передача фотографий на Mac OS
- С помощью iTunes через USB-кабель
- С помощью iTunes через Wi-Fi
- По Wi-Fi через специальную программу
- Через социальные сети
- Через облачные сервисы
- Копирование через AirDrop
- Возможные проблемы и способы их решения
- Не могу перенести фотографии с iPhone на Windows 10
- Не можете перенести фотографии с iPhone на Windows 10? Вот как это исправить
- Решение 1. Разблокируйте свой iPhone и установите его в качестве доверенного устройства.
- Решение 2. Проверьте наличие обновлений
- Решение 3. Попробуйте снова импортировать фотографии
- Решение 4 – Проверьте USB-кабель
- Решение 5. Проверьте, установлена ли поддержка мобильных устройств Apple
- Решение 6 – Перезапустите Apple Mobile Device Service (AMDS)
- Решение 7. Проверьте, установлен ли драйвер USB для мобильного устройства Apple.
- Решение 8 – Попробуйте свой iPhone на другом ПК
- Решение 9 – Используйте iCloud
- Решение 10. Сбросьте местоположение iPhone и настройки конфиденциальности
- Решение 11. Подключите телефон к другому USB-порту.
- Решение 12. Изменить разрешение папки «Изображения»
- Решение 13 – Отключите антивирус
Не удается импортировать фотографии с iPhone на ПК с Windows 10
В отличие от ранее, перенос фотографий, снятых с iPhone на систему Windows 10, теперь стал простым. Благодаря нескольким программам для управления фотографиями, Apple Mobile Device Service и многим другим. Недавно некоторые пользователи iPhone жаловались на сложность импорта фотографий с iPhone на их ПК с Windows 10.
Возможен случай, когда при передаче изображений с iPhone на ПК пользователи могут не иметь возможности просматривать фотографии с iPhone или могут столкнуться с трудностями при передаче изображений с помощью приложений, таких как Bluetooth, iCloud и iTunes. В этом случае важно понять источник проблем, которые могут быть вызваны поврежденным драйвером или могут потребовать некоторых настроек в настройках. Если вы столкнулись с подобными проблемами, мы рассмотрим некоторые возможные решения, чтобы решить эту проблему.
Не удается импортировать фотографии с iPhone на Windows 10
Прежде чем двигаться дальше, желательно обновить ваш iPhone, а также iTunes. Кроме того, проверьте, обновили ли вы систему Windows до последней версии. Несмотря на это, если проблема не устранена, попробуйте следующие решения. Это должно помочь вам в устранении ошибки.
1] Перезапустите сервис Apple Mobile Device (AMDS)
Служба Apple Mobile Device Service – это процесс, который помечается вместе с другими фоновыми процессами при установке Apple iTunes в Windows 10. Этот процесс в основном помогает iTunes распознавать устройство iPhone, подключенное к системе Windows. Если ваша система не распознает устройство iOS, вам необходимо перезапустить службу Apple Mobile Device (AMDS)
Следующие рекомендации помогут перезапустить AMDS.
Введите services.msc в окне «Выполнить» и нажмите «ОК», чтобы открыть диспетчер служб.
Найдите сервис Apple Mobile Device Service (AMDS) в меню списка на странице.
Щелкните правой кнопкой мыши AMDS и выберите «Свойства» в раскрывающемся меню.

В окне «Свойства» перейдите к параметру Тип запуска и выберите Автоматически в раскрывающемся меню.
В разделе Статус службы нажмите кнопку «Стоп» и нажмите «ОК».

После остановки службы еще раз щелкните правой кнопкой мыши Служба мобильных устройств Apple и выберите вариант Пуск в раскрывающемся меню.

Теперь откройте iTunes и подключите ваш iPhone, чтобы импортировать картинки.
2] Импорт фотографий с диска телефона на диск Windows
Нажмите кнопку «Доверие», чтобы продолжить и закрыть окно подсказки.
Откройте проводник, нажав Windows + E, и телефон отобразится как диск.

Скопируйте и вставьте фотографии с устройства в вашу систему.
3] Измените папку разрешения изображения
Если вы перезапустили AMDS и проблема по-прежнему сохраняется, возможно, вам придется проверить разрешения для каталога Picture в вашей системе Windows.
Перейдите на страницу Этот компьютер и щелкните правой кнопкой мыши папку «Изображения».
Нажмите Свойства в раскрывающемся меню.
Перейдите на вкладку “Безопасность” и нажмите “Изменить”.
Найдите и нажмите на имя вашей учетной записи из списка имени пользователя.

Нажмите Применить и нажмите ОК.
4] Подключите ваш iPhone к другому USB-порту
Хотя порты USB 3.0 работают эффективнее и быстрее, чем порт USB 2.0, у пользователей iPhone возникла проблема с подключением устройства к порту USB 3.0. Если вы не можете передавать изображения через порты USB3.0, попробуйте использовать USB 2.0. Проверьте, решит ли проблема подключение к другим портам.
5] Используйте облачные сервисы, такие как iCloud и включите Photo Stream на вашем iPhone
Если вам трудно импортировать изображения в Windows 10 с помощью, попробуйте использовать облачные сервисы, такие как iCloud, для быстрого доступа к изображениям и видео с устройств iPhone.
Загрузите и установите iCloud в системе Windows.
Перейдите в «iCloud для фотографий», где будут отображаться доступные каталоги.

Нажмите на каталоги, чтобы получить доступ к изображениям и перенести нужные изображения на ПК.
PS : Flingflong01 добавляет ниже в комментариях:
Если вы видите iPhone в Проводнике, но не можете загрузить фотографии, выберите «Настройки»> «Основные»> «Сброс»> «Сбросить местоположение и конфиденциальность».Затем отключите и снова подключите телефон, а затем «Доверяйте компьютеру» на iPhone.
Источник
Исправлено: ошибка импорта фотографий iPhone «Что-то пошло не так»
Вы можете не импортировать изображения iPhone через Microsoft Photos, если установка приложения «Фото» повреждена. Более того, несовместимость между форматом HEIC и Windows также может привести к обсуждаемой ошибке. Проблема возникает, когда пользователь пытается импортировать изображения iPhone через Microsoft Photos, но не может этого сделать.

Прежде чем переходить к решениям, убедитесь, что вы используете официальный кабель iPhone для передачи данных, и кабель не перемещается / не отсоединяется во время процесса импорта (попробуйте подключить кабель к другому USB-порту). Кроме того, проверьте, не заканчивается ли память на вашем iPhone и не находится ли он в режиме экономии заряда батареи. Кроме того, убедитесь, что ваш телефон не блокируется (возможно, вам придется отключить автоблокировку) и его экран не выключается (лучше оставить приложение фотографий на вашем iPhone) во время процесса импорта. Кроме того, проверьте, решает ли проблему обновление Windows, Microsoft Photos (обновление через Microsoft Store) и iPhone до последней сборки. Кроме того, убедитесь, что ваш iPhone и система подключены к одному и тому же Wi-Fi.
Решение 1. Отключите аппаратное ускорение Microsoft Photos
Вы можете столкнуться с данной ошибкой, если Microsoft Photos использует аппаратное ускорение для ускорения работы, но это может привести к несовместимости между ОС Windows и iPhone. В этом случае отключение аппаратного ускорения Microsoft Photos может решить проблему.
Решение 2. Установите для типа запуска службы мобильных устройств Apple значение автоматический
Вы можете столкнуться с данной ошибкой, если служба Apple Mobile Data зависнет в работе. В этом контексте изменение типа запуска на Автоматический и перезапуск службы может решить проблему.
Решение 3. Включите общий доступ к дому в iTunes
Если у вас ничего не сработало, то для устранения сбоя импорта можно использовать функцию «Домашний доступ» (которая включает различные аспекты и разрешения общего доступа к системе) iTunes.
Решение 4. Отключите / удалите конфликтующие приложения
Приложение Microsoft Photos может не импортировать фотографии, если приложение в вашей системе блокирует доступ к системному ресурсу / процессу, необходимому для работы Microsoft Photos. В этом случае отключение / удаление конфликтующих приложений может решить проблему. Известно, что антивирусные приложения (такие как Защитник Windows и Webroot) и Microsoft Teams создают проблему.
Предупреждение. Действуйте с особой осторожностью и на свой страх и риск, поскольку отключение антивируса в вашей системе может подвергнуть вашу систему и данные угрозам, которые не ограничиваются вирусами и троянами.
Решение 5. Восстановите или сбросьте приложение Microsoft Photos
Вы можете не импортировать изображения, если установка Microsoft Photos повреждена. В этом случае восстановление или сброс настроек приложения Microsoft Photos может решить проблему.
Решение 6.Измените разрешения для папки импорта
Вы можете столкнуться с обсуждаемой ошибкой, если разрешения папки, в которую вы хотите импортировать фотографии, не позволяют вам сделать это. В этом сценарии предоставление пользователю разрешений на полный доступ к папке импорта может решить проблему. Прежде чем пытаться найти решение, проверьте, решает ли проблему импорт в место импорта по умолчанию, т. Е. В папке «Изображения» вашей системы.
Предупреждение: действуйте на свой страх и риск, поскольку редактирование разрешений безопасности для папки требует определенного уровня знаний и, если не будет выполнено должным образом, вы можете нанести непоправимый ущерб своим данным / системе.
Решение 7.Выйдите из OneDrive и выйдите из Microsoft Photos
Вы можете столкнуться с обсуждаемой ошибкой, если OneDrive препятствует работе Microsoft Photos. Это может быть особенно верно, если ваше хранилище OneDrive заполнено или почти заполнено, а размер импортируемого файла, который вы пытаетесь импортировать, превышает емкость хранилища OneDrive. В этом случае выход из OneDrive и выход из Microsoft Photos могут решить проблему.
Решение 8. Включите сохранение оригиналов в настройках iPhone
Apple представила новый формат HEIC для фотографий на своих устройствах. Но Windows еще не полностью поддерживает этот тип файлов, и при импорте ваш iPhone пытается преобразовать эти файлы в JPEG, но если ему это не удается (из-за меньшего объема памяти или проблем совместимости), это может вызвать обсуждаемую ошибку. В этом контексте включение функции «Сохранить оригиналы» в настройках iPhone может решить проблему. Но имейте в виду, что формат файла HEIC занимает меньше места на вашем устройстве.
Решение 9. Удалите поврежденные изображения
Вы можете не завершить импорт, если какое-либо изображение (которое вы пытаетесь импортировать) повреждено. В этом случае определение и удаление поврежденных изображений (мастер импорта не сообщает вам, какое изображение повреждено) может решить проблему.
Если проблема не исчезнет, проверьте, можете ли вы импортировать фотографии, когда телефон выключен или без SD-карты. Если вы импортируете в сетевое расположение, например NAS, проверьте, доступен ли этот сетевой ресурс в проводнике. Кроме того, убедитесь, что использование небольших партий фотографий решает проблему. Если проблема не устранена, возможно, вам придется использовать проводник Windows для импорта файлов (щелкните правой кнопкой мыши iPhone в окне «Мой компьютер» и выберите «Импортировать изображения и видео») или перетащите файлы в системную папку.
 Импорт изображений и видео с iPhone через проводник
Импорт изображений и видео с iPhone через проводник
Если проблема не исчезнет, проверьте, устраняет ли ошибка использование любого из приложений очистки системы. Вы также можете попробовать стороннее приложение, такое как OneDrive, Google Photos, iMazing, FastStone Image Viewer и т. Д., Или использовать двустороннее USB-устройство.
Источник
Способы копирования фотографий с iPhone на компьютер Windows и Mac
В этой статье мы описали для вас всевозможные способы передачи фотографий с вашего iPhone на компьютер, причем выбрали для этого не только Windows, но и Mac OS.
Из статьи вы узнаете
Передача фотографий на компьютер с Windows
Важно! Если вы уже ранее делали импорт изображений с данного устройства и сохраняете фото и видео в ту же папку или директорию, то будут скопированы только новые данные.
Передача фотографий на Mac OS
Если вы обладатель Mac Pro или других устройств на базе Mac OS, то обязательно должны знать, как правильно передавать фотографии со своего смартфона, потому как процесс немного отличается от Windows.
С помощью iTunes через USB-кабель
Программа iTunes — это универсальный продукт, с помощью которого вы можете управлять своим iPhone, создавать копии, быстро настраивать рабочие столы и иконки, делать новые плейлисты и многие другие действия. Но с помощью него можно и скидывать фотографии. Для этого открываете на компьютере программу iTunes. Если у вас ее нет — загрузите с официального сайта Apple.
Далее подключаете свой iPhone к компьютеру при помощи USB-кабеля. Если система требует разрешения на доверие к этому ПК, разрешаете. Программа автоматически определит ваше устройство и отобразит его в виде иконки телефона в левом верхнем углу iTunes. Здесь же будет представлена и полная информация о вашей модели, уровне зарядки.


С помощью iTunes через Wi-Fi



Осталось только нажать подтверждение, после чего вы сможете по беспроводной связи управлять своим устройством через iTunes и скидывать любые данные. Кабель для этого уже не потребуется. Однако учтите, что данный способ подходит для вас только в том случае, если на вашем компьютере имеется встроенный или внешний Wi-Fi модуль.
По Wi-Fi через специальную программу
Есть еще один интересный способ передачи фотографий без использования кабелей. Для этого заходите со своего iPhone в Apple Store и вводите в поиске запрос Wi Fi Photo Transfer. Вам будет показан список приложений, соответствующих данному запросу.

Выбираем любое из них, оценивая по отзывам. Но принцип работы у всех одинаковый.
Загрузили приложение? Заходите в него. Мы в качестве примера использовали Wi-Fi Photo. Вам будут отображены настройки с IP адресом, который необходимо будет указать в браузере на компьютере, чтобы получить доступ к фотографиям удаленно. При этом у вас должен быть включен Wi-Fi на телефоне и компьютере.

Вводим IP адрес в браузере, и не закрываем программу на смартфоне.


Система автоматически их закинет в архив и загрузит на ваш компьютер. Как только процесс завершен, закрываем приложение на iPhone и отключаем беспроводную сеть.
Через социальные сети
 Данный способ не совсем логичный, но когда нет других альтернативных вариантов, имеет место быть! Основная идея — это передача через социальные сети Вконтакте или Одноклассники, чтобы скопировать данные на сервера, а уже оттуда, зайдя в свою учетную запись на компьютере, скачать на локальный диск.
Данный способ не совсем логичный, но когда нет других альтернативных вариантов, имеет место быть! Основная идея — это передача через социальные сети Вконтакте или Одноклассники, чтобы скопировать данные на сервера, а уже оттуда, зайдя в свою учетную запись на компьютере, скачать на локальный диск.
Но и здесь есть 2 способа:
И еще важный момент! Если вы скидываете фотографии через социальные сети, качество их существенно ухудшается, потому что соц.сети автоматически сжимают их! В итоге от Retina качества останется лишь малая часть.
Через облачные сервисы
 Передача фотографий возможна и через облачные сервисы, как стандартный iCloud, так и Яндекс.Диск, Google, Mail и прочие сервисы, коих на сегодняшний день очень много. Одним из популярнейших остается Dropbox, где ваши данные надежно защищены.
Передача фотографий возможна и через облачные сервисы, как стандартный iCloud, так и Яндекс.Диск, Google, Mail и прочие сервисы, коих на сегодняшний день очень много. Одним из популярнейших остается Dropbox, где ваши данные надежно защищены.
Чтобы отправить фотографии с Айфона, вам нужно авторизоваться на сайте сервиса или скачать его официальное приложение, войти под своей учетной записью и загрузить все фотографии в облако.
Далее вы заходите в эту же учетную запись, но только уже с компьютера и загружаете информацию на локальные диски. Если вам не нужны копии файлов в облаке, то удалите их! Например, сейчас у Яндекса проходит акция, согласно которой всем пользователям, которые через официальное приложение загрузят в облако фотографии, дается бесплатно 32 Гб на постоянной основе. Сервис же iCloud имеет квоту в 5 Гб, и их лучше использовать для бекапов!
Копирование через AirDrop
 Данная технология используется только на устройствах от Apple! Она позволяет по «воздуху» отправлять фото, видео, разные ссылки и многие другие данные с одного устройства на другое. Чтобы воспользоваться этой опцией, нужно ее сначала активировать. Для этого на своем Mac ищите AirDrop и включаете Wi-Fi или Bluetooth. Лучше, конечно же, первый вариант. В нижней части экрана найдите пункт «Разрешить мое обнаружение» и активируйте его. Это необходимо для того, чтобы вы смогли получать данные от всех устройств, а не только тех, которые находятся в списке ваших контактов.
Данная технология используется только на устройствах от Apple! Она позволяет по «воздуху» отправлять фото, видео, разные ссылки и многие другие данные с одного устройства на другое. Чтобы воспользоваться этой опцией, нужно ее сначала активировать. Для этого на своем Mac ищите AirDrop и включаете Wi-Fi или Bluetooth. Лучше, конечно же, первый вариант. В нижней части экрана найдите пункт «Разрешить мое обнаружение» и активируйте его. Это необходимо для того, чтобы вы смогли получать данные от всех устройств, а не только тех, которые находятся в списке ваших контактов.
Теперь на своем iPhone заходите в «Настройки» выбираете «Пункт управления» и находите там AirDrop. Выбираете, кто вам может отправлять фотографии, и заходите в фотогалерею устройства. Отмечаете необходимые файлы, выбираете пункт «Поделиться» и из всего списка кликаете по AirDrop. Как только система найдет ваш компьютер, подтверждаете операцию и отправляете данные. На компьютере же появится уведомление об отправке. Подтверждаете операцию и сохраняете файлы в выбранной папке.
Возможные проблемы и способы их решения
В общем, если вам необходимо перенести фото с Айфона на компьютер, один из представленных способов вам точно подойдет, не зависимо от вашей версии iOS и модели аппарата!
Источник
Не могу перенести фотографии с iPhone на Windows 10
Пока что у Windows 10 все отлично, но некоторые пользователи сообщают, что им сложно переносить свои фотографии с iPhone на Windows 10.
Если вы один из тех пользователей, которые не могут импортировать фотографии с iPhone в Windows 10, вы можете прочитать эти советы ниже.
Не можете перенести фотографии с iPhone на Windows 10? Вот как это исправить
Неспособность перенести фотографии с iPhone на компьютер может быть большой проблемой. Однако пользователи также сообщили о следующих проблемах:
Epic guide alert! Все, что вам нужно знать о просмотре фотографий iPhone в Windows 10!
Решение 1. Разблокируйте свой iPhone и установите его в качестве доверенного устройства.
Решение 2. Проверьте наличие обновлений
Решение 3. Попробуйте снова импортировать фотографии
Решение 4 – Проверьте USB-кабель
Убедитесь, что ваш USB-кабель работает и на нем нет пыли. Кроме того, проверьте на наличие повреждений.
Если вы используете кабель стороннего производителя, вы можете только заряжать свое устройство, но не передавать файлы. Если у вас есть какой-либо другой запасной USB-кабель, вы можете попробовать его.
Ищете лучший универсальный USB-кабель? Это руководство поможет вам решить, какой из них получить.
Решение 5. Проверьте, установлена ли поддержка мобильных устройств Apple
Устройства iOS требуют, чтобы на вашем компьютере была установлена поддержка Apple Mobile Device Support, и чтобы проверить, установлена ли эта функция, выполните следующие действия:
Решение 6 – Перезапустите Apple Mobile Device Service (AMDS)
Если ваше устройство iOS не распознается в Windows, вам может потребоваться перезапустить Apple Mobile Device Service, и вот как это сделать:
Решение 7. Проверьте, установлен ли драйвер USB для мобильного устройства Apple.
Обновлять драйверы автоматически
Этот инструмент одобрен Microsoft и Norton Antivirus. После нескольких испытаний наша команда пришла к выводу, что это лучшее автоматизированное решение. Ниже вы можете найти краткое руководство, как это сделать.
Отказ от ответственности : некоторые функции этого инструмента не являются бесплатными.
Решение 8 – Попробуйте свой iPhone на другом ПК
Если ничего не помогает, попробуйте подключить iPhone к другому ПК, чтобы увидеть, есть ли какая-либо разница. Если проблема не устранена, это означает, что с вашим iPhone что-то не так, и вам, возможно, придется обратиться к профессионалу, чтобы это исправить.
Подключив ваш iPhone к другому ПК, вы можете легко диагностировать, связана ли проблема с вашим компьютером, несовместимостью драйверов или с вашим iPhone что-то не так.
Решение 9 – Используйте iCloud
Если вы не можете импортировать фотографии с iPhone в Windows 10, вы можете попробовать использовать iCloud. После загрузки iCloud просто перейдите в iCloud для фотографий и вы увидите три доступных каталога.
Один из этих каталогов должен содержать ваши изображения, и, открыв его, вы сможете перенести их на свой компьютер. Несколько пользователей iPhone 6 сообщили, что это решение работает для них, поэтому обязательно попробуйте его.
Не удается установить iCloud в Windows 10? Решите проблему, как настоящий техник, прочитав наше руководство!
Мы рекомендуем вам скачать iMobie AnyTrans и попытаться передать фотографии через него. Это программное обеспечение не только помогает синхронизировать фотографии iPhone с вашим ПК, но также позволяет хранить ваши библиотеки музыки/изображений/видео в случае повреждения или потери устройства. Кроме того, вы будете удивлены, увидев, как этот формат декодирует любой видеоформат.
Решение 10. Сбросьте местоположение iPhone и настройки конфиденциальности
По словам пользователей, если вы не можете импортировать фотографии с iPhone в Windows 10, вы можете решить эту проблему, просто сбросив настройки местоположения и конфиденциальности. Для этого вам необходимо сделать следующее:
После этого проблема должна быть решена, и вы сможете без проблем передавать изображения. Это решение работает для iPhone 6, но вы можете использовать его и с другими версиями iPhone.
Решение 11. Подключите телефон к другому USB-порту.
Если вы не можете перенести фотографии с iPhone на Windows 10, возможно, проблема в USB-порте. Несколько пользователей iPhone 5S сообщили, что они не могли передавать фотографии, используя порт USB 3.0 на своем ПК.
Порты USB 3.0 значительно быстрее, но иногда могут возникать проблемы с ними.
Если вы не можете передавать файлы при использовании порта USB 3.0, обязательно подключите ваше устройство к порту USB 2.0 и проверьте, решает ли это проблему. Несколько пользователей сообщили, что использование USB 2.0 решило проблему для них, поэтому обязательно попробуйте это.
Решение 12. Изменить разрешение папки «Изображения»
По словам пользователей, если вы не можете перенести фотографии с iPhone на Windows 10, проблема может заключаться в ваших разрешениях.
Несколько пользователей сообщили, что у них отсутствуют разрешения для каталога Pictures, и это привело к появлению этой проблемы. Чтобы решить эту проблему, вам нужно сделать следующее:
После получения полного контроля над каталогом изображений проблема должна быть решена, и вы сможете снова импортировать файлы.
Несколько пользователей сообщили, что вы можете решить эту проблему, просто предоставив права полного доступа группе под названием «Все». Для этого просто выполните следующие действия:
После предоставления полного контроля всем, проблема должна быть решена, и вы сможете без проблем передавать изображения.
Если проблема не устранена, попробуйте перенести меньшее количество изображений. Многие пользователи пытаются перенести все свои фотографии одновременно, но это может привести к появлению этой проблемы.
Вместо того, чтобы передавать все свои снимки, попробуйте перенести 10 или более снимков одновременно и проверьте, работает ли это. Это может быть утомительным обходным путем, но немногие пользователи сообщили, что он работает, поэтому обязательно попробуйте.
Решение 13 – Отключите антивирус
Если вы не можете перенести фотографии с iPhone на Windows 10, возможно, проблема в антивирусном программном обеспечении. У многих пользователей была эта проблема на их ПК, но после отключения их антивируса проблема была решена, поэтому обязательно попробуйте это.
Если вы не хотите отключать антивирус, просто проверьте его конфигурацию и попробуйте отключить функции, связанные со съемным хранилищем.
Выберите более надежное антивирусное программное обеспечение из нашего свежего списка!
Вот и все, если у вас есть другие проблемы, связанные с Windows 10, вы можете найти решение в нашем разделе исправлений Windows 10.
Примечание редактора . Этот пост был первоначально опубликован в августе 2015 года и с тех пор был полностью переработан и обновлен для обеспечения свежести, точности и полноты.
Источник
Содержание
- Исправлено: ошибка импорта фотографий iPhone «Что-то пошло не так»
- Решение 1. Отключите аппаратное ускорение Microsoft Photos
- Решение 2. Установите для типа запуска службы мобильных устройств Apple значение автоматический
- Решение 3. Включите общий доступ к дому в iTunes
- Решение 4. Отключите / удалите конфликтующие приложения
- Решение 5. Восстановите или сбросьте приложение Microsoft Photos
- Решение 6.Измените разрешения для папки импорта
- Решение 7.Выйдите из OneDrive и выйдите из Microsoft Photos
- Решение 8. Включите сохранение оригиналов в настройках iPhone
- Решение 9. Удалите поврежденные изображения
Исправлено: ошибка импорта фотографий iPhone «Что-то пошло не так»
Вы можете не импортировать изображения iPhone через Microsoft Photos, если установка приложения «Фото» повреждена. Более того, несовместимость между форматом HEIC и Windows также может привести к обсуждаемой ошибке. Проблема возникает, когда пользователь пытается импортировать изображения iPhone через Microsoft Photos, но не может этого сделать.

Прежде чем переходить к решениям, убедитесь, что вы используете официальный кабель iPhone для передачи данных, и кабель не перемещается / не отсоединяется во время процесса импорта (попробуйте подключить кабель к другому USB-порту). Кроме того, проверьте, не заканчивается ли память на вашем iPhone и не находится ли он в режиме экономии заряда батареи. Кроме того, убедитесь, что ваш телефон не блокируется (возможно, вам придется отключить автоблокировку) и его экран не выключается (лучше оставить приложение фотографий на вашем iPhone) во время процесса импорта. Кроме того, проверьте, решает ли проблему обновление Windows, Microsoft Photos (обновление через Microsoft Store) и iPhone до последней сборки. Кроме того, убедитесь, что ваш iPhone и система подключены к одному и тому же Wi-Fi.
Решение 1. Отключите аппаратное ускорение Microsoft Photos
Вы можете столкнуться с данной ошибкой, если Microsoft Photos использует аппаратное ускорение для ускорения работы, но это может привести к несовместимости между ОС Windows и iPhone. В этом случае отключение аппаратного ускорения Microsoft Photos может решить проблему.
- Запустите Microsoft Photos и щелкните три горизонтальных эллипса (в правом верхнем углу окна).
- Теперь выберите «Настройки» и затем отключите «Использовать аппаратно-ускоренное кодирование видео по возможности» (в разделе «Видео»).
 Откройте настройки Microsoft Photos
Откройте настройки Microsoft Photos - Затем проверьте, можете ли вы завершить импорт.
 Отключить аппаратное ускорение Microsoft Photos
Отключить аппаратное ускорение Microsoft Photos - Если нет, переведите iPhone в режим полета и проверьте, решает ли он проблему.
Решение 2. Установите для типа запуска службы мобильных устройств Apple значение автоматический
Вы можете столкнуться с данной ошибкой, если служба Apple Mobile Data зависнет в работе. В этом контексте изменение типа запуска на Автоматический и перезапуск службы может решить проблему.
- Нажмите клавишу с логотипом Windows и введите Services. Затем щелкните правой кнопкой мыши «Службы» и в подменю выберите «Запуск от имени администратора».
 Откройте службы в качестве администратора
Откройте службы в качестве администратора - Затем дважды щелкните Службу мобильных устройств Apple (ADMS) и откройте раскрывающийся список Тип запуска.
 Откройте свойства службы мобильных устройств Apple
Откройте свойства службы мобильных устройств Apple - Теперь выберите «Автоматически» и нажмите «Остановить».
 Откройте для типа запуска службы мобильных устройств Apple значение «Автоматический» и остановите его.
Откройте для типа запуска службы мобильных устройств Apple значение «Автоматический» и остановите его. - Затем нажмите «Применить» / «ОК» и в окне «Службы» щелкните правой кнопкой мыши службу «Мобильное устройство Apple».
- Теперь нажмите Пуск и проверьте, можете ли вы импортировать изображения.
 Запустить Apple Mobile Data Service
Запустить Apple Mobile Data Service
Решение 3. Включите общий доступ к дому в iTunes
Если у вас ничего не сработало, то для устранения сбоя импорта можно использовать функцию «Домашний доступ» (которая включает различные аспекты и разрешения общего доступа к системе) iTunes.
- Запустите iTunes (убедитесь, что вы вошли в систему со своим Apple ID) и откройте файл.
- Теперь выберите «Домашняя коллекция», а затем — «Включить домашнюю коллекцию».
 Откройте Домашнюю коллекцию в iTunes
Откройте Домашнюю коллекцию в iTunes - Затем проверьте, можете ли вы завершить импорт с помощью Microsoft Photos.
Решение 4. Отключите / удалите конфликтующие приложения
Приложение Microsoft Photos может не импортировать фотографии, если приложение в вашей системе блокирует доступ к системному ресурсу / процессу, необходимому для работы Microsoft Photos. В этом случае отключение / удаление конфликтующих приложений может решить проблему. Известно, что антивирусные приложения (такие как Защитник Windows и Webroot) и Microsoft Teams создают проблему.
Предупреждение. Действуйте с особой осторожностью и на свой страх и риск, поскольку отключение антивируса в вашей системе может подвергнуть вашу систему и данные угрозам, которые не ограничиваются вирусами и троянами.
- Временно отключите антивирус вашей системы. Не забудьте также отключить Защитник Windows.
- Теперь проверьте, решена ли проблема с импортом. Если это так, добавьте исключение для Microsoft Photos в настройках антивируса, а затем обязательно снова включите антивирус.
- Если нет, нажмите клавишу Windows и выберите «Настройки». Теперь откройте приложения и разверните Microsoft Teams.
 Откройте приложения в настройках
Откройте приложения в настройках - Затем нажмите кнопку «Удалить» и следуйте инструкциям по удалению команд.
 Удалить Microsoft Teams
Удалить Microsoft Teams - Теперь проверьте, есть ли другое приложение под названием Microsoft Teams Downloader / Installer, если это так, затем удалите его, чтобы проверить, решает ли оно проблему.
Решение 5. Восстановите или сбросьте приложение Microsoft Photos
Вы можете не импортировать изображения, если установка Microsoft Photos повреждена. В этом случае восстановление или сброс настроек приложения Microsoft Photos может решить проблему.
- Нажмите клавишу Windows и выберите Настройки. Теперь откройте Приложения и разверните Microsoft Photos.
- Затем откройте «Дополнительные параметры» и нажмите кнопку «Восстановить» (возможно, вам придется немного прокрутить, чтобы найти вариант).
 Откройте дополнительные параметры Microsoft Photos
Откройте дополнительные параметры Microsoft Photos - Теперь проверьте, решена ли проблема с импортом фотографий.
- Если нет, повторите шаги с 1 по 3, чтобы открыть дополнительные параметры Microsoft Photos, и нажмите кнопку «Сброс» (данные приложения будут потеряны, не беспокойтесь, фотографии / видео не пострадают).
 Восстановить или сбросить Microsoft Photos
Восстановить или сбросить Microsoft Photos - Затем проверьте, решена ли проблема импорта (возможно, вам придется несколько раз нажать кнопку «Повторить попытку» в мастере импорта фотографий).
Решение 6.Измените разрешения для папки импорта
Вы можете столкнуться с обсуждаемой ошибкой, если разрешения папки, в которую вы хотите импортировать фотографии, не позволяют вам сделать это. В этом сценарии предоставление пользователю разрешений на полный доступ к папке импорта может решить проблему. Прежде чем пытаться найти решение, проверьте, решает ли проблему импорт в место импорта по умолчанию, т. Е. В папке «Изображения» вашей системы.
Предупреждение: действуйте на свой страх и риск, поскольку редактирование разрешений безопасности для папки требует определенного уровня знаний и, если не будет выполнено должным образом, вы можете нанести непоправимый ущерб своим данным / системе.
- Щелкните правой кнопкой мыши папку импорта (например, папку «Изображения») и выберите «Свойства».
- Теперь перейдите на вкладку «Безопасность» и нажмите кнопку «Изменить». Если вы не можете редактировать разрешения безопасности для папки, возможно, вам придется стать ее владельцем.
 Редактировать разрешения безопасности папки изображений
Редактировать разрешения безопасности папки изображений - Затем выберите свою учетную запись пользователя и нажмите «Полный доступ» (если он уже находится в режиме «Полный доступ», затем удалите его и примените изменения, а затем снова добавьте «Полный доступ», чтобы проверить, решает ли он проблему). Если ваша учетная запись пользователя не отображается, нажмите кнопку «Добавить», а затем кнопку «Дополнительно». Теперь нажмите кнопку «Найти», а затем дважды щелкните свое имя пользователя. Затем примените свои изменения и убедитесь, что в папке импорта есть полный доступ.
 Разрешите вашей учетной записи полный контроль над папкой изображений
Разрешите вашей учетной записи полный контроль над папкой изображений - Теперь проверьте, нормально ли работают Microsoft Photos.
- Если нет, то проверьте, решает ли проблему добавление и предоставление полного доступа «всем».
- Если нет, откройте «Свойства» папки импорта (шаг 1) и перейдите на вкладку «Настройка».
- Теперь нажмите кнопку «Восстановить по умолчанию», а затем нажмите кнопки «Применить / ОК».
 Восстановить значения по умолчанию для папки изображений
Восстановить значения по умолчанию для папки изображений - Затем проверьте, решена ли проблема с Microsoft Photos.
- Если нет, откройте вкладку «Безопасность» в папке импорта (шаги с 1 по 2) и удалите там все учетные записи, кроме системы, администратора / администраторов или учетной записи пользователя, чтобы проверить, решает ли она проблему. Если это так, то вам, возможно, придется соответствующим образом отредактировать разрешения безопасности для подпапок.
Решение 7.Выйдите из OneDrive и выйдите из Microsoft Photos
Вы можете столкнуться с обсуждаемой ошибкой, если OneDrive препятствует работе Microsoft Photos. Это может быть особенно верно, если ваше хранилище OneDrive заполнено или почти заполнено, а размер импортируемого файла, который вы пытаетесь импортировать, превышает емкость хранилища OneDrive. В этом случае выход из OneDrive и выход из Microsoft Photos могут решить проблему.
- Откройте расширенное меню на панели задач и щелкните значок OneDrive.
- Теперь нажмите «Справка и настройки» и выберите «Закрыть OneDrive».
 Закройте OneDrive
Закройте OneDrive - Затем подтвердите закрытие OneDrive и нажмите клавишу Windows.
- Теперь найдите Microsoft Photos, а затем в результатах поиска выберите Фотографии.
 Откройте Microsoft Photos
Откройте Microsoft Photos - Затем щелкните три горизонтальных эллипса и щелкните свое имя пользователя.
 Откройте свою учетную запись в Microsoft Photos
Откройте свою учетную запись в Microsoft Photos - Теперь в окне учетной записи нажмите «Выйти», а затем подтвердите выход из учетной записи.
 Выйти из Microsoft Photos
Выйти из Microsoft Photos - Затем проверьте, решена ли проблема с импортом.
Решение 8. Включите сохранение оригиналов в настройках iPhone
Apple представила новый формат HEIC для фотографий на своих устройствах. Но Windows еще не полностью поддерживает этот тип файлов, и при импорте ваш iPhone пытается преобразовать эти файлы в JPEG, но если ему это не удается (из-за меньшего объема памяти или проблем совместимости), это может вызвать обсуждаемую ошибку. В этом контексте включение функции «Сохранить оригиналы» в настройках iPhone может решить проблему. Но имейте в виду, что формат файла HEIC занимает меньше места на вашем устройстве.
- Запустите настройки iPhone и выберите «Фото».
- Теперь включите параметр «Сохранить оригиналы» (по умолчанию установлено значение «Автоматически») в разделе «Передача на Mac» или «ПК» и отключите фото iCloud.
 Включите сохранение оригиналов в настройках фотографий iPhone
Включите сохранение оригиналов в настройках фотографий iPhone - Теперь закройте запущенные приложения, дважды нажав кнопку «Домой» и проведя пальцем вверх. Затем сбросьте приложение Microsoft Photos (как описано в решении 5).
- Теперь подключите iPhone к компьютеру и позвольте ему доверять вашему компьютеру.
- Теперь проверьте, решена ли проблема с импортом (проверьте, имеют ли некоторые файлы MOV те же имена, что и файлы HEIC, затем попробуйте импортировать без этих файлов MOV, которые являются результатом работы вашей камеры в реальном времени). Если это так, то вы можете отключить HEIC в настройках камеры (Настройки >> Камера >> Формат >> Наиболее совместимые) или в его живой функции.
- Если проблема не решена, проверьте, устанавливается ли Расширение HEIC решает проблему за вас.
Решение 9. Удалите поврежденные изображения
Вы можете не завершить импорт, если какое-либо изображение (которое вы пытаетесь импортировать) повреждено. В этом случае определение и удаление поврежденных изображений (мастер импорта не сообщает вам, какое изображение повреждено) может решить проблему.
- Подключите ваш iPhone к компьютеру (доверяйте своему компьютеру на экране iPhone) и откройте проводник (если появится диалоговое окно импорта, отмените его).
- Теперь откройте папку (обычно внутреннее хранилище >> папка DCIM), в которой находятся нужные вам изображения.
 Скопируйте фотографии iPhone через проводник
Скопируйте фотографии iPhone через проводник - Затем скопируйте эти изображения / папки и вставьте их в папку в вашей системе (например, в папку на рабочем столе).
- Теперь дождитесь завершения процесса копирования. Если процесс выдает ошибку, проверьте, какой файл вызывает ошибку.
- Затем на вашем iPhone удалите этот файл (или, если возможно, поместите его в другое место), а затем повторите процесс, чтобы удалить другой поврежденный файл.
- После удаления всех поврежденных файлов проверьте, можете ли вы завершить работу мастера импорта в приложении «Фотографии».
Если проблема не исчезнет, проверьте, можете ли вы импортировать фотографии, когда телефон выключен или без SD-карты. Если вы импортируете в сетевое расположение, например NAS, проверьте, доступен ли этот сетевой ресурс в проводнике. Кроме того, убедитесь, что использование небольших партий фотографий решает проблему. Если проблема не устранена, возможно, вам придется использовать проводник Windows для импорта файлов (щелкните правой кнопкой мыши iPhone в окне «Мой компьютер» и выберите «Импортировать изображения и видео») или перетащите файлы в системную папку.
 Импорт изображений и видео с iPhone через проводник
Импорт изображений и видео с iPhone через проводник
Если проблема не исчезнет, проверьте, устраняет ли ошибка использование любого из приложений очистки системы. Вы также можете попробовать стороннее приложение, такое как OneDrive, Google Photos, iMazing, FastStone Image Viewer и т. Д., Или использовать двустороннее USB-устройство.
Источник
Вы можете не импортировать изображения iPhone через Microsoft Photos, если установка приложения «Фото» повреждена. Более того, несовместимость между форматом HEIC и Windows также может привести к обсуждаемой ошибке. Проблема возникает, когда пользователь пытается импортировать изображения iPhone через Microsoft Photos, но не может этого сделать.

Прежде чем перейти к решениям, убедитесь, что вы используете официальный кабель iPhone для передачи данных, и кабель не перемещается / не отсоединяется во время процесса импорта (попробуйте кабель на другом USB-порту). Кроме того, проверьте, не заканчивается ли память на вашем iPhone и не находится ли он в режиме экономии заряда батареи. Кроме того, убедитесь, что ваш телефон не блокируется (возможно, вам придется отключить автоблокировку) и его экран не выключается (лучше оставить приложение фотографий на iPhone работающим) во время процесса импорта. Кроме того, проверьте, решает ли проблему обновление Windows, Microsoft Photos (обновление через Microsoft Store) и iPhone до последней сборки. Кроме того, убедитесь, что ваш iPhone и система подключены к одному и тому же Wi-Fi.
Решение 1. Отключите аппаратное ускорение Microsoft Photos
Вы можете столкнуться с данной ошибкой, если Microsoft Photos использует аппаратное ускорение для ускорения работы, но это может привести к несовместимости между ОС Windows и iPhone. В этом случае отключение аппаратного ускорения Microsoft Photos может решить проблему.
- Запустите Microsoft Photos и нажмите три горизонтальных эллипса (в правом верхнем углу окна).
- Теперь выберите Настройки, а затем отключите Использовать аппаратно-ускоренное кодирование видео, когда это возможно (под Видео).

Откройте настройки Microsoft Photos -
Затем проверьте, можете ли вы завершить импорт.

Отключить аппаратное ускорение Microsoft Photos - Если нет, вставьте свой iPhone авиа режим и затем проверьте, решает ли он проблему.
Решение 2. Установите для типа запуска службы мобильных устройств Apple значение автоматический
Вы можете столкнуться с данной ошибкой, если Apple Mobile Datservice не работает. В этом контексте изменение типа запуска на Автоматический и перезапуск службы может решить проблему.
-
Нажмите клавишу с логотипом Windows и введите Services. Затем щелкните правой кнопкой мыши «Службы» и в подменю выберите «Запуск от имени администратора».

Открыть сервисы в качестве администратора - Затем дважды щелкните Служба мобильных устройств Apple (ADMS) и откройте раскрывающийся список Тип запуска.

Откройте свойства службы мобильных устройств Apple - Теперь выберите Автоматический & нажмите на Стоп.

Откройте тип запуска службы мобильных устройств Apple на автоматический и остановите его. - Затем нажмите на Применить / ОК & в окне «Службы» щелкните правой кнопкой мыши на Служба мобильных устройств Apple.
- Теперь нажмите на Начинать а затем проверьте, можете ли вы импортировать изображения.

Запустите Apple Mobile DatService
Решение 3. Включите общий доступ к дому в iTunes
Если у вас ничего не сработало, то для устранения сбоя импорта можно использовать функцию «Домашний доступ» (которая включает различные аспекты и разрешения общего доступа к системе) iTunes.
- Запуск iTunes (убедитесь, что вы вошли со своим Apple ID) и откройте Файл.
- Теперь выберите Совместное использование дома и затем выберите Включите Домашний доступ.

Открыть Домашнюю коллекцию в iTunes - Затем проверьте, можете ли вы завершить импорт с помощью Microsoft Photos.
Решение 4. Отключите / удалите конфликтующие приложения
Приложение Microsoft Photos может не импортировать фотографии, если приложение в вашей системе блокирует доступ к системному ресурсу / процессу, необходимому для работы Microsoft Photos. В этом случае отключение / удаление конфликтующих приложений может решить проблему. Известно, что антивирусные приложения (такие как Защитник Windows и Webroot) и Microsoft Teams создают проблему.
Предупреждение: Действуйте с особой осторожностью и на свой страх и риск, поскольку отключение антивируса в вашей системе может подвергнуть вашу систему и ее угрозы, которые не ограничиваются вирусами и троянами.
- Временно отключите антивирус вашей системы. Не забудь отключить Защитник Windows также.
- Теперь проверьте, решена ли проблема с импортом. Если так, добавить исключение для Microsoft Photos в настройках антивируса, а затем обязательно снова включите антивирус.
- Если нет, нажмите клавишу Windows и выберите «Настройки». Теперь откройте приложения и разверните Команды Microsoft.

Откройте приложения в настройках - Затем нажмите на Удалить кнопка и следить запросы на удаление команд.

Удалить Microsoft Teams - Теперь проверьте, есть ли другое приложение с названием Загрузчик / установщик Microsoft Teams, если да, то удалите и его, чтобы проверить, решает ли он проблему.
Решение 5. Восстановите или сбросьте приложение Microsoft Photos
Вы можете не импортировать изображения, если установка Microsoft Photos повреждена. В этом случае восстановление или сброс настроек приложения Microsoft Photos может решить проблему.
- Нажмите клавишу Windows и выберите Настройки. Теперь откройте Программы и расширить Фотографии Microsoft.
- Затем откройте Дополнительные параметры и щелкните значок Ремонт кнопку (вам, возможно, придется прокрутить бит, чтобы найти опцию).

Откройте дополнительные параметры Microsoft Photos - Теперь проверьте, решена ли проблема с импортом фотографий.
- Если нет, повторите шаги с 1 по 3 открыть Расширенные опции Microsoft Photos и щелкните значок Сброс настроек кнопка (Приложение будет потеряно, не волнуйтесь, фото / видео останутся невредимыми).

Восстановить или сбросить Microsoft Photos - Затем проверьте, решена ли проблема с импортом (возможно, вам придется несколько раз нажать кнопку «Повторить попытку» в мастере импорта фотографий).
Решение 6.Измените разрешения для папки импорта
Вы можете столкнуться с обсуждаемой ошибкой, если разрешения папки, в которую вы хотите импортировать фотографии, не позволяют вам сделать это. В этом сценарии предоставление пользователю разрешений на полный доступ к папке импорта может решить проблему. Прежде чем пытаться найти решение, проверьте, решает ли проблему импорт в место импорта по умолчанию, т. Е. В папке «Изображения» вашей системы.
Предупреждение: Действуйте на свой страх и риск, так как редактирование разрешений безопасности папки требует определенного уровня знаний, и если не будет сделано должным образом, вы можете нанести непоправимый ущерб своим данным / системе.
- Щелкните правой кнопкой мыши папку импорта (например, папку изображений) и выберите Характеристики.
- Теперь перейдите к Безопасность вкладку и нажмите на Редактировать кнопка. Если вы не можете редактировать разрешения безопасности для папки, возможно, вам придется стать ее владельцем.

Редактировать разрешения безопасности папки изображений - Затем выберите свою учетную запись и нажмите Полный контроль (если он уже находится в режиме полного доступа, удалите его и примените изменения, а затем снова добавьте полный доступ, чтобы проверить, решает ли он проблему). Если ваша учетная запись пользователя не отображается, нажмите на Добавлять кнопку, а затем на Передовой кнопка. Теперь нажмите на Найти сейчас кнопку, а затем дважды щелкните свое имя пользователя. Затем примените свои изменения и убедитесь, что в папке импорта есть полный доступ.

Разрешите вашей учетной записи полный контроль над папкой изображений - Теперь проверьте, нормально ли работают Microsoft Photos.
- Если нет, проверьте, решает ли проблему добавление и предоставление полного доступа «всем».
- Если нет, откройте «Свойства» папки импорта (шаг 1) и перейдите на вкладку «Настройка».
-
Теперь нажмите кнопку «Восстановить по умолчанию», а затем нажмите кнопки «Применить» / «ОК».

Восстановить настройки папки изображений по умолчанию - Затем проверьте, решена ли проблема с Microsoft Photos.
- Если нет, откройте вкладку «Безопасность» в папке импорта (шаги с 1 по 2) и удалите там все учетные записи, кроме системы, администратора / администраторов или учетной записи пользователя, чтобы проверить, решает ли это проблему. Если да, то вам, возможно, придется соответствующим образом отредактировать разрешения безопасности для подпапок.
Решение 7.Выйдите из OneDrive и выйдите из Microsoft Photos
Вы можете столкнуться с обсуждаемой ошибкой, если OneDrive препятствует работе Microsoft Photos. Это может быть особенно верно, если ваше хранилище OneDrive заполнено или почти заполнено, а размер импортируемого файла, который вы пытаетесь импортировать, превышает емкость хранилища OneDrive. В этом случае выход из OneDrive и выход из Microsoft Photos могут решить проблему.
- Откройте расширенное меню на панели задач и щелкните значок OneDrive.
-
Теперь нажмите «Справка и настройки» и выберите Закройте OneDrive.

Закройте OneDrive - Затем подтвердите закрытие OneDrive и нажмите клавишу Windows.
-
Теперь найдите Microsoft Photos, а затем в результатах поиска выберите Фотографии.

Откройте Microsoft Photos -
Затем нажмите на три горизонтальных эллипса и щелкните свое имя пользователя.

Откройте свою учетную запись в Microsoft Photos - Теперь в окне учетной записи нажмите на Выход а затем подтвердите выход из учетной записи.

Выйти из Microsoft Photos - Затем проверьте, решена ли проблема с импортом.
Решение 8. Включите сохранение оригиналов в настройках iPhone
Apple представила новый формат HEIC для фотографий на своих устройствах. Но Windows еще не полностью поддерживает этот тип файлов, и при импорте ваш iPhone пытается преобразовать эти файлы в JPEG, но если это не удается (из-за меньшего объема памяти или проблем с совместимостью), это может вызвать обсуждаемую ошибку. В этом контексте включение функции «Сохранить оригиналы» в настройках iPhone может решить проблему. Но имейте в виду, что формат файла HEIC занимает меньше места на вашем устройстве.
- Запустите настройки iPhone и выберите «Фото».
-
Теперь включите опцию Сохранить оригиналы (по умолчанию установлено значение «Автоматически») в разделе «Перенос на Mac или ПК» и отключите фото iCloud.

Включите сохранение оригиналов в настройках фотографий iPhone - Сейчас закрыть запущенные приложения дважды нажав кнопку «Домой», а затем проведите пальцем вверх. Затем сбросьте приложение Microsoft Photos (как описано в решении 5).
- Сейчас подключи свой iPhone в ПК и дайте ему доверяй своему компьютеру.
- Теперь проверьте, решена ли проблема с импортом (проверьте, есть ли MOV файлы имеют те же имена, что и файлы HEIC, затем попробуйте импортировать без этих файлов MOV, которые являются результатом функции прямой трансляции вашей камеры). Если да, то вы можете захотеть отключить HEIC в настройках камеры (Настройки >> Камера> Формат >> Наиболее совместимый) или живая функция из этого.
- Если проблема не решена, проверьте, не установка расширение HEIC решит эту проблему за вас.
Решение 9. Удалите поврежденные изображения
Вы можете не завершить импорт, если какое-либо изображение (которое вы пытаетесь импортировать) повреждено. В этом случае выявление и удаление поврежденных изображений (мастер импорта не сообщает вам, какое изображение повреждено) может решить проблему.
- Подключите свой iPhone к компьютеру (доверяйте своему компьютеру на экране iPhone) и откройте Проводник (если появится диалоговое окно импорта, отмените его).
- Сейчас открыто папка (обычно внутреннее хранилище >> папка DCIM), в которой находятся нужные вам изображения.

Скопируйте фотографии iPhone через проводник - Затем скопируйте эти изображения / папки и вставьте их в папку в вашей системе (например, в папку на рабочем столе).
- Теперь дождитесь завершения процесса копирования. Если процесс выдает ошибку, проверьте, какой файл вызывает ошибку.
- Затем на вашем iPhone удалить этот файл (или, если возможно, поместите его в другое место), а затем повторите процесс, чтобы удалить другой поврежденный файл.
- После удаления всех поврежденных файлов проверьте, можете ли вы завершить работу мастера импорта в приложении «Фотографии».
Если проблема не исчезнет, проверьте, можете ли вы импортировать фотографии при выключенном телефоне или без SD-карты. Если вы импортируете в сетевое расположение, например NAS, проверьте, доступен ли этот сетевой ресурс в проводнике. Кроме того, убедитесь, что использование небольших партий фотографий решает проблему. Если проблема не устранена, возможно, вам придется использовать проводник Windows для импорта файлов (щелкните правой кнопкой мыши iPhone в окне «Мой компьютер» и выберите «Импортировать изображения и видео») или перетащите файлы в системную папку.

Если проблема не исчезнет, проверьте, устраняет ли ошибка использование какого-либо из приложений очистки системы. Вы также можете попробовать 3rd стороннее приложение, такое как OneDrive, Google Photos, iMazing, FastStone Image Viewer и т. д., или используйте двустороннее USB-устройство.
Imported Goods161
3 часа назад
Спасибо, помог очень!
snali
3 недели назад
Спасибо
Willbone _XD
1 месяц назад
спасибо огромное, закалебался уже с этим устройством
m1xo
1 месяц назад
Единственное видео, которое мне помогло! Большое спасибо! Всего-то галочку нужно было поставить т_т если кому нужно — видео помогает решить проблему с импортом фото на iOS16 в 2022
S3XYKsushaki
1 месяц назад
Спасибо,очень помогли,видео воспроизводятся!! теперь возникла новая проблема…не знаете,как открывать файлы ААЕ?
Самурай Дарвин
2 месяца назад
Благодарю, сколько искал за эту ошибку, не мог понять в чем проблема, 🙌🏾👊🏾🤜🏽🤛🏽ЖЕЛЕЗОБЕТОННЫЙ ЛАЙК!
Legion4ikk
2 месяца назад
А если не помогает?(
Салим Омаров
3 месяца назад
А что делать если после переноски некоторые фотографии не открываются ???
A K
4 месяца назад
спасибо)))
Ill Kut
4 месяца назад
Спасибо )
Влад Влад
4 месяца назад
Красава, дякую. Як перенести фото з айфона на пк. Це мандец. В саппорт майкрософт написали що галочку треба поставити в додатку Камера. За додаток Фото бляха нуль інформації. По факту треба змінити налаштування в Фото і Камері.
m1vox
5 месяцев назад
мужик спасибо огромное тебе
AbukS
6 месяцев назад
спасибо вам большое вы все четко и понятно обьяснили еще раз спасибо вам
KAIF GG
6 месяцев назад
Спасибо, от души! Помог!
Panda Home
6 месяцев назад
Я миллиард нервов потратил на это г. Спасибо тебе о великий, я не знаю слов чтобы выразить всю благодарность, просто спас
Антон Рубаненко
6 месяцев назад
спасибо, помогло! всего одна галочка, а столько людей пострадало)) 7113 файлов слил без проблем
Лиана Таранухина
6 месяцев назад
Спасибо большое,очень помогло
Sidor Simakov
7 месяцев назад
Ребята, как быть? После импорта через фотографии, фотки обрезанные с серой полосой
дима березин
7 месяцев назад
Спасибо
dianamaladec
8 месяцев назад
чувак, ты крут! спасибо огромное!!! просто мега полезный видос!!!
Обновлено 2023 января: перестаньте получать сообщения об ошибках и замедлите работу вашей системы с помощью нашего инструмента оптимизации. Получить сейчас в эту ссылку
- Скачайте и установите инструмент для ремонта здесь.
- Пусть он просканирует ваш компьютер.
- Затем инструмент почини свой компьютер.
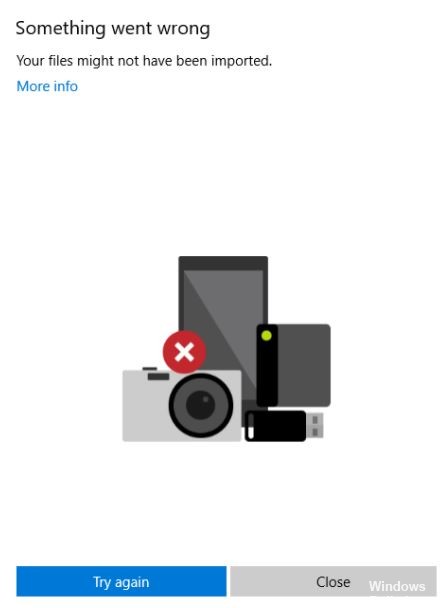
Почему я не могу импортировать фотографии на свой компьютер? Возможно, вы ищете ответ на этот вопрос. В этой статье вы узнаете, почему импорт фотографий в Windows 10 не работает, и что делать, если вы не можете импортировать фотографии со своего iPhone в Windows 10.
Иногда вам нужно перенести фотографии с вашего iPhone на компьютер. В общем, есть несколько способов сделать это, например iTunes, FonePaw, Windows Photos, Autoplay и т. Д. И самый прямой способ импортировать фотографии с iPhone в Windows 10 — через приложение «Фотографии».
Однако этот метод не всегда работает. Почему-то вы не можете импортировать фотографии с iPhone в Windows 10. Обычно вы получаете сообщение:
- На этом устройстве не обнаружено ни фотографий, ни видео.
- Что-то пошло не так. Возможно, ваши файлы не были импортированы.
- Импортировать нечего.
Вы можете спросить себя: «Почему мои фотографии не импортируются на мой компьютер». Причинами могут быть сломанный USB-кабель, iPhone, который не доверяет компьютеру, неправильно установленный компонент приложения, поврежденный USB-драйвер, измененные права доступа к файлам в папке «Изображения», фотографии, хранящиеся в iCloud, и т. Д.
К счастью, эту проблему легко решить, и здесь мы перечисляем некоторые возможные решения.
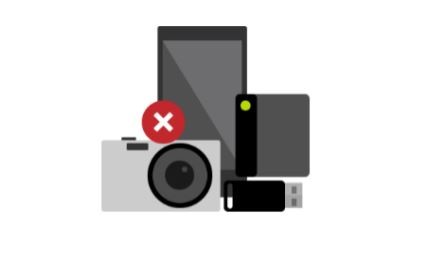
- Иногда также может случиться так, что соединение между iPhone и Windows через USB-кабель потеряно или слегка повреждено, что буквально может привести к ошибке передачи данных.
- Устаревшая версия вашей системы может вызвать проблемы с совместимостью устройств и передачей данных. Всегда рекомендуется обновлять свою версию операционной системы Windows, чтобы воспользоваться всеми новыми функциями и улучшениями системы.
- Физически поврежденный или неисправный USB-кабель или даже локальный / дублированный USB-кабель могут вызвать проблемы с передачей данных, которые можно легко решить с помощью оригинального исправного USB-кабеля. Если у вас его нет, купите подходящий продукт для своего iPhone у авторизованного дилера Apple.
- Изображения HEIC также могут вызывать проблемы с приложением Microsoft Photos, которое в настоящее время кажется несовместимым. Например, в большинстве случаев iPhone пытается преобразовать импортированные изображения HEIC в формат JPG / JPEG. Но из-за количества выбранных изображений или по другим причинам некоторые изображения вообще не завершаются.
Исправить ошибку импорта фотографий iPhone «Что-то пошло не так
Обновление за январь 2023 года:
Теперь вы можете предотвратить проблемы с ПК с помощью этого инструмента, например, защитить вас от потери файлов и вредоносных программ. Кроме того, это отличный способ оптимизировать ваш компьютер для достижения максимальной производительности. Программа с легкостью исправляет типичные ошибки, которые могут возникнуть в системах Windows — нет необходимости часами искать и устранять неполадки, если у вас под рукой есть идеальное решение:
- Шаг 1: Скачать PC Repair & Optimizer Tool (Windows 10, 8, 7, XP, Vista — Microsoft Gold Certified).
- Шаг 2: Нажмите «Начать сканирование”, Чтобы найти проблемы реестра Windows, которые могут вызывать проблемы с ПК.
- Шаг 3: Нажмите «Починить все», Чтобы исправить все проблемы.

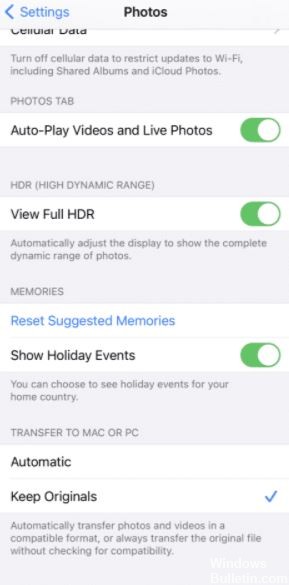
Держите iPhone разблокированным
В большинстве случаев эта проблема может быть вызвана автоматическим переключением iPhone в «режим блокировки» или «спящий режим». После этого могут возникнуть проблемы или прерывания при импорте фотографий, потому что устройства Apple не позволяют передавать данные между разными платформами в этом состоянии.
- Чтобы решить эту проблему, необходимо убедиться, что iPhone разблокирован при подключении к компьютеру с Windows.
- Это можно сделать, коснувшись экрана iPhone один раз, чтобы он оставался разблокированным во время передачи данных.
- Кроме того, время от времени проверяйте, не переходит ли iPhone в «заблокированный режим», чтобы избежать сообщения об ошибке «Что-то пошло не так».
Изменение настроек фотографий iPhone
Некоторые пользователи сообщают, что изменение настроек фотографий iPhone с «Авто» на «Сохранить оригинал» решило эту проблему.
Решив проблему самостоятельно, пользователи обнаружили, что, когда они выбирают параметр «Авто» и память iPhone заполнена или почти заполнена, фотографии сохраняются в папке jpg, что вызывает проблемы при передаче фотографий.
К счастью, если изменить настройку на «Сохранить оригиналы», эта проблема больше не возникнет. Вот как обновить настройки фотографий на вашем iPhone:
- Зайдите в приложение «Настройки iPhone».
- Теперь выберите «Фото».
- Затем в разделе «Перенести на Mac или ПК» выберите «Сохранить оригиналы».
Теперь попробуйте еще раз импортировать фотографии с iPhone на компьютер с Windows, чтобы проверить, исправлена ли ошибка импорта фотографий iPhone «Что-то пошло не так». Надеюсь, это решило проблему для вас, как и для большинства пользователей, но если нет, мы можем предложить несколько других методов.
Предоставьте папке с изображениями полный контроль
Вы можете проверить одну простую вещь: папка изображений имеет необходимые разрешения. В некоторых случаях это является причиной ошибки «что-то пошло не так», поэтому очень важно проверить разрешения, разрешенные на вашем компьютере с Windows.
Как проверить разрешения:
- Одновременно нажмите клавиши Windows и E на клавиатуре.
- Теперь щелкните правой кнопкой мыши папку «Изображения» и выберите «Свойства».
- Затем перейдите на вкладку «Безопасность» и нажмите «Изменить».
- Затем выберите свое имя пользователя в разделе «Группа» или «Имя пользователя».
- Затем убедитесь, что в разделе «Все разрешения» установлен флажок «Разрешение».
- Если полный доступ уже включен, выключите его и снова включите.
Чтобы проверить определенные разрешения:
- Одновременно нажмите клавиши Windows и E на клавиатуре.
- Теперь щелкните правой кнопкой мыши папку «Изображения» и выберите «Свойства».
- Затем перейдите на вкладку «Безопасность» и нажмите кнопку «Дополнительно».
- Затем нажмите кнопку «Добавить». Теперь вы должны быть перенаправлены в другое окно.
- Нажмите кнопку Выбрать основной.
- Затем при вводе имени выделенного объекта (примеры) введите «Все», выберите «Проверить имена» и нажмите «ОК».
- Наконец, в разделе «Основные разрешения» выберите «Полный доступ» и нажмите «ОК».
После этого проверьте, нет ли проблемы. Надеюсь, после изменения разрешений в папке изображений эта проблема больше не возникнет.
Совет экспертов: Этот инструмент восстановления сканирует репозитории и заменяет поврежденные или отсутствующие файлы, если ни один из этих методов не сработал. Это хорошо работает в большинстве случаев, когда проблема связана с повреждением системы. Этот инструмент также оптимизирует вашу систему, чтобы максимизировать производительность. Его можно скачать по Щелчок Здесь
Часто задаваемые вопросы
Убедитесь, что на вашем iPhone включена библиотека фотографий iCloud. Если вы используете библиотеку фотографий iCloud и опция «Оптимизировать хранилище» активирована в Настройках -> Ваше имя -> iCloud -> Фотографии и; Камера, вы больше не сможете загружать фотографии со своего iPhone на компьютер через USB-соединение.
Если у вас возникли проблемы с импортом фотографий на компьютер, проблема может быть в настройках камеры. Если вы пытаетесь импортировать фотографии с камеры, проверьте настройки камеры. По словам пользователей, если в настройках USB-подключения вашей камеры установлено значение «Автоматически», вы не сможете передавать фотографии.
Синхронизация фотографий в iTunes предназначена для односторонней синхронизации (с ПК на iPhone). Если вы включите Настройки -> iCloud -> Фотографии -> Медиатека iCloud на своем телефоне, вы больше не сможете синхронизировать фотографии с компьютера на телефон с помощью iTunes.
- Откройте настройки.
- Щелкните приложение «Фотографии».
- Прокрутите вниз, пока не увидите раздел «Перенос на Mac или ПК».
- Установите для этого параметра значение «Сохранить оригиналы».
Сообщение Просмотров: 413
Can T Import Photos From Iphone Windows 10

Резюме :
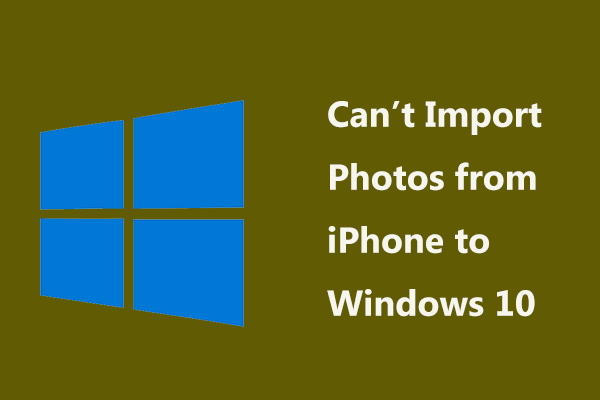
Почему мои изображения не импортируются на мой компьютер? Возможно, вы ищете ответ на этот вопрос. В этом посте Решение MiniTool расскажет, почему не работает импорт фотографий в Windows 10, и что делать, если не удается импортировать фотографии с iPhone в Windows 10.
Не удается импортировать фотографии с iPhone на ПК
Иногда вам нужно перенести изображения с вашего iPhone на компьютер. Обычно есть несколько способов выполнить эту работу, например, с помощью iTunes, FonePaw, Windows Photos, Autoplay и т. Д. И самый прямой способ импортировать фотографии с iPhone в Windows 10 — это приложение «Фотографии».
Наконечник: Что делать, если приложение ‘Фото’ не работает? Обратитесь к этому сообщению — Фотографии Windows 10 не работают? Используйте эти методы, чтобы исправить это .
Однако этот способ не всегда работает. Почему-то вы не можете импортировать фотографии с iPhone в Windows 10. И обычно вы получаете сообщение:
- На этом устройстве не найдено ни изображений, ни видео.
- Что-то пошло не так. Возможно, ваши файлы не были импортированы.
- Импортировать нечего.
Затем вы спрашиваете: «Почему мои фотографии не импортируются на мой компьютер». Причинами этого могут быть неисправный USB-кабель, отсутствие доверия iPhone к ПК, неправильная установка компонентов Apply, повреждение драйвера USB, изменение прав доступа к файлам для папки изображений, фотографии, сохраненные в iCloud и т. Д.
К счастью, эту проблему легко решить, и здесь мы перечислим некоторые возможные решения.
Исправлено: невозможно импортировать фотографии в Windows 10.
Используйте новый USB-кабель
Если возможно, используйте официальный кабель Apple USB для подключения iPhone к компьютеру. Иногда сторонний USB-кабель позволяет компьютеру распознавать ваш iPhone и просматривать фотографии, но не может импортировать фотографии на компьютер.
Вы можете попробовать другой USB-кабель и посмотреть, не проблема ли в нем. Если нет, попробуйте другие решения, чтобы решить проблему с неработающим импортом фотографий Windows 10.
Разблокируйте iPhone и позвольте ему доверять вашему компьютеру
Перед переносом файлов в Windows 10 убедитесь, что вы разблокируете свой iPhone с помощью пароля. Как только он будет подключен к компьютеру, вы получите уведомление с просьбой доверять этому компьютеру, просто нажмите Доверять а затем вы можете импортировать фотографии.
Установить поддержку мобильных устройств Apple
Если на вашем компьютере не установлена поддержка мобильных устройств Apple, компьютер не сможет распознать телефон, и вы не сможете импортировать фотографии с iPhone в Windows 10. Вы можете перейти на страницу Панель управления> Программы и компоненты чтобы проверить, есть ли оно в списке. Если его здесь нет, переустановите iTunes, чтобы получить поддержку мобильных устройств Apple.
Если он установлен, но вы по-прежнему не можете импортировать изображения, вам необходимо перезапустить Apple Mobile Device Service.
Перезапустите службу мобильных устройств Apple (AMDS)
Выполните следующие действия, чтобы перезапустить эту службу, чтобы исправить неработающий импорт фотографий Windows 10:
Шаг 1. Откройте Бежать окно, нажав Win + R , ввод services.msc и нажмите Хорошо открыть Сервисы окно.
Шаг 2: Найдите Служба мобильных устройств Apple , щелкните его правой кнопкой мыши и выберите Свойства .
Шаг 3. Установите Тип запуска к Автоматический .
Шаг 4: нажмите Стоп а потом Начало чтобы перезапустить эту службу.
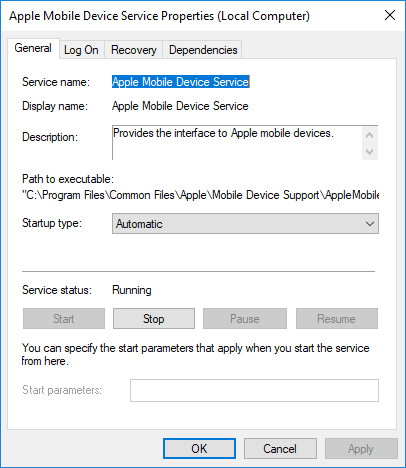
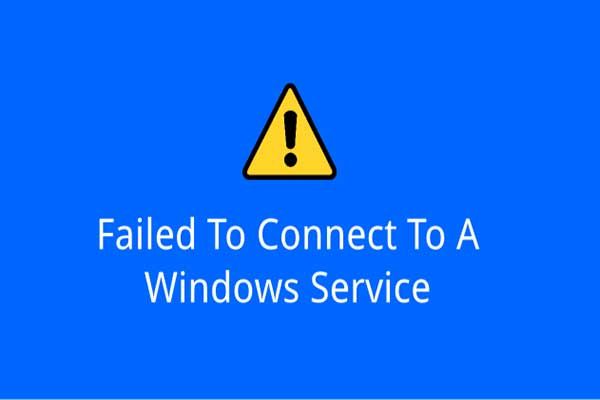 4 основных решения проблемы, при которой не удается подключиться к службе Windows
4 основных решения проблемы, при которой не удается подключиться к службе Windows
Возникла проблема, связанная с невозможностью подключения к службе Windows? В этом посте будут перечислены 4 способа решения проблемы сбоя запуска службы Windows.
Читать больше
Изменение разрешения папки изображений
Если ваш компьютер не имеет полного контроля над папкой «Изображения», вы можете столкнуться с проблемой — что-то пошло не так при импорте фотографий Windows 10 iPhone. Таким образом, необходимо изменить разрешение.
 Как самому стать владельцем папки в Windows 10
Как самому стать владельцем папки в Windows 10
Многие люди сбиты с толку; они не знают, как стать владельцем папки в Windows 10, чтобы получить полный доступ.
Читать больше
Шаг 1. Откройте проводник и щелкните правой кнопкой мыши. Фотографий выбирать Свойства .
Шаг 2: Под Безопасность вкладку, щелкните редактировать .
Шаг 3. Щелкните свою учетную запись и проверьте Полный контроль под Позволять .
Шаг 4: нажмите Применять и Хорошо .
Если вы хотите предоставить разрешение на полный доступ для всех учетных записей, перейдите в Безопасность> Дополнительно> Добавить> Выбрать принципа л. Затем введите всех, нажмите Проверить имена> ОК и проверьте Полный контроль под Основные разрешения . Наконец, сохраните изменения и попробуйте импортировать фотографии с iPhone в Windows 10.
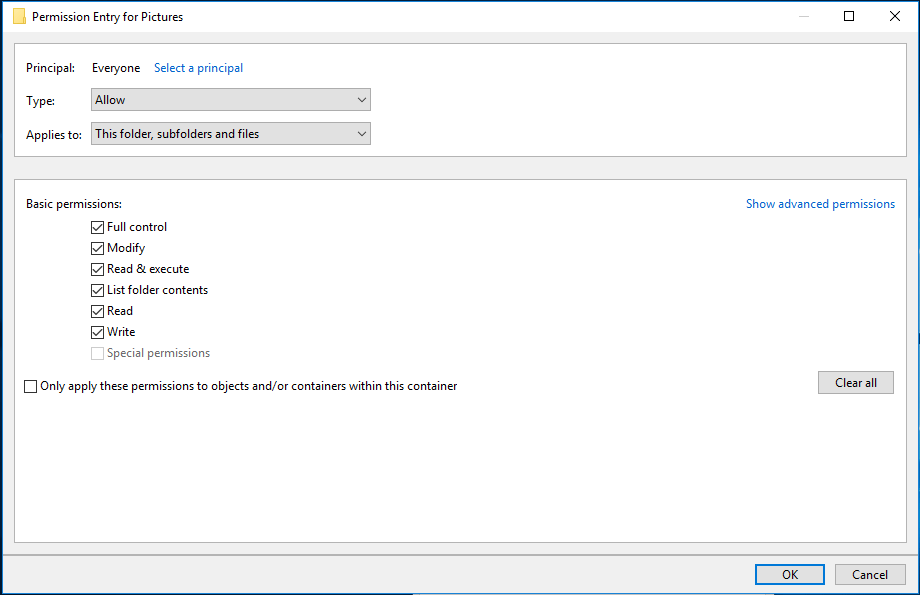
Обновите драйвер USB для мобильного устройства Apple
Подключите iPhone к компьютеру и закройте iTunes. Затем перейдите в Диспетчер устройств, найдите Драйвер USB для мобильного устройства Apple , щелкните его правой кнопкой мыши и выберите Обновить драйвер . Затем следуйте инструкциям на экране, чтобы завершить операцию. Если есть ‘!’ или же ‘?’ рядом с драйвером нужно его переустановить.
Используйте iCloud и включите фотопоток
Если ваши фотографии сохранены в iCloud, вы не сможете импортировать фотографии с iPhone в Windows 10. Но вы можете открыть iCloud в Windows 10, а затем перенести изображения на свой компьютер.
Другие решения:
- Сбросьте настройки местоположения и конфиденциальности вашего iPhone
- Отключить антивирусную программу
- Импортировать фотографии небольшими партиями
Попробовав эти решения, вы должны легко перенести изображения на компьютер. Просто попробуйте, если вы не можете импортировать фотографии с iPhone на ПК с Windows 10.
Содержание
- 1 Не могу импортировать фотографии с iPhone на Windows 10
- 2 ИСПРАВЛЕНИЯ «Не могу импортировать фотографии с iPhone на ПК»
- 2.1 Решение 1. Отключите и снова подключите
- 2.2 Решение 2. Проверьте физическое соединение
- 2.3 Решение 3: обновить все
- 2.4 Решение 4. Сбросить местоположение и конфиденциальность
- 2.5 Решение 5: устройство недоступно
- 2.6 Решение 6. Перезапустите сервис Apple Mobile Device
- 3 Вывод
Многие люди все еще предпочитают хранить фотографии и другой контент на своих ПК для просмотра и редактирования, и для этого им необходимо регулярно передавать файлы со своих телефонов на ПК. Хотя это легко сделать на Android, некоторое время назад iPhone был другим случаем, требующим отдельного программного обеспечения и множества других шагов.
В настоящее время существует множество способов переноса фотографий с вашего iPhone или iPad на ПК с Windows 10. К ним относятся многие программы для управления фотографиями, сервис Apple Mobile Device и т. Д.
Не могу импортировать фотографии с iPhone на Windows 10
Некоторые пользователи недавно сообщили, что они не могу импортировать фотографии с iPhone на ПК и получить несколько сообщений об ошибках на своих устройствах. Одно из таких сообщений об ошибках, о которых сообщили пользователи, — ‘Что-то пошло не так. Возможно, ваши файлы не были импортированы ».
Здесь я буду обсуждать, как вы можете решить, если вы не могу импортировать фотографии с iPhone на ПК используя несколько простых решений.
ИСПРАВЛЕНИЯ «Не могу импортировать фотографии с iPhone на ПК»
Если вы видите, что фотографии Windows не распознают ваш iPhone, и вы не можете импортировать фотографии на свой компьютер, вот несколько простых решений, которые вы можете попробовать решить эту проблему.
Решение 1. Отключите и снова подключите
В iPhone есть много функций безопасности, которые обеспечивают безопасность от злонамеренных действий в сети, но эти дополнительные уровни безопасности могут иногда затруднять выполнение простых задач. Чтобы импортировать ваши фотографии и другие медиафайлы на ваш ПК, вашему iPhone нужно доверять вашему ПК, что обычно делается через быстрое сообщение на вашем телефоне.
Если ты видишь Фотографии Windows не распознают iPhone через соединение USB выполните следующие действия:
- Отключайте ваше устройство с вашего компьютера.
- Разблокируйте свой iPhone с помощью пароля.
- Затем измените тайм-аут отображения устройства на высоком уровне.
- Connect снова подключите iPhone к компьютеру с помощью USB-кабеля.
- Вы увидите подсказку на своем телефоне. Нажать на Доверяй этому компьютеру на подсказку.
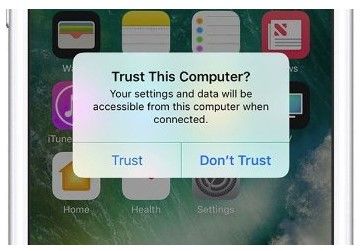
- На вашем компьютере откройте Фотографии приложение.
- Нажать на импорт Кнопка в правом верхнем углу приложения.
- В появившихся опциях нажмите С устройства USB.
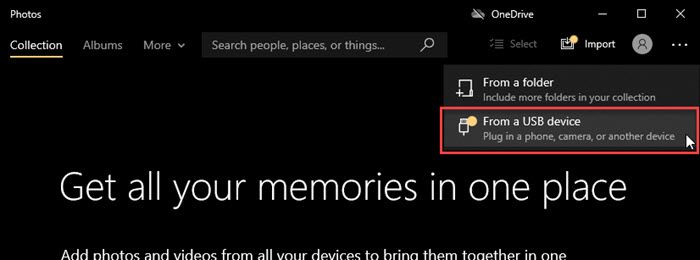
- Следуйте инструкциям на экране, чтобы импортировать фотографии на ПК с Windows 10.
Решение 2. Проверьте физическое соединение
Существует вероятность, что с физическим соединением может быть что-то не так, если вы не видите, что ваш iPhone обнаружен вашим ПК. Физическое соединение включает в себя ваш USB-кабель и ваши порты на обоих ваших устройствах.
Проверьте наличие физических повреждений на USB-кабеле, а затем проверьте, не сломаны ли контакты на вашем компьютере и на портах iPhone. Если какой-либо из них поврежден, возможно, вы не сможете импортировать данные с помощью этой настройки.
Если видимых повреждений нет, используйте другой USB-кабель и импортируйте фотографии с другого компьютера. Если при импорте на другой кабель или другой компьютер проблем не возникает, использованная вами исходная настройка неисправна и требует ремонта.
Решение 3: обновить все
Если приведенные выше решения не помогли вам, возможно, некоторые устаревшие компоненты могут быть причиной того, что вы не смогли импортировать свои фотографии на ПК с Windows 10.
Чтобы решить эту проблему, обновите все связанные компоненты на вашем компьютере и на вашем iPhone. Проверьте наличие на вашем компьютере Центра обновления Windows и установите все ожидающие обновления. Затем откройте Microsoft Store и установите обновления для приложения Photos.
На вашем iPhone проверьте наличие ожидающих обновлений для вашей операционной системы, а также для приложений (например, Галерея).
Повторите попытку импорта после обновления всех компонентов на вашем устройстве. Теперь вы сможете импортировать фотографии с iPhone на ПК.
Решение 4. Сбросить местоположение и конфиденциальность
В подсказке «Доверять этому компьютеру», если вы случайно выбрали «Не доверять», функции безопасности конфиденциальности Apple могут блокировать импорт. За Windows 10 импортирует фотографии с iPhone, вам нужно сбросить настройки конфиденциальности. Для этого выполните следующие действия:
- Отключите телефон от компьютера.
- Перейти к настройки.
- Нажать на Общая.
- Найдите и нажмите на Сброс настроек.
- Наконец, нажмите на Сбросить местоположение Конфиденциальность.
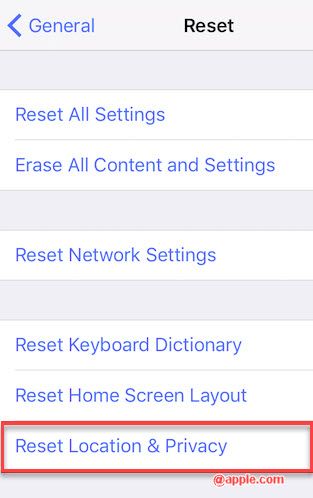
Решение 5: устройство недоступно
если ты не могу импортировать фотографии с iPhone на ПК и получите сообщение об ошибке «Устройство недоступно». Вам нужно изменить настройку передачи для приложения «Фото».
Выполните следующие действия, если вы получаете сообщение об ошибке «Устройство недоступно»:
- На вашем iPhone откройте настройки
- Нажать на Фотографии.
- Прокрутите вниз и найдите Перенос на Mac или ПК
- Измените этот параметр на Хранить оригиналы.
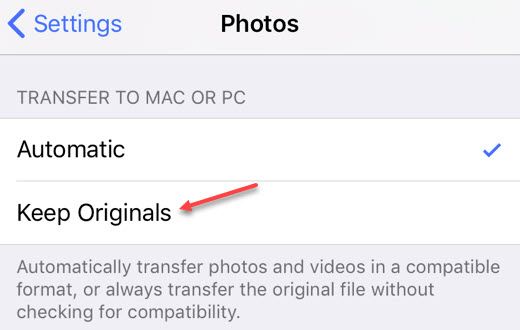
Теперь попробуйте перевести еще раз, он должен завершиться без каких-либо хлопот.
Решение 6. Перезапустите сервис Apple Mobile Device
Когда вы устанавливаете Apple iTunes, в фоновом режиме добавляется служба Apple Mobile Device Service. Этот процесс фактически установлен, чтобы помочь приложению iTunes на рабочем столе распознавать подключенное устройство iPhone. Если эта служба не отвечает и не распознает ваше устройство, вам необходимо выполнить следующие действия:
- Открыть Бегать диалог, нажав Win + R.
- Тип services.msc и нажмите Войти запустить консоль служб.
- Найдите Apple Mobile Device Service (AMDS) из списка доступных услуг.
- Щелкните правой кнопкой мыши на AMDS и нажмите на свойства из выпадающего меню.
- В окне свойств, под Запускать тип раздел, выберите автоматическая из выпадающего меню.
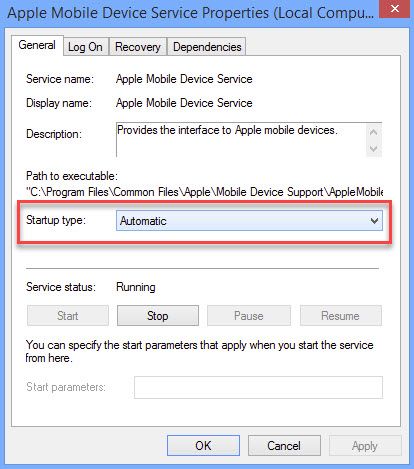
- Нажмите на Стоп кнопка под обслуживание положение дел и нажмите на Ok.
- Подождите, пока служба не будет остановлена, а затем снова щелкните правой кнопкой мыши на Apple Mobile Device Service.
- Нажмите на Начало вариант из контекстного меню, вызываемого правой кнопкой мыши.
- Начать сначала твой компьютер.
После этого откройте приложение iTunes и импортируйте свои фотографии, подключив iPhone к компьютеру.
Вывод
Итак, вот оно. Теперь вы знаете, как диагностировать и устранить ошибку, если вы не могу импортировать фотографии с iPhone на ПК. Комментарий ниже, если вы нашли это полезным, и обсудить далее то же самое.
Вы можете не импортировать изображения iPhone через Microsoft Photos, если установка приложения «Фото» повреждена. Более того, несовместимость между форматом HEIC и Windows также может привести к обсуждаемой ошибке. Проблема возникает, когда пользователь пытается импортировать изображения iPhone через Microsoft Photos, но не может этого сделать.

Прежде чем перейти к решениям, убедитесь, что вы используете официальный кабель iPhone для передачи данных, и кабель не перемещается / не отсоединяется во время процесса импорта (попробуйте кабель на другом USB-порту). Кроме того, проверьте, не заканчивается ли память на вашем iPhone и не находится ли он в режиме экономии заряда батареи. Кроме того, убедитесь, что ваш телефон не блокируется (возможно, вам придется отключить автоблокировку) и его экран не выключается (лучше оставить приложение фотографий на iPhone работающим) во время процесса импорта. Кроме того, проверьте, решает ли проблему обновление Windows, Microsoft Photos (обновление через Microsoft Store) и iPhone до последней сборки. Кроме того, убедитесь, что ваш iPhone и система подключены к одному и тому же Wi-Fi.
Решение 1. Отключите аппаратное ускорение Microsoft Photos
Вы можете столкнуться с данной ошибкой, если Microsoft Photos использует аппаратное ускорение для ускорения работы, но это может привести к несовместимости между ОС Windows и iPhone. В этом случае отключение аппаратного ускорения Microsoft Photos может решить проблему.
- Запустите Microsoft Photos и нажмите три горизонтальных эллипса (в правом верхнем углу окна).
-
Теперь выберите Настройки, а затем отключите Использовать аппаратно-ускоренное кодирование видео, когда это возможно (под Видео).

Image -
Затем проверьте, можете ли вы завершить импорт.

Image - Если нет, вставьте свой iPhone авиа режим и затем проверьте, решает ли он проблему.
Решение 2. Установите для типа запуска службы мобильных устройств Apple значение автоматический
Вы можете столкнуться с данной ошибкой, если Apple Mobile Datservice не работает. В этом контексте изменение типа запуска на Автоматический и перезапуск службы может решить проблему.
-
Нажмите клавишу с логотипом Windows и введите Services. Затем щелкните правой кнопкой мыши «Службы» и в подменю выберите «Запуск от имени администратора».

Image -
Затем дважды щелкните Служба мобильных устройств Apple (ADMS) и откройте раскрывающийся список Тип запуска.

Image -
Теперь выберите Автоматический & нажмите на Стоп.

Image - Затем нажмите на Применить / ОК & в окне «Службы» щелкните правой кнопкой мыши на Служба мобильных устройств Apple.
-
Теперь нажмите на Начинать а затем проверьте, можете ли вы импортировать изображения.

Image
Решение 3. Включите общий доступ к дому в iTunes
Если у вас ничего не сработало, то для устранения сбоя импорта можно использовать функцию «Домашний доступ» (которая включает различные аспекты и разрешения общего доступа к системе) iTunes.
- Запуск iTunes (убедитесь, что вы вошли со своим Apple ID) и откройте Файл.
-
Теперь выберите Совместное использование дома и затем выберите Включите Домашний доступ.

Image - Затем проверьте, можете ли вы завершить импорт с помощью Microsoft Photos.
Решение 4. Отключите / удалите конфликтующие приложения
Приложение Microsoft Photos может не импортировать фотографии, если приложение в вашей системе блокирует доступ к системному ресурсу / процессу, необходимому для работы Microsoft Photos. В этом случае отключение / удаление конфликтующих приложений может решить проблему. Известно, что антивирусные приложения (такие как Защитник Windows и Webroot) и Microsoft Teams создают проблему.
Предупреждение: Действуйте с особой осторожностью и на свой страх и риск, поскольку отключение антивируса в вашей системе может подвергнуть вашу систему и ее угрозы, которые не ограничиваются вирусами и троянами.
- Временно отключите антивирус вашей системы. Не забудь отключить Защитник Windows также.
- Теперь проверьте, решена ли проблема с импортом. Если так, добавить исключение для Microsoft Photos в настройках антивируса, а затем обязательно снова включите антивирус.
-
Если нет, нажмите клавишу Windows и выберите «Настройки». Теперь откройте приложения и разверните Команды Microsoft.

Image -
Затем нажмите на Удалить кнопка и следить запросы на удаление команд.

Image - Теперь проверьте, есть ли другое приложение с названием Загрузчик / установщик Microsoft Teams, если да, то удалите и его, чтобы проверить, решает ли он проблему.
Решение 5. Восстановите или сбросьте приложение Microsoft Photos
Вы можете не импортировать изображения, если установка Microsoft Photos повреждена. В этом случае восстановление или сброс настроек приложения Microsoft Photos может решить проблему.
- Нажмите клавишу Windows и выберите Настройки. Теперь откройте Программы и расширить Фотографии Microsoft.
-
Затем откройте Дополнительные параметры и щелкните значок Ремонт кнопку (вам, возможно, придется прокрутить бит, чтобы найти опцию).

Image - Теперь проверьте, решена ли проблема с импортом фотографий.
-
Если нет, повторите шаги с 1 по 3 открыть Расширенные опции Microsoft Photos и щелкните значок Сброс настроек кнопка (Приложение будет потеряно, не волнуйтесь, фото / видео останутся невредимыми).

Image - Затем проверьте, решена ли проблема с импортом (возможно, вам придется несколько раз нажать кнопку «Повторить попытку» в мастере импорта фотографий).
Решение 6. Измените разрешения для папки импорта
Вы можете столкнуться с обсуждаемой ошибкой, если разрешения папки, в которую вы хотите импортировать фотографии, не позволяют вам сделать это. В этом сценарии предоставление пользователю разрешений на полный доступ к папке импорта может решить проблему. Прежде чем пытаться найти решение, проверьте, решает ли проблему импорт в место импорта по умолчанию, т. Е. В папке «Изображения» вашей системы.
Предупреждение: Действуйте на свой страх и риск, так как редактирование разрешений безопасности папки требует определенного уровня знаний, и если не будет сделано должным образом, вы можете нанести непоправимый ущерб своим данным / системе.
- Щелкните правой кнопкой мыши папку импорта (например, папку изображений) и выберите Характеристики.
-
Теперь перейдите к Безопасность вкладку и нажмите на Редактировать кнопка. Если вы не можете редактировать разрешения безопасности для папки, возможно, вам придется стать ее владельцем.

Image -
Затем выберите свою учетную запись и нажмите Полный контроль (если он уже находится в режиме полного доступа, удалите его и примените изменения, а затем снова добавьте полный доступ, чтобы проверить, решает ли он проблему). Если ваша учетная запись пользователя не отображается, нажмите на Добавлять кнопку, а затем на Передовой кнопка. Теперь нажмите на Найти сейчас кнопку, а затем дважды щелкните свое имя пользователя. Затем примените свои изменения и убедитесь, что в папке импорта есть полный доступ.

Image - Теперь проверьте, нормально ли работают Microsoft Photos.
- Если нет, проверьте, решает ли проблему добавление и предоставление полного доступа «всем».
- Если нет, откройте «Свойства» папки импорта (шаг 1) и перейдите на вкладку «Настройка».
-
Теперь нажмите кнопку «Восстановить по умолчанию», а затем нажмите кнопки «Применить» / «ОК».

Image - Затем проверьте, решена ли проблема с Microsoft Photos.
- Если нет, откройте вкладку «Безопасность» в папке импорта (шаги с 1 по 2) и удалите там все учетные записи, кроме системы, администратора / администраторов или учетной записи пользователя, чтобы проверить, решает ли это проблему. Если да, то вам, возможно, придется соответствующим образом отредактировать разрешения безопасности для подпапок.
Решение 7. Выйдите из OneDrive и выйдите из Microsoft Photos
Вы можете столкнуться с обсуждаемой ошибкой, если OneDrive препятствует работе Microsoft Photos. Это может быть особенно верно, если ваше хранилище OneDrive заполнено или почти заполнено, а размер импортируемого файла, который вы пытаетесь импортировать, превышает емкость хранилища OneDrive. В этом случае выход из OneDrive и выход из Microsoft Photos могут решить проблему.
- Откройте расширенное меню на панели задач и щелкните значок OneDrive.
-
Теперь нажмите «Справка и настройки» и выберите Закройте OneDrive.

Image - Затем подтвердите закрытие OneDrive и нажмите клавишу Windows.
-
Теперь найдите Microsoft Photos, а затем в результатах поиска выберите Фотографии.

Image -
Затем нажмите на три горизонтальных эллипса и щелкните свое имя пользователя.

Image -
Теперь в окне учетной записи нажмите на Выход а затем подтвердите выход из учетной записи.

Image - Затем проверьте, решена ли проблема с импортом.
Решение 8. Включите сохранение оригиналов в настройках iPhone
Apple представила новый формат HEIC для фотографий на своих устройствах. Но Windows еще не полностью поддерживает этот тип файлов, и при импорте ваш iPhone пытается преобразовать эти файлы в JPEG, но если это не удается (из-за меньшего объема памяти или проблем с совместимостью), это может вызвать обсуждаемую ошибку. В этом контексте включение функции «Сохранить оригиналы» в настройках iPhone может решить проблему. Но имейте в виду, что формат файла HEIC занимает меньше места на вашем устройстве.
- Запустите настройки iPhone и выберите «Фото».
-
Теперь включите опцию Сохранить оригиналы (по умолчанию установлено значение «Автоматически») в разделе «Перенос на Mac или ПК» и отключите фото iCloud.

Image - Сейчас закрыть запущенные приложения дважды нажав кнопку «Домой», а затем проведите пальцем вверх. Затем сбросьте приложение Microsoft Photos (как описано в решении 5).
- Сейчас подключи свой iPhone в ПК и дайте ему доверяй своему компьютеру.
- Теперь проверьте, решена ли проблема с импортом (проверьте, есть ли MOV файлы имеют те же имена, что и файлы HEIC, затем попробуйте импортировать без этих файлов MOV, которые являются результатом функции прямой трансляции вашей камеры). Если да, то вы можете захотеть отключить HEIC в настройках камеры (Настройки >> Камера> Формат >> Наиболее совместимый) или живая функция из этого.
- Если проблема не решена, проверьте, не установка расширение HEIC решит эту проблему за вас.
Решение 9. Удалите поврежденные изображения
Вы можете не завершить импорт, если какое-либо изображение (которое вы пытаетесь импортировать) повреждено. В этом случае выявление и удаление поврежденных изображений (мастер импорта не сообщает вам, какое изображение повреждено) может решить проблему.
- Подключите свой iPhone к компьютеру (доверяйте своему компьютеру на экране iPhone) и откройте Проводник (если появится диалоговое окно импорта, отмените его).
-
Сейчас открыто папка (обычно внутреннее хранилище >> папка DCIM), в которой находятся нужные вам изображения.

Image - Затем скопируйте эти изображения / папки и вставьте их в папку в вашей системе (например, в папку на рабочем столе).
- Теперь дождитесь завершения процесса копирования. Если процесс выдает ошибку, проверьте, какой файл вызывает ошибку.
- Затем на вашем iPhone удалить этот файл (или, если возможно, поместите его в другое место), а затем повторите процесс, чтобы удалить другой поврежденный файл.
- После удаления всех поврежденных файлов проверьте, можете ли вы завершить работу мастера импорта в приложении «Фотографии».
Если проблема не исчезнет, проверьте, можете ли вы импортировать фотографии при выключенном телефоне или без SD-карты. Если вы импортируете в сетевое расположение, например NAS, проверьте, доступен ли этот сетевой ресурс в проводнике. Кроме того, убедитесь, что использование небольших партий фотографий решает проблему. Если проблема не устранена, возможно, вам придется использовать проводник Windows для импорта файлов (щелкните правой кнопкой мыши iPhone в окне «Мой компьютер» и выберите «Импортировать изображения и видео») или перетащите файлы в системную папку.

Если проблема не исчезнет, проверьте, устраняет ли ошибка использование какого-либо из приложений очистки системы. Вы также можете попробовать 3rd стороннее приложение, такое как OneDrive, Google Photos, iMazing, FastStone Image Viewer и т. д., или используйте двустороннее USB-устройство.
Содержание
- Не удается импортировать фотографии с iPhone на ПК с Windows 10
- Не удается импортировать фотографии с iPhone на Windows 10
- 1] Перезапустите сервис Apple Mobile Device (AMDS)
- 2] Импорт фотографий с диска телефона на диск Windows
- 3] Измените папку разрешения изображения
- 4] Подключите ваш iPhone к другому USB-порту
- 5] Используйте облачные сервисы, такие как iCloud и включите Photo Stream на вашем iPhone
- Исправлено: ошибка импорта фотографий iPhone «Что-то пошло не так»
- Решение 1. Отключите аппаратное ускорение Microsoft Photos
- Решение 2. Установите для типа запуска службы мобильных устройств Apple значение автоматический
- Решение 3. Включите общий доступ к дому в iTunes
- Решение 4. Отключите / удалите конфликтующие приложения
- Решение 5. Восстановите или сбросьте приложение Microsoft Photos
- Решение 6.Измените разрешения для папки импорта
- Решение 7.Выйдите из OneDrive и выйдите из Microsoft Photos
- Решение 8. Включите сохранение оригиналов в настройках iPhone
- Решение 9. Удалите поврежденные изображения
- Способы копирования фотографий с iPhone на компьютер Windows и Mac
- Передача фотографий на компьютер с Windows
- Передача фотографий на Mac OS
- С помощью iTunes через USB-кабель
- С помощью iTunes через Wi-Fi
- По Wi-Fi через специальную программу
- Через социальные сети
- Через облачные сервисы
- Копирование через AirDrop
- Возможные проблемы и способы их решения
- Не могу перенести фотографии с iPhone на Windows 10
- Не можете перенести фотографии с iPhone на Windows 10? Вот как это исправить
- Решение 1. Разблокируйте свой iPhone и установите его в качестве доверенного устройства.
- Решение 2. Проверьте наличие обновлений
- Решение 3. Попробуйте снова импортировать фотографии
- Решение 4 – Проверьте USB-кабель
- Решение 5. Проверьте, установлена ли поддержка мобильных устройств Apple
- Решение 6 – Перезапустите Apple Mobile Device Service (AMDS)
- Решение 7. Проверьте, установлен ли драйвер USB для мобильного устройства Apple.
- Решение 8 – Попробуйте свой iPhone на другом ПК
- Решение 9 – Используйте iCloud
- Решение 10. Сбросьте местоположение iPhone и настройки конфиденциальности
- Решение 11. Подключите телефон к другому USB-порту.
- Решение 12. Изменить разрешение папки «Изображения»
- Решение 13 – Отключите антивирус
Не удается импортировать фотографии с iPhone на ПК с Windows 10
В отличие от ранее, перенос фотографий, снятых с iPhone на систему Windows 10, теперь стал простым. Благодаря нескольким программам для управления фотографиями, Apple Mobile Device Service и многим другим. Недавно некоторые пользователи iPhone жаловались на сложность импорта фотографий с iPhone на их ПК с Windows 10.
Возможен случай, когда при передаче изображений с iPhone на ПК пользователи могут не иметь возможности просматривать фотографии с iPhone или могут столкнуться с трудностями при передаче изображений с помощью приложений, таких как Bluetooth, iCloud и iTunes. В этом случае важно понять источник проблем, которые могут быть вызваны поврежденным драйвером или могут потребовать некоторых настроек в настройках. Если вы столкнулись с подобными проблемами, мы рассмотрим некоторые возможные решения, чтобы решить эту проблему.
Не удается импортировать фотографии с iPhone на Windows 10
Прежде чем двигаться дальше, желательно обновить ваш iPhone, а также iTunes. Кроме того, проверьте, обновили ли вы систему Windows до последней версии. Несмотря на это, если проблема не устранена, попробуйте следующие решения. Это должно помочь вам в устранении ошибки.
1] Перезапустите сервис Apple Mobile Device (AMDS)
Служба Apple Mobile Device Service – это процесс, который помечается вместе с другими фоновыми процессами при установке Apple iTunes в Windows 10. Этот процесс в основном помогает iTunes распознавать устройство iPhone, подключенное к системе Windows. Если ваша система не распознает устройство iOS, вам необходимо перезапустить службу Apple Mobile Device (AMDS)
Следующие рекомендации помогут перезапустить AMDS.
Введите services.msc в окне «Выполнить» и нажмите «ОК», чтобы открыть диспетчер служб.
Найдите сервис Apple Mobile Device Service (AMDS) в меню списка на странице.
Щелкните правой кнопкой мыши AMDS и выберите «Свойства» в раскрывающемся меню.

В окне «Свойства» перейдите к параметру Тип запуска и выберите Автоматически в раскрывающемся меню.
В разделе Статус службы нажмите кнопку «Стоп» и нажмите «ОК».

После остановки службы еще раз щелкните правой кнопкой мыши Служба мобильных устройств Apple и выберите вариант Пуск в раскрывающемся меню.

Теперь откройте iTunes и подключите ваш iPhone, чтобы импортировать картинки.
2] Импорт фотографий с диска телефона на диск Windows
Нажмите кнопку «Доверие», чтобы продолжить и закрыть окно подсказки.
Откройте проводник, нажав Windows + E, и телефон отобразится как диск.

Скопируйте и вставьте фотографии с устройства в вашу систему.
3] Измените папку разрешения изображения
Если вы перезапустили AMDS и проблема по-прежнему сохраняется, возможно, вам придется проверить разрешения для каталога Picture в вашей системе Windows.
Перейдите на страницу Этот компьютер и щелкните правой кнопкой мыши папку «Изображения».
Нажмите Свойства в раскрывающемся меню.
Перейдите на вкладку “Безопасность” и нажмите “Изменить”.
Найдите и нажмите на имя вашей учетной записи из списка имени пользователя.

Нажмите Применить и нажмите ОК.
4] Подключите ваш iPhone к другому USB-порту
Хотя порты USB 3.0 работают эффективнее и быстрее, чем порт USB 2.0, у пользователей iPhone возникла проблема с подключением устройства к порту USB 3.0. Если вы не можете передавать изображения через порты USB3.0, попробуйте использовать USB 2.0. Проверьте, решит ли проблема подключение к другим портам.
5] Используйте облачные сервисы, такие как iCloud и включите Photo Stream на вашем iPhone
Если вам трудно импортировать изображения в Windows 10 с помощью, попробуйте использовать облачные сервисы, такие как iCloud, для быстрого доступа к изображениям и видео с устройств iPhone.
Загрузите и установите iCloud в системе Windows.
Перейдите в «iCloud для фотографий», где будут отображаться доступные каталоги.

Нажмите на каталоги, чтобы получить доступ к изображениям и перенести нужные изображения на ПК.
PS : Flingflong01 добавляет ниже в комментариях:
Если вы видите iPhone в Проводнике, но не можете загрузить фотографии, выберите «Настройки»> «Основные»> «Сброс»> «Сбросить местоположение и конфиденциальность».Затем отключите и снова подключите телефон, а затем «Доверяйте компьютеру» на iPhone.
Источник
Исправлено: ошибка импорта фотографий iPhone «Что-то пошло не так»
Вы можете не импортировать изображения iPhone через Microsoft Photos, если установка приложения «Фото» повреждена. Более того, несовместимость между форматом HEIC и Windows также может привести к обсуждаемой ошибке. Проблема возникает, когда пользователь пытается импортировать изображения iPhone через Microsoft Photos, но не может этого сделать.

Прежде чем переходить к решениям, убедитесь, что вы используете официальный кабель iPhone для передачи данных, и кабель не перемещается / не отсоединяется во время процесса импорта (попробуйте подключить кабель к другому USB-порту). Кроме того, проверьте, не заканчивается ли память на вашем iPhone и не находится ли он в режиме экономии заряда батареи. Кроме того, убедитесь, что ваш телефон не блокируется (возможно, вам придется отключить автоблокировку) и его экран не выключается (лучше оставить приложение фотографий на вашем iPhone) во время процесса импорта. Кроме того, проверьте, решает ли проблему обновление Windows, Microsoft Photos (обновление через Microsoft Store) и iPhone до последней сборки. Кроме того, убедитесь, что ваш iPhone и система подключены к одному и тому же Wi-Fi.
Решение 1. Отключите аппаратное ускорение Microsoft Photos
Вы можете столкнуться с данной ошибкой, если Microsoft Photos использует аппаратное ускорение для ускорения работы, но это может привести к несовместимости между ОС Windows и iPhone. В этом случае отключение аппаратного ускорения Microsoft Photos может решить проблему.
Решение 2. Установите для типа запуска службы мобильных устройств Apple значение автоматический
Вы можете столкнуться с данной ошибкой, если служба Apple Mobile Data зависнет в работе. В этом контексте изменение типа запуска на Автоматический и перезапуск службы может решить проблему.
Решение 3. Включите общий доступ к дому в iTunes
Если у вас ничего не сработало, то для устранения сбоя импорта можно использовать функцию «Домашний доступ» (которая включает различные аспекты и разрешения общего доступа к системе) iTunes.
Решение 4. Отключите / удалите конфликтующие приложения
Приложение Microsoft Photos может не импортировать фотографии, если приложение в вашей системе блокирует доступ к системному ресурсу / процессу, необходимому для работы Microsoft Photos. В этом случае отключение / удаление конфликтующих приложений может решить проблему. Известно, что антивирусные приложения (такие как Защитник Windows и Webroot) и Microsoft Teams создают проблему.
Предупреждение. Действуйте с особой осторожностью и на свой страх и риск, поскольку отключение антивируса в вашей системе может подвергнуть вашу систему и данные угрозам, которые не ограничиваются вирусами и троянами.
Решение 5. Восстановите или сбросьте приложение Microsoft Photos
Вы можете не импортировать изображения, если установка Microsoft Photos повреждена. В этом случае восстановление или сброс настроек приложения Microsoft Photos может решить проблему.
Решение 6.Измените разрешения для папки импорта
Вы можете столкнуться с обсуждаемой ошибкой, если разрешения папки, в которую вы хотите импортировать фотографии, не позволяют вам сделать это. В этом сценарии предоставление пользователю разрешений на полный доступ к папке импорта может решить проблему. Прежде чем пытаться найти решение, проверьте, решает ли проблему импорт в место импорта по умолчанию, т. Е. В папке «Изображения» вашей системы.
Предупреждение: действуйте на свой страх и риск, поскольку редактирование разрешений безопасности для папки требует определенного уровня знаний и, если не будет выполнено должным образом, вы можете нанести непоправимый ущерб своим данным / системе.
Решение 7.Выйдите из OneDrive и выйдите из Microsoft Photos
Вы можете столкнуться с обсуждаемой ошибкой, если OneDrive препятствует работе Microsoft Photos. Это может быть особенно верно, если ваше хранилище OneDrive заполнено или почти заполнено, а размер импортируемого файла, который вы пытаетесь импортировать, превышает емкость хранилища OneDrive. В этом случае выход из OneDrive и выход из Microsoft Photos могут решить проблему.
Решение 8. Включите сохранение оригиналов в настройках iPhone
Apple представила новый формат HEIC для фотографий на своих устройствах. Но Windows еще не полностью поддерживает этот тип файлов, и при импорте ваш iPhone пытается преобразовать эти файлы в JPEG, но если ему это не удается (из-за меньшего объема памяти или проблем совместимости), это может вызвать обсуждаемую ошибку. В этом контексте включение функции «Сохранить оригиналы» в настройках iPhone может решить проблему. Но имейте в виду, что формат файла HEIC занимает меньше места на вашем устройстве.
Решение 9. Удалите поврежденные изображения
Вы можете не завершить импорт, если какое-либо изображение (которое вы пытаетесь импортировать) повреждено. В этом случае определение и удаление поврежденных изображений (мастер импорта не сообщает вам, какое изображение повреждено) может решить проблему.
Если проблема не исчезнет, проверьте, можете ли вы импортировать фотографии, когда телефон выключен или без SD-карты. Если вы импортируете в сетевое расположение, например NAS, проверьте, доступен ли этот сетевой ресурс в проводнике. Кроме того, убедитесь, что использование небольших партий фотографий решает проблему. Если проблема не устранена, возможно, вам придется использовать проводник Windows для импорта файлов (щелкните правой кнопкой мыши iPhone в окне «Мой компьютер» и выберите «Импортировать изображения и видео») или перетащите файлы в системную папку.
 Импорт изображений и видео с iPhone через проводник
Импорт изображений и видео с iPhone через проводник
Если проблема не исчезнет, проверьте, устраняет ли ошибка использование любого из приложений очистки системы. Вы также можете попробовать стороннее приложение, такое как OneDrive, Google Photos, iMazing, FastStone Image Viewer и т. Д., Или использовать двустороннее USB-устройство.
Источник
Способы копирования фотографий с iPhone на компьютер Windows и Mac
В этой статье мы описали для вас всевозможные способы передачи фотографий с вашего iPhone на компьютер, причем выбрали для этого не только Windows, но и Mac OS.
Из статьи вы узнаете
Передача фотографий на компьютер с Windows
Важно! Если вы уже ранее делали импорт изображений с данного устройства и сохраняете фото и видео в ту же папку или директорию, то будут скопированы только новые данные.
Передача фотографий на Mac OS
Если вы обладатель Mac Pro или других устройств на базе Mac OS, то обязательно должны знать, как правильно передавать фотографии со своего смартфона, потому как процесс немного отличается от Windows.
С помощью iTunes через USB-кабель
Программа iTunes — это универсальный продукт, с помощью которого вы можете управлять своим iPhone, создавать копии, быстро настраивать рабочие столы и иконки, делать новые плейлисты и многие другие действия. Но с помощью него можно и скидывать фотографии. Для этого открываете на компьютере программу iTunes. Если у вас ее нет — загрузите с официального сайта Apple.
Далее подключаете свой iPhone к компьютеру при помощи USB-кабеля. Если система требует разрешения на доверие к этому ПК, разрешаете. Программа автоматически определит ваше устройство и отобразит его в виде иконки телефона в левом верхнем углу iTunes. Здесь же будет представлена и полная информация о вашей модели, уровне зарядки.


С помощью iTunes через Wi-Fi



Осталось только нажать подтверждение, после чего вы сможете по беспроводной связи управлять своим устройством через iTunes и скидывать любые данные. Кабель для этого уже не потребуется. Однако учтите, что данный способ подходит для вас только в том случае, если на вашем компьютере имеется встроенный или внешний Wi-Fi модуль.
По Wi-Fi через специальную программу
Есть еще один интересный способ передачи фотографий без использования кабелей. Для этого заходите со своего iPhone в Apple Store и вводите в поиске запрос Wi Fi Photo Transfer. Вам будет показан список приложений, соответствующих данному запросу.

Выбираем любое из них, оценивая по отзывам. Но принцип работы у всех одинаковый.
Загрузили приложение? Заходите в него. Мы в качестве примера использовали Wi-Fi Photo. Вам будут отображены настройки с IP адресом, который необходимо будет указать в браузере на компьютере, чтобы получить доступ к фотографиям удаленно. При этом у вас должен быть включен Wi-Fi на телефоне и компьютере.

Вводим IP адрес в браузере, и не закрываем программу на смартфоне.


Система автоматически их закинет в архив и загрузит на ваш компьютер. Как только процесс завершен, закрываем приложение на iPhone и отключаем беспроводную сеть.
Через социальные сети
 Данный способ не совсем логичный, но когда нет других альтернативных вариантов, имеет место быть! Основная идея — это передача через социальные сети Вконтакте или Одноклассники, чтобы скопировать данные на сервера, а уже оттуда, зайдя в свою учетную запись на компьютере, скачать на локальный диск.
Данный способ не совсем логичный, но когда нет других альтернативных вариантов, имеет место быть! Основная идея — это передача через социальные сети Вконтакте или Одноклассники, чтобы скопировать данные на сервера, а уже оттуда, зайдя в свою учетную запись на компьютере, скачать на локальный диск.
Но и здесь есть 2 способа:
И еще важный момент! Если вы скидываете фотографии через социальные сети, качество их существенно ухудшается, потому что соц.сети автоматически сжимают их! В итоге от Retina качества останется лишь малая часть.
Через облачные сервисы
 Передача фотографий возможна и через облачные сервисы, как стандартный iCloud, так и Яндекс.Диск, Google, Mail и прочие сервисы, коих на сегодняшний день очень много. Одним из популярнейших остается Dropbox, где ваши данные надежно защищены.
Передача фотографий возможна и через облачные сервисы, как стандартный iCloud, так и Яндекс.Диск, Google, Mail и прочие сервисы, коих на сегодняшний день очень много. Одним из популярнейших остается Dropbox, где ваши данные надежно защищены.
Чтобы отправить фотографии с Айфона, вам нужно авторизоваться на сайте сервиса или скачать его официальное приложение, войти под своей учетной записью и загрузить все фотографии в облако.
Далее вы заходите в эту же учетную запись, но только уже с компьютера и загружаете информацию на локальные диски. Если вам не нужны копии файлов в облаке, то удалите их! Например, сейчас у Яндекса проходит акция, согласно которой всем пользователям, которые через официальное приложение загрузят в облако фотографии, дается бесплатно 32 Гб на постоянной основе. Сервис же iCloud имеет квоту в 5 Гб, и их лучше использовать для бекапов!
Копирование через AirDrop
 Данная технология используется только на устройствах от Apple! Она позволяет по «воздуху» отправлять фото, видео, разные ссылки и многие другие данные с одного устройства на другое. Чтобы воспользоваться этой опцией, нужно ее сначала активировать. Для этого на своем Mac ищите AirDrop и включаете Wi-Fi или Bluetooth. Лучше, конечно же, первый вариант. В нижней части экрана найдите пункт «Разрешить мое обнаружение» и активируйте его. Это необходимо для того, чтобы вы смогли получать данные от всех устройств, а не только тех, которые находятся в списке ваших контактов.
Данная технология используется только на устройствах от Apple! Она позволяет по «воздуху» отправлять фото, видео, разные ссылки и многие другие данные с одного устройства на другое. Чтобы воспользоваться этой опцией, нужно ее сначала активировать. Для этого на своем Mac ищите AirDrop и включаете Wi-Fi или Bluetooth. Лучше, конечно же, первый вариант. В нижней части экрана найдите пункт «Разрешить мое обнаружение» и активируйте его. Это необходимо для того, чтобы вы смогли получать данные от всех устройств, а не только тех, которые находятся в списке ваших контактов.
Теперь на своем iPhone заходите в «Настройки» выбираете «Пункт управления» и находите там AirDrop. Выбираете, кто вам может отправлять фотографии, и заходите в фотогалерею устройства. Отмечаете необходимые файлы, выбираете пункт «Поделиться» и из всего списка кликаете по AirDrop. Как только система найдет ваш компьютер, подтверждаете операцию и отправляете данные. На компьютере же появится уведомление об отправке. Подтверждаете операцию и сохраняете файлы в выбранной папке.
Возможные проблемы и способы их решения
В общем, если вам необходимо перенести фото с Айфона на компьютер, один из представленных способов вам точно подойдет, не зависимо от вашей версии iOS и модели аппарата!
Источник
Не могу перенести фотографии с iPhone на Windows 10
Пока что у Windows 10 все отлично, но некоторые пользователи сообщают, что им сложно переносить свои фотографии с iPhone на Windows 10.
Если вы один из тех пользователей, которые не могут импортировать фотографии с iPhone в Windows 10, вы можете прочитать эти советы ниже.
Не можете перенести фотографии с iPhone на Windows 10? Вот как это исправить
Неспособность перенести фотографии с iPhone на компьютер может быть большой проблемой. Однако пользователи также сообщили о следующих проблемах:
Epic guide alert! Все, что вам нужно знать о просмотре фотографий iPhone в Windows 10!
Решение 1. Разблокируйте свой iPhone и установите его в качестве доверенного устройства.
Решение 2. Проверьте наличие обновлений
Решение 3. Попробуйте снова импортировать фотографии
Решение 4 – Проверьте USB-кабель
Убедитесь, что ваш USB-кабель работает и на нем нет пыли. Кроме того, проверьте на наличие повреждений.
Если вы используете кабель стороннего производителя, вы можете только заряжать свое устройство, но не передавать файлы. Если у вас есть какой-либо другой запасной USB-кабель, вы можете попробовать его.
Ищете лучший универсальный USB-кабель? Это руководство поможет вам решить, какой из них получить.
Решение 5. Проверьте, установлена ли поддержка мобильных устройств Apple
Устройства iOS требуют, чтобы на вашем компьютере была установлена поддержка Apple Mobile Device Support, и чтобы проверить, установлена ли эта функция, выполните следующие действия:
Решение 6 – Перезапустите Apple Mobile Device Service (AMDS)
Если ваше устройство iOS не распознается в Windows, вам может потребоваться перезапустить Apple Mobile Device Service, и вот как это сделать:
Решение 7. Проверьте, установлен ли драйвер USB для мобильного устройства Apple.
Обновлять драйверы автоматически
Этот инструмент одобрен Microsoft и Norton Antivirus. После нескольких испытаний наша команда пришла к выводу, что это лучшее автоматизированное решение. Ниже вы можете найти краткое руководство, как это сделать.
Отказ от ответственности : некоторые функции этого инструмента не являются бесплатными.
Решение 8 – Попробуйте свой iPhone на другом ПК
Если ничего не помогает, попробуйте подключить iPhone к другому ПК, чтобы увидеть, есть ли какая-либо разница. Если проблема не устранена, это означает, что с вашим iPhone что-то не так, и вам, возможно, придется обратиться к профессионалу, чтобы это исправить.
Подключив ваш iPhone к другому ПК, вы можете легко диагностировать, связана ли проблема с вашим компьютером, несовместимостью драйверов или с вашим iPhone что-то не так.
Решение 9 – Используйте iCloud
Если вы не можете импортировать фотографии с iPhone в Windows 10, вы можете попробовать использовать iCloud. После загрузки iCloud просто перейдите в iCloud для фотографий и вы увидите три доступных каталога.
Один из этих каталогов должен содержать ваши изображения, и, открыв его, вы сможете перенести их на свой компьютер. Несколько пользователей iPhone 6 сообщили, что это решение работает для них, поэтому обязательно попробуйте его.
Не удается установить iCloud в Windows 10? Решите проблему, как настоящий техник, прочитав наше руководство!
Мы рекомендуем вам скачать iMobie AnyTrans и попытаться передать фотографии через него. Это программное обеспечение не только помогает синхронизировать фотографии iPhone с вашим ПК, но также позволяет хранить ваши библиотеки музыки/изображений/видео в случае повреждения или потери устройства. Кроме того, вы будете удивлены, увидев, как этот формат декодирует любой видеоформат.
Решение 10. Сбросьте местоположение iPhone и настройки конфиденциальности
По словам пользователей, если вы не можете импортировать фотографии с iPhone в Windows 10, вы можете решить эту проблему, просто сбросив настройки местоположения и конфиденциальности. Для этого вам необходимо сделать следующее:
После этого проблема должна быть решена, и вы сможете без проблем передавать изображения. Это решение работает для iPhone 6, но вы можете использовать его и с другими версиями iPhone.
Решение 11. Подключите телефон к другому USB-порту.
Если вы не можете перенести фотографии с iPhone на Windows 10, возможно, проблема в USB-порте. Несколько пользователей iPhone 5S сообщили, что они не могли передавать фотографии, используя порт USB 3.0 на своем ПК.
Порты USB 3.0 значительно быстрее, но иногда могут возникать проблемы с ними.
Если вы не можете передавать файлы при использовании порта USB 3.0, обязательно подключите ваше устройство к порту USB 2.0 и проверьте, решает ли это проблему. Несколько пользователей сообщили, что использование USB 2.0 решило проблему для них, поэтому обязательно попробуйте это.
Решение 12. Изменить разрешение папки «Изображения»
По словам пользователей, если вы не можете перенести фотографии с iPhone на Windows 10, проблема может заключаться в ваших разрешениях.
Несколько пользователей сообщили, что у них отсутствуют разрешения для каталога Pictures, и это привело к появлению этой проблемы. Чтобы решить эту проблему, вам нужно сделать следующее:
После получения полного контроля над каталогом изображений проблема должна быть решена, и вы сможете снова импортировать файлы.
Несколько пользователей сообщили, что вы можете решить эту проблему, просто предоставив права полного доступа группе под названием «Все». Для этого просто выполните следующие действия:
После предоставления полного контроля всем, проблема должна быть решена, и вы сможете без проблем передавать изображения.
Если проблема не устранена, попробуйте перенести меньшее количество изображений. Многие пользователи пытаются перенести все свои фотографии одновременно, но это может привести к появлению этой проблемы.
Вместо того, чтобы передавать все свои снимки, попробуйте перенести 10 или более снимков одновременно и проверьте, работает ли это. Это может быть утомительным обходным путем, но немногие пользователи сообщили, что он работает, поэтому обязательно попробуйте.
Решение 13 – Отключите антивирус
Если вы не можете перенести фотографии с iPhone на Windows 10, возможно, проблема в антивирусном программном обеспечении. У многих пользователей была эта проблема на их ПК, но после отключения их антивируса проблема была решена, поэтому обязательно попробуйте это.
Если вы не хотите отключать антивирус, просто проверьте его конфигурацию и попробуйте отключить функции, связанные со съемным хранилищем.
Выберите более надежное антивирусное программное обеспечение из нашего свежего списка!
Вот и все, если у вас есть другие проблемы, связанные с Windows 10, вы можете найти решение в нашем разделе исправлений Windows 10.
Примечание редактора . Этот пост был первоначально опубликован в августе 2015 года и с тех пор был полностью переработан и обновлен для обеспечения свежести, точности и полноты.
Источник
Ну, перенос фото с вашего iPhone на ваш компьютер очень полезен, и большинство пользователей делают это довольно часто. Но иногда все может пойти не так, как ожидалось, и вы можете столкнуться с некоторыми проблемами, связанными с ошибкой импорта фотографий. Таким образом, всякий раз, когда вам не удается импортировать все выбранные вами изображения iPhone через Microsoft Photos, кажется, что установка приложения Photos, скорее всего, повреждена. Здесь мы поделились парой возможных обходных путей, которые должны исправить ошибку «Что-то пошло не так» при импорте фотографий iPhone.
Эта конкретная проблема также связана с несовместимыми изображениями формата HEIC, которые не могут быть полностью импортированы непосредственно в систему Windows. Итак, есть некоторая проблема с импортом изображений iPhone через Microsoft Photos, которую необходимо исправить. По словам затронутых пользователей iPhone и ПК с Windows, они получают сообщение об ошибке, в котором говорится «Что-то пошло не так. Возможно, ваши файлы не были импортированы ».
В конце концов, вы получите Попробуйте еще раз и Закрывать кнопку на выбор.
Иногда также может быть, что подключение вашего iPhone и Windows через USB-кабель может ослабнуть или немного задеть, что может буквально вызвать ошибку передачи данных. Поэтому убедитесь, что вы используете оригинальный USB-кабель для передачи данных для передачи и синхронизации данных между вашим iPhone и ПК / ноутбуком. Если в этом случае порт Lightning на вашем iPhone шатается, сначала отремонтируйте его. Если каким-то образом USB-порт вашего настольного компьютера / ноутбука недостаточно свободный, попробуйте использовать другой порт. Кроме того, вы должны проверить, не хватает ли свободного места на вашем компьютере и в хранилище iPhone.
Оглавление
-
1 Исправление: ошибка импорта фотографий iPhone «Что-то пошло не так»
- 1.1 1. Обновите прошивку iPhone
- 1.2 2. Обновить сборку ОС Windows
- 1.3 3. Держите iPhone разблокированным
- 1.4 4. Отключить брандмауэр и антивирусное ПО
- 1.5 5. Изменить разрешение для папки изображений
- 1.6 6. Передача изображений небольшими партиями
- 1.7 7. Проверьте USB-кабель
- 1.8 8. Использовать импорт изображений и видео
- 1.9 9. Отключить аппаратное ускорение Microsoft Photos
- 1.10 10. Включить службу мобильных устройств Apple
- 1.11 11. Включите общий доступ к дому в iTunes
- 1.12 12. Восстановить или сбросить приложение Microsoft Photos
- 1.13 13. Отрегулируйте настройки фотографий iPhone
- 1.14 14. Удалить конфликтующие программы
- 1.15 15. Выйти из OneDrive Cloud Sync
- 1.16 16. Выйти из Microsoft Photos
Исправление: ошибка импорта фотографий iPhone «Что-то пошло не так»
Между тем, вам также нужно будет проверить, достаточно ли у вашего iPhone заряда батареи. Точно так же убедитесь, что iPhone не находится в режиме экономии заряда батареи. Теперь, не теряя времени, давайте перейдем к делу.

1. Обновите прошивку iPhone
Излишне говорить, что если на вашем iPhone установлена устаревшая версия программного обеспечения, вам необходимо обновить ее до последней версии. Он не только исправляет ошибки или включает новые функции, но и повышает стабильность, и ваш iPhone сможет очень легко импортировать / экспортировать данные. Однако ваша сборка ОС Windows также нуждается в обновлении. Чтобы обновить свой iPhone:
- Идти к Настройки > Нажмите на Общий.
- Нажать на Обновление программного обеспечения > Он автоматически выполнит поиск доступных обновлений.
- Если доступно, нажмите на Загрузить и установить.
- Однако, если он недоступен, помимо этого будет отображаться последняя версия iOS. Ваше программное обеспечение актуально.
2. Обновить сборку ОС Windows
Всегда рекомендуется обновлять сборку ОС Windows, чтобы получить все новые функции и улучшения системы. Устаревшая версия системы может вызвать проблемы с совместимостью устройства и передачей данных.
- Нажать на Стартовое меню > Перейти к Настройки.
- Выбирать Обновление и безопасность > Под Центр обновления Windows раздел, нажмите на Проверить обновления.
- Если доступна последняя версия, она выполнит свою работу автоматически.
- Однако вы можете вручную нажать на Загрузить и установить кнопку, чтобы обновить Windows.
- После этого перезагрузите компьютер и проверьте, устранена ли проблема.
3. Держите iPhone разблокированным
В большинстве сценариев кажется, что устройства Apple могут столкнуться с проблемами или прерываниями при импорте или экспорте данных между платформами в заблокированном или спящем режиме. Точно так же передача данных может быть затронута, если ваш iPhone заблокирован (блокировка экрана). Все, что вам нужно, чтобы разблокировать экран iPhone, а затем попробовать передать данные между ПК / ноутбуком. Согласно настройкам автоматической блокировки, вы можете один раз нажать на экран, чтобы он оставался разблокированным. Этот простой прием также пригодится большинству пострадавших пользователей.
Прочитайте больше:Как получить доступ к своему iPhone и управлять им с ПК с Windows
4. Отключить брандмауэр и антивирусное ПО
Совершенно очевидно, что брандмауэр Защитника Windows или антивирусное программное обеспечение всегда пытается сканировать и блокировать подозрительные файлы, чтобы нанести вред вашему устройству. Даже если ваши файлы необходимы вам или на них не распространяются какие-либо вредоносные программы, сканирование защиты в реальном времени определит их как вредоносные и начнет их удаление или карантин. Поэтому обязательно отключите брандмауэр Защитника Windows и любое стороннее антивирусное программное обеспечение на своем ПК, чтобы проверить наличие проблемы.
5. Изменить разрешение для папки изображений
Если в этом случае разрешение папки «Изображения» не настроено должным образом в вашей Windows, у вас могут возникнуть проблемы при передаче изображений с вашего ПК на iPhone или наоборот. Сделать это:
- нажмите Win + E ключи, чтобы открыть Проводник.
- Сейчас же, щелкните правой кнопкой мыши на Рисунок папка> Щелкните Характеристики.
- Перейти к Безопасность вкладка> Нажмите на Редактировать кнопка из Группы или имена пользователей вариант.
- Выберите свое имя пользователя в профиле> Под Разрешение для (ваше имя пользователя), убедитесь, что все флажки отмечены в ‘Позволять’ раздел.
- Нажмите на Подать заявление а потом Ok сохранить изменения.
- Если вы уже включили полный доступ, отключите его> Включите снова.
6. Передача изображений небольшими партиями
Нет необходимости передавать изображения iPhone в полном объеме один раз в Windows через приложение Microsoft Photos. Вы должны выбрать пару изображений и передать их партиями. Это обеспечит только полный импорт / экспорт изображений, но также поможет вам понять, какие именно изображения не передаются в соответствии с именем и размером файла. Так что вам будет легко их пометить и проверить, в чем проблема.
7. Проверьте USB-кабель
Физически поврежденный или неисправный USB-кабель или даже локальный / дублированный USB-кабель могут вызвать проблемы с передачей данных, которые можно устранить, просто используя оригинальный и правильно работающий USB-кабель. Если у вас его нет, приобретите его в соответствии с номером вашего iPhone у официального продавца Apple.
8. Использовать импорт изображений и видео
Рекомендуется использовать опцию Импорт изображений и видео на вашем ПК для более удобной передачи данных. Вам нужно будет подключить свой iPhone к компьютеру> Как только устройство будет обнаружено, щелкните правой кнопкой мыши на своем iPhone> выберите Импортировать фото и видео > Выбрать Просмотр, организация и группировка элементов для импорта > Затем выберите изображения, которые вы хотите импортировать> Наконец, нажмите импорт. Используя этот трюк, вы не получите сообщение об ошибке при импорте фотографий iPhone «Что-то пошло не так».
9. Отключить аппаратное ускорение Microsoft Photos
Вы можете столкнуться с трудностями при передаче изображений, если приложение Microsoft Photos использует аппаратное ускорение. Между вашим iPhone и Windows может быть несовместимость. Чтобы отключить аппаратное ускорение, вам необходимо выполнить следующие действия:
- Открой Фотографии Microsoft приложение на вашем Windows.
- Нажать на кнопка меню (значок из трех точек) в правом верхнем углу.
- Идти к Настройки > Под видео раздел, выключи то По возможности используйте кодирование видео с аппаратным ускорением переключать.
- Теперь вы можете попробовать импортировать изображения.
Однако, если этот метод не работает для вас, обязательно включите режим полета на вашем iPhone, а затем снова проверьте, не возникает ли проблема.
10. Включить службу мобильных устройств Apple
Если по какой-то причине служба мобильных устройств Apple не работает должным образом или отключена, вы столкнетесь с ошибками в работе. Таким образом, вам следует изменить тип запуска на автоматический и попытаться проверить наличие проблемы. Для этого:
- Нажмите Win + R ключи, чтобы открыть Пробег диалоговое окно.
- Теперь введите services.msc и ударил Войти открыть Услуги.
- Ищу Служба мобильных устройств Apple из списка.
- Двойной щелчок на нем и выберите Автоматический от Тип запуска вариант.
- Далее нажмите на Останавливаться > Нажмите на Подать заявление а потом Ok сохранить изменения.
- Снова включите службу и попробуйте импортировать изображения iPhone.
11. Включите общий доступ к дому в iTunes
Если ни один из вышеперечисленных методов не помог вам, обязательно попробуйте включить опцию совместного использования дома в программном обеспечении iTunes на вашем компьютере. Это в основном позволяет использовать параметры и разрешения для обмена данными между устройствами. Сделать это:
- Открой iTunes приложение на вашем ПК / ноутбуке.
- Войти на ваш Учетная запись Apple > Нажмите на Файл.
- Идти к Совместное использование дома > Выбрать Включите общий доступ к дому.
- Теперь вы можете проверить, возникает ли ошибка «Что-то пошло не так» при импорте фотографий iPhone.
Тем не менее проблема не устранена? Что ж, взгляните на следующий метод.
12. Восстановить или сбросить приложение Microsoft Photos
Иногда требуется восстановить или сбросить конфликтующее приложение в режим по умолчанию. Это в основном очищает систему от сбоев или полностью очищает кеш, чтобы работать как шарм. Сделать это:
- Нажмите Win + I ключи, чтобы открыть Настройки Windows меню.
- Нажмите на Программы > Под Приложения и функции категорию, прокрутите вниз до конца.
- Теперь нажмите на Фотографии Microsoft из списка приложений.
- Нажмите на Расширенные опции > Откроется новая страница.
- Здесь прокрутите немного вниз и нажмите Ремонт под Перезагрузить вариант.
- После этого снова откройте игровую панель Xbox, чтобы проверить наличие проблемы.
- Если проблема не исчезнет, попробуйте выполнить те же действия и нажмите Перезагрузить под Перезагрузить вариант.
Как только все будет сделано, попробуйте импортировать изображения iPhone на ПК через приложение Microsoft Photos, чтобы проверить, решена ли проблема или нет.
13. Отрегулируйте настройки фотографий iPhone
Как мы уже упоминали в начале этой статьи, изображения формата HEIC также могут вызывать проблемы с приложением Microsoft Photos, которое на данный момент может показаться несовместимым. Поэтому iPhone в основном пытается преобразовать импортируемые изображения из формата HEIC в формат JPG / JPEG. Но из-за количества выбранных изображений или по другим причинам некоторые изображения вообще не импортируются. Вот почему всегда полезно сохранять изображения на iPhone в исходном состоянии. Хотя формат HEIC занимает меньше места для хранения и оптимизирован для iPhone, вам необходимо настроить параметры iPhone Photos.
- Перейти к айфону Настройки меню> Прокрутите немного вниз и нажмите Фото.
- Снова прокрутите вниз и выберите Сохранить оригиналы для Перенос на Mac или ПК вариант.
- Теперь очистите недавнее меню от всего, что работает в фоновом режиме.
- Отсоедините USB-кабель от вашего iPhone и перезапустите его.
- Затем снова подключите USB-кабель> Разрешите доверяй своему компьютеру.
Наконец, попробуйте импортировать изображения через приложение Microsoft Photos, чтобы проверить наличие проблемы.
14. Удалить конфликтующие программы
Приложение Microsoft Photos может не импортировать / экспортировать изображения, если какая-либо программа начинает конфликтовать с системными ресурсами. Отключение или полное удаление этих конфликтующих программ решит проблему. Поскольку брандмауэр Windows или антивирусное программное обеспечение не подходят для удаления, попробуйте удалить другие приложения, например Microsoft Teams. Чтобы удалить такие приложения, перейдите в Панель управления от Стартовое меню > Перейти к Удалить программу > Щелкните правой кнопкой мыши на Команды Microsoft приложение> Нажмите Удалить чтобы удалить его полностью.
15. Выйти из OneDrive Cloud Sync
Обязательно закройте на своем компьютере облачную службу синхронизации Microsoft OneDrive, чтобы исправить несколько проблем. Поскольку OneDrive по умолчанию поставляется с Windows 10, в некоторых случаях это может вызвать проблемы с передачей или несохранением данных и т. Д. Поскольку служба Microsoft Photos зависит от Интернета, служба OneDrive может серьезно повлиять на нее или ее процессы.
Итак, отключите параметр облачной синхронизации и выйдите из приложения Microsoft OneDrive. Перейти к Диспетчер задач и проверьте Процессы работает ли OneDrive в фоновом режиме или нет. Если да, закройте задачу и перезагрузите компьютер. Однако, если этот трюк у вас не работает, попробуйте другой.
16. Выйти из Microsoft Photos
- Нажать на Стартовое меню > Искать Фотографии Microsoft приложение.
- Он будет отображаться как Фото приложение. Просто щелкните по нему.
- Теперь нажмите на меню вариант (значок с тремя точками)> Нажмите на свой Профиль (Имя пользователя).
- Под Счет раздел, вы должны выход из Microsoft Photos.
- Далее вам также следует Выйти из OneDrive.
- Как только все будет сделано, проверьте, была ли устранена проблема с импортом изображений.
Вот и все, ребята. Мы надеемся, что это руководство было для вас полезным. Для дополнительных вопросов, не стесняйтесь спрашивать в комментарии ниже.
Обновлено Июнь 2023: перестаньте получать сообщения об ошибках и замедлите работу вашей системы с помощью нашего инструмента оптимизации. Получить сейчас в эту ссылку
- Скачайте и установите инструмент для ремонта здесь.
- Пусть он просканирует ваш компьютер.
- Затем инструмент почини свой компьютер.
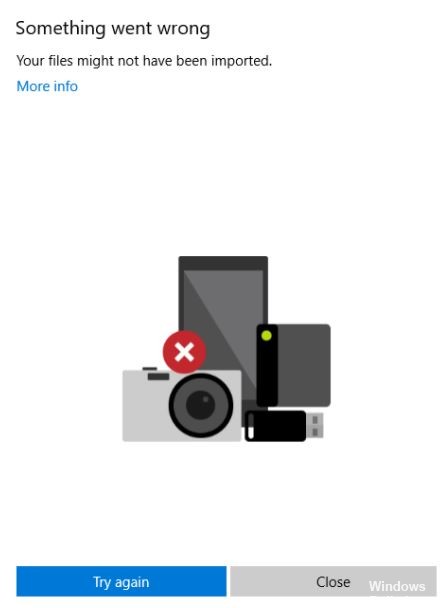
Почему я не могу импортировать фотографии на свой компьютер? Возможно, вы ищете ответ на этот вопрос. В этой статье вы узнаете, почему импорт фотографий в Windows 10 не работает, и что делать, если вы не можете импортировать фотографии со своего iPhone в Windows 10.
Иногда вам нужно перенести фотографии с вашего iPhone на компьютер. В общем, есть несколько способов сделать это, например iTunes, FonePaw, Windows Photos, Autoplay и т. Д. И самый прямой способ импортировать фотографии с iPhone в Windows 10 — через приложение «Фотографии».
Однако этот метод не всегда работает. Почему-то вы не можете импортировать фотографии с iPhone в Windows 10. Обычно вы получаете сообщение:
- На этом устройстве не обнаружено ни фотографий, ни видео.
- Что-то пошло не так. Возможно, ваши файлы не были импортированы.
- Импортировать нечего.
Вы можете спросить себя: «Почему мои фотографии не импортируются на мой компьютер». Причинами могут быть сломанный USB-кабель, iPhone, который не доверяет компьютеру, неправильно установленный компонент приложения, поврежденный USB-драйвер, измененные права доступа к файлам в папке «Изображения», фотографии, хранящиеся в iCloud, и т. Д.
К счастью, эту проблему легко решить, и здесь мы перечисляем некоторые возможные решения.
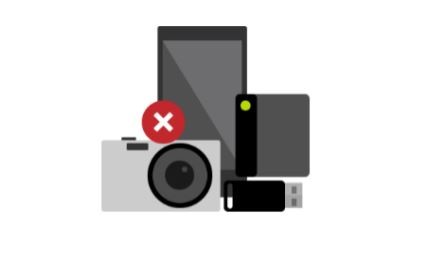
- Иногда также может случиться так, что соединение между iPhone и Windows через USB-кабель потеряно или слегка повреждено, что буквально может привести к ошибке передачи данных.
- Устаревшая версия вашей системы может вызвать проблемы с совместимостью устройств и передачей данных. Всегда рекомендуется обновлять свою версию операционной системы Windows, чтобы воспользоваться всеми новыми функциями и улучшениями системы.
- Физически поврежденный или неисправный USB-кабель или даже локальный / дублированный USB-кабель могут вызвать проблемы с передачей данных, которые можно легко решить с помощью оригинального исправного USB-кабеля. Если у вас его нет, купите подходящий продукт для своего iPhone у авторизованного дилера Apple.
- Изображения HEIC также могут вызывать проблемы с приложением Microsoft Photos, которое в настоящее время кажется несовместимым. Например, в большинстве случаев iPhone пытается преобразовать импортированные изображения HEIC в формат JPG / JPEG. Но из-за количества выбранных изображений или по другим причинам некоторые изображения вообще не завершаются.
Исправить ошибку импорта фотографий iPhone «Что-то пошло не так
Обновление за июнь 2023 г .:
Теперь вы можете предотвратить проблемы с ПК с помощью этого инструмента, например, защитить вас от потери файлов и вредоносных программ. Кроме того, это отличный способ оптимизировать ваш компьютер для достижения максимальной производительности. Программа с легкостью исправляет типичные ошибки, которые могут возникнуть в системах Windows — нет необходимости часами искать и устранять неполадки, если у вас под рукой есть идеальное решение:
- Шаг 1: Скачать PC Repair & Optimizer Tool (Windows 10, 8, 7, XP, Vista — Microsoft Gold Certified).
- Шаг 2: Нажмите «Начать сканирование”, Чтобы найти проблемы реестра Windows, которые могут вызывать проблемы с ПК.
- Шаг 3: Нажмите «Починить все», Чтобы исправить все проблемы.

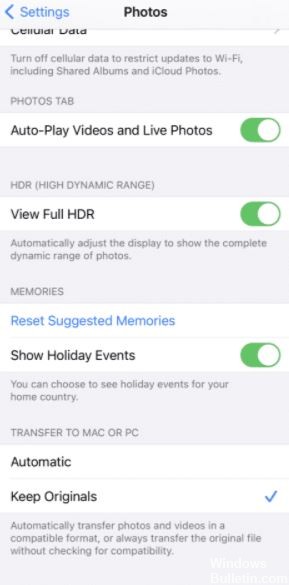
Держите iPhone разблокированным
В большинстве случаев эта проблема может быть вызвана автоматическим переключением iPhone в «режим блокировки» или «спящий режим». После этого могут возникнуть проблемы или прерывания при импорте фотографий, потому что устройства Apple не позволяют передавать данные между разными платформами в этом состоянии.
- Чтобы решить эту проблему, необходимо убедиться, что iPhone разблокирован при подключении к компьютеру с Windows.
- Это можно сделать, коснувшись экрана iPhone один раз, чтобы он оставался разблокированным во время передачи данных.
- Кроме того, время от времени проверяйте, не переходит ли iPhone в «заблокированный режим», чтобы избежать сообщения об ошибке «Что-то пошло не так».
Изменение настроек фотографий iPhone
Некоторые пользователи сообщают, что изменение настроек фотографий iPhone с «Авто» на «Сохранить оригинал» решило эту проблему.
Решив проблему самостоятельно, пользователи обнаружили, что, когда они выбирают параметр «Авто» и память iPhone заполнена или почти заполнена, фотографии сохраняются в папке jpg, что вызывает проблемы при передаче фотографий.
К счастью, если изменить настройку на «Сохранить оригиналы», эта проблема больше не возникнет. Вот как обновить настройки фотографий на вашем iPhone:
- Зайдите в приложение «Настройки iPhone».
- Теперь выберите «Фото».
- Затем в разделе «Перенести на Mac или ПК» выберите «Сохранить оригиналы».
Теперь попробуйте еще раз импортировать фотографии с iPhone на компьютер с Windows, чтобы проверить, исправлена ли ошибка импорта фотографий iPhone «Что-то пошло не так». Надеюсь, это решило проблему для вас, как и для большинства пользователей, но если нет, мы можем предложить несколько других методов.
Предоставьте папке с изображениями полный контроль
Вы можете проверить одну простую вещь: папка изображений имеет необходимые разрешения. В некоторых случаях это является причиной ошибки «что-то пошло не так», поэтому очень важно проверить разрешения, разрешенные на вашем компьютере с Windows.
Как проверить разрешения:
- Одновременно нажмите клавиши Windows и E на клавиатуре.
- Теперь щелкните правой кнопкой мыши папку «Изображения» и выберите «Свойства».
- Затем перейдите на вкладку «Безопасность» и нажмите «Изменить».
- Затем выберите свое имя пользователя в разделе «Группа» или «Имя пользователя».
- Затем убедитесь, что в разделе «Все разрешения» установлен флажок «Разрешение».
- Если полный доступ уже включен, выключите его и снова включите.
Чтобы проверить определенные разрешения:
- Одновременно нажмите клавиши Windows и E на клавиатуре.
- Теперь щелкните правой кнопкой мыши папку «Изображения» и выберите «Свойства».
- Затем перейдите на вкладку «Безопасность» и нажмите кнопку «Дополнительно».
- Затем нажмите кнопку «Добавить». Теперь вы должны быть перенаправлены в другое окно.
- Нажмите кнопку Выбрать основной.
- Затем при вводе имени выделенного объекта (примеры) введите «Все», выберите «Проверить имена» и нажмите «ОК».
- Наконец, в разделе «Основные разрешения» выберите «Полный доступ» и нажмите «ОК».
После этого проверьте, нет ли проблемы. Надеюсь, после изменения разрешений в папке изображений эта проблема больше не возникнет.
Совет экспертов: Этот инструмент восстановления сканирует репозитории и заменяет поврежденные или отсутствующие файлы, если ни один из этих методов не сработал. Это хорошо работает в большинстве случаев, когда проблема связана с повреждением системы. Этот инструмент также оптимизирует вашу систему, чтобы максимизировать производительность. Его можно скачать по Щелчок Здесь
Часто задаваемые вопросы
Убедитесь, что на вашем iPhone включена библиотека фотографий iCloud. Если вы используете библиотеку фотографий iCloud и опция «Оптимизировать хранилище» активирована в Настройках -> Ваше имя -> iCloud -> Фотографии и; Камера, вы больше не сможете загружать фотографии со своего iPhone на компьютер через USB-соединение.
Если у вас возникли проблемы с импортом фотографий на компьютер, проблема может быть в настройках камеры. Если вы пытаетесь импортировать фотографии с камеры, проверьте настройки камеры. По словам пользователей, если в настройках USB-подключения вашей камеры установлено значение «Автоматически», вы не сможете передавать фотографии.
Синхронизация фотографий в iTunes предназначена для односторонней синхронизации (с ПК на iPhone). Если вы включите Настройки -> iCloud -> Фотографии -> Медиатека iCloud на своем телефоне, вы больше не сможете синхронизировать фотографии с компьютера на телефон с помощью iTunes.
- Откройте настройки.
- Щелкните приложение «Фотографии».
- Прокрутите вниз, пока не увидите раздел «Перенос на Mac или ПК».
- Установите для этого параметра значение «Сохранить оригиналы».
Сообщение Просмотров: 2,060

