Cправка — Gmail
Войти
Справка Google
- Справочный центр
- Сообщество
- Gmail
- Политика конфиденциальности
- Условия предоставления услуг
- Отправить отзыв
Тема отзыва
Информация в текущем разделе Справочного центра
Общие впечатления о Справочном центре Google
- Справочный центр
- Сообщество
- Раньше не работали с интегрированным сервисом Gmail?
Gmail
In the past weeks, one of the documents I regularly edit produces the following error:

This prompt appears at random times, i.e. not when saving, but also when typing in the doc. The message appears intermintently, i.e. sometimes it goes away after saving, but reappears later, and one is of course no longer confident the doc is safe until you save it as another document, which ends up taking a lot of time.
There is nothing special about the document in terms of contents (several images, but mostly text with basic formatting). It lives in a regular DOCX format.
The suggestions in the threads I found on this error (1, 2, 3) were to:
- paste the contents in a new doc: didn’t work (same thing happens with the new doc)
- reboot the PC: also didn’t work
- avoid docs downloaded from google drive or onedrive: not the case, doc was created offline
- run Office Repair: not available in my installation
- apply Office updates: these yield the error» Something went wrong (errorcode 30125-28-12029)»
- save doc in 97-2003 format, or in a different path: also didn’t work
Am using Word 2019, on Windows 10. Might Word 2021 have fixed this bug?
In the past weeks, one of the documents I regularly edit produces the following error:

This prompt appears at random times, i.e. not when saving, but also when typing in the doc. The message appears intermintently, i.e. sometimes it goes away after saving, but reappears later, and one is of course no longer confident the doc is safe until you save it as another document, which ends up taking a lot of time.
There is nothing special about the document in terms of contents (several images, but mostly text with basic formatting). It lives in a regular DOCX format.
The suggestions in the threads I found on this error (1, 2, 3) were to:
- paste the contents in a new doc: didn’t work (same thing happens with the new doc)
- reboot the PC: also didn’t work
- avoid docs downloaded from google drive or onedrive: not the case, doc was created offline
- run Office Repair: not available in my installation
- apply Office updates: these yield the error» Something went wrong (errorcode 30125-28-12029)»
- save doc in 97-2003 format, or in a different path: also didn’t work
Am using Word 2019, on Windows 10. Might Word 2021 have fixed this bug?
Ошибка Google Docs не сохраняет автоматически изменения, которые могут быть связаны с тем, что используемое вами сетевое соединение нестабильно, или это также может быть связано с отключением сервера Google Диска, ниже TipsMake поможет вам. ВНИМАНИЕ !!!!!!!!!!!!!!!!!!!!!!!!!!!!!!!!!!!!!!!!!!!!!!!!!!!!!!!!!!!!!!!!!!!!!!!!!!!!!!!!!!!!!!!!!!!!!!!!!!!!!!!!!!!!!!!!!!!!!!!!!!!!!!!!!!!!!!!!!!!!!!!!!!!!!!!!!!!!!!!!!!!!!!!!!!!!!!!!!!!!!!!!!!!!!!!!!!!!!!!!!!!!!!!!!!!!!!!!!!!!!!!!!!!!!!!!!!!!!!!!!!!!!! » Некоторые способы исправить эту ошибку Документов Google.
Чтобы исправить, что Документы Google не сохраняют изменения автоматически, вы можете воспользоваться некоторыми способами исправления ошибки ниже:
Метод 1. Проверьте статус сервера Google Диска.
Одна из основных причин того, что Документы Google не сохраняют изменения автоматически, может быть связана с тем, что сервер Google Диска временно выходит из строя или что-то идет не так. Итак, первое решение для исправления Google Docs — это попытаться проверить, не работает ли сервер Google Drive или нет.
Самый простой способ протестировать сервер Google Drive — использовать Down Detector. Также здесь вы можете в режиме реального времени видеть отчеты других пользователей, чтобы узнать, испытывают ли они проблемы, ошибки Документов Google и аналогичные таблицы, слайды и формы.
Посетите домашнюю страницу детектора вниз здесь.
Здесь, посмотрите на левую панель, если какая-либо служба будет прервана, рядом с услугой будет значок оранжевого круга. Или, если перевод не работает, вы увидите красную точку. Наконец, если все службы работают стабильно, вы должны увидеть зеленую точку.
В случае, если сервер Google Drive или Google Docs, Sheets,. сервисы неисправны, ломаются. Единственный вариант для вас — дождаться, пока Google исправит эти проблемы.
Или, если вам срочно нужно, вы можете скопировать и вставить в файлы Word на своем компьютере.
Метод 2. Откройте Документы Google в другом браузере.
В некоторых случаях это может быть из-за сбоя браузера Chrome, что приводит к ошибке Документов Google. Попробуйте открыть Документы Google в другом браузере, например Firefox или Edge, Safari (для пользователей Mac),. и проверьте, правильно ли работают Документы Google.
По мнению некоторых пользователей на технологических форумах, этот способ также помогает исправлять ошибки.
Метод 3: проверьте правильность подключения к Интернету
Кроме того, медленное сетевое соединение, нестабильная производительность также являются одной из причин ошибки, заключающейся в том, что Документы Google не сохраняют изменения автоматически. Поэтому, если вышеуказанные методы недоступны, следующее решение — попытаться проверить, стабильно ли сетевое соединение.
Самый простой способ проверить скорость сетевого подключения — использовать специализированные онлайн-инструменты или программное обеспечение. Обратитесь к статье ниже для получения подробного списка лучшего программного обеспечения для проверки скорости сети на сегодняшний день.
Или вы также можете использовать инструмент Speedtest для более точного и быстрого тестирования скорости интернет-соединения.
Посетите домашнюю страницу Speedtest и нажмите кнопку GO, чтобы начать.
Если время пинга больше, меньшая скорость означает, что сетевое соединение нестабильно. Пришло время использовать другое, более стабильное сетевое соединение для доступа к Документам Google.
Метод 4. Включите Документы Google в автономном режиме
Важная заметка:
В автономном режиме Документов Google некоторые функции недоступны, в том числе:
- Вы не можете видеть изменения, внесенные в документ другими онлайн-пользователями.
— Вы не можете поделиться документом с другими пользователями.
— Настройки проверки опечаток, добавления изображений и других вложений недоступны.
После активации Документов Google в автономном режиме все изменения, которые вы вносите в Документы Google, будут сохраняться локально на вашем компьютере.
Следуйте инструкциям ниже:
Шаг 1. Сначала в окне документа Google Docs найдите и щелкните трехстрочный вертикальный значок в верхнем левом углу. Это откроет главную страницу Документов.
Шаг 2: В новом окне, отображаемом на экране, найдите и щелкните значок с тремя пунктирными линиями в верхнем левом углу, как показано ниже, и выберите «Настройки».
Шаг 3: Найдите и активируйте ползунок рядом с опцией Offline, чтобы активировать функцию, затем нажмите OK, чтобы сохранить изменения.
Метод 5: проверьте память Google Диска и удалите ненужные файлы
Полная память Google Диска также может быть причиной проблем с загрузкой или сохранением новых изменений документа Google Docs. Обычно файлы Документов и Таблиц занимают больше памяти и места для хранения, чем другие документы.
Шаг 1. Сначала войдите в свою учетную запись Google Диска. На левой панели в разделе Хранилище показано, сколько памяти вы использовали.
Шаг 2: Нажмите на опцию, чтобы увидеть, какие файлы являются виновниками использования наибольшего объема памяти.
Найдите и щелкните правой кнопкой мыши старые файлы, которые вам не нужны, выберите Удалить, чтобы удалить и освободить хранилище Google Диска.
Шаг 3: Также вы должны удалить ненужные файлы в корзине, чтобы освободить больше места на диске. Самый простой способ — щелкнуть Trash (корзину) на левой панели.
В окне, отображаемом на правой панели, найдите и щелкните файл правой кнопкой мыши и выберите «Удалить навсегда».
Выше TipsMake подсказал вам несколько способов исправить в Документах Google, которые не сохраняют изменения автоматически. Кроме того, читатели могут обратиться к некоторым существующим статьям на TipsMake, чтобы узнать больше о том, как исправить неработающие офлайн-документы Google.
Произошла ошибка при сохранении ваших изменений
Решение проблемы: извините, произошла ошибка Инстаграм

При входе в Инстаграм выдаёт следующее: «Извините, произошла ошибка».
Что делать? Не могу зайти в Инстаграм?
Давайте рассмотрим 5 вариантов решения проблемы со входом.
Начнём с самого простого способа.
Извините, произошла ошибка Инстаграм
Переключитесь на другое интернет-соединение:
- Выключите Wi-Fi.
- Включите мобильный интернет (или наоборот).
- Авторизуйтесь в Инстаграм.
- Многие пользователи писали, что ошибка исчезала после этих действий.
Если не помогло, попробуйте войти через Facebook:
- Открываем приложение Instagram .
- На главной странице касаемся «Вход через Facebook» .
- Авторизуемся под логином и паролем от Фейсбука.
- Входим в свой Инстаграм.
- Способ сработает в том случае, если вы ранее привязали аккаунт Инстаграм к Фейсбуку.
- Открываем приложение Instagram .
- Касаемся «Получить помощь со входом в систему» .
- Вводим никнейм , email или номер телефона .
- Выбираем один из способов восстановления (письмо на почту или смс на телефон).
- Переходим по ссылке из письма или смс и заходим в свой Инстаграм.
- Сброс пароля в большинстве случаев должен помочь.
Всё равно ошибка? Тогда нужно создать второй аккаунт и переключиться на основной:
- На главной странице регистрируем новый аккаунт (без телефона).
- В левом верхнем углу касаемся никнейма .
- Касаемся «Добавить аккаунт» .
- Входим под логином и паролем от основного аккаунта.
- Этот способ помогает решить проблему со входом в 90% случаях.
Если ничего не помогло, то нужно временно заблокировать аккаунт и зайти через приложение:
- Открываем веб-версию (instagram.com) с компьютера или моб. браузера.
- Авторизуемся под своим логином и паролем .
- Открываем свой профиль
 .
. - Касаемся «Редактировать профиль».
- Внизу касаемся «Временно заблокировать мой аккаунт» .
- Указываем любую причину и блокируем .
- Через 10 минут заходим в приложение Instagram.
- Блокировка исчезнет вместе с ошибкой, помогает в 99% случаях.
Если по каким-то причинам надпись «Извините, произошла ошибка Инстаграм» не исчезла, то скорее всего проблема куда серьёзнее.
Прочитайте статью: что делать, если не работает Инстаграм. Возможно, решение проблемы найдёте там.
Решение проблемы: Извините, произошла ошибка в Инстаграм
В последнее время Instagram начал частить с нововведениями. А любые обновления в Инстаграм обычно сопровождаются массовыми глюками и проблемами в работе сети. Это настолько привычный процесс, что я какое-то время не обращал внимание на самую главную ошибку последних недель: «Извините, произошла ошибка».
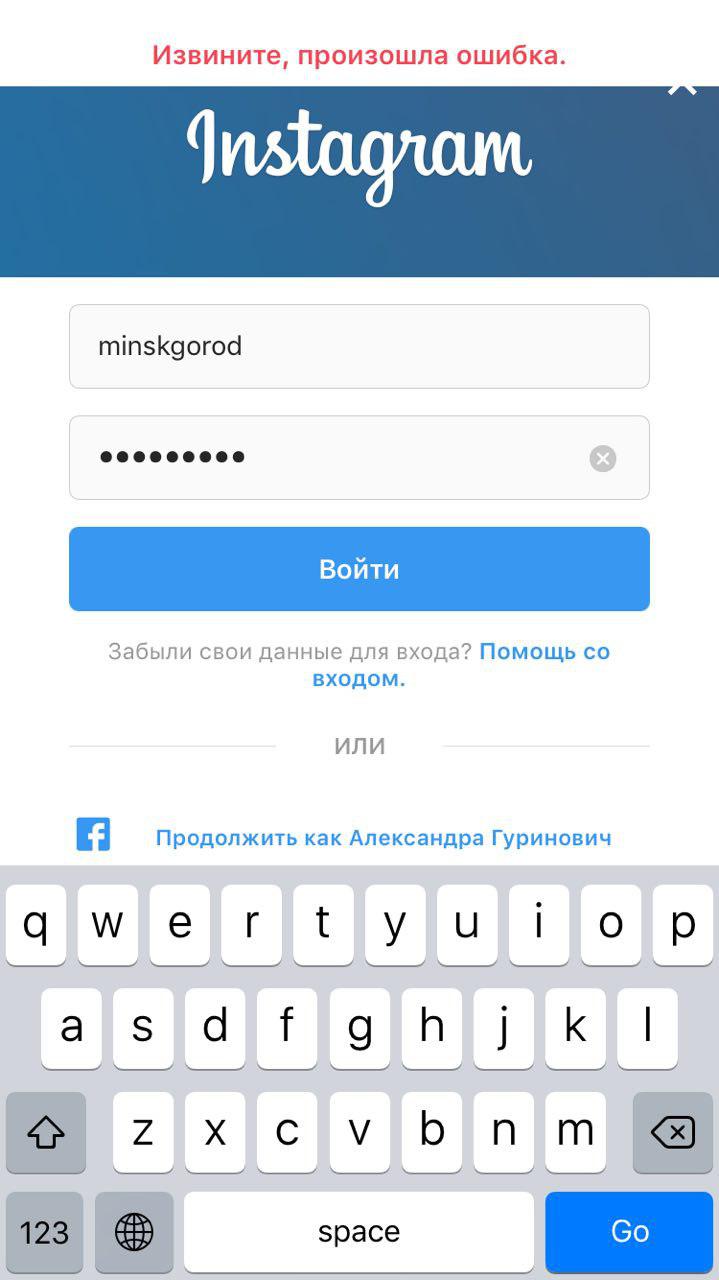
В последнее время распространён другой тип такой же ошибки, когда Instagram не пишет никаких проблем, но вы всё равно не можете зайти в свой аккаунт.
В статье я собрал все известные варианты решения проблемы со входом Insta-аккаунта на телефоне. Погнали.
Решения проблемы «Oops, an error occurred» в Instagram
Вариант 0.
Воспользуйтесь другим телефоном. Скорее всего вам это не поможет, но маленький шанс есть. Самая большая вероятность, что этот способ поможет — взять телефон, на котором вы ранее уже успели войти в свой Insta-аккаунт. Очень часто проблема связана с тем, что Instagram «вам как бы не верит». Поэтому и шансы со старого телефона выше.
Паразайт — удобный сервис автопостинга, аналитики и работы с личными сообщениями в Инстаграме.
Переходите по ссылке, чтобы получить неделю бесплатного использования!
Вариант 1.
Первое, что вам стоит сделать — попытаться зайти в Instagram с помощью Facebook. Очевидно, что такое способ подойдёт только в случае, когда вы заранее сделали привязку Facebook к Instagram. Сани готовим летом, так ведь? Связка двух сетей крайне полезна не только самому Фейсбуку, который сможет лучше таргетировать на вас рекламу и зарабатывать дополнительные миллиарды долларов, но и обезопасит ваш аккаунт от угона и… И позволит вам войти в ваш профиль, если вы поймали ошибку «Извините, произошла ошибка».
Ещё раз. Вы получили подобную ошибку — пробуйте авторизироваться через привязанный к Insta-аккаунту Facebook профиль. Лично мне сегодня именно этот вариант помог и я вошёл в один из своих профилей.
Вариант 2.
Всё хорошо, но что делать, если аккаунты в Instagram и Facebook вы не связали? И тут я могу начать читать вам лекции о важности безопасности и всей подобной чуши, напомнить ситуацию с бэкапами, о которых никто не задумывается до момента, когда он понадобится. Только к чему? Решаем проблемы по мере их поступления.
При проблеме «Извините, произошла ошибка» вы можете зайти в web-версию в Instagram, но она не позволяет нам привязать Facebook. Поэтому ленту полистать, конечно можно, но ничем большим она нам не поможет.
Самое время вспомнить о приложении Instagram для Windows 10. Если вы не знали, то пользоваться Direct’ом на ноутбуке (только если у вас не Mac) можно уже давно и без танцев с бубном. Выглядит программа вот так:

В Instagram под Windows 10 авторизироваться получается без проблем, даже если ваш аккаунт и словил известную ошибку. Проверял на трёх проблемных профилях и все смогли войти. Да, выборка не самая обширная, поэтому если у вас вдруг возникнет с этим проблема — напишите о ней в комментариях к статье, если вам не трудно.
После того, как мы вошли в свой аккаунт с помощью приложения под «винду», мы бежим читать директ и отвечать всем клиентам, а уже потом идём в настройки и ищем пункт «Друзья на Facebook». Подключаем свой профиль в Facebook, немного ждём, поздравляю, проблема практически решена.
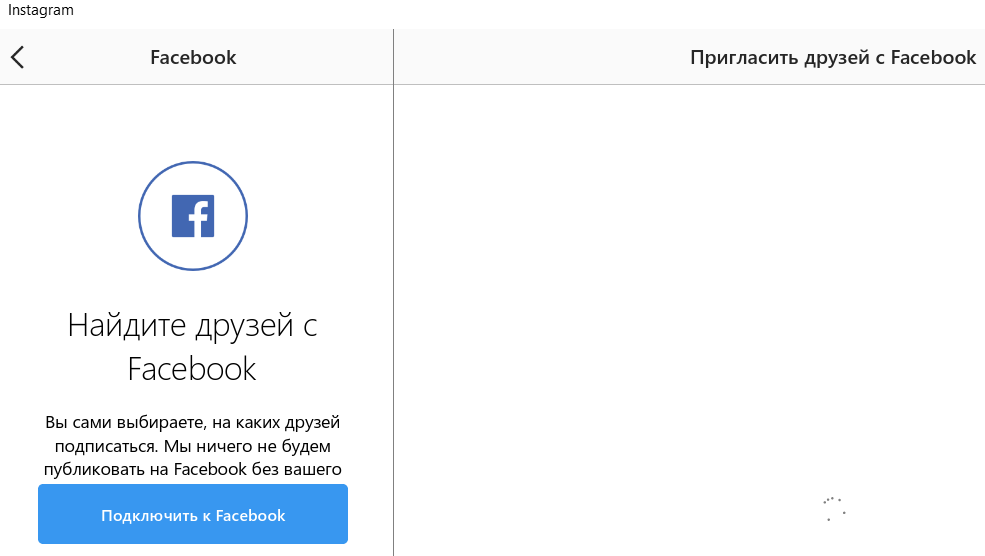
Дрожащими, от счастья и предвкушения, руками, берём телефон и нажимаем на заветную кнопку Войти с помощью Facebook.
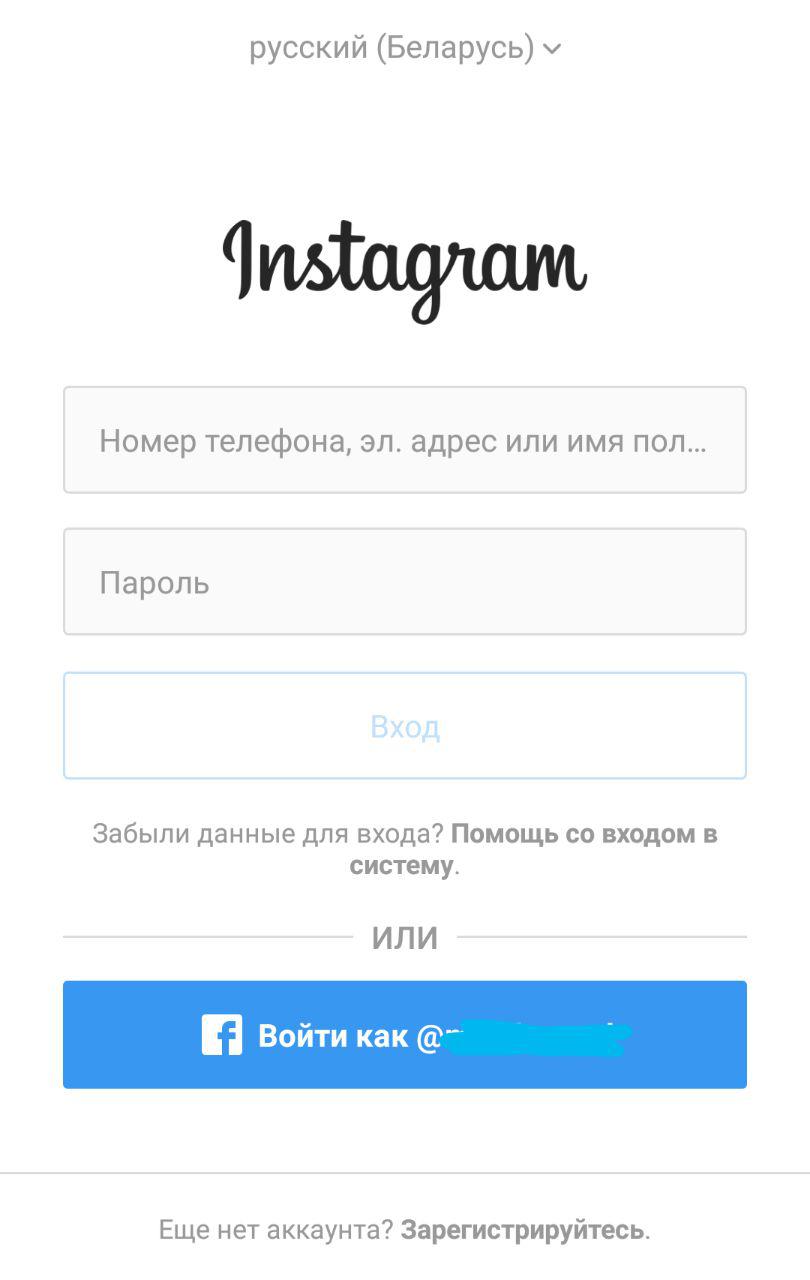
Помогает в большинстве случаев, но увы не всем. Разбираемся дальше.
Альтернативный вариант.
У части пользователей отсутствует возможность воспользоваться клиентом для Windows 10, либо такой способ не подошёл. Читатели в комментариях поделились ещё одним способом: скачивает любой VPN-клиент для телефона, открываем с помощью него Instagram с выбором страны (в VPN-приложении) из сопредельных развитых стран (Германия и так далее). Когда Instagram нас запустил, привязываем Facebook к профилю, проблема решена.
Важно! VPN может только усугубить проблему, словить подтверждение профиля по СМС без возможности логина.
Вариант 3.
Следующие действия немного походят на танцы индейцев, которые пытались ими вызвать дождь. Иногда совпадало, что ещё больше убеждало индейцев в том, что есть некий правильный ритуал и порядок действий, благодаря чему можно прекращать засухи. Ну и танцевали они, пока Колумб материком не ошибся. Что-то я увлёкся.
Возвращаемся в веб-версию Инстаграм. Предвосхищая вопрос, да, она существует и находится по адресу Instagram.com. Авторизируемся, заходим в настройки и внизу замечаем строчку «Временно заблокировать мой аккаунт». Смело нажимаем, не волнуйтесь, профиль не исчезнет. Цукерберг так просто своего пользователя не отпустит:)
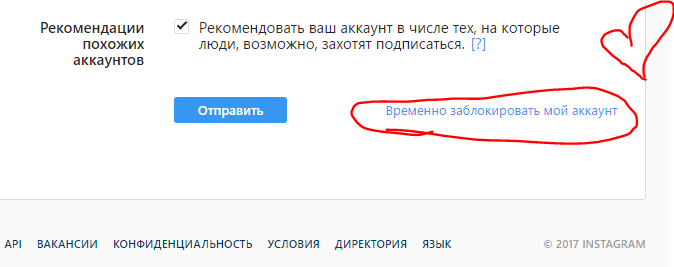
Далее выбираем «проблемы с входом», из-за чего хотите совершить святотатство и отказаться на время от Инстаграм, соглашаетесь и блокируете. Дальше можно наконец-то пообщаться со своими домашними, выгулять собаку и даже выпить пенного. Ближайшие 2-3 часа аккаунт вы не трогаете, как бы этого не хотелось.
Возвращается аккаунт из временной блокировки только с помощью логина в приложении. Который будет успешным. Не до конца понимаю механику этой магии, но работают у подавляющего большинства пользователей, столкнувшихся с проблемой.
Вариант 4.
Поздравляю, вы избранный, раз прошлые способы вам не подошли. Итак, на экране авторизации ищем слабозаметную надпись «помощь со входом». На следующем экране выбираем верхний вариант, который не до конца влезает в экран.
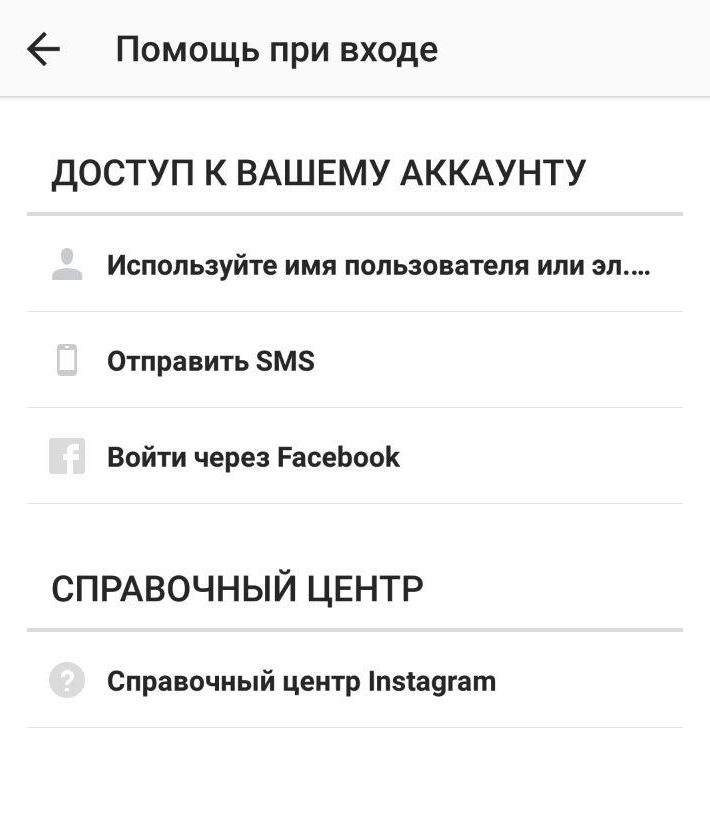
Там вписываем адрес электронной почты, на которую зарегистрирован аккаунт и выбираем «Отправить электронное письмо». Проверяем почту, находим следующий конвертик:
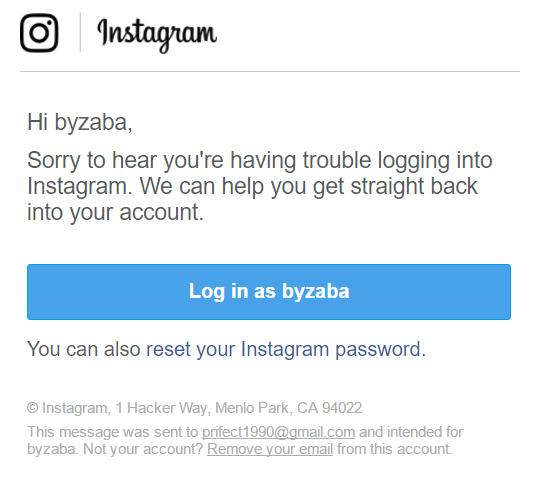
Это очень важное письмо! Тут внимательно. Нажимаем на большую синюю кнопку и получаем вопрос от системы, с помощью чего открыть ссылку: Chrome, Instagram и прочее. Выбираем Instagram, если не сделали этого ранее и тыркаем «использовать этот выбор всегда». Поздравляю, вы вошли в свой профиль.
Вариант 5.
Сброс до заводских настроек телефона, т.е. полное обнуление. Я не верю в работоспособность, но иногда и палка стреляет. На паре форумов были сообщения о том, что чакры открылись у людей и Instagram их в себя впустил после полного сброса телефона, т.е. обнуления ВСЕЙ информации. Подумайте трижды.
Вариант 6.
Удалить приложение Instagram и установить повторно. Небольшой части пользователей этот способ действительно помогает.
Вариант 7. Последний.
Ждите 14 дней. 14 дней это магическое число и даже теневой бан проходит через 14 дней сам без всякой магии. Поэтому если вы не можете войти в свой аккаунт сейчас, используйте другой девайс, на котором вы уже залогинены в свой профиль и ждите 2 недели. Отпускает после этого всегда.
Итог.
Проблемы с логином лежат глубже, чем простой глюк системы. Надеюсь великий Маркетолог убережёт нас от худшего сценария, а пока рекомендую заранее связать свои аккаунты в Instagram и Facebook, дабы потом не экспериментировать со входом.
Лучший блог про Instagram в социальных сетях. Подписался на свежие статьи?
В приложении Instagram произошла ошибка: что это значит и решение проблемы
В приложении Инстаграм произошла ошибка? Но численность ежедневной аудитории достигает сотен миллионов участников. Неудивительно, что в результате нагрузки на сервера вероятность столкнуться с ошибками возрастает. Появление подобного бага – частое явление при использовании социальной сети.
За очередными апгрейдами девелоперы могли упустить корректную отладку программы. Глюки появились из-за приличного стека обновлений, не успевающих правильно внедряться в существующую версию приложения. Но посмотрим, какие ещё причины приводят к сбоям.
В приложении Инстаграм произошла ошибка – что это значит
Если описываемая проблема настигла в неподходящий момент, оперативно уладить ситуацию помогут два метода:
- рестарт мобильного устройства;
- переустановка системы.
Чтобы перезапустить телефон, проведите нехитрые манипуляции:
- зажмите клавишу включения;
- свайпните по дисплею либо тапните по команде перезапуска в меню;
- дождитесь загрузки нового сеанса.
Из-за того, что постепенно утилиты закидывают лишние сведения в кэш, последний перегружается. Объём памяти, занимаемый кэшем, порой достигает считанных Гб. Социальная сеть в работе использует подобное хранилище гаджета, когда пользователь просматривает контент.
Смотрите алгоритм рестарта кэша:
- вход в конфигурацию девайса;
- клик по пункту «Приложения»;
- поиск названия медиаплощадки в перечне ПО;
- тап по надписи «Очистить кэш» внизу экрана.
Отныне убирается информация, предварительно занесённая в хранилище.
Если ошибка произошла на телефоне Андроид
Изготовители снабжают указанную операционную систему разными исполнениями. Это значит, что изменяется интерфейс и наименование разделов, групп, кнопок и т.д. Общий вариант восстановления работоспособности, если пишет в Инстаграме: «Извините, произошла ошибка»:
- входите в конфигурацию гаджета;
- ищите раздел о системных настройках;
- тапаете по строке с дополнительной информацией;
- запускаете вкладку «Восстановление и сброс» (название отличается исходя из оболочки ОС);
- решение проблем – клик по разделу рестарта установок внизу открывшегося фрейма;
- удостоверьтесь, что функция очистки памяти активирована на телефоне;
- отметьте строку с конфиденциальными сведениями;
- подтвердите намерение скидывания действующих настроек.
Если ошибка появилась на Iphone
Невозможно нормально пользоваться фотохостингом, когда наблюдаются проблемы во взаимодействии приложения и конфигурации. Тогда вылетает оповещение об ошибке при попытке работы в Инстаграме на Айфоне. По аналогии с ОС Android кардинальным образом перезапустите прежде выставленные настройки:
- зайдите в область установок мобильного телефона;
- переместитесь во вкладку «Основные»;
- внизу экрана коснитесь названия раздела «Сброс»;
- отметьте кнопку «Сбросить данные»;
- подтвердите проведение операции.
Иной способ наладить ситуацию, если в приложении Instagram произошла ошибка, заключается в проверке быстродействия Интернет-подключения. Для благоприятного использования мессенджера без исправления багов обязательна стабильная и высокая скорость Сети.
Чтобы посмотреть, насколько оперативно социальная сеть обрабатывает запросы пользователя, запустите утилиту Speedtest. Волноваться стоит, когда итоги верификации соединения покажут скорость меньше 1Мбит/с. В таком случае устраните неполадку с быстродействием либо смените оператора/провайдера.
Что делать, если в приложении Инстаграма произошла ошибка
Пришло время рассмотреть лайфхак, выручающий в случаях, когда приложение не входит в профиль, а выдаёт оповещение о баге. Неполадка свидетельствует, что на других гаджетах учётная запись запускается отлично – разберём, что делать:
- тапните по надписи «Помощь со входом» (расположена ниже кнопки входа);
- пишите ник, под которым авторизуетесь в аккаунте;
- нажмите на сочетания слов «Отослать ссылку входа»;
- кликните по линку, присланному на указанную электронную почту. Когда в приложении Instagram произошла ошибка, операция восстановления проводится при условиях:
-
- использования мобильного устройства;
- работы ПО на телефоне, умеющего обращаться с письмами.
- подтвердите продолжение алгоритма – старт официального клиента.
Случаются исключения из правил, когда оптимально найти и установить прежнюю версию. Ведь новый выпуск приложения социальной сети может конфликтовать с операционной системой пользователя. В практике использования Инстаграма наблюдались ситуации, когда миллионы подписчиков теряли доступ к системе.
Если у Вас остались вопросы или есть жалобы — сообщите нам
Ошибка при сохранении файлов PDF в Acrobat DC в Windows 10
На этой странице
某些 Creative Cloud 应用程序、服务和功能在中国不可用。

Проблема: невозможно сохранить файлы PDF в Acrobat DC в Windows 10
При сохранении файлов PDF в Acrobat DC в Windows 10 появляется ошибка: «Файл доступен только для чтения или открыт другой программой. Сохраните документ под другим именем или в другой папке».

Решение: Настройте параметр управляемого доступа к папкам в Windows 10, чтобы разрешить сохранение файлов в Acrobat DC
Управляемый доступ к папкам — это компонент Windows 10, который помогает защитить ваши документы и файлы от изменения подозрительными приложениями. Указанная выше ошибка появляется, когда приложению Acrobat DC запрещено сохранять файлы PDF на компьютере. Необходимо добавить Acrobat в список безопасных или разрешенных приложений в параметрах управляемого доступа к папкам.
Действия по настройке управляемого доступа к папкам для разрешения сохранения файлов в Acrobat DC
Закройте приложение Acrobat DC, если оно уже запущено.
В Windows нажмите кнопку Пуск, а затем нажмите значок настроек . Откроется диалоговое окно настроек Windows.
Нажмите Обновление и безопасность.

На панели слева выберите Безопасность Windows и затем нажмите Защита от вирусов и угроз. Откроется диалоговое окно «Защита от вирусов и угроз».

В настройках защиты от вирусов и угроз выберите Управление настройками.

В окне настроек найдите раздел «Управляемый доступ к папкам» и нажмите Управление управляемым доступом к папкам.

Нажмите Разрешить приложение через Управляемый доступ к папкам.

Нажмите Добавить разрешенное приложение. Из выпадающего списка выберите Недавно заблокированные приложения.

Найдите в списке недавно заблокированных приложений Acrobat.exe.

Чтобы добавить Acrobat в список разрешенных приложений, щелкните значок (+).
Acrobat DC успешно добавлен в список разрешенных приложений. Теперь можно сохранять любые файлы PDF в Acrobat DC.
 На посты, размещаемые в Twitter™ и Facebook, условия Creative Commons не распространяются.
На посты, размещаемые в Twitter™ и Facebook, условия Creative Commons не распространяются.
Произошла ошибка при сохранении ваших изменений
ни»сохранить как» ни «сохранить»
если попытаться выйти из Word a , то появляется обычное сообщение «вы хотите сохранить изменения в документ1»
при нажатии на кнопку «да » ничего не происходит. И из программы можно выйти только отказавшись от сохранения
С остальными программами Office 2007 такого не происходит.
заплатка http://download.microsoft.com/download/a/a/d/aad82f0…ullfile-ru-ru.exe
не помогла.
Win XP , Dell Inspiron 1520.
Сохранение не работает, какую бы папку для сохранения не выбрали?
Как ведёт себя Word под другими пользователями? (Создайте нового, тестового — и проверьте).
Попробуйте также удалить Normal.dot (эээ. Кто подскажет, как он в Офисе-2007 называется? — а то не могу сейчас проверить, но вроде бы как минимум расширение не такое, как в предыдущих версиях Офиса).
normal.dotm называется, но его нет на компьтере c:MS Officeшаблоныnormal.dot удалил. ничего не изменилось.
При этом еще и запрашивает разрешение на сохранение этого шаблона, хотя его не существует. Сохранить этот шаблон ворд тоже не может. выхожу по кнопке не сохранять.
Но под новым юзером тоже с правами администратора все работает без проблем.
DKV2000
Но под новым юзером тоже с правами администратора все работает без проблем.
Т.е. скорее всего что-то в пользовательских настройках сбилось. Под рукой 2007 офиса нет — так что в общих чертах: я бы посмотрел в %userprofile%Application Data соответствующую папочку, и переименовал бы её. Если после этого всё придёт в норму (некоторые собственные настройки придётся повторить) — то через пару недель удалил бы совсем. Если же возникнут бОльшие проблемы — то вернул бы назад, и поковырялся бы с ней поподробнее.
Т.е. скорее всего что-то в пользовательских настройках сбилось. Под рукой 2007 офиса нет — так что в общих чертах: я бы посмотрел в %userprofile%Application Data соответствующую папочку, и переименовал бы её. Если после этого всё придёт в норму (некоторые собственные настройки придётся повторить) — то через пару недель удалил бы совсем. Если же возникнут бОльшие проблемы — то вернул бы назад, и поковырялся бы с ней поподробнее.[/q]
Не знаю почему , но %userprofile%Application Data для мнея как юзера у меня на компе отсутствует. Поэтому принял решение переименоваться и перетащить все , что мне надо. Раз с этим профайлом что то не так, то и в дальнейшем может быть «засада» какая-нибудь.
Большое спасибо за помощь.
удачи,
дкв
Добавление от 21.08.2008 20:15:
цитата: nightfish:
а может оффис триальный?
не просто , обычный «Савеловский»
Восстановление в Установка/удаление программ не пробовали?
Google Фото — это мобильное приложение для хранения медиафайлов. Приложение разработано Google для Android, IOS и даже для Интернета. Пользователи могут получить доступ к своим фотографиям и видео, а также редактировать и упорядочивать эти медиафайлы с помощью приложения Google Фото. Из-за нескольких ошибок иногда пользователи могут столкнуться с ошибкой Google Фото, которая не может сохранить изменения при использовании приложения Google Фото. Эта ошибка возникает, когда пользователи редактируют свои фотографии в Google Фото, а затем встречаются с ошибкой Google, которая не может сохранить изменения. Эта распространенная ошибка обычно возникает из-за проблем с хранилищем и кешем. В этом руководстве мы обсудим, почему Google Фото не сохраняется на вашем устройстве и как решить эти проблемы.
У этих ошибок может быть несколько причин; некоторые из возможных ошибок перечислены ниже.
- Ошибки и ошибки приложений являются наиболее распространенными причинами ошибок Google Фото.
- Чрезмерные данные кэша, хранящиеся в приложении, также могут вызывать несколько ошибок, включая ошибку невозможности сохранения файла.
- Проблемы с памятью телефона также могут вызывать эту ошибку.
- Поврежденные SD-карты и неправильная конфигурация SD-карты также могут вызвать ошибку Google Фото.
В следующем руководстве будут обсуждаться методы решения Гугл фото не удалось сохранить изменения проблемы.
Примечание. Так как смартфоны не имеют одинаковых параметров настройки, и они различаются от производителя к производителю, убедитесь, что вы установили правильные настройки, прежде чем изменять их. Следующие способы относятся к смартфону Moto G60.
Способ 1: перезагрузить устройство
Ошибки Google Фото часто носят временный характер и вызваны отставанием вашего устройства. Отставание может быть связано со сбоями операционной системы. Вы можете исправить эту ошибку, просто перезагрузив смартфон.
1. Удерживайте кнопку питания и подождите, пока не появятся параметры питания.
2. Выберите параметр «Перезагрузить».
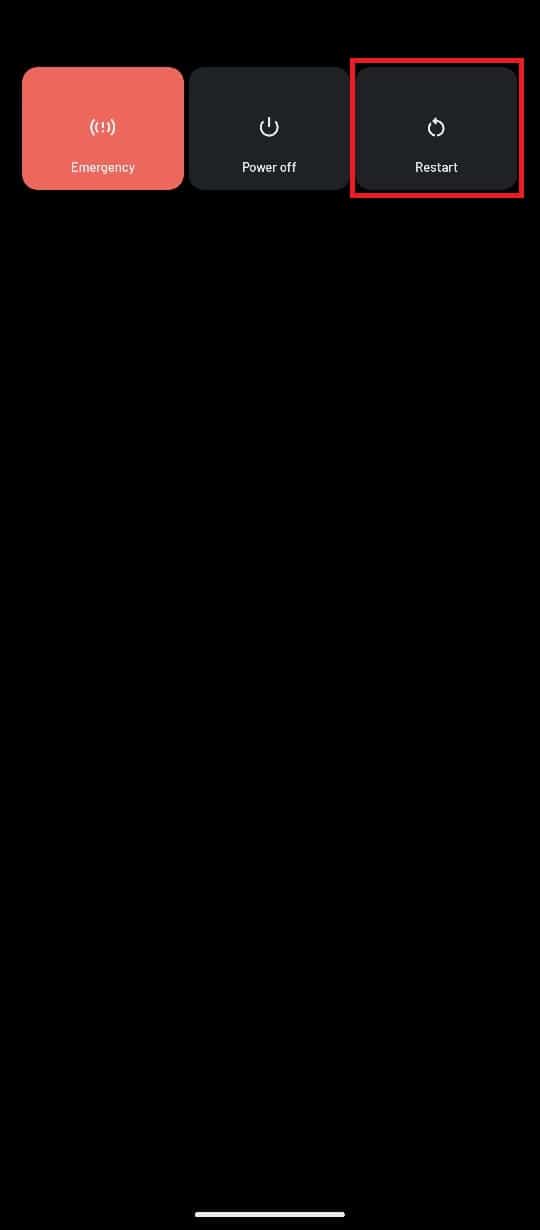
Способ 2: обновить приложение Google Фото
Google продолжает выпускать новые обновления для Google Фото, важно улучшить взаимодействие с пользователем и устранить ошибки из предыдущей версии. Если вы давно не обновляли приложение Google Фото, вам следует обновить приложение, чтобы решить проблемы с Google Фото, которые не могут сохранить изменения. Обновление приложения может ответить на вопрос, почему Google Фото не сохраняет файлы.
1. Откройте Google Play Маркет на своем устройстве.
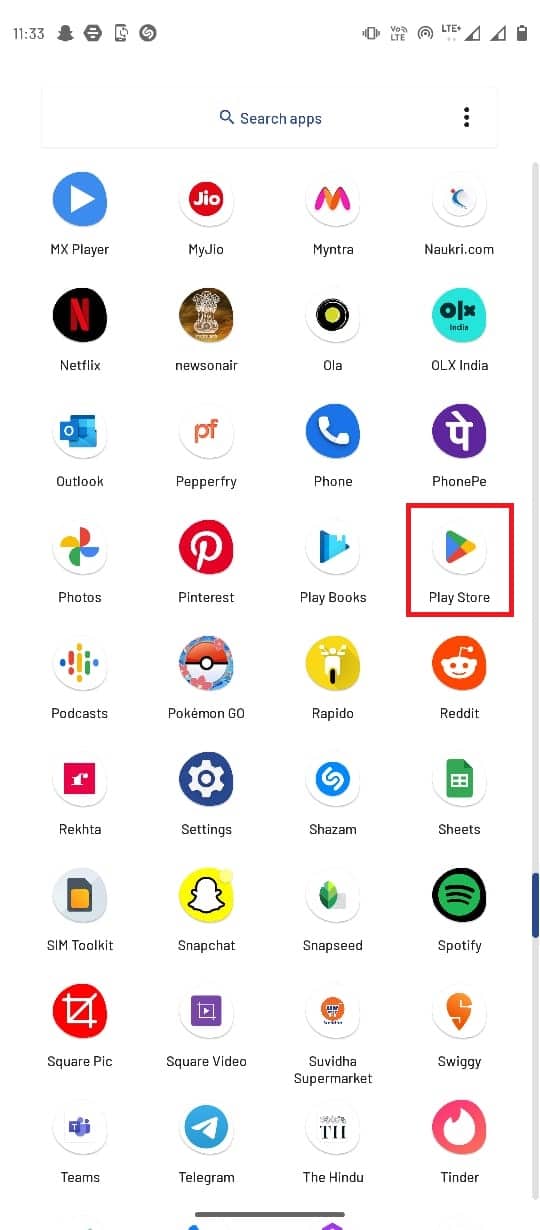
2. Найдите Google Фото в строке поиска.
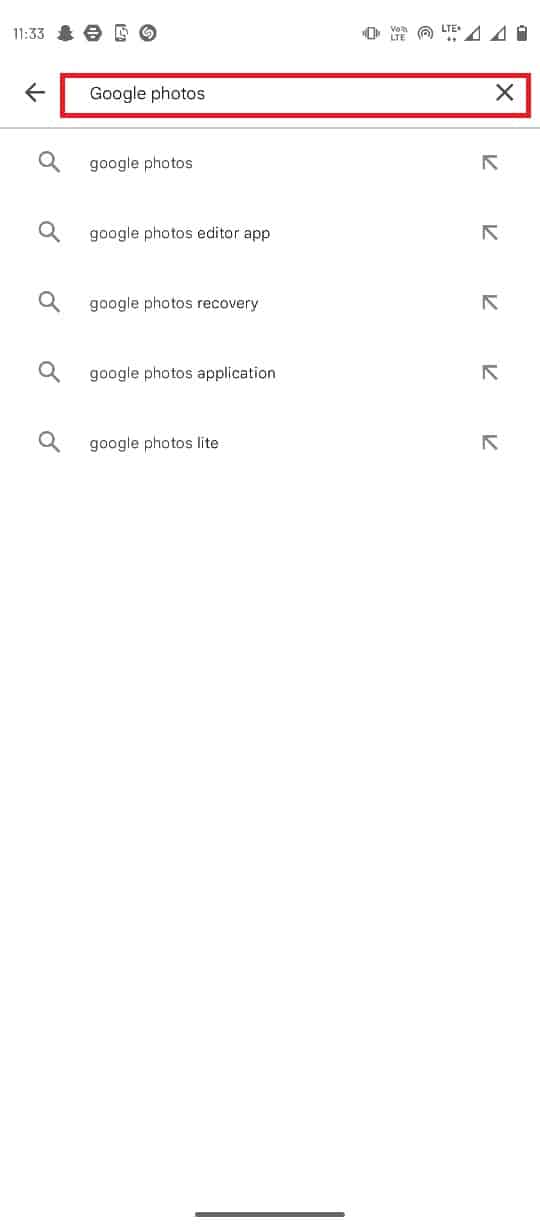
3. Выберите Google Фото из результатов поиска и нажмите кнопку «Обновить».
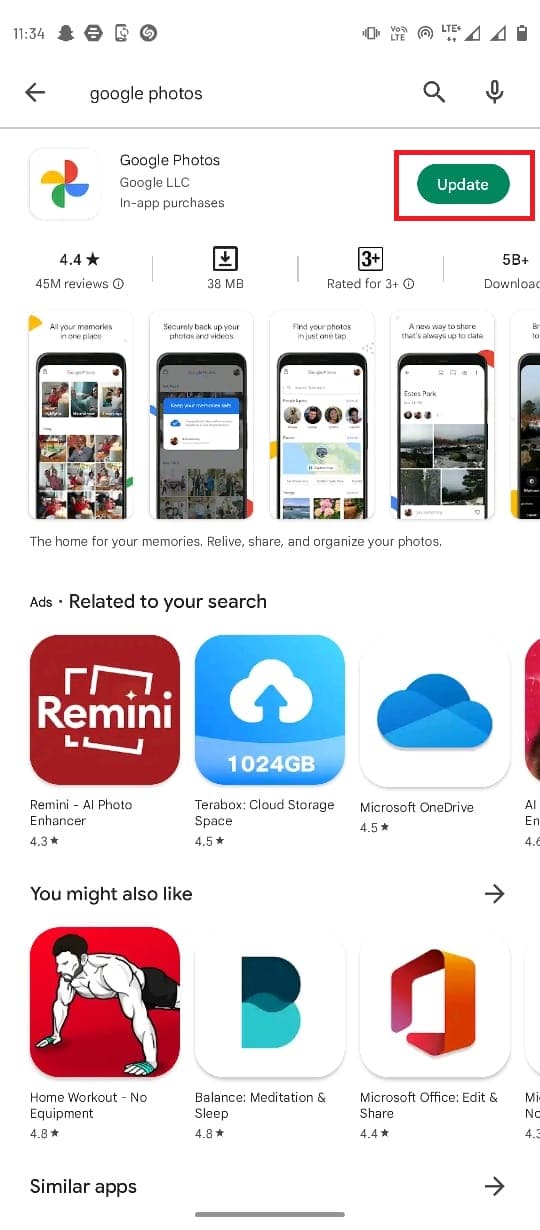
4. После завершения обновления ваше приложение должно быть готово к использованию.
Способ 3: принудительно остановить приложение Google Фото
Если ошибка вызвана ошибками и задержками в приложении Google Фото, вы можете попытаться исправить это, заставив Google Фото прекратить работу, а затем перезапустив приложение.
1. Перейдите к настройкам вашего устройства.
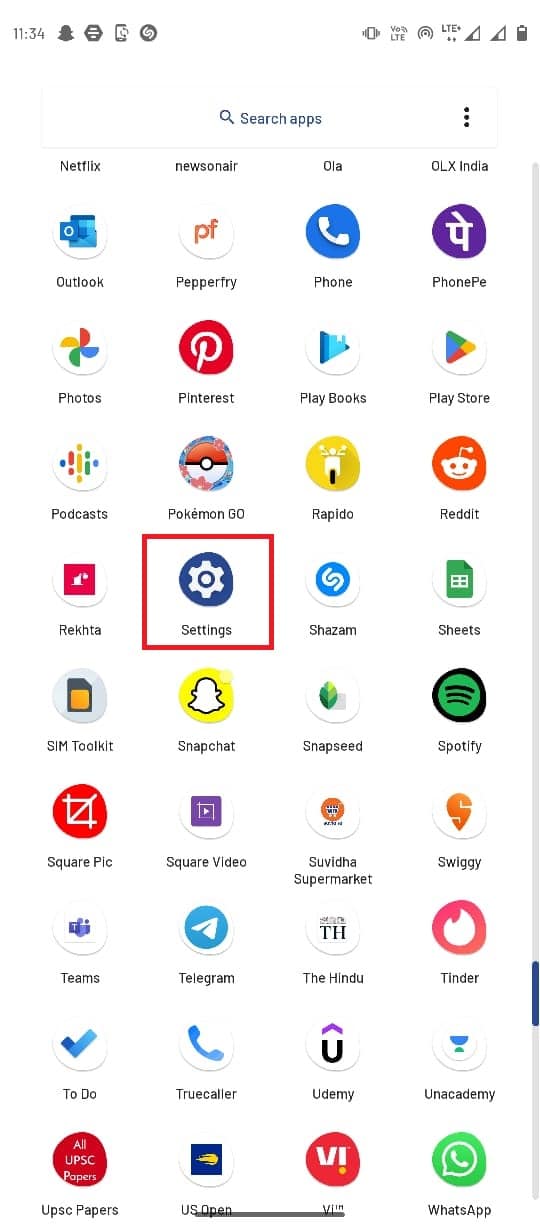
2. В настройках нажмите Приложения и уведомления.
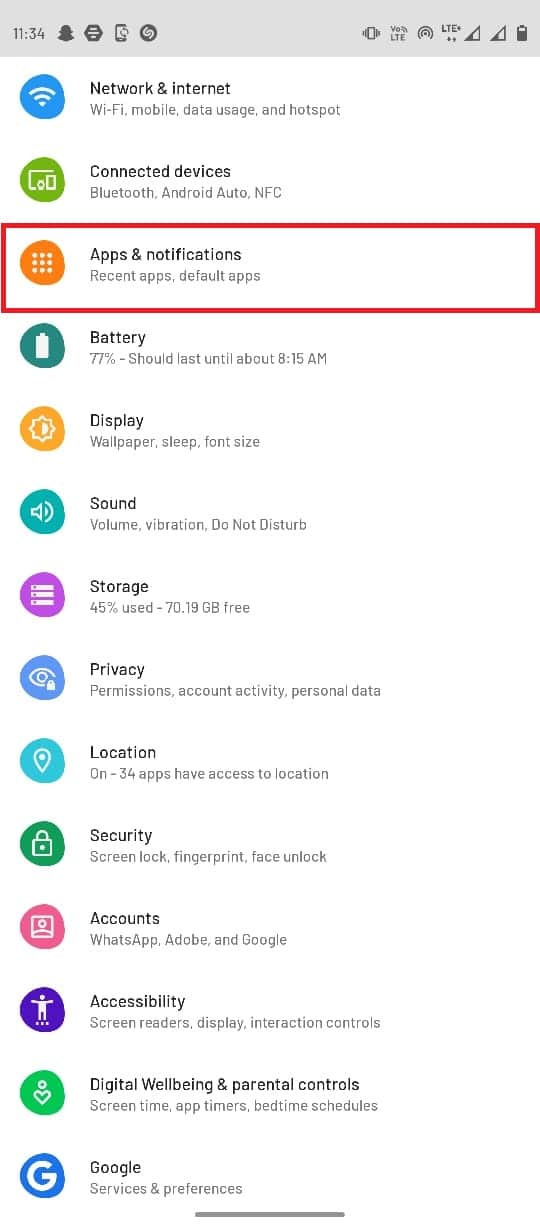
3. Нажмите «Просмотреть все 143 приложения».
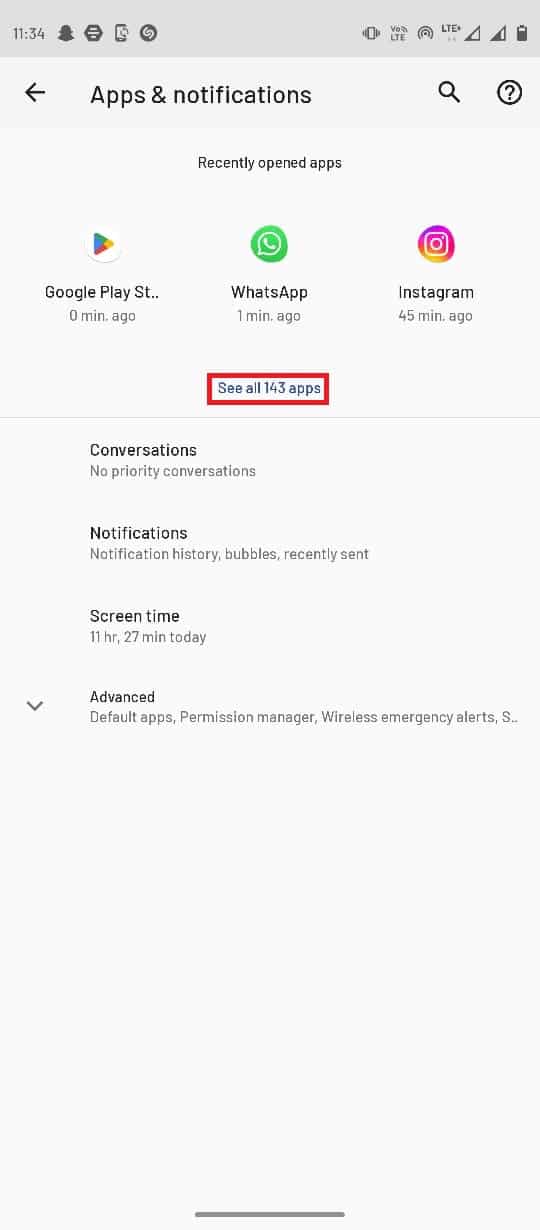
4. Выберите приложение «Фотографии».
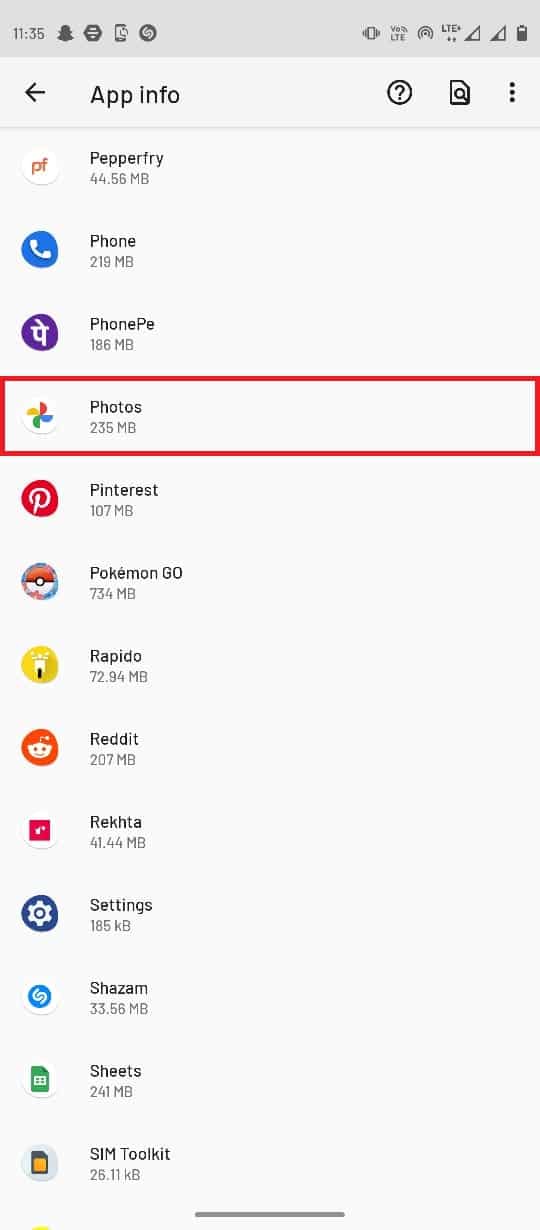
5. Нажмите «Остановить принудительно».
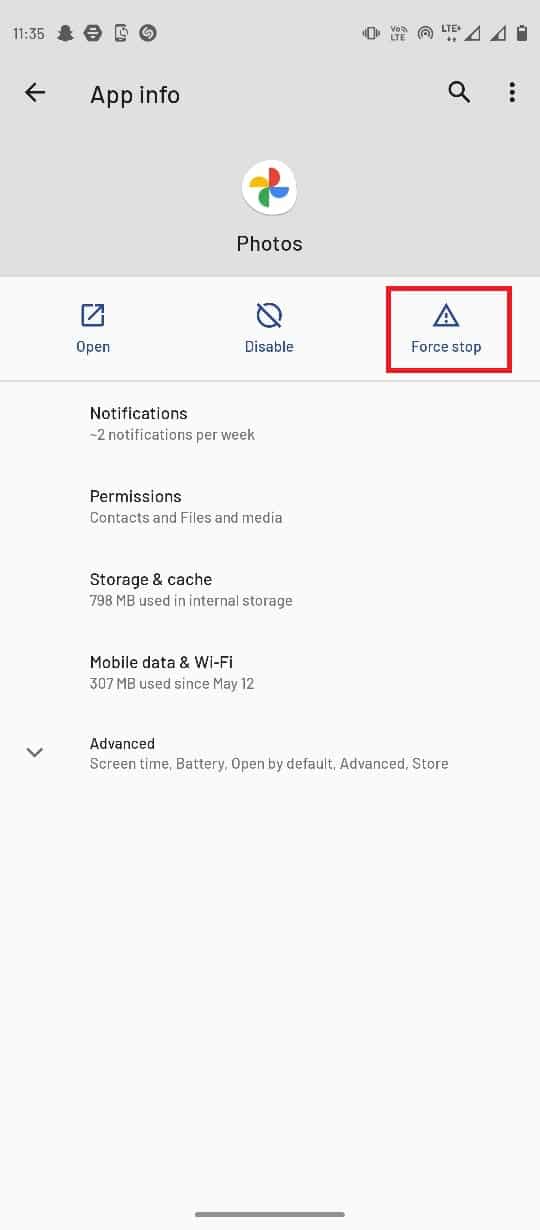
Способ 4: очистить кеш Google Фото
Файлы кеша могут быть причиной различных ошибок в мобильных приложениях, в том числе ошибок Google Фото, которые не могут сохранить изменения. Вы можете легко избежать этой ошибки, просто очистив кэш-память для приложения Google Фото, тем самым исправив ошибку Google, которая не может сохранить изменения.
1. Запустите приложение «Настройки» на своем устройстве.
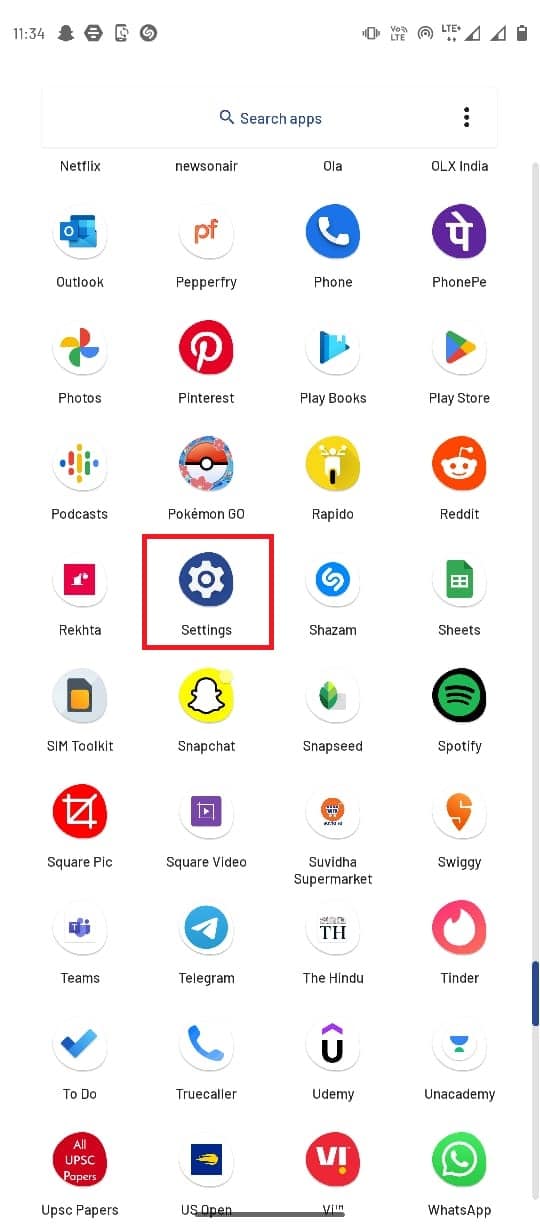
2. Затем нажмите Приложения и уведомления.
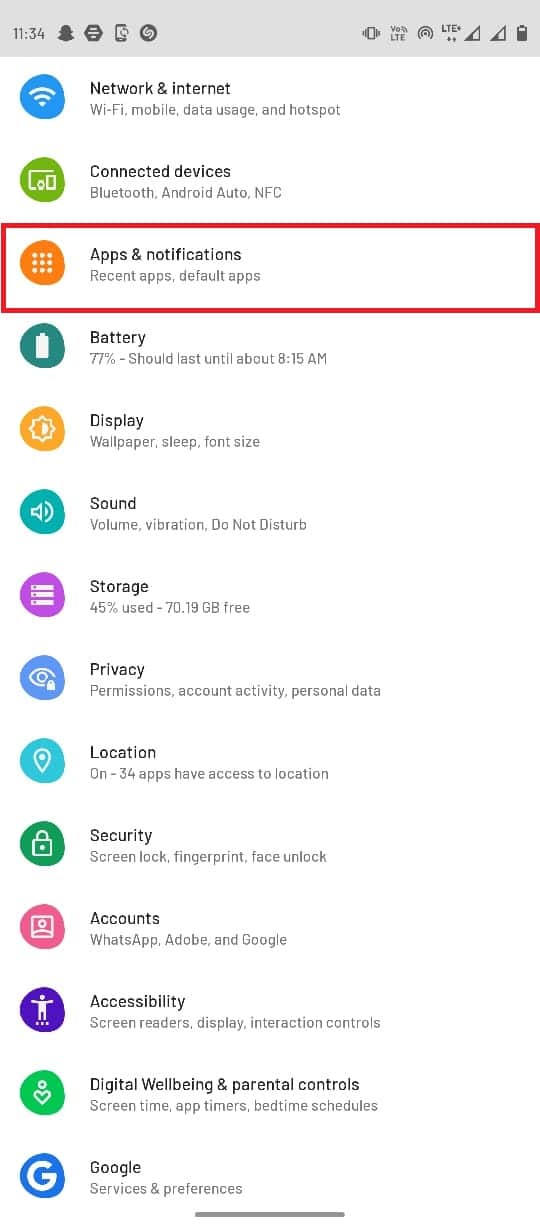
3. Нажмите «Просмотреть все 143 приложения».
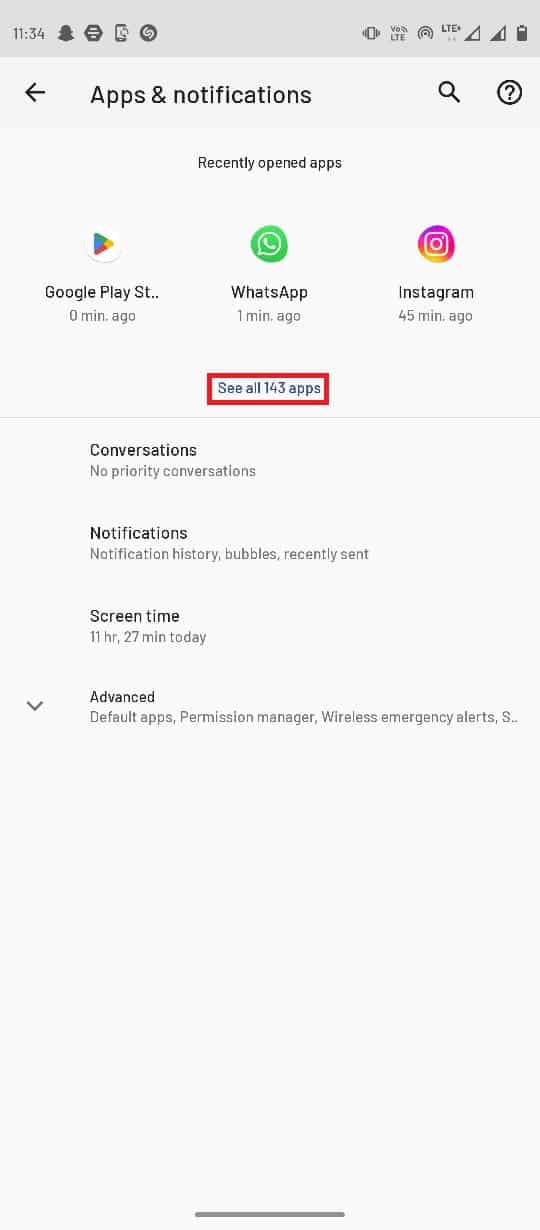
4. Выберите приложение «Фотографии».
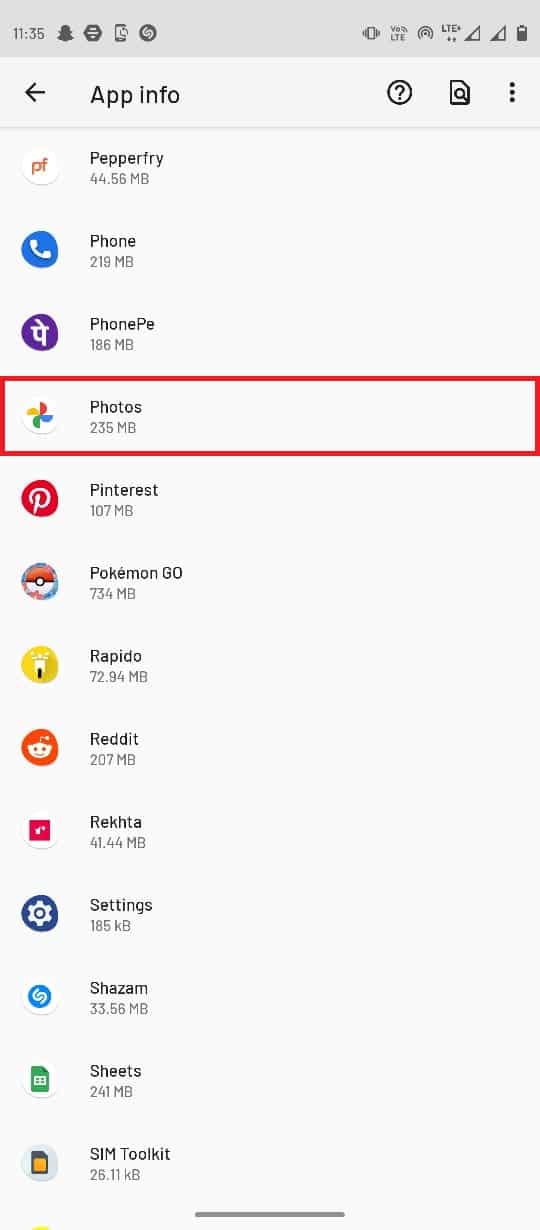
5. Найдите и выберите Хранилище и кэш.
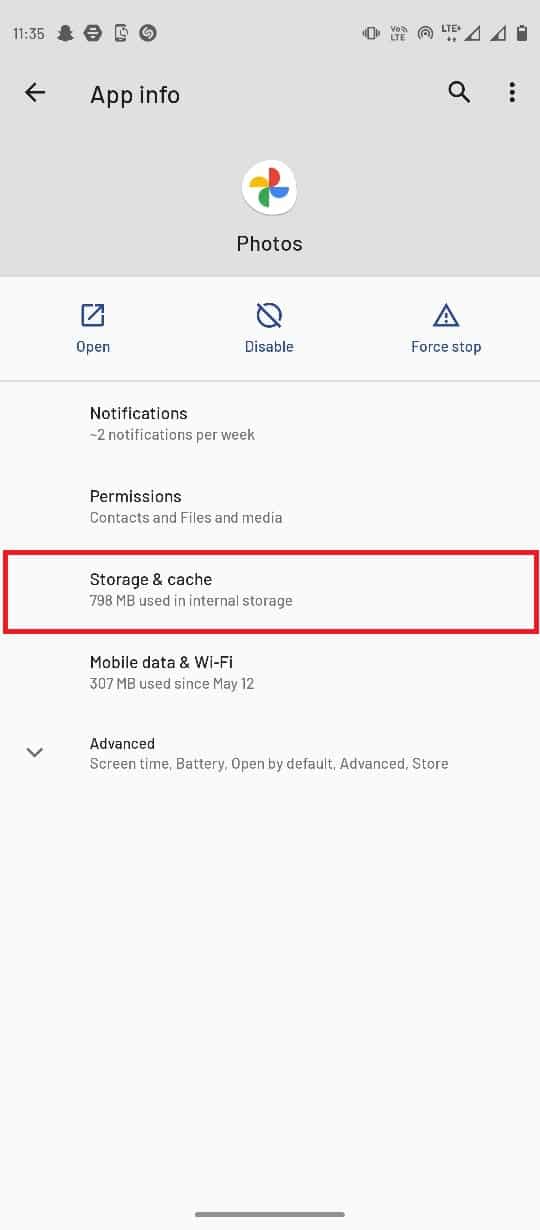
6. Здесь нажмите «Очистить кеш».
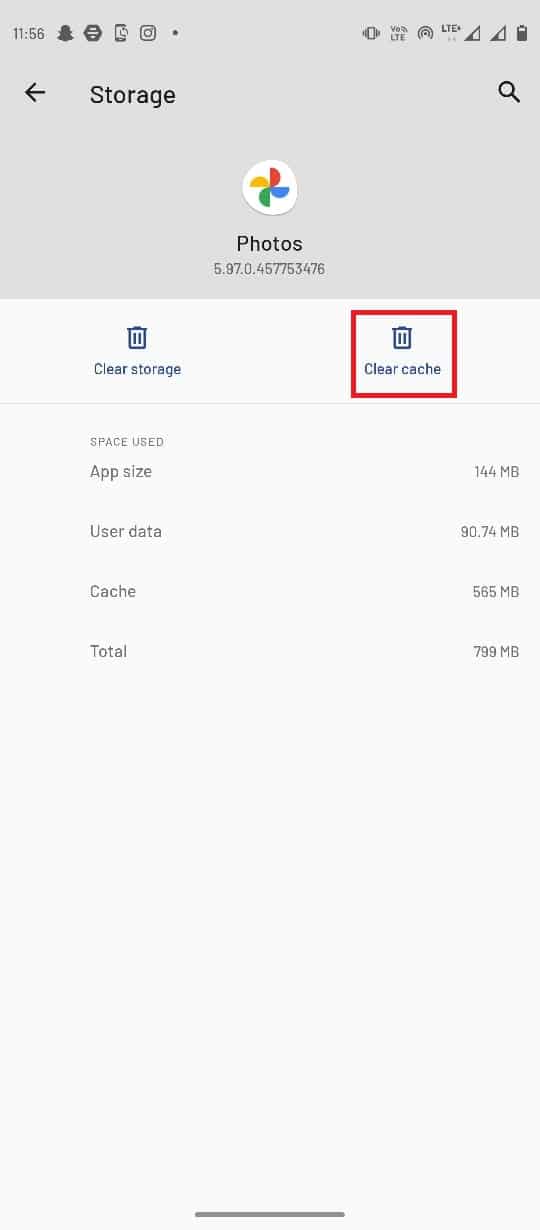
Способ 5: изменить настройки хранилища
Если ваша SD-карта не имеет доступа к галерее телефона, вы можете получать ошибки Google Фото, поэтому, чтобы решить эту проблему, вам нужно будет предоставить доступ к SD-карте.
1. Откройте приложение Google Фото.
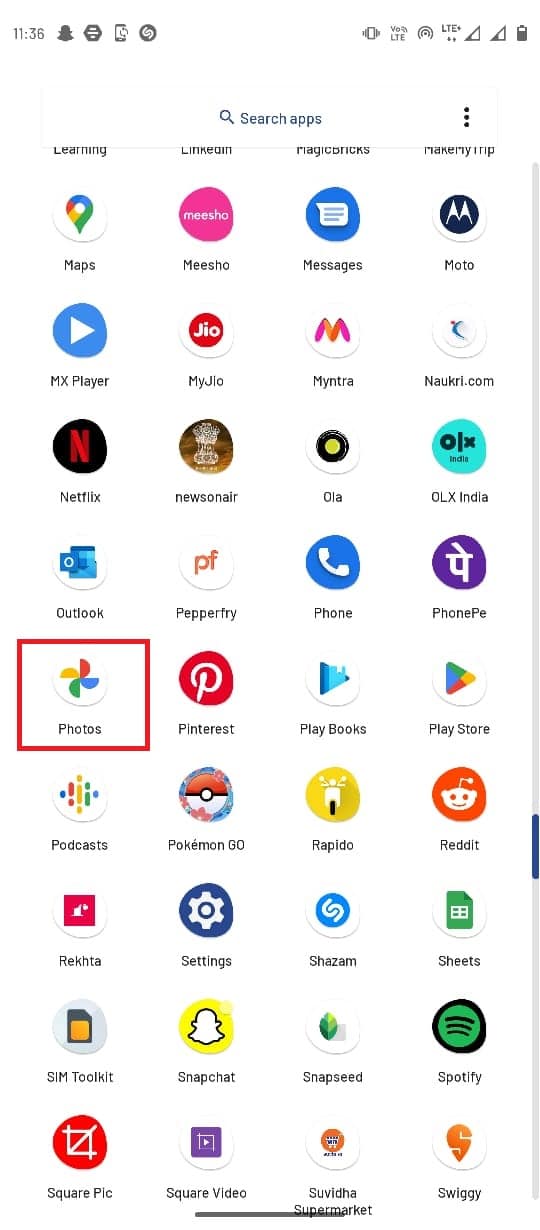
2. В правом верхнем углу выберите значок профиля, а затем выберите «Настройки фотографий».
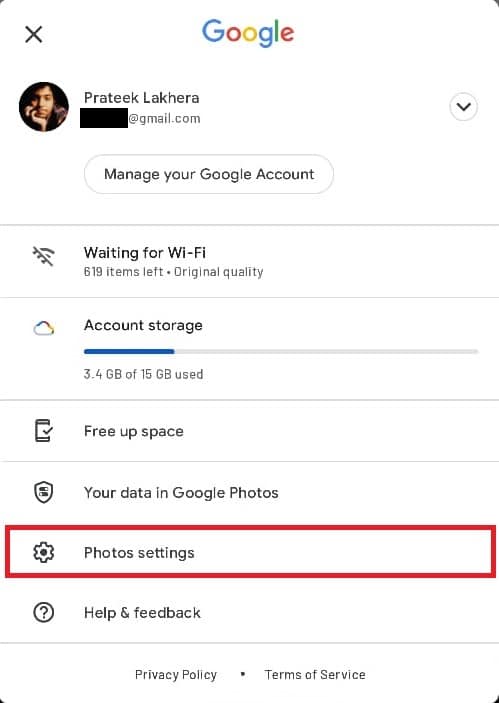
3. Затем нажмите Доступ к SD-карте.
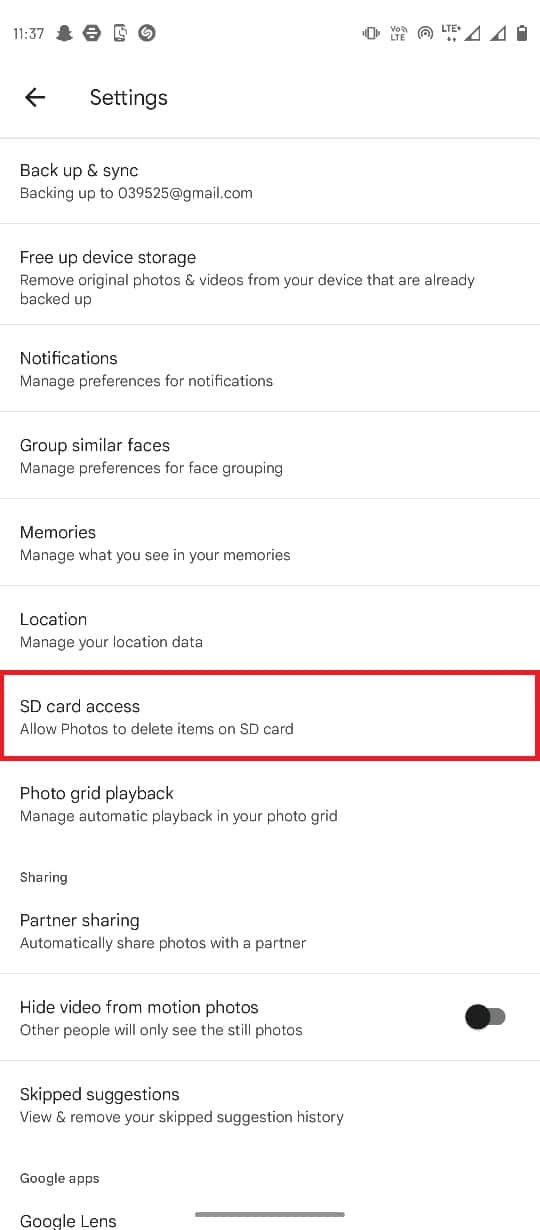
4. Выполните шаги, указанные на этой странице.
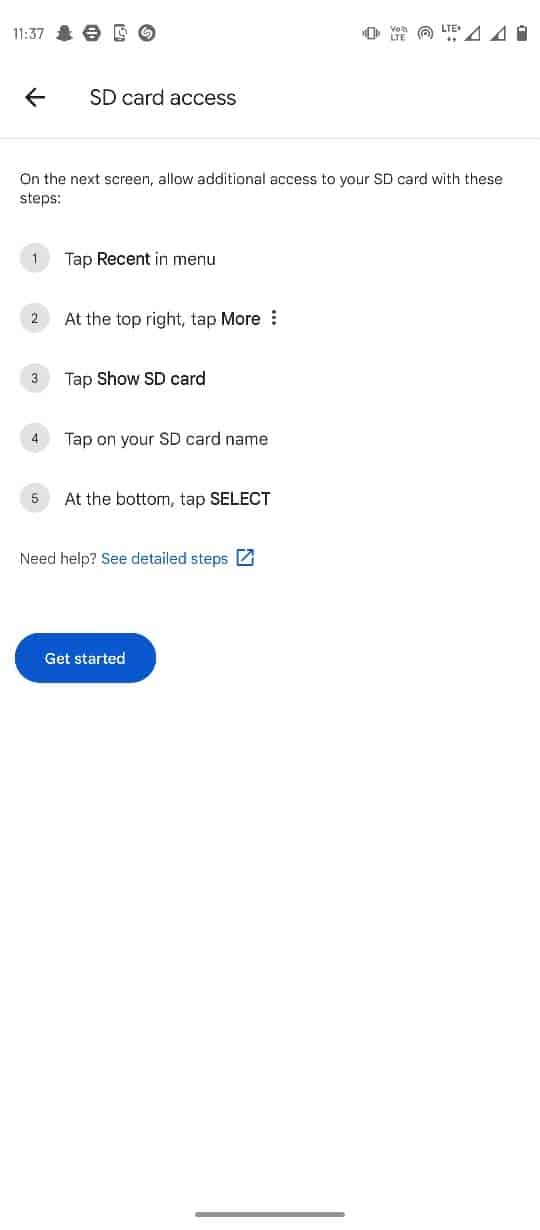
Способ 6: повторно установить SD-карту
Если Google Фото не может сохранить изменения с файлами, хранящимися на SD-карте, проблема может быть вызвана самой SD-картой. Один из первых способов, который вы можете попробовать исправить, — это переустановить карту в телефоне.
1. Получите доступ к слоту SD-карты на вашем смартфоне и извлеките SD-карту.
2. Осторожно поместите SD-карту в лоток и вставьте ее обратно в телефон.
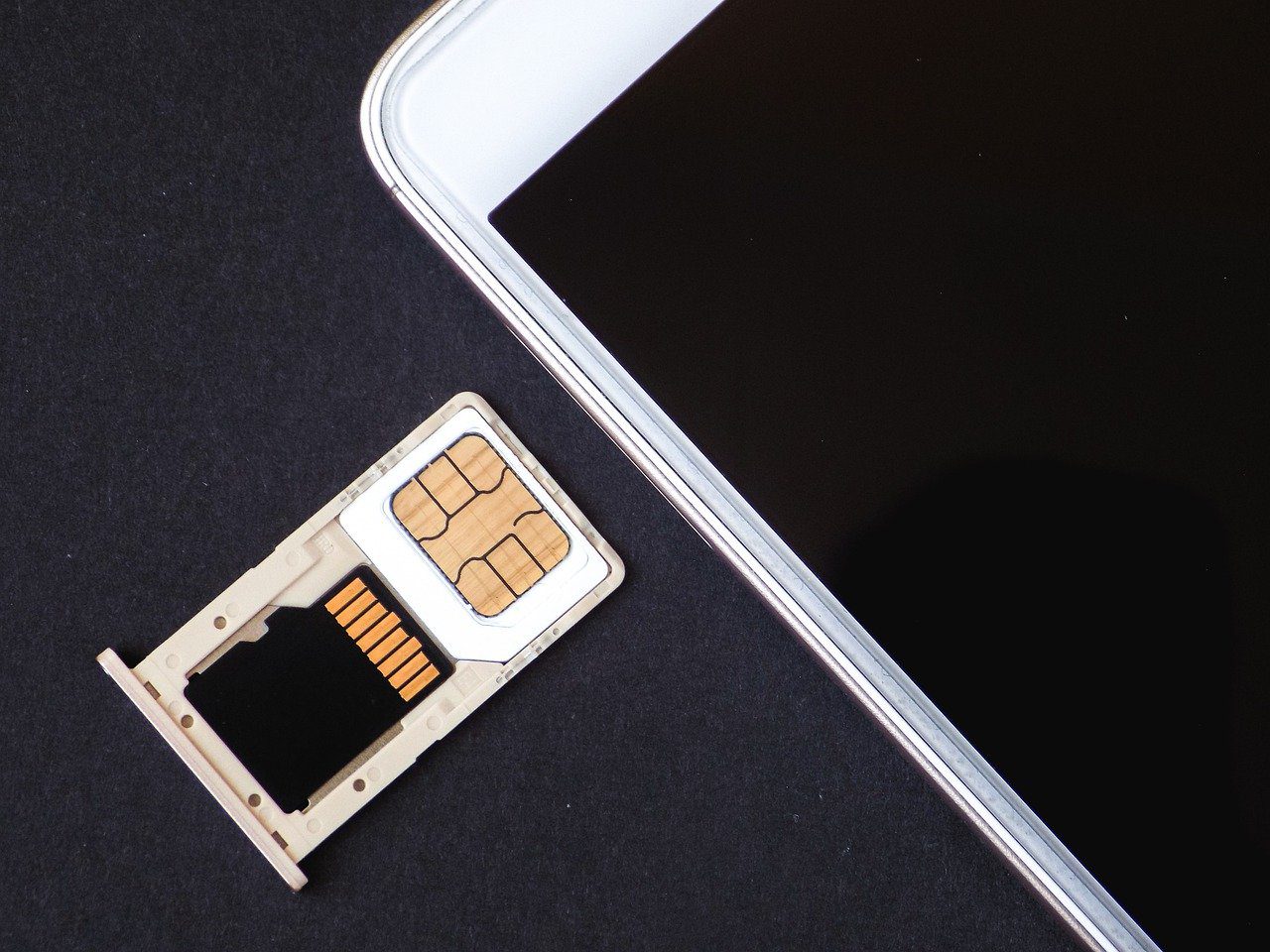 Изображение StockSnap с сайта Pixabay
Изображение StockSnap с сайта Pixabay
3. Наконец, перезагрузите телефон.
Способ 7: переместить изображения в память телефона
Если на SD-карте по-прежнему возникают проблемы с приложением Google Фото, попробуйте переместить файлы из папок SD-карты в папки памяти телефона.
1. Запустите приложение «Файлы» и выберите изображения.

2. После выбора фотографий коснитесь трехточечного значка в правом верхнем углу.
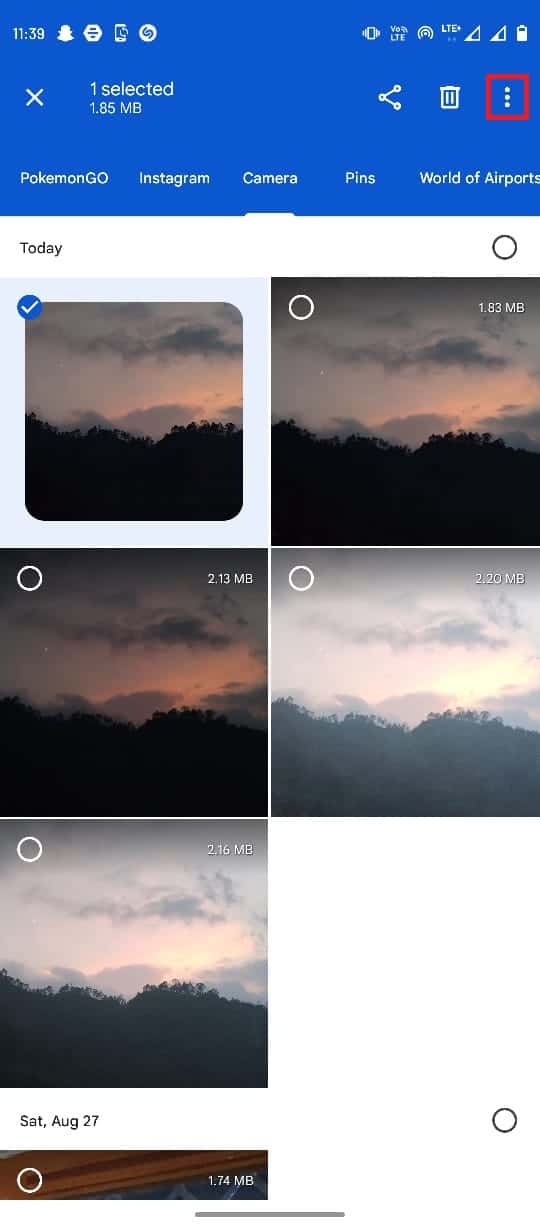
3. Затем нажмите «Переместить в».
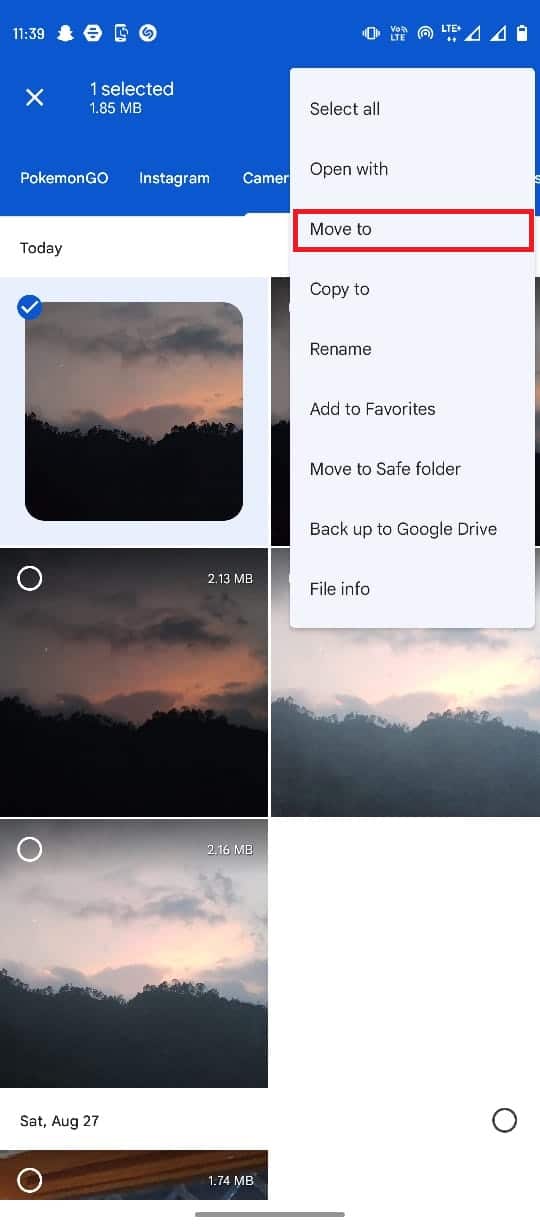
4. Теперь выберите Внутреннее хранилище и выберите целевую папку.
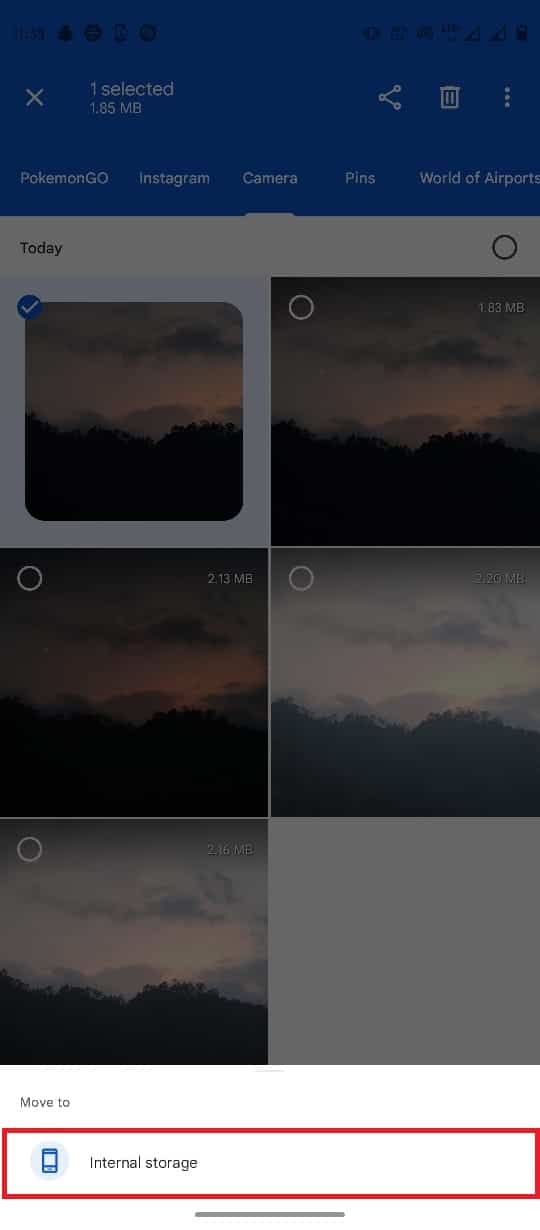
5. Наконец, нажмите «Переместить сюда», чтобы поместить файл в эту папку.
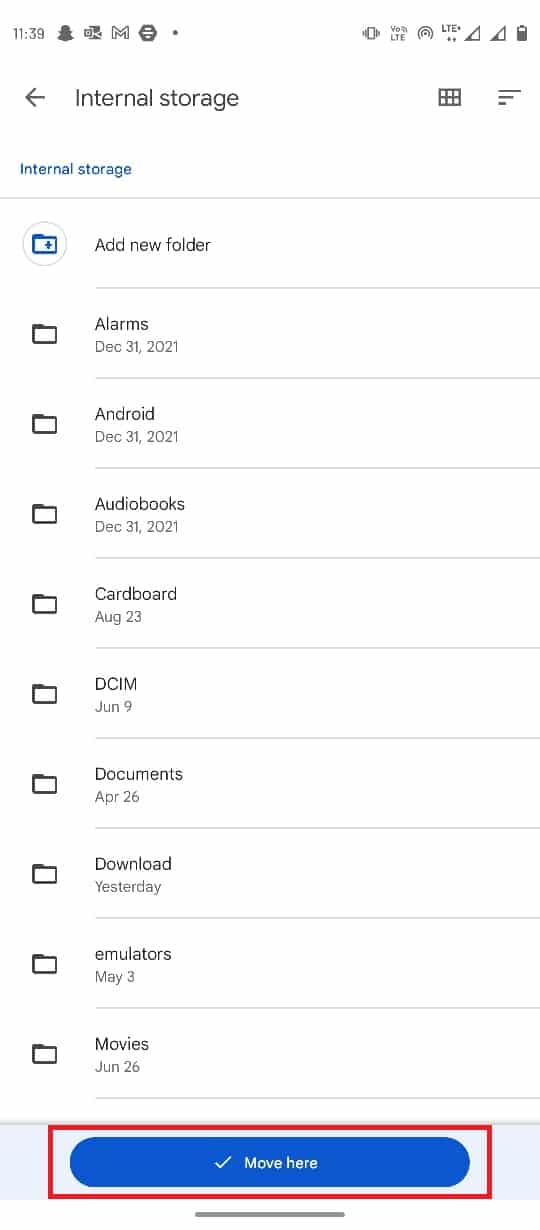
Способ 8: включить использование фоновых данных
По разным причинам, если вы запретили Google Фото доступ к фоновым данным, это может привести к нескольким ошибкам в вашем приложении Google Фото, включая проблемы с сохранением изменений в Google Фото. Чтобы избежать этого, вы можете включить доступ к Google Фото для фонового использования данных через настройки.
1. Нажмите на значок приложения Google Фото на несколько секунд и выберите Информация о приложении.
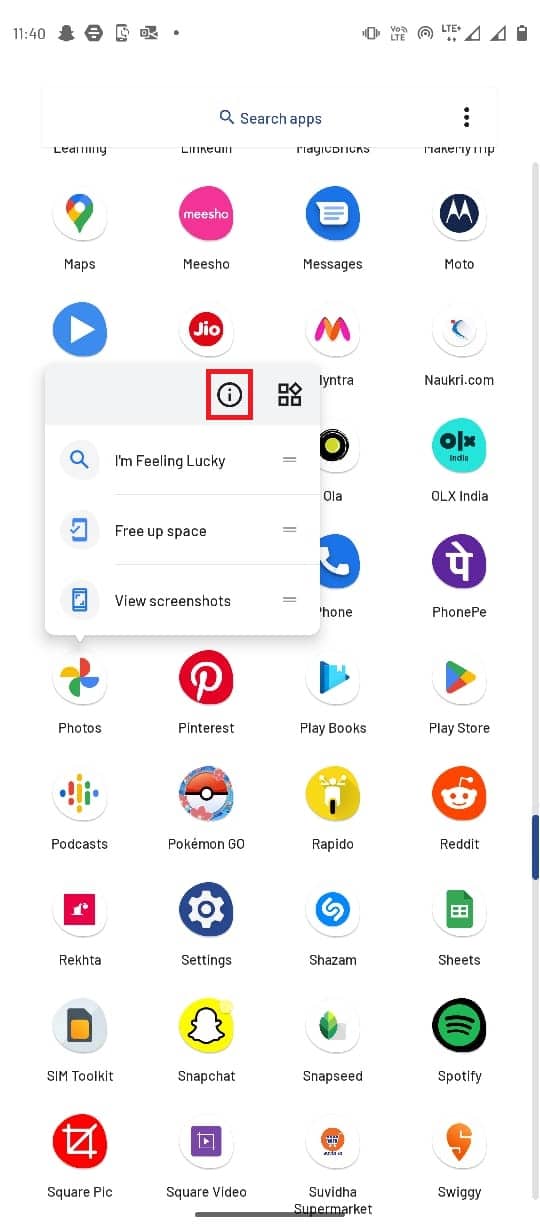
2. Здесь выберите Мобильные данные и Wi-Fi.
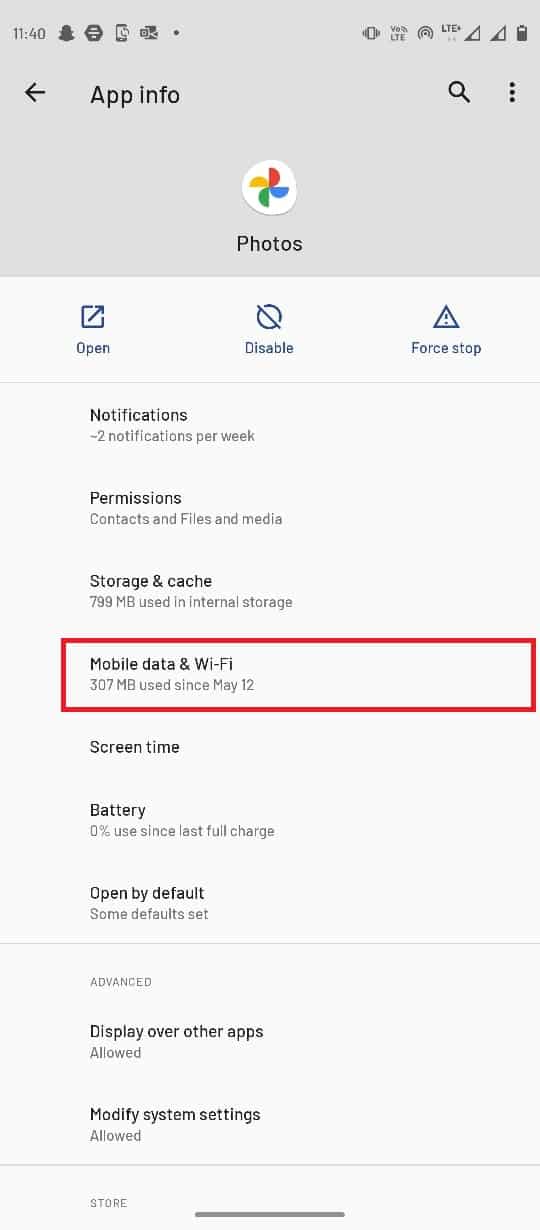
3. Включите переключатель Фоновые данные.
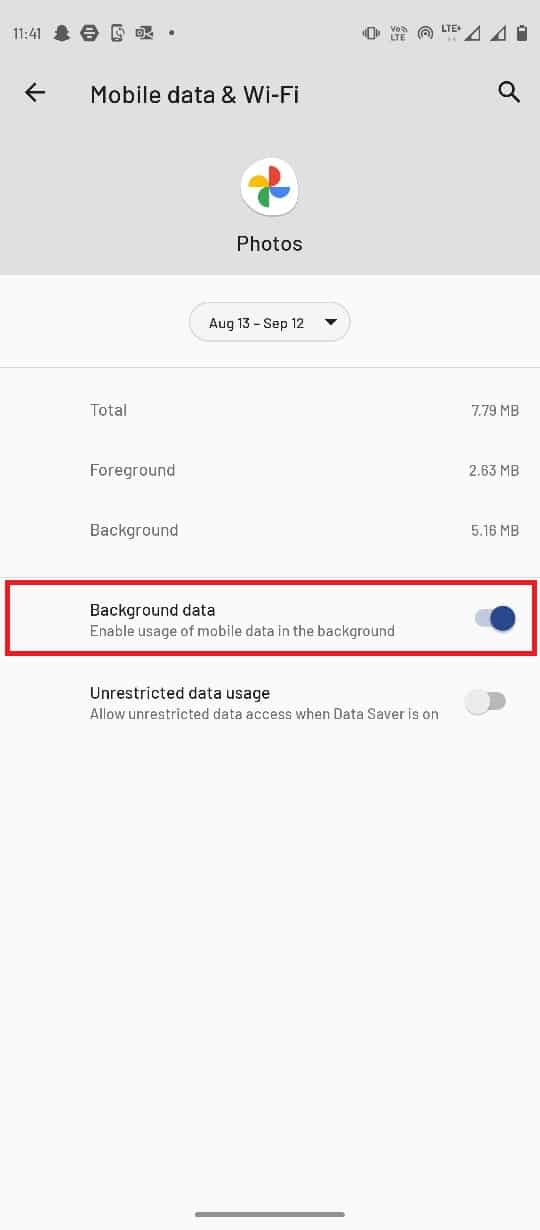
Способ 9: отключить фоновые ограничения
Как и в случае использования фоновых данных, если вы включили фоновое ограничение для Google Фото, это может вызвать несколько ошибок в приложении. Вам придется отключить фоновые ограничения для Google Фото.
1. Удерживая значок приложения Google Фото, выберите Информация о приложении.
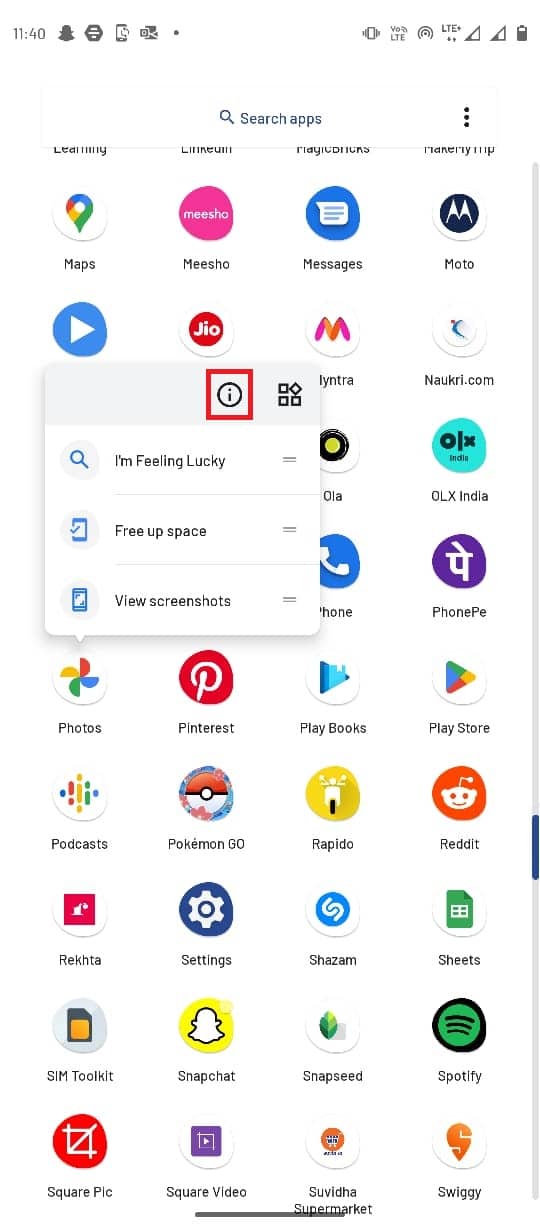
2. Здесь выберите опцию «Дополнительно».
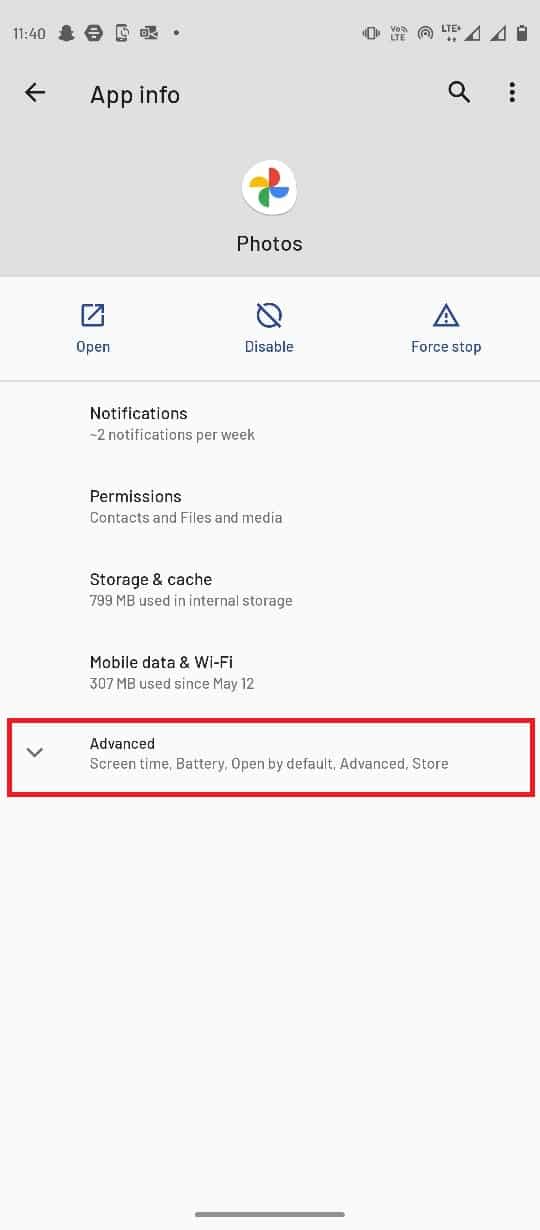
3. Теперь выберите Аккумулятор.
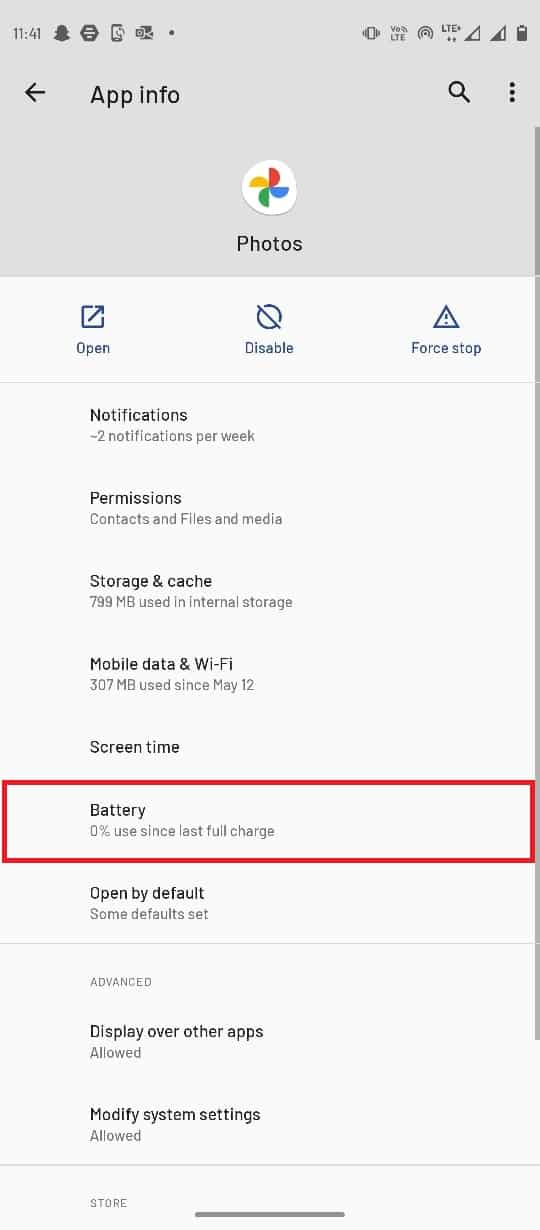
4. Нажмите на ограничения фона.
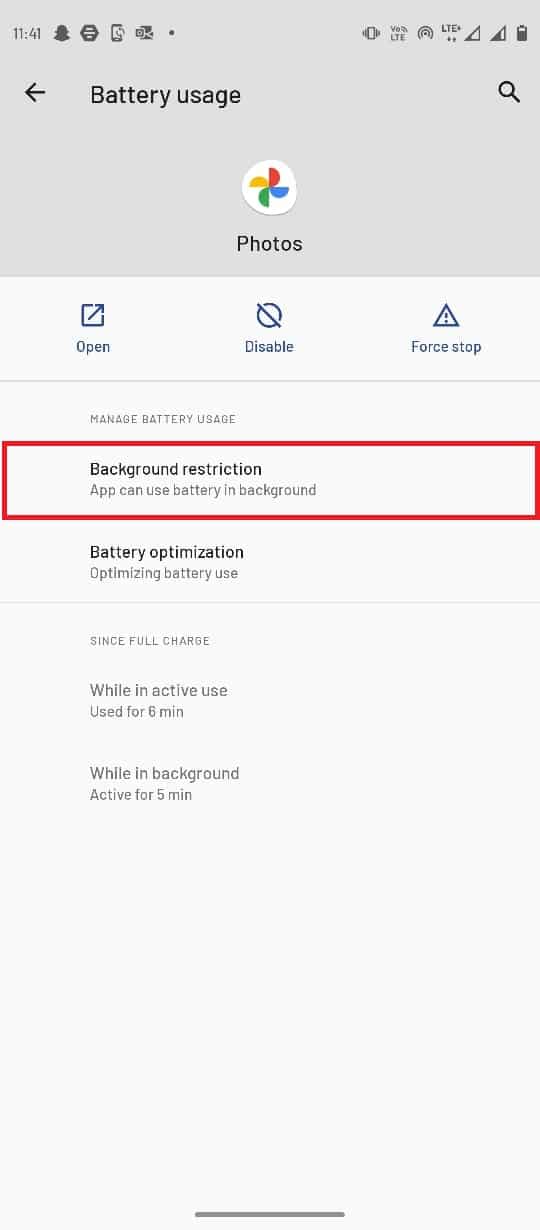
5. Наконец, выберите Удалить, чтобы подтвердить изменения.
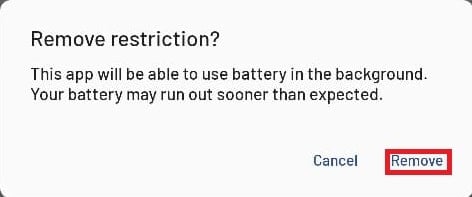
Метод 10: сброс устройства к заводским настройкам
Если ни один из предыдущих способов не работает и вы не можете понять, почему Google Фото не сохраняет фотографии. Чтобы исправить проблемы, связанные с невозможностью сохранения изменений в Google Фото, попробуйте восстановить заводские настройки смартфона.
Примечание. Перед сбросом настроек Android к заводским настройкам необходимо создать резервную копию всех ваших данных. Если вы не знаете, как сделать резервную копию своего Android, следуйте нашему руководству по резервному копированию данных телефона Android.
Чтобы восстановить заводские настройки мобильного телефона, прочитайте и выполните шаги в нашем руководстве «Как выполнить полную перезагрузку любого устройства Android».
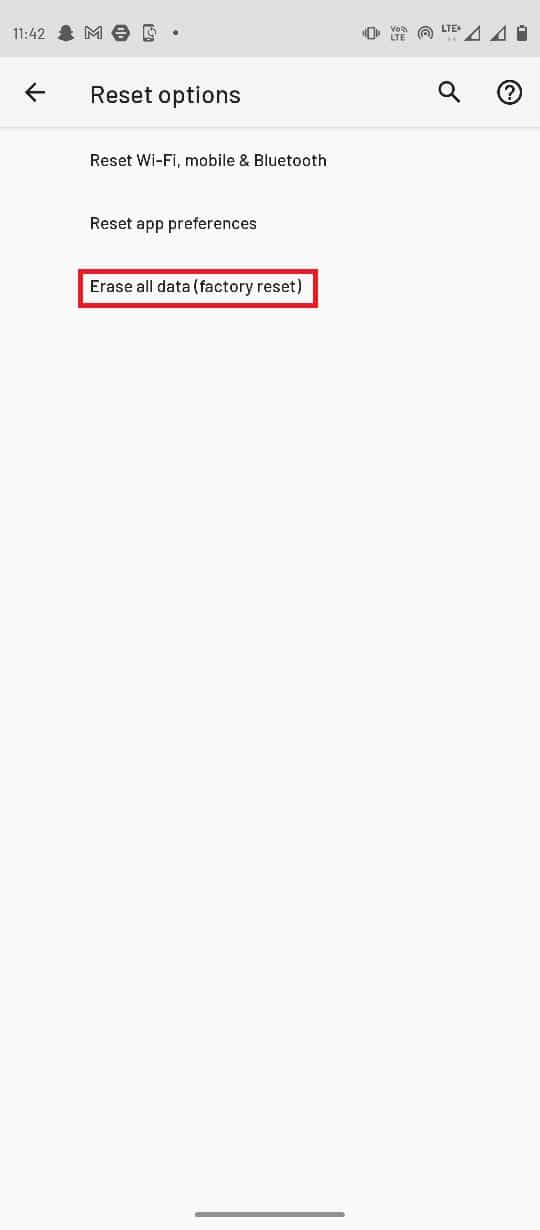
Часто задаваемые вопросы (FAQ)
Q1. Могу ли я редактировать свои фотографии с помощью Google Фото?
Ответ Да, вы можете редактировать свои фотографии и видео в приложении Google Фото для Android, редактор поставляется с обширными инструментами редактирования и фильтрами.
Q2. Почему Google Фото не работает должным образом?
Ответ Могут быть разные причины, по которым Google Фото не работает должным образом, например, проблемы с кэш-памятью, ошибки приложений и проблемы с SD-картой.
Q3. Как исправить ошибки Google Фото?
Ответ Вы можете исправить ошибки Google Фото, обновив приложение или очистив данные кеша.
***
Мы надеемся, что это руководство было полезным для вас, и вы смогли исправить проблемы с Google Фото, которые не могут сохранить изменения. Дайте нам знать, какой метод работал для вас лучше всего. Если у вас есть какие-либо предложения или вопросы, сообщите нам об этом в разделе комментариев ниже.
- С Instagram вы можете добавлять стикеры к своим фотографиям или видео, если хотите выразить себя уникальным и интересным способом.
- Эта статья содержит несколько полезных решений, которые обязательно помогут вам в этом случае.
- Взгляните на наши Раздел ошибок Instagram для получения дополнительной полезной информации по этой теме.
- Обязательно ознакомьтесь с нашими специальными Интернет и облако раздел для множества полезных руководств.

Для решения различных проблем с ПК мы рекомендуем DriverFix:
Это программное обеспечение будет поддерживать ваши драйверы в рабочем состоянии, тем самым защищая вас от распространенных компьютерных ошибок и сбоев оборудования. Проверьте все свои драйверы сейчас за 3 простых шага:
- Скачать DriverFix (проверенный файл загрузки).
- Нажмите Начать сканирование найти все проблемные драйверы.
- Нажмите Обновите драйверы чтобы получить новые версии и избежать сбоев в работе системы.
- DriverFix был загружен 0 читатели в этом месяце.
Вы можете попытаться сохранить свои изменения в Instagram только для того, чтобы получить сообщение
возникла проблема с сохранением ваших изменений. Не о чем беспокоиться, это частая ошибка.
Эта ошибка обычно возникает из-за плохого подключения к Интернету или из-за устаревшей версии приложения Instagram, которая может повлиять на мобильных пользователей.
Если вам интересно, как это исправить на Instagram мы вас прикрыли. Есть несколько подтвержденных решений, которые вы можете попробовать.
К счастью, это временная ошибка, и с помощью нескольких простых шагов вы можете быстро восстановить контроль над своей учетной записью Instagram.
Что мне делать, если в Instagram произошла ошибка сохранения изменений?
1. обновите приложение Instagram

- Убедитесь, что ваше устройство подключено к Wi-Fi.
- Открой Гугл игры приложение на Android.
- Тип Instagram в строке поиска
- Коснитесь Обновить. Теперь приложение Instagram начнет обновляться.
- Если нет кнопки «Обновить», это означает, что ваше приложение уже обновлено.
2. очистить кеш

- Перейти к настройкам
- Прокрутите вниз до раздела «Управление приложениями».
- Искать в Instagram
- Нажмите на Instagram и перейдите в раздел «Использование хранилища».
- Нажмите Очистить данные и выберите Да, когда вас спросят, хотите ли вы очистить все данные.
3. перезагрузите устройство

Всегда пытайтесь перезагрузить телефон или планшет, если у вас возникли проблемы с Instagram.
4. переустановите приложение Instagram.

iPhone и iPad
- Перейдите на главный экран, нажмите и удерживайте значок приложения Instagram, пока он не встряхнет.
- КранИксв приложении, чтобы удалить его. Ваши фотографии и информация профиля будут сохранены в Instagram.
- Перейти в магазин приложений
- Найдите приложение Instagram и нажмите Установить.
- Наконец, войдите под своим именем пользователя и паролем.
Android
- Зайдите на свой телефон или планшетНастройкии коснитесьПриложения>Управление приложениями>Instagram.
- КранУдалить.
- Зайдите в магазин Google Play,
- Найдите приложение Instagram и нажмите Установить.
- Переустановите Instagram, а затем войдите в систему со своим именем пользователя и паролем.
5. Проверьте ваше интернет-соединение

Если перезагрузка устройства не помогает, попробуйте использовать Instagram как через Wi-Fi, так и через мобильное соединение для передачи данных, чтобы узнать, не связана ли проблема со слабым Wi-Fi или подключением к мобильной передаче данных.
6. Обновите операционную систему телефона

Android
- Откройте приложение «Настройки» на телефоне.
- Внизу коснитесь Система – Передовой –Системное обновление.
- Вы увидите свой Обновлять статус. Следуйте инструкциям на экране.
iPhone
- Убедитесь, что вы подключены к Интернету через Wi-Fi.
- Перейти к Настройки — Общие
- Кран Обновление программного обеспечения.
- Кран Скачать а также Установить. Если появляется сообщение с просьбой временно удалить приложения, поскольку программному обеспечению требуется больше места для обновления, нажмите «Продолжить» или «Отмена».
- Чтобы обновить сейчас, коснитесь Установить. Или вы можете нажать «Позже» и выбрать «Установить сегодня вечером» или «Напомнить позже».
- Если будет предложено, введите свой пароль.
6. Сообщить о технической проблеме

Если эти действия не помогли решить вашу проблему, вы можете сообщить об ошибке так что служба поддержки Instagram может расследовать.
Это подтвержденные решения, которые помогут вам исправить ваш Instagram. ошибка. Сообщите нам, какое из этих решений помогло исправить вашу ошибку в Instagram, в специальном разделе ниже.
Часто задаваемые вопросы
-
Почему Instagram блокирует мои комментарии?
Обычно, когда вам запрещено ставить лайки, комментировать или публиковать сообщения в Instagram, это означает, что вы нарушили правила Instagram.
-
Почему я не могу редактировать свою биографию в Instagram?
Обычно это указывает на сбой в работе приложения. Часто помогает выход из приложения на телефоне или выход из него, а затем возвращение и повторная попытка. Если это не помогло, вы можете проверить в магазине приложений, нужно ли вам обновить приложение.
-
Почему я не могу редактировать свою биографию в Instagram?
Обычно это указывает на сбой в работе приложения. Обязательно выполните действия, описанные в этой статье, чтобы исправить это.
Автосохранение в Google docs помогает быстро сохранить прогресс, достигнутый вами при создании или редактировании файла документа. Поскольку он совместим с MS Word, пользователи часто используют оба этих текстовых редактора. В Документах при автоматическом сохранении контент сохраняется на Google Диске. Хотя это полезная функция, иногда она не работает. В этом руководстве давайте обсудим, почему Функция автосохранения Документов Google не удается и как мы можем это исправить.
Я предложил различные простые методы устранения неполадок, которые вы можете использовать для решения этой проблемы. Я знаю, что это очень раздражает, когда вы обновляете много контента, но автосохранение не работает. Это приведет к потере всей тяжелой работы, которую вы проделали с этим файлом документа. Обычно большинство людей, использующих Google Doc, не сохраняют вручную, так как процесс происходит автоматически. Таким образом, в какой-то момент, если автосохранение не работает, и вы не выполняли сохранение вручную, вы потеряете содержимое вашего файла. Однако мы можем решить проблему. Давайте проверим шаги.

Руководство | Как конвертировать файл Docx в документ
Оглавление
- 1 Причины, по которым автосохранение Документов Google не работает
- 2 Способы устранения неполадок для исправления ошибки автоматического сохранения Документов Google
- 2.1 Проверьте подключение к Интернету
- 2.2 Ошибка синхронизации с Google Диском
- 2.3 Доступ запрещен для редактирования файла
- 2.4 Отменить удаленные файлы
- 2.5 Установить расширение Google Doc Offline
- 2.6 История версий спешит на помощь
Причины, по которым автосохранение Документов Google не работает
Если вам интересно, почему возникает эта проблема, ознакомьтесь с несколькими причинами, которые я упомянул ниже.
- Плохое подключение к Интернету
- Отказ в доступе к файлу администратором файла [если это файл, доступ к редактированию которого имеют 2 или более человек]
- Ошибка синхронизации из-за проблем с сервером, плохого подключения к Интернету или недостатка памяти.
- Случайное удаление во время редактирования или обновления файла Google Doc
Способы устранения неполадок для исправления ошибки автоматического сохранения Документов Google
Теперь давайте решим проблему с неработающим автосохранением Документов Google. Вот различные методы устранения неполадок, которым вы должны следовать.
Проверьте подключение к Интернету
Часто плохой интернет-статус приводит к отключению и, следовательно, к потере вашей работы с файлом документа. Пока вы будете заняты работой, интернет отключится, и вам будет интересно, почему автосохранение не работает. Тогда вы понимаете, что на полпути отказал Интернет. Обычно, когда вы начинаете вводить файл документа и когда вы делаете паузу, срабатывает функция автосохранения и сохраняет прогресс, достигнутый вами в этом файле.
Если произойдет сбой подключения к Интернету, вы увидите сообщение Попытка подключиться. в верхней части экрана, где отображается статус редактирования файла документа.
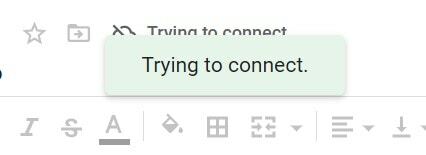
Попробуйте повторно подключиться к Интернету, и документ автоматически сохранит текущий прогресс. Не закрывайте файл документа, пока Интернет не работает.
Ошибка синхронизации с Google Диском
Иногда у Google Диска могут возникать проблемы с правильной синхронизацией с компьютером, который вы используете. Тогда соответствующий набор онлайн-приложений Google также не работает должным образом. Итак, вам нужно устранить проблему. Вот руководство по исправить Google Диск, если он не синхронизируется на вашем компьютере.
Доступ запрещен для редактирования файла
Если 2 или 3 пользователя одновременно редактируют файл документа, возможно, по какой-то причине ответственное лицо отзывает ваш доступ к редактированию, и если это произойдет в середине сеанса редактирования, то функция автосохранения может не сохранить ваш текущий Работа.
Таким образом, вы можете связаться с лицом, ответственным за редактирование файлов документов, и сообщить ему / ей, что вы не можете получить доступ, редактировать или сохранять содержимое в своем файле. Возможно, они по ошибке заблокировали доступ на редактирование к этому файлу.
Отменить удаленные файлы
Если вы находитесь в процессе редактирования файла документа и вы или кто-то другой, имеющий доступ к файлу, неосознанно удаляет его, вы не сможете сохранить свой прогресс. Проверить в Мусор раздел Google Диска. Если файл есть, то восстановите его.
Установить расширение Google Doc Offline
Это еще одно отличное решение для устранения ошибок автосохранения в документе Google. Просто установите автономные расширения, а затем используйте онлайн-текстовый редактор для создания или редактирования файла документа. Вы не столкнетесь с проблемой потери работы, если соединение с Интернетом прервется или сервер будет занят.

История версий спешит на помощь
Если функция автосохранения не работает, вы можете использовать историю версий файла документа, чтобы увидеть различные временные рамки, когда документ подвергался изменениям и обновлениям содержимого.
Ну это все. Если вы столкнулись с ошибкой автосохранения при использовании Google Документов, я уверен, что это руководство решит вашу проблему навсегда. Попробуйте эти методы устранения неполадок, и если у вас возникнут сомнения, сообщите нам об этом в комментариях.
Читать далее,
- Как узнать, кто просматривал ваш документ Google
- Как добавить изображение поверх другого изображения в Google Doc
Сваям — профессиональный технический блоггер со степенью магистра компьютерных приложений, а также имеет опыт разработки под Android. Он убежденный поклонник Stock Android OS. Помимо технических блогов, он любит игры, путешествовать и играть на гитаре.
Q: Google Docs didn’t save my work…What’s next?
«I was busy with writing a resume of me this morning, and it takes me over an hour to complete it. But when I had added all the details in each section, and ready for a preview, the content just vanished! It seems that all the work on the resume paper didn’t automatically save to the drive as usual. I did it at home, using a secure network and laptop. I feel so panicked! Where should I be going now? How can I get work back on Google Docs?»
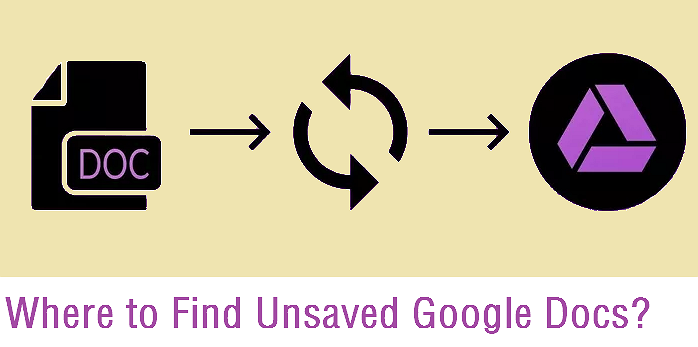
Google Docs is one of the Gsuite apps (Others are Google Slides and Google Forms) that performs as an online word processor that lets you and your teams/collaborators create and format documents. The best part of working on documents and sheets on Google Docs is the ability to open one document file at the same time by multiple editors without getting the prompt error «file is in read-only». Also, Google Docs can save your work of every change automatically to Google Drive, to maximumly protect your work from beginning to end. Due to the autosave feature, we’re all accustomed to working on Google Docs without constantly hitting the Save button. However, what if one day the Google Docs autosave stops working without your notice? How to react to such a sudden strike of losing your work and endeavor in it?
How to Recover Unsaved Google Docs
There is hardly a 100% working way to recover an identical copy of the file you’ve last updated. Since we don’t know at which time point the autosave fell down, the most effective and hopeful way to recover an unsaved document on Google Docs is to recover from its most previous version. Here is how you recover a prior version of a Google Docs document:
Step 1. Click on File on the top left menu and click Version history and then select See version history.
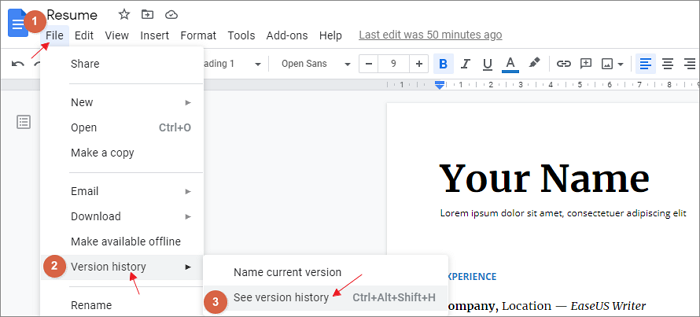
Step 2. On the right pane, your saved editions of the files will be listed in a time view. Click on each record according to the date and time to check which is the one you want. Tick the option Show changes in the bottom will allow you to quickly filter the edition by viewing the changes among each edition.
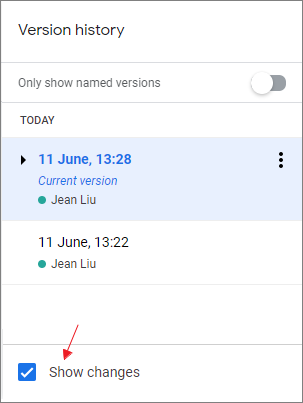
Step 3. Once decided, click on the right version and use the Restore this version button to get it back.
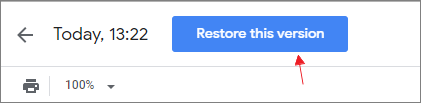
Step 4. Confirm the message to restore this selected version and click Restore.
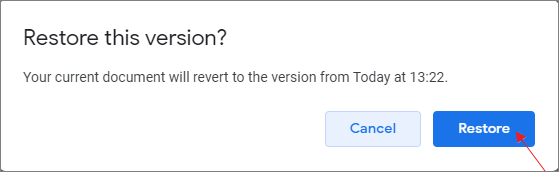
Bonus tip: There are times you lost your file by accidental deletion. So, besides the recovery from the version history within the processor, we recommend you check more possibly saved copies in the Google Drive Trash as well. The path is Google Drive > Junk > select the document under File > Restore.
Have You Been Syncing Files from Google Docs to Computer?
In File, there is an option called Make available offline. This is a critical step for building up extra safety for your currently editing document online. When this option is enabled, the document will be timely synced to the cloud drive, like create a real-time backup. It’s helpful to protect your online editing from experiencing a sudden data loss due to unstable and disconnected internet, or the autosave is no longer working.
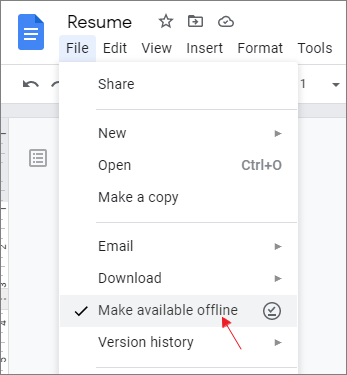
How to preview offline files and recover unsaved changes by online Google Docs
Step 1. On your computer, go to drive.google.com and sign in.
Step 2. At the top right, click the Ready for offline icon.

Step 3. Click Offline preview. Find the document and double-click on it to open it in a new window, where you can continue with editing or save a copy.

Make It Clear: Why Is Google Docs Not Saving Changes?
The benefits of using an online word processor like Google Docs over Microsoft Word are clear: the Save manner is more intelligent and dependable. Needless to say, it provides unique access to a world of users to collaboratively write and edit documents together. All those pleasant experiences on Google Docs are based on a safe environment that the autosave feature is running well, the Google Docs can save every inch of your work very instantly! So, once you stumbled with issues like «Google Docs didn’t save my work», now raise your attention and find out why.
Here, we think the following 6 things are making the trouble:
- Temporary issues with Google Drive servers
- Web browser issues like Google Chrome, Safari, Firefox
- Weak internet connection or harmful network connection
- Too many operations on a document at the same time freeze the Docs
- Too long or too large your document files are
- Google Drive storage is getting full around the corner
Next Time Try Microsoft Word Rather Than Google Docs
When you are about to edit a paper or document like a huge project, will you consider using Microsoft Word? For it’s edited offline and it also has the autosave feature. With Microsoft Word, you don’t worry about losing an internet connection all of a sudden, or the remote server got an issue that will eat up all your editing.
What’s more, since the Word doc/docx files are always kept on a local computer hard drive, or an external USB drive, the data recovery chance will be elevated, too. For files that disappeared from a physical storage drive, they can be easily restored with the help of third-party data recovery software.
EaseUS Document Recovery Software
- Recover lost or deleted documents, photos, audio, music, and emails
- Recover Word, Excel, PowerPoint, and other files
- Repair MP4 files, photos, and documents that won’t open after recovery
- Recover emptied Recycle Bin, memory card, flash drive, digital camera, and camcorders
how to Recover Lost and Deleted Word Document:
Step 1. Choose the Word file location
Choose the drive or a specific folder and click the «Scan» button.

Step 2. Locate your Word files
The software will start immediately scanning all lost data on the selected drive. After the scan, click the «Documents» option in the left panel. Choose «Word» from the category bar. Then, click «Preview».

Step 3. Recover Word files
After previewing the lost Word files, select the desired Word files and click «Recover». Then, select a folder to store the Word files.

technomax24@gmail.com
—
20.08.2020, 08:56
Наталья Торжанова
Публикации
1661
Дата регистрации
Четверг, 06.07.2017
Статус
Администратор
Последний вход
Четверг, 31.03.2022
—
24.08.2020, 15:30
Произошла ошибка при сохранении ваших изменений
Решение проблемы: извините, произошла ошибка Инстаграм

При входе в Инстаграм выдаёт следующее: «Извините, произошла ошибка».
Что делать? Не могу зайти в Инстаграм?
Давайте рассмотрим 5 вариантов решения проблемы со входом.
Начнём с самого простого способа.
Извините, произошла ошибка Инстаграм
Переключитесь на другое интернет-соединение:
- Выключите Wi-Fi.
- Включите мобильный интернет (или наоборот).
- Авторизуйтесь в Инстаграм.
- Многие пользователи писали, что ошибка исчезала после этих действий.
Если не помогло, попробуйте войти через Facebook:
- Открываем приложение Instagram .
- На главной странице касаемся «Вход через Facebook» .
- Авторизуемся под логином и паролем от Фейсбука.
- Входим в свой Инстаграм.
- Способ сработает в том случае, если вы ранее привязали аккаунт Инстаграм к Фейсбуку.
- Открываем приложение Instagram .
- Касаемся «Получить помощь со входом в систему» .
- Вводим никнейм , email или номер телефона .
- Выбираем один из способов восстановления (письмо на почту или смс на телефон).
- Переходим по ссылке из письма или смс и заходим в свой Инстаграм.
- Сброс пароля в большинстве случаев должен помочь.
Всё равно ошибка? Тогда нужно создать второй аккаунт и переключиться на основной:
- На главной странице регистрируем новый аккаунт (без телефона).
- В левом верхнем углу касаемся никнейма .
- Касаемся «Добавить аккаунт» .
- Входим под логином и паролем от основного аккаунта.
- Этот способ помогает решить проблему со входом в 90% случаях.
Если ничего не помогло, то нужно временно заблокировать аккаунт и зайти через приложение:
- Открываем веб-версию (instagram.com) с компьютера или моб. браузера.
- Авторизуемся под своим логином и паролем .
- Открываем свой профиль
 .
. - Касаемся «Редактировать профиль».
- Внизу касаемся «Временно заблокировать мой аккаунт» .
- Указываем любую причину и блокируем .
- Через 10 минут заходим в приложение Instagram.
- Блокировка исчезнет вместе с ошибкой, помогает в 99% случаях.
Если по каким-то причинам надпись «Извините, произошла ошибка Инстаграм» не исчезла, то скорее всего проблема куда серьёзнее.
Прочитайте статью: что делать, если не работает Инстаграм. Возможно, решение проблемы найдёте там.
Решение проблемы: Извините, произошла ошибка в Инстаграм
В последнее время Instagram начал частить с нововведениями. А любые обновления в Инстаграм обычно сопровождаются массовыми глюками и проблемами в работе сети. Это настолько привычный процесс, что я какое-то время не обращал внимание на самую главную ошибку последних недель: «Извините, произошла ошибка».
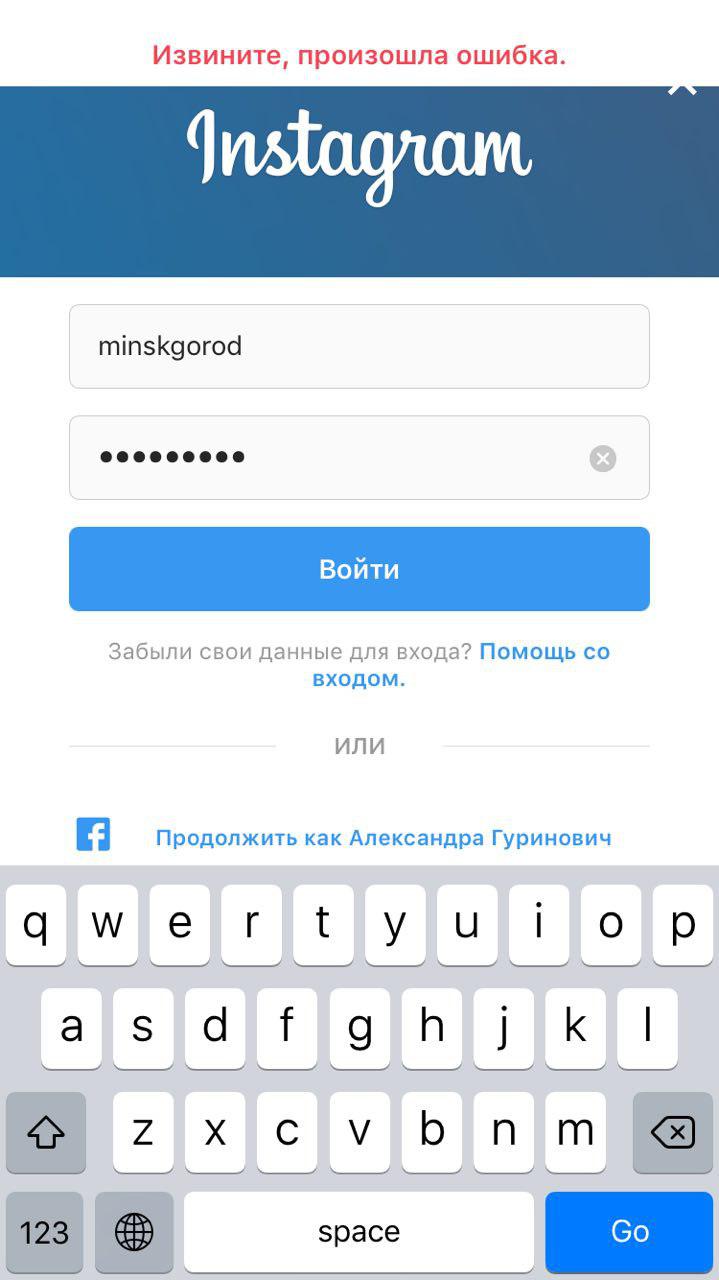
В последнее время распространён другой тип такой же ошибки, когда Instagram не пишет никаких проблем, но вы всё равно не можете зайти в свой аккаунт.
В статье я собрал все известные варианты решения проблемы со входом Insta-аккаунта на телефоне. Погнали.
Решения проблемы «Oops, an error occurred» в Instagram
Вариант 0.
Воспользуйтесь другим телефоном. Скорее всего вам это не поможет, но маленький шанс есть. Самая большая вероятность, что этот способ поможет — взять телефон, на котором вы ранее уже успели войти в свой Insta-аккаунт. Очень часто проблема связана с тем, что Instagram «вам как бы не верит». Поэтому и шансы со старого телефона выше.
Паразайт — удобный сервис автопостинга, аналитики и работы с личными сообщениями в Инстаграме.
Переходите по ссылке, чтобы получить неделю бесплатного использования!
Вариант 1.
Первое, что вам стоит сделать — попытаться зайти в Instagram с помощью Facebook. Очевидно, что такое способ подойдёт только в случае, когда вы заранее сделали привязку Facebook к Instagram. Сани готовим летом, так ведь? Связка двух сетей крайне полезна не только самому Фейсбуку, который сможет лучше таргетировать на вас рекламу и зарабатывать дополнительные миллиарды долларов, но и обезопасит ваш аккаунт от угона и… И позволит вам войти в ваш профиль, если вы поймали ошибку «Извините, произошла ошибка».
Ещё раз. Вы получили подобную ошибку — пробуйте авторизироваться через привязанный к Insta-аккаунту Facebook профиль. Лично мне сегодня именно этот вариант помог и я вошёл в один из своих профилей.
Вариант 2.
Всё хорошо, но что делать, если аккаунты в Instagram и Facebook вы не связали? И тут я могу начать читать вам лекции о важности безопасности и всей подобной чуши, напомнить ситуацию с бэкапами, о которых никто не задумывается до момента, когда он понадобится. Только к чему? Решаем проблемы по мере их поступления.
При проблеме «Извините, произошла ошибка» вы можете зайти в web-версию в Instagram, но она не позволяет нам привязать Facebook. Поэтому ленту полистать, конечно можно, но ничем большим она нам не поможет.
Самое время вспомнить о приложении Instagram для Windows 10. Если вы не знали, то пользоваться Direct’ом на ноутбуке (только если у вас не Mac) можно уже давно и без танцев с бубном. Выглядит программа вот так:

В Instagram под Windows 10 авторизироваться получается без проблем, даже если ваш аккаунт и словил известную ошибку. Проверял на трёх проблемных профилях и все смогли войти. Да, выборка не самая обширная, поэтому если у вас вдруг возникнет с этим проблема — напишите о ней в комментариях к статье, если вам не трудно.
После того, как мы вошли в свой аккаунт с помощью приложения под «винду», мы бежим читать директ и отвечать всем клиентам, а уже потом идём в настройки и ищем пункт «Друзья на Facebook». Подключаем свой профиль в Facebook, немного ждём, поздравляю, проблема практически решена.
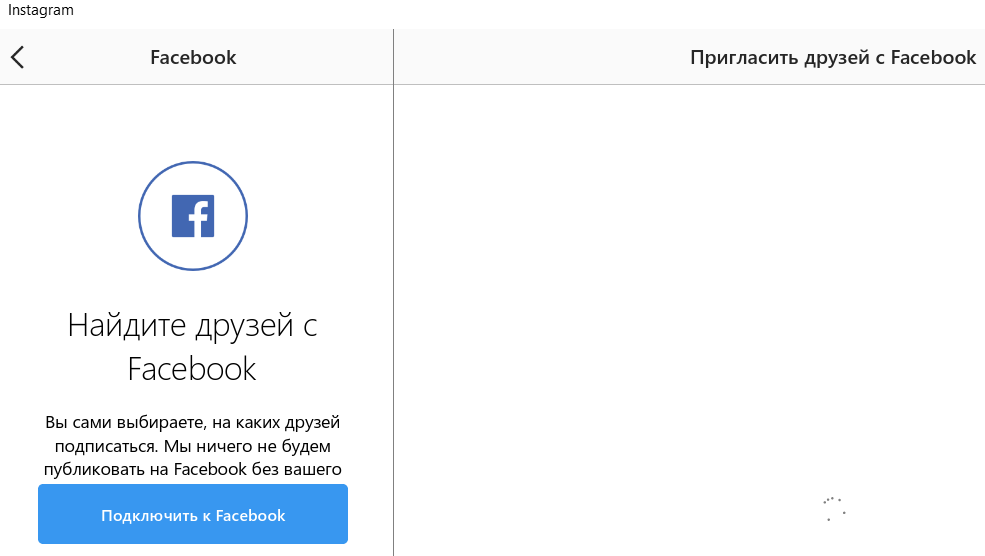
Дрожащими, от счастья и предвкушения, руками, берём телефон и нажимаем на заветную кнопку Войти с помощью Facebook.
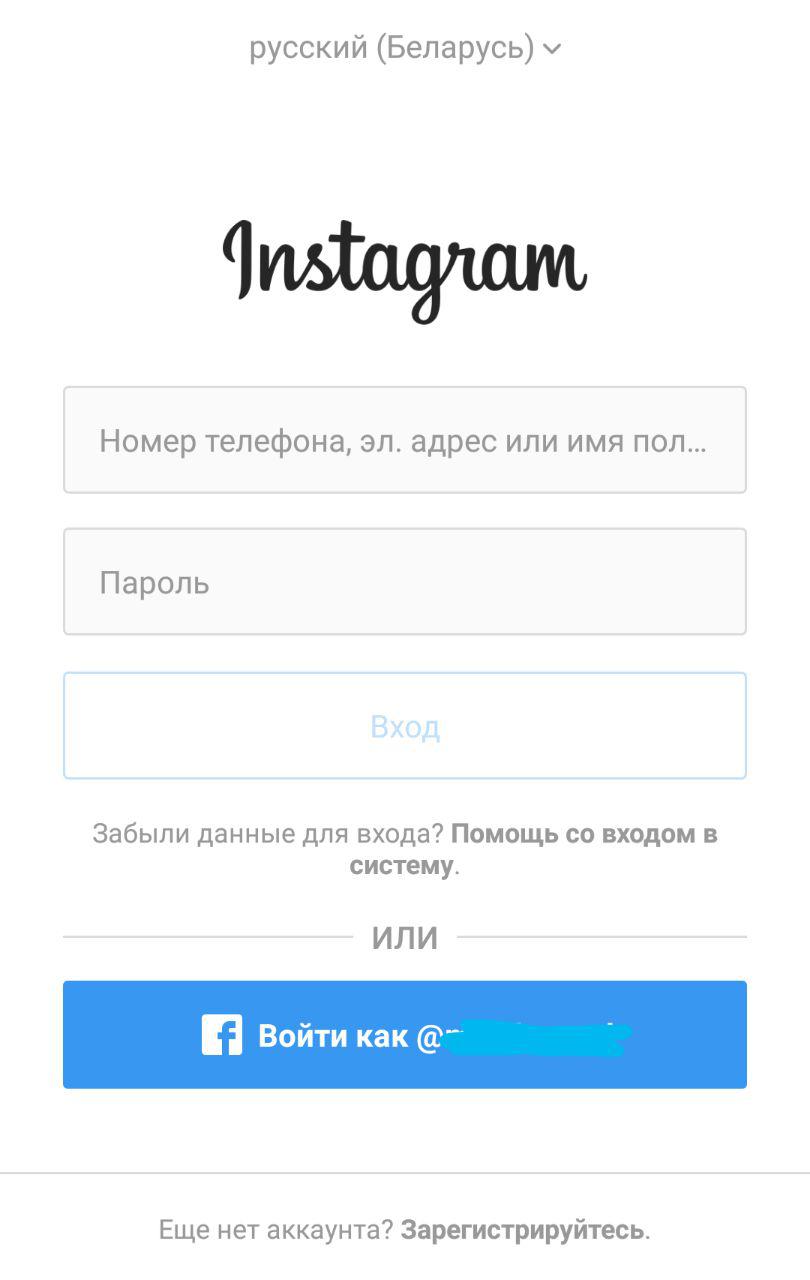
Помогает в большинстве случаев, но увы не всем. Разбираемся дальше.
Альтернативный вариант.
У части пользователей отсутствует возможность воспользоваться клиентом для Windows 10, либо такой способ не подошёл. Читатели в комментариях поделились ещё одним способом: скачивает любой VPN-клиент для телефона, открываем с помощью него Instagram с выбором страны (в VPN-приложении) из сопредельных развитых стран (Германия и так далее). Когда Instagram нас запустил, привязываем Facebook к профилю, проблема решена.
Важно! VPN может только усугубить проблему, словить подтверждение профиля по СМС без возможности логина.
Вариант 3.
Следующие действия немного походят на танцы индейцев, которые пытались ими вызвать дождь. Иногда совпадало, что ещё больше убеждало индейцев в том, что есть некий правильный ритуал и порядок действий, благодаря чему можно прекращать засухи. Ну и танцевали они, пока Колумб материком не ошибся. Что-то я увлёкся.
Возвращаемся в веб-версию Инстаграм. Предвосхищая вопрос, да, она существует и находится по адресу Instagram.com. Авторизируемся, заходим в настройки и внизу замечаем строчку «Временно заблокировать мой аккаунт». Смело нажимаем, не волнуйтесь, профиль не исчезнет. Цукерберг так просто своего пользователя не отпустит:)
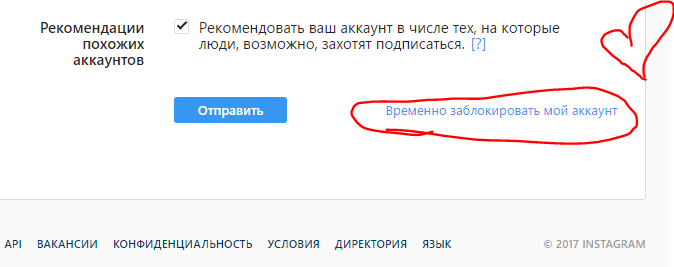
Далее выбираем «проблемы с входом», из-за чего хотите совершить святотатство и отказаться на время от Инстаграм, соглашаетесь и блокируете. Дальше можно наконец-то пообщаться со своими домашними, выгулять собаку и даже выпить пенного. Ближайшие 2-3 часа аккаунт вы не трогаете, как бы этого не хотелось.
Возвращается аккаунт из временной блокировки только с помощью логина в приложении. Который будет успешным. Не до конца понимаю механику этой магии, но работают у подавляющего большинства пользователей, столкнувшихся с проблемой.
Вариант 4.
Поздравляю, вы избранный, раз прошлые способы вам не подошли. Итак, на экране авторизации ищем слабозаметную надпись «помощь со входом». На следующем экране выбираем верхний вариант, который не до конца влезает в экран.
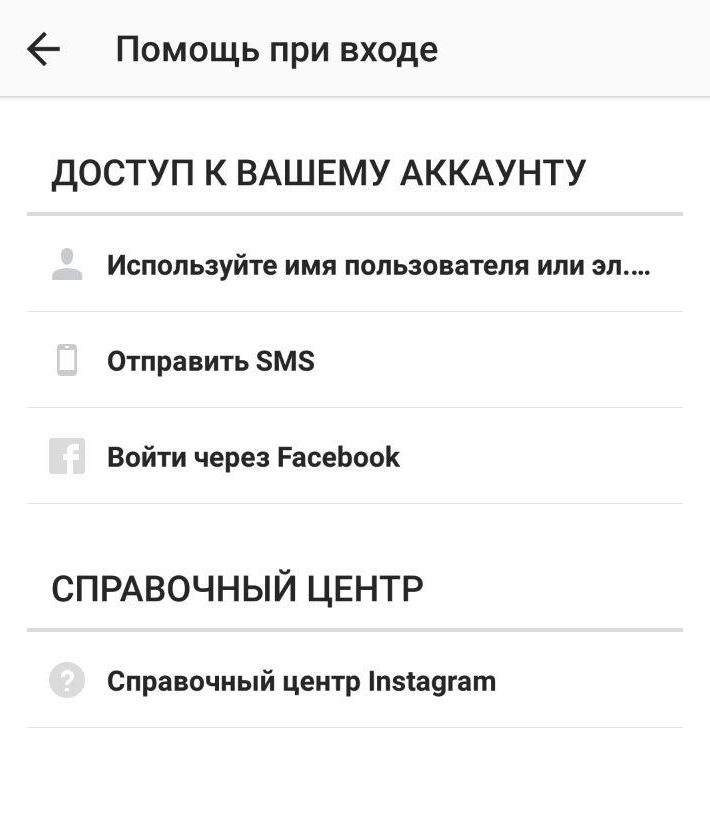
Там вписываем адрес электронной почты, на которую зарегистрирован аккаунт и выбираем «Отправить электронное письмо». Проверяем почту, находим следующий конвертик:
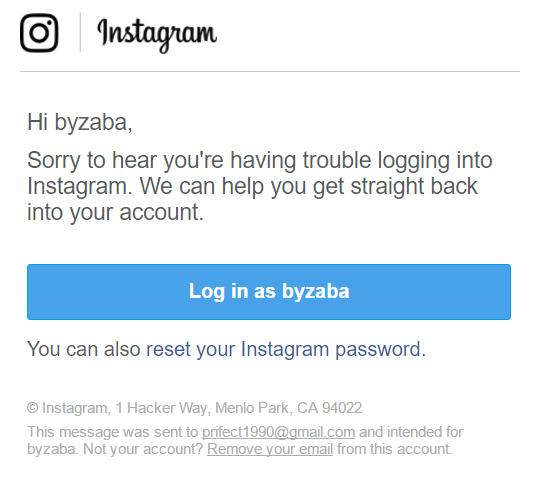
Это очень важное письмо! Тут внимательно. Нажимаем на большую синюю кнопку и получаем вопрос от системы, с помощью чего открыть ссылку: Chrome, Instagram и прочее. Выбираем Instagram, если не сделали этого ранее и тыркаем «использовать этот выбор всегда». Поздравляю, вы вошли в свой профиль.
Вариант 5.
Сброс до заводских настроек телефона, т.е. полное обнуление. Я не верю в работоспособность, но иногда и палка стреляет. На паре форумов были сообщения о том, что чакры открылись у людей и Instagram их в себя впустил после полного сброса телефона, т.е. обнуления ВСЕЙ информации. Подумайте трижды.
Вариант 6.
Удалить приложение Instagram и установить повторно. Небольшой части пользователей этот способ действительно помогает.
Вариант 7. Последний.
Ждите 14 дней. 14 дней это магическое число и даже теневой бан проходит через 14 дней сам без всякой магии. Поэтому если вы не можете войти в свой аккаунт сейчас, используйте другой девайс, на котором вы уже залогинены в свой профиль и ждите 2 недели. Отпускает после этого всегда.
Итог.
Проблемы с логином лежат глубже, чем простой глюк системы. Надеюсь великий Маркетолог убережёт нас от худшего сценария, а пока рекомендую заранее связать свои аккаунты в Instagram и Facebook, дабы потом не экспериментировать со входом.
Лучший блог про Instagram в социальных сетях. Подписался на свежие статьи?
В приложении Instagram произошла ошибка: что это значит и решение проблемы
В приложении Инстаграм произошла ошибка? Но численность ежедневной аудитории достигает сотен миллионов участников. Неудивительно, что в результате нагрузки на сервера вероятность столкнуться с ошибками возрастает. Появление подобного бага – частое явление при использовании социальной сети.
За очередными апгрейдами девелоперы могли упустить корректную отладку программы. Глюки появились из-за приличного стека обновлений, не успевающих правильно внедряться в существующую версию приложения. Но посмотрим, какие ещё причины приводят к сбоям.
В приложении Инстаграм произошла ошибка – что это значит
Если описываемая проблема настигла в неподходящий момент, оперативно уладить ситуацию помогут два метода:
- рестарт мобильного устройства;
- переустановка системы.
Чтобы перезапустить телефон, проведите нехитрые манипуляции:
- зажмите клавишу включения;
- свайпните по дисплею либо тапните по команде перезапуска в меню;
- дождитесь загрузки нового сеанса.
Из-за того, что постепенно утилиты закидывают лишние сведения в кэш, последний перегружается. Объём памяти, занимаемый кэшем, порой достигает считанных Гб. Социальная сеть в работе использует подобное хранилище гаджета, когда пользователь просматривает контент.
Смотрите алгоритм рестарта кэша:
- вход в конфигурацию девайса;
- клик по пункту «Приложения»;
- поиск названия медиаплощадки в перечне ПО;
- тап по надписи «Очистить кэш» внизу экрана.
Отныне убирается информация, предварительно занесённая в хранилище.
Если ошибка произошла на телефоне Андроид
Изготовители снабжают указанную операционную систему разными исполнениями. Это значит, что изменяется интерфейс и наименование разделов, групп, кнопок и т.д. Общий вариант восстановления работоспособности, если пишет в Инстаграме: «Извините, произошла ошибка»:
- входите в конфигурацию гаджета;
- ищите раздел о системных настройках;
- тапаете по строке с дополнительной информацией;
- запускаете вкладку «Восстановление и сброс» (название отличается исходя из оболочки ОС);
- решение проблем – клик по разделу рестарта установок внизу открывшегося фрейма;
- удостоверьтесь, что функция очистки памяти активирована на телефоне;
- отметьте строку с конфиденциальными сведениями;
- подтвердите намерение скидывания действующих настроек.
Если ошибка появилась на Iphone
Невозможно нормально пользоваться фотохостингом, когда наблюдаются проблемы во взаимодействии приложения и конфигурации. Тогда вылетает оповещение об ошибке при попытке работы в Инстаграме на Айфоне. По аналогии с ОС Android кардинальным образом перезапустите прежде выставленные настройки:
- зайдите в область установок мобильного телефона;
- переместитесь во вкладку «Основные»;
- внизу экрана коснитесь названия раздела «Сброс»;
- отметьте кнопку «Сбросить данные»;
- подтвердите проведение операции.
Иной способ наладить ситуацию, если в приложении Instagram произошла ошибка, заключается в проверке быстродействия Интернет-подключения. Для благоприятного использования мессенджера без исправления багов обязательна стабильная и высокая скорость Сети.
Чтобы посмотреть, насколько оперативно социальная сеть обрабатывает запросы пользователя, запустите утилиту Speedtest. Волноваться стоит, когда итоги верификации соединения покажут скорость меньше 1Мбит/с. В таком случае устраните неполадку с быстродействием либо смените оператора/провайдера.
Что делать, если в приложении Инстаграма произошла ошибка
Пришло время рассмотреть лайфхак, выручающий в случаях, когда приложение не входит в профиль, а выдаёт оповещение о баге. Неполадка свидетельствует, что на других гаджетах учётная запись запускается отлично – разберём, что делать:
- тапните по надписи «Помощь со входом» (расположена ниже кнопки входа);
- пишите ник, под которым авторизуетесь в аккаунте;
- нажмите на сочетания слов «Отослать ссылку входа»;
- кликните по линку, присланному на указанную электронную почту. Когда в приложении Instagram произошла ошибка, операция восстановления проводится при условиях:
-
- использования мобильного устройства;
- работы ПО на телефоне, умеющего обращаться с письмами.
- подтвердите продолжение алгоритма – старт официального клиента.
Случаются исключения из правил, когда оптимально найти и установить прежнюю версию. Ведь новый выпуск приложения социальной сети может конфликтовать с операционной системой пользователя. В практике использования Инстаграма наблюдались ситуации, когда миллионы подписчиков теряли доступ к системе.
Если у Вас остались вопросы или есть жалобы — сообщите нам
Ошибка при сохранении файлов PDF в Acrobat DC в Windows 10
На этой странице
某些 Creative Cloud 应用程序、服务和功能在中国不可用。

Проблема: невозможно сохранить файлы PDF в Acrobat DC в Windows 10
При сохранении файлов PDF в Acrobat DC в Windows 10 появляется ошибка: «Файл доступен только для чтения или открыт другой программой. Сохраните документ под другим именем или в другой папке».

Решение: Настройте параметр управляемого доступа к папкам в Windows 10, чтобы разрешить сохранение файлов в Acrobat DC
Управляемый доступ к папкам — это компонент Windows 10, который помогает защитить ваши документы и файлы от изменения подозрительными приложениями. Указанная выше ошибка появляется, когда приложению Acrobat DC запрещено сохранять файлы PDF на компьютере. Необходимо добавить Acrobat в список безопасных или разрешенных приложений в параметрах управляемого доступа к папкам.
Действия по настройке управляемого доступа к папкам для разрешения сохранения файлов в Acrobat DC
Закройте приложение Acrobat DC, если оно уже запущено.
В Windows нажмите кнопку Пуск, а затем нажмите значок настроек . Откроется диалоговое окно настроек Windows.
Нажмите Обновление и безопасность.

На панели слева выберите Безопасность Windows и затем нажмите Защита от вирусов и угроз. Откроется диалоговое окно «Защита от вирусов и угроз».

В настройках защиты от вирусов и угроз выберите Управление настройками.

В окне настроек найдите раздел «Управляемый доступ к папкам» и нажмите Управление управляемым доступом к папкам.

Нажмите Разрешить приложение через Управляемый доступ к папкам.

Нажмите Добавить разрешенное приложение. Из выпадающего списка выберите Недавно заблокированные приложения.

Найдите в списке недавно заблокированных приложений Acrobat.exe.

Чтобы добавить Acrobat в список разрешенных приложений, щелкните значок (+).
Acrobat DC успешно добавлен в список разрешенных приложений. Теперь можно сохранять любые файлы PDF в Acrobat DC.
 На посты, размещаемые в Twitter™ и Facebook, условия Creative Commons не распространяются.
На посты, размещаемые в Twitter™ и Facebook, условия Creative Commons не распространяются.
Произошла ошибка при сохранении ваших изменений
ни»сохранить как» ни «сохранить»
если попытаться выйти из Word a , то появляется обычное сообщение «вы хотите сохранить изменения в документ1»
при нажатии на кнопку «да » ничего не происходит. И из программы можно выйти только отказавшись от сохранения
С остальными программами Office 2007 такого не происходит.
заплатка http://download.microsoft.com/download/a/a/d/aad82f0…ullfile-ru-ru.exe
не помогла.
Win XP , Dell Inspiron 1520.
Сохранение не работает, какую бы папку для сохранения не выбрали?
Как ведёт себя Word под другими пользователями? (Создайте нового, тестового — и проверьте).
Попробуйте также удалить Normal.dot (эээ. Кто подскажет, как он в Офисе-2007 называется? — а то не могу сейчас проверить, но вроде бы как минимум расширение не такое, как в предыдущих версиях Офиса).
normal.dotm называется, но его нет на компьтере c:MS Officeшаблоныnormal.dot удалил. ничего не изменилось.
При этом еще и запрашивает разрешение на сохранение этого шаблона, хотя его не существует. Сохранить этот шаблон ворд тоже не может. выхожу по кнопке не сохранять.
Но под новым юзером тоже с правами администратора все работает без проблем.
DKV2000
Но под новым юзером тоже с правами администратора все работает без проблем.
Т.е. скорее всего что-то в пользовательских настройках сбилось. Под рукой 2007 офиса нет — так что в общих чертах: я бы посмотрел в %userprofile%Application Data соответствующую папочку, и переименовал бы её. Если после этого всё придёт в норму (некоторые собственные настройки придётся повторить) — то через пару недель удалил бы совсем. Если же возникнут бОльшие проблемы — то вернул бы назад, и поковырялся бы с ней поподробнее.
Т.е. скорее всего что-то в пользовательских настройках сбилось. Под рукой 2007 офиса нет — так что в общих чертах: я бы посмотрел в %userprofile%Application Data соответствующую папочку, и переименовал бы её. Если после этого всё придёт в норму (некоторые собственные настройки придётся повторить) — то через пару недель удалил бы совсем. Если же возникнут бОльшие проблемы — то вернул бы назад, и поковырялся бы с ней поподробнее.[/q]
Не знаю почему , но %userprofile%Application Data для мнея как юзера у меня на компе отсутствует. Поэтому принял решение переименоваться и перетащить все , что мне надо. Раз с этим профайлом что то не так, то и в дальнейшем может быть «засада» какая-нибудь.
Большое спасибо за помощь.
удачи,
дкв
Добавление от 21.08.2008 20:15:
цитата: nightfish:
а может оффис триальный?
не просто , обычный «Савеловский»
Восстановление в Установка/удаление программ не пробовали?
