В этой статье представлена ошибка с номером Ошибка 216, известная как Ошибка Windows 216, описанная как Ошибка 216: Возникла ошибка в приложении Windows. Приложение будет закрыто. Приносим свои извинения за неудобства.
Информация об ошибке
Имя ошибки: Ошибка Windows 216
Номер ошибки: Ошибка 216
Описание: Ошибка 216: Возникла ошибка в приложении Windows. Приложение будет закрыто. Приносим свои извинения за неудобства.
Программное обеспечение: Windows
Разработчик: Microsoft
Этот инструмент исправления может устранить такие распространенные компьютерные ошибки, как BSODs, зависание системы и сбои. Он может заменить отсутствующие файлы операционной системы и библиотеки DLL, удалить вредоносное ПО и устранить вызванные им повреждения, а также оптимизировать ваш компьютер для максимальной производительности.
О программе Runtime Ошибка 216
Время выполнения Ошибка 216 происходит, когда Windows дает сбой или падает во время запуска, отсюда и название. Это не обязательно означает, что код был каким-то образом поврежден, просто он не сработал во время выполнения. Такая ошибка появляется на экране в виде раздражающего уведомления, если ее не устранить. Вот симптомы, причины и способы устранения проблемы.
Определения (Бета)
Здесь мы приводим некоторые определения слов, содержащихся в вашей ошибке, в попытке помочь вам понять вашу проблему. Эта работа продолжается, поэтому иногда мы можем неправильно определить слово, так что не стесняйтесь пропустить этот раздел!
- Windows — ОБЩАЯ ПОДДЕРЖКА WINDOWS НЕПОПУЛЯРНА
Симптомы Ошибка 216 — Ошибка Windows 216
Ошибки времени выполнения происходят без предупреждения. Сообщение об ошибке может появиться на экране при любом запуске %программы%. Фактически, сообщение об ошибке или другое диалоговое окно может появляться снова и снова, если не принять меры на ранней стадии.
Возможны случаи удаления файлов или появления новых файлов. Хотя этот симптом в основном связан с заражением вирусом, его можно отнести к симптомам ошибки времени выполнения, поскольку заражение вирусом является одной из причин ошибки времени выполнения. Пользователь также может столкнуться с внезапным падением скорости интернет-соединения, но, опять же, это не всегда так.
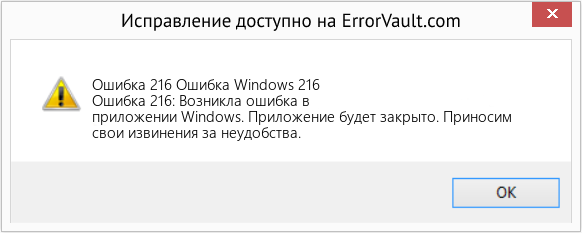 (Ошибка Windows 216) Repair Tool»/>
(Ошибка Windows 216) Repair Tool»/>
(Только для примера)
Причины Ошибка Windows 216 — Ошибка 216
При разработке программного обеспечения программисты составляют код, предвидя возникновение ошибок. Однако идеальных проектов не бывает, поскольку ошибки можно ожидать даже при самом лучшем дизайне программы. Глюки могут произойти во время выполнения программы, если определенная ошибка не была обнаружена и устранена во время проектирования и тестирования.
Ошибки во время выполнения обычно вызваны несовместимостью программ, запущенных в одно и то же время. Они также могут возникать из-за проблем с памятью, плохого графического драйвера или заражения вирусом. Каким бы ни был случай, проблему необходимо решить немедленно, чтобы избежать дальнейших проблем. Ниже приведены способы устранения ошибки.
Методы исправления
Ошибки времени выполнения могут быть раздражающими и постоянными, но это не совсем безнадежно, существует возможность ремонта. Вот способы сделать это.
Если метод ремонта вам подошел, пожалуйста, нажмите кнопку upvote слева от ответа, это позволит другим пользователям узнать, какой метод ремонта на данный момент работает лучше всего.
Источник
| Номер ошибки: | Ошибка 216 | |
| Название ошибки: | Windows Error 216 | |
| Описание ошибки: | Ошибка 216: Возникла ошибка в приложении Windows. Приложение будет закрыто. Приносим извинения за неудобства. | |
| Разработчик: | Microsoft Corporation | |
| Программное обеспечение: | Windows | |
| Относится к: | Windows XP, Vista, 7, 8, 10, 11 |
Оценка «Windows Error 216»
Обычно люди ссылаются на «Windows Error 216» как на ошибку времени выполнения (ошибку). Чтобы убедиться, что функциональность и операции работают в пригодном для использования состоянии, разработчики программного обеспечения, такие как Microsoft Corporation, выполняют отладку перед выпусками программного обеспечения. Поскольку разработчики программного обеспечения пытаются предотвратить это, некоторые незначительные ошибки, такие как ошибка 216, возможно, не были найдены на этом этапе.
После первоначального выпуска пользователи Windows могут столкнуться с сообщением «Windows Error 216» во время запуска программы. Когда это происходит, конечные пользователи программного обеспечения могут сообщить Microsoft Corporation о существовании ошибки 216 ошибок. Разработчик сможет исправить свой исходный код и выпустить обновление на рынке. Эта ситуация происходит из-за обновления программного обеспечения Windows является одним из решений ошибок 216 ошибок и других проблем.
Что генерирует ошибку времени выполнения 216?
У вас будет сбой во время выполнения Windows, если вы столкнетесь с «Windows Error 216» во время выполнения. Три распространенные причины, по которым ошибки во время выполнения, такие как всплывающее окно ошибки 216:
Ошибка 216 Crash — это распространенная ошибка 216 во время выполнения ошибки, которая приводит к полному завершению работы программы. Обычно это происходит, когда Windows не может обработать данные в удовлетворительной форме и поэтому не может получить ожидаемый результат.
Утечка памяти «Windows Error 216» — этот тип утечки памяти приводит к тому, что Windows продолжает использовать растущие объемы памяти, снижая общую производительность системы. Возможные причины включают сбой Microsoft Corporation для девыделения памяти в программе или когда плохой код выполняет «бесконечный цикл».
Ошибка 216 Logic Error — «логическая ошибка», как говорят, генерируется, когда программное обеспечение получает правильный ввод, но генерирует неверный вывод. Когда точность исходного кода Microsoft Corporation низкая, он обычно становится источником ошибок.
Windows Error 216 проблемы часто являются результатом отсутствия, удаления или случайного перемещения файла из исходного места установки Windows. Обычно, установка новой версии файла Microsoft Corporation позволяет устранить проблему, из-за которой возникает ошибка. В некоторых случаях реестр Windows пытается загрузить файл Windows Error 216, который больше не существует; в таких ситуациях рекомендуется запустить сканирование реестра, чтобы исправить любые недопустимые ссылки на пути к файлам.
Распространенные проблемы Windows Error 216
Частичный список ошибок Windows Error 216 Windows:
- «Ошибка в приложении: Windows Error 216»
- «Ошибка программного обеспечения Win32: Windows Error 216»
- «Возникла ошибка в приложении Windows Error 216. Приложение будет закрыто. Приносим извинения за неудобства.»
- «Не удается найти Windows Error 216»
- «Windows Error 216 не может быть найден. «
- «Ошибка запуска программы: Windows Error 216.»
- «Не удается запустить Windows Error 216. «
- «Windows Error 216 выйти. «
- «Ошибка пути программного обеспечения: Windows Error 216. «
Проблемы Windows Error 216 с участием Windowss возникают во время установки, при запуске или завершении работы программного обеспечения, связанного с Windows Error 216, или во время процесса установки Windows. Документирование проблем Windows Error 216 в Windows является ключевым для определения причины проблем с электронной Windows и сообщения о них в Microsoft Corporation.
Windows Error 216 Истоки проблем
Большинство проблем Windows Error 216 связаны с отсутствующим или поврежденным Windows Error 216, вирусной инфекцией или недействительными записями реестра Windows, связанными с Windows.
Особенно ошибки Windows Error 216 проистекают из:
- Недопустимая или поврежденная запись Windows Error 216.
- Вирус или вредоносное ПО, которые повредили файл Windows Error 216 или связанные с Windows программные файлы.
- Другая программа (не связанная с Windows) удалила Windows Error 216 злонамеренно или по ошибке.
- Другое приложение, конфликтующее с Windows Error 216 или другими общими ссылками.
- Поврежденная установка или загрузка Windows (Windows Error 216).
Продукт Solvusoft
Загрузка
WinThruster 2022 — Проверьте свой компьютер на наличие ошибок.
Совместима с Windows 2000, XP, Vista, 7, 8, 10 и 11
Установить необязательные продукты — WinThruster (Solvusoft) | Лицензия | Политика защиты личных сведений | Условия | Удаление
Содержание
- Сообщение об ошибке: «Ошибка выполнения 216»
- Проблема
- Причина
- Решение
- Дополнительная информация
- Исправить ошибку во время выполнения 216
- Что такое ошибка во время выполнения 216?
- Решения
- Загрузка доступна для полного восстановления Runtime Ошибка 216
- Причины ошибок
- Дополнительная информация и ручной ремонт
- Как исправить ошибку Windows 216
- Оценка «Windows Error 216»
- Что генерирует ошибку времени выполнения 216?
- Распространенные проблемы Windows Error 216
- Windows Error 216 Истоки проблем
- Как исправить ошибку Windows 2 при загрузке Java VM
- 3 решения для исправления ошибки Windows 2 Java VM
- Шаги по исправлению ошибки Windows 2
- 1. Обновите Java
- 2. Удалите системную переменную Javapath
- 3. Откройте установщик программного обеспечения через командную строку
Сообщение об ошибке: «Ошибка выполнения 216»
Проблема
При запуске операционной системы Windows, браузера Internet Explorer или другой программы для Windows появляется следующее сообщение об ошибке:
Ошибка выполнения 216 по адресу
Причина
Эта проблема может возникнуть, если компьютер заражен программой-трояном SubSeven.
Проверить это можно на таких веб-сайтах:
Решение
Чтобы решить проблему, удалите вирус с помощью антивирусной программы с актуальными вирусными базами.
Приступая к устранению проблемы, физически отключите зараженные компьютеры от Интернета и других сетей. Инструкции по восстановлению зараженного компьютера см. на следующей странице веб-сайта Carnegie Mellon:
http://www.cert.org/tech_tips/win-UNIX-system_compromise.htmlКорпорация Майкрософт не поставляет программного обеспечения для обнаружения или удаления компьютерных вирусов. Если вы подозреваете или уверены, что компьютер заражен вирусом, установите антивирусное программное обеспечение с актуальными вирусными базами. Список разработчиков антивирусных программ см. в следующей статье базы знаний Майкрософт:
49500 Список разработчиков антивирусных программ
Дополнительная информация
Дополнительные сведения о программах-троянах и распределенных атаках типа «отказ в обслуживании» см. на таком веб-сайте Майкрософт:
Контактные данные сторонних производителей предоставляются с целью помочь пользователям в получении необходимой технической поддержки. Эти контактные данные могут быть изменены без уведомления. Корпорация Майкрософт не гарантирует правильность контактных данных сторонних производителей.
Дополнительные сведения об ошибке 216 во время выполнения см. в следующей статье базы знаний Майкрософт:
189989 Сообщение об ошибке: «Ошибка выполнения 216 по адресу 00009275»
Источник
Исправить ошибку во время выполнения 216
Что такое ошибка во время выполнения 216?
Ошибка выполнения 216 не является распространенным сообщением об ошибке, как Ошибка выполнения 339. Однако иногда это может происходить при запуске компьютера, если вы используете приложение для Windows или Internet Explorer.
Решения
Загрузка доступна для полного восстановления Runtime Ошибка 216
 Причины ошибок
Причины ошибок
Ошибка 216 во время выполнения возникает, когда ваш компьютер заражен одним или несколькими вирусами.
В данном случае наиболее распространенным вирусом является Троянец SubSeven вирус. Как только ваш компьютер заражается вирусом (-ами), он создает задняя дверь в вашей системе Windows. Это может дать хакерам доступ к удаленному мониторингу вашего ПК.
Это представляет большой риск для конфиденциальной информации и личных данных, хранящихся на вашем ПК. Хакеры могут легко контролировать ваш компьютер, получать доступ к вашей личной информации и злоупотреблять ею.
Дополнительная информация и ручной ремонт
Если вы видите это сообщение об ошибке, рекомендуется немедленно исправить его без каких-либо задержек; Ошибка выполнения 216 может сделать вашу систему уязвимой.
Вот что вы должны сделать:
Чтобы убедиться, что ваш компьютер полностью свободен от троянского вируса SubSeven и других возможных вирусов, рекомендуется удалить все недавно установленные программы и загруженные приложения.
Это рекомендуется, потому что иногда при загрузке программ мы склонны загружать поврежденные программы, которые содержат вирусы. Поэтому лучше всего удалить все программы, которые вы недавно установили.
Во-вторых, чтобы предотвратить вирусные и хакерские атаки, вы должны часто обновлять свою программу безопасности, устанавливая мощную антивирусную программу.
Следуя инструкциям по восстановлению, вы защитите свою систему от вредоносных программ. Это также поможет исправить ошибку во время выполнения 216 и обеспечить защиту вашего компьютера от подобных угроз.
Источник
Как исправить ошибку Windows 216
| Номер ошибки: | Ошибка 216 | |
| Название ошибки: | Windows Error 216 | |
| Описание ошибки: | Ошибка 216: Возникла ошибка в приложении Windows. Приложение будет закрыто. Приносим извинения за неудобства. | |
| Разработчик: | Microsoft Corporation | |
| Программное обеспечение: | Windows | |
| Относится к: | Windows XP, Vista, 7, 8, 10, 11 |
Оценка «Windows Error 216»
Обычно люди ссылаются на «Windows Error 216» как на ошибку времени выполнения (ошибку). Чтобы убедиться, что функциональность и операции работают в пригодном для использования состоянии, разработчики программного обеспечения, такие как Microsoft Corporation, выполняют отладку перед выпусками программного обеспечения. Поскольку разработчики программного обеспечения пытаются предотвратить это, некоторые незначительные ошибки, такие как ошибка 216, возможно, не были найдены на этом этапе.
После первоначального выпуска пользователи Windows могут столкнуться с сообщением «Windows Error 216» во время запуска программы. Когда это происходит, конечные пользователи программного обеспечения могут сообщить Microsoft Corporation о существовании ошибки 216 ошибок. Разработчик сможет исправить свой исходный код и выпустить обновление на рынке. Эта ситуация происходит из-за обновления программного обеспечения Windows является одним из решений ошибок 216 ошибок и других проблем.
Что генерирует ошибку времени выполнения 216?
У вас будет сбой во время выполнения Windows, если вы столкнетесь с «Windows Error 216» во время выполнения. Три распространенные причины, по которым ошибки во время выполнения, такие как всплывающее окно ошибки 216:
Windows Error 216 проблемы часто являются результатом отсутствия, удаления или случайного перемещения файла из исходного места установки Windows. Обычно, установка новой версии файла Microsoft Corporation позволяет устранить проблему, из-за которой возникает ошибка. В некоторых случаях реестр Windows пытается загрузить файл Windows Error 216, который больше не существует; в таких ситуациях рекомендуется запустить сканирование реестра, чтобы исправить любые недопустимые ссылки на пути к файлам.
Распространенные проблемы Windows Error 216
Частичный список ошибок Windows Error 216 Windows:
Проблемы Windows Error 216 с участием Windowss возникают во время установки, при запуске или завершении работы программного обеспечения, связанного с Windows Error 216, или во время процесса установки Windows. Документирование проблем Windows Error 216 в Windows является ключевым для определения причины проблем с электронной Windows и сообщения о них в Microsoft Corporation.
Windows Error 216 Истоки проблем
Большинство проблем Windows Error 216 связаны с отсутствующим или поврежденным Windows Error 216, вирусной инфекцией или недействительными записями реестра Windows, связанными с Windows.
Особенно ошибки Windows Error 216 проистекают из:
Совместима с Windows 2000, XP, Vista, 7, 8, 10 и 11
Источник
Как исправить ошибку Windows 2 при загрузке Java VM
3 решения для исправления ошибки Windows 2 Java VM
Сообщение об ошибке « Windows error 2 при загрузке Java VM » появляется у некоторых пользователей при попытке установить программное обеспечение, которое использует Java Launcher Launch Anywhere. Следовательно, пользователи не могут установить программное обеспечение, когда появляется это сообщение об ошибке.
Это сообщение об ошибке стало всплывать для пользователей после выпуска версии Java VM 1.8.0_60. Если сообщение об ошибке Java VM « Windows error 2 » звучит знакомо, ознакомьтесь с некоторыми исправлениями, приведенными ниже.
Шаги по исправлению ошибки Windows 2
1. Обновите Java
Сначала убедитесь, что ваша версия Java обновлена. Если нет, обновите Java до последней версии. Так пользователи могут обновлять Java в Windows.



– СВЯЗАННО: Как исправить ошибку Skype ‘Javascript требуется для входа’
2. Удалите системную переменную Javapath
Некоторые пользователи заявили на форумах, что они исправили ошибку « Windows error 2 », удалив путь к системной переменной Java. Так что это одно из лучших решений для ошибки Java VM. Следуйте приведенным ниже инструкциям, чтобы удалить путь к системной переменной Java.


3. Откройте установщик программного обеспечения через командную строку
Это скорее обходной путь, чем исправление. Тем не менее, пользователи подтвердили, что могут открыть установщик программного обеспечения через командную строку. Пользователи могут открыть установщик Launch Anywhere через командную строку следующим образом.

Обратите внимание, что приведенная выше команда LAX_VM является примером, который пользователям необходимо изменить, чтобы он точно совпадал с именами их файлов установщика и путями JDK. Синтаксис для приведенной выше команды подсказки: LAX_VM.
Таким образом, пользователям нужно будет как минимум изменить имя файла установщика. Некоторым пользователям также может потребоваться изменить путь к папке, если они установили JDK в пользовательский каталог. Однако C: Program FilesJavajdk1.8.0_60binjava.exe является каталогом JDK по умолчанию.
Таким образом, пользователи могут устранить ошибку Java VM в Windows. Пользователи также могут загрузить исправление для ошибки «ошибка Windows em 2 при загрузке виртуальной машины Java » на этой веб-странице.
Источник
Проблема
При запуске операционной системы Windows, браузера Internet Explorer или другой программы для Windows появляется следующее сообщение об ошибке:
Ошибка выполнения 216 по адресу
Причина
Эта проблема может возникнуть, если компьютер заражен программой-трояном SubSeven.
Проверить это можно на таких веб-сайтах:
http://www.symantec.com/avcenter/venc/data/backdoor.subseven.html
http://www.europe.f-secure.com/v-descs/subseven.shtml
Решение
Чтобы решить проблему, удалите вирус с помощью антивирусной программы с актуальными вирусными базами.
Приступая к устранению проблемы, физически отключите зараженные компьютеры от Интернета и других сетей. Инструкции по восстановлению зараженного компьютера см. на следующей странице веб-сайта Carnegie Mellon:
http://www.cert.org/tech_tips/win-UNIX-system_compromise.htmlКорпорация Майкрософт не поставляет программного обеспечения для обнаружения или удаления компьютерных вирусов. Если вы подозреваете или уверены, что компьютер заражен вирусом, установите антивирусное программное обеспечение с актуальными вирусными базами. Список разработчиков антивирусных программ см. в следующей статье базы знаний Майкрософт:
49500 Список разработчиков антивирусных программ
Дополнительная информация
Дополнительные сведения о программах-троянах и распределенных атаках типа «отказ в обслуживании» см. на таком веб-сайте Майкрософт:
http://technet.microsoft.com/ru-ru/library/cc722931.aspx
Контактные данные сторонних производителей предоставляются с целью помочь пользователям в получении необходимой технической поддержки. Эти контактные данные могут быть изменены без уведомления. Корпорация Майкрософт не гарантирует правильность контактных данных сторонних производителей.
Дополнительные сведения об ошибке 216 во время выполнения см. в следующей статье базы знаний Майкрософт:
189989 Сообщение об ошибке: «Ошибка выполнения 216 по адресу 00009275»
Нужна дополнительная помощь?
У пользователей Windows есть весьма высокая вероятность столкнуться с ошибкой с кодом 216. Она встречается действительно часто и не сопровождается какими-то пояснениями, которые помогли бы определить ее источник. О причинах появления ошибки и способах ее исправления поговорим далее.
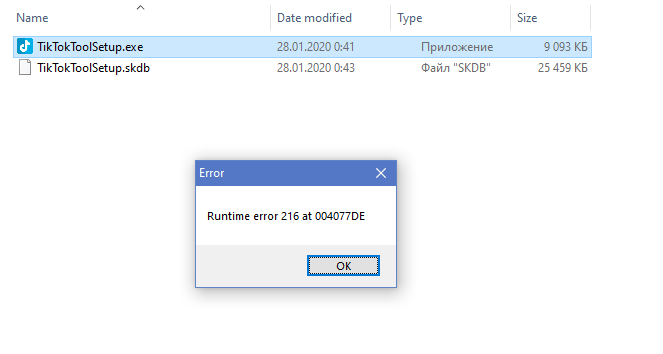
Причины ошибки 216
Основным источником неполадки является заражение системы Backdoor.SubSeven – это троянский конь, который всегда провоцирует появление данной неисправности. Все пользователи, столкнувшиеся с ошибкой 216, являются «владельцами» вируса. Скорее всего он скрыт в одном из файлов setup.exe или подобных и попал в систему вместе с какой-то программой.
Как проявляется ошибка 216 в Windows?
Симптомы проблемы довольно специфические, их можем узнать по следующим проявлениям:
- беспричинное появление и исчезновение файлов;
- снижение пропускной способности интернета в сравнении с прежней;
- автоматическое отображение новый диалоговых окон;
- открытие и закрытие дисковода произвольным образом;
- запуск медиафайлов без участия пользователя.
Как убрать ошибку 216 в Windows?
Вот несколько простых шагов, которые должны помочь:
- Загрузить антивирусное ПО. Достойный вариант – продукты от Kaspersky.
- Отключить компьютер от интернета.
- Запустить полное сканирование системы антивирусом.
- Дополнительно проверить Windows узкоспециализированными утилитами по лечению от троянских коней.
Таких мер исправления должно быть достаточно для восстановления нормальной работы Windows и приложений в ней. Уже сейчас ошибка 2016 больше не должна тревожить.
Как восстановить Runtime Ошибка 216
Ошибка выполнения 216 не является распространенным сообщением об ошибке, как Ошибка выполнения 339. Однако иногда это может происходить при запуске компьютера, если вы используете приложение для Windows или Internet Explorer.
Решения
Загрузка доступна для полного восстановления Runtime Ошибка 216
 Причины ошибок
Причины ошибок
Ошибка 216 во время выполнения возникает, когда ваш компьютер заражен одним или несколькими вирусами.
В данном случае наиболее распространенным вирусом является Троянец SubSeven вирус. Как только ваш компьютер заражается вирусом (-ами), он создает задняя дверь в вашей системе Windows. Это может дать хакерам доступ к удаленному мониторингу вашего ПК.
Это представляет большой риск для конфиденциальной информации и личных данных, хранящихся на вашем ПК. Хакеры могут легко контролировать ваш компьютер, получать доступ к вашей личной информации и злоупотреблять ею.
Дополнительная информация и ручной ремонт
Если вы видите это сообщение об ошибке, рекомендуется немедленно исправить его без каких-либо задержек; Ошибка выполнения 216 может сделать вашу систему уязвимой.
Вот что вы должны сделать:
- Прежде всего, отключите интернет-соединение, чтобы хакер не смог получить доступ к вашему ПК.
- Теперь выполните сканирование загрузки через мощный антивирус. Антивирус просканирует вашу систему на наличие вирусов. После завершения проверки все вылеченные файлы появятся в результатах отчета о проверке. Рекомендуется удалить их и нажать «Восстановить», чтобы исправить ошибку.
- Помните, что антивирус не будет проверять зараженные записи реестра Windows, поэтому для удаления записей реестра Windows SubSeven.exe перейдите в меню «Пуск» и введите REGEDIT в поле поиска.
- Нажмите на REGEDIT и выберите Запуск от имени администратора. Теперь введите следующий путь реестра HKEY_LOCAL_MACHINESoftware. Это поможет найти зараженные файлы SubSeven.exe. Найдя их, удалите все из них и закройте редактор реестра Windows.
Чтобы убедиться, что ваш компьютер полностью свободен от троянского вируса SubSeven и других возможных вирусов, рекомендуется удалить все недавно установленные программы и загруженные приложения.
Это рекомендуется, потому что иногда при загрузке программ мы склонны загружать поврежденные программы, которые содержат вирусы. Поэтому лучше всего удалить все программы, которые вы недавно установили.
Во-вторых, чтобы предотвратить вирусные и хакерские атаки, вы должны часто обновлять свою программу безопасности, устанавливая мощную антивирусную программу.
Следуя инструкциям по восстановлению, вы защитите свою систему от вредоносных программ. Это также поможет исправить ошибку во время выполнения 216 и обеспечить защиту вашего компьютера от подобных угроз.
Расширенный ремонт системы Pro
Автоматизированное решение для ремонта ПК в один клик

С Advanced System Repair Pro вы можете легко
Замените поврежденные файлы
Восстановить производительность
Удалить вредоносные программы
СКАЧАТЬ
Advanced System Repair Pro совместим со всеми версиями Microsoft Windows, включая Windows 11.
Поделиться этой статьей:
Вас также может заинтересовать
Обновление вашего компьютера с Windows 10 не всегда проходит гладко, так как при этом вы можете столкнуться с некоторыми ошибками. Одной из этих ошибок Центра обновления Windows является код ошибки 0x80246008. Такая ошибка может возникать на разных этапах загрузки или установки обновления и даже при инициализации обновления. Если вы сократите причину этой ошибки Центра обновления Windows, вы, скорее всего, увидите, что она связана с доставкой файла на компьютер с серверов Microsoft. Другими словами, ошибка может быть связана с конфликтами таких программ, как брандмауэр, а также со сторонними программами, такими как антивирус, или из-за поврежденного образа диска или системных файлов, или из-за того, что какой-либо из вспомогательных компонентов и служб Центра обновления Windows не работают должным образом. Какой бы ни была причина, потенциальные исправления, представленные в этом посте, могут быть применимы как к обновлениям Windows, так и к Магазину Microsoft. Обратитесь к приведенным ниже предложениям, чтобы устранить ошибку Центра обновления Windows 0x80246008, но прежде чем продолжить, убедитесь, что вы сначала создали точку восстановления системы.
Вариант 1. Примените некоторые настройки в реестре Windows из командной строки.
- Нажмите клавиши Win + X и выберите Командная строка (Администратор), чтобы открыть Командную строку с правами администратора.
- Затем перейдите к корневому каталогу загрузочного устройства в командной строке командной строки.
- Как только вы окажетесь в корневом расположении, введите следующую команду и нажмите Enter, чтобы выполнить ее:
reg добавить HKLMSYSTEMCurrentControlSetControlBackupRestoreFilesNotToBackup
- После этого закройте командную строку командной строки, а затем нажмите клавиши Win + R, чтобы открыть утилиту «Выполнить».
- В поле введите «services.msc»И нажмите« ОК »или« Ввод », чтобы открыть диспетчер служб Windows.
- Оттуда ищите следующие услуги:
- Центр обновления Windows — ручной (запущен)
- Фоновая интеллектуальная служба передачи — руководство
- Теперь откройте их свойства и убедитесь, что их тип запуска, как указано выше, и что они работают. Если они не запущены, просто нажмите кнопку «Пуск».
Вариант 2 — Запустить проверку системных файлов
Если настройка реестра не сработала, вы можете запустить сканирование проверки системных файлов. Это встроенная утилита командной строки, которая заменяет плохие и поврежденные системные файлы на хорошие системные файлы, которые могут быть причиной появления ошибки при попытке обновить компьютер. Чтобы запустить команду SFC, выполните действия, указанные ниже.
- Нажмите Win + R, чтобы запустить Run.
- Введите CMD в поле и нажмите Enter.
- После открытия командной строки введите ПФС / SCANNOW
Команда запустит сканирование системы, которое займет несколько секунд, прежде чем завершится. Как только это будет сделано, вы можете получить следующие результаты:
- Защита ресурсов Windows не обнаружила нарушений целостности.
- Защита ресурсов Windows обнаружила поврежденные файлы и успешно восстановила их.
- Windows Resource Protection обнаружила поврежденные файлы, но не смогла исправить некоторые из них.
- Перезагрузите компьютер.
Вариант 3. Запустите средство устранения неполадок Центра обновления Windows.
Если программа проверки системных файлов не смогла устранить ошибку Центра обновления Windows, вы также можете попробовать запустить средство устранения неполадок Центра обновления Windows, поскольку оно также может помочь в устранении любых проблем, связанных с Центром обновления Windows, включая эту. Чтобы запустить его, перейдите в «Настройки», а затем выберите «Устранение неполадок» в настройках. Оттуда нажмите Центр обновления Windows, а затем нажмите кнопку «Запустить средство устранения неполадок». После этого следуйте следующим инструкциям на экране, и все будет хорошо.
Вариант 4. Попробуйте отключить антивирусную программу.
Отключение антивирусной программы или любого программного обеспечения безопасности, установленного на вашем компьютере, — это всегда хорошая идея, которую вы можете попробовать, если процесс обновления Windows не проходит гладко. Поэтому перед повторным обновлением компьютера обязательно отключите антивирусную программу или программу безопасности, и после завершения обновления Windows не забудьте снова включить антивирусную программу.
Вариант 5. Попробуйте удалить файлы из папки SoftwareDistribution и сбросить настройки папки Catroot2.
Загруженные обновления Windows находятся в папке «SoftwareDistribution». Файлы, загруженные в эту папку, автоматически удаляются после завершения установки. Однако, если файлы не очищены или установка еще не завершена, вы можете удалить все файлы в этой папке после приостановки службы Windows Update. Для получения полных инструкций см. Шаги ниже.
- Откройте меню WinX.
- Оттуда откройте командную строку от имени администратора.
- Затем введите следующую команду — не забудьте нажать Enter сразу после ввода каждого из них.
net stop wuauserv
net start cryptSvc
чистые стартовые биты
net start msiserver
- После ввода этих команд он остановит службу обновления Windows, фоновую интеллектуальную службу передачи (BITS), криптографию и установщик MSI.
- Затем перейдите в папку C: / Windows / SoftwareDistribution и избавьтесь от всех папок и файлов, нажав клавиши Ctrl + A, чтобы выбрать их все, а затем нажмите «Удалить». Обратите внимание: если файлы уже используются, вы не сможете их удалить.
После сброса папки SoftwareDistribution вам необходимо сбросить папку Catroot2, чтобы перезапустить только что остановленные службы. Для этого выполните следующие действия:
- Введите каждую из следующих команд.
net start wuauserv
net start cryptSvc
чистые стартовые биты
net start msiserver
- После этого выйдите из командной строки и перезагрузите компьютер.
Узнать больше
Как вы знаете, Windows 10 оснащена функцией мобильной точки доступа, которая позволяет пользователям делиться существующими интернет-соединениями с другими устройствами через Wi-Fi. Однако одним из недостатков этой функции является то, что она не остается включенной, если к ней не подключены устройства более пяти минут. Другими словами, если в течение пяти минут к мобильной точке доступа не подключены устройства, она автоматически выключится. Таким образом, если вы хотите, чтобы мобильная точка доступа оставалась включенной, то вы попали в нужное место, так как в этом посте вы узнаете, как остановить отключение мобильной точки доступа в Windows 10. В этом посте рассматриваются два сценария. при этом функция «Мобильная точка доступа» отключается автоматически и точка доступа отключается при отсутствии подключения к Интернету. Чтобы исправить эти сценарии, вы можете попробовать отключить функцию энергосбережения или использовать команду PowerShell, чтобы изменить настройки «PeerlessTimeoutEnabled» или увеличить настройки времени простоя мобильной точки доступа. Вы также можете увеличить время ожидания, когда сотовое соединение недоступно, или отключить параметры управления питанием Wi-Fi и сетевого адаптера. Для получения подробных инструкций обратитесь к каждому из приведенных ниже вариантов.
Вариант 1. Попробуйте отключить функцию энергосбережения.
Первое решение, которое вы можете проверить, — это отключить функцию энергосбережения. Для этого выполните следующие действия:
- Откройте приложение «Настройки», перейдите в раздел «Сеть и Интернет», а затем выберите «Мобильная точка доступа».
- Затем переключите опцию «Поделиться моим подключением к Интернету с другими устройствами».
- После этого включите параметр «Автоматически отключать мобильную точку доступа, когда никакие устройства не подключены».
Вариант 2 — выполнить команду в PowerShell
Следующий вариант, который вы можете попробовать оставить включенной мобильной точке доступа, — это использовать команду в PowerShell. Для начала выполните следующие действия:
- Нажмите клавиши Win + X и выберите «Windows PowerShell (Admin)».
- Затем выполните следующую команду, чтобы убедиться, что мобильная точка доступа остается включенной, даже если к ней не подключено ни одного устройства:
powershell -windowstyle hidden -command «Start-Process cmd -ArgumentList ‘/ s, / c, net stop» icssvc «& REG ADD» HKLMSYSTEMCurrentControlSetServicesicssvcSettings «/ V PeerlessTimeoutEnabled / T REG_DWORD» net start «- icssvc_d 0 / F Глагол runAs «
- После выполнения команды вот что делает скрипт в фоновом режиме:
- Останавливает службу «Мобильная точка доступа» (icssvc).
- Он переходит к этому пути реестра (HKEY_LOCAL_MACHINESYSTEMCurrentControlSetServicesicssvcSettings) и создает ключ DWORD с именем «PeerlessTimeoutEnabled» со значением 0.
- Затем он перезапускает службу мобильной точки доступа (icssvc).
Вариант 3. Попробуйте увеличить время ожидания простоя мобильной точки доступа.
Другой вариант, который вы можете попробовать, — увеличить настройки времени простоя мобильной точки доступа. Если вы не знаете, время ожидания по умолчанию при отсутствии активного соединения составляет около пяти минут. Так что, если вы не хотите, чтобы он оставался включенным всегда, но хотите, чтобы он включался дольше пяти минут, тогда этот вариант для вас. Все, что вам нужно сделать, это изменить тот же ключ (PeerlessTimeout), как указано выше, в другом месте. На самом деле, вы можете изменить его максимум на 120 минут. Чтобы попробовать, выполните следующие действия:
- Нажмите клавиши Win + R, чтобы открыть диалоговое окно «Выполнить», введите в поле «Regedit» и затем нажмите «Ввод», чтобы открыть редактор реестра.
- Далее перейдите к этому пути реестра: HKLMSystemControlSet001ServicesICSSVCSettingsPeerlessTimeout
- Оттуда измените его значение на любое значение от 1 до 120.
- После этого закройте редактор реестра и перезагрузите компьютер.
Вариант 4. Попробуйте увеличить время ожидания, если сотовая связь недоступна.
Часто вы хотите подключить устройства, чтобы они стали частью сети. Как уже указывалось, мобильная точка доступа автоматически отключается, когда нет Интернета или мобильных данных, но при использовании параметра реестра вы можете изменить любое значение от 1 до 60 включительно.
- Нажмите клавиши Win + R, чтобы открыть диалоговое окно «Выполнить», введите в поле «Regedit» и затем нажмите «Ввод», чтобы открыть редактор реестра.
- Далее перейдите к этому пути реестра: HKLMSystemControlSet001ServicesICSSVCSettingsPublicConnectionTimeout
- Оттуда установите значение клавиши «Timeout» в диапазоне от 1 до 60.
- После этого закройте редактор реестра и перезагрузите компьютер.
Вариант 5. Попробуйте отключить Wi-Fi и сетевой адаптер в параметрах управления питанием.
Как вы знаете, у адаптера Wi-Fi и сетевых устройств есть свойства, которые будут отключаться при работе от батареи и когда она не используется в течение длительного времени, поэтому вы можете попытаться отключить эти параметры.
- Нажмите клавиши Win + X + M, чтобы открыть диспетчер устройств.
- Далее разверните список сетевых устройств и выберите адаптер Wi-Fi.
- После этого перейдите на вкладку «Управление питанием» и убедитесь, что все, что связано с энергосбережением, должно быть отключено. Это гарантирует, что ни одно из сетевых устройств не отключит мобильную точку доступа и не запустит ничего, что будет делать это.
Узнать больше
GeForce Experience на видеокартах, изготовленных NVIDIA, является преимуществом для пользователей, которые любят игры, поскольку они улучшают игровые возможности пользователей. Однако бывают случаи, когда он может также столкнуться с некоторыми проблемами. Одной из проблем, с которой могут столкнуться пользователи, является код ошибки 0x0001. Этот тип ошибки возникает, когда пользователи открывают утилиту NVIDIA GeForce Experience. Вот полное содержание сообщения об ошибке:
«Что-то пошло не так, попробуйте перезагрузить компьютер, а затем запустите GeForce Experience, КОД ОШИБКИ: 0x0001».
Подобные ошибки ухудшают общее впечатление пользователей из-за того, что при возникновении этой ошибки NVIDIA GeForce даже не запускается, что делает его функции бесполезными. Есть несколько потенциальных исправлений, которые вы можете проверить, чтобы устранить эту ошибку, но прежде чем проверить их, вы можете попробовать сначала перезагрузить компьютер, а затем снова открыть NVIDIA GeForce Experience, если вы все еще сталкиваетесь с ошибкой, вам нужно проверить службы драйверов дисплея NVIDIA, обновите драйверы дисплея NVIDIA или переключитесь на бета-версию. Вы также можете попробовать установить и переустановить драйверы дисплея NVIDIA или выполнить восстановление системы и посмотреть, поможет ли это. Для получения подробных инструкций следуйте приведенным ниже параметрам.
Вариант 1. Попробуйте проверить службы драйвера дисплея NVIDIA.
- Нажмите клавиши Win + R, чтобы открыть «Выполнить», а затем введите «services.msc» в поле и нажмите Enter, чтобы открыть диспетчер служб.
- Оттуда найдите следующие сервисы NVIDIA и убедитесь, что их типы запуска следующие:
- Контейнер дисплея NVIDIA LS — Автоматически
- Контейнер NVIDIA NetworkService — Вручную
- Контейнер NVIDIA LocalSystem — Автоматически
- Контейнер NVIDIA LocalSystem — Автоматически
- Сервис NVIDIA GeForce Experience — Автоматически (отложенный запуск)
- Серверная служба NVIDIA Geforce Experience — Автоматически (отложенный запуск)
- Служба NVIDIA Telemetry Container — Автоматически
- Затем дважды щелкните по каждой из служб и перейдите в Свойства. Здесь проверьте, работает ли сервис. Если это не так, просто нажмите кнопку Пуск. С другой стороны, если они уже запущены, просто нажмите «Стоп», а затем снова нажмите «Пуск».
Вариант 2. Попробуйте обновить драйверы дисплея NVIDIA.
Вы также можете попробовать обновить драйверы дисплея NVIDIA, так как это может помочь в устранении ошибки. Чтобы обновить их, выполните следующие действия.
- Нажмите клавиши Win + R, чтобы открыть диалоговое окно «Выполнить».
- Далее введите «DXDiag»И нажмите« ОК »или нажмите« Ввод », чтобы открыть инструмент диагностики DirectX.
- Оттуда вы можете увидеть тип видеокарты NVIDIA, на которой установлена ваша система.
- Запишите информацию о вашей видеокарте и найдите лучшие драйверы для вашей операционной системы. После того, как вы загрузили и установили файл, перезагрузите компьютер.
Примечание: Если вы хотите опробовать бета-версию драйверов дисплея NVIDIA, нажмите на эту ссылке, Остерегайтесь, однако, что бета-версия программного обеспечения нестабильна и содержит ошибки и может вызывать различные ошибки.
Вариант 3 — Попробуйте откатить драйвер до предыдущей версии
Если обновление драйверов дисплея NVIDIA не помогло вам, пришло время откатить драйверы устройства. Скорее всего, после того, как вы обновили свой компьютер с Windows, ваш драйвер также нуждается в обновлении.
- Нажмите клавиши Win + R, чтобы открыть окно «Выполнить», а затем введите «MSC”И нажмите Enter, чтобы открыть окно диспетчера устройств.
- Под Диспетчером устройств вы увидите список драйверов. Оттуда ищите драйверы NVIDIA и расширяйте его.
- Затем выберите записи драйвера, которые помечены соответствующим образом.
- Затем выберите каждый из них и дважды щелкните, чтобы открыть новое мини-окно.
- После этого убедитесь, что вы находитесь на вкладке «Драйвер», а если нет, просто перейдите к ней и нажмите кнопку «Откатить драйвер», чтобы вернуться к предыдущей версии драйверов NVIDIA.
- Теперь перезагрузите компьютер, чтобы успешно применить сделанные изменения.
Вариант 4. Попробуйте запустить восстановление системы.
Вы также можете запустить Восстановление системы, так как это поможет исправить код ошибки 0x0001 в NVIDIA GeForce Experience.
- Нажмите клавиши Win + R, чтобы открыть диалоговое окно «Выполнить».
- После этого введите «sysdm.cpl» в поле и нажмите «Ввод».
- Затем перейдите на вкладку «Защита системы» и нажмите кнопку «Восстановление системы». Откроется новое окно, в котором вы должны выбрать предпочитаемую точку восстановления системы.
- После этого следуйте инструкциям на экране, чтобы завершить процесс, а затем перезагрузите компьютер и проверьте, исправлен ли сейчас код ошибки 0x0001 в GeForce Experience.
Вариант 5. Выполните чистую установку драйвера NVIDIA.
- Перед чистой установкой драйвера NVIDIA необходимо сначала загрузить последнюю версию драйвера дисплея.
- Загрузите компьютер с Windows 10 в безопасном режиме.
- После этого дважды щелкните исполняемый файл Деинсталлятора драйверов дисплея, чтобы запустить и установить его.
- После установки откройте программу. Как только вы это сделаете, вы должны увидеть следующее окно на вашем экране:
- В окне программы нажмите кнопку «Очистить и перезагрузить».
- После перезагрузки компьютера загрузите драйверы NVIDIA.
- Затем выберите тип продукта, серию продуктов, продукт, операционную систему и язык, соответствующие характеристикам вашего оборудования, а также личным требованиям.
- Затем нажмите «Поиск», чтобы отобразить последнюю доступную версию драйвера в соответствии с введенной вами информацией.
- И нажмите «Принять и загрузить», чтобы начать загрузку последнего исполняемого файла драйвера.
- Запустите исполняемый файл после завершения загрузки последнего исполняемого файла драйвера, затем выберите «Пользовательский» и нажмите «Далее».
- После этого выберите «Чистая установка» и продолжайте. На ваш компьютер будет установлена последняя версия драйвера.
- Перезагрузите компьютер и проверьте, исправлена ли ошибка. Если нет, вы можете попробовать установить более старую версию драйвера.
Узнать больше
Как вы уже знаете, механизм Центра обновления Windows в Windows 10 немного сложен, поскольку для правильной работы он зависит от тысяч файлов и служб. Существуют файлы DLL и службы, которые поддерживают правильное функционирование этого механизма. И поэтому, если есть какая-либо неисправность с любым из этих файлов или служб, это приведет к некоторым ошибкам при запуске Центра обновления Windows. Одна из этих ошибок — это код ошибки 0x8e5e0147, который содержит следующее сообщение об ошибке:
«Была проблема с установкой некоторых обновлений, но мы попробуем позже. Если вы продолжаете видеть это и хотите искать информацию в Интернете или обратиться в службу поддержки, это может помочь — Ошибка 0x8e5e0147 ”
Чтобы исправить эту ошибку, есть несколько способов, которые вы можете попробовать. Вы можете запустить средство устранения неполадок Центра обновления Windows, сбросить компоненты Центра обновления Windows вручную или очистить папку SoftwareDistribution и установить обновление вручную. Вы также можете сбросить агент Центра обновления Windows до значения по умолчанию, используя команду в PowerShell.
Вариант 1. Попробуйте запустить средство устранения неполадок Центра обновления Windows.
Первое, что вы можете сделать, чтобы исправить код ошибки Центра обновления Windows 0x8e5e0147, — запустить средство устранения неполадок Центра обновления Windows. Чтобы запустить его, перейдите в «Настройки», а затем выберите «Устранение неполадок». Оттуда нажмите Центр обновления Windows, а затем нажмите кнопку «Запустить средство устранения неполадок». После этого следуйте следующим инструкциям на экране, и все будет хорошо.
Вариант 2. Попробуйте сбросить компоненты Центра обновления Windows.
Если по какой-либо причине третий вариант не сработал, попробуйте сбросить компоненты Центра обновления Windows, поскольку это также поможет устранить ошибку Центра обновления Windows. Как? Обратитесь к следующим шагам:
- Откройте командную строку с правами администратора.
- После этого введите каждую из следующих команд и нажмите Enter после ввода одной за другой.
- net stop wuauserv
- net stop cryptsvc
- чистые стоповые бит
- net stop msiserver
Примечание: Введенные вами команды остановят компоненты Центра обновления Windows, такие как служба Центра обновления Windows, Криптографические службы, BITS и установщик MSI.
- После отключения компонентов WU необходимо переименовать папки SoftwareDistribution и Catroot2. Чтобы сделать это, введите каждую из следующих команд ниже и не забудьте нажать Enter после ввода одной команды за другой.
- ren C: /Windows/SoftwareDistribution/SoftwareDistribution.old
- ren C: /Windows/System32/catroot2/Catroot2.old
- Затем перезапустите службы, которые вы остановили, введя другую серию команд. Не забудьте нажать Enter после ввода одной команды за другой.
- net start wuauserv
- net start cryptsvc
- чистые стартовые биты
- net start msiserver
- Закройте командную строку и перезагрузите компьютер.
Вариант 3. Попробуйте загрузить и установить обновления Windows вручную.
Код ошибки Центра обновления Windows 0x8e5e0147 может быть связан с ошибкой Центра обновления Windows. Поэтому, если это не обновление функций, а только накопительное обновление, вы можете загрузить Центр обновления Windows и установить его вручную. Но сначала вам нужно выяснить, какое обновление не удалось, и для этого выполните следующие действия:
- Перейдите в Настройки и оттуда перейдите в Обновление и безопасность> Просмотреть историю обновлений.
- Затем проверьте, какое именно обновление не удалось. Обратите внимание, что обновления, которые не удалось установить, будут отображаться в столбце «Состояние» с меткой «Ошибка».
- После этого перейдите в Центр загрузки Microsoft и найдите это обновление по номеру КБ, а после того, как найдете его, загрузите, а затем установите его вручную.
Примечание: Вы также можете использовать каталог обновлений Microsoft — службу от Microsoft, которая предоставляет список обновлений программного обеспечения, которые можно распространять по корпоративной сети. С помощью этой службы вам может быть проще найти обновления программного обеспечения Microsoft, драйверы, а также исправления.
Вариант 4 – Попробуйте сбросить агент обновления Windows. Поскольку вы не можете обновить агент обновления Windows на своем компьютере с Windows 10 вручную, вместо этого вы можете попробовать сбросить его, и вы можете сделать это с помощью инструмента «Сбросить агент обновления Windows», который вы можете загрузить с официального сайта. Сайт Майкрософт. Этот инструмент позволяет:
-
- Сканирование всех защищенных системных файлов и замена поврежденных (sfc / scannow)
- Сканирование, обнаружение и устранение повреждений в образе системы Windows
- Очистить замененные компоненты
- Сбросить компоненты Центра обновления Windows
- Изменить неверные значения в реестре Windows
- Удаление временных файлов
Более того, этот инструмент также позволяет выполнять следующие операции:
- Откройте настройки Internet Explorer
- Поиск обновлений Windows
- Проводник для локальных или онлайн-решений
- Перезагрузите компьютер
Узнать больше
Код ошибки 0x800704c7 — Что это?
Код ошибки 0x800704c7 происходит, когда пользователи Windows пытаются обновить свою систему. Это затрагивает различных пользователей Windows, в том числе тех, кто использует Windows 7, Windows 8, 8.1 и Windows 10. Обычно это происходит из-за плохого обслуживания системы и включает общие симптомы, такие как следующие:
- Невозможность обновить операционную систему Windows
- Окно сообщения с кодом ошибки 0x800704c7
Решения
 Причины ошибок
Причины ошибок
Код ошибки 0x800704c7 в Windows 10 может возникнуть по нескольким причинам. Например, это может быть связано с повреждением или отсутствием системных файлов. Это также может быть результатом вредоносных программ, влияющих на вашу систему, или возникать, когда программа или несколько программ работают в фоновом режиме одной системы, в то время как пользователь пытается запустить обновление.
Чтобы исправить эту проблему, пользователям Windows потребуется выбрать один или несколько методов в зависимости от проблем, с которыми сталкивается их компьютер.
Дополнительная информация и ручной ремонт
Некоторые из лучших решений для кода ошибки 0x800704c7 доступны для пользователей Windows, включая использование инструментов для сканирования отсутствующих системных файлов или устранения других проблем, присущих вашей системе.
Эти методы могут включать использование командной строки и выполнение процедур технического ремонта. Если вы не уверены в своих навыках, избегайте усугубления проблемы или нанесения дальнейшего ущерба вашему ПК, связавшись с квалифицированным специалистом по ремонту Windows. Этот ИТ-специалист будет лучше всего использовать инструменты Windows и другие методы для устранения ошибки с кодом 0x800704c7.
Способ первый: просканируйте вашу систему на наличие отсутствующих или поврежденных системных файлов
Используя средство проверки системных файлов (SFC), пользователи Windows могут проверить свою систему на отсутствие или повреждение системных файлов. Эти служебные инструменты на вашем устройстве Windows смогут заменять отсутствующие файлы и восстанавливать поврежденные, в результате чего система становится более эффективной. Запустите этот инструмент, выполнив следующие действия:
- Шаг первый: перейдите в Пуск и введите Командная строка или CMD.
- Шаг второй: Запуск от имени администратора
- Шаг третий: введите ПФС / SCANNOW, (Обязательно поместите пробел между «sfc» и «/ scannow»).
После выполнения этих процедур проверьте, устранен ли код ошибки. Перейдите в Настройки> Обновление и безопасность> Центр обновления Windows. Обновите операционную систему Windows. Если код ошибки 0x800704c7 повторяется, вам нужно будет попробовать следующий метод ниже.
Способ второй: восстановить вашу систему
Восстановление системы — одно из лучших решений для ручного ремонта, которое пользователи Windows могут применять, когда сталкиваются с кодами ошибок, такими как код ошибки 0x800704c7. Это потому, что этот метод не требует технических или продвинутых знаний и, следовательно, может быть выполнен кем угодно. Просто выполните следующие действия, чтобы восстановить вашу систему до того периода времени, когда в вашей системе не было ошибки. Если все сделано правильно, это может позволить вам решить проблему с небольшим разочарованием с вашей стороны.
- Шаг первый: введите Панель управления в строке поиска рядом с кнопкой Пуск
- Шаг второй: выберите Панель управления, затем Восстановление
- Шаг третий: выберите Восстановить Затем нажмите Далее
- Шаг четвертый: Выберите точку восстановления до того, как она появилась в вашей системе Windows 10
- Шаг пятый: выберите Далее становятся Завершить
Обратите внимание, что после включения восстановления системы оно удалит драйверы, приложения и даже обновления, установленные после точки восстановления. По этой причине будьте осторожны при выборе наиболее подходящей точки восстановления. Также после того, как вы выполнили эту задачу, проверьте, можете ли вы обновить свою систему. Если обновление останавливается до завершения процесса и появляется окно сообщения с кодом ошибки 0x800704c7, перейдите к следующему варианту ручного ремонта ниже.
Метод третий: проверка и удаление вредоносных программ
Вирусы или другие формы вредоносного ПО могут отрицательно повлиять на вашу систему, вызывая коды ошибок и другие проблемы. Чтобы устранить код ошибки 0x800704c7 в Windows 10, проверьте наличие вредоносных программ и удалите их с помощью надежной программы защиты от вредоносных программ.
Если в вашей системе нет антивирусного программного обеспечения или вы сканируете свое устройство, но не можете обнаружить проблему, перейдите к четвертому способу.
Метод четвертый: использовать автоматический инструмент
Этот метод предполагает использование мощный автоматизированный инструмент. Но почему это так важно, спросите вы? Инструмент стороннего производителя часто является лучшим решением, когда все попытки ручного ремонта терпят неудачу. Автоматизированные инструменты предназначены для решения самых серьезных проблем ПК, включая коды ошибок, которые могут вызвать разочарование и привести к снижению производительности ПК.
Узнать больше
 После двухлетнего расследования, проведенного Калифорнийским департаментом справедливого трудоустройства и жилищного строительства, штат подал иск против Activision Blizzard за поощрение культуры «мальчиков из братства», в которой служащие якобы подвергаются неравной оплате и сексуальным домогательствам. Как сообщает Bloomberg, штат Калифорния обвиняет Activision Blizzard в дискриминации сотрудниц почти на всех уровнях занятости, в том числе в отношении вознаграждения, продвижения по службе, назначения и увольнения. Штат утверждает, что руководство Activision Blizzard не смогло решить ни одну из этих нерешенных проблем или предотвратить их возникновение на рабочем месте. Полную информацию о судебном процессе можно прочитать здесь. В иске, поданном во вторник в Верховный суд Лос-Анджелеса, говорится, что Activision Blizzard, которая примерно на 20 процентов состоит из женщин, относит женщин и цветных женщин к «более низкооплачиваемым и более низким уровням возможностей» с более низкой начальной оплатой за аналогичную работу. как их коллеги-мужчины. Документы также обвиняют Activision Blizzard в содействии «повсеместной культуре рабочего места в офисе». Говорят, что сотрудники-мужчины пьют «большое количество алкоголя», когда они проходят через рабочие места, и «часто проявляют неподобающее поведение по отношению к сотрудницам». Сообщается, что сотрудники-мужчины приходят на работу с похмелья, играют в видеоигры во время работы, «передавая свои обязанности сотрудницам-женщинам, подшучивают над своими сексуальными контактами, открыто говорят о женских телах и шутят об изнасиловании». один конкретный случай, когда сотрудница, которая уже подвергалась интенсивным сексуальным домогательствам в компании, покончила жизнь самоубийством во время рабочей поездки с начальником-мужчиной, который якобы взял с собой в поездку неприемлемые предметы сексуального характера. это заставит Activision Blizzard соблюдать меры защиты на рабочем месте, а также выплачивать невыплаченную заработную плату, корректировать заработную плату, задолженность по заработной плате и потерянную заработную плату и льготы для сотрудниц.
После двухлетнего расследования, проведенного Калифорнийским департаментом справедливого трудоустройства и жилищного строительства, штат подал иск против Activision Blizzard за поощрение культуры «мальчиков из братства», в которой служащие якобы подвергаются неравной оплате и сексуальным домогательствам. Как сообщает Bloomberg, штат Калифорния обвиняет Activision Blizzard в дискриминации сотрудниц почти на всех уровнях занятости, в том числе в отношении вознаграждения, продвижения по службе, назначения и увольнения. Штат утверждает, что руководство Activision Blizzard не смогло решить ни одну из этих нерешенных проблем или предотвратить их возникновение на рабочем месте. Полную информацию о судебном процессе можно прочитать здесь. В иске, поданном во вторник в Верховный суд Лос-Анджелеса, говорится, что Activision Blizzard, которая примерно на 20 процентов состоит из женщин, относит женщин и цветных женщин к «более низкооплачиваемым и более низким уровням возможностей» с более низкой начальной оплатой за аналогичную работу. как их коллеги-мужчины. Документы также обвиняют Activision Blizzard в содействии «повсеместной культуре рабочего места в офисе». Говорят, что сотрудники-мужчины пьют «большое количество алкоголя», когда они проходят через рабочие места, и «часто проявляют неподобающее поведение по отношению к сотрудницам». Сообщается, что сотрудники-мужчины приходят на работу с похмелья, играют в видеоигры во время работы, «передавая свои обязанности сотрудницам-женщинам, подшучивают над своими сексуальными контактами, открыто говорят о женских телах и шутят об изнасиловании». один конкретный случай, когда сотрудница, которая уже подвергалась интенсивным сексуальным домогательствам в компании, покончила жизнь самоубийством во время рабочей поездки с начальником-мужчиной, который якобы взял с собой в поездку неприемлемые предметы сексуального характера. это заставит Activision Blizzard соблюдать меры защиты на рабочем месте, а также выплачивать невыплаченную заработную плату, корректировать заработную плату, задолженность по заработной плате и потерянную заработную плату и льготы для сотрудниц.
Представитель Activision Blizzard направил следующее заявление в ответ на обвинения:
Мы ценим разнообразие и стремимся создать рабочее место, предлагающее инклюзивность для всех. В нашей компании, отрасли или любой отрасли нет места сексуальным домогательствам или домогательствам любого рода. Мы серьезно относимся к каждому заявлению и расследуем все претензии. В случаях, связанных с ненадлежащим поведением, были приняты меры для решения проблемы.
DFEH включает искаженные, а во многих случаях ложные описания прошлого Blizzard. Мы активно сотрудничали с DFEH на протяжении всего расследования, в том числе предоставляли им обширные данные и обширную документацию, но они отказались сообщить нам, какие проблемы они заметили. По закону от них требовалось провести соответствующее расследование и провести с нами добросовестные обсуждения, чтобы лучше понять и разрешить любые претензии или опасения, прежде чем обращаться в суд, но они этого не сделали.
Вместо этого они поспешили подать неточную жалобу, что мы продемонстрируем в суде. Мы испытываем отвращение к предосудительному поведению DFEH, которое втянуло в жалобу трагическое самоубийство сотрудницы, уход которой не имеет никакого отношения к этому делу, и не обращает внимания на ее скорбящую семью. Хотя мы считаем такое поведение постыдным и непрофессиональным, это, к сожалению, пример того, как они вели себя на протяжении всего расследования. Именно этот тип безответственного поведения безответственных государственных бюрократов вытесняет многие из лучших предприятий штата из Калифорнии.
Картина, которую рисует DFEH, — это не сегодняшнее рабочее место Blizzard. За последние несколько лет и продолжаясь с момента начала первоначального расследования, мы внесли значительные изменения в культуру компании и отразили большее разнообразие в наших руководящих группах. Мы обновили наш Кодекс поведения, сделав акцент на строгом недопущении репрессалий, расширили внутренние программы и каналы, по которым сотрудники могут сообщать о нарушениях, в том числе «Список вопросов» с конфиденциальной горячей линией честности, а также представили группу по работе с сотрудниками, занимающуюся расследованием деятельности сотрудников. обеспокоенность.
Мы укрепили нашу приверженность разнообразию, равенству и вовлеченности и объединили наши сети сотрудников на глобальном уровне, чтобы обеспечить дополнительную поддержку. Сотрудники также должны проходить регулярное обучение по борьбе с домогательствами, и они проходят это в течение многих лет.
Мы прилагаем огромные усилия для создания справедливых и вознаграждающих пакетов и политик вознаграждения, которые отражают нашу культуру и бизнес, и мы стремимся справедливо платить всем сотрудникам за равную или практически аналогичную работу. Мы предпринимаем ряд инициативных шагов, чтобы гарантировать, что оплата будет зависеть от недискриминационных факторов. Например, мы вознаграждаем и компенсируем сотрудников в зависимости от их работы, а также проводим обширные тренинги по борьбе с дискриминацией, в том числе для тех, кто участвует в процессе компенсации.
Мы уверены в нашей способности продемонстрировать нашу практику в качестве работодателя с равными возможностями, который способствует созданию благоприятных, разнообразных и инклюзивных рабочих мест для наших сотрудников, и мы полны решимости продолжать эти усилия в предстоящие годы. Очень жаль, что DFEH не захотели обсудить с нами то, что, по их мнению, они видели в своем расследовании.
Заключение
Мы посмотрим, как все сложится, но я не слишком оптимистичен в отношении Activision Blizzard, по правде говоря, эти отчеты действительно поднимают некоторые тревожные новости о солнечном свете. Я просто надеюсь, что все виновные будут привлечены к ответственности.
Узнать больше
 Вы можете предотвратить запуск файлов установки приложений, если они не были получены из магазина MS внутри Windows 11. Это может сделать ваш компьютер более безопасным, поскольку все приложения в магазине должны быть подписаны цифровой подписью, и в целом это может предоставить вам больше контроля над что будет установлено. Следуйте приведенному ниже руководству, чтобы узнать, как легко включить эту функцию.
Вы можете предотвратить запуск файлов установки приложений, если они не были получены из магазина MS внутри Windows 11. Это может сделать ваш компьютер более безопасным, поскольку все приложения в магазине должны быть подписаны цифровой подписью, и в целом это может предоставить вам больше контроля над что будет установлено. Следуйте приведенному ниже руководству, чтобы узнать, как легко включить эту функцию.
- Нажмите ⊞ ОКНА + I , чтобы открыть Настройки Windows
- Выберите Приложения и затем выберите Приложения и возможности
- Нажмите на Выберите, где брать приложения чтобы вывести раскрывающееся меню
- Выберите Только Microsoft Store (рекомендуется)
- Закрыть настройки
Изменения будут применены немедленно, и вы сразу же продолжите использовать Windows. Если эти настройки включены, если вы хотите установить загруженное приложение или запустить программу установки, вы не сможете этого сделать, и на экране появится сообщение Приложение, которое вы пытаетесь установить, не является приложением, проверенным Microsoft. Вы всегда можете отменить эту настройку, выбрав Где угодно в настройках вместо Только магазин Microsoft.
Узнать больше
Если вы внезапно получаете сообщение об ошибке: «Ошибка 105 (net :: ERR NAME NOT RESOLVED): Невозможно разрешить DNS-адрес сервера» при просмотре веб-страниц, то это означает, что поиск DNS завершился неудачно. Этот вид ошибок — одна из самых распространенных, с которыми вы можете столкнуться при использовании браузера Chrome. И поскольку это довольно распространенная ошибка, решения для нее также довольно просты.
Вариант 1. Временно отключите антивирус и брандмауэр.
Бывают случаи, когда антивирусные программы и брандмауэр блокируют веб-сайт, который они считают вредоносным или даже из-за ложноположительных эффектов. Таким образом, вам необходимо временно отключить эти программы, так как это может быть причиной того, что вы получаете ошибку «Ошибка 105 (net :: ERR NAME NOT RESOLVED): Невозможно разрешить DNS-адрес сервера» в Chrome.
Вариант 2 — проверьте сетевые кабели и перезапустите маршрутизатор, затем снова подключите
Конечно, следующее, что вам нужно сделать, это проверить, правильно ли подключены сетевые кабели, подключенные к вашему компьютеру или маршрутизатору. И если ваш компьютер подключен через Wi-Fi, вам нужно обязательно перезагрузить маршрутизатор один раз. Кроме того, вы также можете забыть о Wi-Fi, к которому в данный момент подключен ваш компьютер, а затем снова попытаться подключиться, чтобы проверить, будет ли он работать.
Вариант 3. Попробуйте запустить инструмент очистки Chrome.
Возможно, вы захотите запустить встроенный в Google Chrome инструмент сканирования и очистки вредоносных программ, поскольку он также может помочь избавиться от нежелательной рекламы, всплывающих окон и даже вредоносных программ, а также от необычных страниц запуска, панелей инструментов и всего остального, что может захватывают сеть и могут повлиять на производительность браузера.
Вариант 4. Попробуйте удалить прокси.
Удаление Прокси-сервера также может помочь вам исправить ошибку ERR_NAME_NOT_RESOLVED в Chrome. Вот как вы можете это сделать:
- Нажмите клавиши Win + R, чтобы открыть диалоговое окно «Выполнить».
- Затем введите «inetcpl.cpl» в поле и нажмите Enter, чтобы открыть Свойства Интернета.
- После этого перейдите на вкладку «Подключения» и выберите настройки локальной сети.
- Оттуда. Снимите флажок «Использовать прокси-сервер» для вашей локальной сети, а затем убедитесь, что установлен флажок «Автоматически определять настройки».
- Теперь нажмите кнопку ОК и кнопку Применить.
- Перезагрузите компьютер.
Примечание: Если вы используете стороннюю прокси-службу, вы должны отключить ее.
Вариант 5 — отключить предварительную выборку в Chrome
Если вы не знаете, Google использует службу прогнозирования, которая помогает пользователям выполнять поиск и вводить URL-адреса в адресной строке. Эта служба прогнозирования использует уже разрешенный IP-адрес для подключения к веб-сайту, который вы уже посетили. Таким образом, было бы лучше, если вы отключите его в подобных случаях.
- Откройте настройки Chrome.
- Затем перейдите в раздел «Конфиденциальность и безопасность», затем найдите «Предварительная выборка».
- После нахождения функции «Предварительная выборка» отключите параметр «Использовать службу прогнозирования, чтобы завершить поиск и URL-адреса, введенные в адресной строке», а затем перезапустите Chrome.
Вариант 6 — очистить DNS, сбросить Winsock, а затем сбросить TCP / IP
- Нажмите кнопку «Пуск» и введите «командная строка» в поле.
- В появившихся результатах поиска щелкните правой кнопкой мыши Командную строку и выберите параметр «Запуск от имени администратора».
- После открытия командной строки необходимо ввести каждую из перечисленных ниже команд. Просто убедитесь, что после ввода каждой команды, вы нажимаете Enter
- IPCONFIG / выпуск
- IPCONFIG / все
- IPCONFIG / flushdns
- IPCONFIG / обновить
- netsh int ip set dns
- Netsh сброс Winsock
После того, как вы введете команды, перечисленные выше, кэш DNS будет очищен, и Winsock, а также TCP / IP будут сброшены.
Вариант 7. Попробуйте использовать Google Public DNS.
- Первое, что вам нужно сделать, это щелкнуть правой кнопкой мыши значок сети на панели задач и выбрать Центр управления сетями и общим доступом.
- Затем нажмите «Изменить настройки адаптера».
- После этого выполните поиск сетевого подключения, которое вы используете для подключения к Интернету. Обратите внимание, что этот параметр может быть «Беспроводное подключение» или «Подключение по локальной сети».
- Щелкните правой кнопкой мыши свое сетевое соединение и выберите Свойства.
- Затем выберите новое окно, чтобы выбрать «Протокол Интернета 4 (TCP / IPv4)».
- После этого нажмите кнопку «Свойства» и установите флажок в новом окне для параметра «Использовать следующие адреса DNS-серверов».
- Печатать «8.8.8(Основной ключ) и 8.8.4.4”И нажмите OK и выйдите.
Вариант 8. Сбросить Chrome
Сброс Chrome также может помочь вам исправить ошибку. Сброс Chrome означает восстановление его настроек по умолчанию, отключение всех расширений, надстроек и тем. Кроме того, будут сброшены настройки содержимого, а также удалены файлы cookie, кеш и данные сайта. Чтобы сбросить Chrome, вам нужно сделать следующее:
- Откройте Google Chrome, затем нажмите клавиши Alt + F.
- После этого нажмите на «Настройки».
- Далее, прокрутите вниз, пока не увидите опцию Advanced, как только вы ее увидите, нажмите на нее.
- После выбора параметра «Дополнительно» перейдите к параметру «Восстановить и очистить» и нажмите «Восстановить исходные настройки по умолчанию», чтобы сбросить Google Chrome.
- Теперь перезапустите Google Chrome.
Узнать больше
Ошибка 2738 — Что это?
Код ошибки 2738 обычно возникает при попытке установить программу или удалить ее в Windows Vista и 7. Сообщение об ошибке отображается в следующем формате:
«Ошибка 2738. Не удалось получить доступ к среде выполнения VBScript для настраиваемого действия».
Это тип ошибки времени выполнения, связанной со сценарием VB (Visual Basic). Это указывает на то, что механизм сценария VB неправильно зарегистрирован на вашем компьютере.
Решения
 Причины ошибок
Причины ошибок
Ошибка 2738 может возникнуть по нескольким причинам. К ним относятся:
- Движок Windows VB Script неправильно установлен или отключен на вашем ПК
- Ключи реестра неверны
- Поврежденные записи реестра
- Плохое обслуживание ПК
Поскольку этот код ошибки может быть сгенерирован из-за проблем с реестром, рекомендуется исправить его немедленно, поскольку он может представлять серьезные угрозы для вашей системы, такие как сбой системы, сбой и потеря ценных данных. И полный поиск данных часто является самой сложной задачей.
Дополнительная информация и ручной ремонт
Чтобы избежать таких угроз и немедленно устранить ошибку 2738 на вашем компьютере, вот несколько решений, которые вы можете попробовать:
Правильно зарегистрируйте VB Script Engine на вашем ПК
Это можно сделать, запустив командную строку от имени администратора: —
- Просто перейдите в меню «Пуск», щелкните все программы и выберите аксессуары.
- Щелкните правой кнопкой мыши командную строку и выберите «Запуск от имени администратора».
- Перейдите в папку, содержащую DLL. Если вы используете 32-разрядную версию Windows, введите cd% windir% system32 в командной строке и нажмите клавишу ввода.
Тем не менее, если вы используете 64-разрядную версию Windows, введите следующую команду: regsvr32 vbscript.dll и нажмите клавишу ВВОД. Это поможет вам зарегистрировать VB скрипт двигатель правильно и решить проблему.
Скачайте и запустите Restoro
Если ошибка все еще сохраняется, это означает, что основной причиной ошибки 2738 могут быть недопустимые и поврежденные ключи реестра. Чтобы устранить любую из причин за считанные секунды, рекомендуется установить и запустить Restoro. Restoro — это передовой, инновационный и многофункциональный инструмент для восстановления ПК. В этот инструмент встроено несколько утилит, включая мощную очистку реестра, антивирус и оптимизатор системы. Реестр Cleaner — это мощная утилита, которая мгновенно обнаруживает все проблемы с реестром и сразу же устраняет их. В реестре сохраняются все действия, выполняемые на ПК. Он хранит все типы файлов, включая недействительные ключи реестра, файлы cookie, историю Интернета, ненужные файлы и временные файлы. Если эти ненужные файлы не удалять и не очищать от ПК, это не только занимает много места на диске, но и повреждает реестр и dll-файлы. Утилита очистки реестра обнаруживает все такие файлы и удаляет их. Он стирает все недействительные записи реестра, а плохие ключи очищают реестр и восстанавливает его. В дополнение к этому, этот инструмент также можно использовать для удаления вирусов и оптимизации скорости системы. Это удобный и многофункциональный инструмент для ремонта ПК. Он совместим со всеми версиями Windows
Открыть чтобы загрузить Restoro на свой компьютер и сразу же устранить ошибку 2738!
Узнать больше
Код 0xC1900208 0x4000C, что это?
Код ошибки 0xC1900208 — 0x4000C — это ошибка, вызванная установленным на вашем компьютере приложением или программой, несовместимой с Microsoft Windows 10. Несовместимое приложение не позволяет вам завершить обновление до Microsoft Windows 10 и будет продолжать делайте это до тех пор, пока проблема не будет решена. Общие симптомы включают в себя:
- Появляется диалоговое окно с кодом ошибки 0xC1900208 — 0x4000C
- Вы не можете успешно завершить процесс обновления Microsoft Windows 10.
Решения
 Причины ошибок
Причины ошибок
Код ошибки 0xC1900208 — 0x4000C вызван несовместимым приложением или программой, которая в настоящее время установлена на вашем компьютере и не позволяет обновлению Microsoft Windows 10 завершить процесс установки и обновления.
- Обновление остановлено из-за несовместимого приложения или программы.
- Это может привести к устаревшей или более не поддерживаемой программе.
- Драйверы устройств, которые не обновлены или более не совместимы.
- Компьютер может обнаруживать вредоносные программы и препятствовать обновлению. Если код ошибки 0xC1900208 — 0x4000C не исправлен, вы не сможете продолжить обновление до Windows 10.
Дополнительная информация и ручной ремонт
Хорошая новость заключается в том, что код ошибки 0xC1900208 — 0x4000C является относительно распространенной проблемой, которая обычно легко решается пользователем дома, хотя это может занять немного времени. Чтобы избежать этого трудоемкого процесса, используйте мощный инструмент исправить проблему в кратчайшие сроки (TSC). Прежде чем предпринимать какие-либо попытки исправить эту ошибку, обязательно выполните тест на совместимость.
- Проверьте совместимость приложений и программ, установленных на вашем компьютере, чтобы найти и удалить или исправить несовместимую. (Не останавливайтесь на первом, который вы найдете, может быть несколько проблем несовместимости.)
- Убедитесь, что все программы и программное обеспечение не устарели или больше не поддерживаются, а также удалите или исправьте все устаревшие или неиспользуемые ненужные программы или программное обеспечение. (Это также отличный способ освободить место и немного очистить компьютер.)
- Убедитесь, что все драйверы устройств актуальны, обновлены и совместимы с Microsoft Windows 10, а также при необходимости замените или обновите.
Метод 1:
Используйте приложение Microsoft Windows 10 на своем компьютере, чтобы проверить его совместимость, выполните следующие действия, чтобы запустить проверку.
- Посмотрите на панель задач справа; вы увидите значок Microsoft Windows 10, щелкните значок правой кнопкой мыши. Найдите параметр в меню, чтобы проверить статус вашего обновления. Это откроет приложение для получения Microsoft Windows 10.
- Затем вы увидите 3 строки друг над другом в верхнем левом углу, это откроет раскрывающееся меню, как только вы откроете это меню, найдите параметр, чтобы проверить совместимость вашего компьютера.
- Microsoft Windows затем запустит проверку всего вашего компьютера на совместимость с Microsoft Windows 10. По завершении проверки появится всплывающее окно, будет ли ваш компьютер работать с Microsoft Windows 10, а также отобразится список любого оборудования и программного обеспечения, несовместимого с обновлением.
- Это может не уловить все, и все еще могут быть несовместимые программы, поэтому предыдущие шаги, хотя и занимающие много времени, все же могут потребоваться.
Метод 2:
После обнаружения несовместимых приложений используйте панель управления, чтобы удалить или удалить их. Шаги ниже:
- Найдите панель управления вашего компьютера.
- Выберите опцию «Программы»
- Из доступных вариантов выберите ссылку «Программы и компоненты».
- Найдите приложение в очереди или меню.
- Щелкните правой кнопкой мыши и выберите вариант удаления.
… другой вариант
Вы также можете найти приложение на «домашней странице приложения», щелкнуть правой кнопкой мыши и выбрать вариант «удалить». Если после выполнения этих действий проблема все еще не устранена, Загрузить и установить автоматизированный инструмент для быстрого исправления.
Узнать больше
Авторское право © 2022, ErrorTools, Все права защищены
Товарные знаки: логотипы Microsoft Windows являются зарегистрированными товарными знаками Microsoft. Отказ от ответственности: ErrorTools.com не аффилирован с Microsoft и не претендует на прямую аффилированность.
Информация на этой странице предоставлена исключительно в информационных целях.

Ремонт вашего ПК одним щелчком мыши
Имейте в виду, что наше программное обеспечение необходимо установить на ПК с ОС Windows. Откройте этот веб-сайт на настольном ПК и загрузите программное обеспечение для простого и быстрого устранения ваших проблем.
На чтение 5 мин. Просмотров 1.4k. Опубликовано 22.04.2021
Ошибка « Ошибка Windows 2 при загрузке виртуальной машины Java » обычно возникает, когда пользователь пытается запустить программное обеспечение Launch Anywhere и несколько других программ, для запуска которых требуется имя пользователя и пароль. Похоже, что все программы, вызывающие эту проблему, используют тот же бэкэнд, что и программа Launch Anywhere.

После исследования этой проблемы выяснилось, что проблема вызвана изменением внутреннего файла JAVA.exe . строить. Начиная с Java 1.8.0.60 , Java сообщает о внутренней сборке как 600, вместо 60 , как это было в более ранние версии. Программа установки Install Anywhere и другое аналогичное программное обеспечение могут не обновляться для распознавания нового формата, который в настоящее время использует Java, поэтому при загрузке виртуальной машины Java возникла « Ошибка Windows 2 ”.
Если вы в настоящее время боретесь с этой проблемой, вам будет приятно узнать нам удалось найти несколько исправлений, которые оказались чрезвычайно полезными для многих пользователей, оказавшихся в такой же ситуации, как и вы. Пожалуйста, следуйте каждому потенциальному исправлению по порядку, пока не найдете метод, который разрешит вашу ситуацию. Начнем!
Содержание
- Метод 1. Используйте последние доступные обновления
- Метод 2: Запустите программу установки с параметром LAX_VM
- Метод 3: Удаление пути Java из системной среды
- Метод 4: Добавление переменной Path в систему
Метод 1. Используйте последние доступные обновления
Этой проблеме уже почти три года, так что вы, вероятно, можете Предположим, что многие проблемы совместимости уже решены вовлеченными сторонами. Хотя другие методы, приведенные ниже, скорее всего, решат проблему, все они требуют определенной степени технической сложности.
Вероятно, вы можете избежать загрязнения рук, убедившись, что вы используете последнюю версию. Выпуск Java и последняя версия установщика . Java будет автоматически предлагать вам в каждой версии Windows, когда ей необходимо обновить. Но на всякий случай, если вы проигнорировали эти запросы, вы можете выполнить обновление до последней версии, используя эту ссылку (здесь).

После установки последней версии перезагрузите компьютер и убедитесь, что у вас установлена последняя версия установщика, которая показывает« Ошибка Windows 2 при загрузке Java VM ». Если исполняемый файл установки был на вашем компьютере какое-то время, зайдите в Интернет и загрузите последнюю доступную версию программного обеспечения, которое вы пытаетесь установить. Это должно гарантировать, что вы воспользуетесь преимуществами последних исправлений совместимости, выпущенных участвующими разработчиками.
Если вы по-прежнему видите « Ошибка Windows 2 при загрузке Java VM », когда вы открываете программу установки, перейдите к загрузке и установке старой версии Java вместо новой и проверьте, исправлена ли ваша ошибка..
Метод 2: Запустите программу установки с параметром LAX_VM
Этот метод широко считается лучшим исправлением для этого типа проблема. Вы можете избежать ошибки « Ошибка Windows 2 при загрузке виртуальной машины Java », запустив установщик внутри командной строки через LAX_VM .
Следуйте инструкциям ниже, чтобы открыть установщик с параметром LAX_VM через командную строку :
Примечание. Имейте в виду, что следующие шаги предполагают, что рассматриваемый установщик имеет имя installer.exe и расположение Java JDK находится в C: Program Files Java jdk1.8.0_60 bin java.exe. Замените установщик . exe с именем вашего установщика и измените расположение JDK, если вы установили его в произвольном месте
- Нажмите клавишу Windows + R , чтобы открыть команду “Выполнить”. Введите « cmd » и нажмите Enter , чтобы открыть командную строку .

- Внутри командной строки используйте «CD », чтобы перейти к месту установки. Расположение по умолчанию для загрузок браузера – C: Users * YourUsername * Downloads .
 Примечание. Если ваш установщик находится в другом месте, измените команду соответствующим образом.
Примечание. Если ваш установщик находится в другом месте, измените команду соответствующим образом. - Когда вы окажетесь на месте установщика, вставьте введите следующую команду в Командную строку и нажмите Enter :
installer.exe LAX_VM "C: Program Files (x86) Java jre6 bin java.exe "
 Примечание. Адаптируйте это к имени вашего установщика и местоположению JDK/JRE (если он установлен в произвольном месте). Если командная строка сообщает, что не может найти JRE расположение, замените последнюю часть на «C: Program Files Java jdk1.8.0_60 bin java.exe».
Примечание. Адаптируйте это к имени вашего установщика и местоположению JDK/JRE (если он установлен в произвольном месте). Если командная строка сообщает, что не может найти JRE расположение, замените последнюю часть на «C: Program Files Java jdk1.8.0_60 bin java.exe».
Если вам удастся правильно использовать параметр LAX_VM , вы сможете запустите программу установки без ошибки « Ошибка Windows 2 при загрузке виртуальной машины Java ». Если у вас по-прежнему возникают проблемы с открытием установщика, используйте метод 3 .
Метод 3: Удаление пути Java из системной среды
Если Метод 2 не решила вашу ситуацию, давайте посмотрим, устранит ли удаление файла javapath ошибку « Ошибка Windows 2, возникшая при загрузке виртуальной машины Java ».
Некоторым пользователям удалось открыть установщик Launch Anywhere , удалив системную переменную javapath из Свойства системы . Вот краткое руководство, как это сделать:
- Нажмите Windows Key + R , чтобы открыть окно «Выполнить». Введите «systempropertiesadvanced» в поле «Выполнить» и нажмите Enter, чтобы открыть вкладку Advanced в Свойства системы.

- На вкладке Advanced нажмите « Кнопка «Переменные среды …» .

- Если есть, выберите javapath в разделе Системная переменная и нажмите кнопку Удалить . Вы сможете определить его по его местонахождению » C: ProgramData Oracle Java javapath .

Если удаление папки javapath не помогло или ее не было среди Системные переменные , перейдите к последнему методу.
Метод 4: Добавление переменной Path в систему
Если все вышеперечисленные методы не помогли, давайте посмотрим, устранит ли добавление правильной Java к переменным среды « Ошибка Windows 2, возникшая при загрузке Java. ВМ ». Вот краткое руководство, как это сделать:
- Нажмите Windows Key + R , чтобы открыть Выполнить окно. Введите «systempropertiesadvanced» и нажмите Enter , чтобы открыть вкладку Advanced в Свойства системы.

- На вкладке Дополнительно , нажмите кнопку Переменные среды… .

- Затем прокрутите вниз до списка системных переменных , укажите переменную Path и нажмите кнопку Edit . .
 Примечание. Если нет Путь переменная присутствует, создайте ее с помощью кнопки New и назовите ее
Примечание. Если нет Путь переменная присутствует, создайте ее с помощью кнопки New и назовите ее - В Edit В окне «Переменная среды нажмите Создать , добавьте следующий путь и нажмите Enter :
C: Program files Java jre1.8.0_60 bin

- Нажмите OK , чтобы сохранить изменения, перезагрузите компьютер и снова запустите установщик. Вы должны обнаружить, что он работает без ошибки « Ошибка Windows 2 при загрузке виртуальной машины Java »..
Содержание
- Сообщение об ошибке: «Ошибка выполнения 216»
- Проблема
- Причина
- Решение
- Дополнительная информация
- Как исправить ошибку Windows 216
- Оценка «Windows Error 216»
- Что генерирует ошибку времени выполнения 216?
- Распространенные проблемы Windows Error 216
- Windows Error 216 Истоки проблем
- Как исправить ошибку Runtime Error 216.
- Лучшие способы исправления ошибки 216 в Windows
- Причины ошибки 216
- Как проявляется ошибка 216 в Windows?
- Как убрать ошибку 216 в Windows?
- Как исправить время выполнения Ошибка 216 Ошибка Windows 216
Сообщение об ошибке: «Ошибка выполнения 216»
Проблема
При запуске операционной системы Windows, браузера Internet Explorer или другой программы для Windows появляется следующее сообщение об ошибке:
Ошибка выполнения 216 по адресу
Причина
Эта проблема может возникнуть, если компьютер заражен программой-трояном SubSeven.
Проверить это можно на таких веб-сайтах:
Решение
Чтобы решить проблему, удалите вирус с помощью антивирусной программы с актуальными вирусными базами.
Приступая к устранению проблемы, физически отключите зараженные компьютеры от Интернета и других сетей. Инструкции по восстановлению зараженного компьютера см. на следующей странице веб-сайта Carnegie Mellon:
http://www.cert.org/tech_tips/win-UNIX-system_compromise.htmlКорпорация Майкрософт не поставляет программного обеспечения для обнаружения или удаления компьютерных вирусов. Если вы подозреваете или уверены, что компьютер заражен вирусом, установите антивирусное программное обеспечение с актуальными вирусными базами. Список разработчиков антивирусных программ см. в следующей статье базы знаний Майкрософт:
49500 Список разработчиков антивирусных программ
Дополнительная информация
Дополнительные сведения о программах-троянах и распределенных атаках типа «отказ в обслуживании» см. на таком веб-сайте Майкрософт:
Контактные данные сторонних производителей предоставляются с целью помочь пользователям в получении необходимой технической поддержки. Эти контактные данные могут быть изменены без уведомления. Корпорация Майкрософт не гарантирует правильность контактных данных сторонних производителей.
Дополнительные сведения об ошибке 216 во время выполнения см. в следующей статье базы знаний Майкрософт:
189989 Сообщение об ошибке: «Ошибка выполнения 216 по адресу 00009275»
Источник
Как исправить ошибку Windows 216
| Номер ошибки: | Ошибка 216 | |
| Название ошибки: | Windows Error 216 | |
| Описание ошибки: | Ошибка 216: Возникла ошибка в приложении Windows. Приложение будет закрыто. Приносим извинения за неудобства. | |
| Разработчик: | Microsoft Corporation | |
| Программное обеспечение: | Windows | |
| Относится к: | Windows XP, Vista, 7, 8, 10, 11 |
Оценка «Windows Error 216»
Обычно люди ссылаются на «Windows Error 216» как на ошибку времени выполнения (ошибку). Чтобы убедиться, что функциональность и операции работают в пригодном для использования состоянии, разработчики программного обеспечения, такие как Microsoft Corporation, выполняют отладку перед выпусками программного обеспечения. Поскольку разработчики программного обеспечения пытаются предотвратить это, некоторые незначительные ошибки, такие как ошибка 216, возможно, не были найдены на этом этапе.
После первоначального выпуска пользователи Windows могут столкнуться с сообщением «Windows Error 216» во время запуска программы. Когда это происходит, конечные пользователи программного обеспечения могут сообщить Microsoft Corporation о существовании ошибки 216 ошибок. Разработчик сможет исправить свой исходный код и выпустить обновление на рынке. Эта ситуация происходит из-за обновления программного обеспечения Windows является одним из решений ошибок 216 ошибок и других проблем.
Что генерирует ошибку времени выполнения 216?
У вас будет сбой во время выполнения Windows, если вы столкнетесь с «Windows Error 216» во время выполнения. Три распространенные причины, по которым ошибки во время выполнения, такие как всплывающее окно ошибки 216:
Ошибка 216 Crash — это распространенная ошибка 216 во время выполнения ошибки, которая приводит к полному завершению работы программы. Обычно это происходит, когда Windows не может обработать данные в удовлетворительной форме и поэтому не может получить ожидаемый результат.
Утечка памяти «Windows Error 216» — этот тип утечки памяти приводит к тому, что Windows продолжает использовать растущие объемы памяти, снижая общую производительность системы. Возможные причины включают сбой Microsoft Corporation для девыделения памяти в программе или когда плохой код выполняет «бесконечный цикл».
Ошибка 216 Logic Error — «логическая ошибка», как говорят, генерируется, когда программное обеспечение получает правильный ввод, но генерирует неверный вывод. Когда точность исходного кода Microsoft Corporation низкая, он обычно становится источником ошибок.
Windows Error 216 проблемы часто являются результатом отсутствия, удаления или случайного перемещения файла из исходного места установки Windows. Обычно, установка новой версии файла Microsoft Corporation позволяет устранить проблему, из-за которой возникает ошибка. В некоторых случаях реестр Windows пытается загрузить файл Windows Error 216, который больше не существует; в таких ситуациях рекомендуется запустить сканирование реестра, чтобы исправить любые недопустимые ссылки на пути к файлам.
Распространенные проблемы Windows Error 216
Частичный список ошибок Windows Error 216 Windows:
- «Ошибка в приложении: Windows Error 216»
- «Ошибка программного обеспечения Win32: Windows Error 216»
- «Возникла ошибка в приложении Windows Error 216. Приложение будет закрыто. Приносим извинения за неудобства.»
- «Не удается найти Windows Error 216»
- «Windows Error 216 не может быть найден. «
- «Ошибка запуска программы: Windows Error 216.»
- «Не удается запустить Windows Error 216. «
- «Windows Error 216 выйти. «
- «Ошибка пути программного обеспечения: Windows Error 216. «
Проблемы Windows Error 216 с участием Windowss возникают во время установки, при запуске или завершении работы программного обеспечения, связанного с Windows Error 216, или во время процесса установки Windows. Документирование проблем Windows Error 216 в Windows является ключевым для определения причины проблем с электронной Windows и сообщения о них в Microsoft Corporation.
Windows Error 216 Истоки проблем
Большинство проблем Windows Error 216 связаны с отсутствующим или поврежденным Windows Error 216, вирусной инфекцией или недействительными записями реестра Windows, связанными с Windows.
Особенно ошибки Windows Error 216 проистекают из:
- Недопустимая или поврежденная запись Windows Error 216.
- Вирус или вредоносное ПО, которые повредили файл Windows Error 216 или связанные с Windows программные файлы.
- Другая программа (не связанная с Windows) удалила Windows Error 216 злонамеренно или по ошибке.
- Другое приложение, конфликтующее с Windows Error 216 или другими общими ссылками.
- Поврежденная установка или загрузка Windows (Windows Error 216).
Совместима с Windows 2000, XP, Vista, 7, 8, 10 и 11
Источник
Как исправить ошибку Runtime Error 216.
Ошибки Runtime часто возникают, когда пользователь работает с операционной системой Windows. Проблема часто возникает из-за отсутствующего или поврежденного файла в реестре Windows, но иногда отсутствует приложение, которое может стать причиной появления ошибки 216 во время его выполнения. В других случаях инфекция какого-либо типа может повлиять на работу компьютера и приводит к возникновению этой ошибки.
Что такое Runtime Error 216?
Runtime error 216 была подключена к проблемам с Internet Explorer, а также других приложений Windows. Как правило, вы получите небольшой ряд чисел или текстовое сообщение вместе с уведомлением runtime error 216. Связано это было с более ранними версиями Windows и чаще с Internet Explorer, чем с более поздними версиями. Компьютеры, которые имеют следующие операционные системы Windows более вероятно, что имеют эту конкретную проблему: Windows XP и Windows NT.
Как исправить Runtime Error 216: вирусное заражение
Когда компьютер заражен SubSeven Trojan, virus, может произойти ошибка runtime error 216. Она, как правило, отображается в виде “Runtime Error 216 at Address”, если вы были инфицированы этим вирусом. Сам вирус был определен как низкого уровня риска инфекции. Тем не менее, этот вирус может замедлить производительность вашего компьютера и стать раздражающим, так как он блокирует доступ к определенным функциям на вашем компьютере.
Если вы подозреваете, что ваш компьютер был заражён вирусом SubSeven Trojan, Вам необходимо выполнить надежное антивирусное приложение. Как правило, Вы заметите признаки инфекции, такие как проблемы с производительностью компьютера, если он был заражен этим вирусом. Если у вас уже существует антивирусная программа, установленная на компьютере, проверьте наличие обновлений и установите их, если таковые имеются, перед запуском приложения. Если нет, то выберите одну из доступных антивирусных программ, чтобы загрузить, установить и запустить её на вашем компьютере. Настройка надежного брандмауэра должна быть также полезной в предотвращении reinfestation этого троянца.
Общие симптомы вируса SubSeven Trojan
Если вы были заражены вирусом SubSeven Trojan, вы должны соблюдать одно или несколько из следующих действий:
- Runtime error 216 появляется при попытке использовать Internet Explorer.
- CD-привод на вашем компьютере открывается случайно, когда вы не пытаетесь использовать его.
- Использование Интернета медленнее, когда вы хотите получить доступ к Интернету.
- Файлы пропадают.
- Программы работают некорректно.
Как исправить Runtime Error 216: использовать надежный Registry Cleaner
Ошибки Runtime часто возникают из-за проблем, которые возникают в результате отсутствующих или поврежденных файлов в реестре. Запуск программы registry cleaner поможет восстановить эти битые файлы и оставит операционную систему в хорошем рабочем состоянии. Если у вас уже есть программа очиститель реестра, и выполнена регистрация на сайте, связанная с ней, для обновлений, установите все обновления, которые только доступны. Далее, запустите программу очистки. Если Вы не имеете такую установленную программу, скачайте и установите авторитетные программы очистки реестра и запустите её, чтобы исправить сломанные или отсутствующие файлы реестра.
Источник
Лучшие способы исправления ошибки 216 в Windows
У пользователей Windows есть весьма высокая вероятность столкнуться с ошибкой с кодом 216. Она встречается действительно часто и не сопровождается какими-то пояснениями, которые помогли бы определить ее источник. О причинах появления ошибки и способах ее исправления поговорим далее.

Причины ошибки 216
Основным источником неполадки является заражение системы Backdoor.SubSeven – это троянский конь, который всегда провоцирует появление данной неисправности. Все пользователи, столкнувшиеся с ошибкой 216, являются «владельцами» вируса. Скорее всего он скрыт в одном из файлов setup.exe или подобных и попал в систему вместе с какой-то программой.
Как проявляется ошибка 216 в Windows?
Симптомы проблемы довольно специфические, их можем узнать по следующим проявлениям:
- беспричинное появление и исчезновение файлов;
- снижение пропускной способности интернета в сравнении с прежней;
- автоматическое отображение новый диалоговых окон;
- открытие и закрытие дисковода произвольным образом;
- запуск медиафайлов без участия пользователя.
Как убрать ошибку 216 в Windows?
Вот несколько простых шагов, которые должны помочь:
- Загрузить антивирусное ПО. Достойный вариант – продукты от Kaspersky.
- Отключить компьютер от интернета.
- Запустить полное сканирование системы антивирусом.
- Дополнительно проверить Windows узкоспециализированными утилитами по лечению от троянских коней.
Таких мер исправления должно быть достаточно для восстановления нормальной работы Windows и приложений в ней. Уже сейчас ошибка 2016 больше не должна тревожить.
Источник
Как исправить время выполнения Ошибка 216 Ошибка Windows 216
В этой статье представлена ошибка с номером Ошибка 216, известная как Ошибка Windows 216, описанная как Ошибка 216: Возникла ошибка в приложении Windows. Приложение будет закрыто. Приносим свои извинения за неудобства.
Информация об ошибке
Имя ошибки: Ошибка Windows 216
Номер ошибки: Ошибка 216
Описание: Ошибка 216: Возникла ошибка в приложении Windows. Приложение будет закрыто. Приносим свои извинения за неудобства.
Программное обеспечение: Windows
Разработчик: Microsoft
Этот инструмент исправления может устранить такие распространенные компьютерные ошибки, как BSODs, зависание системы и сбои. Он может заменить отсутствующие файлы операционной системы и библиотеки DLL, удалить вредоносное ПО и устранить вызванные им повреждения, а также оптимизировать ваш компьютер для максимальной производительности.
О программе Runtime Ошибка 216
Время выполнения Ошибка 216 происходит, когда Windows дает сбой или падает во время запуска, отсюда и название. Это не обязательно означает, что код был каким-то образом поврежден, просто он не сработал во время выполнения. Такая ошибка появляется на экране в виде раздражающего уведомления, если ее не устранить. Вот симптомы, причины и способы устранения проблемы.
Определения (Бета)
Здесь мы приводим некоторые определения слов, содержащихся в вашей ошибке, в попытке помочь вам понять вашу проблему. Эта работа продолжается, поэтому иногда мы можем неправильно определить слово, так что не стесняйтесь пропустить этот раздел!
- Windows — ОБЩАЯ ПОДДЕРЖКА WINDOWS НЕПОПУЛЯРНА
Симптомы Ошибка 216 — Ошибка Windows 216
Ошибки времени выполнения происходят без предупреждения. Сообщение об ошибке может появиться на экране при любом запуске %программы%. Фактически, сообщение об ошибке или другое диалоговое окно может появляться снова и снова, если не принять меры на ранней стадии.
Возможны случаи удаления файлов или появления новых файлов. Хотя этот симптом в основном связан с заражением вирусом, его можно отнести к симптомам ошибки времени выполнения, поскольку заражение вирусом является одной из причин ошибки времени выполнения. Пользователь также может столкнуться с внезапным падением скорости интернет-соединения, но, опять же, это не всегда так.
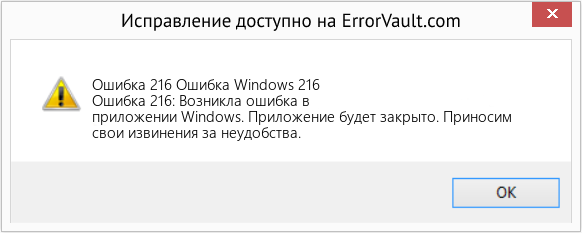 (Ошибка Windows 216) Repair Tool»/>
(Ошибка Windows 216) Repair Tool»/>
(Только для примера)
Причины Ошибка Windows 216 — Ошибка 216
При разработке программного обеспечения программисты составляют код, предвидя возникновение ошибок. Однако идеальных проектов не бывает, поскольку ошибки можно ожидать даже при самом лучшем дизайне программы. Глюки могут произойти во время выполнения программы, если определенная ошибка не была обнаружена и устранена во время проектирования и тестирования.
Ошибки во время выполнения обычно вызваны несовместимостью программ, запущенных в одно и то же время. Они также могут возникать из-за проблем с памятью, плохого графического драйвера или заражения вирусом. Каким бы ни был случай, проблему необходимо решить немедленно, чтобы избежать дальнейших проблем. Ниже приведены способы устранения ошибки.
Методы исправления
Ошибки времени выполнения могут быть раздражающими и постоянными, но это не совсем безнадежно, существует возможность ремонта. Вот способы сделать это.
Если метод ремонта вам подошел, пожалуйста, нажмите кнопку upvote слева от ответа, это позволит другим пользователям узнать, какой метод ремонта на данный момент работает лучше всего.
Источник
Как исправить: ошибка Windows 2 при загрузке виртуальной машины Java
Ошибка «Ошибка Windows 2 при загрузке Java VM» обычно возникает, когда пользователь пытается запустить программное обеспечение Launch Anywhere и другие программы, для работы которых требуется имя пользователя и пароль. Похоже, что все программы, вызывающие эту проблему, используют тот же бэкэнд, что и программное обеспечение Launch Anywhere.
Windows Ошибка Java 2 ′ имеет множество значений, кое-что о 52 вы можете найти в Интернете. Наиболее распространенным является ERROR_FILE_NOT_FOUND, который находится в winerror.h.
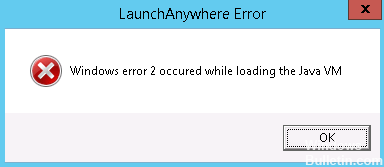
Причины этой ошибки:
- Java JRE / JDK не установлен
- Версия JRE / JDK 1.8.0_60 или выше установлена
Временно удалите «javapath»
Первое и самое простое решение — временно удалить «javapath» из системной переменной Windows «PATH». Это не позволяет установщику найти виртуальную машину Java на целевой машине, поэтому вместо этого он использует версию 1.7 предоставленной виртуальной машины Java. Это можно сделать следующим образом:
Шаг 1: Запустите Windows с учетной записью с правами администратора.
Шаг 2: Откройте панель управления Windows. Есть много разных способов сделать это, в зависимости от того, используете ли вы Windows 7 или Windows 8 и в каком режиме. В Windows 8, когда вы перемещаете указатель мыши в верхний правый угол, значки появляются в правой части экрана. Затем вы можете нажать кнопку «Поиск» (увеличительное стекло), убедиться, что приложения выбраны, ввести панель управления в текстовое поле и затем щелкнуть отображаемый значок панели управления. В Windows 7 щелкните в нижнем левом углу экрана, затем введите панель управления в текстовом поле «Поиск программ и файлов».

Шаг 3: На панели управления выберите Система и безопасность, затем Система. Затем нажмите «Дополнительные параметры системы» в левой части диалогового окна, чтобы открыть диалоговое окно «Свойства системы» с выбранной вкладкой «Дополнительно». Нажмите кнопку Переменные среды . в правом нижнем углу этого диалогового окна.
Шаг 4: В нижней части диалогового окна находится таблица, которая называется Системные переменные. Перемещайте курсор вниз, пока не увидите путь в столбце Переменная. Нажмите на эту строку, чтобы выбрать ее, затем нажмите на кнопку под таблицей под названием «Изменить». Появится небольшое диалоговое окно с заголовком «Редактировать системную переменную».
Обновить:
Теперь мы рекомендуем использовать этот инструмент для вашей ошибки. Кроме того, этот инструмент исправляет распространенные компьютерные ошибки, защищает вас от потери файлов, вредоносных программ, сбоев оборудования и оптимизирует ваш компьютер для максимальной производительности. Вы можете быстро исправить проблемы с вашим ПК и предотвратить появление других программ с этим программным обеспечением:
- Шаг 1: Скачать PC Repair & Optimizer Tool (Windows 10, 8, 7, XP, Vista — Microsoft Gold Certified).
- Шаг 2: Нажмите «Начать сканирование”, Чтобы найти проблемы реестра Windows, которые могут вызывать проблемы с ПК.
- Шаг 3: Нажмите «Починить все», Чтобы исправить все проблемы.

Шаг 5: щелкните левой кнопкой мыши в текстовом поле «Значение переменной» и перетащите его влево, пока не дойдете до первой записи в пути. Записи разделяются точкой с запятой. Тщательно выберите запись: C: ProgramData Oracle Java javapath; чтобы убедиться, что у вас точка с запятой в конце. Это часто первая запись, но это может произойти где угодно на пути. После выбора и выбора нажмите кнопку «Удалить» на клавиатуре, чтобы удалить эту запись из пути.
Примечание. Папка Windows C: ProgramData по умолчанию скрыта. Когда вы открываете диск C для просмотра файлов в Проводнике, нажмите «Просмотр» вверху и установите флажок «Скрытые элементы», чтобы сделать папку ProgramData видимой. Папка C: ProgramData Oracle Java javapath содержит символические ссылки на исполняемые файлы Java. Вы можете щелкнуть по нему правой кнопкой мыши и выбрать «Свойства», чтобы увидеть, к каким исполняемым файлам он относится.
Шаг 6: нажмите кнопку «ОК» в диалоговом окне «Редактировать системную переменную», нажмите «ОК» в диалоговом окне «Переменные среды», а затем нажмите «ОК» в диалоговом окне «Свойства системы».
Обновление Java
Убедитесь, что ваша версия Java обновлена. Если нет, обновите Java до последней версии. Это позволяет пользователям обновлять Java под Windows.
- Пользователи могут проверить свои версии Java с помощью панели управления Java. Чтобы открыть его, нажмите Windows + горячая клавиша R.
- В разделе «Выполнить» введите «Панель управления» и нажмите кнопку «ОК».
- Затем нажмите на Java на панели управления, чтобы открыть окно ниже.
- Нажмите кнопку «О программе», чтобы открыть сведения о версии. Если требуется обновление, сначала удалите предыдущую версию Java.
Запустите программу установки с параметром LAX_VM.
Этот метод обычно считается лучшим решением проблемы такого типа. Вы можете избежать ошибки «Ошибка Windows 2 при загрузке Java VM», запустив программу установки из командной строки с параметром LAX_VM.

CCNA, веб-разработчик, ПК для устранения неполадок
Я компьютерный энтузиаст и практикующий ИТ-специалист. У меня за плечами многолетний опыт работы в области компьютерного программирования, устранения неисправностей и ремонта оборудования. Я специализируюсь на веб-разработке и дизайне баз данных. У меня также есть сертификат CCNA для проектирования сетей и устранения неполадок.
Источник
Как исправить ошибку Windows 216
| Номер ошибки: | Ошибка 216 | |
| Название ошибки: | Windows Error 216 | |
| Описание ошибки: | Ошибка 216: Возникла ошибка в приложении Windows. Приложение будет закрыто. Приносим извинения за неудобства. | |
| Разработчик: | Microsoft Corporation | |
| Программное обеспечение: | Windows | |
| Относится к: | Windows XP, Vista, 7, 8 |
Признаки ошибки 216
- Появляется сообщение «Ошибка 216» и окно активной программы вылетает.
- Ваш компьютер часто прекращает работу после отображения ошибки 216 при запуске определенной программы.
- Отображается “Windows Error 216”.
- Windows медленно работает и медленно реагирует на ввод с мыши или клавиатуры.
- Компьютер периодически «зависает» на несколько секунд.
Такие сообщения об ошибках 216 могут появляться в процессе установки программы, когда запущена программа, связанная с Microsoft Corporation (например, Windows), при запуске или завершении работы Windows, или даже при установке операционной системы Windows. Отслеживание момента появления ошибки 216 является важной информацией при устранении проблемы.
Причины ошибки 216
- Поврежденная загрузка или неполная установка программного обеспечения Windows.
- Повреждение реестра Windows из-за недавнего изменения программного обеспечения (установка или удаление), связанного с Windows.
- Вирус или вредоносное ПО, которые повредили файл Windows или связанные с Windows программные файлы.
- Другая программа злонамеренно или по ошибке удалила файлы, связанные с Windows.
Ошибки типа Ошибки во время выполнения, такие как «Ошибка 216», могут быть вызваны целым рядом факторов, поэтому важно устранить каждую из возможных причин, чтобы предотвратить повторение ошибки в будущем.
Совместима с Windows 2000, XP, Vista, 7, 8 и 10


Ошибки во время выполнения в базе знаний
Как исправить ошибку Windows 216
Ниже описана последовательность действий по устранению ошибок, призванная решить проблемы Ошибка 216. Данная последовательность приведена в порядке от простого к сложному и от менее затратного по времени к более затратному, поэтому мы настоятельно рекомендуем следовать данной инструкции по порядку, чтобы избежать ненужных затрат времени и усилий.
Пожалуйста, учтите: Нажмите на изображение [  ] , чтобы развернуть инструкции по устранению проблем по каждому из шагов ниже. Вы также можете использовать изображение [
] , чтобы развернуть инструкции по устранению проблем по каждому из шагов ниже. Вы также можете использовать изображение [  ], чтобы скрывать инструкции по мере их выполнения.
], чтобы скрывать инструкции по мере их выполнения.

Шаг 1: Восстановить записи реестра, связанные с ошибкой 216
Редактирование реестра Windows вручную с целью удаления содержащих ошибки ключей Ошибка 216 не рекомендуется, если вы не являетесь специалистом по обслуживанию ПК. Ошибки, допущенные при редактировании реестра, могут привести к неработоспособности вашего ПК и нанести непоправимый ущерб вашей операционной системе. На самом деле, даже одна запятая, поставленная не в том месте, может воспрепятствовать загрузке компьютера!
В силу данного риска для упрощения процесса рекомендуется использовать программу для очистки реестра ОС. Программа для очистки реестра автоматизирует процесс поиска недопустимых записей реестра, отсутствующих ссылок на файлы (например, вызывающих ошибку Windows Error 216) и неработающих ссылок в реестре. Перед каждым сканированием автоматически создается резервная копия с возможностью отмены любых изменений одним щелчком мыши, что обеспечивает защиту от возможности повреждения ПК.
Будучи серебряным партнером Microsoft, мы предоставляем программное обеспечение, которое поможет вам устранить следующие проблемы:
Предупреждение: Если вы не являетесь опытным пользователем ПК, мы НЕ рекомендуем редактирование реестра Windows вручную. Некорректное использование Редактора реестра может привести к серьезным проблемам и потребовать переустановки Windows. Мы не гарантируем, что неполадки, являющиеся результатом неправильного использования Редактора реестра, могут быть устранены. Вы пользуетесь Редактором реестра на свой страх и риск.
Перед тем, как вручную восстанавливать реестр Windows, необходимо создать резервную копию, экспортировав часть реестра, связанную с Ошибка 216 (например, Windows):
- Нажмите на кнопку Начать.
- Введите «command» в строке поиска. ПОКА НЕ НАЖИМАЙТЕENTER!
- Удерживая клавиши CTRL-Shift на клавиатуре, нажмите ENTER.
- Будет выведено диалоговое окно для доступа.
- Нажмите Да.
- Черный ящик открывается мигающим курсором.
- Введите «regedit» и нажмите ENTER.
- В Редакторе реестра выберите ключ, связанный с Ошибка 216 (например, Windows), для которого требуется создать резервную копию.
- В меню Файл выберите Экспорт.
- В списке Сохранить в выберите папку, в которую вы хотите сохранить резервную копию ключа Windows.
- В поле Имя файла введите название файла резервной копии, например «Windows резервная копия».
- Убедитесь, что в поле Диапазон экспорта выбрано значение Выбранная ветвь.
- Нажмите Сохранить.
- Файл будет сохранен с расширением .reg.
- Теперь у вас есть резервная копия записи реестра, связанной с Windows.
Следующие шаги при ручном редактировании реестра не будут описаны в данной статье, так как с большой вероятностью могут привести к повреждению вашей системы. Если вы хотите получить больше информации о редактировании реестра вручную, пожалуйста, ознакомьтесь со ссылками ниже.
Мы не несем никакой ответственности за результаты действий, совершенных по инструкции, приведенной ниже — вы выполняете эти задачи на свой страх и риск.

Шаг 2: Проведите полное сканирование вашего компьютера на вредоносное ПО
Есть вероятность, что ошибка 216 может быть связана с заражением вашего компьютера вредоносным ПО. Эти вредоносные злоумышленники могут повредить или даже удалить файлы, связанные с Ошибки во время выполнения. Кроме того, существует возможность, что ошибка 216 связана с компонентом самой вредоносной программы.
Совет: Если у вас еще не установлены средства для защиты от вредоносного ПО, мы настоятельно рекомендуем использовать Emsisoft Anti-Malware (скачать). В отличие от других защитных программ, данная программа предлагает гарантию удаления вредоносного ПО.
Шаг 3: Очистить систему от мусора (временных файлов и папок) с помощью очистки диска (cleanmgr)
Со временем ваш компьютер накапливает ненужные файлы в связи с обычным интернет-серфингом и повседневным использованием компьютера. Если такие ненужные файлы иногда не удалять, они могут привести к снижению быстродействия Windows или к ошибке 216, возможно вследствие конфликтов файлов или перегрузки жесткого диска. Удаление таких временных файлов при помощи утилиты Очистка диска может не только устранить ошибку 216, но и существенно повысить быстродействие вашего компьютера.
Совет: Хотя утилита Очистки диска является прекрасным встроенным инструментом, она удаляет не все временные файлы с вашего компьютера. Другие часто используемые программы, такие как Microsoft Office, Firefox, Chrome, Live Messenger, а также сотни других программ не поддаются очистке при помощи программы Очистка диска (включая некоторые программы Microsoft Corporation).
В силу недостатков менеджера очистки диска Windows (cleanmgr) мы настоятельно рекомендуем выполнять очистку вашего компьютера с помощью специального программного обеспечения для очистки жесткого диска / защиты конфиденциальности.
Будучи серебряным партнером Microsoft, мы предоставляем программное обеспечение для очистки временных файлов:
Как запустить Очистку диска (cleanmgr) (Windows XP, Vista, 7, 8 и 10):
- Нажмите на кнопку Начать.
- Введите «command» в строке поиска. ПОКА НЕ НАЖИМАЙТЕENTER!
- Удерживая клавиши CTRL-Shift на клавиатуре, нажмите ENTER.
- Будет выведено диалоговое окно для доступа.
- Нажмите Да.
- Черный ящик открывается мигающим курсором.
- Введите «cleanmgr» и нажмите ENTER.
- Программа Очистка диска приступит к подсчету занятого места на диске, которое вы можете освободить.
- Будет открыто диалоговое окно Очистка диска, содержащее флажки, которые вы можете выбрать. В большинстве случаев категория «Временные файлы» занимает большую часть дискового пространства.
- Установите флажки напротив категорий, которые вы хотите использовать для очистки диска, и нажмите OK.

Шаг 4: Обновите драйверы устройств на вашем компьютере
Ошибки 216 могут быть связаны с повреждением или устареванием драйверов устройств. Драйверы с легкостью могут работать сегодня и перестать работать завтра по целому ряду причин. Хорошая новость состоит в том, что чаще всего вы можете обновить драйверы устройства, чтобы устранить проблему с Ошибка 216.
В силу времязатратности и сложности процесса обновления драйверов мы настоятельно рекомендуем использовать программное обеспечение для обновления драйверов. Средство обновления драйверов обеспечивает установку правильных версий драйверов для вашего оборудования, а также создает резервную копию ваших текущих драйверов перед внесением любых изменений. Сохранение резервной копии драйвера обеспечивает уверенность в том, что вы можете откатить любой драйвер до предыдущей версии (при необходимости).
Будучи серебряным партнером Microsoft, мы предоставляем программное обеспечение, которое поможет вам обновить следующие драйверы:
Пожалуйста, учтите: Ваш файл Ошибка 216 может и не быть связан с проблемами в драйверах устройств, но всегда полезно убедиться, что на вашем компьютере установлены новейшие версии драйверов оборудования, чтобы максимизировать производительность вашего ПК.
Шаг 5: Используйте Восстановление системы Windows, чтобы «Отменить» последние изменения в системе
Восстановление системы Windows позволяет вашему компьютеру «отправиться в прошлое», чтобы исправить проблемы Ошибка 216. Восстановление системы может вернуть системные файлы и программы на вашем компьютере к тому времени, когда все работало нормально. Это потенциально может помочь вам избежать головной боли от устранения ошибок, связанных с 216.
Пожалуйста, учтите: использование восстановления системы не повлияет на ваши документы, изображения или другие данные.
Чтобы использовать Восстановление системы (Windows XP, Vista, 7, 8 и 10):
- Нажмите на кнопку Начать.
- В строке поиска введите «Восстановление системы» и нажмите ENTER.
- В окне результатов нажмите Восстановление системы.
- Введите пароль администратора (при появлении запроса).
- Следуйте инструкциям Мастера для выбора точки восстановления.
- Восстановить ваш компьютер.

Шаг 6: Удалите и установите заново программу Windows, связанную с Ошибка 216
Инструкции для Windows 7 и Windows Vista:
- Откройте «Программы и компоненты», нажав на кнопку Пуск.
- Нажмите Панель управления в меню справа.
- Нажмите Программы.
- Нажмите Программы и компоненты.
- Найдите Windows в столбце Имя.
- Нажмите на запись Windows.
- Нажмите на кнопку Удалить в верхней ленте меню.
- Следуйте инструкциям на экране для завершения удаления Windows.
Инструкции для Windows XP:
- Откройте «Программы и компоненты», нажав на кнопку Пуск.
- Нажмите Панель управления.
- Нажмите Установка и удаление программ.
- Найдите Windows в списке Установленные программы.
- Нажмите на запись Windows.
- Нажмите на кнопку Удалить справа.
- Следуйте инструкциям на экране для завершения удаления Windows.
Инструкции для Windows 8:
- Установите указатель мыши в левой нижней части экрана для показа изображения меню Пуск.
- Щелкните правой кнопкой мыши для вызова Контекстного меню Пуск.
- Нажмите Программы и компоненты.
- Найдите Windows в столбце Имя.
- Нажмите на запись Windows.
- Нажмите Удалить/изменить в верхней ленте меню.
- Следуйте инструкциям на экране для завершения удаления Windows.
После того, как вы успешно удалили программу, связанную с Ошибка 216 (например, Windows), заново установите данную программу, следуя инструкции Microsoft Corporation.
Совет: Если вы абсолютно уверены, что ошибка 216 связана с определенной программой Microsoft Corporation, удаление и повторная установка программы, связанной с Ошибка 216 с большой вероятностью решит вашу проблему.
Шаг 7: Запустите проверку системных файлов Windows («sfc /scannow»)
Проверка системных файлов представляет собой удобный инструмент, включаемый в состав Windows, который позволяет просканировать и восстановить поврежденные системные файлы Windows (включая те, которые имеют отношение к Ошибка 216).
Чтобы запустить проверку системных файлов (Windows XP, Vista, 7, 8 и 10):
- Нажмите на кнопку Начать.
- Введите «command» в строке поиска. ПОКА НЕ НАЖИМАЙТЕENTER!
- Удерживая клавиши CTRL-Shift на клавиатуре, нажмите ENTER.
- Будет выведено диалоговое окно для доступа.
- Нажмите Да.
- Черный ящик открывается мигающим курсором.
- Введите «sfc /scannow» и нажмите ENTER.
- Проверка системных файлов начнет сканирование на наличие проблем Ошибка 216 и других системных файлов (проявите терпение — проверка может занять длительное время).
- Следуйте командам на экране.

Шаг 8: Установите все доступные обновления Windows
Microsoft постоянно обновляет и улучшает системные файлы Windows, связанные с Ошибка 216. Иногда для решения проблемы Ошибки во время выполнения нужно просто напросто обновить Windows при помощи последнего пакета обновлений или другого патча, которые Microsoft выпускает на постоянной основе.
Чтобы проверить наличие обновлений Windows (Windows XP, Vista, 7, 8 и 10):
- Нажмите на кнопку Начать.
- Введите «update» в строке поиска и нажмите ENTER.
- Будет открыто диалоговое окно Обновление Windows.
- Если имеются доступные обновления, нажмите на кнопку Установить обновления.

Шаг 9: Произведите чистую установку Windows
Предупреждение: Мы должны подчеркнуть, что переустановка Windows займет очень много времени и является слишком сложной задачей, чтобы решить проблемы 216. Во избежание потери данных вы должны быть уверены, что вы создали резервные копии всех важных документов, изображений, программ установки программного обеспечения и других персональных данных перед началом процесса. Если вы сейчас е создаете резервные копии данных, вам стоит немедленно заняться этим (скачать рекомендованное решение для резервного копирования [MyPCBackup]), чтобы защитить себя от безвозвратной потери данных.
Пожалуйста, учтите: Если проблема 216 не устранена после чистой установки Windows, это означает, что проблема Ошибки во время выполнения ОБЯЗАТЕЛЬНО связана с аппаратным обеспечением. В таком случае, вам, вероятно, придется заменить соответствующее оборудование, вызывающее ошибку 216.
Информация об операционной системе
Сообщения об ошибках 216 могут появляться в любых из нижеперечисленных операционных систем Microsoft Windows:
- Windows 10
- Windows 8
- Windows 7
- Windows Vista
- Windows XP
- Windows ME
- Windows 2000
Проблема с 216 все еще не устранена?
Обращайтесь к нам в любое время в социальных сетях для получения дополнительной помощи:

Об авторе: Джей Гитер (Jay Geater) является президентом и генеральным директором корпорации Solvusoft — глобальной компании, занимающейся программным обеспечением и уделяющей основное внимание новаторским сервисным программам. Он всю жизнь страстно увлекался компьютерами и любит все, связанное с компьютерами, программным обеспечением и новыми технологиями.
Источник
Проблема
При запуске операционной системы Windows, браузера Internet Explorer или другой программы для Windows появляется следующее сообщение об ошибке:
Ошибка выполнения 216 по адресу
Причина
Эта проблема может возникнуть, если компьютер заражен программой-трояном SubSeven.
Проверить это можно на таких веб-сайтах:
http://www.symantec.com/avcenter/venc/data/backdoor.subseven.html
http://www.europe.f-secure.com/v-descs/subseven.shtml
Решение
Чтобы решить проблему, удалите вирус с помощью антивирусной программы с актуальными вирусными базами.
Приступая к устранению проблемы, физически отключите зараженные компьютеры от Интернета и других сетей. Инструкции по восстановлению зараженного компьютера см. на следующей странице веб-сайта Carnegie Mellon:
http://www.cert.org/tech_tips/win-UNIX-system_compromise.htmlКорпорация Майкрософт не поставляет программного обеспечения для обнаружения или удаления компьютерных вирусов. Если вы подозреваете или уверены, что компьютер заражен вирусом, установите антивирусное программное обеспечение с актуальными вирусными базами. Список разработчиков антивирусных программ см. в следующей статье базы знаний Майкрософт:
49500 Список разработчиков антивирусных программ
Дополнительная информация
Дополнительные сведения о программах-троянах и распределенных атаках типа «отказ в обслуживании» см. на таком веб-сайте Майкрософт:
http://technet.microsoft.com/ru-ru/library/cc722931.aspx
Контактные данные сторонних производителей предоставляются с целью помочь пользователям в получении необходимой технической поддержки. Эти контактные данные могут быть изменены без уведомления. Корпорация Майкрософт не гарантирует правильность контактных данных сторонних производителей.
Дополнительные сведения об ошибке 216 во время выполнения см. в следующей статье базы знаний Майкрософт:
189989 Сообщение об ошибке: «Ошибка выполнения 216 по адресу 00009275»
Нужна дополнительная помощь?
Нужны дополнительные параметры?
Изучите преимущества подписки, просмотрите учебные курсы, узнайте, как защитить свое устройство и т. д.
В сообществах можно задавать вопросы и отвечать на них, отправлять отзывы и консультироваться с экспертами разных профилей.
На чтение 5 мин. Просмотров 1.4k. Опубликовано 22.04.2021
Ошибка « Ошибка Windows 2 при загрузке виртуальной машины Java » обычно возникает, когда пользователь пытается запустить программное обеспечение Launch Anywhere и несколько других программ, для запуска которых требуется имя пользователя и пароль. Похоже, что все программы, вызывающие эту проблему, используют тот же бэкэнд, что и программа Launch Anywhere.

После исследования этой проблемы выяснилось, что проблема вызвана изменением внутреннего файла JAVA.exe . строить. Начиная с Java 1.8.0.60 , Java сообщает о внутренней сборке как 600, вместо 60 , как это было в более ранние версии. Программа установки Install Anywhere и другое аналогичное программное обеспечение могут не обновляться для распознавания нового формата, который в настоящее время использует Java, поэтому при загрузке виртуальной машины Java возникла « Ошибка Windows 2 ”.
Если вы в настоящее время боретесь с этой проблемой, вам будет приятно узнать нам удалось найти несколько исправлений, которые оказались чрезвычайно полезными для многих пользователей, оказавшихся в такой же ситуации, как и вы. Пожалуйста, следуйте каждому потенциальному исправлению по порядку, пока не найдете метод, который разрешит вашу ситуацию. Начнем!
Содержание
- Метод 1. Используйте последние доступные обновления
- Метод 2: Запустите программу установки с параметром LAX_VM
- Метод 3: Удаление пути Java из системной среды
- Метод 4: Добавление переменной Path в систему
Метод 1. Используйте последние доступные обновления
Этой проблеме уже почти три года, так что вы, вероятно, можете Предположим, что многие проблемы совместимости уже решены вовлеченными сторонами. Хотя другие методы, приведенные ниже, скорее всего, решат проблему, все они требуют определенной степени технической сложности.
Вероятно, вы можете избежать загрязнения рук, убедившись, что вы используете последнюю версию. Выпуск Java и последняя версия установщика . Java будет автоматически предлагать вам в каждой версии Windows, когда ей необходимо обновить. Но на всякий случай, если вы проигнорировали эти запросы, вы можете выполнить обновление до последней версии, используя эту ссылку (здесь).

После установки последней версии перезагрузите компьютер и убедитесь, что у вас установлена последняя версия установщика, которая показывает« Ошибка Windows 2 при загрузке Java VM ». Если исполняемый файл установки был на вашем компьютере какое-то время, зайдите в Интернет и загрузите последнюю доступную версию программного обеспечения, которое вы пытаетесь установить. Это должно гарантировать, что вы воспользуетесь преимуществами последних исправлений совместимости, выпущенных участвующими разработчиками.
Если вы по-прежнему видите « Ошибка Windows 2 при загрузке Java VM », когда вы открываете программу установки, перейдите к загрузке и установке старой версии Java вместо новой и проверьте, исправлена ли ваша ошибка..
Метод 2: Запустите программу установки с параметром LAX_VM
Этот метод широко считается лучшим исправлением для этого типа проблема. Вы можете избежать ошибки « Ошибка Windows 2 при загрузке виртуальной машины Java », запустив установщик внутри командной строки через LAX_VM .
Следуйте инструкциям ниже, чтобы открыть установщик с параметром LAX_VM через командную строку :
Примечание. Имейте в виду, что следующие шаги предполагают, что рассматриваемый установщик имеет имя installer.exe и расположение Java JDK находится в C: Program Files Java jdk1.8.0_60 bin java.exe. Замените установщик . exe с именем вашего установщика и измените расположение JDK, если вы установили его в произвольном месте
- Нажмите клавишу Windows + R , чтобы открыть команду “Выполнить”. Введите « cmd » и нажмите Enter , чтобы открыть командную строку .

- Внутри командной строки используйте «CD », чтобы перейти к месту установки. Расположение по умолчанию для загрузок браузера – C: Users * YourUsername * Downloads .
 Примечание. Если ваш установщик находится в другом месте, измените команду соответствующим образом.
Примечание. Если ваш установщик находится в другом месте, измените команду соответствующим образом. - Когда вы окажетесь на месте установщика, вставьте введите следующую команду в Командную строку и нажмите Enter :
installer.exe LAX_VM "C: Program Files (x86) Java jre6 bin java.exe "
 Примечание. Адаптируйте это к имени вашего установщика и местоположению JDK/JRE (если он установлен в произвольном месте). Если командная строка сообщает, что не может найти JRE расположение, замените последнюю часть на «C: Program Files Java jdk1.8.0_60 bin java.exe».
Примечание. Адаптируйте это к имени вашего установщика и местоположению JDK/JRE (если он установлен в произвольном месте). Если командная строка сообщает, что не может найти JRE расположение, замените последнюю часть на «C: Program Files Java jdk1.8.0_60 bin java.exe».
Если вам удастся правильно использовать параметр LAX_VM , вы сможете запустите программу установки без ошибки « Ошибка Windows 2 при загрузке виртуальной машины Java ». Если у вас по-прежнему возникают проблемы с открытием установщика, используйте метод 3 .
Если Метод 2 не решила вашу ситуацию, давайте посмотрим, устранит ли удаление файла javapath ошибку « Ошибка Windows 2, возникшая при загрузке виртуальной машины Java ».
Некоторым пользователям удалось открыть установщик Launch Anywhere , удалив системную переменную javapath из Свойства системы . Вот краткое руководство, как это сделать:
- Нажмите Windows Key + R , чтобы открыть окно «Выполнить». Введите «systempropertiesadvanced» в поле «Выполнить» и нажмите Enter, чтобы открыть вкладку Advanced в Свойства системы.

- На вкладке Advanced нажмите « Кнопка «Переменные среды …» .

- Если есть, выберите javapath в разделе Системная переменная и нажмите кнопку Удалить . Вы сможете определить его по его местонахождению » C: ProgramData Oracle Java javapath .

Если удаление папки javapath не помогло или ее не было среди Системные переменные , перейдите к последнему методу.
Метод 4: Добавление переменной Path в систему
Если все вышеперечисленные методы не помогли, давайте посмотрим, устранит ли добавление правильной Java к переменным среды « Ошибка Windows 2, возникшая при загрузке Java. ВМ ». Вот краткое руководство, как это сделать:
- Нажмите Windows Key + R , чтобы открыть Выполнить окно. Введите «systempropertiesadvanced» и нажмите Enter , чтобы открыть вкладку Advanced в Свойства системы.

- На вкладке Дополнительно , нажмите кнопку Переменные среды… .

- Затем прокрутите вниз до списка системных переменных , укажите переменную Path и нажмите кнопку Edit . .
 Примечание. Если нет Путь переменная присутствует, создайте ее с помощью кнопки New и назовите ее
Примечание. Если нет Путь переменная присутствует, создайте ее с помощью кнопки New и назовите ее - В Edit В окне «Переменная среды нажмите Создать , добавьте следующий путь и нажмите Enter :
C: Program files Java jre1.8.0_60 bin

- Нажмите OK , чтобы сохранить изменения, перезагрузите компьютер и снова запустите установщик. Вы должны обнаружить, что он работает без ошибки « Ошибка Windows 2 при загрузке виртуальной машины Java »..
Содержание
- Как исправить ошибку Windows 2 при загрузке Java VM
- 3 решения для исправления ошибки Windows 2 Java VM
- Шаги по исправлению ошибки Windows 2
- 1. Обновите Java
- 2. Удалите системную переменную Javapath
- 3. Откройте установщик программного обеспечения через командную строку
- Исправлено: ошибка Windows 2 при загрузке виртуальной машины Java
- Метод 1. Используйте последние доступные обновления
- Метод 2: Запустите программу установки с параметром LAX_VM
- Метод 3: Удаление пути Java из системной среды
- Метод 4: Добавление переменной Path в систему
- Ошибка Windows 2 произошла при загрузке виртуальной машины Java
- 9 ответов
- Метод 1. Используйте последние доступные обновления
- Метод 2: запустите установщик с параметром LAX_VM
- Метод 3: удаление пути java из системной среды
- Метод 4: добавление переменной Path в систему
- Исправлено: ошибка Windows 2 при загрузке виртуальной машины Java
- Метод 1. Используйте последние доступные обновления
- Метод 2: запустите установщик с параметром LAX_VM
- Метод 3: удаление пути Java из системной среды
- Метод 4: добавление переменной Path в систему
3 решения для исправления ошибки Windows 2 Java VM
Сообщение об ошибке « Windows error 2 при загрузке Java VM » появляется у некоторых пользователей при попытке установить программное обеспечение, которое использует Java Launcher Launch Anywhere. Следовательно, пользователи не могут установить программное обеспечение, когда появляется это сообщение об ошибке.
Это сообщение об ошибке стало всплывать для пользователей после выпуска версии Java VM 1.8.0_60. Если сообщение об ошибке Java VM « Windows error 2 » звучит знакомо, ознакомьтесь с некоторыми исправлениями, приведенными ниже.
Шаги по исправлению ошибки Windows 2
1. Обновите Java
Сначала убедитесь, что ваша версия Java обновлена. Если нет, обновите Java до последней версии. Так пользователи могут обновлять Java в Windows.



– СВЯЗАННО: Как исправить ошибку Skype ‘Javascript требуется для входа’
2. Удалите системную переменную Javapath
Некоторые пользователи заявили на форумах, что они исправили ошибку « Windows error 2 », удалив путь к системной переменной Java. Так что это одно из лучших решений для ошибки Java VM. Следуйте приведенным ниже инструкциям, чтобы удалить путь к системной переменной Java.


3. Откройте установщик программного обеспечения через командную строку
Это скорее обходной путь, чем исправление. Тем не менее, пользователи подтвердили, что могут открыть установщик программного обеспечения через командную строку. Пользователи могут открыть установщик Launch Anywhere через командную строку следующим образом.

Обратите внимание, что приведенная выше команда LAX_VM является примером, который пользователям необходимо изменить, чтобы он точно совпадал с именами их файлов установщика и путями JDK. Синтаксис для приведенной выше команды подсказки: LAX_VM.
Таким образом, пользователям нужно будет как минимум изменить имя файла установщика. Некоторым пользователям также может потребоваться изменить путь к папке, если они установили JDK в пользовательский каталог. Однако C: Program FilesJavajdk1.8.0_60binjava.exe является каталогом JDK по умолчанию.
Таким образом, пользователи могут устранить ошибку Java VM в Windows. Пользователи также могут загрузить исправление для ошибки «ошибка Windows em 2 при загрузке виртуальной машины Java » на этой веб-странице.
Источник
Исправлено: ошибка Windows 2 при загрузке виртуальной машины Java
Ошибка « Ошибка Windows 2 при загрузке виртуальной машины Java » обычно возникает, когда пользователь пытается запустить программное обеспечение Launch Anywhere и несколько других программ, для запуска которых требуется имя пользователя и пароль. Похоже, что все программы, вызывающие эту проблему, используют тот же бэкэнд, что и программа Launch Anywhere.

Если вы в настоящее время боретесь с этой проблемой, вам будет приятно узнать нам удалось найти несколько исправлений, которые оказались чрезвычайно полезными для многих пользователей, оказавшихся в такой же ситуации, как и вы. Пожалуйста, следуйте каждому потенциальному исправлению по порядку, пока не найдете метод, который разрешит вашу ситуацию. Начнем!
Метод 1. Используйте последние доступные обновления
Этой проблеме уже почти три года, так что вы, вероятно, можете Предположим, что многие проблемы совместимости уже решены вовлеченными сторонами. Хотя другие методы, приведенные ниже, скорее всего, решат проблему, все они требуют определенной степени технической сложности.

После установки последней версии перезагрузите компьютер и убедитесь, что у вас установлена последняя версия установщика, которая показывает« Ошибка Windows 2 при загрузке Java VM ». Если исполняемый файл установки был на вашем компьютере какое-то время, зайдите в Интернет и загрузите последнюю доступную версию программного обеспечения, которое вы пытаетесь установить. Это должно гарантировать, что вы воспользуетесь преимуществами последних исправлений совместимости, выпущенных участвующими разработчиками.
Если вы по-прежнему видите « Ошибка Windows 2 при загрузке Java VM », когда вы открываете программу установки, перейдите к загрузке и установке старой версии Java вместо новой и проверьте, исправлена ли ваша ошибка..
Метод 2: Запустите программу установки с параметром LAX_VM
Следуйте инструкциям ниже, чтобы открыть установщик с параметром LAX_VM через командную строку :
Примечание. Имейте в виду, что следующие шаги предполагают, что рассматриваемый установщик имеет имя installer.exe и расположение Java JDK находится в C: Program Files Java jdk1.8.0_60 bin java.exe. Замените установщик . exe с именем вашего установщика и измените расположение JDK, если вы установили его в произвольном месте
 Примечание. Адаптируйте это к имени вашего установщика и местоположению JDK/JRE (если он установлен в произвольном месте). Если командная строка сообщает, что не может найти JRE расположение, замените последнюю часть на «C: Program Files Java jdk1.8.0_60 bin java.exe».
Примечание. Адаптируйте это к имени вашего установщика и местоположению JDK/JRE (если он установлен в произвольном месте). Если командная строка сообщает, что не может найти JRE расположение, замените последнюю часть на «C: Program Files Java jdk1.8.0_60 bin java.exe».
Метод 3: Удаление пути Java из системной среды
Если Метод 2 не решила вашу ситуацию, давайте посмотрим, устранит ли удаление файла javapath ошибку « Ошибка Windows 2, возникшая при загрузке виртуальной машины Java ».
Метод 4: Добавление переменной Path в систему
Если все вышеперечисленные методы не помогли, давайте посмотрим, устранит ли добавление правильной Java к переменным среды « Ошибка Windows 2, возникшая при загрузке Java. ВМ ». Вот краткое руководство, как это сделать:
Источник
Ошибка Windows 2 произошла при загрузке виртуальной машины Java
Я пытался установить этот ARToolkit из Qualcomm: https://ar.qualcomm.at/qdevnet/ (Windows.» exe » версия) на платформе Windows 7 64bits, и я продолжаю получать ошибку:
ошибка Windows 2 произошла при загрузке Java VM
программа, пытающаяся установить эту программу, InstallAnywhere, но я не могу найти никакой документации об этой ошибке. Имя диалогового окна при сбое: LaunchAnywhere
Мне просто интересно, видел ли кто-нибудь такую ошибку раньше, и если да, то как ее решить. Очень немногие ответы, которые я могу найти в интернете, относятся к проблемам Win98/ME, что делает их неактуальными.
в настоящее время я использую JDK 1.7.0_04 и jre 1.7, если это как-то актуально.
9 ответов
«ошибка Windows 2» имеет десятки значений (52, которые я мог найти).
запустите программу установки со следующими параметрами командной строки:
например: InstallXYZ.ехе lax_vm и «файлы C:Program (х86)Яваjre6bin иЯва.EXE-файл»
C:UsersDownloads>install.exe LAX_VM «C:Program FilesJavajdk1.8.0_60binjava.exe»
для меня это работает удаление «C:ProgramDataOracleJavajavapath» в моей системной среде переменная PATH
Edit: Если у вас нет этой переменной или она не работает, вы можете напрямую удалить или переименовать каталог «C:ProgramDataOracleJavajavapath»
Если вы получите ошибку после установки: Найти.lax файл с соответствующим именем exe и обновить текущий путь vm от:
попробуйте добавить C:pathtojavajrebin к вашему пути переменной среды системы и запустите снова. Это сработало для меня!
мы не смогли удалить программу, застрявшую с «ошибка Windows 2 не может загрузить Java VM». Добавлен путь Java к переменной PATH, удален и повторно установлен Java 8, проблема не исчезнет.
какова бы ни была причина, С Java 6 ошибка исчезла, мы удалили программу и повторно установили Java 8.
Если вам нужен JVM отключен, потому что вы создаете его вручную, то вы можете сделать следующее: создайте действие «Изменить Текстовый Файл » для добавления переменной со значением папки _jvm.
Источник
Значок «Ошибка Windows 2 при загрузке виртуальной машины Java”Ошибка обычно возникает, когда пользователь пытается запустить Запускать где угодно программное обеспечение и несколько других программ, для запуска которых требуется имя пользователя и пароль. Похоже, что все программы, вызывающие эту проблему, используют тот же бэкэнд, что и Запустите программу Anywhere.

После изучения этой проблемы выяснилось, что проблема вызвана изменением в JAVA.exe внутренняя сборка. Начиная с Java 1.8.0.60, Java сообщает о внутренней сборке как 600, вместо 60 как это было в более ранних версиях. В Установить где угодно установщик и другое подобное программное обеспечение могут не обновляться для распознавания нового формата, который в настоящее время использует Java, поэтому «Ошибка Windows 2 при загрузке виртуальной машины Java» ошибка.
Если вы в настоящее время боретесь с этой проблемой, вам будет приятно узнать, что нам удалось найти несколько исправлений, которые оказались чрезвычайно полезными для многих пользователей в такой же ситуации, как и вы. Пожалуйста, следуйте каждому потенциальному исправлению по порядку, пока не найдете метод, который разрешит вашу ситуацию. Давай начнем!
Метод 1. Используйте последние доступные обновления
Этой проблеме уже почти три года, поэтому вы, вероятно, можете предположить, что многие проблемы совместимости были уже решена заинтересованными сторонами. Хотя другие методы, описанные ниже, скорее всего, решат проблему, все они требуют определенной технической подготовки.
Вероятно, вы можете избежать пачкания рук, если используете последняя версия Java и последний версия установщика. Java будет автоматически предлагать вам в каждой версии Windows, когда ей необходимо обновить. Но на всякий случай, если вы проигнорировали эти запросы, вы можете выполнить обновление до последней версии, используя эту ссылку (здесь).

После установки последней версии перезагрузите компьютер и убедитесь, что у вас установлена последняя версия установщика, на которой отображается значок «Ошибка Windows 2 при загрузке виртуальной машины Java» ошибка. Если исполняемый файл установки был на вашем компьютере какое-то время, зайдите в Интернет и загрузите последнюю доступную версию программного обеспечения, которое вы пытаетесь установить. Это должно гарантировать, что вы воспользуетесь последними исправлениями совместимости, выпущенными участвующими разработчиками.
Если вы все еще видите значок «Ошибка Windows 2 при загрузке виртуальной машины Java»При открытии установщика перейдите к загрузке и установке старой версии Java вместо новой и проверьте, исправлена ли ваша ошибка.
Метод 2: запустите установщик с параметром LAX_VM
Этот метод широко считается лучшим решением для такого типа проблем. Вы можете избежать «Ошибка Windows 2 при загрузке виртуальной машины Java”Ошибка при запуске установщика внутриКомандная строка через LAX_VM параметр.
Следуйте инструкциям ниже, чтобы открыть установщик с LAX_VM параметр через Командная строка:
Примечание: Имейте в виду, что следующие шаги предполагают, что рассматриваемый установщик назван installer.exe и расположение Java JDK в C: Program Files Java jdk1.8.0_60 bin java.exe. Пожалуйста, замените installer.exeс именем вашего установщика и измените расположение JDK, если вы установили его в настраиваемом месте.


installer.exe LAX_VM «C: Program Files (x86) Java jre6 bin java.exe»

Примечание: Адаптируйте эту команду к имени вашего установщика и расположению JDK / JRE (если установлено в произвольном месте). Если командная строка сообщает, что не может найти местоположение JRE, замените последнюю часть на«C: Program Files Java jdk1.8.0_60 bin java.exe».
Если вам удастся использовать LAX_VM параметр правильно, вы сможете открыть программу установки без «Ошибка Windows 2 при загрузке виртуальной машины Java» ошибка. Если у вас по-прежнему возникают проблемы с открытием установщика, продолжайте Способ 3.
Метод 3: удаление пути java из системной среды
Если Способ 2 не разрешили вашу ситуацию, давайте посмотрим, удаляет ли Джавапатх файл разрешит «Ошибка Windows 2 при загрузке виртуальной машины Java» ошибка.
Некоторым пользователям удалось открыть Запускать где угодно установщик, удалив системная переменная javapath изСвойства системы. Вот краткое руководство, как это сделать:



Если удалить Джавапатх папка не помогала или ее не было среди Системные переменные, перейдите к последнему методу.
Метод 4: добавление переменной Path в систему
Если все вышеперечисленные методы не помогли, давайте посмотрим, добавили ли правильную Java в Переменные среды устранит «Ошибка Windows 2 при загрузке виртуальной машины Java» ошибка. Вот краткое руководство, как это сделать:




Источник
Исправлено: ошибка Windows 2 при загрузке виртуальной машины Java
Ошибка « Ошибка Windows 2 при загрузке виртуальной машины Java » обычно возникает, когда пользователь пытается запустить программу Launch Anywhere и несколько других программ, для запуска которых требуется имя пользователя и пароль. Похоже, что все программы, вызывающие эту проблему, используют тот же бэкэнд, что и программное обеспечение Launch Anywhere.
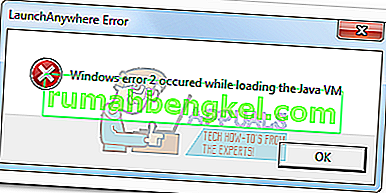
Если вы в настоящее время боретесь с этой проблемой, вам будет приятно узнать, что нам удалось найти несколько исправлений, которые оказались чрезвычайно полезными для многих пользователей в такой же ситуации, как и вы. Просматривайте каждое возможное исправление по порядку, пока не найдете метод, который разрешит вашу ситуацию. Давай начнем!
Метод 1. Используйте последние доступные обновления
Этой проблеме уже почти три года, поэтому вы, вероятно, можете предположить, что многие проблемы совместимости уже были решены вовлеченными сторонами. Хотя другие методы, описанные ниже, скорее всего, решат проблему, все они требуют определенной технической подготовки.
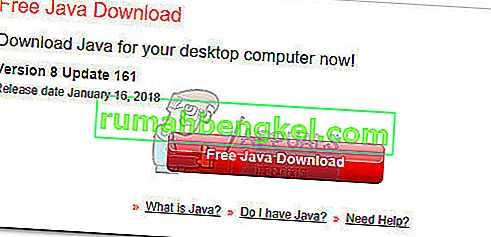
После установки последней версии перезагрузите компьютер и убедитесь, что у вас установлена последняя версия установщика, которая показывает ошибку « Ошибка Windows 2 при загрузке виртуальной машины Java ». Если исполняемый файл установки был на вашем компьютере какое-то время, выйдите в Интернет и загрузите последнюю доступную версию программного обеспечения, которое вы пытаетесь установить. Это должно гарантировать, что вы воспользуетесь преимуществами последних исправлений совместимости, выпущенных участвующими разработчиками.
Если вы по-прежнему видите ошибку « Ошибка Windows 2 при загрузке виртуальной машины Java » при открытии установщика, перейдите к загрузке и установке старой версии Java вместо новой и проверьте, исправлена ли ваша ошибка.
Метод 2: запустите установщик с параметром LAX_VM
Следуйте инструкциям ниже, чтобы открыть установщик с параметром LAX_VM через командную строку :
Примечание: имейте в виду, что следующие шаги предполагают, что рассматриваемый установщик называется installer.exe, а расположение Java JDK находится в C: Program Files Java jdk1.8.0_60 bin java.exe. Замените installer.exe именем установщика и измените расположение JDK, если вы установили его в настраиваемом месте.
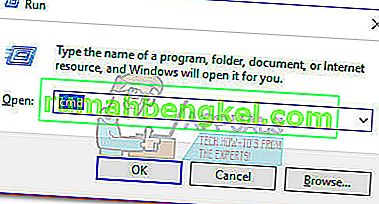
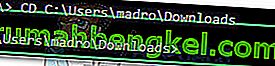 Примечание. Если у вас есть установщик в другом месте, измените команду соответствующим образом.
Примечание. Если у вас есть установщик в другом месте, измените команду соответствующим образом.
 Примечание. Адаптируйте эту команду к имени вашего установщика и местоположению JDK / JRE (если он установлен в произвольном месте). Если командная строка сообщает, что не может найти расположение JRE, замените последнюю часть на «C: Program Files Java jdk1.8.0_60 bin java.exe».
Примечание. Адаптируйте эту команду к имени вашего установщика и местоположению JDK / JRE (если он установлен в произвольном месте). Если командная строка сообщает, что не может найти расположение JRE, замените последнюю часть на «C: Program Files Java jdk1.8.0_60 bin java.exe».
Метод 3: удаление пути Java из системной среды


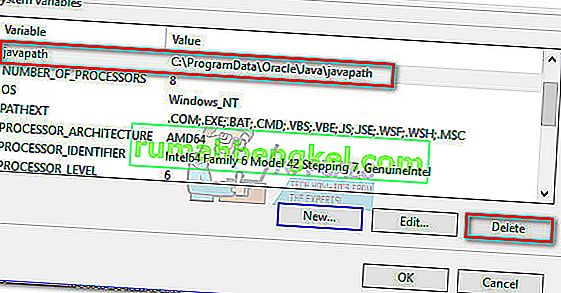
Метод 4: добавление переменной Path в систему
Если все вышеперечисленные методы не помогли, давайте посмотрим, устранит ли добавление правильной Java в переменные среды ошибку « Ошибка Windows 2 при загрузке виртуальной машины Java ». Вот краткое руководство, как это сделать:


C: Program files Java jre1.8.0_60 bin
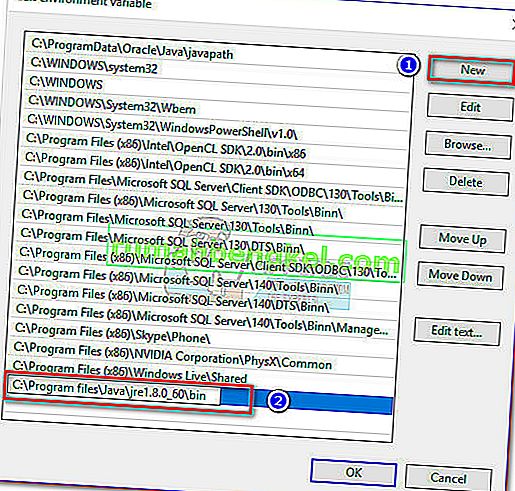
Источник
Как исправить: ошибка Windows 2 при загрузке виртуальной машины Java
Ошибка «Ошибка Windows 2 при загрузке Java VM» обычно возникает, когда пользователь пытается запустить программное обеспечение Launch Anywhere и другие программы, для работы которых требуется имя пользователя и пароль. Похоже, что все программы, вызывающие эту проблему, используют тот же бэкэнд, что и программное обеспечение Launch Anywhere.
Windows Ошибка Java 2 ′ имеет множество значений, кое-что о 52 вы можете найти в Интернете. Наиболее распространенным является ERROR_FILE_NOT_FOUND, который находится в winerror.h.
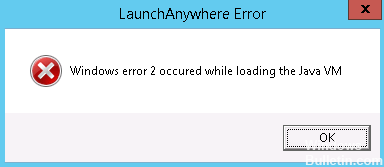
Причины этой ошибки:
- Java JRE / JDK не установлен
- Версия JRE / JDK 1.8.0_60 или выше установлена
Временно удалите «javapath»
Первое и самое простое решение — временно удалить «javapath» из системной переменной Windows «PATH». Это не позволяет установщику найти виртуальную машину Java на целевой машине, поэтому вместо этого он использует версию 1.7 предоставленной виртуальной машины Java. Это можно сделать следующим образом:
Шаг 1: Запустите Windows с учетной записью с правами администратора.
Шаг 2: Откройте панель управления Windows. Есть много разных способов сделать это, в зависимости от того, используете ли вы Windows 7 или Windows 8 и в каком режиме. В Windows 8, когда вы перемещаете указатель мыши в верхний правый угол, значки появляются в правой части экрана. Затем вы можете нажать кнопку «Поиск» (увеличительное стекло), убедиться, что приложения выбраны, ввести панель управления в текстовое поле и затем щелкнуть отображаемый значок панели управления. В Windows 7 щелкните в нижнем левом углу экрана, затем введите панель управления в текстовом поле «Поиск программ и файлов».

Шаг 3: На панели управления выберите Система и безопасность, затем Система. Затем нажмите «Дополнительные параметры системы» в левой части диалогового окна, чтобы открыть диалоговое окно «Свойства системы» с выбранной вкладкой «Дополнительно». Нажмите кнопку Переменные среды . в правом нижнем углу этого диалогового окна.
Шаг 4: В нижней части диалогового окна находится таблица, которая называется Системные переменные. Перемещайте курсор вниз, пока не увидите путь в столбце Переменная. Нажмите на эту строку, чтобы выбрать ее, затем нажмите на кнопку под таблицей под названием «Изменить». Появится небольшое диалоговое окно с заголовком «Редактировать системную переменную».
Обновить:
Теперь мы рекомендуем использовать этот инструмент для вашей ошибки. Кроме того, этот инструмент исправляет распространенные компьютерные ошибки, защищает вас от потери файлов, вредоносных программ, сбоев оборудования и оптимизирует ваш компьютер для максимальной производительности. Вы можете быстро исправить проблемы с вашим ПК и предотвратить появление других программ с этим программным обеспечением:
- Шаг 1: Скачать PC Repair & Optimizer Tool (Windows 10, 8, 7, XP, Vista — Microsoft Gold Certified).
- Шаг 2: Нажмите «Начать сканирование”, Чтобы найти проблемы реестра Windows, которые могут вызывать проблемы с ПК.
- Шаг 3: Нажмите «Починить все», Чтобы исправить все проблемы.

Шаг 5: щелкните левой кнопкой мыши в текстовом поле «Значение переменной» и перетащите его влево, пока не дойдете до первой записи в пути. Записи разделяются точкой с запятой. Тщательно выберите запись: C: ProgramData Oracle Java javapath; чтобы убедиться, что у вас точка с запятой в конце. Это часто первая запись, но это может произойти где угодно на пути. После выбора и выбора нажмите кнопку «Удалить» на клавиатуре, чтобы удалить эту запись из пути.
Примечание. Папка Windows C: ProgramData по умолчанию скрыта. Когда вы открываете диск C для просмотра файлов в Проводнике, нажмите «Просмотр» вверху и установите флажок «Скрытые элементы», чтобы сделать папку ProgramData видимой. Папка C: ProgramData Oracle Java javapath содержит символические ссылки на исполняемые файлы Java. Вы можете щелкнуть по нему правой кнопкой мыши и выбрать «Свойства», чтобы увидеть, к каким исполняемым файлам он относится.
Шаг 6: нажмите кнопку «ОК» в диалоговом окне «Редактировать системную переменную», нажмите «ОК» в диалоговом окне «Переменные среды», а затем нажмите «ОК» в диалоговом окне «Свойства системы».
Обновление Java
Убедитесь, что ваша версия Java обновлена. Если нет, обновите Java до последней версии. Это позволяет пользователям обновлять Java под Windows.
- Пользователи могут проверить свои версии Java с помощью панели управления Java. Чтобы открыть его, нажмите Windows + горячая клавиша R.
- В разделе «Выполнить» введите «Панель управления» и нажмите кнопку «ОК».
- Затем нажмите на Java на панели управления, чтобы открыть окно ниже.
- Нажмите кнопку «О программе», чтобы открыть сведения о версии. Если требуется обновление, сначала удалите предыдущую версию Java.
Запустите программу установки с параметром LAX_VM.
Этот метод обычно считается лучшим решением проблемы такого типа. Вы можете избежать ошибки «Ошибка Windows 2 при загрузке Java VM», запустив программу установки из командной строки с параметром LAX_VM.

CCNA, веб-разработчик, ПК для устранения неполадок
Я компьютерный энтузиаст и практикующий ИТ-специалист. У меня за плечами многолетний опыт работы в области компьютерного программирования, устранения неисправностей и ремонта оборудования. Я специализируюсь на веб-разработке и дизайне баз данных. У меня также есть сертификат CCNA для проектирования сетей и устранения неполадок.
Источник
Произошла ошибка Windows 2 при загрузке Java VM
Я пытался установить этот ARToolkit от Qualcomm: https://ar.qualcomm.at/qdevnet/ (версия Windows «.exe») на 64-битной платформе Windows 7, и я продолжаю получать сообщение об ошибке:
Произошла ошибка Windows 2 при загрузке Java VM
Программа, пытающаяся установить эту программу, — InstallAnywhere, но я не могу найти документацию по этой ошибке. Имя диалогового окна, когда происходит сбой — LaunchAnywhere
Мне просто интересно, видел ли кто-нибудь подобную ошибку раньше, и если да, то как ее решить. Очень немногие ответы, которые я могу найти в Интернете, относятся к проблемам Win98/ME, что делает их неуместными.
В настоящее время я использую JDK 1.7.0_04 и jre 1.7, если это как-то актуально.
9 ответов
«Ошибка Windows 2» имеет множество значений (52, которые я смог найти).
Наиболее распространенным является ERROR_FILE_NOT_FOUND , который можно найти в winerror.h , Без большего контекста это лучшее, что я могу догадаться. Вы проверили журналы событий, чтобы увидеть, есть ли там дополнительная информация?
Запустите установщик со следующими параметрами командной строки:
Например: InstallXYZ.exe LAX_VM «C:Program Files (x86)Javajre6binjava.exe»
C:UsersDownloads>install.exe LAX_VM «C:Program FilesJavajdk1.8.0_60binjava.exe»
Для меня это работает, удаляя «C:ProgramDataOracleJavajavapath» в моей переменной среды PATH.
Изменить: Если у вас нет этой переменной или она не работает, вы можете напрямую удалить или переименовать каталог «C:ProgramDataOracleJavajavapath»
Если после установки появляется ошибка: найдите файл.lax с соответствующим именем exe и обновите текущий путь vm из:
lax.nl.current.vm = C: ProgramData Oracle Java javapath java.exe
Попробуйте добавить C:pathtojavajrebin в вашей системной переменной среды PATH и запустите снова. Это сработало для меня!
У меня была та же ошибка, она возникла из-за того, что я отключил создание «_jvm» в InstallAnywhere (проект — Настройки JVM — Настройки установщика — Связанная / загруженная виртуальная машина), затем в файл » Удалить $ PRODUCT_NAME $.lax » в деинсталляции. папка, переменная » lax.nl.current.vm » пуста.
Если вам не нужно, jvm отключен, отметьте опцию » Установить комплектную / загруженную виртуальную машину » в этом поле (проект — Настройки JVM — Настройки установщика — Связанная / загруженная виртуальная машина).
Если вам нужно, чтобы jvm был отключен, поскольку вы создаете его вручную, вы можете сделать следующее: создать действие » Изменить текстовый файл «, чтобы добавить переменную со значением папки _jvm.
Мы не смогли удалить программу, застрявшую в сообщении «Ошибка Windows 2 не может загрузить Java VM». Добавил путь Java к переменной PATH, удалил и переустановил Java 8, проблема не исчезла.
Затем я нашел это решение в Интернете, и оно сработало для нас с первого раза: — Удаление Java 8 — Установка Java 6
Какова бы ни была причина, в Java 6 ошибка исчезла, мы удалили программу и переустановили Java 8.
Источник
Как исправить ошибку Java 2
| Номер ошибки: | Ошибка 2 | |
| Название ошибки: | Java Error Code 2 | |
| Описание ошибки: | Ошибка 2: Возникла ошибка в приложении Java. Приложение будет закрыто. Приносим извинения за неудобства. | |
| Разработчик: | Oracle Corporation | |
| Программное обеспечение: | Java | |
| Относится к: | Windows XP, Vista, 7, 8 |
Признаки ошибки 2
- Появляется сообщение «Ошибка 2» и окно активной программы вылетает.
- Ваш компьютер часто прекращает работу после отображения ошибки 2 при запуске определенной программы.
- Отображается “Java Error Code 2”.
- Windows медленно работает и медленно реагирует на ввод с мыши или клавиатуры.
- Компьютер периодически «зависает» на несколько секунд.
Такие сообщения об ошибках 2 могут появляться в процессе установки программы, когда запущена программа, связанная с Oracle Corporation (например, Java), при запуске или завершении работы Windows, или даже при установке операционной системы Windows. Отслеживание момента появления ошибки 2 является важной информацией при устранении проблемы.
Причины ошибки 2
- Поврежденная загрузка или неполная установка программного обеспечения Java.
- Повреждение реестра Java из-за недавнего изменения программного обеспечения (установка или удаление), связанного с Java.
- Вирус или вредоносное ПО, которые повредили файл Windows или связанные с Java программные файлы.
- Другая программа злонамеренно или по ошибке удалила файлы, связанные с Java.
Ошибки типа Ошибки во время выполнения, такие как «Ошибка 2», могут быть вызваны целым рядом факторов, поэтому важно устранить каждую из возможных причин, чтобы предотвратить повторение ошибки в будущем.
Совместима с Windows 2000, XP, Vista, 7, 8 и 10


Ошибки во время выполнения в базе знаний
Как исправить ошибку Java 2
Ниже описана последовательность действий по устранению ошибок, призванная решить проблемы Ошибка 2. Данная последовательность приведена в порядке от простого к сложному и от менее затратного по времени к более затратному, поэтому мы настоятельно рекомендуем следовать данной инструкции по порядку, чтобы избежать ненужных затрат времени и усилий.
Пожалуйста, учтите: Нажмите на изображение [  ] , чтобы развернуть инструкции по устранению проблем по каждому из шагов ниже. Вы также можете использовать изображение [
] , чтобы развернуть инструкции по устранению проблем по каждому из шагов ниже. Вы также можете использовать изображение [  ], чтобы скрывать инструкции по мере их выполнения.
], чтобы скрывать инструкции по мере их выполнения.

Шаг 1: Восстановить записи реестра, связанные с ошибкой 2
Редактирование реестра Windows вручную с целью удаления содержащих ошибки ключей Ошибка 2 не рекомендуется, если вы не являетесь специалистом по обслуживанию ПК. Ошибки, допущенные при редактировании реестра, могут привести к неработоспособности вашего ПК и нанести непоправимый ущерб вашей операционной системе. На самом деле, даже одна запятая, поставленная не в том месте, может воспрепятствовать загрузке компьютера!
В силу данного риска для упрощения процесса рекомендуется использовать программу для очистки реестра ОС. Программа для очистки реестра автоматизирует процесс поиска недопустимых записей реестра, отсутствующих ссылок на файлы (например, вызывающих ошибку Java Error Code 2) и неработающих ссылок в реестре. Перед каждым сканированием автоматически создается резервная копия с возможностью отмены любых изменений одним щелчком мыши, что обеспечивает защиту от возможности повреждения ПК.
Будучи серебряным партнером Microsoft, мы предоставляем программное обеспечение, которое поможет вам устранить следующие проблемы:
Предупреждение: Если вы не являетесь опытным пользователем ПК, мы НЕ рекомендуем редактирование реестра Windows вручную. Некорректное использование Редактора реестра может привести к серьезным проблемам и потребовать переустановки Windows. Мы не гарантируем, что неполадки, являющиеся результатом неправильного использования Редактора реестра, могут быть устранены. Вы пользуетесь Редактором реестра на свой страх и риск.
Перед тем, как вручную восстанавливать реестр Windows, необходимо создать резервную копию, экспортировав часть реестра, связанную с Ошибка 2 (например, Java):
- Нажмите на кнопку Начать.
- Введите «command» в строке поиска. ПОКА НЕ НАЖИМАЙТЕENTER!
- Удерживая клавиши CTRL-Shift на клавиатуре, нажмите ENTER.
- Будет выведено диалоговое окно для доступа.
- Нажмите Да.
- Черный ящик открывается мигающим курсором.
- Введите «regedit» и нажмите ENTER.
- В Редакторе реестра выберите ключ, связанный с Ошибка 2 (например, Java), для которого требуется создать резервную копию.
- В меню Файл выберите Экспорт.
- В списке Сохранить в выберите папку, в которую вы хотите сохранить резервную копию ключа Java.
- В поле Имя файла введите название файла резервной копии, например «Java резервная копия».
- Убедитесь, что в поле Диапазон экспорта выбрано значение Выбранная ветвь.
- Нажмите Сохранить.
- Файл будет сохранен с расширением .reg.
- Теперь у вас есть резервная копия записи реестра, связанной с Java.
Следующие шаги при ручном редактировании реестра не будут описаны в данной статье, так как с большой вероятностью могут привести к повреждению вашей системы. Если вы хотите получить больше информации о редактировании реестра вручную, пожалуйста, ознакомьтесь со ссылками ниже.
Мы не несем никакой ответственности за результаты действий, совершенных по инструкции, приведенной ниже — вы выполняете эти задачи на свой страх и риск.

Шаг 2: Проведите полное сканирование вашего компьютера на вредоносное ПО
Есть вероятность, что ошибка 2 может быть связана с заражением вашего компьютера вредоносным ПО. Эти вредоносные злоумышленники могут повредить или даже удалить файлы, связанные с Ошибки во время выполнения. Кроме того, существует возможность, что ошибка 2 связана с компонентом самой вредоносной программы.
Совет: Если у вас еще не установлены средства для защиты от вредоносного ПО, мы настоятельно рекомендуем использовать Emsisoft Anti-Malware (скачать). В отличие от других защитных программ, данная программа предлагает гарантию удаления вредоносного ПО.
Шаг 3: Очистить систему от мусора (временных файлов и папок) с помощью очистки диска (cleanmgr)
Со временем ваш компьютер накапливает ненужные файлы в связи с обычным интернет-серфингом и повседневным использованием компьютера. Если такие ненужные файлы иногда не удалять, они могут привести к снижению быстродействия Java или к ошибке 2, возможно вследствие конфликтов файлов или перегрузки жесткого диска. Удаление таких временных файлов при помощи утилиты Очистка диска может не только устранить ошибку 2, но и существенно повысить быстродействие вашего компьютера.
Совет: Хотя утилита Очистки диска является прекрасным встроенным инструментом, она удаляет не все временные файлы с вашего компьютера. Другие часто используемые программы, такие как Microsoft Office, Firefox, Chrome, Live Messenger, а также сотни других программ не поддаются очистке при помощи программы Очистка диска (включая некоторые программы Oracle Corporation).
В силу недостатков менеджера очистки диска Windows (cleanmgr) мы настоятельно рекомендуем выполнять очистку вашего компьютера с помощью специального программного обеспечения для очистки жесткого диска / защиты конфиденциальности.
Будучи серебряным партнером Microsoft, мы предоставляем программное обеспечение для очистки временных файлов:
Как запустить Очистку диска (cleanmgr) (Windows XP, Vista, 7, 8 и 10):
- Нажмите на кнопку Начать.
- Введите «command» в строке поиска. ПОКА НЕ НАЖИМАЙТЕENTER!
- Удерживая клавиши CTRL-Shift на клавиатуре, нажмите ENTER.
- Будет выведено диалоговое окно для доступа.
- Нажмите Да.
- Черный ящик открывается мигающим курсором.
- Введите «cleanmgr» и нажмите ENTER.
- Программа Очистка диска приступит к подсчету занятого места на диске, которое вы можете освободить.
- Будет открыто диалоговое окно Очистка диска, содержащее флажки, которые вы можете выбрать. В большинстве случаев категория «Временные файлы» занимает большую часть дискового пространства.
- Установите флажки напротив категорий, которые вы хотите использовать для очистки диска, и нажмите OK.

Шаг 4: Обновите драйверы устройств на вашем компьютере
Ошибки 2 могут быть связаны с повреждением или устареванием драйверов устройств. Драйверы с легкостью могут работать сегодня и перестать работать завтра по целому ряду причин. Хорошая новость состоит в том, что чаще всего вы можете обновить драйверы устройства, чтобы устранить проблему с Ошибка 2.
В силу времязатратности и сложности процесса обновления драйверов мы настоятельно рекомендуем использовать программное обеспечение для обновления драйверов. Средство обновления драйверов обеспечивает установку правильных версий драйверов для вашего оборудования, а также создает резервную копию ваших текущих драйверов перед внесением любых изменений. Сохранение резервной копии драйвера обеспечивает уверенность в том, что вы можете откатить любой драйвер до предыдущей версии (при необходимости).
Будучи серебряным партнером Microsoft, мы предоставляем программное обеспечение, которое поможет вам обновить следующие драйверы:
Пожалуйста, учтите: Ваш файл Ошибка 2 может и не быть связан с проблемами в драйверах устройств, но всегда полезно убедиться, что на вашем компьютере установлены новейшие версии драйверов оборудования, чтобы максимизировать производительность вашего ПК.
Шаг 5: Используйте Восстановление системы Windows, чтобы «Отменить» последние изменения в системе
Восстановление системы Windows позволяет вашему компьютеру «отправиться в прошлое», чтобы исправить проблемы Ошибка 2. Восстановление системы может вернуть системные файлы и программы на вашем компьютере к тому времени, когда все работало нормально. Это потенциально может помочь вам избежать головной боли от устранения ошибок, связанных с 2.
Пожалуйста, учтите: использование восстановления системы не повлияет на ваши документы, изображения или другие данные.
Чтобы использовать Восстановление системы (Windows XP, Vista, 7, 8 и 10):
- Нажмите на кнопку Начать.
- В строке поиска введите «Восстановление системы» и нажмите ENTER.
- В окне результатов нажмите Восстановление системы.
- Введите пароль администратора (при появлении запроса).
- Следуйте инструкциям Мастера для выбора точки восстановления.
- Восстановить ваш компьютер.

Шаг 6: Удалите и установите заново программу Java, связанную с Ошибка 2
Инструкции для Windows 7 и Windows Vista:
- Откройте «Программы и компоненты», нажав на кнопку Пуск.
- Нажмите Панель управления в меню справа.
- Нажмите Программы.
- Нажмите Программы и компоненты.
- Найдите Java в столбце Имя.
- Нажмите на запись Java.
- Нажмите на кнопку Удалить в верхней ленте меню.
- Следуйте инструкциям на экране для завершения удаления Java.
Инструкции для Windows XP:
- Откройте «Программы и компоненты», нажав на кнопку Пуск.
- Нажмите Панель управления.
- Нажмите Установка и удаление программ.
- Найдите Java в списке Установленные программы.
- Нажмите на запись Java.
- Нажмите на кнопку Удалить справа.
- Следуйте инструкциям на экране для завершения удаления Java.
Инструкции для Windows 8:
- Установите указатель мыши в левой нижней части экрана для показа изображения меню Пуск.
- Щелкните правой кнопкой мыши для вызова Контекстного меню Пуск.
- Нажмите Программы и компоненты.
- Найдите Java в столбце Имя.
- Нажмите на запись Java.
- Нажмите Удалить/изменить в верхней ленте меню.
- Следуйте инструкциям на экране для завершения удаления Java.
После того, как вы успешно удалили программу, связанную с Ошибка 2 (например, Java), заново установите данную программу, следуя инструкции Oracle Corporation.
Совет: Если вы абсолютно уверены, что ошибка 2 связана с определенной программой Oracle Corporation, удаление и повторная установка программы, связанной с Ошибка 2 с большой вероятностью решит вашу проблему.
Шаг 7: Запустите проверку системных файлов Windows («sfc /scannow»)
Проверка системных файлов представляет собой удобный инструмент, включаемый в состав Windows, который позволяет просканировать и восстановить поврежденные системные файлы Windows (включая те, которые имеют отношение к Ошибка 2).
Чтобы запустить проверку системных файлов (Windows XP, Vista, 7, 8 и 10):
- Нажмите на кнопку Начать.
- Введите «command» в строке поиска. ПОКА НЕ НАЖИМАЙТЕENTER!
- Удерживая клавиши CTRL-Shift на клавиатуре, нажмите ENTER.
- Будет выведено диалоговое окно для доступа.
- Нажмите Да.
- Черный ящик открывается мигающим курсором.
- Введите «sfc /scannow» и нажмите ENTER.
- Проверка системных файлов начнет сканирование на наличие проблем Ошибка 2 и других системных файлов (проявите терпение — проверка может занять длительное время).
- Следуйте командам на экране.

Шаг 8: Установите все доступные обновления Windows
Microsoft постоянно обновляет и улучшает системные файлы Windows, связанные с Ошибка 2. Иногда для решения проблемы Ошибки во время выполнения нужно просто напросто обновить Windows при помощи последнего пакета обновлений или другого патча, которые Microsoft выпускает на постоянной основе.
Чтобы проверить наличие обновлений Windows (Windows XP, Vista, 7, 8 и 10):
- Нажмите на кнопку Начать.
- Введите «update» в строке поиска и нажмите ENTER.
- Будет открыто диалоговое окно Обновление Windows.
- Если имеются доступные обновления, нажмите на кнопку Установить обновления.

Шаг 9: Произведите чистую установку Windows
Предупреждение: Мы должны подчеркнуть, что переустановка Windows займет очень много времени и является слишком сложной задачей, чтобы решить проблемы 2. Во избежание потери данных вы должны быть уверены, что вы создали резервные копии всех важных документов, изображений, программ установки программного обеспечения и других персональных данных перед началом процесса. Если вы сейчас е создаете резервные копии данных, вам стоит немедленно заняться этим (скачать рекомендованное решение для резервного копирования [MyPCBackup]), чтобы защитить себя от безвозвратной потери данных.
Пожалуйста, учтите: Если проблема 2 не устранена после чистой установки Windows, это означает, что проблема Ошибки во время выполнения ОБЯЗАТЕЛЬНО связана с аппаратным обеспечением. В таком случае, вам, вероятно, придется заменить соответствующее оборудование, вызывающее ошибку 2.
Информация об операционной системе
Сообщения об ошибках 2 могут появляться в любых из нижеперечисленных операционных систем Microsoft Windows:
- Windows 10
- Windows 8
- Windows 7
- Windows Vista
- Windows XP
- Windows ME
- Windows 2000
Проблема с 2 все еще не устранена?
Обращайтесь к нам в любое время в социальных сетях для получения дополнительной помощи:

Об авторе: Джей Гитер (Jay Geater) является президентом и генеральным директором корпорации Solvusoft — глобальной компании, занимающейся программным обеспечением и уделяющей основное внимание новаторским сервисным программам. Он всю жизнь страстно увлекался компьютерами и любит все, связанное с компьютерами, программным обеспечением и новыми технологиями.
Источник
На чтение 4 мин. Просмотров 9.8k. Опубликовано 03.09.2019
Содержание
- 3 решения для исправления ошибки Windows 2 Java VM
- Шаги по исправлению ошибки Windows 2
- 1. Обновите Java
- 2. Удалите системную переменную Javapath
- 3. Откройте установщик программного обеспечения через командную строку
3 решения для исправления ошибки Windows 2 Java VM
- Обновить Java
- Удалите системную переменную Javapath
- Откройте установщик программного обеспечения через командную строку
Сообщение об ошибке « Windows error 2 при загрузке Java VM » появляется у некоторых пользователей при попытке установить программное обеспечение, которое использует Java Launcher Launch Anywhere. Следовательно, пользователи не могут установить программное обеспечение, когда появляется это сообщение об ошибке.
Это сообщение об ошибке стало всплывать для пользователей после выпуска версии Java VM 1.8.0_60. Если сообщение об ошибке Java VM « Windows error 2 » звучит знакомо, ознакомьтесь с некоторыми исправлениями, приведенными ниже.
Шаги по исправлению ошибки Windows 2
1. Обновите Java
Сначала убедитесь, что ваша версия Java обновлена. Если нет, обновите Java до последней версии. Так пользователи могут обновлять Java в Windows.
- Пользователи могут проверить свои версии Java через панель управления Java. Чтобы открыть это, нажмите клавишу Windows + горячую клавишу R.
- Войдите в «Панель управления» в разделе «Выполнить» и нажмите кнопку ОК .
- Затем нажмите Java на панели управления, чтобы открыть окно ниже.

- Нажмите кнопку О программе , чтобы открыть сведения о версии. Если требуется обновление, сначала удалите предыдущую версию Java.

- Для этого введите «appwiz.cpl» в текстовом поле «Выполнить» и нажмите ОК . Откроется апплет «Программы и компоненты», показанный на снимке ниже.

- Введите «Java» в поле поиска. Затем выберите Java и нажмите Удалить , чтобы удалить его.
- Перезагрузите Windows после удаления Java.
- Откройте страницу загрузки Java, чтобы получить последнюю версию. Нажмите кнопку Принять и начать бесплатную загрузку , чтобы сохранить последнюю версию Java в папке.
- Откройте установочный файл Java, чтобы установить последнюю версию.
– СВЯЗАННО: Как исправить ошибку Skype ‘Javascript требуется для входа’
2. Удалите системную переменную Javapath
Некоторые пользователи заявили на форумах, что они исправили ошибку « Windows error 2 », удалив путь к системной переменной Java. Так что это одно из лучших решений для ошибки Java VM. Следуйте приведенным ниже инструкциям, чтобы удалить путь к системной переменной Java.
- Откройте Run, нажав клавишу Windows + R.
- Введите “systempropertiesadvanced” в текстовое поле “Открыть” и нажмите кнопку ОК .
- Выберите вкладку «Дополнительно», показанную ниже.

- Нажмите кнопку Переменные среды , чтобы открыть окно, показанное ниже.

- Выберите переменную javapath в этом окне.
- Нажмите кнопку Удалить , чтобы удалить переменную javapath.
3. Откройте установщик программного обеспечения через командную строку
Это скорее обходной путь, чем исправление. Тем не менее, пользователи подтвердили, что могут открыть установщик программного обеспечения через командную строку. Пользователи могут открыть установщик Launch Anywhere через командную строку следующим образом.
- Нажмите сочетание клавиш Windows + X, чтобы открыть меню Windows 10 Win + X.
- Нажмите Командная строка (администратор) , чтобы открыть окно CP от имени администратора.

- Пользователи Windows 7 могут открыть подсказку, введя «Командная строка» в поле поиска меню «Пуск». Затем щелкните правой кнопкой мыши командную строку и выберите Запуск от имени администратора .
- Затем введите команду LAX_VM в командной строке следующим образом: Installer_file.exe LAX_VM C: Program FilesJavajdk1.8.0_60binjava.exe. Затем нажмите клавишу возврата.
Обратите внимание, что приведенная выше команда LAX_VM является примером, который пользователям необходимо изменить, чтобы он точно совпадал с именами их файлов установщика и путями JDK. Синтаксис для приведенной выше команды подсказки: LAX_VM.
Таким образом, пользователям нужно будет как минимум изменить имя файла установщика. Некоторым пользователям также может потребоваться изменить путь к папке, если они установили JDK в пользовательский каталог. Однако C: Program FilesJavajdk1.8.0_60binjava.exe является каталогом JDK по умолчанию.
Таким образом, пользователи могут устранить ошибку Java VM в Windows. Пользователи также могут загрузить исправление для ошибки «ошибка Windows em 2 при загрузке виртуальной машины Java » на этой веб-странице.
Если вы получаете сообщение об ошибке Windows 2 при загрузке ошибки виртуальной машины Java при открытии приложения Launch Anywhere на вашем компьютере, вот как вы можете избавиться от этой проблемы. Это может произойти с любой версией Java. Тем не менее, рекомендуется использовать эти решения для устранения проблемы на ПК с Windows 11/10.
LaunchAnywhere — это средство запуска приложений Java, которое помогает запускать различные программы Java на вашем компьютере. Он извлекает виртуальную машину Java или виртуальную машину, чтобы открыть приложение на вашем ПК. Однако, если он показывает вышеупомянутую ошибку, решения довольно просты.
Исправить Произошла ошибка Windows 2 при загрузке виртуальной машины Java ошибка, выполните следующие действия:
- Обновить Java
- Удалить переменную среды Java
- Добавить/изменить переменную PATH
- Запустите установщик через LAX_VM
Чтобы узнать больше об этих шагах, продолжайте читать.
1]Обновить Java
Это самое первое, что вам нужно сделать, когда вы получите Произошла ошибка Windows 2 при загрузке виртуальной машины Java ошибка на вашем компьютере. Хотя он ищет обновления автоматически, иногда это может не сработать из-за лимитного подключения к Интернету. Именно поэтому рекомендуется обновить Java на вашем компьютере до последней версии.
Чтобы обновить Java в Windows 11/10, выполните следующие действия:
- Откройте меню «Пуск» и нажмите «Настроить Java». вариант.
- Переключиться на обновление вкладка
- Нажмите «Обновить сейчас». кнопка.
- Установите обновление.
Однако, если обновление недоступно или у вас уже есть последняя версия, вы можете воспользоваться другими советами и рекомендациями, упомянутыми ниже.
2]Удалить переменную среды Java
Когда вы устанавливаете Java на свой компьютер, он автоматически добавляет переменную среды. Однако, если путь каким-то образом неверен, он не получит надлежащую среду, которую Windows обычно предлагает для выполнения команды любой программой. Вот почему вы можете удалить этот путь и сбросить его на своем ПК.
Для этого сделайте следующее:
- Найдите дополнительные параметры системы и нажмите на результат поиска.
- Нажмите кнопку «Переменные среды».
- Перейдите в раздел «Системные переменные».
- Найдите переменную пути.
- Выберите его и нажмите кнопку Удалить.
- Нажмите кнопку ОК.
Затем перезагрузите компьютер, чтобы изменения вступили в силу.
3]Добавить/изменить переменную PATH
Выполните следующие действия, чтобы добавить или изменить переменную Java PATH в Windows 11/10:
- Найдите дополнительные параметры системы в поле поиска на панели задач.
- Нажмите на отдельный результат поиска.
- Убедитесь, что вы находитесь на вкладке «Дополнительно».
- Нажмите кнопку «Переменные среды».
- Перейдите в раздел Системные переменные.
- Выберите «Путь» и нажмите кнопку «Изменить».
- Нажмите кнопку «Создать».
- Введите это: C:Program filesJavajre1.8.0_60bin
- Нажмите кнопку ОК, чтобы сохранить изменение.
Наконец, проверьте, есть ли у вас такая же проблема или нет. Кроме того, указанный выше путь должен совпадать с исходным путем установки Java на вашем компьютере.
Читайте: как добавить или изменить переменную среды PATH в Windows
4]Запустите установщик через LAX_VM
Параметр LAX_VM помогает вам запустить программу установки из Java VM. Поэтому вы можете попробовать эту команду, чтобы решить проблему:
- Откройте эту папку: C:Program FilesJavajre1.8.0_341bin
- Щелкните его правой кнопкой мыши и выберите параметр «Открыть в терминале».
- Введите эту команду: installer.exe LAX_VM «C:Program FilesJavajre6binjava.exe»
Убедитесь, что вы установили Java на диск C и указан правильный путь. Однако, если у вас есть другая папка, вам нужно заменить ее на эту. Кроме того, версия может отличаться на вашем компьютере.
Читать: Ошибка запуска виртуальной машины Java, не удалось создать виртуальную машину Java
Как исправить ошибку Windows 2, возникшую при загрузке виртуальной машины Java?
Чтобы исправить Произошла ошибка Windows 2 при загрузке виртуальной машины Java ошибка в Windows 11/10, вам необходимо добавить или изменить переменную PATH. Однако вы также можете удалить существующую переменную PATH и добавить ее вручную. С другой стороны, вы также можете использовать параметр LAX_VM для его установки.
Как исправить код ошибки 2 в Java?
Чтобы исправить код ошибки 2 в Java VM, вам необходимо следовать вышеупомянутым советам и рекомендациям. Во-первых, попробуйте обновить Java и проверьте, было ли это сбоем или ошибкой. Если это не работает, вы можете добавить или изменить переменную PATH. После этого вы можете использовать параметр LAX_VM, чтобы исправить это.
Это все! Надеюсь, эти решения сработали для вас.
Чтение: установка или обновление Java не завершены — код ошибки 1603.
|
0 / 0 / 0 Регистрация: 30.04.2014 Сообщений: 77 |
|
|
1 |
|
|
09.11.2015, 20:02. Показов 45929. Ответов 1
Здравствуйте уважаемые форумчане! Произошла ошибка windows 2 при загрузке bm java. Эта ошибка выскакивает при установке NX и Vericut. ОС: windows 8.1 x64(та же проблема при win 10 x64). Java 8 65(x64). Подскажите пожалуйста что делать Миниатюры
__________________ 0 |
|
Супер-Помогатор 1032 / 618 / 132 Регистрация: 26.12.2013 Сообщений: 1,975 |
|
|
09.11.2015, 21:13 |
2 |
|
Java 8 65(x64) Установи старую версию, например 7u51 Кликните здесь для просмотра всего текста 0 |
by Matthew Adams
Matthew is a freelancer who has produced a variety of articles on various topics related to technology. His main focus is the Windows OS and all the things… read more
Updated on March 2, 2022

XINSTALL BY CLICKING THE DOWNLOAD FILE
This software will repair common computer errors, protect you from file loss, malware, hardware failure and optimize your PC for maximum performance. Fix PC issues and remove viruses now in 3 easy steps:
- Download Restoro PC Repair Tool that comes with Patented Technologies (patent available here).
- Click Start Scan to find Windows issues that could be causing PC problems.
- Click Repair All to fix issues affecting your computer’s security and performance
- Restoro has been downloaded by 0 readers this month.
3 solutions to fix Windows error 2 Java VM
- Update Java
- Delete the Javapath System Variable
- Open the Software Installer via the Command Prompt
The “Windows error 2 while loading the Java VM” error message is one that pops up for some users when trying to install software that rely on the Launch Anywhere Java launcher. Consequently, the users can’t install the software when that error message pops up.
That error message started to pop up for users after the release of Java VM version 1.8.0_60. If the “Windows error 2” Java VM error message sounds familiar, check out some the fixes for it below.
Steps to fix Windows error 2
1. Update Java
First, check that your Java version is up to date. If not, update Java to the latest version. This is how users can update Java in Windows.
- Users can check their Java versions via the Java Control Panel. To open that, press the Windows key + R hotkey.
- Enter ‘Control Panel’ in Run, and click the OK button.
- Then click Java in the Control Panel to open the window below.
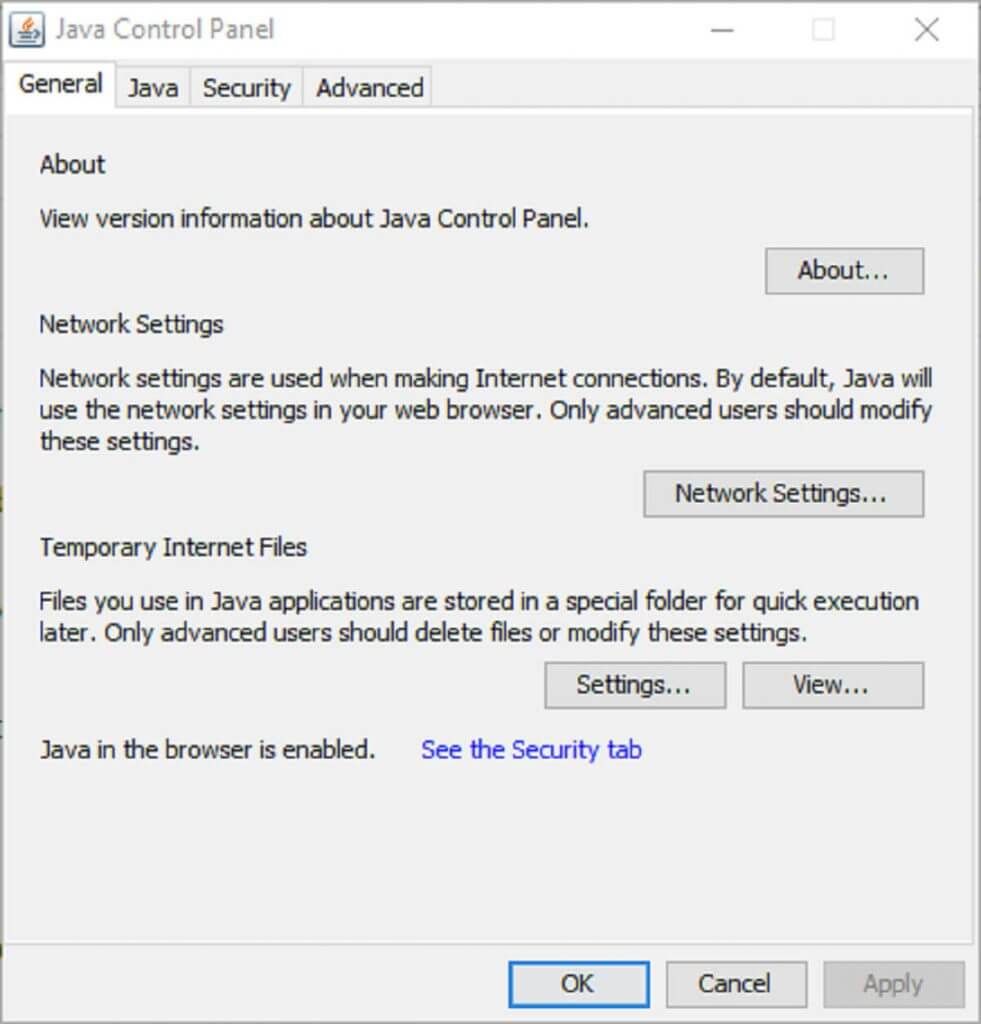
- Click the About button to open version details. If an update is required, uninstall the previous Java version first.
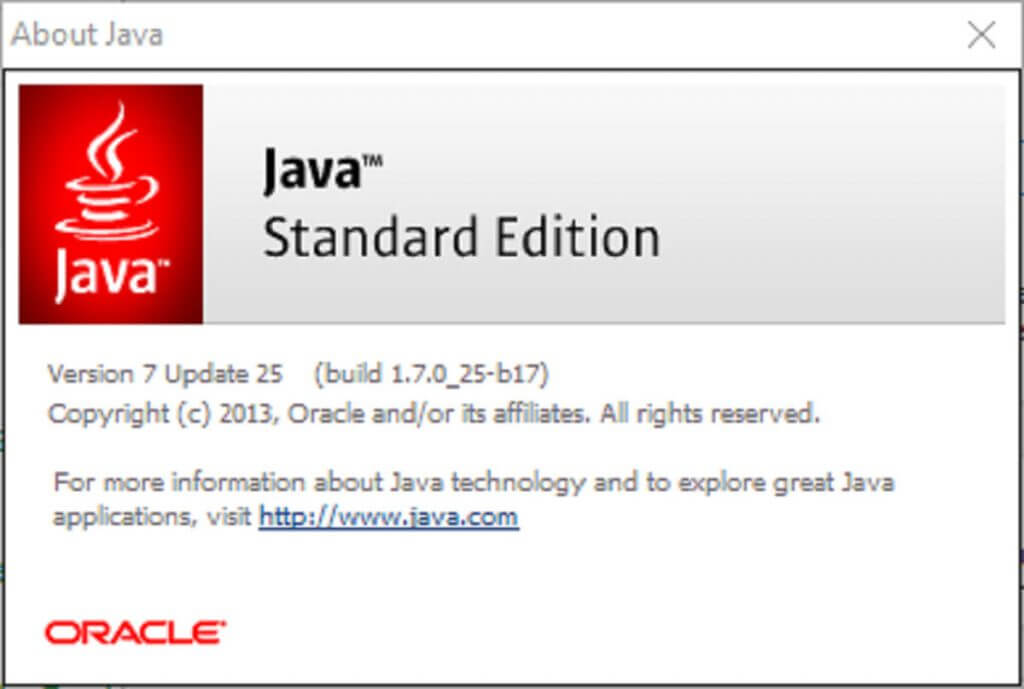
- To do that, enter ‘appwiz.cpl’ in Run’s text box and clicking OK. That will open the Programs and Features applet shown in the snapshot directly below.
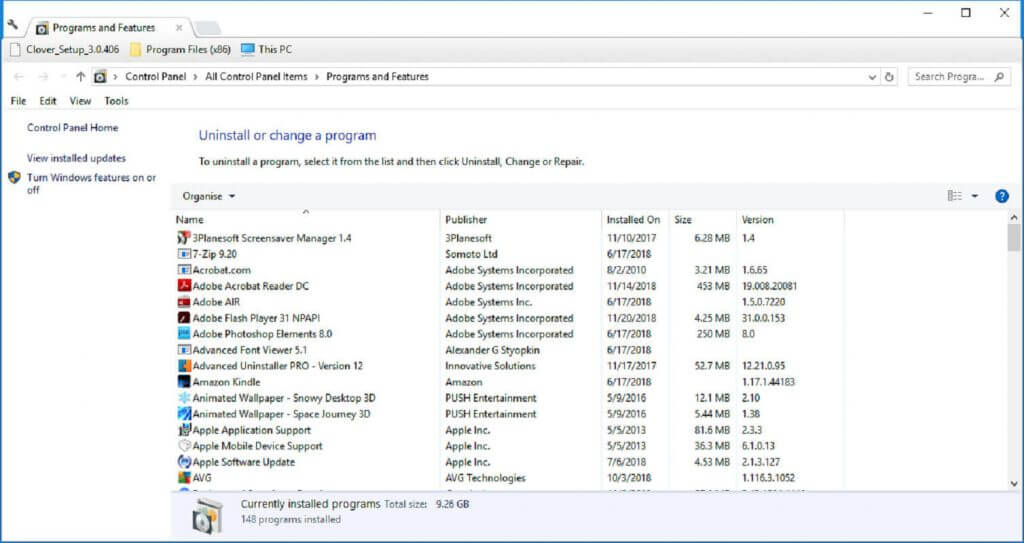
- Enter ‘Java’ in the search box. Then select Java and click Uninstall to remove it.
- Restart Windows after uninstalling Java.
- Open the Java download page to get the latest version. Press the Agree and Start Free Download button to save the latest Java version to a folder.
- Open the Java setup file to install the latest version.
— RELATED: How to fix Skype error ‘Javascript required to sign in’
2. Delete the Javapath System Variable
Some users have stated on forums that they’ve fixed the “Windows error 2” error by deleting a Java system variable path. So that’s one of the best resolutions for the Java VM error. Follow the guidelines below to delete the Java system variable path.
- Open Run by pressing the Windows key + R.
- Input ‘systempropertiesadvanced’ in the Open text box, and click the OK button.
- Select the Advanced tab shown directly below.
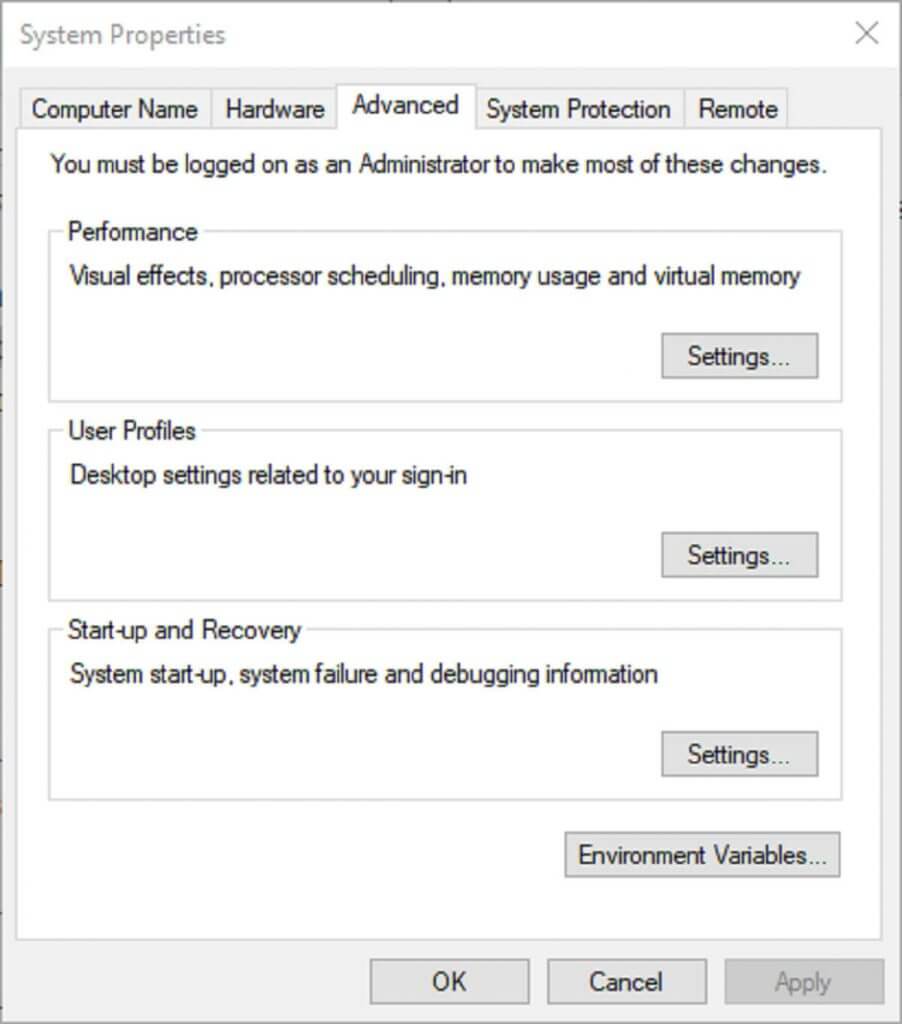
- Press the Environment Variables button, which opens the window shown directly below.
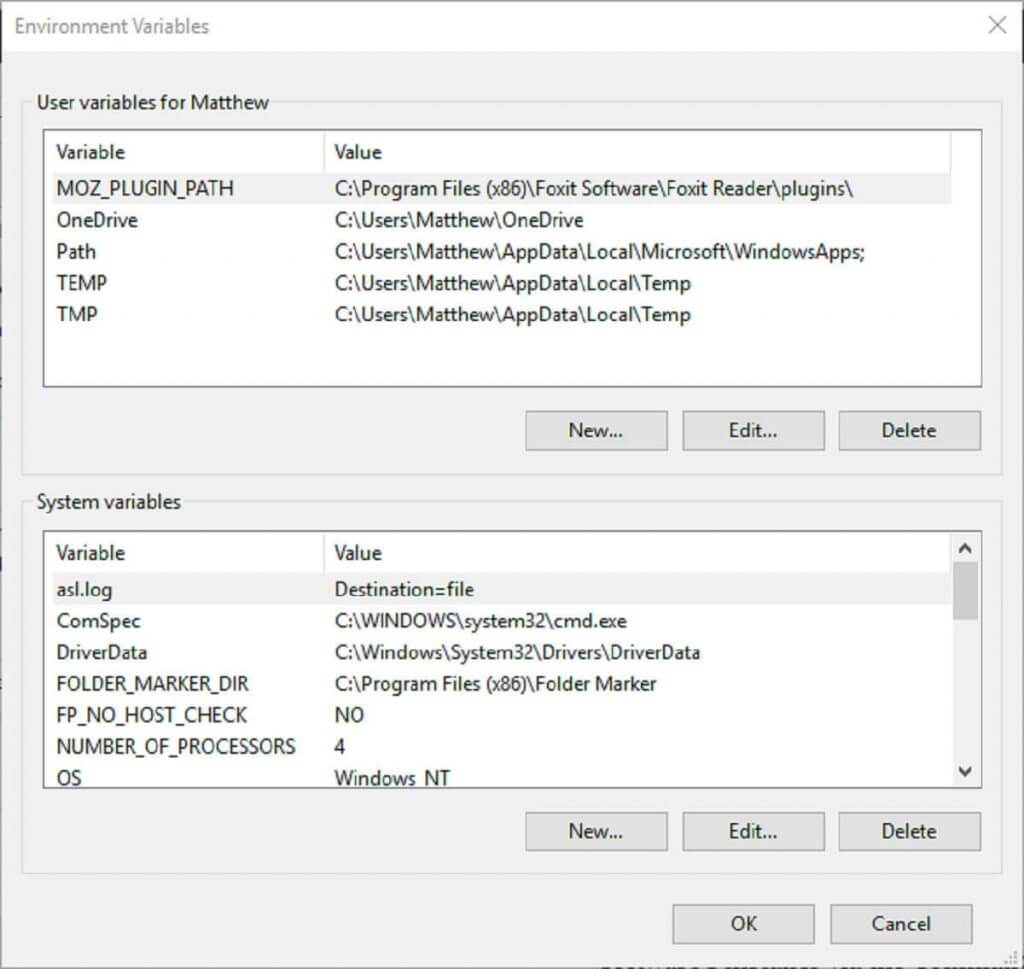
- Select the javapath variable on that window.
- Click the Delete button to erase the javapath variable.
3. Open the Software Installer via the Command Prompt
This is more of a workaround than a fix. Nevertheless, users have confirmed they can open the software’s installer via the Command Prompt. Users can open the Launch Anywhere installer via the Command Prompt as follows.
- Press the Windows key + X keyboard shortcut to open Windows 10’s Win + X menu.
- Click Command Prompt (Admin) to open the CP window as administrator.
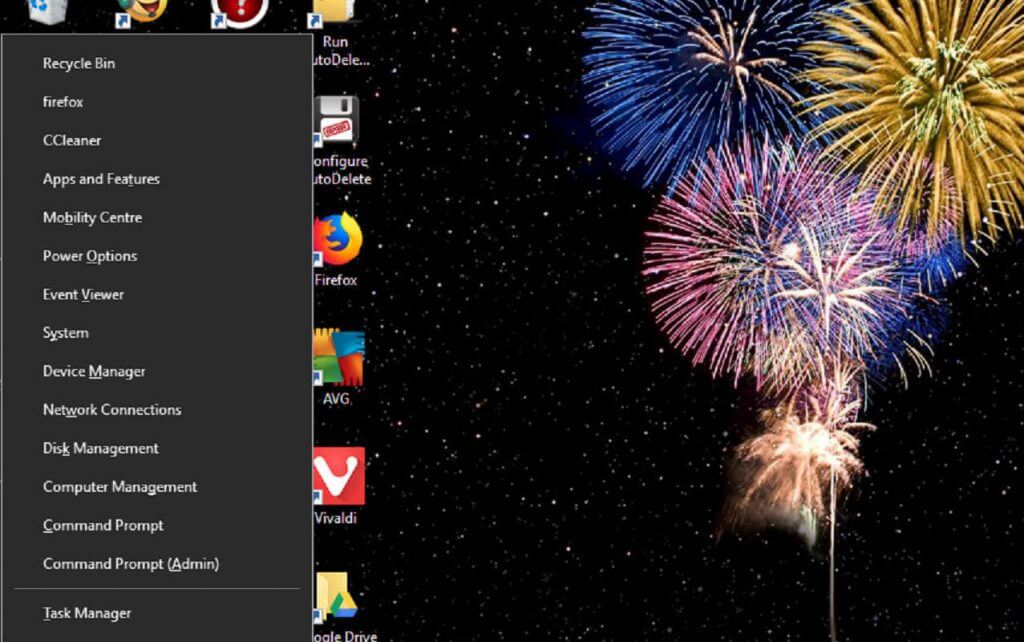
- Windows 7 users can open the Prompt by entering ‘Command Prompt’ in the Start menu search box. Then right-click Command Prompt and select Run as administrator.
- Next, enter a LAX_VM command in the Prompt as follows: Installer_file.exe LAX_VM C:Program FilesJavajdk1.8.0_60binjava.exe. Then press the Return key.
Note that the LAX_VM command above is an example that users will need to modify so that it matches their exact installer file names and JDK paths. The syntax for the above Prompt command is: <installer file name> LAX_VM <full Java (JDK) executable path>.
- Could not create the Java virtual machine [Fixed]
- Unable to Connect to Nvidia Try Again Later: 3 Error Fixes
- Projector Not Turning On: Why & How to Fix [Epson, Dr.J]
Thus, users will need to edit the installer file name at least. Some users might also need to adjust the folder path if they’ve installed JDK at a custom directory. However, C:Program FilesJavajdk1.8.0_60binjava.exe is the default JDK directory.
So that’s how users can resolve the Java VM error in Windows. Users can also download a hotfix patch for the “Windows error 2 while loading the Java VM” error at this webpage.
Still having issues? Fix them with this tool:
SPONSORED
If the advices above haven’t solved your issue, your PC may experience deeper Windows problems. We recommend downloading this PC Repair tool (rated Great on TrustPilot.com) to easily address them. After installation, simply click the Start Scan button and then press on Repair All.
![]()
Newsletter
by Matthew Adams
Matthew is a freelancer who has produced a variety of articles on various topics related to technology. His main focus is the Windows OS and all the things… read more
Updated on March 2, 2022

XINSTALL BY CLICKING THE DOWNLOAD FILE
This software will repair common computer errors, protect you from file loss, malware, hardware failure and optimize your PC for maximum performance. Fix PC issues and remove viruses now in 3 easy steps:
- Download Restoro PC Repair Tool that comes with Patented Technologies (patent available here).
- Click Start Scan to find Windows issues that could be causing PC problems.
- Click Repair All to fix issues affecting your computer’s security and performance
- Restoro has been downloaded by 0 readers this month.
3 solutions to fix Windows error 2 Java VM
- Update Java
- Delete the Javapath System Variable
- Open the Software Installer via the Command Prompt
The “Windows error 2 while loading the Java VM” error message is one that pops up for some users when trying to install software that rely on the Launch Anywhere Java launcher. Consequently, the users can’t install the software when that error message pops up.
That error message started to pop up for users after the release of Java VM version 1.8.0_60. If the “Windows error 2” Java VM error message sounds familiar, check out some the fixes for it below.
Steps to fix Windows error 2
1. Update Java
First, check that your Java version is up to date. If not, update Java to the latest version. This is how users can update Java in Windows.
- Users can check their Java versions via the Java Control Panel. To open that, press the Windows key + R hotkey.
- Enter ‘Control Panel’ in Run, and click the OK button.
- Then click Java in the Control Panel to open the window below.
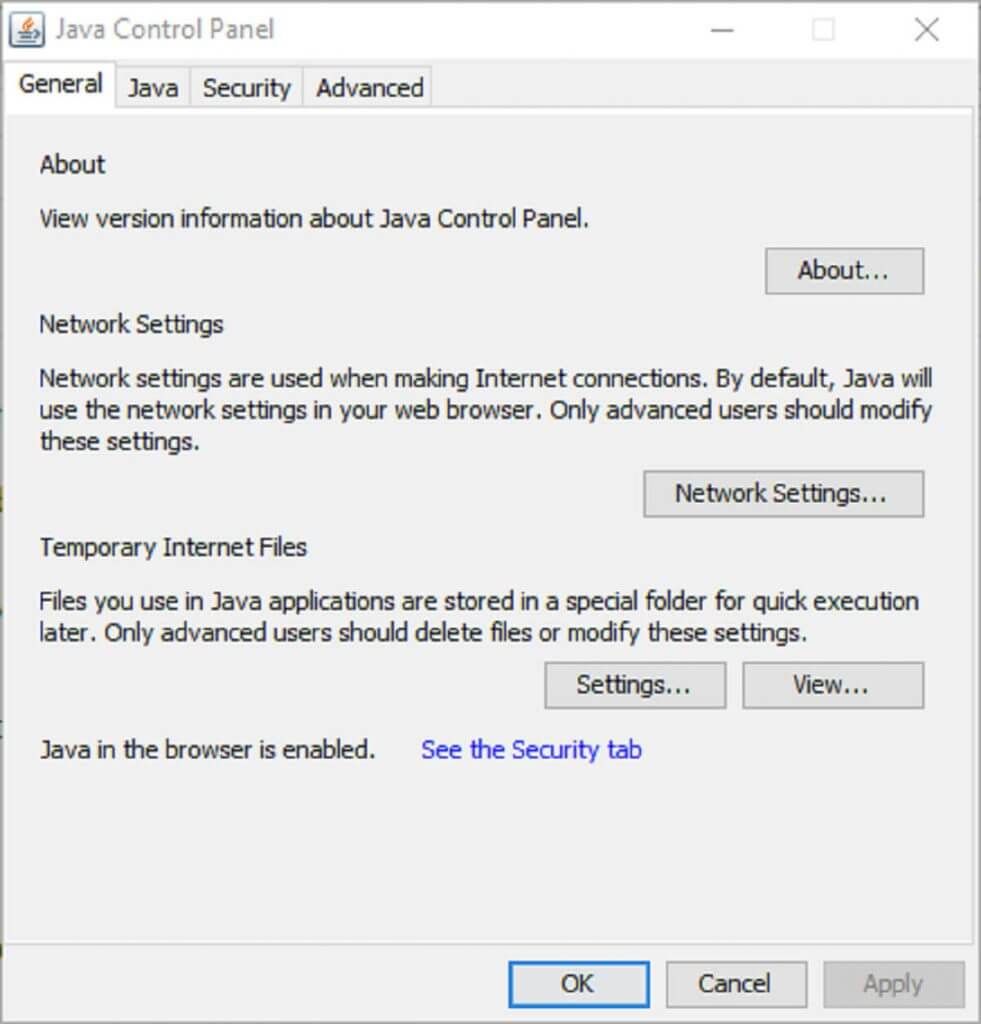
- Click the About button to open version details. If an update is required, uninstall the previous Java version first.
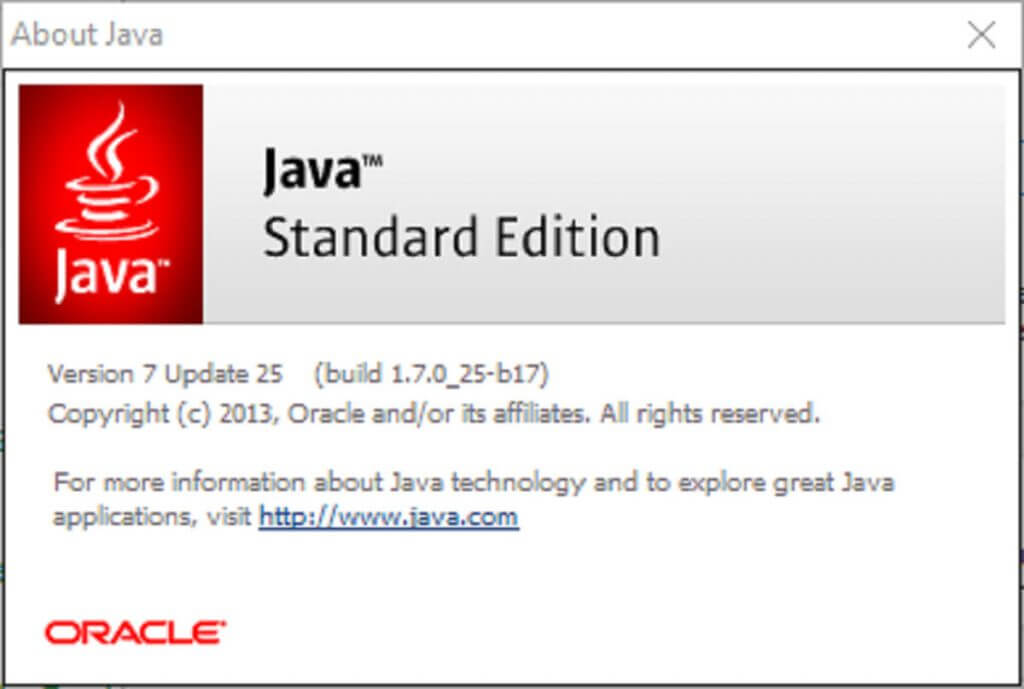
- To do that, enter ‘appwiz.cpl’ in Run’s text box and clicking OK. That will open the Programs and Features applet shown in the snapshot directly below.
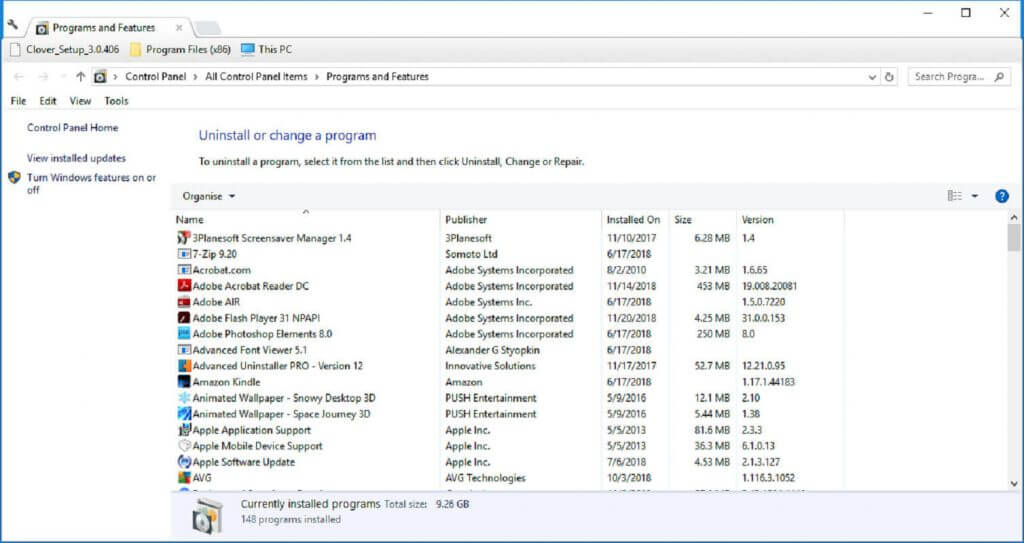
- Enter ‘Java’ in the search box. Then select Java and click Uninstall to remove it.
- Restart Windows after uninstalling Java.
- Open the Java download page to get the latest version. Press the Agree and Start Free Download button to save the latest Java version to a folder.
- Open the Java setup file to install the latest version.
— RELATED: How to fix Skype error ‘Javascript required to sign in’
2. Delete the Javapath System Variable
Some users have stated on forums that they’ve fixed the “Windows error 2” error by deleting a Java system variable path. So that’s one of the best resolutions for the Java VM error. Follow the guidelines below to delete the Java system variable path.
- Open Run by pressing the Windows key + R.
- Input ‘systempropertiesadvanced’ in the Open text box, and click the OK button.
- Select the Advanced tab shown directly below.
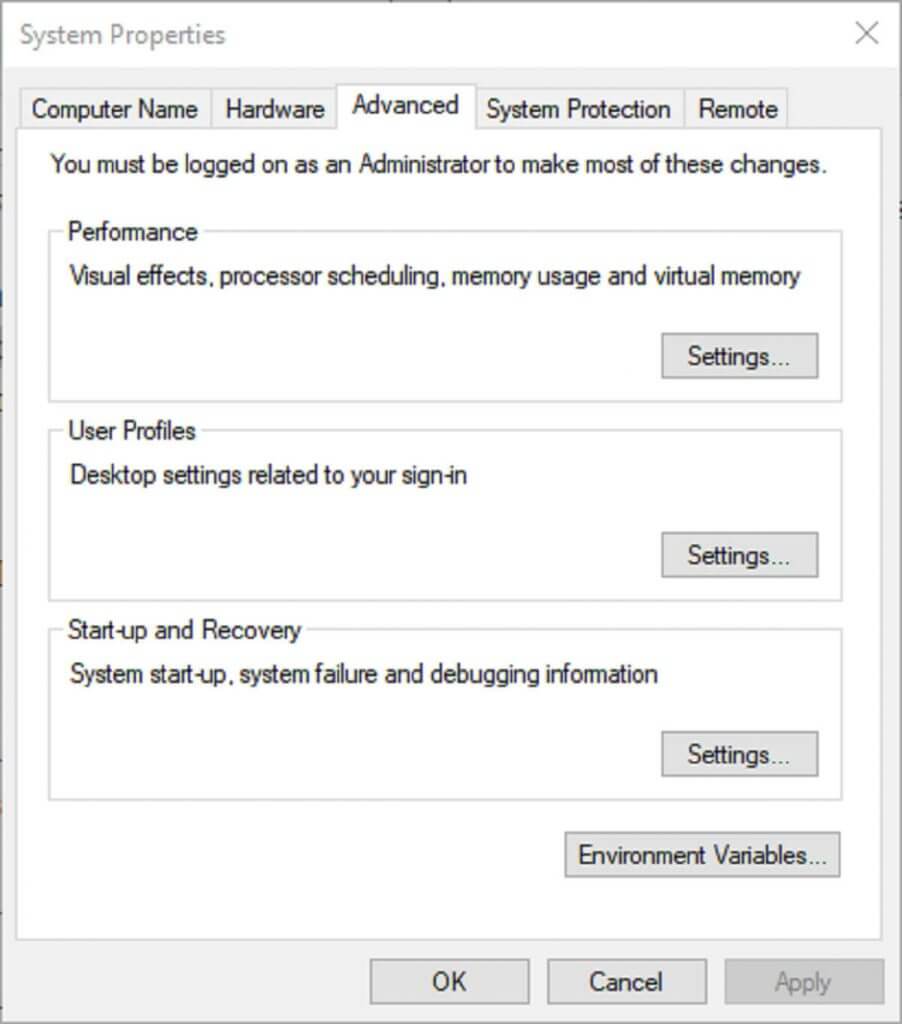
- Press the Environment Variables button, which opens the window shown directly below.
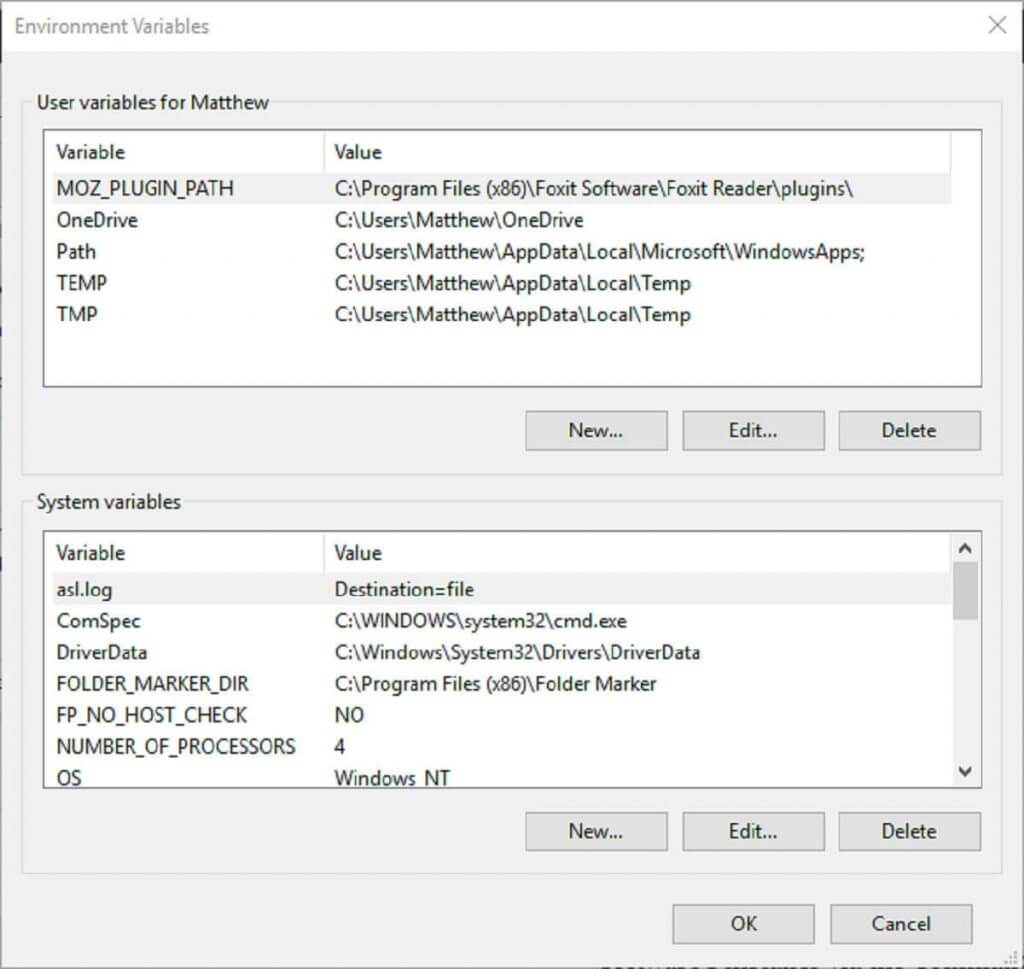
- Select the javapath variable on that window.
- Click the Delete button to erase the javapath variable.
3. Open the Software Installer via the Command Prompt
This is more of a workaround than a fix. Nevertheless, users have confirmed they can open the software’s installer via the Command Prompt. Users can open the Launch Anywhere installer via the Command Prompt as follows.
- Press the Windows key + X keyboard shortcut to open Windows 10’s Win + X menu.
- Click Command Prompt (Admin) to open the CP window as administrator.
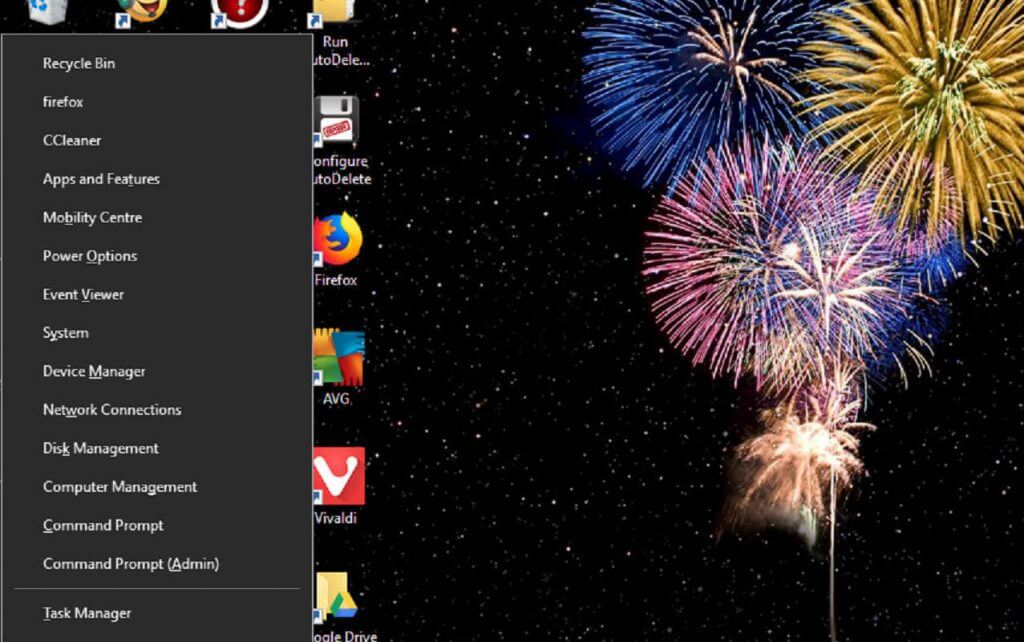
- Windows 7 users can open the Prompt by entering ‘Command Prompt’ in the Start menu search box. Then right-click Command Prompt and select Run as administrator.
- Next, enter a LAX_VM command in the Prompt as follows: Installer_file.exe LAX_VM C:Program FilesJavajdk1.8.0_60binjava.exe. Then press the Return key.
Note that the LAX_VM command above is an example that users will need to modify so that it matches their exact installer file names and JDK paths. The syntax for the above Prompt command is: <installer file name> LAX_VM <full Java (JDK) executable path>.
- Could not create the Java virtual machine [Fixed]
- Unable to Connect to Nvidia Try Again Later: 3 Error Fixes
Thus, users will need to edit the installer file name at least. Some users might also need to adjust the folder path if they’ve installed JDK at a custom directory. However, C:Program FilesJavajdk1.8.0_60binjava.exe is the default JDK directory.
So that’s how users can resolve the Java VM error in Windows. Users can also download a hotfix patch for the “Windows error 2 while loading the Java VM” error at this webpage.
Still having issues? Fix them with this tool:
SPONSORED
If the advices above haven’t solved your issue, your PC may experience deeper Windows problems. We recommend downloading this PC Repair tool (rated Great on TrustPilot.com) to easily address them. After installation, simply click the Start Scan button and then press on Repair All.
![]()
Newsletter
Обновлено 2023 января: перестаньте получать сообщения об ошибках и замедлите работу вашей системы с помощью нашего инструмента оптимизации. Получить сейчас в эту ссылку
- Скачайте и установите инструмент для ремонта здесь.
- Пусть он просканирует ваш компьютер.
- Затем инструмент почини свой компьютер.
Ошибка «Windows error 2 при загрузке Java VM» обычно возникает, когда пользователь пытается запустить программное обеспечение Launch Anywhere и другие программы, для работы которых требуется имя пользователя и пароль. Кажется, что все программы, вызывающие эту проблему, используют тот же бэкэнд, что и программное обеспечение Launch Anywhere.
Windows Ошибка Java 2 ‘имеет десятки значений, кое-что о 52 вы можете найти в Интернете. Наиболее распространенной является ERROR_FILE_NOT_FOUND, которая находится в winerror.h.

Причины этой ошибки:
- Java JRE / JDK не установлен
- Версия JRE / JDK 1.8.0_60 или выше установлена
Временно удалите «javapath
Первое и самое простое решение — временно удалить «javapath» из системной переменной Windows «PATH». Это не позволяет программе установки найти виртуальную машину Java на целевой машине, поэтому вместо нее используется версия 1.7 предоставленной виртуальной машины Java. Это можно сделать следующим образом:
Шаг 1: Запустите Windows с учетной записью с правами администратора.
Шаг 2: Откройте панель управления Windows. Есть много разных способов сделать это, в зависимости от того, используете ли вы Windows 7 или Windows 8 и в каком режиме. В Windows 8, когда вы перемещаете указатель мыши в верхний правый угол, значки появляются в правой части экрана. Затем вы можете нажать кнопку «Поиск» (увеличительное стекло), убедиться, что приложения выбраны, ввести панель управления в текстовое поле и затем щелкнуть отображаемый значок панели управления. В Windows 7 щелкните в нижнем левом углу экрана, затем введите панель управления в текстовом поле «Поиск программ и файлов».

Шаг 3. На панели управления выберите «Система и безопасность», затем «Система». Затем нажмите «Дополнительные параметры системы» в левой части диалогового окна, чтобы открыть диалоговое окно «Свойства системы» с выбранной вкладкой «Дополнительно». Нажмите кнопку Environment Variables… в правом нижнем углу этого диалогового окна.
Шаг 4: В нижней части диалогового окна находится таблица, которая называется Системные переменные. Перемещайте курсор вниз, пока не увидите путь в столбце Переменная. Нажмите на эту строку, чтобы выбрать ее, затем нажмите на кнопку под таблицей под названием «Изменить». Появится небольшое диалоговое окно с заголовком «Редактировать системную переменную».
Обновление за январь 2023 года:
Теперь вы можете предотвратить проблемы с ПК с помощью этого инструмента, например, защитить вас от потери файлов и вредоносных программ. Кроме того, это отличный способ оптимизировать ваш компьютер для достижения максимальной производительности. Программа с легкостью исправляет типичные ошибки, которые могут возникнуть в системах Windows — нет необходимости часами искать и устранять неполадки, если у вас под рукой есть идеальное решение:
- Шаг 1: Скачать PC Repair & Optimizer Tool (Windows 10, 8, 7, XP, Vista — Microsoft Gold Certified).
- Шаг 2: Нажмите «Начать сканирование”, Чтобы найти проблемы реестра Windows, которые могут вызывать проблемы с ПК.
- Шаг 3: Нажмите «Починить все», Чтобы исправить все проблемы.

Шаг 5: щелкните левой кнопкой мыши в текстовом поле «Значение переменной» и перетащите его влево, пока не дойдете до первой записи в пути. Записи разделяются точкой с запятой. Тщательно выберите запись: C: ProgramData Oracle Java javapath; чтобы убедиться, что у вас точка с запятой в конце. Это часто первая запись, но это может произойти где угодно на пути. После выбора и выбора нажмите кнопку «Удалить» на клавиатуре, чтобы удалить эту запись из пути.
Примечание. Папка Windows C: ProgramData по умолчанию скрыта. Когда вы открываете диск C для просмотра файлов в Проводнике, нажмите «Просмотр» вверху и установите флажок «Скрытые элементы», чтобы сделать папку ProgramData видимой. Папка C: ProgramData Oracle Java javapath содержит символические ссылки на исполняемые файлы Java. Вы можете щелкнуть по нему правой кнопкой мыши и выбрать «Свойства», чтобы увидеть, к каким исполняемым файлам он относится.
Шаг 6: нажмите кнопку «ОК» в диалоговом окне «Редактировать системную переменную», нажмите «ОК» в диалоговом окне «Переменные среды», а затем нажмите «ОК» в диалоговом окне «Свойства системы».
Обновление Java
Убедитесь, что ваша версия Java обновлена. Если нет, обновите Java до последней версии. Это позволяет пользователям обновлять Java под Windows.
- Пользователи могут проверить свои версии Java с помощью панели управления Java. Чтобы открыть его, нажмите Windows + горячая клавиша R.
- В разделе «Выполнить» введите «Панель управления» и нажмите кнопку «ОК».
- Затем нажмите на Java на панели управления, чтобы открыть окно ниже.
- Нажмите кнопку «О программе», чтобы открыть сведения о версии. Если требуется обновление, сначала удалите предыдущую версию Java.
Запустите программу установки с параметром LAX_VM.
Этот метод обычно считается лучшим решением такого рода проблем. Вы можете избежать ошибки «Ошибка Windows 2 при загрузке виртуальной машины Java», запустив программу установки из командной строки с параметром LAX_VM.
https://www-01.ibm.com/support/docview.wss?uid=swg22008153
Совет экспертов: Этот инструмент восстановления сканирует репозитории и заменяет поврежденные или отсутствующие файлы, если ни один из этих методов не сработал. Это хорошо работает в большинстве случаев, когда проблема связана с повреждением системы. Этот инструмент также оптимизирует вашу систему, чтобы максимизировать производительность. Его можно скачать по Щелчок Здесь

CCNA, веб-разработчик, ПК для устранения неполадок
Я компьютерный энтузиаст и практикующий ИТ-специалист. У меня за плечами многолетний опыт работы в области компьютерного программирования, устранения неисправностей и ремонта оборудования. Я специализируюсь на веб-разработке и дизайне баз данных. У меня также есть сертификат CCNA для проектирования сетей и устранения неполадок.
Сообщение Просмотров: 250
Содержание
- Как исправить ошибку Windows 2 при загрузке Java VM
- 3 решения для исправления ошибки Windows 2 Java VM
- Шаги по исправлению ошибки Windows 2
- 1. Обновите Java
- 2. Удалите системную переменную Javapath
- 3. Откройте установщик программного обеспечения через командную строку
- Исправлено: ошибка Windows 2 при загрузке виртуальной машины Java
- Метод 1. Используйте последние доступные обновления
- Метод 2: Запустите программу установки с параметром LAX_VM
- Метод 3: Удаление пути Java из системной среды
- Метод 4: Добавление переменной Path в систему
- Ошибка Windows 2 произошла при загрузке виртуальной машины Java
- 9 ответов
- Метод 1. Используйте последние доступные обновления
- Метод 2: запустите установщик с параметром LAX_VM
- Метод 3: удаление пути java из системной среды
- Метод 4: добавление переменной Path в систему
- Исправлено: ошибка Windows 2 при загрузке виртуальной машины Java
- Метод 1. Используйте последние доступные обновления
- Метод 2: запустите установщик с параметром LAX_VM
- Метод 3: удаление пути Java из системной среды
- Метод 4: добавление переменной Path в систему
Как исправить ошибку Windows 2 при загрузке Java VM
3 решения для исправления ошибки Windows 2 Java VM
Сообщение об ошибке « Windows error 2 при загрузке Java VM » появляется у некоторых пользователей при попытке установить программное обеспечение, которое использует Java Launcher Launch Anywhere. Следовательно, пользователи не могут установить программное обеспечение, когда появляется это сообщение об ошибке.
Это сообщение об ошибке стало всплывать для пользователей после выпуска версии Java VM 1.8.0_60. Если сообщение об ошибке Java VM « Windows error 2 » звучит знакомо, ознакомьтесь с некоторыми исправлениями, приведенными ниже.
Шаги по исправлению ошибки Windows 2
1. Обновите Java
Сначала убедитесь, что ваша версия Java обновлена. Если нет, обновите Java до последней версии. Так пользователи могут обновлять Java в Windows.



– СВЯЗАННО: Как исправить ошибку Skype ‘Javascript требуется для входа’
2. Удалите системную переменную Javapath
Некоторые пользователи заявили на форумах, что они исправили ошибку « Windows error 2 », удалив путь к системной переменной Java. Так что это одно из лучших решений для ошибки Java VM. Следуйте приведенным ниже инструкциям, чтобы удалить путь к системной переменной Java.


3. Откройте установщик программного обеспечения через командную строку
Это скорее обходной путь, чем исправление. Тем не менее, пользователи подтвердили, что могут открыть установщик программного обеспечения через командную строку. Пользователи могут открыть установщик Launch Anywhere через командную строку следующим образом.

Обратите внимание, что приведенная выше команда LAX_VM является примером, который пользователям необходимо изменить, чтобы он точно совпадал с именами их файлов установщика и путями JDK. Синтаксис для приведенной выше команды подсказки: LAX_VM.
Таким образом, пользователям нужно будет как минимум изменить имя файла установщика. Некоторым пользователям также может потребоваться изменить путь к папке, если они установили JDK в пользовательский каталог. Однако C: Program FilesJavajdk1.8.0_60binjava.exe является каталогом JDK по умолчанию.
Таким образом, пользователи могут устранить ошибку Java VM в Windows. Пользователи также могут загрузить исправление для ошибки «ошибка Windows em 2 при загрузке виртуальной машины Java » на этой веб-странице.
Источник
Исправлено: ошибка Windows 2 при загрузке виртуальной машины Java
Ошибка « Ошибка Windows 2 при загрузке виртуальной машины Java » обычно возникает, когда пользователь пытается запустить программное обеспечение Launch Anywhere и несколько других программ, для запуска которых требуется имя пользователя и пароль. Похоже, что все программы, вызывающие эту проблему, используют тот же бэкэнд, что и программа Launch Anywhere.

Если вы в настоящее время боретесь с этой проблемой, вам будет приятно узнать нам удалось найти несколько исправлений, которые оказались чрезвычайно полезными для многих пользователей, оказавшихся в такой же ситуации, как и вы. Пожалуйста, следуйте каждому потенциальному исправлению по порядку, пока не найдете метод, который разрешит вашу ситуацию. Начнем!
Метод 1. Используйте последние доступные обновления
Этой проблеме уже почти три года, так что вы, вероятно, можете Предположим, что многие проблемы совместимости уже решены вовлеченными сторонами. Хотя другие методы, приведенные ниже, скорее всего, решат проблему, все они требуют определенной степени технической сложности.

После установки последней версии перезагрузите компьютер и убедитесь, что у вас установлена последняя версия установщика, которая показывает« Ошибка Windows 2 при загрузке Java VM ». Если исполняемый файл установки был на вашем компьютере какое-то время, зайдите в Интернет и загрузите последнюю доступную версию программного обеспечения, которое вы пытаетесь установить. Это должно гарантировать, что вы воспользуетесь преимуществами последних исправлений совместимости, выпущенных участвующими разработчиками.
Если вы по-прежнему видите « Ошибка Windows 2 при загрузке Java VM », когда вы открываете программу установки, перейдите к загрузке и установке старой версии Java вместо новой и проверьте, исправлена ли ваша ошибка..
Метод 2: Запустите программу установки с параметром LAX_VM
Следуйте инструкциям ниже, чтобы открыть установщик с параметром LAX_VM через командную строку :
Примечание. Имейте в виду, что следующие шаги предполагают, что рассматриваемый установщик имеет имя installer.exe и расположение Java JDK находится в C: Program Files Java jdk1.8.0_60 bin java.exe. Замените установщик . exe с именем вашего установщика и измените расположение JDK, если вы установили его в произвольном месте
 Примечание. Адаптируйте это к имени вашего установщика и местоположению JDK/JRE (если он установлен в произвольном месте). Если командная строка сообщает, что не может найти JRE расположение, замените последнюю часть на «C: Program Files Java jdk1.8.0_60 bin java.exe».
Примечание. Адаптируйте это к имени вашего установщика и местоположению JDK/JRE (если он установлен в произвольном месте). Если командная строка сообщает, что не может найти JRE расположение, замените последнюю часть на «C: Program Files Java jdk1.8.0_60 bin java.exe».
Метод 3: Удаление пути Java из системной среды
Если Метод 2 не решила вашу ситуацию, давайте посмотрим, устранит ли удаление файла javapath ошибку « Ошибка Windows 2, возникшая при загрузке виртуальной машины Java ».
Метод 4: Добавление переменной Path в систему
Если все вышеперечисленные методы не помогли, давайте посмотрим, устранит ли добавление правильной Java к переменным среды « Ошибка Windows 2, возникшая при загрузке Java. ВМ ». Вот краткое руководство, как это сделать:
Источник
Ошибка Windows 2 произошла при загрузке виртуальной машины Java
Я пытался установить этот ARToolkit из Qualcomm: https://ar.qualcomm.at/qdevnet/ (Windows.» exe » версия) на платформе Windows 7 64bits, и я продолжаю получать ошибку:
ошибка Windows 2 произошла при загрузке Java VM
программа, пытающаяся установить эту программу, InstallAnywhere, но я не могу найти никакой документации об этой ошибке. Имя диалогового окна при сбое: LaunchAnywhere
Мне просто интересно, видел ли кто-нибудь такую ошибку раньше, и если да, то как ее решить. Очень немногие ответы, которые я могу найти в интернете, относятся к проблемам Win98/ME, что делает их неактуальными.
в настоящее время я использую JDK 1.7.0_04 и jre 1.7, если это как-то актуально.
9 ответов
«ошибка Windows 2» имеет десятки значений (52, которые я мог найти).
запустите программу установки со следующими параметрами командной строки:
например: InstallXYZ.ехе lax_vm и «файлы C:Program (х86)Яваjre6bin иЯва.EXE-файл»
C:UsersDownloads>install.exe LAX_VM «C:Program FilesJavajdk1.8.0_60binjava.exe»
для меня это работает удаление «C:ProgramDataOracleJavajavapath» в моей системной среде переменная PATH
Edit: Если у вас нет этой переменной или она не работает, вы можете напрямую удалить или переименовать каталог «C:ProgramDataOracleJavajavapath»
Если вы получите ошибку после установки: Найти.lax файл с соответствующим именем exe и обновить текущий путь vm от:
попробуйте добавить C:pathtojavajrebin к вашему пути переменной среды системы и запустите снова. Это сработало для меня!
мы не смогли удалить программу, застрявшую с «ошибка Windows 2 не может загрузить Java VM». Добавлен путь Java к переменной PATH, удален и повторно установлен Java 8, проблема не исчезнет.
какова бы ни была причина, С Java 6 ошибка исчезла, мы удалили программу и повторно установили Java 8.
Если вам нужен JVM отключен, потому что вы создаете его вручную, то вы можете сделать следующее: создайте действие «Изменить Текстовый Файл » для добавления переменной со значением папки _jvm.
Источник
Значок «Ошибка Windows 2 при загрузке виртуальной машины Java”Ошибка обычно возникает, когда пользователь пытается запустить Запускать где угодно программное обеспечение и несколько других программ, для запуска которых требуется имя пользователя и пароль. Похоже, что все программы, вызывающие эту проблему, используют тот же бэкэнд, что и Запустите программу Anywhere.

После изучения этой проблемы выяснилось, что проблема вызвана изменением в JAVA.exe внутренняя сборка. Начиная с Java 1.8.0.60, Java сообщает о внутренней сборке как 600, вместо 60 как это было в более ранних версиях. В Установить где угодно установщик и другое подобное программное обеспечение могут не обновляться для распознавания нового формата, который в настоящее время использует Java, поэтому «Ошибка Windows 2 при загрузке виртуальной машины Java» ошибка.
Если вы в настоящее время боретесь с этой проблемой, вам будет приятно узнать, что нам удалось найти несколько исправлений, которые оказались чрезвычайно полезными для многих пользователей в такой же ситуации, как и вы. Пожалуйста, следуйте каждому потенциальному исправлению по порядку, пока не найдете метод, который разрешит вашу ситуацию. Давай начнем!
Метод 1. Используйте последние доступные обновления
Этой проблеме уже почти три года, поэтому вы, вероятно, можете предположить, что многие проблемы совместимости были уже решена заинтересованными сторонами. Хотя другие методы, описанные ниже, скорее всего, решат проблему, все они требуют определенной технической подготовки.
Вероятно, вы можете избежать пачкания рук, если используете последняя версия Java и последний версия установщика. Java будет автоматически предлагать вам в каждой версии Windows, когда ей необходимо обновить. Но на всякий случай, если вы проигнорировали эти запросы, вы можете выполнить обновление до последней версии, используя эту ссылку (здесь).

После установки последней версии перезагрузите компьютер и убедитесь, что у вас установлена последняя версия установщика, на которой отображается значок «Ошибка Windows 2 при загрузке виртуальной машины Java» ошибка. Если исполняемый файл установки был на вашем компьютере какое-то время, зайдите в Интернет и загрузите последнюю доступную версию программного обеспечения, которое вы пытаетесь установить. Это должно гарантировать, что вы воспользуетесь последними исправлениями совместимости, выпущенными участвующими разработчиками.
Если вы все еще видите значок «Ошибка Windows 2 при загрузке виртуальной машины Java»При открытии установщика перейдите к загрузке и установке старой версии Java вместо новой и проверьте, исправлена ли ваша ошибка.
Метод 2: запустите установщик с параметром LAX_VM
Этот метод широко считается лучшим решением для такого типа проблем. Вы можете избежать «Ошибка Windows 2 при загрузке виртуальной машины Java”Ошибка при запуске установщика внутриКомандная строка через LAX_VM параметр.
Следуйте инструкциям ниже, чтобы открыть установщик с LAX_VM параметр через Командная строка:
Примечание: Имейте в виду, что следующие шаги предполагают, что рассматриваемый установщик назван installer.exe и расположение Java JDK в C: Program Files Java jdk1.8.0_60 bin java.exe. Пожалуйста, замените installer.exeс именем вашего установщика и измените расположение JDK, если вы установили его в настраиваемом месте.


installer.exe LAX_VM «C: Program Files (x86) Java jre6 bin java.exe»

Примечание: Адаптируйте эту команду к имени вашего установщика и расположению JDK / JRE (если установлено в произвольном месте). Если командная строка сообщает, что не может найти местоположение JRE, замените последнюю часть на«C: Program Files Java jdk1.8.0_60 bin java.exe».
Если вам удастся использовать LAX_VM параметр правильно, вы сможете открыть программу установки без «Ошибка Windows 2 при загрузке виртуальной машины Java» ошибка. Если у вас по-прежнему возникают проблемы с открытием установщика, продолжайте Способ 3.
Метод 3: удаление пути java из системной среды
Если Способ 2 не разрешили вашу ситуацию, давайте посмотрим, удаляет ли Джавапатх файл разрешит «Ошибка Windows 2 при загрузке виртуальной машины Java» ошибка.
Некоторым пользователям удалось открыть Запускать где угодно установщик, удалив системная переменная javapath изСвойства системы. Вот краткое руководство, как это сделать:



Если удалить Джавапатх папка не помогала или ее не было среди Системные переменные, перейдите к последнему методу.
Метод 4: добавление переменной Path в систему
Если все вышеперечисленные методы не помогли, давайте посмотрим, добавили ли правильную Java в Переменные среды устранит «Ошибка Windows 2 при загрузке виртуальной машины Java» ошибка. Вот краткое руководство, как это сделать:




Источник
Исправлено: ошибка Windows 2 при загрузке виртуальной машины Java
Ошибка « Ошибка Windows 2 при загрузке виртуальной машины Java » обычно возникает, когда пользователь пытается запустить программу Launch Anywhere и несколько других программ, для запуска которых требуется имя пользователя и пароль. Похоже, что все программы, вызывающие эту проблему, используют тот же бэкэнд, что и программное обеспечение Launch Anywhere.
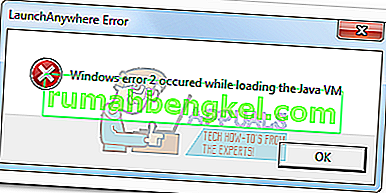
Если вы в настоящее время боретесь с этой проблемой, вам будет приятно узнать, что нам удалось найти несколько исправлений, которые оказались чрезвычайно полезными для многих пользователей в такой же ситуации, как и вы. Просматривайте каждое возможное исправление по порядку, пока не найдете метод, который разрешит вашу ситуацию. Давай начнем!
Метод 1. Используйте последние доступные обновления
Этой проблеме уже почти три года, поэтому вы, вероятно, можете предположить, что многие проблемы совместимости уже были решены вовлеченными сторонами. Хотя другие методы, описанные ниже, скорее всего, решат проблему, все они требуют определенной технической подготовки.
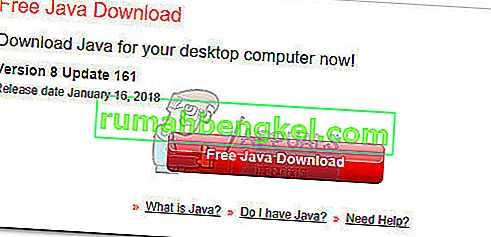
После установки последней версии перезагрузите компьютер и убедитесь, что у вас установлена последняя версия установщика, которая показывает ошибку « Ошибка Windows 2 при загрузке виртуальной машины Java ». Если исполняемый файл установки был на вашем компьютере какое-то время, выйдите в Интернет и загрузите последнюю доступную версию программного обеспечения, которое вы пытаетесь установить. Это должно гарантировать, что вы воспользуетесь преимуществами последних исправлений совместимости, выпущенных участвующими разработчиками.
Если вы по-прежнему видите ошибку « Ошибка Windows 2 при загрузке виртуальной машины Java » при открытии установщика, перейдите к загрузке и установке старой версии Java вместо новой и проверьте, исправлена ли ваша ошибка.
Метод 2: запустите установщик с параметром LAX_VM
Следуйте инструкциям ниже, чтобы открыть установщик с параметром LAX_VM через командную строку :
Примечание: имейте в виду, что следующие шаги предполагают, что рассматриваемый установщик называется installer.exe, а расположение Java JDK находится в C: Program Files Java jdk1.8.0_60 bin java.exe. Замените installer.exe именем установщика и измените расположение JDK, если вы установили его в настраиваемом месте.
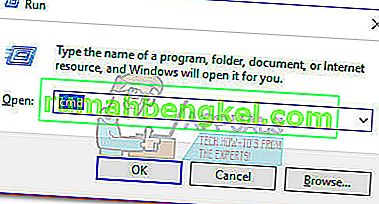
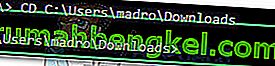 Примечание. Если у вас есть установщик в другом месте, измените команду соответствующим образом.
Примечание. Если у вас есть установщик в другом месте, измените команду соответствующим образом.
 Примечание. Адаптируйте эту команду к имени вашего установщика и местоположению JDK / JRE (если он установлен в произвольном месте). Если командная строка сообщает, что не может найти расположение JRE, замените последнюю часть на «C: Program Files Java jdk1.8.0_60 bin java.exe».
Примечание. Адаптируйте эту команду к имени вашего установщика и местоположению JDK / JRE (если он установлен в произвольном месте). Если командная строка сообщает, что не может найти расположение JRE, замените последнюю часть на «C: Program Files Java jdk1.8.0_60 bin java.exe».
Метод 3: удаление пути Java из системной среды


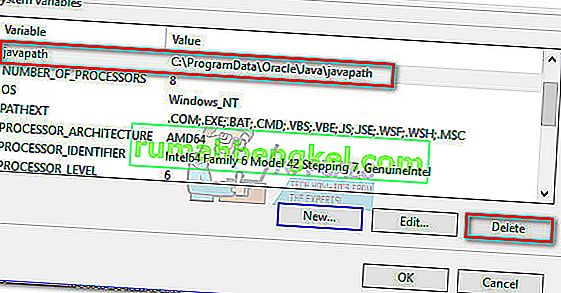
Метод 4: добавление переменной Path в систему
Если все вышеперечисленные методы не помогли, давайте посмотрим, устранит ли добавление правильной Java в переменные среды ошибку « Ошибка Windows 2 при загрузке виртуальной машины Java ». Вот краткое руководство, как это сделать:


C: Program files Java jre1.8.0_60 bin
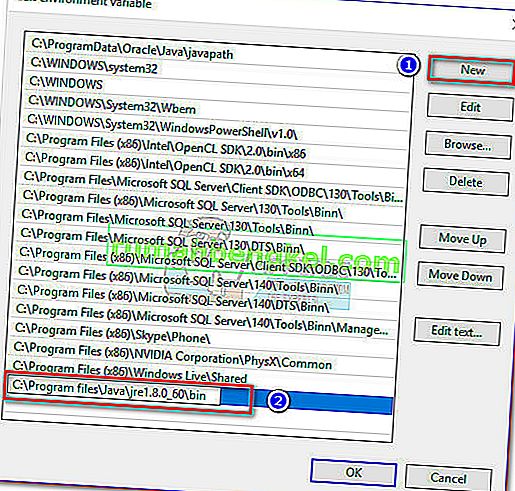
Источник
Как исправить: ошибка Windows 2 при загрузке виртуальной машины Java
Ошибка «Ошибка Windows 2 при загрузке Java VM» обычно возникает, когда пользователь пытается запустить программное обеспечение Launch Anywhere и другие программы, для работы которых требуется имя пользователя и пароль. Похоже, что все программы, вызывающие эту проблему, используют тот же бэкэнд, что и программное обеспечение Launch Anywhere.
Windows Ошибка Java 2 ′ имеет множество значений, кое-что о 52 вы можете найти в Интернете. Наиболее распространенным является ERROR_FILE_NOT_FOUND, который находится в winerror.h.
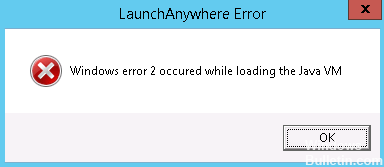
Причины этой ошибки:
- Java JRE / JDK не установлен
- Версия JRE / JDK 1.8.0_60 или выше установлена
Временно удалите «javapath»
Первое и самое простое решение — временно удалить «javapath» из системной переменной Windows «PATH». Это не позволяет установщику найти виртуальную машину Java на целевой машине, поэтому вместо этого он использует версию 1.7 предоставленной виртуальной машины Java. Это можно сделать следующим образом:
Шаг 1: Запустите Windows с учетной записью с правами администратора.
Шаг 2: Откройте панель управления Windows. Есть много разных способов сделать это, в зависимости от того, используете ли вы Windows 7 или Windows 8 и в каком режиме. В Windows 8, когда вы перемещаете указатель мыши в верхний правый угол, значки появляются в правой части экрана. Затем вы можете нажать кнопку «Поиск» (увеличительное стекло), убедиться, что приложения выбраны, ввести панель управления в текстовое поле и затем щелкнуть отображаемый значок панели управления. В Windows 7 щелкните в нижнем левом углу экрана, затем введите панель управления в текстовом поле «Поиск программ и файлов».

Шаг 3: На панели управления выберите Система и безопасность, затем Система. Затем нажмите «Дополнительные параметры системы» в левой части диалогового окна, чтобы открыть диалоговое окно «Свойства системы» с выбранной вкладкой «Дополнительно». Нажмите кнопку Переменные среды . в правом нижнем углу этого диалогового окна.
Шаг 4: В нижней части диалогового окна находится таблица, которая называется Системные переменные. Перемещайте курсор вниз, пока не увидите путь в столбце Переменная. Нажмите на эту строку, чтобы выбрать ее, затем нажмите на кнопку под таблицей под названием «Изменить». Появится небольшое диалоговое окно с заголовком «Редактировать системную переменную».
Обновить:
Теперь мы рекомендуем использовать этот инструмент для вашей ошибки. Кроме того, этот инструмент исправляет распространенные компьютерные ошибки, защищает вас от потери файлов, вредоносных программ, сбоев оборудования и оптимизирует ваш компьютер для максимальной производительности. Вы можете быстро исправить проблемы с вашим ПК и предотвратить появление других программ с этим программным обеспечением:
- Шаг 1: Скачать PC Repair & Optimizer Tool (Windows 10, 8, 7, XP, Vista — Microsoft Gold Certified).
- Шаг 2: Нажмите «Начать сканирование”, Чтобы найти проблемы реестра Windows, которые могут вызывать проблемы с ПК.
- Шаг 3: Нажмите «Починить все», Чтобы исправить все проблемы.

Шаг 5: щелкните левой кнопкой мыши в текстовом поле «Значение переменной» и перетащите его влево, пока не дойдете до первой записи в пути. Записи разделяются точкой с запятой. Тщательно выберите запись: C: ProgramData Oracle Java javapath; чтобы убедиться, что у вас точка с запятой в конце. Это часто первая запись, но это может произойти где угодно на пути. После выбора и выбора нажмите кнопку «Удалить» на клавиатуре, чтобы удалить эту запись из пути.
Примечание. Папка Windows C: ProgramData по умолчанию скрыта. Когда вы открываете диск C для просмотра файлов в Проводнике, нажмите «Просмотр» вверху и установите флажок «Скрытые элементы», чтобы сделать папку ProgramData видимой. Папка C: ProgramData Oracle Java javapath содержит символические ссылки на исполняемые файлы Java. Вы можете щелкнуть по нему правой кнопкой мыши и выбрать «Свойства», чтобы увидеть, к каким исполняемым файлам он относится.
Шаг 6: нажмите кнопку «ОК» в диалоговом окне «Редактировать системную переменную», нажмите «ОК» в диалоговом окне «Переменные среды», а затем нажмите «ОК» в диалоговом окне «Свойства системы».
Обновление Java
Убедитесь, что ваша версия Java обновлена. Если нет, обновите Java до последней версии. Это позволяет пользователям обновлять Java под Windows.
- Пользователи могут проверить свои версии Java с помощью панели управления Java. Чтобы открыть его, нажмите Windows + горячая клавиша R.
- В разделе «Выполнить» введите «Панель управления» и нажмите кнопку «ОК».
- Затем нажмите на Java на панели управления, чтобы открыть окно ниже.
- Нажмите кнопку «О программе», чтобы открыть сведения о версии. Если требуется обновление, сначала удалите предыдущую версию Java.
Запустите программу установки с параметром LAX_VM.
Этот метод обычно считается лучшим решением проблемы такого типа. Вы можете избежать ошибки «Ошибка Windows 2 при загрузке Java VM», запустив программу установки из командной строки с параметром LAX_VM.

CCNA, веб-разработчик, ПК для устранения неполадок
Я компьютерный энтузиаст и практикующий ИТ-специалист. У меня за плечами многолетний опыт работы в области компьютерного программирования, устранения неисправностей и ремонта оборудования. Я специализируюсь на веб-разработке и дизайне баз данных. У меня также есть сертификат CCNA для проектирования сетей и устранения неполадок.
Источник
Произошла ошибка Windows 2 при загрузке Java VM
Я пытался установить этот ARToolkit от Qualcomm: https://ar.qualcomm.at/qdevnet/ (версия Windows «.exe») на 64-битной платформе Windows 7, и я продолжаю получать сообщение об ошибке:
Произошла ошибка Windows 2 при загрузке Java VM
Программа, пытающаяся установить эту программу, — InstallAnywhere, но я не могу найти документацию по этой ошибке. Имя диалогового окна, когда происходит сбой — LaunchAnywhere
Мне просто интересно, видел ли кто-нибудь подобную ошибку раньше, и если да, то как ее решить. Очень немногие ответы, которые я могу найти в Интернете, относятся к проблемам Win98/ME, что делает их неуместными.
В настоящее время я использую JDK 1.7.0_04 и jre 1.7, если это как-то актуально.
9 ответов
«Ошибка Windows 2» имеет множество значений (52, которые я смог найти).
Наиболее распространенным является ERROR_FILE_NOT_FOUND , который можно найти в winerror.h , Без большего контекста это лучшее, что я могу догадаться. Вы проверили журналы событий, чтобы увидеть, есть ли там дополнительная информация?
Запустите установщик со следующими параметрами командной строки:
Например: InstallXYZ.exe LAX_VM «C:Program Files (x86)Javajre6binjava.exe»
C:UsersDownloads>install.exe LAX_VM «C:Program FilesJavajdk1.8.0_60binjava.exe»
Для меня это работает, удаляя «C:ProgramDataOracleJavajavapath» в моей переменной среды PATH.
Изменить: Если у вас нет этой переменной или она не работает, вы можете напрямую удалить или переименовать каталог «C:ProgramDataOracleJavajavapath»
Если после установки появляется ошибка: найдите файл.lax с соответствующим именем exe и обновите текущий путь vm из:
lax.nl.current.vm = C: ProgramData Oracle Java javapath java.exe
Попробуйте добавить C:pathtojavajrebin в вашей системной переменной среды PATH и запустите снова. Это сработало для меня!
У меня была та же ошибка, она возникла из-за того, что я отключил создание «_jvm» в InstallAnywhere (проект — Настройки JVM — Настройки установщика — Связанная / загруженная виртуальная машина), затем в файл » Удалить $ PRODUCT_NAME $.lax » в деинсталляции. папка, переменная » lax.nl.current.vm » пуста.
Если вам не нужно, jvm отключен, отметьте опцию » Установить комплектную / загруженную виртуальную машину » в этом поле (проект — Настройки JVM — Настройки установщика — Связанная / загруженная виртуальная машина).
Если вам нужно, чтобы jvm был отключен, поскольку вы создаете его вручную, вы можете сделать следующее: создать действие » Изменить текстовый файл «, чтобы добавить переменную со значением папки _jvm.
Мы не смогли удалить программу, застрявшую в сообщении «Ошибка Windows 2 не может загрузить Java VM». Добавил путь Java к переменной PATH, удалил и переустановил Java 8, проблема не исчезла.
Затем я нашел это решение в Интернете, и оно сработало для нас с первого раза: — Удаление Java 8 — Установка Java 6
Какова бы ни была причина, в Java 6 ошибка исчезла, мы удалили программу и переустановили Java 8.
Источник
Как исправить ошибку Java 2
| Номер ошибки: | Ошибка 2 | |
| Название ошибки: | Java Error Code 2 | |
| Описание ошибки: | Ошибка 2: Возникла ошибка в приложении Java. Приложение будет закрыто. Приносим извинения за неудобства. | |
| Разработчик: | Oracle Corporation | |
| Программное обеспечение: | Java | |
| Относится к: | Windows XP, Vista, 7, 8 |
Признаки ошибки 2
- Появляется сообщение «Ошибка 2» и окно активной программы вылетает.
- Ваш компьютер часто прекращает работу после отображения ошибки 2 при запуске определенной программы.
- Отображается “Java Error Code 2”.
- Windows медленно работает и медленно реагирует на ввод с мыши или клавиатуры.
- Компьютер периодически «зависает» на несколько секунд.
Такие сообщения об ошибках 2 могут появляться в процессе установки программы, когда запущена программа, связанная с Oracle Corporation (например, Java), при запуске или завершении работы Windows, или даже при установке операционной системы Windows. Отслеживание момента появления ошибки 2 является важной информацией при устранении проблемы.
Причины ошибки 2
- Поврежденная загрузка или неполная установка программного обеспечения Java.
- Повреждение реестра Java из-за недавнего изменения программного обеспечения (установка или удаление), связанного с Java.
- Вирус или вредоносное ПО, которые повредили файл Windows или связанные с Java программные файлы.
- Другая программа злонамеренно или по ошибке удалила файлы, связанные с Java.
Ошибки типа Ошибки во время выполнения, такие как «Ошибка 2», могут быть вызваны целым рядом факторов, поэтому важно устранить каждую из возможных причин, чтобы предотвратить повторение ошибки в будущем.
Совместима с Windows 2000, XP, Vista, 7, 8 и 10


Ошибки во время выполнения в базе знаний
Как исправить ошибку Java 2
Ниже описана последовательность действий по устранению ошибок, призванная решить проблемы Ошибка 2. Данная последовательность приведена в порядке от простого к сложному и от менее затратного по времени к более затратному, поэтому мы настоятельно рекомендуем следовать данной инструкции по порядку, чтобы избежать ненужных затрат времени и усилий.
Пожалуйста, учтите: Нажмите на изображение [  ] , чтобы развернуть инструкции по устранению проблем по каждому из шагов ниже. Вы также можете использовать изображение [
] , чтобы развернуть инструкции по устранению проблем по каждому из шагов ниже. Вы также можете использовать изображение [  ], чтобы скрывать инструкции по мере их выполнения.
], чтобы скрывать инструкции по мере их выполнения.

Шаг 1: Восстановить записи реестра, связанные с ошибкой 2
Редактирование реестра Windows вручную с целью удаления содержащих ошибки ключей Ошибка 2 не рекомендуется, если вы не являетесь специалистом по обслуживанию ПК. Ошибки, допущенные при редактировании реестра, могут привести к неработоспособности вашего ПК и нанести непоправимый ущерб вашей операционной системе. На самом деле, даже одна запятая, поставленная не в том месте, может воспрепятствовать загрузке компьютера!
В силу данного риска для упрощения процесса рекомендуется использовать программу для очистки реестра ОС. Программа для очистки реестра автоматизирует процесс поиска недопустимых записей реестра, отсутствующих ссылок на файлы (например, вызывающих ошибку Java Error Code 2) и неработающих ссылок в реестре. Перед каждым сканированием автоматически создается резервная копия с возможностью отмены любых изменений одним щелчком мыши, что обеспечивает защиту от возможности повреждения ПК.
Будучи серебряным партнером Microsoft, мы предоставляем программное обеспечение, которое поможет вам устранить следующие проблемы:
Предупреждение: Если вы не являетесь опытным пользователем ПК, мы НЕ рекомендуем редактирование реестра Windows вручную. Некорректное использование Редактора реестра может привести к серьезным проблемам и потребовать переустановки Windows. Мы не гарантируем, что неполадки, являющиеся результатом неправильного использования Редактора реестра, могут быть устранены. Вы пользуетесь Редактором реестра на свой страх и риск.
Перед тем, как вручную восстанавливать реестр Windows, необходимо создать резервную копию, экспортировав часть реестра, связанную с Ошибка 2 (например, Java):
- Нажмите на кнопку Начать.
- Введите «command» в строке поиска. ПОКА НЕ НАЖИМАЙТЕENTER!
- Удерживая клавиши CTRL-Shift на клавиатуре, нажмите ENTER.
- Будет выведено диалоговое окно для доступа.
- Нажмите Да.
- Черный ящик открывается мигающим курсором.
- Введите «regedit» и нажмите ENTER.
- В Редакторе реестра выберите ключ, связанный с Ошибка 2 (например, Java), для которого требуется создать резервную копию.
- В меню Файл выберите Экспорт.
- В списке Сохранить в выберите папку, в которую вы хотите сохранить резервную копию ключа Java.
- В поле Имя файла введите название файла резервной копии, например «Java резервная копия».
- Убедитесь, что в поле Диапазон экспорта выбрано значение Выбранная ветвь.
- Нажмите Сохранить.
- Файл будет сохранен с расширением .reg.
- Теперь у вас есть резервная копия записи реестра, связанной с Java.
Следующие шаги при ручном редактировании реестра не будут описаны в данной статье, так как с большой вероятностью могут привести к повреждению вашей системы. Если вы хотите получить больше информации о редактировании реестра вручную, пожалуйста, ознакомьтесь со ссылками ниже.
Мы не несем никакой ответственности за результаты действий, совершенных по инструкции, приведенной ниже — вы выполняете эти задачи на свой страх и риск.

Шаг 2: Проведите полное сканирование вашего компьютера на вредоносное ПО
Есть вероятность, что ошибка 2 может быть связана с заражением вашего компьютера вредоносным ПО. Эти вредоносные злоумышленники могут повредить или даже удалить файлы, связанные с Ошибки во время выполнения. Кроме того, существует возможность, что ошибка 2 связана с компонентом самой вредоносной программы.
Совет: Если у вас еще не установлены средства для защиты от вредоносного ПО, мы настоятельно рекомендуем использовать Emsisoft Anti-Malware (скачать). В отличие от других защитных программ, данная программа предлагает гарантию удаления вредоносного ПО.
Шаг 3: Очистить систему от мусора (временных файлов и папок) с помощью очистки диска (cleanmgr)
Со временем ваш компьютер накапливает ненужные файлы в связи с обычным интернет-серфингом и повседневным использованием компьютера. Если такие ненужные файлы иногда не удалять, они могут привести к снижению быстродействия Java или к ошибке 2, возможно вследствие конфликтов файлов или перегрузки жесткого диска. Удаление таких временных файлов при помощи утилиты Очистка диска может не только устранить ошибку 2, но и существенно повысить быстродействие вашего компьютера.
Совет: Хотя утилита Очистки диска является прекрасным встроенным инструментом, она удаляет не все временные файлы с вашего компьютера. Другие часто используемые программы, такие как Microsoft Office, Firefox, Chrome, Live Messenger, а также сотни других программ не поддаются очистке при помощи программы Очистка диска (включая некоторые программы Oracle Corporation).
В силу недостатков менеджера очистки диска Windows (cleanmgr) мы настоятельно рекомендуем выполнять очистку вашего компьютера с помощью специального программного обеспечения для очистки жесткого диска / защиты конфиденциальности.
Будучи серебряным партнером Microsoft, мы предоставляем программное обеспечение для очистки временных файлов:
Как запустить Очистку диска (cleanmgr) (Windows XP, Vista, 7, 8 и 10):
- Нажмите на кнопку Начать.
- Введите «command» в строке поиска. ПОКА НЕ НАЖИМАЙТЕENTER!
- Удерживая клавиши CTRL-Shift на клавиатуре, нажмите ENTER.
- Будет выведено диалоговое окно для доступа.
- Нажмите Да.
- Черный ящик открывается мигающим курсором.
- Введите «cleanmgr» и нажмите ENTER.
- Программа Очистка диска приступит к подсчету занятого места на диске, которое вы можете освободить.
- Будет открыто диалоговое окно Очистка диска, содержащее флажки, которые вы можете выбрать. В большинстве случаев категория «Временные файлы» занимает большую часть дискового пространства.
- Установите флажки напротив категорий, которые вы хотите использовать для очистки диска, и нажмите OK.

Шаг 4: Обновите драйверы устройств на вашем компьютере
Ошибки 2 могут быть связаны с повреждением или устареванием драйверов устройств. Драйверы с легкостью могут работать сегодня и перестать работать завтра по целому ряду причин. Хорошая новость состоит в том, что чаще всего вы можете обновить драйверы устройства, чтобы устранить проблему с Ошибка 2.
В силу времязатратности и сложности процесса обновления драйверов мы настоятельно рекомендуем использовать программное обеспечение для обновления драйверов. Средство обновления драйверов обеспечивает установку правильных версий драйверов для вашего оборудования, а также создает резервную копию ваших текущих драйверов перед внесением любых изменений. Сохранение резервной копии драйвера обеспечивает уверенность в том, что вы можете откатить любой драйвер до предыдущей версии (при необходимости).
Будучи серебряным партнером Microsoft, мы предоставляем программное обеспечение, которое поможет вам обновить следующие драйверы:
Пожалуйста, учтите: Ваш файл Ошибка 2 может и не быть связан с проблемами в драйверах устройств, но всегда полезно убедиться, что на вашем компьютере установлены новейшие версии драйверов оборудования, чтобы максимизировать производительность вашего ПК.
Шаг 5: Используйте Восстановление системы Windows, чтобы «Отменить» последние изменения в системе
Восстановление системы Windows позволяет вашему компьютеру «отправиться в прошлое», чтобы исправить проблемы Ошибка 2. Восстановление системы может вернуть системные файлы и программы на вашем компьютере к тому времени, когда все работало нормально. Это потенциально может помочь вам избежать головной боли от устранения ошибок, связанных с 2.
Пожалуйста, учтите: использование восстановления системы не повлияет на ваши документы, изображения или другие данные.
Чтобы использовать Восстановление системы (Windows XP, Vista, 7, 8 и 10):
- Нажмите на кнопку Начать.
- В строке поиска введите «Восстановление системы» и нажмите ENTER.
- В окне результатов нажмите Восстановление системы.
- Введите пароль администратора (при появлении запроса).
- Следуйте инструкциям Мастера для выбора точки восстановления.
- Восстановить ваш компьютер.

Шаг 6: Удалите и установите заново программу Java, связанную с Ошибка 2
Инструкции для Windows 7 и Windows Vista:
- Откройте «Программы и компоненты», нажав на кнопку Пуск.
- Нажмите Панель управления в меню справа.
- Нажмите Программы.
- Нажмите Программы и компоненты.
- Найдите Java в столбце Имя.
- Нажмите на запись Java.
- Нажмите на кнопку Удалить в верхней ленте меню.
- Следуйте инструкциям на экране для завершения удаления Java.
Инструкции для Windows XP:
- Откройте «Программы и компоненты», нажав на кнопку Пуск.
- Нажмите Панель управления.
- Нажмите Установка и удаление программ.
- Найдите Java в списке Установленные программы.
- Нажмите на запись Java.
- Нажмите на кнопку Удалить справа.
- Следуйте инструкциям на экране для завершения удаления Java.
Инструкции для Windows 8:
- Установите указатель мыши в левой нижней части экрана для показа изображения меню Пуск.
- Щелкните правой кнопкой мыши для вызова Контекстного меню Пуск.
- Нажмите Программы и компоненты.
- Найдите Java в столбце Имя.
- Нажмите на запись Java.
- Нажмите Удалить/изменить в верхней ленте меню.
- Следуйте инструкциям на экране для завершения удаления Java.
После того, как вы успешно удалили программу, связанную с Ошибка 2 (например, Java), заново установите данную программу, следуя инструкции Oracle Corporation.
Совет: Если вы абсолютно уверены, что ошибка 2 связана с определенной программой Oracle Corporation, удаление и повторная установка программы, связанной с Ошибка 2 с большой вероятностью решит вашу проблему.
Шаг 7: Запустите проверку системных файлов Windows («sfc /scannow»)
Проверка системных файлов представляет собой удобный инструмент, включаемый в состав Windows, который позволяет просканировать и восстановить поврежденные системные файлы Windows (включая те, которые имеют отношение к Ошибка 2).
Чтобы запустить проверку системных файлов (Windows XP, Vista, 7, 8 и 10):
- Нажмите на кнопку Начать.
- Введите «command» в строке поиска. ПОКА НЕ НАЖИМАЙТЕENTER!
- Удерживая клавиши CTRL-Shift на клавиатуре, нажмите ENTER.
- Будет выведено диалоговое окно для доступа.
- Нажмите Да.
- Черный ящик открывается мигающим курсором.
- Введите «sfc /scannow» и нажмите ENTER.
- Проверка системных файлов начнет сканирование на наличие проблем Ошибка 2 и других системных файлов (проявите терпение — проверка может занять длительное время).
- Следуйте командам на экране.

Шаг 8: Установите все доступные обновления Windows
Microsoft постоянно обновляет и улучшает системные файлы Windows, связанные с Ошибка 2. Иногда для решения проблемы Ошибки во время выполнения нужно просто напросто обновить Windows при помощи последнего пакета обновлений или другого патча, которые Microsoft выпускает на постоянной основе.
Чтобы проверить наличие обновлений Windows (Windows XP, Vista, 7, 8 и 10):
- Нажмите на кнопку Начать.
- Введите «update» в строке поиска и нажмите ENTER.
- Будет открыто диалоговое окно Обновление Windows.
- Если имеются доступные обновления, нажмите на кнопку Установить обновления.

Шаг 9: Произведите чистую установку Windows
Предупреждение: Мы должны подчеркнуть, что переустановка Windows займет очень много времени и является слишком сложной задачей, чтобы решить проблемы 2. Во избежание потери данных вы должны быть уверены, что вы создали резервные копии всех важных документов, изображений, программ установки программного обеспечения и других персональных данных перед началом процесса. Если вы сейчас е создаете резервные копии данных, вам стоит немедленно заняться этим (скачать рекомендованное решение для резервного копирования [MyPCBackup]), чтобы защитить себя от безвозвратной потери данных.
Пожалуйста, учтите: Если проблема 2 не устранена после чистой установки Windows, это означает, что проблема Ошибки во время выполнения ОБЯЗАТЕЛЬНО связана с аппаратным обеспечением. В таком случае, вам, вероятно, придется заменить соответствующее оборудование, вызывающее ошибку 2.
Информация об операционной системе
Сообщения об ошибках 2 могут появляться в любых из нижеперечисленных операционных систем Microsoft Windows:
- Windows 10
- Windows 8
- Windows 7
- Windows Vista
- Windows XP
- Windows ME
- Windows 2000
Проблема с 2 все еще не устранена?
Обращайтесь к нам в любое время в социальных сетях для получения дополнительной помощи:

Об авторе: Джей Гитер (Jay Geater) является президентом и генеральным директором корпорации Solvusoft — глобальной компании, занимающейся программным обеспечением и уделяющей основное внимание новаторским сервисным программам. Он всю жизнь страстно увлекался компьютерами и любит все, связанное с компьютерами, программным обеспечением и новыми технологиями.
Источник
Если вы получаете сообщение об ошибке Windows 2 при загрузке ошибки виртуальной машины Java при открытии приложения Launch Anywhere на вашем компьютере, вот как вы можете избавиться от этой проблемы. Это может произойти с любой версией Java. Тем не менее, рекомендуется использовать эти решения для устранения проблемы на ПК с Windows 11/10.
LaunchAnywhere — это средство запуска приложений Java, которое помогает запускать различные программы Java на вашем компьютере. Он извлекает виртуальную машину Java или виртуальную машину, чтобы открыть приложение на вашем ПК. Однако, если он показывает вышеупомянутую ошибку, решения довольно просты.
Исправить Произошла ошибка Windows 2 при загрузке виртуальной машины Java ошибка, выполните следующие действия:
- Обновить Java
- Удалить переменную среды Java
- Добавить/изменить переменную PATH
- Запустите установщик через LAX_VM
Чтобы узнать больше об этих шагах, продолжайте читать.
1]Обновить Java
Это самое первое, что вам нужно сделать, когда вы получите Произошла ошибка Windows 2 при загрузке виртуальной машины Java ошибка на вашем компьютере. Хотя он ищет обновления автоматически, иногда это может не сработать из-за лимитного подключения к Интернету. Именно поэтому рекомендуется обновить Java на вашем компьютере до последней версии.
Чтобы обновить Java в Windows 11/10, выполните следующие действия:
- Откройте меню «Пуск» и нажмите «Настроить Java». вариант.
- Переключиться на обновление вкладка
- Нажмите «Обновить сейчас». кнопка.
- Установите обновление.
Однако, если обновление недоступно или у вас уже есть последняя версия, вы можете воспользоваться другими советами и рекомендациями, упомянутыми ниже.
2]Удалить переменную среды Java
Когда вы устанавливаете Java на свой компьютер, он автоматически добавляет переменную среды. Однако, если путь каким-то образом неверен, он не получит надлежащую среду, которую Windows обычно предлагает для выполнения команды любой программой. Вот почему вы можете удалить этот путь и сбросить его на своем ПК.
Для этого сделайте следующее:
- Найдите дополнительные параметры системы и нажмите на результат поиска.
- Нажмите кнопку «Переменные среды».
- Перейдите в раздел «Системные переменные».
- Найдите переменную пути.
- Выберите его и нажмите кнопку Удалить.
- Нажмите кнопку ОК.
Затем перезагрузите компьютер, чтобы изменения вступили в силу.
3]Добавить/изменить переменную PATH
Выполните следующие действия, чтобы добавить или изменить переменную Java PATH в Windows 11/10:
- Найдите дополнительные параметры системы в поле поиска на панели задач.
- Нажмите на отдельный результат поиска.
- Убедитесь, что вы находитесь на вкладке «Дополнительно».
- Нажмите кнопку «Переменные среды».
- Перейдите в раздел Системные переменные.
- Выберите «Путь» и нажмите кнопку «Изменить».
- Нажмите кнопку «Создать».
- Введите это: C:Program filesJavajre1.8.0_60bin
- Нажмите кнопку ОК, чтобы сохранить изменение.
Наконец, проверьте, есть ли у вас такая же проблема или нет. Кроме того, указанный выше путь должен совпадать с исходным путем установки Java на вашем компьютере.
Читайте: как добавить или изменить переменную среды PATH в Windows
4]Запустите установщик через LAX_VM
Параметр LAX_VM помогает вам запустить программу установки из Java VM. Поэтому вы можете попробовать эту команду, чтобы решить проблему:
- Откройте эту папку: C:Program FilesJavajre1.8.0_341bin
- Щелкните его правой кнопкой мыши и выберите параметр «Открыть в терминале».
- Введите эту команду: installer.exe LAX_VM «C:Program FilesJavajre6binjava.exe»
Убедитесь, что вы установили Java на диск C и указан правильный путь. Однако, если у вас есть другая папка, вам нужно заменить ее на эту. Кроме того, версия может отличаться на вашем компьютере.
Читать: Ошибка запуска виртуальной машины Java, не удалось создать виртуальную машину Java
Как исправить ошибку Windows 2, возникшую при загрузке виртуальной машины Java?
Чтобы исправить Произошла ошибка Windows 2 при загрузке виртуальной машины Java ошибка в Windows 11/10, вам необходимо добавить или изменить переменную PATH. Однако вы также можете удалить существующую переменную PATH и добавить ее вручную. С другой стороны, вы также можете использовать параметр LAX_VM для его установки.
Как исправить код ошибки 2 в Java?
Чтобы исправить код ошибки 2 в Java VM, вам необходимо следовать вышеупомянутым советам и рекомендациям. Во-первых, попробуйте обновить Java и проверьте, было ли это сбоем или ошибкой. Если это не работает, вы можете добавить или изменить переменную PATH. После этого вы можете использовать параметр LAX_VM, чтобы исправить это.
Это все! Надеюсь, эти решения сработали для вас.
Чтение: установка или обновление Java не завершены — код ошибки 1603.
|
0 / 0 / 0 Регистрация: 30.04.2014 Сообщений: 77 |
|
|
1 |
|
|
09.11.2015, 20:02. Показов 47054. Ответов 1
Здравствуйте уважаемые форумчане! Произошла ошибка windows 2 при загрузке bm java. Эта ошибка выскакивает при установке NX и Vericut. ОС: windows 8.1 x64(та же проблема при win 10 x64). Java 8 65(x64). Подскажите пожалуйста что делать Миниатюры
0 |
|
Супер-Помогатор 1032 / 618 / 132 Регистрация: 26.12.2013 Сообщений: 1,975 |
|
|
09.11.2015, 21:13 |
2 |
|
Java 8 65(x64) Установи старую версию, например 7u51 Кликните здесь для просмотра всего текста 0 |
OS: Windows 10 x64
При запуске Runtime error 216 at 00408A5A. Запуск под администратором не помогает, режим совместимости тоже.
Записи из журнала:
Имя сбойного приложения: MyHomeLib.exe, версия: 2.3.3.829, метка времени: 0x5cd13e4c
Имя сбойного модуля: MyHomeLib.exe, версия: 2.3.3.829, метка времени: 0x5cd13e4c
Код исключения: 0xc0000005
Смещение ошибки: 0x00008a5a
Идентификатор сбойного процесса: 0x6628
Время запуска сбойного приложения: 0x01d7810bfb805d70
Путь сбойного приложения: C:Program Files (x86)MyHomeLibMyHomeLib.exe
Путь сбойного модуля: C:Program Files (x86)MyHomeLibMyHomeLib.exe
Идентификатор отчета: 455cf85c-7989-432f-a8a9-ed846da37f5d
Полное имя сбойного пакета:
Код приложения, связанного со сбойным пакетом:
и
Контейнер ошибки 1194679021883335141, тип 1
Имя события: APPCRASH
Отклик: Нет данных
Идентификатор CAB: 0
Сигнатура проблемы:
P1: MyHomeLib.exe
P2: 2.3.3.829
P3: 5cd13e4c
P4: MyHomeLib.exe
P5: 2.3.3.829
P6: 5cd13e4c
P7: c0000005
P8: 00008a5a
P9:
P10:


