Произошла сетевая ошибка. Андроид
Никогда раньше с этой траблой не сталкивался, поэтому впал в ступор, после того, как на моём андроид-устройстве появилось следующее сообщение об ошибке.
«Произошла сетевая ошибка. Проверьте, что подключение к интернет работает стабильно».

При этом, что удивительно, данная сетевая ошибка появилась в том момент, когда я пытался запустить на телефоне приложение для социальной сети «Вконтакте» — «Kate Mobile». Подключение к интернет было через Wi-Fi. Пробую другие приложения… Выскакивает то же самое сообщение о сетевой ошибке. Пробую перезагрузить телефон, вынимаю батарею, потом перезагружаю Wi-Fi роутер. Все мои действия ни к чему не приводят.
Далее, я попытался воспользоваться поиском Google на своём смартфоне. В итоге, поиск работал исправно, сайты открывались… В общем, с интернетом, вроде бы, всё было нормально.
Почесав затылок и слегка погуглив, я стал анализировать и вспоминать все мои действия, производимые с андроид-устройством за последнее время. И тут, взглянув на телефонные часы, я, наконец понял, в чём дело! После того, как я пару часов назад вынимал аккумулятор из телефона на несколько минут, в системе сбросились настройки даты и времени.
Оказывается, что в смартфонах, работающих на Android, правильно установленное время и корректно выставленная дата влияют на работу многих приложений, в том числе и на авторизацию. Поэтому, выставив в настройках текущую дату и время (МСК), я устранил тем самым и сетевую ошибку.
Встречал также мнение о том, что подобная проблема может возникнуть так же и при очень медленном интернете. Вполне возможно.
Всё же, счастливые тоже должны следить за временем 
Счастья Вам! Ваш Alex Smith.
На чтение 6 мин Просмотров 2.3к. Опубликовано 07.05.2019
Содержание
- Чем вызвана ошибка в ВК
- Как исправить ошибку при загрузке данных VK
- Заключение
- Android
- iPhone
При работе с мобильным приложением «ВКонтакте» пользователь может столкнуться с сообщением «При загрузке данных произошла ошибка. Проверьте ваше подключение к сети.». Запрашиваемый пользователем контент оказывается недоступен, а повторные попытки получить к нему доступ не дают ровным счётом ничего. Ниже разберём суть возникшей дисфункции, а также поясним, как её исправить.
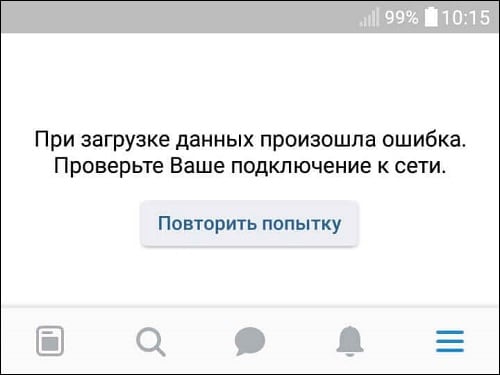 Уведомление об ошибке при загрузке данных
Уведомление об ошибке при загрузке данных
Чем вызвана ошибка в ВК
Рассматриваемая ошибка фиксируется не только в мобильной реализации VK. Она наблюдается как на других мобильных программах, так и на сетевых программах стационарного ПК.
Дисфункция вызвана различными проблемами с сетевым подключением, наиболее популярными из которых являются:
- Нестабильное интернет-подключение, проблемы с сетевым роутером;
- Некорректно установленное время на телефоне;
- Нестабильная работа мобильного приложения «Вконтакте», проблемы с его кешом;
- Неполадки серверов ВК;
- Использованием прокси-серверов и VPN на пользовательском гаджете;
- Нестабильной работой ДНС-серверов, использующихся по умолчанию.
Ошибка «При загрузке данных произошла ошибка» наблюдается уже много лет, имеет распространённый характер, упоминание о ней можно встретить как в Рунете, так и зарубежных сегметах сети.
Как исправить ошибку при загрузке данных VK
Комплекс решений, позволяющих избавиться от ошибки при загрузке данных довольно универсален, и состоит примерно в следующем:
- Проверьте точность отображения времени на вашем гаджете. Перейдите в настройки вашего телефона, и убедитесь, что часовой пояс, дата и время отображаются корректно. При необходимости установите актуальные данные;
- Очистите кэш и данные мобильного приложения Вконтакте. Перейдите в настройки гаджера, там найдите «Диспетчер приложений». В списке приложений найдите мобильное приложение ВК, тапните на него, и войдя в его настройки нажмите на кнопки «Стереть данные» и «Очистить кэш»;
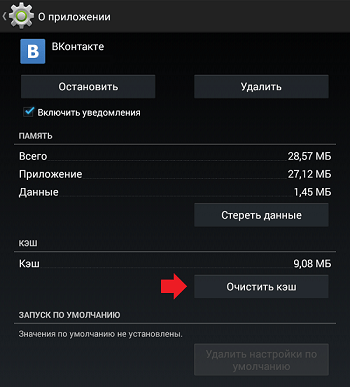 Очистите кэш и данные мобильного ВК
Очистите кэш и данные мобильного ВК
Сохраните изменения, запустите ваш мобильный ВК и попробуйте вновь запросить требуемую картинку (видео);
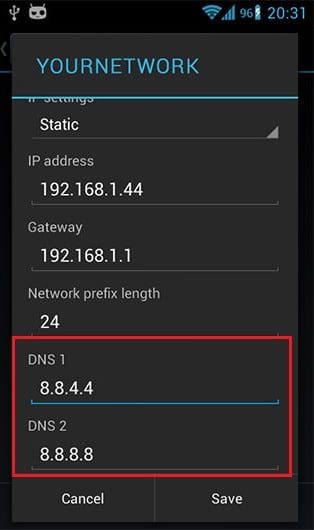 Установите настройки ДНС публичных серверов Гугл
Установите настройки ДНС публичных серверов Гугл
- Используйте VPN. Некоторым пользователям справиться с проблемой «Проверьте ваше подключение к сети» помогла лишь установка ВПН-подключения с помощью специального софта (к примеру «Astrill VPN»). После использования одного из таких инструментов сообщение «При загрузке данных произошла ошибка» пропадает;
- Перезагрузите ваш роутер. В некоторых случаях именно нестабильная работа роутера приводила к возникновению рассматриваемой проблемы;
- Обратитесь в техподдержку Вконтакте. Спросите не наблюдается ли на данный момент проблем с серверами ВК.
- Используйте альтернативные мобильные решения, в частности «Kate Mobile».
 Используйте альтернативы уровня Kate Mobile
Используйте альтернативы уровня Kate Mobile
Заключение
Появление сообщения «При загрузке данных произошла ошибка» сигнализирует о наличии разнообразных проблем с интернет-подключением мобильного ВК. Попробуйте все перечисленные выше советы, многие из них оказались эффективны в решении проблемы с загрузкой данных в мобильном приложении ВКонтакте.

Полный текст ошибки: При загрузке данных произошла ошибка. Проверьте Ваше подключение к сети. Эта ошибка возникает в приложении VK. Приложение не загружает новости, сообщения и другие разделы. Причин для ошибки может быть несколько:
Android
В настройках устройства найдитеприложение вконтакте. Перейдите в раздел разрешений. В списке вы увидите «Память». Необходимо отключить этот пункт, перезагрузить телефон и включить этот пункт снова. Ошибка при загрузке данных могла возникнуть по причине глюка с правами доступа к определенным файлам — закэшированным аватаркам ваших друзей и других файлов.

При попытке выключить это разрешение вы можете увидеть похожее сообщение: «Это приложение было разработано для более ранней версии Android. Отзыв разрешения может вызвать неполадки в работе». Выбираем пункт «Отклонить», ведь позже этот пункт будет включен снова.

Если ошибка все равно появляется, снова возвращайтесь в настройки приложения. Проблема может быть не только в отсутствии интернет соединения, но и в поврежденном файле в кэш памяти. Приложение не может отобразить страницу и в итоге выдает ошибку загрузки данных. В первую очередь перейдите в настройки, найдите приложение Вконтакте и очистите кэш-память.

Очищайте и пробуйте запустить приложение снова.
iPhone
На устройствах от Apple чаще всего проблема возникает из-за устаревшего приложения. Периодически старые версии приложения перестают поддерживать. Поэтому в первую очередь проверяем обновления. После обновления переходим в настройки и чистим кэш, перезагружаем устройство и смотрим снова:

Другие возможные причины, связанные с интернет соединением:
- Если вы используете старую версию приложения, обновите его. Устаревшая версия может не поддерживаться.
- Убедитесь что интернет соединение работает стабильно и для приложения не установлено никаких ограничений по трафику.
- Попробуйте перейти на сайт vk.com. Если сайт не доступен, вероятно он блокируется вашим оператором или администратором сети (к примеру Wi-Fi на Вашей работе). Попробуйте воспользоваться переключиться на другой Wi-Fi роутер или подключиться через мобильную связь. Если доступ блокируется оператором, используйте прокси сервисы.
Если вы нашли другое решение ошибки при загрузке данных ВК — поделитесь решением с нами в комментариях.
«Произошла сетевая ошибка. Проверьте, что подключение к интернет работает стабильно».

При этом, что удивительно, данная сетевая ошибка появилась в том момент, когда я пытался запустить на телефоне приложение для социальной сети «Вконтакте» — «Kate Mobile». Подключение к интернет было через Wi-Fi. Пробую другие приложения. Выскакивает то же самое сообщение о сетевой ошибке. Пробую перезагрузить телефон, вынимаю батарею, потом перезагружаю Wi-Fi роутер. Все мои действия ни к чему не приводят.
Далее, я попытался воспользоваться поиском Google на своём смартфоне. В итоге, поиск работал исправно, сайты открывались. В общем, с интернетом, вроде бы, всё было нормально.
Почесав затылок и слегка погуглив, я стал анализировать и вспоминать все мои действия, производимые с андроид-устройством за последнее время. И тут, взглянув на телефонные часы, я, наконец понял, в чём дело! После того, как я пару часов назад вынимал аккумулятор из телефона на несколько минут, в системе сбросились настройки даты и времени.
Оказывается, что в смартфонах, работающих на Android, правильно установленное время и корректно выставленная дата влияют на работу многих приложений, в том числе и на авторизацию. Поэтому, выставив в настройках текущую дату и время (МСК), я устранил тем самым и сетевую ошибку.
Встречал также мнение о том, что подобная проблема может возникнуть так же и при очень медленном интернете. Вполне возможно.
Всё же, счастливые тоже должны следить за временем 😉
Счастья Вам! Ваш Alex Smith.

Полный текст ошибки: При загрузке данных произошла ошибка. Проверьте Ваше подключение к сети. Эта ошибка возникает в приложении VK.
Приложение не загружает новости, сообщения и другие разделы. Причин для ошибки может быть несколько:
- Android
- iPhone
- Другие решения
Android
В настройках устройства найдитеприложение вконтакте. Перейдите в раздел разрешений. В списке вы увидите «Память». Необходимо отключить этот пункт, перезагрузить телефон и включить этот пункт снова. Ошибка при загрузке данных могла возникнуть по причине глюка с правами доступа к определенным файлам — закэшированным аватаркам ваших друзей и других файлов.

При попытке выключить это разрешение вы можете увидеть похожее сообщение: «Это приложение было разработано для более ранней версии Android. Отзыв разрешения может вызвать неполадки в работе». Выбираем пункт «Отклонить», ведь позже этот пункт будет включен снова.

Если ошибка все равно появляется, снова возвращайтесь в настройки приложения. Проблема может быть не только в отсутствии интернет соединения, но и в поврежденном файле в кэш памяти. Приложение не может отобразить страницу и в итоге выдает ошибку загрузки данных. В первую очередь перейдите в настройки, найдите приложение Вконтакте и очистите кэш-память.

Очищайте и пробуйте запустить приложение снова.
iPhone
На устройствах от Apple чаще всего проблема возникает из-за устаревшего приложения. Периодически старые версии приложения перестают поддерживать. Поэтому в первую очередь проверяем обновления. После обновления переходим в настройки и чистим кэш, перезагружаем устройство и смотрим снова:

Другие возможные причины, связанные с интернет соединением:
- Если вы используете старую версию приложения, обновите его. Устаревшая версия может не поддерживаться.
- Убедитесь что интернет соединение работает стабильно и для приложения не установлено никаких ограничений по трафику.
- Попробуйте перейти на сайт vk.com. Если сайт не доступен, вероятно он блокируется вашим оператором или администратором сети (к примеру Wi-Fi на Вашей работе). Попробуйте воспользоваться переключиться на другой Wi-Fi роутер или подключиться через мобильную связь. Если доступ блокируется оператором, используйте прокси сервисы.
Если вы нашли другое решение ошибки при загрузке данных ВК — поделитесь решением с нами в комментариях.

Как исправить ошибку сети
Опубликовано 06.04.2022
Содержание:
- 1 Ошибка сети — как исправить
- 2 Самая простая, но частая ошибка сети
- 3 Ошибка подключения к сети из-за сбоя драйверов
- 3.1 Обновление или откат сетевого драйвера
- 3.2 Запрет на отключение сетевой карты
- 4 Проверка параметров подключения к Internet
- 4.1 Контроль процессов деятельности сетевых протоколов
- 4.2 Контроль настроек IP и DNS
- 4.3 Активация/деактивация FIPS
- 5 Произошла ошибка сети — как исправить с помощью командной консоли
- 6 Как исправить ошибку сети в стандартном приложении
- 7 Сброс сети для исключения ошибки
- 8 Ошибку сети могут вызвать настройки роутера
- 9 Заключение
Ошибка сети — как исправить
Без подключения к интернету любой гаджет сегодня теряет больше половины своих полезных качеств. Поэтому ошибка сети является одной из самых неприятных ситуаций для пользователя. Немало проблем возникает и у организаций — вплоть до полной остановки работы. В нашей статье мы подскажем, как поступить, если невозможно выйти в интернет или открыть сайты, подключить Wi-Fi или опознать сеть. Прежде чем переходить к серьезным вмешательствам в операционную систему, попробуйте следующие действия:
- Обычная перезагрузка компьютера и роутера.
- Проверка плотности прилегания LAN-кабеля.
- Отключение антивируса, межсетевого экрана, VPN-клиентов и другого софта, влияющего на подключение к Internet. Возможно, антивирус даже придется полностью удалить с устройства.
- Обращение в техподдержку провайдера для уточнения ситуации. Возможно, поставщик интернет-услуг проводит ремонтно-профилактические работы либо меняет параметры сетевого соединения.
Если эти действия не дали результата, используйте инструкции, данные нами в этой статье.
Самая простая, но частая ошибка сети
Часто ошибка сети появляется при неправильном вводе пароля от Wi-Fi-роутера. Компьютер сообщает о невозможности подключения или о применении недопустимого ключа. Даже если вы считаете себя достаточно уверенным пользователем, проверьте следующие моменты:
- Клавиатура работает в обычной раскладке. Если это не так, переключите язык.
- Учитывается верхний и нижний регистр.
- Пароль маршрутизатора состоит только из латинских букв и цифр. Не применяйте кириллицу и специальные символы.
- Пароль от Wi-Fi-роутера самовольно никем не был изменен.
Также обратите внимание: если ваше устройство нашло несколько сетей, то подключиться вы сможете только к открытой либо той, от которой знаете пароль.

Ошибка подключения к сети из-за сбоя драйверов
Причиной сетевых неполадок часто выступают сбои в работе драйверов. Кроме этого, Центр обновления или сторонний софт могут инсталлировать в систему неподходящее для подключения к интернету ПО. Как наладить стабильную работу, читайте ниже.
Обновление или откат сетевого драйвера
- Открываем диспетчер устройств.
- В ветке «Сетевые адаптеры» находим конфликтное устройство.
- Кликаем по его наименованию ПКМ и заходим в «Свойства».
- Переходим в категорию «Драйвер».
- Нажимаем «Откатить» (если эта кнопка активна).
- Перезагружаем компьютер.
- Если кнопка неактивна либо действие не дало желаемый результат, совершаем шаги 1—4 и кликаем «Обновить».
Выбираем сначала автопоиск драйверов. Если он не справляется, ищем нужный софт на компьютере или в интернете и устанавливаем вручную.
Запрет на отключение сетевой карты
Windows может отключать сетевой адаптер в целях экономии электроэнергии, т. к. это устройство относится к некритическим компонентам ПК. В таком случае снова выполняем шаги 1—3, как в предыдущем блоке, и переходим в категорию «Управление электропитанием». Если в строке «Разрешить отключение этого устройства…» стоит галочка, снимаем ее.
Проверка параметров подключения к Internet
Если корректировка работы драйверов не принесла желаемого результата, необходимо проверить параметры интернет-подключения.
Контроль процессов деятельности сетевых протоколов
Для нормального обслуживания интернет-соединения необходимо включить основной протокол IPv4. В некоторых случаях можно попробовать активировать и отключить протокол IPv6 (иногда его работа вызывает сбой соединения).
- Заходим в «Сетевые подключения» (набрать win+r и вбить в строку ncpa.cpl).
- Кликаем ПКМ по соответствующему сетевому подключению и переходим в «Свойства».
- Ставим галочку в строке «IP версии 4 (TCP/IPv4)» и перезагружаем ПК.
- В отсутствие результата повторяем этапы 1 и 2, снимаем или ставим галочку в строке «IP версии 6 (TCP/IPv6)» (с учетом того, есть она там или нет) и снова отправляем ПК на перезагрузку.
Контроль настроек IP и DNS
Если вышеописанные действия не принесли желаемого результата, проверяем параметры IP и DNS. Повторяем этапы 1 и 2, как в предыдущем разделе, выделяем «IP версии 4 (TCP/IPv4)» и нажимаем «Свойства». Активируем автоматическое получение IP и DNS путем проставления галочек в соответствующих строках и повторяем этот алгоритм с IP версии 6 (TCP/IPv6).
Часто решить проблему помогает установка тех значений DNS, что предоставляет Google.
- Ставим отметку «Использовать следующие DNS-адреса».
- В строке «Предпочитаемый…» вводим 4 цифры «8».
- В «Альтернативный…» — меняем третью и четвертую «восьмерки» на «четверки».
Кликаем OK и перезагружаем устройство.
Активация/деактивация FIPS
Этот стандарт действует для американских госучреждений, но его могут применить пользователи любого региона. Снова открываем «Сетевые подключения», кликаем по действующему адаптеру ПКМ и заходим в «Состояние». Выбираем «Свойства беспроводной сети» и во вкладке «Безопасность» — «Доппараметры». Если галочка стоит, убираем ее, если нет, то ставим и перезагружаем ПК.
Произошла ошибка сети — как исправить с помощью командной консоли
Если вышеописанные манипуляции не помогли, попробуем поработать с системными файлами и настройками. Внимание — сброс интернет-подключения обнуляет все значения. В случае, когда настройки устанавливаются не автоматически, а вручную, то по завершении манипуляций нужно будет заново ввести параметры. Поэтому перед началом работы выписываем IP и DNS (либо потом узнаем у провайдера) и запускаем командную строку с админскими правами. Потом поочередно набираем 6 команд (каждую из них вводим в действие с помощью Enter):
- netsh winsock reset;
- netsh int ip reset;
- netsh int tcp reset;
- ipconfig /release;
- ipconfig /renew;
- ipconfig /flushdns.
Набираем команды без точки с запятой, соблюдая пробелы. В конце перезагружаем компьютер.
Исполняя 2-ую команду, система может выдать ошибку доступа к сети. Справляемся с этим с помощью редактора реестра. Раскрываем ветку HKEY_LOCAL_MACHINE, переходим в SYSTEM, а далее по пути CurrentControlSet→Control→Nsi→{eb004a00-9b1a-11d4-9123-0050047759bc}→26.
- Кликаем ПКМ по директории «26» и переходим в «Разрешения».
- Разрешаем полный доступ, потом «Применить»→OK.
- Заново вводим вышеуказанный блок из 6 команд.
- Перезагружаем ПК.
Теперь снова необходимо зайти в редактор реестра и вернуть первоначальные настройки. Выполняем пункт 1, запрещаем полный доступ, потом «Применить»→OK.
Как исправить ошибку сети в стандартном приложении
Встроенный инструмент Windows может оказать действенную помощь в поиске и решении ошибки сети. Кликаем ПКМ по значку интернет-соединения на панели задач и выбираем «Диагностика…». Далее делаем следующее:
- Выбираем «Другая проблема».
- Теперь «Использование конкретного сетевого адаптера».
- Указываем проблемное или «Все устройства».
- Ожидаем завершения работы приложения.
- В завершение диагностики утилита предложит ознакомиться с дополнительной информацией по проблеме или закрыть инструмент.

Если у вас наблюдаются неполадки только при посещении определенных интернет-ресурсов, то на первом этапе укажите «Я пытаюсь получить доступ…» и действуйте по подсказкам системы.
Сброс сети для исключения ошибки
В качестве радикального средства возможно применить сброс сети, подразумевающий удаление всех настроек.
- Открываем«Параметры» (win+I), потом «Сеть и интернет».
- Прокручиваем вниз и щелкаем «Сброс сети».
- Действуем согласно подсказкам системы и перезагружаем компьютер.
Если эта манипуляция не дала результат, загружаемся в безопасном режиме с поддержкой сетевых драйверов и проверяем, наблюдается ли там ошибка. При ее наличии, скорее всего, придется переустановить Windows.
Ошибку сети могут вызвать настройки роутера
Ошибка сети может быть вызвана определенными настройками маршрутизатора. Например, если активна опция, блокирующая подключение устройств по их MAC-адресу, то необходимо ее отключить. Заодно нужно попробовать деактивировать особую функцию Windows 10, которая подбирает случайные аппаратные адреса. Она расположена (при наличии в конкретной версии ОС) по адресу «Параметры»→«Сеть и интернет»→Wi-Fi. Проходим по этому пути и отключаем опцию.
Современные маршрутизаторы функционируют в двухканальном режиме, настроенном на частоты 2.4 ГГц и 5 ГГц. Меняя параметры подключения к сети (как было описано выше), проверяйте их работу в обоих диапазонах, чтобы сразу проверить, исчезла ли ошибка интернет-подключения.
Заключение
Мы познакомили вас с основными способами исправления ошибки сети. Это то, что вам по силам сделать самостоятельно. Но, даже если эти шаги вызывают у вас определенные трудности, лучше обратитесь за профессиональной помощью к специалистам компании «АйТи Спектр». Мы корректно настроим подключение к сети и, если нужно, отремонтируем компьютер и другие устройства, а также проведем техобслуживание.
Содержание
- Что делать, если не удалось связаться с сервером google?
- Настройка Freedom, чтобы устранить проблему на устройстве
- Поменяйте тип подключения
- Проверка даты и времени на устройстве
- Перезагрузка устройства для входа в Google
- Отключение двухфакторной идентификации в Google
- Выбор другой точки Wi-Fi
- Использование времени сети
- Отредактировать файл hosts вручную
- Очистить файл hosts с помощью Lucky Patcher
- Установка сепаратной версии Google Play
- Проверка DNS-серверов
- Проверка файла hosts
- Создание новой учетной записи
- Перезагрузка смартфона
- Очистка кэша Play Market
- Сброс настроек до заводских
- Что делать, если не заходит в аккаунт Google
- Неверные данные входа
- Неизвестная ошибка
- Нет подключения сети
- Профиль уже добавлен
- Удаление несовместимого софта
- Сбились настройки даты и времени
- Сброс настроек Сервисов Google
- Пробуем удалить скачанное обновление Плей Маркета
- Не удалось найти учетную запись
- Не удается установить надежное соединение с сервером
- Альтернативные методы
- Неординарные решения
- Заключение
Итак, чуть позже мы рассмотрим основные способы, которые практически всегда помогают исправить данную ошибку.
Однако сперва необходимо упомянуть про очевидные, но в то же время важные вещи:
- 1. Да смешно и маловероятно, но всё-таки встречаются случаи, когда пользователь пытается добавить аккаунт, не относящийся к сервисам «Google»: например, «mail» или «yandex».
- 2. Проверьте, работает ли вообще интернет: откройте браузер и зайдите на любой сайт.
- 3. Проверьте корректность установленных даты и времени.
Если же столь явных проблем не наблюдается, но девайс настойчиво пишет «не удалось связаться с серверами google повторите попытку позже», то в большинстве случаев виновником возникновения ошибок с сервисами «Google» становится приложение под названием «Freedom».
Тут два возможных варианта:
- 1. Если приложение было установлено и впоследствии удалено — попробуйте установить его заново и проверить работоспособность «Google Play» (если это помогло устранить ошибку — значит, приложение ранее было удалено некорректно).
- 2. Если же приложение уже установлено — удалите его. Однако простая деинсталляция здесь не поможет: нужно полностью очистить ваше устройство от этого «полезного» приложения. Для этого:
- А. Запустите приложение и во всплывающем меню нажмите «Стоп».
- Б. Закройте его, используя при этом или «Диспетчер устройств» или «Менеджер задач».
- В. Для удаления воспользуйтесь одной из «утилит-киллеров» («Clean Master» или «History Eraser»): запустите программу и удалите все, что связано с «Freedom»;
- Г. Перезагрузите устройство и снова проверьте его работоспособность.
Настройка Freedom, чтобы устранить проблему на устройстве
Если вы уже когда-либо инсталлировали Freedom на телефон, но впоследствии удалили, попробуйте заново провести его установку. Если проблемы с Google-серверами не наблюдается, можете продолжать спокойно работать дальше – видимо, ранее софт был некорректно удален. Если же ошибка продолжает выскакивать, деинсталлируйте Freedom, но не простым удалением, а при помощи специального ПО.
Для этого проделайте следующие действия:
- Зайдите в настройках телефона в “Приложения”;
- Найдите Freedom;
- Остановите работу данного приложения;
- Проведите деинсталляцию при помощи специальных программ, например, CCleaner, которая не только удалит остаточные файлы, но и очистит реестр от мусора;
- После обязательной перезагрузки вновь проверьте, не появляется ли ошибка “Не удалось связаться с серверами Google”.
Поменяйте тип подключения
Подразумевается смена типа подключения к сети интернет. Так, если вы подключены к мобильному интернету, подключитесь к сети Wi-Fi или наоборот. В некоторых случаях это помогает.
Проверка даты и времени на устройстве
У многих людей ошибка связи с серверами Google возникала из-за некорректно установленных на их гаджетах даты и времени. Перейдите в настройки вашего девайса, и проверьте корректность отображения последних.
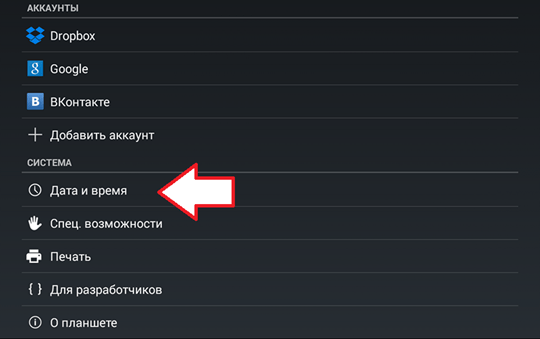
Перезагрузка устройства для входа в Google
В начале просто перезагрузите ваше мобильное устройство с целью убедиться, что причиной дисфункции не стал случайный сбой в работе вашего гаджета. Рекомендуется также перезагрузить ваш роутер.
Отключение двухфакторной идентификации в Google
Запустите любой стационарный браузер ПК, и перейдите в ваш аккаунт (Гугл – Аккаунт Гугл). Здесь выберите «Безопасность и вход», находим опцию «Двухфакторная аутентификация» и отключаем её.
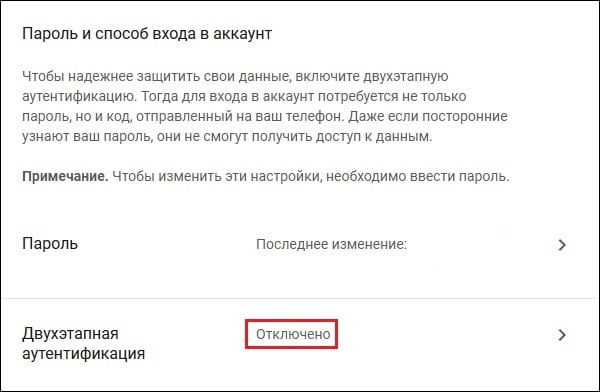
Выбор другой точки Wi-Fi
Некоторым пользователям помогло подключение к альтернативной точке доступа Wi-Fi. Воспользуйтесь альтернативной публичной или приватной точкой для доступа к серверам Гугл.
Использование времени сети
Есть мнение, что справиться с проблемой помогает синхронизация времени с сетью, если она отключена в настройках.
Открываете приложение «Настройки».
В строке поиска указываете «время» (без кавычек) и выбираете нужный пункт меню.
Включаете использование времени сети.


Отредактировать файл hosts вручную
- Установите Root Explorer и удобный текстовый редактор.
- Откройте Root Explorer и предоставьте доступ правам суперпользователя приложению.
- Перейдите в папку «root / etc».
- Нажмите «Mount R / W» в верхней части экрана.
- Откройте файл hosts в текстовом редакторе.
- Очистите содержание и сохраните файл.
- Перезагрузите устройство.
Очистить файл hosts с помощью Lucky Patcher
- Загрузите и установите Lucky Patcher.
- Откройте Lucky Patcher и выберите «Блокировать рекламу на устройстве»
- В появившемся всплывающем меню выберите «Очистить файл hosts»
- Перезагрузите устройство, и когда оно запустится, файл hosts будет восстановлен. После этого устройство будет направляться на сервер Google с допустимым IP-адресом.
Установка сепаратной версии Google Play
Если у вас наблюдаются проблемы с запуском приложения Гугл Плей, скачайте свежую версию данного приложения с сайта apkmirror.com. Установите данное приложение на ваше устройство, запустите, и выполните вход в ваш аккаунт Google.
Проверка DNS-серверов
Ошибка связи с серверами Google может возникать при отсутствии подключения к интернету. В этом случае достаточно включить 3G или подключиться к wi-fi. Еще одна причина – DNS-сервера могут работать некорректно. Для устранения этой проблемы необходимо
- Зайдите в настройки DNS-серверов;
- Укажите в качестве сервера 8.8.8.8.
Если сбой возник по вине провайдера, после этих действий Play Market должен работать корректно и ошибка “Не удается связаться с сервером Google” будет устранена.
Проверка файла hosts
Еще одна причина, по которой вход в Google может сопровождаться ошибкой, связана с файлом hosts. Если в него были внесены изменения (вирусом или пользователем), это может повлиять на работу Google Play, Play Market, Youtube и других приложений. Устранить проблему с файлом hosts можно двумя способами:
Вручную:
- Установите Root Explorer и любой текстовый редактор.
- Через Root Explorer предоставьте права суперпользователя.
- Перейдите в папку с файлом и откройте его в текстовом редакторе.
- Очистите данные и сохраните файл.
- Перезагрузите телефон.
Через программу Lucky Patcher:
- Устанавливаем программу на телефон.
- Открываем ее и блокируем рекламу на устройстве.
- Далее необходимо зайти в меню и найти пункт «Очистить файл hosts».
- Удаляем данные и перезагружаем смартфон.
Создание новой учетной записи
Если войти в Play Market со старой учетной записью не получается, можно попробовать создать новую. Для этого
- Зайдите в «Настройки – Учетные записи и архивация – Учетные записи»,


- Найдите строку «Добавить учетную запись», выберите “Google”.
- Введите логин и пароль.
- Если Play Market работает, скачайте любое приложение, чтобы убедиться в отсутствии ошибок.
- Удалите новую учетную запись
- Проверьте работу серверов со старыми логином и паролем.
Перезагрузка смартфона
Простой способ, который, как ни странно, тоже может помочь — если сбой связан с программным обеспечением смартфона.
Нажмите и удерживайте клавишу Power, пока не появится меню на экране смартфона.
В меню выберите «Перезагрузка».
Дождитесь перезагрузки и проверьте работоспособность вашего устройства.
Очистка кэша Play Market
Одно из самых действующих средств.
Открываете «Настройки».
Находите раздел с приложениями.
Нажимаете на строчку Google Play Маркет.
Здесь — пункт «Память».
А теперь — кнопка «Очистить кэш».
Также рекомендуется сделать сброс, нажав на соответствующую иконку. Однако вы должны понимать, что произойдет деавторизация из аккаунта, поэтому вам придется снова вводить логин и пароль для входа в Play Market.
Сброс настроек до заводских
Если ничего из перечисленного не помогло, то можно воспользоваться кардинальным сбросом настроек гаджета до заводских значений. К примеру, на некоторых девайсах это делается переходом в «Настройки», далее «Резервное копирование», и выбор «Сброс данных».
При этом помните, что все пользовательские файлы в памяти телефона при выполнении данного сброса будут удалены.
Что делать, если не заходит в аккаунт Google
При вводе данных от своей учетной записи Google на смартфонах и планшетах пользователь может столкнуться с проблемой входа. Система попросту не заходит в аккаунт Гугл на Андроиде. Причины разные: неверно введен логин или пароль, профиль уже добавлен на устройство или соединение с сервером не установлено. В статье приведены примеры обхода данных ошибок.
В зависимости от информации об ошибке, выбирайте нужный вам раздел и следуйте советам.
Неверные данные входа
Прописывая логин или пароль вручную, можно увидеть информацию о неверном вводе данных. В данном случае:
1. Проверьте правильность ввода данных через компьютер.

2. Верные данные напишите в текстовой заметке на смартфоне, а затем с помощью функций «копировать /вставить» перенести в поля для заполнения.
3. Вводите данные через форму «Аккаунты» – «Добавить аккаунт» – «Google».
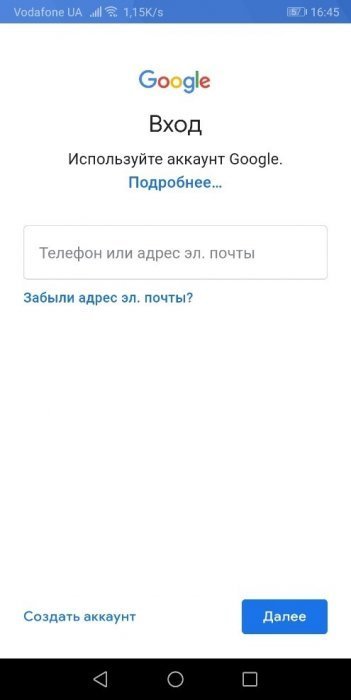
4. Если не принимает пароль, смените его с авторизированного компьютера или через форму восстановления.
Неизвестная ошибка
Такое поведение смартфона возможно при недавней смене пароля и попытке ввода данных от своего Google профиля. Происходит это, если с учетной записи на смартфоне выход не выполнялся, а был попросту сброшен смартфон до заводского состояния. Это своеобразная антиугонная система Google, именуемая Factory Reset Protection. О способах ее обхода можно почитать в статье сброс аккаунта Google.

В данном случае рекомендуется подождать от 24 часов до 3 суток после смены пароля и ввести свои данные.
![]()
Читайте также:
Ошибка «необходимо войти в аккаунт Google»
Нет подключения сети
Проверьте подключение к домашней сети и убедитесь, что интернет работает стабильно:
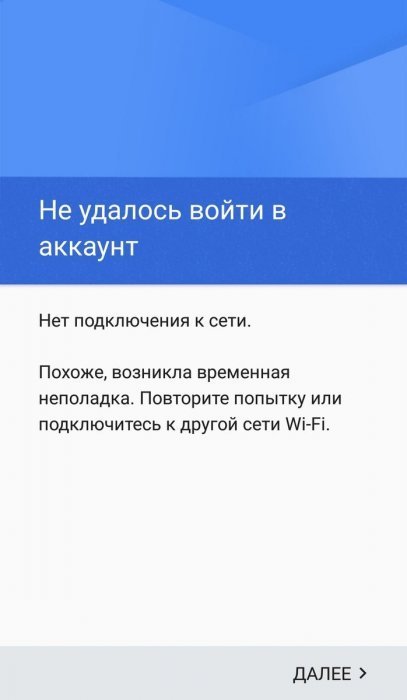
1. Зайдите в настройки Wi-Fi роутера и проверьте количество отправленных пакетов. Если пакетов 0 или стоят на месте, перезагрузите роутер.
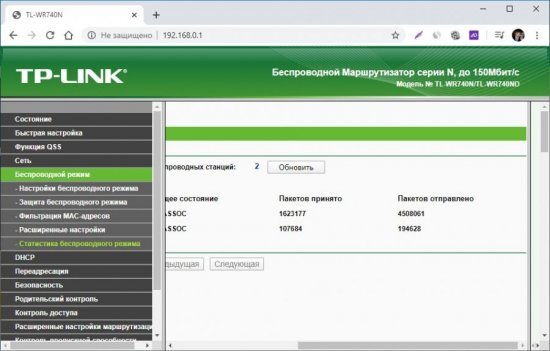
2. Телефон перезагрузите, подключитесь к Wi-Fi вновь и пробуйте войти.
3. Если есть выход в мобильный интернет, отключите Wi-Fi и авторизуйтесь в Google-аккаунте через интернет оператора сотовой связи.
Профиль уже добавлен
Редко, но сообщение «Этот аккаунт уже добавлен на устройство» случается при проблемах доступа со стороны серверов Google или вашего провайдера. В 99% случаев пользователь самостоятельно не выходил из своего профиля, но получил данное уведомление.
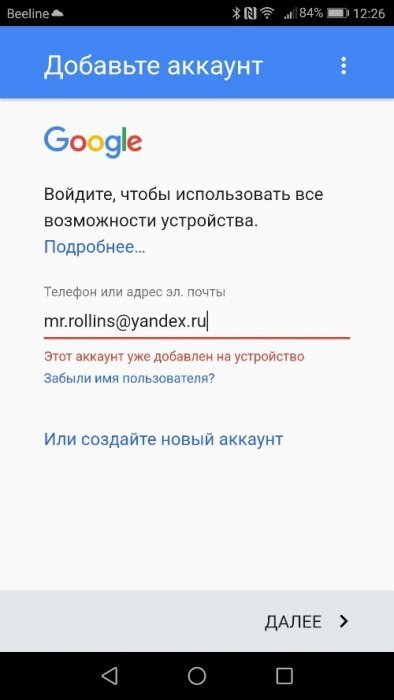
Последней весомой причиной такой проблемы была блокировка Роскомнадзором диапазона IP-адресов, которые в том числе использовала и Google для своих сервисов. Рекомендация:
- периодически проверять доступ к серверу;
- попробовать авторизоваться, предварительно подключившись к VPN;
- узнать в СМИ, массовая ли это ошибка или локальная.
Удаление несовместимого софта
Нарушение правильной работы Плей Маркета часто связано с его блокировкой сторонним программным обеспечением, которое пользователь установил сам с других ресурсов. Многие пытаются обойти оплату установки игр, и скачивают ПО Freedom, которое и блокирует работу маркета. Удалите его либо через файловый менеджер, либо через диспетчер, из главного меню устройства. Все должно заработать.
Сбились настройки даты и времени
Как показала практика, если не заходит в Плей Маркет и пишет подключение отсутствует, проверьте актуальность установленной даты и времени на телефоне. Невозможность подключения часто связана именно с неправильно выставленной датой и часовым поясом. Бывает, что эти параметры просто сбиваются по разным причинам.
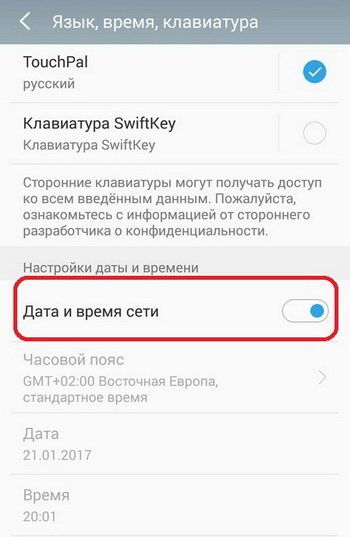
Необходимо в разделе настроек изменить значения на правильные. Также установите флажок против опции «Сверять с интернетом» или пункт может иметь название «Дата и время сети».
После этих действий рекомендуется перезапустить устройство и попробовать войти.
Сброс настроек Сервисов Google
Одна из самых распространенных причин, почему не работает Плей Маркет и выдает ошибку с наименованием подключение отсутствует, это сбой в работе самого приложения Сервисы Google. Чтобы вернуть его к первоначальному состоянию, проделайте следующее:
- Откройте меню системных настроек.
- В нем найдите и откройте раздел «Приложения».
- Далее в списке необходимо отыскать «Сервисы Play Market».
- Откройте пункт и внизу страницы активируйте очистку системного кэша.
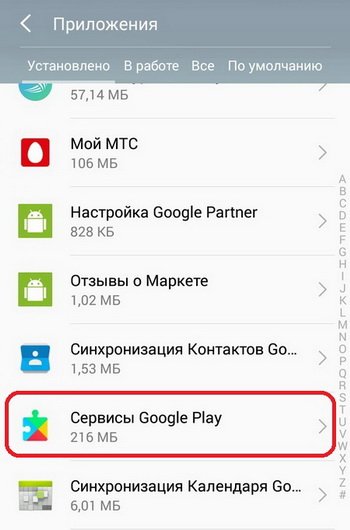
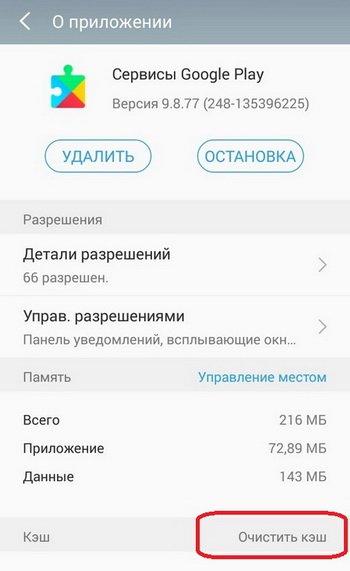
Пробуем удалить скачанное обновление Плей Маркета
Сделать это можно из главного меню в разделе «Приложений» или «Диспетчера программ» – находим позицию «удалить установленные обновления», оно должно вернуться к первоначальному состоянию, и заработать, как и прежде.
Не удалось найти учетную запись
Частая проблема при смене почты для одного из сервисов Google.
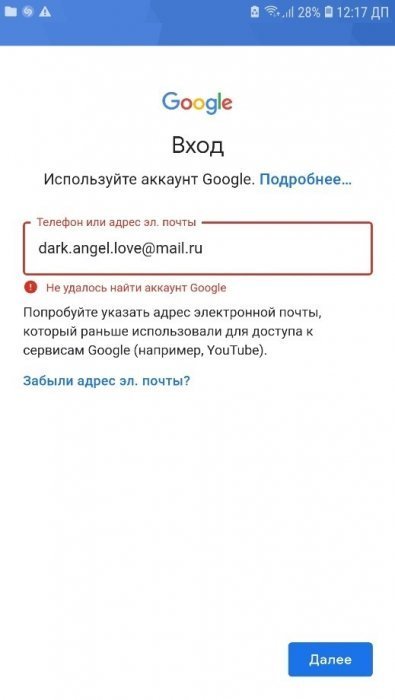
Такая ошибка может высвечиваться при попытке повторного входа со старой, открепленной почты в тот же YouTube. Рекомендации:
- Подождать некоторое время и периодически вводить свои новые данные.
- Обратиться в службу поддержки.
Не удается установить надежное соединение с сервером
Редкие, но возможные сбои стабильного подключения к серверам Google могут спровоцировать данную ошибку.

Исключите сразу несколько причин:
- Перезагрузите роутер, смартфон и после подключения попробуйте залогиниться.
- Исключите нестабильный или отсутствующий интернет в качестве фактора появления ошибки. Если есть возможность, подключитесь к сети мобильного оператора и повторите попытку.
- Проведите повторную операцию через минуту, пять, десять. Возможно, проблемы на стороне провайдера, а не смартфона или планшета.
Что делать, если ошибка остается (для опытных пользователей):
1. Получите root-права на устройстве.
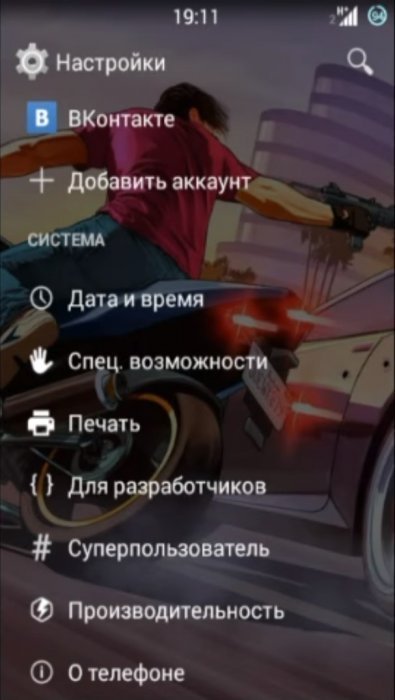
2. С помощью файлового менеджера X-plore с правами суперпользователя перейдите в раздел Root/system/etc/
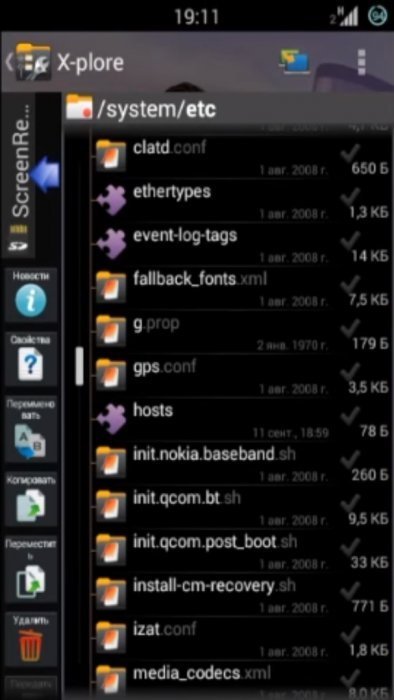
3. Откройте файл hosts с помощью текстового редактора.
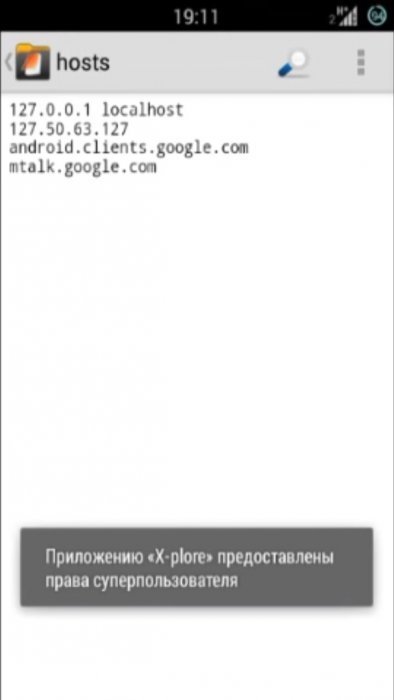
4. Оставьте единую строку 127.0.0.1 localhost. Сохраните файл.
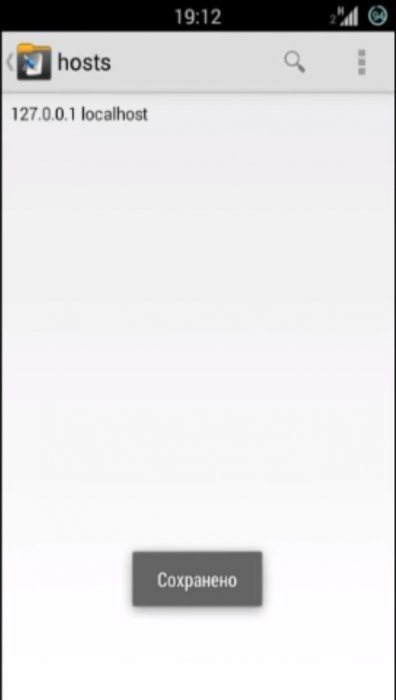
5. Проверяйте вход в аккаунт Google.
Альтернативные методы
Если проблема не устранена, можно сделать так:
1. Зайдите в «Настройки» – «Приложения», найдите «Сервисы Google Play», отключите и остановите их работу.
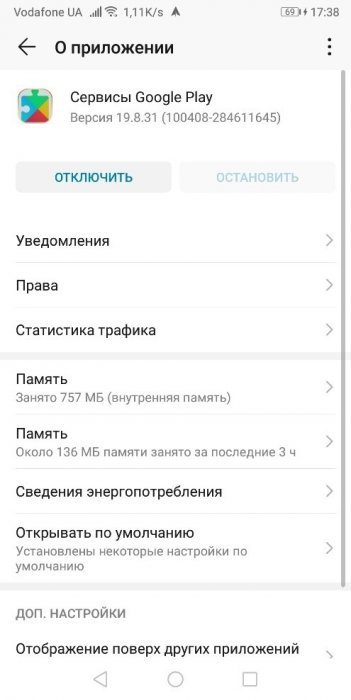
2. Аналогичные действия сделайте с Google Services Framework и Сервисы Google Play. Перезагрузите смартфон и повторите попытку входа.
3. Если нет, то выйдите с остальных профилей Гугл (при условии, что они подключены к телефону) и сделайте откат до заводских параметров. Входите в «Настройки» – «Система» – «Сброс» – «Сброс телефона».
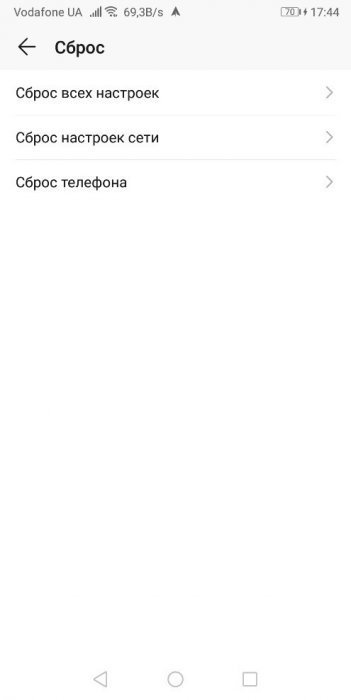
Неординарные решения
Пользователи сообщают, что смена темы на телефоне помогла им решить проблему. Второй выход – смена DNS.
- Откройте параметры текущего соединения.
- Тапните по пункту «DHCP».
- В качестве значения DNS1 введите 8.8.8.8, а в поле DNS2 – 8.8.4.4.
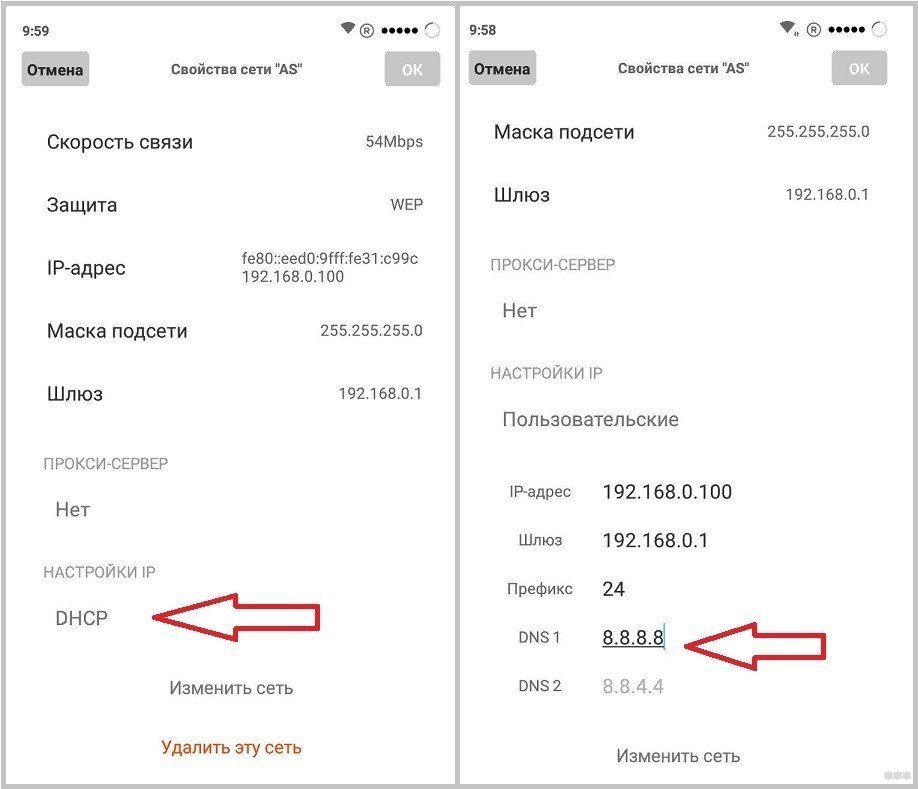
- Перезагрузите гаджет.
При появлении ошибки во время попытки скачать купленный контент убедитесь, что на устройстве достаточно свободной памяти плюс 200-300 мегабайт запаса как минимум.
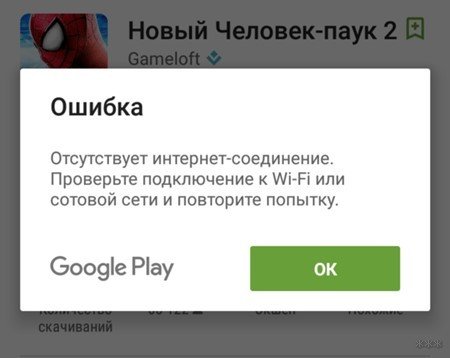
Причин, по которым Плей Маркет не видит подключение к интернету онлайн, много. Их следует искать в индивидуальном порядке, хотя чаще всего, исходя из отзывов пользователей, помогает установка правильного часового пояса и даты на гаджете и беспроводном маршрутизаторе.
Заключение
Мы представили вашему обзору основные способы устранения ошибки входа и подключения приложения Плей Маркет. Изучите их, чтобы вы точно знали, как можно внести исправления в свое устройство для восстановления его работоспособности.
Источники
- https://tvoi-setevichok.ru/internet/vhod-ne-vyipolnen-ne-udalos-svyazatsya-s-serverami-google-chto-delat.html
- https://RusAdmin.biz/oshibki/ne-udalos-svyazatsya-s-serverami-google-povtorite-popytku-pozzhe/
- https://androidnik.ru/oshibka-ne-udalos-svyazatsya-s-serverami-google-povtorite-popytku-pozzhe/
- https://it-doc.info/ne-udalos-svyazatsya-s-serverami-google-povtorite-popytku-pozzhe/
- https://fan-android.com/instructions/2556-ne-udalos-svyazatsya-s-serverami-google-v-play-markete.html
- https://softdroid.net/ne-udalos-svyazatsya-s-serverami-gugl-kak-ispravit-oshibku
- https://compfaq.ru/sayti/chto-delat-ne-zahodit-akkaunt-google
- https://mobimozg.com/android/problemy/ne-rabotaet-plej-market.html
- https://WiFiGid.ru/android/play-market-podklyuchenie-otsutstvuet
Компьютеры прочно вошли в нашу жизнь, и доступ к интернету сегодня для многих уже является насущной необходимостью. Современное оборудование и операционные системы становятся всё более интеллектуальными, и у пользователя всё реже возникает необходимость что-либо делать для настройки. Однако изредка такая необходимость возникает. Сегодня мы расскажем вам, как решить проблему, если компьютер сообщает, что вы подключены к сети без доступа к интернету, а возле значка подключений видите жёлтый треугольник с восклицательным знаком.

Почему возникает ошибка
Операционные системы Microsoft, начиная с Windows 7, постоянно проводят мониторинг сетевых подключений, и коль скоро глобальная сеть недоступна, сразу же сообщают об этом. Причин, по которым на компьютере может отсутствовать подключение к Internet, не так и мало. Таковыми могут быть проблемы у провайдера, неверная настройка оборудования со стороны пользователя или сбои в работе сетевых протоколов. Сегодня получает всё большее распространение новый протокол IPv6, но процент его ещё совсем невелик, уж тем более в домашних сетях, поэтому основное внимание будет уделено старой версии — IPv4.

Подключение через роутер по сетевому кабелю без доступа к интернету
Неполадки у провайдера
Вчера всё работало, а сегодня появилось это предупреждение. Если так произошло у вас без видимых причин, то в большинстве случаев проблема у провайдера. Поэтому, перед тем как что-либо делать самостоятельно, позвоните в техподдержку. Чаще всего происходит повреждение линий передачи данных, проводятся какие-то технические работы или вы просто забыли вовремя пополнить счёт.
Возможно, вы услышите в ответ, что у провайдера всё работает хорошо, тогда нужно проверить свою сеть и, при необходимости, настроить её. Служба поддержки наверняка предложит услуги своего мастера, но, во-первых, его услуги не бесплатны, а во-вторых, за то время, пока мастер к вам доберётся, можно успеть решить проблему самостоятельно.
Проблема с физическим подключением
Не так редки случаи, когда виной всему является частично перебитый сетевой кабель или разболтавшееся подключение в разъёме. А если у вас есть домашние животные или дети, то вероятность такого развития событий возрастает. Даже пользователям Wi-Fi не стоит забывать о том, что к беспроводному роутеру тоже протянут кабель. Проверьте целостность всей проводки — нет ли где-либо сильных перегибов, все ли штекеры плотно вставлены в гнёзда и вставлены ли они туда, куда действительно нужно. При условии, что здесь проблема не обнаружена, переходим к следующему этапу.

Подключение по локальной сети Windows 7 без доступа к интернету
Если используется роутер
Перезагрузка оборудования
Бывает, что установленный роутер банально зависает. В таком случае помогает его перезагрузка. Для этого достаточно отключить у него питание и через несколько секунд подключить снова. Не помешает одновременно с этим перезапустить и компьютер. Если происходит так, что подобные зависания роутера происходят с раздражающей регулярностью, задумайтесь о покупке нового устройства. Также необходимо попробовать подключить интернет-кабель напрямую к ПК или ноутбуку. При отсутствии результата, для начала разберёмся с компьютером.
Проверяем настройки компьютера
Возможно, что проблема возникла «на ровном месте», тогда вопросов с настройками на компьютере возникнуть не должно, гораздо чаще проблема возникает при начальном конфигурировании или внесении каких-либо изменений в уже работающую сеть. В первую очередь, необходимо проверить правильность IP адреса компьютера, для чего нажмите на клавиатуре одновременно Win+R. Откроется окно «Выполнить». В его строке введите ncpa.cpl и нажимайте OK. Появится окошко сетевых подключений. Может случиться так, что их несколько, но необходимое не будет перечёркнуто красным крестиком и его название схоже с «Подключение по локальной сети» или «Беспроводное подключение» (в случае использования Wi-Fi). Нажмите на нужном подключении правой кнопкой мышки и перейдите в свойства, где в списке будут строки с записями IPv4 и IPv6. Проверьте наличие галочки напротив IPv6, а на IPv4 нажмите дважды. Отметьте пункты автоматического получения настроек и сохраните изменения. Если доступ к Internet не появился, идём дальше.

Настройка подключения по локальной сети в Windows 7
Выясняем адрес роутера
Быть может, в предыдущем окне ничего не пришлось делать, настройки получения адресов протоколов IPv4 и IPv6 автоматические и всё изначально было так, как нужно. Тогда следует только настроить роутер, для чего необходимо знать его адрес. Снова сделайте правый клик на подключении и выберите «Состояние», а затем нажмите «Сведения». В появившемся окне будет несколько строк, нас интересует «Адрес IPv4». Если вы увидите запись вида 192.168.х.х, запомните или запишите то, что указано напротив «DHCP-сервер IPv4» — это и будет его адрес. Может быть так, что компьютер не в состоянии получить настройки автоматически, тогда запись будет иметь вид 169.254.х.х. Выяснить IP роутера можно из документации к нему, либо он указан на корпусе устройства, и чаще всего это 192.168.0.1 или 192.168.1.1. Откройте ваш браузер и введите в адресной строке установленный IP, и, если он верен, появится запрос на ввод логина и пароля.

Свойства «протокола интернета версии 4 (TCP/IPv4)»
Настройка внутренней сети на роутере
После правильного ввода учётных данных, вы попадёте в панель управления маршрутизатором, и дальнейшие действия зависят от модели устройства и его прошивки. Вам необходимо найти управление DHCP-сервером, который отвечает за автоматическое получение устройствами IP адресов и других параметров, необходимых для того, чтобы сеть нормально функционировала. Ищите блоки, в названии которых указано DHCP settings, DHCP-сервер или подобное. Блок будет содержать переключатель со значениями Enable (Разрешить) или Disable (Запретить). Чаще всего, эти настройки находятся в разделе LAN (Сеть). Включите DHCP-сервер, сохраните изменения и перезагрузите роутер. Поле этого, на компьютере появится подключение к Internet.
Проверьте настройки подключения к провайдеру
Не стоит делать поспешные выводы, если предыдущие действия не помогли настроить подключение. Раз сеть всё ещё нормально не работает, проверяем соединение с провайдером, для чего в панели управления маршрутизатором перейдите в соответствующий раздел. Практически у всех производителей эти опции называются WAN или Internet. Вариантов настроек в этом разделе довольно много. Какие предназначены для вас, можно узнать из договора или в техподдержке вашего поставщика услуг.
Переустановка драйверов сетевой карты и проверка файервола
Делать это имеет смысл в том случае, когда вы уверены, что все предыдущие настройки верны, подключение с провайдером установлено, но сеть нормально настроить не получается. Лучшим вариантом будет скачать наиболее свежую версию драйвера с сайта производителя, для чего, похоже, придётся сходить к другу или соседу. При отсутствии такой возможности, вполне подойдёт тот драйвер, который прилагается на установочном диске. После переустановки обязательно перезагрузите ваш компьютер. Здесь необходимо отметить также сбои в драйверах, возникающие из-за установленного программного обеспечения, которое вносит изменения в работу сетевых протоколов на компьютере. Наиболее часто встречающиеся представители — это антивирусы и сетевые экраны. Убедитесь, что подобные программы не установлены, а если имеются, то отключите или удалите их на время проверки, поскольку они могут блокировать соединение.
Замена MAC-адреса сетевой карты
Проблемы с MAC адресами иногда возникают в случаях, когда сеть весьма крупная, но исключить её все же стоит. На вашем компьютере зайдите в диспетчер устройств, для чего нажмите клавиши Win+R, введите devmgmt.msc и кликните на OK. Запустится диспетчер устройств, где нужно найти раздел «Сетевые адаптеры», развернуть его и выбрать сетевую карту, с помощью которой подключён ПК. После двойного клика по ней, в новом окне, на вкладке «Дополнительно» выберите параметр Network address (Сетевой адрес) и впишите в пустое поле справа любые двенадцать цифр. После этого перезагружаемся и смотрим на результат.
Очистка кэша DNS и сброс настроек TCP/IP
Последующие действия сбросят все сетевые настройки для IPv6 и v4, поэтому необходимо выполнять их. Если вы готовы к этому, и сведения обо всех настройках у вас есть (где-то записаны, например), найдите в меню «Пуск» командную строку и запустите её с правами администратора. Вводите в появившемся окне указанные ниже команды, подтверждая ввод нажатием Enter. После отработки каждой команды, перезагружайте компьютер и проверяйте результат.
- ipconfig /flushdns
- netsh winsock reset
- netsh int ip reset c:resetlog.txt — эта команда полностью сбросит все подключения и их придётся настраивать заново!

Очистка кэша DNS c помощью командной строки
У вас установлено прямое подключение к провайдеру
Вариант, когда ваш компьютер подключён напрямую к провайдеру, минуя роутер, в настоящее время встречается всё реже, поскольку число сетевых устройств неуклонно растёт. Но что делать, если у вас именно такое подключение? Устраните возможные проблемы с драйверами так, как это было указано выше, и проверьте корректность настроек подключения. Касательно настроек, лучшим вариантом будет обратиться в техподдержку, поскольку тут вариаций большое множество.
Вообще ничего не помогло
Может быть, вам повезло, и ваш провайдер предоставляет доступ с использованием нового протокола IPv6, настройка которого требует знания некоторых тонкостей. Нужно отметить, что расширение использования IPv6 неизбежно, поскольку адресное пространство предыдущей версии протокола, IPv4 подошло к концу, а глобальная сеть растёт с каждым днём. Раз усилия оказались потрачены, а ваша сеть так и не заработала, то совет только один — вызывайте мастера. Вполне реально, что возникшая проблема нестандартная или для её решения требуется замена/ремонт оборудования.
Доступ в интернет есть, но ошибка остаётся
Такая ситуация вполне может быть. Причины могут быть разными — чаще всего при подключении через прокси-сервер. Однако решение одно. Нажмите Win+R, введите gpedit.msc — так вы попадёте редактор локальных групповых политик. В меню слева переходите по пунктам: Политика «Локальный Компьютер» — Конфигурация компьютера — Административные шаблоны — Система — Управление связью через Интернет — Параметры связи через Интернет. Теперь, в правой части окна найдите и включите «Отключить активное зондирование для индикатора состояние сетевого подключения». В Windows 10 этот параметр называется «Отключить активные проверки работоспособности сетевых подключений». Учтите тот факт, что теперь даже при действительно отсутствующем подключении сообщение появляться не будет.
Источник

ПРИМЕЧАНИЕ: похожая ошибка есть в приложении Вконтакте: При загрузке данных произошла ошибка. Об этой ошибке читайте отдельную статью.
Исправляем ошибка сети. Ошибка возникает на разных устройствах: Android, iOS, windows, в разных приложениях: вконтакте, инстаграмм, при скачивании файлов и т.п. Итак, почему же происходит эта ошибка: во всех подобных случаях виной ошибки является отсутствие подключения к интернету.
- Проверьте, подключено ли соединение с сетью на вашем устройстве. Включена ли передача данных или Wi-Fi.
- Если вы подключены через Wi-Fi, проверьте работает ли интернет соединение: попробуйте открыть любую страницу в интернет браузере. Если страница в браузере не доступна, перезагрузите Wi-Fi роутер.
- Проверьте, не подключено ли ваше устройство к сети через прокси или VPN. Бесплатные прокси или VPN могут быть перегружены и в итоге вызывают ошибку сети.
- Попробуйте перезагрузить устройство.
- Порой подобные ошибки вызывают действия Роскомнадзора. Если другие сервисы и интернет сайты работают без нареканий, воспользуйтесь VPN.
Перейти к содержанию
При загрузке данных произошла ошибка. Проверьте ваше подключение к сети
При работе с мобильным приложением «ВКонтакте» пользователь может столкнуться с сообщением «При загрузке данных произошла ошибка. Проверьте ваше подключение к сети.». Запрашиваемый пользователем контент оказывается недоступен, а повторные попытки получить к нему доступ не дают ровным счётом ничего. Ниже разберём суть возникшей дисфункции, а также поясним, как её исправить.
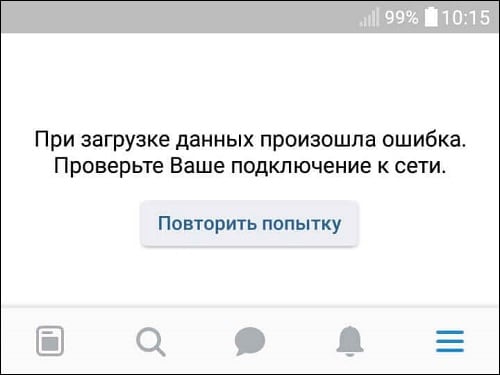
Содержание
- Чем вызвана ошибка в ВК
- Как исправить ошибку при загрузке данных VK
- Заключение
Чем вызвана ошибка в ВК
Рассматриваемая ошибка фиксируется не только в мобильной реализации VK. Она наблюдается как на других мобильных программах, так и на сетевых программах стационарного ПК.
Дисфункция вызвана различными проблемами с сетевым подключением, наиболее популярными из которых являются:
- Нестабильное интернет-подключение, проблемы с сетевым роутером;
- Некорректно установленное время на телефоне;
- Нестабильная работа мобильного приложения «Вконтакте», проблемы с его кешом;
- Неполадки серверов ВК;
- Использованием прокси-серверов и VPN на пользовательском гаджете;
- Нестабильной работой ДНС-серверов, использующихся по умолчанию.
Ошибка «При загрузке данных произошла ошибка» наблюдается уже много лет, имеет распространённый характер, упоминание о ней можно встретить как в Рунете, так и зарубежных сегметах сети.
Как исправить ошибку при загрузке данных VK
Комплекс решений, позволяющих избавиться от ошибки при загрузке данных довольно универсален, и состоит примерно в следующем:
- Проверьте точность отображения времени на вашем гаджете. Перейдите в настройки вашего телефона, и убедитесь, что часовой пояс, дата и время отображаются корректно. При необходимости установите актуальные данные;
- Очистите кэш и данные мобильного приложения Вконтакте. Перейдите в настройки гаджера, там найдите «Диспетчер приложений». В списке приложений найдите мобильное приложение ВК, тапните на него, и войдя в его настройки нажмите на кнопки «Стереть данные» и «Очистить кэш»;
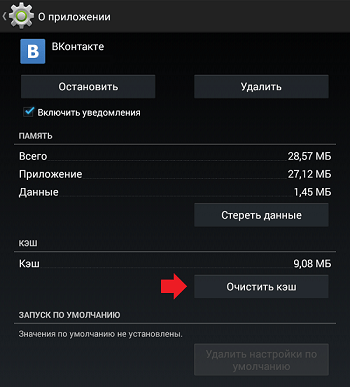
Очистите кэш и данные мобильного ВК - Обновите ваше мобильное приложение VK до самой свежей версии. Возможно вы пользуетесь устаревшей версией продукта, не позволяющего избавиться от ошибки при загрузке данных;
- Убедитесь, что вы не используете прокси-сервер и VPN при работе с сетью. Если таковые на вашем гаджете имеются, отключите (удалите) их;
- Используйте ДНС от Гугл в настройках вашего сетевого подключения. Перейдите на вашем гаджете в настройки вашего-интернет подключения, выберите статистический IP, и установите следующие адреса DNS-1 и DNS-2:
8.8.8.8
8.8.8.4
Сохраните изменения, запустите ваш мобильный ВК и попробуйте вновь запросить требуемую картинку (видео);
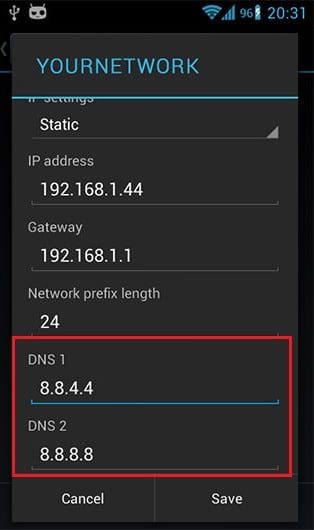
- Используйте VPN. Некоторым пользователям справиться с проблемой «Проверьте ваше подключение к сети» помогла лишь установка ВПН-подключения с помощью специального софта (к примеру «Astrill VPN»). После использования одного из таких инструментов сообщение «При загрузке данных произошла ошибка» пропадает;
- Перезагрузите ваш роутер. В некоторых случаях именно нестабильная работа роутера приводила к возникновению рассматриваемой проблемы;
- Обратитесь в техподдержку Вконтакте. Спросите не наблюдается ли на данный момент проблем с серверами ВК.
- Используйте альтернативные мобильные решения, в частности «Kate Mobile».

Заключение
Появление сообщения «При загрузке данных произошла ошибка» сигнализирует о наличии разнообразных проблем с интернет-подключением мобильного ВК. Попробуйте все перечисленные выше советы, многие из них оказались эффективны в решении проблемы с загрузкой данных в мобильном приложении ВКонтакте.
Опубликовано 04.09.2018 Обновлено 03.12.2020

Как исправить ошибку сети
Опубликовано 06.04.2022
Содержание:
- 1 Ошибка сети — как исправить
- 2 Самая простая, но частая ошибка сети
- 3 Ошибка подключения к сети из-за сбоя драйверов
- 3.1 Обновление или откат сетевого драйвера
- 3.2 Запрет на отключение сетевой карты
- 4 Проверка параметров подключения к Internet
- 4.1 Контроль процессов деятельности сетевых протоколов
- 4.2 Контроль настроек IP и DNS
- 4.3 Активация/деактивация FIPS
- 5 Произошла ошибка сети — как исправить с помощью командной консоли
- 6 Как исправить ошибку сети в стандартном приложении
- 7 Сброс сети для исключения ошибки
- 8 Ошибку сети могут вызвать настройки роутера
- 9 Заключение
Ошибка сети — как исправить
Без подключения к интернету любой гаджет сегодня теряет больше половины своих полезных качеств. Поэтому ошибка сети является одной из самых неприятных ситуаций для пользователя. Немало проблем возникает и у организаций — вплоть до полной остановки работы. В нашей статье мы подскажем, как поступить, если невозможно выйти в интернет или открыть сайты, подключить Wi-Fi или опознать сеть. Прежде чем переходить к серьезным вмешательствам в операционную систему, попробуйте следующие действия:
- Обычная перезагрузка компьютера и роутера.
- Проверка плотности прилегания LAN-кабеля.
- Отключение антивируса, межсетевого экрана, VPN-клиентов и другого софта, влияющего на подключение к Internet. Возможно, антивирус даже придется полностью удалить с устройства.
- Обращение в техподдержку провайдера для уточнения ситуации. Возможно, поставщик интернет-услуг проводит ремонтно-профилактические работы либо меняет параметры сетевого соединения.
Если эти действия не дали результата, используйте инструкции, данные нами в этой статье.
Самая простая, но частая ошибка сети
Часто ошибка сети появляется при неправильном вводе пароля от Wi-Fi-роутера. Компьютер сообщает о невозможности подключения или о применении недопустимого ключа. Даже если вы считаете себя достаточно уверенным пользователем, проверьте следующие моменты:
- Клавиатура работает в обычной раскладке. Если это не так, переключите язык.
- Учитывается верхний и нижний регистр.
- Пароль маршрутизатора состоит только из латинских букв и цифр. Не применяйте кириллицу и специальные символы.
- Пароль от Wi-Fi-роутера самовольно никем не был изменен.
Также обратите внимание: если ваше устройство нашло несколько сетей, то подключиться вы сможете только к открытой либо той, от которой знаете пароль.

Ошибка подключения к сети из-за сбоя драйверов
Причиной сетевых неполадок часто выступают сбои в работе драйверов. Кроме этого, Центр обновления или сторонний софт могут инсталлировать в систему неподходящее для подключения к интернету ПО. Как наладить стабильную работу, читайте ниже.
Обновление или откат сетевого драйвера
- Открываем диспетчер устройств.
- В ветке «Сетевые адаптеры» находим конфликтное устройство.
- Кликаем по его наименованию ПКМ и заходим в «Свойства».
- Переходим в категорию «Драйвер».
- Нажимаем «Откатить» (если эта кнопка активна).
- Перезагружаем компьютер.
- Если кнопка неактивна либо действие не дало желаемый результат, совершаем шаги 1—4 и кликаем «Обновить».
Выбираем сначала автопоиск драйверов. Если он не справляется, ищем нужный софт на компьютере или в интернете и устанавливаем вручную.
Запрет на отключение сетевой карты
Windows может отключать сетевой адаптер в целях экономии электроэнергии, т. к. это устройство относится к некритическим компонентам ПК. В таком случае снова выполняем шаги 1—3, как в предыдущем блоке, и переходим в категорию «Управление электропитанием». Если в строке «Разрешить отключение этого устройства…» стоит галочка, снимаем ее.
Проверка параметров подключения к Internet
Если корректировка работы драйверов не принесла желаемого результата, необходимо проверить параметры интернет-подключения.
Контроль процессов деятельности сетевых протоколов
Для нормального обслуживания интернет-соединения необходимо включить основной протокол IPv4. В некоторых случаях можно попробовать активировать и отключить протокол IPv6 (иногда его работа вызывает сбой соединения).
- Заходим в «Сетевые подключения» (набрать win+r и вбить в строку ncpa.cpl).
- Кликаем ПКМ по соответствующему сетевому подключению и переходим в «Свойства».
- Ставим галочку в строке «IP версии 4 (TCP/IPv4)» и перезагружаем ПК.
- В отсутствие результата повторяем этапы 1 и 2, снимаем или ставим галочку в строке «IP версии 6 (TCP/IPv6)» (с учетом того, есть она там или нет) и снова отправляем ПК на перезагрузку.
Контроль настроек IP и DNS
Если вышеописанные действия не принесли желаемого результата, проверяем параметры IP и DNS. Повторяем этапы 1 и 2, как в предыдущем разделе, выделяем «IP версии 4 (TCP/IPv4)» и нажимаем «Свойства». Активируем автоматическое получение IP и DNS путем проставления галочек в соответствующих строках и повторяем этот алгоритм с IP версии 6 (TCP/IPv6).
Часто решить проблему помогает установка тех значений DNS, что предоставляет Google.
- Ставим отметку «Использовать следующие DNS-адреса».
- В строке «Предпочитаемый…» вводим 4 цифры «8».
- В «Альтернативный…» — меняем третью и четвертую «восьмерки» на «четверки».
Кликаем OK и перезагружаем устройство.
Активация/деактивация FIPS
Этот стандарт действует для американских госучреждений, но его могут применить пользователи любого региона. Снова открываем «Сетевые подключения», кликаем по действующему адаптеру ПКМ и заходим в «Состояние». Выбираем «Свойства беспроводной сети» и во вкладке «Безопасность» — «Доппараметры». Если галочка стоит, убираем ее, если нет, то ставим и перезагружаем ПК.
Произошла ошибка сети — как исправить с помощью командной консоли
Если вышеописанные манипуляции не помогли, попробуем поработать с системными файлами и настройками. Внимание — сброс интернет-подключения обнуляет все значения. В случае, когда настройки устанавливаются не автоматически, а вручную, то по завершении манипуляций нужно будет заново ввести параметры. Поэтому перед началом работы выписываем IP и DNS (либо потом узнаем у провайдера) и запускаем командную строку с админскими правами. Потом поочередно набираем 6 команд (каждую из них вводим в действие с помощью Enter):
- netsh winsock reset;
- netsh int ip reset;
- netsh int tcp reset;
- ipconfig /release;
- ipconfig /renew;
- ipconfig /flushdns.
Набираем команды без точки с запятой, соблюдая пробелы. В конце перезагружаем компьютер.
Исполняя 2-ую команду, система может выдать ошибку доступа к сети. Справляемся с этим с помощью редактора реестра. Раскрываем ветку HKEY_LOCAL_MACHINE, переходим в SYSTEM, а далее по пути CurrentControlSet→Control→Nsi→{eb004a00-9b1a-11d4-9123-0050047759bc}→26.
- Кликаем ПКМ по директории «26» и переходим в «Разрешения».
- Разрешаем полный доступ, потом «Применить»→OK.
- Заново вводим вышеуказанный блок из 6 команд.
- Перезагружаем ПК.
Теперь снова необходимо зайти в редактор реестра и вернуть первоначальные настройки. Выполняем пункт 1, запрещаем полный доступ, потом «Применить»→OK.
Как исправить ошибку сети в стандартном приложении
Встроенный инструмент Windows может оказать действенную помощь в поиске и решении ошибки сети. Кликаем ПКМ по значку интернет-соединения на панели задач и выбираем «Диагностика…». Далее делаем следующее:
- Выбираем «Другая проблема».
- Теперь «Использование конкретного сетевого адаптера».
- Указываем проблемное или «Все устройства».
- Ожидаем завершения работы приложения.
- В завершение диагностики утилита предложит ознакомиться с дополнительной информацией по проблеме или закрыть инструмент.

Если у вас наблюдаются неполадки только при посещении определенных интернет-ресурсов, то на первом этапе укажите «Я пытаюсь получить доступ…» и действуйте по подсказкам системы.
Сброс сети для исключения ошибки
В качестве радикального средства возможно применить сброс сети, подразумевающий удаление всех настроек.
- Открываем«Параметры» (win+I), потом «Сеть и интернет».
- Прокручиваем вниз и щелкаем «Сброс сети».
- Действуем согласно подсказкам системы и перезагружаем компьютер.
Если эта манипуляция не дала результат, загружаемся в безопасном режиме с поддержкой сетевых драйверов и проверяем, наблюдается ли там ошибка. При ее наличии, скорее всего, придется переустановить Windows.
Ошибку сети могут вызвать настройки роутера
Ошибка сети может быть вызвана определенными настройками маршрутизатора. Например, если активна опция, блокирующая подключение устройств по их MAC-адресу, то необходимо ее отключить. Заодно нужно попробовать деактивировать особую функцию Windows 10, которая подбирает случайные аппаратные адреса. Она расположена (при наличии в конкретной версии ОС) по адресу «Параметры»→«Сеть и интернет»→Wi-Fi. Проходим по этому пути и отключаем опцию.
Современные маршрутизаторы функционируют в двухканальном режиме, настроенном на частоты 2.4 ГГц и 5 ГГц. Меняя параметры подключения к сети (как было описано выше), проверяйте их работу в обоих диапазонах, чтобы сразу проверить, исчезла ли ошибка интернет-подключения.
Заключение
Мы познакомили вас с основными способами исправления ошибки сети. Это то, что вам по силам сделать самостоятельно. Но, даже если эти шаги вызывают у вас определенные трудности, лучше обратитесь за профессиональной помощью к специалистам компании «АйТи Спектр». Мы корректно настроим подключение к сети и, если нужно, отремонтируем компьютер и другие устройства, а также проведем техобслуживание.
