- Remove From My Forums
-
Question
-
Windows Server 2012R2 x64
При установке «Управление удаленными рабочими столами»
возникает ошибкаВ эвентах — system:
Служба «Управление удаленными рабочими столами» завершена из-за следующей внутренней ошибки:
%%2284126209В Application:
Не удалось принудительно восстановить главный ключ службы, как требуется параметром запуска -F. Номер ошибки 33094.
—
Так же при попытке добавления пользователей в разделе «Настройка удаленного доступа -> Выбрать пользователей» появляется ошибка: «Произошла следующая ошибка при попытке сохранить
свойства группы «Пользователи удаленного рабочего стола» на компьютере «Server»: Такой запрос не поддерживается».
Answers
-
- Marked as answer by
Wednesday, August 3, 2016 7:27 AM
- Marked as answer by
Контроль учетных записей пользователей (User Account Control, UAC) — ключевой компонент системы безопасности MS Windows 7. Он защищает операционную систему от неосторожных поступков и умышленно опасных действий при использовании учетной записи администратора, обеспечивающей полный доступ к системе. Разумеется, выполнять операции с административными привилегиями по-прежнему можно, только их нужно подтверждать в окне контроля учетных записей. Кроме того, этот защитный механизм можно вовсе отключить, выставив опцию «Никогда не уведомлять» (Never Notify) в окне «Параметры управления учетными записями пользователей» (User Account Control Setting).
Но в некоторых ситуациях не помешала бы возможность входить в систему под полноценной учетной записью администратора и свободно управлять системой, не сталкиваясь с контролем учетных записей вовсе. В этой статье я расскажу, как активировать учетную запись администратора в Windows 7.
Предупреждение
Учтите, что разработчики Microsoft приложили все усилия, чтобы помешать пользователям работать под учетной записью администратора, и настоятельно не рекомендуют использовать прием, о котором я собираюсь рассказать. Поэтому пользуйтесь административным аккаунтом с осторожностью и ни в коем случае не делайте его учетной записью по умолчанию! И предупреждаю: вы используете описанный в статье прием на свой страх и риск.
Активация учетной записи администратора
Казалось бы, если Microsoft настолько не одобряет использование учетной записи администратора в Windows 7, она должна быть скрыта глубоко в недрах операционной системы. Однако на самом деле далеко за ней ходить не надо: активировать административный аккаунт можно с помощью встроенного средства «Локальные пользователи и группы» (Local Users and Groups).
Чтобы запустить его, откройте меню «Пуск» (Start), нажмите на объекте «Компьютер» (Computer) правой кнопкой мыши и выберите опцию «Управление» (Manage) из контекстного меню. В консоли «Управление компьютером» (Computer Management) разверните в панели навигации раздел «Локальные пользователи и группы», а в нем выделите папку «Пользователи» (Users). В этой папке находится учетная запись «Администратор» (Administrator, рис. A).
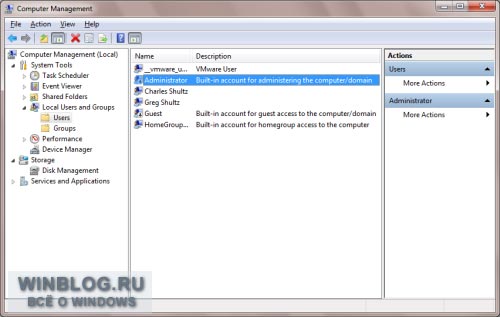
Рисунок A. Выделите учетную запись «Администратор».
Выделите учетную запись «Администратора», откройте меню «Дополнительные действия» (More Actions) в разделе «Администратор» (Administrator) на панели «Действия» (Actions) и выберите опцию «Свойства» (Properties, рис. B).
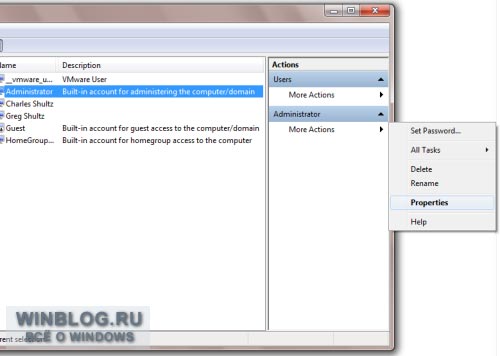
Рисунок B. Выберите опцию «Свойства» из меню «Дополнительные действия».
В диалоговом окне свойств снимите флажок «Отключить учетную запись» (Account Is Disabled) и нажмите «OK» (рис. C).
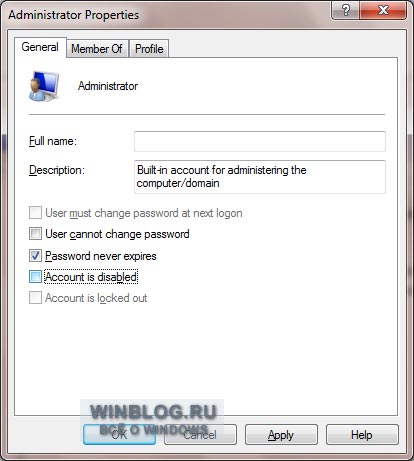
Рисунок C. Учетная запись администратора по умолчанию отключена.
После активации учетной записи администратора настроить ее можно не только в консоли «Управление компьютером», но и с помощью средства «Учетные записи пользователей» (User Accounts) в Панели управления (Control Panel).
Установка пароля
По умолчанию, учетная запись администратора не имеет пароля, так что после активации нужно первым делом его создать. Желательно использовать сложный пароль, состоящий как минимум из восьми букв, включая буквы разного регистра и цифры или специальные символы.
Выбрав в консоли «Управление компьютером» учетную запись «Администратор», снова откройте меню «Дополнительные действия» в разделе «Администратор» на панели «Действия» и выберите опцию «Задать пароль» (Set Password). Появится предупреждение с сообщением о том, что сброс пароля может привести к необратимым потерям информации для данной учетной записи (рис. D).
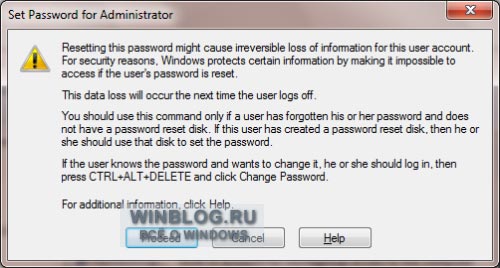
Рисунок D. При выборе опции «Задать пароль» появляется предупреждение.
Поскольку до этого учетная запись администратора не использовалась, потери данных опасаться нечего, так что смело нажимайте кнопку «Продолжить» (Proceed). Появится диалоговое окно «Установка пароля для Администратор» (Password for Administrator, рис. E). Введите новый пароль в обоих полях и нажмите «OK».
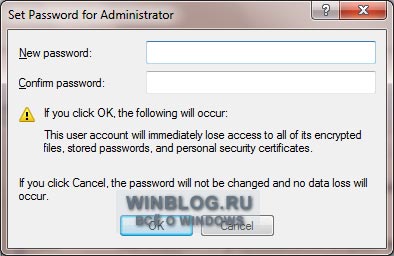
Рисунок E. Введите пароль для учетной записи администратора.
Вход в систему под учетной записью администратора
После активации и создания пароля, воспользоваться учетной записью администратора очень просто: достаточно выйти из системы, а затем выбрать соответствующего пользователя при входе (рис. F) и ввести ранее созданный пароль.

Рисунок F. Учетная запись администратора теперь доступна для выбора при входе в систему.
Войдя в систему как администратор, вы сможете управлять ею, не подтверждая свои действия в окне контроля учетных записей пользователей. Еще раз обращаю ваше внимание на то, что пользоваться этой возможностью следует с большой осторожностью и ни в коем случае не делать административный аккаунт учетной записью по умолчанию!
А что думаете вы?
Как видите, активировать учетную запись администратора в Windows 7 довольно просто — достаточно знать, что делать. Планируете ли вы пользоваться административным аккаунтом? Отключен ли у вас контроль учетных записей пользователей? Если да, не хотите ли вы его включить и воспользоваться описанным методом для активации учетной записи администратора? Поделитесь своим мнением в комментариях!
Автор: Greg Shultz
Перевод
SVET
Оцените статью: Голосов
Как исправить неактивную кнопку «Да» в системе управления учетными записями пользователей (UAC): всплывает окно « Управление учетными записями пользователей» и запрашивает разрешение у пользователей, т.е. вы должны нажать « Да », чтобы внести изменения в свой компьютер, прежде чем давать административные разрешения. Но иногда при появлении окна управления учетной записью пользователя не отображается запрос или кнопка « Да» отображается серым цветом, значит, существует проблема с вашей учетной записью, в которую вы сейчас вошли.
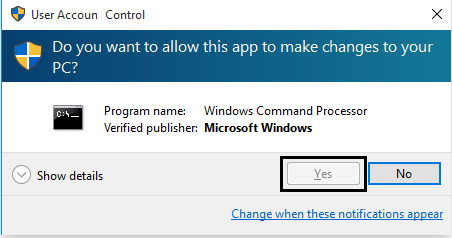
Невозможно нажать кнопку «Да» или кнопка «Да» неактивна в системе управления учетными записями пользователей (UAC). Причина в том, что вы являетесь стандартным пользователем и у вас нет прав администратора для внесения изменений. Для внесения изменений вам необходимы права администратора, но учетная запись администратора снова отключена. Когда я пытаюсь включить учетную запись администратора, я получаю сообщение об ошибке «Произошла следующая ошибка при попытке сохранить свойства для пользователя Администратор: доступ запрещен» .
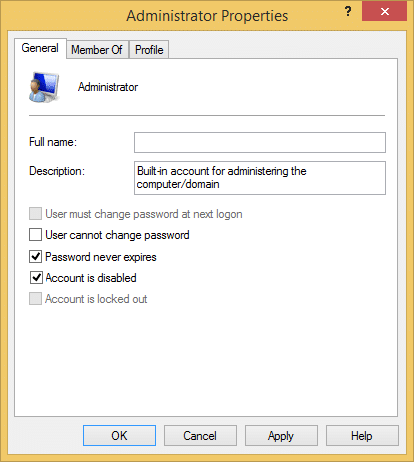
Исправление для кнопки Да, выделенной серым цветом в системе управления учетными записями пользователей (UAC):
1. Нажмите клавиши Windows + Q , чтобы открыть панель чудо- кнопок Windows.
2. Наберите «cmd» в поиске и откройте его.
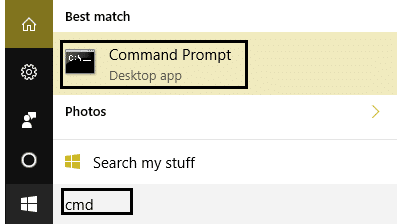
3. В командной строке введите: SHUTDOWN / R / O -T 00 и нажмите Enter.
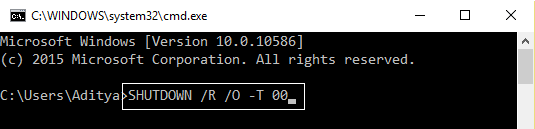
4. Дождитесь перезагрузки компьютера и отображения дополнительных параметров загрузки.
5. Нажмите « Устранение неполадок » на экране « Выберите вариант ».
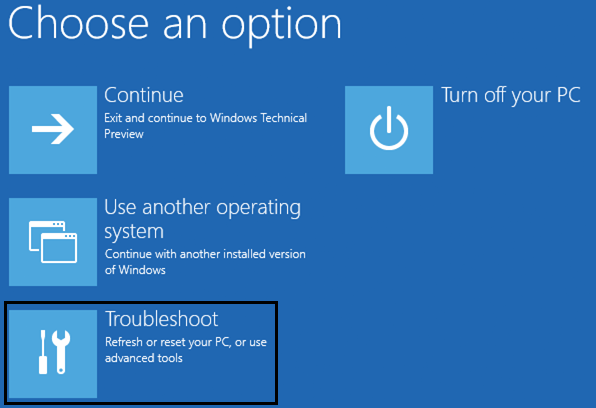
6. Затем выберите «Дополнительные параметры».

7. Теперь в меню расширенных параметров нажмите «Командная строка».

8. После перезапуска откроется командная строка.
ПРИМЕЧАНИЕ. Возможно, вам потребуется ввести пароль администратора или пароль текущей учетной записи пользователя.
9. В cmd введите NET USER ADMINISTRATOR / ACTIVE: YES и нажмите Enter, чтобы включить учетную запись администратора.

10. Теперь выйдите из командной строки, набрав exit и нажмите Enter.
11. В окне «Выберите параметр» нажмите «Устранение неполадок», затем «Дополнительные параметры» и нажмите « Параметры запуска».

12. В окне « Параметры запуска» нажмите « Перезагрузить».
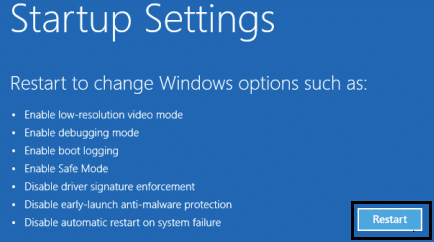
13. Окно настроек запуска снова появляется после перезагрузки Windows, нажмите 4 на клавиатуре, чтобы запустить в безопасном режиме.
14. В безопасном режиме щелкните учетную запись администратора, чтобы войти в систему.
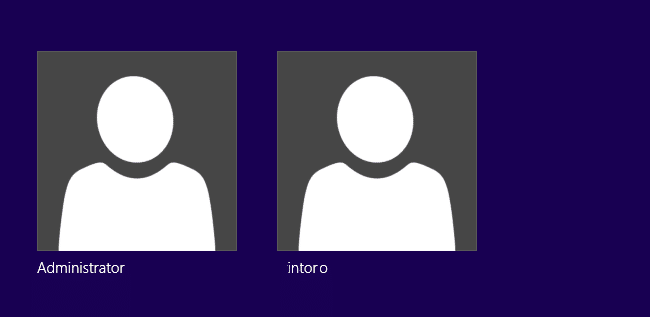
15. Как только вы войдете в учетную запись администратора, вы можете удалить старую учетную запись и создать новую без ошибок.
Вам также может понравиться:
- Исправить нераспознанное USB-устройство. Ошибка запроса дескриптора устройства
- Как исправить VLC не поддерживает формат UNDF
- Исправить используемую папку Действие не может быть выполнено Ошибка
- Как исправить ошибку отказа в доступе к целевой папке
Вот и все, что вы успешно устранили проблему «кнопка Да неактивна в системе управления учетными записями пользователей (UAC)». Если у вас остались вопросы, задавайте их в комментариях.
Удаленный рабочий стол — это один из самых простых способов удаленного решения проблем на компьютере, но, похоже, у этой функции есть некоторые проблемы в Windows 10 .
Пользователи сообщали, что в удаленном соединении было отказано в Windows 10, поэтому давайте посмотрим, как это исправить.
Удаленное подключение было отклонено, поскольку учетная запись пользователя не авторизована для удаленного входа [FIX]
Решение 1 — Изменить настройки удаленного
По словам пользователей, они не могут запустить сеанс удаленного рабочего стола из-за этой ошибки, поэтому для решения этой проблемы необходимо проверить параметры удаленного рабочего стола на вашем хост-компьютере. Для этого выполните следующие действия:
- Нажмите Windows Key + S и войдите в систему. Выберите Система из меню.

- Выберите Удаленные настройки на левой панели.

- Убедитесь, что выбран параметр « Разрешить удаленные подключения к этому компьютеру», и нажмите « Выбрать пользователей» .

- Нажмите кнопку Добавить .

- Введите имя пользователя в поле Введите имена объектов для выбора и нажмите « Проверить имена» . Обязательно введите имя компьютера перед именем пользователя, например: COMPUTERNAMEusername .

- Сохраните изменения и попробуйте снова использовать Remote Desktop.
Если у вас есть группа «Пользователи удаленного рабочего стола», обязательно добавьте ее, выполнив действия, описанные выше.
Решение 2. Изменить параметры локальной политики безопасности
Иногда вы можете получить Удаленное подключение было отказано в ошибке, если настройки локальной политики безопасности неверны. Чтобы решить эту проблему, вам нужно отредактировать локальную политику безопасности, выполнив следующие действия:
- Нажмите клавишу Windows + R и введите secpol.msc . Нажмите OK или нажмите Enter, чтобы запустить его.

- Когда откроется окно локальной политики безопасности, перейдите в раздел «Локальные политики»> «Назначение прав пользователя» на левой панели.
- В правой панели найдите пункт « Разрешить вход в систему через службы удаленных рабочих столов» и дважды щелкните его.

- Нажмите кнопку Добавить пользователя или группу .

- Введите имя пользователя или имя группы в поле « Введите имена объектов» и нажмите кнопку « Проверить имена» . Если введенные данные верны, нажмите кнопку ОК, чтобы сохранить изменения. Если у вас есть группа служб удаленных рабочих столов, обязательно добавьте ее.
- Читайте также: Исправлено: удаленный рабочий стол не будет подключаться в Windows 10
Решение 3 — Удалить локальный и перемещаемый профиль
Немногие пользователи утверждают, что вы можете решить эту проблему, удалив локальные и перемещаемые профили. Мы не знаем, работает ли это решение, но вы можете попробовать его.
Решение 4. Установите для входа службы удаленных рабочих столов значение «Сетевая служба».
Пользователи сообщали, что удаленному соединению было отказано в ошибке, если для входа службы удаленных рабочих столов установлено значение «Локальная система». Чтобы изменить это, выполните следующие действия:
- Нажмите Windows Key + R и введите services.msc . Нажмите Enter или ОК.

- Когда откроется окно Службы , найдите Службы удаленных рабочих столов и дважды щелкните по нему.

- Когда откроется окно « Свойства» , перейдите на вкладку « Вход » и убедитесь, что учетная запись локальной системы не выбрана.

- После выбора Network Service нажмите Apply и OK, чтобы сохранить изменения.
После изменения входа службы удаленных рабочих столов в службу сети, проблема должна быть полностью решена.
Решение 5 — Измените свой реестр
Одним из предложенных пользователями решений является редактирование вашего реестра. Чтобы решить эту проблему, вам нужно предоставить определенные разрешения группе пользователей. Прежде чем мы начнем, мы должны упомянуть, что редактирование вашего реестра может вызвать определенные проблемы, поэтому вы можете создать резервную копию вашего реестра на всякий случай. Чтобы отредактировать реестр, сделайте следующее:
- Нажмите Windows Key + R и введите regedit. Нажмите Enter или нажмите ОК.

- Перейдите к ключу HKEY_LOCAL_MACHINE SOFTWARE Microsoft Windows NT CurrentVersion Winlogon на левой панели, щелкните его правой кнопкой мыши и выберите « Разрешения».

- В группе или именах пользователей выберите Пользователи. Убедитесь, что группа « Пользователи » имеет разрешения на чтение « Разрешить». После настройки разрешений «Чтение» на «Разрешить» нажмите « Применить» и « ОК», чтобы сохранить изменения.

Решение 6 — Воссоздание доменных сертификатов
После небольшого исследования немногие пользователи обнаружили, что их сервер входа в систему предупреждает их о событии 29, и именно это предупреждение стало причиной этой проблемы. Чтобы устранить эту проблему, вам необходимо заново создать доменные сертификаты, выполнив следующие действия:
- На главном контроллере домена нажмите Windows Key + R. Введите mmc.exe и нажмите Enter, чтобы запустить его.

- Перейдите в Файл> Добавить / Удалить оснастку .

- Выберите Сертификаты и нажмите кнопку Добавить .

- Выберите учетную запись компьютера и нажмите Далее.

- Теперь нажмите кнопку Готово .

- Нажмите кнопку ОК .

- Перейдите в Сертификаты (Локальный компьютер)> Личные> Сертификаты .

- Найдите старый сертификат контроллера домена, щелкните его правой кнопкой мыши и выберите « Удалить». Нажмите Да, чтобы подтвердить, что вы хотите удалить сертификат.
- ЧИТАЙТЕ ТАКЖЕ: Исправлено: удаленный сеанс был отключен, клиентские лицензии на доступ к удаленному рабочему столу недоступны
После удаления сертификата вам необходимо запросить новый, выполнив следующие действия:
- Разверните Сертификаты (локальный компьютер) и щелкните правой кнопкой мыши Личные. Выберите Все задачи> Запросить новый сертификат .

- Следуйте инструкциям мастера, чтобы запросить новый сертификат.

Наконец, вам просто нужно проверить сертификат. Для выполнения этого шага вы должны быть членом группы администраторов домена или иметь соответствующие привилегии, назначенные вашей учетной записи вашим администратором. Чтобы проверить Центр распространения ключей Kerberos (KDC), выполните следующие действия.
- Откройте командную строку от имени администратора. Для этого нажмите Windows Key + X и выберите в меню командную строку (Admin) .

- Когда откроется командная строка, введите certutil -dcinfo verify и нажмите Enter, чтобы запустить ее.

Если процедура прошла успешно, перезагрузите контроллер домена и сервер, к которому вы пытаетесь подключиться, и проблема должна быть решена.
Решение 7 — Создать новый DWORD
По словам пользователей, вы можете решить эту проблему, создав новый DWORD в реестре. Для этого выполните следующие действия:
- Запустите редактор реестра .
- В левой панели перейдите к ключу HKEY_LOCAL_MACHINE SYSTEM CurrentControlSet Control Terminal Server .
- На правой панели щелкните правой кнопкой мыши пустое пространство и выберите « Создать»> «Значение DWORD (32-разрядное)» .

- Введите IgnoreRegUserConfigErrors в качестве имени нового DWORD и дважды щелкните его, чтобы открыть его свойства.
- После того, как откроется окно свойств, установите значение данных на 1 . Нажмите OK, чтобы сохранить изменения.

Решение 8 — Выровняйте MaxTokenSize для сервера
По словам пользователей, вы должны иметь возможность подключиться к серверу с помощью команды mstsc.exe / admin . После этого вам нужно настроить MaxTokenSize для этого сервера, и это должно решить проблему.
Решение 9. Добавьте пользователей домена вместо пользователей удаленного рабочего стола
Пользователи сообщили, что удаленному соединению было отказано в ошибке на их ПК при попытке использовать функцию удаленного рабочего стола, и по их словам, они не смогли добавить пользователей удаленного рабочего стола по какой-то странной причине. Чтобы обойти эту проблему, предлагается добавить пользователей домена вместо пользователей удаленного рабочего стола. После этого эта ошибка должна быть исправлена.
- Читайте также: Исправлено: удаленный рабочий стол перестает работать в Windows 8.1, Windows 10
Исправлено — в удаленном соединении было отказано из-за комбинации имени пользователя и пароля Windows 10
Решение 1 — Включите CHAP и CHAPv2
Пользователи сообщали об этой проблеме, пытаясь использовать VPN, и для ее устранения необходимо включить CHAP и CHAPv2. По умолчанию Windows 10 отключает эти функции, поэтому вам необходимо включить их. Для этого просто найдите свою VPN-сеть, щелкните ее правой кнопкой мыши и выберите « Свойства» в меню. Перейдите на вкладку Безопасность и убедитесь, что вы проверите Microsoft Chap версии 2 (MS-CHAP v2) . После этого нажмите Apply и OK, чтобы сохранить изменения.
Решение 2. Используйте команду rasphone
Вы можете быстро подключиться к вашей VPN с помощью команды rasdial , но иногда вы можете получить Ошибка удаленного подключения при использовании этой команды. Чтобы обойти эту проблему, пользователи предлагают вместо этого использовать команду rasphone. Чтобы использовать его, просто запустите инструмент командной строки , введите rasphone -d «Имя вашего VPN-подключения» и нажмите Enter.
Решение 3. Создание NTLMv2-совместимой DWORD
Вы должны быть в состоянии решить эту проблему, добавив определенный DWORD в реестр. Для этого выполните следующие действия:
- Запустите редактор реестра и перейдите к ключу HKEY_LOCAL_MACHINE SYSTEM CurrentControlSet Services RemoteAccess Policy в левой панели.
- На правой панели щелкните правой кнопкой мыши пустое пространство и выберите « Создать»> «Значение DWORD (32-разрядное)» . Введите NTLMv2 Compatibility в качестве имени нового DWORD.

- Дважды щелкните по DWORD совместимости NTLMv2, чтобы открыть его свойства.
- Когда откроется окно « Свойства» , введите 1 в поле « Значение» и нажмите « ОК», чтобы сохранить изменения.

- Закройте редактор реестра .
Удаленное соединение было отклонено, ошибка может помешать вам использовать удаленный рабочий стол или VPN, но мы надеемся, что вам удалось решить эту проблему с помощью одного из наших решений.
ЧИТАЙТЕ ТАКЖЕ:
- Исправлено: мышь продолжает щелкать сама по себе в Windows 10
- Microsoft готовит свой собственный инструмент дистанционного управления для Windows 10, чтобы взять Teamviewer
- Исправлено: в Windows 10 отсутствуют записи реестра для сокетов Windows, необходимые для подключения к сети.
- Исправлено: ошибка «Сетевой кабель неправильно подключен или может быть поврежден»
- Как подключиться к скрытой сети Wi-Fi в Windows 10
- Remove From My Forums
-
Question
-
I need another set of eyes on this one…mine are starting to cross!
I’ve setup a new 2008 R2 EE domain controller, new forest/domain.
I’ve joined 2 x 2008 R2 EE servers to this domain.
sv1=dc
sv2=terminal server
sv3=serverOn sv2, I open local users and groups, open the TS Web Access Computers group, add, select «computers» as the Object Types…, advanced, find now, see sv2 (yes, this computer), choose it. It shows up in the Members box as domainsv2. When I click apply, I get the error
«The following error occurred while attempting to save properties for group TS Web Access Computers on computer SV2: A member could not be added to or removed from the local group because the member does not exist.»
???That’s pretty confusing, since I just FOUND the member in AD!!
Help?
There seem to be other problems as well. Simple ping tests produce the following results:
sv2 can ping sv1 and sv2 by name and IP; but cannot ping sv3
sv1 can ping sv3 and sv1 by name and IP; put cannot ping sv2 by name *or* IP
sv3 can ping sv3 and sv1 by name and IP; put cannot ping sv2 by name *or* IP
all 3 can get to the webNot sure where to look next…this is driving me crazy.
Thanks for your help!!
(BTW, this is oversimplified, obviously; sv3 is actually a Hyper-V host with an External Network configured, sv1 and sv2 are Virtual Machines connected to that External Network. The sv1 VM is, indeed, a DC, and the other 2 are indeed joined to the domain. Yes, I’ve followed all the setup advice from Ben Armstrong. Just so ya know…
)
Answers
-
I solved it! How? By blowing the entire configuration away and starting over.
Oh, well…
- Marked as answer by
Friday, February 5, 2010 5:59 PM
- Marked as answer by
- Remove From My Forums
-
Question
-
I need another set of eyes on this one…mine are starting to cross!
I’ve setup a new 2008 R2 EE domain controller, new forest/domain.
I’ve joined 2 x 2008 R2 EE servers to this domain.
sv1=dc
sv2=terminal server
sv3=serverOn sv2, I open local users and groups, open the TS Web Access Computers group, add, select «computers» as the Object Types…, advanced, find now, see sv2 (yes, this computer), choose it. It shows up in the Members box as domainsv2. When I click apply, I get the error
«The following error occurred while attempting to save properties for group TS Web Access Computers on computer SV2: A member could not be added to or removed from the local group because the member does not exist.»
???That’s pretty confusing, since I just FOUND the member in AD!!
Help?
There seem to be other problems as well. Simple ping tests produce the following results:
sv2 can ping sv1 and sv2 by name and IP; but cannot ping sv3
sv1 can ping sv3 and sv1 by name and IP; put cannot ping sv2 by name *or* IP
sv3 can ping sv3 and sv1 by name and IP; put cannot ping sv2 by name *or* IP
all 3 can get to the webNot sure where to look next…this is driving me crazy.
Thanks for your help!!
(BTW, this is oversimplified, obviously; sv3 is actually a Hyper-V host with an External Network configured, sv1 and sv2 are Virtual Machines connected to that External Network. The sv1 VM is, indeed, a DC, and the other 2 are indeed joined to the domain. Yes, I’ve followed all the setup advice from Ben Armstrong. Just so ya know…
)
Answers
-
I solved it! How? By blowing the entire configuration away and starting over.
Oh, well…
- Marked as answer by
Friday, February 5, 2010 5:59 PM
- Marked as answer by
На чтение 8 мин. Просмотров 6.9k. Опубликовано 03.09.2019
Сообщение об отказе в доступе может помешать вам удалить или получить доступ к определенным каталогам на вашем компьютере. В большинстве случаев вы можете избежать этого сообщения, просто переключившись на учетную запись администратора.
Однако несколько пользователей сообщили, что сообщение об отказе в доступе появляется даже при использовании учетной записи администратора, и в этой статье мы рассмотрим несколько способов решения этой проблемы.
Сообщение об отказе в доступе иногда может появляться даже при использовании учетной записи администратора. Говоря об этой проблеме, вот некоторые похожие проблемы, о которых сообщили пользователи:
- Администратор доступа к папке Windows запрещен . Иногда вы можете получить это сообщение при попытке доступа к папке Windows. Обычно это происходит из-за вашего антивируса, поэтому вам, возможно, придется отключить его.
- Отказано в доступе Командная строка Windows 10 . Если эта ошибка появляется в командной строке, обязательно запустите ее с правами администратора и проверьте, решает ли это вашу проблему.
- Невозможно установить права доступа для нового владельца. . Иногда вы не можете сменить владельца определенного каталога. Это может произойти из-за функции контроля учетных записей, поэтому вы можете отключить ее.
- Доступ администратора запрещен: вступить во владение, удалить папку, файл . Это некоторые похожие ошибки, о которых сообщили пользователи, но вы сможете исправить их с помощью одного из наших решений.
Содержание
- Доступ запрещен при использовании учетной записи администратора в Windows 10
- Решение 1. Проверьте свой антивирус
- Решение 2 – Отключить контроль учетных записей пользователей
- Решение 3. Попробуйте запустить приложение от имени администратора.
- Решение 4. Запустите Windows Explorer от имени администратора.
- Решение 5 – Изменить владельца каталога
- Решение 6. Убедитесь, что ваша учетная запись добавлена в группу «Администраторы».
- Решение 7. Выполните обновление на месте
Доступ запрещен при использовании учетной записи администратора в Windows 10
- Проверьте свой антивирус
- Отключить контроль учетных записей
- Попробуйте запустить приложение от имени администратора .
- Запустите Проводник Windows от имени администратора .
- Изменить владельца каталога
- Убедитесь, что ваша учетная запись добавлена в группу администраторов .
- Выполните обновление на месте
Решение 1. Проверьте свой антивирус

Защита ваших файлов от сетевых угроз очень важна, но иногда ваш антивирус может мешать работе вашей системы и препятствовать доступу к определенным файлам или каталогам. Многие антивирусные инструменты блокируют системные файлы для предотвращения доступа и изменения вредоносных программ.
Однако иногда антивирус может блокировать доступ всех пользователей, даже администраторов, к этим папкам. Это может быть большой проблемой, и для ее устранения необходимо отключить функции защиты папок в своем антивирусе. В дополнение к отключению этой функции вы также можете попробовать отключить антивирус.
В худшем случае вам может даже понадобиться удалить антивирус. Мы должны отметить, что ваш компьютер по-прежнему будет защищен Защитником Windows, поэтому вам не нужно беспокоиться о вашей безопасности в Интернете, даже если вы удалите антивирус.
После удаления антивируса убедитесь, что проблема все еще существует. Если нет, вам следует подумать о переходе на другое антивирусное решение. На рынке есть много отличных антивирусных инструментов, но если вы хотите получить максимальную защиту, которая не будет мешать вашей системе, вам обязательно стоит попробовать Bitdefender .
- ЧИТАЙТЕ ТАКЖЕ: полное исправление: ошибка OneDrive Access Denied
Решение 2 – Отключить контроль учетных записей пользователей
Windows 10 поставляется с полезной функцией безопасности, которая называется Контроль учетных записей, и эта функция предназначена для уведомления вас, когда вы или приложение пытаетесь выполнить действие, требующее административных привилегий.
Это хорошая функция в теории, но на практике это может привести к сообщению об отказе в доступе, даже если вы используете административную учетную запись. Однако это можно исправить, отключив функцию контроля учетных записей. Для этого выполните следующие действия:
- Нажмите Windows Key + S и введите контроль учетной записи пользователя . Теперь выберите Изменить настройки контроля учетных записей в списке результатов.

- Переместите ползунок полностью вниз и нажмите кнопку ОК .

После того, как вы отключите контроль учетных записей, проблема должна быть решена, и все снова начнет работать.
Решение 3. Попробуйте запустить приложение от имени администратора.
Если при попытке запустить определенное приложение появляется сообщение «Отказано в доступе», вы можете решить проблему, просто попытавшись запустить проблемное приложение от имени администратора. Это довольно просто сделать, и вы можете сделать это, выполнив следующие действия:
- Найдите приложение, которое отправляет вам сообщение Access Denied .
- Нажмите правой кнопкой мыши на приложение и выберите Запуск от имени администратора .

После этого приложение должно запуститься. Если этот метод работает, вы можете изменить настройки приложения, чтобы всегда запускать его с правами администратора. Для этого выполните следующие действия:
- Найдите проблемное приложение, щелкните его правой кнопкой мыши и выберите Свойства .

- Перейдите на вкладку Совместимость и установите флажок Запускать эту программу от имени администратора . Теперь нажмите Применить и ОК , чтобы сохранить изменения.

После этого приложение всегда будет запускаться с правами администратора. Помните, что это не самое надежное решение, но оно может работать для некоторых пользователей.
- ЧИТАЙТЕ ТАКЖЕ: Исправлено: запрещен доступ к вашему собственному компьютеру с Windows
Решение 4. Запустите Windows Explorer от имени администратора.
По словам пользователей, иногда вы можете исправить сообщение «Отказано в доступе», просто запустив Windows Explorer от имени администратора. Некоторые папки на вашем компьютере могут быть недоступны без прав администратора, и чтобы это исправить, вам нужно запустить Windows Explorer от имени администратора. Для этого вам необходимо выполнить следующие шаги:
- Нажмите Ctrl + Shift + Esc , чтобы открыть Диспетчер задач .
- Теперь найдите процесс Windows Explorer , щелкните его правой кнопкой мыши и выберите в меню Завершить задачу .

- Теперь перейдите в Файл> Запустить новое задание .

- Введите проводник и установите флажок Создать эту задачу с правами администратора . Теперь нажмите ОК .

Проводник Windows теперь запустится с правами администратора, и вы сможете получить доступ к нужному местоположению на вашем ПК.
Решение 5 – Изменить владельца каталога
Если вы продолжаете получать сообщение «Отказано в доступе» даже при использовании учетной записи администратора, проблема может быть вызвана отсутствием определенных привилегий. Администратор может не иметь полного доступа ко всем каталогам на своем ПК, и это может вызвать появление этого сообщения.
Чтобы решить эту проблему, вам нужно сменить владельца каталога, в котором возникла эта проблема. Для этого выполните следующие действия:
- Найдите каталог, к которому у вас нет доступа, щелкните его правой кнопкой мыши и выберите в меню Свойства .
- Когда откроется окно Свойства , перейдите на вкладку Безопасность и нажмите Дополнительно .

- Теперь нажмите кнопку Изменить рядом с именем владельца.

- Введите свое имя пользователя и нажмите кнопку Проверить имена . Если все в порядке, нажмите ОК .

- Установите флажок Заменить владельца на подчиненных объектах и объектах и Отменить все записи разрешений дочерних объектов . Нажмите Применить и ОК .

- В окне Свойства убедитесь, что группа «Все» доступна в списке Группы или имена пользователей . Если нет, нажмите кнопку Изменить .

- Нажмите кнопку Добавить .
- Введите Все и нажмите кнопку Проверить имена . Теперь нажмите ОК .

После внесения этих изменений вы сможете получить доступ к проблемному каталогу без каких-либо серьезных проблем.
- ЧИТАЙТЕ ТАКЖЕ: Исправлено: доступ к целевой папке запрещен в Windows 10, 8.1
Решение 6. Убедитесь, что ваша учетная запись добавлена в группу «Администраторы».
Если у вас возникают проблемы с сообщением «Отказано в доступе», даже при использовании учетной записи администратора, возможно, проблема заключается в том, что ваша учетная запись не добавлена в группу «Администраторы» в Windows. Однако вы можете добавить свою учетную запись вручную в группу администраторов, выполнив следующие действия:
- Нажмите Windows Key + R и введите lusrmgr.msc . Теперь нажмите Enter или нажмите ОК .

- Перейдите в Группы на левой панели. На правой панели дважды нажмите Администраторы .

- Когда откроется окно Свойства , нажмите кнопку Добавить .
- Введите имя своей учетной записи, нажмите Проверить имена , а затем ОК .
- После этого нажмите Применить и ОК , чтобы сохранить изменения.
После сохранения изменений перезагрузите компьютер и проверьте, сохраняется ли проблема.
Если этот метод кажется слишком длинным, вы всегда можете добавить пользователя в группу «Администраторы» просто с помощью командной строки. Для этого выполните следующие действия:
- Нажмите Windows Key + X и выберите Командная строка (Администратор) из списка. Если Командная строка недоступна, вы также можете использовать PowerShell (Admin) .

- Открыв командную строку, введите команду администраторы локальной локальной сети WindowsReport /add и нажмите Enter . Конечно, вам нужно будет использовать фактическое имя пользователя учетной записи на вашем компьютере.

После выполнения этой команды вы добавите свою учетную запись в группу администраторов, и проблема должна быть полностью решена.
Решение 7. Выполните обновление на месте
Если у вас возникли проблемы с сообщением «Отказано в доступе» в учетной записи администратора, вы можете решить эту проблему, просто выполнив обновление на месте. В случае, если вы не знаете, обновление на месте переустановит Windows 10, но сохранит все ваши личные файлы и приложения. Чтобы выполнить обновление на месте, необходимо выполнить следующие действия:
- Загрузите и запустите Инструмент создания мультимедиа .
- Выберите вариант Обновить этот компьютер .
- Обязательно выберите Загрузить и установить обновления (рекомендуется) и нажмите Далее .
- Необходимые обновления теперь будут загружены. Этот процесс может занять некоторое время, так что наберитесь терпения.
- Следуйте инструкциям, пока не дойдете до экрана Готов к установке . Выберите Изменить то, что оставить .
- Выберите Сохранить личные файлы и приложения , а затем нажмите Далее .
- Следуйте инструкциям на экране, чтобы завершить процесс.
После завершения процесса обновления проверьте, сохраняется ли проблема. Если проблема сохраняется даже после обновления на месте, вам, возможно, придется сбросить Windows 10 до значения по умолчанию и проверить, решает ли это вашу проблему.
Сообщение «Отказано в доступе» может вызвать много проблем, но мы надеемся, что вам удалось решить эту проблему в учетной записи администратора с помощью одного из наших решений.
Если вы получили сообщение об ошибке «Для удаленного входа вам потребуется право входа через службы удаленных рабочих столов.”При попытке подключиться с клиентских машин удаленного рабочего стола Windows (RDP) на сервере Windows, на котором запущены службы удаленных рабочих столов, этот пост предназначен для того, чтобы помочь вам. В этом посте мы предложим подходящее решение, которое вы можете попытаться устранить.
Когда вы столкнетесь с этой проблемой, вы получите следующее полное сообщение об ошибке:
Для удаленного входа вам потребуется право входа через службы удаленных рабочих столов. По умолчанию это право имеют члены группы «Администраторы». Если группа, в которой вы находитесь, не имеет права или если право было удалено из группы администраторов, вам необходимо предоставить право вручную.
Для удаленного входа вам потребуется право входа через службы удаленных рабочих столов.
Если вы столкнулись с проблемой, вы можете применить описанное ниже двухэтапное решение на сервере Windows Remote Desktop Services (RDS), чтобы решить эту проблему.
- Добавление пользователей удаленного рабочего стола в группу пользователей удаленного рабочего стола
- Разрешить вход через службы удаленных рабочих столов
Давайте посмотрим на описание процесса, включенного в двухэтапное решение, применительно к каждому шагу.
1]Добавить пользователей удаленного рабочего стола в группу пользователей удаленного рабочего стола
Чтобы добавить пользователей удаленного рабочего стола в группу пользователей удаленного рабочего стола, сделайте следующее:
- Открыть Диспетчер сервера.
- Из Инструменты меню выберите Пользователи и компьютеры Active Directory.
- Дважды щелкните свой домен слева и выберите Встроенный.
- Открыть Пользователи удаленного рабочего стола на правой панели.
- В Члены вкладку, щелкните Добавлять.
- Введите пользователей AD, которым вы хотите предоставить удаленный доступ к серверу RDS.
- Нажмите OK.
- После выбора пользователей удаленного рабочего стола нажмите Ok снова закрыть окно.
Теперь вы можете перейти к шагу 2 ниже, чтобы решить проблему.
2]Разрешить вход через службы удаленных рабочих столов
Чтобы разрешить вход через службы удаленных рабочих столов, сделайте следующее:
- Нажмите Клавиша Windows + R для вызова диалогового окна «Выполнить».
- В диалоговом окне «Выполнить» введите gpedit.msc и нажмите Enter, чтобы открыть редактор групповой политики.
- В редакторе локальной групповой политики используйте левую панель, чтобы перейти по указанному ниже пути:
Computer Configuration > Windows Settings > Security Settings > Local Policies > User Rights Assignment
- На правой панели дважды щелкните Разрешить вход через службы удаленных рабочих столов для редактирования его свойств.
- На открывшейся странице свойств щелкните Добавить пользователя или группу кнопка.
- Теперь введите удаленный а затем щелкните Проверить имена кнопка.
- Выберите Пользователи удаленного рабочего стола из списка.
- Нажмите Ok полностью, чтобы выйти из редактора групповой политики.
Перезагрузите сервер RDS или просто откройте командную строку CMD в режиме администратора / с повышенными привилегиями, введите команду ниже и нажмите Enter, чтобы применить новые параметры групповой политики (без перезапуска).
gpupdate /force
После выполнения команды или перезагрузки сервера RDS Windows вы можете попытаться подключиться с помощью клиента удаленного рабочего стола Windows 10 — проблема должна быть решена сейчас.
Если после обновления параметров групповой политики проблема не решена, примените следующие изменения в редакторе групповой политики:
Перейдите по следующему пути ниже:
Computer Configuration > Windows Settings > Security Settings > Local Policies > User Rights Assignment.
Затем откройте Запретить вход через службы удаленных рабочих столов политики и удалите Пользователи группа.
Закройте редактор групповой политики и запустите gpupdate / force команда.
Связанное чтение: Произошла внутренняя ошибка подключения к удаленному рабочему столу.
- Remove From My Forums
-
Вопрос
-
Как дать пользователю или группе право на вход на RODC через терминальные службы?
При попытке добавить через «Выбрать пользователей» вкладки Удаленный доступ — получаю ошибку «Произошла следющая ошибка при попытке сохранить свойства группы Remote Desktop users» на компьютре SRV1: Такой запрос не поддерживается
Ответы
-
Создайте GPO для RODC, добавляйте пользователей здесь:
Computer ConfigurationPoliciesWindows SettingsSecurity SettingsLocal PoliciesUser Rights AssignmentAllow log on through TS
-
Помечено в качестве ответа
24 мая 2010 г. 20:07
-
Помечено в качестве ответа
Hopefully someone can tell me what I’m doing wrong here.
Here’s the scenario.
Installed Win2k8 DC.
Installed Win2k8 TS, setup remote apps and now want to test web access.
Installed Win2k8 WEB server into domain with the intent of installing the TS Web Access role.
Now if I have it correct you need to modify the TS Web Access Computers group on the TS server to allow the TS Web server to see the list of remote apps.
I have tried to add the computer account without success.
The receive the following error:
The following error occurred while attempting to save properties
for group TS Web Access Computers on WIN2K8-TS
A member could not be added to or removed from the local group
because the member does not exist.
I can see the computer account in AD, I can login to the domain without any issues. I have even tried to create a group in AD and add that instead. Same issue.
What am I doing wrong?
Why can I not add domain comouter accounts or domain groups into a local group?
I have reinstalled AD and TS several times without luck.
Содержание
- Как исправить ошибку 5 «Отказано в доступе» в Windows 10?
- Установка разрешений на папку Temp
- Добавление текущему пользователю прав администратора
- Активация встроенной учетной записи администратора
- Настройка контроля UAC
- Как исправить ошибку «Отказано в доступе» на Windows?
- 1. Вы администратор?
- 2. Исправьте ошибки доступа, отказавшись от прав собственности
- 3. Просмотр разрешений для папок
- 4. Дважды проверьте настройки антивируса
- 5. Проверьте шифрование файлов
- Исправление ошибки «Отказано в доступе» при работе со службами в Windows 10
- Исправляем ошибку «Отказано в доступе» при работе со службами в Windows 10
- Способ 1: Настройка прав доступа системного раздела
- Способ 2: Редактирование группы Администраторы
- Способ 3: Проверка определенной службы
- Способ 4: Включение привилегий для LOCAL SERVER
- Способ 5: Проверка системы на вирусы
Как исправить ошибку 5 «Отказано в доступе» в Windows 10?
При попытке установить программу Windows может прервать это действие ошибкой 5 «Отказано в доступе». Во многих случаях сбой связан с отсутствием разрешений у текущего пользователя на выполнение этой операции. Узнаем подробнее, как ее исправить.
Перед применением решений попробуйте установить программу от имени администратора. Еще попробуйте скопировать и запустить установщика из системного диска, это должно решить проблему.

Установка разрешений на папку Temp
В проводнике найдите папку Temp, щелкните на нее правой кнопкой мыши и выберите Свойства.

На вкладке Безопасность щелкните на кнопку «Дополнительно».

Отметьте флажком поле «Заменить все записи разрешений дочернего объекта наследуемыми от этого объекта». Примените изменения на «ОК».

Добавление текущему пользователю прав администратора
Откройте окно «Учетные записи» командой netplwiz из окна «Выполнить» (Win + R).

Укажите пользователя, которому нужно предоставить администраторские права, и выберите Свойства.

На вкладке Членство в группе отметьте флажком опцию «Администратор» и примените изменения на «ОК».

Активация встроенной учетной записи администратора
При установке Windows 10, система создает две скрытые записи – администратора и гостевую, которые по умолчанию не активны. В отличие от устанавливаемой по умолчанию, встроенная имеет неограниченный доступ к системе. Чтобы ее включить, следуйте инструкции.
Откройте командную строку с администраторскими правами с помощью системного поиска.

Наберите в консоли следующую команду и подтвердите ее на Enter:
net user Администратор /active:yes

После успешного выполнения можете установить на него пароль, для этого запустите команду:

Перезагрузите компьютер, и выполните вход под этой встроенной учетной записью.
Теперь ОС не должна отказать в доступе при установке программы. Для отключения откройте командную строку и запустите команду:

Настройка контроля UAC
Применять этого решения не рекомендуется, поскольку может сделать систему уязвимой. Есть некоторые приложения, которые конфликтуют с UAC. Минимизировать вмешательство этой функции в установку приложений может решить проблему.
В строке системного поиска наберите UAC и кликните по первому найденному результату. Переместите ползунок в положение «Не уведомлять», и примените изменения на «ОК».

Теперь выполните то действие, которое прерывалось ошибкой 5.
Как исправить ошибку «Отказано в доступе» на Windows?

Может показаться странным, когда Windows сообщает, что у вас нет прав доступа к чему-либо на вашем компьютере. Обычно это результат разрешений в файловой системе NTFS, используемой Windows по умолчанию.
Если при попытке доступа к файлу или папке вы увидите сообщения об отказе в доступе в Windows 10, мы расскажем вам, как решить эту проблему.
1. Вы администратор?

В большинстве случаев вам нужно быть администратором на своем ПК, чтобы вносить изменения в владельца файлов / папок. Возможно, вы сможете настроить разрешения в каталогах, которые принадлежат вам, но не будут иметь большого контроля в других местах.
Это сделано для того, чтобы все файлы на компьютере были приватными. Только администраторы могут получить доступ к файлам, принадлежащим другому пользователю. Кроме того, вам необходимо предоставить права администратора для внесения изменений в системные файлы, например, в папки Program Files и Windows.
2. Исправьте ошибки доступа, отказавшись от прав собственности
Самое основное исправление, которое нужно попробовать, когда вы видите «Отказано в доступе к папке» — это взять на себя владение папкой через Проводник. Вот как это сделать.
Сначала щелкните правой кнопкой мыши нужную папку или файл и выберите «Свойства». В появившемся окне перейдите на вкладку Безопасность. Нас интересует кнопка «Дополнительно»; нажмите это.

В верхней части следующего окна вы увидите поле с надписью Владелец. Это, скорее всего, скажет «Невозможно отобразить текущего владельца», если у вас возникли проблемы. Нажмите на синюю ссылку Изменить рядом с этим, чтобы исправить это — обратите внимание, что для этого вам нужно быть администратором.

Теперь вы увидите диалоговое окно с заголовком Выбор пользователя или группы . Внутри этого введите имя учетной записи нового владельца папки. Это может быть либо имя пользователя учетной записи, либо группа пользователей на вашем ПК. Группы включают в себя стандартные блоки, такие как «Администраторы» (если вы хотите, чтобы все администраторы компьютера владели им), или «Пользователи» (для всех, кто владеет ими). В домашнем использовании обычно имеет смысл передать право собственности одному человеку.
Мы предполагаем, что вы хотите стать владельцем этой папки под своей учетной записью, поэтому введите здесь свое имя пользователя. Если вы используете учетную запись Microsoft для входа в Windows 10, ваше имя пользователя — это первые пять букв вашего адреса электронной почты. Нажмите «Проверить имена», чтобы убедиться, что это правильно. Если это так, он автоматически изменится на PCNAMEUSERNAME. Нажмите ОК.

Вернувшись в главное окно «Дополнительно», вы увидите поле внизу, которое начинается с Заменить все записи разрешений дочерних объектов. Если вы хотите, чтобы ваши изменения применялись ко всем папкам внутри текущей (что вы, вероятно, делаете в большинстве случаев), установите этот флажок. Затем дважды нажмите ОК, и все готово.
Будьте внимательны при изменении настроек владения файлами
При работе с ошибками «отказано в доступе» следует с осторожностью применять вышеуказанные действия. Избегайте владения папками в системных каталогах, таких как Windows, Program Files, Program Data или аналогичных.
Это ослабит безопасность вашей системы, поскольку обычные учетные записи не должны быть владельцами этих каталогов. Они содержат важные папки Windows, к которым вы не должны прикасаться.
Вы все еще можете получить доступ к этим папкам, используя описанный выше метод, не становясь владельцем.
3. Просмотр разрешений для папок

Если вступить во владение папкой не удается, или вы являетесь администратором, который пытается предоставить разрешения кому-то другому, вам следует проверить, какие пользователи имеют какие разрешения для данной папки.
В свойствах папки откройте ту же вкладку «Безопасность», что и раньше. Вверху вы увидите список пользователей и групп на вашем ПК. Выберите запись здесь, и нижняя панель покажет, какие разрешения они имеют для этой папки.
Как и следовало ожидать, полный контроль дает вам полную власть над папкой и всем внутри. Чтение является наиболее ограничительным вариантом, так как он позволяет только увидеть, что находится в папке. См. страницу Microsoft о правах доступа к файлам и папкам для лучшего понимания.
4. Дважды проверьте настройки антивируса

Иногда ваш антивирус может стать слишком усердным и в конечном итоге испортить вашу способность доступа к файлам. Если вы подтвердили, что все в порядке с вашими правами доступа к файлам, указанными выше, вы можете проверить это дальше.
Посмотрите на настройки вашей антивирусной программы и посмотрите, есть ли защита файлов или подобные настройки. Попробуйте отключить это, а затем снова получить доступ к файлу. Если это не дает эффекта, временно отключите антивирус полностью и посмотрите, поможет ли это.
5. Проверьте шифрование файлов

Другая причина, по которой вы можете увидеть сообщение «доступ запрещен», заключается в том, что содержимое папки зашифровано. Как вы, возможно, знаете, шифрование защищает файл, позволяя просматривать его только тому, у кого есть ключ.
Вы можете зашифровать содержимое папки в Windows, хотя эта функция доступна только в профессиональных версиях. Для этого щелкните его правой кнопкой мыши и в появившемся окне нажмите кнопку «Дополнительно» на вкладке «Общие». Здесь, проверьте Шифрование содержимого для защиты данных . При этом все внутри папки будет заблокировано.
Этот тип шифрования прозрачен, это означает, что владелец никогда не замечает шифрование. Пока они вошли в систему, они могут получить доступ к этим файлам. Но если у вас нет сертификата, используемого для шифрования папки, Windows откажет вам в доступе. Тот, кто зашифровал файл, должен будет его разблокировать.
Это не единственный способ зашифровать файлы в Windows 10, но это может привести к появившейся ошибке.
Другие возможные исправления «Отказ в доступе к файлам»
Мы рассмотрели наиболее важные решения проблемы «отказ в доступе к папкам». Вы найдете множество советов по этой проблеме, но не все они хороши. Некоторые из них связаны с получением прав администратора, о которых мы уже говорили.
Другие советы могут не сработать в каждом случае, но их стоит обсудить, если для вас ничего не получится.
Одна из распространенных тактик — отключение контроля учетных записей (UAC). Для этого введите UAC в меню «Пуск» и выберите «Изменить настройки контроля учетных записей». Перетащите ползунок полностью вниз и нажмите ОК.

Как только вы это сделаете, попробуйте описанные выше шаги еще раз, чтобы стать владельцем. После того, как вы закончите, не забудьте сбросить настройки UAC туда, где они были.
В качестве другого шага по устранению неполадок попробуйте загрузить компьютер в безопасном режиме. загрузиться в безопасном режиме и выполните шаги, чтобы стать владельцем. Это исключает любое вмешательство со стороны сторонних программ.
Наконец, убедитесь, что ничто другое не использует папку или файл, к которому вы хотите получить доступ. Другой процесс может заблокировать файл, поэтому вы не можете вносить в него изменения.
Исправление «Отказ в доступе к папке назначения»
Вместо этого может появиться более конкретная проблема «доступ к целевой папке запрещен». В большинстве случаев вы можете исправить это, используя те же методы устранения неполадок, что и выше.
Несмотря на сообщение, не пытайтесь исправить только папку назначения. Проверьте разрешения для исходной папки тоже.
Мы рассмотрели, как решить проблемы с доступом к папкам и файлам в Windows. Обычно это сводится к простому исправлению разрешения. Убедитесь, что у вас есть права администратора, тогда вы можете попытаться взять на себя ответственность и при необходимости изменить разрешения. Просто избегайте смены владельца защищенных системных папок, так как это может поставить под угрозу безопасность вашей системы.
Исправление ошибки «Отказано в доступе» при работе со службами в Windows 10

Часто перед пользователями возникает потребность изменить состояние какой-либо службы в Windows 10. Это может быть связано с решением неполадок или временным отключением работы приложения. Однако не всегда процесс происходит корректно. Иногда на экране появляется уведомление «Отказано в доступе», что означает невозможность внести указанные изменения. Далее мы хотим продемонстрировать все доступные варианты исправления этой ситуации.
Исправляем ошибку «Отказано в доступе» при работе со службами в Windows 10
Ошибка «Отказано в доступе» свидетельствует об ограничениях на права пользователя, которые были выставлены администратором или системой автоматически. В большинстве случаев возникновение подобной ситуации связано с системными сбоями, поэтому приходится перебирать возможные варианты ее решения. Мы предлагаем начать с самого очевидного и эффективного, постепенно переходя к более сложным и редко встречающимся исправлениям.
Способ 1: Настройка прав доступа системного раздела
Как известно, все файлы, связанные с операционной системой, хранятся на системном разделе жесткого диска. Если на него установлены какие-либо правовые ограничения, возможно возникновение различных проблем при попытке взаимодействовать со стандартными файлами, в том числе и службами. Решается эта неполадка следующим образом:
- Через «Проводник» перейдите в раздел «Этот компьютер», найдите там локальный системный диск, кликните по нему правой кнопкой мыши и выберите пункт «Свойства».

В открывшемся окне переместитесь на вкладку «Безопасность».

Щелкните по кнопке «Изменить», предварительно сняв выбор с какой-либо учетной записи.


В поле «Введите имена выбираемых объектов» напишите «Все» и нажмите на «Проверить имена».

Данная надпись должна стать подчеркнутой — это означает, что проверка прошла успешно. После этого просто нажмите на «ОК», чтобы сохранить изменения.

Произойдет автоматический переход на эту же вкладку «Безопасность». Теперь отметьте поле «Все» и установите разрешения для полного доступа. Перед выходом не забудьте применить изменения.


После применения новых правил безопасности рекомендуется перезагрузить компьютер, а уже потом запускать окно «Службы» и пытаться производить необходимые изменения, проверяя действенность выполненных только что настроек.
Способ 2: Редактирование группы Администраторы
Следующее решение будет связано с изменением локальной группы пользователей под названием Администраторы. Принцип этого способа заключается в добавлении прав на управление локальными и сетевыми службами. Для этого придется от имени администратора выполнить две команды в консоли, с чем справится даже самый начинающий юзер.
- Приложение «Командная строка» в обязательном порядке следует запустить от имени администратора. Проще всего это сделать, отыскав консоль через «Пуск» и выбрав там соответствующий пункт.

В первую очередь введите команду net localgroup Администраторы /add networkservice и нажмите на Enter.

Вы будете уведомлены о ее выполнении.

Если вместо этого вы получили ошибку «Указанная локальная группа не существует», напишите ее название на английском языке — «Administrators» вместо «Администраторы». То же самое надо сделать и с командой из следующего шага.

Закройте консоль после появления строки «Команда выполнена успешно».

По завершении данной операции обязательно перезагрузите компьютер, поскольку установленная конфигурация активируется только при создании нового сеанса.
Способ 3: Проверка определенной службы
Этот метод подойдет тем пользователям, кто испытывает проблемы с появлением уведомления «Отказано в доступе» только при работе с конкретными службами. Дело может быть в том, что ограничения установлены непосредственно для самой службы, а это можно проверить только через редактор реестра.
- Для начала потребуется определить системное наименование службы. Запустите «Пуск», найдите через поиск приложение «Службы» и запустите его.

Отыщите строку с необходимым параметром и дважды щелкните по ней, чтобы перейти в свойства.

Ознакомьтесь с содержимым строки «Имя службы».

Запомните его и запустите утилиту «Выполнить» через комбинацию клавиш Win + R. Введите regedit и нажмите на Enter.

В редакторе реестра перейдите по пути HKEY_LOCAL_MACHINESYSTEMCurrentControlSetServices .

В конечной папке отыщите каталог с названием нужной службы и щелкните по нему ПКМ.

Через контекстное меню перейдите в «Разрешения».

Убедитесь в том, что для групп Администраторы и Пользователи установлен полный разрешающий доступ. Если это не так, измените параметры и сохраните изменения.

Теперь вы можете прямо в редакторе реестра изменить состояние параметра или вернуться в приложение «Службы», чтобы проверить, помогли ли произведенные действия избавиться от проблемы.
Способ 4: Включение привилегий для LOCAL SERVER
В Windows 10 имеется учетная запись под названием LOCAL SERVER. Она является системной и отвечает за запуск определенных опций, в том числе и при взаимодействии со службами. Если ни один из предыдущих методов не принес должного результата, можно попытаться установить отдельные права для этой учетной записи, что делается так:
- Перейдите в свойства локального диска с операционной системой через контекстное меню, откройте вкладку «Безопасность» и нажмите на «Изменить».

Потребуется кликнуть на «Добавить», чтобы перейти к поиску профиля.

В появившемся окне переместитесь в раздел «Дополнительно».

Начните поиск учетных записей.

Из списка выберите необходимую сейчас.

После предоставьте ей полный доступ для управления системными компонентами и примените изменения.

Способ 5: Проверка системы на вирусы
Последний метод, рассматриваемый сегодня, предполагает проверку системы на вирусы. Использовать его следует в тех случаях, когда ни один из приведенных выше вариантов не помог справиться с проблемой — тогда есть повод задуматься о действии вредоносных файлов. Вполне возможно, что какой-то вирус попросту блокирует доступ к службам, а сама проблема будет решена только после его удаления и восстановления системных объектов. Более детально об этом читайте в отдельном материале на нашем сайте далее.
Теперь вы знаете как бороться с проблемой «Отказано в доступе» при попытках изменить состояние службы в Виндовс 10. Осталось только поочередно выполнять каждый способ, чтобы в максимально короткие сроки отыскать действенное решение.
Как исправить неактивную кнопку «Да» в системе управления учетными записями пользователей (UAC): всплывает окно « Управление учетными записями пользователей» и запрашивает разрешение у пользователей, т.е. вы должны нажать « Да », чтобы внести изменения в свой компьютер, прежде чем давать административные разрешения. Но иногда при появлении окна управления учетной записью пользователя не отображается запрос или кнопка « Да» отображается серым цветом, значит, существует проблема с вашей учетной записью, в которую вы сейчас вошли.
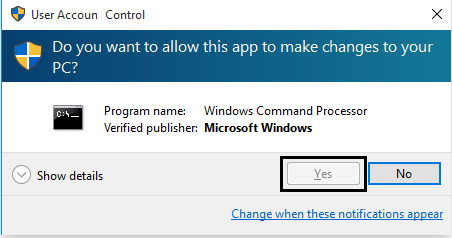
Невозможно нажать кнопку «Да» или кнопка «Да» неактивна в системе управления учетными записями пользователей (UAC). Причина в том, что вы являетесь стандартным пользователем и у вас нет прав администратора для внесения изменений. Для внесения изменений вам необходимы права администратора, но учетная запись администратора снова отключена. Когда я пытаюсь включить учетную запись администратора, я получаю сообщение об ошибке «Произошла следующая ошибка при попытке сохранить свойства для пользователя Администратор: доступ запрещен» .
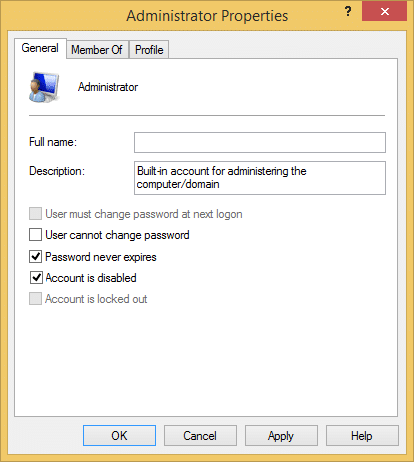
Исправление для кнопки Да, выделенной серым цветом в системе управления учетными записями пользователей (UAC):
1. Нажмите клавиши Windows + Q , чтобы открыть панель чудо- кнопок Windows.
2. Наберите «cmd» в поиске и откройте его.
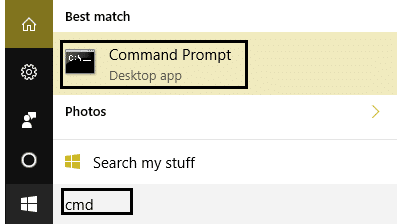
3. В командной строке введите: SHUTDOWN / R / O -T 00 и нажмите Enter.
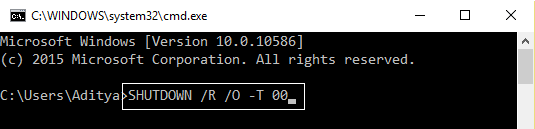
4. Дождитесь перезагрузки компьютера и отображения дополнительных параметров загрузки.
5. Нажмите « Устранение неполадок » на экране « Выберите вариант ».
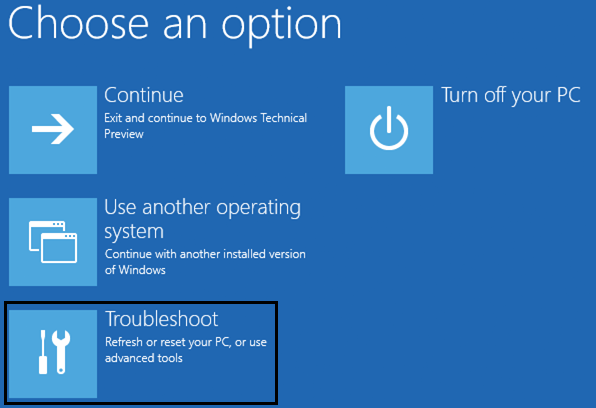
6. Затем выберите «Дополнительные параметры».

7. Теперь в меню расширенных параметров нажмите «Командная строка».

8. После перезапуска откроется командная строка.
ПРИМЕЧАНИЕ. Возможно, вам потребуется ввести пароль администратора или пароль текущей учетной записи пользователя.
9. В cmd введите NET USER ADMINISTRATOR / ACTIVE: YES и нажмите Enter, чтобы включить учетную запись администратора.

10. Теперь выйдите из командной строки, набрав exit и нажмите Enter.
11. В окне «Выберите параметр» нажмите «Устранение неполадок», затем «Дополнительные параметры» и нажмите « Параметры запуска».

12. В окне « Параметры запуска» нажмите « Перезагрузить».
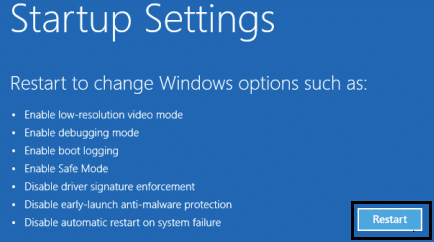
13. Окно настроек запуска снова появляется после перезагрузки Windows, нажмите 4 на клавиатуре, чтобы запустить в безопасном режиме.
14. В безопасном режиме щелкните учетную запись администратора, чтобы войти в систему.
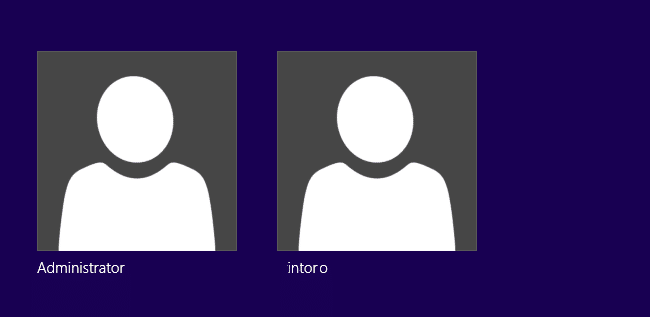
15. Как только вы войдете в учетную запись администратора, вы можете удалить старую учетную запись и создать новую без ошибок.
Вам также может понравиться:
- Исправить нераспознанное USB-устройство. Ошибка запроса дескриптора устройства
- Как исправить VLC не поддерживает формат UNDF
- Исправить используемую папку Действие не может быть выполнено Ошибка
- Как исправить ошибку отказа в доступе к целевой папке
Вот и все, что вы успешно устранили проблему «кнопка Да неактивна в системе управления учетными записями пользователей (UAC)». Если у вас остались вопросы, задавайте их в комментариях.
