Содержание
- Сброс пароля локальной Windows учетной записи
- Почему Windows 10 не принимает правильный пароль учетной записи
- Почему Windows 10 отклоняет правильные пароли?
- Ввод с виртуальной клавиатуры
- Вход через учетную запись Майкрософт
- Восстановление учетной записи Майкрософт
- Безопасный режим
- Как сбросить пароль в Windows 10
- Сбрасываем учетную запись Майкрософт через онлайн-сервис
- Меняем пароль через встроенную учетную запись Администратора
- Сброс пароля при входе в Windows
- Инструкция по восстановлению доступа к учетной записи пользователя Windows
- Ситуация первая: у вас есть возможность войти в систему с правами администратора, но утрачен пароль от другой учётной записи
- Подведём промежуточный итог
- Ситуация вторая: у вас есть возможность войти в систему под учетной записью без прав администратора или вовсе нет такой возможности из-за утраченного пароля для входа
- Для чего мы переименовали файлы osk и cmd?
Сброс пароля локальной Windows учетной записи
Используйте следующие инструкции для сброса пароля локальной учетной записи. Ваша локальная учетная запись регистрирует вас на вашем устройстве в автономном режиме, но она не связана с другими вашими устройствами. Для более полной работы мы рекомендуем войти в систему с учетной записью Microsoft, чтобы получить доступ к таким службам, как Outlook, Skype и OneDrive, на любом из ваших устройств. Если вы забыли пароль Windows 11, самый простой способ вернуться в свою учетную запись — сбросить пароль для учетной записи Майкрософт.
Сброс пароля локальной учетной записи Windows 11
Если при настройках локальной учетной записи для Windows 11 вы добавили вопросы безопасности, вы можете ответить на них, чтобы снова войти.
После ввода неверного пароля выполните следующие действия.
Выберите ссылку Сброс пароля на экране входа. Если вы используете ВМЕСТО этого ПИН-код, см. вопрос о проблемах со входом с помощью ПИН-кода. Если вы используете рабочее устройство в сети, пункт сброса ПИН-кода может не отобразиться. В этом случае обратитесь к своему администратору.
Ответьте на контрольные вопросы.
Введите новый пароль.
Войдите в систему обычным образом с новым паролем.
Используйте следующие инструкции для сброса пароля локальной учетной записи. Ваша локальная учетная запись регистрирует вас на вашем устройстве в автономном режиме, но она не связана с другими вашими устройствами. Для более полной работы мы рекомендуем войти в систему с учетной записью Microsoft, чтобы получить доступ к таким службам, как Outlook, Skype и OneDrive, на любом из ваших устройств. Если вы забыли пароль Windows 10, самый простой способ вернуться в свою учетную запись — сбросить пароль для учетной записи Майкрософт.
Восстановление пароля к локальной учетной записи для Windows 10, версии 1803, и более поздних версий
Если во время настройки локальной учетной записи для Windows 10 вы добавили контрольные вопросы, это означает, что у вас установлена версия не ниже 1803 и вы можете ответить на них, чтобы снова войти в систему.
После ввода неверного пароля выполните следующие действия.
Выберите ссылку Сброс пароля на экране входа. Если вы используете ВМЕСТО этого ПИН-код, см. вопрос о проблемах со входом с помощью ПИН-кода. Если вы используете рабочее устройство в сети, пункт сброса ПИН-кода может не отобразиться. В этом случае обратитесь к своему администратору.
Ответьте на контрольные вопросы.
Введите новый пароль.
Войдите в систему обычным образом с новым паролем.
Восстановление пароля к локальной учетной записи для Windows 10 версии ниже 1803
Для версий Windows 10 ниже 1803 пароли к локальным учетным записям нельзя сбросить, так как в этих версиях отсутствуют контрольные вопросы. Вы можете сбросить устройство, чтобы выбрать новый пароль, но при этом данные, программы и параметры будут удалены без возможности восстановления. Если вы уже сделали это, вы сможете восстановить удаленные файлы. Дополнительные сведения см. в этойWindows.
Чтобы выполнить сброс устройства, при котором будут удалены все данные, программы и параметры, выполните следующие действия.
Нажимая клавишу SHIFT, нажмите кнопку Питания > перезапустить в правом нижнем углу экрана.
На экране Выбор действия выберите пункт Диагностика > Вернуть компьютер в исходное состояние.
Источник
Почему Windows 10 не принимает правильный пароль учетной записи
Иногда не получается зайти на рабочий стол в Windows 10, поскольку экран входа в систему не принимает пароль, который на 100% введен правильно. По сообщениям пользователей, у одних не пускает только под одной учетной записью, другие вообще не могут войти во все заведенные аккаунты.

Почему Windows 10 отклоняет правильные пароли?
По информации пользователей, столкнувшихся с этой проблемой, есть несколько причин, когда система не принимает верный пароль:
Предлагаем несколько исправлений, которые пользователи в подобной ситуации успешно применяли для устранения неполадки в Windows 10.
Ввод с виртуальной клавиатуры
Причиной номер один является неисправная клавиатура или поврежденный (несовместимый) драйвер. Обычно встречается после подключения новой клавиатуры, которая выводит разные символы при нажатии на одни и те самые клавиши.
Это происходит потому, что Windows не успел установить драйвер для нового устройства после его подключения при первом входе в систему. Проблему можно решить с помощью виртуальной клавиатуры, чтобы обойти экран блокировки и позволить ОС установить новый драйвер.
Чтобы воспользоваться виртуальным набором, кликните на значок «Специальные возможности», расположенный в правом нижнем углу.
Из списка доступных вариантов выберите экранную клавиатуру.
Попробуйте набрать пароль, который не принимала система со стандартной, и повторите попытку.
Вход через учетную запись Майкрософт
Попробуйте выполнить вход с помощью пароля Майкрософт. Изменение данных авторизации может произойти после обновления Windows, когда на экране отображаются данные для входа в глобальную учетную запись Майкрософт вместо локальной.
Если аккаунтом Майкрософт давно не пользовались и забыли пароль, попробуйте ввести тот, который используете для Outlook, OneDrive, Skype и других сервисов корпорации.
Если ОС не принимает пароль, перейдите к следующему способу.
Восстановление учетной записи Майкрософт
Если забыли пароль можно его сбросить с помощью меню восстановления.
Теперь проверьте, принимает ли Windows новый пароль Microsoft.
Безопасный режим
Иногда система не принимает пароль в случае неполадок. Попробуйте перезапустить компьютер в безопасном режиме с загрузкой сети (с доступом в интернет), а затем перезагрузить в обычном. В этом режиме ОС загружается с минимальными настройками, в том числе со стандартным драйвером клавиатуры, что даст проверить установленный на наличие повреждения.
Дождитесь пока компьютер загрузится до экрана блокировки и нажмите на значок питания в правом нижнем углу.
При отображении запроса на вход введите пароль и дождитесь полной загрузки ПК. После перезагрузите компьютер обычным образом и проверьте, принимает ли система правильный код.
Источник
Как сбросить пароль в Windows 10
Люди часто забывают или теряют пароли, и с этим ничего не сделаешь. Эта вещь настолько обыденная, что практически нереально встретить человека, которому бы ни разу не приходилось восстанавливать свой пароль.
На случай, если вы решили сбросить пароль по причине того, что старый перестал подходить, рекомендуем перед всеми действиями еще раз попытаться его ввести с включенной и выключенной кнопкой Caps Lock, а так же во всех раскладках клавиатуры, что установлены в системе. Часто именно это действие и помогает.
Сбрасываем учетную запись Майкрософт через онлайн-сервис
Этот способ сработает, если нужно сбросить аккаунт Microsoft, в который уже выполнен вход на одном из доступных устройств и при этом, данное устройство имеет подключение к сети Интернет. Таким образом, на сайте корпорации можно сделать сброс своего пароля, а действия для создания нового пароля вы сможете выполнить даже на любом другом устройстве.
В первую очередь необходимо зайти сюда. Сделайте клик по одному из предложенных вариантов, к примеру «Я не помню пароль». Затем напишите свой адрес e-mail или номер телефона, указанный при регистрации, введите капчу и следуйте дальнейшим инструкциям, которые будут появляться на экране.

Понятное дело, что тут должен быть доступ к указанной почте или номеру мобильного. В конце процедуры подключаемся к Интернету, через экран блокировки, и вводим новый пароль.

Меняем пароль через встроенную учетную запись Администратора
Для реализации такого варианта, необходимо обладать одним из следующих инструментов:
Мы будем все рассматривать на примере использования загрузочной флешки.
В первую очередь потребуется загрузиться, с одного из упомянутых носителей. На шаге выбора языка установки, зажмите две клавиши – Shift + F10. Таким образом будет запущена командная строка.
Теперь последовательно запустите такие команды (после ввода каждой необходимо нажимать «Enter»):
 В окне отобразятся все имеющиеся разделы на жестком диске. Нам нужно запомнить букву раздела, на который была установлена Windows (и не обязательно это может быть именно С). Потом вводим команду закрытия Exit и снова нажимаем Enter. В данном примере нужный диск обозначается буквой С, она будет использована во всех последующих командах:
В окне отобразятся все имеющиеся разделы на жестком диске. Нам нужно запомнить букву раздела, на который была установлена Windows (и не обязательно это может быть именно С). Потом вводим команду закрытия Exit и снова нажимаем Enter. В данном примере нужный диск обозначается буквой С, она будет использована во всех последующих командах:
 Важный момент: в случае использования, вместо установочного диска, какого-либо другого средства, вы должны вышеописанным или любым другим методом, скопировать в папке system32 файл cmd.exe и сохранить его под новым именем utilman.exe.
Важный момент: в случае использования, вместо установочного диска, какого-либо другого средства, вы должны вышеописанным или любым другим методом, скопировать в папке system32 файл cmd.exe и сохранить его под новым именем utilman.exe.
Когда система загрузится, начальный экран авторизации, снизу справа сделайте клик по значку Специальных возможностей. Таким образом будет открыто окно командной строки Запустите в нем команду:
 net user Администратор /active:yes
net user Администратор /active:yes
Слово «Администратор», в различных локализациях под другие языки может отличаться. К примеру в англоязычной необходимо будет ввести «Administrator».
Когда команда успешно выполнится (иногда, после нее может потребоваться перезагрузка компьютера), должен появится выбор учетных записей. Нам необходимо выбрать аккаунт администратора и не вводя пароль войти в него.
 Обычно первый вход в эту запись может длиться немного дольше, чем обычно. После того, как войдете, сделайте щелчок правой кнопочкой мышки по значку меню «Пуск» нажмите на «Управление компьютером». В левой части окна разверните раздел «Локальные пользователи» и выберите папку «Пользователи».
Обычно первый вход в эту запись может длиться немного дольше, чем обычно. После того, как войдете, сделайте щелчок правой кнопочкой мышки по значку меню «Пуск» нажмите на «Управление компьютером». В левой части окна разверните раздел «Локальные пользователи» и выберите папку «Пользователи».
 Сделайте клик правой кнопкой мышки по нужному имени пользователя и в меню нажмите на пункт «Задать пароль». Появится окошко с предупреждением (изучите, что в нем написано) и сделайте клик по кнопке «Продолжить».
Сделайте клик правой кнопкой мышки по нужному имени пользователя и в меню нажмите на пункт «Задать пароль». Появится окошко с предупреждением (изучите, что в нем написано) и сделайте клик по кнопке «Продолжить».
 Теперь мы можем указать новый пароль для данной учетной записи.
Теперь мы можем указать новый пароль для данной учетной записи.
 Этот метод создания нового пароля на все сто будет работать только в случае с локальными учетными записями системы. В случае с аккаунтами Microsoft, лучше подойдет самый первый вариант из тех, что указаны в данной статье. Так возможно, войдя от имени администратора, создать запись нового пользователя данного ПК.
Этот метод создания нового пароля на все сто будет работать только в случае с локальными учетными записями системы. В случае с аккаунтами Microsoft, лучше подойдет самый первый вариант из тех, что указаны в данной статье. Так возможно, войдя от имени администратора, создать запись нового пользователя данного ПК.
При использовании последнего способа, лучше всего вернуть все назад, как оно было до всех этих действий. Для этого отключаем встроенный аккаунт администратора такой командой:
 net user Администратор /active:no
net user Администратор /active:no
И после этого удаляем созданный файл utilman.exe, который находился в System 32, и переименовываем utilman2.exe в utilman.exe.
Таким образом мы вернули доступ к системе и расставили все использованные инструменты назад, по своим полочкам.
Источник
Сброс пароля при входе в Windows
Инструкция по восстановлению доступа к учетной записи пользователя Windows

Бывает так, что пользователь утратил доступ к своей учётной записи для входа в Windows. Так часто случается, когда члены одной семьи или одной организации пользуются одним ПК или ноутбуком и каждый создаёт под себя отдельную «учётку» с паролем, а потом просто забывает пароль. Рассмотрим несколько ситуаций и варианты их решения.
Примечание. Рассматривать будем на примере Windows 7, но описанные способы применимы к любой версии Windows.
Ситуация первая: у вас есть возможность войти в систему с правами администратора, но утрачен пароль от другой учётной записи
Это наиболее простая ситуация, которая имеет очень простое решение. Для восстановления доступа к учётной записи пользователя Windows воспользуйтесь командной строкой Windows. Для этого нажмите сочетание клавиш Win + R.
Примечание. Клавиша Win находится в левой нижней части клавиатуры, на ней имеется эмблема ОС Windows; «+» — нажимать не нужно; «R» — можно нажимать в любой раскладке, хоть в латинской, хоть в кириллической).
Появится окно Выполнить, в котором нужно ввести команду cmd и нажать клавишу Enter (или мышкой кнопку Ok).

Откроется консоль Windows (другое название — окно командной строки), где вы сможете, используя всего одну команду, восстановить или закрыть доступ ко всем учётным записям пользователей, поменять или сбросить пароли, отключить или включить существующие «учётки».
Итак, в первую очередь набираем команду net user и жмём Enter. Эта команда позволит вам увидеть в консоли список всех созданных в системе учетных записей.
Важно: при вводе команд в консоли необходимо соблюдать синтаксис и пунктуацию. Вводить можно хоть строчными, хоть заглавными буквами, но обязательно соблюдать пробелы и другие знаки препинания, если они необходимы.
В нашем примере вы можете увидеть, что на испытуемой машине имеется четыре учётных записи: Администратор, Гость, Пользователь, Сергей. «Учётка», под которой выполнен вход — «Сергей», это видно в самой первой строке, где мы вводили net user.

В нашем случае команда будет выглядеть так: net user Сергей

Как видим, наша учётная запись находится в локальной группе «Администраторы». Это важно, поскольку дальнейшие манипуляции с учётными записями и паролями возможны только для пользователей с правами администратора.
Допустим, нас интересует учётная запись пользователя «Пользователь». Если на стартовом экране она не появляется для выбора, то вероятнее всего она не активирована (или попросту — отключена), поэтому её необходимо включить всё той же командой net user, только с использованием параметра active.
В общем виде команда вводится так: net user /active:yes, а в нашем случае это будет выглядеть так: net user Пользователь /active:yes (для отключения «учётки» используем параметр active со значением no: net user /active:no).

После активации требуемой учётной записи при старте Windows система будет запрашивать выбор пользователя и пароль для входа, если он установлен.

Для того, чтобы сбросить или поменять пароль пользователя, нужно вновь воспользоваться командой net user с дополнительным параметром, тут есть два варианта:
Таким образом, используя всего лишь одну команду в командной строке Windows, вы сможете сбросить/сменить пароль для любого пользователя или включить/отключить любую учётную запись.
Подведём промежуточный итог
Сочетание клавиш Win + R запускает окно Выполнить. Введя в это окно команду cmd и нажав Enter можно запустить консоль (командную строку).
Для работы с учетными записями нам потребуется команда net user со следующими параметрами:
Всё перечисленное работает только если у вас есть возможность войти в систему под учётной записью с правами администратора. Но что делать, если к «админке» нет доступа или она отключена?
Ситуация вторая: у вас есть возможность войти в систему под учетной записью без прав администратора или вовсе нет такой возможности из-за утраченного пароля для входа
Как мы уже говорили выше, изменять настройки учётных записей для входа в Windows можно только войдя в систему с правами администратора. Поэтому вам не удастся восстановить доступ из консоли, просто войдя в систему. Тем более не получится, если вы вообще не можете попасть на рабочий стол Windows. Однако, решение есть.
Для этого нам понадобится установочный диск или флешка с Windows любой версии, независимо от установленной на компьютере. Как сделать загрузочный носитель Windows сейчас подробно рассматривать не будем, расскажем об этом в одной из ближайших статей. В общих чертах тут есть два варианта:
Итак, вставляем в наш ПК/ноутбук установочный диск с Windows и загружаемся с него.
Примечание. Все необходимые действия можно выполнить с любого другого загрузочного диска (LiveCD) или даже просто подключив ваш жёсткий диск к другому компьютеру в качестве внешнего или или второго. Главное получить доступ к файлам и папкам операционной системы, доступ к которой утрачен. Мы же рассмотрим как это сделать с помощью установочного диска с Windows 7.
Независимо от того, образ с какой версией Windows у вас записан на носитель, любая загрузка с установочного диска начинается с выбора языка, метода ввода и формата даты/времени. Выставляем параметры и жмём кнопку Далее

В следующем окне выбираем Восстановление системы

Дожидаемся, пока программа установки найдет установленную операционную систему…

… и снова жмём кнопку Далее.
В следующем окне программа предложит вам выбрать способ восстановления Windows. Выбираем пункт Командная строка.

Запустится уже знакомая нам по предыдущему случаю консоль для ввода команд.

В командной строке вводим команду notepad и жмём Enter.

Запустится стандартное приложение Блокнот, в котором нам надо будет выбрать в верхнем меню Файл/Открыть:


Появится окно Проводника Windows для выбора файла, который нужно открыть. Но мы ничего открывать не будем. Данные действия нужны только лишь для того, чтобы получить доступ к файлам и папкам на диске. Если вы используете LiveCD или подключили жёсткий диск к другому компьютеру, то всё гораздо проще — описанные выше действия не потребуются.
Прежде чем приступить к работе с файлами не забудьте сменить тип файлов с Текстовых документов (*.txt) на Все файлы.

Далее жмём кнопку Компьютер и находим жёсткий диск с нашей Windows. Его легко распознать по объёму самого диска и по наличию в корне диска папок Windows, Program Files, System, System32. На жёстком диске идем по следующему пути:
/Windows/System32
В папке System32 находим файл с именем osk и переименовываем его в osk.old, затем находим файл cmd и переименовываем его в osk. В итоге должно получиться как на фото:

Еще раз отметим, что все эти манипуляции делались только для того чтобы переименовать эти два файла. С помощью LiveCD или подключив жёсткий диск к другому компьютеру всё гораздо проще — там вы получите прямой доступ к папкам и файлам без «танцев с бубном». С загрузочного же диска с Windows известен только такой способ получить доступ к файловой системе. Можно, конечно, не запускать Блокнот, а сделать всё из командной строки, но это еще дольше и сложнее.
Для чего мы переименовали файлы osk и cmd?
Всё одновременно просто и сложно. Файл osk — это программа Экранная клавиатура, которую можно запустить при старте Windows как раз на том этапе, где система запрашивает пароль пользователя. Файл cmd — это консоль Windows, которая нам нужна для работы с учетными записями пользователей. Мы подменяем файл Экранной клавиатуры файлом Консоли и, таким образом, получаем возможность запустить командную строку с нашего жёсткого диска не имея возможности войти в систему с правами администратора. При этом у нас будут эти права и мы сможем сбросить пароли пользователей.
После переименования файлов osk->osk.old и cmd->osk перезагружаем компьютер с нашего жёсткого диска. В окне входа, где предлагается выбрать пользователя и ввести пароль, нажимаем на кнопку специальных возможностей. Она находится в левом нижнем углу экрана и выглядит как на фото ниже:

Появится окно выбора параметров, в котором надо поставить галочку возле пункта Ввод текста без клавиатуры (экранная клавиатура) и нажать кнопку Применить

Поскольку в предыдущем действии мы с вами подменили файл экранной клавиатуры файлом командной строки, то запустится уже знакомая нам консоль Windows. Причём, с правами администратора.

Таким образом, вы не имея пароля для входа и возможности попасть на рабочий стол Windows, сможете включить/отключить любую из имеющихся учетных записей, а также сменить/сбросить пароли пользователей с помощью команды net user, как это описано в самом начале этой статьи.
Не забудьте после всех операций над учётными записями вновь перезагрузить компьютер с установочного/загрузочного носителя и тем же способом переименовать файлы обратно: вначале файл osk в cmd, затем файл osk.old в osk. С этого момента установочный/загрузочный носитель нам больше не понадобится. Перезагружаем ПК/ноутбук в обычном режиме и входим в систему под восстановленной учётной записью.
Важные лайфхаки
net user Администратор /active:yes
net user Администратор «»
Пуск->Панель управления->Учётные записи пользователей->Создание пароля для своей учётной записи
Пуск->Завершение работы->Выход из системы

Источник
Контроль учетных записей пользователей (User Account Control, UAC) — ключевой компонент системы безопасности MS Windows 7. Он защищает операционную систему от неосторожных поступков и умышленно опасных действий при использовании учетной записи администратора, обеспечивающей полный доступ к системе. Разумеется, выполнять операции с административными привилегиями по-прежнему можно, только их нужно подтверждать в окне контроля учетных записей. Кроме того, этот защитный механизм можно вовсе отключить, выставив опцию «Никогда не уведомлять» (Never Notify) в окне «Параметры управления учетными записями пользователей» (User Account Control Setting).
Но в некоторых ситуациях не помешала бы возможность входить в систему под полноценной учетной записью администратора и свободно управлять системой, не сталкиваясь с контролем учетных записей вовсе. В этой статье я расскажу, как активировать учетную запись администратора в Windows 7.
Предупреждение
Учтите, что разработчики Microsoft приложили все усилия, чтобы помешать пользователям работать под учетной записью администратора, и настоятельно не рекомендуют использовать прием, о котором я собираюсь рассказать. Поэтому пользуйтесь административным аккаунтом с осторожностью и ни в коем случае не делайте его учетной записью по умолчанию! И предупреждаю: вы используете описанный в статье прием на свой страх и риск.
Активация учетной записи администратора
Казалось бы, если Microsoft настолько не одобряет использование учетной записи администратора в Windows 7, она должна быть скрыта глубоко в недрах операционной системы. Однако на самом деле далеко за ней ходить не надо: активировать административный аккаунт можно с помощью встроенного средства «Локальные пользователи и группы» (Local Users and Groups).
Чтобы запустить его, откройте меню «Пуск» (Start), нажмите на объекте «Компьютер» (Computer) правой кнопкой мыши и выберите опцию «Управление» (Manage) из контекстного меню. В консоли «Управление компьютером» (Computer Management) разверните в панели навигации раздел «Локальные пользователи и группы», а в нем выделите папку «Пользователи» (Users). В этой папке находится учетная запись «Администратор» (Administrator, рис. A).
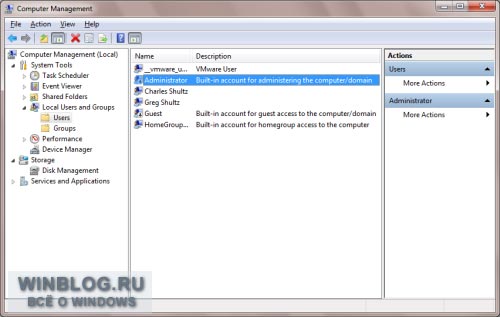
Рисунок A. Выделите учетную запись «Администратор».
Выделите учетную запись «Администратора», откройте меню «Дополнительные действия» (More Actions) в разделе «Администратор» (Administrator) на панели «Действия» (Actions) и выберите опцию «Свойства» (Properties, рис. B).
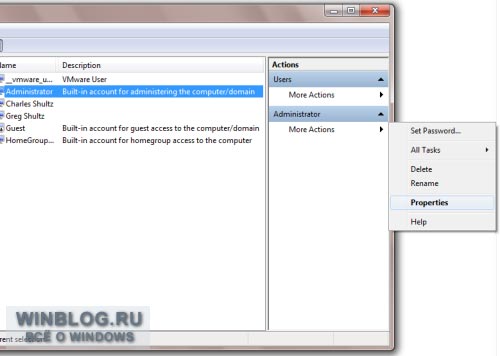
Рисунок B. Выберите опцию «Свойства» из меню «Дополнительные действия».
В диалоговом окне свойств снимите флажок «Отключить учетную запись» (Account Is Disabled) и нажмите «OK» (рис. C).
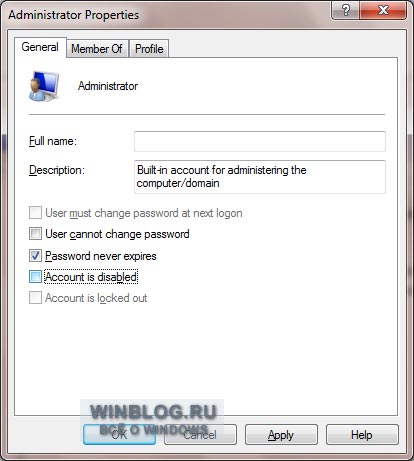
Рисунок C. Учетная запись администратора по умолчанию отключена.
После активации учетной записи администратора настроить ее можно не только в консоли «Управление компьютером», но и с помощью средства «Учетные записи пользователей» (User Accounts) в Панели управления (Control Panel).
Установка пароля
По умолчанию, учетная запись администратора не имеет пароля, так что после активации нужно первым делом его создать. Желательно использовать сложный пароль, состоящий как минимум из восьми букв, включая буквы разного регистра и цифры или специальные символы.
Выбрав в консоли «Управление компьютером» учетную запись «Администратор», снова откройте меню «Дополнительные действия» в разделе «Администратор» на панели «Действия» и выберите опцию «Задать пароль» (Set Password). Появится предупреждение с сообщением о том, что сброс пароля может привести к необратимым потерям информации для данной учетной записи (рис. D).
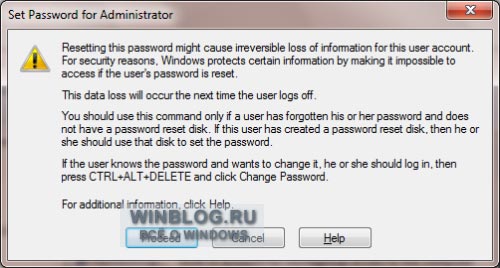
Рисунок D. При выборе опции «Задать пароль» появляется предупреждение.
Поскольку до этого учетная запись администратора не использовалась, потери данных опасаться нечего, так что смело нажимайте кнопку «Продолжить» (Proceed). Появится диалоговое окно «Установка пароля для Администратор» (Password for Administrator, рис. E). Введите новый пароль в обоих полях и нажмите «OK».
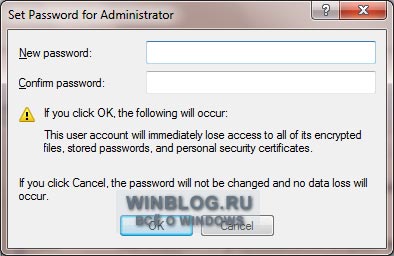
Рисунок E. Введите пароль для учетной записи администратора.
Вход в систему под учетной записью администратора
После активации и создания пароля, воспользоваться учетной записью администратора очень просто: достаточно выйти из системы, а затем выбрать соответствующего пользователя при входе (рис. F) и ввести ранее созданный пароль.

Рисунок F. Учетная запись администратора теперь доступна для выбора при входе в систему.
Войдя в систему как администратор, вы сможете управлять ею, не подтверждая свои действия в окне контроля учетных записей пользователей. Еще раз обращаю ваше внимание на то, что пользоваться этой возможностью следует с большой осторожностью и ни в коем случае не делать административный аккаунт учетной записью по умолчанию!
А что думаете вы?
Как видите, активировать учетную запись администратора в Windows 7 довольно просто — достаточно знать, что делать. Планируете ли вы пользоваться административным аккаунтом? Отключен ли у вас контроль учетных записей пользователей? Если да, не хотите ли вы его включить и воспользоваться описанным методом для активации учетной записи администратора? Поделитесь своим мнением в комментариях!
Автор: Greg Shultz
Перевод
SVET
Оцените статью: Голосов

Содержание
- Часть 1. Почему у вас возникла эта проблема
- Часть 2. Как включить встроенную учетную запись администратора
- Часть 3. Как исправить мастер сброса пароля в Windows 10/8
- Резюме
«Я забыл свой пароль для входа в систему, поэтому я не могу получить доступ к своему настольному ПК. Я ранее создал диск для сброса пароля, но когда я нажимаю« сбросить пароль »(на экране входа в систему), чтобы использовать мастер сброса пароля, я продолжаю получить сообщение об ошибке, в котором говорится … «произошла ошибка, когда мастер пытался установить пароль для этой учетной записи». Что это за ошибка и как я могу исправить это, чтобы снова получить доступ к своему компьютеру? »
— Пользователь из сообщества Microsoft
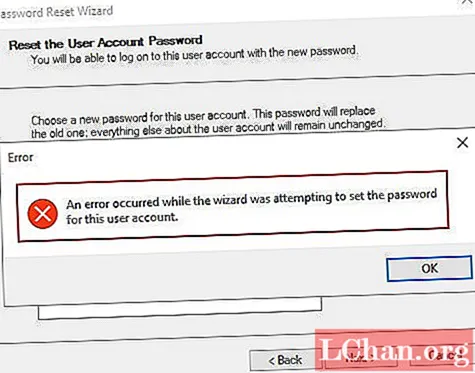
Многие пользователи продолжают задавать мне этот вопрос, потому что они сталкиваются с этой проблемой. Теперь возникает вопрос, что такое ошибка и как ее исправить, чтобы снова получить доступ к нашему компьютеру. Обычно пользователи сталкиваются с этими типами проблем. Мы можем решить вопросы пользователя, получив доступ к компьютеру и включив встроенную учетную запись администратора.
- Часть 1. Почему у вас возникла эта проблема
- Часть 2. Как включить встроенную учетную запись администратора
- Часть 3. Как исправить мастер сброса пароля в Windows 10/8
Часть 1. Почему у вас возникла эта проблема
Как правило, вы можете предотвратить забывание паролей, создав диск для сброса пароля с USB- или CD-приводом. Когда вы сталкиваетесь с этой проблемой, причина в том, что учетная запись Windows, которую вы хотите сбросить, не соответствует вашему диску для сброса пароля, вы можете попробовать использовать загрузочный диск для сброса другой учетной записи. Если это не сработает, существует способ решить эту проблему: создать новый диск с паролями, чтобы включить встроенную учетную запись администратора или исправить мастер сброса пароля.
Часть 2. Как включить встроенную учетную запись администратора
Вы можете включить учетную запись администратора по умолчанию, только если у вас есть доступ к компьютеру. К счастью, PassFab 4WinKey может очень помочь в этом случае. Вы создадите новый диск с паролем Windows и сбросите пароль Windows за считанные минуты с помощью этого мощного инструмента для восстановления пароля Windows. Давайте посмотрим, как это работает.
Шаг 1: Загрузите и запустите PassFab 4WinKey на другом компьютере, а затем на заблокированном. Теперь подключите USB-накопитель или CD / DVD, чтобы записать на него данные.

Шаг 2: Теперь нажмите кнопку «Записать» и выберите «Хорошо», когда появится информация о форматировании, и все данные будут потеряны.
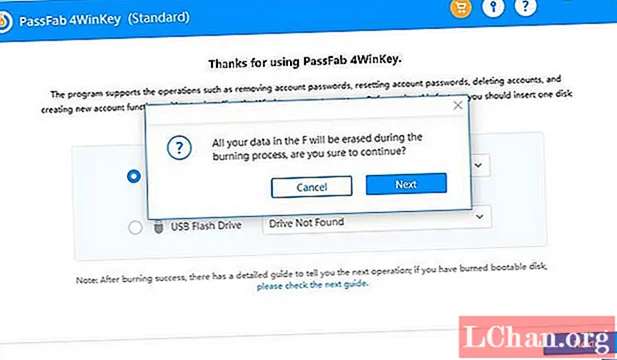
После этого начнется запись диска сброса Windows. Теперь подождите несколько секунд, пока процесс записи не завершится. Когда отображается сообщение «запись успешно», ваш CD / DVD / USB-диск может сбросить пароль Windows.

После сброса пароля Windows войдите в свой компьютер с новым паролем. Затем вы должны включить встроенную учетную запись администратора. Следуйте инструкциям ниже:
Шаг 1. Нажмите «Пуск» и введите cmd в поле «Начать поиск».

Шаг 2: Затем щелкните правой кнопкой мыши Командная строка и выберите Запуск от имени администратора.
Шаг 3: В командной строке введите net user administrator / active: yes и нажмите Enter.

Шаг 4: Введите пароль администратора сетевого пользователя и нажмите Enter. Пожалуйста, замените тег пароля на свои пароли, которые вы хотите установить для учетной записи администратора.
Шаг 5: Введите exit, затем нажмите ENTER и выйдите из текущей учетной записи пользователя.
ПРИМЕЧАНИЕ. Учетную запись администратора по умолчанию можно использовать только в экстренных случаях. Не используйте эту учетную запись для повседневной деятельности. Вы можете отключить учетную запись после сброса пароля для учетной записи администратора.
Часть 3. Как исправить мастер сброса пароля в Windows 10/8
Если вы забыли свой пароль и на вашем компьютере установлена Windows 10, вы можете сбросить настройки компьютера, установив Windows 10, а затем сбросить пароль. Вы можете сделать это только в этом состоянии, когда у вас нет DVD или USB-накопителя с таким паролем для сброса.
Поскольку вся эта работа выполняется в Интернете, вы можете сбросить пароль с другого компьютера, войдя в Windows, используя свой адрес электронной почты. Тем не менее, если ваш адрес электронной почты не совпадает с вашим логином в Windows, вы можете выбрать другой вариант для сброса пароля.
Шаг 1. Когда появится экран входа в систему, запустите компьютер, щелкнув значок питания в правом нижнем углу экрана.
Шаг 2: Затем перезагрузите компьютер. Нажмите «Устранение неполадок», затем перезагрузите компьютер.

Шаг 3: Все будет удалено, если выбрать вариант «Удалить все».
Шаг 4: Удалив все, нажмите «Удалить мои файлы» после перезагрузки компьютера.
Шаг 5: В конце нажмите «Сбросить». Убедитесь, что при перезагрузке Windows ваша система подключена и остается включенной во время сброса.
В Windows 8, если у вас нет диска для сброса пароля или возникла ошибка при устранении неполадок, мастер устранения неполадок не может продолжить работу, тогда вы можете обновить и переустановить Windows. Иногда возникают проблемы с запуском компьютера. Затем начните настройку загрузки Windows в среде восстановления Windows. В среде восстановления Windows вы можете обновить свой компьютер и сбросить все настройки, которые есть на вашем компьютере.
В Windows 8, когда вы запускаете или обновляете свой компьютер, он будет искать отсутствующие файлы. Затем вам следует вставить носитель для восстановления, который обычно находится на DVD-диске или флэш-накопителе. Этот DVD-диск или флэш-накопитель входит в комплект вашего ПК. Когда вы впервые настраиваете свой компьютер, производитель ПК предоставляет эти диски и флэш-накопитель.
Вы можете решить проблемы с вашим ПК, если у вас есть DVD или флэш-накопитель. У вас должен быть флэш-накопитель USB объемом 16 ГБ или больше, если у вас нет такого DVD-диска или флэш-накопителя, предоставленного производителем ПК.
Резюме
В этой статье вы можете решить все ваши проблемы, связанные с ошибкой, возникшей во время попытки мастера. Как видите, первым шагом является вход в систему на вашем компьютере, поэтому, если у вас нет возможности получить доступ к своему компьютеру, то нет способа решить эту проблему. К счастью, вы можете использовать PassFab 4WinKey, профессиональный инструмент для восстановления пароля Windows, чтобы сбросить пароль Windows. Пожалуйста, дайте нам знать, если у вас возникнут вопросы, и мы надеемся, что эта статья действительно вам поможет.
Содержание
- Сброс пароля локальной Windows учетной записи
- Почему Windows 10 не принимает правильный пароль учетной записи
- Почему Windows 10 отклоняет правильные пароли?
- Ввод с виртуальной клавиатуры
- Вход через учетную запись Майкрософт
- Восстановление учетной записи Майкрософт
- Безопасный режим
- Как сбросить пароль в Windows 10
- Сбрасываем учетную запись Майкрософт через онлайн-сервис
- Меняем пароль через встроенную учетную запись Администратора
- Сброс пароля при входе в Windows
- Инструкция по восстановлению доступа к учетной записи пользователя Windows
- Ситуация первая: у вас есть возможность войти в систему с правами администратора, но утрачен пароль от другой учётной записи
- Подведём промежуточный итог
- Ситуация вторая: у вас есть возможность войти в систему под учетной записью без прав администратора или вовсе нет такой возможности из-за утраченного пароля для входа
- Для чего мы переименовали файлы osk и cmd?
Сброс пароля локальной Windows учетной записи
Используйте следующие инструкции для сброса пароля локальной учетной записи. Ваша локальная учетная запись регистрирует вас на вашем устройстве в автономном режиме, но она не связана с другими вашими устройствами. Для более полной работы мы рекомендуем войти в систему с учетной записью Microsoft, чтобы получить доступ к таким службам, как Outlook, Skype и OneDrive, на любом из ваших устройств. Если вы забыли пароль Windows 11, самый простой способ вернуться в свою учетную запись — сбросить пароль для учетной записи Майкрософт.
Сброс пароля локальной учетной записи Windows 11
Если при настройках локальной учетной записи для Windows 11 вы добавили вопросы безопасности, вы можете ответить на них, чтобы снова войти.
После ввода неверного пароля выполните следующие действия.
Выберите ссылку Сброс пароля на экране входа. Если вы используете ВМЕСТО этого ПИН-код, см. вопрос о проблемах со входом с помощью ПИН-кода. Если вы используете рабочее устройство в сети, пункт сброса ПИН-кода может не отобразиться. В этом случае обратитесь к своему администратору.
Ответьте на контрольные вопросы.
Введите новый пароль.
Войдите в систему обычным образом с новым паролем.
Используйте следующие инструкции для сброса пароля локальной учетной записи. Ваша локальная учетная запись регистрирует вас на вашем устройстве в автономном режиме, но она не связана с другими вашими устройствами. Для более полной работы мы рекомендуем войти в систему с учетной записью Microsoft, чтобы получить доступ к таким службам, как Outlook, Skype и OneDrive, на любом из ваших устройств. Если вы забыли пароль Windows 10, самый простой способ вернуться в свою учетную запись — сбросить пароль для учетной записи Майкрософт.
Восстановление пароля к локальной учетной записи для Windows 10, версии 1803, и более поздних версий
Если во время настройки локальной учетной записи для Windows 10 вы добавили контрольные вопросы, это означает, что у вас установлена версия не ниже 1803 и вы можете ответить на них, чтобы снова войти в систему.
После ввода неверного пароля выполните следующие действия.
Выберите ссылку Сброс пароля на экране входа. Если вы используете ВМЕСТО этого ПИН-код, см. вопрос о проблемах со входом с помощью ПИН-кода. Если вы используете рабочее устройство в сети, пункт сброса ПИН-кода может не отобразиться. В этом случае обратитесь к своему администратору.
Ответьте на контрольные вопросы.
Введите новый пароль.
Войдите в систему обычным образом с новым паролем.
Восстановление пароля к локальной учетной записи для Windows 10 версии ниже 1803
Для версий Windows 10 ниже 1803 пароли к локальным учетным записям нельзя сбросить, так как в этих версиях отсутствуют контрольные вопросы. Вы можете сбросить устройство, чтобы выбрать новый пароль, но при этом данные, программы и параметры будут удалены без возможности восстановления. Если вы уже сделали это, вы сможете восстановить удаленные файлы. Дополнительные сведения см. в этойWindows.
Чтобы выполнить сброс устройства, при котором будут удалены все данные, программы и параметры, выполните следующие действия.
Нажимая клавишу SHIFT, нажмите кнопку Питания > перезапустить в правом нижнем углу экрана.
На экране Выбор действия выберите пункт Диагностика > Вернуть компьютер в исходное состояние.
Источник
Почему Windows 10 не принимает правильный пароль учетной записи
Иногда не получается зайти на рабочий стол в Windows 10, поскольку экран входа в систему не принимает пароль, который на 100% введен правильно. По сообщениям пользователей, у одних не пускает только под одной учетной записью, другие вообще не могут войти во все заведенные аккаунты.

Почему Windows 10 отклоняет правильные пароли?
По информации пользователей, столкнувшихся с этой проблемой, есть несколько причин, когда система не принимает верный пароль:
Предлагаем несколько исправлений, которые пользователи в подобной ситуации успешно применяли для устранения неполадки в Windows 10.
Ввод с виртуальной клавиатуры
Причиной номер один является неисправная клавиатура или поврежденный (несовместимый) драйвер. Обычно встречается после подключения новой клавиатуры, которая выводит разные символы при нажатии на одни и те самые клавиши.
Это происходит потому, что Windows не успел установить драйвер для нового устройства после его подключения при первом входе в систему. Проблему можно решить с помощью виртуальной клавиатуры, чтобы обойти экран блокировки и позволить ОС установить новый драйвер.
Чтобы воспользоваться виртуальным набором, кликните на значок «Специальные возможности», расположенный в правом нижнем углу.
Из списка доступных вариантов выберите экранную клавиатуру.
Попробуйте набрать пароль, который не принимала система со стандартной, и повторите попытку.
Вход через учетную запись Майкрософт
Попробуйте выполнить вход с помощью пароля Майкрософт. Изменение данных авторизации может произойти после обновления Windows, когда на экране отображаются данные для входа в глобальную учетную запись Майкрософт вместо локальной.
Если аккаунтом Майкрософт давно не пользовались и забыли пароль, попробуйте ввести тот, который используете для Outlook, OneDrive, Skype и других сервисов корпорации.
Если ОС не принимает пароль, перейдите к следующему способу.
Восстановление учетной записи Майкрософт
Если забыли пароль можно его сбросить с помощью меню восстановления.
Теперь проверьте, принимает ли Windows новый пароль Microsoft.
Безопасный режим
Иногда система не принимает пароль в случае неполадок. Попробуйте перезапустить компьютер в безопасном режиме с загрузкой сети (с доступом в интернет), а затем перезагрузить в обычном. В этом режиме ОС загружается с минимальными настройками, в том числе со стандартным драйвером клавиатуры, что даст проверить установленный на наличие повреждения.
Дождитесь пока компьютер загрузится до экрана блокировки и нажмите на значок питания в правом нижнем углу.
При отображении запроса на вход введите пароль и дождитесь полной загрузки ПК. После перезагрузите компьютер обычным образом и проверьте, принимает ли система правильный код.
Источник
Как сбросить пароль в Windows 10
Люди часто забывают или теряют пароли, и с этим ничего не сделаешь. Эта вещь настолько обыденная, что практически нереально встретить человека, которому бы ни разу не приходилось восстанавливать свой пароль.
На случай, если вы решили сбросить пароль по причине того, что старый перестал подходить, рекомендуем перед всеми действиями еще раз попытаться его ввести с включенной и выключенной кнопкой Caps Lock, а так же во всех раскладках клавиатуры, что установлены в системе. Часто именно это действие и помогает.
Сбрасываем учетную запись Майкрософт через онлайн-сервис
Этот способ сработает, если нужно сбросить аккаунт Microsoft, в который уже выполнен вход на одном из доступных устройств и при этом, данное устройство имеет подключение к сети Интернет. Таким образом, на сайте корпорации можно сделать сброс своего пароля, а действия для создания нового пароля вы сможете выполнить даже на любом другом устройстве.
В первую очередь необходимо зайти сюда. Сделайте клик по одному из предложенных вариантов, к примеру «Я не помню пароль». Затем напишите свой адрес e-mail или номер телефона, указанный при регистрации, введите капчу и следуйте дальнейшим инструкциям, которые будут появляться на экране.

Понятное дело, что тут должен быть доступ к указанной почте или номеру мобильного. В конце процедуры подключаемся к Интернету, через экран блокировки, и вводим новый пароль.

Меняем пароль через встроенную учетную запись Администратора
Для реализации такого варианта, необходимо обладать одним из следующих инструментов:
Мы будем все рассматривать на примере использования загрузочной флешки.
В первую очередь потребуется загрузиться, с одного из упомянутых носителей. На шаге выбора языка установки, зажмите две клавиши – Shift + F10. Таким образом будет запущена командная строка.
Теперь последовательно запустите такие команды (после ввода каждой необходимо нажимать «Enter»):
 В окне отобразятся все имеющиеся разделы на жестком диске. Нам нужно запомнить букву раздела, на который была установлена Windows (и не обязательно это может быть именно С). Потом вводим команду закрытия Exit и снова нажимаем Enter. В данном примере нужный диск обозначается буквой С, она будет использована во всех последующих командах:
В окне отобразятся все имеющиеся разделы на жестком диске. Нам нужно запомнить букву раздела, на который была установлена Windows (и не обязательно это может быть именно С). Потом вводим команду закрытия Exit и снова нажимаем Enter. В данном примере нужный диск обозначается буквой С, она будет использована во всех последующих командах:
 Важный момент: в случае использования, вместо установочного диска, какого-либо другого средства, вы должны вышеописанным или любым другим методом, скопировать в папке system32 файл cmd.exe и сохранить его под новым именем utilman.exe.
Важный момент: в случае использования, вместо установочного диска, какого-либо другого средства, вы должны вышеописанным или любым другим методом, скопировать в папке system32 файл cmd.exe и сохранить его под новым именем utilman.exe.
Когда система загрузится, начальный экран авторизации, снизу справа сделайте клик по значку Специальных возможностей. Таким образом будет открыто окно командной строки Запустите в нем команду:
 net user Администратор /active:yes
net user Администратор /active:yes
Слово «Администратор», в различных локализациях под другие языки может отличаться. К примеру в англоязычной необходимо будет ввести «Administrator».
Когда команда успешно выполнится (иногда, после нее может потребоваться перезагрузка компьютера), должен появится выбор учетных записей. Нам необходимо выбрать аккаунт администратора и не вводя пароль войти в него.
 Обычно первый вход в эту запись может длиться немного дольше, чем обычно. После того, как войдете, сделайте щелчок правой кнопочкой мышки по значку меню «Пуск» нажмите на «Управление компьютером». В левой части окна разверните раздел «Локальные пользователи» и выберите папку «Пользователи».
Обычно первый вход в эту запись может длиться немного дольше, чем обычно. После того, как войдете, сделайте щелчок правой кнопочкой мышки по значку меню «Пуск» нажмите на «Управление компьютером». В левой части окна разверните раздел «Локальные пользователи» и выберите папку «Пользователи».
 Сделайте клик правой кнопкой мышки по нужному имени пользователя и в меню нажмите на пункт «Задать пароль». Появится окошко с предупреждением (изучите, что в нем написано) и сделайте клик по кнопке «Продолжить».
Сделайте клик правой кнопкой мышки по нужному имени пользователя и в меню нажмите на пункт «Задать пароль». Появится окошко с предупреждением (изучите, что в нем написано) и сделайте клик по кнопке «Продолжить».
 Теперь мы можем указать новый пароль для данной учетной записи.
Теперь мы можем указать новый пароль для данной учетной записи.
 Этот метод создания нового пароля на все сто будет работать только в случае с локальными учетными записями системы. В случае с аккаунтами Microsoft, лучше подойдет самый первый вариант из тех, что указаны в данной статье. Так возможно, войдя от имени администратора, создать запись нового пользователя данного ПК.
Этот метод создания нового пароля на все сто будет работать только в случае с локальными учетными записями системы. В случае с аккаунтами Microsoft, лучше подойдет самый первый вариант из тех, что указаны в данной статье. Так возможно, войдя от имени администратора, создать запись нового пользователя данного ПК.
При использовании последнего способа, лучше всего вернуть все назад, как оно было до всех этих действий. Для этого отключаем встроенный аккаунт администратора такой командой:
 net user Администратор /active:no
net user Администратор /active:no
И после этого удаляем созданный файл utilman.exe, который находился в System 32, и переименовываем utilman2.exe в utilman.exe.
Таким образом мы вернули доступ к системе и расставили все использованные инструменты назад, по своим полочкам.
Источник
Сброс пароля при входе в Windows
Инструкция по восстановлению доступа к учетной записи пользователя Windows

Бывает так, что пользователь утратил доступ к своей учётной записи для входа в Windows. Так часто случается, когда члены одной семьи или одной организации пользуются одним ПК или ноутбуком и каждый создаёт под себя отдельную «учётку» с паролем, а потом просто забывает пароль. Рассмотрим несколько ситуаций и варианты их решения.
Примечание. Рассматривать будем на примере Windows 7, но описанные способы применимы к любой версии Windows.
Ситуация первая: у вас есть возможность войти в систему с правами администратора, но утрачен пароль от другой учётной записи
Это наиболее простая ситуация, которая имеет очень простое решение. Для восстановления доступа к учётной записи пользователя Windows воспользуйтесь командной строкой Windows. Для этого нажмите сочетание клавиш Win + R.
Примечание. Клавиша Win находится в левой нижней части клавиатуры, на ней имеется эмблема ОС Windows; «+» — нажимать не нужно; «R» — можно нажимать в любой раскладке, хоть в латинской, хоть в кириллической).
Появится окно Выполнить, в котором нужно ввести команду cmd и нажать клавишу Enter (или мышкой кнопку Ok).

Откроется консоль Windows (другое название — окно командной строки), где вы сможете, используя всего одну команду, восстановить или закрыть доступ ко всем учётным записям пользователей, поменять или сбросить пароли, отключить или включить существующие «учётки».
Итак, в первую очередь набираем команду net user и жмём Enter. Эта команда позволит вам увидеть в консоли список всех созданных в системе учетных записей.
Важно: при вводе команд в консоли необходимо соблюдать синтаксис и пунктуацию. Вводить можно хоть строчными, хоть заглавными буквами, но обязательно соблюдать пробелы и другие знаки препинания, если они необходимы.
В нашем примере вы можете увидеть, что на испытуемой машине имеется четыре учётных записи: Администратор, Гость, Пользователь, Сергей. «Учётка», под которой выполнен вход — «Сергей», это видно в самой первой строке, где мы вводили net user.

В нашем случае команда будет выглядеть так: net user Сергей

Как видим, наша учётная запись находится в локальной группе «Администраторы». Это важно, поскольку дальнейшие манипуляции с учётными записями и паролями возможны только для пользователей с правами администратора.
Допустим, нас интересует учётная запись пользователя «Пользователь». Если на стартовом экране она не появляется для выбора, то вероятнее всего она не активирована (или попросту — отключена), поэтому её необходимо включить всё той же командой net user, только с использованием параметра active.
В общем виде команда вводится так: net user /active:yes, а в нашем случае это будет выглядеть так: net user Пользователь /active:yes (для отключения «учётки» используем параметр active со значением no: net user /active:no).

После активации требуемой учётной записи при старте Windows система будет запрашивать выбор пользователя и пароль для входа, если он установлен.

Для того, чтобы сбросить или поменять пароль пользователя, нужно вновь воспользоваться командой net user с дополнительным параметром, тут есть два варианта:
Таким образом, используя всего лишь одну команду в командной строке Windows, вы сможете сбросить/сменить пароль для любого пользователя или включить/отключить любую учётную запись.
Подведём промежуточный итог
Сочетание клавиш Win + R запускает окно Выполнить. Введя в это окно команду cmd и нажав Enter можно запустить консоль (командную строку).
Для работы с учетными записями нам потребуется команда net user со следующими параметрами:
Всё перечисленное работает только если у вас есть возможность войти в систему под учётной записью с правами администратора. Но что делать, если к «админке» нет доступа или она отключена?
Ситуация вторая: у вас есть возможность войти в систему под учетной записью без прав администратора или вовсе нет такой возможности из-за утраченного пароля для входа
Как мы уже говорили выше, изменять настройки учётных записей для входа в Windows можно только войдя в систему с правами администратора. Поэтому вам не удастся восстановить доступ из консоли, просто войдя в систему. Тем более не получится, если вы вообще не можете попасть на рабочий стол Windows. Однако, решение есть.
Для этого нам понадобится установочный диск или флешка с Windows любой версии, независимо от установленной на компьютере. Как сделать загрузочный носитель Windows сейчас подробно рассматривать не будем, расскажем об этом в одной из ближайших статей. В общих чертах тут есть два варианта:
Итак, вставляем в наш ПК/ноутбук установочный диск с Windows и загружаемся с него.
Примечание. Все необходимые действия можно выполнить с любого другого загрузочного диска (LiveCD) или даже просто подключив ваш жёсткий диск к другому компьютеру в качестве внешнего или или второго. Главное получить доступ к файлам и папкам операционной системы, доступ к которой утрачен. Мы же рассмотрим как это сделать с помощью установочного диска с Windows 7.
Независимо от того, образ с какой версией Windows у вас записан на носитель, любая загрузка с установочного диска начинается с выбора языка, метода ввода и формата даты/времени. Выставляем параметры и жмём кнопку Далее

В следующем окне выбираем Восстановление системы

Дожидаемся, пока программа установки найдет установленную операционную систему…

… и снова жмём кнопку Далее.
В следующем окне программа предложит вам выбрать способ восстановления Windows. Выбираем пункт Командная строка.

Запустится уже знакомая нам по предыдущему случаю консоль для ввода команд.

В командной строке вводим команду notepad и жмём Enter.

Запустится стандартное приложение Блокнот, в котором нам надо будет выбрать в верхнем меню Файл/Открыть:


Появится окно Проводника Windows для выбора файла, который нужно открыть. Но мы ничего открывать не будем. Данные действия нужны только лишь для того, чтобы получить доступ к файлам и папкам на диске. Если вы используете LiveCD или подключили жёсткий диск к другому компьютеру, то всё гораздо проще — описанные выше действия не потребуются.
Прежде чем приступить к работе с файлами не забудьте сменить тип файлов с Текстовых документов (*.txt) на Все файлы.

Далее жмём кнопку Компьютер и находим жёсткий диск с нашей Windows. Его легко распознать по объёму самого диска и по наличию в корне диска папок Windows, Program Files, System, System32. На жёстком диске идем по следующему пути:
/Windows/System32
В папке System32 находим файл с именем osk и переименовываем его в osk.old, затем находим файл cmd и переименовываем его в osk. В итоге должно получиться как на фото:

Еще раз отметим, что все эти манипуляции делались только для того чтобы переименовать эти два файла. С помощью LiveCD или подключив жёсткий диск к другому компьютеру всё гораздо проще — там вы получите прямой доступ к папкам и файлам без «танцев с бубном». С загрузочного же диска с Windows известен только такой способ получить доступ к файловой системе. Можно, конечно, не запускать Блокнот, а сделать всё из командной строки, но это еще дольше и сложнее.
Для чего мы переименовали файлы osk и cmd?
Всё одновременно просто и сложно. Файл osk — это программа Экранная клавиатура, которую можно запустить при старте Windows как раз на том этапе, где система запрашивает пароль пользователя. Файл cmd — это консоль Windows, которая нам нужна для работы с учетными записями пользователей. Мы подменяем файл Экранной клавиатуры файлом Консоли и, таким образом, получаем возможность запустить командную строку с нашего жёсткого диска не имея возможности войти в систему с правами администратора. При этом у нас будут эти права и мы сможем сбросить пароли пользователей.
После переименования файлов osk->osk.old и cmd->osk перезагружаем компьютер с нашего жёсткого диска. В окне входа, где предлагается выбрать пользователя и ввести пароль, нажимаем на кнопку специальных возможностей. Она находится в левом нижнем углу экрана и выглядит как на фото ниже:

Появится окно выбора параметров, в котором надо поставить галочку возле пункта Ввод текста без клавиатуры (экранная клавиатура) и нажать кнопку Применить

Поскольку в предыдущем действии мы с вами подменили файл экранной клавиатуры файлом командной строки, то запустится уже знакомая нам консоль Windows. Причём, с правами администратора.

Таким образом, вы не имея пароля для входа и возможности попасть на рабочий стол Windows, сможете включить/отключить любую из имеющихся учетных записей, а также сменить/сбросить пароли пользователей с помощью команды net user, как это описано в самом начале этой статьи.
Не забудьте после всех операций над учётными записями вновь перезагрузить компьютер с установочного/загрузочного носителя и тем же способом переименовать файлы обратно: вначале файл osk в cmd, затем файл osk.old в osk. С этого момента установочный/загрузочный носитель нам больше не понадобится. Перезагружаем ПК/ноутбук в обычном режиме и входим в систему под восстановленной учётной записью.
Важные лайфхаки
net user Администратор /active:yes
net user Администратор «»
Пуск->Панель управления->Учётные записи пользователей->Создание пароля для своей учётной записи
Пуск->Завершение работы->Выход из системы

Источник

Содержание
- Часть 1. Почему у вас возникла эта проблема
- Часть 2. Как включить встроенную учетную запись администратора
- Часть 3. Как исправить мастер сброса пароля в Windows 10/8
- Резюме
«Я забыл свой пароль для входа в систему, поэтому я не могу получить доступ к своему настольному ПК. Я ранее создал диск для сброса пароля, но когда я нажимаю« сбросить пароль »(на экране входа в систему), чтобы использовать мастер сброса пароля, я продолжаю получить сообщение об ошибке, в котором говорится … «произошла ошибка, когда мастер пытался установить пароль для этой учетной записи». Что это за ошибка и как я могу исправить это, чтобы снова получить доступ к своему компьютеру? »
— Пользователь из сообщества Microsoft
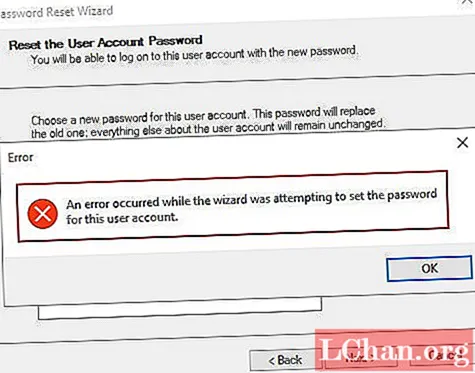
Многие пользователи продолжают задавать мне этот вопрос, потому что они сталкиваются с этой проблемой. Теперь возникает вопрос, что такое ошибка и как ее исправить, чтобы снова получить доступ к нашему компьютеру. Обычно пользователи сталкиваются с этими типами проблем. Мы можем решить вопросы пользователя, получив доступ к компьютеру и включив встроенную учетную запись администратора.
- Часть 1. Почему у вас возникла эта проблема
- Часть 2. Как включить встроенную учетную запись администратора
- Часть 3. Как исправить мастер сброса пароля в Windows 10/8
Часть 1. Почему у вас возникла эта проблема
Как правило, вы можете предотвратить забывание паролей, создав диск для сброса пароля с USB- или CD-приводом. Когда вы сталкиваетесь с этой проблемой, причина в том, что учетная запись Windows, которую вы хотите сбросить, не соответствует вашему диску для сброса пароля, вы можете попробовать использовать загрузочный диск для сброса другой учетной записи. Если это не сработает, существует способ решить эту проблему: создать новый диск с паролями, чтобы включить встроенную учетную запись администратора или исправить мастер сброса пароля.
Часть 2. Как включить встроенную учетную запись администратора
Вы можете включить учетную запись администратора по умолчанию, только если у вас есть доступ к компьютеру. К счастью, PassFab 4WinKey может очень помочь в этом случае. Вы создадите новый диск с паролем Windows и сбросите пароль Windows за считанные минуты с помощью этого мощного инструмента для восстановления пароля Windows. Давайте посмотрим, как это работает.
Шаг 1: Загрузите и запустите PassFab 4WinKey на другом компьютере, а затем на заблокированном. Теперь подключите USB-накопитель или CD / DVD, чтобы записать на него данные.

Шаг 2: Теперь нажмите кнопку «Записать» и выберите «Хорошо», когда появится информация о форматировании, и все данные будут потеряны.
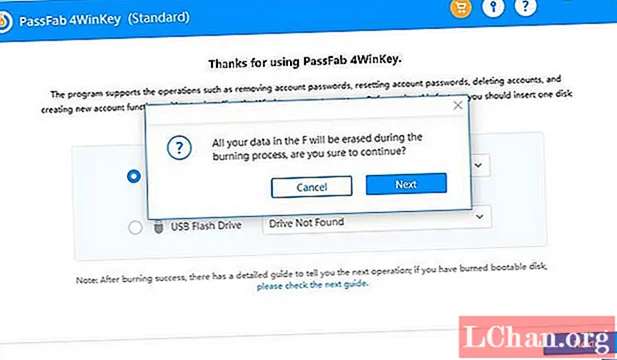
После этого начнется запись диска сброса Windows. Теперь подождите несколько секунд, пока процесс записи не завершится. Когда отображается сообщение «запись успешно», ваш CD / DVD / USB-диск может сбросить пароль Windows.

После сброса пароля Windows войдите в свой компьютер с новым паролем. Затем вы должны включить встроенную учетную запись администратора. Следуйте инструкциям ниже:
Шаг 1. Нажмите «Пуск» и введите cmd в поле «Начать поиск».

Шаг 2: Затем щелкните правой кнопкой мыши Командная строка и выберите Запуск от имени администратора.
Шаг 3: В командной строке введите net user administrator / active: yes и нажмите Enter.

Шаг 4: Введите пароль администратора сетевого пользователя и нажмите Enter. Пожалуйста, замените тег пароля на свои пароли, которые вы хотите установить для учетной записи администратора.
Шаг 5: Введите exit, затем нажмите ENTER и выйдите из текущей учетной записи пользователя.
ПРИМЕЧАНИЕ. Учетную запись администратора по умолчанию можно использовать только в экстренных случаях. Не используйте эту учетную запись для повседневной деятельности. Вы можете отключить учетную запись после сброса пароля для учетной записи администратора.
Часть 3. Как исправить мастер сброса пароля в Windows 10/8
Если вы забыли свой пароль и на вашем компьютере установлена Windows 10, вы можете сбросить настройки компьютера, установив Windows 10, а затем сбросить пароль. Вы можете сделать это только в этом состоянии, когда у вас нет DVD или USB-накопителя с таким паролем для сброса.
Поскольку вся эта работа выполняется в Интернете, вы можете сбросить пароль с другого компьютера, войдя в Windows, используя свой адрес электронной почты. Тем не менее, если ваш адрес электронной почты не совпадает с вашим логином в Windows, вы можете выбрать другой вариант для сброса пароля.
Шаг 1. Когда появится экран входа в систему, запустите компьютер, щелкнув значок питания в правом нижнем углу экрана.
Шаг 2: Затем перезагрузите компьютер. Нажмите «Устранение неполадок», затем перезагрузите компьютер.

Шаг 3: Все будет удалено, если выбрать вариант «Удалить все».
Шаг 4: Удалив все, нажмите «Удалить мои файлы» после перезагрузки компьютера.
Шаг 5: В конце нажмите «Сбросить». Убедитесь, что при перезагрузке Windows ваша система подключена и остается включенной во время сброса.
В Windows 8, если у вас нет диска для сброса пароля или возникла ошибка при устранении неполадок, мастер устранения неполадок не может продолжить работу, тогда вы можете обновить и переустановить Windows. Иногда возникают проблемы с запуском компьютера. Затем начните настройку загрузки Windows в среде восстановления Windows. В среде восстановления Windows вы можете обновить свой компьютер и сбросить все настройки, которые есть на вашем компьютере.
В Windows 8, когда вы запускаете или обновляете свой компьютер, он будет искать отсутствующие файлы. Затем вам следует вставить носитель для восстановления, который обычно находится на DVD-диске или флэш-накопителе. Этот DVD-диск или флэш-накопитель входит в комплект вашего ПК. Когда вы впервые настраиваете свой компьютер, производитель ПК предоставляет эти диски и флэш-накопитель.
Вы можете решить проблемы с вашим ПК, если у вас есть DVD или флэш-накопитель. У вас должен быть флэш-накопитель USB объемом 16 ГБ или больше, если у вас нет такого DVD-диска или флэш-накопителя, предоставленного производителем ПК.
Резюме
В этой статье вы можете решить все ваши проблемы, связанные с ошибкой, возникшей во время попытки мастера. Как видите, первым шагом является вход в систему на вашем компьютере, поэтому, если у вас нет возможности получить доступ к своему компьютеру, то нет способа решить эту проблему. К счастью, вы можете использовать PassFab 4WinKey, профессиональный инструмент для восстановления пароля Windows, чтобы сбросить пароль Windows. Пожалуйста, дайте нам знать, если у вас возникнут вопросы, и мы надеемся, что эта статья действительно вам поможет.
- Remove From My Forums

Проблема при смене пароля для локального Администратора
-
General discussion
-
Всем Добрый день!
OS Vista Business Russian OEM без SP
PC HP Compaq dx2300
При попытке сменить пароль Локальному Администратору появляется сообщение:
«Произошла следующая ошибка при попытке установления пароля для пользователя «Администратор». Не найдено имя пользователя.
Переименовал имя Администратор — Адми. После этого: В оснастке «Локальные пользователи и группы» не отображается ни один из пользователей через значек «Мой компьютер» и т.д. Могу теперь видеть список пользователей, только если через «Настройки-Панель управления домашняя страница — Управления учетными записями пользователей»
Я пытался сменить пароль сторонними программами, но они не понимают русский шрифт «Администратор». Создал нового пользователя с правами администратора и пока устанавливаю от имени его все программы.
В журнале событий ни чего нет по этой проблеме. Кто нибуть сталкивался с подобной ситуацией?
Есть еще идея, так это через командную строку поменять пароль. Не пробовал, пока сказать нечего.-
Changed type
Friday, October 22, 2010 7:24 AM
давность и отсутствие активности в теме
-
Changed type

Содержание
- Метод 1: Использование правильного диска для сброса пароля
- Метод 2: изменение пароля через встроенную учетную запись администратора
- Метод 3. Выполнение восстановительной установки / чистой установки
Сообщается, что некоторые пользователи получают Произошла ошибка, когда мастер пытался установить пароль ошибка при попытке использовать мастер сброса пароля. В большинстве случаев проблема возникает с ранее созданными дисками сброса пароля в Windows 7.

Если вы столкнулись с этой проблемой, вам следует начать с определения того, используете ли вы правильный диск для сброса пароля и совместим ли этот диск с вашей текущей конфигурацией машины.
Если все прошло успешно, но проблема не исчезла, попробуйте изменить пароль вручную через встроенную учетную запись администратора. В случае, если это не сработает, у вас нет выбора, кроме как сбросить каждый компонент Windows с помощью процедуры, такой как ремонтная установка или чистая установка.
Метод 1: Использование правильного диска для сброса пароля
Если вы видите эту ошибку при попытке использовать мастер сброса пароля для установки нового пароля для учетной записи пользователя с диска сброса пароля, вам следует начать с проверки того, что на целевую учетную запись есть диск сброса.
Большинство пользователей, которым удалось решить эту проблему, сообщили, что в конечном итоге они поняли, что пытались сбросить учетную запись, которая не была связана с вставленным диском сброса пароля. Если тот же сценарий применим к вашей текущей ситуации, вам следует попробовать другой диск для сброса пароля или использовать другую учетную запись.

Кроме того, диск сброса пароля будет работать только в следующих ситуациях:
- Используемая вами дискета для сброса пароля — это последняя дискета сброса, которую вы сделали для этой конкретной учетной записи (только последняя позволит вам сбросить пароль).
- Эта операция будет работать, только если вы пытаетесь сбросить пароль на одном компьютере (даже если вы используете одну и ту же учетную запись на нескольких компьютерах). Кроме того, диск сброса станет непригодным для использования, если вы в конечном итоге замените системную плату.
- Диск сброса будет работать только с той же установкой ОС — если вы создали диск сброса пароля в Windows 7 / 8.1, а затем обновили его до Windows 10, диск станет непригодным для использования.
- Диск сброса будет работать только для одной учетной записи. Если у вас несколько учетных записей, диск сброса будет работать только для той учетной записи, которая была активна при первом создании.
Если вы уверены, что диск для сброса пароля, который вы используете, был создан специально для учетной записи, в которую у вас возникли проблемы со входом, и вы выполнили все указанные выше условия, перейдите к следующему возможному исправлению ниже.
Метод 2: изменение пароля через встроенную учетную запись администратора
Наиболее распространенный обходной путь, который затронутые пользователи используют для удаленной смены забытого пароля учетной записи Windows и обхода Произошла ошибка, когда мастер пытался установить пароль ошибка заключается в использовании встроенного Администратор аккаунт, чтобы сбросить пароль вручную.
Многие затронутые пользователи сообщили об успешном завершении этой операции. Но имейте в виду, что учетную запись администратора следует использовать только в чрезвычайных ситуациях, подобных этой. После того, как вы завершите сброс пароля, вам следует отключить учетную запись администратора, чтобы закрыть все уязвимости, которые могут сделать вашу систему уязвимой для угроз безопасности.
Важный: Это будет работать, только если вы пытаетесь сбросить пароль обычной учетной записи WIndows (а не пароль администратора).
Если этот сценарий применим, следуйте приведенным ниже инструкциям, чтобы изменить пароль учетной записи Windows через встроенную учетную запись администратора. Поскольку вы не сможете пройти мимо экрана входа в систему, вам нужно будет открыть окно CMD с помощью параметров запуска:
Примечание: Если у вас есть совместимый установочный носитель, используйте его, так как он значительно упростит этот процесс.
- Вставьте совместимый установочный носитель в оптический блок вашего компьютера (или в USB, если вы используете флэш-накопитель) и перезагрузите компьютер, чтобы компьютер загрузился с него.
Примечание: Если у вас есть время и средства, вы можете потратить время на создание совместимого установочного носителя для вашей версии ОС — но для этого вам понадобится исправный компьютер. - Чтобы загрузиться с установочного носителя, нажмите любую клавишу, когда появится черный экран, а затем дождитесь загрузки начальной установки.
- После успешной загрузки с установочного носителя нажмите Почини свой компьютер и подождите, пока загрузится инструмент для ремонта.

Примечание: Если вы столкнулись с этой проблемой в Windows 10, вы также можете принудительно открыть это меню восстановления, вызвав 3 последовательных неожиданных прерывания работы компьютера во время процедуры загрузки. Это не изящно, но вы можете сделать это, выключив компьютер во время загрузки 3 раза подряд.
- Как только вы окажетесь внутри Восстановление меню, нажмите на Устранение неполадок из списка доступных параметров, затем щелкните Командная строка в списке дополнительных параметров.

- Как только вы окажетесь в окне командной строки с повышенными привилегиями, введите следующую команду и нажмите Войти чтобы включить встроенную учетную запись администратора:
администратор / активный: да
- Введите следующую команду и нажмите Войти чтобы сбросить пароль вручную через CMD:
сетевой администратор пользователя * Пароль *
Примечание: * Пароль * — это новый пароль, который вы пытаетесь установить. Прежде чем нажимать, замените заполнитель на свое собственное значение Войти.
- Закройте приглашение Elevated CMD и позвольте вашему компьютеру нормально загрузиться.
- На следующем экране входа в систему используйте новый пароль, который вы только что установили на шаге 6, и посмотрите, сможете ли вы пройти через этот экран.
Если проблема все еще не решена, а вы все еще видите Произошла ошибка, когда мастер пытался установить пароль ошибка, перейдите к следующему потенциальному исправлению ниже.
Метод 3. Выполнение восстановительной установки / чистой установки
Если указанные выше возможные исправления не позволили вам решить проблему, у вас остается только один вариант: сбросить все компоненты Windows, включая данные учетной записи (включая данные для входа).
Эта операция приведет к удалению вашей учетной записи Windows (и связанного с ней пароля), что позволит вам использовать свой компьютер.
Конечно, основным недостатком является то, что вам нужно быть готовым к полной потере данных, если вы хотите пойти на чистая установка. Эта процедура проста и не потребует от вас использования установочного носителя, поэтому сделайте это, если у вас нет важных данных, которые вы не можете позволить себе потерять.
Однако, если заблокированные диски содержат конфиденциальные данные, которые вы не можете позволить себе удалить, предпочтительным подходом для вас будет ремонт установить (ремонт на месте). Это потребует от вас использования установочного носителя, но основным преимуществом является то, что он повлияет только на ваши файлы Windows — личные файлы, приложения, игры и даже некоторые пользовательские настройки не будут затронуты этой операцией.
