Содержание
- RDP — произошла внутренняя ошибка
- 1 Вариант
- 2 Вариант
- Вариант 3
- Вариант 4
- Произошла внутренняя ошибка при RDP подключении
- Исправление: подключение к удаленному рабочему столу & lsquo; Произошла внутренняя ошибка & rsquo;
- Что вызывает ошибку «Произошла внутренняя ошибка» в Windows 10?
- Решение 1.Измените настройки подключения к удаленному рабочему столу
- Решение 2. Повторное присоединение к домену
- Решение 3. Изменение значения MTU
- Решение 4. Изменение безопасности RDP в редакторе групповой политики
- Решение 5. Отключение аутентификации на уровне сети
- Решение 6. Перезапуск службы удаленного рабочего стола
- Решение 7. Отключите VPN-соединение
- Решение 8. Перенастройте локальную политику безопасности.
- Решение 10. Разрешение удаленных подключений
- Решение 11. Изменение запуска службы
- Решение 12. Включите постоянное кэширование растровых изображений
- Решение 13: отключение статического IP-адреса на компьютере
- Решение 14. Перенастройка SonicWall VPN
- Решение 15. Диагностика подключения через командную строку
- Решение 16. Отключите UDP на клиенте
- Метод реестра:
- Метод групповой политики
- Использование команды PowerShell
- Окончательное решение:
RDP — произошла внутренняя ошибка
🔥 В связи с тем, что почти всю Россию увели на дистанционную работу (удаленную работу) из-за пендемии коронавируса все пользователи на данный момент из дома работают с офисами через: ⚠️
- VPN
- RDP напрямую с пробросом портов
⛔️ Я в прошлой статье описал как настроить удаленное подключение для сотрудников во время изоляции.
⭐️И вот вчера одна из читательниц мне написала, что бы я ей помог с ошибкой которая возникала при подключении к 1с через RDP (Подключение к удаленному рабочему столу)
 an internal error has occured / произошла внутренняя ошибка
an internal error has occured / произошла внутренняя ошибка
У нее при подключении выскакивало сообщение: произошла внутренняя ошибка
Данная ошибка очень распространенная и она может возникать по разными причинам и сейчас мы рассмотрим как я решил проблему эту проблему и опишу как ее решают другие:
1 Вариант
Обновляю запись и дописываю новый вариант от 19.07.2020 решения данной ошибки. Очень много пишут вопросов о том, что с одного компьютера никак не получается подключаться к серверу по RPD , тогда как с этого же компьютера он спокойно подключается на другие сервера по RDP или наоборот! в итоге решил с этим вопросом разобраться на компьютере одного из моих подписчиков и выкладываю как я понял самую частую проблему которая не позволяет подключаться по рдп к серверам и появлением ошибки — произошла внутренняя ошибка
- заходим в реестр HKEY_CURRENT_USERSoftwareMicrosoftTerminal Server ClientServers и удаляем все записи которые там есть
- переходим в папку C:Users%Username%AppDataLocalMicrosoftTerminal Server ClientCache и все так же удаляем
- советую после этих действий перезагрузить компьютер
2 Вариант
✅ Что бы долго не описываться и не лить воду, как я искал и что делал, перейдем сразу к делу и я в первом варианте сразу дам конкретный ответ на эту ошибку!
У данного сотрудника стояло приложение VipNet Client
⚡️ ViPNet Client — предназначен для защиты рабочих мест корпоративных пользователей, который надежно защищает от внешних и внутренних сетевых атак за счет фильтрации трафика. Кроме того ViPNet Client обеспечивает защищенную работу с корпоративными данными через зашифрованный канал, в том числе для удаленных пользователей.
т.е. данная программа включает в себя встроенный firewall который заблокировал порт 3389 и из-за этого само подключение отфутболивало все соединения и не давала провести коннект.

🔥 В данной программе мне понравилось, что уже по умолчанию при включении компьютера автоматически происходило подключение по VPN и можно было сразу подключаться к внутренним ресурсам сети.
Вообщем проблема — была решена перенастройкой Випнета, т.е. ошибка возникла в результате стороннего ПО которое было установлено на компьютер.
Вариант 3
🔔 Проверка и настройка встроенного Firewall в windows 7 или 10 на открытые порты 3389
- Откройте панель Управления
- Запустите FireWall
- настройте правида для входящих и исходящих подключений для порта 3389

Вариант 4
Зайти на сервер (но это уже относится к ситуации если вы Админ, а не юзер) и перейдите в пункт «Службы и приложения — Службы», в списке сервисов найдите службу удаленных рабочих столов (Remote Desktop Services), и перезапускаем ее.
Т.е. если вы юзер теребите админа что бы он занимался своей работой ))))

Все остальные способы не считаю описывать, потому как они не подтвержденные, а просто перечисляются все варианты которые именно к этой ошибке не имеет отношение!
Произошла внутренняя ошибка при RDP подключении
Столкнулся со странным сообщением “ Произошла внутренняя ошибка / An internal error has occurred ” при RDP подключении к недавно развернутому серверу RDSH на Windows Server 2012 R2 из Windows 10. Буквально вчера RDP подключение к серверу работало нормально, но после установки и настройки RemotApp приложений и перезагрузки сервера, я не могу удаленно подключиться к его рабочему столу. Служба Remote Desktop Services судя по всему работает, так как пароль пользователя при подключении запрашивается.
Как я понял, сообщение RDP консоли “Произошла внутренняя ошибка” может появляться в различных случаях и иметь совершенно различные причины, связанные как с сервером Remote Desktop, так и с клиентом. В этой статье я постарался собрать все варианты решения и сценарий, который помог мне.

Изучив логи RDP подключений на удаленном RDS сервере, я не увидел никаких особенных ошибок. В журнале Microsoft-Windows-RemoteDesktopServices-RdpCoreTS/Operational видно, что RDP сессия создается:
The server accepted a new TCP connection from client 10.10.1.60:64379.
Connection RDP-Tcp#3 created
Но потом без какой-либо ошибки RDP сеанс завершается:
The server has terminated main RDP connection with the client.
The disconnect reason is 0

Проверьте состояние службу Remote Desktop Services на удаленном сервере и перезапустите ее. Вы можете удаленно перезапустить службу через консоль Services.msc (Connect to another computer), но гораздо проще проверить состояние службы и перезапустить ее через PowerShell:
(Get-Service TermService -ComputerName msk-ts1).status
Служба запушена (Running), перезапустим ее:
Get-Service TermService -ComputerName msk-ts1| Restart-Service –force –verbose

Но проблему это не решило.
Какие еще варианты решения проблемы мне удалось найти в сети:
- Если у вас на удаленном сервере установлен КриптоПРО, он может быть источником проблем с rdp подключением. Попробуйте отключить проверку контрольных целостности файлов (проверки контрольных сумм) в КриптоПро через реестр. Перейдите в ветку реестра HKLMSYSTEMCurrentControlSetControlSession ManagerCProIntegrity и измените значение параметра CheckMode на . Перезагрузите сервер.
- Если в журнале событий TerminalServices-RemoteConnectionManager вы встретите событие с EventID 1057 (The RD Session Host Server has failed to create a new self signed certificate to be used for RD Session Host Server authentication on SSL connections), перейдите в каталог C:ProgramDataMicrosoftCryptoRSA , переименуйте папку Machinekeys в Machinekeys_bak и перезапустите службу TermService.
- Также нашел информацию, что RDP проблема “Произошла внутренняя ошибка” встречалась в Windows 10 1809, если на удаленном компьютере включена политика Configure H.264/AVC hardware encoding for Remote Desktop connections (находится в секции GPO: Computer Configuration -> Administrative Templates -> Windows Components -> Remote Desktop Services -> Remote Desktop Session Host -> Remote Session Environment). Для решения этой проблемы достаточно отключить UDP протокол для RDP, создав в ветке реестра HKLMSOFTWAREPoliciesMicrosoftWindows NTTerminal ServicesClient параметр fClientDisableUDP со значением 1.
Ни один из рассмотренных выше сценариев не был применим в моем случае. Я совершенно случайно обнаружил, что с других компьютеров нет проблем с подключением к этому RDS серверу. Значить проблема только с моим компьютером, а не с сервером.
Я очистил историю RDP подключений в ветке HKEY_CURRENT_USERSoftwareMicrosoftTerminal Server ClientServers и сбросил кэш RDP в каталоге C:Users%Username%AppDataLocalMicrosoftTerminal Server ClientCache (перед удалением закройте все запущенные сеансы mstsc.exe):
del «C:Users%Username%AppDataLocalMicrosoftTerminal Server Clientcache»

После этого перезагрузил свой компьютер, и ошибка RDP подключения исчезла!
Исправление: подключение к удаленному рабочему столу & lsquo; Произошла внутренняя ошибка & rsquo;
Ошибка удаленного рабочего стола « Произошла внутренняя ошибка » часто вызвана настройками RDP или его локальной групповой политикой безопасности. Было довольно много отчетов, в которых говорится, что пользователи не могут использовать клиент подключения к удаленному рабочему столу для подключения к другой системе. По имеющимся данным, эта проблема возникла неожиданно и не была вызвана какими-либо конкретными действиями.
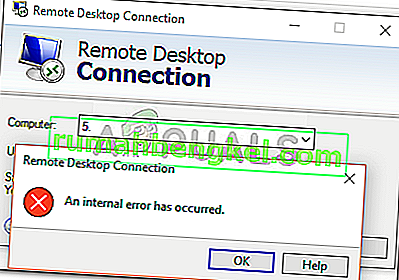
После нажатия кнопки «Подключиться» клиент подключения к удаленному рабочему столу зависает, а затем через несколько секунд появляется сообщение об ошибке. Поскольку подключение к удаленному рабочему столу используется многими пользователями для своих деловых или личных целей, эта ошибка может оказаться довольно неприятной. Однако не волнуйтесь, так как вы сможете решить проблему, прочитав эту статью.
Что вызывает ошибку «Произошла внутренняя ошибка» в Windows 10?
Поскольку ошибка появляется неожиданно, ее конкретная причина неизвестна, однако она может возникнуть из-за одного из следующих факторов:
- Параметры подключения к удаленному рабочему столу: у некоторых пользователей ошибка была вызвана настройками клиента подключения к удаленному рабочему столу.
- Безопасность RDP: в некоторых случаях ошибка может возникать из-за безопасности протокола удаленного рабочего стола, и в этом случае вам придется изменить уровень безопасности.
- Домен компьютера: еще одна причина, которая может вызвать появление ошибки, — это домен, к которому подключена ваша система. В таком случае удаление домена и последующее присоединение к нему решит проблему.
Теперь, прежде чем применять решения, представленные ниже, убедитесь, что вы используете учетную запись администратора. Кроме того, мы рекомендуем следовать данным решениям в том же порядке, в котором они указаны, чтобы вы могли быстро изолировать проблему.
Решение 1.Измените настройки подключения к удаленному рабочему столу
Для начала мы попытаемся изолировать проблему, немного изменив настройки RDP. Некоторые пользователи сообщают, что их проблема была решена после того, как они установили флажок «Подключиться повторно, если соединение разорвано». Вы можете сделать это, выполнив следующие действия:
- Перейдите в меню «Пуск» , найдите « Подключение к удаленному рабочему столу» и откройте его.
- Нажмите « Показать параметры», чтобы отобразить все настройки.
- Перейдите на вкладку « Опыт » и убедитесь, что установлен флажок « Подключиться, если соединение разорвано ».

- Попробуйте подключиться снова.
Сообщение об ошибке иногда возникает из-за домена, к которому вы подключили свою систему. В таких случаях удаление домена и последующее присоединение к нему решит вашу проблему. Вот как это сделать:
- Нажмите Windows Key + I, чтобы открыть Настройки .
- Перейдите в Учетные записи, а затем перейдите на вкладку Доступ для работы или учебы .

- Выберите домен, к которому вы подключили свою систему, и нажмите « Отключить» .
- Нажмите Да, когда будет предложено подтвердить.

- Отключите систему и перезагрузите компьютер, как будет предложено.
- После перезапуска системы вы можете снова присоединиться к домену, если хотите.
- Попробуйте снова использовать RDP.
Решение 3. Изменение значения MTU
Другой способ решить проблему — изменить значение MTU. Максимальная единица передачи — это самый большой размер пакета, который может быть отправлен в сети. Снижение значения MTU может помочь в решении проблемы. Вот как это сделать:
- Чтобы изменить значение MTU, вам необходимо загрузить инструмент под названием TCP Optimizer . Вы можете скачать его здесь.
- После загрузки откройте TCP Optimizer от имени администратора .
- Внизу выберите « Пользовательский» напротив « Выбрать настройки» .
- Измените значение MTU на 1458 .

- Нажмите « Применить изменения» и выйдите из программы.
- Проверьте, решает ли это проблему.
Решение 4. Изменение безопасности RDP в редакторе групповой политики
В некоторых случаях сообщение об ошибке появляется из-за вашего уровня безопасности RDP в групповых политиках Windows. В таких сценариях вам придется заставить его использовать уровень безопасности RDP. Вот как это сделать:
- Перейдите в меню «Пуск» , найдите « Локальная групповая политика» и откройте « Изменить групповую политику ».
- Перейдите в следующий каталог:
- Конфигурация компьютера> Административные шаблоны> Компоненты Windows> Службы удаленного рабочего стола> Узел сеанса удаленного рабочего стола> Безопасность
- С правой стороны найдите « Требовать использования определенного уровня безопасности для удаленных (RDP) подключений » и дважды щелкните его, чтобы отредактировать.
- Если для него установлено значение « Не настроено », выберите « Включено», а затем перед полем «Уровень безопасности» выберите RDP .

- Нажмите Применить, а затем нажмите ОК .
- Перезагрузите систему, чтобы изменения вступили в силу.
- Попробуйте подключиться снова.
Решение 5. Отключение аутентификации на уровне сети
Вы также можете попытаться решить свою проблему, отключив аутентификацию на уровне сети или NLA. Иногда проблема может быть вызвана тем, что вы или целевая система настроены на разрешение только удаленных подключений, на которых выполняется удаленный рабочий стол с NLA. Отключение его решит проблему, вот как это сделать:
- Перейдите на рабочий стол , щелкните правой кнопкой мыши « Этот компьютер» и выберите « Свойства» .
- Нажмите на Remote Settings .
- В разделе « Удаленный рабочий стол» снимите флажок « Разрешить подключения только с компьютеров, на которых запущен удаленный рабочий стол с проверкой подлинности на уровне сети ».

- Нажмите Применить, а затем нажмите ОК .
- Посмотрите, изолирует ли это проблему.
Решение 6. Перезапуск службы удаленного рабочего стола
В некоторых случаях перезапуск службы удаленного рабочего стола помогает, поэтому на этом этапе мы будем перезапускать ее вручную. Для этого:
- Нажмите « Windows » + « R », чтобы открыть окно « Выполнить».
- Введите « услуги . msc »и нажмите« Enter ».

- Дважды щелкните « Службаудаленногорабочего стола » и нажмите «Остановить».

- Нажмите «Пуск», подождав не менее 5 секунд.
- Проверьте, сохраняется ли проблема.
Решение 7. Отключите VPN-соединение
Возможно, ваш компьютер может быть настроен на использование прокси-сервера или VPN-подключения, из-за чего его интернет-соединение может быть маршрутизировано через другой сервер, и это может помешать ему правильно установить соединение. Поэтому на этом этапе мы отключим настройки прокси-сервера Internet Explorer, и вам также необходимо отключить все VPN, работающие на вашем компьютере.
- Одновременно нажмите клавиши Windows + R на клавиатуре.
- На экране появится диалоговое окно запуска, введите «MSConfig» в пустом поле и нажмите OK.

- Выберите параметр загрузки в окне конфигурации системы, а затем отметьте параметр «Безопасная загрузка» .
- Нажмите «Применить» и нажмите ОК.
- Перезагрузите компьютер сейчас, чтобы загрузиться в безопасном режиме.
- Снова нажмите те же клавиши «Windows» + «R» одновременно, введите «inetcpl.cpl» в диалоговом окне «Выполнить» и нажмите «Enter» для его выполнения.

- На вашем экране появится диалоговое окно свойств Интернета, выберите там вкладку «Подключения» .
- Снимите флажок « Использовать прокси-сервер для вашей локальной сети » и нажмите «ОК».

- Снова откройте MSConfig и на этот раз снимите флажок с опции безопасной загрузки, сохраните изменения и перезагрузите компьютер.
- Проверьте, сохраняется ли сообщение об ошибке.
Решение 8. Перенастройте локальную политику безопасности.
Это еще один способ решить проблему, в которой следует использовать служебную программу локальной политики безопасности. Вы можете сделать это, выполнив следующие действия:
- Нажмите «Windows» + «R», чтобы открыть окно « Выполнить».
- Введите «Secpol.msc» и нажмите «Enter», чтобы запустить утилиту локальной политики безопасности.
- В утилите локальной политики безопасности щелкните параметр «Локальные политики» , а затем выберите «Параметрбезопасности» на левой панели.
 Параметры безопасности> Локальные политики> Параметры безопасности.»>
Параметры безопасности> Локальные политики> Параметры безопасности.»> - На правой панели прокрутите и нажмите «Системная криптография» и
- На правой панели прокрутите страницу до пункта « Системная криптография: используйте криптографические алгоритмы, соответствующие FIPS 140, включая алгоритмы шифрования, хеширования и подписи ».
- Дважды щелкните эту опцию, а затем отметьте кнопку «Включено» в следующем окне.

- Нажмите «Применить», чтобы сохранить изменения, а затем «ОК», чтобы закрыть окно.
- Убедитесь, что это решит проблему на вашем компьютере.
Решение 10. Разрешение удаленных подключений
Возможно, что удаленные подключения не разрешены на вашем компьютере в соответствии с некоторыми конфигурациями системы, из-за которых эта ошибка отображается при попытке использовать RDP. Поэтому на этом этапе мы изменим этот параметр из панели управления, а затем проверим, решит ли это эту проблему на нашем компьютере. Для этого:
- Нажмите «Windows» + «R», чтобы запустить командную строку.
- Введите «Панель управления» и нажмите «Ввод», чтобы запустить классический интерфейс панели управления.

- В Панели управления щелкните «Система и безопасность», а затем нажмите кнопку «Система» .
- В настройках системы нажмите «Расширенные настройки системы» на левой панели.

- В расширенных настройках системы щелкните вкладку «Удаленный» и убедитесь, что установлен флажок « Разрешить подключения удаленного помощника к этому компьютеру ».
- В дополнение к этому, убедитесь, что на вкладке « Разрешить удаленные подключения к этому компьютеру » также отмечен флажок.

- Нажмите «Применить», чтобы сохранить изменения, а затем «ОК», чтобы выйти из окна.
- Убедитесь, что это решит проблему на вашем компьютере.
Решение 11. Изменение запуска службы
Возможно, служба удаленного рабочего стола была настроена таким образом, что ей не разрешен автоматический запуск. Поэтому на этом этапе мы изменим эту конфигурацию и разрешим автоматический запуск службы. Для этого следуйте приведенному ниже руководству.
- Нажмите «Windows» + «R», чтобы запустить командную строку.
- Введите «Services.msc» и нажмите «Enter», чтобы открыть окно управления службами.

- В окне управления службами дважды щелкните параметр «Службы удаленного рабочего стола», а затем нажмите кнопку «Остановить» .
- Нажмите на опцию «Тип запуска» и выберите опцию «Автоматически» .

- Закройте это окно и вернитесь на рабочий стол.
- После этого перезагрузите компьютер и проверьте, сохраняется ли проблема.
Решение 12. Включите постоянное кэширование растровых изображений
Другой возможной причиной возникновения этой проблемы является отключение функции «Постоянное кэширование растровых изображений» в настройках RDP. Поэтому на этом этапе мы запустим приложение «Подключения к удаленному рабочему столу», а затем изменим этот параметр на его панели взаимодействия. Для этого следуйте приведенному ниже руководству.
- Нажмите «Windows» + «S» на клавиатуре и введите «Подключение к удаленному рабочему столу» в строке поиска.

- Нажмите кнопку «Показать параметры» , а затем перейдите на вкладку «Опыт» .
- На вкладке опыта установите флажок «Постоянное кэширование растровых изображений» и сохраните изменения.
- Попробуйте установить подключение к удаленному рабочему столу, а затем проверьте, сохраняется ли проблема.
Решение 13: отключение статического IP-адреса на компьютере
Возможно, эта проблема возникает на вашем компьютере из-за того, что вы настроили сетевой адаптер на использование статического IP-адреса, и он неправильно согласовывается с подключением к удаленному рабочему столу. Поэтому на этом этапе мы отключим статический IP-адрес на нашем компьютере в настройках конфигурации сети, а затем проверим, устранена ли проблема. Для этого:
- Нажмите «Windows» + «R», чтобы запустить командную строку.
- Введите «ncpa.cpl» и нажмите «Enter», чтобы запустить панель конфигурации сети.

- На панели конфигурации сети щелкните правой кнопкой мыши сетевой адаптер и выберите «Свойства».
- Дважды щелкните параметр «Протокол Интернета версии4 (TCP / IPV4)», а затем щелкните вкладку «Общие» .

- Установите флажок «Получить IP-адрес автоматически» и сохраните изменения.
- Нажмите « ОК », чтобы закрыть окно и проверить, сохраняется ли проблема.
Решение 14. Перенастройка SonicWall VPN
Если вы используете клиент SonicWall VPN на своем компьютере и используете конфигурации по умолчанию с этим приложением, эта ошибка может возникнуть при попытке использовать приложение подключения к удаленному рабочему столу. Поэтому на этом этапе мы изменим некоторые настройки из VPN. Для этого:
- Запустите Sonicwall на вашем компьютере.
- Нажмите «VPN», а затем выберите «Настройки» .
- Найдите «WAN» в списке политик VPN.
- Щелкните параметр «Настроить» справа, а затем выберите вкладку «Клиент» .
- Щелкните раскрывающееся меню «Параметры виртуального адаптера» и выберите параметр «Аренда DHCP» .

- Убедитесь, что это решит проблему.
- Если эта проблема все еще не устранена, нам придется удалить текущую аренду DHCP из VPN.
- Перейдите к опции «VPN», а затем нажмите кнопку «DHCP черезVPN» .
- Удалите уже существующую аренду DHCP и перезапустите соединение
- Проверьте, сохраняется ли проблема после этого.
Решение 15. Диагностика подключения через командную строку
Возможно, что компьютер, к которому вы пытаетесь подключиться с помощью подключения к удаленному рабочему столу, может быть недоступен для подключения, из-за чего возникает эта проблема. Следовательно, нам придется диагностировать, доступен ли компьютер для подключения или нет.
Для этой цели мы будем использовать командную строку, чтобы сначала определить IP-адрес компьютера, а затем мы будем использовать командную строку на нашем компьютере, чтобы попытаться проверить связь. Если проверка связи прошла успешно, соединение может быть установлено, если нет, это означает, что компьютер, к которому вы пытаетесь подключиться, неисправен, а не ваши настройки. Для этого:
- Получите доступ к компьютеру, к которому вы хотите подключиться локально, и нажмите клавиши «Windows» + «R» на его клавиатуре, чтобы запустить запрос запуска.
- Введите «Cmd» и нажмите «Enter», чтобы запустить командную строку.

- В командной строке введите следующую команду и нажмите «Enter», чтобы отобразить IP-информацию для компьютера.
- Обратите внимание на IP-адрес, указанный под заголовком «Шлюз по умолчанию», который должен иметь формат «192.xxx.x.xx» или аналогичный.

- После получения IP-адреса компьютера, к которому вы пытаетесь подключиться, вы можете вернуться к своему компьютеру для дальнейшего тестирования.
- На вашем персональном компьютере нажмите «Windows» + «R», чтобы запустить командную строку, и введите «Cmd», чтобы открыть командную строку.
- Введите следующую команду в командной строке и нажмите «ввод», чтобы выполнить ее.
ping (IP-АДРЕС компьютера, к которому мы хотим подключиться)
Если черный экран не возвращается, это означает, что порт не может быть открыт на вашем компьютере, из-за чего эта проблема проявляется при попытке установить Telnet на порт. Поэтому на этом этапе мы будем перенастраивать брандмауэр Windows, чтобы открыть определенный порт на нашем компьютере. Для этого:
- Нажмите « Windows » + « I », чтобы открыть настройки, и нажмите « Обновлениеи безопасность».

- Выберите вкладку « БезопасностьWindows » на левой панели и нажмите « Брандмауэри сетеваябезопасность ».

- Выберите в списке кнопку « Дополнительныенастройки ».
- Откроется новое окно. Нажмите на « Правила длявходящих подключений » и выберите « Новоеправило ».

- Выберите « Порт » и нажмите «Далее».

- Щелкните « TCP » и выберите параметр « Указанные локальныепорты ».

- Введите «3389» в номер порта.
- Нажмите на кнопку « Далее » и выберите « РазрешитьвConnection «.

- Выберите « Далее » и убедитесь, что отмечены все три параметра.

- Снова нажмите « Далее » и напишите « Имя » для нового правила.
- После ввода имени выберите « Далее » и нажмите « Готово ».
- Точно так же вернитесь к 4-му шагу, который мы перечислили, и на этот раз выберите «Outbound Rules» и повторите весь процесс, чтобы создать Outbound Rule для этого процесса.
- После создания правил для входящего и исходящего трафика проверьте, сохраняется ли проблема.
Решение 16. Отключите UDP на клиенте
Эту проблему можно решить, просто изменив параметр в реестре или в групповой политике. Если вы используете версию Windows Home, вы можете попробовать реализовать это решение, используя метод реестра, а в противном случае вы можете реализовать метод групповой политики из приведенного ниже руководства.
Метод реестра:
- Нажмите «Windows» + «R», чтобы запустить командную строку.
- Введите «regedit» и нажмите «Enter», чтобы запустить реестр.

- Внутри реестра перейдите по следующим параметрам.
- Внутри этой папки установите для параметра fClientDisableUDP значение «1».
- Сохраните изменения и выйдите из реестра.
- Проверьте, решает ли добавление этого значения в реестр эту проблему на вашем компьютере.
Метод групповой политики
- Нажмите кнопки «Windows» + «R» на клавиатуре, чтобы запустить командную строку.
- Введите «Gpedit.msc» и нажмите «Enter», чтобы запустить диспетчер групповой политики.

- В диспетчере групповой политики дважды щелкните параметр «Конфигурация компьютера», а затем откройте параметр «Административные шаблоны» .
- Дважды щелкните «Компоненты Windows», а затем дважды щелкните параметр «Службы удаленного рабочего стола».
- Дважды щелкните «Клиент подключения к удаленному рабочему столу», а затем дважды щелкните параметр «Отключить UDP на клиенте» .
- Отметьте кнопку «Включено» и сохраните изменения.

- Выйдите из диспетчера групповой политики и проверьте, сохраняется ли проблема.
Использование команды PowerShell
Если по какой-либо причине вы не можете добавить значение реестра, как указано выше, мы также можем реализовать это изменение с помощью утилиты Windows Powershell. Для этой цели:
- Нажмите «Windows» + «X» на клавиатуре и выберите опцию «Powershell (Admin)» .

- Введите следующую команду в окне PowerShell и нажмите «Enter», чтобы выполнить ее.
- После выполнения команды на вашем компьютере проверьте, сохраняется ли проблема.
Окончательное решение:
Большинство людей, которые сталкивались с этой проблемой, заметили, что она возникает после недавнего обновления Windows. Согласно нашим источникам, проблема возникает, если ваш удаленный клиент или сама Windows были обновлены до версии Windows 1809. Поэтому в качестве окончательного решения рекомендуется вернуться к предыдущей версии Windows или дождаться выхода более стабильной версии операционной системы.
Обновлено 08.12.2022
 Добрый день! Уважаемые читатели и гости, IT блога Pyatilistnik.org. В прошлый раз мы с вами поговорили, про отложенный запуск служб в Windows, сегодня я хочу вам показать еще один не приятный момент в работе терминальных служб удаленного рабочего стола, а именно ошибка подключения «Произошла внутренняя ошибка«, после чего подключение разрывается. Такое я встречал уже в Windows Server 2012 R2 и 2016. Давайте разбираться в чем дело.
Добрый день! Уважаемые читатели и гости, IT блога Pyatilistnik.org. В прошлый раз мы с вами поговорили, про отложенный запуск служб в Windows, сегодня я хочу вам показать еще один не приятный момент в работе терминальных служб удаленного рабочего стола, а именно ошибка подключения «Произошла внутренняя ошибка«, после чего подключение разрывается. Такое я встречал уже в Windows Server 2012 R2 и 2016. Давайте разбираться в чем дело.
Описание проблемы
Есть сервер с операционной системой Windows Server 2012 R2, сотрудник пытается к нему подключиться, через классическую утилиту «Подключение к удаленному рабочему столу», в момент авторизации, выскакивает окно с ошибкой «Произошла внутренняя ошибка».

В английском варианте ошибка звучит вот так:
An internal error has occurred

После этого у вас разрывается соединение. Когда мы видели моргающий экран по RDP, там хотя бы вы попадали на сервер и могли открыть диспетчер устройств, тут сразу все обрубается на корню. Давайте смотреть, что можно сделать.
🆘 Что есть в логах?
Если посмотреть журналы событий на удаленном сервере, куда вы пытаетесь подключиться, то там порядок событий будет такой:
События нужно искать в журнале Microsoft-Windows-RemoteDesktopServices-RdpCoreTS/Operational
- 1️⃣ Первым будет идти событие ID 131 «The server accepted a new TCP connection from client IP-адрес:60050.». Тут вы увидите IP-адрес с которого идет попытка входа.

- 2️⃣ Далее событие ID 65 «Connection RDP-Tcp#11 created «.

- 3️⃣ Затем событие 141 «PerfCounter session started with instance ID 11». Тут сессии будет назначен ID.

- 4️⃣ За ним будет идти ID 142 «TCP socket READ operation failed, error 1236».

- 5️⃣ Потом вы увидите ID 72 «Interface method called: OnDisconnected»

- 6️⃣ И же после этого вам покажут, что сервер разорвал подключение: «ID 102 The server has terminated main RDP connection with the client.»

- 7️⃣ В событии ID 145 так же появляются подробности «During this connection, server has not sent data or graphics update for 0 seconds (Idle1: 0, Idle2: 0).».

- 8️⃣ Могут быть события с ID 148 «Channel rdpinpt has been closed between the server and the client on transport tunnel: 0.» или «Channel rdpcmd has been closed between the server and the client on transport tunnel: 0.» или «Channel rdplic has been closed between the server and the client on transport tunnel: 0.»
- 9️⃣ Ну и вишенка на торте, ошибка ID 227 «‘Failed to get property Disconnect Reason’ in CUMRDPConnection::Close at 2212 err=[0x80070057]»

Исправляем ошибку «Произошла внутренняя ошибка»
Так как по RDP подключиться не получается, то первым делом нужно проверить отвечает ли порт, по умолчанию это 3389. О том, как проверить порт на удаленном сервере я вам описывал, там все сводилось к выполнению команды Telnet, ознакомьтесь. Если порт отвечает, то делаем следующее.
Нужно удаленно перезапустить службу на этом сервере, чтобы сам сервер не перезагружать, так как в этот момент, он может выполнять важные задачи, можно использовать утилиту «Управление компьютером». Открыть ее можно через команду вызова оснастки, вызываем окно «Выполнить», через одновременное нажатие клавиш WIN и R, в котором пишем:

В открывшейся оснастке, щелкните в самом верху по пункту «Управление компьютером» правым кликом мыши, и выберите пункт «Подключиться к удаленному компьютеру».

Выберите пункт «Другим компьютером» и укажите его DNS имя, или найдите его через кнопку обзор.

Когда вы подключитесь к нужному серверу, перейдите в пункт «Службы и приложения — Службы», в списке сервисов найдите службу удаленных рабочих столов (Remote Desktop Services), и перезапускаем ее. После этого ошибка подключения по RDP «Произошла внутренняя ошибка», у вас должна пропасть.

Так же вы можете использовать оболочку PowerShell запущенную от имени пользователя, у которого есть права на удаленный сервер, где будет перезапускаться служба RDP. Выполните:
Get-Service TermService -ComputerName Имя сервера | Restart-Service –force –verbose
Дополнительные методы решения
Если вам не помог первый метод, перезапускающий службу удаленных рабочих столов, то можно попробовать выполнить правку реестра. Открываете редактор реестра Windows, если у вас физического доступа к серверу нет или он далеко и вам лень до него идти, то можно попробовать подключиться к реестру удаленного сервера.
Для этого в окне «Редактор реестра» пункт меню «Файл — Подключить сетевой реестр».

В открывшемся окне «Выбор компьютера» указываем его DNS-имя или ip-адрес и нажимаем ок. У вас будет установлено подключение к удаленному реестру сервера, что испытывает проблемы.

Находим ключ CheckMode по пути
HKEY_LOCAL_MACHINESYSTEMCurrentControlSetControl Session ManagerCProIntegrityCheckMode
Перед любыми правками реестра, обязательно сделайте выгрузку нужной ветки, чтобы можно было восстановить все в оперативном режиме
Выставляем ему значение о, чтобы отключить у программы КриптоПРО CSP проверку контрольных сумм. Еще один важный момент, если у вас старая версия КриптоПРО, то это так же может быть источником, проблем, недавний пример, это ошибка «Windows installer service could not be accessed». Для этого удаляем правильно КриптоПРО CSP и ставим последнюю доступную версию.

Еще можно попробовать изменить значение вот такого ключа реестра:
HKEY_LOCAL_MACHINESYSTEMCurrentControlSetControl Session ManagerMemory ManagementSessionImageSize
Найдите ключ SessionImageSize и задайте ему значение 0x00000020.
Дополнительные настройки RDP клиента
Например ошибка «An internal error has occurred» у меня встретилась на Windows Server 2022 и там мне помогло в настройках клиента RDP отключение некой опции. Перейдите в дополнительные настройки клиента для удаленного подключения, где н вкладке «Experiens (Взаимодействие)» вам нужно убрать галку с опции «Восстановить подключение при разрыве (Reconnect if the connection is droped)«

На каких-то сайтах предлагалось именно активировать данный пункт.
Удаление кэша подключений
Еще одним методом решения внутренней ошибки подключения по RDP может выступать поврежденный кэш, который хранится на локальном компьютере пользователя. Для его отображения вам необходимо включить отображение скрытых папок и удалить содержимое папки:
C:Usersимя пользователяAppDataLocalMicrosoftTerminal Server Client

Обновление 07.12.2022
В декабре я вновь столкнулся с внутренней ошибкой, она еще стала проявлять себя вот так:
Не удается подключиться к удаленному компьютеру

Произошла внутренняя ошибка. Код ошибки: 0x4. Расширенный код ошибки: 0x0

В логах сервера очень много ошибок:
Она возникает, при каждой попытке войти на рабочий стол, это и есть проблема в моем конкретном случае. Устраните ее, и ошибка с подключекнием уйдет. Перезагрузка не нужна.
Данная ошибка говорит, что на тот сертификат, что использует удаленный сервер, нет прав у самого сервера, подробности выше по ссылке

На клиентской машине откуда я пытался произвести подключение было три события:
ID 1024: Выполняется подключение RDP ClientActiveX к серверу (ter104)

ID 1105: Мультитранспортное подключение разорвано.

ID 1028: Отключение RDP ClientActiveX (Причина= 2308)
Код 2808 — Ваш сеанс служб удаленных рабочих столов завершен. Соединение с удаленным компьютером было потеряно, возможно, из-за проблем с сетевым подключением. Попробуйте снова подключиться к удаленному компьютеру. Если проблема не исчезнет, обратитесь к сетевому администратору или в службу технической поддержки.

Так как у меня это была виртуальная машина, то я смог легко подключиться через консоль. В случае с ошибкой «Отключение RDP ClientActiveX (Причина= 2308)«, я отключил на сервере и клиенте autotuninglevel:
netsh interface tcp set global autotuninglevel=disabled
Не забываем перезагрузиться.

Это не помогло, далее я выполнил еще несколько рекомендаций. Я установил на сервер валидный SSL сертификат для RDP сессии. В ошибке 0x907, RDP соединение разрывалось, так как клиентская система не доверяла самоподписному сертификату удаленного сервера. Это нужно поправить, ссылку я указал, обязательно проверьте, кто сейчас выступает в роли активного:
Get-WmiObject «Win32_TSGeneralSetting» -Namespace rootcimv2terminalservices -Filter «TerminalName=’RDP-tcp’»
Еще я создал параметр реестра MaxOutstandingConnections. В Windows по умолчанию есть ограничения на количество сетевых подключений, так например в серверной версии, это параметр равен 3000, в десктопной 100. Из-за нестабильной сети, они могут быстро забиваться. Одно из решений проблемы с внутренней ошибкой подключения, является увеличение этого значения. В командной строке в режиме администратора выполните:
REG ADD «HKLMSYSTEMCurrentControlSetControlTerminal Server» /v MaxOutstandingConnections /t REG_DWORD /d 65536
New-ItemProperty -Path «HKLM:SYSTEMCurrentControlSetControlTerminal Server»
-Name MaxOutstandingConnections -Value 10000 -PropertyType DWORD -Force

После этого нужно перезагрузиться.
Временное решение
Пока вы не уберете ошибку «Код ошибки, возвращенный модулем шифрования: ошибка 0x8009030D», описанную выше, вы можете понизить уровень безопасности вот такими манипуляциями, это устранит «An internal error has occurred».
На обычном сервере все это помогло, а вот на ноде RDSH ошибка оставалась. Тут я решил проверить догадку с уровнем безопасности «Configure security settings». На моей ферме был уровень «Согласования (Negotiate)«

Я пошел на сервер, где были проблемы подключения и решил проверить один параметр локальной политики gpedit.msc.
Конфигурация компьютера — Административные шаблоны- Компоненты Windows — Службы удаленных рабочих столов — Узел сеансов удаленных рабочих столов — Безопасность — Требовать использование специального уровня безопасности для удаленных подключений по протоколу RDP
Тут попробуйте выставить уровень RDP. В результате у меня после этих настроек все заработало. Теперь нужно понять, что изменилось. В настройках RDS фермы указано, что мы используем уровень согласование:
* Согласование: метод согласования принудительно применяет самый безопасный метод, поддерживаемый клиентом. Если поддерживается протокол TLS версии 1.0, то он используется для проверки подлинности сервера узла сеансов удаленных рабочих столов. Если протокол TLS не поддерживается, то для обеспечения безопасности взаимодействий используется собственное шифрование протокола удаленного рабочего стола (RDP), но проверка подлинности сервера узла сеансов удаленных рабочих столов не выполняется. В отличие от SSL-шифрования, использовать собственное шифрование RDP не рекомендуется.

Если и это вам не помогло, то нужно смотреть вариант в сторону обновления или переустановки драйверов на сетевую карту, тут вы определяете модель вашей карты или материнской платы, если в нее все интегрировано и обновляете. С вами был Иван Семин, автор и создатель IT портала Pyatilistnik.org.
Дополнительные ссылки
- https://serverfault.com/questions/934026/windows-10-pro-rdp-server-an-internal-error-has-occurred
- https://social.technet.microsoft.com/Forums/en-US/e1d60cc0-0096-4859-a0e7-eb7f11905737/remote-desktop-v10-error-0x4-from-mac?forum=winRDc
- https://learn.microsoft.com/en-us/answers/questions/108219/can-not-rdp-to-2012-r2-standard-server-after-septe.html
- https://serverfault.com/questions/541364/how-to-fix-rdp-on-windows-server-2012
Содержание
- При подключении по rdp произошла внутренняя ошибка windows 10
- Описание проблемы
- Исправляем ошибку «Произошла внутренняя ошибка»
- Дополнительные методы решения
- Удаление кэша подключений
- Удаленный рабочий стол – произошла внутренняя ошибка
- Как изменить RDP Порт
- Открыть журнала событий RDP
- При подключении по rdp произошла внутренняя ошибка windows 10
- Вопрос
- Ответы
- Все ответы
- При попытке подключения к Azure VM с помощью удаленного рабочего стола возникает внутренняя ошибка.
- Симптомы
- Причина
- Решение
- Проверка безопасности RDP
- Использование управления Serial
- Шаг: 1 Проверка порта RDP
- Шаг 2. Установите правильные разрешения на самозаверяемом сертификате RDP
- Шаг 3. Включить все поддерживаемые версии TLS
- Ремонт VM в автономном режиме
- Присоединение диска ОС к VM восстановления
- Включить журнал сброса и серийную консоль
- Сброс разрешения для папки MachineKeys
- Включить все поддерживаемые версии TLS
- Исправлено: Произошла внутренняя ошибка подключения к удаленному рабочему столу —
- Что вызывает ошибку «Произошла внутренняя ошибка» в Windows 10?
- Решение 1. Измените настройки подключения к удаленному рабочему столу.
- Решение 2. Присоединение к домену
- Решение 3: Изменение значения MTU
- Решение 4: Изменение безопасности RDP в редакторе групповой политики
- Решение 5. Отключение аутентификации на уровне сети
При подключении по rdp произошла внутренняя ошибка windows 10
Добрый день! Уважаемые читатели и гости, IT блога Pyatilistnik.org. В прошлый раз мы с вами поговорили, про отложенный запуск служб в Windows, сегодня я хочу вам показать еще один не приятный момент в работе терминальных служб удаленного рабочего стола, а именно ошибка подключения «Произошла внутренняя ошибка«, после чего подключение разрывается. Такое я встречал уже в Windows Server 2012 R2 и 2016. Давайте разбираться в чем дело.
Описание проблемы
Есть сервер с операционной системой Windows Server 2012 R2, сотрудник пытается к нему подключиться, через классическую утилиту «Подключение к удаленному рабочему столу», в момент авторизации, выскакивает окно с ошибкой «Произошла внутренняя ошибка».

После этого у вас разрывается соединение. Когда мы видели моргающий экран по RDP, там хотя бы вы попадали на сервер и могли открыть диспетчер устройств, тут сразу все обрубается на корню. Давайте смотреть, что можно сделать.
Исправляем ошибку «Произошла внутренняя ошибка»
Так как по RDP подключиться не получается, то первым делом нужно проверить отвечает ли порт, по умолчанию это 3389. О том, как проверить порт на удаленном сервере я вам описывал, там все сводилось к выполнению команды Telnet, ознакомьтесь. Если порт отвечает, то делаем следующее.
Нужно удаленно перезапустить службу на этом сервере, чтобы сам сервер не перезагружать, так как в этот момент, он может выполнять важные задачи, можно использовать утилиту «Управление компьютером». Открыть ее можно через команду вызова оснастки, вызываем окно «Выполнить», через одновременное нажатие клавиш WIN и R, в котором пишем:

В открывшейся оснастке, щелкните в самом верху по пункту «Управление компьютером» правым кликом мыши, и выберите пункт «Подключиться к удаленному компьютеру».

Выберите пункт «Другим компьютером» и укажите его DNS имя, или найдите его через кнопку обзор.


Дополнительные методы решения
Если вам не помог первый метод, перезапускающий службу удаленных рабочих столов, то можно попробовать выполнить правку реестра. Открываете редактор реестра Windows, если у вас физического доступа к серверу нет или он далеко и вам лень до него идти, то можно попробовать подключиться к реестру удаленного сервера.

В открывшемся окне «Выбор компьютера» указываем его DNS-имя или ip-адрес и нажимаем ок. У вас будет установлено подключение к удаленному реестру сервера, что испытывает проблемы.

Находим ключ CheckMode по пути
Выставляем ему значение о, чтобы отключить у программы КриптоПРО CSP проверку контрольных сумм. Еще один важный момент, если у вас старая версия КриптоПРО, то это так же может быть источником, проблем, недавний пример, это ошибка «Windows installer service could not be accessed». Для этого удаляем правильно КриптоПРО CSP и ставим последнюю доступную версию.

Еще можно попробовать изменить значение вот такого ключа реестра:
Найдите ключ SessionImageSize и задайте ему значение 0x00000020.
Удаление кэша подключений
Еще одним методом решения внутренней ошибки подключения по RDP может выступать поврежденный кэш, который хранится на локальном компьютере пользователя. Для его отображения вам необходимо включить отображение скрытых папок и удалить содержимое папки:
Источник
Удаленный рабочий стол – произошла внутренняя ошибка
Иногда при попытки подключиться к удаленному рабочему столу, пользователи могут столкнуться с ошибкой. Описание ошибки, ясности не дает. “Произошла внутренняя ошибка” что это и как от нее избавиться – постараемся ответить в этой статье.

Причины появления окна “Произошла внутренняя ошибка” могут быть совершенно различным, и могу быть как с сервером Remote Desktop, так и с клиентом.
UPD (01.05.2020): В первую очередь попробуйте перезапустить службу удаленных рабочих столов на сервере. Если это не поможет :
Одним из способов решить данную проблему это очистка историю RDP подключений на клиенте в ветке HKEY_CURRENT_USERSoftwareMicrosoftTerminal Server ClientServers
Так же может помочь сброс кеша RDP в каталоге C:Users%Username%AppDataLocalMicrosoftTerminal Server ClientCache (перед очисткой завершите все запущенные сеансы mstsc.exe).
Для очистки кеша используйте команду:
del «C:Users%Username%AppDataLocalMicrosoftTerminal Server Clientcache»
(не забудьте указать корректный путь)
Одной из возможных причин возникновения данной ошибки, могут быть множественные попытки несанкционированного доступа. Иными словами, если ваш RDP сервер доступен для всего интернета по стандартному порту 3389 – велика вероятность, что вас пытаются взломать. Косвенным признаком, что “Внутренняя ошибка” происходит именно по причине ломящихся снаружи – в журнале (о том как открыть журнал – в конце статьи) RDP подключений будут ошибки с кодом 1006 “Сервер узлов сеансов удаленных рабочих столов получил большое количество незавершенных подключений. Возможно, система атакована.”
Решений тут несколько:
Как изменить RDP Порт
В интернете можно встретить и другие варианты решений, какие подойдут именно вам – надо проверять.
Пользователи windows 10 иногда сталкиваются с “Внутренней ошибкой” при подключении к RDP еще и из-за обновлений безопасности. В редких случаях, вместо ошибки “Ошибка RDP подключения CredSSP encryption oracle remediation” – пользователи могут получать “внутренняя ошибка подключения”. Если ни один из приведенных выше способов не помог – попробуйте решения описанные в статье RPD: ошибка подключения CredSSP encryption oracle remediation
Открыть журнала событий RDP
Откройте меню пуск и в строке поиска введите “Просмотр событий” (англ. Event Viewer).
В нем Журналы приложений и служб > Microsoft > Windows > TerminalServices-RemoteConnectionManager
Источник
При подключении по rdp произошла внутренняя ошибка windows 10

Вопрос


При попытке подключиться через RDP мгновенно вылетает ошибка «Произошла внутренняя ошибка».
До обновления Criptopro на сервере сеансов удаленных рабочих столов все работало.
Ping проходит, но ping по порту 3389 вообще не обнаруживает узел. чистил temp, удалил default.rdp. И еще перепробовал разные манипуляции, что то ничего не спасает. Утром все должно работать, что делать, может подскажете.
Доменная сеть, OS windows server 2016
Ответы


Я решал подобную проблему следующим образом:
1) Отключил в свойствах RDP протокол UDP.
2) Через ключ реестра «HKEY_LOCAL_MACHINESYSTEMCurrentControlSetControlSession ManagerCProIntegrityCheckMode» запретил проверку контрольных сумм.
P.S: Кроме этого рекомендую всегда обновлять КриптоПро CSP с сайта разработчика до последнего билда в пределах версии (т.е. если у Вас, например, версия 3.9.8227 обновите её поверх до 3.9.8505).


В следующий раз попробую ваш метод. В этот раз, я удалил КриптоПро CSP, дал права на чтение для всех на папку C:ProgramDataMicrosoftCrypto. Обновил систему, перезагрузил и ошибка перестала появляться. Что из этих действий на это повлияло не знаю!) Затем переустановил КриптоПро CSP. Пока работает.
Думаю дело было все таки в правах доступа к каким то папкам.
Все ответы


The opinion expressed by me is not an official position of Microsoft


Я решал подобную проблему следующим образом:
1) Отключил в свойствах RDP протокол UDP.
2) Через ключ реестра «HKEY_LOCAL_MACHINESYSTEMCurrentControlSetControlSession ManagerCProIntegrityCheckMode» запретил проверку контрольных сумм.
P.S: Кроме этого рекомендую всегда обновлять КриптоПро CSP с сайта разработчика до последнего билда в пределах версии (т.е. если у Вас, например, версия 3.9.8227 обновите её поверх до 3.9.8505).


В следующий раз попробую ваш метод. В этот раз, я удалил КриптоПро CSP, дал права на чтение для всех на папку C:ProgramDataMicrosoftCrypto. Обновил систему, перезагрузил и ошибка перестала появляться. Что из этих действий на это повлияло не знаю!) Затем переустановил КриптоПро CSP. Пока работает.
Думаю дело было все таки в правах доступа к каким то папкам.




Возникла ошибка «Произошла внутренняя ошибка» при подключении через RDP к серверу. Ошибка возникала при подключении через гостевую WiFi сеть, которую также использовал дата-центр.
Проблема решилась путем смены Wifi подключения клиентской машины на другую wifi сеть.


У меня проблема проявлялась так: Пользователь авторизовался, зашел на сервер. После непродолжительного времени инактива/сворачивания подключения выскакивало сообщение: «восстановление подключения. Попытка. «
После завершения счетчика попыток выскакивала злосчастная «Непредвиденная ошибка». Повторно до перезагрузки пк / завершения сеанса ползьователя(иногда помогало) / перезапуска сервера она не давала подключиться именно к этому серверу.
Множество использованных рекомендаций не дали результата.
Мне помогло отключение IPv6 в свойствах сетевого подключения на ПК пользователя
Источник
При попытке подключения к Azure VM с помощью удаленного рабочего стола возникает внутренняя ошибка.
В этой статье описывается ошибка, которая может возникнуть при попытке подключения к виртуальной машине (VM) в Microsoft Azure.
Симптомы
Вы не можете подключиться к Azure VM с помощью удаленного настольного протокола (RDP). Подключение застревает в разделе Настройка удаленного подключения или вы получаете следующее сообщение об ошибке:
Причина
Эта проблема может возникнуть по следующим причинам:
Решение
Чтобы устранить эту проблему, выполните действия в следующих разделах. Перед началом работы снимок диска ОС пострадавшего VM в качестве резервного копирования. Дополнительные сведения см. в фотоснимок диска.
Проверка безопасности RDP
Сначала проверьте, является ли группа сетевой безопасности для порта RDP 3389 необеспеченной (открытой). Если он необеспечен и показан как исходный IP-адрес для входящий, ограничьте порт RDP IP-адресом specifc пользователя, а затем протестирует доступ к * RDP. Если это не удается, выполните действия в следующем разделе.
Использование управления Serial
Используйте серийную консоль или отремонтируете VM в автономном режиме, прикрепив диск ОС VM к VM восстановления.
Для начала подключите к серийной консоли и откройте экземпляр PowerShell. Если серийная консоль не включена на вашем компьютере, перейдите на ремонт раздела VM автономного доступа.
Шаг: 1 Проверка порта RDP
В экземпляре PowerShell используйте NETSTAT, чтобы проверить, используется ли порт 3389 другими приложениями:
Если Termservice.exe используется порт 3389, перейдите на шаг 2. Если другая служба или приложение, Termservice.exe использует порт 3389, выполните следующие действия:
Остановите службу для приложения, использующего службу 3389:
Запуск службы терминала:
Если приложение не может быть остановлено или этот метод не применяется к вам, измените порт для RDP:
Установите брандмауэр для нового порта:
Шаг 2. Установите правильные разрешения на самозаверяемом сертификате RDP
В экземпляре PowerShell запустите следующие команды по одному для обновления сертификата самозаверяемого RDP:
Если вы не можете продлить сертификат с помощью этого метода, попробуйте продлить сертификат самостоятельной подписи RDP удаленно:
Из рабочего VM, подключенного к VM, который испытывает проблемы, введите mmc в поле Run, чтобы открыть консоль управления Microsoft.
В меню File выберите добавление или удаление привязки, выберите Сертификаты и выберите Добавить.
Выберите учетные записи компьютера, выберите другой компьютер, а затем добавьте IP-адрес проблемного VM.
Перейдите в папку Remote DesktopCertificates, щелкните сертификат правой кнопкой мыши, а затем выберите Удалить.
В экземпляре PowerShell из серийной консоли перезапустите службу удаленной конфигурации рабочего стола:
Сброс разрешения для папки MachineKeys.
Перезапустите VM и попробуйте запустить удаленное подключение к компьютеру. Если ошибка все еще возникает, перейдите к следующему шагу.
Шаг 3. Включить все поддерживаемые версии TLS
Клиент RDP использует TLS 1.0 в качестве протокола по умолчанию. Однако его можно изменить на TLS 1.1, который стал новым стандартом. Если TLS 1.1 отключен в VM, подключение будет отключено.
В экземпляре CMD включить протокол TLS:
Чтобы политика AD не переоценила изменения, временно остановите обновление групповой политики:
Перезапустите VM, чтобы изменения вступили в силу. Если проблема устранена, запустите следующую команду, чтобы повторно включить групповую политику:
Если изменение будет отменено, это означает, что в домене вашей компании есть политика Active Directory. Чтобы избежать повторной проблемы, необходимо изменить эту политику.
Ремонт VM в автономном режиме
Присоединение диска ОС к VM восстановления
Включить журнал сброса и серийную консоль
Чтобы включить журнал сброса и серийную консоль, запустите следующий сценарий.
Откройте сеанс повышенной командной подсказки (Запустите в качестве администратора).
Запустите следующий сценарий:
В этом сценарии мы предполагаем, что буква диска, назначенная на присоединенный диск ОС, является F. Замените это письмо диска соответствующим значением для вашего VM.
Сброс разрешения для папки MachineKeys
Откройте сеанс повышенной командной подсказки (Запустите в качестве администратора).
Запустите следующий сценарий. В этом сценарии мы предполагаем, что буква диска, назначенная на присоединенный диск ОС, является F. Замените это письмо диска соответствующим значением для вашего VM.
Включить все поддерживаемые версии TLS
Откройте сеанс повышенной командной подсказки (запустите в качестве администратора) и запустите следующие команды. В следующем сценарии предполагается, что буква драйвера назначена подключенного диска ОС F. Замените это письмо диска соответствующим значением для вашего VM.
Проверьте, включен ли TLS:
Если ключ не существует или его значение 0, включить протокол, запуская следующие скрипты:
Отсоединяйтедиск ОС и воссоздайте VM, а затем проверьте, устранена ли проблема.
Источник
Исправлено: Произошла внутренняя ошибка подключения к удаленному рабочему столу —
Ошибка удаленного рабочего стола ‘Произошла внутренняя ошибкаЧасто возникает из-за настроек RDP или безопасности локальной групповой политики. Было довольно много сообщений о том, что пользователи не могут использовать клиент Remote Desktop Connection для подключения к другой системе. Согласно сообщениям, эта проблема возникла неожиданно и не была вызвана какими-либо конкретными действиями.
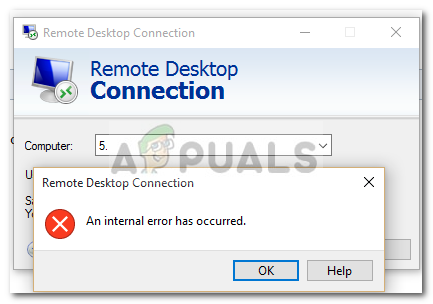 Удаленный рабочий стол произошла внутренняя ошибка
Удаленный рабочий стол произошла внутренняя ошибка
После нажатия кнопки «Подключить» клиент подключения к удаленному рабочему столу зависает, а затем через несколько секунд появляется ошибка. Поскольку подключение к удаленному рабочему столу используется многими пользователями в служебных или личных целях, эта ошибка может оказаться довольно болезненной. Тем не менее, не беспокойтесь, поскольку вы сможете решить эту проблему, прочитав эту статью.
Что вызывает ошибку «Произошла внутренняя ошибка» в Windows 10?
Поскольку ошибка появляется совершенно неожиданно, ее конкретная причина неизвестна, однако она может возникнуть из-за одного из следующих факторов:
Теперь, прежде чем применять решения, представленные ниже, убедитесь, что вы используете учетную запись администратора. Кроме того, мы рекомендуем следовать приведенным решениям в том же порядке, в котором они предусмотрены, чтобы вы могли быстро изолировать свою проблему.
Решение 1. Измените настройки подключения к удаленному рабочему столу.
Для начала постараемся изолировать проблему, немного изменив настройки RDP. Некоторые пользователи сообщили, что их проблема была решена после того, как они установили флажок «Переподключиться, если соединение разорвано». Вы можете сделать это, выполнив следующие действия:
Сообщение об ошибке иногда генерируется из-за домена, к которому вы подключили вашу систему. В таких случаях удаление домена и последующее присоединение к нему исправят вашу проблему. Вот как это сделать:
Решение 3: Изменение значения MTU
Другим способом решения проблемы может быть изменение значения MTU. Максимальная единица передачи — это максимальный размер пакета, который может быть отправлен в сети. Удаление значения MTU может помочь в устранении проблемы. Вот как это сделать:
Решение 4: Изменение безопасности RDP в редакторе групповой политики
В некоторых случаях появляется сообщение об ошибке из-за вашего уровня безопасности RDP в групповых политиках Windows. В таких случаях вам придется заставить его использовать уровень безопасности RDP. Вот как это сделать:
Решение 5. Отключение аутентификации на уровне сети
Вы также можете попытаться устранить проблему, отключив проверку подлинности на уровне сети или NLA. Эта проблема может иногда возникать, если ваша или целевая система настроена на разрешение только удаленных подключений, на которых запущен Remote Desktop с NLA. Отключение это решит проблему, вот как это сделать:
Источник
Содержание
- Устранений сбоев при установке Kaspersky Endpoint Security 11 для Windows
- Основные ошибки
- Решение
- Не устанавливается «Kaspersky»: возможные причины сбоя
- Установлен другой антивирус
- Не до конца удалена предыдущая версия
- Программная несовместимость
- Повреждён установщик
- Проблемы с .NET Framework
- В системе есть вирус
- Другие причины
- Как установить Kaspersky Endpoint Security
Устранений сбоев при установке Kaspersky Endpoint Security 11 для Windows

Установка и удаление корпоративной версии Лаборатории Касперского может пройти не так гладко, как это запланировал пользователь. Разберем основные ошибки системы и дадим рекомендации к их устранению.
Основные ошибки
- Ошибка 27200. Невозможно выгрузить программу из оперативной памяти.
- Ошибка 27300. Ошибка при установке драйвера.
- Ошибка 27320. Ошибка при настройке службы.
- Ошибка 1603. Ошибка процесса установки.
- Ошибка 1723. Обнаружена проблема в пакете мастере установки программы.
- Ошибка 27460. Ошибка при создании дескрипторов защиты.
- Ошибка: Пароль или имя пользователя для удаления программы не заданы либо заданы неверно.
- Удаленная установка на устройстве завершена с ошибкой: В процессе установки произошла неисправимая ошибка.
- Удаленная установка на устройстве завершена с ошибкой: Для установки необходимо принять условия Лицензионного соглашения.
- Удаленная деинсталляция на устройстве завершена с ошибкой: Не удалось определить строку для автоматического удаления программы.
- После установки продукта его компоненты находятся в состоянии ошибки и не запускаются.
Решение
Все шаги инструкции выполняются последовательно:
- Установлен ли пароль на удаление. Если защита установлена, убедитесь, что Вам известен корректный пароль. Подробнее в справке.
- Установлена и активна Служба базовой фильтрации (Base Filtering Engine).
- Установка или удаление происходит под учетной записью с правами администратора.
- На устройстве установлено стороннее ПО, ограничивающее права или запрещающее установку/удаление программ.
- Что вы корректно выполнили шаги установки программы. Использовали обязательные параметры EULA=1 и PRIVACYPOLICY=1 для принятия условий Лицензионного соглашения и Политики конфиденциальности. Подробнее в справке и статье.
- Возможно ли удалить программу локально без использования задачи Kaspersky Security Center.
- Настройки групповых политик (GPO). Или перенесите устройство в контейнер (OU) без действующих политик и форсируйте применение настроек. Подробнее в статье.
- Используемые в библиотеках шифрования алгоритмы. Они должны быть одинаковыми. Установочный пакет Kaspersky Endpoint Security. Если в нем присутствует файл первоначальной конфигурации install.cfg, попробуйте выполнить установку без него.
2. Запустите средство проверки системных файлов sfc /scannow, инструкция на сайте Microsoft. Будет проверена целостность всех системных файлов Windows и выполнена попытка их исправить или восстановить, если обнаружены ошибки. После восстановления поврежденных файлов и устранения ошибок, если они будут выявлены, повторите попытку установить Kaspersky Endpoint Security.
3. При наличии стороннего программного обеспечения, имеющего отношение к защите хранимой и передаваемой информации (например, КриптоПро CSP), установите последние версии этих программ.
4. Скачайте самую новую версию дистрибутива программы «Лаборатории Касперского», перезагрузите устройство и повторите попытку установки или удаления.
5. Скачайте и запустите kavremover в безопасном режиме. Перезагрузите устройство и повторите попытку установки.
6. Если программа Kaspersky Endpoint Security для Windows повреждена и вы хотите восстановить ее, запустите в командной строке команду восстановления в соответствии с версией программы:
- 11.4.0
msiexec /i KLLOGIN= KLPASSWD= REINSTALL=ALL REINSTALLMODE=amus EULA=1 PRIVACYPOLICY=1 SKIPREBOOTPENDING=1 /lv*x path_to_log_file.txt /qn
- Для 11.3.0:
msiexec /i <192de1de-0d74-4077-bc2e-a5547927a052>KLLOGIN= KLPASSWD= REINSTALL=ALL REINSTALLMODE=amus EULA=1 PRIVACYPOLICY=1 SKIPREBOOTPENDING=1 /lv*x path_to_log_file.txt /qn
- Для 11.2.0:
msiexec /i <9a017278-f7f4-4df9-a482-0b97b70dd7ed>KLLOGIN= KLPASSWD= REINSTALL=ALL REINSTALLMODE=amus EULA=1 PRIVACYPOLICY=1 SKIPREBOOTPENDING=1 /lv*x path_to_log_file.txt /qn
- Для 11.1.1:
msiexec /i KLLOGIN= KLPASSWD= REINSTALL=ALL REINSTALLMODE=amus EULA=1 PRIVACYPOLICY=1 SKIPREBOOTPENDING=1 /lv*x path_to_log_file.txt /qn
Заполните поля KLLOGIN и KLPASSWD и уточните путь к файлу логов.
7. Если на момент установки на компьютере присутствует Kaspersky Endpoint Security для Windows или выполняется удаление программы, воспользуйтесь рекомендациями ниже и повторите попытку установки или удаления:
Рекомендации носят временный характер и необходимы только в процессе очередной попытки установить или удалить программу.
- Остановите работу Kaspersky Endpoint Security для Windows c помощью Kaspersky Security Center, нажав на кнопку Остановить в левой части окна утилиты удаленной диагностики. Инструкция в справке. Вы также можете остановить работу программы локально на конечном устройстве, выгрузив Kaspersky Endpoint Security для Windows из оперативной памяти компьютера. Для этого нажмите правой кнопкой мыши на значок программы в области уведомлений, а затем нажмите Выход. Инструкция в справке.
- Выключите механизм самозащиты Kaspersky Endpoint Security для Windows в свойствах применяемой к целевому устройству политики или локально через интерфейс программы. Инструкция в справке.
- Отключите защиту паролем. Инструкция в справке.
Не устанавливается «Kaspersky»: возможные причины сбоя
Если у вас не устанавливается «Касперский», возможно, дело не в системе. Этот антивирус совместим почти со всем семейством Windows: он работает на 7, 8, 10, Vista и даже на XP. Да и ресурсы компьютера не влияют на процесс закачки. От них зависит, как утилита будет работать.

Причины сбоя при установке Kaspersky могут быть самые разные
Узнать, почему Kaspersky не загружается, не так просто. Ведь причины сбоя могут быть разные.
Установлен другой антивирус
Не стоит ставить на компьютер несколько разных антивирусов. Если в системе два сетевых экрана, это не значит, что защита будет в два раза лучше. Наоборот, большое количество таких программ приведёт к сбоям, ошибкам и тормозам. Лучше выбрать один Antivirus и пользоваться только им.
Чтобы установить «Касперский» на Windows 7, 8 или 10, избавьтесь от других антивирусов. Иначе они будут конфликтовать между собой. Можете оставить только портативные приложения (например, утилиту от DrWeb).
Если переместить Antivirus в корзину или удалить его напрямую, используя клавишу Delete, ничего не получится. Надо пользоваться собственным деинсталлятором утилиты или встроенными средствами Windows.
- Зайдите в «Панель управления».
- Откройте меню «Удаление программ» (или «Программы и компоненты», если у вас включен просмотр значков).

Программы и компоненты
- В открывшемся списке найдите ваш антивирус.
- Кликните по нему правой кнопкой мыши и выберите «Удалить».
- Следуйте дальнейшим инструкциям мастера установки/удаления.
- Перезагрузите компьютер.
Для некоторых защитников сделаны специальные «чистилки». Они не только убирают программу, но и стирают все её следы: ярлыки, временные файлы, конфигурации, сохранённые библиотеки, записи в реестре. Такие деинсталляторы можно скачать на официальном сайте компании-разработчика ПО.
Если удаление всех защитников не помогло, и нужный антивирус по-прежнему не устанавливается, значит, причина в другом.
Не до конца удалена предыдущая версия
Если вы некорректно удалили предыдущую версию «Касперского», новая не установится. Допустим, с Kaspersky Anti-Virus 10 вы решили перейти на 15. Или просто хотите переустановить антивирус. Перед этим его надо полностью стереть. Не просто перенести в корзину, а убрать все связанные с ним данные.
Если удалять «Касперский» стандартными инструментами Windows, от него могут остаться файлы, ключи и ссылки. Поэтому нужно скачать программу — деинсталлятор.
- Зайдите на сайт kaspersky.ru.
- В строку поиска (справа сверху) вбейте запрос «kavremover».

Официальный сайт Kaspersky
- В результатах будут ссылки для загрузки продукта «Kzip» и «Kavremvr.exe». Первая — это архив с деинсталлятором, вторая — сам деинсталлятор. Можете выбрать любой вариант закачки.
- Там же есть инструкция, описывающая, как правильно удалять антивирус.
- Если брали архив, распакуйте его.
- Запустите исполняемый файл.
- Примите лицензионное соглашение.
- Появится окно с капчей. Если не получается разглядеть символы, нажмите на кнопку с круговыми стрелками. Так сменится картинка.
- В выпадающем списке «Обнаружены продукты» выберите версию антивируса, которую хотите стереть.
- Кликните на «Удалить».
- После завершения процесса перезагрузите компьютер.
- В каталоге, в котором находится деинсталлятор, появится лог в формате .TXT. Его можно открыть в блокноте.
- Проверьте, устанавливается ли Antivirus.
Программная несовместимость
Kaspersky работает с разными версиями Windows. Но это не значит, что один установщик подойдёт и для 10-ки, и для XP. Если вы попробуете загрузить устаревший антивирус на современную систему, ничего не получится.
- Чтобы устранить проблему, загрузите актуальную версию инсталлятора с официального ресурса Лаборатории Касперского.
- Откройте сайт.
- Перейдите на вкладку «Для дома» (или «Для бизнеса», если вы ищете корпоративный Antivirus).
- В колонке слева выберите подходящий продукт.

Выбор версии Kaspersky
- Там есть раздел «Системные требования». В нём указаны поддерживаемые ОС.
Можно сделать проще:
- Наведите курсор на «Скачать».
- Пункт «Дистрибутивы».
- Кликните нужный антивирус.
Kaspersky для старых систем можно найти в интернете.
Повреждён установщик
Если «Касперский» не устанавливается на Windows 7, 8 или 10, возможно, проблема в самом инсталляторе (он повреждён или содержит ошибки). Такое случается, если закачка файла прервалась, и он не до конца загрузился. Но, чаще всего, виноват нелицензионный софт. Платные программы взламывают. Иногда это делают неопытные люди. И в результате получается нерабочий EXE-файл.
- Установите лицензионную утилиту. Она точно не будет «глючить».
- Попробуйте скачать взломанное приложение из другого источника.
Проблемы с .NET Framework
Чтобы «Касперский» стабильно работал на Win 10, 8 и 7, ему нужна утилита .NET Framework версии 4.0 и выше. Эта программа уже должна быть в Windows. Но если она функционирует с ошибками, надо её обновить или переустановить.
- Зайдите на ресурс Microsoft.com.
- В строку поиска введите «Microsoft .NET Framework».
- В разделе «Загрузки» выберите последнюю версию утилиты.
- Нажмите на красную кнопку «Скачать».

Скачиваем .NET Framework версии 4.0
- Запустите полученный файл.
- Дождитесь окончания процесса.
Проверьте, устанавливается ли антивирус. Если нет, попробуйте полностью удалить Framework и заново его загрузить.
В системе есть вирус
Ещё одна возможная причина — система заражена вредоносным программным обеспечением. Именно оно «не пускает» Kaspersky. Избавиться от вируса поможет утилита DrWeb. Её не нужно ставить или удалять. Это портативная программа, которая подходит для Windows всех версий (XP, 7, 8, 10).
- Зайдите на сайт «drweb.ru».
- Вкладка «Скачать».
- Прокрутите страницу вниз до раздела «Бесплатные».
- Откройте «Dr.Web CureIt».
- Кнопка «Скачать».

Нажимаем на «Скачать бесплатно»
- Запустите загруженный файл.
- Нажмите «Объекты проверки».
- Поставьте галочки во все чекбоксы.
- Кликните на «Запустить проверку».
- Это займёт некоторое время.
- Программа выдаст список подозрительных данных. В столбце «Пусть» будут указаны папки. Вы можете сами выбрать, какие файлы удалить. Если вы точно знаете, что объект безопасен, выберите «Пропустить».
Проверку лучше проводить в безопасном режиме. Чтобы в него войти, при включении компьютера нажимайте клавишу F8. Будут предложены варианты запуска системы. Так вирус не сможет «спрятаться».
Другие причины
Если Kaspersky не устанавливается на Win 7, 8 или 10, значит:
- Ему не хватает места на жёстком диске. Удалите ненужные программы и данные, чтобы «Касперский» мог спокойно работать.
- Есть какие-то несовместимые данные. Попробуйте создать другую учётную запись Windows. И уже в ней поставьте Antivirus.
- Вы не перезагрузили компьютер после того, как удалили другой антивирус.
- В реестре остались записи от старого защитника. Используйте приложение для чистки и исправления ключей и ссылок. Например, CCleaner или Registry Fix.
- Не подходят системные требования. Попробуйте поставить старую версию утилиты.
- Вы ошиблись при вводе лицензионного ключа.
Kaspersky — это надёжная защита от вредоносного ПО. Он подходит и для больших организаций, и для обычных пользователей. И обидно, когда «Касперский» не устанавливается на Windows 10, 8 или 7. Но причину, по которой защитник не загружается на компьютер, можно устранить. Тогда вы сможете воспользоваться антивирусом.
Как установить Kaspersky Endpoint Security
В установке и дальнейшем успешном пользовании продуктов компании «Лаборатории Касперского» нет и не было ничего сложного.
Предлагаю Вашему вниманию краткую инструкцию об установке Kaspersky Endpoin Security:
1. Скачайте загрузочный файл (дистрибутив) программы, пройдя по ссылке.
2. Перейдите в папку, в которую загрузился только что скачанный файл. Обычно это папка «Загрузки»:

3. Вставьте в компьютер флэшку.
4. Два раза кликните левой кнопки мыши по скачанному файлу. Запустился процесс распаковка архива. Нажмите кнопку «Далее».

5. Нажав кнопку «Обзор» выберите папку на флэшке, в которую будет распакован архив или создайте нужную Вам папку на флэшке.

6. После распаковки архива перейдите в папку на флэшке и запустите файл setup_kes.exe

7. Поставьте 2 галочки принятия соглашений и нажмите «Далее»

8. На следующих двух этапах нажмите «Далее»


9. На следующем этапе галочки ставить не надо. Нужно только нажать «Установить»

10. После завершения процесса установки нажмите кнопку «Готово»

11. Нажмите кнопку «Далее»

12. Поставьте галочки принятия соглашений и нажмите «Далее»

13. После установки патча нажмите кнопку «Готово»

14. Нажмите кнопку «Я принимаю условия использования Kaspersky Security Network» и кнопку ОК
15. Кликните 2 раза левой кнопкой мыши по значку «Лаборатории Касперского».

16. Перейдите в раздел «Лицензия»

17. Нажмите «Активировать программу по новой лицензии»

18. Введите Ваш код активации (Y3RGG-ХХ86W-AАV1Q-ХХХХХ) в поле «Активировать с помощью кода активации». После этого нажмите кнопку «Далее»:

19. После этого у Вас должно появиться окно «Активация программы»

Для установки антивируса на других компьютерах пройдите процесс установки, начиная с пункта 6.
Предварительно в этот компьютер нужно вставить флэшку с распакованным архивом.
Содержание
- 1 Почему касперский не устанавливается на windows 10
- 1.1 Антивирус исчез или антивирус работает не так, как должен
- 1.2 Ошибки в процессе инсталляции
- 1.3 Ошибка после обновления системы
- 1.4 Касперский не устанавливается на Windows 10
- 2 Ошибка файловой системы 1073741819 в Windows 7, 10 как исправить
- 2.1 Причины ошибки файловой системы 1073741819
- 2.2 Как исправить ошибку файловой системы 1073741819
- 2.3 Способ 1. Измените звуковую схему на «по умолчанию»
- 2.4 Способ 2. Измените рабочую тему ОС Windows
- 2.5 Способ 3. Отключите UAC
- 2.6 Способ 4. Создайте другой пользовательский аккаунт
- 2.7 Способ 5. Измените параметры питания
- 2.8 Способ 6. Удалите AVAST
- 2.9 Заключение
- 3 Как полностью удалить антивирус Касперского с компьютера
- 3.1 Удаление антивируса с помощью стандартных средств Windows
- 3.2 Как удалить Касперского с помощью утилиты KAV Remover Tool
- 3.3 Как полностью удалить Касперского с помощью сторонних утилит
- 4 How to troubleshoot security error codes on secure websites
- 4.1 What does this error code mean?
- 4.2 The error occurs on multiple secure sites
- 4.3 Antivirus products
- 4.4 Avast/AVG
- 4.5 Bitdefender
- 4.6 Bullguard
- 4.7 ESET
- 4.8 Kaspersky
- 4.9 Monitoring/filtering in corporate networks
- 4.10 Malware
- 4.11 The error occurs on one particular site only
- 4.12 Self-signed certificate
- 4.13 Bypassing the warning
Почему касперский не устанавливается на windows 10

» Windows 10 » Почему касперский не устанавливается на windows 10
Формально продукт «Лаборатории Касперского» полностью совместим с ОС Windows 10.
Фактическая совместимость тоже имеет место, но при инсталляции и дальнейшей эксплуатации антивируса выявлены некоторые проблемы совместимости.
Иногда уже установленный антивирус слетает после обновления до Windows 10, а иногда, наоборот, — «Касперский» не устанавливается в уже инсталлированную на компьютер Windows 10.
Не зависимо от причины неполадки, разбираться с нею нужно, так как пользоваться данной ОС без антивируса уже сейчас рискованно, а завтра, когда за новую платформу всерьез займутся вирусописатели – это станет совсем уже глупо и опасно.
Все, о чем будет говориться в нашей заметке, относится не только к одной какой-то программе из набора программ «Лаборатории», а ко всем подобным инструментам: «Kaspersky Total Security», «Kaspersky Anti-Virus», «Kaspersky Internet Security». Для их нормальной установки и последующей эксплуатации без сбоев и проблем воспользуйтесь нашими рекомендациями. Все случаи ненормального поведения «Каспера» на Windows 10 укладываются в такую схему:
- «Касперский» исчез из системы сразу после ее автоматического обновления до Windows 10.
- В работе программы обнаруживаются ошибки.
- В процессе инсталляции антивируса возникли ошибки за номерами: 1316 или 1714.
- В процессе инсталляции выдается сообщение о поврежденных установочных файлах.
- Антивирус перестал работать после установки сервис-пака.
Антивирус исчез или антивирус работает не так, как должен
Бывает так, что после обновления до Windows 10 (при помощи «get», например) ранее установленный антивирус исчезает из системы. То есть он попросту оказывается не опознан, как работоспособное приложение.
Это говорит лишь о том, что ваша версия антивируса не предназначена для эксплуатации ее на Windows 10. В этой ситуации поможет удаление старой и установка новой версии «Каспера».
Но делать такую инсталляцию нужно правильно, в следующем порядке:
- Для начала скачивается утилита удаления остатков антивируса в системе. Взять ее можно тут: http://media.kaspersky.com/utilities/ConsumerUtilities/kavremvr.exe.
- Затем с ее помощью удаляются все следы пребывания старой версии в системе. Причем если утилита обнаруживает несколько программ, то после удаления каждой из них нужно перезагружать систему.
- Затем необходимо заново установить последние версии программ «Kaspersky Total Security», «Kaspersky Anti-Virus», «Kaspersky Internet Security», специально предназначенные для Windows 10. Их можно взять на сайте «Лаборатории» или приобрести в торговых сетях.
При переходе с версий до 15.0.2.ххх на версии старше 16.0.0.ххх может «вылетать» такое окошко с ошибкой:
Перезагрузите компьютер. Если это не помогло и ошибка продолжает появляться – нужно будет заново установить программы, так как в этом случае имеются некоторые проблемы с совместимостью.
Ошибки в процессе инсталляции
Установить «Каспера» на Windows 10 может не получаться из-за следующей ошибки:
Вместо ошибки номер 1316, как выше на рисунке, может выползать окошко с ошибкой под номером 1714 – сути дела это не меняет. Совместимость продукта и ОС подкачала и в данном случае. Для решения этой проблемы воспользуйтесь все тем же методом, что и раньше – установите новую версию.
Установка новой версии потребуется и тогда, когда установка закончится крахом с таким сообщением:
Установщик утверждает, что считает файлы установки поврежденными. Но прежде нужно удалить все содержимое папки «ProgramDataKaspersky Lab Setup Files» на системном разделе Windows 10.
Ошибка после обновления системы
Допустим, вы успешно инсталлировали антивирус в Windows 10 и не менее успешно пользовались им до получения пакета обновления «Th3». А после того как системе удалось установить сервис-пак – совместимость оказалась нарушенной.
Дело в том, что данный пакет уничтожает лицензию антивируса. Причем пробную лицензию восстановить не удастся. Восстановить коммерческую лицензию можно путем перезагрузки компьютера с последующей повторной активацией продукта.
Это критическая ошибка, которая обещает быть исправленной.
WindowsTune.ru
Касперский не устанавливается на Windows 10
Многие пользователи ПК, часто задаются вопросом, почему не устанавливается Касперский на Windows 10? Ответ можно получить на официальном сайте разработчиков антивируса.
В новостной теме четко указано, какие версии программы совместимы с новой операционной системой.
Однако, кроме знаний о подходящих версиях защитника, нужно еще и знать все тонкости правильной установки программы.
Источник: https://htfi.ru/windows_10/pochemu_kasperskij_ne_ustanavlivaetsya_na_windows_10.html
Ошибка файловой системы 1073741819 в Windows 7, 10 как исправить
Некоторые пользователи операционной системы Windows при запуске какого-либо приложения с правами администратора могут столкнуться с ошибкой «Ошибка файловой системы 1073741819».
Довольно часто это происходит при переходе и соответствующем обновлении с Windows 7 на Windows 10, но бывают случаи, что с данной проблемой встречаются пользователями Windows 7 и Windows 8.
В этой статье я расскажу, в чём суть ошибки 1073741819, каковы её причины, и как исправить ошибку файловой системы на ваших ПК.
Скриншот — Error code: — 1073741819
Причины ошибки файловой системы 1073741819
Наиболее часто с данной ошибкой встречаются пользователи ОС Виндовс 10, после перехода на неё с Виндовс 7.
Возникновение данной ошибки не только мешает запуску программ с административными правами, но и просто не даёт установить в системе какой-либо новый софт.
Каждый раз, когда пользователь пытается выполнить подобное, UAC (система контроля учётных записей пользователя) выдаёт ошибку 1073741819, по сути блокируя административную активность в операционной системе.
Основной причиной, как не странно, обычно является звуковая схема, которая перешла с вашей Windows 7 на Windows 10 при обновлении из одной ОС в другую.
По определённым причина Виндовс 10 не способна проигрывать некоторые системные звуки звуковой схемы Виндовс 7, и, как результат, UAC блокирует административный доступ к системному функционалу.
Доступ заблокирован
Как исправить ошибку файловой системы 1073741819
В соответствии с вышеописанным, пресловутая ошибка файловой системы 1073741819 исправляется следующими способами:
Способ 1. Измените звуковую схему на «по умолчанию»
Для этого перейдите в «Панель Управления» – «Звуки», найдите там параметр «Звуковую схема» и установите на «По умолчанию» (или «Windows по умолчанию»). Рассматриваемая мной ошибка после этого должна пропасть.
Выбираем звуковую схему «По умолчанию»
Рекомендую также отключить уведомления UAC, для чего откройте стартовое меню, найдите и кликните на «Контроль учётных записей пользователя» (User Access Control), нажмите на «Изменение параметров контроля учётной записи» (Change User Access Control»), и установите ползунок в самое нижнее значение.
Способ 2. Измените рабочую тему ОС Windows
- Также в решении ошибки 1073741819 может помочь изменение темы рабочего стола.
- Наведите курсор на свободное место рабочего стола, кликните правой клавишей мыши и выберите «Персонализация».
- В настройках персонализации кликаем на «Темы», и там выбираем тему «Виндовс 10».
Способ 3. Отключите UAC
- Перейдите в стартовое меню, выберите там Панель управления, поищите UAC, кликните на «Изменение параметров контроля учётной записи» (Change User Access Control).
- Установите ползунок в самое нижнее значение (никогда не уведомлять).
- После выполнения этого нажмите на кнопку «Spacebar» (пробел), и прощёлкайте системные сообщения, которые могут после этого появиться.
- Это может помочь решить ошибку 1073741819 в Виндовс 7 и 10.
Выбираем «Никогда не уведомлять»
Способ 4. Создайте другой пользовательский аккаунт
Ещё одним, и довольно эффективным способом решения проблемы 1073741819, будет создание новой учётной записи и работа с ней. Обычно в новой «учётке» рассматриваемая мной проблема пропадает.
Способ 5. Измените параметры питания
- Переходим в «Панель Управления» — «Система и безопасность» — «Электропитание», выбираем настройки текущей схемы управления питания (обычно это «Сбалансированная»).
- Жмём там на «Изменить дополнительные параметры питания», устанавливаем параметр от сети и батареи в «Оптимальное энергосбережение».
Способ 6. Удалите AVAST
В довольно редких случаях причиной рассматриваемой проблемы выступал функционал антивируса AVAST, установленного на компьютере пользователя. Для избавления от ошибки 1073741819 рекомендуется полностью удалить данный антивирус с вашего компьютера, заменив его более стабильной альтернативой.
Заключение
Основным решением проблемы «Ошибка файловой системы 1073741819» является схема звуковой схемы, использующейся по умолчанию в ОС Windows. Если данный вариант не помог, попробуйте другие, перечисленные мной, советы, они помогут устранить ошибку 1073741819 на ваших ПК.
Как вы оцените статью?
(12 4,17 из 5)
Загрузка…
Источник: https://RusAdmin.biz/oshibki/oshibka-fajlovoj-sistemy-1073741819-v-windows-7-10-kak-ispravit/
Как полностью удалить антивирус Касперского с компьютера
23.07.2013 лечение вирусов | программы
https://www.youtube.com/watch?v=sVA1zpxo6UQ
В продолжение темы о том, как удалить антивирус с компьютера поговорим об удалении антивирусных продуктов Касперского.
При их удалении стандартными средствами Windows (через панель управления) могут возникать различного рода ошибки и, кроме этого, на компьютере может оставаться разного рода «мусор» от антивирусника. Наша же задача удалить Касперского полностью.
Данная инструкция подойдет для пользователей Windows 8, Windows 7 и Window XP и для следующих версий антивирусного ПО:
- Kaspersky ONE
- Kaspersky CRYSTAL
- Kaspersky Internet Security 2013, 2012 и предыдущих версий
- Антивирус Касперского 2013, 2012 и предыдущих версий.
Итак, если Вы твердо решили удалить антивирус Касперского, то приступим.
Удаление антивируса с помощью стандартных средств Windows
Прежде всего, Вы должны помнить, что удалять какие-либо программы, а уже тем более антивирусы с компьютера ни в коем случае нельзя путем простого удаления папки в Program Files. Это может привести к крайне нежелательным последствиям, вплоть до того, что придется прибегнуть к переустановке операционной системы.
Если требуется удалить антивирус Касперского с компьютера, кликните правой кнопкой мыши по значку антивируса в панели задач и выберите пункт контекстного меню «Выход».
Затем просто зайдите в панель управления, найдите пункт «Программы и компоненты» (В Windows XP — установка и удаление программ), выберите продукт лаборатории Касперского для удаления, и нажмите кнопку «Изменить/Удалить», после чего следуйте указаниям мастера удаления антивируса.
В Windows 10 и 8 вы можете не заходить в панель управления для этих целей — откройте список «Все программы» на начальном экране, кликните правой кнопкой мыши по иконке антивирусной программы Касперского и в появившемся внизу меню выберите «Удалить». Дальнейшие действия аналогичны — просто следовать указаниям утилиты установки.
Как удалить Касперского с помощью утилиты KAV Remover Tool
Если по той или иной причине, полностью удалить с компьютера антивирус Касперского не удалось, то первое, что следует попробовать — воспользоваться официальной утилитой от лаборатории Касперского Kaspersky Lab Products Remover, скачать которую можно с официального сайта по ссылке https://support.kaspersky.ru/common/uninstall/1464 (загрузка находится в разделе «Работа с утилитой»).
По окончании загрузки, откройте архив и запустите находящийся в нем файл kavremover.
exe — эта утилита специально предназначена для удаления указанных антивирусных продуктов.
После запуска, Вам нужно будет согласиться с лицензионным соглашением, после чего откроется главное окно утилиты, тут возможны следующие варианты:
- Антивирус для удаления будет автоматически обнаружен и можно будет выбрать пункт «Удалить».
- В случае, если ранее антивирус Касперского пытались удалить, но это получилось не полностью, вы увидите текст «Продукты не обнаружены, для принудительного удаления выберите продукт из списка» — в данном случае укажите ту антивирусную программу, которая была установлена и нажмите кнопку «Удалить».
- По окончании работы программы появится сообщение о том, что операция удаления завершена успешно и требуется перезагрузить компьютер.
На этом удаление антивируса Касперского с компьютера завершено.
Как полностью удалить Касперского с помощью сторонних утилит
Выше были рассмотрены «официальные» способы удаления антивируса, однако в некоторых случаях, если все указанные способы не помогли, имеет смысл воспользоваться сторонними утилитами для удаления программ с компьютера. Одна из таких программ — Crystalidea Uninstall Tool, скачать русскую версию которой можно с официального сайта разработчика http://www.crystalidea.com/ru/uninstall-tool
С помощью мастера удаления в Uninstall Tool Вы можете принудительно удалить любое программное обеспечение с компьютера, при этом существуют следующие варианты работы: удаление всех остатков программы после ее удаления через панель управления, либо удаление ПО без использования стандартных средств Windows.
Uninstall Tool позволяет удалить:
- Временные файлы, оставленные программами в Program Files, AppData и других расположениях
- Ярлыки в контекстных меню, панели задач, на рабочем столе и в других местах
- Корректно удалить службы
- Удалить записи в реестре, относящиеся к данной программе.
Таким образом, если ничто другое не помогло Вам удалить антивирус Касперского с компьютера, то решить проблему можно с помощью подобных утилит. Uninstall Tool — не единственная программа вышеуказанного назначения, но точно работает.
Источник: https://remontka.pro/remove-kaspersky-antivirus/
How to troubleshoot security error codes on secure websites
On websites which are supposed to be secure (the URL begins with «https://»), Firefox must verify that the certificate presented by the website is valid.
If the certificate cannot be validated, Firefox will stop the connection to the website and show a «Your connection is not secure»»Warning: Potential Security Risk Ahead» error page instead.
This article explains why you might see SEC_ERROR_UNKNOWN_ISSUER, MOZILLA_PKIX_ERROR_MITM_DETECTED or ERROR_SELF_SIGNED_CERT error codes on an error page and how to troubleshoot it.
What does this error code mean?
During a secure connection, a website must provide a certificate issued by a trusted certificate authority to ensure that the user is connected to the intended target and the connection is encrypted.
If you click the Advanced button on a «Your connection is not secure»»Warning: Potential Security Risk Ahead» error page and you see the error code SEC_ERROR_UNKNOWN_ISSUER or MOZILLA_PKIX_ERROR_MITM_DETECTED, it means that the provided certificate was issued by a certificate authority that is not known by Firefox and therefore cannot be trusted by default.
The error occurs on multiple secure sites
In case you get this problem on multiple unrelated HTTPS-sites, it indicates that something on your system or network is intercepting your connection and injecting certificates in a way that is not trusted by Firefox.
The most common causes are security software scanning encrypted connections or malware listening in, replacing legitimate website certificates with their own.
In particular, the error code MOZILLA_PKIX_ERROR_MITM_DETECTED indicates that Firefox is able to detect that the connection is intercepted.
Antivirus products
Third-party antivirus software can interfere with Firefox’s secure connections. We recommend uninstalling your third-party software and using the security software offered for Windows by Microsoft:
If you do not want to uninstall your third-party software, you could try reinstalling it, which might trigger the software into placing its certificates into the Firefox trust store again.
Here are some alternative solutions you can try:
Avast/AVG
In Avast or AVG security products you can disable the interception of secure connections:
- Open the dashboard of your Avast or AVG application.
- Go to and click on > > .
- Scroll down to the Configure shield settings section and click on .
- Uncheck the box next to and confirm this by clicking OK. In older versions of the product you’ll find the corresponding option when you go to > > and click Customize next to
See the Avast support article Managing HTTPS scanning in Web Shield in Avast Antivirus for details. More Information about this feature is available on this Avast Blog.
Bitdefender
In Bitdefender security products you can disable the interception of secure connections:
- Open the dashboard of your Bitdefender application.
- Go to and in the section click on .
- Toggle off the Encrypted Web Scan setting. In older versions of the product you can find the corresponding option labelled Scan SSL when you go to >
In Bitdefender Antivirus Free it’s not possible to control this setting. You can try to repair or remove the program instead when you’re having problems accessing secure websites.
For corporate Bitdefender products, please refer to this Bitdefender Support Center page.
Bullguard
In Bullguard security products you can disable the interception of secure connections on particular major websites Google, Yahoo and :
- Open the dashboard of your Bullguard application.
- Click on and enable the Advanced view on the top right of the panel.
- Go to > .
- Uncheck the option for those websites which are showing an error message.
ESET
In ESET security products you can try to disable and re-enable SSL/TLS protocol filtering or generally disable the interception of secure connections as described in ESET’s support article.
Kaspersky
Affected users of Kaspersky should upgrade to the most recent version of their security product, as Kaspersky 2019 and above contain mitigations for this problem. The Kaspersky Downloads page includes «update» links that will install the latest version free of charge for users with a current subscription.
Otherwise, you can also disable the interception of secure connections:
- Open the dashboard of your Kaspersky application.
- Click on on the bottom-left.
- Click and then .
- In the section check the Do not scan encrypted connections option and confirm this change.
- Finally, reboot your system for the changes to take effect.
In Microsoft Windows accounts protected by Family Safety settings, secure connections on popular websites Google, and might be intercepted and their certificates replaced by a certificate issued by Microsoft in order to filter and record search activity.
Read this Microsoft FAQ page on how to turn off these family features for accounts. In case you want to manually install the missing certificates for affected accounts, you can refer to this Microsoft support article.
Monitoring/filtering in corporate networks
Some traffic monitoring/filtering products used in corporate environments might intercept encrypted connections by replacing a website’s certificate with their own, at the same time possibly triggering errors on secure HTTPS-sites.
If you suspect this might be the case, please contact your IT department to ensure the correct configuration of Firefox to enable it working properly in such an environment, as the necessary certificate might have to be placed in the Firefox trust store first. More information for IT departments on how to go about this can be found in the Mozilla Wiki page CA:AddRootToFirefox.
Malware
Some forms of malware intercepting encrypted web traffic can cause this error message — refer to the article Troubleshoot Firefox issues caused by malware on how to deal with malware problems.
The error occurs on one particular site only
In case you get this problem on one particular site only, this type of error generally indicates that the web server is not configured properly.
However, if you see this error on a legitimate major website Google or or sites where financial transactions take place, you should continue with the steps outlined above.
After a number of irregularities with certificates issued by Symantec root authorities came to light, browser vendors including Mozilla are gradually removing trust from these certificates in their products.
In a first step, Firefox 60 will no longer trust certificates chaining up to Symantec root authorities (including all Symantec brands GeoTrust, RapidSSL, Thawte, and VeriSign) which were issued before 2016-06-01.
In Firefox 63 this removal of trust will be extended to all Symantec certificates regardless of their issuing date.
MOZILLA_PKIX_ERROR_ADDITIONAL_POLICY_CONSTRAINT_FAILED will be the primary error but with some servers, you may see the error code SEC_ERROR_UNKNOWN_ISSUER instead.
In any case, if you come across such a site you should contact the owner of the website to inform them of that problem.
We strongly encourage operators of affected sites to take immediate action to replace these certificates.
For more information on this issue, see Mozilla’s blog post Distrust of Symantec TLS Certificates.
On a site with a missing intermediate certificate you will see the following error description after you click on Advanced on the error page:
The certificate is not trusted because the issuer certificate is unknown.The server might not be sending the appropriate intermediate certificates.
An additional root certificate may need to be imported.
The website’s certificate might not have been issued by a trusted certificate authority itself and no complete certificate chain to a trusted authority was provided either (a so-called «intermediate certificate» is missing).
You can test if a site is properly configured by entering a website’s address into a third-party tool SSL Labs’ test page. If it is returning the result «Chain issues: Incomplete», a proper intermediate certificate is missing.
You should contact the owner of the website you’re having troubles accessing to inform them of that problem.
Self-signed certificate
On a site with a self-signed certificate you will see the error code ERROR_SELF_SIGNED_CERT and the following error description, after you click on Advanced on the error page:
The certificate is not trusted because it is self-signed.
A self-signed certificate that wasn’t issued by a recognized certificate authority is not trusted by default.
Self-signed certificates can make your data safe from eavesdroppers, but say nothing about who the recipient of the data is.
This is common for intranet websites that aren’t available publicly and you may bypass the warning for such sites.
Bypassing the warning
Warning: You should never add a certificate exception for a legitimate major website or sites where financial transactions take place – in this case an invalid certificate can be an indication that your connection is compromised by a third party.
If the website allows it, you can bypass the warning in order to visit the site, even thought its certificate is not being trusted by default:
- On the warning page, click Advanced.
- Click Add Exception…. The Add Security Exception dialog will appear.
- Read the text describing the problems with the website. You can click View… in order to closer inspect the untrusted certificate as well.
- Click Confirm Security Exception if you are sure you want to trust the site.
- On the warning page, click Advanced.
- Click Accept the Risk and Continue.
Источник: https://support.mozilla.org/kb/error-codes-secure-websites
Содержание
- Ошибка при установке KES 11
- Рекомендуемые сообщения
- Присоединяйтесь к обсуждению
- Похожий контент
- Устранение сбоев при установке Kaspersky Endpoint Security 11 для Windows
- Основные ошибки
- Решение
- Kaspersky security 11 для windows server общая ошибка доверия
- Основные шаги диагностики проблем с Kaspersky Security 11 для Windows Server
- Рекомендуемые сообщения
- Присоединяйтесь к обсуждению
- Похожий контент
Ошибка при установке KES 11
Рекомендуемые сообщения
Присоединяйтесь к обсуждению
Вы можете написать сейчас и зарегистрироваться позже. Если у вас есть аккаунт, авторизуйтесь, чтобы опубликовать от имени своего аккаунта.
Похожий контент

Может кто знает как можно отключить KES по расписанию, в заданное время?
Кучу проблем можно было решить, кучу часов работы сократить!
К примеру офис нельзя активировать, что я только не пробовал!
Сообщение от модератора Mark D. Pearlstone Внимательно читайте правила разделов! Евгений Касперский не оказывает техническую поддержку и не помогает вылечиться от вирусов.
Здравствуйте, не давно купил компьютер, довольно мощьный. Не давно возникла проблема, компьютер при включении начинает загружаться, всё как надо. Загружается монитор, мерцает клавиатура, всё горит. После чего монитор просто перестаёт загружаться, другими словами тухнит. А индикатор того что монитор включён начинает мигать, то есть монитор работает. После чего я зажимаю кнопку включения системника на секунд 5, он отключается после чего обратно включаю. И со второго раза он уже полноценно загружается. И так постоянно. В чём может быть проблема? И стоит ли волноваться по поводу этого? А то говорить родным что новый ПК уже даёт сбои и требуется в ремонте максимально не хочется. Единственное вчера при очередном подобном загрузке ПК, виндоус делал какую то вещь с диском и там проценты были. Не знаю, может это как то связанно.
ПК: I7-9700, GTX1070, 16GB RAM, 256SSD, 1TB HDD, Windows 10 Pro.
Источник
Устранение сбоев при установке Kaspersky Endpoint Security 11 для Windows

Установка и удаление корпоративной версии Лаборатории Касперского может пройти не так гладко, как это запланировал пользователь. Разберем основные ошибки системы и дадим рекомендации к их устранению.
Основные ошибки
Решение
Все шаги инструкции выполняются последовательно:
2. Запустите средство проверки системных файлов sfc /scannow, инструкция на сайте Microsoft. Будет проверена целостность всех системных файлов Windows и выполнена попытка их исправить или восстановить, если обнаружены ошибки. После восстановления поврежденных файлов и устранения ошибок, если они будут выявлены, повторите попытку установить Kaspersky Endpoint Security.
3. При наличии стороннего программного обеспечения, имеющего отношение к защите хранимой и передаваемой информации (например, КриптоПро CSP), установите последние версии этих программ.
4. Скачайте самую новую версию дистрибутива программы «Лаборатории Касперского», перезагрузите устройство и повторите попытку установки или удаления.
5. Скачайте и запустите kavremover в безопасном режиме. Перезагрузите устройство и повторите попытку установки.
6. Если программа Kaspersky Endpoint Security для Windows повреждена и вы хотите восстановить ее, запустите в командной строке команду восстановления в соответствии с версией программы:
Заполните поля KLLOGIN и KLPASSWD и уточните путь к файлу логов.
7. Если на момент установки на компьютере присутствует Kaspersky Endpoint Security для Windows или выполняется удаление программы, воспользуйтесь рекомендациями ниже и повторите попытку установки или удаления:
Рекомендации носят временный характер и необходимы только в процессе очередной попытки установить или удалить программу.
Источник
Kaspersky security 11 для windows server общая ошибка доверия
Лицензионный ключ для Kaspersky Endpoint Security уже используется на этом компьютере.
Срок действия лицензии истек. Обновление баз недоступно.
Цифровая подпись повреждена или не найдена.
Файл ключа поврежден.
Истек срок действия лицензии или срок годности лицензионного ключа.
Файл ключа не указан.
Невозможно применить файл ключа.
Не удалось сохранить данные.
Не удалось прочитать данные.
Библиотека лицензирования не загружена.
Базы повреждены или обновлены вручную.
Невозможно применить недействительный файл ключа для добавления дополнительного ключа.
Черный список ключей поврежден.
Цифровая подпись файла не соответствует цифровой подписи «Лаборатории Касперского».
Невозможно использовать ключ для некоммерческой лицензии в качестве ключа для коммерческой лицензии.
Чтобы использовать бета-версию программы, требуется лицензия на бета-тестирование.
Файл ключа не подходит для данной программы.
Ключ заблокирован «Лабораторией Касперского».
Программа уже использовалась по пробной лицензии. Невозможно снова добавить ключ для пробной лицензии.
Файл ключа поврежден.
Цифровая подпись не найдена, повреждена или не соответствует цифровой подписи «Лаборатории Касперского».
Невозможно добавить ключ, если срок действия соответствующей ему некоммерческой лицензии истек.
Дата создания файла ключа или его применения некорректна. Проверьте системную дату.
Невозможно добавить ключ для пробной лицензии, пока действует другая аналогичная лицензия.
Черный список ключей поврежден или не найден.
Описание обновлений повреждено или не найдено.
Ошибка в служебных данных о лицензионном ключе.
Невозможно применить недействительный файл ключа для добавления дополнительного ключа.
Ошибка при отправке запроса на сервер активации. Возможные причины: ошибка соединения с интернетом или временные проблемы на сервере активации. Попробуйте активировать программу с помощью кода активации позже. В случае повторения ошибки обратитесь к вашему интернет-провайдеру.
Ошибка в ответе от сервера активации.
Невозможно получить статус ответа.
Ошибка при сохранении временного файла.
Введен неверный код активации или на компьютере установлена некорректная системная дата. Проверьте системную дату на компьютере.
Файл ключа не подходит для данной программы или истек срок действия лицензии. Невозможно активировать Kaspersky Endpoint Security с помощью файла ключа для другой программы.
Не удалось получить файл ключа. Введен неверный код активации.
Сервер активации возвратил ошибку 400.
Сервер активации возвратил ошибку 401.
Сервер активации возвратил ошибку 403.
Сервер активации возвратил ошибку 404.
Сервер активации возвратил ошибку 405.
Сервер активации возвратил ошибку 406.
Требуется аутентификация на прокси-сервере. Проверьте параметры сети.
Время ожидания запроса истекло.
Сервер активации возвратил ошибку 409.
Сервер активации возвратил ошибку 410.
Сервер активации возвратил ошибку 411.
Сервер активации возвратил ошибку 412.
Сервер активации возвратил ошибку 413.
Сервер активации возвратил ошибку 414.
Сервер активации возвратил ошибку 415.
Внутренняя ошибка сервера.
Функциональность не поддерживается.
Некорректный ответ от шлюза. Проверьте параметры сети.
Служба недоступна (ошибка HTTP 503).
Время ожидания ответа от шлюза истекло. Проверьте параметры сети.
Протокол не поддерживается сервером.
Неизвестная ошибка HTTP.
Некорректный идентификатор ресурса.
Некорректный адрес (URL).
Некорректная целевая папка.
Ошибка выделения памяти.
Ошибка конвертации параметров в ANSI-строку (url, folder, agent).
Ошибка создания рабочего потока.
Рабочий поток уже запущен.
Рабочий поток не запущен.
Файл ключа не найден на сервере активации.
Внутренняя ошибка сервера активации.
Недостаточно данных в запросе на активацию.
Срок годности лицензионного ключа истек.
На компьютере установлена некорректная системная дата.
Срок действия пробной лицензии истек.
Истек срок действия лицензии.
Превышено допустимое количество активаций программы с помощью указанного кода.
Процедура активации завершилась с системной ошибкой.
Невозможно использовать ключ для некоммерческой лицензии в качестве ключа для коммерческой лицензии.
Требуется код активации.
Невозможно подключиться к серверу активации.
Сервер активации недоступен. Проверьте параметры подключения к интернету и попробуйте активировать программу снова.
Дата выпуска баз программы превышает дату окончания срока действия лицензии.
Невозможно заменить активный ключ на ключ с истекшим сроком годности.
Невозможно добавить дополнительный ключ, если его срок годности истекает раньше по сравнению с действующей лицензией.
Отсутствует обновленный ключ по подписке.
Неверный код активации (не совпадает контрольная сумма).
Типы лицензий, которые соответствуют активному и дополнительному ключам, не совпадают.
Лицензия не допускает работу компонента.
Невозможно добавить ключ по подписке в качестве дополнительного.
Общая ошибка транспортного уровня.
Не удалось связаться с сервером активации.
Неверный формат веб-адреса.
Не удалось преобразовать адрес прокси-сервера.
Не удалось преобразовать адрес сервера. Проверьте параметры подключения к интернету.
Не удалось связаться с сервером активации или с прокси-сервером.
Отказ в удалённом доступе.
Время ожидания ответа истекло.
Ошибка отправки HTTP-запроса.
Операция прервана в результате обратного вызова.
Слишком много перенаправлений.
Проверка адресата завершилась с ошибкой.
Пустой ответ от сервера активации.
Ошибка отправки данных.
Ошибка приема данных.
Ошибка локального SSL-сертификата.
Ошибка SSL-сертификата сервера.
Некорректное содержимое сетевого пакета.
Пользователю отказано в доступе.
Некорректный файл SSL-сертификата.
Не удалось установить SSL-соединение.
Не удалось отправить или принять сетевой пакет. Повторите попытку позднее.
Некорректный файл с отозванными сертификатами.
Ошибка запроса SSL-сертификата.
Неизвестная ошибка сервера.
Внутренняя ошибка сервера.
Лицензионный ключ для введенного кода активации отсутствует.
Активный ключ заблокирован.
Отсутствуют обязательные параметры запроса для активации программы.
Неверные имя пользователя или пароль.
На сервер передан неверный код активации.
Код активации не подходит для Kaspersky Endpoint Security. Неизвестно, для какой программы предназачен код активации.
В запросе отсутствует код активации.
Истек срок действия лицензии (по данным от сервера активации).
Превышено число активаций программы с помощью этого кода активации.
Неверный формат идентификатора запроса.
Код активации не подходит для Kaspersky Endpoint Security. Код активации предназначен для другой программы «Лаборатории Касперского».
Невозможно обновить лицензионный ключ.
Код активации не подходит для этого региона.
Код активации не подходит для языковой версии Kaspersky Endpoint Security.
Требуется дополнительное обращение к серверу активации.
Сервер активации вернул ошибку 643.
Сервер активации вернул ошибку 644.
Сервер активации вернул ошибку 645.
Сервер активации вернул ошибку 646.
Формат кода активации не поддерживается сервером активации.
Неверный формат кода активации.
На компьютере установлено некорректное системное время.
Код активации не подходит для версии Kaspersky Endpoint Security.
Превышен предел количества активаций для данного лицензионного ключа.
Неверная цифровая подпись лицензионного ключа.
Требуются дополнительные данные пользователя.
Проверка данных пользователя завершена с ошибкой.
Технические работы на сервере активации.
Неизвестная ошибка на стороне Kaspersky Endpoint Security.
Передан недопустимый параметр (например, пустой список адресов серверов активации).
Неверный код активации.
Неверное имя пользователя.
Неверный пароль пользователя.
Сервер активации вернул неверный ответ.
Запрос на активацию прерван.
Сервер активации вернул пустой список переадресации.
Источник
Основные шаги диагностики проблем с Kaspersky Security 11 для Windows Server

Автор oit,
24 сентября в Беседка
Рекомендуемые сообщения
Присоединяйтесь к обсуждению
Вы можете написать сейчас и зарегистрироваться позже. Если у вас есть аккаунт, авторизуйтесь, чтобы опубликовать от имени своего аккаунта.
Похожий контент

Следишь за новостями и событиями из мира технологий и техники? Любишь гаджеты и активно пользуешься ими? Много мыслей о развитии IT-индустрии, но не с кем ими поделиться? Если это всё про тебя, тогда ты тот, кого мы ищем!
Приглашаем принять участие в подпрограмме «Создатель контента».
Суть подпрограммы
Подпрограмма «Создатель контента» является частью программы «Развитие клуба «Лаборатории Касперского»» и входит в рейтинговую систему мотивации участников клуба. Целью программы является увеличение публикационной активности на форуме клуба за счет регулярного размещения контента и его обсуждения.
Кто может участвовать
Участниками подпрограммы могут стать участники клуба, т. е. пользователи, зарегистрированные на forum.kasperskyclub.ru или kasperskyclub.com.
Как участвовать
Участнику подпрограммы необходимо регулярно размещать на форуме клуба публикации, связанные с IT-тематикой: новости, лайфхаки, анонсы, обзоры техники, программного обеспечения и т. д. При этом участнику необходимо не просто разместить материал, но и сопроводить его небольшим анализом, аргументированно высказать своё непредвзятое мнение, а также спровоцировать (в хорошем смысле этого слова) членов клуба на обсуждение, например, задав несложный вопрос («А вы бы купили это?», «Считаете ли полезным анонсированное устройство?» и т. п.).
В общем виде сценарий публикации может выглядеть следующим образом: поиск интересного контента => вводные слова с кратким описанием информационного повода => текст материала в полном или сокращённом виде => активная гиперссылка на источник => личное объективное мнение об опубликованном контенте => вопрос к членам клуба с целью развития обсуждения или иной способ активизации обсуждения => отслеживание обратной связи и поддержка обсуждения.
Запрещается публиковать контент без активной гиперссылки на источник, а также размещать в нём прямую или скрытую рекламу.
Где и как часто публиковать
Публиковать контент необходимо в соответствующих разделах и темах форума клуба. В случае наличия темы по тематике публикуемого материала контент необходимо опубликовать в ней. При отсутствии соответствующей темы допускается создать новую.
Рекомендуемая частота публикация контента должна составлять не менее одного материала раз в три дня.
Вознаграждение
За каждый опубликованный материал участнику подпрограммы начисляются клабы, которые учитываются в рейтинговой системе мотивации участников клуба, или баллы, которые учитываются в бонусной программе «Накапливай баллы — меняй на лицензии и сувениры!», в соответствии с таблицей ниже:
Подпрограмма «Создатель контента»
Количество публикаций
за месяц
Количество клабов
Количество баллов
за публикацию
разовый бонус
за публикацию
разовый бонус
1-10
20
100
10
50
11-20
25
200
12
100
21 и более
30
300
15
150
Примечание — К установленному размеру вознаграждения по усмотрению администрации клуба могут применяться повышающие коэффициенты в зависимости от качества публикаций, активности обсуждения опубликованного контента участниками клуба и т. п.
Вид вознаграждения выбирается участником. Изменять вид вознаграждения допускается не чаще чем один раз в три месяца. Участнику, не сделавшему выбор вида вознаграждения, по умолчанию начисляются клабы.
Для начисления вознаграждения участнику необходимо с 1 по 10 число каждого месяца (но не реже раза в квартал) присылать на электронную почту rating@kasperskyclub.ru ссылки на опубликованный контент за предшествующий месяц.
Правовые положения
Администрация клуба «Лаборатории Касперского» оставляет за собой право без предварительного уведомления в любой момент прекратить проведение подпрограммы, внести изменения в настоящие правила, а также отказать участнику в получении вознаграждения или исключить его из участия в подпрограмме в случае выявления фактов нарушения настоящих правил, недобросовестного участия в подпрограмме, а также нарушения Правил форума.
Участие в подпрограмме означает безоговорочное согласие с её правилами.

Ответы на часто задаваемые вопросы по продуктам для малого бизнеса, для дома и мобильных устройств
На следующих страницах вы найдете ответы на самые популярные вопросы, которые возникают у пользователей продуктов для малого бизнеса, для дома и мобильных устройств.
Например, вы узнаете про:
ответы на частые вопросы по проблемам продукта на Windows
https://support.kaspersky.ru/consumer/answers#Windows
Покупка и оплата
Где я могу узнать о скидках, способах оплаты, ценах, оформлении, статусе и сроках доставки заказа?
Оплата прошла успешно, но код активации не пришел. Что делать?
.
Продление лицензии
Как продлить действующую лицензию?
Как продлить лицензию, срок действия которой истек?
.
Установка и удаление
Где скачать и как установить программу «Лаборатории Касперского»?
Что делать, если установка прерывается ошибкой?
.
Активация
Потерял код активации. Как его восстановить через My Kaspersky?
Превышено количество активаций для введенного кода. Что делать?
.
Проблемы при работе с продуктом
Я забыл пароль. Что делать?
Какие пароли существуют? Как их восстановить?
.
Общие вопросы по работе компьютера
Я подозреваю, что компьютер заражен. Что делать?
Связаться с поддержкой
Задать вопрос в Сообществе
Как связаться с технической поддержкой?
Также имеются ответы на самые популярные вопросы по вопросам работы продукта на Android
https://support.kaspersky.ru/consumer/answers#Android
и
MyKaspersky
https://support.kaspersky.ru/consumer/answers#MyK
*****
Хотелось бы получить от вас комментарии и отзывы по текущей статье.
Помогла ли данная статья вам решить ваши проблемы? Часто ли вы пользуетесь данной статьей?

Ответы на часто задаваемые вопросы по продуктам для бизнеса
На следующих страницах по ссылкам вы найдете ответы на вопросы, которые чаще всего возникают у пользователей продуктов «Лаборатории Касперского» для бизнеса.
АДМИНИСТРИРОВАНИЕ
https://support.kaspersky.ru/corporate/answers#administration
Например, вы узнаете про:
Установка и удаление
Системные и аппаратные требования для установки Kaspersky Security Center 13.
Где скачать дистрибутив последней версии Kaspersky Security Center?
.
Обновление
Как обновить Kaspersky Security Center 13 и управляемые программы?
Где найти список серверов «Лаборатории Касперского» для загрузки обновлений антивирусных баз?
.
Проблемы в работе
Проблема с многочисленными записями PDK-патча в Kaspersky Security Center.
Ошибка «Вы достигли предела ресурсов Сервера администрирования» при работе с Kaspersky Security Center Cloud Console.
.
Диагностика и отчеты
Как получить трассировки Kaspersky Security Center?
.
Лицензирование
Как освободить лицензию в Kaspersky Security Center?
.
Информация о поддержке
Таблица поддерживаемых продуктов.
.
Также имеются ответы на самые популярные вопросы по вопросам Рабочих станций
https://support.kaspersky.ru/corporate/answers#workstations
и Файловых и почтовых серверов
https://support.kaspersky.ru/corporate/answers#file_servers
*****
Хотелось бы получить от вас комментарии и отзывы по текущей статье.
Помогла ли данная статья вам решить ваши проблемы? Часто ли вы пользуетесь данной статьей?

Как получить лог установки или удаления Kaspersky Endpoint Security 11 для Windows
Статья относится к:
Kaspersky Endpoint Security 11.6.0 для Windows (версия 11.6.0.394); Kaspersky Endpoint Security 11.5.0 для Windows (версия 11.5.0.590); Kaspersky Endpoint Security 11.4.0 для Windows (версия 11.4.0.233); Kaspersky Endpoint Security 11.3.0 для Windows (версия 11.3.0.773); Kaspersky Endpoint Security 11.2.0 для Windows (версия 11.2.0.2254); Kaspersky Endpoint Security 11.1.1 для Windows (версия 11.1.1.126); Kaspersky Endpoint Security 11.1.0 для Windows (версия 11.1.0.15919); Kaspersky Endpoint Security 11.0.1 для Windows (версия 11.0.1.90). Для чего нужен лог установки или удаления программы
Лог установки или удаления программы необходим для диагностики проблемных ситуаций, которые могут возникнуть во время установки или удаления программы.
В какой папке создается и хранится лог установки или удаления программы
Лог установки или удаления программы создается в папке %temp%:
%USERPROFILE%AppDataLocalTemp — при локальной установке или удалении; %WINDIR%Temp — при удаленной установке или удалении. Где переменные:
%USERPROFILE% — профиль пользователя, под учетной записью которого запущена установка или удаление. %WINDIR% — папка, в которую установлена Windows. Какой формат имеют файлы лога установки или удаления программы
При запуске установочного файла setup_kes.exe в папке %temp% создаются файлы:
kl-install-yyyy-mm-dd-hh-mm-ss.log kl-setup-yyyy-mm-dd-hh-mm-ss.log ucaevents.log При запуске установочного файла kes_win.msi в папке %temp% создаются файлы:
ucaevents.log MSIxxxxx.log
*****
Статья актуальна на дату: 07 апреля 2022 ID: 15524
https://support.kaspersky.ru/15524
Статьи о Kaspersky Security для Windows Server довольно познавательны и популярны от «Лаборатории Касперского». Эти статьи помогают рядовым пользователям решить возникающие проблемы в ходе работы указанного продукта. Хотелось бы получить от вас комментарии и отзывы по текущей статье из Базы Знаний.
Помогла ли данная статья вам решить ваши проблемы? Часто ли вы пользуетесь данной статьей?
Также просьба сообщить, если требуется какое-либо уточнение или изменение в статье. Мы попробуем донести эту информацию до сотрудников «Лаборатории Касперского»

Антивирусные базы каких продуктов можно обновить с помощью Kaspersky Update Utility 4.0
Убедитесь, что у вас есть доступ в интернет. Он необходим для проверки лицензий обновляемых продуктов. Если доступ в интернет отсутствует, задача обновления не будет завершена.
Если вы не видите в списке нужную программу или версию, обновите список поддерживаемых программ. Для этого в главном окне утилиты, не выбирая никаких программ, нажмите Запустить. Дождитесь окончания обновления и проверьте, появилась ли нужная программа в списке.
Утилита Kaspersky Update Utility 4.0 позволяет загрузить обновления для следующих программ:
Программы для домашних пользователей
Kaspersky Anti-Virus 13, 14, 15, 16, 17, 18, 19, 20, 21; Kaspersky Internet Security 13, 14, 15, 16, 17, 18, 19, 20, 21; Kaspersky Total Security 15, 16, 17, 18, 19, 20, 21; Kaspersky Internet Security для Mac 13, 14, 15; Kaspersky Security Cloud 18, 19, 20, 21; Kaspersky Secure Connection 19, 20, 21; Kaspersky Free 17, 18, 19, 20, 21; Kaspersky CRYSTAL 2 (версия 12.0.1.*); Kaspersky CRYSTAL 3 (версия 13.0.2.*). Программы для малого бизнеса
Kaspersky Small Office Security 2 (версия 9.1.0.*) для Персонального Компьютера и Файлового Сервера; Kaspersky Small Office Security 3 (версия 13.0.4.*) для Персонального Компьютера и Файлового Сервера; Kaspersky Small Office Security 4 (версия 15.0.2.*) для Персонального Компьютера и Файлового Сервера; Kaspersky Small Office Security 5 (версия 17.0.0.*) для Персонального Компьютера и Файлового Сервера; Kaspersky Small Office Security 6 (версия 19.0.0.*) для Персонального Компьютера и Файлового Сервера; Kaspersky Small Office Security 7 (версия 20.0.14.*) для Персонального Компьютера и Файлового Сервера; Kaspersky Small Office Security 8 (версия 21.*) для Персонального Компьютера и Файлового Сервера. Программы для корпоративных пользователей
Рабочие станции
Kaspersky Endpoint Security 10, 11 для Windows (для рабочих станций); Kaspersky Endpoint Security 8, 10, 11 для Linux; Kaspersky Endpoint Security 10 для Linux ARM Edition; Kaspersky Endpoint Security 10 для Linux редакция под Эльбрус; Kaspersky Endpoint Security 8, 10, 11 для Mac; Kaspersky Embedded Systems Security 1, 2, 3; Kaspersky Endpoint Agent 3. Файловые серверы и виртуальные среды
Kaspersky Endpoint Security 10, 11 для Windows (для файловых серверов); Kaspersky Security 10, 11 для Windows Server; Антивирус Касперского 8 для Windows Servers Enterprise Edition; Антивирус Касперского 8 для систем хранения данных; Антивирус Касперского 8 для Linux File Server; Kaspersky Industrial CyberSecurity for Nodes 2; Kaspersky Industrial CyberSecurity for Networks 2; Kaspersky Security для виртуальных сред 4, 5 Легкий агент; Kaspersky Security для виртуальных сред 4, 5, 6 Защита без агента; Kaspersky Sandbox 1; Kaspersky Research Sandbox 1. Почтовые системы
Kaspersky Security 9 для Microsoft Exchange Servers; Kaspersky Security 9 для Sharepoint Server; Антивирус Касперского 8 для Lotus Domino; Kaspersky Security 8 для Linux Mail Server; Kaspersky Secure Mail Gateway 1. Контроль периметра
Антивирус Касперского 5.5 для Proxy Server; Kaspersky Web Traffic Security 6. Средства администрирования
Kaspersky Security Center 10, 11, 12; Kaspersky Update Utility 3.1. Мобильные устройства
Kaspersky Endpoint Security 10 для Android; Kaspersky Security 10 для мобильных устройств.
*****
Статья актуальна на дату: 08 февраля 2022 ID: 15692
https://support.kaspersky.ru/15692
Данная статья предназначена в первую очередь для пользователей, имеющих проблемы с доступом к серверам обновлений «Лаборатории Касперского» для скачивания сигнатуры антивирусных баз. Хотелось бы получить от вас комментарии и отзывы по текущей статье из Базы Знаний.
Помогла ли данная статья вам решить ваши проблемы? Часто ли вы пользуетесь данной статьей?
Также просьба сообщить, если требуется какое-либо уточнение или изменение в статье. Мы попробуем донести эту информацию до сотрудников «Лаборатории Касперского»
Источник
Статья не описывает мою проблему
Предложенное решение не работает
Инструкция непонятная, не хватает изображений
В тексте есть ошибки или опечатки
Интерфейс продукта непонятен
Мне не нравится описанная функциональность продукта
Содержание
- Устранений сбоев при установке Kaspersky Endpoint Security 11 для Windows
- Основные ошибки
- Решение
- Не устанавливается «Kaspersky»: возможные причины сбоя
- Установлен другой антивирус
- Не до конца удалена предыдущая версия
- Программная несовместимость
- Повреждён установщик
- Проблемы с .NET Framework
- В системе есть вирус
- Другие причины
- Как установить Kaspersky Endpoint Security
Устранений сбоев при установке Kaspersky Endpoint Security 11 для Windows

Установка и удаление корпоративной версии Лаборатории Касперского может пройти не так гладко, как это запланировал пользователь. Разберем основные ошибки системы и дадим рекомендации к их устранению.
Основные ошибки
- Ошибка 27200. Невозможно выгрузить программу из оперативной памяти.
- Ошибка 27300. Ошибка при установке драйвера.
- Ошибка 27320. Ошибка при настройке службы.
- Ошибка 1603. Ошибка процесса установки.
- Ошибка 1723. Обнаружена проблема в пакете мастере установки программы.
- Ошибка 27460. Ошибка при создании дескрипторов защиты.
- Ошибка: Пароль или имя пользователя для удаления программы не заданы либо заданы неверно.
- Удаленная установка на устройстве завершена с ошибкой: В процессе установки произошла неисправимая ошибка.
- Удаленная установка на устройстве завершена с ошибкой: Для установки необходимо принять условия Лицензионного соглашения.
- Удаленная деинсталляция на устройстве завершена с ошибкой: Не удалось определить строку для автоматического удаления программы.
- После установки продукта его компоненты находятся в состоянии ошибки и не запускаются.
Решение
Все шаги инструкции выполняются последовательно:
- Установлен ли пароль на удаление. Если защита установлена, убедитесь, что Вам известен корректный пароль. Подробнее в справке.
- Установлена и активна Служба базовой фильтрации (Base Filtering Engine).
- Установка или удаление происходит под учетной записью с правами администратора.
- На устройстве установлено стороннее ПО, ограничивающее права или запрещающее установку/удаление программ.
- Что вы корректно выполнили шаги установки программы. Использовали обязательные параметры EULA=1 и PRIVACYPOLICY=1 для принятия условий Лицензионного соглашения и Политики конфиденциальности. Подробнее в справке и статье.
- Возможно ли удалить программу локально без использования задачи Kaspersky Security Center.
- Настройки групповых политик (GPO). Или перенесите устройство в контейнер (OU) без действующих политик и форсируйте применение настроек. Подробнее в статье.
- Используемые в библиотеках шифрования алгоритмы. Они должны быть одинаковыми. Установочный пакет Kaspersky Endpoint Security. Если в нем присутствует файл первоначальной конфигурации install.cfg, попробуйте выполнить установку без него.
2. Запустите средство проверки системных файлов sfc /scannow, инструкция на сайте Microsoft. Будет проверена целостность всех системных файлов Windows и выполнена попытка их исправить или восстановить, если обнаружены ошибки. После восстановления поврежденных файлов и устранения ошибок, если они будут выявлены, повторите попытку установить Kaspersky Endpoint Security.
3. При наличии стороннего программного обеспечения, имеющего отношение к защите хранимой и передаваемой информации (например, КриптоПро CSP), установите последние версии этих программ.
4. Скачайте самую новую версию дистрибутива программы «Лаборатории Касперского», перезагрузите устройство и повторите попытку установки или удаления.
5. Скачайте и запустите kavremover в безопасном режиме. Перезагрузите устройство и повторите попытку установки.
6. Если программа Kaspersky Endpoint Security для Windows повреждена и вы хотите восстановить ее, запустите в командной строке команду восстановления в соответствии с версией программы:
- 11.4.0
msiexec /i KLLOGIN= KLPASSWD= REINSTALL=ALL REINSTALLMODE=amus EULA=1 PRIVACYPOLICY=1 SKIPREBOOTPENDING=1 /lv*x path_to_log_file.txt /qn
- Для 11.3.0:
msiexec /i <192de1de-0d74-4077-bc2e-a5547927a052>KLLOGIN= KLPASSWD= REINSTALL=ALL REINSTALLMODE=amus EULA=1 PRIVACYPOLICY=1 SKIPREBOOTPENDING=1 /lv*x path_to_log_file.txt /qn
- Для 11.2.0:
msiexec /i <9a017278-f7f4-4df9-a482-0b97b70dd7ed>KLLOGIN= KLPASSWD= REINSTALL=ALL REINSTALLMODE=amus EULA=1 PRIVACYPOLICY=1 SKIPREBOOTPENDING=1 /lv*x path_to_log_file.txt /qn
- Для 11.1.1:
msiexec /i KLLOGIN= KLPASSWD= REINSTALL=ALL REINSTALLMODE=amus EULA=1 PRIVACYPOLICY=1 SKIPREBOOTPENDING=1 /lv*x path_to_log_file.txt /qn
Заполните поля KLLOGIN и KLPASSWD и уточните путь к файлу логов.
7. Если на момент установки на компьютере присутствует Kaspersky Endpoint Security для Windows или выполняется удаление программы, воспользуйтесь рекомендациями ниже и повторите попытку установки или удаления:
Рекомендации носят временный характер и необходимы только в процессе очередной попытки установить или удалить программу.
- Остановите работу Kaspersky Endpoint Security для Windows c помощью Kaspersky Security Center, нажав на кнопку Остановить в левой части окна утилиты удаленной диагностики. Инструкция в справке. Вы также можете остановить работу программы локально на конечном устройстве, выгрузив Kaspersky Endpoint Security для Windows из оперативной памяти компьютера. Для этого нажмите правой кнопкой мыши на значок программы в области уведомлений, а затем нажмите Выход. Инструкция в справке.
- Выключите механизм самозащиты Kaspersky Endpoint Security для Windows в свойствах применяемой к целевому устройству политики или локально через интерфейс программы. Инструкция в справке.
- Отключите защиту паролем. Инструкция в справке.
Если у вас не устанавливается «Касперский», возможно, дело не в системе. Этот антивирус совместим почти со всем семейством Windows: он работает на 7, 8, 10, Vista и даже на XP. Да и ресурсы компьютера не влияют на процесс закачки. От них зависит, как утилита будет работать.

Причины сбоя при установке Kaspersky могут быть самые разные
Узнать, почему Kaspersky не загружается, не так просто. Ведь причины сбоя могут быть разные.
Установлен другой антивирус
Не стоит ставить на компьютер несколько разных антивирусов. Если в системе два сетевых экрана, это не значит, что защита будет в два раза лучше. Наоборот, большое количество таких программ приведёт к сбоям, ошибкам и тормозам. Лучше выбрать один Antivirus и пользоваться только им.
Чтобы установить «Касперский» на Windows 7, 8 или 10, избавьтесь от других антивирусов. Иначе они будут конфликтовать между собой. Можете оставить только портативные приложения (например, утилиту от DrWeb).
Если переместить Antivirus в корзину или удалить его напрямую, используя клавишу Delete, ничего не получится. Надо пользоваться собственным деинсталлятором утилиты или встроенными средствами Windows.
- Зайдите в «Панель управления».
- Откройте меню «Удаление программ» (или «Программы и компоненты», если у вас включен просмотр значков).

Программы и компоненты
- В открывшемся списке найдите ваш антивирус.
- Кликните по нему правой кнопкой мыши и выберите «Удалить».
- Следуйте дальнейшим инструкциям мастера установки/удаления.
- Перезагрузите компьютер.
Для некоторых защитников сделаны специальные «чистилки». Они не только убирают программу, но и стирают все её следы: ярлыки, временные файлы, конфигурации, сохранённые библиотеки, записи в реестре. Такие деинсталляторы можно скачать на официальном сайте компании-разработчика ПО.
Если удаление всех защитников не помогло, и нужный антивирус по-прежнему не устанавливается, значит, причина в другом.
Не до конца удалена предыдущая версия
Если вы некорректно удалили предыдущую версию «Касперского», новая не установится. Допустим, с Kaspersky Anti-Virus 10 вы решили перейти на 15. Или просто хотите переустановить антивирус. Перед этим его надо полностью стереть. Не просто перенести в корзину, а убрать все связанные с ним данные.
Если удалять «Касперский» стандартными инструментами Windows, от него могут остаться файлы, ключи и ссылки. Поэтому нужно скачать программу — деинсталлятор.
- Зайдите на сайт kaspersky.ru.
- В строку поиска (справа сверху) вбейте запрос «kavremover».

Официальный сайт Kaspersky
- В результатах будут ссылки для загрузки продукта «Kzip» и «Kavremvr.exe». Первая — это архив с деинсталлятором, вторая — сам деинсталлятор. Можете выбрать любой вариант закачки.
- Там же есть инструкция, описывающая, как правильно удалять антивирус.
- Если брали архив, распакуйте его.
- Запустите исполняемый файл.
- Примите лицензионное соглашение.
- Появится окно с капчей. Если не получается разглядеть символы, нажмите на кнопку с круговыми стрелками. Так сменится картинка.
- В выпадающем списке «Обнаружены продукты» выберите версию антивируса, которую хотите стереть.
- Кликните на «Удалить».
- После завершения процесса перезагрузите компьютер.
- В каталоге, в котором находится деинсталлятор, появится лог в формате .TXT. Его можно открыть в блокноте.
- Проверьте, устанавливается ли Antivirus.
Программная несовместимость
Kaspersky работает с разными версиями Windows. Но это не значит, что один установщик подойдёт и для 10-ки, и для XP. Если вы попробуете загрузить устаревший антивирус на современную систему, ничего не получится.
- Чтобы устранить проблему, загрузите актуальную версию инсталлятора с официального ресурса Лаборатории Касперского.
- Откройте сайт.
- Перейдите на вкладку «Для дома» (или «Для бизнеса», если вы ищете корпоративный Antivirus).
- В колонке слева выберите подходящий продукт.

Выбор версии Kaspersky
- Там есть раздел «Системные требования». В нём указаны поддерживаемые ОС.
Можно сделать проще:
- Наведите курсор на «Скачать».
- Пункт «Дистрибутивы».
- Кликните нужный антивирус.
Kaspersky для старых систем можно найти в интернете.
Повреждён установщик
Если «Касперский» не устанавливается на Windows 7, 8 или 10, возможно, проблема в самом инсталляторе (он повреждён или содержит ошибки). Такое случается, если закачка файла прервалась, и он не до конца загрузился. Но, чаще всего, виноват нелицензионный софт. Платные программы взламывают. Иногда это делают неопытные люди. И в результате получается нерабочий EXE-файл.
- Установите лицензионную утилиту. Она точно не будет «глючить».
- Попробуйте скачать взломанное приложение из другого источника.
Проблемы с .NET Framework
Чтобы «Касперский» стабильно работал на Win 10, 8 и 7, ему нужна утилита .NET Framework версии 4.0 и выше. Эта программа уже должна быть в Windows. Но если она функционирует с ошибками, надо её обновить или переустановить.
- Зайдите на ресурс Microsoft.com.
- В строку поиска введите «Microsoft .NET Framework».
- В разделе «Загрузки» выберите последнюю версию утилиты.
- Нажмите на красную кнопку «Скачать».

Скачиваем .NET Framework версии 4.0
- Запустите полученный файл.
- Дождитесь окончания процесса.
Проверьте, устанавливается ли антивирус. Если нет, попробуйте полностью удалить Framework и заново его загрузить.
В системе есть вирус
Ещё одна возможная причина — система заражена вредоносным программным обеспечением. Именно оно «не пускает» Kaspersky. Избавиться от вируса поможет утилита DrWeb. Её не нужно ставить или удалять. Это портативная программа, которая подходит для Windows всех версий (XP, 7, 8, 10).
- Зайдите на сайт «drweb.ru».
- Вкладка «Скачать».
- Прокрутите страницу вниз до раздела «Бесплатные».
- Откройте «Dr.Web CureIt».
- Кнопка «Скачать».

Нажимаем на «Скачать бесплатно»
- Запустите загруженный файл.
- Нажмите «Объекты проверки».
- Поставьте галочки во все чекбоксы.
- Кликните на «Запустить проверку».
- Это займёт некоторое время.
- Программа выдаст список подозрительных данных. В столбце «Пусть» будут указаны папки. Вы можете сами выбрать, какие файлы удалить. Если вы точно знаете, что объект безопасен, выберите «Пропустить».
Проверку лучше проводить в безопасном режиме. Чтобы в него войти, при включении компьютера нажимайте клавишу F8. Будут предложены варианты запуска системы. Так вирус не сможет «спрятаться».
Другие причины
Если Kaspersky не устанавливается на Win 7, 8 или 10, значит:
- Ему не хватает места на жёстком диске. Удалите ненужные программы и данные, чтобы «Касперский» мог спокойно работать.
- Есть какие-то несовместимые данные. Попробуйте создать другую учётную запись Windows. И уже в ней поставьте Antivirus.
- Вы не перезагрузили компьютер после того, как удалили другой антивирус.
- В реестре остались записи от старого защитника. Используйте приложение для чистки и исправления ключей и ссылок. Например, CCleaner или Registry Fix.
- Не подходят системные требования. Попробуйте поставить старую версию утилиты.
- Вы ошиблись при вводе лицензионного ключа.
Kaspersky — это надёжная защита от вредоносного ПО. Он подходит и для больших организаций, и для обычных пользователей. И обидно, когда «Касперский» не устанавливается на Windows 10, 8 или 7. Но причину, по которой защитник не загружается на компьютер, можно устранить. Тогда вы сможете воспользоваться антивирусом.
Как установить Kaspersky Endpoint Security
В установке и дальнейшем успешном пользовании продуктов компании «Лаборатории Касперского» нет и не было ничего сложного.
Предлагаю Вашему вниманию краткую инструкцию об установке Kaspersky Endpoin Security:
1. Скачайте загрузочный файл (дистрибутив) программы, пройдя по ссылке.
2. Перейдите в папку, в которую загрузился только что скачанный файл. Обычно это папка «Загрузки»:

3. Вставьте в компьютер флэшку.
4. Два раза кликните левой кнопки мыши по скачанному файлу. Запустился процесс распаковка архива. Нажмите кнопку «Далее».

5. Нажав кнопку «Обзор» выберите папку на флэшке, в которую будет распакован архив или создайте нужную Вам папку на флэшке.

6. После распаковки архива перейдите в папку на флэшке и запустите файл setup_kes.exe

7. Поставьте 2 галочки принятия соглашений и нажмите «Далее»

8. На следующих двух этапах нажмите «Далее»


9. На следующем этапе галочки ставить не надо. Нужно только нажать «Установить»

10. После завершения процесса установки нажмите кнопку «Готово»

11. Нажмите кнопку «Далее»

12. Поставьте галочки принятия соглашений и нажмите «Далее»

13. После установки патча нажмите кнопку «Готово»

14. Нажмите кнопку «Я принимаю условия использования Kaspersky Security Network» и кнопку ОК
15. Кликните 2 раза левой кнопкой мыши по значку «Лаборатории Касперского».

16. Перейдите в раздел «Лицензия»

17. Нажмите «Активировать программу по новой лицензии»

18. Введите Ваш код активации (Y3RGG-ХХ86W-AАV1Q-ХХХХХ) в поле «Активировать с помощью кода активации». После этого нажмите кнопку «Далее»:

19. После этого у Вас должно появиться окно «Активация программы»

Для установки антивируса на других компьютерах пройдите процесс установки, начиная с пункта 6.
Предварительно в этот компьютер нужно вставить флэшку с распакованным архивом.
Содержание
- Ошибка при установке KES 11
- Рекомендуемые сообщения
- Присоединяйтесь к обсуждению
- Похожий контент
- Устранение сбоев при установке Kaspersky Endpoint Security 11 для Windows
- Основные ошибки
- Решение
- Kaspersky security 11 для windows server общая ошибка доверия
- Основные шаги диагностики проблем с Kaspersky Security 11 для Windows Server
- Рекомендуемые сообщения
- Присоединяйтесь к обсуждению
- Похожий контент
Ошибка при установке KES 11
Рекомендуемые сообщения
Присоединяйтесь к обсуждению
Вы можете написать сейчас и зарегистрироваться позже. Если у вас есть аккаунт, авторизуйтесь, чтобы опубликовать от имени своего аккаунта.
Похожий контент

Может кто знает как можно отключить KES по расписанию, в заданное время?
Кучу проблем можно было решить, кучу часов работы сократить!
К примеру офис нельзя активировать, что я только не пробовал!
Сообщение от модератора Mark D. Pearlstone Внимательно читайте правила разделов! Евгений Касперский не оказывает техническую поддержку и не помогает вылечиться от вирусов.
Здравствуйте, не давно купил компьютер, довольно мощьный. Не давно возникла проблема, компьютер при включении начинает загружаться, всё как надо. Загружается монитор, мерцает клавиатура, всё горит. После чего монитор просто перестаёт загружаться, другими словами тухнит. А индикатор того что монитор включён начинает мигать, то есть монитор работает. После чего я зажимаю кнопку включения системника на секунд 5, он отключается после чего обратно включаю. И со второго раза он уже полноценно загружается. И так постоянно. В чём может быть проблема? И стоит ли волноваться по поводу этого? А то говорить родным что новый ПК уже даёт сбои и требуется в ремонте максимально не хочется. Единственное вчера при очередном подобном загрузке ПК, виндоус делал какую то вещь с диском и там проценты были. Не знаю, может это как то связанно.
ПК: I7-9700, GTX1070, 16GB RAM, 256SSD, 1TB HDD, Windows 10 Pro.
Источник
Устранение сбоев при установке Kaspersky Endpoint Security 11 для Windows

Установка и удаление корпоративной версии Лаборатории Касперского может пройти не так гладко, как это запланировал пользователь. Разберем основные ошибки системы и дадим рекомендации к их устранению.
Основные ошибки
Решение
Все шаги инструкции выполняются последовательно:
2. Запустите средство проверки системных файлов sfc /scannow, инструкция на сайте Microsoft. Будет проверена целостность всех системных файлов Windows и выполнена попытка их исправить или восстановить, если обнаружены ошибки. После восстановления поврежденных файлов и устранения ошибок, если они будут выявлены, повторите попытку установить Kaspersky Endpoint Security.
3. При наличии стороннего программного обеспечения, имеющего отношение к защите хранимой и передаваемой информации (например, КриптоПро CSP), установите последние версии этих программ.
4. Скачайте самую новую версию дистрибутива программы «Лаборатории Касперского», перезагрузите устройство и повторите попытку установки или удаления.
5. Скачайте и запустите kavremover в безопасном режиме. Перезагрузите устройство и повторите попытку установки.
6. Если программа Kaspersky Endpoint Security для Windows повреждена и вы хотите восстановить ее, запустите в командной строке команду восстановления в соответствии с версией программы:
Заполните поля KLLOGIN и KLPASSWD и уточните путь к файлу логов.
7. Если на момент установки на компьютере присутствует Kaspersky Endpoint Security для Windows или выполняется удаление программы, воспользуйтесь рекомендациями ниже и повторите попытку установки или удаления:
Рекомендации носят временный характер и необходимы только в процессе очередной попытки установить или удалить программу.
Источник
Kaspersky security 11 для windows server общая ошибка доверия
Лицензионный ключ для Kaspersky Endpoint Security уже используется на этом компьютере.
Срок действия лицензии истек. Обновление баз недоступно.
Цифровая подпись повреждена или не найдена.
Файл ключа поврежден.
Истек срок действия лицензии или срок годности лицензионного ключа.
Файл ключа не указан.
Невозможно применить файл ключа.
Не удалось сохранить данные.
Не удалось прочитать данные.
Библиотека лицензирования не загружена.
Базы повреждены или обновлены вручную.
Невозможно применить недействительный файл ключа для добавления дополнительного ключа.
Черный список ключей поврежден.
Цифровая подпись файла не соответствует цифровой подписи «Лаборатории Касперского».
Невозможно использовать ключ для некоммерческой лицензии в качестве ключа для коммерческой лицензии.
Чтобы использовать бета-версию программы, требуется лицензия на бета-тестирование.
Файл ключа не подходит для данной программы.
Ключ заблокирован «Лабораторией Касперского».
Программа уже использовалась по пробной лицензии. Невозможно снова добавить ключ для пробной лицензии.
Файл ключа поврежден.
Цифровая подпись не найдена, повреждена или не соответствует цифровой подписи «Лаборатории Касперского».
Невозможно добавить ключ, если срок действия соответствующей ему некоммерческой лицензии истек.
Дата создания файла ключа или его применения некорректна. Проверьте системную дату.
Невозможно добавить ключ для пробной лицензии, пока действует другая аналогичная лицензия.
Черный список ключей поврежден или не найден.
Описание обновлений повреждено или не найдено.
Ошибка в служебных данных о лицензионном ключе.
Невозможно применить недействительный файл ключа для добавления дополнительного ключа.
Ошибка при отправке запроса на сервер активации. Возможные причины: ошибка соединения с интернетом или временные проблемы на сервере активации. Попробуйте активировать программу с помощью кода активации позже. В случае повторения ошибки обратитесь к вашему интернет-провайдеру.
Ошибка в ответе от сервера активации.
Невозможно получить статус ответа.
Ошибка при сохранении временного файла.
Введен неверный код активации или на компьютере установлена некорректная системная дата. Проверьте системную дату на компьютере.
Файл ключа не подходит для данной программы или истек срок действия лицензии. Невозможно активировать Kaspersky Endpoint Security с помощью файла ключа для другой программы.
Не удалось получить файл ключа. Введен неверный код активации.
Сервер активации возвратил ошибку 400.
Сервер активации возвратил ошибку 401.
Сервер активации возвратил ошибку 403.
Сервер активации возвратил ошибку 404.
Сервер активации возвратил ошибку 405.
Сервер активации возвратил ошибку 406.
Требуется аутентификация на прокси-сервере. Проверьте параметры сети.
Время ожидания запроса истекло.
Сервер активации возвратил ошибку 409.
Сервер активации возвратил ошибку 410.
Сервер активации возвратил ошибку 411.
Сервер активации возвратил ошибку 412.
Сервер активации возвратил ошибку 413.
Сервер активации возвратил ошибку 414.
Сервер активации возвратил ошибку 415.
Внутренняя ошибка сервера.
Функциональность не поддерживается.
Некорректный ответ от шлюза. Проверьте параметры сети.
Служба недоступна (ошибка HTTP 503).
Время ожидания ответа от шлюза истекло. Проверьте параметры сети.
Протокол не поддерживается сервером.
Неизвестная ошибка HTTP.
Некорректный идентификатор ресурса.
Некорректный адрес (URL).
Некорректная целевая папка.
Ошибка выделения памяти.
Ошибка конвертации параметров в ANSI-строку (url, folder, agent).
Ошибка создания рабочего потока.
Рабочий поток уже запущен.
Рабочий поток не запущен.
Файл ключа не найден на сервере активации.
Внутренняя ошибка сервера активации.
Недостаточно данных в запросе на активацию.
Срок годности лицензионного ключа истек.
На компьютере установлена некорректная системная дата.
Срок действия пробной лицензии истек.
Истек срок действия лицензии.
Превышено допустимое количество активаций программы с помощью указанного кода.
Процедура активации завершилась с системной ошибкой.
Невозможно использовать ключ для некоммерческой лицензии в качестве ключа для коммерческой лицензии.
Требуется код активации.
Невозможно подключиться к серверу активации.
Сервер активации недоступен. Проверьте параметры подключения к интернету и попробуйте активировать программу снова.
Дата выпуска баз программы превышает дату окончания срока действия лицензии.
Невозможно заменить активный ключ на ключ с истекшим сроком годности.
Невозможно добавить дополнительный ключ, если его срок годности истекает раньше по сравнению с действующей лицензией.
Отсутствует обновленный ключ по подписке.
Неверный код активации (не совпадает контрольная сумма).
Типы лицензий, которые соответствуют активному и дополнительному ключам, не совпадают.
Лицензия не допускает работу компонента.
Невозможно добавить ключ по подписке в качестве дополнительного.
Общая ошибка транспортного уровня.
Не удалось связаться с сервером активации.
Неверный формат веб-адреса.
Не удалось преобразовать адрес прокси-сервера.
Не удалось преобразовать адрес сервера. Проверьте параметры подключения к интернету.
Не удалось связаться с сервером активации или с прокси-сервером.
Отказ в удалённом доступе.
Время ожидания ответа истекло.
Ошибка отправки HTTP-запроса.
Операция прервана в результате обратного вызова.
Слишком много перенаправлений.
Проверка адресата завершилась с ошибкой.
Пустой ответ от сервера активации.
Ошибка отправки данных.
Ошибка приема данных.
Ошибка локального SSL-сертификата.
Ошибка SSL-сертификата сервера.
Некорректное содержимое сетевого пакета.
Пользователю отказано в доступе.
Некорректный файл SSL-сертификата.
Не удалось установить SSL-соединение.
Не удалось отправить или принять сетевой пакет. Повторите попытку позднее.
Некорректный файл с отозванными сертификатами.
Ошибка запроса SSL-сертификата.
Неизвестная ошибка сервера.
Внутренняя ошибка сервера.
Лицензионный ключ для введенного кода активации отсутствует.
Активный ключ заблокирован.
Отсутствуют обязательные параметры запроса для активации программы.
Неверные имя пользователя или пароль.
На сервер передан неверный код активации.
Код активации не подходит для Kaspersky Endpoint Security. Неизвестно, для какой программы предназачен код активации.
В запросе отсутствует код активации.
Истек срок действия лицензии (по данным от сервера активации).
Превышено число активаций программы с помощью этого кода активации.
Неверный формат идентификатора запроса.
Код активации не подходит для Kaspersky Endpoint Security. Код активации предназначен для другой программы «Лаборатории Касперского».
Невозможно обновить лицензионный ключ.
Код активации не подходит для этого региона.
Код активации не подходит для языковой версии Kaspersky Endpoint Security.
Требуется дополнительное обращение к серверу активации.
Сервер активации вернул ошибку 643.
Сервер активации вернул ошибку 644.
Сервер активации вернул ошибку 645.
Сервер активации вернул ошибку 646.
Формат кода активации не поддерживается сервером активации.
Неверный формат кода активации.
На компьютере установлено некорректное системное время.
Код активации не подходит для версии Kaspersky Endpoint Security.
Превышен предел количества активаций для данного лицензионного ключа.
Неверная цифровая подпись лицензионного ключа.
Требуются дополнительные данные пользователя.
Проверка данных пользователя завершена с ошибкой.
Технические работы на сервере активации.
Неизвестная ошибка на стороне Kaspersky Endpoint Security.
Передан недопустимый параметр (например, пустой список адресов серверов активации).
Неверный код активации.
Неверное имя пользователя.
Неверный пароль пользователя.
Сервер активации вернул неверный ответ.
Запрос на активацию прерван.
Сервер активации вернул пустой список переадресации.
Источник
Основные шаги диагностики проблем с Kaspersky Security 11 для Windows Server

Автор oit,
24 сентября в Беседка
Рекомендуемые сообщения
Присоединяйтесь к обсуждению
Вы можете написать сейчас и зарегистрироваться позже. Если у вас есть аккаунт, авторизуйтесь, чтобы опубликовать от имени своего аккаунта.
Похожий контент

Следишь за новостями и событиями из мира технологий и техники? Любишь гаджеты и активно пользуешься ими? Много мыслей о развитии IT-индустрии, но не с кем ими поделиться? Если это всё про тебя, тогда ты тот, кого мы ищем!
Приглашаем принять участие в подпрограмме «Создатель контента».
Суть подпрограммы
Подпрограмма «Создатель контента» является частью программы «Развитие клуба «Лаборатории Касперского»» и входит в рейтинговую систему мотивации участников клуба. Целью программы является увеличение публикационной активности на форуме клуба за счет регулярного размещения контента и его обсуждения.
Кто может участвовать
Участниками подпрограммы могут стать участники клуба, т. е. пользователи, зарегистрированные на forum.kasperskyclub.ru или kasperskyclub.com.
Как участвовать
Участнику подпрограммы необходимо регулярно размещать на форуме клуба публикации, связанные с IT-тематикой: новости, лайфхаки, анонсы, обзоры техники, программного обеспечения и т. д. При этом участнику необходимо не просто разместить материал, но и сопроводить его небольшим анализом, аргументированно высказать своё непредвзятое мнение, а также спровоцировать (в хорошем смысле этого слова) членов клуба на обсуждение, например, задав несложный вопрос («А вы бы купили это?», «Считаете ли полезным анонсированное устройство?» и т. п.).
В общем виде сценарий публикации может выглядеть следующим образом: поиск интересного контента => вводные слова с кратким описанием информационного повода => текст материала в полном или сокращённом виде => активная гиперссылка на источник => личное объективное мнение об опубликованном контенте => вопрос к членам клуба с целью развития обсуждения или иной способ активизации обсуждения => отслеживание обратной связи и поддержка обсуждения.
Запрещается публиковать контент без активной гиперссылки на источник, а также размещать в нём прямую или скрытую рекламу.
Где и как часто публиковать
Публиковать контент необходимо в соответствующих разделах и темах форума клуба. В случае наличия темы по тематике публикуемого материала контент необходимо опубликовать в ней. При отсутствии соответствующей темы допускается создать новую.
Рекомендуемая частота публикация контента должна составлять не менее одного материала раз в три дня.
Вознаграждение
За каждый опубликованный материал участнику подпрограммы начисляются клабы, которые учитываются в рейтинговой системе мотивации участников клуба, или баллы, которые учитываются в бонусной программе «Накапливай баллы — меняй на лицензии и сувениры!», в соответствии с таблицей ниже:
Подпрограмма «Создатель контента»
Количество публикаций
за месяц
Количество клабов
Количество баллов
за публикацию
разовый бонус
за публикацию
разовый бонус
1-10
20
100
10
50
11-20
25
200
12
100
21 и более
30
300
15
150
Примечание — К установленному размеру вознаграждения по усмотрению администрации клуба могут применяться повышающие коэффициенты в зависимости от качества публикаций, активности обсуждения опубликованного контента участниками клуба и т. п.
Вид вознаграждения выбирается участником. Изменять вид вознаграждения допускается не чаще чем один раз в три месяца. Участнику, не сделавшему выбор вида вознаграждения, по умолчанию начисляются клабы.
Для начисления вознаграждения участнику необходимо с 1 по 10 число каждого месяца (но не реже раза в квартал) присылать на электронную почту rating@kasperskyclub.ru ссылки на опубликованный контент за предшествующий месяц.
Правовые положения
Администрация клуба «Лаборатории Касперского» оставляет за собой право без предварительного уведомления в любой момент прекратить проведение подпрограммы, внести изменения в настоящие правила, а также отказать участнику в получении вознаграждения или исключить его из участия в подпрограмме в случае выявления фактов нарушения настоящих правил, недобросовестного участия в подпрограмме, а также нарушения Правил форума.
Участие в подпрограмме означает безоговорочное согласие с её правилами.

Ответы на часто задаваемые вопросы по продуктам для малого бизнеса, для дома и мобильных устройств
На следующих страницах вы найдете ответы на самые популярные вопросы, которые возникают у пользователей продуктов для малого бизнеса, для дома и мобильных устройств.
Например, вы узнаете про:
ответы на частые вопросы по проблемам продукта на Windows
https://support.kaspersky.ru/consumer/answers#Windows
Покупка и оплата
Где я могу узнать о скидках, способах оплаты, ценах, оформлении, статусе и сроках доставки заказа?
Оплата прошла успешно, но код активации не пришел. Что делать?
.
Продление лицензии
Как продлить действующую лицензию?
Как продлить лицензию, срок действия которой истек?
.
Установка и удаление
Где скачать и как установить программу «Лаборатории Касперского»?
Что делать, если установка прерывается ошибкой?
.
Активация
Потерял код активации. Как его восстановить через My Kaspersky?
Превышено количество активаций для введенного кода. Что делать?
.
Проблемы при работе с продуктом
Я забыл пароль. Что делать?
Какие пароли существуют? Как их восстановить?
.
Общие вопросы по работе компьютера
Я подозреваю, что компьютер заражен. Что делать?
Связаться с поддержкой
Задать вопрос в Сообществе
Как связаться с технической поддержкой?
Также имеются ответы на самые популярные вопросы по вопросам работы продукта на Android
https://support.kaspersky.ru/consumer/answers#Android
и
MyKaspersky
https://support.kaspersky.ru/consumer/answers#MyK
*****
Хотелось бы получить от вас комментарии и отзывы по текущей статье.
Помогла ли данная статья вам решить ваши проблемы? Часто ли вы пользуетесь данной статьей?

Ответы на часто задаваемые вопросы по продуктам для бизнеса
На следующих страницах по ссылкам вы найдете ответы на вопросы, которые чаще всего возникают у пользователей продуктов «Лаборатории Касперского» для бизнеса.
АДМИНИСТРИРОВАНИЕ
https://support.kaspersky.ru/corporate/answers#administration
Например, вы узнаете про:
Установка и удаление
Системные и аппаратные требования для установки Kaspersky Security Center 13.
Где скачать дистрибутив последней версии Kaspersky Security Center?
.
Обновление
Как обновить Kaspersky Security Center 13 и управляемые программы?
Где найти список серверов «Лаборатории Касперского» для загрузки обновлений антивирусных баз?
.
Проблемы в работе
Проблема с многочисленными записями PDK-патча в Kaspersky Security Center.
Ошибка «Вы достигли предела ресурсов Сервера администрирования» при работе с Kaspersky Security Center Cloud Console.
.
Диагностика и отчеты
Как получить трассировки Kaspersky Security Center?
.
Лицензирование
Как освободить лицензию в Kaspersky Security Center?
.
Информация о поддержке
Таблица поддерживаемых продуктов.
.
Также имеются ответы на самые популярные вопросы по вопросам Рабочих станций
https://support.kaspersky.ru/corporate/answers#workstations
и Файловых и почтовых серверов
https://support.kaspersky.ru/corporate/answers#file_servers
*****
Хотелось бы получить от вас комментарии и отзывы по текущей статье.
Помогла ли данная статья вам решить ваши проблемы? Часто ли вы пользуетесь данной статьей?

Как получить лог установки или удаления Kaspersky Endpoint Security 11 для Windows
Статья относится к:
Kaspersky Endpoint Security 11.6.0 для Windows (версия 11.6.0.394); Kaspersky Endpoint Security 11.5.0 для Windows (версия 11.5.0.590); Kaspersky Endpoint Security 11.4.0 для Windows (версия 11.4.0.233); Kaspersky Endpoint Security 11.3.0 для Windows (версия 11.3.0.773); Kaspersky Endpoint Security 11.2.0 для Windows (версия 11.2.0.2254); Kaspersky Endpoint Security 11.1.1 для Windows (версия 11.1.1.126); Kaspersky Endpoint Security 11.1.0 для Windows (версия 11.1.0.15919); Kaspersky Endpoint Security 11.0.1 для Windows (версия 11.0.1.90). Для чего нужен лог установки или удаления программы
Лог установки или удаления программы необходим для диагностики проблемных ситуаций, которые могут возникнуть во время установки или удаления программы.
В какой папке создается и хранится лог установки или удаления программы
Лог установки или удаления программы создается в папке %temp%:
%USERPROFILE%AppDataLocalTemp — при локальной установке или удалении; %WINDIR%Temp — при удаленной установке или удалении. Где переменные:
%USERPROFILE% — профиль пользователя, под учетной записью которого запущена установка или удаление. %WINDIR% — папка, в которую установлена Windows. Какой формат имеют файлы лога установки или удаления программы
При запуске установочного файла setup_kes.exe в папке %temp% создаются файлы:
kl-install-yyyy-mm-dd-hh-mm-ss.log kl-setup-yyyy-mm-dd-hh-mm-ss.log ucaevents.log При запуске установочного файла kes_win.msi в папке %temp% создаются файлы:
ucaevents.log MSIxxxxx.log
*****
Статья актуальна на дату: 07 апреля 2022 ID: 15524
https://support.kaspersky.ru/15524
Статьи о Kaspersky Security для Windows Server довольно познавательны и популярны от «Лаборатории Касперского». Эти статьи помогают рядовым пользователям решить возникающие проблемы в ходе работы указанного продукта. Хотелось бы получить от вас комментарии и отзывы по текущей статье из Базы Знаний.
Помогла ли данная статья вам решить ваши проблемы? Часто ли вы пользуетесь данной статьей?
Также просьба сообщить, если требуется какое-либо уточнение или изменение в статье. Мы попробуем донести эту информацию до сотрудников «Лаборатории Касперского»

Антивирусные базы каких продуктов можно обновить с помощью Kaspersky Update Utility 4.0
Убедитесь, что у вас есть доступ в интернет. Он необходим для проверки лицензий обновляемых продуктов. Если доступ в интернет отсутствует, задача обновления не будет завершена.
Если вы не видите в списке нужную программу или версию, обновите список поддерживаемых программ. Для этого в главном окне утилиты, не выбирая никаких программ, нажмите Запустить. Дождитесь окончания обновления и проверьте, появилась ли нужная программа в списке.
Утилита Kaspersky Update Utility 4.0 позволяет загрузить обновления для следующих программ:
Программы для домашних пользователей
Kaspersky Anti-Virus 13, 14, 15, 16, 17, 18, 19, 20, 21; Kaspersky Internet Security 13, 14, 15, 16, 17, 18, 19, 20, 21; Kaspersky Total Security 15, 16, 17, 18, 19, 20, 21; Kaspersky Internet Security для Mac 13, 14, 15; Kaspersky Security Cloud 18, 19, 20, 21; Kaspersky Secure Connection 19, 20, 21; Kaspersky Free 17, 18, 19, 20, 21; Kaspersky CRYSTAL 2 (версия 12.0.1.*); Kaspersky CRYSTAL 3 (версия 13.0.2.*). Программы для малого бизнеса
Kaspersky Small Office Security 2 (версия 9.1.0.*) для Персонального Компьютера и Файлового Сервера; Kaspersky Small Office Security 3 (версия 13.0.4.*) для Персонального Компьютера и Файлового Сервера; Kaspersky Small Office Security 4 (версия 15.0.2.*) для Персонального Компьютера и Файлового Сервера; Kaspersky Small Office Security 5 (версия 17.0.0.*) для Персонального Компьютера и Файлового Сервера; Kaspersky Small Office Security 6 (версия 19.0.0.*) для Персонального Компьютера и Файлового Сервера; Kaspersky Small Office Security 7 (версия 20.0.14.*) для Персонального Компьютера и Файлового Сервера; Kaspersky Small Office Security 8 (версия 21.*) для Персонального Компьютера и Файлового Сервера. Программы для корпоративных пользователей
Рабочие станции
Kaspersky Endpoint Security 10, 11 для Windows (для рабочих станций); Kaspersky Endpoint Security 8, 10, 11 для Linux; Kaspersky Endpoint Security 10 для Linux ARM Edition; Kaspersky Endpoint Security 10 для Linux редакция под Эльбрус; Kaspersky Endpoint Security 8, 10, 11 для Mac; Kaspersky Embedded Systems Security 1, 2, 3; Kaspersky Endpoint Agent 3. Файловые серверы и виртуальные среды
Kaspersky Endpoint Security 10, 11 для Windows (для файловых серверов); Kaspersky Security 10, 11 для Windows Server; Антивирус Касперского 8 для Windows Servers Enterprise Edition; Антивирус Касперского 8 для систем хранения данных; Антивирус Касперского 8 для Linux File Server; Kaspersky Industrial CyberSecurity for Nodes 2; Kaspersky Industrial CyberSecurity for Networks 2; Kaspersky Security для виртуальных сред 4, 5 Легкий агент; Kaspersky Security для виртуальных сред 4, 5, 6 Защита без агента; Kaspersky Sandbox 1; Kaspersky Research Sandbox 1. Почтовые системы
Kaspersky Security 9 для Microsoft Exchange Servers; Kaspersky Security 9 для Sharepoint Server; Антивирус Касперского 8 для Lotus Domino; Kaspersky Security 8 для Linux Mail Server; Kaspersky Secure Mail Gateway 1. Контроль периметра
Антивирус Касперского 5.5 для Proxy Server; Kaspersky Web Traffic Security 6. Средства администрирования
Kaspersky Security Center 10, 11, 12; Kaspersky Update Utility 3.1. Мобильные устройства
Kaspersky Endpoint Security 10 для Android; Kaspersky Security 10 для мобильных устройств.
*****
Статья актуальна на дату: 08 февраля 2022 ID: 15692
https://support.kaspersky.ru/15692
Данная статья предназначена в первую очередь для пользователей, имеющих проблемы с доступом к серверам обновлений «Лаборатории Касперского» для скачивания сигнатуры антивирусных баз. Хотелось бы получить от вас комментарии и отзывы по текущей статье из Базы Знаний.
Помогла ли данная статья вам решить ваши проблемы? Часто ли вы пользуетесь данной статьей?
Также просьба сообщить, если требуется какое-либо уточнение или изменение в статье. Мы попробуем донести эту информацию до сотрудников «Лаборатории Касперского»
Источник
-
#1
Добрый день! Есть ит инфраструктура, домен и сервер администрирования kaspersky security center 13. Не раздается ключ на рабочие станции. В логах вижу такую ошибку:
Событие: Не удалось выполнить задачу
Имя программы: Kaspersky Endpoint Security
Путь к программе: C:Program Files (x86)Kaspersky LabKaspersky Endpoint Security for Windows
Имя пользователя:
Тип пользователя: Активный пользователь
Компонент: Адаптивный контроль аномалий
Результат: Сбой задачи
Причина: Ошибка
Ошибка: Лицензия не допускает работу компонента
-
#2
Там есть галка в сервере администрирования — автоматически раздавать ключ. Попробуйте ее выбрать
-
#3
Там есть галка в сервере администрирования — автоматически раздавать ключ. Попробуйте ее выбрать
Я так и сделал. Он все равно пишет что осталось 4 дня. Пробовал накатить ключ на один комп — не помогает. Ошибка выше…
-
#4
Может имеет смысл подождать когда закончится текущий ключ?
-
#5
Может имеет смысл подождать когда закончится текущий ключ?
Не, хочу сейчас все сделать. Попробовал взять код активации и впихнуть непосредственно в антивирусник.
Тоже не работает, ошибка:
Типы лицензий, которые соответствуют активному и резервному ключам, не совпадают
-
#6
Попробуй снять галку «добавить ключ в качестве дополнительного» и заново запустить задачу.
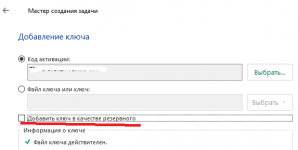
-
#7
Пробую, очень долго задача выполняется.
-
#8
Все равно че то не так — очень много сбойных компов, с кодом ошибки Error_0xa0430002 или Код ошибки: A0430002
![]()
-
#10
Круто! Но там такого кода нет
-
#11
Заметил еще в логах после выполнения задачи:
Сегодня, 17.01.2022 12:04:48;
Действие с ресурсами программы заблокировано самозащитой;
Защита;Host Process for Windows Services;svchost.exe;
C:WindowsSystem32;2024;;
Открытие процесса;NT AUTHORITYСИСТЕМА;
Не определено;;
-
#12
A0430002 че то нет такой ошибки. Даже гугл не находит ничего..
-
#13
Заметил еще в логах после выполнения задачи:
Сегодня, 17.01.2022 12:04:48;
Действие с ресурсами программы заблокировано самозащитой;
Защита;Host Process for Windows Services;svchost.exe;
C:WindowsSystem32;2024;;
Открытие процесса;NT AUTHORITYСИСТЕМА;
Не определено;;
Для установки ключа самозащита не нужна, в смысле не влияет это. Может вам ключ какой то кривой прислали ?
Возникают ошибки при активации продуктов «Лаборатории Касперского»?
Иногда возникает ситуация, когда при активации продукта «Лаборатории Касперского» появляются различные ошибки.
 0) Начните с того, что проверьте, что Вы вводите именно код активации 🙂
0) Начните с того, что проверьте, что Вы вводите именно код активации 🙂
Код активации — 20-значный. Код активации следует вводить с клавиатуры ТОЛЬКО латинскими буквами (обратите внимание, в кодах активации не используются буквы L, I, O, а также цифра 0). Если с клавиатуры не получается — наберите его в блокноте, скопируйте в буфер обмена и вставьте в поле ввода кода активации.
Код активации часто путают с ключом активации — цифро-буквенным кодом из окна «О лицензии» уже активированного продукта. К слову, именно по такому ключу можно восстановить утерянный код активации. Делается это через обращение в Техническую поддержку «Лаборатории Касперского».
1) Проверьте доступ к сети Интернет
Для разрешения возникшей ситуации проверьте, доступен ли Интернет, используя веб-браузер Internet Explorer. Если доступа в Интернет нет, то свяжитесь с вашим провайдером для получения дополнительной информации. Повторите попытку активации программы после восстановления доступа к Интернету.
Кроме того, проверьте, не включён ли случайно в обозревателе Internet Explorer режим Работать автономно (offline mode) (Сервис —> Работать автономно). Если режим Работать автономно (offline mode) включен, необходимо снять флажок Работать автономно (offline mode).
2) Правильно настройте Сетевой экран
Если на вашем компьютере установлен Сетевой экран, добавьте в нем разрешающее правило для процесса avp.exe или отключите Сетевой экран полностью.
3) Проверьте системную дату, время и часовой пояс на компьютере
О том, как проверить, корректно ли установлена системная дата на вашем компьютере, вы можете узнать в статье.
4) Отключите использование прокси-сервера.
5) Проверьте, не заражен ли ваш компьютер сетевым червем Kido
Прочитайте статью о симптомах заражения и способах лечения «Как бороться с сетевым червем Net-Worm.Win32.Kido».
6) Обратитесь в Службу техподдержки Лаборатории Касперского
Если ошибка появляется снова, рекомендуем вам обратиться в Службу технической поддержки Лаборатории Касперского, отправив запрос через сервис My Kaspersky и подробно описав возникшую проблему.
###### tags: `AntiVirus` `Kaspersky Security Center`
## Проблема
Во время распространения лицензии Kaspercky Endoint Secority через Security Center, в ряда устройств появляется ошибка активации
## Решение
Проверьте что у вас имеется доступ по https (tcp/443) к адресу
activation-v2.kaspersky.com
Сделать это можно командой powershell
«`bash=
tnc activation-v2.kaspersky.com -port 443
«`
В случае если вывод команды отличается от приведённого ниже (имеет вывод false или аналогичный)

Необходимо это изменить внеся изменения в конфигурацию сетевого оборудования.
:::info
:information_source: Для активации лицензии сервер Kaspersky security center должен иметь доступ к «activation-v2.kaspersky.com/activationservice/activationservice.svc»
В противном случае активация будет возможна через лицензионный файл.
:::
### Как получить лицензионный файл
Зайти на сайт [https://keyfile.kaspersky.com/ru/](https://keyfile.kaspersky.com/ru/) и сгенерировать ключевой файл из имеющегося у вас кода активации.
Статья не описывает мою проблему
Предложенное решение не работает
Инструкция непонятная, не хватает изображений
В тексте есть ошибки или опечатки
Интерфейс продукта непонятен
Мне не нравится описанная функциональность продукта
-
#1
Добрый день! Есть ит инфраструктура, домен и сервер администрирования kaspersky security center 13. Не раздается ключ на рабочие станции. В логах вижу такую ошибку:
Событие: Не удалось выполнить задачу
Имя программы: Kaspersky Endpoint Security
Путь к программе: C:Program Files (x86)Kaspersky LabKaspersky Endpoint Security for Windows
Имя пользователя:
Тип пользователя: Активный пользователь
Компонент: Адаптивный контроль аномалий
Результат: Сбой задачи
Причина: Ошибка
Ошибка: Лицензия не допускает работу компонента
-
#2
Там есть галка в сервере администрирования — автоматически раздавать ключ. Попробуйте ее выбрать
-
#3
Там есть галка в сервере администрирования — автоматически раздавать ключ. Попробуйте ее выбрать
Я так и сделал. Он все равно пишет что осталось 4 дня. Пробовал накатить ключ на один комп — не помогает. Ошибка выше…
-
#4
Может имеет смысл подождать когда закончится текущий ключ?
-
#5
Может имеет смысл подождать когда закончится текущий ключ?
![Unsure :unsure: :unsure:]()
Не, хочу сейчас все сделать. Попробовал взять код активации и впихнуть непосредственно в антивирусник.
Тоже не работает, ошибка:
Типы лицензий, которые соответствуют активному и резервному ключам, не совпадают
-
#6
Попробуй снять галку «добавить ключ в качестве дополнительного» и заново запустить задачу.
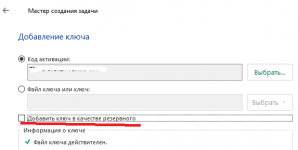
-
#7
Пробую, очень долго задача выполняется.
-
#8
Все равно че то не так — очень много сбойных компов, с кодом ошибки Error_0xa0430002 или Код ошибки: A0430002
![]()
-
#10
Круто! Но там такого кода нет
-
#11
Заметил еще в логах после выполнения задачи:
Сегодня, 17.01.2022 12:04:48;
Действие с ресурсами программы заблокировано самозащитой;
Защита;Host Process for Windows Services;svchost.exe;
C:WindowsSystem32;2024;;
Открытие процесса;NT AUTHORITYСИСТЕМА;
Не определено;;
-
#12
A0430002 че то нет такой ошибки. Даже гугл не находит ничего..
-
#13
Заметил еще в логах после выполнения задачи:
Сегодня, 17.01.2022 12:04:48;
Действие с ресурсами программы заблокировано самозащитой;
Защита;Host Process for Windows Services;svchost.exe;
C:WindowsSystem32;2024;;
Открытие процесса;NT AUTHORITYСИСТЕМА;
Не определено;;
Для установки ключа самозащита не нужна, в смысле не влияет это. Может вам ключ какой то кривой прислали ?
