1 час назад, Викторияяяяяяя сказал:
Что делать?
обратиться к экстрасенсу.
1. Вы прочтите, то что написали и подумайте, кто Вам сможет помочь?
2. Тип, модель навигатора?
3. Какая версия Навител установлена? Откуда Вы ее взяли? Вы точно уверены, что эта версия именно для Вашего навигатора?
4. Каким образом Вы пытаетесь зайти в программу навигатора?
5. «Ошибка:Прокси сервер не найден(код ошибки 17).Проверьте настройки…». Это сообщение выдает навигатор?
6. А может это все таки это сообщение выдает при запуске не навигатор, а на компьютере программа для обновления
Navitel Navigator Update Center?
ну тогда попробуйте на компе — Пуск, Панель управления, Брандмауэр, Расширенные настройки, добавьте разрешение для входящих на порт 9959
Изменено 28 августа, 2022 пользователем hover873

Проверьте настройки прокси-сервера и брандмауэра — Решение
Прокси-сервер – служба, которая размещена на локальном ПК либо удаленном хосте. Этот инструмент выполняет следующие функции: фильтрует трафик и обеспечивает его безопасность, гарантирует анонимность при посещении сайтов, увеличивает скорость передачи информации и многое другое. Иногда система, подключающаяся к сети через прокси, не может соединиться с веб-сервером. В этой статье мы разберем, почему в таких ситуациях появляется сообщение “Проверьте настройки прокси-сервера и брандмауэра” и что пользователю необходимо предпринять для устранения дисфункции.
Как решить проблему при использовании прокси
Поиск решения проблемы “Проверьте настройки прокси-сервера и брандмауэра” зависит от того, выходит юзер в сеть через proxy или нет. По функциональным особенностям промежуточные серверы можно разделить на две разновидности: веб-серверы и приложения, установленные на ПК. Если подключение производится через приложение (Kerio или Squid), то нужно проверить, не сбились ли настройки. В случае выхода в сеть при помощи удаленных прокси-ресурсов есть два варианта решения проблемы:
Для удостоверения в нормальной работе ПК выйдите в сеть через proxy с другого компьютера. Если так же появляется рассматриваемое сообщение, то предпринимайте следующие шаги.
Шаг 1. Отключение прокси-сервера
Первым делом можно попробовать отключить прокси-сервер, хотя это будет достаточно болезненно для пользователя. Болезненным метод назван потому, что выход в сеть сохранится и сайты будут загружаться, но не ко всем ресурсам удастся получить доступ, а только к тем, которые не работают через промежуточный сервер. Остальные останутся заблокированными. Отключить прокси можно в настройках браузера, который вы используете для выхода в интернет. Конечно, в каждом обозревателе меню настроек выглядит по-разному, но в общих чертах процесс можно описать так:
Шаг 2. Настройка посредника
Более действенным является метод настройки прокси-сервера. Рассмотрим данный процесс. В сети выкладываются списки бесплатных серверов-посредников, доступных для конкретной страны. Что вам нужно сделать?
Теперь можно проверить свой IP-адрес одним из сервисов. Он определит, что вы выходите в сеть не со своего компьютера, а с измененного в настройках IP. Но в данном случае не будет данных об используемой ОС и хосте, и информация о вашем местонахождении окажется недостоверной.
Что делать, если прокси-сервер не используется для соединения с сетью
Если прокси не используется для подключения к интернету, а сообщение “Проверьте настройки прокси-сервера и брандмауэра” все же появляется, то попробуйте предпринять следующее:
Если данные действия не помогают, пробуем следующее. Может быть, что разработчики сайта поменяли IP, а ПК пытается связаться с ресурсом по старому адресу. В этом случае откройте командную строку и введите команду ipconfig /flushdns (так как проблема может быть именно с DNS-настройками).
При использовании встраиваемого софта, защищающего ПК от различных угроз, – firewall, брандмауэров, межсетевых экранов – просмотрите настройки, так как подобные программы могут блокировать доступ к сайтам, находящимся в черном списке.
Вот что может предпринять обычный пользователь, если сталкивается с системным сообщением “Проверьте настройки прокси-сервера и брандмауэра”.
Как открыть порты на windows
Жизнь сейчас связана с компьютерами, программным обеспечением и сетью интернет. Многие люди постоянно пользуются разнообразными программами для упрощения работы или развлечения.
Из-за требования программ к наличию стабильного скоростного интернет соединения и открытию определенных портов многие сталкиваются с проблемами работоспособности некоторых приложений. Если они закрыты, то ПО может не обновляться или просто некорректно работать.
Как проверить, закрыт или открыт нужный порт на windows
Наиболее простым вариантом будет воспользоваться бесплатным ОНЛАЙН сервисом, проверяющим их доступность. Такие сайты как 2ip. ru или PortScan. ru легко смогут помочь вам в этом.
В открывшемся окне в левой колонке выбрать «Включение или отключение компонентов Windows».
В списке «Компоненты Windows» отмечаем пункты «Telnet-сервер» и «Клиент Telnet». Затем перейдите в командную строку windows, сделать это можно нажав « +R» и введя в строку cmd.
В случае, если появилось сообщение об ошибке, первым делом стоит проверить брандмауэр, и установленный файервол, возможно, проблема в них. Но помните, если на компьютере все в порядке, то это не значит, что на роутере тоже все настроено правильно!
Как открыть порт в брандмауэре
При включенном брандмауре в виндовс проверьте блокирует ли он доступ программ в интернет. Попасть в настройку можно несколькими различными путями:
После того как зашли, следовать: «Дополнительные параметры» откроется новое окно в режиме повышенной безопасности,
Далее выбирать тип протокола «TCP» или «UDP», в большей части программ используется первый протокол, но если вам необходимы оба, то придется создавать два правила. В нижней части окна выбираем «Определенные локальные порты» и пишем номер, который открывается.
В следующем окне выбираем пункт «Разрешить подключение». В остальных пунктах оставляем стандартные значение, только не забудьте ввести имя для правила.
В случае если программа по-прежнему не работает, можно создать правило разрешающее программе свободный доступ в интернет. Для этого вновь выбираем «Создать правило» – «Для программы» – Указываем путь к ней – «разрешить подключение» – Вводим имя – «Ок».
Как открыть порт в firewall
В том случае, если установлены сторонние файерволл программы, необязательно мучатся с настройкой сетевых политик (см. Какие программы нужны для компьютера).
У каждого современного защитника есть функция «Доверенные приложения» или же «Исключения». Все, что необходимо сделать – это зайти в «настройки» – «приложения» – и выбрать там пункт – «Добавить исключения» или же «Доверенные приложения» после чего указать путь до файла программы.
Достаточно указать ярлык на рабочем столе.
Как открыть порт на роутере
Если после проделанных действий ПО все еще не работает, то остается проверить только роутер. Главная проблема в этом случае – это то, что модели роутеров отличаются интерфейсом и функциональными настройками (см. Как выбрать WiFi роутер для дома).
Приведённые советы подходят для нескольких, самых распространенных марок.
Введи в адресной строке любого браузера стандартный IP адрес – 192.168.1.1, откроется административный интерфейс роутера, вписываете данные для авторизации. В редких случаях производители используют другой IP, если стандартный не подошел, то нужный можно посмотреть на обратной стороне роутера, где написан его адрес и логин/пароль.
После того, как попали в веб интерфейс необходимо ввести логин и пароль. Дальнейший путь может меняться в зависимости от производителя и модели.
TENDA
D-Link
Далее заполняем настройки:
Затем кнопка «Изменить» и «Сохранить»
TP-Link
Переадресация? Виртуальные сервера? «Добавить».
Интернет? Переадресация? внизу в колонке «добавить/удалить» нажмите на плюс.
Проделав все это, не забудьте добавить вашу программу в исключения антивируса, он тоже может блокировать выход в интернет.
Источник
Навител код ошибки 17 порт 9958
Навител не видит карты NM7. Варианты решения проблемы
Навигатор от Navitel работает с офлайн-картами, их нужно покупать через меню или самостоятельно загружать с помощью компьютера. Что делать, если Навител не видит карты NM7, с чем может быть связана проблема и как ее избежать.
Предназначение и особенности навигатора Navitel
Для работы используются офлайн-карты. Навигация не сможет загрузить местность самостоятельно, даже при подключении к интернету. Все данные берутся из памяти устройства. В Navitel встроены опции:
Важно. Некоторые из перечисленных функций работаю только при подключении к интернету. Navitel использует датчик GPS, при плотной застройке или облачной погоде возможны неточности в определении местоположения.
Потенциальные проблемы навигатора
Обычно навигация стабильно работает на современных и устаревших устройствах. Проблемы могут возникнуть в случае использования взломанной версии или при загрузке атласов с ошибками. Если Навител не видит спутники, проверьте, включен ли датчик GPS, перезагрузите телефон и выйдите на открытую местность.
Важно. При холодном запуске обнаружение спутников может занимать до 10-15 минут. Ускорить процесс не получится, нужно просто подождать.
Проблемы могут возникнуть после обновления программного обеспечения. Из-за неправильной установки новой версии в навигаторе могут возникнуть ошибки:
Важно. Если навигатор перестал работать, попробуйте разобраться в проблеме и устранить ее. Обычно ошибка связана с неверно подобранными картами, устаревшей версией ПО, или лицензией.
Проблема 1: Не видит карты NM7
При использовании навигации могут возникнуть ошибки в следующем случае:
Если на экране нет названия городов, улиц и номеров домов, проблема в отображении атласа. Попробуйте заново открыть карты через меню навигации, ошибка могла возникнуть во время загрузки приложения.
Причина 1: Не актуальна прошивка
Если навигатор не отображает местность, проверьте версию программного обеспечения. Сделать это можно во время запуска навигации. Нужная информация отображается в нижней части экрана.
От версии приложения зависит расширение атласа. Navitel поддерживает следующие форматы атласов:
Важно. Если скачать атлас неподходящего формата, он не будет работать в навигаторе. Ошибка возникнет во время сканирования или на этапе поиска папки с картами. Учитывайте версию Navitel при загрузке данных.
Причина 2: На карту нет лицензии
Причиной ошибок во время отображения местности могут стать проблемы с лицензией. Для восстановления лицензии нужно перейти в меню и нажать на соответствующую кнопку.
Как восстановить лицензию:
Перезапустите приложение. Карты должны работать в обычном режиме.
Причина 3: Проблемы с картой памяти
Если телефон не видит карту памяти, Navitel не сможет отобразить загруженные карты. Для решения проблемы извлеките флешку из устройства и подключите ее заново. Если флеш-карта сломалась, придется скачать атласы Navitel во внутреннюю память или установить новую флешку.
Важно. Попробуйте перезапустить устройство. Отформатируйте карту памяти. Если она не работает, придется купить новую флешку.
Проблема 2: Несовместимость расширений
Частой проблемой при самостоятельной загрузке атласов является несовместимость расширений. Если при скачивании подобран неверный формат атласов, он не прочитается Навителом.
Проверьте версию Navitel. Карты формата NM7 читаются только современными сборками навигации. Для продолжения работы обновите версию приложения или скачайте карты подходящего расширения.
Важно. Обновить навигатор можно через официальный магазин в смартфоне или с помощью меню. Для загрузки новой версии требуется подключение к интернету.
Другие потенциальные проблемы
Какие еще проблемы могут возникнуть при работе с Navitel? Если приложение не переходит в ночной режим, кликните по кнопке в виде компаса, в открывшемся меню тапните по опции «Автоматически».
Если во время движения по маршруту навигация не переключается в 3D-режим, кликните по кнопке справа.
Перечисленные опции могут сбиваться во время обновлений или при случайном нажатии на кнопки во время использования Navitel.
Что делать, если Navitel не видит карты? Проверьте версию приложения, загрузите новые атласы, восстановите лицензию или вставьте другую карту памяти. Для исключения ошибок вовремя обновляйте приложение, используйте только лицензионную версию и загружайте карты с помощью меню.
Как обновить Navitel Navigator
Как обновить Navitel Navigator. При помощи компьютера узнаем как обновить Navitel Navigator. Рекомендуемый способ – использование программы Navitel Navigator Updater для автообновления.
Данный способ может использоваться только в том случае, если программа Navitel установлена, и есть активационный файл. Необходимо, чтобы программа была установлена на карту памяти, либо устройство имело возможность подключения к ПК как съемный диск. Также программа может использоваться для установки дополнительно активированных карт, либо загрузки удалённых карт при установленной программе.
Установка только обновлений программы без установки карт невозможна.
Как обновить Navitel Navigator
Сайт программы Navitel расположен по адресу https://navitel. ru/ru/
1. Проходим по ссылке на сайт программы Navitel и выбираем раздел Скачать
Существует два способа установки обновления, для каждого из которых требуется подключение автонавигатора к ПК при помощи кабеля: автоматический и ручной режим. Мы будем использовать для обновления навигатора автоматический режим. Автоматический режим (доступен только для ПК под управлением Windows).
Для обновления необходимо загрузить программу Navitel Navigator Updater на ПК под управлением Windows и установить ее.
2. Скачиваем Navitel Navigator Updater
3. Из полученного архива “NNUSetup” извлеките файл setup. exe и запустите его. Выберите язык установки, и, руководствуясь подсказками установщика, установите приложение на Вашем ПК.
Скачать Navitel Navigator Updater 1.0.9.19 на ПК
4. Подключите навигатор к ПК
Если на Вашем устройстве ПО и карты “Навител” устанавливаются на съёмную карту памяти, рекомендуется напрямую подключить к ПК карту памяти при помощи кард-ридера (адаптера).
Если программа установлена во внутреннюю память навигатора, к ПК необходимо подключить сам навигатор при помощи дата-кабеля, входящего в комплект поставки (либо аналогичного).
В настройках в главном меню навигатора выберите “USB” (“Режим USB” и т. п.) и укажите “Съёмный диск” (также может называться “Mass Storage”, “Внутренняя память”, “Внешняя память”, “Карта памяти SD” и т. п.).
При подключении навигатора к ПК навигатор должен быть включен, но программа Навител выключена. При использовании стационарного компьютера рекомендуем использовать USB-разъём, расположенный на обратной стороне корпуса.
5. Запустите Navitel Navigator Update Center
Устройство найдено – жмем Далее
Доступно обновление до версии 9.1.0.475 – нажать Далее
Далее, в следующем диалоговом окне, появятся карты, которые можно будет обновить. Выбираем карты для обновления и нажимаем Обновить.
Появится предупреждение об удалении старой версии карт и установки новой версии. Снова нажимаем Обновить.
Теперь Navitel Navigator – обновлен
Рассмотрим возможные сложности при работе с программой
1. При включении программа длительное время отображает сообщение “Проверка последней версии…”, после чего сообщает что “Время на операцию с сокетом истекло”. Проверьте наличие Интернет-соединения на Вашем компьютере. При использовании программы на служебном компьютере может дополнительно потребоваться установка прокси-сервера в настройках программы. Для решения данного вопроса обратитесь к Вашему системному администратору.
2. Сообщение “Устройство не было обнаружено. Возможно, оно было неправильно подключено, или требуется дополнительная установка ПО”. Проверьте подключение навигатора к ПК – подключите навигатор согласно рекомендаций выше. При возникновении сложностей обратитесь в службу технической поддержки производителя навигатора.
3. Сообщение “Исполняемый файл Навител Навигатор не найден на этом устройстве”.- Убедитесь, что съёмный диск выбран корректно – возможно, в этот момент к ПК также подключены другие устройства и/или карты памяти. Убедитесь, что программа Навител на устройстве (карте памяти) действительно есть – программа должна запускаться. Вручную укажите путь к исполняемому файлу.
4. Сообщение “Лицензионный ключ не найден”. Вероятно, на Вашем устройстве установлена нелицензионная копия программы. Обратитесь в службу техподдержки Навител по телефону или e-mail (support@navitel. ru) для проверки подлинности ключа.
5. Сообщение “Лицензия не найдена. Вам необходимо запустить Навител Навигатор хотя бы один раз для получения лицензии”. Необходимо поместить файл NaviTelAuto_Activation_Key. txt в одну папку с исполняемым *.exe файлом программы. Скачать этот файл Вы можете в “Личном кабинете”.
6. Сообщение “Для этого устройства нет обновления” или “Информация об аппарате не обнаружена”. К сожалению, для данного устройства автообновление в настоящий момент невозможно. Пройдите по ссылке “Отправьте информацию об устройстве” и укажите точное наименование модели устройства для получения нами информации по данному вопросу. Обновление установите вручную через Личный кабинет.
7. После выбора обновлений карт появляется сообщение “недостаточно свободного места”.
– При наличии на выбранном для установки карт носителе медиа-файлов (музыка, фильмы, фото) проверьте их общий размер. Если удаления этих файлов будет достаточно – можно освободить память удалением этих файлов.
– Если программа и карты установлены во внутреннюю память устройства – дополнительно установите в навигатор карту памяти необходимого объёма и повторите процедуру.
– Если программа и карты установлены на съёмную карту памяти – скопируйте информацию на карту большего объёма и повторите процедуру. В этом случае также потребуется перерегистрация лицензии на новую карту. После проверки работоспособности новой карты памяти заполните заявку на странице https://navitel. su/support/re-registration/.
8. После выбора обновлений карт кнопка “Обновить” не активна.
Для выбора карты нажать на её название в списке не достаточно – необходимо установить курсор в поле слева от названия, чтобы появилась стрелка.
Источник
Ошибка прокси сервер не найден код ошибки 17 проверьте параметры брандмауэра для порта 9958
В данном разделе представлены инструкции по обновлению программы только для портативных навигаторов и автомагнитол под управлением ОС Windows CE, а также для навигаторов NAVITEL® под управлением ОС Windows CE и Linux.
Обновление программы на навигаторах и автомагнитолах под управлением ОС Android проводится согласно инструкциям в разделе Обновление Навител Навигатор.
Если программа была полностью удалена, то воспользуйтесь инструкцией по установке (Устройства на базе Windows CE).
Если программа установлена на карту памяти, и для установки обновлений потребовалась её замена, необходимо активировать ключ на новую карту памяти. Для этого заполните заявку на деактивацию ключа. В поле Причина деактивации выберите Замена флэш-карты. Перед отправкой заявки на деактивацию убедитесь, что программа с новой карты памяти запускается.
Для обновления программы Навител Навигатор с помощью приложения Navitel Navigator Updater:
Для ознакомления с текстовой инструкцией по работе с программой Navitel Navigator Updater перейдите по ссылке.
При использовании данного способа обновления отдельно обновлять карты не требуется.
Если устройство, которое вы хотите обновить, не добавлено в список устройств в вашем личном кабинете, его необходимо добавить.
Обновление активационного файла может потребоваться:
Обновление активационного файла при обновлении или активации дополнительных карт рекомендуется проводить из меню программы (требуется подключение к сети интернет): запустите программу Навител и пройдите в раздел Меню > Мой Навител > Обновления. Дождитесь загрузки информации о доступных обновлениях (либо об их отсутствии).
Если Вы получили сообщение «Подключение запрещено настройками», то разрешите программе использовать подключение: пройдите в Меню > Настройки > Online сервисы, в графе Интернет соединение выберите Разрешить. Затем повторите проверку обновлений.
Если обновление программы и/или карт предложено — необходимо также установить их следуя инструкциям.
Для устройств с ОС Windows CE без выхода в интернет рекомендуем воспользоваться программой для ПК Navitel Navigator Update Center.
Замену активационного файла вручную следует проводить Только в том случае, если подключение к сети интернет на Вашем устройстве невозможно.
Данный способ применим только для устройств с ОС Android и Windows CE.
Файл navitel. exe из JSC CNT (http//wwwnavitelsu) является частью Navitel Navigator. navitel. exe, расположенный в C:Documents and SettingsAdminLocal SettingsTemp_PegEx
1NavitelNavitel. exe с размером файла 5769728 байт, версия файла 7.5.0.202, подпись 0e83a0ba22ce890f49256cf1e6c4bb92.
В вашей системе запущено много процессов, которые потребляют ресурсы процессора и памяти. Некоторые из этих процессов, кажется, являются вредоносными файлами, атакующими ваш компьютер.
Чтобы исправить критические ошибки Navitel. exe,скачайте программу Asmwsoft PC Optimizer и установите ее на своем компьютере
1- Очистите мусорные файлы, чтобы исправить navitel. exe, которое перестало работать из-за ошибки.
2- Очистите реестр, чтобы исправить navitel. exe, которое перестало работать из-за ошибки.
3- Настройка Windows для исправления критических ошибок navitel. exe:
Всего голосов ( 34 ), 12 говорят, что не будут удалять, а 22 говорят, что удалят его с компьютера.
Как вы поступите с файлом navitel. exe?
Некоторые сообщения об ошибках, которые вы можете получить в связи с navitel. exe файлом
(navitel. exe) столкнулся с проблемой и должен быть закрыт. Просим прощения за неудобство.
(navitel. exe) перестал работать.
Navitel. exe. Эта программа не отвечает.
(navitel. exe) — Ошибка приложения: the instruction at 0xXXXXXX referenced memory error, the memory could not be read. Нажмитие OK, чтобы завершить программу.
(navitel. exe) не является ошибкой действительного windows-приложения.
(navitel. exe) отсутствует или не обнаружен.
NAVITEL. EXE
1NavitelNavitel. exe с размером файла 5769728 байт, версия файла 7.5.0.202, подпись 0e83a0ba22ce890f49256cf1e6c4bb92.
Проверьте процессы, запущенные на вашем ПК, используя базу данных онлайн-безопасности. Можно использовать любой тип сканирования для проверки вашего ПК на вирусы, Трояны, Шпионские и другие Вредоносные программы.
Процессов:
Cookies help us deliver our services. By using our services, you agree to our use of cookies.
Как исправить ошибку подключения к прокси-серверу на компьютере и телефоне
В современных ОС имеется функция установки прокси-сервера. Говоря простым языком, это специальный сервер, который обеспечивает доступ локальному компьютеру к глобальной сети Интернет. Компьютер получает настройки автоматически или вовсе не использует прокси. Ошибка прокси требует от пользователя вмешательства, если она не вызвана самим провайдером. О методах решения для ПК и мобильных устройств будет рассказано в этой статье.
Возможные причины ошибки
Самая распространенная причина – в системе установлен статический адрес прокси-сервера, который является нерабочим. При попытке получить доступ к Интернет, естественно, пакеты отправляются в никуда, так как адрес сервера неправильный. Как эти настройки изменились – другой вопрос. Возможно, произошло обновление или пользователь самостоятельно внес коррективы, не осознавая своих действий. Также неверный прокси мог включить ваш браузер.
Вторая причина – вредоносное программное обеспечение. Вирус мог изменить настройки прокси-сервера или выдавать ложное сообщение, вводя пользователя в заблуждение. Обязательно проведите сканирование системы и удалите вирусы. В редких случаях такие проблемы связаны с провайдером. Сначала звоните операторам и узнавайте, все ли исправно.
Методы исправления на персональном компьютере
Если ошибка возникает на вашем компьютере, то рекомендуем проверить системные настройки, браузер, различные расширения, дополнения и VPN-сервисы, если вы их используете. О каждом из этих вариантов будет рассказано подробнее.
Отключение прокси-сервера в операционной системе
Часто для устранения ошибки достаточно отключить прокси. Это выполняется в настройках ОС. Далее будут приведены инструкции для последних операционных систем от компании «Майкрософт».
Windows XP, 7, 8
В данных ОС отключение proxy выполняется по схожей инструкции:
Нажмите «ОК» после введения параметров, а затем обязательно перезагрузите компьютер.
Windows 10
«Десятка» предлагает альтернативу меню панели управления – «Параметры Windows». После того как вы попадете в этот раздел, вам необходимо сделать следующее:
Если результата нет, а прокси-сервер все равно устанавливается, то попробуйте отключить параметр «Определять параметры автоматически». Иначе рекомендуем искать виновника с помощью антивирусного ПО.
Отключение прокси-сервера в браузере
Ограничивать доступ может непосредственно ваш браузер. Мы приведем инструкции по деактивации прокси-сервера к самым популярным браузерам.
Google Chrome
Браузер от «Гугл» также включает в себя возможность изменить прокси. Для этого следует:
Обратите внимание, что нажать стрелкой компьютерной мыши необходимо по самой строке, а не по иконке с квадратиком справа. Иначе вас просто перенаправит в интернет-магазин Google Chrome.
Opera
Для «Оперы» процедура выполняется практически идентично другим браузерам. Как только вы запустите его, выполните действия:
Mozilla Firefox
Пользователям «огненного лиса» также не помешает проверить прокси через браузер. Выполнить это не составит труда:
Как вы заметили, у этого браузера имеется свое уникальное меню настроек прокси, поэтому пользователям Firefox необходимо быть особенно внимательными. Также при отрицательном результате можете выставить пункт автоматического определения и попробовать получить доступ к Интернет снова.
«Яндекс Браузер»
Браузер от «Яндекса» также открывает стандартную вкладку, где вы можете установить адрес прокси. Чтобы ее открыть, проделайте следующие действия:
Internet Explorer
В «Интернет Эксплорер» и более новом Edge есть меню деактивации прокси. Отключение выполняется по следующей инструкции:
Не забудьте обязательно нажать «Применить».
Отключение VPN
Если вы используете VPN-утилиты, то попробуйте деактивировать их. В браузере Opera она поставляется в комплекте, поэтому убедитесь, что функция отключена. В адресной строке не должна гореть синим цветом надпись VPN. Переведите встроенный переключатель в состояние «Выкл.».
Отключение расширений и дополнений в браузере
Большинство утилит VPN представлены в качестве дополнения (расширения). Ограничивать доступ к сети могут и другие расширения, поэтому рекомендуется проверить каждое. Методика достаточно простая: отключаете все расширения и пробуете зайти в Интернет. Если все работает, по одному включайте имеющиеся расширения, тестируя работоспособность сети. Если Интернет пропал после активации конкретного дополнения, это и есть виновник.
Перейти в раздел расширений и дополнений можно через стандартное меню браузера. В Firefox вам следует открыть вкладку «Инструменты». Каждое расширение можно отключить или полностью удалить с компьютера.
Проверка параметров интернет-подключения
Отсутствие Интернета может быть связано с некорректными настройками, к примеру, неверно работает получение IP-адресов. Если ваш провайдер предлагает статический IP, то его необходимо установить в настройках. Иначе активируйте автоматическое получение IP и DNS. Сделать это можно по следующей методике:
После этого перезагрузите компьютер и проверьте работоспособность сети.
Проверка реестра
Рекомендуется проверить параметр Appinit_DLLs в реестре. Он может быть ответственен за появление ошибки прокси-сервера. Чтобы проверить его, откройте строку «Выполнить», а затем введите слово-команду regedit. В самом реестре перейдите по следующему пути:
Если в параметре Appinit_DLLs стоит ссылка или другой текст, удалите его, чтобы там была пустая строка, как это показано на изображении.
Поиск и удаление вирусов
В сети легко можно «подцепить» неприятные вирусы, которые ограничат доступ к конкретным сайтам или полностью заблокируют Интернет. Почистить систему можно любым антивирусом, однако рекомендуем использовать утилиту Dr. Web Cure It. Она распространяется бесплатно, при этом содержит базу из нескольких десятков миллионов вирусов для сравнения и поиска. Cure It не требует инсталляции, при этом может работать непосредственно с флешки.
Пользователю достаточно запустить программу, выбрать при необходимости области для проверки и начать анализ. Софт может вылечить вирусы, переместить их в карантин или удалить. Длительность проверки зависит от количества и объема анализируемых файлов. Для диска на 250 гигабайт процесс займет несколько часов. Допускается использование любого другого стационарного антивируса: ESET, NOD32, Avast, «Касперского». Для этого зайдите соответствующий раздел и запустите полную проверку.
Исправление проблемы на «Андроиде»
На устройствах под управление Android может возникать аналогичная ошибка. В первую очередь, конечно же, стоит перейти в настройки Wi-Fi, чтобы убедиться, что прокси-сервер отключен. Для этого надо сделать следующее:
На некоторых моделях смартфонов придется активировать галочку «Дополнительно», чтобы раздел с прокси открылся.
Если вы пользуетесь мобильным Интернетом от оператора, то проверьте активацию прокси в параметрах мобильной сети:
Если ошибка по-прежнему остается, попробуйте подключиться к другой точке Wi-Fi. Иначе позвоните оператору и опишите свою проблему.
Заключение
В большинстве случаев устранить ошибку прокси-сервера удается самостоятельно с помощью вышеописанных манипуляций. Тщательно проверьте браузер, различные дополнения не всегда корректно устанавливаются и работают. Убедитесь, что в самом роутере не установлен прокси, иначе параметры в разделе «Свойства браузера» будут игнорироваться. В безысходной ситуации звоните специалистам компании провайдера для решения проблемы.
Источник
Обновлено: 26.06.2023
В данном разделе представлены инструкции по обновлению программы только для портативных навигаторов и автомагнитол под управлением ОС Windows CE, а также для навигаторов NAVITEL® под управлением ОС Windows CE и Linux.
Обновление программы на навигаторах и автомагнитолах под управлением ОС Android проводится согласно инструкциям в разделе Обновление Навител Навигатор.
Если программа была полностью удалена, то воспользуйтесь инструкцией по установке (Устройства на базе Windows CE).
Если программа установлена на карту памяти, и для установки обновлений потребовалась её замена, необходимо активировать ключ на новую карту памяти. Для этого заполните заявку на деактивацию ключа. В поле Причина деактивации выберите Замена флэш-карты. Перед отправкой заявки на деактивацию убедитесь, что программа с новой карты памяти запускается.
Для обновления программы Навител Навигатор с помощью приложения Navitel Navigator Updater:
Для ознакомления с текстовой инструкцией по работе с программой Navitel Navigator Updater перейдите по ссылке.
При использовании данного способа обновления отдельно обновлять карты не требуется.
Если устройство, которое вы хотите обновить, не добавлено в список устройств в вашем личном кабинете, его необходимо добавить.
Обновление активационного файла может потребоваться:
Обновление активационного файла при обновлении или активации дополнительных карт рекомендуется проводить из меню программы (требуется подключение к сети интернет): запустите программу Навител и пройдите в раздел Меню → Мой Навител → Обновления. Дождитесь загрузки информации о доступных обновлениях (либо об их отсутствии).
Если обновление программы и/или карт предложено — необходимо также установить их следуя инструкциям.
Для устройств с ОС Windows CE без выхода в интернет рекомендуем воспользоваться программой для ПК Navitel Navigator Update Center.
Замену активационного файла вручную следует проводить только в том случае, если подключение к сети интернет на Вашем устройстве невозможно.
Данный способ применим только для устройств с ОС Android и Windows CE.
1NavitelNavitel. exe с размером файла 5769728 байт, версия файла 7.5.0.202, подпись 0e83a0ba22ce890f49256cf1e6c4bb92.
3- Настройка Windows для исправления критических ошибок navitel. exe:
Всего голосов ( 34 ), 12 говорят, что не будут удалять, а 22 говорят, что удалят его с компьютера.
Как вы поступите с файлом navitel. exe?
(navitel. exe) столкнулся с проблемой и должен быть закрыт. Просим прощения за неудобство.
(navitel. exe) перестал работать.
navitel. exe. Эта программа не отвечает.
(navitel. exe) — Ошибка приложения: the instruction at 0xXXXXXX referenced memory error, the memory could not be read. Нажмитие OK, чтобы завершить программу.
(navitel. exe) не является ошибкой действительного windows-приложения.
(navitel. exe) отсутствует или не обнаружен.
NAVITEL. EXE
1NavitelNavitel. exe с размером файла 5769728 байт, версия файла 7.5.0.202, подпись 0e83a0ba22ce890f49256cf1e6c4bb92.
Проверьте процессы, запущенные на вашем ПК, используя базу данных онлайн-безопасности. Можно использовать любой тип сканирования для проверки вашего ПК на вирусы, трояны, шпионские и другие вредоносные программы.
процессов:
Прокси-сервер почему-то не отвечает: возможные причины
Ошибка довольно простая в устранении, главное, разбираться в причинах и выбрать правильный способ решения проблемы.
Причины неисправности
Существует несколько причин появления сбоя прокси:
Следует обратить внимание, что работа с интернетом будет сохранена. Пользователь сможет скачивать файлы через торрент, играть в клиентские игры. Однако выход в сеть через браузер и работа с файлами в онлайн-режиме будет приостановлена. При попытке выйти в сеть на экране появится ошибка на русском либо английском языках, сообщающая, что proxy не может отвечать.
Первые действия
В первую очередь следует понять, что причина, по которой прокси не отвечает, не зависит от выбора ОС. Чаще всего дело связано с браузером.
Настройки обозревателя
Следующий шаг после чистки истории браузера заключается в определении верных параметров обозревателя. Рассмотрим действия на примере браузера Mozilla, нужно:
В случае когда данные манипуляции не помогли, и прокси не отвечает, нужно выполнить сканирование ПК на наличие вирусов.
Избавляемся от вирусов
Чистка реестра
Если не удается подключиться к прокси-серверу, и интернет не отвечает, чистка реестра – один из самых сложных и запутанных процессов. Но при строгом следовании указанным рекомендациям действия не покажутся таковыми:
Иных изменений в реестре проводить не требуется, чтобы не возникло более серьезных проблем в функционировании ПК. Но если и в этом случае подключение невозможно, и интернет не отвечает, нужно деактивировать proxy server.
Отключение proxy server
Подобные манипуляции выполнить можно и с браузером Opera:
Несмотря на то что безопасность сети снизится, соединение будет восстановлено и ошибка, по которой прокси не отвечал, устранится.
Заключение
Если не удается подключиться к прокси-серверу, и интернет не отвечает, это не должно пугать пользователей. Устранение ошибки не занимает много времени и не требует каких-либо сложных и запутанных манипуляций. А с нашей поддержкой трудностей не возникнет вообще.


Ребята подскажите после обновления Navitel карт спутники или спутник горит красным цветом и неопределяет точку местоположения. Как быть? Спасибо

Добрый день. Навител E707, после обновления программ выдаёт экран с фразой: «загрузка скина. » и дальше не загружается. Что делать?

Павел, пожалуйста, выполните инструкцию на этой странице:
Благодарим за выбор устройства NAVITEL®!

Господа, добрый день! Приобрел ключ, установил программу, а она не открывается — прокси-сервер не найден — ошибка 17. Поэтому не могу обновиться и скачать карты! Проконсультируйте, пожалуйста!

Валерий, пожалуйста, предоставьте разрешение для исходящих соединений для порта 9958 в настройках Вашего брандмауэра. Также, Вы можете использовать другой ПК или указать в ЛС марку/модель и лицензионный ключ на программу для предоставления инструкции по самостоятельному обновлению.






Карина, GPS-приёмником управляет операционная система устройства (в данном случае, Android), а прикладная программа (в данном
случае, «Навител Навигатор») только использует те данные о местоположении, которые ей предоставляет операционная
система.
Именно операционная система устройства предоставляет прикладным программам такие данные, как:
1. мировое время
2. долгота
3. широта
4. точность (погрешность) координат
5. высота
6. направление
7. скорость
Частота обновления информации — 1 секунда.

скин Navitel.ns2 не может быть открыт из -за ошибок. Пожалуйста переустановите приложение. Что нужно сделать?


Вячеслав, Здравствуйте, при обновлении навигатора примерно на 67% программа не смогла скопировать файл при множественных попытках повторить не чего не помогло. В итоге устройство было отключено от юсб шнура и после этого произошла беда(далее на фото).


Добрый День. стояла обновления за 2014 год. не мог установить обновления за 2019 год, ошибка была на 42% обновлении. решил удалить старые карты и установить, теперь обновления дошли до 54% и вновь вылезла ошибка

Здравствуйте. Приобрела навигатор Lexand sa5 hd+. Хотела обновить через программу Navitel Update Center,но нажала скачать(там было три квадрата: купить,скачать,обновить). Поняла,что сделала не то,и остановила скачивание,после этого заметила,что свободной памяти на устройстве стало больше(до этого она была практически заполнена): Потом включаю навигатор и пишет,что нужно активировать ключ. Я сделала это в ручную,зарегистрировалась на сайте,добавила устройство и активировала ключ. Заменила папку с названием NaviTel_Activation_Key.txt ,но при включении навигатора все равно просить активировать ключ.
Модель: Lexand SA 5 HD+
Серийный номер: 46600042527800000000000511601483
Номер заявки на почту Навител: 1456142

Здравствуйте, что делать если при подключении навигатора к программе пишет (код ошибки: 7)
проверьте параметры брандмауэра для порта 9958″
Ключ заблокирован

Пожалуйста, уточните в ЛС марку/модель Вашего аппарата для проверки возможности восстановления лицензии.


Евгений, пожалуйста, обратитесь в СЦ NAVITEL® с целью диагностики устройства.

Добрый день. при попытке зарегистрировать новое устройство через приложение Навител, пишет:
«ошибка регистрации: произошла неожиданная ошибка(код 24). пожалуйста повторите попытку позднее»
Уже часа 2 как пытаюсь. в чем может быть дело?

Антон, онлайн сервисы работают в штатном режиме. Пожалуйста, укажите в ЛС лицензионный ключ на программу с данного устройства и логин личного кабинета.


Ребята подскажите после обновления Navitel карт спутники или спутник горит красным цветом и неопределяет точку местоположения. Как быть? Спасибо

Добрый день. Навител E707, после обновления программ выдаёт экран с фразой: «загрузка скина. » и дальше не загружается. Что делать?

Павел, пожалуйста, выполните инструкцию на этой странице:
Благодарим за выбор устройства NAVITEL®!

Господа, добрый день! Приобрел ключ, установил программу, а она не открывается — прокси-сервер не найден — ошибка 17. Поэтому не могу обновиться и скачать карты! Проконсультируйте, пожалуйста!

Валерий, пожалуйста, предоставьте разрешение для исходящих соединений для порта 9958 в настройках Вашего брандмауэра. Также, Вы можете использовать другой ПК или указать в ЛС марку/модель и лицензионный ключ на программу для предоставления инструкции по самостоятельному обновлению.






Карина, GPS-приёмником управляет операционная система устройства (в данном случае, Android), а прикладная программа (в данном
случае, «Навител Навигатор») только использует те данные о местоположении, которые ей предоставляет операционная
система.
Именно операционная система устройства предоставляет прикладным программам такие данные, как:
1. мировое время
2. долгота
3. широта
4. точность (погрешность) координат
5. высота
6. направление
7. скорость
Частота обновления информации — 1 секунда.
Читайте также:
- Как проверить уровень масла в акпп вольво хс90
- Схема подвески тойота королла спасио 2003г
- Автосигнализация сигнализация ягуар как поставить на автозапуск по температуре
- Схема сборки выкидного ключа старлайн а 93
- Кресты ошибок на графике
И вот что это дает. Проверка версии программы. Сбой в работе сети. Пожалуйста, попробуйте позже. Ошибка: проверьте настройки брандмауэра для порта (9958) или обратитесь к системному администратору. Ошибка: 17. Как исправить ошибку?
Добрый день.
Пуск, Панель управления, Брандмауэр, Дополнительные настройки, добавьте разрешение на вход на порт 9958.
Источник: https://answers.microsoft.com/ru-ru/windows/forum/all/uploaded/0e5ca7a0-3ff4-4256-abe0-992d94a9ac34
В данном разделе представлены инструкции по обновлению программы только для портативных навигаторов и автомагнитол под управлением ОС Windows CE, а также для навигаторов NAVITEL® под управлением ОС Windows CE и Linux.
Обновление программы на навигаторах и автомагнитолах под управлением ОС Android проводится согласно инструкциям в разделе Обновление Навител Навигатор.
Если программа была полностью удалена, то воспользуйтесь инструкцией по установке (Устройства на базе Windows CE).
Если программа установлена на карту памяти, и для установки обновлений потребовалась её замена, необходимо активировать ключ на новую карту памяти. Для этого заполните заявку на деактивацию ключа. В поле Причина деактивации выберите Замена флэш-карты. Перед отправкой заявки на деактивацию убедитесь, что программа с новой карты памяти запускается.
Для обновления программы Навител Навигатор с помощью приложения Navitel Navigator Updater:
Для ознакомления с текстовой инструкцией по работе с программой Navitel Navigator Updater перейдите по ссылке.
При использовании данного способа обновления отдельно обновлять карты не требуется.
Если устройство, которое вы хотите обновить, не добавлено в список устройств в вашем личном кабинете, его необходимо добавить.
Обновление активационного файла может потребоваться:
Обновление активационного файла при обновлении или активации дополнительных карт рекомендуется проводить из меню программы (требуется подключение к сети интернет): запустите программу Навител и пройдите в раздел Меню > Мой Навител > Обновления. Дождитесь загрузки информации о доступных обновлениях (либо об их отсутствии).
Если Вы получили сообщение «Подключение запрещено настройками», то разрешите программе использовать подключение: пройдите в Меню > Настройки > Online сервисы, в графе Интернет соединение выберите Разрешить. Затем повторите проверку обновлений.
Если обновление программы и/или карт предложено — необходимо также установить их следуя инструкциям.
Для устройств с ОС Windows CE без выхода в интернет рекомендуем воспользоваться программой для ПК Navitel Navigator Update Center.
Замену активационного файла вручную следует проводить Только в том случае, если подключение к сети интернет на Вашем устройстве невозможно.
Данный способ применим только для устройств с ОС Android и Windows CE.
Файл navitel. exe из JSC CNT (http//wwwnavitelsu) является частью Navitel Navigator. navitel. exe, расположенный в C:Documents and SettingsAdminLocal SettingsTemp_PegEx
1NavitelNavitel. exe с размером файла 5769728 байт, версия файла 7.5.0.202, подпись 0e83a0ba22ce890f49256cf1e6c4bb92.
В вашей системе запущено много процессов, которые потребляют ресурсы процессора и памяти. Некоторые из этих процессов, кажется, являются вредоносными файлами, атакующими ваш компьютер.
Чтобы исправить критические ошибки Navitel. exe,скачайте программу Asmwsoft PC Optimizer и установите ее на своем компьютере
1- Очистите мусорные файлы, чтобы исправить navitel. exe, которое перестало работать из-за ошибки.
2- Очистите реестр, чтобы исправить navitel. exe, которое перестало работать из-за ошибки.
3- Настройка Windows для исправления критических ошибок navitel. exe:
Всего голосов ( 34 ), 12 говорят, что не будут удалять, а 22 говорят, что удалят его с компьютера.
Как вы поступите с файлом navitel. exe?
Некоторые сообщения об ошибках, которые вы можете получить в связи с navitel. exe файлом
(navitel. exe) столкнулся с проблемой и должен быть закрыт. Просим прощения за неудобство.
(navitel. exe) перестал работать.
Navitel. exe. Эта программа не отвечает.
(navitel. exe) — Ошибка приложения: the instruction at 0xXXXXXX referenced memory error, the memory could not be read. Нажмитие OK, чтобы завершить программу.
(navitel. exe) не является ошибкой действительного windows-приложения.
(navitel. exe) отсутствует или не обнаружен.
NAVITEL. EXE
1NavitelNavitel. exe с размером файла 5769728 байт, версия файла 7.5.0.202, подпись 0e83a0ba22ce890f49256cf1e6c4bb92.
Проверьте процессы, запущенные на вашем ПК, используя базу данных онлайн-безопасности. Можно использовать любой тип сканирования для проверки вашего ПК на вирусы, Трояны, Шпионские и другие Вредоносные программы.
Процессов:
Cookies help us deliver our services. By using our services, you agree to our use of cookies.
Как исправить ошибку подключения к прокси-серверу на компьютере и телефоне
В современных ОС имеется функция установки прокси-сервера. Говоря простым языком, это специальный сервер, который обеспечивает доступ локальному компьютеру к глобальной сети Интернет. Компьютер получает настройки автоматически или вовсе не использует прокси. Ошибка прокси требует от пользователя вмешательства, если она не вызвана самим провайдером. О методах решения для ПК и мобильных устройств будет рассказано в этой статье.
Возможные причины ошибки
Самая распространенная причина – в системе установлен статический адрес прокси-сервера, который является нерабочим. При попытке получить доступ к Интернет, естественно, пакеты отправляются в никуда, так как адрес сервера неправильный. Как эти настройки изменились – другой вопрос. Возможно, произошло обновление или пользователь самостоятельно внес коррективы, не осознавая своих действий. Также неверный прокси мог включить ваш браузер.
Вторая причина – вредоносное программное обеспечение. Вирус мог изменить настройки прокси-сервера или выдавать ложное сообщение, вводя пользователя в заблуждение. Обязательно проведите сканирование системы и удалите вирусы. В редких случаях такие проблемы связаны с провайдером. Сначала звоните операторам и узнавайте, все ли исправно.
Методы исправления на персональном компьютере
Если ошибка возникает на вашем компьютере, то рекомендуем проверить системные настройки, браузер, различные расширения, дополнения и VPN-сервисы, если вы их используете. О каждом из этих вариантов будет рассказано подробнее.
Отключение прокси-сервера в операционной системе
Часто для устранения ошибки достаточно отключить прокси. Это выполняется в настройках ОС. Далее будут приведены инструкции для последних операционных систем от компании «Майкрософт».
Windows XP, 7, 8
В данных ОС отключение proxy выполняется по схожей инструкции:
Нажмите «ОК» после введения параметров, а затем обязательно перезагрузите компьютер.
Windows 10
«Десятка» предлагает альтернативу меню панели управления – «Параметры Windows». После того как вы попадете в этот раздел, вам необходимо сделать следующее:
Если результата нет, а прокси-сервер все равно устанавливается, то попробуйте отключить параметр «Определять параметры автоматически». Иначе рекомендуем искать виновника с помощью антивирусного ПО.
Отключение прокси-сервера в браузере
Ограничивать доступ может непосредственно ваш браузер. Мы приведем инструкции по деактивации прокси-сервера к самым популярным браузерам.
Google Chrome
Браузер от «Гугл» также включает в себя возможность изменить прокси. Для этого следует:
Обратите внимание, что нажать стрелкой компьютерной мыши необходимо по самой строке, а не по иконке с квадратиком справа. Иначе вас просто перенаправит в интернет-магазин Google Chrome.
Opera
Для «Оперы» процедура выполняется практически идентично другим браузерам. Как только вы запустите его, выполните действия:
Mozilla Firefox
Пользователям «огненного лиса» также не помешает проверить прокси через браузер. Выполнить это не составит труда:
Как вы заметили, у этого браузера имеется свое уникальное меню настроек прокси, поэтому пользователям Firefox необходимо быть особенно внимательными. Также при отрицательном результате можете выставить пункт автоматического определения и попробовать получить доступ к Интернет снова.
«Яндекс Браузер»
Браузер от «Яндекса» также открывает стандартную вкладку, где вы можете установить адрес прокси. Чтобы ее открыть, проделайте следующие действия:
Internet Explorer
В «Интернет Эксплорер» и более новом Edge есть меню деактивации прокси. Отключение выполняется по следующей инструкции:
Не забудьте обязательно нажать «Применить».
Отключение VPN
Если вы используете VPN-утилиты, то попробуйте деактивировать их. В браузере Opera она поставляется в комплекте, поэтому убедитесь, что функция отключена. В адресной строке не должна гореть синим цветом надпись VPN. Переведите встроенный переключатель в состояние «Выкл.».
Отключение расширений и дополнений в браузере
Большинство утилит VPN представлены в качестве дополнения (расширения). Ограничивать доступ к сети могут и другие расширения, поэтому рекомендуется проверить каждое. Методика достаточно простая: отключаете все расширения и пробуете зайти в Интернет. Если все работает, по одному включайте имеющиеся расширения, тестируя работоспособность сети. Если Интернет пропал после активации конкретного дополнения, это и есть виновник.
Перейти в раздел расширений и дополнений можно через стандартное меню браузера. В Firefox вам следует открыть вкладку «Инструменты». Каждое расширение можно отключить или полностью удалить с компьютера.
Проверка параметров интернет-подключения
Отсутствие Интернета может быть связано с некорректными настройками, к примеру, неверно работает получение IP-адресов. Если ваш провайдер предлагает статический IP, то его необходимо установить в настройках. Иначе активируйте автоматическое получение IP и DNS. Сделать это можно по следующей методике:
После этого перезагрузите компьютер и проверьте работоспособность сети.
Проверка реестра
Рекомендуется проверить параметр Appinit_DLLs в реестре. Он может быть ответственен за появление ошибки прокси-сервера. Чтобы проверить его, откройте строку «Выполнить», а затем введите слово-команду regedit. В самом реестре перейдите по следующему пути:
Если в параметре Appinit_DLLs стоит ссылка или другой текст, удалите его, чтобы там была пустая строка, как это показано на изображении.
Поиск и удаление вирусов
В сети легко можно «подцепить» неприятные вирусы, которые ограничат доступ к конкретным сайтам или полностью заблокируют Интернет. Почистить систему можно любым антивирусом, однако рекомендуем использовать утилиту Dr. Web Cure It. Она распространяется бесплатно, при этом содержит базу из нескольких десятков миллионов вирусов для сравнения и поиска. Cure It не требует инсталляции, при этом может работать непосредственно с флешки.
Пользователю достаточно запустить программу, выбрать при необходимости области для проверки и начать анализ. Софт может вылечить вирусы, переместить их в карантин или удалить. Длительность проверки зависит от количества и объема анализируемых файлов. Для диска на 250 гигабайт процесс займет несколько часов. Допускается использование любого другого стационарного антивируса: ESET, NOD32, Avast, «Касперского». Для этого зайдите соответствующий раздел и запустите полную проверку.
Исправление проблемы на «Андроиде»
На устройствах под управление Android может возникать аналогичная ошибка. В первую очередь, конечно же, стоит перейти в настройки Wi-Fi, чтобы убедиться, что прокси-сервер отключен. Для этого надо сделать следующее:
На некоторых моделях смартфонов придется активировать галочку «Дополнительно», чтобы раздел с прокси открылся.
Если вы пользуетесь мобильным Интернетом от оператора, то проверьте активацию прокси в параметрах мобильной сети:
Если ошибка по-прежнему остается, попробуйте подключиться к другой точке Wi-Fi. Иначе позвоните оператору и опишите свою проблему.
Заключение
В большинстве случаев устранить ошибку прокси-сервера удается самостоятельно с помощью вышеописанных манипуляций. Тщательно проверьте браузер, различные дополнения не всегда корректно устанавливаются и работают. Убедитесь, что в самом роутере не установлен прокси, иначе параметры в разделе «Свойства браузера» будут игнорироваться. В безысходной ситуации звоните специалистам компании провайдера для решения проблемы.
Navitel настройка прокси сервера
Как обновить Navitel Navigator. При помощи компьютера узнаем как обновить Navitel Navigator. Рекомендуемый способ — использование программы Navitel Navigator Updater для автообновления.
Данный способ может использоваться только в том случае, если программа Navitel установлена, и есть активационный файл. Необходимо, чтобы программа была установлена на карту памяти, либо устройство имело возможность подключения к ПК как съемный диск. Также программа может использоваться для установки дополнительно активированных карт, либо загрузки удалённых карт при установленной программе.
Установка только обновлений программы без установки карт невозможна.
Как обновить Navitel Navigator
Сайт программы Navitel расположен по адресу https://navitel. ru/ru/
1. Проходим по ссылке на сайт программы Navitel и выбираем раздел Скачать
Существует два способа установки обновления, для каждого из которых требуется подключение автонавигатора к ПК при помощи кабеля: автоматический и ручной режим. Мы будем использовать для обновления навигатора автоматический режим. Автоматический режим (доступен только для ПК под управлением Windows).
Для обновления необходимо загрузить программу Navitel Navigator Updater на ПК под управлением Windows и установить ее.
2. Скачиваем Navitel Navigator Updater
3. Из полученного архива «NNUSetup» извлеките файл setup. exe и запустите его. Выберите язык установки, и, руководствуясь подсказками установщика, установите приложение на Вашем ПК.
Скачать Navitel Navigator Updater 1.0.9.19 на ПК
4. Подключите навигатор к ПК
Если на Вашем устройстве ПО и карты «Навител» устанавливаются на съёмную карту памяти, рекомендуется напрямую подключить к ПК карту памяти при помощи кард-ридера (адаптера).
Если программа установлена во внутреннюю память навигатора, к ПК необходимо подключить сам навигатор при помощи дата-кабеля, входящего в комплект поставки (либо аналогичного).
В настройках в главном меню навигатора выберите «USB» («Режим USB» и т. п.) и укажите «Съёмный диск» (также может называться «Mass Storage», «Внутренняя память», «Внешняя память», «Карта памяти SD» и т. п.).
При подключении навигатора к ПК навигатор должен быть включен, но программа Навител выключена. При использовании стационарного компьютера рекомендуем использовать USB-разъём, расположенный на обратной стороне корпуса.
5. Запустите Navitel Navigator Update Center
Устройство найдено — жмем Далее
Доступно обновление до версии 9.1.0.475 — нажать Далее
Далее, в следующем диалоговом окне, появятся карты, которые можно будет обновить. Выбираем карты для обновления и нажимаем Обновить.
Появится предупреждение об удалении старой версии карт и установки новой версии. Снова нажимаем Обновить.
Теперь Navitel Navigator — обновлен
Рассмотрим возможные сложности при работе с программой
1. При включении программа длительное время отображает сообщение «Проверка последней версии…», после чего сообщает что «Время на операцию с сокетом истекло». Проверьте наличие Интернет-соединения на Вашем компьютере. При использовании программы на служебном компьютере может дополнительно потребоваться установка прокси-сервера в настройках программы. Для решения данного вопроса обратитесь к Вашему системному администратору.
2. Сообщение «Устройство не было обнаружено. Возможно, оно было неправильно подключено, или требуется дополнительная установка ПО». Проверьте подключение навигатора к ПК — подключите навигатор согласно рекомендаций выше. При возникновении сложностей обратитесь в службу технической поддержки производителя навигатора.
3. Сообщение «Исполняемый файл Навител Навигатор не найден на этом устройстве».- Убедитесь, что съёмный диск выбран корректно — возможно, в этот момент к ПК также подключены другие устройства и/или карты памяти. Убедитесь, что программа Навител на устройстве (карте памяти) действительно есть — программа должна запускаться. Вручную укажите путь к исполняемому файлу.
4. Сообщение «Лицензионный ключ не найден». Вероятно, на Вашем устройстве установлена нелицензионная копия программы. Обратитесь в службу техподдержки Навител по телефону или e-mail (support@navitel. ru) для проверки подлинности ключа.
5. Сообщение «Лицензия не найдена. Вам необходимо запустить Навител Навигатор хотя бы один раз для получения лицензии». Необходимо поместить файл NaviTelAuto_Activation_Key. txt в одну папку с исполняемым *.exe файлом программы. Скачать этот файл Вы можете в «Личном кабинете».
6. Сообщение «Для этого устройства нет обновления» или «Информация об аппарате не обнаружена». К сожалению, для данного устройства автообновление в настоящий момент невозможно. Пройдите по ссылке «Отправьте информацию об устройстве» и укажите точное наименование модели устройства для получения нами информации по данному вопросу. Обновление установите вручную через Личный кабинет.
7. После выбора обновлений карт появляется сообщение «недостаточно свободного места».
— При наличии на выбранном для установки карт носителе медиа-файлов (музыка, фильмы, фото) проверьте их общий размер. Если удаления этих файлов будет достаточно — можно освободить память удалением этих файлов.
— Если программа и карты установлены во внутреннюю память устройства — дополнительно установите в навигатор карту памяти необходимого объёма и повторите процедуру.
— Если программа и карты установлены на съёмную карту памяти — скопируйте информацию на карту большего объёма и повторите процедуру. В этом случае также потребуется перерегистрация лицензии на новую карту. После проверки работоспособности новой карты памяти заполните заявку на странице https://navitel. su/support/re-registration/.
8. После выбора обновлений карт кнопка «Обновить» не активна.
Для выбора карты нажать на её название в списке не достаточно — необходимо установить курсор в поле слева от названия, чтобы появилась стрелка.
Что делать, если не удается подключиться к прокси-серверу
Что делать, если прокси-сервер выдает ошибку? В данной статье мы расскажем про методы устранения проблемы, когда не удается подключиться к прокси-серверу, а также опишем настройки параметров для избежания ошибки в дальнейшем.
Пользователь, вынужденный выходить в мировую паутину при помощи прокси-сервера хотя бы раз, но сталкивался с оповещением об ошибке соединения. Ответов на вопрос, как исправить ошибку прокси-сервера существует несколько, но основное решение столь затруднительной ситуации обычно кроется в параметрах операционной системы.
Чтобы решить данную проблему сделайте следующее:
В случае если ошибка подключения к прокси не была исправлена, переходим к плану Б:
В большинстве случаев, когда прокси выдает ошибки – этих действий хватает для прочной и стабильной связи с удаленным оборудованием. Но иногда приходится настраивать не только ОС, но и браузер. Настройка прокси в браузере выглядит так (примером послужил Google Chrome):
Примените один из трех приведенных выше методов, и никакая ошибка прокси вам больше не будет страшна.
Настройка прокси-сервера
Работа с proxy-сервером удобна для многих пользователей. Но нестабильные машины, которыми пользуются без ведома владельцев, могут стать настоящей головной болью, потому что в этом случае ошибка соединения с прокси-серверов происходит по причине отключения или блокировки оборудования, а из-за неисправностей в ОС или браузере. Покупая недорогие proxy с круглосуточной техподдержкой, вы получаете свободный доступ в Интернет, который не требует дополнительных настроек.
«Вторая жизнь» или реанимация автонавигатора на NAVITEL.
Автолюбители рано или поздно едут в другие города на отдых, экскурсию, в гости или в командировку по работе и им на помощь приходит автонавигатор. Возвратившись домой, в родной город многие закидывают его в дальний ящик и не достают до следующей поездки. А ведь за это время версия программы и карт порядком устареет. Вот такая история была и со мной. Откопав купленный в далеком 2010 году автонавигатор JJ-CONNECT 2100WIDE, я обнаружил, что версия софта и карт очень устарела. Сегодня я расскажу, как реанимировать старый автомобильный навигатор на NAVITEL до актуального состояния.
Предисловие.
Для чего это вообще нужно делать, спросите вы? Для того, что строительство дорог не стоит на месте, появляются новые и закрываются старые, устанавливают новые знаки и светофоры, в следствие чего обновляются и карты для автонавигаторов. Новые карты не совместимы со старыми версиями программного обеспечения навигатора. А также новые версии NAVITEL (5.5; 7.0; 7.5) работают намного быстрее старых (3.2 и т. д).
Порядок обновления.
Для начала заходим на сайт navitel. ru и регистрируемся в правом верхнем углу. Для этого придумываем уникальное Имя и Пароль, а также указывает действующий адрес электронной почты, который понадобится для подтверждения регистрации. Также заполняем поля Страна и Город, помеченные звездочкой, они тоже являются обязательными.
Далее заходим в личный кабинет и выбираем Мои устройства.
Там регистрируем свой навигатор, указав лицензионный ключ. Его можно посмотреть в меню навигатора в разделе Информация — О программе или на загрузочном экране при включении навигатора. Нажимаем Доступные обновления.
Выбираем в текущем списке вашу модель навигатора и версию ПО. В моем случае модель и ПО написаны на задней крышке навигатора JJ-Connect 2100Wide, Windows CE 6.0.
Скачиваем прошивку для вашего устройства на жесткий диск. У меня это версия Navitel-5.5.1.107, у вас может быть другая. А также скачиваем актуальные карты под Эту версию прошивки.
С помощью дата-кабеля подключаем навигатор к компьютеру.
Находим на компьютере место куда скачали файлы и разархивируем их в какую-либо папку.
Находим на навигаторе файл Navitel. exe или MobileNavigator. exe, который находится либо в папке Navitel, либо в MobileNavigator соответственно. Далее удаляем из этой папки (а лучше на всякий случай делаем резервную копию) все файлы, кроме NavitelAuto Activation Key. txt
Копируем в данную папку содержимое с новой программой, скачанной с сайта Навител.
Далее удаляем (или опять сначала делаем резервную копию, а потом удаляем) все содержимое карт из папки NavitelContent/Maps.
Если встроенной памяти хватает, копируем сюда новые карты. У меня встроенной памяти не хватило, поэтому я создал на флеш-карте папку NavitelContent/Maps и закачал карты на флешку.
На этом копирование закончено. Отключаем навигатор от компьютера и запускаем. Первое включение проходит дольше обычного, происходит индексация карт и выбор диктора для голосовых подсказок. Лицензионный ключ повторно вводить не нужно, потому что мы не удалили текстовый файл NavitelAuto Activation Key. txt.
Вот и все, мы успешно обновили старую версию 3.2.6.4914 на более актуальную и быструю в работе 5.5.1.109.
Активация программы Навител Навигатор
Пользователи устройств с ОС Android и iOS могут воспользоваться возможностью активации пробного периода программы. Пробный период позволит вам использовать программу и все доступные карты бесплатно в течение 7 дней с момента первой активации пробного периода. Во время пробного периода доступен полный функционал программы, кроме сервисов Навител. Облако и Навител. Друзья, которые требуют регистрации.
Пробный период доступен только для тех устройств, на которых программа ранее не была активирована. Если программа уже активирована, то пробный период для какой-либо карты недоступен. Для активации пробного периода программы на вашем устройстве, следуйте инструкции ниже.
Необходимо подключение к Интернету.
Если вы ранее совершали покупку через встроенный магазин операционной системы, то вы можете восстановить ее на другом устройстве с такой же операционной системой, используя аккаунт в магазине, с которого была осуществлена покупка.
Данный функционал доступен для iPhone/iPad, а также для устройств на базе Android – для покупок, совершённых через Google Play после 16.09.2014 из версии Навител 9.2.0.4 или выше.
Необходимо подключение к Интернету.
Система запросит пароль вашей учётной записи Apple либо Google. Восстановление покупки, совершённой c другого аккаунта, невозможно.
Данный способ следует использовать в том случае, если у Вас уже есть ключ. Если нет — его необходимо приобрести (см. инструкцию).
Данный способ не предназначен для iPhone/iPad!
Если Вы впервые устанавливаете программу на iPhone/iPad — совершите встроенную покупку из меню программы (см. инструкцию).
Если Вы ранее приобретали лицензию для iPhone/iPad — проведите «восстановление покупок» согласно инструкции на данной странице.
Примечание: при совершении покупки через интерфейс программы активация лицензионного ключа не требуется.
Необходимо подключение к Интернету.
В случае регистрации пакета Федеральный округ Вам будет предложено активировать ключ на карту (см. инструкцию).
Если ключ ранее был использован на другом устройстве, то для его активации на новом устройстве требуется провести деактивацию. Пройдите на страницу Деактивировать ключ, ознакомьтесь с условиями и заполните заявку, указав причину деактивации Смена устройства. Дождитесь ответа от службы технической поддержки.
Необходимо подключение к Интернету.
Данный способ активации следует использовать в случае отсутствия выхода в Интернет на устройстве. При наличии выхода в интернет рекомендуем воспользоваться активацией из меню программы.
Серийный номер, приписываемый программой устройству, отображается при нажатии на кнопку , а также, если активирован пробный период, указан в Меню > Мой Навител > Карты для пробного периода > Навител Навигатор.
Скопируйте активационный файл в память устройства или на SD-карту в папку NavitelContentLicense.
Убедитесь, что после копирования файл называется NaviTel_Activation_Key. txt, а не NaviTel_Activation_Key(1).txt или NaviTel_Activation_Key(2).txt и т. д. При необходимости, переименуйте.
Примечание: Windows может скрывать известные ей расширения файлов. Если имя исходного файла отображается как «NaviTel_Activation_Key«, а не «NaviTel_Activation_Key. txt«, то приписывать вручную «.txt» не нужно.
Если ключ ранее был использован на другом устройстве, то для его активации на новом устройстве требуется провести деактивацию. Пройдите на страницу Деактивировать ключ, ознакомьтесь с условиями и заполните заявку, указав причину деактивации Смена устройства. Дождитесь ответа от службы технической поддержки.
Серийный номер, приписываемый программой устройству, отображается при нажатии на кнопку На странице Незарегистрированная версия
Серийный номер может состоять из 5, 12 или 32 знаков.
В версиях программы 7.0. — 9.2. серийный номер отображается при нажатии на поле Незарегистрированная версия приложения в верхней части экрана.
Источники:
Https://mvpclub. ru/centr-obnovlenija-navitel-navigator-oshibka-9958/
Https://wirelesscover. ru/internet/proksi-server-2
Https://varebux. ru/navitel-nastroyka-proksi-servera/
Как обновить Navitel Navigator. При помощи компьютера узнаем как обновить Navitel Navigator. Рекомендуемый способ – использование программы Navitel Navigator Updater для автообновления.
Данный способ может использоваться только в том случае, если программа Navitel установлена, и есть активационный файл. Необходимо, чтобы программа была установлена на карту памяти, либо устройство имело возможность подключения к ПК как съемный диск. Также программа может использоваться для установки дополнительно активированных карт, либо загрузки удалённых карт при установленной программе.
Установка только обновлений программы без установки карт невозможна.
Сайт программы Navitel расположен по адресу https://navitel. ru/ru/
1. Проходим по ссылке на сайт программы Navitel и выбираем раздел Скачать
Существует два способа установки обновления, для каждого из которых требуется подключение автонавигатора к ПК при помощи кабеля: автоматический и ручной режим. Мы будем использовать для обновления навигатора автоматический режим. Автоматический режим (доступен только для ПК под управлением Windows).
Для обновления необходимо загрузить программу Navitel Navigator Updater на ПК под управлением Windows и установить ее.
2. Скачиваем Navitel Navigator Updater
3. Из полученного архива “NNUSetup” извлеките файл setup. exe и запустите его. Выберите язык установки, и, руководствуясь подсказками установщика, установите приложение на Вашем ПК.
Скачать Navitel Navigator Updater 1.0.9.19 на ПК
4. Подключите навигатор к ПК
Если на Вашем устройстве ПО и карты “Навител” устанавливаются на съёмную карту памяти, рекомендуется напрямую подключить к ПК карту памяти при помощи кард-ридера (адаптера).
Если программа установлена во внутреннюю память навигатора, к ПК необходимо подключить сам навигатор при помощи дата-кабеля, входящего в комплект поставки (либо аналогичного).
В настройках в главном меню навигатора выберите “USB” (“Режим USB” и т. п.) и укажите “Съёмный диск” (также может называться “Mass Storage”, “Внутренняя память”, “Внешняя память”, “Карта памяти SD” и т. п.).
При подключении навигатора к ПК навигатор должен быть включен, но программа Навител выключена. При использовании стационарного компьютера рекомендуем использовать USB-разъём, расположенный на обратной стороне корпуса.
5. Запустите Navitel Navigator Update Center
Устройство найдено – жмем Далее
Доступно обновление до версии 9.1.0.475 – нажать Далее
Далее, в следующем диалоговом окне, появятся карты, которые можно будет обновить. Выбираем карты для обновления и нажимаем Обновить.
Появится предупреждение об удалении старой версии карт и установки новой версии. Снова нажимаем Обновить.
Теперь Navitel Navigator – обновлен
Рассмотрим возможные сложности при работе с программой
1. При включении программа длительное время отображает сообщение “Проверка последней версии…”, после чего сообщает что “Время на операцию с сокетом истекло”. Проверьте наличие Интернет-соединения на Вашем компьютере. При использовании программы на служебном компьютере может дополнительно потребоваться установка прокси-сервера в настройках программы. Для решения данного вопроса обратитесь к Вашему системному администратору.
2. Сообщение “Устройство не было обнаружено. Возможно, оно было неправильно подключено, или требуется дополнительная установка ПО”. Проверьте подключение навигатора к ПК – подключите навигатор согласно рекомендаций выше. При возникновении сложностей обратитесь в службу технической поддержки производителя навигатора.
3. Сообщение “Исполняемый файл Навител Навигатор не найден на этом устройстве”.- Убедитесь, что съёмный диск выбран корректно – возможно, в этот момент к ПК также подключены другие устройства и/или карты памяти. Убедитесь, что программа Навител на устройстве (карте памяти) действительно есть – программа должна запускаться. Вручную укажите путь к исполняемому файлу.
4. Сообщение “Лицензионный ключ не найден”. Вероятно, на Вашем устройстве установлена нелицензионная копия программы. Обратитесь в службу техподдержки Навител по телефону или e-mail (support@navitel. ru) для проверки подлинности ключа.
5. Сообщение “Лицензия не найдена. Вам необходимо запустить Навител Навигатор хотя бы один раз для получения лицензии”. Необходимо поместить файл NaviTelAuto_Activation_Key. txt в одну папку с исполняемым *.exe файлом программы. Скачать этот файл Вы можете в “Личном кабинете”.
6. Сообщение “Для этого устройства нет обновления” или “Информация об аппарате не обнаружена”. К сожалению, для данного устройства автообновление в настоящий момент невозможно. Пройдите по ссылке “Отправьте информацию об устройстве” и укажите точное наименование модели устройства для получения нами информации по данному вопросу. Обновление установите вручную через Личный кабинет.
7. После выбора обновлений карт появляется сообщение “недостаточно свободного места”.
– При наличии на выбранном для установки карт носителе медиа-файлов (музыка, фильмы, фото) проверьте их общий размер. Если удаления этих файлов будет достаточно – можно освободить память удалением этих файлов.
– Если программа и карты установлены во внутреннюю память устройства – дополнительно установите в навигатор карту памяти необходимого объёма и повторите процедуру.
– Если программа и карты установлены на съёмную карту памяти – скопируйте информацию на карту большего объёма и повторите процедуру. В этом случае также потребуется перерегистрация лицензии на новую карту. После проверки работоспособности новой карты памяти заполните заявку на странице https://navitel. su/support/re-registration/.
8. После выбора обновлений карт кнопка “Обновить” не активна.
Для выбора карты нажать на её название в списке не достаточно – необходимо установить курсор в поле слева от названия, чтобы появилась стрелка.
Как исправить ошибку подключения к прокси-серверу на компьютере и телефоне
В современных ОС имеется функция установки прокси-сервера. Говоря простым языком, это специальный сервер, который обеспечивает доступ локальному компьютеру к глобальной сети Интернет. Компьютер получает настройки автоматически или вовсе не использует прокси. Ошибка прокси требует от пользователя вмешательства, если она не вызвана самим провайдером. О методах решения для ПК и мобильных устройств будет рассказано в этой статье.
Возможные причины ошибки
Самая распространенная причина – в системе установлен статический адрес прокси-сервера, который является нерабочим. При попытке получить доступ к Интернет, естественно, пакеты отправляются в никуда, так как адрес сервера неправильный. Как эти настройки изменились – другой вопрос. Возможно, произошло обновление или пользователь самостоятельно внес коррективы, не осознавая своих действий. Также неверный прокси мог включить ваш браузер.
Вторая причина – вредоносное программное обеспечение. Вирус мог изменить настройки прокси-сервера или выдавать ложное сообщение, вводя пользователя в заблуждение. Обязательно проведите сканирование системы и удалите вирусы. В редких случаях такие проблемы связаны с провайдером. Сначала звоните операторам и узнавайте, все ли исправно.
Методы исправления на персональном компьютере
Если ошибка возникает на вашем компьютере, то рекомендуем проверить системные настройки, браузер, различные расширения, дополнения и VPN-сервисы, если вы их используете. О каждом из этих вариантов будет рассказано подробнее.
Отключение прокси-сервера в операционной системе
Часто для устранения ошибки достаточно отключить прокси. Это выполняется в настройках ОС. Далее будут приведены инструкции для последних операционных систем от компании «Майкрософт».
Windows XP, 7, 8
В данных ОС отключение proxy выполняется по схожей инструкции:
Нажмите «ОК» после введения параметров, а затем обязательно перезагрузите компьютер.
Windows 10
«Десятка» предлагает альтернативу меню панели управления – «Параметры Windows». После того как вы попадете в этот раздел, вам необходимо сделать следующее:
Если результата нет, а прокси-сервер все равно устанавливается, то попробуйте отключить параметр «Определять параметры автоматически». Иначе рекомендуем искать виновника с помощью антивирусного ПО.
Отключение прокси-сервера в браузере
Ограничивать доступ может непосредственно ваш браузер. Мы приведем инструкции по деактивации прокси-сервера к самым популярным браузерам.
Google Chrome
Браузер от «Гугл» также включает в себя возможность изменить прокси. Для этого следует:
Обратите внимание, что нажать стрелкой компьютерной мыши необходимо по самой строке, а не по иконке с квадратиком справа. Иначе вас просто перенаправит в интернет-магазин Google Chrome.
Opera
Для «Оперы» процедура выполняется практически идентично другим браузерам. Как только вы запустите его, выполните действия:
Mozilla Firefox
Пользователям «огненного лиса» также не помешает проверить прокси через браузер. Выполнить это не составит труда:
Как вы заметили, у этого браузера имеется свое уникальное меню настроек прокси, поэтому пользователям Firefox необходимо быть особенно внимательными. Также при отрицательном результате можете выставить пункт автоматического определения и попробовать получить доступ к Интернет снова.
«Яндекс Браузер»
Браузер от «Яндекса» также открывает стандартную вкладку, где вы можете установить адрес прокси. Чтобы ее открыть, проделайте следующие действия:
Internet Explorer
В «Интернет Эксплорер» и более новом Edge есть меню деактивации прокси. Отключение выполняется по следующей инструкции:
Не забудьте обязательно нажать «Применить».
Отключение VPN
Если вы используете VPN-утилиты, то попробуйте деактивировать их. В браузере Opera она поставляется в комплекте, поэтому убедитесь, что функция отключена. В адресной строке не должна гореть синим цветом надпись VPN. Переведите встроенный переключатель в состояние «Выкл.».

Отключение расширений и дополнений в браузере
Большинство утилит VPN представлены в качестве дополнения (расширения). Ограничивать доступ к сети могут и другие расширения, поэтому рекомендуется проверить каждое. Методика достаточно простая: отключаете все расширения и пробуете зайти в Интернет. Если все работает, по одному включайте имеющиеся расширения, тестируя работоспособность сети. Если Интернет пропал после активации конкретного дополнения, это и есть виновник.
Перейти в раздел расширений и дополнений можно через стандартное меню браузера. В Firefox вам следует открыть вкладку «Инструменты». Каждое расширение можно отключить или полностью удалить с компьютера.

Проверка параметров интернет-подключения
Отсутствие Интернета может быть связано с некорректными настройками, к примеру, неверно работает получение IP-адресов. Если ваш провайдер предлагает статический IP, то его необходимо установить в настройках. Иначе активируйте автоматическое получение IP и DNS. Сделать это можно по следующей методике:
После этого перезагрузите компьютер и проверьте работоспособность сети.
Проверка реестра
Рекомендуется проверить параметр Appinit_DLLs в реестре. Он может быть ответственен за появление ошибки прокси-сервера. Чтобы проверить его, откройте строку «Выполнить», а затем введите слово-команду regedit. В самом реестре перейдите по следующему пути:

Если в параметре Appinit_DLLs стоит ссылка или другой текст, удалите его, чтобы там была пустая строка, как это показано на изображении.

Поиск и удаление вирусов
В сети легко можно «подцепить» неприятные вирусы, которые ограничат доступ к конкретным сайтам или полностью заблокируют Интернет. Почистить систему можно любым антивирусом, однако рекомендуем использовать утилиту Dr. Web Cure It. Она распространяется бесплатно, при этом содержит базу из нескольких десятков миллионов вирусов для сравнения и поиска. Cure It не требует инсталляции, при этом может работать непосредственно с флешки.
Пользователю достаточно запустить программу, выбрать при необходимости области для проверки и начать анализ. Софт может вылечить вирусы, переместить их в карантин или удалить. Длительность проверки зависит от количества и объема анализируемых файлов. Для диска на 250 гигабайт процесс займет несколько часов. Допускается использование любого другого стационарного антивируса: ESET, NOD32, Avast, «Касперского». Для этого зайдите соответствующий раздел и запустите полную проверку.
Исправление проблемы на «Андроиде»
На устройствах под управление Android может возникать аналогичная ошибка. В первую очередь, конечно же, стоит перейти в настройки Wi-Fi, чтобы убедиться, что прокси-сервер отключен. Для этого надо сделать следующее:
На некоторых моделях смартфонов придется активировать галочку «Дополнительно», чтобы раздел с прокси открылся.
Если вы пользуетесь мобильным Интернетом от оператора, то проверьте активацию прокси в параметрах мобильной сети:
Если ошибка по-прежнему остается, попробуйте подключиться к другой точке Wi-Fi. Иначе позвоните оператору и опишите свою проблему.
Заключение
В большинстве случаев устранить ошибку прокси-сервера удается самостоятельно с помощью вышеописанных манипуляций. Тщательно проверьте браузер, различные дополнения не всегда корректно устанавливаются и работают. Убедитесь, что в самом роутере не установлен прокси, иначе параметры в разделе «Свойства браузера» будут игнорироваться. В безысходной ситуации звоните специалистам компании провайдера для решения проблемы.
В данном разделе представлены инструкции по обновлению программы только для портативных навигаторов и автомагнитол под управлением ОС Windows CE, а также для навигаторов NAVITEL® под управлением ОС Windows CE и Linux.
Обновление программы на навигаторах и автомагнитолах под управлением ОС Android проводится согласно инструкциям в разделе Обновление Навител Навигатор.
Если программа была полностью удалена, то воспользуйтесь инструкцией по установке (Устройства на базе Windows CE).
Если программа установлена на карту памяти, и для установки обновлений потребовалась её замена, необходимо активировать ключ на новую карту памяти. Для этого заполните заявку на деактивацию ключа. В поле Причина деактивации выберите Замена флэш-карты. Перед отправкой заявки на деактивацию убедитесь, что программа с новой карты памяти запускается.
Для обновления программы Навител Навигатор с помощью приложения Navitel Navigator Updater:
Для ознакомления с текстовой инструкцией по работе с программой Navitel Navigator Updater перейдите по ссылке.
При использовании данного способа обновления отдельно обновлять карты не требуется.
Если устройство, которое вы хотите обновить, не добавлено в список устройств в вашем личном кабинете, его необходимо добавить.
Обновление активационного файла может потребоваться:
Обновление активационного файла при обновлении или активации дополнительных карт рекомендуется проводить из меню программы (требуется подключение к сети интернет): запустите программу Навител и пройдите в раздел Меню → Мой Навител → Обновления. Дождитесь загрузки информации о доступных обновлениях (либо об их отсутствии).
Если Вы получили сообщение «Подключение запрещено настройками», то разрешите программе использовать подключение: пройдите в Меню → Настройки → Online сервисы, в графе Интернет соединение выберите Разрешить. Затем повторите проверку обновлений.
Если обновление программы и/или карт предложено — необходимо также установить их следуя инструкциям.
Для устройств с ОС Windows CE без выхода в интернет рекомендуем воспользоваться программой для ПК Navitel Navigator Update Center.
Замену активационного файла вручную следует проводить только в том случае, если подключение к сети интернет на Вашем устройстве невозможно.
Данный способ применим только для устройств с ОС Android и Windows CE.
Файл navitel. exe из JSC CNT (http//wwwnavitelsu) является частью Navitel Navigator. navitel. exe, расположенный в C:Documents and SettingsAdminLocal SettingsTemp_PegEx
1NavitelNavitel. exe с размером файла 5769728 байт, версия файла 7.5.0.202, подпись 0e83a0ba22ce890f49256cf1e6c4bb92.
В вашей системе запущено много процессов, которые потребляют ресурсы процессора и памяти. Некоторые из этих процессов, кажется, являются вредоносными файлами, атакующими ваш компьютер.
Чтобы исправить критические ошибки navitel. exe,скачайте программу Asmwsoft PC Optimizer и установите ее на своем компьютере
1- Очистите мусорные файлы, чтобы исправить navitel. exe, которое перестало работать из-за ошибки.
2- Очистите реестр, чтобы исправить navitel. exe, которое перестало работать из-за ошибки.
3- Настройка Windows для исправления критических ошибок navitel. exe:
Всего голосов ( 34 ), 12 говорят, что не будут удалять, а 22 говорят, что удалят его с компьютера.
Как вы поступите с файлом navitel. exe?
Некоторые сообщения об ошибках, которые вы можете получить в связи с navitel. exe файлом
(navitel. exe) столкнулся с проблемой и должен быть закрыт. Просим прощения за неудобство.
(navitel. exe) перестал работать.
navitel. exe. Эта программа не отвечает.
(navitel. exe) — Ошибка приложения: the instruction at 0xXXXXXX referenced memory error, the memory could not be read. Нажмитие OK, чтобы завершить программу.
(navitel. exe) не является ошибкой действительного windows-приложения.
(navitel. exe) отсутствует или не обнаружен.
NAVITEL. EXE
1NavitelNavitel. exe с размером файла 5769728 байт, версия файла 7.5.0.202, подпись 0e83a0ba22ce890f49256cf1e6c4bb92.
Проверьте процессы, запущенные на вашем ПК, используя базу данных онлайн-безопасности. Можно использовать любой тип сканирования для проверки вашего ПК на вирусы, трояны, шпионские и другие вредоносные программы.
процессов:
Cookies help us deliver our services. By using our services, you agree to our use of cookies.
Источники:
https://bazanovv. ru/navitel-navigator/kak-obnovit-navitel-navigator
https://wirelesscover. ru/internet/proksi-server-2
https://mvpclub. ru/centr-obnovlenija-navitel-navigator-oshibka-9958/

Проверьте настройки прокси-сервера и брандмауэра — Решение
Прокси-сервер – служба, которая размещена на локальном ПК либо удаленном хосте. Этот инструмент выполняет следующие функции: фильтрует трафик и обеспечивает его безопасность, гарантирует анонимность при посещении сайтов, увеличивает скорость передачи информации и многое другое. Иногда система, подключающаяся к сети через прокси, не может соединиться с веб-сервером. В этой статье мы разберем, почему в таких ситуациях появляется сообщение “Проверьте настройки прокси-сервера и брандмауэра” и что пользователю необходимо предпринять для устранения дисфункции.
Как решить проблему при использовании прокси
Поиск решения проблемы “Проверьте настройки прокси-сервера и брандмауэра” зависит от того, выходит юзер в сеть через proxy или нет. По функциональным особенностям промежуточные серверы можно разделить на две разновидности: веб-серверы и приложения, установленные на ПК. Если подключение производится через приложение (Kerio или Squid), то нужно проверить, не сбились ли настройки. В случае выхода в сеть при помощи удаленных прокси-ресурсов есть два варианта решения проблемы:
Для удостоверения в нормальной работе ПК выйдите в сеть через proxy с другого компьютера. Если так же появляется рассматриваемое сообщение, то предпринимайте следующие шаги.
Шаг 1. Отключение прокси-сервера
Первым делом можно попробовать отключить прокси-сервер, хотя это будет достаточно болезненно для пользователя. Болезненным метод назван потому, что выход в сеть сохранится и сайты будут загружаться, но не ко всем ресурсам удастся получить доступ, а только к тем, которые не работают через промежуточный сервер. Остальные останутся заблокированными. Отключить прокси можно в настройках браузера, который вы используете для выхода в интернет. Конечно, в каждом обозревателе меню настроек выглядит по-разному, но в общих чертах процесс можно описать так:
Шаг 2. Настройка посредника
Более действенным является метод настройки прокси-сервера. Рассмотрим данный процесс. В сети выкладываются списки бесплатных серверов-посредников, доступных для конкретной страны. Что вам нужно сделать?
Теперь можно проверить свой IP-адрес одним из сервисов. Он определит, что вы выходите в сеть не со своего компьютера, а с измененного в настройках IP. Но в данном случае не будет данных об используемой ОС и хосте, и информация о вашем местонахождении окажется недостоверной.
Что делать, если прокси-сервер не используется для соединения с сетью
Если прокси не используется для подключения к интернету, а сообщение “Проверьте настройки прокси-сервера и брандмауэра” все же появляется, то попробуйте предпринять следующее:
Если данные действия не помогают, пробуем следующее. Может быть, что разработчики сайта поменяли IP, а ПК пытается связаться с ресурсом по старому адресу. В этом случае откройте командную строку и введите команду ipconfig /flushdns (так как проблема может быть именно с DNS-настройками).
При использовании встраиваемого софта, защищающего ПК от различных угроз, – firewall, брандмауэров, межсетевых экранов – просмотрите настройки, так как подобные программы могут блокировать доступ к сайтам, находящимся в черном списке.
Вот что может предпринять обычный пользователь, если сталкивается с системным сообщением “Проверьте настройки прокси-сервера и брандмауэра”.
Как открыть порты на windows
Жизнь сейчас связана с компьютерами, программным обеспечением и сетью интернет. Многие люди постоянно пользуются разнообразными программами для упрощения работы или развлечения.
Из-за требования программ к наличию стабильного скоростного интернет соединения и открытию определенных портов многие сталкиваются с проблемами работоспособности некоторых приложений. Если они закрыты, то ПО может не обновляться или просто некорректно работать.
Как проверить, закрыт или открыт нужный порт на windows
Наиболее простым вариантом будет воспользоваться бесплатным ОНЛАЙН сервисом, проверяющим их доступность. Такие сайты как 2ip. ru или PortScan. ru легко смогут помочь вам в этом.
В открывшемся окне в левой колонке выбрать «Включение или отключение компонентов Windows».
В списке «Компоненты Windows» отмечаем пункты «Telnet-сервер» и «Клиент Telnet». Затем перейдите в командную строку windows, сделать это можно нажав « +R» и введя в строку cmd.
В случае, если появилось сообщение об ошибке, первым делом стоит проверить брандмауэр, и установленный файервол, возможно, проблема в них. Но помните, если на компьютере все в порядке, то это не значит, что на роутере тоже все настроено правильно!
Как открыть порт в брандмауэре
При включенном брандмауре в виндовс проверьте блокирует ли он доступ программ в интернет. Попасть в настройку можно несколькими различными путями:
После того как зашли, следовать: «Дополнительные параметры» откроется новое окно в режиме повышенной безопасности,
Далее выбирать тип протокола «TCP» или «UDP», в большей части программ используется первый протокол, но если вам необходимы оба, то придется создавать два правила. В нижней части окна выбираем «Определенные локальные порты» и пишем номер, который открывается.
В следующем окне выбираем пункт «Разрешить подключение». В остальных пунктах оставляем стандартные значение, только не забудьте ввести имя для правила.
В случае если программа по-прежнему не работает, можно создать правило разрешающее программе свободный доступ в интернет. Для этого вновь выбираем «Создать правило» – «Для программы» – Указываем путь к ней – «разрешить подключение» – Вводим имя – «Ок».
Как открыть порт в firewall
В том случае, если установлены сторонние файерволл программы, необязательно мучатся с настройкой сетевых политик (см. Какие программы нужны для компьютера).
У каждого современного защитника есть функция «Доверенные приложения» или же «Исключения». Все, что необходимо сделать – это зайти в «настройки» – «приложения» – и выбрать там пункт – «Добавить исключения» или же «Доверенные приложения» после чего указать путь до файла программы.
Достаточно указать ярлык на рабочем столе.
Как открыть порт на роутере
Если после проделанных действий ПО все еще не работает, то остается проверить только роутер. Главная проблема в этом случае – это то, что модели роутеров отличаются интерфейсом и функциональными настройками (см. Как выбрать WiFi роутер для дома).
Приведённые советы подходят для нескольких, самых распространенных марок.
Введи в адресной строке любого браузера стандартный IP адрес – 192.168.1.1, откроется административный интерфейс роутера, вписываете данные для авторизации. В редких случаях производители используют другой IP, если стандартный не подошел, то нужный можно посмотреть на обратной стороне роутера, где написан его адрес и логин/пароль.
После того, как попали в веб интерфейс необходимо ввести логин и пароль. Дальнейший путь может меняться в зависимости от производителя и модели.
TENDA
D-Link
Далее заполняем настройки:
Затем кнопка «Изменить» и «Сохранить»
TP-Link
Переадресация? Виртуальные сервера? «Добавить».
Интернет? Переадресация? внизу в колонке «добавить/удалить» нажмите на плюс.
Проделав все это, не забудьте добавить вашу программу в исключения антивируса, он тоже может блокировать выход в интернет.
Источник
Навител код ошибки 17 порт 9958
Навител не видит карты NM7. Варианты решения проблемы
Навигатор от Navitel работает с офлайн-картами, их нужно покупать через меню или самостоятельно загружать с помощью компьютера. Что делать, если Навител не видит карты NM7, с чем может быть связана проблема и как ее избежать.
Предназначение и особенности навигатора Navitel
Для работы используются офлайн-карты. Навигация не сможет загрузить местность самостоятельно, даже при подключении к интернету. Все данные берутся из памяти устройства. В Navitel встроены опции:
Важно. Некоторые из перечисленных функций работаю только при подключении к интернету. Navitel использует датчик GPS, при плотной застройке или облачной погоде возможны неточности в определении местоположения.
Потенциальные проблемы навигатора
Обычно навигация стабильно работает на современных и устаревших устройствах. Проблемы могут возникнуть в случае использования взломанной версии или при загрузке атласов с ошибками. Если Навител не видит спутники, проверьте, включен ли датчик GPS, перезагрузите телефон и выйдите на открытую местность.
Важно. При холодном запуске обнаружение спутников может занимать до 10-15 минут. Ускорить процесс не получится, нужно просто подождать.
Проблемы могут возникнуть после обновления программного обеспечения. Из-за неправильной установки новой версии в навигаторе могут возникнуть ошибки:
Важно. Если навигатор перестал работать, попробуйте разобраться в проблеме и устранить ее. Обычно ошибка связана с неверно подобранными картами, устаревшей версией ПО, или лицензией.
Проблема 1: Не видит карты NM7
При использовании навигации могут возникнуть ошибки в следующем случае:
Если на экране нет названия городов, улиц и номеров домов, проблема в отображении атласа. Попробуйте заново открыть карты через меню навигации, ошибка могла возникнуть во время загрузки приложения.
Причина 1: Не актуальна прошивка
Если навигатор не отображает местность, проверьте версию программного обеспечения. Сделать это можно во время запуска навигации. Нужная информация отображается в нижней части экрана.
От версии приложения зависит расширение атласа. Navitel поддерживает следующие форматы атласов:
Важно. Если скачать атлас неподходящего формата, он не будет работать в навигаторе. Ошибка возникнет во время сканирования или на этапе поиска папки с картами. Учитывайте версию Navitel при загрузке данных.
Причина 2: На карту нет лицензии
Причиной ошибок во время отображения местности могут стать проблемы с лицензией. Для восстановления лицензии нужно перейти в меню и нажать на соответствующую кнопку.
Как восстановить лицензию:
Перезапустите приложение. Карты должны работать в обычном режиме.
Причина 3: Проблемы с картой памяти
Если телефон не видит карту памяти, Navitel не сможет отобразить загруженные карты. Для решения проблемы извлеките флешку из устройства и подключите ее заново. Если флеш-карта сломалась, придется скачать атласы Navitel во внутреннюю память или установить новую флешку.
Важно. Попробуйте перезапустить устройство. Отформатируйте карту памяти. Если она не работает, придется купить новую флешку.
Проблема 2: Несовместимость расширений
Частой проблемой при самостоятельной загрузке атласов является несовместимость расширений. Если при скачивании подобран неверный формат атласов, он не прочитается Навителом.
Проверьте версию Navitel. Карты формата NM7 читаются только современными сборками навигации. Для продолжения работы обновите версию приложения или скачайте карты подходящего расширения.
Важно. Обновить навигатор можно через официальный магазин в смартфоне или с помощью меню. Для загрузки новой версии требуется подключение к интернету.
Другие потенциальные проблемы
Какие еще проблемы могут возникнуть при работе с Navitel? Если приложение не переходит в ночной режим, кликните по кнопке в виде компаса, в открывшемся меню тапните по опции «Автоматически».
Если во время движения по маршруту навигация не переключается в 3D-режим, кликните по кнопке справа.
Перечисленные опции могут сбиваться во время обновлений или при случайном нажатии на кнопки во время использования Navitel.
Что делать, если Navitel не видит карты? Проверьте версию приложения, загрузите новые атласы, восстановите лицензию или вставьте другую карту памяти. Для исключения ошибок вовремя обновляйте приложение, используйте только лицензионную версию и загружайте карты с помощью меню.
Как обновить Navitel Navigator
Как обновить Navitel Navigator. При помощи компьютера узнаем как обновить Navitel Navigator. Рекомендуемый способ – использование программы Navitel Navigator Updater для автообновления.
Данный способ может использоваться только в том случае, если программа Navitel установлена, и есть активационный файл. Необходимо, чтобы программа была установлена на карту памяти, либо устройство имело возможность подключения к ПК как съемный диск. Также программа может использоваться для установки дополнительно активированных карт, либо загрузки удалённых карт при установленной программе.
Установка только обновлений программы без установки карт невозможна.
Как обновить Navitel Navigator
Сайт программы Navitel расположен по адресу https://navitel. ru/ru/
1. Проходим по ссылке на сайт программы Navitel и выбираем раздел Скачать
Существует два способа установки обновления, для каждого из которых требуется подключение автонавигатора к ПК при помощи кабеля: автоматический и ручной режим. Мы будем использовать для обновления навигатора автоматический режим. Автоматический режим (доступен только для ПК под управлением Windows).
Для обновления необходимо загрузить программу Navitel Navigator Updater на ПК под управлением Windows и установить ее.
2. Скачиваем Navitel Navigator Updater
3. Из полученного архива “NNUSetup” извлеките файл setup. exe и запустите его. Выберите язык установки, и, руководствуясь подсказками установщика, установите приложение на Вашем ПК.
Скачать Navitel Navigator Updater 1.0.9.19 на ПК
4. Подключите навигатор к ПК
Если на Вашем устройстве ПО и карты “Навител” устанавливаются на съёмную карту памяти, рекомендуется напрямую подключить к ПК карту памяти при помощи кард-ридера (адаптера).
Если программа установлена во внутреннюю память навигатора, к ПК необходимо подключить сам навигатор при помощи дата-кабеля, входящего в комплект поставки (либо аналогичного).
В настройках в главном меню навигатора выберите “USB” (“Режим USB” и т. п.) и укажите “Съёмный диск” (также может называться “Mass Storage”, “Внутренняя память”, “Внешняя память”, “Карта памяти SD” и т. п.).
При подключении навигатора к ПК навигатор должен быть включен, но программа Навител выключена. При использовании стационарного компьютера рекомендуем использовать USB-разъём, расположенный на обратной стороне корпуса.
5. Запустите Navitel Navigator Update Center
Устройство найдено – жмем Далее
Доступно обновление до версии 9.1.0.475 – нажать Далее
Далее, в следующем диалоговом окне, появятся карты, которые можно будет обновить. Выбираем карты для обновления и нажимаем Обновить.
Появится предупреждение об удалении старой версии карт и установки новой версии. Снова нажимаем Обновить.
Теперь Navitel Navigator – обновлен
Рассмотрим возможные сложности при работе с программой
1. При включении программа длительное время отображает сообщение “Проверка последней версии…”, после чего сообщает что “Время на операцию с сокетом истекло”. Проверьте наличие Интернет-соединения на Вашем компьютере. При использовании программы на служебном компьютере может дополнительно потребоваться установка прокси-сервера в настройках программы. Для решения данного вопроса обратитесь к Вашему системному администратору.
2. Сообщение “Устройство не было обнаружено. Возможно, оно было неправильно подключено, или требуется дополнительная установка ПО”. Проверьте подключение навигатора к ПК – подключите навигатор согласно рекомендаций выше. При возникновении сложностей обратитесь в службу технической поддержки производителя навигатора.
3. Сообщение “Исполняемый файл Навител Навигатор не найден на этом устройстве”.- Убедитесь, что съёмный диск выбран корректно – возможно, в этот момент к ПК также подключены другие устройства и/или карты памяти. Убедитесь, что программа Навител на устройстве (карте памяти) действительно есть – программа должна запускаться. Вручную укажите путь к исполняемому файлу.
4. Сообщение “Лицензионный ключ не найден”. Вероятно, на Вашем устройстве установлена нелицензионная копия программы. Обратитесь в службу техподдержки Навител по телефону или e-mail (support@navitel. ru) для проверки подлинности ключа.
5. Сообщение “Лицензия не найдена. Вам необходимо запустить Навител Навигатор хотя бы один раз для получения лицензии”. Необходимо поместить файл NaviTelAuto_Activation_Key. txt в одну папку с исполняемым *.exe файлом программы. Скачать этот файл Вы можете в “Личном кабинете”.
6. Сообщение “Для этого устройства нет обновления” или “Информация об аппарате не обнаружена”. К сожалению, для данного устройства автообновление в настоящий момент невозможно. Пройдите по ссылке “Отправьте информацию об устройстве” и укажите точное наименование модели устройства для получения нами информации по данному вопросу. Обновление установите вручную через Личный кабинет.
7. После выбора обновлений карт появляется сообщение “недостаточно свободного места”.
– При наличии на выбранном для установки карт носителе медиа-файлов (музыка, фильмы, фото) проверьте их общий размер. Если удаления этих файлов будет достаточно – можно освободить память удалением этих файлов.
– Если программа и карты установлены во внутреннюю память устройства – дополнительно установите в навигатор карту памяти необходимого объёма и повторите процедуру.
– Если программа и карты установлены на съёмную карту памяти – скопируйте информацию на карту большего объёма и повторите процедуру. В этом случае также потребуется перерегистрация лицензии на новую карту. После проверки работоспособности новой карты памяти заполните заявку на странице https://navitel. su/support/re-registration/.
8. После выбора обновлений карт кнопка “Обновить” не активна.
Для выбора карты нажать на её название в списке не достаточно – необходимо установить курсор в поле слева от названия, чтобы появилась стрелка.
Источник
Ошибка прокси сервер не найден код ошибки 17 проверьте параметры брандмауэра для порта 9958
В данном разделе представлены инструкции по обновлению программы только для портативных навигаторов и автомагнитол под управлением ОС Windows CE, а также для навигаторов NAVITEL® под управлением ОС Windows CE и Linux.
Обновление программы на навигаторах и автомагнитолах под управлением ОС Android проводится согласно инструкциям в разделе Обновление Навител Навигатор.
Если программа была полностью удалена, то воспользуйтесь инструкцией по установке (Устройства на базе Windows CE).
Если программа установлена на карту памяти, и для установки обновлений потребовалась её замена, необходимо активировать ключ на новую карту памяти. Для этого заполните заявку на деактивацию ключа. В поле Причина деактивации выберите Замена флэш-карты. Перед отправкой заявки на деактивацию убедитесь, что программа с новой карты памяти запускается.
Для обновления программы Навител Навигатор с помощью приложения Navitel Navigator Updater:
Для ознакомления с текстовой инструкцией по работе с программой Navitel Navigator Updater перейдите по ссылке.
При использовании данного способа обновления отдельно обновлять карты не требуется.
Если устройство, которое вы хотите обновить, не добавлено в список устройств в вашем личном кабинете, его необходимо добавить.
Обновление активационного файла может потребоваться:
Обновление активационного файла при обновлении или активации дополнительных карт рекомендуется проводить из меню программы (требуется подключение к сети интернет): запустите программу Навител и пройдите в раздел Меню > Мой Навител > Обновления. Дождитесь загрузки информации о доступных обновлениях (либо об их отсутствии).
Если Вы получили сообщение «Подключение запрещено настройками», то разрешите программе использовать подключение: пройдите в Меню > Настройки > Online сервисы, в графе Интернет соединение выберите Разрешить. Затем повторите проверку обновлений.
Если обновление программы и/или карт предложено — необходимо также установить их следуя инструкциям.
Для устройств с ОС Windows CE без выхода в интернет рекомендуем воспользоваться программой для ПК Navitel Navigator Update Center.
Замену активационного файла вручную следует проводить Только в том случае, если подключение к сети интернет на Вашем устройстве невозможно.
Данный способ применим только для устройств с ОС Android и Windows CE.
Файл navitel. exe из JSC CNT (http//wwwnavitelsu) является частью Navitel Navigator. navitel. exe, расположенный в C:Documents and SettingsAdminLocal SettingsTemp_PegEx
1NavitelNavitel. exe с размером файла 5769728 байт, версия файла 7.5.0.202, подпись 0e83a0ba22ce890f49256cf1e6c4bb92.
В вашей системе запущено много процессов, которые потребляют ресурсы процессора и памяти. Некоторые из этих процессов, кажется, являются вредоносными файлами, атакующими ваш компьютер.
Чтобы исправить критические ошибки Navitel. exe,скачайте программу Asmwsoft PC Optimizer и установите ее на своем компьютере
1- Очистите мусорные файлы, чтобы исправить navitel. exe, которое перестало работать из-за ошибки.
2- Очистите реестр, чтобы исправить navitel. exe, которое перестало работать из-за ошибки.
3- Настройка Windows для исправления критических ошибок navitel. exe:
Всего голосов ( 34 ), 12 говорят, что не будут удалять, а 22 говорят, что удалят его с компьютера.
Как вы поступите с файлом navitel. exe?
Некоторые сообщения об ошибках, которые вы можете получить в связи с navitel. exe файлом
(navitel. exe) столкнулся с проблемой и должен быть закрыт. Просим прощения за неудобство.
(navitel. exe) перестал работать.
Navitel. exe. Эта программа не отвечает.
(navitel. exe) — Ошибка приложения: the instruction at 0xXXXXXX referenced memory error, the memory could not be read. Нажмитие OK, чтобы завершить программу.
(navitel. exe) не является ошибкой действительного windows-приложения.
(navitel. exe) отсутствует или не обнаружен.
NAVITEL. EXE
1NavitelNavitel. exe с размером файла 5769728 байт, версия файла 7.5.0.202, подпись 0e83a0ba22ce890f49256cf1e6c4bb92.
Проверьте процессы, запущенные на вашем ПК, используя базу данных онлайн-безопасности. Можно использовать любой тип сканирования для проверки вашего ПК на вирусы, Трояны, Шпионские и другие Вредоносные программы.
Процессов:
Cookies help us deliver our services. By using our services, you agree to our use of cookies.
Как исправить ошибку подключения к прокси-серверу на компьютере и телефоне
В современных ОС имеется функция установки прокси-сервера. Говоря простым языком, это специальный сервер, который обеспечивает доступ локальному компьютеру к глобальной сети Интернет. Компьютер получает настройки автоматически или вовсе не использует прокси. Ошибка прокси требует от пользователя вмешательства, если она не вызвана самим провайдером. О методах решения для ПК и мобильных устройств будет рассказано в этой статье.
Возможные причины ошибки
Самая распространенная причина – в системе установлен статический адрес прокси-сервера, который является нерабочим. При попытке получить доступ к Интернет, естественно, пакеты отправляются в никуда, так как адрес сервера неправильный. Как эти настройки изменились – другой вопрос. Возможно, произошло обновление или пользователь самостоятельно внес коррективы, не осознавая своих действий. Также неверный прокси мог включить ваш браузер.
Вторая причина – вредоносное программное обеспечение. Вирус мог изменить настройки прокси-сервера или выдавать ложное сообщение, вводя пользователя в заблуждение. Обязательно проведите сканирование системы и удалите вирусы. В редких случаях такие проблемы связаны с провайдером. Сначала звоните операторам и узнавайте, все ли исправно.
Методы исправления на персональном компьютере
Если ошибка возникает на вашем компьютере, то рекомендуем проверить системные настройки, браузер, различные расширения, дополнения и VPN-сервисы, если вы их используете. О каждом из этих вариантов будет рассказано подробнее.
Отключение прокси-сервера в операционной системе
Часто для устранения ошибки достаточно отключить прокси. Это выполняется в настройках ОС. Далее будут приведены инструкции для последних операционных систем от компании «Майкрософт».
Windows XP, 7, 8
В данных ОС отключение proxy выполняется по схожей инструкции:
Нажмите «ОК» после введения параметров, а затем обязательно перезагрузите компьютер.
Windows 10
«Десятка» предлагает альтернативу меню панели управления – «Параметры Windows». После того как вы попадете в этот раздел, вам необходимо сделать следующее:
Если результата нет, а прокси-сервер все равно устанавливается, то попробуйте отключить параметр «Определять параметры автоматически». Иначе рекомендуем искать виновника с помощью антивирусного ПО.
Отключение прокси-сервера в браузере
Ограничивать доступ может непосредственно ваш браузер. Мы приведем инструкции по деактивации прокси-сервера к самым популярным браузерам.
Google Chrome
Браузер от «Гугл» также включает в себя возможность изменить прокси. Для этого следует:
Обратите внимание, что нажать стрелкой компьютерной мыши необходимо по самой строке, а не по иконке с квадратиком справа. Иначе вас просто перенаправит в интернет-магазин Google Chrome.
Opera
Для «Оперы» процедура выполняется практически идентично другим браузерам. Как только вы запустите его, выполните действия:
Mozilla Firefox
Пользователям «огненного лиса» также не помешает проверить прокси через браузер. Выполнить это не составит труда:
Как вы заметили, у этого браузера имеется свое уникальное меню настроек прокси, поэтому пользователям Firefox необходимо быть особенно внимательными. Также при отрицательном результате можете выставить пункт автоматического определения и попробовать получить доступ к Интернет снова.
«Яндекс Браузер»
Браузер от «Яндекса» также открывает стандартную вкладку, где вы можете установить адрес прокси. Чтобы ее открыть, проделайте следующие действия:
Internet Explorer
В «Интернет Эксплорер» и более новом Edge есть меню деактивации прокси. Отключение выполняется по следующей инструкции:
Не забудьте обязательно нажать «Применить».
Отключение VPN
Если вы используете VPN-утилиты, то попробуйте деактивировать их. В браузере Opera она поставляется в комплекте, поэтому убедитесь, что функция отключена. В адресной строке не должна гореть синим цветом надпись VPN. Переведите встроенный переключатель в состояние «Выкл.».
Отключение расширений и дополнений в браузере
Большинство утилит VPN представлены в качестве дополнения (расширения). Ограничивать доступ к сети могут и другие расширения, поэтому рекомендуется проверить каждое. Методика достаточно простая: отключаете все расширения и пробуете зайти в Интернет. Если все работает, по одному включайте имеющиеся расширения, тестируя работоспособность сети. Если Интернет пропал после активации конкретного дополнения, это и есть виновник.
Перейти в раздел расширений и дополнений можно через стандартное меню браузера. В Firefox вам следует открыть вкладку «Инструменты». Каждое расширение можно отключить или полностью удалить с компьютера.
Проверка параметров интернет-подключения
Отсутствие Интернета может быть связано с некорректными настройками, к примеру, неверно работает получение IP-адресов. Если ваш провайдер предлагает статический IP, то его необходимо установить в настройках. Иначе активируйте автоматическое получение IP и DNS. Сделать это можно по следующей методике:
После этого перезагрузите компьютер и проверьте работоспособность сети.
Проверка реестра
Рекомендуется проверить параметр Appinit_DLLs в реестре. Он может быть ответственен за появление ошибки прокси-сервера. Чтобы проверить его, откройте строку «Выполнить», а затем введите слово-команду regedit. В самом реестре перейдите по следующему пути:
Если в параметре Appinit_DLLs стоит ссылка или другой текст, удалите его, чтобы там была пустая строка, как это показано на изображении.
Поиск и удаление вирусов
В сети легко можно «подцепить» неприятные вирусы, которые ограничат доступ к конкретным сайтам или полностью заблокируют Интернет. Почистить систему можно любым антивирусом, однако рекомендуем использовать утилиту Dr. Web Cure It. Она распространяется бесплатно, при этом содержит базу из нескольких десятков миллионов вирусов для сравнения и поиска. Cure It не требует инсталляции, при этом может работать непосредственно с флешки.
Пользователю достаточно запустить программу, выбрать при необходимости области для проверки и начать анализ. Софт может вылечить вирусы, переместить их в карантин или удалить. Длительность проверки зависит от количества и объема анализируемых файлов. Для диска на 250 гигабайт процесс займет несколько часов. Допускается использование любого другого стационарного антивируса: ESET, NOD32, Avast, «Касперского». Для этого зайдите соответствующий раздел и запустите полную проверку.
Исправление проблемы на «Андроиде»
На устройствах под управление Android может возникать аналогичная ошибка. В первую очередь, конечно же, стоит перейти в настройки Wi-Fi, чтобы убедиться, что прокси-сервер отключен. Для этого надо сделать следующее:
На некоторых моделях смартфонов придется активировать галочку «Дополнительно», чтобы раздел с прокси открылся.
Если вы пользуетесь мобильным Интернетом от оператора, то проверьте активацию прокси в параметрах мобильной сети:
Если ошибка по-прежнему остается, попробуйте подключиться к другой точке Wi-Fi. Иначе позвоните оператору и опишите свою проблему.
Заключение
В большинстве случаев устранить ошибку прокси-сервера удается самостоятельно с помощью вышеописанных манипуляций. Тщательно проверьте браузер, различные дополнения не всегда корректно устанавливаются и работают. Убедитесь, что в самом роутере не установлен прокси, иначе параметры в разделе «Свойства браузера» будут игнорироваться. В безысходной ситуации звоните специалистам компании провайдера для решения проблемы.
Источник
3 простых шага по исправлению ошибок NAVITEL.EXE
Tip: В вашей системе запущено много процессов, которые потребляют ресурсы процессора и памяти. Некоторые из этих процессов, кажется, являются вредоносными файлами, атакующими ваш компьютер.
Чтобы исправить критические ошибки navitel.exe,скачайте программу Asmwsoft PC Optimizer и установите ее на своем компьютере
Очистите мусорные файлы, чтобы исправить navitel.exe, которое перестало работать из-за ошибки.
- Запустите приложение Asmwsoft Pc Optimizer.
- Потом из главного окна выберите пункт «Clean Junk Files».
- Когда появится новое окно, нажмите на кнопку «start» и дождитесь окончания поиска.
- потом нажмите на кнопку «Select All».
- нажмите на кнопку «start cleaning».
Очистите реестр, чтобы исправить navitel.exe, которое перестало работать из-за ошибки
- Запустите приложение Asmwsoft Pc Optimizer.
- Потом из главного окна выберите пункт «Fix Registry problems».
- Нажмите на кнопку «select all» для проверки всех разделов реестра на наличие ошибок.
- 4. Нажмите на кнопку «Start» и подождите несколько минут в зависимости от размера файла реестра.
- После завершения поиска нажмите на кнопку «select all».
- Нажмите на кнопку «Fix selected».
P.S. Вам может потребоваться повторно выполнить эти шаги.
Как исправить ошибку прокси-сервера
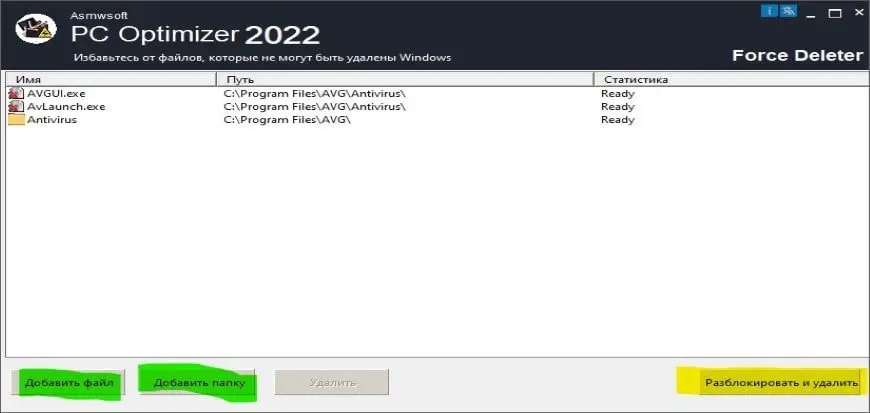
Как удалить заблокированный файл
- В главном окне Asmwsoft Pc Optimizer выберите инструмент «Force deleter»
- Потом в «force deleter» нажмите «Выбрать файл», перейдите к файлу navitel.exe и потом нажмите на «открыть».
- Теперь нажмите на кнопку «unlock and delete», и когда появится подтверждающее сообщение, нажмите «да». Вот и все.
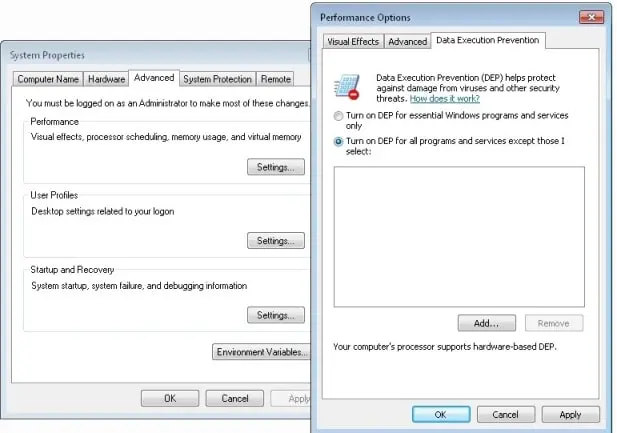
Настройка Windows для исправления критических ошибок navitel.exe:
- Нажмите правой кнопкой мыши на «Мой компьютер» на рабочем столе и выберите пункт «Свойства».
- В меню слева выберите » Advanced system settings».
- В разделе «Быстродействие» нажмите на кнопку «Параметры».
- Нажмите на вкладку «data Execution prevention».
- Выберите опцию » Turn on DEP for all programs and services . » .
- Нажмите на кнопку «add» и выберите файл navitel.exe, а затем нажмите на кнопку «open».
- Нажмите на кнопку «ok» и перезагрузите свой компьютер.
Как другие пользователи поступают с этим файлом?
Всего голосов ( 203 ), 134 говорят, что не будут удалять, а 69 говорят, что удалят его с компьютера.
navitel.exe Пользовательская оценка:
Как вы поступите с файлом navitel.exe?
Некоторые сообщения об ошибках, которые вы можете получить в связи с navitel.exe файлом
- (navitel.exe) столкнулся с проблемой и должен быть закрыт. Просим прощения за неудобство.
- (navitel.exe) перестал работать.
- navitel.exe. Эта программа не отвечает.
- (navitel.exe) — Ошибка приложения: the instruction at 0xXXXXXX referenced memory error, the memory could not be read. Нажмитие OK, чтобы завершить программу.
- (navitel.exe) не является ошибкой действительного windows-приложения.
- (navitel.exe) отсутствует или не обнаружен.
NAVITEL.EXE
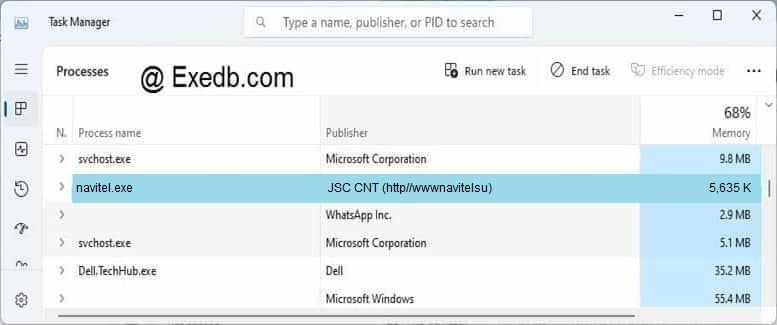
Описание файла: navitel.exe Файл navitel.exe из JSC CNT (http//wwwnavitelsu) является частью Navitel Navigator. navitel.exe, расположенный в C:Documents and SettingsAdminLocal SettingsTemp _PegEx~1NavitelNavitel.exe с размером файла 5769728 байт, версия файла 7.5.0.202, подпись 0e83a0ba22ce890f49256cf1e6c4bb92.
Проверьте процессы, запущенные на вашем ПК, используя базу данных онлайн-безопасности. Можно использовать любой тип сканирования для проверки вашего ПК на вирусы, трояны, шпионские и другие вредоносные программы.
Источник: www.exedb.com
Как обновить Navitel Navigator
Как обновить Navitel Navigator. При помощи компьютера узнаем как обновить Navitel Navigator. Рекомендуемый способ – использование программы Navitel Navigator Updater для автообновления.

Данный способ может использоваться только в том случае, если программа Navitel установлена, и есть активационный файл. Необходимо, чтобы программа была установлена на карту памяти, либо устройство имело возможность подключения к ПК как съемный диск. Также программа может использоваться для установки дополнительно активированных карт, либо загрузки удалённых карт при установленной программе.
Установка только обновлений программы без установки карт невозможна.
Как обновить Navitel Navigator
Сайт программы Navitel расположен по адресу http://navitel.ru/ru/
1. Проходим по ссылке на сайт программы Navitel и выбираем раздел Скачать

Существует два способа установки обновления, для каждого из которых требуется подключение автонавигатора к ПК при помощи кабеля: автоматический и ручной режим. Мы будем использовать для обновления навигатора автоматический режим. Автоматический режим (доступен только для ПК под управлением Windows).
Для обновления необходимо загрузить программу Navitel Navigator Updater на ПК под управлением Windows и установить ее.
2. Скачиваем Navitel Navigator Updater

3. Из полученного архива “NNUSetup” извлеките файл setup.exe и запустите его. Выберите язык установки, и, руководствуясь подсказками установщика, установите приложение на Вашем ПК.



Скачать Navitel Navigator Updater 1.0.9.19 на ПК

4. Подключите навигатор к ПК
Если на Вашем устройстве ПО и карты “Навител” устанавливаются на съёмную карту памяти, рекомендуется напрямую подключить к ПК карту памяти при помощи кард-ридера (адаптера).
Если программа установлена во внутреннюю память навигатора, к ПК необходимо подключить сам навигатор при помощи дата-кабеля, входящего в комплект поставки (либо аналогичного).
В настройках в главном меню навигатора выберите “USB” (“Режим USB” и т.п.) и укажите “Съёмный диск” (также может называться “Mass Storage”, “Внутренняя память”, “Внешняя память”, “Карта памяти SD” и т.п.).
При подключении навигатора к ПК навигатор должен быть включен, но программа Навител выключена. При использовании стационарного компьютера рекомендуем использовать USB-разъём, расположенный на обратной стороне корпуса.
5. Запустите Navitel Navigator Update Center

Устройство найдено – жмем Далее

Доступно обновление до версии 9.1.0.475 – нажать Далее



Далее, в следующем диалоговом окне, появятся карты, которые можно будет обновить. Выбираем карты для обновления и нажимаем Обновить.

Появится предупреждение об удалении старой версии карт и установки новой версии. Снова нажимаем Обновить.







Теперь Navitel Navigator – обновлен
Рассмотрим возможные сложности при работе с программой
1. При включении программа длительное время отображает сообщение “Проверка последней версии…”, после чего сообщает что “Время на операцию с сокетом истекло”. Проверьте наличие Интернет-соединения на Вашем компьютере. При использовании программы на служебном компьютере может дополнительно потребоваться установка прокси-сервера в настройках программы. Для решения данного вопроса обратитесь к Вашему системному администратору.
2. Сообщение “Устройство не было обнаружено. Возможно, оно было неправильно подключено, или требуется дополнительная установка ПО”. Проверьте подключение навигатора к ПК – подключите навигатор согласно рекомендаций выше. При возникновении сложностей обратитесь в службу технической поддержки производителя навигатора.
3. Сообщение “Исполняемый файл Навител Навигатор не найден на этом устройстве”.- Убедитесь, что съёмный диск выбран корректно – возможно, в этот момент к ПК также подключены другие устройства и/или карты памяти. Убедитесь, что программа Навител на устройстве (карте памяти) действительно есть – программа должна запускаться. Вручную укажите путь к исполняемому файлу.
Чтобы узнать лицензионный ключ запустите программу Навител на своем устройстве (чтобы на экране отобразилась карта) и пройдите на страницу Меню->Информация->О программе (Для версии 5.5.: для устройств с возможностью выхода в интернет: «Меню -> Мой Навител -> Мои продукты -> Навител Навигатор»; для устройств без выхода в Интернет: «Меню -> Мой Навител -> Навител Навигатор»)
5. Сообщение “Лицензия не найдена. Вам необходимо запустить Навител Навигатор хотя бы один раз для получения лицензии”. Необходимо поместить файл NaviTelAuto_Activation_Key.txt в одну папку с исполняемым *.exe файлом программы. Скачать этот файл Вы можете в “Личном кабинете”.
7. После выбора обновлений карт появляется сообщение “недостаточно свободного места”.
– При наличии на выбранном для установки карт носителе медиа-файлов (музыка, фильмы, фото) проверьте их общий размер. Если удаления этих файлов будет достаточно – можно освободить память удалением этих файлов.
– Если программа и карты установлены во внутреннюю память устройства – дополнительно установите в навигатор карту памяти необходимого объёма и повторите процедуру.
– Если программа и карты установлены на съёмную карту памяти – скопируйте информацию на карту большего объёма и повторите процедуру. В этом случае также потребуется перерегистрация лицензии на новую карту. После проверки работоспособности новой карты памяти заполните заявку на странице http://navitel.su/support/re-registration/.
8. После выбора обновлений карт кнопка “Обновить” не активна.
Для выбора карты нажать на её название в списке не достаточно – необходимо установить курсор в поле слева от названия, чтобы появилась стрелка.
Источник: bazanovv.ru
Центр обновления навител навигатор ошибка 9958
В данном разделе представлены инструкции по обновлению программы только для портативных навигаторов и автомагнитол под управлением ОС Windows CE, а также для навигаторов NAVITEL® под управлением ОС Windows CE и Linux.
Обновление программы на навигаторах и автомагнитолах под управлением ОС Android проводится согласно инструкциям в разделе Обновление Навител Навигатор.
Если программа была полностью удалена, то воспользуйтесь инструкцией по установке (Устройства на базе Windows CE).
Если программа установлена на карту памяти, и для установки обновлений потребовалась её замена, необходимо активировать ключ на новую карту памяти. Для этого заполните заявку на деактивацию ключа. В поле Причина деактивации выберите Замена флэш-карты. Перед отправкой заявки на деактивацию убедитесь, что программа с новой карты памяти запускается.
Для обновления программы Навител Навигатор с помощью приложения Navitel Navigator Updater:
Для ознакомления с текстовой инструкцией по работе с программой Navitel Navigator Updater перейдите по ссылке.
При использовании данного способа обновления отдельно обновлять карты не требуется.
Если устройство, которое вы хотите обновить, не добавлено в список устройств в вашем личном кабинете, его необходимо добавить.
Обновление активационного файла может потребоваться:
Обновление активационного файла при обновлении или активации дополнительных карт рекомендуется проводить из меню программы (требуется подключение к сети интернет): запустите программу Навител и пройдите в раздел Меню → Мой Навител → Обновления. Дождитесь загрузки информации о доступных обновлениях (либо об их отсутствии).
Если Вы получили сообщение «Подключение запрещено настройками», то разрешите программе использовать подключение: пройдите в Меню → Настройки → Online сервисы, в графе Интернет соединение выберите Разрешить. Затем повторите проверку обновлений.
Если обновление программы и/или карт предложено — необходимо также установить их следуя инструкциям.
Для устройств с ОС Windows CE без выхода в интернет рекомендуем воспользоваться программой для ПК Navitel Navigator Update Center.
Замену активационного файла вручную следует проводить только в том случае, если подключение к сети интернет на Вашем устройстве невозможно.
Данный способ применим только для устройств с ОС Android и Windows CE.
Файл navitel. exe из JSC CNT (http//wwwnavitelsu) является частью Navitel Navigator. navitel. exe, расположенный в C:Documents and SettingsAdminLocal SettingsTemp_PegEx
1NavitelNavitel. exe с размером файла 5769728 байт, версия файла 7.5.0.202, подпись 0e83a0ba22ce890f49256cf1e6c4bb92.
В вашей системе запущено много процессов, которые потребляют ресурсы процессора и памяти. Некоторые из этих процессов, кажется, являются вредоносными файлами, атакующими ваш компьютер.
Чтобы исправить критические ошибки navitel. exe,скачайте программу Asmwsoft PC Optimizer и установите ее на своем компьютере
1- Очистите мусорные файлы, чтобы исправить navitel. exe, которое перестало работать из-за ошибки.
2- Очистите реестр, чтобы исправить navitel. exe, которое перестало работать из-за ошибки.
3- Настройка Windows для исправления критических ошибок navitel. exe:
Всего голосов ( 34 ), 12 говорят, что не будут удалять, а 22 говорят, что удалят его с компьютера.
Как вы поступите с файлом navitel. exe?
Некоторые сообщения об ошибках, которые вы можете получить в связи с navitel. exe файлом
(navitel. exe) столкнулся с проблемой и должен быть закрыт. Просим прощения за неудобство.
(navitel. exe) перестал работать.
navitel. exe. Эта программа не отвечает.
(navitel. exe) — Ошибка приложения: the instruction at 0xXXXXXX referenced memory error, the memory could not be read. Нажмитие OK, чтобы завершить программу.
(navitel. exe) не является ошибкой действительного windows-приложения.
(navitel. exe) отсутствует или не обнаружен.
NAVITEL. EXE
1NavitelNavitel. exe с размером файла 5769728 байт, версия файла 7.5.0.202, подпись 0e83a0ba22ce890f49256cf1e6c4bb92.
Проверьте процессы, запущенные на вашем ПК, используя базу данных онлайн-безопасности. Можно использовать любой тип сканирования для проверки вашего ПК на вирусы, трояны, шпионские и другие вредоносные программы.
процессов:
Cookies help us deliver our services. By using our services, you agree to our use of cookies.
Навител не видит карты NM7. Варианты решения проблемы
Навигатор от Navitel работает с офлайн-картами, их нужно покупать через меню или самостоятельно загружать с помощью компьютера. Что делать, если Навител не видит карты NM7, с чем может быть связана проблема и как ее избежать.
Предназначение и особенности навигатора Navitel
Для работы используются офлайн-карты. Навигация не сможет загрузить местность самостоятельно, даже при подключении к интернету. Все данные берутся из памяти устройства. В Navitel встроены опции:
Важно. Некоторые из перечисленных функций работаю только при подключении к интернету. Navitel использует датчик GPS, при плотной застройке или облачной погоде возможны неточности в определении местоположения.
Потенциальные проблемы навигатора
Обычно навигация стабильно работает на современных и устаревших устройствах. Проблемы могут возникнуть в случае использования взломанной версии или при загрузке атласов с ошибками. Если Навител не видит спутники, проверьте, включен ли датчик GPS, перезагрузите телефон и выйдите на открытую местность.
Важно. При холодном запуске обнаружение спутников может занимать до 10-15 минут. Ускорить процесс не получится, нужно просто подождать.
Проблемы могут возникнуть после обновления программного обеспечения. Из-за неправильной установки новой версии в навигаторе могут возникнуть ошибки:
Важно. Если навигатор перестал работать, попробуйте разобраться в проблеме и устранить ее. Обычно ошибка связана с неверно подобранными картами, устаревшей версией ПО, или лицензией.
Проблема 1: Не видит карты NM7
При использовании навигации могут возникнуть ошибки в следующем случае:
Если на экране нет названия городов, улиц и номеров домов, проблема в отображении атласа. Попробуйте заново открыть карты через меню навигации, ошибка могла возникнуть во время загрузки приложения.
Причина 1: Не актуальна прошивка
Если навигатор не отображает местность, проверьте версию программного обеспечения. Сделать это можно во время запуска навигации. Нужная информация отображается в нижней части экрана.
От версии приложения зависит расширение атласа. Navitel поддерживает следующие форматы атласов:
Важно. Если скачать атлас неподходящего формата, он не будет работать в навигаторе. Ошибка возникнет во время сканирования или на этапе поиска папки с картами. Учитывайте версию Navitel при загрузке данных.
Причина 2: На карту нет лицензии
Причиной ошибок во время отображения местности могут стать проблемы с лицензией. Для восстановления лицензии нужно перейти в меню и нажать на соответствующую кнопку.
Как восстановить лицензию:
Перезапустите приложение. Карты должны работать в обычном режиме.
Причина 3: Проблемы с картой памяти
Если телефон не видит карту памяти, Navitel не сможет отобразить загруженные карты. Для решения проблемы извлеките флешку из устройства и подключите ее заново. Если флеш-карта сломалась, придется скачать атласы Navitel во внутреннюю память или установить новую флешку.
Важно. Попробуйте перезапустить устройство. Отформатируйте карту памяти. Если она не работает, придется купить новую флешку.
Проблема 2: Несовместимость расширений
Частой проблемой при самостоятельной загрузке атласов является несовместимость расширений. Если при скачивании подобран неверный формат атласов, он не прочитается Навителом.
Проверьте версию Navitel. Карты формата NM7 читаются только современными сборками навигации. Для продолжения работы обновите версию приложения или скачайте карты подходящего расширения.
Важно. Обновить навигатор можно через официальный магазин в смартфоне или с помощью меню. Для загрузки новой версии требуется подключение к интернету.
Другие потенциальные проблемы
Какие еще проблемы могут возникнуть при работе с Navitel? Если приложение не переходит в ночной режим, кликните по кнопке в виде компаса, в открывшемся меню тапните по опции «Автоматически».
Если во время движения по маршруту навигация не переключается в 3D-режим, кликните по кнопке справа.
Перечисленные опции могут сбиваться во время обновлений или при случайном нажатии на кнопки во время использования Navitel.
Что делать, если Navitel не видит карты? Проверьте версию приложения, загрузите новые атласы, восстановите лицензию или вставьте другую карту памяти. Для исключения ошибок вовремя обновляйте приложение, используйте только лицензионную версию и загружайте карты с помощью меню.
Источник: kodyoshibokk.ru
ПОЛНОЕ ИСПРАВЛЕНИЕ: невозможно подключиться к прокси-серверу в Windows 10, 8.1 и 7


Если вы получите сообщение об ошибке «Невозможно подключиться к прокси-серверу в операционной системе Windows 8 или Windows 10» , вы узнаете, что именно является причиной этой проблемы, а также как ее устранить в кратчайшие сроки, только следуя инструкциям. ниже и в порядке, они представлены.
Ошибка «Невозможно подключиться к прокси-серверу» в Windows 8 или Windows 10 может быть вызвана несколькими причинами, такими как установка сторонней прокси-программы, которая может работать со сбоями, или, возможно, ваш антивирус блокирует ваш доступ к прокси-серверу, но мы увидим, как именно разобраться с этим и не допустить повторения.
Учебник о том, как исправить Невозможно подключиться к прокси-серверу в Windows 8 или Windows 10
Невозможность подключиться к прокси-серверу: ошибка может помешать вам получить доступ к Интернету, и, говоря о проблемах с прокси, пользователи также сообщили о следующих проблемах:
- Не удается подключиться к прокси-серверу Windows 10. Это довольно распространенная проблема в Windows 10, и если вы столкнетесь с этой проблемой, вы сможете исправить ее с помощью одного из наших решений.
- Не удается подключиться к прокси-серверу Microsoft Edge — эта ошибка также может появляться при использовании Microsoft Edge. Если у вас возникла эта проблема, обязательно сбросьте настройки Интернета по умолчанию и проверьте, помогает ли это.
- Не удается подключиться к прокси-серверу Windows 10 WiFi — иногда эта ошибка может возникать, если вы пытаетесь использовать соединение WiFi. Если у вас возникла эта проблема, попробуйте переключиться на соединение Ethernet и проверьте, решает ли это проблему.
- Невозможно подключиться к прокси-серверу Chrome, RocketTab — эта ошибка может появляться в Chrome и часто вызывается надстройкой RocketTab. Если у вас возникла эта проблема, восстановите Chrome по умолчанию и удалите все подозрительные приложения и расширения.
- Ошибка подключения к прокси-серверу. Это еще одна распространенная ошибка прокси-сервера, которая может появиться на вашем компьютере. Если вы столкнулись с этой проблемой, обязательно попробуйте некоторые из наших решений.
Решение 1 — Сброс настроек Интернета
По словам пользователей, иногда это сообщение об ошибке может появиться из-за ваших настроек Интернета . Это может произойти, если вы вручную измените свои настройки, но иногда другие приложения могут вносить изменения без вашего ведома.
Чтобы устранить проблему, вам нужно сбросить настройки по умолчанию, выполнив следующие действия:
- Нажмите Windows Key + S и введите параметры Интернета . Выберите параметры Интернета из меню.

- Когда откроется окно свойств Интернета , перейдите на вкладку « Дополнительно ». Теперь нажмите кнопку « Сброс» .

- Установите флажок Удалить личные настройки и нажмите кнопку « Сброс» .

После этого ваши настройки Интернета будут сброшены к значениям по умолчанию, и проблема с прокси-сервером должна быть решена.
Решение 2 — Отключить прокси
Если вы получаете сообщение « Невозможно подключиться к прокси-серверу» , вы можете попробовать отключить прокси-сервер. Это довольно просто, и вы можете сделать это, выполнив следующие действия:
- Откройте окно « Свойства обозревателя» .
- Перейдите на вкладку « Подключения » и нажмите кнопку « Настройки локальной сети» .

- Снимите флажок Использовать прокси-сервер для вашей локальной сети и нажмите OK, чтобы сохранить изменения.

Вы также можете отключить прокси, выполнив следующие действия:
- Нажмите клавишу Windows + I, чтобы открыть приложение «Настройки» .
- Когда откроется приложение «Настройки» , перейдите в раздел « Сеть и Интернет ».

- Выберите Прокси из меню слева. На правой панели обязательно отключите все параметры.

Несколько пользователей сообщили, что это решение работает только в безопасном режиме , поэтому обязательно войдите в безопасный режим и попробуйте это решение оттуда.
После отключения прокси проблема должна быть полностью решена, и вы сможете без проблем выходить в Интернет.
Решение 3 — Использование VPN
В наше время VPN является распространенным решением для всех пользователей, которые привыкли к прокси-соединению. Эти сервисы предлагают вам соединение через тысячи различных серверов по всему миру, сохраняя вашу личность в безопасности.
Изменяя IP-адрес и блокируя входящие атаки, инструмент VPN может стать вашим лучшим другом. Большой плюс такого инструмента в том, что он является сторонним приложением и всегда будет работать.
Если вы не можете подключиться к прокси-серверу, мы настоятельно рекомендуем CyberGhost VPN, лучший VPN на рынке, который предлагает отличную цену и множество полезных функций, таких как разблокировка потокового вещания, анонимный серфинг, анонимный торрент и защита Wi-Fi.
Если вы хотите быть уверенным, что ваша цифровая печать остается недоступной для отслеживания в Интернете, и вы не можете получить доступ к прокси-серверу — вам обязательно следует приобрести CyberGhost VPN.
Решение 4 — Сканировать ваш компьютер на наличие вредоносных программ
Если вы получаете сообщение Не удается подключиться к прокси-серверу, возможно, проблема в заражении вредоносным ПО. Определенные вредоносные программы могут мешать подключению к Интернету или изменять настройки прокси без вашего ведома.
Чтобы это исправить, вам нужно сканировать ваш компьютер на наличие вредоносных программ. Если ваш текущий антивирус не может ничего найти, вы можете попробовать использовать другое антивирусное приложение.
Если вы хотите, чтобы ваш компьютер был чистым и защищенным от вредоносных программ, мы рекомендуем вам попробовать один из высоко оцениваемых антивирусов ниже:

1. Bitdefender
В настоящее время Bitdefender является Nr. 1Antivirus и он, безусловно, заслуживает этого названия. Помимо всех его функций безопасности и методов предотвращения вредоносных программ, он также имеет автопилот, который точно сообщает вам, что вы должны делать ежедневно, чтобы обеспечить безопасность своего ПК или ноутбука.
Это определенно антивирус, который вы искали — интуитивно понятный, эффективный и хорошо оптимизированный.

2. BullGuard
Этот антивирус хорошо известен своим отличным механизмом сканирования на наличие вредоносных программ, игровым режимом и бесплатной версией.
Он также имеет новый сканер домашней сети, улучшенное поведенческое обнаружение и сквозное шифрование при загрузке файлов.
Если вы используете свой компьютер дома или в игровых целях — это антивирус, который вам нужен.

3. Malwarebytes
Это инструмент для борьбы с вредоносным ПО, который делает его чрезвычайно эффективным против любых атак.
В последней версии выполняется сканирование 24/24, чтобы обнаружить все сигнатуры, и, если у вас есть приложение, которое может быть заражено, оно оборачивает его в 4 слоя безопасности, заканчивая эпизоды (действия), которые могут использовать уязвимости в приложениях. где они расположены.
Если вы загружаете много исполняемых данных, это средство безопасности, которое вы должны установить на свой компьютер.
После сканирования и удаления вредоносных программ с вашего компьютера, проблема должна быть полностью решена.
Решение 5. Используйте команду ipconfig
Если вы получаете сообщение « Невозможно подключиться к прокси-серверу» , проблема может быть связана с вашим IP-адресом . Однако вы можете решить эту проблему, просто запустив несколько команд в командной строке .
Для этого просто выполните следующие действия:

- Запустите командную строку от имени администратора. Для этого просто нажмите Windows Key + X, чтобы открыть меню Win + X, и выберите « Командная строка» (Admin) . Если командная строка недоступна, вы также можете использовать PowerShell (Admin) .
- При запуске командной строки выполните следующие команды:
- ipconfig / release
- ipconfig / renew
После выполнения обеих команд закройте командную строку и проверьте, появляется ли проблема по-прежнему.
Как видите, это простое решение, и многие пользователи сообщили, что это решение им помогло, поэтому не стесняйтесь его опробовать.
Решение 6. Сброс настроек Chrome до значений по умолчанию
Многие пользователи сообщали о невозможности подключения к прокси-серверу при использовании Google Chrome . Тем не менее, вы можете легко исправить это, просто сбросив настройки Chrome по умолчанию.
Имейте в виду, что этот процесс отключит все расширения и очистит ваши куки, поэтому вам придется включить их вручную. Чтобы сбросить Chrome, сделайте следующее:
- Запустите Chrome и нажмите кнопку « Меню» в правом верхнем углу. Выберите « Настройки» в меню.

- Когда откроется вкладка « Настройки », прокрутите до конца и нажмите « Дополнительно» .

- Прокрутите весь путь до раздела « Сброс » и нажмите « Сброс» .

- Откроется диалоговое окно подтверждения. Нажмите кнопку сброса , чтобы подтвердить.
- Подождите несколько секунд, пока Chrome вернется к значению по умолчанию.
После завершения процесса сброса Chrome будет использовать настройки по умолчанию, и проблема должна быть решена.
Если проблема устранена, вполне вероятно, что у вас установлено вредоносное расширение, поэтому следует удалить его из Chrome, чтобы эта ошибка не появлялась снова.
Решение 7. Удалите все подозрительные приложения.
Иногда сообщение « Невозможно подключиться к прокси-серверу» может появиться, если на вашем компьютере установлено вредоносное приложение.
Такие приложения, как RocketTab, могут вызывать появление этой ошибки, и если на вашем компьютере установлены какие-либо незнакомые приложения, обязательно удалите их и проверьте, решает ли это проблему.
Чтобы решить эту проблему, необходимо полностью удалить вредоносное приложение с вашего компьютера. Это включает в себя удаление всех связанных файлов вместе с записями реестра.
Вы можете удалить эти файлы вручную, но для этого гораздо быстрее и проще использовать программное обеспечение для удаления.
Такие инструменты, как IObit Uninstaller (бесплатно), Ashampoo Uninstaller и Revo Uninstaller, могут легко удалить любое приложение вместе с соответствующими файлами и записями реестра.
Если у вас есть вредоносное приложение, которое нужно удалить, обязательно попробуйте один из этих инструментов.
Все три приложения имеют простой и удобный пользовательский интерфейс, поэтому вы сможете без проблем удалять проблемные приложения.
Решение 8 — Изменить ваш реестр
Другой способ исправить ошибку « Невозможно подключиться к прокси-серверу» — изменить реестр. Для этого вам необходимо выполнить следующие шаги:
- Нажмите клавиши Windows + R, чтобы открыть диалоговое окно « Выполнить ». Введите regedit и нажмите Enter или нажмите ОК .

- Когда откроется редактор реестра , на левой панели перейдите к разделу « ComputerHKEY_CURRENT_USERSoftwareMicrosoftWindowsCurrentVersionInternet Settings» .

- На правой панели найдите значения ProxyEnable и ProxyServer и удалите их. Для этого просто выберите значение, щелкните его правой кнопкой мыши и выберите « Удалить» . Когда появится диалоговое окно подтверждения, нажмите Да .

После удаления обоих этих значений из реестра, проблема должна быть решена. Если у вас нет обоих этих значений в реестре, это решение, вероятно, не подойдет вам.
Имейте в виду, что изменение реестра может быть потенциально опасным, поэтому будьте осторожны. Если после внесения этих изменений возникнут проблемы, обязательно отмените их и заново создайте удаленные значения.
Ваше интернет-соединение работает после того, как вы попробовали описанные выше методы?
Если это так, вы можете продолжить свою повседневную деятельность, а также, если у вас есть другие проблемы, пожалуйста, напишите нам ниже в разделе комментариев на странице, и мы посмотрим, что мы можем сделать, чтобы помочь вам в решении этой проблемы.
Примечание редактора : этот пост был первоначально опубликован в октябре 2014 года и с тех пор был полностью переработан и обновлен для обеспечения свежести, точности и полноты.
ЧИТАЙТЕ ТАКЖЕ:
- Загрузка прокси-скрипта в Google Chrome
- Как настроить глобальный прокси-сервер на ПК с Windows 10
- Исправлено: ошибка «нет подключения к интернету, что-то не так с прокси-сервером» в Windows
- Как настроить параметры прокси-сервера Microsoft Edge
- Проблемы с Chrome VPN и способы их решения
Источник: gadgetshelp.com

Проверьте настройки прокси-сервера и брандмауэра — Решение
Прокси-сервер – служба, которая размещена на локальном ПК либо удаленном хосте. Этот инструмент выполняет следующие функции: фильтрует трафик и обеспечивает его безопасность, гарантирует анонимность при посещении сайтов, увеличивает скорость передачи информации и многое другое. Иногда система, подключающаяся к сети через прокси, не может соединиться с веб-сервером. В этой статье мы разберем, почему в таких ситуациях появляется сообщение “Проверьте настройки прокси-сервера и брандмауэра” и что пользователю необходимо предпринять для устранения дисфункции.
Как решить проблему при использовании прокси
Поиск решения проблемы “Проверьте настройки прокси-сервера и брандмауэра” зависит от того, выходит юзер в сеть через proxy или нет. По функциональным особенностям промежуточные серверы можно разделить на две разновидности: веб-серверы и приложения, установленные на ПК. Если подключение производится через приложение (Kerio или Squid), то нужно проверить, не сбились ли настройки. В случае выхода в сеть при помощи удаленных прокси-ресурсов есть два варианта решения проблемы:
Для удостоверения в нормальной работе ПК выйдите в сеть через proxy с другого компьютера. Если так же появляется рассматриваемое сообщение, то предпринимайте следующие шаги.
Шаг 1. Отключение прокси-сервера
Первым делом можно попробовать отключить прокси-сервер, хотя это будет достаточно болезненно для пользователя. Болезненным метод назван потому, что выход в сеть сохранится и сайты будут загружаться, но не ко всем ресурсам удастся получить доступ, а только к тем, которые не работают через промежуточный сервер. Остальные останутся заблокированными. Отключить прокси можно в настройках браузера, который вы используете для выхода в интернет. Конечно, в каждом обозревателе меню настроек выглядит по-разному, но в общих чертах процесс можно описать так:
Шаг 2. Настройка посредника
Более действенным является метод настройки прокси-сервера. Рассмотрим данный процесс. В сети выкладываются списки бесплатных серверов-посредников, доступных для конкретной страны. Что вам нужно сделать?
Теперь можно проверить свой IP-адрес одним из сервисов. Он определит, что вы выходите в сеть не со своего компьютера, а с измененного в настройках IP. Но в данном случае не будет данных об используемой ОС и хосте, и информация о вашем местонахождении окажется недостоверной.
Что делать, если прокси-сервер не используется для соединения с сетью
Если прокси не используется для подключения к интернету, а сообщение “Проверьте настройки прокси-сервера и брандмауэра” все же появляется, то попробуйте предпринять следующее:
Если данные действия не помогают, пробуем следующее. Может быть, что разработчики сайта поменяли IP, а ПК пытается связаться с ресурсом по старому адресу. В этом случае откройте командную строку и введите команду ipconfig /flushdns (так как проблема может быть именно с DNS-настройками).
При использовании встраиваемого софта, защищающего ПК от различных угроз, – firewall, брандмауэров, межсетевых экранов – просмотрите настройки, так как подобные программы могут блокировать доступ к сайтам, находящимся в черном списке.
Вот что может предпринять обычный пользователь, если сталкивается с системным сообщением “Проверьте настройки прокси-сервера и брандмауэра”.
Как открыть порты на windows
Жизнь сейчас связана с компьютерами, программным обеспечением и сетью интернет. Многие люди постоянно пользуются разнообразными программами для упрощения работы или развлечения.
Из-за требования программ к наличию стабильного скоростного интернет соединения и открытию определенных портов многие сталкиваются с проблемами работоспособности некоторых приложений. Если они закрыты, то ПО может не обновляться или просто некорректно работать.
Как проверить, закрыт или открыт нужный порт на windows
Наиболее простым вариантом будет воспользоваться бесплатным ОНЛАЙН сервисом, проверяющим их доступность. Такие сайты как 2ip. ru или PortScan. ru легко смогут помочь вам в этом.
В открывшемся окне в левой колонке выбрать «Включение или отключение компонентов Windows».
В списке «Компоненты Windows» отмечаем пункты «Telnet-сервер» и «Клиент Telnet». Затем перейдите в командную строку windows, сделать это можно нажав « +R» и введя в строку cmd.
В случае, если появилось сообщение об ошибке, первым делом стоит проверить брандмауэр, и установленный файервол, возможно, проблема в них. Но помните, если на компьютере все в порядке, то это не значит, что на роутере тоже все настроено правильно!
Как открыть порт в брандмауэре
При включенном брандмауре в виндовс проверьте блокирует ли он доступ программ в интернет. Попасть в настройку можно несколькими различными путями:
После того как зашли, следовать: «Дополнительные параметры» откроется новое окно в режиме повышенной безопасности,
Далее выбирать тип протокола «TCP» или «UDP», в большей части программ используется первый протокол, но если вам необходимы оба, то придется создавать два правила. В нижней части окна выбираем «Определенные локальные порты» и пишем номер, который открывается.
В следующем окне выбираем пункт «Разрешить подключение». В остальных пунктах оставляем стандартные значение, только не забудьте ввести имя для правила.
В случае если программа по-прежнему не работает, можно создать правило разрешающее программе свободный доступ в интернет. Для этого вновь выбираем «Создать правило» – «Для программы» – Указываем путь к ней – «разрешить подключение» – Вводим имя – «Ок».
Как открыть порт в firewall
В том случае, если установлены сторонние файерволл программы, необязательно мучатся с настройкой сетевых политик (см. Какие программы нужны для компьютера).
У каждого современного защитника есть функция «Доверенные приложения» или же «Исключения». Все, что необходимо сделать – это зайти в «настройки» – «приложения» – и выбрать там пункт – «Добавить исключения» или же «Доверенные приложения» после чего указать путь до файла программы.
Достаточно указать ярлык на рабочем столе.
Как открыть порт на роутере
Если после проделанных действий ПО все еще не работает, то остается проверить только роутер. Главная проблема в этом случае – это то, что модели роутеров отличаются интерфейсом и функциональными настройками (см. Как выбрать WiFi роутер для дома).
Приведённые советы подходят для нескольких, самых распространенных марок.
Введи в адресной строке любого браузера стандартный IP адрес – 192.168.1.1, откроется административный интерфейс роутера, вписываете данные для авторизации. В редких случаях производители используют другой IP, если стандартный не подошел, то нужный можно посмотреть на обратной стороне роутера, где написан его адрес и логин/пароль.
После того, как попали в веб интерфейс необходимо ввести логин и пароль. Дальнейший путь может меняться в зависимости от производителя и модели.
TENDA
D-Link
Далее заполняем настройки:
Затем кнопка «Изменить» и «Сохранить»
TP-Link
Переадресация? Виртуальные сервера? «Добавить».
Интернет? Переадресация? внизу в колонке «добавить/удалить» нажмите на плюс.
Проделав все это, не забудьте добавить вашу программу в исключения антивируса, он тоже может блокировать выход в интернет.
Источник
Навител код ошибки 17 порт 9958
Навител не видит карты NM7. Варианты решения проблемы
Навигатор от Navitel работает с офлайн-картами, их нужно покупать через меню или самостоятельно загружать с помощью компьютера. Что делать, если Навител не видит карты NM7, с чем может быть связана проблема и как ее избежать.
Предназначение и особенности навигатора Navitel
Для работы используются офлайн-карты. Навигация не сможет загрузить местность самостоятельно, даже при подключении к интернету. Все данные берутся из памяти устройства. В Navitel встроены опции:
Важно. Некоторые из перечисленных функций работаю только при подключении к интернету. Navitel использует датчик GPS, при плотной застройке или облачной погоде возможны неточности в определении местоположения.
Потенциальные проблемы навигатора
Обычно навигация стабильно работает на современных и устаревших устройствах. Проблемы могут возникнуть в случае использования взломанной версии или при загрузке атласов с ошибками. Если Навител не видит спутники, проверьте, включен ли датчик GPS, перезагрузите телефон и выйдите на открытую местность.
Важно. При холодном запуске обнаружение спутников может занимать до 10-15 минут. Ускорить процесс не получится, нужно просто подождать.
Проблемы могут возникнуть после обновления программного обеспечения. Из-за неправильной установки новой версии в навигаторе могут возникнуть ошибки:
Важно. Если навигатор перестал работать, попробуйте разобраться в проблеме и устранить ее. Обычно ошибка связана с неверно подобранными картами, устаревшей версией ПО, или лицензией.
Проблема 1: Не видит карты NM7
При использовании навигации могут возникнуть ошибки в следующем случае:
Если на экране нет названия городов, улиц и номеров домов, проблема в отображении атласа. Попробуйте заново открыть карты через меню навигации, ошибка могла возникнуть во время загрузки приложения.
Причина 1: Не актуальна прошивка
Если навигатор не отображает местность, проверьте версию программного обеспечения. Сделать это можно во время запуска навигации. Нужная информация отображается в нижней части экрана.
От версии приложения зависит расширение атласа. Navitel поддерживает следующие форматы атласов:
Важно. Если скачать атлас неподходящего формата, он не будет работать в навигаторе. Ошибка возникнет во время сканирования или на этапе поиска папки с картами. Учитывайте версию Navitel при загрузке данных.
Причина 2: На карту нет лицензии
Причиной ошибок во время отображения местности могут стать проблемы с лицензией. Для восстановления лицензии нужно перейти в меню и нажать на соответствующую кнопку.
Как восстановить лицензию:
Перезапустите приложение. Карты должны работать в обычном режиме.
Причина 3: Проблемы с картой памяти
Если телефон не видит карту памяти, Navitel не сможет отобразить загруженные карты. Для решения проблемы извлеките флешку из устройства и подключите ее заново. Если флеш-карта сломалась, придется скачать атласы Navitel во внутреннюю память или установить новую флешку.
Важно. Попробуйте перезапустить устройство. Отформатируйте карту памяти. Если она не работает, придется купить новую флешку.
Проблема 2: Несовместимость расширений
Частой проблемой при самостоятельной загрузке атласов является несовместимость расширений. Если при скачивании подобран неверный формат атласов, он не прочитается Навителом.
Проверьте версию Navitel. Карты формата NM7 читаются только современными сборками навигации. Для продолжения работы обновите версию приложения или скачайте карты подходящего расширения.
Важно. Обновить навигатор можно через официальный магазин в смартфоне или с помощью меню. Для загрузки новой версии требуется подключение к интернету.
Другие потенциальные проблемы
Какие еще проблемы могут возникнуть при работе с Navitel? Если приложение не переходит в ночной режим, кликните по кнопке в виде компаса, в открывшемся меню тапните по опции «Автоматически».
Если во время движения по маршруту навигация не переключается в 3D-режим, кликните по кнопке справа.
Перечисленные опции могут сбиваться во время обновлений или при случайном нажатии на кнопки во время использования Navitel.
Что делать, если Navitel не видит карты? Проверьте версию приложения, загрузите новые атласы, восстановите лицензию или вставьте другую карту памяти. Для исключения ошибок вовремя обновляйте приложение, используйте только лицензионную версию и загружайте карты с помощью меню.
Как обновить Navitel Navigator
Как обновить Navitel Navigator. При помощи компьютера узнаем как обновить Navitel Navigator. Рекомендуемый способ – использование программы Navitel Navigator Updater для автообновления.
Данный способ может использоваться только в том случае, если программа Navitel установлена, и есть активационный файл. Необходимо, чтобы программа была установлена на карту памяти, либо устройство имело возможность подключения к ПК как съемный диск. Также программа может использоваться для установки дополнительно активированных карт, либо загрузки удалённых карт при установленной программе.
Установка только обновлений программы без установки карт невозможна.
Как обновить Navitel Navigator
Сайт программы Navitel расположен по адресу https://navitel. ru/ru/
1. Проходим по ссылке на сайт программы Navitel и выбираем раздел Скачать
Существует два способа установки обновления, для каждого из которых требуется подключение автонавигатора к ПК при помощи кабеля: автоматический и ручной режим. Мы будем использовать для обновления навигатора автоматический режим. Автоматический режим (доступен только для ПК под управлением Windows).
Для обновления необходимо загрузить программу Navitel Navigator Updater на ПК под управлением Windows и установить ее.
2. Скачиваем Navitel Navigator Updater
3. Из полученного архива “NNUSetup” извлеките файл setup. exe и запустите его. Выберите язык установки, и, руководствуясь подсказками установщика, установите приложение на Вашем ПК.
Скачать Navitel Navigator Updater 1.0.9.19 на ПК
4. Подключите навигатор к ПК
Если на Вашем устройстве ПО и карты “Навител” устанавливаются на съёмную карту памяти, рекомендуется напрямую подключить к ПК карту памяти при помощи кард-ридера (адаптера).
Если программа установлена во внутреннюю память навигатора, к ПК необходимо подключить сам навигатор при помощи дата-кабеля, входящего в комплект поставки (либо аналогичного).
В настройках в главном меню навигатора выберите “USB” (“Режим USB” и т. п.) и укажите “Съёмный диск” (также может называться “Mass Storage”, “Внутренняя память”, “Внешняя память”, “Карта памяти SD” и т. п.).
При подключении навигатора к ПК навигатор должен быть включен, но программа Навител выключена. При использовании стационарного компьютера рекомендуем использовать USB-разъём, расположенный на обратной стороне корпуса.
5. Запустите Navitel Navigator Update Center
Устройство найдено – жмем Далее
Доступно обновление до версии 9.1.0.475 – нажать Далее
Далее, в следующем диалоговом окне, появятся карты, которые можно будет обновить. Выбираем карты для обновления и нажимаем Обновить.
Появится предупреждение об удалении старой версии карт и установки новой версии. Снова нажимаем Обновить.
Теперь Navitel Navigator – обновлен
Рассмотрим возможные сложности при работе с программой
1. При включении программа длительное время отображает сообщение “Проверка последней версии…”, после чего сообщает что “Время на операцию с сокетом истекло”. Проверьте наличие Интернет-соединения на Вашем компьютере. При использовании программы на служебном компьютере может дополнительно потребоваться установка прокси-сервера в настройках программы. Для решения данного вопроса обратитесь к Вашему системному администратору.
2. Сообщение “Устройство не было обнаружено. Возможно, оно было неправильно подключено, или требуется дополнительная установка ПО”. Проверьте подключение навигатора к ПК – подключите навигатор согласно рекомендаций выше. При возникновении сложностей обратитесь в службу технической поддержки производителя навигатора.
3. Сообщение “Исполняемый файл Навител Навигатор не найден на этом устройстве”.- Убедитесь, что съёмный диск выбран корректно – возможно, в этот момент к ПК также подключены другие устройства и/или карты памяти. Убедитесь, что программа Навител на устройстве (карте памяти) действительно есть – программа должна запускаться. Вручную укажите путь к исполняемому файлу.
4. Сообщение “Лицензионный ключ не найден”. Вероятно, на Вашем устройстве установлена нелицензионная копия программы. Обратитесь в службу техподдержки Навител по телефону или e-mail (support@navitel. ru) для проверки подлинности ключа.
5. Сообщение “Лицензия не найдена. Вам необходимо запустить Навител Навигатор хотя бы один раз для получения лицензии”. Необходимо поместить файл NaviTelAuto_Activation_Key. txt в одну папку с исполняемым *.exe файлом программы. Скачать этот файл Вы можете в “Личном кабинете”.
6. Сообщение “Для этого устройства нет обновления” или “Информация об аппарате не обнаружена”. К сожалению, для данного устройства автообновление в настоящий момент невозможно. Пройдите по ссылке “Отправьте информацию об устройстве” и укажите точное наименование модели устройства для получения нами информации по данному вопросу. Обновление установите вручную через Личный кабинет.
7. После выбора обновлений карт появляется сообщение “недостаточно свободного места”.
– При наличии на выбранном для установки карт носителе медиа-файлов (музыка, фильмы, фото) проверьте их общий размер. Если удаления этих файлов будет достаточно – можно освободить память удалением этих файлов.
– Если программа и карты установлены во внутреннюю память устройства – дополнительно установите в навигатор карту памяти необходимого объёма и повторите процедуру.
– Если программа и карты установлены на съёмную карту памяти – скопируйте информацию на карту большего объёма и повторите процедуру. В этом случае также потребуется перерегистрация лицензии на новую карту. После проверки работоспособности новой карты памяти заполните заявку на странице https://navitel. su/support/re-registration/.
8. После выбора обновлений карт кнопка “Обновить” не активна.
Для выбора карты нажать на её название в списке не достаточно – необходимо установить курсор в поле слева от названия, чтобы появилась стрелка.
Источник
Ошибка прокси сервер не найден код ошибки 17 проверьте параметры брандмауэра для порта 9958
В данном разделе представлены инструкции по обновлению программы только для портативных навигаторов и автомагнитол под управлением ОС Windows CE, а также для навигаторов NAVITEL® под управлением ОС Windows CE и Linux.
Обновление программы на навигаторах и автомагнитолах под управлением ОС Android проводится согласно инструкциям в разделе Обновление Навител Навигатор.
Если программа была полностью удалена, то воспользуйтесь инструкцией по установке (Устройства на базе Windows CE).
Если программа установлена на карту памяти, и для установки обновлений потребовалась её замена, необходимо активировать ключ на новую карту памяти. Для этого заполните заявку на деактивацию ключа. В поле Причина деактивации выберите Замена флэш-карты. Перед отправкой заявки на деактивацию убедитесь, что программа с новой карты памяти запускается.
Для обновления программы Навител Навигатор с помощью приложения Navitel Navigator Updater:
Для ознакомления с текстовой инструкцией по работе с программой Navitel Navigator Updater перейдите по ссылке.
При использовании данного способа обновления отдельно обновлять карты не требуется.
Если устройство, которое вы хотите обновить, не добавлено в список устройств в вашем личном кабинете, его необходимо добавить.
Обновление активационного файла может потребоваться:
Обновление активационного файла при обновлении или активации дополнительных карт рекомендуется проводить из меню программы (требуется подключение к сети интернет): запустите программу Навител и пройдите в раздел Меню > Мой Навител > Обновления. Дождитесь загрузки информации о доступных обновлениях (либо об их отсутствии).
Если Вы получили сообщение «Подключение запрещено настройками», то разрешите программе использовать подключение: пройдите в Меню > Настройки > Online сервисы, в графе Интернет соединение выберите Разрешить. Затем повторите проверку обновлений.
Если обновление программы и/или карт предложено — необходимо также установить их следуя инструкциям.
Для устройств с ОС Windows CE без выхода в интернет рекомендуем воспользоваться программой для ПК Navitel Navigator Update Center.
Замену активационного файла вручную следует проводить Только в том случае, если подключение к сети интернет на Вашем устройстве невозможно.
Данный способ применим только для устройств с ОС Android и Windows CE.
Файл navitel. exe из JSC CNT (http//wwwnavitelsu) является частью Navitel Navigator. navitel. exe, расположенный в C:Documents and SettingsAdminLocal SettingsTemp_PegEx
1NavitelNavitel. exe с размером файла 5769728 байт, версия файла 7.5.0.202, подпись 0e83a0ba22ce890f49256cf1e6c4bb92.
В вашей системе запущено много процессов, которые потребляют ресурсы процессора и памяти. Некоторые из этих процессов, кажется, являются вредоносными файлами, атакующими ваш компьютер.
Чтобы исправить критические ошибки Navitel. exe,скачайте программу Asmwsoft PC Optimizer и установите ее на своем компьютере
1- Очистите мусорные файлы, чтобы исправить navitel. exe, которое перестало работать из-за ошибки.
2- Очистите реестр, чтобы исправить navitel. exe, которое перестало работать из-за ошибки.
3- Настройка Windows для исправления критических ошибок navitel. exe:
Всего голосов ( 34 ), 12 говорят, что не будут удалять, а 22 говорят, что удалят его с компьютера.
Как вы поступите с файлом navitel. exe?
Некоторые сообщения об ошибках, которые вы можете получить в связи с navitel. exe файлом
(navitel. exe) столкнулся с проблемой и должен быть закрыт. Просим прощения за неудобство.
(navitel. exe) перестал работать.
Navitel. exe. Эта программа не отвечает.
(navitel. exe) — Ошибка приложения: the instruction at 0xXXXXXX referenced memory error, the memory could not be read. Нажмитие OK, чтобы завершить программу.
(navitel. exe) не является ошибкой действительного windows-приложения.
(navitel. exe) отсутствует или не обнаружен.
NAVITEL. EXE
1NavitelNavitel. exe с размером файла 5769728 байт, версия файла 7.5.0.202, подпись 0e83a0ba22ce890f49256cf1e6c4bb92.
Проверьте процессы, запущенные на вашем ПК, используя базу данных онлайн-безопасности. Можно использовать любой тип сканирования для проверки вашего ПК на вирусы, Трояны, Шпионские и другие Вредоносные программы.
Процессов:
Cookies help us deliver our services. By using our services, you agree to our use of cookies.
Как исправить ошибку подключения к прокси-серверу на компьютере и телефоне
В современных ОС имеется функция установки прокси-сервера. Говоря простым языком, это специальный сервер, который обеспечивает доступ локальному компьютеру к глобальной сети Интернет. Компьютер получает настройки автоматически или вовсе не использует прокси. Ошибка прокси требует от пользователя вмешательства, если она не вызвана самим провайдером. О методах решения для ПК и мобильных устройств будет рассказано в этой статье.
Возможные причины ошибки
Самая распространенная причина – в системе установлен статический адрес прокси-сервера, который является нерабочим. При попытке получить доступ к Интернет, естественно, пакеты отправляются в никуда, так как адрес сервера неправильный. Как эти настройки изменились – другой вопрос. Возможно, произошло обновление или пользователь самостоятельно внес коррективы, не осознавая своих действий. Также неверный прокси мог включить ваш браузер.
Вторая причина – вредоносное программное обеспечение. Вирус мог изменить настройки прокси-сервера или выдавать ложное сообщение, вводя пользователя в заблуждение. Обязательно проведите сканирование системы и удалите вирусы. В редких случаях такие проблемы связаны с провайдером. Сначала звоните операторам и узнавайте, все ли исправно.
Методы исправления на персональном компьютере
Если ошибка возникает на вашем компьютере, то рекомендуем проверить системные настройки, браузер, различные расширения, дополнения и VPN-сервисы, если вы их используете. О каждом из этих вариантов будет рассказано подробнее.
Отключение прокси-сервера в операционной системе
Часто для устранения ошибки достаточно отключить прокси. Это выполняется в настройках ОС. Далее будут приведены инструкции для последних операционных систем от компании «Майкрософт».
Windows XP, 7, 8
В данных ОС отключение proxy выполняется по схожей инструкции:
Нажмите «ОК» после введения параметров, а затем обязательно перезагрузите компьютер.
Windows 10
«Десятка» предлагает альтернативу меню панели управления – «Параметры Windows». После того как вы попадете в этот раздел, вам необходимо сделать следующее:
Если результата нет, а прокси-сервер все равно устанавливается, то попробуйте отключить параметр «Определять параметры автоматически». Иначе рекомендуем искать виновника с помощью антивирусного ПО.
Отключение прокси-сервера в браузере
Ограничивать доступ может непосредственно ваш браузер. Мы приведем инструкции по деактивации прокси-сервера к самым популярным браузерам.
Google Chrome
Браузер от «Гугл» также включает в себя возможность изменить прокси. Для этого следует:
Обратите внимание, что нажать стрелкой компьютерной мыши необходимо по самой строке, а не по иконке с квадратиком справа. Иначе вас просто перенаправит в интернет-магазин Google Chrome.
Opera
Для «Оперы» процедура выполняется практически идентично другим браузерам. Как только вы запустите его, выполните действия:
Mozilla Firefox
Пользователям «огненного лиса» также не помешает проверить прокси через браузер. Выполнить это не составит труда:
Как вы заметили, у этого браузера имеется свое уникальное меню настроек прокси, поэтому пользователям Firefox необходимо быть особенно внимательными. Также при отрицательном результате можете выставить пункт автоматического определения и попробовать получить доступ к Интернет снова.
«Яндекс Браузер»
Браузер от «Яндекса» также открывает стандартную вкладку, где вы можете установить адрес прокси. Чтобы ее открыть, проделайте следующие действия:
Internet Explorer
В «Интернет Эксплорер» и более новом Edge есть меню деактивации прокси. Отключение выполняется по следующей инструкции:
Не забудьте обязательно нажать «Применить».
Отключение VPN
Если вы используете VPN-утилиты, то попробуйте деактивировать их. В браузере Opera она поставляется в комплекте, поэтому убедитесь, что функция отключена. В адресной строке не должна гореть синим цветом надпись VPN. Переведите встроенный переключатель в состояние «Выкл.».
Отключение расширений и дополнений в браузере
Большинство утилит VPN представлены в качестве дополнения (расширения). Ограничивать доступ к сети могут и другие расширения, поэтому рекомендуется проверить каждое. Методика достаточно простая: отключаете все расширения и пробуете зайти в Интернет. Если все работает, по одному включайте имеющиеся расширения, тестируя работоспособность сети. Если Интернет пропал после активации конкретного дополнения, это и есть виновник.
Перейти в раздел расширений и дополнений можно через стандартное меню браузера. В Firefox вам следует открыть вкладку «Инструменты». Каждое расширение можно отключить или полностью удалить с компьютера.
Проверка параметров интернет-подключения
Отсутствие Интернета может быть связано с некорректными настройками, к примеру, неверно работает получение IP-адресов. Если ваш провайдер предлагает статический IP, то его необходимо установить в настройках. Иначе активируйте автоматическое получение IP и DNS. Сделать это можно по следующей методике:
После этого перезагрузите компьютер и проверьте работоспособность сети.
Проверка реестра
Рекомендуется проверить параметр Appinit_DLLs в реестре. Он может быть ответственен за появление ошибки прокси-сервера. Чтобы проверить его, откройте строку «Выполнить», а затем введите слово-команду regedit. В самом реестре перейдите по следующему пути:
Если в параметре Appinit_DLLs стоит ссылка или другой текст, удалите его, чтобы там была пустая строка, как это показано на изображении.
Поиск и удаление вирусов
В сети легко можно «подцепить» неприятные вирусы, которые ограничат доступ к конкретным сайтам или полностью заблокируют Интернет. Почистить систему можно любым антивирусом, однако рекомендуем использовать утилиту Dr. Web Cure It. Она распространяется бесплатно, при этом содержит базу из нескольких десятков миллионов вирусов для сравнения и поиска. Cure It не требует инсталляции, при этом может работать непосредственно с флешки.
Пользователю достаточно запустить программу, выбрать при необходимости области для проверки и начать анализ. Софт может вылечить вирусы, переместить их в карантин или удалить. Длительность проверки зависит от количества и объема анализируемых файлов. Для диска на 250 гигабайт процесс займет несколько часов. Допускается использование любого другого стационарного антивируса: ESET, NOD32, Avast, «Касперского». Для этого зайдите соответствующий раздел и запустите полную проверку.
Исправление проблемы на «Андроиде»
На устройствах под управление Android может возникать аналогичная ошибка. В первую очередь, конечно же, стоит перейти в настройки Wi-Fi, чтобы убедиться, что прокси-сервер отключен. Для этого надо сделать следующее:
На некоторых моделях смартфонов придется активировать галочку «Дополнительно», чтобы раздел с прокси открылся.
Если вы пользуетесь мобильным Интернетом от оператора, то проверьте активацию прокси в параметрах мобильной сети:
Если ошибка по-прежнему остается, попробуйте подключиться к другой точке Wi-Fi. Иначе позвоните оператору и опишите свою проблему.
Заключение
В большинстве случаев устранить ошибку прокси-сервера удается самостоятельно с помощью вышеописанных манипуляций. Тщательно проверьте браузер, различные дополнения не всегда корректно устанавливаются и работают. Убедитесь, что в самом роутере не установлен прокси, иначе параметры в разделе «Свойства браузера» будут игнорироваться. В безысходной ситуации звоните специалистам компании провайдера для решения проблемы.
Источник
Как обновить Navitel Navigator. При помощи компьютера узнаем как обновить Navitel Navigator. Рекомендуемый способ – использование программы Navitel Navigator Updater для автообновления.
Данный способ может использоваться только в том случае, если программа Navitel установлена, и есть активационный файл. Необходимо, чтобы программа была установлена на карту памяти, либо устройство имело возможность подключения к ПК как съемный диск. Также программа может использоваться для установки дополнительно активированных карт, либо загрузки удалённых карт при установленной программе.
Установка только обновлений программы без установки карт невозможна.
Сайт программы Navitel расположен по адресу https://navitel. ru/ru/
1. Проходим по ссылке на сайт программы Navitel и выбираем раздел Скачать
Существует два способа установки обновления, для каждого из которых требуется подключение автонавигатора к ПК при помощи кабеля: автоматический и ручной режим. Мы будем использовать для обновления навигатора автоматический режим. Автоматический режим (доступен только для ПК под управлением Windows).
Для обновления необходимо загрузить программу Navitel Navigator Updater на ПК под управлением Windows и установить ее.
2. Скачиваем Navitel Navigator Updater
3. Из полученного архива “NNUSetup” извлеките файл setup. exe и запустите его. Выберите язык установки, и, руководствуясь подсказками установщика, установите приложение на Вашем ПК.
Скачать Navitel Navigator Updater 1.0.9.19 на ПК
4. Подключите навигатор к ПК
Если на Вашем устройстве ПО и карты “Навител” устанавливаются на съёмную карту памяти, рекомендуется напрямую подключить к ПК карту памяти при помощи кард-ридера (адаптера).
Если программа установлена во внутреннюю память навигатора, к ПК необходимо подключить сам навигатор при помощи дата-кабеля, входящего в комплект поставки (либо аналогичного).
В настройках в главном меню навигатора выберите “USB” (“Режим USB” и т. п.) и укажите “Съёмный диск” (также может называться “Mass Storage”, “Внутренняя память”, “Внешняя память”, “Карта памяти SD” и т. п.).
При подключении навигатора к ПК навигатор должен быть включен, но программа Навител выключена. При использовании стационарного компьютера рекомендуем использовать USB-разъём, расположенный на обратной стороне корпуса.
5. Запустите Navitel Navigator Update Center
Устройство найдено – жмем Далее
Доступно обновление до версии 9.1.0.475 – нажать Далее
Далее, в следующем диалоговом окне, появятся карты, которые можно будет обновить. Выбираем карты для обновления и нажимаем Обновить.
Появится предупреждение об удалении старой версии карт и установки новой версии. Снова нажимаем Обновить.
Теперь Navitel Navigator – обновлен
Рассмотрим возможные сложности при работе с программой
1. При включении программа длительное время отображает сообщение “Проверка последней версии…”, после чего сообщает что “Время на операцию с сокетом истекло”. Проверьте наличие Интернет-соединения на Вашем компьютере. При использовании программы на служебном компьютере может дополнительно потребоваться установка прокси-сервера в настройках программы. Для решения данного вопроса обратитесь к Вашему системному администратору.
2. Сообщение “Устройство не было обнаружено. Возможно, оно было неправильно подключено, или требуется дополнительная установка ПО”. Проверьте подключение навигатора к ПК – подключите навигатор согласно рекомендаций выше. При возникновении сложностей обратитесь в службу технической поддержки производителя навигатора.
3. Сообщение “Исполняемый файл Навител Навигатор не найден на этом устройстве”.- Убедитесь, что съёмный диск выбран корректно – возможно, в этот момент к ПК также подключены другие устройства и/или карты памяти. Убедитесь, что программа Навител на устройстве (карте памяти) действительно есть – программа должна запускаться. Вручную укажите путь к исполняемому файлу.
4. Сообщение “Лицензионный ключ не найден”. Вероятно, на Вашем устройстве установлена нелицензионная копия программы. Обратитесь в службу техподдержки Навител по телефону или e-mail (support@navitel. ru) для проверки подлинности ключа.
5. Сообщение “Лицензия не найдена. Вам необходимо запустить Навител Навигатор хотя бы один раз для получения лицензии”. Необходимо поместить файл NaviTelAuto_Activation_Key. txt в одну папку с исполняемым *.exe файлом программы. Скачать этот файл Вы можете в “Личном кабинете”.
6. Сообщение “Для этого устройства нет обновления” или “Информация об аппарате не обнаружена”. К сожалению, для данного устройства автообновление в настоящий момент невозможно. Пройдите по ссылке “Отправьте информацию об устройстве” и укажите точное наименование модели устройства для получения нами информации по данному вопросу. Обновление установите вручную через Личный кабинет.
7. После выбора обновлений карт появляется сообщение “недостаточно свободного места”.
– При наличии на выбранном для установки карт носителе медиа-файлов (музыка, фильмы, фото) проверьте их общий размер. Если удаления этих файлов будет достаточно – можно освободить память удалением этих файлов.
– Если программа и карты установлены во внутреннюю память устройства – дополнительно установите в навигатор карту памяти необходимого объёма и повторите процедуру.
– Если программа и карты установлены на съёмную карту памяти – скопируйте информацию на карту большего объёма и повторите процедуру. В этом случае также потребуется перерегистрация лицензии на новую карту. После проверки работоспособности новой карты памяти заполните заявку на странице https://navitel. su/support/re-registration/.
8. После выбора обновлений карт кнопка “Обновить” не активна.
Для выбора карты нажать на её название в списке не достаточно – необходимо установить курсор в поле слева от названия, чтобы появилась стрелка.
Как исправить ошибку подключения к прокси-серверу на компьютере и телефоне
В современных ОС имеется функция установки прокси-сервера. Говоря простым языком, это специальный сервер, который обеспечивает доступ локальному компьютеру к глобальной сети Интернет. Компьютер получает настройки автоматически или вовсе не использует прокси. Ошибка прокси требует от пользователя вмешательства, если она не вызвана самим провайдером. О методах решения для ПК и мобильных устройств будет рассказано в этой статье.
Возможные причины ошибки
Самая распространенная причина – в системе установлен статический адрес прокси-сервера, который является нерабочим. При попытке получить доступ к Интернет, естественно, пакеты отправляются в никуда, так как адрес сервера неправильный. Как эти настройки изменились – другой вопрос. Возможно, произошло обновление или пользователь самостоятельно внес коррективы, не осознавая своих действий. Также неверный прокси мог включить ваш браузер.
Вторая причина – вредоносное программное обеспечение. Вирус мог изменить настройки прокси-сервера или выдавать ложное сообщение, вводя пользователя в заблуждение. Обязательно проведите сканирование системы и удалите вирусы. В редких случаях такие проблемы связаны с провайдером. Сначала звоните операторам и узнавайте, все ли исправно.
Методы исправления на персональном компьютере
Если ошибка возникает на вашем компьютере, то рекомендуем проверить системные настройки, браузер, различные расширения, дополнения и VPN-сервисы, если вы их используете. О каждом из этих вариантов будет рассказано подробнее.
Отключение прокси-сервера в операционной системе
Часто для устранения ошибки достаточно отключить прокси. Это выполняется в настройках ОС. Далее будут приведены инструкции для последних операционных систем от компании «Майкрософт».
Windows XP, 7, 8
В данных ОС отключение proxy выполняется по схожей инструкции:
Нажмите «ОК» после введения параметров, а затем обязательно перезагрузите компьютер.
Windows 10
«Десятка» предлагает альтернативу меню панели управления – «Параметры Windows». После того как вы попадете в этот раздел, вам необходимо сделать следующее:
Если результата нет, а прокси-сервер все равно устанавливается, то попробуйте отключить параметр «Определять параметры автоматически». Иначе рекомендуем искать виновника с помощью антивирусного ПО.
Отключение прокси-сервера в браузере
Ограничивать доступ может непосредственно ваш браузер. Мы приведем инструкции по деактивации прокси-сервера к самым популярным браузерам.
Google Chrome
Браузер от «Гугл» также включает в себя возможность изменить прокси. Для этого следует:
Обратите внимание, что нажать стрелкой компьютерной мыши необходимо по самой строке, а не по иконке с квадратиком справа. Иначе вас просто перенаправит в интернет-магазин Google Chrome.
Opera
Для «Оперы» процедура выполняется практически идентично другим браузерам. Как только вы запустите его, выполните действия:
Mozilla Firefox
Пользователям «огненного лиса» также не помешает проверить прокси через браузер. Выполнить это не составит труда:
Как вы заметили, у этого браузера имеется свое уникальное меню настроек прокси, поэтому пользователям Firefox необходимо быть особенно внимательными. Также при отрицательном результате можете выставить пункт автоматического определения и попробовать получить доступ к Интернет снова.
«Яндекс Браузер»
Браузер от «Яндекса» также открывает стандартную вкладку, где вы можете установить адрес прокси. Чтобы ее открыть, проделайте следующие действия:
Internet Explorer
В «Интернет Эксплорер» и более новом Edge есть меню деактивации прокси. Отключение выполняется по следующей инструкции:
Не забудьте обязательно нажать «Применить».
Отключение VPN
Если вы используете VPN-утилиты, то попробуйте деактивировать их. В браузере Opera она поставляется в комплекте, поэтому убедитесь, что функция отключена. В адресной строке не должна гореть синим цветом надпись VPN. Переведите встроенный переключатель в состояние «Выкл.».

Отключение расширений и дополнений в браузере
Большинство утилит VPN представлены в качестве дополнения (расширения). Ограничивать доступ к сети могут и другие расширения, поэтому рекомендуется проверить каждое. Методика достаточно простая: отключаете все расширения и пробуете зайти в Интернет. Если все работает, по одному включайте имеющиеся расширения, тестируя работоспособность сети. Если Интернет пропал после активации конкретного дополнения, это и есть виновник.
Перейти в раздел расширений и дополнений можно через стандартное меню браузера. В Firefox вам следует открыть вкладку «Инструменты». Каждое расширение можно отключить или полностью удалить с компьютера.

Проверка параметров интернет-подключения
Отсутствие Интернета может быть связано с некорректными настройками, к примеру, неверно работает получение IP-адресов. Если ваш провайдер предлагает статический IP, то его необходимо установить в настройках. Иначе активируйте автоматическое получение IP и DNS. Сделать это можно по следующей методике:
После этого перезагрузите компьютер и проверьте работоспособность сети.
Проверка реестра
Рекомендуется проверить параметр Appinit_DLLs в реестре. Он может быть ответственен за появление ошибки прокси-сервера. Чтобы проверить его, откройте строку «Выполнить», а затем введите слово-команду regedit. В самом реестре перейдите по следующему пути:

Если в параметре Appinit_DLLs стоит ссылка или другой текст, удалите его, чтобы там была пустая строка, как это показано на изображении.

Поиск и удаление вирусов
В сети легко можно «подцепить» неприятные вирусы, которые ограничат доступ к конкретным сайтам или полностью заблокируют Интернет. Почистить систему можно любым антивирусом, однако рекомендуем использовать утилиту Dr. Web Cure It. Она распространяется бесплатно, при этом содержит базу из нескольких десятков миллионов вирусов для сравнения и поиска. Cure It не требует инсталляции, при этом может работать непосредственно с флешки.
Пользователю достаточно запустить программу, выбрать при необходимости области для проверки и начать анализ. Софт может вылечить вирусы, переместить их в карантин или удалить. Длительность проверки зависит от количества и объема анализируемых файлов. Для диска на 250 гигабайт процесс займет несколько часов. Допускается использование любого другого стационарного антивируса: ESET, NOD32, Avast, «Касперского». Для этого зайдите соответствующий раздел и запустите полную проверку.
Исправление проблемы на «Андроиде»
На устройствах под управление Android может возникать аналогичная ошибка. В первую очередь, конечно же, стоит перейти в настройки Wi-Fi, чтобы убедиться, что прокси-сервер отключен. Для этого надо сделать следующее:
На некоторых моделях смартфонов придется активировать галочку «Дополнительно», чтобы раздел с прокси открылся.
Если вы пользуетесь мобильным Интернетом от оператора, то проверьте активацию прокси в параметрах мобильной сети:
Если ошибка по-прежнему остается, попробуйте подключиться к другой точке Wi-Fi. Иначе позвоните оператору и опишите свою проблему.
Заключение
В большинстве случаев устранить ошибку прокси-сервера удается самостоятельно с помощью вышеописанных манипуляций. Тщательно проверьте браузер, различные дополнения не всегда корректно устанавливаются и работают. Убедитесь, что в самом роутере не установлен прокси, иначе параметры в разделе «Свойства браузера» будут игнорироваться. В безысходной ситуации звоните специалистам компании провайдера для решения проблемы.
Центр обновления навител навигатор ошибка 9958
В данном разделе представлены инструкции по обновлению программы только для портативных навигаторов и автомагнитол под управлением ОС Windows CE, а также для навигаторов NAVITEL® под управлением ОС Windows CE и Linux.
Обновление программы на навигаторах и автомагнитолах под управлением ОС Android проводится согласно инструкциям в разделе Обновление Навител Навигатор.
Если программа была полностью удалена, то воспользуйтесь инструкцией по установке (Устройства на базе Windows CE).
Если программа установлена на карту памяти, и для установки обновлений потребовалась её замена, необходимо активировать ключ на новую карту памяти. Для этого заполните заявку на деактивацию ключа. В поле Причина деактивации выберите Замена флэш-карты. Перед отправкой заявки на деактивацию убедитесь, что программа с новой карты памяти запускается.
Для обновления программы Навител Навигатор с помощью приложения Navitel Navigator Updater:
Для ознакомления с текстовой инструкцией по работе с программой Navitel Navigator Updater перейдите по ссылке.
При использовании данного способа обновления отдельно обновлять карты не требуется.
Если устройство, которое вы хотите обновить, не добавлено в список устройств в вашем личном кабинете, его необходимо добавить.
Обновление активационного файла может потребоваться:
Обновление активационного файла при обновлении или активации дополнительных карт рекомендуется проводить из меню программы (требуется подключение к сети интернет): запустите программу Навител и пройдите в раздел Меню → Мой Навител → Обновления. Дождитесь загрузки информации о доступных обновлениях (либо об их отсутствии).
Если Вы получили сообщение «Подключение запрещено настройками», то разрешите программе использовать подключение: пройдите в Меню → Настройки → Online сервисы, в графе Интернет соединение выберите Разрешить. Затем повторите проверку обновлений.
Если обновление программы и/или карт предложено — необходимо также установить их следуя инструкциям.
Для устройств с ОС Windows CE без выхода в интернет рекомендуем воспользоваться программой для ПК Navitel Navigator Update Center.
Замену активационного файла вручную следует проводить только в том случае, если подключение к сети интернет на Вашем устройстве невозможно.
Данный способ применим только для устройств с ОС Android и Windows CE.
Файл navitel. exe из JSC CNT (http//wwwnavitelsu) является частью Navitel Navigator. navitel. exe, расположенный в C:Documents and SettingsAdminLocal SettingsTemp_PegEx
1NavitelNavitel. exe с размером файла 5769728 байт, версия файла 7.5.0.202, подпись 0e83a0ba22ce890f49256cf1e6c4bb92.
В вашей системе запущено много процессов, которые потребляют ресурсы процессора и памяти. Некоторые из этих процессов, кажется, являются вредоносными файлами, атакующими ваш компьютер.
Чтобы исправить критические ошибки navitel. exe,скачайте программу Asmwsoft PC Optimizer и установите ее на своем компьютере
1- Очистите мусорные файлы, чтобы исправить navitel. exe, которое перестало работать из-за ошибки.
2- Очистите реестр, чтобы исправить navitel. exe, которое перестало работать из-за ошибки.
3- Настройка Windows для исправления критических ошибок navitel. exe:
Всего голосов ( 34 ), 12 говорят, что не будут удалять, а 22 говорят, что удалят его с компьютера.
Как вы поступите с файлом navitel. exe?
Некоторые сообщения об ошибках, которые вы можете получить в связи с navitel. exe файлом
(navitel. exe) столкнулся с проблемой и должен быть закрыт. Просим прощения за неудобство.
(navitel. exe) перестал работать.
navitel. exe. Эта программа не отвечает.
(navitel. exe) — Ошибка приложения: the instruction at 0xXXXXXX referenced memory error, the memory could not be read. Нажмитие OK, чтобы завершить программу.
(navitel. exe) не является ошибкой действительного windows-приложения.
(navitel. exe) отсутствует или не обнаружен.
NAVITEL. EXE
1NavitelNavitel. exe с размером файла 5769728 байт, версия файла 7.5.0.202, подпись 0e83a0ba22ce890f49256cf1e6c4bb92.
Проверьте процессы, запущенные на вашем ПК, используя базу данных онлайн-безопасности. Можно использовать любой тип сканирования для проверки вашего ПК на вирусы, трояны, шпионские и другие вредоносные программы.
процессов:
Cookies help us deliver our services. By using our services, you agree to our use of cookies.
Источники:
https://bazanovv. ru/navitel-navigator/kak-obnovit-navitel-navigator
https://wirelesscover. ru/internet/proksi-server-2
https://mvpclub. ru/centr-obnovlenija-navitel-navigator-oshibka-9958/
