Код ошибки 0x00000194 возникает в Microsoft Store с Windows 11/10 при попытке открыть само приложение магазина или при попытке скачать программу или игру.
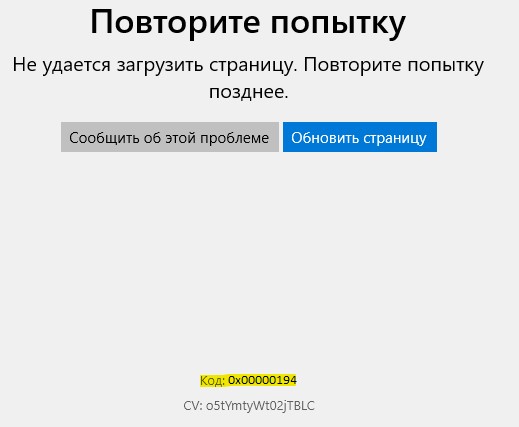
Ошибка 0x00000194 в магазине windows может появляться, когда вы вошли в учетную запись и пытаетесь скачать игры или программы из Store, а когда вышли из учетной записи, то никаких проблем нет, всё работает исправно.
Кроме того, ошибка в магазине Windows может быть, если попытаться загрузить приложение и появляется пустая страница с сообщением, что «Не удалось загрузить страницу повторите попытку позднее» Код ошибки: 0x00000194.
В данной инструкции разберем, что делать и как исправить, когда появляется код ошибки 0x00000194 в Microsoft Store Windows 11/10 при попытке загрузить или обновить приложения.
1. Выйти из учетной записи и снова зайти
- Откройте Microsoft Store в Windows 11/10
- В правом верхнем углу нажмите по своей учетной записи и Выйти
- Далее войдите обратно в свою учетную запись Store
- Проверьте устранена ли ошибка

2. Запуск средства устранения неполадок MS
Для Windows 10: Откройте Параметры > Обновление и безопасность > Устранение неполадок > Дополнительные средства устранения неполадок > Приложения из магазина Windows и Запустить.

Для Windows 11: Откройте Параметры > Система > справа Устранение неполадок > Другие средства устранения неполадок. Найдите Приложения из магазина Windows и нажмите Запуск. Далее следуйте рекомендациям помощника.

3. Сбросить кэш Microsoft Store
Чтобы исправить код ошибки в Microsoft Store Windows 11/10 нужно сбросить кэш. Для этого, запустите командную строку от имени администратора и введите:
wsreset
! Дождитесь, когда запустится сам Mcirosoft Store, что и будет означать окончание процесса по сбросу кэша, после чего, ошибка 0x00000194 в магазине windows устранится.

4. Сброс и восстановление MS
Для исправления кода ошибки 0x00000194 в приложении Microsoft Store нужно сбросить само приложение и восстановить его параметры по умолчанию. Для этого:
- Откройте Параметры > Приложения > Приложения и возможности
- Найдите Microsoft Store и выберите Дополнительные параметры
- Нажмите Завершить, Исправить и Сброс

5. Восстановить SyS файлы
Поврежденные системные файлы могут быть причиной возникновения кода ошибки 0x00000194 в Microsoft Store под управлением Windows 10 и 11. Чтобы автоматически проверить и восстановить нерабочие системные файлы, если таковы будут иметься, запустите командную строку от имени администратора и введите ниже команды по очереди:
sfc /scannowDISM /Online /Cleanup-Image /RestoreHealth

6. Переустановить приложение MS
Переустановка самого приложения Mcirosoft Store может устранить ошибку 0x00000194 в Windows 11/10 при по попытке скачать игры или программы. Для этого, запустите PowerShell от имени администратора и введите ниже команду:
Get-AppXPackage *WindowsStore* -AllUsers | Foreach {Add-AppxPackage -DisableDevelopmentMode -Register "$($_.InstallLocation)AppXManifest.xml"}
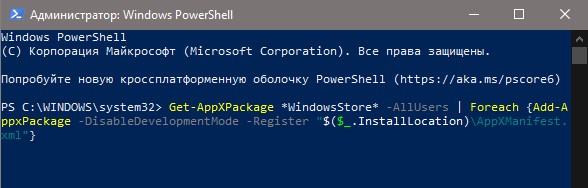
7. Сброс папки distribution
В первую очередь, отключитесь от интернета. Далее запустите командную строку от имени администратора и введите ниже команды по очереди, нажимая Enter после каждой:
taskkill /F /FI “SERVICES eq wuauserv”net stop cryptSvcnet stop bitsnet stop msiserverren C:WindowsSoftwareDistribution SoftwareDistribution.mwprmdir C:WindowsSoftwareDistributionDataStorermdir C:WindowsSoftwareDistributionDownload
Если выше не помогло, и вы получаете ошибки доступа, то введите ниже команды по очереди:
Net Stop bitsNet Stop wuauservNet Stop appidsvcNet Stop cryptsvcRen %systemroot%SoftwareDistribution SoftwareDistribution.bakRen %systemroot%system32catroot2 catroot2.bakNet Start bitsNet Start wuauservNet Start appidsvcNet Start cryptsvc

! Вы не потеряете никаких данных и установленных программ и игр. Это просто обновит системные файлы на более новые. Только выбрать нужно Сохранить личные файлы и приложения.
Windows 10: Перейдите на сайт Microsoft и скачайте специальную утилиту MediaCreationTool нажав на «Скачать средство сейчас«, после чего запустите её. В утилите нажмите «Обновить этот компьютер сейчас» и следуйте рекомендациям на экране. Имеется более подробное руководство, как переустановить Windows без потери данных.

Windows 11: В Windows 11 немного всё не так, чтобы переустановить систему без потери данных.
- Вам нужно сперва скачать ISO образ с официального сайта на компьютер
- Далее смонтировать его в виртуальный привод
- Запустить SETUP.EXE и следовать рекомендациям на экране

Смотрите еще:
- Не работает Магазин в Windows 10 (Microsoft Store)
- Не удается открыть приложение Microsoft Store
- Не работает Microsoft Store в Windows 11 — Что делать?
- Исправить ошибку 0x8D050002 Microsoft Store в Windows
- Исправить ошибку 0x800704cf Microsoft Store в Windows 10
[ Telegram | Поддержать ]
На Windows 10 очень большое количество ошибок, решения которым ищут как разработчики, так и простые пользователи. Одним из случаев появления кода 0x00000194 связан с Магазином приложений (Windows Store). Он поставляется, начиная с Windows 8, а значит даже в этой операционной системе может возникнуть подобная проблема.
Сервисом приложений пользуются много людей, а значит исправления ошибок, наподобие 0x00000194 или 0x8004e108, 0x000001F7, 0x8000ffff является актуальным вопросом.
Итак, ошибка чаще встречается при попытке установить или обновить приложение. Помимо этого, приложение магазина Windows вообще может не запускаться и выдавать другие ошибки. Но код 0x00000194 исправить возможно. Для того существуют несколько индивидуальных методов.
Это может быть полезно: Как исправить ошибки на Windows 10 с помощью FixWin 10
Причин не очень много, точнее, не всегда они ясны. При появлении проблемы возникает следующее сообщение:
Something went wrong.
The error code is 0x00000194, in case you need it.
То есть, нам просто говорят о появлении проблемы, но решения не описано, поэтому придется разбираться со всем самим. Правда есть несколько причин, которые были замечены пользователями:
- Неверные настройки даты и времени;
- Повреждение кэша Магазина Windows;
- Наличие вирусов в системе;
- Конфликт ПО;
- Повреждение системных файлов.
Вышеуказанные причины не являются 100%-ми, но стоит выполнить те действия, которые будут описаны дальше. Кстати, прочитайте статью 3 частых решения проблем магазина Windows. Там описываются те способы, которые будут указаны ниже.
Закрыть магазин и перезапустить ПК
Банальная, казалось бы, вещь, но иногда простая перезагрузка компьютера может привести системные компоненты в рабочее состояние. Если Windows Store открывается, а ошибка 0x00000194 появляется при попытке обновить или установить ПО – закрываем и перезапускаем ПК. Если результата нет, переходим к следующему этапу.
Использование средства устранения неполадок
Хорошая вещь, которая вполне работоспособна. Данный инструмент есть в Windows 10. Чтобы использовать, надо выполнить такие действия:
- Нажимаем комбинацию Win+I для перехода в Параметры системы.
- Идём в раздел «Обновление и безопасность».
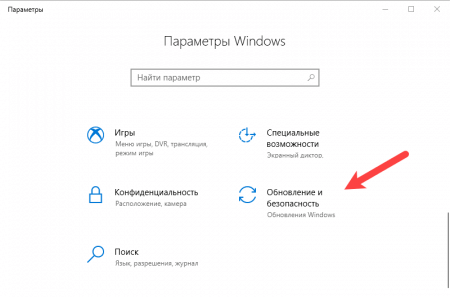
- Слева ищем вкладку «Устранение неполадок» и нажимаем по ней.
- Справа находим пункт «Приложения из Магазина Windows».
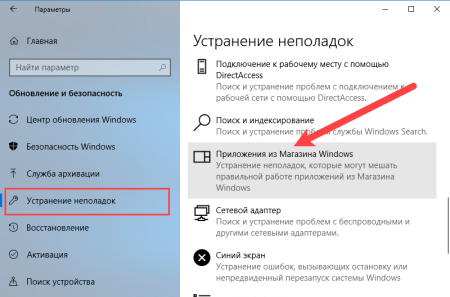
- Нажав по пункту, появится кнопка «Запустить средство устранения неполадок».
На этом всё, средство начнет искать проблемы и в автоматическом режиме их исправит. Возможно, потребуются действия со стороны пользователя.
Если ошибку 0x00000194 исправить не удалось, идём дальше.
Проверка даты и времени
Пока что мы настраиваем только самые простые настройки, которые можно изменить менее, чем за минуту. Например, сбой в дате и времени может нарушить работу некоторых программ, а именно, магазин Microsoft не будет работать, если стоит 1970-й год. Чтобы установить правильные параметры сделаем следующее:
- Нажимаем по дате и времени правой кнопкой мышки и выбираем опцию «Настройка даты и времени».
- Если стоит переключатель «Установить время автоматически», а оно все равно неверное, тогда устанавливаем значения вручную. Иногда повторное включение этого чекбокса ставит правильные значения даты и времени.
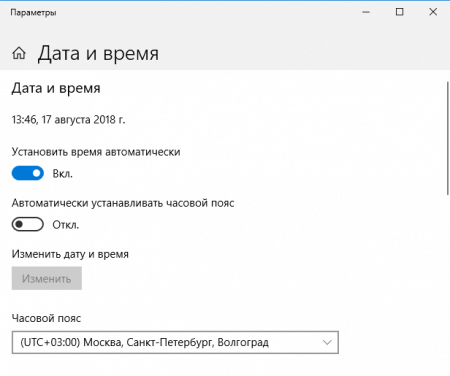
Это интересно: Почему не работают приложения Windows 10
Сброс магазина Windows
Теперь к эффективным методам. Хотя это вам решать, в каком порядке выполнять те или иные действия. Сейчас разберемся, как сбросить магазин приложений Windows, так как это часто помогало пользователям решать ошибки.
Очень быстрый способ сделать это:
- Нажимаем по значку поиска рядом с меню Пуск и вводим туда команду wsreset.
- По результату нажимаем правой кнопочкой мышки и выбираем пункт «Запуск от имени администратора».
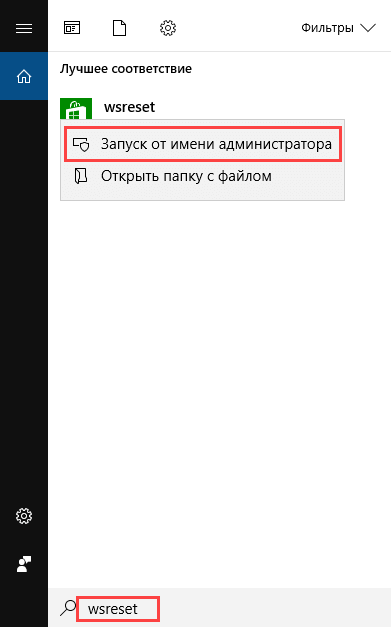
- Появится командная строка, которая сама выполнит нужные действия и закроется.
- Сброс магазина Windows завершен.
Это интересно: Как удалить приложения Windows 10
Установка магазина приложений с помощью CMD или PowerShell
Есть способ, с помощью которого магазин приложений Windows можно переустановить, так как эта программа, как и любая другая может работать со сбоями. Вызваны такие сбои либо повреждением системных файлов, в следствие вирусов, либо других неизвестных причин. В любом случае, переустановка иногда помогает.
- В Windows 10 нажимаем сочетание клавиш Win+X. Выбираем пункт «Windows PowerShell (администратор)», либо командная строка с повышенными привилегиями.
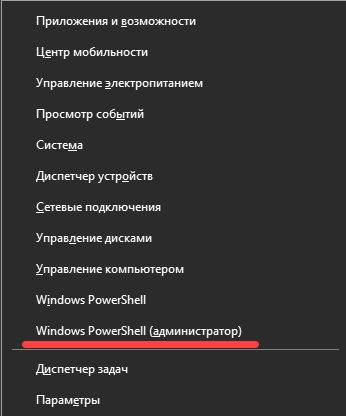
- В открывшемся окошке прописываем команду: Get-AppXPackage * WindowsStore * -AllUsers | Foreach {Add-AppxPackage -DisableDevelopmentMode -Register “$ ($ _. InstallLocation) AppXManifest.xml”}.
- Выполнится она сразу, после чего перезапускаем магазин, а лучше еще и компьютер.
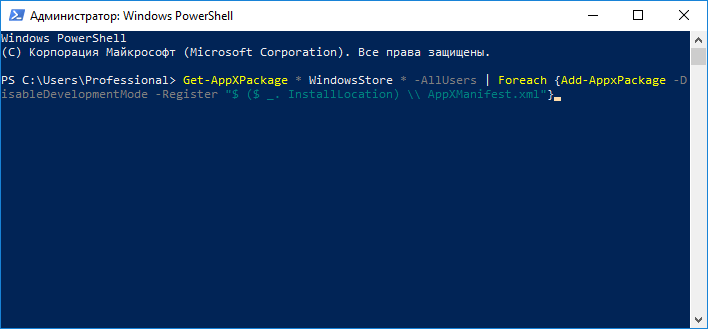
Удаление временных файлов и обновлений
Известный способ, который решает многие проблемы – очистка папок от временных файлов. Перед осуществлением каких-либо действий нужно отключить интернет, а потом выпотом выполнять следующие операции:
- Запускаем от имени администратора командную строку или PowerShell.
- Вписываем туда по порядку строчки:
- taskkill /F /FI “SERVICES eq wuauserv”
- net stop cryptSvc
- net stop bits
- net stop msiserver
- ren C:WindowsSoftwareDistribution SoftwareDistribution.old
- rmdir C:WindowsSoftwareDistributionDataStore
- rmdir C:WindowsSoftwareDistributionDownload
- Если результата это не дало, выполните следующее:
- Net Stop bits
- Net Stop wuauserv
- Net Stop appidsvc
- Net Stop cryptsvc
- Ren %systemroot%SoftwareDistribution SoftwareDistribution.bak
- Ren %systemroot%system32catroot2 catroot2.bak
- Net Start bits
- Net Start wuauserv
- Net Start appidsvc
- Net Start cryptsvc
- Готово
Восстановление целостности системных файлов является важной операцией при решении различных ошибок и используется, когда больше никакие действия не помогают. Хотя, возможно еще вернутся по точке восстановления.
Чтобы восстановить системные файлы в командной строке от имени администратора нужно ввести следующие команды:
sfc /scannow
или
DISM.exe /Online /Cleanup-image /Restorehealth
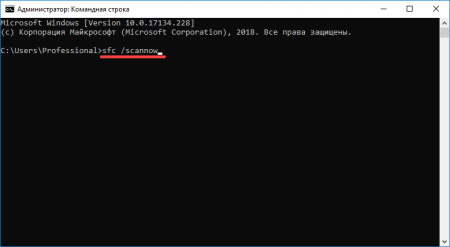
Вторая команда будет использовать центр обновлений для получения файлов, которые нужно восстановить, соответственно и компьютер должен быть подключен к интернету. Если же интернет отказывается работать или его временно нет, можно использовать готовый экземпляр Windows на флешке или диске. Тогда команда будет выглядеть следующим образом:
DISM.exe /Online /Cleanup-Image /RestoreHealth /Source:C:RepairSourceWindows /LimitAccess
Где C:RepairSourceWindows – путь до файлов восстановления.
Возвращение системы по точке восстановления
Это еще один крайний случай, но не всегда есть возможность его использовать. Почему? Дело в том, что некоторые опытные пользователи или ваш администратор могли отключить возможности создания точек восстановления, а значит систему восстановить не удастся.
Если же это не так, то вот, что нужно сделать:
- В поиске вводим фразу «Панель управления».
- Переходим по результату и в открывшемся окошке переключаем вид значков на «Мелкие значки».
- Находим опцию «Восстановление».
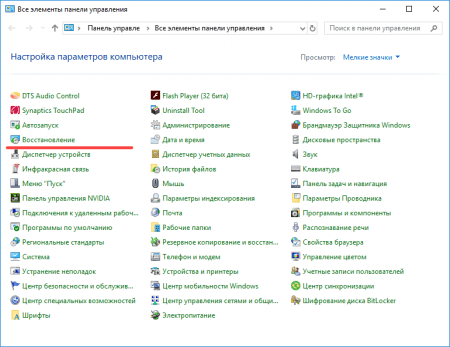
- Откроется окно с тремя пунктами. Нужен только «Запуск восстановления системы».
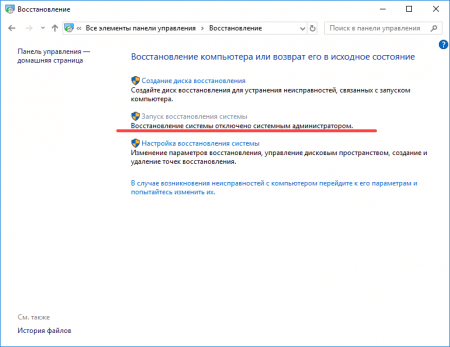
Если строчка горит серым, значит восстановление отключено. А если все хорошо, тогда выполняем действия, которые там указаны. Выбираем ближайшую дату, когда система работала нормально.
Другие ошибки и их решения:
- Ошибка 0x8e5e0530 магазина Windows. Как исправить?
- 0x80072F8F – разнообразие проблем и их решение
- Ошибка 0xc000021a в Windows 10. Что делать?
- Ошибка 80070003 и 80070002 при обновлении windows. Как исправить?
If you have started receiving Miscrosot store error 0x00000194 while trying to download or update the apps on Windows 10, then below given method can fix the issue. This error usually appears when you try to:
- Open Microsoft Store
- Download any applications on it
- Update applications on it

This error may start appearing due to the above-mentioned reason, and many other errors like 0x000001F7, 0x80010108, 0xc0EA000A can also trigger.
When this error pop-up then it displays below message:
The error code 0x00000194 window reads: “Something went wrong. The error code is 0x00000194, in case you need it.”
There might be many reasons behind 0x00000194 error on Windows 10, but setting up the correct time and date, resetting Microsoft Store, and Sign-in and out may help to fix this issue.
Additionally, it could be due to:
- Malware threats to the system
- Malfunctioning of MS Store cache
- Temporary server issue on Microsoft server
There are several ways to fix error 0x00000194. Let us look at some of them for Windows 10:
Check Time and Date Settings
If your system’s date and time settings are not correct then Microsoft store won’t allow downloading the latest update. Thus, it’s important to keep your system’s time correct. Here are the steps to fix it:
1) Click on Windows logo and type Date and time
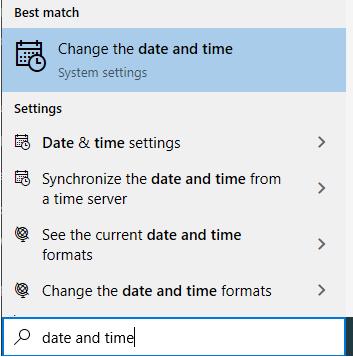
2) Turn on the radio button below Set time automatically

Now, restart the PC, hopefully this will fix the error.
Sign out & sign in to MS Store
Many times, this 0x00000194 error code remains on due to a session basis. Thus, it is recommended to Sign-out and Sign-in again, here are the steps:
For Sign Out
1) Click on the Start button, type Microsoft Store and press Enter
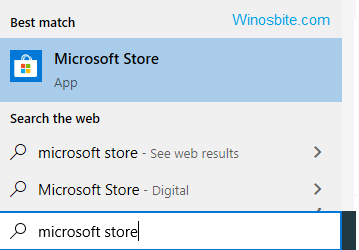
2) Click on the profile picture icon on the top right corner of the window
3) In the drop-down menu, click on Sign out
Modify account name
1) Click on the hyperlink microsoft.com/profile/edit-name and sign in.
2) Now, edit or change your title name.
3) Click on save.
Sign In
1) Open the Microsoft Store
2) Click on the profile picture icon again and select Sign in.
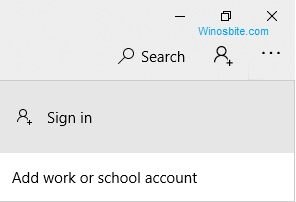
3) Go to Use a different account, click on Microsoft account and then click on Continue
4) Now, use the modified account name and sign back into Microsoft Store.
Using Services utility
Sometimes, enabling the Background Intelligent Transfer Service may fix the error. Here is the guide:
1) Press Windows + R buttons to open the Run box
2) Type services.msc and press the Enter key
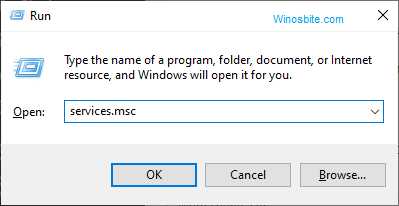
3) Browse for Background Intelligence Transfer and double click on it
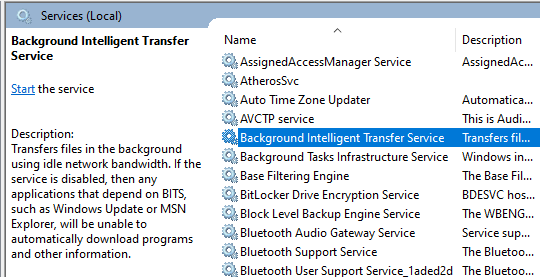
4) Change the Startup type to Automatic and click on Start
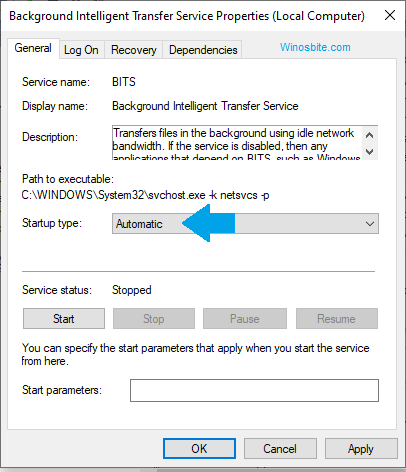
5) Press Apply and then,
Now, browse for Windows Update and double click on it
Follow step no. 4 and 5.
Resetting Microsoft Store
This is a simple method to get rid of 0x00000194 error code from the Microsoft store. Here are the steps:
1) Press Windows + R buttons to open the Run box
2) Type WSReset.exe and click on OK button
3) Let the system execute the application
Once it finishes the process then restart the system.
Uninstall & Reinstall Microsoft Store using PowerShell
Sometimes the Microsoft Store’s files damaged/corrupted, in that case re-installation is recommended. Here are the step-by-step guide on how to re-install:
1) Press Windows + X keys and select Windows PowerShell (Admin) from the pop-up list.
2) Type or paste the following command and press the Enter key:
Get-AppxPackage -allusers *WindowsStore* | Remove-AppxPackage
3) Then, type the following and press the Enter key:
Get-AppxPackage –allUsers *WindowsStore* | Foreach {Add-AppxPackage -DisableDevelopmentMode -Register "$($_.InstallLocation)AppXManifest.xml"}
4) Reboot your system
5) Open Windows PowerShell (Admin) again
6) Type or paste the following command and hit Enter:
Get-AppXPackage -AllUsers | Foreach {Add-AppxPackage -DisableDevelopmentMode -Register "$($_.InstallLocation)AppXManifest.xml"}
7) Restart the system
На Windows 10 очень большое количество ошибок, решения которым ищут как разработчики, так и простые пользователи. Одним из случаев появления кода 0x00000194 связан с Магазином приложений (Windows Store). Он поставляется, начиная с Windows 8, а значит даже в этой операционной системе может возникнуть подобная проблема.
Сервисом приложений пользуются много людей, а значит исправления ошибок, наподобие 0x00000194 или 0x8004e108, 0x000001F7, 0x8000ffff является актуальным вопросом.
Итак, ошибка чаще встречается при попытке установить или обновить приложение. Помимо этого, приложение магазина Windows вообще может не запускаться и выдавать другие ошибки. Но код 0x00000194 исправить возможно. Для того существуют несколько индивидуальных методов.
Это может быть полезно: Как исправить ошибки на Windows 10 с помощью FixWin 10
Причин не очень много, точнее, не всегда они ясны. При появлении проблемы возникает следующее сообщение:
Something went wrong.
The error code is 0x00000194, in case you need it.
То есть, нам просто говорят о появлении проблемы, но решения не описано, поэтому придется разбираться со всем самим. Правда есть несколько причин, которые были замечены пользователями:
- Неверные настройки даты и времени;
- Повреждение кэша Магазина Windows;
- Наличие вирусов в системе;
- Конфликт ПО;
- Повреждение системных файлов.
Вышеуказанные причины не являются 100%-ми, но стоит выполнить те действия, которые будут описаны дальше. Кстати, прочитайте статью 3 частых решения проблем магазина Windows. Там описываются те способы, которые будут указаны ниже.
Закрыть магазин и перезапустить ПК
Банальная, казалось бы, вещь, но иногда простая перезагрузка компьютера может привести системные компоненты в рабочее состояние. Если Windows Store открывается, а ошибка 0x00000194 появляется при попытке обновить или установить ПО – закрываем и перезапускаем ПК. Если результата нет, переходим к следующему этапу.
Использование средства устранения неполадок
Хорошая вещь, которая вполне работоспособна. Данный инструмент есть в Windows 10. Чтобы использовать, надо выполнить такие действия:
- Нажимаем комбинацию Win+I для перехода в Параметры системы.
- Идём в раздел «Обновление и безопасность».
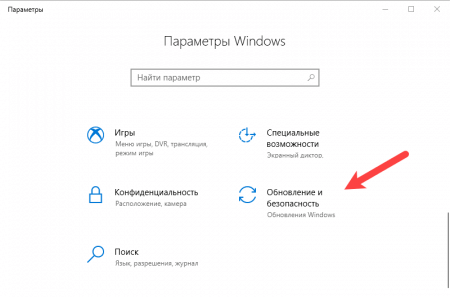
- Слева ищем вкладку «Устранение неполадок» и нажимаем по ней.
- Справа находим пункт «Приложения из Магазина Windows».
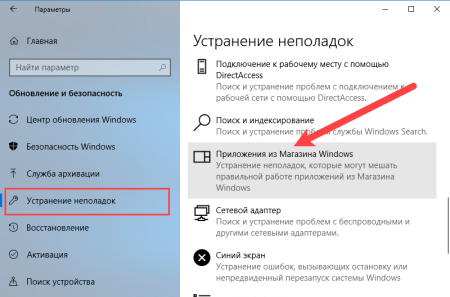
- Нажав по пункту, появится кнопка «Запустить средство устранения неполадок».
На этом всё, средство начнет искать проблемы и в автоматическом режиме их исправит. Возможно, потребуются действия со стороны пользователя.
Если ошибку 0x00000194 исправить не удалось, идём дальше.
Проверка даты и времени
Пока что мы настраиваем только самые простые настройки, которые можно изменить менее, чем за минуту. Например, сбой в дате и времени может нарушить работу некоторых программ, а именно, магазин Microsoft не будет работать, если стоит 1970-й год. Чтобы установить правильные параметры сделаем следующее:
- Нажимаем по дате и времени правой кнопкой мышки и выбираем опцию «Настройка даты и времени».
- Если стоит переключатель «Установить время автоматически», а оно все равно неверное, тогда устанавливаем значения вручную. Иногда повторное включение этого чекбокса ставит правильные значения даты и времени.
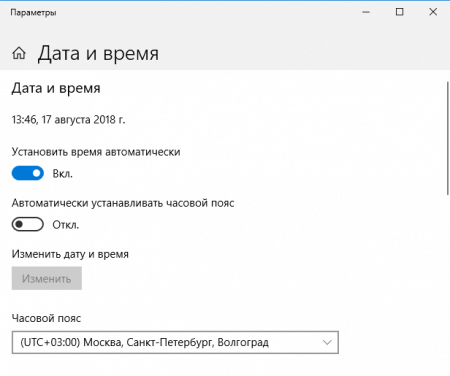
Это интересно: Почему не работают приложения Windows 10
Сброс магазина Windows
Теперь к эффективным методам. Хотя это вам решать, в каком порядке выполнять те или иные действия. Сейчас разберемся, как сбросить магазин приложений Windows, так как это часто помогало пользователям решать ошибки.
Очень быстрый способ сделать это:
- Нажимаем по значку поиска рядом с меню Пуск и вводим туда команду wsreset.
- По результату нажимаем правой кнопочкой мышки и выбираем пункт «Запуск от имени администратора».
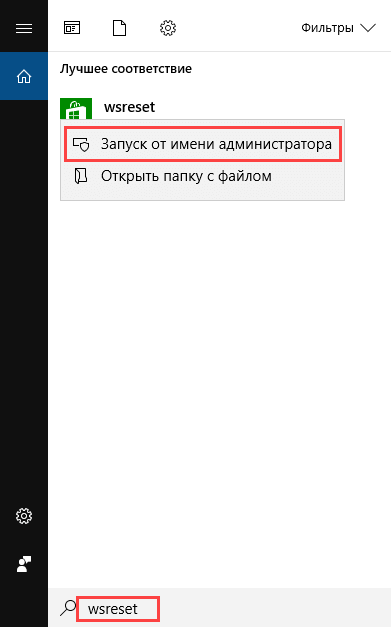
- Появится командная строка, которая сама выполнит нужные действия и закроется.
- Сброс магазина Windows завершен.
Это интересно: Как удалить приложения Windows 10
Установка магазина приложений с помощью CMD или PowerShell
Есть способ, с помощью которого магазин приложений Windows можно переустановить, так как эта программа, как и любая другая может работать со сбоями. Вызваны такие сбои либо повреждением системных файлов, в следствие вирусов, либо других неизвестных причин. В любом случае, переустановка иногда помогает.
- В Windows 10 нажимаем сочетание клавиш Win+X. Выбираем пункт «Windows PowerShell (администратор)», либо командная строка с повышенными привилегиями.
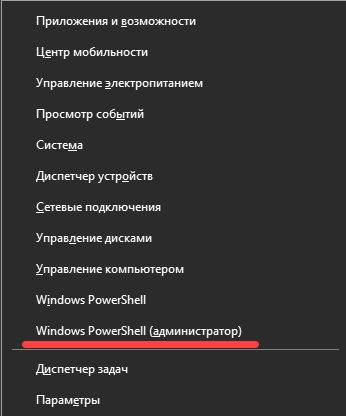
- В открывшемся окошке прописываем команду: Get-AppXPackage * WindowsStore * -AllUsers | Foreach {Add-AppxPackage -DisableDevelopmentMode -Register “$ ($ _. InstallLocation) \ AppXManifest.xml”}.
- Выполнится она сразу, после чего перезапускаем магазин, а лучше еще и компьютер.
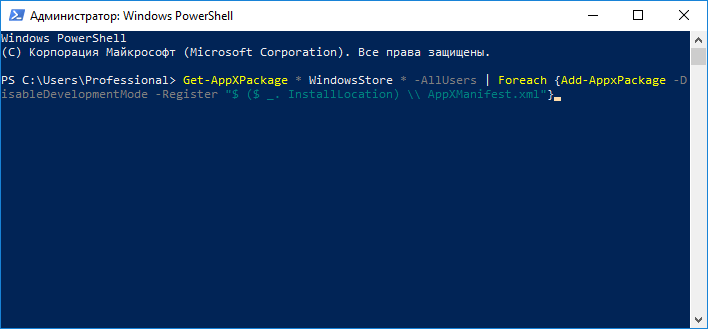
Удаление временных файлов и обновлений
Известный способ, который решает многие проблемы – очистка папок от временных файлов. Перед осуществлением каких-либо действий нужно отключить интернет, а потом выпотом выполнять следующие операции:
- Запускаем от имени администратора командную строку или PowerShell.
- Вписываем туда по порядку строчки:
- taskkill /F /FI “SERVICES eq wuauserv”
- net stop cryptSvc
- net stop bits
- net stop msiserver
- ren C:\Windows\SoftwareDistribution SoftwareDistribution.old
- rmdir C:\Windows\SoftwareDistribution\DataStore
- rmdir C:\Windows\SoftwareDistribution\Download
- Если результата это не дало, выполните следующее:
- Net Stop bits
- Net Stop wuauserv
- Net Stop appidsvc
- Net Stop cryptsvc
- Ren %systemroot%\SoftwareDistribution SoftwareDistribution.bak
- Ren %systemroot%\system32\catroot2 catroot2.bak
- Net Start bits
- Net Start wuauserv
- Net Start appidsvc
- Net Start cryptsvc
- Готово
Восстановление целостности системных файлов является важной операцией при решении различных ошибок и используется, когда больше никакие действия не помогают. Хотя, возможно еще вернутся по точке восстановления.
Чтобы восстановить системные файлы в командной строке от имени администратора нужно ввести следующие команды:
sfc /scannow
или
DISM.exe /Online /Cleanup-image /Restorehealth
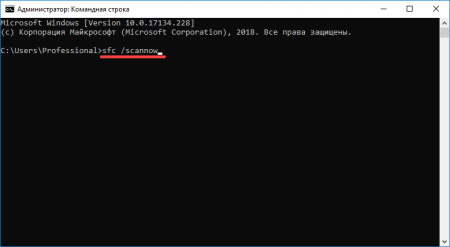
Вторая команда будет использовать центр обновлений для получения файлов, которые нужно восстановить, соответственно и компьютер должен быть подключен к интернету. Если же интернет отказывается работать или его временно нет, можно использовать готовый экземпляр Windows на флешке или диске. Тогда команда будет выглядеть следующим образом:
DISM.exe /Online /Cleanup-Image /RestoreHealth /Source:C:RepairSourceWindows /LimitAccess
Где C:RepairSourceWindows – путь до файлов восстановления.
Возвращение системы по точке восстановления
Это еще один крайний случай, но не всегда есть возможность его использовать. Почему? Дело в том, что некоторые опытные пользователи или ваш администратор могли отключить возможности создания точек восстановления, а значит систему восстановить не удастся.
Если же это не так, то вот, что нужно сделать:
- В поиске вводим фразу «Панель управления».
- Переходим по результату и в открывшемся окошке переключаем вид значков на «Мелкие значки».
- Находим опцию «Восстановление».
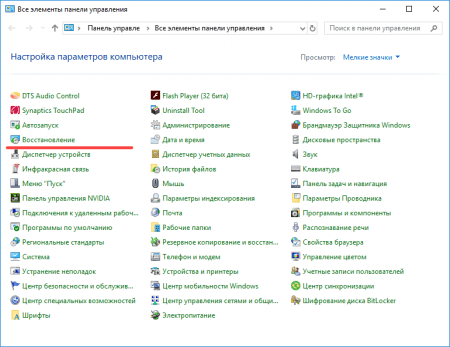
- Откроется окно с тремя пунктами. Нужен только «Запуск восстановления системы».
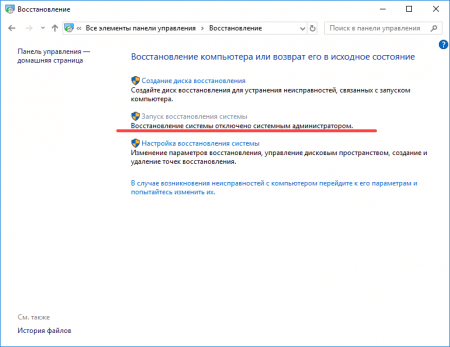
Если строчка горит серым, значит восстановление отключено. А если все хорошо, тогда выполняем действия, которые там указаны. Выбираем ближайшую дату, когда система работала нормально.
Другие ошибки и их решения:
- Ошибка 0x8e5e0530 магазина Windows. Как исправить?
- 0x80072F8F – разнообразие проблем и их решение
- Ошибка 0xc000021a в Windows 10. Что делать?
- Ошибка 80070003 и 80070002 при обновлении windows. Как исправить?
Код ошибки 0x00000194 возникает в Microsoft Store с Windows 11/10 при попытке открыть само приложение магазина или при попытке скачать программу или игру.
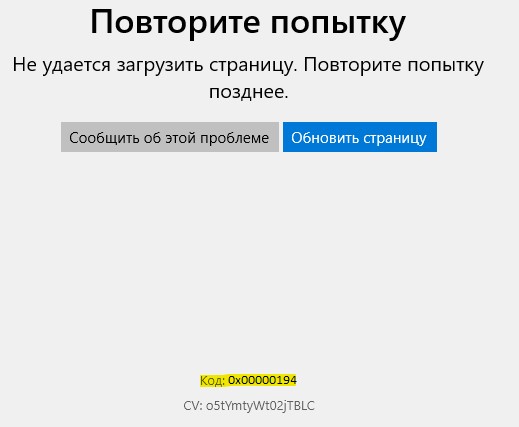
Ошибка 0x00000194 в магазине windows может появляться, когда вы вошли в учетную запись и пытаетесь скачать игры или программы из Store, а когда вышли из учетной записи, то никаких проблем нет, всё работает исправно.
Кроме того, ошибка в магазине Windows может быть, если попытаться загрузить приложение и появляется пустая страница с сообщением, что «Не удалось загрузить страницу повторите попытку позднее» Код ошибки: 0x00000194.
В данной инструкции разберем, что делать и как исправить, когда появляется код ошибки 0x00000194 в Microsoft Store Windows 11/10 при попытке загрузить или обновить приложения.
1. Выйти из учетной записи и снова зайти
- Откройте Microsoft Store в Windows 11/10
- В правом верхнем углу нажмите по своей учетной записи и Выйти
- Далее войдите обратно в свою учетную запись Store
- Проверьте устранена ли ошибка

2. Запуск средства устранения неполадок MS
Для Windows 10: Откройте Параметры > Обновление и безопасность > Устранение неполадок > Дополнительные средства устранения неполадок > Приложения из магазина Windows и Запустить.
Для Windows 11: Откройте Параметры > Система > справа Устранение неполадок > Другие средства устранения неполадок. Найдите Приложения из магазина Windows и нажмите Запуск. Далее следуйте рекомендациям помощника.

3. Сбросить кэш Microsoft Store
Чтобы исправить код ошибки в Microsoft Store Windows 11/10 нужно сбросить кэш. Для этого, запустите командную строку от имени администратора и введите:
wsreset
! Дождитесь, когда запустится сам Mcirosoft Store, что и будет означать окончание процесса по сбросу кэша, после чего, ошибка 0x00000194 в магазине windows устранится.

4. Сброс и восстановление MS
Для исправления кода ошибки 0x00000194 в приложении Microsoft Store нужно сбросить само приложение и восстановить его параметры по умолчанию. Для этого:
- Откройте Параметры > Приложения > Приложения и возможности
- Найдите Microsoft Store и выберите Дополнительные параметры
- Нажмите Завершить, Исправить и Сброс

5. Восстановить SyS файлы
Поврежденные системные файлы могут быть причиной возникновения кода ошибки 0x00000194 в Microsoft Store под управлением Windows 10 и 11. Чтобы автоматически проверить и восстановить нерабочие системные файлы, если таковы будут иметься, запустите командную строку от имени администратора и введите ниже команды по очереди:
sfc /scannowDISM /Online /Cleanup-Image /RestoreHealth

6. Переустановить приложение MS
Переустановка самого приложения Mcirosoft Store может устранить ошибку 0x00000194 в Windows 11/10 при по попытке скачать игры или программы. Для этого, запустите PowerShell от имени администратора и введите ниже команду:
Get-AppXPackage *WindowsStore* -AllUsers | Foreach {Add-AppxPackage -DisableDevelopmentMode -Register "$($_.InstallLocation)AppXManifest.xml"}
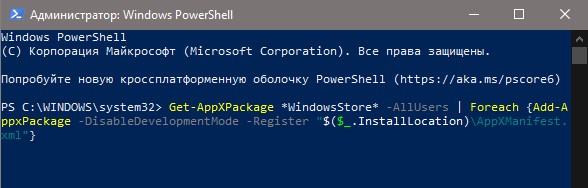
7. Сброс папки distribution
В первую очередь, отключитесь от интернета. Далее запустите командную строку от имени администратора и введите ниже команды по очереди, нажимая Enter после каждой:
taskkill /F /FI “SERVICES eq wuauserv”net stop cryptSvcnet stop bitsnet stop msiserverren C:WindowsSoftwareDistribution SoftwareDistribution.mwprmdir C:WindowsSoftwareDistributionDataStorermdir C:WindowsSoftwareDistributionDownload
Если выше не помогло, и вы получаете ошибки доступа, то введите ниже команды по очереди:
Net Stop bitsNet Stop wuauservNet Stop appidsvcNet Stop cryptsvcRen %systemroot%SoftwareDistribution SoftwareDistribution.bakRen %systemroot%system32catroot2 catroot2.bakNet Start bitsNet Start wuauservNet Start appidsvcNet Start cryptsvc

! Вы не потеряете никаких данных и установленных программ и игр. Это просто обновит системные файлы на более новые. Только выбрать нужно Сохранить личные файлы и приложения.
Windows 10: Перейдите на сайт Microsoft и скачайте специальную утилиту MediaCreationTool нажав на «Скачать средство сейчас«, после чего запустите её. В утилите нажмите «Обновить этот компьютер сейчас» и следуйте рекомендациям на экране. Имеется более подробное руководство, как переустановить Windows без потери данных.

Windows 11: В Windows 11 немного всё не так, чтобы переустановить систему без потери данных.
- Вам нужно сперва скачать ISO образ с официального сайта на компьютер
- Далее смонтировать его в виртуальный привод
- Запустить SETUP.EXE и следовать рекомендациям на экране

Смотрите еще:
- Не работает Магазин в Windows 10 (Microsoft Store)
- Не удается открыть приложение Microsoft Store
- Не работает Microsoft Store в Windows 11 — Что делать?
- Исправить ошибку 0x8D050002 Microsoft Store в Windows
- Исправить ошибку 0x800704cf Microsoft Store в Windows 10
[ Telegram | Поддержать ]
Как исправить ошибку 0x00000194 в Windows 11?
Ошибка 0x00000194 возникает при установке или запуске приложений Windows Store, а также при открытии самого приложения магазина Майкрософт. Некоторые пользователи отмечают, что она появляется перед ними после входа в личную учетную запись, но стоит выйти из нее — ошибка исчезает. Проблема странная и крайне неприятная, однако вполне решаемая.
Содержание
- Решение ошибки 0x00000194 в магазине Майкрософт
- Повторный вход в учетную запись
- Запуск встроенного средства
- Сброс кэша приложения магазина
- Полный сброс магазина
- Восстановление системных файлов
- Переустановка приложения магазина
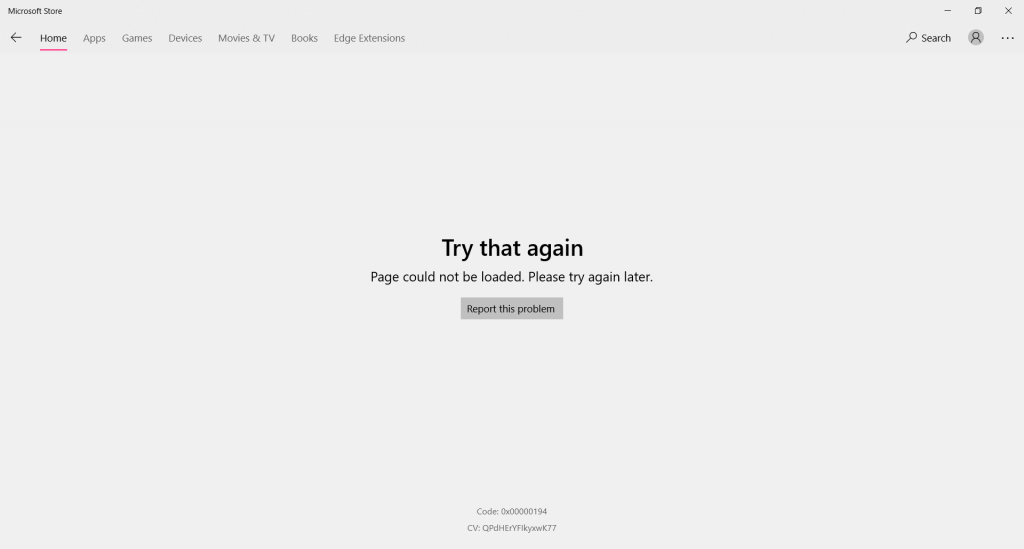
Повторный вход в учетную запись
Оказывается, избавиться от ошибки 0x00000194 очень просто: достаточно перезайти в свой аккаунт Майкрософт.
- кликните на значок профиля в правом верхнем углу окошка Windows Store;
- выберите пункт Выйти и перезапустите приложение;
- повторно войдите в свою учетную запись, введя соответствующие данные.
К сожалению, такой метод не гарантирует решения проблемы. В сети утверждают, что через какое-то время ошибка все равно возвращается.
Запуск встроенного средства
Почему бы не довериться самой системе? От ошибки 0x00000194 можно отделаться, воспользовавшись встроенным в ОС Windows средством.
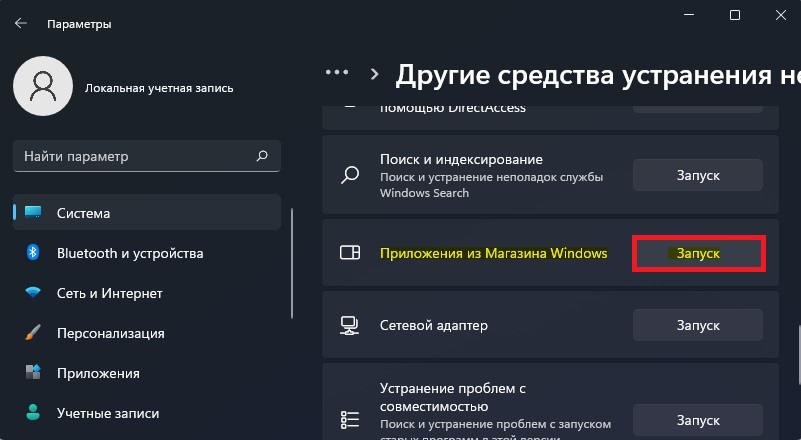
- откройте Параметры, нажав WIN+I (или WIN+X и выбрав соответствующий пункт);
- пройдите в раздел Система→Устранение неполадок→Другие средства устранения неполадок;
- найдите пункт Приложения из магазина Windows, после чего нажмите на кнопку Запуск.
Ознакомьтесь с результатами работы средства, после чего перезагрузите компьютер.
Сброс кэша приложения магазина
Кэш является чрезвычайно полезной вещью, которая многократно ускоряет работу приложений. Тем не менее в некоторых случаях кэш может вызывать проблемы, например, снижение производительности или появление различных ошибок. Возможно, такое же несчастье приключилось и с вашим Windows Store. Чтобы сбросить кэш приложения магазина, необходимо сделать следующее:
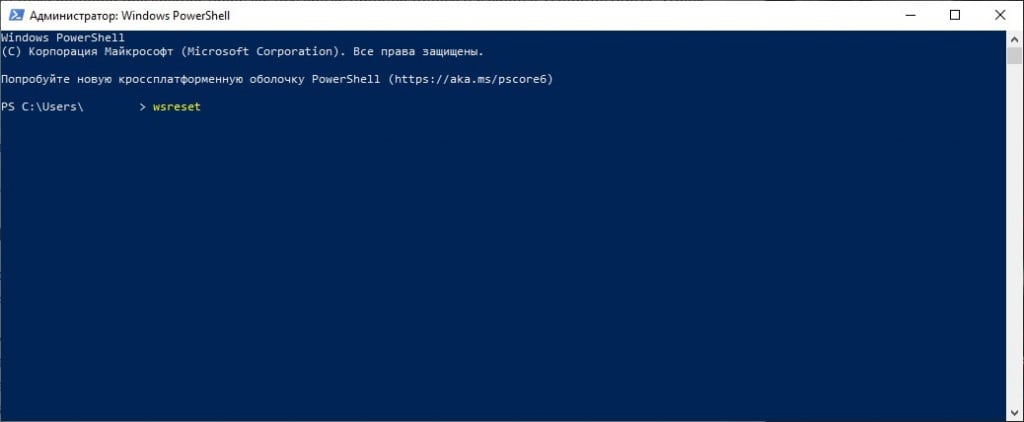
- кликните ПКМ на Пуск и выберите PowerShell (администратор);
- вставьте в консоль команду WSRESET и нажмите ENTER;
- дождитесь автоматического запуска Windows Store.
Процесс сброса кэша будет завершен, как только перед вами откроется окошко приложения магазина. Средство создано для решения проблем, но справляется оно с этой задачей, к сожалению, далеко не всегда. Если ничего не изменилось после использования средства, не переживайте: есть еще кое-что.
Полный сброс магазина
Майкрософт знали, что с Windows Store могут возникнуть определенные проблемы, а поэтому встроили в ОС функцию сброса приложения. Получить доступ к этой функции можно в системных параметрах:
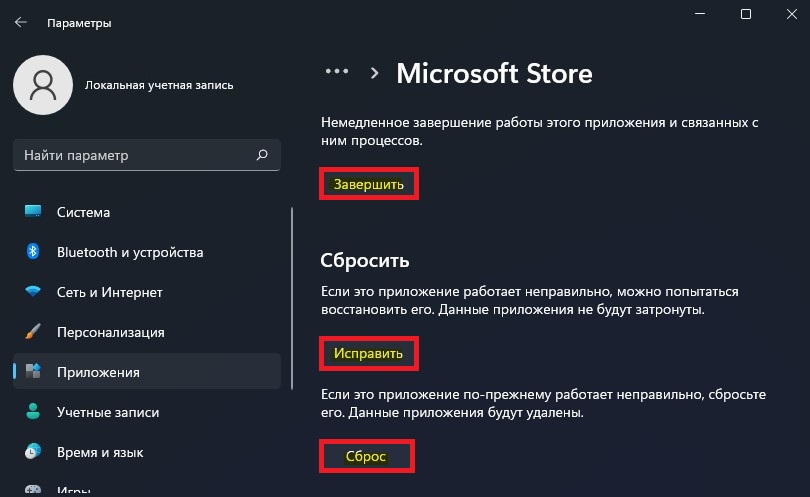
- откройте Параметры→Приложения;
- в списке приложений выберите магазин Майкрософт и кликните Дополнительные параметры;
- нажмите на кнопку Завершить, чтобы прервать работу приложения магазина;
- теперь нажмите кнопки Исправить→Сброс (именно в таком порядке!).
Проверьте наличие ошибки 0x00000194.
Восстановление системных файлов
Системные файлы, имеющие прямо отношение к приложению Windows Store, могли быть повреждены. Сложно сказать, что привело к такому исходу, однако все можно исправить с помощью утилиты System File Checker.
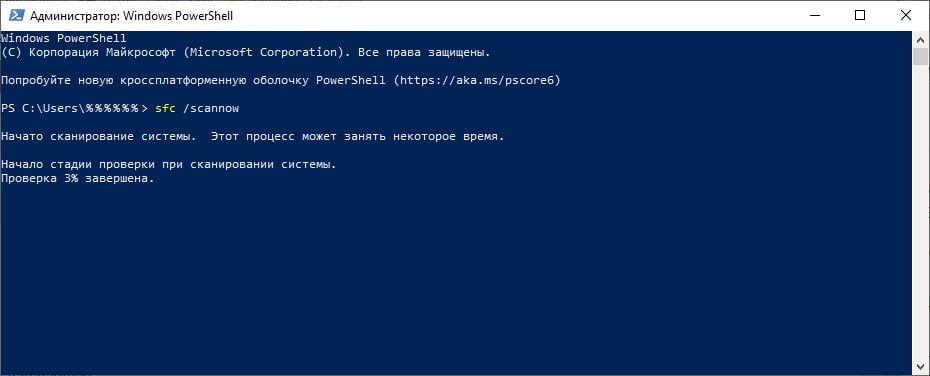
- Нажмите WIN+X и выберите PowerShell (администратор);
- вставьте в консоль команду SFC /SCANNOW и нажмите ENTER;
- подождите окончания работы утилиты, ознакомьтесь с результатами;
- перезагрузите ПК.
Кроме того, приложение магазина может начать работать неправильно при нарушении образа ОС Windows в целом. Тут на помощь идет утилита DISM, которая может восстановить образ системы к первоначальному состоянию — без потери личных данных, разумеется. DISM запускается следующим образом:
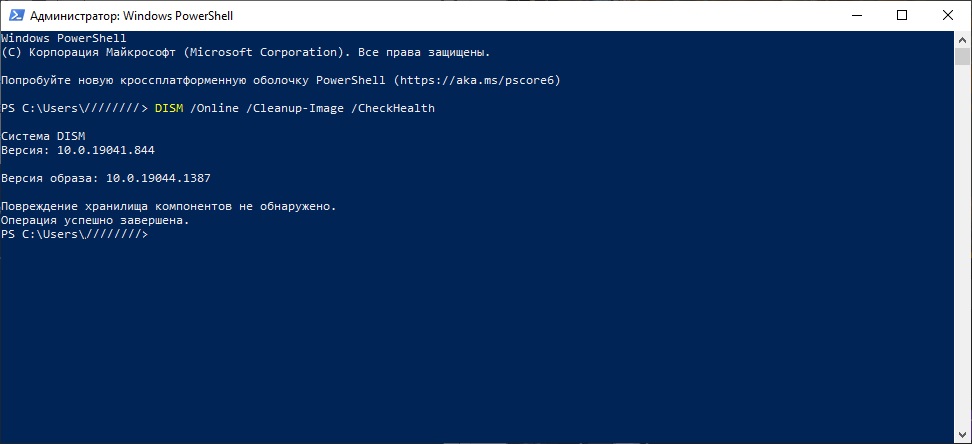
- вызовите PowerShell от администратора;
- выполните в консоли следующий ряд команд:
- DISM /Online /Cleanup-Image /CheckHealth
- DISM /Online /Cleanup-Image /ScanHealth
- DISM /Online /Cleanup-Image /RestoreHealth
- ознакомьтесь с результатами работы утилиты и еще раз перезагрузите ПК.
Переустановка приложения магазина
И последнее, что можно попробовать — это переустановить приложение Windows Store. Переустановка делается исключительно через PowerShell с правами администраторской учетной записи. Открыв перед собой консоль, выполните в ней следующую команду:
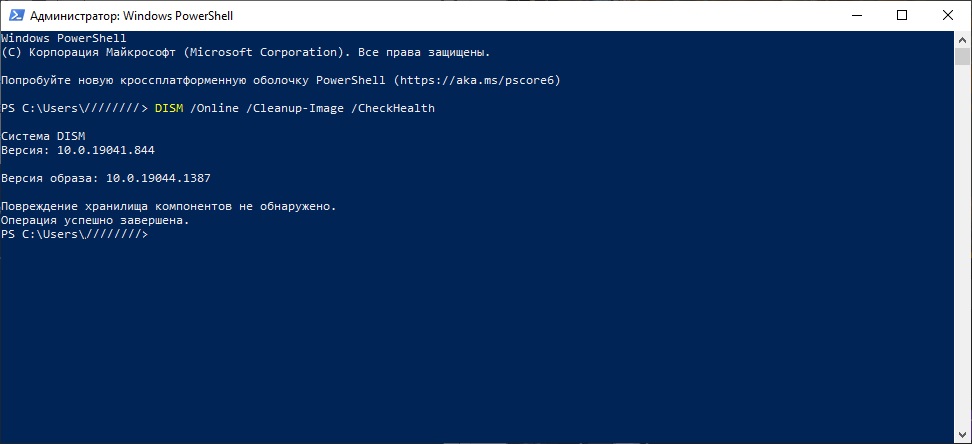
Get-AppXPackage *WindowsStore* -AllUsers | Foreach {Add-AppxPackage -DisableDevelopmentMode -Register “$($_.InstallLocation)AppXManifest.xml”}
Переустановка не должна занять много времени. Как только она завершится, перезагрузите ПК и проверьте, исчезла ли ошибка 0x00000194.
Microsoft made it easy to get apps on your PC using the Microsoft Store. Now that the store has grown with a large selection of apps and games, it’s all the more important that it functions properly.
However, just like everything tech, the Microsoft Store also runs into issues from time to time. In this article, we’re talking about the Microsoft Store Error Code 0x00000194, its causes and what you can do to fix the problem.
What causes this error?
The error usually occurs when users try to launch the Microsoft Store or try to access a particular app or game’s store page. There isn’t a fixed reason why this happens as the error can be triggered by a number of problems. Some common causes include:
- Outdated store version.
- Outdated Windows version.
- Internet connectivity issues.
- Issues with your Microsoft account.
Also read: Unexpected store exception: 7 Fixes
How to fix this?
Here are 10 fixes you can try out.
Update your PC
The first thing you should do is update your PC. Updating your PC will, in most cases, update your drivers and files fixing any issues.
Check out this detailed guide to know how to update your PC here
Sign out and sign back in
Another rather basic solution to the problem is simply logging out of the Microsoft Store and logging back in again. Open the Microsoft store and click the profile button in the top right. Select Sign out. Once you’ve been logged out, just reopen the same menu and you’ll see the sign-in option in the same place.

Disable any VPNs or Proxies
Having any active VPNs or Proxies can cause problems with geo-restricted content that confuses the Microsoft Store between the source of your IP address (or your internet connection) and the actual region set on your device. Try disabling any active VPNs or proxies to see if that helps fix the issue.
Reset the program
Try resetting the store to check if it’s working.
Step 1: Press Windows key + X and click on Apps and Features.

Step 2: Find Microsoft Store in the list and click on Advanced Features.

Step 3: Click on the Reset button to reset the program.

Check if the store is working now.
Change your Microsoft account name
Although it might sound unrelated, changing your Microsoft account’s name can potentially fix the issue. Here’s how.
Step 1: Log out of the Microsoft store.

Step 2: Head over to the Microsoft Account website and log in with the same Microsoft account you use with Windows.

Step 3: Head over to the Your info tab and click Edit name in front of your full name.

Step 4: Change your surname and save the changes.

Now open the Microsoft Store again and log in with the same account. You shouldn’t see the error now.
Fixing the date and time
Having the wrong date or time set on your computer can cause problems with not only the Microsoft Store but just about every app or program that needs an internet connection to function. Check to see if your date and time are set correctly and if it’s not, fix it before trying the Microsoft Store again.
Check out our detailed guide on how to fix date and time settings on Windows.
Run the Windows App troubleshooter
Windows has a bunch of really useful troubleshooters that can fix several issues with your PC.
Step 1: Press the Windows key and search for Troubleshooters. Click the corresponding search result.

Step 2: Click on Additional Troubleshooters.

Step 3: Scroll down and run the Windows Apps Troubleshooter.

Reset Windows Store
Resetting the Windows Store through the command prompt can also help fix such issues.
Step 1: Press Windows key + X and click on Command Prompt (admin).

Step 2: Type WSreset.exe and hit enter.

Restart your computer and try again.
Re-register Windows Store apps
Try re-registering Windows Store apps to see if that helps you. You will get a lot of red error messages but you can safely ignore them.
Step 1: Press the Windows key and search for Powershell. Click the corresponding search result and launch it as administrator.

Step 2: Type the following command and press enter.
Get-AppXPackage -AllUsers | Foreach {Add-AppxPackage -DisableDevelopmentMode -Register "$($_.InstallLocation)AppXManifest.xml"}
Restart your PC and try again.
Reinstall Windows App Store
Reinstalling the Windows App store can help eliminate any corrupt files or data that might be causing issues with the store not working.
Step 1: Press the Windows key and search for Powershell. Click the corresponding search result and launch it as administrator.

Step 2: Type the following command to remove the Windows Store and press enter.
Get-AppxPackage -allusers *WindowsStore* | Remove-AppxPackage
Step 3: Type the following command to reinstall the Windows Store and press enter.
Get-AppxPackage -allusers *WindowsStore* | Foreach {Add-AppxPackage -DisableDevelopmentMode -Register “$($_.InstallLocation)AppXManifest.xml”}
Restart your PC and try again.
Also read: How to view and change Microsoft Store install location in Windows 10?
