
Большинство проблем связаны с совместимостью, поэтому в наши дни так много игр борются за то, чтобы быть «идеальными». Тем не менее, несмотря на некоторые проблемы, Rainbow Six Siege остается феноменальной игрой.
В наши дни игроки продолжают получать одну и ту же постоянную ошибку «Серверы недоступны» или более широко известную как код ошибки 3-0x0001000b.
Как исправить код ошибки 3-0x0001000b — Серверы недоступны
К сожалению, когда дело доходит до этой ошибки, в девяти случаях из десяти это проблема с реальными серверами Rainbow Six Siege, а не с подключением игроков. Чтобы узнать, является ли это реальной ошибкой сервера или проблемой подключения, перейдите на официальную страницу состояния серверов Rainbow Six Siege.
Там вы можете выбрать свою платформу и посмотреть, не работают ли серверы игры. Если это не так, и вы получаете сообщение об ошибке «Серверы недоступны», вы можете сделать несколько вещей.
1. Используйте Ethernet-кабель
Вместо того, чтобы запускать и играть в игру через Wi-Fi, обязательно переключитесь на кабель Ethernet. В среднем кабели Ethernet обеспечивают гораздо более стабильное подключение к Интернету и не так сильно подвержены прерываниям.
2. Перезагрузите систему
Несмотря на то, что это может звучать банально, перезагрузка компьютера делает несколько вещей, которые абсолютно необходимы для некоторых задач в вашей системе.
Возможно, произошли некоторые изменения в реестре или подключении, для которых требуется перезагрузка. Итак, перезагрузите компьютер и снова попробуйте Rainbow Six Siege.
3. Перезагрузите маршрутизатор
Перезапуск маршрутизатора более или менее аналогичен вашему ПК. Что происходит, когда вы перезагружаете маршрутизатор, так это то, что ваш IPS также сбрасывается, что может быть причиной проблемы.
Однако это может сбросить все ваши сетевые настройки, а также SSID и пароль, так что имейте это в виду!
4. Разрешить приложение через брандмауэр
Возможно, вам придется вручную предоставить доступ для Rainbow Six Siege к общедоступным и частным сетям. Для этого выполните следующие действия:
Откройте меню «Пуск» и введите в строку поиска «Брандмауэр Защитника Windows». Нажмите «Ввод».
После этого нажмите «Разрешение взаимодействия с приложением или компонентом в брандмауэре Защитника Windows» и нажмите «Изменить параметры».
Найдите Rainbow Six Siege и выберите его
Нажмите «Добавить», а затем убедитесь, что отмечены галочками «Частная» и «Публичная».
Нажмите ОК.
Если все вышеперечисленные методы не работают для вас, подумайте о том, чтобы обратиться в службу поддержки Tom Clancy’s Rainbow Six Siege.
Содержание
- Как исправить ошибки, вылеты, проблемы с UPlay и Steam, проблемы с запуском, звуком, приглашениями в игре Rainbow Six Siege
- Решение проблемы конфликта UPlay и Steam при установке
- Решения проблемы с приглашением друзей
- Решение для проблемы с неверным CD-Key
- Файл RainbowSix.exe поврежден! Программа прекращает работу
- Отсутствует звук
- внезапно перестает работать во время игры
- Низкий FPS у пользователей AMD
- Rainbow Six не запускается, так как отсутствуют DLL файлы
- Самые распространенные ошибки Rainbow Six Siege и их решение
- Rainbow Six Siege тормозит во время игры
- Rainbow Six Siege коды ошибок, ошибки при запуске и при подключении.
- Сначала рассмотрим ошибку при запуске Rainbow Six Siege.
- Rainbow Six Siege ошибка подключения к серверам.
- Rainbow Six Siege код ошибки 2 0x0000e000 / 2 0x0001000b и другие
- Rainbow six siege uplay error
- FAQ по ошибкам Tom Clancy’s Rainbow Six: Siege (Осада): не запускается, черный экран, тормоза, вылеты, error, DLL
- Необходимое ПО для Tom Clancy’s Rainbow Six: Siege (Осада)
- Низкий FPS, Tom Clancy’s Rainbow Six: Siege (Осада) тормозит, фризит или лагает
- Tom Clancy’s Rainbow Six: Siege (Осада) вылетает в случайный момент или при запуске
- Отсутствует DLL-файл или ошибка DLL
- Распространённые сетевые ошибки
- Не вижу друзей / друзья в Tom Clancy’s Rainbow Six: Siege (Осада) не отображаются
- Создателю сервера нужно открыть порты в брандмауэре
- Ошибка DirectX в Tom Clancy’s Rainbow Six: Siege (Осада)
- Ошибка 0xc000007b в Tom Clancy’s Rainbow Six: Siege (Осада)
- Ошибка 0xc0000142 / 0xe06d7363 / 0xc0000906
- Отключите антивирусную программу
- Отключите «Защитник Windows»
- Проверьте путь на наличие кириллицы
- Воспользуйтесь чистой загрузкой
- Проверьте целостность файлов
- Измените значение в реестре
- Запустите восстановление системы
- Другие способы
- Ошибка «Недостаточно памяти»
- Звук в Tom Clancy’s Rainbow Six: Siege (Осада) отсутствует или пропадает в заставках
- Появляется чёрный экран в Tom Clancy’s Rainbow Six: Siege (Осада)
- Появляется цветной экран
- Изображение в Tom Clancy’s Rainbow Six: Siege (Осада) мерцает
- Не работает мышь, клавиатура или контроллер
Как исправить ошибки, вылеты, проблемы с UPlay и Steam, проблемы с запуском, звуком, приглашениями в игре Rainbow Six Siege
Игра Tom Clancy’s Rainbow Six Siege для ПК после выхода сразу обросла многочисленными жалобами на проблемы с сервисами UPlay и Steam, а также многими другими багами. Представляем вам сборник решений этих проблем с игрой.

Решение проблемы конфликта UPlay и Steam при установке
Множество геймеров сталкиваются с подобной проблемой, так что представляем вашему вниманию решение проблемы:
- Выйдите из
- В C=>Program Files(x86)=>Steam=>SteamApps=>Common переименуйте папку “Tom Clancy’s Rainbow Six Siege” в “Tom Clancy’s Rainbow Six Siege bak”. (Другими словами просто добавьте приставку “bak” в конце названия игры).
- Запустите Steam. В библиотеке, кликните правой кнопкой мыши на Siege и нажмите “Удалить локальный контент”
- Измените имя папки на оригинальное – “Tom Clancy’s Rainbow Six Siege”.
- Когда вы будете нажимать “Установить” в вашей библиотеке, приложение найдет существующую установку вместо повторной загрузки файлов.
- Теперь вы можете запускать игру.
Решения проблемы с приглашением друзей
- Выйдите из UPlay и запустите Rainbow Six в Steam, после чего приглашения снова начнут работать.
- Другой вариант сводится к следующим действиям: нажмите tab -> игра -> и переключите в командных настройках опцию “open for friends”.
Решение для проблемы с неверным CD-Key
Зайдите в папку Rainbow Six непосредственно в папке Steam (Steam->Steamapps->Common->RainbowSix) и для файла Rainbow Six Siege.exe установите запуск от имени администратора.
Файл RainbowSix.exe поврежден! Программа прекращает работу
Просто подтвердите ваш игровой кэш в Steam для решения данной проблемы.
Отсутствует звук
Попробуйте переключить на вашем звуковом устройстве вывод звука через колонки и наушники, и посмотрите, какой вариант работает.
внезапно перестает работать во время игры
Для начала убедитесь, что ваш компьютер соответствует системным требованиям игры, после чего запустить этот бесплатный инструмент для обновления драйверов, чтобы убедиться в наличии всего необходимого программного обеспечения.
Низкий FPS у пользователей AMD
Попробуйте отключить XFire – многим пользователям AMD это помогло.
Rainbow Six не запускается, так как отсутствуют DLL файлы
Если Rainbow Six не запускается из-за отсутствия файлов DLL, вы можете просто найти через поисковую систему Гугл нужные вам DLL файлы и установите их в папку с игрой. Или еще проще можно использовать специальную программу, которая автоматически восстанавливает или загружает все необходимые файлы.
Самые распространенные ошибки Rainbow Six Siege и их решение
Представляем вашему вниманию список ошибок, выявленных в игре на данном этапе времени:
Ошибка 8-0x00000052 – если эта ошибка появляется во время игры в мультиплеер, простая перезагрузка очереди решает ее.
Ошибка 2-0x00000067 – решение ожидается
Ошибка 00000631 – решение ожидается
Ошибка 000000206 – решение ожидается
Ошибка 2-0x00000047 – решение ожидается.
Rainbow Six Siege тормозит во время игры
Отключите любые фоновые приложения, в частности антивирус, который может мешать работоспособности некоторых файлов.
На данном этапе времени это все известные способы решения проблем, связанных с ошибками, зависаниями и вылетами игры Rainbow Six Siege. Если у вас возникают какие-либо проблемы с игрой, и в этом посте нет их решения, обратитесь в раздел комментариев.
Источник
Rainbow Six Siege коды ошибок, ошибки при запуске и при подключении.

Ни для кого не секрет, что в Tom Clancy’s Rainbow Six Siege возникает достаточно большое количество ошибок. В том числе ошибки при запуске игры, или при подключении к игре.
Сначала рассмотрим ошибку при запуске Rainbow Six Siege.
Если возникает ошибка при запуске Rainbow Six Siege, нужно зайти в клиент Uplay, далее открыть настройки, в них нужно найти пункт «внутриигровая консоль для совместимых игр». Его необходимо отключить. После нужно перезапустить игру от имени администратора.
Rainbow Six Siege ошибка подключения к серверам.
Ошибка подключения к серверам Rainbow Six Siege может возникать по нескольким причинам.
- Steam или Uplay блокируется брандмауэром или антивирусом
- Tom Clancy’s Rainbow Six Siege блокируется брандмауэром или антивирусом
В этой ситуации нужно добавить в исключения антивирусных систем все программы и игру.
- Наличие соединения со Steam и Uplay
В этом случае, скорее всего просто упали сервера стим и юплей, это бывает не часто, но случается. Необходимо просто подождать, так как соединение в игре происходит через эти системы. Также можно попробовать перезапустить программы, для восстановления соединения.
- Вы используете читы или запрещенные программы
Встроенные файрволлы и античиты могут блокировать вам доступ в игру, в связи с этим будет появляться ошибка подключения к серверам. Убедитесь, что вы не используете запрещенное ПО,
- Вы пытаетесь запустить не лицензионную игру
Ошибка подключения может возникать в том случае, если игра не была приобретена официально. Если вы скачали игру с торрента или иных сайтов, то вероятнее всего поиграть со всеми в онлайне вам уже не получится.
Rainbow Six Siege код ошибки 2 0x0000e000 / 2 0x0001000b и другие
У пользователей возникает большое количество разных ошибок с кодами:
- код ошибки 2 0x0000e000
- код ошибки 3 0x0001000b
- код ошибки 3 0x00050001
- код ошибки 2 0x0000e001
- код ошибки 0 0x00001001
- код ошибки 3 0x00030086
- код ошибки 0 0x00000204
- код ошибки 2 0x0000c003
Как видите, их действительно достаточно много, но у всех почти одни и те же причины. В первую очередь необходимо проверить совместимость игры со своим ПК. Если все требования удовлетворены, то проверьте драйвера, возможно их необходимо обновить, чаще всего проблемой становятся старые драйвера на видеокарту. Если все перечисленные действия не помогли, то для решения ошибок Rainbow Six Siege придется ждать новых патчей от разработчиков. Эти ошибки возникают не только по вашей вине, но и по вине разработчиков, со временем они их исправят.

Ранги в Rainbow Six Siege. Как работает система рангов.

Карты Rainbow Six Siege — планы и схемы.

Tom Clancy’s Rainbow Six Siege описание оперативников.
Источник
Rainbow six siege uplay error







1. Первым делом проверьте минимальные требования игры:
OC: Windows 7, Windows 8.1, Windows 10 (64bit versions required);
Процессор: Intel Core i3 560 @ 3.3 GHz or AMD Phenom II X4 945 @ 3.0 GHz;
Оперативная память: 6 GB ОЗУ;
Видеокарта: NVIDIA GeForce GTX 460 or AMD Radeon HD 5870 (DirectX-11 compliant with 1GB of VRAM).
2. Отключите антивирус на время игры или добавьте её в исключения.
3. Попробуйте запустить игру от имени администратора. (Можете поставить галочку чтобы не приходилось постоянно так запускать игру (Правая кнопка мыши по иконке игры→Свойства→Совместимость→поставить галочку на «запускать эту программу от имени администратора»).
P.S. Если ничего не помогло, постарайтесь записать (сделать скришнот) код ошибки и текст и отправьте в Службу поддержки Ubisoft [support.ubi.com] . Разработчикам не интересно знать об ошибках их игры, и возможно вскоре ваша ошибка будет исправлена (возможно может быть наверное они посмотрят и пофиксят, если таких же проблем будет много).
1. Обновите/Скачайте важное программное обеспечение. Это драйверы,библиотеки и прочие программы, которые поддерживают работу вашего компьютера.
Стоит начать с драйверов для вашей видеокарты. Современные карты производятся только двумя большими компаниями — Nvidia и AMD. После того как вы узнали вашего производителя, идём на официальный сайт и скачиваем самые новые драйвера. Вот для Nvidia GeForce [www.nvidia.ru] и для AMD Radeon [support.amd.com] .
DirectX [www.microsoft.com]
Microsoft Visual C++ 2013 [www.microsoft.com]
Microsofr .NET Framework 4 [www.microsoft.com]
MicrosoftmeXNA Framework Redistributable 4.0 [www.microsoft.com]
Так же рекомендую скачать специальные программы для вашей видеокарты Nvidia GeForce Experience [www.nvidia.ru] и Radeon Software [www.amd.com] . Эти программы позволят оптимально настроить игры, автоматически обновлять драйвера и многое другое. Для остальных программ пойдёт Drive Scanner [www.uniblue.com] .
2. Если вылет происходит в случайный момент, то с большой вероятностью можно сказать, что это ошибка самой игры. Исправить тут очень трудно и лучше оставить игру и ждать хотфиксов.
3. Если вылет происходит в определённый момент и вы уже знаете в какой, старайтесь избегать их, чтобы не произошёл очередной сбой (довольно трудно, но если хватит нервов, то пожалуйста).
Данный раздел можно поделить на 2 части:
1. Возможно это связано с использованием двух видеокарт. Ваша материнская плата имеет встроенную видеокарту, но играете вы на дискретной, то в игра может запускаться на дискретной и вы ничего не увидите, ведь монитор подключён к встроенной видеокарте.
2. Чёрные экраны бывают при проблемах с выводом изображения на экран. На это есть много причин. Например, игра не поддерживает устаревший драйвер или не поддерживает старую видеокарту. Может также чёрный экран при использовании разрешения, которое не предусмотрели разработчики.
Неактивное устройство ввода/вывода звука может быть связано с неправильной установкой драйверов устройства. От вас здесь может быть ничего не зависит, так как драйвера устанавливаются автоматически самой Windows. Если всё же они установились неправильно, то переходим в панель управления → диспетчер устройств → Аудиовходы и аудиовыходы (на Windows 10 именно такой путь) и обновляем драйвера (если не помогло, то можете удалить драйвера и снова их установить ( шанс малый, но надежда всегда есть ). Если это не помогло, то переходим к следующему пункту.
Так же многим помогает вот такие действия: надо зайти в диспетчер Realtek (насчёт других не уверен, что будет что-то подобное, но всё же ( вообще не уверен что есть аналоги Realtek и лезть туда не хочется ) → настройки → переставить галочки на «Настроить переднее и заднее выходные устройства для одновременного воспроизведения двух различных звуковых сигналов» и «Разделить все входные гнезда в качестве независимых входных устройств». Потом уже переименовать на английский свое устройство ввода/вывода звука, зайти в Uplay → настройки → Voic → убрать галочку с «автоматической настройки», выбрать свое устройство и уровень громкости на 100%.
Если ничего из этого не помогает, значит ошибка в самой игре и её обновах. Здесь остаётся только писать в поддержку и ждать хотфикса.
Источник
FAQ по ошибкам Tom Clancy’s Rainbow Six: Siege (Осада): не запускается, черный экран, тормоза, вылеты, error, DLL
Иногда при запуске Tom Clancy’s Rainbow Six: Siege (Осада) появляются ошибки. Неприятно, но установленная вами игра может не запускаться, вылетая, зависая, показывая чёрный экран и выдавая ошибки в окнах. Поэтому возникают вполне логичные вопросы: «Что делать?», «Из-за чего это происходит?» и «Как решить проблему?». Мы постарались собрать всю необходимую информацию с универсальными инструкциями, советами, различными программами и библиотеками, которые призваны помочь решить наиболее распространённые ошибки, связанные с Tom Clancy’s Rainbow Six: Siege (Осада) и другими играми на ПК.
Необходимое ПО для Tom Clancy’s Rainbow Six: Siege (Осада)
Мы настоятельно рекомендуем ознакомиться со ссылками на различные полезные программы. Зачем? Огромное количество ошибок и проблем в Tom Clancy’s Rainbow Six: Siege (Осада) связаны с не установленными/не обновлёнными драйверами и с отсутствием необходимых библиотек.
Низкий FPS, Tom Clancy’s Rainbow Six: Siege (Осада) тормозит, фризит или лагает
Современные игры крайне ресурсозатратные, поэтому, даже если вы обладаете современным компьютером, всё-таки лучше отключить лишние/ненужные фоновые процессы (чтобы повысить мощность процессора) и воспользоваться нижеописанным методами, которые помогут избавиться от лагов и тормозов.
- Запустите диспетчер задач и в процессах найдите строку с названием игры (Tom Clancy’s Rainbow Six: Siege (Осада)). Кликайте ПКМ по ней и в меню выбирайте «Приоритеты» , после чего установите значение «Высокое» . Теперь остаётся лишь перезапустить игру.
Уберите всё лишнее из автозагрузки. Для этого все в том же диспетчере задач нужно перейти во вкладку «Автозагрузка» , где нужно отключить лишние процессы при запуске системы. Незнакомые приложения лучше не трогать, если не знаете, за что они отвечают, иначе рискуете испортить запуск системы.
Следует удалить временные папки, ненужные файлы и кэш. На просторах интернета можно найти кучу самых разных программ, которые помогают это сделать. Мы рекомендуем воспользоваться для этого программой BleachBit или CCleaner .
Проведите дефрагментацию или оптимизацию жёсткого диска. Для этого перейти в «Свойства жёсткого диска» вкладка «Сервис» «Дефрагментация» или «Оптимизация» . Кроме того, там же можно провести проверку/очистку диска, что в некоторых случаях помогает.

Лучшие видеокарты для комфортной игры в 1080p в 2022-2023
Tom Clancy’s Rainbow Six: Siege (Осада) вылетает в случайный момент или при запуске
Ниже приведено несколько простых способов решения проблемы, но нужно понимать, что вылеты могут быть связаны как с ошибками игры, так и с ошибками, связанными с чем-то определённым на компьютере. Поэтому некоторые случаи вылетов индивидуальны, а значит, если ни одно решение проблемы не помогло, следует написать об этом в комментариях и, возможно, мы поможем разобраться с проблемой.
- Первым делом попробуйте наиболее простой вариант – перезапустите Tom Clancy’s Rainbow Six: Siege (Осада), но уже с правами администратора.
Обязательно следует проверить, не возникает ли конфликтов у Tom Clancy’s Rainbow Six: Siege (Осада) с другими приложениями на компьютере. Например, многие игроки часто ругаются на утилиту под названием MSI AfterBurner , поэтому, если пользуетесь такой или любой другой похожей, отключайте и пробуйте запустить игру повторно.

Как увеличить объём памяти видеокарты? Запускаем любые игры
Отсутствует DLL-файл или ошибка DLL
Для начала следует объяснить, как вообще возникают ошибки, связанные с DLL-файлами: во время запуска Tom Clancy’s Rainbow Six: Siege (Осада) обращается к определённым DLL-файлам, и если игре не удаётся их отыскать, тогда она моментально вылетает с ошибкой. Причём ошибки могут быть самыми разными, в зависимости от потерянного файла, но любая из них будет иметь приставку «DLL» .
Для решения проблемы необходимо отыскать и вернуть в папку пропавшую DLL-библиотеку. И проще всего это сделать, используя специально созданную для таких случаев программу DLL-fixer – она отсканирует вашу систему и поможет отыскать недостающую библиотеку. Конечно, так можно решить далеко не любую DLL-ошибку, поэтому ниже мы предлагаем ознакомиться с более конкретными случаями.
Ошибка d3dx9_43.dll, xinput1_2.dll, x3daudio1_7.dll, xrsound.dll и др.
Все ошибки, в названии которых можно увидеть «d3dx» , «xinput» , «dxgi» , «d3dcompiler» и «x3daudio» лечатся одним и тем же способом – воспользуйтесь веб-установщиком исполняемых библиотек DirectX .
Ошибка MSVCR120.dll, VCRUNTIME140.dll, runtime-x32.dll и др.
Ошибки с названием «MSVCR» или «RUNTIME» лечатся установкой библиотек Microsoft Visual C++ (узнать, какая именно библиотека нужна можно в системных требованиях).

Избавляемся от ошибки MSVCR140.dll / msvcr120.dll / MSVCR110.dll и других DLL раз и навсегда
Распространённые сетевые ошибки
Не вижу друзей / друзья в Tom Clancy’s Rainbow Six: Siege (Осада) не отображаются
Неприятное недоразумение, а в некоторых случаях даже баг или ошибка (в таких случаях ни один способ ниже не поможет, поскольку проблема связана с серверами). Любопытно, что с подобным сталкиваются многие игроки, причём неважно, в каком лаунчере приходится играть. Мы не просто так отметили, что это «недоразумение», поскольку, как правило, проблема решается простыми нижеописанными способами:
- Убедитесь в том, что вы вместе с друзьями собираетесь играть в одном игровом регионе, в лаунчере установлен одинаковый регион загрузки.
Если вышеописанный способ не помог, тогда самое время очистить кэш и запустить проверку целостности файлов.
Самый радикальный способ решения проблемы – необходимо полностью переустановить лаунчер. При этом в обязательном порядке удалите все файлы, связанные с лаунчером, чтобы ничего не осталось на компьютере.
Создателю сервера нужно открыть порты в брандмауэре
Многие проблемы в сетевых играх связаны как раз с тем, что порты закрыты. Нет ни одной живой души, друг не видит игру (или наоборот) и возникают проблемы с соединением? Самое время открыть порты в брандмауэре, но перед этим следует понимать как «это» работает. Дело в том, что программы и компьютерные игры, использующие интернет, для работы требуют не только беспроблемный доступ к сети, но и вдобавок открытые порты. Это особенно важно, если вы хотите поиграть в какую-нибудь сетевую игру.
Часто порты на компьютере закрыты, поэтому их следует открыть. Кроме того, перед настройкой нужно узнать номера портов, а для этого для начала потребуется узнать IP-адрес роутера.

Закрытые порты, или что делать, если игр не видно/не подключается?
- Открываете окошко с командной строкой (открывается командой «cmd» в Пуске).
- Прописываете команду «ipconfig» (без кавычек).
- IP-адрес отобразится в строчке «Основной шлюз» .
- Открываете командную строку с помощью команды «cmd» в Пуске.
- Вновь прописываете команду «ipconfig » без кавычек.
- Запускаете команду «netstat -а» , после чего отобразится полный список с номерами портов.
- Обязательно следует убедиться в том, что вы обладаете правами администратора Windows.
Необходимо перейти в настройки брандмауэра: «Пуск» «Панель управления» «Брандмауэр» . Также можно воспользоваться сочетанием клавиш «Win+R» , после чего в окошке ввести команду «firewall.cpl» (этот способ лучше тем, что актуален для любой версии ОС Windows, так что если нет кнопочки «Пуск» , используйте его).
Переходите во вкладку «Дополнительные параметры» В колонке слева выбираете «Правила для подходящих подключений» В колонке справа выбираете «Создать правило» .
В открывшемся окне с правила следует выбрать то, где написано «Для порта» , жмёте «Далее» .
В следующем окне необходимо определиться с протоколом: 1 – «TCP» , 2 – «UPD» . В поле ниже выбирайте пункт «Определённые локальные порты» и вписываете свои порты. Если вдруг портов будет несколько, тогда необходимо перечислить их либо используя запятую, либо указывая диапазон этих портов, используя тире. Жмёте «Далее» .
Ошибка DirectX в Tom Clancy’s Rainbow Six: Siege (Осада)
Ошибки, связанные с DirectX, могу возникать конкретно при запуске Tom Clancy’s Rainbow Six: Siege (Осада). Не удивляйтесь, если одна игра работает адекватно, а другая выдаёт ошибку. Подобных ошибок, как правило, довольно много, поэтому мы собрали наиболее распространённые среди пользователей. Так что если у вас вдруг появилось сообщение «DirectX Runtime Error» , «DXGI_ERROR_DEVICE_RESET» , «DXGI_ERROR_DEVICE_HUNG» или же «DXGI_ERROR_DEVICE_REMOVED» , воспользуйтесь ниже описанными инструкциями по устранению данных ошибок.
- Первым делом необходимо установить «чистую» версию драйвера вашей видеокарты (то есть не стоит сразу спешить устанавливать тот же GeForce Experience, ничего лишнего от AMD и аудио).
При наличии второго монитора попробуйте отключить его, а также отключите G-Sync и любые другие виды дополнительных/вспомогательных устройств.
Воспользуйтесь средством проверки системных файлов для восстановления повреждённых или отсутствующих системных файлов.
В случае если используете видеокарту от Nvidia, тогда попробуйте включить «Режим отладки» в панели управления видеокартой.
Часто причиной ошибки служит перегретая видеокарта, поэтому для проверки её работоспособности рекомендуем воспользоваться программой FurMark . Если это оказалось действительно так, тогда следует понизить частоту видеокарты.
Ошибка 0xc000007b в Tom Clancy’s Rainbow Six: Siege (Осада)
В худшем случае ошибка 0xc000007b или «This application was unable to start correctly» связана с повреждёнными системными файлами ОС, а в лучшем – с драйверами видеокарт от Nvidia.
Обычные способы решения проблемы:
- Самый очевидный и наиболее простой способ разобраться с ошибкой – переустановить драйверы для видеокарты, а после запустить игру от имени администратора.
Далее попробуйте обновить или установить .Net Framework, DirectX и Visual C++.
Как вариант, воспользуйтесь командной строкой («Пуск» «Выполнить»), где нужно прописать команду «sfc /scannow» (система просканирует всё и по возможности попытается заменить повреждённые файлы, если существуют кэшированные копии).
Второй способ – бесплатная программа Dependency Walker 64bit:
- После установки Dependency Walker 64bit , запускайте утилиту и переходите по следующему адресу: «View» «Full Patch» «.exe-файл проблемной игры» (в некоторых случаях после это появляется окно с ошибками, но на него не стоит обращать внимания, просто закройте окно). Переключитесь на раздел «Module» , крутите до конца ошибки, смотрите на значения в столбиках.
Колонка CPU включает в себя все DLL-библиотеки, все они должны быть 64-битные для видеоигры. Поэтому если заметили DLL-файл с x86 архитектурой в красном столбике колонки CPU, тогда это значит, что именно из-за этого файла возникает ошибка 0xc000007b.
Ошибка 0xc0000142 / 0xe06d7363 / 0xc0000906
Эти ошибки относятся не только к одним из наиболее часто встречаемых проблем, но и к наиболее сложным в процессе исправления. Потому что никогда сразу непонятно, почему они появляются. С другой стороны, известно, что подобное происходит только в двух случаях: 1 – в процессе запуска какой-нибудь программы или игры, 2 – буквально сразу после того, как удалось войти в систему.
Причём в первом случае чаще всего это касается недавно установленного приложения, поскольку ни одна из этих ошибок никогда сама по себе не появляется. В любом случае существует несколько способов, которые помогают избавиться от них. Рекомендуем внимательно ознакомиться с каждым.
Отключите антивирусную программу
Ни для кого не секрет, что часто всему виной является антивирус. Только вот в случае с перечисленными ошибками лучше программу не просто отключить, а временно удалить. После чего попробовать запустить приложение. Однако если это не поможет, тогда сделайте следующее:
- Полностью удаляете приложение, чтобы не осталось никаких папок и остаточных файлов.
Отключаете или лучше удаляете в системе антивирусную программу.
Отключите «Защитник Windows»
Помимо антивирусной программы, также следует попробовать отключить «Защитник Windows». Поскольку он тоже запросто может быть причиной появления этих ошибок. Для этого нужно сделать следующее:
- Открыть «Центр безопасности Защитника Windows» выбрать настройки нажать на раздел «Защита от вирусов и угроз».
После нужно нажать на «Управление настройки» в открывшемся разделе спуститься до пункта «Параметры защиты от вирусов и других угроз».
В новом окне отключаете «Защиту в режиме реального времени» и следом «Облачную защиту» чуть позже система вновь включить защитник, но у вас будет время проверить игру на наличие ошибки.
Проверьте путь на наличие кириллицы
Обязательно проверьте, что путь к приложению не содержал наличие кириллицы. Причём стоит отметить, что наличие в адресе «Пользователи» никак не влияет на это. Так что если после «Пользователи» идёт кириллица, тогда придётся создавать нового локального пользователя, у которого имя будет иметь латинские буквы. В таком случае также, возможно, придётся переустановить и само приложение на новом пользователе.
Воспользуйтесь чистой загрузкой
Решить проблему в таком случае можно чистой загрузкой. Как правило, это помогает в тех случаях, когда ошибка появляется при запуске Windows 10. Поскольку причина практически всегда связана с какой-то определённой программой или службой, что находятся в автозагрузках.
Чтобы понять, какая именно программа вызывает проблемы, необходимо во время появления сообщения об ошибке посмотреть на заголовок – там всегда указан exe-файл. Именно из-за него появляется ошибка. Поэтому файл следует отключить в автозагрузке Windows. Сделать это можно следующим наиболее простым способом:
- Открываете в Windows 10 окно «Параметры», используя меню
или сочетание клавиш
Далее открываете раздел под названием «Приложения» переключаетесь на вкладку «Автозагрузка», где необходимо проблемный exe-файл и отключить его.

Проверьте целостность файлов
Вполне возможно, ошибка возникает из-за того что была повреждена целостность системных файлов. И для их проверки у Windows 10 существа два инструмента – DISM.exe с командой Repair-WindowsImage для PowerShell и SFC.exe. Мы рекомендуем воспользоваться последним, поскольку он наиболее привычный и простой. А осуществить проверку можно следующим образом:
- Откройте «Командную строку» от имени администратора (для этого в поиске просто введите «Командная строка).
И как только откроется соответствующее, окно введите команду sfc /scannow после чего нажмите
все найденные ошибки будут автоматически исправлены.
Измените значение в реестре
Реестр в операционной системе Windows 10 – это большая база данных. И именно эти данные определяют свойства и поведение системы. Поэтому редактирование в нём иногда помогает избавиться от ошибок. Только вот без должного опыта или надёжной инструкции лезть туда самостоятельно крайне не рекомендуется.
Поэтому предлагаем воспользоваться нижеописанной инструкцией. Только перед тем, как начнёте что-то менять, убедитесь в наличие нужного раздела. Сделать это можно следующим образом:
в окне «Выполнить» введите команду regedit нажмите
после чего в окне «Редактор реестра» отыщите раздел, представленный ниже.
И если он присутствует, тогда необходимо следом отыскать параметр LoadAppinit_DLLs – далее в нём нужно изменить значение опции с 1 на 0 после необходимо применить настройки и перезагрузить систему.
Запустите восстановление системы
Это касается тех случаев, когда игра работала адекватно, но в определённый момент начала неожиданно появляться ошибка. Хотя игра не подвергалась никаким посторонним действиям. К примеру, не устанавливались моды, патчи и многое другое. В общем, тогда можно запустить процесс восстановления системы.
Другие способы
- В обязательном порядке попробуйте вручную установить драйверы для графического процессора. Причём это касается не только интегрированной видеокарты, но и дискретной.
Проверьте наличие всех актуальных распространяемых пакетов «Visual C++», поскольку это программное обеспечение влияет на многие процессы.
Ошибка «Недостаточно памяти»
Возникает ошибка, связанная с недостатком памяти, практически по десятку причин. Конечно, наиболее распространённые – это либо нехватка оперативной памяти «железа», либо маленький размер файла подкачки. В последнем случае, даже если вы ничего настраивали, всё запросто мог испортить сторонний софт или банальное отключение файла подкачки.
- Необходимо попробовать увеличить файл подкачки ( «Пуск» «Параметры системы» в строке наверху вводите «Производительность» выбирайте «Настройку представления и производительности системы» «Дополнительно» «Изменить» убираете галочку с функции «Автоматически выбирать…» выбираете размер ).

Как исправить ошибку «Память не может быть read written»
Звук в Tom Clancy’s Rainbow Six: Siege (Осада) отсутствует или пропадает в заставках
Чаще всего проблема связана с высоким звуковым разрешением в параметрах Windows, а именно – с частотой разрядности и дискретизации. Поэтому избавиться от проблемы можно лишь одним способом – понизить это разрешение.
Проблему, которая связана с отсутствием звука в заставках, решить первым способом не получится, поэтому сделайте следующее:
- Вновь в трее ПКМ по значку динамика;
- В меню отыщите функцию под названием «Пространственный звук» , чтобы отключить;
- Остаётся лишь перезапустить Tom Clancy’s Rainbow Six: Siege (Осада) и проверить результат.
И главное, не забывайте определить, где именно отсутствует звук – везде на компьютере или только в игре. Существуют и другие маловероятные, но вполне возможные причины отсутствия звука: звуковая карта слишком старая, поэтому не поддерживает DirectX; неправильные настройки; неправильно установленные драйверы для звуковой карты или какая-нибудь специфическая ошибка в операционной системе. В таких случаях обязательно пишите в комментариях, а мы постараемся помочь исправить ошибки!
Появляется чёрный экран в Tom Clancy’s Rainbow Six: Siege (Осада)
Появление чёрного экрана часто связано с конфликтом видеодрайверов и ПО. И реже всего с определёнными файлами Tom Clancy’s Rainbow Six: Siege (Осада). Впрочем, существует довольно много других причин, связанных с появлением «чёрного экрана смерти».
Первым делом при появлении проблемы следует обновить видеодрайвер. Многие пренебрегают этим совсем, но мы настоятельно рекомендуем сделать это, потому что для многих современных игр следом выходят и важные обновления, которые помогают запустить ту или иную игру.
- Драйверы установлены/обновлены, но Tom Clancy’s Rainbow Six: Siege (Осада) всё равно отказывается работать нормально? Тогда нужно проверить ПО, установлены ли вообще необходимые библиотеки? В первую очередь проверьте наличие библиотек Microsoft Visual C++ и .Net Framework , а также наличие «свежего» DirectX .
Если ничего из вышеописанного не дало нужного результата, тогда пора прибегнуть к радикальному способу решения проблемы: запускаете Tom Clancy’s Rainbow Six: Siege (Осада) и при появлении чёрного экрана нажимаете сочетание клавиш «Alt+Enter», чтобы игра переключилась на оконный режим. Так, возможно, откроется главное меню игры и удастся определить проблема в игре или нет. Если удалось перейти в оконный режим, тогда переходите в игровые настройки Tom Clancy’s Rainbow Six: Siege (Осада) и меняйте разрешение (часто получается так, что несоответствие разрешения игры и рабочего стола приводит к конфликту, из-за которого появляется чёрный экран).
Причиной этой ошибки также могут послужить различные программы, предназначенные для захвата видео и другие приложения, связанные с видеоэффектами. А причина простая – появляются конфликты.
Появляется цветной экран
Появление цветастого экрана часто связано с тем, что используются сразу две видеокарты. Если в материнской плате присутствует встроенный графический процессор, но играете на дискретном, игра в любом случае запустится на встроенном. Поэтому и возникают «цветные» проблемы, поскольку монитор подключён по умолчанию к дискретной видеокарте.
Не менее часто цветной экран появляется в том случае, если появились проблемы с выводом изображения. Подобное вызывает самые разные причины, но существуют две наиболее распространённые: 1 – стоят устаревшие драйвера; 2 – ваша видеокарта не поддерживается. Поэтому рекомендуем обновить в первую очередь драйвера.
Изображение в Tom Clancy’s Rainbow Six: Siege (Осада) мерцает
Как правило, проблема связана с перегретой видеокартой. Первым делом следует проверить провода, вдруг они перекрыли вентиляторы системы охлаждения, но если там полный порядок, тогда самое время сбросить разгон видеокарты: нужно войти в приложение MSI Afterburner (или подобное) и нажать на «Reset» .
Не работает мышь, клавиатура или контроллер
Чаще всего, если такие проблемы и возникают, то строго на стороне игрока. В процессе подключения нового девайса ОС моментально пытается установить необходимый пакет драйверов, но проблема в том, что он стандартный, а значит, будет совместим далеко не с каждым устройством, поэтому проверьте наличие необходимых драйверов. Кроме того, на управление могут повлиять вирусы, так что обязательно проверьте систему.
Источник
Шутер Tom Clancy’s Rainbow Six Siege доступен на всех популярных платформах и пользуется очень большим спросом среди геймеров. Здесь есть оригинальный геймплей, который выделяет игру среди многих других. Несмотря на свою популярность и постоянную поддержку со стороны разработчика, игроки могут сталкиваться с различными проблемами. Например, код ошибки Rainbow Six Siege 3 0x0001000b является очень распространенной проблемой. Возникает данная ошибка на этапе загрузки матча, при попытке подключения к серверу. Чаще всего сбой возникает на персональных компьютерах под управлением Windows, но и на других платформах он может проявить себя.
Содержание
- Что значит ошибка с кодом 3 0x0001000b?
- Стоит ли что-то делать?
- Что можно сделать?
- Способ 1: Проверить целостность файлов игры
- Способ 2: Проверка подключения к интернету
- Способ 3: Отключить антивирусы и выполнить чистую загрузку ОС
Что значит ошибка с кодом 3 0x0001000b?
На самом деле, данная ошибка на экране говорит о том, что сервера недоступны для подключения. Это если смотреть на ошибку в общем и со стороны, но если углубляться, то вызвать ее могут различные факторы. Самыми распространенными причинами появления ошибки являются:
- поврежденные или отсутствующие файлы игры;
- проблемы с подключением локальной сети и интернета;
- сетевые порты, которые используются игрой, заблокированы роутером;
- проблемы с официальными игровыми серверами, слишком большая задержка или их отключение.
В целом, можно смело говорить о том, что проблема с вашим соединением к сети, но также проблемы могут быть в том, что на компьютере есть вирусы и они повредили файловую систему, удалили игровые файлы или изменили их. Если проблема постоянная, то нужно предпринимать меры по ее устранению.
Стоит ли что-то делать?
Если вы попытались запустить любимый шутер и увидели такую ошибку, но через некоторое время подключение прошло успешно, то ничего не нужно с этим делать. Стоит всегда помнить о том, что официальные сервера могут давать сбои в работе и требуют периодического обслуживания. Можно зайти на сайт Ubisoft и убедиться в том, что там есть информация на главной странице: “Сервера будут недоступными” в тот или иной период времени.
Если проблема имеет продолжительный характер, а вы понимаете, что другие игроки свободно заходят в сражения, но у вас такой возможности нет, то необходимо пытаться решить проблему. Это уже может свидетельствовать о том, что проблема на вашей стороне. Есть несколько способов исправления данной проблемы, которые чаще всего встречаются в интернете. Огромное количество игроков уже сталкивались с подобным, они выработали эффективные пути решения.
Что можно сделать?
Следует отметить тот факт, что нельзя определить самый эффективный и действенный способ для вашего отдельного случая. У каждого своя причина возникновения проблемы, если источник сбоя найти не удается, то необходимо пробовать все способы, один из них обязательно сработает и можно будет без проблем подключаться к игровым серверам.
Способ 1: Проверить целостность файлов игры
Если игра была куплена и установлена через Steam, то лучшее, что вы можете сделать в этой ситуации, проверить целостность файлов и восстановить их в случае необходимости. Это встроенная функция в Steam, она создана для того, чтобы решать подобные и многие другие проблемы, связанные с невозможностью запуска той или иной игры. Встроенный инструмент проверяет наличие всех игровых файлов и их целостность, если какие-то из них отсутствуют, то произойдет повторная загрузка и установка с официального сервера разработчика.
Для того, чтобы запустить проверку, выполните следующие действия:
- Запустите Steam двойным кликом по иконке.
- Зайдите в раздел «Библиотека».
- Найдите в этом разделе Rainbow Six Siege.
- Кликните по игре правой кнопкой мыши и выберите пункт «Свойства».
- В появившемся меню необходимо выбрать пункт «Локальные файлы».
- Здесь нужно выбрать функцию «Проверить целостность игровых файлов».
- Проверка отнимает некоторое время, следует дождаться ее полного окончания.
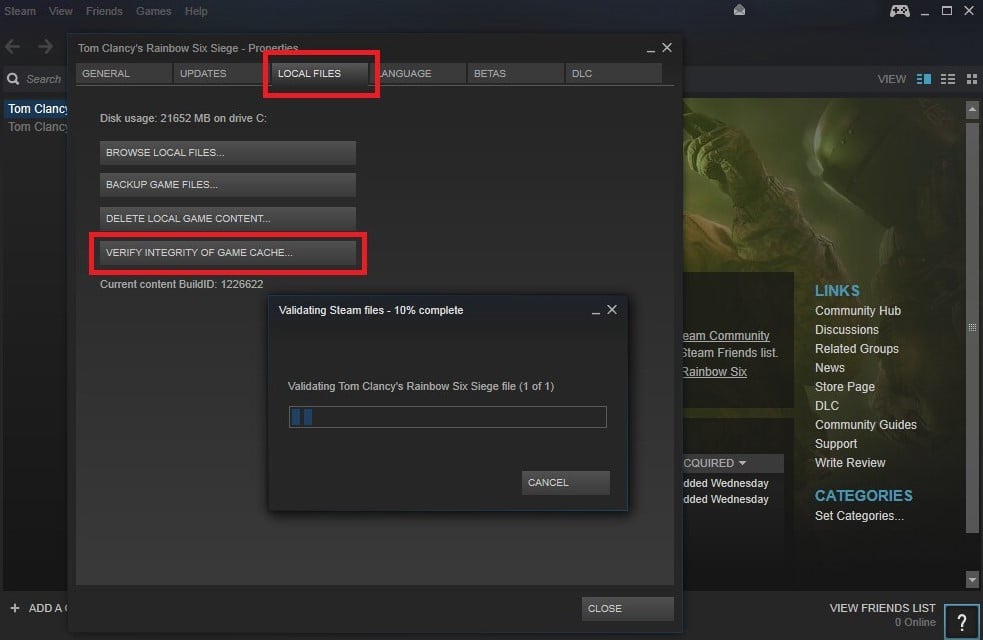
После того, как файлы будут проверены на целостность и восстановлены, необходимо снова попытаться запустить игру. Если ошибка больше не появляется, то проблема решена и о ней можно забыть. Если сбой продолжает преследовать, необходимо переходить к следующему способу решения.
Способ 2: Проверка подключения к интернету
Для того, чтобы игра нормально работала, ей необходимо подключиться к официальным серверам разработчика. Чтобы это подключение было возможным, требуется стабильная связь с интернетом. Если проблемы с подключением есть на компьютере, то ошибка может появляться по этой причине. Попробуйте посетить сайты или запустить другие сетевые программы, обратите внимание на то, как быстро они работают и не появляются ли ошибки. Также нужно смотреть на значок подключения в правом нижнем углу, он должен быть активным и при наведении выдавать сообщение о том, что интернет-соединение установлено и работает нормально.
Если проблемы с интернет-подключением есть, а вы не понимаете, почему это происходит, то следует подключить кабель непосредственно к компьютеру, а не роутеру. Если и после этого неполадка наблюдается, нужно звонить своему провайдеру и решать проблему через него. Часто случаются проблемы с линией, которые поставщик интернет-услуг не может решить за несколько минут, но пользователи не получают своевременного уведомления о возможных проблемах с подключением.
Способ 3: Отключить антивирусы и выполнить чистую загрузку ОС
Антивирусная программа может нести не только пользу, часто такое ПО определяет подключение как опасное и блокирует ему доступ. Пользователь проверяет подключение к интернету, он видит, что все сайты открываются без проблем и другие сетевые приложения работают нормально. Но трафик из игры воспринимается антивирусом как угроза, поэтому фаерволл блокирует доступ к сети этому приложения. Необходимо полностью отключить антивирус и попробовать подключиться к игре снова. Если после этих действий ошибка не появляется, то нужно в антивирусной программе добавить Rainbow Six Siege в исключения.
Также проблема может заключаться в других программах защиты, сетевых драйверах или даже из-за наличия вирусного ПО в системе. Чтобы убедиться в этом и решить проблему, необходимо все это программное обеспечение отключить, для этого проще всего выполнить чистую загрузку ОС:
- Откройте окно поиска Windows рядом с кнопкой пуск.
- Введите в строку поиска «msconfig» и выберите в результатах «Конфигурация системы».
- Перейдите на вкладку «Службы».
- Установите галочку напротив «Не отображать службы Майкрософт» и выберите функцию «Отключить все».
- На вкладке «Автозагрузка» выберите пункт «Диспетчер задач».
- В диспетчере задач также перейдите на вкладку «Автозагрузка», где выберите каждый элемент и нажмите кнопку «Отключить».
- После этого перезагрузите систему и попытайтесь запустить игру.
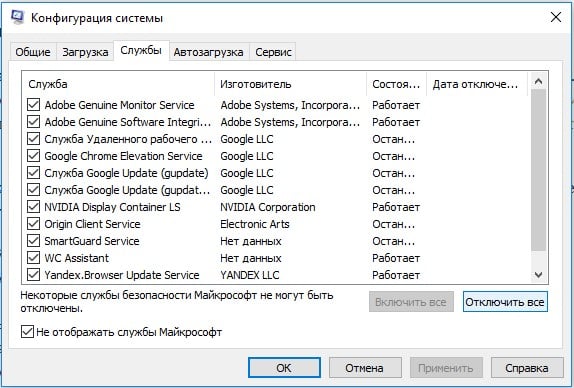
После всех этих действий ошибка Rainbow Six Siege 3 0x0001000b больше не должна создавать проблем при запуске игры. Также можно полностью переустановить игру и попытаться таким образом решить поломку, но чаще всего это не требуется.
На чтение 8 мин Просмотров 8.5к. Опубликовано 11.06.2021
0
Пытаетесь запустить Rainbow Six Seige, но получаете ошибки подключения к серверу? Не волнуйся. В нашем посте мы собрали для вас все возможные решения.
Содержание
- Почему вы получаете ошибку подключения к серверу
- Попробуйте эти исправления
- Исправление 1: проверьте целостность файлов игры
- Проверьте целостность игры в Steam
- Проверить целостность игры в Uplay
- Исправление 2: сбросьте настройки сети
- Исправление 3: разрешите вашу игру через брандмауэр Windows
- Исправление 4: Обновите сетевой драйвер
- Исправление 5: очистите DNS и обновите свой IP
- Исправление 6: Измените DNS-сервер
- Исправление 7. Включение UPnP
- Исправление 8: Перенаправить порты
- Исправление 9: Выполните чистую загрузку
Почему вы получаете ошибку подключения к серверу
Получаете ли вы случайные ошибки подключения или конкретные коды ошибок, такие как 3-0x0001000B, проблемы с сервером связаны с Ubisoft в большинстве случаев. Но есть также небольшая вероятность, что домашнее подключение вызывает эту ошибку подключения к серверу.
Во-первых, вы можете проверить статус службы Rainbow Six Seige в реальном времени. Если серверы работают нормально, но вы получаете эту ошибку подключения, вы можете попробовать следующие исправления, чтобы решить проблему самостоятельно.
Попробуйте эти исправления
Вы не нужно пробовать их все; просто двигайтесь вниз по списку, пока не найдете тот, который решает проблему.
- Проверьте целостность файлов игры
- Сбросьте настройки сети
- Разрешите игру через брандмауэр Windows
- Обновите сетевой драйвер
- Очистите DNS и обновите свой IP
- Измените DNS-сервер.
- Включить UPnP
- Перенаправить порты
- Выполните чистую загрузку
Исправление 1: проверьте целостность файлов игры
Поврежденные файлы игры могут вызвать множество проблем с подключением, особенно после обновления игры. Это может происходить не очень часто, но обязательно выполните это базовое устранение неполадок и запустите игру и программу запуска игры от имени администратора, прежде чем переходить к другим исправлениям.
Проверьте целостность игры в Steam
- Перейдите в Библиотеку , щелкните правой кнопкой мыши Rainbow Six Siege и выберите Свойства. в меню.
- Выберите вкладку Локальные файлы и нажмите кнопку Проверить целостность файлов игры… .
- Steam проверит файлы игры – этот процесс может занять несколько минут.
Проверить целостность игры в Uplay
- В Uplay щелкните вкладку Игры в верхней части окна.
- На следующем экране наведите указатель мыши на Rainbow Six Siege . В результате в правом нижнем углу плитки появится небольшая стрелка.
- Нажмите на эту стрелку, чтобы появилось раскрывающееся меню, затем нажмите Проверить файлы .
Исправление 2: сбросьте настройки сети
Если игра установлена правильно, но при запуске Rainbow Six Seige у вас по-прежнему возникают ошибки подключения к серверу, вы можете попробовать сбросить настройки маршрутизатора или модема. Вот как:
- Выключите все компьютеры или консоли, подключенные к вашему модему или маршрутизатору.
- Отключите модем или маршрутизатор.
- Подождите 60 секунд.
- Подключите модем или маршрутизатор. Вы заметите, что мигают огни. Полная загрузка модема или маршрутизатора может занять от 2 до 3 минут.
- Снова включите компьютер или консоль и запустите игру, чтобы проверить проблему.
По возможности рекомендуется использовать кабельное соединение. Хотя Wi-Fi удобен, это не самый стабильный тип подключения.
Исправление 3: разрешите вашу игру через брандмауэр Windows
Ошибка подключения к серверу в Rain Six Seige может быть связан с вашим брандмауэром Windows. Чтобы узнать, не блокирует ли брандмауэр вашу игру, выполните следующие действия:
- На клавиатуре нажмите клавишу с логотипом Windows + S , чтобы вызвать окно поиска.
- Введите firewall и выберите Брандмауэр Защитника Windows .

- На левой панели нажмите Разрешить приложение или через брандмауэр Защитника Windows .

- Убедитесь, что ваш Rainbow Six Seige есть в списке, а также убедитесь, что он отмечен для Private .
- Если вы не найдете Rainbow Six Seige, нажмите Изменить настройки .

- Нажмите Разрешить другое приложение …

- Добавьте исполняемый файл Rainbow Six Seige и нажмите ОК , чтобы применить изменения.
- Запустите игру еще раз и посмотрите, устранена ли ошибка к настоящему моменту.
Некоторые антивирусные программы могут блокировать некоторые функции в Rainbow Six Seige, поэтому вы можете отключить стороннее антивирусное программное обеспечение. чтобы проверить, не мешает ли он вашей игре, или временно удалите его, если отключение не работает.
Исправление 4: Обновите сетевой драйвер
Если сетевой драйвер включен ваш компьютер поврежден или устарел, вы также можете столкнуться с проблемами подключения к серверу. Чтобы исправить это, вы должны обновить драйвер сетевого адаптера, особенно если вы не обновляли драйвер в течение длительного времени.
Есть два способа обновить драйвер:
Вручную – вы можете вручную обновить драйвер сетевого адаптера, перейдя на официальный сайт производителя, чтобы загрузить и установить правильный сетевой драйвер для вашей системы.
Автоматически . Если у вас нет времени, терпения или компьютерных навыков для обновления сетевого драйвера вручную, вы можете вместо этого сделать это автоматически с помощью Driver Easy .
Driver Easy автоматически распознает вашу систему и найдет точные правильные сетевые драйверы, соответствующие вашей версии Windows, а затем загрузит и установит их правильно:
- Загрузите и установите Driver Easy.
- Запустите Driver Easy и нажмите Сканировать сейчас кнопка. Затем Driver Easy просканирует ваш компьютер и обнаружит все проблемные драйверы.

- Щелкните значок Кнопка Обновить рядом с отмеченным драйвером сетевого адаптера для автоматической загрузки и установки правильной версии этого драйвера (вы можете сделать это с помощью БЕСПЛАТНОЙ версии).

Или нажмите Обновить все , чтобы автоматически загрузить и установить правильная версия всех драйверов, которые отсутствуют или устарели в вашей системе (для этого требуется версия Pro – вы получаете полную поддержку и 30-дневную гарантию возврата денег). - Перезагрузите компьютер, чтобы изменения вступили в силу.
Pro-версия Driver Easy поставляется с полной технической поддержкой.
Если вам нужна помощь, обратитесь в службу поддержки Driver Easy по адресу support@drivereasy.com.
Исправление 5: очистите DNS и обновите свой IP
Другой возможной причиной ошибок подключения к серверу Rainbow Six Seige является сохраненный кеш DNS на вашем компьютере. Некоторым проигрывателям удалось решить проблему с подключением, очистив кеш DNS:
- Щелкните правой кнопкой мыши меню Пуск (логотип Windows) в в нижнем левом углу и выберите Windows PowerShell (Admin) .

- Введите командную строку
ipconfig/flushdnsи нажмите Enter на клавиатуре.

- Чтобы обновить свой IP-адрес, введите следующие две командные строки отдельно и нажмите Enter .
Командная строка 1:
ipconfig/release
Команда строка 2:ipconfig/refresh
- Теперь запустите игру и посмотрите, правильно ли ваша Rainbow Six Seige взаимодействует с веб-серверами.
Исправление 6: Измените DNS-сервер
Скорее всего, вы используете DNS-серверы по умолчанию. назначенный вашим интернет-провайдером. В большинстве случаев это не вызывает проблем, но может быть причиной проблем с подключением к серверу. Попробуйте изменить DNS-сервер на общедоступные DNS-адреса Goggle, чтобы узнать, помогает ли это:
- На клавиатуре нажмите клавишу с логотипом Windows и S , чтобы открыть окно Search .
- Введите сетевые подключения . в поле и выберите Просмотр сетевых подключений .

- Щелкните правой кнопкой мыши текущую сеть и выберите Свойства .

- Дважды щелкните Протокол Интернета версии 4 (TCP/IPv4) , чтобы просмотреть его свойства.

- Убедитесь, что вы отметили опцию Получить IP-адрес автоматически (настройка по умолчанию).
- Выберите Использовать следующие адреса DNS-серверов и введите следующие адреса:
Предпочтительный DNS-сервер: 8.8.8.8
Альтернативный DNS-сервер: 8.8.4.4
(Вы можете нажать пробел, чтобы перейти к следующему числу, и нажать Tab, чтобы перейти к следующей строке.) - Нажмите OK , чтобы применить изменения.
- Запустите игру и посмотрите, решена ли эта проблема.
Исправление 7. Включение UPnP
Некоторые игроки находят включение UPnP (Universal Plug and Play), функции, которая позволяет приложениям автоматически открывать порты для связи, h помогли им решить эту ошибку подключения.
Вы можете включить эту функцию, если вы интенсивно пользуетесь приложениями, которым требуется переадресация портов, такими как одноранговые приложения, игровые серверы и многие программы VoIP.
Если ваш маршрутизатор поддерживает UPnP, вы найдете возможность включить его в его веб-интерфейсе.
После включения UPnP на вашем компьютере попробуйте запустить свой еще раз, чтобы проверить проблему.
Исправление 8: Перенаправить порты
В вашем маршрутизаторе предварительно настроено несколько открытых портов для доступа в Интернет, но некоторые порты закрыто плотно. Чтобы запустить игровой сервер, вам нужно будет открыть другой порт, который называется Port Forwarding. Вот как:
- На клавиатуре нажмите клавишу с логотипом Windows и R , чтобы открыть команду “Выполнить”. поле.
- Введите cmd в поле и нажмите Enter .

- Введите ipconfig и нажмите Enter . Выберите адрес шлюза по умолчанию и нажмите Ctrl + C , чтобы скопировать (10.10.0.201 в моем случае). Кроме того, не закрывайте окно, поскольку позже вам понадобится IPv4-адрес.

- Войдите в свой маршрутизатор, используя адрес шлюза по умолчанию (вставьте адрес в строку поиска URL-адреса браузера).
- Введите учетные данные маршрутизатора на странице входа.
Для этого вам потребуется войти в систему с настройки по умолчанию (проверьте в нижней части маршрутизатора или в руководстве к нему имя пользователя и пароль по умолчанию) или пользовательское имя пользователя и пароль , которые вы ранее установили. Вы можете проверить наиболее распространенные учетные данные ниже:

Примечание. К некоторым маршрутизаторам нельзя получить доступ через браузер, но для этого требуется специальное приложение маршрутизатора. - Найдите настройки переадресации портов. Обычно это делается в разделе Advanced , а затем в разделе Port Forwarding или Virtual Server .
- Для полей Протокол вам нужно будет выбрать или ввести UDP, TCP, или Оба.
Это порты, которые вам нужны для Rainbow Six Siege:
- Uplay PC :
TCP: 80, 443, 13000, 13005, 13200, 14000, 14001, 14008, 14020, 14021, 14022, 14023 и 14024 - Игровые порты :
TCP: 80, 443
UDP: 10000-10099, 3074, 6015
- Uplay PC :
- Для В полях Local IP вам нужно будет ввести IPv4-адрес , который вы получили ранее.

- После добавления всего лет Уважая желаемые порты, вы можете Сохранить или Применить внесенные вами изменения.
Исправление 9: Выполните чистую загрузку
Чистая загрузка позволяет запускать Windows без запуска служб сторонних производителей. Это поможет вам устранить неполадки и определить, какое приложение или программа мешает работе Rainbow Six Seige.
Чтобы узнать, как выполнить чистую загрузку, ознакомьтесь с этим сообщением для получения дополнительных сведений: Как для выполнения чистой загрузки в Windows 10
После перезагрузки поочередно включайте отключенные устройства, чтобы узнать, какая служба вызывает ошибки подключения к серверу Rainbow Six Seige.
Надеюсь, приведенные выше исправления могут помочь. Если у вас есть какие-либо вопросы, идеи или предложения, не стесняйтесь оставлять свои комментарии.
Содержание
- Как исправить ошибки, вылеты, проблемы с UPlay и Steam, проблемы с запуском, звуком, приглашениями в игре Rainbow Six Siege
- Решение проблемы конфликта UPlay и Steam при установке
- Решения проблемы с приглашением друзей
- Решение для проблемы с неверным CD-Key
- Файл RainbowSix.exe поврежден! Программа прекращает работу
- Отсутствует звук
- внезапно перестает работать во время игры
- Низкий FPS у пользователей AMD
- Rainbow Six не запускается, так как отсутствуют DLL файлы
- Самые распространенные ошибки Rainbow Six Siege и их решение
- Rainbow Six Siege тормозит во время игры
- Rainbow Six Siege коды ошибок, ошибки при запуске и при подключении.
- Сначала рассмотрим ошибку при запуске Rainbow Six Siege.
- Rainbow Six Siege ошибка подключения к серверам.
- Rainbow Six Siege код ошибки 2 0x0000e000 / 2 0x0001000b и другие
- Rainbow six siege uplay error
- FAQ по ошибкам Tom Clancy’s Rainbow Six: Siege (Осада): не запускается, черный экран, тормоза, вылеты, error, DLL
- Необходимое ПО для Tom Clancy’s Rainbow Six: Siege (Осада)
- Низкий FPS, Tom Clancy’s Rainbow Six: Siege (Осада) тормозит, фризит или лагает
- Tom Clancy’s Rainbow Six: Siege (Осада) вылетает в случайный момент или при запуске
- Отсутствует DLL-файл или ошибка DLL
- Распространённые сетевые ошибки
- Не вижу друзей / друзья в Tom Clancy’s Rainbow Six: Siege (Осада) не отображаются
- Создателю сервера нужно открыть порты в брандмауэре
- Ошибка DirectX в Tom Clancy’s Rainbow Six: Siege (Осада)
- Ошибка 0xc000007b в Tom Clancy’s Rainbow Six: Siege (Осада)
- Ошибка 0xc0000142 / 0xe06d7363 / 0xc0000906
- Отключите антивирусную программу
- Отключите «Защитник Windows»
- Проверьте путь на наличие кириллицы
- Воспользуйтесь чистой загрузкой
- Проверьте целостность файлов
- Измените значение в реестре
- Запустите восстановление системы
- Другие способы
- Ошибка «Недостаточно памяти»
- Звук в Tom Clancy’s Rainbow Six: Siege (Осада) отсутствует или пропадает в заставках
- Появляется чёрный экран в Tom Clancy’s Rainbow Six: Siege (Осада)
- Появляется цветной экран
- Изображение в Tom Clancy’s Rainbow Six: Siege (Осада) мерцает
- Не работает мышь, клавиатура или контроллер
Как исправить ошибки, вылеты, проблемы с UPlay и Steam, проблемы с запуском, звуком, приглашениями в игре Rainbow Six Siege
Игра Tom Clancy’s Rainbow Six Siege для ПК после выхода сразу обросла многочисленными жалобами на проблемы с сервисами UPlay и Steam, а также многими другими багами. Представляем вам сборник решений этих проблем с игрой.

Решение проблемы конфликта UPlay и Steam при установке
Множество геймеров сталкиваются с подобной проблемой, так что представляем вашему вниманию решение проблемы:
- Выйдите из
- В C=>Program Files(x86)=>Steam=>SteamApps=>Common переименуйте папку “Tom Clancy’s Rainbow Six Siege” в “Tom Clancy’s Rainbow Six Siege bak”. (Другими словами просто добавьте приставку “bak” в конце названия игры).
- Запустите Steam. В библиотеке, кликните правой кнопкой мыши на Siege и нажмите “Удалить локальный контент”
- Измените имя папки на оригинальное – “Tom Clancy’s Rainbow Six Siege”.
- Когда вы будете нажимать “Установить” в вашей библиотеке, приложение найдет существующую установку вместо повторной загрузки файлов.
- Теперь вы можете запускать игру.
Решения проблемы с приглашением друзей
- Выйдите из UPlay и запустите Rainbow Six в Steam, после чего приглашения снова начнут работать.
- Другой вариант сводится к следующим действиям: нажмите tab -> игра -> и переключите в командных настройках опцию “open for friends”.
Решение для проблемы с неверным CD-Key
Зайдите в папку Rainbow Six непосредственно в папке Steam (Steam->Steamapps->Common->RainbowSix) и для файла Rainbow Six Siege.exe установите запуск от имени администратора.
Файл RainbowSix.exe поврежден! Программа прекращает работу
Просто подтвердите ваш игровой кэш в Steam для решения данной проблемы.
Отсутствует звук
Попробуйте переключить на вашем звуковом устройстве вывод звука через колонки и наушники, и посмотрите, какой вариант работает.
внезапно перестает работать во время игры
Для начала убедитесь, что ваш компьютер соответствует системным требованиям игры, после чего запустить этот бесплатный инструмент для обновления драйверов, чтобы убедиться в наличии всего необходимого программного обеспечения.
Низкий FPS у пользователей AMD
Попробуйте отключить XFire – многим пользователям AMD это помогло.
Rainbow Six не запускается, так как отсутствуют DLL файлы
Если Rainbow Six не запускается из-за отсутствия файлов DLL, вы можете просто найти через поисковую систему Гугл нужные вам DLL файлы и установите их в папку с игрой. Или еще проще можно использовать специальную программу, которая автоматически восстанавливает или загружает все необходимые файлы.
Самые распространенные ошибки Rainbow Six Siege и их решение
Представляем вашему вниманию список ошибок, выявленных в игре на данном этапе времени:
Ошибка 8-0x00000052 – если эта ошибка появляется во время игры в мультиплеер, простая перезагрузка очереди решает ее.
Ошибка 2-0x00000067 – решение ожидается
Ошибка 00000631 – решение ожидается
Ошибка 000000206 – решение ожидается
Ошибка 2-0x00000047 – решение ожидается.
Rainbow Six Siege тормозит во время игры
Отключите любые фоновые приложения, в частности антивирус, который может мешать работоспособности некоторых файлов.
На данном этапе времени это все известные способы решения проблем, связанных с ошибками, зависаниями и вылетами игры Rainbow Six Siege. Если у вас возникают какие-либо проблемы с игрой, и в этом посте нет их решения, обратитесь в раздел комментариев.
Источник
Rainbow Six Siege коды ошибок, ошибки при запуске и при подключении.

Ни для кого не секрет, что в Tom Clancy’s Rainbow Six Siege возникает достаточно большое количество ошибок. В том числе ошибки при запуске игры, или при подключении к игре.
Сначала рассмотрим ошибку при запуске Rainbow Six Siege.
Если возникает ошибка при запуске Rainbow Six Siege, нужно зайти в клиент Uplay, далее открыть настройки, в них нужно найти пункт «внутриигровая консоль для совместимых игр». Его необходимо отключить. После нужно перезапустить игру от имени администратора.
Rainbow Six Siege ошибка подключения к серверам.
Ошибка подключения к серверам Rainbow Six Siege может возникать по нескольким причинам.
- Steam или Uplay блокируется брандмауэром или антивирусом
- Tom Clancy’s Rainbow Six Siege блокируется брандмауэром или антивирусом
В этой ситуации нужно добавить в исключения антивирусных систем все программы и игру.
- Наличие соединения со Steam и Uplay
В этом случае, скорее всего просто упали сервера стим и юплей, это бывает не часто, но случается. Необходимо просто подождать, так как соединение в игре происходит через эти системы. Также можно попробовать перезапустить программы, для восстановления соединения.
- Вы используете читы или запрещенные программы
Встроенные файрволлы и античиты могут блокировать вам доступ в игру, в связи с этим будет появляться ошибка подключения к серверам. Убедитесь, что вы не используете запрещенное ПО,
- Вы пытаетесь запустить не лицензионную игру
Ошибка подключения может возникать в том случае, если игра не была приобретена официально. Если вы скачали игру с торрента или иных сайтов, то вероятнее всего поиграть со всеми в онлайне вам уже не получится.
Rainbow Six Siege код ошибки 2 0x0000e000 / 2 0x0001000b и другие
У пользователей возникает большое количество разных ошибок с кодами:
- код ошибки 2 0x0000e000
- код ошибки 3 0x0001000b
- код ошибки 3 0x00050001
- код ошибки 2 0x0000e001
- код ошибки 0 0x00001001
- код ошибки 3 0x00030086
- код ошибки 0 0x00000204
- код ошибки 2 0x0000c003
Как видите, их действительно достаточно много, но у всех почти одни и те же причины. В первую очередь необходимо проверить совместимость игры со своим ПК. Если все требования удовлетворены, то проверьте драйвера, возможно их необходимо обновить, чаще всего проблемой становятся старые драйвера на видеокарту. Если все перечисленные действия не помогли, то для решения ошибок Rainbow Six Siege придется ждать новых патчей от разработчиков. Эти ошибки возникают не только по вашей вине, но и по вине разработчиков, со временем они их исправят.

Ранги в Rainbow Six Siege. Как работает система рангов.

Карты Rainbow Six Siege — планы и схемы.

Tom Clancy’s Rainbow Six Siege описание оперативников.
Источник
Rainbow six siege uplay error







1. Первым делом проверьте минимальные требования игры:
OC: Windows 7, Windows 8.1, Windows 10 (64bit versions required);
Процессор: Intel Core i3 560 @ 3.3 GHz or AMD Phenom II X4 945 @ 3.0 GHz;
Оперативная память: 6 GB ОЗУ;
Видеокарта: NVIDIA GeForce GTX 460 or AMD Radeon HD 5870 (DirectX-11 compliant with 1GB of VRAM).
2. Отключите антивирус на время игры или добавьте её в исключения.
3. Попробуйте запустить игру от имени администратора. (Можете поставить галочку чтобы не приходилось постоянно так запускать игру (Правая кнопка мыши по иконке игры→Свойства→Совместимость→поставить галочку на «запускать эту программу от имени администратора»).
P.S. Если ничего не помогло, постарайтесь записать (сделать скришнот) код ошибки и текст и отправьте в Службу поддержки Ubisoft [support.ubi.com] . Разработчикам не интересно знать об ошибках их игры, и возможно вскоре ваша ошибка будет исправлена (возможно может быть наверное они посмотрят и пофиксят, если таких же проблем будет много).
1. Обновите/Скачайте важное программное обеспечение. Это драйверы,библиотеки и прочие программы, которые поддерживают работу вашего компьютера.
Стоит начать с драйверов для вашей видеокарты. Современные карты производятся только двумя большими компаниями — Nvidia и AMD. После того как вы узнали вашего производителя, идём на официальный сайт и скачиваем самые новые драйвера. Вот для Nvidia GeForce [www.nvidia.ru] и для AMD Radeon [support.amd.com] .
DirectX [www.microsoft.com]
Microsoft Visual C++ 2013 [www.microsoft.com]
Microsofr .NET Framework 4 [www.microsoft.com]
MicrosoftmeXNA Framework Redistributable 4.0 [www.microsoft.com]
Так же рекомендую скачать специальные программы для вашей видеокарты Nvidia GeForce Experience [www.nvidia.ru] и Radeon Software [www.amd.com] . Эти программы позволят оптимально настроить игры, автоматически обновлять драйвера и многое другое. Для остальных программ пойдёт Drive Scanner [www.uniblue.com] .
2. Если вылет происходит в случайный момент, то с большой вероятностью можно сказать, что это ошибка самой игры. Исправить тут очень трудно и лучше оставить игру и ждать хотфиксов.
3. Если вылет происходит в определённый момент и вы уже знаете в какой, старайтесь избегать их, чтобы не произошёл очередной сбой (довольно трудно, но если хватит нервов, то пожалуйста).
Данный раздел можно поделить на 2 части:
1. Возможно это связано с использованием двух видеокарт. Ваша материнская плата имеет встроенную видеокарту, но играете вы на дискретной, то в игра может запускаться на дискретной и вы ничего не увидите, ведь монитор подключён к встроенной видеокарте.
2. Чёрные экраны бывают при проблемах с выводом изображения на экран. На это есть много причин. Например, игра не поддерживает устаревший драйвер или не поддерживает старую видеокарту. Может также чёрный экран при использовании разрешения, которое не предусмотрели разработчики.
Неактивное устройство ввода/вывода звука может быть связано с неправильной установкой драйверов устройства. От вас здесь может быть ничего не зависит, так как драйвера устанавливаются автоматически самой Windows. Если всё же они установились неправильно, то переходим в панель управления → диспетчер устройств → Аудиовходы и аудиовыходы (на Windows 10 именно такой путь) и обновляем драйвера (если не помогло, то можете удалить драйвера и снова их установить ( шанс малый, но надежда всегда есть ). Если это не помогло, то переходим к следующему пункту.
Так же многим помогает вот такие действия: надо зайти в диспетчер Realtek (насчёт других не уверен, что будет что-то подобное, но всё же ( вообще не уверен что есть аналоги Realtek и лезть туда не хочется ) → настройки → переставить галочки на «Настроить переднее и заднее выходные устройства для одновременного воспроизведения двух различных звуковых сигналов» и «Разделить все входные гнезда в качестве независимых входных устройств». Потом уже переименовать на английский свое устройство ввода/вывода звука, зайти в Uplay → настройки → Voic → убрать галочку с «автоматической настройки», выбрать свое устройство и уровень громкости на 100%.
Если ничего из этого не помогает, значит ошибка в самой игре и её обновах. Здесь остаётся только писать в поддержку и ждать хотфикса.
Источник
FAQ по ошибкам Tom Clancy’s Rainbow Six: Siege (Осада): не запускается, черный экран, тормоза, вылеты, error, DLL
Иногда при запуске Tom Clancy’s Rainbow Six: Siege (Осада) появляются ошибки. Неприятно, но установленная вами игра может не запускаться, вылетая, зависая, показывая чёрный экран и выдавая ошибки в окнах. Поэтому возникают вполне логичные вопросы: «Что делать?», «Из-за чего это происходит?» и «Как решить проблему?». Мы постарались собрать всю необходимую информацию с универсальными инструкциями, советами, различными программами и библиотеками, которые призваны помочь решить наиболее распространённые ошибки, связанные с Tom Clancy’s Rainbow Six: Siege (Осада) и другими играми на ПК.
Необходимое ПО для Tom Clancy’s Rainbow Six: Siege (Осада)
Мы настоятельно рекомендуем ознакомиться со ссылками на различные полезные программы. Зачем? Огромное количество ошибок и проблем в Tom Clancy’s Rainbow Six: Siege (Осада) связаны с не установленными/не обновлёнными драйверами и с отсутствием необходимых библиотек.
Низкий FPS, Tom Clancy’s Rainbow Six: Siege (Осада) тормозит, фризит или лагает
Современные игры крайне ресурсозатратные, поэтому, даже если вы обладаете современным компьютером, всё-таки лучше отключить лишние/ненужные фоновые процессы (чтобы повысить мощность процессора) и воспользоваться нижеописанным методами, которые помогут избавиться от лагов и тормозов.
- Запустите диспетчер задач и в процессах найдите строку с названием игры (Tom Clancy’s Rainbow Six: Siege (Осада)). Кликайте ПКМ по ней и в меню выбирайте «Приоритеты» , после чего установите значение «Высокое» . Теперь остаётся лишь перезапустить игру.
Уберите всё лишнее из автозагрузки. Для этого все в том же диспетчере задач нужно перейти во вкладку «Автозагрузка» , где нужно отключить лишние процессы при запуске системы. Незнакомые приложения лучше не трогать, если не знаете, за что они отвечают, иначе рискуете испортить запуск системы.
Следует удалить временные папки, ненужные файлы и кэш. На просторах интернета можно найти кучу самых разных программ, которые помогают это сделать. Мы рекомендуем воспользоваться для этого программой BleachBit или CCleaner .
Проведите дефрагментацию или оптимизацию жёсткого диска. Для этого перейти в «Свойства жёсткого диска» вкладка «Сервис» «Дефрагментация» или «Оптимизация» . Кроме того, там же можно провести проверку/очистку диска, что в некоторых случаях помогает.

Лучшие видеокарты для комфортной игры в 1080p в 2022-2023
Tom Clancy’s Rainbow Six: Siege (Осада) вылетает в случайный момент или при запуске
Ниже приведено несколько простых способов решения проблемы, но нужно понимать, что вылеты могут быть связаны как с ошибками игры, так и с ошибками, связанными с чем-то определённым на компьютере. Поэтому некоторые случаи вылетов индивидуальны, а значит, если ни одно решение проблемы не помогло, следует написать об этом в комментариях и, возможно, мы поможем разобраться с проблемой.
- Первым делом попробуйте наиболее простой вариант – перезапустите Tom Clancy’s Rainbow Six: Siege (Осада), но уже с правами администратора.
Обязательно следует проверить, не возникает ли конфликтов у Tom Clancy’s Rainbow Six: Siege (Осада) с другими приложениями на компьютере. Например, многие игроки часто ругаются на утилиту под названием MSI AfterBurner , поэтому, если пользуетесь такой или любой другой похожей, отключайте и пробуйте запустить игру повторно.

Как увеличить объём памяти видеокарты? Запускаем любые игры
Отсутствует DLL-файл или ошибка DLL
Для начала следует объяснить, как вообще возникают ошибки, связанные с DLL-файлами: во время запуска Tom Clancy’s Rainbow Six: Siege (Осада) обращается к определённым DLL-файлам, и если игре не удаётся их отыскать, тогда она моментально вылетает с ошибкой. Причём ошибки могут быть самыми разными, в зависимости от потерянного файла, но любая из них будет иметь приставку «DLL» .
Для решения проблемы необходимо отыскать и вернуть в папку пропавшую DLL-библиотеку. И проще всего это сделать, используя специально созданную для таких случаев программу DLL-fixer – она отсканирует вашу систему и поможет отыскать недостающую библиотеку. Конечно, так можно решить далеко не любую DLL-ошибку, поэтому ниже мы предлагаем ознакомиться с более конкретными случаями.
Ошибка d3dx9_43.dll, xinput1_2.dll, x3daudio1_7.dll, xrsound.dll и др.
Все ошибки, в названии которых можно увидеть «d3dx» , «xinput» , «dxgi» , «d3dcompiler» и «x3daudio» лечатся одним и тем же способом – воспользуйтесь веб-установщиком исполняемых библиотек DirectX .
Ошибка MSVCR120.dll, VCRUNTIME140.dll, runtime-x32.dll и др.
Ошибки с названием «MSVCR» или «RUNTIME» лечатся установкой библиотек Microsoft Visual C++ (узнать, какая именно библиотека нужна можно в системных требованиях).

Избавляемся от ошибки MSVCR140.dll / msvcr120.dll / MSVCR110.dll и других DLL раз и навсегда
Распространённые сетевые ошибки
Не вижу друзей / друзья в Tom Clancy’s Rainbow Six: Siege (Осада) не отображаются
Неприятное недоразумение, а в некоторых случаях даже баг или ошибка (в таких случаях ни один способ ниже не поможет, поскольку проблема связана с серверами). Любопытно, что с подобным сталкиваются многие игроки, причём неважно, в каком лаунчере приходится играть. Мы не просто так отметили, что это «недоразумение», поскольку, как правило, проблема решается простыми нижеописанными способами:
- Убедитесь в том, что вы вместе с друзьями собираетесь играть в одном игровом регионе, в лаунчере установлен одинаковый регион загрузки.
Если вышеописанный способ не помог, тогда самое время очистить кэш и запустить проверку целостности файлов.
Самый радикальный способ решения проблемы – необходимо полностью переустановить лаунчер. При этом в обязательном порядке удалите все файлы, связанные с лаунчером, чтобы ничего не осталось на компьютере.
Создателю сервера нужно открыть порты в брандмауэре
Многие проблемы в сетевых играх связаны как раз с тем, что порты закрыты. Нет ни одной живой души, друг не видит игру (или наоборот) и возникают проблемы с соединением? Самое время открыть порты в брандмауэре, но перед этим следует понимать как «это» работает. Дело в том, что программы и компьютерные игры, использующие интернет, для работы требуют не только беспроблемный доступ к сети, но и вдобавок открытые порты. Это особенно важно, если вы хотите поиграть в какую-нибудь сетевую игру.
Часто порты на компьютере закрыты, поэтому их следует открыть. Кроме того, перед настройкой нужно узнать номера портов, а для этого для начала потребуется узнать IP-адрес роутера.

Закрытые порты, или что делать, если игр не видно/не подключается?
- Открываете окошко с командной строкой (открывается командой «cmd» в Пуске).
- Прописываете команду «ipconfig» (без кавычек).
- IP-адрес отобразится в строчке «Основной шлюз» .
- Открываете командную строку с помощью команды «cmd» в Пуске.
- Вновь прописываете команду «ipconfig » без кавычек.
- Запускаете команду «netstat -а» , после чего отобразится полный список с номерами портов.
- Обязательно следует убедиться в том, что вы обладаете правами администратора Windows.
Необходимо перейти в настройки брандмауэра: «Пуск» «Панель управления» «Брандмауэр» . Также можно воспользоваться сочетанием клавиш «Win+R» , после чего в окошке ввести команду «firewall.cpl» (этот способ лучше тем, что актуален для любой версии ОС Windows, так что если нет кнопочки «Пуск» , используйте его).
Переходите во вкладку «Дополнительные параметры» В колонке слева выбираете «Правила для подходящих подключений» В колонке справа выбираете «Создать правило» .
В открывшемся окне с правила следует выбрать то, где написано «Для порта» , жмёте «Далее» .
В следующем окне необходимо определиться с протоколом: 1 – «TCP» , 2 – «UPD» . В поле ниже выбирайте пункт «Определённые локальные порты» и вписываете свои порты. Если вдруг портов будет несколько, тогда необходимо перечислить их либо используя запятую, либо указывая диапазон этих портов, используя тире. Жмёте «Далее» .
Ошибка DirectX в Tom Clancy’s Rainbow Six: Siege (Осада)
Ошибки, связанные с DirectX, могу возникать конкретно при запуске Tom Clancy’s Rainbow Six: Siege (Осада). Не удивляйтесь, если одна игра работает адекватно, а другая выдаёт ошибку. Подобных ошибок, как правило, довольно много, поэтому мы собрали наиболее распространённые среди пользователей. Так что если у вас вдруг появилось сообщение «DirectX Runtime Error» , «DXGI_ERROR_DEVICE_RESET» , «DXGI_ERROR_DEVICE_HUNG» или же «DXGI_ERROR_DEVICE_REMOVED» , воспользуйтесь ниже описанными инструкциями по устранению данных ошибок.
- Первым делом необходимо установить «чистую» версию драйвера вашей видеокарты (то есть не стоит сразу спешить устанавливать тот же GeForce Experience, ничего лишнего от AMD и аудио).
При наличии второго монитора попробуйте отключить его, а также отключите G-Sync и любые другие виды дополнительных/вспомогательных устройств.
Воспользуйтесь средством проверки системных файлов для восстановления повреждённых или отсутствующих системных файлов.
В случае если используете видеокарту от Nvidia, тогда попробуйте включить «Режим отладки» в панели управления видеокартой.
Часто причиной ошибки служит перегретая видеокарта, поэтому для проверки её работоспособности рекомендуем воспользоваться программой FurMark . Если это оказалось действительно так, тогда следует понизить частоту видеокарты.
Ошибка 0xc000007b в Tom Clancy’s Rainbow Six: Siege (Осада)
В худшем случае ошибка 0xc000007b или «This application was unable to start correctly» связана с повреждёнными системными файлами ОС, а в лучшем – с драйверами видеокарт от Nvidia.
Обычные способы решения проблемы:
- Самый очевидный и наиболее простой способ разобраться с ошибкой – переустановить драйверы для видеокарты, а после запустить игру от имени администратора.
Далее попробуйте обновить или установить .Net Framework, DirectX и Visual C++.
Как вариант, воспользуйтесь командной строкой («Пуск» «Выполнить»), где нужно прописать команду «sfc /scannow» (система просканирует всё и по возможности попытается заменить повреждённые файлы, если существуют кэшированные копии).
Второй способ – бесплатная программа Dependency Walker 64bit:
- После установки Dependency Walker 64bit , запускайте утилиту и переходите по следующему адресу: «View» «Full Patch» «.exe-файл проблемной игры» (в некоторых случаях после это появляется окно с ошибками, но на него не стоит обращать внимания, просто закройте окно). Переключитесь на раздел «Module» , крутите до конца ошибки, смотрите на значения в столбиках.
Колонка CPU включает в себя все DLL-библиотеки, все они должны быть 64-битные для видеоигры. Поэтому если заметили DLL-файл с x86 архитектурой в красном столбике колонки CPU, тогда это значит, что именно из-за этого файла возникает ошибка 0xc000007b.
Ошибка 0xc0000142 / 0xe06d7363 / 0xc0000906
Эти ошибки относятся не только к одним из наиболее часто встречаемых проблем, но и к наиболее сложным в процессе исправления. Потому что никогда сразу непонятно, почему они появляются. С другой стороны, известно, что подобное происходит только в двух случаях: 1 – в процессе запуска какой-нибудь программы или игры, 2 – буквально сразу после того, как удалось войти в систему.
Причём в первом случае чаще всего это касается недавно установленного приложения, поскольку ни одна из этих ошибок никогда сама по себе не появляется. В любом случае существует несколько способов, которые помогают избавиться от них. Рекомендуем внимательно ознакомиться с каждым.
Отключите антивирусную программу
Ни для кого не секрет, что часто всему виной является антивирус. Только вот в случае с перечисленными ошибками лучше программу не просто отключить, а временно удалить. После чего попробовать запустить приложение. Однако если это не поможет, тогда сделайте следующее:
- Полностью удаляете приложение, чтобы не осталось никаких папок и остаточных файлов.
Отключаете или лучше удаляете в системе антивирусную программу.
Отключите «Защитник Windows»
Помимо антивирусной программы, также следует попробовать отключить «Защитник Windows». Поскольку он тоже запросто может быть причиной появления этих ошибок. Для этого нужно сделать следующее:
- Открыть «Центр безопасности Защитника Windows» выбрать настройки нажать на раздел «Защита от вирусов и угроз».
После нужно нажать на «Управление настройки» в открывшемся разделе спуститься до пункта «Параметры защиты от вирусов и других угроз».
В новом окне отключаете «Защиту в режиме реального времени» и следом «Облачную защиту» чуть позже система вновь включить защитник, но у вас будет время проверить игру на наличие ошибки.
Проверьте путь на наличие кириллицы
Обязательно проверьте, что путь к приложению не содержал наличие кириллицы. Причём стоит отметить, что наличие в адресе «Пользователи» никак не влияет на это. Так что если после «Пользователи» идёт кириллица, тогда придётся создавать нового локального пользователя, у которого имя будет иметь латинские буквы. В таком случае также, возможно, придётся переустановить и само приложение на новом пользователе.
Воспользуйтесь чистой загрузкой
Решить проблему в таком случае можно чистой загрузкой. Как правило, это помогает в тех случаях, когда ошибка появляется при запуске Windows 10. Поскольку причина практически всегда связана с какой-то определённой программой или службой, что находятся в автозагрузках.
Чтобы понять, какая именно программа вызывает проблемы, необходимо во время появления сообщения об ошибке посмотреть на заголовок – там всегда указан exe-файл. Именно из-за него появляется ошибка. Поэтому файл следует отключить в автозагрузке Windows. Сделать это можно следующим наиболее простым способом:
- Открываете в Windows 10 окно «Параметры», используя меню
или сочетание клавиш
Далее открываете раздел под названием «Приложения» переключаетесь на вкладку «Автозагрузка», где необходимо проблемный exe-файл и отключить его.

Проверьте целостность файлов
Вполне возможно, ошибка возникает из-за того что была повреждена целостность системных файлов. И для их проверки у Windows 10 существа два инструмента – DISM.exe с командой Repair-WindowsImage для PowerShell и SFC.exe. Мы рекомендуем воспользоваться последним, поскольку он наиболее привычный и простой. А осуществить проверку можно следующим образом:
- Откройте «Командную строку» от имени администратора (для этого в поиске просто введите «Командная строка).
И как только откроется соответствующее, окно введите команду sfc /scannow после чего нажмите
все найденные ошибки будут автоматически исправлены.
Измените значение в реестре
Реестр в операционной системе Windows 10 – это большая база данных. И именно эти данные определяют свойства и поведение системы. Поэтому редактирование в нём иногда помогает избавиться от ошибок. Только вот без должного опыта или надёжной инструкции лезть туда самостоятельно крайне не рекомендуется.
Поэтому предлагаем воспользоваться нижеописанной инструкцией. Только перед тем, как начнёте что-то менять, убедитесь в наличие нужного раздела. Сделать это можно следующим образом:
в окне «Выполнить» введите команду regedit нажмите
после чего в окне «Редактор реестра» отыщите раздел, представленный ниже.
И если он присутствует, тогда необходимо следом отыскать параметр LoadAppinit_DLLs – далее в нём нужно изменить значение опции с 1 на 0 после необходимо применить настройки и перезагрузить систему.
Запустите восстановление системы
Это касается тех случаев, когда игра работала адекватно, но в определённый момент начала неожиданно появляться ошибка. Хотя игра не подвергалась никаким посторонним действиям. К примеру, не устанавливались моды, патчи и многое другое. В общем, тогда можно запустить процесс восстановления системы.
Другие способы
- В обязательном порядке попробуйте вручную установить драйверы для графического процессора. Причём это касается не только интегрированной видеокарты, но и дискретной.
Проверьте наличие всех актуальных распространяемых пакетов «Visual C++», поскольку это программное обеспечение влияет на многие процессы.
Ошибка «Недостаточно памяти»
Возникает ошибка, связанная с недостатком памяти, практически по десятку причин. Конечно, наиболее распространённые – это либо нехватка оперативной памяти «железа», либо маленький размер файла подкачки. В последнем случае, даже если вы ничего настраивали, всё запросто мог испортить сторонний софт или банальное отключение файла подкачки.
- Необходимо попробовать увеличить файл подкачки ( «Пуск» «Параметры системы» в строке наверху вводите «Производительность» выбирайте «Настройку представления и производительности системы» «Дополнительно» «Изменить» убираете галочку с функции «Автоматически выбирать…» выбираете размер ).

Как исправить ошибку «Память не может быть read written»
Звук в Tom Clancy’s Rainbow Six: Siege (Осада) отсутствует или пропадает в заставках
Чаще всего проблема связана с высоким звуковым разрешением в параметрах Windows, а именно – с частотой разрядности и дискретизации. Поэтому избавиться от проблемы можно лишь одним способом – понизить это разрешение.
Проблему, которая связана с отсутствием звука в заставках, решить первым способом не получится, поэтому сделайте следующее:
- Вновь в трее ПКМ по значку динамика;
- В меню отыщите функцию под названием «Пространственный звук» , чтобы отключить;
- Остаётся лишь перезапустить Tom Clancy’s Rainbow Six: Siege (Осада) и проверить результат.
И главное, не забывайте определить, где именно отсутствует звук – везде на компьютере или только в игре. Существуют и другие маловероятные, но вполне возможные причины отсутствия звука: звуковая карта слишком старая, поэтому не поддерживает DirectX; неправильные настройки; неправильно установленные драйверы для звуковой карты или какая-нибудь специфическая ошибка в операционной системе. В таких случаях обязательно пишите в комментариях, а мы постараемся помочь исправить ошибки!
Появляется чёрный экран в Tom Clancy’s Rainbow Six: Siege (Осада)
Появление чёрного экрана часто связано с конфликтом видеодрайверов и ПО. И реже всего с определёнными файлами Tom Clancy’s Rainbow Six: Siege (Осада). Впрочем, существует довольно много других причин, связанных с появлением «чёрного экрана смерти».
Первым делом при появлении проблемы следует обновить видеодрайвер. Многие пренебрегают этим совсем, но мы настоятельно рекомендуем сделать это, потому что для многих современных игр следом выходят и важные обновления, которые помогают запустить ту или иную игру.
- Драйверы установлены/обновлены, но Tom Clancy’s Rainbow Six: Siege (Осада) всё равно отказывается работать нормально? Тогда нужно проверить ПО, установлены ли вообще необходимые библиотеки? В первую очередь проверьте наличие библиотек Microsoft Visual C++ и .Net Framework , а также наличие «свежего» DirectX .
Если ничего из вышеописанного не дало нужного результата, тогда пора прибегнуть к радикальному способу решения проблемы: запускаете Tom Clancy’s Rainbow Six: Siege (Осада) и при появлении чёрного экрана нажимаете сочетание клавиш «Alt+Enter», чтобы игра переключилась на оконный режим. Так, возможно, откроется главное меню игры и удастся определить проблема в игре или нет. Если удалось перейти в оконный режим, тогда переходите в игровые настройки Tom Clancy’s Rainbow Six: Siege (Осада) и меняйте разрешение (часто получается так, что несоответствие разрешения игры и рабочего стола приводит к конфликту, из-за которого появляется чёрный экран).
Причиной этой ошибки также могут послужить различные программы, предназначенные для захвата видео и другие приложения, связанные с видеоэффектами. А причина простая – появляются конфликты.
Появляется цветной экран
Появление цветастого экрана часто связано с тем, что используются сразу две видеокарты. Если в материнской плате присутствует встроенный графический процессор, но играете на дискретном, игра в любом случае запустится на встроенном. Поэтому и возникают «цветные» проблемы, поскольку монитор подключён по умолчанию к дискретной видеокарте.
Не менее часто цветной экран появляется в том случае, если появились проблемы с выводом изображения. Подобное вызывает самые разные причины, но существуют две наиболее распространённые: 1 – стоят устаревшие драйвера; 2 – ваша видеокарта не поддерживается. Поэтому рекомендуем обновить в первую очередь драйвера.
Изображение в Tom Clancy’s Rainbow Six: Siege (Осада) мерцает
Как правило, проблема связана с перегретой видеокартой. Первым делом следует проверить провода, вдруг они перекрыли вентиляторы системы охлаждения, но если там полный порядок, тогда самое время сбросить разгон видеокарты: нужно войти в приложение MSI Afterburner (или подобное) и нажать на «Reset» .
Не работает мышь, клавиатура или контроллер
Чаще всего, если такие проблемы и возникают, то строго на стороне игрока. В процессе подключения нового девайса ОС моментально пытается установить необходимый пакет драйверов, но проблема в том, что он стандартный, а значит, будет совместим далеко не с каждым устройством, поэтому проверьте наличие необходимых драйверов. Кроме того, на управление могут повлиять вирусы, так что обязательно проверьте систему.
Источник
Пытаетесь запустить Rainbow Six Осада, но получаете ошибки подключения к серверу? Не беспокойтесь. Мы собрали все возможные исправления для вас в нашем посте.
Почему вы получаете ошибку подключения к серверу
Независимо от того, получаете ли вы случайные ошибки подключения или конкретные коды ошибок, такие как 3-0x0001000B, в большинстве случаев проблемы с сервером связаны с Ubisoft. Но также есть небольшая вероятность того, что ваше домашнее подключение вызывает эту ошибку подключения к серверу.
Во-первых, вы можете проверить Rainbow Six Осада статус службы в реальном времени . Если серверы выглядят нормально, но вы получаете эту ошибку подключения, вы можете попробовать следующие исправления, чтобы решить проблему самостоятельно.
Попробуйте эти исправления
Вам не нужно пробовать их все; просто продвигайтесь вниз по списку, пока не найдете тот, который решает проблему.
- Проверить целостность файлов игры
- Сбросить настройки сети
- Разрешите свою игру через брандмауэр Windows
- Обновите сетевой драйвер
- Сбросьте DNS и обновите свой IP
- Сменить DNS-сервер
Включить UPnP Форвардные порты Выполните чистую загрузку
Исправление 1: проверьте целостность файлов игры
Поврежденные игровые файлы могут вызывать множество проблем с подключением, особенно после обновления игры. Это может происходить не очень часто, но обязательно выполните это базовое устранение неполадок и запустите игру и программу запуска игр от имени администратора, прежде чем переходить к другим исправлениям.
Проверить целостность игры в Steam
- Перейти к Библиотека , щелкните правой кнопкой мыши Радуга Шесть Осада, и выберите Характеристики из меню.
- Выберите Локальные файлы вкладку и нажмите кнопку Проверить целостность файлов игры… кнопка.
- Steam проверит файлы игры — этот процесс может занять несколько минут.
Проверить целостность игры в Uplay
- В Uplay нажмите на Игры вкладку в верхней части окна.
- На следующем экране наведите курсор на Радуга Шесть Осада игровая плитка. Это заставит маленькую стрелку появиться в правом нижнем углу плитки.
- Нажмите на эту стрелку, чтобы появилось раскрывающееся меню, затем нажмите на Проверить файлы .
Исправление 2: перезагрузите сеть
Если игра установлена правильно, но у вас по-прежнему возникают ошибки подключения к серверу при запуске Rainbow Six Осада, вы можете попробовать перезагрузить маршрутизатор или модем. Вот как:
- Выключите все компьютеры или консоли, подключенные к вашему модему или маршрутизатору.
- Отключите модем или маршрутизатор.
- Подождите 60 секунд.
- Подключите модем или маршрутизатор. Вы заметите, что индикаторы мигают. Полная загрузка модема или маршрутизатора может занять от 2 до 3 минут.
- Снова включите компьютер или консоль и запустите игру, чтобы проверить проблему.
Мы рекомендуем использовать кабельное соединение, когда это возможно. Хотя Wi-Fi удобен, это не самый стабильный тип соединения.
Исправление 3. Разрешите игру через брандмауэр Windows.
Ошибка подключения к серверу в Rain Six Осада может быть связана с брандмауэром Windows. Чтобы узнать, блокирует ли брандмауэр вашу игру, выполните следующие действия:
- На клавиатуре нажмите кнопку Логотип Windows ключ + С клавишу для вызова окна поиска.
- Тип брандмауэр и выберите Брандмауэр Защитника Windows .

- На левой панели щелкните Разрешить приложение или функцию через брандмауэр Защитника Windows .

- Убедитесь, что ваша Rainbow Six Осада есть в списке, а также убедитесь, что она отмечена Частный .
- Если вы не нашли Rainbow Six Осада, нажмите Изменить настройки .

- Нажмите Разрешить другое приложение…

- Добавьте исполняемый файл Rainbow Six Осада и нажмите В ПОРЯДКЕ применить изменения.
- Запустите игру еще раз и посмотрите, устранена ли ошибка к настоящему времени.
Некоторое антивирусное программное обеспечение может блокировать некоторые функции в Rainbow Six Осада, поэтому вы можете отключить стороннее антивирусное программное обеспечение, чтобы проверить, не мешает ли оно вашей игре, или временно удалить его, если отключение не работает.
Исправление 4: обновите сетевой драйвер
Если сетевой драйвер на вашем ПК поврежден или устарел, вы также можете столкнуться с проблемами подключения к серверу. Чтобы исправить это, вы должны обновить драйвер сетевого адаптера, особенно если вы давно не обновляли драйвер.
Есть два способа обновить драйвер:
Вручную – Вы можете вручную обновить драйвер сетевого адаптера, перейдя на официальный сайт производителя, чтобы загрузить и установить правильный сетевой драйвер для вашей системы.
Автоматически – Если у вас нет времени, терпения или навыков работы с компьютером для обновления сетевого драйвера вручную, вместо этого вы можете сделать это автоматически с помощью Драйвер Легкий .
Driver Easy автоматически распознает вашу систему и найдет точные сетевые драйверы, соответствующие вашей версии Windows, а также загрузит и установит их правильно:
- Скачатьи установите драйвер Easy.
- Запустите Driver Easy и нажмите кнопку Сканировать сейчас кнопка. Затем Driver Easy просканирует ваш компьютер и обнаружит проблемные драйверы.

- Щелкните Обновлять рядом с помеченным драйвером сетевого адаптера, чтобы автоматически загрузить и установить правильную версию этого драйвера (вы можете сделать это в БЕСПЛАТНОЙ версии).

Или нажмите Обновить все для автоматической загрузки и установки правильной версии всех отсутствующих или устаревших драйверов в вашей системе (для этого требуется Про версия – вы получаете полную поддержку и 30-дневную гарантию возврата денег). - Перезагрузите компьютер, чтобы изменения вступили в силу.
Pro-версия Driver Easy поставляется с полной технической поддержкой.
Если вам нужна помощь, обращайтесь Служба поддержки Driver Easy в support@drivereasy.com .
Исправление 5. Сбросьте DNS и обновите свой IP-адрес
Другой возможной причиной ошибок подключения к серверу Rainbow Six Seige является сохраненный кеш DNS на вашем ПК. Некоторым игрокам удалось решить проблему с подключением, очистив кеш DNS:
- Щелкните правой кнопкой мыши Начинать меню (логотип Windows) в левом нижнем углу и выберите Windows PowerShell (администратор) .

- Введите командную строку |_+_| и нажмите Входить на вашей клавиатуре.

- Чтобы обновить свой IP, введите следующие две командные строки отдельно и нажмите Входить .
Командная строка 1: ipconfig /release
Командная строка 2: |_+_|
- Теперь запустите игру и проверьте, может ли ваша Rainbow Six Осада правильно взаимодействовать с веб-серверами.
Исправление 6: Сменить DNS-сервер
Скорее всего, вы используете DNS-серверы по умолчанию, назначенные вашим интернет-провайдером. В большинстве случаев это не вызовет никаких проблем, но может быть причиной проблем с подключением к серверу. Попробуйте изменить DNS-сервер на общедоступные DNS-адреса Goggle, чтобы увидеть, поможет ли это:
- На клавиатуре нажмите кнопку Windows logo key и С в то же время, чтобы открыть Поиск коробка.
- Тип сетевые соединения в поле и выберите Просмотр сетевых подключений .

- Щелкните правой кнопкой мыши текущую сеть и выберите Характеристики .

- Двойной щелчок Интернет-протокол версии 4 (TCP/IPv4) для просмотра его свойств.

- Убедитесь, что вы отметили опцию Получить IP-адрес автоматически (настройка по умолчанию).
- Выбирать Используйте следующие адреса DNS-серверов и введите следующие адреса:
Предпочтительный DNS-сервер: 8.8.8.8
Альтернативный DNS-сервер: 8.8.4.4
(Вы можете нажать пробел, чтобы перейти к следующему номеру, и нажать Tab, чтобы перейти к следующей строке.) - Нажмите В ПОРЯДКЕ применить изменения.
- Запустите игру, чтобы узнать, решена ли эта проблема.
Исправление 7: включить UPnP
Некоторые игроки считают, что включение UPnP (Universal Plug and Play), функции, которая позволяет приложениям автоматически открывать порты для связи, помогло им решить эту ошибку подключения.
Вы можете включить эту функцию, если вы активно пользуетесь приложениями, требующими переадресации портов, такими как одноранговые приложения, игровые серверы и многие программы VoIP.
Если ваш маршрутизатор поддерживает UPnP, вы найдете возможность включить его в его веб-интерфейсе.
Как только UPnP будет включен на вашем компьютере, попробуйте снова запустить игру, чтобы проверить проблему.
Исправление 8: переадресация портов
Ваш маршрутизатор предварительно настроен с несколькими открытыми портами для доступа в Интернет, но некоторые порты закрыты наглухо. Для того, чтобы запустить игровой сервер, вам нужно будет открыть еще один порт, который называется Port Forwarding. Вот как:
- На клавиатуре нажмите кнопку Windows logo key и р чтобы открыть окно «Выполнить».
- Тип команда в поле и нажмите Входить .

- Введите ipconfig и нажмите Входить . Выберите Шлюз по умолчанию адрес и нажмите Ctrl + С скопировать (10.10.0.201 в моем случае). Кроме того, не закрывайте окно, так как адрес IPv4 понадобится вам позже.

- Войдите в свой маршрутизатор через адрес шлюза по умолчанию (вставьте адрес в строку поиска URL-адреса браузера).
- Введите учетные данные маршрутизатора на странице входа.
Для этого необходимо войти в систему с помощью настройки по умолчанию (ознакомьтесь с нижней частью вашего маршрутизатора или его руководством для имени пользователя и пароля по умолчанию) или пользовательское имя пользователя и пароль вы ранее настроили. Вы можете проверить наиболее распространенные учетные данные ниже:

Примечание: К некоторым маршрутизаторам нельзя получить доступ через браузер, но для них требуется специальное приложение маршрутизатора. - Найдите настройки переадресации портов. Обычно это будет под Передовой а потом Перенаправление порта или Виртуальный сервер .
- Для Протокол поля, вам нужно будет выбрать или ввести UDP, TCP, или Оба.
Вот порты, которые вам нужны для Rainbow Six Осада:
- Юплей ПК:
TCP: 80, 443, 13000, 13005, 13200, 14000, 14001, 14008, 14020, 14021, 14022, 14023 и 14024Игровые порты:
TCP: 80, 443
UDP: 10000-10099, 3074, 6015 - Для Локальный IP поля, вам нужно будет ввести IPv4-адрес которые вы получили ранее.

- После добавления всех желаемых портов вы можете Сохранять или Применять внесенные вами изменения.
Чистая загрузка позволяет запускать Windows без запуска сторонних служб. Это поможет вам устранить неполадки и определить, какое приложение или программа мешает работе вашей Rainbow Six Осада.
Чтобы узнать, как выполнить чистую загрузку, ознакомьтесь с этим сообщением для получения более подробной информации: Как выполнить чистую загрузку в Windows 10
После перезагрузки включите отключенные устройства по одному, чтобы выяснить, какая служба вызывает ошибки подключения к серверу Rainbow Six Seige.
Надеюсь, приведенные выше исправления могут быть чем-то полезны. Если у вас есть какие-либо вопросы, идеи или предложения, пожалуйста, не стесняйтесь оставлять свои комментарии.
- игры
- проблема с сетью
- Том Клэнси Радуга Шесть Осада
- веб сервер
