Обновлено: 30.01.2023
Они не будут с этим разбираться, по крайней мере сейчас, и ближайшие пол года.
Проблема остается актуальной, и это скорее всего можно пофиксить, т.к на AMD картах такой проблемы нет. В основном, как я понял эти траблы у владельцев NVidia
ЗЫ
Мною уже отослано более 50 логов.
Ясное дело.
CrushError выходит из за дампа памяти, которая грузится на 95%, после чего вылетает окно ошибки.
И даже во время «смерти » игры по загруженным частям локаций карты, можно еще побегать.
Сейчас на работе, так бы скинул часть лога)
пробовал принудительно установить размер памяти через bcdedit /set increaseuserva *значение* ?
пробовал принудительно установить размер памяти через bcdedit /set increaseuserva *значение* ?
Если играться с bc то могут возникнуть проблемы с видеокартой т.к. (2гб) И для некоторых значений могут возникнуть конфликты, (насколько я знаю)
Скорее всего дело в выгрузке оперативы. Она просто не выгружается вовремя.
это только догадки, поэтому я и хочу подробнее узнать о кфг компах на которых происходит подобное (а их много).
Обновить драйвера видеокарты, скачать драйвера для Rust
Вне зависимости от того, какая видеокарта стоит в системном блоке, ее драйвера нужно поддерживать в актуальном состоянии. Поэтому перед запуском Rust следует зайти на сайт производителя и проверить, не вышли ли новые драйвера:
После установки драйвера следует перезагрузить компьютер, чтобы исключить возможность сбоев. Также стоит учитывать, что для многих старых видеокарт новые драйверы уже не выходят.
Для некоторых игр производители видеокарт выпускают специально оптимизированные драйвера. Поищите таковые в разделе новостей о Rust — обычно мы про них пишем. Также можно посмотреть на сайте производителей видеокарт.

Еще больше ухудшить графику в Rust (режим «картошки») — выключить сглаживание и т.п.
Если Rust запускается, но сильно тормозит, то перед началом всех процедур следует снизить графику до минимума через настройки игры. Если это не помогло, то придется прибегнуть к помощи сторонних программ для настройки видеокарты:
Загрузив программу, запускаем ее. В случае с NVIDIA Inspector нужно запускать файл nvidiaProfileInspector.exe, а не nvidiaInspector.exe. Сверху, в строке «Profiles:» можно выбрать любую игру, которая поддерживается драйверами Nvidia.

Ниже представлены все доступные настройки. Их много, но для того, чтобы ухудшить графику в игре до «картофельной», вполне достаточно всего нескольких, которые находятся в разделе «Antialiasing».
Наибольший прирост производительности дает изменение этих двух параметров:
- Texture filtering — LOD bias;
- Antialiasing — Transparency Supersampling.
Каждая из этих настроек имеет разные значения. Некоторые из них могут делать картинку в Rust неудобоваримой, поэтому следует попробовать разные комбинации значений, которые дают более-менее сносное играбельную картинку.

В случае с RadeonMod все аналогично: нужно найти настройки, отвечающие за отображение текстур и снижать их до тех пор, пока FPS в игре не станет достаточно высоким.
Увеличить файл подкачки, если не хватает оперативной памяти для Rust
Чтобы компенсировать недостаток оперативной памяти, можно увеличить файл подкачки. Это позволит системе хранить часть необходимых Rust данных прямо на жестком диске. Вот что нужно сделать:
- Открыть «Проводник»;
- Правой кнопкой нажать на «Этот компьютер» (или «Мой компьютер»);
- В контекстном меню кликнуть на «Свойства»;
- В открывшемся окне слева нажать на «Дополнительные параметры системы»;
- В открывшемся окне перейти на вкладку «Дополнительно»;
- В разделе «Быстродействие» нажать на кнопку «Параметры. »;
- В открывшемся окне перейти на вкладку «Дополнительно»;
- Снять флажок с параметра «Автоматически выбирать объем файла подкачки» (если есть);
- Поставить флажок напротив опции «Указать размер»;
- В текстовых полях «Исходный размер (МБ):» и «Максимальный размер (МБ):» указать в мегабайтах значение, равное половине объема оперативной памяти.
Например, если в системном блоке установлена «плашка» на 4 Гб, то есть 4192 Мб, в поля выше нужно вписать число 2048. Можно сделать файл подкачки больше, но никакого прироста это не даст.

Оптимизация Rust

Field of view (угол обзора) – этот параметр изменяет угол обзора и влияет на FPS довольно сильно, поэтому, если вам нужно больше FPS, то ставьте его на минимум. Остальные параметры во вкладке «Options» не влияют на FPS!
Graphics
Depth of field (глубина резкости) – это параметр, который создаёт фокусировку камеры, очень багованый, часто неправильно работает, поэтому его стоит выключить.
Ambient occlusion (глобальное затемнение) – параметр, который добавляет больше теней, забирает много FPS, хотя при его включении игра становится значительно красивее. Всё же игрокам, у которых низкий FPS, я бы посоветовал его отключить.
Anti aliasing (сглаживание) – потребляет мало FPS, да и качество почти не меняется при смене уровней параметра, поэтому можно смело ставить FXAA.
High quality bloom (высококачественные блики солнца) – делает солнце более красивым, потребляет мало FPS.
Lens dirt (грязные линзы) – добавляет атмосферности, потребляет мало FPS.
Motion blur (размытие движений) – параметр, который добавит размытие по краям экрана во время движения игрока, игра выглядит намного красивее с ним и движения игрока становятся более плавные.
Sun shafts (солнечные лучи) – параметр добавляет лучи солнца, добавляя атмосферности, потребляет мало FPS.
Sharpen (резкость) – параметр, который добавляет чёткость изображению, потребляет мало FPS.
Vighet (виньетка) – параметр добавляет затенения по углам экрана, добавляет атмосферности, потребляет мало FPS.
Graphics quality (качество графики) – изменяет прорисовку почти всего в игре. Важный параметр, его стоит отключать в последнюю очередь, т.к. без хорошей картинки играть будет некомфортно и неудобно.
Grass displacement (движение травы) – мнёт траву под ногами, помогает искать предметы в траве. Мало потребляет FPS, добавляет атмосферности.
Shadow quality (качество теней) – меняет качество теней, очень малое потребление FPS.
Grass shadow (тени травы) – параметр, который добавляет тени от травы, влияние на FPS малое, оно и незаметно.
Contact shadows (контактные тени) – добавляет ещё больше теней, влияние на FPS очень маленькое, но есть.
Shadow cascades (каскады теней) – параметр влияющий на тени, работает странно, так как больший прирост FPS наблюдается, когда вы ставите параметр на 2, а не на 0. Сильно влияет на тени, потребляет много FPS.
Water quality (качество воды) – потребляет много FPS, разница при смене параметра сильно ощутима.
Water reflections (отражения на воде) – потребляет много FPS, но без этого параметра вода выглядит не очень. 🙁
World reflections (отражения мира) – изменений в графике почти нет, они даже не заметны, да и на FPS он не влияет.
Max shadow light (максимальное кол-во теней от света) – стоит отключить, в графику изменений не приносит, зато потребляет FPS, хотя совсем немного.
Shader level (уровень шейдеров) – много потребляет FPS, но и влияние на графику оказывает большое, особенно на графику земли.
Draw distance (дальность прорисовки) – влияет на прорисовку, сильно влияет на FPS.
Shadow distance (дистанция теней) – потребляет много FPS, сильно влияет на графику.
Anisotropic filtering (анизотропная фильтрация) – малое потребление FPS, сильное влияние на графику. Влияет на графику объектов, на которые вы смотрите под углом.
Parallax mapping (параллактическое отображение) – самый ненужный параметр, потребляет много FPS, графику не меняет, в любом случае его стоит отключить.
Performance
Max gibs (количество частей, на которые распадаются объекты) – потребляет очень много FPS, при чём на ПК любой мощности, параметр стоит поставить на минимум.
Particle quality (качество частиц) – малое потребление FPS, зато большое влияние на графику.
Object quality (качество объектов) – параметр влияет на прорисовку построек, потребление FPS зависит от выставленного числа. Больше число-больше забирает FPS.
Tree quality (качество деревьев) – до числа 80 FPS мало меняется, а при увеличении числа в настройках, начинает потреблять много FPS.
Terrain quality (качество земли) – изменения в графике едва заметны, изменения FPS тоже малы, параметр можно выключать.
Grass quality (качество травы) – влияет на прорисовку травы, потребление FPS относительно выставленного числа. Больше число-меньше FPS!
Decor quality (качество декораций) – влияния на графику практически нет, на FPS тоже, параметр можно отключить.
Изменить параметры электропитания
По умолчанию в компьютере установлен сбалансированный режим электропитания, который, а в некоторых ноутбуках, в целях увеличения времени работы, и вовсе установлена экономия энергии.

Это не дает компьютеру раскрыть свой потенциал в Rust полностью, поэтому первым делом нужно открыть панель управления, которую можно найти с помощью поиска. После нужно сделать следующее:
- Выбрать режим просмотра «Мелкие значки»;
- Кликнуть на «Электропитание»;
- На экране найти опцию «Настройка схемы электропитания», кликнуть на нее;
- Кликнуть на «Изменить дополнительные параметры питания»;
- В открывшемся окне найти выпадающий список;
- В списке выбрать «Высокая производительность»;
- Нажать кнопку «Применить», затем кликнуть «ОК».
Отключение ненужных параметров

Если у вас совсем очень низкий FPS, и играть практически невозможно, то ставим всё на минимум и переходим к способам повышения FPS (следующий пункт)!
Если ваш ПК позволяет играть в Rust комфортно, но вы хотели бы отключить ненужные параметры, то отключаем Contact shadows, World reflections, Max shadow light, Parallax mapping, Max gibs, Terrain quality и Decor quality. Параметр Particle quality выставляем на максимум, а остальные уже регулируем «под себя». Таким образом вы снизите нагрузку, которую создают совершенно ненужные параметры!
Как разогнать видеокарту для Rust
Все, что связано с «разгоном», направлено на увеличение производительности, но это довольно обширные темы, о которых в двух словах рассказать сложно. К тому же это всегда довольно рисковое дело. Если что, мы вас предупредили.
Чтобы добиться большего значения FPS в Rust, сначала можно попробовать разогнать видеокарту. Самый простой способ сделать это — воспользоваться встроенными функциями ПО от производителя видеокарты.

Например, в комплекте с некоторыми видеокартами от GIGABYTE поставляется программа Graphics Engine, в которой есть несколько уже готовых профилей разгона. Это позволяет выжать из видеокарты 5-10 дополнительных кадров в секунду.
Если программы от производителя нет, то всегда можно воспользоваться универсальным решением — MSI Afterburner. Это одна из лучших программ для разгона, в ней множество разных настроек.

Но тут придется все настраивать вручную. Повышать следует в первую очередь частоту самого видеочипа («Core Clock») и частоту памяти видеокарты («Memory Clock»). Слева находятся базовые значения этих параметров. Справа отображаются температура и увеличение вольтажа — эти характеристики позволяют следить за «здоровьем» видеокарты.
При повышении частоты возрастает нагрев видеокарты. Если температура переходит отметку в 85 градусов, то следует увеличить скорость оборотов вентиляторов («Fan Speed»). Если температура повысилась до 100 градусов, то следует немедленно прекратить разгон, иначе чип может расплавиться. Мощный «разгон» требует водяного охлаждения, поэтому не следует повышать частоты более чем на 10%.
Отключить ненужные программы
Каждая программа, которая запущена в ОС, занимает определенный процент оперативной памяти и загружает процессор. Убедиться в этом легко, достаточно просто открыть диспетчер задач с помощью сочетания клавиш Ctrl+Alt+Del:

Оптимальные настройки в Rust: Как увеличить FPS в Rust?
Вопрос о FPS в Rust стоит уже очень давно. С каждым новым обновлением разработчики пишут про оптимизацию и повышение FPS, но сама графика игры тоже не стоит на месте, и требует всё больше и больше ресурсов вашего ПК. В этой статье мы разберём основные настройки графики, минимальные и оптимальные требования, с учётом всех последних обновлений, и покажем примерные настройки, чтобы ваш FPS не проседал даже в самые ожесточённые битвы. Поехали!
Минимальные и оптимальные системные требования.
Системные требования, указанные на странице игры в Steam очень давно устарели.

Странно, что такие трудолюбивые разработчики как Facepunch до сих пор не исправили эту информацию. С тех пор вышло уже много других моделей видеокарт и процессоров, да и сама игра стала намного требовательнее. И так, для игры со стабильным FPS, и как-никак, приятной для глаз картинкой нам понадобится:
- Процессор: Intel Core i3, i5, i7(не менее 4 физических ядер); AMD Ryzen(не меньше 4 ядер); AMD FX(не ниже 8300)
- Оперативная память: Не менее 12GB
- Видеокарта: Nvidia GeForce 1050ti и выше: RX 560 и выше
- SSD не помешает
Не стоит переживать, если ваш системник слабее, по своему опыту играть можно и на GTX 660, ведь настройки всегда можно выкрутить в картошку, но будет ли приносить вам такая игра удовольствие?(Будет, но от фризов в перестрелке, ваша жеппа будет подгорать не меньше, поверьте мне)
Перейдём к настройкам для Бояр 21 века. Если ваш ПК имеет схожее железо, то для вас игра будет не только стабильной, но ещё и красивой:
- Процессор Intel Core i5, i7, AMD Ryzen (не менее 6 ядер)
- Оперативная память: 16 GB но Rust может сказать что ему мало ¯_(ツ)_/¯
- Видеокарта Nvidia GTX 1060 S и выше
- SSD обязателен
Отключить оверлеи
Речь идет о тех программах, которые способны отображать свой интерфейс поверх игры. Часто на компьютере есть такие — Fraps, Steam, Origin и так далее. Даже когда оверлей скрыт, он обрабатывается компьютером, снижая FPS в Rust.
Поэтому все оверлеи нужно отключить. Почти всегда это можно сделать в настройках программы без необходимости ее удаления. Например, оверлей Steam, легко отключается через меню:

Включить режим производительности Nvidia
После установки драйвера для видеокарты от компании Nvidia можно ускорить работу Rust с помощью режима производительности. Это немного упростит графику в игре, но повысит FPS. Обратите внимание, что этот метод доступен только в случае, если у вас видеокарта с чипом от Nvidia. Вот как это сделать:
- В нижнем правом углу экрана, в трее, нажать правой кнопкой мыши на иконку «Настройки NVIDIA»;
- В открывшемся окне справа выбрать вкладку «Параметры 3D»;
- Нажать на опцию «Регулировка настроек изображения с просмотром»;
- Справа поставить флажок напротив «Пользовательские настройки с упором на:»;
- Передвинуть «ползунок», который находится ниже, в крайнюю левую позицию «Производительность»;
- Снизу нажать на кнопку «Применить».

Далее необходимо запустить Rust и убедиться, что все отображается корректно. Если возникают проблемы, то нужно вместо «Пользовательские настройки с упором на:» выбрать «Настройки согласно 3D-приложению».
Разогнать процессор
В то время как «разгон» видеокарты вполне осуществим прямо в Windows, для того, чтобы улучшить работу процессора и тем самым увеличить быстродействие Rust, придется лезть в «Биос».
Геймерский «разгон» процессора обычно предполагает увеличение процессорного множителя (Core Ratio). Сделать это можно далеко не на каждом процессоре, а только на том, где этот множитель разблокирован. Обычно такие процессоры помечаются особым образом. Например, компания Intel использует маркировки «K» и «X‘. То есть, например, i7-4790 нельзя разогнать с помощью множителя, а вот i7-4790K — вполне.

Но как узнать точное название модели процессора? Проще всего воспользоваться программой CPU-Z. Запустив ее, нужно открыть вкладку «CPU» и посмотреть на самую первую строчку — «Name». Это и есть название процессора. Кстати, там же можно увидеть из сам множитель. Он в разделе «Clocks», в строке «Multiplier». Если процессор поддерживает «разгон», то этот множитель можно изменить.
Чтобы изменить коэффициент Core Ratio, нужно сначала попасть в оболочку BIOS. Для этого нужно нажать особое сочетание клавиш во время загрузки компьютера (до того, как появится экран Windows).

Сочетание может различаться в зависимости от материнской платы. Часто BIOS можно вызвать с помощью клавиши «F8» или «Del». На экране «Биоса» нужно найти раздел, посвященный процессору. Тут тоже все сложно, так как оболочек у BIOS много. Практически каждый производитель материнский плат использует свою собственную, поэтому без знания английского языка найти нужное место не так-то просто.
Изменять множитель нужно постепенно, повышая его на 2. После каждого изменения следует перезапускать компьютер и тщательно проверять работоспособность и температуру процессора. Если она становится выше 80 градусов во время игры, то нужно немедленно выключить Rust, перезагрузить компьютер, зайти в BIOS и снизить значение Core Ratio. Иначе процессор может сгореть.
Rust → Оптимизация для слабых ПК

Прежде чем переходить к активным действиям нужно убедиться, что на компьютере есть хотя бы 10-15 Гб свободного места на жестком диске, на который установлена операционная система.
Обычно это диск «C». Этот минимальный запас необходим для того, чтобы система могла без каких-либо проблем создавать временные хранилища файлов Rust, кэши и так далее.
Посмотрите системные требования Rust и убедитесь, что на вашем жестком диске достаточно места для нормальной работы игры.
Примерные настройки графики для слабых ПК в Rust



Настройки графики
Предлагаю разобрать полочкам- какие пункты настроек за что отвечают, чтобы самим понять, что вам нужно, а что нет.
Graphics Quality — настройки графики
Graphics Quality – общее качество графики. Имеет 6 видов настройки (От 0 до 5). Устанавливайте в соответствии с остальными настройками.
Shadow quality – качество теней.
Shadow cascades — каскады теней. Ухудшает качество теней, повышая производительность.
Max Shadow lights – данный параметр отвечает за проход света между стенами.
Water quality – общее качество воды. При значении 1 и выше на воде появляются эффекты.
Water reflections – отражения на воде. Добавляет отражения на воде при значении выше 1.
Shader level – уровень шейдеров. Чем больше показатель, тем больше деталей на земле.
Draw distance – дальность прорисовки. Данный параметр отвечает за прорисовку всех объектов.
Shadow distance – дальность теней. Данный параметр влияет на дальность прорисовки теней.
Anisotropic filtering – анизотропная фильтрация. Правильно отображает объекты под большим углом.
Parallax mapping — параллактическое отображение. Делает изображение более объёмным. Имеет настройку от 0 до 2.
Grass displacement – смещение травы (приминается под вами или нет).
ImageEffects — эффекты изображения
Anti–Aliasing – сглаживание. Имеет 4 вариации настройки:
- OFF – полностью отключает сглаживание;
- FXAA — метод сглаживания от NVidia, представляющий собой однопроходный пиксельный шейдер, который обсчитывает результирующий кадр на этапе постобработки;
- SMAA — (Subpixel Morphological anti-aliasing) — смесь FXAA и MLAA. По сути, несколько улучшенный MLAA, но работающий на видеокарте. Дает картинку лучше, чем FXAA, однако потребляет больше ресурсов;
- TSSAA (Temporal Super Sampling Anti-Aliasing) — в отличии от других типов сглаживания, которые работают только с одним, он умеет работать с движущимися объектами и хорошо убирает «мельтешение» картинки. По сути, является смесью MSAA и SMAA, дает очень качественную картинку, однако немного ее мылит и очень требовательно к ресурсам.
Depth of field – глубина резкости. Она относится к эффекту размытия вещей на заднем плане. Точно так же, как и размытие в движении, этот параметр отвлекает наши глаза и создает качество, как в фильмах – это не всегда отлично смотрится. К тому же эта настройка может повлиять на производительность. Её нужно настраивать, отталкиваясь от личных предпочтений.
Ambient Occlusion – фоновое затенение. Технология Ambient Occlusion позволяет формировать тени на основе одного или большего источников теней. В простейшей форме AO формирует контрастную тень от неяркого источника света. Чем ярче будет источник света, тем мягче будет переход между тенью и остальной частью сцены.
High quality bloom – освещение высокого качества. Это графическая настройка, которая относится к эффекту естественного света, качающихся/движущихся деревьев, растений, цветов и т.д.
Lens dirt – грязь объектива. Это эффект, разработанный, чтобы сделать Rust более реалистичным с точки зрения первого лица, сделав его так, как будто воображаемая камера, которая является глазами игрока, имела грязь на них. Это заставляет воображаемую камеру выглядеть немного запотевшей и пыльной, а в качестве побочного эффекта может заставить все выглядеть ярким, даже ночью.
Motion blur – размытость. Добавляет размытие изображения при повороте камеры, воспроизведении сцен движения или быстро движущихся объектов.
Sun shafts – вал солнца. Это такой эффект, который виден, когда пар или туман просвечивается лучами, пробивающимися, например, через листву. Короче, когда между игроком и источником света есть какое-то дырявое препятствие, а в воздухе висят какие-то мелкие частицы.
Sharpen – резкость. Делает объекты более чёткими.
Vignetting – затемнение. Снижает яркость изображения к краям поля зрения системы.
Данные эффекты не сильно повлияют на производительность.
Mesh quality – качество сетки
Particle quality – качество частиц. Данный параметр делает частицы более качественными. Легче всего заметить на костре ночью.
Object quality – качество объектов. В основном отвечает за прорисовку зданий.
Tree quality – качество деревьев. Отвечает за качество прорисовки деревьев.
Max tree meshes – максимальное количество сеток деревьев. Данный параметр ограничивает количество древовидных сеток для визуализации, независимо от того, сколько объектов на самом деле вокруг вас.
Terrain quality – качество местности. Данный параметр отвечает за качество местности.
Grass quality – качество травы. Отвечает за качество прорисовываемой травы.
Décor quality – качество декораций. Отвечает за общее качество декораций в игре.
Physics — физика в игре
Max gibs – максимальное количество разрушаемых объектов. Отвечает за то, сколько объектов появится от разрушения постройки.
Experimental — экспериментальное
Occlusion culling – позволяет скрывать объекты за стеной.
Grass shadows – тень травы. Включает отбрасывание тени на траву.
Contact shadows — добавляет контактные тени, чтобы улучшить детализацию теней в поле зрения, которые в противном случае могут быть пропущены теневыми картами.
Настройки графики для сильных ПК в Rust



От себя хочу добавить, что все эти настройки лишь пример, и настроить игру индивидуально под ваш ПК можете только вы сами. Удачи в рейдах и стабильного FPS. До скорых встреч!
Способы повысить FPS
Если у вас маленький FPS, сопровождающийся фризами, то для начала вам стоит обратить внимание на скины! Да, вы можете играть без скинов, но другие игроки их могут использовать, а это так же будет нагружать процессор. Скины потребляют много мощности вашего ПК, не оставляя её на другие задачи. Отключить отображение скинов очень просто:
После этих действий скины в игре будут отключены, но есть один побочный эффект: если вам нужно будет поменять настройки графики , вы не сможете этого сделать, это связано с тем, что при отключении скинов происходит баг при котором игра не даёт менять настройки графики. Чтобы их поменять, вам придётся вернуть параметры отображения скинов до исходных, то есть прописать в graphic.itemskins «True» из client.cfg, запустить игру, поменять настройки графики, а потом уже вновь отключить отображение скинов.
Если вы давно (никогда) не чистили видеопамять, то самое время это сделать, ведь это поднимет FPS в любой игре! Для этого вам потребуется:
- Нажать «F1».
- Прописать туда команду gc.collect.
*Эти действия можно проделывать каждый раз, при понижении FPS, так же можно сделать «бинд» данной команды, для этого потребуется:
- Нажать F1.
- Прописать bind [КЛАВИША] gc.collect .
*Пример: «bind j gc.collect» – каждый раз при нажатии «j» будет происходить очистка видеопамяти.
Также можно играть не в полном экране, а в оконном режиме. это также повышает FPS.
Помочь в повышении FPS может также и изменение параметров файла подкачки.
Предупреждаем, параметры файла подкачки вы меняете на свой страх и риск, ответственности за последствия мы не несем!
Делайте все верно, чтобы не вышло такой фигни:
Отключить эффекты Windows
Если Rust работает не в полноэкранном режиме, а в окне, в том числе и без рамки, то повысить FPS можно, если отключить эффекты Windows. Для этого нужно проделать следующие действия:
- Открыть «Проводник»;
- Правой кнопкой нажать на «Этот компьютер» (или «Мой компьютер»);
- В контекстном меню кликнуть на «Свойства»;
- В открывшемся окне слева нажать на «Дополнительные параметры системы»;
- В открывшемся окне перейти на вкладку «Дополнительно»;
- В разделе «Быстродействие» нажать на кнопку «Параметры. »;
- В открывшемся окне перейти на вкладку «Визуальные эффекты»;
- Поставить флажок напротив опции «Обеспечить наилучшее быстродействие».

При необходимости на последнем шаге можно выбрать опцию «Особые эффекты». В таком случае можно самостоятельно выбрать, какие эффекты оставить, а какие — отключить.
Читайте также:
- Pci e x4 что можно подключить
- Метро last light как узнать версию игры
- Как выглядит алмазная броня в реальной жизни
- Как подключить dualshock 4 к iphone для call of duty
- Как выключить портал в ад в minecraft
Go to playrust
r/playrust
r/playrust
The largest community for the game RUST. A central place for discussion, media, news and more. Mostly PC users, for console Rust please use r/RustConsole.
Members
Online
•
by
smiteallday
Rust using 10 GB of ram…
Like is there any fixes ? Rust simply uses like 9-10 gb of ram, I dont get any frame drops or anything but still is there a way to fix this ?
Rust — это многопользовательская игра на выживание, которая позволяет игрокам строить базы, создавать предметы и сражаться с другими игроками на карте, заполненной всеми видами ресурсов. Можно с уверенностью предположить, что эта игра будет требовательной к компьютеру.
Загружаются тысячи ресурсов, включая всех игроков и NPC на сервере. Rust может потреблять больше оперативной памяти, чем игры вроде GTA 5 или Witcher 3, где мир настолько массивен и детализирован.
Вот несколько способов, которыми вы можете воспользоваться, чтобы знать, как выделить Rust больше игровой оперативной памяти перед запуском игры и избежать сбоев. Большинство из этих методов применимо и к другим играм.
Объяснение использования RAM в Rust
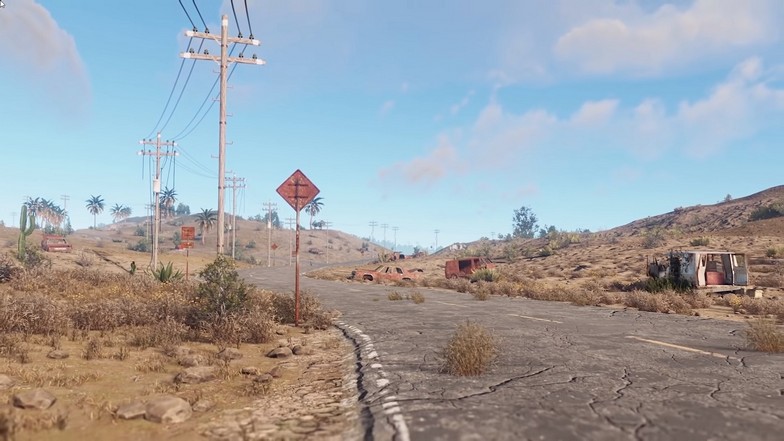
Для Rust использование памяти или оперативной памяти может быть интенсивным. Это связано с тем, что ОЗУ будет загружать и хранить все временные данные, которые будут обрабатываться ЦП или процессором.
Данные, которые загружаются в Rust, раскрываются, потому что ландшафт и другие объекты окружающей среды также считаются отдельными активами.
Например, деревья и камни можно добывать для получения материалов. Для его загрузки потребуется больше ОЗУ или памяти, потому что они не являются чисто декоративными в Rust. То же самое касается каждого взаимодействующего объекта в огромном мире Rust.
Если вы заметили, большинство процедурно сгенерированных игр на выживание, огромных по содержанию и размеру, будут иметь высокие требования к объему оперативной памяти. Вы можете увидеть системные требования Rust ниже.
Минимальные системные требования Rust
- Требуется 64-битный процессор и операционная система.
- ОС: Windows 8.1 64-битная
- Процессор: Intel Core i7-3770 / AMD FX-9590 или лучше
- Оперативная память: 10 ГБ RAM
- Видеокарта: GTX 670 2GB / AMD R9 280 лучше
- DirectX: версия 11
- Сеть: широкополосное подключение к Интернету
- Место на диске: 20 ГБ свободного места
- Дополнительные примечания: настоятельно рекомендуется использовать твердотельные накопители или ожидать более продолжительное время загрузки, чем в среднем.
Системные требования, рекомендуемые Rust
- Требуется 64-битный процессор и операционная система.
- ОС: Windows 10 64-битная
- Процессор: Intel Core i7-4790K / AMD Ryzen 5 1600
- Оперативная память: 16 ГБ
- Видеокарта: GTX 980 / AMD R9 Fury
- DirectX: версия 12
- Сеть: широкополосное подключение к Интернету
- Место на диске: 20 ГБ свободного места
- Дополнительные примечания: настоятельно рекомендуется использовать SSD.
Рекомендуемые системные требования для оперативной памяти уже составляют 16 ГБ. Детали текстуры не имеют большого значения, когда речь идет об использовании оперативной памяти.
Этот аспект обрабатывается графическим процессором или вашей VRAM (виртуальной памятью). Если у вас установлены все графические настройки на высоком уровне, это не повлияет на использование вашей оперативной памяти.
Однако такие настройки, как расстояние просмотра, увеличивают объем оперативной памяти или использование памяти. Увеличение расстояния обзора позволяет видеть дальше, чем обычно.
Это также означает, что вы загрузите больше ресурсов, чем тот, у кого настройка расстояния просмотра ниже.
Помните об этом при изменении настроек, потому что большее расстояние обзора даст вам преимущество в поиске врагов и ресурсов. В настройках Rust это называется «расстояние прорисовки» вместо расстояния просмотра.
Модификации Ржавчины

Еще один аспект использования оперативной памяти или памяти — это добавление модов Rust. Если вы не запускаете моды на Rust, вы можете пропустить этот раздел и перейти к методам, описанным ниже, по выделению большего объема оперативной памяти для Rust.
Существует множество плагинов и модов, которые улучшают или обслуживают ваш игровой процесс. Все моды делают вещи более увлекательными после того, как вы испытаете и исчерпаете весь доступный в игре контент.
Модификации Rust, которые изменяют или добавляют ресурсы в игру, увеличивают использование оперативной памяти Rust. Использование зависит от количества ресурсов, добавляемых модами, и от того, насколько они оптимизированы.
Такие моды, как базовые редакторы, потенциально могут увеличить объем оперативной памяти Rust на тысячу мегабайт. Если у вас мало ОЗУ или места в памяти, обязательно отключите такие моды или оптимизируйте свой компьютер, выполнив следующие действия.
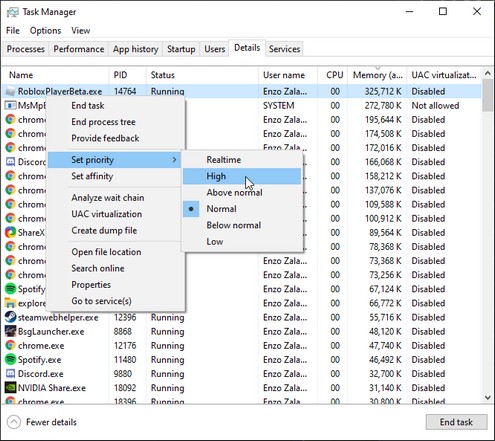
Чтобы открыть диспетчер задач, удерживайте Ctrl + Alt и нажмите Del на клавиатуре. Он откроет некоторые параметры Windows и выберет диспетчер задач.
Это откроет приложение диспетчера задач. Вы также можете выполнить поиск в строке поиска Windows и открыть оттуда.
После открытия диспетчера задач перейдите на вкладку «Подробности». В этом разделе вы можете найти все службы, запущенные на вашем компьютере, и объем памяти, который они используют в реальном времени.
Откройте Rust и убедитесь, что он запущен. Как только Rust будет открыт, вы увидите, что сервис отображается в диспетчере задач. Вы также сможете увидеть, сколько оперативной памяти занимает ваша игра Rust на вашем компьютере.
Щелкните правой кнопкой мыши службу Rust в диспетчере задач и наведите указатель мыши на «Установить приоритет». Выберите «Выше нормального» или «Высокий», чтобы увеличить объем оперативной памяти в Rust.
Важно отметить, что потребление памяти колеблется, так как оно зависит от того, что загружается в игру.
Если вы находитесь в главном меню, потребление памяти будет меньше. Если вы находитесь на своей базе и много чего работает, потребление памяти возрастет.
Использование сторонних программ
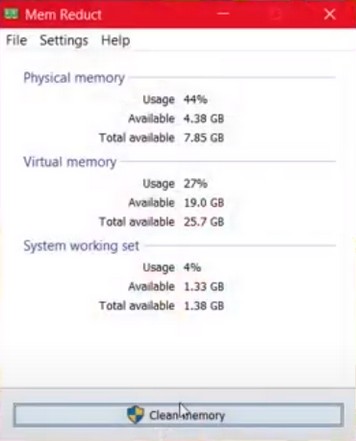
Есть несколько программ, которые предназначены для очистки, оптимизации и расширения возможностей вашего компьютера. Что касается объема ОЗУ, вы получаете только то, что у вас есть.
Хотя есть такие программы, как Mem Reduct, которые могут очистить вашу память. Он очищает вашу память, отключая службы, которые не нужны, но в настоящее время работают на вашем компьютере.
Это освобождает больше места в ОЗУ, которое можно выделить для Rust, если вы увеличите приоритет в диспетчере задач, как упомянуто выше. Mem Reduct прост в использовании, вам нужно только установить его, запустить и нажать кнопку «Очистить память».
Закрытие других приложений
Если вы запускаете такую игру, как Rust, вам лучше убедиться, что у вас закрыто большинство ненужных приложений. Если ваш компьютер не имеет 32 ГБ оперативной памяти или объема памяти, будет сложно играть в Rust и одновременно запускать несколько приложений.
Если оставить веб-браузер открытым, это займет около 150–300 МБ, а каждая вкладка добавит еще 100–150 МБ. Чтобы оставить видео в фоновом режиме, потребуется около 400-800 МБ памяти, поэтому это очень важно.
Отключите или закройте антивирусное программное обеспечение, если оно у вас установлено. Вы можете просто включить его снова после игры в Rust, и ваш компьютер должен быть в полной безопасности, если вы не нажимаете и не загружаете ничего подозрительного.
Вы можете закрыть другие приложения через диспетчер задач или с правой нижней панели инструментов на панели Windows для других приложений.
Хороший совет — всегда отключайте автоматическое открытие этих приложений после загрузки компьютера. Для этого откройте диспетчер задач и перейдите на вкладку «Автозагрузка».
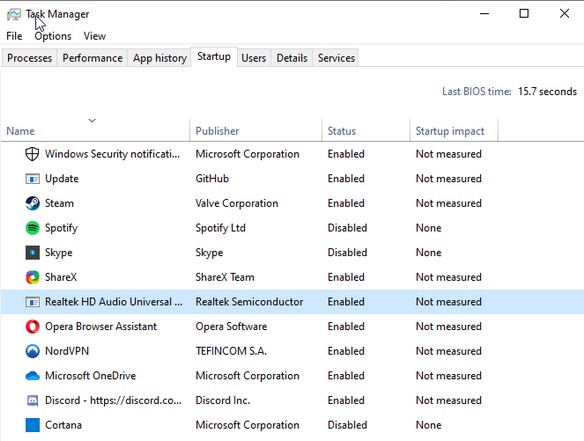
Вы сможете увидеть большинство приложений, установленных на вашем компьютере. В столбце статуса вы сможете увидеть, какие из них включены при запуске. Отключите приложения, которые вам не нужно запускать постоянно.
Вы можете просто открыть их вручную, если вам нужно их использовать. Это поможет вам освободить больше оперативной памяти, если вы забудете закрыть эти приложения перед игрой в Rust.
Выделение большего количества виртуальной памяти для Rust
Откройте панель управления, выполнив поиск в строке поиска Windows и щелкнув приложение. Щелкните «Системы и безопасность». Снова нажмите «Системы», и откроется другое окно.
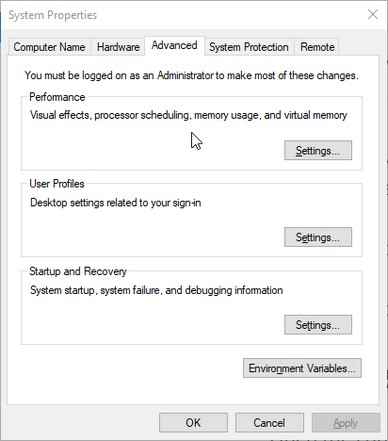
Справа после открытия «Системы» вы увидите «Расширенные настройки системы» под соответствующими настройками. Щелкните по нему, и откроется другое окно. Перейдите на вкладку «Дополнительно» и нажмите «Настройки ..» в разделе производительности.

Снимите флажок «Автоматически управлять размером файла подкачки для всех дисков». Выберите диск, на котором установлен Rust, и используйте под ним нестандартный размер.
Есть два входа для нестандартного размера: начальный и максимальный размер. Для исходного размера просто скопируйте рекомендуемый размер, указанный в разделе «Общий размер файла подкачки для всех дисков».
Это отличается для компьютеров с разной оперативной памятью, поэтому не копируйте числа на картинке выше, а просто используйте то, что показано в вашем окне.
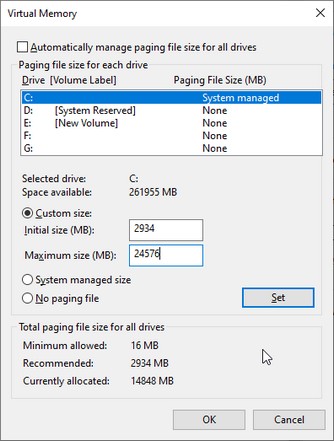
Для максимального размера вам необходимо вычислить точный размер. Он рассчитывается путем умножения текущего выделенного размера файла подкачки на 1,5. В приведенном выше примере показано, что в настоящее время выделено 14848 МБ.
Если вы умножите это на 1,5, вы получите 24576. Это число, которое вам нужно вычислить для себя, и ввести это число для максимального размера. Нажмите «ОК», и это должно максимально увеличить объем доступной на вашем компьютере памяти.
Вывод
Рекомендуемых 16 ГБ ОЗУ более чем достаточно для оптимальной работы Rust без каких-либо проблем. Могут быть некоторые случаи, когда ваша память вспыхивает из-за загрузки нескольких активов на ваш экран, но 16 ГБ ОЗУ все равно должно быть достаточно.
Если вы собираетесь транслировать или добавлять моды, вам может потребоваться больше оперативной памяти на всякий случай. Все вышеперечисленные методы предназначены для оптимизации вашего компьютера, но единственный способ добавить больше оперативной памяти — это добавить больше модулей оперативной памяти на ваш компьютер.
🥇✨👻Прошу минуту внимания.👻✨🥇
Открыт набор в клан.
На данный момент в клане играет около 15-ти человек.
Все заходят своевременно и поэтому нужно новые люди, которые относятся в этому положительно.
И так, уважаемые друзья, у нас не типичный клан на неделю.
С людьми которые тут находятся, мы отыграли более 3-х глобальных вайпов и это не придел, ведь в данной игре, никуда без людей, которые тебе помогут.
Присутствую общие тренировки стрельбы и стратегии на комбате.
Если вы недостаточно хорошо стреляете, не беда, тут вас всему обучат.
Ближе к делу:
Группа нашего клана — https://vk.com/greatt.clan.rust
Группа новая, поэтому людей в ней не много.
Что мы хотим от Вас:
— Адекватное поведение и восприятие критики.
— Серьезность и активность в данном клане.
— Дружелюбное отношение к соклановцам.
— Более 500-ста часов в данной игре.
— Дневной онлайн 5 часов и более. (Если не готовы, не тратьте своё и наше время)
— Умение фармить ресурсы и отсутствие лени.
— Наличие микрофона и дискорда.
Rust is a multiplayer survival game that lets players build bases, craft items, and fight other players on a map filled with all kinds of resources. It is safe to assume that this game would be computer-intensive.
There are thousands of assets being loaded including all the players and NPCs on the server. Rust might consume more RAM than games like GTA 5 or Witcher 3 where the world is so massive and detailed.
Here are some methods you can do so you know how to allocate more RAM to Rust before starting a game and avoid crashes. Most of these methods apply to other games as well.
Explaining RAM Usage in Rust
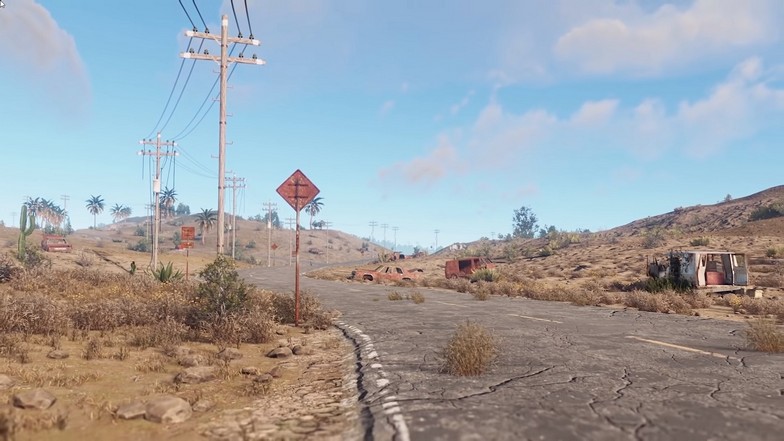
For Rust, the memory or RAM usage can be intense. This is because the RAM will load and store all the temporary data to be processed by the CPU or processor.
The data that is being loaded in Rust are expounded because the terrain and other environmental objects are also counted as individual assets.
For example, trees and rocks can be mined for materials. It will take more RAM or memory to load this because they are not purely decorative in Rust. The same goes for every interactable object in Rust’s vast world.
If you have noticed, most procedurally-generated crafting survival games that are massive in content and size will have a high RAM capacity requirement. You can see the system requirements of Rust below.
Rust Minimum System Requirements
- Requires a 64-bit processor and operating system
- OS: Windows 8.1 64bit
- Processor: Intel Core i7-3770 / AMD FX-9590 or better
- Memory: 10 GB RAM
- Graphics: GTX 670 2GB / AMD R9 280 better
- DirectX: Version 11
- Network: Broadband Internet connection
- Storage: 20 GB available space
- Additional Notes: SSD is highly recommended or expect longer than average load times.
Rust Recommended System Requirements
- Requires a 64-bit processor and operating system
- OS: Windows 10 64bit
- Processor: Intel Core i7-4790K / AMD Ryzen 5 1600
- Memory: 16 GB RAM
- Graphics: GTX 980 / AMD R9 Fury
- DirectX: Version 12
- Network: Broadband Internet connection
- Storage: 20 GB available space
- Additional Notes: SSD is highly recommended.
The recommended system requirements for the RAM are already at 16GB. The details of the texture do not matter that much when it comes the RAM usage.
This aspect is handled by the GPU or your VRAM (virtual memory). If you have all the graphic settings at high, it will not affect your RAM usage.
However, settings such as view distances will increase your RAM or memory usage. Increasing your view distance allows you to see farther than usual.
This also means that you will be loading more assets than someone who has a lower view distance setting.
Keep this in mind when you are fixing your settings because having a higher view distance will give you an advantage in finding enemies and resources. From the Rust settings, it is called “draw distance” instead of view distance.
Rust Mods

Another aspect of RAM or memory usage is the addition of Rust mods. If you do not run mods on Rust, you can skip this section and go to the methods below on allocating more RAM to Rust.
There are a ton of plugins and mods that improve or cater to your gameplay. All mods make things more exciting after experiencing and exhausting all the content available in the game.
Rust mods that alter or add assets to the game will increase Rust’s RAM usage. The usage depends on the number of assets the mods add and how optimized they are.
Mods such as base editors could potentially add a thousand more megabytes to Rust’s RAM usage. If you are low on RAM or memory space, make sure to disable mods like these or optimize your PC more with the following steps.
Allocate More RAM to Rust Through the Task Manager
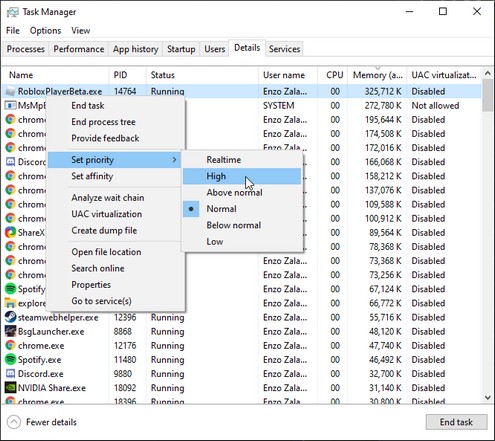
To open the Task Manager, hold Ctrl + Alt and press Del on your keyboard. It will open up some Windows options and choose Task Manager.
This will open the Task Manager application. You can also search it on your Windows search bar and open it from there.
Once the Task Manager is open, go to the “Details” tab. In this section, you can find all the services running on your computer and the amount of memory they use up in realtime.
Open Rust and make sure it is running. Once Rust is open, you can see the service show up on the Task Manager. You will also be able to see how much RAM your Rust game consumes on your computer.
Right-click the Rust service on your Task Manager and hover over “Set Priority”. Choose “Above normal” or “high” to increase the RAM allocation on Rust.
It is important to note that memory consumption fluctuates as it depends on what is being loaded in the game.
If you are at the main menu, the memory consumption will be lower. If you are on your base with a lot of things running, memory consumption will spike up.
Using Third-Party Programs
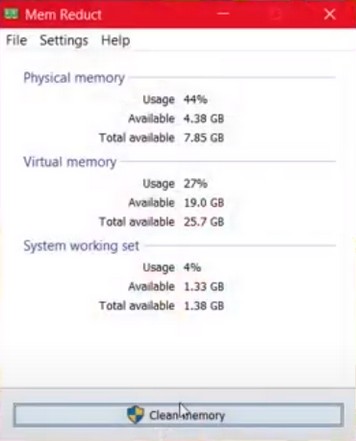
There are some programs out there that aim to clean, optimize, and boost your computer’s capabilities. For RAM capacity, you only get what you have.
Although, there are programs like Mem Reduct that can clean your memory. It cleans your memory by disabling services that are not needed but are currently running on your computer.
This frees up more RAM space which can be allocated more to Rust if you increased the priority in the Task Manager like mentioned above. Mem Reduct is easy to use as you only need to install it, run it, and click the “Clean Memory” button.
Closing Other Applications
If you are running a game like Rust, you better make sure you have most of your unnecessary applications closed. Unless your computer has a 32GB RAM or memory capacity, it will be difficult to play Rust and run multiple applications at the same time.
Leaving your web browser open will consume around 150-300MB and each tab will add another 100-150MB of consumption. Leaving videos running in the background will take around 400-800MB of memory so this one is crucial.
Disable or close your anti-virus software if you have one installed. You can just enable it again after playing Rust and, your PC should be perfectly safe as long as you do not click or download anything suspicious.
You can close other applications through the Task Manager or from the bottom-right toolbar on your Windows bar for other applications.
A good tip is to always disable these applications from automatically opening after booting your PC. To do this, open your Task Manager and go to the “Startup” tab.
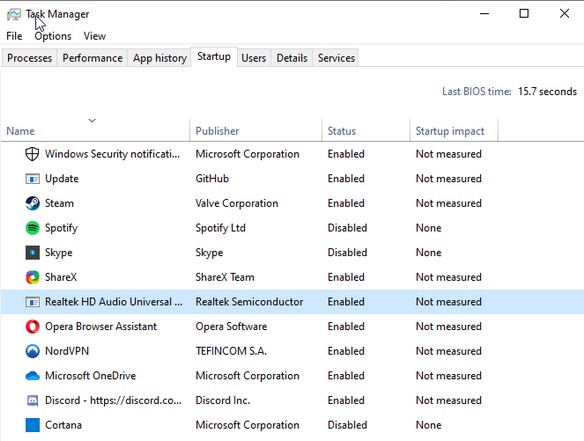
You will be able to see most of the applications installed on your computer. Under the status column, you will be able to see which ones are enabled on startup. Disable the applications you do not need to run all the time.
You can just open them manually if you need to use them. It will help you free up more RAM in case you forget to close these applications before playing Rust.
Allocating More Virtual Memory to Rust
Open your Control Panel by searching it on the Windows search bar and clicking the application. Click Systems and Security. Click Systems again and it will open another window.
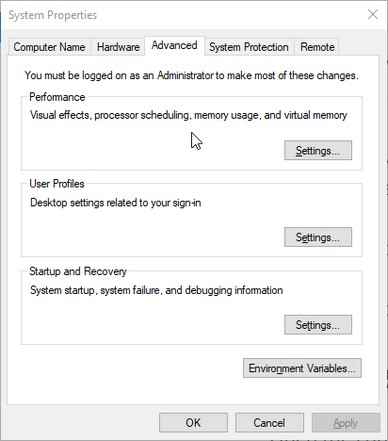
On the right side after opening Systems, you will see “Advanced system settings” under related settings. Click it and it will open another window. Go to the “Advanced” tab and click “Settings..” under the performance section.

Uncheck the box that says “Automatically manage paging file size for all drives”. Choose the drive where Rust is installed and use the custom size under it.
There are two inputs for the custom size which are the initial size and maximum size. For the initial size, just copy the recommended size which is indicated under “Total paging file size for all drives”.
This is different for computers with different RAMs so do not copy numbers on the picture above and just use the one shown on your window.
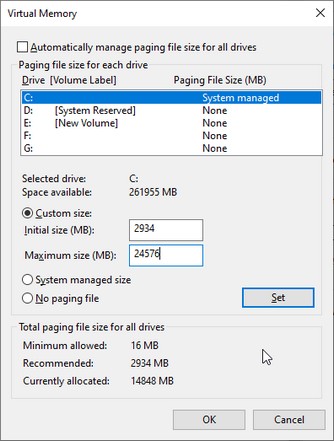
For the maximum size, you need to compute the exact size. This is calculated by multiplying your currently allocated paging file size by 1.5. For the example above, it shows that 14848MB is currently allocated.
If you multiply that by 1.5, you will get 24576. That would be the number you need to compute for yourself and input that number on the maximum size. Click OK and it should maximize more of your memory available on your computer.
Conclusion
The recommended 16GB RAM should be more than enough to run Rust optimally without any problems. There could be some instances that your memory spikes because of multiple assets being loaded on your screen but, the 16GB RAM should still be enough.
If you are going to stream or add mods, you might need more RAM just to be safe. All the methods above are meant to optimize your computer but the only way to add more RAM is to add more RAM modules to your PC.
