На чтение 23 мин. Просмотров 2 Опубликовано 13.04.2022
Содержание
- Что делать при возникновении ошибки «ваша электронная подпись не прошла проверку на сервере»
- Почему «криптопро csp» может не видеть ключей
- Почему компьютер не видит сертификат электронной подписи – основные причины
- Что делать при отсутствии своего сертификата в списке на странице «ваши сертификаты»
- вопросы и ответы по работе с электронно-цифровой подписью в системе электронного декларирования
- «возникла ошибка. просмотрите файл протокола»
- Административные процедуры
- Алгоритм установки и настройки иок каис фонда фсзн (для работы с сок госсуок) и edeclaration (арм плательщика – налоговая отчетность)
- Ас гзэп
- Вот еще одна ошибка, которую исправил этот способ: «на носителе не найден контейнер с личным ключом»
- Не запускается программа — workspacemetadata
- Не работает программа налоговой (edeclaration)?
- Ошибки my-sertif.ru и методы их решения
- Ошибки при входе в систему иок каис фонда
- Паштар
- Переход на использование нового сертификата республиканского удостоверяющего центра — национальный центр электронных услуг
- Пошаговая инструкция решения проблемы
- Причины неполадок в настройке окружения — портал мнс
- Сертификаты, руководства, инструкции и по – национальный центр электронных услуг
- Стоимость услуги по установке и настройке ключа эцп и сертификатов для работы с порталами фсзн, налоговой и статистики:
- Установка и настройка иок каис фонда фсзн (для работы с сок госсуок)
- Электронный документооборот
Что делать при возникновении ошибки «ваша электронная подпись не прошла проверку на сервере»
- Нажимают Win R, указывают пароль администратора. В новом окне вводят certmgr.msc. Используют клавишу OK.
- На открывшейся странице в списке находят нужный сертификат. Нажимают на его наименование правой клавишей мыши. Во вкладке «Задачи» выбирают вариант «Экспорт».
- Если нужный объект в списке отсутствует, открывают пункт «Получение файла с помощью «КриптоПро CSP».
- В открывшемся «Мастере экспорта» используют клавишу «Продолжить». Выбирают вариант «Не выводить закрытый ключ», подтверждают действие.
- В новом окне выбирают «Файлы в DER-кодировке». Нажимают кнопку «Обзор», прописывают путь сохранения файла. Нажимают кнопки «Продолжить», «Готово».
При правильном выполнении действий появляется сообщение о завершении переноса.
Наступило время подачи декларации. Как обычно, я запустил EDeclaration, ввел alex и 111 и обновил все, что программа хотела обновить. Заполнил декларацию и перед отправкой нажал Файл — Тест соединения. В ответ мне — Ошибка проверки сертификата, хотя должно было быть «Проверка соединения прошла успешно».
Почему «криптопро csp» может не видеть ключей
В таком случае проверяют следующие параметры:
- правильность установки программы (должна быть активной служба Installer);
- наличие подключения к интернету;
- корректность указанного в сертификационном центре файла.
При установке плагина выполняют следующие действия:
- Загружают личный сертификат с учетом даваемых мастером инструкций. С помощью кнопки «Обзор» прописывают путь сохранения файла с расширением .cer.
- Используют контейнер закодированного ключа. С помощью кнопки «Обзор» нужно выбрать на флеш-накопителе требуемый сертификат.
Если ранее файлы были установлены неправильно и перенос на новый носитель не выполняется, очищают реестр операционной системы.
Для этого в меню CSP предусмотрена клавиша «Удалить пароли». Если приложения и надстройки работают без ошибок, а Event Log выдает ложную информацию, нужно сканировать файлы с помощью функции Sfc/scannow.
После этого выполняют повторную регистрацию компонентов посредством MSIExec/regserver.
Почему компьютер не видит сертификат электронной подписи – основные причины
Возникновению такой ошибки способствуют следующие факторы:
- Отсутствие специальной надстройки в браузере. Необходимо проверить наличие «КриптоПро» через меню веб-обозревателя.
- Отсутствие сертификата ЭЦП в списке. Наличие такого файла свидетельствует, что выдавшее подпись учреждение аккредитовано в Минкомсвязи и имеет право совершения указанного действия. При отсутствии корневого сертификата проверка подлинности электронной подписи и ее использование становятся невозможными.
- Ошибки при проверке ЭП в «АТИ-Доках». В таком случае на экране появляется соответствующее уведомление.
Что делать при отсутствии своего сертификата в списке на странице «ваши сертификаты»
Если подобный объект не был установлен, переходят на интернет-страницу удостоверяющего центра, скачивают и устанавливают компоненты личной электронной подписи. Если сертификат скачан ранее, проверяют правильность его загрузки. Для этого выполняют следующие действия:
- Переходят в пусковое меню. Выбирают раздел «Все программы». После этого нужно найти в списке «КриптоПро».
- В открывшемся окне выбирают вариант «Личное», переходят во вкладку «Сертификаты».
- Двойным нажатием открывают объект, который не отображается в списке. Переходят в раздел «Путь сертификации». Здесь находится цепочка, включающая личные файлы, корневые сертификаты удостоверяющего центра, ключи вышестоящих инстанций, выполнявших аккредитацию.
- Проверяют, присутствуют ли возле найденных объектов предупредительные знаки, например, крестики. При наличии таковых сертификат считается недействительным. Нажав на файл, можно посмотреть причину ошибки.
- Если объекты просрочены, необходимо обратиться в удостоверяющий центр для продления. Если предупредительные знаки отсутствуют, а доступные файлы не проходят проверку, переустанавливают корневой сертификат личной электронной подписи.
вопросы и ответы по работе с электронно-цифровой подписью в системе электронного декларирования
«возникла ошибка. просмотрите файл протокола»
11.04.2021 я обновил программу перед подачей декларации, и у меня всплыла еще вот такая ошибка: configuration/132423523.log.
Указанный файл я посмотрел, но, конечно, ничего не понял. Но после нескольких неудачных попыток, у меня все же получилось войти в программу. Ничего с программой не делал, даже не перезагружал компьютер, хотя собирался это делать, если бы не получилось войти.
Административные процедуры
47. Как в ПК «Одно окно» направить запрос посредством СМДО?
- Для запроса в столбце «Запрашивается» выбрать «СМДО», в столбце «Служба» выбрать абонента СМДО, которому будет отправлен запрос. В одной заявке может быть несколько запросов, отправляемых посредством СМДО.
- Запустить заявку на выполнение нажатием кнопки «Старт» (при условии, что все входные документы заполнены и все остальные запросы либо заполнены, либо для них назначен исполнитель).
Вернуться к списку заявок нажатием на кнопку «К списку заявок». Системе требуется до 1 минуты (в зависимости от загрузки системы) для создания документов, отправляемых посредством СМДО, и предварительного из заполнения. - Открыть заявку повторно, по очереди открыть запросы, отправляемые посредством СМДО, и подписать сформированный для СМДО документ (предварительно его можно сохранить на диск и посмотреть).
- (Без участия оператора – автоматически) Планировщик сформирует для каждого запроса ПК «Одно окно» отдельный запрос в СМДО по требуемому формату (даже если у этих запросов абонент один и тот же), и отправит их. Планировщик периодически будет просматривать ответы от ядра СМДО и абонента, которому был отправлен запрос. В случае получения ответа от абонента СМДО планировщик добавит полученные файлы в запрос, и установит состояние запроса «Заполнен».
Для корректной отправки ответа на запрос организации-абоненту СМДО в своей СЭД необходимо установить связку «Ответ на» с входящим запросом из ПК «Одно окно». Благодаря этой связке в XML пакете сформируется тег docparent, и при разборе этого пакета ПК «Одно окно» отправит ответ в нужную заявку
Как только на все запросы получены ответы (состояние всех запросов «Заполнен»), в том числе получены ответы на запросы в СМДО (их может быть несколько в одной заявке), статус заявки изменится на «требует утверждения финальных документов».
51. Что делать, если организации нет в ПК «Одно окно» и в СМДО, а ей нужно направить запрос?
В случае, если необходимой организации нет ни в одном справочнике, используемом ПК «Одно окно», существует возможность проставления отметки о совершаемом запросе, и направлении запроса иными способами. В этом случае рекомендуем в качестве источника информации (службы) указывать «ИНОЙ ИСТОЧНИК», в которое и поступит направленный запрос. Как только ответ на запрос, направленный иными способами, придёт, в ПК «Одно окно» следует проставить отметку о получении ответа на запрос в чек-боксе «Документ получен».
52. В АП не хватает или лишние запросы, как их добавить/убрать?
Новые запросы в АП могут быть добавлены исключительно работниками НЦЭУ на основании нормативных правовых актов, которыми предусматривается направление таких запросов в рамках осуществления конкретных процедур. Это связано, в первую очередь с тем, что ПК «Одно окно» является комплексом республиканского масштаба, функционал которого должен быть стандартизирован для всех пользователей. В случае если в АП не хватает каких-либо запросов, определённых законодательством, просим сообщить в адрес НЦЭУ информацию о таких АП, а также предоставить перечень необходимых запросов, включая их шаблоны, а также ссылку на нормативный правовой акт, которым определяется направление данного запроса в рамках осуществления АП.
57. Не приходят ответы на запросы, хотя говорят что отправляли, а мы их не видим?
При установлении связки ответного документа с входящим запросом в системе электронного документооборота необходимо выбрать тип связи «ответ на». Сообщаем, что реализация установления связки уникальна для каждой системы электронного документооборота (далее – СЭД), прошедшей тестирование на соответствие «Формату обмена данными между абонентами СМДО, использующими ведомственные СЭД версия 2.1.1», утверждённому директором НЦЭУ 09.12.2021. В случае возникновения затруднений по работе с СЭД рекомендуем обращаться к разработчику СЭД. Однако, если связка установлена правильно, но ответ на запрос не возвращается в ПК «Одно окно», просим связаться со службой технической поддержки НЦЭУ путем направления заявки в ServiceDesk для более детального описания проблемы. Зарегистрироваться в системе техподдержки можно по ссылке https://my-sertif.ru/helpdesk_reg/
Алгоритм установки и настройки иок каис фонда фсзн (для работы с сок госсуок) и edeclaration (арм плательщика – налоговая отчетность)
1. Проверка на наличие установленного программного обеспечения плательщика ГосСУОК для ФСЗН.
Перед установкой АРМ плательщика необходимо убедиться в наличии установленного на персональный компьютер оператора программного обеспечения плательщика ГосСУОК. Если данное ПО уже установлено – переходим ниже, к пункту 5.
2. Установка программного обеспечения плательщика ГосСУОК для ФСЗН
Ас гзэп
Вот еще одна ошибка, которую исправил этот способ: «на носителе не найден контейнер с личным ключом»
Такое окно всплыло у меня при попытке подписать декларацию. А помог устранить ошибку указанный выше способ с обновлением криптопровайдера Авест.
17.07.2020 у меня Возникла ошибка. Посмотрите файл протокола EDeclarationworkspace.metadata.log.
Не работает программа налоговой (edeclaration)?
 Почему не работает программа налоговой (Edeclaration)?
 1) Вы установили программу Edeclaration, но при запуске выбивает следующую ошибку: Библиотеки “C:Program FilesAvestAvPCM_MNSavlo4c.dll” не существует. Проверьте путь к персональному менеджеру сертификатов. Ошибка повторяется дважды. Причина:
В сообщении говорится о том, что не установлен менеджер сертификатов, либо в системе не правильно указан к нему путь. Тк ошибка повторяется дважды, то данная проблема чаще всего возникает в связи с тем, что пользователь установил себе саму программу Edeclaration, но не установливал с диска (который ему дали в налоговой)
 2) Вы установили криптовайдер Авест, менеджер сертификатов, проимпортировали сам сертификат в систему и установили программу налоговой (Edeclaration), но при запуске программы выдает слебудующую ошибку: Библиотеки “C:Program FilesAvestAvPCM_MNSavlo4c.dll” не существует.
Ошибка не повторяется.  Причина: Тк ошибка не повторяется, то значит в программе Edeclaration неправильно указан путь к менеджеру сертификатов. Такое случается, если установить программу в 64-битную систему, в которой менеджер сертификатов располагается по пути C:
Program Files (x86)AvestAvPCM_MNS Решение: Запускаем программу, при появлении сообщения об ошибке нажимаем «ОК», заходим в меню «Параметры»-«Авест» и меняем путь к менеджеру сертификатов на C:Program Files (x86)AvestAvPCM_MNS. Перезапускаем программу.
 3) Не отправляются декларации и не проходит тест соединения Причина: чаще всего такое происходит, если Вы недавно установили программу и еще не получили СОС (список отзыва сертификатов) Решение: Получить СОС из налоговой, для этого заходим в меню «Файл»-«Получение СОС». Выдаст сообщение об успешном импорте СОС. Нажимаем «ОК».
Ошибки my-sertif.ru и методы их решения
✔ Текст ошибки в 1С/на портале #1:
Документ не принят: Сертификат не действителен на .. … … MSK 20__. Истёк срок действия сертификата.
Описание и решение:
Истек срок действия сертификата поставщика. Необходимо обновить сертификаты.
Ошибка подключения: Ошибка HTTP
Socket Error # 10061
Connection refused.
Описание и решение:
Антивирусная система блокирует доступ. Отключите антивирус. Или удалите антивирус и установите другую версию.
✔ Текст ошибки в 1С/на портале #3:
Ошибка подключения: Ошибка HTTP
Socket Error # 10060
Connection timed out.
Описание и решение:
Ошибка HTTP
Socket Error # 10054
Connection reset by peer.
Описание и решение:
Ошибка my-sertif.ru. Портал перегружен. Попробуйте выгрузить ЭСЧФ еще раз или позже.
Ошибка подключения: Ошибка HTTP
Socket Error # 0
Connection timed out.
Описание и решение:
Ошибка my-sertif.ru. Портал перегружен. Попробуйте выгрузить ЭСЧФ еще раз или позже.
Ошибка подключения: Ошибка HTTP. SSPI QueryContextAttributes returns error: No credentials are available in the security package
Описание и решение:
Не открыты порты на стороне интернет провайдера или выбран неподходящий тип интернет подключения. Обратиться в тех.поддержку.
Ошибка отправки документа invoice-nomer_eschf.sgn.xml: Ошибка HTTP Read timed out
Описание и решение:
Ошибка my-sertif.ru. Портал перегружен. Попробуйте выгрузить ЭСЧФ еще раз. Рекомендуется установить в коде выгрузки таймаут более 200… TimeOut=EVatService.SetServiceProperty(connection.readTimeout,»250″,0)
Ошибка подключения к сайту my-sertif.ru
Описание и решение:
Для пакетной выгрузки не доступен портал my-sertif.ru. Попробуйте позже.
Ошибка выгрузки XML: Документ не соответствует XSD схеме.
Описание и решение:
XSD схема устарела. Нужна доработка учетной программы(1С, SAP) и/или замена *.xsd.
Ошибка получения электронной подписи.
Описание и решение:
Программа не видит AvToken. USB порт перестал работать. AvToken перестал работать. AvToken не вставлен в порт.
Ошибка при попытке подключения к TLS-серверу
Описание и решение:
1 вариант) Скорее всего my-sertif.ru «не видит личный сертификат» — проверьте действительно ли он присутствует в Персональном менеджере сертификатов. Ещё может быть: для пакетной выгрузки не доступен портал my-sertif.ru. Попробуйте позже.
Ошибка подключения: Ошибка HTTP. java.lang.NullPointerException или Внутренняя ошибка библиотеки
Описание и решение:
Для пакетной выгрузки не доступен портал my-sertif.ru. Попробуйте позже.
Ошибка подключения: Срок действия СОС «Корневой удостоверяющий центр» истек, СОС действителен по …. __ …., дата проверки …. __ ….
Описание и решение:
Или запустить bat-файл: «C:Program Files (x86)AvestAvPCM_ncesget_crl.bat»
Ошибка подключения. Нет доверия к сертификату.
Описание и решение:
Описание и решение:
Сортировка по частоте выявления:
3) Если у Вас Windows 10 — то возможно поможет установка/переустановка E11.
4) Если у Вас официальная, лицензионная Windows 10, то поможет отключение протокола безопасной загрузки Secure Boot — отключается в UEFI (BIOS). Для каждой конкрентой модели компьютера см. инструкцию в интернете.
Ошибка «Идет загрузка подождите пожалуйста»
Описание и решение:
1) Обновить сертификат. Актуальные версии доступны на http://www.my-sertif.ru/kno/downloads.html
Или запустить bat-файл: «C:Program Files (x86)AvestAvPCM_ncesget_crl.bat»
Ошибка при отправке формы. Внутренняя ошибка библиотеки
Описание и решение:
Не обновляется СОС
Описание и решение:
Запустить Edeclaration, выбрать ФАЙЛ-ПОЛУЧЕНИЕ СОС, после этого повторить действия с обновлением СОС на портале или по ярлыку с вашего рабочего стола «Обновить СОС»
Не открывается страница портала my-sertif.ru (белый экран)
Описание и решение:
Сбросить настройки Internet Explorer, использовать браузер 32-битной версии.
На носителе не наден контейнер с личным ключем
Описание и решение:
Обновите СОС (Запустить Edeclaration, выбрать ФАЙЛ-ПОЛУЧЕНИЕ СОС, после этого повторить действия с обновлением СОС на портале или по ярлыку с вашего рабочего стола «Обновить СОС» или Войдите в Персональный менеджер сертификатов (можно без авторизации): Меню — Сервис — Обновление СОС и сертификатов УЦ (далее…закрыть)).
Ошибка «Идет загрузка подождите пожалуйста»
Описание и решение:
Перед звездочкой нужно ставить точку, тк без нее не работает!
✔ Текст ошибки в 1С/на портале #22:
Не удалось получить данные, проверьте подключение к Интернет
Описание и решение:
✔Текст ошибки в 1С/на портале #25:
Нужно снять галку «Замена сертификата». После этого нажать «Заменить сертификат» и обратиться в службу поддержки портала.
✔Текст ошибки в 1С/на портале #26:
my-sertif.ru Ошибка! Подпись не прошла проверку!
Описание и решение:
Скорее всего в поле «Выберите основной сертификат: Из личного справочника» выбран не действительный сертификат или сертификат банка или сертификат другого юр.лица.
✔Текст ошибки в 1С/на портале #29:
При попытке обновить СОС кнопкой на портале (две-три строки выделены красным):
РУП Информационно-издательский центр по налогам и сборам: Импорт произведен успешно
МНС РБ. Корневой удостоверяющий центр: Ошибка импорта: Сертификат издателя СОС не найден.
МНС РБ. Рабочий удостоверяющий центр ЭС НДС: Ошибка импорта: Сертификат издателя СОС не найден.
Корневой удостоверяющий центр ГосСУОК: Импорт произведен успешно
Республиканский удостоверяющий центр ГосСУОК: Импорт произведен успешно
Описание и решение:
Значит СОСы МНС РБ обновлять не нужно. Можно на всякий случай для др.порталов обновить все СОСы в Персональном Менеджере Авест (входить нужно без авторизации) Пуск -> Все программы -> Авест -> Персональный менеджер сертификатов->Файл->Получение СОС.
✔Текст ошибки в 1С/на портале #30:
Описание и решение:
Скорее всего была либо замена сертификата, либо по какой-то причине нужно пройти регистрацию на портале. Открываем my-sertif.ru. Нажимаем кнопку «Начать работу» — «Регистрация» — «Регистрация пользователя» – Раздел «Данные из сертификата открытого ключа» должны заполниться автоматически из Вашего личного сертификата. Выбрать роль администратора и при необходимости установить признак «Замена сертификата».
✔Текст ошибки в 1С/на портале #31:
42 внутренняя ошибка библиотеки личный кабинет
Описание и решение:
✔Текст ошибки в 1С/на портале #32:
Не удалось скачать XXXXXXXXX.zip
Описание и решение:
Эта настройка позволяет управлять разрешением загрузки файлов из выбранной вами зоны. Этот параметр определяется зоной, в которой находится страница со ссылкой, вызывающей загрузку, а не той, из которой доставляется загружаемый файл. Если текущая настройка включена, то загрузка файлов из этой зоны разрешена. Параметр, отвечающий за данную опцию следующий:
✔Текст ошибки в 1С/на портале #34:
Ошибка при входе в личный кабинет ИМНС: Возникла непредвиденная системная ошибка.
Unable to process template ThemeMNS_SERVLET_CONTEXT_/templates/portal_normal.ftl
Ошибки при входе в систему иок каис фонда
1. Не найдены атрибуты сертификата ФСЗН для выбранного сертификата
Данная ошибка говорит о том, что Вы не импортировали сертификат атрибутов. Он будет иметь вид 40E4EAB653E8EDCC0451F4D0.p7b. Наименование его будет отличаться для Вашего сертификата. Здесь приведен его приблизительный вид и название.
Для решения данной проблемы смотрите выше инструкцию установки и настройки ПО ИОК КАИС Фонда ФСЗН.
2. После импорта атрибутного сертификата невозможно войти на портал ФСЗН.
Данная ошибка исправляется добавлением в «Надежные сайты» следующих адресов:
3. Портал выдает ошибку «Ваш браузер не поддерживается» или что-то в таком духе.
Необходимо использовать бразуер Internet Explorer версии 9-11, в зависимости от Вашей операционной системы.
Если установить ПО ИОК КАИС Фонда ФСЗН установить самостоятельно не удалось — Вы можете обратиться к нашим специалистам. Мы с радостью поможем Вам настроить и решить проблему в кратчайшие сроки.
Паштар
62. Можно ли изменить имя почтового ящика?
Имя почтового ящика не изменяется.
Оно создается НЦЭУ и имеет вид NXXXXXX@mail.gov.by, где
N = 1 для организаций, имеющих юридический адрес в Брестской области;
N = 2 для организаций, имеющих юридический адрес в Витебской области;
N = 3 для организаций, имеющих юридический адрес в Гомельской области;
N = 4 для организаций, имеющих юридический адрес в Гродненской области;
N = 5 для организаций, имеющих юридический адрес в Минской области;
N = 6 для организаций, имеющих юридический адрес в Могилевской области;
N = 7 для организаций, имеющих юридический адрес в городе Минске,
а XXXXXX – шестизначный цифровой порядковый номер пользовательского почтового ящика.
Переход на использование нового сертификата республиканского удостоверяющего центра — национальный центр электронных услуг
С 28 августа 2021 года в связи с внедрением в Республике Беларусь ID-карт осуществляется переход на использование нового сертификата открытого ключа (СОК) Республиканского удостоверяющего центра (РУЦ) Государственной системы управления открытыми ключами проверки электронной цифровой подписи Республики Беларусь (ГосСУОК) для подписи издаваемых СОК и списков отозванных сертификатов (СОС).
Текущий (старый) СОК РУЦ не отзывается и будет продолжать использоваться для проверки СОК Подписчиков, изданных ранее.
Ссылки на оба СОК РУЦ (старый и новый) будут доступны с 28 августа 2021 года на сайте НЦЭУпо ссылке.
Для корректной работы с сертификатами ГосСУОК, подписчикам РУЦ с 28 августа 2021 года необходимо дополнительно импортировать новый СОК РУЦ в свои информационные системы (персональные компьютеры), старый СОК РУЦ удалять НЕ РЕКОМЕНДУЕТСЯ.
Для подписчиков РУЦ, использующих на компьютере персональный менеджер сертификатов АВЕСТ для ГосСУОК, доступнаинструкция по обновлению СОС и СОК РУЦ.
Владельцам информационных систем, не использующих персональный менеджер сертификатов при работе с СОК ГосСУОК, рекомендуется добавить новый СОК РУЦ в хранилище сертификатов Microsoft (либо других операционных систем при их использовании) (в раздел Промежуточные центры сертификации (Intermediate Certification Authorities).
Владельцам закрытых информационных систем, использующих для работы с СОК ГосСУОК собственные базы данных, рекомендуется добавить новый СОК РУЦ в соответствующую базу сертификатов доверенных удостоверяющих центров.
Подписывайтесь на нас в Telegram, Instagram и Facebook.
Пошаговая инструкция решения проблемы
Если флеш-накопитель с ЭЦП не работает, выполняют такие действия:
- Устанавливают программные компоненты, необходимые для корректного использования площадки. К ним относятся плагины для сайтов «Госуслуги», «Госзакупки» и т. д.
- Убеждаются в правильности установленных на компьютере даты, времени и часового пояса.
- Проверяют наличие сертификата в личном хранилище. При его отсутствии или повреждении выполняют переустановку. Убеждаются в том, что срок действия найденного сертификата не истек.
- Активируют функцию представления совместимости. Эта рекомендация относится к пользователям Internet Explorer. Чтобы найти функцию, переходят в меню, открывают раздел «Параметры просмотра», пункт «Добавить адрес портала».
- Проверяют работу системы в других браузерах. Если система по-прежнему не подписывает документ, можно попробовать использовать другое устройство.
- Проверяют операционную систему на наличие вирусов. Для этого используют специальные утилиты, например «Антивирус Касперского».
Причины неполадок в настройке окружения — портал мнс
Что делать, если по завершению выполнения скрипта появилось сообщение о том, что «Настройка завершилась с ошибкой»? Для решения данной ошибки необходимо выполнить настройки Internet Explorer вручную или через реестр.
Параметр 1201 — Запуск элементов ActiveX и модулей подключения
Использование элементов управления ActiveX, не помеченных как безопасные для использования Текущий параметр позволяет управлять элементами ActiveX, не помеченными как безопасные. Если этот параметр включен, то элементы управления ActiveX выполняются и загружаются с параметрами и скриптами, не настроенными для безопасного использования. Этот параметр рекомендуется использовать только в безопасной и администрируемой зонах. При использовании этого параметра инициализируются и запускаются по скрипту как надежные, так и ненадежные элементы управления, несмотря на то, что скрипты элементов управления ActiveX помечены как безопасные. Если этот параметр включен или выбран параметр «Предлагать», то вы получите запрос на загрузку элементов управления с параметрами или сценариями.
;Использование элементов управления ActiveX, не помеченных как безопасные для использования
[HKEY_CURRENT_USERSoftwareMicrosoftWindowsCurrentVersionInternet SettingsZones3]
«1201»=dword:00000003
- ;0 — включить
- ;1 — предлагать
- ;3 — отключить
Параметр 1406 — Доступ к источникам данных за пределами домена
Эта настройка управляет доступом Internet Explorer к данным другой зоны безопасности с помощью парсера MSXML (Microsoft XML) или ADO (ActiveX Data Objects). Если включить эту настройку, то пользователи смогут загружать страницы в зоне, использующей MSXML или ADO для доступа к данным из другого веб-узла в этой зоне. Если в раскрывающемся списке выбрать пункт «Предлагать», будет отображаться запрос разрешения загрузки страниц в зоне, использующей MSXML или ADO для доступа к данным из другого веб-узла в этой зоне.
;Доступ к источникам данных за пределами домена
[HKEY_CURRENT_USERSoftwareMicrosoftWindowsCurrentVersionInternet SettingsZones3]
«1406»=dword:00000003
- ;0 — включить
- ;1 — предлагать
- ;3 — отключить
Параметр 1803 — Загрузка файла
Эта настройка позволяет управлять разрешением загрузки файлов из выбранной вами зоны. Этот параметр определяется зоной, в которой находится страница со ссылкой, вызывающей загрузку, а не той, из которой доставляется загружаемый файл. Если текущая настройка включена, то загрузка файлов из этой зоны разрешена. Параметр, отвечающий за данную опцию следующий:
;Загрузка файла
[HKEY_CURRENT_USERSoftwareMicrosoftWindowsCurrentVersionInternet SettingsZones3]
«1803»=dword:00000003
- ;0 — включить
- ;3 — отключить
После выполненных настроек вручную, необходимо перезапустить Internet Explorer.
Если по каким то причинам на главной странице внизу Личного кабинета не будет доступен выбор сертификата, тогда необходимо понизить уровень безопасности в Internet Explorer.
Сертификаты, руководства, инструкции и по – национальный центр электронных услуг
Аддзел адміністравання інфармацыйных сістэм
,
начальнік аддзела
375 17 311 30 00 доб. 235
Задачы аддзела:
Адміністраванне, суправаджэнне і забеспячэнне бяспечнай і бесперабойнай працы інфармацыйных сістэм прадпрыемства:
сістэмы абароненай электроннай пошты для дзяржаўных органаў і арганізацый,
адзінай інфармацыйнай сістэмы кантролю за выкананнем даручэнняў Прэзідэнта Рэспублікі Беларусь,
сістэмы міжведамаснага дакументазвароту дзяржаўных органаў,
агульнадзяржаўнай аўтаматызаванай інфармацыйнай сістэмы,
аўтаматызаваных сістэм рэспубліканскага сведчага цэнтра ДзяржСКАК,
сістэм электроннага дакументазвароту,
іншых інфармацыйных сістэм прадпрыемствы, на базе якіх аказваюцца паслугі прадпрыемства
Стоимость услуги по установке и настройке ключа эцп и сертификатов для работы с порталами фсзн, налоговой и статистики:
- Для бухгалтера
- Для директора
| Замена старого сертификата на новый | 25 BYN |
| Первоначальная настройка | от 35 BYN |
| Установка ПО с выездом или необходимости переустановки операционной системы | Договорная (от 70р) |
| При переводе бухгалтерии на обслуживание в компанию УК Просто | Бесплатно |
| Первоначальная настройка | от 35 BYN |
P.S. Экономьте свое время и деньги. Доверьтесь специалистам! Настройка этих порталов хоть и простая, но бывают часто и подводные камни. Не стоит тратить свое время и нервы впустую. Каждый должен заниматься тем, что лучше знает. Звоните и наши специалисты быстро и качественно настроят все необходимые порталы для подачи отчетности.
- Подобрать и купить компьютер и периферию
- Настройка электронных счет-фактур НДС
- Настройка удаленного офиса или офис-онлайн
- Беспроводной мобильный 3G и 4G интернет
- Установка и настройка ИОК КАИС Фонда ФСЗН (для работы с СОК ГосСУОК)
- Установка и настройка работы с биометрическими паспортами (получение ЭЦП, считыватель ID карт, подключение к БИСРС )
- Видеоконференцсвязь (ВКС) РУП Белтелеком. Подключение и настройка
- Алгоритм установки и настройки подключения к системе межведомственного документооборота (СМДО).
- Установка Клиент ТК — ИВЦ Минфина
Установка и настройка иок каис фонда фсзн (для работы с сок госсуок)
ПК «АРМ плательщика» является компонентом программного комплекса инфраструктуры Государственной системы управления открытыми ключами (далее – ГосСУОК) Национального центра электронных услуг (далее – НЦЭУ) и выполняет функции проверки и выработки электронной цифровой подписи (ЭЦП) электронных документов, а также проверку ЭЦП квитанции инспектора страховых взносов.
https://www.youtube.com/watch?v=JAlmfS9qr80
Программный комплекс «Автоматизированное рабочее место плательщика ИОК КАИС Фонда» предназначен для выработки ЭЦП под электронными документами персонифицированного учёта для последующей передачи их в Фонд социальной защиты населения Министерства труда и социальной защиты Республики Беларусь.
Электронный документооборот
31. Не запускается система SMBusiness, появляется ошибка: «Нет соединения с сервером. Обратитесь к системному администратору» или ошибка «Не найден корректный файл лицензии»
36. Медленная работа СЭД «SMBusiness»
В случае, если СЭД медленно отвечает на запросы и загрузка документов в журналах занимает значительное время, следует убедиться, что выделенный VPN-канал связи соответствует техническим требованиям к пропускной способности канала связи для оказания услуг электронного документооборота в рамках Вашей конфигурации (см. https://my-sertif.ru/service/uslugi-elektr-dokumentooborota/uslugi-ed-smbusiness/: «Технические требования к пропускной способности канала связи»).
Для того, чтобы проверить скорость канала, следует запустить любой Интернет-браузер, в адресной строке прописать: 10.102.1.201, перейти на «Сайт НЦЭУ для клиентского ПО» в раздел «Проверка скорости соединения». При нажатии клавиши Begin запустится процесс измерения скорости VPN-канала. По окончании на экране отобразится входящая/ исходящая скорость канала (download/ upload). Если скорость не соответствует техническим требованиям, рекомендуется обратиться к провайдеру, сопровождающему Ваш канал связи для урегулирования вопроса с пропускной способностью канала связи.
✔ Текст ошибки в 1С/на портале #1:
Документ не принят: Сертификат не действителен на .. … … MSK 20__. Истёк срок действия сертификата.
Описание и решение:
Истек срок действия сертификата поставщика. Необходимо обновить сертификаты.
✔ Текст ошибки в 1С/на портале #2:
Ошибка подключения: Ошибка HTTP
Socket Error # 10061
Connection refused.
Антивирусная система блокирует доступ. Отключите антивирус. Или удалите антивирус и установите другую версию.
✔ Текст ошибки в 1С/на портале #3:
Ошибка подключения: Ошибка HTTP
Socket Error # 10060
Connection timed out.
Для пакетной выгрузки не доступен портал vat.gov.by. Попробуйте позже. Или некорректно выполнены настройки Internet Explorer. Настроить рабочее место по инструкции: http://vat.gov.by/mainPage/manual/
✔ Текст ошибки в 1С/на портале #4:
Ошибка HTTP
Socket Error # 10054
Connection reset by peer.
Ошибка vat.gov.by. Портал перегружен. Попробуйте выгрузить ЭСЧФ еще раз или позже.
✔ Текст ошибки в 1С/на портале #5:
Ошибка подключения: Ошибка HTTP
Socket Error # 0
Connection timed out.
Ошибка vat.gov.by. Портал перегружен. Попробуйте выгрузить ЭСЧФ еще раз или позже.
✔ Текст ошибки в 1С/на портале #6:
Ошибка подключения: Ошибка HTTP. SSPI QueryContextAttributes returns error: No credentials are available in the security package
Не открыты порты на стороне интернет провайдера или выбран неподходящий тип интернет подключения. Обратиться в тех.поддержку.
✔ Текст ошибки в 1С/на портале #7:
Ошибка отправки документа invoice-nomer_eschf.sgn.xml: Ошибка HTTP Read timed out
Ошибка vat.gov.by. Портал перегружен. Попробуйте выгрузить ЭСЧФ еще раз. Рекомендуется установить в коде выгрузки таймаут более 200… TimeOut=EVatService.SetServiceProperty(connection.readTimeout,»250″,0)
✔ Текст ошибки в 1С/на портале #8:
Ошибка подключения к сайту vat.gov.by
Для пакетной выгрузки не доступен портал vat.gov.by. Попробуйте позже.
✔ Текст ошибки в 1С/на портале #9:
Ошибка выгрузки XML: Документ не соответствует XSD схеме.
XSD схема устарела. Нужна доработка учетной программы(1С, SAP) и/или замена *.xsd.
✔ Текст ошибки в 1С/на портале #10:
Ошибка получения электронной подписи.
Программа не видит AvToken. USB порт перестал работать. AvToken перестал работать. AvToken не вставлен в порт.
✔ Текст ошибки в 1С/на портале #11:
Ошибка при попытке подключения к TLS-серверу
1 вариант) Скорее всего vat.gov.by «не видит личный сертификат» — проверьте действительно ли он присутствует в Персональном менеджере сертификатов. Ещё может быть: для пакетной выгрузки не доступен портал vat.gov.by. Попробуйте позже.
2 вариант) Некорректно выполнены настройки Internet Explorer. Настроить рабочее место по инструкции: http://vat.gov.by/mainPage/manual/. По этой же причиние, будет ошибка и в личном кабинете Плательщика (ИМНС): Не верный протокол безопасности: пожалуйста, проверьте версии используемых протоколов SSL и TLS (необходимы SSL 3.0, TLS 1.0, TLS 1.1, TLS 1.2). Там достаточно разрешить запуск ps.js и перезапустить IE.
✔ Текст ошибки в 1С/на портале #12:
Ошибка подключения: Ошибка HTTP. java.lang.NullPointerException или Внутренняя ошибка библиотеки
Для пакетной выгрузки не доступен портал vat.gov.by. Попробуйте позже.
✔ Текст ошибки в 1С/на портале# 13:
Ошибка подключения: Срок действия СОС «Корневой удостоверяющий центр» истек, СОС действителен по …. __ …., дата проверки …. __ ….
Или запустить bat-файл: «C:Program Files (x86)AvestAvPCM_ncesget_crl.bat»
✔ Текст ошибки в 1С/на портале #14:
Ошибка подключения. Нет доверия к сертификату.
Добавить сертификаты в «Доверенные» и/или переустановить криптопровайдер Авест. Скачать можно с официального сайта: http://www.avest.by/crypto/csp.htm
✔ Текст ошибки в 1С/на портале #15:
Невозможность подключиться к защищенному сайту
или
Не удается безопасно подключиться к этой странице
Возможно, на сайте используются устаревшие или ненадежные параметры безопасности протокола TLS. Если это будет повторяться, обратитесь к владельцу веб-сайта.
Для параметров безопасности протокола TLS не установлены значения по умолчанию, что также могло стать причиной ошибки.
Попробуйте выполнить следующие действия.
Вернуться к последней странице
Сортировка по частоте выявления:
2) Скачиваем и устанавливаем последнюю версию Авеста (РУЦ ГосСУОК) (см.актуальную внизу страницы). Перезагружаем ПК. Проверяем вход на портал.
3) Если у Вас Windows 10 — то возможно поможет установка/переустановка E11.
4) Если у Вас официальная, лицензионная Windows 10, то поможет отключение протокола безопасной загрузки Secure Boot — отключается в UEFI (BIOS). Для каждой конкрентой модели компьютера см. инструкцию в интернете.
5) Проблемы с реестром Windows: см. ошибку 37
✔ Текст ошибки в 1С/на портале #16:
Ошибка «Идет загрузка подождите пожалуйста»
1) Обновить сертификат. Актуальные версии доступны на http://www.portal.nalog.gov.by/kno/downloads.html
Или запустить bat-файл: «C:Program Files (x86)AvestAvPCM_ncesget_crl.bat»
2) В настройках браузера — безопасность — безопасные сайты был указан http://vat.gov.by. А нужно прописывать именно так: *vat.gov.by
✔ Текст ошибки в 1С/на портале #17:
Ошибка при отправке формы. Внутренняя ошибка библиотеки
В настройках браузера — безопасность — безопасные сайты был указан http://vat.gov.by. А нужно прописывать именно так: *vat.gov.by
✔ Текст ошибки в 1С/на портале #18:
Не обновляется СОС
Запустить Edeclaration, выбрать ФАЙЛ-ПОЛУЧЕНИЕ СОС, после этого повторить действия с обновлением СОС на портале или по ярлыку с вашего рабочего стола «Обновить СОС»
✔ Текст ошибки в 1С/на портале #19:
Не открывается страница портала vat.gov.by (белый экран)
Сбросить настройки Internet Explorer, использовать браузер 32-битной версии.
✔ Текст ошибки в 1С/на портале #20:
На носителе не наден контейнер с личным ключем
Обновите СОС (Запустить Edeclaration, выбрать ФАЙЛ-ПОЛУЧЕНИЕ СОС, после этого повторить действия с обновлением СОС на портале или по ярлыку с вашего рабочего стола «Обновить СОС» или Войдите в Персональный менеджер сертификатов (можно без авторизации): Меню — Сервис — Обновление СОС и сертификатов УЦ (далее…закрыть)).
✔ Текст ошибки в 1С/на портале #21:
Ошибка «Идет загрузка подождите пожалуйста»
Описание и решение:
В настройках браузера — безопасность — безопасные сайты был указан http://vat.gov.by. А необходимо прописывать именно так: *.vat.gov.by
Перед звездочкой нужно ставить точку, тк без нее не работает!
✔ Текст ошибки в 1С/на портале #22:
При импорте СОС на списке «Республиканский удостоверяющий центр ГосСУОК: Ошибка импорта: внутренняя ошибка»
✔ Текст ошибки в 1С/на портале #23:
Не удалось получить данные, проверьте подключение к Интернет
Настроить рабочее место по инструкции: http://vat.gov.by/mainPage/manual/. Проверить настройки Брандмауэра и антивирусной программы. Для тестирования — временно их отключить
✔ Текст ошибки в 1С/на портале #24:
Ошибка win32 api 0x80090008 при входе в личный кабинет плательщика МНС
Описание и решение:
Полностью переустановить комплект абонента (Персональный менеджер, Авест, плагины…). Перезагрузить компьютер. Попробовать войти на https://lkfl.portal.nalog.gov.by/
✔ Текст ошибки в 1С/на портале #25:
При замене сертификата на портале http://vat.gov.by при регистрации пользователя, получаем ошибку «По УНП и личному номеру пользователя найдено ноль или больше одной записи»
Описание и решение:
Нужно снять галку «Замена сертификата». После этого нажать «Заменить сертификат» и обратиться в службу поддержки портала.
✔ Текст ошибки в 1С/на портале #26:
portal.nalog.gov.by Ошибка! Подпись не прошла проверку!
Скорее всего в поле «Выберите основной сертификат: Из личного справочника» выбран не действительный сертификат или сертификат банка или сертификат другого юр.лица.
✔ Текст ошибки в 1С/на портале #27:
При сохранении произошла непредвиденная ошибка
Описание и решение:
Обновите СОС (Запустить Edeclaration, выбрать ФАЙЛ-ПОЛУЧЕНИЕ СОС, после этого повторить действия с обновлением СОС на портале или по ярлыку с вашего рабочего стола «Обновить СОС» или Войдите в Персональный менеджер сертификатов (можно без авторизации): Меню — Сервис — Обновление СОС и сертификатов УЦ (далее…закрыть)).
✔ Текст ошибки в 1С/на портале #28:
В браузере Internet Explorer 8: Возникла проблема с сертификатом безопасности этого веб-сайта. Сертификат безопасности этого веб-сайта не был выпущен доверенным центром сертификации.
Описание и решение:
Сертификат КУЦ не внесен в список доверия, делается это в менеджере сертификатов. Заходите с авторизацией, далее в сетевой справочник, далее правой кнопкой по корневому и выбрать «установить доверие». Если работаете в серверной Windows — потребуется запуск с правами Администратор.
✔ Текст ошибки в 1С/на портале #29:
При попытке обновить СОС кнопкой на портале (две-три строки выделены красным):
РУП Информационно-издательский центр по налогам и сборам: Импорт произведен успешно
МНС РБ. Корневой удостоверяющий центр: Ошибка импорта: Сертификат издателя СОС не найден.
МНС РБ. Рабочий удостоверяющий центр ЭС НДС: Ошибка импорта: Сертификат издателя СОС не найден.
Корневой удостоверяющий центр ГосСУОК: Импорт произведен успешно
Республиканский удостоверяющий центр ГосСУОК: Импорт произведен успешно
Описание и решение:
Значит СОСы МНС РБ обновлять не нужно. Можно на всякий случай для др.порталов обновить все СОСы в Персональном Менеджере Авест (входить нужно без авторизации) Пуск -> Все программы -> Авест -> Персональный менеджер сертификатов -> Файл -> Получение СОС.
✔ Текст ошибки в 1С/на портале #30:
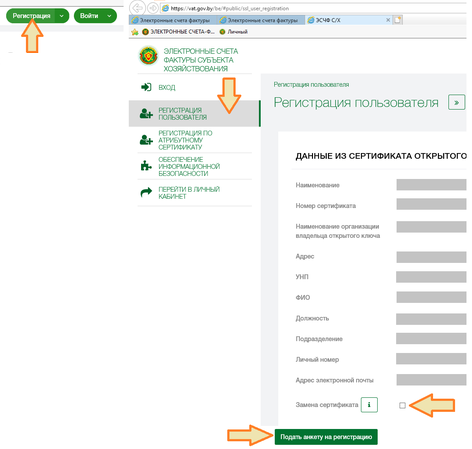
Ошибка: Выбранный сертификат не зарегистрирован в системе удостоверяющим центром
Скорее всего была либо замена сертификата, либо по какой-то причине нужно пройти регистрацию на портале. Открываем vat.gov.by. Нажимаем кнопку «Начать работу» — «Регистрация» — «Регистрация пользователя» – Раздел «Данные из сертификата открытого ключа» должны заполниться автоматически из Вашего личного сертификата. Выбрать роль администратора и при необходимости установить признак «Замена сертификата».
✔ Текст ошибки в 1С/на портале #31:
42 внутренняя ошибка библиотеки личный кабинет
Описание и решение:
Обновите СОС (Запустить Edeclaration, выбрать ФАЙЛ-ПОЛУЧЕНИЕ СОС, после этого повторить действия с обновлением СОС на портале или по ярлыку с вашего рабочего стола «Обновить СОС» или Войдите в Персональный менеджер сертификатов (можно без авторизации): Меню — Сервис — Обновление СОС и сертификатов УЦ (далее…закрыть)).
✔ Текст ошибки в 1С/на портале #32:
Не удалось скачать XXXXXXXXX.zip
Описание и решение:
Эта настройка позволяет управлять разрешением загрузки файлов из выбранной вами зоны. Этот параметр определяется зоной, в которой находится страница со ссылкой, вызывающей загрузку, а не той, из которой доставляется загружаемый файл. Если текущая настройка включена, то загрузка файлов из этой зоны разрешена. Параметр, отвечающий за данную опцию следующий:
;Загрузка файла
[HKEY_CURRENT_USERSoftwareMicrosoftWindowsCurrentVersionInternet SettingsZones3]
«1803»=dword:00000003
;0 — включить
;3 — отключить
После выполненных настроек вручную, необходимо перезапустить Internet Explorer.
Выставить 0 в 3-й и 4-й зоне.
✔ Текст ошибки в 1С/на портале #33:
Республиканский удостоверяющий центр ГосСУОК: Сертификат издателя не найден. [Для проверки <Республиканский удостоверяющий центр ГосСУОК> не найден сертификат <Республиканский удостоверяющий центр ГосСУОК> (KeyID=A555B2516310E253DFC62A975BCB9BE678782DD5)]
Описание и решение:
Обновите СОС (Запустить Edeclaration, выбрать ФАЙЛ-ПОЛУЧЕНИЕ СОС, после этого повторить действия с обновлением СОС на портале или по ярлыку с вашего рабочего стола «Обновить СОС» или Войдите в Персональный менеджер сертификатов (можно без авторизации): Меню — Сервис — Обновление СОС и сертификатов УЦ (далее…закрыть)).
✔ Текст ошибки в 1С/на портале #34:
Ошибка при входе в личный кабинет ИМНС: Возникла непредвиденная системная ошибка.
Unable to process template ThemeMNS_SERVLET_CONTEXT_/templates/portal_normal.ftl
Описание и решение:
Метод устранения не определен. Скорее всего, что ошибка на стороне сервера.
✔ Текст ошибки в 1С/на портале #35:
Не удалось проверить ЭЦП квитанции: СОС издателя не найден
Описание и решение:
1) Обновите СОС (Запустить Edeclaration, выбрать ФАЙЛ-ПОЛУЧЕНИЕ СОС, после этого повторить действия с обновлением СОС на портале или по ярлыку с вашего рабочего стола «Обновить СОС» или Войдите в Персональный менеджер сертификатов (можно без авторизации): Меню — Сервис — Обновление СОС и сертификатов УЦ (далее…закрыть)).
2) Если ошибку получили на серверной ОС: временно дать доступ админинстратора/локального администратора
✔ Текст ошибки в 1С/на портале #36:
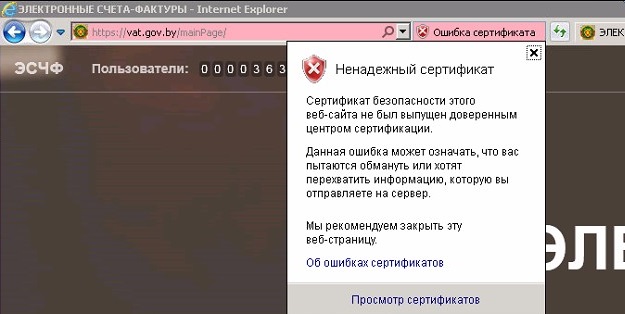 Ошибка на Windows Server: «Не надежный сертификат…»
Ошибка на Windows Server: «Не надежный сертификат…»
или «Возникла проблема с сертификатом безопасности этого веб-сайта.
Сертификат безопасности этого веб-сайта не был выпущен доверенным центром сертификации.
Наличие ошибок в сертификате безопасности может указывать на попытку обмана или перехвата данных, которые вы отправляете на сервер.
Мы рекомендуем вам закрыть эту веб-страницу«
Хотя все сертификаты в персональном менеджере присутствуют.
Эту же ошибку может отдавать и сам сервер при пакетной выгрузке ЭСЧФ. Но трактуется она иначе:
«Авторизация успешно
Ошибка подключения: Сертификат издателя не найден. [Для проверки <ws.vat.gov.by> не найден сертификат <Республиканский удостоверяющий центр ГосСУОК> (KeyID=395E80D5E4D91C593D865774A79CD5BD417D3B80)]
Документ не принят: Не удалось проверить ЭЦП квитанции: Сертификат издателя не найден. [Для проверки <Автоматизированный сервис портала АИС УСФ> не найден сертификат <Республиканский удостоверяющий центр ГосСУОК> (KeyID=395E80D5E4D91C593D865774A79CD5BD417D3B80)]»
Описание и решение:
Метод устранения ошибки от службы поддержки vat.support@becloud.by:
«Вам необходимо установить актуальную версию криптопровайдеров Авест.
Пункт 2. Установите актуальные программные средства криптографической защиты информации «Авест» (программный комплекс «Комплект абонента АВЕСТ»).
скачайте и сохраните на компьютер архив с актуальным комплектом абонента для носителей AvToken или AvPass:
АРХИВ для абонентов РУП «Национальный центр электронных услуг»
Извлеките данные из архива и зайдите в получившуюся папку, запустите от имени администратора(правой кнопкой по значку — Запуск от имени администратора) файл AvPKISetup2 и проведите установку. При необходимости перезапустите компьютер.
Также напоминаем, что на момент работы с порталом и веб-сервисом необходимо отключать антивирусное ПО. Для ESET NOD необходимо:
На панели задач щелкнуть по значку антивируса, чтобы его открыть.
В открывшемся окне выбрать Расширенные настройки или нажать F5 на клавиатуре. Далее открыть раздел Интернет и электронная почта”. Отключить параметр Фильтрация содержимого, передаваемого по протоколам приложений«
✔ Текст ошибки в 1С/на портале #37:
При проверке сертификата в свойствах браузера Internet Explorer (содержание — сертификаты): При проверке отношений доверия произошла системная ошибка.
Описание и решение:
1 вариант) Исправление ошибок реестра или проверка целостности системных файлов или переустановка операционной системы.
2 вариант) Еще может быть у Вас очень старый носитель AvPass/AvBign и требует замены (нормат.срок службы 10 лет). Как ни странно, в одном случае пришлось менять USB ключ и перевыпускать сертификат. Попробуйте позвонить в тех.поддержку Авест — там по серийному номеру Вам подскажут рабочий ли он у Вас.
✔ Текст ошибки в 1С/на портале #38:
Не верен пароль при вводе в персональном менеджере
Описание и решение:
Если Вы на 100% уверены в правильности ввода пароля (Caps lock выключен, пробовали ввод на других ПК), то скорее всего ключ не читабелен и требует замены (проблема та же что и в #37.2).
✔ Текст ошибки в 1С/на портале #39:
Для компьютера этот сертификат безопасности веб-сайта является ненадежным.
Код ошибки: DLG_FLAGS_INVALID_CA
Not recommended iconПерейти на веб-страницу (не рекомендуется)
Описание и решение:
✔ Текст ошибки в 1С/на портале #40:
Не выгружает счет-фактуры из 1С
Описание и решение:
✔ Текст ошибки в 1С/на портале #41:
Вместо Internet Explorer запускается Microsoft Edge
Описание и решение:
В конце февраля 2023г. перестал запускаться Internet Explorer. Вместо него стартует Microsoft Edge. Это связано с применением последних правил в политике Майкрософт. Просто изменить настройки Microsoft Edge по умолчанию невозможно. В сети есть несколько способов решения данной проблемы: они связаны с внесением данных в реестр Windows.
1 способ) Однако самый простой — это запуск Internet Explorer через файл сценария VBScript (.vbs). Скачиваете файл StartIE. Распаковываете его в любое место и стартуете! Запускается старый, добрый IE!
2 способ) Можно решить установкой и простой настройкой с помощью программы EdgeBlock.
3 способ) Еще один простой способ — если не хотите запускать IE через скрипт, переименовываете папку C:Program Files (x86)MicrosoftEdge
Опубликовано: 21.06.2023
Использование сертификата можно условно разделить на два этапа
- проверка статуса сертификата
- если статус «действителен», использование сертификата для выполнения криптографических операций.
Каждый раз при обращении к сертификату программа «КриптоАРМ» проверяет его статус. Существует несколько типов проверки статуса сертификатов:
Статус сертификата проверяется по следующим параметрам :
Возможны 3 статуса действительности сертификатов, выданных УЦ:
Сертификат является действительным, если:
- Подпись Удостоверяющего центра под сертификатом корректна.
- Срок действия сертификата не истек.
- Сертификат используется для тех целей, для которых был создан.
- Сертификат не отозван и его действие не приостановлено.
Чтобы проверить статус сертификата:
- В дереве элементов главного окна выберите раздел Сертификаты. Откройте нужное вам хранилище, в котором выберите сертификат для проверки.
- В контекстном меню объекта или на панели инструментов выберите пункт Проверить статус
- По локальному списку отзыва сертификатов (списку, установленному в хранилище Списки отзыва сертификатов);
- По списку отзыва из Удостоверяющего центра (в онлайн-режиме по локальной сети);
- С использованием Revocation Provider;
- Проверить в OCSP службе.
При проверке статуса сертификата могут возникнуть следующие сообщения:
 |
Чтобы упростить процедуру проверки статуса сертификата, вы можете в настройках выполнения операций указать параметры проверки сертификатов. Для выбранных сертификатов в процессе работы всегда автоматически будет использоваться указанный вами способ проверки. |
Проверка статуса сертификата по локальному СОС
«КриптоАРМ» поддерживает способ проверки статуса цифрового сертификата по локальному списку отзыва сертификатов (СОС), периодически обновляемого Удостоверяющим центром согласно Регламенту данного УЦ.
Чтобы проверить статус сертификата, выполните следующие шаги:
- В дереве элементов главного окна выберите раздел Сертификаты — нужное вам хранилище, в котором выберите сертификат (или группу сертификатов) для проверки.
- В контекстном меню объекта или на панели инструментов выберите пункт Проверить статус -по локальному СОС.
Статусы сертификатов
Возможные ошибки обновления списка отозванных сертификатов (СОС)
Проверка статуса сертификата по СОС из УЦ
«КриптоАРМ» позволяет проверять статус цифрового сертификата в режиме получения (и их участия в процедурах проверок) СОС в онлайн режиме из CDP и/или сетевого справочника системы.
Для использования возможности получения СОС из УЦ необходимо соблюдение следующих условий:
-
В проверяемом сертификате должно присутствовать расширение «Точка распространения СОС / CRL Distribution Point (CDP)». При этом если значений (URL’ов) в расширении несколько, то программа «КриптоАРМ» будет пытаться скачать СОС по всем адресам до первого успешного скачивания. Поддерживаются часто используемые протоколы — «ftp», «http» и «file».
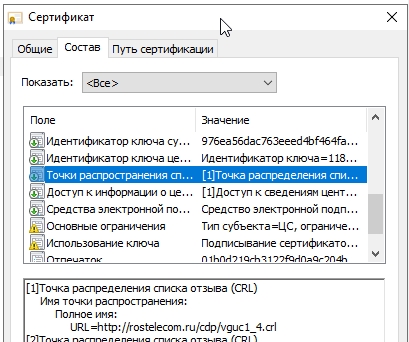
Протестировать можно следующим образом:
- закрыть все окна Internet Explorer (т.к. они могут хранить параметры доступа к серверу);
- запустить Internet Explorer и вставить в поле адреса URL из точки распространения СОС;
- нажать Enter, после чего Internet Explorer должен сразу предложить сохранить скачанный файл СОС;
- сохранить СОС в файл и открыть его проводником Windows (должна без ошибок открыться форма просмотра СОС).
Чтобы проверить статус сертификата:
- В дереве элементов главного окна выберите раздел Сертификаты — нужное вам хранилище, в котором выберите сертификат (или группу сертификатов) для проверки.
- В контекстном меню объекта или на панели инструментов выберите пункт Проверить статус -по СОС из УЦ.
Возможные ошибки обновления СОС
Проверка статуса сертификата с помощью Revocation Provider
При работе с сертификатами в «КриптоАРМ» их статус можно проверить с помощью Revocation Provider (если на компьютере пользователя установлен «КриптоПро Revocation Provider»).
Чтобы проверить статус сертификата:
- В дереве элементов главного окна выберите раздел Сертификаты — нужное вам хранилище, в котором выберите сертификат (или группу сертификатов) для проверки.
- В контекстном меню объекта или на панели инструментов выберите пункт Проверить статус- с использованием Revocation Provider.
Проверка статуса сертификата в OCSP службе
«КриптоАРМ» поддерживает способ проверки статуса цифрового сертификата в OCSP службе (при установленной лицензии на модуль OCSP). При проверке статуса сертификата по OCSP формируется запрос в службу OCSP и его отправка по адресу, прописанному в сертификате или указанному в настройках групповых политик.
Если сертификат не имеет атрибута, содержащего адрес службы OCSP, то параметры доступа к службе берутся из текущей установленной по умолчанию настройке.
Если сертификат содержит адрес службы или несколько адресов, то параметры доступа в служб (такие как настройки прокси-сервера или сертификат аутентификации) берутся из OCSP профиля. При этом программа будет повторно пытаться получить OCSP ответ для каждого адреса OCSP до тех пор, пока не будет получен ответ со статусом (сертификат действителен или сертификат недействителен).
Если ни по одному из адресов, указанных в сертификате, не был получен ответ со статусом сертификата, то проверяется статус сертификата в службе, адрес которой указан в настройке.
Чтобы проверить статус сертификата:
- В дереве элементов главного окна выберите раздел Сертификаты — нужное вам хранилище, в котором выберите сертификат (или группу сертификатов) для проверки.
- В контекстном меню объекта или на панели инструментов выберите пункт Проверить статус — В службе OCSP.
Проверка сертификата с помощью списка доверенных сертификатов
Чтобы проверить статус сертификата:
- Необходимо отметить «Использовать CTL для проверки пути сертификации» в настройке верификации сертификатов.
- После произведенных действий все сертификаты, корневой сертификат которых не включен в список доверенных сертификатов, станут недействительными.
При попытках заверения личных документов могут возникать ситуации, при которых система не видит сертификат электронной подписи. Это вызывает неудобства, т. к. для получения той или иной услуги требуется посещение учреждений. Устранить ошибку помогает правильная настройка системы, внесение некоторых изменений в реестр Windows.

Почему компьютер не видит сертификат электронной подписи – основные причины
Возникновению такой ошибки способствуют следующие факторы:
- Отсутствие специальной надстройки в браузере. Необходимо проверить наличие «КриптоПро» через меню веб-обозревателя.
- Отсутствие сертификата ЭЦП в списке. Наличие такого файла свидетельствует, что выдавшее подпись учреждение аккредитовано в Минкомсвязи и имеет право совершения указанного действия. При отсутствии корневого сертификата проверка подлинности электронной подписи и ее использование становятся невозможными.
- Ошибки при проверке ЭП в «АТИ-Доках». В таком случае на экране появляется соответствующее уведомление.
Пошаговая инструкция решения проблемы
Если флеш-накопитель с ЭЦП не работает, выполняют такие действия:
- Устанавливают программные компоненты, необходимые для корректного использования площадки. К ним относятся плагины для сайтов «Госуслуги», «Госзакупки» и т. д.
- Убеждаются в правильности установленных на компьютере даты, времени и часового пояса.
- Проверяют наличие сертификата в личном хранилище. При его отсутствии или повреждении выполняют переустановку. Убеждаются в том, что срок действия найденного сертификата не истек.
- Активируют функцию представления совместимости. Эта рекомендация относится к пользователям Internet Explorer. Чтобы найти функцию, переходят в меню, открывают раздел «Параметры просмотра», пункт «Добавить адрес портала».
- Проверяют работу системы в других браузерах. Если система по-прежнему не подписывает документ, можно попробовать использовать другое устройство.
- Проверяют операционную систему на наличие вирусов. Для этого используют специальные утилиты, например «Антивирус Касперского».
.jpg)
Почему «КриптоПро CSP» может не видеть ключей
В таком случае проверяют следующие параметры:
- правильность установки программы (должна быть активной служба Installer);
- наличие подключения к интернету;
- корректность указанного в сертификационном центре файла.
При установке плагина выполняют следующие действия:
- Загружают личный сертификат с учетом даваемых мастером инструкций. С помощью кнопки «Обзор» прописывают путь сохранения файла с расширением .cer.
- Используют контейнер закодированного ключа. С помощью кнопки «Обзор» нужно выбрать на флеш-накопителе требуемый сертификат.
Если ранее файлы были установлены неправильно и перенос на новый носитель не выполняется, очищают реестр операционной системы.
Для этого в меню CSP предусмотрена клавиша «Удалить пароли». Если приложения и надстройки работают без ошибок, а Event Log выдает ложную информацию, нужно сканировать файлы с помощью функции Sfc/scannow.
.jpg)
После этого выполняют повторную регистрацию компонентов посредством MSIExec/regserver.
Что делать при отсутствии своего сертификата в списке на странице «Ваши сертификаты»
Если подобный объект не был установлен, переходят на интернет-страницу удостоверяющего центра, скачивают и устанавливают компоненты личной электронной подписи. Если сертификат скачан ранее, проверяют правильность его загрузки. Для этого выполняют следующие действия:
- Переходят в пусковое меню. Выбирают раздел «Все программы». После этого нужно найти в списке «КриптоПро».
- В открывшемся окне выбирают вариант «Личное», переходят во вкладку «Сертификаты».
- Двойным нажатием открывают объект, который не отображается в списке. Переходят в раздел «Путь сертификации». Здесь находится цепочка, включающая личные файлы, корневые сертификаты удостоверяющего центра, ключи вышестоящих инстанций, выполнявших аккредитацию.
- Проверяют, присутствуют ли возле найденных объектов предупредительные знаки, например, крестики. При наличии таковых сертификат считается недействительным. Нажав на файл, можно посмотреть причину ошибки.
- Если объекты просрочены, необходимо обратиться в удостоверяющий центр для продления. Если предупредительные знаки отсутствуют, а доступные файлы не проходят проверку, переустанавливают корневой сертификат личной электронной подписи.
Что делать при возникновении ошибки «Ваша электронная подпись не прошла проверку на сервере»
- Нажимают Win+R, указывают пароль администратора. В новом окне вводят certmgr.msc. Используют клавишу OK.
- На открывшейся странице в списке находят нужный сертификат. Нажимают на его наименование правой клавишей мыши. Во вкладке «Задачи» выбирают вариант «Экспорт».
- Если нужный объект в списке отсутствует, открывают пункт «Получение файла с помощью «КриптоПро CSP».
- В открывшемся «Мастере экспорта» используют клавишу «Продолжить». Выбирают вариант «Не выводить закрытый ключ», подтверждают действие.
- В новом окне выбирают «Файлы в DER-кодировке». Нажимают кнопку «Обзор», прописывают путь сохранения файла. Нажимают кнопки «Продолжить», «Готово».
При правильном выполнении действий появляется сообщение о завершении переноса.
Наступило время подачи декларации. Как обычно, я запустил EDeclaration, ввел alex и 111 и обновил все, что программа хотела обновить. Заполнил декларацию и перед отправкой нажал Файл — Тест соединения. В ответ мне — Ошибка проверки сертификата, хотя должно было быть «Проверка соединения прошла успешно». Делать Тест соединения совершенно не обязательно, но я всегда так делаю, чтобы убедиться, что система работает нормально. В любом случае, я бы столкнулся с этой ошибкой при отправке Декларации.
Если вы ИП и не являетесь плательщиком НДС (а может даже если и являетесь — надо уточнять в налоговой), вы можете вернуться на подачу деклараций в бумажном виде и не платить за флешки с сертификатами их продление. Для этого скачайте бланк на сайте МНС nalog.gov.by/ru/dlya-individualnyh-predprinimateley/, заполните по аналогии с электронной и отнесите в свою ИМНС или отправьте по почте до 20 числа месяц, следующего за отчетным периодом.
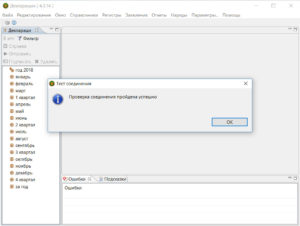
Такое окошко всплывает, если проверка проходит успешно
На форумах пишут, что проблема в устаревшем сертификате Avest. Особенно часто с этой ошибкой сталкиваются пользователи Windows 10, которая постоянно обновляется без нашего ведома. Почему эти сертификаты не обновляются вместе с EDeclaration — вопрос разработчикам.
Как же починить EDeclaration?
- Заходим на официальный сайт http://www.avest.by/crypto/csp.htm
- Скачиваем последнюю версию криптопровайдера «AVCSP» или «AVCSPBEL». (В чем их отличие — честно, не знаю, мне помогла установка последней версии «AVCSPBEL».)
- Кликаем на скачанный файл (мой назывался setupAvCSPBel6.3.0.791.exe) и соглашаемся со всем, что предлагают

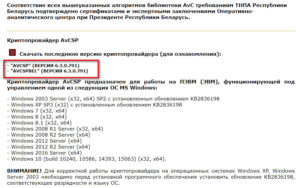
Скриншот страницы с сертификатами Avest
Кстати, в списке поддерживаемых версий Windows 10 моей не оказалось, но установка последней версии мне помогла.
Вот еще одна ошибка, которую исправил этот способ: «На носителе не найден контейнер с личным ключом»
Такое окно всплыло у меня при попытке подписать декларацию. А помог устранить ошибку указанный выше способ с обновлением криптопровайдера Авест.
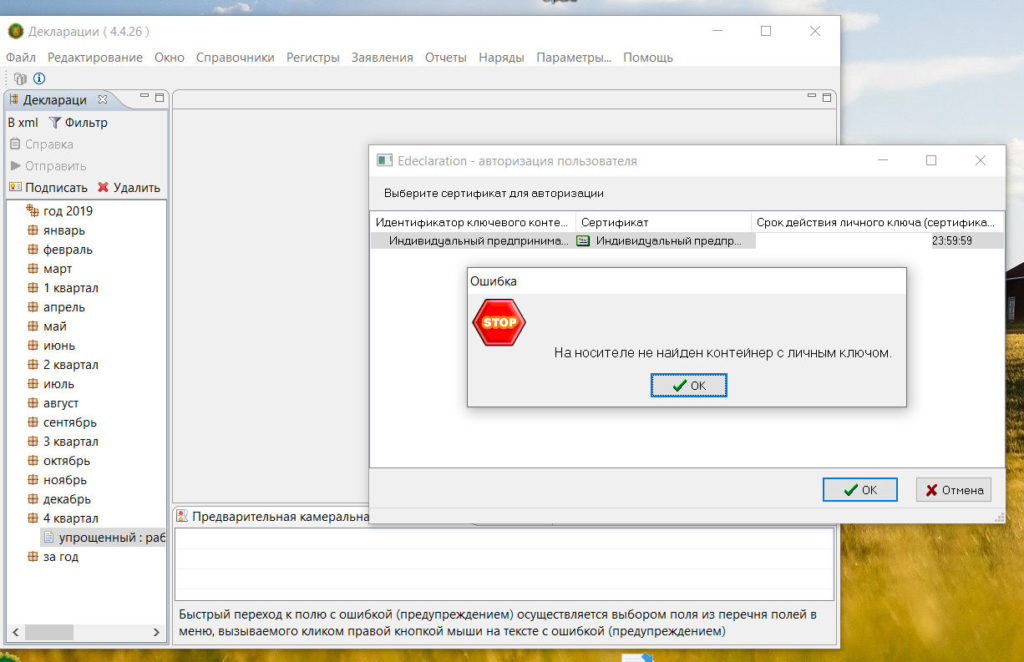
Не помог мой способ?
1. Возможно, причина в менеджере сертификатов Авест, не обновлены библиотеки. Наш читатель Саша поделился в комментарии (ниже на этой странице), как их можно обновить. Вот скриншот:

2. Опять же в комментариях, читательница КИРА советует: открыть менеджер сертификатов Авест и на всех, начинающихся с «Корневой удостоверяющий центр…», нажать правой кнопкой и выбрать «Поместить сертификат в справочник доверенных УЦ».
Вот видео ролик, как это сделать:
«Возникла ошибка. Просмотрите файл протокола»
11.04.2019 я обновил программу перед подачей декларации, и у меня всплыла еще вот такая ошибка: configuration/132423523.log.
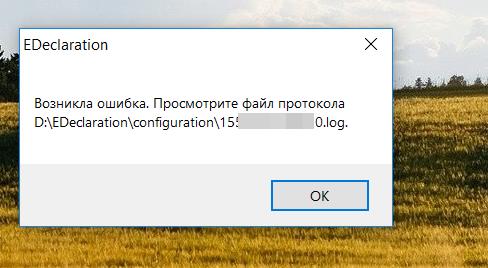
Указанный файл я посмотрел, но, конечно, ничего не понял. Но после нескольких неудачных попыток, у меня все же получилось войти в программу. Ничего с программой не делал, даже не перезагружал компьютер, хотя собирался это делать, если бы не получилось войти.
Не запускается программа — workspacemetadata
17.07.2020 у меня Возникла ошибка. Посмотрите файл протокола EDeclarationworkspace.metadata.log.

Перезагрузка компьютера, переустановка сертификатов Авест мне не помогла. Пришлось скачать самую свежую версию программы на сайте налоговой. Помогло, EDeclaration запустился, но пустой, без старых деклараций и без моих данных. Пришлось вводить их заново. Хотя я и закачал из старой программы из папки backup в новую архив с последним бекапом 01_04_2020_124151.zip — EDeclaration его не увидел. Хотя наверняка как-то можно его «научить», но мне было быстрее ввести данные заново. Вы же можете попробовать позвонить в платную техподдержку.
Если у вас не получилось решить проблему, пишите в комментарии, помогу по мере возможности.
Кстати, пока не забыл. В Беларуси очень мало сайтов и телеграм-каналов, посвященных Финансам. Наш канал @FinBel в числе.
Мы публикуем интересные материалы про все, что связано с деньгами в Беларуси: инвестиции, недвижимость, бизнес, ИП, налоги и немного бухгалтерии, финансовые лайфхаки. Все статьи основаны на личном опыте авторов.
Подписывайтесь, чтобы потом не искать — @FinBel
+375 33 604-604-0 MTC
+375 29 604-640-0 Velcom




- 100
- 1
- 2
- 3
- 4
- 5
Не работает программа налоговой (Edeclaration)?
Почему не работает программа налоговой (Edeclaration)?
1) Вы установили программу Edeclaration, но при запуске выбивает следующую ошибку:
Библиотеки “C:Program FilesAvestAvPCM_MNSavlo4c.dll” не существует. Проверьте путь к персональному менеджеру сертификатов. Ошибка повторяется дважды.
Причина: В сообщении говорится о том, что не установлен менеджер сертификатов, либо в системе не правильно указан к нему путь. Тк ошибка повторяется дважды, то данная проблема чаще всего возникает в связи с тем, что пользователь установил себе саму программу Edeclaration, но не установливал с диска (который ему дали в налоговой) криптовайдер Авест, менеджер сертификатов и не проимпортировал сертификат с диска в систему.
Решение: Вставляем диск из налоговой и пошагово устанавливаем криптовайдер, менеджер сертификатов и сам сертификат.
2) Вы установили криптовайдер Авест, менеджер сертификатов, проимпортировали сам сертификат в систему и установили программу налоговой (Edeclaration), но при запуске программы выдает слебудующую ошибку: Библиотеки “C:Program FilesAvestAvPCM_MNSavlo4c.dll” не существует. Ошибка не повторяется.
Причина: Тк ошибка не повторяется, то значит в программе Edeclaration неправильно указан путь к менеджеру сертификатов. Такое случается, если установить программу в 64-битную систему, в которой менеджер сертификатов располагается по пути C:Program Files (x86)AvestAvPCM_MNS
Решение: Запускаем программу, при появлении сообщения об ошибке нажимаем «ОК», заходим в меню «Параметры»-«Авест» и меняем путь к менеджеру сертификатов на C:Program Files (x86)AvestAvPCM_MNS.
Перезапускаем программу.
3) Не отправляются декларации и не проходит тест соединения
Причина: чаще всего такое происходит, если Вы недавно установили программу и еще не получили СОС (список отзыва сертификатов)
Решение: Получить СОС из налоговой, для этого заходим в меню «Файл»-«Получение СОС». Выдаст сообщение об успешном импорте СОС. Нажимаем «ОК».
4) Не отображается список деклараций и справочников
Причина: Их просто нет в программе, либо они изменились и их необходимо заново скачать с сайта налоговой.
Решение: Заходим в программе Edeclaration в меню «Помощь»- «Установить новое ПО», выбираем откуда будем скачивать декларации и справочники «Сайт обновлений МНС», ставим галочки на Документах плательщика и справочниках, даем согласие на установку (в процессе установки выдаст предупреждение о недостоверности источника, но нажимаем «ОК» и продолжаем установку), перезапускаем программу.
5) При запуске программы Edeclaration выдает сообщение: The configuration area at CProgram filesEdeclarationconfigyration is not writable. Please choose a writable lokation using the configuration command line option.
Причина: Программа не может запуститься из-за ограничений прав доступа на чтение и изменение системных файлов.
Решение: Щелкните Правой кнопкой мыши по ярлыку программы, нажмите вкладку «Совместимость» и поставить галочку «Выполнять эту программу от имени администратора». Далее нажимаем «ОК» и запускаем программу.
6) При установке Программного обеспечения с диска выдает ошибку: Неправильно определен набор ключей.
Причина: Это связано с тем, что у Вас уже установлен Авест более старой версии и он используется либо клиент-банком, либо предыдущими программами от налоговой. И новый Авест напрочь отказывается «дружить» со старым.
Решение: Оставить старую версию Авеста и через менеджер сертификатов, просто проимпортировать Ваш новый сертификат в систему (он находится на диске из налоговой в папке Data).
Если Вы по какой-то причине уже успели удалить старый Авест и пытаетесь установить новый, но у Вас выдает все туже ошибку неправильного определения набора ключей, то Вам следует найти и установить старую версию Авеста. Найти можно на офф. сайте Авеста . Но зачастую необходима именно версия AVCSPBEL» (ВЕРСИЯ 6.1.0.689), которой почему-то нет на сайте. Тогда вы можете обратиться к нам по е-mail: info@it-performance.by
7) Был установлен клиент-банк, установили программу налоговой, ничего не работает
Причина: Конфликт менеджера сертификата клиент-банка и налоговой.
Менеджер сертификатов, может хранить Ваши доверенные сертификаты с ключами в двух местах: в Системном Хранилище Сертификатов (certmgr.msc) и в собстенном файле «certstore.xml». Тип хранения сертификатов зависит отиспользуемого криптографического ПО. Edeclaration использует первый вариант хранения — Системное Хранилище Сертификатов (certmgr.msc).
Решение: Если у вас уже установлено криптографическоеПО (например, для клиент-банка), который использует второй тип хранения сертификатов в собственном файле, то тогда новый менеджер сертификатов необходимо установить в другую папку. Обычно он устанавливается в c:Program FilesAvestAvPCM_MNS. Лучше всего вынести ярлык устанавливаемого менеджера сертификатов для Edeclaratin, чтобы в дальнейшем не запутаться. Если у Вас, по какой-либо причине, отсутствует установочный пакет менеджера сертификатов, однако есть уже установленный, то можно просто скопировать и переименовать папку с установленным менеджером, необходимо будет только отредактировать AvCmMsg.ini, для этого откроем его в текстовом документе и пропишем значение «CONNECTSTR=SYSTEMSTORE» в разделе [LOGIN] .
 После обновления декларанта выбивает ошибка: Failed to create the Java Virtual Machine
После обновления декларанта выбивает ошибка: Failed to create the Java Virtual Machine
Причина: Эта ошибка в первую очередь связана с файлом конфигурации edeclaration, а именно с файлом edeclaration.ini. После установки некорректного обновления декларанта, в этом файле оказываются слишком высокие значения переменных.
Решение (два варианта):
а) Первый вариант решения — это создание переменной среды: Заходим в свойства Моего компьютера (Правой кнопкой мыши щелкаем по Мой компьютер-нажимаем «Свойства») — «Дополнительные параметры системы» — «Дополнительно» — «Переменные среды» — в верхнем окне (переменные пользователя) нажать Создать — в открывшемся окне ввести:
Имя переменной : _JAVA_OPTIONS,
Значение переменной: -Xmx512M
Нажимаем «ОК» и закрываем диалоговые окна.
б) Второй вариант решения: Заходим в папку с установленной программой электронного декларирования (чаще всего это C:Program FilesEDeclaration) — находим файл EDeclaration.ini, открываем его в текстовом документе и меняем параметры:
-Xms380m на -Xmx380m
-Xms512m на -Xms256m
-Xmx1024m на -Xmx512m
Сохраняем изменения и закрываем документ.
Более подробную информацию Вы можете получить по телефону +375 (33) 604-604-0 Обслуживание компьютеров
Установка и настройка ИОК КАИС Фонда ФСЗН (для работы с СОК ГосСУОК)
ПК «АРМ плательщика» является компонентом программного комплекса инфраструктуры Государственной системы управления открытыми ключами (далее – ГосСУОК) Национального центра электронных услуг (далее – НЦЭУ) и выполняет функции проверки и выработки электронной цифровой подписи (ЭЦП) электронных документов, а также проверку ЭЦП квитанции инспектора страховых взносов.
Программный комплекс «Автоматизированное рабочее место плательщика ИОК КАИС Фонда» предназначен для выработки ЭЦП под электронными документами персонифицированного учёта для последующей передачи их в Фонд социальной защиты населения Министерства труда и социальной защиты Республики Беларусь.
Алгоритм установки и настройки ИОК КАИС Фонда ФСЗН (для работы с СОК ГосСУОК) и EDeclaration (АРМ Плательщика – Налоговая отчетность)
1. Проверка на наличие установленного программного обеспечения плательщика ГосСУОК для ФСЗН.
Перед установкой АРМ плательщика необходимо убедиться в наличии установленного на персональный компьютер оператора программного обеспечения плательщика ГосСУОК. Если данное ПО уже установлено – переходим ниже, к пункту 5.
2. Установка программного обеспечения плательщика ГосСУОК для ФСЗН
Если программное обеспечение ГосСУОК не установлено, то его можно установить с диска, предоставленного при получении ключа или скачать с сайта avest.by по ссылке (в самом низу страницы найдите следующие строки):
— с носителями AvToken или AvPass: АРХИВ (45,0 МБ)
Также криптодрайвер Avest находится на установочном диске, выданном при получении сертификатов.
При установке соглашайтесь со всем, что предлагается установить и выполняйте все требования инсталлятора.
Запустите программу «Персональный менеджер сертификатов Авест для ГосСУОК». Найти ее можно либо на рабочем столе, либо по пути ПУСК – Все программы – Авест для НЦЭУ — Персональный менеджер сертификатов Авест для ГосСУОК.
В появившемся окне нажмите «Войти в систему без авторизации. Найдите и импортируйте два сертификата (находятся на выданном диске в каталоге data) – личный, с названием Вашей организации, и атрибутный, имеющий имя из набора символов (например, 40E4EAB653E8EDCC0451F4D0.p7b). Будьте внимательны при выборе сертификата, обращайте внимание на дату его выдачи!
Далее выполните обновление сертификатов через Сервис – Обновление сертификатов СОС.
3. Установка ПО плательщика ИОК КАИС Фонда ФСЗН (для работы с СОК ГосСУОК) и программ для ввода и контроля ДПУ
Уже не используется — устаревшее ПО
4. Войти в ИОК КАИС Фонда (для работы с СОК ГосСУОК)
После того как все проделано — можно смело пробовать запускать ПО ИОК КАИС Фонда (для работы с СОК ГосСУОК). Предварительно рекомендуем перезагрузить компьютер.
Уже не используется — устаревшее ПО
5. Установить/обновить АРМ плательщика EDeclaration (для подачи налоговой отчетности)
Найти данную программу можно здесь. Данная программа обновляется автоматически, но, если версия Вашей программы ниже 4.1.3 — необходимо вручную скопировать каталоги справочников (папка EDECL), иначе после обновления они удалятся.
6. Установить/обновить программу ВводДПУ 3.0
Ошибки при входе в систему ИОК КАИС Фонда
1. Не найдены атрибуты сертификата ФСЗН для выбранного сертификата
Данная ошибка говорит о том, что Вы не импортировали сертификат атрибутов. Он будет иметь вид 40E4EAB653E8EDCC0451F4D0.p7b. Наименование его будет отличаться для Вашего сертификата. Здесь приведен его приблизительный вид и название.
Для решения данной проблемы смотрите выше инструкцию установки и настройки ПО ИОК КАИС Фонда ФСЗН.
2. После импорта атрибутного сертификата невозможно войти на портал ФСЗН.
Данная ошибка исправляется добавлением в «Надежные сайты» следующих адресов:
3. Портал выдает ошибку «Ваш браузер не поддерживается» или что-то в таком духе.
Необходимо использовать бразуер Internet Explorer версии 9-11, в зависимости от Вашей операционной системы.
Если установить ПО ИОК КАИС Фонда ФСЗН установить самостоятельно не удалось — Вы можете обратиться к нашим специалистам. Мы с радостью поможем Вам настроить и решить проблему в кратчайшие сроки.
Прямые ссылки на государственные порталы отчетности, работающие с ключами ГОССУОК
Стоимость услуги по установке и настройке ключа ЭЦП и сертификатов для работы с порталами ФСЗН, Налоговой и Статистики:
- Для бухгалтера
- Для директора
| Замена старого сертификата на новый | 25 BYN |
| Первоначальная настройка | от 35 BYN |
| Установка ПО с выездом или необходимости переустановки операционной системы | Договорная (от 70р) |
| При переводе бухгалтерии на обслуживание в компанию УК Просто | Бесплатно |
| Первоначальная настройка | от 35 BYN |
P.S. Экономьте свое время и деньги. Доверьтесь специалистам! Настройка этих порталов хоть и простая, но бывают часто и подводные камни. Не стоит тратить свое время и нервы впустую. Каждый должен заниматься тем, что лучше знает. Звоните и наши специалисты быстро и качественно настроят все необходимые порталы для подачи отчетности.
- Подобрать и купить компьютер и периферию
- Настройка электронных счет-фактур НДС
- Настройка удаленного офиса или офис-онлайн
- Беспроводной мобильный 3G и 4G интернет
- Установка и настройка ИОК КАИС Фонда ФСЗН (для работы с СОК ГосСУОК)
- Установка и настройка работы с биометрическими паспортами (получение ЭЦП, считыватель ID карт, подключение к БИСРС )
- Видеоконференцсвязь (ВКС) РУП Белтелеком. Подключение и настройка
- Алгоритм установки и настройки подключения к системе межведомственного документооборота (СМДО).
- Установка Клиент ТК — ИВЦ Минфина
© 2021 Аритэта. Оптимизация локальной сети и настройка рабочих мест. Создание и доработка сайта компании. SEO и маркетинг. Разработка Web и мобильных приложений. Бизнес-анализ и составление технического задания для проекта. Продажа вычислительной техники и продуктов Microsoft, Adobe. Оборудование для видеоконференций.
Хостинг предоставлен компанией ActiveCloud
Читайте также:
- Корязина валентина королева ндс
- Валовая выручка при усн без ндс
- Облагается ли судебная экспертиза ндс
- Какой ндс на креветки
- Консервированный горошек ставка ндс
✔ Текст ошибки в 1С/на портале #1:
Документ не принят: Сертификат не действителен на .. … … MSK 20__. Истёк срок действия сертификата.
Описание и решение:
Истек срок действия сертификата поставщика. Необходимо обновить сертификаты.
✔ Текст ошибки в 1С/на портале #2:
Ошибка подключения: Ошибка HTTP
Socket Error # 10061
Connection refused.
Антивирусная система блокирует доступ. Отключите антивирус. Или удалите антивирус и установите другую версию.
✔ Текст ошибки в 1С/на портале #3:
Ошибка подключения: Ошибка HTTP
Socket Error # 10060
Connection timed out.
Для пакетной выгрузки не доступен портал vat.gov.by. Попробуйте позже. Или некорректно выполнены настройки Internet Explorer. Настроить рабочее место по инструкции: http://vat.gov.by/mainPage/manual/
✔ Текст ошибки в 1С/на портале #4:
Ошибка HTTP
Socket Error # 10054
Connection reset by peer.
Ошибка vat.gov.by. Портал перегружен. Попробуйте выгрузить ЭСЧФ еще раз или позже.
✔ Текст ошибки в 1С/на портале #5:
Ошибка подключения: Ошибка HTTP
Socket Error # 0
Connection timed out.
Ошибка vat.gov.by. Портал перегружен. Попробуйте выгрузить ЭСЧФ еще раз или позже.
✔ Текст ошибки в 1С/на портале #6:
Ошибка подключения: Ошибка HTTP. SSPI QueryContextAttributes returns error: No credentials are available in the security package
Не открыты порты на стороне интернет провайдера или выбран неподходящий тип интернет подключения. Обратиться в тех.поддержку.
✔ Текст ошибки в 1С/на портале #7:
Ошибка отправки документа invoice-nomer_eschf.sgn.xml: Ошибка HTTP Read timed out
Ошибка vat.gov.by. Портал перегружен. Попробуйте выгрузить ЭСЧФ еще раз. Рекомендуется установить в коде выгрузки таймаут более 200… TimeOut=EVatService.SetServiceProperty(connection.readTimeout,»250″,0)
✔ Текст ошибки в 1С/на портале #8:
Ошибка подключения к сайту vat.gov.by
Для пакетной выгрузки не доступен портал vat.gov.by. Попробуйте позже.
✔ Текст ошибки в 1С/на портале #9:
Ошибка выгрузки XML: Документ не соответствует XSD схеме.
XSD схема устарела. Нужна доработка учетной программы(1С, SAP) и/или замена *.xsd.
✔ Текст ошибки в 1С/на портале #10:
Ошибка получения электронной подписи.
Программа не видит AvToken. USB порт перестал работать. AvToken перестал работать. AvToken не вставлен в порт.
✔ Текст ошибки в 1С/на портале #11:
Ошибка при попытке подключения к TLS-серверу
1 вариант) Скорее всего vat.gov.by «не видит личный сертификат» — проверьте действительно ли он присутствует в Персональном менеджере сертификатов. Ещё может быть: для пакетной выгрузки не доступен портал vat.gov.by. Попробуйте позже.
2 вариант) Некорректно выполнены настройки Internet Explorer. Настроить рабочее место по инструкции: http://vat.gov.by/mainPage/manual/. По этой же причиние, будет ошибка и в личном кабинете Плательщика (ИМНС): Не верный протокол безопасности: пожалуйста, проверьте версии используемых протоколов SSL и TLS (необходимы SSL 3.0, TLS 1.0, TLS 1.1, TLS 1.2). Там достаточно разрешить запуск ps.js и перезапустить IE.
✔ Текст ошибки в 1С/на портале #12:
Ошибка подключения: Ошибка HTTP. java.lang.NullPointerException или Внутренняя ошибка библиотеки
Для пакетной выгрузки не доступен портал vat.gov.by. Попробуйте позже.
✔ Текст ошибки в 1С/на портале# 13:
Ошибка подключения: Срок действия СОС «Корневой удостоверяющий центр» истек, СОС действителен по …. __ …., дата проверки …. __ ….
Или запустить bat-файл: «C:Program Files (x86)AvestAvPCM_ncesget_crl.bat»
✔ Текст ошибки в 1С/на портале #14:
Ошибка подключения. Нет доверия к сертификату.
Добавить сертификаты в «Доверенные» и/или переустановить криптопровайдер Авест. Скачать можно с официального сайта: http://www.avest.by/crypto/csp.htm
✔ Текст ошибки в 1С/на портале #15:
Невозможность подключиться к защищенному сайту
или
Не удается безопасно подключиться к этой странице
Возможно, на сайте используются устаревшие или ненадежные параметры безопасности протокола TLS. Если это будет повторяться, обратитесь к владельцу веб-сайта.
Для параметров безопасности протокола TLS не установлены значения по умолчанию, что также могло стать причиной ошибки.
Попробуйте выполнить следующие действия.
Вернуться к последней странице
Сортировка по частоте выявления:
2) Скачиваем и устанавливаем последнюю версию Авеста (РУЦ ГосСУОК) (см.актуальную внизу страницы). Перезагружаем ПК. Проверяем вход на портал.
3) Если у Вас Windows 10 — то возможно поможет установка/переустановка E11.
4) Если у Вас официальная, лицензионная Windows 10, то поможет отключение протокола безопасной загрузки Secure Boot — отключается в UEFI (BIOS). Для каждой конкрентой модели компьютера см. инструкцию в интернете.
5) Проблемы с реестром Windows: см. ошибку 37
✔ Текст ошибки в 1С/на портале #16:
Ошибка «Идет загрузка подождите пожалуйста»
1) Обновить сертификат. Актуальные версии доступны на http://www.portal.nalog.gov.by/kno/downloads.html
Или запустить bat-файл: «C:Program Files (x86)AvestAvPCM_ncesget_crl.bat»
2) В настройках браузера — безопасность — безопасные сайты был указан http://vat.gov.by. А нужно прописывать именно так: *vat.gov.by
✔ Текст ошибки в 1С/на портале #17:
Ошибка при отправке формы. Внутренняя ошибка библиотеки
В настройках браузера — безопасность — безопасные сайты был указан http://vat.gov.by. А нужно прописывать именно так: *vat.gov.by
✔ Текст ошибки в 1С/на портале #18:
Не обновляется СОС
Запустить Edeclaration, выбрать ФАЙЛ-ПОЛУЧЕНИЕ СОС, после этого повторить действия с обновлением СОС на портале или по ярлыку с вашего рабочего стола «Обновить СОС»
✔ Текст ошибки в 1С/на портале #19:
Не открывается страница портала vat.gov.by (белый экран)
Сбросить настройки Internet Explorer, использовать браузер 32-битной версии.
✔ Текст ошибки в 1С/на портале #20:
На носителе не наден контейнер с личным ключем
Обновите СОС (Запустить Edeclaration, выбрать ФАЙЛ-ПОЛУЧЕНИЕ СОС, после этого повторить действия с обновлением СОС на портале или по ярлыку с вашего рабочего стола «Обновить СОС» или Войдите в Персональный менеджер сертификатов (можно без авторизации): Меню — Сервис — Обновление СОС и сертификатов УЦ (далее…закрыть)).
✔ Текст ошибки в 1С/на портале #21:
Ошибка «Идет загрузка подождите пожалуйста»
Описание и решение:
В настройках браузера — безопасность — безопасные сайты был указан http://vat.gov.by. А необходимо прописывать именно так: *.vat.gov.by
Перед звездочкой нужно ставить точку, тк без нее не работает!
✔ Текст ошибки в 1С/на портале #22:
При импорте СОС на списке «Республиканский удостоверяющий центр ГосСУОК: Ошибка импорта: внутренняя ошибка»
✔ Текст ошибки в 1С/на портале #23:
Не удалось получить данные, проверьте подключение к Интернет
Настроить рабочее место по инструкции: http://vat.gov.by/mainPage/manual/. Проверить настройки Брандмауэра и антивирусной программы. Для тестирования — временно их отключить
✔ Текст ошибки в 1С/на портале #24:
Ошибка win32 api 0x80090008 при входе в личный кабинет плательщика МНС
Описание и решение:
Полностью переустановить комплект абонента (Персональный менеджер, Авест, плагины…). Перезагрузить компьютер. Попробовать войти на https://lkfl.portal.nalog.gov.by/
✔ Текст ошибки в 1С/на портале #25:
При замене сертификата на портале http://vat.gov.by при регистрации пользователя, получаем ошибку «По УНП и личному номеру пользователя найдено ноль или больше одной записи»
Описание и решение:
Нужно снять галку «Замена сертификата». После этого нажать «Заменить сертификат» и обратиться в службу поддержки портала.
✔ Текст ошибки в 1С/на портале #26:
portal.nalog.gov.by Ошибка! Подпись не прошла проверку!
Скорее всего в поле «Выберите основной сертификат: Из личного справочника» выбран не действительный сертификат или сертификат банка или сертификат другого юр.лица.
✔ Текст ошибки в 1С/на портале #27:
При сохранении произошла непредвиденная ошибка
Описание и решение:
Обновите СОС (Запустить Edeclaration, выбрать ФАЙЛ-ПОЛУЧЕНИЕ СОС, после этого повторить действия с обновлением СОС на портале или по ярлыку с вашего рабочего стола «Обновить СОС» или Войдите в Персональный менеджер сертификатов (можно без авторизации): Меню — Сервис — Обновление СОС и сертификатов УЦ (далее…закрыть)).
✔ Текст ошибки в 1С/на портале #28:
В браузере Internet Explorer 8: Возникла проблема с сертификатом безопасности этого веб-сайта. Сертификат безопасности этого веб-сайта не был выпущен доверенным центром сертификации.
Описание и решение:
Сертификат КУЦ не внесен в список доверия, делается это в менеджере сертификатов. Заходите с авторизацией, далее в сетевой справочник, далее правой кнопкой по корневому и выбрать «установить доверие». Если работаете в серверной Windows — потребуется запуск с правами Администратор.
✔ Текст ошибки в 1С/на портале #29:
При попытке обновить СОС кнопкой на портале (две-три строки выделены красным):
РУП Информационно-издательский центр по налогам и сборам: Импорт произведен успешно
МНС РБ. Корневой удостоверяющий центр: Ошибка импорта: Сертификат издателя СОС не найден.
МНС РБ. Рабочий удостоверяющий центр ЭС НДС: Ошибка импорта: Сертификат издателя СОС не найден.
Корневой удостоверяющий центр ГосСУОК: Импорт произведен успешно
Республиканский удостоверяющий центр ГосСУОК: Импорт произведен успешно
Описание и решение:
Значит СОСы МНС РБ обновлять не нужно. Можно на всякий случай для др.порталов обновить все СОСы в Персональном Менеджере Авест (входить нужно без авторизации) Пуск -> Все программы -> Авест -> Персональный менеджер сертификатов -> Файл -> Получение СОС.
✔ Текст ошибки в 1С/на портале #30:
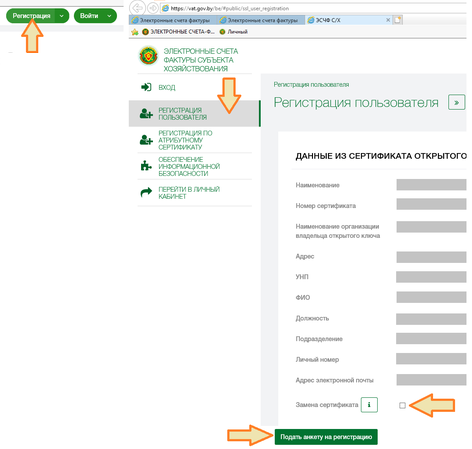
Ошибка: Выбранный сертификат не зарегистрирован в системе удостоверяющим центром
Скорее всего была либо замена сертификата, либо по какой-то причине нужно пройти регистрацию на портале. Открываем vat.gov.by. Нажимаем кнопку «Начать работу» — «Регистрация» — «Регистрация пользователя» – Раздел «Данные из сертификата открытого ключа» должны заполниться автоматически из Вашего личного сертификата. Выбрать роль администратора и при необходимости установить признак «Замена сертификата».
✔ Текст ошибки в 1С/на портале #31:
42 внутренняя ошибка библиотеки личный кабинет
Описание и решение:
Обновите СОС (Запустить Edeclaration, выбрать ФАЙЛ-ПОЛУЧЕНИЕ СОС, после этого повторить действия с обновлением СОС на портале или по ярлыку с вашего рабочего стола «Обновить СОС» или Войдите в Персональный менеджер сертификатов (можно без авторизации): Меню — Сервис — Обновление СОС и сертификатов УЦ (далее…закрыть)).
✔ Текст ошибки в 1С/на портале #32:
Не удалось скачать XXXXXXXXX.zip
Описание и решение:
Эта настройка позволяет управлять разрешением загрузки файлов из выбранной вами зоны. Этот параметр определяется зоной, в которой находится страница со ссылкой, вызывающей загрузку, а не той, из которой доставляется загружаемый файл. Если текущая настройка включена, то загрузка файлов из этой зоны разрешена. Параметр, отвечающий за данную опцию следующий:
;Загрузка файла
[HKEY_CURRENT_USERSoftwareMicrosoftWindowsCurrentVersionInternet SettingsZones3]
«1803»=dword:00000003
;0 — включить
;3 — отключить
После выполненных настроек вручную, необходимо перезапустить Internet Explorer.
Выставить 0 в 3-й и 4-й зоне.
✔ Текст ошибки в 1С/на портале #33:
Республиканский удостоверяющий центр ГосСУОК: Сертификат издателя не найден. [Для проверки <Республиканский удостоверяющий центр ГосСУОК> не найден сертификат <Республиканский удостоверяющий центр ГосСУОК> (KeyID=A555B2516310E253DFC62A975BCB9BE678782DD5)]
Описание и решение:
Обновите СОС (Запустить Edeclaration, выбрать ФАЙЛ-ПОЛУЧЕНИЕ СОС, после этого повторить действия с обновлением СОС на портале или по ярлыку с вашего рабочего стола «Обновить СОС» или Войдите в Персональный менеджер сертификатов (можно без авторизации): Меню — Сервис — Обновление СОС и сертификатов УЦ (далее…закрыть)).
✔ Текст ошибки в 1С/на портале #34:
Ошибка при входе в личный кабинет ИМНС: Возникла непредвиденная системная ошибка.
Unable to process template ThemeMNS_SERVLET_CONTEXT_/templates/portal_normal.ftl
Описание и решение:
Метод устранения не определен. Скорее всего, что ошибка на стороне сервера.
✔ Текст ошибки в 1С/на портале #35:
Не удалось проверить ЭЦП квитанции: СОС издателя не найден
Описание и решение:
1) Обновите СОС (Запустить Edeclaration, выбрать ФАЙЛ-ПОЛУЧЕНИЕ СОС, после этого повторить действия с обновлением СОС на портале или по ярлыку с вашего рабочего стола «Обновить СОС» или Войдите в Персональный менеджер сертификатов (можно без авторизации): Меню — Сервис — Обновление СОС и сертификатов УЦ (далее…закрыть)).
2) Если ошибку получили на серверной ОС: временно дать доступ админинстратора/локального администратора
✔ Текст ошибки в 1С/на портале #36:
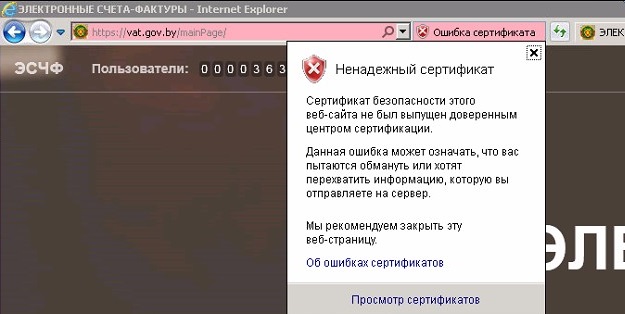 Ошибка на Windows Server: «Не надежный сертификат…»
Ошибка на Windows Server: «Не надежный сертификат…»
или «Возникла проблема с сертификатом безопасности этого веб-сайта.
Сертификат безопасности этого веб-сайта не был выпущен доверенным центром сертификации.
Наличие ошибок в сертификате безопасности может указывать на попытку обмана или перехвата данных, которые вы отправляете на сервер.
Мы рекомендуем вам закрыть эту веб-страницу«
Хотя все сертификаты в персональном менеджере присутствуют.
Эту же ошибку может отдавать и сам сервер при пакетной выгрузке ЭСЧФ. Но трактуется она иначе:
«Авторизация успешно
Ошибка подключения: Сертификат издателя не найден. [Для проверки <ws.vat.gov.by> не найден сертификат <Республиканский удостоверяющий центр ГосСУОК> (KeyID=395E80D5E4D91C593D865774A79CD5BD417D3B80)]
Документ не принят: Не удалось проверить ЭЦП квитанции: Сертификат издателя не найден. [Для проверки <Автоматизированный сервис портала АИС УСФ> не найден сертификат <Республиканский удостоверяющий центр ГосСУОК> (KeyID=395E80D5E4D91C593D865774A79CD5BD417D3B80)]»
Описание и решение:
Метод устранения ошибки от службы поддержки vat.support@becloud.by:
«Вам необходимо установить актуальную версию криптопровайдеров Авест.
Пункт 2. Установите актуальные программные средства криптографической защиты информации «Авест» (программный комплекс «Комплект абонента АВЕСТ»).
скачайте и сохраните на компьютер архив с актуальным комплектом абонента для носителей AvToken или AvPass:
АРХИВ для абонентов РУП «Национальный центр электронных услуг»
Извлеките данные из архива и зайдите в получившуюся папку, запустите от имени администратора(правой кнопкой по значку — Запуск от имени администратора) файл AvPKISetup2 и проведите установку. При необходимости перезапустите компьютер.
Также напоминаем, что на момент работы с порталом и веб-сервисом необходимо отключать антивирусное ПО. Для ESET NOD необходимо:
На панели задач щелкнуть по значку антивируса, чтобы его открыть.
В открывшемся окне выбрать Расширенные настройки или нажать F5 на клавиатуре. Далее открыть раздел Интернет и электронная почта”. Отключить параметр Фильтрация содержимого, передаваемого по протоколам приложений«
✔ Текст ошибки в 1С/на портале #37:
При проверке сертификата в свойствах браузера Internet Explorer (содержание — сертификаты): При проверке отношений доверия произошла системная ошибка.
Описание и решение:
1 вариант) Исправление ошибок реестра или проверка целостности системных файлов или переустановка операционной системы.
2 вариант) Еще может быть у Вас очень старый носитель AvPass/AvBign и требует замены (нормат.срок службы 10 лет). Как ни странно, в одном случае пришлось менять USB ключ и перевыпускать сертификат. Попробуйте позвонить в тех.поддержку Авест — там по серийному номеру Вам подскажут рабочий ли он у Вас.
✔ Текст ошибки в 1С/на портале #38:
Не верен пароль при вводе в персональном менеджере
Описание и решение:
Если Вы на 100% уверены в правильности ввода пароля (Caps lock выключен, пробовали ввод на других ПК), то скорее всего ключ не читабелен и требует замены (проблема та же что и в #37.2).
✔ Текст ошибки в 1С/на портале #39:
Для компьютера этот сертификат безопасности веб-сайта является ненадежным.
Код ошибки: DLG_FLAGS_INVALID_CA
Not recommended iconПерейти на веб-страницу (не рекомендуется)
Описание и решение:
✔ Текст ошибки в 1С/на портале #40:
Не выгружает счет-фактуры из 1С
Описание и решение:
✔ Текст ошибки в 1С/на портале #41:
Вместо Internet Explorer запускается Microsoft Edge
Описание и решение:
В конце февраля 2023г. перестал запускаться Internet Explorer. Вместо него стартует Microsoft Edge. Это связано с применением последних правил в политике Майкрософт. Просто изменить настройки Microsoft Edge по умолчанию невозможно. В сети есть несколько способов решения данной проблемы: они связаны с внесением данных в реестр Windows.
1 способ) Однако самый простой — это запуск Internet Explorer через файл сценария VBScript (.vbs). Скачиваете файл StartIE. Распаковываете его в любое место и стартуете! Запускается старый, добрый IE!
2 способ) Можно решить установкой и простой настройкой с помощью программы EdgeBlock.
3 способ) Еще один простой способ — если не хотите запускать IE через скрипт, переименовываете папку C:Program Files (x86)MicrosoftEdge

Управление инфраструктуры и безопасности
ПТАШНИК ВЛАДИМИР ПЕТРОВИЧ,
начальник управления
+ 375 17 311 30 00
Задачи управления:
Внедрение, администрирование, развитие и техническое сопровождение корпоративной вычислительной сети и центра обработки данных Предприятия, включая сетевое, серверное оборудование и системы хранения данных
Координация работ по организации и устойчивому функционированию сетевой и вычислительной инфраструктуры для обслуживаемых государственных информационных систем и предоставления услуг
Координация работ по внедрению и сопровождению автоматизированных систем Предприятия, сервисных платформ для предоставления услуг, а также содействие внедрению новых услуг и технологий
Проектирование и создание систем защиты информации информационных ресурсов и систем Предприятия, включая аттестацию, обеспечение их кибербезопасности, оказание услуг по мониторингу кибербезопасности
Организация, контроль и актуализация мероприятий плана обеспечения непрерывной работы и восстановления работоспособности объектов информационной инфраструктуры и информационных активов Предприятия
Контроль за соблюдением выполнения Предприятием требований к уполномоченным поставщикам Интернет-услуг
Проведение, координация и контроль работ по технической и криптографической защите информации, обрабатываемой на критически важном объекте информатизации
|
Anton_mgt111 |
|
|
Статус: Новичок Группы: Участники Сказал(а) «Спасибо»: 2 раз |
Добрый день, перед внедрением УЦ проводим тестирование системы и готовимся к пилоту. В консоли управления центра сертификации настроили расписание выпуска списка отозванных сертификатов и публикацию на https://center-registracii/cdp/ Но когда доходит дело до их установки, то СОСы из PKCS7 вообще никуда не попадают, в консоли ОС «Сертификаты» ни в разделе «Промежуточные центры сертификации — Список отзыва сертификатов» ни в разделе «Сертификаты к которым нет доверия — Список отзыва сертификатов» ничего не появляется. Единственное что реально помогло, это вручную установить отозванный сертификат в раздел «Сертификаты к которым нет доверия — Сертификаты» и тогда сертификат в адресной книге помечается как отозванный. Сейчас это тесты на 10 человек, вскоре будет внедрен УЦ на 3к пользователей. Контролировать СОСы таким способом физически невозможно. В документации к консоли УЦ не нашли настроек которые могут изменить формат контейнера для СОСа З.Ы. Есть еще задача автоматически распространять СОСы, без использования OCSP, как выяснилось КриптоАРМ ГОСТ не имеет таких настроек, а КриптоАРМ 5 уже не сертифицирован ( Отредактировано пользователем 6 июля 2022 г. 9:59:05(UTC) |
 |
|
|
Захар Тихонов |
|
|
Статус: Сотрудник Группы: Участники Сказал «Спасибо»: 38 раз |
Здравствуйте Автор: Anton_mgt111 В консоли управления центра сертификации настроили расписание выпуска списка отозванных сертификатов и публикацию на https://center-registracii/cdp/ Если вам изначальная настройка не понравилась, то пришлите скриншот, как вы настроили. Из вашего описания не ясно что вы сделали. Автор: Anton_mgt111 Но когда доходит дело до их установки, то СОСы из PKCS7 вообще никуда не попадают, в консоли ОС «Сертификаты» ни в разделе «Промежуточные центры сертификации — Список отзыва сертификатов» ни в разделе «Сертификаты к которым нет доверия — Список отзыва сертификатов» ничего не появляется. На ЦС или ЦР? Или на каком-то выделенном ПК? Автор: Anton_mgt111 При установке CRL с https://center-registracii/cdp/ СОСы появляются только в «Промежуточные центры сертификации — Список отзыва сертификатов» в них есть информация об отозванных сертификатах, но при просмотре сертификата через файл или через адресную книгу КриптоАРМ ГОСТ сертификат не проверяется по СОСу Это стоит вам направить вопрос в ТП используемой вами ОС и в ТП Цифровых технологий — почему они сразу не проверяют сертификат на отзыв и не показывают вам актуальную информацию. Автор: Anton_mgt111 Единственное что реально помогло, это вручную установить отозванный сертификат в раздел «Сертификаты к которым нет доверия — Сертификаты» и тогда сертификат в адресной книге помечается как отозванный. CRL должны быть установлены только в промежуточных ЦС. Не стоит их устанавливать в другие хранилища. Автор: Anton_mgt111 В документации к консоли УЦ не нашли настроек которые могут изменить формат контейнера для СОСа CRL формируются на ЦР с расширением *.crl. То что вы загружаете через веб портал ЦР, это сделано общее хранилище с цепочкой сертификатов и CRL. Удобно этот файл скачать и перенести на ПК без интернета и установить сразу все в правильные хранилища. В других случаях CRL опубликованы и доступны из сети — при проверке на отзыв сертификата компуктер сам сходит за ними (если требуется). Автор: Anton_mgt111 З.Ы. Есть еще задача автоматически распространять СОСы, без использования OCSP, как выяснилось КриптоАРМ ГОСТ не имеет таких настроек, а КриптоАРМ 5 уже не сертифицирован ( Служба OCSP — не занимается распространением CRL. |
|
Техническую поддержку оказываем тут. |
|
 |
|
|
Anton_mgt111 |
|
|
Статус: Новичок Группы: Участники Сказал(а) «Спасибо»: 2 раз |
Автор: Захар Тихонов Если вам изначальная настройка не понравилась, то пришлите скриншот, как вы настроили. Из вашего описания не ясно что вы сделали. Настройку и установку УЦ делали на полный стандарт, размещение PKCS7 файла, который содержит весь комплект полностью устраивает. Автор: Захар Тихонов На ЦС или ЦР? Или на каком-то выделенном ПК? На доменном АРМе под управлением Windows 10, как будто обычный пользователь. Автор: Захар Тихонов Это стоит вам направить вопрос в ТП используемой вами ОС и в ТП Цифровых технологий — почему они сразу не проверяют сертификат на отзыв и не показывают вам актуальную информацию. С запросом в MS наверное будет сложнее, а в ТП Цифровых технологий писали, толку 0, общая отписка с предложением купить поддержку. Автор: Захар Тихонов CRL должны быть установлены только в промежуточных ЦС. Не стоит их устанавливать в другие хранилища. Ручками добавляли в качестве эксперимента, естественно должно работать через стандартные средства. Автор: Захар Тихонов CRL формируются на ЦР с расширением *.crl. То что вы загружаете через веб портал ЦР, это сделано общее хранилище с цепочкой сертификатов и CRL. Удобно этот файл скачать и перенести на ПК без интернета и установить сразу все в правильные хранилища. В других случаях CRL опубликованы и доступны из сети — при проверке на отзыв сертификата компуктер сам сходит за ними (если требуется). В ЭП есть поле [1]Точка распределения списка отзыва (CRL) Автор: Захар Тихонов Служба OCSP — не занимается распространением CRL. Я уже придумал механизм распространения/обновления CRL через доменные политики или планировщик заданий. К тому же, если в сертификате вшит путь к СОСу, то при нормальной работе он должен сам проверяться в момент подписания или проверки В целом складывается ощущение, что проблема заключается в настройках доменной машины. Для эксперимента стандартными средствами установили Сертификат Корневого цетра, Сертификат отозванного пользователя, СОС на 2 другие машины, не в домене, с разными версиями Винды, ситуация везде одинаковая, сертификат не проверяется по загруженному СОСу |
 |
|
|
Захар Тихонов |
|
|
Статус: Сотрудник Группы: Участники Сказал «Спасибо»: 38 раз |
Автор: Anton_mgt111 Настройку и установку УЦ делали на полный стандарт, размещение PKCS7 файла, который содержит весь комплект полностью устраивает. Делайте на конечный файл в URL, ни кто не будет загружать и парсить PKCS7. Автор: Anton_mgt111 На доменном АРМе под управлением Windows 10, как будто обычный пользователь. Вы настроили на своем домене распространение ваших CRL доменными политиками и это не работает? Или почему они там должны появиться? Автор: Anton_mgt111 В ЭП есть поле [1]Точка распределения списка отзыва (CRL) А как вы в этом убеждаетесь? Выполните команду Автор: Anton_mgt111 В целом складывается ощущение, что проблема заключается в настройках доменной машины. Для эксперимента стандартными средствами установили Сертификат Корневого цетра, Сертификат отозванного пользователя, СОС на 2 другие машины, не в домене, с разными версиями Винды, ситуация везде одинаковая, сертификат не проверяется по загруженному СОСу Повторюсь — это нормально, сертификат обычно проверяется при использовании. Например — при создании подписи. Не будет вам Windows (как и любая другая ОС) при просмотре сертификата проверять его на отзыв, только при использовании сертификата (или специально при проверке на отзыв). |
|
Техническую поддержку оказываем тут. |
|
 |
|
|
|
Anton_mgt111
оставлено 06.07.2022(UTC) |
|
basid |
|
|
Статус: Активный участник Группы: Участники Сказал(а) «Спасибо»: 6 раз |
Автор: Anton_mgt111 Код: Но почему-то система к нему не обращается, ни КриптоАРМ, ни встроенная оснастка винды «Сертификаты» Укажите имя «по-человечески» (с доменом). Проверьте, что веб-сервер, который вы используете не перенаправляет http-запрос на https. |
 |
|
|
Anton_mgt111 |
|
|
Статус: Новичок Группы: Участники Сказал(а) «Спасибо»: 2 раз |
Автор: Захар Тихонов Делайте на конечный файл в URL, ни кто не будет загружать и парсить PKCS7. СОСы забираем с https://soib-iperf/cdp/dab4a219174e448b151da006bd0350629f7c76d6.crl это ЦР нашего тестового УЦ. Тут все ок. Автор: Захар Тихонов Вы настроили на своем домене распространение ваших CRL доменными политиками и это не работает? Или почему они там должны появиться? Нет, это просто доменная машина. Через политики мы только планируем обновлять СОСы. Сейчас СОСы не отрабатывают вообще ни каким образом, отозванные сертификаты проходят любую проверку и спокойно подписывают документы. Автор: Захар Тихонов А как вы в этом убеждаетесь? По разному. Пробовали отключить АРМ от сети, выключить ЦР и ЦС, закрыть доступ к ЦР и ЦС на уровне ACL, снимал дампим сетевых пакетов. Автор: Захар Тихонов Выполните команду Дамп поймал запрос…. Автор: Захар Тихонов Повторюсь — это нормально, сертификат обычно проверяется при использовании. Например — при создании подписи. Не будет вам Windows (как и любая другая ОС) при просмотре сертификата проверять его на отзыв, только при использовании сертификата (или специально при проверке на отзыв). Принудительно установил СОС в реестр Промежуточных центов и теперь КриптоАРМ ГОСТ в контактах отображает сертификаты как отозванные, при проверке подписи сообщает об ошибке, при подписании сообщает об отзыве сертификата… В очередной раз убеждаюсь, что посты на профильных форумах магическим образом решают возникшие трудности. Захар, спасибо вам! Автор: basid Автор: Anton_mgt111 Код: Но почему-то система к нему не обращается, ни КриптоАРМ, ни встроенная оснастка винды «Сертификаты» Укажите имя «по-человечески» (с доменом). Проверьте, что веб-сервер, который вы используете не перенаправляет http-запрос на https. http://center-registracii/cdp/dab4a219174e448b151da006bd0350629f7c76d6.crl это рабочая ссылка, по ней доступен указанный файл. Отредактировано пользователем 6 июля 2022 г. 13:49:56(UTC) |
 |
|
|
basid |
|
|
Статус: Активный участник Группы: Участники Сказал(а) «Спасибо»: 6 раз |
Автор: Anton_mgt111 СОСы забираем с https://soib-iperf/cdp/dab4a219174e448b151da006bd0350629f7c76d6.crl это ЦР нашего тестового УЦ. Тут все ок Перенаправлять с http на https списки отзыва, которые обеспечивают работу (в том числе) TLS — очень неудачная идея. |
 |
|
| Пользователи, просматривающие эту тему |
|
Guest |
Быстрый переход
Вы не можете создавать новые темы в этом форуме.
Вы не можете отвечать в этом форуме.
Вы не можете удалять Ваши сообщения в этом форуме.
Вы не можете редактировать Ваши сообщения в этом форуме.
Вы не можете создавать опросы в этом форуме.
Вы не можете голосовать в этом форуме.
Авторизация на Портале возможна с действующим сертификатом открытого ключа, полученным в инфраструктурах открытых ключей удостоверяющего центра РУП «Информационно-издательский центр по налогам и сборам» (далее — РУП ИИЦ) или в Республиканском удостоверяющем центре Государственной системе управления открытыми ключами проверки электронной цифровой подписи Республики Беларусь (далее — РУЦ ГосСУОК).
Убедитесь, что у вас на руках имеется диск c актуальным программным обеспечением и носитель ключевой информации, т.н. ключ (например, AvPass, AvToken, AvBign).
Для работы с порталом подачи электронных счетов-фактур Вам необходимо:
Откройте просмотр свойств системы: Правой клавишей по ярлыку Компьютер (Мой компьютер) — Свойства.
Посмотрите на то, как выглядят свойства операционной системы:
Год сборки должен соответствовать реальному году выхода операционной системы, например:
- для Windows XP — 2002
- для Windows 7 — 2009 и т.п.
Не должно быть никаких посторонних картинок, кроме логотипа Windows (на предустановленных системах от известных производителей компьютеров также могут присутствовать логотипы производителей и/или информация об активации).
Распространённые сборки, с которыми могут возникать проблемы: ZverCD, ZverDVD, PiterPen, Goletsa и.т.п.
Работа криптографических компонентов на таких рода сборках не гарантируется.
В комплект абонента входит:
- Криптопровайдер Avest CSP 6.3.0.791;
- Криптопровайдер Avest CSP Bel 6.3.0.791;
- Персональный менеджер сертификатов 4.0.6;
- Плагин AvCMXWebP 1.1.8;
- AvJCEProv 1.3.1;
ВНИМАНИЕ! Если данное криптографическое ПО не установлено на ПК пользователя, то работа всего функционала портала и веб-сервиса не гарантируется!
Программное обеспечение, в которое входит комплект абонента с соответствующими настройками для инфраструктуры РУП ИИЦ или РУЦ ГосСУОК и личный сертификат организации распространяется на компакт-диске. Сертификат обычно выдаётся на несколько лет, поэтому программы, передаваемые на диске, могут со временем устаревать. На данный момент актуальная версия криптопровайдера для пользователей с сертификатами из инфраструктуры РУП ИИЦ или РУЦ ГосСУОК:
Avest CSP
(Проверьте версию, открыв Пуск — Все программы — Авест — Avest CSP — вкладка «Версия»).
Avest CSP bel
(Проверьте версию, открыв Пуск — Все программы — Авест — Avest CSP bel — вкладка «Версия»).
Если у вас на компьютере установлена более старая версия криптопровайдера Avest CSP или Avest CSP bel, то лучше всего воспользоваться обновлением всего комплекта абонента. Для этого:
- Скачайте и сохраните на компьютер архив с актуальным комплектом абонента для носителей AvToken или AvPass.
- Программы находятся в архиве. Обязательно распакуйте архив перед установкой программ.
- Зайдите в распакованный каталог с файлами..AvPKISetup(4.0.6.bign).
- Если у вас нет сертификта в личном справочнике
Найдите папку..data и скопируйте в неё цепочку сертификатов в формате *.p7b с вашим актуальным сертификатом из РУП ИИЦ. Инсталлятор не только обновит вам программы, но и запустит импорт этого сертификата в личный справочник. - Если у вас есть актуальный сертификат в личном справочнике
, то установку можно запустить просто в режиме обновления ПО: Найдите файл AvPKISetup2.exe и запустите его двойным щелчком мыши. Запустится мастер обновления ПО. Следуйте указаниям мастера установки. Будьте внимательны, возможно в процессе установки потребуется перезагрузка компьютера. - Подробная инструкция по использованию автоматического инсталлятора AvPKISetup находится в этом же ахиве в папке..AvPKISetup(4.0.6.bign)DocsИнструкция по установке ПО с помощью AvPKISetup на рабочее место NCES 2.0.pdf.
Убедитесь, что ваш сертификат действителен. Откройте соответствующий сертификату персональный менеджер, пройдите авторизацию, убедитесь, что сертификат действующий и СОС не истекли.
Истёк СОС. Воспользуйтесь кнопкой автоматического обновления актуальных Списков отозванных сертификатов.
Импорт СОС
Импорт СОС
Если вы используете Windows Server 2008R2, Windows Server 2012R1 или Windows Server 2012R2, то у вас могут возникнуть проблемы с авторизацией по защищённому соединению. Рекомендуем вам следующее решение:
- Сохраните этот файл на компьютер в такое место, где вы точно сможете его потом найти (например, выберите «Мой компьютер» — диск С: или папку «Загрузки»).
- Распакуйте архив.
- Запустите файл двойным щелчком мыши (изменения нужно вносить с правами администратора).
- Разрешите внесение изменений в реестр.
- Выполните перезагрузку компьютера после внесения всех изменений.
Запустите Internet Explorer. В строке меню необходимо выбрать иконку с настройками и в ней пункт .
Откроется окно свойств обозревателя/браузера. Выбрать вкладку «Безопасность»
.

На вкладке безопасность нажать на зеленую галочку , а затем на кнопку «Узлы/сайты»
.

Откроется окно . В поле «Добавить в зону следующий узел»
вписать адрес, по которому происходит вход в личный кабинет (*.сайт)
. Убрать галочку напротив фразы: «Для всех узлов этой зоны требуется проверка серверов (https:)»
и нажать кнопку «Добавить»
.

После чего адрес появится в списке Веб-узлов. Нажать кнопку «Закрыть»
.
Вновь откроется вкладка «Безопасность»
. Нажать кнопку «Другой»
.

Откроется окно с названием «Параметры безопасности – зона надежных узлов»
. Пролистать список вниз до заголовка «Элементы ActiveX и модули подключения»
. ВСЁ
, что находится ниже этого заголовка до конца списка, должно быть ВКЛЮЧЕНО
. Пролистать этот список до конца вниз и включить ВСЕ
элементы параметров безопасности, после чего нажать кнопку «ОК».




После нажатия кнопки «ОК»
появится окно с предупреждением: «Вы действительно хотите изменить настройку для этой зоны?»
. Нажать кнопку «Да»
.
Данный класс ошибок проявляет себя в ПО «Электронный Респондент» при попытке отправить сформированный отчет на принимающий центр или при попытке загрузить обновления сертификатов с принимающего центра. В большинстве случаев причиной таких ситуаций является неправильная (неполная) установка ПО криптозащиты и информационных ресурсов, необходимых для его нормального функционирования.
При проявлении вышеуказанных или схожих проблем рекомендуется проверить правильность установки по следующему сценарию:
Проверить, что используется последняя версия криптопровайдера 1 . Чтобы узнать версию установленного криптопровайдера необходимо выполнить «ПускВсе программыАвестAvestCSP» и перейти на вкладку Версия (рисунок 5.1):
Рисунок 5.1 – Версия криптопровайдера
При необходимости обновить
версию криптопровайдера.
Проверить, что используется последняя версия менеджера сертификатов для управления сертификатами, выданными соответствующим удостоверяющим центром (далее — УЦ). Чтобы узнать версию установленного менеджера сертификатов необходимо выполнить «ПускВсе программыАвест Персональный менеджер сертификатов Авест» и в главном меню «Справка»выбрать меню «О программе» (рисунок 5.2):

Рисунок 5.2 – Версия персонального менеджера сертификатов
При необходимости обновить версию менеджера сертификатов.
-
Иногда на компьютерах пользователей обнаруживается несколько установленных менеджеров сертификатов. Проверить, что для управления сертификатами используется менеджер сертификатов из комплекта ПО, выданного соответствующим УЦ.
Кроме того необходимо :
- В настройках ПО «Электронный Респондент» проверить и при необходимости указать путь к файлу AvCryptMail.dll библиотеки криптопровайдера. Для этого в основном окне приложения нажать кнопку «Настройки» и в появившемся окне «Настройки» выбрать вкладку «ЭЦП». В текстовом поле «Библиотека для работы с криптопровайдером» указать путь к файлу AvCryptMail.dll библиотеки криптопровайдера (рисунок 5.3).

Рисунок 5.3 – Путь к файлу AvCryptMail.dll библиотеки криптопровайдера
- В переменной «Path» переменных среды операционной системы проверить и при необходимости задать полный путь к папке ПО «Персональный менеджер сертификатов». Для этого необходимо на значке «Мой компьютер» нажать правую кнопку мыши и выбрать меню «Свойства». В появившемся окне «Свойства системы» выбрать вкладку «Дополнительно». Далее нажать кнопку «Переменные среды» и в группе «Переменные среды пользователя для …» выбрать переменную «Path» и нажать кнопку «Изменить» (рисунок 5.4).

Рисунок 5.4 – Окно «Переменные среды»
В появившемся окне «Изменение пользовательской переменной» в текстовом поле «Значение переменной» проверить на наличие и при необходимости добавить путь к папке ПО «Персональный менеджер сертификатов» (рисунок 5.5).

Рисунок 5.5 – Задание пути к папке ПО «Персональный менеджер сертификатов»
Внимание
.
При изменении данной переменной пользователь должен понимать смысл своих действий, т.к. это может повлиять на работу уже установленных программ.
-
Проверить, что установлены необходимые сертификаты соответствующего удостоверяющего центра. Подтверждением этого является наличие записей в сетевом справочнике менеджера сертификата.
-
Проверить, что удостоверяющему центру выдано доверие. Подтверждением этого является наличие соответствующей записи в справочнике доверенных УЦ менеджера сертификатов.
Типичные ошибки, связанные с неверной установки ПО криптозащиты:
Описание
: «В списке действующих сертификатов не найдены сертификаты получателей статистической отчетности в электронном формате» (рисунок 5.6).

Рисунок 5.6 – Ошибка — В списке действующих сертификатов не найдены сертификаты получателей статистической отчетности в электронном формате
Проявление
: При попытке отправить сформированный отчет.
Решение:
Проверить, что установлен сертификат удостоверяющего центра РУП ИИЦ и ему выдано доверие (см. п.п. 11.2, 11.3 руководства пользователя БАСР.00001-05/5-06-31).
Описание
: «Сертификат издателя СОС не найден».
Проявление
: При попытке отправить сформированный отчет или загрузка сертификатов.
Решение
: Проверить, что установлен сертификат удостоверяющего центра РУП ИИЦ и ему выдано доверие (см. п.п. 11.2, 11.3 руководства пользователя БАСР.00001-05/5-06-31).
Описание
: «Точка входа в процедуру … в библиотеке DDL AVLog.dll» или похожие сообщения, содержащие в тексте «AVLog.dll» или сообщение о том, что не установлен персональный менеджер сертификатов (рисунок 5.7).
Рисунок 5.7 – Ошибка — Точка входа в процедуру … в библиотеке DDL AVLog.dll
Проявление
: При попытке отправить сформированный отчет или загрузке сертификатов с ПЦ.
Решение
: Проверить правильность установки ПО криптозащиты (см. п.п. 11.2, 11.3 руководства пользователя БАСР.00001-05/5-06-31).
Описание
: » Не найден СДЦС (список доверенных центров сертификации)» (рисунок 5.8).

Рисунок 5.8- Не найден СДЦС
Проявление
Решение
: Проверить, что установлен сертификат удостоверяющего центра и ему выдано доверие (см. п.п. 11.2, 11.3 руководства пользователя БАСР.00001-05/5-08-31). Если вы хотите скачать обновление без проверки подлинности списка серверов, согласитесь с загрузкой, в этом случае подлинность ссылок на интернет-ресурсы не гарантируется.
Описание
: » Не найден список отозванных сертификатов «(5.9).

Рисунок 5.9- Не найден список отозванных сертификатов
Проявление
: при обновлении ПО «Электронный Респондент».
Решение
Описание
: «Срок действия СОС Корневой удостоверяющий центр истек» (рисунок 5.10).

Рисунок 5.10- Срок действия СОС Корневой удостоверяющий центр истек
Проявление
: при обновлении ПО «Электронный Респондент».
Решение
: Проверить, что установлен сертификат удостоверяющего центра и ему выдано доверие (см. п.п. 11.2, 11.3 руководства пользователя БАСР.00001-05/5-08-31). Если вы хотите скачать обновление без проверки подлинности списка серверов, согласитесь с загрузкой, в этом случае подлинность ссылок на интернет-ресурсы не гарантируется.
Ошибки, связанные с отсутствием необходимых обновлений операционной системы
Данный класс ошибок проявляет себя как при запуске ПО «Электронный Респондент», так и при попытке отправить сформированный отчет на принимающий центр на компьютерах, работающих под управлением операционных систем Microsoft Windows 2000 SP4 и Windows XP SP2.
Типичные ошибки, связанные с отсутствием необходимых обновлений операционной системы:
Описание
: Ошибка с текстом «Класс не зарегистрирован…», «Не найден указанный модуль…» (рисунок 5.11, 5.12).

Рисунок 5.11 – Ошибка – Класс не зарегистрирован

Рисунок 5.12 – Ошибка – не найден указанный модуль
Проявление
:
При попытке отправить сформированный отчет.
Решение
:
Обновить
службу Microsoft Core XML Services (MSXML) 6.0 2 .
Описание
: Приложение ПО «Электронный Респондент» не запускается (рисунок 5.13, 5.14).

Рисунок 5.13 – Ошибка – не запускается приложение
Рисунок 5.14 – Ошибка – не запускается приложение
Проявление
:
При запуске ПО «Электронный Респондент».
Решение
:
Обновить
библиотеку графического интерфейса GDI+. Обновление доступно на официальном сайте корпорации Microsoft по следующему адресу:
http
://
www
.
microsoft
.
com
/
download
/
en
/
details
.
aspx
?
id
=18909
Перейти по указанной ссылке, загрузить и запустить на выполнение указанное обновление. Данное обновление содержит библиотеку gdiplus.dll в папке asms10msftwindowsgdiplus, которую необходимо поместить в ту же папку 3 , куда установлено ПО «Электронный Респондент» (по умолчанию C: Program Files Электронный Респондент).
Прочие ошибки
В данный раздел включены ошибки, не попадающие в предыдущие разделы и возникающие как при установке ПО «Электронный Респондент», так и при его выполнении.
Описание
: Предупреждение системы безопасности при запуске инсталляционного пакета ПО «Электронный Респондент» (рисунок 5.15).

Рисунок 5.15 – Предупреждение системы безопасности при запуске инсталляционного пакета ПО «Электронный Респондент»
Проявление
:
Запуск инсталляционного пакета ПО «Электронный Респондент».
Решение
:
Разрешить выполнение инсталляционного пакета
при условии, что он был получен с официального сайта Национального статистического комитета
.
Описание
: Не появляется окно протокола контроля.
Проявление
: При нажатии кнопки «Контроль» в режиме редактирования отчета.
Решение
: Раскрыть окно редактирования отчета на весь экран 4 . Если окно протокола контроля по-прежнему не видно, то: закрыть приложение, удалить файл настроек
C:Documents and SettingsИмя_пользователяApplication DataEISGSERespondentfrmProtocolControl.ini
или отредактировать его, установив значения параметров Left, Top равным 0.
Описание
: Сообщение о невозможности подключения к серверу принимающего центра (рисунок 5.16).

Рисунок 5.16 – Сообщение о невозможности подключения к серверу принимающего центра
Проявление
: При операциях, требующих соединения с принимающим центром.
Решение
:
- Проверить правильность установки параметров соединения с принимающим центром в настройках ПО «Электронный Респондент»:
Адрес: 194.158.199.25
- Проверить соединение с принимающим центром, нажав кнопку «Проверка соединения» (рисунок 5.17).

Рисунок 5.17 – Настройки ПО «Электронный Респондент»
В случае получения сообщения о том, что нет связи с принимающим центром, проверить наличие сетевого соединения по указанному адресу и порту. Например, утилитой telnet, выполнив в командной строке: telnet 194.158.199.25 8020. В случае получения сообщения от данной утилиты о сбое подключения проверить и при необходимости разрешить сетевые соединения для указанного адреса, порта в настройках системного брандмауэра и/или стороннего программного обеспечения (антивирусного ПО, файервола) контролирующего сетевые соединения.
Описание
: При подключении к серверу возникла следующая ошибка: «An exception was raised on the server: Обновите ПО «Электронный Респондент» с сайта Белстата www.belstat.gov.by. Установленная у Вас версия ПО «Электронный Респондент» больше не поддерживается.» (рисунок 5.18).

Рисунок 5.18 – Ошибка при подключении к серверу
Проявление
: при обновлении информации с принимающего центра.
Решение
: обновите ПО «АРМ Респондента» с официального сайта Национального статистического комитета Республики Беларусь.
Описание:
«Приложение пыталось вызвать неизвестную или неподдерживаемую на ПЦ функцию. Проверьте параметры соединения с ПЦ в настройках приложения. Если параметры соединения с ПЦ указаны верно , но ошибка появляется снова обратитесь в службу технической поддержки территориального органа статистики. Информация о телефонах технической поддержки размещена на сайте Национального статистического комитета Республики Беларусь в разделе «Электронная отчетность»(рисунок 5.19).

Рисунок 5.19 – Ошибка при обновлении ПО
Проявление
: при обновлении ПО.
Решение
Описание
: Доступных ресурсов для обновления не найдено. Обратитесь в службу технической поддержки территориального органа статистики. Информация о телефонах технической поддержки размещена на сайте Национального статистического комитета Республики Беларусь в разделе «Электронная отчетность»(рисунок 5.20).

Рисунок 5.20 – Ошибка при обновлении ПО
Проявление
: Ошибка при обновлении ПО.
Решение
: обратитесь в службу технической поддержки территориального органа статистики и попробуйте обновить ПО через некоторое время.
Описание
: На Принимающем Центре не заполнен список ссылок на ресурсы для обновления приложения. Обратитесь в службу технической поддержки территориального органа статистики. Информация о телефонах технической поддержки размещена на сайте Национального статистического комитета Республики Беларусь в разделе «Электронная отчетность» (рисунок 5.21).

Рисунок 5.21 – Ошибка при обновлении ПО
Проявление
: Ошибка при обновлении ПО.
Решение
: обратитесь в службу технической поддержки территориального органа статистики и попробуйте обновить ПО через некоторое время.
Описание
: Контрольная сумма загруженного файла обновления приложения не соответствует ожидаемой. Обратитесь в службу технической поддержки территориального органа статистики. Информация о телефонах технической поддержки размещена на сайте Национального статистического комитета Республики Беларусь в разделе «Электронная отчетность» (рисунок 5.22).

Рисунок 5.22 – Ошибка при обновлении ПО
Проявление
: Ошибка при обновлении ПО.
Решение
: обратитесь в службу технической поддержки территориального органа статистики и попробуйте обновить ПО через некоторое время.
Если Вы не можете решить проблему самостоятельно, обратитесь к системному администратору.
Совет.
Внимательно читайте сообщения об ошибках при работе с приложением. Сообщения содержат необходимую для пользователя информацию о необходимых действиях.
Совет
. Используйте наиболее удобные для вас варианты работы с приложением : панели инструментов, контекстное меню и всплывающие подсказки.
Подсистема сбора и обработки первичных статистических данных. Комплекс программно-технологических средств формирования государственной статистической отчетности респондентами в электронном формате. Модуль «МП Респондента». Руководство администратора.
БАСР.00001-08-06-32 (версия 06)
1 Информация о последней версии криптопровайдера доступна на сайте ЗАО «Авест» по адресу: http://www.avest.by/crypto/csp.htm
2 Обновление доступно на официальном сайте корпорации Microsoft по следующему адресу:
http
://
www
.
microsoft
.
com
/
downloads
/
details
.
aspx
?
FamilyID
=
d
21
c
292
c
-368
b
-4
ce
1-9
dab
-3
e
9827
b
70604&
displaylang
=
ru
3 При наличии соответствующих прав можно поместить указанную библиотеку в папку c:WINDOWSsystem32
4 В некоторых случаях окно протокола контроля появляется за пределами видимой области окна редактирования отчета
ИНСТРУКЦИЯ
по переходу на использование криптографического программного обеспечения РУЦ ГосСУОК:
Чтобы предоставлять статистическую отчетность в виде электронного документа с применением сертификатов, выданных УЦ РУП ИИЦ, выполните следующие технические мероприятия:
1. Сохраните личный сертификат, который находится в Персональном менеджере сертификатов (МНС). Для этого войдите в Персональный менеджер сертификатов без авторизации. В левом окне программы убедитесь, что выбран пункт «Личные» и затем правой кнопкой мыши выделите личный сертификат. В открывшемся меню нажмите «Экспорт сертификата в файл» и сохраните в удобном для вас месте.
2. Удалите личный сертификат из Персонального менеджера сертификатов (МНС). Для этого снова выделите личный сертификат правой кнопкой мыши и в открывшемся меню нажмите «Удалить».
3. Скачайте и установите на компьютере комплект абонента РУП «Национальный центр электронных услуг» , раздел «Программное обеспечение», файл AvPKIsetup (AvToken_AvPass).zip). Комплект абонента РУП «Национальный центр электронных услуг» также можно скачать с сайта компании ЗАО «Авест» .
4. Для респондентов использующих ПО «Электронный респондент» необходимо проверить правильность пути к библиотеке AvCryptMail.dll вновь установленного «Персонального менеджера сертификатов Авест для ГосСуок». Для этого выберите пункт «Настройки» и нажмите кнопку «ЭЦП». Путь к библиотеке должен совпадать с местом установки Персонального менеджера сертификатов Авест для ГосСуок. Например, путь к библиотеке и место установки может быть таким:
C:Program FilesAvestAvPCM_ncesAvCryptMail.dll
или таким
C:Program Files (x86)AvestAvPCM_ncesAvCryptMail.dll.
При необходимости укажите правильный путь к библиотеке и перезапустите ПО «Электронный респондент».
5. Обновите список отозванных сертификатов, используя ярлык на рабочем столе «Скачать СОС» или функцию Персонального менеджера сертификатов Авест для ГосСуок «Обновление СОС и сертификатов УЦ» в разделе «Сервис».
6. Импортируйте во вновь установленный Персональный менеджер сертификатов Авест для ГосСуок ваш личный сертификат открытого ключа, который вы ранее сохранили в удобном для вас месте. Для этого в Персональном менеджере сертификатов Авест для ГосСуок в меню «Файл» выберите «Импорт сертификата/СОС» и проведите процедуру импортирования.
7. Убедитесь, что сертификат «Корневой удостоверяющий центр ГосСУОК» помещён в справочник «Доверенных УЦ», а сертификат «Национальный статистический комитет Республики Беларусь» от 10.05.2018, находящийся в справочнике «Сетевой справочник» – действителен.
8. Для респондентов использующих ПО «Электронный респондент» при связи с ПЦ будет производиться обновление списка отозванных сертификатов РУЦ ГосСУОК. Обновление списка отозванных сертификатов Корневого удостоверяющего центр РУП «Информационно-издательский центр по налогам и сборам» при связи с принимающим центром более производиться не будет.
9. Для респондентов использующих многофункциональный веб-портал Белстата необходимо удалить все имеющиеся сертификаты Белстата из «Персонального менеджера сертификатов Авест для ГосСуок» (раздел «Сетевые справочники»). Далее скачать новый сертификат Белстата (выпущен 10.05.2017 г.) и импортировать его в «Персональный менеджер сертификатов Авест для ГосСуок» до начала работы на веб-портале.
Обновление списка отозванных сертификатов Корневого удостоверяющего центр РУП «Информационно-издательский центр по налогам и сборам» может быть совершено в ручном режиме, по аналогии с ранее возникавшей необходимостью ручного обновления СОС РУЦ ГосСУОК:
1. Скачать Список отозванных сертификатов КУЦ РУП
2. Импортировать его в менеджер сертификатов.
Или используя:
Пункт меню Сервис/Обовление СОС и сертификатов УЦ в ПМС (должно работать независимо от версии операционной системы Windows)
Пакетный файл get_crl.bat (Ярлык «Скачать СОС» на рабочем столе)

Легенды в режиме карьеры
Мод добавляет в режим карьеры легенд и игроков, недавно завершивших выступления. Все они появятся в разделе «Свободные агенты».
Установка: скопируйте файл в папку «Settings» (Documents — FIFA 18 — Settings). Затем выберите новое сохранение в самое игре, перейдя по пути Персонализация — Профиль — Загрузить составы.

Последнее обновление составов — 27.01
Актуальное обновление состав, включающее все трансферы на 27 января 2018 года. Информация будет обновляться вплоть до закрытия трансферного окна.
Установка: скопируйте содержимое архива в папку «Settings» (Documents — FIFA 18 — Settings). Затем выберите новое сохранение в самое игре, перейдя по пути Персонализация — Профиль — Загрузить составы.

Еще один мод на графику
Мод True Max HD делает тени более реалистичными и улучшает глобальное освещение. Кроме этого, разработчики установили оптимальные настройки контрастности, цветовой гаммы и насыщенности.
Установка: скопируйте содержимое папки «Sweetfx 2.0» в корневую папку игры. Чтобы включить или выключить мод во время игры, нажмите клавишу Scroll Lock.

По мере появления новых интересных модов и патчей данный материал будет обновляться. Подписывайтесь на




 1 пользователь поблагодарил Захар Тихонов за этот пост.
1 пользователь поблагодарил Захар Тихонов за этот пост.