На чтение 7 мин. Просмотров 7.7k. Опубликовано 03.09.2019
Резервное копирование системы всегда полезно, особенно если ваша система повреждена или повреждена. Хотя резервное копирование системы является отличной функцией, иногда оно может не работать в Windows 10, поэтому давайте посмотрим, как это исправить.
Эта проблема возникает вместе с различными кодами ошибок, а именно:
- Ошибка резервного копирования Windows 10 0x807800c5
- Резервное копирование Windows 10 не выполнено
- Резервное копирование Windows 10 не выполнено успешно
- Сбой резервного копирования Windows 10 на сетевой диск
Как исправить проблемы с резервным копированием системы в Windows 10
Содержание .
- Удалить папку WindowsImageBackup
- Отформатируйте диск
- Удалить системный раздел EFI и раздел восстановления
- Включить защиту системы
- Отключите защиту системы и удалите точки восстановления
- Изменить использование дискового пространства
- Используйте команду chkdsk
- Используйте diskpart для удаления раздела EFI
- Установите для своего фона однотонный цвет
- Отключите все ненужные дисковые инструменты
- Используйте концентратор USB 3.0
Решение 1. Удалите папку WindowsImageBackup .
Иногда вы не сможете создать резервную копию системы из-за предыдущих файлов резервных копий, и для решения этой проблемы вам необходимо удалить эти файлы. Для этого найдите и удалите папку WindowsImageBackup . Если вы хотите сохранить свои предыдущие резервные копии, вы также можете переместить их из WindowsImageBackup в другую папку. Что касается расположения папки WindowsImageBackup, она должна находиться в скрытой папке C: System Volume Information .
Решение 2. Отформатируйте диск
Если вы пытаетесь создать резервную копию системы на внешнем жестком диске, возможно, вам придется отформатировать ее заранее. Перед форматированием внешнего жесткого диска обязательно переместите все файлы из него в безопасное место. Чтобы отформатировать внешний жесткий диск, выполните следующие действия:
-
Откройте Этот компьютер и найдите внешний жесткий диск. Нажмите ее правой кнопкой мыши и выберите Формат .

- Когда откроется окно «Формат», установите флажок Быстрое форматирование и нажмите кнопку Пуск .
-
 Этот процесс может занять минуту или две, так что наберитесь терпения.
Этот процесс может занять минуту или две, так что наберитесь терпения.
После того, как внешний жесткий диск отформатирован, попробуйте снова создать резервную копию системы.
Решение 3. Удалить системный раздел EFI и раздел восстановления
В некоторых случаях при обновлении до Windows 10 или установке его на новый жесткий диск некоторые разделы предыдущих версий Windows могут по-прежнему присутствовать на вашем компьютере, что приведет к сбою резервного копирования системы. Чтобы это исправить, рекомендуется удалить системный раздел EFI и раздел восстановления. Для этого выполните следующие действия:
-
Нажмите Ключ Windows + X и выберите в меню Управление дисками .

- Когда откроется Управление дисками , найдите жесткий диск, на котором вы хотите сохранить резервную копию системы.
- Вы должны увидеть Системный раздел EFI и Раздел восстановления для этого жесткого диска в диспетчере дисков. Удалить их обоих.
После удаления этих двух разделов вы сможете успешно создать резервную копию системы на этом жестком диске.
Решение 4. Включите защиту системы
Некоторые пользователи утверждают, что для создания резервной копии системы на вашем компьютере должна быть включена защита системы. Чтобы включить защиту системы, выполните следующие действия.
-
Нажмите Windows Key + S и введите Система . Выберите Система из списка вариантов.

-
Когда откроется окно «Система», нажмите Защита системы слева.

- Найдите Образ системы Windows 10 и нажмите Настроить .
-
Выберите Включить защиту системы и нажмите Применить и ОК , чтобы сохранить изменения.

Решение 5. Отключите защиту системы и удалите точки восстановления .
Немногие пользователи предполагают, что отключение защиты системы и удаление предыдущих точек восстановления устранило проблему для них. Для этого выполните следующие действия:
- Откройте Защита системы . Вы можете сделать это, следуя инструкциям предыдущего решения.
- В Защита системы найдите свой жесткий диск и нажмите Настроить .
-
Обязательно выберите Отключить защиту системы .

- Затем нажмите кнопку Удалить , чтобы удалить предыдущие точки восстановления.
- Повторите эти шаги для всех ваших жестких драйверов.
После того, как вы отключили защиту системы и удалили предыдущие точки восстановления, вы сможете создать резервную копию системы.
Решение 6. Изменение использования дискового пространства
Проблемы с резервным копированием системы могут быть вызваны настройками защиты системы, поэтому рекомендуется изменить настройки вручную, выполнив следующие действия:
- Откройте Защита системы .
- Выберите том, который вы используете для образа системы, и нажмите Настроить .
- Убедитесь, что защита включена.
- В разделе Использование дискового пространства переместите ползунок Максимальное использование влево примерно на 10-15% . Немногие пользователи сообщают, что максимальное использование на их компьютере по умолчанию было установлено равным 100%, и это было основной причиной сбоя резервного копирования системы.
- После изменения значения максимального использования нажмите Применить и нажмите ОК, чтобы сохранить изменения.
- Перезагрузите компьютер и проверьте, устранена ли проблема.
Решение 7. Используйте команду chkdsk .
В некоторых случаях резервное копирование системы может произойти сбой, если ваш жесткий диск содержит поврежденные файлы. Чтобы проверить и восстановить поврежденные файлы, вам нужно использовать команду chkdsk. Чтобы проверить свой жесткий диск, сделайте следующее:
-
Нажмите Windows Key + X и выберите в меню Командная строка (Администратор) .

-
Когда откроется Командная строка , вам нужно набрать chkdsk/r X: (не забудьте заменить X на правильную букву, обозначающую раздел жесткого диска) и нажмите Enter , чтобы запустить его.

- Дождитесь завершения процесса и повторите тот же процесс для всех разделов жесткого диска.
Мы должны упомянуть, что вы, возможно, не сможете запустить команду chkdsk на диске C, и вас спросят, хотите ли вы сканировать диск C при следующем перезапуске системы. Нажмите Y и перезагрузите компьютер, чтобы отсканировать и проверить диск C.
Решение 8. Используйте diskpart для удаления раздела EFI .
Если вы установите дополнительный жесткий диск и установите на него новую Windows, ваш предыдущий раздел EFI со старого жесткого диска может остаться на вашем старом жестком диске и вызвать проблемы с восстановлением системы. Мы рекомендуем вам быть очень осторожными при использовании этого метода, потому что вы можете навсегда удалить свои важные файлы.
- Нажмите Ключ Windows + X и выберите Командная строка (Администратор) .
-
Когда откроется Командная строка , введите diskpart и нажмите Enter.

- Введите список дисков и нажмите Enter . Вы должны увидеть несколько доступных жестких дисков.
- Найдите свой старый жесткий диск в списке и введите выберите Диск 1 ( предупреждение : мы использовали диск 1 в нашем примере, но убедитесь, что вы используете правильный номер, который соответствует ваш жесткий диск в diskpart).
- Теперь введите раздел списка и нажмите Enter .
- Найдите системный раздел и введите выберите раздел 1 (снова выберите раздел 1 только для примера, поэтому убедитесь, что номер соответствует разделу системы из раздела diskpart).
- Необязательно . Сделайте резервную копию всех файлов из этого раздела, поскольку они будут удалены.
- Введите del partition override и нажмите Enter . Это удалит раздел и все файлы на нем.
- Необязательно . Добавьте вновь созданное свободное пространство на любой другой раздел диска с помощью инструмента Управление дисками .
Еще раз, будьте предельно осторожны при этом, потому что вы можете навсегда удалить свои системные файлы, если не будете осторожны. Используйте это решение на свой страх и риск.
Решение 9. Установите для фона однотонный цвет .
Немногие пользователи сообщили, что проблемы с резервным копированием системы могут быть вызваны тем, что в качестве фона задано Слайд-шоу. Чтобы это исправить, вам нужно установить сплошной цвет фона, выполнив следующие действия:
-
Нажмите правой кнопкой мыши на рабочем столе и выберите в меню Персонализация .

-
Перейдите в Фон и выберите в меню Сплошной цвет .
После смены фона на сплошную систему резервного копирования проблемы должны быть исправлены.
Решение 10. Отключите ненужные дисковые инструменты .
Сообщалось, что некоторые дисковые инструменты могут вызвать проблемы с резервным копированием системы, поэтому, если вы используете какие-либо оптимизаторы дисков или инструменты для очистки дисков, обязательно отключите их, прежде чем пытаться создать резервную копию системы.
Решение 11. Используйте концентратор USB 3.0
Немногие пользователи сообщили, что использование внешнего жесткого диска USB 3.0 может вызвать проблемы из-за драйверов USB 3.0. Чтобы избежать этих проблем, рекомендуется использовать концентратор USB 3.0 для подключения внешнего диска. Это всего лишь потенциальное решение, но немногие пользователи имели успех с ним, так что, возможно, вы могли бы попробовать его.
Резервное копирование системы довольно важно, и если вы не можете создать резервную копию системы в Windows 10, обязательно попробуйте некоторые из наших решений.
Примечание редактора . Этот пост был первоначально опубликован в апреле 2016 года и с тех пор был полностью переработан и обновлен для обеспечения свежести, точности и полноты.
Содержание
- Ошибка резервного копирования системы в Windows 10
- Как исправить проблемы с резервным копированием системы в Windows 10
- Решение 2. Отформатируйте диск
- В Windows 10 версии 1809 не работает резервное копирование
- Как создать полную резервную копию Windows 10. Создание образа системы и восстановление компьютера
- Что такое образ системы?
- Как создать резервную копию образа системы в Windows 10 или 8.1
- Восстановление компьютера из резервной копии
- «Создание образа системы» – полезный инструмент во многих сценариях
- Ошибки при создании или восстановлении резервных копий в Windows: как исправить
- Как активировать резервную копию Windows 10
- Устранение неполадок резервного копирования
- Ошибки 0x807800C5 и 0x80780081
- Код ошибки 0x80780119
- Исправьте ошибки 0x807800A1 и 0x800423F3
- Ошибка 0x80042302 при восстановлении копии
- В Windows 10 больше не работает автоматический бэкап реестра. Как его вернуть?
Ошибка резервного копирования системы в Windows 10
Резервное копирование системы всегда полезно, особенно если ваша система повреждена или повреждена. Хотя резервное копирование системы является отличной функцией, иногда оно может не работать в Windows 10, поэтому давайте посмотрим, как это исправить.
Эта проблема возникает вместе с различными кодами ошибок, а именно:
Как исправить проблемы с резервным копированием системы в Windows 10
Решение 2. Отформатируйте диск
Если вы пытаетесь создать резервную копию системы на внешнем жестком диске, возможно, вам придется отформатировать ее заранее. Перед форматированием внешнего жесткого диска обязательно переместите все файлы из него в безопасное место. Чтобы отформатировать внешний жесткий диск, выполните следующие действия:
После того, как внешний жесткий диск отформатирован, попробуйте снова создать резервную копию системы.
Решение 3. Удалить системный раздел EFI и раздел восстановления
В некоторых случаях при обновлении до Windows 10 или установке его на новый жесткий диск некоторые разделы предыдущих версий Windows могут по-прежнему присутствовать на вашем компьютере, что приведет к сбою резервного копирования системы. Чтобы это исправить, рекомендуется удалить системный раздел EFI и раздел восстановления. Для этого выполните следующие действия:
После удаления этих двух разделов вы сможете успешно создать резервную копию системы на этом жестком диске.
Решение 4. Включите защиту системы
Некоторые пользователи утверждают, что для создания резервной копии системы на вашем компьютере должна быть включена защита системы. Чтобы включить защиту системы, выполните следующие действия.
Немногие пользователи предполагают, что отключение защиты системы и удаление предыдущих точек восстановления устранило проблему для них. Для этого выполните следующие действия:
После того, как вы отключили защиту системы и удалили предыдущие точки восстановления, вы сможете создать резервную копию системы.
Решение 6. Изменение использования дискового пространства
Проблемы с резервным копированием системы могут быть вызваны настройками защиты системы, поэтому рекомендуется изменить настройки вручную, выполнив следующие действия:
В некоторых случаях резервное копирование системы может произойти сбой, если ваш жесткий диск содержит поврежденные файлы. Чтобы проверить и восстановить поврежденные файлы, вам нужно использовать команду chkdsk. Чтобы проверить свой жесткий диск, сделайте следующее:
Мы должны упомянуть, что вы, возможно, не сможете запустить команду chkdsk на диске C, и вас спросят, хотите ли вы сканировать диск C при следующем перезапуске системы. Нажмите Y и перезагрузите компьютер, чтобы отсканировать и проверить диск C.
Если вы установите дополнительный жесткий диск и установите на него новую Windows, ваш предыдущий раздел EFI со старого жесткого диска может остаться на вашем старом жестком диске и вызвать проблемы с восстановлением системы. Мы рекомендуем вам быть очень осторожными при использовании этого метода, потому что вы можете навсегда удалить свои важные файлы.
Еще раз, будьте предельно осторожны при этом, потому что вы можете навсегда удалить свои системные файлы, если не будете осторожны. Используйте это решение на свой страх и риск.
Немногие пользователи сообщили, что проблемы с резервным копированием системы могут быть вызваны тем, что в качестве фона задано Слайд-шоу. Чтобы это исправить, вам нужно установить сплошной цвет фона, выполнив следующие действия:
После смены фона на сплошную систему резервного копирования проблемы должны быть исправлены.
Сообщалось, что некоторые дисковые инструменты могут вызвать проблемы с резервным копированием системы, поэтому, если вы используете какие-либо оптимизаторы дисков или инструменты для очистки дисков, обязательно отключите их, прежде чем пытаться создать резервную копию системы.
Решение 11. Используйте концентратор USB 3.0
Немногие пользователи сообщили, что использование внешнего жесткого диска USB 3.0 может вызвать проблемы из-за драйверов USB 3.0. Чтобы избежать этих проблем, рекомендуется использовать концентратор USB 3.0 для подключения внешнего диска. Это всего лишь потенциальное решение, но немногие пользователи имели успех с ним, так что, возможно, вы могли бы попробовать его.
Резервное копирование системы довольно важно, и если вы не можете создать резервную копию системы в Windows 10, обязательно попробуйте некоторые из наших решений.
Источник
В Windows 10 версии 1809 не работает резервное копирование

Проблема также преследует другие версии Windows 10 (1803, 1809 и предрелиз 1903)
Планировщик заданий сообщает, что резервная копия реестра была создана, но на самом деле резервного копирования нет.
В то время как Microsoft работает круглосуточно для завершения тестирования Windows 10 версии 1809 и выпускает ее для пользователей во второй раз, появляется больше ошибок, что делает миссию компании намного сложнее.
Сегодня это проблема с реестром, которая появляется в центре внимания, и, согласно отчету от ghacks, это может коснуться и других версий Windows 10, в том числе апрельского обновления 2018 года (версия 1803). Самая новая версия предварительного релиза Windows 10 19H1 тоже попала под проблему.
По умолчанию Windows 10 поставляется с заранее определенной задачей, которая автоматически создает резервную копию реестра всякий раз, когда система находится в режиме ожидания. Это помогает убедиться, что реестр не поврежден, и даже если это не так, вы можете легко его восстановить.
Но, как оказалось, эта задача больше не работает в некоторых версиях Windows 10, и, несмотря на то, что задача резервного копирования реестра отображается как завершенная успешно, резервная копия на самом деле не создается.
Нет ни слова о потенциальном исправлении
Microsoft еще не признала ошибку, но, учитывая, что некоторые другие версии Windows 10 также затронуты проблемой, она может быть исправлена в будущем накопительном обновлении.
Windows 10 версии 1809 сама по себе больше не доступна для загрузки, поскольку Microsoft удалила все ссылки для скачивания после обнаружения ошибки, которая может удалять пользовательские файлы во время обновления. Хотя эта проблема уже решена в рамках программы Insider, это может занять больше времени, пока обновление не станет доступно для всех еще раз, в основном из-за этих ошибок, которые продолжают развиваться быстрее, чем ожидалось.
Следующий патч вторника, когда Microsoft выпустит кумулятивные обновления для всех поддерживаемых версий Windows 10, состоится 13 ноября, поэтому нам все равно придется ждать почти две недели для потенциального исправления.
Между тем, единственным вариантом является переход на стороннее приложение, которое может создавать резервные копии реестра Windows.
Источник
Как создать полную резервную копию Windows 10. Создание образа системы и восстановление компьютера
Слишком много резервных копий никогда не бывает. Если вы можете создать резервную копию резервной копии, то обязательно сделайте это. К счастью, Microsoft значительно упрощает создание полной копии всего вашего компьютера с помощью встроенного инструмента “Создание образа системы”.
Никогда не пользовались данной утилитой? Мы подробно объясним, как ее применить с пользой.
Что такое образ системы?
Образ системы в Windows 8.1 и Windows 10 включает полную копию всей системы. Данная резервная копия включает полную сборку операционной системы, настройки, установленные программы, приложения Windows и все персональные файлы.
Главное преимущество данной функции – это то, что она позволяет полностью восстановить систему в случае критической ошибки с ПО или аппаратного сбоя.
Недостаток данного метода заключается в том, что вы не сможете восстановить отдельные файлы, т.е. все файлы на жестком диске. Хотя вы будете иметь доступ к скопированным файлам в библиотеках Документы, Изображения, Музыка и др.
Кроме того, если вы не часто выполняете резервное копирование, то в случае системного сбоя, вы можете потерять ценные документы, настройки или программы, потому что вы сможете восстановить только данные на момент последней резервной копии.
Образ системы можно использовать для создания основной резервной копии компьютера, включающей саму установку Windows, все последние обновления, персонализированные конфигурации и программы. Для создания резервной копии файлов можно использовать Историю файлов или функцию «Защита важных файлов» сервиса OneDrive. Данный рецепт резервного копирование позволит избежать дублирование файлов, и у вас всегда будет актуальная копия всех личных документов.
Если компьютер работает корректно, то системная функция резервного копирования поможет во всех ситуациях, когда в систему были внесены изменения, которые могут нарушить работоспособность. При этом восстановление исходного состояния займет приемлемое время.
Представленные инструкции позволяют создать резервный образ системы в Windows 10, но они отлично работают и в Windows 8.1.
Как создать резервную копию образа системы в Windows 10 или 8.1
Положите портативный накопитель с образом системы и диск восстановления системы в безопасное место.
Восстановление компьютера из резервной копии
Если ваша система перестала запускаться или вы решили сменить основной жесткий диск на устройстве, то вы можете использовать следующие шаги, чтобы восстановить систему из резервной копии:
После завершения данных шагов, начнется процесс восстановления системы. Время выполнения операции зависит от объема восстанавливаемых данных и характеристик вашего оборудования. Любые прерывания процесса могут нарушить работу компьютера и препятствовать его дальнейшей загрузке, поэтому убедитесь, что ваш компьютер подключен к ИБП. В случае с ноутбуком, перед запуском восстановления, убедитесь, что устройство подключено к сетевому источнику питания.
Так как с момента создания резервной копии могло пройти много времени, сразу после завершения восстановления рекомендуется перейти в Параметры > Обновление и безопасность > Центр обновления Windows и выбрать опцию «Проверить наличие обновлений» для скачивания и установки новейших патчей безопасности.
«Создание образа системы» – полезный инструмент во многих сценариях
Резервный образ системы может быть очень полезным во многих случаях. Например, если вы собираетесь обновиться до новой версии Windows 10, обязательно создайте копию системы, чтобы упростить процесс отката до предыдущей версии в случае серьезных ошибок и сбоев после обновления. Кроме того, рекомендуется регулярно создавать резервные копии в случае, если вам нужно быстро восстановить систему после аппаратного или системного отказа, вредоносного заражения или других проблем.
Тем не менее, нужно помнить об ограничениях и особенностях данного способа восстановления. Например, пользователь должен самостоятельно проявлять инициативу при создании резервных копий, поскольку восстановить состояние системы и файлы можно только на момент создания полной резервной копии. Любые данные, настройки и приложения, созданные, измененные или установленные после резервного копирования, не будут восстановлены в ходе этого процесса.
Данная функция, предназначенная для восстановления всей системы полностью, а не для восстановления отдельных файлов, настроек и приложений. Если вы хотите сохранить актуальную копию своих файлов, вам следует подумать о дополнительном использовании функций История файлов или «Защита важных файлов» сервиса OneDrive.
Создание образа системы является устаревшей функцией в Windows 10. Это означает, что, хотя вы все еще можете создавать резервные копии, функция может внезапно перестать работать или может быть удалена в будущих версиях.
Как часто вы делаете полную резервную копию своего компьютера? Какое программное обеспечение вы используете? Расскажите о своем опыте резервного копирования в обсуждении ниже.
Источник
Ошибки при создании или восстановлении резервных копий в Windows: как исправить

Есть более и другие данные и приложения с которым мы работаем в Windows 10, во многом из-за емкости дисководов и мощности компьютеров. Вот почему внезапная потеря всего этого станет серьезным препятствием, отсюда и важность резервного копирования.
Как активировать резервную копию Windows 10
Если вы хотите получить максимальную отдачу от этой функции Windows, скажите, что вы можете сделать в приложении «Настройки». Это то, чего мы достигаем, нажимая комбинацию клавиш Win + I, чтобы перейти в раздел «Обновление и безопасность». В появившемся окне на левой панели переходим к Восстановление вариант, который нас здесь интересует.

Первое, что нам нужно сделать, это активировать функцию с помощью соответствующего селектора. Затем мы можем получить доступ к разделу «Дополнительные параметры», чтобы настроить автоматические копии в системе. Это приведет нас к новому окну, чтобы установить определенные параметры, которые повлияют на резервную копию, которую мы готовим.
Например, из выпадающего списка Сделать резервную копию моих файлов мы устанавливаем, как часто нам понадобится резервное копирование на осуществляться. Среди других периодов мы можем выбрать ежечасно или ежедневно. Точно так же мы можем в разделе «Хранить резервные копии» указать Windows, как долго мы хотим, чтобы резервные копии сохранялись с течением времени.

Важно знать, что мы также можем указать папки, которые мы хотим включить и исключить из резервных копий.
Устранение неполадок резервного копирования
Как вы понимаете, все это будет нам очень полезно во многих случаях, но, как и во многих случаях, Windows функции, он может выйти из строя. Это то, что можно дать как при выполнении резервного копирования как такового, так и при его восстановлении. Но в то же время, что сбои в Windows обычны, то же самое происходит с решениями, которые мы можем использовать, как мы увидим.
Поэтому ниже мы покажем вам наиболее частые ошибки в этом отношении и способы их решения.
Ошибки 0x807800C5 и 0x80780081
Таким же образом можно временно отключить защитное или антивирусное программное обеспечение, которое мы установили в Windows, будь то Защитник или любое другое. В то же время чистая загрузка помогает устранить конфликты с установленным программным обеспечением.
Код ошибки 0x80780119
При резервном копировании из Windows 10 операция может завершиться ошибкой с сообщением с кодом 0x80780119. Здесь, как и в предыдущем случае, первое, что мы сделаем, это убедимся, что на целевом диске достаточно места для создания резервной копии. В этом случае также рекомендуется запустить CHKDSK команда из окна командной строки. Это поможет нам устранить возможные проблемы с дисковым накопителем.

С другой стороны, чтобы решить проблему дискового пространства, у нас есть возможность увеличения размера раздела. Это то, что мы можем легко сделать с помощью функции управления дисками. Здесь нам нужно будет только выбрать целевой диск и нажать на «Расширить том». Также, если ничего из этого не работает, мы должны знать, что NTFS диски включают функцию, называемую USN. Это соответствует Обновить порядковый номер который ведет учет всех изменений, внесенных в устройство.
Иногда со временем он становится довольно большим, что вызывает ошибку 0x80780119 при создании резервной копии. Тогда решение состоит в том, чтобы исключить журнал USN, чего мы добились с помощью управления дисками. Здесь мы переходим к зарезервированному тому системы и меняем букву диска, например, на букву Z. Затем мы открываем командную строку с правами администратора и вводим следующее:
fsutil usn queryjournal Z: fsutil usn deletejournal /N /DZ:
Затем мы возвращаемся в «Управление дисками», щелкаем правой кнопкой мыши зарезервированный раздел и выбираем «Изменить буквы диска и путь». Нажимаем на Удалить в появившемся диалоговом окне и все.
Исправьте ошибки 0x807800A1 и 0x800423F3
net stop vss net start vss
После успешного выполнения команд мы снова пытаемся выполнить резервное копирование, которое теперь должно завершиться успешно.
Ошибка 0x80042302 при восстановлении копии
Очевидно, что когда у нас есть резервная копия, при необходимости мы должны иметь возможность ее восстановить, в чем Windows 10 также нам помогает. Операция восстановления очень проста, но в некоторых случаях мы можем получить ошибку 0x80042302 при попытке восстановить резервную копию. Эта ошибка также обычно связана с упомянутым выше компонентом теневого копирования тома.
Здесь, скорее всего, отключена служба теневого копирования тома. Поэтому, чтобы включить его, мы открываем окно командной строки и набираем:
net stop vss net start vss
После выполнения обоих команды мы должны иметь возможность восстановить систему. Но если это не сработает, мы также можем запустить команды SFC и DISM. Это две утилиты Windows 10, которые позволяют сканировать компьютер на предмет сбоев системных файлов. Поэтому попробуйте эти команды в окне командной строки:
sfc /scannow Dism /Online /Cleanup-Image /ScanHealth
Источник
В Windows 10 больше не работает автоматический бэкап реестра. Как его вернуть?
Большинство пользователей этого не знают, но реестр Windows содержит множество низкоуровневых настроек, которые управляют различными аспектами ОС. И обычно компания Microsoft указывала в настройках возможность создавать резервные копии реестра по умолчанию. Они сохранялись в папку RegBack. Однако всё изменилось в октябре прошлого года.
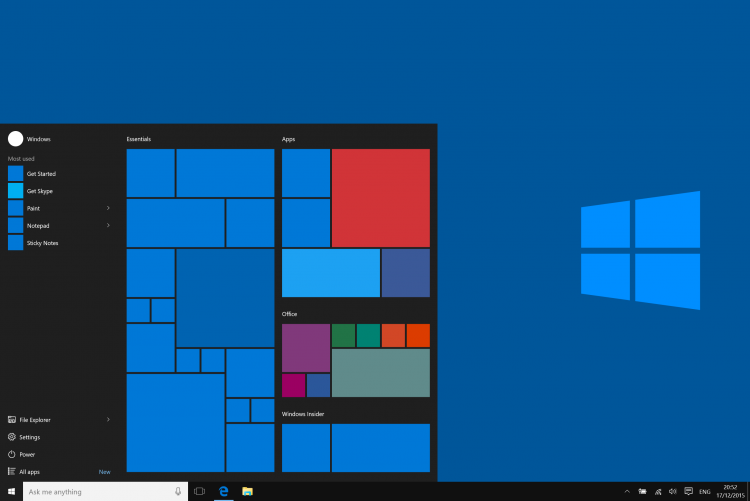
Тогда Windows 10 прекратила автоматическое резервное копирование реестра, хотя система сообщала о завершении процедуры. А папка RegBack «весила» 0 Кбайт. И до последнего времени предполагалось, что это лишь ошибка. Но теперь Microsoft добавила новую страницу поддержки, которая объясняет решение о прекращении создания автоматических резервных копий, начиная с Windows 10 версии 1803.
По данным из Редмонда, прекращение резервного копирования реестра — это способ уменьшить общий объем дискового пространства, занимаемого Windows 10. И это весьма неуклюжее объяснение. Ведь на большинстве систем бэкапы реестра занимают сотни мегабайт, но вряд ли больше. Учитывая ёмкости современных накопителей — это капля в море. Скорее всего, дело в ином. Многие пользователи попросту никогда не создавали резервные копии реестра, а системные ошибки могут привести к увеличению размера папки с поврежденными резервными копиями. И тогда проблем нехватки места действительно может стать актуальной.
На данный момент, похоже, Microsoft хочет, чтобы пользователи полагались на точки восстановления вместо резервного копирования реестра. Компания рекомендует создать их до установки программ или иных действий, способных потенциально повредить ОС. Впрочем, функцию не убрали, а лишь отключили.
Для активации нужно зайти в редактор реестра, выбрать ветку HKLMSystemCurrentControlSetControlSession ManagerConfiguration Manager. В ней создать новый параметр «Dword» с именем «EnablePeriodicBackup» и установить ему значение 1, после чего перезагрузить систему. После этого Windows снова начнёт производить резервное копирование реестра.
Источник
Backup is an excellent way to protect the safety of important data to prevent any potential data loss due to viruses, malware, etc. Windows provides a built-in Backup and Restore feature that allows users to create a system image or backup files and folders. However, you may come across the Windows 10 backup error code (0x807800C5) when trying to create a system image.
The windows 10 backup error code (0x807800C5) usually appears with the following message:
«The backup failed. There was a failure in preparing the backup image of one of the volumes in the backup set. (0x807800C5). Additional information: The version does not support this version of the file format. (0xC03A0005)»

Don’t worry if you see this Windows 10 backup error code (0x807800C5). This guide will show you why the error occurs and how to fix it. Moreover, we’ll provide an alternative to Backup and Restore, which can help you easily create a system image.
Why the Error Code 0x807800C5 Appears
Several things can cause the windows 10 backup error code 0x807800C5, but most commonly, it is caused by duplicate Windows system image backup or file backup tasks. It means that you have created two or more backup tasks trying to back up the same windows image or file.
It is also sometimes caused by a corrupt or damaged windows system file or blocked by a third-party program or app that is running on your computer.
Whatever the reason, we provide corresponding solutions to fix your issue in the next part.
- Tip
- But if you don’t want to try the solutions one by one, You can jump to the part «Windows Backup and Restore Alternative: Create System Image Easier». We provide an easier way to back up your system, file, disk, or email.
Situation 1. Backup and Restore Is Performing Multiple Tasks
Windows Backup and Restore (Windows 7) only allows backing up the same system or file once. If you are trying to save a second copy of your system, the error code (0x807800C5) will appear to remind you that. For this situation, you can try to rename the WindowsImageBackup folder or remove the backup file.
Follow the steps below to rename WindowsImageBackup folder:
Step 1. Find your system image backup on your computer. It will be named as the WindowsImageBackup by default.
(Backup and Restore allows you to choose the specific location where you want to put the backup. You need to find where you have put the backup folder.)

Step 2. Right-click the fold and select «Rename.» (Or, you can choose to delete the previous backup folder.)
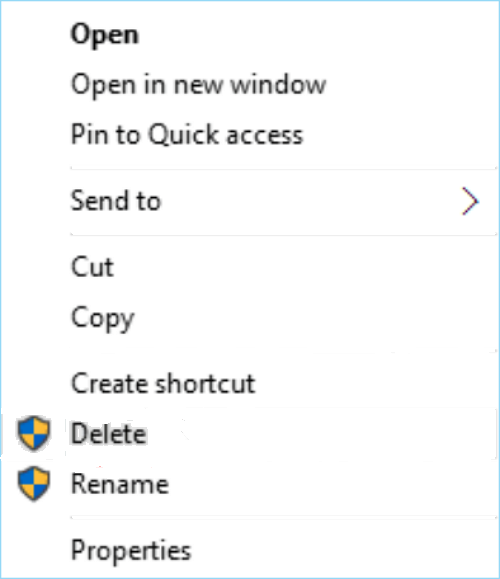
Step 3. Enter a different name and save it.
Step 4. Then, you should return to Backup and Restore to create another system image.
Situation 2. Third-party Programs or Applications Block
This error is probably caused by the antivirus, firewall, or other security software that is installed on your computer. To fix this problem, you can perform a clean boot:
The steps below show how to do it:
Step 1. Press Windows + R keys to open the Run box, and then type «msconfig» in the box and hit Enter.
Step 2. In the System Configuration window that opens, go to the «Services» tab, check the «Hide all Microsoft services» option at the bottom of the window, and then click «Disable all«.

Step 3. Go to the Startup tab, and click Open Task Manager.
Step 4. In the startup programs list in Task Manager, select each item and click Disable in turn.
After you have completed these steps, restart your computer and try to back up your system again to see if the error code 0x807800C5 has been removed.
Windows Backup and Restore Alternative: Create System Image Easier
As you can see, even though Microsoft has provided us with the Backup and Restore tool, it still has many issues that make the backup process tricky. Apart from the error code 0x807800C5, you may encounter the problem of the backup being stuck at 97%, the Windows backup keeps failing, etc.
So, to make the backup and restore process more accessible, we recommend you try EaseUS Todo Backup Home. It is a better alternative to Windows Backup and Restore, which can help you make a system image or file backup with ease. Moreover, it also provides other features like disk/partition backup and clone, email backup & recovery, etc. Using it, you can enjoy a fast and smooth backing experience. And you don’t need to perform a backup manually each time because it allows creating a scheduled backup to run automatically.
Another attractive point of EaseUS Todo Backup Home is that You can store backups to multiple targets like internal & external hard drives, Cloud services(Google Drive, OneDrive, EaseUS Cloud), NAS, EaseUS Todo Backup security zone, etc. It gives you more options to save important backups to avoid any data loss.
Here are the detailed steps to use EaseUS Todo Backup Home to back up the system:
Step 1. Launch EaseUS Todo Backup and choose «Create Backup» on the home page, click «Select backup contents«.

Step 2. Among the four available categories, click «OS» to start back up.

Step 3. The system partition will be automatically selected, you only need to select the location.

Step 4. Local Drive, Cloud, and NAS are available for you to save the backup file. You can also connect an external hard drive to preserve the system backup files.

Step 5. You can customize the settings in «Options» at the left bottom. After that, click «Backup Now«, and the process will begin.

*After finishing the backup process, you can check the backup status, recover, open, or delete the backup by right-clicking the backup task on the left.
Final Thoughts
To sum up, we have offered possible reasons for Windows 10 backup error code 0x807800C5 and two available methods to fix the issue. If you don’t want to go through the complex steps to back up your system, you can try the easier and more effective way by using EaseUS Todo Backup Home. It is a reliable backup solution that can help you create a system image or file backup that you should never miss.
FAQ on Windows 10 Backup Error Code 0x807800C5
Why is my Windows 10 backup not working?
There can be several reasons for this issue:
- The backup destination is not available
- You try to back up files from an external drive that has been removed
- Backup is running
- There are system issues, etc.
What is Windows image backup?
Windows image backup means creating an exact copy of your hard drive, including the operating system, settings, applications, and user data. Once you have made a windows image backup, you can use it to restore your computer to the state it was in when you made the backup if something goes wrong.
Всегда полезно иметь резервную копию системы, особенно если ваша система повреждена или повреждена.
Хотя инструмент резервного копирования системы в Windows 10 — отличная функция, иногда он может не работать в Windows 10, поэтому давайте посмотрим, как это исправить.
Почему не работает резервное копирование Windows 10?
Существует множество причин, по которым резервная копия Windows 10 может не работать. Вот некоторые из наиболее распространенных причин:
- Поврежденный образ системы. Если что-то повредило образ резервной копии, система не сможет завершить резервное копирование.
- Недостаточно места на диске. Если вы выполняете локальное резервное копирование, убедитесь, что на указанном диске достаточно места для резервного копирования.
- Старые файлы резервных копий препятствуют резервному копированию — папка WindowsImageBackup содержит старые файлы резервных копий, которые мешают созданию новых. Попробуйте удалить папку, используя одно из приведенных ниже решений.
- Исходный диск не подходит для резервного копирования. Если вы используете внешний диск для резервного копирования и это совершенно новый диск, его необходимо отформатировать, прежде чем приступить к резервному копированию.
- Плохое соединение с сетевым диском. Если вы делаете резервную копию на сетевом диске, убедитесь, что у вас хорошее соединение с ним. Плохое соединение приведет к сбою резервного копирования.
Наши читатели сообщали о других случаях этой ошибки, включая ошибку резервного копирования Windows 10 0x807800c5, сбой резервного копирования Windows 10, сбой резервного копирования Windows 10, сбой резервного копирования Windows 10 на сетевой диск и многое другое.
Будьте уверены, что, используя приведенные ниже решения, вы сможете решить все эти проблемы.
Как исправить проблемы с резервным копированием системы в Windows 10
Прежде чем переходить к более сложным решениям, давайте перепроверим несколько быстрых способов решения этой проблемы:
- Отключите сторонние дисковые инструменты. Сообщалось, что некоторые дисковые инструменты могут вызывать проблемы с резервным копированием системы, поэтому, если вы используете какие-либо оптимизаторы диска или инструменты очистки диска, обязательно отключите их, прежде чем пытаться создать резервную копию системы.
- Используйте концентратор USB 3.0. Немногие пользователи сообщили, что использование внешних жестких дисков USB 3.0 может вызвать проблемы из-за драйверов USB 3.0. Чтобы избежать этих проблем, рекомендуется использовать концентратор USB 3.0 для подключения внешнего накопителя.
- Установите для фона сплошной цвет. Это может показаться необычным, но несколько пользователей сообщили, что проблемы с резервным копированием системы могут быть вызваны, если для вашего фона установлено слайд-шоу. Вы можете изменить этот параметр в меню «Персонализация».
Если ни одна из вышеперечисленных настроек не сработала, начните выполнять приведенные ниже решения именно в этом порядке.
1. Удалите папку WindowsImageBackup.
- Нажмите Windows клавишу + E, чтобы запустить Проводник Windows.
- Перейдите в следующее место на системном диске:
C:/System Volume Information - Теперь выберите папку и удалите ее.

Иногда вы не сможете создать резервную копию системы из-за предыдущих файлов резервных копий, и для решения этой проблемы вам необходимо удалить эти файлы.
Для этого найдите и удалите папку WindowsImageBackup. Если вы хотите сохранить свои предыдущие резервные копии, вы также можете переместить их из WindowsImageBackup в другую папку.
Обратите внимание, что по умолчанию у вас не будет доступа к этой папке. Сначала вам нужно изменить владельца папки.
2. Отформатируйте внешний жесткий диск
- Откройте этот компьютер и найдите внешний жесткий диск. Щелкните его правой кнопкой мыши и выберите Формат.

- Когда откроется окно «Формат», установите флажок «Быстрое форматирование» и нажмите кнопку «Пуск». Этот процесс может занять минуту или две, так что наберитесь терпения.
Это обязательное условие перед созданием образа резервной копии системы на внешнем жестком диске. Кроме того, перед форматированием внешнего жесткого диска обязательно переместите все файлы с него в безопасное место.
После форматирования внешнего жесткого диска попробуйте снова создать на нем резервную копию системы.
3. Используйте сторонний инструмент резервного копирования
- Загрузите и установите Vembu Backup для Microsoft Windows.
- Добавьте систему Windows, для которой необходимо создать резервную копию.

- Выберите диски или систему для резервного копирования и нажмите «Далее», чтобы продолжить процесс.

Для беспроблемного процесса резервного копирования (и дальнейшего использования образа резервной копии) мы рекомендуем использовать сторонний инструмент.
С помощью этого инструмента корпоративного уровня вы можете создавать резервные копии всей системы, некоторых томов и дисков или только файлов и папок.
Это профессиональное решение, но вы также можете использовать его для резервного копирования вашего ПК, даже если вы находитесь в другом месте.
4. Удалить системный раздел EFI и раздел восстановления
- Нажмите Windows клавишу + X и выберите в меню Управление дисками.

- Когда откроется «Управление дисками», найдите жесткий диск, на котором вы хотите сохранить резервную копию системы.
- Вы должны увидеть системный раздел EFI и раздел восстановления для этого жесткого диска в диспетчере дисков. Удалите их обоих.
В некоторых случаях, когда вы обновляетесь до Windows 10 или устанавливаете ее на новый жесткий диск, на вашем компьютере все еще могут присутствовать определенные разделы из предыдущих версий Windows, что приводит к сбою резервного копирования системы.
Чтобы исправить это, рекомендуется удалить системный раздел EFI и раздел восстановления.
После удаления этих двух разделов вы сможете успешно создать резервную копию системы на этом жестком диске.
5. Включите защиту системы
- Нажмите Windows клавишу + S , введите восстановление системы и выберите «Создать точку восстановления» из списка вариантов.

- Перейдите на вкладку «Защита системы» и выберите «Настроить» ниже.

- Выберите «Включить защиту системы», нажмите «Применить» и «ОК», чтобы сохранить изменения.

Мы указали это решение, потому что некоторые пользователи утверждают, что для создания резервной копии системы на вашем ПК должна быть включена защита системы.
Кроме того, в разделе «Использование дискового пространства» переместите ползунок «Максимальное использование» влево примерно на 10-15%.
Несколько наших читателей сообщили, что максимальное использование было установлено на 100% на их компьютере по умолчанию, и это было основной причиной сбоя резервного копирования системы.
6. Отключите защиту системы и удалите точки восстановления.
- Нажмите Windows клавишу + S, введите восстановление системы и выберите «Создать точку восстановления» из результатов.
- Перейдите на вкладку «Защита системы» и выберите «Настроить» ниже.

- Обязательно выберите «Отключить защиту системы», затем нажмите кнопку «Удалить», чтобы удалить предыдущие точки восстановления.

- Повторите эти шаги для всех ваших жестких драйверов.
Некоторым из наших читателей удалось решить проблему, отключив защиту системы и удалив все точки восстановления, как показано в решении выше.
После того, как вы отключили защиту системы и удалили предыдущие точки восстановления, вы сможете создать резервную копию системы.
7. Используйте команду chkdsk
- Нажмите кнопку «Пуск», введите cmd и выберите «Запуск от имени администратора» в результатах.
- Когда откроется командная строка, введите следующую команду, где D: — раздел диска (измените его на свою букву) и нажмите Enter для ее запуска: chkdsk /r D:

- Дождитесь завершения процесса и повторите тот же процесс для всех разделов жесткого диска.
Мы должны упомянуть, что вы, возможно, не сможете запустить команду chkdsk на диске C, и вас спросят, хотите ли вы сканировать диск C при следующем перезапуске вашей системы.
Нажмите Y (Да) и перезагрузите компьютер, чтобы отсканировать и проверить диск C.
Если ваш жесткий диск содержит поврежденные файлы, резервное копирование системы не удастся. Вот почему использование команды chkdsk должно восстановить их.
8. Используйте diskpart для удаления раздела EFI
- Нажмите кнопку Windows, введите cmd и выберите «Запуск от имени администратора» в результатах.
- Когда откроется командная строка, введите diskpart и нажмите Enter.
- Введите список дисков и нажмите Enter . Вы должны увидеть несколько доступных жестких дисков.

- Найдите свой жесткий диск в списке, введите следующую команду и нажмите Enter (убедитесь, что вы используете правильный номер, соответствующий вашему жесткому диску):
select Disk 0
- Теперь введите следующую команду и нажмите Enter :
list partition
- Найдите системный раздел и введите следующую команду (убедитесь, что номер соответствует вашему разделу EFI):
select Partition 1
- На этом этапе мы рекомендуем создать резервную копию всех файлов из этого раздела, потому что они будут удалены.
- Введите следующую команду и нажмите Enter (это удалит раздел и все файлы на нем):
del partition override - Теперь вы можете добавить вновь созданное свободное пространство в любой другой раздел диска с помощью инструмента «Управление дисками».
Если вы установите дополнительный жесткий диск и установите на него новую Windows, ваш предыдущий раздел EFI со старого жесткого диска может остаться на старом жестком диске и вызвать проблемы с восстановлением системы.
Еще раз, будьте предельно осторожны при этом, потому что вы можете навсегда удалить системные файлы, если не будете осторожны. Используйте это решение на свой страх и риск.
Резервное копирование системы очень важно, и если вы не можете создать резервную копию системы в Windows 10, обязательно попробуйте некоторые из наших решений.
И, если вы уже пробовали, сообщите нам, какой из них сработал для вас, в разделе комментариев ниже.
Сталкивались ли вы с ошибкой 0x81000033? Это происходит, когда образ системы включен в текущую резервную копию. Резервное копирование образа системы завершается сбоем, если размер ходатайства о восстановлении недостаточен. Это также происходит из-за следующих условий:
- Установка слишком большого количества языковых пакетов на компьютер.
- Устаревшие драйверы устройств.
- Защита системы отключена.
- Слишком много места на диске для USN Journal.

Вот несколько решений, которые помогут вам исправить эту ошибку в Windows 11/10.
- Использование инструмента очистки диска
- Удаление ненужных языковых пакетов
- Убедитесь, что защита системы включена
- Обновите устаревшие драйверы устройств
- Удалить журнал USN
- Осмотрите оборудование
- Увеличьте размер системного зарезервированного раздела
Рассмотрим эти решения более подробно.
1]Использование инструмента очистки диска
Одной из причин ошибки резервного копирования является недостаточное пространство для хранения. В таком случае вы можете пойти и проверить текущее свободное место на корневом диске. Если пространство дисплея заполнено более чем на 85%, вы можете выбрать инструмент очистки диска, чтобы освободить ненужный кеш, старую установку Windows, временные файлы и т. д. После того, как это будет завершено, вам необходимо перезагрузить компьютер. После перезагрузки ПК попробуйте снова создать резервную копию системы. Если вы все еще сталкиваетесь с той же проблемой, вы можете попробовать следующее решение.
2]Удаление ненужных языковых пакетов
По умолчанию в Windows 11/10 установлен только один языковой пакет. Но иногда вы можете случайно установить флажки при установке дополнительных обновлений, что приведет к установке слишком большого количества языковых пакетов. Это приведет к потере места на диске и не позволит системе создать точку восстановления. Вы можете сделать то же самое, выполнив следующие действия:
A]Параметры времени открытия и языка:
Нажмите Win + I, чтобы открыть настройки. Выберите Время и язык на левой панели. Теперь нажмите на вкладку «Язык и регион».
B]Настройка языкового раздела:
В языковом разделе вы найдете все языковые пакеты, установленные на вашем компьютере. Рядом с языковым пакетом вы увидите три горизонтальные точки. Нажмите на то же самое и нажмите «Удалить». Затем система немедленно удалит выбранный пакет.
Затем вы можете перезапустить рабочий стол и посмотреть, сможете ли вы создать резервную копию системы.
3]Убедитесь, что защита системы включена
Обратите внимание, что это решение применимо только тогда, когда на вашем ПК отключена защита системы. Вы можете включить защиту системы, выполнив следующие действия:
A]Открытие защиты системы:
Щелкните правой кнопкой мыши Windows и выберите «Настройки». Затем вы можете открыть окно «Настройки» рядом с «Система»> «О программе». В разделе «Технические характеристики устройства» найдите «Защита системы».
Б]Настройка свойств системы:
Система запустит окно свойств. В разделе «Свойства системы» выберите корневой диск, а затем «Настроить».
Затем вы можете установить переключатель «Включить защиту системы».
Нажмите «Применить», а затем «ОК», чтобы сохранить конфигурацию. Затем вы можете перезагрузить компьютер и снова создать точку восстановления.
4]Обновите устаревшие драйверы устройств.
Устаревшие/устаревшие драйверы устройств также могут вызывать код ошибки при создании образа системы. Вы можете проверить то же самое, выполнив следующие действия:
A]Проверка обновлений:
Перейдите в «Настройки»> «Центр обновления Windows для Windows 11» и нажмите «Проверить наличие обновлений».
Затем система подключится к серверам Microsoft и выполнит поиск дополнительных обновлений, доступных для вашего устройства.
Если он не показывает никаких дополнительных обновлений, вы можете нажать «Дополнительные обновления».
Б]Получение обновлений:
Теперь вы можете отметить все флажки на следующей странице и нажать «Загрузить и установить».
После завершения загрузки вы можете установить зарегистрированные драйверы.
5]Удалить журнал USN
В настоящее время все жесткие диски отформатированы в файловой системе NTFS и включают уникальную функцию, называемую журналом USN. Это обновленный порядковый номер, который поддерживает запись всех последних изменений, сделанных на корневом диске. Каждый день в журнал добавляются какие-то данные, так как мы вносим несколько изменений в устройства. Как только журнал USN превысит допустимый предел, вы можете столкнуться с ошибкой 0x81000033. Чтобы удалить журнал USN, выполните следующие действия:
A]Форматирование разделов жесткого диска:
Нажмите Win + S и перейдите в окно поиска. Введите «Управление дисками» и нажмите «Создать и отформатировать разделы жесткого диска».
Открыв его, вы можете изменить букву диска системного зарезервированного тома. Затем вы можете запустить CMD от имени администратора и выполнить следующие коды:
fsutil usn queryjournal F: fsutil usn deletejournal /N /DF:
B]Изменение команды «Путь к диску»:
Затем вы можете вернуться в «Управление дисками», щелкнуть правой кнопкой мыши раздел «Зарезервировано системой» и выбрать параметр «Изменить букву диска и команду путей».
Затем вы можете нажать «Удалить», а затем нажать «Да» в следующем всплывающем окне. Нажмите Да, чтобы подтвердить изменения.
6]Осмотрите оборудование
Если ошибка резервного копирования не устранена, вы можете проверить, правильно ли работает жесткий диск на вашем ПК. Следуйте приведенным ниже шагам.
A]Запуск командной строки от имени администратора:
Нажмите Win + R. Введите «CMD», а затем нажмите Ctrl + Shift + Enter, чтобы запустить командную строку от имени администратора. Затем вы можете подтвердить Да в окне UAC, чтобы подтвердить доступ к консоли.
В окне подсказки введите следующее и нажмите Enter:
chkdsk C:/f/r.
Команда не будет выполняться как корневой диск, поскольку он уже используется. Введите «Y» и нажмите Enter, чтобы подтвердить код.
B]Получение отчета о жестком диске:
Перезагрузите компьютер после выхода из окна командной строки.
Затем вы можете получить отчет о том, можете ли вы по-прежнему использовать жесткий диск или требуется его замена.
7]Увеличьте размер системного зарезервированного раздела
Если ошибка возникает из-за меньшего места на диске в разделе, зарезервированном системой, попробуйте увеличить место на диске. Кроме того, вы не можете увеличить указанный размер в обычном режиме. Вы можете создать новый системный том и выделить его как новый раздел, зарезервированный системой. Вы можете сделать то же самое, выполнив следующие действия:
1]Сначала вам нужно выбрать букву диска для вновь созданного системного тома. Нажмите Win + E, чтобы запустить проводник и проверить все ранее существовавшие буквы.
Запустите окно командной строки от имени администратора.
2]В окне с повышенными привилегиями скопируйте следующее и нажмите Enter: bcdboot.exe /s C:Windows /s G: (В этом коде «C» — это корневой диск, а «G» — это буква для нового созданный системный том.
3]Затем вы можете выполнить следующие команды.
DISKPART DISKPART> выберите том G DISKPART> активен
4]После запуска кодов вы можете перезагрузить компьютер и посмотреть, устранена ли ошибка.
Мы надеемся, что с помощью нескольких решений, упомянутых выше, вы устраните ошибку Backup 0x81000033. Вы можете повторить попытку создания резервной копии системы после перезагрузки ПК. Мы надеемся, что вы найдете это полезным. Дайте нам знать в случае каких-либо предложений.
Связано: резервное копирование завершилось с ошибкой 0x80780119.
Что такое стоп-код Windows?
Код остановки Windows предоставляет подробную информацию о том, почему система внезапно перестала работать. Он также известен как проверка ошибок и включает в себя все типы ошибок Windows, с которыми может столкнуться ПК.
Как узнать, включена ли защита системы?
Вы можете использовать ярлык Windows — Пауза, чтобы быстро открыть панель управления системой. Затем вы можете найти ссылку «Дополнительные параметры системы» на левой панели и щелкнуть по ней. Затем вы можете переключиться на вкладку «Защита системы» на следующем экране. Затем вы найдете список всех дисков, подключенных к системе.

