При выделении какой-либо части списка маркеры (номера) выделяются?
Команда Разделить в меню Окно делит окна всех документов, работающих в программе
Ширину столбца можно изменить мышкой, перетащив его
Чтобы получить заголовки документа (включить режим «Схема документа»), надо щелкнуть на кнопке
Символ, находящийся слева от текстового курсора, удаляет клавиша
С помощью кнопок с двойными стрелками вверх и вниз на вертикальной прокрутке можно по умолчанию перемещаться
Двойной щелчок на кнопке  позволяет отформатировать по образцу
позволяет отформатировать по образцу
С помощью какой кнопки можно увидеть, как будет выглядеть документ в напечатанном виде
Форматирование по образцу надо использовать в том случае, если абзацы, которые должны быть оформлены одинаково, расположены не подряд («в розницу»)
Зависит ли расстановка переносов в документе от положения текстового курсора?
В режиме предварительного просмотра курсор мыши на текущей странице имеет форму лупы
Если вы в первый раз выполняете сохранение документа, то диалог «Сохранение документа» предлагает сохранить его в папку
Таблицу в Word можно нарисовать с помощью кнопки
При вводе данных в ячейку высота строки не меняется автоматически, если ее высота установлена
Запись «*.*» называется
Для выделения одного слова нужно
Команда Предварительный просмотр находится в меню Файл
Запись «*.txt» означает
Буфер обмена – это область в оперативной памяти компьютера
В режиме «Обычный» в окне Word находится
Если экран представляет собой сплошной чистый «лист» бумаги, поля которого не отображаются, то Word находится в режиме «Разметка страницы»
Выделен полужирным стилем фрагмент текста. Чтобы отменить полужирный стиль, надо щелкнуть на кнопке
Точка вставки – это
Запись «*.bmp» означает «все файлы с расширением bmp»
Команда Упорядочить все в меню Окно показывает
Панель инструментов «Форматирования» отображает наиболее часто используемые элементы оформления абзаца
Чтобы удалить символ разрыва строки ↵, используется клавиша
Если вы в первый раз выполняете сохранение документа, то диалог «Сохранение документа» предлагает сохранить его в папку Windows
Перемещение текстового курсора в самое начало документа происходит с помощью клавиш
Чтобы пропустить нумерацию в какой-либо части многоуровневого списка, надо щелкнуть на кнопке
Непечатаемый символ «¶» показывает конец абзаца
При вводе текста лучше перевести Word в режим
Непечатаемый символ «¶» показывает конец строки
Если кнопки на панелях инструментов в окне Word сильно мелкие, надо выполнить команду Настройка. Ее можно найти
В диалоге «Сохранение документа» папка, куда будет сохраняться документ, выбирается из списка:
При сохранении очередного документа диалог «Сохранение документа» предложит папку
Максимальное число документов, одновременно работающих в программе, не ограничено ничем
Диалог «Открытие документа» появляется, если нажать клавиши Ctrl + O (английская)
Диалог «Открытие документа» появляется, если щелкнуть на кнопке 
Точка вставки – это текстовый курсор
Запись «*.doc» означает «все файлы»
Точка вставки – это
Если открывается очередной документ, то диалог «Открытие документа» предложит последнюю папку, с которой работали
Текстовый курсор отличается от курсора мыши цветом
Одно предложение можно выделить щелчком мыши в любом его месте, удерживая зажатой клавишу
Текущая страница текста — это та страница, которую вы видите на экране
В режиме предварительного просмотра курсор мыши на текущей странице имеет форму белой стрелки
В режиме предварительного просмотра текущая страница определяется по вертикальной линейке
В режиме предварительного просмотра курсор мыши на текущей странице имеет форму песочных часов
При вводе текста в режиме вставки символ, расположенный справа от курсора, заменяется на вводимый с клавиатуры
Какая кнопка возвращает ошибочно отменное действие пользователя?
Переключение между режимами вставки и замены символов происходит двойным щелчком на ярлычке ЗАМ строки состояния
Какой командой меню Правка дублируется кнопка 
Чтобы при перетаскивании выделенного фрагмента текста произошло его копирование, надо удерживать зажатой клавишу
Выделен курсивом фрагмент текста. Чтобы отменить курсив, надо щелкнуть на кнопке
Прямое форматирование означает: сначала назначить форматирование, а затем набрать текст
Какая кнопка панели «Форматирования» позволяет изменить отступ слева у абзаца?
Если страницы документа Word пронумерованы, то в обычном режиме номера страниц визуально отсутствуют
Если страницы документа Word пронумерованы, то в режиме разметки страницы номера страниц визуально отсутствуют
Выйти из режима форматирования по образцу можно с помощью клавиши
Если фрагмент текста, набранный на русском языке, подчеркивается красной линией, это значит, что надо поменять язык на
Команда Язык находится в меню
Сколько типов списков существует в Word?
Нумерованный список создается с помощью кнопки 
Маркированный список создается с помощью кнопки 
Ячейка таблицы – это как
Переместить курсор в последнюю ячейку строки таблицы можно с помощью клавиш
Высоту строки можно изменить с помощью мышки в режиме «Обычный»
Высоту строки можно изменить с помощью мышки в режиме
Чтобы сохранить изменения, сделанные в документе, в файл с другим именем, надо выполнить команду Сохранить в меню Файл
Режим предварительного просмотра включается с помощью кнопки 
Программу Word (как и любое приложение Windows) можно запустить двойным щелчком на ее значке при стандартной настройке мыши
Текущая страница текста — это выделенная страница
При вводе данных в ячейку высота строки по умолчанию изменяется автоматически
Если в окне Word отсутствуют прокрутки, надо выполнить команду Параметры. Ее можно найти
Курсор мыши на полосе выделения своей формы
В режиме замены символ, расположенный справа от курсора (если таковой есть) заменяется на вводимый с клавиатуры
При вводе данных в ячейку высота строки всегда изменяется автоматически
Чтобы вставить пустой абзац после абзаца, текстовый курсор следует установить
В режиме предварительного просмотра сделать страницу текущей – значит, щелкнуть на ней
Команда Печать… находится в меню
Если в окне Word отсутствуют прокрутки, надо выполнить команду Параметры. Ее можно найти
Точка вставки – это курсор мыши
Ширину столбца можно изменить мышкой, перетащив его границу
Какие клавиши перемещают текстовый курсор на экран вверх или вниз?
Запись «*.xls» означает
Если в режиме предварительного просмотра отсутствует панель инструментов «Предварительный просмотр», ее можно восстановить через меню
Комбинация клавиш Ctrl + Delete удаляет
Режим проверки ошибок можно включить, щелкнув на кнопке
Если экран представляет собой сплошной чистый «лист» бумаги, поля которого не отображаются, то Word находится в режиме «Обычный»
Фрагмент текста удаляется с помощью клавиши
Если открывается очередной документ, то диалог «Открытие документа» предложит папку
Панель инструментов «Форматирования» отображает не все элементы оформления абзаца
Комбинация клавиш Shift + Enter используется для того, чтобы
Подчеркнут фрагмент текста. Чтобы отменить подчеркивание, надо щелкнуть на кнопке
Программу Word (как и любое приложение Windows) можно запустить через меню Пуск
Команда Новое в меню Окно создает новый документ
Текущая страница текста — это та страница, на которой находится текстовый курсор
Если маркер красной строки находится левее маркера отступа слева, то такая красная строка называется
В документ Word можно вставить таблицу Excel
Чтобы открыть существующий документ, надо щелкнуть на его значке при стандартной настройке мыши
Выделить фрагмент текста любого размера от положения курсора можно с помощью клавиши
Переключение между режимами вставки и замены символов с клавиатуры происходит с помощью клавиши
В первый раз Word (как и любое приложение Windows) предложит открыть документ из папки
В первый раз Word (как и любое приложение Windows) предложит открыть документ из папки «Мои документы»
В Word существует три типа списков.
Чтобы отформатировать фрагмент текста, необходимо установить курсор в любое место этого фрагмента
В окне Word отсутствует Линейка. Чтобы ее восстановить, надо
Панели инструментов в окне Word обычно расположены
Если вы находитесь в окне программы, например, Word, то создать новый документ можно, щелкнув на кнопке
В диалоге «Сохранение документа» имя документа вводится в поле списка
Если вы находитесь в окне программы, например, Word, то открыть существующий документ можно, выполнив в меню Файл команду
Выделение текста происходит с помощью клавиши
Если вы находитесь в окне программы, например, Word, то открыть существующий документ можно, щелкнув на кнопке
Перемещение текстового курсора в самый конец документа происходит с помощью клавиш
Какой кнопке соответствует команда Открыть в меню Файл
С помощью кнопок со стрелками вверх и вниз на вертикальной прокрутке можно перемещаться по документу
Какая команда меню Вид дублирует кнопку 
Весь текст можно выделить щелчком мыши на полосе выделения, удерживая зажатой клавишу
Текущая страница текста — это та страница,
В режиме предварительного просмотра текущая страница определяется по
Кнопке  соответствует комбинация клавиш
соответствует комбинация клавиш
Символ, находящийся справа от текстового курсора, удаляет клавиша
Если ярлычок ЗАМ на строке состояния черного цвета, значит, ввод текста происходит в режиме
Укажите символ разрыва строки
Чтобы узнать оформление того или иного абзаца, надо установить текстовый курсор
Панель инструментов «Форматирование» отображает все элементы оформления абзаца
Чтобы отформатировать фрагмент текста, необходимо выделить этот фрагмент
Если маркер красной строки находится на одном уровне с маркером отступа слева, то у абзаца нет красной строки
Форматирование по образцу надо использовать в том случае, если все абзацы текста должны быть отформатированы одинаково
Чтобы удалить нумерацию в верхнем или нижнем колонтитуле, надо выполнить команду Колонтитулы в меню
Верно ли, что формат цифр в номерах страниц нельзя изменить?
Если слово подчеркнуто красной линией, это всегда означает ошибку
В Word существует два типа списков
Сортировка данных в таблице производится по первому столбцу
Переместить курсор на ячейку вправо можно с помощью клавиши
Переместить курсор на ячейку влево можно с помощью клавиши
Чтобы отформатировать фрагмент текста, необходимо
В окне Word панели инструментов можно перетаскивать
Команда Разделить в меню Окно
Кнопка с изображением принтера на панели инструментов «Стандартная» печатает
Буфер обмена — это
Таблица в Word создается через меню
Непечатаемый символ «¶» показывает конец документа
Колесико на мышке заменяет вертикальную прокрутку
Какая из кнопок сохраняет документ?
Если ярлычок ЗАМ на строке состояния бледного цвета, значит, ввод текста происходит в режиме
Команда Предварительный просмотр находится в меню Вид
При вводе текста в режиме вставки символы, расположенные справа от курсора (если таковые есть), сдвигаются вправо
В режиме просмотра восстановить панель инструментов «Предварительный просмотр» можно щелчком правой кнопки мыши на
Чтобы открыть уже существующий документ, надо выполнить следующее действие
Через меню Таблица можно выделить несколько столбцов
Через меню Таблица можно выделить
Чтобы разбить один абзац на два («разрезать абзац»), используется клавиша
Что из перечисленного не входит в понятие форматирование текста?
Установить точку вставки в требуемое место текста можно щелчком мыши в этой позиции
Точка вставки – это курсор мыши в тексте
Команда Упорядочить все в меню Окно показывает окно активного документа
Возможность работать одновременно с несколькими документами называется
После нумерации страниц Word автоматически переходит в режим
В окне Word отсутствуют Панели инструментов «Стандартная» и «Форматирования». Чтобы их восстановить, надо
Какой кнопке соответствует команда Сохранить в меню Файл
Сколько документов одновременно может находиться в Word?
Точкой вставки называют
Для выделения одного абзаца нужно
Режим предварительного просмотра включается с помощью кнопки 
Если в режиме предварительного просмотра отсутствуют линейки, надо воспользоваться правилом
Переключение между режимами вставки и замены символов происходит
Какой командой меню Правка дублируется кнопка 
По умолчанию значение отступов слева и справа равняется нулю, а красная строка в абзацах отсутствует
Принудительный разрыв страницы устанавливается комбинацией клавиш
При проверке ошибок во всем документе местоположение текстового курсора
При проверке ошибок во всем документе текстовый курсор надо установить в начало документа
При выделении какой-либо части списка маркеры (номера) выделяются
Текст списка следует набирать
Команда Список… находится в меню
Переместить курсор в первую ячейку строки таблицы можно с помощью клавиш
Чтобы установить пароль на открытие документа, надо выполнить команду Параметры… в меню
Символ «¶» показывает
Чтобы разбить один абзац на два («разрезать»), используется клавиша Enter
Через меню Таблица можно выделить
Один щелчок на кнопке  позволяет отформатировать по образцу
позволяет отформатировать по образцу
Укажите основные режимы окна Word
Кнопке  соответствует комбинация клавиш
соответствует комбинация клавиш
Переключение между режимами вставки и замены происходит двойным щелчком на ярлычке ЗАП строки состояния
Установить точку вставки в требуемое место текста можно двойным щелчком мыши в этой позиции
Таблицу в Word можно создать с помощью кнопки
Чтобы узнать оформление того или иного абзаца, надо выделить любую строку абзаца
Одним щелчком на полосе выделения выделяется
Пустой абзац (пустая строка) добавляется клавишей
Переход между окнами документов осуществляется через меню
Чтобы открыть существующий документ надо дважды щелкнуть на его значке при стандартной настройке мыши
Тройным щелчком на полосе выделения выделяется весь текст
Удалить всю таблицу (предварительно выделив ее) можно с помощью клавиш
Установить границы абзаца можно через меню Формат с помощью команды
Прямое форматирование означает
Если окно Word представляет собой «лист» с полями вокруг него, то оно находится в режиме «Разметка страницы»
И папку, и документ можно найти, зная
При вводе текста в режиме замены символы, расположенные справа от курсора (если таковые есть), сдвигаются вправо
Количество одновременно просматриваемых страниц можно задать с помощью кнопки
Возможность работать одновременно с несколькими документами называется многооконный интерфейс
Программу Word (как и любое приложение Windows) можно запустить щелчком на ее значке при стандартной настройке мыши
Сколько линеек присутствует в окне Word, если оно находится в режиме «Разметка страницы»
Создав новый документ Word (как и документ любого приложения Windows), надо
Команда Новое в меню Окно
Запись «*.*» означает «все файлы»
Колесико на мышке заменяет горизонтальную прокрутку
Кнопке  соответствует комбинация клавиш Ctrl + V
соответствует комбинация клавиш Ctrl + V
Выйти из режима предварительного просмотра можно с помощью клавиши
Какая кнопка дублирует команду Открыть в меню Файл?
Для «склеивания» двух абзацев используется клавиша Delete
Текстовый курсор при перемещении по документу с помощью прокрутки тоже перемещается на новое место
Конец страницы в обычном режиме визуально определяется, если включен режим фоновой разбивки на страницы
Текст списка следует набирать без номеров
Если в окне Word отсутствует строка состояния, надо выполнить команду Параметры. Ее можно найти
Сортировка данных в таблице производится по
Запись «*.xls» означает «все файлы»
Команда Предварительный просмотр находится в меню
В режиме разметки страницы фоновая разбивка страницы видна
Какая клавиша перемещает текстовый курсор в конец строки?
Горизонтальная линейка указывает границы того абзаца, в котором находится текстовый курсор
Точка вставки – это
Диалог «Открытие документа» появляется, если щелкнуть на кнопке 
Какая клавиша перемещает текстовый курсор на начало строки?
Кнопке  соответствует комбинация клавиш
соответствует комбинация клавиш
Определить, в каком режиме происходит ввод текста, можно по
Курсор мыши на полосе выделения превращается в
Принудительный разрыв страницы удаляется клавишей
Какая клавиша ускоряет перемещение текстового курсора?
Выделить фрагмент текста любого размера от положения курсора можно с помощью клавиши
Более «крутые» элементы форматирования находятся в меню
Расстановка переносов в документе не зависит от того места, где находится текстовый курсор
Чтобы пропустить нумерацию в какой-либо части нумерованного списка, надо щелкнуть на кнопке
Список любого типа можно создать с помощью команды Список…
Документ можно найти, зная ключевые слова, входящие в текст
Принудительный разрыв страницы устанавливается через меню
Щелкнуть на кнопке  равносильно тому, что в меню Файл выполнить команду
равносильно тому, что в меню Файл выполнить команду
Пустой абзац (пустая строка) удаляется клавишей
В первый раз Word (как и любое приложение Windows) предложит открыть документ из папки «Program Files»
Список можно создать с помощью правила правой кнопки мыши
По какому ярлычку строки состояния можно определить, в каком режиме происходит ввод текста?
Если открывается очередной документ Word (и не только), то диалог «Открытие документа» предложит папку «Мои документы»
Если в режиме предварительного просмотра отсутствует панель инструментов «Предварительный просмотр», ее можно восстановить с помощью Правой кнопки мыши
Комбинация клавиш Ctlr + BackSpace удаляет
Ошибку можно исправить с помощью правила правой кнопки мыши
Через меню Таблица можно выделить несколько строк
Текстовый курсор при перемещении по документу с помощью прокрутки остается на прежнем месте
Чтобы вставить пустой абзац перед абзацем, текстовый курсор следует установить
Чтобы узнать оформление того или иного абзаца, надо установить текстовый курсор в любое место абзаца
Команда Номера страниц…находится в меню
В режиме предварительного просмотра курсор мыши на текущей странице имеет форму
Какая кнопка отменяет последнюю операцию с текстом?
Переход между окнами документов осуществляется через меню Вид
В режиме предварительного просмотра текущая страница определяется по горизонтальной линейке
Чтобы найти папку или документ, надо выполнить команду Найти-Файлы и папки… . Для этого надо щелкнуть на
Комбинация клавиш Shift + Enter используется для того, чтобы разбить абзац на два
Диалог «Открытие документа» появляется, если
Текст списка следует набирать с номерами
Программу Word (как и любое приложение Windows) можно запустить, открыв ее документ
Кнопка  панели инструментов «Стандартная» позволяет
панели инструментов «Стандартная» позволяет
Чтобы открыть существующий документ, надо щелкнуть на его значке при стандартной настройке мыши
Более «крутые» элементы форматирования находятся в меню Вид
Чтобы документ открывался в любой версии Word, надо изменить его
С помощью какой кнопки можно открыть существующий документ?
Чтобы пропустить нумерацию в какой-либо части маркированного списка, надо щелкнуть на кнопке
Чтобы сохранить документ в другой папке под тем же именем, надо в меню Файл выполнить команду
Многоуровневый список можно создать с помощью кнопки 
Чтобы открыть документ при стандартной настройке мыши, надо
Чем отличается текстовый курсор от курсора мыши?
Какая клавиша используется для «склеивания» двух абзацев?
Кнопка  дублируется командой Правописание… в меню
дублируется командой Правописание… в меню
Если открывается очередной документ, то диалог «Открытие документа» предложит папку «Windows»
Команде Создать в меню Файл соответствует кнопка
Если экран Word представляет собой «лист» с полями вокруг него, то Word находится в режиме «Обычный»
Как включить проверку орфографии в Ворде 2007, 2010, 2013 и 2016


Word – пожалуй лучшее решение для набора текста и редактирования текстовых документов. Среди множества возможностей данной программы, одной из наиболее полезных является проверка орфографии и грамматики.
Но, с этой функцией у многих пользователей возникают проблемы. В этом материале мы расскажем о том, как включить проверку орфографии в Word 2007, 2010, 2013 и 2016.
Включение автоматической проверки орфографии в Word
По умолчанию, текстовый редактор Word всегда автоматически проверяет орфографию. Если у вас этого не происходит, то, скорее всего, это функция просто выключена в настройках. Для того чтобы обратно включить проверку орфографии в Word вам необходимо нажать на кнопку «Файл» в верхнем левом углу программы и в открывшемся меню выбрать пункт «Параметры».
На скриншотах внизу мы продемонстрируем, как выглядит меню «Файл» в Word 2007, 2010, 2013 и 2016.

Меню Файл в Word 2007

Меню Файл в Word 2010

Меню Файл в Word 2013, 2016
После того, как вы открыли «Параметры Word», вам необходимо перейти в раздел «Правописание» и включить там функции, которые имеют отношение к проверке орфографии в Ворде.

Рекомендуется включить функции:
- Проверять орфографию в процессе набора текста;
- Использовать контекстную проверку орфографии;
- Отмечать ошибки грамматики в процессе набора текста;
- Во время проверки орфографии, также проверять грамматику;
необходимо отметить, что данные функции могут называться немного по-другому в вашей версии Word. Также не забудьте, что изменения настроек необходимо сохранить с помощью кнопки «Ok».
Ручной запуск проверки орфографии в Word
Также вы можете вручную включить проверку орфографии в Word. Для этого необходимо выделить текст, для которого вы хотите запустить проверку, перейти на вкладку «Рецензирование» и нажать на кнопку «Правописание».

В результате должно открыться окно «Правописание», котором вы сможете проверить орфографию текста слово за словом. Слова, в которых текстовый редактор Word обнаружит ошибки будут подсвечены красным цветом. При этом под текстом будет предложено несколько вариантов написания данного слова. Для того чтобы исправить данное слово, вам необходимо выбрать один из вариантов для замены и нажать на кнопку «Заменить».

Если вы считаете, что слово написано правильно, то вы можете пропустить его. Для этого есть кнопка «Пропустить».

Также с помощью кнопки «Добавить» вы можете добавить правильно написанное слово в словарь.

Слова, которые были добавлены пользователем в словарь, Word больше не будет помечать как ошибки.
Как изменить язык для проверки орфографии в Word
Если проверка орфографии выполняется по правилам другого языка, то вам необходимо изменить язык текста. Для этого выделите текст, который неправильно проверяется, и нажмите на название языка, внизу окна Word.

После этого появится небольшое окно «Язык». Здесь необходимо выделить язык, по правилам которого должна выполняться проверка орфографии, и нажать на кнопку «Ok».

Также с помощью окна «Язык» можно полностью отключить проверку орфографии для выбранной части текста. Для этого необходимо выделить текст, нажать на название языка, и в окне «Язык» включить функцию «Не проверять правописание».
Word Office Орфография Проверка КАК ВКЛЮЧИТЬ❓
Как поставить проверку орфографии в ворде. Сочетания клавиш для проверки правописания
При написании статьи текстовый редактор Ворд подчеркивает слова, тем самым указывая грамматические или пунктуационные ошибки. Если слово написано с ошибкой и уже существует в словаре программы, то будет произведена замена слова (в случае, если включена автозамена). Встречаются случаи, когда нужно проверить орфографию в Ворде, а автозамена не включена и программа вовсе не подчеркивает слова с допущенными ошибками. В таком случае, рассмотрим, как проверить документ на ошибки в словах и в пунктуации.
Настройка автоматической проверки текста
Чтобы места с орфографическими и грамматическими ошибками подчеркивались автоматически, нужно:
- Перейти во вкладку «Файл» и нажать на «Параметры»;
- В левой панели нового окна выбрать «Правописание»;
- В области «При исправлении правописания Word» проставить галочки в окнах «Проверять орфографию в процессе набора текста», «Использовать … проверку орфографии», или «Отмечать ошибки грамматики…»;
- Можно поставить галочки во всех окошках данного подраздела, так как все перечисленные вариации помогут в работе с текстом.
Внимание! Если Ворд перестал подчеркивать ошибки красной линией, то обязательно нужно убрать галочки в подразделе «Исключения для файла». Перейти «Файл» — «Параметры» — «Правописание» и наконец-то «Исключение для файла». Убрать галочки со строк «Скрыть орфографические и грамматические… в этом документе».

После данной настройки, в документе будут подчеркиваться не только орфографические оплошности, но и пунктуационные.
Как включить автоматическую проверку ошибок
Благодаря данной функции можно легко исправить все ошибки сразу. Включить «Проверку орфографии и грамматики в тексте» можно кнопкой F7 либо зайти во вкладку «Рецензирование» — в отделе «Правописание» — нажать на «Правописание».

Откроется новое окно и всплывет первая допущенная ошибка. Можно ее исправить прямо в области «Нет в словаре» либо указать нужную форму в разделе «Варианты» и нажать заменить.
Внимание! Программа MS Word не умеет автоматически исправлять пунктуационные помарки. Поэтому если будет встречаться зеленая или синяя волнистая линия в течение всего текста, нужно будет вносить изменения самостоятельно, т. е. вручную. Тем более программа делает подсказки, после какого слова не хватает запятой.


Далее всплывёт новое окно с новой ошибкой и так будет до тех пор, пока все ошибки не будут исправлены. После всех изменений всплывёт окно с уведомлением, что проверка правописания завершена, нажмите на «Ок».

Следом Ворд предоставит статистику об удобочитаемости. Скрываем это уведомление, нажав на «Ок».

Ручная проверка ошибок
Подчеркивание красной линией означает, что в слове, вероятно, допущена орфографическая ошибка или фраза незнакома программе Word и не занесена в словарь. С лёгкостью можно исправить ошибки вручную, следующим образом:
1) Нажать на выделенное слово правой кнопкой мыши и в открывшемся окне выбрать корректный вариант.

2) Добавить в словарь программы новое для Ворда слово. Нажать по неправильному слову правой кнопкой мыши и выбрать «Добавить в словарь» и подчеркивание исчезнет. При дальнейшем использовании данного слова, подчеркивание не появится.

3) Найти внизу программы Ворд, книгу с крестиком (если есть ошибки) и нажать.

Появятся правильные варианты написания, нужно указать правильно написанное слово.

Как настроить функцию «Автоисправление»
Функция «автозамена слова» очень полезная, так как во время быстрого набора текста бывают опечатки в словах. Данная функция поможет исправить некорректно написанную фразу автоматически, для этого необходимо сделать следующие настройки:
1) Нажав на раздел «Файл» выбрать «Параметры»;
2) Во вплывающем окне в левой части найти «Правописание», в разделе «Параметры автозамены» кликнуть по кнопке «Параметры автозамены…»;

3) В разделе «Автозамена» проставить галочку напротив «Заменять при вводе»;

4) Добавить фразу, которая часто печатается неправильно. Например: «помошник» введите под полем «заменить» как неверный вариант, а под полем «на» укажите верную словоформу и кликните на «Добавить». Как показано на картинке ниже.

Добавить можно любую фразу и указать её верное написание. Также это может быть сокращение повседневных фраз, аббревиатура или название горячих клавиш на английском. Вот примеры:

Как изменить фразу в списке автозамены
Надо промотать весь список и найти нужную фразу, выделить её, чтобы она появилась в поле «заменить» и в поле «на».
Теперь остается только установить курсор мыши в нужное поле и ввести свой вариант написания символа или фразы, заменить и сохранить. Рассмотрим пример. Чтобы быстро написать символ (а) в виде «@» сначала нужно добавить и указать на какой символ будет производиться замена.
Действия стандартные, что и ранее при добавлении новой фразы. «Файл» — «Параметры» — «Правописание» — «Параметры автозамены». В разделе, где «Автозамена» под полем «заменить» — вводим «(а)», а в поле «на» — пишем «@». Добавляем и кликаем «ОК».

Теперь время проверить. Печатаем нужный фрагмент статьи и пишем «(а)» (на картинке ниже), замена на «@» происходит после нажатия «)» завершающего символа.

Работа с Word станет намного легче, если сделать все настройки для автозамены разных фраз. Только представьте, что можно печатать (Московский Государственный Университет) за одну секунду всего лишь написав три буквы «мгу». Благодаря определенным опциям пользователь сможет совершить автоматическую проверку на правильную расстановку пунктуации, очень быстро, если учесть, что просматривать документ из 10 листов А4 в ручную будет долго. В данном случае идёт речь об использовании опции «Правописание» в разделе «Рецензирование».
Во время проверки орфографии Word просматривает текст документа (или выделенную область) и все слова сравнивает со словами, содержащимися в нескольких встроенных словарях. Если в тексте документа содержится слово, отсутствующее в словарях, Word помечает его как содержащее орфографическую ошибку. Часто-густо под такие слова попадают специфические термины, фамилии людей, географические названия и т.д. При желании такие слова можно включать в словарь, при этом Word будет их «запоминать» и в будущем не будет помечать как ошибочные.
Существует и обратная сторона медали. Word пропускает слова, которые написаны правильно с точки зрения орфографии, однако неверно используются в контексте. Например, «подоходный залог», вместо «подоходный налог».
Функция проверки орфографии выявляет и помечает в документе одинаковые слова, следующие одно за другим.
Проверка грамматики
Эта функция проверяет текст на соответствие грамматических и стилистических правил. Проверка грамматических правил выявляет такие ошибки, как неправильное использование предлогов, согласование слов в предложении и т.д.
Проверка стилистики позволяет выявлять в документе малоупотребительные, просторечные слова и выражения.
По большому счету не следует полностью полагаться на возможности программы по устранению ошибок, а по возможности, делать проверку самому по окончании набора текста документа.
Автоматическая проверка правописания
При наборе текста Word подчеркивает красной волнистой линией слова, содержащие орфографические ошибки, и зеленой линией — грамматические и стилистические ошибки.
Чтобы исправить орфографическую ошибку надо щелкнуть правой кнопкой мыши на подчеркнутом слове. При этом на экране будет отображено контекстное меню.
Можно выбрать правильное написание из числа предлагаемых вариантов или открыть окно диалога «Орфография…», Автозамена или Язык для дополнительных параметров соответствующих функций.

В поле «Нет в словаре» отображается фрагмент текста, содержащий слово с ошибкой, а в поле «Варианты» — список вариантов замены. Ошибку можно отредактировать прямо в поле «Нет в словаре» или выбрать один из предлагаемых вариантов замены. После завершения обработки текущей ошибки Word возобновляет поиск и отображение следующей ошибки.
Кнопка «Пропустить все» используется для пропуска текущей ошибки и всех последующих ее включений. Кнопка «Заменить» позволяет заменить ошибку выбранным вариантом замены или принять исправления, выполненные в поле «Нет в словаре».
Кнопка «Заменить все» позволяет заменить все включения ошибочного слова выбранным вариантом замены. При сброшенном флажке «Грамматика» Word не производит проверку текста на наличие грамматических ошибок. Это позволяет сосредоточиться исключительно на проверке орфографии.
Кнопка «Параметры» обеспечивает доступ к параметрам проверки правописания.
Кнопка «Вернуть» отменяет последнее выполненное исправление.
При обнаружении в тексте документа грамматической ли стилистической ошибки Word отображает в окне диалога «Грамматика…» следующее окно.

В поле «Варианты» отображается описание фрагмента, содержащего грамматическую ошибку.
Как и при исправлении орфографических ошибок, при проверке грамматики можно править текст непосредственно в поле с ошибочным фрагментом или использовать один из вариантов замены.
Кнопка «Пропустить все» используется для пропуска всех встречающихся в тексте подобных ошибок.
Кнопка «Следующее» позволяет пропустить текущую ошибку и перейти к следующему проблемному фрагменту.
Надпись в документе Word можно рассматривать как контейнер, в котором размещаются вложенные документы. Над всеми объектами, находящимися в таком контейнере, можно выполнять совместные операции: удаление, перемещение, копирование и др.
Для создания надписи в документе Word выполняется команда Надпись меню Вставка.
Положение надписи в документе можно настраивать, выделив ее и выбрав в контекстном меню, вызванном на границе надписи, опцию Формат надписи. Появляющееся диалоговое окно содержит несколько вкладок, с помощью которых можно изменять размер, положение надписи относительно текста, цветовое оформление надписи и др.
Страницы документов Word могут содержать верхние и нижние колонтитулы — области, располагающиеся в верхней и нижней части каждой страницы и содержащие определенный текст. Простейший колонтитул состоит из номера страницы. Однако в него также может быть включена любая информация, отражающаяся в верхней или нижней части страницы. Создание колонтитулов выполняется с помощью команды Колонтитулы меню Вид.
При выполнении этой команды на экран выводится панель инструментов Колонтитулы, кнопки которой позволяют создать и отредактировать колонтитулы.
Области верхнего и нижнего колонтитулов обычно располагаются от левого до правого поля страницы по горизонтали, а по вертикали их положение определяется размерами верхнего и нижнего поля и расстоянием от края страницы до колонтитула, заданными в окне диалога Параметры страницы. Если вставленные в колонтитул данные требуют больше места, то Word увеличивает размер соответствующего поля страницы, чтобы расширить область колонтитула. При этом элементы колонтитула не накладываются на основной текст. Однако часть колонтитула можно расположить и за пределами области колонтитулов. Для этого применяются следующие приемы:
чтобы изменить положение верхней или нижней границы колонтитула, следует перетащить маркер на вертикальной линейке. Кроме того, можно отрегулировать положение области колонтитула на вкладке Поля окна диалога Параметры страницы;
чтобы сдвинуть текст колонтитула влево или вправо от полей, следует задать для одного или нескольких абзацев колонтитулов отрицательное значение левого или правого отступа. Для этого используется горизонтальная линейка или окно диалога Абзац;
текст колонтитула можно частично или полностью вставить в надпись Word и перетащить его в любое место страницы. Несмотря на это, полученный кадр продолжает оставаться частью колонтитула, поэтому изменить его можно только выполнением команды Колонтитулы меню Вид.
Обычно на каждой странице документа выводится один и тот же колонтитул. Тем не менее существует несколько способов добиться отображения в документе различных колонтитулов. Прежде всего, можно создать отличающийся колонтитул для первой страницы документа или раздела. Можно задавать разные колонтитулы для четных и нечетных страниц документа. Указанные действия задаются установкой соответствующих флажков на вкладке Макет диалогового окна Параметры страницы меню Файл. Следует заметить, что отличающийся колонтитул первой страницы устанавливается для отдельного раздела документа, но различия между колонтитулами четных и нечетных страниц устанавливаются для всего документа. Наконец, если документ разбит на разделы, их колонтитулы могут иметь разное содержание. Изначально колонтитулы каждого следующего раздела соединяются с колонтитулами предыдущего раздела, т. е. выглядят точно так же.
К документу Word можно добавить оглавление, в котором будут перечислены все заголовки и номера страниц, на которых они находится. Для создания оглавления следует выполнить следующие действия:
убедиться в том, что каждому заголовку, включаемому в оглавление, назначен стиль. Проще всего воспользоваться встроенными стилями Заголовок 1 — Заголовок 9,
установить курсор в том месте документа, где будет вставлено оглавление;
выполнить команду Оглавление и указатели меню Вставка;
выбрать вкладку Оглавление;
если требуется вместо встроенных стилей заголовков воспользоваться другими, нажать кнопку Параметры, чтобы открыть окно диалога Параметры оглавления. В этом окне можно выбрать стили, включаемые в оглавление, и связать с ними определенные уровни в оглавлении;
для изменения внешнего вида оглавления подбирать значения параметров до тех пор, пока примерный вид оглавления в поле Образец не будет соответствовать желаемому. Можно задать формат оглавления, способ выравнивания номеров страниц, число уровней и символ-заполнитель. Также можно разрешить или запретить показ номеров страниц.
Определенные места в документе могут быть помечены для быстрого возврата к ним в дальнейшем. Чтобы пометить какое-либо место документа, надо создать закладку. Создание закладки осуществляется с помощью команды Закладка меню Вставка. В диалоговом окне команды следует ввести имя создаваемой закладки. Этот способ может применяться для пометки любого количества мест в документе. Закладки можно сделать видимыми, выполнив команду Параметры меню Сервис и установив на вкладке Вид флажок Закладки.
Чтобы быстро переместить курсор в место, помеченное закладкой, следует выполнить команду Закладка меню Вставка или нажать комбинацию клавиш Ctrl+Shift+F5, в открывшемся диалоговом окне Закладка выбрать ее имя, присвоенное при пометке текста, и нажать кнопку Церейти. Word переместит курсор в помеченную позицию. К аналогичному результату приведет выполнение команды Перейти меню Правка. В диалоговом окне команды в списке Объект перехода следует выбрать Закладка.
Пакет MS Office. Текстовый редактор Word. Функции поиска и замены символов. Поиск и замена специальных символов (непечатных). Автозамена при вводе. Пользовательские настройки автозамены вводимых символов.
При создании новых документов могут также использоваться специальные шаблоны — мастера, обеспечивающие настройку создаваемых документов в процессе диалога с пользователем.
В текстовом процессоре Word существуют три способа быстрой вставки часто используемой текстовой или графической информации в документ, основанные на использованииАвтотекста, Автозамены и Копилки .
С помощью команды Автозамена меню Сервис ранее созданные элементы (фрагменты текста, рисунки, таблицы и т. д.) могут быть многократно автоматически вставлены в документ. По этой команде также может производиться расшифровка аббревиатур и автоматическое исправление наиболее типичных опечаток. В диалоговом окне команды можно:
создать, применить, удалить элемент автозамены;
использовать автозамену в процессе набора текста;
выполнить общую настройку преобразования текста, используя соответствующие флажки в верхней части диалогового окна.
С помощью команды Автотекст меню Вставка (или вкладка Автотекст в диалоговом окне команды Автозамена меню Сервис) ранее созданные элементы (фрагменты текста, рисунки, таблицы и т. д.) могут быть многократно вставлены в документ по команде пользователя. С помощью диалогового окна команды можно создавать и удалять элементы автотекста.
Копилка — это инструмент для накопления и объединения различных блоков информации из разных частей документов и вставки их в документ как единого целого. Копилка создается на основе автотекста. Выделенный фрагмент документа переносится в копилку при нажатии комбинации клавиш Ctrl+F3. Лодобное действие может быть выполнено для одного или нескольких документов, открытых в разных окнах. Просмотреть содержимое копилки можно с помощью команды Автотекст меню Вставка, выделив в списке имен Копилка. Для вставки содержимого копилки в текст вводится слово копилка и нажимается комбинация клавиш Ctrl+Shift+F3 для переноса содержимого копилки или клавиша F3 для копирования содержимого.
Текст документа Word может быть проверен на правильность правописания на нескольких десятках языков. Перечень языков устанавливается командой Язык меню Сервис. Имеется возможность проверять тексты на наличие в них орфографических и грамматических ошибок. Проверку правописания можно производить непосредственно при вводе текста или в ранее введенных текстах. Для автоматической проверки правописания при вводе текста следует настроить вкладку Правописание диалогового окна команды Параметры меню Сервис. Проверка правописания в выделенном фрагменте ранее введенного текста выполняется командой Правописание меню Сервис или при нажатии на соответствующую кнопку на панели инструментов.
При проверке правописания Word подчеркивает красной волнистой линией возможную орфографическую ошибку, зеленой волнистой линией — возможную грамматическую ошибку.
Основная работа ведется в диалоговом окне команды Правописание с помощью кнопок. Пользователь может пропустить слово, заменить его одним из слов, содержащихся в поле Варианты, добавить это слово в пользовательский словарь, добавить его в список автозамены для автоматического исправления ошибок и т. д.
Настройка параметров проверки правописания (установка нужных флажков в диалоговом окне, вызываемом нажатием кнопки Параметры в окне Правописание, и нажатием кнопки Настройка) позволяет добиться оптимального соотношения между строгостью и скоростью проверки.
В процессе редактирования иногда требуется выполнить поиск текста. Поиск текста часто выполняется затем, чтобы заменить его. Для поиска текста щелкните ссылку Найти в документе на панели Поиск в области задач или выберите команду Найти в меню Правка или щелкните клавиши Ctrl+F . В поле Найти введите искомый текст и нажмите кнопку «Найти далее ». После этого будет выполняться поиск. Чтобы прервать поиск, нажмите клавишу Esc .
Примечание. Для отображения в окне дополнительных возможностей поиска щелкните кнопку «Больше». После этого в окне поиска будут отображены поля, в которых вы можете задать направление поиска, включить учет регистра, задать формат. Щелкнув кнопку «Специальный», вы можете задать поиск специальных символов. Если вам для описания образа поиска не требуется задавать дополнительные параметры, то щелкните кнопку «Меньше» для уменьшения окна, чтобы скрыть ненужные поля.
Для замены текста выберите в меню Правка команду Заменить . В поле Найти введите искомый текст, а в поле Заменить па введите текст для замены. Щелкните кнопку «Найти далее ». Если данный текст будет найден, то поиск будет остановлен, искомый текст будет выделен жирным начертанием. Щелкните кнопку «Заменить » для замены текста. Если вы хотите заменить все вхождения искомого текста, то щелкните кнопку «Заменить все ».
Мы поговорили о том, как создавать шапку документа.
Теперь поговорим о проверке орфографии в Microsoft Word.
Есть одна вещь, которую вы не можете не отметить – это встречающиеся орфографические ошибки в тексте. Как мы условились ранее, вы набирали текст, не концентрируя внимание на ошибках, которые вы наверняка совершили при наборе текста. Эти ошибки, скорее всего, подчеркнуты красной волнистой линией в документе. Если в тексте есть слова или фразы, подчеркнутые волнистой зеленой линией, то имеет место грамматическая ошибка (или Microsoft Word настаивает, что вами совершена грамматическая ошибка).
Самый простой способ исправить орфографическую ошибку это кликнуть правой кнопкой мышки по слову, подчеркнутому красной волнистой линией. Вы увидите следующее появившееся меню:
На данном изображении мы кликнули правой кнопкой мышки по не правильно написанному слову «бесплатные». В появившемся меню показаны возможные варианты правильного написания данного слова. Мы выбираем вариант «бесплатные». Кликните левой кнопкой мышки по правильному варианту, чтобы заменить им не правильно написанное слово. Красная волнистая линия исчезнет. (Кстати, пока не обращайте внимание на окно, которое появляется над меню (иногда ниже меню), мы подойдем к рассмотрению параметров форматирования в следующем разделе.)
Проделайте те же действия с остальными словами, написанными с орфографическими ошибками в вашем тексте, после чего сохраните работу.
Параметры проверки орфографии WORD
Для одновременной проверки правописания более чем одного слова, воспользуйтесь диалоговым окном грамматики и орфографии. Для того, чтобы его увидеть, нажмите на вкладку Рецензирование в верхней части word. Во вкладке Рецензирование найдите раздел Правописание. Затем нажмите кнопку Орфография и Грамматика.
После нажатия кнопки Орфография и Грамматика вы увидите появившееся диалоговое окно.

Используя это диалоговое окно, Вы можете выполнить большинство действий, которые вы могли бы сделать, используя нажатие правой кнопки мышки по написанному с орфографической ошибкой слову. В области Варианты предлагаются альтернативные слова с правильным правописанием подчеркнутому слову.
Например, если Вам надо напискать фамилию, то в предложенных вариантах ее не будет. Тогда необходимо нажать на кнопку Добавить в словарь (или нажать Пропустить).
После того, как вы исправите одно слово, диалоговое окно перейдет к следующему подчеркнутому в тексте слову. Если следующее слово написано с ошибкой, то в предлагаемом списке надо выбрать правильный вариант и нажать Заменить. Когда список не правильно написанных слов закончится, диалоговое окно исчезнет.
ПРАВИЛА НАСТРОЙКИ ОРФОГРАФИИ В WORD
Иногда, Вам хочется иметь несколько больший контроль над тем, что подчеркивает Вам Microsoft word. Для этого надо воспользоваться диалоговым окном Правописание .
В Word 2010, нажмите на вкладку Файл. Вы увидите пункт параметры в нижней части слева.

Нажмите кнопку Параметры word (или пункт Параметры) и Вы увидите новое появившееся диалоговое окно. Слева выберите пункт Правописание . Тогда вы увидите несколько сложный перечень действий, которые вы можете выбрать для выполнения.

Галочки, стоящие в окнах напротив каждого действия, показывают, какие действия будут выполняться при проверке орфографии. Нажмите на галочку, если вы хотите отменить какое-то действие и наоборот, щелкните на пустое окно, если вы хотите поставить галочку и выбрать нужную вам операцию. Так, например, если вы не хотите, чтобы word помечал повторяющиеся слова в тексте, тогда уберите галочку напротив этого действия.
АВТОЗАМЕНА В MICROSOFT WORD.
Очень интересная опция – Автозамена . Нажмите кнопку Параметры автозамены в верхней части диалогового окна Правописание. Появится следующее диалоговое окно:

Во вкладке Автозамена Вы можете наблюдать множество встроенных опций, отмеченных галочками. Так, например, Word будет автоматически изменять первую букву в названии дней недели на заглавную сразу, как только Вы нажмете пробел в конце слова, если напротив опции “писать названия дней с прописной буквы ” будет стоять галочка.
На картинке выше вы также видите, что напротив записи “Заменять при вводе” стоит галочка. Это значит, что если вы захотите набрать ряд символов с левой колонки таблицы (двоеточие и следующая за ним скобка), то word автоматом заменит их на смайлик.
Если вы не хотите, чтобы word выполнял это действие, выберите галочкой данную опцию и далее нажмите кнопку Удалить .
В то же время вы можете использовать возможности Автозамены в ваших интересах
Так, например, если Вы не хотите каждый раз полностью писать ваше имя, а хотите ограничиться только написанием инициалов, чтобы они после нажатия пробела менялись автоматом на полное имя и фамилию, то вы можете внести корректировку в поле “заменять при вводе”. Так, введите ваше имя в поле, как показано на картинке ниже

После нажатия кнопки добавить, ваш текст будет добавлен в список.

Нажмите кнопку ОК в диалоговом окне Автозамена и в диалоговом окне Параметры и вы вернетесь в Word.
Теперь, когда вы наберете инициалы ИВИ они заменятся на Иванов Иван Иванович в вашем тексте.
В следующем уроке мы рассмотри некоторые элементы форматирования документа в Word.
Пользуясь настолько мощным текстовым процессором, глупо обращаться к словарю для правильного написания спорных слов и словосочетаний. Пусть Word делает эту неблагодарную работу! Но на откровенные провокации редактор никак не реагирует и делает вид, что наша писанина – образец грамотности русского языка. Понимая, что это невозможно, мы задаемся вопросом: как включить проверку орфографии в Microsoft Word? Ответ располагается ниже.
Автоматическая проверка правописания
Для включения данной функции необходимо нажать «Файл» – «Параметры» – «Правописание». В появившемся окне отметьте нужные поля галочкой и нажмите кнопку «Сохранить».
Внимание! Если для набора русских слов используется другая кириллическая раскладка клавиатуры (украинская или белорусская), весь набранный текст может быть подчеркнут ошибкой. Будьте осмотрительны!
Добавление неизвестных слов
Чтоб добавить подобные слова в программный словарь и исключить его подчеркивание в будущем, нужно выделить его (или словосочетание), нажать ПКМ и в контекстном меню выбрать «Добавить в словарь». При нажатии на вариант «Пропустить», данная лексическая конструкция больше не будет подсвечиваться в этом документе.
Внимание! Все рассмотренные способы включения орфографии работают в версиях, начиная с Microsoft Word 2007 и новее.
Включение модулей проверки орфографии
Если по каким-то причинам при проверке орфографии появляется уведомление с текстом «Проверка правописания завершена» или «Средства проверки орфографии для языка не установлены» нужно выполнить следующие действия:
- Войдите в «Этот компьютер» – «Удаление и изменение программы».

В списке приложений найдите Microsoft Office, кликните на него и нажмите кнопку «Изменить».

В появившемся окне выберите «Добавить или удалить компоненты» и кликните «Продолжить».

Перейдите по пути «Общие средства Office» – «Средства проверки правописания» – «Средства проверки правописания для русского языка» – «Проверка орфографии и грамматики». Нажав на кнопку (как показано на скриншоте) и вызвав контекстное меню, выберите «Запускать с моего компьютера».
Включение проверки орфографии для выбранного языка
В случае набора текста на других языках проверка орфографии может не работать. Для её включения нужно:

Теперь вы можете быть уверены на 90% в грамотности вашего текста. Но узнав, как включить проверку орфографии в Word, не забывайте следить за неологизмами и теми словами, которые отсутствуют в базе редактора или имеют несколько значений.
Каждый совершает ошибки. В данном случае речь идет об ошибках правописания. При письме, а особенно при наборе текста в текстовых редакторах, пользователь может совершить ошибку, набирая то или иное слово. Случается это по разным причинам, таким как незнание правил русского языка или простая опечатка из-за быстрого набора. Но во времена технологического прогресса текстовые редакторы способны в автоматическом режиме выявлять все ошибки и предлагать способы их решения.
В этой статье речь пойдет о том, как включить в «Ворде» проверку орфографии, как ею пользоваться и о многом другом, что как-то относится к исправлению опечаток в набранном тексте.
Включение проверки орфографии
Первоначально стоит уделить внимание вопросу, как включить в «Ворде» проверку орфографии. Хоть по умолчанию, после установки, она включена, по некоторым причинам пользователь может отключить ее, сам того не подозревая. В таких случаях используйте инструкцию, которая приложена ниже, чтобы возобновить работу данного инструмента.
- Находясь на главной странице программы, нажмите кнопку «Файл», которая располагается в верхнем левом углу.
- В меню, которое появилось, перейдите в раздел «Параметры».
- В появившемся окне нажмите на пункт «Правописание», располагающийся на панели слева.
- В меню «При использовании правописания в все галочки рядом с пунктами.
- В меню «Исключения для файла» уберите галочки, которые там расположены.
- Нажмите кнопку «ОК».
Теперь вы знаете, как в «Ворде» включить автоматическую проверку орфографии. После выполнения всех этих действий программу перезагружать не нужно, все изменения вступают в силу сразу после нажатия кнопки «ОК».
Проверяем орфографию в автоматическом режиме
После того как вы узнали, где в «Ворде» включить проверку орфографии, можно сразу же переходить непосредственно к использованию этого инструмента. Первым делом разберем выполнение всех действий в автоматическом режиме. Это не означает, что вам ничего не придется делать, напротив, программа автоматически будет вам указывать на предполагаемые ошибки в правописании, а вы будете решать, что нужно сделать для их исправления.
Итак, предположим, перед вами открыт документ, в котором есть ошибки. В этом случае они подчеркнуты цветными линиями (красной, синей или зеленой). Чтобы начать их исправление, вам нужно открыть панель инструмента «Орфография». Для этого нажмите клавишу F7 или кнопку «Правописание», которая расположена во вкладке «Рецензирование».

После этого в правой стороне окна появится панель «Орфография», в которой и будут проходить все действия. Сразу же в тексте выделится проблемное слово, и вам необходимо будет принять решение, что с ним делать. На выбор есть четыре действия:
- Пропустить — вы пропускаете предполагаемую ошибку и переходите к следующему слову, при этом выделение с него исчезает.
- Пропустить все — вы пропускаете все ошибки в тексте, снимая с них выделение.
- Добавить — вы добавляете слово в словарь программы, чтобы при нахождении такой же ошибки программа ее не воспринимала.
- Изменить — вы изменяете слово с ошибкой на выбранное из списка предложенных.
- Изменить все — вы изменяете все подобные слова с ошибками на выбранное из списка.

Зная значение всех кнопок на панели, вы запросто сможете исправить все ошибки в тексте. В крайнем случае, если ни одно исправление не верно, вы можете заменить слово самостоятельно.
Проверяем орфографию в ручном режиме
Вы уже знаете, как включить автоматическом режиме. Однако это не единственный способ исправить все ошибки в тексте. Сейчас мы подробно разберемся, как включить проверку орфографии в «Ворде» в ручном режиме.
Для выполнения поставленной задачи вам необходимо изначально обратить внимание на сами подчеркивания в тексте. Мы уже знаем, что это ошибки. Исправить их можно не только по нажатию F7, но и правой кнопки мыши (ПКМ). Делается это просто: наведите курсор на подчеркнутое слово и нажмите ПКМ, в контекстном меню помимо привычных пунктов появятся дополнительные, которые дублируют кнопки в панели «Орфография», их значение вы уже знаете. Все, что остается, — это выбрать необходимое действие и нажать по соответствующей строке.

Заключение
Теперь вы знаете не только о том, как включить проверку орфографии в «Ворде», но и как ею пользоваться. Как можно заметить, суть проста, вам необходимо лишь указать нужное действие, и программа самостоятельно все заменит.
Как включить в «Ворде» проверку орфографии: инструкция. Как пользоваться проверкой
Каждый совершает ошибки. В данном случае речь идет об ошибках правописания. При письме, а особенно при наборе текста в текстовых редакторах, пользователь может совершить ошибку, набирая то или иное слово. Случается это по разным причинам, таким как незнание правил русского языка или простая опечатка из-за быстрого набора. Но во времена технологического прогресса текстовые редакторы способны в автоматическом режиме выявлять все ошибки и предлагать способы их решения.
В этой статье речь пойдет о том, как включить в «Ворде» проверку орфографии, как ею пользоваться и о многом другом, что как-то относится к исправлению опечаток в набранном тексте.
Включение проверки орфографии
Первоначально стоит уделить внимание вопросу, как включить в «Ворде» проверку орфографии. Хоть по умолчанию, после установки, она включена, по некоторым причинам пользователь может отключить ее, сам того не подозревая. В таких случаях используйте инструкцию, которая приложена ниже, чтобы возобновить работу данного инструмента.
- Находясь на главной странице программы, нажмите кнопку «Файл», которая располагается в верхнем левом углу.
- В меню, которое появилось, перейдите в раздел «Параметры».
- В появившемся окне нажмите на пункт «Правописание», располагающийся на панели слева.
- В меню «При использовании правописания в Word» поставьте все галочки рядом с пунктами.
- В меню «Исключения для файла» уберите галочки, которые там расположены.
- Нажмите кнопку «ОК».
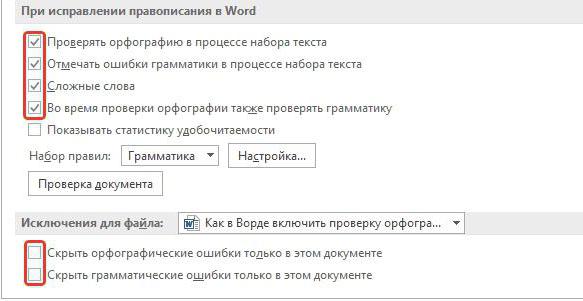
Теперь вы знаете, как в «Ворде» включить автоматическую проверку орфографии. После выполнения всех этих действий программу перезагружать не нужно, все изменения вступают в силу сразу после нажатия кнопки «ОК».
Проверяем орфографию в автоматическом режиме
После того как вы узнали, где в «Ворде» включить проверку орфографии, можно сразу же переходить непосредственно к использованию этого инструмента. Первым делом разберем выполнение всех действий в автоматическом режиме. Это не означает, что вам ничего не придется делать, напротив, программа автоматически будет вам указывать на предполагаемые ошибки в правописании, а вы будете решать, что нужно сделать для их исправления.
Итак, предположим, перед вами открыт документ, в котором есть ошибки. В этом случае они подчеркнуты цветными линиями (красной, синей или зеленой). Чтобы начать их исправление, вам нужно открыть панель инструмента «Орфография». Для этого нажмите клавишу F7 или кнопку «Правописание», которая расположена во вкладке «Рецензирование».
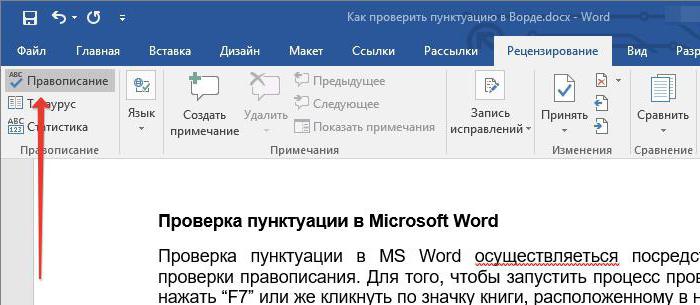
После этого в правой стороне окна появится панель «Орфография», в которой и будут проходить все действия. Сразу же в тексте выделится проблемное слово, и вам необходимо будет принять решение, что с ним делать. На выбор есть четыре действия:
- Пропустить — вы пропускаете предполагаемую ошибку и переходите к следующему слову, при этом выделение с него исчезает.
- Пропустить все — вы пропускаете все ошибки в тексте, снимая с них выделение.
- Добавить — вы добавляете слово в словарь программы, чтобы при нахождении такой же ошибки программа ее не воспринимала.
- Изменить — вы изменяете слово с ошибкой на выбранное из списка предложенных.
- Изменить все — вы изменяете все подобные слова с ошибками на выбранное из списка.
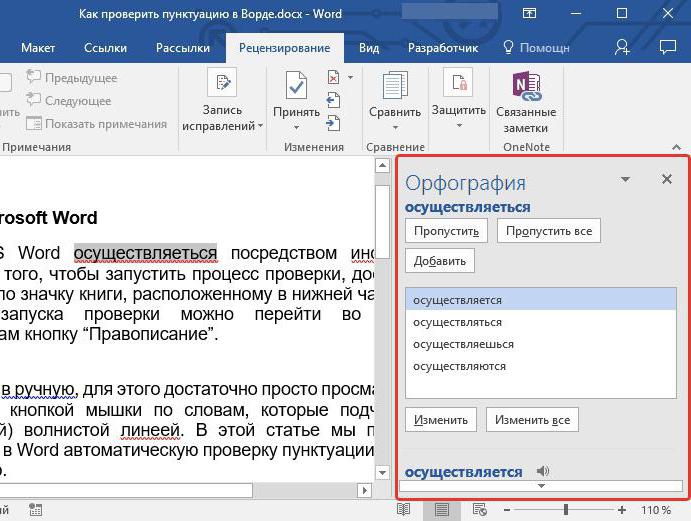
Зная значение всех кнопок на панели, вы запросто сможете исправить все ошибки в тексте. В крайнем случае, если ни одно исправление не верно, вы можете заменить слово самостоятельно.
Проверяем орфографию в ручном режиме
Вы уже знаете, как включить в «Ворде» проверку орфографии в автоматическом режиме. Однако это не единственный способ исправить все ошибки в тексте. Сейчас мы подробно разберемся, как включить проверку орфографии в «Ворде» в ручном режиме.
Для выполнения поставленной задачи вам необходимо изначально обратить внимание на сами подчеркивания в тексте. Мы уже знаем, что это ошибки. Исправить их можно не только по нажатию F7, но и правой кнопки мыши (ПКМ). Делается это просто: наведите курсор на подчеркнутое слово и нажмите ПКМ, в контекстном меню помимо привычных пунктов появятся дополнительные, которые дублируют кнопки в панели «Орфография», их значение вы уже знаете. Все, что остается, — это выбрать необходимое действие и нажать по соответствующей строке.
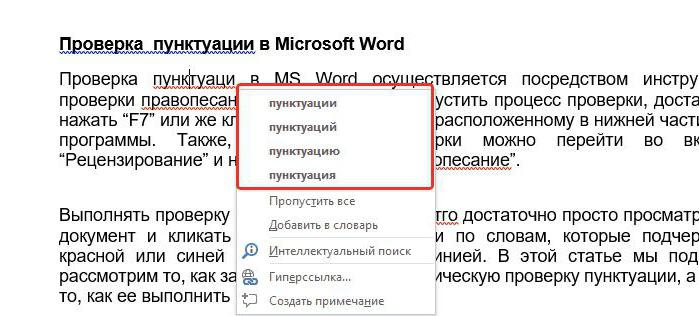
Заключение
Теперь вы знаете не только о том, как включить проверку орфографии в «Ворде», но и как ею пользоваться. Как можно заметить, суть проста, вам необходимо лишь указать нужное действие, и программа самостоятельно все заменит.
источники:
http://iuni.ru/kak-postavit-proverku-orfografii-v-vorde-sochetaniya-klavish-dlya-proverki.html
http://fb.ru/article/341004/kak-vklyuchit-v-vorde-proverku-orfografii-instruktsiya-kak-polzovatsya-proverkoy
Каждый совершает ошибки. В данном случае речь идет об ошибках правописания. При письме, а особенно при наборе текста в текстовых редакторах, пользователь может совершить ошибку, набирая то или иное слово. Случается это по разным причинам, таким как незнание правил русского языка или простая опечатка из-за быстрого набора. Но во времена технологического прогресса текстовые редакторы способны в автоматическом режиме выявлять все ошибки и предлагать способы их решения.
В этой статье речь пойдет о том, как включить в «Ворде» проверку орфографии, как ею пользоваться и о многом другом, что как-то относится к исправлению опечаток в набранном тексте.
Включение проверки орфографии
Первоначально стоит уделить внимание вопросу, как включить в «Ворде» проверку орфографии. Хоть по умолчанию, после установки, она включена, по некоторым причинам пользователь может отключить ее, сам того не подозревая. В таких случаях используйте инструкцию, которая приложена ниже, чтобы возобновить работу данного инструмента.
- Находясь на главной странице программы, нажмите кнопку «Файл», которая располагается в верхнем левом углу.
- В меню, которое появилось, перейдите в раздел «Параметры».
- В появившемся окне нажмите на пункт «Правописание», располагающийся на панели слева.
- В меню «При использовании правописания в все галочки рядом с пунктами.
- В меню «Исключения для файла» уберите галочки, которые там расположены.
- Нажмите кнопку «ОК».
Теперь вы знаете, как в «Ворде» включить автоматическую проверку орфографии. После выполнения всех этих действий программу перезагружать не нужно, все изменения вступают в силу сразу после нажатия кнопки «ОК».
Проверяем орфографию в автоматическом режиме
После того как вы узнали, где в «Ворде» включить проверку орфографии, можно сразу же переходить непосредственно к использованию этого инструмента. Первым делом разберем выполнение всех действий в автоматическом режиме. Это не означает, что вам ничего не придется делать, напротив, программа автоматически будет вам указывать на предполагаемые ошибки в правописании, а вы будете решать, что нужно сделать для их исправления.
Итак, предположим, перед вами открыт документ, в котором есть ошибки. В этом случае они подчеркнуты цветными линиями (красной, синей или зеленой). Чтобы начать их исправление, вам нужно открыть панель инструмента «Орфография». Для этого нажмите клавишу F7 или кнопку «Правописание», которая расположена во вкладке «Рецензирование».

После этого в правой стороне окна появится панель «Орфография», в которой и будут проходить все действия. Сразу же в тексте выделится проблемное слово, и вам необходимо будет принять решение, что с ним делать. На выбор есть четыре действия:
- Пропустить — вы пропускаете предполагаемую ошибку и переходите к следующему слову, при этом выделение с него исчезает.
- Пропустить все — вы пропускаете все ошибки в тексте, снимая с них выделение.
- Добавить — вы добавляете слово в словарь программы, чтобы при нахождении такой же ошибки программа ее не воспринимала.
- Изменить — вы изменяете слово с ошибкой на выбранное из списка предложенных.
- Изменить все — вы изменяете все подобные слова с ошибками на выбранное из списка.

Зная значение всех кнопок на панели, вы запросто сможете исправить все ошибки в тексте. В крайнем случае, если ни одно исправление не верно, вы можете заменить слово самостоятельно.
Проверяем орфографию в ручном режиме
Вы уже знаете, как включить автоматическом режиме. Однако это не единственный способ исправить все ошибки в тексте. Сейчас мы подробно разберемся, как включить проверку орфографии в «Ворде» в ручном режиме.
Для выполнения поставленной задачи вам необходимо изначально обратить внимание на сами подчеркивания в тексте. Мы уже знаем, что это ошибки. Исправить их можно не только по нажатию F7, но и правой кнопки мыши (ПКМ). Делается это просто: наведите курсор на подчеркнутое слово и нажмите ПКМ, в контекстном меню помимо привычных пунктов появятся дополнительные, которые дублируют кнопки в панели «Орфография», их значение вы уже знаете. Все, что остается, — это выбрать необходимое действие и нажать по соответствующей строке.

Заключение
Теперь вы знаете не только о том, как включить проверку орфографии в «Ворде», но и как ею пользоваться. Как можно заметить, суть проста, вам необходимо лишь указать нужное действие, и программа самостоятельно все заменит.
Проверка правописания – одна из тех функций, которой позавидовали бы писатели прошлых лет и даже операторы текста, работающие с печатными машинками. Ведь сейчас нет необходимости быть настолько внимательным, чтобы не допустить ошибки, из-за которой придется перепечатывать целую страницу. А в порыве вдохновения можно и вовсе забыть обо всех правилах пунктуации, грамматики и орфографии. Компьютер все исправит. Главное не забыть дать ему эту команду.
По умолчанию в Word включена автоматическая проверка правописания. В нижней части экрана у вас есть 2 индикатора: первый показывает, есть ли в тексте ошибки или нет, демонстрируя, соответственно, галочку или крестик. Рядом отображается язык словаря, который используется для проверки.
Для того, чтоб отключить или убедиться в том, что проверка включена, нажмите на язык, в данном случае «русский
» и поставьте галочку напротив «Не проверять правописание
». Вот так легко избавиться от полезных, но удручающих подчеркиваний по тексту.

Ту же операцию можно сделать, перейдя по вкладке «Рецензирование
», в разделе «Язык
» нажать на пункт «Язык
» и выбрать «Язык проверки правописания…»

Программа достаточно умна, чтобы самостоятельно определять, какой язык у вас используется в документе, даже если в одном предложении есть фразы на разных, однако для этого нужно убедиться, что стоит галочка напротив «Определять язык автоматически
».
Дополнительные настройки правописания доступны по следующему адресу: «Файл
» -> «Параметры
» -> «Правописание
». Первый и второй разделы отвечают за исключения и правила замены. А в третьем «При исправлении правописания в
Word
» вы вольны отключить, непосредственно функцию автоматической проверки.



Важной особенностью Microsoft Word является возможность подключать сторонние программы для проверки орфографии. Они созданы для более углубленной проверки и предоставления детальных определений грамматических правил. Однако и встроенные возможности, и словари Microsoft Word отлично справляются с основными языками.
Также вы, как пользователь, имеете возможность самостоятельно дополнять и улучшать свой словарь. Для этого, в случае ошибки, с которой вы не согласны, вы можете просто кликнуть на слово правой кнопкой мыши и нажать «Добавить в словарь
». Впоследствии данная фраза не будет считаться ошибкой.

В Word 2003 включение и отключение автоматической проверки орфографии осуществляется по адресу «Сервис
» -> «Параметры
» -> вкладка «Правописание
» -> первый раздел «Орфография
» -> «Автоматически проверять орфографию
».
Проверка орфографии в Ворде. Писать грамотно, особенно на сайтах или блогах, это главное условие того, что люди будут приходить к вам. Очень неприятно, когда видишь кучу грубейших ошибок. Можно понять, когда человек просто ошибся клавишей, но когда видишь явного «двоечника», то это отталкивает. Я тоже часто спешу за своими мыслями и могу пропустить, букву или даже целое слово, или запятую. При написании статей мне очень помогает программа Microsoft Word. Если её правильно настроить, то это будет незаменимый помощник в ваших творческих делах. У этой программы огромные возможности. По мере написания текста она может проверить орфографию, грамматику, устранить самостоятельно вашу ошибку, подсказать какое слово лучше употребить в этом стиле письма, подобрать синонимы и многое другое. Опять же повторюсь – главное правильно её настроить.
Намного быстрее и комфортнее работать в текстовом редакторе, когда заранее создан или готовый с продуманными .
Откроется окно Параметры
. Выберите вкладку Правописание
.
А сегодня мы настроим Word для проверки орфографии и грамматики.
Для того, чтобы программа автоматически проверяла орфографию и грамматику в вашем тексте откройте меню Сервис
. Выберите команду Параметры
.

-
В поле Орфография
установите галочку на Автоматически проверять орфографию
; -
В поле Грамматика
установите галочку на Автоматически проверять грамматику
и Также проверять орфографию
. -
На свойстве Не выделять слова с ошибками
галочку ставить не надо, иначе, если вы совершите ошибку, программа не покажет вам её, а вы можете не заметить. -
Остальные все настройки можете оставить как есть.
Далее нажимаем кнопку Настройка
под окошком Набор правил
и переходим в окно Настройка грамматической проверки
. В окошке Используемый набор правил
выберите необходимый вам набор. Лично я использую Для деловой переписки
.
Установите переключатель на Грамматика
и установите в окне ниже галочки на все функции. Всё остальное оставьте как есть, и нажмите кнопку ОК
.

Проверка орфографии в word 2007
Для настройки автоматической проверки орфографии в Word 2007 щелкните в самом верху слева по красивому значку с логотипом программы, и перейдите в самый низ, открывшегося списка. Нажмите на кнопку Параметры
Word
.

В следующем окне перейдите на вкладку Правописание
и проставьте галочки там, где необходимо.

После всех изменений не забудьте в самом низу нажать кнопку ОК
, для сохранения настроек.
Проверка орфографии в word 2010
В текстовом редакторе Word 2010 настройка на проверку орфографии немного отличается от настройки в Word 2007.
Необходимо сначала войти в меню Файл
. Потом перейти вниз на запись Параметры
.

А уже в окне Параметры
Word
произвести настройки, которые описаны выше.

После настройки проверки орфографии в Ворде программа сама будет проверять и указывать на ошибки подчеркиванием волнистой линией. Красная линия — означает орфографическую ошибку, а зеленая – синтаксическую.
В отношении запятых программа не всегда правильно указывает их расположение, поэтому иногда думайте сами. А вот насчёт орфографии – она не ошибается.
Если программа какие-то слово не знает, т.е. в её словаре этого слова нет, то можете сами добавить это слово в словарь, только перед этим проверьте, хотя бы в Интернете правильное его написание.
При написании статьи текстовый редактор Ворд подчеркивает слова, тем самым указывая грамматические или пунктуационные ошибки. Если слово написано с ошибкой и уже существует в словаре программы, то будет произведена замена слова (в случае, если включена автозамена). Встречаются случаи, когда нужно проверить орфографию в Ворде, а автозамена не включена и программа вовсе не подчеркивает слова с допущенными ошибками. В таком случае, рассмотрим, как проверить документ на ошибки в словах и в пунктуации.
Настройка автоматической проверки текста
Чтобы места с орфографическими и грамматическими ошибками подчеркивались автоматически, нужно:
- Перейти во вкладку «Файл» и нажать на «Параметры»;
- В левой панели нового окна выбрать «Правописание»;
- В области «При исправлении правописания Word» проставить галочки в окнах «Проверять орфографию в процессе набора текста», «Использовать … проверку орфографии», или «Отмечать ошибки грамматики…»;
- Можно поставить галочки во всех окошках данного подраздела, так как все перечисленные вариации помогут в работе с текстом.
Внимание! Если Ворд перестал подчеркивать ошибки красной линией, то обязательно нужно убрать галочки в подразделе «Исключения для файла». Перейти «Файл» — «Параметры» — «Правописание» и наконец-то «Исключение для файла». Убрать галочки со строк «Скрыть орфографические и грамматические… в этом документе».

После данной настройки, в документе будут подчеркиваться не только орфографические оплошности, но и пунктуационные.
Как включить автоматическую проверку ошибок
Благодаря данной функции можно легко исправить все ошибки сразу. Включить «Проверку орфографии и грамматики в тексте» можно кнопкой F7 либо зайти во вкладку «Рецензирование» — в отделе «Правописание» — нажать на «Правописание».

Откроется новое окно и всплывет первая допущенная ошибка. Можно ее исправить прямо в области «Нет в словаре» либо указать нужную форму в разделе «Варианты» и нажать заменить.
Внимание! Программа MS Word не умеет автоматически исправлять пунктуационные помарки. Поэтому если будет встречаться зеленая или синяя волнистая линия в течение всего текста, нужно будет вносить изменения самостоятельно, т. е. вручную. Тем более программа делает подсказки, после какого слова не хватает запятой.


Далее всплывёт новое окно с новой ошибкой и так будет до тех пор, пока все ошибки не будут исправлены. После всех изменений всплывёт окно с уведомлением, что проверка правописания завершена, нажмите на «Ок».

Следом Ворд предоставит статистику об удобочитаемости. Скрываем это уведомление, нажав на «Ок».

Ручная проверка ошибок
Подчеркивание красной линией означает, что в слове, вероятно, допущена орфографическая ошибка или фраза незнакома программе Word и не занесена в словарь. С лёгкостью можно исправить ошибки вручную, следующим образом:
1) Нажать на выделенное слово правой кнопкой мыши и в открывшемся окне выбрать корректный вариант.

2) Добавить в словарь программы новое для Ворда слово. Нажать по неправильному слову правой кнопкой мыши и выбрать «Добавить в словарь» и подчеркивание исчезнет. При дальнейшем использовании данного слова, подчеркивание не появится.

3) Найти внизу программы Ворд, книгу с крестиком (если есть ошибки) и нажать.

Появятся правильные варианты написания, нужно указать правильно написанное слово.

Как настроить функцию «Автоисправление»
Функция «автозамена слова» очень полезная, так как во время быстрого набора текста бывают опечатки в словах. Данная функция поможет исправить некорректно написанную фразу автоматически, для этого необходимо сделать следующие настройки:
1) Нажав на раздел «Файл» выбрать «Параметры»;
2) Во вплывающем окне в левой части найти «Правописание», в разделе «Параметры автозамены» кликнуть по кнопке «Параметры автозамены…»;

3) В разделе «Автозамена» проставить галочку напротив «Заменять при вводе»;

4) Добавить фразу, которая часто печатается неправильно. Например: «помошник» введите под полем «заменить» как неверный вариант, а под полем «на» укажите верную словоформу и кликните на «Добавить». Как показано на картинке ниже.

Добавить можно любую фразу и указать её верное написание. Также это может быть сокращение повседневных фраз, аббревиатура или название горячих клавиш на английском. Вот примеры:

Как изменить фразу в списке автозамены
Надо промотать весь список и найти нужную фразу, выделить её, чтобы она появилась в поле «заменить» и в поле «на».
Теперь остается только установить курсор мыши в нужное поле и ввести свой вариант написания символа или фразы, заменить и сохранить. Рассмотрим пример. Чтобы быстро написать символ (а) в виде «@» сначала нужно добавить и указать на какой символ будет производиться замена.
Действия стандартные, что и ранее при добавлении новой фразы. «Файл» — «Параметры» — «Правописание» — «Параметры автозамены». В разделе, где «Автозамена» под полем «заменить» — вводим «(а)», а в поле «на» — пишем «@». Добавляем и кликаем «ОК».

Теперь время проверить. Печатаем нужный фрагмент статьи и пишем «(а)» (на картинке ниже), замена на «@» происходит после нажатия «)» завершающего символа.

Работа с Word станет намного легче, если сделать все настройки для автозамены разных фраз. Только представьте, что можно печатать (Московский Государственный Университет) за одну секунду всего лишь написав три буквы «мгу». Благодаря определенным опциям пользователь сможет совершить автоматическую проверку на правильную расстановку пунктуации, очень быстро, если учесть, что просматривать документ из 10 листов А4 в ручную будет долго. В данном случае идёт речь об использовании опции «Правописание» в разделе «Рецензирование».
Эта статья предназначена для людей с нарушениями зрения или с когнитивными нарушениями, использующих программы чтения с экрана, например Экранный диктор корпорации Microsoft, JAWS или NVDA с продуктами Microsoft 365. Эта статья входит в набор содержимого поддержки средства чтения с экрана Microsoft 365, где содержатся дополнительные сведения о специальных возможностях в наших приложениях. Общие справочные сведения доступны на главной странице службы поддержки Майкрософт или в статье Исправления и обходные пути для недавних проблем в Office.
Используйте Word с клавиатурой и средством чтения с экрана для просмотра и исправления ошибок орфографии, грамматики и стиля письма в документе. Мы проверили эту функцию с использованием экранного диктора, JAWS и NVDA, но она может работать и с другими средствами чтения с экрана, если они соответствуют общепринятым стандартам и методам для специальных возможностей. Вы также узнаете, как повторно проверить документ на наличие проблем, которые вы ранее игнорировали, а также включить или отключить автоматическую проверку на наличие ошибок орфографии, грамматики и стиля письма.
 Нужны инструкции по проверка правописания и грамматики в Word, но не с помощью средства чтения с экрана? См. раздел Правописание и грамматика в Word.
Нужны инструкции по проверка правописания и грамматики в Word, но не с помощью средства чтения с экрана? См. раздел Правописание и грамматика в Word.
Примечания:
-
Новые возможности Microsoft 365 становятся доступны подписчикам Microsoft 365 по мере выхода, поэтому в вашем приложении эти возможности пока могут отсутствовать. Чтобы узнать о том, как можно быстрее получать новые возможности, станьте участником программы предварительной оценки Office.
-
Дополнительные сведения о средствах чтения с экрана см. в статье О работе средств чтения с экрана в Microsoft 365.
В этом разделе
-
Проверка и исправление орфографии, грамматики и стиля
-
Повторная проверка проблем, которые вы ранее пропустили
-
Сочетания клавиш для изменения параметров грамматики и орфографии
-
Включение или отключение автоматической проверки правописания, грамматики и стиля
Проверка и исправление орфографии, грамматики и стиля
Word автоматически проверяет наличие ошибок орфографии, грамматики и стиля записи при вводе. Вы можете использовать область редактора для устранения ошибок по одному.
Проверка и исправление орфографии, грамматики и стиля в области редактора
-
В документе нажмите клавишу F7. Откроется область редактора . Вы услышите сообщение «Редактор», за которым следует оценка редактора.
-
Чтобы проверить ошибки, выполните одно из следующих действий.
-
Чтобы просмотреть орфографические ошибки, нажимайте клавишу TAB или SHIFT+TAB, пока не услышите сообщение «Исправления», за которым следует категория в фокусе и количество результатов. Если вы услышите сообщение «Орфография», нажмите клавишу ВВОД. Если вы услышите сообщение «Грамматика», нажмите клавишу СТРЕЛКА ВВЕРХ один раз, а затем нажмите клавишу ВВОД.
-
Чтобы просмотреть грамматические ошибки, нажимайте клавишу TAB или SHIFT+TAB, пока не услышите сообщение «Исправления», за которым следует категория в фокусе и количество результатов. Если вы услышите фразу «Грамматика», нажмите клавишу ВВОД. Если вы услышите сообщение «Правописание», нажмите клавишу СТРЕЛКА ВНИЗ один раз, а затем нажмите клавишу ВВОД.
-
Чтобы просмотреть проблемы со стилем письма, нажимайте клавишу TAB, пока не услышите сообщение «Уточнения», за которым следует категория уточнения в фокусе и количество выводов. Нажимайте клавишу СТРЕЛКА ВНИЗ, пока не услышите нужную категорию, например «Краткость», а затем нажмите клавишу ВВОД.
-
-
Вы услышите причину, по которой проблема была помечена как ошибка, за которой следует расположение ошибки в предложении и исходное предложение с ошибкой орфографии, грамматики или стиля. Нажимайте клавишу TAB, пока не услышите фразу «Предложения», а затем первое предложение по исправлению ошибки.
Совет: Чтобы снова прослушать исходное предложение, нажимайте клавиши SHIFT+TAB, пока экранный диктор и NVDA не услышите фразу «Кнопка, чтение контекста». При использовании JAWS вы услышите фразу «Кнопка, чтобы активировать, нажмите клавишу ПРОБЕЛ». После этого нажмите клавишу ВВОД.
-
Выполните одно из указанных ниже действий.
-
Чтобы исправить ошибку в фокусе, нажимайте клавишу СТРЕЛКА ВНИЗ, пока не услышите предложение, которое вы хотите использовать, а затем нажмите клавишу ВВОД. Ошибка исправлена.
-
Чтобы исправить все случаи орфографических ошибок в текущем документе, нажимайте клавишу СТРЕЛКА ВНИЗ, пока не услышите предложение, которое вы хотите использовать, а затем нажмите клавиши ALT+СТРЕЛКА ВНИЗ. Вы услышите фразу «Изменить все». Нажмите клавишу ВВОД. Орфографическая ошибка исправлена.
-
Если вы считаете, что проблема, Word обнаружена, не является ошибкой и вы хотите игнорировать ее везде в документе, выполните одно из следующих действий:
-
При проверке орфографии нажимайте клавишу TAB, пока не услышите фразу «Игнорировать все». Находка не исправлена.
-
При проверке грамматики или стиля письма нажимайте клавишу TAB, пока не услышите сообщение «Остановить проверку для этого», а затем нажмите клавишу ВВОД. Находка не исправлена.
-
-
Если вы хотите игнорировать поиск только один раз, нажимайте клавишу TAB, пока не услышите сообщение «Игнорировать один раз». Находка не исправлена.
-
-
После исправления или игнорирования ошибки фокус перемещается к следующей ошибке в категории. Повторите шаг 4 для каждой проблемы.
-
Если в фокусе больше нет проблем, вы услышите сообщение «Ноль проблем» или оценка редактора. Повторите шаги 2–5 для каждой категории, которую вы хотите проверка.
-
Когда Word завершит просмотр документа, вы услышите: «Вы закончили проверку предложений редактора». Чтобы вернуть фокус в документ, нажмите клавишу ВВОД.
Проверка и исправление орфографии при чтении документа
Примечание: Просмотр орфографических ошибок при чтении документа лучше всего подходит для экранного диктора и NVDA. С помощью JAWS используйте область редактора, чтобы проверка и исправить орфографию. Для проверки грамматики и стиля письма используйте область редактора .
-
Используйте средство чтения с экрана, чтобы начать чтение документа, который вы хотите проверка для орфографии. Часто используемые сочетания клавиш для чтения текста см. в статье Основные задачи с помощью средства чтения с экрана с Word.
-
Когда средство чтения с экрана встречает орфографическую ошибку, вы услышите сообщение экранного диктора: «Неправильно». При использовании NVDA вы услышите фразу «Орфографическая ошибка». Нажмите клавишу CTRL, чтобы остановить чтение. При необходимости вернитесь к ошибке в тексте.
-
При возникновении ошибки нажмите клавиши ALT+СТРЕЛКА ВНИЗ. Откроется список предложений по исправлению, и вы услышите сообщение «Предложения на выбор». При использовании NVDA может потребоваться нажать клавишу SR+ПРОБЕЛ, чтобы изменить режим навигации, прежде чем нажать клавиши ALT+СТРЕЛКА ВНИЗ.
-
Выполните одно из указанных ниже действий.
-
Чтобы исправить ошибку в фокусе, нажимайте клавишу СТРЕЛКА ВНИЗ, пока не услышите предложение, которое вы хотите использовать, а затем нажмите клавишу ВВОД. Ошибка исправлена, а фокус находится в конце исправленного слова или фразы.
-
Чтобы исправить все ошибки в текущем документе, нажимайте клавишу СТРЕЛКА ВНИЗ, пока не услышите предложение, которое вы хотите использовать, нажимайте клавиши ALT+СТРЕЛКА ВНИЗ, нажимайте клавишу СТРЕЛКА ВНИЗ, пока не услышите фразу «Изменить все», а затем нажмите клавишу ВВОД. Ошибка исправлена, а фокус находится в конце исправленного слова или фразы.
-
Если вы считаете, что проблема, Word обнаружена, не является ошибкой и вы хотите игнорировать ее везде в документе, нажимайте клавишу TAB, пока не услышите фразу «Игнорировать все», а затем нажмите клавишу ВВОД. Вывод не исправлен, и фокус находится в конце слова или фразы, которые были помечены.
-
Чтобы игнорировать поиск только один раз, нажимайте клавишу TAB, пока не услышите фразу «Дополнительные параметры, кнопка», а затем нажмите клавишу ПРОБЕЛ. Прозвучит фраза «Игнорировать». Нажмите клавишу ВВОД. Вывод не исправлен, и фокус находится в конце слова или фразы, которые были помечены.
-
-
Продолжайте читать документ и повторите описанные выше действия для каждой проблемы.
Повторная проверка проблем, которые вы ранее пропустили
Если вы решили игнорировать некоторые результаты в документе, вы можете вернуться к игнорируемым результатам даже после завершения проверки документа.
-
В документе, где необходимо повторно проверить ранее пропущенные ошибки, нажмите клавиши ALT+F, T, P. Откроется панель Правописания в окне параметры Word.
-
Нажмите клавишу TAB. Фокус переместится на панель Правописания .
-
Чтобы повторно проверить документ, нажмите клавишу K. Вам будет предложено подтвердить повторную проверку. Нажмите клавишу ВВОД, чтобы подтвердить.
-
Чтобы закрыть окно параметров Word, нажимайте клавишу TAB, пока не услышите сообщение «ОК, кнопка», а затем нажмите клавишу ВВОД. Фокус вернется к документу, и теперь вы можете начать проверку документа на наличие ранее пропущенных ошибок.
Сочетания клавиш для изменения параметров грамматики и орфографии
В следующей таблице приведена сводка сочетаний клавиш, которые помогут вам проверка грамматику и орфографию в документах Word.
|
Действие |
Сочетание клавиш |
|---|---|
|
Откройте панель Правописания в окне параметры Word. |
ALT+F, T, P, а затем клавиша TAB |
|
В области Правописания откройте диалоговое окно Автозамена . |
A |
|
В диалоговом окне Автозамена откройте диалоговое окно Исключения автозамены . |
E (Если фокус находится в поле Заменить текст, сначала нажмите клавиши SHIFT+TAB.) |
|
На панели Правописание начните перепроверять правописание и грамматику. |
К |
|
В области Правописание установите или снимите флажок Проверять орфографию при вводе . |
P |
|
В области Правописание перейдите к флажку Пометить грамматические ошибки при вводе. |
M в два раза |
|
В области Правописание установите или снимите флажок Скрыть орфографические ошибки только в этом документе . |
Сб |
|
В области Правописание установите или снимите флажок Скрыть грамматические ошибки только в этом документе . |
D |
Включение или отключение автоматической проверки правописания, грамматики и стиля
Вы можете отключить автоматическую проверку орфографии, грамматики и стиля во время работы над документом, а затем снова включить его, чтобы проверка документ после его завершения. Проверка всех орфографических, грамматических и стилей в документе одновременно полезна, если требуется быстро проверить текст.
-
В документе нажмите клавиши ALT+F, T, P. Откроется панель Правописания в окне параметры Word.
-
Нажмите клавишу TAB. Фокус переместится на панель Правописания . Выполните одно или оба указанные ниже действия.
-
Чтобы установить или снять флажок Автоматически проверять орфографию, нажмите клавишу P.
-
Чтобы переместить фокус в поле Пометить грамматические ошибки при вводе флажка, дважды нажмите клавишу M. Чтобы снять или установить флажок, нажмите клавишу ПРОБЕЛ.
-
-
Чтобы применить изменения и закрыть окно параметров Word, нажимайте клавишу TAB, пока не услышите «ОК, кнопка», а затем нажмите клавишу ВВОД. Фокус снова будет установлен в документе.
Дополнительные сведения
Вставка и изменение текста в Word с помощью средства чтения с экрана
Регистрация и просмотр исправлений в документе Word с помощью средства чтения с экрана
Сочетания клавиш в Word
Выполнение основных задач в Word с помощью средства чтения с экрана
Настройка устройства для поддержки специальных возможностей в Microsoft 365
Знакомство с Word и навигация с помощью средства чтения с экрана
Новые возможности Microsoft 365: заметки о выпуске для Current Channel
ИспользуйтеWord для Mac с клавиатурой и VoiceOver, встроенным средством чтения с экрана в MacOS, для просмотра и исправления ошибок орфографии, грамматики и стиля письма в документе. Вы также узнаете, как повторно проверить документ на наличие проблем, которые вы ранее игнорировали, а также включить или отключить автоматическую проверку правописания и грамматики.
 Нужны инструкции по проверка правописания и грамматики в Word, но не с помощью средства чтения с экрана? См. статью Правописание и грамматика в Word.
Нужны инструкции по проверка правописания и грамматики в Word, но не с помощью средства чтения с экрана? См. статью Правописание и грамматика в Word.
Примечания:
-
Новые возможности Microsoft 365 становятся доступны подписчикам Microsoft 365 по мере выхода, поэтому в вашем приложении эти возможности пока могут отсутствовать. Чтобы узнать о том, как можно быстрее получать новые возможности, станьте участником программы предварительной оценки Office.
-
В этой статье предполагается, что вы используете VoiceOver — средство чтения с экрана, встроенное в macOS. Дополнительные сведения об использовании VoiceOver см. в кратком руководстве по началу работы с VoiceOver.
В этом разделе
-
Проверка орфографии, грамматики и стиля
-
Повторная проверка орфографии и грамматики в ранее пропущенных словах
-
Сочетания клавиш, связанные с проверкой орфографии, грамматики и стиля
-
Включение или отключение автоматической проверки правописания, грамматики и стиля
Проверка орфографии, грамматики и стиля
Word для Mac автоматически проверяет наличие орфографических, грамматических и письменных ошибок при вводе текста. Вы можете использовать область редактора для того, чтобы по одному пройти через ошибки. Кроме того, чтобы быстро просмотреть и исправить ошибки во время чтения документа, используйте сочетание клавиш, чтобы открыть меню предложений по исправлению и выбрать нужное исправление.
Проверка и исправление орфографии, грамматики и стиля в области редактора
-
В документе нажмите клавишу F7 или OPTION+COMMAND+L. Откроется область редактора. Вы услышите сообщение «Область редактора открыта», за которым следует общее количество найденных проблем.
Совет: Чтобы проверка орфографию, грамматику и стиль только в предложении или абзаце в документе, выделите текст, который нужно проверка, а затем нажмите клавиши F7 или OPTION+COMMAND+L.
-
Выполните одно из указанных ниже действий.
-
Чтобы просмотреть все проблемы с написанием, грамматикой и стилем письма, нажмите клавиши CONTROL+OPTION+ПРОБЕЛ.
-
Чтобы просмотреть только орфографические ошибки, нажимайте клавишу TAB, пока не услышите фразу «Орфография», а затем количество проблем с орфографией, а затем нажмите клавиши CONTROL+OPTION+ПРОБЕЛ. Если вы услышите сообщение «Исправления, грамматика», нажимайте клавиши CONTROL+OPTION+СТРЕЛКА ВЛЕВО, пока не услышите фразу «Орфография», а затем нажмите клавиши CONTROL+OPTION+ПРОБЕЛ.
-
Чтобы просмотреть только грамматические ошибки, нажимайте клавишу TAB, пока не услышите фразу «Исправления, грамматика», а затем количество проблем с грамматикой, а затем нажмите клавиши CONTROL+OPTION+ПРОБЕЛ. Если вы услышите фразу «Исправления, орфография», нажимайте клавиши CONTROL+OPTION+СТРЕЛКА ВПРАВО, пока не услышите фразу «Грамматика», а затем нажмите клавиши CONTROL+OPTION+ПРОБЕЛ.
-
Чтобы просмотреть только проблемы со стилем письма, нажимайте клавишу TAB, пока не услышите категорию стилей в фокусе, например «Краткость». Чтобы выбрать категорию, нажмите клавиши CONTROL+OPTION+ПРОБЕЛ. Чтобы просмотреть список категорий, нажимайте клавиши CONTROL+OPTION+ВВЕРХ или СТРЕЛКА ВНИЗ, пока не услышите нужный элемент, а затем нажмите клавиши CONTROL+OPTION+ПРОБЕЛ.
-
-
В тексте документа откроется список предложений по исправлению. Вы услышите причину, по которой проблема была помечена как ошибка. Выполните одно из указанных ниже действий.
-
Чтобы исправить ошибку в фокусе, один раз нажмите клавиши CONTROL+OPTION+СТРЕЛКА ВПРАВО. Вы услышите фразу «Предложения на выбор». Нажмите клавиши CONTROL+OPTION+SHIFT+СТРЕЛКА ВНИЗ. Вы услышите первое предложение по исправлению. Чтобы просмотреть список предложений, нажимайте клавиши CONTROL+OPTION+СТРЕЛКА ВПРАВО, пока не услышите нужное предложение. После нажатия правого предложения нажмите клавиши CONTROL+OPTION+ПРОБЕЛ, чтобы применить исправление. Ошибка исправлена, и Word переходит к следующей ошибке.
-
Чтобы исправить все ошибки в текущем документе, один раз нажмите клавиши CONTROL+OPTION+СТРЕЛКА ВПРАВО. Вы услышите фразу «Предложения на выбор». Нажмите клавиши CONTROL+OPTION+SHIFT+СТРЕЛКА ВНИЗ. Вы услышите первое предложение по исправлению. Чтобы просмотреть список предложений, нажимайте клавиши CONTROL+OPTION+СТРЕЛКА ВПРАВО, пока не услышите нужное предложение. Выбрав правое предложение, нажмите клавиши CONTROL+OPTION+SHIFT+M. Откроется контекстное меню. Нажимайте клавишу СТРЕЛКА ВНИЗ, пока не услышите фразу «Изменить все», и нажмите клавиши CONTROL+OPTION+ПРОБЕЛ. Если есть только одно предложение, этот параметр недоступен. Ошибка исправляется, и Word переходит к следующей ошибке.
-
Если вы считаете, что поиск не является ошибкой и хотите игнорировать его везде в документе, нажимайте клавиши CONTROL+OPTION+СТРЕЛКА ВПРАВО, пока не услышите «Игнорировать все», а затем нажмите клавиши CONTROL+OPTION+ПРОБЕЛ. Поиск не исправлен, и Word переходит к следующей ошибке.
-
Если вы хотите игнорировать поиск только один раз, нажимайте клавиши CONTROL+OPTION+СТРЕЛКА ВПРАВО, пока не услышите фразу «Дополнительные параметры, кнопка», а затем нажмите клавиши CONTROL+OPTION+ПРОБЕЛ. Прозвучит сообщение «Пункт меню, игнорировать. » Нажмите клавиши CONTROL+OPTION+ПРОБЕЛ. Кроме того, нажимайте клавиши CONTROL+OPTION+СТРЕЛКА ВПРАВО, пока не услышите «Игнорировать», а затем нажмите клавиши CONTROL+OPTION+ПРОБЕЛ. Поиск не исправлен, и Word переходит к следующей ошибке.
-
-
Чтобы проверка, если вы проверили все результаты, нажимайте клавишу F6, пока не услышите фразу «Редактор, выбрано», и нажимайте клавишу TAB, пока не услышите «Ввод области прокрутки», а затем количество оставшихся проблем. Услышав фразу «Ноль найденных проблем», вы проверили все проблемы и выполнили действия по всем проблемам. Чтобы закрыть область редактора , нажимайте клавиши SHIFT+TAB, пока не услышите сообщение «Выход из области прокрутки, кнопка закрыть редактор», а затем нажмите клавиши CONTROL+OPTION+ПРОБЕЛ.
Проверка и исправление орфографии, грамматики и стиля при чтении документа
-
Используйте средство чтения с экрана, чтобы начать чтение документа, который вы хотите проверка для ошибок орфографии, грамматики или стиля письма. Часто используемые сочетания клавиш для чтения текста см. в статье Основные задачи с помощью средства чтения с экрана с Word.
-
Когда средство чтения с экрана встречает ошибку орфографии, грамматики или стиля письма, вы услышите фразу «Неправильно» или «Заметка», за которой следует «Грамматическая ошибка» или «Ошибка записи». Нажмите клавишу CONTROL, чтобы остановить чтение. При необходимости вернитесь к ошибке в тексте.
-
Нажмите клавиши OPTION+СТРЕЛКА ВНИЗ или Fn+OPTION+F7. Появится список вариантов для исправления. Выполните одно из указанных ниже действий.
-
Чтобы исправить ошибку в фокусе, один раз нажмите клавиши CONTROL+OPTION+СТРЕЛКА ВПРАВО. Вы услышите фразу «Предложения на выбор». Нажмите клавиши CONTROL+OPTION+SHIFT+СТРЕЛКА ВНИЗ. Вы услышите первое предложение по исправлению. Чтобы просмотреть список предложений, нажимайте клавиши CONTROL+OPTION+СТРЕЛКА ВПРАВО, пока не услышите нужное предложение. После нажатия правого предложения нажмите клавиши CONTROL+OPTION+ПРОБЕЛ, чтобы применить исправление. Ошибка исправлена, и Word переходит к следующей ошибке.
-
Чтобы исправить все ошибки в текущем документе, один раз нажмите клавиши CONTROL+OPTION+СТРЕЛКА ВПРАВО. Вы услышите фразу «Предложения на выбор». Нажмите клавиши CONTROL+OPTION+SHIFT+СТРЕЛКА ВНИЗ. Вы услышите первое предложение по исправлению. Чтобы просмотреть список предложений, нажимайте клавиши CONTROL+OPTION+СТРЕЛКА ВПРАВО, пока не услышите нужное предложение. Выбрав правое предложение, нажмите клавиши CONTROL+OPTION+SHIFT+M. Откроется контекстное меню. Нажимайте клавишу СТРЕЛКА ВНИЗ, пока не услышите фразу «Изменить все», и нажмите клавиши CONTROL+OPTION+ПРОБЕЛ. Если есть только одно предложение, этот параметр недоступен. Ошибка исправляется, и Word переходит к следующей ошибке.
-
Если вы считаете, что поиск не является ошибкой и хотите игнорировать его везде в документе, нажимайте клавиши CONTROL+OPTION+СТРЕЛКА ВПРАВО, пока не услышите «Игнорировать все», а затем нажмите клавиши CONTROL+OPTION+ПРОБЕЛ. Поиск не исправлен, и Word переходит к следующей ошибке.
-
Если вы хотите игнорировать поиск только один раз, нажимайте клавиши CONTROL+OPTION+СТРЕЛКА ВПРАВО, пока не услышите фразу «Дополнительные параметры, кнопка», а затем нажмите клавиши CONTROL+OPTION+ПРОБЕЛ. Прозвучит сообщение «Пункт меню, игнорировать. » Нажмите клавиши CONTROL+OPTION+ПРОБЕЛ. Кроме того, нажимайте клавиши CONTROL+OPTION+СТРЕЛКА ВПРАВО, пока не услышите «Игнорировать», а затем нажмите клавиши CONTROL+OPTION+ПРОБЕЛ. Поиск не исправлен, и Word переходит к следующей ошибке.
-
Повторная проверка орфографии и грамматики в ранее пропущенных словах
Если вы решили игнорировать некоторые результаты в документе, вы можете вернуться к игнорируемым результатам даже после завершения проверки документа.
Примечание: При сбросе списка пропущенных слов и грамматики список очищается только для открытого документа. Все проблемы с правописанием или грамматикой, пропущенные в других Word документах, не будут затронуты.
-
В Word документе, который требуется повторно проверить, нажмите клавиши CONTROL+OPTION+M. Вы услышите фразу «Строка меню, Apple».
-
Нажимайте клавиши CONTROL+OPTION+СТРЕЛКА ВПРАВО, пока не услышите фразу «Инструменты», нажимайте клавиши CONTROL+OPTION+СТРЕЛКА ВПРАВО, пока не услышите фразу «Правописание и грамматика, подменю», а затем нажмите клавиши CONTROL+OPTION+ПРОБЕЛ.
-
Нажимайте клавиши CONTROL+OPTION+СТРЕЛКА ВПРАВО, пока не услышите фразу «Сброс пропущенных слов и грамматики», а затем нажмите клавиши CONTROL+OPTION+ПРОБЕЛ.
-
Вам будет предложено подтвердить сброс. Нажимайте клавиши CONTROL+OPTION+СТРЕЛКА ВПРАВО, пока не услышите сообщение «Да, кнопка по умолчанию», а затем нажмите клавиши CONTROL+OPTION+ПРОБЕЛ.
-
Чтобы повторно проверить правописание и грамматику, нажмите клавишу F7 или OPTION+COMMAND+L.
Сочетания клавиш, связанные с проверкой орфографии, грамматики и стиля
В следующей таблице приведена сводка сочетаний клавиш, которые помогут вам проверка правописание, грамматику и стиль в документах Word.
Примечание:
Word для Mac использует функциональные ключи для общих команд и действий. В зависимости от типа клавиатуры для использования функциональной клавиши в команде VoiceOver также может потребоваться нажать клавишу Fn. Дополнительные сведения об использовании функциональных клавиш в Word для Mac см. в разделе «Использование сочетаний клавиш функций» статьи Сочетания клавиш в Word.
|
Действие |
Сочетание клавиш |
|---|---|
|
Откройте диалоговое окно Параметры Word. |
COMMAND+ЗАПЯТАЯ (,) |
|
Откройте область редактора . |
F7 или OPTION+COMMAND+L |
|
При возникновении ошибки в тексте документа покажите список предложений по исправлению. |
OPTION+СТРЕЛКА ВНИЗ или OPTION+F7 |
|
Поиск выделенного слова в области задач Тезаурус. |
SHIFT+F7 |
|
Поиск выделенного текста в Интернете. |
COMMAND+SHIFT+L |
Включение или отключение автоматической проверки правописания, грамматики и стиля
Вы можете отключить автоматическую проверку орфографии, грамматики и стиля во время работы над документом, а затем снова включить его, чтобы проверка документ после его завершения. Проверка всех орфографических, грамматических и стилей в документе одновременно полезна, если требуется быстро проверить текст.
-
В документе нажмите клавиши COMMAND+Запятая (,). Вы услышите фразу «Word настройки».
-
Нажимайте клавишу TAB, пока не услышите фразу «Орфография и грамматика, кнопка», а затем нажмите клавиши CONTROL+OPTION+ПРОБЕЛ, чтобы выбрать.
-
Выполните одно или несколько из указанных ниже действий.
-
Чтобы включить или отключить автоматическую проверку правописания, нажимайте клавишу TAB, пока не услышите сообщение «Проверка орфографии при вводе флажка». Вы услышите, установлен или снят флажок. Чтобы проверка или снять флажок, нажмите клавиши CONTROL+OPTION+ПРОБЕЛ.
-
Чтобы включить или отключить автоматическую проверку грамматики, нажимайте клавишу TAB, пока не прозвучит фраза «Автоматически проверять грамматику, флажок». Вы услышите, установлен или снят флажок. Чтобы проверка или снять флажок, нажмите клавиши CONTROL+OPTION+ПРОБЕЛ.
-
Чтобы включить или отключить автоматическую проверку грамматики и стиля письма, нажимайте клавишу TAB, пока не услышите сообщение «Проверка грамматики и уточнений в области редактора, флажок». Вы услышите, установлен или снят флажок. Чтобы проверка или снять флажок, нажмите клавиши CONTROL+OPTION+ПРОБЕЛ.
-
-
Чтобы вернуться в документ, нажмите клавишу ESC.
Дополнительные сведения
Вставка и изменение текста в Word с помощью средства чтения с экрана
Регистрация и просмотр исправлений в документе Word с помощью средства чтения с экрана
Сочетания клавиш в Word
Выполнение основных задач в Word с помощью средства чтения с экрана
Настройка устройства для поддержки специальных возможностей в Microsoft 365
Знакомство с Word и навигация с помощью средства чтения с экрана
Новые возможности Microsoft 365: заметки о выпуске для Current Channel
ИспользуйтеWord для iOS с VoiceOver, встроенным средством чтения с экрана iOS, для просмотра и исправления орфографических ошибок в документе.
Примечания:
-
Новые возможности Microsoft 365 становятся доступны подписчикам Microsoft 365 по мере выхода, поэтому в вашем приложении эти возможности пока могут отсутствовать. Чтобы узнать о том, как можно быстрее получать новые возможности, станьте участником программы предварительной оценки Office.
-
В этой статье предполагается, что вы используете VoiceOver — средство чтения с экрана, встроенное в iOS. Дополнительные сведения об использовании VoiceOver см. на странице Универсальный доступ в продуктах Apple.
В этом разделе
-
Проверка орфографии в документе
-
Включение или отключение автоматической проверки правописания
Проверка орфографии в документе
Word для iOS автоматически проверяет наличие орфографических ошибок при вводе.
-
В документе коснитесь верхней части экрана четырьмя пальцами, проводите пальцем вправо, пока не услышите фразу «Содержимое страницы» и дважды коснитесь экрана. Прозвучит сообщение «Страница один, текстовое поле, правка».
-
Проводите пальцем вниз по экрану, чтобы просмотреть содержимое, пока VoiceOver не произнесет слово с ошибками.
-
Переключите ротор VoiceOver в положение Слова, а затем проводите пальцем вниз, пока не дойдете до слова с ошибками. Фокус окажется на этом слове.
-
Проведите пальцем вверх, а затем дважды коснитесь экрана двумя пальцами. Откроется контекстное меню. Вы услышите сообщение «Показать другие элементы».
-
Проводите пальцем влево, пока не услышите фразу «Выбрать, пункт меню», и дважды коснитесь экрана. Выбрано слово с ошибками.
-
Дважды коснитесь экрана двумя пальцами. Откроется контекстное меню. Вы услышите сообщение «Показать другие элементы».
-
Дважды коснитесь экрана. Появится список вариантов для исправления. Проводите пальцем рядом с правой частью экрана, пока не услышите фразу «Показать больше элементов», проводите пальцем влево, пока не услышите предложение по исправлению, которое вы хотите использовать, и дважды коснитесь экрана, чтобы применить исправление.
Включение или отключение автоматической проверки правописания
Вы можете отключить автоматическую проверку орфографии при работе над документом, а затем снова включить ее и проверить документ.
-
В документе коснитесь верхней части экрана четырьмя пальцами, проводите пальцем вправо, пока не услышите фразу «Показать ленту», и дважды коснитесь экрана. Вы услышите выбранную в данный момент вкладку, например «Главная вкладка».
-
Дважды коснитесь экрана, проводите пальцем влево или вправо, пока не услышите фразу «Вкладка «Рецензирование», и дважды коснитесь экрана.
-
Проводите пальцем вправо, пока не услышите сообщение «Средства проверки правописания, кнопка», а затем дважды коснитесь экрана.
-
Проводите пальцем вправо, пока не услышите фразу «Орфография, кнопка переключения».
-
Выполните одно из указанных ниже действий.
-
Если автоматическая проверка орфографии включена, вы услышите сообщение «Включено». Чтобы отключить его, дважды коснитесь экрана.
-
Если автоматическая проверка орфографии отключена, вы услышите сообщение «Выкл.». Чтобы включить его, дважды коснитесь экрана.
-
Дополнительные сведения
Вставка и изменение текста в Word с помощью средства чтения с экрана
Предоставление общего доступа к документу Word с помощью средства чтения с экрана
Выполнение основных задач в Word с помощью средства чтения с экрана
Настройка устройства для поддержки специальных возможностей в Microsoft 365
Знакомство с Word и навигация с помощью средства чтения с экрана
Новые возможности Microsoft 365: заметки о выпуске для Current Channel
ИспользуйтеWord для Android с TalkBack, встроенным средством чтения с экрана Android, для просмотра и исправления орфографических и грамматических ошибок в документе.
Примечания:
-
Новые возможности Microsoft 365 становятся доступны подписчикам Microsoft 365 по мере выхода, поэтому в вашем приложении эти возможности пока могут отсутствовать. Чтобы узнать о том, как можно быстрее получать новые возможности, станьте участником программы предварительной оценки Office.
-
В этой статье предполагается, что вы используете TalkBack — средство чтения с экрана, встроенное в Android. Дополнительные сведения об использовании TalkBack см. на странице Специальные возможности в Android.
В этом разделе
-
Проверка орфографии в документе
-
Скрытие и отображение меток проверки правописания
Проверка орфографии в документе
Word для Android автоматически проверяет наличие орфографических и грамматических ошибок при вводе.
-
Проводите пальцем в документе вправо или влево, пока не услышите фразу «Дополнительные параметры, кнопка», и дважды коснитесь экрана. Вы услышите фразу «Меню вкладки», за которой следует выбранная в данный момент вкладка, например «Главная вкладка».
-
Дважды коснитесь экрана, проводите пальцем влево или вправо, пока не услышите фразу «Вкладка «Рецензирование», и дважды коснитесь экрана.
-
Проводите пальцем вправо, пока не услышите сообщение «Проверить документ», и дважды коснитесь экрана. Откроется область редактора , и вы услышите общее количество обнаруженных проблем.
-
Выполните одно из указанных ниже действий.
-
Чтобы проверить орфографические и грамматические ошибки, дважды коснитесь экрана.
-
Чтобы просмотреть только орфографические ошибки, проводите пальцем вправо, пока не услышите количество орфографических проблем, а затем «В категории орфографии», и дважды коснитесь экрана.
-
Чтобы просмотреть только грамматические ошибки, проводите пальцем вправо, пока не услышите количество грамматических проблем, а затем «В категории грамматики» и дважды коснитесь экрана.
-
-
Откроется список предложений по исправлению. Основное внимание уделяется первому предложению. Выполните одно из указанных ниже действий.
-
Если вы хотите использовать первое предложение для исправления ошибки, дважды коснитесь экрана. В противном случае, чтобы просмотреть список предложений, проводите пальцем вправо, пока не услышите нужное предложение, и дважды коснитесь экрана. Ошибка исправлена, иWord переходит к следующей ошибке.
-
Если вы считаете, что проблема, Word обнаружена, не является ошибкой, и вы хотите игнорировать поиск везде в документе, проводите пальцем вправо, пока не услышите фразу «Игнорировать все», и дважды коснитесь экрана. Поиск не исправлен, и Word переходит к следующей ошибке.
-
Если вы хотите игнорировать только поиск в фокусе, проводите пальцем вправо, пока не услышите фразу «Пропустить один раз», и дважды коснитесь экрана. Поиск не исправлен, и Word переходит к следующей ошибке.
-
-
После просмотра всех проблем в документе или выбранной категории фокус вернется на область редактора , и вы услышите сообщение «Ноль оставшихся проблем». Чтобы закрыть область редактора и вернуть фокус в текст документа, проведите пальцем вниз и влево.
Скрытие и отображение меток проверки правописания
Можно скрыть пометки, чтобы TalkBack не зачитывал орфографические ошибки при работе над документом. По завершении вы можете отобразить метки и проверка правописание с помощью TalkBack.
-
Проводите пальцем вправо, пока не услышите фразу «Дополнительные параметры, кнопка», а затем дважды коснитесь экрана. Вы услышите фразу «Меню вкладки», за которой следует выбранная в данный момент вкладка, например «Главная вкладка».
-
Дважды коснитесь экрана, проводите пальцем влево или вправо, пока не услышите фразу «Вкладка «Рецензирование», и дважды коснитесь экрана.
-
Проводите пальцем вправо, пока не услышите сообщение «Правописание и язык, меню», а затем дважды коснитесь экрана.
-
Выполните одно из указанных ниже действий.
-
Чтобы скрыть все метки правописания в документе, проводите пальцем вправо, пока не услышите сообщение «Не установлен флажок, скрыть все метки проверки правописания», а затем дважды коснитесь экрана.
-
Чтобы отобразить метки, проводите пальцем вправо, пока не услышите сообщение «Флажок, Скрыть все метки проверки правописания», а затем дважды коснитесь экрана.
-
Дополнительные сведения
Вставка и изменение текста в Word с помощью средства чтения с экрана
Предоставление общего доступа к документу Word с помощью средства чтения с экрана
Выполнение основных задач в Word с помощью средства чтения с экрана
Настройка устройства для поддержки специальных возможностей в Microsoft 365
Знакомство с Word и навигация с помощью средства чтения с экрана
Новые возможности Microsoft 365: заметки о выпуске для Current Channel
Используйте Word в Интернете с клавиатурой и средством чтения с экрана для просмотра и исправления ошибок орфографии, грамматики и стиля письма в документе. Мы протестировали его с помощью экранного диктора в Microsoft Edge и JAWS и NVDA в Chrome, но он может работать с другими средствами чтения с экрана и веб-браузерами, если они соответствуют общим стандартам и методам специальных возможностей.
 Нужны инструкции по проверка правописания и грамматики в Word, но не с помощью средства чтения с экрана? См. статью Правописание и грамматика в Word.
Нужны инструкции по проверка правописания и грамматики в Word, но не с помощью средства чтения с экрана? См. статью Правописание и грамматика в Word.
Примечания:
-
Если вы используете Экранный диктор в Windows 10 Fall Creators Update, для изменения документов, электронных таблиц или презентаций в Microsoft 365 для Интернета вам понадобится отключить режим сканирования. Дополнительные сведения см. в статье Отключение виртуального режима или режима просмотра в средствах чтения с экрана в Windows 10 Fall Creators Update.
-
Новые возможности Microsoft 365 становятся доступны подписчикам Microsoft 365 по мере выхода, поэтому в вашем приложении эти возможности пока могут отсутствовать. Чтобы узнать о том, как можно быстрее получать новые возможности, станьте участником программы предварительной оценки Office.
-
Дополнительные сведения о средствах чтения с экрана см. в статье О работе средств чтения с экрана в Microsoft 365.
-
Рекомендуется использовать Word в Интернете в веб-браузере Microsoft Edge. Word в Интернете работает в веб-браузере, поэтому сочетания клавиш немного отличаются от тех, которые используются в классической программе. Например, для перехода в область команд и выхода из нее вместо клавиши F6 используются клавиши CTRL+F6. Кроме того, такие распространенные сочетания клавиш, как F1 («Справка») и CTRL+O («Открыть»), применяются к командам веб-браузера, а не Word в Интернете.
В этом разделе
-
Проверка и исправление орфографии, грамматики и стиля
-
Скрытие и отображение меток проверки правописания
Проверка и исправление орфографии, грамматики и стиля
Word в Интернете автоматически проверяет наличие орфографических, грамматических ошибок и ошибок стиля при вводе. Вы можете использовать область редактора для того, чтобы по одному пройти через ошибки. Кроме того, чтобы быстро просмотреть и исправить ошибки во время чтения документа, можно использовать сочетание клавиш, чтобы открыть меню предложений и выбрать нужное исправление.
Использование области редактора для проверка и исправления орфографии, грамматики и стиля
-
В документе нажмите клавишу F7. Откроется область редактора . Прозвучит фраза «Оценка редактора».
Совет: Чтобы проверка правописание и грамматику только в предложении или абзаце, выделите текст, который нужно проверка, а затем нажмите клавишу F7.
-
Выполните одно из указанных ниже действий.
-
Чтобы просмотреть только орфографические ошибки, нажимайте клавишу TAB, пока не услышите фразу «Написание исправлений», а затем общее количество проблем и категория в фокусе. Если вы услышите фразу «Орфография», нажмите клавишу ПРОБЕЛ. Если вы услышите фразу «Грамматика», экранный диктор или JAWS, нажимайте клавишу СТРЕЛКА ВВЕРХ, пока не услышите фразу «Орфография», а затем количество проблем с написанием и нажмите клавишу ПРОБЕЛ. В NVDA нажимайте клавиши SHIFT+I, пока не услышите фразу «Орфография», и нажмите клавишу ПРОБЕЛ.
-
Чтобы просмотреть только грамматические ошибки, нажимайте клавишу TAB, пока не услышите сообщение «Написание исправлений», а затем общее количество проблем и категория в фокусе. Если вы услышите фразу «Грамматика», нажмите клавишу ПРОБЕЛ. Если вы услышите фразу «Правописание», экранный диктор или JAWS, нажимайте клавишу СТРЕЛКА ВНИЗ, пока не услышите фразу «Грамматика», а затем количество грамматических проблем и нажмите клавишу ПРОБЕЛ. В NVDA нажимайте клавишу I, пока не услышите фразу «Грамматика», и нажмите клавишу ПРОБЕЛ.
-
Чтобы просмотреть только проблемы со стилем письма, нажимайте клавишу TAB, пока не услышите сообщение «Написание уточнений», а затем общее количество проблем и категория в фокусе. В экранном дикторе или JAWS нажимайте клавишу СТРЕЛКА ВВЕРХ или СТРЕЛКА ВНИЗ, пока не услышите нужную категорию, например «Краткость», и нажмите клавишу ПРОБЕЛ. В NVDA нажимайте клавиши I или SHIFT+I, пока не услышите нужную категорию, и нажмите клавишу ПРОБЕЛ.
-
-
Вы услышите фразу «Рекомендуемые действия». Фокус перемещается к списку предложений по исправлению в тексте документа. Выполните одно из указанных ниже действий.
-
Чтобы использовать предлагаемое исправление для исправления ошибки в фокусе, нажимайте клавишу СТРЕЛКА ВНИЗ, пока не услышите предложение, которое вы хотите использовать, и нажмите клавишу ВВОД. Ошибка исправляется, и Word переходит к следующей ошибке.
-
Если вы считаете, что проблема, Word обнаружена, не является ошибкой и вы хотите игнорировать ее везде в документе, нажимайте клавишу TAB, пока не услышите фразу «Игнорировать все» и нажмите клавишу ВВОД. Поиск не исправлен, и Word переходит к следующей ошибке.
-
Если вы хотите игнорировать только ошибку в фокусе, нажимайте клавишу TAB, пока не услышите сообщение «Дополнительные параметры», а затем нажмите клавишу ПРОБЕЛ. Прозвучит фраза «Игнорировать». Нажмите клавишу ВВОД. Кроме того, нажимайте клавишу TAB, пока не услышите сообщение «Игнорировать», и нажмите клавишу ВВОД. Поиск не исправлен, и Word переходит к следующей ошибке.
-
Повторите шаг 3 для каждой проблемы.
Проверка и исправление орфографии, грамматики и стиля при чтении документа
-
Используйте средство чтения с экрана, чтобы начать чтение документа, который вы хотите проверка для ошибок орфографии, грамматики или стиля письма. Часто используемые сочетания клавиш для чтения текста см. в статье Основные задачи с помощью средства чтения с экрана с Word.
-
Когда средство чтения с экрана встречает потенциальную ошибку орфографии, грамматики или стиля, вы услышите экранный диктор «Орфографическая ошибка», «Грамматическая ошибка» или «Уточнения». JAWS и NVDA объявляют о проблемах стиля как «Предварительная проверка правописания». Нажмите клавишу CTRL, чтобы остановить чтение. При необходимости вернитесь к ошибке в тексте.
-
При ошибке нажмите клавиши ALT+СТРЕЛКА ВНИЗ. Откроется список предложений по исправлению, и вы услышите сообщение «Предложения на выбор». Выполните одно из указанных ниже действий.
-
Чтобы использовать предлагаемое исправление для исправления ошибки в фокусе, нажимайте клавишу СТРЕЛКА ВНИЗ, пока не услышите предложение, которое вы хотите использовать, а затем нажмите клавишу ВВОД. Ошибка исправляется, и Word переходит к следующей ошибке.
-
Если вы считаете, что проблема, Word обнаружена, не является ошибкой и вы хотите игнорировать ее везде в документе, нажимайте клавишу TAB, пока не услышите фразу «Игнорировать все» и нажмите клавишу ВВОД. Поиск не исправлен, и Word переходит к следующей ошибке.
-
Если вы хотите игнорировать только поиск в фокусе, нажимайте клавишу TAB, пока не услышите сообщение «Дополнительные параметры», а затем нажмите клавишу ПРОБЕЛ. Прозвучит фраза «Игнорировать». Нажмите клавишу ВВОД. Кроме того, нажимайте клавишу TAB, пока не услышите сообщение «Игнорировать», и нажмите клавишу ВВОД. Поиск не исправлен, и Word переходит к следующей ошибке.
-
Повторите шаг 3 для каждой проблемы.
Скрытие и отображение меток проверки правописания
Вы можете скрыть метки проверки правописания, чтобы средство чтения с экрана не объявлял ошибки орфографии, грамматики или стиля при работе с документом. По завершении вы можете отобразить метки и проверка правописание с помощью средства чтения с экрана.
-
Чтобы открыть контекстное меню, нажмите клавиши SHIFT+F10 в любом месте документа. Нажимайте клавишу СТРЕЛКА ВНИЗ, пока не услышите фразу «Задать язык проверки правописания», и нажмите клавишу ПРОБЕЛ. Откроется диалоговое окно Язык .
-
Выполните одно из указанных ниже действий.
-
Чтобы скрыть метки правописания, нажимайте клавишу TAB, пока не услышите сообщение «Снято, не проверка флажок орфографии», а затем нажмите клавишу ПРОБЕЛ. Прозвучит сообщение «Установлен».
-
Чтобы отобразить метки правописания, нажимайте клавишу TAB, пока не услышите сообщение «Установлен, не проверка флажок орфографии», а затем нажмите клавишу ПРОБЕЛ. Прозвучит сообщение «Не установлен».
-
-
Чтобы закрыть диалоговое окно и переместить фокус на документ, нажимайте клавишу TAB, пока не услышите «ОК, кнопка», и нажмите клавишу ВВОД.
Дополнительные сведения
Вставка и изменение текста в Word с помощью средства чтения с экрана
Предоставление общего доступа к документу Word с помощью средства чтения с экрана
Выполнение основных задач в Word с помощью средства чтения с экрана
Сочетания клавиш в Word
Знакомство с Word и навигация с помощью средства чтения с экрана
Новые возможности Microsoft 365: заметки о выпуске для Current Channel
Техническая поддержка пользователей с ограниченными возможностями
Корпорация Майкрософт стремится к тому, чтобы все наши клиенты получали наилучшие продукты и обслуживание. Если у вас ограниченные возможности или вас интересуют вопросы, связанные со специальными возможностями, обратитесь в службу Microsoft Disability Answer Desk для получения технической поддержки. Специалисты Microsoft Disability Answer Desk знакомы со многими популярными специальными возможностями и могут оказывать поддержку на английском, испанском, французском языках, а также на американском жестовом языке. Перейдите на сайт Microsoft Disability Answer Desk, чтобы узнать контактные сведения для вашего региона.
Если вы представитель государственного учреждения или коммерческой организации, обратитесь в службу Disability Answer Desk для предприятий.
-
Проверка правописания и исправление ошибок в тексте
В процессе создания
текста в Word
осуществляется автоматическая его
проверка (если этот режим включен).
Орфографические ошибки подчеркиваются
красной волнистой линией, а грамматические
и стилистические – зеленой. При этом
можно получить коментарий и выполнить
правку текста, вызвав контекстное на
вкладке щелчком правой кнопки мыши по
выделенному фрагменту или на вкладке
Рецензирование
использовать
значок
Правописание
из
группы
Правописание.
В открывшемся диалоговом окне Правописание
нажать кнопку Параметры
и поставить флажки в соответствующих
пунктах второго окна Параметры
Word
вкладка
Правописание
(рис.
6).
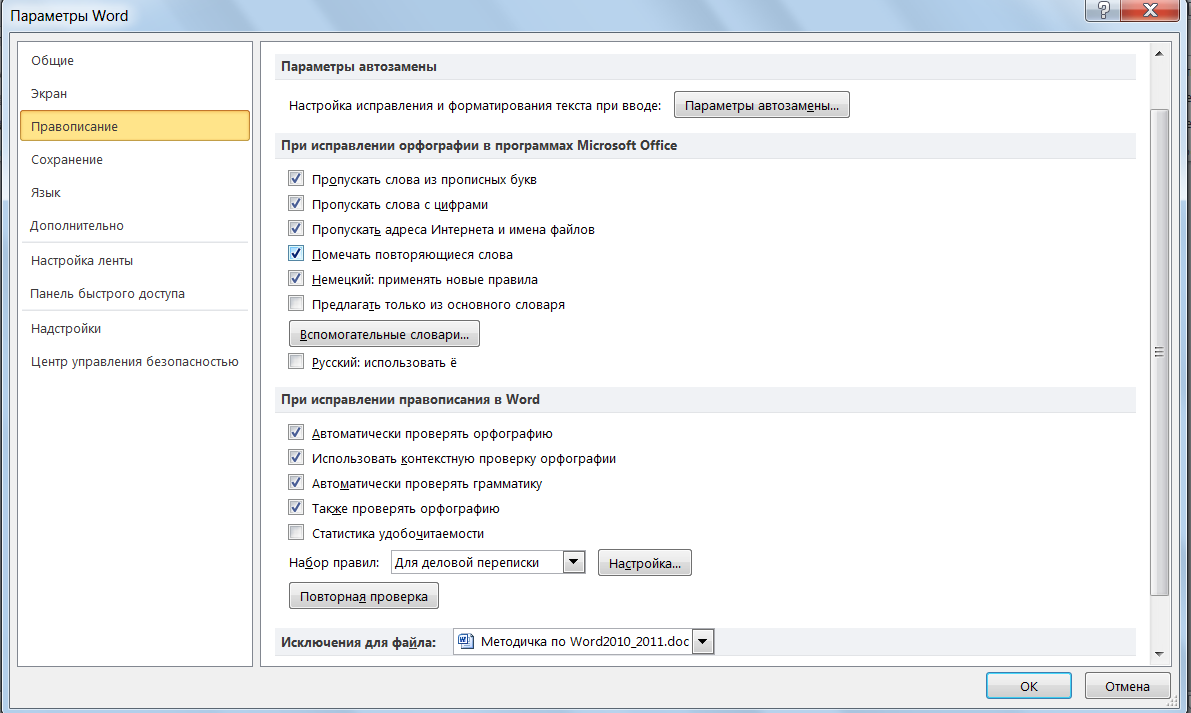
Рисунок 6. Окно
установки режима проверки правописания
Для исправления
ошибок в тексте необходимо:
1. Поставить курсор
в начало текста или выделить проверяемый
фрагмент.
Примечание:
Если
подчеркиваются многие слова, написанные
правильно, то необходимо сменить
язык проверки:
-
выделить подчеркнутый
текст; -
на вкладке
Рецензирование
— группа
Язык
— значок
Язык
– Язык
проверки правописания установить
флажок русский
и
нажать ОК.
2. Из вкладки
Рецензирование
выбрать
группу Правописание
и
щелкнуть значок
или нажать клавишу F7.
Появится диалоговое окно (рис. 7):

Рисунок 7. Окно
проверки правописания
В окне Нет
в словаре: приводится
фрагмент текста, с выделенным красным
цветом словом (испровление) в котором
предполагается ошибка, а в окне Варианты:,
список
вариантов правильного написания этого
слова.
Для исправления
ошибки, щелчком мыши выбрать подходящий
вариант записи слова и щелкнуть на
кнопке Заменить
(заменится одно слово) или на кнопке
Заменить
все (заменятся
все такие ошибки в тексте).
Если же в окне
Варианты:
нет
вариантов записи этого слова, то возможно
следующее:
а)
слово написано правильно
и его просто нет в словаре, в этом случае
его можно включить в словарь, щелкнув
кнопку Добавить
или
пропустить,
щелкнув на
кнопке Пропустить
(пропустится
одно слово) или на кнопке Пропустить
все
(пропустятся все такие слова в тексте);
б) слово
написано неправильно,
его можно исправить вручную (щелкнув в
тексте курсором мыши), затем ввести,
щелкнув на кнопке Заменить
(заменится одно слово) или на кнопке
Заменить
все
(заменятся все такие слова в тексте).
Кроме того, Word
проверяет правильность, построения
фраз, словосочетаний и расстановки
знаков препинания, выдавая свои
рекомендации в окне Варианты
(рис.
.

Рисунок 8. Окно
проверки правописания
После проверки
всего текста программа выдаст сообщение
об окончании проверки. Щелкнуть на
кнопке ОК.
Проверку можно прекратить в любой
момент, используя кнопку Отмена.
В некоторых случаях
возникает необходимость подбора
синонимов слова. Для этого можно
использовать команду Синонимы
в контекстном меню на слове или на
вкладке Рецензирование
выбрать значок–Тезаурус
в группе
Правописание.
Задание 2. Проверьте правильность
написания созданного ранее текста и
исправьте ошибки.
-
Расстановка переносов в тексте
На вкладке Разметка
страницы – в
группе Параметры
страницы выбрать
команду
![]() ,
,
установить
флажок Авто.
Задание 3.
Расставьте переносы в набранном
выше тексте.
Соседние файлы в предмете [НЕСОРТИРОВАННОЕ]
- #
- #
- #
- #
- #
- #
- #
- #
- #
- #
- #
Все приложения Microsoft Office поддерживают проверку орфографии, и большинство из них поддерживает проверку грамматики.
Используете Microsoft 365? Возможно, вас заинтересует новая функция Word — «Корректор»! Подробные сведения см. в статье Корректор.
Запуск средства проверки орфографии и грамматики
Чтобы начать проверку орфографии и грамматики в документе, просто нажмите F7.
Щелкните заголовок ниже, чтобы получить дополнительные сведения.
В большинстве приложений Office по мере ввода текста выполняется автоматическая проверка правописания, поэтому вы сразу можете увидеть ошибки во время работы.
Примечания:
-
Автоматическая проверка орфографии и грамматики отсутствует в Access, Excel и Project. Можно вручную запустить проверку орфографии, нажав клавишу F7.
-
Автоматическая проверка грамматики доступна только в Outlook, Word и PowerPoint 2013 (или более новой версии).
Офис отмечает потенциальные орфографические ошибки красной волнистой линией, а потенциальные грамматические ошибки отмечены синей волнистой линией.
Если орфографические или грамматические ошибки не помечаются, автоматическая проверка может быть отключена. Можно включить автоматическую проверку правописания.
Если вы видите орфографическую или грамматическую ошибку и вам нужна помощь, чтобы ее исправить, щелкните подчеркнутое слово или фразу правой кнопкой мыши и выберите один из предложенных вариантов.
Если в приложении Office слово отмечено, как содержащее ошибку, но вы написали его правильно, выберите пункт Добавить в словарь, чтобы в будущем это слово не отмечалось как неправильное. Дополнительные сведения см. в статье Добавление слов в словарь проверки орфографии и их изменение.
Если вы не хотите, чтобы в процессе работы приложение Office помечало возможные ошибки волнистыми линиями, вы можете отключить автоматическую проверку правописания.
-
Откройте параметры проверки правописания:
-
В OneNote, PowerPoint, Publisher, Visio и Word: в меню Файл выберите пункт Параметры и щелкните Правописание.
-
В InfoPath: на вкладке Главная щелкните стрелку рядом с надписью Орфография и выберите команду Параметры проверки орфографии.
-
В Outlook: в меню Файл щелкните Параметры, выберите Почта и нажмите кнопку Орфография и автозамена.
-
-
Установите или снимите флажок Проверять орфографию в процессе набора текста. Кроме того, в приложениях с автоматической проверкой грамматики можно установить или снять флажок Отмечать грамматические ошибки в процессе набора текста.

Примечание: В Word можно включать и отключать средство проверки орфографии только для документа, с которым вы работаете в настоящее время, или для всех новых документов. Выберите значение в списке Исключения, а затем установите или снимите флажки Скрыть орфографические ошибки только в этом документе и Скрыть грамматические ошибки только в этом документе.

Если вы не хотите, чтобы в приложении Office проверялась грамматика (ни при запуске проверки правописания, ни автоматически по мере ввода), эту функцию можно отключить.
-
Откройте параметры проверки правописания:
-
В OneNote, PowerPoint, Publisher, Visio и Word: в меню Файл выберите пункт Параметры и щелкните Правописание.
-
В InfoPath: на вкладке Главная щелкните стрелку рядом с надписью Орфография и выберите команду Параметры проверки орфографии.
-
В Outlook: в меню Файл щелкните Параметры, выберите Почта и нажмите кнопку Орфография и автозамена.
-
-
Снимите флажки Автоматически проверять грамматику и Также проверять грамматику.

Примечание: не во всех приложениях Office присутствуют оба эти параметра.
В Word, Outlook, PowerPoint 2013 (или более новой версии) можно принудительно выполнить повторную проверку ранее пропущенных слов и выражений.
-
Откройте документ или элемент, который вы хотите проверить.
-
Откройте вкладку Файл и выберите команды Параметры > Правописание > Повторная проверка. В Outlook нужно выбрать пункты Файл > Параметры > Почта и нажать кнопку Орфография и автозамена.
-
Нажмите кнопку Да, когда появится предупреждение о сбросе параметров проверки орфографии и грамматики.
-
Нажмите кнопку ОК в диалоговом окне, чтобы вернуться к документу, а затем еще раз запустите проверку орфографии и грамматики.
См. также
проверить орфографию и грамматику на другом языке.
Проверка удобочитаемости документа
Средство проверки орфографии и грамматики помечает текст, который не должен быть помечен
Выбор параметров грамматики и стиля письма в Office 2013 и более ранних версий
Добавление слов в словарь проверки орфографии
Средство проверки правописания неправильно работает с другим языком
Настройка автозамены: написание прописными буквами, правописание и символы
Проверка орфографии перед отправкой сообщения в Outlook
Узнайте, как максимально эффективно использовать Редактор в Microsoft 365
Приложения Office для Mac автоматически проверяют наличие возможных орфографических и грамматических ошибок при вводе текста. Если вы предпочитаете проверять орфографию и грамматику уже в готовом документе, отключите автоматическую проверку или можно одновременно выполнить проверку орфографии и грамматики.
Word
Автоматическая проверка орфографии и грамматики при вводе
Слово помечает потенциальные орфографические ошибки красной волнистой линией, а потенциальные грамматические ошибки отмечены зеленой волнистой линией.
Совет: Если орфографические и грамматические ошибки не помечаются, вероятно, вам нужно включить автоматическую проверку правописания, о которой пойдет речь в следующей процедуре.
Если вы видите орфографическую и грамматическую ошибку, удерживая нажатой клавишу CONTROL, щелкните слово или фразу и выберите один из вариантов.
Если приложение Word неправильно пометило слово как опечатку и вы хотите добавить это слово в словарь, чтобы приложение Word правильно распознавало его в дальнейшем, см. раздел Добавление слов в словарь проверки орфографии и их изменение
-
В меню Word выберите Параметры > Правописание.
-
В диалоговом окне Правописание в разделе Орфография установите или снимите флажок Автоматически проверять орфографию.
-
В разделе Грамматика установите или снимите флажок Автоматически проверять грамматику.
-
Закройте диалоговое окно, чтобы сохранить изменения.
-
На вкладке Рецензирование нажмите кнопку Правописание.
-
Если Word находит возможную ошибку, открывается диалоговое окно Правописание, в котором орфографические ошибки выделяются красным цветом, а грамматические — зеленым.
-
Чтобы устранить ошибку, выполните одно из указанных ниже действий.
-
Введите исправление в соответствующем поле и нажмите кнопку Изменить.
-
В разделе Варианты выберите нужное слово и нажмите кнопку Изменить.
Чтобы пропустить ошибку, выполните одно из указанных ниже действий.
-
Чтобы пропустить только этот экземпляр ошибки, нажмите кнопку Пропустить.
-
Чтобы пропустить все экземпляры ошибки, нажмите кнопку Пропустить все.
-
Для грамматической ошибки щелкните Следующее предложение, чтобы пропустить экземпляр этой ошибки и перейти к следующей.
Если нужно пропускать слово с ошибкой во всех документах, нажмите кнопку Добавить, чтобы добавить слово в словарь. Это применимо только для слов с орфографическими ошибками. Свою грамматику вы не можете добавить в словарь.
-
-
После исправления или пропуска ошибки Word переходит к следующей. По окончании проверки документа в Word появляется сообщение о том, что проверка правописания завершена.
-
Нажмите кнопку ОК, чтобы вернуться к документу.
Список пропускаемых слов и грамматических ошибок можно очистить, после чего приложение Word снова проверит ошибки в орфографии и грамматике, которые вы до этого решили пропустить.
Примечание: Список пропускаемых слов и грамматики сбрасывается только для документа, который открыт в данный момент. Это действие на затрагивает орфографические и грамматические ошибки, которые вы решили пропустить в других документах Word.
-
Откройте документ, который необходимо проверить.
-
В меню Сервис наведите указатель на пункт Правописание и выберите Сбросить пропускаемые слова и грамматику.

Word предупредит вас о том, что эта операция приведет к сбросу средств проверки орфографии и грамматики.

-
Нажмите кнопку Да, чтобы продолжить.
-
Откройте вкладку Рецензирование и щелкните Правописание, чтобы проверить орфографию и грамматику.
Outlook
Автоматическая проверка орфографии и грамматики при вводе
По умолчанию приложение Outlook проверяет орфографию в процессе ввода текста. В Outlook используется красная пунктирная линия подчеркивания для обозначения возможных орфографических ошибок, а также зеленая пунктирная линия для обозначения возможных грамматических ошибок.
-
Если вы видите слово с пунктирной линией подчеркивания, то удерживая нажатой клавишу Control, щелкните слово или фразу и выберите один из вариантов.
-
В контекстном меню выполните одно из указанных ниже действий.
-
Выберите один из предлагаемых вариантов в верхней части контекстного меню.
-
Нажмите кнопку Пропустить правописание, чтобы пропустить одно вхождение слова.
-
Чтобы добавить слово в орфографический словарь, щелкните Добавить в словарь.
-
Открыв сообщение электронной почты, выполните указанные ниже действия.
-
Чтобы Outlook автоматически выполнял исправление орфографических ошибок, в меню Outlook выберите пункт Параметры. В разделе Личные параметры щелкните Правописание. Щелкните в поле рядом сПроверкаорфографии при вводе текста.
-
Чтобы включить или отключить автоматическую проверку грамматики, в меню Outlook выберите пункт Параметры. В разделе Личные параметры щелкните Правописание. Щелкните в поле рядом с пунктом Проверка грамматики при вводе.

Вы можете исправить орфографические и грамматические ошибки во всем тексте после создания сообщения или другого элементы.
-
В меню Правка наведите указатель на пункт Правописание и выберите Правописание.
-
Выполните любое из описанных ниже действий.
-
В списке вариантов выберите нужное слово или введите новый вариант правописания в поле в верхней части, и нажмите Изменить.
-
Нажмите Пропустить, чтобы пропустить это слово и перейти к следующему слову с ошибкой.
-
Чтобы добавить слово в орфографический словарь, щелкните Добавить.
-
Совет: Для пропуска слова и перехода к следующей ошибке правописания используется сочетание клавиш  +;.
+;.
PowerPoint
В PowerPoint можно проверять орфографию, но не грамматику.
Автоматическая проверка орфографии при вводе
PowerPoint автоматически проверяет и отмечает потенциальные орфографические ошибки с волнистым красным подчеркиванием.
Совет: Если орфографические ошибки не помечаются, вероятно, вам нужно включить автоматическую проверку орфографии, о которой пойдет речь в следующей процедуре.
Если вы увидите орфографическую ошибку, щелкните слово или фразу правой кнопкой мыши (или левой, удерживая клавишу CTRL) и выберите один из предложенных вариантов.
-
В меню PowerPoint выберите разделы Параметры > Проверка орфографии.
-
В диалоговом окне Проверка орфографии установите или снимите флажок Автоматически проверять орфографию.
-
На вкладке Рецензирование нажмите кнопку Проверка орфографии.
-
При обнаружении ошибки откроется область Проверка орфографии с возможными вариантами исправления.
-
Чтобы устранить ошибку, выполните одно из указанных ниже действий.
-
Исправьте ошибку на слайде.
-
Выберите одно из слов, предложенных в области Проверка орфографии, а затем нажмите кнопку Изменить.
Чтобы пропустить ошибку, выполните одно из указанных ниже действий.
-
Чтобы пропустить только этот экземпляр ошибки, нажмите кнопку Пропустить.
-
Чтобы пропустить все экземпляры ошибки, нажмите кнопку Пропустить все.
-
Чтобы пропускать ошибку во всех документах и добавить слово в словарь, нажмите кнопку Добавить.
-
-
После исправления, игнорирования или пропуска PowerPoint перейдет к следующей ошибке. После завершения проверки презентации в PowerPoint появится сообщение о том, что проверка орфографии закончена.
-
Нажмите кнопку ОК, чтобы вернуться к презентации.
Excel
В Excel можно проверять орфографию, но не грамматику.
Проверка орфографии во всей презентации
-
На вкладке Рецензирование нажмите кнопку Проверка орфографии.
Примечание: Диалоговое окно Орфография не откроется, если ошибки правописания не обнаружены или вы пытаетесь добавить слово, которое уже есть в словаре.
-
Выполните любое из описанных ниже действий.
Задача
Необходимые действия
Замена слова
В разделе Варианты выберите нужное слово и нажмите кнопку Изменить.
Изменение каждого экземпляра этого слова в данном документе
В разделе Варианты выберите нужное слово и нажмите кнопку Изменить все.
Пропуск слова и переход к следующему слову с ошибкой
Нажмите кнопку Пропустить.
Пропуск каждого экземпляра этого слова в данном документе и переход к следующему слову с ошибкой
Нажмите Пропустить все.
Дополнительные материалы
Проверка орфографии и грамматики на другом языке
Включение и отключение проверки орфографии
Ошибки, допущенные при вводе текста, подчеркиваются волнистой красной линией.


Если исправлять их по ходу дела, можно потерять нить рассуждений. Чтобы не отвлекаться от работы, можно отключить проверку правописания, а после набора всего текста выполнить ее вручную. Ниже описано, как это сделать.
На вкладке Файл выберите пункт Параметры, откройте раздел Правописание, снимите флажок Автоматически проверять орфографию и нажмите кнопку ОК.

Чтобы снова включить проверку орфографии, повторите описанный выше процесс и установите флажок Автоматически проверять орфографию.
Чтобы проверить орфографию вручную, на вкладке Рецензирование нажмите кнопку Правописание.

Не забывайте выполнять проверку правописания. Орфографические и грамматические ошибки могут значительно ухудшить впечатление о вас, особенно если документ предназначен для руководителя, преподавателя или сотрудника отдела кадров.
Как включить проверку орфографии в Ворде
В Microsoft Word существует инструмент «проверка орфографии». Если набирающий текст допускает базовые грамматические и пунктуационные ошибки, то инструмент подчеркнет и предложит исправленный вариант. Часто функция бывает отключен по разным причинам, именно поэтому мы расскажем вам, как включить проверку орфографии в Ворде, чтобы не допускать простых ошибок.
Активация автопроверки орфографии и грамматики в Word
После установки Ворда с официального источника эта функция включена по умолчанию. Если вы вводите заведомо неправильное слово, а оно не подчеркивается красным, значит, вы случайно отключили эту возможность программы.
Чтобы вернуть ее в рабочее состояние, откройте вкладку «Файл» – она находится в левом верхнем углу программы.

В зависимости от версии, она может выглядеть по-разному, но необходимые нам «Параметры» всегда находятся в самом низу.

Откроется новое окно. Нужна вкладка «Правописание». В разделе «При исправлении правописания в Word» нужно поставить галочки возле всех пунктов, в которых есть слова «Грамматика» и «Орфография».

Чтобы изменения вступили в силу, нажмите на кнопку Ок.
Что делать, если необходима ручная проверка
Чтобы включить проверку орфографии вручную, перейдите во вкладку «Рецензирование». Там вы найдете кнопку «Правописание».

У вас есть два варианта действий:
- Проверить конкретные предложения. Выделите текст и нажмите кнопку.
- Проверить весь документ. Нажмите кнопку, но ничего не выделяйте.
В любом случае откроется окно «Правописание». В нем будут поочередно появляться все неправильные слова, а также варианты их замены. Вы можете выбрать один из предложенных вариантов либо пропустить слово, перейдя к следующему.

В словаре программы есть не все слова, которыми сейчас пользуются люди. Чтобы оно больше не подсвечивалось, нажмите правой кнопкой мыши по слову, которое подчеркивается красным, и выберите пункт «Добавить в словарь».

Поверка иностранных языков
Если в вашем документе есть слова или предложения на другом языке, то можно проверить и их. По умолчанию Ворд сам определяет язык текста, но иногда он может начать выдавать русский, к примеру, за английский (автоисправление).
Поэтому выделите текст на нужном языке, и нажмите на название языка в левом нижнем углу программы. Появится окно «Язык», где вы сможете выбрать тот, что соответствует вашему тексту. В окне также можно включить автоматическое определение языка, если оно по каким-то причинам выключено у вас.

Если нужно исключить проверку грамматики и орфографии только в отдельной части документа, то поставьте галочку напротив «Не проверять правописание».
Скриншоты для инструкции сделаны в Microsoft Word 2019, но она актуальна и для более ранних версий программы. Какие-то кнопки или вкладки в вашей версии могут называться иначе, поэтому ищите не точное совпадение, а то, что подходит по смыслу.
Как в ворде проверить орфографию — долой безграмотность в тексте
Автор: Амиль | Дата публикации: 25-01-2019 | В разделе: Офисные программыВ Microsoft Word существует инструмент «проверка орфографии». Если набирающий текст допускает базовые грамматические и пунктуационные ошибки, то инструмент подчеркнет и предложит исправленный вариант. Часто функция бывает отключен по разным причинам, именно поэтому мы расскажем вам, как включить проверку орфографии в Ворде, чтобы не допускать простых ошибок.
Активация автопроверки орфографии и грамматики в Word
После установки Ворда с официального источника эта функция включена по умолчанию. Если вы вводите заведомо неправильное слово, а оно не подчеркивается красным, значит, вы случайно отключили эту возможность программы.Чтобы вернуть ее в рабочее состояние, откройте вкладку «Файл» – она находится в левом верхнем углу программы.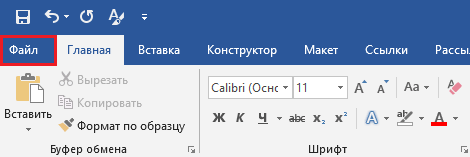 В зависимости от версии, она может выглядеть по-разному, но необходимые нам «Параметры» всегда находятся в самом низу.
В зависимости от версии, она может выглядеть по-разному, но необходимые нам «Параметры» всегда находятся в самом низу.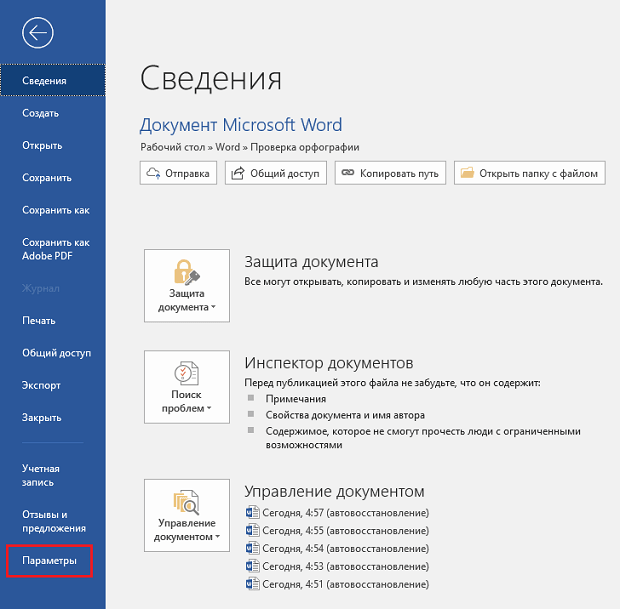 Откроется новое окно. Нужна вкладка «Правописание». В разделе «При исправлении правописания в Word» нужно поставить галочки возле всех пунктов, в которых есть слова «Грамматика» и «Орфография».
Откроется новое окно. Нужна вкладка «Правописание». В разделе «При исправлении правописания в Word» нужно поставить галочки возле всех пунктов, в которых есть слова «Грамматика» и «Орфография».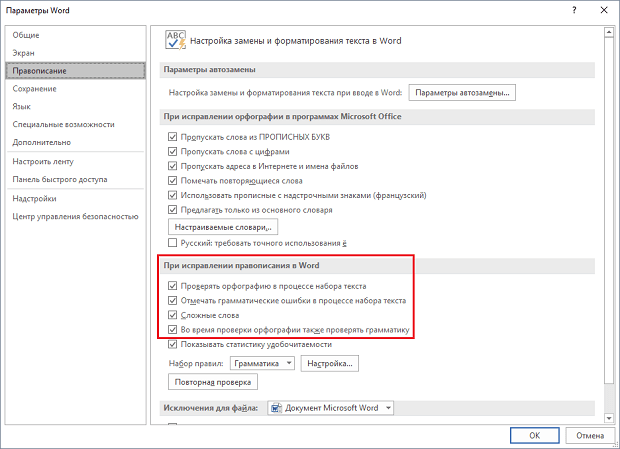 Чтобы изменения вступили в силу, нажмите на кнопку Ок.
Чтобы изменения вступили в силу, нажмите на кнопку Ок.
Что делать, если необходима ручная проверка
Чтобы включить проверку орфографии вручную, перейдите во вкладку «Рецензирование». Там вы найдете кнопку «Правописание».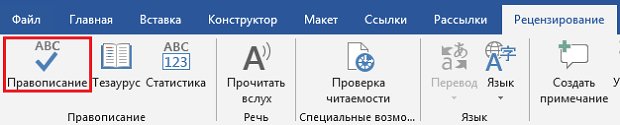 У вас есть два варианта действий:
У вас есть два варианта действий:
- Проверить весь документ. Нажмите кнопку, но ничего не выделяйте.
В любом случае откроется окно «Правописание». В нем будут поочередно появляться все неправильные слова, а также варианты их замены. Вы можете выбрать один из предложенных вариантов либо пропустить слово, перейдя к следующему.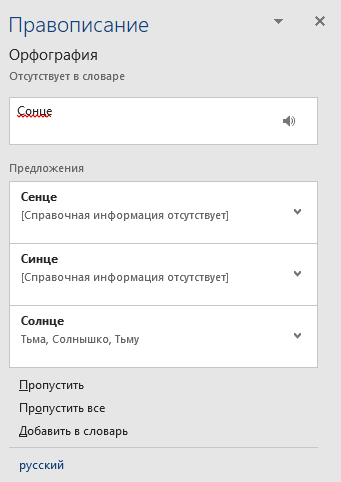 В словаре программы есть не все слова, которыми сейчас пользуются люди. Чтобы оно больше не подсвечивалось, нажмите правой кнопкой мыши по слову, которое подчеркивается красным, и выберите пункт «Добавить в словарь».
В словаре программы есть не все слова, которыми сейчас пользуются люди. Чтобы оно больше не подсвечивалось, нажмите правой кнопкой мыши по слову, которое подчеркивается красным, и выберите пункт «Добавить в словарь».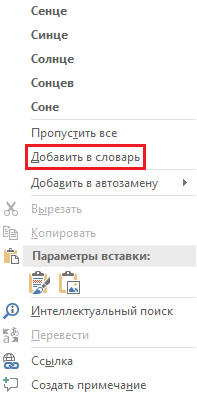
Поверка иностранных языков
Если в вашем документе есть слова или предложения на другом языке, то можно проверить и их. По умолчанию Ворд сам определяет язык текста, но иногда он может начать выдавать русский, к примеру, за английский (автоисправление).Поэтому выделите текст на нужном языке, и нажмите на название языка в левом нижнем углу программы. Появится окно «Язык», где вы сможете выбрать тот, что соответствует вашему тексту. В окне также можно включить автоматическое определение языка, если оно по каким-то причинам выключено у вас.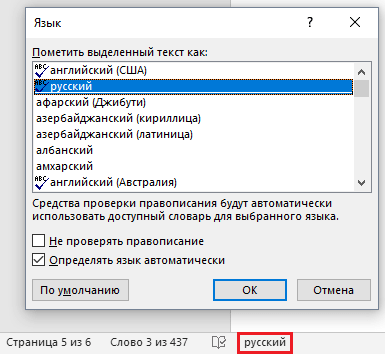 Если нужно исключить проверку грамматики и орфографии только в отдельной части документа, то поставьте галочку напротив «Не проверять правописание».Скриншоты для инструкции сделаны в Microsoft Word 2019, но она актуальна и для более ранних версий программы. Какие-то кнопки или вкладки в вашей версии могут называться иначе, поэтому ищите не точное совпадение, а то, что подходит по смыслу.
Если нужно исключить проверку грамматики и орфографии только в отдельной части документа, то поставьте галочку напротив «Не проверять правописание».Скриншоты для инструкции сделаны в Microsoft Word 2019, но она актуальна и для более ранних версий программы. Какие-то кнопки или вкладки в вашей версии могут называться иначе, поэтому ищите не точное совпадение, а то, что подходит по смыслу.
Word – пожалуй лучшее решение для набора текста и редактирования текстовых документов. Среди множества возможностей данной программы, одной из наиболее полезных является проверка орфографии и грамматики.
Включение автоматической проверки орфографии в Word
По умолчанию, текстовый редактор Word всегда автоматически проверяет орфографию. Если у вас этого не происходит, то, скорее всего, это функция просто выключена в настройках. Для того чтобы обратно включить проверку орфографии в Word вам нужно нажать на кнопку « Файл » в верхнем левом углу программы и в открывшемся меню выбрать пункт « Параметры ».
На скриншотах внизу мы продемонстрируем, как выглядит меню « Файл » в Word 2007, 2010, 2013 и 2016.
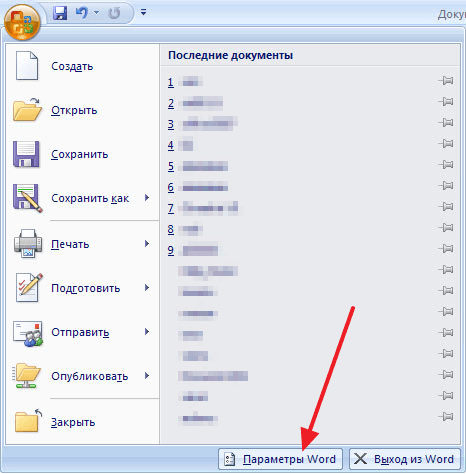
Меню Файл в Word 2007
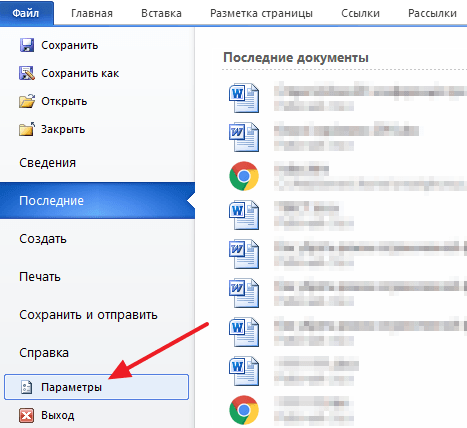
Меню Файл в Word 2010
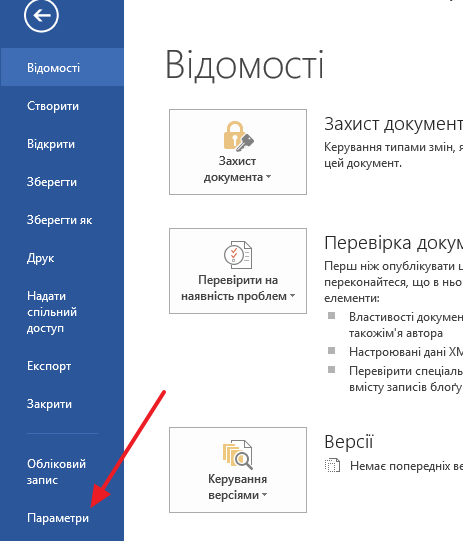
Меню Файл в Word 2013, 2016
После того, как вы открыли « Параметры Word », вам нужно перейти в раздел « Правописание » и включить там функции, которые имеют отношение к проверке орфографии в Ворде.
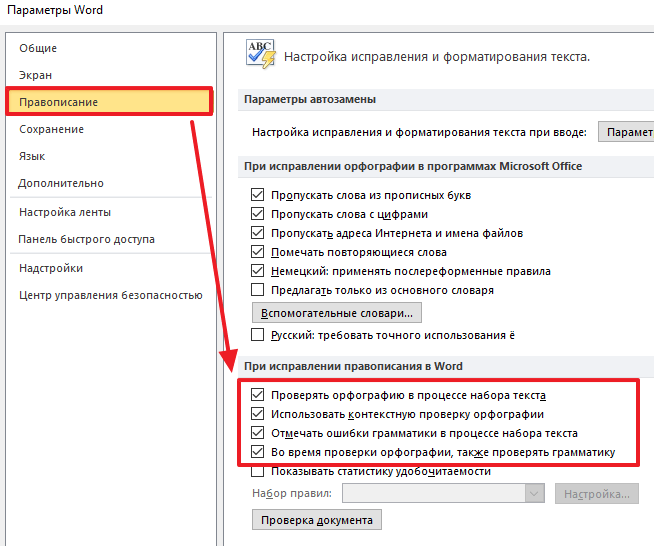
- Проверять орфографию в процессе набора текста;
- Использовать контекстную проверку орфографии;
- Отмечать ошибки грамматики в процессе набора текста;
- Во время проверки орфографии, также проверять грамматику;
Нужно отметить, что данные функции могут называться немного по-другому в вашей версии Word. Также не забудьте, что изменения настроек нужно сохранить с помощью кнопки « Ok ».
Ручной запуск проверки орфографии в Word
Также вы можете вручную включить проверку орфографии в Word. Для этого нужно выделить текст, для которого вы хотите запустить проверку, перейти на вкладку « Рецензирование » и нажать на кнопку « Правописание ».

В результате должно открыться окно « Правописание », котором вы сможете проверить орфографию текста слово за словом. Слова, в которых текстовый редактор Word обнаружит ошибки будут подсвечены красным цветом. При этом под текстом будет предложено несколько вариантов написания данного слова. Для того чтобы исправить данное слово, вам нужно выбрать один из вариантов для замены и нажать на кнопку « Заменить ».
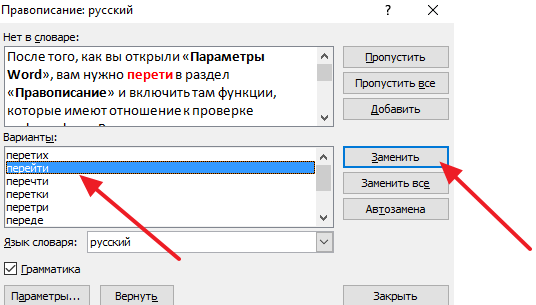
Если вы считаете, что слово написано правильно, то вы можете пропустить его. Для этого есть кнопка « Пропустить ».
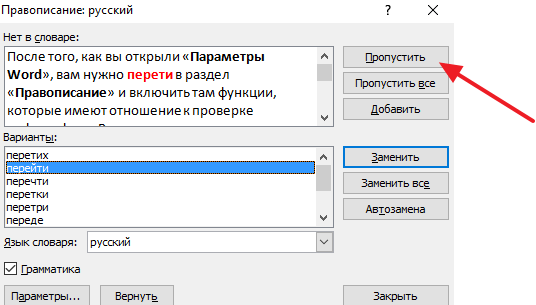
Также с помощью кнопки « Добавить » вы можете добавить правильно написанное слово в словарь.
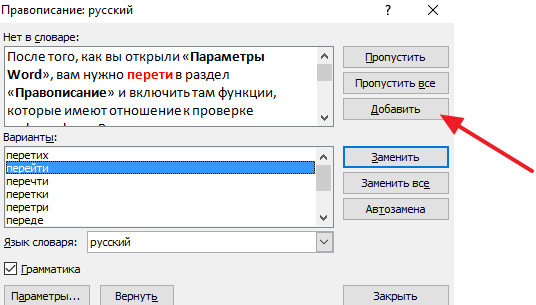
Как изменить язык для проверки орфографии в Word
Если проверка орфографии выполняется по правилам другого языка, то вам нужно изменить язык текста. Для этого выделите текст, который неправильно проверяется, и нажмите на название языка, внизу окна Word.
После этого появится небольшое окно « Язык ». Здесь нужно выделить язык, по правилам которого должна выполняться проверка орфографии, и нажать на кнопку « Ok ».
Также с помощью окна « Язык » можно полностью отключить проверку орфографии для выбранной части текста. Для этого нужно выделить текст, нажать на название языка, и в окне « Язык » включить функцию « Не проверять правописание ».
Все приложения Microsoft Office поддерживают проверку орфографии, и большинство из них поддерживает проверку грамматики.
Если проверка правописания работает не так, как вы ожидали, см. статью Средство проверки орфографии и грамматики помечает текст, который не должен быть помечен. Если вам нужно выполнить проверку правописания на языке, отличном от языка по умолчанию, см. статью Проверка орфографии и грамматики на другом языке.
Используете Office 365? Возможно, вас заинтересует новая функция Word — «Корректор»! Подробные сведения см. в статье Корректор.
Запуск средства проверки орфографии и грамматики вручную
Чтобы запустить проверку правописания в файле, нажмите клавишу F7 или выполните следующие действия:
Откройте приложение Office и перейдите на вкладку Рецензирование. В Access и InfoPath можно пропустить это действие. В Project перейдите на вкладку Проект.
Нажмите кнопку Орфография или Правописание.
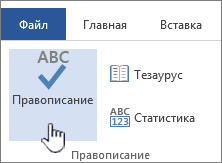
Если программа обнаружит орфографические ошибки, появится диалоговое окно с первым из слов с ошибками, найденных средством проверки орфографии.
После того как вы примете решение по ошибке (пропустить ее, добавить слово в словарь или изменить его), приложение перейдет к следующему неправильно написанному слову.
Щелкните заголовок ниже, чтобы получить дополнительные сведения.
В большинстве приложений Office по мере ввода текста выполняется автоматическая проверка правописания, поэтому вы сразу можете увидеть ошибки во время работы.
Автоматическая проверка орфографии и грамматики отсутствует в Access, Excel и Project. Можно вручную запустить проверку орфографии, нажав клавишу F7.
Автоматическая проверка грамматики доступна только в Outlook, Word и PowerPoint 2013 (или более новой версии).
Система Office помечает возможные орфографические ошибки красной волнистой линией.
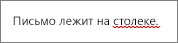
Возможные грамматические ошибки помечаются синей волнистой линией.

Если орфографические или грамматические ошибки не помечаются, автоматическая проверка может быть отключена. Можно включить автоматическую проверку правописания.
Если вы видите орфографическую или грамматическую ошибку и вам нужна помощь, чтобы ее исправить, щелкните подчеркнутое слово или фразу правой кнопкой мыши и выберите один из предложенных вариантов.
Если в приложении Office слово отмечено, как содержащее ошибку, но вы написали его правильно, выберите пункт Добавить в словарь, чтобы в будущем это слово не отмечалось как неправильное. Дополнительные сведения см. в статье Добавление слов в словарь проверки орфографии и их изменение.
Если вы не хотите, чтобы в процессе работы приложение Office помечало возможные ошибки волнистыми линиями, вы можете отключить автоматическую проверку правописания.
Откройте параметры проверки правописания:
В OneNote, PowerPoint, Publisher, Visio и Word: в меню Файл выберите пункт Параметры и щелкните Правописание.
В InfoPath: на вкладке Главная щелкните стрелку рядом с надписью Орфография и выберите команду Параметры проверки орфографии.
В Outlook: в меню Файл щелкните Параметры, выберите Почта и нажмите кнопку Орфография и автозамена.
Установите или снимите флажок Проверять орфографию в процессе набора текста. Кроме того, в приложениях с автоматической проверкой грамматики можно установить или снять флажок Отмечать грамматические ошибки в процессе набора текста.
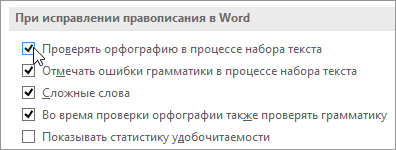
Примечание: В Word можно включать и отключать средство проверки орфографии для документа, с которым вы работаете, или для всех новых документов. Выберите значение в списке Исключения, а затем установите или снимите флажки Скрыть орфографические ошибки только в этом документе и Скрыть грамматические ошибки только в этом документе.
Если вы не хотите, чтобы в приложении Office проверялась грамматика (ни при запуске проверки правописания, ни автоматически по мере ввода), эту функцию можно отключить.
Откройте параметры проверки правописания:
В OneNote, PowerPoint, Publisher, Visio и Word: в меню Файл выберите пункт Параметры и щелкните Правописание.
В InfoPath: на вкладке Главная щелкните стрелку рядом с надписью Орфография и выберите команду Параметры проверки орфографии.
В Outlook: в меню Файл щелкните Параметры, выберите Почта и нажмите кнопку Орфография и автозамена.
Снимите флажки Автоматически проверять грамматику и Также проверять грамматику.
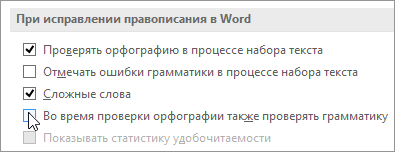
Примечание: не во всех приложениях Office присутствуют оба эти параметра.
В Word, Outlook, PowerPoint 2013 (или более новой версии) можно принудительно выполнить повторную проверку ранее пропущенных слов и выражений.
Откройте документ или элемент, который вы хотите проверить.
Откройте вкладку Файл и выберите команды Параметры > Правописание > Повторная проверка. В Outlook нужно выбрать пункты Файл > Параметры > Почта и нажать кнопку Орфография и автозамена.
Нажмите кнопку Да, когда появится предупреждение о сбросе параметров проверки орфографии и грамматики.
Нажмите кнопку ОК в диалоговом окне, чтобы вернуться к документу, а затем еще раз запустите проверку орфографии и грамматики.
Нам важно ваше мнение
Эта статья последний раз была обновлена Беном28 октября 2019 г. Если она оказалась полезной для вас (и тем более, если нет), нажмите соответствующую кнопку ниже и поделитесь своими идеями о том, как ее улучшить.
См. также
Проверка удобочитаемости документа
Средство проверки орфографии и грамматики помечает текст, который не должен быть помечен
Выбор параметров грамматики и стиля письма в Office 2013 и более ранних версий
Добавление слов в словарь проверки орфографии
Средство проверки правописания неправильно работает с другим языком
Настройка автозамены: написание прописными буквами, правописание и символы
Проверка орфографии перед отправкой сообщения в Outlook
Приложения Office для Mac автоматически проверяют наличие возможных орфографических и грамматических ошибок при вводе текста. Если вы предпочитаете проверять орфографию и грамматику уже в готовом документе, отключите автоматическую проверку или можно одновременно выполнить проверку орфографии и грамматики.
Автоматическая проверка орфографии и грамматики при вводе
Word автоматически проверяет наличие возможных орфографических ошибок и помечает их красной волнистой линией.
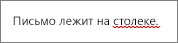
Word также проверяет наличие возможных грамматических ошибок и помечает их зеленой волнистой линией.
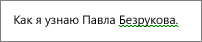
Совет: Если орфографические и грамматические ошибки не помечаются, вероятно, вам нужно включить автоматическую проверку правописания, о которой пойдет речь в следующей процедуре.
Если вы видите орфографическую и грамматическую ошибку, удерживая нажатой клавишу CONTROL, щелкните слово или фразу и выберите один из вариантов.
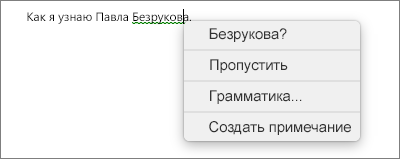
Если приложение Word неправильно пометило слово как опечатку и вы хотите добавить это слово в словарь, чтобы приложение Word правильно распознавало его в дальнейшем, см. раздел Добавление слов в словарь проверки орфографии и их изменение
В меню Word выберите Параметры > Правописание.
В диалоговом окне Правописание в разделе Орфография установите или снимите флажок Автоматически проверять орфографию.
В разделе Грамматика установите или снимите флажок Автоматически проверять грамматику.
Закройте диалоговое окно, чтобы сохранить изменения.
На вкладке Рецензирование нажмите кнопку Правописание.
Если Word находит возможную ошибку, открывается диалоговое окно Правописание, в котором орфографические ошибки выделяются красным цветом, а грамматические — зеленым.
Чтобы устранить ошибку, выполните одно из указанных ниже действий.
Введите исправление в соответствующем поле и нажмите кнопку Изменить.
В разделе Варианты выберите нужное слово и нажмите кнопку Изменить.
Чтобы пропустить ошибку, выполните одно из указанных ниже действий.
Чтобы пропустить только этот экземпляр ошибки, нажмите кнопку Пропустить.
Чтобы пропустить все экземпляры ошибки, нажмите кнопку Пропустить все.
Для грамматической ошибки щелкните Следующее предложение, чтобы пропустить экземпляр этой ошибки и перейти к следующей.
Если нужно пропускать слово с ошибкой во всех документах, нажмите кнопку Добавить, чтобы добавить слово в словарь. Это применимо только для слов с орфографическими ошибками. Свою грамматику вы не можете добавить в словарь.
После исправления или пропуска ошибки Word переходит к следующей. По окончании проверки документа в Word появляется сообщение о том, что проверка правописания завершена.
Нажмите кнопку ОК, чтобы вернуться к документу.
Список пропускаемых слов и грамматических ошибок можно очистить, после чего приложение Word снова проверит ошибки в орфографии и грамматике, которые вы до этого решили пропустить.
Примечание: Список пропускаемых слов и грамматики сбрасывается только для документа, который открыт в данный момент. Это действие на затрагивает орфографические и грамматические ошибки, которые вы решили пропустить в других документах Word.
Откройте документ, который необходимо проверить.
В меню Сервис наведите указатель на пункт Правописание и выберите Сбросить пропускаемые слова и грамматику.
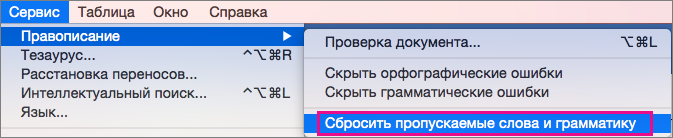
Word предупредит вас о том, что эта операция приведет к сбросу средств проверки орфографии и грамматики.
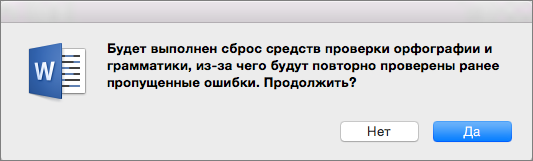
Нажмите кнопку Да, чтобы продолжить.
Откройте вкладку Рецензирование и щелкните Правописание, чтобы проверить орфографию и грамматику.
Outlook
Автоматическая проверка орфографии и грамматики при вводе
По умолчанию приложение Outlook проверяет орфографию в процессе ввода текста. В Outlook используется красная пунктирная линия подчеркивания для обозначения возможных орфографических ошибок, а также зеленая пунктирная линия для обозначения возможных грамматических ошибок.
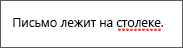
Если вы видите слово с пунктирной линией подчеркивания, то удерживая нажатой клавишу Control, щелкните слово или фразу и выберите один из вариантов.
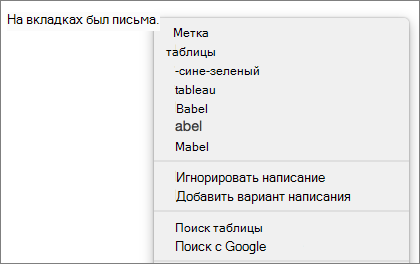
В контекстном меню выполните одно из указанных ниже действий.
Выберите один из предлагаемых вариантов в верхней части контекстного меню.
Нажмите кнопку Пропустить правописание, чтобы пропустить одно вхождение слова.
Чтобы добавить слово в орфографический словарь, щелкните Добавить в словарь.
Открыв сообщение электронной почты, выполните указанные ниже действия.
Чтобы Outlook автоматически выполнял исправление орфографических ошибок, в меню Outlook выберите пункт Параметры. В разделе Личные параметры щелкните Правописание. Щелкните в поле рядом сПроверкаорфографии при вводе текста.
Чтобы включить или отключить автоматическую проверку грамматики, в меню Outlook выберите пункт Параметры. В разделе Личные параметры щелкните Правописание. Щелкните в поле рядом с пунктом Проверка грамматики при вводе.
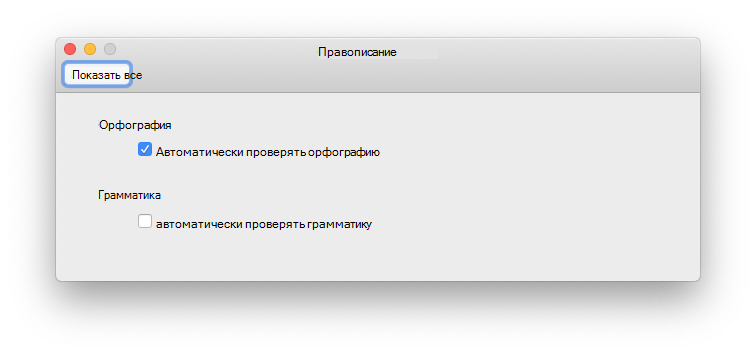
Вы можете исправить орфографические и грамматические ошибки во всем тексте после создания сообщения или другого элементы.
В меню Правка наведите указатель на пункт Правописание и выберите Правописание.
Выполните любое из описанных ниже действий.
В списке вариантов выберите нужное слово или введите новый вариант правописания в поле в верхней части, и нажмите Изменить.
Нажмите Пропустить, чтобы пропустить это слово и перейти к следующему слову с ошибкой.
Чтобы добавить слово в орфографический словарь, щелкните Добавить.
Совет: Для пропуска слова и перехода к следующей ошибке правописания используется сочетание клавиш +;.
PowerPoint
В PowerPoint можно проверять орфографию, но не грамматику.
Автоматическая проверка орфографии при вводе
PowerPoint автоматически проверяет наличие возможных орфографических ошибок и помечает их красной волнистой линией подчеркивания.
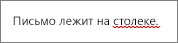
Совет: Если орфографические ошибки не помечаются, вероятно, вам нужно включить автоматическую проверку орфографии, о которой пойдет речь в следующей процедуре.
Если вы увидите орфографическую ошибку, щелкните слово или фразу правой кнопкой мыши (или левой, удерживая клавишу CTRL) и выберите один из предложенных вариантов.
В меню PowerPoint выберите разделы Параметры > Проверка орфографии.
В диалоговом окне Проверка орфографии установите или снимите флажок Автоматически проверять орфографию.
На вкладке Рецензирование нажмите кнопку Проверка орфографии.
При обнаружении ошибки откроется область Проверка орфографии с возможными вариантами исправления.
Чтобы устранить ошибку, выполните одно из указанных ниже действий.
Исправьте ошибку на слайде.
Выберите одно из слов, предложенных в области Проверка орфографии, а затем нажмите кнопку Изменить.
Чтобы пропустить ошибку, выполните одно из указанных ниже действий.
Чтобы пропустить только этот экземпляр ошибки, нажмите кнопку Пропустить.
Чтобы пропустить все экземпляры ошибки, нажмите кнопку Пропустить все.
Чтобы пропускать ошибку во всех документах и добавить слово в словарь, нажмите кнопку Добавить.
После исправления, игнорирования или пропуска PowerPoint перейдет к следующей ошибке. После завершения проверки презентации в PowerPoint появится сообщение о том, что проверка орфографии закончена.
Нажмите кнопку ОК, чтобы вернуться к презентации.
Excel
В Excel можно проверять орфографию, но не грамматику.
Проверка орфографии во всей презентации
На вкладке Рецензирование нажмите кнопку Проверка орфографии.
Примечание: Диалоговое окно Орфография не откроется, если ошибки правописания не обнаружены или вы пытаетесь добавить слово, которое уже есть в словаре.
Выполните любое из описанных ниже действий.
В разделе Варианты выберите нужное слово и нажмите кнопку Изменить.
Изменение каждого экземпляра этого слова в данном документе
В разделе Варианты выберите нужное слово и нажмите кнопку Изменить все.
Пропуск слова и переход к следующему слову с ошибкой
Нажмите кнопку Пропустить.
Пропуск каждого экземпляра этого слова в данном документе и переход к следующему слову с ошибкой
Нажмите Пропустить все.
Дополнительные материалы
Проверка орфографии и грамматики на другом языке
источники:
http://droidway.net/472-kak-vklyuchit-proverku-orfografii-v-vorde.html
http://noviykomp.ru/interesnoe/kak-v-vorde-proverit-orfografiyu-doloj-bezgramotnost-v-tekste
Оглавление
- Настройка автоматической проверки текста
- Как включить автоматическую проверку ошибок
- Ручная проверка ошибок
- Как настроить функцию «Автоисправление»
- Как изменить фразу в списке автозамены
При написании статьи текстовый редактор Ворд подчеркивает слова, тем самым указывая грамматические или пунктуационные ошибки. Если слово написано с ошибкой и уже существует в словаре программы, то будет произведена замена слова (в случае, если включена автозамена). Встречаются случаи, когда нужно проверить орфографию в Ворде, а автозамена не включена и программа вовсе не подчеркивает слова с допущенными ошибками. В таком случае, рассмотрим, как проверить документ на ошибки в словах и в пунктуации.
Настройка автоматической проверки текста
Чтобы места с орфографическими и грамматическими ошибками подчеркивались автоматически, нужно:
- Перейти во вкладку «Файл» и нажать на «Параметры»;
- В левой панели нового окна выбрать «Правописание»;
- В области «При исправлении правописания Word» проставить галочки в окнах «Проверять орфографию в процессе набора текста», «Использовать … проверку орфографии», или «Отмечать ошибки грамматики…»;
- Можно поставить галочки во всех окошках данного подраздела, так как все перечисленные вариации помогут в работе с текстом.

Внимание! Если Ворд перестал подчеркивать ошибки красной линией, то обязательно нужно убрать галочки в подразделе «Исключения для файла». Перейти «Файл» — «Параметры» — «Правописание» и наконец-то «Исключение для файла». Убрать галочки со строк «Скрыть орфографические и грамматические… в этом документе».

После данной настройки, в документе будут подчеркиваться не только орфографические оплошности, но и пунктуационные.
Как включить автоматическую проверку ошибок
Благодаря данной функции можно легко исправить все ошибки сразу. Включить «Проверку орфографии и грамматики в тексте» можно кнопкой F7 либо зайти во вкладку «Рецензирование» — в отделе «Правописание» — нажать на «Правописание».

Откроется новое окно и всплывет первая допущенная ошибка. Можно ее исправить прямо в области «Нет в словаре» либо указать нужную форму в разделе «Варианты» и нажать заменить.
Внимание! Программа MS Word не умеет автоматически исправлять пунктуационные помарки. Поэтому если будет встречаться зеленая или синяя волнистая линия в течение всего текста, нужно будет вносить изменения самостоятельно, т. е. вручную. Тем более программа делает подсказки, после какого слова не хватает запятой.


Далее всплывёт новое окно с новой ошибкой и так будет до тех пор, пока все ошибки не будут исправлены. После всех изменений всплывёт окно с уведомлением, что проверка правописания завершена, нажмите на «Ок».

Следом Ворд предоставит статистику об удобочитаемости. Скрываем это уведомление, нажав на «Ок».

Ручная проверка ошибок
Подчеркивание красной линией означает, что в слове, вероятно, допущена орфографическая ошибка или фраза незнакома программе Word и не занесена в словарь. С лёгкостью можно исправить ошибки вручную, следующим образом:
1) Нажать на выделенное слово правой кнопкой мыши и в открывшемся окне выбрать корректный вариант.

2) Добавить в словарь программы новое для Ворда слово. Нажать по неправильному слову правой кнопкой мыши и выбрать «Добавить в словарь» и подчеркивание исчезнет. При дальнейшем использовании данного слова, подчеркивание не появится.

3) Найти внизу программы Ворд, книгу с крестиком (если есть ошибки) и нажать.

Появятся правильные варианты написания, нужно указать правильно написанное слово.

Как настроить функцию «Автоисправление»
Функция «автозамена слова» очень полезная, так как во время быстрого набора текста бывают опечатки в словах. Данная функция поможет исправить некорректно написанную фразу автоматически, для этого необходимо сделать следующие настройки:
1) Нажав на раздел «Файл» выбрать «Параметры»;
2) Во вплывающем окне в левой части найти «Правописание», в разделе «Параметры автозамены» кликнуть по кнопке «Параметры автозамены…»;

3) В разделе «Автозамена» проставить галочку напротив «Заменять при вводе»;

4) Добавить фразу, которая часто печатается неправильно. Например: «помошник» введите под полем «заменить» как неверный вариант, а под полем «на» укажите верную словоформу и кликните на «Добавить». Как показано на картинке ниже.

Добавить можно любую фразу и указать её верное написание. Также это может быть сокращение повседневных фраз, аббревиатура или название горячих клавиш на английском. Вот примеры:



Как изменить фразу в списке автозамены
Надо промотать весь список и найти нужную фразу, выделить её, чтобы она появилась в поле «заменить» и в поле «на».
Теперь остается только установить курсор мыши в нужное поле и ввести свой вариант написания символа или фразы, заменить и сохранить. Рассмотрим пример. Чтобы быстро написать символ (а) в виде «@» сначала нужно добавить и указать на какой символ будет производиться замена.
Действия стандартные, что и ранее при добавлении новой фразы. «Файл» — «Параметры» — «Правописание» — «Параметры автозамены». В разделе, где «Автозамена» под полем «заменить» — вводим «(а)», а в поле «на» — пишем «@». Добавляем и кликаем «ОК».

Теперь время проверить. Печатаем нужный фрагмент статьи и пишем «(а)» (на картинке ниже), замена на «@» происходит после нажатия «)» завершающего символа.

Работа с Word станет намного легче, если сделать все настройки для автозамены разных фраз. Только представьте, что можно печатать (Московский Государственный Университет) за одну секунду всего лишь написав три буквы «мгу». Благодаря определенным опциям пользователь сможет совершить автоматическую проверку на правильную расстановку пунктуации, очень быстро, если учесть, что просматривать документ из 10 листов А4 в ручную будет долго. В данном случае идёт речь об использовании опции «Правописание» в разделе «Рецензирование».
Содержание
- 1 Включение автоматической проверки орфографии в Word
- 2 Ручной запуск проверки орфографии в Word
- 3 Как изменить язык для проверки орфографии в Word
- 4 Включение проверки орфографии
- 5 Проверяем орфографию в автоматическом режиме
- 6 Проверяем орфографию в ручном режиме
- 7 Заключение
Современные программы и приложения обладают очень полезной функцией проверки орфографии и грамматики в набираемых пользователем текстах. Не является исключением в этом плане и текстовый редактор Word, входящий в пакет приложений Microsoft Оffice и обладающий широкими возможностями для проверки правописания в документах. Кроме непосредственного обнаружения ошибок Ворд также позволяет исправить их различными способами.
Проверка орфографии и грамматики включена в текстовом редакторе Ворд по умолчанию. Во время ввода текста Ворд автоматически анализирует введенные предложения и сравнивает их со своим словарем и в случае обнаружения выделяет орфографические ошибка красной волнистой линией, а грамматические – зеленой.
Если по каким-либо причинам орфография не проверяется автоматически, то необходимо проверить параметры настройки текстового редактора Ворд, касающиеся проверки правописания.
Чтобы сделать это в Word 2007 нажмите по кнопке с логотипом Office в левом верхнем углу программы и во всплывающем окне нажмите кнопку Параметры Word.
проверка настроек орфографии в WordВ открывшемся окне в левой части выберите группу Правописание и проверьте чтобы были установлены галочки на пунктах: Автоматически проверять орфографию, Автоматически проверять грамматику и Также проверять орфографию.
параметры проверки орфографии в WordТакже можно запустить проверку орфографии и грамматики вручную, если нажать клавишу F7 на клавиатуре или нажать соответствующую кнопку в Ворде.
кнопка запуска проверки орфографииВ открывшемся окне будет показана первая найденная в документе ошибка начиная с места установки курсора. В зависимости от вида найденной ошибки инструмент проверки правописания может предложить заменить слово на правильный вариант его написания, если он найдет в словаре, пропустить данную ошибку или добавить найденное слово во встроенный в программу словарь.
найденная в тексте орфографическая ошибкаПоследний вариант используется в тех случаях, когда вы уверены в правописании слова, но оно не содержится во внутреннем словаре программы из-за того, что достаточно редкое и специфическое.
добавление слов в словарьПосле проверки всех найденных ошибок в документе в ручном режиме вы должны увидеть сообщение Проверка правописания в документе завершена.
отчет о завершении проверкиНа этом проверку орфографии в Ворде можно считать успешно завершенной.
Word – пожалуй лучшее решение для набора текста и редактирования текстовых документов. Среди множества возможностей данной программы, одной из наиболее полезных является проверка орфографии и грамматики.
Но, с этой функцией у многих пользователей возникают проблемы. В этом материале мы расскажем о том, как включить проверку орфографии в Word 2007, 2010, 2013 и 2016.
По умолчанию, текстовый редактор Word всегда автоматически проверяет орфографию. Если у вас этого не происходит, то, скорее всего, это функция просто выключена в настройках. Для того чтобы обратно включить проверку орфографии в Word вам нужно нажать на кнопку «Файл» в верхнем левом углу программы и в открывшемся меню выбрать пункт «Параметры».
На скриншотах внизу мы продемонстрируем, как выглядит меню «Файл» в Word 2007, 2010, 2013 и 2016.

Меню Файл в Word 2007

Меню Файл в Word 2010

Меню Файл в Word 2013, 2016
После того, как вы открыли «Параметры Word», вам нужно перейти в раздел «Правописание» и включить там функции, которые имеют отношение к проверке орфографии в Ворде.

Рекомендуется включить функции:
- Проверять орфографию в процессе набора текста;
- Использовать контекстную проверку орфографии;
- Отмечать ошибки грамматики в процессе набора текста;
- Во время проверки орфографии, также проверять грамматику;
Нужно отметить, что данные функции могут называться немного по-другому в вашей версии Word. Также не забудьте, что изменения настроек нужно сохранить с помощью кнопки «Ok».
Ручной запуск проверки орфографии в Word
Также вы можете вручную включить проверку орфографии в Word. Для этого нужно выделить текст, для которого вы хотите запустить проверку, перейти на вкладку «Рецензирование» и нажать на кнопку «Правописание».

В результате должно открыться окно «Правописание», котором вы сможете проверить орфографию текста слово за словом. Слова, в которых текстовый редактор Word обнаружит ошибки будут подсвечены красным цветом. При этом под текстом будет предложено несколько вариантов написания данного слова. Для того чтобы исправить данное слово, вам нужно выбрать один из вариантов для замены и нажать на кнопку «Заменить».

Если вы считаете, что слово написано правильно, то вы можете пропустить его. Для этого есть кнопка «Пропустить».

Также с помощью кнопки «Добавить» вы можете добавить правильно написанное слово в словарь.

Слова, которые были добавлены пользователем в словарь, Word больше не будет помечать как ошибки.
Как изменить язык для проверки орфографии в Word
Если проверка орфографии выполняется по правилам другого языка, то вам нужно изменить язык текста. Для этого выделите текст, который неправильно проверяется, и нажмите на название языка, внизу окна Word.

После этого появится небольшое окно «Язык». Здесь нужно выделить язык, по правилам которого должна выполняться проверка орфографии, и нажать на кнопку «Ok».

Также с помощью окна «Язык» можно полностью отключить проверку орфографии для выбранной части текста. Для этого нужно выделить текст, нажать на название языка, и в окне «Язык» включить функцию «Не проверять правописание».
Каждый совершает ошибки. В данном случае речь идет об ошибках правописания. При письме, а особенно при наборе текста в текстовых редакторах, пользователь может совершить ошибку, набирая то или иное слово. Случается это по разным причинам, таким как незнание правил русского языка или простая опечатка из-за быстрого набора. Но во времена технологического прогресса текстовые редакторы способны в автоматическом режиме выявлять все ошибки и предлагать способы их решения.
В этой статье речь пойдет о том, как включить в «Ворде» проверку орфографии, как ею пользоваться и о многом другом, что как-то относится к исправлению опечаток в набранном тексте.
Включение проверки орфографии
Первоначально стоит уделить внимание вопросу, как включить в «Ворде» проверку орфографии. Хоть по умолчанию, после установки, она включена, по некоторым причинам пользователь может отключить ее, сам того не подозревая. В таких случаях используйте инструкцию, которая приложена ниже, чтобы возобновить работу данного инструмента.
- Находясь на главной странице программы, нажмите кнопку «Файл», которая располагается в верхнем левом углу.
- В меню, которое появилось, перейдите в раздел «Параметры».
- В появившемся окне нажмите на пункт «Правописание», располагающийся на панели слева.
- В меню «При использовании правописания в Word» поставьте все галочки рядом с пунктами.
- В меню «Исключения для файла» уберите галочки, которые там расположены.
- Нажмите кнопку «ОК».

Теперь вы знаете, как в «Ворде» включить автоматическую проверку орфографии. После выполнения всех этих действий программу перезагружать не нужно, все изменения вступают в силу сразу после нажатия кнопки «ОК».
Проверяем орфографию в автоматическом режиме
После того как вы узнали, где в «Ворде» включить проверку орфографии, можно сразу же переходить непосредственно к использованию этого инструмента. Первым делом разберем выполнение всех действий в автоматическом режиме. Это не означает, что вам ничего не придется делать, напротив, программа автоматически будет вам указывать на предполагаемые ошибки в правописании, а вы будете решать, что нужно сделать для их исправления.
Итак, предположим, перед вами открыт документ, в котором есть ошибки. В этом случае они подчеркнуты цветными линиями (красной, синей или зеленой). Чтобы начать их исправление, вам нужно открыть панель инструмента «Орфография». Для этого нажмите клавишу F7 или кнопку «Правописание», которая расположена во вкладке «Рецензирование».

После этого в правой стороне окна появится панель «Орфография», в которой и будут проходить все действия. Сразу же в тексте выделится проблемное слово, и вам необходимо будет принять решение, что с ним делать. На выбор есть четыре действия:
- Пропустить — вы пропускаете предполагаемую ошибку и переходите к следующему слову, при этом выделение с него исчезает.
- Пропустить все — вы пропускаете все ошибки в тексте, снимая с них выделение.
- Добавить — вы добавляете слово в словарь программы, чтобы при нахождении такой же ошибки программа ее не воспринимала.
- Изменить — вы изменяете слово с ошибкой на выбранное из списка предложенных.
- Изменить все — вы изменяете все подобные слова с ошибками на выбранное из списка.

Зная значение всех кнопок на панели, вы запросто сможете исправить все ошибки в тексте. В крайнем случае, если ни одно исправление не верно, вы можете заменить слово самостоятельно.
Проверяем орфографию в ручном режиме
Вы уже знаете, как включить в «Ворде» проверку орфографии в автоматическом режиме. Однако это не единственный способ исправить все ошибки в тексте. Сейчас мы подробно разберемся, как включить проверку орфографии в «Ворде» в ручном режиме.
Для выполнения поставленной задачи вам необходимо изначально обратить внимание на сами подчеркивания в тексте. Мы уже знаем, что это ошибки. Исправить их можно не только по нажатию F7, но и правой кнопки мыши (ПКМ). Делается это просто: наведите курсор на подчеркнутое слово и нажмите ПКМ, в контекстном меню помимо привычных пунктов появятся дополнительные, которые дублируют кнопки в панели «Орфография», их значение вы уже знаете. Все, что остается, — это выбрать необходимое действие и нажать по соответствующей строке.

Заключение
Теперь вы знаете не только о том, как включить проверку орфографии в «Ворде», но и как ею пользоваться. Как можно заметить, суть проста, вам необходимо лишь указать нужное действие, и программа самостоятельно все заменит.
Если вы находитесь в окне программы, например, Word, то создать новый документ можно, щелкнув на кнопке
Если вы находитесь в окне программы, например, Word, то открыть существующий документ можно, щелкнув на кнопке
Чтобы получить заголовки документа (включить режим «Схема документа»), надо щелкнуть на кнопке
Какой кнопке соответствует команда Открыть в меню Файл
Какой кнопке соответствует команда Сохранить в меню Файл
Подчеркнут фрагмент текста. Чтобы отменить подчеркивание, надо щелкнуть на кнопке
Кнопке  соответствует комбинация клавиш
соответствует комбинация клавиш
Выделен курсивом фрагмент текста. Чтобы отменить курсив, надо щелкнуть на кнопке
Кнопке  соответствует комбинация клавиш
соответствует комбинация клавиш
Кнопке  соответствует комбинация клавиш
соответствует комбинация клавиш
Как включить проверку орфографии
Компьютер открыл для человека недоступные ранее возможности, и если раньше при написании текста приходилось проверять орфографию вручную, то сегодня офисные средства компьютера проверяют правильность написания слов автоматически.

Инструкция
Microsoft Word – программа, которой чаще всего пользуются при написании текстов, имеет встроенное средство проверки орфографии. Можно запускать его как в автоматическом режиме, так и по окончании набора текста.
Для того чтобы включить проверку орфографии после того, как текст готов, перейдите на панели меню во вкладку «Рецензирование» и нажмите кнопку «Правописание». Появится окошко, в котором компьютер начнет проверку всего текста, предлагая вам тщательную работу с каждым сомнительным словом.

Чтобы включить автоматический режим проверки орфографии при вводе текста, нажмите уже знакомую вам кнопку «Правописание», а в появившемся окошке нажмите кнопку «Параметры». Далее, в открывшемся окне настроек установите галочку напротив пункта «Автоматически проверять орфографию». Нажав «ОК» автоматическая проверка орфографии будет включена.

Войти на сайт
или
Забыли пароль?
Еще не зарегистрированы?
This site is protected by reCAPTCHA and the Google Privacy Policy and Terms of Service apply.

