В этой статье рассматривается ошибка Ошибка 0x32, также известная как PHASE1_INITIALIZATION_FAILED и, согласно Microsoft, означающая Проверка ошибки PHASE1_INITIALIZATION_FAILED имеет значение 0x00000032. Это указывает на сбой инициализации системы.
О BSOD
Что такое BSOD и почему во время этой ошибки на экране мигает так много цифр? Причина такого сбоя компьютеров кроется в степени серьезности этого типа ошибок.
Эта ошибка представляет собой полный отказ системы, в результате которого ваш компьютер на некоторое время становится неработоспособным или недоступным. Последняя часть названия сама по себе указывает на то, насколько критичным был сбой — «Синий экран смерти». Хотя, как правило, BSOD полностью выводит систему из строя, существуют BSOD, которые все же позволяют получить доступ к рабочему столу.
Некоторые BSOD связаны с программным обеспечением, другие — с аппаратными сбоями. Проблемы, связанные с программным обеспечением, могут не требовать таких экстремальных решений, как аппаратные BSOD, которые могут включать покупку новых деталей для компьютера, но их все равно сложно устранить, поскольку обычно требуется резервное копирование файлов и запуск нескольких инструментов восстановления.
С другой стороны, ошибки останова, связанные с аппаратным обеспечением, требуют только замены оборудования, поэтому, если вы не заменяете жесткий диск или материнскую плату, ваша проблема может считаться более простой и легко решаемой.
Определения (Бета)
Здесь мы приводим некоторые определения слов, содержащихся в вашей ошибке, в попытке помочь вам понять вашу проблему. Эта работа продолжается, поэтому иногда мы можем неправильно определить слово, так что не стесняйтесь пропустить этот раздел!
- Инициализация — инициализация связана с задачей инициализации содержимого вашей структуры данных.
- Система — система может ссылаться на набор взаимозависимых компонентов; Инфраструктура низкого уровня, такая как операционная система с точки зрения высокого языка или объект или функция для доступа к предыдущему
Симптомы Ошибка 0x32 — PHASE1_INITIALIZATION_FAILED
БСОД довольно очевидны, вы просто получаете полностью синий экран с кучей слов и цифр, говорящих вам, что что-то вызвало сбой. Это внезапное и неожиданное событие, которое происходит без предупреждения.
БСОД, связанные с аппаратным обеспечением, происходят мгновенно, когда ваше оборудование выходит из строя. BSOD остается на экране, а иногда перезагружается в цикле без возможности входа в рабочий стол.
БСОД, связанные с программным обеспечением, могут происходить или не происходить аналогичным образом, но иногда они появляются через несколько минут после загрузки, позволяя пользователю получить представление о коде ошибки.
Не смотря на это, вы не совсем беспомощны, когда получаете BSOD. Вы получаете код ошибки, который можно использовать для определения части компьютера, вызвавшей сбой.
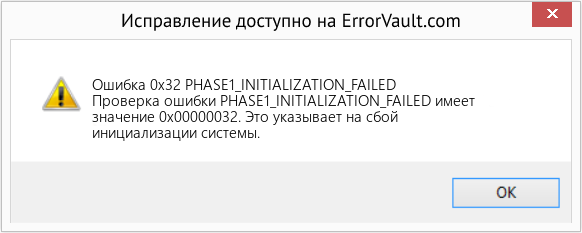
(Только для примера)
Те, кто сталкивается с BSOD, связанными с программным обеспечением, замечают разницу в работе компьютера, поскольку пострадавший компьютер иногда становится вялым при обработке данных или внезапно выключается. Пользователи также могут испытывать сбои, и если в то же время, когда вы получаете BSOD, не проявляется другая проблема, можно сказать, что это симптомы BSOD.
Причины PHASE1_INITIALIZATION_FAILED — Ошибка 0x32
БСОД обычно вызваны либо неисправностью аппаратного обеспечения, либо повреждением программного обеспечения. Аппаратные сбои могут быть вызваны перегревом, проблемами с электропитанием, несовместимостью или плохой памятью.
С другой стороны, BSOD, связанные с программным обеспечением, являются результатом несоответствия временных параметров, несовместимости драйверов и повреждения операционной системы. Не все BSOD, связанные с программным обеспечением, лишают вас доступа к рабочему столу. Когда вы получаете обновление, которое портит ваш компьютер, вы будете испытывать сбои в обработке данных в различных ситуациях во время доступа к компьютеру.
Методы ремонта
Устранение BSOD может быть немного сложным, так как они могут быть вызваны множеством различных причин, но как только вы правильно определите проблему, шаги будут в основном простыми. Вот известные методы устранения неполадок, которые вы можете попробовать, чтобы избавиться от ошибки «синего экрана».
Вы должны выполнить следующие четыре шага, прежде чем приступать к какому-либо методу ремонта:
- Запишите код ошибки и другую информацию, которая отображалась при появлении синего экрана.
- Попробуйте вспомнить последнее действие, которое вы выполняли на компьютере перед возникновением ошибки.
- Удалите периферийные устройства, которые не являются критичными для нормальной работы.
- Перезагрузите компьютер, чтобы проверить, можете ли вы войти в рабочий стол.
Если метод ремонта вам подошел, пожалуйста, нажмите кнопку upvote слева от ответа, это позволит другим пользователям узнать, какой метод ремонта на данный момент работает лучше всего.
Обратите внимание: ни ErrorVault.com, ни его авторы не несут ответственности за результаты действий, предпринятых при использовании любого из методов ремонта, перечисленных на этой странице — вы выполняете эти шаги на свой страх и риск.
Метод 1 — Проверить наличие обновлений Windows
Если вы можете войти в свой рабочий стол в обычном режиме или в безопасном режиме, у вас должна быть возможность получить доступ к инструменту обновления Windows и запустить его, чтобы получить последние доступные обновления для вашей системы. Процесс устранения неполадок немного отличается для каждой версии операционной системы, поэтому следуйте разделам, относящимся к вашей операционной системе.
Для систем Windows 7:
- Откройте Центр обновления Windows, нажав кнопку «Пуск».
- Введите «Обновление» в поле поиска и нажмите Центр обновления Windows
- Откроется окно Центра обновления Windows, и на левой панели вы увидите Проверить наличие обновлений . Щелкните его, чтобы проверить последние обновления для вашего компьютера.
- Если вы видите сообщение о наличии обновлений или о необходимости просмотреть обновления, выберите соответствующие обновления и нажмите «ОК».
- Нажмите «Установить обновления». Вам будет предложено принять лицензию, затем просто сделайте это. Затем для внесения изменений потребуется разрешение администратора, просто разрешите, запустив его от имени администратора или введя пароль.
.
Windows 8:
- Откройте «Настройки» одним из следующих способов:
- Удерживая нажатой клавишу Windows на клавиатуре рядом с левой кнопкой Ctrl, затем нажмите клавишу X, затем выберите «Командная строка» и введите в командной строке «wuauclt / showcheckforupdates». 1. В противном случае вы также можете переместить курсор в правую часть экрана, чтобы вы могли увидеть значок шестеренки, а затем щелкните значок шестеренки, чтобы открыть настройки. Затем вы увидите новую вкладку, а внизу вы можете нажать «Изменить настройки ПК», чтобы открыть новое окно. Там вы можете нажать «Обновление Windows» в меню слева. Откроется Центр обновления Windows, где вы можете нажать кнопку «Проверить обновления сейчас». Запустите его, нажав кнопку, а затем, когда это будет сделано, нажмите «Установить обновления» и дождитесь завершения процесса.
- Перезагрузите компьютер, чтобы проверить, повторяется ли ошибка.
Windows 10:
- Вы можете обновить через Диспетчер устройств или зайдя в Настройки компьютера.
- Для первого метода введите Диспетчер устройств в поле поиска.
- В соответствии с полученным кодом ошибки проверьте наличие обновлений для драйвера, вызывающего проблему, щелкнув его правой кнопкой мыши и выбрав «Обновить драйвер».
- Второй способ — ввести «Обновить» в поле поиска. Выберите Проверить наличие обновлений , чтобы загрузить и установить обновления.
- После этого перезагрузите компьютер, чтобы завершить процесс обновления.
Метод 2 — Проверка производительности и работоспособности устройства
Еще один способ найти неисправное программное обеспечение или драйверы — это проверить производительность и состояние вашего устройства. Эта утилита не является частью Защитника Windows, однако для более ранних версий сканирование выполняется в диспетчере устройств, поскольку это единственное место в Windows 7 и 8, где вам предоставляется инструмент для сканирования компонентов. Вот методы для запуска этого инструмента.
Для Windows 7, Vista и Windows 8:
- Чтобы сканировать устройства, перейдите в Диспетчер устройств, щелкните правой кнопкой мыши «Устройства» и выберите «Сканировать на предмет изменений оборудования». Это позволяет проверить, нет ли на вашем компьютере проблем с запуском устройства с определенным драйвером.
Для Windows 10:
- Откройте Защитник Windows и нажмите Производительность и состояние устройства .
- Проверьте наличие перечисленных проблем с вашими обновлениями, хранилищем и драйверами.
- Если обнаружены какие-либо проблемы, вы можете Восстановить и переустановить операционную систему Windows, чтобы не потерять файлы. Вы можете восстановить компьютер, переустановив его, нажав Дополнительная информация в разделе Новый запуск в Защитнике Windows и следуя подсказке, или с помощью компакт-диска с ОС и вместо чистой установки, выбрав после выбора Восстановить мой компьютер .
Метод 3 — Запустить Защитник Windows в автономном режиме
Поскольку вирусные атаки могут вызывать BSOD, удалить их в Интернете может быть очень сложно. Лучший способ запустить полное сканирование для удаления вирусов — запустить его в автономном режиме. Для этого выполните следующие действия:
Для Windows 7 и 8:
- Вы можете запустить Защитник Windows в автономном режиме, создав загрузочный диск или флешку.
- Вам нужно будет загрузить 32-разрядную или 64-разрядную версию Защитника Windows в автономном режиме. Вы сможете проверить, какой из них вам нужен, перейдя в «Пуск» и щелкнув правой кнопкой мыши «Компьютер», затем откройте свойства, чтобы увидеть свою версию Windows.
- После загрузки вам необходимо запустить либо msstool32.exe, либо msstool64.exe, чтобы записать компакт-диск или сохранить его на флэш-диске. Просто помните, что если вы используете флеш-диск, инструмент создания переформатирует ваш флеш-диск, поэтому все файлы на диске будут потеряны.
- Поместите носитель на компьютер, который нужно сканировать, и перезагрузите компьютер. Возможно, вам потребуется доступ к BIOS, чтобы изменить загрузочное устройство, или вам может потребоваться просто получить доступ к меню загрузочного устройства, чтобы разрешить загрузку с компакт-диска или флэш-накопителя.
- После завершения процесса вам потребуется перезагрузить компьютер в обычном режиме. Проверьте, сохраняется ли та же проблема.
Для Windows 10:
- После получения BSOD вы можете получить уведомление от Защитника Windows о том, что вашей системе может потребоваться дополнительная очистка. В таком случае следует выполнить автономную проверку компьютера на наличие вредоносных программ.
- Начните с открытия компьютера Настройки . Перейдите в Безопасность и откройте Защитник Windows. Вы можете запустить полное сканирование, нажав Сканировать в автономном режиме .
Метод 4 — Удалить недавно установленное программное обеспечение
Возможно, вы недавно установили программное обеспечение, которое могло вызывать сбой вашего компьютера с BSOD. Если вы случайно загрузили файл или программу, которые причинили вред вашему компьютеру, вы можете удалить проблемную программу в любой версии Windows следующим образом:
- Введите Панель управления в поле поиска и щелкните результат.
- В панели управления нажмите Удалить программу .
- В окне Программы и компоненты вы увидите список всех установленных программ. Найдите те, которые были установлены непосредственно перед тем, как вы получили предупреждение BSOD, щелкните элемент правой кнопкой мыши и выберите Удалить . Следуйте инструкциям по удалению, а затем перезагрузите компьютер, чтобы увидеть, появится ли снова BSOD.
Метод 5 — Отключите или удалите внешнее оборудование
Периферийные устройства компьютера необходимы для других целей, таких как печать, сканирование, ввод фотографий, рисование, расширение видео и других действий.
Когда вы подключаете устройство к компьютеру, иногда появляются BSOD.
- В этом случае сначала удалите внешнее оборудование. Обновите свой компьютер, используя метод, который мы только что рассмотрели. Перед подключением устройства проблем не возникало, поэтому отключение устройства поможет вам без проблем вернуться к рабочему столу.
- Однако, если вы знаете, что устройство находится в хорошем состоянии, и протестировали его с другим устройством, вы захотите продолжить его использование. Чтобы убедиться, что BSOD больше не повторится, обновите либо ваше программное обеспечение Microsoft, запустив Центр обновления Windows, либо драйверы вашего устройства, загрузив их от производителя.
- Удаление и переустановка драйвера устройства также могут работать, поэтому попробуйте также перейти в диспетчер устройств. Удалите устройство и перезагрузите компьютер. Это должно установить новую копию драйвера вашего устройства при перезагрузке компьютера.
Метод 6 — Включить быстрый запуск
Этот простой шаг по устранению неполадок в любой версии Windows можно выполнить двумя способами.
Метод 1
- Вы можете ввести Электропитание в поле поиска и нажать клавишу ввода.
- Нажмите Выберите, что делают кнопки питания слева.
- Найдите и измените статус Включить быстрый запуск в разделе Настройки выключения . То есть выключите его, если он включен, или включите, если он выключен, затем нажмите Сохранить изменения .
Метод 2
- Введите «Командная строка» в поле поиска. Запустите его в командной строке с повышенными привилегиями, щелкнув правой кнопкой мыши и выбрав «Запуск от имени администратора».
- В командной строке введите powercfg -h off и нажмите клавишу ВВОД. Выйдите на рабочий стол и посмотрите, сохраняется ли проблема.
Метод 7 — Удалите последние обновления в безопасном режиме
Для Windows 7:
- Поскольку BSOD не позволяет загружаться с перезагрузкой Windows в цикле, вы можете попытаться прервать процесс, нажав F8. На следующем экране вы сможете войти в систему в безопасном режиме.
- Найдите обновления Windows и нажмите «Ввод», когда они появятся в результатах поиска. Проверьте последние обновления и нажмите Удалить обновления в те дни, когда возникла ошибка.
Для Windows 8 и Windows 10
- Нажмите одновременно кнопку окна и букву C, чтобы открыть настройки.
- С правой стороны появится вкладка с ползунком, где вы увидите настройки вверху и несколько значков внизу.
- Выберите Power, нажмите Shift вместе с Restart.
- Это позволит вам загружаться с элементами восстановления Windows.
- Нажмите «Устранение неполадок», затем перейдите в «Дополнительные параметры».
- В следующем окне нажмите «Параметры запуска». Вы увидите кнопку «Перезагрузить», просто щелкните ее, и она загрузит вас на расширенное загрузочное устройство, где вы сможете выбрать загрузочную утилиту.
- Варианты выбора пронумерованы, поэтому просто щелкните номер элемента, в который вы хотите загрузиться.
- Оказавшись там, перейдите в Центр обновления Windows, выполнив поиск. И проделайте тот же процесс удаления недавно установленных обновлений.
Метод 8 — Запустить восстановление системы
Вы можете отремонтировать свой компьютер, восстановив настройки на более раннюю дату. Есть несколько способов сделать это.
Восстановление в Windows 7:
- Нажмите Пуск и введите Восстановление системы в поле поиска, затем нажмите клавишу ввода.
- Когда появится окно восстановления системы, нажимайте Далее , пока не дойдете до окна, в котором вы можете выбрать точку восстановления. Вы увидите список дат восстановления с описанием.
- Затем снова нажмите Далее и подтвердите процесс восстановления. Подождите, пока он прекратит обработку, и появится окно, в котором вы можете нажать кнопку Готово . Закройте окно и дайте компьютеру перезагрузиться.
Вы также можете восстановить свой компьютер с помощью установочного диска ОС .
- Для этого загрузитесь с компакт-диска с ОС или с носителя для восстановления.
- Следуйте инструкциям, пока не дойдете до экрана, на котором предлагается опция Восстановить мой компьютер , нажмите и выберите Восстановление системы из списка инструментов восстановления.
- Вы можете выбрать любую точку восстановления в окне «Восстановление системы», но убедитесь, что вы восстановили дату, при которой ваш компьютер работает нормально.
- Дождитесь завершения процесса и позвольте вашему компьютеру перезагрузиться на рабочий стол.
Вы также можете загрузиться в безопасном режиме .
- Загрузите компьютер и нажмите F8. Выберите Безопасный режим с командной строкой , нажимая стрелки на клавиатуре, чтобы переместить выделение вниз к этому элементу.
- В безопасном режиме введите rstrui.exe и нажмите Enter в командной строке. Следуйте указаниям мастера восстановления и перезагрузите компьютер в обычном режиме.
Восстановление в Windows 8:
Восстановление в среде Windows
- В Windows 8 щелкните значок поиска и введите Восстановление системы.
- Продолжайте нажимать кнопку «Далее», пока не дойдете до окна, в котором можно выбрать дату восстановления.
- Подтвердите восстановление, выполнив оставшиеся шаги. После этого перезагрузите компьютер в обычном режиме.
Восстановить при загрузке
- Перезагрузите компьютер и нажмите F11, чтобы начать восстановление системы.
- Вы увидите экран «Дополнительные параметры», на котором вы найдете пункт «Восстановление системы».
- Вам будет предложено выбрать учетную запись администратора, просто выберите и войдите в свою учетную запись администратора.
- Нажимайте кнопку «Далее», пока не дойдете до экрана, на котором можно выбрать даты восстановления.
- Нажимайте кнопку «Далее», пока не дойдете до конца процесса восстановления и не увидите кнопку «Готово».
- Перезагрузите компьютер в обычном режиме.
Восстановление в Windows 10:
Внутри окна
- Запустите восстановление системы, введя его в поле поиска. Щелкните элемент, который появится в результатах поиска.
- Когда откроется окно «Восстановление системы», нажимайте «Далее», пока не получите список для выбора даты восстановления, выберите ту, которая, как вы знаете, лучше всего подходит для вас.
- Подтвердите процесс, нажав «Далее», затем «Да» и, наконец, «Готово». После закрытия окна перезагрузите компьютер.
Использование установочного носителя
- Если вы не можете загрузиться в Windows, вам лучше загрузить файл Media Creator из Microsoft. Создайте загрузочный диск с помощью DVD или флэш-диска.
- После этого перезагрузите компьютер и войдите в BIOS, чтобы изменить загрузочное устройство на DVD или флэш-диск.
- Когда вы перейдете к экрану установки, выберите «Устранение неполадок»> «Дополнительные параметры»> «Восстановление системы» и выполните процесс таким же образом.
Другие языки:
How to fix Error 0x32 (PHASE1_INITIALIZATION_FAILED) — The PHASE1_INITIALIZATION_FAILED bug check has a value of 0x00000032. This indicates that system initialization failed.
Wie beheben Fehler 0x32 (PHASE1_INITIALIZATION_FAILED) — Die Fehlerprüfung PHASE1_INITIALIZATION_FAILED hat den Wert 0x00000032. Dies weist darauf hin, dass die Systeminitialisierung fehlgeschlagen ist.
Come fissare Errore 0x32 (FASE1_INIZIALIZZAZIONE_FALLITA) — Il controllo bug PHASE1_INITIALIZATION_FAILED ha un valore di 0x00000032. Ciò indica che l’inizializzazione del sistema non è riuscita.
Hoe maak je Fout 0x32 (PHASE1_INITIALIZATION_FAILED) — De PHASE1_INITIALIZATION_FAILED bugcontrole heeft een waarde van 0x00000032. Dit geeft aan dat de systeeminitialisatie is mislukt.
Comment réparer Erreur 0x32 (PHASE1_INITIALISATION_ÉCHEC) — La vérification de bogue PHASE1_INITIALIZATION_FAILED a une valeur de 0x00000032. Cela indique que l’initialisation du système a échoué.
어떻게 고치는 지 오류 0x32 (PHASE1_INITIALIZATION_FAILED) — PHASE1_INITIALIZATION_FAILED 버그 검사의 값은 0x00000032입니다. 이것은 시스템 초기화에 실패했음을 나타냅니다.
Como corrigir o Erro 0x32 (PHASE1_INITIALIZATION_FAILED) — A verificação de bug PHASE1_INITIALIZATION_FAILED tem um valor de 0x00000032. Isso indica que a inicialização do sistema falhou.
Hur man åtgärdar Fel 0x32 (PHASE1_INITIALIZATION_FAILED) — Felkontrollen PHASE1_INITIALIZATION_FAILED har ett värde på 0x00000032. Detta indikerar att systeminitialisering misslyckades.
Jak naprawić Błąd 0x32 (PHASE1_INITIALIZATION_FAILED) — Sprawdzanie błędów PHASE1_INITIALIZATION_FAILED ma wartość 0x00000032. Oznacza to, że inicjalizacja systemu nie powiodła się.
Cómo arreglar Error 0x32 (PHASE1_INITIALIZATION_FAILED) — La comprobación de errores PHASE1_INITIALIZATION_FAILED tiene un valor de 0x00000032. Esto indica que la inicialización del sistema falló.
![]() Об авторе: Фил Харт является участником сообщества Microsoft с 2010 года. С текущим количеством баллов более 100 000 он внес более 3000 ответов на форумах Microsoft Support и создал почти 200 новых справочных статей в Technet Wiki.
Об авторе: Фил Харт является участником сообщества Microsoft с 2010 года. С текущим количеством баллов более 100 000 он внес более 3000 ответов на форумах Microsoft Support и создал почти 200 новых справочных статей в Technet Wiki.
Следуйте за нами: ![]()
![]()
![]()
Рекомендуемый инструмент для ремонта:

Этот инструмент восстановления может устранить такие распространенные проблемы компьютера, как синие экраны, сбои и замораживание, отсутствующие DLL-файлы, а также устранить повреждения от вредоносных программ/вирусов и многое другое путем замены поврежденных и отсутствующих системных файлов.
ШАГ 1:
Нажмите здесь, чтобы скачать и установите средство восстановления Windows.
ШАГ 2:
Нажмите на Start Scan и позвольте ему проанализировать ваше устройство.
ШАГ 3:
Нажмите на Repair All, чтобы устранить все обнаруженные проблемы.
СКАЧАТЬ СЕЙЧАС
Совместимость

Требования
1 Ghz CPU, 512 MB RAM, 40 GB HDD
Эта загрузка предлагает неограниченное бесплатное сканирование ПК с Windows. Полное восстановление системы начинается от $19,95.
ID статьи: ACX01517RU
Применяется к: Windows 10, Windows 8.1, Windows 7, Windows Vista, Windows XP, Windows 2000
Совет по увеличению скорости #22
Уменьшите загрузку шрифтов при запуске:
Использование слишком большого количества шрифтов может значительно замедлить работу вашего компьютера. Чтобы избежать этой проблемы, попробуйте урезать шрифты, которые вы используете, удалив те, которые вы не используете. Не забудьте сделать резервную копию этих шрифтов на случай, если вы решите использовать их снова.
Нажмите здесь, чтобы узнать о другом способе ускорения работы ПК под управлением Windows
Содержание
- Справка по ошибкам Windows обновления и установки
- Общие решения
- Ошибки 0xC1900101
- Другие распространенные ошибки
- Общие решения
- Ошибки 0xC1900101
- Другие распространенные ошибки
- Automatic Repair couldn’t repair your PC Error code = 0x32
- Как исправить ошибки PHASE1_INITIALIZATION_FAILED типа «синий экран» (0x00000032)
- Ошибки PHASE1_INITIALIZATION_FAILED
- Корень проблем PHASE1_INITIALIZATION_FAILED
Справка по ошибкам Windows обновления и установки
Существует множество причин, по которым при обновлении или установке Windows 11 может возникнуть сообщение об ошибке, но распространенные ошибки можно исправить с помощью нескольких действий, которые можно сделать самостоятельно. Примечание. При обновлении устройство будет обновлено с более старой версии Windows, например Windows 7, Windows 8.1 или Windows 10 до Windows 11.
Прежде чем искать определенный код ошибки, воспользуйтесь советами в разделе Общие решения. Если они не помогут решить проблему с обновлением или установкой, воспользуйтесь таблицей кодов ошибок в конце этой статьи.
Общие решения
Вот несколько советов, которые помогут вам исправить ошибки обновления и установки:
Отсоедините все ненужные устройства. Это могут быть наушники, принтеры, сканеры, динамики, USB-устройства флэш-памяти и внешние жесткие диски.
Если вы используете ноутбук, подключенный к стыковочному узлу, отстыкуйте его.
Прежде чем пытаться обновить Windows, убедитесь, что на устройстве установлены все важные обновления, в том числе обновления драйверов оборудования.
Чтобы убедиться, что на устройстве установлены все обновления, просмотрите статью Центр обновления Windows: вопросы и ответы.
Используйте Защитник Windows для защиты своего устройства во время обновления — антивирусное программное обеспечение не от Майкрософт может вызывать проблемы с обновлением. Если у вас есть установочный носитель и вся необходимая информация для активации, вы можете переустановить программное обеспечение после обновления.
Чтобы удалить антивирусное приложение, перейдите в раздел Панель управленияПрограммыПрограммы и компоненты. Выберите программу и нажмите Удалить. Нажмите Да для подтверждения.
Устаревшее программное обеспечение может мешать обновлению Windows, поэтому попробуйте удалить старые или ненужные приложения.
Если вы хотите переустановить приложение позже, перед удалением убедитесь, что у вас есть установочный носитель и вся необходимая информация для активации.
Чтобы удалить программное обеспечение, перейдите в раздел Панель управленияПрограммыПрограммы и компоненты. Выберите программу и нажмите Удалить. Нажмите Да для подтверждения.
Для обновления до Windows 11 необходимо достаточно места на жестком диске для установки.
Чтобы просмотреть, сколько места на жестком диске доступно на вашем компьютере, выберите проводник на панели задач (в Windows Explorer в Windows 7) или нажмите Windows клавишу с логотипом + E.
Затем выберите Компьютер или Этот компьютер и найдите раздел Жесткие диски или Устройства и диски. Системным считается диск, на значке которого есть логотип Microsoft Windows. Количество свободного места будет указано под диском.
Если свободное место на диске заканчивается, ознакомьтесь с советами по освобождению места на диске компьютера.
Ошибки 0xC1900101
Ошибка, начинающаяся с 0xC1900101 — это, как правило, ошибка драйвера. При отображении какого-либо из этих кодов ошибок, попробуйте сначала выполнить следующие действия, чтобы устранить проблему. Если эти действия не работают, дополнительные технические сведения см. в Windows обновлении.
Убедитесь, что на вашем устройстве достаточно свободного места. На вашем устройстве требуется не менее 16 ГБ свободного места для обновления 32-разрядной ОС или 20 ГБ для 64-разрядной ОС. Дополнительные сведения см. в этойWindows.
Запустите Центр обновления Windows несколько раз. Скачайте и установите все доступные обновления в Центре обновления Windows, в том числе обновления программного обеспечения, обновления для оборудования и некоторые сторонние драйверы. Для устранения Windows обновления используйте Windows обновления 11.
Проверьте сторонние драйверы и скачайте все обновления. Сторонние драйверы и инструкции по установке для любого оборудования, которое вы добавили к устройству, можно найти на веб-сайте изготовителя.
Отключите дополнительное оборудование. Удалите все внешние устройства хранения данных и диски, док-станции и другое оборудование, подключенное к устройству, которое не нужно для основных функций.
Проверьте диспетчер устройств на ошибки. В поле поиска на панели задач введите диспетчер устройств. Выберите в результатах Диспетчер устройств. В появившемся окне найдите все устройства с желтым восклицательным знаком рядом (может потребоваться выбрать каждую категорию, чтобы перейти в список устройств). Нажмите и удерживайте (или щелкните правой кнопкой мыши) имя устройства и выберите один из вариантов Обновить драйверы или Удалить, чтобы исправить ошибки.
Удалите программы безопасности сторонних разработчиков. Убедитесь, что вы знаете как переустановить программы, а все необходимые ключи под рукой. Защитник Windows защитит ваше устройство на это время.
Исправьте ошибки жесткого диска. В поле поиска на панели задач введите командная строка. Выберите из списка результатов Командная строка. В появившемся окне введите chkdsk/f C: и нажмите клавишу ВВОД. Исправление ошибок на жестком диске начнется автоматически, и вам будет предложено перезапустить устройство.
Примечание: Чтобы выполнить это действие, у вас должны быть разрешения администратора.
Выполните корректный перезапуск в Windows. См. раздел Выполнение «чистой» загрузки в Windows.
Восстановление системных файлов. В поле поиска на панели задач введите командная строка. Выберите из списка результатов Командная строка. В появившемся окне введите DISM.exe /Online /Cleanup-image /Restorehealth и нажмите клавишу ВВОД. (Узнайте, как восстановить изображение Windows )
Примечание: Чтобы выполнить это действие, у вас должны быть разрешения администратора.
Другие распространенные ошибки
В следующей таблице перечислены наиболее распространенные ошибки обновления и установки, а также некоторые из них можно попытаться устранить. Если у вас по-прежнему возникают проблемы при обновлении или установке Windows, обратитесь в службу поддержки Майкрософт.
Что она означает и как ее исправить
Это означает, что возникла проблема с загрузкой и установкой выбранного обновления. Центр обновления Windows повторит попытку позже, при этом вам не потребуется выполнять никаких действий.
Эта ошибка может означать, что на компьютере установлено несовместимое приложение, которое не позволяет завершить процесс обновления. Удалите все несовместимые приложения, а затем попробуйте выполнить обновление снова.
Операция очистки предыдущей попытки установки по-прежнему ожидает завершения, для продолжения обновления требуется перезагрузка системы. Перезагрузите устройство и снова запустите программу установки. Если перезапуск устройства не решил проблему, воспользуйтесь программой очистки диска для удаления временных и системных файлов. Дополнительные сведения см. в этойWindows.
Файл, необходимый Центру обновления Windows, поврежден или отсутствует. Попробуйте восстановить системные файлы. В поле поиска на панели задач введите командную подсказку. Выберите из списка результатов Командная строка. В появившемся окне введите DISM.exe /Online /Cleanup-image /Restorehealth и нажмите клавишу ВВОД.
Это может значит, что компьютер не соответствует минимальным требованиям для скачивания или установки обновления до версии Windows 11. Узнайте больше о минимальных требованиях для Windows 11.
Это может означать, что драйвер или другое программное обеспечение на компьютере несовместимы с обновлением до версии Windows 11. Сведения о том, как устранить эту проблему, можно найти в службе поддержки Майкрософт.
Эта ошибка может означать, что процесс обновления был прерван, поскольку вы случайно перезагрузили компьютер или вышли из системы. Попробуйте снова выполнить обновление и убедитесь, что компьютер подключен к электросети и остается включенным.
Эта ошибка может означать, что вашему компьютеру не удалось подключиться к серверам Центра обновления Windows. Если вы используете VPN для подключения к рабочей сети, отключитесь от сети и выключите программное обеспечение VPN (если применимо), а затем попробуйте снова выполнить обновление.
Эта ошибка также может означать, что в разделе, зарезервированном системой, недостаточно свободного места. Возможно, эту проблему удастся решить, используя стороннее программное обеспечение для увеличения размера раздела, зарезервированного системой.
Ошибка: нам не удалось завершить обновления. Отмена изменений. Не выключайте компьютер.
Ошибка: не удалось настроить обновления Windows. Отмена изменений.
Это общие ошибки, которые могут возникать в случае сбоя обновления Windows. Чтобы выбрать оптимальный способ решения проблемы, необходимо определить конкретный код ошибки.
Код ошибки, вызвавшей сбой обновления, можно найти в журнале обновлений. Наймете обновление, которое не было установлено, обратитесь к коду ошибки и обратитесь в службу поддержки Майкрософт.
Чтобы просмотреть историю обновлений в Windows 11:
Ошибка: обновление не применимо к этому компьютеру.
Эта ошибка может означать, что на компьютере не установлены обязательные обновления.
Убедитесь, что на вашем компьютере установлены все важные обновления, прежде чем пытаться выполнить обновление.
Эта ошибка может означать, что на компьютере недостаточно свободного места для установки обновления.
Освободите место на диске и повторите попытку. Советы по освобождению места на диске
Конечный диск, раздел или том не поддерживает указанную операцию с диском.
Убедитесь, что ваш компьютер соответствует минимальным требованиям для установки Windows.
Системе не удается найти указанный файл.
Если у вас есть диск, на котором не устанавливается Windows 11, удалите эти диски.
Драйвер вызвал проблему.
Отключите или удалите все сторонние антивирусные или антишпионские программы в системе. Отключите все периферийные устройства, подключенные к системе, за исключением мыши, клавиатуры и дисплея.
Обратитесь к поставщику оборудования за обновленными драйверами устройств.
Программа установки Windows непредвиденно завершена из-за другого процесса, запущенного в фоновом режиме.
Во время загрузки Windows в штатном режиме автоматически запускается несколько приложений и служб, которые потом работают в фоновом режиме. К ним относятся основные системные процессы, антивирусные программы, системные служебные программы и другое ранее установленное ПО. Эти приложения и службы могут вызывать помехи при попытке обновления до последней версии Windows 11.
Чтобы определить, может ли фоновая программа оказаться на связи с обновлением, может потребоваться «чистая загрузка». См. как выполнить чистую загрузку в Windows.
Программа установки Windows непредвиденно завершена из-за другого процесса, запущенного в фоновом режиме.
Удалите антивирусное или антишпионское программное обеспечение и повторите попытку обновления.
Существует множество причин, по которым вы можете получить сообщение об ошибке при обновлении или установке Windows 10, но распространенные ошибки можно устранить с помощью нескольких простых шагов, которые можно выполнить самостоятельно. Примечание. После обновления ваше устройство переходит с предыдущей версии Windows, такой как Windows 7 или Windows 8.1, на Windows 10.
Прежде чем искать определенный код ошибки, воспользуйтесь советами в разделе Общие решения. Если они не помогут решить проблему с обновлением или установкой, воспользуйтесь таблицей кодов ошибок в конце этой статьи.
Общие решения
Вот несколько советов, которые помогут вам исправить ошибки обновления и установки:
Отсоедините все ненужные устройства. Это могут быть наушники, принтеры, сканеры, динамики, USB-устройства флэш-памяти и внешние жесткие диски.
Если вы используете ноутбук, подключенный к стыковочному узлу, отстыкуйте его.
Прежде чем пытаться обновить Windows, убедитесь, что на устройстве установлены все важные обновления, в том числе обновления драйверов оборудования.
Чтобы убедиться, что на устройстве установлены все обновления, просмотрите статью Центр обновления Windows: вопросы и ответы.
Используйте Защитник Windows для защиты своего устройства во время обновления — антивирусное программное обеспечение не от Майкрософт может вызывать проблемы с обновлением. Если у вас есть установочный носитель и вся необходимая информация для активации, вы можете переустановить программное обеспечение после обновления.
Чтобы удалить антивирусное приложение, перейдите в раздел Панель управленияПрограммыПрограммы и компоненты. Выберите программу и нажмите Удалить. Нажмите Да для подтверждения.
Устаревшее программное обеспечение может мешать обновлению Windows, поэтому попробуйте удалить старые или ненужные приложения.
Если вы хотите переустановить приложение позже, перед удалением убедитесь, что у вас есть установочный носитель и вся необходимая информация для активации.
Чтобы удалить программное обеспечение, перейдите в раздел Панель управленияПрограммыПрограммы и компоненты. Выберите программу и нажмите Удалить. Нажмите Да для подтверждения.
Чтобы установить Windows 10, необходимо достаточно свободного места на жестком диске.
Затем выберите Компьютер или Этот компьютер и найдите раздел Жесткие диски или Устройства и диски. Системным считается диск, на значке которого есть логотип Microsoft Windows. Количество свободного места будет указано под диском.
Если свободное место на диске заканчивается, ознакомьтесь с советами по освобождению места на диске компьютера.
Ошибки 0xC1900101
Ошибка, начинающаяся с 0xC1900101 — это, как правило, ошибка драйвера. При отображении какого-либо из этих кодов ошибок, попробуйте сначала выполнить следующие действия, чтобы устранить проблему. Если эти действия не работают, дополнительные технические сведения см. в Windows обновлении.
Убедитесь, что на вашем устройстве достаточно свободного места. На вашем устройстве требуется не менее 16 ГБ свободного места для обновления 32-разрядной ОС или 20 ГБ для 64-разрядной ОС. Дополнительные сведения см. в этойWindows.
Запустите Центр обновления Windows несколько раз. Скачайте и установите все доступные обновления в Центре обновления Windows, в том числе обновления программного обеспечения, обновления для оборудования и некоторые сторонние драйверы. Чтобы устранить Windows обновления, воспользуйтесь Windows обновления.
Проверьте сторонние драйверы и скачайте все обновления. Сторонние драйверы и инструкции по установке для любого оборудования, которое вы добавили к устройству, можно найти на веб-сайте изготовителя.
Отключите дополнительное оборудование. Удалите все внешние устройства хранения данных и диски, док-станции и другое оборудование, подключенное к устройству, которое не нужно для основных функций.
Удалите программы безопасности сторонних разработчиков. Убедитесь, что вы знаете как переустановить программы, а все необходимые ключи под рукой. Защитник Windows защитит ваше устройство на это время.
Примечание: Чтобы выполнить это действие, у вас должны быть разрешения администратора.
Выполните корректный перезапуск в Windows. Узнайте, как это сделать.
Примечание: Чтобы выполнить это действие, у вас должны быть разрешения администратора.
Другие распространенные ошибки
В следующей таблице перечислены наиболее распространенные ошибки обновления и установки, а также некоторые из них можно попытаться устранить. Если у вас по-прежнему возникают проблемы при обновлении или установке Windows 10, обратитесь в службу поддержки Майкрософт.
Что она означает и как ее исправить
Это означает, что возникла проблема с загрузкой и установкой выбранного обновления. Центр обновления Windows повторит попытку позже, при этом вам не потребуется выполнять никаких действий.
Эта ошибка может означать, что на компьютере установлено несовместимое приложение, которое не позволяет завершить процесс обновления. Удалите все несовместимые приложения, а затем попробуйте выполнить обновление снова.
Операция очистки предыдущей попытки установки по-прежнему ожидает завершения, для продолжения обновления требуется перезагрузка системы. Перезагрузите устройство и снова запустите программу установки. Если перезапуск устройства не решил проблему, воспользуйтесь программой очистки диска для удаления временных и системных файлов. Дополнительные сведения см. в этойWindows.
Файл, необходимый Центру обновления Windows, поврежден или отсутствует. Попробуйте восстановить системные файлы: выберите кнопку Начните и введите командную команду в поле поиска на панели задач. Выберите из списка результатов Командная строка. В появившемся окне введите DISM.exe /Online /Cleanup-image /Restorehealth и нажмите клавишу ВВОД.
Эта ошибка может означать, что ваш компьютер не соответствует минимальным требованиям к скачиванию или установке обновления до Windows 10. Узнайте больше о минимальных требованиях для Windows
Это может означать, что драйвер или другое программное обеспечение на компьютере несовместимы с обновлением до версии Windows 10. Сведения о том, как устранить эту проблему, можно найти в службе поддержки Майкрософт.
Эта ошибка может означать, что процесс обновления был прерван, поскольку вы случайно перезагрузили компьютер или вышли из системы. Попробуйте снова выполнить обновление и убедитесь, что компьютер подключен к электросети и остается включенным.
Эта ошибка может означать, что вашему компьютеру не удалось подключиться к серверам Центра обновления Windows. Если вы используете VPN для подключения к рабочей сети, отключитесь от сети и выключите программное обеспечение VPN (если применимо), а затем попробуйте снова выполнить обновление.
Эта ошибка также может означать, что в разделе, зарезервированном системой, недостаточно свободного места. Возможно, эту проблему удастся решить, используя стороннее программное обеспечение для увеличения размера раздела, зарезервированного системой.
Ошибка: нам не удалось завершить обновления. Отмена изменений. Не выключайте компьютер.
Ошибка: не удалось настроить обновления Windows. Отмена изменений.
Это общие ошибки, которые могут возникать в случае сбоя обновления Windows. Чтобы выбрать оптимальный способ решения проблемы, необходимо определить конкретный код ошибки.
Код ошибки, вызвавшей сбой обновления, можно найти в журнале обновлений. Наймете обновление, которое не было установлено, обратитесь к коду ошибки и обратитесь в службу поддержки Майкрософт.
Просмотр журнала обновлений в Windows 8.1
Просмотр журнала обновлений в Windows 7
Выберите кнопку  Начните. В поле поиска введите обновление, а затем в списке результатов выберите Центр обновления Windows > Просмотреть журнал обновлений.
Начните. В поле поиска введите обновление, а затем в списке результатов выберите Центр обновления Windows > Просмотреть журнал обновлений.
Ошибка: обновление не применимо к этому компьютеру.
Эта ошибка может означать, что на компьютере не установлены обязательные обновления.
Убедитесь, что на вашем компьютере установлены все важные обновления, прежде чем пытаться выполнить обновление.
Эта ошибка может означать, что на компьютере недостаточно свободного места для установки обновления.
Освободите место на диске и повторите попытку. Советы по освобождению места на диске
Конечный диск, раздел или том не поддерживает указанную операцию с диском.
Убедитесь, что ваш компьютер соответствует минимальным требованиям для установки Windows 10.
Системе не удается найти указанный файл.
Если у вас есть диск или диски, на которых вы не устанавливаете Windows 10, удалите эти диски.
Драйвер вызвал проблему.
Отключите или удалите все сторонние антивирусные или антишпионские программы в системе. Отключите все периферийные устройства, подключенные к системе, за исключением мыши, клавиатуры и дисплея.
Обратитесь к поставщику оборудования за обновленными драйверами устройств.
Программа установки Windows непредвиденно завершена из-за другого процесса, запущенного в фоновом режиме.
Во время загрузки Windows в штатном режиме автоматически запускается несколько приложений и служб, которые потом работают в фоновом режиме. К ним относятся основные системные процессы, антивирусные программы, системные служебные программы и другое ранее установленное ПО. Эти приложения и службы могут создавать помехи при попытке обновления до последней версии Windows 10.
Чтобы определить, мешает ли фоновая программа обновлению, может потребоваться «чистая загрузка». См. как выполнить чистую загрузку в Windows.
Программа установки Windows непредвиденно завершена из-за другого процесса, запущенного в фоновом режиме.
Удалите антивирусное или антишпионское программное обеспечение и повторите попытку обновления.
Источник
Automatic Repair couldn’t repair your PC Error code = 0x32


I have a windows 10 workstation that keeps shutting down. On startup it fails Automatich repair and gives a logfile to check. c:windowssSystem32LogfilesSrtSrtTrail.txt
I can’t find much else to go on in the eventlogs and It fails to create a dmp file.
Any thoughts on the last error?
Startup Repair diagnosis and repair log
—————————
Number of repair attempts: 1
Session details
—————————
System Disk = DeviceHarddisk0
Windows directory = E:WINDOWS
AutoChk Run = 0
Number of root causes = 0
Test Performed:
—————————
Name: Check for updates
Result: Completed successfully. Error code = 0x0
Time taken = 0 ms
Test Performed:
—————————
Name: System disk test
Result: Completed successfully. Error code = 0x0
Time taken = 0 ms
Test Performed:
—————————
Name: Disk failure diagnosis
Result: Completed successfully. Error code = 0x0
Time taken = 0 ms
Test Performed:
—————————
Name: Disk metadata test
Result: Completed successfully. Error code = 0x32
Time taken = 0 ms
Источник
Как исправить ошибки PHASE1_INITIALIZATION_FAILED типа «синий экран» (0x00000032)
| Номер ошибки: | Ошибка 0x32 | |
| Название ошибки: | PHASE1_INITIALIZATION_FAILED | |
| Описание ошибки: | The PHASE1_INITIALIZATION_FAILED bug check has a value of 0x00000032. This indicates that system initialization failed. | |
| Шестнадцатеричный код: | 0x00000032 | |
| Разработчик: | Microsoft Corporation | |
| Программное обеспечение: | Windows Operating System | |
| Относится к: | Windows XP, Vista, 7, 8, 10, 11 |
Большинство ошибок 0x00000032 типа «синий экран смерти» (BSOD) возникают в результате неисправного оборудования, отсутствия / повреждения драйверов для Windows 10 или повреждения драйверов режима ядра. Большую часть проблем, связанных с данными файлами, можно решить посредством скачивания и установки последней версии файла 0x32.
Ошибки PHASE1_INITIALIZATION_FAILED
Проблемы PHASE1_INITIALIZATION_FAILED обычно связаны с ошибкой синего экрана смерти, также известной как ошибка «BSOD» или «Stop»:
Большинство ошибок BSOD возникают после установки аппаратного или программного обеспечения, связанного с Windows s. Обычно ошибки синего экрана, связанные с PHASE1_INITIALIZATION_FAILED, возникают при загрузке драйвера устройства, связанного с Microsoft Corporation, во время установки Windows или связанной программы или во время запуска или завершения работы Windows. Отслеживание того, когда и где возникает ошибка STOP, является важной информацией при устранении проблемы. Notating при возникновении ошибок PHASE1_INITIALIZATION_FAILED STOP имеет первостепенное значение для поиска причины проблем, связанных с Windows s, и сообщая о них за помощью.
Корень проблем PHASE1_INITIALIZATION_FAILED
Ошибки синего экрана смерти, связанные с PHASE1_INITIALIZATION_FAILED, вызваны связанными с этим проблемами программного обеспечения, оборудования, микропрограммы или драйвера устройства. Эти BSOD могут быть вызваны проблемами Windows или проблемами с оборудованием, связанным с Microsoft Corporation.
В первую очередь, проблемы с PHASE1_INITIALIZATION_FAILED возникают:
Совместима с Windows 2000, XP, Vista, 7, 8, 10 и 11
Источник
Код ошибки 32 — Что это?
Код 32, а Ошибка диспетчера устройств, появляется, когда драйвер устройства и другие необходимые службы, связанные с драйвером, отключены.
Код ошибки 32 обычно отображается в следующем формате:
«Драйвер (сервис) для этого устройства был отключен. Альтернативный драйвер может предоставлять эту функциональность. Код 32 ”
Когда драйвер сталкивается с проблемой, об этом сообщается диспетчеру устройств. Хотя код ошибки 32 не причиняет вреда вашей системе, он может привести к потере функциональности аппаратного устройства, драйвер которого отключен.
Решения
 Причины ошибок
Причины ошибок
Ошибка 32 может быть сгенерирована по нескольким причинам. Тем не менее, наиболее распространенные причины включают в себя:
- Драйвер устройства устарел
- Устройство не настроено по умолчанию
- Некоторое другое устройство обеспечивает функциональность по умолчанию
- Драйвер устройства отключен в реестре
- Повреждение значений реестра в разделе реестра CD-ROM Drive Class.
Дополнительная информация и ручной ремонт
Если вы столкнулись с кодом ошибки 32 на своем компьютере, немедленно исправьте его, чтобы обеспечить оптимальную производительность ПК. Чтобы устранить этот код ошибки, попробуйте методы, перечисленные ниже. Если вы не программист, не волнуйтесь!
Перечисленные решения просты в исполнении, не требуют технической подготовки или опыта и, что более важно, эти решения очень эффективны.
Просто следуйте инструкциям, чтобы исправить код ошибки 32 в вашей системе всего за несколько минут.
Способ 1 — перезагрузите компьютер
Иногда Диспетчер устройств Коды ошибок могут появиться из-за временных проблем, которые могут быть решены просто перезагрузкой вашей системы. Если вам повезет, это может сработать.
Перезагрузив компьютер, вы сможете избавиться от кода ошибки 32. Однако, если ошибка не устранена, попробуйте другие методы, приведенные ниже.
Способ 2 — удалить и переустановить драйвер
Чтобы устранить код ошибки 32, удалите, а затем переустановите драйвер. Чтобы удалить драйвер, просто выполните следующие действия:
- Перейти в меню «Пуск»
- Введите Диспетчер устройств в строке поиска и нажмите клавишу ВВОД
- Теперь в диспетчере устройств найдите, а затем дважды щелкните по категории устройств, которые вы хотите удалить, например, щелкните по адаптеру дисплея, чтобы удалить видеокарту.
- Найдя устройство и драйвер, который вы хотите удалить, просто щелкните по нему правой кнопкой мыши и выберите «Удалить».
- Windows предложит вам подтвердить изменения при удалении устройства.
- Нажмите OK, чтобы подтвердить и продолжить.
- После этого просто перезапустите вашу систему, чтобы активировать изменения
- Чтобы переустановить, перейдите в панель управления, выберите «Добавить / удалить оборудование» и добавьте новое устройство. Следуйте всем инструкциям по переустановке устройства.
Метод 3 — удалить значения реестра верхних и нижних фильтров
Как обсуждалось выше, иногда код ошибки 32 может быть вызван из-за повреждения значений реестра.
Если это является основной причиной, удалите из реестра значения реестра верхнего и нижнего фильтров. Это займет от 5 до 7 минут. Вот что вы должны сделать:
- Перейти в меню «Пуск»
- Введите Regedit в поле поиска и нажмите клавишу ВВОД.
- Теперь найдите папку HKEY_LOCAL_MACHINE в разделе «Мой компьютер».
- Щелкните значок |> или (+) рядом с именем папки, чтобы развернуть
- Здесь вы увидите длинный список подключей
- Найдите правильный GUID класса для проблемного устройства
- Теперь щелкните подраздел реестра, соответствующий GUID класса устройства.
- Найдите значения верхних и нижних фильтров и удалите
- Закройте редактор реестра
- Перезагрузите компьютер, чтобы активировать изменения
Мы надеемся, что это разрешит код ошибки 32 в вашей системе, если ошибка возникла из-за повреждения значения реестра. Однако, если ошибка продолжает появляться, прибегните к методу 4.
Способ 4 — обновить проблемный драйвер
Найдите проблемные драйверы и обновите их до последних версий. Эта процедура эффективна, но требует много времени, если выполняется вручную.
Выявление проблемных драйверов и поиск последних и совместимых версий для каждого драйвера на веб-сайте производителя занимает несколько минут. Кроме того, вам придется постоянно выполнять обновления, чтобы ошибка больше не повторялась.
Способ 5. Загрузите DriverFIX для автоматического обновления драйверов.
Чтобы избежать хлопот, скачайте драйверFIX.
Это передовая и удобная программа, встроенная в интеллектуальное системное программирование и интуитивно понятную технологию, которая определяет проблемные драйверы и обновляет их последними и совместимыми версиями драйверов за секунды, автоматически и на регулярной основе.
Установив его на свой компьютер, вы можете обновить все драйверы и восстановить код 32 в кратчайшие сроки.
Открыть скачать драйверFIX чтобы разрешить код ошибки диспетчера устройств 32 сегодня!
Расширенный ремонт системы Pro
Автоматизированное решение для ремонта ПК в один клик

С Advanced System Repair Pro вы можете легко
Замените поврежденные файлы
Восстановить производительность
Удалить вредоносные программы
СКАЧАТЬ
Advanced System Repair Pro совместим со всеми версиями Microsoft Windows, включая Windows 11.
Поделиться этой статьей:
Вас также может заинтересовать
Как гласит старая пословица, делиться — значит заботиться. Я полностью согласен, и это достаточная причина для этой статьи, наполненной добродетелью. Приближаются праздники, и я надеюсь, что дух праздника в тебе силен, что ты проведешь их в мире и с близкими. Все это, как говорится, не было бы замечательно, если бы вы могли повеселиться с близкими и поделиться некоторыми своими играми на их аккаунте, чтобы они тоже могли наслаждаться ими?
 Что ж, можно, и это тоже несложно. Следуйте этому простому руководству, чтобы узнать, как настроить чей-то аккаунт и запустить его в некоторых из ваших игр.
Что ж, можно, и это тоже несложно. Следуйте этому простому руководству, чтобы узнать, как настроить чей-то аккаунт и запустить его в некоторых из ваших игр.
Функция обмена Steam Family
Функция семейного доступа в Steam позволит вам делиться своими играми с другой учетной записью, чтобы владельцы этой учетной записи могли играть в игры, которые вы приобрели, без необходимости покупать их самостоятельно. Вы можете разрешить до 5 учетных записей и 10 устройств играть в игры из вашей библиотеки, и владельцы этих учетных записей будут иметь свои собственные достижения. Имейте в виду, что включение этой опции поместит всю вашу библиотеку в общую папку, вы не сможете выбрать, какими играми вы хотели бы поделиться, и поэтому здесь не применяются никакие виды родительского контроля. Также знайте, что когда игра запущена на одном устройстве, другим придется дождаться окончания игры, прежде чем они смогут запустить ее. Только владелец игры может играть, когда захочет, в качестве приоритета, но другим придется ждать, пока игру не запустит кто-то другой.
Как поделиться своей игровой библиотекой
Чтобы поделиться своей библиотекой игр с человеком, с которым вы хотите поделиться играми на его устройстве, готовом к работе, и включите Steam Guard в своей учетной записи. Чтобы включить Steam Guard, войдите в свою учетную запись и в левом верхнем углу нажмите Steam, а затем Настройки. В настройках нажмите кнопку «Управление безопасностью учетной записи Steam Guard». Выберите способ авторизации по почте или через мобильное приложение Steam Guard. Установите переключатель Получить коды защиты Steam по электронной почте и повторно войдите в учетную запись.
Совместное использование игр в другой учетной записи Steam
Теперь, когда Steam Guard включен на основной учетной записи, давайте поделимся некоторыми играми!!! Снова внутри клиента, в левом верхнем углу нажмите на Steam и снова на настройки. На левой панели выберите и нажмите «Семья». Установите флажок в разделе «Внутри семьи» рядом с «Авторизовать общий доступ к библиотеке на этом компьютере». Выйдите из своей учетной записи и войдите в учетную запись клиента, с которой вы хотите поделиться своей библиотекой (это учетная запись вашего друга или двоюродного брата, им необходимо войти в клиент Steam на вашем компьютере, но со своими учетными данными). После успешного входа в систему выйдите из системы и снова войдите в свою учетную запись. Теперь снова зайдите в Steam> Семья, и теперь вы должны увидеть учетную запись в поле внизу с именем пользователя или вашего друга или родственника. Подтвердите, что это учетная запись, с которой вы хотите поделиться библиотекой, установив флажок рядом с именем. Теперь позвольте пользователям войти на нужное устройство со своими учетными данными, и они получат доступ ко всей вашей библиотеке. Удачной игры!
Узнать больше
В последнее время многие пользователи сообщали об ошибке в Windows Sandbox с кодом ошибки 0x80070015. По словам пользователей, они столкнулись с этой ошибкой при попытке запустить Windows Sandbox. Судя по коду ошибки, похоже, что есть некоторые проблемы с поддерживающими службами Windows Sandbox, которые вызывают ошибку. Возможно, эти службы неправильно настроены или устарели и требуют обновления. Вот полное сообщение об ошибке:
«Песочница Windows не запустилась. Ошибка 0x80070015. Устройство не готово. Хотите оставить отзыв об этой проблеме? »
Если вы один из пользователей, которые столкнулись с подобной ошибкой в Windows Sandbox, то вы попали в нужное место, так как этот пост поможет вам решить эту проблему. Все, что вам нужно сделать, это следовать каждому из вариантов, представленных ниже.
Вариант 1. Убедитесь, что все поддерживающие процессы и службы Windows Sandbox работают правильно.
Если запуск Windows Sandbox от имени администратора не помог устранить ошибку, необходимо убедиться, что все связанные процессы для Windows Sandbox работают правильно. Для этого выполните следующие действия:
- Нажмите клавиши Win + R, чтобы запустить утилиту «Выполнить», введите «services.msc» в поле и нажмите Enter, чтобы открыть диспетчер служб Windows.
- Далее из списка сервисов ищите следующие сервисы в указанном порядке:
- Служба виртуализации сети: (Тип запуска: Ручной)
- Виртуальный диск: (Тип запуска: Ручной)
- Виртуальная машина Hyper — V: (Тип запуска: Ручной)
- Hyper — V Host Compute Service: (Тип запуска: Ручной)
- Контейнер Менеджер Сервисов: (Тип запуска: Автоматический)
- После того как вы найдете вышеупомянутые сервисы, перезапустите каждый из них.
- После этого попробуйте снова открыть песочницу Windows и посмотреть, исправлена ли ошибка.
Вариант 2. Попробуйте установить ожидающие обновления Windows.
Если второй вариант по-прежнему не работает, вы можете проверить обновления Windows на своем компьютере и посмотреть, есть ли какие-либо ожидающие обновления Windows, которые вам необходимо установить. Все, что вам нужно сделать, это перейти в приложение «Параметры Windows 10», а затем перейти в раздел «Обновления Windows» и нажать кнопку «Проверить наличие обновлений», чтобы проверить, есть ли какие-либо ожидающие обновления, которые необходимо установить. Это может исправить ошибку Windows Sandbox 0x80070015.
Вариант 3. Попробуйте запустить Windows Sandbox от имени администратора.
- В меню «Пуск» прокручивайте вниз, пока не увидите запись для песочницы Windows.
- Затем щелкните его правой кнопкой мыши и выберите «Еще», а затем выберите параметр «Запуск от имени администратора», чтобы открыть его с правами администратора.
- Затем, если появляется запрос контроля учетных записей или контроля учетных записей, просто нажмите «Да» для продолжения.
- Теперь вы сможете открыть песочницу Windows без ошибки. Однако, если ошибка не устранена, перейдите к следующей опции ниже.
Узнать больше
GameStream — это сервис NVIDIA, который позволяет пользователям транслировать игры со своих компьютеров с Windows 10 на другие поддерживаемые устройства, включая устройства NVIDIA SHIELD. Однако ряд пользователей сообщили, что NVIDIA GameStream не работает на их компьютерах с Windows 10. Такая проблема, скорее всего, вызвана неправильной установкой, некоторыми сбоями в сети и многим другим. Чтобы решить эту проблему в NVIDIA GameStream, вам нужно проверить несколько вариантов, чтобы устранить проблему. Вы можете попробовать выйти из GameStream и снова войти в систему. Вы также можете попробовать обновить или удалить и переустановить драйверы, связанные с NVIDIA, или исправить некоторые сбои в сети, или обновить устройство NVIDIA SHIELD. Для получения более подробной информации вы можете обратиться к каждому из приведенных ниже потенциальных исправлений.
Вариант 1. Попробуйте выйти и снова войти в NVIDIA GameStream.
Первое, что вы можете сделать, это выйти из системы, а затем снова войти в NVIDIA GameStream. Некоторые пользователи утверждали, что, выполнив эту простую задачу, они смогли решить проблему. Вероятно, это связано с тем, что при повторном входе в систему весь кеш системы и службы перестраивается, и любые поврежденные секторы этих данных будут заменены новыми, поэтому это должно решить проблему с NVIDIA GameStream, если нет, обратитесь к другие варианты приведены ниже.
Вариант 2. Попробуйте обновить драйверы с официального сайта NVIDIA.
Если первая и вторая указанные опции не сработали, вы также можете попробовать обновить драйверы с официального сайта NVIDIA. А если вы не знаете тип видеокарты Nvidia, на которой установлен ваш компьютер, выполните следующие действия:
- Нажмите клавиши Win + R, чтобы открыть диалоговое окно «Выполнить».
- Далее введите «DXDiag»И нажмите« ОК »или нажмите« Ввод », чтобы открыть инструмент диагностики DirectX.
- Оттуда вы можете увидеть, какой тип видеокарты Nvidia используется в вашей системе.
- Запишите информацию о вашей видеокарте и найдите лучшие драйверы для вашей операционной системы. После того, как вы загрузили и установили файл, перезагрузите компьютер.
Вариант 3 — Попробуйте откатить драйвер до предыдущей версии
Если обновление драйверов дисплея NVIDIA не помогло вам, пришло время откатить драйверы устройства. Скорее всего, после того, как вы обновили свой компьютер с Windows, ваш драйвер также нуждается в обновлении.
- Нажмите клавиши Win + R, чтобы открыть окно «Выполнить», а затем введите «MSC”И нажмите Enter, чтобы открыть окно диспетчера устройств.
- Под Диспетчером устройств вы увидите список драйверов. Оттуда ищите драйверы NVIDIA и расширяйте его.
- Затем выберите записи драйвера, которые помечены соответствующим образом.
- Затем выберите каждый из них и дважды щелкните, чтобы открыть новое мини-окно.
- После этого убедитесь, что вы находитесь на вкладке «Драйвер», а если нет, просто перейдите к ней и нажмите кнопку «Откатить драйвер», чтобы вернуться к предыдущей версии драйверов NVIDIA.
- Теперь перезагрузите компьютер, чтобы успешно применить сделанные изменения.
Вариант 4. Попробуйте исправить свою сеть
Следующее, что вы можете сделать, чтобы решить проблему с NVIDIA GameStream, — это исправить сбои в вашей сети. Убедитесь, что вы подключаете оба своих устройства к сети Wi-Fi с частотой 5 ГГц, а также убедитесь, что соединение Wi-Fi, к которому вы подключены, достаточно сильное, чтобы оба устройства снизили задержку. После того, как вы покрыли все это своей сетью, перезагрузите компьютер и измените канал Wi-Fi, к которому подключены оба устройства. Это должно решить проблему.
Вариант 5 — Попробуйте обновить устройство NVIDIA SHIELD
Вы также можете обновить устройство NVIDIA SHIELD. Иногда устаревшее устройство NVIDIA SHIELD может привести к нескольким проблемам, таким как проблема с NVIDIA GameStream. Таким образом, вам необходимо обновить NVIDIA SHIELD и проверить, решает ли он проблему или нет.
Узнать больше
Если вы используете браузер Google Chrome и вдруг заметили постоянное мерцание после обновления компьютера с Windows 10, читайте дальше, так как этот пост поможет вам решить проблему. Многие пользователи сообщали об этой проблеме мерцания экрана в Chrome после обновления своих устройств до последней сборки Windows 10. Самое странное в этой проблеме то, что она влияет только на браузер Google Chrome, и когда это происходит, браузер Chrome начинает мигать или мерцать. По словам пользователей, столкнувшихся с проблемой в Chrome, ситуация усугубляется, когда они пытаются воспроизвести видео на YouTube или других потоковых сайтах. Чтобы решить эту проблему, многие пользователи пытались использовать Chrome в режиме инкогнито, очищали кеш браузера, а также файлы cookie. Они даже пытались сбросить настройки браузера и переустановить Chrome, но, похоже, ничего не работает. Не беспокойтесь, так как есть еще другие варианты, которые вы можете попытаться решить, и они простые, поэтому у вас не возникнет проблем с их выполнением. Проблема мерцания экрана в Chrome, по-видимому, связана с настройками фона и цвета Windows, а также с несовместимыми драйверами дисплея. Вот почему рекомендуется обновить драйверы видеокарты и браузер Chrome, чтобы предотвратить повторение той же проблемы. Чтобы приступить к устранению проблемы мерцания экрана в Chrome, обратитесь к следующим параметрам.
Вариант 1. Попробуйте изменить настройки фона и цветов.
- Нажмите клавиши Win + I, чтобы открыть приложение «Настройки».
- В меню «Настройки» перейдите в «Персонализация», чтобы загрузить настройки фона, и если это окно не появляется, просто выберите параметр «Фон» на левой боковой панели.
- Затем выберите сплошной цвет в качестве нового фона из выпадающего меню.
- После этого проверьте, устранена ли проблема. Это следует исправить, особенно если мерцание экрана вызывает автоматическое переключение фона в Windows.
- Выбрав «Сплошной цвет» в качестве фона, перейдите на вкладку «Цвета» в разделе «Персонализация». Откроется новое окно, и оттуда установите флажок «Автоматически выбирать цвет акцента на моем фоне».
- Теперь закройте приложение «Настройки» и снова откройте Chrome.
Вариант 2. Попробуйте обновить или откатить графический драйвер.
Вы можете попробовать обновить драйвер видеокарты с помощью диспетчера устройств на своем компьютере, чтобы решить проблему с пустыми диалоговыми окнами, или вы также можете перейти непосредственно на веб-сайт производителей видеокарт, таких как NVIDIA, Intel или AMD, и перейти в раздел под названием Затем драйверы проверяют, есть ли новое доступное обновление — если оно есть, загрузите и установите его. Чтобы обновить графический драйвер через диспетчер устройств, выполните следующие действия:
- Сначала загрузите компьютер в безопасном режиме.
- После этого нажмите клавиши Win + R, чтобы запустить Run.
- Введите devmgmt.MSC в поле и нажмите Enter или нажмите OK, чтобы открыть диспетчер устройств.
- После этого отобразится список драйверов устройств. Оттуда найдите адаптеры дисплея и щелкните по ним.
- После этого щелкните правой кнопкой мыши каждую запись в разделе «Видеоадаптеры» и выберите в меню пункт «Удалить устройство».
- Теперь перезагрузите компьютер.
- После перезагрузки компьютера перейдите в приложение «Настройки» и проверьте наличие обновлений в разделе «Центр обновления Windows».
Примечание: Если обновление графического драйвера не устранило проблему, вы также можете попробовать вернуться к предыдущей версии и посмотреть, поможет ли это.
Вариант 3 — Попробуйте отключить аппаратное ускорение
Для повышения производительности Google Chrome по умолчанию использует аппаратное ускорение. К сожалению, есть только некоторые случаи, когда ваше оборудование, в частности графический процессор, может не справиться с требованиями, что приводит к проблеме черного экрана. И если это ваш случай, вы должны попробовать отключить аппаратное ускорение на панели настроек браузера Google Chrome. Для этого выполните следующие действия.
- Откройте страницу настроек Google Chrome.
- Нажмите на кнопку «Дополнительно», чтобы получить больше возможностей.
- Найдите параметр «Использовать аппаратное ускорение, когда оно доступно», а затем отключите его, переключая кнопку влево.
- После этого проверьте, устранена ли проблема мерцания экрана в Chrome.
Вариант 4. Попробуйте отключить «Плавную прокрутку» в Chrome.
Отключение «Плавной прокрутки» в Chrome также может помочь вам решить проблему. Для этого выполните следующие действия:
- Откройте Chrome, введите «chrome: // flags» и нажмите Enter.
- Далее ищите флаг с названием «Плавная прокрутка». Вы можете прокручивать страницу вниз, пока не найдете ее или не выполнить поиск в строке флага поиска. Обратите внимание, что плавная прокрутка включена по умолчанию в новых версиях Chrome.
- После этого выберите раскрывающееся меню и выберите «Отключено».
- Затем нажмите кнопку «Перезапустить сейчас».
Узнать больше
Когда вы получаете ошибку igfxem.exe в Windows, не очень понятно, что это значит, обычно Windows выбрасывает нам какой-то код или мы получаем ошибку DLL, редко мы получаем ошибку EXE. Так что же означает эта ошибка? Intel Graphics Executable Main Module, сокращенно называемый модулем IgfxEM, является частью операционной системы Windows. Эта ошибка может возникать при запуске приложений Microsoft .NET Framework, использующих элемент управления ActiveX AS/400 Data Queue (Mseigdq.dll) для чтения и записи в очереди данных IBM iSeries (AS/400). Чтобы преодолеть эту ошибку и справиться с ней, попробуйте следующее:
-
Увеличить виртуальную память
Перейдите в Начать Меню и нажмите Настройки. Тип производительность. выберите Настройте внешний вид и производительность Windows. В новом окне перейдите на Дополнительно вкладка и под виртуальная память раздел, нажмите Изменить.
Внизу нового окна проверьте, что Рекомендованные значение и как оно сравнивается с В настоящее время выделено. Если текущая настройка значительно меньше рекомендуемой, снимите флажок Автоматически выбирать объем файла подкачки поле в верхней части тех же окон, а затем нажмите Пользовательский размер. Введите рекомендуемое значение в поле Начальный размер коробку, а в максимальный размер коробка. Нажмите OK, чтобы сохранить новые настройки. -
Скачайте и обновите .NET framework
Перейдите в Веб-сайт Microsoft и загрузка последняя версия .NET framework. После завершения загрузки установите пакет, следуя инструкциям на экране.
-
Переустановите графические драйверы INTEL
Перейдите в сайт Intel и скачать последние графические драйверы для вашей модели графической карты. После завершения загрузки установите пакет, следуя инструкциям на экране.
-
Запустить сканирование SCF
Если ничего не помогает, запустите командную строку и введите внутри ПФС / SCANNOW
Узнать больше
Мы поговорили об играх на старых компьютерах и рассмотрели новую и будущую портативную консоль Steam. Сегодня мы объединяем старые игры с портативной консолью, и наша цель разговоров — Retroid pocket 2. Этот продукт упакован из действительно высококачественного пластика и обладает некоторыми замечательными функциями.
 Итак, давайте углубимся в этот классный портативный компьютер более подробно и выясним, почему он нам так нравится.
Итак, давайте углубимся в этот классный портативный компьютер более подробно и выясним, почему он нам так нравится.
Хорошее качество изготовления
Пластик и общее качество изготовления действительно очень хорошие. Батарея отличная, вмещает 4000 мАч, что обеспечивает более 3 часов непрерывной игры, а все кнопки и джойстики великолепны. Экран представляет собой 640-дюймовый IPS-экран 480 x 60 3.5 Гц (соотношение сторон 4: 3), который действительно отлично подходит для своей цели — ретро-игр. Есть цифровой D-Pad и двойные аналоговые джойстики. Правый джойстик — это нижний профиль, чтобы избежать случайного перемещения при нажатии четырех игровых кнопок. Внизу есть три кнопки: «Домой», «Пуск» и «Выбрать». По бокам расположены качественные стереодинамики. Внизу устройства находится слот для карты Micro SD и порт для наушников 3.5 мм. На верхней части устройства находятся левое и правое плечо и кнопки спуска. Есть кнопка включения и регулировки громкости. Есть порт USB Type-C OTG и выход Micro HDMI для подключения к телевизору.
Хорошая техническая статистика
Хорошо, не отлично, но опять же, поскольку это портативное устройство в стиле ретро, вы не можете ожидать каких-то сумасшедших вещей, таких как ольховое озеро внутри. Таким образом, консоль оснащена процессором ARM Cortex A7 с 2 ядрами и тактовой частотой 1.5 ГГц в сочетании с графическим процессором ARM Mali 400-MP2 500 МГц. Консоль имеет 1 ГБ оперативной памяти LPDDR3 и 8 ГБ хранилища eMMC, из которых 5 ГБ свободно доступны, остальное занято для ОС. Как упоминалось ранее, дисплей имеет разрешение 640×480 и размер 3.5″. Аккумулятор литий-ионный емкостью 4000 мАч, а на КПК есть разъем USB Type-C, разъем для наушников 3.5 мм и Micro-HDMI. Он также имеет Wi-Fi/Bluetooth 4.0
ОС Retroid Pocket 2 и поддержка
Pocket 2 поставляется с Android 6, но вы можете обновить его прошивку до версии 8.1 на официальном сайте, который я очень рекомендую. Новые версии КПК будут поставляться с 8.1 из коробки. Наличие Android в качестве ОС открывает множество возможностей, например, вы можете загружать приложения для Android, такие как Steam Link, что позволяет вам играть в настоящие компьютерные игры на вашем Retroid Pocket 2. Мало того, если он получит более новую версию Android, он может даже иметь возможность использовать xCloud, облачный игровой сервис Xbox. Конечно, аппаратное обеспечение не сможет работать с современными играми, но возможность все еще существует, и для некоторых старых игр для ПК, доступных в Steam, таких как, например, Commander Keen, это отличный вариант. Консоль может эмулировать практически все, вплоть до Dreamcast, включая N64, PSP и Playstation 1. Она также может эмулировать Nintendo DS, но только с одним экраном. Единственная проблема с этой консолью — вам нужно будет установить и обновить приложения. Вам нужно узнать о RetroArch, приложении, которое позволяет загружать эмуляторы или ядра для игр.
Цена ретроида
Последнее в списке — цена самой консоли. Стоимость чуть ниже 100 долларов, это действительно делает его доступным вариантом для множества людей, которые хотели бы испытать портативные ретро-игры, или для таких, как я, ностальгирующих геймеров, желающих пережить эпоху игр в дороге.
Заключение
Среди китайских портативных устройств для ретро-игр Retroid Pocket 2 действительно лучший из того, что может предложить рынок. Если вы ищете отличную портативную ретро-консоль и не боитесь небольших погружений в ОС и различных конфигураций, Pocket 2 вознаградит вас обильной и широкой поддержкой эмуляции.
Узнать больше
Пользователи, которые постоянно используют приложения с интенсивной графикой, такие как игры или любое программное обеспечение для рендеринга видео, должны контролировать использование своей видеокарты. Есть некоторые, кто всегда переключает настройки качества графики, чтобы увеличить количество кадров в секунду или FPS. В то время как некоторые склонны регулировать размер, ориентацию, масштабирование и другие параметры дисплея, чтобы использовать свои ПК более эффективно или просто лучше работать. И во всем этом на первый план выходит видеокарта NVIDIA. Обратите внимание, что это программное обеспечение работает только на ПК, к которым подключена видеокарта NVIDIA. Таким образом, если вы используете другую видеокарту, этот пост не для вас, в противном случае продолжайте читать, чтобы узнать, что вы можете сделать, если панель управления NVIDIA не открывается на вашем ПК с Windows 10.
Вот несколько вещей, которые вы можете попробовать, если панель управления NVIDIA не открывается, не отвечает или не работает:
- Перезапустите процесс панели управления NVIDIA
- Перезапустите службу драйвера дисплея NVIDIA
- Обновите драйверы дисплея NVIDIA
Для получения более подробной информации обратитесь к инструкциям ниже.
Вариант 1. Перезапустите процесс в Панели управления NVIDIA.
- Нажмите клавиши Ctrl + Shift + Esc, чтобы открыть диспетчер задач.
- После открытия диспетчера задач найдите процесс с именем Приложение панели управления NVIDIA.
- Найдя его, разверните его и щелкните правой кнопкой мыши подпроцесс панели управления NVIDIA, а затем нажмите «Завершить задачу».
- Теперь попробуйте открыть панель управления NVIDIA из меню «Пуск» и посмотреть, работает ли она теперь нормально или нет.
Вариант 2. Перезапустите службу драйвера дисплея NVIDIA.
- Нажмите клавиши Win + R, чтобы открыть диалоговое окно «Выполнить».
- Затем введите «services.msc» в поле и нажмите Enter, чтобы открыть диспетчер служб Windows.
- После открытия окна Сервисы вы увидите список сервисов. Оттуда найдите службы с именем «NVIDIA Display Container LS» и дважды щелкните по нему, чтобы открыть его Свойства.
- Теперь убедитесь, что служба запущена. Если это не так, вам нужно запустить его, в противном случае вам нужно остановить его и запустить снова. Вы также должны убедиться, что для параметра Тип запуска установлено значение Автоматический.
- Сделайте то же самое для сервиса NVIDIA LocalSystem Container.
- Перезагрузите компьютер и проверьте, устранена ли проблема.
Вариант 3. Попробуйте обновить драйверы с официального сайта NVIDIA.
Если первая и вторая указанные опции не сработали, вы также можете попробовать обновить драйверы с официального сайта NVIDIA. А если вы не знаете тип видеокарты Nvidia, на которой установлен ваш компьютер, выполните следующие действия:
- Нажмите клавиши Win + R, чтобы открыть диалоговое окно «Выполнить».
- Далее введите «DXDiag»И нажмите« ОК »или нажмите« Ввод », чтобы открыть инструмент диагностики DirectX.
- Оттуда вы можете увидеть, какой тип видеокарты Nvidia используется в вашей системе.
- Запишите информацию о вашей видеокарте и найдите лучшие драйверы для вашей операционной системы. После того, как вы загрузили и установили файл, перезагрузите компьютер.
Узнать больше
Функция привязки была представлена как неотъемлемая часть Windows 11, и мне она очень нравится, она позволяет упорядочивать открытые окна намного быстрее и с большим контролем. Однако некоторым людям эта функция не нравится, не беспокойтесь, потому что вы можете ее отключить, или, если хотите, вы можете просто удалить параметр отображения макета, который отображается при наведении курсора на кнопку «Свернуть / развернуть».
 Удаление всех опций вместе
Удаление всех опций вместе
Чтобы полностью отключить макет Snap в Windows 11, выполните следующие действия.
- Откройте Windows 11 настройки путем нажатия ⊞ Окна + I
- Выберите Система в левой части экрана
- В Системных параметрах выберите Многозадачность
- В верхней части многозадачности нажмите переключатель рядом с Оснастка Windows
- Закрыть настройки
Изменения будут применены автоматически, и у вас больше не будет функциональности макета Snap.
Удаление графики макета из функции привязки
Если вам нравится функция привязки макетов, но не очень нравится графический макет, который появляется каждый раз, когда вы наводите курсор на кнопку «Свернуть / развернуть», не беспокойтесь, есть возможность отключить только это и сохранить саму функцию.
- Откройте Windows 11 настройки путем нажатия ⊞ Окна + I
- Выберите Система в левой части экрана
- В Системных параметрах выберите Многозадачность
- Нажмите на Оснастка Windows МЕНЮ
- Отключите Показывать макеты привязок при наведении указателя мыши на кнопку развертывания окна
- Закрыть настройки
Теперь вы сможете использовать функцию Snap Layout без отображения графики компоновки. Если вы хотите отменить любой из этих параметров и вернуться к стандартным настройкам, просто следуйте инструкциям и включите функции.
Узнать больше
Когда мы работаем на нашем компьютере, у нас есть склонность к тому, чтобы он выглядел и вел себя так, как нам нужно, и, тем не менее, лучше всего подходит нам. Интернет вполз в нашу жизнь и стал обязательным в современном обществе, интернет-браузеры как важная часть программного обеспечения для просмотра веб-страниц также выросли и стали более открытыми для пользовательских настроек и персонализации, Chrome, один из у самого популярного браузера есть возможность открывать определенный набор страниц, когда он открыт, и это то, что мы рассмотрим сегодня в этом руководстве. Независимо от того, хотите ли вы по умолчанию открыть какой-либо интернет-магазин, может быть, электронную почту или новостной веб-сайт, вы можете открыть каждый из них или все сразу после запуска Chrome, что сделает вашу повседневную жизнь более приятной и беззаботной. Первым делом, конечно же, запустить сам Chrome, как только Chrome заработает, нажмите на три точки в правом верхнем углу окна Chrome и выберите настройки.
 Когда вы находитесь в настройках, с левой стороны двигайтесь вниз, пока не дойдете до вкладки с надписью При запуске и нажмите на в теме. Справа откроется новый раздел, нажмите на Откройте определенную страницу или набор страниц.
Когда вы находитесь в настройках, с левой стороны двигайтесь вниз, пока не дойдете до вкладки с надписью При запуске и нажмите на в теме. Справа откроется новый раздел, нажмите на Откройте определенную страницу или набор страниц.
 Вам будет предложена возможность добавить новую страницу, введя ее URL-адрес, или получив ее из закладок, или используя конкретную открытую страницу. Вы можете повторять этот процесс, пока не добавите все страницы, которые должны автоматически открываться при первом открытии Chrome.
Вам будет предложена возможность добавить новую страницу, введя ее URL-адрес, или получив ее из закладок, или используя конкретную открытую страницу. Вы можете повторять этот процесс, пока не добавите все страницы, которые должны автоматически открываться при первом открытии Chrome.
БОНУС:
Если вы заметили, что прямо над настройкой, которую мы использовали для открытия определенного набора страниц, есть опция Продолжить с того места, где вы остановились, эта опция откроет каждую страницу именно там, где она была при выключении Chrome, позволяя вам продолжать просматривать, где вы остановились. Это полезно, если случайно разрядился аккумулятор или вам пришлось быстро выключить компьютер по какой-либо причине.
Узнать больше
Ошибки Blue Screen of Death или Stop-ошибки указывают на то, что с вашим компьютером что-то не так. Поэтому, когда вы сталкиваетесь с одним из них, вы должны выяснить, в чем первопричина проблемы, прежде чем она выйдет из-под контроля. Одной из ошибок BSOD, с которой вы можете столкнуться на компьютере с Windows 10, является ошибка «DRIVER IRQL NOT LESS OR EQUAL или SYSTEM THREAD EXCEPTION NOT HANDLED, Netwtw04.sys failed». Как вы знаете, системные файлы или файлы .sys являются одними из основных частей операционной системы Windows. Это хранилище настроек системного драйвера, используемого операционной системой Windows для связи с подключенным оборудованием и устройствами. Они необходимы для нормального функционирования операционной системы. Многие пользователи Windows 10 сталкиваются с этой конкретной ошибкой «Синий экран смерти» всякий раз, когда открывают приложение или отключают внешние устройства от системы.
Файл Netwtw04.sys является частью программного обеспечения Intel PROSet / Wireless Wi-Fi. И поэтому, когда вы можете столкнуться с двумя видами ошибок Stop для файла драйвера Netwtw04.sys, такими как:
- «DRIVER_IRQL_NOT_LESS_OR_EQUAL Что не удалось: Netwtw04.sys.» — Этот вид сообщения об ошибке означает, что драйвер режима ядра пытался получить доступ к доступной памяти в процессе IRQL, который был слишком высоким.
- «SYSTEM_THREAD_EXCEPTION_NOT_HANDLED Что не удалось: Netwtw04.sys» — это сообщение об ошибке указывает, что основной причиной ошибки могут быть несовместимые драйверы с операционной системой. Как правило, основная причина ошибки BSOD Netwtw04.sys может быть вызвана несколькими причинами, такими как поврежденные файлы, неправильная конфигурация драйверов устройств, вредоносные программы, устаревшие драйверы, плохие драйверы, поврежденный реестр Windows, а также некоторые поврежденные или поврежденные системные файлы. ,
Какое бы из двух сообщений об ошибках вы ни получили, вы можете попробовать варианты устранения неполадок, приведенные ниже, чтобы исправить ошибку BSOD «DRIVER IRQL NOT LESS OR EQUAL или SYSTEM THREAD EXCEPTION NOT HANDLED, Netwtw04.sys failed».
Вариант 1. Попробуйте откатить сетевой драйвер.
Если вы недавно обновили программное обеспечение драйвера и неожиданно получили эту ошибку BSOD, возможно, вам придется откатить драйвер устройства — другими словами, вернуться к предыдущей рабочей версии. Для этого выполните следующие действия:
- Нажмите клавиши Win + R, чтобы открыть окно «Выполнить», а затем введите «devmgmt.MSC”И нажмите Enter, чтобы открыть окно диспетчера устройств.
- Под Диспетчером устройств вы увидите список драйверов. Оттуда найдите сетевые адаптеры и разверните их.
- Затем выберите записи драйвера, которые помечены соответствующим образом, кроме всего, в контексте минипорта WAN.
- Затем выберите каждый из них и дважды щелкните, чтобы открыть новое мини-окно.
- После этого убедитесь, что вы находитесь на вкладке «Драйвер», а если нет, просто перейдите к ней и нажмите кнопку «Откатить драйвер», чтобы вернуться к предыдущей версии сетевых адаптеров.
- Теперь перезагрузите компьютер, чтобы успешно применить сделанные изменения.
Вариант 2 — Попробуйте обновить сетевые драйверы
Если существующий сетевой драйвер вызывает у вас головную боль: ошибка BSOD «Драйвер IRQL НЕ МЕНЬШЕН ИЛИ РАВЕН, или ИСКЛЮЧЕНИЕ СИСТЕМНОЙ РЕЗЬБЫ НЕ ОБРАБОТАНО, сбой Netwtw04.sys», необходимо обновить сетевые драйверы. Для этого вот что вам нужно сделать:
- Нажмите клавиши Win + R, чтобы открыть окно «Выполнить», а затем введите «devmgmt.MSC”И нажмите Enter, чтобы открыть окно диспетчера устройств.
- Под Диспетчером устройств вы увидите список драйверов. Оттуда найдите сетевые адаптеры и разверните их.
- Затем щелкните правой кнопкой мыши на каждом из сетевых драйверов и обновите их все.
- Перезагрузите компьютер и посмотрите, помогло ли это исправить ошибку BSOD.
Примечание. Если обновление сетевых драйверов не помогло устранить проблему, вы также можете попытаться удалить те же самые драйверы и перезагрузить компьютер с Windows 10. После этого система сама переустановит драйверы, которые вы только что удалили. Кроме того, вы также можете загрузить и установить драйверы непосредственно с сайта производителя.
Вариант 3. Попробуйте запустить сканирование проверки системных файлов.
Сканирование SFC или System File Checker может обнаружить и автоматически восстановить поврежденные системные файлы, которые могут вызывать ошибку BSOD с ошибкой Netwtw04.sys. SFC — это встроенная командная утилита, которая помогает восстанавливать как поврежденные, так и отсутствующие файлы. Он заменяет плохие и поврежденные системные файлы на хорошие системные файлы. Чтобы запустить команду SFC, выполните действия, указанные ниже.
- Нажмите Win + R, чтобы запустить Run.
- Введите CMD в поле и нажмите Enter.
- После открытия командной строки введите ПФС / SCANNOW
Команда запустит сканирование системы, которое займет несколько секунд, прежде чем завершится. Как только это будет сделано, вы можете получить следующие результаты:
- Защита ресурсов Windows не обнаружила нарушений целостности.
- Защита ресурсов Windows обнаружила поврежденные файлы и успешно восстановила их.
- Windows Resource Protection обнаружила поврежденные файлы, но не смогла исправить некоторые из них.
Вариант 4 — Запустите DISM Tool
Инструмент DISM — это еще один инструмент командной строки в операционной системе Windows, который может помочь пользователям исправить различные поврежденные системные файлы. Чтобы использовать его, выполните следующие действия:
- Откройте командную строку от имени администратора.
- Затем введите эту команду: DISM / Online / Cleanup-Image / RestoreHealth
- Введенная вами команда DISM восстановит поврежденный образ системы. Не закрывайте окно, если процесс занимает некоторое время, поскольку, вероятно, он займет несколько минут.
Вариант 5 — Запустите утилиту CHKDSK
Запуск утилиты CHKDSK также может помочь устранить ошибку BSOD Netwtw04.sys. Если на вашем жестком диске имеются проблемы с целостностью, обновление действительно завершится сбоем, так как система будет считать, что она неработоспособна, и именно здесь появляется утилита CHKDSK. Утилита CHKDSK исправляет ошибки жесткого диска, которые могут вызывать проблему.
- Откройте командную строку с правами администратора.
- После открытия командной строки выполните следующую команду и нажмите Enter:
CHKDSK / F / R
- Дождитесь завершения процесса и перезагрузите компьютер.
Узнать больше
Авторское право © 2022, ErrorTools, Все права защищены
Товарные знаки: логотипы Microsoft Windows являются зарегистрированными товарными знаками Microsoft. Отказ от ответственности: ErrorTools.com не аффилирован с Microsoft и не претендует на прямую аффилированность.
Информация на этой странице предоставлена исключительно в информационных целях.

Ремонт вашего ПК одним щелчком мыши
Имейте в виду, что наше программное обеспечение необходимо установить на ПК с ОС Windows. Откройте этот веб-сайт на настольном ПК и загрузите программное обеспечение для простого и быстрого устранения ваших проблем.
когда я загрузить и установить обновление создателя (функция обновления 1703), а затем перезагрузить компьютер, я получаю следующее окно:

Я могу обойти этот экран восстановления, перейдя в «настройки прошивки UEFI» (а иногда и «настройки запуска») и используя опцию «переопределение загрузки» на моем загрузочном разделе. С этого момента моя система загружается нормально. (Даже на дальнейших перезагрузках.)
тем не менее, обновление говорит, что не удалось устанавливать.
Это просто с помощью Центра обновления windows из настроек. Я также пытался использовать помощник по обновлению windows, и он производит тот же вопрос (хотя я получаю экран восстановления для двух ботинок с ним продолжает его прогресс обновления между ними).
С помощью загрузочного USB и пытается восстановить мою систему запуска не удалось:
причину нашел:
неопределенные изменения в конфигурации системы могли вызвать проблема.
действие по восстановлению: результат: ошибка. Код ошибки = 0×32 время = 78 МС
действие восстановления: проверка целостности системных файлов и результат восстановления: ошибка. Код ошибки = 0×490 время = 321188 МС
кроме того, с помощью bootrec /scanos из командной строки в загрузочном USB сказал, что не мог найти каких-либо установок windows…
Я загружаюсь на SSD с HDD в качестве диска данных.
просмотр здесь (последний post) предполагает, что это может быть проблема прошивки по USB. У меня есть игровая мышь, это действительно может быть причиной? (Я попробую еще раз, когда у меня будет время.)
любые идеи о том, как протолкнуть обновление, не нарушая мою текущую рабочую систему?
I have a windows 10 workstation that keeps shutting down. On startup it fails Automatich repair and gives a logfile to check. c:windowssSystem32LogfilesSrtSrtTrail.txt
I can’t find much else to go on in the eventlogs and It fails to create a dmp file.
Any thoughts on the last error?
Startup Repair diagnosis and repair log
—————————
Number of repair attempts: 1
Session details
—————————
System Disk = DeviceHarddisk0
Windows directory = E:WINDOWS
AutoChk Run = 0
Number of root causes = 0
Test Performed:
—————————
Name: Check for updates
Result: Completed successfully. Error code = 0x0
Time taken = 0 ms
Test Performed:
—————————
Name: System disk test
Result: Completed successfully. Error code = 0x0
Time taken = 0 ms
Test Performed:
—————————
Name: Disk failure diagnosis
Result: Completed successfully. Error code = 0x0
Time taken = 0 ms
Test Performed:
—————————
Name: Disk metadata test
Result: Completed successfully. Error code = 0x32
Time taken = 0 ms
—————————
—————————
Содержание
- Способы решения ошибки 0x00000032: PHASE1 INITIALIZATION FAILED
- Как исправить 0x00000032: PHASE1 INITIALIZATION FAILED на Windows 7?
- Коды ошибок Windows 10 — что значат и как исправить
- Базовые ошибки системы
- Коды ошибок, которые возникают при установке
- Ошибки при активации Windows 10
- Коды ошибок при обновлении Виндовс 10
- Синий экран смерти (BSoD)
- Другие ошибки в работе ОС
Способы решения ошибки 0x00000032: PHASE1 INITIALIZATION FAILED
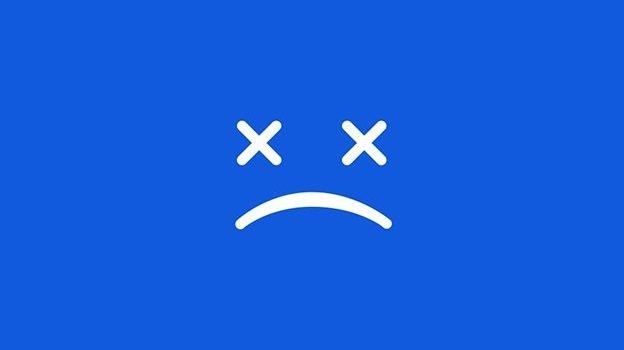
Синий экран смерти PHASE1 INITIALIZATION FAILED с цифровым кодом 0x00000032 возникает по причине сбоя на этапе инициализации файлов Windows 7 и выше. Вызывает такой BSOD поврежденный драйвер, а также наличие битых секторов на жестком диске. Также ошибка 0x00000032 может появляться и по другим причинам. Точного виновника можно определить, проанализировав малый дамп памяти.
Как исправить 0x00000032: PHASE1 INITIALIZATION FAILED на Windows 7?
Для того, чтобы исправить синий экран смерти PHASE1 INITIALIZATION FAILED на компьютере с Windows 7, стоит проверить систему на наличие вирусов и поврежденных системных файлов. Для сканирования ОС на вирусы рекомендуем использовать лечащую утилиту Dr.Web, так как её вирусные базы обновляются каждый день и она максимально тщательно проверяет все подключенные носители.
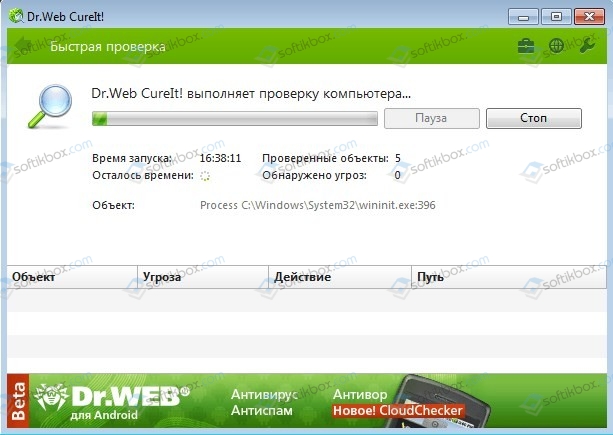
После проверки системы на вирусы нужно запустить командную строку с правами Администратора и ввести sfc /scannow.
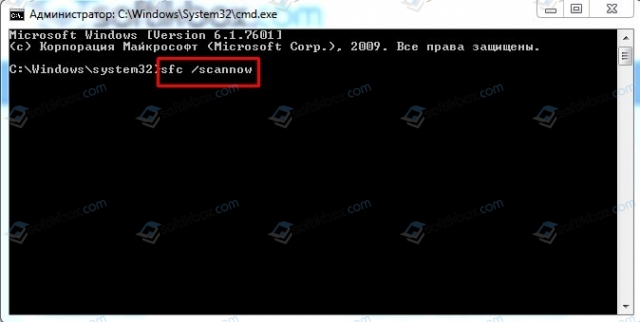
Если проверка Windows 7 на целостность системных файлов не принесла результатов, то нужно запустить сканирование диска. Для этого в командной строке с правами Администратора нужно ввести chkdsk C: /f, где С: — это буква диска с операционной системой, а /f – параметр команды для исправления найденных ошибок.
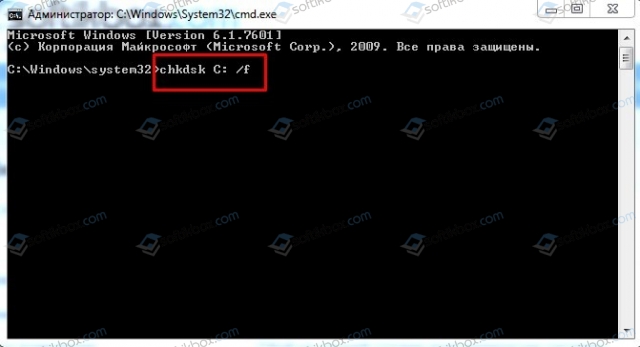
Компьютер перезагрузиться и на черном фоне будет выполняться проверка файловой системы.
Для поиска и исправления бэдов (битых секторов) рекомендуем скачать и записать на диск программу Victoria HDD. Её нужно запустить в обход Windows, предварительно выставив в BIOS приоритетность загрузки со съемного носителя.
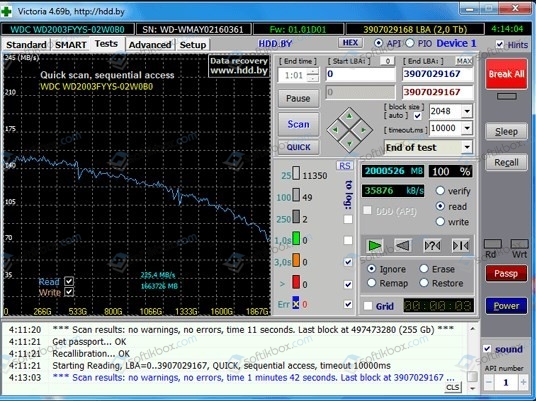
Поскольку ошибку 0x00000032: PHASE1 INITIALIZATION FAILED чаще всего вызывает сбойный драйвер, стоит запустить Диспетчер устройств и просмотреть, нет ли желтого значка с восклицательным знаком, указывающего на поврежденный драйвер.
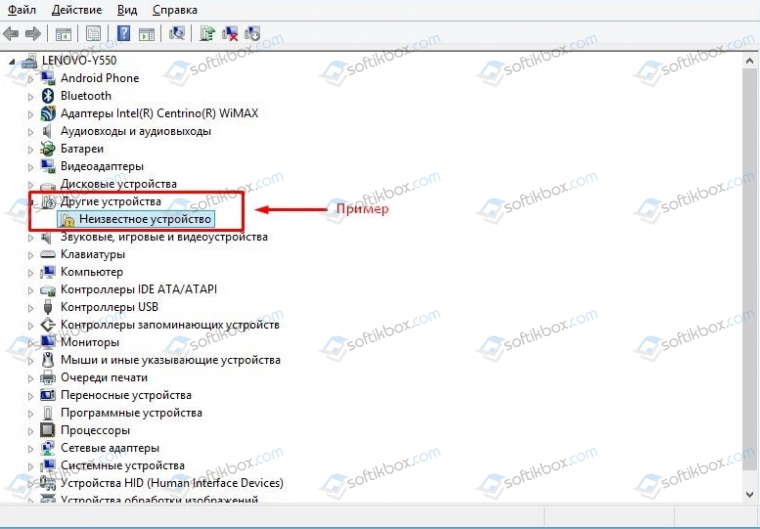
Если таков сбойный драйвер имеется, нажимаем на элементе правой кнопкой мыши и выбираем «Свойства».
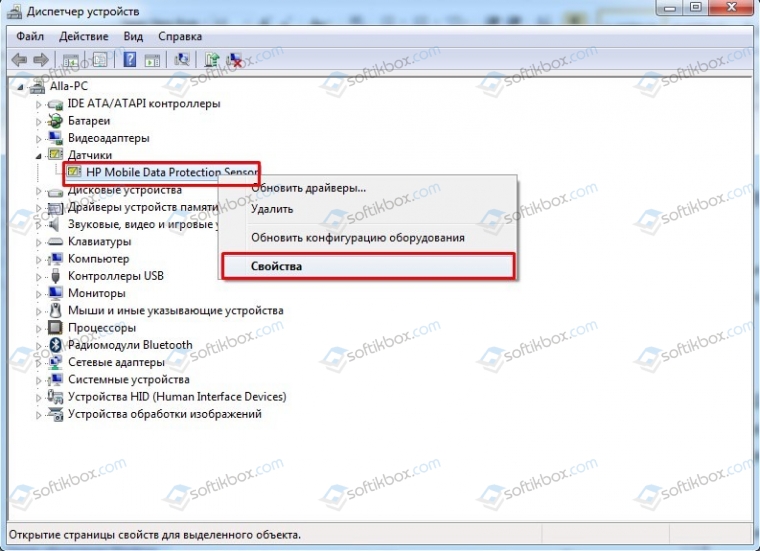
Откроется небольшое окно. Переходим во вкладку «Драйвер» и выбираем либо обновить, либо откатить (в зависимости от случая).
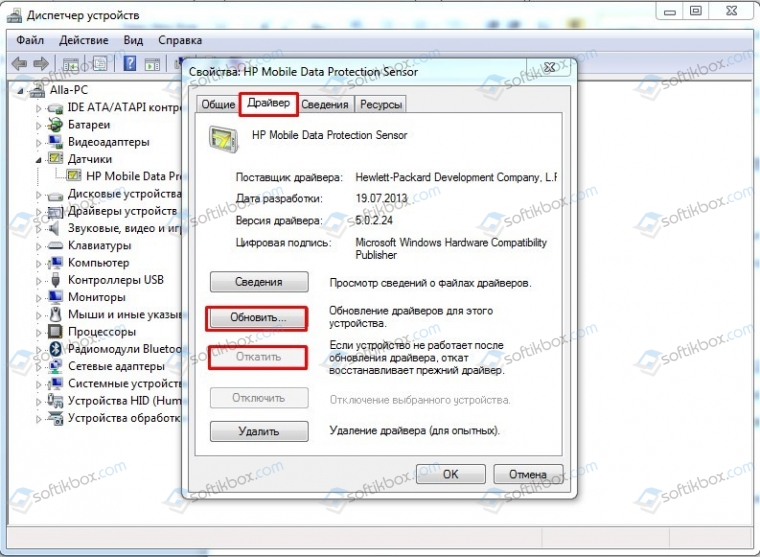
Если же вы не знаете, какой драйвер нужно переустановить и у вас не был включен малый дамп памяти, рекомендуем обновить всю операционную систему или для обновления драйверов использовать Driver Pack Solution. Если и такие манипуляции не помогли исправить неполадку, то лучше откатить систему до более раннего состояния или вовсе переустановить.
Коды ошибок Windows 10 — что значат и как исправить


Читайте в статье, что значат коды ошибок Windows 10. Найдете полное описание проблем, инструкцию как исправить при установке, загрузке или после обновления.
Windows 10 – это наиболее продуманная и быстрая операционная система от Майкрософт. Однако, несмотря на большое количество служб контроля и автоматического устранения неполадок, пользователи время от времени сталкиваются с появлением ошибок.
Рассмотрим, какие коды ошибок Windows 10 встречаются чаще всего и как их решить простому пользователю.
Все неполадки условно разделяют на несколько категорий:
- Ошибки установки Виндовс – сюда относятся все баги инсталляции, активации и обновления системы;
- Появление всех видов экранов смерти. Так как BSoD может иметь разный вид и причину появления, исправление этой проблемы вынесем в отдельный раздел;
- Ошибки, которые возникают в процессе работы с системой – все виды неполадок, связанных с подключением устройств, работой программ, файловой системы, встроенных служб и так далее.
Windows 10 является новой ОС, ошибки в которой еще недостаточно хорошо исследованы разработчиками, поэтому рассмотрим все причины и способы решения неполадок.
Базовые ошибки системы
С описанными в этом разделе неполадками пользователи сталкиваются еще до установки и начала использования Виндовс 10. Как правило, проблемы с переходом на новую ОС возникают у пользователей Windows 7. Это объясняется тем, что в Майкрософт отменили полную поддержку семерки и теперь установка новых компонентов десятой версии может привести к возникновению системных ошибок.
Коды ошибок, которые возникают при установке

Провялятся баг установки может одним из следующих образов:
- Система начинает инсталляцию, пользователь настраивает нужные параметры (выбирает, сохранять ли файлы, создавать ли диск восстановления и так далее). Затем начинается установка, прогресс бар активный, но вместо сообщения о завершении процесса после 99% пользователь видит сообщение о невозможности установить ОС;
- Внезапная остановка инсталляции. У многих юзеров установщик «замирает» на 25%, а процессор начинает сильно греться. Все заканчивается аварийным отключением компьютера;
- Отказ в установке – подобное сообщение появляется только в том случае, если вы пытаетесь поставить Виндовс 10 на несовместимую с ним систему (несовпадение пакетов Windows или же попытка запуска установщика в Линукс и других ОС).
Код ошибки 0xC19000101
Если на экране появился код ошибки при установке Windows 10 0xC19000101, отмените процесс инсталляции и освободите место на жестком диске. Для нормальной работы ОС требуется как минимум 20 ГБ свободного места на накопителе. Также, советуем открыть поле «Советы по устранению неполадок». В новом окне система предложит наиболее вероятные способы решения возникшего бага.
Кодs ошибки Windows 10 C1900101-20004 и C1900101-20017
В случае возникновения кода C1900101-20004 необходимо отключить кабель SATA, а при C1900101-20017 – зайдите в БИОС и отключите ядра, оставив рабочими только 1-2 из них. После успешной установки системы работу отключенных компонентов нужно вернуть.
Код 0x80072f76 0x20017
При возникновении в Windows 10 кода ошибки 0x80072f76 0x20017, необходимо создать загрузочную флешку или диск и уже с помощью носителя установить ОС. Таким образом, будет запущена «чистая установка» Виндовс. Также, вы можете попробовать повторно установить систему после выполнения указанных ниже действий.

0x80072f76 — исправляйте MediaCreationTool
В Windows 10 код ошибки 0x80072f76 означает, что возникли проблемы в работе утилиты MediaCreationTool, которая отвечает за скачивание и установку десятки с сервера Майкрософт. Следуйте инструкции:
- Найдите скачанную утилиту MediaCreationTool и щелкните на её значке правой кнопкой мышки;
- Откройте окно свойств и перейдите во вкладку «Общие»;
- Внизу найдите поле «Разблокировать» и поставьте возле него галочку, как показано на рисунке;
- Сохраните изменения.

Теперь повторно запустите утилиту MediaCreationTool и начните установку Виндовс 10. Все будет работать в нормальном режиме, и ошибка больше не появится.
Ошибки при активации Windows 10
Как известно, для установки Виндовс 10 достаточно скачать ISO-образ на сайте Майкрософт. Это бесплатно и запустить инсталляцию может любой пользователь. Главное, чтобы совпадали сборки старой и новой ОС и ваш компьютер имел минимальные технические характеристики.
Для начала нормальной работы с установленной десяткой её нужно активировать. Пользователи, купившие диск с системой, могут сделать это еще на этапе установки. В таких случаях ошибка активации возникает крайне редко и решается простым перезапуском инсталлятора.
Если же вы решили сначала инсталлировать ОС, а потом уже в настройках ввести ключ активации, есть большая вероятность столкнуться с неполадкой.
Распространенные коды ошибок активации Windows 10 и способы их решения:
- 0xC004C003, 0xC004C4A2, 0x803FA067L – введенный ключ является недействительным. Для устранения проблемы используйте другой ключ или обратитесь в службу поддержки на сайте Майкрософт;
- 0xC004F004, 0xC004F005, 0xC004C010 – вы ввели действительный ключ, но в данный момент серверы проверки не работают, либо временно перегружены. Попробуйте повторно ввести код через 10-20 минут или перезагрузите компьютер и повторите действие;
- 0xC004C4A4, 0xC004B001, 0xC004F050 – возникают в том случае, если ранее вы уже устанавливали Виндовс 10 по программе бесплатного перехода на новую ОС и теперь повторно переустановили систему. Новая копия еще не активирована поэтому вы получаете ошибку при использовании старого ключа активации. Через 1-2 дня система автоматически активируется самостоятельно. Для этого компьютер должен быть подключен к интернету;
- 0xC004F034 – ключ продукта неправильный или не соответствует установленной сборке. Например, у вас есть ключ от Windows 10 Home, а вы установили образ для Windows 10 Professional;
- 0xC004FC03 – на компьютере отсутствует соединение с интернетом. Подключите ПК к сети, чтобы сервер активировал вашу копию операционной системы;
- 0xC004C008 – ключ продукта уже был использован на максимально доступном количестве компьютеров. Для активации вашей копии Виндовс используйте другой код;
- 0x80072F8F – ошибка даты и времени. Для активации ОС на компьютере должны быть выставленные правильный часовой пояс и сегодняшняя дата;
- 0xC004E003 – возникает только в том случае, если вы установили неофициальную сборку Виндовс 10 со стороннего сайта, в которой изменены важные системные компоненты. Рекомендуем удалить установленную ранее ОС (откатить до предыдущей версии) и скачать образ ISO с сайта Microsoft.com.
Коды ошибок при обновлении Виндовс 10

Обновления системы Windows 10 приходят регулярно. Обычные пакеты безопасности устанавливаются через каждые несколько дней и часто их инсталляция происходит в фоновом режиме.
Примерно через каждые несколько месяцев разработчики Microsoft выпускают более серьёзные апдейты, которые требуют полной перезагрузки системы, а их установка может занимать даже несколько часов.
Коды ошибок при обновлении Windows 10 отображаются в окне Центра уведомлений. Так как система обновляется «по воздуху», для устранения неполадок достаточно проверить соединение с интернетом или перезагрузить компьютер и попытаться подключиться к Wi-Fi с быстрым поддержкой быстрого соединения.
0х800F0922
Этот код говорит о том, что в системе недостаточное количество памяти на жестком диске для установки обновления. Почистите память и только после этого повторно устанавливайте обновления.
Также, появление ошибок при обновлении может свидетельствовать о их несовместимости с техническим характеристиками вашего ПК.
0x80070002
Код ошибки 0x80070002 в Windows 10 означает, что на компьютере неправильно выставлена дата или Центр обновлений работает некорректно. Для начала убедитесь, что время выставлено верно. Затем следуйте инструкции:
- Откройте в команду строку и поочередно прописывайте в ней команды net stop bits (для перезагрузки служб BITS), net stop wuauserv (перезапуск Центра обновлений);
- Теперь перезагрузите компьютер и снова зайдите в командную строку;
- Выполните команду net stop cryptsvc для остановки работы криптографических служб и повторно попытайтесь обновить систему.
Синий экран смерти (BSoD)

Синий экран смерти (или BSoD) – это самая серьёзная ошибка всех версий ОС Windows. Цвет экрана может быть как синим (в 95% случаев), так и красным.
Синий цвет указывает на программную причину неполадки. Система не смогла справиться с нагрузкой или не был найден способ устранения бага, поэтому появляется BSoD. Он блокирует сеанс, е сохраняет данные и автоматически перезапускает компьютер.
Распространенные причины появления BSoD:
- Перегрузка системы. Возможно, вы используете программы, которые исчерпывают ресурс оперативной памяти, на жестком диске очень мало места или же процессор сильно греется;
- Установленная программа несовместима с Виндовс 10;
- Работа вредоносных программ.
Красный экран смерти
Красный экран смерти обозначает что нарушена работа аппаратных компонентов ПК. Если красный экран появляется через несколько минут после каждого включения ОС. Единственное, что вы можете сделать – обратиться в сервисный центр для проведения ремонта.
В десятой версии Виндовс стало гораздо удобнее взаимодействовать с BSoD. В окне появилось более-менее нормальное описание для возникшей ошибки, и пользователи могут просканировать QR-код, который перенаправит их на страничку с детальными указаниями для решения проблемы.
Универсальный способ устранения экрана смерти:
- Выключите компьютер и запустите его повторно в безопасном режиме;
- Удалите программу, во время работы которой возникла ошибка (рекомендуется);
- Просканируйте компьютер антивирусом или встроенным Windows Defender. Удалите найденные вредоносные файлы;
- Запустите утилиту «Диагностика оперативной памяти». Если будут найдены программные ошибки в функционировании ОП, система автоматически их исправит.

- Зайдите в окно «Все параметры» и откройте вкладку «Устранение неполадок». В этом окне поочередно кликайте на клавиши для тестирования работы различных модулей системы. В случае обнаружения проблем, Виндовс самостоятельно исправить ошибки или укажет вам детальную информацию о том, как это сделать сможете вы.

Другие ошибки в работе ОС
Рассмотрим распространенные типы неполадок, которые могу появляться при работе с ОС Windows 10.
Неполадки с USB
Часто при подключении любого устройства через USB (флешки или кабеля) появляется ошибка с кодом 43 Windows 10. Она указывает на то, что материнская плата не может подключиться к устройству.
Проблема имеет аппаратных характер и используемый разъем следует починить или заменить. Попробуйте подключить устройство к другому порту USB на вашем компьютере.

Не исключён и единовременный программный сбой. Для его устранения вы можете попробовать выполнить такие действия:
- Если на компьютере включен энергосберегающий режим работы для портов USB, его нужно выключить. Для этого зайдите в диспетчер устройств и откройте вкладку «Контроллеры»;
- Выберите порт, который не работает и в окне его свойств прейдите во вкладку «Питание»;
- Нажмите на клавишу «Обновить»

Код 0x8004005
Сразу после установки Виндовс 10 в системе может возникать ошибка с кодом 0х8004005. При этом, появляются проблемы в работе сетевого оборудования. Часто подключение к интернету пропадает, но появляется после перезагрузки ПК и снова исчезает через 5-10 минут.
Для устранения этой неполадки разработчики выпустили специальный пакет обновлений 0x80KB3081424. Если в данный момент на компьютере есть соединение с сетью, запустите работу Центра обновлений и пакет будет установлен автоматически.
В случае, если подключение не работает, загрузите нужный пакет с сайта Майкрософт на другой ПК и скиньте файл на свой компьютер. Выполните установку и перезапустите ОС.

Теперь вы знаете, как устранить распространенные коды ошибок в Windows 10. Делитесь в комментариях, с какими багами и неполадками сталкивались вы и как смогли их решить.
Содержание
- Справка по ошибкам Windows обновления и установки
- Общие решения
- Ошибки 0xC1900101
- Другие распространенные ошибки
- Общие решения
- Ошибки 0xC1900101
- Другие распространенные ошибки
- Automatic Repair couldn’t repair your PC Error code = 0x32
- Как исправить ошибки PHASE1_INITIALIZATION_FAILED типа «синий экран» (0x00000032)
- Ошибки PHASE1_INITIALIZATION_FAILED
- Корень проблем PHASE1_INITIALIZATION_FAILED
Существует множество причин, по которым при обновлении или установке Windows 11 может возникнуть сообщение об ошибке, но распространенные ошибки можно исправить с помощью нескольких действий, которые можно сделать самостоятельно. Примечание. При обновлении устройство будет обновлено с более старой версии Windows, например Windows 7, Windows 8.1 или Windows 10 до Windows 11.
Прежде чем искать определенный код ошибки, воспользуйтесь советами в разделе Общие решения. Если они не помогут решить проблему с обновлением или установкой, воспользуйтесь таблицей кодов ошибок в конце этой статьи.
Общие решения
Вот несколько советов, которые помогут вам исправить ошибки обновления и установки:
Отсоедините все ненужные устройства. Это могут быть наушники, принтеры, сканеры, динамики, USB-устройства флэш-памяти и внешние жесткие диски.
Если вы используете ноутбук, подключенный к стыковочному узлу, отстыкуйте его.
Прежде чем пытаться обновить Windows, убедитесь, что на устройстве установлены все важные обновления, в том числе обновления драйверов оборудования.
Чтобы убедиться, что на устройстве установлены все обновления, просмотрите статью Центр обновления Windows: вопросы и ответы.
Используйте Защитник Windows для защиты своего устройства во время обновления — антивирусное программное обеспечение не от Майкрософт может вызывать проблемы с обновлением. Если у вас есть установочный носитель и вся необходимая информация для активации, вы можете переустановить программное обеспечение после обновления.
Чтобы удалить антивирусное приложение, перейдите в раздел Панель управленияПрограммыПрограммы и компоненты. Выберите программу и нажмите Удалить. Нажмите Да для подтверждения.
Устаревшее программное обеспечение может мешать обновлению Windows, поэтому попробуйте удалить старые или ненужные приложения.
Если вы хотите переустановить приложение позже, перед удалением убедитесь, что у вас есть установочный носитель и вся необходимая информация для активации.
Чтобы удалить программное обеспечение, перейдите в раздел Панель управленияПрограммыПрограммы и компоненты. Выберите программу и нажмите Удалить. Нажмите Да для подтверждения.
Для обновления до Windows 11 необходимо достаточно места на жестком диске для установки.
Чтобы просмотреть, сколько места на жестком диске доступно на вашем компьютере, выберите проводник на панели задач (в Windows Explorer в Windows 7) или нажмите Windows клавишу с логотипом + E.
Затем выберите Компьютер или Этот компьютер и найдите раздел Жесткие диски или Устройства и диски. Системным считается диск, на значке которого есть логотип Microsoft Windows. Количество свободного места будет указано под диском.
Если свободное место на диске заканчивается, ознакомьтесь с советами по освобождению места на диске компьютера.
Ошибки 0xC1900101
Ошибка, начинающаяся с 0xC1900101 — это, как правило, ошибка драйвера. При отображении какого-либо из этих кодов ошибок, попробуйте сначала выполнить следующие действия, чтобы устранить проблему. Если эти действия не работают, дополнительные технические сведения см. в Windows обновлении.
Убедитесь, что на вашем устройстве достаточно свободного места. На вашем устройстве требуется не менее 16 ГБ свободного места для обновления 32-разрядной ОС или 20 ГБ для 64-разрядной ОС. Дополнительные сведения см. в этойWindows.
Запустите Центр обновления Windows несколько раз. Скачайте и установите все доступные обновления в Центре обновления Windows, в том числе обновления программного обеспечения, обновления для оборудования и некоторые сторонние драйверы. Для устранения Windows обновления используйте Windows обновления 11.
Проверьте сторонние драйверы и скачайте все обновления. Сторонние драйверы и инструкции по установке для любого оборудования, которое вы добавили к устройству, можно найти на веб-сайте изготовителя.
Отключите дополнительное оборудование. Удалите все внешние устройства хранения данных и диски, док-станции и другое оборудование, подключенное к устройству, которое не нужно для основных функций.
Проверьте диспетчер устройств на ошибки. В поле поиска на панели задач введите диспетчер устройств. Выберите в результатах Диспетчер устройств. В появившемся окне найдите все устройства с желтым восклицательным знаком рядом (может потребоваться выбрать каждую категорию, чтобы перейти в список устройств). Нажмите и удерживайте (или щелкните правой кнопкой мыши) имя устройства и выберите один из вариантов Обновить драйверы или Удалить, чтобы исправить ошибки.
Удалите программы безопасности сторонних разработчиков. Убедитесь, что вы знаете как переустановить программы, а все необходимые ключи под рукой. Защитник Windows защитит ваше устройство на это время.
Исправьте ошибки жесткого диска. В поле поиска на панели задач введите командная строка. Выберите из списка результатов Командная строка. В появившемся окне введите chkdsk/f C: и нажмите клавишу ВВОД. Исправление ошибок на жестком диске начнется автоматически, и вам будет предложено перезапустить устройство.
Примечание: Чтобы выполнить это действие, у вас должны быть разрешения администратора.
Выполните корректный перезапуск в Windows. См. раздел Выполнение «чистой» загрузки в Windows.
Восстановление системных файлов. В поле поиска на панели задач введите командная строка. Выберите из списка результатов Командная строка. В появившемся окне введите DISM.exe /Online /Cleanup-image /Restorehealth и нажмите клавишу ВВОД. (Узнайте, как восстановить изображение Windows )
Примечание: Чтобы выполнить это действие, у вас должны быть разрешения администратора.
Другие распространенные ошибки
В следующей таблице перечислены наиболее распространенные ошибки обновления и установки, а также некоторые из них можно попытаться устранить. Если у вас по-прежнему возникают проблемы при обновлении или установке Windows, обратитесь в службу поддержки Майкрософт.
Что она означает и как ее исправить
Это означает, что возникла проблема с загрузкой и установкой выбранного обновления. Центр обновления Windows повторит попытку позже, при этом вам не потребуется выполнять никаких действий.
Эта ошибка может означать, что на компьютере установлено несовместимое приложение, которое не позволяет завершить процесс обновления. Удалите все несовместимые приложения, а затем попробуйте выполнить обновление снова.
Операция очистки предыдущей попытки установки по-прежнему ожидает завершения, для продолжения обновления требуется перезагрузка системы. Перезагрузите устройство и снова запустите программу установки. Если перезапуск устройства не решил проблему, воспользуйтесь программой очистки диска для удаления временных и системных файлов. Дополнительные сведения см. в этойWindows.
Файл, необходимый Центру обновления Windows, поврежден или отсутствует. Попробуйте восстановить системные файлы. В поле поиска на панели задач введите командную подсказку. Выберите из списка результатов Командная строка. В появившемся окне введите DISM.exe /Online /Cleanup-image /Restorehealth и нажмите клавишу ВВОД.
Это может значит, что компьютер не соответствует минимальным требованиям для скачивания или установки обновления до версии Windows 11. Узнайте больше о минимальных требованиях для Windows 11.
Это может означать, что драйвер или другое программное обеспечение на компьютере несовместимы с обновлением до версии Windows 11. Сведения о том, как устранить эту проблему, можно найти в службе поддержки Майкрософт.
Эта ошибка может означать, что процесс обновления был прерван, поскольку вы случайно перезагрузили компьютер или вышли из системы. Попробуйте снова выполнить обновление и убедитесь, что компьютер подключен к электросети и остается включенным.
Эта ошибка может означать, что вашему компьютеру не удалось подключиться к серверам Центра обновления Windows. Если вы используете VPN для подключения к рабочей сети, отключитесь от сети и выключите программное обеспечение VPN (если применимо), а затем попробуйте снова выполнить обновление.
Эта ошибка также может означать, что в разделе, зарезервированном системой, недостаточно свободного места. Возможно, эту проблему удастся решить, используя стороннее программное обеспечение для увеличения размера раздела, зарезервированного системой.
Ошибка: нам не удалось завершить обновления. Отмена изменений. Не выключайте компьютер.
Ошибка: не удалось настроить обновления Windows. Отмена изменений.
Это общие ошибки, которые могут возникать в случае сбоя обновления Windows. Чтобы выбрать оптимальный способ решения проблемы, необходимо определить конкретный код ошибки.
Код ошибки, вызвавшей сбой обновления, можно найти в журнале обновлений. Наймете обновление, которое не было установлено, обратитесь к коду ошибки и обратитесь в службу поддержки Майкрософт.
Чтобы просмотреть историю обновлений в Windows 11:
Ошибка: обновление не применимо к этому компьютеру.
Эта ошибка может означать, что на компьютере не установлены обязательные обновления.
Убедитесь, что на вашем компьютере установлены все важные обновления, прежде чем пытаться выполнить обновление.
Эта ошибка может означать, что на компьютере недостаточно свободного места для установки обновления.
Освободите место на диске и повторите попытку. Советы по освобождению места на диске
Конечный диск, раздел или том не поддерживает указанную операцию с диском.
Убедитесь, что ваш компьютер соответствует минимальным требованиям для установки Windows.
Системе не удается найти указанный файл.
Если у вас есть диск, на котором не устанавливается Windows 11, удалите эти диски.
Драйвер вызвал проблему.
Отключите или удалите все сторонние антивирусные или антишпионские программы в системе. Отключите все периферийные устройства, подключенные к системе, за исключением мыши, клавиатуры и дисплея.
Обратитесь к поставщику оборудования за обновленными драйверами устройств.
Программа установки Windows непредвиденно завершена из-за другого процесса, запущенного в фоновом режиме.
Во время загрузки Windows в штатном режиме автоматически запускается несколько приложений и служб, которые потом работают в фоновом режиме. К ним относятся основные системные процессы, антивирусные программы, системные служебные программы и другое ранее установленное ПО. Эти приложения и службы могут вызывать помехи при попытке обновления до последней версии Windows 11.
Чтобы определить, может ли фоновая программа оказаться на связи с обновлением, может потребоваться «чистая загрузка». См. как выполнить чистую загрузку в Windows.
Программа установки Windows непредвиденно завершена из-за другого процесса, запущенного в фоновом режиме.
Удалите антивирусное или антишпионское программное обеспечение и повторите попытку обновления.
Существует множество причин, по которым вы можете получить сообщение об ошибке при обновлении или установке Windows 10, но распространенные ошибки можно устранить с помощью нескольких простых шагов, которые можно выполнить самостоятельно. Примечание. После обновления ваше устройство переходит с предыдущей версии Windows, такой как Windows 7 или Windows 8.1, на Windows 10.
Прежде чем искать определенный код ошибки, воспользуйтесь советами в разделе Общие решения. Если они не помогут решить проблему с обновлением или установкой, воспользуйтесь таблицей кодов ошибок в конце этой статьи.
Общие решения
Вот несколько советов, которые помогут вам исправить ошибки обновления и установки:
Отсоедините все ненужные устройства. Это могут быть наушники, принтеры, сканеры, динамики, USB-устройства флэш-памяти и внешние жесткие диски.
Если вы используете ноутбук, подключенный к стыковочному узлу, отстыкуйте его.
Прежде чем пытаться обновить Windows, убедитесь, что на устройстве установлены все важные обновления, в том числе обновления драйверов оборудования.
Чтобы убедиться, что на устройстве установлены все обновления, просмотрите статью Центр обновления Windows: вопросы и ответы.
Используйте Защитник Windows для защиты своего устройства во время обновления — антивирусное программное обеспечение не от Майкрософт может вызывать проблемы с обновлением. Если у вас есть установочный носитель и вся необходимая информация для активации, вы можете переустановить программное обеспечение после обновления.
Чтобы удалить антивирусное приложение, перейдите в раздел Панель управленияПрограммыПрограммы и компоненты. Выберите программу и нажмите Удалить. Нажмите Да для подтверждения.
Устаревшее программное обеспечение может мешать обновлению Windows, поэтому попробуйте удалить старые или ненужные приложения.
Если вы хотите переустановить приложение позже, перед удалением убедитесь, что у вас есть установочный носитель и вся необходимая информация для активации.
Чтобы удалить программное обеспечение, перейдите в раздел Панель управленияПрограммыПрограммы и компоненты. Выберите программу и нажмите Удалить. Нажмите Да для подтверждения.
Чтобы установить Windows 10, необходимо достаточно свободного места на жестком диске.
Затем выберите Компьютер или Этот компьютер и найдите раздел Жесткие диски или Устройства и диски. Системным считается диск, на значке которого есть логотип Microsoft Windows. Количество свободного места будет указано под диском.
Если свободное место на диске заканчивается, ознакомьтесь с советами по освобождению места на диске компьютера.
Ошибки 0xC1900101
Ошибка, начинающаяся с 0xC1900101 — это, как правило, ошибка драйвера. При отображении какого-либо из этих кодов ошибок, попробуйте сначала выполнить следующие действия, чтобы устранить проблему. Если эти действия не работают, дополнительные технические сведения см. в Windows обновлении.
Убедитесь, что на вашем устройстве достаточно свободного места. На вашем устройстве требуется не менее 16 ГБ свободного места для обновления 32-разрядной ОС или 20 ГБ для 64-разрядной ОС. Дополнительные сведения см. в этойWindows.
Запустите Центр обновления Windows несколько раз. Скачайте и установите все доступные обновления в Центре обновления Windows, в том числе обновления программного обеспечения, обновления для оборудования и некоторые сторонние драйверы. Чтобы устранить Windows обновления, воспользуйтесь Windows обновления.
Проверьте сторонние драйверы и скачайте все обновления. Сторонние драйверы и инструкции по установке для любого оборудования, которое вы добавили к устройству, можно найти на веб-сайте изготовителя.
Отключите дополнительное оборудование. Удалите все внешние устройства хранения данных и диски, док-станции и другое оборудование, подключенное к устройству, которое не нужно для основных функций.
Удалите программы безопасности сторонних разработчиков. Убедитесь, что вы знаете как переустановить программы, а все необходимые ключи под рукой. Защитник Windows защитит ваше устройство на это время.
Примечание: Чтобы выполнить это действие, у вас должны быть разрешения администратора.
Выполните корректный перезапуск в Windows. Узнайте, как это сделать.
Примечание: Чтобы выполнить это действие, у вас должны быть разрешения администратора.
Другие распространенные ошибки
В следующей таблице перечислены наиболее распространенные ошибки обновления и установки, а также некоторые из них можно попытаться устранить. Если у вас по-прежнему возникают проблемы при обновлении или установке Windows 10, обратитесь в службу поддержки Майкрософт.
Что она означает и как ее исправить
Это означает, что возникла проблема с загрузкой и установкой выбранного обновления. Центр обновления Windows повторит попытку позже, при этом вам не потребуется выполнять никаких действий.
Эта ошибка может означать, что на компьютере установлено несовместимое приложение, которое не позволяет завершить процесс обновления. Удалите все несовместимые приложения, а затем попробуйте выполнить обновление снова.
Операция очистки предыдущей попытки установки по-прежнему ожидает завершения, для продолжения обновления требуется перезагрузка системы. Перезагрузите устройство и снова запустите программу установки. Если перезапуск устройства не решил проблему, воспользуйтесь программой очистки диска для удаления временных и системных файлов. Дополнительные сведения см. в этойWindows.
Файл, необходимый Центру обновления Windows, поврежден или отсутствует. Попробуйте восстановить системные файлы: выберите кнопку Начните и введите командную команду в поле поиска на панели задач. Выберите из списка результатов Командная строка. В появившемся окне введите DISM.exe /Online /Cleanup-image /Restorehealth и нажмите клавишу ВВОД.
Эта ошибка может означать, что ваш компьютер не соответствует минимальным требованиям к скачиванию или установке обновления до Windows 10. Узнайте больше о минимальных требованиях для Windows
Это может означать, что драйвер или другое программное обеспечение на компьютере несовместимы с обновлением до версии Windows 10. Сведения о том, как устранить эту проблему, можно найти в службе поддержки Майкрософт.
Эта ошибка может означать, что процесс обновления был прерван, поскольку вы случайно перезагрузили компьютер или вышли из системы. Попробуйте снова выполнить обновление и убедитесь, что компьютер подключен к электросети и остается включенным.
Эта ошибка может означать, что вашему компьютеру не удалось подключиться к серверам Центра обновления Windows. Если вы используете VPN для подключения к рабочей сети, отключитесь от сети и выключите программное обеспечение VPN (если применимо), а затем попробуйте снова выполнить обновление.
Эта ошибка также может означать, что в разделе, зарезервированном системой, недостаточно свободного места. Возможно, эту проблему удастся решить, используя стороннее программное обеспечение для увеличения размера раздела, зарезервированного системой.
Ошибка: нам не удалось завершить обновления. Отмена изменений. Не выключайте компьютер.
Ошибка: не удалось настроить обновления Windows. Отмена изменений.
Это общие ошибки, которые могут возникать в случае сбоя обновления Windows. Чтобы выбрать оптимальный способ решения проблемы, необходимо определить конкретный код ошибки.
Код ошибки, вызвавшей сбой обновления, можно найти в журнале обновлений. Наймете обновление, которое не было установлено, обратитесь к коду ошибки и обратитесь в службу поддержки Майкрософт.
Просмотр журнала обновлений в Windows 8.1
Просмотр журнала обновлений в Windows 7
Выберите кнопку  Начните. В поле поиска введите обновление, а затем в списке результатов выберите Центр обновления Windows > Просмотреть журнал обновлений.
Начните. В поле поиска введите обновление, а затем в списке результатов выберите Центр обновления Windows > Просмотреть журнал обновлений.
Ошибка: обновление не применимо к этому компьютеру.
Эта ошибка может означать, что на компьютере не установлены обязательные обновления.
Убедитесь, что на вашем компьютере установлены все важные обновления, прежде чем пытаться выполнить обновление.
Эта ошибка может означать, что на компьютере недостаточно свободного места для установки обновления.
Освободите место на диске и повторите попытку. Советы по освобождению места на диске
Конечный диск, раздел или том не поддерживает указанную операцию с диском.
Убедитесь, что ваш компьютер соответствует минимальным требованиям для установки Windows 10.
Системе не удается найти указанный файл.
Если у вас есть диск или диски, на которых вы не устанавливаете Windows 10, удалите эти диски.
Драйвер вызвал проблему.
Отключите или удалите все сторонние антивирусные или антишпионские программы в системе. Отключите все периферийные устройства, подключенные к системе, за исключением мыши, клавиатуры и дисплея.
Обратитесь к поставщику оборудования за обновленными драйверами устройств.
Программа установки Windows непредвиденно завершена из-за другого процесса, запущенного в фоновом режиме.
Во время загрузки Windows в штатном режиме автоматически запускается несколько приложений и служб, которые потом работают в фоновом режиме. К ним относятся основные системные процессы, антивирусные программы, системные служебные программы и другое ранее установленное ПО. Эти приложения и службы могут создавать помехи при попытке обновления до последней версии Windows 10.
Чтобы определить, мешает ли фоновая программа обновлению, может потребоваться «чистая загрузка». См. как выполнить чистую загрузку в Windows.
Программа установки Windows непредвиденно завершена из-за другого процесса, запущенного в фоновом режиме.
Удалите антивирусное или антишпионское программное обеспечение и повторите попытку обновления.
Источник
Automatic Repair couldn’t repair your PC Error code = 0x32


I have a windows 10 workstation that keeps shutting down. On startup it fails Automatich repair and gives a logfile to check. c:windowssSystem32LogfilesSrtSrtTrail.txt
I can’t find much else to go on in the eventlogs and It fails to create a dmp file.
Any thoughts on the last error?
Startup Repair diagnosis and repair log
—————————
Number of repair attempts: 1
Session details
—————————
System Disk = DeviceHarddisk0
Windows directory = E:WINDOWS
AutoChk Run = 0
Number of root causes = 0
Test Performed:
—————————
Name: Check for updates
Result: Completed successfully. Error code = 0x0
Time taken = 0 ms
Test Performed:
—————————
Name: System disk test
Result: Completed successfully. Error code = 0x0
Time taken = 0 ms
Test Performed:
—————————
Name: Disk failure diagnosis
Result: Completed successfully. Error code = 0x0
Time taken = 0 ms
Test Performed:
—————————
Name: Disk metadata test
Result: Completed successfully. Error code = 0x32
Time taken = 0 ms
Источник
Как исправить ошибки PHASE1_INITIALIZATION_FAILED типа «синий экран» (0x00000032)
| Номер ошибки: | Ошибка 0x32 | |
| Название ошибки: | PHASE1_INITIALIZATION_FAILED | |
| Описание ошибки: | The PHASE1_INITIALIZATION_FAILED bug check has a value of 0x00000032. This indicates that system initialization failed. | |
| Шестнадцатеричный код: | 0x00000032 | |
| Разработчик: | Microsoft Corporation | |
| Программное обеспечение: | Windows Operating System | |
| Относится к: | Windows XP, Vista, 7, 8, 10, 11 |
Большинство ошибок 0x00000032 типа «синий экран смерти» (BSOD) возникают в результате неисправного оборудования, отсутствия / повреждения драйверов для Windows 10 или повреждения драйверов режима ядра. Большую часть проблем, связанных с данными файлами, можно решить посредством скачивания и установки последней версии файла 0x32.
Ошибки PHASE1_INITIALIZATION_FAILED
Проблемы PHASE1_INITIALIZATION_FAILED обычно связаны с ошибкой синего экрана смерти, также известной как ошибка «BSOD» или «Stop»:
Большинство ошибок BSOD возникают после установки аппаратного или программного обеспечения, связанного с Windows s. Обычно ошибки синего экрана, связанные с PHASE1_INITIALIZATION_FAILED, возникают при загрузке драйвера устройства, связанного с Microsoft Corporation, во время установки Windows или связанной программы или во время запуска или завершения работы Windows. Отслеживание того, когда и где возникает ошибка STOP, является важной информацией при устранении проблемы. Notating при возникновении ошибок PHASE1_INITIALIZATION_FAILED STOP имеет первостепенное значение для поиска причины проблем, связанных с Windows s, и сообщая о них за помощью.
Корень проблем PHASE1_INITIALIZATION_FAILED
Ошибки синего экрана смерти, связанные с PHASE1_INITIALIZATION_FAILED, вызваны связанными с этим проблемами программного обеспечения, оборудования, микропрограммы или драйвера устройства. Эти BSOD могут быть вызваны проблемами Windows или проблемами с оборудованием, связанным с Microsoft Corporation.
В первую очередь, проблемы с PHASE1_INITIALIZATION_FAILED возникают:
Совместима с Windows 2000, XP, Vista, 7, 8, 10 и 11
Источник
