- Remove From My Forums
-
Вопрос
-
У меня возникла проблема с групповыми политиками:
AD — Windows Server 2008 R2
Пытаюсь применить групповые политики на два терминальных сервера под управлением Windows Server 2003 R2Все сервера лицензионные. Выполнил на всех трех серверах обновления, однако результат тот же.
Создано 2 (две) GPO: Add Share (сопоставление дисков) и Folders (перенаправление папок).
Политика Folders применяется без проблем.
Политика Add Share применяется только для группы Администраторы. Для пользователей пишет следующую ошибку:Из списка событий на терминальном сервере:
Тип события: Ошибка
Источник события: Group Policy Drive Maps
Категория события: (2)
Код события: 8192
Дата: 08.08.2012
Время: 17:09:04
Пользователь: NT AUTHORITYSYSTEM
Компьютер: TS
Описание:
Элемент предпочтения пользователь «X:» в объекте групповой политики «Add Share {XXXXXXXX-XXXX-XXXX-XXXX-XXXXXXXXXXXX}» не применен по причине ошибки с кодом «0x80070005 Отказано в доступе.» Дополнительные сведения находятся в файле трассировки.Может кто сталкивался с такой проблемой?
Уже неделю бьюсь.
Тех. поддержка отправила на портал Technet.
Ответы
-
Проблема была решена.
Проблема заключалось в том, что один их сопоставленных дисков был с правами только для локальных администраторов и пользователей, поэтому не применялся через групповые политики.
Решение: Закрыть общий доступ к сопоставляемому диску, а затем открыть по новой.
Всем спасибо за помощь в решении проблемы.
-
Помечено в качестве ответа
20 августа 2012 г. 5:00
-
Изменено
Provizor_86
20 августа 2012 г. 5:00
-
Помечено в качестве ответа
Excel для Microsoft 365 Word для Microsoft 365 Outlook для Microsoft 365 PowerPoint для Microsoft 365 Access для Microsoft 365 OneNote для Microsoft 365 Классический клиент Project Online Publisher для Microsoft 365 Visio, план 2 Excel 2021 Word 2021 Outlook 2021 PowerPoint 2021 Access 2021 Project профессиональный 2021 Project стандартный 2021 Publisher 2021 Visio профессиональный 2021 Office 2021 OneNote 2021 Excel 2019 Word 2019 Outlook 2019 PowerPoint 2019 Access 2019 Project профессиональный 2019 Project стандартный 2019 Publisher 2019 Visio профессиональный 2019 Office 2019 Excel 2016 Word 2016 Outlook 2016 PowerPoint 2016 Access 2016 OneNote 2016 Project профессиональный 2016 Project стандартный 2016 Visio профессиональный 2016 Office 2016 Excel 2013 Word 2013 Outlook 2013 PowerPoint 2013 Access 2013 OneNote 2013 Project профессиональный 2013 Project стандартный 2013 Visio профессиональный 2013 Visio 2013 Office 2013 InfoPath 2013 Office.com Еще…Меньше
Вы получаете эту ошибку при попытке активировать Office? При выполнении активации Office иногда возникают проблемы. В этом случае в Office появляется следующее сообщение об ошибке:
К сожалению, что-то пошло не так и в данный момент нельзя выполнить это действие. Повторите попытку позже. (0x80070005)
Ниже описаны действия, с помощью которых можно попытаться устранить проблему.
Если после обновления 0x80070005 Office произошла ошибка Windows
Если ошибка 0x80070005 после обновления Windows, вы можете устранить ее, обновив реестр.
Примечания:
-
ПРЕДУПРЕЖДЕНИЕ. Неправильное использование редактора реестра может привести к серьезным проблемам вплоть до того, что потребуется переустановка операционной системы. Корпорация Майкрософт не гарантирует, что проблемы, вызванные неправильным использованием редактора реестра, удастся решить.
-
Прежде чем вносить какие-либо изменения в реестре, создайте резервную копию реестра.
-
Закройте все приложения Office.
-
Щелкните правой кнопкой Windows в левом нижнем углу экрана и выберите выполнить.
-
В поле Открыть введите regedit и выберите ОК.
При запросе на разрешение редактора реестра вносить изменения на вашем устройстве выберите Да.
-
В редакторе реестра раз HKEY_USERS и выберите S-1-5-20.
-
Щелкните правой кнопкой мыши S-1-5-20 и выберите Разрешения.
-
Нажмите кнопку Добавить.
-
Введите имя пользователя, выберите Проверить имена, а затем ОК.
-
Выберите Дополнительные.
-
В advanced Security Параметрына вкладке Разрешения выберите пользователя, который вы только что добавили, а затем выберите Изменить.
-
В области Основные разрешения выберите полный доступ, а затем ОК.
После этого вы вернетсяе к службе Advanced Security Параметры.
-
В advanced Security Параметры на вкладке Разрешения выберите NETWORK SERVICE, а затем выберите Изменить.
-
В области Основные разрешения выберите полный доступ (если он еще не выбран), а затем — ОК.
После этого вы вернетсяе к службе Advanced Security Параметры.
-
В advanced Security Параметры, чтобы заменить все записи разрешений для ребенка на наследуемые записи разрешений формы этого объекта, и выберите ОК.
-
Закройте редактор реестра и перезапустите Приложение Office, чтобы повторить активацию.
Получение последних обновлений Office
Обновите Office, чтобы получить последние исправления для ошибок активации.

Обновление Office
-
Откройте любое приложение Office, например Word или Excel.
-
Выберите Файл > Учетная запись.
-
В разделе Сведения о продукте выберите Параметры обновления > Обновить.
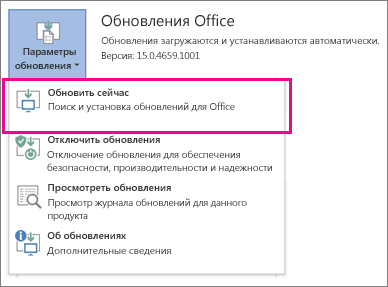
Примечания:
-
Если вы не видите элемента Обновить, щелкните Параметры обновления > Включить обновления, чтобы включить автоматические обновления. После этого выберите Параметры обновления > Обновить.
-
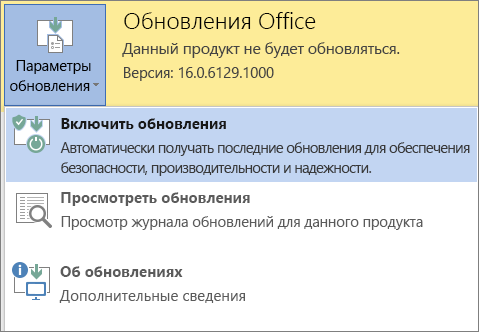
-
Запуск Office от имени администратора для завершения активации
Запуск Office от имени администратора помогает устранить неполадки с разрешениями, из-за которых активация Office может завершаться с ошибкой. Следуйте инструкциям для своей операционной системы.
|
Windows 10 пошаговая пошаговая |
|
|
Windows 8.1 пошаговая пошаговая |
|
|
Windows 8 пошаговая пошаговая |
|
|
Windows 7 пошагов |
|
Microsoft 365: используйте помощник по поддержке и восстановлению для Microsoft 365
Приложение помощник по поддержке и восстановлению работает на Windows и помогает выявлять и устранять проблемы с активацией Microsoft 365.
-
Нажмите кнопку Загрузить ниже.
Скачать
-
Выберите браузер в списке, чтобы узнать, как сохранить и запустить помощник по поддержке и восстановлению для Microsoft 365.
-
В нижней части окна браузера нажмите кнопку Сохранить.
-
В следующем окне с сообщением Загрузка SetupProd.exe завершена нажмите кнопку Открыть.
-
В нижней части окна браузера нажмите кнопку Открыть, чтобы открыть файл SetupProd.exe.
Если файл не откроется автоматически, выберите Сохранить > Открыть папку, а затем дважды щелкните файл (его имя должно начинаться с «SetupProd.exe«).
-
В левом нижнем углу выберите файл SetupProd.exe, а затем в раскрывающемся списке выберите пункт Показать в папке.
Дважды щелкните скачанный файл SetupProd.exe.
-
Выберите Сохранить файл, а затем нажмите кнопку ОК.
В правом верхнем углу окна браузера щелкните ссылку Показать все загрузки. В окне «Библиотека» выберите пункты Загрузки > SetupProd.exe, а затем щелкните значок папки. Дважды щелкните SetupProd.exe.
-
-
Откроется помощник по поддержке и восстановлению для Microsoft 365. Выберите пункт Office и нажмите кнопку Далее.
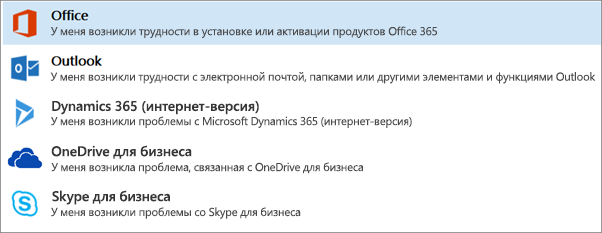
-
Выберите пункт После установки Office мне не удается активировать его и нажмите кнопку Далее.
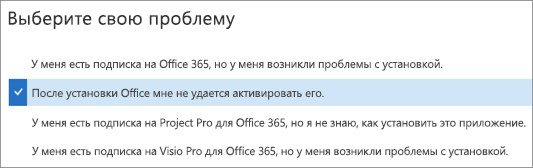
-
Следуйте инструкциям, чтобы устранить проблему с активацией Office.
Нужна дополнительная помощь?
Нужны дополнительные параметры?
Изучите преимущества подписки, просмотрите учебные курсы, узнайте, как защитить свое устройство и т. д.
В сообществах можно задавать вопросы и отвечать на них, отправлять отзывы и консультироваться с экспертами разных профилей.
Найдите решения распространенных проблем или получите помощь от агента поддержки.
Почти все ошибки, возникающие в процессе использования операционных систем семейства Windows, сопровождаются собственным кодом, который может помочь в решении проблемы, указав на причину возникновения неполадки. Однако даже с одинаковым номером ошибки способов устранения возникшей проблемы может быть несколько. В этой обширной статье мы рассмотрим множество вариантов исправления неполадки 0x80070005.

Данная ошибка свидетельствует о том, что та или иная программа не может получить доступ к системному файлу. Зачастую это происходит из-за недостаточных прав доступа к аккаунту пользователя или вследствие его блокирования другими приложениями. Такое может случиться при выполнении следующих операций:
- попытки активации системы;
- восстановления Windows;
- обновления системы целиком или её отдельных компонентов.
Варианты устранения проблемы

Так как мы имеем дело с недостаточным доступом к системным файлам Windows, устранение ошибки можно будет осуществить следующими способами. Нам может помочь:
- диагностика центра обновления и сброс его настроек;
- активация полного доступа к системной папке System Volume Information;
- восстановление поврежденных системных файлов;
- активация службы теневого копирования;
- вход в систему с правами администратора;
- очистка диска для получения свободного места;
- очистка реестра от ошибок;
- деактивация или настройка антивирусного приложения;
- очистка компьютера от вирусов;
- восстановление системы.
Рассмотрим каждый из вариантов в подробностях.
Средство диагностики «Центра обновления»

Если ошибка 0x80070005 возникает при попытке обновления Windows, то можно постараться устранить её при помощи встроенного в систему средства диагностики. Для этого проделаем следующее:
- Открываем окно параметров из стартового меню системы, либо нажав клавиатурную комбинацию «Win+I».

- Далее выбираем раздел «Обновления и безопасность».

- После этого открываем вкладку «Устранение неполадок».
- Находим пункт «Центр Обновления» и нажимаем на него.
- Кликаем по кнопке «Запустить средство устранения неполадок».

- Откроется программа для обнаружения проблем, и, если таковые будут выявлены, можно будет применить исправление, нажав на одновременную кнопку.
- В итоге приложение внесет требуемые изменения и предоставит отчет об устранении неполадки.
Сброс настроек центра обновлений

Если при помощи средства диагностики устранить ошибку не удалось, то можно попробовать сбросить настройки центра обновлений. Для этого потребуется специальный набор команд, который завершит работу центра, осуществит сброс его настроек и после этого запустит его заново. Нам потребуется сделать следующее:
- Открываем программу «Блокнот».
- Далее копируем и вставляем туда следующий текст:
@ECHO OFF
echo Sbros Windows Update
echo.
PAUSE
echo.
attrib -h -r -s %windir%system32catroot2
attrib -h -r -s %windir%system32catroot2*.*
net stop wuauserv
net stop CryptSvc
net stop BITS
ren %windir%system32catroot2 catroot2.old
ren %windir%SoftwareDistribution SoftwareDistribution.old
ren «%ALLUSERSPROFILE%application dataMicrosoftNetworkdownloader»downloader.old
net Start BITS
net start CryptSvc
net start wuauserv
echo.
echo Finished
echo.
PAUSE
- Сохраняем файл, воспользовавшись меню «Сохранить как».

- Даем ему любое название и в конце дописываем расширение .bat

- После сохранения нажимаем по файлу правой кнопкой мыши и запускаем его от имени администратора.

Начнется процесс сброса настроек, по окончании которого потребуется перезагрузить систему.
Доступ к папке System Volume Information

В этом системном каталоге хранятся файлы, используемые при восстановлении или обновлении системы. Если для данной директории по каким-либо причинам установлен ограниченный доступ, то может появиться ошибка. Устранять её мы будем следующим способом:
- В поисковую строку Windows вводим запрос «отображение скрытых».
- Запускаем программу из найденного результата.

- Далее в соответствующем разделе нажимаем по ссылке «Показать параметры».

- Отключаем скрытие защищенных системных файлов, сняв галочку в соответствующем пункте.

- Включаем отображение скрытых файлов и папок и кликаем по кнопке «OK».

- Открываем диск С и из контекстного меню каталога System Volume Information переходим в его «Свойства».

- Убираем отметку с пункта «Только для чтения» и нажимаем «OK».

После этого попробуйте запустить обновление или восстановление системы заново. Ошибка должна будет устраниться.
Повреждение системных файлов

Иногда по тем или иным причинам появление ошибки может возникать вследствие повреждения системных компонентов. В таких ситуациях будет целесообразно прибегнуть к помощи специальной программы SubinACL и команд для восстановления настроек.
Скачать утилиту с официального ресурса Microsoft
В процессе инсталляции приложения нужно указать системный диск для копирования файла.
(вписать только букву тома C без дополнительных папок).

После окончания установки нам понадобится создать файл с командами, которые восстановят настройки системы. Для этого проделаем следующее:
- Запускаем «Блокнот».
- Копируем и вставляем следующий текст:
@echo off
Set OSBIT=32
IF exist «%ProgramFiles(x86)%» set OSBIT=64
set RUNNINGDIR=%ProgramFiles%
IF %OSBIT% == 64 set RUNNINGDIR=%ProgramFiles(x86)%
C:subinacl.exe /subkeyreg «HKEY_LOCAL_MACHINESOFTWAREMicrosoftWindowsCurrentVersionComponent Based Servicing» /grant=«nt servicetrustedinstaller»=f
@Echo Finish.
@pause
- Открываем меню «Файл» и выбираем вариант «Сохранить как».
- Даем файлу любое название и добавляем к нему расширение .bat

- После этого из контекстного меню созданного скрипта выбираем вариант «Запуск от имени администратора».

- Ждём, пока система выполняет команды. Когда на экране появится надпись «Finish», закрываем окно приложения.
После перезапуска системы ошибка больше не должна появиться.
Служба теневого копирования

В том случае, если на компьютере отключена служба «Теневое копирование тома», это также может быть причиной возникновения ошибки. Чтобы решить проблему, потребуется активировать сервис в настройках Windows. Для этого проделаем следующие операции:
- Открываем диалоговое окно «Выполнить» при помощи клавиатурной комбинации «Win+R».
- Далее вписываем туда services.msc и нажимаем на кнопку «OK».

- В появившемся окне ищем службу «Теневое копирование тома».

- Нажимаем на неё мышкой дважды.
- Кликаем по кнопке «Запустить».
- Далее в строке типов запуска устанавливаем вариант «Автоматически».
- Нажимаем на кнопку «ОК» и закрываем открытые окна.

Проверяем исчезла ли ошибка.
Вход в систему под административным аккаунтом

Если вы вошли в систему под обычным профилем пользователя, то вам потребуется из него выйти и перезайти в Windows, используя учетную запись с привилегиями администратора.
Примечание: преобразовать аккаунт обычного пользователя в административный можно, только зайдя в систему с использованием профиля с повышенным уровнем доступа. Иными словами, назначать других администраторов может только сам администратор.
Если вы вошли в систему с аккаунта с повышенными привилегиями, но ошибка все равно появляется, то можно попробовать обновить конфигурацию своей учетной записи. Для этого мы сделаем следующее:
- Вызываем диалоговое окно «Выполнить», воспользовавшись клавиатурной комбинацией «Win+R».
- Далее вписываем команду control и нажимаем «OK».

- Откроется «Панель управления», в которой кликаем по разделу «Учётные записи пользователей».

- Далее нажимаем на ссылку «Изменение типа своей учётной записи».

- В новом окне выбираем вариант «Стандартная» и после этого «Администратор».
- Нажимаем на кнопку «Изменение типа учетной записи».

После произведенных операций потребуется перезагрузить компьютер.
Недостаточное место на диске

Ошибка 0x80070005 также может возникнуть при восстановлении Windows. Зачастую это связано с недостаточным количеством свободного места на диске. Потребуется проверить, есть ли место в системном разделе, и при необходимости очистить диск от мусорных файлов. Чтобы это осуществить проделаем следующие операции:
- Заходим в «Этот компьютер» на рабочем столе.
- Смотрим на количество свободного места на диске «С».

Для Windows 10 желательно иметь не менее 15 гигабайт свободного пространства.
Произвести очистку диска можно при помощи вспомогательных программ – например, CCleaner или «родной» утилитой системы:
- Кликаем по системному диску правой кнопкой и переходим в его «Свойства».

- На вкладке «Общие» кликаем по кнопке «Очистка диска».

- В открывшемся окне нажимаем «Очистить системные файлы».

- Ждем пока средство сканирует компьютер.
- В появившемся списке ставим галочки во всех пунктах и нажимаем «ОК».

- Подтверждаем свое намерение, кликнув по кнопке «Удалить файлы».

После этого программа начнет процедуру удаления.
Очистка реестра

Также ошибка с кодом 0x80070005 может возникнуть при неполадках в реестре системы. Устранить такие ошибки и очистить реестр можно при помощи программы CCleaner. Для этого нам потребуется проделать следующее:
Загрузить приложение с официального сайта
- После скачивания и установки программы запускаем её и открываем вкладку «Реестр».
- Выбираем все типы ошибок и нажимаем на кнопку «Поиск проблем».

- После завершения сканирования кликаем по кнопке «Исправить выбранное».

- Нажимаем «Да» для сохранения резервной копии реестра и указываем папку на диске.

- Кликаем по кнопке «Исправить отмеченные».

- После этого желательно еще раз запустить сканирование на наличие ошибок и повторить вышеописанную операцию, пока приложение не выдаст результат – «Неполадки не найдены».
Отключение антивирусных программ

Доступ к системным файлам может блокироваться антивирусным приложением, вследствие чего возникает ошибка 0x80070005. Убедиться, что виной этому является антивирус, можно деактивировав его. Встроенный в систему защитник отключается следующим образом:
- Запускаем приложение «Параметры» из стартового меню системы.
- Переходим в раздел «Обновление и безопасность».

- Кликаем по вкладке «Безопасность Windows».
- Нажимаем на кнопку «Открыть службу…».

- В появившемся окне защитника нажимаем на ссылку «Параметры» с изображением шестеренки.

- Далее кликаем по ссылке «Управление поставщиками».

- В новом окне выбираем пункт «Антивирус».

- Отключаем защиту в режиме реального времени при помощи соответствующего переключателя.

- После этого нажимаем «Да», чтобы применить настройки.
В итоге появится надпись о том, что защитник отключен и система уязвима.
Деактивация сторонних антивирусных программ обычно осуществляется путем нажатия по иконке приложения в системном трее и выборе соответствующей опции из контекстного меню.

Проверка системы на наличие вирусов

Причиной ошибки также может быть попадание в компьютер вредоносного ПО. В таком случае следует проверить систему при помощи специальной утилиты Microsoft Safety Scanner.
Загрузить программу с официального сайта
- После загрузки запускаем инструмент, принимаем лицензионное соглашение и кликаем по кнопке «Далее».

- На следующей странице начинаем сканирование системы, нажав «Далее» еще раз.
- Выбираем вариант с полной проверкой и кликаем «Далее».

- Ждем пока инструмент закончит проверку.
- В случае обнаружения угроз удаляем их, воспользовавшись соответствующей кнопкой в окне программы.
Дополнительно можно использовать другие портативные сканеры как Kaspersky Virus Removal Tool

или Dr. Web CureIt.

Интерфейс этих программ интуитивно понятен и проверить компьютер с их помощью не составит особого труда.
Функция восстановления системы

В десятой версии Windows имеется возможность откатить систему в исходное состояние. Это крайний способ избавиться от ошибки 0x80070005, если другими методами не получается её устранить. Восстановление системы по своей сути представляет собой переустановку Windows, но с возможностью сохранения пользовательских файлов. Для этого не потребуется скачивать образ ОС, так как в процессе инсталляции будут использованы уже имеющиеся системные файлы.
Итак, чтобы восстановить Windows, нам потребуется осуществить следующие действия:
-
- Открываем приложение «Параметры» из стартового меню, либо воспользовавшись клавиатурной комбинацией «Win+I».
- Далее переходим в раздел «Обновление и безопасность».

- После этого выбираем вкладку «Восстановление».
- Нажимаем на кнопку «Начать».

- Система перезапустится и появится меню, в котором можно выбрать два варианта восстановления – с сохранением пользовательских файлов или с удалением всех настроек. Выбираем подходящий нам вариант.

- В следующем окне кликаем по кнопке «Далее».
Начнется установка системы, которая может продлиться до нескольких часов, все зависит от быстродействия компьютера. По окончании процедуры операционная система загрузится, и проблема будет устранена.
Заключение
Подытожив нашу инструкцию по устранению ошибки 0x80070005, нужно отметить, что устранять эту неполадку рекомендуется для начала способами, предназначенными для конкретной ситуации. То есть, если ошибка возникает при обновлении – воспользоваться методом предусмотренным для этого варианта и только потом прибегать к другим способам. В крайнем случае, если ничего не помогло, можно воспользоваться функцией восстановления системы.
Post Views: 1 609
 Ошибка 0x80070005 «Отказано в доступе» наиболее часто встречается в трех случаях — при установке обновлений Windows, активации системы и при восстановлении системы. Если же аналогичная проблема возникает в других ситуациях, как правило, решения будут теми же, так как причина ошибки одна.
Ошибка 0x80070005 «Отказано в доступе» наиболее часто встречается в трех случаях — при установке обновлений Windows, активации системы и при восстановлении системы. Если же аналогичная проблема возникает в других ситуациях, как правило, решения будут теми же, так как причина ошибки одна.
В этой инструкции подробно опишу работающие в большинстве случаев способы исправить ошибку доступа восстановления системы и установки обновлений с кодом 0x80070005. К сожалению, рекомендуемые шаги не гарантированно приводят к ее исправлению: в некоторых случаях требуется вручную определять, к какому файлу или папке и какому процессу требуется доступ и предоставлять его вручную. Описанное ниже подойдет для Windows 7, 8 и 8.1 и Windows 10.
Исправляем ошибку 0x80070005 с помощью subinacl.exe
Первый способ в большей степени относится к ошибке 0x80070005 при обновлении и активации Windows, так что если проблема у вас возникает при попытке восстановления системы, рекомендую начать со следующего способа, а уже потом, если не поможет, вернуться к данному.
Для начала, загрузите утилиту subinacl.exe с официального сайта Microsoft: http://www.microsoft.com/en-us/download/details.aspx?id=23510 и установите ее на компьютер. При этом, рекомендую устанавливать в какую-то папку, близкую к корню диска, например C:subinacl (именно с таким расположением я буду приводить пример кода далее).

После этого, запустите Блокнот и введите в него следующий код:
@echo off Set OSBIT=32 IF exist "%ProgramFiles(x86)%" set OSBIT=64 set RUNNINGDIR=%ProgramFiles% IF %OSBIT% == 64 set RUNNINGDIR=%ProgramFiles(x86)% C:subinaclsubinacl.exe /subkeyreg "HKEY_LOCAL_MACHINESOFTWAREMicrosoftWindowsCurrentVersionComponent Based Servicing" /grant="nt servicetrustedinstaller"=f @Echo Gotovo. @pause
В блокноте выберите «Файл» — «Сохранить как», затем в диалоговом окне сохранения выберите в поле «Тип файла» — «Все файлы» и укажите имя файла с расширением .bat, сохраните его (я сохраняю на рабочий стол).

Кликните правой кнопкой мыши по созданному файлу и выберите пункт «Запуск от имени Администратора». По завершении вы увидите надпись: «Gotovo» и предложение нажать любую клавишу. После этого закройте командную строку, перезагрузите компьютер и попробуйте выполнить ту операцию, которая выдавала ошибку 0x80070005 снова.
Если указанный сценарий не сработал, попробуйте аналогичным образом еще один вариант кода (Внимание: код ниже может привести к неработоспособности Windows, выполняйте его только если готовы к такому исходу и знаете, что делаете):
@echo off C:subinaclsubinacl.exe /subkeyreg HKEY_LOCAL_MACHINE /grant=administrators=f C:subinaclsubinacl.exe /subkeyreg HKEY_CURRENT_USER /grant=administrators=f C:subinaclsubinacl.exe /subkeyreg HKEY_CLASSES_ROOT /grant=administrators=f C:subinaclsubinacl.exe /subdirectories %SystemDrive% /grant=administrators=f C:subinaclsubinacl.exe /subkeyreg HKEY_LOCAL_MACHINE /grant=system=f C:subinaclsubinacl.exe /subkeyreg HKEY_CURRENT_USER /grant=system=f C:subinaclsubinacl.exe /subkeyreg HKEY_CLASSES_ROOT /grant=system=f C:subinaclsubinacl.exe /subdirectories %SystemDrive% /grant=system=f @Echo Gotovo. @pause
После запуска скрипта от имени администратора, откроется окно, в котором в течение нескольких минут поочередно будут меняться права доступа на разделы реестра, файлы и папки Windows, по завершении нажмите любую клавишу.

Опять же, лучше перезагрузить компьютер после его выполнения и только после этого проверять, удалось ли исправить ошибку.
Ошибка восстановления системы или при создании точки восстановления
Теперь об ошибке доступа 0x80070005 при использовании функций восстановления системы. Первое, на что следует обратить внимание — ваш антивирус: очень часто такая ошибка в Windows 8, 8.1 (а в скором времени и в Windows 10) бывает причиной функций защиты антивируса. Попробуйте, используя настройки самого антивируса, временно отключить его самозащиту и другие функции. В крайнем случае, можно попробовать удалить антивирус.
Если это не помогло, то следует попробовать выполнить следующие шаги по исправлению ошибки:
- Проверить, не переполнены ли локальные диски компьютера. Очистить, если да. Также, возможен вариант, когда ошибка появляется, если Восстановление системы использует один из зарезервированных системой дисков и нужно отключить защиту для этого диска. Как это сделать: зайдите в панель управления — Восстановление — Настройка восстановления системы. Выберите диск и нажмите кнопку «Настроить», после чего выберите пункт «Отключить защиту». Внимание: при этом действии имеющиеся точки восстановления будут удалены.
- Посмотреть, не установлено ли «Только чтение» для папки System Volume Information. Для этого в панели управления откройте «Параметры папок» и на вкладке «Вид» уберите отметку с «Скрывать защищенные системные файлы», а также включите «Показывать скрытые файлы и папки». После этого, на диске C кликните правой кнопкой мыши по System Volume Information, выберите пункт «Свойства», проверьте, чтобы не было отметки «Только чтение».
- Попробуйте выполнить выборочный запуск Windows. Для этого нажмите клавиши Win+R на клавиатуре, введите msconfig и нажмите Enter. В появившемся окне на вкладке «Общие» включите либо диагностический запуск, либо выборочный, отключив все элементы автозагрузки.

- Проверьте, включена ли служба Теневое копирование тома. Для этого нажмите Win+R на клавиатуре, введите services.msc и нажмите Enter. В списке найдите данную службу, при необходимости запустите ее и установите для нее автоматический запуск.

- Попробуйте сбросить репозиторий. Для этого перезагрузите компьютер в безопасном режиме (можно использовать вкладку «Загрузка» в msconfig) с минимальным набором сервисов. Запустите командную строку от имени администратора и введите команду net stop winmgmt и нажмите Enter. После этого переименуйте папку WindowsSystem32wbemrepository во что-то другое, например, repository-old. Снова перезагрузите компьютер в безопасном режиме и введите ту же команду net stop winmgmt в командной строке от имени администратора. После этого используйте команду winmgmt /resetRepository и нажмите Enter. Перезагрузите компьютер в обычном режиме.
Дополнительная информация: если ошибку вызывают какие-либо программы, связанные с работой веб-камеры, попробуйте отключить в параметрах вашего антивируса защиту веб-камеры (например, в ESET — Контроль устройств — Защита веб камеры).
Пожалуй, на данный момент — это все способы, которые я могу советовать для исправления ошибки 0x80070005 «Отказано в доступе». Если эта проблема возникает у вас в каких-то других ситуациях, описывайте их в комментариях, возможно, я смогу помочь.
![]()
Автор:
Обновлено: 08.10.2022
В статье ниже будут рассмотрены три случая кода ошибки 0x80070005, а также пошаговые инструкции для их решения (для каждого случая).

0x80070005, как исправить Windows 10
Содержание
- Что такое ошибка 0x80070005 (отказано в доступе)?
- Как исправить код ошибки 0x80070005?
- Ошибка обновления Windows 0x80070005
- Общие причины кода ошибки
- Решение проблемы
- Способ 1. Утилита subinacl.exe
- Способ 2. Переключитесь из учетной записи пользователя на учетную запись администратора
- Способ 3. Сканирование на наличие вредоносных программ и вирусов
- Способ 4. Исправьте ошибки сети
- Способ 5. Восстановление системы или возврат компьютера в исходное состояние
- Видео — Бесконечное автоматическое восстановление на Windows 10. Решение проблемы
- Способ 6. Откат Windows 10 до точки восстановления
- Способ 7. Выполните восстановление центра обновления Windows
- Обновление магазина приложений Windows и 0x80070005
- Код ошибки активации Office 0x80070005
- Решение ошибки 0x80070005
- Устранение ошибок Microsoft Office
- Видео — Исправляем все ошибки в Windows 10 в 2 клика
Что такое ошибка 0x80070005 (отказано в доступе)?
Ошибка с кодом 0x80070005 (отказано в доступе) возникает в довольно широком спектре случаев, которые включают обновление системы и приложений, а также активацию и восстановление системы. В других случаях решения будут одни и те же, так как у ошибки одна и та же причина. Это общий код ошибки для всех пользователей Windows.

Почему возникает ошибка 0x80070005
Код ошибки 0x8007005 не следует игнорировать, в противном случае вы можете столкнуться с тем, что приложения окажутся недоступными, а операционная система может замедлиться или даже выйти из строя. Если вы столкнулись с кодом ошибки 0x80070005 и не можете справиться с ним самостоятельно, следуйте приведенному ниже пошаговому руководству, которое поможет решить эту проблему. Ниже будут рассмотрены простые и эффективные решения данной проблемы.
Как исправить код ошибки 0x80070005?

Когда возникает ошибка 0x80070005
Мы рассмотрим 3 случая кода ошибки 0x80070005:
- ошибка обновления Windows 0x80070005;
- обновление магазина приложений Windows и 0x80070005;
- код ошибки активации Office 0x80070005.
Ошибка обновления Windows 0x80070005
Это довольно распространенная ошибка обновления Windows. В большинстве случаев она возникает при обновлении системы. Обновления Windows очень важны для компьютера. Соответственно, операционная система настроена на регулярное обнаружение доступных обновлений, а также их последующую загрузку и установку. Кроме того, вы можете вручную проверить и установить возможные обновления. Установка обновлений Windows может защитить компьютер от системных уязвимостей, чтобы компьютер мог работать в безопасном состоянии. Кроме того, обновления позволяют обновлять программное обеспечение Microsoft, например Microsoft Office. При попытке установить определенное обновление процесс обновления может столкнуться с определенной ошибкой, такой как код ошибки 0x80070005, который является одной из наиболее распространенных проблем.

Ошибка 80070005 при обновлении Windows
Код ошибки 0x80070005 также описывается как «Access Denied» или «Отказано в доступе». Он обычно появляется, когда вам не хватает разрешений на файл или реестр, которые требуются при переустановке обновлений. Это связано с тем, что разрешения для файлов или реестра могли быть изменены вирусом или вредоносным ПО. Тем не менее, чаще всего ошибка охватывает широкий спектр ситуаций, из-за чего трудно определить точные причины. Помимо упомянутых ранее обстоятельств, ошибка может также произойти, когда вы пытаетесь активировать Windows или подключаться к сети. Несмотря на это, причины ошибки почти всегда одинаковы, поэтому справиться с этой проблемой довольно легко.
Общие причины кода ошибки
- ошибка 0x80070005 возникает при попытке установить системные обновления и у вас нет разрешений, которые требуются для выполнения операции. Это, по-видимому, связано с настройками и политикой безопасности компьютера. Предположим, что вы вошли в систему в качестве стандартной учетной записи, а не в качестве администратора (с учетной записью администратора);

Причины возникновения ошибки 0x80070005
- однако эта ошибка возникает, даже если вы действительно вошли в систему как пользователь-администратор. В этом случаи возможные причины ошибки связаны с управлением учетными записями пользователей, антивирусными программами или настройками в локальной политике безопасности. Например, если ошибка 0x80070005 возникает, когда вы пытаетесь получить доступ к общей папке, созданной по сети, то возможной причиной могут быть параметры общего доступа и безопасности этой общей папки;
- вредоносное ПО на вашем ПК также может стать причиной того, что вредоносное программное обеспечение или вирус могут блокировать любые действия. В этом случае пользователи компьютеров должны обновлять антивирусное программное обеспечение и удалять вредоносные приложения и зараженные данные.
Решение проблемы
Способ 1. Утилита subinacl.exe
В первом способе мы воспользуемся утилитой subinacl.exe.
- Загрузите и установите subinacl.exe.

Скачиваем с официального сайта Майкрософт утилиту SubinACL

Запускаем установочный файл и следуем инструкции установщика
- В Блокноте вставьте следующее.

В Блокнот вставляем скачанную команду
- Затем нажмите «Файл/Сохранить как».

Нажимаем «Файл/Сохранить как»
- Сохраните файл с настройками, как на примере ниже. Мы сохранили его на рабочем столе.

Называем файл «script.bat», сохраняем на рабочий стол, нажимаем «Сохранить»
- Запустите сохраненный файл с наивысшими правами администратора.

Правой кнопкой мыши кликаем на файл, выбираем «Запуск от имени администратора»
- Когда все будет готово появится надпись «Gotovo», вместе с предложением кликнуть любую клавишу. Теперь вам нужно закрыть командную строку и перезагрузить компьютер. Проблема ошибки должна быть 0x80070005 решена. Если этого не произошло, попробуйте следующий способ.
Способ 2. Переключитесь из учетной записи пользователя на учетную запись администратора
Администратор — это пользователь, которому разрешено вносить изменения на компьютере, а изменения влияют на других пользователей ПК. Учетная запись администратора может настраивать параметры безопасности, управлять программным обеспечением, оборудованием, всеми файлами на компьютере, а также вносить изменения для других пользователей. Учетная запись администратора может быть защищена паролем, и в этом случае вам необходимо знать пароль для входа.
Ниже приведен самый простой способ чтобы переключить учетную запись пользователя на учетную запись с правами администратора.
- Нажмите «Поиск», введите «Панель управления» и нажмите на соответствующий результат поиска.

Нажимаем «Поиск», вводим «Панель управления», нажимаем на соответствующий результат поиска
- В открывшемся окне вы можете увидеть опцию «Учетные записи пользователей». Нажмите и откройте ее.

В категории «Просмотр» выбираем значение «Категории», нажимаем и открываем опцию «Учетные записи пользователей»
- В окне «Учетные записи пользователей» вы можете увидеть все учетные записи. Вам нужно выбрать вашу учетную запись пользователя. Нажмите «Изменение типа своей учетной записи» и введите пароль, если это необходимо.

Нажимаем «Изменение типа своей учетной записи», вводим пароль, если необходимо
- Если у вас стандартная учетная запись, поменяйте ее на учетную запись с правами администратора (как на примере ниже).

Ставим галочку на пункт «Администратор»
- Затем выйдите из системы Windows сделав повторный вход, после чего у вас будут права доступа ко всем операциям в качестве учетной записи администратора. Затем вы можете попробовать установить обновления Windows.
Способ 3. Сканирование на наличие вредоносных программ и вирусов
Если на вашем компьютере установлено антивирусное программное обеспечение, обязательно следите за тем, чтобы оно всегда было в обновленном состоянии. Если на вашем компьютере не установлено антивирусное программное обеспечение, вы можете использовать Microsoft Safety Scanner. Это бесплатный сканер, который можно использовать для сканирования системы на компьютерные вирусы и вредоносное ПО.
- Загрузите Microsoft Security Scanner с веб-сайта Microsoft и установите его на свой компьютер в соответствии с инструкциями по установке. Убедитесь, что вы добавили ярлык сканера безопасности на рабочий стол.

Загружаем Microsoft Security Scanner с веб-сайта Microsoft
- Дважды щелкните значок ярлыка Security сканера на рабочем столе и запустите его.
- Затем нажмите «Тип сканирования» и «Полное сканирование», продолжая нажимать «Далее».

Левой кнопкой мыши щелкаем на пункт «Полное сканирование», нажимаем «Далее»
- Security Scanner начинает процесс сканирования, и вам нужно дождаться его завершения. Сканирование может занять некоторое время.

Процесс сканирования
- После его завершения вы можете удалить все обнаруженные вирусы или записи вредоносных программ.

После сканирования удаляем обнаруженные вредоносные файлы и ПО, если все в порядке нажимаем «Готово»
- Перезагрузите компьютер и повторите попытку запуска Центра обновления Windows.
Способ 4. Исправьте ошибки сети
Что касается кода ошибки 0x80070005 в отношении общего сетевого ресурса, вам необходимо изменить права доступа к папке, о которой идет речь:
- Найдите общую папку на своем компьютере и щелкните ее правой кнопкой мыши. Затем перейдите в ее «Свойства».

В разделе «Сеть», нажимаем на папку правой кнопкой мыши, выбираем в меню «Свойства»
- Перейдите на вкладку «Безопасность».

Переходим на вкладку «Безопасность»
- Выберите «Изменить».

Нажимаем на кнопку «Изменить»
- Затем «Добавить» и «Дополнительно».

Нажимаем на кнопку «Добавить»

Нажимаем на кнопку «Дополнительно»
- Нажмите «Поиск», а затем выберите «Все».

Нажимаем «Поиск», затем выбираем «Все»
- Нажмите «ОК» для подтверждения и «Применить». Затем закройте окно, и папка будет доступна всем, кто сможет подключиться к вашей сети.

Ставим галочки на пункты, которые разрешаем или запрещаем группе «Все», нажимаем «Применить», затем «ОК»
Способ 5. Восстановление системы или возврат компьютера в исходное состояние
Одной из функций восстановления компьютера является его возврат в исходное состояние. Для того чтобы воспользоваться этой функцией вам нужно сделать следующее:
- Кликните по значку «Пуск». Затем, в развернувшемся окне кликните на «Параметры».

В меню «Пуск» открываем «Параметры»
- Теперь вам нужно перейти по пути, указанному на картинках ниже.

Переходим в раздел «Обновление и безопасность»

Открываем раздел «Восстановление»
- В открывшемся окне вы увидите кнопку «Начать».

Нажимаем на кнопку «Начать»
- Нажав на нее, вы увидите 2 опции, как на скриншоте ниже. Выберите подходящую вам опцию.

Выбираем подходящую опцию
Если у вас Windows 10 версии 1703 Creators Update, то вы можете сделать чистую установку системы в автоматическом режиме, так как у вас есть новая опция: «Начать заново» или «Start Fresh».

Читаем информацию, если согласны нажимаем «Далее», если нет «Отмена» и выбираем другую опцию
Видео — Бесконечное автоматическое восстановление на Windows 10. Решение проблемы
Способ 6. Откат Windows 10 до точки восстановления
Для начала вам нужно настроить восстановление системы.
- Щелкните по значку «Поиск». Затем, в поле поиска введите «Панель управления». Перейдите по нужному вам результату.

Нажимаем «Поиск», вводим «Панель управления», нажимаем на соответствующий результат поиска
- Теперь вам нужно перейти по пути, указанному на картинках ниже.

В категории «Просмотр» выбираем значение «Категория», открываем раздел «Система и безопасность»

Открываем раздел «Система»

Открываем раздел «Защита системы»
- Щелкните по кнопке «Настроить».

Щелкаем по кнопке «Настроить»
- Отметьте пункт, как на рисунке ниже. Ползунок регулирует количество места, которое используется для того, чтобы создать точки восстановления. Отрегулируйте его по своему усмотрению.

Отмечаем пункт «Включить защиту системы», передвигаем ползунок максимальное использование на нужное значение, нажимаем «Применить», затем «ОК»
Теперь вам нужно создать точку восстановления.
- Щелкните по значку «Поиск». Затем, в поле поиска введите «Панель управления». Перейдите по нужному вам результату.

Нажимаем «Поиск», вводим «Панель управления», нажимаем на соответствующий результат поиска
- Теперь вам нужно перейти по пути, указанному на картинках ниже.

В категории «Просмотр» выбираем значение «Категория», открываем раздел «Система и безопасность»

Открываем раздел «Система»

Открываем раздел «Защита системы»
- В окне защиты системы щелкните по кнопке «Создать».

Нажимаем на кнопку «Создать»
- Теперь вам нужно придумать название для точки восстановления. Сделав это, снова щелкните по кнопке «Создать» и дождитесь окончания операции.

Вводим название точки восстановления, нажимаем «Создать»
После успешного выполнения всех вышеперечисленных шагов, можно приступать к откату системы.
- Кликните по значку «Поиск». В поле поиска введите «Восстановление» и перейдите по желаемому результату поиска.

В поиске вводим «Восстановление», нажимаем по результату
- Кликните для начала восстановления (как на примере ниже).

Нажимаем по ссылке «Запуск восстановления системы»
- Отметьте пункт, как на рисунке ниже.

Оставляем галочку на пункте по умолчанию, нажимаем «Далее»
- Откроется мастер восстановления.

Нажимаем «Далее»
Он может предложить свою точку восстановления, которая была создана автоматически. Если вы кликните для выбора другой точки восстановления, то вы сможете выбрать созданную вами точку восстановления. После того как вы выбрали точку восстановления, кликните «Готово» и подождите пока восстановления системы не будет окончено. Сообщение об успешном восстановлении должно появится после автоматической перезагрузки вашего компьютера.
Способ 7. Выполните восстановление центра обновления Windows
Для того чтобы исправить ошибки, связанные с центром обновлений Windows, можно воспользоваться устранением неполадок или сделать сброс его настроек. Для сброса настроек мы будем использовать специальный скрипт. Он будет сценарием, с помощью которого можно остановить, сбросить, а затем перезапустить Центр обновлений Windows. Перед тем как воспользоваться специальным скриптом, можно также попробовать устранение неполадок. Для этого сделайте следующее:
- Кликните по значку «Пуск» и введите «Устранение неполадок». Перейдите по желаемому результату поиска.

Кликаем по значку «Пуск» и вводим «Устранение неполадок», переходим по желаемому результату поиска
- Теперь вам нужно кликнуть, как на картинке ниже и дождаться устранения неполадок.

Нажимаем на пункт «Центр обновления Windows»

Нажимаем «Запустить средство устранения неполадок»
Если данный метод не решил вашу проблему, попробуйте следующий (с использованием специального скрипта).
- Скопируйте команды, нажав по ссылке и вставьте их в Блокнот.

Вставляем команду в Блокнот

Нажимаем «Файл», далее «Сохранить как»
- Файл нужно сохранить в расширении .bat.

В окне сохранения настраиваем параметры, как показано на фото, нажимаем «Сохранить»
- Используя правый клик мышки щелкните по только что созданному файлу. Запустите его как показано на рисунке ниже.

Щелкаем по файлу правой кнопкой мыши, нажимаем пункт «Запуск от имени администратора»
- Перезагрузите ваш компьютер. Вы также можете выключить его и включить снова.
Обновление магазина приложений Windows и 0x80070005
Поскольку все знают, что Windows является одной из самых популярных операционных систем, Microsoft пытается добавлять новые функции для улучшения уже существующих функций (чтобы обеспечить лучший пользовательский интерфейс). Тем не менее, никто не может быть полностью застрахован от какой-то ошибки. Например, от кода ошибки 0x80070005, который встречается в магазине приложений. Этот код встречается при использовании Windows Store с сообщением: «Что-то случилось, и это приложение не удалось установить. Повторите попытку. Код ошибки: 0x80070005».

Ошибка 0x80070005 при обновлении приложений Windows из магазина
Эта ошибка блокирует обновления приложений из Windows Store, и кажется, что она связана с системными обновлениями, так же, как и в случаи с Windows Update. Однако, когда вы сталкиваетесь с проблемой в магазине приложений, служба Windows Update может работать без каких-либо проблем. Таким образом, наиболее вероятная причина заключается в том, что что-то не так с доступом к папке, в которой хранятся приложения.
Так как же исправить ошибку?
Шаг 1. Зажмите клавиши «Windows+R» и запустите команду «Выполнить».

Вызываем окно «Выполнить», нажатием клавиш «Windows+R»
Шаг 2. В поле поиска введите «C:-Users-AppData-Local».

В поле «Открыть» вводим команду «C-Users-AppData-Local»
Шаг 3. Затем нажмите «Пользователи»/«Ваше имя учетной записи»/«AppData»/«Local».

Переходим по указанному пути «Пользователи»-«Ваше имя учетной записи»-«AppData»-«Local»
На заметку! Если вы не видите папку «AppData», вам нужно сделать невидимые папки видимыми. Для этого сделайте следующее.
- Нажмите «Поиск», введите «Параметры проводника».

Щелкнув по значку поиска, вводим «Параметры проводника», открываем найденный результат
- Перейдите в раздел «Вид» и отметьте пункт, как на картинке ниже. Локальная папка будет открыта.

Отмечаем пункт «Показывать скрытые файлы, папки и диски», нажимаем «Применить», затем «ОК»
Шаг 4. Найдите папку «Packages». Для этого прокрутите полосу прокрутки с помощью мыши. Когда вы найдете папку, щелкните ее правой кнопкой мыши и выберите «Свойства».

Щелкаем по папке «Packages» правой кнопкой мыши, нажимаем «Свойства»
Шаг 5. Перейдите в раздел «Безопасность», как на картинке ниже.

Открываем вкладку «Безопасность»
Шаг 6. Нажмите кнопку «Дополнительно», затем «Изменить».

Нажимаем кнопку «Дополнительно»

Нажимаем «Изменить»
Шаг 7. Во всплывающем окне убедитесь, что всем пользователям предоставлен полный контроль. Если нет, нажмите «Дополнительно/Поиск».

Нажимаем на кнопку «Дополнительно»

Нажимаем «Поиск»
Шаг 8. Выберите нужного вам пользователя, затем «ОК».

Выбираем нужного пользователя, нажимаем «ОК»
Шаг 9. Затем поставьте галочку в поле, как на картинке ниже и нажмите «ОК».

Ставим галочку в поле «Заменить владельца подконтейнеров и объектов», нажимаем «ОК»
Шаг 10. Снова щелкните правой кнопкой мыши по папке и выберите «Свойства/Безопасность».

Щелкаем по папке «Packages» правой кнопкой мыши, нажимаем «Свойства»

Открываем вкладку «Безопасность»
Шаг 11. Нажмите кнопку «Дополнительно», затем «Добавить».

Нажимаем кнопку «Дополнительно»

Нажимаем ниже «Добавить»
Шаг 12. Кликните по выбору субъекта (как на рисунке ниже).

Нажимаем на ссылку «Выберите субъект»
Шаг 13. Щелкните «Дополнительно/Поиск». Выберите нужного вам субъекта, затем «ОК».

Нажимаем ниже на «Дополнительно»

Нажимаем «Поиск», выбираем пользователя, нажимаем «ОК»
Шаг 14. Отметьте галочки, как на нижеприведенных картинках. В конце нажмите «ОК».

Отмечаем все пункты галочками, нажимаем «ОК»

Ставим галочку на пункт «Заменить все записи разрешений дочернего объекта наследуемыми от этого объекта», нажимаем «ОК»
Перезагрузите компьютер, чтобы эти изменения вступили в силу. Когда эти операции завершатся, вы сможете обновлять любые приложения в Windows Store.
Код ошибки активации Office 0x80070005
Вы когда-нибудь сталкивались с кодом ошибки 0x80070005 при попытке активировать Office 2013 или Office 365? Некоторым пользователям не удалось активировать его, так как они увидели сообщение об ошибке «Мы сожалеем, что что-то пошло не так, и мы не можем сделать это за вас прямо сейчас. Повторите попытку позже. (0x80070005)»
Решение ошибки 0x80070005
Эта ошибка может произойти со всеми версиями Microsoft Office 360 и 2013 (Personal, Student, Pro, Home и Business version). Если вы находитесь среди тех, кто столкнулся с этой ошибкой, выполните следующие действия:
- Нажмите «Поиск», и введите название программы, например Word 2013, в поле поиска, и вы увидите значок приложения в результатах поиска.

В поле поиска вводим Word 2013
- Щелкните правой кнопкой мыши на значок, представляющий Word, и выберите «Запуск от имени администратора». Затем выполните действия по активации Office.

Нажимаем правой кнопкой мыши на программу, выбираем «Запуск от имени администратора»
Эти шаги позволят вам успешно активировать MS Office. Если вы все равно увидите сообщение об ошибке, попробуйте выполнить шаги второго метода.
Устранение ошибок Microsoft Office
- Нажмите «Поиск», и введите «Панель управления». Затем нажмите на соответствующий результат поиска чтобы открыть ее.

Нажимаем «Поиск», вводим «Панель управления», нажимаем на соответствующий результат поиска
- Перейдите по пути, указанному на картинке ниже.

В категории «Просмотр» выбираем «Категория», открываем раздел «Программы»

Открываем «Программы и компоненты»
- Найдите Microsoft Office. Щелкните по нему правой кнопкой мыши, затем «Изменить». Выберите «Быстрый ремонт» и нажмите кнопку «Восстановить».

Щелкаем правой кнопкой мыши на Microsoft Office, выбираем «Изменить»

Нажимаем «Восстановить», далее «Продолжить»
Когда процесс восстановления завершится, MS Office будет работать без проблем. Если проблема все еще существует, вам необходимо удалить Office и установить программу еще раз.
Видео — Исправляем все ошибки в Windows 10 в 2 клика
Рекомендуем похожие статьи
