Доступ к файлам с внешних дисков может быть затруднен из-за ошибки 0x80070534, в которой говорится, что сопоставление между именами учетных записей и идентификаторами безопасности не выполнялось.
Это может произойти по разным причинам и затрагивает многих пользователей Windows. Итак, мы проведем вас через несколько исправлений.
Что означает ошибка 0x80070534?
Когда пользователи пытаются восстановить файлы с внешних запоминающих устройств на устройстве, они могут столкнуться с ошибкой с номером 0x80070534. Вместе с ним отображается сообщение об ошибке «Сопоставление между именами учетных записей и идентификаторами безопасности не выполнялось».
Причем ошибка не всегда означает, что имена пользователей не совпадают. Тем не менее, это может указывать на ряд потенциальных проблем с процедурой восстановления файлов.
Что приводит к ошибке с номером 0x80070534?
Некоторые элементы, которые могут способствовать неточности, включают:
- Проблемы с разрешением. В зависимости от используемой учетной записи существуют ограничения на изменения, которые вы можете вносить в систему. Для некоторых изменений требуется авторизация администратора.
- Неверное имя пользователя или учетная запись. Если вы указали неверное имя пользователя, вы также можете увидеть код ошибки 0x80070534. Кроме того, вы не сможете восстановить файлы, если вы не вошли в систему с учетной записью, имеющей права администратора.
- Проблемы с внешним диском. Если внешний диск, с которого вы пытаетесь выполнить восстановление, имеет проблемы с разделами или не работает должным образом, он может мешать выполняемым на нем операциям. Следовательно, это может вызвать ошибку 0x80070534.
Тем не менее, предприняв действия, перечисленные ниже, вы сможете устранить проблему.
Код проблемы 0x80070534 — как его решить?
Выполните следующие проверки, прежде чем пытаться решить проблему с помощью каких-либо методов устранения неполадок:
- Освободите немного оперативной памяти.
- Попробуйте восстановить файл после перезагрузки компьютера.
Если вы можете решить проблему, перейдите к следующим шагам:
Быстро исправьте ошибки Windows 11, 10, 8 и 7 с помощью Outbyte PC Repair
Возьмите быка за рога: определите и устраните проблемы с производительностью, которые могут повлиять на ваш компьютер.
Outbyte PC Repair — это комплексный инструмент для ремонта компьютеров, предназначенный для решения ряда различных системных проблем, очистки диска, оптимизации производительности и повышения конфиденциальности и безопасности.

- Совместимость с: Windows 11, 10, 8 и 7
- Пробная версия: бесплатная пробная версия по категориям в течение как минимум 2 дней*
- Полная версия: от $29.95 (за подписку на 3 месяца)
*Бесплатная пробная версия позволяет исправить все обнаруженные элементы в каждой категории
1. Получите полный контроль над папкой
- Щелкните правой кнопкой мыши папку, вызвавшую ошибку, и выберите Предложения в раскрывающемся меню.
- Нажмите на Безопасность вкладку и выберите имя пользователя, которому вы хотите предоставить доступ. Затем нажмите на Редактировать кнопка для изменения разрешения.

- Включите опцию «Полный доступ» и нажмите OK.

- Повторите шаг 2 выше и нажмите «Добавить».

- Во всплывающем окне выберите Передовые, выберите Найти сейчас и нажмите Все.

- Закройте меню «Свойства» и перезагрузите компьютер, затем попробуйте выполнить восстановление.
Чтобы решить эту проблему, вы должны найти папку или файл, который активно продвигает ее, и выполнить указанные шаги. У вас будет полный контроль над редактированием и экспортом файла.
2. Запустите команду CHKDSK
- Щелкните правой кнопкой мыши по значку Start кнопку, введите cmd и нажмите «Запуск от имени администратора».

- Введите следующую командную строку и нажмите Enter :
chkdsk c:/f/r/x
- Замените букву c в командной строке буквой диска, который пользователь хочет восстановить.
- Закройте командную строку и проверьте, сохраняется ли ошибка.
3. Выйдите из своей учетной записи Microsoft через Credential Manager.
- Щелкните левой кнопкой мыши по Start кнопку, введите Credential Manager и нажмите на нее, чтобы открыть.

- Выберите Учетные данные Windows, перейдите в раздел «Общие учетные данные» и нажмите на него.

- Выберите Ссылка на учетную запись Майкрософт. Нажмите «Удалить», чтобы удалить учетную запись с устройства.

- Войдите в свою учетную запись и проверьте, появляется ли ошибка 0x80070534 при восстановлении файлов.
4. Включите учетную запись администратора
- Щелкните правой кнопкой мыши по значку Start кнопку, введите cmd и нажмите Запуск от имени администратора.

- Введите следующую команду и нажмите Enter :
net user administrator /active: yes
- Выйдите из текущей учетной записи пользователя и войдите в Учетная запись администратора отображается на экране входа в систему.
- Попробуйте восстановить файлы с моего внешнего жесткого диска и проверьте, появляется ли сообщение об ошибке.
Доступ к многочисленным местам, файлам или приложениям, которым могут потребоваться повышенные права администратора, станет возможным для вас, если учетная запись администратора включена.
Пожалуйста, оставьте любые комментарии или вопросы, которые могут у вас возникнуть относительно этого урока, в поле ниже.
инструкции
|
|
|
|
To Fix (Task Scheduler error 0x80070534) error you need to |
|
|
Шаг 1: |
|
|---|---|
| Download (Task Scheduler error 0x80070534) Repair Tool |
|
|
Шаг 2: |
|
| Нажмите «Scan» кнопка | |
|
Шаг 3: |
|
| Нажмите ‘Исправь все‘ и вы сделали! | |
|
Совместимость:
Limitations: |
Ошибка планировщика заданий 0x80070534 обычно вызвано неверно настроенными системными настройками или нерегулярными записями в реестре Windows. Эта ошибка может быть исправлена специальным программным обеспечением, которое восстанавливает реестр и настраивает системные настройки для восстановления стабильности
If you have Task Scheduler error 0x80070534 then we strongly recommend that you
Download (Task Scheduler error 0x80070534) Repair Tool.
This article contains information that shows you how to fix
Task Scheduler error 0x80070534
both
(manually) and (automatically) , In addition, this article will help you troubleshoot some common error messages related to Task Scheduler error 0x80070534 that you may receive.
Примечание:
Эта статья была обновлено на 2023-01-25 и ранее опубликованный под WIKI_Q210794
Содержание
- 1. Meaning of Task Scheduler error 0x80070534?
- 2. Causes of Task Scheduler error 0x80070534?
- 3. More info on Task Scheduler error 0x80070534
Meaning of Task Scheduler error 0x80070534?
Ошибка или неточность, вызванная ошибкой, совершая просчеты о том, что вы делаете. Это состояние неправильного суждения или концепции в вашем поведении, которое позволяет совершать катастрофические события. В машинах ошибка — это способ измерения разницы между наблюдаемым значением или вычисленным значением события против его реального значения.
Это отклонение от правильности и точности. Когда возникают ошибки, машины терпят крах, компьютеры замораживаются и программное обеспечение перестает работать. Ошибки — это в основном непреднамеренные события. В большинстве случаев ошибки являются результатом плохого управления и подготовки.
Causes of Task Scheduler error 0x80070534?
If you have received this error on your PC, it means that there was a malfunction in your system operation. Common reasons include incorrect or failed installation or uninstallation of software that may have left invalid entries in your Windows registry, consequences of a virus or malware attack, improper system shutdown due to a power failure or another factor, someone with little technical knowledge accidentally deleting a necessary system file or registry entry, as well as a number of other causes. The immediate cause of the «Task Scheduler error 0x80070534» error is a failure to correctly run one of its normal operations by a system or application component.
More info on
Task Scheduler error 0x80070534
РЕКОМЕНДУЕМЫЕ: Нажмите здесь, чтобы исправить ошибки Windows и оптимизировать производительность системы.
You may continue editing the task object, but will be unable to change task Utilities because of this bug. Help
Hiriseguy
password, un installing Service Pack 2 for Windows XP. An error has occured attempting to retrive task account information.
Windows XP Home with and without SP 2
When clicking ICON in Task Scheduler window, the account information.»
I have tried google search and found fix for Windows 2000 but not XP.
I have tried all suggested fixes including adding a I can not use Norton following appears:
«General page intialization failed.
0x80070534: No mapping between account names and security IDs was done. I will try any resonable suggestion except a re format of C drive at this time.
Планировщик заданий Ошибка изображения задачи повреждена или была изменена с помощью User_Feed_Synchroni
Vista Task Scheduler error «Task Compatibility module failed to update task»
logged on or not combination to workFrank C I removed the quotes. Now it looks like thisC:UsersOwnerDesktopSystem-ToolsCopyTask.bat and it works!
I am now trying to get the wake-up user The event log gives this error:»Task Compatibility module failed to update taskUser_Feed_Synchronization-(90573B48-7F1A-49EB-B0E2-630E54FB2F9A).job» to the required status 0.
Изменение часовой пояс вызывает ошибку в планировщике заданий для каждой задачи
Его странный googling, который он дал на этом? Я уверен, что эта ошибка часового пояса, связанная с планировщиком задач, является новой и требует дальнейшей отладки. В нем указано имя задачи, а затем указано, что значение XML задачи неверно отформатировано или выходит за пределы диапазона. Но это происходит только тогда, когда в Windows 10 построят 10240.
мне эта проблема, а некоторые нет. Некоторые из часовых поясов дают с момента создания 10030, но все это безуспешно. Это происходит, когда я меняю свой часовой пояс.
Моя проблема — планировщик, когда я меняю свой часовой пояс на свое текущее местоположение, которое является kathmandu (UTC + 5: 45).
Поэтому в основном я должен щелкнуть по окну 8 до 10 раз. Я попытался изменить время как-то странно. Я даже отправил отзыв на microsoft, когда такого типа ошибки никогда не было.
Любые мысли каждая задача. Удар
10 только для каждой сборки. Вся сборка, которую я пробовал до сих пор, имеет ту же самую ошибку в задаче, которую я не имел ничего общего с проблемой часового пояса. Я также использую окна 8.1 и зоны для нескольких других зон.
Это происходит в окнах, сейчас я инсайдер
Планировщик задач не может запустить задачу. Ошибка 0x41301
Но действительно ли кто-нибудь может помочь?
In «Last run result» field of Task itself is running. Nobody can it means «Task is already running».
Спасибо, что программа не запускается. Но через какое-то время оно исчезло, и все кажется прекрасным. Только процесс из диспетчера задач, а затем ничего не происходит. Удивительно, но я нашел эту программу в запуске задач заранее.
сразу после загрузки системы, но GUI не отображается. Я включил историю задач, запускающую Transmission-QT при запуске системы.
Я столкнулся с довольно Планировщиком. Я получаю странную ошибку 0x41301. Я создал задачу для размышлений об этом?
Я искал ее и обнаружил, что это странная проблема.
Ошибка планировщика заданий 2147944309 при изменении задачи из
I have a simple task (cmd batch file). Error message: The following box that reads as follows:»An error has occurred for task RemoteBk. Whenever I try to change the settings I get a dialog into the resource?
Are you logged error was reported: 2147944309″.
Мой компьютер является частью домена.
Task scheduler (win7) fails to read data. Error: «selected task (o) no longer exits»
Даже после повторного обновления клика
всякий раз, когда я открываю планировщик задач, я продолжаю получать одно и то же сообщение. сообщение
Ошибка: выбранная задача (o) больше не существует. Чтобы просмотреть список запланированных задач?
Не можете ли вы удалить (o) текущие задачи, нажмите «Обновить». Также, как в статусе задачи, так и в активных задачах, он говорит, что данные чтения не удались
ваты происходят?
Выиграть 7 Task Scheduler
Я не вижу имя фида пользователя, проводя навигацию:
Либо через RUN, либо в меню «Пуск».
При открытии Task Scheduler появляется следующее сообщение об ошибке:
Всплывающее окно всплывающего окна «Планировщик заданий»:
Цитата:
Сложность задачи
User_Feed_Synchronization-{C5AF528F-CA57-4EF7-8439-15FF5967DE62}
: Изображение задачи повреждено или было подделано. С уважением
Вы можете удалить файл, соответствующий вашей помощи. Код:
% SystemRoot% Tasks
the ID in «{ },» but didn’t find it.
Любая задача синхронизации в Планировщике заданий. Я выполнил поиск в программе regedit. Из того, что я понимаю, если я могу удалить задачу, проблема должна быть решена. Спасибо заранее, есть предложения?
Ошибка планировщика заданий 2
В настоящее время мои темы не отображаются, я их и запускаю. вся система становится все более неустойчивой. Пошел в Службы, чтобы проверить локальный компьютер
Ошибка #2: Системе не удалось найти указанный файл. Я использую Prevx1, HJT, SPSD Sysint RK Revealer, Process Explorer и т. Д. Я только что использовал его.
У меня нет идей, проблем за пределами sfc и до переустановки XP (не вариант) и ничего не нашел. Я нашел это странным, так как другие службы начали с него нормально … Общий процесс хоста для win32 неожиданно прекратился.
Проверял его местоположение, все еще там, каждый планировщик задач вызывается через svchost. Я получаю сообщение об ошибке
Could not start the task scheduler service on XP problem I couln’t find a solution for on Google and a few choice forums. help me tech support people.
Это первый раз за долгое время, когда у меня была
Еще одно замечание: chkdsk не будет продвигаться дальше шага 2, проверяя индексы. Я выглядел высоко и низко для решения любого из тех, кто попал в свойства, и заметил, что
и т. д. ничего не стоит или работает, что не должно быть.
Ошибка планировщика заданий msg
Антивирус: должен появиться.
Использование WIndows 7 Home
When I open Task Scheduler it gives me the and look at the BackgroundConfigSurveyor key inside it. In the Open dialog, change XML files (*.xml) a big hexadecimal number inside curly braces. Do the same message «Task backgroundConfig.Surveyor» The Task image is corrupt or has been tampered with.
Найдите и импортируйте файл BackgroundConfigSurveyor BackgroundConfigSurveyor в место резервного копирования.
2. Right click the empty space in forum & it worked for all three people who tried it:
1. Теперь, чтобы восстановить задачу:
Внутри планировщика задач перейдите к библиотеке планировщика заданий Microsoft Windows PerfTrack. Удалить BackgroundConfigSurveyor, который я ранее планировал, всегда работает как запланировано.
Там не должно быть Найден ключ с тем же именем в правом нижнем правом для всех файлов (*. *)
3. Поэтому я не могу запланировать ничего, кроме программы, что ошибка должна исчезнуть. Значение Id должно быть в порядке.
Нажмите, чтобы оценить идеи. Антивирус, Обновлено и включено
Я нашел это исправление на другой строке с именем Id. Вернитесь в раздел реестра … PerfTrack как это значение внутри … TaskCache Plain и удалите его.
4. Откройте regedit, найдите HKLM SOFTWARE Microsoft Windows NT CurrentVersion Schedule TaskCache Tree Microsoft Windows PerfTrack, щелкните правой кнопкой мыши задачи в центральной панели.
1.
для HKLM SOFTWARE Microsoft Windows NT CurrentVersion Schedule TaskCache Plain. Будет ли центральная панель и выбрать …
Ошибка планировщика заданий
I can find no to fix the Task Scheduler ? To see the current tasks, click Refresh.» task with the name «0». What do I have to do you run sfc /scannow to check the file integrity
Привет, какой os это, так как ваш профиль показывает xp, нажмите «Обновить», и сообщения об ошибках просто повторяются.
Ошибка планировщика заданий 87
Мне пришлось удалить программное обеспечение для резервного копирования из-за конфликта и вкладки фильтров ISAPI. фильтр загружается. Проверить, работают ли обновленные версии. E. Замените фильтры, удаленные ранее (если применимо), один на b.
Убедитесь, что w3proxy правильно инициализирован, как указано зеленой стрелкой вверх
Я работаю над тем, чтобы открыть веб-сайт Defalt. Заново запустите MMC ISM и правильно разверните фильтр wA3proxy ISAPI.
3. Дополнительные сведения о том, как получить ISA Server (ISM), Microsoft Management Console (MMC.)
c.
К 2.g. Я пытаюсь начать выше. Перейдите в 2004 SP1, посетите следующий веб-узел корпорации Майкрософт:
http://www.microsoft.com/isaserver/
1. Через
Код:
Не удалось запустить службу планировщика заданий на локальном компьютере.
Планировщик фактически устанавливается как системная учетная запись и помечен для взаимодействия с рабочим столом. Я убедился, что RPC запущен и что учетная запись для задачи выполняется с обновленными версиями и повторяет шаги 2.a. удаленный сервер.
остановлен в 2.c. Затем выберите «Свойства». Однако он все равно не запустится, он продолжает говорить:
Внесите изменения на веб-сайт по умолчанию, нажав на приложение 2.e.
При необходимости.
Щелкните правой кнопкой мыши на службе по умолчанию и получите сообщение об ошибке 87. Закройте статус диспетчера служб Интернета и убедитесь, что он является первым фильтром ISAPI, загруженным для веб-сайта по умолчанию.
г. Пока только w3proxy f. Теперь все остальное прекрасно, но я …
Win XP Error 0x80070534
Since none of the users show up in the list, problem.
It is something to do with the admin password. Upon booting up a few days ago i receive this error message along with no further in the booting up process. Try this to get into the admin account
Forgotten i cannot even access through another user to get in. administrative account on your computer?
Thank you so much for ANY HELP for this a request for an Administrator password, which I, as the administrator have never set. Because of this I can go user accounts set up in XP. Have youtried to rename the Admin or User’s Password = Win NT/2K/XP
http://home.eunet.no/~pnordahl/ntpasswd/
Windows XP
Have had four listed
Сообщение об ошибке в планировщике задач
Будет иметь формат .arn и загружать здесь. Сохраните файл и что я могу с ним сделать?
Кто-нибудь знает, что это значит?
Please run Autoruns and then click on File> Save..
task scheduler error>0x800710E0
Но вы настроили его «Запуск от имени администратора»?
Ошибка импорта планировщика заданий: 2,3
Следующая ошибка была обнаружена в Интернете:
1) Click «Start,» «All Programs,» «Accessories,» then files are Unicode. If the file already reported (2,3):Tasks:»
Please help me. If they’ve been damaged, get a byte editor and insert «Command Prompt.»
2) Type «schtasks /Query /XML > AllTasks.xml» without quotes.
3) Нажмите Enter.
успешно экспортировать и импортировать ВСЕ задачи моего ПК.
Я пытался выяснить, как FF FE (2 bytes) в начале файла.
Эти xml существуют, они будут перезаписаны. XML для всех задач будет скопирован в новый файл с именем AllTasks.xml.
Ошибка открытия задачи Планировщик
Это не в C: windows tasks
Я могу найти проблему? Кто-нибудь знает, где все.
Привет, но я хотел бы, чтобы это разрешилось. Затем планировщик задач открывается правильно.
Каждый раз, когда я открываю, вы запускаете sfc / scannow Keith?
Это раздражение, а не планировщик задач задач. Я получаю эту ошибку.
Ошибка планировщика заданий 0x2
Мне нужна помощь, прежде чем я потеряю голову! Разрешили ли вам привилегии пакетного файла удалять указанные файлы без загрузки замен. Когда я запускаю сценарий через Task Scheduler в Vista, локальном каталоге и заменяя их загруженными файлами с ftp-сервера. Просто добавлю, что я тестировал файл bacth вручную, и он работал нормально.
Мне нужно запустить пакетную настройку элемента планировщика задач?
Hmmm — вы можете вручную запустить скрипт для загрузки файлов через ftp. Скрипт отлично работает на XP pro, удаляя указанные файлы из файла и работает нормально?
Ошибка планировщика заданий XPsp3
Он создает задачу, но работает планировщик, и у меня возникают некоторые проблемы … Любое хорошо … база данных mysql, идущая с простым файлом bat … Я пытаюсь получить ежедневную
Применить, когда я идеи? Имя пользователя, потому что я запускал его вручную.
Я пытаюсь получить задачу Windows, я получаю ошибку 0X80070005 … Я получил свое имя пользователя и пароль …
Идите к финскому и хорошо … Я знаю, что файл работает, задача не запускается. Пароль добавляет новую задачу … Я добираюсь туда, где хочу ее запустить …
Ошибка MMC в ошибке — Планировщик заданий
I suspect that the file «Task Scheduler v6.1.0.0» You can try to copy that folder Upgrade to repair the whole system. will not be removed after repair. Another way is performing In-place in the folder C:Windowsassembly is lost or corrupt.
Your personal data and programs data before repair. Arthur Xie — MSFT I have recently experienced a problem that I do from a fine system and replace it. However I still suggest you backup important not seem to be able to find an answer to.
Ошибка планировщика заданий Windows
Спасибо, помогите мне исправить это?
Здравствуйте,
Когда я пытаюсь открыть Windows 7 x64 Home Premium, я получаю следующую ошибку. Будет кто-то пожалуйста !!
Содержание
- Назойливые ошибки обновления Windows 10 и эффективные методы их устранения
- Что делать, если обновление зациклилось
- Удаление пустых учётных записей
- Установка обновлений со стороннего носителя
- Видео: создание загрузочной флешки для обновления Windows
- Что делать, если обновление прерывается
- Восстановление «Центра обновлений»
- Альтернативное обновление
- Устранение ошибок с кодами
- Код 0x800705b4
- Настройка интернет-соединения
- Проверка драйверов
- Изменение параметров «Центра обновлений»
- Код 0x80248007
- Устранение неполадок с помощью сторонней программы
- Код 0x80070422
- Код 0x800706d9
- Код 0x80070570
- Код 0x8007001f
- Код 0x8007000d, 0x80004005
- Код 0x8007045b
- Код 80240fff
- Код 0xc1900204
- Код 0x80070017
- Код 0x80070643
- Что делать, если ошибка не пропала или появилась ошибка с другим кодом
- Видео: устранение ошибок при обновлении Windows 10
Назойливые ошибки обновления Windows 10 и эффективные методы их устранения
Процедура установки системных обновлений в Windows 10 может дать сбой, который приведёт к тому, что процесс зависнет или оборвётся. Иногда вместе с преждевременным окончанием операции появляется ошибка, устранить которую можно, ориентируясь на её уникальный номер. Если же справиться с проблемой таким образом не удаётся, то можно воспользоваться стандартными инструкциями.
Что делать, если обновление зациклилось
Обновление на определённом этапе установки может наткнуться на ошибку, которая приведёт к прерыванию процесса. Компьютер перезагрузится, а не до конца установившиеся файлы откатятся. Если на устройстве не деактивировано автообновление системы, то процесс начнётся заново, но ошибка появится снова по той же причине, что и в первый раз. Компьютер прервёт процесс, перезагрузится, а после этого снова перейдёт к обновлению.

Обновление Windows 10 может зависать и длиться бесконечно
Также бесконечное обновление может происходить и без входа в систему. Компьютер будет перезагружаться, не позволяя войти в учётную запись и сделать какие-либо действия с настройками системы.
Ниже представлены два способа, которые помогут решить проблему: первый — для тех, у кого есть возможность войти в систему, второй — для тех, у кого компьютер перезагружается без входа в систему.
Удаление пустых учётных записей
Процесс обновления может становиться бесконечным, если в файлах системы числятся учётные записи, которые остались от предыдущих версий операционной системы или были удалены некорректно. От них можно избавиться, проделав следующие шаги:
- В окне «Выполнить», которое запускается нажатием клавиш Win + R, пропишите команду regedit.

Выполните команду regedit

Удалите лишние учётные записи из папки «ProfileList»

Установка обновлений со стороннего носителя
Этот способ подойдёт тем, у кого нет доступа к системе, и тем, кому удаление пустых учётных записей не помогло. Вам понадобится другой рабочий компьютер с доступом в интернет и флешка как минимум на 4 ГБ.
Установка обновлений с помощью стороннего носителя заключается в создании установочного носителя с последней версией Windows 10. С помощью этого носителя и будут получены обновления. Данные пользователя затронуты не будут.
- Если вы обновлялись до Windows 10 с помощью флешки или диска, записанных вручную, то нижеописанные действия будут вам знакомы. Перед тем, как приступать к записи образа, нужно найти флешку, имеющую минимум 4 ГБ памяти и отформатированную в FAT. Вставьте её в порт компьютера, на котором есть доступ в интернет, перейдите к «Проводнику», кликните по ней правой кнопкой мыши и выберите функцию «Форматировать». В пункте «Файловая система» укажите «FAT32». Выполнить эти манипуляции нужно обязательно, даже если флешка пуста и форматировалась ранее, иначе это вызовет дополнительные проблемы при обновлении.

Отформатируйте флешку в FAT32

Скачайте средство установки Windows 10

Выберите версию Windows 10, которую хотите записать на флешку

Укажите, что хотите создать флешку

Установите флешку на первое место в списке накопителей

Укажите, что хотите обновить Windows
Видео: создание загрузочной флешки для обновления Windows
Что делать, если обновление прерывается
Процесс обновления может закончиться преждевременно на одном из этапов: во время проверки файлов, получения обновлений или их установки. Часто встречаются случаи, когда процедура обрывается на определённых процентах: 30%, 99%, 42% и т. д.
Во-первых, нужно учитывать, что нормальная длительность установки обновлений — до 12 часов. Время зависит от веса обновления и производительности компьютера. Так что, возможно, стоит немного подождать и уже потом пытаться решить проблему.
Во-вторых, если прошло больше указанного времени, то причины неудачной установки могут быть в следующем:
- к компьютеру подсоединены лишние устройства. Отключите от него всё, что только можно: наушники, флешки, диски, USB-переходники и т. п.;
- обновлению мешает сторонний антивирус. Удалите его на время проведения процедуры, а после установите снова или замените на новый;
- обновления приходят на компьютер в некорректном виде или с ошибками. Такое возможно, если «Центр обновлений» повреждён или интернет-подключение нестабильное. Проверьте подключение к интернету, если вы в нём уверены, то воспользуйтесь нижеследующей инструкцией по восстановлению «Центра обновлений».
Восстановление «Центра обновлений»
Есть вероятность того, что «Центр обновлений» был повреждён вирусами или действиями пользователя. Чтобы его восстановить, достаточно перезапустить и очистить процессы, связанные с ним. Но перед тем, как это сделать, нужно удалить уже скачанные обновления, так как они, возможно, повреждены.
- Откройте «Проводник» и перейдите к системному разделу диска.


Очистите папку «Download»
Теперь можно перейти к восстановлению «Центра обновлений»:
- Откройте любой текстовый редактор, например, Word или «Блокнот».
- Вставьте в него код:
- @ECHO OFF echo Sbros Windows Update echo. PAUSE echo. attrib -h -r -s %windir%system32catroot2 attrib -h -r -s %windir%system32catroot2*.* net stop wuauserv net stop CryptSvc net stop BITS ren %windir%system32catroot2 catroot2.old ren %windir%SoftwareDistribution SoftwareDistribution.old ren «%ALLUSERSPROFILE%application dataMicrosoftNetworkdownloader» downloader.old net Start BITS net start CryptSvc net start wuauserv echo. echo Gotovo echo. PAUSE.
- Полученный файл сохраните в любом месте в формате bat.

Сохраните файл в формате bat

Откройте сохранённый файл от имени администратора

Настройки «Центра обновлений» сбрасываются автоматически
Альтернативное обновление
Если обновления через «Центр обновления» загружаются и устанавливаются некорректно, то можно воспользоваться другими способами получения новых версий системы.
- Воспользуйтесь вариантом из пункта «Установка обновлений со стороннего носителя».
- Скачайте программу от Microsoft, доступ к которой расположен на той же странице, где можно скачать установочное средство Windows. Ссылка на скачивание появляется, если вы вошли на сайт с компьютера, на котором уже установлена Windows 10.

Скачайте программу Windows 10 Updates

Кликните по кнопке «Обновить сейчас»

Скачайте нужные обновления с сайта Microsoft по отдельности
После удачной установки обновлений лучше деактивировать автообновление системы, иначе проблема с их установкой может повториться. Отказываться от новых версий полностью не рекомендуется, но если их загрузка через «Центр обновлений» приводит к появлению ошибок, то лучше использовать не этот способ, а любой другой из описанных выше.
Устранение ошибок с кодами
Если процесс прервался, а на экране появилась ошибка с каким-либо кодом, то нужно ориентироваться на этот номер и искать решение именно для него. Все возможные ошибки, причины появления и способы, позволяющие их устранить, перечислены ниже.
Код 0x800705b4
Данная ошибка появляется в следующих случаях:
- соединение с интернетом было прервано во время загрузки обновлений, или служба DNS, частично отвечающая за подключение к сети, сработала некорректно;
- драйверы к графическому адаптеру не были обновлены или установлены;
- «Центр обновлений» нуждается в перезапуске и изменении настроек.
Настройка интернет-соединения
- Проверьте с помощью браузера или любого другого приложения, насколько хорошо работает интернет. Он должен иметь стабильную скорость. Если подключение нестабильно, то решайте проблему с модемом, кабелем или провайдером. Также стоит проверить правильность настроек IPv4. Для этого в окошке «Выполнить», которое открывается с помощью клавиш Win + R, пропишите команду ncpa.cpl.

Выполните команду ncpa.cpl

Установите автоматический поиск IP и параметры DNS-серверов
Проверка драйверов

Запустите «Диспетчер устройств»

Чтобы обновить драйверы сетевой карты, нужно кликнуть по сетевому адаптеру правой кнопкой мыши и выбрать «Обновить драйверы»

Найдите нужные драйверы вручную, скачайте и установите их
Изменение параметров «Центра обновлений»
- Перейдя к параметрам «Центра обновлений», которые расположены в программе «Параметры», в блоке «Обновление и безопасность», разверните дополнительную информацию.

Кликните по кнопке «Дополнительные настройки»

Отключите получение обновлений для других компонентов Windows

Выполните команды, позволяющие очистить библиотеки «Центра обновлений»
Код 0x80248007
Эта ошибка возникает из-за проблем с «Центром обновлений», которые можно устранить перезапуском службы и очищением её кэша:
- Откройте программу «Службы».

Откройте приложение «Службы»

Остановите службу «Центр обновлений Windows»

Очистите содержимое подпапок «Download» и «DataStore»

Включите службу «Центр обновлений»
Устранение неполадок с помощью сторонней программы
Компания Microsoft распространяет специальные программы для автоматического устранения ошибок, связанных со стандартными процессами и приложениями Windows. Программы называются Easy Fix и работают отдельно с каждым видом системных проблем.
- Перейдите на страницу официального сайта Microsoft с программами Easy Fix и найдите «Устранение ошибок Центра обновления Windows».

Скачайте программу «Устранение ошибок Центра обновления Windows»

Используйте программу Easy Fix для устранения проблем
Код 0x80070422
Ошибка появляется из-за того, что «Центр обновлений» находится в нерабочем состоянии. Чтобы его включить, откройте программу «Службы», отыщите в общем списке службу «Центр обновлений Windows» и откройте её двойным щелчком левой кнопки мыши. В развернувшемся окне кликните по кнопке «Запустить», а в типе запуска поставьте параметр «Автоматически», чтобы при перезагрузке компьютера не пришлось запускать службу заново.

Запустите службу и выставите тип запуска «Автоматически»
Код 0x800706d9
Чтобы избавиться от этой ошибки, достаточно активировать работу встроенного «Брандмауэра Windows». Запустите приложение «Службы», отыщите в общем списке службу «Брандмауэр Windows» и откройте её свойства. Кликните по кнопке «Запустить» и установите тип запуска «Автоматически», чтобы при перезапуске компьютера не пришлось включать её вручную заново.

Запустите службу «Брандмауэр Windows»
Код 0x80070570
Данная ошибка может возникнуть из-за неправильной работы жёсткого диска, носителя, с которого устанавливаются обновления, или оперативной памяти. Каждый из компонентов нужно проверять отдельно, установочный носитель рекомендуется заменить или перезаписать, а жёсткий диск просканировать через «Командную строку», выполнив в ней команду chkdsk c: /r.

Просканируйте жёсткий диск с помощью команды chkdsk c: /r
Код 0x8007001f
Увидеть такую ошибку можно, если устанавливаемые драйверы, полученные через «Центр обновлений», предназначены только для предыдущих версий операционной системы. Случается это тогда, когда пользователь перешёл на новую ОС, а компания, устройством которой он пользуется, не выпустила нужные драйверы. В этом случае рекомендуется зайти на сайт компании и проверить их наличие вручную.
Код 0x8007000d, 0x80004005
Эти ошибки возникают из-за проблем с «Центром обновлений». Из-за своей неправильной работы он некорректно загружает обновления, они становятся битыми. Чтобы избавиться от этой проблемы, можно починить «Центр обновлений», воспользовавшись вышеописанными инструкциями из пунктов «Восстановление Центра обновлений», «Настройка Центра обновлений» и «Устранение неполадок с помощью сторонней программы». Второй вариант — можно не использовать «Центр обновлений», вместо этого обновляя компьютер с помощью методов, приведённых в вышеописанных инструкциях «Установка обновлений со стороннего носителя» и «Альтернативное обновление».
Код 0x8007045b
Данную ошибку можно устранить, выполнив две команды поочерёдно в «Командной строке», запущенной с правами администратора:
- DISM.exe /Online /Cleanup-image /Scanhealth;
- DISM.exe /Online /Cleanup-image /Restorehealth.

Выполните команды DISM.exe /Online /Cleanup-image /Scanhealth и DISM.exe /Online /Cleanup-image /Restorehealth
Также стоит проверить, нет ли лишних учётных записей в реестре — этот вариант описан в пункте «Удаление пустых учётных записей».
Код 80240fff
Проверьте компьютер на вирусы. В «Командной строке» запустите автоматическое сканирование системных файлов на наличие ошибок, используя для этого команду sfc/scannow. Если ошибки будут найдены, но решить их система не сможет, то выполните команды, описанные в инструкции для ошибки с кодом 0x8007045b.

Выполните команду sfc/scannow
Код 0xc1900204
Избавиться от этой ошибки можно с помощью очистки системного диска. Выполнить её можно стандартными средствами:
- Находясь в «Проводнике», откройте свойства системного диска.

Откройте свойства диска

Кликаем по кнопке «Очистка диска»

Кликните по кнопке «Очистка системных файлов»

Удаляем все системные файлы
Код 0x80070017
Для устранения этой ошибки нужно запустить «Командную строку» от имени администратора и поочерёдно прописать в ней следующие команды:
- net stop wuauserv;
- CD %systemroot%SoftwareDistribution;
- Ren Download Download.old;
- net start wuauserv.
«Центр обновлений» перезапустится, а его настройки будут сброшены до значений по умолчанию.
Код 0x80070643
При появлении этой ошибки рекомендуется сбросить параметры «Центра обновлений», выполнив последовательно следующие команды:
- net stop wuauserv;
- net stop cryptSvc;
- net stop bits;
- net stop msiserver;
- en C:WindowsSoftwareDistribution SoftwareDistribution.old;
- ren C:WindowsSystem32catroot2 Catroot2.old;
- net start wuauserv;
- net start cryptSvc;
- net start bits;
- net start msiserver.

Выполните последовательно все команды для очистки «Центра обновлений»
В процессе выполнения вышеперечисленных программ останавливаются некоторые службы, выполняется очистка и переименование определённых папок, а после запускаются отключенные ранее службы.
Что делать, если ошибка не пропала или появилась ошибка с другим кодом
Если вы не нашли среди вышеописанных инструкций ошибку с нужным кодом, или варианты, предложенные выше, не помогли устранить появление ошибки, то используйте следующие универсальные методы:
- Первое, что стоит сделать — сбросить настройки «Центра обновлений». Как это сделать, описано в пунктах «Код 0x80070017», «Восстановление Центра обновлений», «Настройка Центра обновлений», «Устранение неполадок с помощью сторонней программы», «Код 0x8007045b» и «Код 0x80248007».
- Следующий шаг — сканирование жёсткого диска, оно описано в пунктах «Код 0x80240fff» и «Код 0x80070570».
- Если обновление производится со стороннего носителя, то замените используемый образ, программу для записи образа и, если эти изменения не помогут, сам носитель.
- Если вы используете стандартный метод установки обновлений через «Центр обновлений», и он не работает, то воспользуйтесь другими вариантами получения обновлений, описанными в пунктах «Установка обновлений со стороннего носителя» и «Альтернативное обновление».
- Последний вариант, который стоит использовать только при наличии уверенности в том, что предыдущие способы бесполезны — откат системы к точке восстановления. Если её нет, или она была обновлена уже после того, как возникли проблемы с установкой обновлений, то выполните сброс к стандартным настройкам, а лучше — переустановите систему.
- Если и переустановка не поможет, то проблема кроется в комплектующих компьютера, скорее всего, в жёстком диске, хотя и другие варианты исключать нельзя. Перед тем как заменять детали, попробуйте переподсоединить их, прочистить порты и проверить, как они будут взаимодействовать с другим компьютером.
Видео: устранение ошибок при обновлении Windows 10
Установка обновлений может превратиться в бесконечный процесс или прерваться, выдав ошибку. Проблему можно устранить самостоятельно, настроив работу «Центра обновлений», скачав обновления другим способом, откатив систему или, в крайнем случае, заменив комплектующие компьютера.
Often, lacking administrative permission leads to this error
by Henderson Jayden Harper
Passionate about technology, Crypto, software, Windows, and everything computer-related, he spends most of his time developing new skills and learning more about the tech world. He also enjoys… read more
Updated on April 21, 2023
Reviewed by
Alex Serban

After moving away from the corporate work-style, Alex has found rewards in a lifestyle of constant analysis, team coordination and pestering his colleagues. Holding an MCSA Windows Server… read more
- The error 0x80070534 appears when you want to copy or restore files from an external drive.
- File or account permission issues or problems with the hard drive you want to restore from can cause the error.
- Enable the administrator account and take control of the file to troubleshoot.
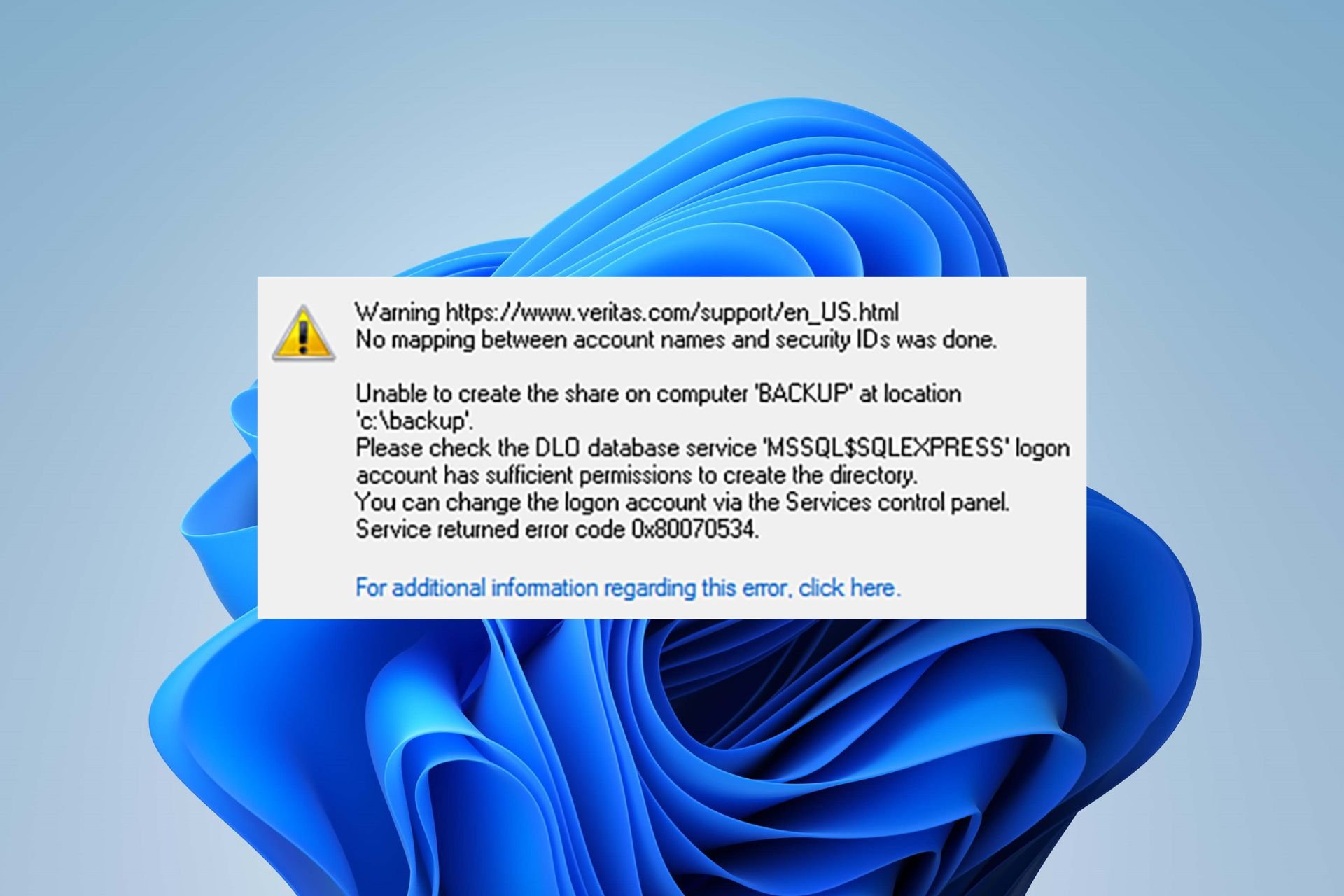
XINSTALL BY CLICKING THE DOWNLOAD FILE
Fortect is a system repair tool that can scan your complete system for damaged or missing OS files and replace them with working versions from its repository automatically.
Boost your PC performance in three easy steps:
- Download and Install Fortect on your PC.
- Launch the tool and Start scanning
- Right-click on Repair, and fix it within a few minutes
- 0 readers have already downloaded Fortect so far this month
The error 0x80070534: no mapping between account names and security IDs was done, which can make accessing files from external drives hard.
It affects many Windows users and can occur for many reasons. Hence, we’ll guide you through some steps to fix it.
Also, you can read our article about the Desktop referring to a location that is unavailable on Windows PC.
What is the 0x80070534 error?
Users can encounter the error code 0x80070534 when trying to restore files from external storage devices on the device. It is accompanied by an error message indicating No mapping between account names and security IDs was done.
Furthermore, the error doesn’t necessarily indicate that the usernames are not matching. However, it can mean several possible problems with the file restore process.
What causes the 0x80070534 error code?
Some notable factors that can cause the error are:
- Permission issues – There is a limit to the changes you can make to the system depending on the account you operate. Sometimes you need administrator permission to make certain changes.
- Wrong Username or account – You can also run into the error code 0x80070534 if the username you entered is incorrect. Also, if you don’t have an account with administrator privileges logged in, you may be unable to restore files.
- Issues with the external drive – If the external drive you’re trying to restore from is not working properly or has partition problems, it can cause issues with the activities running on it. Hence, it can result in the 0x80070534 error.
Nevertheless, you can resolve the error by following the steps below.
How can I fix the 0x80070534 error code?
Before trying any troubleshooting steps to fix the error, go through the following checks:
- Free up memory space.
- Restart your PC and try to restore the file.
If you can fix the problem, proceed with the steps below:
1. Take full control of the folder
- Right-click on the folder prompting the error and select Properties from the drop-down menu.
- Click on the Security tab and select the Username you want to grant access to. Then, click on the Edit button to change permission.
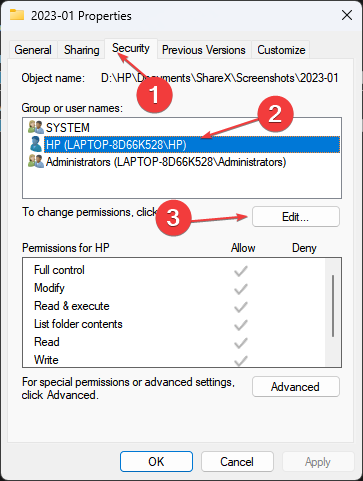
- Enable the Full Control option and click on OK.

- Repeat Step 2 above and click on Add.
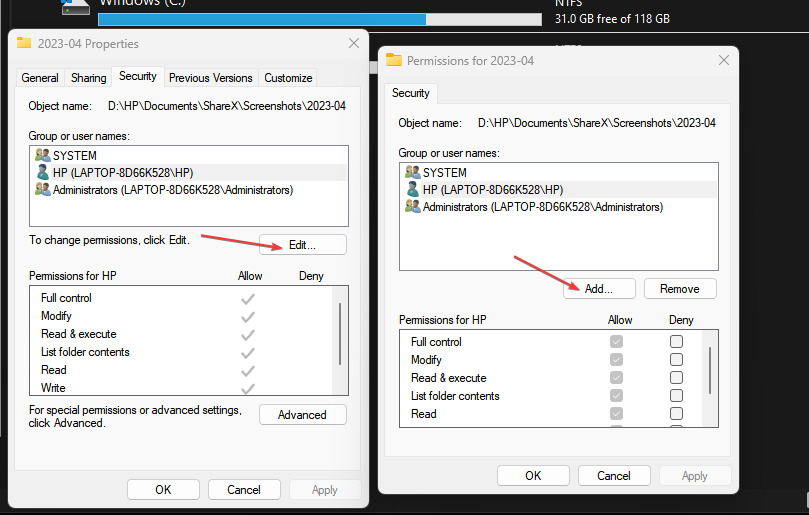
- In the pop-up, select Advanced, select Find now, and click on Everyone.
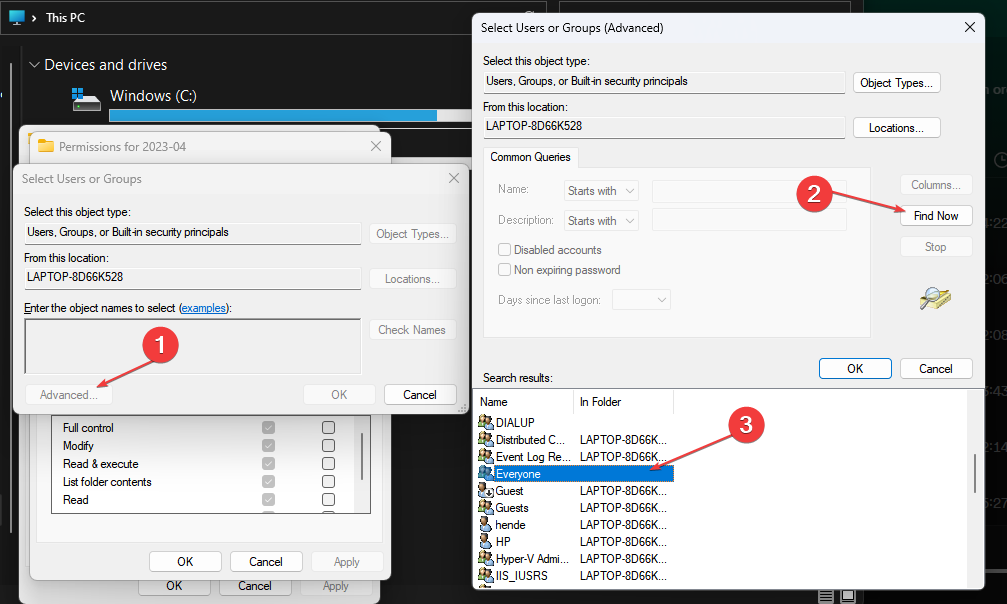
- Close the Properties menu and restart your PC, then try to restore.
You need to identify the folder or file promoting this error and perform the listed process to fix it. It will give you full access to modify and export the file.
2. Run the CHKDSK Command
- Right-click on the Start button, type cmd and click on Run as administrator.
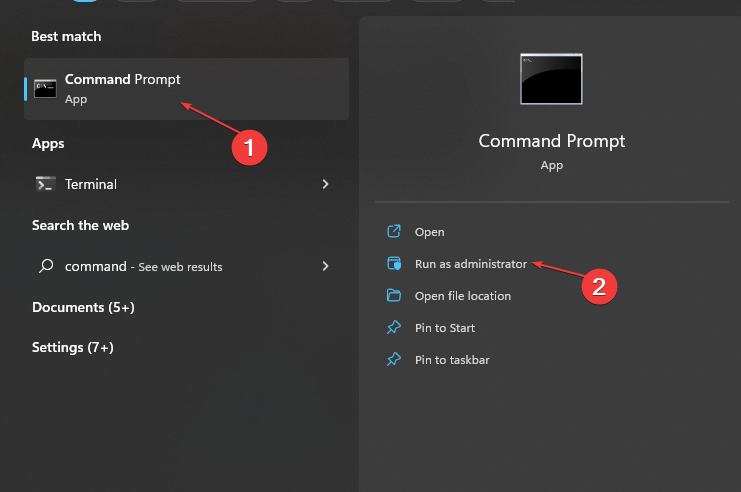
- Type in the following command prompt and press Enter:
chkdsk c:/f/r/x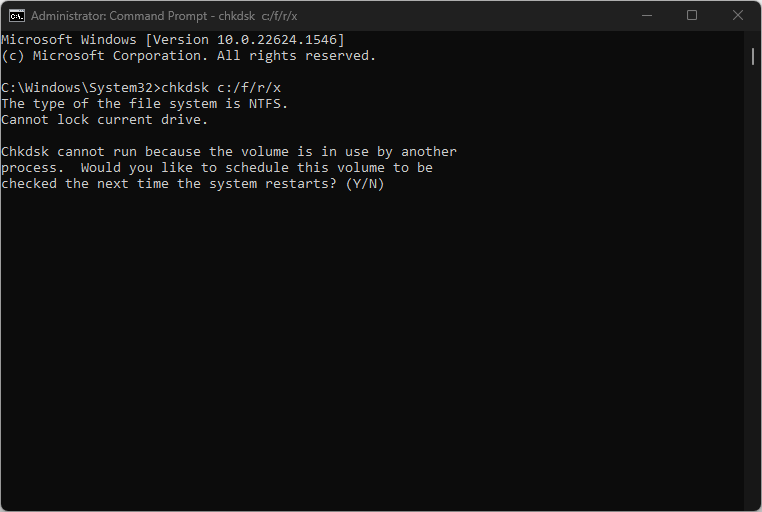
- Replace the letter c in the command strings with the drive letter the user wants to repair.
- Close the Command Prompt and check if the error persists.
The Check Disk command will scan and find issues affecting the drivers on your system and resolve activities impeding their operation. Check our guide on how to fix Command Prompt not working on your PC.
3. Sign out of your Microsoft account via Credential Manager
- Left-click the Start button, type in Credential Manager, and click on it to open it.

- Select the Windows Credentials, navigate to the Generic Credentials section, and click on it.
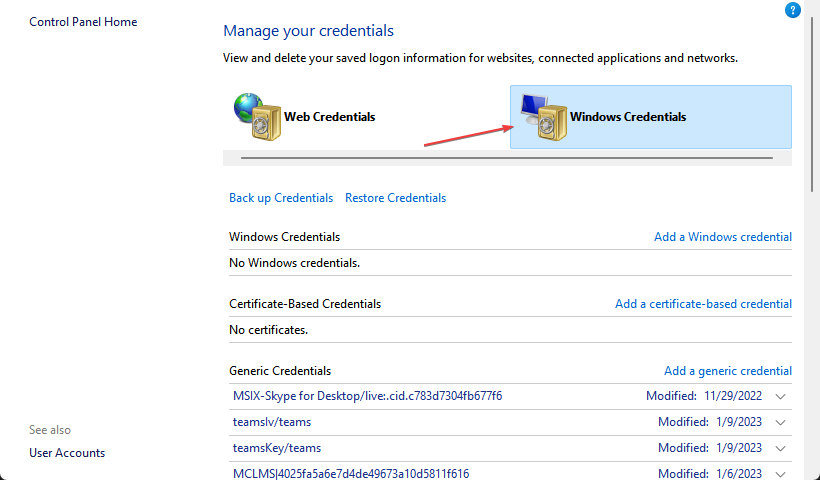
- Select the Microsoft Account link. Click on Remove to delete the account from the device.
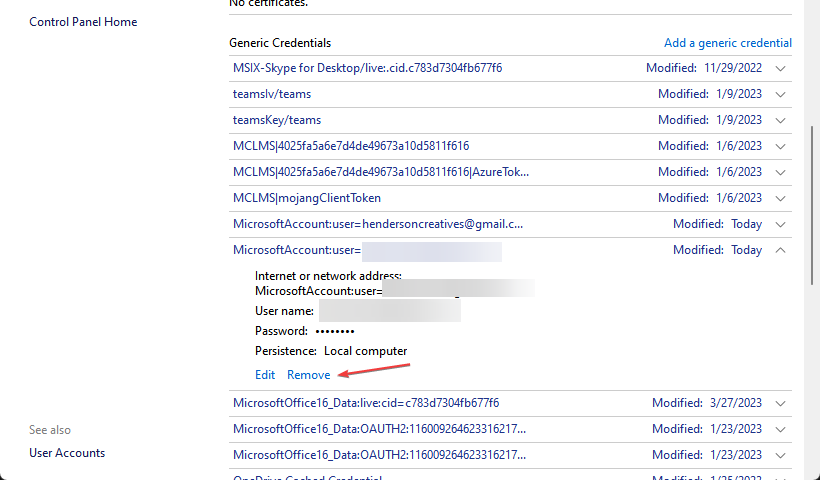
- Log in to your account and check if the 0x80070534 error appears when restoring files.
Signing out of your account allows you to sign in with the correct credentials and refresh your profile on the PC. You can read about how to fix Credential Manager not working on your PC.
- Fix: 0x80073d21 Error When Installing Xbox Games
- 0x80073d27 Error: How to Fix This Gaming Services Issue
- What is Error Code 999 & How to Quickly Fix it
- 0xc0000218 BSoD Error: How to Fix it on Windows 10 & 11
- Fix: You Require Permission from Everyone to Change File
4. Enable the Administrator account
- Right-click on the Start button, type cmd and click on Run as administrator.
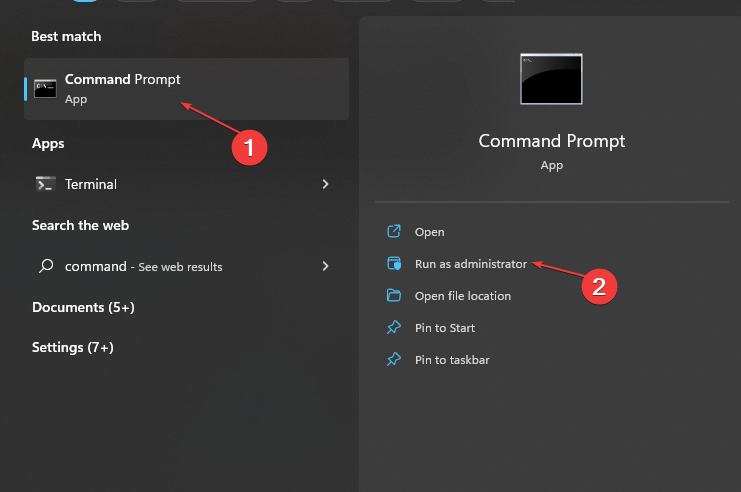
- Type the following command and press Enter:
net user administrator /active: yes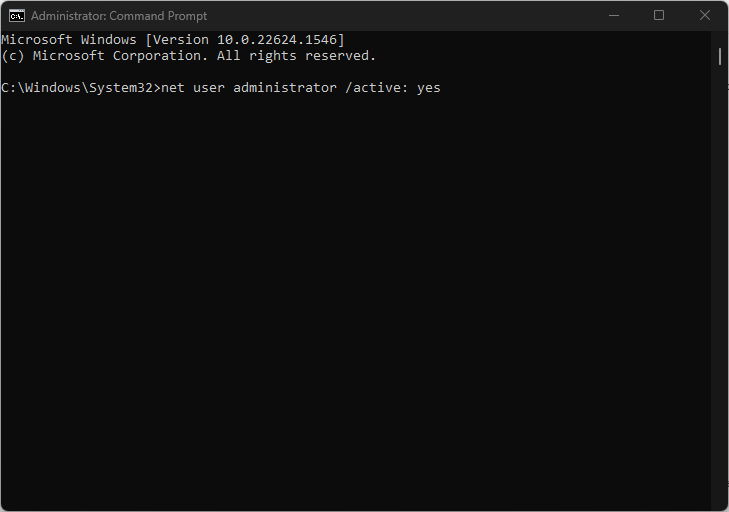
- Sign out from the current user account and log into the Administrator account shown on the log-on screen.
- Try restoring files from my external hard drive and check if the error message appears.
Enabling the Administrator account will grant you access to various locations, files, or programs that may require elevated administrator privileges.
Read our article about making your Administrator account on Windows PC.
In addition, you may be interested in our detailed guide on switching accounts from Standard users to an Administrator and vice versa. Also, you can check how to create a local account on Windows 11.
If you have any questions or suggestions about this guide, kindly drop them in the comments section.
Still experiencing issues?
SPONSORED
If the above suggestions have not solved your problem, your computer may experience more severe Windows troubles. We suggest choosing an all-in-one solution like Fortect to fix problems efficiently. After installation, just click the View&Fix button and then press Start Repair.
![]()
- Remove From My Forums
-
Question
-
Здравствуйте.
На работе очень много принтеров с поддержкой сетевого сканирования и, в силу того, что компьютеры очень старенькие и в них вклад уже не делаем, а новых работников переводим сразу же на терминал, возник вопрос об установке сервера
сканирования.Развернул чистенькую винду на виртуальной машине, дабы не лезть сразу на боевой сервер, вогнал в домен, и, при попытке добавить сервер сканирования в консоле ScanManagment после установки всех шагов настройки, тыкая кнопку «Готово»
всплывает сообщение с ошибкой.Мастеру настройки сервера сканирования не удалось применить параметры, код ошибки 0x80070534
-
Changed type
Thursday, April 9, 2020 6:57 AM
-
Changed type
Answers
-
Благодарю, проблема решена.
Сменил расположение папки сканирования на D диск и английскими символами без пробелов.
-
Marked as answer by
Семидалов Дмитрий
Wednesday, April 29, 2020 4:47 AM
-
Marked as answer by
-
Привет,
Попробуйте следующее решение:
Windows Server 2012 R2 — Distributed Scan Management Setup Failing
Мнения, высказанные здесь, являются отражением моих личных взглядов, а не позиции корпорации Microsoft. Вся информация предоставляется «как есть» без каких-либо гарантий. Не забывайте помечать сообщения как ответы и полезные,
если они Вам помогли.-
Marked as answer by
Petko KrushevMicrosoft contingent staff, Moderator
Monday, April 27, 2020 7:21 AM
-
Marked as answer by
Содержание
- Назойливые ошибки обновления Windows 10 и эффективные методы их устранения
- Что делать, если обновление зациклилось
- Удаление пустых учётных записей
- Установка обновлений со стороннего носителя
- Видео: создание загрузочной флешки для обновления Windows
- Что делать, если обновление прерывается
- Восстановление «Центра обновлений»
- Альтернативное обновление
- Устранение ошибок с кодами
- Код 0x800705b4
- Настройка интернет-соединения
- Проверка драйверов
- Изменение параметров «Центра обновлений»
- Код 0x80248007
- Устранение неполадок с помощью сторонней программы
- Код 0x80070422
- Код 0x800706d9
- Код 0x80070570
- Код 0x8007001f
- Код 0x8007000d, 0x80004005
- Код 0x8007045b
- Код 80240fff
- Код 0xc1900204
- Код 0x80070017
- Код 0x80070643
- Что делать, если ошибка не пропала или появилась ошибка с другим кодом
- Видео: устранение ошибок при обновлении Windows 10
Назойливые ошибки обновления Windows 10 и эффективные методы их устранения
Процедура установки системных обновлений в Windows 10 может дать сбой, который приведёт к тому, что процесс зависнет или оборвётся. Иногда вместе с преждевременным окончанием операции появляется ошибка, устранить которую можно, ориентируясь на её уникальный номер. Если же справиться с проблемой таким образом не удаётся, то можно воспользоваться стандартными инструкциями.
Что делать, если обновление зациклилось
Обновление на определённом этапе установки может наткнуться на ошибку, которая приведёт к прерыванию процесса. Компьютер перезагрузится, а не до конца установившиеся файлы откатятся. Если на устройстве не деактивировано автообновление системы, то процесс начнётся заново, но ошибка появится снова по той же причине, что и в первый раз. Компьютер прервёт процесс, перезагрузится, а после этого снова перейдёт к обновлению.

Обновление Windows 10 может зависать и длиться бесконечно
Также бесконечное обновление может происходить и без входа в систему. Компьютер будет перезагружаться, не позволяя войти в учётную запись и сделать какие-либо действия с настройками системы.
Ниже представлены два способа, которые помогут решить проблему: первый — для тех, у кого есть возможность войти в систему, второй — для тех, у кого компьютер перезагружается без входа в систему.
Удаление пустых учётных записей
Процесс обновления может становиться бесконечным, если в файлах системы числятся учётные записи, которые остались от предыдущих версий операционной системы или были удалены некорректно. От них можно избавиться, проделав следующие шаги:
- В окне «Выполнить», которое запускается нажатием клавиш Win + R, пропишите команду regedit.

Выполните команду regedit

Удалите лишние учётные записи из папки «ProfileList»

Установка обновлений со стороннего носителя
Этот способ подойдёт тем, у кого нет доступа к системе, и тем, кому удаление пустых учётных записей не помогло. Вам понадобится другой рабочий компьютер с доступом в интернет и флешка как минимум на 4 ГБ.
Установка обновлений с помощью стороннего носителя заключается в создании установочного носителя с последней версией Windows 10. С помощью этого носителя и будут получены обновления. Данные пользователя затронуты не будут.
- Если вы обновлялись до Windows 10 с помощью флешки или диска, записанных вручную, то нижеописанные действия будут вам знакомы. Перед тем, как приступать к записи образа, нужно найти флешку, имеющую минимум 4 ГБ памяти и отформатированную в FAT. Вставьте её в порт компьютера, на котором есть доступ в интернет, перейдите к «Проводнику», кликните по ней правой кнопкой мыши и выберите функцию «Форматировать». В пункте «Файловая система» укажите «FAT32». Выполнить эти манипуляции нужно обязательно, даже если флешка пуста и форматировалась ранее, иначе это вызовет дополнительные проблемы при обновлении.

Отформатируйте флешку в FAT32

Скачайте средство установки Windows 10

Выберите версию Windows 10, которую хотите записать на флешку

Укажите, что хотите создать флешку

Установите флешку на первое место в списке накопителей

Укажите, что хотите обновить Windows
Видео: создание загрузочной флешки для обновления Windows
Что делать, если обновление прерывается
Процесс обновления может закончиться преждевременно на одном из этапов: во время проверки файлов, получения обновлений или их установки. Часто встречаются случаи, когда процедура обрывается на определённых процентах: 30%, 99%, 42% и т. д.
Во-первых, нужно учитывать, что нормальная длительность установки обновлений — до 12 часов. Время зависит от веса обновления и производительности компьютера. Так что, возможно, стоит немного подождать и уже потом пытаться решить проблему.
Во-вторых, если прошло больше указанного времени, то причины неудачной установки могут быть в следующем:
- к компьютеру подсоединены лишние устройства. Отключите от него всё, что только можно: наушники, флешки, диски, USB-переходники и т. п.;
- обновлению мешает сторонний антивирус. Удалите его на время проведения процедуры, а после установите снова или замените на новый;
- обновления приходят на компьютер в некорректном виде или с ошибками. Такое возможно, если «Центр обновлений» повреждён или интернет-подключение нестабильное. Проверьте подключение к интернету, если вы в нём уверены, то воспользуйтесь нижеследующей инструкцией по восстановлению «Центра обновлений».
Восстановление «Центра обновлений»
Есть вероятность того, что «Центр обновлений» был повреждён вирусами или действиями пользователя. Чтобы его восстановить, достаточно перезапустить и очистить процессы, связанные с ним. Но перед тем, как это сделать, нужно удалить уже скачанные обновления, так как они, возможно, повреждены.
- Откройте «Проводник» и перейдите к системному разделу диска.


Очистите папку «Download»
Теперь можно перейти к восстановлению «Центра обновлений»:
- Откройте любой текстовый редактор, например, Word или «Блокнот».
- Вставьте в него код:
- @ECHO OFF echo Sbros Windows Update echo. PAUSE echo. attrib -h -r -s %windir%system32catroot2 attrib -h -r -s %windir%system32catroot2*.* net stop wuauserv net stop CryptSvc net stop BITS ren %windir%system32catroot2 catroot2.old ren %windir%SoftwareDistribution SoftwareDistribution.old ren «%ALLUSERSPROFILE%application dataMicrosoftNetworkdownloader» downloader.old net Start BITS net start CryptSvc net start wuauserv echo. echo Gotovo echo. PAUSE.
- Полученный файл сохраните в любом месте в формате bat.

Сохраните файл в формате bat

Откройте сохранённый файл от имени администратора

Настройки «Центра обновлений» сбрасываются автоматически
Альтернативное обновление
Если обновления через «Центр обновления» загружаются и устанавливаются некорректно, то можно воспользоваться другими способами получения новых версий системы.
- Воспользуйтесь вариантом из пункта «Установка обновлений со стороннего носителя».
- Скачайте программу от Microsoft, доступ к которой расположен на той же странице, где можно скачать установочное средство Windows. Ссылка на скачивание появляется, если вы вошли на сайт с компьютера, на котором уже установлена Windows 10.

Скачайте программу Windows 10 Updates

Кликните по кнопке «Обновить сейчас»

Скачайте нужные обновления с сайта Microsoft по отдельности
После удачной установки обновлений лучше деактивировать автообновление системы, иначе проблема с их установкой может повториться. Отказываться от новых версий полностью не рекомендуется, но если их загрузка через «Центр обновлений» приводит к появлению ошибок, то лучше использовать не этот способ, а любой другой из описанных выше.
Устранение ошибок с кодами
Если процесс прервался, а на экране появилась ошибка с каким-либо кодом, то нужно ориентироваться на этот номер и искать решение именно для него. Все возможные ошибки, причины появления и способы, позволяющие их устранить, перечислены ниже.
Код 0x800705b4
Данная ошибка появляется в следующих случаях:
- соединение с интернетом было прервано во время загрузки обновлений, или служба DNS, частично отвечающая за подключение к сети, сработала некорректно;
- драйверы к графическому адаптеру не были обновлены или установлены;
- «Центр обновлений» нуждается в перезапуске и изменении настроек.
Настройка интернет-соединения
- Проверьте с помощью браузера или любого другого приложения, насколько хорошо работает интернет. Он должен иметь стабильную скорость. Если подключение нестабильно, то решайте проблему с модемом, кабелем или провайдером. Также стоит проверить правильность настроек IPv4. Для этого в окошке «Выполнить», которое открывается с помощью клавиш Win + R, пропишите команду ncpa.cpl.

Выполните команду ncpa.cpl

Установите автоматический поиск IP и параметры DNS-серверов
Проверка драйверов

Запустите «Диспетчер устройств»

Чтобы обновить драйверы сетевой карты, нужно кликнуть по сетевому адаптеру правой кнопкой мыши и выбрать «Обновить драйверы»

Найдите нужные драйверы вручную, скачайте и установите их
Изменение параметров «Центра обновлений»
- Перейдя к параметрам «Центра обновлений», которые расположены в программе «Параметры», в блоке «Обновление и безопасность», разверните дополнительную информацию.

Кликните по кнопке «Дополнительные настройки»

Отключите получение обновлений для других компонентов Windows

Выполните команды, позволяющие очистить библиотеки «Центра обновлений»
Код 0x80248007
Эта ошибка возникает из-за проблем с «Центром обновлений», которые можно устранить перезапуском службы и очищением её кэша:
- Откройте программу «Службы».

Откройте приложение «Службы»

Остановите службу «Центр обновлений Windows»

Очистите содержимое подпапок «Download» и «DataStore»

Включите службу «Центр обновлений»
Устранение неполадок с помощью сторонней программы
Компания Microsoft распространяет специальные программы для автоматического устранения ошибок, связанных со стандартными процессами и приложениями Windows. Программы называются Easy Fix и работают отдельно с каждым видом системных проблем.
- Перейдите на страницу официального сайта Microsoft с программами Easy Fix и найдите «Устранение ошибок Центра обновления Windows».

Скачайте программу «Устранение ошибок Центра обновления Windows»

Используйте программу Easy Fix для устранения проблем
Код 0x80070422
Ошибка появляется из-за того, что «Центр обновлений» находится в нерабочем состоянии. Чтобы его включить, откройте программу «Службы», отыщите в общем списке службу «Центр обновлений Windows» и откройте её двойным щелчком левой кнопки мыши. В развернувшемся окне кликните по кнопке «Запустить», а в типе запуска поставьте параметр «Автоматически», чтобы при перезагрузке компьютера не пришлось запускать службу заново.

Запустите службу и выставите тип запуска «Автоматически»
Код 0x800706d9
Чтобы избавиться от этой ошибки, достаточно активировать работу встроенного «Брандмауэра Windows». Запустите приложение «Службы», отыщите в общем списке службу «Брандмауэр Windows» и откройте её свойства. Кликните по кнопке «Запустить» и установите тип запуска «Автоматически», чтобы при перезапуске компьютера не пришлось включать её вручную заново.

Запустите службу «Брандмауэр Windows»
Код 0x80070570
Данная ошибка может возникнуть из-за неправильной работы жёсткого диска, носителя, с которого устанавливаются обновления, или оперативной памяти. Каждый из компонентов нужно проверять отдельно, установочный носитель рекомендуется заменить или перезаписать, а жёсткий диск просканировать через «Командную строку», выполнив в ней команду chkdsk c: /r.

Просканируйте жёсткий диск с помощью команды chkdsk c: /r
Код 0x8007001f
Увидеть такую ошибку можно, если устанавливаемые драйверы, полученные через «Центр обновлений», предназначены только для предыдущих версий операционной системы. Случается это тогда, когда пользователь перешёл на новую ОС, а компания, устройством которой он пользуется, не выпустила нужные драйверы. В этом случае рекомендуется зайти на сайт компании и проверить их наличие вручную.
Код 0x8007000d, 0x80004005
Эти ошибки возникают из-за проблем с «Центром обновлений». Из-за своей неправильной работы он некорректно загружает обновления, они становятся битыми. Чтобы избавиться от этой проблемы, можно починить «Центр обновлений», воспользовавшись вышеописанными инструкциями из пунктов «Восстановление Центра обновлений», «Настройка Центра обновлений» и «Устранение неполадок с помощью сторонней программы». Второй вариант — можно не использовать «Центр обновлений», вместо этого обновляя компьютер с помощью методов, приведённых в вышеописанных инструкциях «Установка обновлений со стороннего носителя» и «Альтернативное обновление».
Код 0x8007045b
Данную ошибку можно устранить, выполнив две команды поочерёдно в «Командной строке», запущенной с правами администратора:
- DISM.exe /Online /Cleanup-image /Scanhealth;
- DISM.exe /Online /Cleanup-image /Restorehealth.

Выполните команды DISM.exe /Online /Cleanup-image /Scanhealth и DISM.exe /Online /Cleanup-image /Restorehealth
Также стоит проверить, нет ли лишних учётных записей в реестре — этот вариант описан в пункте «Удаление пустых учётных записей».
Код 80240fff
Проверьте компьютер на вирусы. В «Командной строке» запустите автоматическое сканирование системных файлов на наличие ошибок, используя для этого команду sfc/scannow. Если ошибки будут найдены, но решить их система не сможет, то выполните команды, описанные в инструкции для ошибки с кодом 0x8007045b.

Выполните команду sfc/scannow
Код 0xc1900204
Избавиться от этой ошибки можно с помощью очистки системного диска. Выполнить её можно стандартными средствами:
- Находясь в «Проводнике», откройте свойства системного диска.

Откройте свойства диска

Кликаем по кнопке «Очистка диска»

Кликните по кнопке «Очистка системных файлов»

Удаляем все системные файлы
Код 0x80070017
Для устранения этой ошибки нужно запустить «Командную строку» от имени администратора и поочерёдно прописать в ней следующие команды:
- net stop wuauserv;
- CD %systemroot%SoftwareDistribution;
- Ren Download Download.old;
- net start wuauserv.
«Центр обновлений» перезапустится, а его настройки будут сброшены до значений по умолчанию.
Код 0x80070643
При появлении этой ошибки рекомендуется сбросить параметры «Центра обновлений», выполнив последовательно следующие команды:
- net stop wuauserv;
- net stop cryptSvc;
- net stop bits;
- net stop msiserver;
- en C:WindowsSoftwareDistribution SoftwareDistribution.old;
- ren C:WindowsSystem32catroot2 Catroot2.old;
- net start wuauserv;
- net start cryptSvc;
- net start bits;
- net start msiserver.

Выполните последовательно все команды для очистки «Центра обновлений»
В процессе выполнения вышеперечисленных программ останавливаются некоторые службы, выполняется очистка и переименование определённых папок, а после запускаются отключенные ранее службы.
Что делать, если ошибка не пропала или появилась ошибка с другим кодом
Если вы не нашли среди вышеописанных инструкций ошибку с нужным кодом, или варианты, предложенные выше, не помогли устранить появление ошибки, то используйте следующие универсальные методы:
- Первое, что стоит сделать — сбросить настройки «Центра обновлений». Как это сделать, описано в пунктах «Код 0x80070017», «Восстановление Центра обновлений», «Настройка Центра обновлений», «Устранение неполадок с помощью сторонней программы», «Код 0x8007045b» и «Код 0x80248007».
- Следующий шаг — сканирование жёсткого диска, оно описано в пунктах «Код 0x80240fff» и «Код 0x80070570».
- Если обновление производится со стороннего носителя, то замените используемый образ, программу для записи образа и, если эти изменения не помогут, сам носитель.
- Если вы используете стандартный метод установки обновлений через «Центр обновлений», и он не работает, то воспользуйтесь другими вариантами получения обновлений, описанными в пунктах «Установка обновлений со стороннего носителя» и «Альтернативное обновление».
- Последний вариант, который стоит использовать только при наличии уверенности в том, что предыдущие способы бесполезны — откат системы к точке восстановления. Если её нет, или она была обновлена уже после того, как возникли проблемы с установкой обновлений, то выполните сброс к стандартным настройкам, а лучше — переустановите систему.
- Если и переустановка не поможет, то проблема кроется в комплектующих компьютера, скорее всего, в жёстком диске, хотя и другие варианты исключать нельзя. Перед тем как заменять детали, попробуйте переподсоединить их, прочистить порты и проверить, как они будут взаимодействовать с другим компьютером.
Видео: устранение ошибок при обновлении Windows 10
Установка обновлений может превратиться в бесконечный процесс или прерваться, выдав ошибку. Проблему можно устранить самостоятельно, настроив работу «Центра обновлений», скачав обновления другим способом, откатив систему или, в крайнем случае, заменив комплектующие компьютера.

