Проблема падения скорости загрузки в uTorrent
От скорости загрузки напрямую зависит время, которое потребуется для скачивания файла. Если она низкая на протяжении всей работы торрент-клиента, начиная с момента его установки, то следует перепроверить настройки программы. Другой случай, если падает скорость в uTorrent при добавлении новых загрузок. Т.е. в самом начале раздачи передача данных происходит быстро, а уже через минуту-две в графе показателей можно увидеть 15-20Кб/сек. Причин возникновения этой проблемы – множество.
Причины резкого падения скорости в торренте
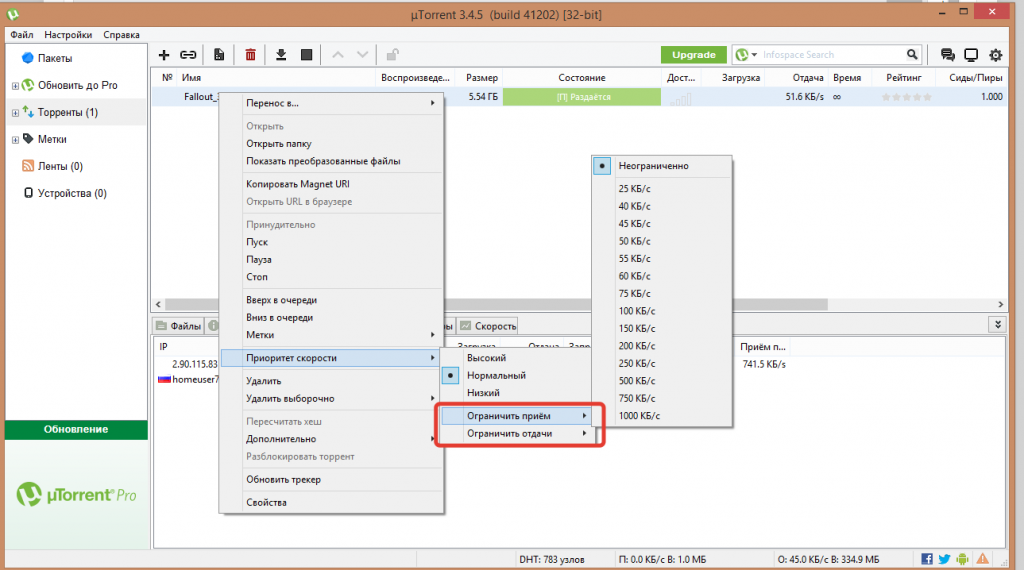
- Маленькое соотношение сидов и пиров: если раздающий один, а скачивающих сотня. В первые секунды вы начинаете загрузку не столько от основого сида, сколько от других пиров, которые уже успели загрузить часть данных. Когда процент скачанной информации выравнивается у всех участников – скорость загрузки торрента резко падает, потому что ваш клиент пытается подключиться к главному раздающему.
Решение: найдите другой торрент-трекер или подождите пока кто-то из пиров полностью скачает файл и автоматически станет раздающим. - Если резко упала скорость торрента для всех загрузок и появляется ошибка Диск перегружен 100%, значит компьютер перестал справляться с потоком входящих данных. Более подробно о решении этой проблемы написано здесь.
- При достаточном количестве пиров, попробуйте ограничить другие загрузки, выставив на необходимый приоритет. Т.е. искусственно «урезать» скорость передачи и приема для других файлов. Щелкните правой кнопкой мышки на задании и выберите пункт «Приоритет скорости».
- Обратите внимание на антивирус, он должен быть не активен. Возможно, после последних обновлений защитная программа запустилась самостоятельно и незаметно работает в фоновом режиме.
- Если скорость скачивания торрента падает при работе с определенным трекером, причина может крыться в низком рейтинге вашей учетной записи на этом ресурсе. Чтобы получить возможность скачивать, вам следует поставить любые другие файлы на раздачу.
Если ничего из вышеперечисленных советов по улучшению скорости загрузки не помогло, попробуйте установить новую версию uTorrent.
Падает скорость загрузки торрентов: доходит до 5 Мб/с и снова улетает до 0-100 Кб/с. Подскажите, что делать?

Вопрос от пользователя
Здравствуйте.
Подскажите куда копать с одной проблемой: когда что-нибудь скачиваю в торренте — скорость загрузки постоянно падает. Сначала она растет, доходит до 5-5,5 Мб/с, а затем что-то «происходит» и скорость уже 0-100 Кб/с. Через какое-то время она снова начинает расти до 5 Мб/с, и снова.
Уже третью неделю качаю файлы по такому вот круговороту. Что не так.
PS
Ноутбук ASUS X512UB, Windows 10 лицензия (всё обновлено), Касперский (ОС проверена, вирусов не найдено).
Ну вообще, для начала стоит сказать, что апрель месяц (в связи с самоизоляцией) не самый простой в плане нагрузки на сеть. Скорость в часы пик у многих пользователей заметно снижается.
В вашем случае, сложно сказать наверняка, но вероятнее всего имеется доп. проблема либо с Wi-Fi адаптером/роутером (если ноутбук подключен через него) , либо с высокой нагрузкой на диск. Ниже приведу «пару советов», что нужно проверить.
Что следует проверить, если падает скорость при загрузке торрентов
Разумеется, всё нижеприведенное будет актуально, если вы загружаете популярные торренты, которые раздают сотни человек (загрузка от 1 сида — не показательна! Скорость может «плясать» в этом случае как угодно. ).
📌 ШАГ 1
И так, когда скорость загрузки упадет, обратите внимание на нижнюю часть uTorrent — в ней отображаются ошибки, связанные с перегрузкой диска (в моем примере аж 92%! 👇). Кстати, эту же информацию (по нагрузке на HDD) можно почерпнуть из диспетчера задач (Ctrl+Alt+Del).
Примечание : высокая нагрузка на диск часто возникает при скачивании множества мелких торрентов, когда файлы не успевают кэшироваться на HDD.

Диск перегружен — 92% (uTorrent)
Разумеется, во время таких перегрузок скорость скачивания будет автоматически сбрасываться (посмотрите на график на скрине выше).
Что можно посоветовать в качестве решения:
- ограничить в настройках uTorrent максимальное число одновременно-загружаемых торрентов до 1-3-х шт.;
- заменить обычный HDD на современный SSD;
- заменить uTorrent на какой-нибудь аналог: например, qBittorrent позволяет загружать торренты последовательно, чем значительно уменьшает нагрузку на диск. Более подробно — см. в одной моей прошлой заметке, ссылка ниже 👇.
👉 В помощь!
HDD диск перегружен 100% при скачивании файлов (торрентов) в uTorrent.
📌ШАГ 2
Если у вас дома установлен Wi-Fi роутер — обратите внимание, что из-за высокой нагрузки на чип некоторые модели могут сбрасывать скорость. Такое происходит, чаще всего, когда к роутеру подключено одновременно сразу много устройств (ноутбук, телефон, ПК, ТВ и пр.) и все они что-нибудь загружают.
Чтобы посмотреть сколько устройств подключено к роутеру — необходимо открыть 👉 его веб-интерфейс (настройки). Пример приведен на скрине ниже: подключено 4 устройства.

Сколько устройств подключено к роутеру и насколько он загружен
Вообще, в качестве диагностики, я бы посоветовал на время подключить ноутбук (ПК) напрямую LAN-кабелем к роутеру (либо сам интернет-кабель от провайдера к сетевой карте ноутбука).

LAN-кабель от Wi-Fi роутера
После, перепроверьте, улучшилась ли скорость, не перестали ли появляться обрывы. Если скорость нормализовалась, то вероятно причина была в Wi-Fi роутере (либо «слабом» адаптере Wi-Fi ноутбука) . В этом случае можно посоветовать:
- проверить на другом ноутбуке (подключившись к этой же Wi-Fi сети) — есть ли падения скорости? Если есть — то причина в роутере;
- заменить роутер на более производительный;
- попробовать обновить прошивку Wi-Fi роутера (народные умельцы для некоторых моделей устройств сделали прошивки лучше, чем официальные производители) ; поставить ограничение на макс. возможную скорость загрузки и количество подключаемых устройств (данная возможность есть не на всех устройствах).
📌 ШАГ 3
Если Wi-Fi роутер оказался не при чем, и ноутбук (ПК), к которому подключен сетевой кабель от провайдера напрямую (минуя роутер) также рвёт скорость — вероятнее всего дело в самом качестве предоставляемых услуг Интернет-провайдером.
Для оценки скорости и стабильности подключения — есть спец. ресурсы с тестами, например, 👉 Speed Test. Для объективности, рекомендуется провести несколько тестов на разных ресурсах (ссылку на инструкцию привожу ниже).
📌 В помощь!
Как узнать скорость интернета на компьютере — см. инструкцию

Результаты в beta.speedtest.net
Если скорость и стабильность доступа к Интернет у вашего провайдера часто «хромает» — возможно стоит задуматься о его смене. В этом плане удобно пользоваться спец. рейтингами провайдеров (например, 👉 https://provayder.net/), где, выбрав свой город — можно просмотреть отзывы о качестве предоставляемых услуг.

📌 ШАГ 4: несколько полезных советов
Как временные меры для решения проблем «скачков» скорости загрузки можно посоветовать следующее:
- ограничить количество подключаемых устройств к Wi-Fi роутеру (при его использовании);
- поставьте в торрент-клиенте лимит на одновременную загрузку торрентов (например, не более 2-3 шт.);

uTorrent — макс. число одновременных загрузок

Ограничение загрузки торрентов

Сортируем по скорости загрузки — NetLimiter

Режим безопасности, вариант сети
Если решили вопрос иначе — чиркните в комментариях. Заранее спасибо!
Почему торрент скачивается с низкой скорость, и как это исправить?
Не все торренты, которые вы добавляете в свой торрент-клиент, загружаются с максимально доступной скоростью. Завершения некоторых из них, приходиться ждать довольно долго.
Я предлагаю вам разобраться, с чем может быть связана низкая скорость загрузки торрента, и как ее можно увеличить.
Базовые ограничения: тариф провайдера и количество пиров
Пропускная способность, от которой зависит скорость выгрузки и загрузки данных на ваш компьютер, зависит от тарифа на интернет соединение. Обращайте внимание на показатели скорости, которые заявляет провайдер. Если у вас недорогой тариф, то возможности ограничены.
Также не стоит забывать, что в сети могут быть временные неполадки, которые накладывают определенные ограничения на показатель скорости загрузки .
Что касается пиров (см. кто такие сиды и пиры), их должно быть достаточное количество на раздаче. Напоминаю вам, что принцип скачивания данных через торрент-клиент, заключается в том, что вы параллельно получаете части файлов, из всех доступных источников. А если этих источников мало, или вовсе нет, скорость будет нулевая.
Из этого делаем вывод, что нужно выбирать те раздачи, где достаточно большое количество участников. Благо на всех популярных трекерах, есть соответствующие счетчики.

Исключением являются редкие раздачи. Мне приходилось несколько дней ждать, пока человек, который раздает данные, подключился к сети, и я смог завершить загрузку. Но это были специфические файлы, и пришлось подождать.
Отключаем ip фильтр
Скорость может уменьшаться вследствие того, что программа блокирует подключение к некоторым пирам. Это происходит из-за использования ip фильтра. Рекомендуется его отключить.
Запускаем uTorrent, в меню нажимаем «Настройки» , затем «Настройки программы» .

Переходим на вкладку дополнительно, и в поле «Фильтр» , вбиваем значение ip . В списке результатов находим опцию «ipfilter.enable» , и устанавливаем для него значение «false» . Сделать это можно двойным щелчком по пункту в списке. Либо выделить его, и в блоке «Значение» , установить переключатель в положение «Нет» .

Не забываем сохранить изменения.
Шифруем протокол
Некоторые интернет провайдеры, намеренно накладывают блокировку на торрент-трафик. Чтобы это ограничение не коснулось нас, необходимо зашифровать протокол, по которому работает программа.
В настройках переходим на вкладку «BitTorrent» , и в разделе «Шифрование протокола» , устанавливаем значение «Принудительно» .

Также не забываем ознакомиться с руководством как увеличить скорость загрузки торрента, и пробуем выполнить описанные там рекомендации.
-
#1
Кто поможет чайнику?
Торрент клиент не проходит тест скорости
«Ошибка соединения Истекло время ожидания (10600)
Порт открыт, сеть настроена правильно»
При этом Фаерволл, антивирус выключены, Интернет работает (сайты открываются) Где копать?
Последнее редактирование модератором: 19.11.2019
-
#2
интернет есть? настройки dns проверьте
В этой статье представлена ошибка с номером Ошибка 200, известная как Ошибка uTorrent 200, описанная как Ошибка истечения времени ожидания Utorrent.
О программе Runtime Ошибка 200
Время выполнения Ошибка 200 происходит, когда uTorrent дает сбой или падает во время запуска, отсюда и название. Это не обязательно означает, что код был каким-то образом поврежден, просто он не сработал во время выполнения. Такая ошибка появляется на экране в виде раздражающего уведомления, если ее не устранить. Вот симптомы, причины и способы устранения проблемы.
Определения (Бета)
Здесь мы приводим некоторые определения слов, содержащихся в вашей ошибке, в попытке помочь вам понять вашу проблему. Эта работа продолжается, поэтому иногда мы можем неправильно определить слово, так что не стесняйтесь пропустить этот раздел!
- Utorrent — µTorrent или uTorrent; обычно сокращенно «µT» или «uT» — это бесплатный клиент BitTorrent с закрытым исходным кодом, принадлежащий BitTorrent, Inc.
Симптомы Ошибка 200 — Ошибка uTorrent 200
Ошибки времени выполнения происходят без предупреждения. Сообщение об ошибке может появиться на экране при любом запуске %программы%. Фактически, сообщение об ошибке или другое диалоговое окно может появляться снова и снова, если не принять меры на ранней стадии.
Возможны случаи удаления файлов или появления новых файлов. Хотя этот симптом в основном связан с заражением вирусом, его можно отнести к симптомам ошибки времени выполнения, поскольку заражение вирусом является одной из причин ошибки времени выполнения. Пользователь также может столкнуться с внезапным падением скорости интернет-соединения, но, опять же, это не всегда так.
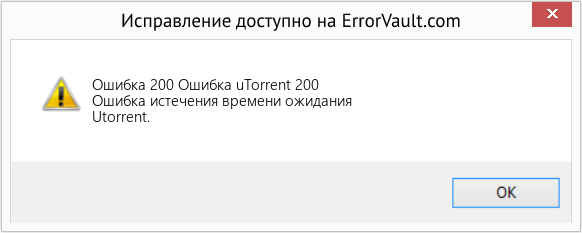
(Только для примера)
Причины Ошибка uTorrent 200 — Ошибка 200
При разработке программного обеспечения программисты составляют код, предвидя возникновение ошибок. Однако идеальных проектов не бывает, поскольку ошибки можно ожидать даже при самом лучшем дизайне программы. Глюки могут произойти во время выполнения программы, если определенная ошибка не была обнаружена и устранена во время проектирования и тестирования.
Ошибки во время выполнения обычно вызваны несовместимостью программ, запущенных в одно и то же время. Они также могут возникать из-за проблем с памятью, плохого графического драйвера или заражения вирусом. Каким бы ни был случай, проблему необходимо решить немедленно, чтобы избежать дальнейших проблем. Ниже приведены способы устранения ошибки.
Методы исправления
Ошибки времени выполнения могут быть раздражающими и постоянными, но это не совсем безнадежно, существует возможность ремонта. Вот способы сделать это.
Если метод ремонта вам подошел, пожалуйста, нажмите кнопку upvote слева от ответа, это позволит другим пользователям узнать, какой метод ремонта на данный момент работает лучше всего.
Обратите внимание: ни ErrorVault.com, ни его авторы не несут ответственности за результаты действий, предпринятых при использовании любого из методов ремонта, перечисленных на этой странице — вы выполняете эти шаги на свой страх и риск.
Метод 1 — Закройте конфликтующие программы
Когда вы получаете ошибку во время выполнения, имейте в виду, что это происходит из-за программ, которые конфликтуют друг с другом. Первое, что вы можете сделать, чтобы решить проблему, — это остановить эти конфликтующие программы.
- Откройте диспетчер задач, одновременно нажав Ctrl-Alt-Del. Это позволит вам увидеть список запущенных в данный момент программ.
- Перейдите на вкладку «Процессы» и остановите программы одну за другой, выделив каждую программу и нажав кнопку «Завершить процесс».
- Вам нужно будет следить за тем, будет ли сообщение об ошибке появляться каждый раз при остановке процесса.
- Как только вы определите, какая программа вызывает ошибку, вы можете перейти к следующему этапу устранения неполадок, переустановив приложение.
Метод 2 — Обновите / переустановите конфликтующие программы
Использование панели управления
- В Windows 7 нажмите кнопку «Пуск», затем нажмите «Панель управления», затем «Удалить программу».
- В Windows 8 нажмите кнопку «Пуск», затем прокрутите вниз и нажмите «Дополнительные настройки», затем нажмите «Панель управления»> «Удалить программу».
- Для Windows 10 просто введите «Панель управления» в поле поиска и щелкните результат, затем нажмите «Удалить программу».
- В разделе «Программы и компоненты» щелкните проблемную программу и нажмите «Обновить» или «Удалить».
- Если вы выбрали обновление, вам просто нужно будет следовать подсказке, чтобы завершить процесс, однако, если вы выбрали «Удалить», вы будете следовать подсказке, чтобы удалить, а затем повторно загрузить или использовать установочный диск приложения для переустановки. программа.
Использование других методов
- В Windows 7 список всех установленных программ можно найти, нажав кнопку «Пуск» и наведя указатель мыши на список, отображаемый на вкладке. Вы можете увидеть в этом списке утилиту для удаления программы. Вы можете продолжить и удалить с помощью утилит, доступных на этой вкладке.
- В Windows 10 вы можете нажать «Пуск», затем «Настройка», а затем — «Приложения».
- Прокрутите вниз, чтобы увидеть список приложений и функций, установленных на вашем компьютере.
- Щелкните программу, которая вызывает ошибку времени выполнения, затем вы можете удалить ее или щелкнуть Дополнительные параметры, чтобы сбросить приложение.
Метод 3 — Обновите программу защиты от вирусов или загрузите и установите последнюю версию Центра обновления Windows.
Заражение вирусом, вызывающее ошибку выполнения на вашем компьютере, необходимо немедленно предотвратить, поместить в карантин или удалить. Убедитесь, что вы обновили свою антивирусную программу и выполнили тщательное сканирование компьютера или запустите Центр обновления Windows, чтобы получить последние определения вирусов и исправить их.
Метод 4 — Переустановите библиотеки времени выполнения
Вы можете получить сообщение об ошибке из-за обновления, такого как пакет MS Visual C ++, который может быть установлен неправильно или полностью. Что вы можете сделать, так это удалить текущий пакет и установить новую копию.
- Удалите пакет, выбрав «Программы и компоненты», найдите и выделите распространяемый пакет Microsoft Visual C ++.
- Нажмите «Удалить» в верхней части списка и, когда это будет сделано, перезагрузите компьютер.
- Загрузите последний распространяемый пакет от Microsoft и установите его.
Метод 5 — Запустить очистку диска
Вы также можете столкнуться с ошибкой выполнения из-за очень нехватки свободного места на вашем компьютере.
- Вам следует подумать о резервном копировании файлов и освобождении места на жестком диске.
- Вы также можете очистить кеш и перезагрузить компьютер.
- Вы также можете запустить очистку диска, открыть окно проводника и щелкнуть правой кнопкой мыши по основному каталогу (обычно это C
- Щелкните «Свойства», а затем — «Очистка диска».
Метод 6 — Переустановите графический драйвер
Если ошибка связана с плохим графическим драйвером, вы можете сделать следующее:
- Откройте диспетчер устройств и найдите драйвер видеокарты.
- Щелкните правой кнопкой мыши драйвер видеокарты, затем нажмите «Удалить», затем перезагрузите компьютер.
Метод 7 — Ошибка выполнения, связанная с IE
Если полученная ошибка связана с Internet Explorer, вы можете сделать следующее:
- Сбросьте настройки браузера.
- В Windows 7 вы можете нажать «Пуск», перейти в «Панель управления» и нажать «Свойства обозревателя» слева. Затем вы можете перейти на вкладку «Дополнительно» и нажать кнопку «Сброс».
- Для Windows 8 и 10 вы можете нажать «Поиск» и ввести «Свойства обозревателя», затем перейти на вкладку «Дополнительно» и нажать «Сброс».
- Отключить отладку скриптов и уведомления об ошибках.
- В том же окне «Свойства обозревателя» можно перейти на вкладку «Дополнительно» и найти пункт «Отключить отладку сценария».
- Установите флажок в переключателе.
- Одновременно снимите флажок «Отображать уведомление о каждой ошибке сценария», затем нажмите «Применить» и «ОК», затем перезагрузите компьютер.
Если эти быстрые исправления не работают, вы всегда можете сделать резервную копию файлов и запустить восстановление на вашем компьютере. Однако вы можете сделать это позже, когда перечисленные здесь решения не сработают.
Другие языки:
How to fix Error 200 (uTorrent Error 200) — Utorrent Timed out Error.
Wie beheben Fehler 200 (uTorrent-Fehler 200) — Utorrent-Zeitüberschreitungsfehler.
Come fissare Errore 200 (uTorrent Errore 200) — Errore di timeout di Utorrent.
Hoe maak je Fout 200 (uTorrent-fout 200) — Utorrent time-outfout.
Comment réparer Erreur 200 (Erreur uTorrent 200) — Erreur d’expiration du délai d’Utorrent.
어떻게 고치는 지 오류 200 (uTorrent 오류 200) — Utorrent 시간 초과 오류.
Como corrigir o Erro 200 (Erro uTorrent 200) — Erro de tempo limite de Utorrent.
Hur man åtgärdar Fel 200 (uTorrent Error 200) — Utorrent Timeout -fel.
Jak naprawić Błąd 200 (Błąd uTorrenta 200) — Błąd przekroczenia limitu czasu w serwisie Utorrent.
Cómo arreglar Error 200 (Error de uTorrent 200) — Error de tiempo de espera agotado de Utorrent.
![]() Об авторе: Фил Харт является участником сообщества Microsoft с 2010 года. С текущим количеством баллов более 100 000 он внес более 3000 ответов на форумах Microsoft Support и создал почти 200 новых справочных статей в Technet Wiki.
Об авторе: Фил Харт является участником сообщества Microsoft с 2010 года. С текущим количеством баллов более 100 000 он внес более 3000 ответов на форумах Microsoft Support и создал почти 200 новых справочных статей в Technet Wiki.
Следуйте за нами: ![]()
![]()
![]()
Рекомендуемый инструмент для ремонта:

Этот инструмент восстановления может устранить такие распространенные проблемы компьютера, как синие экраны, сбои и замораживание, отсутствующие DLL-файлы, а также устранить повреждения от вредоносных программ/вирусов и многое другое путем замены поврежденных и отсутствующих системных файлов.
ШАГ 1:
Нажмите здесь, чтобы скачать и установите средство восстановления Windows.
ШАГ 2:
Нажмите на Start Scan и позвольте ему проанализировать ваше устройство.
ШАГ 3:
Нажмите на Repair All, чтобы устранить все обнаруженные проблемы.
СКАЧАТЬ СЕЙЧАС
Совместимость

Требования
1 Ghz CPU, 512 MB RAM, 40 GB HDD
Эта загрузка предлагает неограниченное бесплатное сканирование ПК с Windows. Полное восстановление системы начинается от $19,95.
ID статьи: ACX011951RU
Применяется к: Windows 10, Windows 8.1, Windows 7, Windows Vista, Windows XP, Windows 2000
Совет по увеличению скорости #61
Измените конфигурацию выбора главного / подчиненного устройства на кабель:
Ускорьте загрузку компьютера, изменив конфигурацию жесткого диска с ведущего / ведомого на выбор кабеля. Вы можете проверить настройки в BIOS и изменить конфигурацию оттуда. Этот не очень распространенный прием может значительно сократить время загрузки.
Нажмите здесь, чтобы узнать о другом способе ускорения работы ПК под управлением Windows
Пошаговая инструкция поможет настроить uTorrent клиент для вашего подключения к интернету. Выполните описанные ниже действия по порядку.
Для настройки скорости соединения вам необходимо выполнить эту инструкцию.
2. Включение шифрования протокола
Многие интернет провайдеры стараются уменьшить нагрузку на свою сеть и поэтому вмешиваются в Р2Р соединения, которыми пользуются торренты и другие программы файлового обмена. Для защиты от такого вмешательства можно включить функцию шифрования. Она позволяет сделать трафик «невидимым» для идентификаторов провайдера. Если Ваш провайдер не ограничивает bittorent-трафик, можете пропустить эту настройку.
Подключить шифрование просто. Зайдите в «Настройки программы» (Preferences) — «BitTorrent» и включите протокол шифрования для распространяющегося трафика. Нас интересует раздел «Шифрование протокола» (Protocol Encryption). Вы сами можете выбирать, использовать ли вам режим шифрования данных. Вот некоторые варианты:
- Режим «Отключено»: исходящие подключения не шифруются, но входящие зашифрованные принимаются.
- Режим «Включено»: исходящие подключения шифруются, но если подключение не удается, шифрование отключается.
- Режим «Принудительно»: исходящие подключения шифруются и шифрование НЕ отключается, даже если подключение не удается. Однако это значительно сократит количество пиров, к которым можно будет подключится. Оставить исходящее шифрование просто в режиме Включено, достаточно для большинства пользователей.
Не забудьте также разрешить приём файлов с помощью «галочки» возле «Разрешенить входящие соединения» (Allow incoming legacy connections ). Снимать флажок «Разрешить входящие соединения» НЕ рекомендуется, если только вам нельзя иметь незашифрованных подключений (обычно в сочетании с режимом «Принудительно»).
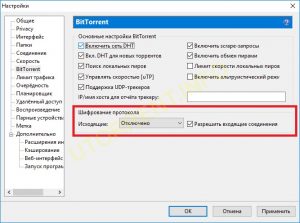
Ну вот и все, теперь Вас будет сложнее вычислить и обрезать скорость или вовсе заблокировать соединение с трекерами.
3. Включение DHT
Требуется включить сеть DHT. DHT (Distributed hash table — распределенная хэш-таблица) — это протокол, который дает возможность битторрент-клиентам находить друг друга без обращения к трекеру. Файлы .torrent также можно загрузить через DHT при наличии ссылки magnet, которая может быть получена из различных источников.
Клиенты, поддерживающие режим DHT образуют общую DHT-сеть и помогают друг другу найти участников одних и тех же раздач.
Для этого, необходимо в главном меню выбрать «Настройки» (Options) > «Настройки программы» (Preferences) > «BitTorrent». В открывшесмся окне активировать «Включить сеть DHT» (Enable DHT Network) и «Вкл DHT для новых торрентов» (Enable DHT for new torrents)

Руководство для людей, использующих брандмауэр, встроенный в операционную систему от Microsoft:
Перейти в «Настройки» (Options) > «Настройки программы» (Preferences) > «Соединение» (Connection), отметьте флажок «В исключения брандмауэра» (Add Windows Firewall exception). Эта функция включена по умолчанию.
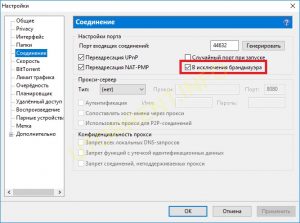
Люди, использующие иные брандмауэры: инструкцию по добавлению исключения Вам нужно будет посмотреть в документации по используемому Вами программному обеспечению. При использовании альтернативного брандмауэра на компьютере с Windows XP SP1 или SP2 нужно обязательно отключить Internet Connection Firewall (SP1) или Windows Firewall (SP2) по ссылке http://support.microsoft.com/kb/283673.
Если при наличии альтернативного брандмаура после проброса портов все еще не удается установить соединение (или маршрутизатора нет), вместо настройки, брандмауэр, возможно, придется удалить, поскольку отключение не поможет!
5. Устранение проблемы с NAT
Если вы используете маршрутизатор, то вы должны следовать этим инструкциям.
6. Настройка статического IP
Роутеры-маршрутизаторы работают, присваивая «динамический IP» для каждого компьютера, когда он подключается к роутеру. Поскольку IP динамический, он может регулярно меняться (зачастую так и происходит). Роутер сам выбирает, какой IP использовать из списка доступных IP-адресов, который называется DHCP диапазон. DHCP-диапазон указан в настройках маршрутизатора как значения между начальным и конечным адресом (DHCP Client Range 192.154.10.1 – 192.154.10.100), либо начальный адрес плюс количество последующих доступных адресов. (Start IP adress 192.154.10. [100]).
Для того, чтобы настроить статический IP компьютера, важно выбрать адрес за пределами этого диапазона, чтобы избежать его присвоения к другому компьютеру роутером. Нахождение DHCP диапазона маршрутизатора может стать нелегкой задачей, поскольку нет универсального руководства для всех маршрутизаторов, и меню в разных моделях могут различаться. Вам придется найти нужное меню самостоятельно (используя документацию своего маршрутизатора).
Для изменения настроек маршрутизатора необходимо узнать его IP адрес. Обычно, это 192.168.1.1, но если это не так, потребуются дополнительные действия. Выберите «Пуск» (Windows) > «Командная строка», введите команду «ipconfig /all» БЕЗ кавычек. Или же, в нижнем правом углу экрана, на панели задач найдите использующееся сетевое подключение (проводное или Wi-Fi), и откройте его «Свойства».
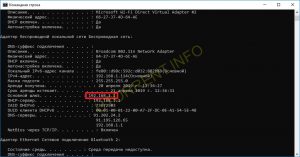
Нужное нам значение — «Основной шлюз». Скопируйте IP адрес шлюза в адресную строку вашего веб-браузера и нажмите ввод. Вы попадете в web-интерфейс вашего маршрутизатора. В окне входа в систему вам надо ввести имя пользователя и пароль, (если вы не устанавливали свой личный пароль, попробуйте стандартные: Admin / Admin, Admin / пустой, или обратитесь к инструкции от своего маршрутизатора).
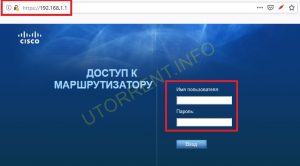
Данные DHCP-диапазона, как правило, находятся во вкладке параметров локальной сети (LAN). Если вам не удается найти настройки DHCP, следует обратиться к сайту производителя роутера или к инструкции. Во многих устройствах список доступных IP ограничен. Сократите его на 1 адрес и сохраните настройки. Теперь этот адрес находится за пределами диапазона и может быть использован для локальных сетей. Это и будет ваш статический IP.

Выйдите из конфигурации роутера и следуйте инструкциям в руководстве по выбору PortForward Static IP http://portforward.com/networking/staticip.htm для настройки операционной системы на использование статического IP-адреса.
7. Проверка работы
Теперь µTorrent настроен в соответствии с вашим подключением. Можете проверить скорость работы, используя любой торрент на свое усмотрение. Ниже приведены несколько торрентов, которые очень хорошо подойдут для тестирования скорости подключения:
- Slackware http://www.slackware.com/torrents/, один из дистрибутивов Linux, прекрасно подойдет для тестирования, поскольку располагается на выделенных серверах. Через несколько минут (в среднем 10-15), ваше Интернет-подключение будет использоваться на максимальной скорости.
- Mint https://torrents.linuxmint.com/ — это также бесплатный дистрибутив операционной системы с открытым кодом. Как и Slackware, позволит быстро проверить максимальную скорость вашего подключения. Помимо этого, вы получите очень полезный программный продукт.
Вам не обязательно загружать весь торрент. Вы можете прервать закачку после достижения максимальной скорости загрузки.
Вам совсем не следует загружать весь торрент. Вы можете остановить скачивание после того как скорость загрузки станет максимально.
Содержание
- Utorrent не работает тест скорости
- Как увеличить скорость торрента в 3 раза
- Как увеличить скорость торрента — Шаг 1: Включаем шифрование протокола
- Увеличиваем загрузку торрента — Шаг 2: Пропускная способность
- Поднимаем скорость торрента — Шаг 3: «Дополнительные» настройки
- Как увеличить скорость торрента — Шаг 4: сколько сидеров?
- Повышаем скорость торрента — Шаг 5: Вы отключили другие программы?
- Увеличение скорость торрента — Шаг 6: Неполадки с Wi-Fi?
- Как увеличить скорость торрента — Шаг 7: Стоит ли очередь?
- Как увеличить скорость торрента — Шаг 8: Проверьте обновления
- Как увеличить скорость торрента — Шаг 9:Изменение скорости загрузки
- Как увеличить скорость торрента — Шаг 10: Обеспечьте приоритет
- И на последок … Как увеличить скорость отдачи торрента
- Добавить комментарий Отменить ответ
Utorrent не работает тест скорости
Сообщения: 540
Благодарности: 32

Сообщения: 10692
Благодарности: 2886
| Конфигурация компьютера | |
| Материнская плата: MSI MS 7507 Ver:1.0 | |
| HDD: Western Digital,1.0TB,SATA | |
| Звук: Realtek | |
| CD/DVD: Pioneer и LG | |
| ОС: Windwos 7 SP1 Домашняя базовая x86 | |
| » width=»100%» style=»BORDER-RIGHT: #719bd9 1px solid; BORDER-LEFT: #719bd9 1px solid; BORDER-BOTTOM: #719bd9 1px solid» cellpadding=»6″ cellspacing=»0″ border=»0″> | |
| Конфигурация компьютера | |
| Материнская плата: MSI H61M-P21 (MS-7680) (B3.0) | |
| HDD: WDC Caviar Green WD10EARS-22Y5B1 ATA Device 1Т (1000 Gb), WDC Caviar Blue WD10EZEX-08M2NA0 ATA Device 1Т (1000 Gb) | |
| Звук: VIA VT1708S VIA High Definition Audio | |
| CD/DVD: ATAPI iHAS122 ATA Device | |
| ОС: Microsoft Windows 7 Home Basic x86, Microsoft Windows 10 Home x64 . | |
| Прочее: Multi Flash Reader USB Device, Logitech HD Webcam C310 |
У Вас может Сидов нет на торренте .
Может на сервере профилактика, может у провайдера «месячные».
Другие закачки идут ?
Можете выдернуть шнур инета и через минут 5-ть включить обратно.
Можете сбросить параметры брандмауэра по умолчанию(при выключенной торрент программе, в диспетчере задач,в процессах тоже чтоб не висела), а потом запустить торрент и на вопрос о разрешении поставить галочки в домашней и в общественной сети и разрешить.
IP адрес у Вас белый или серый . (Вы на локалке . )
——-
Будь джентльменом, если есть удача. А нет удачи, джентльменов нет . Нажми .
Последний раз редактировалось ruslan. 16-09-2012 в 11:16 .
Источник
Как увеличить скорость торрента в 3 раза
Торрент – это новейшая революционная технология, созданная в начале этого века, которая облегчила проблему скачивания громоздких файлов, таких как: фильмы, музыка, программы и прочее.
Благодаря торренту, скачивание идет непосредственно между пользователями, не заливая файлы на сервер.
Для того что бы скачать информацию с торрент-файла вам нужно воспользоваться Торрент-клиентом, например uTorrent.
Я экспериментировал с некоторыми настройками в uTorrent, и в конечном счете мне удалось повысить скорость загрузки примерно в 3 раза больше, чем она была раньше!
Я изменял настройки путем проб и ошибок, приходилось часто возвращаться к настройкам по умолчанию, что бы изменять их снова. Иногда скорость снижалась, но, в конце концов, я нашел нужные параметры, благодаря которым удалось резко увеличить скорость скачки торрента.
Я испробовал эти настройки на нескольких компьютерах, дабы удостоверится, что они действительно работают.
И в конечном итоге, скорость закачки торрента получилась в среднем 1.6 mb/s!
Ниже представляю вам руководство: как увеличить скорость закачки торрента в несколько раз. Я опишу все в последовательности, как для пользователей uTorrent, так и для других клиентов, вы сможете применить их, если разберетесь, как они работают.
Я не поддерживаю незаконной загрузки, это просто руководство о том, как увеличить скорость скачки торрента.
Как увеличить скорость торрента — Шаг 1: Включаем шифрование протокола
Шифрование протокола обезопасит скорость скачивания (пропускную способность) от вмешательства вашего провайдера, который может установить ограничение на скорость закачки торрент-файлов или их количества.
Для пользователей uTorrent: Выбираем «Настройки»; «Настройки программы», в появившемся окне выбираем BittTorrent. Самое главное в нем «шифрование протокола».
Удостоверьтесь, что установлено значение: «включено» и стоит галочка напротив «Разрешить входящие соединения». 
Другие торрент-клиенты: в настройках (скорее всего в «настройки соединения»), будет что-то вроде «протокол шифрования, шифрование, или Traffic Shaping.» Включите их и разрешите входящие соединения.
Увеличиваем загрузку торрента — Шаг 2: Пропускная способность
Настройка именно этих параметров, как правило, приводит к резкому увеличению скорости загрузки торрента. (Примечание: но существует малая вероятность падения скорости.)
Итак, начнем самое интересное.
Держите « Максимальная скорость отдачи» и «максимальная скорость загрузки» неограниченной. (На картинке, 0 означает неограниченное время.)
Бывает, что «Скорость загрузки» уменьшается, если ограничить эти параметры. 
Количество соединений: ваше «общее максимальное количество соединений» должно быть равным 2500, а «максимальное количество подключенных пиров на один торрент» должно быть установлено значение 500. 
После этого вы должны увидеть постепенное увеличение скорости загрузки.
Поднимаем скорость торрента — Шаг 3: «Дополнительные» настройки
Теперь пришло время изменить некоторые «Дополнительные» настройки. 
В настройках, щелкните на Дополнительно. Будет написано: «Внимание: Не изменяйте, если не уверены!», но можете не волноваться, все будет в порядке, если вы точно выполните действия, указанные ниже. Это можно сделать в любом торрент-клиенте, но вы должны понимать, что означают параметры настройки, так как они могут быть сформулированы по-разному.
uTorrent: можно использовать фильтр (поле для поиска), чтобы быстро найти определенные параметры.
Найдите «bt.allow_same_ip», щелкнув по ней, установите значение «True» (см. рисунок.) 
Установите «gui.show_notorrents_node» на ‘False‘.
Установите в «rss.update_interval» значение ‘20‘ (убедитесь, что вы нажали на кнопку ‘Установить’ после того, как ввели 20)
Далее нажмите «Применить» и «закрыть» настройки.
Перезапустите uTorrent или торрент-клиент.
Как увеличить скорость торрента — Шаг 4: сколько сидеров?
Проверьте количество сидов на торрент-файл.
Сидеры (сиды) — это те, кто продолжают делиться файлом после его загрузки. Чем больше сидеров, тем быстрее будет скачивание.
Попробуйте найти нужный вам файл на трекере, где будет много сидов и скачать его там. Если вы сможете подключиться к большому количеству сидеров, можно будет легко получить максимальную скорость соединения. 
Повышаем скорость торрента — Шаг 5: Вы отключили другие программы?
Убедитесь, что никакие другие программы, которые используют интернет-соединение не работают. Если соединение с интернетом будет использоваться исключительно вашим торрентом, то загрузка пойдет быстрее.
Удостоверьтесь что закрыты YouTube и другие менеджеры загрузок. Также проверьте, что ваш компьютер не загружает какие-либо автоматические обновления. 
Увеличение скорость торрента — Шаг 6: Неполадки с Wi-Fi?
Попробуйте подключить компьютер напрямую к модему или маршрутизатору, вместо того, чтобы использовать Wi-Fi.
Много подключенных устройств может мешать Wi-Fi соединению, таким образом, влияя на скорость интернета и скачивания в uTorrent. 
Как увеличить скорость торрента — Шаг 7: Стоит ли очередь?
Проверяем настройки очереди в uTorrent. Каждый файл, который вы скачиваете в Utorrent, займет часть пропускной способности канала. Если вы скачиваете больше одного файла на максимальной скорости, то загрузка будет продолжаться дольше.
Попробуйте загрузить файлы по одному. Смотрите первый фильм, пока ждете загрузки остальных! 
Нажмите кнопку параметры, и выберите — Настройки.

Выберите – «Очерёдность», на левой стороне, и установить максимальное количество активных закачек в 1.

Нажмите кнопку применить и затем ОК.
Включить UPnP перенаправление портов. Это позволит uTorrent, обойти брандмауэр и подключатся напрямую к сидам. Это гарантирует вам получение лучшей скорости передачи.
Что бы включить UPnP выполняем:
- Нажмите кнопку Параметры и выберите Настройки.

- Выберите – Соединение, в меню слева.
- Установите галочку напротив ПереадресацияUPnP.
- Нажмите кнопку применить и затем ОК.

Как увеличить скорость торрента — Шаг 8: Проверьте обновления
Убедитесь, что используете последнюю версию uTorrent. Регулярно проверяйте наличие обновлений. Вы можете проверить их, нажав кнопку Помощь и выбрав пункт «проверить наличие обновлений». 
Изменить интернет провайдера или тарифный план.Вы можете изменить условия своего тарифного плана или же выбрать более выгодного провайдера, скорость интернета у которого будет выше.
Добавить больше трекеров. Это может привести к отличной скорости, если трекер имеет больше сидов.
Как увеличить скорость торрента — Шаг 9:Изменение скорости загрузки
Дважды щелкните на торрент. Появится меню. В меню вы видите «Максимальная скорость загрузки» (или нечто подобное). Например, будет стоять что-то вроде 0.2 кб/сек.
Изменить количество. Измените его на 9999999999999999999999 или другое большое число. 
Нажмите кнопку «ОК».
Наблюдайте как скорость загрузки доходит не менее чем до 500 Kb/s.
Это может занять некоторое время, пока она достигнет отметки 500, но после, скачивание пойдет немного быстрее, чем раньше. 
Как увеличить скорость торрента — Шаг 10: Обеспечьте приоритет
- Нажмите Ctrl+Alt+Del одновременно. Или введите в меню пуск «Диспетчер задач».

- Нажмите на кнопку Запустить Панель управления.
- Перейти во вкладку «Подробности».
- Прокрутите вниз, пока вы не найдете uTorrent.
- Кликните правой кнопкой мыши по нем.
- Изменить приоритет на высокий.

И на последок … Как увеличить скорость отдачи торрента
Почти на всех торрент-трекерах существует рейтинг, при падении которого, вы не сможете скачивать файлы. Для поддержания рейтинга необходимо раздавать файлы. Эта система существует, чтобы раздачи не оставались пустыми.
Если ваш Торрент-клиент и интернет автоматически включается вместе с загрузкой компьютера, то у вас почти не возникает таких проблем. Нужно просто не удалять с клиента и жесткого диска несколько последних скаченных файлов, и они автоматически будут стоять на раздаче.
Если же вы можете включать торрент лишь иногда, то также можно пользоваться функцией «Приоритеты», выставляя для раздающихся файлов высокий приоритет, а так же проверьте не стоит ли ограничение по скорости.
Добавить комментарий Отменить ответ
300 комментариев
![]()
Иван_93
У кого модем «Мегафон 4 G» и безлимитный тариф купите USB удлинитель 1.8 метра, у вас увеличиться скорость интернета и скорость скачивания в торренте. Сам долго мучился с низкой скоростью интернета и низкой скорость скачивания в торренте, настройки торрента не помогли мне увеличить скорость скачивания.
![]()
Zefir
Ваши интернет — провайдеры, то есть те с кем вы заключали договор на интернет услугу, принципиально снижают скоростные показатели от тех, за которые вы расписались в договоре. У каждого интернет — провайдера свои серверные системы, которые в силу своего железа, так или иначе, имеют свои пропускные способности. Если вам потребителям интернета раздавать как говорится космические скорости отдачи и приёма, то у провайдера будет меньше клиентуры, меньше денег. Ресурсы серверов не будут позволять большее число клиентов. А так как сейчас, а так будет очень долго, мне выгодно допустим, в договоре обозначить вам скорость которая вас устроит. Да, тут лазейка, честно замечу, если что — все пользователи так или иначе связаны с серверами провайдера многокилометровыми проводами из разного цветного и чёрного металла, провода которые соединены между собой скрутками, зажимами…, всё это окисляется, всё это в совокупности, так или иначе, снижает ваши скорости приёма и отдачи. Предъявить поставщику интернет услуги, он сошлётся именно в первую очередь на это и это будет правдой. Я тем не менее, её буду ограничивать и «отнятая часть ресурса», отдавать новому клиенту. Больше народу больше денег.
Пройдите по путиHKEY_LOCAL_MACHINESYSTEMCurrentControlSetServicesTcpipParameters, в нужную директорию реестра. В папке создайте параметр. Значения укажу для win 10 — 64 bit. Щелкните мышью в пустом месте папки Parameters , выберите «Создать», а затем выберите Параметр DWORD (64 бита). Присвойте этому параметру название «DefaultTTL», щёлкните дважды, чтобы увидеть свойства. Отметьте точкой пункт «Десятичная», таким образом выбрав систему исчисления. Присвойте значение 65 и нажмите на ОК, осуществите перезагрузку вашего персонального ПК. Снова зайдите в реестр — если цифра 65 осталась в десятичном исчислении, то скорости у вас должны возрасти. Если в шестнадцатеричном разряде, то в десятичную вам не даёт сделать это патч, который вы там увидите — тогда вам не повезло, смело можете удалить то что создали после удаления перезагрузив компьютер. Всех остальных поздравляю, вы (немного) обошли ограничение вашего провайдера.
Источник
Такая ошибка чаще всего появляется на uTorrent 1.х – 2.0.0 на ОС Windows XP и 7. На нижней панели горит желтый значок, при наведении на который высвечивается надпись: «нет входящих соединений. Не горит зелёный — возможны проблемы с конфигурацией сети». Скорость скачивания падает, но не совсем, примерно до 10-20 КБ/с и не меняется в течении дня. Первое, что рекомендуем сделать, чтобы исправить эту ошибку – обновить торрент-клиент. Затем проверить, открыты ли порты на роутере или у провайдера.
Скачайте последнюю версию uTorrent, либо наоборот, одну из предыдущих, например, 2.0.1. Перед установкой обязательно удалите программу, на которой появлялась ошибка, без сохранения настроек на компьютере. В процессе установки не снимайте галочки с параметров, отмеченных по умолчанию. Прежде всего это касается чекбокса «Добавить в исключения брандмауэра».

Если это не помогло, или просто обновляться нет желания – попробуйте сбросить настройки uTorrent. Затем перезапустите программу, и проследите, как она будет себя вести в течении дня. Если ошибка снова появилась, двигаемся дальше.
Зайдите через верхнее меню в помощник настройки. Запустите тестирование, предварительно проверив, чтобы в чекбоксах «Сеть» и «Автоназначение порта» стояли галочки. Дождитесь результатов. Если сверху и снизу будут стоять зеленые галочки, типа все ОК, нажмите кнопку «Сохранить/закрыть», затем проверьте, пропал ли желтый треугольник с нижней панели.


Если же в конце теста появится сообщение о проблеме с портами, или если тест вообще не смог завершиться, закройте окно помощника, и откройте настройки uTorrent.

В настройках откройте вкладку «Соединение», и снимите галочку с опции «Случайный порт при запуске». Затем сгенерируйте новый порт входящих соединений, и нажмите ОК.
![Исправляем ошибку [нет входящих соединений] в uTorrent Исправляем ошибку [нет входящих соединений] в uTorrent](https://utorrent-client.com/images/screenshots/screen9077.jpg)
Повторите эту процедуру еще пару раз, пробуя разные порты. Их можно также прописывать в окошечко вручную – разницы нет.
Также проверьте, чтобы ваш роутер (через который компьютер подключен к интернету) не блокировал порты на своей стороне. Просто выключите его и воткните Ethernet кабель в компьютер напрямую. Или зайдите в настройки устройства через веб-интерфейс и сделайте проброс портов. Подробную инструкции о том, как это делать, смотрите на сайте производителя роутера.
Если ничего не помогло
Позвоните провайдеру и сообщите о проблеме. Спросите, не блокируются ли порты на их стороне, если блокируются, спросите какие порты можно прописать для uTorrent, чтобы программа работала без ошибок.
Также, если у вас «серый» IP адрес – подключите «белый». Это делается в личном кабинете абонента, на сайте провайдера.
