При установке MSSP Foundation 2013 происходит сбой настройки ролей сервера (установка необходимого ПО)
• Microsoft .NET Framework 4.5: уже установлен (никакие действия не были выполнены)
• Windows Management Framework 3.0: уже установлен (никакие действия не были выполнены)
• Роль сервера приложений, роль веб-сервера (IIS): ошибка настройки
• Собственный клиент Microsoft SQL Server 2008 R2 SP1: Установка пропущена
• Windows Identity Foundation (KB974405): уже установлен (никакие действия не были выполнены)
• Среда выполнения Microsoft Sync Framework 1.0 SP1 (x64): уже установлен (никакие действия не были выполнены)
• Windows Server AppFabric: Установка пропущена
• Расширения Microsoft Identity: эквивалентные продукты уже установлены (никакие действия не были выполнены)
• Клиент Майкрософт для защиты и контроля информации: Установка пропущена
• Microsoft WCF Data Services 5.0: Установка пропущена
• Накопительный пакет обновления 1 для Microsoft AppFabric 1.1 для Windows Server (KB2671763): уже установлен (никакие действия не были выполнены)
При этом, в журнале Setup следующая информация
Пропуск [Служба активации процессов Windows] Служба активации процессов Windows, поскольку он уже установлен на этом компьютере.
Пропуск [Служба активации процессов Windows] Модель процесса, поскольку он уже установлен на этом компьютере.
Пропуск [Служба активации процессов Windows] Среда .NET, поскольку он уже установлен на этом компьютере.
Пропуск [Служба активации процессов Windows] API-интерфейсы конфигурации, поскольку он уже установлен на этом компьютере.
Пропуск [Средство просмотра XPS] Средство просмотра XPS, поскольку он уже установлен на этом компьютере.
[Установка] прошла успешно: [Веб-сервер (IIS)] Сценарии и средства управления IIS.
[Установка] прошла успешно: [Веб-сервер (IIS)] Служба управления.
[Установка] прошла успешно: [Веб-сервер (IIS)] Консоль управления IIS.
[Установка] прошла успешно: [Веб-сервер (IIS)] Слежение.
[Установка] прошла успешно: [Веб-сервер (IIS)] Совместимость WMI в IIS 6.
[Установка] прошла успешно: [Веб-сервер (IIS)] Совместимость метабазы IIS 6.
[Установка] прошла успешно: [Веб-сервер (IIS)] Средства ведения журналов.
[Установка] прошла успешно: [Веб-сервер (IIS)] Монитор запросов.
[Установка] прошла успешно: [Веб-сервер (IIS)] Windows — проверка подлинности.
[Установка] прошла успешно: [Веб-сервер (IIS)] Проверка подлинности с сопоставлением сертификата клиента.
[Установка] прошла успешно: [Веб-сервер (IIS)] Дайджест-проверка подлинности.
[Установка] прошла успешно: [Веб-сервер (IIS)] Проверка подлинности с сопоставлением сертификата клиента IIS.
[Установка] прошла успешно: [Веб-сервер (IIS)] Фильтрация запросов.
[Установка] прошла успешно: [Веб-сервер (IIS)] Авторизация URL-адресов.
[Установка] прошла успешно: [Веб-сервер (IIS)] Ограничения по IP-адресам и доменам.
[Установка] прошла успешно: [Веб-сервер (IIS)] Сжатие динамического содержимого.
[Установка] прошла успешно: [Веб-сервер (IIS)] Обычная проверка подлинности.
[Установка] прошла успешно: [Веб-сервер (IIS)] Сжатие статического содержимого.
[Установка] прошла успешно: [Веб-сервер (IIS)] Ведение журнала HTTP.
[Установка] прошла успешно: [Веб-сервер (IIS)] Перенаправление HTTP.
[Установка] прошла успешно: [Веб-сервер (IIS)] CGI.
[Установка] прошла успешно: [Веб-сервер (IIS)] Обзор каталогов.
[Установка] прошла успешно: [Веб-сервер (IIS)] Стандартный документ.
[Установка] прошла успешно: [Веб-сервер (IIS)] Ошибки HTTP.
[Установка] прошла успешно: [Веб-сервер (IIS)] Фильтры ISAPI.
[Установка] прошла успешно: [Веб-сервер (IIS)] Статическое содержимое.
[Установка] прошла успешно: [Веб-сервер (IIS)] Расширения ISAPI.
[Установка] прошла успешно: [Веб-сервер (IIS)] Включения на стороне сервера (SSI).
[Установка] прошла успешно: [Веб-сервер (IIS)] Консоль управления IIS 6.
[Установка] прошла успешно: [Веб-сервер (IIS)] Расширяемость .NET.
[Установка] прошла успешно: [Веб-сервер (IIS)] Службы сценариев IIS 6.
[Установка] прошла успешно: [Веб-сервер (IIS)] ASP.
[Установка] прошла успешно: [Возможности .NET Framework 3.5.1] Активация через HTTP.
[Установка] прошла успешно: [Веб-сервер (IIS)] ASP.NET.
[Установка] прошла успешно: [Сервер приложений] Платформа .NET Framework 3.5.1.
[Установка] прошла успешно: [Сервер приложений] Общий доступ к TCP-портам.
[Установка] прошла успешно: [Сервер приложений] Активация по именованным каналам.
[Установка] прошла успешно: [Сервер приложений] Активация через очередь сообщений.
[Установка] прошла успешно: [Сервер приложений] Активация по TCP.
[Установка] прошла успешно: [Сервер приложений] Активация по HTTP.
[Установка] прошла успешно: [Сервер приложений] Поддержка веб-сервера (IIS).
Успех : установка прошла успешно.
Подробный лог инсталера
https://docs.google.com/file/d/0B-RpXvg3EOogV1FwYmtFcmdobjQ/edit?usp=sharing
Здесь (http://support.microsoft.com/kb/2765260/ru) был, там стоит замечание
Примечание Эти сценарии применимы только к Windows Server 2012. Не использовать их
на сервере под управлением Windows Server 2008 R2 с пакетом обновления 1.
Система Win2k8 r2 Std rus x64.
Ранее стоял SP2010 Foundation, сейчас для разработки понадобился MS SQL 2012 и SP2013. Соответственно был удалён SP2010 и SQL Express. SQL Express 2012 был установлен с полпинка, а вот SP 2013 не становится.
Кто-то может подсказать, как решить это?
Issue
This error appeared when I’m configuring the SharePoint 2013 farm prerequisites using the installer.
Use AutoSPInstaller and it will end with the below error:
2019-01-22 09:48:02 - Return code (2) 2019-01-22 09:48:02 - It is recommended that you keep your Windows operating system up to date on <a href="http://windowsupdate.microsoft.com">http://windowsupdate.microsoft.com</a>
)
When you try SharePoint prerequisites installer (prerequisiteinstaller.exe), it ends with the below error.
Application Server Role, Web Server (IIS) Role: configuration error

How to Solve This Issue
There are numerous reasons where you will encounter this issue.
Resolution 1
Try to execute the installer using Admin Account and you should be a local admin on your sever.

Resolution 2
Install the .NET components manually using server manager.

Add Roles and Features and then skip until you reach Features:

And install .NET 3.5 and 4.5 as described. You might need to insert Source Path for installing 3.5 Framework.
Resolution 3
Sometimes, installer could not execute the shell commands due to various issues, thus:
- Mount the Windows Server Installer CD in a Drive (assume E:)
- Run the following code in the PowerShell:

- Make sure you are connected
Execute the following code in the PowerShell:
Add-WindowsFeature Web-Server,Windows-Identity-Foundation, NET-Framework-45-ASPNET,Web-Mgmt-Console,Web-Mgmt-Compat, Web-Metabase,Web-Lgcy-Mgmt-Console,Web-Lgcy-Scripting, Web-Mgmt-Tools,Web-WMI,Web-Common-HTTP,NET-HTTP-Activation, NET-Non-HTTP-Activ,NET-WCF-HTTP-Activation45 -Source 'E:sourcessxs'
Resolution 4
The tool tries to execute the Application which resides in:
- %SystemRoot%system32ServerManagerCSD.exe
But current Windows server installation has the server Manager in a different name:
- %SystemRoot%system32ServerManager.exe
So just copy the ServerManager.exe and paste it and rename it to ServerManagerCMD.exe.
This member has not yet provided a Biography. Assume it’s interesting and varied, and probably something to do with programming.
Время на прочтение
5 мин
Количество просмотров 43K
При публикации веб-приложения из Visual Studio разработчик может столкнуться с некоторыми проблемами, и не всегда текст ошибки может помочь избавиться от проблем и правильно настроить сервер.
Ниже я опишу наиболее распространенные из них.
Надеюсь, что данная статья поможет сэкономить время, большое количество которого я потратил при изучении проблем.
Давайте попробуем развернуть приложение на чистый сервер Windows 2008 R2, на котором установлена роль «Web Server (IIS)».
1. Для этого в Visual Studio (у меня Visual Studio 2012 Professional) кликаем правой мышкой на проекте и выбираем пункт меню «Publish…»

Откроется окно мастера публикации, в котором нужно создать профиль

Вводим имя профиля (я назвал профиль также, как называется мой веб-сервер — «app10») и нажимаем кнопку «ОК».
Затем заполняем поля ввода и нажимаем кнопку «Validate Connection».
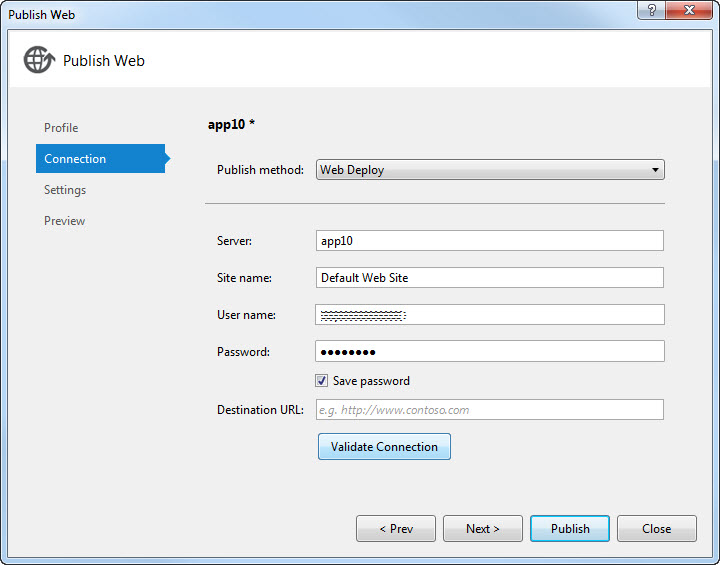
И тут начинается самое интересное.
2. Валидация завершилась с ошибкой.
Для того, чтобы посмотреть текст ошибки, нужно щелкнуть на гиперссылке «Failed (click for details)»

3. Первая ошибка:
Could not connect to the destination computer ("app10"). On the remote computer, make sure that Web Deploy is installed and that the required process ("The Web Management Service") is started.)
Студия не получила ответа от сервера.
Необходимо проверить настройки веб-сервера (в моем случае он имеет доменное имя «app10»), для чего необходимо зайти в Server Manager (у меня на сервере установлена англоязычная версия Windows 2008 R2, поэтому я буду писать английский наименования пунктов меню и заголовков окон).
4. Откройте диспетчер служб IIS и выберите узел с именем машины:

Я скрыл имя пользователя на скриншоте.
5. В разделе «Management» нужно проверить наличие пунктов «IIS Manager Permissions», «IIS Manager Users» и «Management Service».
У меня их нет, поэтому нужно установить.
Для этого щелкните правой мышкой на пункт «Web Server (IIS)» в левой части окна «Server Manager» и выберите пункт «Add Role Services».
Откроется окно выбора роли.
В разделе «Management Tools» отметьте пункт «Management Service» и нажмите кнопку «Next».

В следующем окне мастера добавления роли нажмите кнопку «Install».

Необходимо дождаться окончания процесса добавления роли и убедиться, что все прошло успешно:

Закрываем окно добавления роли и опять переходим к разделу «Management» (см. пункт 5).
Необходимые нам пункты появились.

6. Необходимо проверить, что Брендмауэр Windows не мешает установлению соединения.
Для этого откройте оснастку «Windows Firewall with Advanced Security», которая находится в меню «Пуск» — «Administrative Tools».
Необходимо убедиться, что входящие соединения на порт 8172 разрешены.
(У меня брендмауэр вообще отключен).
7. Необходимо убедиться, что Web Management Service слушает порт 8172.
Для этого откройте в настройках сервера дважды щелкните мышкой по пункту «Management Service»

В открывшемся окне проверьте, что указан порт 8172, а также разрешите удаленные подключения, установив галочку «Enable remote connection».
Если не поставить эту галочку, то в мастере публикации в Visual Studio будет возникать ошибка:
Could not connect to the remote computer ("app10") using the specified process ("The Web Management Service") because the server did not respond. Make sure that the process ("The Web Management Service") is started on the destination computer. The remote server returned an error: (403) Forbidden.
Теперь нажмите кнопку «Apply» с зеленой галочкой в правой части окна надстроек.
После применения настроек нажмите там же кнопку «Start», что приведет к запуску службы.
8. Переключаемся в Visual Studio и снова нажимаем кнопку «Validate Connection» в мастере публикации.
У меня открылась ошибка сертификата, но ее можно просто игнорировать и нажать кнопку «Accept», предварительно поставив галочку «Save this certificate for future sessions of Visual Studio».
9. После этого у меня возникла ошибка 404:
Could not connect to the remote computer ("app10"). On the destination computer, make sure that Web Deploy is installed and that the required process ("The Web Management Service") is started. The remote server returned an error: (404) Not Found.
Необходимо убедиться, что установлен инструмент «Microsoft Web Deploy 2.0».
Для этого пройдите в «Пуск» — «Control Panel» — «Programs and Features» и проверьте наличие установленного продукта «Microsoft Web Deploy 2.0».
Если его нет, то скачайте его отсюда и установите на сервере.
Во время установки нужно выбрать тип установки «Custom» и выбрать для установки все пункты, предлагаемые инсталлятором:

Выполните установку.
После чего обновите окно «Programs and Features» и он у вас появится.

10. После установки «Microsoft Web Deploy 2.0» необходимо перезапустить службу «Web Management Service».
Теперь нажимаем кнопку «Validate Connection» в мастере публикации в Visual Studio и ВУАЛЯ!!!
Проверка успешно пройдена.

Нажимаем кнопку «Next» дважды и публикуем приложение на веб-сервер, нажав кнопку «Publish».
В завершение данной статьи хочу сказать, что наиболее информативные сообщения при возникновении ошибок во время публикации веб-приложения можно найти в файле логов IIS, который по умолчанию находится по следующему пути:
%SystemDrive%InetpublogsWMSvc
Только помните, что как и в случае с другими журналами IIS, данные не записываются в журнал сразу, так что вам, возможно, придется подождать пару минут, чтобы увидеть последние сообщения, или перезапустить службы веб-управления, чтобы сбросить данные журнала в лог-файл.
Удачи!
UPDATE 03.08.2015
Если во время проверки соединения с сервером (при нажатии на кнопку «Validate Connection») возникает ошибка:
Could not complete an operation with the specified provider ("contentPath") when connecting using the Web Management Service.

необходимо в диспетчере служб IIS выбрать узел с именем машины и дважды кликнуть левой клавишей мыши на пункте «Management Service Delegation»:

Бывает так, что пункт ‘Management Service Delegation’ отсутствует
Для устранения данной проблемы необходимо еще раз запустить инсталлер WebDeploy, выбрать пункт «Change» и доустановить компоненты.
Затем перезапускаем оснастку управления сервером и данный пункт появится.
В открывшемся окне необходимо добавить новое правило, нажав в правой верхней части на ссылку «Add Rule…» и выбрав пункт «Deploy Applications with Content» и нажав кнопку «ОК»:

В открывшемся окне необходимо указать пользователя, учетные данные которого вы используете для публикации из Visual Studio:

А также в выпадающем меню Providers необходимо дополнительно выбрать пункты «createApp» и «setAcl»:

После нажатия кнопки «ОК» откроется окно добавления пользователя.
Здесь в поле «Name» можно поставить * и нажать кнопку ОК:

После выполнения данных действий, окно правил «Management Service Delegation» будет иметь следующий вид:

И описанная ошибка исчезнет.
UPDATE 19.01.2017
Если во время проверки соединения с сервером (при нажатии на кнопку «Validate Connection») возникает ошибка:
Could not connect to the remote computer ("serverName") using the specified process ("Web Management Service") because the server did not respond. Make sure that the process ("Web Management Service") is started on the remote computer...
а в конце текста ошибки написано «The remote server returned an error: (550)».
Это говорит о том, что вы опечатались в параметре «Site name» в окне настроек публикации.
Проверьте имя сайта и сравните его с тем, куда публикуете своё приложение.
Средство подготовки продуктов не продвигается после «Настройка роли сервера приложений, роли веб-сервера (IIS)»
Симптомы
При попытке установить Microsoft SharePoint Server 2013 в некоторых конфигурациях Windows Server 2012 средство подготовки продуктов не может правильно настроить и установить необходимые компоненты Windows для SharePoint. В этом случае средство будет пытаться настроить и установить необходимые компоненты, а затем перезапустить.
Примечание по умолчанию средство подготовки продуктов перезапускается несколько раз во время обычной операции настройки.
При возникновении этой проблемы средство подготовки продуктов не проходит действия, предшествующие этапу «Настройка роли сервера приложений, роли веб-сервера (IIS)».
Обходной путь
Для решения проблемы используйте один из указанных ниже способов.
Способ 1
Установите исправление, описанное в статье 2771431 базы знаний Майкрософт (KB). Для получения дополнительных сведений об исправлении 2771431 щелкните следующий номер статьи базы знаний Майкрософт:
2771431 обновление стека обслуживания доступно для Windows 8 и windows Server 2012
Note (Примечание ) Несмотря на то, что в статье KB 2771431 нет необходимости перезагружать компьютер для применения исправления, после применения этого исправления необходимо перезапустить сервер SharePoint Server в процессе установки.
Способ 2
Используйте этот метод только в том случае, если не удается установить исправление 2771431, как описано в разделе «способ 1».
Убедитесь, что сервер соответствует минимальным требованиям к оборудованию для SharePoint Server 2013. Для получения дополнительных сведений о минимальных требованиях к оборудованию для SharePoint Server 2013 перейдите на следующий веб-сайт Microsoft TechNet:
Вручную установите роли и функции Windows Server 2012, необходимые для SharePoint 2013. Для этого воспользуйтесь одним из указанных ниже способов в зависимости от того, подключен ли сервер SharePoint к Интернету или находится в автономном режиме.
Метод Online: сервер подключен к Интернету
Откройте командную строку Windows PowerShell с повышенными привилегиями на сервере SharePoint (Запуск от имени администратора) и выполните следующие команды:
После выполнения этого кода Windows PowerShell потребуется перезагрузка сервера.
При использовании PrerequisiteInstaller.exe будет выполняться этот код Windows PowerShell, чтобы установить необходимые роли и функции для настройки Windows Server 2012 для SharePoint 2013. Часть кода Windows PowerShell для установки Add-WindowsFeature Устанавливает компонент Windows NET-Framework-Core, который является платформой Microsoft .NET Framework 3,5. Для установки этой функции требуются двоичные файлы и другие файлы, которые не включены в установку Windows Server 2012 по умолчанию. При использовании этого метода и для продолжения установки эти двоичные файлы и другие файлы будут скачаны приложением PrerequisiteInstaller.exe из центра обновления Windows через сетевое подключение.
Примечания
Если у сервера нет подключения к Интернету, PrerequisiteInstaller.exe не может продолжить работу после фазы «Настройка роли сервера приложений, веб-сервера (роль IIS)», и вы можете получить следующее сообщение об ошибке:
Add $ WindowsFeature: не удалось выполнить запрос на добавление или удаление компонентов на указанном сервере. Не удалось установить одну или несколько ролей, служб ролей или компонентов. Не удалось загрузить исходные файлы. Используйте параметр «источник», чтобы указать расположение файлов, необходимых для восстановления компонента. Для получения дополнительных сведений об указании местоположения источника см https://go.microsoft.com/fwlink/?LinkId=243077 . Ошибка: 0x800f0906
Код ошибки 0x800F0906 указывает на то, что компьютеру не удается загрузить необходимые файлы из центра обновления Windows.
Почему мы получаем эту ошибку?
В Windows Server 2012 и Windows 8 компонент .NET Framework 3,5 является компонентом по запросу. Метаданные для компонентов по запросу включены в Windows Server 2012 и Windows 8. Тем не менее, не включаются двоичные файлы и другие файлы, связанные с компонентом. При включении этой функции Windows пытается обратиться в службу обновления Windows, чтобы скачать недостающие сведения для установки компонента.
Этот процесс может повлиять на конфигурацию сети и настройку компьютеров для установки обновлений в среде. Таким образом, при первой установке таких компонентов могут возникать ошибки.
Для получения дополнительных сведений о кодах ошибок, которые могут возникнуть при попытке установить .NET Framework 3,5 в Windows 8 или Windows Server 2012, обратитесь к следующей статье базы знаний Майкрософт
2734782 коды ошибок при попытке установить .net Framework 3,5 в Windows 8 или windows Server 2012
Автономный метод: сервер не подключен к Интернету
Чтобы установить роли и компоненты, необходимые для SharePoint 2013 в Windows Server 2012 в автономной среде, необходимо иметь доступ к установочному носителю Windows Server 2012. Затем можно выполнить те же команды Windows PowerShell, что и в методе 2, но для указания расположения необходимых файлов на установочном носителе необходимо использовать параметр – source.
Например, предположим, что вы подключили установочный носитель Windows Server 2012 (ISO) к диску D сервера. Затем для параметра-source необходимо указать следующий путь:
Note (Примечание ) Имейте в виду, что вы также можете скопировать файлы локально или указать UNC-путь, по которому хранятся файлы установки.
Откройте командную строку Windows PowerShell с повышенными привилегиями на сервере SharePoint (Запуск от имени администратора) и выполните следующие команды:
После выполнения этого кода Windows PowerShell потребуется перезагрузка сервера.
Установите другие необходимые компоненты, необходимые для SharePoint 2013.
Запустите средство подготовки продуктов, PrerequisiteInstaller.exe еще раз.
Загрузка необходимых компонентов для автономной установки
В некоторых случаях, когда установка необходимых компонентов напрямую из Интернета невозможна, можно скачать необходимые компоненты, а затем установить их из сетевой папки или UNC-пути. Более подробную информацию можно найти в следующей статье:
Установка необходимых компонентов для SharePoint 2013 из сетевой папки
Необходимое программное обеспечение, необходимое для установки SharePoint Server 2013 в Windows Server 2012, приведено в следующем списке вместе со ссылками для скачивания, где это уместно. Имейте в виду, что вы можете включить роль веб-сервера (IIS) и роль сервера приложений в диспетчере серверов. Полный список необходимых компонентов можно найти здесь.
Status
Корпорация Майкрософт подтвердила, что эта проблема связана с продуктами Майкрософт, которые перечислены в разделе «информация в этой статье относится к следующим продуктам».
Ссылки
Note (Примечание ) Эти сценарии применяются только к Windows Server 2012. Не используйте их на сервере под управлением Windows Server 2008 R2 с пакетом обновления 1 (SP1).
Дополнительная информация
Требуется дополнительная помощь? Перейдите к сообществу SharePoint.
Источник
Не удалось установить AppFabric для Windows Server
Я установил все предварительные условия для установки SharePoint 2013, но во время установки AppFabric для сервера Windows появляется сообщение об ошибке: «Инструменту не удалось установить Windows Server AppFabric». Я попробовал использовать установщик веб-платформы Microsoft и установил его успешно, но когда я снова запустил предварительные условия для SharePoint 2013, будет сброшена одна и та же ошибка, а установка предварительных условий будет остановлена. Я также попытался установить его в автономном режиме, загрузив настройку AppFabric для сервера Windows через сайт Microsoft, но не повезло.
Любая помощь будет оценена
после прочтения файла журнала я нашел эту команду, которую я вручную выполнил в командной строке с некоторыми изменениями и ее выполненными .
Process.Start: C:Windowssystem32msiexec.exe/quiet/norestart/i «c:338f6462408072c851cf3b1ePackagesAppFabric-1.1-for-Windows-Server-
64.msi «ADDDEFAULT = Рабочий, WorkerAdmin, CacheClient, Setup/l * vx» C:UsersAdministratorAppDataLocalTempAppServerSetup1_1 (2013-03-05)
18-06-39).log «LOGFILE =» C:UsersAdministratorAppDataLocalTempAppServerSetup1_1_CustomActions (2013-03-05 18-06-39).log «
INSTALLDIR = «C:Program FilesAppFabric 1.1 для Windows Server» LANGID = ru-US
Затем удалите слова Process.Start: and/quiet и выполните команду как администратор в MSDOS
ADDDEFAULT = Рабочий, WorkerAdmin, CacheClient, Setup/l * vx «C:UsersAdministratorAppDataLocalTempAppServerSetup1_1 (2013-03-05 18-06-
39).log «LOGFILE =» C:UsersAdministratorAppDataLocalTempAppServerSetup1_1_CustomActions (2013-03-05 18-06-39).log «INSTALLDIR =» C:
Program FilesAppFabric 1.1 для Windows Server «LANGID = ru-US
Как правило, можно установить Sharepoint 2013 в Windows Server 2012 R2, который не поддерживает предварительные требования инструмента, выполнив следующие шаги:
Установите из командной строки с повышенными привилегиями команду «WindowsServerAppFabricSetup_x64.exe» с указанием пути, в котором исполняемый файл:
WindowsServerAppFabricSetup_x64/i CacheClient, CachingService, CacheAdmin/gac
Затем установите «AppFabric1.1-RTM-KB2671763-x64-ENU» таким же образом
Мне потребовалось два дня, чтобы найти решение. И все мои поиски не работали, пока один блог не предоставил мне полезную информацию,
Установщик пытается запустить исполняемый файл C:WindowsSystem32ServerManagerCMD.exe
ServerManagerCMD.exe в каталог system32 , вы увидите, что в R2 ServerManagerCMD.exe не существует!
Как мы это исправим?
Мы делаем логическое: возьмите ServerManager.exe , скопируйте его и переименуйте в ServerManagerCMD.exe . Кого волнует, если это грязно, если оно работает. Дело в точке:
Еще одно простое решение этой проблемы —
Проверьте службу обновлений Windows. (windows + r и введите services.msc) Если эта служба остановлена, запустите службу вручную.
Эта служба должна находиться в рабочем режиме. Установка AppFabric также ошибочна из-за того, что эта служба не работает в режиме работы
Попробуйте это Решение 1:1. Запустите предварительный запрос перед установкой SharePoint 2013 2. Удалите ткань приложения, если она установлена. Также запустите функцию обновления Windows, если она не включена. 3. Скопируйте последний скачал копию AppFabric в «папку prerequisiteinstallerfiles. 4. Запустите предварительный установщик и перезапустите систему. 5. Он автоматически запустит установку ShapePoint2013.
Решение 2. 1. Перейдите в System properties-> Переменные окружения 2. Добавьте следующий путь к записи » PSModulePath » в Системной переменной -% SYSTEMROOT%System32WindowsPowerShellv1.0, используя ‘;’ Он должен выглядеть так: C:Windowssystem32WindowsPowerShellv1.0Modules ; c:Program FilesAppFabric 1.1 для Windows ServerPowershellModules 3. Теперь выполните Решение 1.
Источник
Ошибка установки AppFabric 1.1 на Windows Server 2012 R2 «AppFabric installation failed because installer MSI returned with error code : 1603»
 При развёртывании сред тестирования и разработки для SharePoint Server 2016 может использоваться конфигурация, когда все нужные разработчику компоненты SharePoint Server и SQL Server устанавливаются в рамках одного виртуального сервера. В качестве одной из предварительно требуемых компонент для SharePoint Server 2016 является пакет Windows Server AppFabric (AppFabric 1.1 for Windows Server). Но в обозначенном окружении может возникнуть проблема с установкой этого пакета в том случае, если перед установкой AppFabric на сервере Windows Server 2012 R2 ранее были установлены серверные компоненты SQL Server, например, SQL Server 2016 Express. При выполнении инсталляционного пакета WindowsServerAppFabricSetup_x64.exe мы можем получить ошибку » AppFabric installation failed because installer MSI returned with error code : 1603 «.
При развёртывании сред тестирования и разработки для SharePoint Server 2016 может использоваться конфигурация, когда все нужные разработчику компоненты SharePoint Server и SQL Server устанавливаются в рамках одного виртуального сервера. В качестве одной из предварительно требуемых компонент для SharePoint Server 2016 является пакет Windows Server AppFabric (AppFabric 1.1 for Windows Server). Но в обозначенном окружении может возникнуть проблема с установкой этого пакета в том случае, если перед установкой AppFabric на сервере Windows Server 2012 R2 ранее были установлены серверные компоненты SQL Server, например, SQL Server 2016 Express. При выполнении инсталляционного пакета WindowsServerAppFabricSetup_x64.exe мы можем получить ошибку » AppFabric installation failed because installer MSI returned with error code : 1603 «.
В этом случае стоит проверить состояние системной переменной PSModulePath. Для этого переходим в оснастку панели управления System Properties (sysdm.cpl) > вкладка Advanced > кнопка Enviroment Variables > в окне System Variables находим системную переменную PSModulePath и жмём Edit

Если окажется, что в конце значения переменной присутствует двойная кавычка (парной кавычки при этом нет), то следует удалить эту кавычку.

После этого можно снова попробовать выполнить установку AppFabric, отслеживая по журналу приложений Application статус установки.
Откуда в значении системной переменной окружения может взяться эта злобная кавычка, я точно не знаю, но подозреваю, что подсаживается она туда в процессе развёртывания серверных компонент SQL Server.
Источник
Добавление роли «Веб-сервер»
Перед установкой BI-сервера и веб-приложения на серверную операционную
систему Windows на серверах добавьте роль сервера.
Данная настройка актуальна, если BI-сервер устанавливается на веб-сервер
Internet Information Services версии
7, 8 или 10.
Настройка IIS 7
-
В «Диспетчере сервера»
перейдите в раздел «Роли»
и в группе «Сводка по ролям»
нажмите ссылку «Добавить роли»,
в открывшемся мастере перейдите на страницу «Роли
сервера» и отметьте флажком «Веб-сервер
(IIS)».

-
Перейдите
на страницу «Службы ролей»
и дополнительно к имеющимся настройкам добавьте: -
-
«ASP.NET» в разделе «Разработка
приложений». При установке флажка будет выдан запрос на
установку зависимых служб, нажмите кнопку «Добавить
требуемые службы роли»; -
«Windows — проверка подлинности»
в разделе «Безопасность»; -
в
разделе «Средства управления»: -
-
Консоль управления IIS;
-
Сценарии и средства управления
IIS; -
Служба управления.
-
-

-
Нажмите «Далее», затем
«Установить». После установки
закройте мастер.
Настройка IIS 8
-
В «Диспетчере сервера»
перейдите на вкладку «Все серверы».
В разделе «Серверы» выполните
команду контекстного меню «Добавить
роли и компоненты» для нужного сервера в списке. Будет открыт
мастер добавления ролей и компонентов. Перейдите на вкладку «Роли сервера» и установите флажок
для раздела «Веб-сервер (IIS)».
Будет открыто окно подтверждения добавления компонента. Нажмите кнопку
«Добавить компонент»:

-
В подразделах «Разработка приложений»,
«Безопасность» и «Средства управления» раздела «Веб-сервер (IIS)» установите настройки,
аналогичные настройкам, описанным для IIS 7 (см. п 2):

-
Перейдите на последнюю страницу мастера и нажмите кнопку «Установить». После установки закройте
мастер.
Настройка IIS 10
-
В «Диспетчере сервера»
перейдите на вкладку «Все серверы».
В разделе «Серверы» выполните
команду контекстного меню «Добавить
роли и компоненты» для нужного сервера в списке. Будет открыт
мастер добавления ролей и компонентов. Перейдите на вкладку «Роли сервера» и установите флажок
для раздела «Веб-сервер (IIS)».
Будет открыто окно подтверждения добавления компонента. Нажмите кнопку
«Добавить компонент»:
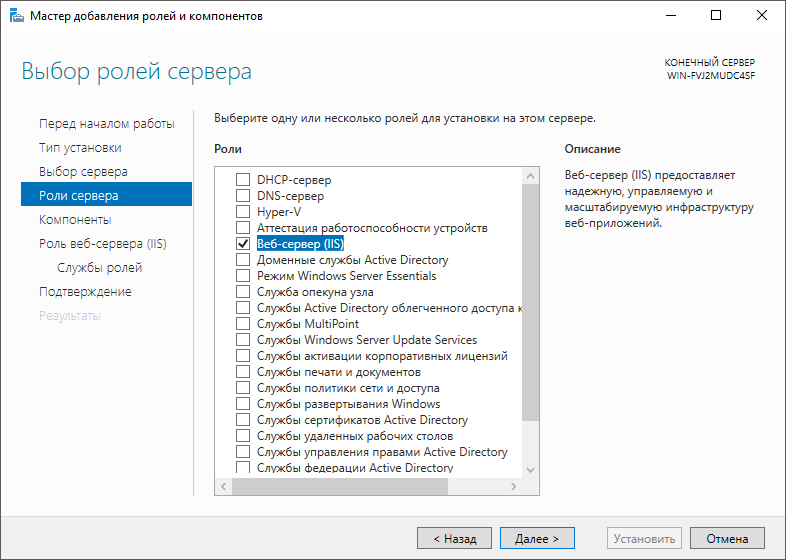
-
В подразделах «Разработка приложений»,
«Безопасность» и «Средства управления» раздела «Веб-сервер (IIS)» установите настройки,
аналогичные настройкам, описанным для IIS 7 (см. п 2):
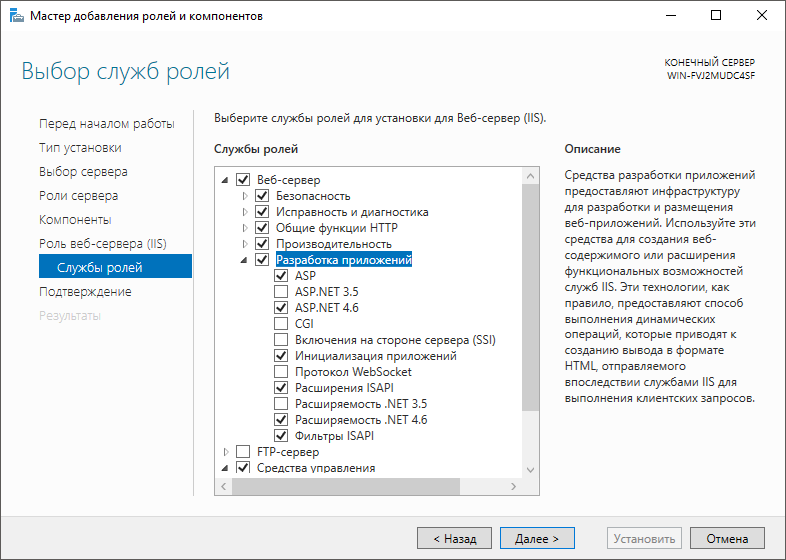
-
Перейдите на последнюю страницу мастера и нажмите кнопку «Установить». После установки закройте
мастер.
См. также:
Установка
BI-сервера в ОС Windows | Установка
серверной части веб-приложения на ASP.NET | Настройка
Internet Information Services
