![]()
-
#1
Добрый день! Помогите разобраться с настройкой Nanostation Loco M2. Не могу подружить ее с новой сеткой Rostelecom_UUS.
Год назад примерно настроил тарелку на сеть RT wifi и все работало пока эту сеть не убрали вообще.
Сейчас по рекомендациям настроил локу на UUS , вроде все подключается но не дает дальше выйти в интернет с ноута для дальнейшей регистрации. Говорит что нет доступа в сеть. Помогите разобраться вот фотки настроек. Кнопку WDS включал но не помогает.
-

320,5 KB
Просмотры: 2.479 -

311,2 KB
Просмотры: 2.317 -

334,5 KB
Просмотры: 2.075 -

281,7 KB
Просмотры: 1.922
-
#2
У меня ns m2, настройки такиеже как у тебя. При нажатии кнопки wds начинает идти обмен данными, но к интернету подключения нет. Настроить пытаюсь тоже с ноутбука. Звонил в Ростелеком, но от туда помощи не ждите.
![]()
-
#3
Попробуйте включить WDS (Transparent bridge mode) и DHCP, и в любом случае уберите дефолтный IP 192.168.1.20. Но лучше конечно выбить параметры из Ростелекома, т.к. мы тоже их не знаем.
-
#4
У меня WDS включено, точка доступа сейчас в режиме роутера. Там ip 192.168.1.1. DHCP включено. Настройки с Ростелекома не дали, те кто у телефона там сидят, говорят что не знают.
![]()
-
#5
Последнее редактирование: 23 Июл 2018
-
#6
Этот ip стоит в настройках lan интерфейса. В настройках wan стоит DHCP. Куда там ip шлюза вбивать? Может есть те у кого получилось настроить м2 на эту сеть?
![]()
-
#7
Вот по DHCP Вы и должны получить все настройки — а именно IP адрес для точки, адрес шлюза и маску сети. Это в том случае если Ростелеком адреса раздает таким образом, а не требует вводить статические адреса. Ну и вероятно надо знать пароль для подключения к нему.
-
#8
Пароль вводить не требуется, раздача идёт без шифрования.
![]()
-
#10
AirMax в режиме base. Полностью отключить в новой прошивке его нельзя. Из интерфейса ns м2 как то понять можно что инет заработал?
-
#12
Здравствуйте, подскажите пожалуйста+пожалуйста как подклучиться сейчас 29,03,2019 к ростелекому wI-FI в сельской местности. Перерыл все форумы всё перечитал не получается прошивку обновил прошивку до последнёй устройство у меня NanoStation m2 с меня пиво))) спасиб заранее сецам (den3dest@mail.ru почта моя)
-
#13
А инет у кого-нибудь пашет с этой точки? Есть мысль что провайдер видит 2мак адреса и блочит трафик. Попробуйте локу настроить как router. Вместо бриджа. на сетку Lan DHCP. Может поможет.
-
#14
Здравствуйте, подскажите пожалуйста+пожалуйста как подклучиться сейчас 29,03,2019 к ростелекому wI-FI в сельской местности. Перерыл все форумы всё перечитал не получается прошивку обновил прошивку до последнёй устройство у меня NanoStation m2 с меня пиво))) спасиб заранее сецам (den3dest@mail.ru почта моя)
У меня была такая же проблема, все перепробовал. С телефона к точке ростелеком подключался. В итоге помогла замена точки доступа на tp-link cpe210
-
#15
Узнал что у нас в селе есть wifi rostelecom_uus, приобрел cpe210, но пока никак не могу подключиться с помощью данной точки доступа . Подскажите в каком режиме надо быть и как правильно ее вообще настроить?
![]()
-
#16
Узнать у Ростелекома пароль и базовые сетевые настройки и посмотрите соседние темы.
Дорогие пользователи! У нас появился новый форум на платформе tp-link.community (Сообщество)
Форум доступен по ссылке https://community.tp-link.com/ru
Если при регистрации в Сообществе Вы укажете адрес электронный почты, который используете на данном форуме, то Ваши данные будут перенесены на форум Сообщества автоматически.
Также, если на форуме Сообщества Ваш никнейм будет занят, то Вам предложат сменить его или оставить, но с приставкой «_RU».
Подробнее Вы можете прочитать тут: https://community.tp-link.com/ru/home/f … pic/501542
Убедительная просьба не дублировать темы на старом/новом форуме.
-
Caxatroller
- Сообщения: 6
- Зарегистрирован: 19 авг 2018, 16:27
- Страна: Россия
помогите подключиться к Rostelecom_UUS
Название темы: помогите подключиться к Rostelecom_UUS
Аппаратная версия устройства: ver 1
Версия встроенного ПО: 2.1.6
Режим работы: Клиент-роутер (WISP)
Уровень сигнала в dB: -95дБм
Описание проблемы: никак не могу подключиться к точке доступа от ростелеком «Rostelecom_UUS» сеть без режима безопасности, с 50-ти метров телефон отлично ловит, приходит смс с кодом подтверждения и заходит в сеть.
ну никак не могу зайти с роутера, подключаю режим «точка доступа и клиент маршрутизатор» ловит сеть и не заходит в интернет, помогите юзеры данного аппарата CPE 210 ver 1. Спасибо!
-
Elroar_Soundinghorn
- Сообщения: 139
- Зарегистрирован: 08 дек 2017, 11:29
- Страна: Russia
Re: помогите подключиться к Rostelecom_UUS
Сообщение
Elroar_Soundinghorn » 20 мар 2019, 13:45
Caxatroller писал(а): ↑
20 мар 2019, 10:35
Название темы: помогите подключиться к Rostelecom_UUS
Аппаратная версия устройства: ver 1
Версия встроенного ПО: 2.1.6
Режим работы: Клиент-роутер (WISP)
Уровень сигнала в dB: -95дБм
Описание проблемы: никак не могу подключиться к точке доступа от ростелеком «Rostelecom_UUS» сеть без режима безопасности, с 50-ти метров телефон отлично ловит, приходит смс с кодом подтверждения и заходит в сеть.
ну никак не могу зайти с роутера, подключаю режим «точка доступа и клиент маршрутизатор» ловит сеть и не заходит в интернет, помогите юзеры данного аппарата CPE 210 ver 1. Спасибо!
День добрый. Лучше задайте вопрос в теме viewtopic.php?p=71417, там с аналогичными проблемами люди сидят, помогут решить.
Ошибки в работе интернета не редкость у любого провайдера, в том числе и у оператора «Ростелеком». Они могут быть вызваны самыми разными причинами, которые стоит установить, перед тем как переходить к решению. Особенно часто пользователи сталкиваются с ошибкой 651.
Общая информация об ошибке 651
Ошибка 651 может появиться при попытке подключения к интернету. На экране появится уведомление об ошибке, где вам предложат сохранить её в журнал, а также два действия на выбор: попытаться подключиться к интернету повторно или закрыть окно без повторной попытки подключения. Перед исправлением этой ошибки стоит учитывать, что такой номер ей присвоен только в актуальных версиях Windows 7, 8 и 10. В старых версиях ОС номера отличались:
- в Windows XP аналогичная ошибка шла под номером 678;
- в Windows Vista у этой ошибки был номер 815.
Пока вы не устраните причину появления этой ошибки, не сможете подключиться к интернету от «Ростелекома».
Способы устранения ошибки 651
Способ устранения ошибки зависит от причины её появления. Их может быть довольно много, но все они приводят к ограничению доступа в интернет. Последовательно рассмотрим причины появления ошибки и ваши действия в зависимости от них.
Технические работы на серверах «Ростелекома»
Одна из самых частых причин отсутствия подключения к интернету — технические работы у провайдера. Именно их наличие стоит проверять в первую очередь, если вы столкнулись с ошибкой 651. Сделать это можно следующим образом:
- позвонить в техническую поддержку по номеру 8–800–100–08–00 — обычно автоответчик сообщает, если где-то в вашем городе наблюдаются перебои со связью или технические работы. Если же он ничего об этом не скажет, то стоит напрямую спросить у оператора, не проводятся ли на линии технические работы. Он обязан предоставить подобную информацию по запросу пользователя;
- свериться со специальным сайтом — по этой ссылке вы можете убедиться, имеется ли профилактика на стороне провайдера. Пользователи этого ресурса публикуют там информацию об актуальных проблемах с подключением. Разумеется, вам понадобится воспользоваться рабочим интернетом, чтобы получить доступ к сайту (например, выйти в интернет с телефона).
Если причина действительно оказалась в проведении технических работ, то вы никак не сможете самостоятельно решить эту проблему. Остаётся только ждать их окончания.
Проблемы с оборудованием для подключения
Иногда проблема может быть в оборудовании. Особенно часто причиной неполадок с подключением становится сетевой кабель: его легко можно повредить тем или иным способом. Но, кроме кабеля, можно повредить и другое оборудование:
- роутер — если роутер сломается, то вы не сможете подключиться к интернету. Обратите внимание на индикацию устройства. Обычно зелёные или синие огоньки означают, что всё хорошо, а красные — проблему. Другой явный признак проблемы — отсутствие индикации. Оно означает неполадку с питанием роутера. В этом случае виновата либо розетка, либо сгоревший блок питания;
- сетевую карту — сетевые карты горят довольно редко, но это всё же может случиться при скачке напряжения. Проверить сетевую карту можно через «Диспетчер устройств».
Для проверки оборудования сделайте следующее:
- Кликните правой кнопкой мыши в левом нижнем углу экрана и выберите пункт «Диспетчер устройств». Или откройте это окно через панель инструментов.
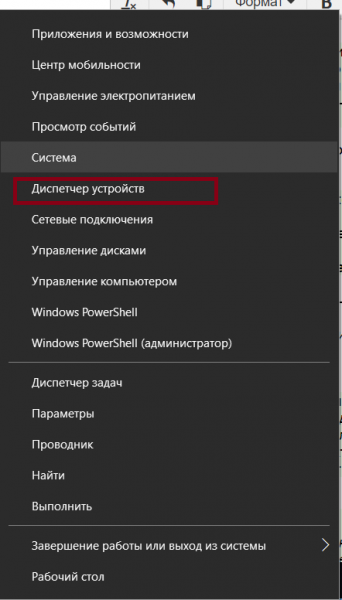
Выберите «Диспетчер устройств» в меню быстрого доступа
- Разверните раздел «Сетевые адаптеры», чтобы изучить ваши устройства.
- Найдите название своей сетевой карты. Если интернет перестал работать и вы не видите своей сетевой карты в диспетчере, то она наверняка сломалась и нуждается в замене.
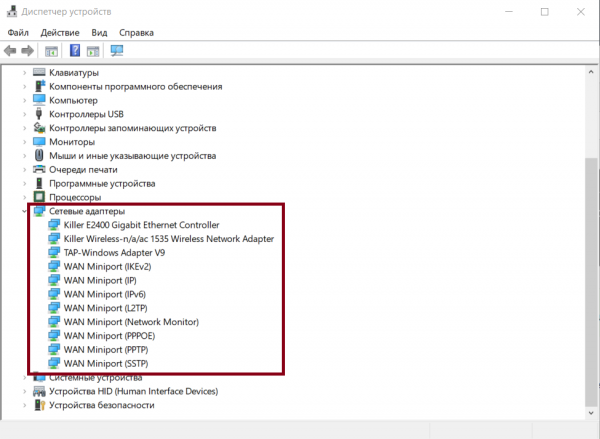
Изучите устройства в разделе «Сетевые адаптеры»
Недостаточно средств на балансе
Если на балансе закончились средства, то подключение к интернету будет ограничено. В некоторых случаях это как раз и приведёт к ошибке 651. Если вы подозреваете именно этот вариант, выполните следующие действия:
- На официальном сайте провайдера нажмите на кнопку «Личный кабинет».
- Введите данные для входа и изучите баланс.
- Если для подключения интернета средств недостаточно, то вы установили причину появления ошибки. Для пополнения введите свой логин, сумму пополнения, адрес электронной почты и выберите способ оплаты. Не забудьте установить галочку, подтверждающую, что вы осведомлены с правилами оплаты услуг связи.
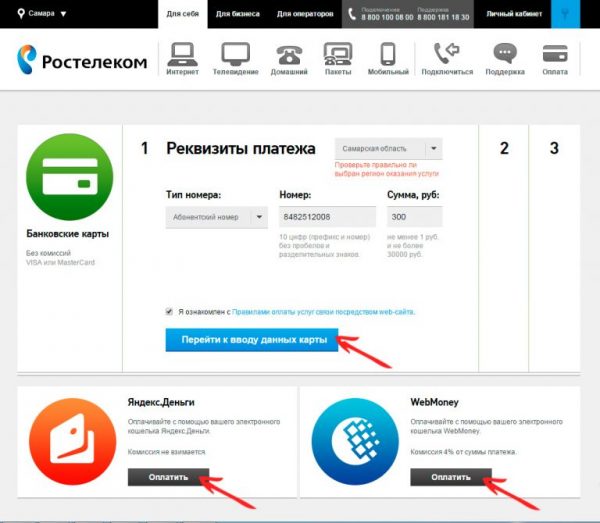
Выберите способ оплаты и проведите транзакцию
В некоторых случаях при недостатке денежных средств на счёте провайдер выдаст вам уведомление об этом. Впрочем, подобное окно появляется не всегда, поэтому всегда стоит проверять баланс, перед тем как делать какие-либо выводы.
Неверно заданы настройки сетевого подключения
Для корректной работы сети должны быть правильно установлены настройки сетевого подключения. В зависимости от типа подключения, настройки могут быть разные. Так, если у вас статический IP, то выполните следующие действия:
- Перейдите в «Центр управления сетями и общим доступом» любым удобным для вас способом.
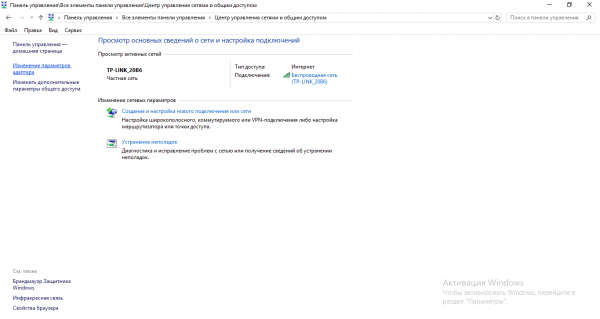
Откройте «Центр управления сетями и общим доступом» через поиск или «Панель управления»
- Найдите пункт «Изменение параметров адаптера» и, используя правую кнопку мыши, откройте свойства интернет-подключения.
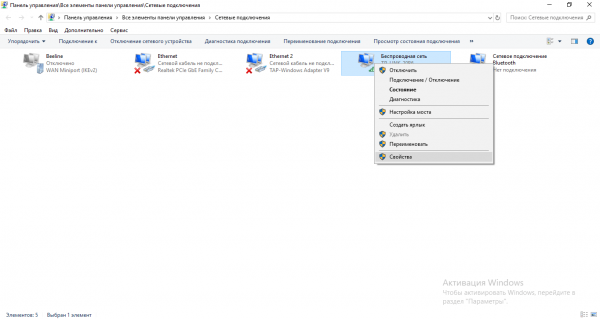
Перейдите в свойства вашего сетевого подключения
- Кликните по строке «Протокол интернета версии 4 (TCP/ IPv4)» и нажмите «Свойства».
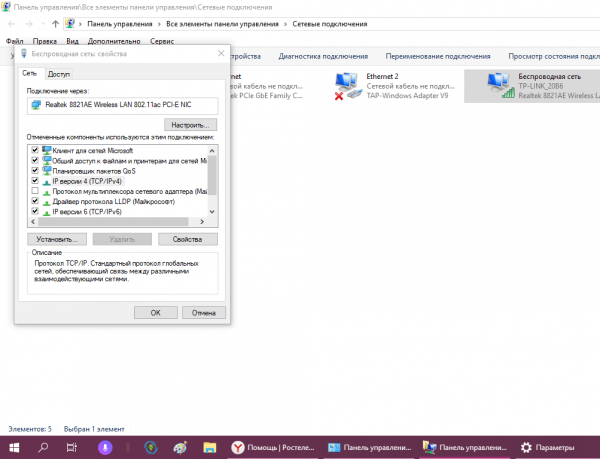
Выберите IPv4 и перейдите в его свойства
- Введите свой статический IP и прочие данные, которые были внесены в договор с «Ростелекомом». Если у вас нет необходимых данных, уточните их, позвонив в техподдержку.
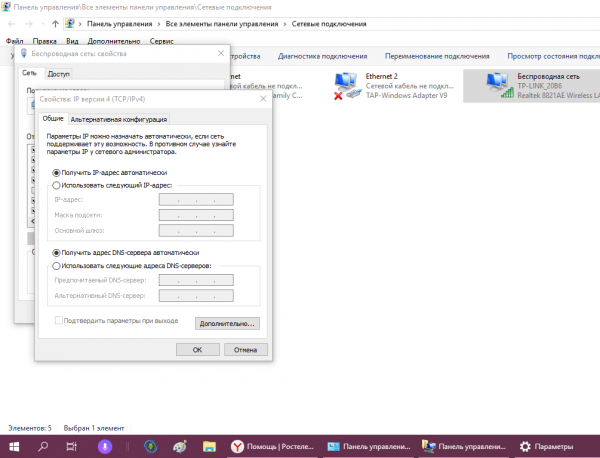
Введите данные вашего подключения, которые указаны в договоре
Другой вариант, который используется при динамическом IP, — PPPoE-подключение. Его настройки будут выполняться совсем иначе:
- Перейдите в «Центр управления сетями и общим доступом». Это можно сделать и через «Панель управления», если описанный выше способ вас не устраивает.
- Нажмите на кнопку «Создание и настройка нового подключения».
- У вас попросят выбрать вариант подключения. Укажите «Подключение к интернету» и затем выберите «Высокоскоростное».
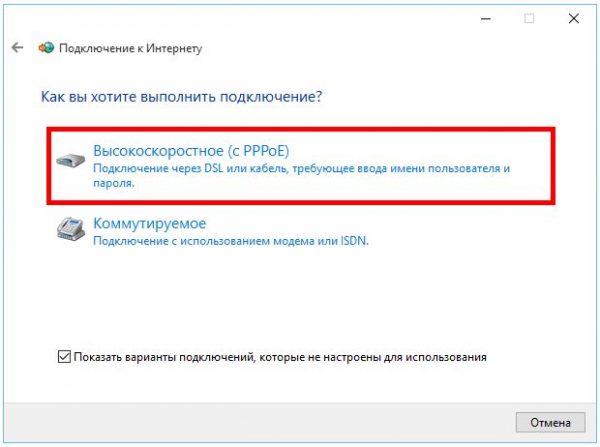
Укажите, что хотите создать высокоскоростное подключение
- Введите имя пользователя и пароль, которые вам предоставил провайдер, и нажмите кнопку «Подключить».
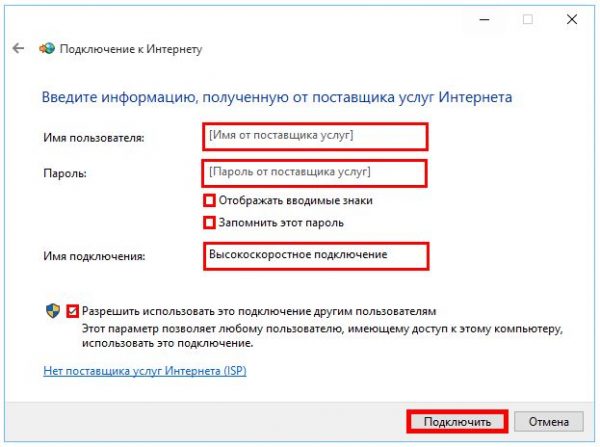
Введите имя и пароль вашего подключения
При подключении нового роутера вам наверняка придётся совершить звонок в техническую поддержку. Я столкнулся с этим, когда пытался сам настроить оборудование. Несмотря на то, что все настройки были выполнены правильно, интернет не работал. После звонка в техническую поддержку сотрудник компании выполнил какую-то настройку со своей стороны и роутер стар прекрасно раздавать сигнал интернета. Следовательно далеко не всегда пользователь может выполнить необходимые действия самостоятельно. Не стоит бояться обращаться в техническую поддержку провайдера за помощью.
Отсутствие или сбой драйверов сетевой карты
Если вы подозреваете, что причина сбоя в отсутствии драйверов, то стоит проверить эту возможность. Для этого сделайте следующее:
- Кликните правой кнопкой мыши в левом нижнем углу экрана и выберите «Диспетчер устройств». В более старых версиях операционной системы Windows вы можете найти его через «Панель управления».
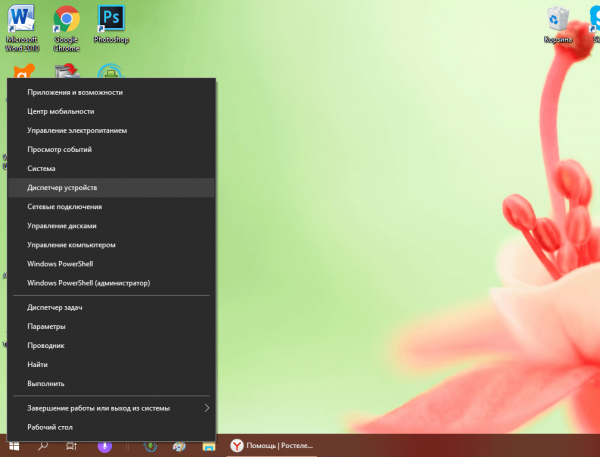
Перейдите в «Диспетчер устройств» любым способом
- Разверните вкладку «Сетевые адаптеры» и изучите её содержимое. Найдите пункты, где написано «Неизвестное устройство» или стоит жёлтый восклицательный знак. Если вы обнаружите такой пункт, то у вас не установлен драйвер.
- Кликните по такому устройству или по названию сетевой карты правой кнопкой мыши и выберите пункт «Обновить драйвер».
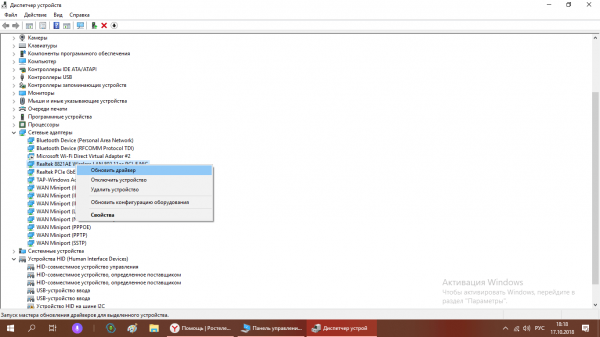
Выберите устройство и нажмите «Обновить драйвер»
- Вас спросят, как именно вы хотите выполнить поиск драйверов. Если имеется какое-либо рабочее подключение к сети, можете выполнить автоматический поиск драйверов в сети. В ином случае понадобится загрузить драйвер для сетевой карты с другого устройства и потом выбрать его.
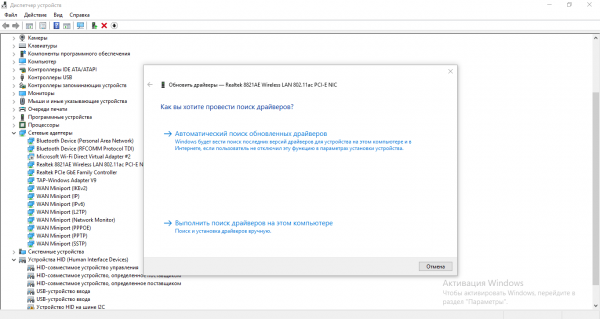
Укажите автоматический поиск драйверов
- В процессе автоматического поиска драйверов не стоит ничего нажимать. Просто дождитесь окончания процесса.
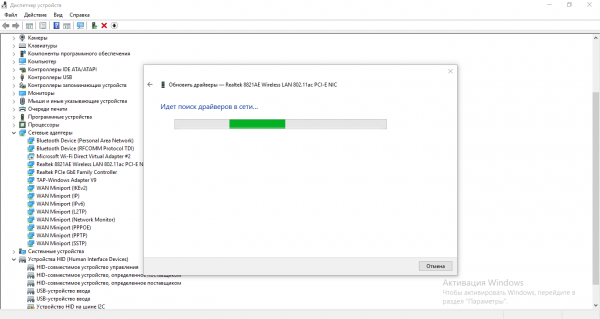
Ждите, пока система пытается обнаружить подходящий драйвер
- Вам сообщат, требуется ли установка драйверов или для вашего оборудования уже установлены самые современные драйверы.
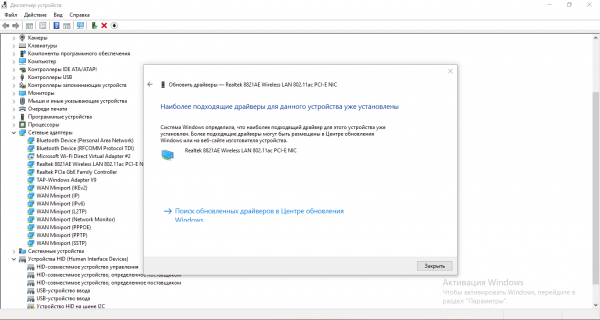
Когда драйвер будет установлен, вы получите уведомление
Подключение заблокировано антивирусной программой
Ещё одна причина возникновения ошибки — антивирусная программа. Она может неправильно реагировать на попытку подключения и блокировать её как действие вредоносной программы. Отключите антивирусную программу и попробуйте выполнить подключение.
Другая похожая причина — блокировка интернета брандмауэром. Диагностировать её можно тем же способом — временно отключить его полностью. Делается это следующим образом:
- В «Панели управления» или через поиск найдите раздел «Брандмауэр Windows» и откройте его.
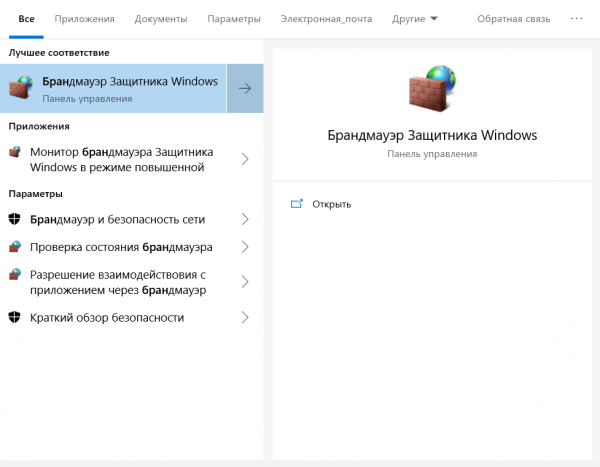
Найдите брандмауэр Windows через поиск и откройте его
- В левой части окна выберите пункт «Включение и отключение брандмауэра Защитника Windows».
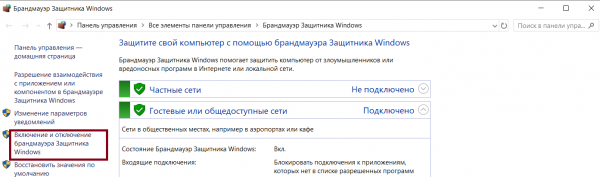
Выберите пункт «Включение и отключение брандмауэра Защитника Windows»
- Для частной и общественной сети выберите пункт «Отключить брандмауэр Windows».
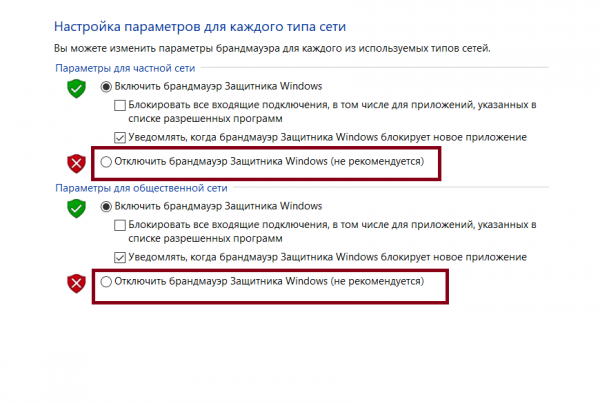
Отключите брандмауэр для частных и общественных сетей
- Попробуйте вновь выйти в интернет.
При этом стоит помнить, что брандмауэр нужен не просто так, а для безопасности вашего компьютера. Не забудьте включить его позже.
Компьютер заражён вирусами
Вирусы могут стать причиной множества различных неполадок. Стоит очистить от них компьютер в любом случае. Это можно сделать как при помощи специальных программ (например, DrWeb CureIt!), так и средствами самой операционной системы.
Для очистки системы от вирусов выполните следующие действия:
- Раскройте трей системы и найдите там значок щита. Это «Защитник Windows», с помощью которого мы и справимся с вирусами. Кликните по этой иконке.
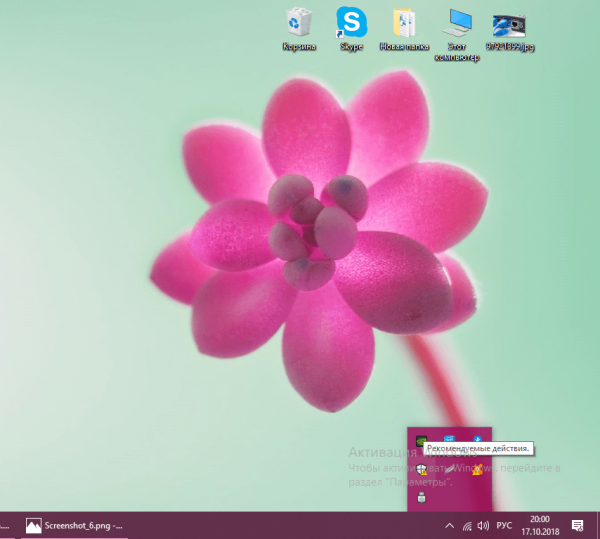
Запустите защитник Windows при помощи значка в трее
- Откройте раздел «Защита от вирусов и угроз».
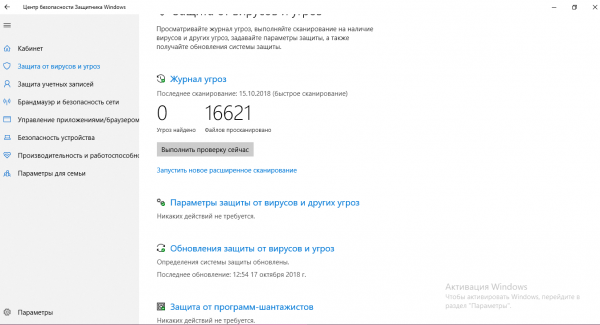
Перейдите во вкладку «Защита от вирусов и угроз»
- Запустите сканирование компьютера и дождитесь его окончания. В процессе сканирования будут выявлены возможные угрозы на вашем компьютере.
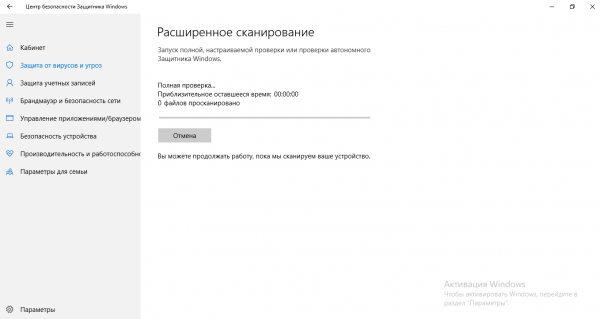
Дождитесь окончания проверки системы
- После завершения сканирования и устранения вирусов восстановите повреждённые вредоносной программой файлы. Для этого нажмите сочетание клавиш Win + R.
- Введите команду cmd для открытия «Командной строки».
- Вбейте в эту строку команду sfc /scannow для проверки всех системных файлов.
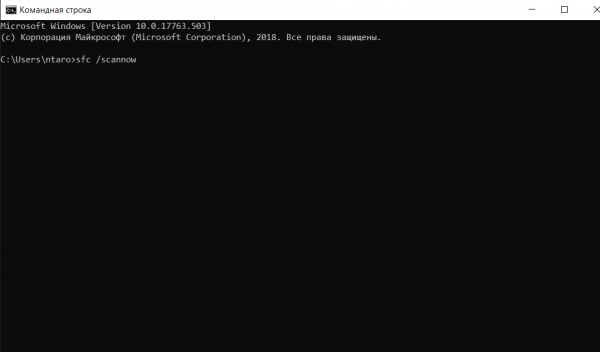
Используйте команду sfc /scannow для проверки повреждённых файлов
Конфликт сетевых карт
Если в системе установлено больше одной сетевой карты (например, внешняя и внутренняя), они могут конфликтовать друг с другом. Это будет вызывать ошибку 651 при попытке подключения к интернету. Для решения этой проблемы достаточно отключить одну из сетевых карт и повторить попытку подключения.
Крайние меры — откат системы
Если все вышеперечисленные способы решения проблемы не подошли, остаётся лишь пойти на крайние меры. Для начала мы попробуем откатиться на точку возврата. Это поможет, если изначально интернет работал, но после установки какой-либо программы или драйверов перестал. Сделайте следующие действия:
- В «Панели управления» выберите пункт «Восстановление» и нажмите на кнопку «Запуск восстановления системы».
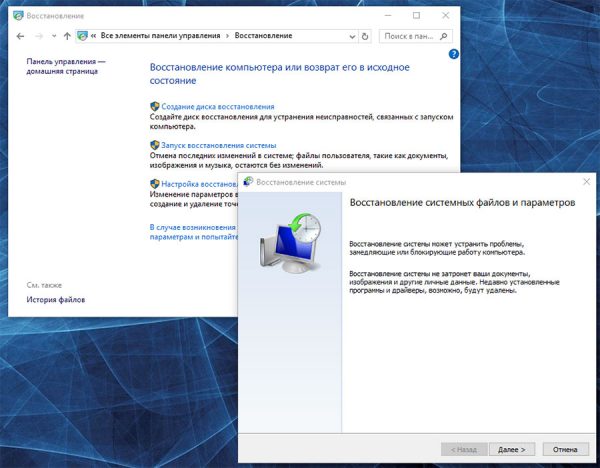
Запустите раздел «Восстановление системы» для доступа к точкам восстановления
- Выберите желаемую точку восстановления. Вы могли создать её вручную ранее или же она могла быть автоматически создана системой.
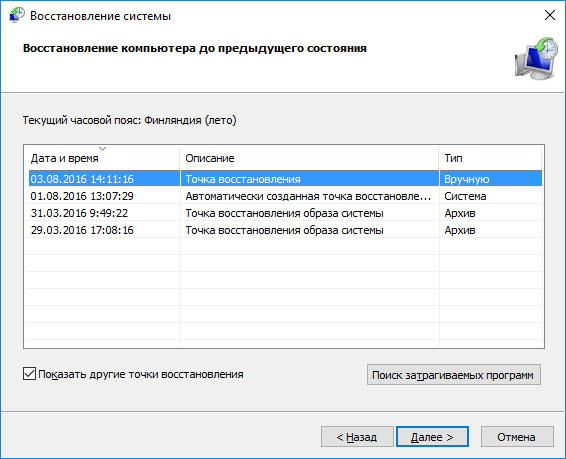
Выберите подходящую вам точку восстановления
- Появится запрос на перезагрузку системы. Подтвердите перезапуск для отката на точку восстановления.
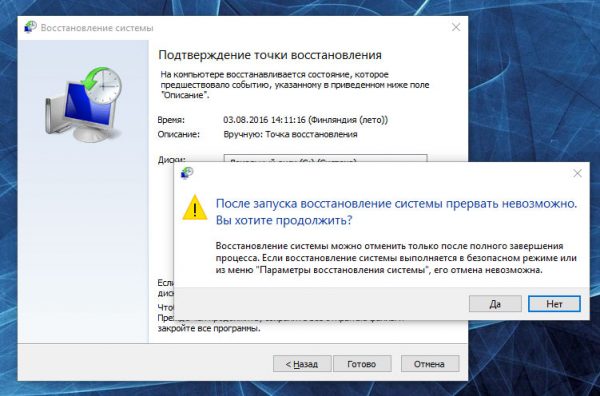
Согласитесь на перезагрузку системы
Если у вас нет подходящих точек восстановления, придётся сбросить систему к заводским настройкам. При этом диск будет очищен и все программы придётся устанавливать заново. Не забудьте сохранить всё необходимое перед сбросом. Делается он следующим образом:
- Зайдите в параметры системы и перейдите в раздел «Обновление и безопасность».
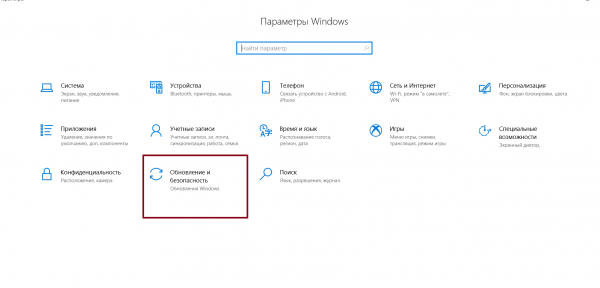
Зайдите в раздел «Обновление и безопаcность» в параметрах Windows
- Нажмите на «Начать» в блоке «Вернуть компьютер в исходное состояние».
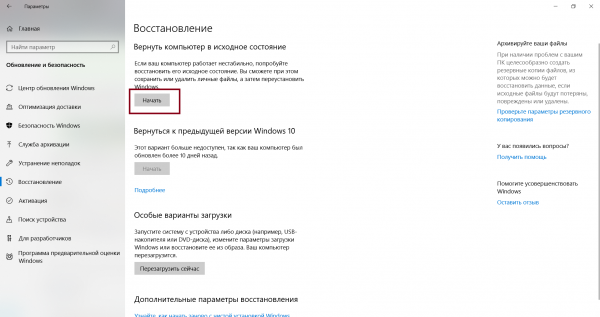
Нажмите кнопку «Начать» для отката системы в исходное состояние
- Выберите, сохранять или нет личные файлы. Установленные программы в любом случае будут требовать переустановки. Процесс восстановления системы будет выполнен автоматически.
Видео: способы исправления ошибки 651
Количество причин, по которым у вас может возникнуть ошибка 651 весьма велико. Зная эти причины, вы можете точно диагностировать источник проблемы. Ну а зная источник проблемы, вы наверняка сможете решить её без особых затруднений. Информация из этой статьи поможет вам наладить работу интернета от Ростелекома.
- Распечатать

Всем привет! Мне нравится писать для людей, о компьютерной сфере — будь то работа в различных программах или развлечение в компьютерных играх. Стараюсь писать только о вещах, с которым знаком лично. Люблю путешествовать и считаю, что только в пути можно по-настоящему познать себя.
Оцените статью:
- 5
- 4
- 3
- 2
- 1
(0 голосов, среднее: 0 из 5)
Поделитесь с друзьями!
Пользователи услуг Ростелеком нередко сталкиваются с ошибкой 651 при подключении к интернету по сетевому протоколу PPPoE. Данный код проблемы используется, чтобы обозначить разрыв высокоскоростного подключения, и может зависеть от множества факторов, о которых пойдет речь ниже.
Содержание
- Причины неисправности
- Устранение ошибки
- Корректировка подключения ADSL-модема
- Настройка роутера
- Неисправность при подключении по «витой паре»
- Конфликт нескольких сетевых карт
- Неурядица с антивирусами
- В завершении
- Задать вопрос автору статьи
Причины неисправности
Поддержка стабильного соединения с интернетом – заслуга правильной работы вашего компьютера, роутера и оборудования поставщика интернет-услуг. Если хотя бы один аппарат в этой цепочки сбоит, связь прерывается. Поэтому даже переустановка Windows не помогает в 100% случаев и ошибка остается.
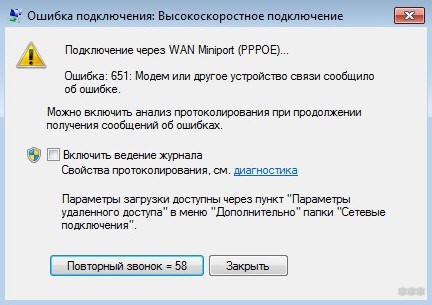
Основные причины неисправности:
- Доступ в сеть блокируется установленными на ПК антивирусами, фаерволами, используемыми туннельное соединение программами (например, Tunngle или Hamachi), после их некорректной установки и настройки.
- Сбои в настройках сети или конфликт сетевой карты в системе.
- Неудачная авторизация в системе (проблемы с проверкой логина и пароля для подключения к сети).
- Дефект или неисправность кабеля в пределах офиса или жилого помещения.
- Плановые технические работы Ростелеком.
- Обрыв кабеля или другие неполадки на стороне поставщика услуг сети Интернет.
Прежде чем звонить в техподдержку Ростелеком и ожидать своей очереди разговора с оператором, выявите со своей стороны причины неисправности. Не исключено, что вы решите проблему самостоятельно. Или же сэкономите время, рассказав оператору о проделанной работе.
Устранение ошибки
Решение проблемы на примере Windows 8 описано в следующем видео:
Тем, кто использует компьютеры с операционной системой Windows XP и Windows Vista, аналогичная ошибка доступа к интернету будет показана под кодовым номером 678 и 815 соответственно.
Корректировка подключения ADSL-модема

Устаревшая, но все еще используемая технология доступа к интернету, работает через телефонный кабель. Само ADSL-соединение может настраиваться в модеме (когда он работает как роутер) или на компьютере.
Когда используется для связи с интернетом PPPoE-подключение, проверьте наличие у ADSL-модема сигнала от телефонной станции. Индикация светодиода на модеме должна показывать сигнал без прерываний. В случае несоответствия – перезагрузите модем.
Если ошибка осталась, проверьте кабель соединения модема с компьютером. Часто слабый контакт на разъемах вызывает данную ошибку. Выполните перезагрузку компьютера. Если ошибка 651 Ростелекома проявлялась с вашей стороны, то в 90% случаев она будет устранена.
Настройка роутера
Когда ADSL-модем работает в режиме Роутера, проверьте корректность его настроек. Войдите в админку роутера. Для этого в строке браузера пропишите 192.168.0.1 или 192.168.1.1, затем введите логин и пароль. Вам его могли выдать поставщики модема, но, если вы сами приобретали устройство и ничего не меняли, используйте стандартный (Login: admin, Password: admin).
Проверьте такую информацию:
- настройка соединения по протоколу PPPoE;
- для ADSL-модемов данные VPI и VCI, предоставляемые поставщиком услуг;
- режим работы (мост или bridge).
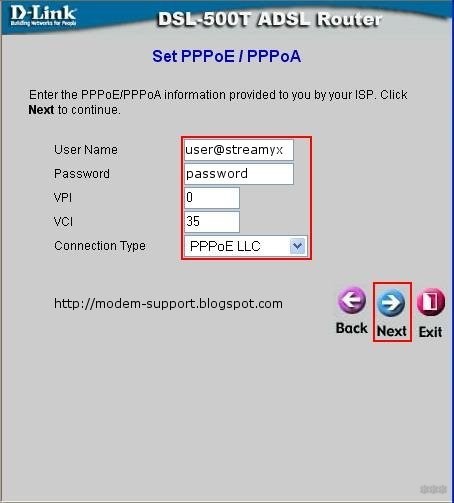
Если нужно, то внесите изменения. Затем сохраните настройки и перезагрузите роутер.
Неисправность при подключении по «витой паре»
Что делать абонентам Ростелеком, подключенным к оптической линии по «витой паре» (в дом заходит кабель)? Для исключения ошибки 651 следует убедиться в правильности настройки высокоскоростного соединения PPPoE. Если кабель подключен напрямую к компьютеру, отключите и подключите коннектор в разъем, перезагрузите компьютер и проверьте как устройство функционирует.
При подключении кабеля к роутеру, зайдите в админку и проверьте правильность настроек, которую выдавал вам провайдер. Убедитесь, что заходящий в дом кабель подключен в разъем WAN, а не LAN.

Конфликт нескольких сетевых карт
Иногда наличие в компьютере нескольких сетевых карт может вызвать сбой в работе интернета. Чтобы исключить вероятность такого конфликта:
- Зайдите в «Диспетчер устройств» (нажмите + R и введите devmgmt.msc).
- Откройте строку «Сетевые адаптеры».
- Нажмите ПКМ по второй сетевой карте и выберите «Отключить».
- Перезапустите соединение (если нужно, то и компьютер) и проверьте работу подключения.
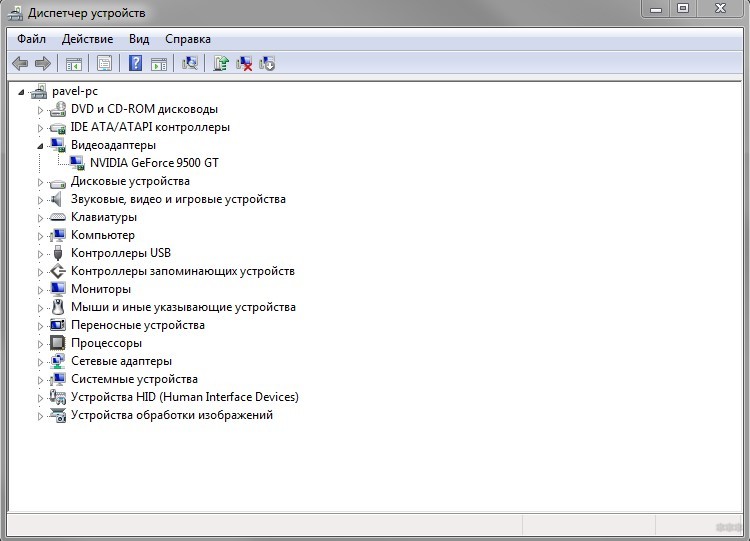
Попробуйте сделать аналогичный ход с первой сетевой картой, если ошибку устранить не удалось. Только не забудьте переставить кабель в используемую сетевую карту.
Неурядица с антивирусами
Порой анализ данных антивирусом и дальнейшая защита ПК от вредоносных атак и программ, может оборвать связь с интернетом. Возможно, это делается с целью «не дать распространиться вирусу», но факт отключения от сети остается фактом. Чтобы исключить проявления 651 ошибки из-за антивируса, приостановите его работу, перезагрузите компьютер и подключитесь к сети.
В завершении
Если, опробовав все способы устранения, выявить неисправность не удалось, в 99% случаев она на стороне Ростелекома. Постарайтесь дозвониться службе поддержки и сообщить о проблеме. Не исключено, что вам сообщат о технических работах или массовой неполадке, которую уже устраняют специалисты компании.
Ошибка 691 также выдается тогда, когда под вашим логином и паролем уже зашли в интернет. Это происходит в следующих случаях:
Маршрутизатор настроен на автоматическое подключение к интернету
Чтобы выяснить, так ли это, проверьте индикатор «Internet» на маршрутизаторе.
Название индикатора
Варианты отображения на маршрутизаторе
Описание
Индикация в рабочем состоянии
Доступ к интернету (Internet)

Подключение маршрутизатора к интернету
Горит или мигает зеленым цветом
Если индикатор «Internet» горит или мигает зеленым цветом, то запускать вручную подключение с компьютера не нужно — интернет уже подключен. Если при этом на компьютере интернет не работает — следуйте рекомендациям.
Ваши учетные данные для подключения к интернету используются третьими лицами
Подумайте, кто может знать ваш логин и пароль для подключения к интернету. Возможно, вы подарили роутер знакомым или оставили его на старой квартире. Если на маршрутизаторе не сброшены настройки, подключение будет выполнено под вашими учетными данными. В таком случае попросите нового владельца сбросить настройки и перенастроить роутер.
Если это по каким-то причинам невозможно — обратитесь к нам любым удобным способом. Наши специалисты отправят новые учетные данные по SMS. Если вы подозреваете, что ваши учетные данные украли — обязательно сообщите об этом нам. Будьте готовы назвать паспортные данные владельца договора на оказание услуг связи.
Пример обращения:
Перестал работать интернет. Интернет-кабель подключен напрямую к компьютеру, выдается ошибка 691. Я перенабрал логин и пароль, но ошибка повторяется. С момента возникновения ошибки прошло больше 30 минут. Свои учетные данные никому не передавал. Иванов Петр Семенович, лицевой счет 423111111111.
� 11 ���� �� ��� � ����� ������� ���������� ������� 10 ������� � �������� ��������� ��������, � ���� — ����������� ��������� �� �������� ������������� �����������. � ������ �ң� ������ �������� ��������� ������� — ��� ������-������ �� �����, �� ������ ��� ��������� � �������. ��������� ������ ��������� ������� � ���������� � ��������� ������. ��� ������������ � ������������ ����������� (���� ��������� ���������, ����� ������-���������� �����), �������� ��������. ������� �ӣ ��������� � ����������� � ������� 48 �����. ���� — �� ������ ������ �� �������, ������ �� �������. ������� �� ���� ���� ������ ��������� � �����������, ��� ������ ����������� � ��������, ��� �� ���������� ���������? ����� ����� ������� ��� �����, ���-�� ��� 48 ����� ��������?
��������� ����������� �������. ��� � ����� ��������� �� ���, �� ���…
Sevlad �����(�)
������� �ӣ ��������� � ����������� � ������� 48 �����.
===
�� ��� ޣ��� �� ������� — ������� ����������, � ����� ����� ������������� � ������� 48 �����.
���� �ݣ �� ���������, �� ���� �� ������ �������������.
Sevlad �����(�)
��� ������ ����������� � ��������, ��� �� ���������� ���������?
===
�� ��� ��� �� ���������.
Sevlad �����(�)
����� ����� ������� ��� �����, ���-�� ��� 48 ����� ��������?
===
�������� �����. ����� �������������� ���� �������.
��� � �������� ��� ��� ���-�� � ��� ����� �����?
� �������������. � ��ͣ���� � ��� ���� �� ������� ������ �����-�� ����� ����� �����.
��� � �������� ��� � �� ��������, �����, «���� ������ �� ������������»…
�� ��� � ���� � ����������� �� ���� �������, � �� � ������. ��� ������� �����. ���� ���������� ����� �� ����� �������� �����.
��-��, ������� ������ �������� � ������������.
� ���������� � ������������ ��� �������� �� �����, ��� �� ����. � ������� ������� �� ��������� ��� ���� �� ������� �����. ������ � ��� �������� — ����� ��� �������������, � ���������, �������, ������ �� ������ �� ������������. ������, ���� ������ � ���� �� ��� ��� ���…
���� �� ���� �ӣ ����� ������� ���������� �������� ���ģ���, � �� ��������� �� ������������. ����� ���� ��������, �� �������. ������ ���������, ��� �ӣ ��������.
������� ������� �ݣ ������� � �������� ��������� ����������. ��� � ����������� ��������� ����������…
� ���� ����� ���� ������. �������� �� 40-60 ����� �������� �ӣ ������������ � ������ ��������. �� ����� �������.
�� �������� ����� ������, �� �ӣ ����� �������!
���� �������? ��� ��-������ ���������� ��������?
�� ����������, � ����������.
�������� ��
����� «��� � ����������� ��������� ����������» ��� ��� �� ��ͣ� �� ���-�� ����������, ���� ���� �� �����, ���-�� ��������(� ����� �������) �����-�� ��������
��� 10 �������� ������ �� ���� ���������?
��� � ��� ���������� ���������, �� ������ �����: �����, � ���������� �ӣ
![]()
-
#1
Добрый день! Помогите разобраться с настройкой Nanostation Loco M2. Не могу подружить ее с новой сеткой Rostelecom_UUS.
Год назад примерно настроил тарелку на сеть RT wifi и все работало пока эту сеть не убрали вообще.
Сейчас по рекомендациям настроил локу на UUS , вроде все подключается но не дает дальше выйти в интернет с ноута для дальнейшей регистрации. Говорит что нет доступа в сеть. Помогите разобраться вот фотки настроек. Кнопку WDS включал но не помогает.
-

320,5 KB
Просмотры: 2.534 -

311,2 KB
Просмотры: 2.368 -

334,5 KB
Просмотры: 2.120 -

281,7 KB
Просмотры: 1.966
-
#2
У меня ns m2, настройки такиеже как у тебя. При нажатии кнопки wds начинает идти обмен данными, но к интернету подключения нет. Настроить пытаюсь тоже с ноутбука. Звонил в Ростелеком, но от туда помощи не ждите.
![]()
-
#3
Попробуйте включить WDS (Transparent bridge mode) и DHCP, и в любом случае уберите дефолтный IP 192.168.1.20. Но лучше конечно выбить параметры из Ростелекома, т.к. мы тоже их не знаем.
-
#4
У меня WDS включено, точка доступа сейчас в режиме роутера. Там ip 192.168.1.1. DHCP включено. Настройки с Ростелекома не дали, те кто у телефона там сидят, говорят что не знают.
![]()
-
#5
Последнее редактирование: 23 Июл 2018
-
#6
Этот ip стоит в настройках lan интерфейса. В настройках wan стоит DHCP. Куда там ip шлюза вбивать? Может есть те у кого получилось настроить м2 на эту сеть?
![]()
-
#7
Вот по DHCP Вы и должны получить все настройки — а именно IP адрес для точки, адрес шлюза и маску сети. Это в том случае если Ростелеком адреса раздает таким образом, а не требует вводить статические адреса. Ну и вероятно надо знать пароль для подключения к нему.
-
#8
Пароль вводить не требуется, раздача идёт без шифрования.
![]()
-
#10
AirMax в режиме base. Полностью отключить в новой прошивке его нельзя. Из интерфейса ns м2 как то понять можно что инет заработал?
-
#12
Здравствуйте, подскажите пожалуйста+пожалуйста как подклучиться сейчас 29,03,2019 к ростелекому wI-FI в сельской местности. Перерыл все форумы всё перечитал не получается прошивку обновил прошивку до последнёй устройство у меня NanoStation m2 с меня пиво))) спасиб заранее сецам (den3dest@mail.ru почта моя)
-
#13
А инет у кого-нибудь пашет с этой точки? Есть мысль что провайдер видит 2мак адреса и блочит трафик. Попробуйте локу настроить как router. Вместо бриджа. на сетку Lan DHCP. Может поможет.
-
#14
Здравствуйте, подскажите пожалуйста+пожалуйста как подклучиться сейчас 29,03,2019 к ростелекому wI-FI в сельской местности. Перерыл все форумы всё перечитал не получается прошивку обновил прошивку до последнёй устройство у меня NanoStation m2 с меня пиво))) спасиб заранее сецам (den3dest@mail.ru почта моя)
У меня была такая же проблема, все перепробовал. С телефона к точке ростелеком подключался. В итоге помогла замена точки доступа на tp-link cpe210
-
#15
Узнал что у нас в селе есть wifi rostelecom_uus, приобрел cpe210, но пока никак не могу подключиться с помощью данной точки доступа . Подскажите в каком режиме надо быть и как правильно ее вообще настроить?
![]()
-
#16
Узнать у Ростелекома пароль и базовые сетевые настройки и посмотрите соседние темы.
Rostelecom_UUS — это беспроводная сеть, к которой можно подключиться для использования Wi-Fi на iPhone. Однако, пользователи могут столкнуться с некоторыми проблемами, связанными с подключением к этой сети.
Ошибки при подключении
Ошибка «Невозможно подключиться к сети»
Эта ошибка может возникнуть, если пароль Wi-Fi, который вы вводите, неверный. Убедитесь, что вы вводите правильный пароль. Если пароль правильный, вы можете попробовать перезапустить свой iPhone и подключиться к сети снова.
Ошибка «Соединение прервано»
Эта ошибка возникает, когда iPhone не может установить стабильное соединение с сетью. Попробуйте зайти в Настройки -> Wi-Fi, найти сеть Rostelecom_UUS и затем нажмите на значок (i) справа от названия сети. Нажмите на «Забыть эту сеть» и затем снова подключитесь к сети, введя свой пароль.
Ошибка «Сеть недоступна»
Эта ошибка может возникнуть, если сигнал Wi-Fi слишком слабый или у вас есть другие проблемы с вашим маршрутизатором. Попробуйте передвинуться ближе к маршрутизатору, чтобы получить лучший сигнал Wi-Fi. Если это не помогает, убедитесь, что вы используете последнюю версию прошивки на вашем маршрутизаторе.
Как исправить проблемы
- Проверьте, включен ли Wi-Fi на вашем iPhone. Зайдите в Настройки -> Wi-Fi, чтобы убедиться.
- Попробуйте перезапустить свой iPhone и маршрутизатор, чтобы исправить любые временные проблемы.
- Убедитесь, что вы используете правильный пароль, когда подключаетесь к сети. Если вы забыли свой пароль, попробуйте найти его на маршрутизаторе или связаться с технической поддержкой Rostelecom_UUS.
- Если эти решения не помогают, попробуйте сбросить настройки сети на вашем iPhone. Зайдите в Настройки -> Общие -> Сбросить -> Сбросить настройки сети.
- Если все еще есть проблемы с подключением к Rostelecom_UUS, свяжитесь с технической поддержкой провайдера. Они могут помочь вам решить проблему.
В заключение, подключение к Wi-Fi Rostelecom_UUS на iPhone может иногда вызывать проблемы. Но если вы используете приведенные выше решения и следуете инструкциям, вы сможете настроить свое подключение и получить доступ к Интернету через эту сеть.

IPv4 без доступа к интернету или сети. Как исправить в Windows 10, 8, 7?
Если в окне «Состояние» сетевого подключения вы видите надпись «IPv4-подключение: без доступа к интернету», или «IPv4-подключение: без доступа к сети» и интернет на вашем компьютере, или ноутбуке не работает, то следуя советам из этой статьи, вы сможете исправить эту проблему. Или хотя бы попытаться все починить, и разобраться в чем дело.
На самом деле, проблема очень популярная. И статус «без доступа к интернету, или сети» возле протокола TCP/IPv4 может появится из-за множества разных причин. В том числе проблемы с Wi-Fi роутером (если у вас подключение через роутер) , какие-то ошибки в Windows, или даже проблемы у вашего интернет-провайдера. Сейчас мы постараемся найти причину и устранить ее. Главная проблема – не работает интернет на компьютере. И нам нужно сделать так, чтобы он заработал.
С этой проблемой вы можете столкнутся при подключении как по Wi-Fi сети, так и по сетевому кабелю через маршрутизатор, или напрямую к интернет-провайдеру. Так же отсутствие интернета для IPv4 можно наблюдать как в новой Windows 10, так и в Windows 8 и Windows 7. Решения будут универсальными для всех ОС, компьютеров, ноутбуков. Открыв «Состояние» своего подключения к интернету (беспроводное соединение, или Ethernet) , мы скорее всего увидим статус без доступа к интернету, или сети.

А должно быть: «IPv4-подключение: Интернет».
Не обращайте внимание на то, что IPv6 так же без доступа к сети. Скорее всего, так и должно быть. Даже когда интернет работает, там такой же статус для IPv6.
Ну что, проблема понятна, можно переходить к решениям. Я буду показывать на примере Windows 10.
Организация работы сети УЦН с 2018 года
С этого года схема организации связи постепенно изменяется. Остаётся только одна беспроводная сеть. Теперь и регистрация и выход в глобальную сеть осуществляется через один SSID:
Rostelecom_UUS — Авторизация производится одним из трёх способов — SMS, звонок или через логин портала ГосУслуги, после чего будет открыт доступ в Интернет. При настройке доступа через точки доступа TP-Link CPE210 или Ubiquiti NanoStation M2 достаточно поменять используемую точку на Rostelecom_UUS и сохранить. Далее, при первой попытке открыть какой-либо сайт, появятся окно авторизации. Вводим данные, авторизуемся и работаем!
По словам пользователей сети WiFi по программе Устранение Цифрового Неравенства, после перехода на новую схему работы скорость доступа через УЦН стала на порядок выше.
Помогло? Посоветуйте друзьям!
Способы решения проблемы
Для устранения проблемы воспользуйтесь следующими способами:
- Перезагрузите модем.
- Обновите программное обеспечение.
- Обновите драйвера.
- Настройте устройство.
- Очистите ПК от вирусов.
- Перепроверьте введенные данные.
Если ни один из предложенных вариантов решения проблемы с интернет-соединением не поможет, то звоните провайдеру. Потребуется назвать имя человека, на которого оформлен договор и адрес проживания. После этого вам сообщат точную причину – неуплата, задолженность или ведутся ремонтные работы.
Обратите внимание! Независимо от региона проживания, для клиентов работает единый номер поддержки, куда следует звонить – 8 (800) 100-08-80.
Перезагрузка роутера
Чтобы перезагрузить роутер, переверните его стороной, где подключены все провода. Перепроверьте, подключены ли они должным образом, то есть не отходят из своих разъемов. После этого найдите кнопку перезагрузки. Как правило, на роутерах Ростелекома помимо нее нет других.
Нажмите на кнопку, подождите пять секунд и нажмите на нее повторно. После этого дождитесь, пока огоньки снова замигают. После этого перепроверьте подключение на своем ПК.
Обратите внимание! Не следует отключать шнуры на задней панели, это может привести к новому сбою.
Обновите программное обеспечение
Для этого выполните действия в соответствии с инструкцией:
-
Нажмите на значок лупы на строке отображения приложений. Она находится рядом со значком «Пуск» в Windows 10.

Введите в поле «Диспетчер устройств» и откройте приложение.

Из предложенного списка выберите Wi-fi Adapter.

После установки новых параметров устройство предложит перезагрузиться или нажмите на кнопку перезагрузки самостоятельно.
Обновите драйвера
Вам не придется искать их в системе ПК, достаточно установить любые, скачав из интернета. После установки откройте приложение и выполните действия:
-
Откройте приложение и нажмите на кнопку «Выполнить поиск драйверов на этом компьютере».

Исправьте настройки ноутбука
-
Перейдите в параметры Виндовс и выберите раздел «Сеть и интернет».





Чтобы не произошло сбоя, перезагрузите компьютер.
Очистите ПК от вирусов
Для этого следуйте действиям в предложенной инструкции:
-
Перейдите в параметры Windows и выберите опцию «Обновление и безопасность».




После удаления сетевой адаптер изменит свое значение.
Перепроверьте введенные данные
Еще одна часто встречающаяся причина – это некорректность введенных данных для доступа к интернету. Для этого вам потребуется:
- Возьмите адаптер в руки и переверните его.
- На задней крышке должны быть написаны название сети и пароль.
- Подключитесь к устройству повторно в соответствии с указанной информацией.
- Нажмите на кнопку «Подключиться».
При правильно введенных данных статус подключения должен измениться на «Подключено».
Если у вас не работает интернет от Ростелеком, то не стоит сразу же звонить провайдеру. Вы можете решить проблему самостоятельно, перезагрузив роутер, обновив программное обеспечение, настроив устройство, очистив ПК от вирусов или проверив введенные данные для доступа к роутеру. Только после этого, если ни один из способов не помог, звоните на горячую линию Ростелекома.
Проверка физического подключения

Не важно компьютер у вас или ноутбук, если провод идёт напрямую, то посмотрите мигает ли или горит лампочка на сетевой карте? Также убедитесь, что горит лампочка на индикаторе LAN порта. Объясню попонятнее – практически на каждом роутере, есть индикаторы.
Когда вы вставляете провод в один из LAN портов и идёт обмен данными, индикатор горит или мигает. Индикаторы расположены на передней части аппарата. Взгляните на фотографию ниже – 1 LAN порт подключен к ПК и стабильно работает.

Если при физическом подключении лампочка не горит, то скорее всего кабель переломился. В коробке из-под роутера, должен идти заводской провод, можете смело использовать его.
Ещё одна проблема, когда провод от интернета воткнут не туда. Загляните назад и посмотрите, что кабель от провайдера был в разъёме для интернета. У знакомого как-то раз дочка игралась с роутером и повтыкала провода не в тем разъёмы, и поэтому интернета не было. Если роутер вообще не горит, то уже проблема в питании, попробуйте его включить.

Самый верный способ – это пошурудить провода и посмотреть, чтобы они чётко стояли в порту. Как-то раз у меня отключился интернет, потому что отвалилось ушко от пластикового наконечника провода, из-за чего провод просто отошёл. В этом случае помогут старые добрые спички. Но всё же конец лучше переобжать или поменять кабель.
Вариант 1 — Неопознанная сеть с типом доступа — Без доступа к Интернету.
Чаще всего такое возникает после переустановки операционной системы Windows и означает что на физическом и канальном уровнях подключение к сети есть, но вот на сетевом уровне его уже нет. Говоря простым языком — проблема с IP-адресом — скорее всего система не может его получить динамически. Если у Вас IP-адрес прописан вручную, то вероятно он либо прописан неправильно, либо подсеть изменилась. Выбираем сетевое подключение (по локальной сети или беспроводное), через которое подключены и кликаем на нем правой кнопкой и в контекстном меню выбираем пункт «Состояние»:
В открывшемся окне состояния подключения нажимаем кнопку «Сведения». В Сведениях о сетевом подключении смотрим поле «IP-адрес (Адрес IPv4)». Если там указан адрес из подсети 169.254.Х.Х — это значит, что система не смогла получить IP-адрес автоматически с помощью DHCP-сервера роутера. Причиной чаще всего служит сбой в работе роутера либо неправильная группировка портов. Что же теперь делать?
В первую очередь попробуем прописать IP-адрес вручную. Для этого сначала перевернем роутер вверх ногами. Там должна быть наклейка с указанием марки и модели роутера:
На ней же должен быть указан IP-адрес роутера, а так же логин и пароль на доступ в веб-интерфейс.
Теперь опять кликаем на сетевом подключении правой кнопкой мыши и выбираем пункт меню «Свойства»:
В окне «Свойства подключения» выбираем компонент «Протокол Интернета версии 4 (TCP/IPv4)» и кликаем на нем дважды левой кнопкой мыши. Откроется окно «Свойства Протокола Интернет версии 4». Здесь ставим галочку «Использовать следующий IP-адрес» и прописываем адреса:
IP-адрес — 192.168.1.2,
Маска подсети — 255.255.255.0,
Основной шлюз — 192.168.1.1,
Предпочитаемый DNS-сервер — 192.168.1.1.
В качестве альтернативы можно прописать DNS-серверы Google или Яндекс: 8.8.8.8, 8.8.4.4 или 77.88.8.8.
Нажимаем кнопку ОК, закрываем окно и проверяем доступ в сеть. После этих действий доступ в Интернет должен появится. Если этого не произошло — скорее всего проблемы с настройками Вашего роутера, либо дальше, уже на оборудовании провайдера.
Примечание: Если у Вас роутер D-Link с IP-адресом 192.168.0.1, то IP-адрес так же надо прописывать из этой же подсети, например — 192.168.0.2.
Если предыдущие действия не помогли, возможен вот ещё один способ. Но этот способ стоит пробовать только в том случае, если у Вас несколько устройств подключены к Интернет и работают без проблем, а трудности только на одном компьютере или ноутбуке. Все дело в том, что иногда проблемы с подключением к сети связаны с MAC-адресом сетевого устройства — они как правило возникают после переустановки драйвера интегрированного сетевого адаптера, который большинство пользователей устанавливает с диска, идущего с материнской платой. А производитель плат, для ускорения техпроцесса и унификации тупо ставит всем один и тот же MAC-адрес. В итоге, в сети могут появится два устройства с одним MAC-адресом. В этом случае — надо попробовать прописать MAC-адрес вручную. Для этого нажимаем комбинацию клавиш WIN+R и в окне «Выполнить» пишем команду devmgmt.msc :
Этим Вы запустите Диспетчер устройств Windows. Делать это надо из-под пользователя с правами Администратора.
В диспетчере задач ищем раздел «Сетевые адаптеры». В нем выбираем адаптер, через который подключен компьютер и кликаем на нем дважды левой кнопкой мыши. В открывшемся окне открываем вкладку «Дополнительно». Нас интересует параметр «Сетевой адрес (Network Address)». Ставим галочку напротив пустого поля и в это поле прописываем 12 цифр. Так как это поле в шестнадцатиричном формате, то можно прописывать и буквы от A до F, но это не обязательно. Нажимаем ОК, перезагружаем компьютер и проверяем.
Проблемы на ПК или ноутбуке
Попробуйте подключить роутер к другим устройствам, например, ноутбуку. Корректная работа и отсутствие ошибки «нет доступа к Интернету» говорит о проблемах в персональном компьютере/ноутбуке, который используется для доступа в Интернет.
Диагностика проблем
Операционные системы Windows имеют стандартные средства устранения неполадок. Они не всегда способны вернуть доступ, но часто справляются с неполадками подключения к локальной сети. Чтобы запустить процедуру, следуйте инструкции:
-
Откройте панель управления, а затем нажмите на ярлык «Устранение неполадок».



Если неисправностей не обнаружено, запустите дополнительно пункты («Домашняя группа» и «Сетевой адаптер»). Система будет анализировать другие параметры и, возможно, найдет неисправности там.
Настройка IPV4
Несмотря на глобальный переход на IP версии 6, классический IPV4 используется совместно, поэтому некорректное задание адресов может привести к ошибкам доступа. Настроить протокол вы можете через интерфейс операционной системы:
- Перейдите в Центр управления сетями.




Также адреса можно запросить у провайдера. При использовании статического подключения часто требуется задать параметры именно в самой ОС.
Переустановка драйвера сетевой карты
Для корректной работы «железа» в системе используется специальный драйвер (специализированное ПО). После установки Windows через свою базу пытается найти драйверы, чтобы самостоятельно поставить их, но не всегда удачно. Версии ПО с диска в комплекте, как правило, являются устаревшими, поэтому рекомендуем обновить драйвер через Интернет.
Первый и самый надежный метод – скачать необходимый софт с сайта производителя. Найдите раздел «Драйверы/Утилиты» или «Поддержка», выберите свою модель сетевой карты и версию ОС. После скачайте инсталлятор, а затем попросту запустите его на компьютере.

Альтернативный, но менее эффективный вариант – обновление через стандартные функции операционной системы:
- Кликните правой кнопкой мыши по значку «Мой компьютер». Выберите строку «Свойства».
- В левой части окна кликните по «Диспетчер устройств».
- Найдите сетевой адаптер. По нему ПКМ и «Обновить драйверы».

Также можно найти специализированные утилиты, созданные для поиска актуальных версий драйверов на любое «железо». Популярным софтом является Driver Genius. Пользователю достаточно только запустить сканирование. Утилита найдет все компоненты, которые нуждаются в обновлении. Функционал позволяет обновлять только выбранные элементы системы. Софт поставляется на русском языке.

Смена MAC-адреса сетевой карты
Часть интернет-провайдеров использует подключение с привязкой к MAC адресу. Это уникальный идентификатор, который присваивается любому сетевому оборудованию. На аппаратном уровне обычный пользователь сменить мак-адрес не сможет, поскольку для этого требуются программаторы. Однако вы можете сменить его на программном уровне, чего достаточно для подключения к сети.
Смена выполняется по следующей инструкции:
- Запустите диспетчер устройств через свойства компьютера.
- Откройте свойства сетевой карты.


Обратите внимание, что MAC-адрес состоит из 12 цифр в 16-ричной системе счисления. Для проверки корректности изменения в консоли введите команду ipconfig /all.
Есть второй метод изменения через реестр. Вам необходимо перейти по пути сетевой карты, при этом для соответствующего компонента поменять значение в поле NetworkAdress.

Важно настроить роутер для работы с Ростелеком
Настройка и установка роутера для работы с Ростелеком не имеет каких-либо специфических функции. И в рамках этой статьи не будет рассматриваться отдельные модели маршрутизаторов. Будет лишь показан общий принцип конфигурации домашнего роутера для соединения к интернету Ростелеком.

В первую очередь необходимо попасть в веб-интерфейс роутера. Обычно для этого открывают браузер и вводят поле адреса, следующее 192.168.0.1 или 192.168.1.1. Для более подробной информации обратитесь к руководству маршрутизатора. После ввода пароля на вход нужно перейти к пункту настройки сети (WAN). Здесь, как правило, пользователю предлагают несколько полей с выпадающими списками. Следует выбрать подключение PPPoE и ввести в другие поля свои данные (логин и пароль). После необходимо тщательно проверить введённую информацию и нажать на кнопку «Сохранить». Затем роутер перезагрузится и произведёт подключение к интернету.
Переустановка драйверов сетевой карты и проверка файервола
Если все остальные настройки выполнены правильно, но подключиться к интернету все ещё не удается, пробуем другой способ исправления проблемы. Для этого нам необходимо выполнить скачивание и установку последней версии драйверов для сетевой карты. Но, поскольку на вашем ПК интернет отсутствует, необходимо воспользоваться другим устройством. Помимо этого, при наличии диска, который шел в комплекте, можно также выполнить необходимые действия. После переустановки потребуется выполнить перезагрузку. Проверить «Фаервол» можно с помощью специальных программ, к примеру, Firewall Security Check.
Этот способ также может помочь устранить неполадки, связанные с отсутствием соединения.
Режим совместимости с Fips необходимо активировать следующим образом:
- Заходим в «Свойства беспроводных сетей».
- Находим специальную вкладку, которая называется «Безопасность».
- Дважды кликаем мышкой на пункт «Дополнительные настройки».
- Устанавливаем флажок на «Включить для этой сети режим совместимости с федеральным стандартом обработки информации FIPS».
- Обязательно сохраняем выполненные изменения.
Но обращаем ваше внимание на то, что в случае безуспешного подключения к интернету данный флажок нужно будет снять.
Техническая поддержка «Ростелекома»
Если у вас возникли проблемы с соединением, вы вправе позвонить в службу поддержки «Ростелекома» для выяснения ситуации. Основной номер — 8 800 100 08 00. Операторы отвечают на звонки круглосуточно. Вы можете также обратиться в любой ближайший офис компании за помощью.
Если вы можете подключиться к интернету другим способом (не через «Ростелеком»), зайдите на официальный сайт провайдера на страницу «Помощь». Заполните форму обратной связи, указав своё имя, суть проблемы и способ обратной связи. Через некоторое время вам перезвонят или отправят письмо с рекомендациями по решению проблемы.

Если у вас возникла какая-либо проблема с услугами «Ростелекома», вы можете заполнить форму обратной связи, изложив в ней суть проблемы, на официальном сайте провайдера
Интернет от компании «Ростелеком» может отсутствовать по массе причин: от банальной задолженности на счету клиента до проблем с сетевыми драйверами. Первое, что нужно сделать, если соединение вдруг пропало — проверить баланс, перезагрузить всё оборудование и, если не помогло, запустить стандартное средство по устранению неполадок Windows. Если эти способы не дали результата, попробуйте поменять сетевые настройки и параметры роутера, обновить драйверы адаптера и создать новое подключение.

Подписаться на наш канал в Яндекс.Дзен
Дорогие пользователи! У нас появился новый форум на платформе tp-link.community (Сообщество)
Форум доступен по ссылке https://community.tp-link.com/ru
Если при регистрации в Сообществе Вы укажете адрес электронный почты, который используете на данном форуме, то Ваши данные будут перенесены на форум Сообщества автоматически.
Также, если на форуме Сообщества Ваш никнейм будет занят, то Вам предложат сменить его или оставить, но с приставкой «_RU».
Подробнее Вы можете прочитать тут: https://community.tp-link.com/ru/home/f … pic/501542
Убедительная просьба не дублировать темы на старом/новом форуме.
-
Caxatroller
- Сообщения: 6
- Зарегистрирован: 19 авг 2018, 16:27
- Страна: Россия
помогите подключиться к Rostelecom_UUS
Название темы: помогите подключиться к Rostelecom_UUS
Аппаратная версия устройства: ver 1
Версия встроенного ПО: 2.1.6
Режим работы: Клиент-роутер (WISP)
Уровень сигнала в dB: -95дБм
Описание проблемы: никак не могу подключиться к точке доступа от ростелеком «Rostelecom_UUS» сеть без режима безопасности, с 50-ти метров телефон отлично ловит, приходит смс с кодом подтверждения и заходит в сеть.
ну никак не могу зайти с роутера, подключаю режим «точка доступа и клиент маршрутизатор» ловит сеть и не заходит в интернет, помогите юзеры данного аппарата CPE 210 ver 1. Спасибо!
-
Elroar_Soundinghorn
- Сообщения: 139
- Зарегистрирован: 08 дек 2017, 11:29
- Страна: Russia
Re: помогите подключиться к Rostelecom_UUS
Сообщение
Elroar_Soundinghorn » 20 мар 2019, 13:45
Caxatroller писал(а): ↑
20 мар 2019, 10:35
Название темы: помогите подключиться к Rostelecom_UUS
Аппаратная версия устройства: ver 1
Версия встроенного ПО: 2.1.6
Режим работы: Клиент-роутер (WISP)
Уровень сигнала в dB: -95дБм
Описание проблемы: никак не могу подключиться к точке доступа от ростелеком «Rostelecom_UUS» сеть без режима безопасности, с 50-ти метров телефон отлично ловит, приходит смс с кодом подтверждения и заходит в сеть.
ну никак не могу зайти с роутера, подключаю режим «точка доступа и клиент маршрутизатор» ловит сеть и не заходит в интернет, помогите юзеры данного аппарата CPE 210 ver 1. Спасибо!
День добрый. Лучше задайте вопрос в теме viewtopic.php?p=71417, там с аналогичными проблемами люди сидят, помогут решить.
