0xc000000d – это ошибка, которая может появиться на различных конфигурациях компьютеров под управлением всевозможных операционных систем Windows, начиная от версии XP и заканчивая самой последней – Windows 10. Данную ошибку частенько путают с синим экраном смерти, но она представляет собой проблему немного иного характера.
Запуская в очередной раз систему, вы можете увидеть следующее сообщение:
Восстановление
Ваш компьютер необходимо восстановить
В файле данных конфигурации загрузки отсутствуют необходимые данные
Файл: BCD
Код ошибки: 0xc000000dВам потребуются средства восстановления на установочном носителе. Если установочный носитель, например, диск или USB-устройство отсутствует, обратитесь к администратору или производителю компьютера.
За причиной ошибки 0xc000000d далеко идти не нужно, так как в сообщении, прилагающимся к ней, указана вся необходимая информация по возникшей ситуации. Суть проблемы заключается в том, что, по какой-то причине, информация, содержащаяся в файле данных конфигурации загрузки, была видоизменена или удалена, вследствие чего загрузка вашей операционной системы невозможна.
Ошибка 0xc000000d является довольно серьезной проблемой, так как из-за нее пользователь может попросту потерять доступ к системе, в которой, вероятно, находятся важные для него личные данные, но ее вполне можно устранить, чем мы, собственно, и займемся в этой статье.
Руководство по решению ошибки 0xc000000d
Чтобы справиться с ошибкой 0xc000000d, вам понадобится воспользоваться такой вещью, как установочный носитель с операционной системой Windows. Благодаря ему, мы войдем с вами в Среду восстановления Windows, где и будем приводить файл с данными конфигурации загрузки системы в порядок.
Итак, для начала вам нужно обзавестись установочным носителем с Windows. О том, как его создать, вы можете почитать на официальной страничке по этой теме на ресурсе Майкрософт. Как только у вас на руках будет готовый носитель, будь-то диск или USB-флешка, давайте приступим решению ошибки 0xc000000d.
- Вставьте диск или USB-флешку в ваш компьютер, а затем перезагрузите его.
- Войдите в BIOS/UEFI и выставьте в приоритетах загрузки ваш привод или USB-устройство, после чего сохраните изменения и перезагрузитесь.
- Загрузившись через установочный носитель с Windows – и выставив различные настройки(язык, валюту и т.д.), доберитесь до окна с кнопкой «Установить».
- Нажмите на кнопку «Восстановить систему», которая будет располагаться под кнопкой «Установить», после чего вы попадете на экран «Выбор действия».
- Кликните на раздел «Поиск и устранение неисправностей», чтобы далее попасть на экран «Диагностика».
- Далее кликните на кнопку «Дополнительные параметры», чтобы впоследствии перейти к экрану с одноименным именем.
Мы добрались до нашей цели – Командная строка. С помощью данного инструмента мы с вами попытаемся восстановить файл BCD и, как следствие, данные конфигурации загрузки. В Командной строке вам потребуется вписать список определенных команд, которые в итоге исправят ошибку 0xc000000d. Итак, как только перед вами появится черное окошко, впишите в него следующие команды:
- bootrec /fixmbr
- bootrec /fixboot
- bcdedit /export c:bcdbackup
- attrib c:bootbcd -h -r -s
- ren c:bootbcd bcd.old
- bootrec /rebuildbcd
- exit
Как только закончите ввод команд, перезагрузите свой компьютер. Как правило, после восстановления файла BCD, который содержит в себе данные конфигурации загрузки, ваша операционная система должна наконец-то запуститься как надо, а ошибка 0xc000000d – быть устранена.
Если вы столкнулись с ошибкой 0xc000000d Fiel: BCD на синем экране при запуске Windows 10, это означает, что есть проблема с загрузочным диском. Давайте разберем, как перестроить каталог BCD, чтобы исправить ошибку 0xc000000d.
Как исправить ошибку 0xc000000d File:BСD в Windows 10
В первую очередь, нужно попасть в дополнительные параметры загрузки. Когда происходит любая BSOD ошибка в Windows 10, то он автоматически туда попадает. Если вы не можете попасть, то выключите и включите компьютер 3-4 раза, нажимая на кнопку питания на системном блоке. При 4 загрузке, вас перекинет в дополнительные параметры.
Шаг 1. В дополнительных параметрах выберите «Восстановление при загрузке«. Это автоматически исправит загрузочную запись. Если это не помогло устранить ошибку 0xc000000d, то запустите командную строку и следуйте шагу 2.

Шаг 2. В командной строке вводим команды по порядку
bootrec /fixmbrbootrec /fixboot
Теперь экспортируем резервную копию, введите:
bcdedit /export C:BCD_Backup
Далее вводим команды по очереди:
attrib c:bootbcd -h -r -sren c:bootbcd bcd.oldbootrec /RebuildBcd
Примечание: Нажмите A, если будет предложено, чтобы добавить установку в список загрузки.
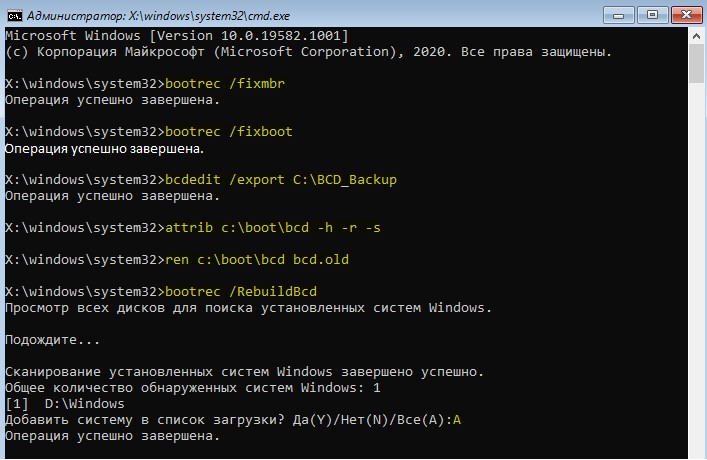
Теперь закройте командную строку и нажимаем «Выключить компьютер«. После выключения, ждем 1 минуту и включаем.

Смотрите еще:
- Ошибка 0xc000000f при загрузке Windows 10/7
- Как исправить код ошибки 0xc000000e winload.exe в Windows 10
- Исправить код ошибки 0xc0000001 в Windows 10
- Ошибка при запуске приложения (0xc0000005) в Windows 10
- Ошибка Bad Image 0xc000012f и 0xc0000020 в Windows 10
[ Telegram | Поддержать ]
You may receive various error codes when Windows crashes and fails to start. And today, we are going to talk about the 0xc000000d “Your PC needs to be repaired” boot error. If you come across the error code 0xc000000d when Windows crashes, check out this post from MiniTool for solutions.
The error 0xc000000d is a Windows blue screen error with the message “Your PC needs to be repaired’. When the error occurs, you cannot boot into Windows successfully and the following error message will be displayed on the computer screen:
Recovery
Your PC/Device needs to be repaired
The Boot Configuration Data file is missing some required information
File:BCD
Error code: 0xc000000d
What causes the error code 0xc000000d Windows 10? As shown in the error message, the missing or corrupted system files like Boot Configuration Data file could lead to the 0xc000000d “Your PC need to be repaired” error.
And absolutely, you are unable to boot into Windows if the necessary system files are corrupted or missing. When it happens, the most important thing is to recover the valuable data stored on your PC. So follow the steps below to retrieve the valuable data on your computer first. Then you can troubleshoot the error code 0xc000000d at ease.
Recover Your Data from the Computer with 0xc000000d Error
0xc000000d can render the computer unbootable. Before I show you how to fix the error 0xc000000d, you’d better recover data from the unbootable computer first. If mistaken operations cause secondary damage to your data, it will be difficult to recover the lost data.
In this case, MiniTool Partition Wizard Pro Ultimate is recommended to help you recover your data from the computer with the 0xc000000d error.
MiniTool Partition Wizard Pro Ultimate is a piece of professional data recovery software, which can help you recover various file types such as documents, photos, audio, music, videos, emails and so on. Besides, MiniTool Partition Wizard Pro Ultimate supports SSD file recovery, HDD recovery, SD card and flash drive recovery and so on.
More importantly, it has a built-in Bootable Media, which can help you recover data when the computer fails to boot. Now let’s see how to recover data from an unbootable computer with MiniTool Partition Wizard.
Step 1. Get MiniTool Partition Wizard Pro Ultimate by clicking the following button and install it on a normal computer.
Buy Now
Step 2. Create a bootable USB drive or CD/DVD disc with the built-in Bootable Media.
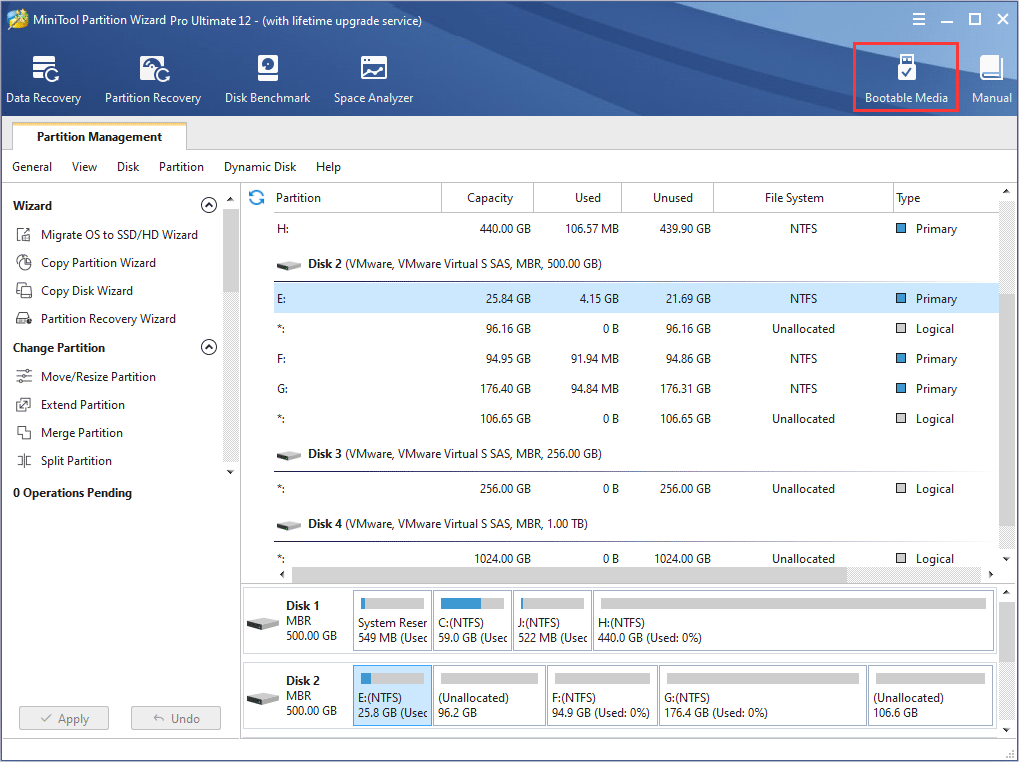
Step 3. Connect the bootable USB drive or disc to the computer with error 0xc000000d.
Step 4. Enter the BIOS settings to set the bootable USB drive or disc as the first boot option. Then boot from the disk.
Step 5. Then the MiniTool Partition Wizard Bootable edition will be launched automatically. Wait a few second. If not, click Partition Wizard to launch it.
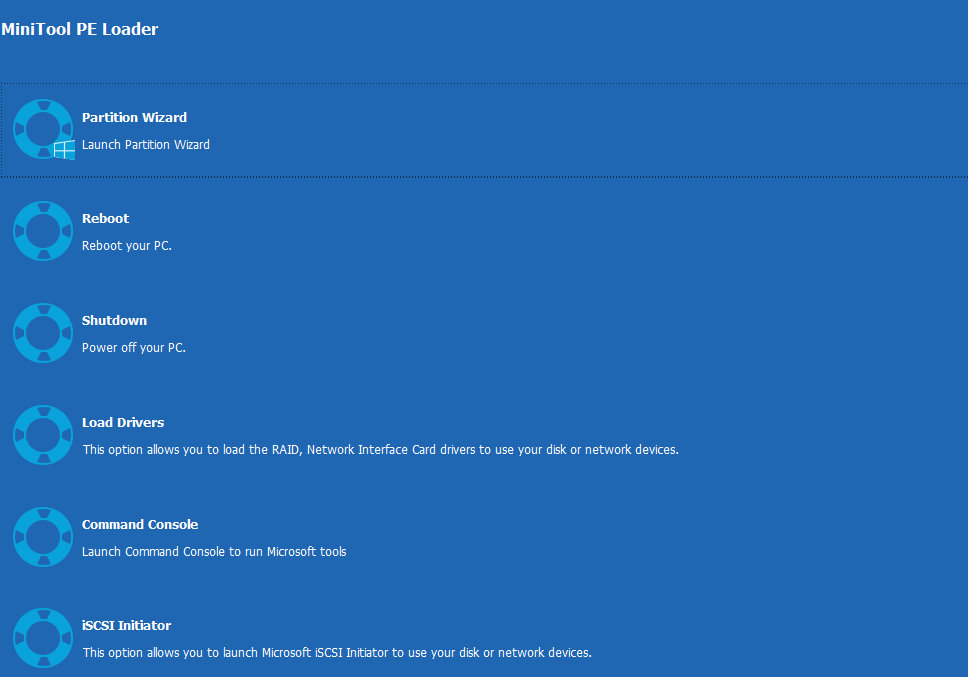
Step 6. On the main interface of MiniTool Partition Wizard, launch the Data Recovery wizard.
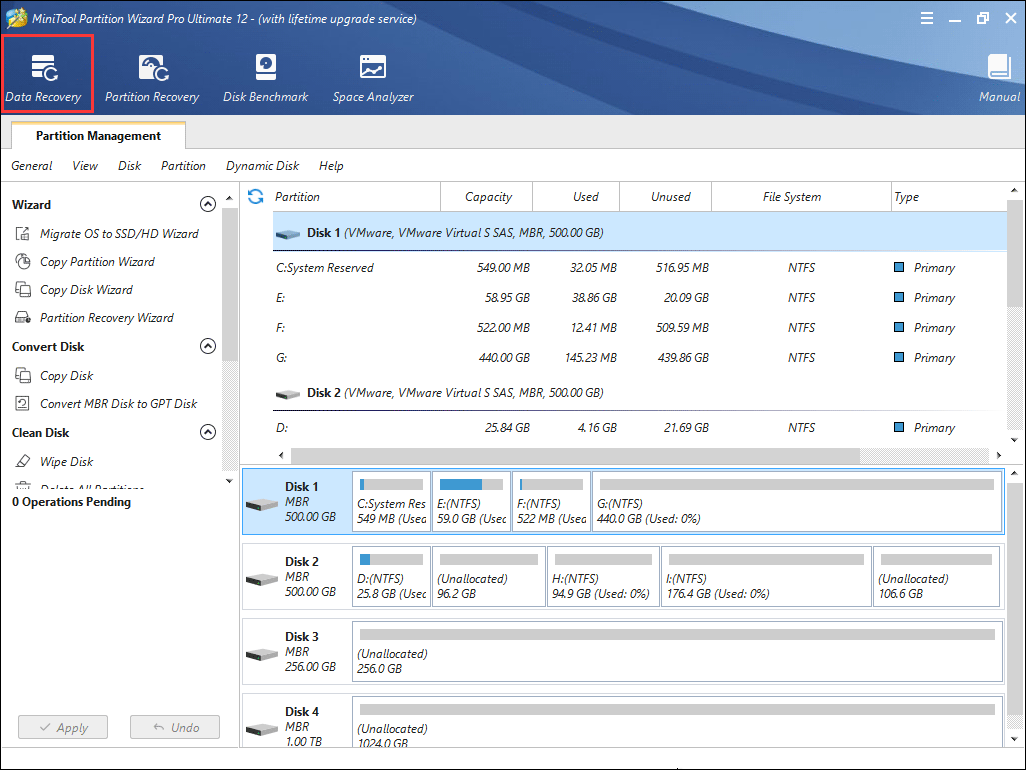
Step 7. After launching the Data Recovery function, you can see that all the detected disks and partitions in different sections. Select a partition and click Scan. Here I take partition G as an example.
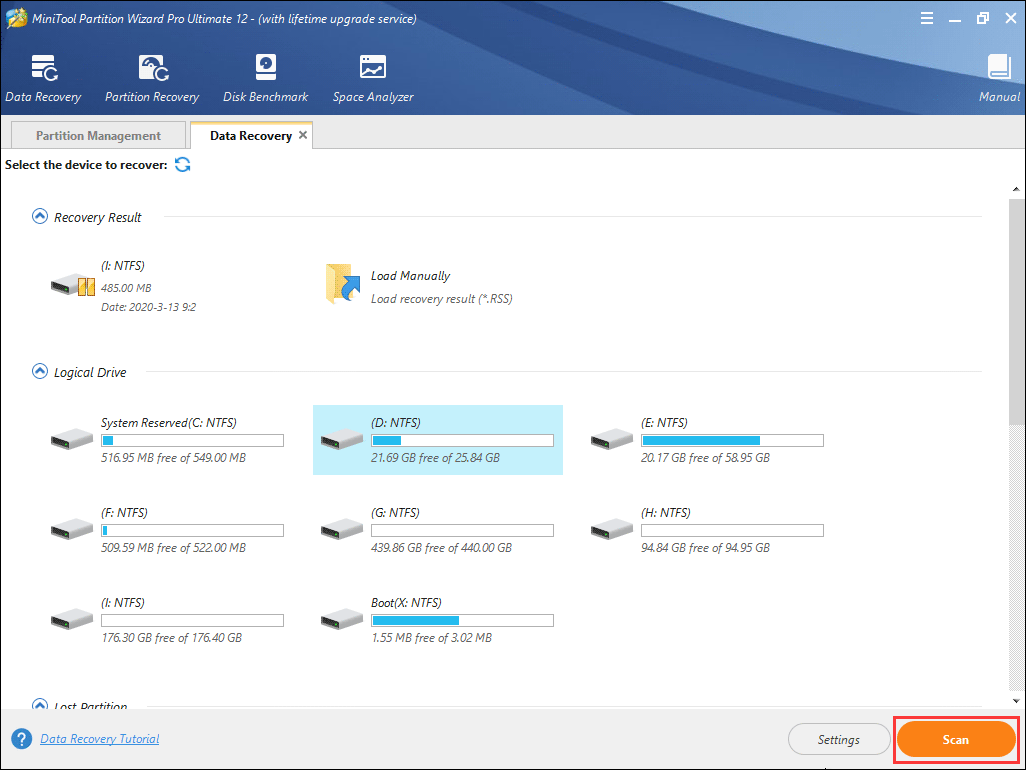
- Recovery Result: this section will show the last scanning result record and you can manually load scanning result to check recovered files directly.
- Logical Drive: this section will show all existing partitions on your PC, including removable devices.
- Lost Partition: this section will be shown up when there are lost partitions on the computer.
- Unallocated Space: this section will be shown up when there are unallocated spaces on your computer.
- Hard Disk: this section will list all hard disks on the computer.
Note: In the bootable edition, every partition has its drive letter including the system reserved partition. So, the drive letter of every partition can be changed. You can pay attention to the partition size to make sure you choose the right partition to recover.
Step 8. Waiting for the scanning completed. During the process of scanning, you can pause or stop the scanning by clicking the Pause or Stop button if you find what you need.
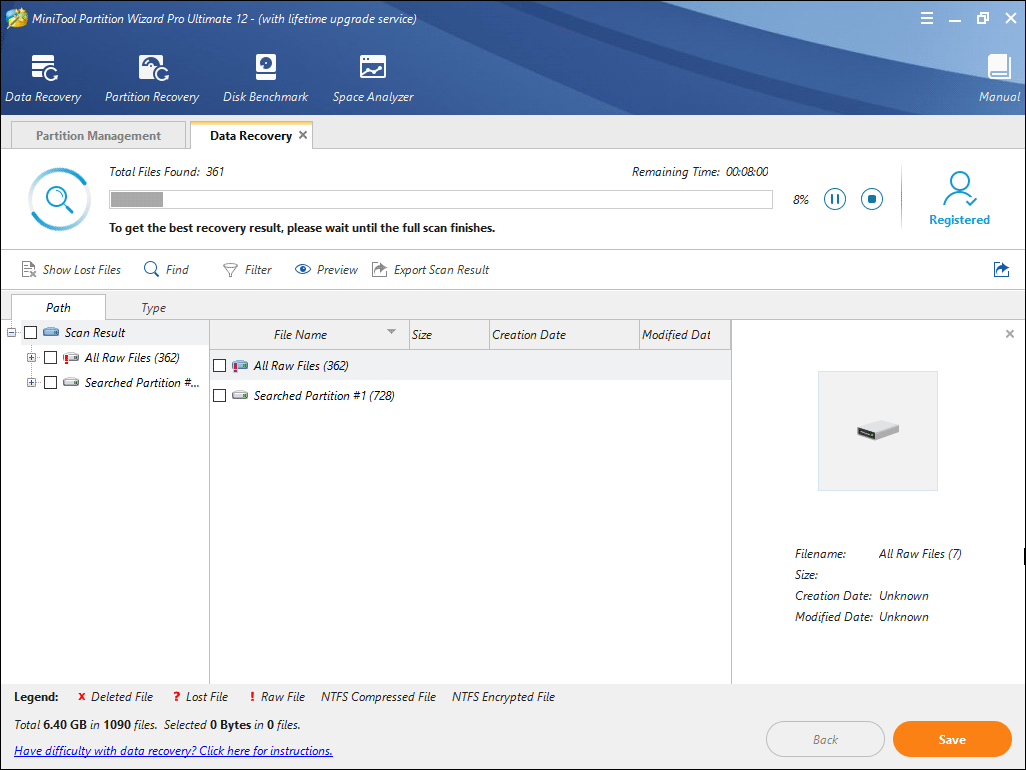
Step 9. Check the items that you need and click Save button.
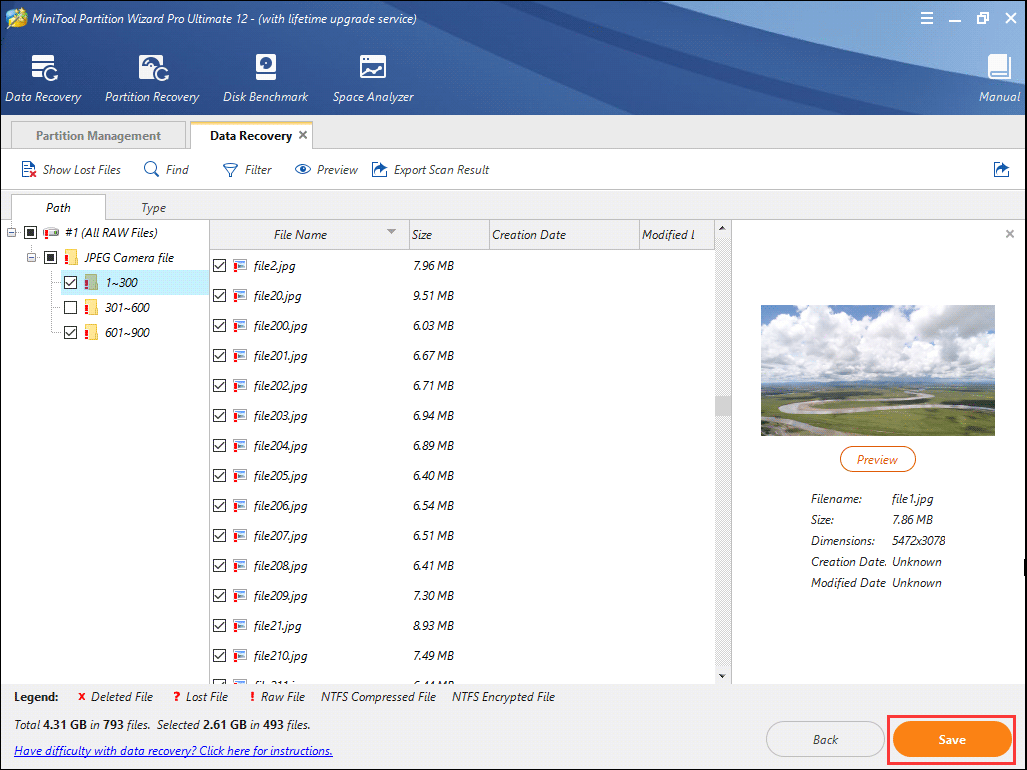
Tip: the following buttons located on the top tool bar can help you find needed file quickly.
- Show lost file: By clicking this feature, you can only see the lost files shown in the recovery result.
- Find: You can click Find to search a specific file by matching case or matching word.
- Filter: You can search for files by their filename/extension, file size, creation or modification date with this feature.
Step 10. At last, choose a directory to save selected files. It is recommended to save the recovered files on another drive. Otherwise, the lost/deleted data could be overwritten. You can save the files to an external device.
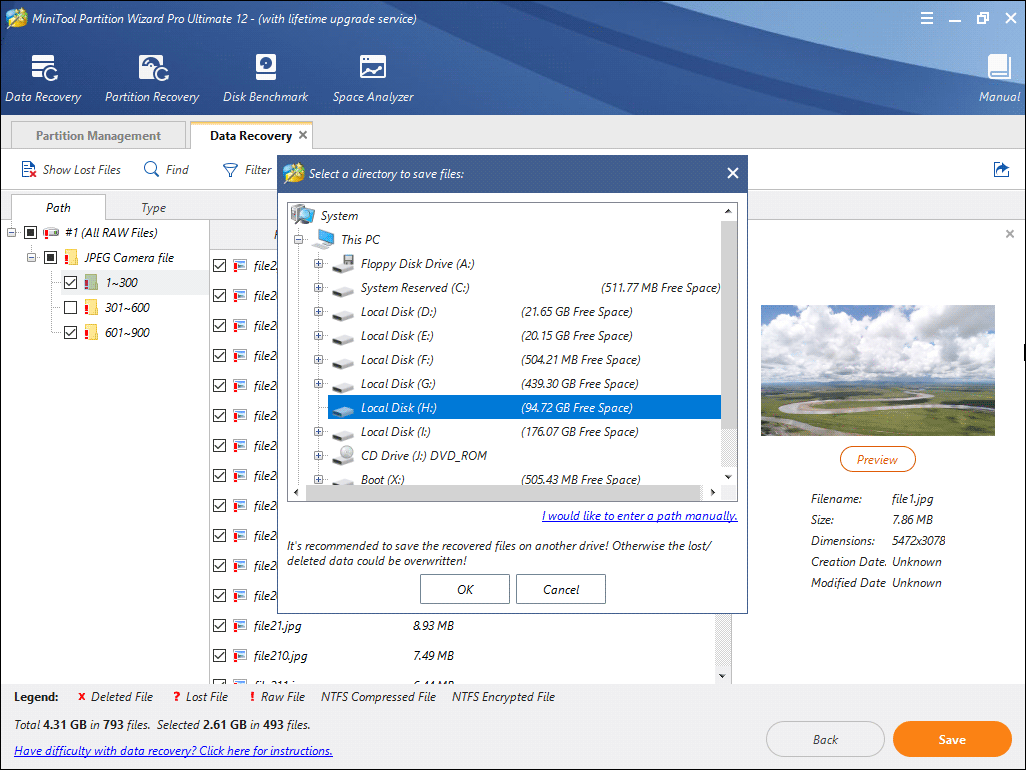
If you need to recover important files from the computer with error 0xc000000d immediately, try using MiniTool Partition Wizard Pro Ultimate.
Buy Now
Now, it’s time to fix the 0xc000000d your PC needs to be repaired error after recovering the important files. Here are top 5 solutions that can help you fix the error 0xc000000d. Let’s have a look now.
5 Solutions to 0xc000000d Your PC Need to Be Repaired Error
After recovering the important files on your PC, you can try the following solutions to fix your PC needs to be repaired 0xc000000d error.
Solution 1. Run Startup Repair
When you encounter Windows startup issues like error code 0xc000000d, you can run Startup Repair to fix it. You can follow the steps below to run the Startup Repair.
Step 1. Create a bootable USB drive with Windows 10 Media Creation Tool on a normal computer.
Step 2. Insert the bootable USB drive on your PC and boot from it.
Step 3. In the Windows Setup page, select language to install, time and currency format, and keyboard or input method. Then click Next.
Step 4. Click on Repair your computer.
Step 5. Click Troubleshoot and then choose Advanced options.
Step 6. Choose Automatic Repair on Advanced options page.
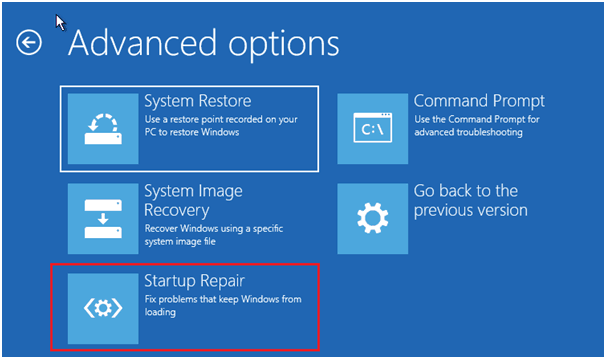
Then wait for the repair process completed, and follow the prompts notification to boot up your Windows PC. However, if Startup Repair couldn’t repair your PC, you may try the next method to fix the error 0xc000000d.
Solution 2. Rebuild BCD
As mentioned before, Boot Configuration Data file missing is a critical reason for 0xc000000d “Your PC needs to be repaired” error message. If Startup Repair does not help, then try rebuilding BCD file via Command Prompt.
Step 1. Boot from the Windows bootable USB drive you’ve created before.
Step 2. Go to Repair your computer > Troubleshoot > Advanced options > Command Prompt.
Step 3. Type the following command and hit Enter one by one.
bootrec /fixmbr
bootrec /fixboot
bootrec /scanos
bootrec /rebuildbcd
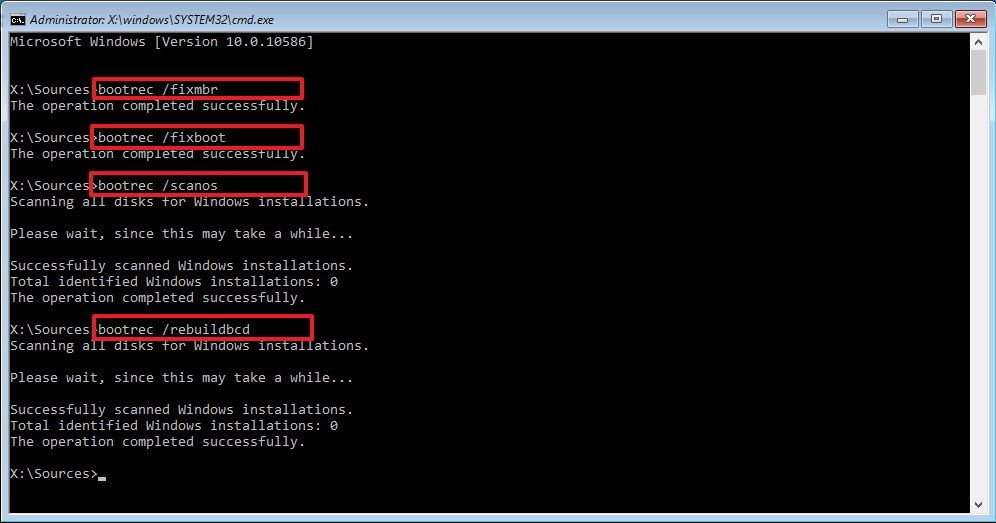
Step 4. Restart the computer.
After typing the bootrec /rebuildbcd command, you may encounter “Total Identified Windows Installations 0” error message, check out the following post for solutions.
Solution 3. Run System Restore
If you have created a system restore point before the Windows crash, you can use the restore point to revert your device settings to an earlier point. If you have no restore points, you can’t use this method.
If you encounter error code 0xc000000d, you can start your device with a Windows 10 installation media USB drive and then run System Restore.
Step 1. Boot from the Windows bootable USB drive you’ve created before.
Step 2. Go to Repair your computer > Troubleshoot > Advanced options > System Restore.
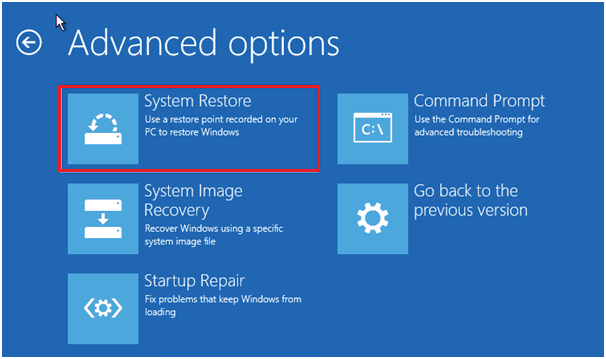
Step 3. Follow the prompts to restore your computer to an earlier state.
Solution 4. Reinstall Windows 10
If the above fixes cannot help you get rid of the error 0xc000000d, you’d better reinstall Windows. The reinstallation process is time-consuming but actually effective. Follow the steps below to reinstall Windows 10 now.
Step 1. Create a Windows 10 bootable USB drive with Windows 10 Media Creation Tool. If you have made one before, just ignore this step.
Step 2. Set the BIOS boot order to boot from the USB drive.
Step 3. On the Windows setup page, choose your language preferences, and then click Next to continue.
Step 4. Click Install Now.
Step 5. Enter the license key or click the option I don’t have a product key to skip it, but you will be required to enter the license key later.
Step 6. Choose the operating system you want to install and click Next.
Step 7. Read and accept the license terms and click Next.
Step 8. Choose one method to reinstall your operating system.
Tip: If you choose to perform a clean install (install Windows only), make sure you have recovered all the important files with MiniTool Partition Wizard in advance, otherwise, all the data on the hard drive will be wiped.
- [Upgrade: Install Windows and keep files, settings, and applications]: This will keep all your files, settings and applications saved in the system partition. However, it is only available when a supported version of Windows is already running on the computer.
- [Custom: Install Windows only (advanced)]: This will remove all your personal files, settings and applications and give you a clean install of Windows 10. You can make changes to partitions and drives. It is recommended to backup your files before you continue.
Step 7. Follow the on-screen instructions to complete the system installation. Once the installation starts, your PC will reboot.
Wait patiently for the installation process completed. When it’s finished, you just need to log in with your account and the error code 0xc000000d should be fixed.
Solution 5. Replace the System Disk
If you still encounter 0xc000000d your PC needs to be repaired error on your computer after a fresh installation, you should pay attention to it. This indicates that the 0xc000000d may be caused by a failed hard drive. And if your computer crashes frequently, you should replace the hard drive as soon as possible.
I successfully fixed the 0xc000000d ‘Your PC needs to be repaired’ error on my Windows PC. Now I can boot into Windows successfully and the error 0xc000000d has gone.Click to Tweet
Conclusion
After trying the above fixes, have you fixed the 0xc000000d Windows boot error? Which method works for you? We are glad to have you share it with us.
If you have any other better solution on how to fix error code 0xc000000d Windows 10 issue, please don’t hesitate to share with us. If you encounter any issue when using MiniTool Partition Wizard, you can leave a message on the following comment zone and we will reply as soon as possible. If you need any help when using MiniTool software, you can contact us via [email protected].
Fix Error Code 0xc000000d FAQ
What is 0xc000000d?
Error 0xc000000d refers to a blue screen error that displays the error code 0xc000000d with an error message saying Your PC/Device needs to be repaired. When the Boot Configuration Data file is missing or corrupt, you could receive the blue screen error 0xc000000d.
How do I fix boot configuration data is missing?
- Create a Windows bootable drive and boot from it.
- Select your language preferences and click Next.
- Select Repair your computer > Troubleshoot > Advanced options > Command Prompt.
- Type bootrec.exe /Rebuildbcd and hit Enter.
- Type bootrec.exe /Fixmbr and hit Enter.
- Type bootrec.exe /Fixboot and hit Enter.
How do I recreate BCD in Windows 10?
To recreate BCD in Windows 10, you need to boot from the Windows bootable USB drive. After selecting language, press Shift + F10 to open CMD. Then type bootrec.exe /Rebuildbcd and press Enter. Type bootrec.exe /Fixmbr and press Enter. Type bootrec.exe /Fixboot and press Enter. When all commands are executed successfully, the BCD file will be recreated.
Where is the BCD file in Windows 10?
BCD file in Windows 10 refers to the System Boot Configuration Data (BCD), which is stored located in the BootBcd directory of the active partition on the system disk. For UEFI boot, the BCD file is located on the EFI System Partition.
Примечание: Некоторые продукты могут быть недоступны в вашей стране или вашем регионе.
При обновлении до Windows RT 8.1 на планшете Surface RT может появиться сообщение об ошибке.
На планшете Surface RT больше не запускается Windows, а на экране появляется следующая ошибка:
Восстановления
Ваш компьютер необходимо восстановить
В файле данных конфигурации загрузки отсутствуют некоторые необходимые сведения
Файл: BCD
Код ошибки: 0xc000000d
-
Создание USB-накопителя для восстановления с другого планшета Surface RT
-
Создание USB-накопителя для восстановления из скачанного образа для восстановления
-
Исправление ошибки запуска 0xc000000d с помощью USB-накопителя для восстановления Surface RT
Создание USB-накопителя для восстановления с другого планшета Surface RT
Чтобы создать диск для восстановления, вам потребуется следующее:
-
еще один планшет Surface RT;
-
USB-накопитель объемом более 4 ГБ.
Предупреждение: При создании диска восстановления будут стерты все данные, имеющиеся на USB-накопителе. Обязательно перенесите все важные данные с USB-накопителя на другое запоминающее устройство, прежде чем использовать его для создания диска для восстановления Surface.
Вот как создать диск восстановления:
-
Подключите источник питания к планшету Surface и подключите его к электросети.
-
Вставьте USB-накопитель в USB-порт планшета Surface RT.
-
Выполните прокрутку от правого края экрана и нажмите кнопку Поиск.
(Если вы используете мышь, наведите указатель мыши на правый верхний угол экрана, переместите указатель мыши вниз и нажмите кнопку Поиск.) -
В поле поиска введите восстановление, а затем в результатах поиска выберите Восстановление и нажмите Создание диска восстановления.
-
В диалоговом окне Контроль учетных записей нажмите кнопку Да.
-
Установите флажок «Скопировать раздел восстановления с компьютера на диск восстановления» и нажмите кнопку Далее.
-
Выберите нужный USB-накопитель и нажмите кнопку Далее.
-
Нажмите кнопку Создать.
-
Образ для восстановления и необходимые средства восстановления будут скопированы на USB-накопитель. Планшет Surface должен оставаться включенным во время копирования, которое займет 10–15 минут.
-
После копирования средств восстановления нажмите кнопку Готово.
Скачивание и создание USB-накопителя восстановления
Чтобы скачать образ диска восстановления, вам потребуется следующее:
-
компьютер под управлением Windows 7 или более поздней версии;
-
USB-накопитель объемом более 4 ГБ.
Предупреждение: При создании диска восстановления будут стерты все данные, имеющиеся на USB-накопителе. Обязательно перенесите все важные данные с USB-накопителя на другое запоминающее устройство, прежде чем использовать его для создания диска для восстановления Surface.
Вот как создать диск восстановления:
-
Коснитесь или щелкните, чтобы скачать образ восстановления для Surface.
-
Войдите с помощью своей учетной записи Майкрософт, введите серийный номер планшета Surface и следуйте инструкциям на экране.
Исправление ошибки запуска 0xc000000d с помощью USB-накопителя для восстановления Surface RT
С помощью описанных ниже действий вы можете возобновить обновление до Windows 8.1 без сброса параметров Surface RT.
-
Отключите Surface RT, нажав кнопку питания.
-
Запустите планшет Surface RT, используя USB-накопитель для восстановления.
-
Вставьте USB-накопитель восстановления в USB-порт.
-
Нажмите и удерживайте кнопку уменьшения громкости (–).
-
Нажмите и отпустите кнопку питания.
-
Когда появится логотип Surface, отпустите кнопку регулирования громкости.
-
На планшете Surface запустится программа для восстановления с USB-накопителя.
-
-
При появлении соответствующего запроса выберите параметры языка и раскладку клавиатуры.
-
Выберите пункт Диагностика.
-
Выберите Дополнительные параметры.
-
Выберите пункт Командная строка.
-
Коснитесь экрана BitLocker, чтобы скрыть сенсорную клавиатуру, а затем нажмите Пропустить этот диск в нижней части экрана.
-
Откроется командная строка.
-
Введите команду bootrec /rebuildbcd и нажмите клавишу ВВОД.
-
Появится текст запроса «Добавить систему в список загрузки? Да (Y) Нет (N) Все (A)» для папки c:Windows, введите букву Y и нажмите клавишу ВВОД.
-
Если появится текст запроса «Добавить систему в список загрузки? Да (Y) Нет (N) Все (A)» для папки c:Windows.oldWindows, введите букву N и нажмите клавишу ВВОД (при необходимости).
-
Введите Exit и нажмите клавишу ВВОД. Окно командной строки закроется.
-
-
Нажмите кнопку Продолжить.
-
Surface перезапустится, после чего завершится обновление до Windows RT 8.1.
-
По завершении обновления до Windows RT 8.1 войдите в Windows.
-
Проведите пальцем от правого края экрана, нажмите Поиск и введите командная. В результатах поиска нажмите и удерживайте пункт Командная строка, затем отпустите и выберите Запуск от имени администратора.
(Если вы используете клавиатуру, используйте Windows+X, а затем выберите пункт Командная строка (Администратор).) -
Откроется командная строка администратора.
-
Введите команду reagentc /enable и нажмите клавишу ВВОД.
-
Введите команду diskpart и нажмите клавишу ВВОД.
-
Откроется командная строка «DISKPART>».
-
Введите команду sel disk 0 и нажмите клавишу ВВОД.
-
Введите команду sel part 5 и нажмите клавишу ВВОД.
-
Введите команду Assign letter=R и нажмите клавишу ВВОД.
-
Введите команду Exit и нажмите клавишу ВВОД, чтобы выйти из меню команды DISKPART.
-
-
Введите команду reagentc /setosimage /path R:recoveryimage /index 4 и нажмите клавишу ВВОД.
-
Введите команду Exit и нажмите клавишу ВВОД. Окно командной строки закроется.
-
-
Отключите USB-накопитель восстановления от планшета Surface.
-
Проведите пальцем от правого края экрана и нажмите кнопку Параметры. Выберите Выключение, а затем нажмите Перезапуск.
-
Surface перезапустится, после чего обновление до Windows RT 8.1 будет завершено.
Если Windows по-прежнему не запускается на устройстве Surface RT после использования USB-диска восстановления, свяжитесь с нами.
Нужна дополнительная помощь?
Нужны дополнительные параметры?
Изучите преимущества подписки, просмотрите учебные курсы, узнайте, как защитить свое устройство и т. д.
В сообществах можно задавать вопросы и отвечать на них, отправлять отзывы и консультироваться с экспертами разных профилей.
Найдите решения распространенных проблем или получите помощь от агента поддержки.
В этой статье мы разберемся, как восстановить загрузчик Windows 10 на современном компьютере, на котором используется интерфейс UEFI вместо BIOS и таблица разделов диска GPT (вместо MBR). Повреждение загрузчика Windows может быть вызвано установкой второй ОС (Dual Boot — конфигурация), некорректными действиями “специалиста” при восстановлении системы после сбоя, удалением “лишних” данных на скрытых разделах, вирусом-вымогателем и рядом других причин.
Данная статья описывает пошаговую процедуру восстановления поврежденного или удаленного загрузчика ОС в Windows 10 и Windows 8.1 на компьютерах, которые работают в нативном (не legacy) режиме UEFI. Инструкция должна помочь, если Windows не загружается из-за отсутствия или повреждения файла с конфигурацией загрузки EFIMicrosoftBootBCD.
Начну немного с предисловия. Понадобилось мне, значит, переустановить ОС на новеньком ноутбуке. Установщик запустился, да не дал продолжить — не буду, мол, ставиться на GPT-разметку, т.к. загружен в режиме MBR. При попытке загрузиться в режиме UEFI (тыканием в устройство с припиской UEFI в меню загрузки) ничего не происходило. Почесал я репу и понял, что надо это дело довести до конца. Погуглив, столкнулся тем, что информации по этой теме чрезвычайно мало (особенно в рунете), но кое-какой материал, который меня натолкнул на дальнейшую работу, нашелся. Ну что же, постараюсь привести собранную и полученную информацию в более-менее понятную и удобную инструкцию, дабы другие не наступали на те же грабли.
Из семейства Windows Vista и 7 на UEFI можно поставить только 64-битную редакцию. В 32-битной версии просто-напросто отсутствуют необходимые для загрузки файлы. Попытки взять их от x64-версии ни к чему, кроме ошибок загрузчика, не привели, что логично. Учитывая то, что современные UEFI-устройства оснащаются обычно 4 и более гигабайтами ОЗУ, проблем здесь не должно быть. Работает данный метод, понятное дело, только для 64-битных версий EFI (все современные устройства на рынке). Не пытайтесь грузить 32-битный boot.wim, это бесполезно, он просто не запустится. В Windows 8 появилась поддержка UEFI32, таких устройств на рынке мало, в основном это планшеты с 1-2гб озу. UEFI32 и UEFI64 между собой несовместимы, поэтому и файлы разные применяются — BOOTX86.EFI и BOOTX64.EFI соответственно.
Данный материал применим ко всем редакциям Windows Vista SP2 и Windows 7 RTM/SP1, а также их серверных собратьев — Windows Server 2008/2008 R2, вне зависимости от локализации. В Windows 8 и выше все аналогично, кроме того, что там появилась поддержка UEFI32.
Что нам понадобится: 1.Прямые руки. 2.USB-флешка/хард (тем не менее, инструкция подойдет и для установки с SATA/IDE-харда) с FAT32-разделом. Инструкция предполагает, что туда уже залит дистрибутив Windows NT 6.x. 3.Устройство с UEFI.
1.По умолчанию, на диске отсутствует самый главный файл, которому UEFI должно передать управление — EFIBOOTBOOTX64.EFI
. Поэтому, нам надо выковырять его из дистрибутива. Лежит он в
install.wim
по адресу
WindowsBootEFIbootmgfw.efi
. Просто копируем его в
EFIBOOT
и переименовываем в
BOOTX64.EFI
. Естественно, надо создать папку
EFIBOOT
. В DVD-дистрибутиве этот загрузчик находится в специальном EFI-разделе, поэтому он и отсутствует в UDF/ISO9660, видимо.
2.Убедитесь, что в папке EFIMICROSOFTBOOT
есть необходимые для загрузки файлы (при необходимости, их можно взять с дистрибутива Windows Vista/7 x64 на DVD):
3.При необходимости, мы можем поправить загрузочное меню, если у вас вдруг несколько boot.wim и 64-битный sourceboot.wim лежит в другом месте, иначе данный шаг можно пропустить. Тут все просто.
Вместо source64boot.wim укажите свои пути, и убедитесь, что GUID образа совпадает (я использовал дистрибутив Windows 7 Enterprise x64 SP1, в случае с Windows Vista, GUID могут отличаться), иначе получите BSOD 0x7B сразу после загрузки образа. Узнать это можно командой
Командная строка во всех примерах была запущена из корня дистрибутива (где лежат папки sources и efi), для удобства.
Загрузочное меню до правки:

4.Ну вот и все. Втыкаем флешку в UEFI-устройство, вызываем загрузочное меню, тыкаем на UEFI USB Device и радуемся загрузке.

Работоспособность проверена на ASUS K45A и VMware 9 (в последнем случае, установщик Windows не видел USB-хард и не мог продолжить установку, по всей видимости, это связано с кривой реализацией EFI, в VirtualBox даже bootmgr не запускался). На Apple MacBook Pro Sandy Bridge загрузка происходит, но какой-то глюк с видеорежимом, видно что установщик запускается, но все сжато в полоску, отображаемую поверх меню загрузки EFI. Отключение графической загрузки в bootmgr не помогло.
Если вдруг выкинуло в EFI Shell и загрузка не пошла, не отчаивайтесь. Обычно, в таком случае, высвечивается список доступных устройств и дисков (первые идут как blk
, вторые как
fs
). Просто находим нужный нам диск (в моем случае —
fs1:
, т.к. он Removable USB), убеждаемся, что это точно наш диск (делам
ls /EFI/BOOT/BOOTX64.EFI
) и запускаем установщик —
/EFI/BOOT/BOOTX64.EFI
. Обычно, EFI Shell отключен, в реальности я его видел только на виртуалках. Однако, никто не мешает использовать тот же rEFIt. Скриншот для примера:
Установка Win 7 в режиме UEFI, 0xc000000d
Здравствуйте, имеется моноблок Acer Aspire z3620 с предустановленой Win8 пытаюсь переустановить на Win7 64bit sp1 в режиме UEFI, это важно, именно UEFI.
Утилитой rufus_v1.3.4 сделал GPT UEFI установочную флэшку с официальным образом Windows7sp1 x64.
Windows failed to start. A recent hardware or software change might be the cause. To fix the problem:
1. Insert your Windows installation disc and restart your computer. 2. Choose your language settings, and then click «Next.» 3. Click «Repair your computer.»
If you do not have this disc, contact your system administrator or computer manufacturer for assistance.
Не в UEFI Win 7 загружается нормально, винда ставится. В UEFI устанавливается только образ с Win 8.
Установка Win7x64 SP1 через UEFI flash drive на UEFI GPT | acer Aspire E1 771G Попался мне laptop с разметкой диска GPT, что для меня в новинку. Узнал, что для работы с GPT компу.
Не устанавливется win 7 в uefi Всем привет! Купил винт на seagate 3тб и решил поставить win7x64 на gpt-раздел (винда на старом.
Как установить win 7 через uefi ? Решил собрать комп, купил все что нужно. Мать оказалась с uefi как установить пиратскую win 7 ? .
Можно ли установить Windows 7 x32 в UEFI-режиме на GPT-диск? Можно ли установить Windows 7 x32 в UEFI-режиме на GPT-диск?
gecata, ———————————————————— Boot Priority Order 1. UEFI: KingstonDT 101. // — собственно, загрузочная флешка 2. CD&DVD 3. Removable Device 4. LAN ———————————————————— когда воткнута флешка, жесткий диск исчезает из списка вариантов загрузки.
Secure Boot отключен.
Такая же проблема. Решил кто-нибудь?
Никогда таким не заморачивался, ставил Win10 (все равно не себе). Но вот клиент захотел Win7 х64 на новый ноут, который понимает только загрузчики GPT UEFI.
Какая модель устройства, моноблок z3620? Для UEFI систем нужен файл bootx64.efi. В ОС 7 его нет. Где его взять? Взять по пути sourcesboot.wim1WindowsbootEFIboo tmgfw.efi (boot.wim открыть любом архиватором, 7zip); Переименовать в bootx64.efi; И скопировал на флешку по пути efiboot; Папки boot нету? — создать, и поместил туда этот файл; Грузить флешку UEFI: USB Flash Drive. Установочная флешка. Образ ОС только оригинал, не сборка. ФС флешки FAT32, в инструкции выше об этом сказано.
Добавлено через 9 минут
Сначала сделать загруз. флешку по инструкции, а затем добавить файл bootx64.efi.
Как оказалась установка делается просто, я даже сам когда много лет назад пользовался этот способ, пока не сделал свои сборки: 1. LiveUSB Win10 с программой 78Setup. 2. Грузимся в WinPE, вставляем вторую флешку с своей виндой. Запускаем 78Setup, выбираем свой дистриб, тыкаем использовать загрузчик из 10 и ставим.
Как восстановить загрузчик EFI Windows?
Как восстановить загрузчик EFI Windows 7 и Windows 10?

В этой статье мы попробуем восстановить загрузчик EFI для Windows 7/8/10. Чуть ранее мы уже разбирали восстановление загрузки для таблицы MFT на примере Windows 7. Сейчас же позволю себе сразу отметить, что повреждение загрузчика в нашем случае чаще всего (помимо прочего) вызывается:
- установкой второй операционной системы
- неправильными операциями по восстановлению системы (или неудачным её завершением)
- удалением неких данных из скрытых разделов
- битые секторы
- действием зловредов.
С помощью представленных инструментов можно будет попробовать восстановить загрузчик EFI, который отказывается загрузить систему из-за отсутствующего или битого файла конфигурации по адресу:
Скрытый диск:EFIMicrosoftBootBCD
Вот, кстати, его примерное содержимое из Heren’s BootCD:

AdminPE — загрузочный диск системного администратора
Восстановление Boot Configuration Data (BCD – Windows NT6.x):
Инструкция по (пересозданию) восстановлению BCD операционной системы (NT6.x) после повреждений/изменений в таблице разделов: (в случаях, когда при загрузке ОС выдается сообщение “Boot configuration data file is missing / Boot Configuration Data file is missing some required information”, либо операционную систему перенесли с диска с разметкой разделов MBR на диск с разметкой GPT)
(ВНИМАНИЕ!: неправильные действия с BCD могут привести к невозможности загрузки операционной системы)Если у вас есть резервная копия системы и активного (ESP – GPT) раздела – можете спокойно продолжать:
1. (Схема разбивки диска MBR / GPT): BCD присутствует, но поврежден или не синхронизирован с разделами: Загружаемся в WinPE, запускаем BootIce, переходим на вкладку “BCD Edit” и выбираем файл BCD. Файл BCD должен находиться в папке Boot в корне активного раздела жесткого диска, (либо в корне раздела операционной системы, либо на скрытом разделе в 100МБ)

Затем нажимаем кнопку “Easy mode”:

2. (Схема разбивки диска MBR / GPT): BCD отсутствует, либо требуется его пересоздать: Здесь надо убедиться, что подключены все нужные жесткие диски, и их конфигурация больше не будет изменяться. Также вы должны выбрать папку где установлена ваша Windows при начальной загрузке в WinPE5 (например C:Windows) Перед началом операции (желательно) нужно сделать копию оригинального файла BCD и папки Boot. Найдя его на активном / или ESP1 (на GPT) разделе, можно просто переименовать всю папку Boot в Boot.bak (если резервная копия не требуется – можете удалить всю папку Boot, если потребуется – при помощи Unlocker)
Затем заходим в меню Пуск > System Tools > Восстановление BCD автономной системы:

Это команда пересоздаст файлы, необходимые для загрузки ОС (папку Boot, BOOTMGR, BCD) на активном разделе жесткого диска. (если используется схема разделов GPT, то файлы будут созданы на разделе ESP, даже если буква ему не присвоена):

Дополнительная справка:
При переносе Windows 7/8/8.1 с диска со схемой разделов MBR на диск со схемой разделов GPT – предварительно требуется вручную создать служебный раздел ESP (этот раздел используется в качестве загрузочного на системах UEFI): Вручную делается это через скрипт DiskPart GPT_ESP_Disk0.dps – он находится в папке PEAddons (дополнения) и создает раздел ESP на диске 0 или 1 (смотрите номер диска в имени и тексте скрипта)
При переносе Windows 7 на плату с загрузкой UEFI требуется, чтобы материнская плата поддерживала модуль совместимости со старыми операционными системами (CSM) В случае если материнская плата не поддерживает модуль CSM – загрузка Windows 7 в среде UEFI в большинстве случаев будет невозможна.
1 Для UEFI систем загрузчик (BOOTMGR) находится в папке EFIBOOT на скрытом разделе ESP (букву назначайте вручную, через BootIce), а файл BCD – в папке EFIMICROSOFTBOOT. P.S.: не забываем что для восстановления BCD нужно иметь полный доступ (запись-чтение) к папке Boot и файлу BCD.
Восстановление BCD тестировалось на Windows 7/8/8.1 (x86/x64 UEFI)
Чтобы было понятно…
Структура разделов в таблице GPT на Windows, загруженной в режиме UEFI, чаще всего выглядит так:

- EFI – раздел ESP (Extensible Firmware Interface) – раздел, где хранится программное обеспечение с драйверами, обеспечивающими загрузку Windows;
- MSR – он же Microsoft Reserved – резервируемый во время установки Windows раздел; его вполне может и не быть на вашей машине
- Первичный раздел – том, где хранятся системные файлы: реестр, службы, системные утилиты, файлы настроек и т.д.
Windows 10 сюда добавляет ещё и диск Восстановления. По умолчанию (т.е. при установке Windows на НЕФОРМАТИРОВАННЫЙ диск), первые два раздела имеют чёткий объём. И потому по необходимости их легко вычленить, ориентируясь только лишь на размеры обоих. В Windows 7, например, это соответственно 100 Мб и 128 Мб. И это, как говорится, типовая конфигурация. Некоторые производители компьютеров создают разделы по своему усмотрению, например, засовывая туда среду восстановления Windows PE в файл winre.wim. Если вы обнаружили у себя такой файл, знайте, что именно он содержит в себе образ восстановления системы от производителя. Раздел EFI обязателен на GPT дисках с UEFI поддержкой. Когда компьютер включается, среда UEFI загружает загрузчик (EFIMicrosoftBootbootmgfw.efi) из раздела EFI (ESP), передавая той контроль над загрузкой самой Windows. Нет раздела – нет загрузки.
Идентификация разметки дисков и букв томов
Очень важно. Все инструкции, описанные ниже, подходят для обычных MBR+BIOS систем. На системах с UEFI для пересоздания BCD нужно воспользоваться следующими инструкциями по восстановлению загрузчика для Windows 10/8 c EFI или для Windows 7. Как понять, используется ли у вас BIOS или UEFI система? Проще всего проверить тип таблицы разделов на диске, на котором установлена Windows: GPT или MBR. Для этого выполните команду:
diskpart
Затем выполните:
list disk
Если у диска в столбце Gpt указана звездочка (*), значит на диске используется таблица разделов GPT (это значит, что у вас компьютер с UEFI, и для восстановления загрузчика нужно использовать статью по ссылке выше). Если в столбце GPT звездочка отсутствует, значит у вас на диске таблица разделов MBR, и вы можете продолжить следовать данной инструкции.

Далее вам нужно идентифицировать локальные диски и разделы системы (скорее всего назначенные им буквы дисков будут отличаться от дисков, которые вы видели при работе в Windows). Проще всего это сделать с помощью утилиты diskpart. Выполните следующие команды:
diskpart list vol

- Раздел System Reserved размером 500 Мб, которому назначена буква диска C:. На этом небольшом служебном разделе по-умолчанию хранится файл конфигурации загрузки BCD (подробнее)
- NTFS раздел размером 39 Гб, которому назначена буква D:. На этом разделе находится установленная Windows, программы и данные пользователя.
Важно. Запомните буквы дисков, назначенные разделам. Данные буквы дисков будут использоваться в последующих командах.
Данные конфигурации загрузки Windows
О том, что файл по указанному выше адресу EFIMicrosoftBootBCD повреждён, вам может сообщить синий экран смерти BSOD с ошибкой следующего содержания:
Это означает, что данные в файле Boot Configuration Data не распознают конфигурацию загрузчика вашей Windows. Однако, пользователей, знакомых с утилитой восстановления загрузчика в MFT bcdedit.exe, в этот раз та не выручит. При попытке её запустить, пользователь увидит непривычное:
Мол, ни данных, ни самого устройства не существует. Причина одна: раз конфигурация загрузчика BCD в UEFI-режиме загрузки лежит в специальном разделе EFI:

efi раздел в Windows 7

efi раздел в Windows 10
…то наша утилита просто его не видит. Т.е. не видит сам загрузчик , а то и весь раздел . Вобщем, не спасают и традиционные средства восстановления, созданные на такой случай:

У вас тоже с ошибкой написано?
Ошибка 0xc000000d при запуске Windows 7/8/10: как исправить
0xc000000d – это ошибка, которая может появиться на различных конфигурациях компьютеров под управлением всевозможных операционных систем Windows, начиная от версии XP и заканчивая самой последней – Windows 10. Данную ошибку частенько путают с синим экраном смерти, но она представляет собой проблему немного иного характера.
Запуская в очередной раз систему, вы можете увидеть следующее сообщение:
Восстановление Ваш компьютер необходимо восстановить В файле данных конфигурации загрузки отсутствуют необходимые данные Файл: BCD Код ошибки: 0xc000000d
Вам потребуются средства восстановления на установочном носителе. Если установочный носитель, например, диск или USB-устройство отсутствует, обратитесь к администратору или производителю компьютера.
За причиной ошибки 0xc000000d далеко идти не нужно, так как в сообщении, прилагающимся к ней, указана вся необходимая информация по возникшей ситуации. Суть проблемы заключается в том, что, по какой-то причине, информация, содержащаяся в файле данных конфигурации загрузки, была видоизменена или удалена, вследствие чего загрузка вашей операционной системы невозможна.
Ошибка 0xc000000d является довольно серьезной проблемой, так как из-за нее пользователь может попросту потерять доступ к системе, в которой, вероятно, находятся важные для него личные данные, но ее вполне можно устранить, чем мы, собственно, и займемся в этой статье.
Как восстановить загрузчик EFI Windows 10: в лоб.
- выбираем загрузочное устройство, вызвав меню быстрой загрузки клавишами в зоне F или через BIOS

- загружаем с флешки с Windows 10 PE;
- выходим на командную строку, зажав Shift + F10 после появления окна Установка Windows
- как и в предыдущем режиме, нам нужно определиться со списком разделов компьютера. Далее я предполагаю, что жёсткий диск установлен в единственном экземпляре:
- обнаруживаем EFI раздел. Его размеры, повторюсь, невелики (100 Мб в W7 и W10), и он имеет файловую систему FAT32:

у меня EFI – это безымянный Том 3
- по умолчанию он скрыт, а значит не имеет буквы. Для дальнейшей работы она нам понадобится. Так что присваиваем букву прямо сейчас:

После закрытия программы отправляемся в этот раздел:
Здесь появляется небольшое отступление. Этот путь существует по умолчанию, и причин, чтобы консоль вам отказала в переходе в указанную папку, нет. Если ошибка появилась, см. абзац Возможные ошибки или сразу переходите к следующей части Как восстановить загрузчик EFI Windows 7/10: пересоздаём EFI.

меня ошибка Отказано в доступе настигла сразу
- создаём заново загрузочный сектор одноимённого раздела:
- используя утилиту bcdedit.exe создадим хранилище заново, копируя загрузочные файлы из системной папки:
/f ALL – скопирует загрузочные файлы (и UEFI и BIOS режимов) для возможной поддержки загрузки на EFI и BIOS;
/l ru– ru – укажет на языковую локаль системы, которая будет использоваться, т.е. на русскую. Если всё проходит без ошибок, пропускайте абзац.
- выполняем последовательно следующие команды:
Перезагружаемся в Windows 10 на жёстком диске и проверяем.
Руководство по решению ошибки 0xc000000d
Чтобы справиться с ошибкой 0xc000000d, вам понадобится воспользоваться такой вещью, как установочный носитель с операционной системой Windows. Благодаря ему, мы войдем с вами в Среду восстановления Windows, где и будем приводить файл с данными конфигурации загрузки системы в порядок.
Итак, для начала вам нужно обзавестись установочным носителем с Windows. О том, как его создать, вы можете почитать на официальной страничке по этой теме на ресурсе Майкрософт . Как только у вас на руках будет готовый носитель, будь-то диск или USB-флешка, давайте приступим решению ошибки 0xc000000d.
- Вставьте диск или USB-флешку в ваш компьютер, а затем перезагрузите его.
- Войдите в BIOS/UEFI и выставьте в приоритетах загрузки ваш привод или USB-устройство, после чего сохраните изменения и перезагрузитесь.
- Загрузившись через установочный носитель с Windows – и выставив различные настройки(язык, валюту и т.д.), доберитесь до окна с кнопкой «Установить».
- Нажмите на кнопку «Восстановить систему», которая будет располагаться под кнопкой «Установить», после чего вы попадете на экран «Выбор действия».
- Кликните на раздел «Поиск и устранение неисправностей», чтобы далее попасть на экран «Диагностика».
- Далее кликните на кнопку «Дополнительные параметры», чтобы впоследствии перейти к экрану с одноименным именем.
Мы добрались до нашей цели – Командная строка. С помощью данного инструмента мы с вами попытаемся восстановить файл BCD и, как следствие, данные конфигурации загрузки. В Командной строке вам потребуется вписать список определенных команд, которые в итоге исправят ошибку 0xc000000d. Итак, как только перед вами появится черное окошко, впишите в него следующие команды:
- bootrec /fixmbr
- bootrec /fixboot
- bcdedit /export c:bcdbackup
- attrib c:bootbcd -h -r -s
- ren c:bootbcd bcd.old
- bootrec /rebuildbcd
- exit
Как только закончите ввод команд, перезагрузите свой компьютер. Как правило, после восстановления файла BCD, который содержит в себе данные конфигурации загрузки, ваша операционная система должна наконец-то запуститься как надо, а ошибка 0xc000000d – быть устранена.
Возможные ошибки
Администратора здесь могут подстерегать некоторые ошибки. Среди них наиболее часто появляются:
- BFSVC Error: Can not open the BCD template store. status – [c000000f] – нужно проверить вводимые команды и путь к хранению системных файлов Windows; иногда ошибка появляется из-за неправильного указания языковой локали;
- BFSVC Error: Error copying boot files from Last Error = 0x570 – ошибка является следствием самого явления, что Windows не загружается. Вероятно, плохие сектора появились не только в разделе загрузки EFI, но и на диске с системой; прогоните жёсткий диск утилитой chkdsk.exe тут же из консоли командой
где с – диск с системой
- Отказано в доступе – причин на то множество: от наличия плохих секторов до неверно выставленного режима загрузки (стоит Legacy вместо UEFI; нужно – только UEFI) с флешки. Однако. UEFI не был бы UEFI, если бы всё проходило вот так гладко: то, что раздел EFI не подпускает к своим файлам – это, скорее закономерность, чем исключение. Так что, если в доступе вам отказано, я советую вам просто сначала удалить сам раздел EFI (а он такой нам больше не нужен), воссоздать его заново с единственно необходимой для его работы директорией, а затем уже положиться на ремонтную bootrec, позволив ей завершить работу. Так что, если необходимость возникла, продолжаем работу с момента появления отказа команде
UEFI Shell
The UEFI Shell is a shell/terminal for the firmware which allows launching uefi applications which include uefi bootloaders. Apart from that, the shell can also be used to obtain various other information about the system or the firmware like memory map (memmap), modifying boot manager variables (bcfg), running partitioning programs (diskpart), loading uefi drivers, editing text files (edit), hexedit etc.
UEFI Shell download links
You can download a BSD licensed UEFI Shell from Intel’s Tianocore UDK/EDK2 Sourceforge.net project.
Shell 2.0 works only in UEFI 2.3+ systems and is recommended over Shell 1.0 in those systems. Shell 1.0 should work in all UEFI systems irrespective of the spec. version the firmware follows. More info at ShellPkg and this mail
Launching UEFI Shell
Few Asus and other AMI Aptio x86_64 UEFI firmware based motherboards (from Sandy Bridge onwards) provide an option called «Launch EFI Shell from filesystem device» . For those motherboards, download the x86_64 UEFI Shell and copy it to your UEFI SYSTEM PARTITION as /shellx64.efi (mostly /boot/efi/shellx64.efi) .
Systems with Phoenix SecureCore Tiano UEFI firmware are known to have embedded UEFI Shell which can be launched using either F6, F11 or F12 key.
Note: If you are unable to launch UEFI Shell from the firmware directly using any of the above mentioned methods, create a FAT32 USB pen drive with Shell.efi copied as (USB)/efi/boot/bootx64.efi . This USB should come up in the firmware boot menu. Launching this option will launch the UEFI Shell for you.
Important UEFI Shell Commands
UEFI Shell commands usually support -b option which makes output pause after each page. map lists recognized filesystems (fs0, …) and data storage devices (blk0, …). Run help -b to list available commands.
More info at https://software.intel.com/en-us/articles/efi-shells-and-scripting/
BCFG command is used to modify the UEFI NVRAM entries, which allow the user to change the boot entries or driver options. This command is described in detail in page 83 (Section 5.3) of «UEFI Shell Specification 2.0» pdf document.
Note: Users are recommended to try bcfg only if efibootmgr fails to create working boot entries in their system.
Note: UEFI Shell 1.0 does not support bcfg command.
To dump a list of current boot entries —
Shell> bcfg boot dump -v
To add a boot menu entry for rEFInd (for example) as 4th (numbering starts from zero) option in the boot menu
Shell> bcfg boot add 3 fs0:EFIarchrefindrefindx64.efi «Arch Linux (rEFInd)»
where fs0: is the mapping corresponding to the UEFI System Partition and EFIarchrefindrefindx64.efi is the file to be launched.
To remove the 4th boot option
Shell> bcfg boot rm 3
To move the boot option #3 to #0 (i.e. 1st or the default entry in the UEFI Boot menu)
Shell> bcfg boot mv 3 0
For bcfg help text
Shell> help bcfg -v -b Shell> bcfg -? -v -b
EDIT command provides a basic text editor with an interface similar to nano text editor, but slightly less functional. It handles UTF-8 encoding and takes care or LF vs CRLF line endings.
To edit, for example rEFInd’s refind.conf in the UEFI System Partition (fs0: in the firmware)
Shell> fs0: FS0:> cd EFIarchrefind FS0:EFIarchrefind> edit refind.conf
Type Ctrl-E for help.
Как восстановить загрузчик EFI Windows 7/10: пересоздаём EFI.
Самое главное здесь – не промахнитесь с разделом/лами и не удалите тот из них, в котором хранятся данные Windows и ваша информация. Итак, раз bootrec.exe попасть в нужный нам раздел не смогла, раздел убираем . Для этого нам будет нужно вернуться в diskpart.exe, снова определиться с разделами и выбрать тот, что на 100 Мб. Возвращаемся в ремонтную консоль:

И начинаем заново:

можно проверить результат:

У нас осталось некоторое нераспределённое пространство, в котором мы заново создаём удалённый только что раздел:
Но при попытке присвоить применявшуюся ранее букву Y, консоль ответила отказом (надо было её перезапускать). Я присвою разделу букву Z:
Подготовим почву для bootrec.

- копируем туда файлы из состава среды EFI из папки установленной Windows (С – буква диска с системными файлами Windows):
- пусть bootrec с вашей флешки проверит диски на предмет системных файлов Windows:
Никуда они не денутся, если вы их случайно не удалили, или они не попали в зону бэд-секторов. Остаётся…
- … заставить написать “правильный” файл BCD и прочие “конфиги”:

Выключаем компьютер, флешку вынимаем и включаем машину. Ждём появления Windows. Дайте ей загрузиться до Рабочего стола и проверяйте, всё ли на месте.
Ошибка вновь появляется…
Не беспокойтесь. Если вы вникли в процесс, и все команды вводили осознанно и корректно, ситуация, скорее всего, уже исправлена. Просто следует учесть особенности своеобразных фильтров безопасности, принятых для режима UEFI, и не путать буквы дисков. Их можно пройти, проделав такие шаги:
- Разбудите BIOS: – снимите крышку боковую компьютера или нижнюю ноутбука – отключите жёсткий диск (отключив оба шлейфа на “стационарнике” или вынув из разъёмов на ноутбуке) – включите машину, дождавшись ошибки загрузки; – выключив компьютер, подключите жёсткий заново и снова, включив компьютер, проверьте;
- проверьте UEFI меню платы компьютера на предмет правильной очерёдности разделов загрузки; первым должен стоять, как вы поняли, именно EFI;
- убедитесь, что метка Загрузочный стоит только напротив EFI раздела, и ни у какого больше. Проверить и исправить ситуацию из Windows PE, к сожалению, не получится. И для этого придётся воспользоваться дополнительными инструментами в виде загрузочной флешки. Сделайте это любым удобным вариантом из статьи Метка диска Загрузочный: как добавить или удалить?
Восстановление загрузчика Windows 7
Нужен хороший совет, как произвести восстановление загрузчика Windows 7 , если восстановление запуска с помощью установочного диска семёрки не помогло. Вкратце объясню в чём дело: на компьютере сначала была установлена Windows 7, затем второй системой понадобилась Windows XP, после установки естественно запускалась она одна, для загрузки двух операционных систем использовал программу EasyBCD. В дальнейшем XP стала не нужна и раздел на котором она находилась я форматировал из Windows 7. Сейчас при загрузке кроме чёрного экрана ничего. Что можно предпринять в таком случае? Поподробнее если можно. Сергей.
Восстановление загрузочного сектора MBR в Windows 10
С помощью следующих команд мы перезапишем данные в MBR и загрузочном секторе, поместим в них ссылки на загрузчик Windows (bootloader).
bootrec.exe /fixmbr bootsect.exe /nt60 all /force
Прежде, чем идти далее, попробуйте автоматически пересоздать конфигурацию загрузчика BCD командами (это самый простой способ для начинающих): bootrec /FixBoot – команда создает новые загрузочный сектор на системном разделе. bootrec /ScanOs bootrec /RebuildBcd – сканирование всех дисков и поиск установленных Windows, занесение найденных копий в конфигурацию загрузчика BCD
После этого перезагрузите компьютер и проверьте загрузку Windows. Если ОС не загружается, следуйте инструкции.
Если команда bootsect.exe не будет найдена, попробуйте указать путь к ней: X:bootbootsect.exe /nt60 all /force

Восстановление загрузчика Windows 7
Привет друзья! Самое главное не волнуйтесь, проблема у вас несложная и в принципе простое средство «Восстановление запуска Windows 7» описанное в нашей статье должно помочь, но! Если данная статья вам не поможет, то должны помочь две другие:
в этих статьях описаны ещё несколько хороших способов восстановить загрузку вашей операционной системы, кроме них есть ещё одна Как восстановить систему Windows 7, так что пробуйте и просто так не сдавайтесь.
Напомню вам, что нельзя устанавливать старшую операционную систему после младшей, Windows 7 ни в коем случае не будет загружаться после установки на компьютер Windows XP, так как последняя при установке переписывает главную загрузочную запись (MBR) на себя. Поэтому вы установили дополнительный менеджер загрузки EasyBCD, который используется для настройки загрузки нескольких операционных систем и имеет в свою очередь свой загрузчик.
- Ещё хочу сказать, что часто в неудачной загрузке Windows 7 виноваты ошибки файловой системы, исправить их можно даже в том случае когда операционная система не загружается, все подробности в другой нашей статье » Программа Chkdsk «
- Друзья, в этой статье мы будем работать со средой восстановления Windows 7, а если точнее с командной строкой среды восстановления. Необходимые команды я Вам дам, но если Вам их будет трудно запомнить, можно создать шпаргалку — текстовый файл со списком необходимых реанимационных команд и открыть его прямо в среде восстановления. Это сильно облегчит Вам работу.
- Главная загрузочная запись (MBR) — это первый сектор на жёстком диске, в котором находится таблица разделов и маленькая программа загрузчик, которая считывает в данной таблице данные с какого раздела жёсткого диска производить загрузку ОС, в дальнейшем информация передаётся в раздел с установленной операционной системой, для её загрузки. Если в главной загрузочной записи находится неправильная информация о расположении системы, значит мы при загрузке получим разные ошибки, вот одна из них «BOOTMGR is missing press CTR-Alt-Del for restart» или будем наблюдать чёрный экран. Исправляется проблема восстановлением загрузчика Windows 7
.
Когда вы удалили старушку XP вместе с EasyBCD, то оставили свой компьютер на произвол судьбы с непонятной ему загрузочной записью и он в знак благодарности выдаёт вам чёрный экран. Для исправления ситуации, мы с вами проведём восстановление загру зчика Windows 7 , а именно перезапишем главную загрузочную запись с помощью утилиты Bootrec.exe , находящейся на диске восстановления или на установочном диске Windows 7 (друзья, если у вас нетбук и вы хотите использовать среду восстановления находящуюся на флешке, то прочтите сначала комментарии). Так же данной утилитой мы запишем новый загрузочный сектор, понятный Windows 7.
Восстановление загрузчика Windows 7 автоматически
далее Восстановление системы.
Происходит недолгий поиск установленных систем Windows и анализ проблем мешающих их загрузке
Обычно проблемы быстро бывают найдены и среда восстановления предлагает устранить их автоматически. Нажмите на кнопку «Исправить и перезапустить», после этого компьютер перезагрузится и загрузка Windows 7 будет восстановлена.
Если проблемы с загрузкой системы продолжатся или вам не будет предложено исправить проблемы автоматически, значит в этом окне нужно выбрать операционную систему, которую нужно восстановить, она у вас скорее всего одна и Далее.
Восстановление загрузчика Windows 7 вручную
Если и это средство не поможет, выбираем средство Командная строка
lis vol (выводим список разделов жёсткого диска и видим, что «Том 1» является скрытым разделом System Reserved (Зарезервировано системой), объём 100 Мб, на нём должны располагаться файлы загрузки Windows 7 и именно его нужно сделать активным). Также видим раздел с установленной Windows 7, у него буква D:, объём 60 Гб.
sel vol 1 (выбираем Том 1)
activ (делаем его активным)
exit (выходим из diskpart)
bcdboot D:Windows (где D: раздел с установленной Windows 7), данная команда восстанавливает файлы загрузки Windows 7 (файл bootmgr и файлы конфигурации хранилища загрузки (BCD))!
«Файлы загрузки успешно созданы»
Восстановление загрузчика Windows 7 вручную (способ №2)
В окне командной строки вводим команду Bootrec и Enter
выходит полная информация о возможностях утилиты. Выбираем запись основной загрузочной записи Bootrec.exe /FixMbr .
Операция успешно завершена. В первый сектор загрузочного раздела записана новая загрузочная запись. Вторая команда Bootrec.exe /FixBoot записывает новый загрузочный сектор.
Операция успешно завершена. Exit. Далее пробуем загрузить нашу Windows 7.
Кроме вышеприведённого способа, есть ещё один, вводим в командной строке bootsect /NT60 SYS, основной загрузочный код, так же будет обновлен.
Как ещё можно восстановить загрузчик Windows 7
Том «Зарезервировано системой» будет отмечен как активный. Нажимаем ОК.
Установка Windows 7 из под UEFI на GPT диск
Купил ноутбук Dell, разумеется без винды, кому охота 8-10 тысяч лишних отдавать. Стояла по умолчанию Ubuntu, поставил сверху Win10 и прожил так полгода. Затем она начала сильно глючить, жить своей жизнью, перезагружаться и обновляться, когда ей захочется, и решил я 3 дня назад поставить Win7. Тут я и встретил огромную жопу проблему. Сразу прошу прощения за терминологию, в программировании я нуб и пишу для таких же, кто встретился с такой проблемой и не может сам разобраться, а если вы такие умные, то можете дальше не читать и разбираться сами =Р
1) Версия биоса UEFI — приятнее оформление, с курсором мышки
2) жеский диск SSD, GPT. (Что конкретно это означает я не знаю, но знает тырнет, там и читайте. Смысл в том, что пишу для пользователей с этими параметрами ноубтуков)
Итак, первое — откуда взять такую систему, которая встанет на UEFI — вопрос очевидный, покупаем за 450$ у microsoft качаем с торрента. Советую обратить внимание на сборку от OVGorskiy — у него и инструкция есть, как под UEFI сделать загрузочную флешку винды 7 (с диска не получится однозначно), мне подошла конкретно «Microsoft Windows 7 SP1 x86/x64 Ru 9 in 1 Origin-Upd 10.2018 by OVGorskiy® 1DVD» — там описано, что вам подойдет только Professional и тд и тп, с этим разобрались, если в двух словах, цитата с раздачи — «Установка на GPT диск данной сборки возможна только с флешки, созданной программой Rufus (присутствует в образе) или подобной с выбором нужных параметров, а именно форматирование в FAT32 и параметра UEFI на GPT диск»
Второе — думаю всем знакомо, кто переустанавливал хоть раз винду, что надо в биосе зайти в boot-меню и выставить порядок загрузки — в данном случае сперва USB, затем Windows. Но это не всё. И сразу же решим проблему, которая возникнет в дальнейшем: Как только запустилась флешка и установка прошла наполовину, требуется перезагрузка. После перезагрузки вылезает ошибка: «Не удалось проверить цифровую подпись этого файла winload.efi». Лечится так: в BIOS во вкладке Секьюрити или Boot изменить значение Secure Boot (Control) на Disabled.
Дальше идем в другой раздел BIOS, чтобы предотвратить ещё один пункт мракобесия, с которым я встретился: Винда наконец запустилась и ошибка о подписи файла не выдается, но теперь проходит на следующий шаг — Starting Windows, в нем сперва будет настройка реестра, затем перезагрузится и уже навсегда зависнет на Starting Windows (я, наивный, ждал 3 часа, думал реально стартует) В идеале это лечится переходом с режима UEFI на Legacy, но вся проблема в том, что на моем ноутбуке и людей с форумов с этой же проблемой эта кнопка в BIOS не активна, т.е. на Legacy так просто нельзя перейти в основных параметрах. А можно это сделать в другой ветке, Опция Load Legacy Option Rom — определяет поддержку загрузки старых ОС, ставит там галочку, и виндовс-таки стартанет (ура), но это будет в самом конце установки, просто пока зашли в биос, сразу все настройки нужные и выставьте.
Ошибки при установке Windows 7 с флешки
Оптимальным носителем дистрибутива для переустановки операционной системы является съемный USB-накопитель, но наряду с массой преимуществ, он обладает и несколькими недостатками. На любом из этапов установки ОС, начиная со скачивания и развертывания образа на флешку и до первой загрузки компьютера, может появиться ошибка при установке Windows 7. Она способна усложнить процесс переустановки операционной системы и забрать немало времени для ее решения. В предложенной статье рассмотрены часто появляющиеся неполадки, возникающие во время инсталляции Windows 7 с флешки и советы, позволяющие избежать их в будущем, будь это неполадка с поврежденным файлом — 0x7e, 0x80070570, указывающая на неполадки оборудования, или 0x0000005d – отсутствие поддержки используемого ЦП «семеркой».
Проблема 1
Наверное, самый краткий код, под которым числится одна из неполадок Windows 7, а точнее ее инсталлятора, является 0x7e.
Причиной появления такого окна с неполадкой 0x7e является повреждение указанного в нем файла (в примере, это autorun.dll). Во время декомпрессии и копирования установочных файлов, запакованных в архив формата WIM, установщик Windows, называемый Installer, проверяет контрольные суммы каждого из них. Контрольная сумма – это вычисленное по определенному алгоритму значение, которое используется для контроля точности передачи данных. Сообщение с ошибкой 0x7e возникает в случае несовпадения этой контрольной суммы, что сигнализирует о следующем:
- вы загрузили неработоспособную сборку операционной системы (автор модифицировал системный файл) – скачайте новый образ, лучше официальный от Microsoft;
- образ с установочными файлами был скачан с ошибкой – перехешируйте ISO-файл в торрент-клиенте;
- во время развертывания образа один из файлов пострадал во время записи – запишите образ заново, используя утилиту USB/DVD Download Tool.
Также код 0x7e может сигнализировать о наличии на флешке повреждённых ячеек памяти – проверьте накопитель.
Проблема 2
Второй по численности появления является ошибка с кодом 80070570.

Причинами 0x80070570 появления, как правило, являются аппаратные компоненты, а не действия пользователя.
- Поврежденные секторы на магнитных пластинах жесткого диска – при попытке выполнить запись файла инсталлятор сталкивается с тем, что винчестер отказывается записать предложенный бит в указанный сектор. Это связано с тем, что этот сектор не является работоспособным, потому выполнить запись в него невозможно.
Запустите системную программу chkdsk, которая позволит избавиться от проблем с кодом 80070570 и 0x80070241посредством командной строки.
В окне, где жмете «Установить» переместите курсор вниз и кликните «Восстановление системы».

Далее запускаем командную строку и вводим в нее chkdsk c: /f (вместо с пишем букву тома, на который инсталлируем систему).

Таким образом избежите ошибки 80070570, если виновником является HDD.
2-м фактором возникновения сообщения с кодом 80070570 является проблематичность в функционировании ОЗУ. В таком случае загрузите, например, MemTest и протестируйте ОЗУ на предмет неработоспособных ячеек.
Процедура тестирования может затянуться на несколько часов при наличии 8 и более Гб ОЗУ – имейте это ввиду.
3-я причина, из-за которой выскакивает сообщение с кодом 0х80070570 – использование изрядно устаревшего BIOS. Если Проверка ОЗУ и HDD результата не дали, задайтесь вопросом: «А когда я в последний раз обновлял BIOS и обновлял ли вообще?». Инструкций по выполнению апгрейда БИОСа в интернете полно – останавливаться на том не станем.
Помните: если раньше «семерка» с флешки устанавливалась нормально, то проблема с ошибкой 80070570 кроется в дисковой или оперативной памяти, или же использовании очень старой версии Windows 7 – загрузите образ поновее.
Проблема 3
Код 0x8007025d сигнализирует о проблемах с оперативной памятью или повреждением системных файлов при установке «семерки».

Дабы избежать ошибки 0x8007025d, в первую очередь, скачайте другой образ и запишите его с проверкой хэшей на флешку через Rufus или WinPEto USB. Если это не помогло, тестируйте оперативную память при помощи MemTest.
Лучше всего выполнять проверку такого рода, загрузившись из LiveCD, в дистрибутив которого включена эта утилита.
Проблема 4
0xc0000098 – появляется, в основном, на стареньких ноутбуках от Dell. Ввиду отсутствия новых драйверов для старого оборудования на «семерку» многие владельцы этих устройств вынуждены довольствоваться Windows XP.
Для остальных случаев выхода из положения при возникновении ошибки необходимо загрузить русский DLL Suite с генератором ключа и запустить поиск проблем. Как правило, файл ntknrlpa.exe будет фигурировать в списке проблемных. Восстанавливаем его и обязательно сканируем компьютер на наличие вредоносной программы, которая модифицировала этот файл. В итоге окно с кодом 0xc0000098 исчезнет.
Если нет возможности загрузиться в Windows для решения неполадки, вызывающей проблему с кодом 0xc0000098, используйте для этих целей командную строку или LiveCD.
Проблема 5
Сообщение с текстом «Error code 0xc0000260» возникает, в основном, во время инсталляции «семерки» или «восьмерки» на виртуальную машину с флешки.

Убирается окно с кодом ошибки 0xc0000260 посредством конфигурирования VirtualBox:
- выключаем виртуальную машину;
- активируем опцию 2D и 3D ускорения;
- при использовании 64-хбитной редакции Windows 7 включаем и поддержку VT-X.
Таким образом вы сможете избежать ошибки 0xc0000260 и без проблем инсталлировать Виндовс на виртуальную машину с флешки или образа, расположенного на жестком диске.
Проблема 6
Ошибка 0x0000005d тревожит огромную пользовательскую аудиторию давно, но информации о ней на просторах глобальной сети практически не сыскать. Однако юзеры смогли узнать от представителей Microsoft, что 0x0000005d обозначает невозможность установить Windows 7 на ПК ввиду отсутствия установленного на нем процессора в списке поддерживаемых «семеркой».

Дабы установить Виндовс 7 на компьютер, где возникает неполадка с кодом 0x0000005d придется заменить ЦП. Еще один вариант избежать появления сообщения с 0x0000005d – использование поддерживаемой процессором операционной системы.
Отныне, зная способы решения и избегания распространенных проблем во время инсталляции Windows 7, сможете быстро инсталлировать популярнейшую ОС от Microsoft на любой поддерживающей её компьютер.

