 По умолчанию, Windows 10 создает дампы памяти и минидампы при сбоях системы — синих экранах BSoD. Эти файлы могут быть полезны для диагностики проблемы, но занимают место на диске, которое, особенно в случае небольших SSD может быть критичным. Можно ли удалить дампы памяти? — да, сделать это можно и к каким-либо последствиям не приведёт.
По умолчанию, Windows 10 создает дампы памяти и минидампы при сбоях системы — синих экранах BSoD. Эти файлы могут быть полезны для диагностики проблемы, но занимают место на диске, которое, особенно в случае небольших SSD может быть критичным. Можно ли удалить дампы памяти? — да, сделать это можно и к каким-либо последствиям не приведёт.
В этой простой инструкции подробно о способах удалить файлы дампов памяти Windows 10 и минидампы. При желании вы можете отключить создание дампов памяти при сбоях, используйте инструкцию Как включить создание дампа памяти в Windows 10, но установите «Нет» в параметрах записи отладочной информации.
Ручное удаление файлов из их расположения
Дамп памяти Windows 10 по умолчанию — это файл C:WindowsMemory.dmp, размер которого может превышать 800 Мб, минидампы хранятся в виде файлов папке C:WindowsMinidump.

Если у вас есть права администратора на вашем компьютере, вы можете удалить эти файлы средствами Windows 10 также, как и любой другой файл (используйте Shift+удаление, чтобы файл не был помещен в корзину).
Удаление возможно и другими методами, в частности — с помощью встроенных инструментов очистки диска Windows 10 от ненужных файлов.
Удаление дампов памяти в Параметрах Windows 10
Для того, чтобы удалить дампы памяти в параметрах, выполните следующие шаги:
- Откройте параметры Windows 10 (для этого можно нажать клавиши Win+I на клавиатуре).
- Перейдите в раздел «Система» — «Память», а затем откройте пункт «Временные файлы».

- Отметьте пункты «Файлы дампа памяти для системных ошибок» и, при желании — «Файлы мини-дампа для системных ошибок».

- Нажмите кнопку «Удалить файлы» вверху окна.
Файлы дампа памяти и остальные отмеченные вами элементы будут удалены с диска компьютера.
Использование утилиты «Очистка диска» для удаления дампов памяти
Также можно использовать классическую утилиту очистки диска для удаления рассматриваемых файлов:
- Нажмите клавиши Win+R на клавиатуре, введите cleanmgr и нажмите Enter.
- После запуска утилиты очистки диска нажмите по кнопке «Очистить системные файлы».

- Отметьте пункты для удаления дампов памяти и нажмите кнопку «Ок».

- Дождитесь завершения очистки.
И в завершение ещё один момент — по умолчанию в Windows 10 включена опция автоматического удаления дампов памяти при нехватке места на диске (настраивается в параметрах загрузки и восстановления системы, Win+R — sysdm.cpl), причём под «нехваткой» по умолчанию считается менее 25 Гб свободного места на диске. Если на вашем диске объём свободного пространства меньше, не исключено, что вы и не увидите полных дампов памяти (а лишь небольшие файлы минидампов). Возможно, в контексте рассматриваемой темы вас заинтересует статья Лучшие программы для очистки диска Windows.
Каждый раз, когда Windows случается завершить свою работу сбоем с экраном BSOD, в системной папке %SystemRoot% создаётся отчёт — бинарный файл дампа памяти в формате DMP. Также файлы дампов могут создаваться сторонним программным обеспечением, например, популярным браузером Chrome. Дампы бывают весьма полезны в деле диагностики возникающих в работе системы и программ проблем, с другой стороны, они могут занимать на диске немало места, что не есть хорошо для небольших SSD-дисков.

Поэтому поставленный вопрос вполне закономерен и естественен — можно ли удалять файлы дампов и если можно, то как это правильно делать? Ответ на этот вопрос — да, файлы дампов можно удалять, это никак не повредит системе и установленным на компьютере программам. Более того, вы вообще можете отключить создание дампов, по крайней мере тех, которые создаются операционной системой при критических сбоях.
Windows поддерживается несколько типов системных дампов: полный, памяти ядра и малый дамп памяти. Полный дамп содержит всю физическую память системы, дамп памяти ядра — только ту часть ОЗУ, которая используется ядром, малый дамп содержит сведения об ошибках, загруженных драйверах и прочую служебную информацию. «Большие» дампы сохраняются в каталоге %SystemRoot% (Windows), под хранение минидампов в системе отведена папка %SystemRoot%Minidump. Дампы сторонних программ обычно хранятся в папках профиля пользователя. Существуют также дампы отдельных процессов, создать такой дамп можно из Диспетчера задач или с помощью небезызвестной утилиты Process Explorer.

Этот способ сводится к поиску всех файлов в формате DMP и их удалению. Как уже было сказано, системные файлы дампов располагаются в папках C:Windows и C:WindowsMinidump, для обнаружения дампов, созданных другими программами можно задействовать встроенный поиск Windows или сторонние утилиты, например, MasterSeeker. Запустите утилиту и вставьте в поле поиска запрос «.dmp» без кавычек, и утилита тут же выведет список всех имеющихся на жёстком диске файлов дампов. Чтобы удалить дампы, выделите их кликом левой кнопкой мыши с зажатой Shift и нажмите Shift + Del или выберите опцию «Delete Permanently» в контекстном меню.

В Windows 10 удалить файлы дампов можно через приложение Параметры. Открыв последнее, перейдите в раздел Система → Память → Временные файлы, отметьте флажком пункт «Файлы дампа памяти и системных ошибок» и нажмите кнопку «Удалить файлы».


Более универсальным способом очистки (работает в Windows 10, 8.1 и 7) является использование классической утилиты cleanmgr. Запустите ее одноименной командой через диалоговое окошко «Выполнить», выберите очищаемый диск C и нажмите в открывшемся окне очистки диска кнопку «Очистить системные файлы».


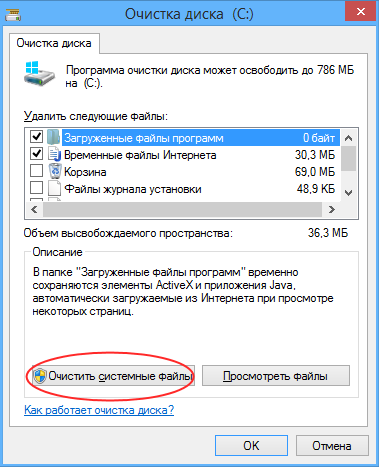
Опять выберите системный раздел, нажмите «OK» и дождитесь завершения сканирования. Отметьте в открывшемся окошке флажками пункты файлов дампов, нажмите «OK» и подтвердите действие.

Наконец, для удаления временных файлов дампов можно использовать сторонние программы-чистильщики, ту же CCleaner. Кстати, по умолчанию этот чистильщик уже настроен на удаление дампов памяти, в чём вы сами можете убедиться, внимательно изучив список удаляемых данных в категории «Система» на вкладке «Система». Примечательно, что CCleaner обнаруживает дампы, созданные не только Windows, но и другими программами, в частности, браузером Google Chrome.


Приводить инструкцию по использованию чистильщика здесь не будем, программа достаточно известная, отметим лишь, что по сравнению с ручным поиском она выводит меньше результатов, но она же предлагает и более безопасное решение проблемы.

- Что это?
- Можно ли удалить?
- Описание некоторых пунктов из очистки
- Заключение
Приветствую друзья! Не все файлы можно удалять в Windows. Да, есть временные файлы, которые называются temp-файлы, для них даже существует специальная папка Temp (%temp%). Еще есть log-файлы, в которых содержится информация о работе программы, как об успешных операциях, так и об ошибках. А еще есть файлы, которые содержат много специфичной информации именно об ошибке — сегодня о таких мы поговорим.
Служебные файлы, созданные отладчиком Windows. Содержат данные об условиях, при которых произошла ошибка/сбой.
Отвечу коротко — если компьютер работает нормально, без глюков — можно спокойно удалить. Но даже если есть глюки — 95% что эти файлы так и останутся бесполезными.
Файлы нужны только для анализа, чтобы понять причину ошибки/сбоя. То есть сами по себе они лежат без дела, но могут понадобиться, если вы захотите узнать почему произошла ошибка или сбой. Обычно в этом нужно разбираться, чтобы изучить файл, также могут быть нужны специальные программы для анализа.
Debug Dump Files это что-то вроде снимка системы на момент ошибки. Могут иметь расширение *.dmp, они могут быть скрытыми, в них может быть также содержимое оперативной памяти на момент ошибки.
Например при ошибке синий экран — тоже создается дамп-файл, анализ которого можно выполнить в утилите BlueScreenView:

Debug Dump Files — можно ли удалить?
Как мы уже выяснили — да. Только не стоит удалять вручную, лучше это дело доверить встроенному компоненту очистки системы.
Чтобы удалить Debug Dump Files, а также другие мусорные данные:
- Зажмите Win + R, появится окошко Выполнить, вставьте команду cleanmgr и нажмите ОК.
- Далее выберите системный диск. Удалить можно сначала на системном, а потом на других.
- Появится окошко Очистка диска. Потом нажимаете Очистить системные файлы (если такая кнопка есть).
- В списке Удалить следующие файлы вы можете отметить все пункты галочками — ничего опасного не удалится.
- Галочками отметили — нажимаем ОК. Начнется удаление. Внимание! Иногда оно занимает много времени, при этом может ПК грузить, будет казаться что зависло, но на самом деле нужно просто подождать.
РЕКЛАМА
Также очистку диска можно выполнить из свойств диска — правой кнопкой по диску (в окне Мой компьютер) > свойства > на вкладке Общие будет кнопка Очистка диска:

Собственно окошко с вкладкой, где можно выбрать что удалять:

Иногда Debug Dump Files могут занимать прилично много места, поэтому конечно их стоит удалить:

Также, если я не ошибаюсь, то в CCleaner есть аналогичная опция — Memory Dumps и возможно что это тоже самое что и Debug Dump Files:

Описание некоторых пунктов из очистки
- Временные файлы установки — которые были созданы во время установки софта. Например это могут быть данные, которые были распакованы из архива при установке, это частая ситуация. Вообще установщик ПО после установки программы должен чистить после себя мусор, но к сожалению это не всегда происходит.
- Старые файлы программы Chkdsk — потерянные фрагменты файлов, которые были созданы во время работы команды Chkdsk. Можно удалить. Что за команда Chkdsk? Например выключили свет внезапно. Некоторые данные не успели записаться на диск полностью в итоге данные стали повреждены. Чтобы все это исправить — автоматически может запуститься команда Chkdsk при включении ПК, которая при своей работе может создавать служебные файлы. Когда проверка Chkdsk выполнилась, то эти служебные файлы уже не нужны, поэтому их можно удалить.
- Предыдущие установки Windows — при установке Windows, предыдущая система может быть скопирована в специальную папку Windows.old, которая может занимать прилично места. Если вам не нужна предыдущая ваша Windows, то конечно эти данные можно удалить.
- Файлы дампа памяти для системных ошибок — информация о том при каких условиях произошли ошибки/сбои ПО или системы. Может быть нужна при анализе, чтобы выяснить почему произошла ошибка, такой анализ вряд ли сможет сделать обычный пользователь. В целом если ПК работает стабильно и без глюков — эти данные не нужны.
- Файлы, выброшенные обновлением Windows — как я понимаю это копии файлов, которые были обновлены на новые версии при обновлении Windows. То есть это системные файлы прошлой версии, они уже не используются системой, так как при обновлении были заменены на более новые версии.
- Пользовательские архивы отчетов об ошибках — файлы, которые используются для отчетов об ошибках и поиска решений. Как понимаю — возможно просто информация об ошибках, которые возникали в софте который вы используете.
- Файлы журнала обновлений Windows — данные, которые могут быть использовании при решении проблем с обновлениями.
Скажу честно — при очистке я ставлю галочки везде и еще никогда не было с этим проблем. Даже CCleaner и то считается безопасной чистилкой, что тогда стоит говорить про встроенный инструмент.
Заключение
- Debug Dump Files — файлы, которые были созданы встроенным отладчиком Windows.
- Необходимы только для анализа, чтобы понять из-за чего произошла ошибка/сбой. Обычно никто эти файлы не анализирует на домашних ПК.
- Можно безопасно удалить, особенно если ПК работает исправно и без ошибок.
Удачи.

Когда в Windows 10 возникает критическая ошибка — например, появляется синий экран смерти — система создает файлы дампа памяти. В этих файлах содержится копия системной памяти на момент ошибки — она может помочь определить причину проблемы.
Файлы дампа системных ошибок могут пригодиться во многих ситуациях, но если вы не разработчик и отправлять файлы в службу поддержки Microsoft не планируете, они будут только тратить место на жестком диске.
Если у вас на компьютере не хватает места, или вы просто решили избавиться от ненужного балласта, есть целых три метода безопасного удаления этих файлов: с помощью приложения Параметры, Очистки диска и Командной строки.
В этой инструкции мы расскажем, как найти и удалить файлы дампа системных ошибок.
Как удалить файлы дампа системных ошибок с помощью Параметров
Чтобы удалить файлы, проделайте следующее:
- Откройте Параметры.
- Выберите Система.
- Выберите Память.
- В разделе основного диска выберите Временные файлы.

- Отметьте опцию Файлы дампа памяти системных ошибок.

- (Опционально) Отметьте опцию файлы небольшого дампа системных ошибок.
На заметку: файлы дампа памяти содержат все доступные данные памяти и из-за этого, как правило, имеют объем, равный объему памяти. Файлы небольшого дампа занимают всего несколько мегабайт и содержат только основную информацию о сбое. - Уберите галочки возле остальных доступных вариантов.
- Нажмите Удалить файлы.
После выполнения этих шагов файлы будут удалены с вашего компьютера, освободив дополнительное пространство для более важных вещей.
Как удалить файлы дампа системных ошибок с помощью Очистки диска
Чтобы удалить файлы дампа системы с помощью очистки диска, проделайте следующее:
- Откройте Пуск.
- В Средствах администрирования Windows найдите приложение Очистка диска и откройте его.
- Нажмите Очистить системные файлы.

- Отметьте опцию Файлы дампа памяти системных ошибок.
- (Опционально) Отметьте опцию файлы небольшого дампа системных ошибок.
- Нажмите ОК.

После выполнения этих шагов файлы дампа и небольшого дампа будут удалены с устройства.
Как удалить файлы дампа системных ошибок с помощью Командной строки
Чтобы удалить файлы дампа системы с помощью Командной строки, проделайте следующее:
- Откройте Пуск.
- В разделе Служебные программы найдите Командную строку, щелкните правой кнопкой мыши верхний результат и выберите Запуск от имени администратора.
- Введите следующую команду и нажмите Enter:
del /f /s /q %systemroot%memory.dmp
- (Опционально) Введите следующую команду, чтобы удалить также файлы небольшого дампа, и нажмите Enter:
del /f /s /q %systemroot%Minidump*.*
После выполнения этих действий будут удалены memory.dmp и все файлы небольшого дампа.
Если никаких критических ошибок за последнее время не случалось или производилась очистка памяти устройства, скорее всего, никаких файлов дампа на нем и не будет. В таком случае, соответствующей графы в Параметрах не окажется, и в системных папках файлы также будут отсутствовать.
Новости о программах, устройствах и технологиях Microsoft
Вы можете удалить файлы дампа памяти в Windows 10, которые ОС создает при возникновении системной ошибки с BSoD (синий экран смерти). Эти файлы полезны для устранения неполадок, например, когда нужно найти драйвер, вызывающий сбой системы. После того, как вы закончили устранение неполадок, они просто понапрасну занимают место на диске. Если у вас ограниченный размер хранилища, вы определенно захотите их удалить.
Но для начала рассмотрим некоторые подробности о мини-дампах памяти.
Что такое файлы дампа памяти
Дампы памяти — это снимки оперативной памяти компьютера, сделанные в момент сбоя с системной ошибкой BSOD. Windows создает такие файлы автоматически. Снимок памяти содержит много информации, полезной для устранения неполадок. Сюда входят и запущенные приложения, и системные события, и многое другое.
Windows хранит файлы дампа памяти с именем C:WindowsMemory.dmp, и его размер может быть под гигабайт. ИТ-специалисты поддержки, разработчики и системные администраторы могут использовать такие файлы для диагностики ошибок ОС.
Таким образом, они могут быть полезны опытным пользователям, в то время как обычным пользователям Windows они могут не понадобиться, поскольку для устранения неполадок часто требуются глубокие знания и особые навыки.
Файлы минидампа
Файл минидампа — это меньший по размеру снимок памяти, который не включает все содержимое памяти. Тем не менее, он по-прежнему включает в себя некоторые полезные сведения для устранения неполадок. Из такого файла вы можете извлечь сообщение Stop (код ошибки BSOD), его параметры, список загруженных драйверов, контекст процессора, в котором он был остановлен, и некоторые детали рухнувшего процесса вместе со стеком вызовов.
По умолчанию Windows 10 создает минидампы при каждом сбое. Они хранятся в папке C:WindowsMinidump.
Опять же, дампы памяти очень полезны для устранения неполадок. Если ваша Windows 10 продолжает давать сбой, они помогут вам найти причину. Однако после устранения проблемы можно спокойно их удалить и освободить место на диске.
Эта статья подробно рассматривает, как удалить дамп памяти при системных ошибках.
- Откройте приложение «Параметры», нажав сочетания клавиш Win + I.
- Перейдите в Система > Память.
- Справа нажмите «Временные файлы».
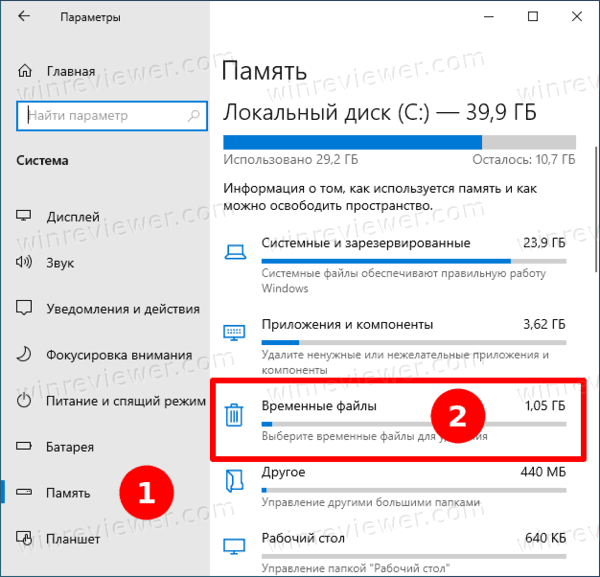
- На следующей странице установите флажок «Файлы дампа памяти для системных ошибок» и «Файлы мини-дампа для системных ошибок»
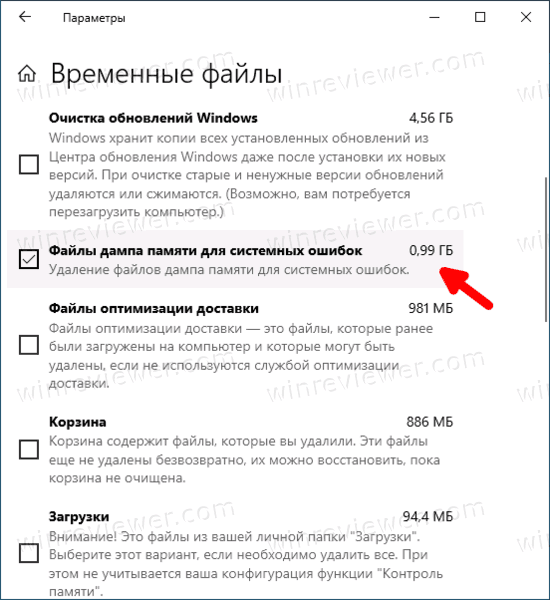
- Нажмите кнопку «Удалить файлы».
Вот таким несложным способом можно удалить дампы памяти с жесткого диска.
Кроме того, вы можете воспользоваться классическим инструментом «Очистка диска». Хотя Microsoft и считает его устаревшим и рекомендует использовать приложение «Параметры», старый добрый cleanmgr остается доступным в ОС и может быть использован для нашей задачи.
Удаление дампов памяти с помощью утилиты ‘Очистка диска’ (cleanmgr)
- Нажмите сочетания клавиш
Win+R, чтобы открыть диалоговое окно «Выполнить», и введитеcleanmgr. - Выберите системный диск, обычно это
C:.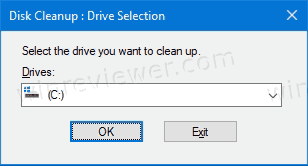
- В появившемся окне нажмите кнопку Очистить системные файлы.
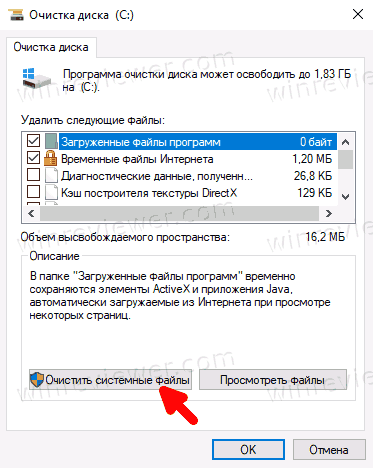
- На следующей странице поставьте флажки для дампов памяти системных ошибок и файлов мини-дампа системных ошибок.
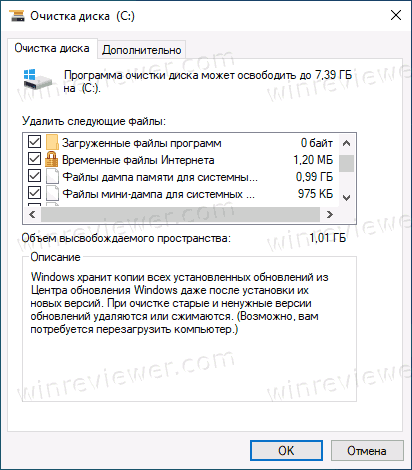
- Нажмите OK, чтобы удалить файлы дампа памяти, и дождитесь завершения очистки.
Готово! Windows удалит файлы дампа с диска.
Используя любой из вышеперечисленных методов, вы также можете очистить и другие временные файлы и компоненты обновлений Windows, которые часто занимают значительно больше места на диске, чем дампы памяти. В зависимости от того, как вы используете Windows 10, вы можете освободить от 10 до 30 ГБ, что важно, если у вас небольшой SSD.
💡Узнавайте о новых статьях быстрее. Подпишитесь на наши каналы в Telegram и Twitter.
Судя по тому, что вы читаете этот текст, вы дочитали эту статью до конца. Если она вам понравилась, поделитесь, пожалуйста, с помощью кнопок ниже. Спасибо за вашу поддержку!
