| Номер ошибки: | Ошибка 0x0040 | |
| Название ошибки: | Autocad Error 0X0040 | |
| Описание ошибки: | Ошибка 0x0040: Возникла ошибка в приложении AutoCAD. Приложение будет закрыто. Приносим извинения за неудобства. | |
| Разработчик: | Autodesk Inc. | |
| Программное обеспечение: | AutoCAD | |
| Относится к: | Windows XP, Vista, 7, 8, 10, 11 |
Основы «Autocad Error 0X0040»
Эксперты обычно называют «Autocad Error 0X0040» «ошибкой времени выполнения». Когда дело доходит до программного обеспечения, как AutoCAD, инженеры могут использовать различные инструменты, чтобы попытаться сорвать эти ошибки как можно скорее. Как и во всем в жизни, иногда такие проблемы, как ошибка 0x0040, упускаются из виду.
После установки программного обеспечения может появиться сообщение об ошибке «Autocad Error 0X0040». Когда это происходит, конечные пользователи могут сообщить Autodesk Inc. о наличии ошибок «Autocad Error 0X0040». Затем Autodesk Inc. исправит ошибки и подготовит файл обновления для загрузки. Следовательно, разработчик будет использовать пакет обновления AutoCAD для устранения ошибки 0x0040 и любых других сообщений об ошибках.
Наиболее распространенные вхождения «Autocad Error 0X0040» проблемы при загрузке AutoCAD. Вот три наиболее распространенные причины, по которым происходят ошибки во время выполнения ошибки 0x0040:
Ошибка 0x0040 Crash — это типичная ошибка «Autocad Error 0X0040», которая приводит к полному завершению работы программы. Это возникает, когда AutoCAD не реагирует на ввод должным образом или не знает, какой вывод требуется взамен.
Утечка памяти «Autocad Error 0X0040» — ошибка 0x0040 приводит к постоянной утечке памяти AutoCAD. Потребление памяти напрямую пропорционально загрузке ЦП. Потенциальным фактором ошибки является код Autodesk Inc., так как ошибка предотвращает завершение программы.
Ошибка 0x0040 Logic Error — Логическая ошибка возникает, когда ПК производит неправильный вывод, даже когда пользователь вводит правильный вход. Это связано с ошибками в исходном коде Autodesk Inc., обрабатывающих ввод неправильно.
Такие проблемы Autocad Error 0X0040 обычно вызваны повреждением файла, связанного с AutoCAD, или, в некоторых случаях, его случайным или намеренным удалением. Обычно, установка новой версии файла Autodesk Inc. позволяет устранить проблему, из-за которой возникает ошибка. Более того, поддержание чистоты реестра и его оптимизация позволит предотвратить указание неверного пути к файлу (например Autocad Error 0X0040) и ссылок на расширения файлов. По этой причине мы рекомендуем регулярно выполнять очистку сканирования реестра.
Типичные ошибки Autocad Error 0X0040
Autocad Error 0X0040 Проблемы, связанные с AutoCAD:
- «Ошибка в приложении: Autocad Error 0X0040»
- «Недопустимая программа Win32: Autocad Error 0X0040»
- «Извините за неудобства — Autocad Error 0X0040 имеет проблему. «
- «Файл Autocad Error 0X0040 не найден.»
- «Autocad Error 0X0040 не найден.»
- «Ошибка запуска в приложении: Autocad Error 0X0040. «
- «Файл Autocad Error 0X0040 не запущен.»
- «Autocad Error 0X0040 выйти. «
- «Autocad Error 0X0040: путь приложения является ошибкой. «
Эти сообщения об ошибках Autodesk Inc. могут появляться во время установки программы, в то время как программа, связанная с Autocad Error 0X0040 (например, AutoCAD) работает, во время запуска или завершения работы Windows, или даже во время установки операционной системы Windows. Выделение при возникновении ошибок Autocad Error 0X0040 имеет первостепенное значение для поиска причины проблем AutoCAD и сообщения о них вAutodesk Inc. за помощью.
Autocad Error 0X0040 Истоки проблем
Большинство проблем Autocad Error 0X0040 связаны с отсутствующим или поврежденным Autocad Error 0X0040, вирусной инфекцией или недействительными записями реестра Windows, связанными с AutoCAD.
В частности, проблемы с Autocad Error 0X0040, вызванные:
- Недопустимая или поврежденная запись Autocad Error 0X0040.
- Зазаражение вредоносными программами повредил файл Autocad Error 0X0040.
- Autocad Error 0X0040 злонамеренно удален (или ошибочно) другим изгоем или действительной программой.
- Другое программное обеспечение, конфликтующее с AutoCAD, Autocad Error 0X0040 или общими ссылками.
- Поврежденная установка или загрузка AutoCAD (Autocad Error 0X0040).
Продукт Solvusoft
Загрузка
WinThruster 2022 — Проверьте свой компьютер на наличие ошибок.
Совместима с Windows 2000, XP, Vista, 7, 8, 10 и 11
Установить необязательные продукты — WinThruster (Solvusoft) | Лицензия | Политика защиты личных сведений | Условия | Удаление
Как исправить время выполнения Ошибка 0x0040 Ошибка Autocad 0X0040
В этой статье представлена ошибка с номером Ошибка 0x0040, известная как Ошибка Autocad 0X0040, описанная как Ошибка 0x0040: Возникла ошибка в приложении AutoCAD. Приложение будет закрыто. Приносим свои извинения за неудобства.
О программе Runtime Ошибка 0x0040
Время выполнения Ошибка 0x0040 происходит, когда AutoCAD дает сбой или падает во время запуска, отсюда и название. Это не обязательно означает, что код был каким-то образом поврежден, просто он не сработал во время выполнения. Такая ошибка появляется на экране в виде раздражающего уведомления, если ее не устранить. Вот симптомы, причины и способы устранения проблемы.
Определения (Бета)
Здесь мы приводим некоторые определения слов, содержащихся в вашей ошибке, в попытке помочь вам понять вашу проблему. Эта работа продолжается, поэтому иногда мы можем неправильно определить слово, так что не стесняйтесь пропустить этот раздел!
- Autocad — программное обеспечение для черчения и дизайна.
Симптомы Ошибка 0x0040 — Ошибка Autocad 0X0040
Ошибки времени выполнения происходят без предупреждения. Сообщение об ошибке может появиться на экране при любом запуске %программы%. Фактически, сообщение об ошибке или другое диалоговое окно может появляться снова и снова, если не принять меры на ранней стадии.
Возможны случаи удаления файлов или появления новых файлов. Хотя этот симптом в основном связан с заражением вирусом, его можно отнести к симптомам ошибки времени выполнения, поскольку заражение вирусом является одной из причин ошибки времени выполнения. Пользователь также может столкнуться с внезапным падением скорости интернет-соединения, но, опять же, это не всегда так.
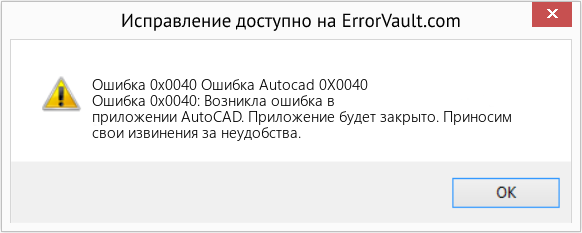
(Только для примера)
Причины Ошибка Autocad 0X0040 — Ошибка 0x0040
При разработке программного обеспечения программисты составляют код, предвидя возникновение ошибок. Однако идеальных проектов не бывает, поскольку ошибки можно ожидать даже при самом лучшем дизайне программы. Глюки могут произойти во время выполнения программы, если определенная ошибка не была обнаружена и устранена во время проектирования и тестирования.
Ошибки во время выполнения обычно вызваны несовместимостью программ, запущенных в одно и то же время. Они также могут возникать из-за проблем с памятью, плохого графического драйвера или заражения вирусом. Каким бы ни был случай, проблему необходимо решить немедленно, чтобы избежать дальнейших проблем. Ниже приведены способы устранения ошибки.
Методы исправления
Ошибки времени выполнения могут быть раздражающими и постоянными, но это не совсем безнадежно, существует возможность ремонта. Вот способы сделать это.
Если метод ремонта вам подошел, пожалуйста, нажмите кнопку upvote слева от ответа, это позволит другим пользователям узнать, какой метод ремонта на данный момент работает лучше всего.
Обратите внимание: ни ErrorVault.com, ни его авторы не несут ответственности за результаты действий, предпринятых при использовании любого из методов ремонта, перечисленных на этой странице — вы выполняете эти шаги на свой страх и риск.
Метод 2 — Обновите / переустановите конфликтующие программы
Использование панели управления
- В Windows 7 нажмите кнопку «Пуск», затем нажмите «Панель управления», затем «Удалить программу».
- В Windows 8 нажмите кнопку «Пуск», затем прокрутите вниз и нажмите «Дополнительные настройки», затем нажмите «Панель управления»> «Удалить программу».
- Для Windows 10 просто введите «Панель управления» в поле поиска и щелкните результат, затем нажмите «Удалить программу».
- В разделе «Программы и компоненты» щелкните проблемную программу и нажмите «Обновить» или «Удалить».
- Если вы выбрали обновление, вам просто нужно будет следовать подсказке, чтобы завершить процесс, однако, если вы выбрали «Удалить», вы будете следовать подсказке, чтобы удалить, а затем повторно загрузить или использовать установочный диск приложения для переустановки. программа.
Использование других методов
- В Windows 7 список всех установленных программ можно найти, нажав кнопку «Пуск» и наведя указатель мыши на список, отображаемый на вкладке. Вы можете увидеть в этом списке утилиту для удаления программы. Вы можете продолжить и удалить с помощью утилит, доступных на этой вкладке.
- В Windows 10 вы можете нажать «Пуск», затем «Настройка», а затем — «Приложения».
- Прокрутите вниз, чтобы увидеть список приложений и функций, установленных на вашем компьютере.
- Щелкните программу, которая вызывает ошибку времени выполнения, затем вы можете удалить ее или щелкнуть Дополнительные параметры, чтобы сбросить приложение.
Метод 1 — Закройте конфликтующие программы
Когда вы получаете ошибку во время выполнения, имейте в виду, что это происходит из-за программ, которые конфликтуют друг с другом. Первое, что вы можете сделать, чтобы решить проблему, — это остановить эти конфликтующие программы.
- Откройте диспетчер задач, одновременно нажав Ctrl-Alt-Del. Это позволит вам увидеть список запущенных в данный момент программ.
- Перейдите на вкладку «Процессы» и остановите программы одну за другой, выделив каждую программу и нажав кнопку «Завершить процесс».
- Вам нужно будет следить за тем, будет ли сообщение об ошибке появляться каждый раз при остановке процесса.
- Как только вы определите, какая программа вызывает ошибку, вы можете перейти к следующему этапу устранения неполадок, переустановив приложение.
Метод 3 — Обновите программу защиты от вирусов или загрузите и установите последнюю версию Центра обновления Windows.
Заражение вирусом, вызывающее ошибку выполнения на вашем компьютере, необходимо немедленно предотвратить, поместить в карантин или удалить. Убедитесь, что вы обновили свою антивирусную программу и выполнили тщательное сканирование компьютера или запустите Центр обновления Windows, чтобы получить последние определения вирусов и исправить их.
Метод 4 — Переустановите библиотеки времени выполнения
Вы можете получить сообщение об ошибке из-за обновления, такого как пакет MS Visual C ++, который может быть установлен неправильно или полностью. Что вы можете сделать, так это удалить текущий пакет и установить новую копию.
- Удалите пакет, выбрав «Программы и компоненты», найдите и выделите распространяемый пакет Microsoft Visual C ++.
- Нажмите «Удалить» в верхней части списка и, когда это будет сделано, перезагрузите компьютер.
- Загрузите последний распространяемый пакет от Microsoft и установите его.
Метод 5 — Запустить очистку диска
Вы также можете столкнуться с ошибкой выполнения из-за очень нехватки свободного места на вашем компьютере.
- Вам следует подумать о резервном копировании файлов и освобождении места на жестком диске.
- Вы также можете очистить кеш и перезагрузить компьютер.
- Вы также можете запустить очистку диска, открыть окно проводника и щелкнуть правой кнопкой мыши по основному каталогу (обычно это C
- Щелкните «Свойства», а затем — «Очистка диска».
Метод 6 — Переустановите графический драйвер
Если ошибка связана с плохим графическим драйвером, вы можете сделать следующее:
- Откройте диспетчер устройств и найдите драйвер видеокарты.
- Щелкните правой кнопкой мыши драйвер видеокарты, затем нажмите «Удалить», затем перезагрузите компьютер.
Метод 7 — Ошибка выполнения, связанная с IE
Если полученная ошибка связана с Internet Explorer, вы можете сделать следующее:
- Сбросьте настройки браузера.
- В Windows 7 вы можете нажать «Пуск», перейти в «Панель управления» и нажать «Свойства обозревателя» слева. Затем вы можете перейти на вкладку «Дополнительно» и нажать кнопку «Сброс».
- Для Windows 8 и 10 вы можете нажать «Поиск» и ввести «Свойства обозревателя», затем перейти на вкладку «Дополнительно» и нажать «Сброс».
- Отключить отладку скриптов и уведомления об ошибках.
- В том же окне «Свойства обозревателя» можно перейти на вкладку «Дополнительно» и найти пункт «Отключить отладку сценария».
- Установите флажок в переключателе.
- Одновременно снимите флажок «Отображать уведомление о каждой ошибке сценария», затем нажмите «Применить» и «ОК», затем перезагрузите компьютер.
Если эти быстрые исправления не работают, вы всегда можете сделать резервную копию файлов и запустить восстановление на вашем компьютере. Однако вы можете сделать это позже, когда перечисленные здесь решения не сработают.
Другие языки:
How to fix Error 0x0040 (Autocad Error 0X0040) — Error 0x0040: AutoCAD has encountered a problem and needs to close. We are sorry for the inconvenience.
Wie beheben Fehler 0x0040 (Autocad-Fehler 0X0040) — Fehler 0x0040: AutoCAD hat ein Problem festgestellt und muss geschlossen werden. Wir entschuldigen uns für die Unannehmlichkeiten.
Come fissare Errore 0x0040 (Errore di AutoCAD 0X0040) — Errore 0x0040: AutoCAD ha riscontrato un problema e deve essere chiuso. Ci scusiamo per l’inconveniente.
Hoe maak je Fout 0x0040 (Autocad-fout 0X0040) — Fout 0x0040: AutoCAD heeft een probleem ondervonden en moet worden afgesloten. Excuses voor het ongemak.
Comment réparer Erreur 0x0040 (Erreur d’Autocad 0X0040) — Erreur 0x0040 : AutoCAD a rencontré un problème et doit se fermer. Nous sommes désolés du dérangement.
어떻게 고치는 지 오류 0x0040 (오토캐드 오류 0X0040) — 오류 0x0040: AutoCAD에 문제가 발생해 닫아야 합니다. 불편을 끼쳐드려 죄송합니다.
Como corrigir o Erro 0x0040 (Erro Autocad 0X0040) — Erro 0x0040: O AutoCAD encontrou um problema e precisa fechar. Lamentamos o inconveniente.
Hur man åtgärdar Fel 0x0040 (Autocad-fel 0X0040) — Fel 0x0040: AutoCAD har stött på ett problem och måste avslutas. Vi är ledsna för besväret.
Jak naprawić Błąd 0x0040 (Błąd programu AutoCAD 0X0040) — Błąd 0x0040: AutoCAD napotkał problem i musi zostać zamknięty. Przepraszamy za niedogodności.
Cómo arreglar Error 0x0040 (Error de Autocad 0X0040) — Error 0x0040: AutoCAD ha detectado un problema y debe cerrarse. Lamentamos las molestias.
![]() Об авторе: Фил Харт является участником сообщества Microsoft с 2010 года. С текущим количеством баллов более 100 000 он внес более 3000 ответов на форумах Microsoft Support и создал почти 200 новых справочных статей в Technet Wiki.
Об авторе: Фил Харт является участником сообщества Microsoft с 2010 года. С текущим количеством баллов более 100 000 он внес более 3000 ответов на форумах Microsoft Support и создал почти 200 новых справочных статей в Technet Wiki.
Следуйте за нами: ![]()
![]()
![]()
Последнее обновление:
19/08/22 06:35 : Пользователь Android проголосовал за то, что метод восстановления 2 работает для него.
Рекомендуемый инструмент для ремонта:

Этот инструмент восстановления может устранить такие распространенные проблемы компьютера, как синие экраны, сбои и замораживание, отсутствующие DLL-файлы, а также устранить повреждения от вредоносных программ/вирусов и многое другое путем замены поврежденных и отсутствующих системных файлов.
ШАГ 1:
Нажмите здесь, чтобы скачать и установите средство восстановления Windows.
ШАГ 2:
Нажмите на Start Scan и позвольте ему проанализировать ваше устройство.
ШАГ 3:
Нажмите на Repair All, чтобы устранить все обнаруженные проблемы.
СКАЧАТЬ СЕЙЧАС
Совместимость

Требования
1 Ghz CPU, 512 MB RAM, 40 GB HDD
Эта загрузка предлагает неограниченное бесплатное сканирование ПК с Windows. Полное восстановление системы начинается от $19,95.
ID статьи: ACX02530RU
Применяется к: Windows 10, Windows 8.1, Windows 7, Windows Vista, Windows XP, Windows 2000
AutoCAD
Автор:
Проблема
Ошибка AutoCAD
Ошибка AutoCAD
Примечание. Числовые наборы значений в сообщении могут отличаться.
Причины
Решение
Установка последних обновлений для AutoCAD
Установите последние обновления программы AutoCAD. Компоненты для скачивания доступны в учетной записи на портале Autodesk Account в разделе Обновления продукта.
Примечание. Для версий 2018 убедитесь, что также установлено исправление Autodesk License Service (x64) — 5.1.5 Hotfix.
Установка последних обновлений Windows
Убедитесь, что в ОС Windows установлены все доступные обновления Microsoft.
Обновление драйверов видеокарт и настройка соответствующих параметров
Проверьте, указана ли в списке Сертифицированные видеоадаптеры Autodesk текущая видеокарта, установленная в компьютере.
Если указана, установите видеодрайверы из списка либо попробуйте установить последнюю версию драйвера видеокарты с веб-сайта производителя.
При использовании ноутбука с двумя видеокартами настройте программное обеспечение для использования высокопроизводительной видеокарты. См. раздел Настройка использования высокопроизводительного графического процессора в программном обеспечении Autodesk.
Обновление Microsoft .NET Framework
Проверьте наличие новых рекомендуемых версий на странице скачивания Microsoft .NET Framework.
Скачайте и установите новую версию, чтобы попытаться устранить сбои в работе программы.
Установка исправления Autodesk License Hotfix (версии 2014/2015)
Проверка правильности настроек локальной сети и брандмауэра
- Перейдите на панель управления Windows и найдите раздел Свойства обозревателя.
- Перейдите на вкладку «Подключения».
- Нажмите кнопку «Настройка сети».
- Снимите флажки для всех параметров.
- Перейдите в брандмауэр Windows.
- Убедитесь, что нужные URL-адреса и протоколы Autodesk внесены в список разрешенных. См. раздел Какие URL-адреса/протоколы должны быть включены в белый список для лицензий по подписке Autodesk?
Восстановление настроек AutoCAD по умолчанию
Воспользуйтесь следующим руководством для восстановления настроек AutoCAD по умолчанию: Восстановление настроек AutoCAD по умолчанию.
Если проблема сохраняется, продолжите устранение неполадок, используя решения в разделе Случайные сбои и зависания AutoCAD.
Выполните полное удаление, чтобы устранить проблему, связанную с неправильной установкой или повреждениями при установке.
«Просмотр событий» Windows
Найдите ошибку файла DLL и попробуйте восстановить или переустановить его.
Примечание. Если перечисленные выше действия не помогли устранить проблему, возможно, она возникла из-за повреждения операционной системы Windows и для ее решения необходимо повторное создание образа Windows.
Источник
AutoCAD
By:
Issue:
AutoCAD Error Aborting
AutoCAD Error Aborting
Note: Each numerical set of values may be different within the message.
Causes:
Solution:
Install the latest updates for AutoCAD
Install the latest AutoCAD updates. Downloads are available in the Autodesk Account in the Product Updates section.
Note: For 2018 versions, make sure to install also the Autodesk License Service (x64) — 5.1.5 Hotfix.
Install the latest Windows updates
Make sure that your version of Windows has all the available updates provided by Microsoft.
Update the graphics cards drivers and configure your graphics settings
Check Autodesk Certified Graphics Hardware to see if the current video card installed in the machine is listed there.
If it is, install the video drivers mentioned in the list, otherwise, try installing the latest graphics driver available from the specific card manufacturer’s website.
If you are using a laptop with a dual graphics card, make sure to configure the software to use the high-performance graphics card. See How to configure Autodesk software to use high-performance graphics.
Update Microsoft .NET Framework
Check the Microsoft .NET Framework Download Page for the latest recommended version.
Download and install it to see if it helps with the crashing.
Install the Autodesk License Hotfix (versions 2014/2015)
Confirm that the LAN and firewall settings are correct
- Go to the Windows Control Panel and search for «Internet Options.»
- Select the «Connections tab.»
- Click «LAN Settings.»
- Deselect all options.
- Go to Windows Firewall.
- Be sure the necessary Autodesk URLs and protocols are white-listed. See Which URLs/Protocols need to be white listed for Autodesk subscription Licenses.
Reset AutoCAD to default
Use the following guide to reset AutoCAD to default settings: How to reset AutoCAD to defaults
If the problem persists, continue to troubleshoot using the solutions in AutoCAD randomly crashes or freezes.
Perform a Clean Uninstall to resolve an improper or corrupted installation.
Windows Event Viewer
Look for .dll file failure and consider repairing/reinstalling it.
Note. If the above steps don’t work out it may be due to Windows operating system being corrupt and requires reimage of the windows OS.
Источник
Решение проблем с фатальной ошибкой в AutoCAD

Любая программа иногда может непредвиденно завершить свою работу, выводя на экран уведомление о неполадке. AutoCAD не стал исключением, потому иногда юзеры сталкиваются с появлением фатальных ошибок, которые возникают при выполнении определенных действий. На самом деле подобных ошибок существует множество, у каждой из них имеется свой код. Сегодня мы хотим рассказать о решении самых популярных из них, представив самые известные и действенные методы исправления.
Решаем проблему с фатальной ошибкой в AutoCAD
Как уже было сказано ранее, существует множество ситуаций, когда появляется фатальная ошибка. Практически всегда она приводит к завершению работы софта, а всплывает при попытке запуска Автокада, сохранения, редактирования чертежа или отправки его в печать. Поэтому мы предлагаем ознакомиться с каждым разделом отдельно, чтобы найти для себя подходящее решение.
Фатальная ошибка при запуске AutoCAD
Чаще всего рассматриваемая трудность проявляет себя при запуске Автокада. Это может случиться как при первом старте после установки, так и после длительного использования ПО. Существуют разные раздражители, приводящие к подобным проблемам. Все они требуют различных методов исправления. Давайте начнем с самого простого, чтобы максимально сэкономить время, затрачиваемое на борьбу с данной неприятностью.
Способ 1: Проверка системных требований
В первую очередь мы советуем проверить соответствие минимальным системным требованиям AutoCAD тем пользователям, кто столкнулся с фатальной ошибкой при первом запуске софта. Главное внимание следует обратить на количество оперативной памяти, поколение и мощность процессора, а также видеокарту. Данные системные компоненты активно используются во время всего процесса взаимодействия с Автокадом, поэтому какая-либо несовместимость сразу же приводит к проблемам. Узнать минимальные системные требования последней версии ПО можно на официальном сайте, перейдя по указанной ниже ссылке.

Если вдруг вы не знаете характеристики своего компьютера, сначала надо определить их и сравнить с показателями, представленными на сайте. Используйте сравнительные таблицы в интернете, чтобы определить, насколько мощной является тот или иной компонент вашего ПК. Вспомогательные инструкции по данной теме вы найдете в других наших материалах далее.
В случае когда оказалось, что компьютер действительно не соответствует требованиям программного обеспечения последней версии, остается только просмотреть информацию о более старых версиях и установить наиболее подходящую либо же искать аналоги, которые не предъявляют такую серьезную планку к компьютерному железу.
Способ 2: Обновление драйверов видеоадаптера
Плавно переместимся еще к одной проблеме, связанной с комплектующими ПК. Теперь она касается программной части компонента. Дело в том, что разработчики графических адаптеров регулярно выпускают обновления для поддерживаемых моделей продукции. Отражается это и на работе с различным ПО, в том числе и с Автокадом. Если вы длительное время не обновляли обеспечение своего комплектующего, а после этого решили установить AutoCAD, столкнувшись с рассматриваемой проблемой, для ее решения потребуется обновить драйверы удобным методом. Все необходимые инструкции по осуществлению этого процесса вы найдете в отдельной статье по следующей ссылке.

Подробнее: Как обновить драйверы NVIDIA / AMD Radeon
Способ 3: Проверка исключений антивируса и брандмауэра Windows
Нередко проблемы с запуском различного ПО вызваны конфликтами с антивирусной защитой и стандартным брандмауэром Windows. Об этом даже пишут сами разработчики на официальном сайте, при этом заверяя и предоставляя доказательства, что софт не имеет вредоносных угроз и не совершает каких-либо подозрительных действий. Узнать, действительно ли фатальная ошибка вызвана из-за этого, достаточно просто — вам потребуется на время отключить брандмауэр и установленный антивирус.


Если неполадка действительно заключается в этих компонентах, потребуется вручную добавить AutoCAD в исключения, что уже осуществляется непосредственно в конфликтных инструментах. Разобраться с этим можно и самому, но куда проще будет задействовать специально созданные руководства.
Способ 4: Дополнительные действия
На нашем сайте уже опубликована отдельная статья по теме решения проблем с запуском AutoCAD. Изначально она предназначена для тех ситуаций, когда при попытке старта софта просто ничего не происходит, однако и в случае с фатальными ошибками надо попробовать приведенные там методы. Ключевая особенность материала заключается в проверке системных и программных файлов, а также в установке дополнительных компонентов, влияющих на работоспособность всего программного обеспечения.
Способ 5: Сброс до настроек по умолчанию
Это решение будет оптимальным для тех, кто столкнулся с появлением фатальных ошибок уже после длительной работы с софтом. Иногда пользователи случайно или намерено вносят изменения в глобальные программы Автокада, что и провоцирует возникновение конфликтов. Теперь исправить настройки не получится, поскольку ПО вовсе не запускается. Остается лишь прибегнуть к использованию предустановленного средства восстановления стандартной конфигурации, а делается это так:
- Откройте «Пуск» и перейдите в папку с AutoCAD.

- Среди списка всех инструментов отыщите «Восстановить параметры по умолчанию» и нажмите на этом значке левой кнопкой мыши.

- Вы можете сразу же сбросить пользовательские настройки или сначала создать их резервную копию. При этом все процессы AutoCAD обязательно должны быть закрыты.

Если этот вариант вам не помог или у вас просто по каким-либо причинам не имеется предустановленного средства восстановления, нужно выполнить эти же действия вручную. Алгоритм будет немного отличаться.
- Откройте «Пуск» и в той же папке с Автокадом нажмите на приложение «Экспорт настроек», если требуется сохранить пользовательские параметры.

- Затем перейдите по указанным далее путям и удалите соответствующие папки.
C:UsersAppDataRoamingAutodeskAutoCAD 20xx
C:UsersAppDataLocalAutodeskAutoCAD 20xx
При отсутствии папки «AppData» включите ее видимость в операционной системе.
Подробнее: Как показать скрытые файлы и папки в Windows 7 / Windows 10


После этого в обязательном порядке перезагрузите компьютер и только потом проверяйте действенность выполненного метода.
Способ 6: Переустановка AutoCAD
Последний метод — переустановка программного обеспечения — является самым радикальным, а использовать его необходимо только когда предыдущие методы не принесли никакого результата. Причем вам следует очистить и все «хвосты», оставшиеся после стандартной деинсталляции AutoCAD. Более детально об этом читайте в другом материале далее.
С повторной установкой разберется даже начинающий пользователь, однако если вы не уверены в своих силах, советуем изучить специальный урок на эту тему, кликнув по следующей ссылке.
Фатальная ошибка при отправке в печать
Немного реже фатальные ошибки с различными кодами появляются при попытке отправки документа в печать через использование виртуального или физического принтера. В такой ситуации все приведенные выше методы никак не помогут, а пользователю придется подбирать другие оптимальные варианты. Мы подготовили четыре самых популярных решения. Примените каждое из них, чтобы выявить подходящее.
Способ 1: Подключение PMP-файла
PMP-файл в свойствах принтера определяет нестандартные настройки печати. По умолчанию он не подключен к обычным устройствам, однако мы рекомендуем быстро подсоединить его, проверив эффективность текущего метода. По факту нестандартные параметры не применяются, однако они позволяют отправить чертеж в печать, не получив при этом фатальных ошибок. Вся процедура подключения выглядит так:
- Зайдите в AutoCAD и через панель быстрого доступа перейдите в раздел «Печать». Сделать это можно и нажатием на горячую клавишу Ctrl + P.

- Разверните список со всеми принтерами, чтобы выбрать подходящий.

- Перейдите в его свойства, нажав на соответствующую кнопку.

- В самом низу свойств кликните по разделу «Имя PMP-файла».

- Щелкните по кнопке «Подключить», чтобы осуществить поставленную цель.

- Откроется меню со стандартными PMP-файлами. Здесь выберите любой вариант, поскольку на данном этапе это не имеет абсолютно никакого значения.

- Подтвердите изменения, нажав на «ОК», а затем попробуйте заново отправить проект в печать.

Если метод действительно оказался рабочим, просто оставьте выставленные настройки и продолжайте комфортную работу с программным обеспечением. В противном случае потребуется отключить PMP-файл, чтобы проверить следующие способы.
Способ 2: Настройка буфера печати
Отправка чертежа в печать происходит через специально отведенный буфер. По умолчанию в него отправляется весь проект в целом виде, что иногда провоцирует появление конфликтных ситуаций. Следует попробовать изменить значение переменной, чтобы в буфер отправлялось только название чертежа, и узнать, поможет ли это избавиться от фатальной ошибки.
- Активируйте командную строку, кликнув по ней левой кнопкой мыши.

- Впишите команду _FULLPLOTPATH и нажмите на клавишу Enter.

- Измените значение переменной на и еще раз нажмите на Enter.

- Убедитесь в том, что изменения прошли успешно, а уже после этого отправьте документ в печать.

В этой ситуации поступить нужно точно так же, как и в предыдущем варианте — если результат появился, оставьте значение переменной на , иначе поменяйте обратно на 1.
Способ 3: Установка СПДС GraphiCS Enabler
Сразу отметим, что использовать данный метод надо только в тех условиях, когда вы уверены, что в чертеже присутствуют объекты, созданные в СПДС модуле, но в вашей версии программы он отсутствует. Тогда поможет скачивание специальной утилиты, позволяющей распознать объекты и корректно отправить их в печать. Ее инсталляция осуществляется так:
- Перейдите на официальный сайт СПДС и загрузите версию рассматриваемой утилиты, отталкиваясь от сборки и разрядности AutoCAD.

- После скачивания откройте полученный архив.

- Запустите исполняемый файл, находящийся внутри.

- Следуйте простой инструкции по установке, а уже после этого перезапустите AutoCAD и отправьте документ в печать повторно.

Способ 4: Корректировка масштаба
Иногда неопытные пользователи во время черчения проекта допускают ряд ошибок, некоторые из них связаны с пренебрежением масштаба чертежа. Рабочее пространство может масштабироваться как угодно, при этом далеко не каждый юзер следит за текущим масштабом и настраивает его правильно. Поэтому из-за огромных отклонений от нормы иногда возникают фатальные ошибки при попытке печати. Решается это банальной стабилизацией масштаба чертежа в модуле «Лист».

Дополнительно следует отметить, что нужно быть очень внимательным при запуске файлов в AutoCAD, которые были созданы в других подобных программах. Перед печатью внимательно изучите содержимое чертежа и убедитесь, что в них отсутствуют детали, которые не поддерживает ПО. Кроме этого, можно попытаться сохранить проект в другом формате, а уже потом производить печать.
Фатальная ошибка при сохранении проекта
Намного реже появляется фатальная ошибка при попытке сохранить чертеж, именно поэтому мы поставили способы решения этой неполадки на последнее место в нашем сегодняшнем материале. В каждом уже рассмотренном разделе было большое количество различных способов, однако в такой ситуации мы можем предложить всего три доступных варианта. Давайте начнем с разбора первого и самого эффективного.
Способ 1: Проверка и восстановление чертежа
Сейчас необходимо попробовать проверить чертеж на наличие ошибок и восстановить его, поскольку во многих ситуациях именно небольшие системные сбои и провоцируют вылет программы при сохранении. От вас потребуется только воспользоваться системными консольными командами.
- Активируйте командную строку, кликнув по ней ЛКМ.

- Введите команду ПРОВЕРИТЬ и нажмите на Enter.

- При появлении уведомления «Исправить все обнаруженные ошибки» выберите вариант Да .

- По завершении операции используйте PURGE для удаления неиспользуемых именных объектов.

- Откроется отдельное меню, в котором следует нажать на «Удалить все».

- Напоследок останется только ввести -ОЧИСТИТЬ .

- Появится поле, где нужно вписать -R или R , чтобы удалить зарегистрированные приложения.

Только после успешного выполнения этой инструкции стоит заново сохранить проект с помощью кнопки быстрого доступа или горячей клавиши Ctrl + S.
Способ 2: Сохранение отдельного блока
Иногда в чертеже присутствует какой-то блок, мешающий корректному сохранению. Возможно, он был неправильно создан или поврежден во время работы с чертежом, однако из-за него и выскакивает фатальная ошибка. Сейчас нужно сохранить блок на диск отдельно и восстановить чертеж, что делается так:
- Напишите в консоли команду _WBLOCK , а затем нажмите на Enter. В появившемся окне сохраните выбранные блоки.

- Снова воспользуйтесь командной строкой, где введите _RECOVER .

- В открывшемся обозревателе укажите файл для перезаписи.

Способ 3: Установка последних обновлений
Не всегда получается работать в актуальных версиях AutoCAD либо же пользователь получает чертежи, которые были созданы в устаревших сборках. В любом случае всегда требуется следить за выходом обновлений и устанавливать их, ведь нововведения приносят не только дополнительные функции, они устраняют известные ошибки, в том числе и появляющиеся при сохранении. Перейдите по указанной ниже ссылке на страницу официального сайта Autodesk, где вы получите детальную информацию обо всей процедуре получения обновлений.

Помимо этого, обратите внимание на завершающий абзац предыдущего раздела про ошибки при печати. В нем детально описаны ситуации неполадок с файлами, которые изначально были созданы в других САПР.
Выше вы были ознакомлены со способами решения фатальной ошибки, которая появляется в разных условиях. Осталось только выбрать свой вариант и найти оптимальный метод для решения путем перебора присутствующих руководств.
Источник
| Номер ошибки: | Ошибка 0x0040 | |
| Название ошибки: | Autocad Error 0X0040 | |
| Описание ошибки: | Ошибка 0x0040: Возникла ошибка в приложении AutoCAD. Приложение будет закрыто. Приносим извинения за неудобства. | |
| Разработчик: | Autodesk Inc. | |
| Программное обеспечение: | AutoCAD | |
| Относится к: | Windows XP, Vista, 7, 8, 10, 11 |
Основы «Autocad Error 0X0040»
Эксперты обычно называют «Autocad Error 0X0040» «ошибкой времени выполнения». Когда дело доходит до программного обеспечения, как AutoCAD, инженеры могут использовать различные инструменты, чтобы попытаться сорвать эти ошибки как можно скорее. Как и во всем в жизни, иногда такие проблемы, как ошибка 0x0040, упускаются из виду.
После установки программного обеспечения может появиться сообщение об ошибке «Autocad Error 0X0040». Когда это происходит, конечные пользователи могут сообщить Autodesk Inc. о наличии ошибок «Autocad Error 0X0040». Затем Autodesk Inc. исправит ошибки и подготовит файл обновления для загрузки. Следовательно, разработчик будет использовать пакет обновления AutoCAD для устранения ошибки 0x0040 и любых других сообщений об ошибках.
Наиболее распространенные вхождения «Autocad Error 0X0040» проблемы при загрузке AutoCAD. Вот три наиболее распространенные причины, по которым происходят ошибки во время выполнения ошибки 0x0040:
Ошибка 0x0040 Crash — это типичная ошибка «Autocad Error 0X0040», которая приводит к полному завершению работы программы. Это возникает, когда AutoCAD не реагирует на ввод должным образом или не знает, какой вывод требуется взамен.
Утечка памяти «Autocad Error 0X0040» — ошибка 0x0040 приводит к постоянной утечке памяти AutoCAD. Потребление памяти напрямую пропорционально загрузке ЦП. Потенциальным фактором ошибки является код Autodesk Inc., так как ошибка предотвращает завершение программы.
Ошибка 0x0040 Logic Error — Логическая ошибка возникает, когда ПК производит неправильный вывод, даже когда пользователь вводит правильный вход. Это связано с ошибками в исходном коде Autodesk Inc., обрабатывающих ввод неправильно.
Такие проблемы Autocad Error 0X0040 обычно вызваны повреждением файла, связанного с AutoCAD, или, в некоторых случаях, его случайным или намеренным удалением. Обычно, установка новой версии файла Autodesk Inc. позволяет устранить проблему, из-за которой возникает ошибка. Более того, поддержание чистоты реестра и его оптимизация позволит предотвратить указание неверного пути к файлу (например Autocad Error 0X0040) и ссылок на расширения файлов. По этой причине мы рекомендуем регулярно выполнять очистку сканирования реестра.
Типичные ошибки Autocad Error 0X0040
Autocad Error 0X0040 Проблемы, связанные с AutoCAD:
- «Ошибка в приложении: Autocad Error 0X0040»
- «Недопустимая программа Win32: Autocad Error 0X0040»
- «Извините за неудобства — Autocad Error 0X0040 имеет проблему. «
- «Файл Autocad Error 0X0040 не найден.»
- «Autocad Error 0X0040 не найден.»
- «Ошибка запуска в приложении: Autocad Error 0X0040. «
- «Файл Autocad Error 0X0040 не запущен.»
- «Autocad Error 0X0040 выйти. «
- «Autocad Error 0X0040: путь приложения является ошибкой. «
Эти сообщения об ошибках Autodesk Inc. могут появляться во время установки программы, в то время как программа, связанная с Autocad Error 0X0040 (например, AutoCAD) работает, во время запуска или завершения работы Windows, или даже во время установки операционной системы Windows. Выделение при возникновении ошибок Autocad Error 0X0040 имеет первостепенное значение для поиска причины проблем AutoCAD и сообщения о них вAutodesk Inc. за помощью.
Autocad Error 0X0040 Истоки проблем
Большинство проблем Autocad Error 0X0040 связаны с отсутствующим или поврежденным Autocad Error 0X0040, вирусной инфекцией или недействительными записями реестра Windows, связанными с AutoCAD.
В частности, проблемы с Autocad Error 0X0040, вызванные:
- Недопустимая или поврежденная запись Autocad Error 0X0040.
- Зазаражение вредоносными программами повредил файл Autocad Error 0X0040.
- Autocad Error 0X0040 злонамеренно удален (или ошибочно) другим изгоем или действительной программой.
- Другое программное обеспечение, конфликтующее с AutoCAD, Autocad Error 0X0040 или общими ссылками.
- Поврежденная установка или загрузка AutoCAD (Autocad Error 0X0040).
Продукт Solvusoft
Загрузка
WinThruster 2022 — Проверьте свой компьютер на наличие ошибок.
Совместима с Windows 2000, XP, Vista, 7, 8, 10 и 11
Установить необязательные продукты — WinThruster (Solvusoft) | Лицензия | Политика защиты личных сведений | Условия | Удаление
AutoCAD
Автор:
Проблема
Ошибка AutoCAD
Ошибка AutoCAD
Примечание. Числовые наборы значений в сообщении могут отличаться.
Причины
Решение
Установка последних обновлений для AutoCAD
Установите последние обновления программы AutoCAD. Компоненты для скачивания доступны в учетной записи на портале Autodesk Account в разделе Обновления продукта.
Примечание. Для версий 2018 убедитесь, что также установлено исправление Autodesk License Service (x64) — 5.1.5 Hotfix.
Установка последних обновлений Windows
Убедитесь, что в ОС Windows установлены все доступные обновления Microsoft.
Обновление драйверов видеокарт и настройка соответствующих параметров
Проверьте, указана ли в списке Сертифицированные видеоадаптеры Autodesk текущая видеокарта, установленная в компьютере.
Если указана, установите видеодрайверы из списка либо попробуйте установить последнюю версию драйвера видеокарты с веб-сайта производителя.
При использовании ноутбука с двумя видеокартами настройте программное обеспечение для использования высокопроизводительной видеокарты. См. раздел Настройка использования высокопроизводительного графического процессора в программном обеспечении Autodesk.
Обновление Microsoft .NET Framework
Проверьте наличие новых рекомендуемых версий на странице скачивания Microsoft .NET Framework.
Скачайте и установите новую версию, чтобы попытаться устранить сбои в работе программы.
Установка исправления Autodesk License Hotfix (версии 2014/2015)
Проверка правильности настроек локальной сети и брандмауэра
- Перейдите на панель управления Windows и найдите раздел Свойства обозревателя.
- Перейдите на вкладку «Подключения».
- Нажмите кнопку «Настройка сети».
- Снимите флажки для всех параметров.
- Перейдите в брандмауэр Windows.
- Убедитесь, что нужные URL-адреса и протоколы Autodesk внесены в список разрешенных. См. раздел Какие URL-адреса/протоколы должны быть включены в белый список для лицензий по подписке Autodesk?
Восстановление настроек AutoCAD по умолчанию
Воспользуйтесь следующим руководством для восстановления настроек AutoCAD по умолчанию: Восстановление настроек AutoCAD по умолчанию.
Если проблема сохраняется, продолжите устранение неполадок, используя решения в разделе Случайные сбои и зависания AutoCAD.
Выполните полное удаление, чтобы устранить проблему, связанную с неправильной установкой или повреждениями при установке.
«Просмотр событий» Windows
Найдите ошибку файла DLL и попробуйте восстановить или переустановить его.
Примечание. Если перечисленные выше действия не помогли устранить проблему, возможно, она возникла из-за повреждения операционной системы Windows и для ее решения необходимо повторное создание образа Windows.
Источник
AutoCAD
By:
Issue:
AutoCAD Error Aborting
AutoCAD Error Aborting
Note: Each numerical set of values may be different within the message.
Causes:
Solution:
Install the latest updates for AutoCAD
Install the latest AutoCAD updates. Downloads are available in the Autodesk Account in the Product Updates section.
Note: For 2018 versions, make sure to install also the Autodesk License Service (x64) — 5.1.5 Hotfix.
Install the latest Windows updates
Make sure that your version of Windows has all the available updates provided by Microsoft.
Update the graphics cards drivers and configure your graphics settings
Check Autodesk Certified Graphics Hardware to see if the current video card installed in the machine is listed there.
If it is, install the video drivers mentioned in the list, otherwise, try installing the latest graphics driver available from the specific card manufacturer’s website.
If you are using a laptop with a dual graphics card, make sure to configure the software to use the high-performance graphics card. See How to configure Autodesk software to use high-performance graphics.
Update Microsoft .NET Framework
Check the Microsoft .NET Framework Download Page for the latest recommended version.
Download and install it to see if it helps with the crashing.
Install the Autodesk License Hotfix (versions 2014/2015)
Confirm that the LAN and firewall settings are correct
- Go to the Windows Control Panel and search for «Internet Options.»
- Select the «Connections tab.»
- Click «LAN Settings.»
- Deselect all options.
- Go to Windows Firewall.
- Be sure the necessary Autodesk URLs and protocols are white-listed. See Which URLs/Protocols need to be white listed for Autodesk subscription Licenses.
Reset AutoCAD to default
Use the following guide to reset AutoCAD to default settings: How to reset AutoCAD to defaults
If the problem persists, continue to troubleshoot using the solutions in AutoCAD randomly crashes or freezes.
Perform a Clean Uninstall to resolve an improper or corrupted installation.
Windows Event Viewer
Look for .dll file failure and consider repairing/reinstalling it.
Note. If the above steps don’t work out it may be due to Windows operating system being corrupt and requires reimage of the windows OS.
Источник
Решение проблем с фатальной ошибкой в AutoCAD

Любая программа иногда может непредвиденно завершить свою работу, выводя на экран уведомление о неполадке. AutoCAD не стал исключением, потому иногда юзеры сталкиваются с появлением фатальных ошибок, которые возникают при выполнении определенных действий. На самом деле подобных ошибок существует множество, у каждой из них имеется свой код. Сегодня мы хотим рассказать о решении самых популярных из них, представив самые известные и действенные методы исправления.
Решаем проблему с фатальной ошибкой в AutoCAD
Как уже было сказано ранее, существует множество ситуаций, когда появляется фатальная ошибка. Практически всегда она приводит к завершению работы софта, а всплывает при попытке запуска Автокада, сохранения, редактирования чертежа или отправки его в печать. Поэтому мы предлагаем ознакомиться с каждым разделом отдельно, чтобы найти для себя подходящее решение.
Фатальная ошибка при запуске AutoCAD
Чаще всего рассматриваемая трудность проявляет себя при запуске Автокада. Это может случиться как при первом старте после установки, так и после длительного использования ПО. Существуют разные раздражители, приводящие к подобным проблемам. Все они требуют различных методов исправления. Давайте начнем с самого простого, чтобы максимально сэкономить время, затрачиваемое на борьбу с данной неприятностью.
Способ 1: Проверка системных требований
В первую очередь мы советуем проверить соответствие минимальным системным требованиям AutoCAD тем пользователям, кто столкнулся с фатальной ошибкой при первом запуске софта. Главное внимание следует обратить на количество оперативной памяти, поколение и мощность процессора, а также видеокарту. Данные системные компоненты активно используются во время всего процесса взаимодействия с Автокадом, поэтому какая-либо несовместимость сразу же приводит к проблемам. Узнать минимальные системные требования последней версии ПО можно на официальном сайте, перейдя по указанной ниже ссылке.

Если вдруг вы не знаете характеристики своего компьютера, сначала надо определить их и сравнить с показателями, представленными на сайте. Используйте сравнительные таблицы в интернете, чтобы определить, насколько мощной является тот или иной компонент вашего ПК. Вспомогательные инструкции по данной теме вы найдете в других наших материалах далее.
В случае когда оказалось, что компьютер действительно не соответствует требованиям программного обеспечения последней версии, остается только просмотреть информацию о более старых версиях и установить наиболее подходящую либо же искать аналоги, которые не предъявляют такую серьезную планку к компьютерному железу.
Способ 2: Обновление драйверов видеоадаптера
Плавно переместимся еще к одной проблеме, связанной с комплектующими ПК. Теперь она касается программной части компонента. Дело в том, что разработчики графических адаптеров регулярно выпускают обновления для поддерживаемых моделей продукции. Отражается это и на работе с различным ПО, в том числе и с Автокадом. Если вы длительное время не обновляли обеспечение своего комплектующего, а после этого решили установить AutoCAD, столкнувшись с рассматриваемой проблемой, для ее решения потребуется обновить драйверы удобным методом. Все необходимые инструкции по осуществлению этого процесса вы найдете в отдельной статье по следующей ссылке.

Подробнее: Как обновить драйверы NVIDIA / AMD Radeon
Способ 3: Проверка исключений антивируса и брандмауэра Windows
Нередко проблемы с запуском различного ПО вызваны конфликтами с антивирусной защитой и стандартным брандмауэром Windows. Об этом даже пишут сами разработчики на официальном сайте, при этом заверяя и предоставляя доказательства, что софт не имеет вредоносных угроз и не совершает каких-либо подозрительных действий. Узнать, действительно ли фатальная ошибка вызвана из-за этого, достаточно просто — вам потребуется на время отключить брандмауэр и установленный антивирус.


Если неполадка действительно заключается в этих компонентах, потребуется вручную добавить AutoCAD в исключения, что уже осуществляется непосредственно в конфликтных инструментах. Разобраться с этим можно и самому, но куда проще будет задействовать специально созданные руководства.
Способ 4: Дополнительные действия
На нашем сайте уже опубликована отдельная статья по теме решения проблем с запуском AutoCAD. Изначально она предназначена для тех ситуаций, когда при попытке старта софта просто ничего не происходит, однако и в случае с фатальными ошибками надо попробовать приведенные там методы. Ключевая особенность материала заключается в проверке системных и программных файлов, а также в установке дополнительных компонентов, влияющих на работоспособность всего программного обеспечения.
Способ 5: Сброс до настроек по умолчанию
Это решение будет оптимальным для тех, кто столкнулся с появлением фатальных ошибок уже после длительной работы с софтом. Иногда пользователи случайно или намерено вносят изменения в глобальные программы Автокада, что и провоцирует возникновение конфликтов. Теперь исправить настройки не получится, поскольку ПО вовсе не запускается. Остается лишь прибегнуть к использованию предустановленного средства восстановления стандартной конфигурации, а делается это так:
- Откройте «Пуск» и перейдите в папку с AutoCAD.

- Среди списка всех инструментов отыщите «Восстановить параметры по умолчанию» и нажмите на этом значке левой кнопкой мыши.

- Вы можете сразу же сбросить пользовательские настройки или сначала создать их резервную копию. При этом все процессы AutoCAD обязательно должны быть закрыты.

Если этот вариант вам не помог или у вас просто по каким-либо причинам не имеется предустановленного средства восстановления, нужно выполнить эти же действия вручную. Алгоритм будет немного отличаться.
- Откройте «Пуск» и в той же папке с Автокадом нажмите на приложение «Экспорт настроек», если требуется сохранить пользовательские параметры.

- Затем перейдите по указанным далее путям и удалите соответствующие папки.
C:UsersAppDataRoamingAutodeskAutoCAD 20xx
C:UsersAppDataLocalAutodeskAutoCAD 20xx
При отсутствии папки «AppData» включите ее видимость в операционной системе.
Подробнее: Как показать скрытые файлы и папки в Windows 7 / Windows 10


После этого в обязательном порядке перезагрузите компьютер и только потом проверяйте действенность выполненного метода.
Способ 6: Переустановка AutoCAD
Последний метод — переустановка программного обеспечения — является самым радикальным, а использовать его необходимо только когда предыдущие методы не принесли никакого результата. Причем вам следует очистить и все «хвосты», оставшиеся после стандартной деинсталляции AutoCAD. Более детально об этом читайте в другом материале далее.
С повторной установкой разберется даже начинающий пользователь, однако если вы не уверены в своих силах, советуем изучить специальный урок на эту тему, кликнув по следующей ссылке.
Фатальная ошибка при отправке в печать
Немного реже фатальные ошибки с различными кодами появляются при попытке отправки документа в печать через использование виртуального или физического принтера. В такой ситуации все приведенные выше методы никак не помогут, а пользователю придется подбирать другие оптимальные варианты. Мы подготовили четыре самых популярных решения. Примените каждое из них, чтобы выявить подходящее.
Способ 1: Подключение PMP-файла
PMP-файл в свойствах принтера определяет нестандартные настройки печати. По умолчанию он не подключен к обычным устройствам, однако мы рекомендуем быстро подсоединить его, проверив эффективность текущего метода. По факту нестандартные параметры не применяются, однако они позволяют отправить чертеж в печать, не получив при этом фатальных ошибок. Вся процедура подключения выглядит так:
- Зайдите в AutoCAD и через панель быстрого доступа перейдите в раздел «Печать». Сделать это можно и нажатием на горячую клавишу Ctrl + P.

- Разверните список со всеми принтерами, чтобы выбрать подходящий.

- Перейдите в его свойства, нажав на соответствующую кнопку.

- В самом низу свойств кликните по разделу «Имя PMP-файла».

- Щелкните по кнопке «Подключить», чтобы осуществить поставленную цель.

- Откроется меню со стандартными PMP-файлами. Здесь выберите любой вариант, поскольку на данном этапе это не имеет абсолютно никакого значения.

- Подтвердите изменения, нажав на «ОК», а затем попробуйте заново отправить проект в печать.

Если метод действительно оказался рабочим, просто оставьте выставленные настройки и продолжайте комфортную работу с программным обеспечением. В противном случае потребуется отключить PMP-файл, чтобы проверить следующие способы.
Способ 2: Настройка буфера печати
Отправка чертежа в печать происходит через специально отведенный буфер. По умолчанию в него отправляется весь проект в целом виде, что иногда провоцирует появление конфликтных ситуаций. Следует попробовать изменить значение переменной, чтобы в буфер отправлялось только название чертежа, и узнать, поможет ли это избавиться от фатальной ошибки.
- Активируйте командную строку, кликнув по ней левой кнопкой мыши.

- Впишите команду _FULLPLOTPATH и нажмите на клавишу Enter.

- Измените значение переменной на и еще раз нажмите на Enter.

- Убедитесь в том, что изменения прошли успешно, а уже после этого отправьте документ в печать.

В этой ситуации поступить нужно точно так же, как и в предыдущем варианте — если результат появился, оставьте значение переменной на , иначе поменяйте обратно на 1.
Способ 3: Установка СПДС GraphiCS Enabler
Сразу отметим, что использовать данный метод надо только в тех условиях, когда вы уверены, что в чертеже присутствуют объекты, созданные в СПДС модуле, но в вашей версии программы он отсутствует. Тогда поможет скачивание специальной утилиты, позволяющей распознать объекты и корректно отправить их в печать. Ее инсталляция осуществляется так:
- Перейдите на официальный сайт СПДС и загрузите версию рассматриваемой утилиты, отталкиваясь от сборки и разрядности AutoCAD.

- После скачивания откройте полученный архив.

- Запустите исполняемый файл, находящийся внутри.

- Следуйте простой инструкции по установке, а уже после этого перезапустите AutoCAD и отправьте документ в печать повторно.

Способ 4: Корректировка масштаба
Иногда неопытные пользователи во время черчения проекта допускают ряд ошибок, некоторые из них связаны с пренебрежением масштаба чертежа. Рабочее пространство может масштабироваться как угодно, при этом далеко не каждый юзер следит за текущим масштабом и настраивает его правильно. Поэтому из-за огромных отклонений от нормы иногда возникают фатальные ошибки при попытке печати. Решается это банальной стабилизацией масштаба чертежа в модуле «Лист».

Дополнительно следует отметить, что нужно быть очень внимательным при запуске файлов в AutoCAD, которые были созданы в других подобных программах. Перед печатью внимательно изучите содержимое чертежа и убедитесь, что в них отсутствуют детали, которые не поддерживает ПО. Кроме этого, можно попытаться сохранить проект в другом формате, а уже потом производить печать.
Фатальная ошибка при сохранении проекта
Намного реже появляется фатальная ошибка при попытке сохранить чертеж, именно поэтому мы поставили способы решения этой неполадки на последнее место в нашем сегодняшнем материале. В каждом уже рассмотренном разделе было большое количество различных способов, однако в такой ситуации мы можем предложить всего три доступных варианта. Давайте начнем с разбора первого и самого эффективного.
Способ 1: Проверка и восстановление чертежа
Сейчас необходимо попробовать проверить чертеж на наличие ошибок и восстановить его, поскольку во многих ситуациях именно небольшие системные сбои и провоцируют вылет программы при сохранении. От вас потребуется только воспользоваться системными консольными командами.
- Активируйте командную строку, кликнув по ней ЛКМ.

- Введите команду ПРОВЕРИТЬ и нажмите на Enter.

- При появлении уведомления «Исправить все обнаруженные ошибки» выберите вариант Да .

- По завершении операции используйте PURGE для удаления неиспользуемых именных объектов.

- Откроется отдельное меню, в котором следует нажать на «Удалить все».

- Напоследок останется только ввести -ОЧИСТИТЬ .

- Появится поле, где нужно вписать -R или R , чтобы удалить зарегистрированные приложения.

Только после успешного выполнения этой инструкции стоит заново сохранить проект с помощью кнопки быстрого доступа или горячей клавиши Ctrl + S.
Способ 2: Сохранение отдельного блока
Иногда в чертеже присутствует какой-то блок, мешающий корректному сохранению. Возможно, он был неправильно создан или поврежден во время работы с чертежом, однако из-за него и выскакивает фатальная ошибка. Сейчас нужно сохранить блок на диск отдельно и восстановить чертеж, что делается так:
- Напишите в консоли команду _WBLOCK , а затем нажмите на Enter. В появившемся окне сохраните выбранные блоки.

- Снова воспользуйтесь командной строкой, где введите _RECOVER .

- В открывшемся обозревателе укажите файл для перезаписи.

Способ 3: Установка последних обновлений
Не всегда получается работать в актуальных версиях AutoCAD либо же пользователь получает чертежи, которые были созданы в устаревших сборках. В любом случае всегда требуется следить за выходом обновлений и устанавливать их, ведь нововведения приносят не только дополнительные функции, они устраняют известные ошибки, в том числе и появляющиеся при сохранении. Перейдите по указанной ниже ссылке на страницу официального сайта Autodesk, где вы получите детальную информацию обо всей процедуре получения обновлений.

Помимо этого, обратите внимание на завершающий абзац предыдущего раздела про ошибки при печати. В нем детально описаны ситуации неполадок с файлами, которые изначально были созданы в других САПР.
Выше вы были ознакомлены со способами решения фатальной ошибки, которая появляется в разных условиях. Осталось только выбрать свой вариант и найти оптимальный метод для решения путем перебора присутствующих руководств.
Источник
| Номер ошибки: | Ошибка 0x0040 | |
| Название ошибки: | Autocad Error 0X0040 | |
| Описание ошибки: | Ошибка 0x0040: Возникла ошибка в приложении AutoCAD. Приложение будет закрыто. Приносим извинения за неудобства. | |
| Разработчик: | Autodesk Inc. | |
| Программное обеспечение: | AutoCAD | |
| Относится к: | Windows XP, Vista, 7, 8, 10, 11 |
Основы «Autocad Error 0X0040»
Эксперты обычно называют «Autocad Error 0X0040» «ошибкой времени выполнения». Когда дело доходит до программного обеспечения, как AutoCAD, инженеры могут использовать различные инструменты, чтобы попытаться сорвать эти ошибки как можно скорее. Как и во всем в жизни, иногда такие проблемы, как ошибка 0x0040, упускаются из виду.
После установки программного обеспечения может появиться сообщение об ошибке «Autocad Error 0X0040». Когда это происходит, конечные пользователи могут сообщить Autodesk Inc. о наличии ошибок «Autocad Error 0X0040». Затем Autodesk Inc. исправит ошибки и подготовит файл обновления для загрузки. Следовательно, разработчик будет использовать пакет обновления AutoCAD для устранения ошибки 0x0040 и любых других сообщений об ошибках.
Что запускает ошибку времени выполнения 0x0040?
Наиболее распространенные вхождения «Autocad Error 0X0040» проблемы при загрузке AutoCAD. Вот три наиболее распространенные причины, по которым происходят ошибки во время выполнения ошибки 0x0040:
Ошибка 0x0040 Crash — это типичная ошибка «Autocad Error 0X0040», которая приводит к полному завершению работы программы. Это возникает, когда AutoCAD не реагирует на ввод должным образом или не знает, какой вывод требуется взамен.
Утечка памяти «Autocad Error 0X0040» — ошибка 0x0040 приводит к постоянной утечке памяти AutoCAD. Потребление памяти напрямую пропорционально загрузке ЦП. Потенциальным фактором ошибки является код Autodesk Inc., так как ошибка предотвращает завершение программы.
Ошибка 0x0040 Logic Error — Логическая ошибка возникает, когда ПК производит неправильный вывод, даже когда пользователь вводит правильный вход. Это связано с ошибками в исходном коде Autodesk Inc., обрабатывающих ввод неправильно.
Такие проблемы Autocad Error 0X0040 обычно вызваны повреждением файла, связанного с AutoCAD, или, в некоторых случаях, его случайным или намеренным удалением. Обычно, установка новой версии файла Autodesk Inc. позволяет устранить проблему, из-за которой возникает ошибка. Более того, поддержание чистоты реестра и его оптимизация позволит предотвратить указание неверного пути к файлу (например Autocad Error 0X0040) и ссылок на расширения файлов. По этой причине мы рекомендуем регулярно выполнять очистку сканирования реестра.
Типичные ошибки Autocad Error 0X0040
Autocad Error 0X0040 Проблемы, связанные с AutoCAD:
- «Ошибка в приложении: Autocad Error 0X0040»
- «Недопустимая программа Win32: Autocad Error 0X0040»
- «Извините за неудобства — Autocad Error 0X0040 имеет проблему. «
- «Файл Autocad Error 0X0040 не найден.»
- «Autocad Error 0X0040 не найден.»
- «Ошибка запуска в приложении: Autocad Error 0X0040. «
- «Файл Autocad Error 0X0040 не запущен.»
- «Autocad Error 0X0040 выйти. «
- «Autocad Error 0X0040: путь приложения является ошибкой. «
Эти сообщения об ошибках Autodesk Inc. могут появляться во время установки программы, в то время как программа, связанная с Autocad Error 0X0040 (например, AutoCAD) работает, во время запуска или завершения работы Windows, или даже во время установки операционной системы Windows. Выделение при возникновении ошибок Autocad Error 0X0040 имеет первостепенное значение для поиска причины проблем AutoCAD и сообщения о них вAutodesk Inc. за помощью.
Autocad Error 0X0040 Истоки проблем
Большинство проблем Autocad Error 0X0040 связаны с отсутствующим или поврежденным Autocad Error 0X0040, вирусной инфекцией или недействительными записями реестра Windows, связанными с AutoCAD.
В частности, проблемы с Autocad Error 0X0040, вызванные:
- Недопустимая или поврежденная запись Autocad Error 0X0040.
- Зазаражение вредоносными программами повредил файл Autocad Error 0X0040.
- Autocad Error 0X0040 злонамеренно удален (или ошибочно) другим изгоем или действительной программой.
- Другое программное обеспечение, конфликтующее с AutoCAD, Autocad Error 0X0040 или общими ссылками.
- Поврежденная установка или загрузка AutoCAD (Autocad Error 0X0040).
Продукт Solvusoft
Загрузка
WinThruster 2023 — Проверьте свой компьютер на наличие ошибок.
Совместима с Windows 2000, XP, Vista, 7, 8, 10 и 11
Установить необязательные продукты — WinThruster (Solvusoft) | Лицензия | Политика защиты личных сведений | Условия | Удаление
Сегодня на одной из наших машинок у пользователя при включении Autocad 2013 вылетела след ошибка:
фатальная ошибка: unhandled access violation reading
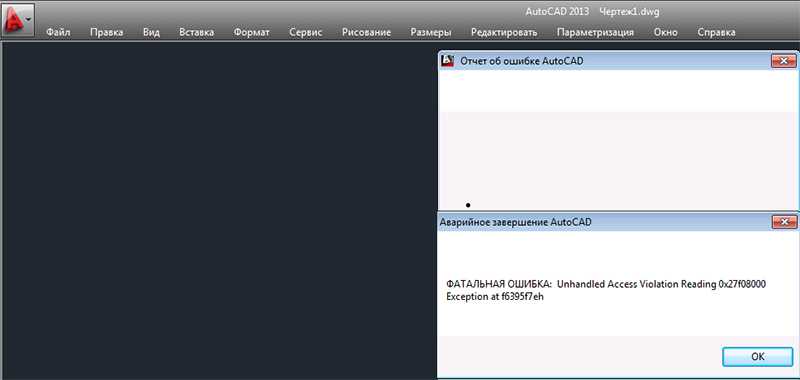
Так как я уже сталкивался с такой ошибкой, то примерно понимал как ее можно быстро обойти.
Решение
С этого способа я и вылечил ошибку в своем Autocad фатальная ошибка: unhandled access violation reading суть метода очень проста, для этого нужно просто переименовать папки по адресу C:UsersUSRNAMEAppDataRoamingAutodesk и C:UsersUSRNAMEAppDataLocalAutodesk (не удаляйте а именно переименуйте или скопируйте содержимое, иногда от туда могут потребоваться какие то файлы или библиотеки)
После чего, запускаете Автокад и радуетесь жизни 🙂 в 99% случаев этот способ срабатывает со всеми ПО, а не только с автокадом, потому как в этих папках находятся настройки и надстройки к Вашим программа.
Содержание
- Решаем проблему с фатальной ошибкой в AutoCAD
- Фатальная ошибка при запуске AutoCAD
- Способ 1: Проверка системных требований
- Способ 2: Обновление драйверов видеоадаптера
- Способ 3: Проверка исключений антивируса и брандмауэра Windows
- Способ 4: Дополнительные действия
- Способ 5: Сброс до настроек по умолчанию
- Способ 6: Переустановка AutoCAD
- Фатальная ошибка при отправке в печать
- Способ 1: Подключение PMP-файла
- Способ 2: Настройка буфера печати
- Способ 3: Установка СПДС GraphiCS Enabler
- Способ 4: Корректировка масштаба
- Фатальная ошибка при сохранении проекта
- Способ 1: Проверка и восстановление чертежа
- Способ 2: Сохранение отдельного блока
- Способ 3: Установка последних обновлений
- Вопросы и ответы

Любая программа иногда может непредвиденно завершить свою работу, выводя на экран уведомление о неполадке. AutoCAD не стал исключением, потому иногда юзеры сталкиваются с появлением фатальных ошибок, которые возникают при выполнении определенных действий. На самом деле подобных ошибок существует множество, у каждой из них имеется свой код. Сегодня мы хотим рассказать о решении самых популярных из них, представив самые известные и действенные методы исправления.
Решаем проблему с фатальной ошибкой в AutoCAD
Как уже было сказано ранее, существует множество ситуаций, когда появляется фатальная ошибка. Практически всегда она приводит к завершению работы софта, а всплывает при попытке запуска Автокада, сохранения, редактирования чертежа или отправки его в печать. Поэтому мы предлагаем ознакомиться с каждым разделом отдельно, чтобы найти для себя подходящее решение.
Фатальная ошибка при запуске AutoCAD
Чаще всего рассматриваемая трудность проявляет себя при запуске Автокада. Это может случиться как при первом старте после установки, так и после длительного использования ПО. Существуют разные раздражители, приводящие к подобным проблемам. Все они требуют различных методов исправления. Давайте начнем с самого простого, чтобы максимально сэкономить время, затрачиваемое на борьбу с данной неприятностью.
Способ 1: Проверка системных требований
В первую очередь мы советуем проверить соответствие минимальным системным требованиям AutoCAD тем пользователям, кто столкнулся с фатальной ошибкой при первом запуске софта. Главное внимание следует обратить на количество оперативной памяти, поколение и мощность процессора, а также видеокарту. Данные системные компоненты активно используются во время всего процесса взаимодействия с Автокадом, поэтому какая-либо несовместимость сразу же приводит к проблемам. Узнать минимальные системные требования последней версии ПО можно на официальном сайте, перейдя по указанной ниже ссылке.

Системные требования AutoCAD 2019
Если вдруг вы не знаете характеристики своего компьютера, сначала надо определить их и сравнить с показателями, представленными на сайте. Используйте сравнительные таблицы в интернете, чтобы определить, насколько мощной является тот или иной компонент вашего ПК. Вспомогательные инструкции по данной теме вы найдете в других наших материалах далее.
Подробнее:
Как узнать характеристики своего компьютера
Узнаём характеристики компьютера на Windows 10
В случае когда оказалось, что компьютер действительно не соответствует требованиям программного обеспечения последней версии, остается только просмотреть информацию о более старых версиях и установить наиболее подходящую либо же искать аналоги, которые не предъявляют такую серьезную планку к компьютерному железу.
Способ 2: Обновление драйверов видеоадаптера
Плавно переместимся еще к одной проблеме, связанной с комплектующими ПК. Теперь она касается программной части компонента. Дело в том, что разработчики графических адаптеров регулярно выпускают обновления для поддерживаемых моделей продукции. Отражается это и на работе с различным ПО, в том числе и с Автокадом. Если вы длительное время не обновляли обеспечение своего комплектующего, а после этого решили установить AutoCAD, столкнувшись с рассматриваемой проблемой, для ее решения потребуется обновить драйверы удобным методом. Все необходимые инструкции по осуществлению этого процесса вы найдете в отдельной статье по следующей ссылке.

Подробнее: Как обновить драйверы NVIDIA / AMD Radeon
Способ 3: Проверка исключений антивируса и брандмауэра Windows
Нередко проблемы с запуском различного ПО вызваны конфликтами с антивирусной защитой и стандартным брандмауэром Windows. Об этом даже пишут сами разработчики на официальном сайте, при этом заверяя и предоставляя доказательства, что софт не имеет вредоносных угроз и не совершает каких-либо подозрительных действий. Узнать, действительно ли фатальная ошибка вызвана из-за этого, достаточно просто — вам потребуется на время отключить брандмауэр и установленный антивирус.

Подробнее:
Отключение брандмауэра в Windows 10
Отключение антивируса
Если неполадка действительно заключается в этих компонентах, потребуется вручную добавить AutoCAD в исключения, что уже осуществляется непосредственно в конфликтных инструментах. Разобраться с этим можно и самому, но куда проще будет задействовать специально созданные руководства.
Подробнее:
Руководство по настройке брандмауэра в Windows 10
Добавление программы в исключения антивируса
Способ 4: Дополнительные действия
На нашем сайте уже опубликована отдельная статья по теме решения проблем с запуском AutoCAD. Изначально она предназначена для тех ситуаций, когда при попытке старта софта просто ничего не происходит, однако и в случае с фатальными ошибками надо попробовать приведенные там методы. Ключевая особенность материала заключается в проверке системных и программных файлов, а также в установке дополнительных компонентов, влияющих на работоспособность всего программного обеспечения.
Подробнее: Решение проблем с запуском программы AutoCAD
Способ 5: Сброс до настроек по умолчанию
Это решение будет оптимальным для тех, кто столкнулся с появлением фатальных ошибок уже после длительной работы с софтом. Иногда пользователи случайно или намерено вносят изменения в глобальные программы Автокада, что и провоцирует возникновение конфликтов. Теперь исправить настройки не получится, поскольку ПО вовсе не запускается. Остается лишь прибегнуть к использованию предустановленного средства восстановления стандартной конфигурации, а делается это так:
- Откройте «Пуск» и перейдите в папку с AutoCAD.
- Среди списка всех инструментов отыщите «Восстановить параметры по умолчанию» и нажмите на этом значке левой кнопкой мыши.
- Вы можете сразу же сбросить пользовательские настройки или сначала создать их резервную копию. При этом все процессы AutoCAD обязательно должны быть закрыты.



Если этот вариант вам не помог или у вас просто по каким-либо причинам не имеется предустановленного средства восстановления, нужно выполнить эти же действия вручную. Алгоритм будет немного отличаться.
- Откройте «Пуск» и в той же папке с Автокадом нажмите на приложение «Экспорт настроек», если требуется сохранить пользовательские параметры.
- Затем перейдите по указанным далее путям и удалите соответствующие папки.
C:UsersAppDataRoamingAutodeskAutoCAD 20xx
C:UsersAppDataLocalAutodeskAutoCAD 20xxПри отсутствии папки «AppData» включите ее видимость в операционной системе.
Подробнее: Как показать скрытые файлы и папки в Windows 7 / Windows 10
- Запустите редактор реестра через команду «Выполнить» (Win + R), введя
regedit. - Перейдите по пути
HKEY_CURRENT_USERSoftwareAutodeskAutoCADRxx.xACAD-xxxx:40x, нажмите на данной папке ПКМ и выберите вариант «Экспортировать».




После этого в обязательном порядке перезагрузите компьютер и только потом проверяйте действенность выполненного метода.
Способ 6: Переустановка AutoCAD
Последний метод — переустановка программного обеспечения — является самым радикальным, а использовать его необходимо только когда предыдущие методы не принесли никакого результата. Причем вам следует очистить и все «хвосты», оставшиеся после стандартной деинсталляции AutoCAD. Более детально об этом читайте в другом материале далее.
Подробнее: Как удалить AutoCAD с компьютера
С повторной установкой разберется даже начинающий пользователь, однако если вы не уверены в своих силах, советуем изучить специальный урок на эту тему, кликнув по следующей ссылке.
Подробнее: Установка AutoCAD на компьютер
Фатальная ошибка при отправке в печать
Немного реже фатальные ошибки с различными кодами появляются при попытке отправки документа в печать через использование виртуального или физического принтера. В такой ситуации все приведенные выше методы никак не помогут, а пользователю придется подбирать другие оптимальные варианты. Мы подготовили четыре самых популярных решения. Примените каждое из них, чтобы выявить подходящее.
Способ 1: Подключение PMP-файла
PMP-файл в свойствах принтера определяет нестандартные настройки печати. По умолчанию он не подключен к обычным устройствам, однако мы рекомендуем быстро подсоединить его, проверив эффективность текущего метода. По факту нестандартные параметры не применяются, однако они позволяют отправить чертеж в печать, не получив при этом фатальных ошибок. Вся процедура подключения выглядит так:
- Зайдите в AutoCAD и через панель быстрого доступа перейдите в раздел «Печать». Сделать это можно и нажатием на горячую клавишу Ctrl + P.
- Разверните список со всеми принтерами, чтобы выбрать подходящий.
- Перейдите в его свойства, нажав на соответствующую кнопку.
- В самом низу свойств кликните по разделу «Имя PMP-файла».
- Щелкните по кнопке «Подключить», чтобы осуществить поставленную цель.
- Откроется меню со стандартными PMP-файлами. Здесь выберите любой вариант, поскольку на данном этапе это не имеет абсолютно никакого значения.
- Подтвердите изменения, нажав на «ОК», а затем попробуйте заново отправить проект в печать.







Если метод действительно оказался рабочим, просто оставьте выставленные настройки и продолжайте комфортную работу с программным обеспечением. В противном случае потребуется отключить PMP-файл, чтобы проверить следующие способы.
Способ 2: Настройка буфера печати
Отправка чертежа в печать происходит через специально отведенный буфер. По умолчанию в него отправляется весь проект в целом виде, что иногда провоцирует появление конфликтных ситуаций. Следует попробовать изменить значение переменной, чтобы в буфер отправлялось только название чертежа, и узнать, поможет ли это избавиться от фатальной ошибки.
- Активируйте командную строку, кликнув по ней левой кнопкой мыши.
- Впишите команду
_FULLPLOTPATHи нажмите на клавишу Enter. - Измените значение переменной на 0 и еще раз нажмите на Enter.
- Убедитесь в том, что изменения прошли успешно, а уже после этого отправьте документ в печать.




В этой ситуации поступить нужно точно так же, как и в предыдущем варианте — если результат появился, оставьте значение переменной на 0, иначе поменяйте обратно на 1.
Способ 3: Установка СПДС GraphiCS Enabler
Сразу отметим, что использовать данный метод надо только в тех условиях, когда вы уверены, что в чертеже присутствуют объекты, созданные в СПДС модуле, но в вашей версии программы он отсутствует. Тогда поможет скачивание специальной утилиты, позволяющей распознать объекты и корректно отправить их в печать. Ее инсталляция осуществляется так:
Перейти на официальный сайт загрузки СПДС GraphiCS Enabler
- Перейдите на официальный сайт СПДС и загрузите версию рассматриваемой утилиты, отталкиваясь от сборки и разрядности AutoCAD.
- После скачивания откройте полученный архив.
- Запустите исполняемый файл, находящийся внутри.
- Следуйте простой инструкции по установке, а уже после этого перезапустите AutoCAD и отправьте документ в печать повторно.




Способ 4: Корректировка масштаба
Иногда неопытные пользователи во время черчения проекта допускают ряд ошибок, некоторые из них связаны с пренебрежением масштаба чертежа. Рабочее пространство может масштабироваться как угодно, при этом далеко не каждый юзер следит за текущим масштабом и настраивает его правильно. Поэтому из-за огромных отклонений от нормы иногда возникают фатальные ошибки при попытке печати. Решается это банальной стабилизацией масштаба чертежа в модуле «Лист».

Подробнее: Изменение масштаба в AutoCAD
Дополнительно следует отметить, что нужно быть очень внимательным при запуске файлов в AutoCAD, которые были созданы в других подобных программах. Перед печатью внимательно изучите содержимое чертежа и убедитесь, что в них отсутствуют детали, которые не поддерживает ПО. Кроме этого, можно попытаться сохранить проект в другом формате, а уже потом производить печать.
Читайте также: Как распечатать чертеж в AutoCAD
Фатальная ошибка при сохранении проекта
Намного реже появляется фатальная ошибка при попытке сохранить чертеж, именно поэтому мы поставили способы решения этой неполадки на последнее место в нашем сегодняшнем материале. В каждом уже рассмотренном разделе было большое количество различных способов, однако в такой ситуации мы можем предложить всего три доступных варианта. Давайте начнем с разбора первого и самого эффективного.
Способ 1: Проверка и восстановление чертежа
Сейчас необходимо попробовать проверить чертеж на наличие ошибок и восстановить его, поскольку во многих ситуациях именно небольшие системные сбои и провоцируют вылет программы при сохранении. От вас потребуется только воспользоваться системными консольными командами.
- Активируйте командную строку, кликнув по ней ЛКМ.
- Введите команду
ПРОВЕРИТЬи нажмите на Enter. - При появлении уведомления «Исправить все обнаруженные ошибки» выберите вариант
Да. - По завершении операции используйте
PURGEдля удаления неиспользуемых именных объектов. - Откроется отдельное меню, в котором следует нажать на «Удалить все».
- Напоследок останется только ввести
-ОЧИСТИТЬ. - Появится поле, где нужно вписать
-RилиR, чтобы удалить зарегистрированные приложения.







Только после успешного выполнения этой инструкции стоит заново сохранить проект с помощью кнопки быстрого доступа или горячей клавиши Ctrl + S.
Читайте также:
Удаление блока в AutoCAD
Как удалить прокси-объект в AutoCAD
Способ 2: Сохранение отдельного блока
Иногда в чертеже присутствует какой-то блок, мешающий корректному сохранению. Возможно, он был неправильно создан или поврежден во время работы с чертежом, однако из-за него и выскакивает фатальная ошибка. Сейчас нужно сохранить блок на диск отдельно и восстановить чертеж, что делается так:
- Напишите в консоли команду
_WBLOCK, а затем нажмите на Enter. В появившемся окне сохраните выбранные блоки. - Снова воспользуйтесь командной строкой, где введите
_RECOVER. - В открывшемся обозревателе укажите файл для перезаписи.



Способ 3: Установка последних обновлений
Не всегда получается работать в актуальных версиях AutoCAD либо же пользователь получает чертежи, которые были созданы в устаревших сборках. В любом случае всегда требуется следить за выходом обновлений и устанавливать их, ведь нововведения приносят не только дополнительные функции, они устраняют известные ошибки, в том числе и появляющиеся при сохранении. Перейдите по указанной ниже ссылке на страницу официального сайта Autodesk, где вы получите детальную информацию обо всей процедуре получения обновлений.

Перейти к странице обновления AutoCAD через официальный сайт
Помимо этого, обратите внимание на завершающий абзац предыдущего раздела про ошибки при печати. В нем детально описаны ситуации неполадок с файлами, которые изначально были созданы в других САПР.
Выше вы были ознакомлены со способами решения фатальной ошибки, которая появляется в разных условиях. Осталось только выбрать свой вариант и найти оптимальный метод для решения путем перебора присутствующих руководств.
