Фатальная ошибка — это тип ошибки, приводящий к закрытию компьютерной программы или внезапному завершению работы всей операционной системы. Этот тип ошибки обычно ассоциируется с печально известным синим экраном смерти в Windows, но менее серьезные фатальные ошибки исключений приводят только к закрытию одной программы.

В некоторых случаях фатальные ошибки являются спонтанными и временными, и вы можете безопасно продолжать использовать компьютер без каких-либо дополнительных проблем. Если неустранимые ошибки сохраняются, особенно если они повторяются при использовании одной и той же программы или выполнении одной и той же задачи, у вас могут быть проблемы с аппаратным или программным обеспечением на вашем компьютере.
Как появляются фатальные ошибки
Сообщения о фатальных ошибках обычно появляются, когда программа внезапно завершает работу из-за какого-либо сбоя или когда компьютер Windows внезапно отображает синий экран смерти перед тем, как завершить работу.
Когда происходит фатальная ошибка, вы обычно видите сообщение, подобное одному из следующих:
ФАТАЛЬНАЯ ОШИБКА: необработанное исключение ххх в ххх;
Неустранимое исключение хх произошло в хххх: ххххххх;
Обнаружена фатальная ошибка, невозможно продолжить. Завершается из-за неисследованного исключения.
Когда вы получаете сообщение о фатальной ошибке, независимо от того, выглядит ли оно точно так же, как эти примеры, важно записать то, что вы видите. Конкретный тип ошибки и ряд цифр и букв, которые часто включаются, могут помочь вам отследить проблему.
Внимание: Если вы видите синий экран смерти, когда ваш компьютер с Windows внезапно выключается вместе с синим экраном, и Вы не знаете, что с этим делать, советую дождаться темы с руководством по диагностике и устранению синего экрана смерти.
Что вызывает фатальную ошибку?
Когда вы запускаете программу в операционной системе, такой как Windows, и программа сталкивается с чем-то неожиданным, она генерирует нечто, называемое исключением. Эти исключения позволяют программам работать без сбоев и работать нормально, даже когда происходит что-то неожиданное.
Когда программа получает или генерирует неизвестное или неожиданное исключение, результатом является фатальная ошибка. Этот же тип проблемы может также упоминаться как фатальное исключение или фатальная ошибка исключения.
В зависимости от серьезности ошибки вам может быть предложено продолжить выполнение программы, или программа может завершиться автоматически.
Как исправить фатальную ошибку
Неустранимые ошибки могут быть вызваны множеством неожиданных взаимодействий между различными программами, между программами и драйверами, между программами и оборудованием и даже физическими неисправностями или дефектами оборудования.
Следуйте этим исправлениям, чтобы докопаться до вашей фатальной ошибки.
1. Запишите свой код ошибки, чтобы найти конкретные инструкции. Некоторые фатальные ошибки являются довольно простыми, но большинство этих сообщений об ошибках содержат код, который может помочь вам найти конкретную информацию о вашей проблеме. Если ваша ошибка выглядит так:
Неустранимое исключение 0E произошло в xxxx: xxxxxxxx
0E это код, который может помочь направить вас в правильном направлении. Попробуйте выполнить поиск по коду вашей конкретной фатальной ошибки исключения и посмотрите, сможете ли вы найти конкретные инструкции.
Заметка: Другой код, который обычно следует формату двух наборов чисел, разделенных двоеточием, также может помочь. Этот код с меньшей вероятностью даст результаты, но перед тем, как продолжить, стоит поискать решения и по нему.
2. Обновите свое программное обеспечение. Возможно, разработчики выпустили патч, предназначенный для решения вашей конкретной проблемы. Большинство программ и приложений либо загружают и устанавливают обновления автоматически, предоставляют вам возможность вручную загружать и устанавливать обновления, либо вам необходимо посетить веб-сайт разработчика и загрузить обновление.
3. Обновите свои драйверы. Неожиданное взаимодействие с драйверами может привести к фатальным ошибкам и другим проблемам, поэтому всегда полезно поддерживать драйверы в актуальном состоянии.
Заметка: Если вы обнаружите, что ваши драйверы уже обновлены, вы также можете попробовать откатить драйверы до более ранних версий. Есть вероятность того, что ваши старые драйверы были в порядке, но автоматическое обновление привело к фатальной ошибке. Проверьте, были ли обновлены драйверы непосредственно перед тем, как возникли ваши проблемы, и откатите их в первую очередь.
4. Удалите все недавно установленные программы. Возможен непредвиденный конфликт между программами или что-то могло быть повреждено в процессе установки. После удаления недавно установленных программ проверьте, не произошла ли критическая ошибка исключения. Если это не так, попробуйте переустановить программы. Если проблема возвращается, рассмотрите возможность отправки отчета об ошибке разработчику.
5. Восстановите Windows до более раннего состояния. Если у вас есть какие-либо точки восстановления системы, доступные до того, как ваши фатальные ошибки начали появляться, попробуйте восстановить Windows до одной из этих точек. Это эффективно откатит любые изменения, внесенные за этот промежуток времени, что исправит вашу фатальную ошибку, если она не связана с аппаратной проблемой.
6. Отключите все фоновые программы, которые в данный момент работают. Вы не видите эти программы на панели задач, но вы можете открыть диспетчер задач, чтобы закрыть их вручную. В большинстве случаев фоновые программы можно оставить в покое, но есть случаи, когда одна из этих программ может неожиданно конфликтовать с другой программой, вызывая фатальную ошибку.
Заметка: Не закрывайте программы, с которыми вы не знакомы. Вы можете безопасно закрыть любую программу, которую вы изначально открыли самостоятельно, но при использовании случайных приложений и фоновых процессов ваша система может работать нестабильно и вызывать сбой вашего компьютера.
7. Удалите свои временные файлы. Временные файлы обычно создаются, когда программы работают, и их можно оставить, когда программа закрывается. Если поврежденные временные файлы являются причиной ваших фатальных ошибок исключения, то удаление их решит проблему.
8. Освободите место на жестком диске. Проверьте, сколько места на вашем жестком диске, и удалите старые файлы, если ваш диск заполнен. Для бесперебойной работы мы рекомендуем оставить около 10 процентов от общего объема памяти.
9. Запустите chkdsk и дефрагментируйте свой жесткий диск. Если ваши фатальные ошибки вызваны проблемой с вашим жестким диском, то запуск chkdsk может определить проблему и либо устранить ее, либо, по крайней мере, сообщить вам, что происходит. Дефрагментация также может помочь решить эти проблемы.
Внимание: Не запускайте дефрагментацию на твердотельном диске (SSD). Если вы не уверены, есть ли у вас SSD, соблюдайте осторожность и не выполняйте дефрагментацию, пока не проконсультируетесь с экспертом.
10. Исключите проблемы с перегревом. Если ваш компьютер перегревается, вы можете увидеть множество фатальных ошибок в дополнение к множеству других симптомов.
Убедитесь, что вентиляторы работают и не забиты пылью или мусором. Если вам удобно разбирать компьютер, вы также можете проверить внутренние вентиляторы и радиатор. Аккуратно используйте консервированный воздух или вакуум, чтобы удалить пыль или мусор, которые мешают работе ваших вентиляторов или радиатора.
Внимание: Если вы используете консервированный воздух, держите его вертикально, чтобы избежать попадания жидкости внутрь компьютера. Будьте осторожны, никогда не дотрагивайтесь до компонентов внутри вашего компьютера, если у вас нет правильно установленного заземляющего ремешка. Если вам неудобно ковыряться в своем компьютере или ноутбуке, вам может понадобиться профессиональная помощь.
11. Проверьте вашу оперативную память (RAM) на наличие проблем. Ошибки памяти могут привести к фатальным ошибкам, хотя вы можете увидеть исключение памяти или ошибку исключения нехватки памяти. Чтобы исключить это, вы можете запустить приложение для тестирования памяти. Если вы узнали, что у вас ОЗУ неисправно, замените неисправный компонент или компоненты.
12. Проверьте остальные части вашего оборудования. Если вы сталкиваетесь с повторяющимися фатальными ошибками, и до сих пор они не прошли, у вас может быть скрытая проблема с некоторым оборудованием на вашем компьютере. В некоторых случаях замена компонентов, таких как жесткий диск или материнская плата, может исправить фатальные ошибки.
Заметка: Этот уровень диагностики сложен, поэтому вам, возможно, придется обратиться за профессиональной помощью. Замена компонентов вслепую, в надежде, что это решит такую Ипроблему, может быть очень дорогостоящей.
Фатальная ошибка — это тип ошибки, при которой компьютерная программа закрывается или вся операционная система внезапно закрывается. Этот тип ошибки обычно ассоциируется с синим экраном смерти в Windows, но менее серьезные фатальные ошибки исключения вызывают закрытие только одной программы.
В некоторых случаях фатальные ошибки бывают спонтанными и временными, и вы можете безопасно продолжить работу с компьютером без каких-либо дополнительных проблем. Если фатальные ошибки сохраняются, и особенно если эти ошибки повторяются при использовании той же программы или выполнении той же задачи, возможно, проблема связана с оборудованием или программным обеспечением на компьютере.
Как появляются фатальные ошибки
Сообщения о фатальных ошибках обычно появляются, когда программа внезапно завершает работу из-за сбоя какого-либо типа, или когда компьютер Windows внезапно отображает синий экран смерти перед выключением, или когда компьютер MacOS или Linux испытывает панику ядра.
:max_bytes(150000):strip_icc()/fatalerror-8c260d226d44453999f2b7bbad75f340.jpg)
vm / E + / Getty Images
При возникновении фатальной ошибки появляется сообщение, подобное одному из следующих:
- ФАТАЛЬНАЯ ОШИБКА: необработанное исключение xxx в xxx
- Произошло фатальное исключение xx в xxxx: xxxxxxxx
- Обнаружена критическая ошибка, продолжение невозможно. Завершение из-за неперехваченного исключения.
Когда вы получаете сообщение о фатальной ошибке, независимо от того, выглядит ли оно в точности как эти примеры, запишите, что вы видите. Определенный тип ошибки, а также серия цифр и букв, которые часто используются, могут помочь отследить проблему.
Что вызывает фатальную ошибку?
Когда вы запускаете программу в такой операционной системе, как Windows, и программа обнаруживает что-то неожиданное, она генерирует сообщение, называемое исключением. Эти исключения позволяют программам работать бесперебойно и нормально, даже когда происходит что-то неожиданное.
Когда программа выдает или генерирует неизвестное или неожиданное исключение, результатом является фатальная ошибка. Этот же тип проблемы также может называться фатальным исключением или фатальной ошибкой исключения.
В зависимости от серьезности ошибки вам может быть предложено продолжить выполнение программы или программа может завершиться автоматически.
Как исправить фатальную ошибку
Неустранимые ошибки могут быть вызваны множеством неожиданных взаимодействий между различными программами, между программами и драйверами, между программами и оборудованием, а также физическими сбоями или дефектами оборудования.
Следуйте этим исправлениям, чтобы разобраться в фатальной ошибке.
-
Найдите код ошибки, чтобы найти конкретные инструкции. Некоторые фатальные ошибки довольно просты, но большинство сообщений об ошибках содержат код, который может помочь вам найти конкретную информацию о проблеме. Если ошибка выглядит так:
- Произошло фатальное исключение 0E в xxxx: xxxxxxxx
Это 0E это код, который может указать вам правильное направление. Выполните поиск по конкретному коду фатальной ошибки исключения и посмотрите, сможете ли вы найти конкретные инструкции.
Другой код, который обычно соответствует формату двух наборов чисел, разделенных двоеточием, также может помочь. Этот код с меньшей вероятностью даст результаты, но его стоит быстро поискать, прежде чем двигаться дальше.
-
Обновите программное обеспечение. Возможно, разработчики выпустили патч, предназначенный для решения конкретной проблемы. Большинство программ и приложений либо загружают и устанавливают обновления автоматически, либо предоставляют вам возможность вручную загружать и устанавливать обновления, либо предлагают вам посетить веб-сайт разработчика и загрузить обновление.
Если вы не можете понять, как обновить программное обеспечение, ознакомьтесь с нашим списком бесплатных программ обновления программного обеспечения. Эти программы поддерживают все ваши программы в актуальном состоянии.
-
Обновите драйверы. Неожиданные взаимодействия с драйверами могут вызвать фатальные ошибки и другие проблемы, поэтому всегда рекомендуется поддерживать драйверы в актуальном состоянии.
Если драйверы обновлены, откатите драйверы до более ранних версий. Есть вероятность, что старые драйверы были в порядке, но автоматическое обновление привело к фатальной ошибке. Проверьте, обновлялись ли какие-либо драйверы непосредственно перед возникновением проблем, и сначала откатите их.
-
Удалите все недавно установленные программы. Между программами может возникнуть непредвиденный конфликт или что-то могло быть повреждено в процессе установки. После удаления недавно установленных программ проверьте, не возникает ли по-прежнему фатальная ошибка исключения. Если этого не произошло, переустановите программы. Если проблема возвращается, отправьте отчет об ошибке разработчику.
-
Восстановите Windows до более раннего состояния. Если вы сохранили точки восстановления системы до появления фатальных ошибок, восстановите Windows до одной из этих точек. Этот шаг откатывает все изменения, сделанные за этот промежуток времени, что устраняет проблему фатальной ошибки, если она не связана с аппаратным сбоем.
-
Отключите ненужные фоновые программы. Вы не видите эти программы на панели задач, но можете открыть диспетчер задач, чтобы закрыть их вручную. В большинстве случаев фоновые программы можно оставить в покое. Однако бывают случаи, когда одна из этих программ может неожиданно конфликтовать с другой программой, вызывая фатальную ошибку.
Не закрывайте незнакомые программы. Вы можете безопасно закрыть любую программу, которую вы изначально открыли, но закрытие незнакомых приложений или приложений системного уровня и фоновых процессов может дестабилизировать операционную систему, что потребует перезагрузки.
-
Удалите временные файлы. Временные файлы сохраняются во время работы программ, но иногда эти файлы не удаляются при закрытии программы. Если поврежденные временные файлы являются причиной фатальных ошибок исключения, то удаление этих файлов решит проблему.
-
Освободите место на жестком диске. Проверьте, сколько места на жестком диске, и удалите старые файлы, если диск заполнен. Для бесперебойной работы оставьте около 10% от общего объема памяти.
-
Запустите chkdsk. Если фатальные ошибки вызваны проблемой с жестким диском, запустите CHKDSK может определить ошибку и либо исправить ее, либо, по крайней мере, сообщить вам, что происходит.
-
Исключите проблемы с перегревом. Если ваш компьютер перегревается, он генерирует несколько фатальных ошибок в дополнение к множеству других симптомов.
Убедитесь, что вентиляторы работают и не забиты пылью или мусором. Если вам удобно разбирать компьютер, проверьте внутренние вентиляторы и радиатор. Осторожно используйте сжатый воздух или пылесос, чтобы удалить пыль и мусор, которые препятствуют эффективной работе вентиляторов или радиатора.
Если вы используете баллон со сжатым воздухом, держите баллончик вертикально, чтобы жидкость не попала внутрь компьютера. Не прикасайтесь к компонентам внутри компьютера, если на вас не надет заземляющий браслет. Если вам неудобно ковыряться в компьютере или ноутбуке, обратитесь за профессиональной помощью.
-
Проверьте оперативную память на наличие проблем. Ошибки памяти вызывают фатальные ошибки, хотя вместо этого вы можете увидеть исключение памяти или ошибку исключения нехватки памяти. Запустите приложение для проверки памяти. Если вы обнаружите, что RAM неисправна, замените неисправный компонент или компоненты.
-
Проверьте остальное оборудование. Если вы сталкиваетесь с повторяющимися фатальными ошибками и до сих пор все проверили, у вас может быть небольшая проблема с некоторым аппаратным обеспечением компьютера. В некоторых случаях замена таких компонентов, как жесткий диск или материнская плата, может исправить фатальные ошибки.
Этот уровень диагностики сложен, поэтому вам, возможно, придется обратиться за профессиональной помощью.
44
44 people found this article helpful
Fatal Error: What It Is and How to Fix It
Take these steps when a fatal exception error closes your program
A fatal error is a type of error that forces a computer program to close or the entire operating system to shut down suddenly. This type of error is commonly associated with the blue screen of death in Windows, but less severe fatal exception errors only cause a single program to close.
In some cases, fatal errors are spontaneous and temporary, and you can safely continue using the computer without any additional problems. If fatal errors persist, and especially if these errors reoccur when using the same program or performing the same task, there could be a problem with either the hardware or software on the computer.
How Fatal Errors Appear
Fatal error messages typically appear when a program suddenly shuts down because of some type of failure, or when a Windows computer suddenly displays the blue screen of death before shutting down, or when a macOS or Linux computer suffers a kernel panic.
When a fatal error occurs, a message like one of these appears:
- FATAL ERROR: Unhandled xxx Exception at xxx
- A fatal exception xx has occurred at xxxx:xxxxxxxx
- Fatal error detected, unable to continue. Terminating due to uncaught exception.
When you experience a fatal error message, whether or not it looks exactly like these examples, write down what you see. The specific type of error, and the series of numbers and letters that are often included, can help track down the problem.
What Causes a Fatal Error?
When you run a program on an operating system like Windows, and the program encounters something unexpected, it generates a message called an exception. These exceptions allow programs to run smoothly and operate normally, even when something unexpected happens.
When a program is given or generates an unknown or unexpected exception, the result is a fatal error. This same type of problem can also be referred to as a fatal exception, or a fatal exception error.
Depending on the severity of the error, you may be given the option to continue running the program, or the program may terminate automatically.
Fatal errors can be caused by a variety of unexpected interactions between different programs, between programs and drivers, between programs and the hardware, and physical faults or defects in the hardware.
Follow these fixes to get to the bottom of the fatal error.
-
Search for the error code to find specific instructions. Some fatal errors are fairly basic, but most error messages provide a code that can help you find specific information about the problem. If the error looks like this:
- A fatal exception 0E has occurred at xxxx:xxxxxxxx
The 0E is a code that might point you in the right direction. Run a search for the specific fatal exception error code, and see if you can find specific instructions.
The other code, which usually follows the format of two sets of numbers separated by a colon, may also help. This code is less likely to yield results, but it’s worth a quick search before you move on.
-
Update the software. The developers may have released a patch designed to fix the specific problem. Most programs and apps either download and install updates automatically, provide you with an option to manually download and install updates, or prompt you to visit the developer’s website and download the update.
If you can’t figure out how to update the software, check out our list of free software updater programs. These programs keep all your programs up to date.
-
Update the drivers. Unexpected interactions involving drivers can cause fatal errors, and other problems, so it’s always a good idea to keep the drivers up to date.
If the drivers are up to date, roll back the drivers to earlier versions. There’s a chance the old drivers were fine, but an automatic update introduced the fatal error. Check to see if any drivers were updated immediately before the problems started, and roll those back first.
-
Uninstall any recently installed programs. There may be an unforeseen conflict between the programs, or something could have been corrupted during the installation process. After uninstalling the recently installed programs, check to see if the fatal exception error still happens. If it doesn’t, reinstall the programs. If the problem comes back, submit a bug report to the developer.
-
Restore Windows to an earlier state. If you saved system restore points from before the fatal errors appeared, restore Windows to one of those points. This step rolls back any changes made during that time span, which will fix the fatal error problem if it isn’t related to a hardware glitch.
-
Disable unnecessary background programs. You don’t see these programs on the taskbar, but you can open the task manager to shut them down manually. In most cases, background programs can be left alone. However, there are cases where one of these programs may conflict with a different program in an unexpected way, causing a fatal error.
Don’t shut down programs you’re unfamiliar with. You can safely shut down any program you originally opened, but closing unfamiliar or system-level apps and background processes may destabilize the operating system, necessitating a reboot.
-
Delete temporary files. Temporary files save when programs are running, but sometimes these files aren’t deleted when the program closes. If corrupt temporary files are the cause of the fatal exception errors, then removing these files will fix the problem.
-
Free up space on the hard drive. Check how much space is on the hard drive, and delete old files if the drive is full. Leave about 10% of the total storage space free for smooth operation.
-
Run chkdsk. If the fatal errors are caused by a problem with the hard drive, then running chkdsk can identify the error and either fix it or at least let you know what’s going on.
-
Rule out heat problems. If your computer overheats, it generates several fatal errors in addition to a variety of other symptoms.
Verify that the fans work and aren’t clogged with dust or debris. If you’re comfortable taking the computer apart, check the internal fans and the heat sink. Carefully use canned air or a vacuum to remove any dust or debris that prevent the fans or heat sink from functioning efficiently.
If you use canned air, hold the can upright to avoid spraying liquid inside the computer. Don’t touch the components inside the computer if you aren’t wearing a properly set up ground strap. If you aren’t comfortable poking around inside a computer or laptop, seek professional assistance.
-
Test the random access memory for problems. Memory errors generate fatal errors, although you may see a memory exception or an out of memory exception error instead. Run a memory test application. If you discover that the RAM is faulty, replace the defective component or components.
-
Check the rest of the hardware. If you experience recurring fatal errors, and everything has checked out so far, you might have a subtle problem with some of the hardware in the computer. In some cases, replacing components like the hard drive or motherboard can fix fatal errors.
This level of diagnostics is complicated, so you may have to seek professional assistance.
FAQ
-
How do I fix it when my computer has a fatal error when updating?
To fix a Windows update error, close all other programs, pause any current downloads or updates, and run the Windows Update Troubleshooter. If the error occurs during an app update, uninstall and reinstall the app.
-
What does “fatal error no language file found” mean?
If you see a “no language file found” error message, it could be an issue with a startup program. Remove any recently installed programs, run SFC, and perform a System Restore if necessary.
-
What does “system error code” mean?
A system error code is a number and message that displays when Windows encounters an error. A stop code is an error message that appears when Windows completely crashes.
Thanks for letting us know!
Get the Latest Tech News Delivered Every Day
Subscribe
44
44 people found this article helpful
Fatal Error: What It Is and How to Fix It
Take these steps when a fatal exception error closes your program
A fatal error is a type of error that forces a computer program to close or the entire operating system to shut down suddenly. This type of error is commonly associated with the blue screen of death in Windows, but less severe fatal exception errors only cause a single program to close.
In some cases, fatal errors are spontaneous and temporary, and you can safely continue using the computer without any additional problems. If fatal errors persist, and especially if these errors reoccur when using the same program or performing the same task, there could be a problem with either the hardware or software on the computer.
How Fatal Errors Appear
Fatal error messages typically appear when a program suddenly shuts down because of some type of failure, or when a Windows computer suddenly displays the blue screen of death before shutting down, or when a macOS or Linux computer suffers a kernel panic.
When a fatal error occurs, a message like one of these appears:
- FATAL ERROR: Unhandled xxx Exception at xxx
- A fatal exception xx has occurred at xxxx:xxxxxxxx
- Fatal error detected, unable to continue. Terminating due to uncaught exception.
When you experience a fatal error message, whether or not it looks exactly like these examples, write down what you see. The specific type of error, and the series of numbers and letters that are often included, can help track down the problem.
What Causes a Fatal Error?
When you run a program on an operating system like Windows, and the program encounters something unexpected, it generates a message called an exception. These exceptions allow programs to run smoothly and operate normally, even when something unexpected happens.
When a program is given or generates an unknown or unexpected exception, the result is a fatal error. This same type of problem can also be referred to as a fatal exception, or a fatal exception error.
Depending on the severity of the error, you may be given the option to continue running the program, or the program may terminate automatically.
Fatal errors can be caused by a variety of unexpected interactions between different programs, between programs and drivers, between programs and the hardware, and physical faults or defects in the hardware.
Follow these fixes to get to the bottom of the fatal error.
-
Search for the error code to find specific instructions. Some fatal errors are fairly basic, but most error messages provide a code that can help you find specific information about the problem. If the error looks like this:
- A fatal exception 0E has occurred at xxxx:xxxxxxxx
The 0E is a code that might point you in the right direction. Run a search for the specific fatal exception error code, and see if you can find specific instructions.
The other code, which usually follows the format of two sets of numbers separated by a colon, may also help. This code is less likely to yield results, but it’s worth a quick search before you move on.
-
Update the software. The developers may have released a patch designed to fix the specific problem. Most programs and apps either download and install updates automatically, provide you with an option to manually download and install updates, or prompt you to visit the developer’s website and download the update.
If you can’t figure out how to update the software, check out our list of free software updater programs. These programs keep all your programs up to date.
-
Update the drivers. Unexpected interactions involving drivers can cause fatal errors, and other problems, so it’s always a good idea to keep the drivers up to date.
If the drivers are up to date, roll back the drivers to earlier versions. There’s a chance the old drivers were fine, but an automatic update introduced the fatal error. Check to see if any drivers were updated immediately before the problems started, and roll those back first.
-
Uninstall any recently installed programs. There may be an unforeseen conflict between the programs, or something could have been corrupted during the installation process. After uninstalling the recently installed programs, check to see if the fatal exception error still happens. If it doesn’t, reinstall the programs. If the problem comes back, submit a bug report to the developer.
-
Restore Windows to an earlier state. If you saved system restore points from before the fatal errors appeared, restore Windows to one of those points. This step rolls back any changes made during that time span, which will fix the fatal error problem if it isn’t related to a hardware glitch.
-
Disable unnecessary background programs. You don’t see these programs on the taskbar, but you can open the task manager to shut them down manually. In most cases, background programs can be left alone. However, there are cases where one of these programs may conflict with a different program in an unexpected way, causing a fatal error.
Don’t shut down programs you’re unfamiliar with. You can safely shut down any program you originally opened, but closing unfamiliar or system-level apps and background processes may destabilize the operating system, necessitating a reboot.
-
Delete temporary files. Temporary files save when programs are running, but sometimes these files aren’t deleted when the program closes. If corrupt temporary files are the cause of the fatal exception errors, then removing these files will fix the problem.
-
Free up space on the hard drive. Check how much space is on the hard drive, and delete old files if the drive is full. Leave about 10% of the total storage space free for smooth operation.
-
Run chkdsk. If the fatal errors are caused by a problem with the hard drive, then running chkdsk can identify the error and either fix it or at least let you know what’s going on.
-
Rule out heat problems. If your computer overheats, it generates several fatal errors in addition to a variety of other symptoms.
Verify that the fans work and aren’t clogged with dust or debris. If you’re comfortable taking the computer apart, check the internal fans and the heat sink. Carefully use canned air or a vacuum to remove any dust or debris that prevent the fans or heat sink from functioning efficiently.
If you use canned air, hold the can upright to avoid spraying liquid inside the computer. Don’t touch the components inside the computer if you aren’t wearing a properly set up ground strap. If you aren’t comfortable poking around inside a computer or laptop, seek professional assistance.
-
Test the random access memory for problems. Memory errors generate fatal errors, although you may see a memory exception or an out of memory exception error instead. Run a memory test application. If you discover that the RAM is faulty, replace the defective component or components.
-
Check the rest of the hardware. If you experience recurring fatal errors, and everything has checked out so far, you might have a subtle problem with some of the hardware in the computer. In some cases, replacing components like the hard drive or motherboard can fix fatal errors.
This level of diagnostics is complicated, so you may have to seek professional assistance.
FAQ
-
How do I fix it when my computer has a fatal error when updating?
To fix a Windows update error, close all other programs, pause any current downloads or updates, and run the Windows Update Troubleshooter. If the error occurs during an app update, uninstall and reinstall the app.
-
What does “fatal error no language file found” mean?
If you see a “no language file found” error message, it could be an issue with a startup program. Remove any recently installed programs, run SFC, and perform a System Restore if necessary.
-
What does “system error code” mean?
A system error code is a number and message that displays when Windows encounters an error. A stop code is an error message that appears when Windows completely crashes.
Thanks for letting us know!
Get the Latest Tech News Delivered Every Day
Subscribe
Фатальная ошибка — это тип ошибки, приводящий к закрытию компьютерной программы или внезапному завершению работы всей операционной системы. Этот тип ошибки обычно ассоциируется с печально известным синим экраном смерти в Windows, но менее серьезные фатальные ошибки исключений приводят только к закрытию одной программы.

В некоторых случаях фатальные ошибки являются спонтанными и временными, и вы можете безопасно продолжать использовать компьютер без каких-либо дополнительных проблем. Если неустранимые ошибки сохраняются, особенно если они повторяются при использовании одной и той же программы или выполнении одной и той же задачи, у вас могут быть проблемы с аппаратным или программным обеспечением на вашем компьютере.
Как появляются фатальные ошибки
Сообщения о фатальных ошибках обычно появляются, когда программа внезапно завершает работу из-за какого-либо сбоя или когда компьютер Windows внезапно отображает синий экран смерти перед тем, как завершить работу.
Когда происходит фатальная ошибка, вы обычно видите сообщение, подобное одному из следующих:
ФАТАЛЬНАЯ ОШИБКА: необработанное исключение ххх в ххх;
Неустранимое исключение хх произошло в хххх: ххххххх;
Обнаружена фатальная ошибка, невозможно продолжить. Завершается из-за неисследованного исключения.
Когда вы получаете сообщение о фатальной ошибке, независимо от того, выглядит ли оно точно так же, как эти примеры, важно записать то, что вы видите. Конкретный тип ошибки и ряд цифр и букв, которые часто включаются, могут помочь вам отследить проблему.
Внимание: Если вы видите синий экран смерти, когда ваш компьютер с Windows внезапно выключается вместе с синим экраном, и Вы не знаете, что с этим делать, советую дождаться темы с руководством по диагностике и устранению синего экрана смерти.
Что вызывает фатальную ошибку?
Когда вы запускаете программу в операционной системе, такой как Windows, и программа сталкивается с чем-то неожиданным, она генерирует нечто, называемое исключением. Эти исключения позволяют программам работать без сбоев и работать нормально, даже когда происходит что-то неожиданное.
Когда программа получает или генерирует неизвестное или неожиданное исключение, результатом является фатальная ошибка. Этот же тип проблемы может также упоминаться как фатальное исключение или фатальная ошибка исключения.
В зависимости от серьезности ошибки вам может быть предложено продолжить выполнение программы, или программа может завершиться автоматически.
Как исправить фатальную ошибку
Неустранимые ошибки могут быть вызваны множеством неожиданных взаимодействий между различными программами, между программами и драйверами, между программами и оборудованием и даже физическими неисправностями или дефектами оборудования.
Следуйте этим исправлениям, чтобы докопаться до вашей фатальной ошибки.
1. Запишите свой код ошибки, чтобы найти конкретные инструкции. Некоторые фатальные ошибки являются довольно простыми, но большинство этих сообщений об ошибках содержат код, который может помочь вам найти конкретную информацию о вашей проблеме. Если ваша ошибка выглядит так:
Неустранимое исключение 0E произошло в xxxx: xxxxxxxx
0E это код, который может помочь направить вас в правильном направлении. Попробуйте выполнить поиск по коду вашей конкретной фатальной ошибки исключения и посмотрите, сможете ли вы найти конкретные инструкции.
Заметка: Другой код, который обычно следует формату двух наборов чисел, разделенных двоеточием, также может помочь. Этот код с меньшей вероятностью даст результаты, но перед тем, как продолжить, стоит поискать решения и по нему.
2. Обновите свое программное обеспечение. Возможно, разработчики выпустили патч, предназначенный для решения вашей конкретной проблемы. Большинство программ и приложений либо загружают и устанавливают обновления автоматически, предоставляют вам возможность вручную загружать и устанавливать обновления, либо вам необходимо посетить веб-сайт разработчика и загрузить обновление.
3. Обновите свои драйверы. Неожиданное взаимодействие с драйверами может привести к фатальным ошибкам и другим проблемам, поэтому всегда полезно поддерживать драйверы в актуальном состоянии.
Заметка: Если вы обнаружите, что ваши драйверы уже обновлены, вы также можете попробовать откатить драйверы до более ранних версий. Есть вероятность того, что ваши старые драйверы были в порядке, но автоматическое обновление привело к фатальной ошибке. Проверьте, были ли обновлены драйверы непосредственно перед тем, как возникли ваши проблемы, и откатите их в первую очередь.
4. Удалите все недавно установленные программы. Возможен непредвиденный конфликт между программами или что-то могло быть повреждено в процессе установки. После удаления недавно установленных программ проверьте, не произошла ли критическая ошибка исключения. Если это не так, попробуйте переустановить программы. Если проблема возвращается, рассмотрите возможность отправки отчета об ошибке разработчику.
5. Восстановите Windows до более раннего состояния. Если у вас есть какие-либо точки восстановления системы, доступные до того, как ваши фатальные ошибки начали появляться, попробуйте восстановить Windows до одной из этих точек. Это эффективно откатит любые изменения, внесенные за этот промежуток времени, что исправит вашу фатальную ошибку, если она не связана с аппаратной проблемой.
6. Отключите все фоновые программы, которые в данный момент работают. Вы не видите эти программы на панели задач, но вы можете открыть диспетчер задач, чтобы закрыть их вручную. В большинстве случаев фоновые программы можно оставить в покое, но есть случаи, когда одна из этих программ может неожиданно конфликтовать с другой программой, вызывая фатальную ошибку.
Заметка: Не закрывайте программы, с которыми вы не знакомы. Вы можете безопасно закрыть любую программу, которую вы изначально открыли самостоятельно, но при использовании случайных приложений и фоновых процессов ваша система может работать нестабильно и вызывать сбой вашего компьютера.
7. Удалите свои временные файлы. Временные файлы обычно создаются, когда программы работают, и их можно оставить, когда программа закрывается. Если поврежденные временные файлы являются причиной ваших фатальных ошибок исключения, то удаление их решит проблему.
8. Освободите место на жестком диске. Проверьте, сколько места на вашем жестком диске, и удалите старые файлы, если ваш диск заполнен. Для бесперебойной работы мы рекомендуем оставить около 10 процентов от общего объема памяти.
9. Запустите chkdsk и дефрагментируйте свой жесткий диск. Если ваши фатальные ошибки вызваны проблемой с вашим жестким диском, то запуск chkdsk может определить проблему и либо устранить ее, либо, по крайней мере, сообщить вам, что происходит. Дефрагментация также может помочь решить эти проблемы.
Внимание: Не запускайте дефрагментацию на твердотельном диске (SSD). Если вы не уверены, есть ли у вас SSD, соблюдайте осторожность и не выполняйте дефрагментацию, пока не проконсультируетесь с экспертом.
10. Исключите проблемы с перегревом. Если ваш компьютер перегревается, вы можете увидеть множество фатальных ошибок в дополнение к множеству других симптомов.
Убедитесь, что вентиляторы работают и не забиты пылью или мусором. Если вам удобно разбирать компьютер, вы также можете проверить внутренние вентиляторы и радиатор. Аккуратно используйте консервированный воздух или вакуум, чтобы удалить пыль или мусор, которые мешают работе ваших вентиляторов или радиатора.
Внимание: Если вы используете консервированный воздух, держите его вертикально, чтобы избежать попадания жидкости внутрь компьютера. Будьте осторожны, никогда не дотрагивайтесь до компонентов внутри вашего компьютера, если у вас нет правильно установленного заземляющего ремешка. Если вам неудобно ковыряться в своем компьютере или ноутбуке, вам может понадобиться профессиональная помощь.
11. Проверьте вашу оперативную память (RAM) на наличие проблем. Ошибки памяти могут привести к фатальным ошибкам, хотя вы можете увидеть исключение памяти или ошибку исключения нехватки памяти. Чтобы исключить это, вы можете запустить приложение для тестирования памяти. Если вы узнали, что у вас ОЗУ неисправно, замените неисправный компонент или компоненты.
12. Проверьте остальные части вашего оборудования. Если вы сталкиваетесь с повторяющимися фатальными ошибками, и до сих пор они не прошли, у вас может быть скрытая проблема с некоторым оборудованием на вашем компьютере. В некоторых случаях замена компонентов, таких как жесткий диск или материнская плата, может исправить фатальные ошибки.
Заметка: Этот уровень диагностики сложен, поэтому вам, возможно, придется обратиться за профессиональной помощью. Замена компонентов вслепую, в надежде, что это решит такую Ипроблему, может быть очень дорогостоящей.
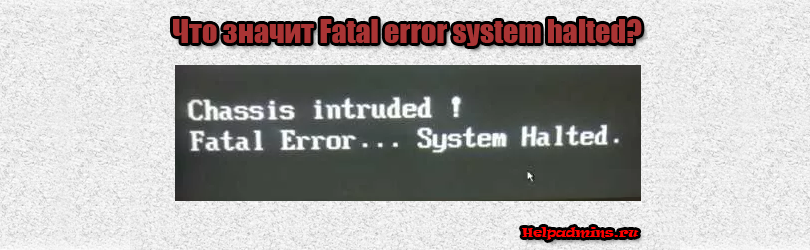
Из-за чего появляется Fatal error system halted при включении компьютера?
Что значит Chassis intruded! Fatal Error… System Halted?
На некоторых материнских платах, в настройках BIOS которых есть опция, отвечающая за отслеживание вскрытия корпуса системного блока при включении может появляться сообщение Chassis intruded! Fatal Error… System Halted или Case open detected. При этом загрузка операционной системы может начинаться после нажатия кнопки F1 или не начинаться вообще.
В данной статье мы расскажем что значит Fatal error system halted при включении компьютера и как это сообщение убрать.
Данное сообщение появляется если на материнской плате есть опция отслеживания физического вскрытия корпуса и она активирована в настройках.
При появлении Fatal error system halted прежде всего проверьте плотно ли закрыты боковые крышки системного блока и закручены ли болты.
Если корпус закрыт плотно либо вы хотите работать с открытым корпусом и убрать фразу Fatal error system halted при включении, то нужно войти в BIOS и отключить опцию с названиями Chassis Intrusion, Case Open Warning или Intruder Detection, Reset Case open status, переведя ее в положение Disabled.
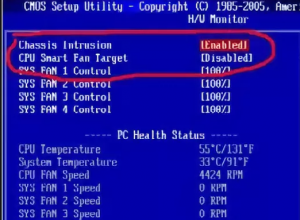
Отключение опции, отвечающей за отслеживание состояния вскрытия корпуса
Если же выше описанная опция BIOS, отвечающая за работу датчика открытия корпуса отключена, а сообщение Fatal error system halted появляется все равно, или вы просто не можете войти в BIOS, то тогда нужно поискать на материнской плате переключатель CHASSIS, который активируется перестановкой перемычки и отключает отслеживание вскрытия корпуса.
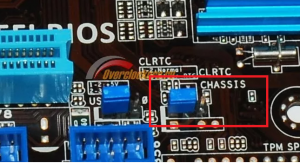
Перемычка, отвечающая за состояние опции отслеживая вскрытия корпуса
В самом крайнем случае, если ничего не выходит попробуйте вытащить батарейку BIOS на 5 минут, затем вставьте ее, плотно закрутив корпус с обеих сторон и включите компьютер. Ошибка Chassis intruded! Fatal Error… System Halted должна пропасть.
Известны случаи, когда ошибка Chassis intruded! Fatal Error… System Halted появлялась из-за того, что материнская плата не была прикручена всеми болтами к корпусу. Установка недостающих болтов убирала сообщение Chassis intruded! Fatal Error… System Halted.
Лучшая благодарность автору — репост к себе на страничку:
Фатальная ошибка — это тип ошибки, при которой компьютерная программа закрывается или вся операционная система внезапно закрывается. Этот тип ошибки обычно ассоциируется с синим экраном смерти в Windows, но менее серьезные фатальные ошибки исключения вызывают закрытие только одной программы.
В некоторых случаях фатальные ошибки бывают спонтанными и временными, и вы можете безопасно продолжить работу с компьютером без каких-либо дополнительных проблем. Если фатальные ошибки сохраняются, и особенно если эти ошибки повторяются при использовании той же программы или выполнении той же задачи, возможно, проблема связана с оборудованием или программным обеспечением на компьютере.
Как появляются фатальные ошибки
Сообщения о фатальных ошибках обычно появляются, когда программа внезапно завершает работу из-за сбоя какого-либо типа, или когда компьютер Windows внезапно отображает синий экран смерти перед выключением, или когда компьютер MacOS или Linux испытывает панику ядра.
:max_bytes(150000):strip_icc()/fatalerror-8c260d226d44453999f2b7bbad75f340.jpg)
vm / E + / Getty Images
При возникновении фатальной ошибки появляется сообщение, подобное одному из следующих:
- ФАТАЛЬНАЯ ОШИБКА: необработанное исключение xxx в xxx
- Произошло фатальное исключение xx в xxxx: xxxxxxxx
- Обнаружена критическая ошибка, продолжение невозможно. Завершение из-за неперехваченного исключения.
Когда вы получаете сообщение о фатальной ошибке, независимо от того, выглядит ли оно в точности как эти примеры, запишите, что вы видите. Определенный тип ошибки, а также серия цифр и букв, которые часто используются, могут помочь отследить проблему.
Что вызывает фатальную ошибку?
Когда вы запускаете программу в такой операционной системе, как Windows, и программа обнаруживает что-то неожиданное, она генерирует сообщение, называемое исключением. Эти исключения позволяют программам работать бесперебойно и нормально, даже когда происходит что-то неожиданное.
Когда программа выдает или генерирует неизвестное или неожиданное исключение, результатом является фатальная ошибка. Этот же тип проблемы также может называться фатальным исключением или фатальной ошибкой исключения.
В зависимости от серьезности ошибки вам может быть предложено продолжить выполнение программы или программа может завершиться автоматически.
Как исправить фатальную ошибку
Неустранимые ошибки могут быть вызваны множеством неожиданных взаимодействий между различными программами, между программами и драйверами, между программами и оборудованием, а также физическими сбоями или дефектами оборудования.
Следуйте этим исправлениям, чтобы разобраться в фатальной ошибке.
-
Найдите код ошибки, чтобы найти конкретные инструкции. Некоторые фатальные ошибки довольно просты, но большинство сообщений об ошибках содержат код, который может помочь вам найти конкретную информацию о проблеме. Если ошибка выглядит так:
- Произошло фатальное исключение 0E в xxxx: xxxxxxxx
Это 0E это код, который может указать вам правильное направление. Выполните поиск по конкретному коду фатальной ошибки исключения и посмотрите, сможете ли вы найти конкретные инструкции.
Другой код, который обычно соответствует формату двух наборов чисел, разделенных двоеточием, также может помочь. Этот код с меньшей вероятностью даст результаты, но его стоит быстро поискать, прежде чем двигаться дальше.
-
Обновите программное обеспечение. Возможно, разработчики выпустили патч, предназначенный для решения конкретной проблемы. Большинство программ и приложений либо загружают и устанавливают обновления автоматически, либо предоставляют вам возможность вручную загружать и устанавливать обновления, либо предлагают вам посетить веб-сайт разработчика и загрузить обновление.
Если вы не можете понять, как обновить программное обеспечение, ознакомьтесь с нашим списком бесплатных программ обновления программного обеспечения. Эти программы поддерживают все ваши программы в актуальном состоянии.
-
Обновите драйверы. Неожиданные взаимодействия с драйверами могут вызвать фатальные ошибки и другие проблемы, поэтому всегда рекомендуется поддерживать драйверы в актуальном состоянии.
Если драйверы обновлены, откатите драйверы до более ранних версий. Есть вероятность, что старые драйверы были в порядке, но автоматическое обновление привело к фатальной ошибке. Проверьте, обновлялись ли какие-либо драйверы непосредственно перед возникновением проблем, и сначала откатите их.
-
Удалите все недавно установленные программы. Между программами может возникнуть непредвиденный конфликт или что-то могло быть повреждено в процессе установки. После удаления недавно установленных программ проверьте, не возникает ли по-прежнему фатальная ошибка исключения. Если этого не произошло, переустановите программы. Если проблема возвращается, отправьте отчет об ошибке разработчику.
-
Восстановите Windows до более раннего состояния. Если вы сохранили точки восстановления системы до появления фатальных ошибок, восстановите Windows до одной из этих точек. Этот шаг откатывает все изменения, сделанные за этот промежуток времени, что устраняет проблему фатальной ошибки, если она не связана с аппаратным сбоем.
-
Отключите ненужные фоновые программы. Вы не видите эти программы на панели задач, но можете открыть диспетчер задач, чтобы закрыть их вручную. В большинстве случаев фоновые программы можно оставить в покое. Однако бывают случаи, когда одна из этих программ может неожиданно конфликтовать с другой программой, вызывая фатальную ошибку.
Не закрывайте незнакомые программы. Вы можете безопасно закрыть любую программу, которую вы изначально открыли, но закрытие незнакомых приложений или приложений системного уровня и фоновых процессов может дестабилизировать операционную систему, что потребует перезагрузки.
-
Удалите временные файлы. Временные файлы сохраняются во время работы программ, но иногда эти файлы не удаляются при закрытии программы. Если поврежденные временные файлы являются причиной фатальных ошибок исключения, то удаление этих файлов решит проблему.
-
Освободите место на жестком диске. Проверьте, сколько места на жестком диске, и удалите старые файлы, если диск заполнен. Для бесперебойной работы оставьте около 10% от общего объема памяти.
-
Запустите chkdsk. Если фатальные ошибки вызваны проблемой с жестким диском, запустите CHKDSK может определить ошибку и либо исправить ее, либо, по крайней мере, сообщить вам, что происходит.
-
Исключите проблемы с перегревом. Если ваш компьютер перегревается, он генерирует несколько фатальных ошибок в дополнение к множеству других симптомов.
Убедитесь, что вентиляторы работают и не забиты пылью или мусором. Если вам удобно разбирать компьютер, проверьте внутренние вентиляторы и радиатор. Осторожно используйте сжатый воздух или пылесос, чтобы удалить пыль и мусор, которые препятствуют эффективной работе вентиляторов или радиатора.
Если вы используете баллон со сжатым воздухом, держите баллончик вертикально, чтобы жидкость не попала внутрь компьютера. Не прикасайтесь к компонентам внутри компьютера, если на вас не надет заземляющий браслет. Если вам неудобно ковыряться в компьютере или ноутбуке, обратитесь за профессиональной помощью.
-
Проверьте оперативную память на наличие проблем. Ошибки памяти вызывают фатальные ошибки, хотя вместо этого вы можете увидеть исключение памяти или ошибку исключения нехватки памяти. Запустите приложение для проверки памяти. Если вы обнаружите, что RAM неисправна, замените неисправный компонент или компоненты.
-
Проверьте остальное оборудование. Если вы сталкиваетесь с повторяющимися фатальными ошибками и до сих пор все проверили, у вас может быть небольшая проблема с некоторым аппаратным обеспечением компьютера. В некоторых случаях замена таких компонентов, как жесткий диск или материнская плата, может исправить фатальные ошибки.
Этот уровень диагностики сложен, поэтому вам, возможно, придется обратиться за профессиональной помощью.
На чтение 6 мин. Просмотров 1.2k. Опубликовано 03.09.2019
Компьютерные ошибки всегда могут быть проблемой, но наиболее проблемные ошибки, как правило, являются ошибками Blue Screen of Death. Эти ошибки могут быть довольно неприятными, поэтому сегодня мы собираемся показать вам, как исправить фатальную системную ошибку в Windows 10.
Как я могу исправить фатальные системные ошибки в Windows 10?
Исправлено – фатальная системная ошибка Windows 10
Решение 1. Используйте команду DISM
Иногда ваша установка Windows 10 может быть повреждена из-за определенного исправления или по какой-либо другой причине, и если это произойдет, вы можете исправить это с помощью команды DISM.
Пользователи сообщили, что они исправили эту проблему, просто запустив установку Windows 10 с загрузочного носителя и запустив DISM. Для этого выполните следующие действия:
- Загрузите компьютер с установочного носителя Windows 10.
- Нажмите Shift + F10 , чтобы открыть Командную строку .
- Когда откроется Командная строка , введите dism/image: c:/cleanup-image/revertpendingactions и нажмите Enter , чтобы запустить его.
- Дождитесь завершения процесса и проверьте, устранена ли ошибка.
Решение 2. Отключить принудительное использование подписи драйверов
Одним из возможных решений, которое может решить эту проблему, является отключение принудительного применения подписи драйверов. Для этого вам необходимо выполнить следующие шаги:
- Перезагрузите компьютер несколько раз во время фазы загрузки, чтобы запустить процесс автоматического восстановления.
- Выберите Устранение неполадок> Дополнительные параметры> Параметры запуска .
- Нажмите F7 , чтобы выбрать Отключить принудительное использование подписи драйверов .
После отключения проверки подписи драйверов проверьте, устранена ли проблема.
Решение 3. Замена поврежденных файлов
Неустранимая системная ошибка часто может быть вызвана поврежденными системными файлами, и пользователи сообщили, что Winlogon, Userinit.exe и msgina.dll являются файлами, которые вам нужно заменить. Эти файлы обычно находятся в каталоге WindowsSystem32 , и вы можете заменить их, скопировав те же файлы с другого ПК с Windows 10.
После копирования этих файлов с другого ПК с Windows 10 проблема должна быть полностью решена.
- ЧИТАЙТЕ ТАКЖЕ: Исправлено: ошибка драйвера irql_less_or_not_equal в Windows 10
Имейте в виду, что вы должны скопировать эти файлы из той же версии Windows 10. Например, если вы используете 64-разрядную версию Windows 10, скопируйте эти файлы с другого 64-разрядного ПК с Windows 10. То же самое касается 32-битных версий.
Решение 4. Восстановите реестр .
Немногие пользователи сообщили, что исправили эту проблему, просто исправив реестр. Windows создает резервную копию вашего реестра, и вы можете заменить ее, выполнив следующие действия:
- Перейдите в C: WindowsSystem32config и скопируйте файлы DEFAULT, SAM, SECURITY, SOFTWARE и SYSTEM в другое место. Этот шаг не обязателен, но всегда полезно иметь резервную копию.
- Перейдите в папку C: WindowsSystem32configRegBack и скопируйте ее содержимое в папку C: WindowsSystem32config .

- После этого проверьте, решена ли проблема.
Если вы вообще не можете получить доступ к Windows 10, вы можете выполнить эти шаги в безопасном режиме или загрузив свой ПК с компакт-диска Linux.
Решение 5. Запустите сканирование SFC
Сканирование SFC предназначено для восстановления поврежденных файлов, и если эта ошибка вызвана поврежденными системными файлами, вы можете исправить это, выполнив сканирование SFC. Для этого запустите командную строку и введите SFC/SCANNOW/OFFBOOTDIR = C:/OFFWINDIR = C: Windows . Нажмите Enter и дождитесь окончания процесса.
Решение 6. Скопируйте перемещенные файлы .
Эта процедура несколько опасна, поскольку включает копирование файлов в установочный каталог Windows 10. Выполнив этот процесс, вы можете повредить установку Windows 10, так что имейте это в виду.
Сначала вам нужно загрузить компьютер с носителя Linux. После этого найдите свой жесткий диск и получите к нему доступ. Вы должны увидеть папку found.000 или несколько папок found . Откройте папку Windows/System32 и скопируйте файлы из папок найденные в папку System32.
Прежде чем начать копирование файлов, вы можете создать резервную копию файлов из каталога System32 на случай, если что-то пойдет не так.
Решение 7. Удалите все недавно установленные приложения или драйверы .
В некоторых случаях фатальная системная ошибка может появиться после установки определенных приложений или драйверов, поэтому вам может потребоваться удалить все недавно установленные приложения или драйверы.
Помните, что это решение применимо только в том случае, если проблема начала появляться сразу после установки нового программного обеспечения или драйвера.
- ЧИТАЙТЕ ТАКЖЕ: Исправлено: 0x800703f9 Ошибка обновления Windows 10
Решение 8. Откатите ваши драйверы
Если эта проблема стала появляться после установки определенного драйвера, вы сможете исправить ее после отката к предыдущей версии. Чтобы откатить драйвер, выполните следующие действия:
- Нажмите Клавишу Windows + X , чтобы открыть расширенное меню пользователя. Выберите диспетчер устройств из списка.

- Когда Диспетчер устройств запустится, найдите драйвер, который вы хотите понизить, и дважды щелкните его.
- Перейдите на вкладку Драйвер и нажмите кнопку Откатить драйвер . Дождитесь окончания процесса.

Если кнопка «Откатить драйвер» недоступна, удалите драйвер и установите его снова.
Решение 9. Установите последние обновления и драйверы .
Вы можете исправить многие проблемы с Windows 10, просто установив последние обновления. Эти обновления содержат множество исправлений, касающихся как аппаратного, так и программного обеспечения, поэтому обязательно используйте Центр обновления Windows для загрузки необходимых обновлений.
Помимо обновлений, важно также установить последние версии драйверов для вашего ПК. Для этого просто посетите веб-сайт производителя оборудования и загрузите последние версии драйверов для вашего устройства.
Мы также рекомендуем этот сторонний инструмент (на 100% безопасный и протестированный нами) для автоматической загрузки всех устаревших драйверов на ваш ПК.
Решение 10. Запустите chkdsk .
Другое потенциальное решение – использовать команду chkdsk. Эта команда проверит ваш жесткий диск на наличие поврежденных файлов и восстановит их. Чтобы запустить chkdsk, запустите Командную строку и введите chkdsk/r C: .
Чтобы выполнить детальное сканирование, обязательно просканируйте все разделы жесткого диска, введя ту же команду и заменив C: буквой, соответствующей разделу вашего жесткого диска.
Решение 11. Сброс Windows 10
Если вы не можете исправить эту ошибку, вы можете перезагрузить Windows 10. Для этого перезагрузите компьютер несколько раз во время загрузки, чтобы войти в режим автоматического восстановления. После этого выполните следующие действия:
- Выберите Устранение неполадок> Сбросить этот компьютер> Удалить все .
- Вставьте установочный носитель, если вас попросят.
- Выберите Только диск, на котором установлена Windows> Просто удалите мои файлы .
- Нажмите кнопку Сбросить , чтобы начать процесс.
- Следуйте инструкциям для сброса Windows 10.
Если процесс сброса не помогает, вы можете выполнить чистую установку Windows 10. Имейте в виду, что оба этих процесса удалят все файлы из вашего раздела C, поэтому обязательно создайте резервные копии важных файлов.
Решение 12. Проверьте свое оборудование
Если больше ничего не работает, вы можете проверить свое оборудование. Эти типы ошибок могут быть вызваны неисправным оборудованием, и пользователи сообщили, что эта проблема была исправлена после замены их жесткого диска или материнской платы.
В дополнение к жесткому диску и материнской плате, обязательно проверьте свою оперативную память.
Неустранимая системная ошибка может быть большой проблемой на вашем ПК с Windows 10, но мы надеемся, что вам удалось исправить ее с помощью одного из наших решений.
VIDEO_DXGKRNL_FATAL_ERROR — одна из печально известных ошибок Blue-Screen-of-Death (BSOD), которые могут привести к сбою компьютера с Windows 10. Эта ошибка, обычно вызванная сбоем Центра обновления Windows, указывает на проблему с подсистемой графического ядра Microsoft DirectX.
Диагностика фактической проблемы может быть сложной, поскольку эта ошибка может быть вызвана различными факторами, от неправильно настроенных графических драйверов до устаревшего BIOS. Чтобы помочь вам решить проблему, мы составили список всех возможных исправлений фатальной ошибки DXGKRNL в Windows.
Исправление 1: восстановление системы
Наиболее распространенной причиной появления этой ошибки BSOD является сбой Центра обновления Windows. Крупные обновления часто портят низкоуровневые подсистемы, поддерживающие работу вашей системы, что приводит к фатальным сбоям без какой-либо аппаратной неисправности.
Самый простой способ отменить обновление Windows — использовать восстановление системы. Это позволяет вернуть компьютер в более раннее состояние, откатывая все системные обновления. Даже если вы не создали точек восстановления системы вручную, возможно, Windows автоматически создала их перед установкой крупного обновления.
Вы можете использовать эту точку восстановления, чтобы отменить обновление, чтобы ваш компьютер работал как раньше.
- Чтобы использовать восстановление системы, откройте «Создать точку восстановления» на панели управления или найдите ее в меню «Пуск».

- Поскольку нашей целью является не создание точки восстановления системы, а возврат к более ранней точке, нажмите кнопку «Восстановление системы…».

- Нажмите кнопку «Далее» в появившемся окне, чтобы получить список всех сохраненных точек восстановления на вашем ПК. По умолчанию отображаются только последние точки — установите флажок «Показать больше точек восстановления», чтобы отобразить более старые точки. В этот список входят сохраненные вручную и автоматически точки восстановления системы, в том числе созданные операционной системой перед установкой и удалением основных обновлений.

- Точки восстановления перечислены по дате и краткому описанию затронутого Центра обновления Windows. Выберите точку восстановления системы, которую вы хотите восстановить, и нажмите «Далее».

- Вам будет предложено подтвердить точку восстановления системы. После того, как вы нажмете «Готово», компьютер перезагрузится и вернется в состояние до создания точки восстановления системы.

После завершения восстановления вы снова сможете пользоваться своим компьютером. Это хороший способ устранить любые проблемы, связанные с обновлениями Windows, а не только код ошибки VIDEO_DXGKRNL_FATAL. Если это исправление не решит проблему, вам следует вместо этого посмотреть на оборудование и драйверы.
Исправление 2: обновите драйверы видеокарты
По своей сути VIDEO_DXGKRNL_FATAL_ERROR — это проблема с графикой. Глюк может быть вызван устаревшим или неправильным программным обеспечением драйвера видеокарты.
Очевидное решение — переустановить или обновить драйверы. В большинстве руководств рекомендуется использовать Диспетчер устройств для удаления адаптера дисплея, предлагая операционной системе автоматически установить соответствующие драйверы дисплея.
Мы не рекомендуем этот подход. Проблема с автоматической установкой драйверов заключается в том, что Windows выберет универсальные версии необходимых драйверов вместо оптимизированных драйверов, предоставленных производителем для вашей конкретной модели.
Когда дело доходит до видеокарт, лучший способ обновить их драйверы — вручную загрузить последнюю версию с веб-сайта производителя. Этот драйвер лучше всего совместим с вашим оборудованием и обеспечивает максимальную производительность.
- Откройте веб-сайт производителя, чтобы получить оптимизированные драйверы для вашей видеокарты. Для настольного компьютера это означает производителя графического процессора (Nvidia, AMD и т. д.), а для ноутбука вам просто нужен производитель устройства (Dell, Lenovo и т. д.).

- Вам понадобится точный номер модели вашего устройства, чтобы найти правильные драйверы. На ноутбуках это напечатано под устройством, а для дискретной видеокарты вы можете просто установить флажок.

- Для ноутбука вам будет представлен список всех драйверов, которые вы можете установить на устройство. Ищите VGA или графические драйверы, обычно содержащие название графического процессора в описании.

- Загрузите и запустите программу установки, чтобы начать установку драйверов графического процессора вашего ПК.

- Не бойтесь случайно получить не тот пакет — установщик проверит вашу систему на совместимость и определит версию уже установленного драйвера. Вы получите возможность обновления, если ваш компьютер соответствует требованиям.

- После завершения установки закройте программу установки и перезагрузите компьютер. Теперь новые видеодрайверы вступят в силу.

Пользователи ноутбуков должны воспользоваться этой возможностью, чтобы обновить любые другие драйверы, особенно BIOS, так как это также может иметь отношение к этой проблеме.
Исправление 3. Запустите средство устранения неполадок оборудования
После обновления графических драйверов и отката обновлений пришло время рассмотреть аппаратную ошибку как виновника. Известно, что графические процессоры не так легко выходят из строя, но другие проблемы с оборудованием могут привести к фатальному сбою.
Известно, например, что неисправный блок питания мешает работе видеокарты, поскольку энергоемкое периферийное устройство нуждается в постоянном потоке энергии для правильной работы. Многие другие незначительные аппаратные несоответствия могут привести к ошибке «синий экран смерти», поэтому проверка целостности оборудования вашего компьютера является обязательной.
Самый простой способ сделать это — запустить средство устранения неполадок оборудования. Средство устранения неполадок оборудования — одна из многих полезных встроенных утилит, доступных в Windows по умолчанию. Это удобное приложение для проверки оборудования вашей системы.
- Мы будем использовать приложение «Выполнить», чтобы открыть средство устранения неполадок оборудования. Вы можете найти его, выполнив поиск в меню «Пуск».

- Введите
msdt.exe -id DeviceDiagnosticи выберите Открыть, чтобы запустить утилиту.

- Средство устранения неполадок оборудования откроется в новом окне. Просто нажмите кнопку «Далее», чтобы продолжить.

- Утилита теперь будет сканировать ваш компьютер на наличие аппаратных проблем. Это может занять некоторое время, поэтому убедитесь, что ваш компьютер подключен к сети или достаточно заряжен.

- Если обнаружены какие-либо проблемы, средство устранения неполадок оборудования попытается исправить их автоматически. Вам будет предложено подтвердить, что позволит вам пропустить исправление и вместо этого продолжить сканирование.

- Когда устранение неполадок будет завершено, вам будет представлен краткий отчет об обнаруженных проблемах. Вы можете использовать эту информацию для определения дальнейших шагов.

Исправление 4: отключить быстрый запуск
Современные версии Windows загружаются очень быстро, особенно если у вас установлен SSD-накопитель. Все это благодаря функции быстрого запуска, которая по умолчанию включена на компьютерах с Windows 10 и Windows 11.
То, что делает Fast Startup, просто — вместо полного выключения компьютера он только переводит систему в режим гибернации при завершении работы. Это сохраняет системные данные, позволяя компьютеру начать работу с того места, где он остановился.
Однако, с другой стороны, это также приводит к ошибкам памяти. Это предотвращает устранение простых сбоев, которые можно исправить путем чистой загрузки. Поэтому, если вы столкнулись с какой-либо проблемой BSOD, которая не исчезает, рекомендуется отключить быстрый запуск, по крайней мере, временно.
- Чтобы отключить быстрый запуск, вы должны открыть параметры электропитания на своем компьютере. Вы можете найти его в разделе «Система и безопасность» (также «Оборудование и звук») на панели управления. В Windows 11 вы также можете выполнить поиск панели управления и открыть параметры электропитания из результатов поиска.

- После того, как вы открыли параметры электропитания, не возитесь с настройками плана. Вместо этого выберите первый вариант на левой панели — выберите, что делают кнопки питания.

- Именно в этом окне вы можете настроить все способы выключения компьютера. По умолчанию вам не разрешено изменять какие-либо настройки выключения. Вы должны выбрать параметр «Изменить настройки, которые в данный момент недоступны», чтобы разблокировать эти настройки.

- Теперь параметры, выделенные серым цветом, станут доступны для модификации. Просто снимите флажок «Быстрый запуск» и сохраните изменения, чтобы отключить настройку.

В следующий раз, когда вы выключите компьютер, он выключится, а не просто перейдет в спящий режим. Это увеличит время загрузки, но эффективно обновит системную память каждый цикл. Это небольшое изменение часто устраняет многие ошибки BSOD.
Исправление 5: обновить BIOS
По большей части наличие устаревшего BIOS не влияет на работу с компьютером. В конце концов, система использует BIOS только при загрузке и не влияет на работу ОС.
Тем не менее, ошибки BSOD иногда можно отнести к проблеме с BIOS. И есть только один способ решить эти проблемы — обновить BIOS.
В отличие от драйверов устройств, Windows не обрабатывает эти обновления автоматически. Вам необходимо вручную найти правильное обновление BIOS для вашей модели материнской платы (или модели вашего ноутбука, если вы не используете настольный компьютер) на веб-сайте производителя и установить его. Большинство шагов будут аналогичны процессу, описанному в исправлении 2 ранее в этой статье.
Исправление 6: восстановление поврежденных системных файлов Windows
Вы можете переустановить драйверы и обновить BIOS, но как быть с поврежденными файлами Windows? Конечно, можно выполнить новую установку Windows, но не существует ли менее разрушительного метода?
Оказывается есть. Используя встроенные инструменты командной строки, вы можете быстро проверить системные файлы вашего компьютера на наличие повреждений и восстановить их до нормального состояния. Существуют варианты проверки системных файлов по локальному репозиторию и по загруженным изображениям в случае повреждения автономного источника.
- Чтобы восстановить поврежденные системные файлы в Windows, начните с открытия командной строки от имени администратора. Вы можете сделать это, выполнив поиск cmd в меню «Пуск» и выбрав «Запуск от имени администратора».

- Первым инструментом, который мы будем использовать, является средство проверки системных файлов. SFC — это утилита, которая сканирует каталоги Windows на предмет повреждения данных, сверяя их с кэшированной копией, расположенной на вашем компьютере. Просто введите следующую команду:
sfc/scannow

- SFC продолжит проверку всех системных файлов, заменив любые поврежденные данные новой версией.

Хотя средство проверки системных файлов является удобным инструментом, оно не является надежным. Иногда повреждение данных может также заразить кэшированные системные файлы, не оставляя SFC исходного уровня для сравнения. Вот когда вам нужно использовать DISM.
Управление развертыванием образов и обслуживанием (DISM), доступное только в Windows 10 и Windows 11, — это еще одна утилита командной строки, полезная для исправления поврежденных файлов ОС. Вместо того, чтобы полагаться на автономный кэш системных файлов, он загружает образ системы, чтобы исправить любое повреждение данных в хранилище компонентов Windows.
Это позволяет обойти любые проблемы, связанные с зараженной вредоносным ПО папкой Windows или поврежденными кэшированными файлами, спасая ваши установки Windows в большинстве случаев.
- Использовать DISM просто; после открытия командной строки от имени администратора введите Dism/Online/Cleanup-Image/RestoreHealth и нажмите Enter.

- Теперь DISM загрузит образ системы Windows и использует его для восстановления локального хранилища компонентов.

После этого вы можете снова запустить команду SFC, чтобы проверить целостность ваших системных файлов.
Исправление 7: обновить Windows
Мы начали статью с утверждения, что сообщение об ошибке VIDEO_DXGKRNL_FATAL могло быть вызвано Центром обновления Windows, и рекомендовали восстановление системы для его отката. Так почему же мы снова советуем вам обновиться?
Дело в том, что обновления Windows предназначены для устранения проблем. В тех редких случаях, когда обновление приводит к большему количеству ошибок, Microsoft быстро исправляет их в последующих обновлениях. Поэтому, если вы столкнулись с серьезной проблемой сразу после установки Центра обновления Windows, на самом деле рекомендуется установить следующий.
- Чтобы проверить наличие обновлений Windows, откройте приложение «Настройки». Вы можете найти его значок шестеренки в меню «Пуск» или просто выполнить поиск.

- Выберите последнюю вкладку слева, чтобы просмотреть Центр обновления Windows. Вы можете использовать синюю кнопку, чтобы проверить наличие обновлений. Если доступны какие-либо обновления, вы также получите возможность загрузить и установить их.

Иногда Центр обновления Windows зависает, поэтому вам нужно попробовать другие способы принудительного обновления.
Как лучше всего исправить video_dxgkrnl_fatal_error в Windows?
Внезапный сбой вашего компьютера из-за ошибки BSOD — это кошмар любого пользователя ПК. Иногда загрузка в безопасном режиме и удаление недавно установленных приложений могут решить проблему, хотя чаще всего проблема гораздо глубже.
Когда дело доходит до сбоя VIDEO_DXGKRNL_FATAL_ERROR, вероятными виновниками являются поврежденные системные файлы или отсутствующие видеодрайверы. Поэтому лучше всего откатить все последние обновления (используя Восстановление системы) и обновить драйвер видеокарты.
В большинстве случаев этого достаточно, чтобы ваш компьютер снова заработал нормально. Если это не сработает, попробуйте другие методы, описанные в этой статье, пока не перестанете получать сообщение об ошибке DXGKRNL FATAL.
С этой ошибкой вы можете столкнуться при включении компьютера или при попытке восстановить систему со съемного носителя. После появления окна с уведомлением о сбое, процесс прерывается, и работать с ПК дальше невозможно. Далее мы расскажем вам, как быть с этой проблемой и откуда она берётся.

Методы исправления ошибки STOP c000021a.
Причины ошибки
Ошибка STOP c000021a характерна для всех модификаций Windows: ХР, 7, 8, 10. Спровоцировать подобное может следующее:
- Нарушения в записях реестра (вспомните, не меняли ли вы что-нибудь там накануне).
- Повреждение винчестера или временный сбой в его работе.
- Установка свежей версии антивируса.
- Установка приложений, несовместимых с ОС вашей модификации.
- Неправильное завершение работы ПК: выключение во время обновления ОС, перебой с электроэнергией и т. п.
Внезапное появление синего экрана вместо стандартного лейбла Windows способно напугать любого пользователя, однако, ошибка вовсе не фатальна, вопреки высвечивающемуся сообщению «Fatal system error». Ее можно исправить несколькими способами, но для этого потребуется загрузочная флешка (или диск) с образом Windows, чтобы получить доступ к функциям управления ПК.

Исправляем ошибку «Fatal system error»
Ошибка STOP с кодом c000021a устраняется следующими способами:
- Простой перезагрузкой с выбором «Download last known good configuration» (для этого при включении нажмите несколько раз F8).
- Сканированием и восстановлением важных функций системы с помощью специальной команды в Command line.
- Восстановлением системы с загрузочного диска с добором цельных файлов с образа и заменой ими поврежденных.
С первым пунктом все понятно: если вам улыбнется удача, то система откатится к последней успешной загрузке сама по себе, но это происходит нечасто. Начнем подробное описание процесса исправления Fatal system error со второго способа:
- Вставьте загрузочную флешку с Windows и выберите в меню последнюю опцию Command line. Автоматизированные варианты восстановления отнимут у вас время, но не решат проблему.
- В Command line впишите: chkdsk c: /r (вместо С у вас может быть другая буква, если системный раздел носит иное название.
- Кликните «Интер» и дождитесь сообщения о завершении действия.
- Далее в Command line нужно вписать: sfc/scannow. Эта команда запустит полную проверку ОС с выявлением и исправлением ошибок. Такое мероприятие может занять не один час, периодически процентные показатели проведенной работы останавливаются на 10-15 мин – это нормально, так и должно быть. Не выключайте компьютер, пока не появится сообщение о завершении.
- Теперь перезапустите систему и убедитесь, что ошибка исчезла.

Если Fatal error никуда не делась, то вот еще вариант, как можно исправить положение:
- Загрузитесь с флешки и зайдите на диск С (может называться по-другому).
- Найдите папку RegBack (с помощью «Поиска» будет удобнее, но вообще она находится в разделе config, который, в свою очередь, располагается в System32).
- Вынесете все элементы из нее в config.
- А если папка RegBack пуста, то наоборот, из config нужно перенести в нее элементы: default, sam, security, software, system.
- Перезапустите ПК.
- Не пугайтесь, когда увидите приветственное сообщение Windows, словно вы установили ее заново – это еще не все настройки, которые мы применим.
- Откройте «Панель управления» — «Система и безопасность» — «Центр поддержки» и выберите «Восстановление системы».
- Припомните день, когда компьютер запускался без проблем, и найдите соответствующую точку восстановления.
- Таким образом, все ваши предустановки вернутся, и можно будет спокойно продолжать работу за ПК.
Также попробуйте следующее:
- Подключите флешку к другому ПК с исправной Windows.
- Зайдите на диск С в папку с названием Windows, где хранится вложение System
- Скопируйте на флешку следующие элементы: Winlogon.exe, Csrss.exe, smss.exe.
- Теперь загрузитесь с флешки на повреждённом ПК и перекиньте скопированные файлы в аналогичную папку – таким образом вы замените поврежденные элементы нормальными.

Заключение
В заключение скажем несколько слов о том, что делать, если неисправность с кодом ошибки c000021a появилась во время запуска ОС с загрузочного носителя:
- Проверьте качество загрузочной записи: попробуйте скачать образ диска с другого сайта или записать его самостоятельно, внимательно следуя подсказкам программы.
- Замените программу для записи дисков – некоторые из них часто «забывают» включить в дистрибутив критически важные файлы.
- Проверьте исправность самой флешки/диска. Для создания загрузочной записи требуется правильно отформатировать её – убедитесь, что это так.

Включив стационарный компьютер можно обнаружить на экране ошибку «Chassis intruded! Fatal Error… System Halted» или «Case open detected». Давайте сразу расшифрую вам что означает данная формулировка, что делать и как исправить.
Ошибка Fatal Error… System Halted говорит, что крышка системного блока открыта. При включении компьютера в окне этой ошибки у вас есть возможность нажать кнопку F1, для пропуска данного сообщения. Однако на практике нажатие F1 приводит к следующему:
- Компьютер игнорирует ошибку и Windows загружается, можно работать.
- ПК перезагружается, операционная система загружается без уведомления об ошибке.
- Не происходит ни каких изменений.
В любом случае проблема не уходит, мы ее просто пытаемся проигнорировать. Далее я вам опишу как исправить ошибку «Chassis intruded! Fatal Error… System Halted» и пользоваться ПК в обычном по умолчанию режиме.
Что делать? Есть несколько способов решить данную проблему. Перечислю от простого к сложному, если не помогло, проделываем следующий шаг:
- Закройте боковую крышку системного блока и закрутите болты.
- Вкрутите (затяните) все болтики материнской платы.
- Необходимо войти в BIOS и отключить одну из функций, переведя его в статус Disabled:
- Chassis Intrusion
- Case Open Warning
- Intruder Detection
- Reset Case open status
- Сбросьте биос до заводских настроек. После сброса, войдите снова в BIOS убедитесь, что одна из выше описанных функций переведена в Disabled, иначе ошибка может повториться.
Если статья помогла, оставляйте комментарии, делайте репост в социальные сети.
 Когда встречается неустранимое исключение, ошибка имеет следующий формат.
Когда встречается неустранимое исключение, ошибка имеет следующий формат.
A fatal exception has occurred at xxxx:xxxxxxxx
В приведенном выше примере YZ представляет фактическое исключение процессора, оно может варьироваться от 00 до 0F. Каждое из этих исключений процессора объясняется в расширенной информации.
После исключения процессора — расширенный указатель инструкций для сегмента кода и 32-битного адреса, в котором произошло исключение ошибки.
Содержание
- Поиск ошибки
- Вернуть Windows обратно к более ранней копии
- Обновите программное обеспечение или проверьте исправления программного обеспечения
- Аппаратные драйверы
- Недавно установленное программное или аппаратное обеспечение
- Удалить все TSR
- Удалить все временные файлы программы
- Разогнанный компьютер
- Убедитесь, что на вашем компьютере доступно более 200 МБ
- Запустите ScanDisk и Defrag
- Проблема с теплом
- Отключить внешний кэш в CMOS
- Напряжение ядра процессора
- Плохая память, недопустимые биты или физически плохая память
- Расширенная информация
- 00 = Разделить ошибку
- 02 = прерывание NMI
- 04 = ловушка переполнения
- 05 = Ошибка проверки границ
- 06 = неверный код операции
- 07 = не доступен неисправность
- 08 = двойная ошибка
- 09 (OD) = переполнение сегмента
- 10 (0Ah / 0A) = Недопустимая ошибка сегмента состояния задачи
- 11 (0Bh) = ошибка отсутствует
- 12 (0Ch) = ошибка стека
- 13 (Odh) = общая ошибка защиты
- 14 (Oeh) = Ошибка страницы
- 16 (10 ч) = ошибка сопроцессора
- 17 (11h) = Ошибка проверки выравнивания
Поиск ошибки
Часто самый простой и быстрый способ найти причину фатального исключения — это поиск ошибки. Однако для некоторых пользователей может быть трудно точно знать, что искать, из-за загадочных фатальных сообщений об исключениях. Ниже приведены советы о том, как искать эти ошибки.
- Как упоминалось выше, фатальное исключение имеет двухсимвольный код. Например, если присутствует «0E», используйте это как часть своего поиска.
- Затем сообщение об ошибке должно содержать указатель (например, «0028: c001e36»). Хотя это может быть найдено в поиске, оно обычно уникально для вашего компьютера. Если вы не нашли никаких результатов поиска, исключите их из поиска.
- Наконец, многие сообщения об ошибках фатального исключения также содержат файл, который сгенерировал ошибку, который часто является файлом VXD. Если фатальная ошибка исключения содержит ссылку на файл .VXD, включите это как часть своего поиска. Файл VXD также может быть указан как «VXD VWIN32», то есть vwin32.vxd.
Если поиск неустранимой ошибки исключения не возвращает результаты или не помогает решить вашу проблему, перейдите к следующим разделам.
Вернуть Windows обратно к более ранней копии
Если это недавно началось, и вы используете Windows XP или более позднюю версию, восстановите Windows до более ранней копии.
Обновите программное обеспечение или проверьте исправления программного обеспечения
Если вы столкнулись с ошибками неверных страниц только в одной программе, убедитесь, что программа совместима с операционной системой на компьютере. Кроме того, уточните у производителя или поставщика программного обеспечения наличие доступных исправлений или обновлений.
Также важно, чтобы у вас были все последние обновления Windows.
Аппаратные драйверы
Если при использовании аппаратного устройства возникают фатальные исключения (например, при печати), драйверы, связанные с этим устройством, конфликтуют с другим устройством, повреждены или имеют другие ошибки.
Видеодрайверы также известны тем, что вызывают фатальные сообщения об ошибках исключения. Поскольку видеокарта используется всегда, трудно точно определить, является ли она причиной ошибки. Поэтому мы всегда рекомендуем иметь на своем компьютере новейшие видеодрайверы.
Посетите веб-сайт производителя и получите новейшее программное обеспечение и драйверы от них. См. Страницу драйверов компьютера для получения списка компаний, работающих с оборудованием.
Недавно установленное программное или аппаратное обеспечение
Если вы недавно установили новое программное или аппаратное обеспечение, удалите или переустановите это программное или аппаратное обеспечение, чтобы убедиться, что оно не вызывает ваших проблем. При наличии аппаратного устройства посетите веб-сайт производителя и получите новейшее программное обеспечение или драйверы от них. См. страницу драйверов компьютера для получения списка компаний, работающих с оборудованием.
Удалить все TSR
Отключите все TSR или программы, работающие в фоновом режиме, поскольку фатальные ошибки исключения могут быть вызваны конфликтами между двумя или более открытыми и работающими программами.
Удалить все временные файлы программы
Удалите все временные файлы, которые все еще находятся на жестком диске, из текущих или ранее запущенных программ.
Разогнанный компьютер
Если вы разогнали какой-либо компонент на компьютере, установите для него заводские настройки, чтобы убедиться, что разогнанный компонент не вызывает проблемы.
Убедитесь, что на вашем компьютере доступно более 200 МБ
Если на вашем компьютере недостаточно места на жестком диске, размер файла подкачки Windows не может увеличиться в случае необходимости, что может привести к ошибкам.
Запустите ScanDisk и Defrag
Запустите ScanDisk и запустите Defrag на жестком диске, так как это может быть причиной того, что на жестком диске может возникнуть проблема, приводящая к повреждению или недействительности файла подкачки или файлов данных.
Проблема с теплом
Убедитесь, что все вентиляторы на вашем компьютере работают правильно. Если не все вентиляторы работают или у вас недостаточно вентиляторов, а ваш компьютер перегревается, могут возникнуть многочисленные проблемы, включая фатальные исключения.
Отключить внешний кэш в CMOS
Если опция доступна, введите настройки CMOS вашего компьютера и отключите внешний кеш, Если это решит вашу проблему, вы, вероятно, столкнетесь с проблемой высокой температуры.

Напряжение ядра процессора
Если доступно, проверьте в настройке CMOS или с помощью перемычки, что напряжение ядра вашего процессора установлено на заводскую спецификацию. Обратитесь к документации по материнской плате, которая находится на веб-сайте производителя вашей материнской платы.
Плохая память, недопустимые биты или физически плохая память
Плохая память компьютера также является распространенной причиной фатальных ошибок исключений. Если вы недавно добавили память на компьютер, мы рекомендуем сначала удалить ее, чтобы убедиться, что у вас нет конфликтов с ней.
Если к компьютеру недавно не было добавлено памяти, и вы выполнили все вышеперечисленные рекомендации, проверьте память компьютера на наличие ошибок.
Расширенная информация
Ниже приведен список наиболее часто встречающихся исключений для процессоров в диапазоне от 00 до 0F.
00 = Разделить ошибку
Происходит при попытке деления на ноль или если результат операции не помещается в операнд-адресат.
02 = прерывание NMI
Прерывание 2 зарезервировано для аппаратного немаскируемого состояния прерывания. Нет прерываний исключений через прерывание 2.
04 = ловушка переполнения
Происходит после выполнения инструкции INTRO и установки бита OF в 1.
05 = Ошибка проверки границ
Индекс массива вне диапазона
06 = неверный код операции
Вызывается одним из следующих условий.
- Процессор пытается декодировать битовую комбинацию, которая не соответствует какой-либо законной компьютерной инструкции.
- Процессор пытается выполнить инструкцию, которая содержит недопустимые операнды.
- Процессор пытается выполнить инструкцию в защищенном режиме во время работы в режиме виртуального 8086.
- Процессор пытается выполнить префикс LOCK с помощью инструкции, которую нельзя заблокировать.
07 = не доступен неисправность
Эта ошибка может возникнуть, если математический сопроцессор отсутствует. Эта ошибка также может возникать, когда используется математический сопроцессор и выполняется переключение задач.
08 = двойная ошибка
Эта ошибка возникает при обработке исключения вызывает второе исключение.
09 (OD) = переполнение сегмента
Операнд с плавающей точкой находится вне сегмента.
10 (0Ah / 0A) = Недопустимая ошибка сегмента состояния задачи
Множество возможных причин, поскольку сегмент состояния задачи содержит несколько дескрипторов.
11 (0Bh) = ошибка отсутствует
Отсутствующее прерывание позволяет операционной системе реализовать виртуальную память через механизм сегментации. Ошибка 0B возникает, когда этот сегмент недоступен.
12 (0Ch) = ошибка стека
Происходит, когда инструкция ссылается на память за пределами сегмента стека.
13 (Odh) = общая ошибка защиты
Вызывается любым условием, которое не охватывается другими исключениями процессора. Исключение означает, что эта программа была повреждена в памяти, что привело к ее немедленному завершению.
14 (Oeh) = Ошибка страницы
Происходит при нарушении правила защиты подкачки. Другими словами, при сбое извлечения извлеченные данные являются недопустимыми или код, выдавший ошибку, нарушил правило защиты для процессора.
16 (10 ч) = ошибка сопроцессора
Происходит, когда немаскированное исключение с плавающей точкой сигнализирует о предыдущей инструкции.
17 (11h) = Ошибка проверки выравнивания
Используется только на 80486 компьютерах. Вызывается, когда код, выполняющийся с привилегией вызова 3, пытается получить доступ к операнду слова, который не делится на четыре, или длинному вещественному или временному реальному, адрес которого не делится на восемь.
When you receive a message “Fatal Error: Unhandled xxx Exception at xxx”, “A fatal exception xx has occurred at xxx: xxxxxx” or something like this, you encounter the fatal error. Here are many possible causes for the fatal error. MiniTool will give you these causes and offer you solutions to solve the fatal error.
What Is Fatal Error
When you run programs on Windows or other similar operating systems, the program may encounter an unexpected condition. Then it will generate an exception, which enables the program run smoothly even something wrong happens.
However, when the program generates some unknown and unexpected exceptions, fatal error is the result. Fatal error is an error that can cause the computer program or the whole operating system shut down all of a sudden. Fortunately, a less serious fatal exception error will only cause a single program to shut down.
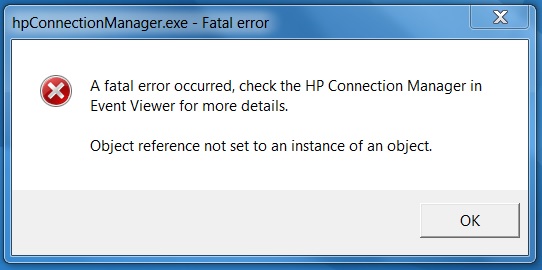
The error is usually related to Windows Blue Screen of Death (BSOD). In some cases, fatal error is spontaneous and temporary, so you can continue to use computer without other issues. However, if the error happens again when you utilize the same program or carry out the same task, it implies that there’s something wrong with your PC hardware or software.
Many factors can lead to the fatal error. When you encounter the following case, you probably get struck in Windows fatal error.
- If processes, files or browsers related to the software on the client machine are active during deployment, the fatal error may occur.
- User name mentioned in the “Run As” option under Define Configuration does not have the privilege to install the software.
- Generic machine-specific issues such as not enough disk space for installation, uncleaned the temp directory and locked a certain file on the machine.
- Common Windows Installer problems like the Windows Installer service could not be accessed, Windows Installer service couldn’t be started (on local computer).
Sometimes it comes with an error code like fatal error c0000022, fatal error 1603, fatal error 369, etc. No matter what, the following solutions are effective to fix them.
Fix 1: Update Software
The developer may have released a patch to solve the exact issue you are facing now. Most programs and applications provide you two options. You can either to allow the program or application to download the new update version automatically or download and install it manually.
Fix 2: Update Drivers
As unexpected interactions that involve drivers can give rise to fatal errors and other issues, you need to keep updating the drivers.
You are able to update your drivers with Device Manager. Right click the Start button, and then open the Device Manager. After finding your driver, right click it and choose the Update driver option.
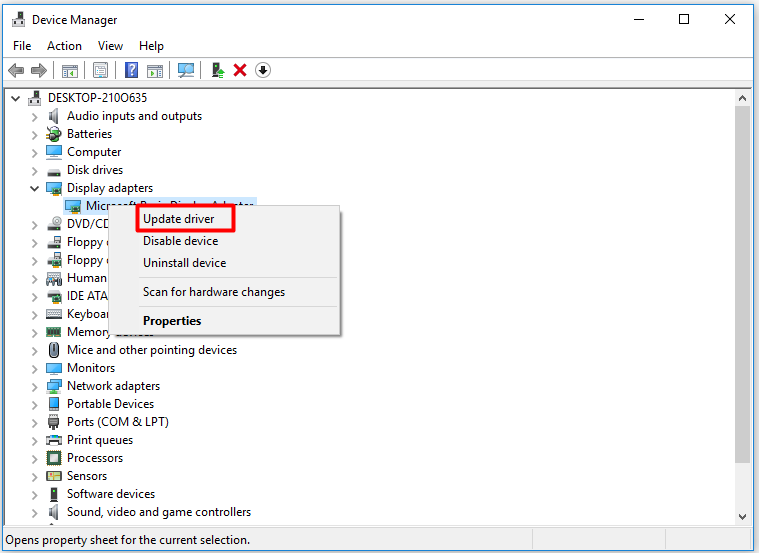
Tip: Certainly, if your driver is already the latest one, you can try rolling it back to the previous version. It is possible that the previous driver is normal but the auto-update leads to the fatal error!
Fix 3: Delete Temporary Files
Temporary files will be generated when running a program, downloading or installing software, and they can be deleted after the process finishes. However, these temporary files will be preserved sometimes.
Though temporary files are useful for finishing program installation, they will occupy much of your disk space after a long time of accumulation. What’s worse, the damaged temporary files can cause the fatal error.
Based on the two reasons, deleting temporary files is an appropriate method. To get more details about deleting temporary files, read this post please: 3 Ways to Help You Get out of Low Disk Space Warning in Windows 7/8.1/10
You may be also interested in this: 6 Effective and Reliable Methods to Delete Files Permanently
As mentioned earlier, if there’s not enough disk space for installation, the fatal error will also happen to you. So, when the error occurs, check how much disk space you have at presentyou’re your drive is full, find out what is taking up space on Windows 10.
Here, I would like to introduce you a fantastic partition manager to analyze your disk space usage condition – MiniTool Partition Wizard. Its Space Analyzer feature can help you learn about what files or folders are taking up your disk space.
You can get this marvelous disk analyzer by clicking the button below to download it.
Free Download
After downloading and installing MiniTool Partition Wizard Free Edition to your computer, follow this full guide to analyze your disk space.
Step 1: Click on Space Analyzer on the top of the main page to start the operation.
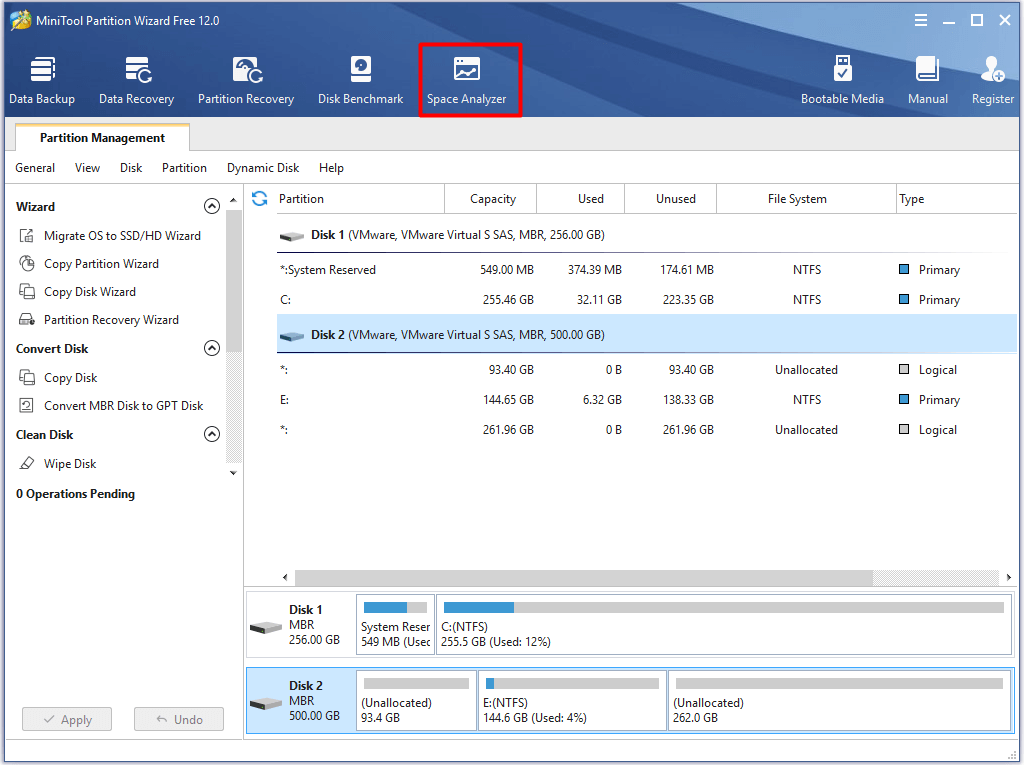
Step 2: Choose the target partition, and then click the Scan button. Then the program will scan the files and folders on the target partition for you. Just wait patiently.
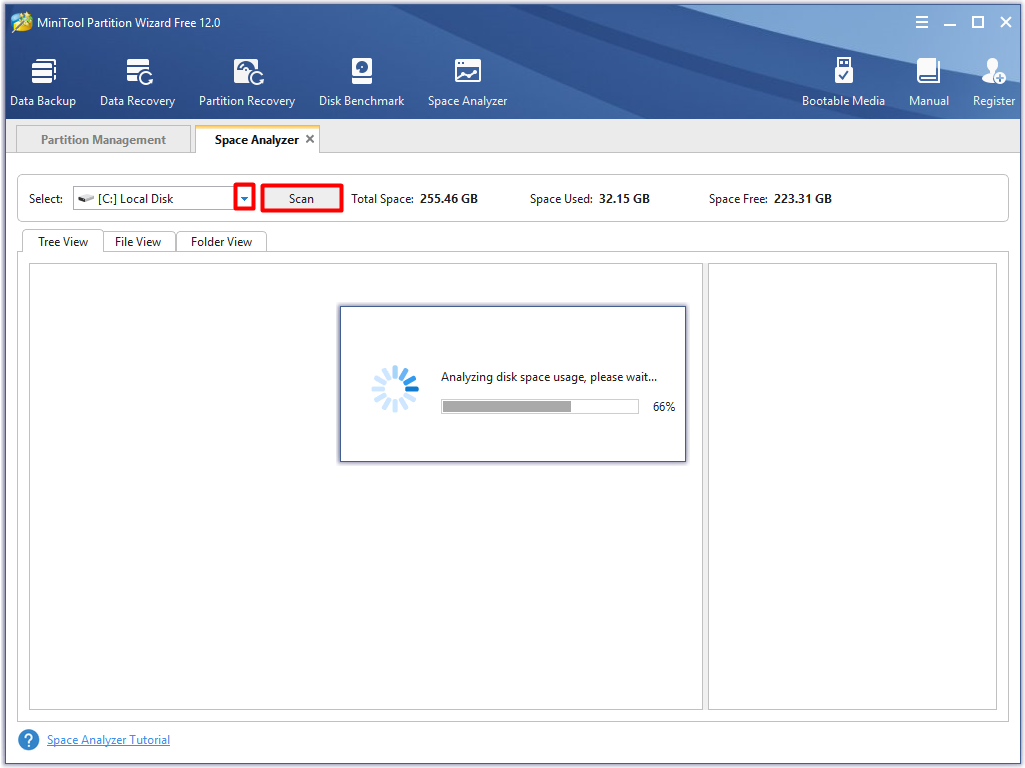
Step 3: All the files and folders will be listed in the scanning result. In the File View, you will see the space occupation condition of each file. After that, you can delete space-consuming files immediately to free up your disk space by right clicking them and choosing the Delete (to Recycle Bin) or Delete (Permanently) option.
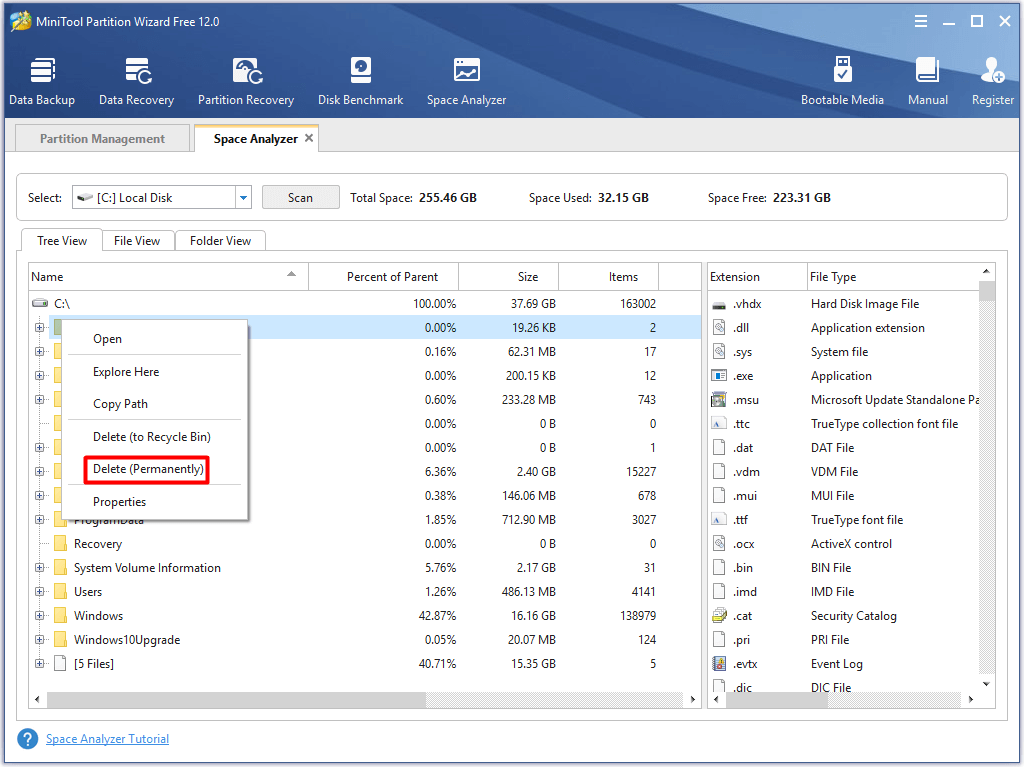
Tip: It is highly recommended that you keep approximately 10% of you total storage space to ensure the smooth operation.
Similar post: 10 Ways to Free up Disk Space in Windows 10 [2019 Update]
Fix 5: Look for Your Error Code to Find Specific Instructions
As you know, there are various error codes for the fatal error and the error instruction is different. Most error message provides you an error code, which can help you find specific information related to the issue.
Here, I take the following error for example:
The OE is a code pointing you the right direction. As the picture shows to you, you can follow the specific instruction that the error message offers you to fix the error.
Tip: The codes that usually follow the format of the two sets of the numbers separated by a colon may also help. Though some codes cannot give you a specific solution, they are still worth searching before trying other fixes.
Fix 6: Shut Down Any Currently Running Programs in the Background
Background programs may conflict with the currently running program, and then the fatal error happens. Given that fact, you can shut down any running programs in the background to fix the error.
Step 1: Press Win plus X keys
Step 2: Select Task Manager from the menu.
Step 3: Click on the Processes tab.
Step 4: Close all software listed under apps by selecting the programs and pressing End Task. Step 5: Check if the Windows fatal error is solved.
Fix 7: Run CHKDSK and Defrag Your Hard Drive
If the fatal error results from the hard drive, run CHKDSK utility and Defrag to find out the error source and fix the error. Even if the error cannot be solved, you can know what happens to your computer at least.
Tip: Don’t run Defrag on Solid State Drive (SSD). If you are unsure if you have an SSD, please be cautious to operate. You’d better ask professionals for advice before defragmenting.
Step 1: Open Command Prompt as administrator in the search box.
Step 2: Type the command chkdsk *: /f (* represents the drive that you would like to check and repair) in the prompt page, and then hit the Enter key.
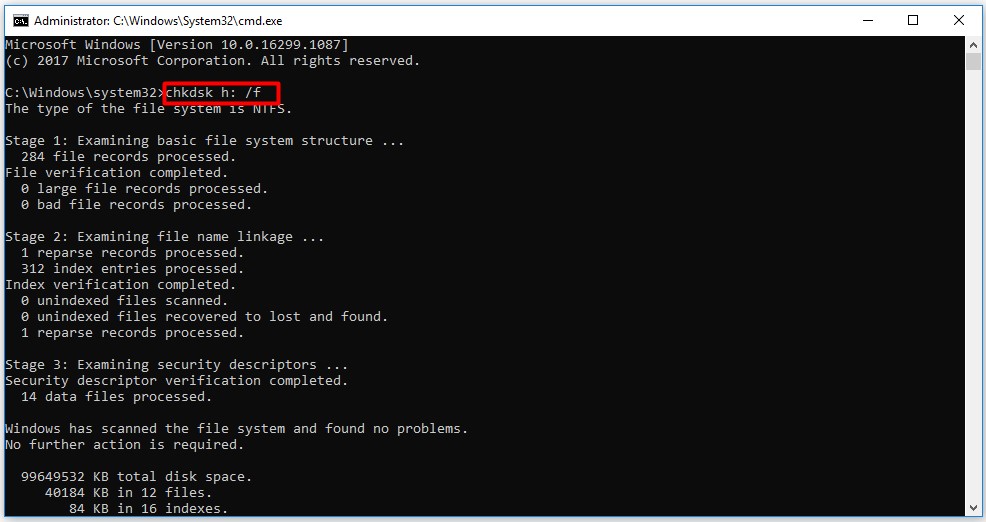
Then CHKDSK utility will run automatically. You just need to wait patiently until the process finishes.
After that, check if the fatal error is fixed or not. If the error still persists, please move on.
Fix 8: Rule out Heat Issues
If your computer is over-heating, your PC may have other issues besides fatal error. Making sure the fan is working normally and not congested by dust or debris. If you are willing to open the computer, you can also check the internal fan and heat sink.
Carefully utilize the canned air or the vacuum cleaner to remove dust or debris that prevents the fan or radiator from operating effectively.
Tip: Hold the can vertically when using the canned air in case the liquid is sprayed in internal section of the computer. Alternatively, you can seek help from professionals.
Fix 9: Test Random Access Memory for Problems
Memory errors can also be the causes of fatal error. However, it appears as a memory exception or an out of memory exception error instead. To fix the error, run a memory test application. If the RAM is faulty indeed, replace the defective components. Here’s how to test RAM via Windows built-in tool Windows Memory Diagnostic.
Step 1: Type windows memory diagnostic or mdsched in the search box, and then click on Windows Memory Diagnostic from the search results.
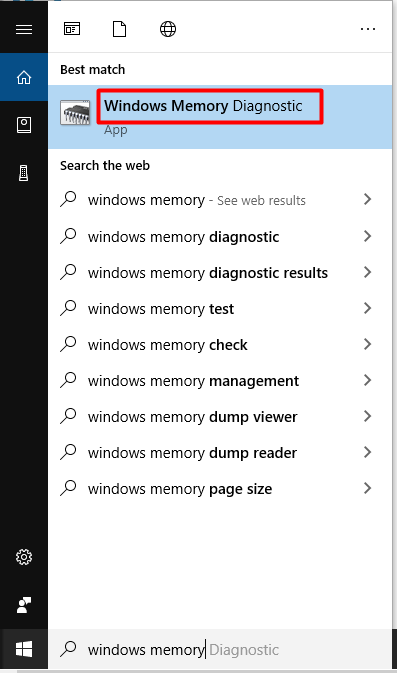
Step 2: In the pop-up window, click the Restart now and check for problems option to continue the process.
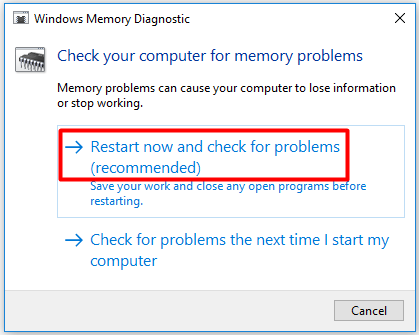
Step 3: Then the Windows Memory Diagnostic program will start running automatically. As it informs, the results will be displayed again after you log on.
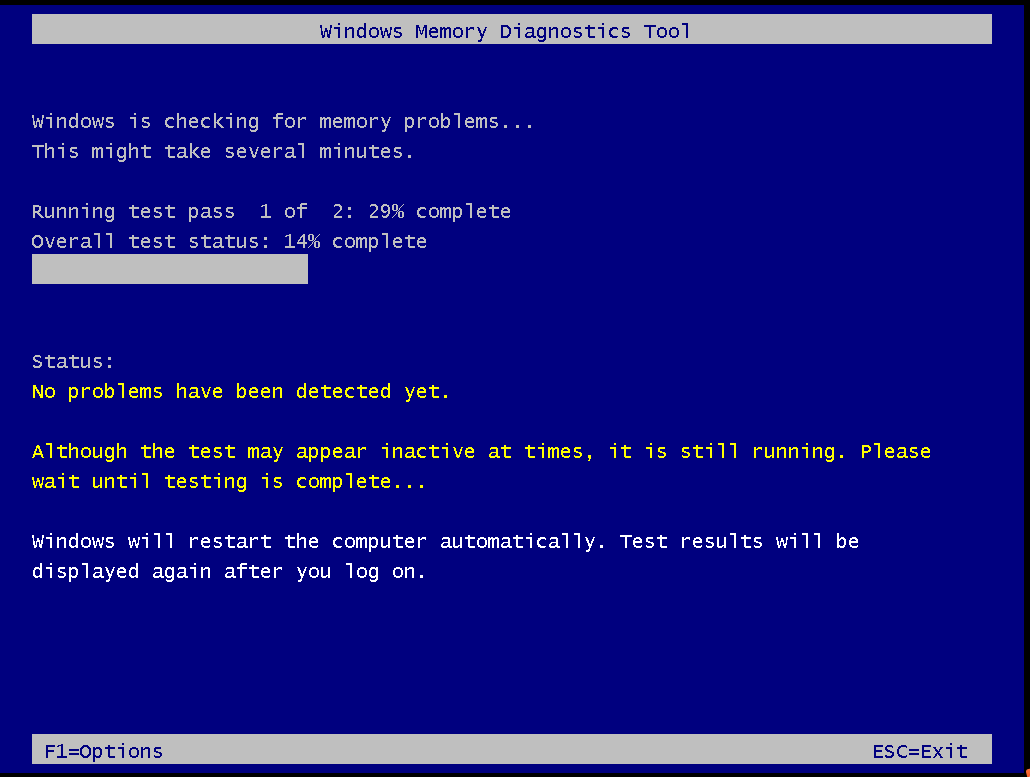
If Windows don’t show you the results, you can find them in the Event Viewer by following steps below.
Step 1: Right click the Start button, and then select Event Viewer.
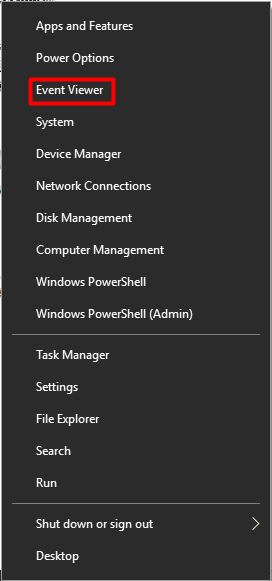
Step 2: Find Windows Logs in the left menu of the Event Viewer, and then expand it and choose System.
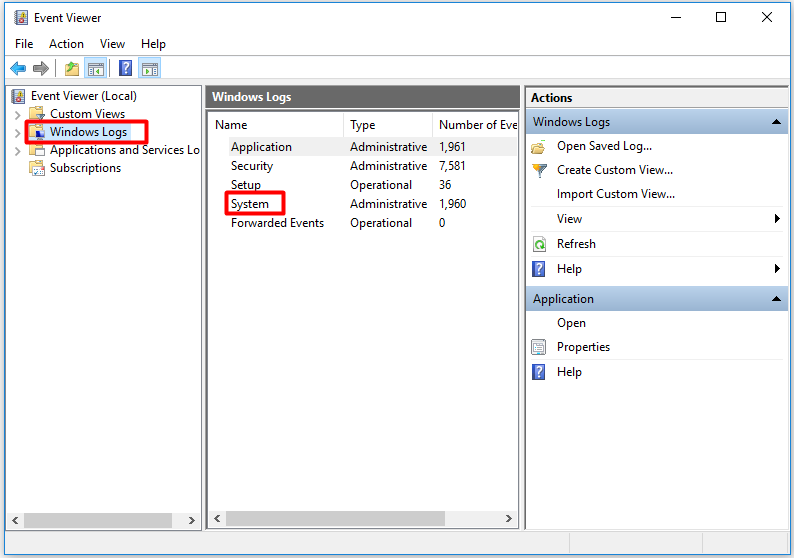
Step 3: Then click Find… in the right window of the page.
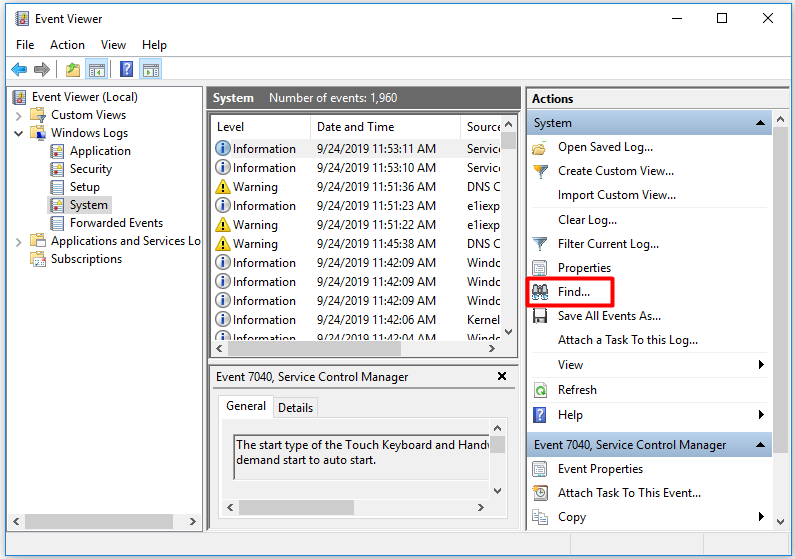
Step 4: Then a window will pop up to ask what you are finding. Type MemoryDianostic, and then click Find Next. Then you will get the result.
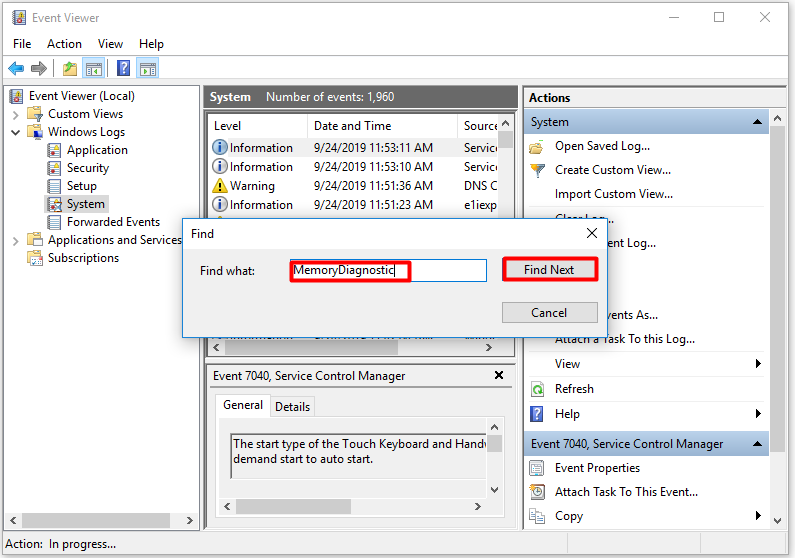
Fix 10: Uninstall Recently Installed Software or Hardware
If you installed new software or hardware recently, please uninstall or reinstall them to confirm that they are not the causes for Windows fatal error. Unexpected conflicts among the programs or some damage in the program can lead to the fatal error.
Based on that fact, you can try uninstalling the newly installed software or hardware to fix the error. This guide can help you finish the operation with ease. After that, check whether the fatal error still persists. If the error is not solved yet, reinstall your software and hardware back.
Fix 11: Replace Corrupted System Files
According to plenty of user reports, replacing corrupted system files can fix Windows fatal error. What files should be replaced? Winlogon, Userinit.exe and msgina.dll are the files that should be replaced.
These files usually are located in the Windowssystem32 directory. Before replacing the corrupted system files, you need to copy the same files from other Windows operating systems. When the whole operation finishes, check if the error is fixed.
Top recommendation: 7 Fixes to File System Error – 2147219196 [Fix 3 Works Well]
I fixed the fatal error with the methods provided by MiniTool successfully. Are you struggling to fix it? Read this post to get solutions. Click to Tweet
Conclusion
Do you also receive the error message “a fatal error has occurred”? How to fix fatal error? Don’t worry! All the above methods may be useful for you. Pick one based on your actual condition and read it carefully. Follow every step giving to you to fix Windows fatal error.
If you have any new thought about the fatal error, please share with us in the comment area below. Besides, if you want to contact us for issues with MiniTool Partition Wizard, send an email to us directly via [email protected].
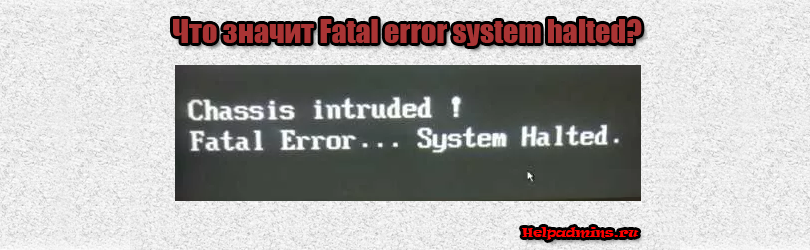
Из-за чего появляется Fatal error system halted при включении компьютера?
Что значит Chassis intruded! Fatal Error… System Halted?
На некоторых материнских платах, в настройках BIOS которых есть опция, отвечающая за отслеживание вскрытия корпуса системного блока при включении может появляться сообщение Chassis intruded! Fatal Error… System Halted или Case open detected. При этом загрузка операционной системы может начинаться после нажатия кнопки F1 или не начинаться вообще.
В данной статье мы расскажем что значит Fatal error system halted при включении компьютера и как это сообщение убрать.
Данное сообщение появляется если на материнской плате есть опция отслеживания физического вскрытия корпуса и она активирована в настройках.
При появлении Fatal error system halted прежде всего проверьте плотно ли закрыты боковые крышки системного блока и закручены ли болты.
Если корпус закрыт плотно либо вы хотите работать с открытым корпусом и убрать фразу Fatal error system halted при включении, то нужно войти в BIOS и отключить опцию с названиями Chassis Intrusion, Case Open Warning или Intruder Detection, Reset Case open status, переведя ее в положение Disabled.
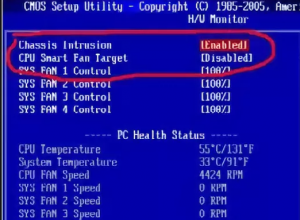
Отключение опции, отвечающей за отслеживание состояния вскрытия корпуса
Если же выше описанная опция BIOS, отвечающая за работу датчика открытия корпуса отключена, а сообщение Fatal error system halted появляется все равно, или вы просто не можете войти в BIOS, то тогда нужно поискать на материнской плате переключатель CHASSIS, который активируется перестановкой перемычки и отключает отслеживание вскрытия корпуса.
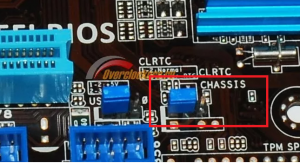
Перемычка, отвечающая за состояние опции отслеживая вскрытия корпуса
В самом крайнем случае, если ничего не выходит попробуйте вытащить батарейку BIOS на 5 минут, затем вставьте ее, плотно закрутив корпус с обеих сторон и включите компьютер. Ошибка Chassis intruded! Fatal Error… System Halted должна пропасть.
Известны случаи, когда ошибка Chassis intruded! Fatal Error… System Halted появлялась из-за того, что материнская плата не была прикручена всеми болтами к корпусу. Установка недостающих болтов убирала сообщение Chassis intruded! Fatal Error… System Halted.
Лучшая благодарность автору — репост к себе на страничку:
