Некоторые пользователи сообщают, что не могут запустить игру в клиенте Steam. По их словам, при попытке запустить игру выскакивает следующее сообщение об ошибке.
НЕУСТРАНИМАЯ ОШИБКА: не удалось подключиться к локальному клиентскому процессу Steam.
Убедитесь, что у вас установлена последняя версия клиента Steam.
Вы можете проверить наличие обновлений клиента Steam, используя главное меню Steam:
Steam> Проверить наличие обновлений клиента Steam.
В этой статье мы собираемся решить проблему с помощью нескольких простых решений.
Если вы сталкиваетесь «Не удалось подключиться к локальному клиентскому процессу Steam»проверьте следующие решения.
- Проверить наличие обновлений Steam
- Запустите Steam от имени администратора
- Снимите флажок «Запуск от имени администратора» для вашей игры.
- Восстановить файлы игры
- Выйдите и войдите в Steam
- Переустановите Steam
Поговорим о них подробно.
1]Проверить наличие обновлений Steam
Прежде всего, мы должны понять, что говорит окно ошибки, т.е. обновить стим. Итак, откройте приложение и нажмите Steam > Проверить наличие обновлений клиента Steam…
Если доступно обновление, оно будет загружено и установлено. В результате ваш вопрос будет решен. Если доступного обновления нет, перейдите к следующему решению.
2]Запустите Steam от имени администратора.
По мнению некоторых пользователей, Steam требует прав администратора для запуска игры. Итак, вы можете просто щелкнуть правой кнопкой мыши на Steam и выбрать Запустить от имени администратора. Это позволит ему работать с необходимыми разрешениями. Вы также можете настроить клиент Steam так, чтобы он всегда работал с правами администратора.
- Щелкните правой кнопкой мыши Пар и выберите Характеристики.
- Перейти к Совместимость вкладка
- Галочка «Запустить эту программу от имени администратора» и нажмите Применить> Хорошо.
Надеюсь, это поможет вам.
3]Снимите флажок «Запуск от имени администратора» для вашей игры.
Теперь, когда вы запустили Steam от имени администратора, нам нужно настроить игру, которую вы не можете запустить, чтобы она не запускалась от имени администратора. Это может показаться немного противоречивым, но это сработало для некоторых людей и должно сработать и для вас. Выполните указанные шаги, чтобы сделать то же самое.
- Открытым Пар.
- Перейти к Библиотека.
- Щелкните правой кнопкой мыши игру, которая не запускается, и выберите Характеристики.
- Перейти к Локальные файлы вкладку и нажмите Обзор.
- Щелкните правой кнопкой мыши файл EXE (например, csgo.exe) и выберите Характеристики.
- Перейти к Совместимость вкладка
- Снимите флажок «Запустить эту программу от имени администратора» и нажмите Применить> Хорошо.
Теперь перезапустите игру и проверьте, сохраняется ли проблема.
4]Восстановить файлы игры
Если файлы вашей игры повреждены, вы увидите соответствующее сообщение об ошибке. Нам нужно использовать программу запуска Steam для сканирования и восстановления поврежденных файлов. Выполните предписанные шаги, чтобы сделать то же самое.
- Открытым Пар.
- Перейти к Библиотека.
- Щелкните правой кнопкой мыши игру, которую хотите восстановить, и выберите Характеристики.
- Нажмите Локальные файлы > Проверить целостность файлов игры.
Дождитесь завершения процесса и проверьте, сохраняется ли проблема.
5]Выйдите и войдите в Steam
Далее мы должны попытаться выйти и войти в Steam. Это решение поможет, если проблема возникла из-за сбоя в вашей учетной записи. Итак, чтобы выйти, откройте Пар, и нажмите Steam > Сменить аккаунт. Затем следуйте инструкциям на экране, чтобы выйти и войти в систему. Надеюсь, это поможет вам.
6]Переустановите Steam
Переустановка клиентского приложения Steam должна быть вашим последним средством, и вы должны развертывать его только в том случае, если ничего не работает. Что вам нужно сделать, так это сначала сделать резервную копию папки SteamApp. Вы можете перейти к следующему местоположению.
C:Program Files (x86)Steamsteamapps
Или откройте Steam, нажмите Steam > Настройки > Загрузки > ПАПКИ БИБЛИОТЕКИ STEAM. Нажмите на три горизонтальные точки и нажмите «Обзор папки». Вы будете перенаправлены в Steamapps.
Теперь удалите все содержимое этой папки.
Наконец, удалите Steam, а затем повторно загрузите его с store.steampowered.com и установите его. Надеюсь, это поможет вам.
Как исправить ошибку «Не удалось подключиться к локальному клиенту Steam»?
Если вы видите сообщение об ошибке «Не удалось подключиться к локальному клиенту Steam», попробуйте решения, упомянутые в этой статье, для устранения неполадок. В основном проблема возникает из-за отсутствия разрешений и конфликта разрешений. Вам нужно попробовать первые два решения, поскольку они решают эту проблему с разрешениями. Если изменение привилегий не помогло, попробуйте другие решения и посмотрите, работают ли они. Просто убедитесь, что вы идете в заданном порядке, так как это сэкономит вам много времени.
Читать: Steam Cloud не синхронизируется, не загружается или не работает должным образом
Не удается подключиться к сети Steam?
Если вы не можете подключиться к сети Steam, первое, что вы должны проверить, — это пропускную способность с помощью тестера скорости Интернета. Если он низкий, перезагрузите маршрутизатор, а если это не сработает, обратитесь к своему интернет-провайдеру. Кроме того, ознакомьтесь с нашим руководством по устранению проблем с медленным Интернетом. В случае, если скорость не является проблемой, перезапустите сетевые устройства, очистите DNS, перезапустите TCP/IP и перезагрузите Winsock. Надеюсь, это поможет вам.
Вот и все!
Также проверьте: Shared IPC Compositor Invalid Connect Response (307) Ошибка SteamVR.
Это еще одна ошибка Steam, которая появляется после запуска игры, но было замечено, что ошибка появляется почти исключительно после запуска Counter Strike Global Offensive или аналогичных игр Valve, таких как CS 1.6, Team Fortress 2 или Half Life.

Ошибка не позволяет пользователям запускать игру, и какое-то время она была довольно печально известной, прежде чем начали появляться различные исправления. Тем не менее, нет ни одного исправления, которое вы могли бы точно определить, которое определенно решит проблему, и вам придется попробовать их все, прежде чем останавливаться на одном.
Что вызывает НЕВЕРОЯТНУЮ ОШИБКУ: не удалось подключиться к локальному клиентскому процессу Steam?
Причины этой проблемы настолько разнообразны, и они обычно связаны со стандартными проблемами Steam, такими как отсутствие или повреждение игры и файлов Steam, которые обычно можно решить, проверив файлы игры, удалив определенные папки кеша или переустановив игру или полный клиент Steam.
В некоторых случаях неучастие в программе бета-тестирования Steam вызывало проблему, что обычно означает, что Steam намеревался исправить проблему в следующем обновлении.
Решение 1. Проверьте целостность файлов игры.
Причина, по которой это решение находится в верхней части статьи, в первую очередь потому, что это легко сделать на вашем компьютере, и оно может устранить ошибку самым простым способом. Некоторые игроки подтвердили, что после того, как ошибка начала появляться, при проверке целостности файлов игры удалось найти несколько файлов, которые отсутствовали или были повреждены, и их повторная загрузка помогла навсегда исправить проблемную игру.
- Откройте клиент Steam для ПК, дважды щелкнув его ярлык на рабочем столе или выполнив поиск в меню «Пуск», просто набрав «Steam» после нажатия кнопки меню «Пуск» или кнопки «Поиск» (Cortana).

- После открытия клиента Steam перейдите на вкладку «Библиотека» в окне Steam в меню, расположенном в верхней части окна, и найдите в списке запись о проблемной игре.
- Щелкните правой кнопкой мыши значок игры в библиотеке и выберите опцию «Свойства» в открывшемся контекстном меню. Убедитесь, что вы перешли на вкладку «Локальные файлы» в окне «Свойства».

- Нажмите кнопку «Проверить целостность файлов игры» в нижней части окна и дождитесь, пока процесс завершит проверку файлов игры. Утилита должна загрузить все отсутствующие файлы, а затем вам следует снова открыть проблемную игру, чтобы увидеть, появляется ли по-прежнему сообщение «FATAL ERROR: Failed to connect with local Steam Client».
Решение 2. Полностью перезапустите Steam
Эта ошибка также может иногда возникать, если вы случайно открыли два или более экземпляра Steam, что привело к запуску нескольких процессов Steam.exe на вашем компьютере. Кроме того, различные другие службы, связанные со Steam, могут вызвать появление проблемы, и игроки смогли решить ее, просто полностью перезапустив Steam.
- Убедитесь, что вы полностью вышли из клиента Steam на своем компьютере, нажав Steam >> Выход в верхнем меню при открытом клиенте Steam.
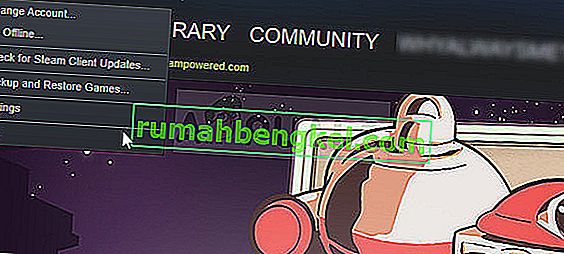
- Альтернативное решение, если у вас закрыто окно Steam, — это найти значок Steam на панели задач (нижняя левая часть экрана). Обратите внимание, что вам может потребоваться щелкнуть направленную вверх стрелку, чтобы увидеть больше приложений.
- Щелкните правой кнопкой мыши значок Steam и выберите «Выход» в появившемся контекстном меню. Теперь вам нужно закрыть все процессы, связанные со Steam, в диспетчере задач. Используйте комбинацию клавиш Ctrl + Shift + Esc, одновременно нажимая клавиши, чтобы открыть инструмент диспетчера задач.
- Кроме того, вы можете использовать комбинацию клавиш Ctrl + Alt + Del и выбрать Диспетчер задач на синем экране, который появится с несколькими вариантами. Вы также можете найти его в меню «Пуск».
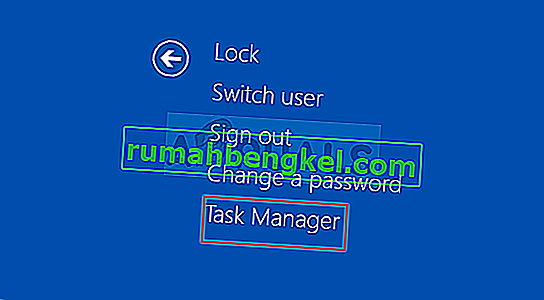
- Нажмите «Подробнее» в левой нижней части окна, чтобы развернуть Диспетчер задач и выполнить поиск любых связанных со Steam процессов, таких как Steam.exe или GameOverlayUI.exe. Они должны находиться прямо под фоновыми процессами. Выделите их один за другим и выберите опцию Завершить задачу в нижней правой части окна.
- Нажмите Да, чтобы отобразить сообщение, которое должно предупреждать об отключении различных процессов и о том, как это может повлиять на ваш компьютер, поэтому убедитесь, что вы просто согласны с этим.
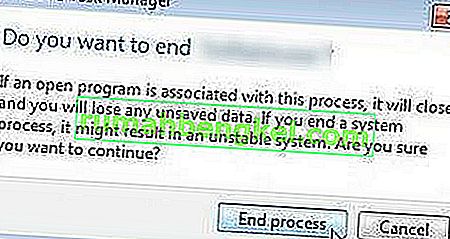
- Теперь вам следует повторно открыть клиент Steam, выполнив поиск в меню «Пуск» или дважды щелкнув его значок на рабочем столе. Проверьте, появляется ли ошибка после запуска игры.
Примечание : некоторые пользователи сообщают, что проблему можно решить, просто открыв Steam от имени администратора после его закрытия. После того, как вы полностью закрыли Steam и завершили процессы, связанные со Steam, попробуйте выполнить следующие шаги, чтобы запустить Steam от имени администратора.
- Найдите исполняемый файл Steam и измените его, щелкнув правой кнопкой мыши его запись на рабочем столе, в меню «Пуск» или в окне результатов поиска и выбрав «Свойства» в контекстном меню.
- Перейдите на вкладку «Совместимость» в окне «Свойства» и установите флажок «Запускать эту программу от имени администратора» перед применением изменений.
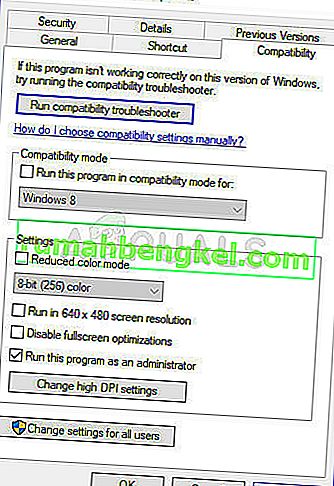
- Убедитесь, что вы подтвердили все диалоговые окна, которые могут появиться, которые должны предлагать вам подтвердить выбор с правами администратора, и с этого момента Steam должен запускаться с правами администратора. Откройте Steam, дважды щелкнув его значок, и попробуйте перезапустить игру, чтобы проверить, отображается ли сообщение «ФАТАЛЬНАЯ ОШИБКА: не удалось подключиться к локальному клиентскому процессу Steam».
Решение 3. Войдите и выйдите из клиента Steam.
Этот метод аналогичен описанному выше, за исключением того, что он быстрее и включает только выход из клиента Steam и повторный вход. Лучше полностью перезапустить Steam, но иногда проблема связана с вашей учетной записью Steam, и ее можно решить, только выйдя из системы.
- Убедитесь, что вы полностью вышли из учетной записи Steam, с которой вы сейчас вошли в систему на своем компьютере, нажав Steam >> Изменить учетные записи в верхнем меню с открытым клиентом Steam.
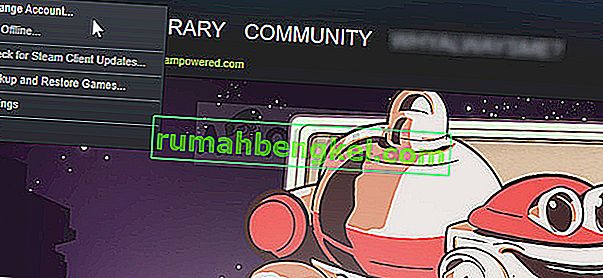
- Подтвердите появившееся диалоговое окно, предлагающее подтвердить свой выбор, поскольку вам придется повторно ввести учетные данные своей учетной записи.
- На появившемся экране входа в систему введите правильное имя пользователя или адрес электронной почты и пароль и дождитесь загрузки клиента Steam. Попробуйте перезапустить проблемную игру и проверьте, сохраняется ли проблема.
Решение 4. Удалите игру с вашего компьютера
Переустановка игры на ваш компьютер может решить проблему, как это было с некоторыми пользователями, и мы должны благодарить Steam за то, что процесс выглядит намного проще, чем при удалении и установке игр вне Steam. Таким образом, вы можете просто повторно загрузить файлы игры, и Steam позаботится обо всем после нескольких щелчков мышью.
- Откройте клиент Steam для ПК, дважды щелкнув его ярлык на рабочем столе или выполнив поиск в меню «Пуск», просто набрав «Steam» после нажатия кнопки меню «Пуск» или кнопки «Поиск» (Cortana).

- После открытия клиента Steam перейдите на вкладку «Библиотека» в окне Steam в меню, расположенном в верхней части окна, и найдите в списке запись о проблемной игре.
- Щелкните правой кнопкой мыши значок игры в библиотеке и выберите параметр «Удалить», который появится в нижней части контекстного меню. Подтвердите диалоговое окно с просьбой подтвердить свой выбор и подождите некоторое время, пока Steam удалит файлы игры.

- После удаления игры оставайтесь на вкладке «Библиотека» в клиенте Steam, щелкните правой кнопкой мыши запись той же игры и выберите параметр «Установить игру». Выберите папку библиотеки для установки игры и подождите, пока она установится снова. Проверьте, решена ли проблема.
Решение 5. Удалите папку Appcache в корне Steam.
Удаление этой папки приведет к сбросу кеша приложения для клиента Steam, и это определенно может быть быстрее, чем переустановка всего клиента Steam, поскольку это включает в себя резервное копирование файлов игры. Это полезно не для всех, но для некоторых это сработало, и они сэкономили время, поскольку им не нужно было полностью удалять клиент Steam.
- Перейдите в корневую папку Steam в проводнике, к которому можно получить доступ, открыв папку и щелкнув «Этот компьютер» или «Мой компьютер» на левой боковой панели. Убедитесь, что клиент Steam полностью закрыт.
- Если во время установки клиента Steam вы не внесли никаких изменений в требуемую папку для установки, это должна быть Локальный диск >> Программные файлы или Программные файлы (x86) в зависимости от вашей ОС.
- Кроме того, если у вас есть ярлык клиента Steam на рабочем столе, вы можете просто щелкнуть его правой кнопкой мыши и выбрать опцию Открыть расположение файла в появившемся контекстном меню.
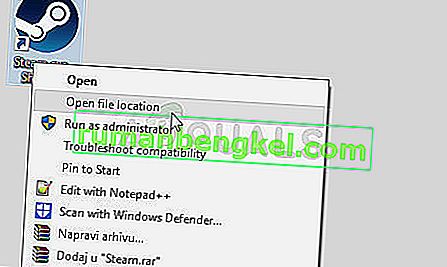
- Папка appcache должна быть доступна в этой папке, поэтому не забудьте щелкнуть по ней правой кнопкой мыши и выбрать опцию «Удалить» в контекстном меню. Подтвердите любые диалоги и снова откройте Steam, чтобы увидеть, появляется ли та же ошибка.
Решение 6. Зарегистрируйтесь в бета-клиенте Steam
Клиенты бета-версии Steam обычно содержат последние обновления, которые еще не выпущены для широкой публики. Включив учетную запись бета-версии Steam в настройках Steam, вы можете легко получать последние обновления после перезапуска Steam и решать проблему раньше, чем все остальные, просто следуя инструкциям ниже.
- Откройте приложение Steam для ПК, дважды щелкнув ярлык на рабочем столе, если он у вас есть, или выполнив поиск в меню «Пуск» и нажав на первый результат Steam.
- Нажмите кнопку Steam в меню в верхней части экрана клиента и выберите «Настройки» в раскрывающемся меню. В окне «Настройки» оставайтесь на вкладке «Учетная запись» и нажмите кнопку «Изменить» в разделе «Участие в бета-тестировании».
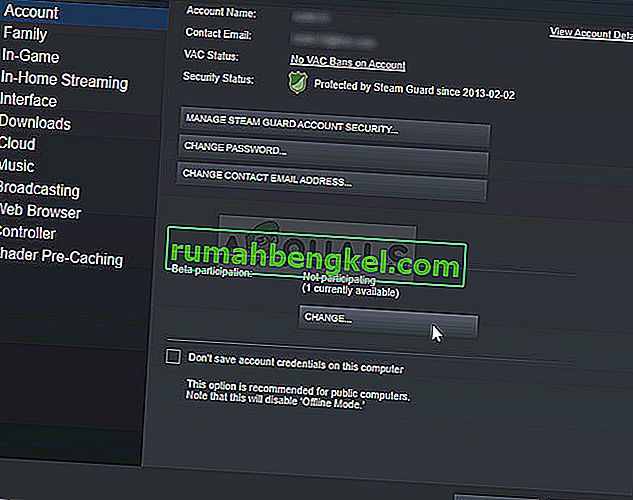
- Должно открыться новое окно, поэтому проверьте еще раз в разделе «Бета-участие» и щелкните, чтобы открыть раскрывающееся меню. Выберите вариант «Обновление бета-версии Steam» и примените внесенные вами изменения. Перезапустите клиент Steam, попробуйте снова открыть игру и проверьте наличие ошибки «ФАТАЛЬНАЯ ОШИБКА: не удалось подключиться к локальному процессу клиента Steam».
Решение 7. Переустановите Steam
Последнее средство, к которому пользователи часто не стремятся, — это полная переустановка клиента Steam. Причина, по которой люди вообще не хотят использовать этот метод, заключается в том, что при удалении Steam по умолчанию удаляются все установленные игры, и пользователям, у которых много игр, может потребоваться целая вечность, чтобы повторно загрузить их. Вот почему мы рекомендуем вам следовать нашим инструкциям, в которых вам не придется повторно загружать одну игру, и проблема также должна быть решена!
- Откройте клиент Steam для ПК, дважды щелкнув его ярлык на рабочем столе или выполнив поиск в меню «Пуск», просто набрав «Steam» после нажатия кнопки меню «Пуск» или кнопки «Поиск» (Cortana).
- После открытия клиента Steam нажмите кнопку Steam в верхней правой части окна и выберите «Настройки». Перейдите на вкладку «Загрузки» в окне «Настройки» и нажмите «Папки библиотеки Steam».
- Здесь вы должны увидеть список всех библиотек, которые вы используете в настоящее время, и папки, которые следует искать при резервном копировании. Поскольку папка по умолчанию — C >> Program Files (x86) >> Steam >> steamapps, давайте посмотрим, как ее создать.

- Перейдите в указанное выше место, щелкнув любую папку или проводник, а затем щелкнув «Этот компьютер» или «Мой компьютер» на правой панели. После этого найдите указанное выше место и найдите папку «steamapps».
- Щелкните папку правой кнопкой мыши и выберите опцию Копировать в появившемся контекстном меню. Перейдите в папку за пределами папки Steam на вашем компьютере и вставьте папку, щелкнув правой кнопкой мыши и выбрав «Вставить». Лучшее место — Рабочий стол.

- Повторите тот же процесс для всех папок библиотеки. После удаления Steam вам придется снова добавить папки в качестве папок библиотеки Steam, как вы это делали в первый раз.
После того, как вы создали резервную копию своих игровых установок, следующим шагом будет удаление Steam с вашего компьютера. Это легко сделать с помощью приложения «Настройки» или панели управления.
- Прежде всего, убедитесь, что вы вошли в систему с учетной записью администратора, так как вы не сможете удалять программы, используя какие-либо другие права учетной записи.
- Убедитесь, что вы выполнили описанные выше шаги для каждой папки библиотеки, которая есть на вашем компьютере, и запомните их расположение, чтобы вы могли добавить их обратно после переустановки Steam.
- Щелкните меню «Пуск» и откройте панель управления, выполнив поиск. Кроме того, вы можете щелкнуть значок шестеренки, чтобы открыть настройки, если вы используете Windows 10.
- В панели управления выберите «Просмотреть как: Категория» в правом верхнем углу и нажмите «Удалить программу» в разделе «Программы».
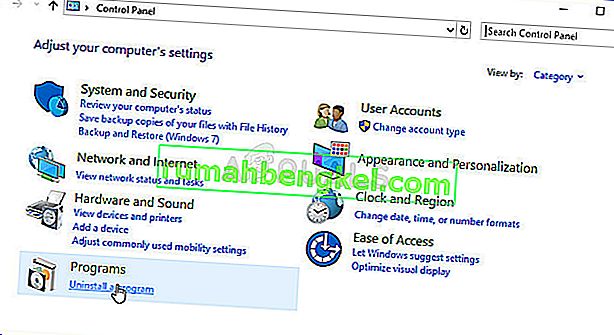
- Если вы используете приложение «Настройки», при нажатии на «Приложения» немедленно откроется список всех установленных программ на вашем компьютере.
- Найдите запись Steam в списке и щелкните по ней один раз. Нажмите кнопку «Удалить» над списком и подтвердите все диалоговые окна, которые могут появиться. Следуйте инструкциям на экране, чтобы удалить Steam и после этого перезагрузить компьютер.

Вот нельзя так просто сесть и спокойно и поиграть в любимую онлайн игру (в большинстве случаев). Постоянно возникают всякие ошибки, одна из которых – Fatal Error: Failed to connect with local Steam Client process в CS:GO. Что делать в подобных ситуациях, как быстро избавиться от дефекта и продолжить игровой процесс?

И снова виноват Стим…
Если дословно выполнить перевод текста сообщения, то причина станет очевидной: Фатальная ошибка – Сбой при подключении к локальному клиентскому процессу Steam. Теперь понятно, кто виноват в наших страданиях. Давайте же копнем еще глубже.
Я просмотрел несколько тематических форумов и узнал, что сбой в CS:GO возникает из-за того, что игровой клиент пытается проверить Вашу лицензию, но на удаленном сервере не находит нужной записи, соответствующей идентификатору Вашей версии игры.
Подобные явления часто возникают на пиратке Counter Strike, но также характерны и для добросовестных пользователей, которые приобрели игру в Стим, не используют читы для получения преимущества. Но система безопасности все же блокирует доступ.
Проблема довольно масштабная, известны тысячи подобных жалоб. Но компания Valve не слишком торопиться с решением для устранения своей оплошности. Поэтому, сейчас расскажу о нескольких простых способах, которые могут помочь справиться с проблемой.
Fatal Error: Failed to connect with local Steam Client process – что делать?
Следующие шаги предполагают, что у Вас установлена либо официальная версия Windows, либо же корректная сборка, созданная не каким-то криворуким школьником. Также предполагается, что на компьютере инсталлированы последние обновления библиотек .NET Framework, DirectX и Visual C++, без которых нет смысла пробовать другие варианты исправления.
Перезапускаем игровой процесс
Это самая примитивная и популярная манипуляция, которая часто помогает. Но не всегда.
- Закрываем все окна игрового клиента Стим и самой игры CS:GO;
- Перезагрузите компьютер;
- Когда ПК снова запуститься, то попробуйте обновить Steam, скачав новую версию с официального сайта;
- Если не помогло, то открываем диспетчер задач с помощью комбинации Ctrl+Esc+Shiht и находим все процессы, относящиеся в Стим. Их необходимо завершить (внизу окна будет кнопка снятия задачи):

- Снова попытайтесь зайти в Client и потом открыть Каунтер страйк.
Нередко причиной сбоя «local steam client process» является блокировка Вашей учетной записи из-за подозрений в «читерстве». В таком случае следует отключиться от сети на некоторое время, потом снова войти в аккаунт. И обязательно обратитесь в службу поддержки – возможно, Вы оказались в «черном списке», нужно выяснить причины и доказать свою невиновность.
Проверка файлов
Если система подверглась вирусной атаке, или просто Виндовс выдала сбой из-за экстренного отключения питания, то вполне вероятно, что критически важные игровые файлы были повреждены. Это негативно сказывается на конфигурации и приводит к появлению сообщения «Fatal Error: Failed to connect…» в CS:GO. Что делать?
В настройках клиента следует отыскать вкладку «Локальные файлы» и затем нажать на кнопку проверки целостности:

Обратите внимание, что на указанной вкладке есть клавиша «Удаления…». Если очистка кеша не помогла, то следует нажать на этот элемент. «Сносим» все и затем заново скачиваем установщик клиента и нужные игры. Меры довольно кардинальные, но эффективные в большинстве ситуаций.
Нередко помогает и утилита ASC (Адвансенд Систем Кэа), которая входит в ТОП лучших оптимизаторов Виндовс. В ней есть инструмент «ремонта», устраняющий критические ошибки в стандартных и сторонних программах на компьютере. Попробуйте применить данный инструмент.
И еще один метод: запускаем консоль командной строки с правами админа и копируем отсюда команду:
C:Program FilesSteambinSteamService.exe» /repair
Вставляем её щелчком правой кнопки мышки в «черное окно» и жмем Enter для запуска сканирования. Как только оно завершиться, перезагружаем ноутбук.
Отключаем антивирусное ПО
Нередко дефекты возникают из-за того, что защитное программное обеспечение блокирует нужные объекты, видя в них опасность. Достаточно попробовать выполнить деактивацию антивируса на некоторое время. Или же заходим в параметры утилиты (ищем раздел «Исключения» или «Белый список») и вносим туда путь к главному файлу игрового клиента.
То же самое касается и встроенного СмартСкрин и брандмауэра, которые также нужно отключить, затем перезапустить систему и проверить работоспособность Стим.
Существует и обратная сторона проблемы – вирусное заражение. Рекомендую скачать бесплатную утилиту
AdwCleaner
, которая за 5-10 минут просканирует диски и выявит угрозы (а также устранит их).

Видео
Fatal Error: Failed to connect with local Steam Client process в CS:GO – что делать показано в следующем ролике. Я просмотрел на Youtube несколько инструкций, но только эта показалась мне максимально адекватной:

Надеюсь, решение, описанное в статье, оказалось полезным для Вас. Жду комментарии по теме!
by Matthew Adams
Matthew is a freelancer who has produced a variety of articles on various topics related to technology. His main focus is the Windows OS and all the things… read more
Updated on January 18, 2023
- The error message Fatal error failed to connect with local Steam Client process might appear due to corrupted or missing game files.
- Sometimes, while launching CS:GO, the failed to connect with local steam client message pops up.
- To fix this Steam fatal error, verify the integrity of game files for those games that aren’t launching.
- Force-closing Steam or using a beta account are also handy solutions to get you back in the game.
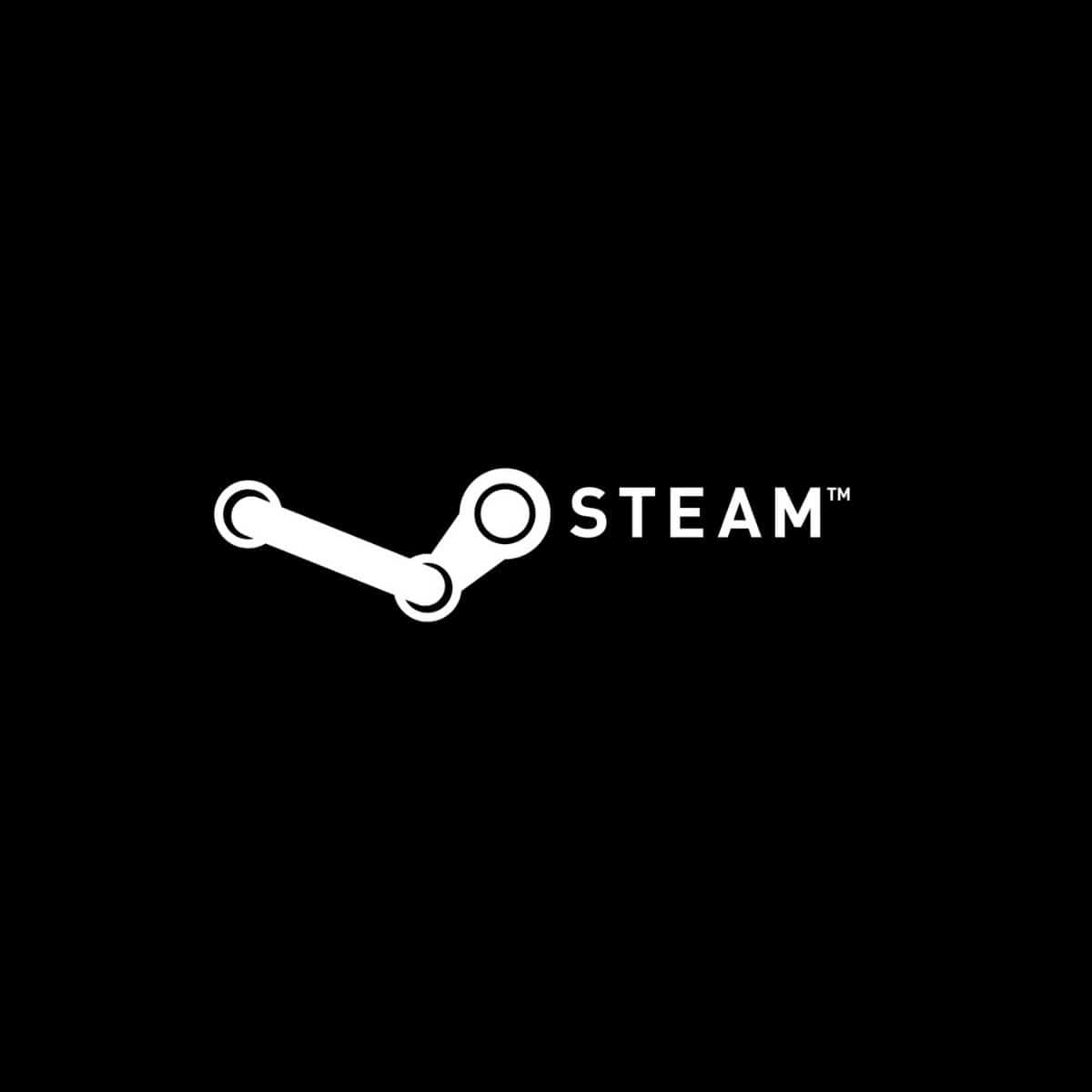
XINSTALL BY CLICKING THE DOWNLOAD FILE
This software will repair common computer errors, protect you from file loss, malware, hardware failure and optimize your PC for maximum performance. Fix PC issues and remove viruses now in 3 easy steps:
- Download Restoro PC Repair Tool that comes with Patented Technologies (patent available here).
- Click Start Scan to find Windows issues that could be causing PC problems.
- Click Repair All to fix issues affecting your computer’s security and performance
- Restoro has been downloaded by 0 readers this month.
The Fatal error failed to connect error message pops up for some Steam users when they try to launch games.
The error message states: Fatal error failed to connect with local Steam Client process. Please make sure that you are running the latest version of Steam.
That error usually occurs for Valve games, such as Counter-Strike and Team Fortress 2. Those games don’t launch when the Fatal error failed to connect error message pops up.
So let’s explore how to easily fix this error that blocks your access to your favorite games.
How can I fix failed to connect with local steam client process?
- How can I fix failed to connect with local steam client process?
- 1. Verify game files
- 2. Log out and back in to Steam
- 3. Close Steam via Task Manager
- 4. Switch to a Steam Beta account
- 5. Check for Steam updates
1. Verify game files
- Open the Steam client software.
- Select the Library tab in Steam.
- Right-click the game that doesn’t launch and select Properties.

- Click the Local Files tab.
- Then select the Verify Integrity of Game Files option.
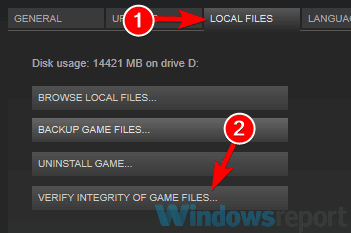
2. Log out and back in to Steam

- Open the Steam window.
- Click the Steam menu at the top left of the software’s window.
- Select the Change user option.
- Press the Logout button to provide further confirmation.
- A Steam Login window will then open from which users can enter their account details to log back in.
If the error pertains to a user’s Steam account, logging out of Steam and then back in might just fix it.
And this is a surprisingly straightforward resolution that some users have said fixes the Failed to connect with local Steam client process error.
3. Close Steam via Task Manager
- Right-click the Taskbar and select Task Manager.
- Then select Steam Client on the Processes tab.
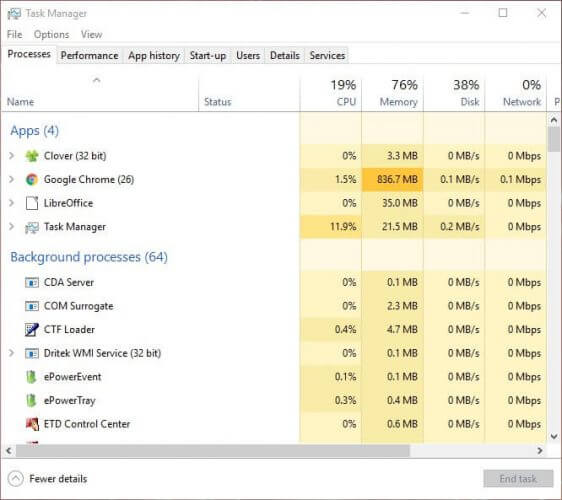
- Press the End task button to terminate Steam.
- In addition, select all other Steam processes listed on the Processes tab (if any) and click End task.
- Thereafter, restart the Steam software.
- Some users might also need to restart Steam with admin rights by right-clicking the software’s shortcut icon and selecting Run as administrator on the context menu.
Note that users who successfully used this solution also closed the gaming client, and all other Steam processes, with Task Manager.
- Action Center not Opening in Windows 10: Why & How to Fix
- 7 Best Free Movie Apps for PC in 2023 [Windows 10 & 11]
4. Switch to a Steam Beta account

- Launch the Steam client.
- Click the Steam menu, and select the Settings option from there.
- Click Account on the left of the Settings window.
- Press the Change button.
- Select the Steam Beta Update option on the Beta participation drop-down menu.
- Select the OK option.
- Then restart Steam as prompted.
Some PC issues are hard to tackle, especially when it comes to corrupted repositories or missing Windows files. If you are having troubles fixing an error, your system may be partially broken.
We recommend installing Restoro, a tool that will scan your machine and identify what the fault is.
Click here to download and start repairing.
Don’t worry! A beta account gets all the latest updates before it rolls out to non-beta users.
5. Check for Steam updates
The error message states, Please make sure that you are running the latest version of Steam. Thus, the error message drops a hint for users to update Steam.
You can check for updates by clicking Steam and File. Then select the Check for Steam Client Update option.
Reinstalling Steam is another way users can update the software. Then users can get the most update Steam version from the software’s website before reinstalling.
However, you will need to copy the Steamapps folder to another directory to preserve their game data when uninstalling.
- Press the Windows key + E keyboard shortcut to open File Explorer.
- Open the Steam game folder in File Explorer. The default path for that folder is C:Program FilesSteam.
- Then select the Steamapps subfolder, and press the Copy to button.
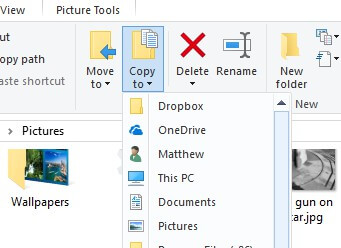
- Select a folder to copy Steamapps to.
- Thereafter, uninstall Steam by pressing the Windows key + R, entering appwiz.cpl, in Run, and clicking OK.
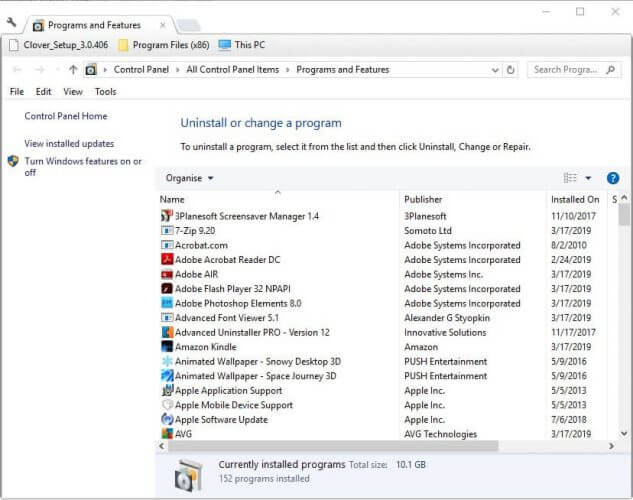
- Then select Steam, and click the Uninstall or Change/Remove button.
- Restart Windows after removing Steam.
- Thereafter, click Install Steam on the software’s website to download the installer for the latest version. Open the setup wizard to add Steam to Windows.
- Move the copied Steamapps subfolder back into the Steam folder after reinstalling the gaming client.
Those are some of the resolutions that players have confirmed to fix the Fatal error failed to connect error.
As such, the above resolutions will probably fix the error for most users so that they can play Valve games on Steam again.
Still having issues? Fix them with this tool:
SPONSORED
If the advices above haven’t solved your issue, your PC may experience deeper Windows problems. We recommend downloading this PC Repair tool (rated Great on TrustPilot.com) to easily address them. After installation, simply click the Start Scan button and then press on Repair All.
![]()
Newsletter
by Matthew Adams
Matthew is a freelancer who has produced a variety of articles on various topics related to technology. His main focus is the Windows OS and all the things… read more
Updated on January 18, 2023
- The error message Fatal error failed to connect with local Steam Client process might appear due to corrupted or missing game files.
- Sometimes, while launching CS:GO, the failed to connect with local steam client message pops up.
- To fix this Steam fatal error, verify the integrity of game files for those games that aren’t launching.
- Force-closing Steam or using a beta account are also handy solutions to get you back in the game.
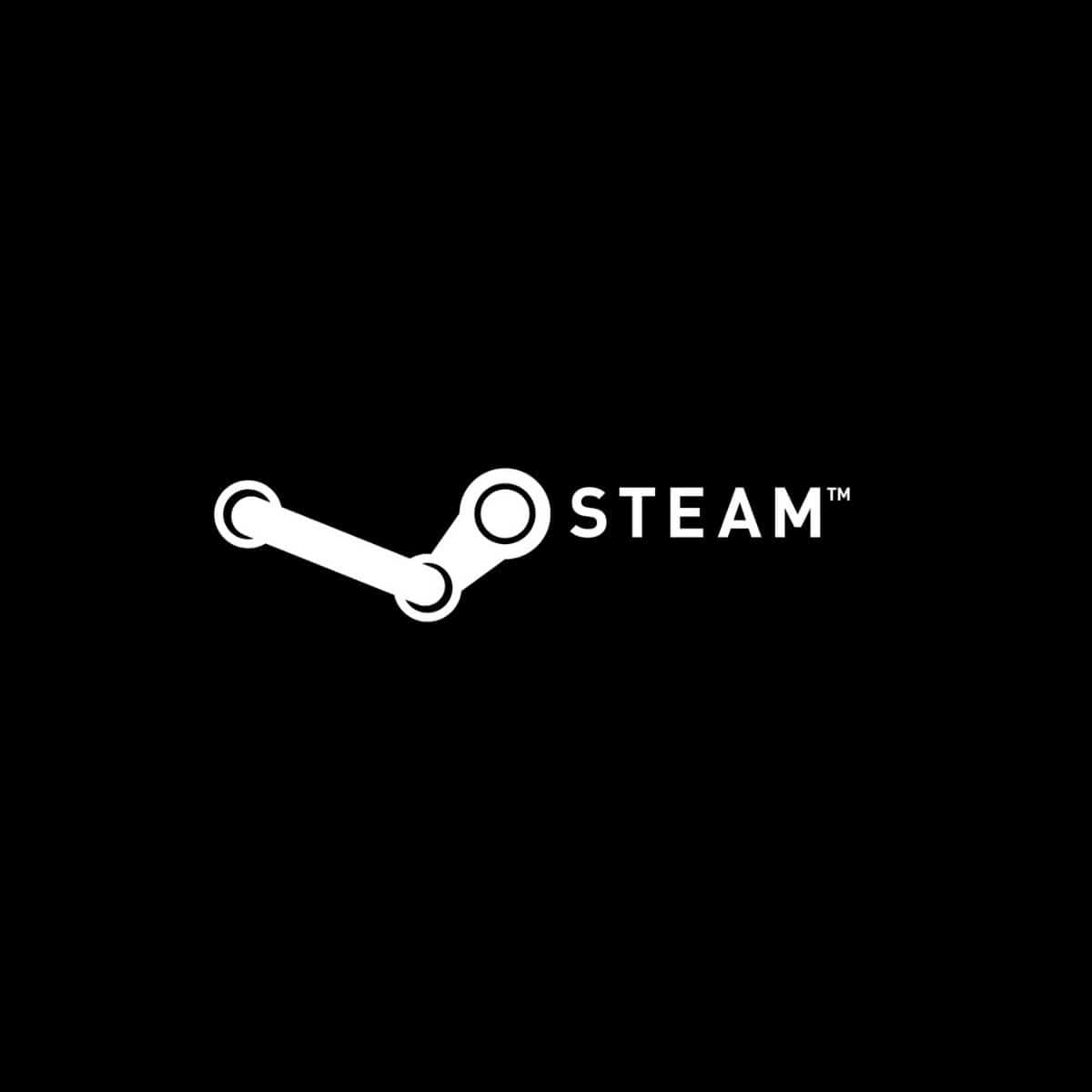
XINSTALL BY CLICKING THE DOWNLOAD FILE
This software will repair common computer errors, protect you from file loss, malware, hardware failure and optimize your PC for maximum performance. Fix PC issues and remove viruses now in 3 easy steps:
- Download Restoro PC Repair Tool that comes with Patented Technologies (patent available here).
- Click Start Scan to find Windows issues that could be causing PC problems.
- Click Repair All to fix issues affecting your computer’s security and performance
- Restoro has been downloaded by 0 readers this month.
The Fatal error failed to connect error message pops up for some Steam users when they try to launch games.
The error message states: Fatal error failed to connect with local Steam Client process. Please make sure that you are running the latest version of Steam.
That error usually occurs for Valve games, such as Counter-Strike and Team Fortress 2. Those games don’t launch when the Fatal error failed to connect error message pops up.
So let’s explore how to easily fix this error that blocks your access to your favorite games.
How can I fix failed to connect with local steam client process?
- How can I fix failed to connect with local steam client process?
- 1. Verify game files
- 2. Log out and back in to Steam
- 3. Close Steam via Task Manager
- 4. Switch to a Steam Beta account
- 5. Check for Steam updates
1. Verify game files
- Open the Steam client software.
- Select the Library tab in Steam.
- Right-click the game that doesn’t launch and select Properties.

- Click the Local Files tab.
- Then select the Verify Integrity of Game Files option.
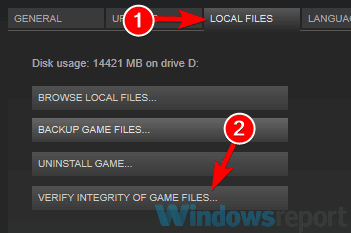
2. Log out and back in to Steam

- Open the Steam window.
- Click the Steam menu at the top left of the software’s window.
- Select the Change user option.
- Press the Logout button to provide further confirmation.
- A Steam Login window will then open from which users can enter their account details to log back in.
If the error pertains to a user’s Steam account, logging out of Steam and then back in might just fix it.
And this is a surprisingly straightforward resolution that some users have said fixes the Failed to connect with local Steam client process error.
3. Close Steam via Task Manager
- Right-click the Taskbar and select Task Manager.
- Then select Steam Client on the Processes tab.
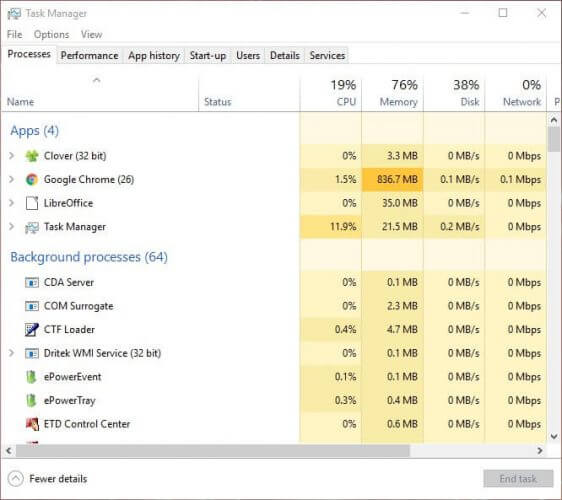
- Press the End task button to terminate Steam.
- In addition, select all other Steam processes listed on the Processes tab (if any) and click End task.
- Thereafter, restart the Steam software.
- Some users might also need to restart Steam with admin rights by right-clicking the software’s shortcut icon and selecting Run as administrator on the context menu.
Note that users who successfully used this solution also closed the gaming client, and all other Steam processes, with Task Manager.
- Action Center not Opening in Windows 10: Why & How to Fix
- 7 Best Free Movie Apps for PC in 2023 [Windows 10 & 11]
- HDD Issues After A Power Outage: Symptoms & How to Fix Them?
- The 10 Best Windows 11 Launchers to Use
- Best GPU Support Bracket [Out of 5 most popular right now]
4. Switch to a Steam Beta account

- Launch the Steam client.
- Click the Steam menu, and select the Settings option from there.
- Click Account on the left of the Settings window.
- Press the Change button.
- Select the Steam Beta Update option on the Beta participation drop-down menu.
- Select the OK option.
- Then restart Steam as prompted.
Some PC issues are hard to tackle, especially when it comes to corrupted repositories or missing Windows files. If you are having troubles fixing an error, your system may be partially broken.
We recommend installing Restoro, a tool that will scan your machine and identify what the fault is.
Click here to download and start repairing.
Don’t worry! A beta account gets all the latest updates before it rolls out to non-beta users.
5. Check for Steam updates
The error message states, Please make sure that you are running the latest version of Steam. Thus, the error message drops a hint for users to update Steam.
You can check for updates by clicking Steam and File. Then select the Check for Steam Client Update option.
Reinstalling Steam is another way users can update the software. Then users can get the most update Steam version from the software’s website before reinstalling.
However, you will need to copy the Steamapps folder to another directory to preserve their game data when uninstalling.
- Press the Windows key + E keyboard shortcut to open File Explorer.
- Open the Steam game folder in File Explorer. The default path for that folder is C:Program FilesSteam.
- Then select the Steamapps subfolder, and press the Copy to button.
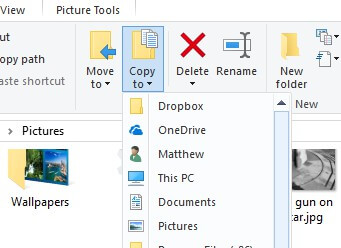
- Select a folder to copy Steamapps to.
- Thereafter, uninstall Steam by pressing the Windows key + R, entering appwiz.cpl, in Run, and clicking OK.
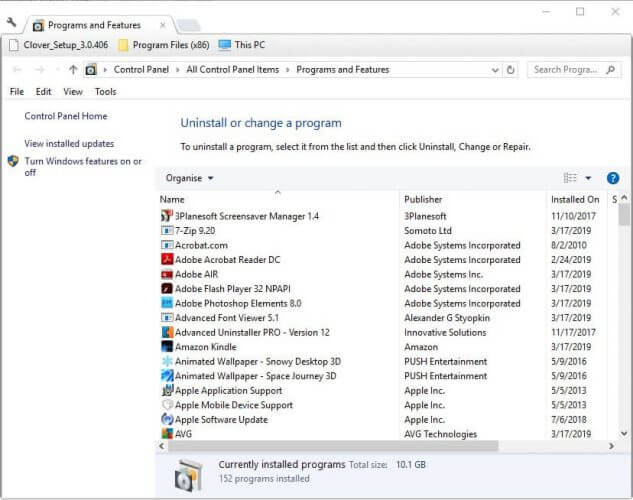
- Then select Steam, and click the Uninstall or Change/Remove button.
- Restart Windows after removing Steam.
- Thereafter, click Install Steam on the software’s website to download the installer for the latest version. Open the setup wizard to add Steam to Windows.
- Move the copied Steamapps subfolder back into the Steam folder after reinstalling the gaming client.
Those are some of the resolutions that players have confirmed to fix the Fatal error failed to connect error.
As such, the above resolutions will probably fix the error for most users so that they can play Valve games on Steam again.
Still having issues? Fix them with this tool:
SPONSORED
If the advices above haven’t solved your issue, your PC may experience deeper Windows problems. We recommend downloading this PC Repair tool (rated Great on TrustPilot.com) to easily address them. After installation, simply click the Start Scan button and then press on Repair All.
![]()
Newsletter

На чтение 2 мин Просмотров 19.8к.
Обновлено 07.06.2019

Случается так, что вы решили поиграть в вашу любимую CS:GO, вы заходите в Steam, пытаетесь запустить игру и вот! Вместо родной заставки вам в лицо прилетает данная ошибка «FATAL ERROR: Failed to connect with local Steam Client process». Данная проблема игры CS:GO является достаточно распространённой, но она легко решается.
Способы решения:
- Вам не нужно ничего удалять и заморачиваться, всего то необходимо перезапустить клиент Steam. Сделать вы это сможете, войдя в панель задач и отключив Steam. Этот способ должен помочь, но если ошибка не устранилась, то попробуйте следующие пути решения.
- Попытайтесь проверить целостность файлов CS:GO. В Библиотеке игр вам необходимо найти папку игры CS:GO, кликнете по папке правой кнопкой мыши и выберете «Свойства», далее «Локальные файлы» и «Проверить целостность файлов игры…».
- Если же и этот способ не смог вам помочь, то переустановите сам Steam.
- Также вы можете запустить Steam от имени администратора, просто кликнете на иконку правой кнопкой мыши и выберете «Запуск от имени администратора».
- Самый действенный способ искоренения данной ошибки – отключение антивируса. Во время запуска игры попробуйте отключить защиту сторонней антивирусной программы. Если же и это не помогло, то тогда отключите системный защитник Windows, а можете отключить Брандмауэр Windows.
Надеемся у вас получилось решить эту проблему и вы продолжите играть в наш любимый CS:GO.

Огромное множество игроков по всему миру страдают от ошибки «Fatal Error failed to connect to local steam client process» при попытке запустить Counter Strike Global Offensive. Они нажимают на Играть в клиенте «Steam», но, вместо ожидаемого запуска, на экране монитора появляется указанная ошибка.
Давайте же посмотрим, что вы можете сделать, дабы исправить ошибку «Fatal Error failed to connect to local steam client process» при запуске CS GO.
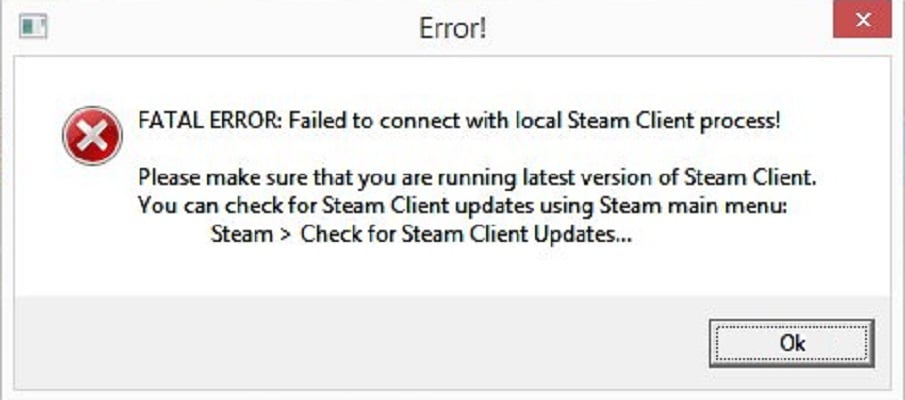
Исправляем ошибку «Fatal Error failed to connect to local steam client process»
Итак, давайте же попытаемся исправить эту проблему. Мы рекомендуем вам выполнить все методы, которые будут описаны здесь, даже если те покажутся вам бессмысленными.
- Перезапуск клиента Steam. Первым делом, попробуйте перезапустить свой работающий клиент Steam. Закройте его, а также убедитесь, что после его закрытия не остается каких-то работающих процессов: сделать это можно с помощью Диспетчера задач, открываемого нажатием правой кнопки мыши на панели Пуск и выбором соответствующего пункта.
- Проверка целостности файлов игры. Если перезапуск клиента Steam не помог вам избавиться от ошибки Fatal Error failed to connect to local steam client process» при запуске CS GO, то можно попытаться выполнить проверку целостности файлов игры. Найдите в своей Библиотеке игр CS GO, нажмите на нее правой кнопкой мыши и кликните «Свойства». Перейдите во вкладку «Локальные файлы» и нажмите на «Проверить целостность файлов игры…». Дождитесь окончания процесса проверки(возможно, будут повторно загружены какие-то файлы), а затем снова попробуйте запустить CS GO.
- Переустановка клиента Steam. ОК, если вы так и не смогли избавиться от ошибки «Fatal Error failed to connect to local steam client process» при запуске CS GO, то пора переходить к более тяжелым мерам, а именно к переустановке Steam. Воспользуйтесь «Программы и компоненты» для удаления Steam, а затем за установите клиент повторно с официального сайта Valve. Как только загрузите и установите Steam еще раз, снова попробуйте проверить наличие ошибки «Fatal Error failed to connect to local steam client process» при запуске CS GO.
- Запуск Steam от имени Администратора. Некоторые пользователи утверждают, что данную проблему можно решить с помощью запуска Steam через Администраторские привилегии. Пройдите в директорию, где вы установили клиент Steam. Найдите там исполнительный файл steam.exe, нажмите на него правой кнопкой мыши и выберите «Запустить от имени Администратора». Затем попробуйте запустить CS GO.
- Отключение брандмауэра и антивируса. Данный способ зарекомендовал себя как один из самых эффективных по борьбе с ошибкой «Fatal Error failed to connect to local steam client process» при запуске CS GO. Если у вас есть сторонний антивирус, то попробуйте отключить его защиту во время запуска игры. Многие пользователи утверждают, что причиной данной проблемы являлся именно антивирус. Если же и это не помогло, то можете попробовать отключить системный Защитник Windows. Также стоит испытать удачу с отключением Брандмауэра Windows: возможно, он заблокировал сетевое соединение, создаваемое запуском игры, после чего и появилась ошибка «Fatal Error failed to connect to local steam client process».
Это еще одна ошибка Steam, которая появляется после запуска игры, но было замечено, что ошибка появляется почти исключительно после запуска Counter Strike Global Offensive или аналогичных игр Valve, таких как CS 1.6, Team Fortress 2 или Half Life.

Ошибка не позволяет пользователям запускать игру, и какое-то время она была довольно печально известной, прежде чем начали появляться различные исправления. Тем не менее, нет ни одного исправления, которое вы могли бы точно определить, которое определенно решит проблему, и вам придется попробовать их все, прежде чем останавливаться на одном.
Причины этой проблемы настолько разнообразны, и они обычно связаны со стандартными проблемами Steam, такими как отсутствие или повреждение игры и файлов Steam, которые обычно можно решить, проверив файлы игры, удалив определенные папки кеша или переустановив игру или полный клиент Steam.
В некоторых случаях неучастие в программе бета-тестирования Steam вызывало проблему, что обычно означает, что Steam намеревался исправить проблему в следующем обновлении.
Решение 1. Проверьте целостность файлов игры.
Причина, по которой это решение находится в верхней части статьи, в первую очередь потому, что это легко сделать на вашем компьютере, и оно может устранить ошибку самым простым способом. Некоторые игроки подтвердили, что после того, как ошибка начала появляться, при проверке целостности файлов игры удалось найти несколько файлов, которые отсутствовали или были повреждены, и их повторная загрузка помогла навсегда исправить проблемную игру.
- Откройте клиент Steam для ПК, дважды щелкнув его ярлык на рабочем столе или выполнив поиск в меню «Пуск», просто набрав «Steam» после нажатия кнопки меню «Пуск» или кнопки «Поиск» (Cortana).

- После открытия клиента Steam перейдите на вкладку «Библиотека» в окне Steam в меню, расположенном в верхней части окна, и найдите в списке запись о проблемной игре.
- Щелкните правой кнопкой мыши значок игры в библиотеке и выберите опцию «Свойства» в открывшемся контекстном меню. Убедитесь, что вы перешли на вкладку «Локальные файлы» в окне «Свойства».

- Нажмите кнопку «Проверить целостность файлов игры» в нижней части окна и дождитесь, пока процесс завершит проверку файлов игры. Утилита должна загрузить все отсутствующие файлы, а затем вам следует снова открыть проблемную игру, чтобы увидеть, появляется ли по-прежнему сообщение «FATAL ERROR: Failed to connect with local Steam Client».
Решение 2. Полностью перезапустите Steam
Эта ошибка также может иногда возникать, если вы случайно открыли два или более экземпляра Steam, что привело к запуску нескольких процессов Steam.exe на вашем компьютере. Кроме того, различные другие службы, связанные со Steam, могут вызвать появление проблемы, и игроки смогли решить ее, просто полностью перезапустив Steam.
- Убедитесь, что вы полностью вышли из клиента Steam на своем компьютере, нажав Steam >> Выход в верхнем меню при открытом клиенте Steam.
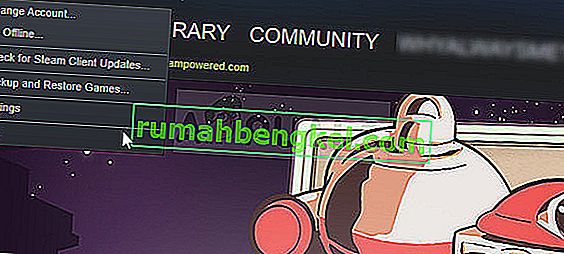
- Альтернативное решение, если у вас закрыто окно Steam, — это найти значок Steam на панели задач (нижняя левая часть экрана). Обратите внимание, что вам может потребоваться щелкнуть направленную вверх стрелку, чтобы увидеть больше приложений.
- Щелкните правой кнопкой мыши значок Steam и выберите «Выход» в появившемся контекстном меню. Теперь вам нужно закрыть все процессы, связанные со Steam, в диспетчере задач. Используйте комбинацию клавиш Ctrl + Shift + Esc, одновременно нажимая клавиши, чтобы открыть инструмент диспетчера задач.
- Кроме того, вы можете использовать комбинацию клавиш Ctrl + Alt + Del и выбрать Диспетчер задач на синем экране, который появится с несколькими вариантами. Вы также можете найти его в меню «Пуск».
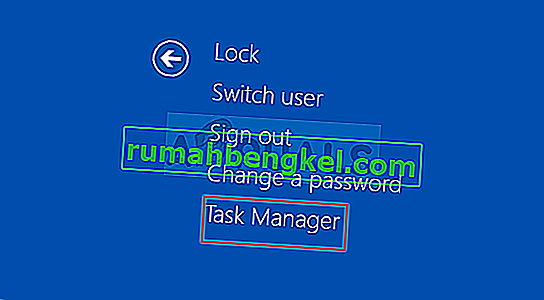
- Нажмите «Подробнее» в левой нижней части окна, чтобы развернуть Диспетчер задач и выполнить поиск любых связанных со Steam процессов, таких как Steam.exe или GameOverlayUI.exe. Они должны находиться прямо под фоновыми процессами. Выделите их один за другим и выберите опцию Завершить задачу в нижней правой части окна.
- Нажмите Да, чтобы отобразить сообщение, которое должно предупреждать об отключении различных процессов и о том, как это может повлиять на ваш компьютер, поэтому убедитесь, что вы просто согласны с этим.
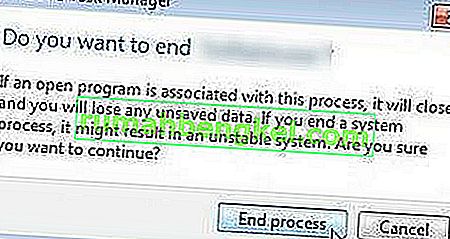
- Теперь вам следует повторно открыть клиент Steam, выполнив поиск в меню «Пуск» или дважды щелкнув его значок на рабочем столе. Проверьте, появляется ли ошибка после запуска игры.
Примечание : некоторые пользователи сообщают, что проблему можно решить, просто открыв Steam от имени администратора после его закрытия. После того, как вы полностью закрыли Steam и завершили процессы, связанные со Steam, попробуйте выполнить следующие шаги, чтобы запустить Steam от имени администратора.
- Найдите исполняемый файл Steam и измените его, щелкнув правой кнопкой мыши его запись на рабочем столе, в меню «Пуск» или в окне результатов поиска и выбрав «Свойства» в контекстном меню.
- Перейдите на вкладку «Совместимость» в окне «Свойства» и установите флажок «Запускать эту программу от имени администратора» перед применением изменений.
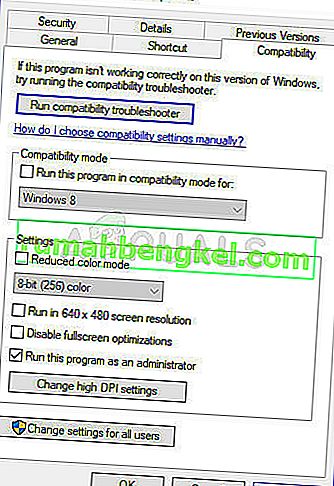
- Убедитесь, что вы подтвердили все диалоговые окна, которые могут появиться, которые должны предлагать вам подтвердить выбор с правами администратора, и с этого момента Steam должен запускаться с правами администратора. Откройте Steam, дважды щелкнув его значок, и попробуйте перезапустить игру, чтобы проверить, отображается ли сообщение «ФАТАЛЬНАЯ ОШИБКА: не удалось подключиться к локальному клиентскому процессу Steam».
Решение 3. Войдите и выйдите из клиента Steam.
Этот метод аналогичен описанному выше, за исключением того, что он быстрее и включает только выход из клиента Steam и повторный вход. Лучше полностью перезапустить Steam, но иногда проблема связана с вашей учетной записью Steam, и ее можно решить, только выйдя из системы.
- Убедитесь, что вы полностью вышли из учетной записи Steam, с которой вы сейчас вошли в систему на своем компьютере, нажав Steam >> Изменить учетные записи в верхнем меню с открытым клиентом Steam.
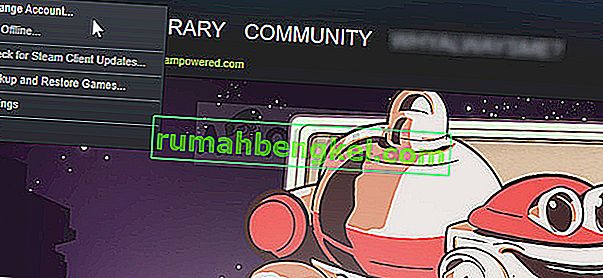
- Подтвердите появившееся диалоговое окно, предлагающее подтвердить свой выбор, поскольку вам придется повторно ввести учетные данные своей учетной записи.
- На появившемся экране входа в систему введите правильное имя пользователя или адрес электронной почты и пароль и дождитесь загрузки клиента Steam. Попробуйте перезапустить проблемную игру и проверьте, сохраняется ли проблема.
Решение 4. Удалите игру с вашего компьютера
Переустановка игры на ваш компьютер может решить проблему, как это было с некоторыми пользователями, и мы должны благодарить Steam за то, что процесс выглядит намного проще, чем при удалении и установке игр вне Steam. Таким образом, вы можете просто повторно загрузить файлы игры, и Steam позаботится обо всем после нескольких щелчков мышью.
- Откройте клиент Steam для ПК, дважды щелкнув его ярлык на рабочем столе или выполнив поиск в меню «Пуск», просто набрав «Steam» после нажатия кнопки меню «Пуск» или кнопки «Поиск» (Cortana).

- После открытия клиента Steam перейдите на вкладку «Библиотека» в окне Steam в меню, расположенном в верхней части окна, и найдите в списке запись о проблемной игре.
- Щелкните правой кнопкой мыши значок игры в библиотеке и выберите параметр «Удалить», который появится в нижней части контекстного меню. Подтвердите диалоговое окно с просьбой подтвердить свой выбор и подождите некоторое время, пока Steam удалит файлы игры.

- После удаления игры оставайтесь на вкладке «Библиотека» в клиенте Steam, щелкните правой кнопкой мыши запись той же игры и выберите параметр «Установить игру». Выберите папку библиотеки для установки игры и подождите, пока она установится снова. Проверьте, решена ли проблема.
Решение 5. Удалите папку Appcache в корне Steam.
Удаление этой папки приведет к сбросу кеша приложения для клиента Steam, и это определенно может быть быстрее, чем переустановка всего клиента Steam, поскольку это включает в себя резервное копирование файлов игры. Это полезно не для всех, но для некоторых это сработало, и они сэкономили время, поскольку им не нужно было полностью удалять клиент Steam.
- Перейдите в корневую папку Steam в проводнике, к которому можно получить доступ, открыв папку и щелкнув «Этот компьютер» или «Мой компьютер» на левой боковой панели. Убедитесь, что клиент Steam полностью закрыт.
- Если во время установки клиента Steam вы не внесли никаких изменений в требуемую папку для установки, это должна быть Локальный диск >> Программные файлы или Программные файлы (x86) в зависимости от вашей ОС.
- Кроме того, если у вас есть ярлык клиента Steam на рабочем столе, вы можете просто щелкнуть его правой кнопкой мыши и выбрать опцию Открыть расположение файла в появившемся контекстном меню.
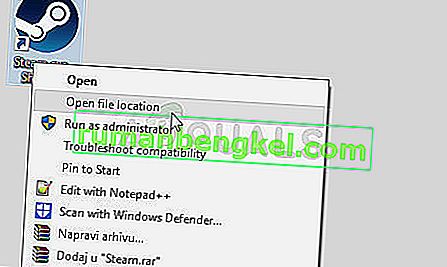
- Папка appcache должна быть доступна в этой папке, поэтому не забудьте щелкнуть по ней правой кнопкой мыши и выбрать опцию «Удалить» в контекстном меню. Подтвердите любые диалоги и снова откройте Steam, чтобы увидеть, появляется ли та же ошибка.
Решение 6. Зарегистрируйтесь в бета-клиенте Steam
Клиенты бета-версии Steam обычно содержат последние обновления, которые еще не выпущены для широкой публики. Включив учетную запись бета-версии Steam в настройках Steam, вы можете легко получать последние обновления после перезапуска Steam и решать проблему раньше, чем все остальные, просто следуя инструкциям ниже.
- Откройте приложение Steam для ПК, дважды щелкнув ярлык на рабочем столе, если он у вас есть, или выполнив поиск в меню «Пуск» и нажав на первый результат Steam.
- Нажмите кнопку Steam в меню в верхней части экрана клиента и выберите «Настройки» в раскрывающемся меню. В окне «Настройки» оставайтесь на вкладке «Учетная запись» и нажмите кнопку «Изменить» в разделе «Участие в бета-тестировании».
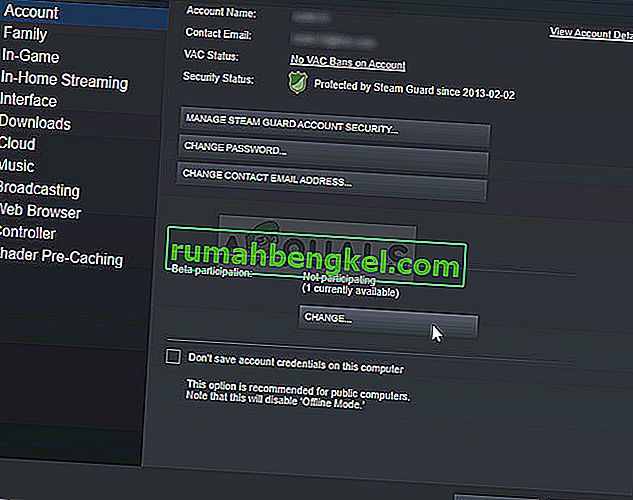
- Должно открыться новое окно, поэтому проверьте еще раз в разделе «Бета-участие» и щелкните, чтобы открыть раскрывающееся меню. Выберите вариант «Обновление бета-версии Steam» и примените внесенные вами изменения. Перезапустите клиент Steam, попробуйте снова открыть игру и проверьте наличие ошибки «ФАТАЛЬНАЯ ОШИБКА: не удалось подключиться к локальному процессу клиента Steam».
Решение 7. Переустановите Steam
Последнее средство, к которому пользователи часто не стремятся, — это полная переустановка клиента Steam. Причина, по которой люди вообще не хотят использовать этот метод, заключается в том, что при удалении Steam по умолчанию удаляются все установленные игры, и пользователям, у которых много игр, может потребоваться целая вечность, чтобы повторно загрузить их. Вот почему мы рекомендуем вам следовать нашим инструкциям, в которых вам не придется повторно загружать одну игру, и проблема также должна быть решена!
- Откройте клиент Steam для ПК, дважды щелкнув его ярлык на рабочем столе или выполнив поиск в меню «Пуск», просто набрав «Steam» после нажатия кнопки меню «Пуск» или кнопки «Поиск» (Cortana).
- После открытия клиента Steam нажмите кнопку Steam в верхней правой части окна и выберите «Настройки». Перейдите на вкладку «Загрузки» в окне «Настройки» и нажмите «Папки библиотеки Steam».
- Здесь вы должны увидеть список всех библиотек, которые вы используете в настоящее время, и папки, которые следует искать при резервном копировании. Поскольку папка по умолчанию — C >> Program Files (x86) >> Steam >> steamapps, давайте посмотрим, как ее создать.

- Перейдите в указанное выше место, щелкнув любую папку или проводник, а затем щелкнув «Этот компьютер» или «Мой компьютер» на правой панели. После этого найдите указанное выше место и найдите папку «steamapps».
- Щелкните папку правой кнопкой мыши и выберите опцию Копировать в появившемся контекстном меню. Перейдите в папку за пределами папки Steam на вашем компьютере и вставьте папку, щелкнув правой кнопкой мыши и выбрав «Вставить». Лучшее место — Рабочий стол.

- Повторите тот же процесс для всех папок библиотеки. После удаления Steam вам придется снова добавить папки в качестве папок библиотеки Steam, как вы это делали в первый раз.
После того, как вы создали резервную копию своих игровых установок, следующим шагом будет удаление Steam с вашего компьютера. Это легко сделать с помощью приложения «Настройки» или панели управления.
- Прежде всего, убедитесь, что вы вошли в систему с учетной записью администратора, так как вы не сможете удалять программы, используя какие-либо другие права учетной записи.
- Убедитесь, что вы выполнили описанные выше шаги для каждой папки библиотеки, которая есть на вашем компьютере, и запомните их расположение, чтобы вы могли добавить их обратно после переустановки Steam.
- Щелкните меню «Пуск» и откройте панель управления, выполнив поиск. Кроме того, вы можете щелкнуть значок шестеренки, чтобы открыть настройки, если вы используете Windows 10.
- В панели управления выберите «Просмотреть как: Категория» в правом верхнем углу и нажмите «Удалить программу» в разделе «Программы».
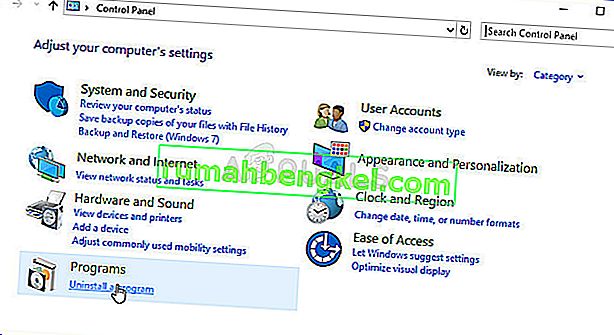
- Если вы используете приложение «Настройки», при нажатии на «Приложения» немедленно откроется список всех установленных программ на вашем компьютере.
- Найдите запись Steam в списке и щелкните по ней один раз. Нажмите кнопку «Удалить» над списком и подтвердите все диалоговые окна, которые могут появиться. Следуйте инструкциям на экране, чтобы удалить Steam и после этого перезагрузить компьютер.
Некоторые пользователи сообщают, что не могут запустить игру в клиенте Steam. По их словам, при попытке запустить игру выскакивает следующее сообщение об ошибке.
НЕУСТРАНИМАЯ ОШИБКА: не удалось подключиться к локальному клиентскому процессу Steam.
Убедитесь, что у вас установлена последняя версия клиента Steam.
Вы можете проверить наличие обновлений клиента Steam, используя главное меню Steam:
Steam> Проверить наличие обновлений клиента Steam.
В этой статье мы собираемся решить проблему с помощью нескольких простых решений.
Если вы сталкиваетесь «Не удалось подключиться к локальному клиентскому процессу Steam»проверьте следующие решения.
- Проверить наличие обновлений Steam
- Запустите Steam от имени администратора
- Снимите флажок «Запуск от имени администратора» для вашей игры.
- Восстановить файлы игры
- Выйдите и войдите в Steam
- Переустановите Steam
Поговорим о них подробно.
1]Проверить наличие обновлений Steam
Прежде всего, мы должны понять, что говорит окно ошибки, т.е. обновить стим. Итак, откройте приложение и нажмите Steam > Проверить наличие обновлений клиента Steam…
Если доступно обновление, оно будет загружено и установлено. В результате ваш вопрос будет решен. Если доступного обновления нет, перейдите к следующему решению.
2]Запустите Steam от имени администратора.
По мнению некоторых пользователей, Steam требует прав администратора для запуска игры. Итак, вы можете просто щелкнуть правой кнопкой мыши на Steam и выбрать Запустить от имени администратора. Это позволит ему работать с необходимыми разрешениями. Вы также можете настроить клиент Steam так, чтобы он всегда работал с правами администратора.
- Щелкните правой кнопкой мыши Пар и выберите Характеристики.
- Перейти к Совместимость вкладка
- Галочка «Запустить эту программу от имени администратора» и нажмите Применить> Хорошо.
Надеюсь, это поможет вам.
3]Снимите флажок «Запуск от имени администратора» для вашей игры.
Теперь, когда вы запустили Steam от имени администратора, нам нужно настроить игру, которую вы не можете запустить, чтобы она не запускалась от имени администратора. Это может показаться немного противоречивым, но это сработало для некоторых людей и должно сработать и для вас. Выполните указанные шаги, чтобы сделать то же самое.
- Открытым Пар.
- Перейти к Библиотека.
- Щелкните правой кнопкой мыши игру, которая не запускается, и выберите Характеристики.
- Перейти к Локальные файлы вкладку и нажмите Обзор.
- Щелкните правой кнопкой мыши файл EXE (например, csgo.exe) и выберите Характеристики.
- Перейти к Совместимость вкладка
- Снимите флажок «Запустить эту программу от имени администратора» и нажмите Применить> Хорошо.
Теперь перезапустите игру и проверьте, сохраняется ли проблема.
4]Восстановить файлы игры
Если файлы вашей игры повреждены, вы увидите соответствующее сообщение об ошибке. Нам нужно использовать программу запуска Steam для сканирования и восстановления поврежденных файлов. Выполните предписанные шаги, чтобы сделать то же самое.
- Открытым Пар.
- Перейти к Библиотека.
- Щелкните правой кнопкой мыши игру, которую хотите восстановить, и выберите Характеристики.
- Нажмите Локальные файлы > Проверить целостность файлов игры.
Дождитесь завершения процесса и проверьте, сохраняется ли проблема.
5]Выйдите и войдите в Steam
Далее мы должны попытаться выйти и войти в Steam. Это решение поможет, если проблема возникла из-за сбоя в вашей учетной записи. Итак, чтобы выйти, откройте Пар, и нажмите Steam > Сменить аккаунт. Затем следуйте инструкциям на экране, чтобы выйти и войти в систему. Надеюсь, это поможет вам.
6]Переустановите Steam
Переустановка клиентского приложения Steam должна быть вашим последним средством, и вы должны развертывать его только в том случае, если ничего не работает. Что вам нужно сделать, так это сначала сделать резервную копию папки SteamApp. Вы можете перейти к следующему местоположению.
C:Program Files (x86)Steamsteamapps
Или откройте Steam, нажмите Steam > Настройки > Загрузки > ПАПКИ БИБЛИОТЕКИ STEAM. Нажмите на три горизонтальные точки и нажмите «Обзор папки». Вы будете перенаправлены в Steamapps.
Теперь удалите все содержимое этой папки.
Наконец, удалите Steam, а затем повторно загрузите его с store.steampowered.com и установите его. Надеюсь, это поможет вам.
Как исправить ошибку «Не удалось подключиться к локальному клиенту Steam»?
Если вы видите сообщение об ошибке «Не удалось подключиться к локальному клиенту Steam», попробуйте решения, упомянутые в этой статье, для устранения неполадок. В основном проблема возникает из-за отсутствия разрешений и конфликта разрешений. Вам нужно попробовать первые два решения, поскольку они решают эту проблему с разрешениями. Если изменение привилегий не помогло, попробуйте другие решения и посмотрите, работают ли они. Просто убедитесь, что вы идете в заданном порядке, так как это сэкономит вам много времени.
Читать: Steam Cloud не синхронизируется, не загружается или не работает должным образом
Не удается подключиться к сети Steam?
Если вы не можете подключиться к сети Steam, первое, что вы должны проверить, — это пропускную способность с помощью тестера скорости Интернета. Если он низкий, перезагрузите маршрутизатор, а если это не сработает, обратитесь к своему интернет-провайдеру. Кроме того, ознакомьтесь с нашим руководством по устранению проблем с медленным Интернетом. В случае, если скорость не является проблемой, перезапустите сетевые устройства, очистите DNS, перезапустите TCP/IP и перезагрузите Winsock. Надеюсь, это поможет вам.
Вот и все!
Также проверьте: Shared IPC Compositor Invalid Connect Response (307) Ошибка SteamVR.
В последнее время многие игроки сообщают, что столкнулись с ФАТАЛЬНАЯ ОШИБКА Steam : Не удалось подключиться к локальному процессу клиента Steam! .
Ошибка появляется почти исключительно в играх Valve, таких как Counter Strike Global Offensive, Team Fortress 2 и Half Life.
Вы можете почувствовать разочарование, когда игра внезапно вылетает из-за этой ошибки. Но не волнуйтесь — это можно исправить…
- Исправление 1: вход и выход из клиента Steam
- Исправление 2: проверьте целостность файлов игры
- Исправление 3: установите неисправную игру в режим совместимости
- Исправление 4. Обновите драйверы устройств
- Исправление 5: Запустите Steam от имени администратора
- Исправление 7: проверьте наличие обновлений
- Исправление 8: переустановите Steam
Исправление 1: Вход и выход из клиента Steam
Фатальная ошибка Steam может быть просто сбоем клиента Steam. Вы можете попробовать выйти из системы и снова войти, чтобы увидеть, вернется ли она в нормальное состояние.
Вот как повторно войти в Steam:
- В левом верхнем углу экрана нажмите Steam > Изменить Счет… .

- Нажмите ВЫЙТИ продолжать.

- Запустите клиент Steam и войдите в свою учетную запись.
- Откройте неисправную игру, чтобы убедиться, что она работает правильно. Если да, то отлично! Если ошибка по-прежнему появляется, перейдите к Исправить 2 , ниже.
Исправление 2: Проверка целостности игровых файлов
Вы можете столкнуться с этой ошибкой, если файлы игры, в которую вы играете, неисправны или повреждены. Таким образом, вы можете проверить целостность файлов игры (проблемной игры), чтобы сравнить файлы на вашем ПК с файлами на серверах Steam. Если какие-либо файлы будут найдены отличными, они могут быть изменены или восстановлены. Это может помочь исправить ошибку.
Чтобы проверить целостность файлов игры:
- Перезагрузите компьютер.
- Запустите Steam и войдите в свою учетную запись.
- Перейдите к БИБЛИОТЕКА , затем щелкните правой кнопкой мыши игру, в которой произошла фатальная ошибка, и нажмите Характеристики… .

- Нажмите ЛОКАЛЬНЫЕ ФАЙЛЫ > Проверить целостность файлов игры… .

- Подождите несколько минут, пока Steam проверит файлы игры. Опять же, любые отсутствующие или поврежденные файлы будут автоматически загружены в процессе.
- Закончив, запустите игру, чтобы проверить, можно ли в нее играть правильно. Если да, поздравляю! Если это все еще не радость, пожалуйста, продолжайте с Исправить 3 . ниже.
Исправление 3: установите неисправную игру в режим совместимости
Ваша текущая версия рассматриваемой игры может быть выпущена до вашей версии Windows, что может привести к фатальной ошибке. Если это так, вы можете запустить игру в режиме совместимости.
- Откройте клиент Steam.
- Перейдите к БИБЛИОТЕКА , затем щелкните правой кнопкой мыши игру, в которой произошла фатальная ошибка, и нажмите Характеристики… .

- Нажмите ЛОКАЛЬНЫЕ ФАЙЛЫ > Обзор… .

- Щелкните правой кнопкой мыши ксго exe и нажмите на Характеристики .

- Нажмите на Совместимость вкладка Затем в режиме совместимости поставьте галочку Запустите эту программу в совместимости с и выбрать Windows 8 из выпадающего меню. После этого нажмите Применить > ОК .

- Запустите игру в клиенте Steam и проверьте, устранена ли ошибка Steam Fatal Error: Failed to Connect with Local Steam Client Process. Если это задержится, пожалуйста, попробуйте Исправить 4 , ниже.
Исправление 4. Обновите драйверы устройств
Эта проблема может возникнуть, если вы используете неправильные или устаревшие драйверы устройств. Поэтому вам следует обновить драйверы, чтобы увидеть, решит ли это вашу проблему. Если у вас нет времени, терпения или навыков для обновления драйвера вручную, вы можете сделать это автоматически с помощью Драйвер Легкий .
Driver Easy автоматически распознает вашу систему и найдет для нее правильные драйверы. Вам не нужно точно знать, какая система работает на вашем компьютере, вам не нужно беспокоиться о том, что вы загружаете не тот драйвер, и вам не нужно беспокоиться об ошибке при установке. Driver Easy позаботится обо всем этом.
Вы можете автоматически обновлять драйверы с помощью БЕСПЛАТНО или Про версия из Driver Easy. Но с версией Pro это займет всего 2 шага (и вы получите полную поддержку и 30-дневную гарантию возврата денег):
- Скачатьи установите драйвер Easy.
- Запустите Driver Easy и нажмите кнопку Сканировать сейчас кнопка. Затем Driver Easy просканирует ваш компьютер и обнаружит проблемные драйверы.

- Нажмите Обновить все для автоматической загрузки и установки правильной версии все драйверы, которые отсутствуют или устарели в вашей системе (для этого требуется Про версия – вам будет предложено обновиться, когда вы нажмете «Обновить все»).

Примечание : Вы можете сделать это бесплатно, если хотите, но это частично вручную.
4) Перезагрузите компьютер, чтобы изменения вступили в силу.
5) Снова запустите игру в Steam, чтобы проверить, решена ли проблема. Если да, то отлично. Если ошибка все еще выскакивает, попробуйте Исправить 5 , ниже.
Исправление 5: Запустите Steam от имени администратора
Фатальная ошибка может быть связана с проблемами при установке игры или с обновлениями Steam. Таким образом, вы можете предоставить права администратора Steam, чтобы он мог работать наиболее оптимизированным образом. Сделав это, проверьте, возникает ли ошибка.
Вот как запустить Steam от имени администратора:
- На рабочем столе щелкните правой кнопкой мыши ваш ярлык Steam и нажмите Характеристики .

- Нажмите на Совместимость вкладку, затем отметьте Запустите эту программу от имени администратора коробка. Наконец, нажмите Применять > В ПОРЯДКЕ .

- Перезапустите Steam и игру.
- Проверьте, исправлена ли фатальная ошибка Steam.
Ошибка все еще сохраняется? Не беспокойтесь. Вот еще несколько исправлений, которые вы можете попробовать.
Исправление 7: проверьте наличие обновлений
Ошибка может быть неустраненной ошибкой предыдущей версии. Всякий раз, когда разработчики узнают о проблеме, они попытаются исправить ее и выпустить новую версию. Вы можете проверить Steam или соответствующую игру, чтобы узнать, доступно ли новое обновление. Убедившись, что вы установили последнее обновление Steam и игры, проверьте, исправлена ли фатальная ошибка.
Все еще не повезло? Пожалуйста, попробуй Исправить 8 , ниже.
Исправление 8: переустановите Steam
Если вы исчерпали все возможные исправления, но ошибка все еще возникает, вы можете переустановить Steam в крайнем случае. Многие игроки могут опасаться, что это приведет к удалению всех установленных игр, но вы можете легко сохранить их, сделав резервную копию папки Steamapps — таким образом вам не нужно будет повторно загружать одну игру после переустановки Steam.
Чтобы создать резервную копию папки Steamapps:
- На клавиатуре нажмите клавиша с логотипом Windows
 и И в то же время, чтобы открыть проводник, затем скопируйте и вставьте |_+_| в адресную строку и нажмите Входить . Это откроет каталог установки Steam.
и И в то же время, чтобы открыть проводник, затем скопируйте и вставьте |_+_| в адресную строку и нажмите Входить . Это откроет каталог установки Steam.

- В списке папок найдите Steamapps папка. Затем скопируйте его в другую папку на вашем компьютере.
Чтобы удалить и переустановить Steam:
- На клавиатуре нажмите кнопку Windows logo key и введите Стим . Щелкните правой кнопкой мыши Стим когда он появится в качестве соответствующего результата, и нажмите Удалить .

- В открывшемся окне щелкните правой кнопкой мыши Steam и нажмите Удалить .

- Следуйте инструкциям на экране, пока приложение не будет полностью удалено с вашего компьютера.
- Перейдите к Официальный сайт Steam скачать последнюю версию Steam и установить Steam.
Чтобы восстановить игры:
- На клавиатуре нажмите клавиша с логотипом Windows и И в то же время, чтобы открыть проводник, затем скопируйте и вставьте |_+_| в адресную строку и нажмите Входить . Это откроет каталог установки Steam.

- Вставьте старый Steamapps папку в, чтобы перезаписать новую папку.
После завершения запустите неисправную игру в Steam и посмотрите, устранена ли проблема.
Вот и все. Надеюсь, этот пост помог вам решить проблему. Если у вас есть какие-либо вопросы, идеи или предложения, вы можете оставить нам комментарий ниже.
- Стим
При попытке в очередной раз запустить игру CS:GO многие на своих экрана видят ошибку: «FATAL ERROR Failed to connect with local Steam Client process». Что же делать при этом — вы узнаете из инструкций далее.
Содержание
- Что делать для решения ошибки FATAL ERROR в игре КС ГО
- Проверка файлов Стим при ошибке «FATAL ERROR Failed to connect with local Steam Client process»
- Установка необходимых компонентов для CS:GO
- Проверка ПК на вирусы при возникновении уведомления «FATAL ERROR» в Steam
- Видео-инструкция
Что делать для решения ошибки FATAL ERROR в игре КС ГО
Это достаточно распространённая ошибка, которая решается несколькими способами, включая простые и не очень. Для начала вам нужно просто закрыть все программы, которые сейчас могут быть запущены и перезагрузить свой компьютер. Проверьте, возможно ошибку удалось уже решить.

Если нет, нужно отключить приложения в автозагрузке, которые могут мешать игре работать.
Запуск диспетчера задач выполняется следующим образом:
- В Windows 10 следует нажать ПКМ по панели внизу и выбрать соответствующий пункт. В Windows 7 требуется запустить окно «Выполнить» и записать команду «msconfig». И нажать на вкладку «Автозагрузка»;
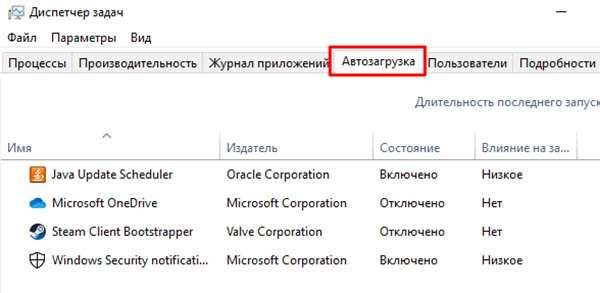
- Это список программ, которые начинают работать после включения компьютера и могут быть причиной сбоя не только в CS:GO. Каждую из программ здесь (кроме антивируса) нужно выключить. Для этого выберите её мышью и найдите пункт «Отключить»;
- Окно диспетчера больше не понадобится. Снова перезагрузите ПК и запустите CS:GO. Ошибка должна пропасть.
Если вы запускаете пиратку без Стима, нужно нажать по иконке игры ПКМ и выбрать «От имени администратора». Если запускается официальная игра через Steam, то магазин нужно открывать также с повышенными привилегиями.
Проверка файлов Стим при ошибке «FATAL ERROR Failed to connect with local Steam Client process»
Файлы игры могли быть нарушены в результате системного сбоя. Это часто происходит при внезапном обесточивании модулей ПК. Или в результате воздействия другого ПО, вирусов. Чтобы определить, что ошибка в игре появляется по этой причине, нужно выполнить проверку целостности данных в игровом магазине Steam.
Что делать для этого:
- Запускаем клиент магазина или открываем его веб-версию;
- Перейдите в свою библиотеку и выберите игру в списке слева ПКМ, нажав пункт «Свойства»;
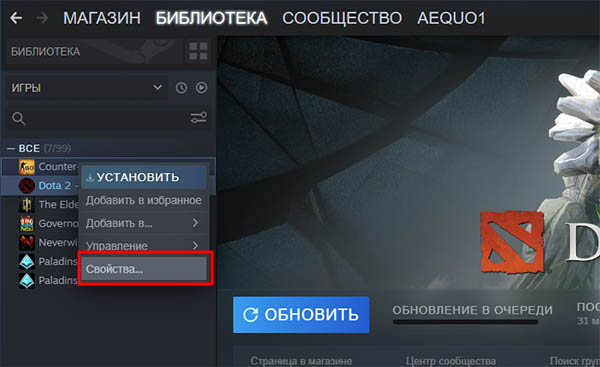
Выберите пункт «Свойства» в Стим - В новом окне найдите вверху переключатель «Локальные файлы»;
- А ниже в параметрах пункт «Проверить целостность»;

- Подтвердите проверку и дождитесь её завершения.
При ошибке «FATAL ERROR» данное действие должно помочь устранить её. Также часто рекомендуется полностью удалить игру с компьютера и заново установить. Но пока такие действия выполнять рано. Следует протестировать запуск игры без Steam клиента. Есть ещё другие способы решить данную проблему, о которых вы сейчас узнаете.
Установка необходимых компонентов для CS:GO
Данная игра, как и любая другая требует в компьютере с Windows наличия определённых компонентов, таких как Visual C++, DirectX и др. Ошибка по причине отсутствия их довольно сложно определяема в ПК. Но вы можете сами убедиться в наличие компонента Visual C++ в системе.
Для этого нужно открыть список установленных программ:
- Для всех версий Виндовс это можно сделать следующим образом: нажмите на клавиши WIN+PAUSE и выберите вверху «Панель управления»;
- Далее в перечне параметров выберите пункт «Удаление программ»;

- В списке приложений для игры CS:GO должны быть среди установленных Visual C++ 2013 и Visual C++ 2015;
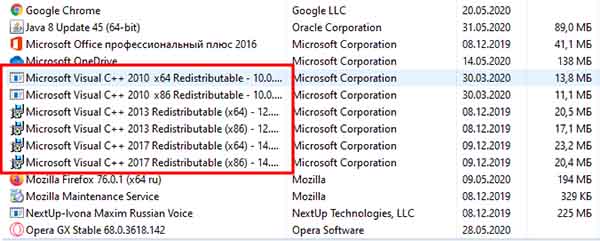
- Для проверки версии .NET Framework откройте проводник (WIN+E) и в адресной строке введите %windir%Microsoft.NETFramework. Среди установленных должны быть версии 3.5 и 4;

- Если необходимо обновить компонент .NET Framework, откройте и загрузите универсальный установщик.
Необходимые компоненты Visual C++ для игры находятся здесь. Их установка и использование бесплатны для всех. Когда они будут установлены, нужно перезагрузить ПК и вновь испытать удачу — запустить лаунчер игры. Не забудьте делать это от имени администратора, тогда ошибка «FATAL ERROR Failed to connect with local Steam Client process» может полностью исчезнуть.
Это может быть полезным: Коды для The Walking Zombie 2, секретный ящик.
Проверка ПК на вирусы при возникновении уведомления «FATAL ERROR» в Steam
Если до этого момента вам не удалось избавиться от сообщения с ошибкой, значит пора переходить к проверке системы на вирусы. Это можно сделать при помощи антивируса, который установлен в вашем компьютере.
Для Windows 10 проверку можно запустить встроенным средством — при помощи Защитника:
- Нажмите WIN+I и выберите пункт «Безопасность»;
- Слева в меню нужно нажать на «Безопасность Windows» и слева «Открыть службу безопасности»;
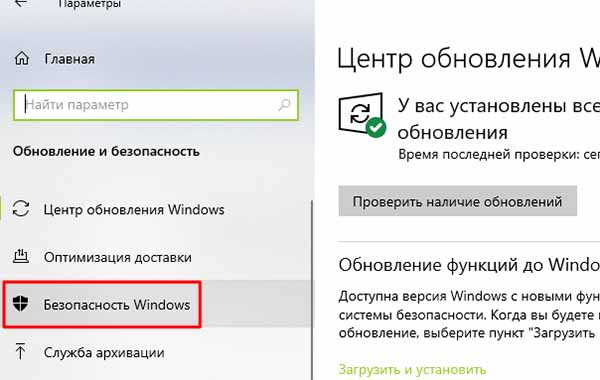
- Слева нужно выбрать иконку щита и в главном окне кнопку «Быстрая проверка».
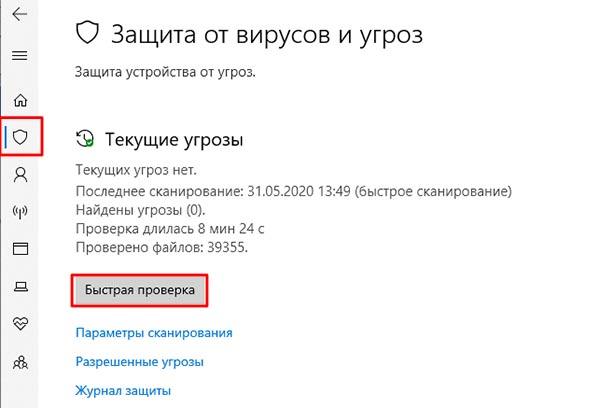
Создатели вирусов пиратского ПО уже научились обходить защитные системы от компании Microsoft, которые встроены в их продукты. Но не удаётся им перехитрить создателей сторонних антивирусов, таких как AVG, Avast, Avira и прочих. Если вы посетите сайты этих разработчиков, то найдёте бесплатные одноразовые утилиты для сканирования своего ПК. Это отличный способ выявить проблемы с защитой и избавиться от вирусов. Обязательно проведите чистку памяти временных файлов на компьютере.
Видео-инструкция
Владелец данного видео рассказал, что делать, чтобы избавиться от ошибки «FATAL ERROR Failed to connect with local Steam Client process» в КС ГО.
На чтение 3 мин Просмотров 59 Опубликовано 17 апреля, 2023
Содержание
- Ознакомьтесь с этим руководством, чтобы узнать, как исправить фатальную ошибку Steam: не удалось подключиться к локальному процессу клиента Steam.
- Как Исправление фатальной ошибки программы запуска Steam: не удалось подключиться к локальному процессу клиента Steam
- Исправить игру
- Войдите в свою учетную запись Steam еще раз
- Запустите Steam от имени администратора
- Проверить наличие ожидающих обновлений Обновления
Ознакомьтесь с этим руководством, чтобы узнать, как исправить фатальную ошибку Steam: не удалось подключиться к локальному процессу клиента Steam.
Сталкиваетесь ли вы с фатальной ошибкой программы запуска Steam, которая говорит – Не удалось подключиться к локальному клиентскому процессу Steam? Если да, то вы только что прибыли в нужное место. Эта ошибка в основном возникает из-за запуска эксклюзивных игр Valve, таких как CSGO, Half Life и т. д. Таким образом, в этом руководстве мы рассмотрим решения, чтобы исправить эту ошибку для Steam Launcher.
< p class=»ez-toc-title»>Содержание
- Как исправить фатальную ошибку Steam Launcher: не удалось подключиться к локальному Процесс клиента Steam
- Восстановление игры
- Войдите в свою учетную запись Steam еще раз
- Запустите Steam от имени администратора
- Проверить наличие ожидающих обновлений
Как Исправление фатальной ошибки программы запуска Steam: не удалось подключиться к локальному процессу клиента Steam

Вот что вы можете сделать, чтобы исправить эту фатальную ошибку в Steam.
Исправить игру
- Перейдите в библиотеку Steam и щелкните правой кнопкой мыши неисправную игру.< /li>
- После этого щелкните раздел Локальные файлы и перейдите к пункту Проверить целостность игровых файлов
- Нажмите на нее, чтобы система могла повторно загрузить любой отсутствующий файл с сервера.
Войдите в свою учетную запись Steam еще раз
Это может показаться глупым, но для большинства пользователей выход из системы и повторный вход в Steam решил ошибку. При этом, вот как вы можете сделать то же самое:
- В программе запуска Steam нажмите ‘Steam’ на вверху слева.
- Далее нажмите Выйти.чтобы выйти из системы.
- После этого введите свой Steam ID и пароль, чтобы снова войти в систему.
- Это должно исправить фатальную ошибку Steam: не удалось подключиться к локальному процессу клиента Steam.< /li>
Запустите Steam от имени администратора
На рабочем столе щелкните правой кнопкой мыши значок Steam и выберите Запуск от имени администратора.. Далее попробуйте снова запустить неисправную игру. Будем надеяться, что он запустится как обычно и не застрянет на фатальной ошибке Steam.
Проверить наличие ожидающих обновлений Обновления
Убедитесь, что для вашей программы запуска Steam нет ожидающих обновлений. Иногда разработчики обнаруживают ошибку довольно рано и исправляют ее с помощью обновлений патчей. Следовательно, загрузите обновления, если они есть. Для этого выполните следующие действия:
- Нажмите ‘Steam’ в левом верхнем углу экрана.
- Теперь нажмите Проверить наличие обновлений клиента Steam, чтобы загрузить исправление.
- Неустранимая ошибка в программе запуска Steam будет исправлена, если точно есть обновление исправления.
Это почти все, что вы можете сделать, чтобы исправить «Неустранимая ошибка программы запуска Steam: не удалось подключиться к локальному процессу клиента Steam». Пока вы здесь, обязательно ознакомьтесь с нашими руководствами по видеоиграм на сайте Guideer.

Вот нельзя так просто сесть и спокойно и поиграть в любимую онлайн игру (в большинстве случаев). Постоянно возникают всякие ошибки, одна из которых – Fatal Error: Failed to connect with local Steam Client process в CS:GO. Что делать в подобных ситуациях, как быстро избавиться от дефекта и продолжить игровой процесс?

И снова виноват Стим…
Если дословно выполнить перевод текста сообщения, то причина станет очевидной: Фатальная ошибка – Сбой при подключении к локальному клиентскому процессу Steam. Теперь понятно, кто виноват в наших страданиях. Давайте же копнем еще глубже.
Я просмотрел несколько тематических форумов и узнал, что сбой в CS:GO возникает из-за того, что игровой клиент пытается проверить Вашу лицензию, но на удаленном сервере не находит нужной записи, соответствующей идентификатору Вашей версии игры.
Подобные явления часто возникают на пиратке Counter Strike, но также характерны и для добросовестных пользователей, которые приобрели игру в Стим, не используют читы для получения преимущества. Но система безопасности все же блокирует доступ.
Проблема довольно масштабная, известны тысячи подобных жалоб. Но компания Valve не слишком торопиться с решением для устранения своей оплошности. Поэтому, сейчас расскажу о нескольких простых способах, которые могут помочь справиться с проблемой.
Fatal Error: Failed to connect with local Steam Client process – что делать?
Следующие шаги предполагают, что у Вас установлена либо официальная версия Windows, либо же корректная сборка, созданная не каким-то криворуким школьником. Также предполагается, что на компьютере инсталлированы последние обновления библиотек .NET Framework, DirectX и Visual C++, без которых нет смысла пробовать другие варианты исправления.
Перезапускаем игровой процесс
Это самая примитивная и популярная манипуляция, которая часто помогает. Но не всегда.
- Закрываем все окна игрового клиента Стим и самой игры CS:GO;
- Перезагрузите компьютер;
- Когда ПК снова запуститься, то попробуйте обновить Steam, скачав новую версию с официального сайта;
- Если не помогло, то открываем диспетчер задач с помощью комбинации Ctrl+Esc+Shiht и находим все процессы, относящиеся в Стим. Их необходимо завершить (внизу окна будет кнопка снятия задачи):

- Снова попытайтесь зайти в Client и потом открыть Каунтер страйк.
Нередко причиной сбоя «local steam client process» является блокировка Вашей учетной записи из-за подозрений в «читерстве». В таком случае следует отключиться от сети на некоторое время, потом снова войти в аккаунт. И обязательно обратитесь в службу поддержки – возможно, Вы оказались в «черном списке», нужно выяснить причины и доказать свою невиновность.
Проверка файлов
Если система подверглась вирусной атаке, или просто Виндовс выдала сбой из-за экстренного отключения питания, то вполне вероятно, что критически важные игровые файлы были повреждены. Это негативно сказывается на конфигурации и приводит к появлению сообщения «Fatal Error: Failed to connect…» в CS:GO. Что делать?
В настройках клиента следует отыскать вкладку «Локальные файлы» и затем нажать на кнопку проверки целостности:

Обратите внимание, что на указанной вкладке есть клавиша «Удаления…». Если очистка кеша не помогла, то следует нажать на этот элемент. «Сносим» все и затем заново скачиваем установщик клиента и нужные игры. Меры довольно кардинальные, но эффективные в большинстве ситуаций.
Нередко помогает и утилита ASC (Адвансенд Систем Кэа), которая входит в ТОП лучших оптимизаторов Виндовс. В ней есть инструмент «ремонта», устраняющий критические ошибки в стандартных и сторонних программах на компьютере. Попробуйте применить данный инструмент.
И еще один метод: запускаем консоль командной строки с правами админа и копируем отсюда команду:
C:Program FilesSteambinSteamService.exe» /repair
Вставляем её щелчком правой кнопки мышки в «черное окно» и жмем Enter для запуска сканирования. Как только оно завершиться, перезагружаем ноутбук.
Отключаем антивирусное ПО
Нередко дефекты возникают из-за того, что защитное программное обеспечение блокирует нужные объекты, видя в них опасность. Достаточно попробовать выполнить деактивацию антивируса на некоторое время. Или же заходим в параметры утилиты (ищем раздел «Исключения» или «Белый список») и вносим туда путь к главному файлу игрового клиента.
То же самое касается и встроенного СмартСкрин и брандмауэра, которые также нужно отключить, затем перезапустить систему и проверить работоспособность Стим.
Существует и обратная сторона проблемы – вирусное заражение. Рекомендую скачать бесплатную утилиту
AdwCleaner
, которая за 5-10 минут просканирует диски и выявит угрозы (а также устранит их).

Видео
Fatal Error: Failed to connect with local Steam Client process в CS:GO – что делать показано в следующем ролике. Я просмотрел на Youtube несколько инструкций, но только эта показалась мне максимально адекватной:

Надеюсь, решение, описанное в статье, оказалось полезным для Вас. Жду комментарии по теме!
