Одной из самых сложных в исправлении является ситуация с появлением «FATAL ERROR». Причин возникновения безумно много, даже несмотря на пояснения к ней, выявить сразу же виновный сценарий невероятно сложно. Текст в основном выглядит так: «FATAL ERROR (или же на русском языке — ФАТАЛЬНАЯ ОШИБКА) Unhandled e0434352h Exception at 00000000», данный текст будет указывать на код и адрес ошибки.

Ошибка с текстом Unhandled e0434352h Exception
На русском языке это «Не обрабатываемое исключение e0434352h по адресу awe1940dp».
Для решения можно использовать следующие рекомендации:
1. Вмешательство в работу антивирусов или повреждение «Windows .NET Framework»
К антивирусному ПО следует отнести не только установленные пользователем программы, но и встроенные защитники и брандмауэры операционной системы.
- Отключите всё антивирусное ПО.
- Проведите деинсталляцию с последующей переустановкой платформы «Windows .NET Framework». Для этого потребуется сделать следующее:
- в меню «Программы и компоненты» откройте раздел «Установка и удаление программ» и удалите все строки, начинающиеся на «Microsoft .NET», или же воспользуйтесь утилитой «NET Framework Cleanup Tool».

Окно программы .NET Framework Cleanup Tool
- скачайте и установите пакет «Framework» в зависимости от операционной системы.
- Удалите программное обеспечение «AutoCAD» с перезагрузкой компьютера.
- Установите заново с повторной перезагрузкой и запустите от имени администратора.
2. Ошибка при открытии базы данных DWG
«DWG TrueView™» – это программа, позволяющая осуществлять просмотр файла с расширением «.dwg» и содержащая в себе модуль «TrueConvert», для их преобразования для работы с предыдущими версиями «AutoCAD».
Для исправления ситуации, потребуется сделать следующее:
- Запустите вышеупомянутый компонент и откройте раздел «Параметры» (Options).
- Разверните узел «Путь доступа к вспомогательным файлам» (Support File Search Path) на вкладке «Файлы» (Files) и нажмите «Добавить» (Add).
- Выберите «Обзор» (Browse) и перейдите в папку «DBX» для установки адаптера объектов «Object Enabler».
Ошибка с текстом Unhandled e06d7363h Exception
Фатальная ошибка в автокаде с данным текстом — одна из самых часто встречаемых.
Ниже будут приведены четыре основных способа, применяемых для исправления
1. Наличие неправильной версии файла в DLL
Если при работе с программой при открытии вкладки «Файл» появляется ошибка и происходит закрытие приложения — значит, это именно тот случай, и проблема кроется в «Microsoft DLL», а именно в «MFC80U.dll».
- В программе выполните команду «ПАРАМЕТРЫ» и обратите внимание на вкладку «Открыть и сохранить».
- В строке «Количество последних файлов» пропишите значение «0», нажмите «ОК» и перезапустите ПО.
- Если данный вариант не решил проблему, в реестре, в ветке AutoCAD найдите и удалите ключ «Recent File List».

Удаление ключа «Recent File List»
- Замените повреждённую версию «MFC80U», установив заново пакет «Microsoft Visual C++».
2. Недостаточно памяти
Дело в том, что в случае, если каким-либо файлом (в данном ПО это acad.exe) используется памяти больше 2 Гб, система автоматически его закрывает.
Поэтому если недостаточно памяти в размере 2 Гб, следует увеличить объём выделенной памяти, но учитывая, что в 32-битных операционных системах максимальный объём выделяемой памяти не может превышать 3 Гб.
Делается это следующим образом:
- Для Win Vista/7/8/10:
- запустите командную строку с правами администратора;
- введите команду «bcdedit /set IncreaseUserVa 3072».

Команда bcdedit /set IncreaseUserVa 3072
- Для Win XP:
откройте «Свойство системы» и перейдите на вкладку «Дополнительно».
- откройте раздел «Загрузка операционной системы» и далее «Параметры»;
- в области «Загрузка операционной системы» выберите «Изменить»;
- в открывшемся «boot.ini» (перед изменением сохраните резервную копию) скопируйте строку «multi(0)disk(0)rdisk(0)partition(2)WINDOWS=»Microsoft Windows XP Professional» /fastdetect» и поместите её под исходную строку.
ВАЖНО. Текст «boot.ini» может различаться, поэтому копируйте именно из файла, а не приведённый текст в статье.
- в скопированной строке после «Professional» допишите 3GB и продублируйте ещё раз после кавычек, закрыв с двух сторон слэшем «/»;
- сохраните документ в том же расширении, перезагрузите компьютер и при запуске выберите «3GB».
Если недостаточно памяти и из 3 Гб, то следует перейти на 64-битную операционную систему.
3. Отключена служба FNPLicensingService
Данная служба, если пояснять простыми словами, отвечает за правомерность запуска исполняемых файлов, проверяя их на лицензирование, и обычно входит в состав продукции «Adobe».
Если служба отключена, попробуйте снова запустить её, открыв раздел «Службы» (команда «services.msc»). В свойствах службы возможно установить тип запуска в автоматическом режиме.

Свойства службы FNPLicensingService
4. Некорректно работает служба проверки цифровой подписи
Обычно подобная ситуация возникает при проведении инсталляции, запрашивая подтверждение цифровой подписи, дабы избежать подобного, следует отключить данный функционал.
Нажмите «WIN+R» или меню «Пуск» – «Выполнить» и введите команду «acsignopt».

Запуск команды acsignopt
Откроется окно «Параметры проверки цифровой подписи», где необходимо снять флажок с пункта «Проверять цифровые подписи и отображать специальные значки».

Рекомендуется после отключения, полностью удалить «Автокад» и заново провести установку.
Все эти четыре варианта применимы и к «unhandled e0434352h exception».
Дополнительные причины и варианты исправления фатальных ошибок
1. Аварийное завершение autocad при печати документа
Для исправления, удалите папки «А:UsersUZVERAppDataRoamingAutodesk» и «А:UsersUZVERAppDataLocalAutodesk» с последующей переустановкой «Автокад».
2. Изменение значения ключей в реестре
Откройте редактор реестра «Выполнить» + команда «regedit».

Запуск редактор реестра regedit.exe
Пройдите «HKEY_CURRENT_USERSoftwareAutodeskAutoCADR0.0ACAD-8000:409WebServicesCommunicationCenter», где «R0.0» – это версия вашего программного обеспечения.
В двух параметрах «LastUpdateTimeHiWord» и «LastUpdateTimeLoWord» измените значение на 8 нулей.

Изменение значения ключей Автокада в реестре
3. Не сертифицирована видеокарта
Маловероятная, но возможная причина.
Проверьте наличие актуальности драйверов видеокарты и обновитесь до последней версии.
Проверьте, сертифицирована ли ваша видеокарта для работы с продукцией компании «Autodesk».
Проверить это можно на официальном сайте в разделе «Сервисы», где можно также скачать проверенные версии драйверов для определённых фирм (AMD или Nvidia) и моделей видеокарт.
4. Сбой драйвера дисплея
Вызван данный сбой плотностью или установленным размером штриховки, что приводит к некорректной работе драйвера.
Для начала можно воспользоваться методом из способа выше и обновить драйверы программного обеспечения.
Далее, следует изменить значение переменной «HPMAXLINES», которая и регулирует максимальное количество линий штриховки. По умолчанию установлено значение в «1 000 000», попробуйте протестировать работу программы, убирая, к примеру, по одному «0».
![]()
Изменение значения переменной «HPMAXLINES»
5. Чрезмерное значение переменной НАСТРВИД
Системная переменная «НАСТРВИД» регулирует внешний вид дуг, окружностей, сплайнов и т. д. И если установлен высокий процент зумирования, это может в итоге привести к торможению процесса регенерации чертежа и к аварийному завершению работы.
Итак, данные перечисленные одиннадцать вариантов не являются исчерпывающим списком, некоторым пользователям помогают, на первый взгляд, абсолютно банальные решения, к примеру:
- переустановка ПО и запуск с учётной записи администратора;
- удаление обновлений «KB2859537» и «КB2872339»;
- списание проблем на недостаточную мощность компьютера (на объём видеокарты, оперативку) с проведением апгрейда;
- запуск в режиме совместимости и т. п.
В связи с этим при столкновении с сообщением в Autocad «фатальная ошибка» не стоит паниковать, решения есть, и как можно удостовериться из всего вышеописанного, их множество.

Любая программа иногда может непредвиденно завершить свою работу, выводя на экран уведомление о неполадке. AutoCAD не стал исключением, потому иногда юзеры сталкиваются с появлением фатальных ошибок, которые возникают при выполнении определенных действий. На самом деле подобных ошибок существует множество, у каждой из них имеется свой код. Сегодня мы хотим рассказать о решении самых популярных из них, представив самые известные и действенные методы исправления.
Содержание
- Решаем проблему с фатальной ошибкой в AutoCAD
- Фатальная ошибка при запуске AutoCAD
- Способ 1: Проверка системных требований
- Способ 2: Обновление драйверов видеоадаптера
- Способ 3: Проверка исключений антивируса и брандмауэра Windows
- Способ 4: Дополнительные действия
- Способ 5: Сброс до настроек по умолчанию
- Способ 6: Переустановка AutoCAD
- Фатальная ошибка при отправке в печать
- Способ 1: Подключение PMP-файла
- Способ 2: Настройка буфера печати
- Способ 3: Установка СПДС GraphiCS Enabler
- Способ 4: Корректировка масштаба
- Фатальная ошибка при сохранении проекта
- Способ 1: Проверка и восстановление чертежа
- Способ 2: Сохранение отдельного блока
- Способ 3: Установка последних обновлений
- Ошибка с текстом Unhandled e0434352h Exception
- 1. Вмешательство в работу антивирусов или повреждение «Windows .NET Framework»
- 2. Ошибка при открытии базы данных DWG
- Ошибка с текстом Unhandled e06d7363h Exception
- 1. Наличие неправильной версии файла в DLL
- 2. Недостаточно памяти
- 3. Отключена служба FNPLicensingService
- 4. Некорректно работает служба проверки цифровой подписи
- Дополнительные причины и варианты исправления фатальных ошибок
- 1. Аварийное завершение autocad при печати документа
- 2. Изменение значения ключей в реестре
- 3. Не сертифицирована видеокарта
- 4. Сбой драйвера дисплея
- 5. Чрезмерное значение переменной НАСТРВИД
- Способ 1
-
-
- C:UsersUSRNAMEAppDataRoamingAutodesk и C:UsersUSRNAMEAppDataLocalAutodesk
-
-
- Способ 2
- Способ 3
- Способ 4
- Рекомендуем к прочтению
Как уже было сказано ранее, существует множество ситуаций, когда появляется фатальная ошибка. Практически всегда она приводит к завершению работы софта, а всплывает при попытке запуска Автокада, сохранения, редактирования чертежа или отправки его в печать. Поэтому мы предлагаем ознакомиться с каждым разделом отдельно, чтобы найти для себя подходящее решение.
Фатальная ошибка при запуске AutoCAD
Чаще всего рассматриваемая трудность проявляет себя при запуске Автокада. Это может случиться как при первом старте после установки, так и после длительного использования ПО. Существуют разные раздражители, приводящие к подобным проблемам. Все они требуют различных методов исправления. Давайте начнем с самого простого, чтобы максимально сэкономить время, затрачиваемое на борьбу с данной неприятностью.
Способ 1: Проверка системных требований
В первую очередь мы советуем проверить соответствие минимальным системным требованиям AutoCAD тем пользователям, кто столкнулся с фатальной ошибкой при первом запуске софта. Главное внимание следует обратить на количество оперативной памяти, поколение и мощность процессора, а также видеокарту. Данные системные компоненты активно используются во время всего процесса взаимодействия с Автокадом, поэтому какая-либо несовместимость сразу же приводит к проблемам. Узнать минимальные системные требования последней версии ПО можно на официальном сайте, перейдя по указанной ниже ссылке.

Если вдруг вы не знаете характеристики своего компьютера, сначала надо определить их и сравнить с показателями, представленными на сайте. Используйте сравнительные таблицы в интернете, чтобы определить, насколько мощной является тот или иной компонент вашего ПК. Вспомогательные инструкции по данной теме вы найдете в других наших материалах далее.
В случае когда оказалось, что компьютер действительно не соответствует требованиям программного обеспечения последней версии, остается только просмотреть информацию о более старых версиях и установить наиболее подходящую либо же искать аналоги, которые не предъявляют такую серьезную планку к компьютерному железу.
Способ 2: Обновление драйверов видеоадаптера
Плавно переместимся еще к одной проблеме, связанной с комплектующими ПК. Теперь она касается программной части компонента. Дело в том, что разработчики графических адаптеров регулярно выпускают обновления для поддерживаемых моделей продукции. Отражается это и на работе с различным ПО, в том числе и с Автокадом. Если вы длительное время не обновляли обеспечение своего комплектующего, а после этого решили установить AutoCAD, столкнувшись с рассматриваемой проблемой, для ее решения потребуется обновить драйверы удобным методом. Все необходимые инструкции по осуществлению этого процесса вы найдете в отдельной статье по следующей ссылке.

Подробнее: Как обновить драйверы NVIDIA / AMD Radeon
Способ 3: Проверка исключений антивируса и брандмауэра Windows
Нередко проблемы с запуском различного ПО вызваны конфликтами с антивирусной защитой и стандартным брандмауэром Windows. Об этом даже пишут сами разработчики на официальном сайте, при этом заверяя и предоставляя доказательства, что софт не имеет вредоносных угроз и не совершает каких-либо подозрительных действий. Узнать, действительно ли фатальная ошибка вызвана из-за этого, достаточно просто — вам потребуется на время отключить брандмауэр и установленный антивирус.

Если неполадка действительно заключается в этих компонентах, потребуется вручную добавить AutoCAD в исключения, что уже осуществляется непосредственно в конфликтных инструментах. Разобраться с этим можно и самому, но куда проще будет задействовать специально созданные руководства.
Способ 4: Дополнительные действия
На нашем сайте уже опубликована отдельная статья по теме решения проблем с запуском AutoCAD. Изначально она предназначена для тех ситуаций, когда при попытке старта софта просто ничего не происходит, однако и в случае с фатальными ошибками надо попробовать приведенные там методы. Ключевая особенность материала заключается в проверке системных и программных файлов, а также в установке дополнительных компонентов, влияющих на работоспособность всего программного обеспечения.
Способ 5: Сброс до настроек по умолчанию
Это решение будет оптимальным для тех, кто столкнулся с появлением фатальных ошибок уже после длительной работы с софтом. Иногда пользователи случайно или намерено вносят изменения в глобальные программы Автокада, что и провоцирует возникновение конфликтов. Теперь исправить настройки не получится, поскольку ПО вовсе не запускается. Остается лишь прибегнуть к использованию предустановленного средства восстановления стандартной конфигурации, а делается это так:
-
Откройте «Пуск» и перейдите в папку с AutoCAD.

Среди списка всех инструментов отыщите «Восстановить параметры по умолчанию» и нажмите на этом значке левой кнопкой мыши.

Вы можете сразу же сбросить пользовательские настройки или сначала создать их резервную копию. При этом все процессы AutoCAD обязательно должны быть закрыты.

Если этот вариант вам не помог или у вас просто по каким-либо причинам не имеется предустановленного средства восстановления, нужно выполнить эти же действия вручную. Алгоритм будет немного отличаться.
-
Откройте «Пуск» и в той же папке с Автокадом нажмите на приложение «Экспорт настроек», если требуется сохранить пользовательские параметры.

Затем перейдите по указанным далее путям и удалите соответствующие папки.
C:UsersAppDataRoamingAutodeskAutoCAD 20xx
C:UsersAppDataLocalAutodeskAutoCAD 20xx
При отсутствии папки «AppData» включите ее видимость в операционной системе.
Подробнее: Как показать скрытые файлы и папки в Windows 7 / Windows 10

Запустите редактор реестра через команду «Выполнить» (Win + R), введя regedit .

Перейдите по пути HKEY_CURRENT_USERSoftwareAutodeskAutoCADRxx.xACAD-xxxx:40x , нажмите на данной папке ПКМ и выберите вариант «Экспортировать».

После этого в обязательном порядке перезагрузите компьютер и только потом проверяйте действенность выполненного метода.
Способ 6: Переустановка AutoCAD
Последний метод — переустановка программного обеспечения — является самым радикальным, а использовать его необходимо только когда предыдущие методы не принесли никакого результата. Причем вам следует очистить и все «хвосты», оставшиеся после стандартной деинсталляции AutoCAD. Более детально об этом читайте в другом материале далее.
С повторной установкой разберется даже начинающий пользователь, однако если вы не уверены в своих силах, советуем изучить специальный урок на эту тему, кликнув по следующей ссылке.
Фатальная ошибка при отправке в печать
Немного реже фатальные ошибки с различными кодами появляются при попытке отправки документа в печать через использование виртуального или физического принтера. В такой ситуации все приведенные выше методы никак не помогут, а пользователю придется подбирать другие оптимальные варианты. Мы подготовили четыре самых популярных решения. Примените каждое из них, чтобы выявить подходящее.
Способ 1: Подключение PMP-файла
PMP-файл в свойствах принтера определяет нестандартные настройки печати. По умолчанию он не подключен к обычным устройствам, однако мы рекомендуем быстро подсоединить его, проверив эффективность текущего метода. По факту нестандартные параметры не применяются, однако они позволяют отправить чертеж в печать, не получив при этом фатальных ошибок. Вся процедура подключения выглядит так:
-
Зайдите в AutoCAD и через панель быстрого доступа перейдите в раздел «Печать». Сделать это можно и нажатием на горячую клавишу Ctrl + P.

Разверните список со всеми принтерами, чтобы выбрать подходящий.

Перейдите в его свойства, нажав на соответствующую кнопку.

В самом низу свойств кликните по разделу «Имя PMP-файла».

Щелкните по кнопке «Подключить», чтобы осуществить поставленную цель.

Откроется меню со стандартными PMP-файлами. Здесь выберите любой вариант, поскольку на данном этапе это не имеет абсолютно никакого значения.

Подтвердите изменения, нажав на «ОК», а затем попробуйте заново отправить проект в печать.

Если метод действительно оказался рабочим, просто оставьте выставленные настройки и продолжайте комфортную работу с программным обеспечением. В противном случае потребуется отключить PMP-файл, чтобы проверить следующие способы.
Способ 2: Настройка буфера печати
Отправка чертежа в печать происходит через специально отведенный буфер. По умолчанию в него отправляется весь проект в целом виде, что иногда провоцирует появление конфликтных ситуаций. Следует попробовать изменить значение переменной, чтобы в буфер отправлялось только название чертежа, и узнать, поможет ли это избавиться от фатальной ошибки.
-
Активируйте командную строку, кликнув по ней левой кнопкой мыши.

Впишите команду _FULLPLOTPATH и нажмите на клавишу Enter.

Измените значение переменной на и еще раз нажмите на Enter.

Убедитесь в том, что изменения прошли успешно, а уже после этого отправьте документ в печать.

В этой ситуации поступить нужно точно так же, как и в предыдущем варианте — если результат появился, оставьте значение переменной на , иначе поменяйте обратно на 1.
Способ 3: Установка СПДС GraphiCS Enabler
Сразу отметим, что использовать данный метод надо только в тех условиях, когда вы уверены, что в чертеже присутствуют объекты, созданные в СПДС модуле, но в вашей версии программы он отсутствует. Тогда поможет скачивание специальной утилиты, позволяющей распознать объекты и корректно отправить их в печать. Ее инсталляция осуществляется так:
-
Перейдите на официальный сайт СПДС и загрузите версию рассматриваемой утилиты, отталкиваясь от сборки и разрядности AutoCAD.

После скачивания откройте полученный архив.

Запустите исполняемый файл, находящийся внутри.

Следуйте простой инструкции по установке, а уже после этого перезапустите AutoCAD и отправьте документ в печать повторно.

Способ 4: Корректировка масштаба
Иногда неопытные пользователи во время черчения проекта допускают ряд ошибок, некоторые из них связаны с пренебрежением масштаба чертежа. Рабочее пространство может масштабироваться как угодно, при этом далеко не каждый юзер следит за текущим масштабом и настраивает его правильно. Поэтому из-за огромных отклонений от нормы иногда возникают фатальные ошибки при попытке печати. Решается это банальной стабилизацией масштаба чертежа в модуле «Лист».

Дополнительно следует отметить, что нужно быть очень внимательным при запуске файлов в AutoCAD, которые были созданы в других подобных программах. Перед печатью внимательно изучите содержимое чертежа и убедитесь, что в них отсутствуют детали, которые не поддерживает ПО. Кроме этого, можно попытаться сохранить проект в другом формате, а уже потом производить печать.
Фатальная ошибка при сохранении проекта
Намного реже появляется фатальная ошибка при попытке сохранить чертеж, именно поэтому мы поставили способы решения этой неполадки на последнее место в нашем сегодняшнем материале. В каждом уже рассмотренном разделе было большое количество различных способов, однако в такой ситуации мы можем предложить всего три доступных варианта. Давайте начнем с разбора первого и самого эффективного.
Способ 1: Проверка и восстановление чертежа
Сейчас необходимо попробовать проверить чертеж на наличие ошибок и восстановить его, поскольку во многих ситуациях именно небольшие системные сбои и провоцируют вылет программы при сохранении. От вас потребуется только воспользоваться системными консольными командами.
-
Активируйте командную строку, кликнув по ней ЛКМ.

Введите команду ПРОВЕРИТЬ и нажмите на Enter.

При появлении уведомления «Исправить все обнаруженные ошибки» выберите вариант Да .

По завершении операции используйте PURGE для удаления неиспользуемых именных объектов.

Откроется отдельное меню, в котором следует нажать на «Удалить все».

Напоследок останется только ввести -ОЧИСТИТЬ .

Появится поле, где нужно вписать -R или R , чтобы удалить зарегистрированные приложения.

Только после успешного выполнения этой инструкции стоит заново сохранить проект с помощью кнопки быстрого доступа или горячей клавиши Ctrl + S.
Способ 2: Сохранение отдельного блока
Иногда в чертеже присутствует какой-то блок, мешающий корректному сохранению. Возможно, он был неправильно создан или поврежден во время работы с чертежом, однако из-за него и выскакивает фатальная ошибка. Сейчас нужно сохранить блок на диск отдельно и восстановить чертеж, что делается так:
-
Напишите в консоли команду _WBLOCK , а затем нажмите на Enter. В появившемся окне сохраните выбранные блоки.

Снова воспользуйтесь командной строкой, где введите _RECOVER .

В открывшемся обозревателе укажите файл для перезаписи.

Способ 3: Установка последних обновлений
Не всегда получается работать в актуальных версиях AutoCAD либо же пользователь получает чертежи, которые были созданы в устаревших сборках. В любом случае всегда требуется следить за выходом обновлений и устанавливать их, ведь нововведения приносят не только дополнительные функции, они устраняют известные ошибки, в том числе и появляющиеся при сохранении. Перейдите по указанной ниже ссылке на страницу официального сайта Autodesk, где вы получите детальную информацию обо всей процедуре получения обновлений.

Помимо этого, обратите внимание на завершающий абзац предыдущего раздела про ошибки при печати. В нем детально описаны ситуации неполадок с файлами, которые изначально были созданы в других САПР.
Выше вы были ознакомлены со способами решения фатальной ошибки, которая появляется в разных условиях. Осталось только выбрать свой вариант и найти оптимальный метод для решения путем перебора присутствующих руководств.
Отблагодарите автора, поделитесь статьей в социальных сетях.
Одной из самых сложных в исправлении является ситуация с появлением «FATAL ERROR». Причин возникновения безумно много, даже несмотря на пояснения к ней, выявить сразу же виновный сценарий невероятно сложно. Текст в основном выглядит так: «FATAL ERROR (или же на русском языке — ФАТАЛЬНАЯ ОШИБКА) Unhandled e0434352h Exception at 00000000», данный текст будет указывать на код и адрес ошибки.

Ошибка с текстом Unhandled e0434352h Exception
На русском языке это «Не обрабатываемое исключение e0434352h по адресу awe1940dp».
Для решения можно использовать следующие рекомендации:
1. Вмешательство в работу антивирусов или повреждение «Windows .NET Framework»
К антивирусному ПО следует отнести не только установленные пользователем программы, но и встроенные защитники и брандмауэры операционной системы.
- Отключите всё антивирусное ПО.
- Проведите деинсталляцию с последующей переустановкой платформы «Windows .NET Framework». Для этого потребуется сделать следующее:
- в меню «Программы и компоненты» откройте раздел «Установка и удаление программ» и удалите все строки, начинающиеся на «Microsoft .NET», или же воспользуйтесь утилитой «NET Framework Cleanup Tool».

Окно программы .NET Framework Cleanup Tool
2. Ошибка при открытии базы данных DWG
«DWG TrueView™» – это программа, позволяющая осуществлять просмотр файла с расширением «.dwg» и содержащая в себе модуль «TrueConvert», для их преобразования для работы с предыдущими версиями «AutoCAD».
Для исправления ситуации, потребуется сделать следующее:
- Запустите вышеупомянутый компонент и откройте раздел «Параметры» (Options).
- Разверните узел «Путь доступа к вспомогательным файлам» (Support File Search Path) на вкладке «Файлы» (Files) и нажмите «Добавить» (Add).
- Выберите «Обзор» (Browse) и перейдите в папку «DBX» для установки адаптера объектов «Object Enabler».
Ошибка с текстом Unhandled e06d7363h Exception
Фатальная ошибка в автокаде с данным текстом — одна из самых часто встречаемых.
Ниже будут приведены четыре основных способа, применяемых для исправления
1. Наличие неправильной версии файла в DLL
Если при работе с программой при открытии вкладки «Файл» появляется ошибка и происходит закрытие приложения — значит, это именно тот случай, и проблема кроется в «Microsoft DLL», а именно в «MFC80U.dll».
- В программе выполните команду «ПАРАМЕТРЫ» и обратите внимание на вкладку «Открыть и сохранить».
- В строке «Количество последних файлов» пропишите значение «0», нажмите «ОК» и перезапустите ПО.
- Если данный вариант не решил проблему, в реестре, в ветке AutoCAD найдите и удалите ключ «Recent File List».

Удаление ключа «Recent File List»
2. Недостаточно памяти
Дело в том, что в случае, если каким-либо файлом (в данном ПО это acad.exe) используется памяти больше 2 Гб, система автоматически его закрывает.
Поэтому если недостаточно памяти в размере 2 Гб, следует увеличить объём выделенной памяти, но учитывая, что в 32-битных операционных системах максимальный объём выделяемой памяти не может превышать 3 Гб.
Делается это следующим образом:
- Для Win Vista/7/8/10:
- запустите командную строку с правами администратора;
- введите команду «bcdedit /set IncreaseUserVa 3072».

Команда bcdedit /set IncreaseUserVa 3072
откройте «Свойство системы» и перейдите на вкладку «Дополнительно».
- откройте раздел «Загрузка операционной системы» и далее «Параметры»;
- в области «Загрузка операционной системы» выберите «Изменить»;
- в открывшемся «boot.ini» (перед изменением сохраните резервную копию) скопируйте строку «multi(0)disk(0)rdisk(0)partition(2)WINDOWS=»Microsoft Windows XP Professional» /fastdetect» и поместите её под исходную строку.
- в скопированной строке после «Professional» допишите 3GB и продублируйте ещё раз после кавычек, закрыв с двух сторон слэшем «/»;
- сохраните документ в том же расширении, перезагрузите компьютер и при запуске выберите «3GB».
Если недостаточно памяти и из 3 Гб, то следует перейти на 64-битную операционную систему.
3. Отключена служба FNPLicensingService
Данная служба, если пояснять простыми словами, отвечает за правомерность запуска исполняемых файлов, проверяя их на лицензирование, и обычно входит в состав продукции «Adobe».
Если служба отключена, попробуйте снова запустить её, открыв раздел «Службы» (команда «services.msc»). В свойствах службы возможно установить тип запуска в автоматическом режиме.

Свойства службы FNPLicensingService
4. Некорректно работает служба проверки цифровой подписи
Обычно подобная ситуация возникает при проведении инсталляции, запрашивая подтверждение цифровой подписи, дабы избежать подобного, следует отключить данный функционал.
Нажмите «WIN+R» или меню «Пуск» – «Выполнить» и введите команду «acsignopt».

Запуск команды acsignopt
Откроется окно «Параметры проверки цифровой подписи», где необходимо снять флажок с пункта «Проверять цифровые подписи и отображать специальные значки».

Рекомендуется после отключения, полностью удалить «Автокад» и заново провести установку.
Все эти четыре варианта применимы и к «unhandled e0434352h exception».
Дополнительные причины и варианты исправления фатальных ошибок
1. Аварийное завершение autocad при печати документа
Для исправления, удалите папки «А:UsersUZVERAppDataRoamingAutodesk» и «А:UsersUZVERAppDataLocalAutodesk» с последующей переустановкой «Автокад».
2. Изменение значения ключей в реестре
Откройте редактор реестра «Выполнить» + команда «regedit».

Запуск редактор реестра regedit.exe
Пройдите «HKEY_CURRENT_USERSoftwareAutodeskAutoCADR0.0ACAD-8000:409WebServicesCommunicationCenter», где «R0.0» – это версия вашего программного обеспечения.
В двух параметрах «LastUpdateTimeHiWord» и «LastUpdateTimeLoWord» измените значение на 8 нулей.

Изменение значения ключей Автокада в реестре
3. Не сертифицирована видеокарта
Маловероятная, но возможная причина.
Проверьте наличие актуальности драйверов видеокарты и обновитесь до последней версии.
Проверьте, сертифицирована ли ваша видеокарта для работы с продукцией компании «Autodesk».
Проверить это можно на официальном сайте в разделе «Сервисы», где можно также скачать проверенные версии драйверов для определённых фирм (AMD или Nvidia) и моделей видеокарт.
4. Сбой драйвера дисплея
Вызван данный сбой плотностью или установленным размером штриховки, что приводит к некорректной работе драйвера.
Для начала можно воспользоваться методом из способа выше и обновить драйверы программного обеспечения.
Далее, следует изменить значение переменной «HPMAXLINES», которая и регулирует максимальное количество линий штриховки. По умолчанию установлено значение в «1 000 000», попробуйте протестировать работу программы, убирая, к примеру, по одному «0».

Изменение значения переменной «HPMAXLINES»
5. Чрезмерное значение переменной НАСТРВИД
Системная переменная «НАСТРВИД» регулирует внешний вид дуг, окружностей, сплайнов и т. д. И если установлен высокий процент зумирования, это может в итоге привести к торможению процесса регенерации чертежа и к аварийному завершению работы.
Итак, данные перечисленные одиннадцать вариантов не являются исчерпывающим списком, некоторым пользователям помогают, на первый взгляд, абсолютно банальные решения, к примеру:
- переустановка ПО и запуск с учётной записи администратора;
- удаление обновлений «KB2859537» и «КB2872339»;
- списание проблем на недостаточную мощность компьютера (на объём видеокарты, оперативку) с проведением апгрейда;
- запуск в режиме совместимости и т. п.
В связи с этим при столкновении с сообщением в Autocad «фатальная ошибка» не стоит паниковать, решения есть, и как можно удостовериться из всего вышеописанного, их множество.

В данной статье будут описаны несколько способов решения проблемы связанной с программой AutoCAD.
Речь пойдет об ошибках которые появляются при запуске автокада, при сохранении чертежа или даже при попытке распечатать документ на принтере подключенном по сети.
А именно об ошибке приводящая к аварийному закрытию программы:
Фатальная ошибка unhandled e06d7363h exception at fd76bccdh
ФАТАЛЬНАЯ ОШИБКА: Unhandled e0434f4dh Exception at 7c81eb33h
Необрабатываемое исключение по адресу 7c81eb33h

Выглядят они немного по разному, но бесят одинаково.
Данные сообщения об ошибках указывают на то что при установке программа была повреждена. Например во время установки некоторые файлы были заблокированы антивирусом, защитником Windows или службой проверки цифровых подписей. Поэтому рекомендуется отключать антивирус при установке программы и закрывать все прочие приложения которые могут помешать процессу установки.
А теперь перейдем собственно к решению проблемы.
Способ 1
В первом случае рассмотрим ошибку возникающую при печати документа на сетевом принтере:
Фатальная ошибка unhandled e06d7363hexception at fd76bccdh
Чтобы избавиться от нее можно попробовать удалить папки:
C:UsersUSRNAMEAppDataRoamingAutodesk и C:UsersUSRNAMEAppDataLocalAutodesk
И переустановить AutoCAD.
Способ 2
Следующее что может помочь исправить данную ошибку, так это переустановка программного обеспечения:
NetFramework 1.1
А лучше всего удалить из системы все версии NetFramework и повторно запустить установку AutoCAD. Во время установки, инсталятор сам переустановит NetFramework на более подходящий автокаду.
Способ 3
- Откройте диалоговое окно Выполнить, запустить можно либо из пуска либо нажатием сочетания клавиш WIn + R.
- Введите команду acsignopt и нажмите клавишу Enter.

3. В появившемся окне «Параметры проверки цифровой подписи» снимите галочку напротив надписи «Проверять цифровые подписи и отображать специальные значки».

4. Нажмите ОК для закрытия окна. Полностью удалите и переустановите AutoCAD.
Проверьте работоспособность. Если все также появляется ошибка то переходим к следующему способу.
Способ 4
В четвертом способе нужно будет изменить пару значений в реестре.
- Запустите редактор реестра.
- Перейдите по следующему пути: HKEY_CURRENT_USERSoftwareAutodeskAutoCADR18.0 ACAD-8000:409WebServicesCommunicationCenter
Примечание! Путь может немного отличаться, а именно значение R18.0 может быть другим, в зависимости от версии автокада. Например R19.0, в этом нет ничего страшного смело двигайтесь дальше.
3. Далее нужно будет изменить 2 параметра: LastUpdateTimeHiWord и LastUpdateTimeLoWord

4. Измените значения у обоих ключей на 00000000 ( восемь нулей).
Примечание! Для редактирования реестра Вам необходимы права администратора.
Содержание
- Решаем проблему с фатальной ошибкой в AutoCAD
- Фатальная ошибка при запуске AutoCAD
- Способ 1: Проверка системных требований
- Способ 2: Обновление драйверов видеоадаптера
- Способ 3: Проверка исключений антивируса и брандмауэра Windows
- Способ 4: Дополнительные действия
- Способ 5: Сброс до настроек по умолчанию
- Способ 6: Переустановка AutoCAD
- Фатальная ошибка при отправке в печать
- Способ 1: Подключение PMP-файла
- Способ 2: Настройка буфера печати
- Способ 3: Установка СПДС GraphiCS Enabler
- Способ 4: Корректировка масштаба
- Фатальная ошибка при сохранении проекта
- Способ 1: Проверка и восстановление чертежа
- Способ 2: Сохранение отдельного блока
- Способ 3: Установка последних обновлений
- Вопросы и ответы

Любая программа иногда может непредвиденно завершить свою работу, выводя на экран уведомление о неполадке. AutoCAD не стал исключением, потому иногда юзеры сталкиваются с появлением фатальных ошибок, которые возникают при выполнении определенных действий. На самом деле подобных ошибок существует множество, у каждой из них имеется свой код. Сегодня мы хотим рассказать о решении самых популярных из них, представив самые известные и действенные методы исправления.
Решаем проблему с фатальной ошибкой в AutoCAD
Как уже было сказано ранее, существует множество ситуаций, когда появляется фатальная ошибка. Практически всегда она приводит к завершению работы софта, а всплывает при попытке запуска Автокада, сохранения, редактирования чертежа или отправки его в печать. Поэтому мы предлагаем ознакомиться с каждым разделом отдельно, чтобы найти для себя подходящее решение.
Фатальная ошибка при запуске AutoCAD
Чаще всего рассматриваемая трудность проявляет себя при запуске Автокада. Это может случиться как при первом старте после установки, так и после длительного использования ПО. Существуют разные раздражители, приводящие к подобным проблемам. Все они требуют различных методов исправления. Давайте начнем с самого простого, чтобы максимально сэкономить время, затрачиваемое на борьбу с данной неприятностью.
Способ 1: Проверка системных требований
В первую очередь мы советуем проверить соответствие минимальным системным требованиям AutoCAD тем пользователям, кто столкнулся с фатальной ошибкой при первом запуске софта. Главное внимание следует обратить на количество оперативной памяти, поколение и мощность процессора, а также видеокарту. Данные системные компоненты активно используются во время всего процесса взаимодействия с Автокадом, поэтому какая-либо несовместимость сразу же приводит к проблемам. Узнать минимальные системные требования последней версии ПО можно на официальном сайте, перейдя по указанной ниже ссылке.

Системные требования AutoCAD 2019
Если вдруг вы не знаете характеристики своего компьютера, сначала надо определить их и сравнить с показателями, представленными на сайте. Используйте сравнительные таблицы в интернете, чтобы определить, насколько мощной является тот или иной компонент вашего ПК. Вспомогательные инструкции по данной теме вы найдете в других наших материалах далее.
Подробнее:
Как узнать характеристики своего компьютера
Узнаём характеристики компьютера на Windows 10
В случае когда оказалось, что компьютер действительно не соответствует требованиям программного обеспечения последней версии, остается только просмотреть информацию о более старых версиях и установить наиболее подходящую либо же искать аналоги, которые не предъявляют такую серьезную планку к компьютерному железу.
Способ 2: Обновление драйверов видеоадаптера
Плавно переместимся еще к одной проблеме, связанной с комплектующими ПК. Теперь она касается программной части компонента. Дело в том, что разработчики графических адаптеров регулярно выпускают обновления для поддерживаемых моделей продукции. Отражается это и на работе с различным ПО, в том числе и с Автокадом. Если вы длительное время не обновляли обеспечение своего комплектующего, а после этого решили установить AutoCAD, столкнувшись с рассматриваемой проблемой, для ее решения потребуется обновить драйверы удобным методом. Все необходимые инструкции по осуществлению этого процесса вы найдете в отдельной статье по следующей ссылке.

Подробнее: Как обновить драйверы NVIDIA / AMD Radeon
Способ 3: Проверка исключений антивируса и брандмауэра Windows
Нередко проблемы с запуском различного ПО вызваны конфликтами с антивирусной защитой и стандартным брандмауэром Windows. Об этом даже пишут сами разработчики на официальном сайте, при этом заверяя и предоставляя доказательства, что софт не имеет вредоносных угроз и не совершает каких-либо подозрительных действий. Узнать, действительно ли фатальная ошибка вызвана из-за этого, достаточно просто — вам потребуется на время отключить брандмауэр и установленный антивирус.


Подробнее:
Отключение брандмауэра в Windows 10
Отключение антивируса
Если неполадка действительно заключается в этих компонентах, потребуется вручную добавить AutoCAD в исключения, что уже осуществляется непосредственно в конфликтных инструментах. Разобраться с этим можно и самому, но куда проще будет задействовать специально созданные руководства.
Подробнее:
Руководство по настройке брандмауэра в Windows 10
Добавление программы в исключения антивируса
Способ 4: Дополнительные действия
На нашем сайте уже опубликована отдельная статья по теме решения проблем с запуском AutoCAD. Изначально она предназначена для тех ситуаций, когда при попытке старта софта просто ничего не происходит, однако и в случае с фатальными ошибками надо попробовать приведенные там методы. Ключевая особенность материала заключается в проверке системных и программных файлов, а также в установке дополнительных компонентов, влияющих на работоспособность всего программного обеспечения.
Подробнее: Решение проблем с запуском программы AutoCAD
Способ 5: Сброс до настроек по умолчанию
Это решение будет оптимальным для тех, кто столкнулся с появлением фатальных ошибок уже после длительной работы с софтом. Иногда пользователи случайно или намерено вносят изменения в глобальные программы Автокада, что и провоцирует возникновение конфликтов. Теперь исправить настройки не получится, поскольку ПО вовсе не запускается. Остается лишь прибегнуть к использованию предустановленного средства восстановления стандартной конфигурации, а делается это так:
- Откройте «Пуск» и перейдите в папку с AutoCAD.
- Среди списка всех инструментов отыщите «Восстановить параметры по умолчанию» и нажмите на этом значке левой кнопкой мыши.
- Вы можете сразу же сбросить пользовательские настройки или сначала создать их резервную копию. При этом все процессы AutoCAD обязательно должны быть закрыты.



Если этот вариант вам не помог или у вас просто по каким-либо причинам не имеется предустановленного средства восстановления, нужно выполнить эти же действия вручную. Алгоритм будет немного отличаться.
- Откройте «Пуск» и в той же папке с Автокадом нажмите на приложение «Экспорт настроек», если требуется сохранить пользовательские параметры.
- Затем перейдите по указанным далее путям и удалите соответствующие папки.
C:UsersAppDataRoamingAutodeskAutoCAD 20xx
C:UsersAppDataLocalAutodeskAutoCAD 20xxПри отсутствии папки «AppData» включите ее видимость в операционной системе.
Подробнее: Как показать скрытые файлы и папки в Windows 7 / Windows 10
- Запустите редактор реестра через команду «Выполнить» (Win + R), введя
regedit. - Перейдите по пути
HKEY_CURRENT_USERSoftwareAutodeskAutoCADRxx.xACAD-xxxx:40x, нажмите на данной папке ПКМ и выберите вариант «Экспортировать».




После этого в обязательном порядке перезагрузите компьютер и только потом проверяйте действенность выполненного метода.
Способ 6: Переустановка AutoCAD
Последний метод — переустановка программного обеспечения — является самым радикальным, а использовать его необходимо только когда предыдущие методы не принесли никакого результата. Причем вам следует очистить и все «хвосты», оставшиеся после стандартной деинсталляции AutoCAD. Более детально об этом читайте в другом материале далее.
Подробнее: Как удалить AutoCAD с компьютера
С повторной установкой разберется даже начинающий пользователь, однако если вы не уверены в своих силах, советуем изучить специальный урок на эту тему, кликнув по следующей ссылке.
Подробнее: Установка AutoCAD на компьютер
Фатальная ошибка при отправке в печать
Немного реже фатальные ошибки с различными кодами появляются при попытке отправки документа в печать через использование виртуального или физического принтера. В такой ситуации все приведенные выше методы никак не помогут, а пользователю придется подбирать другие оптимальные варианты. Мы подготовили четыре самых популярных решения. Примените каждое из них, чтобы выявить подходящее.
Способ 1: Подключение PMP-файла
PMP-файл в свойствах принтера определяет нестандартные настройки печати. По умолчанию он не подключен к обычным устройствам, однако мы рекомендуем быстро подсоединить его, проверив эффективность текущего метода. По факту нестандартные параметры не применяются, однако они позволяют отправить чертеж в печать, не получив при этом фатальных ошибок. Вся процедура подключения выглядит так:
- Зайдите в AutoCAD и через панель быстрого доступа перейдите в раздел «Печать». Сделать это можно и нажатием на горячую клавишу Ctrl + P.
- Разверните список со всеми принтерами, чтобы выбрать подходящий.
- Перейдите в его свойства, нажав на соответствующую кнопку.
- В самом низу свойств кликните по разделу «Имя PMP-файла».
- Щелкните по кнопке «Подключить», чтобы осуществить поставленную цель.
- Откроется меню со стандартными PMP-файлами. Здесь выберите любой вариант, поскольку на данном этапе это не имеет абсолютно никакого значения.
- Подтвердите изменения, нажав на «ОК», а затем попробуйте заново отправить проект в печать.







Если метод действительно оказался рабочим, просто оставьте выставленные настройки и продолжайте комфортную работу с программным обеспечением. В противном случае потребуется отключить PMP-файл, чтобы проверить следующие способы.
Способ 2: Настройка буфера печати
Отправка чертежа в печать происходит через специально отведенный буфер. По умолчанию в него отправляется весь проект в целом виде, что иногда провоцирует появление конфликтных ситуаций. Следует попробовать изменить значение переменной, чтобы в буфер отправлялось только название чертежа, и узнать, поможет ли это избавиться от фатальной ошибки.
- Активируйте командную строку, кликнув по ней левой кнопкой мыши.
- Впишите команду
_FULLPLOTPATHи нажмите на клавишу Enter. - Измените значение переменной на 0 и еще раз нажмите на Enter.
- Убедитесь в том, что изменения прошли успешно, а уже после этого отправьте документ в печать.




В этой ситуации поступить нужно точно так же, как и в предыдущем варианте — если результат появился, оставьте значение переменной на 0, иначе поменяйте обратно на 1.
Способ 3: Установка СПДС GraphiCS Enabler
Сразу отметим, что использовать данный метод надо только в тех условиях, когда вы уверены, что в чертеже присутствуют объекты, созданные в СПДС модуле, но в вашей версии программы он отсутствует. Тогда поможет скачивание специальной утилиты, позволяющей распознать объекты и корректно отправить их в печать. Ее инсталляция осуществляется так:
Перейти на официальный сайт загрузки СПДС GraphiCS Enabler
- Перейдите на официальный сайт СПДС и загрузите версию рассматриваемой утилиты, отталкиваясь от сборки и разрядности AutoCAD.
- После скачивания откройте полученный архив.
- Запустите исполняемый файл, находящийся внутри.
- Следуйте простой инструкции по установке, а уже после этого перезапустите AutoCAD и отправьте документ в печать повторно.




Способ 4: Корректировка масштаба
Иногда неопытные пользователи во время черчения проекта допускают ряд ошибок, некоторые из них связаны с пренебрежением масштаба чертежа. Рабочее пространство может масштабироваться как угодно, при этом далеко не каждый юзер следит за текущим масштабом и настраивает его правильно. Поэтому из-за огромных отклонений от нормы иногда возникают фатальные ошибки при попытке печати. Решается это банальной стабилизацией масштаба чертежа в модуле «Лист».

Подробнее: Изменение масштаба в AutoCAD
Дополнительно следует отметить, что нужно быть очень внимательным при запуске файлов в AutoCAD, которые были созданы в других подобных программах. Перед печатью внимательно изучите содержимое чертежа и убедитесь, что в них отсутствуют детали, которые не поддерживает ПО. Кроме этого, можно попытаться сохранить проект в другом формате, а уже потом производить печать.
Читайте также: Как распечатать чертеж в AutoCAD
Фатальная ошибка при сохранении проекта
Намного реже появляется фатальная ошибка при попытке сохранить чертеж, именно поэтому мы поставили способы решения этой неполадки на последнее место в нашем сегодняшнем материале. В каждом уже рассмотренном разделе было большое количество различных способов, однако в такой ситуации мы можем предложить всего три доступных варианта. Давайте начнем с разбора первого и самого эффективного.
Способ 1: Проверка и восстановление чертежа
Сейчас необходимо попробовать проверить чертеж на наличие ошибок и восстановить его, поскольку во многих ситуациях именно небольшие системные сбои и провоцируют вылет программы при сохранении. От вас потребуется только воспользоваться системными консольными командами.
- Активируйте командную строку, кликнув по ней ЛКМ.
- Введите команду
ПРОВЕРИТЬи нажмите на Enter. - При появлении уведомления «Исправить все обнаруженные ошибки» выберите вариант
Да. - По завершении операции используйте
PURGEдля удаления неиспользуемых именных объектов. - Откроется отдельное меню, в котором следует нажать на «Удалить все».
- Напоследок останется только ввести
-ОЧИСТИТЬ. - Появится поле, где нужно вписать
-RилиR, чтобы удалить зарегистрированные приложения.







Только после успешного выполнения этой инструкции стоит заново сохранить проект с помощью кнопки быстрого доступа или горячей клавиши Ctrl + S.
Читайте также:
Удаление блока в AutoCAD
Как удалить прокси-объект в AutoCAD
Способ 2: Сохранение отдельного блока
Иногда в чертеже присутствует какой-то блок, мешающий корректному сохранению. Возможно, он был неправильно создан или поврежден во время работы с чертежом, однако из-за него и выскакивает фатальная ошибка. Сейчас нужно сохранить блок на диск отдельно и восстановить чертеж, что делается так:
- Напишите в консоли команду
_WBLOCK, а затем нажмите на Enter. В появившемся окне сохраните выбранные блоки. - Снова воспользуйтесь командной строкой, где введите
_RECOVER. - В открывшемся обозревателе укажите файл для перезаписи.



Способ 3: Установка последних обновлений
Не всегда получается работать в актуальных версиях AutoCAD либо же пользователь получает чертежи, которые были созданы в устаревших сборках. В любом случае всегда требуется следить за выходом обновлений и устанавливать их, ведь нововведения приносят не только дополнительные функции, они устраняют известные ошибки, в том числе и появляющиеся при сохранении. Перейдите по указанной ниже ссылке на страницу официального сайта Autodesk, где вы получите детальную информацию обо всей процедуре получения обновлений.

Перейти к странице обновления AutoCAD через официальный сайт
Помимо этого, обратите внимание на завершающий абзац предыдущего раздела про ошибки при печати. В нем детально описаны ситуации неполадок с файлами, которые изначально были созданы в других САПР.
Выше вы были ознакомлены со способами решения фатальной ошибки, которая появляется в разных условиях. Осталось только выбрать свой вариант и найти оптимальный метод для решения путем перебора присутствующих руководств.
Dear community friends,
I have received a DWG file with couple of objects inside. I opened the file, made a copy of one of
the object , then saved the dwg file. All went OK. Then i tried to open the same file with changes I’ve
made inside, i am unable to open the file. Error message is : FATAL ERROR : Unhandled Access Violation Reading 0x0018 Exception at e7ed8492h, and AutoCAD closes itself.
Any idea where can be the problem ?
Never had an issue before like this with any drawing.
I have AutoCAD LT 2011. Sender sent me the file in new versions than 2011 but he also sent me the same file
saved in 2006. Behavior is same…
Thanks for answer…
Viktor
Сегодня на одной из наших машинок у пользователя при включении Autocad 2013 вылетела след ошибка:
фатальная ошибка: unhandled access violation reading
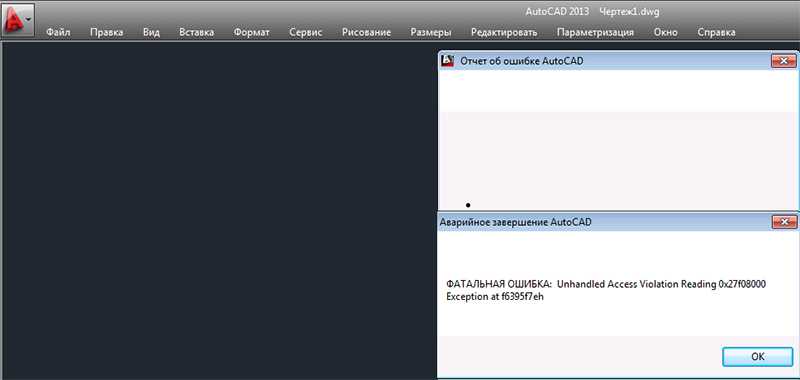
Так как я уже сталкивался с такой ошибкой, то примерно понимал как ее можно быстро обойти.
Решение
С этого способа я и вылечил ошибку в своем Autocad фатальная ошибка: unhandled access violation reading суть метода очень проста, для этого нужно просто переименовать папки по адресу C:UsersUSRNAMEAppDataRoamingAutodesk и C:UsersUSRNAMEAppDataLocalAutodesk (не удаляйте а именно переименуйте или скопируйте содержимое, иногда от туда могут потребоваться какие то файлы или библиотеки)
После чего, запускаете Автокад и радуетесь жизни 🙂 в 99% случаев этот способ срабатывает со всеми ПО, а не только с автокадом, потому как в этих папках находятся настройки и надстройки к Вашим программа.
AutoCAD Fatal ERROR: Unhandled access violation reading 0X0018 Exception at e0511224h
Recover or Audit and purge file.
REPAIR AutoCAD from the windows 7 Control Panel «Programs and features»
If repair does not work try an Uninstall / Reinstall of AutoCAD.
To Remove ALL AutoCAD From system.
Create restore point. This is a dangerous procedure, Proceed at your own Peril.
Create restore point. This is a dangerous procedure, Proceed at your own Peril.
Create restore point. This is a dangerous procedure, Proceed at your own Peril.
Uninstall
All Autodesk products if updating AutoCAD.
2.1
Uninstall
Design Review
2.2
Uninstall
all Materials Libraries first. When uninstalling the material libraries, it’s best to
uninstall from largest to smallest. Begin by uninstalling the medium resolution
image library–assuming that library is installed on your system–followed by the
base resolution image library, and then the Autodesk material library.
2.3
Uninstall Object Enablers
2.4
Uninstall
all other Autodesk products
2.5
If
you get “File In Use” error click “Ignore” and reboot after uninstall
3.0
Delete Files
3.2
Go
to Start, Programs, Right click, Delete Bentley and Autodesk
3.3
Delete
all files in any autocad temp folder
3.4
C: Autodesk
3.5
C:Program FilesAutodesk
3.6
C:Program FilesCommon FilesAutodesk
3.7
C:Program Files (x86)Autodesk
3.8
C:Program Files (x86)Common FilesAutodesk
3.9
C:ProgramDataAutodesk
3.10
C:UsersEach UserAppDataLocalAutodesk
3.11
C:Users Each User AppDataRoamingAutodesk
3.12
Delete %temp% = C:UsersUseNameAppDataLocalTemp
3.13
Delete
any other references to Bentley or Autodesk
4.0
Regedit
and delete the following:
4.1
HKEY_Current_UserSOFTWAREAUTODESK
4.42
HKEY_Local_MachineSOFTWAREAUTODESK
5.0
Run
CCleaner
6.0
Reboot PC
To uninstall Autodesk AutoCAD Civil
3D 2014
Note: These
programs will need to be removed in this specific order. In the Add or Remove
Programs (Programs and Features) dialog box, first find and select:
1.
Click Start menu (Windows) > Settings > Control
Panel
2.
In the Programs and Features select:
— Autodesk Material Library Base Resolution Image Library 2014 then
click Remove/Uninstall.
— Autodesk Material Library 2014 and click Remove/Uninstall.
— Autodesk AutoCAD Civil 3D 2014 and click Remove.
— Autodesk Storm and Sanitary Analysis 2014 and click Uninstall.
— Autodesk ReCap and click Remove/Uninstall.
— Autodesk Subassembly Composer on Autodesk AutoCAD Civil 3D 2014 and
click Uninstall.
3.
Click Yes when prompted to confirm that you want to
completely remove the application and all of its components.
4.
If you are prompted to remove shared files, click No to
All, and then click Yes when prompted for confirmation to proceed.
5.
After the uninstall procedure has completed, click OK and
restart the computer.
To remove any remaining Autodesk
AutoCAD Civil 3D 2014 files
1.
Using Windows Explorer, delete the following Civil 3D 2014
installation folder (Windows 7 64-bit):
C:Program FilesAutodeskAutodesk AutoCAD Civil 3D 2014
Note: If your operating system is configured to store the Program
Files folder on a drive other than the C drive, adjust the file path
accordingly.
2.
Delete the following folders (Windows 7 64-bit):
·
C:Users<user>AppDataRoamingAutodeskC3D
2014
·
C:Users<user>AppDataLocalAutodeskC3D
2014
·
C:ProgramDataAutodeskC3D 2014
Warning! Problems
caused by improperly editing the Windows registry could render your computer
operating system unusable. Microsoft provides a wealth of critical information
that you need to know about the registry in the Microsoft Knowledge Base at http://support.microsoft.com/support.
Use the Microsoft® Registry Editor only
at your own risk and only after backing up the registry as well as the system.dat
and user.dat files as outlined for your operating system in the
Microsoft Knowledge Base and in the related solution, Back up system registry. Additional information about the
registry is also contained in the Help topics in the Microsoft Registry Editor.
Note: You need to
delete these folders for each Windows user account.
To remove any Autodesk AutoCAD Civil
3D 2014 entries that remain in the Windows registry
1.
Log on to the computer as a member of the Local
Administrators group.
2.
Click Start menu (Windows) > Run.
3.
In the Run dialog box, enter regedit and click OK.
4.
In the Registry Editor, locate the following subkeys and
delete them:
5.
HKEY_CURRENT_USERSoftwareAutodeskAutoCADR19.1ACAD-D000:409
6.
HKEY_LOCAL_MACHINESoftwareAutodeskAutoCADR19.1ACAD-D000:409
7.
Close the Registry Editor.
Autodesk AutoCAD Civil 3D 2014 has
now been completely removed from your computer.
Before reinstalling Autodesk AutoCAD
Civil 3D 2014
1.
In Windows Explorer, delete the contents of your Windows Temp
folder. You can locate the Temp folder by entering %TEMP% in the
Address bar of Windows Explorer.
2.
Use the End Task feature to end any anti-virus programs.
Note: Disabling
anti-virus programs from the system tray may not be sufficient. Virus checking
programs may block certain activities that are seen as suspicious (for example,
accessing the registry, adding, removing, and updating DLL files, and so on),
even though these activities are common when installing or removing programs.
Several anti-virus programs can be disabled by right-clicking the taskbar icon
and selecting Disable from the shortcut menu. For more information about
disabling your anti-virus software, refer to the vendor of that software.
Important! It is
important that you not only disable the anti-virus software but also use the
End Task feature to end the anti-virus software.
To verify that an anti-virus program
is not running in the background as a TSR (Terminate and Stay Resident Program)
·
In Task Manager, click the Processes tab.
·
Select the process for the anti-virus program, and then
click End Process.
Now, you can reinstall Autodesk AutoCAD Civil 3D 2014 on the
computer.
Unhandled access violation reading 0x0018 exception at 330c3e2fh
Discussion in ‘AutoCAD’ started by jon, Feb 8, 2005.
-
Unhandled access violation reading 0x0018 exception at 330c3e2fh
i’ve already attempted to resolve this @ autodesk’s home site but w/ no results! this ‘issue’ occurs when attempting to plot!
any help would be greatly appreciated!
jon -
Advertisements
-
Most of the time an uninstall and reinstall is necessary.
John Postlewait
IS Department
George Butler Associates, Inc. -
Advertisements
- Ask a Question
Want to reply to this thread or ask your own question?
You’ll need to choose a username for the site, which only take a couple of moments (here). After that, you can post your question and our members will help you out.

