One of the scariest things a Mac user can experience is a kernel panic. The Mac stops in its tracks, darkens the display, and gives the message, «You need to restart your computer. Hold down the Power button until it turns off.»
If you see the kernel panic message, there’s nothing you can do to make it go away except restart your Mac.
Shut Down Your Mac After a Kernel Panic
When you see the restart message, press and hold the Power button until your Mac turns off.
Now it’s time to try to figure out what went wrong or at least get your Mac back to working condition. Getting your Mac working again may be as simple as powering it back on. Many kernel panics don’t recur, and your Mac operates as you expect.
What Causes a Kernel Panic?
There are several reasons a Mac may have a kernel panic, but most of them are temporary and may not be seen again. These include poorly written applications, plug-ins, add-ons, drivers, and other software components.
You may only see a kernel panic when unusual conditions occur, such as when two or more specific apps are running while most of the memory is in use. Restarting your Mac corrects the problem. Other times, the kernel panic visits from time to time, not on a regular basis, but often enough that you are tired of seeing it.
In those cases, the problem is usually software related, but it can also be failing hardware or a combination of software and hardware problems, such as wrong versions of drivers for a specific piece of hardware, such as a printer.
The most hair-pulling kernel panic is the one that happens every time you try to start up your Mac. In this case, the problem is usually hardware related, but it can also be something as simple as a corrupt system file or driver.
Resolving a Kernel Panic
Because most of the time a kernel panic is transitory, it is tempting to restart your Mac and get back to work. However, if the kernel panic recurs several times, it’s time to act.
Restart Using Safe Boot
Start the Mac by holding down the Shift key and pressing the power button. Hold down the Shift key until your Mac starts. This process is called a Safe Boot. During a Safe Boot, the Mac completes a basic check of the startup drive’s directory structure. If everything is OK, the operating system loads the bare minimum number of extensions it needs to run. No startup or login items are run, all fonts except those used by the system are disabled, and the dynamic loader cache is dumped.
If your Mac starts up in Safe Boot mode, then the basic underlying hardware of the Mac is functioning, as are most system files. Now try starting your Mac normally. If your Mac restarts without any problems, then a wayward app or driver or some interaction between apps and hardware possibly caused the kernel panic. If the kernel panic doesn’t recur in a short time, say a day or two of use, you can consider it a minor inconvenience and get on with using your Mac.
If your Mac won’t start up after restarting from Safe Boot mode, then the likely problem is a startup or login item, a corrupt font or font conflict, a hardware issue, a corrupt system file, or a driver/hardware issue.
When your Mac restarts after a kernel panic, the panic text is added to the log files that your Mac keeps. Use the Console app located at Applications > Utility to view the crash logs.
-
Launch Console.
Type «Console» into Spotlight Search to quickly bring up the utility.
-
From the left sidebar, select Diagnostic Reports and then select the most recent crash report to view it.
In older macOS versions, you may first need to select Library/Logs to access the Diagnostics Reports folder.
-
Alternatively, to view the diagnostics report directly, navigate to Finder and select Go.
-
Hold down the Option key and then select Library.
-
Select Logs > DiagnosticsReports.
Check the Crash Reports folder in Console for any recent log entries. Look through the report for a time corresponding to when the kernel panic occurred. It may provide a clue as to what events were taking place immediately before the panic was declared.
Testing Hardware
Isolate your hardware by disconnecting everything but the keyboard and mouse from your Mac. If you’re using a non-Apple keyboard that requires a driver to work, temporarily replace the keyboard with the original Apple-supplied keyboard. When everything but the keyboard and mouse is disconnected, restart the Mac. If the Mac starts up, repeat the startup process, reconnecting one piece of external hardware at a time, and restarting after each until you figure out which device is causing the problem. Devices such as wired routers, switches, and printers can all be the source of problems.
If you still can’t start your Mac without a kernel panic, it’s time to check some basics. Restart your Mac using the OS X installation DVD (on older Macs) or the Recovery HD partition or macOS Recovery on newer Macs, following the instructions for your particular Mac. Once your Mac boots to the installation or recovery screen, use Disk Utility to run a Repair Disk on all drives connected to your Mac, starting with the startup drive. If you run into problems with your hard drive that Repair Disk can’t fix, it may be time to replace the drive.
Of course, other hardware problems generate a kernel panic beyond the drive. RAM glitches or even problems with basic components of your Mac, such as the processor or graphics system. Apple Diagnostics online (for Macs introduced after June 2013) and Apple’s Hardware Test (for older Macs) can usually find common hardware problems.
Testing Software and Fonts
Disable all startup and login items and then start up again in Safe Boot mode (press the power button and immediately hold down the Shift key). Once your Mac boots, disable startup and login items in the Accounts or Users & Groups system preference pane.
Some applications install system-wide startup items. You can find these items at: /Library/StartupItems on some Macs. Each startup item in this folder is usually located in a subfolder identified by the application’s name or some semblance of the application’s name. Move all the subfolders to the desktop (you may need to provide an administrator password to move them).
When the startup and login items are disabled, restart your Mac normally. If the Mac starts without any problems, reinstall the startup and login items, one at a time, rebooting after each, until you find the one that’s causing the problem.
You can use FontBook to check any fonts you installed with FontBook. Start in Safe Boot mode and then launch FontBook, which is located in the Applications folder. Select multiple fonts and then use the Font Validation option to check for errors and corrupt font files. If you find any problems, use FontBook to disable the fonts.
If You Can’t Resolve the Kernel Panic
If nothing you do resolves the kernel panic, it’s a good bet the issue is hardware related. It can still be something basic, such as bad RAM or a hard drive that isn’t working correctly. Take your Mac to an Apple Store or authorized service center. Making an appointment at an Apple Store is easy, and the diagnosis is free.
Thanks for letting us know!
Get the Latest Tech News Delivered Every Day
Subscribe
One of the scariest things a Mac user can experience is a kernel panic. The Mac stops in its tracks, darkens the display, and gives the message, «You need to restart your computer. Hold down the Power button until it turns off.»
If you see the kernel panic message, there’s nothing you can do to make it go away except restart your Mac.
Shut Down Your Mac After a Kernel Panic
When you see the restart message, press and hold the Power button until your Mac turns off.
Now it’s time to try to figure out what went wrong or at least get your Mac back to working condition. Getting your Mac working again may be as simple as powering it back on. Many kernel panics don’t recur, and your Mac operates as you expect.
What Causes a Kernel Panic?
There are several reasons a Mac may have a kernel panic, but most of them are temporary and may not be seen again. These include poorly written applications, plug-ins, add-ons, drivers, and other software components.
You may only see a kernel panic when unusual conditions occur, such as when two or more specific apps are running while most of the memory is in use. Restarting your Mac corrects the problem. Other times, the kernel panic visits from time to time, not on a regular basis, but often enough that you are tired of seeing it.
In those cases, the problem is usually software related, but it can also be failing hardware or a combination of software and hardware problems, such as wrong versions of drivers for a specific piece of hardware, such as a printer.
The most hair-pulling kernel panic is the one that happens every time you try to start up your Mac. In this case, the problem is usually hardware related, but it can also be something as simple as a corrupt system file or driver.
Resolving a Kernel Panic
Because most of the time a kernel panic is transitory, it is tempting to restart your Mac and get back to work. However, if the kernel panic recurs several times, it’s time to act.
Restart Using Safe Boot
Start the Mac by holding down the Shift key and pressing the power button. Hold down the Shift key until your Mac starts. This process is called a Safe Boot. During a Safe Boot, the Mac completes a basic check of the startup drive’s directory structure. If everything is OK, the operating system loads the bare minimum number of extensions it needs to run. No startup or login items are run, all fonts except those used by the system are disabled, and the dynamic loader cache is dumped.
If your Mac starts up in Safe Boot mode, then the basic underlying hardware of the Mac is functioning, as are most system files. Now try starting your Mac normally. If your Mac restarts without any problems, then a wayward app or driver or some interaction between apps and hardware possibly caused the kernel panic. If the kernel panic doesn’t recur in a short time, say a day or two of use, you can consider it a minor inconvenience and get on with using your Mac.
If your Mac won’t start up after restarting from Safe Boot mode, then the likely problem is a startup or login item, a corrupt font or font conflict, a hardware issue, a corrupt system file, or a driver/hardware issue.
When your Mac restarts after a kernel panic, the panic text is added to the log files that your Mac keeps. Use the Console app located at Applications > Utility to view the crash logs.
-
Launch Console.
Type «Console» into Spotlight Search to quickly bring up the utility.
-
From the left sidebar, select Diagnostic Reports and then select the most recent crash report to view it.
In older macOS versions, you may first need to select Library/Logs to access the Diagnostics Reports folder.
-
Alternatively, to view the diagnostics report directly, navigate to Finder and select Go.
-
Hold down the Option key and then select Library.
-
Select Logs > DiagnosticsReports.
Check the Crash Reports folder in Console for any recent log entries. Look through the report for a time corresponding to when the kernel panic occurred. It may provide a clue as to what events were taking place immediately before the panic was declared.
Testing Hardware
Isolate your hardware by disconnecting everything but the keyboard and mouse from your Mac. If you’re using a non-Apple keyboard that requires a driver to work, temporarily replace the keyboard with the original Apple-supplied keyboard. When everything but the keyboard and mouse is disconnected, restart the Mac. If the Mac starts up, repeat the startup process, reconnecting one piece of external hardware at a time, and restarting after each until you figure out which device is causing the problem. Devices such as wired routers, switches, and printers can all be the source of problems.
If you still can’t start your Mac without a kernel panic, it’s time to check some basics. Restart your Mac using the OS X installation DVD (on older Macs) or the Recovery HD partition or macOS Recovery on newer Macs, following the instructions for your particular Mac. Once your Mac boots to the installation or recovery screen, use Disk Utility to run a Repair Disk on all drives connected to your Mac, starting with the startup drive. If you run into problems with your hard drive that Repair Disk can’t fix, it may be time to replace the drive.
Of course, other hardware problems generate a kernel panic beyond the drive. RAM glitches or even problems with basic components of your Mac, such as the processor or graphics system. Apple Diagnostics online (for Macs introduced after June 2013) and Apple’s Hardware Test (for older Macs) can usually find common hardware problems.
Testing Software and Fonts
Disable all startup and login items and then start up again in Safe Boot mode (press the power button and immediately hold down the Shift key). Once your Mac boots, disable startup and login items in the Accounts or Users & Groups system preference pane.
Some applications install system-wide startup items. You can find these items at: /Library/StartupItems on some Macs. Each startup item in this folder is usually located in a subfolder identified by the application’s name or some semblance of the application’s name. Move all the subfolders to the desktop (you may need to provide an administrator password to move them).
When the startup and login items are disabled, restart your Mac normally. If the Mac starts without any problems, reinstall the startup and login items, one at a time, rebooting after each, until you find the one that’s causing the problem.
You can use FontBook to check any fonts you installed with FontBook. Start in Safe Boot mode and then launch FontBook, which is located in the Applications folder. Select multiple fonts and then use the Font Validation option to check for errors and corrupt font files. If you find any problems, use FontBook to disable the fonts.
If You Can’t Resolve the Kernel Panic
If nothing you do resolves the kernel panic, it’s a good bet the issue is hardware related. It can still be something basic, such as bad RAM or a hard drive that isn’t working correctly. Take your Mac to an Apple Store or authorized service center. Making an appointment at an Apple Store is easy, and the diagnosis is free.
Thanks for letting us know!
Get the Latest Tech News Delivered Every Day
Subscribe
 Многие читатели встречались или хотя бы слышали о таком явлении, как «синий экран смерти» (BSOD), который появляется в операционных системах семейства Windows при возникновении критических ошибок системы, с которыми она не может справиться без полной перезагрузки. В OS X есть нечто похожее. Критические ошибки на уровне ядра Mac OS X называются «kernel panic». Ядро — сердце системы, отвечающее за взаимодействие как комплектующих и периферии, так и программного обеспечения вашего компьютера. Поэтому, если в работе ядра возникает критическая ошибка, часто для восстановления после неё требуется перезапуск ядра, а следовательно и системы.
Многие читатели встречались или хотя бы слышали о таком явлении, как «синий экран смерти» (BSOD), который появляется в операционных системах семейства Windows при возникновении критических ошибок системы, с которыми она не может справиться без полной перезагрузки. В OS X есть нечто похожее. Критические ошибки на уровне ядра Mac OS X называются «kernel panic». Ядро — сердце системы, отвечающее за взаимодействие как комплектующих и периферии, так и программного обеспечения вашего компьютера. Поэтому, если в работе ядра возникает критическая ошибка, часто для восстановления после неё требуется перезапуск ядра, а следовательно и системы.
Чаще всего такие критические ошибки проявляются в виде серого экрана, на фоне которого на разных языках вас просят принудительно завершить работу компьютера в связи с возникновением ошибки.
Однако так происходит не всегда. Иногда ошибки ядра приводят к полному зависанию системы или спонтанным перезагрузкам и выключениям компьютера. В этом случае основным признаком «kernel panic» будет появление соответствующей записи в логах системы с названием вида «Kernel_YYYY-MM-DD-HHMMSS_ComputerName.panic», где YYYY-MM-DD-HHMMSS — это последовательно указанные год, месяц, дата и время возникновения ошибки с точностью до секунд, а ComputerName — имя компьютера.
К подобного рода ошибкам могут привести многие неисправности оборудования, как внутреннего (например, оперативной памяти), так и периферии (такой, как внешние накопители), а также сбои в работе ПО. К сожалению, при диагностике критических ошибок системы «круг подозреваемых» очень велик, так как ядро взаимодействует с каждым процессов и сервисом в системе, не говоря уже о каждом внешнем и внутреннем устройстве. Как и в многих других случаях с Mac OS X, при возникновении критических ошибок, намного проще опробовать несколько общих подходов для решения проблемы, чем при помощи отчетов и логов пытаться вычислить виноватого.
Возможные причины и решения.
Неисправность или сбои оперативной памяти (RAM)
Проблемы с оперативной памятью являются одной из самых распространенных причин возникновения критических сбоев. Если вам не удается проследить зависимость появления «kernel panic» от подключения каких-либо конкретных устройств или запуска определенных процессов, стоит проверить именно оперативную память.
Для этого вы можете воспользоваться Функциональным тестом оборудования Apple (AHT) или, если ваш Mac выпущен после 2013 года, Apple Diagnostics. Если к компьютеру прилагался диск с программным обеспечением системы, вставьте его в оптический привод, выключите компьютер и нажмите клавишу D при следующем включении.
Устройства, поставлявшиеся с OS X 10.7 и выше также поддерживают запуск интернет-версии тестов. Для этого убедитесь, что ваш Mac подключён к сети Интернет и при запуске зажмите сочетание клавиш ⌥Alt + D.
Для теста оперативной памяти также можно воспользоваться и сторонними утилитами, например, Rember или Memtest.
Стоит также заметить, что некоторые версии системы или прошивок могут быть более (или менее) совместимы с тем или иным видом оборудования, в связи с чем их обновления могут привести к возникновению конфликтов с оборудованием и критических сбоев. Такое бывает редко и чаще случается наоборот, но все же вероятность есть.
Сбои NVRAM и SMC
В небольшом секторе памяти вашего компьютера под названием «энергонезависимое ОЗУ», или NVRAM, сохраняются определенные настройки, к которым OS X может быстро получить доступ. В настройки, сохраняемые в NVRAM, могут закрасться ошибки, которые в определенных случаях могут привести к появлению kernel panic. Для того чтобы устранить возможные ошибки памяти NVRAM стоит произвести её сброс. Для этого выключите компьютер и при следующем его включении зажмите клавиши ⌘Command + ⌥Alt/Option + P + R и удерживайте их до тех пор, пока компьютер не перезагрузится и вы не услышите сигнал загрузки во второй раз.
На более старых компьютерах Mac подобная информация сохранялась в параметрическом ОЗУ (PRAM). Сброс NVRAM на компьютерах Mac с процессорами Intel выполняется с помощью такой же комбинации клавиш и аналогичен сбросу PRAM.
Если вы пользуетесь беспроводной клавиатурой, есть небольшая вероятность, что компьютер не будет реагировать на нажатия клавиш на ней. В этом случае стоит подключить USB клавиатуру (не имеет значения, будь то клавиатура Apple или Windows) и повторить попытку с ней.
Помимо этого на компьютерах Mac с процессором Intel установлен контроллер управления системой (SMC), который отвечает за многие низкоуровневые функции, такие как управление ресурсами аккумулятора, управление температурой, реакция на закрытие крышки портативных компьютеров и многие другие аспекты, связанные с питанием вашего Mac. В случае возникновения проблем с работой компьютера параметры SMC также стоит сбросить.
На ноутбуках с несъёмным аккумулятором:
- Выключите компьютер.
- Подключите адаптер питания MagSafe или USB-C к источнику питания и к компьютеру.
- Нажмите на встроенной клавиатуре одновременно клавиши ⇧Shift + Control + ⌥Alt/Option (слева) и кнопку питания.
- Одновременно отпустите клавиши и кнопку питания.
- Нажмите кнопку питания, чтобы включить компьютер.
На ноутбуках Mac со съемным аккумулятором:
- Выключите компьютер.
- Отключите адаптер питания MagSafe от компьютера, если он подключен.
- Выньте аккумулятор.
- Нажмите и удерживайте кнопку питания в течение пяти секунд.
- Отпустите кнопку питания.
- Снова подключите аккумулятор и адаптер питания MagSafe.
- Нажмите кнопку питания, чтобы включить компьютер.
На Mac Pro, iMac, Mac mini и Xserve:
- Выключите компьютер.
- Отсоедините шнур питания компьютера.
- Подождите 15 секунд.
- Присоедините шнур питания.
- Подождите 5 секунд, а затем нажмите кнопку питания, чтобы включить компьютер.
Сбои в работе внешних устройств (периферии)
Устройства Firewire, Tunderbolt и USB — также очень вероятные виновники возникновения критических сбоев. Причины могут самые разные, но основная заключается в том, что эти устройства очень часто обращаются к контроллеру вашего компьютера, обмениваясь с ним пакетами данных, и, если контроллер получит некорректный пакет, это может вызвать сбой.
В этом случае «kernel panic» могут возникать сразу при подключении устройства, при запуске системы, если устройство уже было подключено к Mac и в момент выхода компьютера из спящего режима.
В последнем случае одним из обходных вариантов может быть отключение перехода компьютера в спящий режим в меню Системные настройки → Экономия энергии.
Более же распространенный подход к данной проблеме обычно заключается в отключении всех внешних устройств и последовательном их подключении. Таким образом, методом перебора вариантов можно определить, какое устройство вызывает сбои, хотя это в некоторых случаях бывает довольно сложно, так как иногда проблема может проявляться не сразу, а через несколько минут, или даже часов.
Выяснив, какое устройство вызывает сбои, стоит проверить обновления прошивки этого устройства и драйверов для него, а также обновления самой системы. Есть вероятность, что проблема скорее программного характера и обновления её устранят.
Если вы пользуетесь концентраторами или разветвителями, позволяющими подключать одновременно несколько устройств к одному физическому порту на вашем компьютере, стоит хотя бы временно от них отказаться, так как они также могут вызывать критические ошибки.
Наконец, если ничего из описанного выше не помогло, стоит попробовать подключить аналогичное устройство другой модели или от другого производителя. К сожалению, так случается, что некоторые периферийные устройства могут быть несовместимы с вашим компьютером по той или иной причине.
Сбои в работе комплектующих
Регулярно повторяющиеся сбои могут быть вызваны неисправными, поврежденными или некорректно настроенными комплектующими, такими как встроенные Airport и Bluetooth контроллеры и прочие сетевые устройства, жесткие диски и твердотельные накопители, а иногда и неисправные или некорректно работающие процессоры.
Часто подобные проблемы могут решаться простым переподключением соответствующих комплектующих. Если вы недавно делали апгрейд своего Mac (особенно, если своими силами), стоит убедиться, что все PCI, PCI Express, AirPort и прочие платы расширения корректно подключены к соответствующим разъемам.
Ошибки кэша
Временные файлы, созданные системой и пользовательскими приложениями, играют важную роль в работе OS X, именно поэтому если в них появится какая-то ошибка, последующие обращения к ним могут привести к сбою. Перед тем, как приступить к подробной диагностике проблемы, стоит начать с очистки кэша, так как это может сэкономить ваше время и силы. Вы можете воспользоваться специализированными утилитами, вроде Onyx или Cocktail, или удалить временные файлы вручную. Какой бы вариант вы ни выбрали, настоятельно рекомендуем предварительно сделать полную резервную копию вашей системы!
- Откройте Finder и нажмите сочетание клавиш ⌘Command + ⇧Shift + G
- В открывшемся окне введите
/System/Library - Нажмите кнопку «Перейти»
- В открывшейся папке найдите файлы с названиями «Extensions.kextcache» и «Extensions.mkext» и удалите их.
- В этой же директории найдите папку «Caches» выделите все её содержимое и удалите.
- Снова нажмите сочетание ⌘Command + ⇧Shift + G и введите в открывшемся окне
/Library/Caches/ - Снова выделите и удалите все содержимое папки.
- Наконец, ещё раз нажмите сочетание ⌘Command + ⇧Shift + G и введите в открывшемся окне ~/Library/Caches
- Удалите содержимое этой папки.
- Перезагрузите систему и проверьте, не возникают ли критические ошибки.
Некорректно работающее компоненты Mac OS X и расширения ядра
Компоненты Mac OS X и расширения ядра — это очень обширная тема, не только из-за того, что они уязвимы для огромного количества различных неисправностей, в числе которых повреждение данных, несовместимость оборудования, некорректная настройка прав доступа и многие другое, но и за счет своей многочисленности. Для примера можно заглянуть в папку /System/Library/Extensions, каждый файл в которой расширяет функционал ядра Mac OS X и может оказаться причиной причиной возникновения «kernel panic». В среднем система насчитывает около 250-300 расширений ядра (и это далеко не предел), что может превратить диагностику ошибки в поиск иголки в стоге сена.
В данном случае, если вы уверены, что проблема действительно кроется в системных файлах, может быть проще и эффективней провести повторную установку системы поверх существующей из раздела восстановления (попасть в который можно, зажав сочетание клавиш ⌘Command + R при включении компьютера), что оставит нетронутыми пользовательские данные, но заменит системные файлы на заведомо рабочие.
В некоторых случаях критические ошибки могут появиться после обновления или апгрейда системы, что также чаще всего относится к проблемам с системными файлами. Самым простым способом решения подобных проблем было бы восстановление из резервной копии на момент до обновления, однако есть у другие способы, которых мы писали в одной из наших предыдущих статей.
Некорректные настройки
Некорректные настройки вашей системы или повреждение самих файлов, в которых они хранятся также могут послужить причиной критических сбоев. Часто поведение системы может подсказать, какие параметры настроены неверно. Например, если проблема возникает при переходе компьютера или дисков (ввиду неактивности) в спящий режим или выходе из него, вероятно вам сможет помочь отключение функций в меню Системные настройки → Экономия энергии.
Если же определить источник проблемы не удается, можно использовать один из общих подходов и создать новую учётную запись. Таким образов вы сбросите для новой учётной записи все пользовательские настройки и сможете проверить, не решит ли это проблему. Если в новой учётной записи проблема устранилась, но её причину вам установить так и не удалось, возможно будет удобнее перенести все нужные вам данные в нового пользователя, а старого удалить.
Помимо этого может помочь запуск системы в безопасном режиме. Для этого выключите компьютер и при следующем включении зажмите клавишу ⇧Shift. Таким образом вы не только временно отключите все сторонние расширения ядра, дополнения системы и настройки, которые могут привести к сбоям, но и очистите некоторые временные файлы, которые также могут послужить причиной возникновения проблемы.
И, наконец, если у вас есть внешний носитель (флешка или внешний диск), вы можете провести чистую установку системы на него, затем перезагрузить компьютер и при включении зажать клавишу ⌥Alt/Option. В результате на экране отобразится список устройств, с которых можно осуществить загрузку системы. Выберите свой внешний диск и нажмите ⏎Enter. Таким образом вы сможете проверить работу компьютера с чистой системой без стороннего ПО и дополнительных пользовательских настроек.
Если описанные выше способы не дали положительного результата, можно почти с полной уверенностью сказать, что проблема имеет аппаратный характер. В этом случае попытки самостоятельного решения проблемы имеют мало шансов на успех. Стоит рассмотреть возможность обращения в сервисный центр для получения квалифицированной помощи при дальнейшей диагностике и устранения неисправности.
Если ваш Mac неожиданно перезагружается (соответствующее сообщение появится после перезагрузки), то обычно это свидетельствует о возникновении ошибки kernel panic (паника ядра). В этом материале мы рассмотрим основные причины, вызывающие неожиданную перезагрузку и расскажем как исправить проблему.

♥ ПО ТЕМЕ: Как управлять Mac с iPhone или iPad (блокировка, перезагрузка, выключение, звук, просмотр файлов, воспроизведение и т.д.).
Чаще всего эту проблему вызывает программное обеспечение. К сбоям в работе ядра может также приводить поврежденное или несовместимое аппаратное обеспечение, в том числе и подключенные к компьютеру внешние устройства.
1. Если ошибка kernel panic (неожиданная перезагрузка) стала проявляться после недавней установки нового приложения, то попробуйте переместить его в Корзину (подробно).
2. Перезагрузите свой Mac в Безопасном режиме, который служит для упрощения устранения неполадок в macOS. В Безопасном режиме не macOS отключает автозагрузку приложений, а также осуществляет проверку загрузочного диска. Загрузка в Безопасном режиме проводится немного дольше обычной.
Для того чтобы загрузить Mac в Безопасном режиме, выключите компьютер. Включите Mac, а затем сразу же нажмите и удерживайте кнопку ⇧Shift на клавиатуре. С появлением на экране серого логотипа Apple и индикатора выполнения загрузки отпустите клавишу ⇧Shift. Надпись в строке меню Загрузка в Безопасном режиме на экране приветствия macOS будет свидетельствовать об успешной загрузке.

Загрузившись в Безопасном режиме перейдите, откройте приложение App Store и установите все имеющиеся обновления.
3. Попробуйте удалить все дополнительное программное обеспечение, разработанное сторонними производителями, а также плагины. Обратите внимание на последние установленные обновления. Вполне вероятно, что это и стало причиной несовместимости модулей или плагинов, до того работавших нормально.
4. Отключите все подключенные к компьютеру через порты USB и FireWire устройства, оставить можно лишь клавиатуру и мышь. Попробуйте удалить программные обновления для оборудования сторонних производителей – это могут быть, к примеру, карты PCI. Перегрузите компьютер. Если устранить проблему удалось, попробуйте поочередно подключать обратно отключенные устройства и снова перегружать компьютер. Так вы сможете выявить, какое именно устройство является источником проблемы.
5. Осуществите сброс настроек параметрической оперативной памяти (PRAM). Для этого: Выключите компьютер. Включите Mac и сразу же нажмите и удерживайте клавиши ⌘Cmd + ⌥Option (Alt) + P + R. Продолжайте удерживать их до последующей перезагрузки компьютера. Как Mac снова загрузится и вы увидите логотип Apple на экране, отпустите кнопки.
6. Запустите инструмент диагностики неполадок на компьютере Mac (подробно). С помощью приложения вы сможете узнать информацию об установленном оборудовании (например, о дополнительном модуле памяти), которое несовместимо, неправильно установлено или неисправно.
7. Используйте стандартное macOS приложение «Дисковая утилита» для восстановления загрузочного диска или прав доступа к диску.
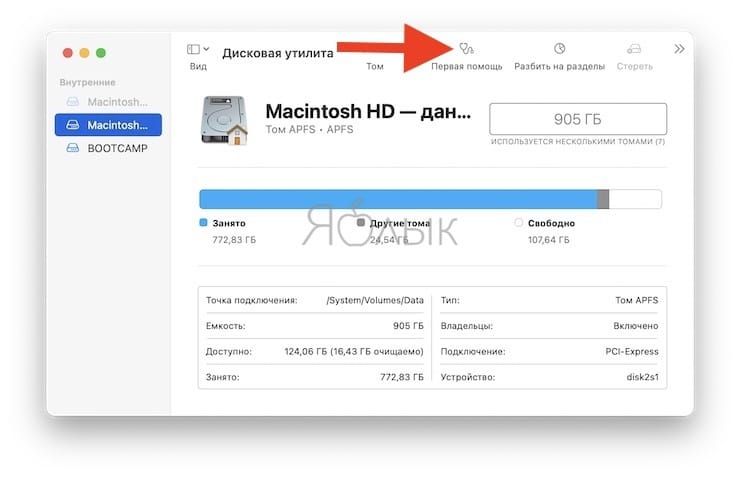
8. В случае, если вышеуказанные способы не помогли исправить проблемы, попробуйте переустановить macOS (подробно).
Смотрите также:
- Как найти и отключить расширения Google Chrome, которые тормозят компьютер.
- «Просмотр» на Mac (macOS): скрытые возможности редактора фото.
- Размер папок в Finder на Mac: как включить.
Пользователи техники Apple уже давно привыкли к комфортной, бесперебойной работе. Надежность MacBook подтверждают и различные аппаратные тесты, но из каждого правила есть исключения: когда речь идет о сложнейшей электронике, избежать проблем на 100% невозможно. Сегодня, мы решили разобраться в проблеме, когда MacBook самопроизвольно перезагружается.
Причин того, что Ваш MacBook перезагружается, может быть несколько. Условно их можно разделить на:
- программные, т.е. связанные с операционной системой и установленными программами
- аппаратные, то есть вызванные неисправными компонентами Вашего MacBook.
Проблемы первой группы устранить гораздо проще, чем неисправности электроники.
Как правило, такие ситуации объединяют под общим названием Фатальная ошибка ядра. Различным способам её устранения посвящены как соответствующие разделы технической поддержки Apple, так и множество форумов и блогов пользователей MacBook.
В общем виде можно выделить несколько ключевых рекомендаций:
- Часто проблему помогает решить обновление системы
- В случае, когда сбои в работе os x вызваны сторонним по, попробуйте установить его последнюю версию, а если это не помогает, временно удалите программу.
- Попробуйте увеличить объём свободного дискового пространства. Иногда перезагрузка ОС может быть вызвана нехваткой свободного места.
В крайнем случае такие проблемы решаются настройкой системных параметров или полной переустановкой OS X (при этом Вам может потребоваться сохранение данных).
Больше всего шансов встретиться с аппаратной неисправностью у владельцев ноутбуков линейки Unibody (и других устройств от Apple с возможностью замены оперативной памяти или жесткого диска).
Если Ваш MacBook Pro перезагружается после апгрейда, проверьте оперативную память на работоспособность и совместимость именно с Вашей моделью: часто внезапные перезагрузки, “зависания” и системные ошибки появляются при установке памяти, работающей на более высокой по сравнению с заводской тактовой частотой (например, при установке современной памяти DDR3 PC12800 в модели 2008-11 гг выпуска).

Узнать о том, какая память установлена в Вашем Mac можно из отчета о системе (окна “об этом Mac”), который находится в системном меню Apple.


Вызывать перезагрузки также может поврежденный жесткий диск или SSD накопитель. Самым простым способом проверить его состояние — запустить тестирование в Дисковой утилите OS X (Переход — Утилиты).
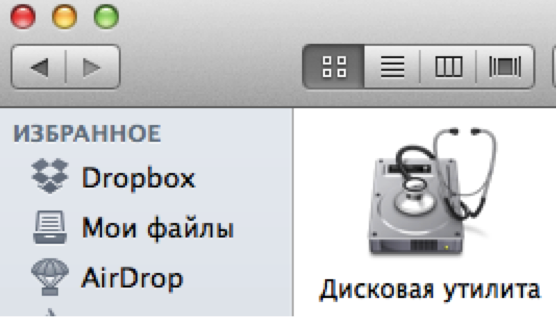
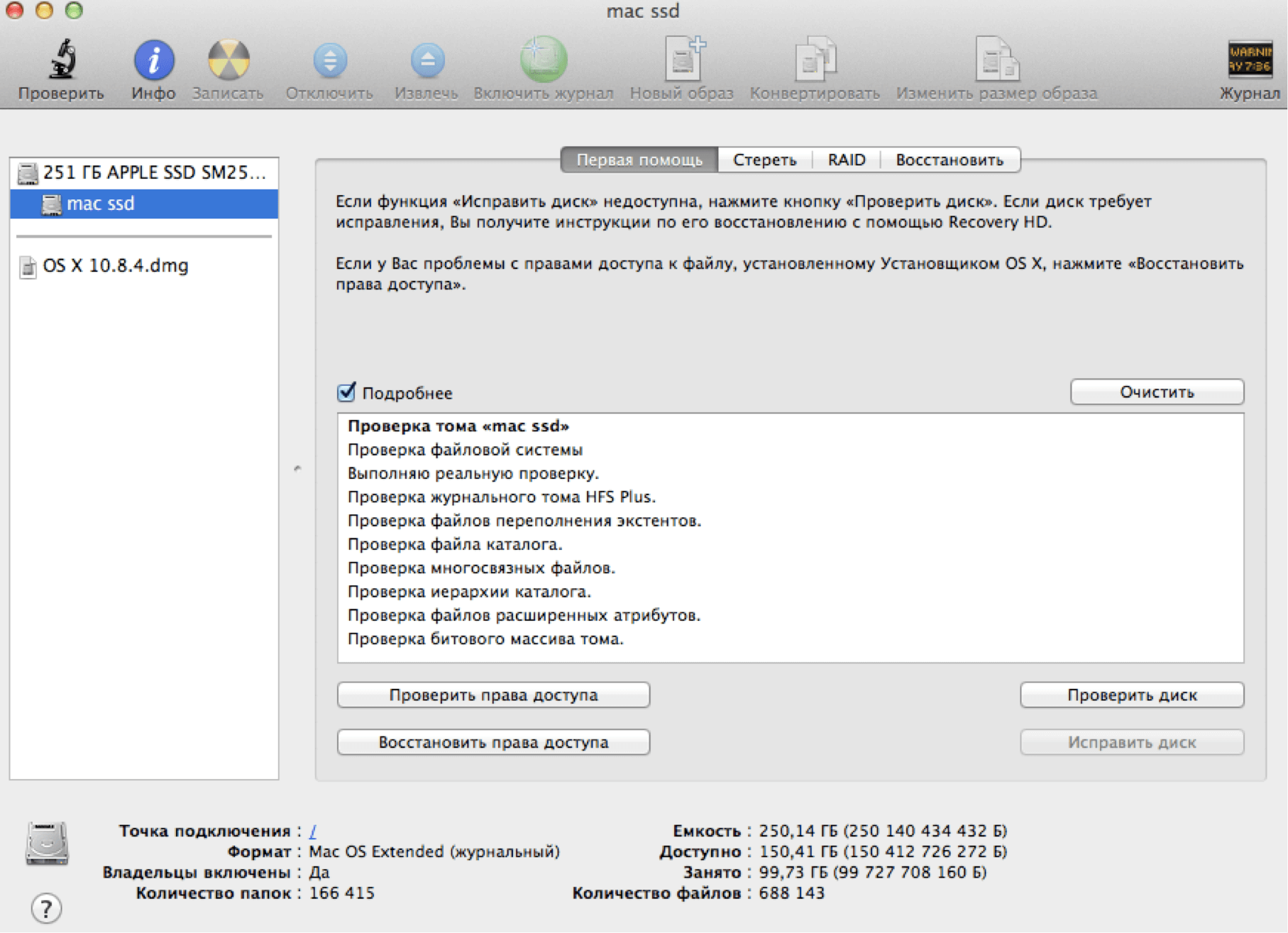
В случае выявления проблем рекомендуем сделать резервную копию системы и обратиться за помощью в сервисный центр. Может потребоваться замена или перепрошивка Вашей оперативной памяти, обновление программы микроконтроллера SSD или замена накопителя на совместимый.
Если Вы не проводили апгрейд системы или описанные выше меры не принесли никаких результатов — проблема может быть связана с другими аппаратными элементами системы.
Перезагрузки могут вызывать различные периферийные устройства (в том числе USB модемы и другие сетевые устройства, внешние звуковые и видео карты и прочее) чтобы исключить их, протестируйте MacBook на работоспособность без периферии.
Также системные сбои могут быть связаны с питанием Вашего MacBook. Проверьте исправность блока питания (зарядного устройства), особенно стоит обратить внимание на неоригинальные блоки, поскольку, чтобы снизить стоимость, разработчики часто пренебрегают в них какой-либо системой защиты от перегрузок. Такие блоки могут стать причиной полного выхода из строя Вашего Mac.
Но даже оригинальные БП могут не спасти Ваш MacBook от сильного перепада напряжения в сети. Такие случаи могут обернуться для Вас неисправностью материнской платы, в том числе — системы распределения питания или самого мультиконтроллера. Поэтому, если проблемы с ноутбуком стали появляться после отключения электроэнергии у Вас дома или в офисе, или были ранее замечены проблемы с освещением и другими электронными устройствами, рекомендуем также обратиться в сервисный центр для диагностики устройства.
Наиболее полную первичную картину может “предоставить” так называемый ASD test (Apple System Diagnostics), но располагают ими как правило инженеры сервисных центров, а расшифровать полученный результат без опыта бывает довольно сложно, не говоря уже о том, что полная диагностика или ремонт MacBook потребуют также наличия мультиметра, осциллографа, микроскопа и другого инженерного оборудования.
Мы проводим такую диагностику абсолютно бесплатно, а по ее итогам сможем не только устранить неисправность, но и дать полезные рекомендации по предотвращению подобных ситуаций в будущем.
Если у Вас остались вопросы, наши специалисты всегда готовы проконсультировать Вас по телефону, электронной почте или в онлайн-чате на страницах нашего сайта.
Всегда с радостью ждем Вас и Ваших звонков!
Аренда и подмена
Предлагаем услугу аренды Macbook и iMac. Предоставляем аппарат на подмену на время ремонта.
Курьерская служба
Сохраним ваше время и силы, курьер заберёт на ремонт и доставит восстановленное устройство.
Гарантия до 12 месяцев
Уверены в качестве выполняемого ремонта и используемых комплектующих.
Компонентный и модульный ремонт
Выполняем компонентный ремонт, что дешевле. Также можем заменить целиком модуль.
Инженеры с большим опытом
У нас все прозрачно и честно
Спросите любого:
КОМАНДА MACPLUS
Советы экспертов: Как правильно выбрать сервис?
Никогда раньше не обращались за ремонтом электроники?
Не знаете с чего начать? В первую очередь — не переживать! Признаки хорошего и качественного сервиса видны сразу. Мы подготовили инструкцию для тех, кто ищет мастерскую или сервисный центр по ремонту Apple

Настоящие, честные и прозрачные цены на сайте

Реальные сроки и гарантия — это уважение к вам

Репутация профессионалов Apple и опыт в несколько лет
Задать вопрос
Сергей
24 марта
Вопрос: Доброго дня! Проблема следующая: работая от сети мак начал перезагружаться, иногда процесс загрузки не доходит до входа в систему, то есть такая вот циклическая перезагрузка. Но как только отключаю блок питания (зарядник) и перевожу мак на работу от батареи всё работает нормально, но стоит подключить блок питания, как через 1.5-2 минуты мак выключается и начинает перезагружаться. Есть 2 блока питания, оба исправные, то есть дело не в них. Пробовал ставить разные планки памяти, тоже дело не в них, проблема сохраняется. Батарея неоригинальная и её статус — «требуется замена», её работы хватает минут на 30-40. Мак — старенький, 2007 года, macbook pro 17 модель a1229. В чём, собственно, может быть проблема?
Ответ: Добрый день, Сергей! Обычно, аппарат ведет себя так, когда нагружается процесс kernel task. Нагрузка может быть вызвана как раз таки, самой батареей, так как аппарат понимает, что батарея неисправна и сообщает об этом. Скорее всего неисправен контроллер заряда на акб. В любом случае, нужно провести диагностику аппарата, чтобы выявить точную неисправность. Диагностика у нас бесплатная. Привозите, будем рады помочь. С Уважением, MacPlus!
Посмотреть весь комментарийСкрыть
Кузнецов Андрей Валентинович
07 февраля
Вопрос: Здравствуйте! Третий год мучаюсь со своим macbook pro retina early 2015 16 gb ddr3 256 gb ssd. Сначала была проблема постоянно отваливался wifi и иногда перезапускался в связи с возникшей проблемой. Я сдал в сервис по гарантии они провели что-то сказали все норм проблем нет… но проблема то есть я позвонил еще раз в поддержку apple открыл претензию они мне по телефону проконсультировали, но проблема так и не решилась. Продолжает отключаться wifi и выключаться один раз пришлось восстанавливать через тайммашин. Вот последний рапорт об ошибке:
Anonymous UUID: 73BF78E0-DFA8-0264-A85B-C2C289CF240B
Wed Jan 23 13:29:46 2019
*** Panic Report ***
Panic(CPU 0, time 472902820291): NMIPI for unresponsive processor: TLB flush timeout, TLB state:0x0
RAX: 0xffffff800e0098a0, RBX: 0xffffff803685c4d0, RCX: 0xffffff803685c4d0, RDX: 0xffffff800e0098a0
RSP: 0xffffff81cdc4edc0, RBP: 0xffffff81cdc4edf0, RSI: 0xffffff800e009880, RDI: 0xffffff803685c4d0
R8: 0x0000000000000000, R9: 0xffffff800e009888, R10: 0x0000000000000000, R11: 0xffffff800e09af58
R12: 0xffffff800e009888, R13: 0xffffff8044422ab0, R14: 0xffffff800e009880, R15: 0xffffff800e0098a0
RFL: 0x0000000000000086, RIP: 0xffffff800d7eb76e, CS: 0x0000000000000008, SS: 0x0000000000000010
Backtrace (CPU 0), Frame : Return Address
0xffffff81cdc4ec60 : 0xffffff800d8d975f
0xffffff81cdc4ecc0 : 0xffffff800d75bfa7
0xffffff81cdc4edf0 : 0xffffff800d7ea253
0xffffff81cdc4ee50 : 0xffffff800d7f47d1
0xffffff81cdc4ef10 : 0xffffff800d8c8657
0xffffff81cdc4ef50 : 0xffffff800d8e1cc3
0xffffff81cdc4ef70 : 0xffffff800d8d975f
0xffffff81cdc4efd0 : 0xffffff800d75be4d
0xffffff9221a3bd80 : 0xffffff7f9346a9db
0xffffff9221a3be30 : 0xffffff7f9346860d
0xffffff9221a3beb0 : 0xffffff800de8fe9a
0xffffff9221a3bef0 : 0xffffff800d8c170b
0xffffff9221a3bfa0 : 0xffffff800d75c486
Kernel Extensions in backtrace:
com.parallels.kext.hypervisor(14.0.1)[D435A51E-9715-3DBF-B8BD-9D4E429B1ADB]@0xffffff7f93465000->0xffffff7f93496fff
BSD process name corresponding to current thread: prl_vm_app
Mac OS version:
18C54
Kernel version:
Darwin Kernel Version 18.2.0: Mon Nov 12 20:24:46 PST 2018; root:xnu-4903.231.4~2/RELEASE_X86_64
Kernel UUID: 56B30885-F9BA-30E8-AD1C-5D59EC243BA9
Kernel slide: 0x000000000d400000
Kernel text base: 0xffffff800d600000
__HIB text base: 0xffffff800d500000
System model name: MacBookPro12,1 (Mac-E43C1C25D4880AD6)
System uptime in nanoseconds: 472902851800
last loaded kext at 273517054263: com.apple.filesystems.msdosfs 1.10 (addr 0xffffff7f934a8000, size 69632)
last unloaded kext at 364769587886: com.apple.driver.AppleIntelLpssI2C 3.0.60 (addr 0xffffff7f8ea68000, size 40960)
loaded kexts:
com.parallels.kext.vnic 14.0.1 45154
com.parallels.kext.netbridge 14.0.1 45154
com.parallels.kext.hypervisor 14.0.1 45154
at.obdev.nke.LittleSnitch 5210
com.apple.driver.AudioAUUC 1.70
com.apple.fileutil 18.306.12
com.apple.filesystems.autofs 3.0
com.apple.driver.AppleHWSensor 1.9.5d0
com.apple.driver.ApplePlatformEnabler 2.7.0d0
com.apple.driver.AGPM 110.23.46
com.apple.driver.X86PlatformShim 1.0.0
com.apple.driver.AppleUpstreamUserClient 3.6.5
com.apple.driver.AppleHDA 282.10
com.apple.driver.AppleGraphicsDevicePolicy 3.28.4
com.apple.AGDCPluginDisplayMetrics 3.28.4
com.apple.driver.pmtelemetry 1
com.apple.iokit.IOUserEthernet 1.0.1
com.apple.iokit.IOBluetoothSerialManager 6.0.9f2
com.apple.Dont_Steal_Mac_OS_X 7.0.0
com.apple.driver.AppleHV 1
com.apple.iokit.BroadcomBluetooth20703USBTransport 6.0.9f2
com.apple.driver.AppleCameraInterface 6.8.0
com.apple.driver.AppleIntelBDWGraphics 12.0.4
com.apple.driver.eficheck 1
com.apple.driver.AppleThunderboltIP 3.1.2
com.apple.driver.AppleBacklight 170.12.11
com.apple.driver.AppleMCCSControl 1.5.6
com.apple.driver.AppleSMCLMU 212
com.apple.driver.AppleOSXWatchdog 1
com.apple.driver.AppleLPC 3.1
com.apple.driver.AppleIntelSlowAdaptiveClocking 4.0.0
com.apple.driver.AppleIntelBDWGraphicsFramebuffer 12.0.4
com.apple.driver.AppleUSBCardReader 456.230.1
com.apple.driver.AppleVirtIO 2.1.2
com.apple.filesystems.hfs.kext 407.200.4
com.apple.AppleFSCompression.AppleFSCompressionTypeDataless 1.0.0d1
com.apple.BootCache 40
com.apple.AppleFSCompression.AppleFSCompressionTypeZlib 1.0.0
com.apple.AppleSystemPolicy 1.0
com.apple.driver.AppleAHCIPort 329.200.2
com.apple.driver.AppleTopCaseHIDEventDriver 138.2
com.apple.driver.AirPort.BrcmNIC 1400.1.1
com.apple.private.KextAudit 1.0
com.apple.driver.AppleSmartBatteryManager 161.0.0
com.apple.driver.AppleHPET 1.8
com.apple.driver.AppleACPIButtons 6.1
com.apple.driver.AppleRTC 2.0
com.apple.driver.AppleSMBIOS 2.1
com.apple.driver.AppleACPIEC 6.1
com.apple.driver.AppleAPIC 1.7
com.apple.nke.applicationfirewall 190
com.apple.security.TMSafetyNet 8
com.apple.kext.triggers 1.0
com.apple.driver.DspFuncLib 282.10
com.apple.kext.OSvKernDSPLib 527
com.apple.driver.AppleGraphicsControl 3.28.4
com.apple.iokit.IOAVBFamily 710.1
com.apple.plugin.IOgPTPPlugin 700.7
com.apple.iokit.IOEthernetAVBController 1.1.0
com.apple.driver.AppleSSE 1.0
com.apple.iokit.BroadcomBluetoothHostControllerUSBTransport 6.0.9f2
com.apple.iokit.IOBluetoothHostControllerUSBTransport 6.0.9f2
com.apple.iokit.IOBluetoothHostControllerTransport 6.0.9f2
com.apple.AppleGPUWrangler 3.28.4
com.apple.driver.AppleBacklightExpert 1.1.0
com.apple.driver.AppleSMBusController 1.0.18d1
com.apple.iokit.IONDRVSupport 530
com.apple.driver.X86PlatformPlugin 1.0.0
com.apple.driver.IOPlatformPluginFamily 6.0.0d8
com.apple.iokit.IOSlowAdaptiveClockingFamily 1.0.0
com.apple.driver.AppleHDAController 282.10
com.apple.iokit.IOHDAFamily 282.10
com.apple.AppleGraphicsDeviceControl 3.28.4
com.apple.iokit.IOAcceleratorFamily2 404.2.2
com.apple.iokit.IOGraphicsFamily 530.14
com.apple.iokit.IOSurface 255.1
com.apple.iokit.IOAudioFamily 206.5
com.apple.vecLib.kext 1.2.0
com.apple.driver.usb.networking 5.0.0
com.apple.iokit.IOSerialFamily 11
com.apple.filesystems.hfs.encodings.kext 1
com.apple.driver.AppleThunderboltDPInAdapter 5.5.8
com.apple.driver.AppleThunderboltDPAdapterFamily 5.5.8
com.apple.driver.AppleThunderboltPCIDownAdapter 2.1.4
com.apple.iokit.IOAHCIBlockStorage 301.200.2
com.apple.iokit.IOAHCIFamily 288
com.apple.driver.AppleActuatorDriver 2410.5
com.apple.driver.AppleHIDKeyboard 208
com.apple.driver.AppleHSBluetoothDriver 138.2
com.apple.driver.IOBluetoothHIDDriver 6.0.9f2
com.apple.iokit.IOBluetoothFamily 6.0.9f2
com.apple.driver.AppleMultitouchDriver 2410.5
com.apple.driver.AppleInputDeviceSupport 2410.2
com.apple.driver.AppleHSSPIHIDDriver 55
com.apple.driver.AppleThunderboltNHI 4.7.6
com.apple.iokit.IOThunderboltFamily 6.8.1
com.apple.iokit.IO80211Family 1200.12.2
com.apple.driver.mDNSOffloadUserClient 1.0.1b8
com.apple.driver.corecapture 1.0.4
com.apple.driver.AppleHSSPISupport 55
com.apple.driver.AppleIntelLpssSpiController 3.0.60
com.apple.driver.AppleIntelLpssGspi 3.0.60
com.apple.driver.usb.AppleUSBHostPacketFilter 1.0
com.apple.iokit.IOUSBFamily 900.4.2
com.apple.driver.usb.AppleUSBXHCIPCI 1.2
com.apple.driver.usb.AppleUSBXHCI 1.2
com.apple.driver.AppleIntelLpssDmac 3.0.60
com.apple.driver.AppleUSBHostMergeProperties 1.2
com.apple.driver.AppleEFINVRAM 2.1
com.apple.driver.AppleEFIRuntime 2.1
com.apple.iokit.IOSMBusFamily 1.1
com.apple.iokit.IOHIDFamily 2.0.0
com.apple.security.quarantine 3
com.apple.security.sandbox 300.0
com.apple.kext.AppleMatch 1.0.0d1
com.apple.driver.DiskImages 493.0.0
com.apple.driver.AppleFDEKeyStore 28.30
com.apple.driver.AppleEffaceableStorage 1.0
com.apple.driver.AppleKeyStore 2
com.apple.driver.AppleUSBTDM 456.230.1
com.apple.driver.AppleMobileFileIntegrity 1.0.5
com.apple.kext.CoreTrust 1
com.apple.iokit.IOUSBMassStorageDriver 145.200.2
com.apple.iokit.IOSCSIBlockCommandsDevice 408.200.1
com.apple.iokit.IOSCSIArchitectureModelFamily 408.200.1
com.apple.iokit.IOStorageFamily 2.1
com.apple.driver.AppleCredentialManager 1.0
com.apple.driver.KernelRelayHost 1
com.apple.iokit.IOUSBHostFamily 1.2
com.apple.driver.usb.AppleUSBCommon 1.0
com.apple.driver.AppleBusPowerController 1.0
com.apple.driver.AppleSEPManager 1.0.1
com.apple.driver.IOSlaveProcessor 1
com.apple.iokit.IOReportFamily 47
com.apple.iokit.IOTimeSyncFamily 700.7
com.apple.iokit.IONetworkingFamily 3.4
com.apple.driver.AppleACPIPlatform 6.1
com.apple.driver.AppleSMC 3.1.9
com.apple.iokit.IOPCIFamily 2.9
com.apple.iokit.IOACPIFamily 1.4
com.apple.kec.pthread 1
com.apple.kec.Libm 1
com.apple.kec.corecrypto 1.0
mp_kdp_enter() timed-out on cpu 2, NMI-ing
Panic(CPU 3, time 473402873378): NMIPI for unresponsive processor: TLB flush timeout, TLB state:0x0
RAX: 0x0000000009000000, RBX: 0x0000000000000001, RCX: 0xffffff800e09c4f0, RDX: 0x0000000000000000
RSP: 0xffffff9221713f40, RBP: 0xffffff9221713f40, RSI: 0x0000000000000000, RDI: 0xffffff800e09c4e8
R8: 0x0000000000000000, R9: 0x0000000000989680, R10: 0xffffff800e09c4e8, R11: 0xffffff800e1edc80
R12: 0xffffff800d7ea830, R13: 0xffffff800e009880, R14: 0xffffff803019b6e0, R15: 0xffffff800e009880
RFL: 0x0000000000000046, RIP: 0xffffff800d8d2a25, CS: 0x0000000000000008, SS: 0x0000000000000010
Backtrace (CPU 3), Frame : Return Address
0xffffff81ee3a8f70 : 0xffffff800d8d975f
0xffffff81ee3a8fd0 : 0xffffff800d75be4d
0xffffff9221713f40 : 0xffffff800d7ea89c
0xffffff9221713fa0 : 0xffffff800d75b0ce
BSD process name corresponding to current thread: kernel_task
panic(cpu 2 caller 0xffffff800d8b4c85): «TLB invalidation IPI timeout, unresponsive CPU bitmap: 0x1, NMIPI acks: 0x0, now: 0x1, deadline: 472156925762″@/BuildRoot/Library/Caches/com.apple.xbs/Sources/xnu/xnu-4903.231.4/osfmk/x86_64/pmap.c:2837
Backtrace (CPU 2), Frame : Return Address
0xffffff922160b160 : 0xffffff800d7aeafd
0xffffff922160b1b0 : 0xffffff800d8e85a3
0xffffff922160b1f0 : 0xffffff800d8d9fca
0xffffff922160b260 : 0xffffff800d75bca0
0xffffff922160b280 : 0xffffff800d7ae517
0xffffff922160b3a0 : 0xffffff800d7ae363
0xffffff922160b410 : 0xffffff800d8b4c85
0xffffff922160b4b0 : 0xffffff800d8bbb74
0xffffff922160b590 : 0xffffff800d8bcaf7
0xffffff922160b5f0 : 0xffffff800d843cec
0xffffff922160b740 : 0xffffff800d84b3d2
0xffffff922160b780 : 0xffffff800d83f133
0xffffff922160b7b0 : 0xffffff800d7bb321
0xffffff922160b800 : 0xffffff800d7bbc19
0xffffff922160b820 : 0xffffff7f8ea32e96
0xffffff922160b8b0 : 0xffffff800da43b94
0xffffff922160b900 : 0xffffff800da43274
0xffffff922160b9c0 : 0xffffff7f9313c891
0xffffff922160ba80 : 0xffffff800dd54f4e
0xffffff922160bb70 : 0xffffff800d824b99
0xffffff922160bbd0 : 0xffffff800d824913
0xffffff922160bc10 : 0xffffff800d834c15
0xffffff922160bd20 : 0xffffff800d83950a
0xffffff922160bf10 : 0xffffff800d8da5c5
0xffffff922160bfa0 : 0xffffff800d75bbaf
Kernel Extensions in backtrace:
com.apple.AppleFSCompression.AppleFSCompressionTypeZlib(1.0)[B6A59F0D-6ADB-3F6A-B70A-6F5545152C05]@0xffffff7f8ea2b000->0xffffff7f8ea37fff
com.apple.filesystems.hfs.kext(407.200.4)[1ECE1137-785A-3934-8CFB-F726BE37EF5F]@0xffffff7f93116000->0xffffff7f9317efff
dependency: com.apple.filesystems.hfs.encodings.kext(1)[DFFDAA59-E96C-3154-AEF7-57615129D7C3]@0xffffff7f8e9a4000
BSD process name corresponding to current thread: TeamViewer
EOF
Model: MacBookPro12,1, BootROM 180.0.0.0.0, 2 processors, Intel Core i5, 2,7 GHz, 16 GB, SMC 2.28f7
Graphics: Intel Iris Graphics 6100, Intel Iris Graphics 6100, Built-In
Memory Module: BANK 0/DIMM0, 8 GB, DDR3, 1867 MHz, 0x80AD, 0x483943434E4E4E434C544D4C41522D4E5544
Memory Module: BANK 1/DIMM0, 8 GB, DDR3, 1867 MHz, 0x80AD, 0x483943434E4E4E434C544D4C41522D4E5544
AirPort: spairport_wireless_card_type_airport_extreme (0x14E4, 0x133), Broadcom BCM43xx 1.0 (7.77.61.1 AirPortDriverBrcmNIC-1305.2)
Bluetooth: Version 6.0.9f2, 3 services, 27 devices, 1 incoming serial ports
Network Service: Wi-Fi, AirPort, en0
Serial ATA Device: APPLE SSD SM1024F, 1 TB
USB Device: USB 3.0 Bus
USB Device: Bluetooth USB Host Controller
Thunderbolt Bus: MacBook Pro, Apple Inc., 27.1
В чем проблема? Куда дальше обращаться?
Надеюсь на Вашу помощь
Ответ: Здравствуйте, Андрей! Чтобы понять, в чем проблема, и выявить неисправность — нужна диагностика. Отдаленно, не видя аппарат, не представляется возможным, точно выявить проблему и сказать, что с аппаратом (определить проблему, сроки ремонта и сумму). Нужно, чтобы инженер посмотрел ваше устройство, по факту, в сервисном центре. Привозите, посмотрим. Диагностика в нашем сервисном центре бесплатная. С Уважением, MacPlus!
Посмотреть весь комментарийСкрыть
Мусаев Куаныш
06 января
Вопрос: MacBook Pro перезагружаемся после установки Mac OS high Sierra. Выходит сообщение о том что перезагружается из за проблемы. Я не успеваю посмотреть даже системные Настройки. Что можно сделать?
Ответ: Добрый день! Попробуйте загрузить Мак в безопасном режиме (зажать левый шифт при включении), если он запустится, значит проблема скорее всего программная. Если не получается, то надо отформатировать жесткий диск и переустановить систему. С уважением, MacPlus!
Посмотреть весь комментарийСкрыть
Жанна Кардакова
04 мая
Вопрос: компьютер Macbook начал сам выходить из соц сетей, почты, личного кабинета сайтов и т.д. при использовании вай фай
Ответ: Добрый день! Неоднозначная неисправность. Нужна скорейшая диагностика. С Уважением MacPlus
Посмотреть весь комментарийСкрыть
Как вы оцениваете качество предоставляемых услуг?
Как вы оцениваете стоимость услуг?
Содержание
- Macbook зависает после ввода пароля
- О внезапных перезагрузок
- Предотвращение внезапных перезагрузок
- После перезагрузки компьютера
- Сообщил о проблеме в Apple
- Программное обеспечение, как известно, вызывают панику ядра
- Дополнительная Информация
- Устранение повторяющейся фатальной ошибки ядра
- Изолировать оборудование или программное обеспечение как причину проблемы
- Устранение неисправностей оборудования
- Предварительная проверка периферийных устройств
- Проверяем внутренней памяти и стороннего оборудования
- Устранение неполадок программного обеспечения
- Дополнительная информация о фатальных ошибках ядра и журналы паника
Macbook зависает после ввода пароля
В редких случаях, ваш Mac может самопроизвольно перезагрузиться, «зависнуть», выключиться, показать сообщение, что ваш компьютер был перезапущен из-за возникшей проблемы, или вывести сообщение, что вы выключили компьютер из-за ошибки.
О внезапных перезагрузок
В редких случаях, ваш Mac может возникать неустранимая ошибка, затрагивающая все открытые приложения. Когда это происходит, ваш Mac должен быть перезапущен. Иногда это объясняется тем, что известно как «паника ядра», потому что основную часть операционной системы («ядро») определило, что это вопрос, который требует перезагрузки.
Если на компьютере возникают паника ядра, может появиться сообщение в течение нескольких секунд, объясняя это тем, что компьютер был перезагружен: «ваш компьютер был перезапущен из-за возникшей проблемы. Нажмите клавишу или подождите несколько секунд для продолжения загрузки». Через некоторое время загрузка компьютера продолжится.
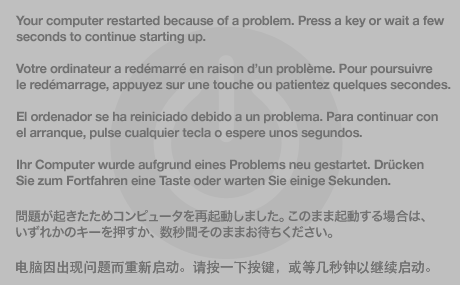
Предотвращение внезапных перезагрузок
В большинстве случаев фатальные ошибки ядра не вызвано проблемой с самого Мак. Они обычно вызваны программного обеспечения, который был установлен, или проблемы с подключенным оборудованием.
Чтобы избежать Кернел Паник, установить все доступные обновления программного обеспечения до обновления программного обеспечения сообщает, «ваше программное обеспечение в актуальном состоянии.» ОС Х обновления помогут вашему Mac справляется с проблемами, которые могут вызвать панику ядра, например неправильно сформированные сетевые пакеты или ошибки программного обеспечения сторонних разработчиков. Для большинства паникой ядра, обновления программного обеспечения все, что вам нужно сделать.
После перезагрузки компьютера
После успешной перезагрузки компьютера Mac появляется сообщение: «вы выключили компьютер из-за возникшей проблемы».
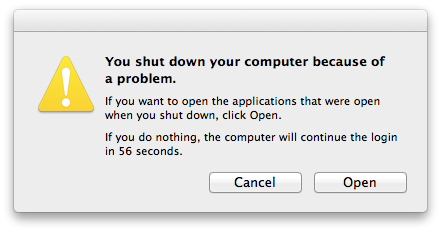
Нажмите кнопку Открыть, чтобы вновь открыть любые приложения, которые были открыты до перезагрузки. Если вы считаете, что проблема может быть вызвана одним из приложений, которые вы используете, нажмите кнопку «Отменить». Если вы не нажмете ни одну из кнопок в течение 60 секунд, ОС OS X автоматически, как если бы вы нажали «открыть».
Примечание: Если ваш компьютер не в состоянии оправиться от проблемы, он может перезагружаться несколько раз, а потом закрыли. Если это произойдет, или если вы видите «компьютер был перезапущен из-за возникшей проблемы» сообщение часто, см. В разделе «Дополнительная информация» этой статьи.
Сообщил о проблеме в Apple
После входа в систему в ОС OS X отображается сообщение «Ваш компьютер был перезапущен из-за возникшей проблемы».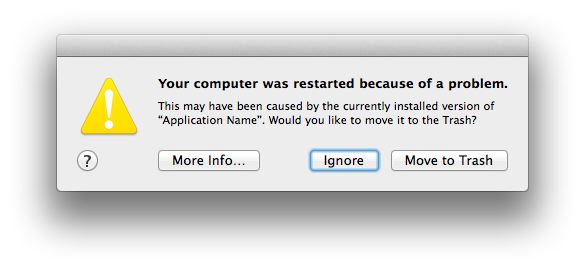
Нажмите кнопку «отчет…» если вы хотите видеть детали, связанные с этим вопросом. Вы также можете отправить эти данные в компанию Apple. Эти отчеты помогают при изучении специалистами Apple вопросы, которые вызывают панику, чтобы произойти. Просмотр отчета может также предоставить дополнительные подсказки относительно того, что вызвало проблему. 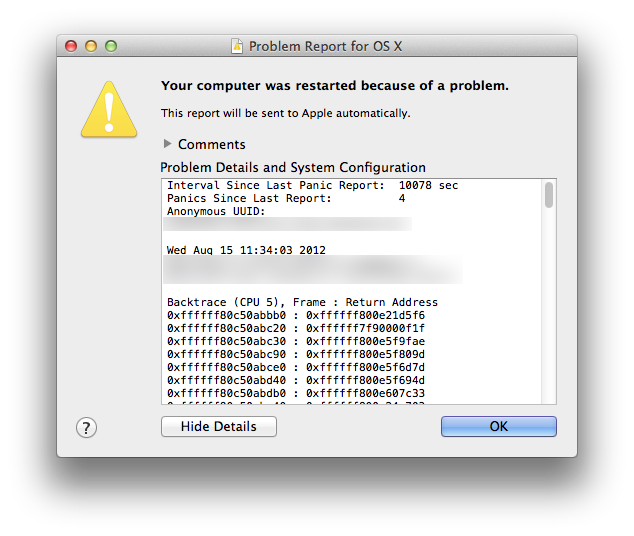
Примечание: Если вы найдете «проверка компьютера» в разделе «Сведения о проблеме и конфигурация системы» поле этого отчета, это может указывать на неполадки с оборудованием. См. В разделе «Дополнительная информация» этой статьи.
Нажмите кнопку ОК, чтобы отправить отчет в Apple, или закройте окно отчета. Если проблема не повторится в течение ближайших нескольких недель, этот вопрос, вероятно, решен.
Программное обеспечение, как известно, вызывают панику ядра
ОС Х Маверикс помогает исправлять фатальные ошибки ядра, относящиеся к программному обеспечению вы можете установили. Если причина паники ядра известно, Маверикс предлагает помочь отключение соответствующей программы:
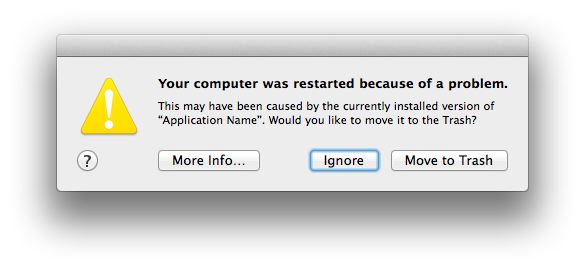
- Если «Подробнее…» появляется, нажмите на нее, чтобы увидеть более подробную информацию о проблеме, включая возможные способы ее устранения.
- Выбрав опцию «игнорировать» не изменяет программное обеспечение, которое может быть связано с этим вопросом.
- «Переместить в корзину» движется программного обеспечения, что, вероятно, относящиеся к делу мусор, но мусор не очищается автоматически. Когда вы выбираете эту опцию, появится дополнительный лист:
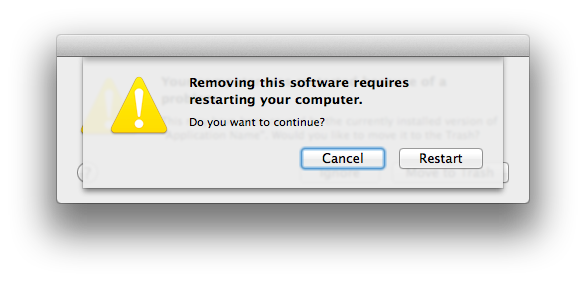
- Нажмите кнопку «Перезагрузить», чтобы отключить программное обеспечение, которые могут быть ответственны за эту проблему.
- При появлении запроса введите имя и пароль администратора.
- Нажмите кнопку «Переместить в корзину».
- После перезагрузки программы в вашем мусоре.
Нажмите на значок корзины в Dock, чтобы увидеть, какая программа была удалена.
Обратитесь к разработчику программного обеспечения, чтобы увидеть, если обновление или дополнительная информация. - Очистить корзину если вы хотите навсегда удалить стороннее программное обеспечение.
Дополнительная Информация
Прочитайте следующую информацию, чтобы узнать больше о диагностике и устранение повторяющейся фатальной ошибки ядра.
Устранение повторяющейся фатальной ошибки ядра
Диагностика повторяющейся фатальной ошибки ядра может быть сложно. Если вам нужна помощь с этим процессом, рассмотреть вопрос о приведении свой Mac к гениальности в магазин Apple, или Apple и авторизованный сервисный центр за помощью. Если вы планируете посетить розничном магазине Apple, вы можете сделать предварительный заказ (доступен в некоторых странах и регионах).
Совет: чтобы помочь диагностировать повторяющиеся паники ядра, записать дату и время ее возникновения, и любая информация, которая появляется с сообщением паника ядра.
- Был компьютер, запуск, завершение работы, или при выполнении конкретной задачи, когда повторяющиеся паники ядра?
- Это паника ядра перемежающееся, или это происходит каждый раз, когда вы делаете определенные вещи? Например, Вы играли в ту или иную игру, или печать в то время?
- Это происходит только тогда, когда подключено внешнее устройство, или устройства, подключенного к определенному порту?
Изолировать оборудование или программное обеспечение как причину проблемы
Чтобы попытаться выяснить, если проблема связана с программным обеспечением или оборудованием, используйте компьютер с недавно установленной ОС OS X на внешний диск.
- Запустить Mac с ОС OS X восстановления.
Если фатальная ошибка ядра все еще происходит, когда началось восстановление, там, скорее всего, аппаратная проблема. Обратитесь к разделу «устранение неполадок аппаратного обеспечения» ниже за дополнительной информацией. - Откройте Дисковую утилиту и использовать «ремонт дисков» на внутренний жесткий диск вашего Mac (он называется Macintosh HD по умолчанию).
Важно: если Дисковая утилита не в состоянии восстановить внутренний диск, вы должны немедленно и если возможно, сделайте резервную копию важных данных, форматирование накопителя. Рассмотреть вопрос о привлечении к Mac гений в магазин Apple, или Apple и авторизованный сервисный центр для дальнейшей диагностики. Будьте уверены, чтобы спросить, что, если жесткий диск требует форматирование или замена, они связаться с вами о передаче вашего обращения в специальную службу восстановления данных. Если вы планируете посетить розничный магазин Apple, вы можете сделать предварительный заказ (доступна только в некоторых странах и регионах).
Если паника не возникает, перейдите к разделу «устранение неполадок программного обеспечения» ниже в статье, чтобы диагностировать проблему.
Устранение неисправностей оборудования
Отключите внешний диск, используемый в приведенном выше тест, чтобы определить, если паника ядра из-за проблем с оборудованием.
Предварительная проверка периферийных устройств
Перейдите к следующему разделу, если у вас нет устройств, подключенных к вашему Mac.
- Выключите ваш Mac.
- Отсоедините все периферийные устройства. Если у вас есть настольный компьютер Mac, убедитесь, что все подключены дисплей и клавиатура Apple с мышью или трекпадом.
- Включите ваш Mac.
- Используйте компьютер Mac некоторое время, за которое Кернел Паник возникает.
- Если возникает фатальная ошибка ядра: перейдите к следующему разделу, чтобы проверить внутреннюю память и стороннего оборудования.
Если фатальная ошибка ядра не возникает, выключите компьютер Mac и подключение одного периферийного устройства в то время, пока не произойдет паника ядра.
- Примечание: комбинация периферия может стать причиной паники ядра. Отсоедините один периферийных устройств одновременно, чтобы увидеть, если это вызывает панику ядра сама по себе. Если фатальная ошибка ядра не возникает, продолжать добавлять периферийные устройства, пока вы не найдете другого периферийного оборудования, необходимого, чтобы вызвать панику ядра.
Проверяем внутренней памяти и стороннего оборудования
- Выключите ваш Mac.
- Переустановите Яблоко оперативной памяти, и удалить сторонние оперативной памяти и сторонних внутреннего оборудования. Если у вас нет яблока ОЗУ системы, переустановите сторонних оперативной памяти.
- Включите ваш Mac.
- Используйте компьютер Mac некоторое время, за которое Кернел Паник возникает.
- Если фатальная ошибка ядра не возникает: оборудование сторонних памяти или внутренней сторонних производителей может потребоваться замена.
Если возникает фатальная ошибка ядра: принести свой Mac в магазине Apple или авторизованным поставщиком услуг Apple для обслуживания и поддержки. Будьте уверены, чтобы спросить, что, если жесткий диск требует форматирование или замена, они связаться с вами о передаче вашего обращения в специальную службу восстановления данных. Если вы планируете посетить розничном магазине Apple, вы можете сделать предварительный заказ (доступен в некоторых странах и регионах).
Устранение неполадок программного обеспечения
Отключите внешний диск, используемый в приведенном выше тесте для определения паника ядра связано с проблемой программного обеспечения.
- Запустить Mac с ОС OS X восстановления и переустановить OS X на вашем Mac.
- Начнем с установки ОС Х вы только что создали.
- Используйте обновления программного обеспечения , чтобы установить все обновления, после этого сообщает «ваше программное обеспечение в актуальном состоянии.»
- Скачать и установить любые сторонние обновления программного обеспечения перед установкой программного обеспечения сторонних производителей, особенно драйверы ядра и расширений.
Примеры включают:- Программное обеспечение для виртуализации
- Драйверы для дополнения сторонних карт дисплей
- Антивирусное программное обеспечение
- Сетевые программы (особенно программы, использующие сетевые устройства сторонних производителей)
- Добавить файл программного обеспечения системы; например, программное обеспечение, которое позволяет записывать на NTFS отформатированных дисков.
Если проблема сохранится, вам потребуется стереть и установить OS X как следовать:
- Запустить Mac с ОС OS X восстановления.
- Полный образ диска с помощью дисковой утилиты из внутреннего диска на внешний жесткий диск с достаточным объемом свободного пространства.
- Стереть внутренний диск с помощью дисковой утилиты.
- Установить X. ОС
- Начните с внутреннего диска.
- Используйте обновления программного обеспечения , чтобы установить все обновления, после этого сообщает «ваше программное обеспечение в актуальном состоянии.»
- Заново установить сторонние приложения и скопируйте ваших пользовательских данных из резервной копии диска образ, который вы создали в шаге 2.
Примечание: во избежание копирования данных из /библиотеки и /системных папках на вашем резервное копирование образа диска.
Дополнительная информация о фатальных ошибках ядра и журналы паника
Вы можете проверить журналы паника ядра для получения дополнительной информации. Паника текста ядра добавляется в журнал после перезагрузки компьютера, при условии, что вы не сброс Pram (паника ядра текста хранится в коляску до перезагрузки). В Mac ОС X версии V10.6 или более поздней версии, логи находятся в /Библиотека/журналы/DiagnosticReports.
Информации, которая может помочь разработчикам в изучении проблемы программного обеспечения могут быть в журнале. Информация может также даст понять, что могло вызвать панику ядра.
Понимание и отладка ядра в панике – в этом техническом документе рассматриваются ядро паникует: что они собой представляют, как читать панические журналы и отладка кода, который вызвал панику.
Ядра дампы ядра – в этом техническом документе описывается, как вы можете включить удаленный ядра отвалов, используемых для сбора данных о панике ядра.
Примечание: Если вы являетесь разработчиком программного обеспечения, настройки бутер и отладки флаги могут вызывать различные симптомы для паники ядра.
Информация о продуктах, произведенных не компанией Apple, или о независимых веб-сайтах, неподконтрольных и не тестируемых компанией Apple, не носит рекомендательного характера и не рекламируются компанией. Компания Apple не несет никакой ответственности за выбор, функциональность и использование веб-сайтов или продукции. Apple не делает никаких заявлений относительно стороннего точность сайт или надежность. Риски, связанные с использованием Интернета. Обратитесь к поставщику за дополнительной информацией. Другие названия компаний и продуктов могут быть товарными знаками их соответствующих владельцев.
Источник
На некоторых компьютерах с ОС Mac OS X 10.6 может возникать фатальная ошибка ядра при подключении к устройству iPhone 3G в режиме модема через USB.
Обновите программу iTunes до последней версии.
Если эта проблема сохраняется на iPhone 3G, используйте вместо соединения через USB соединение Bluetooth.
Дата публикации: 27 янв. 2016 г.
Если ваш Mac неожиданно перезагружается (соответствующее сообщение появится после перезагрузки), то обычно это свидетельствует о возникновении ошибки kernel panic (паника ядра). В этом материале мы рассмотрим основные причины, вызывающие неожиданную перезагрузку и расскажем как исправить проблему.

♥ ПО ТЕМЕ: Как управлять Mac с iPhone или iPad (блокировка, перезагрузка, выключение, звук, просмотр файлов, воспроизведение и т.д.).
Чаще всего эту проблему вызывает программное обеспечение. К сбоям в работе ядра может также приводить поврежденное или несовместимое аппаратное обеспечение, в том числе и подключенные к компьютеру внешние устройства.
1. Если ошибка kernel panic (неожиданная перезагрузка) стала проявляться после недавней установки нового приложения, то попробуйте переместить его в Корзину (подробно).
2. Перезагрузите свой Mac в Безопасном режиме, который служит для упрощения устранения неполадок в macOS. В Безопасном режиме не macOS отключает автозагрузку приложений, а также осуществляет проверку загрузочного диска. Загрузка в Безопасном режиме проводится немного дольше обычной.
Для того чтобы загрузить Mac в Безопасном режиме, выключите компьютер. Включите Mac, а затем сразу же нажмите и удерживайте кнопку ⇧Shift на клавиатуре. С появлением на экране серого логотипа Apple и индикатора выполнения загрузки отпустите клавишу ⇧Shift. Надпись в строке меню Загрузка в Безопасном режиме на экране приветствия macOS будет свидетельствовать об успешной загрузке.

Загрузившись в Безопасном режиме перейдите, откройте приложение App Store и установите все имеющиеся обновления.
3. Попробуйте удалить все дополнительное программное обеспечение, разработанное сторонними производителями, а также плагины. Обратите внимание на последние установленные обновления. Вполне вероятно, что это и стало причиной несовместимости модулей или плагинов, до того работавших нормально.
4. Отключите все подключенные к компьютеру через порты USB и FireWire устройства, оставить можно лишь клавиатуру и мышь. Попробуйте удалить программные обновления для оборудования сторонних производителей – это могут быть, к примеру, карты PCI. Перегрузите компьютер. Если устранить проблему удалось, попробуйте поочередно подключать обратно отключенные устройства и снова перегружать компьютер. Так вы сможете выявить, какое именно устройство является источником проблемы.
5. Осуществите сброс настроек параметрической оперативной памяти (PRAM). Для этого: Выключите компьютер. Включите Mac и сразу же нажмите и удерживайте клавиши ⌘Cmd + ⌥Option (Alt) + P + R. Продолжайте удерживать их до последующей перезагрузки компьютера. Как Mac снова загрузится и вы увидите логотип Apple на экране, отпустите кнопки.
6. Запустите инструмент диагностики неполадок на компьютере Mac (подробно). С помощью приложения вы сможете узнать информацию об установленном оборудовании (например, о дополнительном модуле памяти), которое несовместимо, неправильно установлено или неисправно.
7. Используйте стандартное macOS приложение «Дисковая утилита» для восстановления загрузочного диска или прав доступа к диску.

8. В случае, если вышеуказанные способы не помогли исправить проблемы, попробуйте переустановить macOS (подробно).
Смотрите также:
- Как найти и отключить расширения Google Chrome, которые тормозят компьютер.
- «Просмотр» на Mac (macOS): скрытые возможности редактора фото.
- Размер папок в Finder на Mac: как включить.
 Многие читатели встречались или хотя бы слышали о таком явлении, как «синий экран смерти» (BSOD), который появляется в операционных системах семейства Windows при возникновении критических ошибок системы, с которыми она не может справиться без полной перезагрузки. В OS X есть нечто похожее. Критические ошибки на уровне ядра Mac OS X называются «kernel panic». Ядро – сердце системы, отвечающее за взаимодействие как комплектующих и периферии, так и программного обеспечения вашего компьютера. Поэтому, если в работе ядра возникает критическая ошибка, часто для восстановления после неё требуется перезапуск ядра, а следовательно и системы.
Многие читатели встречались или хотя бы слышали о таком явлении, как «синий экран смерти» (BSOD), который появляется в операционных системах семейства Windows при возникновении критических ошибок системы, с которыми она не может справиться без полной перезагрузки. В OS X есть нечто похожее. Критические ошибки на уровне ядра Mac OS X называются «kernel panic». Ядро – сердце системы, отвечающее за взаимодействие как комплектующих и периферии, так и программного обеспечения вашего компьютера. Поэтому, если в работе ядра возникает критическая ошибка, часто для восстановления после неё требуется перезапуск ядра, а следовательно и системы.
Чаще всего такие критические ошибки проявляются в виде серого экрана, на фоне которого на разных языках вас просят принудительно завершить работу компьютера в связи с возникновением ошибки.
Однако так происходит не всегда. Иногда ошибки ядра приводят к полному зависанию системы или спонтанным перезагрузкам и выключениям компьютера. В этом случае основным признаком «kernel panic» будет появление соответствующей записи в логах системы с названием вида «Kernel_YYYY-MM-DD-HHMMSS_ComputerName.panic», где YYYY-MM-DD-HHMMSS — это последовательно указанные год, месяц, дата и время возникновения ошибки с точностью до секунд, а ComputerName — имя компьютера.
К подобного рода ошибкам могут привести многие неисправности оборудования, как внутреннего (например, оперативной памяти), так и периферии (такой, как внешние накопители), а также сбои в работе ПО. К сожалению, при диагностике критических ошибок системы «круг подозреваемых» очень велик, так как ядро взаимодействует с каждым процессов и сервисом в системе, не говоря уже о каждом внешнем и внутреннем устройстве. Как и в многих других случаях с Mac OS X, при возникновении критических ошибок, намного проще опробовать несколько общих подходов для решения проблемы, чем при помощи отчетов и логов пытаться вычислить виноватого.
Возможные причины и решения.
Неисправность или сбои оперативной памяти (RAM)
Проблемы с оперативной памятью являются одной из самых распространенных причин возникновения критических сбоев. Если вам не удается проследить зависимость появления «kernel panic» от подключения каких-либо конкретных устройств или запуска определенных процессов, стоит проверить именно оперативную память.
Для этого вы можете воспользоваться Функциональным тестом оборудования Apple (AHT) или, если ваш Mac выпущен после 2013 года, Apple Diagnostics. Если к компьютеру прилагался диск с программным обеспечением системы, вставьте его в оптический привод, выключите компьютер и нажмите клавишу D при следующем включении.
Устройства, поставлявшиеся с OS X 10.7 и выше также поддерживают запуск интернет-версии тестов. Для этого убедитесь, что ваш Mac подключён к сети Интернет и при запуске зажмите сочетание клавиш ⌥Alt + D.
Для теста оперативной памяти также можно воспользоваться и сторонними утилитами, например, Rember или Memtest.
Стоит также заметить, что некоторые версии системы или прошивок могут быть более (или менее) совместимы с тем или иным видом оборудования, в связи с чем их обновления могут привести к возникновению конфликтов с оборудованием и критических сбоев. Такое бывает редко и чаще случается наоборот, но все же вероятность есть.
Сбои NVRAM и SMC
В небольшом секторе памяти вашего компьютера под названием «энергонезависимое ОЗУ», или NVRAM, сохраняются определенные настройки, к которым OS X может быстро получить доступ. В настройки, сохраняемые в NVRAM, могут закрасться ошибки, которые в определенных случаях могут привести к появлению kernel panic. Для того чтобы устранить возможные ошибки памяти NVRAM стоит произвести её сброс. Для этого выключите компьютер и при следующем его включении зажмите клавиши ⌘Command + ⌥Alt/Option + P + R и удерживайте их до тех пор, пока компьютер не перезагрузится и вы не услышите сигнал загрузки во второй раз.
На более старых компьютерах Mac подобная информация сохранялась в параметрическом ОЗУ (PRAM). Сброс NVRAM на компьютерах Mac с процессорами Intel выполняется с помощью такой же комбинации клавиш и аналогичен сбросу PRAM.
Если вы пользуетесь беспроводной клавиатурой, есть небольшая вероятность, что компьютер не будет реагировать на нажатия клавиш на ней. В этом случае стоит подключить USB клавиатуру (не имеет значения, будь то клавиатура Apple или Windows) и повторить попытку с ней.
Помимо этого на компьютерах Mac с процессором Intel установлен контроллер управления системой (SMC), который отвечает за многие низкоуровневые функции, такие как управление ресурсами аккумулятора, управление температурой, реакция на закрытие крышки портативных компьютеров и многие другие аспекты, связанные с питанием вашего Mac. В случае возникновения проблем с работой компьютера параметры SMC также стоит сбросить.
На ноутбуках с несъёмным аккумулятором:
- Выключите компьютер.
- Подключите адаптер питания MagSafe или USB-C к источнику питания и к компьютеру.
- Нажмите на встроенной клавиатуре одновременно клавиши ⇧Shift + Control + ⌥Alt/Option (слева) и кнопку питания.
- Одновременно отпустите клавиши и кнопку питания.
- Нажмите кнопку питания, чтобы включить компьютер.
На ноутбуках Mac со съемным аккумулятором:
- Выключите компьютер.
- Отключите адаптер питания MagSafe от компьютера, если он подключен.
- Выньте аккумулятор.
- Нажмите и удерживайте кнопку питания в течение пяти секунд.
- Отпустите кнопку питания.
- Снова подключите аккумулятор и адаптер питания MagSafe.
- Нажмите кнопку питания, чтобы включить компьютер.
На Mac Pro, iMac, Mac mini и Xserve:
- Выключите компьютер.
- Отсоедините шнур питания компьютера.
- Подождите 15 секунд.
- Присоедините шнур питания.
- Подождите 5 секунд, а затем нажмите кнопку питания, чтобы включить компьютер.
Сбои в работе внешних устройств (периферии)
Устройства Firewire, Tunderbolt и USB — также очень вероятные виновники возникновения критических сбоев. Причины могут самые разные, но основная заключается в том, что эти устройства очень часто обращаются к контроллеру вашего компьютера, обмениваясь с ним пакетами данных, и, если контроллер получит некорректный пакет, это может вызвать сбой.
В этом случае «kernel panic» могут возникать сразу при подключении устройства, при запуске системы, если устройство уже было подключено к Mac и в момент выхода компьютера из спящего режима.
В последнем случае одним из обходных вариантов может быть отключение перехода компьютера в спящий режим в меню Системные настройки → Экономия энергии.
Более же распространенный подход к данной проблеме обычно заключается в отключении всех внешних устройств и последовательном их подключении. Таким образом, методом перебора вариантов можно определить, какое устройство вызывает сбои, хотя это в некоторых случаях бывает довольно сложно, так как иногда проблема может проявляться не сразу, а через несколько минут, или даже часов.
Выяснив, какое устройство вызывает сбои, стоит проверить обновления прошивки этого устройства и драйверов для него, а также обновления самой системы. Есть вероятность, что проблема скорее программного характера и обновления её устранят.
Если вы пользуетесь концентраторами или разветвителями, позволяющими подключать одновременно несколько устройств к одному физическому порту на вашем компьютере, стоит хотя бы временно от них отказаться, так как они также могут вызывать критические ошибки.
Наконец, если ничего из описанного выше не помогло, стоит попробовать подключить аналогичное устройство другой модели или от другого производителя. К сожалению, так случается, что некоторые периферийные устройства могут быть несовместимы с вашим компьютером по той или иной причине.
Сбои в работе комплектующих
Регулярно повторяющиеся сбои могут быть вызваны неисправными, поврежденными или некорректно настроенными комплектующими, такими как встроенные Airport и Bluetooth контроллеры и прочие сетевые устройства, жесткие диски и твердотельные накопители, а иногда и неисправные или некорректно работающие процессоры.
Часто подобные проблемы могут решаться простым переподключением соответствующих комплектующих. Если вы недавно делали апгрейд своего Mac (особенно, если своими силами), стоит убедиться, что все PCI, PCI Express, AirPort и прочие платы расширения корректно подключены к соответствующим разъемам.
Ошибки кэша
Временные файлы, созданные системой и пользовательскими приложениями, играют важную роль в работе OS X, именно поэтому если в них появится какая-то ошибка, последующие обращения к ним могут привести к сбою. Перед тем, как приступить к подробной диагностике проблемы, стоит начать с очистки кэша, так как это может сэкономить ваше время и силы. Вы можете воспользоваться специализированными утилитами, вроде Onyx или Cocktail, или удалить временные файлы вручную. Какой бы вариант вы ни выбрали, настоятельно рекомендуем предварительно сделать полную резервную копию вашей системы!
- Откройте Finder и нажмите сочетание клавиш ⌘Command + ⇧Shift + G
- В открывшемся окне введите
/System/Library - Нажмите кнопку «Перейти»
- В открывшейся папке найдите файлы с названиями «Extensions.kextcache» и «Extensions.mkext» и удалите их.
- В этой же директории найдите папку «Caches» выделите все её содержимое и удалите.
- Снова нажмите сочетание ⌘Command + ⇧Shift + G и введите в открывшемся окне
/Library/Caches/ - Снова выделите и удалите все содержимое папки.
- Наконец, ещё раз нажмите сочетание ⌘Command + ⇧Shift + G и введите в открывшемся окне ~/Library/Caches
- Удалите содержимое этой папки.
- Перезагрузите систему и проверьте, не возникают ли критические ошибки.
Некорректно работающее компоненты Mac OS X и расширения ядра
Компоненты Mac OS X и расширения ядра — это очень обширная тема, не только из-за того, что они уязвимы для огромного количества различных неисправностей, в числе которых повреждение данных, несовместимость оборудования, некорректная настройка прав доступа и многие другое, но и за счет своей многочисленности. Для примера можно заглянуть в папку /System/Library/Extensions, каждый файл в которой расширяет функционал ядра Mac OS X и может оказаться причиной причиной возникновения «kernel panic». В среднем система насчитывает около 250-300 расширений ядра (и это далеко не предел), что может превратить диагностику ошибки в поиск иголки в стоге сена.
В данном случае, если вы уверены, что проблема действительно кроется в системных файлах, может быть проще и эффективней провести повторную установку системы поверх существующей из раздела восстановления (попасть в который можно, зажав сочетание клавиш ⌘Command + R при включении компьютера), что оставит нетронутыми пользовательские данные, но заменит системные файлы на заведомо рабочие.
В некоторых случаях критические ошибки могут появиться после обновления или апгрейда системы, что также чаще всего относится к проблемам с системными файлами. Самым простым способом решения подобных проблем было бы восстановление из резервной копии на момент до обновления, однако есть у другие способы, которых мы писали в одной из наших предыдущих статей.
Некорректные настройки
Некорректные настройки вашей системы или повреждение самих файлов, в которых они хранятся также могут послужить причиной критических сбоев. Часто поведение системы может подсказать, какие параметры настроены неверно. Например, если проблема возникает при переходе компьютера или дисков (ввиду неактивности) в спящий режим или выходе из него, вероятно вам сможет помочь отключение функций в меню Системные настройки → Экономия энергии.
Если же определить источник проблемы не удается, можно использовать один из общих подходов и создать новую учётную запись. Таким образов вы сбросите для новой учётной записи все пользовательские настройки и сможете проверить, не решит ли это проблему. Если в новой учётной записи проблема устранилась, но её причину вам установить так и не удалось, возможно будет удобнее перенести все нужные вам данные в нового пользователя, а старого удалить.
Помимо этого может помочь запуск системы в безопасном режиме. Для этого выключите компьютер и при следующем включении зажмите клавишу ⇧Shift. Таким образом вы не только временно отключите все сторонние расширения ядра, дополнения системы и настройки, которые могут привести к сбоям, но и очистите некоторые временные файлы, которые также могут послужить причиной возникновения проблемы.
И, наконец, если у вас есть внешний носитель (флешка или внешний диск), вы можете провести чистую установку системы на него, затем перезагрузить компьютер и при включении зажать клавишу ⌥Alt/Option. В результате на экране отобразится список устройств, с которых можно осуществить загрузку системы. Выберите свой внешний диск и нажмите ⏎Enter. Таким образом вы сможете проверить работу компьютера с чистой системой без стороннего ПО и дополнительных пользовательских настроек.
Если описанные выше способы не дали положительного результата, можно почти с полной уверенностью сказать, что проблема имеет аппаратный характер. В этом случае попытки самостоятельного решения проблемы имеют мало шансов на успех. Стоит рассмотреть возможность обращения в сервисный центр для получения квалифицированной помощи при дальнейшей диагностике и устранения неисправности.
Ваш Mac может иногда вызывать ошибки ядра при завершении работы. Другие пользователи сообщили, что столкнулись с той же проблемой при выводе компьютеров из спящего режима. Эта проблема существует уже давно, и исправить ее — непростая задача. Давайте подробнее рассмотрим основные причины этой проблемы.
СОДЕРЖАНИЕ
- Что вызывает ошибки Kernel Panic на Mac?
-
Как мне вывести мой Mac из состояния паники ядра?
- Освободите место и переместите данные на внешний SSD
- Загрузитесь в режим восстановления
- Отключите все периферийные устройства
- Проверить наличие конфликтов программного обеспечения
- Обновите свой Mac
- Отключить FileVault
- Сбросить NVRAM и SMC
- Заключение
- Похожие сообщения:
Что вызывает ошибки Kernel Panic на Mac?
Ошибки паники ядра на самом деле являются важными мерами безопасности. Ваша операционная система решает закрыть все после обнаружения фатальных ошибок, которые потенциально могут привести к серьезной потере данных.
Конфликты программного обеспечения и несовместимое оборудование — два наиболее распространенных фактора, вызывающих панику ядра на Mac. Устаревшие версии приложений и ОС также могут вызывать неожиданные системные сбои и вызывать панические ошибки ядра.
Другие причины включают нехватку оперативной памяти, недостаточно свободного места на жестком диске, устаревшие версии драйверов и конфликтующие системные настройки. Давайте посмотрим, как исправить ошибки паники ядра на Mac.
Как мне вывести мой Mac из состояния паники ядра?
Освободите место и переместите данные на внешний SSD
Ряд пользователей решили эту проблему, переместив данные на внешний диск (в идеале используйте внешний SSD). Похоже, что во время выключения процесс, который должен сбросить сторожевой таймер, закрывается, в то время как другие фоновые процессы фактически задерживают выключение на достаточно долгое время, чтобы вызвать ошибки сторожевого таймера. Или, может быть, один из внутренних дисков не выключается должным образом.
Так, освободите больше места на вашем Mac перемещая файлы на внешний диск. Убедитесь, что на вашем компьютере есть не менее 50 ГБ свободного места.
Загрузитесь в режим восстановления
Загрузите Mac в режиме восстановления и проверьте, сохраняется ли ошибка.
- Щелкните логотип Apple и выберите Рестарт.
- Затем сразу же зажмите Командование а также Клавиши R.
- Отпустите клавиши, когда увидите на экране логотип Apple или вращающийся глобус.
- В Утилиты macOS На экране должно появиться окно со следующими параметрами:
- Восстановление из резервной копии Time Machine
- Переустановите macOS
- Получите помощь в Интернете
- Дисковая утилита
- Выбирать Дисковая утилита.

- Запустить Первая медицинская помощь восстановить свой диск. Перезагрузите компьютер и проверьте результаты.

Используйте первую помощь на любых проблемных дисках. - Если проблема с паникой ядра сохраняется, выберите Переустановите macOS чтобы установить новую копию macOS.
Если у вас есть компьютер Mac M1, процесс немного другой.
- Сначала выключите ваше устройство. Полностью выключите его.
- Затем нажмите кнопку Кнопка питания и продолжайте нажимать, пока Логотип Apple появляется на экране.
- Удерживайте кнопку питания, пока не увидите параметры запуска.
- Затем выберите Параметры и ударил Продолжать для входа в режим Recovery.
Отключите все периферийные устройства
Отключите или отключите все устройства, подключенные к вашему MacBook. Затем перезагрузите компьютер и проверьте, сохраняется ли проблема. Если этого не произошло, это означает, что причиной может быть одно из устройств, подключенных к вашему Mac.
Проверить наличие конфликтов программного обеспечения
Многие пользователи Mac жаловались, что Photoshop, Adobe Premier и Lightroom часто вызывают ошибки ядра. Закройте свои приложения Adobe или полностью удалите их и проверьте, решает ли это действие проблему паники ядра.
Другие пользователи назвали виновником AdGuard. Если эта проблема возникла вскоре после того, как вы установили новые приложения и программы на свой Mac, удалите их, перезагрузите компьютер и проверьте, сохраняется ли проблема.
Обновите свой Mac
Убедитесь, что на вашем компьютере установлена последняя версия macOS. Перейти к Системные настройки, Выбрать Обновление системыи проверьте наличие обновлений.

Затем запустите Приложение App Store и нажмите кнопку «Обновить», чтобы проверить, доступны ли обновления для ваших приложений. Обязательно регулярно обновляйте macOS и все другие приложения, установленные на вашем компьютере.
Отключить FileVault
Ряд пользователей подтвердили, что они устранили проблему паники ядра, отключив настройки FileVault. Основная роль FileVault — предотвратить несанкционированный доступ к вашему загрузочному диску. Протестируйте этот метод и проверьте, работает ли он и у вас.
- Щелкните меню Apple и выберите Системные настройки.
- Затем перейдите к Безопасность и конфиденциальность.
- Выберите FileVault щелкните значок замка и введите свои учетные данные.
- Нажмите Отключить FileVault.

Другие пользователи также отключили SIP (Защита целостности системы) и Привратник. Перейти к Утилиты, Выбрать Терминал и выполните следующие команды: csrutil отключить а также sudo spctl –master-disable.
Имейте в виду, что SIP и Gatekeeper — две важные функции безопасности, предотвращающие несанкционированный доступ к вашему Mac. Отключите их на свой страх и риск.
Кроме того, запустите sudo kextcache -i / команда для восстановления кеш-кеша. Перезагрузите компьютер и проверьте, исчезли ли ошибки паники ядра.
Сбросить NVRAM и SMC
Чтобы сбросить настройки NVRAM, вам необходимо сначала выключить MacBook.
- Затем включите устройство и сразу же удерживайте Command + Option + P + R ключи.
- Вам нужно удерживать эти четыре клавиши в течение 20 секунд.
- После того, как вы их отпустите, ваш компьютер должен нормально загрузиться. Если ваш Mac издает звуковой сигнал при загрузке, отпустите клавиши, когда услышите второй звуковой сигнал.
- Проверьте свои Системные настройки и при необходимости настройте их.
Чтобы сбросить настройки контроллера управления системой (SMC), выключите Mac.
- Затем держите Кнопка питания в течение 10 секунд.
- Отпустите его, подождите еще 30 секунд, а затем включите машину.
- Если проблема не исчезнет, выключите Mac и удерживайте следующие клавиши: Контроль (левая часть клавиатуры), Вариант (левая часть клавиатуры) и Сдвиг (правая часть клавиатуры).
- Нажав все эти три клавиши, удерживайте Кнопка питания также.
- Теперь удерживайте четыре кнопки в течение 7 секунд, а затем отпустите их.
- Подождите две минуты, загрузите MacBook и проверьте результаты.
Заключение
Ошибки паники ядра возникают из-за неожиданных проблем с оборудованием и программным обеспечением. Не подключайте к Mac периферийные устройства сторонних производителей. Если возможно, используйте внешний SSD для хранения ваших мультимедийных файлов. Если проблема не исчезнет, попробуйте сбросить настройки NVRAM и SMC.
Как часто вы испытываете проблемы с ядром на вашем MacBook? Какие решения вы обычно используете для устранения проблемы? Поделитесь своими мыслями в комментариях ниже.

