Юбилейное обновление Microsoft содержит множество новых функций и улучшений. Одна из этих функций заключается в том, что Cortana от Microsoft теперь может быть установлена на вашем телефоне Android, и пока вы входите в свою учетную запись Microsoft на разных устройствах, она может передавать информацию между устройствами. Вы не можете видеть время автономной работы на настольном ПК, уведомления и т. д. Есть некоторые предпосылки для того, чтобы это заработало, во-первых, это наличие Windows версии 1607 или новее. Второй — иметь последнюю версию Android
Установка Кортаны на Android
- Скачать и установите Приложение Cortana из магазина Google Play.
- Откройте приложение и примите условия лицензии.
- Введите учетные данные для Счетом Microsoft вы используете для входа на свой компьютер.
- Через несколько секунд откроется Кортана.
- Нажмите настройки и выберите Уведомления о синхронизации.
- По умолчанию включены пропущенные вызовы, входящие сообщения и уведомления о низком заряде батареи. Вы можете превратить это вкл выкл отсюда. Единственная опция, отключенная по умолчанию, — это уведомления приложений. Любые несистемные приложения, такие как Facebook и Instagram, также могут отправлять предупреждения на ваш ящик Windows. Вы можете включить или отключить параметр синхронизации уведомлений приложений.
- Если вы включите «Синхронизация уведомлений приложений, »Вам нужно будет предоставить Кортане разрешения на чтение и управление уведомлениями на вашем телефоне.
- Затем вы можете выбрать, какие именно приложения будут синхронизироваться с вашим компьютером.
- После этого вы можете выйти из Кортаны.
Настройка Кортаны на ПК
- Нажмите кнопку Windows и введите Кортана. Щелкните значок для Кортана и настройки поиска.
- Прокрутите список настроек и найдите Отправлять уведомления между устройствами
- Нажмите переключатель, чтобы повернуть его on.
- Войдите в ту же учетную запись Microsoft, которую вы использовали в предыдущем разделе.
- Вернитесь к Кортана и настройки поиска инструмент.
- Нажмите Изменить настройки синхронизации. Убедитесь, что ваш телефон присутствует в списке. Вы также можете определить, хотите ли вы, чтобы уведомления с ПК отправлялись на ваш телефон.
С этими настройками вы должны начать получать предупреждения для элементов, которые вы активировали в Центре уведомлений. По мере поступления уведомлений вы увидите, что они всплывают в небольшом пузыре в правом нижнем углу экрана. Вы можете отклонить уведомление или использовать ссылку, чтобы найти совместимое приложение в магазине Windows.
Узнать больше
Стандартное место значка на панели задач в Windows 11 находится в центре. Некоторые пользователи приветствовали это изменение, некоторые — нет. Если вы являетесь частью пользовательской базы, которая не в восторге от идеи инноваций Microsoft, не беспокойтесь, есть простой способ переместить все значки и кнопку запуска слева на панели задач.
 Перемещение значков на панели задач
Перемещение значков на панели задач
- Откройте настройки Windows с помощью ⊞ ОКНА + I комбинация клавиш
- Нажмите на Персонализация
- Выберите Панель задач
- Нажмите на Поведение панели задач
- Щелкните раскрывающееся меню рядом с Выравнивание панели задач
- Выберите желаемый вариант выравнивания значков
- Закрыть настройки
Ваши параметры будут активны сразу, и вы увидите, что значки переключаются в нужное положение.
Узнать больше
Обновление 22H2 для Windows 11 появится позже в этом году, и хотя Microsoft не выпускает ничего серьезного, в нем будут некоторые интересные улучшения и исправления. Мы рассмотрим некоторые из них, которые привлекли наше внимание.

Защита от фишинга
Одной из самых интересных предстоящих функций является усиленная защита от фишинга. Фильтр SmartScreen Microsoft Defender будет обновлен, чтобы предупреждать пользователей, когда они пытаются сохранить пароли в обычных текстовых файлах, а также если они случайно вводят пароль учетной записи Microsoft на фишинговых сайтах.
«Эти усовершенствования сделают Windows первой в мире операционной системой с защитой от фишинга, встроенной непосредственно в платформу и готовой к поставке, чтобы помочь пользователям оставаться продуктивными и защищенными без необходимости учиться быть собственным ИТ-отделом».
Microsoft
Проводник получает вкладки, современную боковую панель и контекстные предложения.
Наконец, Проводник Windows получает вкладки, которые значительно упрощают управление папками и файлами внутри него.
Подтверждено, что Microsoft также работает над новой боковой панелью «HOME», которая должна иметь современный дизайн и функции, включая OneDrive, чтобы вы могли найти все в одном месте.
Также упоминалось закрепление избранных файлов, поэтому вы можете легко закрепить избранное для быстрого доступа.
Полноэкранные виджеты
Windows 11 вернула виджеты по-новому, и, судя по отзывам, они очень нравятся пользователям. В настоящее время у вас есть боковая панель виджетов в левой части экрана, где находятся выбранные вами виджеты магазина, но из тизера Microsoft у нас скоро появится возможность отображать их в полноэкранном режиме.
Если вы используете виджет для чтения новостей, блогов и т. д., эта функция будет очень полезна, поскольку вы сможете использовать для информации весь экран, а не только его часть.
Предложенные действия
Еще одна новая функция — «предлагаемые действия», которая будет особенно полезна в таких приложениях, как Microsoft Teams. С помощью этой новой функции вы можете выделить дату в сообщении Teams, и Windows предложит действия.
Например, если вы выделите дату, вы увидите рекомендацию создать событие в Календаре Microsoft на этот день.
Узнать больше
Что такое ошибка 3?
Это тип кода ошибки обновления Google Chrome. Это указывает на сбой связи с обновлением Google. Код ошибки отображается в следующем формате:
«Сервер обновлений недоступен (ошибка: 3)»
Решения
 Причины ошибок
Причины ошибок
Ошибка 3 может быть вызвана несколькими причинами. Они включают:
- Вы используете Vista / 7 и настроили Google Chrome для работы от имени администратора.
- Google Update не зарегистрирован должным образом
- Проблемы с реестром
Дополнительная информация и ручной ремонт
Вот некоторые из лучших и эффективных методов DIY для устранения ошибки 3 на вашем компьютере без какой-либо профессиональной помощи. Вам не нужно быть техническим специалистом, чтобы попробовать эти методы.
Метод 1
Если причина ошибки связана с Google Chrome настроен как администратор на вашем ПК, затем просто запустите его как обычный пользователь. Это общая проблема с механизмом автообновления Google Chrome.
Метод 2
Если проблема не устранена, то рекомендуется попробовать переустановить Google Chrome. Для этого сначала удалите Google Chrome. Заходим в меню пуск, панель управления, а потом программы и возможности. Выберите «Установка и удаление программ» и удалите Google Chrome. Чтобы активировать изменения, перезагрузите систему. Теперь переустановите Google Chrome, загрузив его с официального сайта Google Chrome.
Метод 3
Если ошибка 3 вызвана тем, что Google Chrome не зарегистрирован должным образом, попробуйте этот метод, чтобы устранить проблему.
- Сначала убедитесь, что GoogleUpdate.exe существует в расположении, указанном в Редактор реестра Windows,. Для этого перейдите в меню «Пуск» и введите «Regedit» в строке поиска.
- Теперь нажмите ОК. Появится редактор реестра. Теперь в древовидном представлении слева перейдите в следующий каталог:
- HKEY_CLASSES_ROOTCLSID{2F0E2680-9FF5-43C0-B76E-114A56E93598}LocalServer32
- Убедитесь, что значение по умолчанию соответствует расположению файла GoogleUpdate.exe или GoogleUpdateOnDemand.exe. Также убедитесь, что эти файлы находятся по указанному пути.
- Например, если они расположены в разных местах, щелкните правой кнопкой мыши значение по умолчанию и выберите «Изменить».
- Введите правильный путь к файлу и используйте двойные кавычки, например «C:Documents and Settings%USERNAME%Local SettingsApplication DataGoogleUpdateGoogleUpdate.exe(или GoogleUpdateOnDemand.exe)».
Метод 4
Ошибка 3 также может появиться из-за проблем с реестром. Эти проблемы возникают, когда реестр перегружен устаревшими и ненужными файлами, такими как файлы cookie, история Интернета, неверные записи и ненужные файлы. В таком случае рекомендуется скачать Restoro. Это удобный и передовой инструмент для восстановления ПК, встроенный в очиститель реестра. Очиститель реестра мгновенно удаляет все устаревшие файлы и восстанавливает поврежденный реестр, тем самым устраняя все ошибки, включая ошибку 3.
Открыть чтобы загрузить Restoro и устранить ошибку 3.
Узнать больше
Entry.dll Ошибка — Что это?
Entry.Dll — это тип файла библиотеки динамической компоновки. Этот файл состоит из небольших программ, которые вызываются для загрузки и запуска нужных приложений. Как и любой другой файл dll, файл entry.dll также является общим файлом. Он поддерживает и совместим с несколькими приложениями. На вашем компьютере может появиться сообщение об ошибке entry.dll, когда Windows не может корректно загрузить файл entry.dll. Эта ошибка чаще всего возникает во время запуска ПК, запуска приложения или при попытке использовать определенную функцию в вашей программе. Сообщение об ошибке enrty.dll часто отображается в одном из следующих форматов:
- «Entry.dll не найден.»
- «Файл Entry.dll отсутствует».
- «Не удается зарегистрировать Entry.dll».
- «Не удается найти файл C:WindowsSystem32Entry.dll».
- «Не удается запустить YAPC: Европа. Отсутствует необходимый компонент: Entry.dll. Пожалуйста, установите YAPC: Europe еще раз».
- «Entry.dll нарушение прав доступа».
Решения
 Причины ошибок
Причины ошибок
Ошибка файла entry.dll может возникнуть по нескольким причинам, включая, но не ограничиваясь:
- Поврежденная запись реестра entry.dll
- Файл входа Dll не зарегистрирован должным образом
- Аппаратный сбой с открытым исходным кодом, например неисправный жесткий диск
- Вирус или заражение вредоносным ПО
Независимо от того, что может быть основной причиной, желательно, чтобы исправить и устранить ошибку файла DLL на вашем компьютере, чтобы обеспечить доступ к программе без каких-либо неудобств.
Дополнительная информация и ручной ремонт
Вот несколько способов, чтобы исправить и устранить ошибку Entry.dll на вашем компьютере:
1. Перерегистрируйте файл Entry.dll
Когда вы устанавливаете программное обеспечение, использующее Entry.dll, оно автоматически регистрирует этот файл для вас. Однако в некоторых случаях файл укропа может быть зарегистрирован неправильно, и в результате вы можете столкнуться с ошибкой Entry.dll не зарегистрирован. В таких случаях рекомендуется использовать встроенную утилиту «Сервер регистрации Microsoft» для перерегистрации файла entry.dll. Эта утилита может быть доступна в Windows XP, Vista, 7 и 8 через командную строку. Чтобы начать, вот что вам нужно сделать: —
- Перейдите в меню «Пуск» и введите команду в поле поиска.
- Теперь нажмите Ctrl и Shift вместе и нажмите клавишу Enter.
- После этого вам будет предложено диалоговое окно с разрешениями; нажмите да, чтобы продолжить.
- Теперь введите следующую команду: regsvr32 / u Entry.dll. Нажмите ввод, чтобы отменить регистрацию файла.
- Введите следующую команду: regsvr32 / i Entry.dll и нажмите ввод еще раз. Это перерегистрирует файл.
- Закройте окно командной строки и попробуйте получить доступ к нужной программе, поддерживаемой моим файлом entry.dll. Если программа доступна и вы не видите сообщение об ошибке, это означает, что ошибка устранена.
2. Обновите устаревшие и поврежденные драйверы устройств
Еще один способ исправить эту ошибку — обновить несовместимые, поврежденные или устаревшие драйверы устройств. Загрузите последние версии поврежденных драйверов и переустановите их на свой компьютер.
3. Очистите реестр, чтобы удалить недействительные файлы ввода
Ошибка файла entry.dll может быть связана с проблемами в реестре Windows. Реестр повреждается, когда он перегружен слишком большим количеством ненужных и устаревших файлов, таких как ненужные файлы, неверные ключи реестра, недействительные записи и файлы cookie. Эти файлы не только занимают много места на диске, но и повреждают реестр, систему и dll-файлы. Вы можете очистить реестр вручную, но это отнимает много времени и требует технических знаний. Однако, чтобы исправить ошибку сразу за считанные секунды, скачайте Restoro. Это мощная программа очистки реестра, интегрированная с интуитивно понятным алгоритмом, который мгновенно обнаруживает и удаляет все типы проблем с реестром на вашем ПК. Он стирает ненужные файлы и недействительные записи, восстанавливает файлы dll, включая файл entry.dll, и восстанавливает реестр.
4. Сканирование на наличие вредоносных программ и вирусов.
Другой причиной ошибки entry.dll могут быть вредоносные программы и вирусы. Эти вредоносные программы также могут повреждать dll-файлы. Важно удалить их все с вашего компьютера, чтобы решить проблему. Для этого нужно просканировать ПК антивирусом. Если вы загружаете Restoro, вам не нужно скачивать антивирусную программу. Это связано с тем, что Restoro включает в себя несколько утилит, включая антивирус. Вы можете запустить его для сканирования и удаления всех типов вредоносных программ, таких как вредоносные программы, вирусы, шпионское ПО и трояны в вашей системе. Restoro также имеет системный оптимизатор. Эта утилита значительно повышает скорость вашей системы, гарантируя, что ваш компьютер работает на оптимальном уровне. Он безопасен, удобен в использовании и может быть установлен на любые версии Windows. Он имеет удобную навигацию, что делает его довольно простым для использования пользователями всех уровней. Он не содержит ошибок и эффективен. Всего за несколько кликов вы сможете решить практически все проблемы, связанные с ПК. Чтобы устранить ошибку entry.dll на вашем компьютере, нажмите здесь. скачать Ресторо сегодня!
Узнать больше
Ярлык вируса — это легко распространяемая и раздражающая комбинация червя и трояна, которая скрывает все ваши файлы и папки, а затем заменяет их ярлыками, которые выглядят идентично замененным файлам и папкам.
 После маскировки он будет терпеливо ждать щелчка пользователя, и как только это произойдет, он будет воспроизводить себя и далее заражать систему. Это быстрое распространение может привести к краже личных данных, некоторым системным сбоям и другим проблемам, связанным с системой. Эта вредоносная программа в основном поражает физические устройства передачи файлов, такие как, например, большинство USB-накопителей, жестких дисков и карт памяти SD, и может легко перенести себя на компьютер. Преимущество этого ярлыка вируса по сравнению с другими заключается в том, что он практически не обнаруживается широким спектром антивирусных программ. Поэтому запуска только антивирусного программного обеспечения может быть недостаточно, чтобы удалить его из вашей системы. К счастью для всех несчастных пользователей, которые столкнулись с этой неприятностью, ее можно легко полностью удалить вручную за короткое время.
После маскировки он будет терпеливо ждать щелчка пользователя, и как только это произойдет, он будет воспроизводить себя и далее заражать систему. Это быстрое распространение может привести к краже личных данных, некоторым системным сбоям и другим проблемам, связанным с системой. Эта вредоносная программа в основном поражает физические устройства передачи файлов, такие как, например, большинство USB-накопителей, жестких дисков и карт памяти SD, и может легко перенести себя на компьютер. Преимущество этого ярлыка вируса по сравнению с другими заключается в том, что он практически не обнаруживается широким спектром антивирусных программ. Поэтому запуска только антивирусного программного обеспечения может быть недостаточно, чтобы удалить его из вашей системы. К счастью для всех несчастных пользователей, которые столкнулись с этой неприятностью, ее можно легко полностью удалить вручную за короткое время.
Как удалить вирус с USB и других съемных носителей
Сначала подключите USB, SD или съемный диск. Инфекция перейдет на ваш компьютер, когда зараженный диск будет подключен, поэтому, прежде чем мы приступим к очистке самого компьютера, очистите каждый съемный диск, который у вас есть. Также знайте, что инфекция будет распространяться с компьютеров и на съемные устройства, если их не очистить. Откройте проводник и запомните, под какой буквой зарегистрирован съемный диск. Открыть Командная строка но с правами администратора и перейти к зараженному риву, набрав его букву, за которой следует «:» (Например D:) и нажмите ENTER
После того, как вы успешно перешли на зараженный диск, введите в командной строке:
Attrib -s -r -h / s / d *. *
Это разблокирует все исходные файлы обратно на съемный носитель, затем скопирует все файлы на ваш компьютер и отформатирует съемный диск. После завершения форматирования отключите съемное устройство. Продолжайте очищать все устройства тем же методом.
Как навсегда удалить ярлык вируса с вашего ПК
Теперь, когда мы очистили все съемные устройства, пришло время полностью очистить ПК. Сначала откройте менеджер задач ( CTRL + SHIFT + ESC ), на вкладке процесса найдите wscript.exe or wscript.vbs, щелкните его правой кнопкой мыши (или оба, если они есть) и выберите Снять задачу. Теперь закройте диспетчер задач и нажмите Начать. Внутри начните вводить редактор реестра искать его и однажды нашел открыть его. Найдите следующий ключ в редакторе реестра:
HKEY_CURRENT_USER / Программное обеспечение / Microsoft / Windows / CurrentVersion / Выполнить
На правой панели найдите странные названия клавиш, например odwcamszas, WXCKYz, OUzzckky, и т. д. Для каждого запустите Поиск в Google чтобы узнать, связано ли это с вирусами быстрого доступа. Если какой-либо из них возвращает положительное совпадение, щелкните его правой кнопкой мыши и выберите Удалить. ! Случайное удаление важного ключа может привести к нестабильной работе Windows, поэтому перепроверьте все !!!.
Закройте редактор реестра. Теперь нажмите ⊞ ОКНА + R чтобы открыть диалоговое окно запуска и введите его Msconfig последующей ENTER. После Конфигурация системы открывается окно, перейдите в Стартап таб. На вкладке «Автозагрузка» найдите все странные программы .EXE или .VBS, выберите каждую из них и щелкните Отключить. Закройте окно. Снова открыть диалог запуска и введите внутри % TEMP% и нажмите ENTER чтобы открыть Временная папка Windows. Внутри этой папки удалить все. Далее в Проводник файлов перейдите в
C: Users [имя пользователя] AppData Roaming Microsoft Windows Start Menu Programs Startup
Ищите какие-нибудь странно выглядящие .EXE или .VBS файлы и удалите их.
Узнать больше
Что такое код ошибки реестра 19?
Код 19 — это код ошибки ПК с Windows, который указывает на поврежденный или поврежденный реестр. Этот код обычно появляется при попытке запустить подключенное устройство, привод DVD/CD-ROM. Код 19 — это тип кода ошибки диспетчера устройств. Когда вы сталкиваетесь с кодом 19, сообщение об ошибке отображается на экране Windows в одном из следующих форматов:
«Windows не может запустить это аппаратное устройство, так как информация о его конфигурации (в реестре) неполная или повреждена. Чтобы решить эту проблему, необходимо удалить, а затем переустановить аппаратное устройство. (Код 19)»
«Windows не может запустить это аппаратное устройство, так как информация о его конфигурации (в реестре) неполная или повреждена. Чтобы решить эту проблему, вы можете сначала попробовать запустить мастер устранения неполадок. Если это не сработает, вам следует удалить, а затем переустановить аппаратное устройство. (Код 19)»
Вы можете столкнуться с другими сообщениями об ошибках, такими как Код ошибки 42.
Причины ошибок
Обычно основной причиной этого кода ошибки являются проблемы в реестре. Ошибка должна быть исправлена своевременно без каких-либо задержек до того, как произойдет повреждение. Проблемы с реестром являются критическими ошибками ПК. Если ее не решить, это может привести к зависанию системы, сбою и сбою. Скорее всего, вы потеряете все важные данные.
Дополнительная информация и ручной ремонт
Если вы столкнулись с этой ошибкой на своем компьютере, вам не нужно паниковать. Хотя это серьезная проблема, хорошая новость заключается в том, что ее легко решить. Вам не нужно быть программистом, технически грамотным специалистом или нанимать техника, чтобы исправить ошибку в вашей системе. Вот несколько способов решить эту проблему:
1. Удалите, а затем снова установите привод DVD / CD ROM.
Для этого вот что вам нужно сделать: просто щелкните меню «Пуск», введите «Диспетчер устройств» в поле поиска и нажмите «Ввод». Когда откроется окно диспетчера устройств, найдите приводы DVD/CD ROM. Нажать на + знак, чтобы расширить его. Теперь щелкните правой кнопкой мыши на DVD-приводе, выберите «Удалить». После этого перезагрузите компьютер. При перезапуске Windows должна автоматически обнаружить и переустановить драйвер DVD. После завершения установки драйвера проверьте, работает ли DVD-привод. Если ошибка все еще появляется, вам необходимо восстановить реестр, удалив поврежденные записи реестра. Вы можете загрузить драйверы автоматически, используя такой инструмент, как Restoro.
2. Метод устранения неполадок для удаления поврежденных записей реестра
Чтобы удалить поврежденные записи реестра, перейдите в меню «Пуск» и выберите «Выполнить». Введите Regedit и нажмите Enter, чтобы открыть окна редактора реестра. Для продолжения вас могут попросить ввести пароль администратора, введите его, чтобы продолжить. Теперь появится окно реестра. Здесь найдите раздел реестра HKEY_LOCAL_MACHINE, затем перейдите к следующему подразделу реестра HKEY_LOCAL_MACHINESYSTEMCurrentControlSetControlClass{4D36E965-E325-11CE-BFC1-08002BE10318} Здесь вы увидите верхнюю запись реестра фильтров на правой панели. Щелкните правой кнопкой мыши верхний фильтр и выберите «Удалить». Вам будет предложено подтвердить удаление. Нажмите на вкладку да для подтверждения. Выйдите из редактора и перезагрузите компьютер. Если вы не разбираетесь в технических вопросах, это может вас немного сбить с толку, и, кроме того, это не гарантирует решения всех проблем с реестром на вашем ПК, поэтому есть вероятность, что ошибка Code 19 может снова появиться через короткое время. Чтобы решить проблемы с реестром как можно дольше и гарантировать, что такие ошибки, как Code 19, не будут появляться время от времени, вам необходимо выполнить надлежащую и тщательную очистку реестра. Для этого желательно скачать Restoro.
Узнать больше
Ссылочная память на — Что это?
0x Ссылочная память на 0x — это код ошибки, возникающий при конфликте случайных адресов памяти. Эта ошибка приводит к сбою запущенных программ или браузеров. Память, на которую ссылается код ошибки, рассматривается как ошибка нарушения службы. Он отображается следующим образом:
«Инструкция в 0xf77041d24 ссылалась на память в 0 × 00000000. Память не может быть прочитана.
Решения
 Причины ошибок
Причины ошибок
Ошибки ‘referenced memory at’ либо вызваны:
- Аппаратный сбой
- Проблемы с оперативкой и реестром
Аппаратный сбой может произойти, если драйвер не установлен должным образом. Проблемы с оперативной памятью указывают на проблемы с реестром, возникающие из-за перегрузки данными на жестком диске и плохого обслуживания ПК. Реестр сохраняет всю информацию и действия, которые вы выполняете в своей системе, на жестком диске. Сюда входят ненужные файлы, временные файлы, неверные записи реестра и файлы как установленных, так и удаленных программ. Эти файлы накапливаются и занимают много места в оперативной памяти. Кроме того, указанная память при ошибке может рассматриваться как форма утечки памяти, когда неизвестное стороннее программное обеспечение может занимать пространство памяти, зарезервированное для конкретной программы. Например, если в вашем браузере установлены панели инструментов и надстройки, это также может привести к недопустимому хранению реестра в реестре. Если вы не очистите реестр, эти ненужные файлы могут перегрузить ваши данные и привести к повреждению жесткого диска/ОЗУ и повреждению, вызывающему неясные сообщения об ошибках, такие как ссылка на память при ошибке.
Дополнительная информация и ручной ремонт
Ссылочная память является критической ошибкой; если ее не решить, это может привести к серьезным повреждениям ПК, например, к сбою системы. Чтобы этого не произошло, желательно исправить это сразу. Вот несколько способов исправить эту проблему в вашей системе:
Причина: аппаратный сбой
Решение: Если указанная память при ошибке создается из-за аппаратного сбоя, то для устранения этой ошибки необходимо переустановить драйвер, вызвавший появление ошибки. Допустим, если ошибка выскакивает из-за драйвера принтера, переустановите его. Для переустановки драйвера просто зайдите в панель управления и нажмите «Диспетчер устройств». После того, как вы нажмете на нее, вы увидите подробную страницу со списком устройств. Теперь нажмите на принтер (проблемный драйвер в этой ситуации), чтобы переустановить программное обеспечение драйвера. Дважды щелкните по нему, чтобы открыть диалоговое окно свойств, а затем щелкните вкладку драйвера и обновите драйвер. После обновления драйвера попробуйте использовать принтер. Проверьте, работает ли он. Если он работает, а указанная память по коду ошибки не появляется на экране, значит, проблема была в железе. Однако, если ошибка все еще появляется, это означает, что проблема глубже. Это связано с реестром.
Причина: проблемы с оперативной памятью и реестром
Решение: Если проблема с Оперативная память и реестр, то желательно Ресторо скачать. Restoro — это новый высокофункциональный очиститель реестра нового поколения. Он обнаруживает и удаляет все проблемы с реестром, ненужные и устаревшие файлы, сохраненные на жестком диске и занимающие много места в оперативной памяти. Он очищает оперативную память и очищает диск. Кроме того, он восстанавливает поврежденные файлы, фрагментированный диск и поврежденный реестр за считанные секунды, позволяя вам возобновить работу программы, которую вы запускали до возникновения ошибки. Restoro имеет удобный интерфейс и удобную навигацию. Для запуска и эксплуатации этой системы вам не нужны какие-либо технические знания. Всего за несколько кликов вы можете устранить критическую ссылочную память при ошибке на вашем ПК. Он совместим со всеми версиями Windows
Открыть чтобы загрузить и установить Restoro на свой компьютер и исправить указанный код ошибки памяти прямо сейчас.
Узнать больше
DownSpeedTest — это расширение панели инструментов браузера для Google Chrome, которое позволяет пользователям проверять скорость своего интернета и конвертировать файлы, однако этот тест скорости не показывает правильные значения и даже не закрывает их.
После установки DownSpeedTest заменит вашу страницу новой вкладки по умолчанию собственной поисковой системой «MyWay.com» или «Search.MyWay.com». Эта поисковая система маскирует себя как «усовершенствованную поисковую систему Google», но все, что она делает, — это оставляет больше места для более легкого внедрения рекламы. В фоновом режиме это расширение отслеживает поведение пользователя при просмотре и записывает посещенные ссылки, просмотренные продукты, нажатые ссылки и время, проведенное на веб-сайтах. Эта информация позже используется для таргетинга рекламы.
Просматривая Интернет с включенным этим расширением, вы будете иногда получать дополнительную рекламу, рекламный контент и даже всплывающую рекламу. Из-за своего поведения по извлечению информации и агрессивного размещения рекламы DownSpeedTest был помечен как угонщик браузера, и его рекомендуется удалить.
О браузере угонщиков
Взлом браузера — это тип нежелательной программы, обычно надстройки или расширения веб-браузера, которая вызывает изменения в настройках браузера. Существует множество причин, по которым вы можете столкнуться с захватом браузера; но главными причинами их создания являются коммерция, реклама и маркетинг. Обычно они используются для принудительного перехода к определенному сайту, манипулирования веб-трафиком с целью получения дохода от рекламы. Несмотря на то, что это может показаться наивным, эти инструменты созданы злоумышленниками, которые всегда пытаются использовать вас в полной мере, чтобы хакеры могли заработать деньги на вашей наивности и отвлечении. В худшем случае ваш браузер может быть взломан для загрузки вредоносного программного обеспечения, которое может нанести большой ущерб вашему ноутбуку или компьютеру.
Как узнать, что браузер взломан?
Когда ваш веб-браузер взломан, может произойти следующее: домашняя страница вашего браузера была сброшена на какую-то неизвестную веб-страницу; в ваши закладки добавлены новые закладки, указывающие на порносайты; изменены конфигурации браузера по умолчанию и / или ваш веб-движок по умолчанию изменен; вы видите, что добавлены новые ненужные панели инструментов; непреодолимые шквалы всплывающей рекламы появляются на экране вашего компьютера; ваш браузер работает медленно, глючит, регулярно дает сбой; вы не можете переходить к определенным интернет-страницам, например к веб-сайтам, связанным с программным обеспечением безопасности.
Как угонщик браузера заражает компьютер?
Угонщики браузеров заражают компьютеры через вредоносные вложения электронной почты, загруженные зараженные документы или посещение зараженных интернет-сайтов. Они могут быть включены в панели инструментов, надстройки, BHO, плагины или расширения браузера. Кроме того, некоторые бесплатные и условно-бесплатные программы могут установить угонщик на ваш компьютер посредством «связки». Угонщики браузера могут записывать нажатия клавиш пользователя для сбора потенциально важной информации, что может привести к проблемам с конфиденциальностью, вызвать нестабильность на компьютерах, значительно нарушить работу пользователя в Интернете и, в конечном итоге, замедлить работу системы до такой степени, что она станет непригодной для использования.
Как вы можете исправить угон браузера
Одна вещь, которую вы можете попытаться уничтожить угонщик браузера, — это найти вредоносное ПО в списке «Установка и удаление программ» панели управления Microsoft Windows. Может быть, а может и не быть. Когда это произойдет, удалите его. Однако большинство угонщиков браузера трудно устранить вручную. Сколько бы вы ни пытались избавиться от него, оно может возвращаться снова и снова. Пользователи ПК-любители никогда не должны пытаться использовать ручную форму методов удаления, поскольку для выполнения исправлений в системном реестре и файле HOSTS требуются глубокие системные знания. Программное обеспечение для защиты от вредоносных программ действительно эффективно, когда дело доходит до обнаружения и устранения угонщиков браузера, которые обычное антивирусное приложение упускает из виду. Если вы хотите эффективно избавиться от настойчивых угонщиков, установите самое популярное антивирусное программное обеспечение Safebytes Anti-Malware. Используйте системный оптимизатор (например, Total System Care) вместе с программным обеспечением для защиты от вредоносных программ, чтобы исправить различные проблемы с реестром, удалить системные уязвимости и повысить производительность вашего компьютера.
Что делать, если вы не можете установить анти-вредоносные программы?
Практически все вредоносные программы являются плохими, и последствия ущерба могут различаться в зависимости от конкретного вида вредоносного ПО. Некоторые вредоносные программы создаются для того, чтобы мешать или блокировать действия, которые вы хотите делать на своем компьютере. Он может не разрешать вам загружать что-либо из Интернета или препятствовать доступу к некоторым или всем интернет-сайтам, особенно к сайтам, защищающим от вредоносных программ. Итак, что делать, если вредоносное ПО не позволяет загрузить или установить Anti-Malware? Есть несколько действий, которые вы можете предпринять, чтобы обойти эту проблему.
Установите антивирус в безопасном режиме
Безопасный режим — это уникальная упрощенная версия Microsoft Windows, в которой загружаются только основные службы для противодействия вирусам, а также загружаются другие проблемные приложения. Если вредоносная программа настроена на немедленную загрузку при запуске компьютера, переключение в этот режим может помешать ей сделать это. Чтобы запустить компьютер в безопасном режиме, нажмите клавишу «F8» на клавиатуре непосредственно перед появлением экрана с логотипом Windows; Или после нормальной загрузки Windows запустите MSConfig, найдите «Безопасная загрузка» на вкладке «Загрузка» и нажмите «Применить». Перейдя в безопасный режим, вы можете попытаться установить антивирусное приложение без помех со стороны вредоносного программного обеспечения. После установки запустите сканер вредоносных программ, чтобы избавиться от большинства стандартных заражений.
Загрузите антивирусную программу, используя другой браузер
Веб-вредоносные программы могут быть специфичными для среды, нацеливаться на конкретный веб-браузер или атаковать определенные версии браузера. Если вы не можете загрузить программу безопасности с помощью Internet Explorer, это означает, что вирус нацелен на уязвимости IE. Здесь вам следует переключиться на альтернативный веб-браузер, такой как Chrome или Firefox, чтобы загрузить программное обеспечение Safebytes Anti-malware.
Установите антивирус на флэшку
Другое решение — полностью сохранить и использовать антивирусное программное обеспечение с диска Pen. Выполните следующие действия, чтобы использовать флэш-накопитель USB для очистки зараженного компьютера.
1) Используйте другой безвирусный компьютер для загрузки Safebytes Anti-Malware.
2) Вставьте USB-накопитель в ту же систему.
3) Дважды щелкните загруженный файл, чтобы запустить мастер установки.
4) Выберите USB-накопитель в качестве места для сохранения файла программного обеспечения. Следуйте инструкциям для завершения процесса установки.
5) Теперь подключите USB-накопитель к поврежденному компьютеру.
6) Дважды щелкните значок Safebytes Anti-malware на диске, чтобы запустить приложение.
7) Запустите полное сканирование системы для выявления и очистки всех типов вредоносных программ.
Защитите свой компьютер и конфиденциальность с помощью SafeBytes Anti-Malware
Если вы планируете приобрести антивредоносное ПО для своего компьютера, вам следует рассмотреть множество брендов и утилит. Некоторые из них хорошо справляются с устранением угроз, в то время как многие сами по себе нанесут вред вашему компьютеру. Вам нужно выбрать тот, который заслуживает доверия, практичен и имеет хорошую репутацию в отношении защиты от источников вредоносных программ. Говоря о надежных программах, Safebytes Anti-Malware, безусловно, настоятельно рекомендуется. Антивредоносное ПО SafeBytes — это надежное программное обеспечение, которое не только обеспечивает постоянную защиту вашей системы, но и очень удобно для пользователей всех уровней квалификации. Благодаря своей передовой технологии это программное обеспечение поможет вам защитить ваш компьютер от инфекций, вызванных различными видами вредоносных программ и других угроз, включая шпионское ПО, рекламное ПО, вирусы, черви, трояны, клавиатурные шпионы, потенциально нежелательные программы (ПНП) и программы-вымогатели. .
SafeBytes имеет отличные возможности по сравнению с другими программами защиты от вредоносных программ. Ниже перечислены некоторые функции SafeBytes Anti-Malware, которые могут вам понравиться.
Живая защита: SafeBytes обеспечивает полную безопасность вашей компьютерной системы в режиме реального времени. Этот инструмент будет постоянно отслеживать ваш компьютер на предмет подозрительной активности и регулярно обновляться, чтобы быть в курсе последних угроз.
Защита от вредоносных программ мирового класса: Благодаря признанному критиками механизму защиты от вредоносных программ SafeBytes предлагает многоуровневую защиту, которая предназначена для поиска и удаления угроз, которые спрятаны глубоко в операционной системе вашего компьютера.
Безопасный просмотр: Safebytes присваивает всем сайтам уникальный рейтинг безопасности, который помогает вам понять, безопасна ли веб-страница, которую вы собираетесь посетить, для просмотра или известна ли она как фишинговый.
Легкий вес: Эта программа легкая и будет тихо работать в фоновом режиме и не повлияет на производительность вашего компьютера.
Круглосуточная техническая поддержка онлайн: Служба поддержки доступна 24 x 7 x 365 дней по электронной почте и в чатах, чтобы ответить на ваши вопросы. SafeBytes может автоматически защищать ваш компьютер от новейших угроз вредоносного ПО, при этом от вас снова требуется очень мало усилий. После того, как вы установили это программное обеспечение, вам больше не нужно беспокоиться о вредоносных программах или любых других проблемах безопасности. Вы получите наилучшую всестороннюю защиту за деньги, которые вы платите за подписку на защиту от вредоносных программ SafeBytes, в этом нет никаких сомнений.
Технические детали и удаление вручную (для опытных пользователей)
Чтобы избавиться от DownSpeedTest вручную, перейдите в список «Установка и удаление программ» на панели управления и выберите программу-нарушитель, от которой вы хотите избавиться. Для расширений интернет-браузера перейдите в диспетчер дополнений/расширений вашего браузера и выберите подключаемый модуль, который вы хотите отключить или удалить. Вероятно, вы также захотите сбросить настройки веб-браузера. Чтобы обеспечить полное удаление, вручную проверьте жесткий диск и реестр компьютера на наличие всего следующего и удалите или сбросьте значения по мере необходимости. Имейте в виду, что это предназначено только для опытных пользователей и может быть сложным, так как неправильное удаление файла может привести к дополнительным системным ошибкам. Кроме того, некоторые вредоносные программы способны воспроизводить себя или предотвращать удаление. Вам предлагается выполнить эту процедуру в безопасном режиме.
файлы:
%USERPROFILE%MicrosoftWindowsStart MenuProgramsDownSpeedTest %ALLUSERSPROFILE%MicrosoftWindowsStart MenuProgramsDownSpeedTest %ALLUSERSPROFILE%Application DataMicrosoftWindowsStart MenuProgramsDownSpeedTest %LOCALAPPDATA%Google ChromeUser DataDefaultSync Extension Settingsmaoffpmgdffbgbncadalkhfhmlfihkgk %UserProfile%Local SettingsApplication DataGoogleChromeUser DataDefaultSync Extension Settingsmaoffpmgdffbgbncadalkhfhmlfihkgk %LOCALAPPDATA%GoogleChromeUser DataDefault Extensionsmaoffpmgdffbgbncadalkhfhmlfihkgk %UserProfile%Local SettingsApplication DataGoogleChromeUser DataDefaultExtensionsmaoffpmgdffbgbncadalkhfhmlfihkgk
Реестр:
HKEY_CURREN_USERSOFTWAREWow6432NodeMicrosoftWindowsCurrentVersionexplorerBrowser Helper Objects5818CEA7-889D-459A-9A75-889E1298A892
HKEY_LOCAL_MACHINESoftwareMicrosoftWindowsCurrentVersionExtStats5818CEA7-889D-459A-9A75-889E1298A892
HKEY_LOCAL_MACHINESoftwareMicrosoftWindowsCurrentVersionExtStats481F6B47-2AD8-4C6A-8554-A2897E6CF900
HKEY_LOCAL_MACHINESoftwareMicrosoftWindowsCurrentVersionExtStats1AAB982B-77D7-44F1-B305-8909DAC045F2
HKEY_LOCAL_MACHINESoftwareMicrosoftWindowsCurrentVersionExtSettings5818CEA7-889D-459A-9A75-889E1298A892
HKEY_LOCAL_MACHINESoftwareMicrosoftWindowsCurrentVersionExtSettings481F6B47-2AD8-4C6A-8554-A2897E6CF900
HKEY_LOCAL_MACHINESoftwareMicrosoftWindowsCurrentVersionExtSettings1AAB982B-77D7-44F1-B305-8909DAC045F2
HKEY_LOCAL_MACHINESoftwareMicrosoftInternet ExplorerApproved Extensions, value: 1AAB982B-77D7-44F1-B305-8909DAC045F2
HKEY_LOCAL_MACHINESoftwareMicrosoftInternet ExplorerSearchScopesCA6A7AB9-F4B5-4D50-B5D2-33E996549AE3
HKEY_CURREN_USERSOFTWAREWow6432NodeMicrosoftInternet ExplorerToolbar, value: 1AAB982B-77D7-44F1-B305-8909DAC045F2
HKEY_CURREN_USERSOFTWAREMicrosoftInternet ExplorerToolbar, value: 1AAB982B-77D7-44F1-B305-8909DAC045F2
HKEY_CURREN_USERSOFTWAREWow6432NodeMicrosoftTracingDownSpeedTest_RASMANCS
HKEY_CURREN_USERSOFTWAREMicrosoftTracingDownSpeedTest_RASMANCS
HKEY_CURREN_USERSOFTWAREWow6432NodeMicrosoftTracingDownSpeedTest_RASAPI32
HKEY_CURREN_USERSOFTWAREMicrosoftTracingDownSpeedTest_RASAPI32
HKEY_CURREN_USERSOFTWAREMicrosoftInternet ExplorerLowRegistryDOMStoragedownspeedtest.dl.myway.com
Узнать больше
Dxgkrnl.sys — файл, связанный с драйвером Microsoft DirectX — набором технологий, разработанных Microsoft для обеспечения аппаратного ускорения для тяжелых мультимедийных приложений, таких как 3D-игры, а также HD-видео. Однако бывают случаи, когда вы сталкиваетесь с ошибками Blue Screen для этого системного файла, что довольно много. Поэтому, когда вы сталкиваетесь с ошибкой типа «синий экран», связанной с этим файлом, возможно, файл dxgkrnl.sys инфицирован каким-либо вирусом или вредоносным ПО, и это может остаться незамеченным, поскольку антивирусные программы рассматривают dxgkrnl.sys как системный файл. Вот некоторые ошибки Blue Screen, связанные с файлом dxgkrnl.sys:
- SYSTEM_SERVICE_EXCEPTION.
- BAD_POOL_HEADER
- СТОП 0x0000000A: IRQL_NOT_LESS_OR_EQUAL.
- СТОП 0x0000001E:
KMODE_EXCEPTION_NOT_HANDLED
- СТОП 0x00000050:
PAGE_FAULT_IN_NONPAGED_AREA
Чтобы исправить ошибку «синего экрана» dxgkrnl.sys, вот несколько советов, которые вы должны проверить.
Вариант 1. Попробуйте запустить средство диагностики DirectX.
Поскольку ошибка dxgkrnl.sys имеет отношение к графическим API-интерфейсам DirectX, вы можете запустить средство диагностики DirectX, чтобы решить эту проблему.
Вариант 2. Попробуйте обновить или переустановить DirectX.
Если инструмент диагностики DirectX не работает, вы можете попробовать обновить или переустановить DirectX. Это может помочь в устранении проблемы, поскольку при переустановке или обновлении DirectX он заменит несовместимые или поврежденные компоненты DirectX с вашего компьютера.
Вариант 3 — Попробуйте запустить команды DISM
Возможно, вы захотите восстановить потенциально поврежденные файлы в вашей системе, так как их наличие может также вызвать ошибку синего экрана dxgkrnl.sys. Чтобы восстановить эти поврежденные системные файлы, вы можете запустить команды DISM:
- Нажмите клавиши Win + X и нажмите «Командная строка (Admin)».
- После этого последовательно введите каждую из команд, перечисленных ниже, чтобы выполнить их:
- Dism / Online / Очистка-изображение / CheckHealth
- Dism / Online / Очистка-изображение / ScanHealth
- Dism / Online / Очистка-изображение / RestoreHealth
- После того, как вы выполнили приведенные выше команды, перезагрузите компьютер и проверьте, не устранена ли теперь ошибка Blue Screen dxgkrnl.sys.
Вариант 4. Попробуйте обновить или переустановить драйверы видеокарты.
Обновление или переустановка графических драйверов на вашем компьютере также может помочь в решении проблем совместимости между операционной системой и драйвером, которые также вызывают ошибку BSOD такого типа.
- Сначала загрузите компьютер в безопасном режиме.
- После этого нажмите клавиши Win + R, чтобы запустить Run.
- Введите devmgmt.msc в поле и нажмите Enter или нажмите OK, чтобы открыть диспетчер устройств.
- После этого отобразится список драйверов устройств. Оттуда найдите адаптеры дисплея и щелкните по ним.
- После этого щелкните правой кнопкой мыши каждую запись в разделе «Видеоадаптеры» и выберите в меню пункт «Удалить устройство».
- Теперь перезагрузите компьютер.
- После перезагрузки компьютера перейдите в приложение «Настройки» и проверьте наличие обновлений в разделе «Центр обновления Windows».
Примечание: У вас также есть возможность перейти непосредственно на веб-сайт производителей ваших видеокарт, таких как NVIDIA, Intel или AMD, и перейти в раздел под названием Драйверы, а затем проверить, есть ли новое доступное обновление — если оно есть, загрузите и установите его.
Вариант 5. Попробуйте запустить средство устранения неполадок синего экрана.
Как вы знаете, средство устранения неполадок синего экрана — это встроенный инструмент в Windows 10, который помогает пользователям исправлять ошибки BSOD, такие как dxgkrnl.sys. Его можно найти на странице средств устранения неполадок настроек. Чтобы использовать его, выполните следующие действия:
- Нажмите клавиши Win + I, чтобы открыть панель «Настройки».
- Затем перейдите в Обновление и безопасность> Устранение неполадок.
- Оттуда найдите опцию «Синий экран» с правой стороны, а затем нажмите кнопку «Запустить средство устранения неполадок», чтобы запустить средство устранения неполадок «Синий экран», а затем перейдите к следующим параметрам на экране. Обратите внимание, что вам может потребоваться загрузить ваш компьютер в безопасном режиме.
Вариант 6. Попробуйте отключить технологию SLI в Панели управления NVIDIA.
Если вы не знаете, есть технология SLI, которая поставляется с графическими картами NVIDIA. С помощью этой технологии на компьютере разрешено использование различных графических процессоров, что помогает запускать рендеринг альтернативных кадров и напрямую повышает производительность графики. Вот почему этот вариант отключения технологии SLI подходит для решения проблемы, если вы используете видеокарту NVIDIA.
- Найдите панель управления NVIDIA в поле поиска Cortana и затем щелкните соответствующий результат поиска, или вы также можете щелкнуть правой кнопкой мыши значок NIVIA, расположенный на панели задач, а затем выбрать панель управления NVIDIA, чтобы открыть его.
- После этого перейдите в раздел настроек 3D.
- Затем выберите опцию «Set SLI Configuration» и нажмите «Do Not Use SLI Technology».
- Теперь нажмите «Применить» в правом нижнем углу окна, чтобы сохранить сделанные изменения.
- Перезагрузите компьютер.
Вариант 7. Попробуйте отключить NVIDIA Surround.
Обратите внимание, что этот параметр применим только в том случае, если на вашем компьютере используется графическая карта NVIDIA.
- В окне поиска Cortana найдите панель управления NVIDIA и нажмите на соответствующий результат поиска.
- После открытия панели управления NVIDIA перейдите в «Настройки 3D»> «Настроить объемный звук», PhysX.
- Теперь снимите флажок «Span Displays with Surround», а затем нажмите кнопки «Применить» и «ОК», чтобы сохранить сделанные изменения.
- Перезагрузите компьютер.
Узнать больше
На чтение 5 мин. Просмотров 6.3k. Опубликовано 03.09.2019
Внешний жесткий диск является одним из наиболее важных компьютерных аксессуаров, потому что он обычно хранит важную информацию для резервного копирования.
И поэтому мы редко хотим иметь проблемы с ним, не в последнюю очередь страшную ошибку фатальная ошибка внешнего жесткого диска .
Что ж, хорошая новость заключается в том, что эта ошибка не обязательно является смертным приговором, как думает большинство людей, и всегда можно не только восстановить данные, но и полностью восстановить жесткий диск.
Итак, что вызывает эту проблему и как можно исправить фатальную ошибку внешнего жесткого диска?
Содержание
- Что вызывает фатальные ошибки на внешних жестких дисках?
- Как я могу исправить фатальные ошибки на внешнем жестком диске?
- Решение 1. Перезапустите все
- Решение 2. Поменяйте местами порты USB
- Решение 3. Убедитесь, что накопитель получает питание
- Решение 4. Поменяйте USB-кабель
- Решение 5. Попробуйте другой компьютер
- Решение 6: Повторное сканирование диска
- Решение 7. Проверьте диспетчер устройств на наличие проблем с жестким диском
- Решение 8. Сканирование жесткого диска на наличие ошибок
- Решение 9. Запустите дальнейшие тесты дисков
- Заключение
Что вызывает фатальные ошибки на внешних жестких дисках?
Сцепка имеет ряд триггеров:
- Возможно, жесткий диск больше не распознается утилитой управления дисками в Windows из-за неверной таблицы разделов.
- Для многих внешних жестких дисков несовместимый/неисправный USB-кабель будет иногда приводить к этой ошибке.
- Серьезные проблемы с производительностью, вызванные такими факторами, как плохие сектора или поврежденные файлы, также могут привести к затруднению.
- Механические повреждения, понесенные после случайного падения или неправильного обращения
- Прошивки и вредоносные программы неудачны.
Как я могу исправить фатальные ошибки на внешнем жестком диске?
Пользователи сообщили об успешном удалении этой ошибки, используя следующие решения:
- Перезапустите все
- Поменяйте местами порты USB
- Убедитесь, что диск получает питание
- Замените USB-кабель
- Попробуйте другой компьютер
- Пересканируйте диск
- Проверьте диспетчер устройств на наличие проблем с жестким диском
- Сканирование жесткого диска на наличие ошибок
- Запустите дополнительные тесты дисков
Вот шаги, чтобы следовать для каждого решения.
Решение 1. Перезапустите все
Это может показаться упрощенным, но перезапуск всей системы в некоторых случаях помогает.
Шаги:
- Выключите компьютер.
- Отключите внешний жесткий диск (для типов, в которых используется отдельный шнур питания).
- Включите компьютер снова.
- Снова включите жесткий диск.
Раздражающее сообщение может идти.
- ТАКЖЕ ПРОЧИТАЙТЕ: 2 лучших инструмента для исправления жесткого диска для Windows 10 [СПИСОК 2019]
Решение 2. Поменяйте местами порты USB
Иногда жесткие диски USB получают недостаточное питание от некоторых портов USB или имеют функциональные проблемы с определенными портами.
USB-концентраторы особенно чувствительны к этому.
Кроме того, иногда порты на ПК могут обслуживать по-разному, поэтому может быть полезно попробовать пару разных портов.
Итак, отсоедините диск от текущего USB-порта и подключите его непосредственно к одному порту вашего компьютера (не к концентратору).
Решение 3. Убедитесь, что накопитель получает питание
Для внешних жестких дисков для настольных ПК подключайте кабель питания непосредственно к настенной розетке (вместо универсального источника питания ИБП или удлинителя для стабилизации питания).
Для портативных накопителей использование дополнительного USB-кабеля может помочь в подаче дополнительного питания.
Решение 4. Поменяйте USB-кабель
Как ни странно, USB-кабели часто выходят из строя, поэтому попробуйте подключить жесткий диск с помощью другого USB-кабеля.
В руководстве по жесткому диску обычно выделяется список совместимых кабелей.
– СВЯЗАНО: 5 лучших комплектов универсальных USB-кабелей для компьютера с Windows
Решение 5. Попробуйте другой компьютер
Это довольно просто.
Чтобы исключить возможность того, что настоящий ПК является причиной неисправимой ошибки внешнего жесткого диска, подключите соответствующий жесткий диск к ноутбуку или любой другой доступной машине.
Жесткий диск может работать здесь, означая, что с оригинальным ПК что-то не так.
Решение 6: Повторное сканирование диска
Иногда ошибка исчезает после повторного сканирования жесткого диска на наличие ошибок.
Шаги:
- Отключите диск.
- Подсоедините его обратно.
- Выберите Действие , затем Повторное сканирование дисков (при появлении запроса).
Решение 7. Проверьте диспетчер устройств на наличие проблем с жестким диском
- Нажмите и удерживайте (или щелкните правой кнопкой мыши) кнопку Пуск .
- Выберите Диспетчер устройств в контекстном меню.
-
Найдите любое устройство с восклицательным знаком рядом с ним (или другие специфические проблемы).

-
Если здесь отображается жесткий диск, щелкните его правой кнопкой мыши, а затем удалите.

(Это потребует переустановки жесткого диска перед любой новой попыткой доступа к содержимому).
- Остальные варианты также могут быть полезны. Например, выбор обновить программное обеспечение драйвера приведет к инициализации обновления драйверов жесткого диска, что также может оказаться полезным.
- Подробнее: 5 лучших программ для восстановления внешнего жесткого диска, которые будут использоваться в 2019 году
Решение 8. Сканирование жесткого диска на наличие ошибок
Средство проверки ошибок жесткого диска Windows – Chkdsk – может помочь в обнаружении, а иногда и исправлении некоторых из основных причин проблемной ситуации.
Шаги (Windows 10).
- На клавиатуре нажмите клавишу Windows + E (одновременно). Откроется окно проводника Windows 10.
- Нажмите на вкладку Этот компьютер (на левой панели).
- В отображаемом списке дисков щелкните правой кнопкой мыши на соответствующем внешнем жестком диске и выберите Свойства .
- Теперь нажмите Инструменты в окне свойств.
-
В области проверки ошибок нажмите Проверить
 и, наконец, нажмите сканировать диск .
и, наконец, нажмите сканировать диск .
Компьютер будет выполнять шаги без перерывов.
Как запустить CHKDSK из Cmd
Эта Windows-ориентированная утилита также может быть запущена из cmd (как администратор).
Шаги:
- Нажмите правой кнопкой мыши на Пуск .
-
Щелкните правой кнопкой мыши Командная строка (Администратор) в списке меню.

- Введите cd и нажмите ENTER .
-
Теперь введите chkdsk c:/r и нажмите клавишу ВВОД (замените c соответствующей буквой внешнего диска). Не забудьте включить пробелы, как показано.

- Процесс CHKDSK запускается, как только вышеприведенная команда
Система проверит выбранный диск и продолжит устранение любых обнаруженных неправильных конфигураций.
Решение 9. Запустите дальнейшие тесты дисков
Некоторые производители, такие как Western Digital, Transcend и Seagate, имеют специальные диагностические инструменты для внешних жестких дисков, такие как утилиты WD.
Таким образом, владельцы жестких дисков этих компаний могут посещать соответствующие веб-сайты и загружать это программное обеспечение для устранения неполадок для дальнейшего тестирования.
Заключение
Если жесткий диск все еще не распознается после всего этого, то он, скорее всего, серьезно поврежден и, возможно, нуждается в замене.
Всегда желательно попытаться сделать резервную копию всех данных (где это возможно) или использовать программное обеспечение для восстановления данных, чтобы получить важную информацию перед тем, как выбросить диск.
Вы не можете получить доступ к своему SSD/HDD/USB из-за ошибки «Не удалось выполнить запрос из-за неустранимой аппаратной ошибки устройства«? Если ответ положительный, то этот блог — то, что вам сейчас нужно. Неисправность оборудования устройства может появиться во время или после попытки копирования содержимого диска. Ошибка не позволит вам получить доступ к любым данным на устройстве. Как следует из всплывающего окна, оборудование устройства может быть физически повреждено, что приводит к возникновению ошибки, но если это не так, то ваша проблема не продлится долго. В этом блоге мы обсудим все, что вам нужно знать об ошибке «Не удалось выполнить запрос из-за неустранимой аппаратной ошибки устройства» и о том, как исправить ее без особых усилий.
Часть 3. Как восстановить данные с жесткого диска с неисправным оборудованием устройстваHot
Часть 1. Что вызывает сообщение: Не удалось выполнить запрос из-за неустранимой аппаратной ошибки устройства
Существует несколько причин, которые могут вызвать появление этого сообщения. Некоторые из них упомянуты ниже:
- Неисправный аппаратный кабель: В случае неисправного кабеля передача данных не происходит, что может привести к возникновению ошибки.
- Плохие сектора: Если ваше устройство повреждено или на нем собрано несколько плохих секторов, появится ошибка.
- Неисправность жесткого диска: Если у вашего диска нет ни одной из вышеперечисленных проблем и он отображает одну и ту же ошибку на каждом компьютере, это явный признак того, что устройство повреждено и его необходимо починить.
Часть 2. Различные сценарии возникновения неисправности оборудования устройства
Ошибка неисправности оборудования устройства чаще всего случается с пользователями внешних жестких дисков Western Digital (WD) и Seagate и имеет точное выражение «X: Не удалось выполнить запрос из-за неустранимой аппаратной ошибки устройства «. Иногда за этой ошибкой следуют определенные коды ошибок, например «0x800701E3». Многие люди понятия не имеют, что именно пошло не так с их устройствами, но, к сожалению, на самом деле это аварийная проблема, которая означает, что срок службы вашего жесткого диска подходит к концу.
«У меня есть портативный WD Passport, который подключается к ноутбуку с Windows 10 через USB. Теперь, когда я пытаюсь получить доступ к внешнему жесткому диску, появляется сообщение о том, что Не удалось выполнить запрос из-за неустранимой аппаратной ошибки устройства. Это начинает меня беспокоить, поскольку у меня на нем 767 ГБ данных. Есть ли способ хотя бы получить доступ к диску, чтобы перенести данные на новый?»
-WD: Не удалось выполнить запрос из-за неустранимой аппаратной ошибки устройства
«Мой внешний жесткий диск Seagate 2 ТБ не работает, показывает: H: недоступен. При двойном щелчке запрос не прошел по причине неисправности оборудования устройства. Как я могу это исправить? Это очень срочно, сэр.»
Seagate: Не удалось выполнить запрос из-за неустранимой аппаратной ошибки устройства
Часть 3. Как восстановить данные с жесткого диска с неисправным оборудованием устройства
Tenorshare 4DDiG это исключительно безопасное и надежное приложение, которое поможет вам восстановить данные с поврежденных или испорченных жестких дисков. Это программное обеспечение предлагает комплексное решение для восстановления удаленных данных, включая изображения, видео, аудио и документы. Tenorshare 4DDiG исключительно прост в использовании и доступен как для Mac, так и для Windows. Кроме того, он поддерживает множество устройств, включая жесткий диск, SSD, карты памяти и даже цифровые камеры. Некоторые из исключительных особенностей Tenorshare 4DDiG включают:
- Высочайшая скорость восстановления и 100% безопасность
- Удобный интерфейс и простота выполнения операций.
- Восстановление 1000+ типов данных, включая фотографии, видео, музыку, документы и т.д.
- Восстановление данных с любых отформатированных или поврежденных устройств хранения.
Выполните следующие шаги для восстановления данных с помощью Tenorshare 4DDiG:
Часть 4. Как исправить ошибку неисправности оборудования
Как мы уже говорили, ошибка может появляться из-за аппаратного дефекта устройства, диска или кабеля. Ниже приведены некоторые основные действия, которые следует предпринять, прежде чем мы перейдем к более техническим методам. Попробуйте их перед другими, так как проблема может заключаться в них.
- Используйте разные кабели и порты для подключения диска к компьютеру.
- Убедитесь, что для диска установлена уникальная дисковая буква.
Устранение 1. Проверьте состояние жесткого диска с помощью атрибутов SMART
Windows Management Instruments Command-Line (Инструментарий управления Windows) , сокращенно WIMC, можно использовать для определения состояния текущего диска. Приведенные ниже шаги помогут вам в этом процессе.
Откройте «Командную строку» на вашем компьютере.
Введите «wmic diskdrive get status» в строке поиска.
Если все результаты оказались «OK», это означает, что у вашего устройства нет никаких проблем, однако если результаты проверки «Bad», «Unknown» или «Caution», вам, возможно, потребуется исправить диск согласно соответствующим инструкциям.
Устранение 2. Запустите программу проверки ошибок и функцию CHKDSK в Windows
В Windows есть несколько встроенных инструментов, позволяющих проверять логические ошибки. Одним из них является Error-Checking. Функция Error-Checking сканирует диск на наличие ошибок файловой системы. Теперь давайте запустим Error-Checking, выполнив следующие шаги.
Перейдите в раздел «Этот компьютер/Мой компьютер», щелкните правой кнопкой мыши на диске и выберите «Свойства».
В диалоговом окне «Свойства» перейдите на вкладку «Инструменты».
Теперь нажмите на кнопку «Проверить». Откроется диалоговое окно подтверждения. Нажмите на опцию «Сканировать диск».
Это займет пару минут. В итоге инструмент отобразит ошибки и может их исправить. Однако если ошибка все еще существует, воспользуйтесь программой CHKDSK Utility для исправления ошибок.
Устранение 3. Инициализируйте жесткий диск
Неинициализированный жесткий диск также может быть причиной такой ошибки. Поэтому рекомендуется проверить, инициализировано ли оборудование или нет. Если оно не инициализировано, выполните следующие действия для инициализации жесткого диска.
Щелкните правой кнопкой мыши на Этот компьютер/Мой компьютер. Выберите «Управление».
На левой вкладке нажмите «Управление дисками».
Щелкните правой кнопкой мыши на жестком диске и нажмите «Инициализировать диск».
Выберите стиль разделов MBR или GPT для инициализации диска.
Устранение 4. Отформатируйте жесткий диск
Если ничего не помогло, то остается последнее средство — форматирование жесткого диска. Форматирование приведет к удалению всех данных с жесткого диска. Поэтому перед форматированием рекомендуется восстановить данные с помощью инструмента восстановления, например Tenorshare 4DDiG. Ниже приведено пошаговое руководство по форматированию жесткого диска.
Перейдите в раздел «Этот компьютер/Мой компьютер». Щелкните правой кнопкой мыши на диске и выберите опцию «Форматировать».
Снимите флажок «Быстрое форматирование».
Затем нажмите на кнопку «Пуск», чтобы запустить процесс.
Часть 5. Дополнительные советы о том, как исправить ошибку неисправности оборудования
1. Как запустить CHKDSK на неинициализированном диске
Вы можете запустить CHKDSK на неинициализированном диске, выполнив команду Mountvol. Это помогло многим пользователям. Следуйте приведенным ниже пошаговым инструкциям, чтобы запустить CHKDSK на неинициализированном диске.
- Запустите Командную строку в вашей системе.
- Введите cmd в строке поиска и нажмите Запуск от имени администратора.
- Затем введите команды: chkdsk C: /f /r.
2.Что произойдет, если инициализировать внешний жесткий диск?
Для того чтобы просмотреть диск в File Explorer, необходимо его инициализировать. Инициализация диска не приведет к стиранию данных с жесткого диска. Однако только инициализации недостаточно, чтобы сделать его снова пригодным для использования. Чтобы использовать диск, необходимо создать разделы и отформатировать его. При создании разделов и форматировании диска данные на нем будут стерты. Таким образом, можно последовательно сказать, что инициализация жесткого диска приведет к удалению данных с него.
Заключение
Иногда ошибки в файле Excel доставляют вам серьезные неприятности, поскольку в нем содержится большая часть необходимых данных. Однако если вы также столкнулись с ошибкой Excel hyperlink not working error, попробуйте Tenorshare 4DDiG, поскольку он, несомненно, облегчит проблему, восстановив исходный файл Excel. Кроме того, программа занимает меньше времени и выполняет всю работу в один клик по сравнению с другими сложными методами.
(Нажмите, чтобы оценить этот пост)
Вы оценили 4.5 ( участвовали)
Вам Также Может Понравиться
-
Home>>
- Исправления Windows >>
- Полное руководство: Как исправить Не удалось выполнить запрос из-за неустранимой аппаратной ошибки устройства
The request failed due to a fatal device hardware error can be scary. But it isn’t necessarily as bad as it first appears. Read on to learn how to fix this problem and recover your files.
What does the ‘fatal device hardware error’ mean? This usually appears when the operating system can no longer access the hard drive or is unable to perform read and write operations upon it.

So what caused this error and how to define if you are having this error on your drive? Check the table below:
Causes:
- Faulty USB cable or a loose connection.
- Too many bad sectors on the disk.
- System or hardware fault.
- The hard drive is dying.
Symptoms:
- «X: is not accessible. The request failed due to a fatal device hardware error.»
- «Error 0x800701E3: The request failed due to a fatal device hardware error.»
- «Virtual Disk Manager: The request failed due to a fatal device hardware error.»
6 Ways to Fix The Request Failed Due to Fatal Device Hardware Error
So how do I fix «the request failed due to fatal device hardware error» on my external hard drive? Here we listed 6 effective ways that can help:
- 1. Check the connection
- 2. Ask hard drive repair services for help
- 3. Verify the SMART status
- 4. Check and repair bad sectors
- 5. Update storage device disk driver
- 6. Send problematic device for repair
Fix 1. Check Hard Drive Connection
- Check if the cable connections are loose. If so, push them firmly back into the ports.
- Try unplugging, then reconnecting the external hard drive or switching to another USB port.
- Replace the USB cable with a new one.
- Connect the drive to another computer if possible, to see if the problem is with the PC rather than the drive.
If these don’t fix the problem, you can try the below-mentioned options.
Fix 2. Ask Hard Drive Repair Services for Help
The most effective way to fix «the request failed due to a fatal device hardware error» is by asking experts for help. EaseUS provides data recovery services and hard drive repair tips to repair hard drives and SSDs. Contact the experts to repair the hard drive’s fatal errors.
Consult with EaseUS data recovery experts for one-on-one manual recovery service. We could offer the following services after a FREE diagnosis
- Repair corrupted RAID structure, unbootable Windows OS, and corrupted virtual disk file
- Recover/repair lost partition and re-partitioned drive
- Unformat the hard drive and repair the RAW drive (Bitlocker encrypted drive)
- Fix disks that become GPT-protected partitions
Fix 3. Verify SMART Status
SMART stands for Self-Monitoring, Analysis, and Reporting Technology. Checking a drive’s SMART attributes, it can help you determine whether a drive is damaged as well as assess the extent of the problem.
This is how to check a hard drive’s SMART status:
Step 1. Press Windows + X keys to open the Quick Links menu, then select Command Prompt (Admin).

Step 2. Type wmic diskdrive get status, and hit Enter.
Step 3. The command returns four different statuses: «OK», «Bad», «Unknown», and «Caution».
- Ok: Don’t worry, try Fix 34 (see below) to restore your hard drive to its normal state.
- Bad, Unknown: You can correct the error by using Fix 4, 5, or 6 (see below). It’s also highly advisable to immediately use a data recovery solution.
- Caution: Suggests that the hard drive corruptions are quite bad. In this instance, it’s best to take the disk for repair
Fix 4. Check and Repair Bad Sectors
Bad sectors are not as horrible as you think unless they are spread across the hard disk. We often use the Windows DiskPart utility to check and repair file system corruption and hard disk bad sectors. It’s a good tool and worth trying for most hard drive inaccessibility issues.
- Warning
- Running chkdsk can hopefully fix the bad sector errors, however, it can also result in total data loss. So, perform data recovery in advance, and then continue with the CMD method.
This is how to run the Diskpart command to fix bad errors:
Step 1. Press Windows + S keys, type cmd in the Search box.
Step 2. Right-click Command Prompt, select «Run as Administrator».
Step 3. Type chkdsk F: /f or chkdsk F: /f /r /x and hit Ener.
(F: represents the drive letter of the problematic HDD, so change the letter to match that of your drive when entering the command.)

The syntax for check disk:
- /f fixes system errors.
- /r locates bad sectors and recovers readable information.
- /x forces the volume to dismount first, if necessary.
Fix 5. Update Disk Driver
If the driver for the problematic storage device is outdated, then this can cause the fatal device hardware error. Therefore, updating the driver can fix the issue.
Here are the steps:
Step 1. Press Windows + S keys, type device manager in the Search box.
Step 2. Expand «Disk drives», locate and check the state of the hard drive with fatal device error.
See if it’s covered by a yellow exclamation mark as shown below, if yes, update the disk driver with Step 3.

Step 3. Right-click the problematic hard drive and select «Update driver».

Step 4. Click «Automatically search for driver software online» and wait for the process to complete.
After this, restart the computer and see if you can now access the drive.
Fix 6. Send Problematic Device for Repair
If you’ve tried the methods outlined above but still have a problem with the drive, the last option is to take it in for repair. In most cases, you’ll have options open to you.
- 1. Contact the hardware manufacturer for help.
- 2. Find a local repair center and send your device for repair.
3 Steps to Recover Data After Fixing Fatal Device Hardware Error
When ‘The request failed due to a fatal device hardware error’ occurs, your HDD, external hard disk, or removable disk turns inaccessible. You must fix the error first.
Once the ‘fatal device hardware error’ is fixed, you may still find missing your data. To get it all back, you’ll want to use a reliable recovery tool like EaseUS data recovery software. This enables you to scan the problematic drive, find all of your files and move them to another storage device.
Key features of EaseUS hard drive data recovery software:
- Recover 1000+ types of files, including photos, videos, documents, audio files, etc.
- Restore data from SD card, USB, pen drive, HDD, SSD, external hard drive, and more
- Retrieve lost data due to deletion, derive formatting/corrupting, partition loss, RAW drive, etc.
- Repair corrupted files after data recovery. Support repair Word, Excel, PDF, videos, photos, etc.
3-Step Guide to Recover Data After Fixing Fatal Device Hardware Error:
Step 1. Scan the hard drive partition
Select the drive on your hard disk where you lost or deleted files. Click «Scan» and let EaseUS data recovery software scan for all lost data and files on the selected drive.

Step 2. Check the results
When the scan completes, you can apply the «Filter» feature or click the «Search files or folders» option to find the lost files on the hard drive.

Step 3. Restore lost hard drive data
Select wanted files that you lost on the drive and click «Recover» to save them to another location.

Hopefully, now, after following the methods above, you will have a working hard drive or at the very least, managed to recover your precious data. Hardware is prone to failure when you least expect it, so we’d advise always having a copy of the EaseUS Data Recovery Wizard on hand to salvage your data immediately if disaster strikes.
Stop Using Fatal Device, You Can Fix The Hardware Error
Remember, whenever you have this problem with your storage devices, stop using the drive first. On this page, we discussed what the request failed due to a fatal device hardware error, common symptoms, and six reliable ways that work to fix your problematic device to a normal state.
If you have valuable files saved on the problematic device, remember to run the best data recovery software — EaseUS Data Recovery Wizard and restore all your data immediately after fixing this error.
The Request Failed Due to a Fatal Hardware FAQs
We hope the solutions above have solved your fatal device hardware error. If you have some other problems, read the questions and answers below.
1. What does fatal disk error mean?
A fatal disk error refers to a problem with the computer’s hard drive or other storage devices that prevents it from being accessed. This can occur due to several reasons, such as data corruption, physical damage to the drive, or a logical error. When this happens, the computer will usually display an error message and may attempt to repair the problem automatically. If the problem cannot be fixed, the computer will often shut down or reboot itself to prevent further damage. Sometimes, a fatal disk error can also lead to data loss. Therefore, it is essential to ensure that all important files and data are backed up regularly.
2. Can a corrupted hard drive be recovered?
In short, the answer is yes — a corrupted hard drive can be recovered. Steps to recover files from a corrupted hard drive:
- Scan the hard drive partition.
- When the scan completes, find the lost files on the hard drive.
- Select wanted files that you lost on the drive and click Recover.
3. How do I know if my hard drive is damaged?
Here are the most common hard drive failure signs:
- Overheating
- Strange sounds
- Corrupted data, files, and folders
- Frequent error messages
- System crashes
- Blue screen of death
На чтение 5 мин. Просмотров 5.6k. Опубликовано 03.09.2019
Внешний жесткий диск является одним из наиболее важных компьютерных аксессуаров, потому что он обычно хранит важную информацию для резервного копирования.
И поэтому мы редко хотим иметь проблемы с ним, не в последнюю очередь страшную ошибку фатальная ошибка внешнего жесткого диска .
Что ж, хорошая новость заключается в том, что эта ошибка не обязательно является смертным приговором, как думает большинство людей, и всегда можно не только восстановить данные, но и полностью восстановить жесткий диск.
Итак, что вызывает эту проблему и как можно исправить фатальную ошибку внешнего жесткого диска?
Содержание
- Что вызывает фатальные ошибки на внешних жестких дисках?
- Как я могу исправить фатальные ошибки на внешнем жестком диске?
- Решение 1. Перезапустите все
- Решение 2. Поменяйте местами порты USB
- Решение 3. Убедитесь, что накопитель получает питание
- Решение 4. Поменяйте USB-кабель
- Решение 5. Попробуйте другой компьютер
- Решение 6: Повторное сканирование диска
- Решение 7. Проверьте диспетчер устройств на наличие проблем с жестким диском
- Решение 8. Сканирование жесткого диска на наличие ошибок
- Решение 9. Запустите дальнейшие тесты дисков
- Заключение
Что вызывает фатальные ошибки на внешних жестких дисках?
Сцепка имеет ряд триггеров:
- Возможно, жесткий диск больше не распознается утилитой управления дисками в Windows из-за неверной таблицы разделов.
- Для многих внешних жестких дисков несовместимый/неисправный USB-кабель будет иногда приводить к этой ошибке.
- Серьезные проблемы с производительностью, вызванные такими факторами, как плохие сектора или поврежденные файлы, также могут привести к затруднению.
- Механические повреждения, понесенные после случайного падения или неправильного обращения
- Прошивки и вредоносные программы неудачны.
Как я могу исправить фатальные ошибки на внешнем жестком диске?
Пользователи сообщили об успешном удалении этой ошибки, используя следующие решения:
- Перезапустите все
- Поменяйте местами порты USB
- Убедитесь, что диск получает питание
- Замените USB-кабель
- Попробуйте другой компьютер
- Пересканируйте диск
- Проверьте диспетчер устройств на наличие проблем с жестким диском
- Сканирование жесткого диска на наличие ошибок
- Запустите дополнительные тесты дисков
Вот шаги, чтобы следовать для каждого решения.
Решение 1. Перезапустите все
Это может показаться упрощенным, но перезапуск всей системы в некоторых случаях помогает.
Шаги:
- Выключите компьютер.
- Отключите внешний жесткий диск (для типов, в которых используется отдельный шнур питания).
- Включите компьютер снова.
- Снова включите жесткий диск.
Раздражающее сообщение может идти.
- ТАКЖЕ ПРОЧИТАЙТЕ: 2 лучших инструмента для исправления жесткого диска для Windows 10 [СПИСОК 2019]
Решение 2. Поменяйте местами порты USB
Иногда жесткие диски USB получают недостаточное питание от некоторых портов USB или имеют функциональные проблемы с определенными портами.
USB-концентраторы особенно чувствительны к этому.
Кроме того, иногда порты на ПК могут обслуживать по-разному, поэтому может быть полезно попробовать пару разных портов.
Итак, отсоедините диск от текущего USB-порта и подключите его непосредственно к одному порту вашего компьютера (не к концентратору).
Решение 3. Убедитесь, что накопитель получает питание
Для внешних жестких дисков для настольных ПК подключайте кабель питания непосредственно к настенной розетке (вместо универсального источника питания ИБП или удлинителя для стабилизации питания).
Для портативных накопителей использование дополнительного USB-кабеля может помочь в подаче дополнительного питания.
Решение 4. Поменяйте USB-кабель
Как ни странно, USB-кабели часто выходят из строя, поэтому попробуйте подключить жесткий диск с помощью другого USB-кабеля.
В руководстве по жесткому диску обычно выделяется список совместимых кабелей.
– СВЯЗАНО: 5 лучших комплектов универсальных USB-кабелей для компьютера с Windows
Решение 5. Попробуйте другой компьютер
Это довольно просто.
Чтобы исключить возможность того, что настоящий ПК является причиной неисправимой ошибки внешнего жесткого диска, подключите соответствующий жесткий диск к ноутбуку или любой другой доступной машине.
Жесткий диск может работать здесь, означая, что с оригинальным ПК что-то не так.
Решение 6: Повторное сканирование диска
Иногда ошибка исчезает после повторного сканирования жесткого диска на наличие ошибок.
Шаги:
- Отключите диск.
- Подсоедините его обратно.
- Выберите Действие , затем Повторное сканирование дисков (при появлении запроса).
Решение 7. Проверьте диспетчер устройств на наличие проблем с жестким диском
- Нажмите и удерживайте (или щелкните правой кнопкой мыши) кнопку Пуск .
- Выберите Диспетчер устройств в контекстном меню.
- Найдите любое устройство с восклицательным знаком рядом с ним (или другие специфические проблемы).

- Если здесь отображается жесткий диск, щелкните его правой кнопкой мыши, а затем удалите.

(Это потребует переустановки жесткого диска перед любой новой попыткой доступа к содержимому).
- Остальные варианты также могут быть полезны. Например, выбор обновить программное обеспечение драйвера приведет к инициализации обновления драйверов жесткого диска, что также может оказаться полезным.
- Подробнее: 5 лучших программ для восстановления внешнего жесткого диска, которые будут использоваться в 2019 году
Решение 8. Сканирование жесткого диска на наличие ошибок
Средство проверки ошибок жесткого диска Windows – Chkdsk – может помочь в обнаружении, а иногда и исправлении некоторых из основных причин проблемной ситуации.
Шаги (Windows 10).
- На клавиатуре нажмите клавишу Windows + E (одновременно). Откроется окно проводника Windows 10.
- Нажмите на вкладку Этот компьютер (на левой панели).
- В отображаемом списке дисков щелкните правой кнопкой мыши на соответствующем внешнем жестком диске и выберите Свойства .
- Теперь нажмите Инструменты в окне свойств.
- В области проверки ошибок нажмите Проверить
 и, наконец, нажмите сканировать диск .
и, наконец, нажмите сканировать диск .
Компьютер будет выполнять шаги без перерывов.
Как запустить CHKDSK из Cmd
Эта Windows-ориентированная утилита также может быть запущена из cmd (как администратор).
Шаги:
- Нажмите правой кнопкой мыши на Пуск .
- Щелкните правой кнопкой мыши Командная строка (Администратор) в списке меню.

- Введите cd и нажмите ENTER .
- Теперь введите chkdsk c:/r и нажмите клавишу ВВОД (замените c соответствующей буквой внешнего диска). Не забудьте включить пробелы, как показано.

- Процесс CHKDSK запускается, как только вышеприведенная команда
Система проверит выбранный диск и продолжит устранение любых обнаруженных неправильных конфигураций.
Решение 9. Запустите дальнейшие тесты дисков
Некоторые производители, такие как Western Digital, Transcend и Seagate, имеют специальные диагностические инструменты для внешних жестких дисков, такие как утилиты WD.
Таким образом, владельцы жестких дисков этих компаний могут посещать соответствующие веб-сайты и загружать это программное обеспечение для устранения неполадок для дальнейшего тестирования.
Заключение
Если жесткий диск все еще не распознается после всего этого, то он, скорее всего, серьезно поврежден и, возможно, нуждается в замене.
Всегда желательно попытаться сделать резервную копию всех данных (где это возможно) или использовать программное обеспечение для восстановления данных, чтобы получить важную информацию перед тем, как выбросить диск.
Проверка жесткого диска на ошибки
Дополнение 2.05.2019
Очень часто в процессе использования вашего компьютера появляются «тормоза» зависания, притормаживания, в этом случае необходимо сделать проверку жесткого диска на ошибки, благо в Windows имеется много возможностей сделать эту проверку. Прочитайте внимательно данную статью и следуйте рекомендациями.
Если в процессе работы на компьютере при выполнении каких-либо манипуляций, ПК начинает притормаживать или зависать, это может означать, что на винчестере имеются какие-то ошибки. В данном случае необходимо проверить жесткий диск на наличие ошибок и попытаться их исправить. Выполнить это довольно просто.
Стоит отметить, что нижеописанные манипуляции не помогут решить все проблемы с притормаживанием компьютера. Однако, для тех случаев, когда «тормоза» вызывают именно ошибки на винчестере эти действия вполне подойдут. Кроме того, исправление ошибок и поддержание винчестера в нормальном состоянии позволит продлить срок эксплуатации HDD, поэтому эту процедуру желательно регулярно выполнять.
Физические ошибки жесткого диска
Физические ошибки связаны с повреждениями поверхности диска. Такое повреждение может случиться из-за удара или падения, а может даже из-за брака на производстве. В таком случае на поверхности диска образуются битые сектора, которые не могут содержать информации. Если в таких секторах были размещены системные файлы, то операционная система будет давать сбой.
Логические ошибки жесткого диска
Логические проблемы связаны с повреждением файловой системы. На жестком диске размещена файловая система, которая управляет расположением файлов, доступом к файлам. Если повреждена файловая система, то также компьютер может перегружаться или может появиться синий экран.

Из-за чего могут возникнуть ошибки на жестком диске?
Ошибки на винчестере могут возникать по разным причинам. К примеру, при работе на компьютере внезапно пропало электричество, и при этом были открыты какие-то файлы или программы. Кроме того, некоторые пользователи выключают компьютер путем нажатия на кнопки питания, а не через «Завершение работы». Такие действия приравниваются к внезапному отключению электроэнергии. В этом случае компьютер неправильно завершает свою работу. Помимо этого, есть еще большое количество причин появления ошибок на винчестере.
Проверка жесткого диска на наличие ошибок в Windows
Проверить винчестер на ошибки можно несколькими способами. Выполнить это можно с помощью интегрированной утилиты командной строки CHKDSK или сторонних программ, а также графический инструмент. Для начинающих пользователей отлично подойдет последний вариант, так как он самый простой из всех. Проверка таким способом одинаково проходит на «семерке» и «восьмерке» Windows.
Данная процедура может отнять довольно много времени, в зависимости от объема винчестера и количества выявленных ошибок. Работать за компьютером в этот момент не рекомендуется. Если выполняется проверка системного диска, на котором установлена операционная система, то проводить ее нужно после перезагрузки компьютера.
- Первым делом необходимо перейти в «Мой компьютер». Если такого ярлыка на рабочем столе нет, тогда сделать это можно через меню «Пуск». При необходимости расположить этот ярлык на рабочем столе можно поискать в интернете, как это сделать.
- Затем необходимо выбрать диск, который нужно проверить и щелкнуть по нему ПКМ. В выпавшем меню необходимо выбрать «Свойства».
- Перейдя в свойства диска, нужно зайти в раздел «Сервис», где должна находиться клавиша «Выполнить проверку». Ее необходимо нажать. На экране появится окно с разделом «Параметры проверки диска». В этом окне необходимо поставить галочки возле пунктов «Автоматически исправлять системные ошибки» и «Проверять и восстанавливать поврежденные сектора». Это позволить выявлять файловые и физические ошибки на винчестере. После этого требуется нажать на кнопку «Запуск».
- Затем начнется проверка винчестера, в ходе которой присутствие пользователя не нужно, поэтому можно заняться своими делами. По завершении проверки на экране появится окно, в котором будет указано, что проверка выполнена успешно, а также будет отображаться количество ошибок, выявленных в ходе сканирования, если такие будут на винчестере.

Вот, в принципе, и все. Способ довольно простой, поэтому воспользоваться им сможет любой начинающий пользователь. При необходимости можно воспользоваться другими методами проверки, однако, они требуют имение некоего опыта работы за компьютером. Новичкам также можно попробовать использовать сторонние программы для проверки винчестера, которые способы автоматически решить все ошибки на жестком диске.
Выполнить проверку жесткого диска через утилиту chkdsk

Как удостовериться, что Ваш жесткий диск не содержит ошибок и плохих секторов? В этом поможет служебная программа chkdsk: мы покажем, как запустить chkdsk в Windows и основы работы с ней.
chkdsk — это встроенная в Windows утилита для выявления ошибок на Вашем жестком диске, если говорить кратко, то — проверка диска (вытекающее отсюда ошибки, bad-секторы, и прочие «шероховатости»).
Нажимаем Win + R -> cmd -> OK
Вводим команду
chkdsk с: /f
В данном случае C: — это буква проверяемого диска, а параметр /f задает исправление ошибок. Утилита может выдать предупреждение «Невозможно выполнить команду Chkdsk, так как указанный том используется другим процессом…» Просто ответьте утвердительно, нажав Y. Проверка будет произведена при последующей перезагрузке компьютера.
Команды консоли CHKDSK :
Команда: CHKDSK [том: [/F] [/V] [/R] [/X] [/C] [/L[:размер]] выполняет проверку указанного диска при помощи программы Check Disk, при вызове без аргументов осуществляется проверка текущего диска. В консоль вбивать без скобок. Пример: C: /F /R
- том — определяет метку тома проверяемого диска, точку подключения либо имя диска с двоеточием (например, C:);
- путь, имя файла — имя файла или группы файлов для проверки на фрагментацию. Используется только в файловой системе FAT/FAT32;
- /F — выполнение проверки на наличие ошибок и их автоматическое исправление;
- /V — в процессе проверки диска выводить полные пути и имена хранящихся на диске файлов. Для дисков, содержащих разделы NTFS, также выводятся сообщения об очистке;
- /R — выполнить поиск поврежденных секторов и восстановить их содержимое. Требует обязательного использования ключа /F;
- /X — в случае необходимости выполнить отключение тома перед его проверкой. После отключения все текущие дескрипторы для данного тома будут недействительны. Требует обязательного использования ключа /F;
- /I — не проводить строгую проверку индексных элементов. Используется только в файловой системе NTFS;
- /C — не проводить проверку циклов внутри структуры папок. Используется только в файловой системе NTFS.
- /L:размер — в ходе проверки изменить размер файла журнала до указанной величины (в килобайтах). Если значение не указано, выводится текущий размер файла. Используется только в файловой системе NTFS;
Собственно, все. Теперь Вы имеете представление о том, что такое chkdsk и зачем она нужна.
Программы для диагностики жесткого диска
Существуют специальные утилиты для диагностики жестких и современных твердотельных дисков. Часть из приложений позволяют своевременно обнаружить повреждения на поверхности и другие ошибки, некоторые из программ способны даже исправлять проблемы в работе накопителей.
- DiskCheckup — Неплохой инструмент для диагностики носителей. «Изюминка» приложения – это возможность не просто сгенерировать отчет со S.M.A.R.T.-параметрами диска, но и сверить их с показателями, полученными при более раннем анализе. При выявлении проблем в работе накопителя программа сразу же отправляет письмо на заранее указанный адрес электронной почты.
- Crystal Disk Mark — Утилита позволяет узнать реальную скорость чтения и записи информации на диск, при этом используется четыре различных метода тестирования. Один из них — алгоритм последовательной записи «Seq» — применяют производители накопителей, поэтому пользователь может сравнить полученные цифры с заявленными разработчиком устройства показателями.
- CrystalDiskInfo — Программа для диагностики винчестера компьютера с русской версией меню от создателя популярного тестировщика скорости Crystal Disk Mark. Как и DiskCheckup, утилита может вести историю S.M.A.R.T.-показателей, с той лишь разницей, что у нее есть больше инструментов для визуализации. Благодаря такой функции можно графически построить историю «здоровья» накопителя и своевременно выявить ухудшение состояния диска.
- HDDScan — Утилита для просмотра информации об устройствах хранения данных и тестирования дисков по разным алгоритмам – S.M.A.R.T. и режим линейной обработки. Есть функция отображения температуры накопителя, а также возможность генерирования отчета, содержащего информацию о «медленных» секторах.
- HDD Regenerator — Если вкратце охарактеризовать эту программу, то ее можно назвать «современным вариантом MHDD». Утилита использует собственные методы реанимации битых участков, при этом она не только запрещает доступ к проблемной области поверхности, но и пробует восстановить ее специальной комбинаций сигналов высокого и низкого уровня. Данный алгоритм более эффективен, чем способ низкоуровневого форматирования. Приложение поддерживает все популярные интерфейсы подключения накопителей.
- Western Digital Data Lifeguard Diagnostic — Основные возможности для анализа этой программы сопоставимы с Seagate SeaTools, однако приложение от компании Western Digital мы рекомендуем более продвинутым пользователям. Причина – наличие функции безвозвратного глубокого форматирования накопителя, после которого нет возможности восстановить удаленные файлы. В меню она называется «WRITE ZEROS».
- MHDD — Программа-«ветеран», знакома всем пользователям «со стажем» со времен одноядерных процессоров. Инструментами приложения можно выполнить низкоуровневую проверку жесткого диска, выявить поврежденные области и переназначить их. Утилита также позволяет контролировать уровень шума винчестера и имеет функцию установки пароля на устройство хранения данных.Из-за отсутствия поддержки Windows Vista, 7 и новее эту утилиту чаще всего используют в виде загрузочного образа как портативный вариант диагностики HDD без запуска операционной системы.
- Seagate SeaTools — Фирменная утилита от известного производителя жестких дисков. Приложение позволяет определить состояние накопителя по S.M.A.R.T.-алгоритму. Правда, получить подробную информацию о каждом показателе нет возможности. По запросу пользователя с помощью Seagate SeaTools можно произвести три типа анализа – так называемый короткий selftest, экспресс-тест методом непродолжительного чтения последовательных массивов и полную диагностику последовательного чтения.
Диагностика диска с программой Victoria HDD
Victoria HDD — максимально простая, но очень мощная программа полной диагностики жёсткого диска. Приложение создавалось в качестве инструмента оценки производительности HDD, тестирования всех его параметров, устранения выявленных проблем, а также правильного и чистого форматирования HDD.
Интерфейс программа Victoria очень простой, тем не менее, программа рассчитана на продвинутых пользователей, или хотя бы со средним левелом знаний и навыков. Программа гибкая, и её можно подстроить (сконфигурировать) под ваш уровень технической грамотностиподготовки. Это изменяет алгоритмы сканирования и вывода информации. Структура данных будет такая, какая вам больше подходит. Программа выдаёт все детали по вашему диску, который сканируется, от модели, общего размера до функций.
Victoria также сканирует физическую поверхность блинов диска, то есть проводит тест с помощью считывающих головок. При обнаружении каких-то проблем и неисправностей, выдаёт предупреждение, помечает, где эта неисправность находится. Это могут быть плохиеповреждённые сектора. После выдаётся подробный отчёт. Пользователь может переназначить все повреждённые сектора, таким образом изолируя плохой блок, чтобы диском можно было продолжать пользоваться без опасения потери ваших данных. Программа является разработкой Казанского Сергея. Хоть и не было давно обновления, приложение до сих пор делает свою работу на очень высоком уровне эффективности.
Главным преимуществом Victoria HDD является работа программы на низовом уровне, это сканирование поверхности диска, анализ его структуры через порты. В этом случае эффективность не может быть низкой, как у программ, которые используют виртуальные костыли. Но для полноценного использования программы пользователю понадобятся навыки повыше обычного пользователя. Можно сказать, что эта программа для профессионалов по восстановлению HDD.
Я уверен что данная статья поможет вам предотвратить частых сбоев в жестком диски и устранить проблему с притормаживанием Windows, удачи!
Источники:
http://lp-digital.ru/articles/598-proverka-zhestkogo-diska-na-oshibki-utilita-chkdsk.html
http://commentarticle.xyz/programmy/instrukcii/5164-proverka-zhestkogo-diska-kompjutera-na-nalichie.html
https://ww.epicm.org/rtfm/chkdsk
https://www.softhome.ru/article/programmy-dlya-diagnostiki-vinchestera
Поделись мнением о статье «Проверка жесткого диска на ошибки», предложи свой вариант в комментариях! Спасибо!
Содержание:
- Victoria HDD
- MHDD
- HDAT2
- MiniTool Partition Wizard
- EaseUS Partition Master
- Фирменные программы от производителей
- Вопросы и ответы
| Возможности | Victoria HDD | MHDD | HDAT2 | MiniTool Partition Wizard Free | EaseUS Partition Master |
|---|---|---|---|---|---|
| Отображение информации о состоянии HDD | |||||
| Просмотр S.M.A.R.T.-статистики | |||||
| Поддержка USB-дисков | |||||
| Wipe накопителя | |||||
| DOS-режим | |||||
| Язык | Русский | Английский | Английский | Русский | Английский |
| Лицензия | Бесплатная | Бесплатная | Бесплатная | Платная | Платная |
Victoria HDD
Victoria HDD — самая известная программа для работы с жесткими дисками. Именно ей чаще всего предлагают воспользоваться при возникновении различных проблем с накопителем. Долгое время она не обновлялась, однако спустя время разработчик возобновил поддержку, добавил новые функции и улучшил уже имеющиеся, сделав Викторию еще более полезной. Ее основные преимущества — работа с винчестерами любых производителей, непродолжительное тестирование дисков и эффективный сканер поверхности с учетом размера блока и применением специальных алгоритмов. Благодаря этому сканеру одинаково точно проверяются и медленные, и быстрые устройства, обнаруживаются ошибки интерфейса, сбойные участки и плавающие дефекты. Результаты отсканированных поверхностей можно сохранять в виде графиков для отслеживания состояния HDD.

После получения информации о состоянии девайса можно поработать над проблемами, поддающимися устранению. Как известно, программно исправить можно лишь мелкую часть неполадок, обычно битые секторы и некоторые логические ошибки. Victoria без труда с этим справляется: обнаруженные поврежденные блоки могут быть либо заблокированы (при повреждении на физическом уровне), либо восстановлены (при программных ошибках). Пользователь самостоятельно решить, как поступить в конкретном случае: выбрать параметр «Remap» (заменить битые секторы резервными), «Restore» (восстановить программно поврежденные участки) или «Erase» (стереть данные с поврежденного блока). Высокая точность обнаружения неполадок позволяет значительно улучшить состояние HDD, если накопитель некорректно работал именно вследствие программных сбоев.
Дополнительно стоит отметить и наличие расширенных функций. Так, Victoria умеет работать в режиме API и PIO, что актуально и для простых пользователей, и для продвинутых. Программа отображает S.M.A.R.T.-состояние, позволяет просмотреть паспорт диска (наименование изготовителя, модели, серийный номер, версию микрокода, геометрию, сведения об интерфейсе и т. д.), причем делает это одинаково успешно и для USB-накопителей тоже. Есть мелкая настройка параметров работы диска как внешнего, так и внутреннего, а также присутствует инструмент удаления информации без возможности восстановления.

Отметим, что часть функций, о которых вы могли знать, может быть недоступна в новых версиях Виктории, а часть, наоборот, будет присутствовать только в актуальных (начиная с 5 и выше). К примеру, DOS-режим есть исключительно для старых версий (до 3.52), новые же записать на флешку не получится. Возможно, в дальнейшем снова появится Victoria for DOS. То же самое касается и русификации — она имеется только в последних версиях приложения.
Достоинства:
- Обнаружение и исправление ошибок разными способами;
- Поддержка S.M.A.R.T.;
- Множество информации о накопителе и его состоянии;
- Управление мелкими функциями, недоступными для настройки через операционную систему;
- Поддержка USB-дисков;
- Создание и сохранение отчетов;
- Множество полезных возможностей типа HEX-редактора для продвинутой категории пользователей.
Недостатки:
- Программа может быть сложна для освоения;
- В новых версиях нет DOS-режима;
- В старых версиях отсутствует русский язык интерфейса.
Скачать Victoria HDD с официального сайта
MHDD
MHDD, как и Victoria HDD, довольно старая программа, что, тем не менее, не отменяет ее полезности и сейчас. Использовать ее можно как в запущенной Windows, так и через флешку/CD-диск, но в любом случае проверку и восстановление предпочтительнее всего делать в DOS-режиме, поскольку именно такое сканирование и исправление будут самыми эффективными и точно не смогут привести к зависанию операционной системы.
Пользователь получает возможность самостоятельно выбирать область сканирования, что особенно актуально для многотеррабайтовых накопителей, чья проверка может занять очень много времени. Обнаруженные сбойные блоки пройдут «Remap» — пометку о неисправности участка, после чего диск перестанет к ним обращаться. Дополнительно можно включить очистку участков, обращение к которым вызывает задержку чтения, но это лучше делать исключительно опытным юзерам, имеющим резервную копию. В противном случае подобные действия могут привести к отказу операционной системы загружаться или пропаже некоторых личных файлов.

Через эту программу можно не только выполнить восстановление софт-бэд-блоков, но и посмотреть некоторую информацию об устройстве. Так, вам станут доступны сведения о названии HDD, его серии и номере микрокода, объеме, геометрии, состоянии функции S.M.A.R.T., наличии пароля на систему. S.M.A.R.T.-атрибуты можно просмотреть, тем самым узнав о наличии или отсутствии зафиксированных проблем с винчестером. Помимо этого, возможно проведение сразу нескольких S.M.A.R.T.-тестов, однако пригодится это разве что тем, кто понимает разницу между ними и смысл в их запуске в принципе.

Дополнительные команды для диагностики есть в русскоязычной документации к программе, скачать которую можно так же с официального сайта, как и MHDD. К ним относятся: надежность системы позиционирования, возможность регулировать уровень шума, установку пароля на аппаратном уровне, а для SATA 3 дополнительно и мастер-пароля, разделение на разделы, форматирование и др.
Достоинства:
- Предоставление подробной информации об устройстве;
- Данные S.M.A.R.T. и несколько тестов;
- Выбор области сканирования;
- Дополнительные функции по управлению HDD.
Недостатки:
- Сложный интерфейс для неопытных пользователей.
Скачать MHDD с официального сайта
HDAT2
HDAT2 — одна из самых эффективных программ, помогающая исправить различные ошибки HDD. Ее преимуществом является наличие образа почти под любые накопители: флешка, CD/DVD-диск, дискета. Кроме этого имеется и версия для запуска под Windows, если DOS-режим вам не подходит (хоть он и иногда эффективнее, а порой и вовсе является единственным доступным вариантом). Разработчик также составил к программе документацию, однако только на английском и чешском языках. На сайте можно найти и раздел с самыми популярными вопросами и ответами на них, что, безусловно, выручит многих юзеров, работающих с программой на любительском уровне и не обладающих профессиональными знаниями.

Перед стартом проверки можно выбрать режим работы: без загрузки драйверов (используется по умолчанию), с загрузкой SCSI ASPI или USB ASPI, либо обоих сразу, а это значит, что программа сможет работать не только с уже устаревшими IDE и современными SATA, но и менее распространенными интерфейсами — уже практически полностью вышедшими из обихода SCSI и внешними HDD. Пользователю можно как просто протестировать винчестер, чтобы узнать о его состоянии, так и исправить обнаруженные ошибки, причем в нескольких режимах. Помимо этого можно удалить из файловой таблицы FAT несуществующие поврежденные секторы, получить расширенную информацию о девайсе, перейти к разделу S.M.A.R.T. для получения соответствующей сведений о разных атрибутах, включить/отключить HPA-защиту, провести вайп (перезапись всех секторов с уничтожением хранящихся данных), установить и снять пароль на HDD и др.

В целом HDAT2 рассчитана на продвинутых людей, активно работающих с HDD, или тех, которые смогут разобраться во всех доступных функциях. Это очень важно, поскольку некоторые тесты и возможности, встроенные в программу, уничтожают все данные или могут привести к их частичной потере. Поэтому ей рекомендуется пользоваться с умом, читая описания к каждому из пунктов — только тогда она окажется действительно полезным инструментом, помогающим не только избавиться от ошибок, но и настроить работу диска с учетом своих потребностей.
Достоинства:
- Может быть запущена с любого устройства, есть портативная DEMO-версия;
- Эффективно исправляет неполадки файловой системы и битые секторы;
- Есть различные виды тестов;
- Совместимость со всеми типами накопителей;
- Поддержка S.M.A.R.T.;
- Наличие полезных расширенных функций;
- Работа с HPA;
- Наличие справочной информации от разработчика.
Недостатки:
- Трудная для полноценного понимания без знания английского языка.
Скачать HDAT2 с официального сайта
MiniTool Partition Wizard
В отличие от рассмотренных выше программ, функциональность этой в первую очередь направлена на работу с разделами жесткого диска, и проверка устройства на ошибки — здесь лишь одна из множества возможностей. При помощи MiniTool Partition Wizard пользователь может создавать, объединять, удалять и форматировать разделы, перемещать их и изменять размер, стирать данные без возможности восстановления, менять тип файловой системы и копировать раздел или диск целиком.

Что же касается проверки состояния накопителя, то здесь есть лишь только проверка ошибок файловой системы, аналогичная тому, что делает классическая Windows-утилита chkdsk, и дополнительно — сканирование поверхности диска. Эти функции в подобных программах необходимы, поскольку сперва важно удостовериться, что у HDD нет проблем, которые могут воспрепятствовать проведению тех или иных операций. В процессе исправления ошибок файловой системы пользователь сможет наблюдать за ходом событий и узнает, были ли найдены какие-либо сбои в принципе. Проверка же поверхности накопителя нужна как раз для обнаружения бэд-блоков. MiniTool Partition Wizard выполняет посекторное сканирование и отображает результат в графическом виде. Однако, увы, найденные ошибки исправить программа не сможет. Таким образом, ей имеет смысл пользоваться только в случае, когда параллельно вы планируете совершать какие-либо манипуляции с разделами. Скачивать софт целенаправленно для исправления логических неполадок HDD не нужно — разумнее обратиться к приложениям, рассмотренным выше.
Достоинства:
- Не нужно разбираться в принципе исправления неполадок — программа сделает все сама;
- Устраняет большинство ошибок файловой системы.
- Тест поверхности диска не исправляет обнаруженные проблемы;
- Программа бессмысленна к использованию только ради устранения ошибок.
- Полная версия — платная.
- Простой интерфейс и понятное управление;
- Исправление осуществляется в автоматическом режиме.
- Бесполезная программа, если задача — исключительно устранение неполадок HDD;
- Полную версию придется купить;
- Не умеет исправлять сбойные секторы.
Недостатки:
Скачать MiniTool Partition Wizard с официального сайта
EaseUS Partition Master
Программа практически идентичная предыдущей, поскольку имеет ту же направленность — работу с томами и разделами. В первую очередь с ее помощью можно создавать, удалять, форматировать, перемещать разделы, менять их размер, очищать безвозвратно накопитель от любых данных. Есть различные виды преобразования: между MBR и GPT, первичным и логическим, FAT и NTFS, а также присутствует тест поверхности диска.

Одной из дополнительных функций здесь и является проверка накопителя на ошибки, что в целом довольно логично: все перечисленные выше действия делать на проблемном HDD крайне нежелательно, так как это может привести к сбоям и возможной потере хранящейся на нем информации. Однако сама утилита, отвечающая за проверку и исправление ошибок, здесь очень простая и по сути дублирует встроенную в Windows утилиту chkdsk. Исправлять она умеет лишь некоторые логические ошибки диска, в то время как более сложные неполадки ей не под силу. С другой стороны, при их наличии использование данной программы в любом случае становится небезопасным.
Достоинства:
Недостатки:
Скачать EaseUS Partition Master с официального сайта
Фирменные программы от производителей
Напоминаем также, что многие крупные производители жестких дисков создают собственные программы для работы со своими устройствами. Практически все они обладают возможностями для отслеживания состояния HDD, его S.M.A.R.T.-показателей, могут исправить несложные ошибки файловой системы и логические битые секторы. Более подробно узнать об их функциональности можно на официальном сайте компании, но стоит отметить, что подобный софт всегда более ограничен в своих возможностях. Сделано это по вполне понятным причинам: неумелыми действиями пользователь, пытающийся исправить возникшие сбои, рискует потерять информацию, хранящуюся на HDD, или вообще вывести его из строя, чего не может допустить производитель. Именно поэтому подобные программы актуальны при несложных трудностях, устранение которых никак не скажется на состоянии диска и не даст шанса сделать компанию виноватой.
Перечислим основные известные программы этого типа: Seagate SeaTool, Samsung HUTIL, Fujitsu Diagnostic Tool, Western Digital Data Lifeguard Diagnostic. Если вашего производителя не оказалось в списке, это не значит, что фирменный софт для диска отсутствует: попробуйте поискать ее на официальном сайте компании или через поисковую систему.
Читайте также: Программы для диагностики жестких дисков в среде Windows
-
Небольшие технические трудности. В ближайшее время мы появимся в сети и сайт станет чуточку лучше
Проверяем и устраняем ошибки и битые сектора жесткого диска
Жесткий диск компьютера — очень чувствительный компонент. Появившиеся ошибки в его файловой системе, битые сектора на поверхности, механические неполадки иногда становятся причиной полного отказа компьютерной системы.
Те же проблемы характерны для флеш-накопителей, которые по своей сути практически ничем не отличаются от винчестера. Как же определить наличие ошибок и бэд-секторов и как по возможности их исправить?

Совсем чуть-чуть теории
Многие просто путают ошибки файловой системы и плохие сектора. Поэтому попытаемся разъяснить разницу между этими явлениями и причину их появления. Также, определим, какой может оказаться симптоматика проявлений, появившихся ошибок на поверхности винчестера.
Ошибки файловой системы
Когда говорят об ошибках жесткого диска и попытке их исправить с помощью встроенной в Windows утилиты chkdsk, то чаще всего имеют в виду именно ошибки файловой системы. Такие ошибки связаны с проблемами метаданных, описывающих саму файловую систему: ошибки файлов $Bitmap, $BadClus, главной файловой таблицы, различных индексов.
Например, ошибки в файле $Bitmap файловой системы NTFS могут стать причиной неверного распознавания системой объема свободного пространства тома. А проблемы с файлом $BadClus могут привести к неверному определению бэд-секторов и попытке записи данных в такие сектора, что станет причиной полного зависания компьютера.
Битые сектора
Природа битых секторов несколько иная. Жесткий диск «нарезается» на сектора еще на заводе при производстве. Именно тогда создается его логическая структура, тогда он получает магнитные свойства для записи данных. Эти структуры становятся сбойными в результате постепенной деградации областей поверхности жесткого, которые становятся таковыми из-за неосторожного обращения с винчестером, который нечаянно когда-то упал на пол или подвергся удару по корпусу даже обыкновенной отверткой.
Тестирующие программы, попадающие на части деградирующей поверхности, обнаруживают так называемые сбойные или поврежденные сектора — бэд-сектора. Потерявшие магнитные свойства сектора не позволяют считывать и записывать в них данные. Устранить сбойные структуры винчестера возможно. Для этого производители создают специальные резервные области секторов. При появлении бэд-сектора, диагностируемого по определенному адресу, его адрес переназначается сектору из этой резервной области.
Симптомы проявления ошибок и битых секторов
О симптоматике проявления ошибок файловой системы мы уже немного поведали выше. Однако симптомы иногда очень разнообразны. Приведем некоторые проявления возникших в винчестере ошибок и битых секторов.
- Заметное подвисание операционной системы при выполнении операций считывания и записи.
- Отказ при загрузке операционной системы. Например, загрузка продолжается только до появления уведомления о загрузке и эмблемы Windows.
- Внезапная перезагрузка компьютера.
- Частое возникновение ошибок в работе операционной среды.
- Чрезвычайно медленная и непроизводительная работа операционной системы.
Здесь приведен далеко неполный список проявлений ошибок, связанных с неполадками файловой системы и наличием деградирующих областей жесткого диска. Что же делать в таких случаях?
Проверяем ошибки средствами Windows
Проверка и исправление ошибок файловой системы в Windows осуществляется штатной утилитой этой операционной среды под названием chkdsk. Она также может быть полезна при устранении программно возникших сбойных секторов в результате действия вирусов.Ее можно запустить как в графической среде, так и из командной строки. Рассмотрим наиболее доступный вариант ее выполнения в графической среде.
Проверка неактивного тома
Проверка неактивного тома наиболее простая. Выполнить ее можно полностью в графическом режиме. Под неактивным томом подразумеваем раздел, на котором не установлена действующая в данный момент операционная система. Это может быть подключенный другой винчестер или, например, диск D.

Нажмем кнопку «Выполнить проверку».
Запуск утилиты осуществляется из вкладки «Сервис» свойств тома. В данной вкладке находится кнопочка «Выполнить проверку». Если нажать ее, то откроется окошко утилиты chkdsk. Для проверки битых секторов, которые появились в результате программных ошибок нужно установить флажок напротив соответствующей опции. Далее, достаточно нажать кнопочку «Запуск» — утилита произведет проверку и исправление ошибок.

Утилита chkdsk проверяет том D, диагностируя также сбойные сектора.
Проверка системного тома
Проверка и исправление ошибок системного тома, где находится действующая на момент проверки операционная среда, осуществляется немного по-другому. Утилита определяет такой том как подключенный, а поэтому предупреждает, что выполнить проверку она не может, но предлагает произвести ее при последующей перезагрузке.

Утилита chkdsk сообщает, что не может проверить диск.
Перезагрузив компьютер, пользователь обнаружит, что во время загрузки, после появления эмблемы Windows, появляется черный экран. Этот черный экран постепенно заполняется строчками текста. Это работает утилита chkdsk, проверяющая системный том жесткого диска. После проверки и необходимых исправлений, она продемонстрирует результат, а затем загрузка операционной системы продолжится.

Утилита chkdsk проверяет том С после перезагрузки.
Программы проверки жесткого диска на бэд-сектора
На рынке программного обеспечения существует целый ряд приложений, умеющих тестировать поверхность жесткого диска. При этом тестируется не один какой-либо том, а вся поверхность винчестера. Конечно же, пользователь может самостоятельно установить граничные сектора и протестировать отдельные области. Для определения сбойных секторов обычно проводят тест на считывание данных сектора.
Важно: результаты теста на наличие поврежденных секторов обязательно следует рассматривать в комплексе со SMART показателями, такими как Reallocation Sector Count, Reallocation Event Count.
Data Lifeguard Diagnostic
Эта утилита создана разработчиками компании Western Digital. Она доступна для загрузки на официальном сайте компании. Lifeguard Diagnostic отлично работает с винчестерами практически любого производителя, а не только с родными для WD жесткими, как можно было бы подумать. Она предлагает ряд тестов: Быстрый, Расширенный, а также возможность заполнения нулями секторов винчестера.
Интерфейс утилиты Data Lifeguard Diagnostic.
Нас больше всего интересует расширенный тест. Данный тест позволяет обнаружить поврежденные сектора на поверхности дисков. Когда программа находит бэд-сектор, она сообщает об этом пользователю, предлагая ему выбрать, хочет ли он исправить обнаруженную ошибку. Если он соглашается, то приложение записывает в сектор 0, поэтому данные сектора будут потеряны.
Выборка тестов утилиты. Нам нужен Extended Test.
Продолжительность этого теста длительней быстрого теста. Время тестирования зависит от размера накопителя, так как тест проводится пот всей поверхности, начиная от 0 сектора и заканчивая максимальным значением LBA.
Extended Test утилиты в работе.



HDDScan
Отличным тестировщиком поверхности винчестера представляется также приложение HDDScan. Его часто можно увидеть в составе целых программных комплексов таких как LiveCD. Это приложение имеет графический интерфейс и предлагает целый ряд тестов, среди которых в нашем случае наиболее интересен «Surface Tests».

Выберем тест Surface Test из выпадающего списка.
Важно: при проведении тестов поверхности из-под Windows необходимо закрыть все работающие программы, чтобы избежать во время теста случайных результатов, инициированных действием этих программ.
После выбора теста, откроется дополнительное окошко, в котором представлены параметры теста. Оставим опцию «Read» включенной, что позволит только лишь считывать данные из секторов. Так, мы определим сектора, из которых нельзя считать информацию за установленное время (бэд-сектора), сектора зависания и нормальные ячейки. Поля начального и конечного секторов оставим без изменения, если хотим проверить всю поверхность.

Оставим опцию Read теста включенной.
При тестировании этой программой выявляется целый ряд секторов:
- бэд-сектора,
- сектора зависания, на считывание данных из которых уходит более 500 мс,
- сектора с временем считывания от 150 до 500 мс,
- сектора с временем считывания от 50 до 150 мс,
- сектора с временем считывания от 20 до 50 мс,
- сектора с временем считывания от 10 до 20 мс,
- нормальными HDDScan считает такие сектора, данные которых считываются за 5 мс.
Результат теста программы доступен в виде линейного графика, карты распределения секторов, а также в виде обычного текстового отчета.

Проверка поверхности жесткого диска.
Ashampoo HDD Control
В отличие от выше рассмотренных программ HDD Control не является бесплатной программой. Это приложение — целый комплекс инструментов, предназначенных для восстановления здоровья жесткого диска. Предлагает эта программа также возможность протестировать поверхность винчестера.

Выберем опцию «Тестирование поверхности».
Тест очень простой и доступный обыкновенному пользователю HDD Control. Для его запуска нужно лишь нажать кнопку «Тестирование поверхности». Он лишен дополнительных опций, которые позволили бы настроить вид теста. При тестировании выявляются лишь два вида секторов: с отличным результатом считывания и бэд-сектора.

Ashampoo HDD Control проверяет поверхность диска.
Victoria HDD
Victoria — наиболее популярная программа среди IT-специалистов, работающих с жесткими дисками и их проблемами. Она также обладает графическим интерфейсом, однако может быть выполнена не только в графическом режиме Windows, но и в режиме DOS, что делает ее незаменимым помощником при работе с жесткими.

Victoria считает здоровье проверяемого жесткого диска «GOOD».
Это приложение умеет собирать информацию о SMART-здоровье винчестера. Также, оно позволяет провести тест поверхности диска, осуществить переназначение поврежденных секторов операцией Remap, обнулить бэд-сектора. Она также подразделяет сектора по группам:
- сбойные сектора (Error),
- сектора зависания с временем считывания более 600 мс,
- сектора зависания с временем считывания от 200 до 600 мс,
- сектора с временем считывания от 50 до 200 мс,
- сектора с временем считывания от 20 до 50 мс,
- нормальные сектора Victoria диагностирует в рамках считывания данных до 5 мс.
Чтобы произвести тестирование жесткого диска, можно запустить эту программу в графическом режиме Windows. Далее, понадобится выбрать вкладку «Tests». Именно там расположены тесты поверхности. Доступно четыре опции работы с поверхностью жесткого:
- Ignore,
- Remap,
- Erase,
- Restore.
Первым делом, можно осуществить тест Ignore, чтобы определить есть ли на поверхности винчестера сбойные сектора. Если они есть, то нужно приступать к тесту Remap. Данный тест позволит переназначить адреса поврежденных секторов в область зарезервированных, где размещены нормальные сектора.

Виды доступных тестов и категории секторов. Victoria проверяет поверхность.
Если после теста Remap Victoria продолжает диагностировать плохие сектора, то можно еще попытаться восстановить их работоспособность, применив тест Restore. Опцию Erase нужно использовать с умом из-под Windows, так как она записывает нули в сектора — стирает данные секторов. Ею можно пользоваться только в пределах какой-либо выборки секторов, данные которых не имеют отношения к операционной системе.
Краткий итог
Следует отметить, что существует разница между ошибками, устраняемыми утилитой chkdsk операционной системы Windows и сбойными секторами, устраняемыми такими программами как Victoria HDD. Первые вызываются неполадками файловой системы, а вторые часто являются результатом потери магнитных свойств секторами поверхности жесткого диска и постепенной его деградации. Однако и chkdsk умеет устранять некоторые проблемы сбойных секторов.
Для устранения бэд-секторов можно воспользоваться такими приложениями как: Data Lifeguard Diagnostic, Ashampoo HDD Control, HDDScan, Victoria. Выделим приложение Victoria HDD как наилучшее для проверки и устранения битых секторов, так как оно предлагает целый ряд тестов: Ignore, Remap, Erase и Restore. Оно позволяет не только обнаруживать сбойные структуры поверхности жесткого, но и лечить HDD.
Источник
Running a few commands on Command Prompt should fix this issue
by Madalina Dinita
Madalina has been a Windows fan ever since she got her hands on her first Windows XP computer. She is interested in all things technology, especially emerging technologies… read more
Updated on November 22, 2022
Reviewed by
Alex Serban

After moving away from the corporate work-style, Alex has found rewards in a lifestyle of constant analysis, team coordination and pestering his colleagues. Holding an MCSA Windows Server… read more
- If your external hard drive displays error messages, it might be because it is not initialized.
- One quick and effective solution is to run the CHKDSK command on Command Prompt.
- Another solution is to update or reinstall your disk drive or USB drivers.
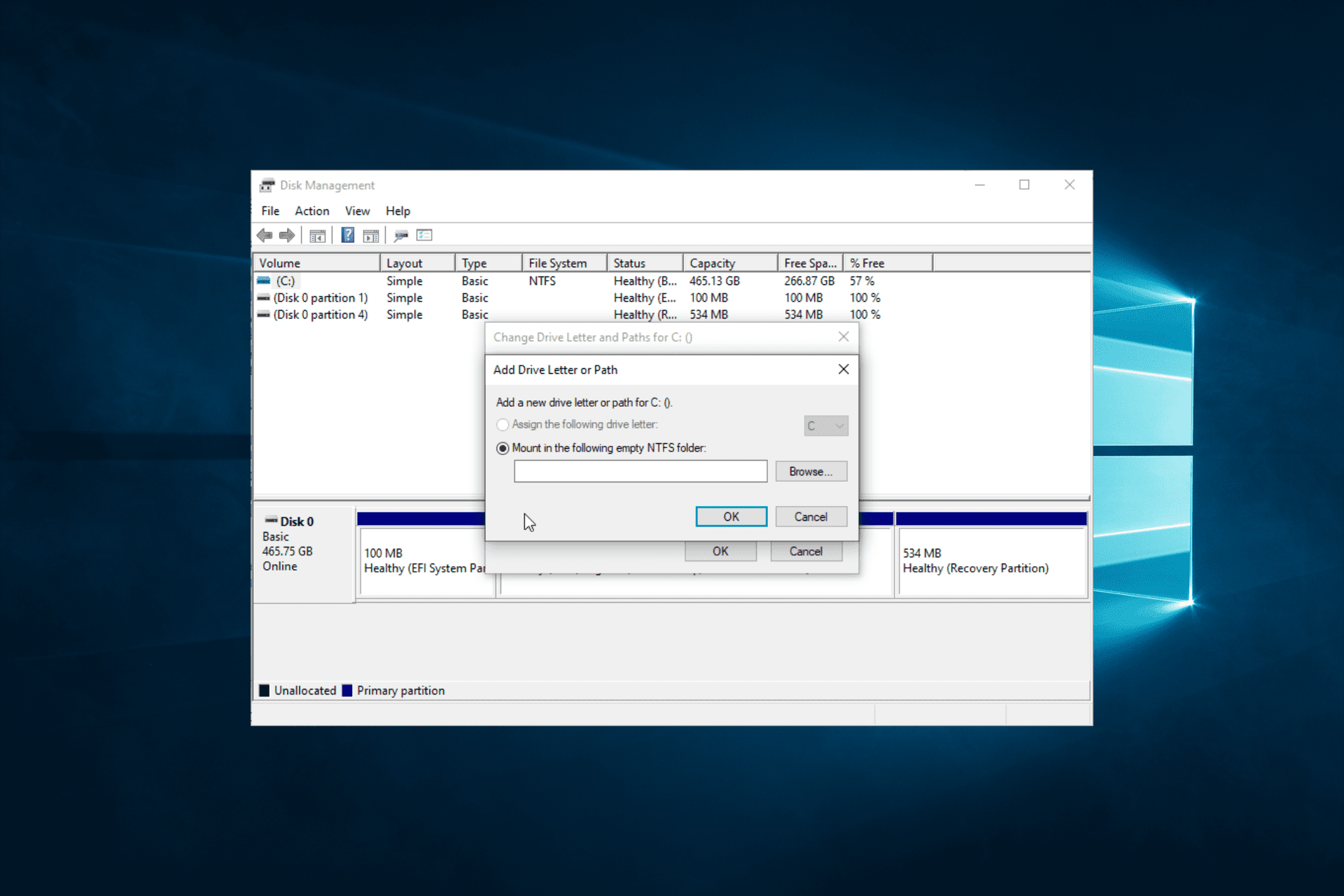
XINSTALL BY CLICKING THE DOWNLOAD FILE
This software will repair common computer errors, protect you from file loss, malware, hardware failure and optimize your PC for maximum performance. Fix PC issues and remove viruses now in 3 easy steps:
- Download Restoro PC Repair Tool that comes with Patented Technologies (patent available here).
- Click Start Scan to find Windows issues that could be causing PC problems.
- Click Repair All to fix issues affecting your computer’s security and performance
- Restoro has been downloaded by 0 readers this month.
The external hard disk is one of the most sensitive computing accessories mainly because it usually stores crucial backup information. So what happens when you receive an external hard drive error on the disk?
Well, it is not the end of the world, as it can be easily fixed. And we will show you the steps to restore your hard drive in this detailed guide.
What causes fatal device hardware errors on an external hard drive?
There are various reasons your external hard drive is not working well. Below are some of the well-known causes:
- Unformatted drive: You can get different error messages on your external hard drive if it is not formatted. In most cases, the drive will not show up or might not be accessible. The solution here is to format the drive.
- Unassigned drive letter: If you have not assigned a drive letter to an external hard disk, you might be getting errors on it. You need to assign it a letter in Disk Management.
- Faulty USB driver: Faulty or outdated USB drivers might also be the reason you are having issues with your hard drive. Reinstalling or updating the drivers should solve this.
- Problems with the drive: At times, it might be difficult to trace the reason you are getting an error message. You will need to run the CHKDSK command to fix the memory problems.
How can I fix the external hard drive error?
Before exploring the fixes in this section, perform the following preliminary checks:
- Disconnect the hard drive and restart your PC
- Try the hard drive on another computer
- Use the original USB cable
If these do not work, you can now explore the fixes below:
1. Run the CHKDSK scan
- Press the Windows key, type cmd, and click Run as administrator under Command Prompt.
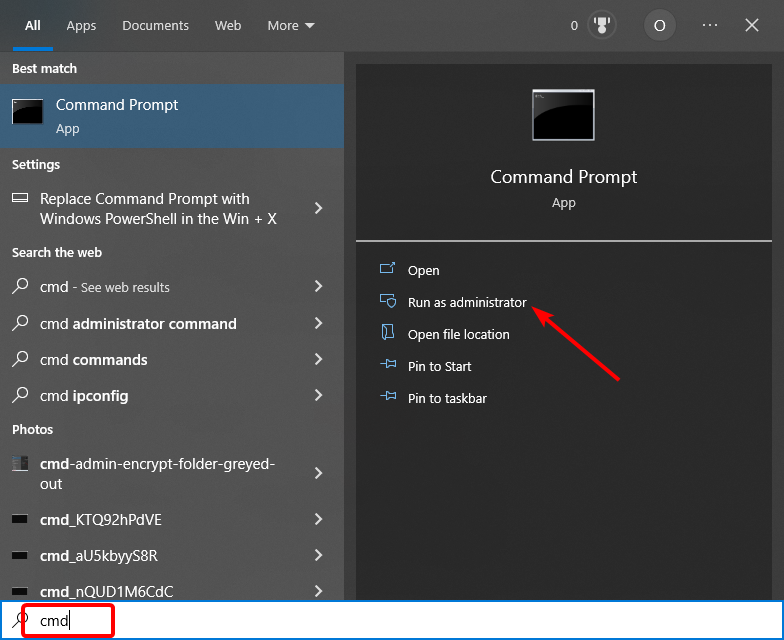
- Type the command below (replace C with the drive letter) and hit Enter:
chkdsk c: /r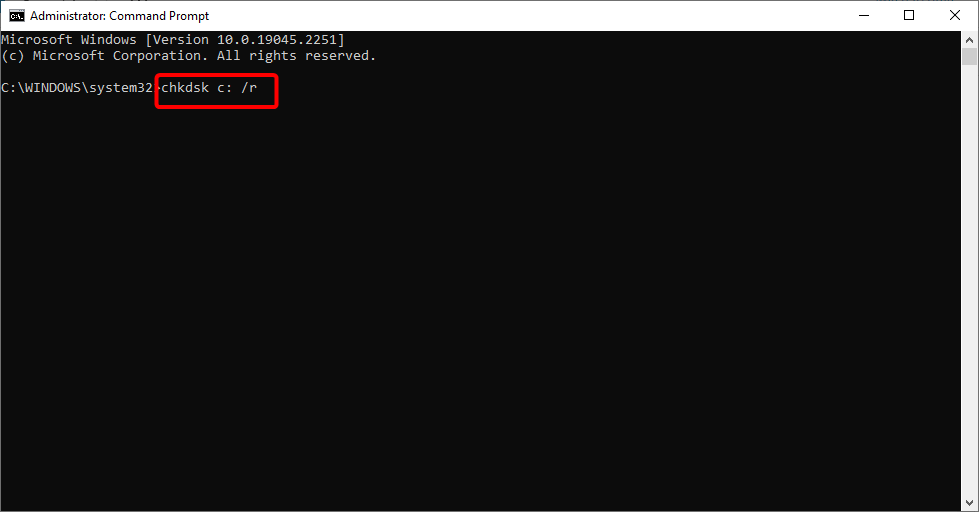
- Wait for the command to finish running and apply any recommendations.
CHKDSK is a built-in tool that fixes many hard disk issues on Windows. For example, it can improve the problems causing the external hard drive error 0x80071ac3 and other versions of the error.
Remember to restart your PC after applying the recommended fixes.
2. Update drivers
- Press the Windows key + X and select Device Manager.
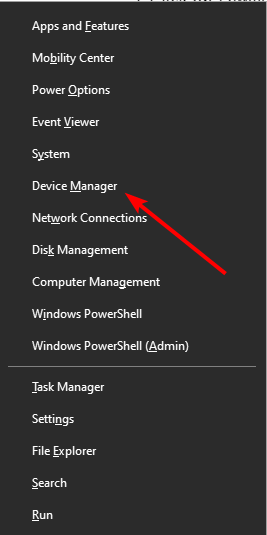
- Double-click the Disk drives option and right-click your external driver.
- Select the Update driver option.
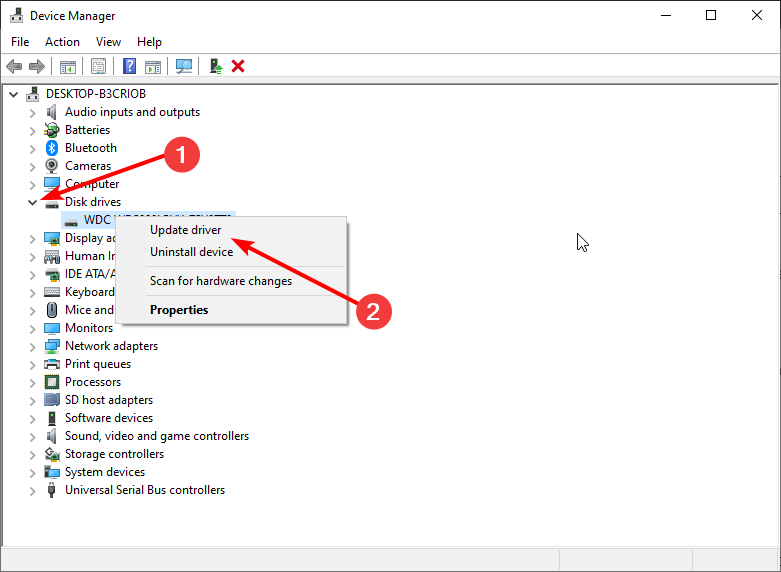
- Now, choose Search automatically for drivers and install any available update.
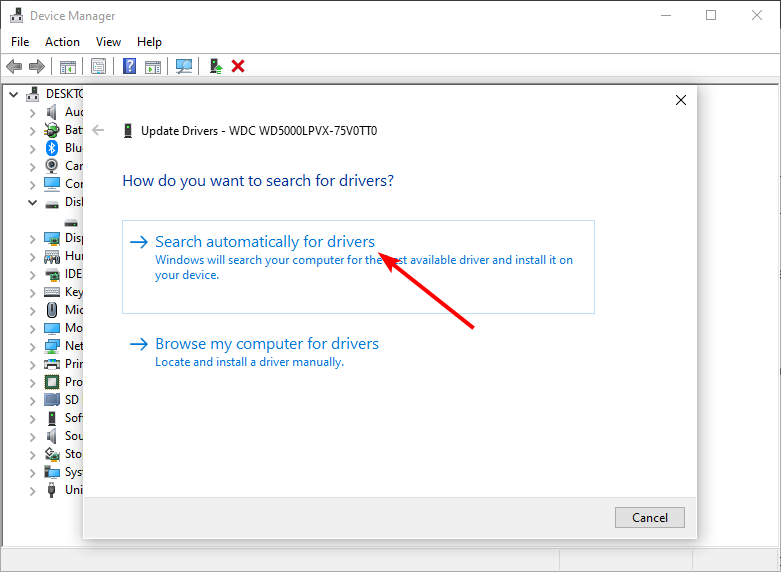
- Click the arrow next to the Universal Serial Bus controller option.
- Right-click each device there, select Update driver, and choose the Search automatically for drivers option on the next page.
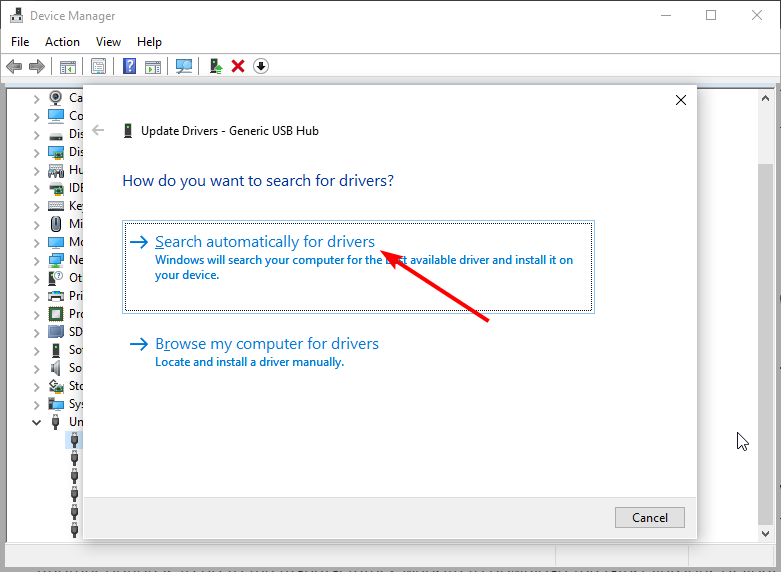
- Better still, if you find any device with a yellow exclamation sign, right-click it and select Uninstall device.
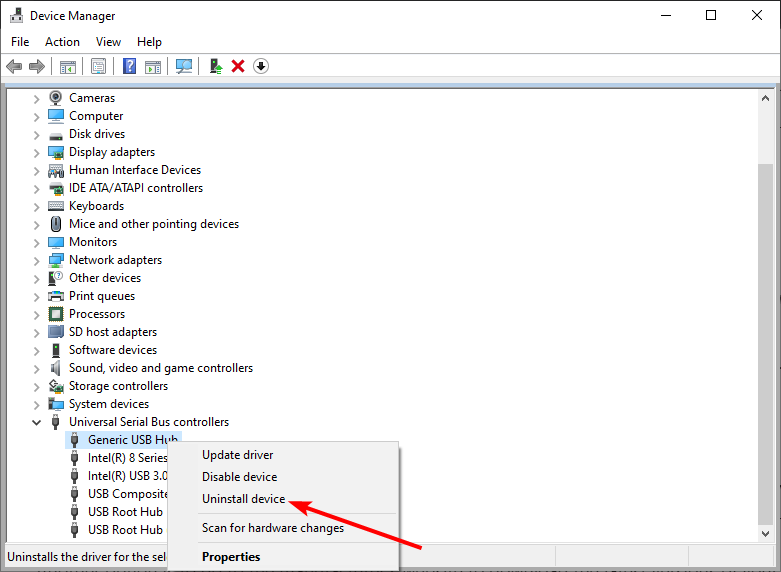
- Now, click the Uninstall button and restart your PC.

You might get an external hard drive error when your driver is faulty. For example, the problem might be your USB or hard disk driver. In this case, updating or reinstalling the drivers should fix this problem.
Some PC issues are hard to tackle, especially when it comes to corrupted repositories or missing Windows files. If you are having troubles fixing an error, your system may be partially broken.
We recommend installing Restoro, a tool that will scan your machine and identify what the fault is.
Click here to download and start repairing.
Another option is to go to the manufacturer’s website to download the latest versions of your driver.
To make things easier, you should use an automatic driver updater software in DriverFix to update the drivers. This eliminates the stress of going through your drivers one after the other to correct them.

DriverFix
Pick DriverFix as the easiest technique to update your drivers and essentially prevent multiple errors.
3. Assign a drive letter
- Press the Windows key + X and select Disk Management.

- Right-click the external drive and select Change Drive Letter and Paths.
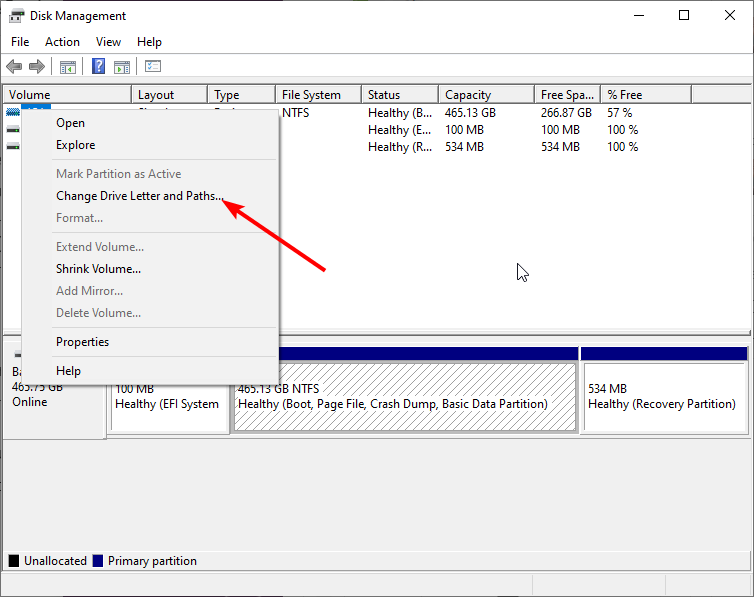
- If the drive already has a letter, click the Change button. If it does not have, click the Add button.
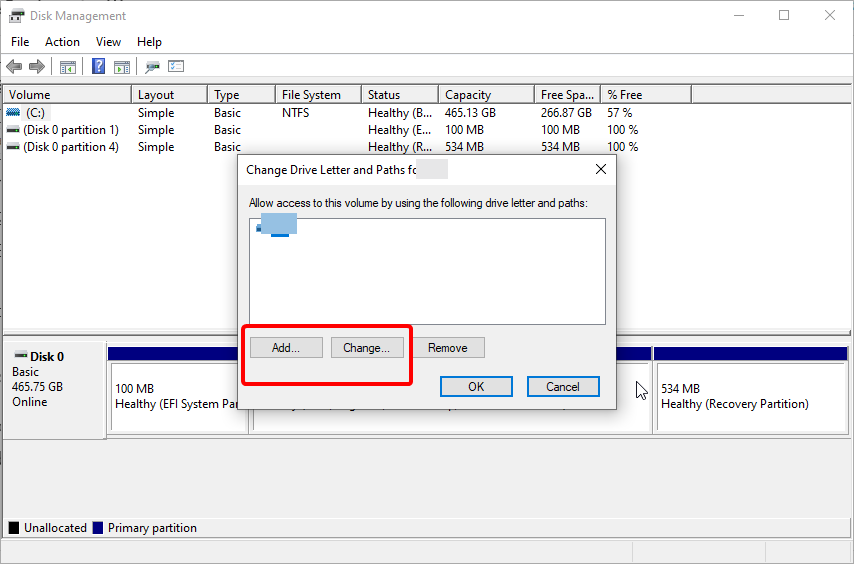
- Now, choose a drive letter and click the OK button.
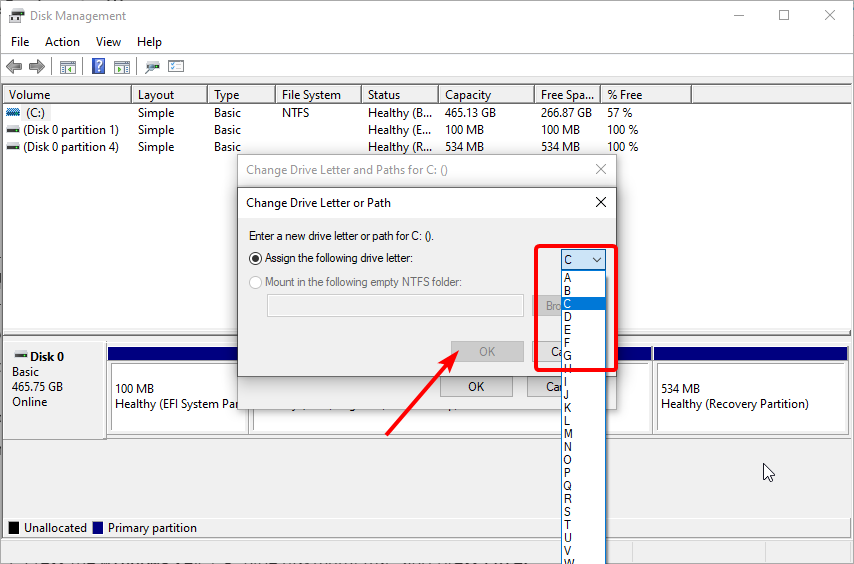
Drive letters make it easy to access your disks. So, if you are getting an I/O device error on your external hard drive, you might need to assign or change its letter.
4. Initialize disk
- Launch Disk Management and right-click your external hard drive.
- Select the Initialize Disk option.
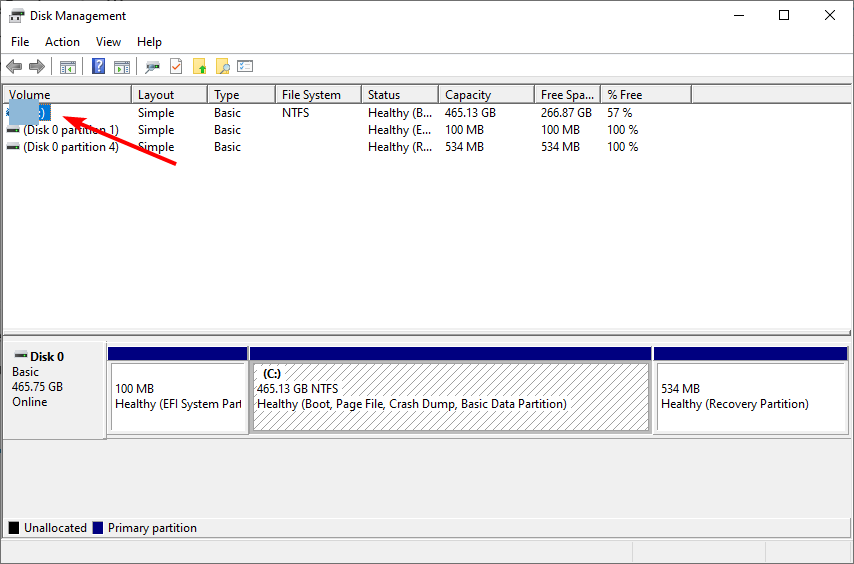
- Select the disks you want to initialize, select either MBR or GPT partition styles and click OK.
Initializing your hard drive is a way of activating it. This should clear any roadblocks that might be giving the error you are getting on your external hard drive.
- Werfault.exe Error on Windows 10: How to Fix & Main Causes
- Fix: Windows Cannot Access the Specified Device, Path or File
- Driver PNP Watchdog: 9 Easy Fixes For Windows
- Esent Error [Event ID 455] On Windows: Quick Fix
5. Change the drive format
- Right-click the Start icon and select the Disk Management option.
- Right-click the drive and select Format…
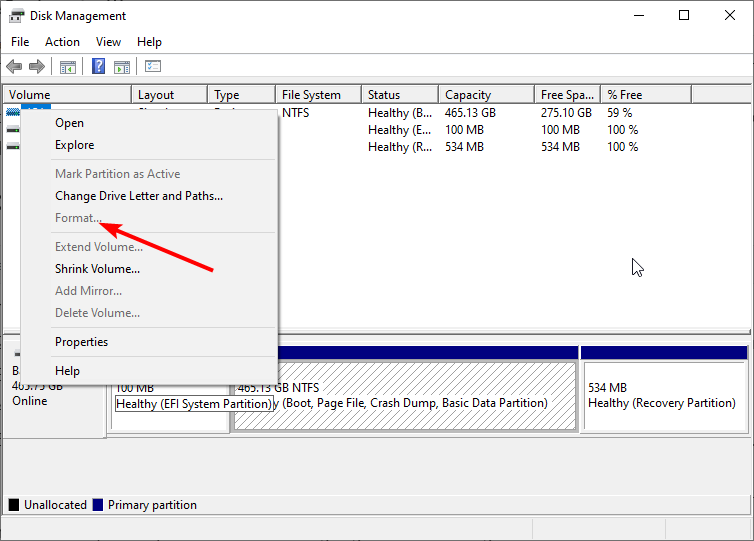
- Select the NTFS or exFAT option, tick Quick format, and click the OK button.
If your external hard drive is in the wrong format, you will likely face different errors. Changing the format to those that are accessible should eliminate these issues and restore normalcy.
6. Change the power setting for the USB driver
- Press the Windows key + X and select the Device Manager option.
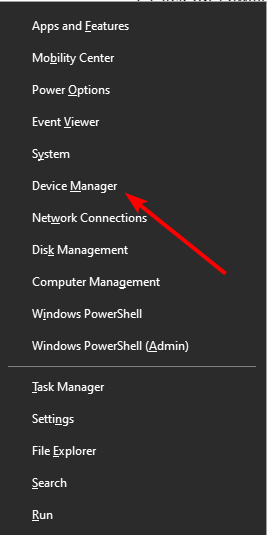
- Double-click the Universal Serial Bus controllers option to expand it and right-click the driver there.
- Choose the Properties option.
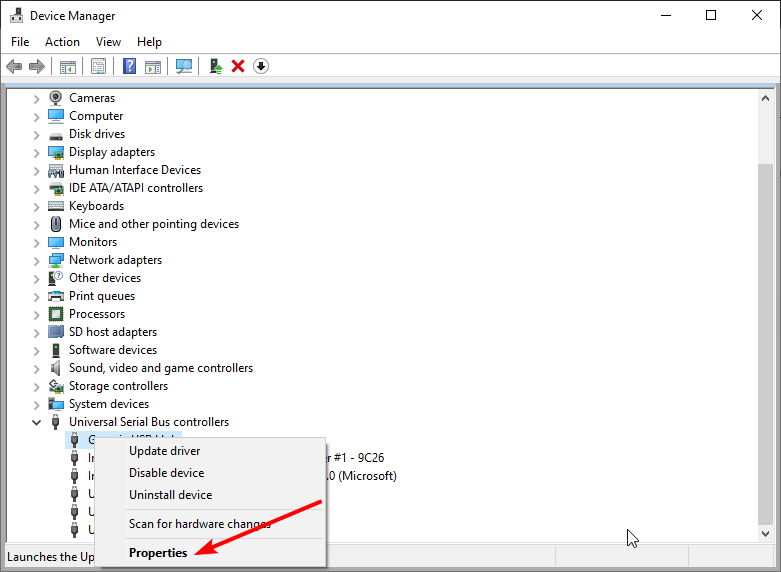
- Now, click the Power Management tab at the top.
- Finally, uncheck the box for Allow the computer to turn off this device to save power and click OK.
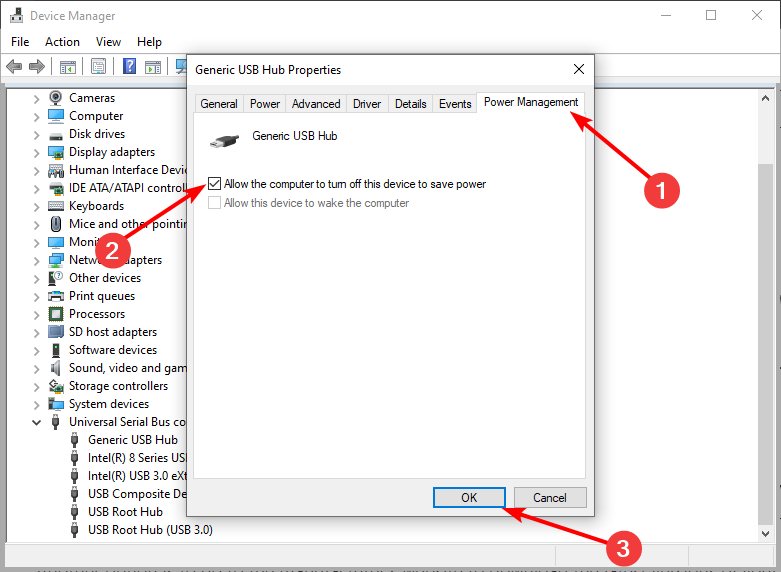
Your external hard drive needs the required power to function correctly. If the USB port device is set to turn off to save power, your external disk might give error messages when the feature is activated.
The external hard drive error can be frustrating, as it might lead to the loss of crucial data. But by applying the fixes above, you should be able to fix them quickly.
If you are facing the external hard drive not showing on Windows 10 issue, check our detailed guide to regain access to it quickly.
Feel free to let us know the solution that worked for you in the comments below.
![]()
Newsletter
Running a few commands on Command Prompt should fix this issue
by Madalina Dinita
Madalina has been a Windows fan ever since she got her hands on her first Windows XP computer. She is interested in all things technology, especially emerging technologies… read more
Updated on November 22, 2022
Reviewed by
Alex Serban

After moving away from the corporate work-style, Alex has found rewards in a lifestyle of constant analysis, team coordination and pestering his colleagues. Holding an MCSA Windows Server… read more
- If your external hard drive displays error messages, it might be because it is not initialized.
- One quick and effective solution is to run the CHKDSK command on Command Prompt.
- Another solution is to update or reinstall your disk drive or USB drivers.
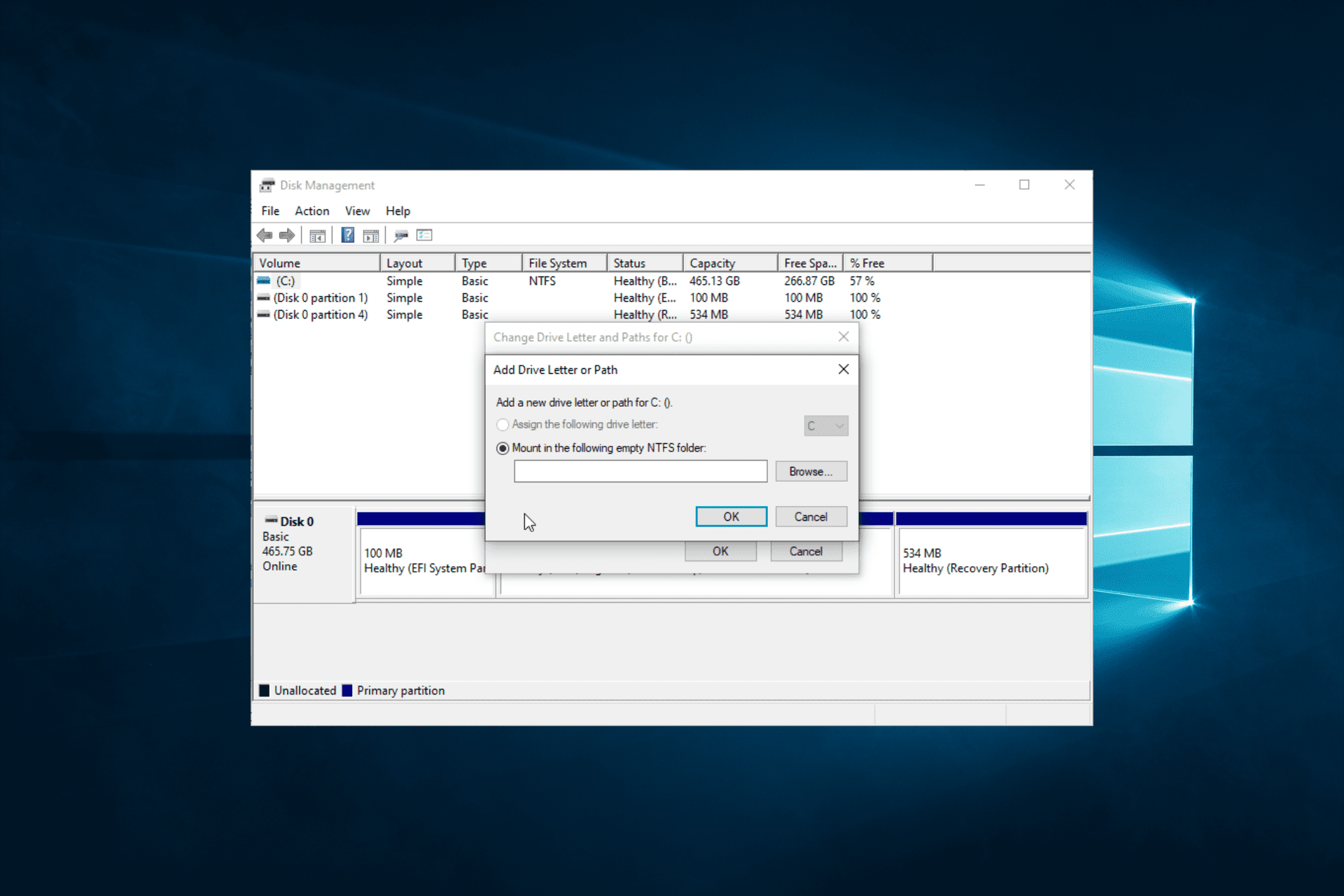
XINSTALL BY CLICKING THE DOWNLOAD FILE
This software will repair common computer errors, protect you from file loss, malware, hardware failure and optimize your PC for maximum performance. Fix PC issues and remove viruses now in 3 easy steps:
- Download Restoro PC Repair Tool that comes with Patented Technologies (patent available here).
- Click Start Scan to find Windows issues that could be causing PC problems.
- Click Repair All to fix issues affecting your computer’s security and performance
- Restoro has been downloaded by 0 readers this month.
The external hard disk is one of the most sensitive computing accessories mainly because it usually stores crucial backup information. So what happens when you receive an external hard drive error on the disk?
Well, it is not the end of the world, as it can be easily fixed. And we will show you the steps to restore your hard drive in this detailed guide.
What causes fatal device hardware errors on an external hard drive?
There are various reasons your external hard drive is not working well. Below are some of the well-known causes:
- Unformatted drive: You can get different error messages on your external hard drive if it is not formatted. In most cases, the drive will not show up or might not be accessible. The solution here is to format the drive.
- Unassigned drive letter: If you have not assigned a drive letter to an external hard disk, you might be getting errors on it. You need to assign it a letter in Disk Management.
- Faulty USB driver: Faulty or outdated USB drivers might also be the reason you are having issues with your hard drive. Reinstalling or updating the drivers should solve this.
- Problems with the drive: At times, it might be difficult to trace the reason you are getting an error message. You will need to run the CHKDSK command to fix the memory problems.
How can I fix the external hard drive error?
Before exploring the fixes in this section, perform the following preliminary checks:
- Disconnect the hard drive and restart your PC
- Try the hard drive on another computer
- Use the original USB cable
If these do not work, you can now explore the fixes below:
1. Run the CHKDSK scan
- Press the Windows key, type cmd, and click Run as administrator under Command Prompt.
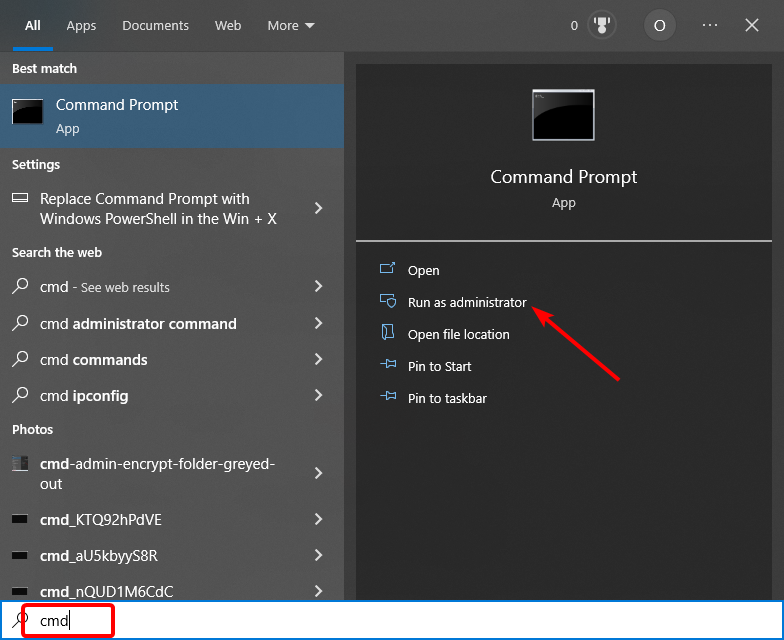
- Type the command below (replace C with the drive letter) and hit Enter:
chkdsk c: /r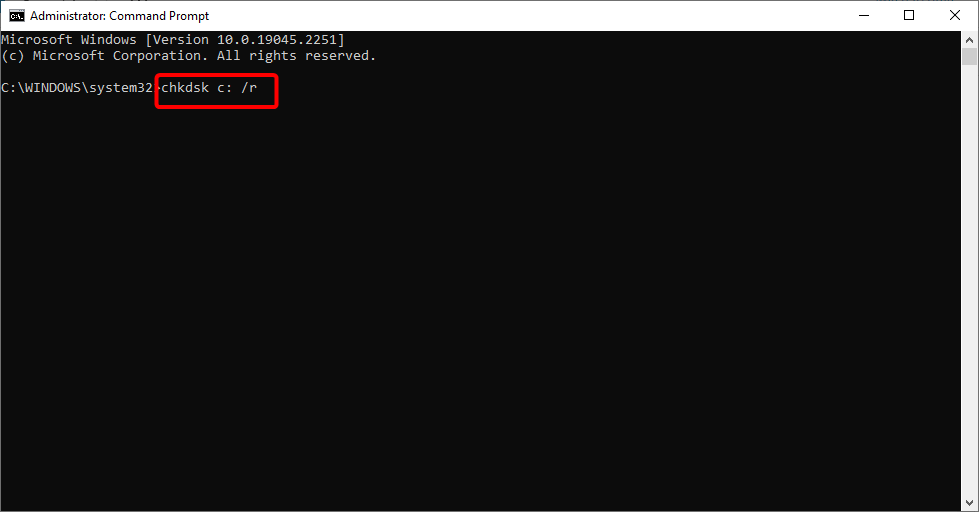
- Wait for the command to finish running and apply any recommendations.
CHKDSK is a built-in tool that fixes many hard disk issues on Windows. For example, it can improve the problems causing the external hard drive error 0x80071ac3 and other versions of the error.
Remember to restart your PC after applying the recommended fixes.
2. Update drivers
- Press the Windows key + X and select Device Manager.
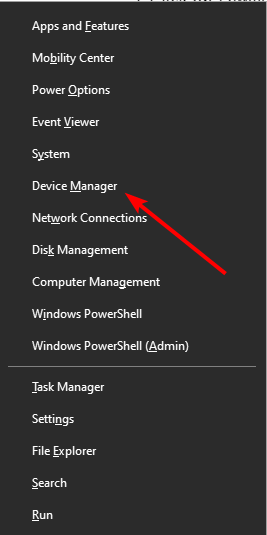
- Double-click the Disk drives option and right-click your external driver.
- Select the Update driver option.
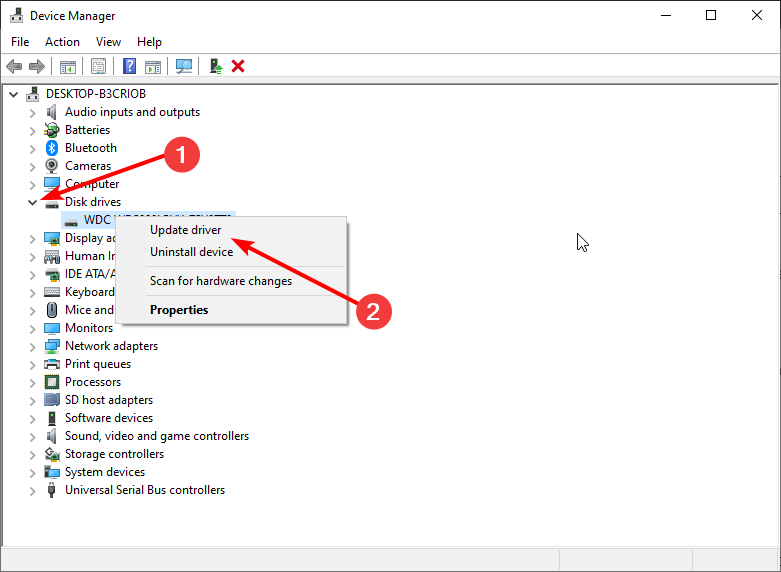
- Now, choose Search automatically for drivers and install any available update.
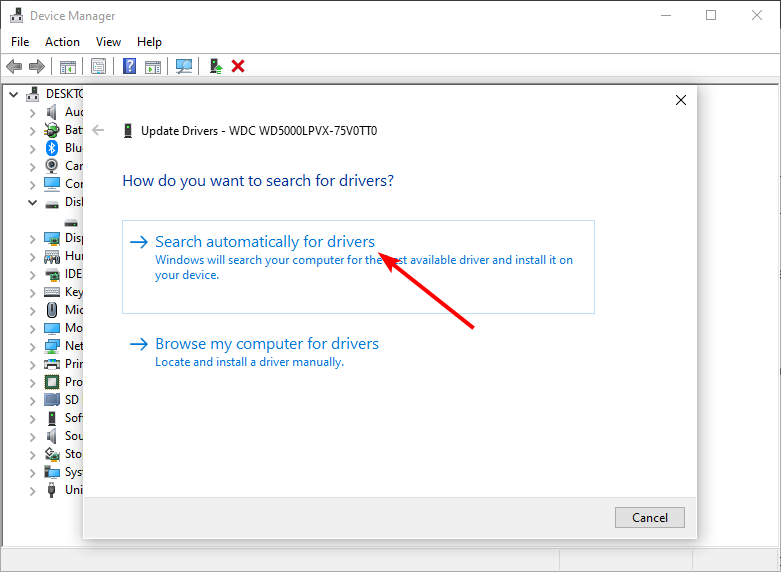
- Click the arrow next to the Universal Serial Bus controller option.
- Right-click each device there, select Update driver, and choose the Search automatically for drivers option on the next page.
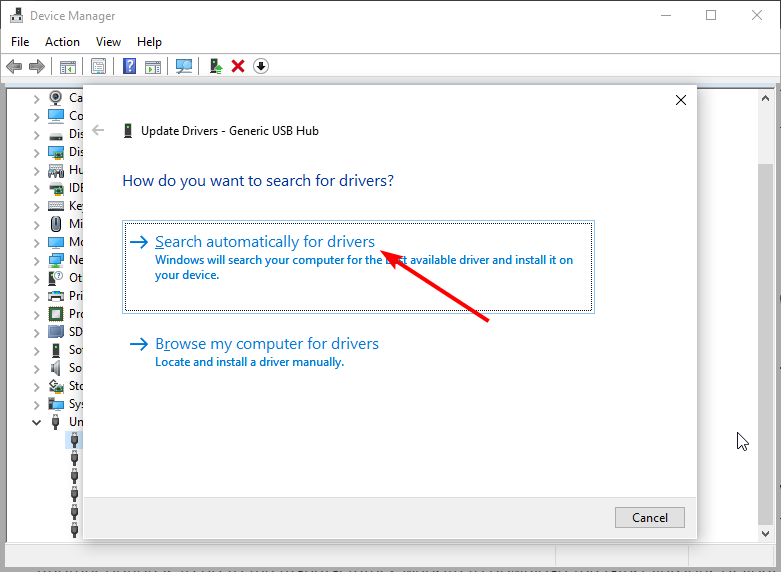
- Better still, if you find any device with a yellow exclamation sign, right-click it and select Uninstall device.
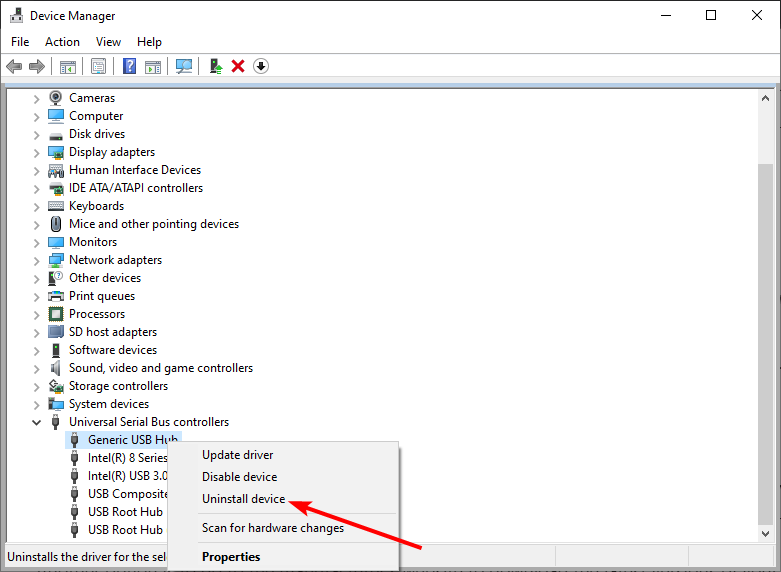
- Now, click the Uninstall button and restart your PC.

You might get an external hard drive error when your driver is faulty. For example, the problem might be your USB or hard disk driver. In this case, updating or reinstalling the drivers should fix this problem.
Some PC issues are hard to tackle, especially when it comes to corrupted repositories or missing Windows files. If you are having troubles fixing an error, your system may be partially broken.
We recommend installing Restoro, a tool that will scan your machine and identify what the fault is.
Click here to download and start repairing.
Another option is to go to the manufacturer’s website to download the latest versions of your driver.
To make things easier, you should use an automatic driver updater software in DriverFix to update the drivers. This eliminates the stress of going through your drivers one after the other to correct them.

DriverFix
Pick DriverFix as the easiest technique to update your drivers and essentially prevent multiple errors.
3. Assign a drive letter
- Press the Windows key + X and select Disk Management.

- Right-click the external drive and select Change Drive Letter and Paths.
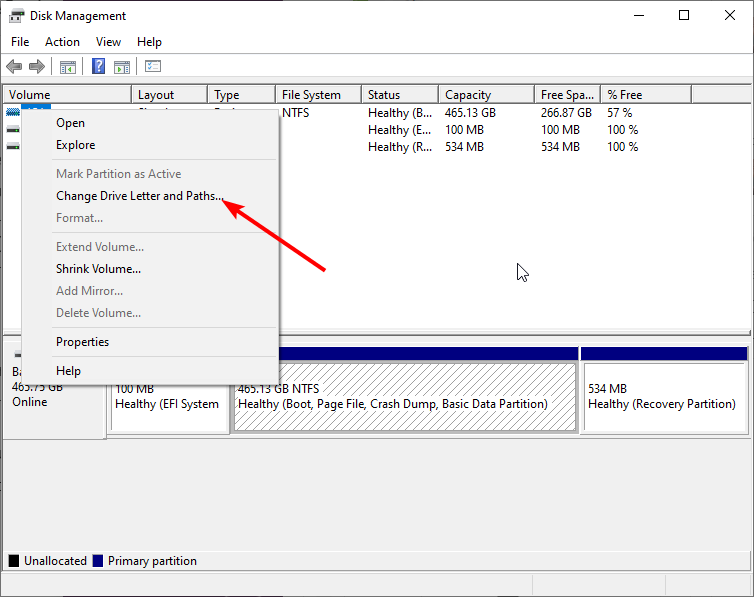
- If the drive already has a letter, click the Change button. If it does not have, click the Add button.
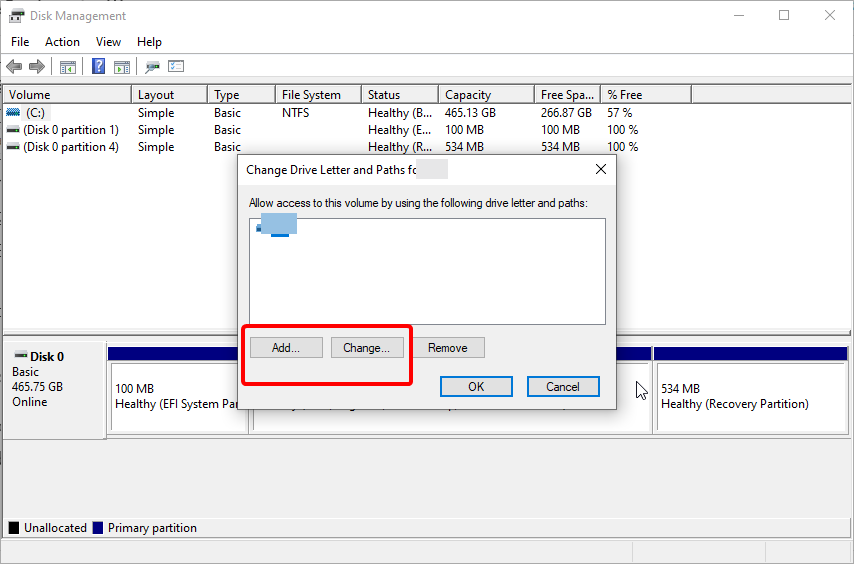
- Now, choose a drive letter and click the OK button.
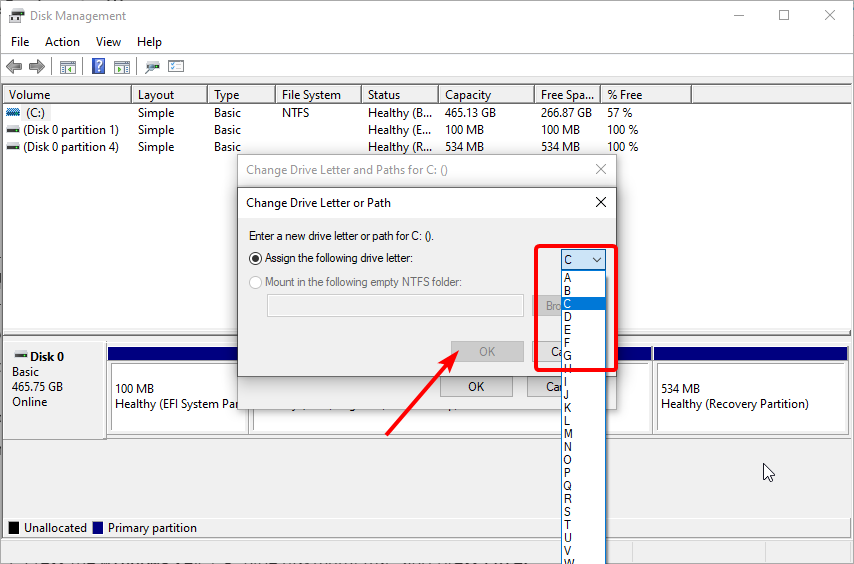
Drive letters make it easy to access your disks. So, if you are getting an I/O device error on your external hard drive, you might need to assign or change its letter.
4. Initialize disk
- Launch Disk Management and right-click your external hard drive.
- Select the Initialize Disk option.
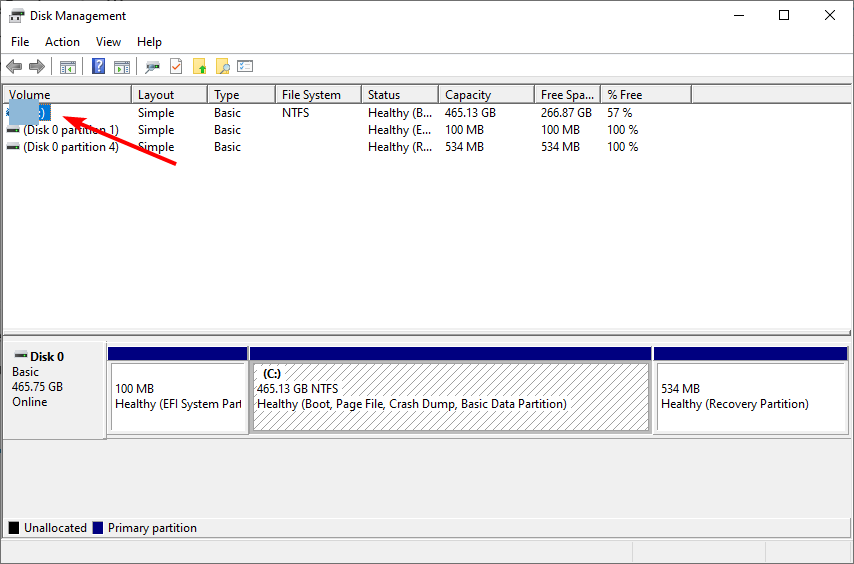
- Select the disks you want to initialize, select either MBR or GPT partition styles and click OK.
Initializing your hard drive is a way of activating it. This should clear any roadblocks that might be giving the error you are getting on your external hard drive.
- Werfault.exe Error on Windows 10: How to Fix & Main Causes
- Fix: Windows Cannot Access the Specified Device, Path or File
- Driver PNP Watchdog: 9 Easy Fixes For Windows
- Esent Error [Event ID 455] On Windows: Quick Fix
5. Change the drive format
- Right-click the Start icon and select the Disk Management option.
- Right-click the drive and select Format…
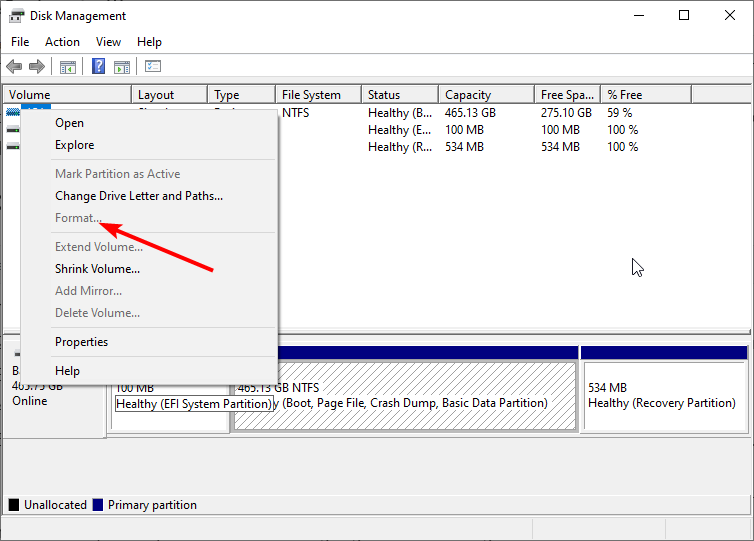
- Select the NTFS or exFAT option, tick Quick format, and click the OK button.
If your external hard drive is in the wrong format, you will likely face different errors. Changing the format to those that are accessible should eliminate these issues and restore normalcy.
6. Change the power setting for the USB driver
- Press the Windows key + X and select the Device Manager option.
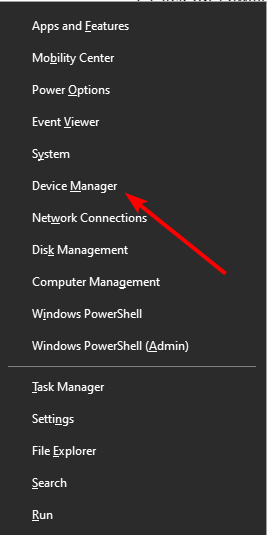
- Double-click the Universal Serial Bus controllers option to expand it and right-click the driver there.
- Choose the Properties option.
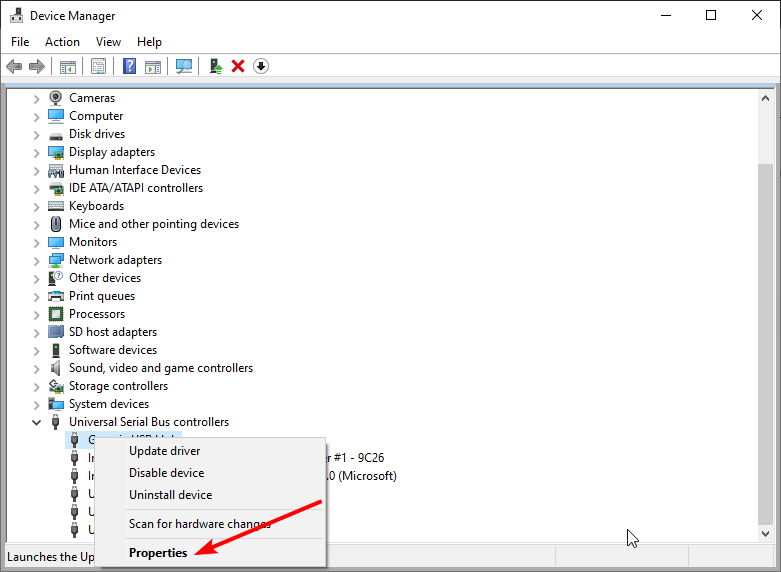
- Now, click the Power Management tab at the top.
- Finally, uncheck the box for Allow the computer to turn off this device to save power and click OK.
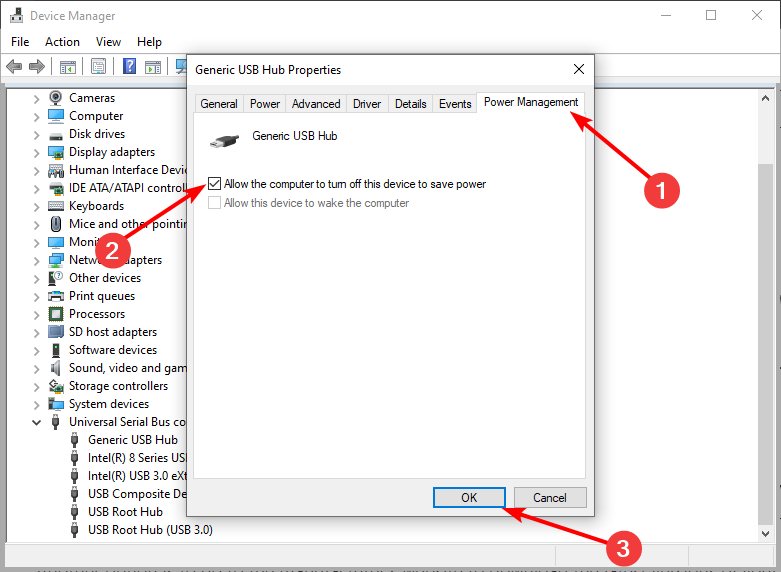
Your external hard drive needs the required power to function correctly. If the USB port device is set to turn off to save power, your external disk might give error messages when the feature is activated.
The external hard drive error can be frustrating, as it might lead to the loss of crucial data. But by applying the fixes above, you should be able to fix them quickly.
If you are facing the external hard drive not showing on Windows 10 issue, check our detailed guide to regain access to it quickly.
Feel free to let us know the solution that worked for you in the comments below.
![]()
Newsletter
Программы для восстановления жесткого диска
Бытует мнение о том, что восстановление жестких дисков – непосильная задача для обычного пользователя ПК. Но специальные программы, в подавляющем большинстве случаев, помогут решить проблему выхода из строя винчестера, выполнить восстановление в домашних условиях без потери данных или найти хотя бы часть утерянных файлов. Все в ваших руках – нужно только правильно подобрать инструмент восстановления.
Общий рейтинг
Общие данные
Функции
Поддержка файловых систем, интерфейсы
Общие данные:
Лицензия
Русский язык
Создание загрузочных дисков, флешки
Рейтинг
Функции:
Тестирование винчестера, сканирование поверхности
Просмотр атрибутов SMART (самодиагностика работы HDD)
Возможность форматирования диска
Восстановление поврежденных разделов (таблиц)
Remap сбойных секторов жесткого диска
Сброс ошибок чтения, диска
Восстановление поврежденных и удаленных файлов
Создание резервной копии информации/образа раздела
Изменение размера разделов накопителя
Просмотр статистики использования HDD
Рейтинг
Поддержка файловых систем, интерфейсы:
FAT, NTFS (FAT16, FAT32, ExFAT)
IDE
SATA
USB
Рейтинг

Hetman Partition Recovery может восстановить файлы и удаленные данные с носителей информации, отформатированных и поврежденных жестких дисков. Настоятельно рекомендуем вам воспользоваться ею и сохранить все важные данные до запуска утилиты восстановления работоспособности устройства. Результат ведь не всегда оказывается положительным, а многократное чтение только усугубляет состояние поврежденной файловой системы и снижает вероятность успешного сохранения ценной пользовательской информации на исправный накопитель.
Программа проста в использовании и чрезвычайно эффективна. Если ID вашего диска еще может определяться в BIOS, то восстановить данные получится. Запустите Partition Recovery и следуйте инструкциям пошагового мастера. Приложение просканирует носитель и покажет искомую информацию. Остается скопировать ее в надежное место полностью или выборочно. Теперь можно приступать к сбросу и лечению битых секторов.
Основные возможности инструмента Hetman Data Recovery:
- Восстановление файлов, информации с жесткого диска, карты памяти, цифровых фотоаппаратов;
- Создание образа диска во избежание получения «несовместимых с жизнью» повреждений данных;
- Сканирование поверхности по нескольким алгоритмам, тонкая настройка для опытных пользователей;
- Быстрый поиск определенных объектов либо расширений с возможностью предварительного просмотра;
- Копирование сохраненных данных на удаленный FTP прямо из главного окна программы.
Полный обзор »

Когда важная информация сохранена, можно приступать к восстановлению с помощью HDAT2 или Виктории. По большому счету, приложения обладают аналогичными базовыми функциями, но HDAT2 выигрывает благодаря огромной базе поддерживаемых носителей информации. На официальном сайте проекта постоянно появляются сведенья о ее расширении, в то время как авторы аналогов практически забросили работу и не выпускают апдейты.
Правда, возможности других профессиональных программ шире благодаря дополнительным функциям. Например, смена скорости вращения шпинделя, перепарковка блока магнитных головок, сброс микропрограммы. Но определяющую роль часто играет именно модельная поддержка – параметр, по которому нашему фавориту просто нет равных.
Главные преимущества HDAT2:
- Универсальность и портативность – копию можно запустить даже с дискеты;
- В наличие режимы работы для решения всех распространенных проблем;
- Заявлена поддержка внешних жестких дисков, raid массивов;
- Программное обеспечение оптимизировано с ОС Windows 7 x32, запускается под DOS:
- Программа восстановления HDD может сделать слепок диска, информацию на нем вы считаете с помощью специальных утилит.

Умельцы говорят, что если Victoria не смогла восстановить работоспособность жесткого диска, значит, бороться просто не за что. Утилита выпускается в версии под Windows и DOS, не требует установки, запускается с CD, DVD или флешки, ее можно скачать бесплатно и использовать для любых целей. Разработчики не разделяют продукт на коммерческую/домашнюю версию.
Виктория считается одной из самых лучших программ тестирования, диагностики и ремонта HDD. Для решения проблемы с битыми секторами, используйте функцию Advanced Remap. Если диск еще не посыпался окончательно, это поможет, а если повреждена только определенная область пластины, приложение поможет ее «отрезать». Иногда винчестеры с изолированным объемом продолжают служить годами.
Характеристики Victoria:
- Понятный, в сравнении с DOS-аналогами пользовательский интерфейс;
- Поддержка всех современных интерфейсов подключения накопителей;
- Процесс восстановления методом Advanced Remap помогает в большинстве случаев;
- Возможность отформатировать жесткий диск полностью с затиранием данных;
- Настройка логики сканирования и поиска ошибок.
Полный обзор »

MHDD — программа восстановления HDD, взятая за основу при разработке Виктории. Отличается более сложным для восприятия меню, отсутствием версии с графическим интерфейсом под Виндовс, невозможностью работать с устройствами, подключенными по шине USB. Также неохотно находит работающий диск ноутбука – поддерживает только старые модели с IDE винтами.
Алгоритмы же, с помощью которых вы будете пробовать восстановить жесткий диск, аналогичны более развитому средству. Говоря проще, MHDD целесообразно использовать для старых компьютеров под управлением операционной системы Windows XP, 2000 и более ранних.
Возможности утилиты MHDD:
- Работает с жесткими дисками во всех технологических режимах;
- Сканирует поверхность IDE, SATA накопителей на Primari каналах Slave и Master;
- Считывает атрибуты самодиагностики S.M.A.R.T;
- Перезаписывает нулями весь объем накопителя (затирание);
- Выполняет переразметку сбойных секторов.
Полный обзор »

Zero Assumption Recovery умеет искать потерянные логические диски, способен эффективно восстановить структуру файлов, даже если винчестер перестал загружаться под ОС, но отображается в Биосе. Поддерживает практически все популярные файловые системы, отлично справляется с поставленными задачами. Она имеет интуитивно понятный интерфейс на английском.
Программа восстановления данных с жесткого диска или любого другого исправного накопителя также проводит диагностику, чтобы определить состояние устройства и оценить шансы на успешное завершение процесса. Также она способна запаковывать все содержимое в образ и проводить поиск в нем, дабы уменьшить риск случайной перезаписи секторов.
Особенности ZAR:
- Быстрый поиск потерянной патиции или удаленных файлов;
- Прекрасный алгоритм сканирования и нахождения стертых фото;
- Показывает дерево папок и имена файлов, сохраняет полный путь;
- Заявлено высокоэффективное восстановление raid массивов;
- Средство восстановления данных поддерживает большое количество файловых систем.

HDD Low Level Format Tool обычно используют для затирания жесткого диска прежде чем выставить компьютер на продажу, но в некоторых случаях утилита помогает продлить жизнь накопителя или флешки. Если восстановить информацию с физически поврежденного харда все равно не получается или не нужно, попробуйте провести так называемое низкоуровневое форматирование – перезапись всей поверхности нулями и единицами. Бывает, что устройство после этого «оживает» и продолжает служить верой и правдой. Только хранить что-то важное на нем, впредь, не стоит.
Характеристики Low Level Format Tool:
- Запуск без установки;
- Простота в использовании, легкий выбор действия в окне программы;
- Поддержка всех актуальных протоколов подключения;
- Качественная перезапись всей поверхности носителя;
- Разработчики урезали скорость, чтобы сократить время работы скрипта, нужно купить лицензию.
Полный обзор »
![]()
Active Partition Recovery Pro
Active Partition Recovery Pro – неплохая программа для восстановления удаленных файлов. В отличие от R-Studio, HDD сканируется значительно быстрее. При этом находится приблизительно одинаковое количество объектов. Также приложение используется для восстановления разделов жесткого диска, потерянных в результате сбоев или деятельности вирусного программного обеспечения.
Прежде чем предпринимать какие-либо действия, обратите внимание, что средство умеет сохранять слепок поверхности в образ. Это особенно актуально, когда на поврежденном жестком диске находится большое количество файлов или несколько важных «увесистых» объектов. В образе, как мы уже говорили, невозможна случайная запись в целевые сектора, риск повреждения информации снижается.
Преимущества Active Partition Recovery:
- Весьма обширный функционал в сравнении с любыми другими аналогами;
- Доступно редактирование BOOT.INI, восстановление загрузочного сектора;
- Возможно восстановления MBR таблицы, поврежденной вирусами;
- Утилита запускается в разных средах, в т.ч. с диска;
- Не очень популярна, поэтому стоит недорого.

HDD Regenerator – неплохая платная программа для лечения жесткого диска. Конечно, она не сможет починить аппаратные неисправности оборудования, связанные с физическим повреждением электроники или пластин, но исправить bad блоки, образовавшиеся после сбоев, перепадов напряжения или действия вредоносных программ вполне способна. Утилита проверяет поверхность, находит и переразмечает сбойные сектора. Ее главная особенность состоит в нацеленности на сохранение информации. Например, она с легкостью найдет и восстановит загрузочный сектор, который требуется реанимировать, чтобы обеспечить корректную загрузку системы.
Существенный минус заключается в неподтвержденных алгоритмах работы, на что жаловались специалисты в области ремонта HDD и SSD. По их словам, та же Viktoria намного лучше проводит восстановление секторов жесткого диска и его целостности, а также эффективнее работает с твердотельными накопителями. Но в отличие от нее, Регенератор практически всегда способен найти и инициализировать диск. Виктория же в ряде случаев может не то, что не просканировать, а просто не найти винчестер, который корректно отображается в Биосе. Так что пользы от него намного больше, чем от стандартного теста chkdsk, встроенного в Windows да и от многих других приложений.
Особенности HDD Regenerator:
- Восстанавливает бэд блоки даже если ПК не загружается, доступно создание LiveCD, USB;
- Программа для ремонта жесткого диска способна восстановить работоспособность системных загрузочных секторов;
- Поддержка всех актуальных видов накопителей и интерфейсов подключения IDE Ata, Sata, Scsi, USB HDD, SSD;
- Не сможет помочь при повреждении контроллера SSD, электроники винчестера или физического разрушения «блинов».
Полный обзор »
Имея столько замечательных программ, сложно выбрать максимально подходящую для ваших целей, поэтому кратко опишем самые интересные.
Hetman Partition Recovery – специалист по восстановлению данных. Подходит как для начинающих пользователей компьютера, так и для профессионалов. Отлично справляется со своими задачами, возвращая пользователям утраченную информацию. Для увеличения скорости процесса, вы можете отфильтровать результаты, например, задать поиск только изображений в tiff, png или только вордовских документов. Все сделано просто и удобно.
Ближайшие аналоги – приложения ZAR и Active также показывают себя с позитивной стороны, но проигрывают по стоимости и удобству процесса. Отличительная особенность Active Partition Recovery Pro – эффективное раскодирование сжатых и зашифрованных объектов после вирусных атак. К счастью, проверить % расшифрованных файлов нам не доводилось.
Что же касается восстановления поверхности (сбойных секторов), по моему мнению, лучшие результаты показывает Victoria. Она оптимальна по удобству и функциональности, благодаря чему выигрывает у MHDD.
HDAT2 выбирают, если винчестера нет в базе обоих утилит. В отличие от них, проект продолжает развитие.
HDD Regenerator также неплох, но зачем платить за него, если бесплатные аналоги умеют больше, авторы не объясняют.
HDD LLFT применяют в качестве крайнего средства, когда другой софт и специальные приложения уже не помогли. Не получилось и с ним – обращайтесь к специалистам или отправляйтесь в магазин за новым хардом.
Если вы хотите просто оценить состояние устройства, воспользуйтесь простыми утилитками HDDScan или HDD Master. Они легкие и понятные.
Acronis Recovery Expert помогает, когда диски пострадали после операций с Acronis Disk Director. Благо, Expert идет в комплекте с последними версиями Director.
А если производитель вашего ноутбука указал винт на 500 ГБ, но куда-то спрятал часть из них, загрузите HDD Capacity Restore Tool. Утилита найдет скрытые разделы, нераспределенное пространство и дополнит ваш основной том найденными гигабайтами.
На чтение 5 мин. Просмотров 6.3k. Опубликовано 03.09.2019
Внешний жесткий диск является одним из наиболее важных компьютерных аксессуаров, потому что он обычно хранит важную информацию для резервного копирования.
И поэтому мы редко хотим иметь проблемы с ним, не в последнюю очередь страшную ошибку фатальная ошибка внешнего жесткого диска .
Что ж, хорошая новость заключается в том, что эта ошибка не обязательно является смертным приговором, как думает большинство людей, и всегда можно не только восстановить данные, но и полностью восстановить жесткий диск.
Итак, что вызывает эту проблему и как можно исправить фатальную ошибку внешнего жесткого диска?
Содержание
- Что вызывает фатальные ошибки на внешних жестких дисках?
- Как я могу исправить фатальные ошибки на внешнем жестком диске?
- Решение 1. Перезапустите все
- Решение 2. Поменяйте местами порты USB
- Решение 3. Убедитесь, что накопитель получает питание
- Решение 4. Поменяйте USB-кабель
- Решение 5. Попробуйте другой компьютер
- Решение 6: Повторное сканирование диска
- Решение 7. Проверьте диспетчер устройств на наличие проблем с жестким диском
- Решение 8. Сканирование жесткого диска на наличие ошибок
- Решение 9. Запустите дальнейшие тесты дисков
- Заключение
Что вызывает фатальные ошибки на внешних жестких дисках?
Сцепка имеет ряд триггеров:
- Возможно, жесткий диск больше не распознается утилитой управления дисками в Windows из-за неверной таблицы разделов.
- Для многих внешних жестких дисков несовместимый/неисправный USB-кабель будет иногда приводить к этой ошибке.
- Серьезные проблемы с производительностью, вызванные такими факторами, как плохие сектора или поврежденные файлы, также могут привести к затруднению.
- Механические повреждения, понесенные после случайного падения или неправильного обращения
- Прошивки и вредоносные программы неудачны.
Как я могу исправить фатальные ошибки на внешнем жестком диске?
Пользователи сообщили об успешном удалении этой ошибки, используя следующие решения:
- Перезапустите все
- Поменяйте местами порты USB
- Убедитесь, что диск получает питание
- Замените USB-кабель
- Попробуйте другой компьютер
- Пересканируйте диск
- Проверьте диспетчер устройств на наличие проблем с жестким диском
- Сканирование жесткого диска на наличие ошибок
- Запустите дополнительные тесты дисков
Вот шаги, чтобы следовать для каждого решения.
Решение 1. Перезапустите все
Это может показаться упрощенным, но перезапуск всей системы в некоторых случаях помогает.
Шаги:
- Выключите компьютер.
- Отключите внешний жесткий диск (для типов, в которых используется отдельный шнур питания).
- Включите компьютер снова.
- Снова включите жесткий диск.
Раздражающее сообщение может идти.
- ТАКЖЕ ПРОЧИТАЙТЕ: 2 лучших инструмента для исправления жесткого диска для Windows 10 [СПИСОК 2019]
Решение 2. Поменяйте местами порты USB
Иногда жесткие диски USB получают недостаточное питание от некоторых портов USB или имеют функциональные проблемы с определенными портами.
USB-концентраторы особенно чувствительны к этому.
Кроме того, иногда порты на ПК могут обслуживать по-разному, поэтому может быть полезно попробовать пару разных портов.
Итак, отсоедините диск от текущего USB-порта и подключите его непосредственно к одному порту вашего компьютера (не к концентратору).
Решение 3. Убедитесь, что накопитель получает питание
Для внешних жестких дисков для настольных ПК подключайте кабель питания непосредственно к настенной розетке (вместо универсального источника питания ИБП или удлинителя для стабилизации питания).
Для портативных накопителей использование дополнительного USB-кабеля может помочь в подаче дополнительного питания.
Решение 4. Поменяйте USB-кабель
Как ни странно, USB-кабели часто выходят из строя, поэтому попробуйте подключить жесткий диск с помощью другого USB-кабеля.
В руководстве по жесткому диску обычно выделяется список совместимых кабелей.
– СВЯЗАНО: 5 лучших комплектов универсальных USB-кабелей для компьютера с Windows
Решение 5. Попробуйте другой компьютер
Это довольно просто.
Чтобы исключить возможность того, что настоящий ПК является причиной неисправимой ошибки внешнего жесткого диска, подключите соответствующий жесткий диск к ноутбуку или любой другой доступной машине.
Жесткий диск может работать здесь, означая, что с оригинальным ПК что-то не так.
Решение 6: Повторное сканирование диска
Иногда ошибка исчезает после повторного сканирования жесткого диска на наличие ошибок.
Шаги:
- Отключите диск.
- Подсоедините его обратно.
- Выберите Действие , затем Повторное сканирование дисков (при появлении запроса).
Решение 7. Проверьте диспетчер устройств на наличие проблем с жестким диском
- Нажмите и удерживайте (или щелкните правой кнопкой мыши) кнопку Пуск .
- Выберите Диспетчер устройств в контекстном меню.
-
Найдите любое устройство с восклицательным знаком рядом с ним (или другие специфические проблемы).

-
Если здесь отображается жесткий диск, щелкните его правой кнопкой мыши, а затем удалите.

(Это потребует переустановки жесткого диска перед любой новой попыткой доступа к содержимому).
- Остальные варианты также могут быть полезны. Например, выбор обновить программное обеспечение драйвера приведет к инициализации обновления драйверов жесткого диска, что также может оказаться полезным.
- Подробнее: 5 лучших программ для восстановления внешнего жесткого диска, которые будут использоваться в 2019 году
Решение 8. Сканирование жесткого диска на наличие ошибок
Средство проверки ошибок жесткого диска Windows – Chkdsk – может помочь в обнаружении, а иногда и исправлении некоторых из основных причин проблемной ситуации.
Шаги (Windows 10).
- На клавиатуре нажмите клавишу Windows + E (одновременно). Откроется окно проводника Windows 10.
- Нажмите на вкладку Этот компьютер (на левой панели).
- В отображаемом списке дисков щелкните правой кнопкой мыши на соответствующем внешнем жестком диске и выберите Свойства .
- Теперь нажмите Инструменты в окне свойств.
-
В области проверки ошибок нажмите Проверить
 и, наконец, нажмите сканировать диск .
и, наконец, нажмите сканировать диск .
Компьютер будет выполнять шаги без перерывов.
Как запустить CHKDSK из Cmd
Эта Windows-ориентированная утилита также может быть запущена из cmd (как администратор).
Шаги:
- Нажмите правой кнопкой мыши на Пуск .
-
Щелкните правой кнопкой мыши Командная строка (Администратор) в списке меню.

- Введите cd и нажмите ENTER .
-
Теперь введите chkdsk c:/r и нажмите клавишу ВВОД (замените c соответствующей буквой внешнего диска). Не забудьте включить пробелы, как показано.

- Процесс CHKDSK запускается, как только вышеприведенная команда
Система проверит выбранный диск и продолжит устранение любых обнаруженных неправильных конфигураций.
Решение 9. Запустите дальнейшие тесты дисков
Некоторые производители, такие как Western Digital, Transcend и Seagate, имеют специальные диагностические инструменты для внешних жестких дисков, такие как утилиты WD.
Таким образом, владельцы жестких дисков этих компаний могут посещать соответствующие веб-сайты и загружать это программное обеспечение для устранения неполадок для дальнейшего тестирования.
Заключение
Если жесткий диск все еще не распознается после всего этого, то он, скорее всего, серьезно поврежден и, возможно, нуждается в замене.
Всегда желательно попытаться сделать резервную копию всех данных (где это возможно) или использовать программное обеспечение для восстановления данных, чтобы получить важную информацию перед тем, как выбросить диск.

Мы все используем жесткие диски, так как являются обязательными элементами для нашего компьютера, есть внутренние и внешние, , но оба могут иметь разные сбои и проблемы, которые могут иметь ремонт. Здесь, на stepbystepinternet.com, мы покажем вам всю информацию, необходимую для восстановления жесткого диска в любое время.
В этом посте вы найдете возможные причины сбоев на наших дисках, и способы их устранения . Вы также можете изучить типы повреждений, которые можно найти на дисках, и что делать в присутствии каждого из них.
Наконец, вы найдете небольшой список наиболее используемого программного обеспечения для восстановления и восстановления файлов с жесткого диска . Это подробное руководство , которое позволит вам стать вашим техническим специалистом из дома.
Почему внешние диски обычно повреждены? Причины
Наши внешние диски , а также внутренние могут подвергаться различным рискам, поэтому мы можем даже потерять нашу информацию. Каждый день мы становимся все более теми, кто использует этот тип памяти благодаря его мобильности и простоте в обращении , хотя они могут понести ущерб, если мы этого не заметим, возможно, когда мы увидим это, будет слишком поздно.
>
Далее мы покажем вам некоторые из самых распространенных сбоев , из-за которых наш внешний диск теряет информацию или полностью поврежден:
Вирус или вредоносное ПО
Вирусы-это вещи, которые не только вредят здоровью нашего компьютера, но и всему, к чему они прикасаются, хотя их основная функция заключается в краже информации , они могут изменять запись и кодирование файлов, возвращая их совершенно бесполезно Но так же, как и для архивов, они делают это и для дисков, поскольку они размещены в частях памяти, занимающих пространство, которое на первый взгляд не обнаруживается.
Эти вирусы могут расти до тех пор, пока они полностью не займут дисковую память , вызывая сбои и не позволяя нам записывать или удалять их в памяти. Они распространяются на все файлы, которые мы размещаем рядом с ним.
Вирусы появляются, когда мы подключаем нашу внешнюю память к зараженным ноутбукам или компьютерам, и они являются основными уязвимыми для заражения.
Как это исправить?
Решение состоит в том, чтобы обновлять нашу операционную систему, хотя они, безусловно, являются внешними дисками , но если внутренний диск вылечен или очищен от всех вирусов с помощью хорошей антивирусной программы , он не будет заражен, и мы можем быть уверены, что не потеряем ни одного файла.
Поврежденные файлы (поврежденные сектора)
Так же, как и вирусы, поврежденные файлы могут стать серьезной проблемой для нашего внешнего диска . Они размещены на нашем диске, предотвращая изменения или изменения информации, которая существует на нем, во многих случаях дефектные сектора означают, что наш внешний диск не может быть распознан нашим компьютером.
Они вызваны вирусом или ошибкой при передаче файлов. Он также известен как поврежденные или поврежденные файлы, те файлы, которые не удалось правильно записать на диск, что привело к ошибке, которая накапливается внутри системы.
>
Как это исправить?
Чтобы избежать подобных проблем, мы должны принять во внимание , что мы никогда не должны извлекать или извлекать наш внешний диск , предварительно не приказав системе извлечь его. Закройте все выполняемые действия от совместного использования между внутренним диском и внешним жестким диском, чтобы иметь возможность их разделить, поскольку они связаны и генерируют коды и команды, которые, если они не закрыты, вызывают ошибки.
Мы также должны предотвращать выключение компьютера при использовании нашего внешнего диска , так как эти удары приводят к дефектам в разделах, поэтому рекомендуется подключить наш компьютер к No-Перерыв.
Давайте не будем забывать, что мы всегда должны держать наш диск под наблюдением, поскольку мы можем потерять все наши файлы , поэтому рекомендуется использовать такие программы, как CrystalDiskInfo, HDDScan, EASIS Drive Проверьте, Sentinel жесткого диска, состояние жесткого диска, DiskCheckup, Acronis Drive Monitor, чтобы всегда держать наши внешние ошибки диска без ошибок.
Внезапные изменения температуры
Эта проблема может привести к смерти нашего жесткого диска. Они проявляются, когда на внешнем жестком диске возникла электронная ошибка, или когда наш компьютер каким-либо образом передает электрическую перегрузку внезапное или посылает напряжение на внешний диск, превышающее допустимое, генерирующее перегрузку или такую высокую температуру, что это может повредить печатную плату.
Когда возникают эти проблемы, пластины внешнего диска могут начать функционировать медленнее или деформироваться вплоть до гибели всего внешнего диска .
Как это исправить?
Мы не можем оставлять наш внешний диск подключенным к нашему компьютеру в течение длительного времени, мы должны использовать его только тогда, когда мы хотим копировать или вставлять файлы, то есть не превышать их . Мы также должны с помощью мультиметра проверить напряжение, которое получает наш жесткий диск, которое не должно превышать 5 Вольт.
Падения и удары
Это одна из вещей, о которой мы всегда должны заботиться, потому что удар или падение может нанести ущерб всем нашим записям . Мы должны помнить, что внешние диски являются механическими частями, которые соответствуют схеме, что удар может привести к сбоям в системе, вызвать непоправимые ситуации и никогда не получить доступ к информации, которую мы имеем на диске. р>
Как это исправить?
Мы должны позаботиться о диске, чтобы избежать его повреждения, поэтому мы должны разместить их на месте, не подвергая их такому большому количеству ударов, то есть ровной поверхности и не рискуя что-либо упасть на них.
Износ с течением времени
Это неизбежно, что наш внешний диск поврежден , потому что все, что существует, имеет срок службы, и это не выходит за пределы нашего жесткого диска. Хотя мы можем продлить срок его полезного использования, например:
- Используйте их в прохладных местах (без влаги) и не подвергайте их воздействию солнца.
- Держите их от пыли, всегда чистите их щеткой
- Не мочите их
Какие типы повреждений обычно имеют жесткие диски? Они все ремонтопригодны?
Когда мы часто используем наш внешний диск , мы генерируем некоторые ошибки или даже сбои. Далее, мы покажем вам, что это за проблемы, и узнаем, исправимы они или нет:
Физический урон
Физические повреждения можно назвать самыми распространенными в наших записях, но у них есть причина, поэтому здесь мы покажем вам список наиболее распространенных из них: р>
- Сбои логической карты.
- Соединители повреждены или перемещены , а также некоторые поврежденные данные.
- Ошибки в интегральной схеме. Проблема такого типа требует замены и перепрограммирования карты и дополнительно устраняет ее источник.
- Проблемы в считывающей головке, для этой ошибки необходимо открывайте диск в подходящей среде и с большим знанием того, что будет сделано, чтобы избежать потери информации и диска навсегда.
- Износ из-за чрезмерного использования или разомкнутые цепи.
Как обнаружить сбои диска?
Мы можем обнаружить сбои нашего диска, пока не стало слишком поздно. Нам нужно заметить симптомы , которые показывает нам наш диск. Вот список этих симптомов:
- Видимое повреждение диска: Эти повреждения можно заметить на внешней части диска, хотя в других случаях мы должны их открыть и увидеть изменения, которые могут быть во внутренней части.
- Когда мы вставляем диск и наш BIOS не может распознать подключение внешней памяти.
- Когда наша операционная система выходит показать доступность внешнего жесткого диска.
Логический урон
Логические повреждения устраняются, поскольку, как мы объясняли ранее, эти вызваны ошибками в системе . Вот некоторые из наиболее распространенных причин:
- Ошибки чтения диска . Когда на дисках возникают сбои при чтении, это происходит потому, что на уровне кодировок происходит что-то измененное или неправильно организованное, вызывающее сбой в использовании жесткого диска.
- Логический ущерб, вызванный вирусами. Многие из вирусов также могут влиять на логическую часть нашего внешнего жесткого диска, поэтому мы должны очень хорошо защищать наш диск от любой вирусной угрозы.
Механическое повреждение
Наконец, у нас есть механические повреждения , которые являются наиболее частыми, чем показанные выше, , хотя они могут иметь те же причины:
- Ущерб от ударов: Когда мы подвергаем наш внешний диск многочисленным ударам, независимо от того, последовательные они или нет, это может привести к повреждению нашей физической структуры, даже в некоторых случаях разбивая командную карточку.
- Влажные места или плохое обращение с диском .
- Чрезмерное и ненужное использование для достижения износа на диске.
Действия по быстрому и быстрому восстановлению внешнего диска с помощью логического повреждения в Windows
Логические повреждения легче исправить, поскольку мы можем выполнить любую программу или команду, чтобы устранить те ошибки, которые приводят к логическому отказу на нашем внешнем диске. Здесь мы увидим два метода, которые мы можем использовать для восстановления нашего жесткого диска:
с CHKDSK (Windows)
Когда мы не хотим использовать больше внешних программ , нам просто нужно научиться использовать командную строку, и если мы не знаем, мы можем руководствоваться указанными ниже шагами, чтобы выполнить восстановление через CHKDSK .
Сначала мы идем в меню Windows и пишем в поисковой системе PowerShell .

После получения результата поиска мы выбираем результат с надписью «Windows PowerShell» и выполняем его «Как администратор».
Мы увидим, что появляется окно с именем «Администратор: Windows PowerShell»
Это окно называется консолью. Уже в ней мы используем команду «CHKDSK / f B:» (без кавычек), так что выполняется анализ всего, чтобы найти возможные ошибки, влияющие на здоровье нашего диска. трудно.

Мы увидим, что после выполнения команды появится краткая информация о диске, которая сообщает нам тип файловой системы, для нас и обычно НФТС .

Начнется процесс восстановления, который мы должны ждать, пока система восстановит наш внешний диск . Во время процесса мы не должны выключать или блокировать наш компьютер, поскольку, если мы прервем его, мы можем еще больше повредить устройство.
Мастер разделов Easeus
EaseUS Master -это стороннее приложение, которое позволяет нам восстановить разделы или весь диск за несколько кликов. Чтобы узнать, как его использовать, мы предлагаем вам два простых шага:
- Сначала мы должны загрузить программу (позже у вас будет ссылка).
- После загрузки, установки и запуска программного обеспечения , мы щелкаем правой кнопкой мыши на устройстве и выбираем «Тест поверхности»
- . Мы разрешаем программному обеспечению проверять диск и автоматически восстанавливать все затронутые сектора. Чтобы закончить, мы нажимаем «Готово», и он автоматически завершает процесс.

Загрузите Easeus Partition Master для Windows
Действия по восстановлению информации с поврежденного жесткого диска
Иногда, когда мы проверяем наш жесткий диск, некоторые важные файлы и информация теряются, и когда выполняется восстановление диска , мы можем даже потерять все файлы, которые мы сохранили на нем. Поэтому, если мы хотим восстановить эту информацию , мы должны выполнить следующие шаги:
с CHKDSK (Windows)
Командная строка , как мы видели в предыдущих разделах, в функции или инструменте той же операционной системы, которые мы можем сделать много. Но для этого нам нужно знать команды , которые мы собираемся выполнить, поскольку, если мы хотим восстановить информацию и не знаем, как это сделать, мы можем потерять ее навсегда. Выполните следующие действия.
- Переходим в меню Windows , вводим командную строку и вводим первый показанный результат. Мы также можем получить доступ, нажав клавиши «Windows + R», , введите «CMD» и введите clearENTERARY.
- Когда нам открывается консоль командной строки , мы пишем CHKDSK E: / f и нажимаем enter . Хотя букву « E» можно изменить на любую другую букву, которая назначена на внешнем жестком диске .
- Затем мы пишем > «Y» , нажмите «ENTER » и повторите то же самое с буквой «E». Мы пишем «E: > attrib-h -h -r -s / s / d “ и еще раз введите ” ENTER “.
Когда мы выполним все эти шаги, большинство файлов, которые были удалены случайно, и те, которые были удалены вручную (преднамеренно), могут быть восстановлены и будут храниться в папке на внешнем жестком диске .
с помощью мастера восстановления данных EaseUS
Если мы один из тех, кто не любит делать много вещей, мы можем загрузить программное обеспечение, которое делает это для нас. В данном случае речь идет о мастере восстановления данных EaseUS, который отлично справляется со своей задачей.
Have you ever wondered what causes your storage devices, like external hard drives, USB drives, and SD cards, to break down? This article shows you a full range of technical solutions for hard drive corruption issues.
| Workable Solutions | Step-by-step Troubleshooting |
|---|---|
| Recover Data from External Drive | 1. Change USB Cable, Change Drive Letter…Full steps 2. Recover Data with Hard Drive Recovery…Full steps |
| Restore Corrupted File System | Open Command Prompt > Type chkdsk g:/f…Full steps |
| Repair Corrupted External Drive |
|
| Repair External Drive Without Formatting | 1. Repair Corrupted Drive via Windows Tools…Full steps 2. Update External Hard Drive Driver…Full steps 3. Run CMD to Repair External Hard Drive…Full steps |
Use the appropriate solutions to repair an external hard drive according to the associated symptoms. It’s the most efficient way to troubleshoot an internal or external HDD with unusual signs of making a clicking noise, overheating, not opening, not responding, or not showing up. Since a disabled hard drive can potentially endanger data, you should use EaseUS Data Recovery Wizard to rescue data as soon as possible.
What Causes a Corrupted External Hard Drive
A lot of reasons cause hard drive issues, preventing it from functioning normally. These are some examples:
- Improper operation: unplugging a connected device from your PC without safely ejecting it
- Damage or malware infection
- An excessive number of hard disk bad sectors
- File system errors
- Outdated/corrupted driver
- A variety of error messages imply a hard drive problem
The tech-savvy people out there usually keep their storage devices in good condition. For instance, they use the device properly, update drivers once or twice a month, and check the virus with anti-virus software regularly.
But, what if the error has already occurred? How to fix it?
Here, we’ll show you how to repair a corrupted external hard drive without losing data by yourself. Be your own expert by carefully reading through, and reviving your external hard drive.
How to Recover Data from the Corrupted External Hard Drive
When your storage device suddenly stops working, the most important thing that crosses our mind is how to recover data or files from it. Below, you’ll find two methods to fix this issue.
Method 1. Recover Data with Another USB Cable or a Different PC
If you are not sure whether the device has an issue, you can connect it to a different USB port or even a different PC to see whether it gets detected or not. If the drive can be read, then you can use your data on the external hard drive.
In case the hard drive cannot be detected on the other computer, check its status in Windows Disk Management. Then, try to change the drive letter and path to make it show up.
Step 1. Right-click on This PC and select Manage. Under the Storage section, click Disk Management.
Or, use an alternative way to open Disk Management in Windows 10/8.1/8/7: Press Windows + R keys, type diskmgmt.msc in the Run box, and hit Enter.
Step 2. Right-click on the SSD partition and select «Change Drive Letter and Paths…».
Step 3. Among the Add, Change, and Remove options, click the «Change» button, and then select a drive letter from the list. Click «OK» to assign a new drive letter to the problematic hard drive.

You May Also Like Best Data Recovery Software for Windows 10.
Method 2. Recover Data with Hard Drive Recovery Software
As long as your hard drive is detectable by Windows Disk Management, be it RAW, inaccessible, or with other strange characters, powerful hard drive recovery software can help you get data out from it with a few clicks.
Here, we’d like to recommend you try EaseUS Data Recovery Wizard, which allows you to restore lost data on all storage devices under Windows 10/8/7. Simply download, install, activate it, and then follow the steps below to recover precious data from your connected external hard drive:
Video Tutorial of External Hard Drive Data Recovery
Step-by-Step Guide:
Step 1. Use a correct USB cable to connect your external hard drive to your computer. Run EaseUS Data Recovery Wizard and you will see your external disk under External drives. This software supports all the popular external disk brands, including WD, Seagate, Toshiba, LaCie, SanDisk, Samsung, etc.
Select the external hard drive and then click the «Scan» button.

Step 2. As soon as the scan process starts, the software will find more and more lost and deleted data and display the data in the scan results. The recovered data will be nicely organized. You can quickly find the target files/folders by file type or search in the search box with exact file name.

Step 3. You can preview the files found by EaseUS Data Recovery Wizard’s scanning algorithms. Then, select files and click «Recover». To avoid data overwriting, we recommend that you save the recovered data to a different drive than the original Seagate drive.

After restoring data from the affected external hard drive, you may want to know how to repair the corrupted device. Follow along to learn how to do that.
How to Restore Corrupted System Files from the External Hard Drive
Missing or corrupted system files are sometimes the reason for a hard drive with unusual symptoms. This usually occurs when there is a problem during the file save process. So, when your hard drive seems to be damaged and you cannot open it, you might need to repair the crashed system files first.
- Open Start, type cmd, and hit Enter to launch a Command Prompt Window.
- Type chkdsk g:/f (if the external hard drive is drive g) and press Enter.
- Type sfc /scannow and hit Enter.
When the repair process has finished, you’ll see a “Windows Resource Protection did not find any integrity violations” message if no corruption has been found. Otherwise, it’ll fix it automatically.
In this part, we’ll show you two methods to format a corrupted external hard drive and get it back to normal condition again. Before you proceed, it’s necessary to know the kind of hard drive problems that you can use the disk formatting method to resolve.
Theoretically speaking, disk formatting should be done with caution because it erases data and removes installed programs. It’s extremely useful, though. Disk formatting is the configuring process of data storage media for initial, so it can solve most common hard drive issues like «Disk is not formatted, do you want to format it now?», or hard drive is not showing up and displaying itself as RAW. Moreover, it can scan and repair bad sectors, and sometimes remove sophisticated viruses.
Method 1. Repair Corrupted External Hard Drive with Manual Repair
Sometimes data storage devices, HDDs, memory cards, or USB sticks are not recognized by the operating system, making it impossible to access professional or personal data. EaseUS provides a 100% working solution — data recovery services. You can repair your external hard drives with the help of experts.
Consult with EaseUS data recovery experts for one-on-one manual recovery service. We could offer the following services after FREE diagnosis
- Repair corrupted RAID structure, unbootable Windows OS, and corrupted virtual disk file
- Recover/repair lost partition and re-partitioned drive
- Unformat hard drive and repair raw drive (BitLocker encrypted drive)
- Fix disks that become GPT protected partitions
Method 2. Quickly Fix Corrupted External Hard Drive by Formatting It
Step 1. Connect the problematic external hard drive to the PC.
Step 2. Right-click the device and select Format.
Step 3. Set a new file system, NTFS or FAT, for the drive and click OK to finish the process.
Method 3. Repair Corrupted External Hard Drive with Partition Manager Software
Another applicable disk formatting tool is from a third-party company. The tool is called EaseUS Partition Master Free and it does the same work as the Windows File Explorer, but it works at times when you cannot see the hard drive’s drive letter. In that situation, you can download this piece of software to perform the formatting.
- Right-click the external drive or USB you intend to format and choose «Format».
- Set the Partition label, File system (NTFS/FAT32/EXT2/EXT3/EXT4/exFAT), and Cluster size, then click «OK».
- Click «Yes» to continue.
- Click the «Execute 1 Task(s)» button and click «Apply» to format the hard drive partition.
How to Repair Corrupted External Hard Drive Without Formatting
How to repair a corrupted external hard drive without formatting it? If you don’t want to format it, or if the drive becomes unallocated, it won’t work with the formatting method. Don’t panic, though, as you can try the two methods outlined below.
Method 1. Repair Corrupted External Hard Drive with Windows Tools (No Formatting)
There are Windows tools available that are supposed to get a problematic hard drive back to normal. Each tool is worth a try.
- Open «This PC», right-click the drive that has bad sectors, and choose «Properties».
- Go to the «Tools» tab.
- Click «Check» to check and repair the bad sectors on your hard disk.

Or, you can use administrator privileges to remove bad sectors permanently with the chkdsk command. The Command Prompt functions the same way as the Windows tool.
Note that the CHKDSK command will erase all data while fixing the device error. So make sure that you recover data with EaseUS Data Recovery Wizard first.
- Press Windows + R keys simultaneously, type cmd, and hit Enter.
- Enter the command: chkdsk E: /f /r /x and hit Enter. (Replace E with your own drive letter)
If you don’t have any technical know-how and want to minimize data risks, using third-party software could be a better choice. The Command line is suitable for computer professionals since wrong commands can cause severe problems. Therefore, we strongly recommend you try an automatic command line alternative.
Step 1. Use a correct USB cable to connect your external hard drive to your computer. Run EaseUS Data Recovery Wizard and you will see your external disk under External drives. This software supports all the popular external disk brands, including WD, Seagate, Toshiba, LaCie, SanDisk, Samsung, etc.
Select the external hard drive and then click the «Scan» button.

Step 2. As soon as the scan process starts, the software will find more and more lost and deleted data and display the data in the scan results. The recovered data will be nicely organized. You can quickly find the target files/folders by file type or search in the search box with exact file name.

Step 3. You can preview the files found by EaseUS Data Recovery Wizard’s scanning algorithms. Then, select files and click «Recover». To avoid data overwriting, we recommend that you save the recovered data to a different drive than the original Seagate drive.

3
Method 2. Update Corrupted/Outdated Driver in Device Manager
This is an imperative option to force an external hard drive to show up. Sometimes, the driver issue is the main culprit for a hard drive problem, so you can try to fix it by reinstalling a driver.
- Right-click «This PC» and choose «Properties» > «Devices Manager».
- Click on «Disk drives», right-click on your hard drive that is not showing up in Windows, and choose «Uninstall device». (Make sure you have selected the correct USB device).
- In the prompt asking you to confirm the removal, click «OK».
- Restart your computer and reconnect the drive to the PC. After the computer restarts, the driver will be automatically installed.

Method 3. Run CMD to Repair Corrupted External Hard Drive Without Formatting
The Diskpart command will erase all data on your corrupted device. Therefore, recover data from the corrupted external hard drive first and then you can run CMD to repair the drive.
- Press Win+R, type: cmd and click Enter;
- Type: diskpart and hit Enter;
- Type: list disk and hit Enter;
- Type: select disk 0 and hit Enter; (0 stands for the drive letter of your corrupted external hard drive.)
- Type: clean and hit Enter; (This will wipe all data on the drive.)
- Type: create partition primary and hit Enter;
- Type: exit and hit Enter to finish the process.
How to Maintain a Healthy Hard Drive
All computers have a hard drive installed on them, which is used to store files for the operating system, software programs, and a user’s data. A computer cannot work without a hard drive whirling. To correctly work with a hard drive, or an external one, you should have some necessary know-how skills for keeping a storage device healthy, and in turn, prolonging its life.
Therefore, we think you should adopt the following three habits in your life.
1. Everyday Data Backup
You can back up a whole hard drive data, a certain partition, user archives, or even an operating system. This is the most guaranteed way of attempting all chances of hard drive recovery without worrying about data loss (e.g., some fixes on this page are meant to erase data, making it unrecoverable). There are native backup tools for Windows, namely Backup and Restore for Windows 7, 8.1, and 10, and File History for Windows 8. But, modern users tend to prefer third-party free backup software. They like more intuitive, user-friendly, versatile, and, more feature-packed backup plans to replace the dull and flat Windows utility. EaseUS Todo Backup Free perfectly meets the everyday backup expectations for these users, including backing up a hard drive, partition, files, folders, etc.
2. Periodic Disk Cleanup and System Optimization
Remove junk files, useless and extremely large files, and system/browser cache files that occupy precious disk space to avoid the risk of the computer becoming slow. Use simple disk cleanup to boost hard drive performance.
In addition, the longer you use the machine in a settled location, the more dust and debris in the air will accumulate and cause the hard drive to overheat and malfunction. You may use a small piece of cotton rag and a dip of alcohol to clean it by yourself, and a cotton bud is also a good choice for the inside areas.
3. Take Advantage of Power Save and Sleep Modes
Though major brands ensure a longer lifespan, you should admit that the less time your drive is running, the longer it will last.
Therefore, turn the hard drive off when you’re not using it. Similarly, when your computer is idle, try to utilize the Power Save and Sleep Modes to keep it from performing certain general maintenance tasks such as defragmentation, checking Windows updates, third-party activities, and so on.
Repair External Hard Drive FAQs
Read the frequently asked questions below to get more helpful tips.
1. How can I recover data from a corrupted external hard drive?
To recover files from a corrupted external hard drive:
- Connect your external hard drive to your computer
- Run EaseUS Data Recovery Wizard
- Select the external hard drive and click the Scan button.
- Select files and click Recover.
2. How much does it cost to get an external hard drive recovered?
Based on these factors, basic HDD data recovery costs average between $0 and $100.
If you only want to restore data, it costs $69.9. If you want to repair the hard drive and restore lost data, it costs an average between $100 and $700 according to the hard drive capacity and the severity of the damage.
3. Can damaged hard drive be repaired?
Yes. A hard drive repair is possible, but the HDD should not be reused after a recovery!
4. How do I fix a corrupted external hard drive?
If your external hard drive gets corrupted, you can fix it with Windows repair tools.
- Open This PC, right-click the drive that has bad sectors, and choose Properties.
- Go to the Tools tab.
- Click Check to check and repair the bad sectors on your external hard disk.
Прежде чем приступить к исправлению ошибок поврежденного жесткого диска, следует понимать, что они могут быть техническими и программными.
Жесткий диск (винчестер) компьютера или ноутбука, может выйти из строя даже через несколько дней после покупки, причем без возможности восстановления (ремонта).
При технических ошибках его следует просто заменить. Сегодня это можно делать как в компьютерах, так и в ноутбуках.
В худшем случае сценарий — это полностью неудачный жесткий диск, который может иметь поврежденный шпиндель, ручку или диск. Для этого требуется расширенное техническое понимание жестких дисков, калибровка и многое другое. Таким образом, в большинстве случаев было бы лучше, если бы специалист по техническому обслуживанию или восстановлению данных сделал это, а не попытался сам.
Это несколько способов устранения неполадок, восстановления, диагностики и исправления ошибок жесткого диска и сбоя жестких дисков. Спасибо, что остановились на сайте для сегодняшнего сообщения. Если проверка завершена успешно, реестр можно восстановить вручную, и компьютер может быть проверен на наличие вирусов.
Жесткий диск делиться на тома (сектора) в них создаются таблицы, структура которых может нарушиться. Чтобы это исправить существуют специальные программы.
Программы для исправления жестких дисков от ошибок
Программ много и все они обычно на английском. Из бесплатных прог есть хорошая мощная «Partition Table Doctor» (она на английском, то в сети есть русификаторы).
Сортируйте их по дате и откройте один, который около недели. Внутри вы увидите одну папку и много файлов. Поврежденное устройство хранения. Поврежденное или поврежденное устройство хранения также может привести к нежелательным ошибкам устройства для пользователей.
Если он все еще дает ту же ошибку, попробуйте это устройство на другом компьютере, чтобы попробовать. Если, к несчастью, у него все еще появляется одно и то же сообщение, эта ошибка должна быть вызвана другими причинами, просто продолжайте чтение и проверяйте другие элементы, как показано ниже.
Partition Table Doctor
Она можно даже сказать лучшая для восстановления разделов жесткого диска. Когда появляется ошибками ошибки «Partition Table Doctor» автоматически проверит и восстановит таблицу разделов и загрузочный сектор.
Проверять жесткий диск она начинает в процессе установки и сразу предлагает его исправить. Здесь вам нужно быть осторожным (ничего, что не понимаете, не подтверждать), потому что изначально (пока не запустите русификатор) все будет на английском языке.
Способ 2. Загрузите, установите или обновите драйвер устройства. Затем отключите это устройство и повторите попытку на вашем компьютере, чтобы узнать, хорошо ли он обнаружен. Если нет, также не чувствуйте уныния, у вас есть другие способы пойти. Способ 3: Измените другую букву диска для подключенного устройства хранения.
Вы знаете, как назначить или изменить новую букву диска для устройства хранения данных в «Управление дисками»? Если нет, следуйте ниже, чтобы продолжить. Затем проверьте, можете ли вы получить доступ к своей сохраненной информации или использовать ее по своему усмотрению. Если вы все еще получаете ту же ошибку, ваше устройство хранения должно быть каким-то образом повреждено и попытаться исправить, как показано ниже.
Также имейте виду, если перед этим вы изменяли жесткий диск программой агроникс, то «Partition Table Doctor» может посчитать некоторые разделы битыми (неправильными) и отформатирует их (там может содержаться важная информация).
Хотя в принципе это не смертельно, поскольку программа создает аварийную дискету для восстановления раздела.
Она исправляет жесткий диск во множестве случаев, за исключением физической поломки. Partition Table Doctor восстанавливает файловые системы FAT16/FAT32/ NTFS/NTFS5/EXT2/EXT3/SWAP жестких дисков типа: IDE/ATA/SATA и SCSI.
Способ 4. Запустите средство проверки ошибок, если устройство памяти повреждено. Отметьте нужные параметры проверочного диска и начните сканирование этого устройства хранения. И затем, терпеливо дождитесь завершения процесса сканирования. Если все перечисленные выше методы не имеют значения, лучше отформатировать этот жесткий диск или карту памяти и проверить, можно ли ее восстановить. В противном случае ваше устройство должно быть серьезно повреждено и часто не может быть легко отремонтировано. Просто свяжитесь с магазинами или агентствами по ремонту жестких дисков и проконсультируйтесь с ними, есть ли у них какие-то решения для вас.
Хотя «Partition Table Doctor» работает на windows7 и виндовс 8 к сожалению она создавалась для Windows XP и теперь производителем не поддерживается.
Поэтому если положительного результата не достигнете, попробуйте воспользоваться другой бесплатной программой (более новой) от того же производителя «EaseUS Partition Recovery»
 EaseUS Partition Recovery
EaseUS Partition Recovery
Partition Table Doctor (только на английском) — восстанавливает структуру разделов винчестера в большинстве случаев (исключение физическая поломка).
Восстановление данных устройства с помощью программного обеспечения для восстановления данных до или после форматирования. Попытайтесь использовать это устройство хранения на другом компьютере. Они также могут быть вызваны компьютерными проблемами. Итак, если вы действительно не знаете, является ли проблема вашей подключенной карты памяти или жесткого диска, отключите ее и попробуйте на другом компьютере для подтверждения. Если это проблема вашего подключенного устройства хранения, вы, несомненно, снова получите такую же ошибку.
Если вы используете внешний диск, будь то для хранения или просто для резервного копирования важных данных, вы могли заметить, что в некоторых ситуациях ваш компьютер не загружает диск. Вы подключаете его, но ничего не происходит, и вы не можете получить доступ к файлам на нем. Насколько велика проблема, это будет зависеть от того, насколько важны данные на диске, но тем не менее это будет проблемой. Еще одна вещь, которую вы заметите, заключается в том, что когда вы удаляете диск, вы можете получить всплывающее сообщение о необходимости форматирования диска перед его использованием.
Конечный результат — диск не содержит никаких данных и ведет себя так, как новый (только что куплен).
Кому тяжело работать с англоязычными программами для устранения ошибок жесткого диска – дам хороший совет.
Скачайте маленькую программку-словарь После установки, когда будете исправлять ошибки, всегда быстро узнаете, что обозначает та или иная опция, даже если интернет будет отключен. Успехов.
Для многих пользователей форматирование означает потерю большого количества важных данных и на самом деле не вариант. Однако основной причиной этой проблемы часто являются поврежденные драйверы или поврежденная файловая система на вашем диске. Обе проблемы довольно просты в решении и могут появляться из ниоткуда, поэтому читайте дальше, чтобы узнать, что вы можете сделать, чтобы снова получить доступ к вашим файлам.
Удаление устройства из диспетчера устройств

Если проблема связана с поврежденными драйверами, вы можете исправить ее, удалив устройство из диспетчера устройств. В следующий раз, когда вы загрузите свой компьютер, он автоматически установит новейшие драйверы, и у вас будет доступный и работоспособный диск.
Как бороться с ошибками, возникающими на жестком диске?
Люди хранят больше информации на своих жестких дисках, чем когда-либо прежде. Это естественно: потребители требуют больше пространства, и компании, производящие жесткие диски, отвечая их требованиям, производят массивные диски объемом в 500 Гб, которые к тому же еще и достаточно быстрые – они вращаются со скоростью в 10 000 Об/мин. Однако, большие высокоэффективные жесткие диски требуют большего обслуживания, чем маленькие.

Наличие внешнего жесткого диска, не отображающего все данные, которые вы храните на нем, может быть катастрофой, особенно если учесть, что многие пользователи используют внешние устройства хранения для резервного копирования своих важных данных. В конце дня, если вы выполните простые инструкции в приведенных выше методах, ваш диск снова будет работать правильно.
Это работает в большинстве случаев, когда проблема возникает из-за системной коррупции. Жесткие диски не выпадают слишком часто, но когда они добираются до сих пор, гнев велик — потому что никто не стоит особого достоинства и не может быть использован для работы. Наиболее распространенными ошибками являются даже сама ошибка пользователя. В частности, ошибки жесткого диска, в которых задействовано устройство, поэтому устойчивы к возможным попыткам ремонта, в большинстве случаев только профессионал обеспечивает безопасное восстановление.
Давайте взглянем на структуру вашего жесткого диска. Жесткие диски состоят из ряда круговых дорожек, называемых дисками. Каждый сектор диска разделен на мелкие кусочки, называемые секторами. Эти сектора хранят данные магнитным способом. Вы, возможно, видели сообщения об ошибках, которые указывают на наличие ошибки в секторе X или Y. Такое происходит, когда электрический моторчик направляет центральный шпиндель на сектор диска, который не может быть прочитан. В этом случае вы можете устранить ошибки жесткого диска и позволить прочитать раздел. Эта статья поможет вам, когда вам будет необходим простой способ устранения проблем с жестким диском.
Работа с жестким диском и ошибка жесткого диска
Нетрадиционные самодиагностики всегда подвержены риску постоянного и непоправимого разрушения всей системы. Если вы не можете рисковать полной потерей, всегда рекомендуется профессиональное восстановление жестких дисков. Мы сохраняем ваш дефектный жесткий диск по гарантированной фиксированной цене. Запросите свое необязательное предложение для восстановления жесткого диска сейчас.
Современные компьютерные жесткие диски не так часто страдают от сбоев, потому что они, возможно, производятся производителями под давлением с низкими материалами. Напротив, производство жестких дисков — один из лучших контролируемых процессоров — даже частицы пыли могут сделать жесткий диск совершенно бесполезным во время производства. Причина надежности отказов этих устройств заключается в чрезвычайно чувствительной механике и в том, что подвижные детали работают внутри алюминиевого корпуса. Это на самом деле что-то особенное, потому что, за исключением некоторых исключений, на компьютере нет компонентов, которые все еще полагаются на настоящую механику.
Проект №1 — Проверьте состояние своих жестких дисков
Простой способ узнать, как восстанавливать сбой жесткого диска состоит в том, чтобы запустить CHKDSK, утилиту для проверки диска. Это стандартное приложение Windows, которое позволяет вам сканировать жесткий диск для обнаружения ошибок. Частое использование одной только этой утилиты позволит вам устранить все ошибки, имеющиеся на жестком диске и восстановить жесткий диск до уровня его наилучшей производительности. Утилита работает, отмечая ошибочные зоны и спрашивая у компьютера, как поступить с ошибкой: пропустить или устранить.
По этой причине на жесткие диски легко влияет износ. Подобно дверному шарниру, который начинает визжать с годами, или дверью автомобиля, которая не падала так плавно в замок, также давать жесткие диски в исполнении после — до возможного отказа. Наиболее распространенные дефекты и их эффекты подробно описаны в следующем разделе.
Общие ошибки с жесткими дисками
Жесткий диск может в принципе иметь значительные ошибки в двух местах. Другая слабая точка — чувствительные магнитные диски внутри корпуса. Он перемещается на расстоянии от трех до шести нанометров на магнитных дисках, с современными жесткими дисками и отвечает за запись и чтение данных. Этот невообразимо небольшой порядок ответственен за то, что для того, чтобы спровоцировать это, нужно затратить не столько силу, сколько столкновение головки с магнитными дисками. С практической точки зрения, эта авария может произойти только при включении компьютеров, поскольку в противном случае головка находится в так называемом положении покоя от магнитных дисков.
Вот, как это надо делать:
1. Открыть папку «Компьютер».
2. Выбрать жесткий диск, кликнуть по иконке жесткого диска правым кликом мыши.
3. Перейти в «Свойства».
4. Перейти на вкладку «Сервис».
5. Нажать кнопку «Выполнить проверку».
6. Для более полного восстановления установить флажки «Автоматически исправлять системные ошибки» и «Проверять и восстанавливать поврежденные сектора».
7. Если появится новое диалоговое окно нажать «Запланировать проверку диска» чтобы начать процесс.
Серьезные вибрации на корпусе компьютера или, в случае более крупных соединений с жестким диском, на всех стойках жесткого диска типичны для повреждения головы. Эффекты могут сильно различаться. Если голова помещается на жесткий диск на мгновение, возможно, пострадает только несколько гигабайт в зависимости от общей емкости жесткого диска, но это необратимо потеряно для частного пользователя. В случае жестких дисков большой емкости с несколькими терабайтами емкости, такая маленькая царапина может также разрушить сотни гигабайт.
Поэтому с увеличением пропускной способности рекомендуется использовать на жестком диске максимально возможную ценность. Антидотов нет. Без перехода к компании по восстановлению данных невозможно, чтобы как физические лица, так и предприятия могли читать данные, полученные от такого носителя данных. Почему многообещающее программное решение должно быть сделано, будет объяснено в следующем разделе.
Вам следует запускать эту утилиту каждые 3 месяца, чтобы вовремя устранять ошибки жесткого диска и избежать замедления работы вашего жесткого диска.
Проект №2 — Организуйте фрагментированные данные
Следующий способ заключается в том, чтобы восстановить структуру жесткого диска, приводя в порядок данные, содержащиеся на вашем жестком диске. Вы загружаете тонны данных на жесткий диск каждый раз, когда пользуетесь своим Windows. Ваша операционная система выполняет огромную работу, организовывая эти данные. Однако не существует совершенной системы. В результате, данные, которые вы добавляете, зачастую помещаются в непроизводительные области диска. Это известно как фрагментация. В этот момент вам необходимо предпринять шаги к дефрагментации данных, чтобы устранить проблемы с низкой производительностью жесткого диска. Если имеются проблемы в реестре, то вам наверняка придется «почистить» его, чтобы эффективно навести порядок в вашем жестком диске. Процесс дефрагментации может кластеризовать ошибочные данные реестра с исправными данными вашего реестра, что может привести к медлительности жесткого диска.
Ошибка в электронике жесткого диска
Здесь подразумеваются ошибки, которые возникают непосредственно на электронике жесткого диска, поэтому оставляйте магнитные диски снаружи. Для пользователя точная причина ошибки на самом деле не имеет значения, потому что результат тот же: он не может использовать жесткий диск впоследствии.
Причинами являются, как правило, неисправные или более низкие источники питания, которые не могут компенсировать ежедневные колебания тока. Следствием являются перенапряжения, то есть любительские просто слишком много тока, который достигает жесткого диска. В дополнение к упомянутым источникам питания такие природные явления, как один, также могут быть причиной этого дефекта. Хотя большинство электронных компонентов имеют защиту от перенапряжения, они ничего не стоят против достаточно высокого напряжения.
Как дефрагментировать:
1. Открыть меню «Пуск».
2. Нажать на «Компьютер».
3. Правым кликом мыши щелкнуть по изображению жесткого диска С.
4. Перейти в раздел «Свойства».
5. В меню свойств, открыть меню «Сервис».
6. Выбрать команду «Дефрагментация».
7. В меню дефрагментации нажать кнопку «Дефрагментировать»
Проект №3 — Выбросьте весь мусор
Преимущество пользователя заключается в том, что в случае электронного повреждения фактические носители данных, то есть магнитные диски, вряд ли затронуты или вообще не затронуты. Это означает, что компании по восстановлению данных могут пообещать очень высокую вероятность успеха в случае чрезвычайной ситуации, поскольку соответствующие части жесткого диска остались почти нетронутыми.
Конечно, существуют различные программные ошибки или проблемы, такие как разрастание холода или тепла — например, в случае пожара, которые, однако, редко встречаются в повседневной жизни. Например, при сильных пожарах иногда бывает трудно, чтобы хорошие компании по восстановлению данных извлекали все еще пригодные для использования данные с поврежденных жестких дисков, но в таких случаях вы не должны оставлять ничего невнимательным, если данные действительно имеют большое значение.
Теперь, когда ваши файлы приведены в порядок и вы устранили все ошибки жесткого диска, самое время очистить ваши недавно дефрагментированные данные. Все файлы сохраняются в одном или более местах на вашем жестком диске. Старые версии этих данных часто сжимаются системой и откладывается в «дальний угол». Однако когда вашему компьютеру или реестру необходим определенный файл, определяется местонахождение всех версий этого файла. Это замедляет и усложняет процесс устранения медленной производительности жесткого диска. Но Microsoft разработал отличный инструмент, который позволяет пользователям удалять ненужные сжатые и временные данные. В свою очередь, это позволяет вам устранять и исправлять медленную работу жесткого диска, вызванную присутствием ненужных данных.
Вот необходимая инструкция:
1. Зайти в «Пуск».
2. Выбрать раздел «Программы».
3. Открыть «Стандартные».
4. Выбрать «Служебные».
5. Кликнуть по строке «Очистка диска».
В конечном счете, эти несколько шагов должны помочь вам в исправлении проблем с жестким диском и медленной работой Windows. Когда речь идет о жестких дисках выражение «чем больше, тем лучше» может быть определяющим. Но не стоит забывать, и что «чем больше сила, тем больше и ответственность».

