Содержание
- Причины возникновения ошибки инициализации приложения Adobe Flash Player
- Причина 1: блокировка установщика брандмауэром Windows
- Причина 2: устаревшая версия браузера
- Причина 3: дистрибутив Flash Player загружен не с официального сайта разработчика
- Причина 4: невозможность запуска установщика
- Вопросы и ответы

Все больше пользователей стали сталкиваться с проблемами в процессе инсталляции Flash Player на компьютер. В частности, сегодня речь пойдет о причинах и способах устранения ошибки инициализации приложения Adobe Flash Player.
Ошибка инициализации приложения Adobe Flash Player, как правило, возникает среди пользователей Mozilla Firefox, реже с ней сталкиваются пользователи Opera. Подобная проблема возникает по нескольким причинам, которые мы и рассмотрим ниже.
Причина 1: блокировка установщика брандмауэром Windows
Слухи о вреде Flash Player ходят в интернете уже достаточно давно, но как таковой борьбы пока нет.
Однако некоторые антивирусы, в попытках оградить пользователя от разных типов угроз, могут блокировать работу инсталлятора Flash Player, из-за чего пользователь видит рассматриваемую нами ошибку.
В данном случае, чтобы устранить проблему, вам потребуется завершить процессы инсталляции Flash Player, отключить на время работу антивируса, а затем запустить повторную установку Flash Player на компьютер.
Причина 2: устаревшая версия браузера
Свежая версия Adobe Flash Player должна обязательно устанавливаться для последней версии вашего веб-обозревателя.
В данном случае вам потребуется проверить свой браузер на наличие апдейтов и, если они будут обнаружены, необходимо обязательно выполнить их установку на компьютер и только затем повторять попытку инсталляции Flash Player.
Как обновить браузер Mozilla Firefox
Как обновить браузер Opera
Причина 3: дистрибутив Flash Player загружен не с официального сайта разработчика
Самое важное, что необходимо выполнить пользователю перед установкой Flash Player – это загрузить дистрибутив только с официального сайта разработчика. Загружая Flash Player с неофициального ресурса, в лучшем случае вы рискуете получить устаревшую версию плагина, а в худшем – заразить свой компьютер серьезным вирусом.
Как установить Flash Player на компьютер
Причина 4: невозможность запуска установщика
Тот файл Flash Player, что вы загружаете на компьютер, это не совсем инсталлятор, а специальная утилита, которая сначала производит загрузку Flash Player, а только затем приступает к процедуре установки.
В данном способе мы рекомендуем вам попробовать сразу загрузить на компьютер установщик Flash Player, благодаря которому можно без предварительной загрузки приступить к инсталляции плагина на компьютер.
Для этого пройдите по этой ссылке и загрузите инсталлятор Flash Player в соответствии с используемым вами браузером: Internet Explorer, Mozilla Firefox или Opera.


Запустив инсталлятор, выполните установку Flash Player на компьютер. Как правило, используя данный способ, установка завершается успешно.
Надеемся, данные способы помогли вам устранить ошибку инициализации приложения Adobe Flash Player.
Еще статьи по данной теме:
Помогла ли Вам статья?

В последнее время пользователи, как правило, браузера Mozilla Firefox, сталкиваются с ошибкой установки Adobe Flash Player. В процессе инсталляции на экране отображается сообщение, в котором говорится о том, что возникла ошибка инициализации приложения в Adobe Flash Player. В статье пойдет речь о том, каким образом можно устранить эту ошибку и закончить установку Flash Player.
Почему не удается завершить установку Flash Player?
Причина 1
Плагин Flash Player всегда вызывал неоднозначное мнение из-за большого количества уязвимостей. Несмотря на то, что многие сайты начинают переводиться на технологию HTML5, в интернете все еще много ресурсов, контент которых будет отображаться исключительно с установленным на компьютере плагином Flash Player.
В Mozilla Firefox, чтобы показать свое недовольство работой и развитием Flash Player, решили объявить войну этому плагину, наложив блокировку на его использование до тех пор, пока большая часть уязвимостей не будет устранена.
В связи со сложившейся ситуацией пользователи Firefox не могут установить плагин лишь по той причине, что браузер не даст ее завершить.
Причина 2
Брандмауэр или антивирус может блокировать установку Flash Player.
Причина 3
На компьютере установлена несвежая версия браузера.
Причина 4
Установка Flash Player производится не с официального сайта разработчика.
Как устранить ошибку при установке Flash Player?
Способ 1
В первую очередь убедитесь, что загрузка Flash Player у вас производилась с официального сайта разработчика. В конце статьи располагается ссылка на загрузку Flash Player с сайта Adobe.
Способ 2
Если вы подозреваете, что установка Flash Player была ограничена вашим антивирусом или брандмауэром, то необходимо зайти в настройки антивирусной программы и проверить, не заблокирована ли была установка Flash Player. Если да, то установщик необходимо добавить в исключения, после чего инсталляцию можно продолжить.
Способ 3
Работая на компьютере с устаревшей версией браузера, на вашем экране, при установке Flash Player, также может возникнуть ошибка инициализации. Проверьте для вашего браузера наличие обновлений и обязательно установите их.
Способ 4
Файл, загружаемый на официальном сайте Adobe, чтобы установить Flash Player, – это не установщик, а специальная утилита, которая производит загрузку инсталлятора Flash Player.
Таким образом, чтобы решить проблему, достаточно с сайта Adobe напрямую скачать инсталлятор Flash Player.
Для этого перейдите по этой ссылке на страницу загрузки инсталлятора и загрузите два установщика – один для браузера Internet Explorer, а второй для всех остальных браузеров. Запустите их и произведите установку Flash Player на компьютер.

Как правило, эти способы помогают устранить возникшую проблему.
Скачать Adobe Flash Player бесплатно
Загрузить программу с официального сайта
Что делать если ПК при установке флеш плеера выдает ошибку
Содержание
- 1 Самые распространенные причины и ошибки при установке программы
- 2 Ошибка в процессе обновления программы
- 3 Некорректная работа плеера из-за неправильной настройки DNS-серверов
- 4 Как обновлять самые популярные браузеры вместе с установленным флеш-плеером
- 5 Как проверить корректно ли установлен плеер
- 6 Заключение
- 7 Видео по теме
Flash Player является очень полезной компьютерной программой, с помощью которой пользователь сети интернет может просматривать различные видео, игры, анимацию и слушать музыку непосредственно в своем браузере.
В современном мире без установки этого дополнения не обходится практически ни один компьютер. За последнее время стали появляться различные flash-плееры, которые стали обладать более широким спектром возможностей и значительно увеличили свою производительность.
Как правило, самые популярные браузеры уже изначально имеют встроенные флеш-плееры, либо их устанавливают из специальных плагинов и расширений за считанные секунды. Из-за своей массовости данные программы очень любят злоумышленники, которые пытаются постоянно их взломать и получить доступ к вашему компьютеру в сети.
Для пресечения подобных ситуаций и корректной работы дополнения, его следует скачивать только из официальных, проверенных источников. Об исправлении различного рода ошибок флеш-плееров в процессе их эксплуатации, обновления и установки пойдет речь в данной статье.
Самые распространенные причины и ошибки при установке программы
Чтобы при установке флеш-плеера система не выдавала ошибку, необходимо придерживаться простой инструкции по его установке. Ниже будут даны основные рекомендации для проведения всего процесса установки и безошибочной дальнейшей эксплуатации.
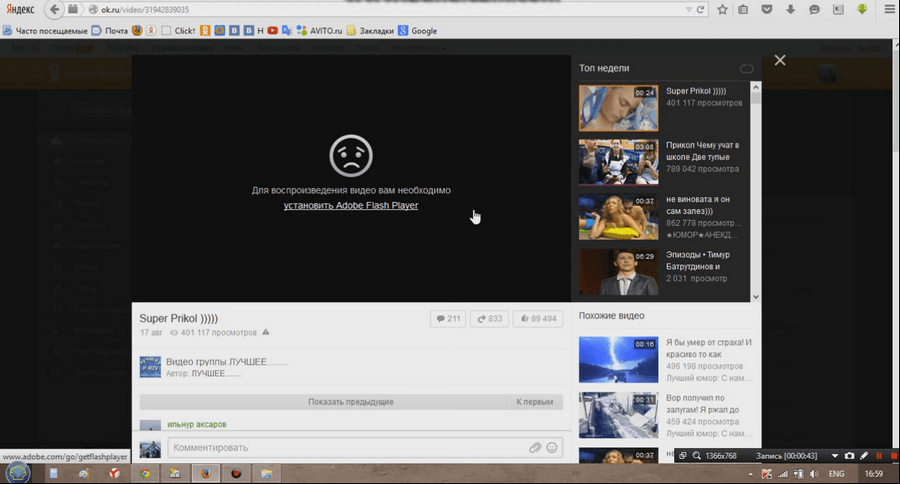
Ошибки в процессе установки могут появляться по следующим причинам:
Исправление вышеописанных недочетов доступно любому пользователю. Не требуется быть специалистом в данной области, достаточно будет безошибочно определить причину ошибки, а ее исправление уже будет несложным.
Ошибка в процессе обновления программы
Стоит отметить еще одну разновидность ошибок, которая может появляться в процессе обновления программы. Обычно при использовании самых популярных браузеров последние часто обновляют все свои расширения и плагины в автоматическом режиме.
Как было упомянуто ранее, тормозить процесс обновления или вовсе его прерывать может антивирусная программа, которую придется отключить на время. Важным моментом является использование лицензионного продукта, который был установлен из официального источника.
Ошибка также может быть вызвана некорректной работой всей операционной системы, поэтому процесс обновления можно попробовать провести в ручном режиме, используя «Панель задач».
Если установленный флеш-плеер все равно будет выдавать ошибку, можно просто удалить его с компьютера и установить заново, скачав дистрибутив с официального ресурса.
Пути решения проблемы:
- Установку скаченного дистрибутивного файла можно провести вручную. Для этого следует открыть файл и следовать рекомендациям по дальнейшей установке: выбрать папку для установки на жесткий диск, принять лицензионное соглашение и самое главное — перезагрузить компьютер после окончания процедуры.
- Интернет браузер также можно обновить до более свежей версии в принудительном режиме, и переустановить плеер еще раз.
- Можно попросту попробовать установить флеш-плеер от другого производителя, тем самым удастся проверить причину возникновения ошибки. В случае ее появления в результате установки нового дополнения можно быть уверенным, что проблема носит системный характер и следует проверить технические характеристики компьютера и операционную систему.
- Самым верным способом избежать некорректной работы продуктов от Adobe является установка и использование самых популярных браузеров: Google Chrome, Mozilla Firefox и Opera. В этих браузерах уже изначально установлены все необходимые компоненты из линейки официальных продуктов Adobe, в частности Flash Player.

Некорректная работа плеера из-за неправильной настройки DNS-серверов
Так называемые DNS-сервера, точнее неправильное указание их местоположения в настройках соединения с сетью интернет, может также быть причиной некорректной работы расширения.
Адреса месторасположения этих серверов записываются в виде цифровых значений через точку. По ним браузер ориентируется в интернете, отображая видео, музыку и другие форматы, которые находятся на сервере.

По умолчанию эти адреса прописываются автоматическим путем, их присылает на подключенный к сети компьютер сам провайдер. Этот пункт изначально устанавливается в меню настроек текущего подключения к сети. Стоит отметить, что прописать адреса этих серверов можно и в ручном режиме, что и влечет очень часто появление ошибок в работе флеш-плеера.
При некорректно введенных числах на страницах браузера вместо баннеров и других визуальных эффектов появляются надписи о том, что проводник не может открыть сайт полностью и следует обратиться к провайдеру или прописать DNS-серверы.

Настройка данных значений требует дополнительных знаний от пользователя. Также в любом случае необходимо связаться с провайдером и уточнить данный пункт настроек, но лучше обратиться к специалисту.
Как обновлять самые популярные браузеры вместе с установленным флеш-плеером
Mozilla Firefox:
- Необходимо открыть проводник, зайти в меню браузера и найти раздел «Справка».
- Далее нужно будет проверить систему на наличие обновлений. Данный процесс выполняется полностью автоматически. Остается только установить их и перезагрузить ваш компьютер.
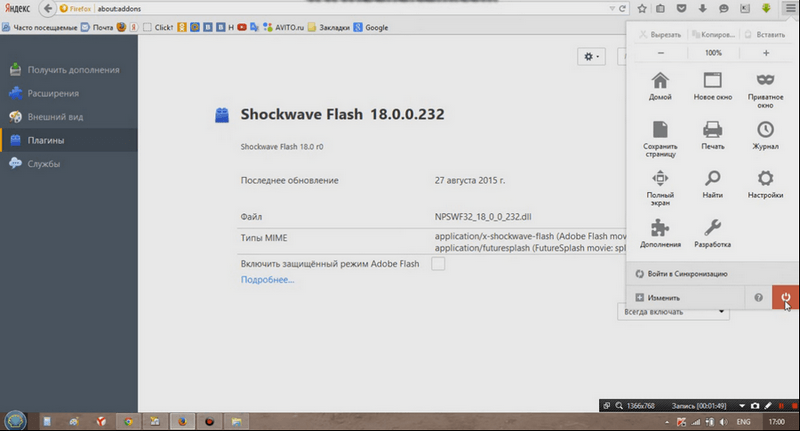
Opera:
Оба пункта аналогичны вышеописанным. В этих браузерах можно настроить процесс обновления в автоматическом режиме, найдя данный пункт в меню настроек проводников.
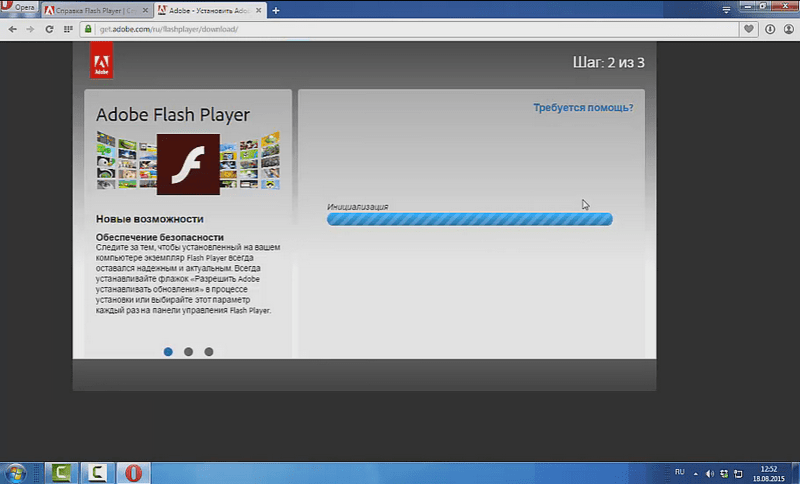
Google Chrome:
- При самой первой установке данного продукта вы соглашаетесь на автоматическое обновление всех расширений в режиме «по умолчанию». Обновления будут устанавливаться сами, делая работу с браузером максимально продуктивной и быстрой.
- Если ошибка все же произошла, нужно зайти в настройки браузера и найти значок, обозначающий стрелку. При нажатии на него процесс обновления можно запустить в принудительном порядке.
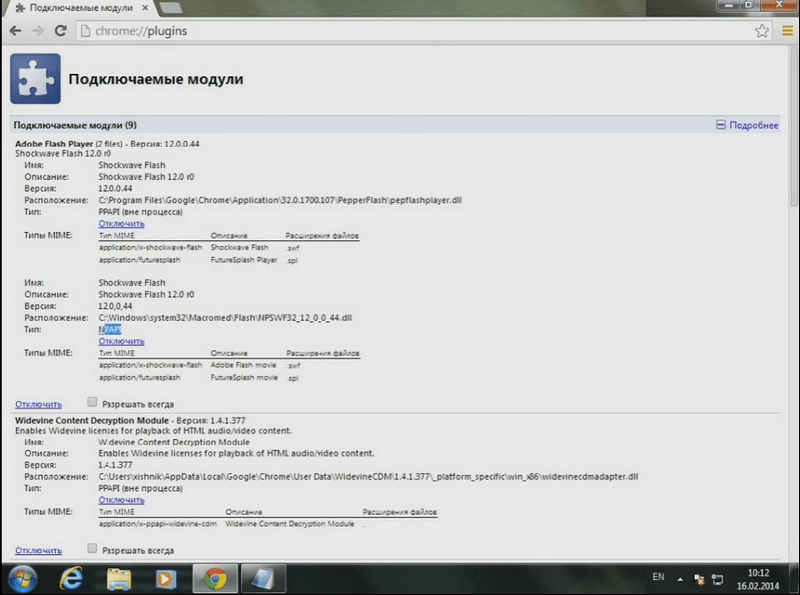
В меню настроек и обновлений каждого из перечисленных браузеров всегда можно выбрать из списка интересующее вас дополнение, конкретней Flash Player и обновить его отдельно.
Как проверить корректно ли установлен плеер
Данная процедура очень проста и не требует обширных знаний. Пользователю потребуется ввести название нескольких ресурсов и просто перейти на них, используя проверяемый браузер.

При корректной установке и работе флеш-плеера на экране монитора должны появиться различные рекламные баннеры и движущиеся картинки, видео или музыка. В противном случае нужно убедиться в том, что включено ли расширение плеера в меню проводника, если да, то причину следует искать другими способами. Об этих способах уже было написано ранее.

Заключение
Подводя итог к данной статье, стоит сказать, что современные технологии не стоят на месте и программное обеспечение постоянно совершенствуется. Процессы все более автоматизируются и требуют все меньшего вовлечения человека в свою работу, но любая система может дать сбой. Ошибки при установке Adobe Flash Player, при его инициализации или в процессе обновления потребуют от пользователя его вмешательства. О том, как исправить данные ошибки и обезопасить работу своего компьютера от них в дальнейшем, было подробно рассказано в данной статье.
Видео по теме
На чтение 2 мин Просмотров 3.1к. Опубликовано 01/06/2019 Обновлено 14/08/2019
С некоторого времени перед интернет-пользователями, в особенности веб-обозревателя Mozilla Firefox, возникла ошибка инициализации приложения в Adobe Flash Player. Когда программа устанавливается, то на экране всплывает окно, сообщающее об ошибке установки Флеш Плеера.
Давайте разберем что делать и как обновить, чтобы завершить установку Плеера. Для этого рассмотрим причины и пути решения.
Почему возникают ошибка инициализации приложения Adobe Flash Player
- Плагин Flash Player постоянно имел не малое количество уязвимостей. Вопреки тому, что достаточно многие сайты начинают переходить к HTML5 — технологии, на просторах интернета по-прежнему остаются те, в которых контент воспроизводятся лишь с использованием плагина Flash Player.
В Mozilla Firefox не довольны трудоспособностью Flash Player и блокируют его использование, в связи с этим пользователям не представляется возможным завершить установку. - Ошибка инсталляции Flash Player может быть связана с вашим антивирусом. Он может блокировать инсталляцию.
- Причина может заключаться в устаревшей версии вашего браузера.
Решения
- Для начала проверьте, что скачали актуальную версию программы.
- Далее, если вы думаете, что ошибка установки плагина произошла из-за вашей антивирусной программы или firewall, то нужно открыть настройки антивируса и посмотреть не заблокирована ли инсталляция Flash Player. Если это так, то инсталлятор следует добавить в «исключения» и потом продолжать устанавливать.
- Если вы работаете на компьютере, на котором версия браузера уже устарела, то во время установки плагина Флеш Плеер, также может всплывать окно, говорящее об ошибке установки. Нужно проверить имеются ли для данного браузера обновления и установить их.
- И последнее: файл, который вы будете скачивать с сайта для инсталляции плагина, не является установщиком, она является утилитой, которая специально предназначена для производства загрузки инсталлятора Флеш Плеер. Поэтому для решения проблемы установки следует скачать офлайн установщик, выбрав нужный браузер. Произведите запуск установщика и осуществите установку плагина на ваш компьютер.
Это дополнение к интернет-браузерам является одним из самых важных средств, обеспечивающих комфортный серфинг и воспроизведение элементов мультимедиа. Однако в некоторых случаях невозможно инсталлировать Adobe Flash Player. Ошибка установки с соответствующим уведомлением сигнализирует об этом очень четко. В чем причина сбоя и как исправить ситуацию, читайте далее.
Adobe Flash Player: ошибка установки. В чем причина?
Для начала несколько слов именно о причинах появления такого рода ошибок. Загрузить Adobe Flash Player – еще далеко не все, что нужно для его корректной установки, ведь даже официальный дистрибутив, скачанный именно с ресурса разработчика, зачастую устанавливаться не хочет. Почему?
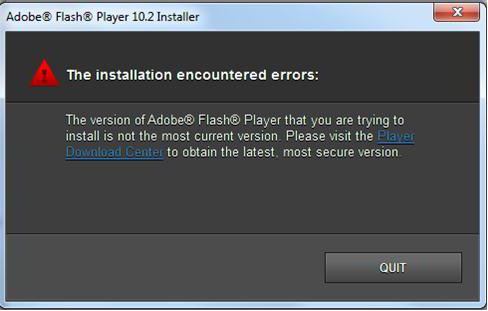
Среди явных сбоев при попытке инсталляции этого расширения выделяют несколько основных:
- неофициальный дистрибутив;
- наличие уже установленной версии;
- отсутствие обновлений системы и браузера;
- включенный антивирус и файрволл.
Исходя из этого, можно предложить несколько вариантов решения проблемы с дополнением Adobe Flash Player. Ошибка установки может выскакивать даже потому, что в момент инсталляции (после загрузки файла с официального портала) все браузеры должны быть отключены. Это самое первое и главное условие.
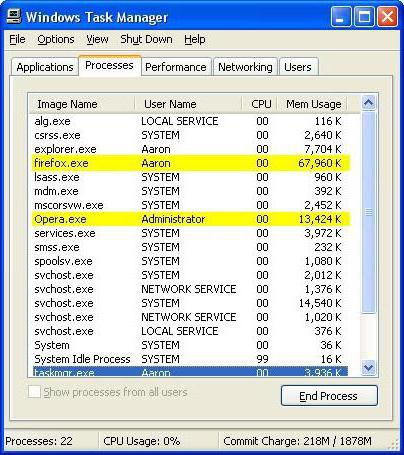
В некоторых случаях бывает недостаточно просто выйти из соответствующей программы. В качестве дополнительного метода надо использовать «Диспетчер задач», в котором следует завершить все процессы, связанные с веб-браузерами (особенно, если их в системе несколько).
Ошибка инициализации при установке Adobe Flash Player: проверяем дистрибутив и версию веб-браузера
Не менее важным является и скачивание дистрибутива исключительно с официального ресурса разработчика. Если загрузить Adobe Flash Player из какого-то другого неофициального или ненадежного источника, гарантии корректной установки не будет. А в некоторых ситуациях можно даже получить вирус.
Но это еще не все. Загружаемый для установки файл должен точно соответствовать существующей системе. Иными словами, инсталлировать дополнение, рассчитанное на Windows, в Mac-системы не получится (равно как и наоборот).
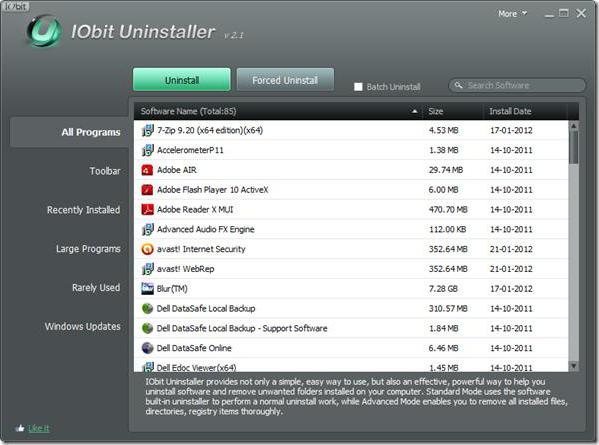
Кроме того, есть еще один аспект, связанный с расширением Adobe Flash Player. Версии для Windows 7 зачастую предполагают нормальную установку только в том случае, если в системе предыдущей версии нет. Если же таковая имеется, ее нужно удалить полностью. И для этого желательно не использовать собственный деинсталлятор системы, доступ к которому можно получить в разделе программ и компонентов, а обратиться за помощью к более продвинутым утилитам вроде программы iObit Uninstaller, которые автоматически удаляют все оставшиеся после деинсталляции файлы и ключи системного реестра. Только после этого новая версия установится нормально.
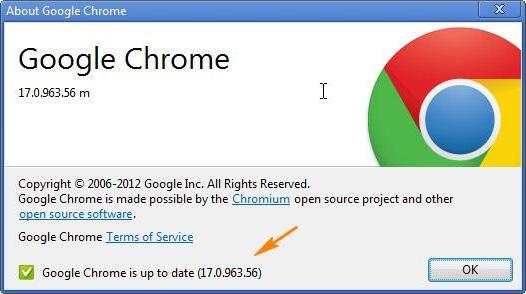
Еще один момент состоит в том, что иногда обновления требует и система, и браузер. В системе следует произвести ручной поиск последних апдейтов, а также установить последнюю модификацию самого веб-браузера.
Устанавливаем официальную версию плеера
После всех вышеперечисленных действий нужно зайти на ресурс adobe.com и снизу выбрать ссылку на загрузку файла дистрибутива Adobe Flash Player. Ошибка установки может появиться в дальнейшем, если ограничения каким-то образом касаются геолокации (например, такие проблемы можно встретить в Крыму).
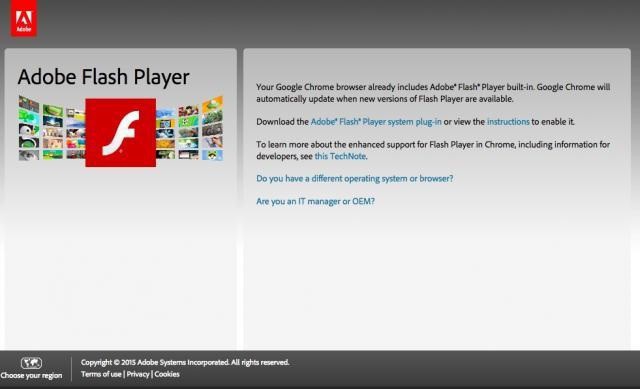
В этой ситуации можно просто использовать анонимные прокси-серверы для скачивания файла, а в момент инсталляции полностью отключить связь.
Отключаем защиту
Наконец, еще одна проблема, присущая расширению Adobe Flash Player. Ошибка установки может состоят только в том, что сам дистрибутив является неофициальным. Некоторые антивирусы и брэндмауэр Windows могут блокировать исполнение таких файлов.
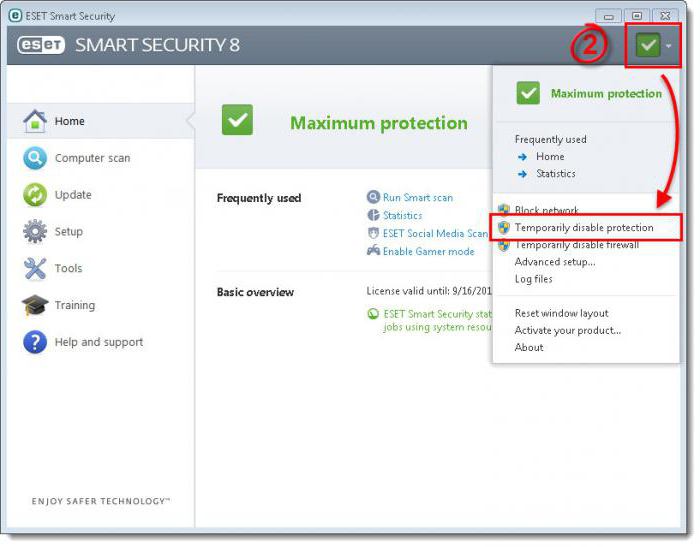
Как уже понятно, на время установки оба компонента нужно просто отключить, после чего задействовать снова. Кроме того, при запуске инсталляционного файла в системах Windows 7 и выше нужно использовать меню правого клика с исполнением от имени администратора.
Проверяем настройки
Наконец, по завершении всех процессов, связанных с установкой, следует зайти в раздел расширений браузера и убедиться, что установленный плагин находится в активном состоянии (включен). Это может быть либо сам Flash Player, либо Shockwave Player. В любом случае не рекомендуется использовать оба расширения одновременно, хотя для большинства известных браузеров ничего плохого в этом нет.
Если же и после всего того, что было применено в качестве средства устранения проблем с невозможностью инсталляции этого плагина, проблема остается, весьма вероятно, что систему придется проверить на наличие вирусов или ошибок. Однако, как показывает практика, в большинстве случаев делать этого не нужно. Кроме того, даже после установки дополнения перезагрузка системы как таковая не требуется.
Работа браузера немыслима без определенных компонентов, плагинов и приложений. Например, нельзя пользоваться подобным софтом без Adobe Flash Player. Ошибка инициализации приложения приводит к тому, что человеку не удается поставить на ПК соответствующую программу. Следовательно, работа в Сети затрудняется. Почему возникают подобные ошибки? Как с ними бороться? Разобраться во всем этом не слишком трудно, если хорошенько изучить возможные причины сбоев. Даже начинающий юзер сможет справиться с поставленной задачей.
Описание программы
Первым делом важно понять, о каком плагине идет речь. Что такое «Адоб Флеш Плеер»? Все ошибки с данным приложением приводят к невозможности комфортной и исправной работы с браузерами. Но почему так получается?

Дело в том, что Flash Player — это подключаемый виртуальный модуль, необходимый для работы с мультимедиа. С его помощью можно просматривать картинки и видео, слушать музыку, пользоваться приложениями-играми в социальных сетях.
Отсюда следует, что каждый юзер сталкивался когда-нибудь с изучаемой программой. Только иногда при его установке возникают определенные проблемы. Что же делать? Как правильно устанавливать изучаемое приложение?
Указания по установке
Если человек уже когда-либо работал с компьютерными программами, он сможет справиться с плагином. Как устанавливается Adobe Flash Player? Ошибка инициализации приложения не возникнет, если следовать некоторым указаниям.
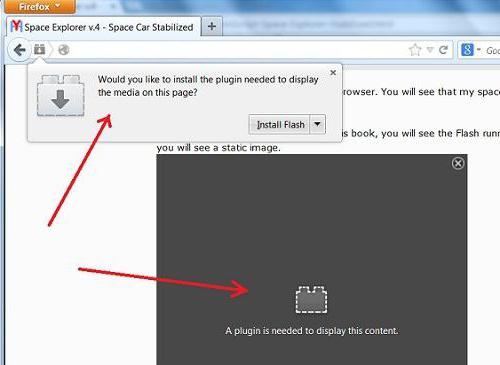
Избежать неполадок при установке поможет следующая инструкция:
- Посетить веб-сайт программы. На нем есть раздел, позволяющий загрузить последнюю версию софта.
- Закрыть все приложения, использующие интернет. Браузер тоже необходимо отключить.
- Запустить скаченный установщик.
- Принять лицензионное соглашение, отметить путь установки программы. Нажать на соответствующую кнопку для продолжения.
- Подождать несколько минут — произойдет загрузка инициализатора и установка.
Только после указанных действий можно запускать браузер. Желательно перед этим перезагрузить компьютер. Готово! Плагин установлен. Но как быть, если во время установки что-то пошло не так?
Ошибки завершения процесса
Все зависит от конкретной ситуации. Ошибка инициализации приложения Adobe Flash Player (FireFox или любой другой браузер — это не столь важно) возникает как в качестве невозможности запуска процесса, так и ошибками его завершения. Нередко именно после начала работы установщика возникают определенные сбои.
Почему так получается? Например, всему виной становится браузер. Наличие того или иного приложения для работы с интернетом просто блокирует завершение процедуры. Зачастую с подобной ошибкой сталкиваются пользователи Mozilla FireFox.
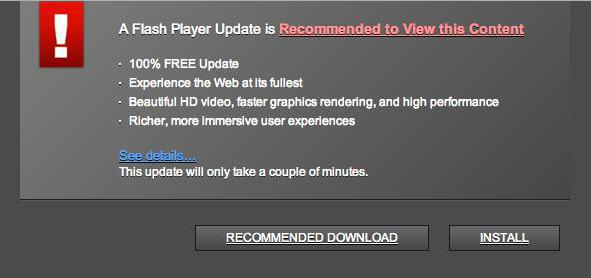
Устаревшая версия браузера тоже может привести к тому, что не получится установить «Флеш» Player. Все исправляется путем обновления софта.
Антивирус или брандмауэр нередко приводит к невозможности завершения установки любой программы. Рекомендуется отключить подобный софт на время инициализации.
Не удается поставить на компьютер Adobe Flash Player? Ошибка инициализации приложения (Opera или любой другой браузер — причины идентичны), возможно, возникла из-за того, что изначально установщик был загружен не с официального сайта «Адоб». Достаточно загрузить программу с adobe.com, чтобы навсегда избавиться от неполадок.
Во время установки
Иногда бывает так, что инициализация прерывается до ее заключительного этапа. На то есть свои причины. Почему не работает установщик Adobe Flash Player? Ошибка инициализации приложения возникает, если:
- во время работы возник сбой интернет-соединения;
- инициализацию блокирует антивирус;
- обновленный или не обновленный браузер не позволяет завершить процесс;
- произошла ошибка загрузки инсталлятора.
Стоит отметить, что большая часть неполадок во время установки схожа с невозможностью запуска установщика. Поэтому многие полагают, что столь разные ошибки исправляются одинаково. И это действительно так.
Соответственно, большинство сбоев устраняется путем обновления софта на ПК, а также отключения антивирусной системы во время установки Adobe Flash Player. Ошибка инициализации приложения, вызванная сбоем при загрузке инсталлятора, исправляется иначе. Необходимо загрузить установщик с официальной страницы разработчика.
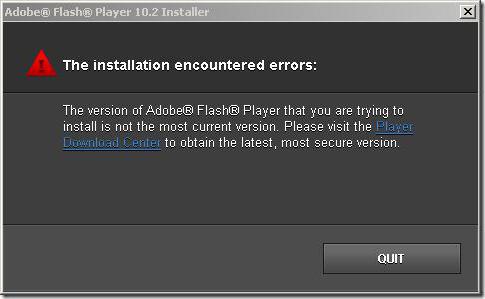
Все перечисленные методы помогают установить плагин на компьютер. Иногда причиной сбоев становятся вирусы. Тогда необходимо сначала вылечить операционную систему, только после этого возобновить попытку инициализации. Зачастую любые неполадки исправляются при помощи перечисленных приемов. В некоторых случаях можно попытаться просто перезагрузить компьютер перед установкой. Тогда все процессы, мешающие инициализации, будут завершены.
«Не удалось загрузить плагин» в браузере: причины возникновения и варианты устранения ошибки
Интернет – это мировой, масштабный пользовательский портал, в котором каждый человек может найти интересующую информацию. Через компьютеры и разнообразные гаджеты люди пользуются информативными данными разных сайтов, слушают музыку, просматривают видео, читают новости, общаются, играют. Какое же разочарование постигает пользователя, когда в какой-то момент его интернет-возможности ограничиваются надписью на экране, которая показывает невозможность загрузки интересующего плагина. Рассмотрим в этой статье причины возникновения проблемы подобного вида, а также распространённые и результативные варианты их устранения.

Исправление ошибки загрузки плагина в браузере.
Что означает «Не удалось загрузить плагин»
Современные устройства позволяют пользователям беспрепятственно странствовать по интернету при наличии соединения. Загрузка интересующих приложений, программ и контента происходит через браузер, причём выбор последнего делает исключительно пользователь. Иногда случаются нештатные ситуации, когда при входе даже на часто посещаемый сайт не даёт загрузить нужный контент.
Прежде чем перейти к причинам невозможности свободной эксплуатации пользовательских интернет-ресурсов, важно понять, когда проблема связана с функциональными возможностями плагина и что это значит. Зачастую пользователям приходится сталкиваться с этой проблемой при посещении сайтов, которые дают возможность просмотра или скачивания видео, игровых приложений или музыкальных файлов, чаще всего при использовании в качестве браузеров Google Chrome, Opera и Yandex. Проблема проявляется следующим образом: на экране, вместо ожидаемой информации, появляется фраза «Couldn’t load plug-in», что значит, в переводе «Не удалось загрузить плагин».
Такая фраза на экране устройства ограничивает возможности, делает невозможной загрузку этого контента. Работоспособность браузера обеспечивается комплексом функций, которые невидимы человеку. Разбираться в нюансах и тонкостях работы обычному пользователю приходится только в тех ситуациях, когда не удалось получить интересующий контент, при возникновении неполадок с воспроизведением команды.

Причины появления уведомления об ошибке
Как показывает практика, причин, почему не загружается определённая информация на компьютерном устройстве, может быть несколько. Для начала стоит проверить наличие соединения с интернетом. Если это исключено, тогда возможно плагин не удаётся загрузить по причине устаревания браузера, с потребностью его обновления до последней версии, его переполнения сторонней информацией, или же неисправность заключается в некорректности работы Adobe Flash Player. По умолчанию, работа этого плеера незаметна пользователю, но даже незначительные сбои в его функционировании ограничат просмотр, загрузку и скачивание определённых данных. Рассмотрим подробно, как справится с подобной проблемой, с чего начинать исправление ошибок, как вернуть функциональность браузера и доступ ко всем данным интернета.
Метод устранения проблемы загрузки плагина
Разберёмся поочерёдно, что делать, если не удалось загрузить плагина, ориентируясь на практическую сторону решения вопроса.
Обновление Adobe Flash Player
Сообщение Couldn’t load plug-in на экране любого устройства, выбивает человека из обычного режима работы, ограничивая его возможности. Начинать решение стоит с обновления Adobe Flash Player, устаревание или сбой функционирования которого является самым частым фактором, провоцирующим невозможность работы с некоторыми сайтами. Поэтому исправить неполадки в работе плеера можно несколькими вариантами решения проблемы. Для начала необходимо удостовериться, что в системе включен плагин. Для этого в браузере в адресной строчке ввести команду: название браузера двоеточие двойной слеш plugins. К примеру, для Оперы процедура будет выглядеть так: opera://plugins, в открывшемся окне найти инструмент Adobe Flash Player и проверить его статус. Если инструмент отключён, активировать его работу.

Можно также обновить его до последней версии. Для этого нужно удалить плагин , скачать новый и установить его. Можно также разрешить автоматическое обновление программы. Если с первым вариантом всё ясно, то для установки автоматических обновлений нужно: войти в панель управления браузером, зайти в раздел «Все элементы управления». Тут найти Adobe Flash Player, выбрать пункт «Изменить настройки обновления»и разрешить автоматизированное обновление. После перезагрузки компьютера изменения должны вступить в силу, если причины была в устаревшем ПО, плагины будут загружаться в стандартном режиме.
Чистка Cache и Cookies
Нередкой причиной возникновения проблемы с плагинами является засорённость браузера, которая объясняется наличием большого количества информационных файлов и большая история посещения веб-страниц потребителем. Такая информация является своеобразным «программным» мусором, который влияет на работоспособность браузера, поэтому нужно периодически чистить Cookies и Cache. Процесс устранение проблемы «Не удалось загрузить плагин» посредством чистки истории является аналогичным для всех браузеров похож по функциональности, но имеет некоторые отличия, в зависимости от типа программы. Если в качестве браузера эксплуатируется Google Chrome, при этом программа выдала информацию о невозможности загрузить плагин, чистка Кеша и Куки осуществляется так:
- Открыть меню вкладок Гугл Хром, значок которого находиться в верхнем, правом углу страницы.
- Зайти в реестр «Дополнительные инструменты».
- Поставить галочки напротив лишней информации.
- Выбрать характеристику «За всё время».
- Подтвердить кнопкой «Очистить историю».

В Internet Explorer потребуется через меню, как в Хроме зайти в строку «Безопасность», с переходом в реестр «Удалить журнал браузера». После проставления галочек, напротив «лишней» информации, подтвердить действие кнопкой «Удалить». В «Опере» значок меню находится в левом верхнем углу браузера. Если не удалось загрузить плагин в Opera, для решения проблематики засорённости потребуется открыть браузер, в меню найти пункт «Настройки», перейти в «Безопасность», где откроется возможность выбрать и удалить Cookies, кэшированные файлы, историю загрузок и посещений за весь период эксплуатации утилиты.
Когда не загружаются плагины в Яндекс браузере, его очистку от мусора, в виде кэшированных агентов и серверных фрагментарных данных, производят через меню, где, внизу страницы, имеется пункт «Показать дополнительные настройки». В развернувшемся окне, в рубрике «Личные данные» зайти в пункт «Очистить историю загрузки», где выбрать Cache и Cookies, после чего подтвердить их удаление. После выполненных процедур и перезагрузки браузера проблема, в ограничении возможности скачивать определённый контент должна решиться.

Апгрейд браузера
Окно с ошибкой «Не удалось загрузить плагин» в Яндекс Браузере, Google Chrome, Opera или других интернет-обозревателях может также проявляться по причине устаревания самого браузера. В таком случае устранить неисправность можно обновлением обозревателя. Для обновления браузера, независимо от его названия, потребуется зайти в настройки приложения, через меню, где найти пункт «О программе» и кликнуть по нему правой клавишей мышки. В появившемся окне надо нажать на «Обновить» и дождаться завершения обновления. Об этом будет свидетельствовать соответствующая надпись на экране.

Удаление вирусов
Очень редкими, но имеющими место являются случаи, когда функциональность браузера ограничивается вирусами, попавшими на ПК в процессе «странствования» по сайтам. Для исключения вирусного заражения компьютера потребуется запустить антивирусную программу, принудительно сканируя ОС на присутствие вирусов, если она имеется на ПК, или же загрузить и установить лицензионную версию одной из них.
Восстановление функциональности системы
Проблема загрузки плагинов может объясняться и конфликтом утилит, установленных на ПК. Если пользователь установил недавно какое-либо приложение, конфликтующее с Flash Player браузера, тогда потребуется произвести восстановление работоспособности программного обеспечения. Процедура заключается в пошаговом следовании инструкции:
- Открыть через меню «Панель управления» ПК, с последующим переходом в категорию «Все элементы управления». Для этого в строке «Просмотр» надо выбрать пункт «Мелкие значки», где отыскать в списке строку «Восстановление».
- В появившемся окне выбрать строчку «Запуск восстановления системы», следовать командам, появляющимся на экране, осуществлять переход до контрольной позиции клавишей «Далее».
- Восстановительная процедура займёт некоторое время, по завершении процесса все системные настройки, необходимые для корректного функционирования ОС, будут восстановлены.

Подведение итогов
Ошибка, заключающаяся в невозможности работы с плагинами, является одной из наиболее распространённых, но несложно устраняющихся на компьютерных устройствах. Устранение ошибки не предусматривает сложных системных манипуляций, в основном результат достигается после обновления Adobe Flash Player, иногда может потребоваться очистка браузера, его апдейт или переустановка. Следуя инструкциям, прописанным в статье, каждый человек сможет самостоятельно, без помощи специалистов, вернуть работоспособность браузера, исправив ошибку системы.
Flash Player нужен браузеру для воспроизведения музыки, видео и контента, сделанного на основе флеш-программирования. Частая проблема – флеш плеер не запускается, а мультимедийное содержимое сайта не воспроизводится. Что делать в такой ситуации – подробно в нашей статье.
Содержание
- Обновить плеер
- Включение плагина
- Opera
- Google Chrome
- Mozilla Firefox
- Microsoft Edge
- Обновление или переустановка браузера
- Аппаратное ускорение
- Удаление данных Flash Player
- Общие рекомендации
Обновить плеер
Для корректного воспроизведения нужна последняя версия плеера. Зайдите на официальный сайт Adobe, скачайте установочный файл (желтая иконка «Установить сейчас»), запустите его и обновите программу.

Флеш-плеер автоматически устанавливается для всех браузеров.
Включение плагина
Нужно убедиться, что в вашем браузере включен flash-плагин. Посмотрим, как это сделать в разных браузерах.
Opera
Заходим в настройки Оперы через комбинацию клавиш Alt+P. В дополнительных настройках на вкладке «Безопасность» ищем и выбираем пункт «Настройки контента».

Далее находим Flash и выбираем этот пункт.

Нам нужно установить маркер напротив «Разрешить сайтам запускать Flash». В таком случае флеш-содержимое страниц будет автоматически воспроизводиться.

Вы можете установить рекомендуемые настройки «Всегда спрашивать». Но тогда нужно будет вручную запускать флеш-плеер. Вот как это выглядит: кликаем по содержимому, а на всплывающем окне нажимаем «Разрешить».

Google Chrome
В Хроме аналогичные настройки. Заходим в них через верхнее боковое меню.

Только здесь выбираем «Настройки сайта».

После этого переходим в меню Flash. В этом браузере только одна настройка флеш-плеера – «Всегда спрашивать». Она должна быть включенной. У нас нет выбора как в Опере – или автоматическое воспроизведение, или по запросу. Chrome будет всегда спрашивать, нужно ли включать флеш-содержимое. А если отключить этот параметр, флеш-контент вообще не будет воспроизводиться.

Mozilla Firefox
Управление флеш-плагином в Мозилле — не через настройки, а в «Дополнениях». Заходим через верхнее боковое меню.

Переходим во вкладку «Плагины» и выбираем вариант включения плагина. Здесь параметры идентичны с Оперой – можно включить автоматическое воспроизведение флеш, можно по запросу или вовсе отключить. Нам нужно выбрать первый или второй пункт.

Microsoft Edge
В этом браузере переходим в «Параметры».

Пролистываем меню и выбираем «Посмотреть доп. параметры».

Здесь должен быть включенным параметр «Использовать проигрывать Adobe Flash Player».

Обновление или переустановка браузера
Попробуйте обновить не только флеш-плеер, а полностью браузер. Например, в гугл хроме это делается в меню «Справка», а далее «О браузере Google Chrome».

У нас уже установлена последняя версия. Если же версия устаревшая, начнется автоматическая загрузка новой. Затем браузер нужно будет перезапустить, чтобы новая версия работала нормально.

В других браузерах обновление происходит таким же способом. Вообще, браузеры обновляются автоматически, но проверить наличие актуальной версии не помешает.
Другой вариант – полностью удалить браузер и установить его заново. Вам поможет наша подробная статья о том, как удалить и установить приложения на Windows.
Аппаратное ускорение
Частые проблемы с воспроизведением мультимедиа – аппаратное ускорение, которое желательно выключить. Причем нужно отключить ускорение в самом флеш плеер, браузере и возможно в операционной системе.
В флеш плеере отключить будет проблематично – ведь у вас не запускается флеш содержимое. В таком случае сразу переходим к настройкам браузера. Покажем на примере Google Chrome.
Заходим в настройки, как было показано выше. Пролистываем окно настроек до конца. Снимаем маркер с «Использовать аппаратное ускорение», а затем кликаем «Перезапустить».

Чтобы отключить аппаратное ускорение в операционной системе, прочитайте подробную статью для Windows 10.
Удаление данных Flash Player
Способ, который помог многим пользователям. Заходим в Панель управления (как это сделать, подробно описано здесь). Выбираем необходимый нам пункт – Flash Player.

Откроется менеджер настроек плеера. Выбираем вкладку «Дополнительно» и кликаем на «Удалить все…».

В следующем окне снова нажимаем «Удалить данные». Таким образом мы удалим все данные и полностью перезагрузим наш плеер.

Общие рекомендации
Можно попробовать выполнить одно из базовых действий, которые помогают в решении многих проблем с браузерами и ОС.
- Проверка на вирусы. Выполните полную проверку компьютера на вирусы. Воспользуйтесь одним из бесплатных антивирусов или встроенным Защитником Windows.
- Целостность файлов. Возможно, повредились системные файлы. Нужно проверить и целостность и исправить ошибки. Здесь подробно описано, как это сделать на
- Обновление драйверов. Обновите драйвера, особенно обратите внимание на драйвер видеокарты. Попробуйте программу Driver Pack Solutions, которая автоматически найдет последние версии драйверов и установит их.
Если ни один из вышеописанных способов не помог, и плеер все равно не загружается, скорее всего придется переустановить Windows. Здесь мы подробно описали, как сделать загрузочный диск с операционной системой. Также не забудьте создать резервную копию драйверов перед переустановкой ОС.
Читайте интересное о Flash Player на Public-PC:
Крах плагина флеш-плеер в Мозилле.
Обновить flash player на Windows 7.
Зеленый экран вместо видео.
Не работает флеш плеер в Opera.

В последнее время пользователи, как правило, браузера Mozilla Firefox, сталкиваются с ошибкой установки Adobe Flash Player. В процессе инсталляции на экране отображается сообщение, в котором говорится о том, что возникла ошибка инициализации приложения в Adobe Flash Player. В статье пойдет речь о том, каким образом можно устранить эту ошибку и закончить установку Flash Player.
Почему не удается завершить установку Flash Player?
Причина 1
Плагин Flash Player всегда вызывал неоднозначное мнение из-за большого количества уязвимостей. Несмотря на то, что многие сайты начинают переводиться на технологию HTML5, в интернете все еще много ресурсов, контент которых будет отображаться исключительно с установленным на компьютере плагином Flash Player.
В Mozilla Firefox, чтобы показать свое недовольство работой и развитием Flash Player, решили объявить войну этому плагину, наложив блокировку на его использование до тех пор, пока большая часть уязвимостей не будет устранена.
В связи со сложившейся ситуацией пользователи Firefox не могут установить плагин лишь по той причине, что браузер не даст ее завершить.
Причина 2
Брандмауэр или антивирус может блокировать установку Flash Player.
Причина 3
На компьютере установлена несвежая версия браузера.
Причина 4
Установка Flash Player производится не с официального сайта разработчика.
Как устранить ошибку при установке Flash Player?
Способ 1
В первую очередь убедитесь, что загрузка Flash Player у вас производилась с официального сайта разработчика. В конце статьи располагается ссылка на загрузку Flash Player с сайта Adobe.
Способ 2
Если вы подозреваете, что установка Flash Player была ограничена вашим антивирусом или брандмауэром, то необходимо зайти в настройки антивирусной программы и проверить, не заблокирована ли была установка Flash Player. Если да, то установщик необходимо добавить в исключения, после чего инсталляцию можно продолжить.
Способ 3
Работая на компьютере с устаревшей версией браузера, на вашем экране, при установке Flash Player, также может возникнуть ошибка инициализации. Проверьте для вашего браузера наличие обновлений и обязательно установите их.
Способ 4
Файл, загружаемый на официальном сайте Adobe, чтобы установить Flash Player, – это не установщик, а специальная утилита, которая производит загрузку инсталлятора Flash Player.
Таким образом, чтобы решить проблему, достаточно с сайта Adobe напрямую скачать инсталлятор Flash Player.
Для этого перейдите по этой ссылке на страницу загрузки инсталлятора и загрузите два установщика – один для браузера Internet Explorer, а второй для всех остальных браузеров. Запустите их и произведите установку Flash Player на компьютер.

Как правило, эти способы помогают устранить возникшую проблему.
Скачать Adobe Flash Player бесплатно
Загрузить программу с официального сайта
Что делать если ПК при установке флеш плеера выдает ошибку
Содержание
- 1 Самые распространенные причины и ошибки при установке программы
- 2 Ошибка в процессе обновления программы
- 3 Некорректная работа плеера из-за неправильной настройки DNS-серверов
- 4 Как обновлять самые популярные браузеры вместе с установленным флеш-плеером
- 5 Как проверить корректно ли установлен плеер
- 6 Заключение
- 7 Видео по теме
Flash Player является очень полезной компьютерной программой, с помощью которой пользователь сети интернет может просматривать различные видео, игры, анимацию и слушать музыку непосредственно в своем браузере.
В современном мире без установки этого дополнения не обходится практически ни один компьютер. За последнее время стали появляться различные flash-плееры, которые стали обладать более широким спектром возможностей и значительно увеличили свою производительность.
Как правило, самые популярные браузеры уже изначально имеют встроенные флеш-плееры, либо их устанавливают из специальных плагинов и расширений за считанные секунды. Из-за своей массовости данные программы очень любят злоумышленники, которые пытаются постоянно их взломать и получить доступ к вашему компьютеру в сети.
Для пресечения подобных ситуаций и корректной работы дополнения, его следует скачивать только из официальных, проверенных источников. Об исправлении различного рода ошибок флеш-плееров в процессе их эксплуатации, обновления и установки пойдет речь в данной статье.
Самые распространенные причины и ошибки при установке программы
Чтобы при установке флеш-плеера система не выдавала ошибку, необходимо придерживаться простой инструкции по его установке. Ниже будут даны основные рекомендации для проведения всего процесса установки и безошибочной дальнейшей эксплуатации.
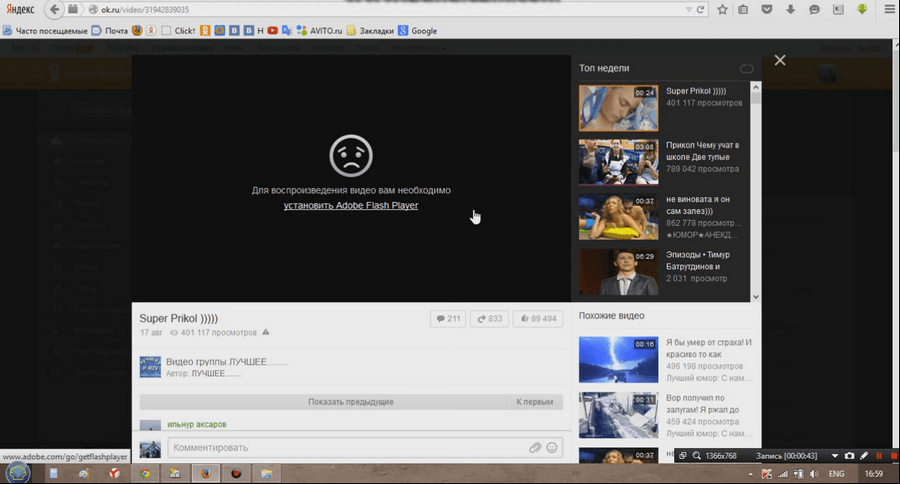
Ошибки в процессе установки могут появляться по следующим причинам:
Исправление вышеописанных недочетов доступно любому пользователю. Не требуется быть специалистом в данной области, достаточно будет безошибочно определить причину ошибки, а ее исправление уже будет несложным.
Ошибка в процессе обновления программы
Стоит отметить еще одну разновидность ошибок, которая может появляться в процессе обновления программы. Обычно при использовании самых популярных браузеров последние часто обновляют все свои расширения и плагины в автоматическом режиме.
Как было упомянуто ранее, тормозить процесс обновления или вовсе его прерывать может антивирусная программа, которую придется отключить на время. Важным моментом является использование лицензионного продукта, который был установлен из официального источника.
Ошибка также может быть вызвана некорректной работой всей операционной системы, поэтому процесс обновления можно попробовать провести в ручном режиме, используя «Панель задач».
Если установленный флеш-плеер все равно будет выдавать ошибку, можно просто удалить его с компьютера и установить заново, скачав дистрибутив с официального ресурса.
Пути решения проблемы:
- Установку скаченного дистрибутивного файла можно провести вручную. Для этого следует открыть файл и следовать рекомендациям по дальнейшей установке: выбрать папку для установки на жесткий диск, принять лицензионное соглашение и самое главное — перезагрузить компьютер после окончания процедуры.
- Интернет браузер также можно обновить до более свежей версии в принудительном режиме, и переустановить плеер еще раз.
- Можно попросту попробовать установить флеш-плеер от другого производителя, тем самым удастся проверить причину возникновения ошибки. В случае ее появления в результате установки нового дополнения можно быть уверенным, что проблема носит системный характер и следует проверить технические характеристики компьютера и операционную систему.
- Самым верным способом избежать некорректной работы продуктов от Adobe является установка и использование самых популярных браузеров: Google Chrome, Mozilla Firefox и Opera. В этих браузерах уже изначально установлены все необходимые компоненты из линейки официальных продуктов Adobe, в частности Flash Player.

Некорректная работа плеера из-за неправильной настройки DNS-серверов
Так называемые DNS-сервера, точнее неправильное указание их местоположения в настройках соединения с сетью интернет, может также быть причиной некорректной работы расширения.
Адреса месторасположения этих серверов записываются в виде цифровых значений через точку. По ним браузер ориентируется в интернете, отображая видео, музыку и другие форматы, которые находятся на сервере.

По умолчанию эти адреса прописываются автоматическим путем, их присылает на подключенный к сети компьютер сам провайдер. Этот пункт изначально устанавливается в меню настроек текущего подключения к сети. Стоит отметить, что прописать адреса этих серверов можно и в ручном режиме, что и влечет очень часто появление ошибок в работе флеш-плеера.
При некорректно введенных числах на страницах браузера вместо баннеров и других визуальных эффектов появляются надписи о том, что проводник не может открыть сайт полностью и следует обратиться к провайдеру или прописать DNS-серверы.

Настройка данных значений требует дополнительных знаний от пользователя. Также в любом случае необходимо связаться с провайдером и уточнить данный пункт настроек, но лучше обратиться к специалисту.
Как обновлять самые популярные браузеры вместе с установленным флеш-плеером
Mozilla Firefox:
- Необходимо открыть проводник, зайти в меню браузера и найти раздел «Справка».
- Далее нужно будет проверить систему на наличие обновлений. Данный процесс выполняется полностью автоматически. Остается только установить их и перезагрузить ваш компьютер.
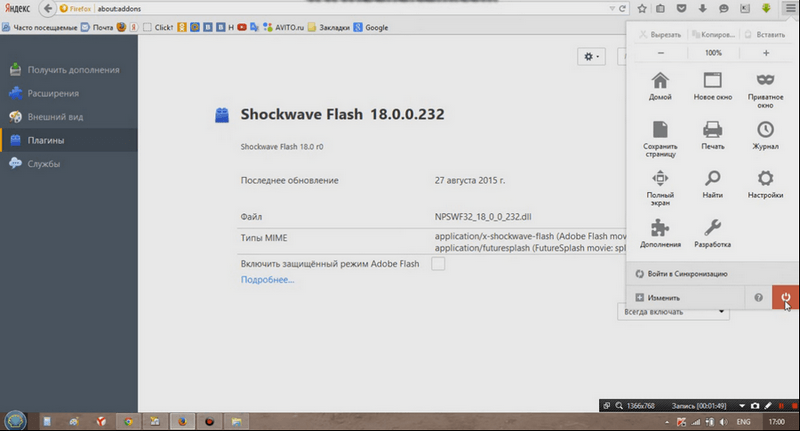
Opera:
Оба пункта аналогичны вышеописанным. В этих браузерах можно настроить процесс обновления в автоматическом режиме, найдя данный пункт в меню настроек проводников.
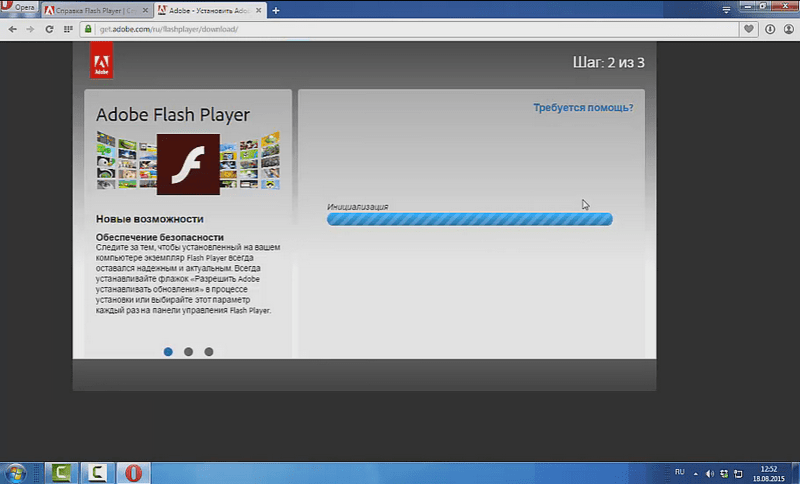
Google Chrome:
- При самой первой установке данного продукта вы соглашаетесь на автоматическое обновление всех расширений в режиме «по умолчанию». Обновления будут устанавливаться сами, делая работу с браузером максимально продуктивной и быстрой.
- Если ошибка все же произошла, нужно зайти в настройки браузера и найти значок, обозначающий стрелку. При нажатии на него процесс обновления можно запустить в принудительном порядке.
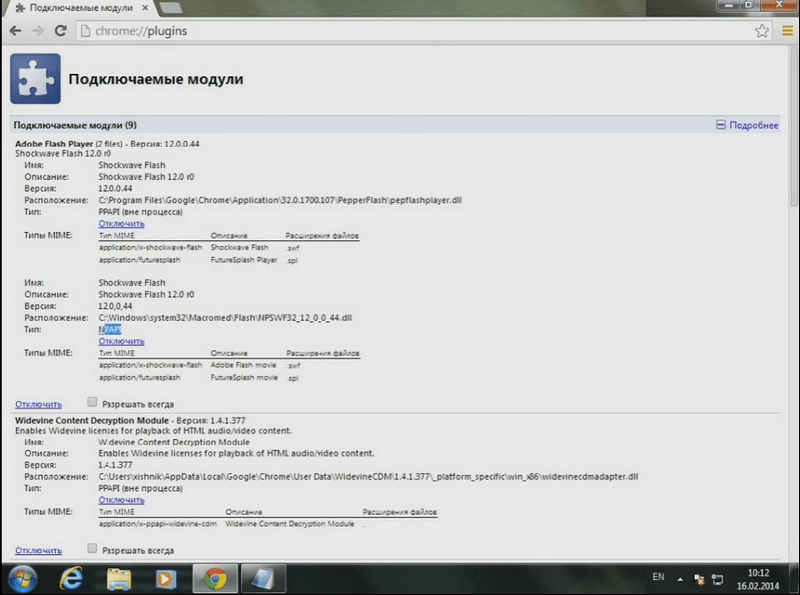
В меню настроек и обновлений каждого из перечисленных браузеров всегда можно выбрать из списка интересующее вас дополнение, конкретней Flash Player и обновить его отдельно.
Как проверить корректно ли установлен плеер
Данная процедура очень проста и не требует обширных знаний. Пользователю потребуется ввести название нескольких ресурсов и просто перейти на них, используя проверяемый браузер.

При корректной установке и работе флеш-плеера на экране монитора должны появиться различные рекламные баннеры и движущиеся картинки, видео или музыка. В противном случае нужно убедиться в том, что включено ли расширение плеера в меню проводника, если да, то причину следует искать другими способами. Об этих способах уже было написано ранее.

Заключение
Подводя итог к данной статье, стоит сказать, что современные технологии не стоят на месте и программное обеспечение постоянно совершенствуется. Процессы все более автоматизируются и требуют все меньшего вовлечения человека в свою работу, но любая система может дать сбой. Ошибки при установке Adobe Flash Player, при его инициализации или в процессе обновления потребуют от пользователя его вмешательства. О том, как исправить данные ошибки и обезопасить работу своего компьютера от них в дальнейшем, было подробно рассказано в данной статье.
Видео по теме
Это дополнение к интернет-браузерам является одним из самых важных средств, обеспечивающих комфортный серфинг и воспроизведение элементов мультимедиа. Однако в некоторых случаях невозможно инсталлировать Adobe Flash Player. Ошибка установки с соответствующим уведомлением сигнализирует об этом очень четко. В чем причина сбоя и как исправить ситуацию, читайте далее.
Adobe Flash Player: ошибка установки. В чем причина?
Для начала несколько слов именно о причинах появления такого рода ошибок. Загрузить Adobe Flash Player – еще далеко не все, что нужно для его корректной установки, ведь даже официальный дистрибутив, скачанный именно с ресурса разработчика, зачастую устанавливаться не хочет. Почему?
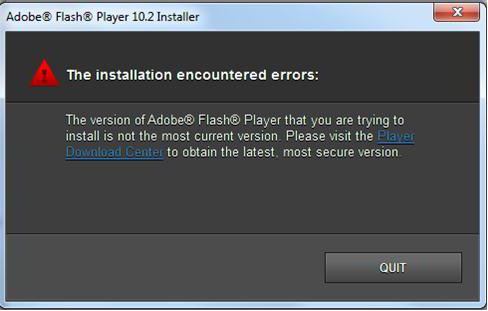
Среди явных сбоев при попытке инсталляции этого расширения выделяют несколько основных:
- неофициальный дистрибутив;
- наличие уже установленной версии;
- отсутствие обновлений системы и браузера;
- включенный антивирус и файрволл.
Исходя из этого, можно предложить несколько вариантов решения проблемы с дополнением Adobe Flash Player. Ошибка установки может выскакивать даже потому, что в момент инсталляции (после загрузки файла с официального портала) все браузеры должны быть отключены. Это самое первое и главное условие.
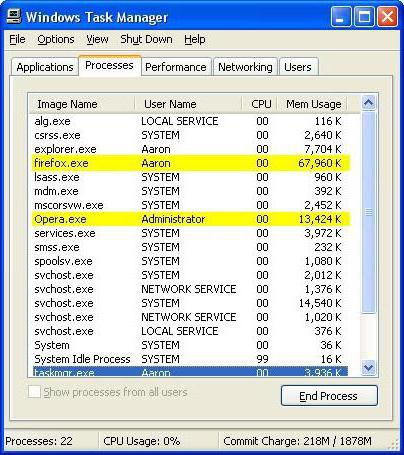
В некоторых случаях бывает недостаточно просто выйти из соответствующей программы. В качестве дополнительного метода надо использовать «Диспетчер задач», в котором следует завершить все процессы, связанные с веб-браузерами (особенно, если их в системе несколько).
Ошибка инициализации при установке Adobe Flash Player: проверяем дистрибутив и версию веб-браузера
Не менее важным является и скачивание дистрибутива исключительно с официального ресурса разработчика. Если загрузить Adobe Flash Player из какого-то другого неофициального или ненадежного источника, гарантии корректной установки не будет. А в некоторых ситуациях можно даже получить вирус.
Но это еще не все. Загружаемый для установки файл должен точно соответствовать существующей системе. Иными словами, инсталлировать дополнение, рассчитанное на Windows, в Mac-системы не получится (равно как и наоборот).
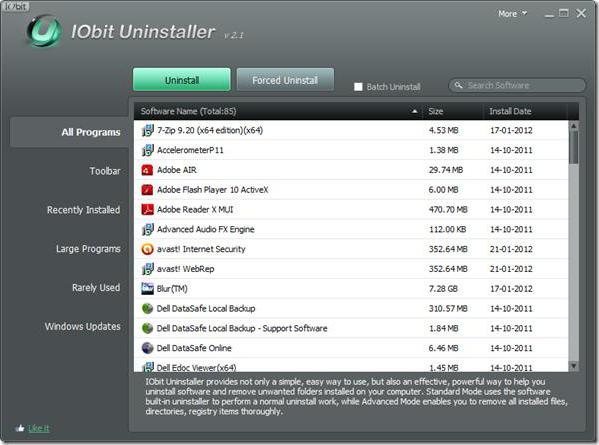
Кроме того, есть еще один аспект, связанный с расширением Adobe Flash Player. Версии для Windows 7 зачастую предполагают нормальную установку только в том случае, если в системе предыдущей версии нет. Если же таковая имеется, ее нужно удалить полностью. И для этого желательно не использовать собственный деинсталлятор системы, доступ к которому можно получить в разделе программ и компонентов, а обратиться за помощью к более продвинутым утилитам вроде программы iObit Uninstaller, которые автоматически удаляют все оставшиеся после деинсталляции файлы и ключи системного реестра. Только после этого новая версия установится нормально.
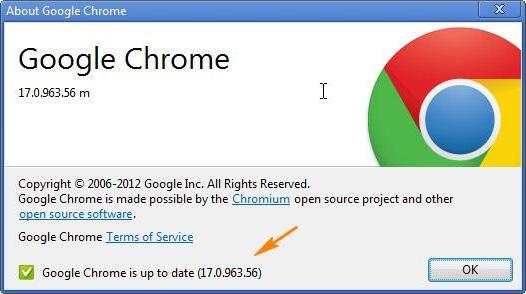
Еще один момент состоит в том, что иногда обновления требует и система, и браузер. В системе следует произвести ручной поиск последних апдейтов, а также установить последнюю модификацию самого веб-браузера.
Устанавливаем официальную версию плеера
После всех вышеперечисленных действий нужно зайти на ресурс adobe.com и снизу выбрать ссылку на загрузку файла дистрибутива Adobe Flash Player. Ошибка установки может появиться в дальнейшем, если ограничения каким-то образом касаются геолокации (например, такие проблемы можно встретить в Крыму).
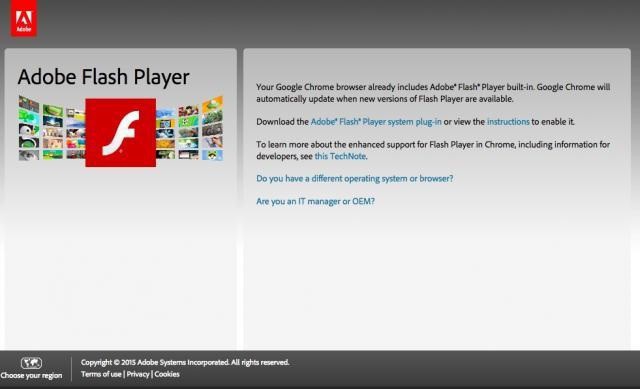
В этой ситуации можно просто использовать анонимные прокси-серверы для скачивания файла, а в момент инсталляции полностью отключить связь.
Отключаем защиту
Наконец, еще одна проблема, присущая расширению Adobe Flash Player. Ошибка установки может состоят только в том, что сам дистрибутив является неофициальным. Некоторые антивирусы и брэндмауэр Windows могут блокировать исполнение таких файлов.
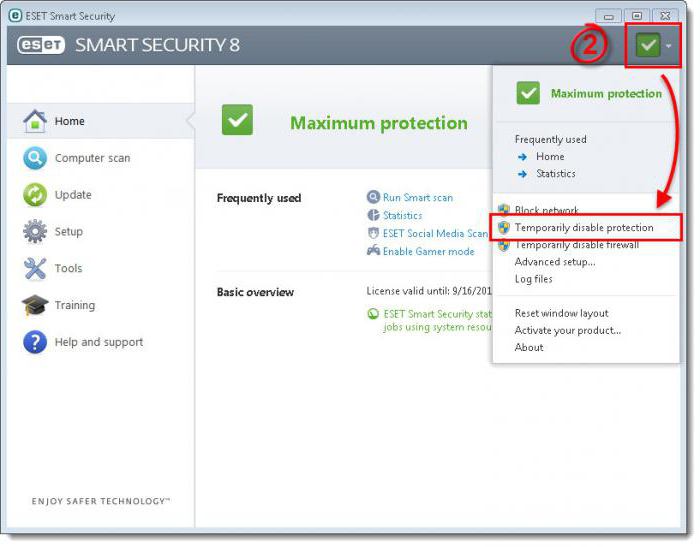
Как уже понятно, на время установки оба компонента нужно просто отключить, после чего задействовать снова. Кроме того, при запуске инсталляционного файла в системах Windows 7 и выше нужно использовать меню правого клика с исполнением от имени администратора.
Проверяем настройки
Наконец, по завершении всех процессов, связанных с установкой, следует зайти в раздел расширений браузера и убедиться, что установленный плагин находится в активном состоянии (включен). Это может быть либо сам Flash Player, либо Shockwave Player. В любом случае не рекомендуется использовать оба расширения одновременно, хотя для большинства известных браузеров ничего плохого в этом нет.
Если же и после всего того, что было применено в качестве средства устранения проблем с невозможностью инсталляции этого плагина, проблема остается, весьма вероятно, что систему придется проверить на наличие вирусов или ошибок. Однако, как показывает практика, в большинстве случаев делать этого не нужно. Кроме того, даже после установки дополнения перезагрузка системы как таковая не требуется.
