- Войти:Организация

 Служба поддержки: +7(843) 212-24-25
Служба поддержки: +7(843) 212-24-25 e-mail: sale@mail.zakazrf.ru
e-mail: sale@mail.zakazrf.ru WhatsApp: +79196900496
WhatsApp: +79196900496

- Главная
- Регистрация
- Реестр извещений
- Новости
- Продавцам
- Извещения АО «ГУОВ»
- Поддержка
- Документы
- Инструкции
- Федеральный закон №178-ФЗ от 21.12.01
- Постановление Правительства РФ № 860
- Регламенты
- Приказы об оплате
- Вход в систему
Организация
Сворачивание и разворачивание частей документа
При работе над длинным и сложным документом можно свернуть все части, кроме того, на которые вы хотите сосредоточиться. Если вы считаете, что, возможно, вы перегружены информацией, вы можете отобразить сводку и оставить ее для читателей, чтобы открыть сводку и прочитать нужные сведения.
Возможность свернуть и развернуть содержимое документа зависит от уровня его структур. Вы можете быстро добавить уровень структуры и сделать часть документа удобоятной, добавив заголовок с помощью встроенных стилей Word.

После применения стиля заголовка при надвижении на заголовок вы увидите маленький треугольник. Щелкните треугольник, чтобы свернуть текст и подзаголовки.
Совет: Если вы работаете на сенсорном устройстве, коснитесь его, чтобы разместить курсор в заголовке, чтобы увидеть треугольник.
Щелкните треугольник еще раз, чтобы развернуть эту часть документа.
Чтобы свернуть или развернуть все заголовки в документе, щелкните заголовок правой кнопкой мыши и выберите развернуть или свернуть > Развернуть все заголовки или Свернуть все заголовки.

Когда вы закрываете и повторно открываете документ, заголовки будут по умолчанию расширены. Если вы хотите, чтобы документ открывался со свернутными заголовками, выполните указанные здесь действия.
Поместите курсор в заголовок.
На вкладке Главная щелкните стрелку в группе Абзац.
В диалоговом окне Абзац по умолчанию щелкните поле Свернуто.

Нажмите кнопку ОК.
Работая над длинным, сложным документом в классическом приложении Word, можно свернуть все части, кроме той, на которой вы хотите сосредоточиться. К сожалению, в Word в Интернете этой функции еще нет.
Если у вас есть классическое приложение Word, вы можете открыть документ в нем, нажав кнопку Открыть в Word. Так вы сможете сворачивать и разворачивать разделы. Однако при просмотре документа в Word в Интернете свернутые разделы будут разворачиваться.

Открыв документ в Word, сверните или разверните его части. Затем нажмите CTRL+S, чтобы сохранить документ в исходном расположении.
Как сделать раскрывающийся текст в word?

В Word 2013 появилась новая возможность – сворачивать разделы документа, а также разворачивать их, когда снова нужно сделать содержимое видимым. Такая возможность упрощает поиск и просмотр только нужной информации.
Примечание: Иллюстрации для этой статьи мы взяли из Word 2013.
Чтобы воспользоваться этой возможностью, нужно использовать стили текста в Word для форматирования заголовков в документе.
Наведите указатель мыши на пространство слева от заголовка, чтобы появилась стрелка вправо. Кликните по этой стрелке, текст под заголовком скроется.

Чтобы вновь отобразить содержимое, еще раз кликните по этой стрелке.
Примечание: Когда Вы сворачиваете заголовок, скрытым оказывается текст только до следующего заголовка того же или более высокого уровня. Посмотрите на картинку ниже: всё содержимое под «Section 1» скрыто вплоть до «Section 2«, поскольку оба заголовка одного уровня.

Когда мы сворачиваем заголовок «Subheading A«, который является подзаголовком в «Section 1«, то скрывается содержимое вплоть до «Section 2«, поскольку уровень второго выше, чем уровень первого. Однако, при сворачивании «Section 1» скрывается все содержимое раздела, включая «Subheading A«.

Word предлагает быстрый способ свернуть или развернуть все заголовки разом. Для этого кликните правой кнопкой мыши по любому из заголовков и в появившемся меню наведите указатель на строку Развернуть или свернуть (Expand/Collapse). Далее выберите Свернуть все заголовки (Collapse All Headings) или Развернуть все заголовки (Expand All Headings).

Можно настроить в Word автоматическое сворачивание заголовков определённого уровня. Для этого откройте вкладку Главная (Home).

Поставьте курсор в нужный заголовок и нажмите кнопку вызова диалогового окна Параметры абзаца (Paragraph Settings).

В диалоговом окне Абзац (Paragraph) на вкладке Отступы и интервалы (Indents and Spacing) поставьте галочку напротив параметра Свёрнуты по умолчанию (Collapsed by default), который находится справа от выпадающего списка Уровень (Outline level). Если курсор находится не в заголовке, параметр Свёрнуты по умолчанию (Collapsed by default) окрашен серым и не может быть включен.
Примечание: Изменение параметра затронет не все заголовки этого уровня, а только текущий заголовок.

Обратите внимание, что сворачивать и разворачивать части документа можно только, когда Вы просматриваете его. При редактировании документа, все заголовки автоматически разворачиваются.
Данный инструмент особенно полезен при просматривании структуры документа, хотя для того, чтобы просматривать, легко изменять структуру документа и быстро перемещаться между его частями, можно использовать Панель навигации.
Урок подготовлен для Вас командой сайта office-guru.ru
Источник: /> Перевел: Антон Андронов
Правила перепечаткиЕще больше уроков по Microsoft Word
Оцените качество статьи. Нам важно ваше мнение:
Скрытый текст — это особый формат текста. Он невидим на мониторе при обычном режиме просмотра документа, не выводится на печать. При отображении скрытого текста, он выделяется пунктирным подчеркиванием.
- Использование скрытого текста в Word;
- Как скрыть текст в Ворде;
- Как найти скрытый текст в документе;
- Как отобразить скрытый текст;
- Печать скрытого текста.
Использование скрытого текста в Word
Скрытый текст — это способ маскировки частей текста, имеющих служебный или характер, которые затрудняют чтение документа или нарушают его структуру.
В сочетании с ограничением редактирования текста, автор документа может предоставить с помощью скрытого текста права его просмотра только для определенных пользователей.
В отличие от маскировки текста с помощью цвета шрифта, использование функции скрытия текста, не оставляет пустое место в документе.
Как правило, данную опцию удобно использовать при печати документа. В этом случае печатный вариант не содержит скрытый текст, а при работе с документом, любой из пользователей, может отключить эту функцию при редактировании.
Как скрыть текст в Ворде
Функция скрытия текста расположена в группе «Шрифты» как расширенная опция форматирования.
Вставить скрытый текст можно следующим образом:
- выделить отрывок текста для применения данной функции;
- для редакции Word 2003 открыть в меню «Формат» раздел «Шрифт», во всех остальных: Главная → раскрыть расширенную настройку инструментов «Шрифт» (стрелочка в самом низу справа);
- в новом окне установить галку напротив строки «скрытый» в разделе «Видоизменение»;
- подтвердить действие кнопкой «ОК».

Примечание: вызов окна «Шрифт» может быть осуществлен одновременным нажатием «Ctrl» + «D» на клавиатуре (вне зависимости от установок языка), либо вызовом контекстного меню, нажатием правой клавиши мыши и выбором пункта «Шрифт» после выделения отрывка текста.
Этими действиями мы сделали фрагмент текста скрытым, но если включена кнопка «Отобразить все знаки», он продолжит отображаться в документе.
Чтобы убрать скрытый текст из документа (не удалить, а убрать, тобишь скрыть), нужно деактивировать кнопку «Отобразить все знаки».
Как найти скрытый текст в документе
Узнать существует ли в документе скрытый текст (без отображения его на мониторе), можно несколькими способами.
1. Увидеть скрытый текст можно выделив текст документа и открыть окно «Шрифт» одним из способов, указанным в предыдущем разделе статьи. Если напротив строки «скрытый» стоит галочка серого цвета, значит, документ имеет скрытый текст.
2. Для поиска в документе скрытого текста в Word предназначена функция «Инспектор документов». Находится она в меню «Файл», в разделе «Подготовить» для редакции Word 2007 года, для всех остальных: Файл → Сведения.

Данная функция предусмотрена для удаления персональных данных и тех объектов форматирования, которые нежелательны к просмотру другими пользователями перед размещением документа в общем доступе или пересылкой.
Для того, чтобы воспользоваться функциями «Инспектора документов» необходимо:
- выбрать эту функцию или нажать на «Поиск проблем»;
- нажать «Да» в информационном окне для сохранения документа;
- поставить галки напротив «скрытый текст» и «невидимое содержимое»;
- нажать «Проверить».

После выполнения анализа, откроется окно, где будет отражен результат проверки. Строка с восклицательным знаком и фразой «Найден скрытый текст», означает, что он присутствует в документе. Если нет необходимости удалять скрытый текст, надо закрыть окно, кнопкой «Закрыть».
После этого скрытый текст будет отображен.
Как отобразить скрытый текст
Отображение скрытого текста выполняется при использовании кнопки на панели инструментов, либо через меню.
Кнопка «Непечатаемые знаки» отражает все невидимые знаки, в том числе, скрытый текст. При нажатии на нее, скрытый текст будет отражен на экране монитора и выделен подчеркиванием точками. Этот способ быстрый, но не всегда удобен, так как кроме скрытого текста будут отображены все знаки форматирования текста (табуляция, абзацы и т.д.).
Алгоритм отображения скрытого текста через меню:
- раскрыть окно «Параметры Word», пройдя по цепочке Файл → Параметры Word;
- выбрать «Экран» в списке слева;
- в окне справа в блоке «Всегда показывать…», поставить галку слева строки «скрытый текст»;
- подтвердить свое намерение кнопкой ОК.
Печать скрытого текста
Стандартные настройки печати, не отображают скрытые отрывки текста или объекты документа.
Печать скрытого текста будет возможна после изменения настроек печати:
Для версии 2003 года: Файл → Параметры страницы → Параметры печати → в блоке настроек «Печатать» отметить галкой строку «скрытый текст» → ОК.
В остальных редакциях Word: Файл → Параметры → Экран → в блоке настроек «Параметры печати» отметить галкой «Печатать скрытый текст» → ОК.
Еще давно искал возможность добавления спойлера в ворд. Спрашивал на разных сайтаз, но увы говорили что .то не возможно. И буквально недавно нашел данную возможность. Сразу замечу что он пока на много сложнее чем добавление спойлера на сайт, которое можно делать одним кликом мыши. С вордом прийдеться попыжтеть. Тем не менее надеюсь в дальнейшем кто не будь все же разработает скрипт и это можно будет делать с легкостью. Касательно удобств спойлеров думаю говорить не стоит. Они все чаще появляются на сайтах, да и при работе с большим документом ворда данная функция может пригодиться. Тот способ который я нашел работает для версии 2013, но я немного помозговав нашел аналогичные кнопки и в 2010.
На всякий случай даю
Источник
и конечно же большая благодарность тем кто отработал данный метод. Участникам киберфорума — Казанскому, JurLag и др.
Итак как добавить спойлер в word 2010?
добавление первой кнопки
1 добавление самой кнопки спойлера.
Надо зайти на вкладну Разработчик – режим конструктора – формы предыдущих версий – кнопка элемента атх . и Вставка элемента управляемая кнопка Как на ресунке

должна появиться кнопка
В режиме конструктора клацнуть на ней дважды.

В открывшемся окне добавить этот код
Private Sub CommandButton1_Click()
With CommandButton1
.Caption = IIf(.Caption Like «+*», «- Свернуть», «+ Открыть»)
Me.Shapes(1).Visible = .Caption Like «-*»

Сохранить и закрыть. Можно просто закрыть после добавления. Должно сохраниться
2 Далее вставить область которая будет скрываться под спойлером
Как на рисунке Вставить — надпись

Должен появиться блок, типо такого. Все что в нем можно удалить.
—> Кликаем вкладку «Разработчик» —> Выключаем «Режим конструктора» кликаньем по нему —> Жмем на кнопку
“CommandButton1” —> Она превращается в кнопку с надписью: +Открыть или –Свернуть —> При клике на кнопку в
положении «-Свернуть», созданная рамка исчезает, и, при нажатии в положении «+Открыть», возвращается на место. Можно на этом шаге остановиться. В принципе спойлер уже работает. Все что будет окошке можно скрыть и показать клацая на кнопку. Текст в окошко можно вписывать любой, но выйдя из конструктора (клацнув на нем повторно). Но для удобства можно еще добавить область прокрутки.
3 Добавляем область прокрутки
Там же: разработчик – режим конструктора – формы предыдущих версий – но уже Вставка элемента управляемая кнопка

Текст внутри первого окна удалить, и перетянуть туда то окно, которое появилось последним после нажатия Вставка элемента управляемая кнопка


дальше изменяем свойства
После нажатия свойства должно появиться окно в котором изменяем
В MultiLine вместо False ставим значене True. В ScrollBars 4 варианта для выбора значений: 0 –ничего, 1 – горизонтальная полоса прокрутки, 2 – вертикальная полоса прокрутки, 3 – обе полосы прокрутки.
добавление последующих кнопок такое же, но код надо писать ниже и немного менять. Как на картинке.

Private Sub CommandButton_Click()
.Caption = IIf(.Caption Like «+*», «- Свернуть», «+ Открыть»)
Me.Shapes().Visible = .Caption Like «-*»
Все. Теперь надеюсь еще кто не будь разработает макрос, что бы не делать эти все операции вручную, а добавлять кнопку буквально 1, 2 кликами. Если что то не получаеться, то вот еще раз ссылка на первоисточник. Там есть примеры
И еще чуть не забыл самое важное
Файл обязательно сохранять в формате .docm
В этой заметке мы с вами рассмотрим некоторые из наиболее полезных элементов управления и возможные области их применения.
Добраться до элементов управления можно перейдя на вкладку ленты «Разработчик» (рис. 1.).

Рисю 1. Меню «Элементы управления»
Здесь собраны самые распространенные и полезные инструменты:
- Вставка форматированного и простого текста;
- Вставка рисунка;
- Поле со списком (текст предложенных вариантов в поле можно редактировать);
- Раскрывающийся список (текст редактировать нельзя, можно выбрать только предложенные варианты);
- Выбор даты (календарь).
Все эти инструменты (ну или большую часть из них) можно использовать для создания быстро заполняемых бланков и форм – например, заявления на отпуск:
- Вставка текста – имя и фамилия заявителя;
- Раскрывающийся список – причина подачи заявления;
- Выбор даты – указание даты начала и конца отпуска.
Давайте разберем процесс настройки на примере элемента «Раскрывающийся список». После вставки элемента настроить его можно при помощи двух кнопок – «Режим конструктора» и «Свойства» (рис.2).

Рис. 2. Кнопки настройки элемента
Кнопка «Режим конструктора» позволяет управлять расположением элемента и его заголовком (рис.3).

Рис.3 Настройка элемента в режиме «конструктора»
Кнопка «Свойства» позволяет задать значения выпадающего списка, защиту от редактирования (рис. 4).

Рис. 4. Настройка свойств элемента
В итоге, после всех стараний, получаем готовый раскрывающийся список и возможность сэкономить немного времени при заполнении документов (рис. 5).
Рис. 5. Настроенный элемент «Раскрывающийся список»
Настройка остальных типов элементов примерно похожа – с этим вы без затруднений разберетесь самостоятельно. Удачи!
Как в Word сворачивать и разворачивать разделы документа

В Word 2013 появилась новая возможность – сворачивать разделы документа, а также разворачивать их, когда снова нужно сделать содержимое видимым. Такая возможность упрощает поиск и просмотр только нужной информации.
Примечание: Иллюстрации для этой статьи мы взяли из Word 2013.
Чтобы воспользоваться этой возможностью, нужно использовать стили текста в Word для форматирования заголовков в документе.
Наведите указатель мыши на пространство слева от заголовка, чтобы появилась стрелка вправо. Кликните по этой стрелке, текст под заголовком скроется.

Чтобы вновь отобразить содержимое, еще раз кликните по этой стрелке.
Примечание: Когда Вы сворачиваете заголовок, скрытым оказывается текст только до следующего заголовка того же или более высокого уровня. Посмотрите на картинку ниже: всё содержимое под “Section 1” скрыто вплоть до “Section 2“, поскольку оба заголовка одного уровня.

Когда мы сворачиваем заголовок “Subheading A“, который является подзаголовком в “Section 1“, то скрывается содержимое вплоть до “Section 2“, поскольку уровень второго выше, чем уровень первого. Однако, при сворачивании “Section 1” скрывается все содержимое раздела, включая “Subheading A“.

Word предлагает быстрый способ свернуть или развернуть все заголовки разом. Для этого кликните правой кнопкой мыши по любому из заголовков и в появившемся меню наведите указатель на строку Развернуть или свернуть (Expand/Collapse). Далее выберите Свернуть все заголовки (Collapse All Headings) или Развернуть все заголовки (Expand All Headings).

Можно настроить в Word автоматическое сворачивание заголовков определённого уровня. Для этого откройте вкладку Главная (Home).

Поставьте курсор в нужный заголовок и нажмите кнопку вызова диалогового окна Параметры абзаца (Paragraph Settings).

В диалоговом окне Абзац (Paragraph) на вкладке Отступы и интервалы (Indents and Spacing) поставьте галочку напротив параметра Свёрнуты по умолчанию (Collapsed by default), который находится справа от выпадающего списка Уровень (Outline level). Если курсор находится не в заголовке, параметр Свёрнуты по умолчанию (Collapsed by default) окрашен серым и не может быть включен.
Примечание: Изменение параметра затронет не все заголовки этого уровня, а только текущий заголовок.

Обратите внимание, что сворачивать и разворачивать части документа можно только, когда Вы просматриваете его. При редактировании документа, все заголовки автоматически разворачиваются.
Данный инструмент особенно полезен при просматривании структуры документа, хотя для того, чтобы просматривать, легко изменять структуру документа и быстро перемещаться между его частями, можно использовать Панель навигации.
Карточка организации
| Вх. № | 689 |
| Полное наименование | ОРДЕНА ТРУДОВОГО КРАСНОГО ЗНАМЕНИ ФЕДЕРАЛЬНОЕ ГОСУДАРСТВЕННОЕ УНИТАРНОЕ ПРЕДПРИЯТИЕ «РОССИЙСКИЕ СЕТИ ВЕЩАНИЯ И ОПОВЕЩЕНИЯ» |
| Краткое наименование | ФГУП РСВО |
| ИНН | 7712005121 |
| КПП | 771901001 |
| ОГРН | 1027739426802 |
| IKO | 57712005121771901001 |
| телефон | 7-499-6390000-5216 |
| Адрес электронной почты | nnikonova@msk.rsvo.ru |
| Субъект малого бизнеса | Нет |
| Реестровый номер | 05731000064 |
| Полный адрес | 105094, г Москва, ул Семёновский Вал, дом 4 |
| Полный почтовый адрес | 105094, Москва, Семеновский вал, д. 4 |
| Регион РФ по ОКАТО | Москва |
Содержание
- Не разворачиваются открытые окна в Windows 10: решения
- О чем вообще речь?
- Почему это происходит?
- Как решить проблему с разворачиванием окон?
- Первый способ
- Второй способ
- Не удается свернуть или развернуть программу в Windows 10: что делать?
- Комбинации клавиш для управления окнами программ
- Выключение режима планшета
- В Центре уведомлений
- В параметрах Windows
- Переустановка программы
- Не разворачиваются открытые окна в Windows 10
- В панели задач видны открытые окна, но они не разворачиваются. Что это и как исправить?
- Решение: возможно вы недавно использовали второй монитор в режиме «Расширить»
- Приложение остается свернутым на панели задач в Windows 10
- Приложение остается свернутым в панели задач
Не разворачиваются открытые окна в Windows 10: решения

Рассказываем, что делать, если не получается развернуть окна запущенных приложений в Windows 10.
О чем вообще речь?
Поясним. Речь идет о программах и окнах в Windows, которые отображаются в панели задач как запущенные. Панель задач — это часть интерфейса, где находятся ваши избранные программы, меню «Пуск», поиск, Cortana и прочие полезные вещи, которые всегда находятся на виду.
Иногда приложения отмечаются в ней как запущенные, но на рабочем столе их не видно. Причем перезапуск не помогает. То есть программа работоспособна, но взаимодействовать с ней не получается, потому что ее попросту невозможно найти.
Почему это происходит?
Основная причина — некорректная настройка работы со вторым монитором. Если вы подключили к компьютеру сразу два экрана, то один из может отображать окна «Проводника», например, а второй все остальные. Т.е. в следующий раз, когда вы запустите «Проводник» уже с одним монитором, самого окна вы не увидите. Система будет пытаться показывать его на другом дисплее.
Это происходит в том случае, если работа со вторым монитором была настроена в режиме «Расширить», когда один рабочий стол делится сразу на все подключенные дисплеи.
Как решить проблему с разворачиванием окон?
Есть два способа исправить эту проблему. Один максимально простой — он решает все неурядицы с отображением окон буквально в два клика. Второй нужен только на тот случай, если первый не сработает. Он более сложный и подразумевает исправление ошибок на уровне системных файлов.
Первый способ

Нам нужен первый пункт. Он заставит систему забыть о наличии второго дисплея
Это автоматически перенесет все открытые окна на единственный подключенный к компьютеру монитор. И, по сути, решит нашу проблему.
Второй способ
Так как первый способ работает не у всех, то иногда приходится прибегнуть к более суровым, но к более действенным мерам — устранить все системные ошибки и сбросить системный кэш (временные файлы, настройки и прочий мусор). Для этого:

Можно найти эту же утилиту в локальном поисковике

Вводим команды по очереди и каждую запускаем, нажав на «Ввод»
После этого надо перезагрузить компьютер и снова проверить, корректно ли отображаются окна. Должно работать.
В дальнейшем постарайтесь сначала менять настройки системы, а только после этого отключать второй монитор, чтобы избегать подобных казусов.
Источник
Не удается свернуть или развернуть программу в Windows 10: что делать?
Windows 10 известен своим удобным интерфейсом и целым рядом полезных функций, но иногда в их работе возникают сбои и ошибки. Через один из таких сбоев не удается свернуть на панель задач или восстановить из трея запущенные программы. То есть, кнопки «Свернуть», «Развернуть» или «Закрыть» перестают реагировать на щелчки мыши.
Когда запускаете программу, она автоматически открывается в развернутом виде. Но когда хотите ее перевести в оконный режим нажатием на кнопку «Свернуть в окно», то ничего не происходит. Она застывает в полноэкранном режиме, и невозможно добиться ее отображения в меньшем размере. Узнаем что нужно сделать для восстановления работы с окнами в Windows 10.
Комбинации клавиш для управления окнами программ
Если не удается свернуть или восстановить окна щелчком мыши, попробуйте это сделать с помощью клавиш.
| Сочетание клавиш | Действие |
| Alt + пробел | Свернуть в окно |
| Win + стелка вниз | При одиночном нажатии развернутые во весь экран программы переключаются в оконный режим. Второе нажатие сворачивает окно на панель задач |
| Win + D | Свертывает или восстанавливает все окна. Позволяет быстро добраться к рабочему столу, а при повторном нажатии продолжать дальше работать с открытыми программами |
| Win + M | Также позволяет быстро свернуть все окна. Но восстанавливать программы придется по отдельности |
| «Показать рабочий стол» | Функция вызывается из контекстного меню, вызываемого правым щелчком мыши по панели задач. Позволяет свернуть или восстановить все открытые окна |
| Правый щелчок мышью по строке заголовка окна программы | Вызывает контекстное меню с вариантами открытия окон |
Выключение режима планшета
Если перепробовали все возможные сочетания клавиш, но по-прежнему не удается свернуть или развернуть окна, скорее всего, этому препятствует функция режима планшета. Она может автоматически активироваться в системе, но чаще после установки обновлений Windows. Когда функция включена, все приложения по умолчанию открываются в развернутом виде. Существует несколько способов ее отключить.
В Центре уведомлений
Щелкните на значок сообщений, расположенный с правой стороны панели задач. Также открыть Центр уведомлений можно с помощью клавиш Win + A.
Перейдите к плитке планшета и щелкните на нее, чтобы отключить. Проверьте, решена ли проблема.
В параметрах Windows
Если функция отсутствует в Центре уведомлений, попробуйте отключить ее в параметрах Windows. Разверните меню Пуск и щелкните на значок шестеренки для входа в Параметры. Выберите раздел Система.
На вкладке Планшет разверните выпадающее меню «При входе в систему» и выберите значение «Никогда не использовать режим планшета». В раскрывающемся списке «Когда я использую это устройство…» выберите пункт «Не переключаться в режим планшета».
Затем нажмите на ссылку «Изменить дополнительные настройки планшета» и переместите переключатель в положение «Отключено».
Выйдите из настроек и перезапустите компьютер.
Переустановка программы
Если приложения, которое пытаетесь свернуть, разработано сторонним разработчиком, попробуйте его удалить и после установить заново. Когда это сделаете, свертывание или восстановление вкладок из панели задач должно работать.
Если продолжаете сталкиваться с этой неполадкой, попробуйте следующие решения:
Источник
 Не разворачиваются открытые окна в Windows 10
Не разворачиваются открытые окна в Windows 10
 Операционная система Windows 10 полна сюрпризов, но радости это не приносит, а наоборот, огорчают, ведь все эти сюрпризы связаны с теми или иными проблемами системы.
Операционная система Windows 10 полна сюрпризов, но радости это не приносит, а наоборот, огорчают, ведь все эти сюрпризы связаны с теми или иными проблемами системы.
Пояснение
Работать с несколькими активными окнами не всегда удобно и порой их приходится сворачивать в иконку на панели задач. Вы знаете, что приложение запущено и свернуто, но вернуть его в прежнее состояние не получается, да и панель задач всем своим видом дает понять, что программа действительно активна (при наведении появляется миниатюра, иконка на панели задач подсвечена).
В качестве примера:
На первом мониторе вы пользуетесь только «Проводником», а на второй мониторе запускаете какие-либо другие программы. Все работает хорошо, никаких проблем, однако стоит вам отключить второй монитор и запустить на первом те программы, которые вы запускаете на втором, то система будет пытаться отобразить программу на втором, отключенном мониторе, при этом значок в панели задач будет четко и ясно показывать, что программа запущена, но как бы свернута.
Решение проблема с разворачиванием окон
Мы предлагаем вам на выбор сразу несколько вариантов. Первый является приоритетным и одновременно самым простым, который решит проблему в несколько действий. Ко второму же придется прибегнуть в том случае, если первый вариант по каким-либо причинам не сработал, но тут вам необходимо будет исправлять системные ошибки в файлах системы.
Первый способ (программный)
Используем сочетание клавиш Win + P.
В появившемся окне выбираем первый вариант «Только экран компьютера» («PC screen only»). На этом, собственно говоря, весь способ и заканчивается. Это действие попросту перенесет все запущенные приложения с не активных (или активных) мониторов на основной.
На этом, собственно говоря, весь способ и заканчивается. Это действие попросту перенесет все запущенные приложения с не активных (или активных) мониторов на основной.
В будущем, чтобы подобных проблем не было, перед отключение мониторов меняйте настройки и тогда ни к каким иным способам решения прибегать не придется.
Источник
В панели задач видны открытые окна, но они не разворачиваются. Что это и как исправить?

В Windows 10 порой находятся настолько неоднозначные недоработки, что можно часами искать решение возникшей проблемы, которая лечится в пару кликов мышкой. Именно о таком случае и хочу сегодня рассказать. Что бы вы подумали, если кликнув по значку «Мой компьютер» или при запуске программы, они появлялись в виде значков на панели задач, но сами окна не отображались?
Вкратце история такая (со слов владельца). Приехал дорогущий компьютер под узкоспециализированные задачи с предустановленной системой Windows 10. Комп грузится нормально, но после начинается странное: программы запускаются и на панели задач отображаются как работающие, однако окна программ или проводника Windows не показываются.
Пробовал запускать проводник explorer.exe из диспетчера задач — в окно не разворачивается! Попытался поиграться с параметрами разрешения экрана (вдруг окна просто вылазят за границы монитора) и виртуальными рабочими столами. и снова мимо.
Первое, что приходит на ум, возможно подцепили какой-то вирус, уж больно симптомы похожие. Однако, дело тут вовсе не в вирусах, а странное поведение системы объясняется банальной недоработкой Windows 10.
Решение: возможно вы недавно использовали второй монитор в режиме «Расширить»
По всей видимости, у тех специалистов, что настраивали компьютер, было одновременно подключено два монитора в режиме «Расширить». Открытые окна проводника и программ выводились именно на второй монитор, а после его отключения, данную настройку никто не поправил. По-хорошему, система должна самостоятельно определять наличие второго монитора, а не тупо отправлять картинку на несуществующее или не подключенное в данный момент устройство.
Чтобы вернуть все окна на экран, кликаем правой кнопкой мыши по рабочему столу и переходим в «Параметры экрана —> Несколько дисплеев», где выбираем пункт «Показать только на 1» (на скриншоте английская версия Windows 10):
 Несколько дисплеев», выбираем пункт «Показать только на 1″>
Несколько дисплеев», выбираем пункт «Показать только на 1″>
Если считаете статью полезной,
не ленитесь ставить лайки и делиться с друзьями.
Источник
Приложение остается свернутым на панели задач в Windows 10
Таким образом, вы используете компьютер с Windows 10, и одно или несколько открытых окон автоматически свернуты на панель задач. Вы решили вернуть их снова, но проблема сохраняется. Приложение/приложения продолжают оставаться свернутыми на панели задач, и нажатие на их значок не увеличивает окно. Очевидно, это будет очень раздражающим, но мы здесь, чтобы сказать, что нет необходимости делать это, просто продолжайте читать, чтобы найти несколько исправлений, которые, как мы надеемся, способны решить вашу проблему.
Приложение остается свернутым в панели задач
1] Выполнить сканирование на наличие вредоносных программ
Первое, что вам нужно сделать, это запустить антивирусное программное обеспечение и посмотреть, не вызывает ли оно вредоносное ПО. Вы можете использовать сканер безопасности Microsoft бесплатно – и все это помогает пользователю в обнаружении и удалении вредоносных программ, помимо прочего.
Помните, что вы должны использовать его в течение первых десяти дней с момента загрузки, иначе срок его действия истечет. Если срок действия истекает, просто скачайте его еще раз и запустите сканирование. Кроме того, он предназначен для совместной работы с вашим текущим программным обеспечением безопасности.
2] Проверьте состояние чистой загрузки
Выполните Чистую загрузку и посмотрите, произойдет ли это. При запуске компьютера в режиме чистой загрузки компьютер запускается с использованием предварительно выбранного минимального набора драйверов и программ запуска, а поскольку компьютер запускается с минимальным набором драйверов, некоторые программы могут работать не так, как ожидалось. Устранение неполадок при чистой загрузке предназначено для выявления проблем с производительностью. Для устранения неполадок чистой загрузки необходимо выполнить ряд действий, а затем перезагрузить компьютер после каждого действия. Возможно, вам придется вручную отключить один элемент за другим, чтобы попытаться определить, что вызывает проблему. После того, как вы определили нарушителя, вы можете рассмотреть возможность его удаления или отключения.
3] Выполните сканирование SFC в безопасном режиме
После этого перезагрузите компьютер и проверьте, все ли в порядке.
4] Отключить режим планшета
Если вы используете планшетный режим, вы, вероятно, столкнетесь с этой проблемой; это встроенная функция. Вы можете отключить режим планшета, если он вас раздражает. Чтобы отключить режим планшета, нажмите значок уведомления на панели задач и снимите флажок «Режим планшета».
5] Другие предложения

Дайте нам знать, если у вас есть другие идеи.
Источник
Если текстовый документ достаточно большой, то для удобства работы с ним, не используемые его части можно свернуть, это упростит навигацию и сделает работу с ним намного удобней. В Word можно сворачивать и разворачивать не только текст, но и таблицы, графики, изображения и другие элементы. Но для этого он должен иметь определенную структуру. Создать которую очень просто, делается это с помощью встроенных стилей. В сегодняшней статье постараюсь подробно рассказать и показать как с этим работать.
Как свернуть часть текста в Microsoft Word
В текстовом документе Word можно свернуть часть текста у которого есть специальный заголовок. Для того чтобы его добавить необходимо выделить заголовок, и присвоить ему специальный стиль. Для этого его нужно выделить и во вкладке «Главная» в разделе «Стили» выбрать стиль «Заголовок 1».
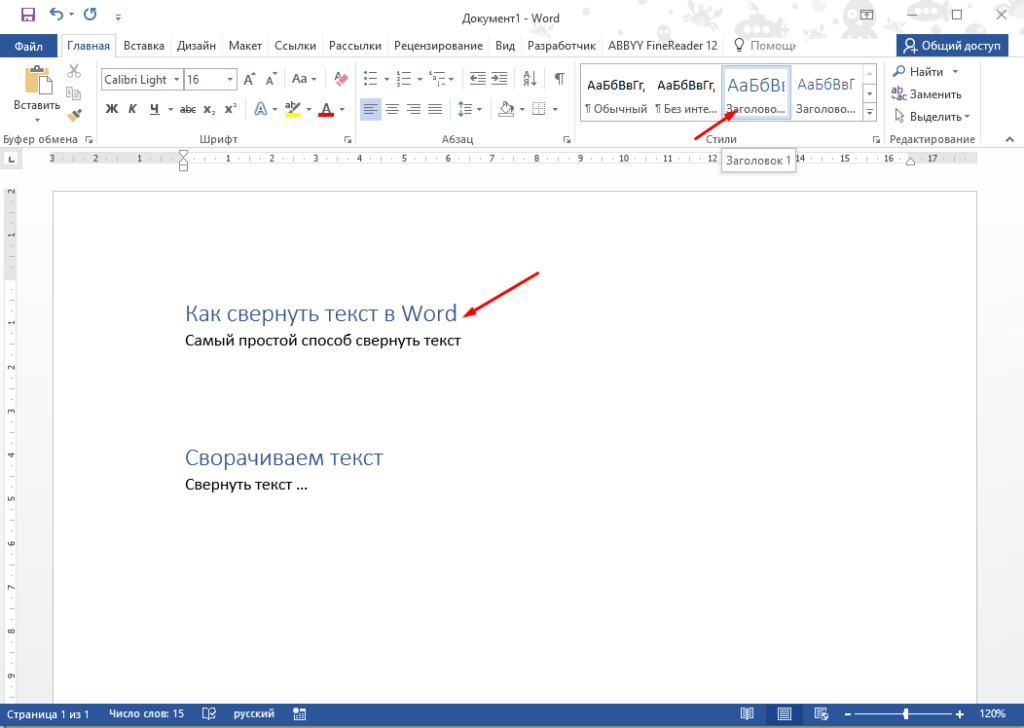
После этого при наведение курсора на заголовок в левой части появиться небольшой треугольник, с помощью которого можно будет свернуть и развернуть текст.
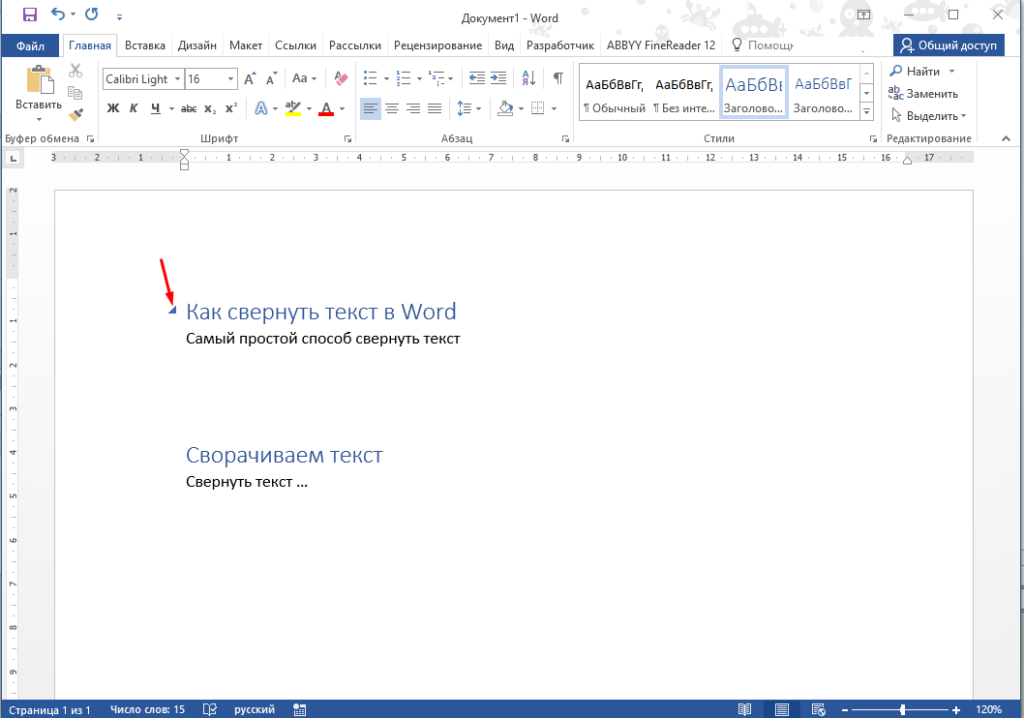
Сворачиваться будет весь текст до следующего подобного заголовка.
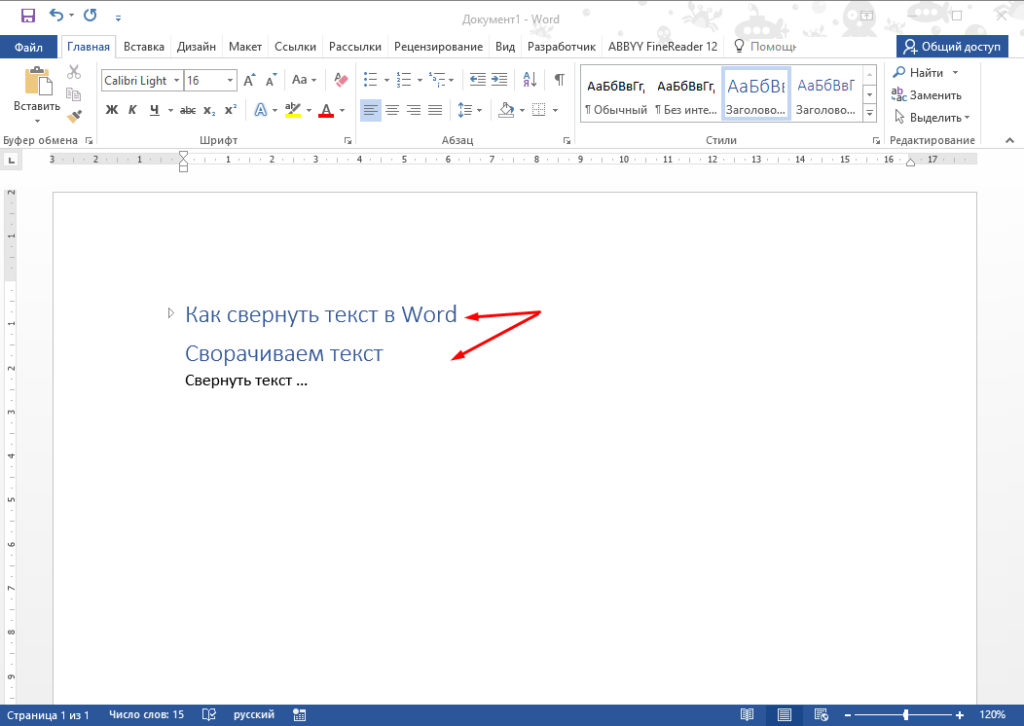
В документе можно сделать несколько таких заголовков и при необходимости сворачивать их все сразу, для этого нужно кликнуть ПКМ на заголовке и выбрать в контекстном меню раздел «Развернуть или свернуть» и один из пунктов «Развернуть или свернуть», «Развернуть все заголовки» или «Свернуть все заголовки».
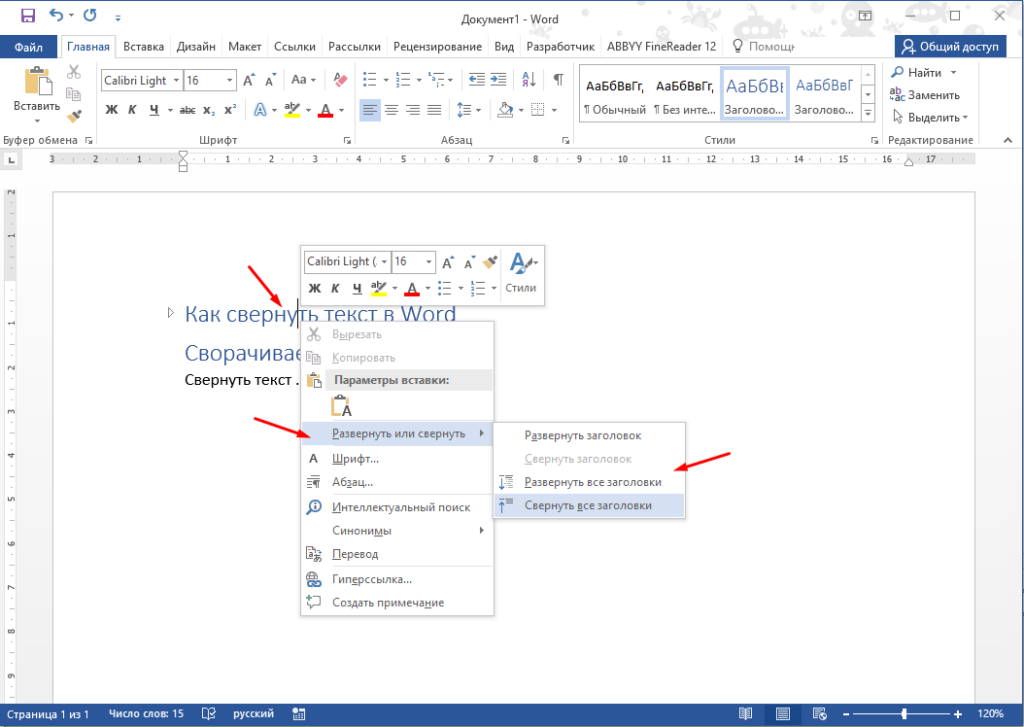
Все это может значительно упростить работу, особенно с большими документами.
