Video Инструкция по исправлению ошибки 0x00000001 на фабрике форматов
Часто возникает ошибка с программным обеспечением Format Factory, когда пользователи выполняют преобразование видео или просто используют его впервые, с AVI, MKV, а также со многими другими программами преобразования форматов. должна такая ситуация.
Это ошибка 0x00000001, причина этой ошибки может быть в том, что ваш компьютер не установлен и полностью поддерживает декодер видеофайлов, ошибка не просмотра видео в Windows также по этой причине. причина, а также при присвоении имени видеофайлу или папке, содержащей видео, также является причиной, по которой преобразование видео не выполняется.
Чтобы решить эту проблему для вас, Download.com.vn сегодня также сделал небольшое руководство по статье ниже, чтобы вы могли исправить эту досадную ошибку. Оставайтесь с нами, чтобы знать, как это исправить. Перед этим вы ознакомились со статьей Как установить и использовать Format Factory, чтобы изменить расширение видео для установки и использования Format Factory на вашем компьютере.
Фабрика форматов
Инструкция по исправлению ошибки 0x00000001 при конвертации видео в Format Factory
Шаг 1. Сначала загрузите пакет кодеков K-Lite и установите его на свой компьютер, он поможет вам отформатировать большинство расширений видео на текущем компьютере после загрузки Загрузите установочный файл и нажмите Далее.

Затем продолжайте непрерывно нажимать кнопку «Далее», в окне « Предпочитаемый язык» для аудио и субтитров вы можете выбрать вьетнамский язык в поле « Основной язык». Затем снова Далее.
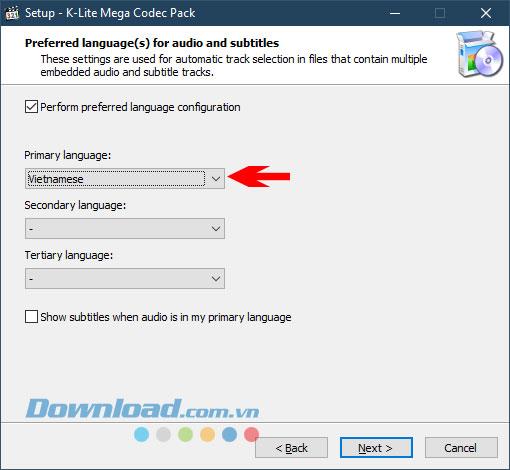
Пока вы не увидите окно Готово к установке , просто нажмите Установить, чтобы установить программное обеспечение на ваш компьютер.
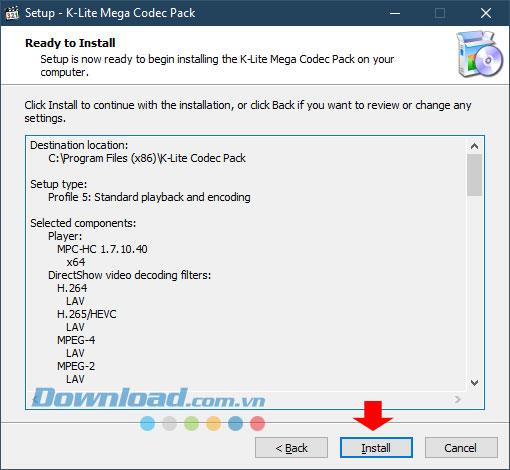
Шаг 2: После завершения установки K-Lite Codec Pack запустите программное обеспечение Format Factory, чтобы выполнить преобразование видео, вам просто нужно нажать и удерживать видео, которое вы хотите изменить, и перетащить в основной интерфейс программного обеспечения формата. Заводская, при перетаскивании видео в вас будут предоставлены следующие опции:
- Номер 1: выберите формат расширения видео, которое вы хотите конвертировать.
- Номер 2: Выберите размер видео
- Номер 3: выберите выходной путь видео, когда преобразование будет завершено.
- Номер 4: Нажмите OK, чтобы закончить выбор формата для видео.

Шаг 3: Затем на панели инструментов Format Factory просто нажмите Start, чтобы изменить расширение видео.

После успешного изменения хвоста вы увидите, что в разделе « Преобразовать состояние » появится сообщение « Завершено» , поэтому ваше видео было успешно изменено.

Выше приведен учебник по Download.com.vn, который показал вам, как исправить ошибку 0x00000001, после завершения исправления ошибок вы сможете конвертировать обычные видео, не беспокоясь о появлении ошибок, в дополнение к Программное обеспечение Format Factory, XMedia Recode — это также программное обеспечение, которое вы должны использовать при конвертации видео, вы можете обратиться к статье Как изменить расширение видео с помощью XMedia Recode, чтобы узнать, как изменить хвост с этим программным обеспечением.
Я желаю вам успеха.
Video Инструкция по исправлению ошибки 0x00000001 на фабрике форматов
Часто возникает ошибка с программным обеспечением Format Factory, когда пользователи выполняют преобразование видео или просто используют его впервые, с AVI, MKV, а также со многими другими программами преобразования форматов. должна такая ситуация.
Это ошибка 0x00000001, причина этой ошибки может быть в том, что ваш компьютер не установлен и полностью поддерживает декодер видеофайлов, ошибка не просмотра видео в Windows также по этой причине. причина, а также при присвоении имени видеофайлу или папке, содержащей видео, также является причиной, по которой преобразование видео не выполняется.
Чтобы решить эту проблему для вас, Download.com.vn сегодня также сделал небольшое руководство по статье ниже, чтобы вы могли исправить эту досадную ошибку. Оставайтесь с нами, чтобы знать, как это исправить. Перед этим вы ознакомились со статьей Как установить и использовать Format Factory, чтобы изменить расширение видео для установки и использования Format Factory на вашем компьютере.
Фабрика форматов
Шаг 1. Сначала загрузите пакет кодеков K-Lite и установите его на свой компьютер, он поможет вам отформатировать большинство расширений видео на текущем компьютере после загрузки Загрузите установочный файл и нажмите Далее.

Затем продолжайте непрерывно нажимать кнопку «Далее», в окне « Предпочитаемый язык» для аудио и субтитров вы можете выбрать вьетнамский язык в поле « Основной язык». Затем снова Далее.
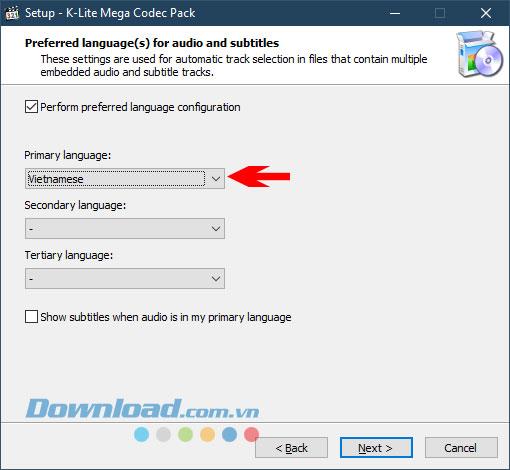
Пока вы не увидите окно Готово к установке , просто нажмите Установить, чтобы установить программное обеспечение на ваш компьютер.
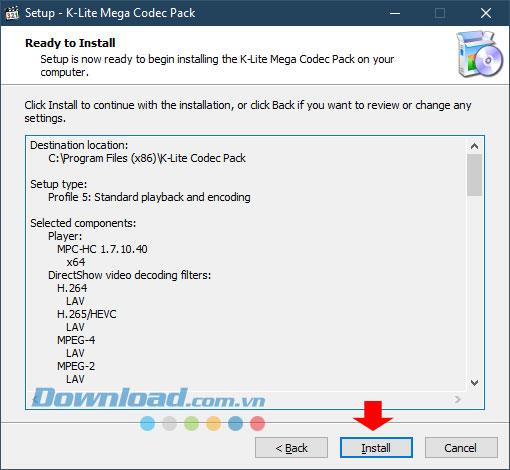
Шаг 2: После завершения установки K-Lite Codec Pack запустите программное обеспечение Format Factory, чтобы выполнить преобразование видео, вам просто нужно нажать и удерживать видео, которое вы хотите изменить, и перетащить в основной интерфейс программного обеспечения формата. Заводская, при перетаскивании видео в вас будут предоставлены следующие опции:
- Номер 1: выберите формат расширения видео, которое вы хотите конвертировать.
- Номер 2: Выберите размер видео
- Номер 3: выберите выходной путь видео, когда преобразование будет завершено.
- Номер 4: Нажмите OK, чтобы закончить выбор формата для видео.

Шаг 3: Затем на панели инструментов Format Factory просто нажмите Start, чтобы изменить расширение видео.

После успешного изменения хвоста вы увидите, что в разделе « Преобразовать состояние » появится сообщение « Завершено» , поэтому ваше видео было успешно изменено.

Выше приведен учебник по Download.com.vn, который показал вам, как исправить ошибку 0x00000001, после завершения исправления ошибок вы сможете конвертировать обычные видео, не беспокоясь о появлении ошибок, в дополнение к Программное обеспечение Format Factory, XMedia Recode — это также программное обеспечение, которое вы должны использовать при конвертации видео, вы можете обратиться к статье Как изменить расширение видео с помощью XMedia Recode, чтобы узнать, как изменить хвост с этим программным обеспечением.
Я желаю вам успеха.
Системные ошибки, которые влекут за собой BSoD (Blue Screen of Death), другими словами «синий экран смерти», нередко вызывают панику у пользователей ПК. Операционка с помощью кода сообщает о проблеме, которая возникла по определенным причинам, среди которых несоответствие управляющих файлов, действие вредоносных файлов и другие факторы. Код ошибки 0x00000001, как раз является примером некорректной работы драйверов, их конфликта с ядром ОС. Если вникнуть в проблему, разобраться с причинами, можно справиться с BSoD своими силами.
Параметры ошибки 0x00000001 apc_index_mismatch
Неполадки с кодом ошибки 0x00000001 непосредственно связаны с ядром операционки. Довольно часто причины ее возникновения на разных версиях Windows могут отличаться, но, как правило, их истоки идентичны. Если определенный драйвер или файловая система запускает системные вызовы без согласования последовательности, при запуске либо завершении критической секции, нуждающейся в защите, то возникает ошибка 0x00000001. К примеру, для корректной работы файловой системы и ядра, каждый вызов KeEnterCricticalRegion должен иметь встречный вызов KeLeaveCricticalRegion. При нарушении данной связи чаще всего появляется описываемая неприятность.
Apc_index_mismatch или error 0x00000001 имеет следующие параметры:
- Адрес системного вызова.
- Значение ApcStateIndex и CombinedApcDisable данного потока (последний состоит из SpecialApcDisable и KernelApcDisable полей).
- Тип вызова: 0 – системный, 1 – рабочий режим.
Причина появления ошибки 0x01
Любая версия операционки подвергается проблемам, в числе которых ошибка stop 0x00000001. Причины ее возникновения почти всегда кроются в нестабильной работе системы, которая вызвана определенным драйвером. Однако существуют и косвенные факторы, способные вызывать BSoD с описываемой неполадкой.
В Windows 10
Главной причиной вызова синего экрана с информацией об ошибке 0x00000001 в «десятке» является нарушение синхронности между вызовами процедур, обусловленное конкретным драйвером. Помимо неправильной последовательности запросов, некорректный драйвер также может вызывать процедуры многократно, что тоже не способствует нормальной работе компьютера.
Довольно часто проблема возникает при подключении новых устройств. Например, при замене видеокарты на более современную, графический драйвер, который все еще намерен производить действия со старым устройством, будет конфликтовать с новой видеокартой.
Подобные неполадки может вызывать любой драйвер, не поддерживающий обновленное устройство. В числе конфликтующих драйверов, BSoD могут вызывать следующие:
- tcpip.sys;
- ntoskrnl.exe;
- ndis.sys;
- raspppoe.sys;
- win32k.sys;
- psi.sys.
Их желательно проверить в первую очередь.
Кроме главной причины появления синего экрана, связанной с конфликтом драйверов, существуют некоторые косвенные факторы, которые тоже могут привести к ошибке 0x00000001.
- Некорректная работа ОЗУ.
- Изменение в скорости оперативки.
- Наличие битых секторов винчестера.
- Подключение внешнего жесткого диска.
- Севший аккумулятор материнской платы.
- Проблемы с каким-либо системным устройством.
- Заражение ПК вирусами.
- Повреждение системных файлов.
Иногда при возникновении данной проблемы пользователи сразу же начинают искать причину в некорректной работе драйверов и недоумевают, если стандартная процедура обновления управляющих файлов не спасает ситуацию. Следует учитывать все возможные причины появления BSoD. Они могут заключаться даже в переполненном жестком диске и загрязнении аппаратной части компьютера.
В Windows 7
Для Windows 7 ошибка 0x00000001, как правило, возникает по тем же причинам. Замена устаревшего оборудования приводит к конфликту с неподходящей версией драйвера. Однако, учитывая то, что данная версия операционки все же находится на несколько ступеней ниже, чем та же «десятка», некоторые устройства требуют более расширенных возможностей и неспособны корректно работать.
Если ошибка появляется сразу после установки Windows 7, когда компьютер, на первый взгляд, совершенно чист, и поводов для синего экрана быть не может, следует проверить установочное устройство. Если это диск, и он поврежден, установка ОС может произойти некорректно. Портативный жесткий диск также может вступать в конфликт с «семеркой». Еще немаловажным поводом для BSoD в Windows 7 может быть использование USB-разъема 3.0 (отличить от 2.0 его можно по синему цвету). «Семерка» не имеет стандартных драйверов для этого порта, поэтому могут возникнуть неприятности при его использовании.
При диагностике системой поломки 0x00000001 как для «десятки», так и для «семерки», необходимо учитывать косвенные факторы, способные вызывать «экран смерти». Стоит проверить исправность лепестков оперативной памяти, целостность винчестера, отсутствие вредоносных программ и другие возможные неполадки.
Решение stop ошибки 0x00000001
Имея представление о том, почему при работе операционных систем Windows 7, 10 может появиться «синий экран смерти» с описанием стоп-ошибки 0х00000001, можно самостоятельно решить проблему. В первую очередь, необходимо проверить корректность драйверов и актуальность их обновлений, но и про возможные другие причины не стоит забывать.
Устранение apc index mismatch в Windows 10
Когда в аппаратной части компьютера происходит замена оборудования, после чего начинает появляться синий экран, следует провести обновление соответствующих драйверов. Если с помощью этой процедуры проблема не решилась, вероятно, она скрыта в каком-либо другом управляющем файле. Можно попробовать самостоятельно скачать обновление с сайта производителя или воспользоваться специальной утилитой. Например, с помощью программки DriverDoc можно обеспечить автоматическое обновление драйверов, что гораздо облегчит процесс.
С ошибкой 0x0000001a в Windows 10 связана некорректная работа программы Windows Operating System. Ее следует удалить с помощью панели управления и установить заново. Возможно, после этого ПК будет работать нормально.Нелишним будет проверить операционку на наличие вирусов. Если они будут найдены, необходимо в обязательном порядке избавиться от них. Иногда недостаточно использования даже авторитетных антивирусов. Чтобы очистить ПК от вредоносных файлов, следует воспользоваться Emsisoft Anti-Malware.
Если вирусы обнаружены, компьютер очищен, а проблема все еще осталась, то вполне вероятно, что вредоносные программы повредили системные файлы, и проблема синего экрана связана с этим. Необходимо проверить компьютер на наличие ломаных файлов. Сделать это можно благодаря sfc/scannow.
Так как часто BSoD связан с поломкой оперативного запоминающего устройства, нужно проверить его работу. Следует достать и очистить от пыли и загрязнений линейку ОП. Может быть, проблема в контактах устройства. Если в ПК внедрено сразу несколько плашек, нужно по очереди их вынимать, чтобы определить, какая из них пришла в негодность. Возможно, для нормальной работы компьютера недостаточно того объема памяти, который присутствует на данном устройстве. Иногда замена оперативки или добавление дополнительного объема решают вопрос синего экрана.
Следует проверить исправность жесткого диска. Наличие битых секторов довольно часто приводит к неправильной работе ПК. Если синий экран вылетает, когда к компьютеру подключен портативный винчестер или другое подобное устройство, то стоит проверить, не исчезнет ли ошибка после отключения постороннего оборудования.
Иногда для устранения «экрана смерти» необходима перепрошивка BIOS. Однако не каждый пользователь готов к подобной операции, поэтому для ее проведения лучше обратиться к специалисту.
Полная переустановка Windows исключит программные причины появления BSoD, и если после этого ошибка все равно появляется на экране, то проблема точно в аппаратном обеспечении. Нужно проверить исправность комплектующих компьютера. Возможно, некоторые из них придется заменить.
Устранение apc index mismatch в Windows 7
В операционных системах Windows 7 и 10 алгоритмы исправления ошибки очень похожи. Следует начать с обновлений драйверов. Специфика «семерки» состоит в том, что обновленный драйвер может конфликтовать с ядром операционки. Чтобы этого не произошло, следует провести обновления Windows. Тогда проблема может благополучно разрешиться.
Если вдруг причина синего экрана заключается в другом, необходимо выполнить те же манипуляции, что и для «десятки»: очистить ПК от вирусов, найти и восстановить поврежденные файлы, проверить оборудование на исправность и так далее. В крайнем случае можно заново установить операционную систему самостоятельно или воспользоваться услугами компьютерного мастера.
Заключение
Исходя из вышеизложенной информации, можно сделать вывод, что ошибка, вызывающая «синий экран смерти», не такая уж и смертельная, и решение ее не заключается в чем-то сверхсложном. К сожалению, предостеречь компьютер от подобного рода неприятностей, невозможно. Однако, зная, почему происходят те или иные процессы, вызывающие неполадки, можно справиться с ними не прибегая к посторонней помощи.
Содержание
- Illegal file name format factory что делать. Программа FormatFactory – одна из лучших в классе преобразователей мультимедийных форматов
- Особенности интерфейса
- Выполнение процедуры конвертации
- Использование сторонних возможностей
- Видео: Как пользоваться программой Format Factory?
- Работа с Format Factory.
- Настройка Параметров Конвертации.
- Готовые Пресеты
- Вырезание части видео из ролика.
- Объединение двух видео файлов.
- Наложение звука на видео.
- DVD Риппинг.
- Популярные темы:
- Конвертирование
- Пресеты
- Копирование музыки с CD
- Сохранение списков задач
- Совмещение звука и видео
- Error 0x00000001 Format Factory. Что делать?
- Format Factory как обрезать видео?
- Конвертирование видео
- Format factory illegal file name. Как исправить?
- Как изменять формат
- Как обрезать видео
- Как уменьшить размер видео
- Как повернуть видеозапись
- Как вырезать звуковую дорожку из видео
- Как извлечь звуковую дорожку из видео
- Как соединить два видеоролика
- Заключение
Illegal file name format factory что делать. Программа FormatFactory – одна из лучших в классе преобразователей мультимедийных форматов
Программа F ormat factory – по-настоящему революционное решение в области конвертирования форматов файлов. Понятно, что такие программы существовали всегда, но очевидно также, что не каждый пользователь мог разобраться с подобными комбайнами, особенно если речь шла о продуктах широкого функционала. Отдельные варианты предлагали более или менее понятный для простого юзера интерфейс, однако, были чрезвычайно ограничены по настройкам, не позволяя опционально подогнать выходной файл под актуальные требования.
Но теперь решение найдено: Format factory поможет разобраться с перекодированием одного формата в другой достаточно просто, благодаря интуитивно понятному управлению и универсальности он уже завоевал внимание и интерес множества пользователей. В отличие от большинства привычных конвертеров эта программа занимается не только одним конкретным типом файлов: поддерживается работа и с фото, и с видео, и со звуковыми дорожками.
Всё это выглядит просто потрясающе, поскольку теперь вместо нескольких программ вы можете воспользоваться всего лишь одной. Программа активно развивается, от версии к версии латаются ошибки и возможные ограничения: она становится всё мощнее и на данный момент близка к тому, чтобы вытеснить с рынка более привычных конкурентов, которые, казалось бы, всегда были непоколебимы. Софт ориентирован на среднего пользователя и построен максимально удобно, как с точки зрения управления, так и по функциональности. Основные преимущества F ormat factory :
- Качественная и быстрая работа.
- Возможность восстановления повреждённых файлов.
- Кодировка MP4 в файлы для портативных гаджетов Apple и Blackberry.
- Абсолютно элементарное управление.
- Внутренние алгоритмы сжатия и оптимизации размера и кодеков файлов.
- Полная бесплатность.
- Работа с любыми DVD.
- Поддержка большого количества форматов.
- Полная поддержка русского языка.
Работа с F ormat factory.
Открывая программу, мы увидим достаточно типичное окно, в котором, в принципе, всё понятно уже с первого взгляда. Функции и опции разбиты по наглядным блокам, в которых довольно сложно заблудиться, поскольку интерфейс весьма информативный. Ничего лишнего здесь нет, язык по умолчанию русский, а программа сразу же готова к работе без установки каких-либо дополнительных пакетов.
Слева мы видим все варианты для конвертирования, справа формируется список заданий, здесь принцип довольно типичный. Чтобы начать работу, нужно просто перетащить на правую область файлы, которые нужно перекодировать.

Для примера мы взяли один трек в MP3. После того, как мы его перекинули, появляется следующее окно. Здесь можно выбрать требуемый формат, а в кнопке «Показатель» ещё и его внутренние параметры. Внизу можно настроить путь, по которому можно будет ожидать готовый результат. Если всё правильно, нажимаем «ОК».

Задание появляется в списке, выбираем его и нажимаем «Старт». Запускается довольно быстрый процесс кодировки, за ходом которого вы без труда можете наблюдать по процентной шкале. Соответственно, если всё удалось, задание исчезнет из списка, а по указанному пути вы найдёте свой файл.

Также стоит посетить раздел опций, в котором можно достаточно удобно всё настроить под себя. Можно регулировать параметры форматов, интерфейс и уведомления программы.

Как вы видите, программа – это отличное решение для конвертирования множества форматов файлов, пользоваться которым удобно и приятно.
Программный комплект Format Factory включает поддержку операционных систем Linux и Windows. ПО может работать с мультимедийными файлами большинства известных форматов, является мультимедийным софтом. В данной статье рассмотрим, как работать с данной программой.
Особенности интерфейса
Выполнение процедуры конвертации
- Теперь рассмотрим, как выполнить процедуру конвертирования.
- Выберем тип формата, в который нужно преобразовать файл.
- Откроется новое окно. В нем нужно выбрать и добавить объект, указать параметры, место на компьютере и папку для расположения.
- При подготовке к конвертированию можно выбрать кодеки, разрешение, частоту, битрейт и другие параметры.
- Для видеофайлов можно указывать длину видеодорожки (начало и конец).
- Нажимаем кнопку «Старт» и ожидаем окончания процесса.
2. Для аудиофайлов и фотографий настройки будут аналогичны. Большим плюсом Format Factory является возможность задания шаблона для преобразования. Таким образом, выполнив процедуру один раз, в дальнейшем для аналогичных файлов повторять ее не придется. Для сохранения настроек воспользуйтесь кнопкой «Сохранить как», назначьте название профиля. Теперь указанные параметры будут записаны в меню под названием «Все в эксперт».
Использование сторонних возможностей
- В Format Factory пользователь может преобразовывать данные на CD и DVD -дисках. Поддерживается опция создания ISO или CSO -дисков.
- Разработчики предусмотрели функции консолидации аудио и видео, добавили анализатор, с помощью которого можно получить подробные сведения о характеристиках конкретного файла. Чтобы воспользоваться данными возможностями, нужно перейти в меню «Расширенные».
Видео: Как пользоваться программой Format Factory?
Небольшая инструкция по работе с таким замечательным конвертером как Format Factory.
как работать с Format Factory / формат фактори как пользоваться
Работа с Format Factory.
Работа с программой не вызовет затруднений ни у одного пользователя. Алгоритм очень простой: выбираете формат в который вы хотите конвертировать. Указываете программе исходный ролик. И кнопка старт. Всё просто.
В левой части окна программы, форматы для удобства разделены по категориям: Видео — Аудио — Фото. Кликнув например на вкладку видео раскрывается список всех форматов в которые может перекодировать Format Factory.

Для примера выбираем конечный результат — . A V I Кликаем по значку и видим, что появляется окно в котором нужно задать ряд параметров:
Во -первых это указать исходный ролик. Кликнув по кнопке файл откроется привычный проводник Windows для указания пути к файлу.
 Если имеется много файлов для конвертирования, то целесообразно их поместить в одну папку и загрузить в в список Format Factory всё сразу. В нижней области окна кликните по кнопке Папку.
Если имеется много файлов для конвертирования, то целесообразно их поместить в одну папку и загрузить в в список Format Factory всё сразу. В нижней области окна кликните по кнопке Папку.

В таком вот открывшемся окне укажите вашу папку, поставьте галочку Всё дерево и нажимайте ОК. В папке могут находится самые «разношёрстные» файлы, а конвертируется всё в один.
Возвращаемся к окну «всё в AVI». Кнопка Выбрать позволяет задать путь к папке где будет сохранён конечный результат.
Если вы не хотите ничего настраивать и оставить параметры конвертации по умолчанию, то просто нажмите ОК. После чего выбранные треки переместятся в главное окно Format Factory.
 Главное окно программы содержит поле в котором отображён список задач. Сюда можно добавлять разные задачи конвертации. Чтобы добавить ещё один выходной формат, нужно просто повторить все описанные выше шаги. Здесь к примеру один и тот же файл будет конвертироваться в 2 формата. Естественно можно добавлять различные видео, треки, фото с выбором конвертации каждого файла в любой доступный формат. После нажатия старт начнётся последовательная конвертация по списку. Тем самым это похоже на фабричный конвейер (не зря её назвали «Фабрикой Форматов»).
Главное окно программы содержит поле в котором отображён список задач. Сюда можно добавлять разные задачи конвертации. Чтобы добавить ещё один выходной формат, нужно просто повторить все описанные выше шаги. Здесь к примеру один и тот же файл будет конвертироваться в 2 формата. Естественно можно добавлять различные видео, треки, фото с выбором конвертации каждого файла в любой доступный формат. После нажатия старт начнётся последовательная конвертация по списку. Тем самым это похоже на фабричный конвейер (не зря её назвали «Фабрикой Форматов»).
Кнопка в верхней панели конечная папка откроет в проводнике папку с готовыми файлами.
Если в списке выделить строку и щёлкнуть правой кнопкой мыши, откроется контекстное меню в котором есть такие возможности как воспроизвести исходный или конечный файлы, открыть начальную или конечные папки, удалить задачу из списка.
Настройка Параметров Конвертации.
Format Factory обладает всеми необходимыми параметрами настройки выходного формата. Перейти к настройкам формата возможно из окна «Всё в AVI» в нашем случае. Кликните настроить. Откроется окно Настройка видео.
Здесь доступны настройки видео и аудио. Выделив нужное поле с параметром в колонке значения будет доступно его изменение путём выбора значения из выпадающего списка, после нажатия на треугольник.
- Видео кодек — возможность выбора кодека которым будет происходить кодирование. От его выбора в ряде случаев зависит качество видео. На выбор представлены кодеки установленные в вашей системе. (Скачать кодеки).
- Видео размер — задаёт параметры размера видео. Если оставить по умолчанию, то размер будет как у источника. Не рекомендуется выставлять размер больше исходного.
- Битрейт — параметр от которого напрямую зависит качество видео и вес конечного файла. Определённому размеру видео соответствует определённый битрейт. Когда переключается параметр размер видео,то битрейт подбирается программой автоматически. Но вы можете установить свой.
Естественно не имеет смысла выставлять битрейт выше чем у исходника. Потому что вес конечного файла заметно увеличится, а качество лучше не станет. Можно оставить либо:
- по умолчанию. Тогда качество на выходе будет примерно равным с исходным файлом. При этом Format Factory автоматически вычислит нужный битрейт. В зависимости от исходного и конечного формата вес конечного файла может быть либо больше либо меньше исходного файла при одинаковом качестве.
- уменьшить битрейт. Возможно добиться серьёзного уменьшения веса конечного результата не столь сильно потеряв в качестве.
 Чтобы узнать какой битрейт, размеры, и прочие информацию об исходном файле кликните по кнопке Media-file Info
Чтобы узнать какой битрейт, размеры, и прочие информацию об исходном файле кликните по кнопке Media-file Info
- Кадр — количество кадров в секунду. Уменьшение приводит к снижению качества и веса готового файла. Рекомендуется оставить по умолчанию.
- Стороны — соотношение сторон экрана. Рекомендуется оставить автоматически.
- Кодировать в 2 прохода — может улучшить качество видео, но займёт больше времени на конвертацию.
- Аудио кодек — выбор кодека кодирующего звук.
- Частота — частота дискретизации. Оставить по умолчанию
- Битрейт — качество звука. Принцип аналогичен видео битрейту.
- Без звука — полностью убрать звук.
- Громкость — можно прибавить или уменьшить уровень звука.
Готовые Пресеты
 Существует возможность пользоваться готовыми установками. Переключаясь во вкладке профиль, все параметры будут выставляться в зависимости от выбранного пресета.
Существует возможность пользоваться готовыми установками. Переключаясь во вкладке профиль, все параметры будут выставляться в зависимости от выбранного пресета.
Вырезание части видео из ролика.
Полезная функция: конвертирование только выбранного участка ролика. Говоря проще если вам из фильма потребовалось вырезать двухминутную сцену, то вы можете получить её на выходе, указав только начало и конец видео фрагмента. Для перехода к этой функции в окне » Всё в AVI » кликните по кнопке настройки, которая становится активной после добавления исходного файла.
 Переместите ползунок на фрагмент с которого будет начинаться видео. Нажмите на кнопку «Время начала». Можно вручную ввести время в цифровое поле. Далее переместите ползунок туда где должен закончиться ролик и кликните по «Время окончания» . То что в диапазоне между началом и концом вы получите на выходе. Ещё здесь можно сделать обрезку изображения. Поставьте галочку «Crop» и выделите видимую область мышкой на видео ролике. После выполнения всех действий — жмите ОК.
Переместите ползунок на фрагмент с которого будет начинаться видео. Нажмите на кнопку «Время начала». Можно вручную ввести время в цифровое поле. Далее переместите ползунок туда где должен закончиться ролик и кликните по «Время окончания» . То что в диапазоне между началом и концом вы получите на выходе. Ещё здесь можно сделать обрезку изображения. Поставьте галочку «Crop» и выделите видимую область мышкой на видео ролике. После выполнения всех действий — жмите ОК.
Объединение двух видео файлов.
В главном окне программы во вкладке «Расширенные» кликните по значку объединить видео. Откроется окно в котором требуется добавить соединяемые видео.
 Вкладка Высшее качество приводит к открытию окна с настройками параметров выходного формата. Для добавления всех видео файлов из папки нажмите на значок с изображением папки. Для объединения аудио треков, принцип тот же.
Вкладка Высшее качество приводит к открытию окна с настройками параметров выходного формата. Для добавления всех видео файлов из папки нажмите на значок с изображением папки. Для объединения аудио треков, принцип тот же.
Наложение звука на видео.
 Здесь всё очень просто. Выбираете конечный формат. Исходные видео и звук. Кнопка Ок.
Здесь всё очень просто. Выбираете конечный формат. Исходные видео и звук. Кнопка Ок.
DVD Риппинг.
Для более удобной работы с DVD видео предусмотрен отдельный режим для риппинга дисков. Здесь всего лишь достаточно указать привод с DVD диском. И формат в который требуется «сбросить» содержимое диска.

Есть большая уверенность, что в последующих версиях Format Factory появится функция риппинга Blu-ray дисков.Настройки самой программы лучше оставить по умолчанию.
В заключении хочется выразить благодарность разработчикам этой замечательно программы Format Factory и пожелать дальнейшего успешного наращивания функциональности программы и развития проекта.
Популярные темы:

Программы для видеомонтажа дают вам возможность из отснятого вами материала создать увлекательный ролик или фильм, с возможностью применения видео фильтров, переходов, футажей, титров и прочих полезных элементов. скачать программы для видеомонтажа

Программы для фотографий — всё необходимое для работы с цифровой фотографией. Просмотрщики фото, создание коллажей, обработка и редактирование фотографий, организация, слайд-шоу и панорамные фотографии.

IrfanView — Если вы хотите просто не задумываться какой программой открыть тот или иной графический файл, то тогда вам необходима такая программа как IrfanView. Всеядность этой программы действительно удивляет. Помимо разных распространённых форматов IrfanView работает с RAW снимками цифровых камер, может открыть и PSD (Photoshop файл), и Djvu (отсканированные изображения) и даже DWG (CAD формат) и много чего ещё..
В данном разделе собраны ответы на наиболее часто задаваемые вопросы, а также различные проблемы и их решения.
Конвертирование
- Открыть соответствующий раздел (Аудио, Видео, Фото).
- Выбрать формат, в который будет конвертироваться файл.
- Нажать «Добавить файл» и указать его расположение.
- В меню «Настроить» выставить нужные значения, если необходимо.
- Нажать «ОК» после чего начать процесс, нажав кнопку «Старт».
Если Вам потребуется настроить программу под себя:
- Открыть вкладку настройки видео (например через пункт «Все в AVI»).
- Выделите нужный пункт с параметром. После нажатия на треугольник из выпадающего списка будет доступно его изменение.
- Вам будут доступны настройки: кодек, размер, битрейт, частота, громкость и другие
- После нажатия на «Ок» настройки сохранятся.

Пресеты
Разработчики предусмотрели возможность работы в несколько кликов с помощью пресетов. Переключаясь во вкладке профиль, все параметры будут выставляться в зависимости от выбранного пресета.

Копирование музыки с CD
Для копирования музыки Audio CD необходимо:
- Перейти в раздел «Rom УстройствоDVDCDISO».
- Выбрать пункт «Audio CD в файлы».
- Выбрать букву привода.
- Отметить необходимые треки.
- Выбрать формат, в который будет выполняться конвертирование песен.
- В меню «Высшее качество» вы можете настроить качество звуковых файлов.
- После настройки нажать «ПУСК».
Сохранение списков задач
Следует выполнить следующие операции:
- Перетащить файлы на интерфейс программы.
- Выбрать формат для конвертирования.
- Настроить качество файла.
- Открыть меню «Задание».
- Выбрать «Save Task List» и указать место сохранения списка.
Для загрузки списка задач соответственно необходимо выбрать «Load Task List».
Совмещение звука и видео
Для совмещения звуковой дорожки и видеозаписи необходимо:
- Открыть раздел «Расширенный».
- Выбрать «MUX».
- В открывшемся меню добавить аудиофайл и видеозапись. Для редактирования видео можно воспользоваться «Настройками».
- Выбрать формат, а также качество конечного видео.
- Нажать «ОК» и «Старт».

Error 0x00000001 Format Factory. Что делать?
Format Factory ошибка 0x00000001 возникает в результате неправильно выбранного конечного формата. Например, если вы выбрали конвертировать файл MP3 в такой же формат. Для решения данной ошибки необходимо выбрать другой конечный формат.
Format Factory как обрезать видео?
Чтобы обрезать видео в необходимо:
- Перетащить необходимый видеофайл на рабочую область интерфейса программы.
- В появившемся окне выбрать формат, выбрать уровень качества видео и нажать «ОК».
- Нажать правой кнопкой мыши на видео и выбрать пункт «Настройки».
- С помощью ползунка или точных значений установить «Время начала» и «Время окончания».
- Нажать «ОК» и начать конвертирование.
Конвертирование видео
Конвертирование видеофайлов выполняется с помощью простых последовательных операций:
- Выделить видеофайл, с которым вы собираетесь работать и перетащить на интерфейс программы.
- В появившемся меню выбрать необходимый формат. Вы также можете выбрать формат аудио, таким образом, вырезав звуковую дорожку из видеозаписи.
- Открыть раздел «Показатель» и выбрать необходимый уровень качества. Вы можете, как воспользоваться шаблонами, так и ввести значения самостоятельно. Наиболее важными параметрами являются «Видео размер» и «Битрейт».
- Нажать «ОК». При необходимости изменить конечную папку и нажать «ОК».
- Для начала конвертирования файла следует нажать кнопку «Старт».
Format factory illegal file name. Как исправить?
Данная ошибка, как правило, вызвана использованием кириллицы в названиях папок, в которых расположен исходный файл. Для решения данной проблемы переместите ваш файл в папку с названием, состоящим из латиницы или же в корень диска.
При необходимости изменить формат какого-либо файла большинство пользователей обращаются за помощью к программе Format Factory («Фабрика форматов»). Это обусловлено тем, что данное приложение имеет широчайший, по меркам программ-конвертеров, инструментарий и удобный интерфейс. В этой статье будет подробно рассказано, как пользоваться программой Format Factory.
Как изменять формат
«Фабрика форматов» — это широко известная программа для конвертации огромного количества форматов. Она может работать как с видео-, так и с аудиофайлами. Итак, перейдем непосредственно к тому, как пользоваться «Фабрикой форматов».
Как было сказано, интерфейс программного обеспечения довольно простой, однако из-за обширного инструментария у обычного пользователя могут возникнуть затруднения в его использовании. Из описания программы Format Factory становится понятно, что ее основная функция — конвертация форматов. Соответственно, руководство по эксплуатации «Фабрики форматов» будет логично начать с использования именно этой опции. Итак, чтобы изменить формат файла, вам необходимо придерживаться следующей последовательности действий:
- Запустите приложение.
- В левой стороне появившегося окна будут перечислены все возможные расширения файлов. Вам необходимо выбрать то, в которое вы хотите перекодировать какой-либо файл на компьютере. После этого кликните левой кнопкой мыши по соответствующей иконке. Допустим, мы хотим поменять формат ISO на CSO в «Фабрике форматов». Как пользоваться этой возможностью? Просто на панели выберите формат CSO.
- Появится окно, в которое нужно добавить непосредственно сам файл для конвертации. Для этого нажмите кнопку «Добавить файл».
- В появившемся окне файлового менеджера «Проводник» откройте папку с этим файлом, в нашем случае файл ISO, выделите его и нажмите кнопку «Открыть».
- В поле «Конечная папка» укажите директорию, в которую будет добавлен измененный файл.
- Нажмите кнопку «ОК».
- В главном окне программы нажмите «Старт».
Сразу после этого запустится процесс конвертации. Дождитесь его окончания, после чего откройте ранее выбранную папку. В ней будет находиться измененный файл. Вот так просто можно изменить расширение какого-либо файла, но это только первый этап руководства, как пользоваться Format Factory.
Как обрезать видео
Помимо простой конвертации, в программе «Фабрика форматов» можно также совершать обрезку видео. Это очень полезная функция, так как отпадает нужда в установке тяжеловесных видеоредакторов, которые обладают огромным количеством всевозможных, в сущности говоря, ненужных функций. К тому же, данное действие можно произвести прямо в момент конвертации:
- Выберите формат, в который хотите преобразовать ролик. Если этого делать вы не хотите, тогда выберите исходный.
- В новом окне добавьте запись. Напомним, что это делается нажатием кнопки «Добавить файл».
- Нажмите на кнопку «Клип».
- После этого появится окно, в котором можно обрезать лишнее. Для этого в разделе «Установить диапазон» введите «Время начала» и «Время конца» исходной записи. Для удобства вы можете прямо в этом же окне просматривать саму запись.
- Нажмите кнопку «ОК».

Как уменьшить размер видео
Хотя в описании «Фабрики Форматов» не указана возможность сжимать видеозапись, она все же присутствует. К слову, выполняется данная манипуляция относительно просто:
- Как и в предыдущих случаях, откройте программу, выберите формат для конвертации и добавьте запись.
- Добавив запись в программу, нажмите кнопку «Настройки».
- В появившемся окне найдите строку Bitrate и из выпадающего списка напротив нее выберите значение. Чем оно будет ниже, тем меньше будет «весить» файл на выходе. Но стоит учитывать, что его качество также снизится.

После проделанных действий остается нажать кнопку «ОК», выбрать папку для сохранения файла и снова нажать кнопку «ОК».
Как повернуть видеозапись
Если вам необходимо повернуть каким-либо образом видеоролик, тогда надо сделать следующее:
- Откройте программу, выберите формат, в который собираетесь преобразовать ролик, добавьте исходную запись и нажмите кнопку «Настройки».
- В появившемся окне пролистайте список параметров до самого конца.
- В разделе «Расширенный» нажмите по выпадающему списку «Поворот».
- Выберите, в какую сторону необходимо повернуть картинку.
- Также вы можете ее отзеркалить по горизонтали или вертикали и даже сделать деинтерлейс.

После этого вам надо будет применить изменения, нажав «ОК», указать папку для вывода и нажать кнопку «ОК» для начала преобразования.
Как вырезать звуковую дорожку из видео
В настройках конвертации есть возможность убрать звуковую дорожку из видео. Делается это очень просто:
- Выберите формат исходного видео.
- Добавьте ролик, из которого нужно убрать звук.
- Нажмите кнопку «Настройки».
- В списке параметров найдите пункт «Без звука».
- В выпадающем списке напротив выберите значение «Да».

После этого, как и при использовании вышеописанных опций, вам остается лишь применить выбранный параметр, указать директорию, в которую поместится файл, и нажать кнопку «ОК».
Как извлечь звуковую дорожку из видео
Вы нашли ролик, видеоряд которого вам не интересен, а важен сам звук? Используя Format Factory, без труда можно извлечь MP3 из любого видео:
- Откройте программу.
- В разделе «Аудио» выберите формат звука, который хотите получить на выходе.
- Нажмите «Добавить файл» и выберите ролик, из которого нужно извлечь музыку.
- Нажмите кнопку «Клип».
- Укажите фрагмент записи, из которого нужно извлечь звук.
- Укажите папку для сохранения и нажмите «ОК».
- В главном окне приложения нажмите на кнопку «Старт».

После этого начнется процесс извлечения композиции. В итоге вы получите аудиофайл без видеоряда.
Как соединить два видеоролика
Вы уже знаете немало о том, как пользоваться Format Factory, однако на этом возможности программы не исчерпаны. Рассмотрим еще одну функцию данного конвертера — объединение двух различных видеозаписей. В отличие от предыдущих манипуляций, выполняется это действие не в окне настроек конвертации. Вот, что вам необходимо сделать:
- Запустите приложение «Фабрика форматов».
- В разделе «Видео» на левой боковой панели кликните по иконке «Объединить видео».
- В появившемся окне нажмите кнопку «Добавить файл».
- В открывшемся окне файлового менеджера перейдите в папку с видеозаписями, выделите те файлы, которые нужно объединить, и нажмите кнопку «Открыть».
- Теперь необходимо указать формат, в который они будут преобразованы. напомним, что при желании вы можете оставить исходный. Выбор происходит в соответствующем выпадающем списке в верхней части окна.
- Так же, как и в предыдущих случаях, вы можете задать дополнительные параметры конвертируемой записи.
- Выполнив все приготовления, нажмите кнопку «ОК».

После этого вам остается лишь нажать кнопку «Старт» и дождаться завершения процесса конвертации, который, в зависимости от размера файлов, может длиться довольно долго. Вот мы и рассмотрели последнюю в этой статье, но не последнюю вообще функцию программы.
Заключение
На этом, пожалуй, можно закончить своеобразное руководство по тому, как пользоваться Format Factory. Очевидно, что программа обладает огромным количеством функций, которые удобно и довольно просто применять на практике. Отметим, что программа поддерживает 66 языков, включая русский. Следуя вышеизложенным инструкциям, получится без особого труда выполнять различные манипуляции с мультимедийными файлами.
Источник
|
4 / 4 / 6 Регистрация: 23.05.2012 Сообщений: 445 |
|
|
1 |
|
|
31.12.2014, 10:30. Показов 23900. Ответов 17
Добрый день, пытаюсь сконвертировать видео в mp4. Настройки выбираю такие — как в первой картинке: По запуску конвертации вываливается ошибка Error 0x00000001 Как на втором рисунке: Прочитал что проблему может решить включение «Использование системы декодирования AviSynth» в ВКЛ Как на 3-й картинке При запуске конвертирования теперь предлагается Установить кодеки для Windows и Avi Synth как на картинках 4-5 Пробовал вручную устанавливать данные компоненты по отдельности. Жму Ок и вылазит уже другая ошибка «You need ti install inside codecs» как на картинке 6: 0 |
|
Модератор
8716 / 3341 / 244 Регистрация: 25.10.2010 Сообщений: 13,601 |
|
|
31.12.2014, 11:52 |
2 |
|
1 |
|
1712 / 1499 / 62 Регистрация: 23.11.2011 Сообщений: 2,136 |
|
|
31.12.2014, 12:13 |
3 |
|
Вам предлагается установить кодеки, которых у вас нет. Без них конвертация невозможна. 4 |
|
4 / 4 / 6 Регистрация: 23.05.2012 Сообщений: 445 |
|
|
01.01.2015, 17:50 [ТС] |
4 |
|
Кодеки уже несколько раз ставил( Попробую Quicktime установить, потом отпишусь о результатах. Добавлено через 29 секунд Добавлено через 11 минут Вообще все ошибки вылезают , когда я ставлю кодирование в 2 прохода, только таким образом я могу сжать видео до необходимых 300 мегабайт. На недавно поставил Win7 и у меня ошибки повылазили. 0 |
|
1712 / 1499 / 62 Регистрация: 23.11.2011 Сообщений: 2,136 |
|
|
03.01.2015, 13:32 |
5 |
|
А NET Framework 1-3,5 у вас стоит? 3 |
|
Модератор
8716 / 3341 / 244 Регистрация: 25.10.2010 Сообщений: 13,601 |
|
|
03.01.2015, 14:24 |
6 |
|
Решение+ Microsoft Visual C++ 2010 Redistributable Package, проверьте установлен ли, если нет https://www.cyberforum.ru/post5084719.html 1 |
|
4 / 4 / 6 Регистрация: 23.05.2012 Сообщений: 445 |
|
|
03.01.2015, 16:25 [ТС] |
7 |
|
Да, установлено по этой ссылке http://www.microsoft.com/en-us… px?id=8328, но проблему не решило( Добавлено через 14 минут 0 |
|
Модератор
8716 / 3341 / 244 Регистрация: 25.10.2010 Сообщений: 13,601 |
|
|
03.01.2015, 16:32 |
8 |
|
Версию format Factory постарее попробуйте поставить 1 |
|
4 / 4 / 6 Регистрация: 23.05.2012 Сообщений: 445 |
|
|
03.01.2015, 17:03 [ТС] |
9 |
|
У меня 3.5.1 попробую найти постарее где — нибудь. Потом отпишусь Добавлено через 25 минут 0 |
|
747 / 649 / 44 Регистрация: 14.05.2011 Сообщений: 1,197 |
|
|
03.01.2015, 17:48 |
10 |
|
EVOSandru6, 2 |
|
4 / 4 / 6 Регистрация: 23.05.2012 Сообщений: 445 |
|
|
04.01.2015, 06:29 [ТС] |
11 |
|
AVI Video File Что такое MediaInfo? Спасибо всем за ответы, поставил Xillisoft Converter и горя не знаю) Спасибо Формату за помощь на моей предыдущей xp винде, видимо с семеркой они не очень дружат. 0 |
|
1712 / 1499 / 62 Регистрация: 23.11.2011 Сообщений: 2,136 |
|
|
04.01.2015, 12:39 |
12 |
|
3 |
|
1 / 1 / 0 Регистрация: 20.10.2017 Сообщений: 1 |
|
|
23.11.2017, 21:57 |
13 |
|
Я скачал последнюю версию Format Factory и у меня всё конвертирует.. 1 |
|
4787 / 3370 / 197 Регистрация: 29.11.2011 Сообщений: 5,569 |
|
|
23.11.2017, 22:32 |
14 |
|
Я скачал последнюю версию Format Factory и у меня всё конвертирует.. так и должно быть у него(FFactory) имеется полный набор всего необходимого для работы Миниатюры
4 |
|
747 / 649 / 44 Регистрация: 14.05.2011 Сообщений: 1,197 |
|
|
25.03.2018, 19:08 |
17 |
|
vika245, Не по теме: Чем вас офсайт не устраивает? Прога бесплатная, денег не просит…. 2 |
|
0 / 0 / 0 Регистрация: 28.01.2019 Сообщений: 1 |
|
|
28.01.2019, 00:50 |
18 |
|
Мне помогла последняя версия Format Factory. Спасибо за совет. 0 |
Системные ошибки, которые влекут за собой BSoD (Blue Screen of Death), другими словами «синий экран смерти», нередко вызывают панику у пользователей ПК. Операционка с помощью кода сообщает о проблеме, которая возникла по определенным причинам, среди которых несоответствие управляющих файлов, действие вредоносных файлов и другие факторы. Код ошибки 0x00000001, как раз является примером некорректной работы драйверов, их конфликта с ядром ОС. Если вникнуть в проблему, разобраться с причинами, можно справиться с BSoD своими силами.
Параметры ошибки 0x00000001 apc_index_mismatch
Неполадки с кодом ошибки 0x00000001 непосредственно связаны с ядром операционки. Довольно часто причины ее возникновения на разных версиях Windows могут отличаться, но, как правило, их истоки идентичны. Если определенный драйвер или файловая система запускает системные вызовы без согласования последовательности, при запуске либо завершении критической секции, нуждающейся в защите, то возникает ошибка 0x00000001. К примеру, для корректной работы файловой системы и ядра, каждый вызов KeEnterCricticalRegion должен иметь встречный вызов KeLeaveCricticalRegion. При нарушении данной связи чаще всего появляется описываемая неприятность.
Apc_index_mismatch или error 0x00000001 имеет следующие параметры:
- Адрес системного вызова.
- Значение ApcStateIndex и CombinedApcDisable данного потока (последний состоит из SpecialApcDisable и KernelApcDisable полей).
- Тип вызова: 0 – системный, 1 – рабочий режим.
Причина появления ошибки 0x01
Любая версия операционки подвергается проблемам, в числе которых ошибка stop 0x00000001. Причины ее возникновения почти всегда кроются в нестабильной работе системы, которая вызвана определенным драйвером. Однако существуют и косвенные факторы, способные вызывать BSoD с описываемой неполадкой.
В Windows 10
Главной причиной вызова синего экрана с информацией об ошибке 0x00000001 в «десятке» является нарушение синхронности между вызовами процедур, обусловленное конкретным драйвером. Помимо неправильной последовательности запросов, некорректный драйвер также может вызывать процедуры многократно, что тоже не способствует нормальной работе компьютера.
Довольно часто проблема возникает при подключении новых устройств. Например, при замене видеокарты на более современную, графический драйвер, который все еще намерен производить действия со старым устройством, будет конфликтовать с новой видеокартой.
Подобные неполадки может вызывать любой драйвер, не поддерживающий обновленное устройство. В числе конфликтующих драйверов, BSoD могут вызывать следующие:
- tcpip.sys;
- ntoskrnl.exe;
- ndis.sys;
- raspppoe.sys;
- win32k.sys;
- psi.sys.
Их желательно проверить в первую очередь.
Кроме главной причины появления синего экрана, связанной с конфликтом драйверов, существуют некоторые косвенные факторы, которые тоже могут привести к ошибке 0x00000001.
- Некорректная работа ОЗУ.
- Изменение в скорости оперативки.
- Наличие битых секторов винчестера.
- Подключение внешнего жесткого диска.
- Севший аккумулятор материнской платы.
- Проблемы с каким-либо системным устройством.
- Заражение ПК вирусами.
- Повреждение системных файлов.
Иногда при возникновении данной проблемы пользователи сразу же начинают искать причину в некорректной работе драйверов и недоумевают, если стандартная процедура обновления управляющих файлов не спасает ситуацию. Следует учитывать все возможные причины появления BSoD. Они могут заключаться даже в переполненном жестком диске и загрязнении аппаратной части компьютера.
В Windows 7
Для Windows 7 ошибка 0x00000001, как правило, возникает по тем же причинам. Замена устаревшего оборудования приводит к конфликту с неподходящей версией драйвера. Однако, учитывая то, что данная версия операционки все же находится на несколько ступеней ниже, чем та же «десятка», некоторые устройства требуют более расширенных возможностей и неспособны корректно работать.
Если ошибка появляется сразу после установки Windows 7, когда компьютер, на первый взгляд, совершенно чист, и поводов для синего экрана быть не может, следует проверить установочное устройство. Если это диск, и он поврежден, установка ОС может произойти некорректно. Портативный жесткий диск также может вступать в конфликт с «семеркой». Еще немаловажным поводом для BSoD в Windows 7 может быть использование USB-разъема 3.0 (отличить от 2.0 его можно по синему цвету). «Семерка» не имеет стандартных драйверов для этого порта, поэтому могут возникнуть неприятности при его использовании.
При диагностике системой поломки 0x00000001 как для «десятки», так и для «семерки», необходимо учитывать косвенные факторы, способные вызывать «экран смерти». Стоит проверить исправность лепестков оперативной памяти, целостность винчестера, отсутствие вредоносных программ и другие возможные неполадки.
Решение stop ошибки 0x00000001
Имея представление о том, почему при работе операционных систем Windows 7, 10 может появиться «синий экран смерти» с описанием стоп-ошибки 0х00000001, можно самостоятельно решить проблему. В первую очередь, необходимо проверить корректность драйверов и актуальность их обновлений, но и про возможные другие причины не стоит забывать.
Устранение apc index mismatch в Windows 10
Когда в аппаратной части компьютера происходит замена оборудования, после чего начинает появляться синий экран, следует провести обновление соответствующих драйверов. Если с помощью этой процедуры проблема не решилась, вероятно, она скрыта в каком-либо другом управляющем файле. Можно попробовать самостоятельно скачать обновление с сайта производителя или воспользоваться специальной утилитой. Например, с помощью программки DriverDoc можно обеспечить автоматическое обновление драйверов, что гораздо облегчит процесс.
С ошибкой 0x0000001a в Windows 10 связана некорректная работа программы Windows Operating System. Ее следует удалить с помощью панели управления и установить заново. Возможно, после этого ПК будет работать нормально.Нелишним будет проверить операционку на наличие вирусов. Если они будут найдены, необходимо в обязательном порядке избавиться от них. Иногда недостаточно использования даже авторитетных антивирусов. Чтобы очистить ПК от вредоносных файлов, следует воспользоваться Emsisoft Anti-Malware.
Если вирусы обнаружены, компьютер очищен, а проблема все еще осталась, то вполне вероятно, что вредоносные программы повредили системные файлы, и проблема синего экрана связана с этим. Необходимо проверить компьютер на наличие ломаных файлов. Сделать это можно благодаря sfc/scannow.
Так как часто BSoD связан с поломкой оперативного запоминающего устройства, нужно проверить его работу. Следует достать и очистить от пыли и загрязнений линейку ОП. Может быть, проблема в контактах устройства. Если в ПК внедрено сразу несколько плашек, нужно по очереди их вынимать, чтобы определить, какая из них пришла в негодность. Возможно, для нормальной работы компьютера недостаточно того объема памяти, который присутствует на данном устройстве. Иногда замена оперативки или добавление дополнительного объема решают вопрос синего экрана.
Следует проверить исправность жесткого диска. Наличие битых секторов довольно часто приводит к неправильной работе ПК. Если синий экран вылетает, когда к компьютеру подключен портативный винчестер или другое подобное устройство, то стоит проверить, не исчезнет ли ошибка после отключения постороннего оборудования.
Иногда для устранения «экрана смерти» необходима перепрошивка BIOS. Однако не каждый пользователь готов к подобной операции, поэтому для ее проведения лучше обратиться к специалисту.
Полная переустановка Windows исключит программные причины появления BSoD, и если после этого ошибка все равно появляется на экране, то проблема точно в аппаратном обеспечении. Нужно проверить исправность комплектующих компьютера. Возможно, некоторые из них придется заменить.
Устранение apc index mismatch в Windows 7
В операционных системах Windows 7 и 10 алгоритмы исправления ошибки очень похожи. Следует начать с обновлений драйверов. Специфика «семерки» состоит в том, что обновленный драйвер может конфликтовать с ядром операционки. Чтобы этого не произошло, следует провести обновления Windows. Тогда проблема может благополучно разрешиться.
Если вдруг причина синего экрана заключается в другом, необходимо выполнить те же манипуляции, что и для «десятки»: очистить ПК от вирусов, найти и восстановить поврежденные файлы, проверить оборудование на исправность и так далее. В крайнем случае можно заново установить операционную систему самостоятельно или воспользоваться услугами компьютерного мастера.
Заключение
Исходя из вышеизложенной информации, можно сделать вывод, что ошибка, вызывающая «синий экран смерти», не такая уж и смертельная, и решение ее не заключается в чем-то сверхсложном. К сожалению, предостеречь компьютер от подобного рода неприятностей, невозможно. Однако, зная, почему происходят те или иные процессы, вызывающие неполадки, можно справиться с ними не прибегая к посторонней помощи.
Системные ошибки, которые влекут за собой BSoD (Blue Screen of Death), другими словами «синий экран смерти», нередко вызывают панику у пользователей ПК. Операционка с помощью кода сообщает о проблеме, которая возникла по определенным причинам, среди которых несоответствие управляющих файлов, действие вредоносных файлов и другие факторы. Код ошибки 0x00000001, как раз является примером некорректной работы драйверов, их конфликта с ядром ОС. Если вникнуть в проблему, разобраться с причинами, можно справиться с BSoD своими силами.
Параметры ошибки 0x00000001 apc_index_mismatch
Неполадки с кодом ошибки 0x00000001 непосредственно связаны с ядром операционки. Довольно часто причины ее возникновения на разных версиях Windows могут отличаться, но, как правило, их истоки идентичны. Если определенный драйвер или файловая система запускает системные вызовы без согласования последовательности, при запуске либо завершении критической секции, нуждающейся в защите, то возникает ошибка 0x00000001. К примеру, для корректной работы файловой системы и ядра, каждый вызов KeEnterCricticalRegion должен иметь встречный вызов KeLeaveCricticalRegion. При нарушении данной связи чаще всего появляется описываемая неприятность.
Apc_index_mismatch или error 0x00000001 имеет следующие параметры:
- Адрес системного вызова.
- Значение ApcStateIndex и CombinedApcDisable данного потока (последний состоит из SpecialApcDisable и KernelApcDisable полей).
- Тип вызова: 0 – системный, 1 – рабочий режим.
Причина появления ошибки 0x01
Любая версия операционки подвергается проблемам, в числе которых ошибка stop 0x00000001. Причины ее возникновения почти всегда кроются в нестабильной работе системы, которая вызвана определенным драйвером. Однако существуют и косвенные факторы, способные вызывать BSoD с описываемой неполадкой.
В Windows 10
Главной причиной вызова синего экрана с информацией об ошибке 0x00000001 в «десятке» является нарушение синхронности между вызовами процедур, обусловленное конкретным драйвером. Помимо неправильной последовательности запросов, некорректный драйвер также может вызывать процедуры многократно, что тоже не способствует нормальной работе компьютера.
Довольно часто проблема возникает при подключении новых устройств. Например, при замене видеокарты на более современную, графический драйвер, который все еще намерен производить действия со старым устройством, будет конфликтовать с новой видеокартой.
Подобные неполадки может вызывать любой драйвер, не поддерживающий обновленное устройство. В числе конфликтующих драйверов, BSoD могут вызывать следующие:
- tcpip.sys;
- ntoskrnl.exe;
- ndis.sys;
- raspppoe.sys;
- win32k.sys;
- psi.sys.
Их желательно проверить в первую очередь.
Кроме главной причины появления синего экрана, связанной с конфликтом драйверов, существуют некоторые косвенные факторы, которые тоже могут привести к ошибке 0x00000001.
- Некорректная работа ОЗУ.
- Изменение в скорости оперативки.
- Наличие битых секторов винчестера.
- Подключение внешнего жесткого диска.
- Севший аккумулятор материнской платы.
- Проблемы с каким-либо системным устройством.
- Заражение ПК вирусами.
- Повреждение системных файлов.
Иногда при возникновении данной проблемы пользователи сразу же начинают искать причину в некорректной работе драйверов и недоумевают, если стандартная процедура обновления управляющих файлов не спасает ситуацию. Следует учитывать все возможные причины появления BSoD. Они могут заключаться даже в переполненном жестком диске и загрязнении аппаратной части компьютера.
В Windows 7
Для Windows 7 ошибка 0x00000001, как правило, возникает по тем же причинам. Замена устаревшего оборудования приводит к конфликту с неподходящей версией драйвера. Однако, учитывая то, что данная версия операционки все же находится на несколько ступеней ниже, чем та же «десятка», некоторые устройства требуют более расширенных возможностей и неспособны корректно работать.
Если ошибка появляется сразу после установки Windows 7, когда компьютер, на первый взгляд, совершенно чист, и поводов для синего экрана быть не может, следует проверить установочное устройство. Если это диск, и он поврежден, установка ОС может произойти некорректно. Портативный жесткий диск также может вступать в конфликт с «семеркой». Еще немаловажным поводом для BSoD в Windows 7 может быть использование USB-разъема 3.0 (отличить от 2.0 его можно по синему цвету). «Семерка» не имеет стандартных драйверов для этого порта, поэтому могут возникнуть неприятности при его использовании.
При диагностике системой поломки 0x00000001 как для «десятки», так и для «семерки», необходимо учитывать косвенные факторы, способные вызывать «экран смерти». Стоит проверить исправность лепестков оперативной памяти, целостность винчестера, отсутствие вредоносных программ и другие возможные неполадки.
Решение stop ошибки 0x00000001
Имея представление о том, почему при работе операционных систем Windows 7, 10 может появиться «синий экран смерти» с описанием стоп-ошибки 0х00000001, можно самостоятельно решить проблему. В первую очередь, необходимо проверить корректность драйверов и актуальность их обновлений, но и про возможные другие причины не стоит забывать.
Устранение apc index mismatch в Windows 10
Когда в аппаратной части компьютера происходит замена оборудования, после чего начинает появляться синий экран, следует провести обновление соответствующих драйверов. Если с помощью этой процедуры проблема не решилась, вероятно, она скрыта в каком-либо другом управляющем файле. Можно попробовать самостоятельно скачать обновление с сайта производителя или воспользоваться специальной утилитой. Например, с помощью программки DriverDoc можно обеспечить автоматическое обновление драйверов, что гораздо облегчит процесс.
С ошибкой 0x0000001a в Windows 10 связана некорректная работа программы Windows Operating System. Ее следует удалить с помощью панели управления и установить заново. Возможно, после этого ПК будет работать нормально.Нелишним будет проверить операционку на наличие вирусов. Если они будут найдены, необходимо в обязательном порядке избавиться от них. Иногда недостаточно использования даже авторитетных антивирусов. Чтобы очистить ПК от вредоносных файлов, следует воспользоваться Emsisoft Anti-Malware.
Если вирусы обнаружены, компьютер очищен, а проблема все еще осталась, то вполне вероятно, что вредоносные программы повредили системные файлы, и проблема синего экрана связана с этим. Необходимо проверить компьютер на наличие ломаных файлов. Сделать это можно благодаря sfc/scannow.
Так как часто BSoD связан с поломкой оперативного запоминающего устройства, нужно проверить его работу. Следует достать и очистить от пыли и загрязнений линейку ОП. Может быть, проблема в контактах устройства. Если в ПК внедрено сразу несколько плашек, нужно по очереди их вынимать, чтобы определить, какая из них пришла в негодность. Возможно, для нормальной работы компьютера недостаточно того объема памяти, который присутствует на данном устройстве. Иногда замена оперативки или добавление дополнительного объема решают вопрос синего экрана.
Следует проверить исправность жесткого диска. Наличие битых секторов довольно часто приводит к неправильной работе ПК. Если синий экран вылетает, когда к компьютеру подключен портативный винчестер или другое подобное устройство, то стоит проверить, не исчезнет ли ошибка после отключения постороннего оборудования.
Иногда для устранения «экрана смерти» необходима перепрошивка BIOS. Однако не каждый пользователь готов к подобной операции, поэтому для ее проведения лучше обратиться к специалисту.
Полная переустановка Windows исключит программные причины появления BSoD, и если после этого ошибка все равно появляется на экране, то проблема точно в аппаратном обеспечении. Нужно проверить исправность комплектующих компьютера. Возможно, некоторые из них придется заменить.
Устранение apc index mismatch в Windows 7
В операционных системах Windows 7 и 10 алгоритмы исправления ошибки очень похожи. Следует начать с обновлений драйверов. Специфика «семерки» состоит в том, что обновленный драйвер может конфликтовать с ядром операционки. Чтобы этого не произошло, следует провести обновления Windows. Тогда проблема может благополучно разрешиться.
Если вдруг причина синего экрана заключается в другом, необходимо выполнить те же манипуляции, что и для «десятки»: очистить ПК от вирусов, найти и восстановить поврежденные файлы, проверить оборудование на исправность и так далее. В крайнем случае можно заново установить операционную систему самостоятельно или воспользоваться услугами компьютерного мастера.
Заключение
Исходя из вышеизложенной информации, можно сделать вывод, что ошибка, вызывающая «синий экран смерти», не такая уж и смертельная, и решение ее не заключается в чем-то сверхсложном. К сожалению, предостеречь компьютер от подобного рода неприятностей, невозможно. Однако, зная, почему происходят те или иные процессы, вызывающие неполадки, можно справиться с ними не прибегая к посторонней помощи.
Содержание
- Illegal file name format factory что делать. Программа FormatFactory – одна из лучших в классе преобразователей мультимедийных форматов
- Особенности интерфейса
- Выполнение процедуры конвертации
- Использование сторонних возможностей
- Видео: Как пользоваться программой Format Factory?
- Работа с Format Factory.
- Настройка Параметров Конвертации.
- Готовые Пресеты
- Вырезание части видео из ролика.
- Объединение двух видео файлов.
- Наложение звука на видео.
- DVD Риппинг.
- Популярные темы:
- Конвертирование
- Пресеты
- Копирование музыки с CD
- Сохранение списков задач
- Совмещение звука и видео
- Error 0x00000001 Format Factory. Что делать?
- Format Factory как обрезать видео?
- Конвертирование видео
- Format factory illegal file name. Как исправить?
- Как изменять формат
- Как обрезать видео
- Как уменьшить размер видео
- Как повернуть видеозапись
- Как вырезать звуковую дорожку из видео
- Как извлечь звуковую дорожку из видео
- Как соединить два видеоролика
- Заключение
Illegal file name format factory что делать. Программа FormatFactory – одна из лучших в классе преобразователей мультимедийных форматов
Программа F ormat factory – по-настоящему революционное решение в области конвертирования форматов файлов. Понятно, что такие программы существовали всегда, но очевидно также, что не каждый пользователь мог разобраться с подобными комбайнами, особенно если речь шла о продуктах широкого функционала. Отдельные варианты предлагали более или менее понятный для простого юзера интерфейс, однако, были чрезвычайно ограничены по настройкам, не позволяя опционально подогнать выходной файл под актуальные требования.
Но теперь решение найдено: Format factory поможет разобраться с перекодированием одного формата в другой достаточно просто, благодаря интуитивно понятному управлению и универсальности он уже завоевал внимание и интерес множества пользователей. В отличие от большинства привычных конвертеров эта программа занимается не только одним конкретным типом файлов: поддерживается работа и с фото, и с видео, и со звуковыми дорожками.
Всё это выглядит просто потрясающе, поскольку теперь вместо нескольких программ вы можете воспользоваться всего лишь одной. Программа активно развивается, от версии к версии латаются ошибки и возможные ограничения: она становится всё мощнее и на данный момент близка к тому, чтобы вытеснить с рынка более привычных конкурентов, которые, казалось бы, всегда были непоколебимы. Софт ориентирован на среднего пользователя и построен максимально удобно, как с точки зрения управления, так и по функциональности. Основные преимущества F ormat factory :
- Качественная и быстрая работа.
- Возможность восстановления повреждённых файлов.
- Кодировка MP4 в файлы для портативных гаджетов Apple и Blackberry.
- Абсолютно элементарное управление.
- Внутренние алгоритмы сжатия и оптимизации размера и кодеков файлов.
- Полная бесплатность.
- Работа с любыми DVD.
- Поддержка большого количества форматов.
- Полная поддержка русского языка.
Работа с F ormat factory.
Открывая программу, мы увидим достаточно типичное окно, в котором, в принципе, всё понятно уже с первого взгляда. Функции и опции разбиты по наглядным блокам, в которых довольно сложно заблудиться, поскольку интерфейс весьма информативный. Ничего лишнего здесь нет, язык по умолчанию русский, а программа сразу же готова к работе без установки каких-либо дополнительных пакетов.
Слева мы видим все варианты для конвертирования, справа формируется список заданий, здесь принцип довольно типичный. Чтобы начать работу, нужно просто перетащить на правую область файлы, которые нужно перекодировать.

Для примера мы взяли один трек в MP3. После того, как мы его перекинули, появляется следующее окно. Здесь можно выбрать требуемый формат, а в кнопке «Показатель» ещё и его внутренние параметры. Внизу можно настроить путь, по которому можно будет ожидать готовый результат. Если всё правильно, нажимаем «ОК».

Задание появляется в списке, выбираем его и нажимаем «Старт». Запускается довольно быстрый процесс кодировки, за ходом которого вы без труда можете наблюдать по процентной шкале. Соответственно, если всё удалось, задание исчезнет из списка, а по указанному пути вы найдёте свой файл.

Также стоит посетить раздел опций, в котором можно достаточно удобно всё настроить под себя. Можно регулировать параметры форматов, интерфейс и уведомления программы.

Как вы видите, программа – это отличное решение для конвертирования множества форматов файлов, пользоваться которым удобно и приятно.
Программный комплект Format Factory включает поддержку операционных систем Linux и Windows. ПО может работать с мультимедийными файлами большинства известных форматов, является мультимедийным софтом. В данной статье рассмотрим, как работать с данной программой.
Особенности интерфейса
Выполнение процедуры конвертации
- Теперь рассмотрим, как выполнить процедуру конвертирования.
- Выберем тип формата, в который нужно преобразовать файл.
- Откроется новое окно. В нем нужно выбрать и добавить объект, указать параметры, место на компьютере и папку для расположения.
- При подготовке к конвертированию можно выбрать кодеки, разрешение, частоту, битрейт и другие параметры.
- Для видеофайлов можно указывать длину видеодорожки (начало и конец).
- Нажимаем кнопку «Старт» и ожидаем окончания процесса.
2. Для аудиофайлов и фотографий настройки будут аналогичны. Большим плюсом Format Factory является возможность задания шаблона для преобразования. Таким образом, выполнив процедуру один раз, в дальнейшем для аналогичных файлов повторять ее не придется. Для сохранения настроек воспользуйтесь кнопкой «Сохранить как», назначьте название профиля. Теперь указанные параметры будут записаны в меню под названием «Все в эксперт».
Использование сторонних возможностей
- В Format Factory пользователь может преобразовывать данные на CD и DVD -дисках. Поддерживается опция создания ISO или CSO -дисков.
- Разработчики предусмотрели функции консолидации аудио и видео, добавили анализатор, с помощью которого можно получить подробные сведения о характеристиках конкретного файла. Чтобы воспользоваться данными возможностями, нужно перейти в меню «Расширенные».
Видео: Как пользоваться программой Format Factory?
Небольшая инструкция по работе с таким замечательным конвертером как Format Factory.
как работать с Format Factory / формат фактори как пользоваться
Работа с Format Factory.
Работа с программой не вызовет затруднений ни у одного пользователя. Алгоритм очень простой: выбираете формат в который вы хотите конвертировать. Указываете программе исходный ролик. И кнопка старт. Всё просто.
В левой части окна программы, форматы для удобства разделены по категориям: Видео — Аудио — Фото. Кликнув например на вкладку видео раскрывается список всех форматов в которые может перекодировать Format Factory.

Для примера выбираем конечный результат — . A V I Кликаем по значку и видим, что появляется окно в котором нужно задать ряд параметров:
Во -первых это указать исходный ролик. Кликнув по кнопке файл откроется привычный проводник Windows для указания пути к файлу.
 Если имеется много файлов для конвертирования, то целесообразно их поместить в одну папку и загрузить в в список Format Factory всё сразу. В нижней области окна кликните по кнопке Папку.
Если имеется много файлов для конвертирования, то целесообразно их поместить в одну папку и загрузить в в список Format Factory всё сразу. В нижней области окна кликните по кнопке Папку.

В таком вот открывшемся окне укажите вашу папку, поставьте галочку Всё дерево и нажимайте ОК. В папке могут находится самые «разношёрстные» файлы, а конвертируется всё в один.
Возвращаемся к окну «всё в AVI». Кнопка Выбрать позволяет задать путь к папке где будет сохранён конечный результат.
Если вы не хотите ничего настраивать и оставить параметры конвертации по умолчанию, то просто нажмите ОК. После чего выбранные треки переместятся в главное окно Format Factory.
 Главное окно программы содержит поле в котором отображён список задач. Сюда можно добавлять разные задачи конвертации. Чтобы добавить ещё один выходной формат, нужно просто повторить все описанные выше шаги. Здесь к примеру один и тот же файл будет конвертироваться в 2 формата. Естественно можно добавлять различные видео, треки, фото с выбором конвертации каждого файла в любой доступный формат. После нажатия старт начнётся последовательная конвертация по списку. Тем самым это похоже на фабричный конвейер (не зря её назвали «Фабрикой Форматов»).
Главное окно программы содержит поле в котором отображён список задач. Сюда можно добавлять разные задачи конвертации. Чтобы добавить ещё один выходной формат, нужно просто повторить все описанные выше шаги. Здесь к примеру один и тот же файл будет конвертироваться в 2 формата. Естественно можно добавлять различные видео, треки, фото с выбором конвертации каждого файла в любой доступный формат. После нажатия старт начнётся последовательная конвертация по списку. Тем самым это похоже на фабричный конвейер (не зря её назвали «Фабрикой Форматов»).
Кнопка в верхней панели конечная папка откроет в проводнике папку с готовыми файлами.
Если в списке выделить строку и щёлкнуть правой кнопкой мыши, откроется контекстное меню в котором есть такие возможности как воспроизвести исходный или конечный файлы, открыть начальную или конечные папки, удалить задачу из списка.
Настройка Параметров Конвертации.
Format Factory обладает всеми необходимыми параметрами настройки выходного формата. Перейти к настройкам формата возможно из окна «Всё в AVI» в нашем случае. Кликните настроить. Откроется окно Настройка видео.
Здесь доступны настройки видео и аудио. Выделив нужное поле с параметром в колонке значения будет доступно его изменение путём выбора значения из выпадающего списка, после нажатия на треугольник.
- Видео кодек — возможность выбора кодека которым будет происходить кодирование. От его выбора в ряде случаев зависит качество видео. На выбор представлены кодеки установленные в вашей системе. (Скачать кодеки).
- Видео размер — задаёт параметры размера видео. Если оставить по умолчанию, то размер будет как у источника. Не рекомендуется выставлять размер больше исходного.
- Битрейт — параметр от которого напрямую зависит качество видео и вес конечного файла. Определённому размеру видео соответствует определённый битрейт. Когда переключается параметр размер видео,то битрейт подбирается программой автоматически. Но вы можете установить свой.
Естественно не имеет смысла выставлять битрейт выше чем у исходника. Потому что вес конечного файла заметно увеличится, а качество лучше не станет. Можно оставить либо:
- по умолчанию. Тогда качество на выходе будет примерно равным с исходным файлом. При этом Format Factory автоматически вычислит нужный битрейт. В зависимости от исходного и конечного формата вес конечного файла может быть либо больше либо меньше исходного файла при одинаковом качестве.
- уменьшить битрейт. Возможно добиться серьёзного уменьшения веса конечного результата не столь сильно потеряв в качестве.
 Чтобы узнать какой битрейт, размеры, и прочие информацию об исходном файле кликните по кнопке Media-file Info
Чтобы узнать какой битрейт, размеры, и прочие информацию об исходном файле кликните по кнопке Media-file Info
- Кадр — количество кадров в секунду. Уменьшение приводит к снижению качества и веса готового файла. Рекомендуется оставить по умолчанию.
- Стороны — соотношение сторон экрана. Рекомендуется оставить автоматически.
- Кодировать в 2 прохода — может улучшить качество видео, но займёт больше времени на конвертацию.
- Аудио кодек — выбор кодека кодирующего звук.
- Частота — частота дискретизации. Оставить по умолчанию
- Битрейт — качество звука. Принцип аналогичен видео битрейту.
- Без звука — полностью убрать звук.
- Громкость — можно прибавить или уменьшить уровень звука.
Готовые Пресеты
 Существует возможность пользоваться готовыми установками. Переключаясь во вкладке профиль, все параметры будут выставляться в зависимости от выбранного пресета.
Существует возможность пользоваться готовыми установками. Переключаясь во вкладке профиль, все параметры будут выставляться в зависимости от выбранного пресета.
Вырезание части видео из ролика.
Полезная функция: конвертирование только выбранного участка ролика. Говоря проще если вам из фильма потребовалось вырезать двухминутную сцену, то вы можете получить её на выходе, указав только начало и конец видео фрагмента. Для перехода к этой функции в окне » Всё в AVI » кликните по кнопке настройки, которая становится активной после добавления исходного файла.
 Переместите ползунок на фрагмент с которого будет начинаться видео. Нажмите на кнопку «Время начала». Можно вручную ввести время в цифровое поле. Далее переместите ползунок туда где должен закончиться ролик и кликните по «Время окончания» . То что в диапазоне между началом и концом вы получите на выходе. Ещё здесь можно сделать обрезку изображения. Поставьте галочку «Crop» и выделите видимую область мышкой на видео ролике. После выполнения всех действий — жмите ОК.
Переместите ползунок на фрагмент с которого будет начинаться видео. Нажмите на кнопку «Время начала». Можно вручную ввести время в цифровое поле. Далее переместите ползунок туда где должен закончиться ролик и кликните по «Время окончания» . То что в диапазоне между началом и концом вы получите на выходе. Ещё здесь можно сделать обрезку изображения. Поставьте галочку «Crop» и выделите видимую область мышкой на видео ролике. После выполнения всех действий — жмите ОК.
Объединение двух видео файлов.
В главном окне программы во вкладке «Расширенные» кликните по значку объединить видео. Откроется окно в котором требуется добавить соединяемые видео.
 Вкладка Высшее качество приводит к открытию окна с настройками параметров выходного формата. Для добавления всех видео файлов из папки нажмите на значок с изображением папки. Для объединения аудио треков, принцип тот же.
Вкладка Высшее качество приводит к открытию окна с настройками параметров выходного формата. Для добавления всех видео файлов из папки нажмите на значок с изображением папки. Для объединения аудио треков, принцип тот же.
Наложение звука на видео.
 Здесь всё очень просто. Выбираете конечный формат. Исходные видео и звук. Кнопка Ок.
Здесь всё очень просто. Выбираете конечный формат. Исходные видео и звук. Кнопка Ок.
DVD Риппинг.
Для более удобной работы с DVD видео предусмотрен отдельный режим для риппинга дисков. Здесь всего лишь достаточно указать привод с DVD диском. И формат в который требуется «сбросить» содержимое диска.

Есть большая уверенность, что в последующих версиях Format Factory появится функция риппинга Blu-ray дисков.Настройки самой программы лучше оставить по умолчанию.
В заключении хочется выразить благодарность разработчикам этой замечательно программы Format Factory и пожелать дальнейшего успешного наращивания функциональности программы и развития проекта.
Популярные темы:

Программы для видеомонтажа дают вам возможность из отснятого вами материала создать увлекательный ролик или фильм, с возможностью применения видео фильтров, переходов, футажей, титров и прочих полезных элементов. скачать программы для видеомонтажа

Программы для фотографий — всё необходимое для работы с цифровой фотографией. Просмотрщики фото, создание коллажей, обработка и редактирование фотографий, организация, слайд-шоу и панорамные фотографии.

IrfanView — Если вы хотите просто не задумываться какой программой открыть тот или иной графический файл, то тогда вам необходима такая программа как IrfanView. Всеядность этой программы действительно удивляет. Помимо разных распространённых форматов IrfanView работает с RAW снимками цифровых камер, может открыть и PSD (Photoshop файл), и Djvu (отсканированные изображения) и даже DWG (CAD формат) и много чего ещё..
В данном разделе собраны ответы на наиболее часто задаваемые вопросы, а также различные проблемы и их решения.
Конвертирование
- Открыть соответствующий раздел (Аудио, Видео, Фото).
- Выбрать формат, в который будет конвертироваться файл.
- Нажать «Добавить файл» и указать его расположение.
- В меню «Настроить» выставить нужные значения, если необходимо.
- Нажать «ОК» после чего начать процесс, нажав кнопку «Старт».
Если Вам потребуется настроить программу под себя:
- Открыть вкладку настройки видео (например через пункт «Все в AVI»).
- Выделите нужный пункт с параметром. После нажатия на треугольник из выпадающего списка будет доступно его изменение.
- Вам будут доступны настройки: кодек, размер, битрейт, частота, громкость и другие
- После нажатия на «Ок» настройки сохранятся.

Пресеты
Разработчики предусмотрели возможность работы в несколько кликов с помощью пресетов. Переключаясь во вкладке профиль, все параметры будут выставляться в зависимости от выбранного пресета.

Копирование музыки с CD
Для копирования музыки Audio CD необходимо:
- Перейти в раздел «Rom УстройствоDVDCDISO».
- Выбрать пункт «Audio CD в файлы».
- Выбрать букву привода.
- Отметить необходимые треки.
- Выбрать формат, в который будет выполняться конвертирование песен.
- В меню «Высшее качество» вы можете настроить качество звуковых файлов.
- После настройки нажать «ПУСК».
Сохранение списков задач
Следует выполнить следующие операции:
- Перетащить файлы на интерфейс программы.
- Выбрать формат для конвертирования.
- Настроить качество файла.
- Открыть меню «Задание».
- Выбрать «Save Task List» и указать место сохранения списка.
Для загрузки списка задач соответственно необходимо выбрать «Load Task List».
Совмещение звука и видео
Для совмещения звуковой дорожки и видеозаписи необходимо:
- Открыть раздел «Расширенный».
- Выбрать «MUX».
- В открывшемся меню добавить аудиофайл и видеозапись. Для редактирования видео можно воспользоваться «Настройками».
- Выбрать формат, а также качество конечного видео.
- Нажать «ОК» и «Старт».

Error 0x00000001 Format Factory. Что делать?
Format Factory ошибка 0x00000001 возникает в результате неправильно выбранного конечного формата. Например, если вы выбрали конвертировать файл MP3 в такой же формат. Для решения данной ошибки необходимо выбрать другой конечный формат.
Format Factory как обрезать видео?
Чтобы обрезать видео в необходимо:
- Перетащить необходимый видеофайл на рабочую область интерфейса программы.
- В появившемся окне выбрать формат, выбрать уровень качества видео и нажать «ОК».
- Нажать правой кнопкой мыши на видео и выбрать пункт «Настройки».
- С помощью ползунка или точных значений установить «Время начала» и «Время окончания».
- Нажать «ОК» и начать конвертирование.
Конвертирование видео
Конвертирование видеофайлов выполняется с помощью простых последовательных операций:
- Выделить видеофайл, с которым вы собираетесь работать и перетащить на интерфейс программы.
- В появившемся меню выбрать необходимый формат. Вы также можете выбрать формат аудио, таким образом, вырезав звуковую дорожку из видеозаписи.
- Открыть раздел «Показатель» и выбрать необходимый уровень качества. Вы можете, как воспользоваться шаблонами, так и ввести значения самостоятельно. Наиболее важными параметрами являются «Видео размер» и «Битрейт».
- Нажать «ОК». При необходимости изменить конечную папку и нажать «ОК».
- Для начала конвертирования файла следует нажать кнопку «Старт».
Format factory illegal file name. Как исправить?
Данная ошибка, как правило, вызвана использованием кириллицы в названиях папок, в которых расположен исходный файл. Для решения данной проблемы переместите ваш файл в папку с названием, состоящим из латиницы или же в корень диска.
При необходимости изменить формат какого-либо файла большинство пользователей обращаются за помощью к программе Format Factory («Фабрика форматов»). Это обусловлено тем, что данное приложение имеет широчайший, по меркам программ-конвертеров, инструментарий и удобный интерфейс. В этой статье будет подробно рассказано, как пользоваться программой Format Factory.
Как изменять формат
«Фабрика форматов» — это широко известная программа для конвертации огромного количества форматов. Она может работать как с видео-, так и с аудиофайлами. Итак, перейдем непосредственно к тому, как пользоваться «Фабрикой форматов».
Как было сказано, интерфейс программного обеспечения довольно простой, однако из-за обширного инструментария у обычного пользователя могут возникнуть затруднения в его использовании. Из описания программы Format Factory становится понятно, что ее основная функция — конвертация форматов. Соответственно, руководство по эксплуатации «Фабрики форматов» будет логично начать с использования именно этой опции. Итак, чтобы изменить формат файла, вам необходимо придерживаться следующей последовательности действий:
- Запустите приложение.
- В левой стороне появившегося окна будут перечислены все возможные расширения файлов. Вам необходимо выбрать то, в которое вы хотите перекодировать какой-либо файл на компьютере. После этого кликните левой кнопкой мыши по соответствующей иконке. Допустим, мы хотим поменять формат ISO на CSO в «Фабрике форматов». Как пользоваться этой возможностью? Просто на панели выберите формат CSO.
- Появится окно, в которое нужно добавить непосредственно сам файл для конвертации. Для этого нажмите кнопку «Добавить файл».
- В появившемся окне файлового менеджера «Проводник» откройте папку с этим файлом, в нашем случае файл ISO, выделите его и нажмите кнопку «Открыть».
- В поле «Конечная папка» укажите директорию, в которую будет добавлен измененный файл.
- Нажмите кнопку «ОК».
- В главном окне программы нажмите «Старт».
Сразу после этого запустится процесс конвертации. Дождитесь его окончания, после чего откройте ранее выбранную папку. В ней будет находиться измененный файл. Вот так просто можно изменить расширение какого-либо файла, но это только первый этап руководства, как пользоваться Format Factory.
Как обрезать видео
Помимо простой конвертации, в программе «Фабрика форматов» можно также совершать обрезку видео. Это очень полезная функция, так как отпадает нужда в установке тяжеловесных видеоредакторов, которые обладают огромным количеством всевозможных, в сущности говоря, ненужных функций. К тому же, данное действие можно произвести прямо в момент конвертации:
- Выберите формат, в который хотите преобразовать ролик. Если этого делать вы не хотите, тогда выберите исходный.
- В новом окне добавьте запись. Напомним, что это делается нажатием кнопки «Добавить файл».
- Нажмите на кнопку «Клип».
- После этого появится окно, в котором можно обрезать лишнее. Для этого в разделе «Установить диапазон» введите «Время начала» и «Время конца» исходной записи. Для удобства вы можете прямо в этом же окне просматривать саму запись.
- Нажмите кнопку «ОК».

Как уменьшить размер видео
Хотя в описании «Фабрики Форматов» не указана возможность сжимать видеозапись, она все же присутствует. К слову, выполняется данная манипуляция относительно просто:
- Как и в предыдущих случаях, откройте программу, выберите формат для конвертации и добавьте запись.
- Добавив запись в программу, нажмите кнопку «Настройки».
- В появившемся окне найдите строку Bitrate и из выпадающего списка напротив нее выберите значение. Чем оно будет ниже, тем меньше будет «весить» файл на выходе. Но стоит учитывать, что его качество также снизится.

После проделанных действий остается нажать кнопку «ОК», выбрать папку для сохранения файла и снова нажать кнопку «ОК».
Как повернуть видеозапись
Если вам необходимо повернуть каким-либо образом видеоролик, тогда надо сделать следующее:
- Откройте программу, выберите формат, в который собираетесь преобразовать ролик, добавьте исходную запись и нажмите кнопку «Настройки».
- В появившемся окне пролистайте список параметров до самого конца.
- В разделе «Расширенный» нажмите по выпадающему списку «Поворот».
- Выберите, в какую сторону необходимо повернуть картинку.
- Также вы можете ее отзеркалить по горизонтали или вертикали и даже сделать деинтерлейс.

После этого вам надо будет применить изменения, нажав «ОК», указать папку для вывода и нажать кнопку «ОК» для начала преобразования.
Как вырезать звуковую дорожку из видео
В настройках конвертации есть возможность убрать звуковую дорожку из видео. Делается это очень просто:
- Выберите формат исходного видео.
- Добавьте ролик, из которого нужно убрать звук.
- Нажмите кнопку «Настройки».
- В списке параметров найдите пункт «Без звука».
- В выпадающем списке напротив выберите значение «Да».

После этого, как и при использовании вышеописанных опций, вам остается лишь применить выбранный параметр, указать директорию, в которую поместится файл, и нажать кнопку «ОК».
Как извлечь звуковую дорожку из видео
Вы нашли ролик, видеоряд которого вам не интересен, а важен сам звук? Используя Format Factory, без труда можно извлечь MP3 из любого видео:
- Откройте программу.
- В разделе «Аудио» выберите формат звука, который хотите получить на выходе.
- Нажмите «Добавить файл» и выберите ролик, из которого нужно извлечь музыку.
- Нажмите кнопку «Клип».
- Укажите фрагмент записи, из которого нужно извлечь звук.
- Укажите папку для сохранения и нажмите «ОК».
- В главном окне приложения нажмите на кнопку «Старт».

После этого начнется процесс извлечения композиции. В итоге вы получите аудиофайл без видеоряда.
Как соединить два видеоролика
Вы уже знаете немало о том, как пользоваться Format Factory, однако на этом возможности программы не исчерпаны. Рассмотрим еще одну функцию данного конвертера — объединение двух различных видеозаписей. В отличие от предыдущих манипуляций, выполняется это действие не в окне настроек конвертации. Вот, что вам необходимо сделать:
- Запустите приложение «Фабрика форматов».
- В разделе «Видео» на левой боковой панели кликните по иконке «Объединить видео».
- В появившемся окне нажмите кнопку «Добавить файл».
- В открывшемся окне файлового менеджера перейдите в папку с видеозаписями, выделите те файлы, которые нужно объединить, и нажмите кнопку «Открыть».
- Теперь необходимо указать формат, в который они будут преобразованы. напомним, что при желании вы можете оставить исходный. Выбор происходит в соответствующем выпадающем списке в верхней части окна.
- Так же, как и в предыдущих случаях, вы можете задать дополнительные параметры конвертируемой записи.
- Выполнив все приготовления, нажмите кнопку «ОК».

После этого вам остается лишь нажать кнопку «Старт» и дождаться завершения процесса конвертации, который, в зависимости от размера файлов, может длиться довольно долго. Вот мы и рассмотрели последнюю в этой статье, но не последнюю вообще функцию программы.
Заключение
На этом, пожалуй, можно закончить своеобразное руководство по тому, как пользоваться Format Factory. Очевидно, что программа обладает огромным количеством функций, которые удобно и довольно просто применять на практике. Отметим, что программа поддерживает 66 языков, включая русский. Следуя вышеизложенным инструкциям, получится без особого труда выполнять различные манипуляции с мультимедийными файлами.
Источник
Системные ошибки, которые влекут за собой BSoD (Blue Screen of Death), другими словами «синий экран смерти», нередко вызывают панику у пользователей ПК. Операционка с помощью кода сообщает о проблеме, которая возникла по определенным причинам, среди которых несоответствие управляющих файлов, действие вредоносных файлов и другие факторы. Код ошибки 0x00000001, как раз является примером некорректной работы драйверов, их конфликта с ядром ОС. Если вникнуть в проблему, разобраться с причинами, можно справиться с BSoD своими силами.
Параметры ошибки 0x00000001 apc_index_mismatch
Неполадки с кодом ошибки 0x00000001 непосредственно связаны с ядром операционки. Довольно часто причины ее возникновения на разных версиях Windows могут отличаться, но, как правило, их истоки идентичны. Если определенный драйвер или файловая система запускает системные вызовы без согласования последовательности, при запуске либо завершении критической секции, нуждающейся в защите, то возникает ошибка 0x00000001. К примеру, для корректной работы файловой системы и ядра, каждый вызов KeEnterCricticalRegion должен иметь встречный вызов KeLeaveCricticalRegion. При нарушении данной связи чаще всего появляется описываемая неприятность.
Apc_index_mismatch или error 0x00000001 имеет следующие параметры:
- Адрес системного вызова.
- Значение ApcStateIndex и CombinedApcDisable данного потока (последний состоит из SpecialApcDisable и KernelApcDisable полей).
- Тип вызова: 0 – системный, 1 – рабочий режим.
Причина появления ошибки 0x01
Любая версия операционки подвергается проблемам, в числе которых ошибка stop 0x00000001. Причины ее возникновения почти всегда кроются в нестабильной работе системы, которая вызвана определенным драйвером. Однако существуют и косвенные факторы, способные вызывать BSoD с описываемой неполадкой.
В Windows 10
Главной причиной вызова синего экрана с информацией об ошибке 0x00000001 в «десятке» является нарушение синхронности между вызовами процедур, обусловленное конкретным драйвером. Помимо неправильной последовательности запросов, некорректный драйвер также может вызывать процедуры многократно, что тоже не способствует нормальной работе компьютера.
Довольно часто проблема возникает при подключении новых устройств. Например, при замене видеокарты на более современную, графический драйвер, который все еще намерен производить действия со старым устройством, будет конфликтовать с новой видеокартой.
Подобные неполадки может вызывать любой драйвер, не поддерживающий обновленное устройство. В числе конфликтующих драйверов, BSoD могут вызывать следующие:
- tcpip.sys;
- ntoskrnl.exe;
- ndis.sys;
- raspppoe.sys;
- win32k.sys;
- psi.sys.
Их желательно проверить в первую очередь.
Кроме главной причины появления синего экрана, связанной с конфликтом драйверов, существуют некоторые косвенные факторы, которые тоже могут привести к ошибке 0x00000001.
- Некорректная работа ОЗУ.
- Изменение в скорости оперативки.
- Наличие битых секторов винчестера.
- Подключение внешнего жесткого диска.
- Севший аккумулятор материнской платы.
- Проблемы с каким-либо системным устройством.
- Заражение ПК вирусами.
- Повреждение системных файлов.
Иногда при возникновении данной проблемы пользователи сразу же начинают искать причину в некорректной работе драйверов и недоумевают, если стандартная процедура обновления управляющих файлов не спасает ситуацию. Следует учитывать все возможные причины появления BSoD. Они могут заключаться даже в переполненном жестком диске и загрязнении аппаратной части компьютера.
В Windows 7
Для Windows 7 ошибка 0x00000001, как правило, возникает по тем же причинам. Замена устаревшего оборудования приводит к конфликту с неподходящей версией драйвера. Однако, учитывая то, что данная версия операционки все же находится на несколько ступеней ниже, чем та же «десятка», некоторые устройства требуют более расширенных возможностей и неспособны корректно работать.
Если ошибка появляется сразу после установки Windows 7, когда компьютер, на первый взгляд, совершенно чист, и поводов для синего экрана быть не может, следует проверить установочное устройство. Если это диск, и он поврежден, установка ОС может произойти некорректно. Портативный жесткий диск также может вступать в конфликт с «семеркой». Еще немаловажным поводом для BSoD в Windows 7 может быть использование USB-разъема 3.0 (отличить от 2.0 его можно по синему цвету). «Семерка» не имеет стандартных драйверов для этого порта, поэтому могут возникнуть неприятности при его использовании.
При диагностике системой поломки 0x00000001 как для «десятки», так и для «семерки», необходимо учитывать косвенные факторы, способные вызывать «экран смерти». Стоит проверить исправность лепестков оперативной памяти, целостность винчестера, отсутствие вредоносных программ и другие возможные неполадки.
Решение stop ошибки 0x00000001
Имея представление о том, почему при работе операционных систем Windows 7, 10 может появиться «синий экран смерти» с описанием стоп-ошибки 0х00000001, можно самостоятельно решить проблему. В первую очередь, необходимо проверить корректность драйверов и актуальность их обновлений, но и про возможные другие причины не стоит забывать.
Устранение apc index mismatch в Windows 10
Когда в аппаратной части компьютера происходит замена оборудования, после чего начинает появляться синий экран, следует провести обновление соответствующих драйверов. Если с помощью этой процедуры проблема не решилась, вероятно, она скрыта в каком-либо другом управляющем файле. Можно попробовать самостоятельно скачать обновление с сайта производителя или воспользоваться специальной утилитой. Например, с помощью программки DriverDoc можно обеспечить автоматическое обновление драйверов, что гораздо облегчит процесс.
С ошибкой 0x0000001a в Windows 10 связана некорректная работа программы Windows Operating System. Ее следует удалить с помощью панели управления и установить заново. Возможно, после этого ПК будет работать нормально.Нелишним будет проверить операционку на наличие вирусов. Если они будут найдены, необходимо в обязательном порядке избавиться от них. Иногда недостаточно использования даже авторитетных антивирусов. Чтобы очистить ПК от вредоносных файлов, следует воспользоваться Emsisoft Anti-Malware.
Если вирусы обнаружены, компьютер очищен, а проблема все еще осталась, то вполне вероятно, что вредоносные программы повредили системные файлы, и проблема синего экрана связана с этим. Необходимо проверить компьютер на наличие ломаных файлов. Сделать это можно благодаря sfc/scannow.
Так как часто BSoD связан с поломкой оперативного запоминающего устройства, нужно проверить его работу. Следует достать и очистить от пыли и загрязнений линейку ОП. Может быть, проблема в контактах устройства. Если в ПК внедрено сразу несколько плашек, нужно по очереди их вынимать, чтобы определить, какая из них пришла в негодность. Возможно, для нормальной работы компьютера недостаточно того объема памяти, который присутствует на данном устройстве. Иногда замена оперативки или добавление дополнительного объема решают вопрос синего экрана.
Следует проверить исправность жесткого диска. Наличие битых секторов довольно часто приводит к неправильной работе ПК. Если синий экран вылетает, когда к компьютеру подключен портативный винчестер или другое подобное устройство, то стоит проверить, не исчезнет ли ошибка после отключения постороннего оборудования.
Иногда для устранения «экрана смерти» необходима перепрошивка BIOS. Однако не каждый пользователь готов к подобной операции, поэтому для ее проведения лучше обратиться к специалисту.
Полная переустановка Windows исключит программные причины появления BSoD, и если после этого ошибка все равно появляется на экране, то проблема точно в аппаратном обеспечении. Нужно проверить исправность комплектующих компьютера. Возможно, некоторые из них придется заменить.
Устранение apc index mismatch в Windows 7
В операционных системах Windows 7 и 10 алгоритмы исправления ошибки очень похожи. Следует начать с обновлений драйверов. Специфика «семерки» состоит в том, что обновленный драйвер может конфликтовать с ядром операционки. Чтобы этого не произошло, следует провести обновления Windows. Тогда проблема может благополучно разрешиться.
Если вдруг причина синего экрана заключается в другом, необходимо выполнить те же манипуляции, что и для «десятки»: очистить ПК от вирусов, найти и восстановить поврежденные файлы, проверить оборудование на исправность и так далее. В крайнем случае можно заново установить операционную систему самостоятельно или воспользоваться услугами компьютерного мастера.
Заключение
Исходя из вышеизложенной информации, можно сделать вывод, что ошибка, вызывающая «синий экран смерти», не такая уж и смертельная, и решение ее не заключается в чем-то сверхсложном. К сожалению, предостеречь компьютер от подобного рода неприятностей, невозможно. Однако, зная, почему происходят те или иные процессы, вызывающие неполадки, можно справиться с ними не прибегая к посторонней помощи.
Содержание
- Illegal file name format factory что делать. Программа FormatFactory – одна из лучших в классе преобразователей мультимедийных форматов
- Особенности интерфейса
- Выполнение процедуры конвертации
- Использование сторонних возможностей
- Видео: Как пользоваться программой Format Factory?
- Работа с Format Factory.
- Настройка Параметров Конвертации.
- Готовые Пресеты
- Вырезание части видео из ролика.
- Объединение двух видео файлов.
- Наложение звука на видео.
- DVD Риппинг.
- Популярные темы:
- Конвертирование
- Пресеты
- Копирование музыки с CD
- Сохранение списков задач
- Совмещение звука и видео
- Error 0x00000001 Format Factory. Что делать?
- Format Factory как обрезать видео?
- Конвертирование видео
- Format factory illegal file name. Как исправить?
- Как изменять формат
- Как обрезать видео
- Как уменьшить размер видео
- Как повернуть видеозапись
- Как вырезать звуковую дорожку из видео
- Как извлечь звуковую дорожку из видео
- Как соединить два видеоролика
- Заключение
Illegal file name format factory что делать. Программа FormatFactory – одна из лучших в классе преобразователей мультимедийных форматов
Программа F ormat factory – по-настоящему революционное решение в области конвертирования форматов файлов. Понятно, что такие программы существовали всегда, но очевидно также, что не каждый пользователь мог разобраться с подобными комбайнами, особенно если речь шла о продуктах широкого функционала. Отдельные варианты предлагали более или менее понятный для простого юзера интерфейс, однако, были чрезвычайно ограничены по настройкам, не позволяя опционально подогнать выходной файл под актуальные требования.
Но теперь решение найдено: Format factory поможет разобраться с перекодированием одного формата в другой достаточно просто, благодаря интуитивно понятному управлению и универсальности он уже завоевал внимание и интерес множества пользователей. В отличие от большинства привычных конвертеров эта программа занимается не только одним конкретным типом файлов: поддерживается работа и с фото, и с видео, и со звуковыми дорожками.
Всё это выглядит просто потрясающе, поскольку теперь вместо нескольких программ вы можете воспользоваться всего лишь одной. Программа активно развивается, от версии к версии латаются ошибки и возможные ограничения: она становится всё мощнее и на данный момент близка к тому, чтобы вытеснить с рынка более привычных конкурентов, которые, казалось бы, всегда были непоколебимы. Софт ориентирован на среднего пользователя и построен максимально удобно, как с точки зрения управления, так и по функциональности. Основные преимущества F ormat factory :
- Качественная и быстрая работа.
- Возможность восстановления повреждённых файлов.
- Кодировка MP4 в файлы для портативных гаджетов Apple и Blackberry.
- Абсолютно элементарное управление.
- Внутренние алгоритмы сжатия и оптимизации размера и кодеков файлов.
- Полная бесплатность.
- Работа с любыми DVD.
- Поддержка большого количества форматов.
- Полная поддержка русского языка.
Работа с F ormat factory.
Открывая программу, мы увидим достаточно типичное окно, в котором, в принципе, всё понятно уже с первого взгляда. Функции и опции разбиты по наглядным блокам, в которых довольно сложно заблудиться, поскольку интерфейс весьма информативный. Ничего лишнего здесь нет, язык по умолчанию русский, а программа сразу же готова к работе без установки каких-либо дополнительных пакетов.
Слева мы видим все варианты для конвертирования, справа формируется список заданий, здесь принцип довольно типичный. Чтобы начать работу, нужно просто перетащить на правую область файлы, которые нужно перекодировать.

Для примера мы взяли один трек в MP3. После того, как мы его перекинули, появляется следующее окно. Здесь можно выбрать требуемый формат, а в кнопке «Показатель» ещё и его внутренние параметры. Внизу можно настроить путь, по которому можно будет ожидать готовый результат. Если всё правильно, нажимаем «ОК».

Задание появляется в списке, выбираем его и нажимаем «Старт». Запускается довольно быстрый процесс кодировки, за ходом которого вы без труда можете наблюдать по процентной шкале. Соответственно, если всё удалось, задание исчезнет из списка, а по указанному пути вы найдёте свой файл.

Также стоит посетить раздел опций, в котором можно достаточно удобно всё настроить под себя. Можно регулировать параметры форматов, интерфейс и уведомления программы.

Как вы видите, программа – это отличное решение для конвертирования множества форматов файлов, пользоваться которым удобно и приятно.
Программный комплект Format Factory включает поддержку операционных систем Linux и Windows. ПО может работать с мультимедийными файлами большинства известных форматов, является мультимедийным софтом. В данной статье рассмотрим, как работать с данной программой.
Особенности интерфейса
Выполнение процедуры конвертации
- Теперь рассмотрим, как выполнить процедуру конвертирования.
- Выберем тип формата, в который нужно преобразовать файл.
- Откроется новое окно. В нем нужно выбрать и добавить объект, указать параметры, место на компьютере и папку для расположения.
- При подготовке к конвертированию можно выбрать кодеки, разрешение, частоту, битрейт и другие параметры.
- Для видеофайлов можно указывать длину видеодорожки (начало и конец).
- Нажимаем кнопку «Старт» и ожидаем окончания процесса.
2. Для аудиофайлов и фотографий настройки будут аналогичны. Большим плюсом Format Factory является возможность задания шаблона для преобразования. Таким образом, выполнив процедуру один раз, в дальнейшем для аналогичных файлов повторять ее не придется. Для сохранения настроек воспользуйтесь кнопкой «Сохранить как», назначьте название профиля. Теперь указанные параметры будут записаны в меню под названием «Все в эксперт».
Использование сторонних возможностей
- В Format Factory пользователь может преобразовывать данные на CD и DVD -дисках. Поддерживается опция создания ISO или CSO -дисков.
- Разработчики предусмотрели функции консолидации аудио и видео, добавили анализатор, с помощью которого можно получить подробные сведения о характеристиках конкретного файла. Чтобы воспользоваться данными возможностями, нужно перейти в меню «Расширенные».
Видео: Как пользоваться программой Format Factory?
Небольшая инструкция по работе с таким замечательным конвертером как Format Factory.
как работать с Format Factory / формат фактори как пользоваться
Работа с Format Factory.
Работа с программой не вызовет затруднений ни у одного пользователя. Алгоритм очень простой: выбираете формат в который вы хотите конвертировать. Указываете программе исходный ролик. И кнопка старт. Всё просто.
В левой части окна программы, форматы для удобства разделены по категориям: Видео — Аудио — Фото. Кликнув например на вкладку видео раскрывается список всех форматов в которые может перекодировать Format Factory.

Для примера выбираем конечный результат — . A V I Кликаем по значку и видим, что появляется окно в котором нужно задать ряд параметров:
Во -первых это указать исходный ролик. Кликнув по кнопке файл откроется привычный проводник Windows для указания пути к файлу.
 Если имеется много файлов для конвертирования, то целесообразно их поместить в одну папку и загрузить в в список Format Factory всё сразу. В нижней области окна кликните по кнопке Папку.
Если имеется много файлов для конвертирования, то целесообразно их поместить в одну папку и загрузить в в список Format Factory всё сразу. В нижней области окна кликните по кнопке Папку.

В таком вот открывшемся окне укажите вашу папку, поставьте галочку Всё дерево и нажимайте ОК. В папке могут находится самые «разношёрстные» файлы, а конвертируется всё в один.
Возвращаемся к окну «всё в AVI». Кнопка Выбрать позволяет задать путь к папке где будет сохранён конечный результат.
Если вы не хотите ничего настраивать и оставить параметры конвертации по умолчанию, то просто нажмите ОК. После чего выбранные треки переместятся в главное окно Format Factory.
 Главное окно программы содержит поле в котором отображён список задач. Сюда можно добавлять разные задачи конвертации. Чтобы добавить ещё один выходной формат, нужно просто повторить все описанные выше шаги. Здесь к примеру один и тот же файл будет конвертироваться в 2 формата. Естественно можно добавлять различные видео, треки, фото с выбором конвертации каждого файла в любой доступный формат. После нажатия старт начнётся последовательная конвертация по списку. Тем самым это похоже на фабричный конвейер (не зря её назвали «Фабрикой Форматов»).
Главное окно программы содержит поле в котором отображён список задач. Сюда можно добавлять разные задачи конвертации. Чтобы добавить ещё один выходной формат, нужно просто повторить все описанные выше шаги. Здесь к примеру один и тот же файл будет конвертироваться в 2 формата. Естественно можно добавлять различные видео, треки, фото с выбором конвертации каждого файла в любой доступный формат. После нажатия старт начнётся последовательная конвертация по списку. Тем самым это похоже на фабричный конвейер (не зря её назвали «Фабрикой Форматов»).
Кнопка в верхней панели конечная папка откроет в проводнике папку с готовыми файлами.
Если в списке выделить строку и щёлкнуть правой кнопкой мыши, откроется контекстное меню в котором есть такие возможности как воспроизвести исходный или конечный файлы, открыть начальную или конечные папки, удалить задачу из списка.
Настройка Параметров Конвертации.
Format Factory обладает всеми необходимыми параметрами настройки выходного формата. Перейти к настройкам формата возможно из окна «Всё в AVI» в нашем случае. Кликните настроить. Откроется окно Настройка видео.
Здесь доступны настройки видео и аудио. Выделив нужное поле с параметром в колонке значения будет доступно его изменение путём выбора значения из выпадающего списка, после нажатия на треугольник.
- Видео кодек — возможность выбора кодека которым будет происходить кодирование. От его выбора в ряде случаев зависит качество видео. На выбор представлены кодеки установленные в вашей системе. (Скачать кодеки).
- Видео размер — задаёт параметры размера видео. Если оставить по умолчанию, то размер будет как у источника. Не рекомендуется выставлять размер больше исходного.
- Битрейт — параметр от которого напрямую зависит качество видео и вес конечного файла. Определённому размеру видео соответствует определённый битрейт. Когда переключается параметр размер видео,то битрейт подбирается программой автоматически. Но вы можете установить свой.
Естественно не имеет смысла выставлять битрейт выше чем у исходника. Потому что вес конечного файла заметно увеличится, а качество лучше не станет. Можно оставить либо:
- по умолчанию. Тогда качество на выходе будет примерно равным с исходным файлом. При этом Format Factory автоматически вычислит нужный битрейт. В зависимости от исходного и конечного формата вес конечного файла может быть либо больше либо меньше исходного файла при одинаковом качестве.
- уменьшить битрейт. Возможно добиться серьёзного уменьшения веса конечного результата не столь сильно потеряв в качестве.
 Чтобы узнать какой битрейт, размеры, и прочие информацию об исходном файле кликните по кнопке Media-file Info
Чтобы узнать какой битрейт, размеры, и прочие информацию об исходном файле кликните по кнопке Media-file Info
- Кадр — количество кадров в секунду. Уменьшение приводит к снижению качества и веса готового файла. Рекомендуется оставить по умолчанию.
- Стороны — соотношение сторон экрана. Рекомендуется оставить автоматически.
- Кодировать в 2 прохода — может улучшить качество видео, но займёт больше времени на конвертацию.
- Аудио кодек — выбор кодека кодирующего звук.
- Частота — частота дискретизации. Оставить по умолчанию
- Битрейт — качество звука. Принцип аналогичен видео битрейту.
- Без звука — полностью убрать звук.
- Громкость — можно прибавить или уменьшить уровень звука.
Готовые Пресеты
 Существует возможность пользоваться готовыми установками. Переключаясь во вкладке профиль, все параметры будут выставляться в зависимости от выбранного пресета.
Существует возможность пользоваться готовыми установками. Переключаясь во вкладке профиль, все параметры будут выставляться в зависимости от выбранного пресета.
Вырезание части видео из ролика.
Полезная функция: конвертирование только выбранного участка ролика. Говоря проще если вам из фильма потребовалось вырезать двухминутную сцену, то вы можете получить её на выходе, указав только начало и конец видео фрагмента. Для перехода к этой функции в окне » Всё в AVI » кликните по кнопке настройки, которая становится активной после добавления исходного файла.
 Переместите ползунок на фрагмент с которого будет начинаться видео. Нажмите на кнопку «Время начала». Можно вручную ввести время в цифровое поле. Далее переместите ползунок туда где должен закончиться ролик и кликните по «Время окончания» . То что в диапазоне между началом и концом вы получите на выходе. Ещё здесь можно сделать обрезку изображения. Поставьте галочку «Crop» и выделите видимую область мышкой на видео ролике. После выполнения всех действий — жмите ОК.
Переместите ползунок на фрагмент с которого будет начинаться видео. Нажмите на кнопку «Время начала». Можно вручную ввести время в цифровое поле. Далее переместите ползунок туда где должен закончиться ролик и кликните по «Время окончания» . То что в диапазоне между началом и концом вы получите на выходе. Ещё здесь можно сделать обрезку изображения. Поставьте галочку «Crop» и выделите видимую область мышкой на видео ролике. После выполнения всех действий — жмите ОК.
Объединение двух видео файлов.
В главном окне программы во вкладке «Расширенные» кликните по значку объединить видео. Откроется окно в котором требуется добавить соединяемые видео.
 Вкладка Высшее качество приводит к открытию окна с настройками параметров выходного формата. Для добавления всех видео файлов из папки нажмите на значок с изображением папки. Для объединения аудио треков, принцип тот же.
Вкладка Высшее качество приводит к открытию окна с настройками параметров выходного формата. Для добавления всех видео файлов из папки нажмите на значок с изображением папки. Для объединения аудио треков, принцип тот же.
Наложение звука на видео.
 Здесь всё очень просто. Выбираете конечный формат. Исходные видео и звук. Кнопка Ок.
Здесь всё очень просто. Выбираете конечный формат. Исходные видео и звук. Кнопка Ок.
DVD Риппинг.
Для более удобной работы с DVD видео предусмотрен отдельный режим для риппинга дисков. Здесь всего лишь достаточно указать привод с DVD диском. И формат в который требуется «сбросить» содержимое диска.

Есть большая уверенность, что в последующих версиях Format Factory появится функция риппинга Blu-ray дисков.Настройки самой программы лучше оставить по умолчанию.
В заключении хочется выразить благодарность разработчикам этой замечательно программы Format Factory и пожелать дальнейшего успешного наращивания функциональности программы и развития проекта.
Популярные темы:

Программы для видеомонтажа дают вам возможность из отснятого вами материала создать увлекательный ролик или фильм, с возможностью применения видео фильтров, переходов, футажей, титров и прочих полезных элементов. скачать программы для видеомонтажа

Программы для фотографий — всё необходимое для работы с цифровой фотографией. Просмотрщики фото, создание коллажей, обработка и редактирование фотографий, организация, слайд-шоу и панорамные фотографии.

IrfanView — Если вы хотите просто не задумываться какой программой открыть тот или иной графический файл, то тогда вам необходима такая программа как IrfanView. Всеядность этой программы действительно удивляет. Помимо разных распространённых форматов IrfanView работает с RAW снимками цифровых камер, может открыть и PSD (Photoshop файл), и Djvu (отсканированные изображения) и даже DWG (CAD формат) и много чего ещё..
В данном разделе собраны ответы на наиболее часто задаваемые вопросы, а также различные проблемы и их решения.
Конвертирование
- Открыть соответствующий раздел (Аудио, Видео, Фото).
- Выбрать формат, в который будет конвертироваться файл.
- Нажать «Добавить файл» и указать его расположение.
- В меню «Настроить» выставить нужные значения, если необходимо.
- Нажать «ОК» после чего начать процесс, нажав кнопку «Старт».
Если Вам потребуется настроить программу под себя:
- Открыть вкладку настройки видео (например через пункт «Все в AVI»).
- Выделите нужный пункт с параметром. После нажатия на треугольник из выпадающего списка будет доступно его изменение.
- Вам будут доступны настройки: кодек, размер, битрейт, частота, громкость и другие
- После нажатия на «Ок» настройки сохранятся.

Пресеты
Разработчики предусмотрели возможность работы в несколько кликов с помощью пресетов. Переключаясь во вкладке профиль, все параметры будут выставляться в зависимости от выбранного пресета.

Копирование музыки с CD
Для копирования музыки Audio CD необходимо:
- Перейти в раздел «Rom УстройствоDVDCDISO».
- Выбрать пункт «Audio CD в файлы».
- Выбрать букву привода.
- Отметить необходимые треки.
- Выбрать формат, в который будет выполняться конвертирование песен.
- В меню «Высшее качество» вы можете настроить качество звуковых файлов.
- После настройки нажать «ПУСК».
Сохранение списков задач
Следует выполнить следующие операции:
- Перетащить файлы на интерфейс программы.
- Выбрать формат для конвертирования.
- Настроить качество файла.
- Открыть меню «Задание».
- Выбрать «Save Task List» и указать место сохранения списка.
Для загрузки списка задач соответственно необходимо выбрать «Load Task List».
Совмещение звука и видео
Для совмещения звуковой дорожки и видеозаписи необходимо:
- Открыть раздел «Расширенный».
- Выбрать «MUX».
- В открывшемся меню добавить аудиофайл и видеозапись. Для редактирования видео можно воспользоваться «Настройками».
- Выбрать формат, а также качество конечного видео.
- Нажать «ОК» и «Старт».

Error 0x00000001 Format Factory. Что делать?
Format Factory ошибка 0x00000001 возникает в результате неправильно выбранного конечного формата. Например, если вы выбрали конвертировать файл MP3 в такой же формат. Для решения данной ошибки необходимо выбрать другой конечный формат.
Format Factory как обрезать видео?
Чтобы обрезать видео в необходимо:
- Перетащить необходимый видеофайл на рабочую область интерфейса программы.
- В появившемся окне выбрать формат, выбрать уровень качества видео и нажать «ОК».
- Нажать правой кнопкой мыши на видео и выбрать пункт «Настройки».
- С помощью ползунка или точных значений установить «Время начала» и «Время окончания».
- Нажать «ОК» и начать конвертирование.
Конвертирование видео
Конвертирование видеофайлов выполняется с помощью простых последовательных операций:
- Выделить видеофайл, с которым вы собираетесь работать и перетащить на интерфейс программы.
- В появившемся меню выбрать необходимый формат. Вы также можете выбрать формат аудио, таким образом, вырезав звуковую дорожку из видеозаписи.
- Открыть раздел «Показатель» и выбрать необходимый уровень качества. Вы можете, как воспользоваться шаблонами, так и ввести значения самостоятельно. Наиболее важными параметрами являются «Видео размер» и «Битрейт».
- Нажать «ОК». При необходимости изменить конечную папку и нажать «ОК».
- Для начала конвертирования файла следует нажать кнопку «Старт».
Format factory illegal file name. Как исправить?
Данная ошибка, как правило, вызвана использованием кириллицы в названиях папок, в которых расположен исходный файл. Для решения данной проблемы переместите ваш файл в папку с названием, состоящим из латиницы или же в корень диска.
При необходимости изменить формат какого-либо файла большинство пользователей обращаются за помощью к программе Format Factory («Фабрика форматов»). Это обусловлено тем, что данное приложение имеет широчайший, по меркам программ-конвертеров, инструментарий и удобный интерфейс. В этой статье будет подробно рассказано, как пользоваться программой Format Factory.
Как изменять формат
«Фабрика форматов» — это широко известная программа для конвертации огромного количества форматов. Она может работать как с видео-, так и с аудиофайлами. Итак, перейдем непосредственно к тому, как пользоваться «Фабрикой форматов».
Как было сказано, интерфейс программного обеспечения довольно простой, однако из-за обширного инструментария у обычного пользователя могут возникнуть затруднения в его использовании. Из описания программы Format Factory становится понятно, что ее основная функция — конвертация форматов. Соответственно, руководство по эксплуатации «Фабрики форматов» будет логично начать с использования именно этой опции. Итак, чтобы изменить формат файла, вам необходимо придерживаться следующей последовательности действий:
- Запустите приложение.
- В левой стороне появившегося окна будут перечислены все возможные расширения файлов. Вам необходимо выбрать то, в которое вы хотите перекодировать какой-либо файл на компьютере. После этого кликните левой кнопкой мыши по соответствующей иконке. Допустим, мы хотим поменять формат ISO на CSO в «Фабрике форматов». Как пользоваться этой возможностью? Просто на панели выберите формат CSO.
- Появится окно, в которое нужно добавить непосредственно сам файл для конвертации. Для этого нажмите кнопку «Добавить файл».
- В появившемся окне файлового менеджера «Проводник» откройте папку с этим файлом, в нашем случае файл ISO, выделите его и нажмите кнопку «Открыть».
- В поле «Конечная папка» укажите директорию, в которую будет добавлен измененный файл.
- Нажмите кнопку «ОК».
- В главном окне программы нажмите «Старт».
Сразу после этого запустится процесс конвертации. Дождитесь его окончания, после чего откройте ранее выбранную папку. В ней будет находиться измененный файл. Вот так просто можно изменить расширение какого-либо файла, но это только первый этап руководства, как пользоваться Format Factory.
Как обрезать видео
Помимо простой конвертации, в программе «Фабрика форматов» можно также совершать обрезку видео. Это очень полезная функция, так как отпадает нужда в установке тяжеловесных видеоредакторов, которые обладают огромным количеством всевозможных, в сущности говоря, ненужных функций. К тому же, данное действие можно произвести прямо в момент конвертации:
- Выберите формат, в который хотите преобразовать ролик. Если этого делать вы не хотите, тогда выберите исходный.
- В новом окне добавьте запись. Напомним, что это делается нажатием кнопки «Добавить файл».
- Нажмите на кнопку «Клип».
- После этого появится окно, в котором можно обрезать лишнее. Для этого в разделе «Установить диапазон» введите «Время начала» и «Время конца» исходной записи. Для удобства вы можете прямо в этом же окне просматривать саму запись.
- Нажмите кнопку «ОК».

Как уменьшить размер видео
Хотя в описании «Фабрики Форматов» не указана возможность сжимать видеозапись, она все же присутствует. К слову, выполняется данная манипуляция относительно просто:
- Как и в предыдущих случаях, откройте программу, выберите формат для конвертации и добавьте запись.
- Добавив запись в программу, нажмите кнопку «Настройки».
- В появившемся окне найдите строку Bitrate и из выпадающего списка напротив нее выберите значение. Чем оно будет ниже, тем меньше будет «весить» файл на выходе. Но стоит учитывать, что его качество также снизится.

После проделанных действий остается нажать кнопку «ОК», выбрать папку для сохранения файла и снова нажать кнопку «ОК».
Как повернуть видеозапись
Если вам необходимо повернуть каким-либо образом видеоролик, тогда надо сделать следующее:
- Откройте программу, выберите формат, в который собираетесь преобразовать ролик, добавьте исходную запись и нажмите кнопку «Настройки».
- В появившемся окне пролистайте список параметров до самого конца.
- В разделе «Расширенный» нажмите по выпадающему списку «Поворот».
- Выберите, в какую сторону необходимо повернуть картинку.
- Также вы можете ее отзеркалить по горизонтали или вертикали и даже сделать деинтерлейс.

После этого вам надо будет применить изменения, нажав «ОК», указать папку для вывода и нажать кнопку «ОК» для начала преобразования.
Как вырезать звуковую дорожку из видео
В настройках конвертации есть возможность убрать звуковую дорожку из видео. Делается это очень просто:
- Выберите формат исходного видео.
- Добавьте ролик, из которого нужно убрать звук.
- Нажмите кнопку «Настройки».
- В списке параметров найдите пункт «Без звука».
- В выпадающем списке напротив выберите значение «Да».

После этого, как и при использовании вышеописанных опций, вам остается лишь применить выбранный параметр, указать директорию, в которую поместится файл, и нажать кнопку «ОК».
Как извлечь звуковую дорожку из видео
Вы нашли ролик, видеоряд которого вам не интересен, а важен сам звук? Используя Format Factory, без труда можно извлечь MP3 из любого видео:
- Откройте программу.
- В разделе «Аудио» выберите формат звука, который хотите получить на выходе.
- Нажмите «Добавить файл» и выберите ролик, из которого нужно извлечь музыку.
- Нажмите кнопку «Клип».
- Укажите фрагмент записи, из которого нужно извлечь звук.
- Укажите папку для сохранения и нажмите «ОК».
- В главном окне приложения нажмите на кнопку «Старт».

После этого начнется процесс извлечения композиции. В итоге вы получите аудиофайл без видеоряда.
Как соединить два видеоролика
Вы уже знаете немало о том, как пользоваться Format Factory, однако на этом возможности программы не исчерпаны. Рассмотрим еще одну функцию данного конвертера — объединение двух различных видеозаписей. В отличие от предыдущих манипуляций, выполняется это действие не в окне настроек конвертации. Вот, что вам необходимо сделать:
- Запустите приложение «Фабрика форматов».
- В разделе «Видео» на левой боковой панели кликните по иконке «Объединить видео».
- В появившемся окне нажмите кнопку «Добавить файл».
- В открывшемся окне файлового менеджера перейдите в папку с видеозаписями, выделите те файлы, которые нужно объединить, и нажмите кнопку «Открыть».
- Теперь необходимо указать формат, в который они будут преобразованы. напомним, что при желании вы можете оставить исходный. Выбор происходит в соответствующем выпадающем списке в верхней части окна.
- Так же, как и в предыдущих случаях, вы можете задать дополнительные параметры конвертируемой записи.
- Выполнив все приготовления, нажмите кнопку «ОК».

После этого вам остается лишь нажать кнопку «Старт» и дождаться завершения процесса конвертации, который, в зависимости от размера файлов, может длиться довольно долго. Вот мы и рассмотрели последнюю в этой статье, но не последнюю вообще функцию программы.
Заключение
На этом, пожалуй, можно закончить своеобразное руководство по тому, как пользоваться Format Factory. Очевидно, что программа обладает огромным количеством функций, которые удобно и довольно просто применять на практике. Отметим, что программа поддерживает 66 языков, включая русский. Следуя вышеизложенным инструкциям, получится без особого труда выполнять различные манипуляции с мультимедийными файлами.
Источник
|
4 / 4 / 6 Регистрация: 23.05.2012 Сообщений: 445 |
|
|
1 |
|
|
31.12.2014, 10:30. Показов 23912. Ответов 17
Добрый день, пытаюсь сконвертировать видео в mp4. Настройки выбираю такие — как в первой картинке: По запуску конвертации вываливается ошибка Error 0x00000001 Как на втором рисунке: Прочитал что проблему может решить включение «Использование системы декодирования AviSynth» в ВКЛ Как на 3-й картинке При запуске конвертирования теперь предлагается Установить кодеки для Windows и Avi Synth как на картинках 4-5 Пробовал вручную устанавливать данные компоненты по отдельности. Жму Ок и вылазит уже другая ошибка «You need ti install inside codecs» как на картинке 6:
0 |
|
Модератор
8716 / 3341 / 244 Регистрация: 25.10.2010 Сообщений: 13,601 |
|
|
31.12.2014, 11:52 |
2 |
|
1 |
|
1712 / 1499 / 62 Регистрация: 23.11.2011 Сообщений: 2,136 |
|
|
31.12.2014, 12:13 |
3 |
|
Вам предлагается установить кодеки, которых у вас нет. Без них конвертация невозможна.
4 |
|
4 / 4 / 6 Регистрация: 23.05.2012 Сообщений: 445 |
|
|
01.01.2015, 17:50 [ТС] |
4 |
|
Кодеки уже несколько раз ставил( Попробую Quicktime установить, потом отпишусь о результатах. Добавлено через 29 секунд Добавлено через 11 минут Вообще все ошибки вылезают , когда я ставлю кодирование в 2 прохода, только таким образом я могу сжать видео до необходимых 300 мегабайт. На недавно поставил Win7 и у меня ошибки повылазили.
0 |
|
1712 / 1499 / 62 Регистрация: 23.11.2011 Сообщений: 2,136 |
|
|
03.01.2015, 13:32 |
5 |
|
А NET Framework 1-3,5 у вас стоит?
3 |
|
Модератор
8716 / 3341 / 244 Регистрация: 25.10.2010 Сообщений: 13,601 |
|
|
03.01.2015, 14:24 |
6 |
|
Решение+ Microsoft Visual C++ 2010 Redistributable Package, проверьте установлен ли, если нет https://www.cyberforum.ru/post5084719.html
1 |
|
4 / 4 / 6 Регистрация: 23.05.2012 Сообщений: 445 |
|
|
03.01.2015, 16:25 [ТС] |
7 |
|
Да, установлено по этой ссылке http://www.microsoft.com/en-us… px?id=8328, но проблему не решило( Добавлено через 14 минут
0 |
|
Модератор
8716 / 3341 / 244 Регистрация: 25.10.2010 Сообщений: 13,601 |
|
|
03.01.2015, 16:32 |
8 |
|
Версию format Factory постарее попробуйте поставить
1 |
|
4 / 4 / 6 Регистрация: 23.05.2012 Сообщений: 445 |
|
|
03.01.2015, 17:03 [ТС] |
9 |
|
У меня 3.5.1 попробую найти постарее где — нибудь. Потом отпишусь Добавлено через 25 минут
0 |
|
747 / 649 / 44 Регистрация: 14.05.2011 Сообщений: 1,197 |
|
|
03.01.2015, 17:48 |
10 |
|
EVOSandru6,
2 |
|
4 / 4 / 6 Регистрация: 23.05.2012 Сообщений: 445 |
|
|
04.01.2015, 06:29 [ТС] |
11 |
|
AVI Video File Что такое MediaInfo? Спасибо всем за ответы, поставил Xillisoft Converter и горя не знаю) Спасибо Формату за помощь на моей предыдущей xp винде, видимо с семеркой они не очень дружат.
0 |
|
1712 / 1499 / 62 Регистрация: 23.11.2011 Сообщений: 2,136 |
|
|
04.01.2015, 12:39 |
12 |
|
3 |
|
1 / 1 / 0 Регистрация: 20.10.2017 Сообщений: 1 |
|
|
23.11.2017, 21:57 |
13 |
|
Я скачал последнюю версию Format Factory и у меня всё конвертирует..
1 |
|
4787 / 3370 / 197 Регистрация: 29.11.2011 Сообщений: 5,571 |
|
|
23.11.2017, 22:32 |
14 |
|
Я скачал последнюю версию Format Factory и у меня всё конвертирует.. так и должно быть у него(FFactory) имеется полный набор всего необходимого для работы Миниатюры
4 |
|
747 / 649 / 44 Регистрация: 14.05.2011 Сообщений: 1,197 |
|
|
25.03.2018, 19:08 |
17 |
|
vika245, Не по теме: Чем вас офсайт не устраивает? Прога бесплатная, денег не просит….
2 |
|
0 / 0 / 0 Регистрация: 28.01.2019 Сообщений: 1 |
|
|
28.01.2019, 00:50 |
18 |
|
Мне помогла последняя версия Format Factory. Спасибо за совет.
0 |
Системные ошибки, которые влекут за собой BSoD (Blue Screen of Death), другими словами «синий экран смерти», нередко вызывают панику у пользователей ПК. Операционка с помощью кода сообщает о проблеме, которая возникла по определенным причинам, среди которых несоответствие управляющих файлов, действие вредоносных файлов и другие факторы. Код ошибки 0x00000001, как раз является примером некорректной работы драйверов, их конфликта с ядром ОС. Если вникнуть в проблему, разобраться с причинами, можно справиться с BSoD своими силами.
Параметры ошибки 0x00000001 apc_index_mismatch
Неполадки с кодом ошибки 0x00000001 непосредственно связаны с ядром операционки. Довольно часто причины ее возникновения на разных версиях Windows могут отличаться, но, как правило, их истоки идентичны. Если определенный драйвер или файловая система запускает системные вызовы без согласования последовательности, при запуске либо завершении критической секции, нуждающейся в защите, то возникает ошибка 0x00000001. К примеру, для корректной работы файловой системы и ядра, каждый вызов KeEnterCricticalRegion должен иметь встречный вызов KeLeaveCricticalRegion. При нарушении данной связи чаще всего появляется описываемая неприятность.
Apc_index_mismatch или error 0x00000001 имеет следующие параметры:
- Адрес системного вызова.
- Значение ApcStateIndex и CombinedApcDisable данного потока (последний состоит из SpecialApcDisable и KernelApcDisable полей).
- Тип вызова: 0 – системный, 1 – рабочий режим.
Причина появления ошибки 0x01
Любая версия операционки подвергается проблемам, в числе которых ошибка stop 0x00000001. Причины ее возникновения почти всегда кроются в нестабильной работе системы, которая вызвана определенным драйвером. Однако существуют и косвенные факторы, способные вызывать BSoD с описываемой неполадкой.
В Windows 10
Главной причиной вызова синего экрана с информацией об ошибке 0x00000001 в «десятке» является нарушение синхронности между вызовами процедур, обусловленное конкретным драйвером. Помимо неправильной последовательности запросов, некорректный драйвер также может вызывать процедуры многократно, что тоже не способствует нормальной работе компьютера.
Довольно часто проблема возникает при подключении новых устройств. Например, при замене видеокарты на более современную, графический драйвер, который все еще намерен производить действия со старым устройством, будет конфликтовать с новой видеокартой.
Подобные неполадки может вызывать любой драйвер, не поддерживающий обновленное устройство. В числе конфликтующих драйверов, BSoD могут вызывать следующие:
- tcpip.sys;
- ntoskrnl.exe;
- ndis.sys;
- raspppoe.sys;
- win32k.sys;
- psi.sys.
Их желательно проверить в первую очередь.
Кроме главной причины появления синего экрана, связанной с конфликтом драйверов, существуют некоторые косвенные факторы, которые тоже могут привести к ошибке 0x00000001.
- Некорректная работа ОЗУ.
- Изменение в скорости оперативки.
- Наличие битых секторов винчестера.
- Подключение внешнего жесткого диска.
- Севший аккумулятор материнской платы.
- Проблемы с каким-либо системным устройством.
- Заражение ПК вирусами.
- Повреждение системных файлов.
Иногда при возникновении данной проблемы пользователи сразу же начинают искать причину в некорректной работе драйверов и недоумевают, если стандартная процедура обновления управляющих файлов не спасает ситуацию. Следует учитывать все возможные причины появления BSoD. Они могут заключаться даже в переполненном жестком диске и загрязнении аппаратной части компьютера.
В Windows 7
Для Windows 7 ошибка 0x00000001, как правило, возникает по тем же причинам. Замена устаревшего оборудования приводит к конфликту с неподходящей версией драйвера. Однако, учитывая то, что данная версия операционки все же находится на несколько ступеней ниже, чем та же «десятка», некоторые устройства требуют более расширенных возможностей и неспособны корректно работать.
Если ошибка появляется сразу после установки Windows 7, когда компьютер, на первый взгляд, совершенно чист, и поводов для синего экрана быть не может, следует проверить установочное устройство. Если это диск, и он поврежден, установка ОС может произойти некорректно. Портативный жесткий диск также может вступать в конфликт с «семеркой». Еще немаловажным поводом для BSoD в Windows 7 может быть использование USB-разъема 3.0 (отличить от 2.0 его можно по синему цвету). «Семерка» не имеет стандартных драйверов для этого порта, поэтому могут возникнуть неприятности при его использовании.
При диагностике системой поломки 0x00000001 как для «десятки», так и для «семерки», необходимо учитывать косвенные факторы, способные вызывать «экран смерти». Стоит проверить исправность лепестков оперативной памяти, целостность винчестера, отсутствие вредоносных программ и другие возможные неполадки.
Решение stop ошибки 0x00000001
Имея представление о том, почему при работе операционных систем Windows 7, 10 может появиться «синий экран смерти» с описанием стоп-ошибки 0х00000001, можно самостоятельно решить проблему. В первую очередь, необходимо проверить корректность драйверов и актуальность их обновлений, но и про возможные другие причины не стоит забывать.
Устранение apc index mismatch в Windows 10
Когда в аппаратной части компьютера происходит замена оборудования, после чего начинает появляться синий экран, следует провести обновление соответствующих драйверов. Если с помощью этой процедуры проблема не решилась, вероятно, она скрыта в каком-либо другом управляющем файле. Можно попробовать самостоятельно скачать обновление с сайта производителя или воспользоваться специальной утилитой. Например, с помощью программки DriverDoc можно обеспечить автоматическое обновление драйверов, что гораздо облегчит процесс.
С ошибкой 0x0000001a в Windows 10 связана некорректная работа программы Windows Operating System. Ее следует удалить с помощью панели управления и установить заново. Возможно, после этого ПК будет работать нормально.Нелишним будет проверить операционку на наличие вирусов. Если они будут найдены, необходимо в обязательном порядке избавиться от них. Иногда недостаточно использования даже авторитетных антивирусов. Чтобы очистить ПК от вредоносных файлов, следует воспользоваться Emsisoft Anti-Malware.
Если вирусы обнаружены, компьютер очищен, а проблема все еще осталась, то вполне вероятно, что вредоносные программы повредили системные файлы, и проблема синего экрана связана с этим. Необходимо проверить компьютер на наличие ломаных файлов. Сделать это можно благодаря sfc/scannow.
Так как часто BSoD связан с поломкой оперативного запоминающего устройства, нужно проверить его работу. Следует достать и очистить от пыли и загрязнений линейку ОП. Может быть, проблема в контактах устройства. Если в ПК внедрено сразу несколько плашек, нужно по очереди их вынимать, чтобы определить, какая из них пришла в негодность. Возможно, для нормальной работы компьютера недостаточно того объема памяти, который присутствует на данном устройстве. Иногда замена оперативки или добавление дополнительного объема решают вопрос синего экрана.
Следует проверить исправность жесткого диска. Наличие битых секторов довольно часто приводит к неправильной работе ПК. Если синий экран вылетает, когда к компьютеру подключен портативный винчестер или другое подобное устройство, то стоит проверить, не исчезнет ли ошибка после отключения постороннего оборудования.
Иногда для устранения «экрана смерти» необходима перепрошивка BIOS. Однако не каждый пользователь готов к подобной операции, поэтому для ее проведения лучше обратиться к специалисту.
Полная переустановка Windows исключит программные причины появления BSoD, и если после этого ошибка все равно появляется на экране, то проблема точно в аппаратном обеспечении. Нужно проверить исправность комплектующих компьютера. Возможно, некоторые из них придется заменить.
Устранение apc index mismatch в Windows 7
В операционных системах Windows 7 и 10 алгоритмы исправления ошибки очень похожи. Следует начать с обновлений драйверов. Специфика «семерки» состоит в том, что обновленный драйвер может конфликтовать с ядром операционки. Чтобы этого не произошло, следует провести обновления Windows. Тогда проблема может благополучно разрешиться.
Если вдруг причина синего экрана заключается в другом, необходимо выполнить те же манипуляции, что и для «десятки»: очистить ПК от вирусов, найти и восстановить поврежденные файлы, проверить оборудование на исправность и так далее. В крайнем случае можно заново установить операционную систему самостоятельно или воспользоваться услугами компьютерного мастера.
Заключение
Исходя из вышеизложенной информации, можно сделать вывод, что ошибка, вызывающая «синий экран смерти», не такая уж и смертельная, и решение ее не заключается в чем-то сверхсложном. К сожалению, предостеречь компьютер от подобного рода неприятностей, невозможно. Однако, зная, почему происходят те или иные процессы, вызывающие неполадки, можно справиться с ними не прибегая к посторонней помощи.


 Сообщение было отмечено EVOSandru6 как решение
Сообщение было отмечено EVOSandru6 как решение
