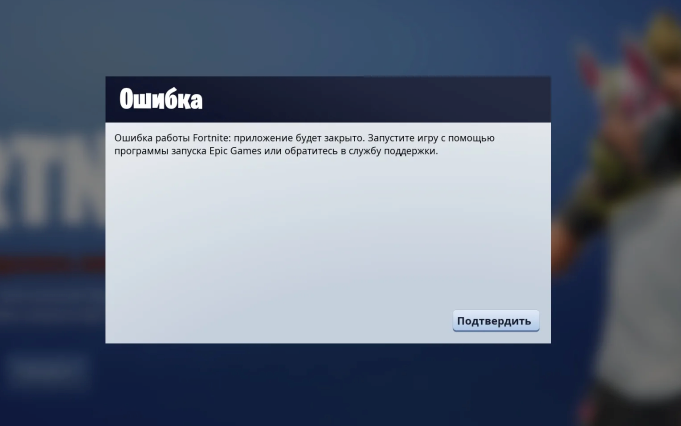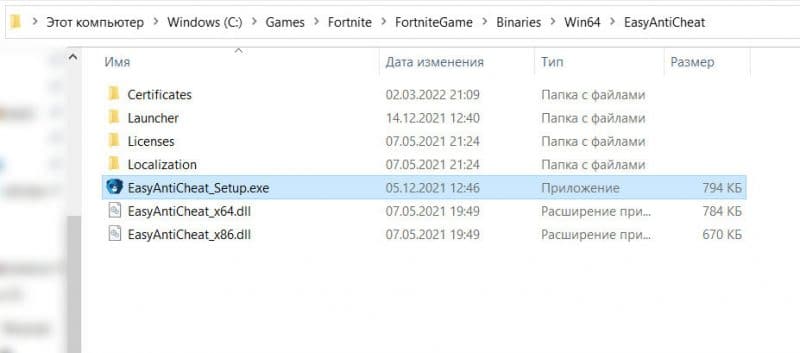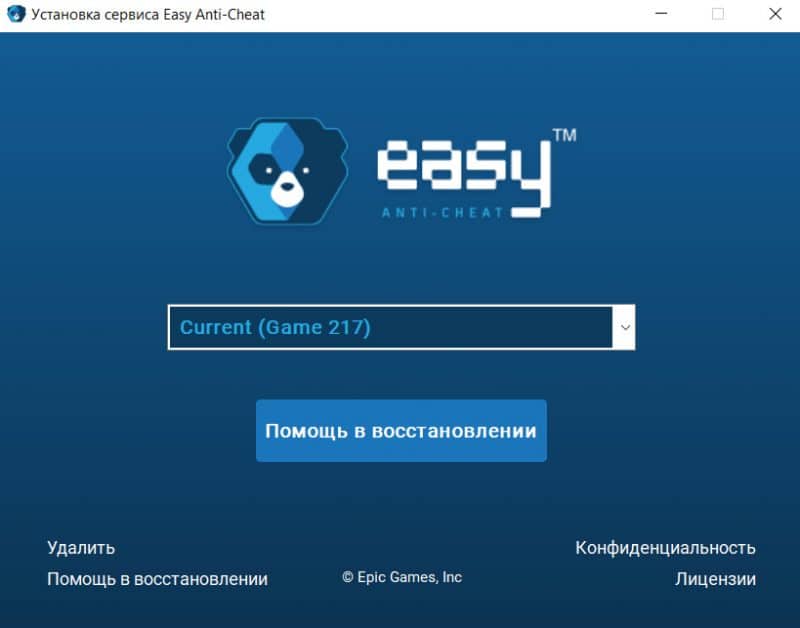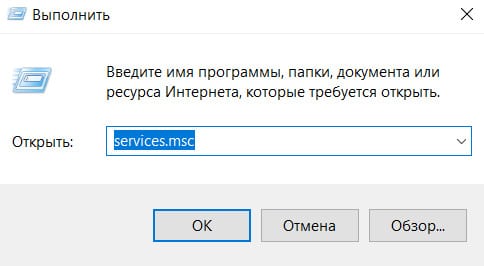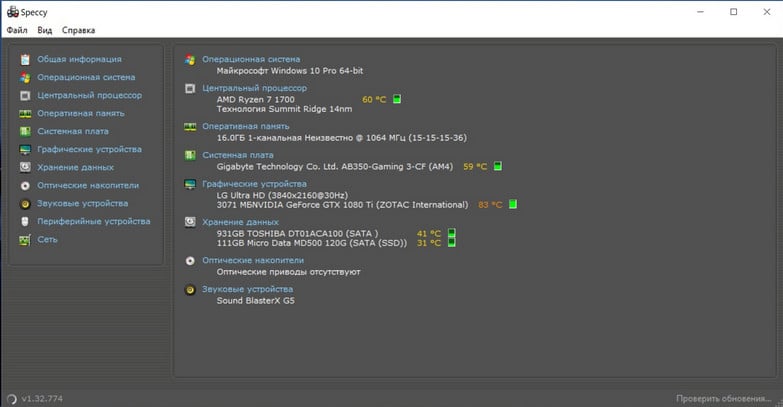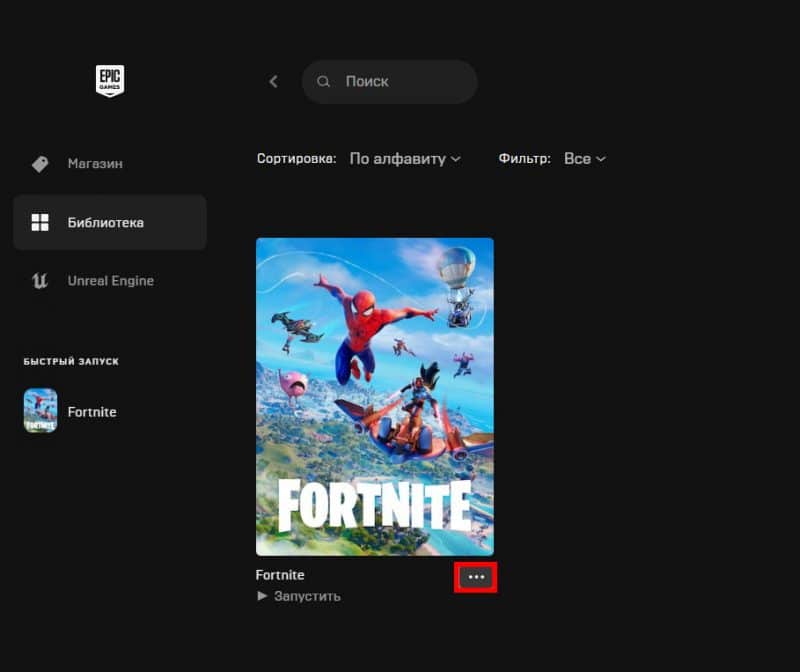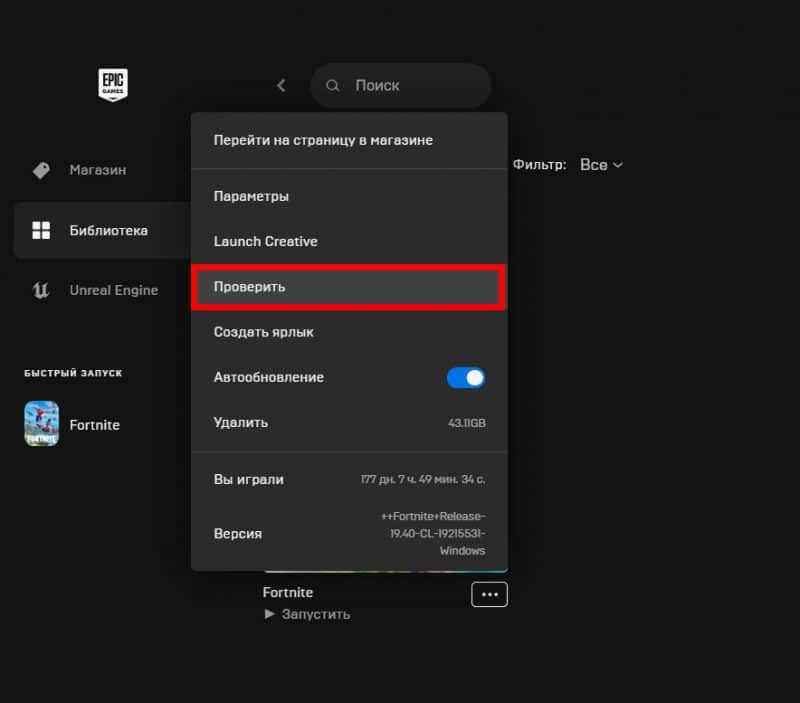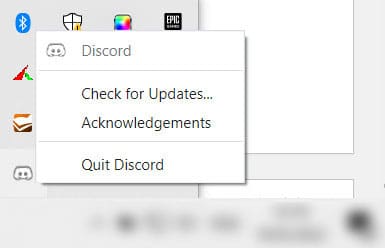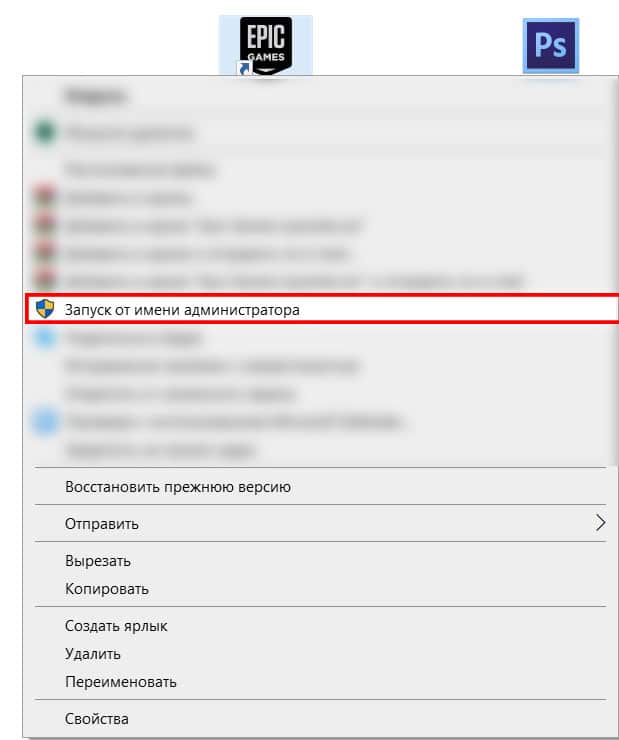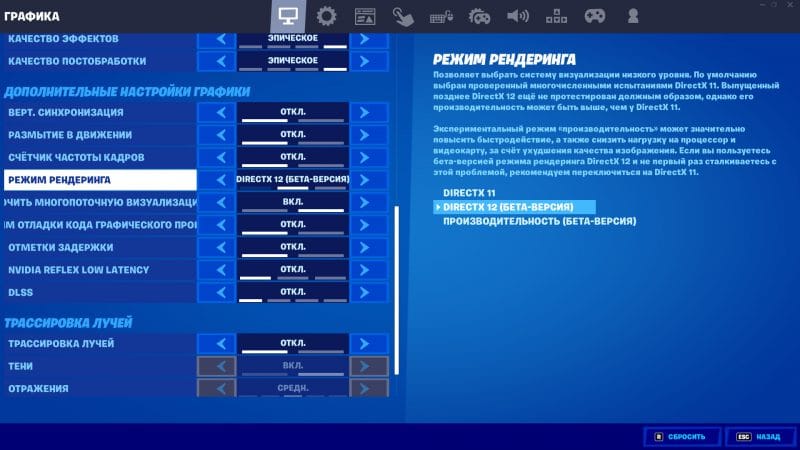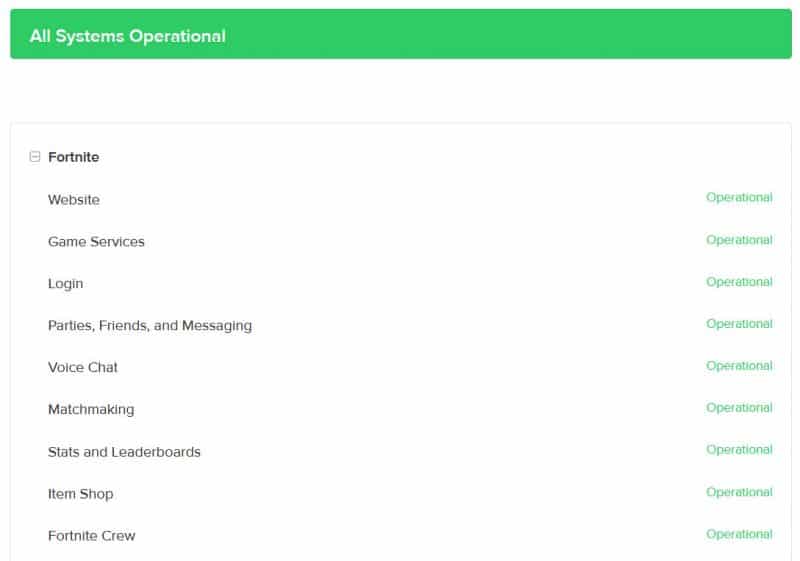Не секрет, что Fortnite — одна из самых популярных игр в мире. Epic проделала отличную работу, предложив ее множеству других платформ с функцией кросс-игры, что означает, что вы можете играть со своими друзьями независимо от того, на какой платформе они находятся.
Но поскольку Fortnite представляет собой программное обеспечение, которое постоянно обновляется и поддерживается, вполне нормально, что время от времени возникают ошибки или проблемы.
Одна из вышеупомянутых проблем — проблема с подключением или невозможность подключиться к игровым серверам.
В нашей статье мы рассмотрим общие исправления и решения, чтобы как можно быстрее вернуть вас в игру. Продолжайте читать.
 Проверьте страницу статуса Epic Games
Проверьте страницу статуса Epic Games
Проверить Статус сервера Epic Games страницу, чтобы убедиться, что все системы работают. Если проблема, с которой вы столкнулись, связана с сбоем или общесистемной проблемой, вы не сможете подключиться к программе запуска Epic Games или Fortnite, пока она не будет решена.
Используйте проводное соединение
Беспроводные соединения не так стабильны, как проводные. Это означает, что сигнал может быть ненадежным и приводить к потере пакетов, проблемам с подключением или более высокой задержке или проверке связи. Подключайтесь напрямую к модему или маршрутизатору с помощью кабеля Ethernet, чтобы исключить эту возможность и получить максимально быстрое соединение.
Отключите брандмауэры
Часто самый быстрый способ решить проблемы с подключением из-за брандмауэров — временно удалить и / или отключить его.
Руководство по отключению брандмауэра Windows:
- Нажмите «Пуск».
- Нажмите на панель управления.
- Щелкните Система и безопасность.
- Щелкните Брандмауэр Windows.
- Нажмите Включить или выключить брандмауэр Windows (на этом этапе вам может потребоваться ввести пароль администратора).
- В каждом сетевом расположении выберите параметр Отключить брандмауэр Windows.
Удалите любые другие брандмауэры
Использование стороннего брандмауэра может помешать вам подключиться к Epic Games Launcher, Fortnite или другому продукту Epic Games. Мы рекомендуем временно удалить сторонние брандмауэры, чтобы увидеть, решит ли это вашу проблему. Если это решит проблему, обязательно добавьте следующие исполняемые файлы в качестве исключений в ваш брандмауэр:
Стрелялка для Эпических Игр
- C: Program Files (x86) Epic Games Launcher Engine Binaries Win64 EpicGamesLauncher.exe
- C: Program Files (x86) Epic Games Launcher Engine Binaries Win32 EpicGamesLauncher.exe
Fortnite
- C: Program Files Epic Games Fortnite FortniteGame Binaries Win64 FortniteClient-Win64-Shipping.exe
- C: Program Files Epic Games Fortnite FortniteGame Binaries Win64 FortniteClient-Win64-Shipping_BE.exe
- C: Program Files Epic Games Fortnite FortniteGame Binaries Win64 FortniteClient-Win64-Shipping_EAC.exe
- C: Program Files Epic Games Fortnite FortniteGame Binaries Win64 FortniteLauncher.exe
Обратитесь к производителю брандмауэра за инструкциями о том, как добавить их в качестве исключений, поскольку это зависит от них.
Разблокируйте сетевые порты
Сетевые порты позволяют успешно отправлять определенные типы данных по сети, которая используется нашими службами. Если вы заблокировали какой-либо из них, это может привести к тому, что вы не сможете подключиться к нашим играм или правильно пользоваться нашими услугами. Чтобы разблокировать порты на маршрутизаторе, сделайте следующее:
Windows
Во-первых, вам нужно получить шлюз по умолчанию и внутренний IP-адрес:
- Нажмите «Пуск».
- Введите cmd и нажмите Enter.
- Введите ipconfig и нажмите Enter.
- Обратите внимание на свой шлюз по умолчанию и IPv4.
Настройка маршрутизатора для разблокировки портов
- Откройте ваш веб-браузер.
- Введите свой шлюз по умолчанию в адресную строку и нажмите Enter. (Общий шлюз по умолчанию — 192.168.1.1)
- Вас могут попросить ввести имя пользователя и пароль. Это зависит от каждого маршрутизатора. Прежде чем что-либо вводить, попробуйте просто нажать OK. Если это не сработает, попробуйте обычное имя пользователя и пароль по умолчанию ниже:
Имя пользователя: администратор
Пароль: пароль
Если они не работают, вы можете проверить это веб-сайт для получения списка имен пользователей и паролей в зависимости от модели вашего маршрутизатора. - Найдите страницу «Переадресация портов» в инструменте администрирования и щелкните по ней.
- Убедитесь, что у вас выбрана переадресация портов, а не «Запуск порта», поскольку это совершенно другое дело.
- На этом экране вам нужно будет ввести порты и диапазоны портов ниже с правильным протоколом и локальным IP-адресом, который вы приняли к сведению выше: 80 (TCP / UDP), 433 (TCP), 443 (TCP), 3478 (TCP) / UDP), 3479 (TCP / UDP), 5060 (TCP / UDP), 5062 (TCP / UDP), 5222 (TCP), 6250 (TCP / UDP) и 12000-65000 (TCP / UDP).
Если у вас возникли проблемы с выполнением вышеперечисленного на вашем маршрутизаторе, обязательно посетите сайт поддержки производителя маршрутизатора для получения дополнительных инструкций, поскольку они будут различаться от маршрутизатора к маршрутизатору.
VPN и прокси-серверы
НЕ используйте VPN или прокси-серверы. Это вызывает проблемы, которые мы не можем решить без вашего отключения. Проверить это статью о том, как отключить прокси-сервер.
Переключить систему доменных имен (DNS)
Переключение вашего DNS может улучшить подключение и производительность вашего интернет-соединения. Мы рекомендуем вам попробовать две разные службы DNS, если у вас возникли проблемы с подключением. Ниже приведены ссылки с инструкциями по изменению DNS:
- GoogleDNS
- CloudflareDNS
Epic Games Launcher: отредактируйте файл Engine.ini (только для Windows)
Редактирование этих настроек может улучшить скорость загрузки с помощью Epic Games Launcher:
- Нажмите «Пуск».
- Введите% localappdata% и нажмите Enter.
- Откройте EpicGamesLauncher
- Откройте сохраненное
- Откройте конфигурацию
- Откройте окна
- Откройте ini и добавьте в него следующие строки:
[HTTP]
HttpTimeout = 10
HttpConnectionTimeout = 10
HttpReceiveTimeout = 10
HttpSendTimeout = 10 [Portal.BuildPatch]
ChunkDownloads = 3
ChunkRetries = 20
RetryTime = 0.5 - Сохраните файл и откройте программу запуска Epic Games.

Расширенный ремонт системы Pro
Автоматизированное решение для ремонта ПК в один клик

С Advanced System Repair Pro вы можете легко
Замените поврежденные файлы
Восстановить производительность
Удалить вредоносные программы
СКАЧАТЬ
Advanced System Repair Pro совместим со всеми версиями Microsoft Windows, включая Windows 11.
Поделиться этой статьей:
Вас также может заинтересовать
Код ошибки 0xc004f210 — Что это?
Код ошибки 0xc004f210 возникает, когда пользователи Windows 8 не могут активировать свою операционную систему Windows. Пользователи смогут идентифицировать код ошибки 0xc004f210 из-за следующих распространенных симптомов:
- Невозможность активировать операционную систему Windows 8
- Окно сообщения с код ошибки 0xc004f210
Решения
 Причины ошибок
Причины ошибок
Если вы введете неверный ключ продукта или у вас нет цифровых прав на выпуск Windows, который вы пытаетесь активировать, может возникнуть код ошибки 0xc004f210. Поскольку эта ошибка обычно возникает по этим основным причинам, вы, скорее всего, добьетесь успеха в решении этой проблемы, убедившись, что вы используете действительный ключ продукта или активируете соответствующий выпуск Windows на основе выпуска вашего цифрового разрешения.
Дополнительная информация и ручной ремонт
Коды ошибок могут быть устранены с помощью процедур ручного ремонта, которые направлены на устранение основных проблем, вызывающих ошибку. В случае кода ошибки 0xc004f210 вы должны быть в состоянии решить эту ошибку, используя методы ниже. Вы также можете обратиться к специалисту по ремонту Windows, если у вас возникли проблемы с исправлением кода ошибки.
Способ первый: введите действительный ключ продукта
Чтобы успешно активировать операционную систему и устранить код ошибки 0xc004f210, вам необходимо ввести действительный ключ продукта в разделе «Обновление и безопасность» Windows. Следуйте инструкциям ниже, чтобы ввести ключ продукта.
- Шаг первый: нажмите кнопку «Пуск» и выберите «Настройки».
- Шаг второй: выберите Обновление и безопасность, затем Активация.
- Шаг третий: нажмите кнопку «Изменить ключ продукта».
- Шаг четвертый: введите действительный ключ продукта
Если проблема, вызывающая код ошибки 0xc004f210, связана с использованием недопустимого ключа продукта, вы сможете успешно активировать операционную систему Windows. Однако, если проблема не исчезнет, вам нужно будет попробовать следующий метод ручного ремонта, описанный ниже? Примечание. Неспособность исправить этот код ошибки может привести к другим Сообщения об ошибках Windows 10.
Способ второй: убедитесь, что редакция Windows соответствует вашему цифровому праву
Цифровое разрешение позволяет пользователям Windows получать доступ к активации без использования ключа продукта. Это цифровое право распространяется только на пользователей Windows 8, которые пытаются активировать версии Windows 10, включающие Windows 10 Pro. Если вы используете подлинную копию Windows 8.1 и ваша редакция Windows соответствует вашему праву, вы можете перейти к приведенным ниже инструкциям.
- Шаг первый: нажмите кнопку «Пуск» и выберите «Настройки».
- Шаг XNUMX. После выбора настроек нажмите «Обновление и безопасность».
- Шаг третий: Выберите Центр обновления Windows, затем вкладку Проверка обновлений
- Шаг четвертый: Нажмите активировать обновление Windows 10
Вы должны иметь возможность активировать обновление Windows, как только вы выполните приведенные выше инструкции. Помните, что код ошибки 0xc004f210 — это код активации, связанный с ключами продукта или вашими цифровыми правами, поэтому после устранения этих проблем у вас не должно возникнуть проблем при активации выбранной вами операционной системы и использовании преимуществ, которые она предлагает. Однако, если проблема остается нерешенной после того, как вы попытались выполнить оба ручных метода восстановления, могут возникнуть необычные проблемы, влияющие на вашу систему. Свяжитесь с Microsoft, чтобы устранить проблему или получить помощь от специалиста по ремонту Windows.
Метод третий: загрузка автоматизированного инструмента
Если вы хотите всегда иметь в своем распоряжении утилиту для исправления этих Windows 8 и других связанных с ними проблем, когда они возникают, Загрузить и установить мощный автоматизированный инструмент.
Узнать больше
Смартфон Google Pixel — один из лучших Android-смартфонов на рынке, если не лучший. Он регулярно получает обновления, и Google действительно пытается сохранить его в качестве лучшего выбора для пользователей смартфонов Android. Одна из новинок, которую Google выпустила для своей серии смартфонов, — это новый аварийный номеронабиратель.
![]()
С помощью аварийного дозвона вы сможете быстро получить доступ к местной контактной информации полиции, пожарных и медицинских служб. Этот номеронабиратель может связываться с ранее упомянутыми службами, даже когда телефон заблокирован и вы находитесь в путешествии.
Идея состоит в том, чтобы быстро получить доступ к номеру службы экстренной помощи по умолчанию, независимо от того, в какой стране вы сейчас находитесь, служба найдет соответствующий номер и установит его по умолчанию, поэтому, если вам это нужно, поиск подходящего номера и его набор не задержатся.
Как только служба включена на устройстве, вы можете провести пальцем вверх и нажать Экстренный вызов, не разблокируя телефон, или вы можете нажать и удерживать кнопку питания в течение пяти секунд, а затем нажать Экстренный вызов.
Если у вас смартфон Pixel, перейдите на страницу поддержки Google и следуйте инструкциям по включению этой службы. Это ничего не стоит и потенциально может даже спасти вашу жизнь.
Узнать больше
Что такое ошибка приложения ccSvcHst.exe?
Компания ccSvcHst.exe является исполняемым файлом. Это часть Symantec Service Framework. Этот файл добавляется в базу данных вашего компьютера при установке продуктов Norton, например Norton Antivirus или Norton Internet Security. Этот файл сохраняется в C: Program Files Common Files расположение папки. Он работает вместе с программами Norton в фоновом режиме. Этот файл помогает загрузить сервисы и настройки. Когда файл ccSvcHst.exe заражается и повреждается, в вашей системе появляется всплывающее окно с ошибкой приложения ccSvcHst.exe. Этот код ошибки препятствует запуску программ Norton в вашей системе.
Решения
 Причины ошибок
Причины ошибок
Сообщение об ошибке приложения ccSvcHst.exe вызывается некоторыми из следующих причин:
- Временная неверная конфигурация системы
- Вирусная инфекция
- Поврежденные файлы
- Высокое использование ЦП
- Повреждение реестра
Ошибка приложения ccSvcHst.exe должна быть исправлена немедленно, так как задержка в исправлении этой ошибки может подвергнуть вас риску фатальных сбоев и сбоев системы.
Дополнительная информация и ручной ремонт
Лучший и, возможно, самый простой способ исправить ошибку приложения ccSvcHst.exe на вашем компьютере — установить Restoro. Restoro — это инновационный, интуитивно понятный, удобный и многофункциональный инструмент для ремонта. Этот многофункциональный инструмент работает как очиститель реестра, оптимизатор системы и антивирус. Благодаря тому, что все эти основные функции по ремонту и обслуживанию ПК объединены в одном устройстве, вам не нужно устанавливать на ПК многочисленные программы, предлагающие ограниченные функции. Этот PC Fixer имеет сложный интерфейс, аккуратную компоновку и удобную навигацию. Таким образом, его использование не является сложным или сложным, даже для тех, кто пробует это впервые. Он устраняет ошибки ПК, такие как ошибка приложения ccSvcHst.exe, за считанные секунды. Независимо от того, возникает ли эта ошибка из-за вирусной инфекции или повреждения реестра, она обнаруживает все и сразу же восстанавливает ваш компьютер, обеспечивая бесперебойную работу и безошибочность ПК. С Restoro вы можете решить проблемы всего за три простых шага: установить программное обеспечение, выполнить сканирование на наличие ошибок и нажать кнопку «Восстановить» для решения. Это так быстро и просто в использовании. Теперь давайте приступим к тому, как этот PC Fixer успешно устраняет ошибку приложения ccSvcHst.exe. Если ошибка приложения ccSvcHst.exe вызвана временной неправильной настройкой системы, простая перезагрузка системы может предотвратить повторное появление ошибки. Однако, если причиной является вирусная инфекция и повреждение реестра, то лучше всего установить Restoro.
Как ошибки реестра Cause ccSvcHst.exe Ошибка приложения
Ошибка приложения ccSvcHst.exe указывает на то, что ваш компьютер содержит слишком много фрагментов реестра и устаревших записей, таких как ненужные файлы, временные файлы Интернета и файлы удаленных программ, занимающие огромное количество оперативной памяти и дискового пространства. Загромождение диска приводит к повреждению реестра вредоносными файлами. Это то, что функция очистки реестра о Restoro заботится. Очиститель реестра сканирует и удаляет эти ненужные и устаревшие системные файлы, освобождая место на диске. Он устраняет такие ошибки, как ошибка приложения ccSvcHst.exe, восстанавливая повреждения реестра. С помощью своего детектора ошибок конфиденциальности он обнаруживает вредоносные вирусы, скрытые в вашей системе и на вашем жестком диске. Обычно они получают доступ к вашей системе через небезопасный просмотр Интернета, загрузку программ с ненадежных веб-сайтов и открытие фишинговых электронных писем. Без вашего ведома эти вирусы и шпионские программы проникают в вашу систему, предоставляя хакерам доступ для манипулирования вашей конфиденциальной и личной информацией, такой как номер кредитной карты, номер банковского счета и номер SSN, если такая информация присутствует на вашем ПК. Ошибка приложения ccSvcHst.exe препятствует запуску Norton и, таким образом, подвергает вас серьезной угрозе безопасности данных. Здесь Restoro служит не только средством исправления ошибок, но и мощным антивирусом. Он удаляет все вирусы, заражающие ваш компьютер, за пару секунд.
Преимущества Restoro
Restoro эффективен и обеспечивает безопасность пользователей. Иногда во время ремонта вы можете потерять важные данные, которые будет сложно восстановить, если у вас нет резервной копии. В отличие от других инструментов, Restoro помогает пользователям создавать резервные копии в целях безопасности, поэтому вы не рискуете потерять ценные данные. Вы можете восстанавливать и восстанавливать все ваши важные файлы в случае потери данных во время восстановления. Этот PC Fixer совместим и без проблем работает с все версии Windows. Итак, если вы столкнулись с ошибкой приложения ccSvcHst.exe в своей системе, исправьте ее, установив Restoro сегодня.
Открыть установить Restoro.
Узнать больше
Потеря подключения к интернету – неприятное явление, особенно если это случается часто. Если вы геймер, это явление может быть очень тревожным, поскольку оно может остановить ваш прогресс или даже привести к блокировке вашей учетной записи, если вы играете на соревнованиях. К счастью, у нас есть решение этой проблемы, продолжайте читать и следуйте инструкциям.
-
Обновите ваш драйвер
Устаревшие или неправильные драйверы могут вызвать множество проблем, и таким образом устройство может вести себя странно. Чтобы обновить драйвер, щелкните правой кнопкой мыши кнопку «Пуск». Диспетчер устройств
Найдите свой сетевой адаптер, карту Wi-Fi или устройство, которое вы используете для доступа в Интернет, щелкните его правой кнопкой мыши и выберите Обновление драйверов -
Обновить IP-адрес
Щелкните правой кнопкой мыши на Пуск Нажмите на командная строка (администратор)
В командной строке введите IPCONFIG / обновить и нажмите ENTER -
Сбросить Winsock API
Щелкните правой кнопкой мыши на Пуск Нажмите на командная строка (администратор)
В командной строке введите Netsh Winsock сбросить каталог и нажмите ENTER
затем введите netsh int ipv4 reset reset.log и нажмите ENTER
перезагрузить компьютер
Узнать больше
Если вы недавно обновили свой браузер Mozilla Firefox и заметили, что он показывает неправильный значок закладки или вообще не отображает его, то читайте дальше, поскольку этот пост предоставит вам потенциальные решения, которые могут помочь вам решить проблему. Основное, что вы можете сделать, чтобы исправить это, — обновить или сбросить кеш для favicon, а затем принудительно перезапустить службу favicon. Однако, если вы уже пробовали это, и это не сработало, вы можете попробовать и другие варианты. Вы можете попробовать перестроить файл конфигурации для значка или перезапустить службу значка. Вы также можете попробовать отключить все надстройки в своем браузере или проверить свой компьютер на наличие рекламного ПО. Для получения дополнительных сведений обратитесь к каждому из вариантов, изложенных ниже.
Вариант 1. Попробуйте пересобрать файл конфигурации значка.
Mozilla Firefox фактически создает файл каждый раз, когда вы добавляете веб-страницу в закладки, и это называется «favicons.SQLite». Этот файл находится на вашем компьютере, и для решения проблемы в Firefox вам необходимо перестроить этот файл, и для этого выполните следующие действия:
- Во-первых, вам нужно показать скрытые файлы на вашем компьютере, включив опцию «Показать скрытые файлы», чтобы вы могли видеть скрытые файлы на вашем компьютере.
- После этого перейдите по этому пути: C: Usersyour_usernameAppDataLocalMozillaFirefoxProfilesyour_profile_name
- Оттуда вам нужно найти файл «favicons.SQLite» и, как только вы его найдете, удалить.
- Затем вы должны открыть браузер Firefox и создать тот же файл конфигурации favicon, который должен быть создан автоматически.
- Теперь проверьте, можете ли вы теперь видеть значки закладок в вашем браузере Firefox или нет.
Вариант 2. Попробуйте перезапустить службу значков.
Если первый вариант не сработал, попробуйте перезапустить службу favicon. Перезапуск службы favicon может помочь, если вы не видите правильную закладку favicon в браузере Firefox. Чтобы перезапустить этот сервис, выполните следующие действия.
- Сначала вам нужно открыть браузер Firefox и в адресной строке введите about: config и нажмите Enter.
- После этого вы увидите страницу с предупреждением. На этой странице вам нужно нажать «Я принимаю на себя риск!» кнопку, чтобы продолжить.
- Затем, используя поле поиска на странице, найдите параметр «devtools.chrome.enabled». По умолчанию для этого параметра должно быть установлено значение «Ложь».
- Дважды щелкните по этой опции, чтобы установить ее значение на «True».
- После этого перейдите в Меню> Веб-разработчик> Консоль браузера или вы также можете нажать клавиши Ctrl + Shift + J.
- Затем вставьте эту команду в появившееся всплывающее окно и затем нажмите кнопку «Ввод»: var fS = Components.classes[«@mozilla.org/browser/favicon-service;1»] .getService(Components.interfaces.nsIFaviconService); fS.expireAllFavicons();
- Когда вы закончите, перезапустите браузер Firefox, чтобы проверить, решает ли он проблему или нет.
Вариант 3. Попробуйте отключить все надстройки в Firefox.
Следующий вариант, который вы можете попытаться решить, — это отключить все установленные надстройки в Firefox. Чаще всего надстройки могут вызывать проблемы в браузере, поэтому возможно, что одна из надстроек в Firefox вызывает неправильный или отсутствующий значок закладки. Чтобы решить эту проблему, вы должны отключить все надстройки, открыв Firefox и затем выбрав «Меню»> «Надстройки», или вы также можете нажать клавиши Ctrl + Shift + A. После этого перейдите в раздел «Расширения» и нажмите соответствующие кнопки «Отключить» для каждого из надстроек. После этого перезагрузите компьютер и проверьте, видите ли вы теперь значки закладок или нет.
Вариант 4. Попробуйте просканировать компьютер с помощью Защитника Windows.
Вполне возможно, что проблема с закладкой favicon вызвана каким-то рекламным ПО в браузере Firefox, поэтому вам нужно сканировать компьютер для проверки с помощью программ безопасности, таких как Защитник Windows.
- Нажмите клавиши Win + I, чтобы открыть Обновление и безопасность.
- Затем нажмите «Безопасность Windows» и откройте Центр безопасности Защитника Windows.
- Затем нажмите Защита от вирусов и угроз> Запустить новое расширенное сканирование.
- Теперь убедитесь, что в меню выбрано «Полное сканирование», а затем нажмите кнопку «Сканировать сейчас», чтобы начать.
Узнать больше
Функция привязки была представлена как неотъемлемая часть Windows 11, и мне она очень нравится, она позволяет упорядочивать открытые окна намного быстрее и с большим контролем. Однако некоторым людям эта функция не нравится, не беспокойтесь, потому что вы можете ее отключить, или, если хотите, вы можете просто удалить параметр отображения макета, который отображается при наведении курсора на кнопку «Свернуть / развернуть».
 Удаление всех опций вместе
Удаление всех опций вместе
Чтобы полностью отключить макет Snap в Windows 11, выполните следующие действия.
- Откройте Windows 11 настройки путем нажатия ⊞ Окна + I
- Выберите Система в левой части экрана
- В Системных параметрах выберите Многозадачность
- В верхней части многозадачности нажмите переключатель рядом с Оснастка Windows
- Закрыть настройки
Изменения будут применены автоматически, и у вас больше не будет функциональности макета Snap.
Удаление графики макета из функции привязки
Если вам нравится функция привязки макетов, но не очень нравится графический макет, который появляется каждый раз, когда вы наводите курсор на кнопку «Свернуть / развернуть», не беспокойтесь, есть возможность отключить только это и сохранить саму функцию.
- Откройте Windows 11 настройки путем нажатия ⊞ Окна + I
- Выберите Система в левой части экрана
- В Системных параметрах выберите Многозадачность
- Нажмите на Оснастка Windows МЕНЮ
- Отключите Показывать макеты привязок при наведении указателя мыши на кнопку развертывания окна
- Закрыть настройки
Теперь вы сможете использовать функцию Snap Layout без отображения графики компоновки. Если вы хотите отменить любой из этих параметров и вернуться к стандартным настройкам, просто следуйте инструкциям и включите функции.
Узнать больше
Шпионаж через какое-либо вредоносное приложение на целевом телефоне не новинка, но это может быть очень неудобно и даже противоречит закону в некоторых странах.
Заражение целевого телефона может быть выполнено различными способами, другой человек может намеренно загружать и устанавливать на него приложения, а вы можете устанавливать их с помощью фишинговых атак или онлайн-мошенничества. После установки это программное обеспечение представляет собой очень серьезное вторжение в частную жизнь, поскольку оно может отслеживать текстовые сообщения, отслеживать местоположение телефона в режиме реального времени, записывать звонки в режиме реального времени, подслушивать звонки, контролировать камеру и микрофон и многое другое. Приложения.

Вот некоторые распространенные симптомы заражения мобильных телефонов шпионским ПО.
Симптомы шпионского ПО
Случайные перезагрузки
Низкая производительность
Странные текстовые сообщения
перегревание
Необычно высокий уровень использования данных
Незнакомые приложения в списке приложений
Быстрый разряд батареи
Длительное время отключения
Странные помехи и звуки во время звонков
Признаки активности в режиме ожидания
Если на вашем телефоне проявляются какие-либо из этих симптомов, возможно, на нем установлено и запущено шпионское приложение.
Обычные шпионские приложения
Есть много приложений, разработанных для слежки за людьми, которые сегодня можно скачать в магазине приложений или в Google Play. Большинство этих шпионских приложений предназначены для родителей, желающих следить за своими детьми и защищать их. Тем не менее, их может использовать любой, чтобы шпионить за целевым человеком через свой телефон.
Ниже приведен список распространенных приложений, которые можно использовать для слежки за вами. Многие шпионские приложения требуют, чтобы телефон был «взломан» или «рутирован» перед установкой, когда операционная система телефона изменяется, чтобы телефон можно было разблокировать и настроить.
mSpy : незаметное шпионское приложение для устройств iOS. Его можно использовать для чтения ваших чатов, просмотра вашего местоположения, просмотра электронной почты, проверки истории вызовов, записи нажатий клавиш и многого другого.
Spyera : для работы этого приложения требуется рутированный и взломанный iPhone. Он может оставаться незамеченным и отслеживает телефонные звонки и вашу историю звонков. Он даже позволяет записывать звонки и прослушивать живые звонки.
Flexispy : Flexispy гордится тем, что является телефонным монитором №1 для родителей и может отслеживать все, от звонков до социальных сообщений.
умобикс : это мощное шпионское приложение имеет панель инструментов, которая позволяет пользователям легко отслеживать чье-либо местоположение, звонки, текстовые сообщения, нажатия клавиш, все основные социальные сети и многое другое. Вы можете обнаружить Umobix, потому что он нагревает зараженный телефон и сильно влияет на время автономной работы зараженного устройства.
Айки Монитор : хотя для Android требуется рутирование устройства или джейлбрейк для iPhone, это шпионское приложение фиксирует нажатия клавиш, пароли и снимки экрана, позволяет записывать звонки и поддерживает несколько языков.
Клевгард : Доступный как для iOS, так и для Android, Clevguard позволяет пользователям отслеживать местоположение GPS и Wi-Fi, удаленно делать скриншоты и многое другое. Из-за недавнего обновления шпионское приложение значительно разряжает батарею целевого телефона.
Удалить шпионское ПО с вашего телефона
Если какие-либо из вышеупомянутых приложений присутствуют на вашем телефоне, вам необходимо немедленно удалить их.
Перейдите в настройки телефона и удалите вредоносные приложения, затем загрузите какой-нибудь пакет защиты и просканируйте весь телефон на наличие следов программного обеспечения или других вредоносных приложений.
Узнать больше
Зачем объединять жесткие диски с дисковыми пространствами? Хорошо, я признаю это, я современный цифровой хомяк, когда дело доходит до цифровых товаров. Мне нравится собирать вещи, и больше всего мне нравится иметь все это на кончиках пальцев. И как сами цифровые товары увеличиваются в размерах (фильмы на Blu-ray весят примерно по 50 Гб каждый), так и коллекция растет в размерах, один жесткий диск начинает полностью устаревать, когда дело доходит до хранения. Иногда нам понадобится большое хранилище для таких личных коллекций, иногда оно понадобится нам по рабочим причинам. Какой бы ни была ваша причина, Windows 10 предлагает нам решение с помощью дисковых пространств. Пространства хранения являются неотъемлемой частью Windows и предназначены для предоставления вам среды RAID без контроллера RAID. Конечно, объединение нескольких жёстких дисков с помощью темпов хранения вместо RAID будет не таким быстрым и стабильным, но для домашнего использования хранения большого объёма данных вполне достаточно. С дисковыми пространствами у вас также будет возможность уменьшить пространство для повышения безопасности от потери данных, если по какой-либо причине один из ваших жестких дисков выйдет из строя.
Как создать место для хранения
Чтобы создать место для хранения в Windows, нажмите ⊞ ОКНА + R , чтобы открыть диалоговое окно запуска.
 В поле запуска введите в панели управления и нажмите ENTER
В поле запуска введите в панели управления и нажмите ENTER
 В Панели управления найдите Пространства хранения и щелчок левой кнопкой мыши на ней.
В Панели управления найдите Пространства хранения и щелчок левой кнопкой мыши на ней.
 После открытия складских помещений щелчок левой кнопкой мыши on Создайте новый пул и место для хранения
После открытия складских помещений щелчок левой кнопкой мыши on Создайте новый пул и место для хранения
 После того, как вы нажмете «Создать новый», вы увидите список жестких дисков, которые можно использовать для этой операции.
После того, как вы нажмете «Создать новый», вы увидите список жестких дисков, которые можно использовать для этой операции.
 Обратите внимание, что все выбранные вами жесткие диски будут полностью стерты и отформатированы, а затем будет назначена одна буква диска. Нажмите on Создать пул.
Обратите внимание, что все выбранные вами жесткие диски будут полностью стерты и отформатированы, а затем будет назначена одна буква диска. Нажмите on Создать пул.
 Вы попадете в новые параметры хранилища, где вы можете назначить букву диска, дать имя хранилища и т. Д.
Вы попадете в новые параметры хранилища, где вы можете назначить букву диска, дать имя хранилища и т. Д.
Типы складских помещений
Одна вещь, на которой я хотел бы сосредоточиться здесь, это тип устойчивости, когда вы развернете раскрывающееся меню типа устойчивости, вы увидите внутри 4 варианта. Простое, двустороннее зеркало, трехстороннее зеркало и четность.
Простой: Если вы выберете «Простой» в качестве варианта, у вас будет максимальное пространство на жестком диске, но не будет никакой отказоустойчивости, а это означает, что в случае выхода из строя какого-либо из ваших жестких дисков вы полностью потеряете данные с этого диска.
Двустороннее зеркало: Этот вариант сохранит ваши данные, если один из ваших дисков выйдет из строя, но вам понадобится как минимум 2 диска, а пространство для хранения будет ограничено, так как некоторые из них будут безопасным вариантом резервного копирования на случай сбоя диска. Однако, если один из ваших дисков выходит из строя, вы можете заменить его через секунду и продолжать работать, поскольку ничего не произошло.
Трехстороннее зеркало: Этот вариант, аналогичный предыдущему, предложит вам безопасное хранение данных от сбоя жесткого диска. эта опция сохранит ваши данные, даже если 2 жестких диска выйдут из строя, но для выбора этой опции потребуется подключить 5 из них.
Четность: Возможно, это самый популярный вариант среди людей, которые хотят объединить 2 или 3 диска, но не хотят терять слишком много места из-за варианта двустороннего зеркала. Он предлагает некоторую защиту и не занимает столько места, как двусторонний, скажем так, это своего рода беспроигрышная ситуация.
Заключение
Я лично иду по простому и имею важную резервную копию на оптических приводах, но только по той причине, что я мог использовать больше места, знаю, что этот способ требует от меня всегда иметь резервную копию на оптическом носителе и что мне нужно будет восстановить все ее обратно если выйдет из строя хотя бы один жесткий диск, что может занять время. Но если этот способ вас устраивает, дерзайте, у вас будет больше места для использования.
Узнать больше
Код 0x800F0923 — Что это?
Код ошибки 0x800F0923 появляется только при попытке обновить старые версии Microsoft Windows до Microsoft Windows 10. Эта ошибка возникает не при каждой установке и считается результатом проблемы несовместимости драйверов. Неясно, какие именно драйверы имеют проблемы с совместимостью, хотя широко распространено мнение, что виноваты драйверы DuplexSecure SPTD. При корректной работе, без ошибок, процесс обновления не должен занимать более 30 минут. Общие симптомы включают в себя:
- Окно с сообщением об ошибке / всплывающее окно во время процесса установки с кодом ошибки 0x800F0923
- Невозможность установить и обновить старые версии Microsoft Windows до версии 10
Решения
 Причины ошибок
Причины ошибок
Существуют различные важные факторы, связанные с проблемой несовместимости кода ошибки 0x800F0923 при установке / обновлении Windows 10. Эти факторы включают, но не ограничиваются:
- Обновление операционной системы (ОС) не поддерживает старое оборудование.
- Характеристики вашего компьютера не соответствуют минимальным требованиям.
- Недостаточно места на жестком диске.
- В новом программном обеспечении могут отсутствовать драйверы программного обеспечения для старого оборудования.
Дополнительная информация и ручной ремонт
Microsoft недавно выпустила операционную систему Windows 10. Несмотря на то, что еще предстоит решить несколько проблем, в целом отзывы были положительными. Как и в случае с любым новым обновлением Microsoft, могут возникнуть проблемы с совместимостью. Если вы не уверены, сможет ли ваш текущий компьютер работать с новой Windows 10, вот простой способ проверить вашу систему.
Способ 1. Проверьте, совместим ли ваш компьютер
- Найдите значок приложения «Get Windows 10» на панели уведомлений (в правом нижнем углу экрана, белый логотип Windows).
- Щелкните этот значок правой кнопкой мыши, затем выберите параметр «Проверить статус обновления».
- Будьте готовы к открытию меню, которое займет несколько минут.
- Щелкните меню в верхнем левом углу этого нового диалогового окна. (Похоже, три синих горизонтальных линии)
- Выберите «проверить свой компьютер»
- После того, как система проверит совместимость, она сообщит вам, есть ли на вашем ПК соответствующие драйверы и т. Д. (Имейте в виду, что это не надежный метод проверки состояния совместимости).
Способ 2. Загрузите или обновите драйверы / программное обеспечение
Если вы уже пытались выполнить обновление до Windows 10 и получили код ошибки 0x800F0923, это самый простой способ решить проблему самостоятельно.
1. Откройте приложение «Get Windows 10».
2. Откройте меню в левом верхнем углу, выглядит как три синие линии.
3. Выберите «Проверить свой компьютер».
4. Система сообщит вам, какие драйверы несовместимы.
5. Перейдите на веб-сайт поддержки Microsoft, чтобы установить и / или обновить драйверы, которые оказались проблемой.
6. После устранения проблемы с драйвером повторите попытку обновления Windows 10.
Способ 3: создать место на вашем компьютере
Если на вашем компьютере недостаточно места, чтобы принять обновление, вы можете очистить место на вашем компьютере. Вот как это сделать. Если вы еще не пытались установить Microsoft Windows 10, рекомендуется перед установкой проверить совместимость вашей системы. Хотя в этом нет абсолютной необходимости, это сэкономит время и нервы. Служба поддержки Microsoft предлагает связаться с ними напрямую, если вы не можете решить проблемы с совместимостью драйверов или если описанный выше метод «сделай сам» не удался. Чтобы решить эту проблему совместимости и начать обновление, используйте мощный и удобный инструмент для устранения проблемы.
Открыть скачать Ресторо. Пользователи также должны знать, что у тех, кто решит перейти на Windows 10, есть 30 дней, в течение которых они могут решить, что они предпочитают использовать свою старую систему. Однако возврат к старой системе может оказаться непростым процессом, и некоторые данные могут быть потеряны.
Узнать больше
Код ошибки 0x80070422
Код ошибки 0x80070422 — это код ошибки Windows, возникающий в различных версиях Windows, включая Windows 7, Windows 8, Windows 8.1 и Windows 10. Обычно это происходит, когда пользователи пытаются обновить Windows. Появится окно сообщения о том, что код ошибки произошел. Пользователи заметят следующие общие симптомы:
- Невозможность завершить обновления Windows
- Сообщение об ошибке, возникающее при использовании службы Центра обновления Windows
Код ошибки, если его не решить, может вызвать серьезные проблемы у пользователей ПК, поскольку они не смогут получить доступ к последним обновлениям операционной системы Windows. Такая ситуация может подвергнуть их систему уязвимостям. Таким образом, исправление кода ошибки Windows 10 имеет первостепенное значение.
Решения
 Причины ошибок
Причины ошибок
Среди многих причин, по которым встречается код ошибки 0x80070422, есть:
- Поврежденный или отсутствующий реестр и файлы DLL
- Плохо или плохо установленное программное обеспечение. Программное обеспечение также могло быть заражено вирусом или трояном.
- Устаревшие или плохо установленные драйверы
Дополнительная информация и ручной ремонт
Исправление кодов ошибок Windows может быть простым процессом. Однако в некоторых случаях это требует специальных навыков. В случае ошибки Windows 10 с кодом 0x80070422 рассмотрим два (2) основных решения, доступных посредством ручного ремонта. Вам также может понадобиться помощь сертифицированного специалиста по ремонту Windows или использование автоматического инструмента, если вы не уверены, что у вас есть навыки для выполнения приведенных ниже решений.
Способ 1. Проверьте, правильно ли работает Центр обновления Windows
Одна из основных причин появления кода ошибки 0x80070422 — это служба Windows Update, которая не работает с правильными настройками. Чтобы проверить, является ли проблема с вашей службой Центра обновления Windows источником проблемы, выполните следующие действия:
- Введите «Центр обновления Windows» в строке поиска рядом с кнопкой «Домой».
- Выберите «Настройки Центра обновления Windows», когда появится эта опция. (Вы также можете нажать кнопку «Домой», затем «Настройки», а затем «Обновление и безопасность».)
- Выберите «Дополнительные параметры»
- (Вам будет предложено выбрать способ установки обновлений.) Выберите «Автоматически».
- Сохраните настройки и перезагрузите компьютер.
Как только эти настройки будут установлены, Windows сможет загружать обновления автоматически. Это позволяет вашей машине работать более плавно. Однако, если после выполнения описанных выше шагов ошибка кода Windows 10 0x80070422 не будет устранена, вы можете перейти ко второму (2) решению.
Способ 2: отключить интернет-протокол версии 6 (IPv6)
IPv6 — это самая последняя или самая последняя версия интернет-протокола (IP). Это дает вашей машине IP-адрес, который является важнейшим аспектом всех коммуникаций, связанных с Интернетом. Отключив этот IP-адрес, некоторые пользователи смогли успешно устранить ошибку Windows 10 с кодом 0x80070422.
Как и во многих других задачах, связанных с Windows, существует несколько способов отключить IPv6. Это требует различных навыков, и к ним следует подходить осторожно, поскольку ошибки могут привести к серьезным проблемам с вашей машиной. Способы включают использование командной строки, редактора реестра или панели управления.
Если ваш опыт работы с Windows 10 весьма ограничен, и вы не уверены в своих навыках, выберите самый простой подход, как указано ниже.
- Выберите Панель управления.
- Выберите «Сеть и Интернет», затем «Центр управления сетями и общим доступом».
- Щелкните правой кнопкой мыши ваше Интернет-соединение. Имя вашего подключения будет указано под заголовком — «Просмотрите основное сетевое подключение и настройте подключения».
- Выберите «Свойства», затем снимите флажок «Интернет-протокол версии 6 (IPv6)».
- Сохраните настройки, нажав ОК.
- Перезагрузите компьютер и проверьте, исправлен ли код ошибки 0x80070422.
Способ 3: использование автоматического инструмента
Если проблема не устраняется, несмотря на соблюдение вышеуказанных решений, лучший шаг — использовать автоматизированный инструмент. Это может быть не ваш предпочтительный курс действий, тем более что может быть трудно установить безопасность определенных инструментов, найденных в Интернете. По этой причине выберите авторитетный источник, предлагающий автоматизированные инструменты, которые специально предназначены для исправления кода ошибки Windows 10, включая код ошибки 0x80070422.
Скачайте и установите мощный автоматизированный инструмент для доступа к лучшим решениям кода ошибок Windows 10. Процесс прост и включает в себя четкие инструкции, которые позволяют даже обычным пользователям Windows полностью устранять сложные ошибки на своем компьютере.
Как предотвратить появление будущих кодов ошибок
Хотя трудно предсказать, когда произойдет код ошибки, каждый пользователь Windows 10 может предпринять меры предосторожности, чтобы предотвратить возникновение других ошибок. Это включает в себя следующее:
- Убедитесь, что вы загружаете программное обеспечение из авторитетных источников, чтобы избежать вирусов и других форм вредоносных программ.
- Часто чистите реестр. В реестре хранятся настройки всех приложений. Регулярная очистка повысит эффективность вашей машины, поскольку снижает вероятность таких проблем, как сбои или системные ошибки.
Узнать больше
Авторское право © 2022, ErrorTools, Все права защищены
Товарные знаки: логотипы Microsoft Windows являются зарегистрированными товарными знаками Microsoft. Отказ от ответственности: ErrorTools.com не аффилирован с Microsoft и не претендует на прямую аффилированность.
Информация на этой странице предоставлена исключительно в информационных целях.

Ремонт вашего ПК одним щелчком мыши
Имейте в виду, что наше программное обеспечение необходимо установить на ПК с ОС Windows. Откройте этот веб-сайт на настольном ПК и загрузите программное обеспечение для простого и быстрого устранения ваших проблем.
Обновлено: 30.01.2023
29 сентября примерно в 11:00 по МСК, многие игроки из СНГ стали испытывать трудности со входом в игру.
При входе игроков ждет вот такое окно, либо бесконечная загрузка
На протяжении всего дня ни в одном из официальных аккаунтов игры не было никакой информации о появившейся проблеме (даже в ВК где 99.9 % пользователей из стран СНГ)
Однако после множественных жалоб от русскоязычных игроков в официальном Discord канале , представитель из Epic Games под ником «Kyle Crane» ответил пользователям следующее:
Мы видим, что пользователи отдельных провайдеров испытывают проблемы с подключением к нашим службам. Если вы столкнулись с подобными проблемами, обратитесь к вашему провайдеру. Проблема не с нашей стороны!
Представитель Epic Games в русскоязычном Discord канале
Проблема с доступам к различным сервисам зафиксирована в нескольких странах, преимущественно Северо-Восточной Европы
Представитель Epic Games в русскоязычном Discord канале
Повторю еще раз! Проблема не с нашей стороны!
Представитель Epic Games в русскоязычном Discord канале
По итогу неясно проблема действительно на стороне провайдеров или же на стороне Epic Games, но в игру нельзя войти до сих пор даже используя VPN.
Прежде чем приступить к любым из описанных ниже действий, изучите нашу доску Trello, посвященную игровым проблемам, и узнайте о них подробнее. Эта доска регулярно обновляется нашими комьюнити-менеджерами, и туда вносятся сведения о самых значимых известных неполадках в «Королевской битве», творческом режиме, «Сражении с Бурей» и мобильной версии игры. Если проблема, с которой вы столкнулись, указана на нашей доске, значит, нужно лишь дождаться, пока мы выпустим обновление с исправлением. Если же на нашей доске нет неполадки, с которой вы встретились, выполните следующие шаги.
Отключите брандмауэры
Зачастую быстрее всего устранить проблемы с подключением из-за брандмауэра можно, если временно удалить и/или отключить его.
Примечание. Эта процедура предназначена только для устранения неполадок. Если проблема с подключением устранена после удаления или отключения брандмауэра, вручную внесите наши продукты в исключения брандмауэра и повторите попытку.
Отключите брандмауэр Windows
- Нажмите Пуск.
- Откройте Панель управления.
- Выберите пункт Система и безопасность.
- Нажмите Брандмауэр Защитника Windows.
- Выберите пункт «Включение и отключение брандмауэра Защитника Windows» на панели слева (на этом шаге может потребоваться пароль администратора).
- В параметрах каждой сети выберите пункт «Включить брандмауэр Защитника Windows».
Удалите все остальные брандмауэры
Из-за использования стороннего брандмауэра у вас могут возникать проблемы с подключением к программе запуска Epic Games, Fortnite или другому продукту Epic Games. Рекомендуем временно удалить все сторонние брандмауэры, это может помочь в решении проблемы. Если проблема будет решена, добавьте следующие исполняемые файлы в исключения брандмауэра:
Программа запуска Epic Games
- C:Program Files (x86)Epic GamesLauncherEngineBinariesWin64EpicGamesLauncher.exe
- C:Program Files (x86)Epic GamesLauncherEngineBinariesWin32EpicGamesLauncher.exe
Fortnite
- C:Program FilesEpic GamesFortniteFortniteGameBinariesWin64FortniteClient-Win64-Shipping.exe
- C:Program FilesEpic GamesFortniteFortniteGameBinariesWin64FortniteClient-Win64-Shipping_BE.exe
- C:Program FilesEpic GamesFortniteFortniteGameBinariesWin64FortniteClient-Win64-Shipping_EAC.exe
- C:Program FilesEpic GamesFortniteFortniteGameBinariesWin64FortniteLauncher.exe
Примечание. Чтобы узнать, как добавить эти файлы в исключения, обратитесь за инструкциями к производителю брандмауэра, поскольку они могут отличаться в зависимости от производителя.
Наверх
Используйте проводное подключение
Беспроводные подключения не настолько стабильны, как проводные. Это означает, что сигнал может быть ненадёжным, из-за чего могут возникать потери пакетов, проблемы с подключением, а также повышенные задержки и интервалы ожидания. Подключитесь напрямую к модему или маршрутизатору с помощью кабеля Ethernet, чтобы устранить эту вероятную проблему и обеспечить наиболее быстрое подключение.
Наверх
Решение проблем с разрывами соединения
Состояние серверов Epic Games
Проверьте состояние серверов Epic Games на соответствующей странице, чтобы убедиться, что все системы работают. Если возникшая проблема вызвана системным отключением или сбоем, вы не сможете подключиться к Fortnite, пока работа системы не будет восстановлена.
Установите регион подбора игроков в автоматический режим
При выборе подбора игроков в автоматическом режиме вы будете подключены к серверам с минимальной сетевой задержкой.
- Запустите Fortnite.
- Выберите «Королевская битва».
- Щёлкните по значку меню в правом верхнем углу экрана.
- Выберите «Настройки».
- Щёлкните по значку шестерёнки.
- Установите регион подбора игроков в автоматический режим.
Потеря пакетов
Если потеря пакетов продолжится, за дельнейшей помощью обратитесь к своему провайдеру.
Устранение неполадок в консольной версии Fortnite
Если вы играете на консоли, изучите наши стандартные способы устранения неполадок по этой ссылке.
Если вы продолжаете испытывать проблемы при игре на консоли, советуем обратиться за дополнительной помощью к производителю консоли.
Такое случается, когда система не отвечает минимальным требованиям для игры в Fortnite. С минимальными требованиями можно ознакомиться по этой ссылке.
Программа запуска Epic Games: отредактируйте файл Engine.ini (только для Windows)
Чтобы улучшить скорость загрузки в программе запуска Epic Games, отрегулируйте следующие настройки:
Наверх
По-прежнему испытываете трудности?
Я конечно понимаю, что в меня сейчас полетят тапки, но я один спокойно играю без ошибок и вылетов? При этом перезаходил в игру 2 или 3 раза и всё работает всё равно.
мне после каждой катуи надо игру перезапускать и постоянно во время игры вылезает ошибка
да у меня тоже самое
я так заметил это скорее всего ошибка античита easy
я тоже играю спокойно и все мои друзья в фортнайте играют спокойно без всяких ошибок
я очень расстроился по этому поводу
я ударяю в игре стену киркой и у меня вылезает ошибка которую надо закрыть.И так каждый раз,а потом если тебя убили надо перезапускать игру что бы опять зайти в катку.Вообщем капец
Как я тебя понимаю
у меня такое когда противника убивал , а сейчас вообще в бой зайти не могу
да это тупо я токо катки 3 сыграл за 10 8 часов
Надеюсь исправят быстро жду не могу поиграть с другом (
гг у моего друга все запускается ему повезло
Смена языка не работает. Все равно ошибка 6.
Даже скин в шкафчике не поменять! За что вы так с нами, Epic Games?!
Эпики обосрались. Впрочем как обычно
2.12 всё ещё выдаёт ошибку и не пускает в игру!
5.40 все еще ошибка 6
Странно, с 4 утра всё ок
скажите манеты опыта будут в этом сезоне?
А что значит время ожидания н/д? Уже 4 минуты матч ищу, несколько раз писал, мы не смогли добавить вас в осередь.
У кого-нибудь есть ошибка с добавлением образов в шкафчик ? У меня больше 7 или 8 невозможно создать.
Причиной, по которой вам не удаётся использовать программу запуска Epic Games или другие продукты Epic Games, может быть проблема с подключением. Она может возникать, когда вы входите в программу запуска Epic Games или играете в Fortnite.
Какие ещё при этом могут быть неполадки:
- не удаётся выполнить вход в программу запуска Epic Games Launcher;
- не удаётся скачать или обновить игры в программе запуска Epic Games;
- при использовании программы запуска Epic Games появляется ошибка с кодом;
- не удаётся находить соперников или подключаться к играм Fortnite;
- не удаётся присоединяться к другим отрядам в Fortnite;
- теряются пакеты или происходит большая задержка в Fortnite.
Откройте сетевые порты
Сетевые порты позволяют пересылать по сети данные определённых типов, используемые нашими службами. Если какой-то из этих портов закрыт, могут возникнуть проблемы при подключении к нашим играм или корректном использовании наших служб. Вот как вы можете открыть порты на своём маршрутизаторе:
Windows
Для начала вам потребуется основной шлюз и внутренний IP-адрес:
- Нажмите Пуск или нажмите сочетание клавиш Windows + R.
- Введите cmd и нажмите Enter.
- Введите ipconfig и нажмите Enter.
- Запишите данные, указанные в строках Основной шлюз и IPv4-адрес.
Настройка маршрутизатора для открытия портов
- Откройте браузер.
- Введите данные основного шлюза в адресной строке (как правило, это 192.168.1.1) и нажмите Enter.
- В зависимости от модели маршрутизатора могут запрашиваться имя пользователя и пароль. Сначала попробуйте просто нажать «ОК» без ввода данных. Если этого недостаточно, введите имя пользователя и пароль, используемые по умолчанию:
Имя пользователя: admin
Пароль: password
Если по-прежнему не удаётся войти, воспользуйтесь именем пользователя и паролем для вашей модели маршрутизатора из списка, представленного на этом сайте.
Если вам не удаётся выполнить эту процедуру на своём маршрутизаторе, воспользуйтесь дополнительными инструкциями с сайта поддержки производителя, поскольку они различаются в зависимости от производителя.
Наверх
Добавьте в белый список наши домены (для предприятий, учебных заведений и различных компаний)
Предприятия и учебные заведения могут иметь сетевые ограничения. Если вы находитесь в одной из таких сетей и испытываете проблемы с программой запуска Epic Games или нашими играми, рекомендуем обратиться в свой ИТ-отдел с просьбой разблокировать или добавить в список исключений следующие домены:
Наверх
Устранение неполадок на ПК или Mac
Убедитесь, что ваша система отвечает требованиям для запуска Fortnite
Чтобы насладиться Fortnite, убедитесь, что ваш компьютер удовлетворяет минимальным требованиям для запуска игры. В этой статье представлены системные требования для Fortnite и рассказано, как убедиться в соответствии вашего устройства этим требованиям.
Проверка файлов игры
Проверка файлов игры позволяет убедиться, что все файлы на месте и не повреждены. Если файлы отсутствуют или повреждены, будет выполнена их повторная загрузка через программу запуска Epic Games.
Запустите программу запуска Epic Games от имени администратора
Благодаря запуску программы от имени администратора можно обойти ограничения на некоторые действия, установленные для обычного пользователя на вашем компьютере.
- Щёлкните правой кнопкой мыши по ярлыку программы запуска Epic Games.
- Выберите «Запуск от имени администратора».
- Запустите Fortnite.
Обновите драйверы видеокарты
Обновления драйверов регулярно выпускаются производителями видеокарт для исправления ошибок и улучшения производительности. Мы настоятельно советуем установить самый свежий драйвер для вашей видеокарты, чтобы получить лучшее впечатление от игры Fortnite. Можно Последние драйверы можно найти, перейдя на веб-сайт производителя видеокарт по этим ссылкам:
Отключение приложений, работающих в фоновом режиме
Иногда приложения, работающие в фоновом режиме, вызывают сбои или ухудшают производительность при игре в Fortnite. Следуйте советам, указанным в этой статье, чтобы убедиться, что приложения, работающие в фоновом режиме, выключены.
Восстановление распространяемых пакетов Visual C++
Для игры в Fortnite необходимы распространяемые пакеты Visual C++. Убедитесь, что они установлены и не повреждены.
- Загрузите все распространяемые пакеты Visual C++ по этой ссылке.
- Не забудьте загрузить обе версии: x64 и x86.
- По окончании загрузки запустите файлы и выберите «Восстановить».
Примечание: При отсутствии варианта «Восстановить» выполните обычную установку, следуя инструкциям на экране. - Как только файлы будут восстановлены, перезагрузите компьютер.
- Перезапустите Fortnite.
Настройте режим совместимости
Настройка режима совместимости может помочь устранить неполадки в Fortnite.
- Перейдите в папку с бинарными файлами Fortnite (по умолчанию: C:Program FilesEpic GamesFortniteFortniteGameBinariesWin64)
- Найдите файл FortniteClient-Win64-Shipping.exe.
- Щёлкните по нему правой кнопкой мыши, а затем выберите «Свойства».
- Щёлкните по вкладке «Совместимость».
- Отметьте пункт «Запустить программу в режиме совместимости с:».
- Убедитесь, что выбрана ОС Windows 8.
- Отметьте пункт «Отключить оптимизацию во весь экран».
- Нажмите «Применить».
- Нажмите OK.
- Перезапустите Fortnite.
Используйте DirectX 11;
Если вы используете DirectX 12 и испытываете проблемы при игре в Fortnite, попробуйте переключиться на DirectX 11.
- Откройте программу запуска Epic Games.
- Выберите «Настройки».
- Прокрутите вниз и раскройте подраздел Fortnite.
- Поставьте галочку у пункта «Дополнительные параметры командной строки».
- Введите d3d11, а затем перезапустите Fortnite.
Проверьте страницу состояния сервера Epic Games
Посетите страницу состояния сервера Epic Games, чтобы убедиться в корректной работе всех систем. Если проблема связана с некорректной работой системы или сбоем электрической сети, вы не сможете подключиться к программе запуска Epic Games или Fortnite без восстановления их работы.
Наверх
Смените службу доменных имен (DNS)
После смены DNS может улучшиться установка соединения и качество интернет-подключения. Если у вас возникают проблемы с подключением, рекомендуем воспользоваться любой из двух DNS-служб ниже. Как сменить DNS, вы можете узнать, перейдя по соответствующим ссылкам ниже:
Наверх
Устранение неполадок на консолях и мобильных устройствах
Не получается ввести имя пользователя на Nintendo Switch
Если у вас не получается ввести имя пользователя при создании учётной записи Epic Games на Nintendo Switch, попробуйте ввести его с использованием касания на консоли или вставить консоль в док-станцию и воспользоваться контроллером.
Переустановите Fortnite
Консоли и мобильные устройства — закрытые системы, а значит, существует не так много способов решить возникшие на них проблемы. Самый обычный способ устранить проблему — переустановить Fortnite. Здесь вы найдёте подробные инструкции по переустановке приложения на Android и iOS.
Android
- Нажмите и удерживайте значок Fortnite.
- Выберите «Удалить».
- Перейдите в Google Play Store или на веб-сайт Epic Games, чтобы загрузить программу установки и переустановить Fortnite.
Советы по переустановке Fortnite на консоли можно найти на веб-сайте производителя консоли:
VPN и прокси-серверы
НЕ используйте VPN и прокси-серверы. Пока вы не отключите их, мы не сможем устранить связанные с этим проблемы. Подробнее о том, как отключить прокси-сервер, можно узнать в этой статье.
Наверх
Читайте также:
- Как запустить гта 5 на калькуляторе
- Как поменять внешность в скайриме
- Lego batman системные требования
- Как установить hd клиент world of tanks
- God eater 2 rage burst системные требования
 Не можете подключиться к серверам Fortnite на вашем ПК? Не волнуйтесь … Хотя это невероятно расстраивает, вы определенно не единственный, кто сталкивается с этой проблемой. Тысячи игроков Fortnite недавно сообщили о той же проблеме. Что еще более важно, вы сможете довольно легко решить эту проблему …
Не можете подключиться к серверам Fortnite на вашем ПК? Не волнуйтесь … Хотя это невероятно расстраивает, вы определенно не единственный, кто сталкивается с этой проблемой. Тысячи игроков Fortnite недавно сообщили о той же проблеме. Что еще более важно, вы сможете довольно легко решить эту проблему …
Попробуйте эти исправления
Вот список исправлений, которые решили эту проблему для других игроков Fortnite. Необязательно пробовать их все. Просто пролистайте список, пока не найдете тот, который подойдет вам.
- Измените ярлык программы запуска Epic Games
- Установите последний патч Fortnite
- Перезагрузите вашу сеть
- Обновите сетевой драйвер
- Проверьте скорость вашего интернет-соединения
- Сбросить данные Winsock
- Очистите свой DNS и обновите свой IP
- Избегайте беспроводных помех
- Отключить прокси-сервер
- Сменить DNS-сервер
- Закройте приложения, ограничивающие пропускную способность
Исправление 1. Измените ярлык средства запуска Epic Games.
Если вы запустите Fortnite из Epic Games Launcher, попробуйте изменить ярлык средства запуска Epic Games, чтобы узнать, можете ли вы подключиться к серверам Fortnite. Вот как это сделать:
1) Закройте Fortnite и программу запуска Epic Games. Затем завершите все процессы Fortnite и Epic Games Launcher.
2) Восстановите подключение к Интернету.
3) На рабочем столе щелкните правой кнопкой мыши то ярлык программы запуска Epic Games , затем выберите Свойства .

4) Щелкните значок Ярлык таб. В текстовом поле рядом с Цель , нажмите пробел и добавьте -http = wininet до конца своей цели. Нажмите Хорошо чтобы сохранить изменение.

5) На рабочем столе щелкните правой кнопкой мыши ярлык Epic Games Launcher и нажмите Запустить от имени администратора . Вам будет предложено разрешение. Нажмите да для запуска Epic Games Launcher. Посмотрите, сможете ли вы подключиться к Fortnite.

6) Если вы по-прежнему не можете подключиться к серверам Fortnite, вам может потребоваться проверить файлы игры Fortnite. Вот как это сделать:
я. Запустите программу запуска Epic Games. Слева нажмите Библиотека . Затем справа нажмите кнопка переключения передач в правом нижнем углу Fortnite.

II. щелкнуть Проверить для проверки файлов игры Fortnite.

После проверки эта проблема должна быть исправлена. Если нет, попробуйте следующее исправление, указанное ниже.
Исправление 2: установите последний патч Fortnite
Разработчики Fortnite регулярно выпускают игровые патчи для исправления ошибок. Возможно, эта проблема была вызвана недавним патчем, и для ее устранения требуется новый патч. Вы можете следовать приведенным ниже инструкциям, чтобы проверить наличие последнего патча Fortnite:
1) Запустите программу запуска Epic Games.
2) На левой панели щелкните Библиотека . Справа нажмите кнопка переключения передач в правом нижнем углу Fortnite .

3) Включить переключатель рядом с Автоматическое обновление .

4) Перезапустите программу запуска Epic Games.
5) Если патч доступен, он будет обнаружен программой запуска Epic Games, и последний патч Fortnite будет автоматически загружен и установлен при запуске Fortnite.

Запустите Fortnite еще раз, чтобы проверить, можете ли вы подключиться к серверам Fortnite или нет. Если это не так или не было доступного нового игрового патча, перейдите к Исправлению 3 ниже.
Исправление 3: перезагрузите сеть
После перезагрузки сети скорость вашего интернет-соединения может вернуться к нормальной. Так что, возможно, это также решит эту проблему. Вот как это сделать:
1) Отключите ваш модем (и беспроводной маршрутизатор, если это отдельное устройство) от питания для 60 секунд .

модем
Беспроводной маршрутизатор2) Подключите снова подключите сетевые устройства и дождитесь, пока индикаторы вернутся в нормальное состояние.
3) Попробуйте снова запустить Fortnite.
Посмотрите, сможете ли вы подключиться к серверам Fortnite. если нет, попробуйте следующее исправление, указанное ниже.
Исправление 4: Обновите сетевой драйвер
Если сетевой драйвер на вашем ПК отсутствует или устарел, это может вызвать эту проблему. Попробуйте обновить сетевой драйвер чтобы узнать, сохраняется ли эта проблема.
Есть два способа обновить сетевой драйвер: вручную и автоматически .
Обновите сетевой драйвер вручную — Вы можете обновить сетевой драйвер вручную, зайдя на сайт производителя и выполнив поиск последней версии драйвера для вашего сетевого адаптера.
Обязательно выберите драйвер, совместимый с вашей конкретной моделью сетевого адаптера и вашей версией Windows.
Или же
Обновите сетевой драйвер автоматически — Если у вас нет времени, терпения или навыков работы с компьютером для обновления сетевого драйвера вручную, вы можете вместо этого сделать это автоматически с помощью Водитель Easy .
Вам не нужно точно знать, на какой системе работает ваш компьютер, вам не нужно рисковать, загружая и устанавливая неправильный драйвер, и вам не нужно беспокоиться о том, чтобы сделать ошибку при установке. Driver Easy справится со всем этим.
1) Скачать и установите Driver Easy.
2) Запустите Driver Easy и нажмите Сканировать сейчас кнопка. Driver Easy просканирует ваш компьютер и обнаружит проблемы с драйверами.

3) Нажмите Обновить все для автоматической загрузки и установки правильной версии всех драйверов, которые отсутствуют или устарели в вашей системе.

Вы можете сделать это бесплатно, если хотите, но отчасти это делается вручную.Для этого вам потребуется Pro-версия Driver Easy, поэтому вам будет предложено выполнить обновление. Не волнуйтесь; он поставляется с 30-дневной гарантией возврата денег, поэтому, если вам это не нравится, вы можете получить полный возврат без каких-либо вопросов.
В качестве альтернативы, если вам удобно устанавливать драйверы вручную, вы можете нажать «Обновить» рядом с каждым отмеченным устройством в бесплатной версии, чтобы автоматически загрузить правильный драйвер. После загрузки вы можете установить его вручную.
Если вам нужна помощь, обращайтесь Служба поддержки Driver Easy в support@drivereasy.com .
Исправление 5. Проверьте скорость подключения к Интернету.
Если после перезагрузки сети эта проблема все еще не устранена, необходимо сначала проверить скорость подключения к Интернету. Вот как это сделать:
1) Нажмите Вот для доступа к официальному сайту SPEEDTEST.
2) Нажмите ИДТИ чтобы начать тестирование скорости вашего соединения.

Если результат теста скорости намного медленнее, чем обычно, вам следует обратиться к своему поставщику услуг Интернета (ISP) за дополнительной поддержкой. Если результат теста нормальный, попробуйте следующее исправление, указанное ниже.
Исправление 6: сброс данных Winsock
Winsock — это программный интерфейс и вспомогательная программа в операционной системе Windows, которая определяет, как сетевое программное обеспечение Windows должно получать доступ к сетевым службам. Сброс данных Winsock может быть полезно для решения некоторых проблем с сетевым подключением. Вот как это сделать:
1) На клавиатуре нажмите клавиша с логотипом Windows а затем введите cmd в поле поиска. Когда ты видишь Командная строка в списке результатов щелкните его правой кнопкой мыши и выберите Запустить от имени администратора . Вам будет предложено разрешение. Нажмите да запустить Командная строка .

2) В командной строке введите сброс WinSock Netsh и ударил Войти .

3) Рестарт ваш компьютер, чтобы завершить сброс.
Запустите Fortnite после перезагрузки компьютера, чтобы проверить, сможете ли вы подключиться к серверам Fortnite. Если нет, попробуйте следующее исправление, указанное ниже.
Исправление 7: очистите свой DNS и обновите свой IP
Эта проблема, вероятно, также вызвана проблемами DNS и IP. Попробуйте очистить свой DNS и обновить IP и возможно этот вопрос будет решен. Вот как это сделать:
Чтобы очистить свой DNS:
1) На клавиатуре нажмите клавиша с логотипом Windows и р в то же время, чтобы открыть диалоговое окно «Выполнить». Тип cmd а затем нажмите Ctrl , сдвиг и Войти на клавиатуре одновременно, чтобы запустите командную строку от имени администратора . Вам будет предложено разрешение. Нажмите да запустить Командная строка .

2) Введите командную строку ipconfig / flushdns и нажмите Войти на клавиатуре.

Чтобы обновить свой IP:
1) На клавиатуре нажмите клавиша с логотипом Windows и р в то же время, чтобы открыть диалоговое окно «Выполнить». Тип cmd а затем нажмите Ctrl , сдвиг и Войти на клавиатуре одновременно, чтобы запустите командную строку от имени администратора . Вам будет предложено разрешение. Нажмите да запустить Командная строка .

2) Введите командную строку ipconfig / release и нажмите Войти на клавиатуре.

3) Введите командную строку ipconfig / обновить и нажмите Войти на клавиатуре.

4) Запустите Fortnite.
Посмотрите, сможете ли вы подключиться к серверам Fortnite. Если проблема не исчезнет, попробуйте следующее исправление, указанное ниже.
Исправление 8: Избегайте беспроводных помех
Если вы не можете подключиться к серверам Fortnite, когда ваш компьютер подключается к Интернету через сеть Wi-Fi, эта проблема, вероятно, также вызвана беспроводные помехи . Следуйте инструкциям ниже, чтобы избежать беспроводных помех и улучшить сигнал Wi-Fi:
1) Переместите роутер в новое место. Если ваш маршрутизатор находится в центре вашего дома, вы получите лучший сигнал Wi-Fi.
2) Переместите беспроводные устройства, например беспроводные телефоны или же микроволновые печи подальше от вашего роутера; или выключите эти устройства.
Запустите Fortnite еще раз, чтобы проверить, сможете ли вы подключиться к его серверам. Если проблема появляется снова, попробуйте следующее исправление.
Исправление 9: отключите прокси-сервер
Если вы используете прокси-сервер, это также может вызвать проблемы с подключением. Следуйте приведенным ниже инструкциям, чтобы отключить прокси-сервер и увидеть, появится ли эта проблема снова:
1) На клавиатуре нажмите клавиша с логотипом Windows и р в то же время, чтобы открыть диалоговое окно «Выполнить». Тип inetcpl.cpl и нажмите Войти .

2) Перейдите к Подключения таб. Выбрать Никогда не набирайте соединение если вы его видите (где-то внизу Выберите ‘Настройки’, если вам нужно… ). Затем нажмите на Настройки LAN .

3) Снимите отметку коробка рядом с Используйте прокси-сервер для вашей локальной сети . Если он уже не отмечен, чек коробка рядом с Автоматически определять настройки . Затем нажмите Хорошо .

4) Если вы используете VPN или сторонний прокси-сервер, отключить Это.
Запустите Fortnite, чтобы узнать, можете ли вы подключиться к серверам Fortnite. Если нет, попробуйте следующее исправление, чтобы изменить DNS-сервер.
Исправление 10: изменить DNS-сервер
Google Public DNS предоставляет вам увеличение скорости и повышенная безопасность. Попробуйте изменить DNS-сервер на своем компьютере на общедоступные DNS-адреса Google, чтобы узнать, можно ли решить эту проблему. Вот как это сделать:
1) На клавиатуре нажмите клавиша с логотипом Windows и р в то же время, чтобы открыть диалоговое окно «Выполнить». Затем введите контроль и нажмите Войти , чтобы открыть Панель управления.

2) Посмотреть Панель управления по категориям . Нажмите Просмотр состояния сети и задач .

3) Во всплывающем окне нажмите Изменение параметров адаптера .

4) Щелкните правой кнопкой мыши ваша текущая сеть, а затем выберите Свойства .

5) Дважды щелкните Интернет-протокол версии 4 (TCP / IPv4) для просмотра его свойств.

6) Выберите Получить IP-адрес автоматически и Используйте следующие адреса DNS-серверов . За Предпочитаемый DNS-сервер , введите публичный DNS-адрес Google: 8.8.8.8 ; для альтернативного DNS-сервера , введите публичный DNS-адрес Google: 8.8.4.4 . Затем нажмите Хорошо чтобы сохранить изменения.

7) Перезагрузите компьютер и запустите Fortnite.
Посмотрите, сможете ли вы подключиться к серверам Fortnite. Если нет, попробуйте следующее исправление.
Исправление 11: Закройте приложения с ограничением пропускной способности
Если вы используете другие приложения, например Один диск , Dropbox и iCloud которые требуют подключения к Интернету для загрузки и выгрузки файлов, или если члены вашей семьи одновременно смотрят телешоу, вы не сможете подключиться к серверам Fortnite из-за этих приложений, ограничивающих полосу пропускания.
Чтобы решить эту проблему, вам необходимо закрыть эти приложения, ограничивающие пропускную способность. Вот как это сделать:
1) На клавиатуре нажмите Ctrl , сдвиг и Esc в то же время, чтобы открыть Диспетчер задач .
2) Щелкните правой кнопкой мыши приложения, ограничивающие полосу пропускания, а затем выберите Завершить задачу .

Запустите Fortnite, чтобы узнать, можете ли вы подключиться к серверам Fortnite или нет.
Надеюсь, одно из приведенных выше исправлений решило эту проблему за вас. Пожалуйста, оставьте свой комментарий ниже, если у вас есть какие-либо вопросы или предложения.

Unable to connect to Fortnite servers on your PC? Don’t worry… Although it’s incredibly frustrating, you’re definitely not the only person to experience this issue. Thousands of Fortnite players have recently reported the very same issue. More importantly, you should be able to fix this issue pretty easily…
Try these fixes
Here’s a list of fixes that have resolved this issue for other Fortnite players. You don’t have to try them all. Just work your way through the list until you find the one that does the trick for you.
- Modify the shortcut of the Epic Games Launcher
- Install the latest Fortnite patch
- Reboot your network
- Update your network driver
- Test your Internet connection speed
- Reset Winsock data
- Flush your DNS and Renew your IP
- Avoid wireless interference
- Disable the proxy server
- Change the DNS server
- Close bandwidth hogging applications
Fix 1: Modify the shortcut of the Epic Games Launcher
If you run Fortnite from the Epic Games Launcher, try modifying the shortcut of the Epic Games Launcher to see if you can connect to Fortnite servers. Here is how to do it:
1) Close Fortnite and the Epic Games Launcher. Then end all the processes of Fortnite and the Epic Games Launcher.
2) Reconnect your Internet connection.
3) On your desktop, right-click the shortcut of Epic Games Launcher, then select Properties.

4) Click the Shortcut tab. In the text box next to Target, press space bar and add -http=wininet to the end of its target. Click OK to save the change.

5) On your desktop, right-click the shortcut of Epic Games Launcher and click Run as administrator. You’ll be prompted for permission. Click Yes to run the Epic Games Launcher. See if you are able to connect to Fortnite.

6) If you are still unable to connect to Fortnite servers, you may need to verify Fortnite game files. Here is how to do it:
i. Launch the Epic Games Launcher. On the left, click Library. Then on the right, click the gear button on the lower-right corner of Fortnite.

ii. Click Verify to verify Fortnite game files.

After verification, this issue should be fixed. If not, try the next fix, below.
Fix 2: Install the latest Fortnite patch
The developers of Fortnite release regular game patches to fix bugs. It’s possible that a recent patch has triggered this issue, and that a new patch is required to fix it. You can follow the instructions below to check for the latest Fortnite patch:
1) Run the Epic Games Launcher.
2) On the left panel, click Library. On the right, click the gear button on the lower-right corner of Fortnite.

3) Turn on the toggle next to Auto update.

4) Restart the Epic Games Launcher.
5) If a patch is available, it will be detected by the Epic Games Launcher and the latest Fortnite patch will be automatically downloaded and installed when you launch Fortnite.

Run Fortnite again to check if you can connect to Fortnite servers or not. If it not, or there was no new game patch available, move on to Fix 3, below.
Fix 3: Reboot your network
By rebooting your network, your Internet connection speed may be back to normal. So maybe it will also resolve this issue. Here is how to do it:
1) Unplug your modem (and your wireless router, if it’s a separate device) from power for 60 seconds.

modem

wireless router
2) Plug in your network devices again and wait until the indicator lights are back to its normal state.
3) Try launching Fortnite again.
See if you can connect to Fortnite servers. if not, try the next fix, below.
Fix 4: Update your network driver
If the network driver on your PC is missing or outdated, it may cause this issue. Try updating your network driver to see if this issue persists.
There are two ways to update your network driver: manually and automatically.
Manually update your network driver – You can update your network driver manually by going to the manufacturer’s website, and searching for the latest driver for your network adapter.
Be sure to choose the driver that’s compatible with your exact network adapter model and your version of Windows.
Or
Update your network driver automatically – If you don’t have the time, patience or computer skills to update your network driver manually, you can, instead, do it automatically with Driver Easy.
You don’t need to know exactly what system your computer is running, you don’t need to risk downloading and installing the wrong driver, and you don’t need to worry about making a mistake when installing. Driver Easy handles it all.
1) Download and install Driver Easy.
2) Run Driver Easy and click the Scan Now button. Driver Easy will then scan your computer and detect any problem drivers.

3) Click Update All to automatically download and install the correct version of all the drivers that are missing or out of date on your system.

You can do it for free if you like, but it’s partly manual.You need the Pro version of Driver Easy to do this, so you’ll be prompted to upgrade. Don’t worry; it comes with a 30-day money-back guarantee, so if you don’t like it you can get a full refund, no questions asked.
Alternatively if you’re comfortable manually installing drivers, you can click ‘Update’ next to each flagged device in the free version to automatically download the correct driver. Once it’s downloaded, you can manually install it.
If you need assistance, please contact Driver Easy’s support team at support@drivereasy.com.
Fix 5: Test your Internet connection speed
If you still suffer from this issue after you reboot your network, you need to test your Internet connection speed first. Here is how to do it:
1) Click here to access the official website of SPEEDTEST.
2) Click GO to begin testing your connection speed.

If the speed test result is much slower than usual, you should turn to your Internet service provider (ISP) for further supports. If the test result is normal, then try the next fix, below.
Fix 6: Reset Winsock data
Winsock is a programming interface and supporting program in Windows operating system that defines how Windows network software should access network services. Resetting Winsock data may be helpful for dealing with some network connection issues. Here is how to do it:
1) On your keyboard, press the Windows Logo Key and then type cmd in the search box. When you see Command Prompt in the list of results, right-click it and then select Run as administrator. You will be prompted for permission. Click Yes to run the Command Prompt.

2) In the Command Prompt, type netsh winsock reset and hit Enter.

3) Restart your PC to complete the reset.
Launch Fortnite after you restart your PC to see if you can connect to Fortnite servers. If not, try the next fix, below.
Fix 7: Flush your DNS and Renew your IP
This issue is also probably caused by the DNS and IP issues. Try flushing your DNS and renewing your IP and maybe this issue will be resolved. Here is how to do it:
To flush your DNS:
1) On your keyboard, press the Windows Logo Key and R at the same time to open the Run dialog. Type cmd and then press Ctrl, Shift and Enter on your keyboard at the same time to run the Command Prompt as administrator. You will be prompted for permission. Click Yes to run the Command Prompt.

2) Type the command line ipconfig /flushdns and press Enter on your keyboard.

To renew your IP:
1) On your keyboard, press the Windows Logo Key and Rat the same time to open the Run dialog. Type cmd and then press Ctrl, Shift and Enter on your keyboard at the same time to run the Command Prompt as administrator. You will be prompted for permission. Click Yes to run the Command Prompt.

2) Type the command line ipconfig /release and press Enter on your keyboard.

3) Type the command line ipconfig /renew and press Enter on your keyboard.

4) Launch Fortnite.
See if you can connect to Fortnite servers. If this issue persists, try the next fix, below.
Fix 8: Avoid wireless interference
If you’re unable to connect to Fortnite servers when your PC connects to the Internet via your Wi-Fi network, this issue is also probably caused by wireless interference. Follow the instructions below to avoid wireless interference and improve your Wi-Fi signal:
1) Move your router to a new location. If your router is in the center of your home, you’ll get a better Wi-Fi signal.
2) Move wireless devices such as cordless phones or microwave ovens away from your router; or turn off those devices.
Launch Fortnite again to see if you can connect to its servers. If the issue reappears, try the next fix.
Fix 9: Disable the proxy server
If you’re using a proxy server, it may also cause the connection problem. Follow the instructions below to disable your proxy server to see if this issue reappears:
1) On your keyboard, press the Windows logo key and R at the same time to open the Run dialog. Type inetcpl.cpl and press Enter.

2) Navigate to the Connections tab. Select Never dial a connection if you see it (somewhere below Choose Settings if you need…). Then click on LAN settings.

3) Uncheck the box next to Use a proxy server for your LAN. If it is already unchecked, check the box next to Automatically detect settings. Then click OK.

4) If you’re using a VPN or a third-party proxy sever, disable it.
Launch Fortnite to see if you can connect to Fortnite servers. If not, try the next fix to change the DNS server.
Fix 10: Change the DNS server
Google Public DNS provides you with a speed boost and an increased security. Try changing the DNS server in your PC to the Google Public DNS addresses to see if this issue can be resolved. Here is how to do it:
1) On your keyboard, press the Windows logo key and R at the same time to open the Run dialog. Then type control and press Enter to open the Control Panel.

2) View the Control Panel by Category. Click View network status and tasks.

3) In the pop-up window, click Change adapter settings.

4) Right-click your current network and then select Properties.

5) Double-click Internet Protocol Version 4 (TCP/IPv4) to view its properties.

6) Select Obtain an IP address automatically and Use the following DNS server addresses. For the Preferred DNS server, enter the Google Public DNS address: 8.8.8.8; for the Alternative DNS server, enter the Google Public DNS address: 8.8.4.4. Then click OK to save the changes.

7) Restart your PC and launch Fortnite.
See if you can connect to Fortnite servers. If not, try the next fix.
Fix 11: Close bandwidth hogging applications
If you’re running other applications like OneDrive, Dropbox and iCloud that require Internet connection to download and upload files, or if your family members are watching TV shows at the same time, you be unable to connect to Fortnite servers because of those bandwidth hogging applications.
To resolve this issue, you need to close those bandwidth hogging applications. Here is how to do it:
1) On your keyboard, press Ctrl, Shift and Esc at the same time to open the Task Manager.
2) Right-click the bandwidth hogging applications and then select End task.

Launch Fortnite to see if you can connect to Fortnite servers or not.
Hopefully one of the fixes above resolved this issue for you. Please leave your comment below if you have any questions or suggestion.
If you find this post is helpful to you, please use our creator code: DRIVEREASY to support us so that we can continue to create more high-quality content. In connection with Epic Games’ Support-A-Creator Program, we may receive a commission from certain in-game purchases.

Unable to connect to Fortnite servers on your PC? Don’t worry… Although it’s incredibly frustrating, you’re definitely not the only person to experience this issue. Thousands of Fortnite players have recently reported the very same issue. More importantly, you should be able to fix this issue pretty easily…
Try these fixes
Here’s a list of fixes that have resolved this issue for other Fortnite players. You don’t have to try them all. Just work your way through the list until you find the one that does the trick for you.
- Modify the shortcut of the Epic Games Launcher
- Install the latest Fortnite patch
- Reboot your network
- Update your network driver
- Test your Internet connection speed
- Reset Winsock data
- Flush your DNS and Renew your IP
- Avoid wireless interference
- Disable the proxy server
- Change the DNS server
- Close bandwidth hogging applications
Fix 1: Modify the shortcut of the Epic Games Launcher
If you run Fortnite from the Epic Games Launcher, try modifying the shortcut of the Epic Games Launcher to see if you can connect to Fortnite servers. Here is how to do it:
1) Close Fortnite and the Epic Games Launcher. Then end all the processes of Fortnite and the Epic Games Launcher.
2) Reconnect your Internet connection.
3) On your desktop, right-click the shortcut of Epic Games Launcher, then select Properties.

4) Click the Shortcut tab. In the text box next to Target, press space bar and add -http=wininet to the end of its target. Click OK to save the change.

5) On your desktop, right-click the shortcut of Epic Games Launcher and click Run as administrator. You’ll be prompted for permission. Click Yes to run the Epic Games Launcher. See if you are able to connect to Fortnite.

6) If you are still unable to connect to Fortnite servers, you may need to verify Fortnite game files. Here is how to do it:
i. Launch the Epic Games Launcher. On the left, click Library. Then on the right, click the gear button on the lower-right corner of Fortnite.

ii. Click Verify to verify Fortnite game files.

After verification, this issue should be fixed. If not, try the next fix, below.
Fix 2: Install the latest Fortnite patch
The developers of Fortnite release regular game patches to fix bugs. It’s possible that a recent patch has triggered this issue, and that a new patch is required to fix it. You can follow the instructions below to check for the latest Fortnite patch:
1) Run the Epic Games Launcher.
2) On the left panel, click Library. On the right, click the gear button on the lower-right corner of Fortnite.

3) Turn on the toggle next to Auto update.

4) Restart the Epic Games Launcher.
5) If a patch is available, it will be detected by the Epic Games Launcher and the latest Fortnite patch will be automatically downloaded and installed when you launch Fortnite.

Run Fortnite again to check if you can connect to Fortnite servers or not. If it not, or there was no new game patch available, move on to Fix 3, below.
Fix 3: Reboot your network
By rebooting your network, your Internet connection speed may be back to normal. So maybe it will also resolve this issue. Here is how to do it:
1) Unplug your modem (and your wireless router, if it’s a separate device) from power for 60 seconds.

modem

wireless router
2) Plug in your network devices again and wait until the indicator lights are back to its normal state.
3) Try launching Fortnite again.
See if you can connect to Fortnite servers. if not, try the next fix, below.
Fix 4: Update your network driver
If the network driver on your PC is missing or outdated, it may cause this issue. Try updating your network driver to see if this issue persists.
There are two ways to update your network driver: manually and automatically.
Manually update your network driver – You can update your network driver manually by going to the manufacturer’s website, and searching for the latest driver for your network adapter.
Be sure to choose the driver that’s compatible with your exact network adapter model and your version of Windows.
Or
Update your network driver automatically – If you don’t have the time, patience or computer skills to update your network driver manually, you can, instead, do it automatically with Driver Easy.
You don’t need to know exactly what system your computer is running, you don’t need to risk downloading and installing the wrong driver, and you don’t need to worry about making a mistake when installing. Driver Easy handles it all.
1) Download and install Driver Easy.
2) Run Driver Easy and click the Scan Now button. Driver Easy will then scan your computer and detect any problem drivers.

3) Click Update All to automatically download and install the correct version of all the drivers that are missing or out of date on your system.

You can do it for free if you like, but it’s partly manual.You need the Pro version of Driver Easy to do this, so you’ll be prompted to upgrade. Don’t worry; it comes with a 30-day money-back guarantee, so if you don’t like it you can get a full refund, no questions asked.
Alternatively if you’re comfortable manually installing drivers, you can click ‘Update’ next to each flagged device in the free version to automatically download the correct driver. Once it’s downloaded, you can manually install it.
If you need assistance, please contact Driver Easy’s support team at support@drivereasy.com.
Fix 5: Test your Internet connection speed
If you still suffer from this issue after you reboot your network, you need to test your Internet connection speed first. Here is how to do it:
1) Click here to access the official website of SPEEDTEST.
2) Click GO to begin testing your connection speed.

If the speed test result is much slower than usual, you should turn to your Internet service provider (ISP) for further supports. If the test result is normal, then try the next fix, below.
Fix 6: Reset Winsock data
Winsock is a programming interface and supporting program in Windows operating system that defines how Windows network software should access network services. Resetting Winsock data may be helpful for dealing with some network connection issues. Here is how to do it:
1) On your keyboard, press the Windows Logo Key and then type cmd in the search box. When you see Command Prompt in the list of results, right-click it and then select Run as administrator. You will be prompted for permission. Click Yes to run the Command Prompt.

2) In the Command Prompt, type netsh winsock reset and hit Enter.

3) Restart your PC to complete the reset.
Launch Fortnite after you restart your PC to see if you can connect to Fortnite servers. If not, try the next fix, below.
Fix 7: Flush your DNS and Renew your IP
This issue is also probably caused by the DNS and IP issues. Try flushing your DNS and renewing your IP and maybe this issue will be resolved. Here is how to do it:
To flush your DNS:
1) On your keyboard, press the Windows Logo Key and R at the same time to open the Run dialog. Type cmd and then press Ctrl, Shift and Enter on your keyboard at the same time to run the Command Prompt as administrator. You will be prompted for permission. Click Yes to run the Command Prompt.

2) Type the command line ipconfig /flushdns and press Enter on your keyboard.

To renew your IP:
1) On your keyboard, press the Windows Logo Key and Rat the same time to open the Run dialog. Type cmd and then press Ctrl, Shift and Enter on your keyboard at the same time to run the Command Prompt as administrator. You will be prompted for permission. Click Yes to run the Command Prompt.

2) Type the command line ipconfig /release and press Enter on your keyboard.

3) Type the command line ipconfig /renew and press Enter on your keyboard.

4) Launch Fortnite.
See if you can connect to Fortnite servers. If this issue persists, try the next fix, below.
Fix 8: Avoid wireless interference
If you’re unable to connect to Fortnite servers when your PC connects to the Internet via your Wi-Fi network, this issue is also probably caused by wireless interference. Follow the instructions below to avoid wireless interference and improve your Wi-Fi signal:
1) Move your router to a new location. If your router is in the center of your home, you’ll get a better Wi-Fi signal.
2) Move wireless devices such as cordless phones or microwave ovens away from your router; or turn off those devices.
Launch Fortnite again to see if you can connect to its servers. If the issue reappears, try the next fix.
Fix 9: Disable the proxy server
If you’re using a proxy server, it may also cause the connection problem. Follow the instructions below to disable your proxy server to see if this issue reappears:
1) On your keyboard, press the Windows logo key and R at the same time to open the Run dialog. Type inetcpl.cpl and press Enter.

2) Navigate to the Connections tab. Select Never dial a connection if you see it (somewhere below Choose Settings if you need…). Then click on LAN settings.

3) Uncheck the box next to Use a proxy server for your LAN. If it is already unchecked, check the box next to Automatically detect settings. Then click OK.

4) If you’re using a VPN or a third-party proxy sever, disable it.
Launch Fortnite to see if you can connect to Fortnite servers. If not, try the next fix to change the DNS server.
Fix 10: Change the DNS server
Google Public DNS provides you with a speed boost and an increased security. Try changing the DNS server in your PC to the Google Public DNS addresses to see if this issue can be resolved. Here is how to do it:
1) On your keyboard, press the Windows logo key and R at the same time to open the Run dialog. Then type control and press Enter to open the Control Panel.

2) View the Control Panel by Category. Click View network status and tasks.

3) In the pop-up window, click Change adapter settings.

4) Right-click your current network and then select Properties.

5) Double-click Internet Protocol Version 4 (TCP/IPv4) to view its properties.

6) Select Obtain an IP address automatically and Use the following DNS server addresses. For the Preferred DNS server, enter the Google Public DNS address: 8.8.8.8; for the Alternative DNS server, enter the Google Public DNS address: 8.8.4.4. Then click OK to save the changes.

7) Restart your PC and launch Fortnite.
See if you can connect to Fortnite servers. If not, try the next fix.
Fix 11: Close bandwidth hogging applications
If you’re running other applications like OneDrive, Dropbox and iCloud that require Internet connection to download and upload files, or if your family members are watching TV shows at the same time, you be unable to connect to Fortnite servers because of those bandwidth hogging applications.
To resolve this issue, you need to close those bandwidth hogging applications. Here is how to do it:
1) On your keyboard, press Ctrl, Shift and Esc at the same time to open the Task Manager.
2) Right-click the bandwidth hogging applications and then select End task.

Launch Fortnite to see if you can connect to Fortnite servers or not.
Hopefully one of the fixes above resolved this issue for you. Please leave your comment below if you have any questions or suggestion.
If you find this post is helpful to you, please use our creator code: DRIVEREASY to support us so that we can continue to create more high-quality content. In connection with Epic Games’ Support-A-Creator Program, we may receive a commission from certain in-game purchases.
В этом посте перечислены некоторые общие исправления ошибок подключения Epic Games, проблем и проблем в Windows 11/10. Иногда у вас могут возникнуть проблемы с подключением во время игры в Fortnite или входа в программу запуска Epic Games.
Когда на вашем компьютере возникает ошибка подключения, вы можете столкнуться с одной или несколькими из следующих проблем:
- Код ошибки при использовании Epic Games Launcher.
- Возникли проблемы при входе в Epic Games Launcher, загрузке или обновлении игр в Epic Games Launcher, подключении к играм в Fortnite, присоединении к другим командам в Fortnite и т. Д.
- Высокая задержка или потеря пакетов в Fortnite.
Вот что вам нужно сделать, чтобы исправить ошибку подключения к Epic Games:
- Проверьте страницу статуса Epic Games.
- Выключите брандмауэр.
- Включите переадресацию портов.
- Переключитесь на проводное соединение.
- Отключите VPN или прокси-серверы.
- Отредактируйте файл Engine.ini.
1]Проверьте страницу статуса Epic Games
Когда вы сталкиваетесь с ошибкой подключения в Epic Games, первое, что вам следует сделать, это проверить страницу статуса Epic Games. Для этого вам нужно перейти в epicgames.com и посмотреть, все ли системы в рабочем состоянии или нет. После посещения страницы статуса вы увидите статус «Работает» или «На обслуживании».
- Работает: этот статус указывает на то, что сервер Epic Games и другие системы находятся в рабочем состоянии. Значит, проблема с ошибкой подключения может быть с вашей стороны.
- На обслуживании: этот статус указывает на то, что сервер и другие службы находятся на обслуживании. Следовательно, вы будете сталкиваться с ошибкой подключения до тех пор, пока проблема не будет устранена и статус не будет снова изменен на «Работает».
2]Выключите брандмауэр
Брандмауэр Windows — одна из важнейших функций безопасности. Он защищает пользователей от атак вредоносных программ и других угроз безопасности. Но иногда брандмауэры блокируют или снижают скорость интернет-соединения. Следовательно, вы можете попробовать отключить брандмауэр Защитника Windows и посмотреть, внесет ли он какие-либо изменения. Если вы используете сторонний антивирус, посетите его официальный веб-сайт, чтобы узнать, как отключить его брандмауэр.
Если отключение брандмауэра решает проблему, это означает, что у вас возникла проблема с подключением к Epic Games Launcher, Fortnite и другим продуктам Epic Games из-за брандмауэра. В этом случае вам необходимо добавить EpicGamesLauncher.exe в качестве исключения для вашего брандмауэра. Вы найдете этот исполняемый файл в папках Win32 или Win64 в следующем месте на вашем компьютере:
C: Program Files (x86) Epic Games Launcher Engine Binaries
Если вы столкнулись с проблемой соединения с Fortnite, вам необходимо добавить следующие исполняемые файлы в качестве исключений в ваш брандмауэр:
- FortniteClient-Win64-Shipping.exe
- FortniteClient-Win64-Shipping_BE.exe
- FortniteClient-Win64-Shipping_EAC.exe
- FortniteLauncher.exe
Вы найдете все эти исполняемые файлы Fortnite в следующем месте вашей системы:
C: Program Files Epic Games Fortnite FortniteGame Binaries Win64
Следующие ниже шаги помогут вам добавить эти исполняемые файлы в брандмауэр Защитника Windows. Если вы используете сторонний антивирус, обратитесь к поставщику, чтобы узнать, как добавить исключение в его брандмауэр.
Обратите внимание, что у вас должны быть права администратора для изменения настроек брандмауэра Защитника Windows.
- Запустите приложение «Настройки».
- Щелкните Обновление и безопасность.
- Теперь щелкните Безопасность Windows.
- Нажмите на опцию Open Windows Security.
- Теперь вам нужно нажать на опцию Брандмауэр и защита сети.
- На правой панели вы увидите ссылку «Разрешить приложению через брандмауэр». Нажмите здесь.
- Откроется новое окно, в котором вы можете добавить исключения для брандмауэра Защитника Windows. Но для этого сначала нужно нажать кнопку «Изменить настройки». Нажмите Да в командной строке UAC.
- Теперь нажмите кнопку Разрешить другое приложение в правом нижнем углу.
- Нажмите кнопку «Обзор» и найдите исполняемые файлы.
- Когда вы закончите, нажмите ОК.
3]Включите переадресацию портов
Некоторым программам и видеоиграм для правильной работы требуются определенные сетевые порты. Некоторые порты WiFi-роутера открыты по умолчанию, но большинство из них закрыты. Если порты, которые требуются вашей игре для передачи данных через игровой сервер, закрыты, у вас возникнут проблемы с подключением. Чтобы решить эту проблему, вам нужно вручную открыть порты, которые требуются вашей игре. Это можно сделать, включив переадресацию портов. Для этого войдите в свой WiFi-маршрутизатор как администратор и добавьте к нему следующие порты и диапазоны портов вместе с правильным протоколом, как указано здесь.
- 80 (TCP / UDP)
- 433 (TCP)
- 443 (TCP)
- 3478 (TCP / UDP)
- 3479 (TCP / UDP)
- 5060 (TCP / UDP)
- 5062 (TCP / UDP)
- 5222 (TCP)
- 6250 (TCP / UDP)
- 12000-65000 (TCP / UDP)
4]Переключитесь на проводное соединение.
Проводные сети обычно более стабильны, чем беспроводные. Беспроводные сети иногда приводят к потере пакетов и показывают высокий пинг, который вызывает несколько ошибок соединения. Следовательно, если ошибка подключения Epic Games возникает снова и снова, переключение на проводное сетевое подключение может решить вашу проблему.
5]Отключить VPN или прокси-серверы
Иногда проблемы с подключением Epic Games могут вызывать VPN или прокси-серверы. Следовательно, чтобы решить эту проблему, отключите прокси-серверы или VPN.
Выполните следующие действия, чтобы отключить прокси-сервер в Windows 10:
- Запустите приложение «Настройки».
- Щелкните Сеть и Интернет.
- Выберите Прокси с левой стороны.
- В разделе «Ручная настройка прокси-сервера» нажмите переключатель «Использовать прокси-сервер», чтобы выключить его.
6]Редактировать файл Engine.ini
Редактирование файла Engine.ini может исправить ошибку подключения Epic Games, а также увеличить скорость загрузки Epic Games. Вы найдете этот файл в папке EpicGamesLauncher.
Следуйте инструкциям ниже:
Щелкните поле поиска Windows 10/11, введите% localappdata% и нажмите Enter. Это откроет локальную папку напрямую.
Прокрутите вниз и найдите папку EpicGamesLauncher.
Теперь откройте папку Saved, затем Config, а затем папку Windows.
В папке Windows вы найдете файл Engine.ini.
Чтобы отредактировать файл Engine.ini, вы должны его открыть. Для открытия файла INI не требуется никакого специального программного обеспечения. Просто дважды щелкните по нему, и Windows откроет файл в текстовом редакторе по умолчанию, которым в большинстве случаев является Блокнот. После открытия файла INI скопируйте следующий код и вставьте его в него.
[HTTP]
HttpTimeout = 10 HttpConnectionTimeout = 10 HttpReceiveTimeout = 10 HttpSendTimeout = 10
[Portal.BuildPatch]
ChunkDownloads = 3 ChunkRetries = 20 RetryTime = 0,5
Теперь сохраните файл Engine.ini, запустите программу запуска Epic Games и посмотрите, сохраняется ли проблема.
Надеюсь это поможет.
Как мне восстановить мою программу запуска Epic Games?
Вы можете восстановить Epic Games Launcher из Панели управления.
Шаги для этого следующие:
- Щелкните поле поиска Windows 11/10 и введите Панель управления. Нажмите на приложение в результатах.
- На Панели управления выберите Крупные значки в режиме Просмотр по.
- Щелкните «Программы и компоненты».
- Щелкните правой кнопкой мыши средство запуска Epic Games и выберите «Восстановить». Следуйте инструкциям на экране.
Почему я не могу войти в свою учетную запись Epic?
Существует множество причин ошибок входа в Epic Games Launcher, таких как неверные учетные данные, проблемы с отключением сервера Epic Games и т. Д. Вы можете проверить статус сервера Epic games, посетив официальный сайт Epic Games. Мы описали этот процесс выше в этой статье.
Вот и все.
Читайте дальше: коды ошибок установщика Epic Games Launcher 2503 и 2502.
.
Не секрет, что Fortnite — одна из самых популярных игр в мире. Epic проделала отличную работу, предложив ее множеству других платформ с функцией кросс-игры, что означает, что вы можете играть со своими друзьями независимо от того, на какой платформе они находятся.
Но поскольку Fortnite представляет собой программное обеспечение, которое постоянно обновляется и поддерживается, вполне нормально, что время от времени возникают ошибки или проблемы.
Одна из вышеупомянутых проблем — проблема с подключением или невозможность подключиться к игровым серверам.
В нашей статье мы рассмотрим общие исправления и решения, чтобы как можно быстрее вернуть вас в игру. Продолжайте читать.
 Проверьте страницу статуса Epic Games
Проверьте страницу статуса Epic Games
Проверить Статус сервера Epic Games страницу, чтобы убедиться, что все системы работают. Если проблема, с которой вы столкнулись, связана с сбоем или общесистемной проблемой, вы не сможете подключиться к программе запуска Epic Games или Fortnite, пока она не будет решена.
Используйте проводное соединение
Беспроводные соединения не так стабильны, как проводные. Это означает, что сигнал может быть ненадежным и приводить к потере пакетов, проблемам с подключением или более высокой задержке или проверке связи. Подключайтесь напрямую к модему или маршрутизатору с помощью кабеля Ethernet, чтобы исключить эту возможность и получить максимально быстрое соединение.
Отключите брандмауэры
Часто самый быстрый способ решить проблемы с подключением из-за брандмауэров — временно удалить и / или отключить его.
Руководство по отключению брандмауэра Windows:
- Нажмите «Пуск».
- Нажмите на панель управления.
- Щелкните Система и безопасность.
- Щелкните Брандмауэр Windows.
- Нажмите Включить или выключить брандмауэр Windows (на этом этапе вам может потребоваться ввести пароль администратора).
- В каждом сетевом расположении выберите параметр Отключить брандмауэр Windows.
Удалите любые другие брандмауэры
Использование стороннего брандмауэра может помешать вам подключиться к Epic Games Launcher, Fortnite или другому продукту Epic Games. Мы рекомендуем временно удалить сторонние брандмауэры, чтобы увидеть, решит ли это вашу проблему. Если это решит проблему, обязательно добавьте следующие исполняемые файлы в качестве исключений в ваш брандмауэр:
Стрелялка для Эпических Игр
- C: Program Files (x86) Epic Games Launcher Engine Binaries Win64 EpicGamesLauncher.exe
- C: Program Files (x86) Epic Games Launcher Engine Binaries Win32 EpicGamesLauncher.exe
Fortnite
- C: Program Files Epic Games Fortnite FortniteGame Binaries Win64 FortniteClient-Win64-Shipping.exe
- C: Program Files Epic Games Fortnite FortniteGame Binaries Win64 FortniteClient-Win64-Shipping_BE.exe
- C: Program Files Epic Games Fortnite FortniteGame Binaries Win64 FortniteClient-Win64-Shipping_EAC.exe
- C: Program Files Epic Games Fortnite FortniteGame Binaries Win64 FortniteLauncher.exe
Обратитесь к производителю брандмауэра за инструкциями о том, как добавить их в качестве исключений, поскольку это зависит от них.
Разблокируйте сетевые порты
Сетевые порты позволяют успешно отправлять определенные типы данных по сети, которая используется нашими службами. Если вы заблокировали какой-либо из них, это может привести к тому, что вы не сможете подключиться к нашим играм или правильно пользоваться нашими услугами. Чтобы разблокировать порты на маршрутизаторе, сделайте следующее:
Windows
Во-первых, вам нужно получить шлюз по умолчанию и внутренний IP-адрес:
- Нажмите «Пуск».
- Введите cmd и нажмите Enter.
- Введите ipconfig и нажмите Enter.
- Обратите внимание на свой шлюз по умолчанию и IPv4.
Настройка маршрутизатора для разблокировки портов
- Откройте ваш веб-браузер.
- Введите свой шлюз по умолчанию в адресную строку и нажмите Enter. (Общий шлюз по умолчанию — 192.168.1.1)
- Вас могут попросить ввести имя пользователя и пароль. Это зависит от каждого маршрутизатора. Прежде чем что-либо вводить, попробуйте просто нажать OK. Если это не сработает, попробуйте обычное имя пользователя и пароль по умолчанию ниже:
Имя пользователя: администратор
Пароль: пароль
Если они не работают, вы можете проверить это веб-сайт для получения списка имен пользователей и паролей в зависимости от модели вашего маршрутизатора. - Найдите страницу «Переадресация портов» в инструменте администрирования и щелкните по ней.
- Убедитесь, что у вас выбрана переадресация портов, а не «Запуск порта», поскольку это совершенно другое дело.
- На этом экране вам нужно будет ввести порты и диапазоны портов ниже с правильным протоколом и локальным IP-адресом, который вы приняли к сведению выше: 80 (TCP / UDP), 433 (TCP), 443 (TCP), 3478 (TCP) / UDP), 3479 (TCP / UDP), 5060 (TCP / UDP), 5062 (TCP / UDP), 5222 (TCP), 6250 (TCP / UDP) и 12000-65000 (TCP / UDP).
Если у вас возникли проблемы с выполнением вышеперечисленного на вашем маршрутизаторе, обязательно посетите сайт поддержки производителя маршрутизатора для получения дополнительных инструкций, поскольку они будут различаться от маршрутизатора к маршрутизатору.
VPN и прокси-серверы
НЕ используйте VPN или прокси-серверы. Это вызывает проблемы, которые мы не можем решить без вашего отключения. Проверить это статью о том, как отключить прокси-сервер.
Переключить систему доменных имен (DNS)
Переключение вашего DNS может улучшить подключение и производительность вашего интернет-соединения. Мы рекомендуем вам попробовать две разные службы DNS, если у вас возникли проблемы с подключением. Ниже приведены ссылки с инструкциями по изменению DNS:
- GoogleDNS
- CloudflareDNS
Epic Games Launcher: отредактируйте файл Engine.ini (только для Windows)
Редактирование этих настроек может улучшить скорость загрузки с помощью Epic Games Launcher:
- Нажмите «Пуск».
- Введите% localappdata% и нажмите Enter.
- Откройте EpicGamesLauncher
- Откройте сохраненное
- Откройте конфигурацию
- Откройте окна
- Откройте ini и добавьте в него следующие строки:
[HTTP]
HttpTimeout = 10
HttpConnectionTimeout = 10
HttpReceiveTimeout = 10
HttpSendTimeout = 10 [Portal.BuildPatch]
ChunkDownloads = 3
ChunkRetries = 20
RetryTime = 0.5 - Сохраните файл и откройте программу запуска Epic Games.

Вам нужна помощь с вашим устройством?
Наша команда экспертов может помочь

Специалисты Troubleshoot.Tech всегда готовы помочь вам!
Замените поврежденные файлы
Восстановить производительность
Удалить вредоносные программы
ПОЛУЧИТЬ ПОМОЩЬ
Специалисты Troubleshoot.Tech работают со всеми версиями Microsoft Windows, включая Windows 11, с Android, Mac и другими.
Поделиться этой статьей:
Вас также может заинтересовать
Как вы знаете, лист Excel часто называют одним из самых полезных программ, позволяющих пользователям создавать электронные таблицы, обрабатывать числа, а также готовить бизнес-отчеты. Обычно нажатие клавиш со стрелками позволяет перейти от одной ячейки к другой. Однако бывают случаи, когда у вас могут возникнуть проблемы с нажатием на них — например, они не будут работать, когда вы на них нажмете. Такая проблема может быть довольно неприятной, поскольку независимо от того, что вы делаете, особенно когда вы нажимаете клавиши со стрелками, вместо одной ячейки перемещается вся электронная таблица. Если вы являетесь одним из пользователей, столкнувшихся с этой проблемой, не беспокойтесь больше, потому что этот пост расскажет вам, что вы можете сделать, чтобы исправить это. Когда клавиши со стрелками не работают должным образом в электронных таблицах Excel, это может быть связано с непреднамеренным поведением клавиши прокрутки или с некоторыми проблемами с драйвером клавиатуры. Какой бы ни была причина, вот несколько советов, которые вы можете проверить, чтобы исправить это.
Вариант 1. Попробуйте отключить Scroll Lock.
Первое, что вы можете сделать, чтобы решить эту проблему с помощью клавиш со стрелками, — это отключить Scroll Lock. Хотя сделать это легко, новые ноутбуки на самом деле не поставляются с ней, поэтому, если на вашей клавиатуре нет клавиши прокрутки, все, что вам нужно сделать, это нажать клавишу Fn и отключить Scroll Lock. Кроме того, вы также можете использовать экранную клавиатуру, чтобы отключить Scroll Lock. Вы увидите его статус на листе Excel, который поможет вам перепроверить. Кроме того, вы также можете нажать клавиши Shift + F14, чтобы отключить Scroll Lock. Чтобы отключить блокировку прокрутки с помощью экранной клавиатуры, выполните следующие действия.
- Нажмите клавишу Windows и введите «экранную клавиатуру», а затем нажмите «Ввод».
- После открытия экранной клавиатуры вы должны увидеть, что Scroll Lock находится в положении «Вкл.», Поскольку клавиши ScrLk отображаются синим цветом.
- Как указывалось ранее, вы можете использовать индикатор Scroll Lock, расположенный в строке состояния, а также отключить или включить клавишу прокрутки с помощью этой функции в Microsoft Excel.
Вариант 2. Попробуйте включить липкий ключ.
Если отключение Scroll Lock не устранило проблему, вы можете попробовать вместо этого включить Sticky Key. Многие пользователи сообщили, что эта опция исправила проблему для них. Поэтому вы должны попытаться включить Sticky-ключ и сделать это, следуя инструкциям ниже.
- Сначала введите «панель управления» в Начальном поиске и нажмите «Панель управления» в результатах поиска.
- Затем выберите опцию «Включить Sticky Keys» и нажмите «ОК».
- После этого вернитесь и снимите флажок «Включить липкие клавиши». Это должно исправить неисправные клавиши со стрелками в Excel.
Вариант 3. Попробуйте запустить средство устранения неполадок оборудования и устройств.
Первое, что вы можете сделать, чтобы решить эту проблему, — запустить средство устранения неполадок оборудования. Хотя это не будет иметь большого значения, все же есть вероятность, что он может автоматически решить проблему с этими функциональными клавишами. Чтобы использовать это, обратитесь к этим шагам:
- Первое, что вам нужно сделать, это нажать на Пуск, а затем на иконку в виде шестеренки, чтобы открыть окно настроек.
- После открытия настроек найдите параметр «Обновление и безопасность» и выберите его.
- Оттуда перейдите к варианту устранения неполадок, расположенному в левой части списка.
- Далее выберите «Оборудование и устройства» из списка, откройте средство устранения неполадок и запустите его. Когда он выполнит свою работу, подождите, пока он завершит процесс, а затем перезапустите систему.
- После перезагрузки системы проверьте, не устранена ли проблема. Если нет, обратитесь к следующей опции, приведенной ниже.
Вариант 4 — Обновите драйвер клавиатуры
Вы также можете обновить драйвер клавиатуры, чтобы устранить проблему. Есть случаи, когда устаревший или поврежденный драйвер может решить проблему. Для этого выполните следующие действия.
- Нажмите клавиши Win + R, чтобы открыть диалоговое окно «Выполнить».
- Затем введите «devmgmt.msc» в поле и нажмите Enter, чтобы открыть диспетчер устройств.
- Оттуда найдите драйвер клавиатуры и нажмите на него.
- Затем щелкните правой кнопкой мыши драйвер клавиатуры и выберите параметр «Обновить драйвер».
- После этого нажмите «Автоматически искать обновленное программное обеспечение драйвера», чтобы продолжить.
Вариант 5 — переустановите драйвер клавиатуры
Если обновление драйвера клавиатуры не помогло, вы можете переустановить его. Как? Следуйте инструкциям ниже.
- Нажмите клавиши Win + R, чтобы запустить Run.
- Введите MSC в поле и нажмите Enter или нажмите OK, чтобы открыть диспетчер устройств.
- После этого отобразится список драйверов устройств. Найдите драйвер клавиатуры, щелкните его правой кнопкой мыши и выберите «Удалить устройство».
- После этого отключите устройство и перезагрузите компьютер.
- Затем снова подключите ваше устройство. Предполагая, что ваше устройство подключено к вашему ПК, снова откройте диспетчер устройств.
- Затем нажмите кнопку «Действие» и нажмите кнопку «Сканировать на предмет изменений оборудования». Это должно решить проблему
Примечание: Вы также можете полностью удалить драйвер и перейти непосредственно на веб-сайт производителя, загрузить последнюю версию драйвера для вашего оборудования, а затем установить его.
Узнать больше
 В Windows 11 есть несколько классных анимаций, включая эффекты затухания, которые делают работу в ней приятной и футуристической, но цена этого заключается в том, что некоторые выполняемые действия имеют небольшую задержку. Если вам нужна функция быстрой привязки в Windows 11, и вы не заботитесь об этом глазу, есть простой способ отключить анимацию внутри нее.
В Windows 11 есть несколько классных анимаций, включая эффекты затухания, которые делают работу в ней приятной и футуристической, но цена этого заключается в том, что некоторые выполняемые действия имеют небольшую задержку. Если вам нужна функция быстрой привязки в Windows 11, и вы не заботитесь об этом глазу, есть простой способ отключить анимацию внутри нее.
- Сначала откройте настройки Windows, нажав ⊞ Окна + I на вашей клавиатуре
- Кроме того, нажмите Start, ищи Настройки, а затем щелкните его значок.
- Когда появятся настройки, посмотрите на боковую панель и выберите Универсальный доступ.
- В настройках специальных возможностей нажмите Визуальные эффекты.
- В визуальных эффектах переключите Эффекты анимации в от.
Все, изменения вступят в силу автоматически, можно закрыть настройки и продолжить работу внутри Windows 11 без анимаций и фейдов. Вы всегда можете снова включить анимацию в настройках, если передумаете.
Узнать больше
Драйверы устройств необходимы для взаимодействия аппаратного и программного обеспечения в операционной системе. Некоторые из этих драйверов имеют цифровую подпись. Эти виды драйверов являются драйверами, которые подписаны органом, выпустившим их, таким образом, что конечный пользователь или любая третья сторона не смогут их изменить. И бывают случаи, когда вы сталкиваетесь с ошибкой «Для Windows требуется драйвер с цифровой подписью» при попытке установить или обновить драйверы устройств. Подписание драйвера — это процесс связывания цифровой подписи с пакетом драйвера. Цифровые подписи используются при установке устройств Windows для проверки подлинности поставщика, поставляющего пакеты драйверов, а также для проверки целостности пакетов драйверов. Все драйверы, которые вы обычно устанавливаете на свой компьютер из Центра обновления Windows, производителей оригинального оборудования или какого-либо другого стороннего программного обеспечения для загрузки драйверов и т. д., должны быть проверены Microsoft в цифровом виде с помощью цифровой подписи. Цифровая подпись — это электронный знак безопасности, который проверяет издателя для драйвера и всей соответствующей информации, связанной с ним. Вот почему Windows не будет запускать драйвер, если он не сертифицирован Microsoft, будь то 32-разрядная или 64-разрядная система — это называется принудительным применением подписи драйверов. Единственные драйверы режима ядра, которые Windows 10 загрузит, — это те, которые имеют цифровую подпись Dev Portal. Однако изменения затрагивают только новые установки операционной системы с включенной безопасной загрузкой, в то время как для свежих установок без обновлений потребуются драйверы, подписанные Microsoft. Ошибка «Windows требует драйвер с цифровой подписью» указывает на то, что драйвер, который вы пытаетесь обновить или установить, не имеет цифровой подписи выдавшего его органа, что не позволяет вам установить или обновить его. Для решения этой проблемы можно попробовать обновить драйвера прямо с сайта производителя. Вы также можете отключить подпись драйвера через редактор групповой политики.
Вариант 1. Обновите драйверы устройств прямо с сайта производителя.
Причина, по которой вы получаете сообщение об ошибке «Windows требует драйвера с цифровой подписью», заключается в том, что вы могли загрузить драйверы с внешнего носителя. Также может быть, что драйверы не обновлялись в течение некоторого времени, и орган, выдающий сертификат, изменил свою политику. Таким образом, вы можете попробовать обновить драйверы прямо с сайта производителя и установить их. Если этот параметр не сработал, вам придется отключить подписывание драйвера или его распознавание в Windows 10. Имейте в виду, что делать это не рекомендуется, если вам нужно использовать соответствующий драйвер.
Вариант 2. Отключить подпись драйверов через редактор групповой политики.
- Нажмите клавиши Win + R, чтобы открыть утилиту «Выполнить», введите «gpedit.msc» в поле и нажмите «Ввод», чтобы открыть редактор групповой политики.
- После этого перейдите к этому параметру политики: Конфигурация пользователя> Административные шаблоны> Система> Установка драйвера.
- Затем дважды щелкните запись «Подписывание кода для драйверов устройств», расположенную на правой панели, чтобы открыть ее свойства, где вы увидите следующее описание:
«Этот параметр определяет, как система реагирует, когда пользователь пытается установить файлы драйверов устройств без цифровой подписи. Он устанавливает наименее безопасный ответ, разрешенный в системах пользователей в группе. Пользователи могут использовать Систему на Панели управления, чтобы выбрать более безопасный параметр, но когда этот параметр включен, система не реализует какой-либо менее безопасный параметр, чем установленный параметром.
При включении этого параметра используйте раскрывающийся список, чтобы указать нужный ответ.
«Игнорировать» указывает системе продолжить установку, даже если она содержит неподписанные файлы.
«Предупредить» уведомляет пользователя о том, что файлы не имеют цифровой подписи, и позволяет пользователю решить, следует ли остановить или продолжить установку и разрешить ли установку неподписанных файлов. «Предупреждать» используется по умолчанию.
«Блок» указывает системе отказаться от установки неподписанных файлов. В результате установка останавливается, и ни один из файлов в пакете драйвера не устанавливается.
Чтобы изменить безопасность файла драйвера без указания параметра, используйте Система на панели управления. Щелкните правой кнопкой мыши «Мой компьютер», выберите «Свойства», перейдите на вкладку «Оборудование» и нажмите кнопку «Подпись драйвера». »
- Теперь выберите переключатель «Включено» и выберите «Игнорировать» в раскрывающемся меню под заголовком «Когда Windows обнаруживает файл драйвера без цифровой подписи».
- Затем нажмите кнопку «Применить» и «ОК», чтобы сохранить внесенные изменения. Это избавит от ошибки «Windows требует драйвер с цифровой подписью», но учтите, что это также сделает вашу систему менее безопасной.
Узнать больше
BubbleDock это программное обеспечение, разработанное Nosibay. Он устанавливает настраиваемую док-станцию в верхней части экрана.
Он добавляет объекты реестра, чтобы он мог запускаться автоматически при каждой перезагрузке вашей системы, а также устанавливает средство проверки обновлений, которое автоматически обновляет программное обеспечение, когда обновление доступно. Программное обеспечение также добавляет различные запланированные задачи для запуска приложения в разное время, это гарантирует, что после закрытия приложения оно будет повторно запущено позже, что очень затрудняет постоянное закрытие программного обеспечения.
Пока программное обеспечение работает, оно будет генерировать рекламные ссылки в вашем браузере, отображать рекламные объявления, собирать личную информацию и доставлять ее обратно в свою рекламную сеть. При использовании этого программного обеспечения вы можете увидеть дополнительную рекламу, баннеры, ссылки, всплывающую рекламу и другой спонсорский контент во время работы в Интернете.
О потенциально нежелательных приложениях
Вы когда-нибудь обнаруживали нежелательную программу, работающую на вашем компьютере, и задавались вопросом, как, черт возьми, она туда попала? PUA / PUP (потенциально нежелательное приложение / потенциально нежелательная программа) на самом деле представляет собой часть программного обеспечения, которое поставляется в комплекте с бесплатным программным обеспечением, и вы соглашаетесь установить его на свой компьютер. Это программы, которые вам определенно не нужны на вашем компьютере, поскольку они не предоставляют никаких полезных услуг. С технической точки зрения ПНП не является «настоящим» вредоносным ПО. Интересным отличием ПНП от вредоносного ПО является распространение. Вредоносное ПО обычно удаляется путем эксплуатации уязвимостей, в то время как ПНП устанавливается с согласия пользователя, который намеренно или невольно разрешает установку ПНП на своем ПК. Хотя ПНП по определению не является вредоносным ПО, оно все же может быть опасным программным обеспечением и подвергнуть ваш компьютер риску точно так же, как это делает компьютерный вирус.
Как именно выглядят щенки?
Щенки бывают разных форм; однако большинство из них являются рекламными программами, которые обычно отображают раздражающую рекламу и рекламные баннеры на интернет-страницах, которые вы просматриваете. ПНП, которые поставляются в виде надстроек и панелей инструментов браузера, широко узнаваемы. Эти панели инструментов изменяют вашу домашнюю страницу и поисковую систему по умолчанию в установленном веб-браузере, отслеживают ваши действия в Интернете, изменяют результаты поиска с помощью перенаправлений и спонсируемых гиперссылок и, в конечном итоге, замедляют работу вашего интернет-браузера и уменьшают возможности просмотра веб-страниц. Потенциально нежелательные программы иногда действуют подобно вирусам или шпионским программам. Они будут содержать программы дозвона, кейлоггеры, а также другое программное обеспечение, встроенное прямо в них, которое может отслеживать вас или передавать ваши конфиденциальные данные третьим лицам. Даже если ПНП в основном не являются вредоносными, эти приложения по-прежнему не приносят практически никакой пользы на вашем персональном компьютере — они будут потреблять драгоценные системные ресурсы, замедлять работу вашего ПК, ослаблять безопасность вашего устройства и делать ваш компьютер более восприимчивым к вирусам.
Предотвращение щенков
• Изучите мелкий шрифт, чтобы убедиться, что лицензионное соглашение с конечным пользователем (EULA), которое вы принимаете, касается только той программы, которую вы действительно собираетесь загрузить.
• Никогда не принимайте стандартные, быстрые, стандартные или другие рекомендуемые параметры установки. Всегда выбирайте индивидуальную установку.
• Используйте хорошую программу защиты от вредоносных программ. Попробуйте Safebytes Anti-Malware, который обнаружит ПНП и обработает их как вредоносное ПО, пометив их для удаления.
• По возможности избегайте использования условно-бесплатных или бесплатных программ. Отключите или избавьтесь от панелей инструментов и расширений браузера, которые вам действительно не нужны.
• Не загружайте программное обеспечение из всплывающих окон, интернет-рекламы, сайтов обмена файлами, а также из других ненадежных источников; обратите внимание на любые предустановленные нежелательные функции при загрузке программы. Не заходите в блоги и веб-сайты, рекламирующие пиратские программы.
Как установить Safebytes Anti-Malware на зараженный компьютер
Практически все вредоносные программы по своей сути небезопасны, но одни виды вредоносных программ наносят намного больший ущерб вашему компьютеру, чем другие. Некоторые вредоносные программы делают все возможное, чтобы помешать вам загрузить или установить что-либо на ваш персональный компьютер, особенно антивирусные приложения. Итак, что делать, если вредоносное ПО не дает вам загрузить или установить Anti-Malware? Есть несколько решений, которые вы можете попытаться обойти с этим конкретным препятствием.
Установить в безопасном режиме с сетью
Безопасный режим — это уникальная упрощенная версия Microsoft Windows, в которой загружаются только минимальные службы, чтобы предотвратить загрузку вредоносных программ и других проблемных приложений. В случае, если вредоносное ПО настроено на загрузку сразу после запуска ПК, переключение в этот режим может помешать этому. Чтобы войти в безопасный режим или безопасный режим с поддержкой сети, нажмите клавишу F8 во время загрузки ПК или запустите MSCONFIG и найдите параметры «Безопасная загрузка» на вкладке «Загрузка». После перезагрузки компьютера в безопасном режиме с загрузкой сетевых драйверов вы можете загрузить, установить и обновить программу защиты от вредоносных программ оттуда. Теперь вы можете запустить антивирусное сканирование, чтобы удалить компьютерные вирусы и вредоносные программы без вмешательства со стороны другого приложения.
Переключиться на другой интернет-браузер
Веб-вредоносные программы могут быть специфичными для среды, нацеливаться на конкретный интернет-браузер или атаковать определенные версии веб-браузера. Если вы не можете загрузить программу безопасности с помощью Internet Explorer, это означает, что вирус может быть нацелен на уязвимости IE. Здесь вы должны переключиться на другой браузер, например Firefox или Chrome, чтобы загрузить программное обеспечение Safebytes Anti-malware.
Создать портативный USB-антивирус для удаления вирусов
Вот еще одно решение, которое создает портативное антивирусное программное обеспечение USB, которое может сканировать ваш компьютер на наличие вредоносных программ без необходимости установки. Выполните следующие действия, чтобы запустить антивирус на зараженном компьютере.
1) Используйте другой безвирусный компьютер для загрузки Safebytes Anti-Malware.
2) Подключите флешку к чистому компьютеру.
3) Дважды щелкните значок «Установка» антивирусного программного обеспечения, чтобы запустить мастер установки.
4) При появлении запроса выберите расположение USB-накопителя в качестве места, куда вы хотите поместить файлы программного обеспечения. Следуйте инструкциям по активации.
5) Теперь перенесите USB-накопитель на зараженный компьютер.
6) Дважды щелкните файл антивирусной программы EXE на флешке.
7) Нажмите кнопку «Сканировать сейчас», чтобы запустить проверку на вирусы.
Преимущества и особенности SafeBytes Security Suite
Чтобы защитить свой компьютер от множества различных интернет-угроз, очень важно установить на ноутбук антивирусное приложение. Однако с таким количеством компаний, занимающихся защитой от вредоносных программ, на рынке в наши дни трудно решить, какую из них вы должны приобрести для своего ПК. Некоторые из них превосходны, некоторые вполне приличные, а некоторые сами уничтожат ваш компьютер! Вы должны выбрать тот, который эффективен, практичен и имеет хорошую репутацию благодаря защите от источников вредоносных программ. Принимая во внимание высоко оцененные программы, Safebytes Anti-Malware, несомненно, является наиболее рекомендуемой. Антивредоносное ПО SafeBytes — это мощное и высокоэффективное защитное приложение, предназначенное для помощи конечным пользователям с любым уровнем компьютерной грамотности в выявлении и устранении вредоносных угроз с их персональных компьютеров. После того, как вы установили эту программу, превосходная система защиты SafeBytes гарантирует, что никакие вирусы или вредоносные программы не смогут проникнуть в ваш персональный компьютер. С этим продуктом безопасности вы получите множество замечательных функций. Давайте проверим некоторые из них ниже:
Живая защита: Вредоносные программы, пытающиеся проникнуть в компьютер, идентифицируются и останавливаются при обнаружении защитными экранами SafeBytes в реальном времени. Они очень эффективны в проверке и избавлении от различных угроз, поскольку постоянно улучшаются с помощью последних обновлений и мер безопасности.
Надежная защита от вредоносных программ: Этот инструмент для удаления вредоносных программ, созданный на основе широко известного антивирусного движка, способен выявлять и избавляться от многих устойчивых вредоносных угроз, таких как угонщики браузеров, потенциально нежелательные программы и программы-вымогатели, которые могут пропустить другие распространенные антивирусные приложения.
Интернет-безопасность: SafeBytes дает мгновенную оценку безопасности веб-страниц, которые вы собираетесь посетить, автоматически блокируя опасные сайты и гарантируя, что вы уверены в своей безопасности при просмотре сети.
Возможности «быстрого сканирования»: Safebytes AntiMalware с его усовершенствованным механизмом сканирования обеспечивает сверхбыстрое сканирование, которое быстро обнаруживает любую активную онлайн-угрозу.
Легкий вес: Эта программа не «тяжелая» для ресурсов компьютера, поэтому вы не обнаружите никаких проблем с производительностью, когда SafeBytes работает в фоновом режиме.
Круглосуточное руководство: Опытные специалисты в вашем распоряжении 24 часа в сутки, 7 дней в неделю! Они быстро исправят любые технические проблемы, которые могут возникнуть у вас с программным обеспечением безопасности.
Технические детали и удаление вручную (для опытных пользователей)
Если вы хотите удалить BubbleDock вручную без использования автоматизированного инструмента, это можно сделать, удалив программу из меню «Установка и удаление программ» Windows или, в случае расширений браузера, перейдя в диспетчер дополнений и расширений браузера. и удаление его. Вероятно, вы также захотите сбросить настройки браузера. Чтобы обеспечить полное удаление, вручную проверьте жесткий диск и реестр на наличие всего следующего и удалите или сбросьте значения соответственно. Обратите внимание, что это предназначено только для опытных пользователей и может быть затруднено из-за неправильного удаления файла, вызывающего дополнительные ошибки ПК. Кроме того, некоторые вредоносные программы способны воспроизводить или предотвращать удаление. Рекомендуется делать это в безопасном режиме.
Следующие файлы, папки и записи реестра создаются или изменяются BubbleDock
файлы:
%APPDATA%Nosibay %PROGRAMS%Bubble Dock %PROGRAMFILES%Nosibay
Реестр:
Ключ: HKCUSoftwareNosibay Ключ: HKCUSoftwareClassesbubbledock Ключ: HKCUSoftwareClasses.bubbledock Ключ: HKCUSoftwareMicrosoftWindowsCurrentVersionUninstallBubble Dock Ключ: HKLMSOFTWAREGoogleChromeExtensionskbjlipmgfoamgjaogmbihaffnpkpjajp Ключ: HKLMSOFTWAREMicrosoftWindowsCurrentVersionExplorerBrowser Helper Objects23AF19F7-1D5B-442c-B14C-3D1081953C94 Ключ: HKLMSOFTWAREClassesNosibay.SurfMatch Ключ: HKLMSOFTWAREClassesAppIDIESurfMatch.DLL
Узнать больше
Код ошибки 0x803f7001 — Что это?
Код ошибки 0x803f7001 возникает, когда пользователи не могут обновить свою операционную систему Windows. Это часто происходит, когда они пытаются обновить Windows 8 или 8.1 до Windows 10, Пользователи смогут идентифицировать код ошибки 0x803f7001 из-за следующих распространенных симптомов:
- Невозможность обновить операционную систему Windows до Windows 10
- Окно сообщения с кодом ошибки 0x803f7001
Решения
 Причины ошибок
Причины ошибок
Причины появления кода ошибки 0x803f7001 обычно связаны с использованием нелицензионной версии Windows 8 при обновлении до Windows 10. В таких случаях код ошибки возникает, когда на вашем устройстве нет действующей лицензии Windows или ключа продукта.
Дополнительная информация и ручной ремонт
Чтобы исправить код ошибки 0x803f7001, пользователям не обязательно нужны технические знания или помощь специалиста по ремонту Windows. Обычно процесс прост и может быть решен с помощью действительного ключа продукта. Однако, если у пользователей возникают проблемы с выполнением инструкций, содержащихся в методах ручного ремонта, перечисленных ниже, обратитесь к специалисту по ремонту Windows за помощью или используйте автоматизированный инструмент, который предоставляет лучшие решения для таких проблем, как код ошибки 0x803f7001.
Метод первый: используйте действительный ключ продукта
Ключ продукта — это 25-значный код, который позволяет пользователям активировать свою операционную систему Windows. Чтобы успешно активировать операционную систему и устранить код ошибки 0x803f7001, введите ключ продукта в правильном порядке. Получив действительный ключ продукта, начните устранять код ошибки, следуя приведенным ниже инструкциям:
- Шаг первый: нажмите кнопку Start кнопку, затем выберите Настройки
- Шаг второй: выберите Обновление и безопасность становятся Активация
- Шаг третий: нажмите кнопку Изменить ключ продукта
- Шаг четвертый: Введите действительный ключ продукта. (Убедитесь, что вы указали 25 символов ключа продукта в правильном порядке.)
После того, как вы введете действительный ключ продукта, вы сможете успешно выполнить обновление до последней версии Windows. Однако этот метод эффективен только в том случае, если код ошибки 0x803f7001 на вашем устройстве вызван проблемами, связанными с ключом продукта.
Если код ошибки появляется снова после попытки ручного восстановления одним способом, перейдите к следующему ручному способу, предложенному ниже.
Способ второй: переустановите подлинную версию Windows 8
Этот метод крайне важен для вас, если первый метод не удался. Начните процесс переустановки, убедившись, что у вас установлена подлинная версия Windows 8. После переустановки этой версии операционной системы Windows попробуйте выполнить обновление до Windows 10, следуя приведенным ниже инструкциям:
- Шаг первый: введите Настройки в поле поиска рядом с Start или нажмите Start и выберите Настройки
- Шаг второй: после нажатия Настройки, наведите на Обновление и безопасность
- Шаг третий: выберите Центр обновления Windows то Проверить наличие обновлений таб
- Шаг четвертый: Активируйте обновление Windows 10
Если этот метод успешен, вы больше не увидите код ошибки 0x803f7001, всплывающий в окне сообщения. Вы также сможете получить доступ к Windows 10 и всем преимуществам, которые она предоставляет пользователям на вашем устройстве.
Метод третий: установить автоматический инструмент
Автоматизированные инструменты помогают пользователям ПК устранить распространенные проблемы, такие как коды ошибок Windows. Для адресации или исправления кодов ошибок, таких как код ошибки 0x803f7001 скачать мощный автоматизированный инструмент на твоей машине. Этот инструмент позволяет пользователям получить доступ к быстрым решениям. Он также сканирует и устраняет проблемы, которые могут привести к появлению кодов ошибок или снижению производительности ПК.
Узнать больше
HWiNFO (Hardware Information) — это профессиональный инструмент для получения информации об оборудовании и диагностики, поддерживающий новейшие компоненты, отраслевые технологии и стандарты. Он предназначен для распознавания и извлечения максимально возможного объема информации о компьютерном оборудовании, что делает его подходящим для пользователей, ищущих обновления драйверов, производителей компьютеров, системных интеграторов и технических экспертов. Полученная информация представлена в логичной и понятной форме и может быть экспортирована в различные типы отчетов. Также доступны мониторинг работоспособности системы и базовый бенчмаркинг. Если вы хотите читать более полезный статьи и советы о посещении различного программного и аппаратного обеспечения errortools.com в день.
Узнать больше
Бывают случаи, когда вы хотите отменить некоторые изменения, которые вы внесли в свой компьютер, и для этого вам необходимо выполнить задачу «Восстановление системы». Однако, если вы столкнулись с ошибкой, в которой говорится: «Чтобы использовать восстановление системы, вы должны указать, какую установку Windows восстанавливать», при этом читайте дальше, так как этот пост поможет вам решить проблему. Такая ошибка при восстановлении системы может быть связана с поврежденными файлами в системе. Бывают также ситуации, когда вы не можете загрузиться, когда сталкиваетесь с этой ошибкой, что может стать большой проблемой. С другой стороны, эта ошибка может быть связана с поврежденными файлами BCD. Какова бы ни была причина, вот несколько возможных исправлений, которые вы должны попробовать.
Вариант 1. Попробуйте запустить проверку системных файлов в автономном режиме.
Как указывалось выше, поскольку ошибка может быть связана с повреждением системных файлов, вы можете попробовать запустить проверку системных файлов в автономном режиме. Как? Обратитесь к этим шагам:
- Вам нужно перейти в Дополнительные параметры запуска и оттуда выбрать Устранение неполадок.
- Затем выберите «Дополнительные параметры» и затем «Командная строка».
- После открытия командной строки введите приведенные ниже команды и нажмите «Ввод» сразу после ввода каждой из них.
- Компакт диск /
- Вы
- Если вы видите папку «Пользователи», это диск вашей системы. Однако, если вы его не видите, вы можете просто изменить диск, назначив букву «D» в качестве громкости алфавита.
- Затем выполните эту команду, где «C» — системный диск: sfc / scannow / offbootdir = C: / offwindir = C: Windows
- Теперь повторите данные шаги последовательно.
Вариант 2 — попробуйте запустить инструмент DISM
Вы также можете запустить инструмент DISM для восстановления потенциально поврежденного образа системы. Во-первых, вы должны проверить работоспособность системы, например, проверить целостность системных файлов и служб Windows. Для запуска DISM последовательно выполните приведенные ниже шаги.
- Откройте командную строку в параметрах расширенного запуска.
- После этого выполните эту команду, где «C:» — системный том: DISM / Изображение: C: Windows / Cleanup-Image / RestoreHealth / Источник: C: WindowsWinSxS
- Если после выполнения данной команды возникнет ошибка, вставьте USB-диск или DVD-диск Windows, а затем выполните следующую команду, где «E:» — это дисковод USB или DVD-дисков: DISM / Образ: C: Windows / Очистка-Образ / RestoreHealth /Source:esd:E:SourcesInstall.esd:1 / limitaccess
- В некоторых случаях «install.esd» будет «install.wim», и в этом случае вам придется изменить и выполнить эту команду: DISM / Образ: C: Windows / Очистка-Образ / RestoreHealth /Source:wim:E:SourcesInstall.wim / limitaccess
Вариант 3. Попробуйте восстановить поврежденный BCD.
Как уже упоминалось, ошибка также может быть связана с повреждением BCD, и для ее устранения вы можете использовать Bootrec.exe — встроенный инструмент командной строки, используемый для устранения проблем, связанных с загрузкой и запуском Windows. Перед запуском этого инструмента убедитесь, что вы вставили в свой компьютер загрузочный USB или DVD. Как только вы это сделаете, выполните следующие действия:
- Вам нужно перейти в Дополнительные параметры запуска.
- Затем нажмите Устранение неполадок.
- Затем выберите «Дополнительные параметры» и затем «Командная строка».
- После запуска командной строки введите каждую из следующих команд и в той последовательности, в которой они указаны для перестроения файлов BCD и восстановления файлов MBR:
- Bootrec / Fixmbr
- Bootrec / FixBoot
- После выполнения команд, приведенных выше, вы должны увидеть подтверждающее сообщение, которое гласит: «Операция успешно завершена».
- Теперь введите «Bootrec / RebuildBCDКоманда восстановить BCD.
- Наконец, закройте командную строку и перезагрузите компьютер, чтобы успешно применить сделанные изменения.
Вариант 4. Попробуйте запустить утилиту автоматического восстановления.
Вы также можете использовать автоматическое восстановление для исправления ошибки. Для этого выполните следующие действия.
- Вы можете начать с создания и загрузки с загрузочной флешки Windows 10 USB.
- После этого нажмите Восстановить компьютер, расположенный в нижнем левом углу, когда вы находитесь на начальном экране запуска Windows.
- Затем нажмите «Устранение неполадок», а затем на другом экране нажмите «Восстановление при загрузке».
- Теперь выберите операционную систему, которую вы хотите восстановить. Как только вы это сделаете, он начнет восстанавливать вашу операционную систему. Подождите, пока процесс не будет завершен, а затем проверьте, устранена ли проблема.
Вариант 5. Попробуйте использовать среду восстановления Windows.
Если приведенные выше четыре варианта не помогли решить проблему, попробуйте запустить программу восстановления Windows и загрузочный USB-диск или DVD-диск Windows.
- Сначала вставьте загрузочный USB или DVD, загрузитесь с него и выберите вариант «Восстановить компьютер».
- Затем, когда вы увидите логотип производителя на своем компьютере, нажмите кнопку, чтобы войти в среду восстановления Windows.
- После этого измените последовательность загрузки на привод DVD в настройках прошивки UEFI и перезагрузите компьютер.
- После перезагрузки компьютера выберите порядок загрузки и внесите соответствующие изменения, как показано в BIOS.
Вариант 6. Попробуйте запустить восстановление системы в расширенных параметрах запуска.
Поскольку вы, вероятно, не можете загрузиться на свой компьютер с Windows 10, вы можете попытаться снова запустить Восстановление системы в разделе Дополнительные параметры запуска.
- Загрузите компьютер в окне «Дополнительные параметры запуска».
- Оттуда вы увидите некоторые варианты устранения неполадок, когда вы не можете войти в Windows обычным способом.
- Теперь выберите Устранение неполадок> Дополнительные параметры> Командная строка.
- После этого введите «EXE / OFFLINE: C: Windows”И нажмите Enter, чтобы выполнить команду, которая запустит процесс восстановления системы.
Примечание: Вам необходимо заменить «C» на диск, на котором находится установка Windows.
Узнать больше
Если диспетчер задач либо пуст, либо не отображает процессы на вашем компьютере с Windows 10, то вот несколько вещей, которые вы можете сделать, чтобы решить эту проблему. Такая проблема может возникнуть из-за повреждения некоторых системных файлов или заражения системы вредоносным ПО. Вот несколько советов, которые вы можете попробовать решить проблему с диспетчером задач на вашем ПК с Windows 10.
Вариант 1. Попробуйте перезагрузить компьютер.
Самый распространенный и в большинстве случаев эффективный способ решить эту проблему — просто перезагрузить компьютер. Таким образом, вам нужно перезагрузить компьютер и посмотреть, поможет ли это решить проблему с диспетчером задач или нет. Если нет, вы можете попробовать следующие варианты, указанные ниже.
Вариант 2 — Запустите инструмент DISM
Если первый вариант не сработал, то запуск средства управления развертыванием образов и обслуживанием может помочь вам решить проблему с помощью диспетчера задач, поскольку он восстановит образ системы Windows, а также хранилище компонентов Windows в Windows 10.
- После доступа к параметрам расширенного запуска выберите командную строку с помощью клавиш со стрелками на клавиатуре.
- Далее введите эту команду: DISM / Online / Cleanup-Image / RestoreHealth
- Не закрывайте окно, если процесс занимает некоторое время, поскольку, вероятно, он займет несколько минут.
Вариант 3. Убедитесь, что отображаемые столбцы выбраны в диспетчере задач.
Вы должны убедиться, что вы отметили или выбрали столбцы отображения, которые вы хотите отображать. Поэтому, если ни один из них не выбран, вы можете вообще не увидеть никаких деталей. Таким образом, вам нужно щелкнуть правой кнопкой мыши на поле рядом с именем и выбрать столбцы.
Вариант 4 — Запустить проверку системных файлов
Средство проверки системных файлов или SFC — это встроенная командная утилита, которая помогает восстанавливать как поврежденные, так и отсутствующие файлы. Он заменяет плохие и поврежденные системные файлы на хорошие системные файлы, которые могут быть причиной того, что диспетчер задач пуст или не отображает процессы. Чтобы запустить команду SFC, выполните действия, указанные ниже.
- Нажмите Win + R, чтобы запустить Run.
- Введите CMD в поле и нажмите Enter.
- После открытия командной строки введите ПФС / SCANNOW
Команда запустит сканирование системы, которое займет несколько секунд, прежде чем завершится. Как только это будет сделано, вы можете получить следующие результаты:
- Защита ресурсов Windows не обнаружила нарушений целостности.
- Защита ресурсов Windows обнаружила поврежденные файлы и успешно восстановила их.
- Windows Resource Protection обнаружила поврежденные файлы, но не смогла исправить некоторые из них.
- Перезагрузите компьютер.
Вариант 5 — Устранение проблемы в состоянии чистой загрузки
В некоторых случаях некоторые конфликтующие программы, установленные на вашем компьютере, могут вызывать проблему в диспетчере задач. Чтобы определить, какая программа вызывает проблему, необходимо перевести компьютер в состояние чистой загрузки. Для этого выполните следующие действия.
- Войдите на свой компьютер как администратор.
- Введите MSConfig в Начальном поиске, чтобы открыть утилиту конфигурации системы.
- Оттуда перейдите на вкладку Общие и нажмите «Выборочный запуск».
- Снимите флажок «Загрузить элементы запуска» и убедитесь, что установлены флажки «Загрузить системные службы» и «Использовать исходную конфигурацию загрузки».
- Затем щелкните вкладку «Службы» и установите флажок «Скрыть все службы Microsoft».
- Нажмите Отключить все.
- Нажмите Apply / OK и перезагрузите компьютер. (Это переведет ваш компьютер в состояние чистой загрузки. И настройте Windows на обычный запуск, просто отмените изменения.)
- Оттуда начните изолировать проблему, проверив, какая из программ, которые вы недавно установили, является основной причиной проблемы.
Вариант 6. Попробуйте просканировать компьютер с помощью Защитника Windows.
Как уже упоминалось, проблема с диспетчером задач может быть вызвана некоторыми вредоносными программами в системе, поэтому для устранения этой вредоносной программы необходимо сканировать компьютер с помощью программ безопасности, таких как Защитник Windows.
- Нажмите клавиши Win + I, чтобы открыть Обновление и безопасность.
- Затем нажмите «Безопасность Windows» и откройте Центр безопасности Защитника Windows.
- Затем нажмите Защита от вирусов и угроз> Запустить новое расширенное сканирование.
- Теперь убедитесь, что в меню выбрано «Полное сканирование», а затем нажмите кнопку «Сканировать сейчас», чтобы начать.
Узнать больше
Что такое ошибка 103?
Ошибка 103 — это ошибка, с которой обычно сталкиваются те, кто использует Google Chrome. Эта ошибка обычно возникает из-за конфликта, возникающего между Google Chrome и антивирусной программой, работающей на компьютере пользователя. В первую очередь ошибка 103 связана с несовместимостью. В природе это не критично. Однако, поскольку это нарушит бесперебойную работу браузера, настоятельно рекомендуется исправить эту ошибку, возникающую из-за любых временных конфликтов между логикой двух программ, а именно Google Chrome и антивируса. С точки зрения непрофессионала, было бы справедливо сказать, что эта ошибка во многом связана с тем, как программы реагируют друг на друга в режиме реального времени.
Решения
 Причины ошибок
Причины ошибок
Когда ошибка отображается для пользователя, обычно указывается что-то вроде «ошибка chrome 103 соединение прервано», «ошибка chrome 103 err_connection_aborted» или «Ошибка 103 (net: ERR_CONNECTION_ABORTED): неизвестная ошибка. Возникает вопрос, что вызывает эту ошибку? Здесь важно понимать, что Google Chrome постоянно применяется для обновления. В большинстве случаев обновления почти остаются незамеченными. Тем временем в любой системе работают другие программы, такие как брандмауэр, антишпионское ПО или антивирусные программы. Все такие программы управляют функциональностью веб-браузера. Теперь, когда веб-браузер пытается обновиться, и любые программы в системе рассматривают обновление как угрозу, подключение к Интернету будет прервано. Также важно понимать, что эти программы не позволят вам обновить или сделать что-либо с вашим браузером.
Дополнительная информация и ручной ремонт
 Прежде чем мы перейдем к обсуждению устранения основных причин ошибки 103, важно понять все те программы, которые с наибольшей вероятностью могут сгенерировать эту ошибку. Список всех таких программ представлен ниже.
Прежде чем мы перейдем к обсуждению устранения основных причин ошибки 103, важно понять все те программы, которые с наибольшей вероятностью могут сгенерировать эту ошибку. Список всех таких программ представлен ниже.
- Kaspersky Pure 3.0
- Касперский ONE
- Kaspersky Small Office Security 2013
- Kaspersky Internet Security 2013
- Антивирус Касперского 2013
Обратной стороной ошибки 103 является то, что она не исчезнет сама по себе. Вот почему важно внести некоторые изменения вручную, поскольку в Интернете нет доступных инструментов для автоматического исправления этой ошибки. Следуйте приведенным ниже инструкциям, чтобы легко решить проблему.
- Нажмите кнопку «Пуск».
- В поле поиска введите «expand.exe».
- Щелкните правой кнопкой мыши по появившемуся файлу и выберите опцию «Открыть папку».
- Теперь скопируйте файл и вставьте его в папку назначения «C: Windows System32».
- Если вы не можете найти файл, рекомендуется скопировать его с установочного диска Windows.
- Теперь снова нажмите кнопку «Пуск».
- Найдите и выберите «Выполнить».
- Теперь введите «C:» в поле поиска и нажмите Ok.
- Теперь щелкните правой кнопкой мыши в любом месте экрана, выберите новое, а затем выберите папку.
- Переименуйте эту папку. Измените имя с «Новая папка» на «Temp».
- Теперь снова перейдите к кнопке «Пуск».
- Выберите «Выполнить» еще раз.
- Введите «cmd.exe» в командной строке и нажмите ОК.
- Теперь введите Command. Нажмите Ввод.
- Теперь введите этот код как есть: ‘set TMP = C: temp’ и нажмите ввод.
- Теперь перезапустите браузер.
- Если это не удается, установите Google Chrome еще раз.
- Просто убедитесь, что все синхронизировано, чтобы избежать потери данных.
Узнать больше
Как вы знаете, каждое из приложений, которые вы используете на своем компьютере с Windows 10, по умолчанию имеет собственный набор разрешений. Эти приложения либо разрешают, либо запрещают взаимодействие между несколькими другими приложениями, в зависимости от их собственных потребностей. Вот почему вы можете внезапно встретить сообщение, в котором говорится:
«Это приложение хочет получить доступ к вашим фотографиям»
or
«Это приложение хочет получить доступ к информации вашего аккаунта»
за обеими следуют две кнопки, которые попросят вас разрешить или запретить действие. Вы всегда можете нажать на любой из предложенных вариантов. Это определит разрешение приложения. Пользователям в Windows 10 предоставляется возможность разрешить или запретить приложениям доступ к информации их учетной записи, такой как имя, изображение и другая информация учетной записи. Таким образом, в этом посте вы узнаете, как изменить настройки конфиденциальности этих приложений, чтобы разрешить или запретить им доступ не только к информации вашей учетной записи, но и для всех пользователей, а также для определенных приложений в Windows 10. Пользователь информация об учетной записи является частью данных о конфиденциальности в Windows 10, которыми вы можете легко управлять с помощью приложения «Настройки». Фактически, вы можете отозвать или предоставить разрешение на доступ к информации вашей учетной записи, всем пользователям и конкретным приложениям, чтобы сделать это, внимательно следуя каждой из приведенных ниже инструкций.
Разрешить или запретить приложениям доступ к информации учетной записи для себя:
Шаг 1: Первое, что вам нужно сделать, это открыть Настройки. Оттуда выберите Конфиденциальность.
Шаг 2: После этого прокрутите и найдите информацию об учетной записи и выберите ее.
Шаг 3: Теперь отключите переключатель для параметра «Разрешить приложениям доступ к информации вашей учетной записи», если вы хотите запретить приложениям доступ к информации вашей учетной записи. Но если вы хотите разрешить им доступ, просто включите переключатель. Имейте в виду, что когда вы разрешаете доступ или разрешение, вы можете выбрать, какие приложения могут получить доступ к вашему изображению, имени и другой информации учетной записи, просто используя настройки на странице, на которой вы сейчас находитесь.
Теперь, если вы хотите разрешить или запретить приложениям получать доступ к информации вашей учетной записи для всех пользователей, вот что вам нужно сделать:
Шаг 1: Сначала откройте «Настройки» и щелкните значок «Конфиденциальность».
Шаг 2: Затем прокрутите вниз, пока не увидите информацию об учетной записи, расположенную слева, и нажмите на нее.
Шаг 3: После этого нажмите кнопку «Изменить» в разделе «Разрешить доступ к информации учетной записи на этом устройстве». Если вы хотите запретить доступ к информации учетной записи для всех других пользователей, выключите переключатель. Это автоматически отключит доступ к информации учетной записи не только для всех пользователей, но и для всех приложений.
С другой стороны, если вы хотите разрешить или запретить доступ к информации учетной записи для определенных приложений, вы можете сделать это, выполнив следующие действия:
Шаг 1: Как и раньше, перейдите в «Настройки» и щелкните значок «Конфиденциальность».
Шаг 2: После этого прокрутите вниз и выберите Информация об учетной записи, расположенная слева.
Шаг 3: Теперь включите или выключите переключатель в разделе «Выберите, какие приложения могут получить доступ к информации вашей учетной записи», если вы хотите запретить или разрешить определенным приложениям доступ к информации об учетной записи. Если вы включили переключатель под «Разрешить приложениям доступ к информации вашей учетной записи», все приложения по умолчанию получат разрешения на доступ.
Узнать больше
Авторское право © 2023, ErrorTools, Все права защищены
Товарный знак: логотипы Microsoft Windows являются зарегистрированными товарными знаками Microsoft. Отказ от ответственности: ErrorTools.com не имеет отношения к Microsoft и не претендует на прямую связь.
Информация на этой странице предоставлена исключительно в информационных целях.

Обновлено: 30.01.2023
29 сентября примерно в 11:00 по МСК, многие игроки из СНГ стали испытывать трудности со входом в игру.
При входе игроков ждет вот такое окно, либо бесконечная загрузка
На протяжении всего дня ни в одном из официальных аккаунтов игры не было никакой информации о появившейся проблеме (даже в ВК где 99.9 % пользователей из стран СНГ)
Однако после множественных жалоб от русскоязычных игроков в официальном Discord канале , представитель из Epic Games под ником «Kyle Crane» ответил пользователям следующее:
Мы видим, что пользователи отдельных провайдеров испытывают проблемы с подключением к нашим службам. Если вы столкнулись с подобными проблемами, обратитесь к вашему провайдеру. Проблема не с нашей стороны!
Представитель Epic Games в русскоязычном Discord канале
Проблема с доступам к различным сервисам зафиксирована в нескольких странах, преимущественно Северо-Восточной Европы
Представитель Epic Games в русскоязычном Discord канале
Повторю еще раз! Проблема не с нашей стороны!
Представитель Epic Games в русскоязычном Discord канале
По итогу неясно проблема действительно на стороне провайдеров или же на стороне Epic Games, но в игру нельзя войти до сих пор даже используя VPN.
Прежде чем приступить к любым из описанных ниже действий, изучите нашу доску Trello, посвященную игровым проблемам, и узнайте о них подробнее. Эта доска регулярно обновляется нашими комьюнити-менеджерами, и туда вносятся сведения о самых значимых известных неполадках в «Королевской битве», творческом режиме, «Сражении с Бурей» и мобильной версии игры. Если проблема, с которой вы столкнулись, указана на нашей доске, значит, нужно лишь дождаться, пока мы выпустим обновление с исправлением. Если же на нашей доске нет неполадки, с которой вы встретились, выполните следующие шаги.
Отключите брандмауэры
Зачастую быстрее всего устранить проблемы с подключением из-за брандмауэра можно, если временно удалить и/или отключить его.
Примечание. Эта процедура предназначена только для устранения неполадок. Если проблема с подключением устранена после удаления или отключения брандмауэра, вручную внесите наши продукты в исключения брандмауэра и повторите попытку.
Отключите брандмауэр Windows
- Нажмите Пуск.
- Откройте Панель управления.
- Выберите пункт Система и безопасность.
- Нажмите Брандмауэр Защитника Windows.
- Выберите пункт «Включение и отключение брандмауэра Защитника Windows» на панели слева (на этом шаге может потребоваться пароль администратора).
- В параметрах каждой сети выберите пункт «Включить брандмауэр Защитника Windows».
Удалите все остальные брандмауэры
Из-за использования стороннего брандмауэра у вас могут возникать проблемы с подключением к программе запуска Epic Games, Fortnite или другому продукту Epic Games. Рекомендуем временно удалить все сторонние брандмауэры, это может помочь в решении проблемы. Если проблема будет решена, добавьте следующие исполняемые файлы в исключения брандмауэра:
Программа запуска Epic Games
- C:Program Files (x86)Epic GamesLauncherEngineBinariesWin64EpicGamesLauncher.exe
- C:Program Files (x86)Epic GamesLauncherEngineBinariesWin32EpicGamesLauncher.exe
Fortnite
- C:Program FilesEpic GamesFortniteFortniteGameBinariesWin64FortniteClient-Win64-Shipping.exe
- C:Program FilesEpic GamesFortniteFortniteGameBinariesWin64FortniteClient-Win64-Shipping_BE.exe
- C:Program FilesEpic GamesFortniteFortniteGameBinariesWin64FortniteClient-Win64-Shipping_EAC.exe
- C:Program FilesEpic GamesFortniteFortniteGameBinariesWin64FortniteLauncher.exe
Примечание. Чтобы узнать, как добавить эти файлы в исключения, обратитесь за инструкциями к производителю брандмауэра, поскольку они могут отличаться в зависимости от производителя.
Наверх
Используйте проводное подключение
Беспроводные подключения не настолько стабильны, как проводные. Это означает, что сигнал может быть ненадёжным, из-за чего могут возникать потери пакетов, проблемы с подключением, а также повышенные задержки и интервалы ожидания. Подключитесь напрямую к модему или маршрутизатору с помощью кабеля Ethernet, чтобы устранить эту вероятную проблему и обеспечить наиболее быстрое подключение.
Наверх
Решение проблем с разрывами соединения
Состояние серверов Epic Games
Проверьте состояние серверов Epic Games на соответствующей странице, чтобы убедиться, что все системы работают. Если возникшая проблема вызвана системным отключением или сбоем, вы не сможете подключиться к Fortnite, пока работа системы не будет восстановлена.
Установите регион подбора игроков в автоматический режим
При выборе подбора игроков в автоматическом режиме вы будете подключены к серверам с минимальной сетевой задержкой.
- Запустите Fortnite.
- Выберите «Королевская битва».
- Щёлкните по значку меню в правом верхнем углу экрана.
- Выберите «Настройки».
- Щёлкните по значку шестерёнки.
- Установите регион подбора игроков в автоматический режим.
Потеря пакетов
Если потеря пакетов продолжится, за дельнейшей помощью обратитесь к своему провайдеру.
Устранение неполадок в консольной версии Fortnite
Если вы играете на консоли, изучите наши стандартные способы устранения неполадок по этой ссылке.
Если вы продолжаете испытывать проблемы при игре на консоли, советуем обратиться за дополнительной помощью к производителю консоли.
Такое случается, когда система не отвечает минимальным требованиям для игры в Fortnite. С минимальными требованиями можно ознакомиться по этой ссылке.
Программа запуска Epic Games: отредактируйте файл Engine.ini (только для Windows)
Чтобы улучшить скорость загрузки в программе запуска Epic Games, отрегулируйте следующие настройки:
Наверх
По-прежнему испытываете трудности?
Я конечно понимаю, что в меня сейчас полетят тапки, но я один спокойно играю без ошибок и вылетов? При этом перезаходил в игру 2 или 3 раза и всё работает всё равно.
мне после каждой катуи надо игру перезапускать и постоянно во время игры вылезает ошибка
да у меня тоже самое
я так заметил это скорее всего ошибка античита easy
я тоже играю спокойно и все мои друзья в фортнайте играют спокойно без всяких ошибок
я очень расстроился по этому поводу
я ударяю в игре стену киркой и у меня вылезает ошибка которую надо закрыть.И так каждый раз,а потом если тебя убили надо перезапускать игру что бы опять зайти в катку.Вообщем капец
Как я тебя понимаю
у меня такое когда противника убивал , а сейчас вообще в бой зайти не могу
да это тупо я токо катки 3 сыграл за 10 8 часов
Надеюсь исправят быстро жду не могу поиграть с другом (
гг у моего друга все запускается ему повезло
Смена языка не работает. Все равно ошибка 6.
Даже скин в шкафчике не поменять! За что вы так с нами, Epic Games?!
Эпики обосрались. Впрочем как обычно
2.12 всё ещё выдаёт ошибку и не пускает в игру!
5.40 все еще ошибка 6
Странно, с 4 утра всё ок
скажите манеты опыта будут в этом сезоне?
А что значит время ожидания н/д? Уже 4 минуты матч ищу, несколько раз писал, мы не смогли добавить вас в осередь.
У кого-нибудь есть ошибка с добавлением образов в шкафчик ? У меня больше 7 или 8 невозможно создать.
Причиной, по которой вам не удаётся использовать программу запуска Epic Games или другие продукты Epic Games, может быть проблема с подключением. Она может возникать, когда вы входите в программу запуска Epic Games или играете в Fortnite.
Какие ещё при этом могут быть неполадки:
- не удаётся выполнить вход в программу запуска Epic Games Launcher;
- не удаётся скачать или обновить игры в программе запуска Epic Games;
- при использовании программы запуска Epic Games появляется ошибка с кодом;
- не удаётся находить соперников или подключаться к играм Fortnite;
- не удаётся присоединяться к другим отрядам в Fortnite;
- теряются пакеты или происходит большая задержка в Fortnite.
Откройте сетевые порты
Сетевые порты позволяют пересылать по сети данные определённых типов, используемые нашими службами. Если какой-то из этих портов закрыт, могут возникнуть проблемы при подключении к нашим играм или корректном использовании наших служб. Вот как вы можете открыть порты на своём маршрутизаторе:
Windows
Для начала вам потребуется основной шлюз и внутренний IP-адрес:
- Нажмите Пуск или нажмите сочетание клавиш Windows + R.
- Введите cmd и нажмите Enter.
- Введите ipconfig и нажмите Enter.
- Запишите данные, указанные в строках Основной шлюз и IPv4-адрес.
Настройка маршрутизатора для открытия портов
- Откройте браузер.
- Введите данные основного шлюза в адресной строке (как правило, это 192.168.1.1) и нажмите Enter.
- В зависимости от модели маршрутизатора могут запрашиваться имя пользователя и пароль. Сначала попробуйте просто нажать «ОК» без ввода данных. Если этого недостаточно, введите имя пользователя и пароль, используемые по умолчанию:
Имя пользователя: admin
Пароль: password
Если по-прежнему не удаётся войти, воспользуйтесь именем пользователя и паролем для вашей модели маршрутизатора из списка, представленного на этом сайте.
Если вам не удаётся выполнить эту процедуру на своём маршрутизаторе, воспользуйтесь дополнительными инструкциями с сайта поддержки производителя, поскольку они различаются в зависимости от производителя.
Наверх
Добавьте в белый список наши домены (для предприятий, учебных заведений и различных компаний)
Предприятия и учебные заведения могут иметь сетевые ограничения. Если вы находитесь в одной из таких сетей и испытываете проблемы с программой запуска Epic Games или нашими играми, рекомендуем обратиться в свой ИТ-отдел с просьбой разблокировать или добавить в список исключений следующие домены:
Наверх
Устранение неполадок на ПК или Mac
Убедитесь, что ваша система отвечает требованиям для запуска Fortnite
Чтобы насладиться Fortnite, убедитесь, что ваш компьютер удовлетворяет минимальным требованиям для запуска игры. В этой статье представлены системные требования для Fortnite и рассказано, как убедиться в соответствии вашего устройства этим требованиям.
Проверка файлов игры
Проверка файлов игры позволяет убедиться, что все файлы на месте и не повреждены. Если файлы отсутствуют или повреждены, будет выполнена их повторная загрузка через программу запуска Epic Games.
Запустите программу запуска Epic Games от имени администратора
Благодаря запуску программы от имени администратора можно обойти ограничения на некоторые действия, установленные для обычного пользователя на вашем компьютере.
- Щёлкните правой кнопкой мыши по ярлыку программы запуска Epic Games.
- Выберите «Запуск от имени администратора».
- Запустите Fortnite.
Обновите драйверы видеокарты
Обновления драйверов регулярно выпускаются производителями видеокарт для исправления ошибок и улучшения производительности. Мы настоятельно советуем установить самый свежий драйвер для вашей видеокарты, чтобы получить лучшее впечатление от игры Fortnite. Можно Последние драйверы можно найти, перейдя на веб-сайт производителя видеокарт по этим ссылкам:
Отключение приложений, работающих в фоновом режиме
Иногда приложения, работающие в фоновом режиме, вызывают сбои или ухудшают производительность при игре в Fortnite. Следуйте советам, указанным в этой статье, чтобы убедиться, что приложения, работающие в фоновом режиме, выключены.
Восстановление распространяемых пакетов Visual C++
Для игры в Fortnite необходимы распространяемые пакеты Visual C++. Убедитесь, что они установлены и не повреждены.
- Загрузите все распространяемые пакеты Visual C++ по этой ссылке.
- Не забудьте загрузить обе версии: x64 и x86.
- По окончании загрузки запустите файлы и выберите «Восстановить».
Примечание: При отсутствии варианта «Восстановить» выполните обычную установку, следуя инструкциям на экране. - Как только файлы будут восстановлены, перезагрузите компьютер.
- Перезапустите Fortnite.
Настройте режим совместимости
Настройка режима совместимости может помочь устранить неполадки в Fortnite.
- Перейдите в папку с бинарными файлами Fortnite (по умолчанию: C:Program FilesEpic GamesFortniteFortniteGameBinariesWin64)
- Найдите файл FortniteClient-Win64-Shipping.exe.
- Щёлкните по нему правой кнопкой мыши, а затем выберите «Свойства».
- Щёлкните по вкладке «Совместимость».
- Отметьте пункт «Запустить программу в режиме совместимости с:».
- Убедитесь, что выбрана ОС Windows 8.
- Отметьте пункт «Отключить оптимизацию во весь экран».
- Нажмите «Применить».
- Нажмите OK.
- Перезапустите Fortnite.
Используйте DirectX 11;
Если вы используете DirectX 12 и испытываете проблемы при игре в Fortnite, попробуйте переключиться на DirectX 11.
- Откройте программу запуска Epic Games.
- Выберите «Настройки».
- Прокрутите вниз и раскройте подраздел Fortnite.
- Поставьте галочку у пункта «Дополнительные параметры командной строки».
- Введите d3d11, а затем перезапустите Fortnite.
Проверьте страницу состояния сервера Epic Games
Посетите страницу состояния сервера Epic Games, чтобы убедиться в корректной работе всех систем. Если проблема связана с некорректной работой системы или сбоем электрической сети, вы не сможете подключиться к программе запуска Epic Games или Fortnite без восстановления их работы.
Наверх
Смените службу доменных имен (DNS)
После смены DNS может улучшиться установка соединения и качество интернет-подключения. Если у вас возникают проблемы с подключением, рекомендуем воспользоваться любой из двух DNS-служб ниже. Как сменить DNS, вы можете узнать, перейдя по соответствующим ссылкам ниже:
Наверх
Устранение неполадок на консолях и мобильных устройствах
Не получается ввести имя пользователя на Nintendo Switch
Если у вас не получается ввести имя пользователя при создании учётной записи Epic Games на Nintendo Switch, попробуйте ввести его с использованием касания на консоли или вставить консоль в док-станцию и воспользоваться контроллером.
Переустановите Fortnite
Консоли и мобильные устройства — закрытые системы, а значит, существует не так много способов решить возникшие на них проблемы. Самый обычный способ устранить проблему — переустановить Fortnite. Здесь вы найдёте подробные инструкции по переустановке приложения на Android и iOS.
Android
- Нажмите и удерживайте значок Fortnite.
- Выберите «Удалить».
- Перейдите в Google Play Store или на веб-сайт Epic Games, чтобы загрузить программу установки и переустановить Fortnite.
Советы по переустановке Fortnite на консоли можно найти на веб-сайте производителя консоли:
VPN и прокси-серверы
НЕ используйте VPN и прокси-серверы. Пока вы не отключите их, мы не сможем устранить связанные с этим проблемы. Подробнее о том, как отключить прокси-сервер, можно узнать в этой статье.
Наверх
Читайте также:
- Как запустить гта 5 на калькуляторе
- Как поменять внешность в скайриме
- Lego batman системные требования
- Как установить hd клиент world of tanks
- God eater 2 rage burst системные требования
6
Ошибка при запуске фортнайт: как исправить бесконечную загрузку, фортнайт не запускается

- 19/03/2022
 Одно дело, когда в фортнайт происходят случайные баги, и они лишь изредка беспокоят игроков, другое, когда игра вылетает, не запускается или вовсе выдает черный экран при запуске постоянно. В таких случаях игра превращается в какой-то нехороший квест, целью которого является починка ошибки.
Одно дело, когда в фортнайт происходят случайные баги, и они лишь изредка беспокоят игроков, другое, когда игра вылетает, не запускается или вовсе выдает черный экран при запуске постоянно. В таких случаях игра превращается в какой-то нехороший квест, целью которого является починка ошибки.
Так как же исправить ошибку при запуске фортнайт? Путей решения просто масса, и все они зависят от типа ошибки, с которой вы столкнулись.
Под формулировкой «ошибка при запуске фортнайт» обычно подразумеваются следующие типы ошибок:
- Фортнайт не запускается
- Фортнайт вылетает
- Бесконечная загрузка
Если вы столкнулись с одной из них, следуйте соответствующим гайдам ниже.
Фортнайт не запускается
Фортнайт может не запускаться из-за некорректной работы Easy Anti-Cheat. Данный сервис вшит в фортнайт и делает проверку вашего ПК на наличие читов.
Ошибка имеет следующие формулировки: не удалось запустить игру (код ошибки 30004); не удалось запустить игру (код ошибки 30005); сервер офлайн.
Сервер офлайн
Одной из причин, по которой фортнайт может не запускаться, является отключение серверов. Сервера отключаются во время установки обновления фортнайт, а потому в эти часы в игру просто не сыграть. Узнать, сервер онлайн или офлайн можно на странице status.epicgames.com
Если серфера офлайн, дождитесь их включения. Если сервера исправны, а вы все равно не можете зайти в фортнайт, переходите к следующим пунктам.
Переустановите Easy Anti-Cheat
Для перезапуска Easy Anti-Cheat и исправления ошибки 30004 и 30005, откройте папку с игрой и сервисом Easy Anti-Cheat. Это можно сделать через проводник, достаточно знать директорию.
Обычно, игра устанавливается сюда: C:GamesFortniteFortniteGameBinariesWin64EasyAntiCheat
1. Внутри папки «EasyAntiCheat» вы найдете файл exe под названием EasyAntiCheat_Setup. Щелкайте на него правой кнопкой мыши и нажмите «Запуск от имени администратора».
2. Далее выбирайте фортнайт (может обозначаться как Game 217 или как-то иначе) или игру, с которой у вас проблемы, и дважды нажмите на «Помощь в восстановлении». Вам может потребоваться дважды открыть приложение. Так вы переустановите EasyAntiCheat.
3. Перезапустите ПК.
Включите службы Easy Anti-Cheat
Если первый способ с переустановкой Easy Anti-Cheat вам не помог, воспользуйтесь следующим советом — настройте службы Easy Anti-Cheat.
1. Нажмите комбинацию клавиш Win + R. В появившемся окне введите «services.msc» и нажмите Enter.
2. В списке найдите службу EasyAntiCheat, нажмите на нее дважды и выберите тип запуска «Автоматически».
3. Нажмите «Применить», а затем «ОК». Закрывайте окно служб и перезагружайте ПК.
Фортнайт вылетает
Фортнайт может вылетать из-за плохого интернет-соединения, битых файлов фортнайт и конфигурации вашей видеокарты.
Ошибка имеет следующие формулировки: просто вылетает, не показывая никакой ошибки; An Unreal Engine has crushed.
Проверьте характеристики своего ПК
Если характеристики вашего ПК ниже минимальных, игра может вылетать. Сверьте конфигурацию своего ПК с минимальными требованиями фортнайт и если есть серьезные различия, то не удивляйтесь проблемам.
- ОС: Windows 7/8/10 64-bit
- CPU: Core i3-3225 3.3 GHz
- Память: 4 GB RAM
Проверьте целостность файлов игры
Этот совет можно услышать к 90% ошибок фортнайт. Все потому, что если у вас высокая скорость интернета, он абсолютно безвреден. Ну а его эффективность вам дано оценить самим:
1. Откройте лаунчер Epic Games и войдите в свою библиотеку.
2. Найдите там фортнайт и наведите на три точки у иконки игры.
3. В списке вы найдете «Проверить файлы». Нажимайте и ждите, когда фортнайт проверит целостность своих файлов.
Обновите драйверы видеокарты
Обновлять драйверы видеокарты просто необходимо. Скачанное обновление может улучшить игру и сделать ее возможной в принципе, ведь нередки драйверы, исправляющие критические ошибки. Такая ошибка могла произойти и на вашем компьютере, из-за чего начал вылетать фортнайт.

Чтобы обновить драйверы, откройте сайт видеокарты и скачайте последние версии драйверов. Далее следуйте инструкции, какая непременно появится.
Закрывайте фоновые приложения
Я регулярно замечаю, что открытые фоновые приложения не идут на пользу Фортнайт. Например, при открытом Discord’е и фортнайте мой компьютер заметно напрягается, что иногда сказывается на игре — она вылетает. После осознания моей проблемы я стала закрывать Дискорд, и вы попробуйте. Также поступите и с другими ненужными фоновыми процессами.
Открывайте лаунчер с правами администратора
Чтобы опробовать этот метод, вынесите ярлык лаунчера на рабочий стол. Далее нажмите правой кнопкой мыши на ярлык лаунчера и нажмите на строку «Запуск от имени администратора».
Далее запускайте фортнайт.
Экспериментируйте с настройками
Не бойтесь запускать фортнайт, открывать настройки и экспериментировать с разделом «Графика». В конечном счете, если проблема запуска связана с настройками, вы найдете идеальную конфигурацию.
Первым делом, если в фортнайт вы используете DirectX 12, попробуйте переключиться на DirectX 11. А дальше следуйте фантазии.
Бесконечная загрузка в фортнайт
Бесконечная загрузка в фортнайт может возникать обоснованно и, на первый взгляд, совершенно случайно. Важно проверить работу серверов фортнайт и целостность файлов игры.
Ошибка имеет следующие формулировки: вход и бесконечная загрузка; невозможно подключиться к серверам Fortnite; Ой! Произошла ошибка во время связи с серверами игры: HTTP 502; Ой! Ошибка при обращении к игровым серверам.
Как исправить бесконечную загрузку в фортнайт? Ответы ниже.
Проверьте состояние серверов
Нередко случается так, что бесконечная загрузка возникает из-за перебоев в работе серверов Epic Games. Чтобы проверить их работоспособность, посетите официальный сайт (status.epicgames.com) и если что-то, связанное с фортнайт, горит красным, значит вы можете наблюдать ошибку бесконечной загрузки при запуске фортнайт, и все нормально. В таком случае это временная проблема, и ее уже решают.
Проверьте файлы игры
Это уже классическое решение любого бага:
1. Откройте лаунчер Epic Games и войдите в свою библиотеку.
2. Найдите там фортнайт и наведите на три точки у иконки игры.
3. В списке вы найдете «Проверить файлы». Нажимайте и ждите, когда фортнайт проверит целостность своих файлов.
Если ошибка при входе в фортнайт была связана из-за какого-то отсутствующего файла, она решится.
Alt + Enter
Года три назад гуляла одна байка, гласящая, что если беспрерывно прожимать комбинацию клавиш Alt + Enter во время бесконечной загрузки, загрузка прекратится и перед вами откроется бескрайний мир игры. Эта комбинация клавиш меняет режим отображения — из оконного переводит в полноэкранный и наоборот. Можете попробовать провернуть то же самое, по крайней мере хуже это не сделает.
Что вы думаете?
Онлайн-игры, такие как Fortnite, сильно зависят от подключения к Интернету; поэтому, если вы попытаетесь запустить Fortnite и получите сообщение об ошибке «Серверы не отвечают», можно с уверенностью сказать, что проблема не должна быть связана с вами (в основном, по крайней мере, ). Наиболее вероятным объяснением проблемы является то, что серверы игры не работают по какой-либо причине. Например, на момент написания статьи Epic Games закрыла Fortnite.сервер для подготовки к запуску главы 3, сезона 4, версии 22.10. Тем не менее, вот несколько способов, которыми вы можете воспользоваться, чтобы убедиться, что это не вызвано вашей ошибкой, и исправить сообщение об ошибке, когда серверы не отвечают в Fortnite.
1. Проверьте подключение вашего устройства

Поскольку ошибка «серверы не отвечают» возникает, когда игра не может связаться с сервером, самое первое, в чем вам нужно убедиться, — это ваше собственное подключение к Интернету. Вот как вы можете проверить, подключен ли ваш ПК с Windows к Интернету:
- Откройте меню «Пуск».
- Выберите «Настройки» и перейдите в раздел «Сеть и сеть». Интернет.
- Выберите статус.
Вы также можете проверить свой пинг и определить стабильность вашего интернет-соединения, открыв командную строку (CMD) через меню «Пуск» и введя “ping google.com -t” (без кавычек). Ваше соединение не слишком стабильно, если вы видите время выше 100 мс и даже сообщения о превышении времени ожидания запроса. Вы также можете изменить адрес google.com на другие веб-адреса или IP-адреса, но достаточно проверить соединение с сервером Google.
2. Перезагрузите модем или маршрутизатор
Модем или маршрутизатор по-прежнему остается (крошечным) компьютером — только для решения конкретной задачи, управления вашими интернет-соединениями. Как и в случае с вашей консолью или ПК, время от времени что-то может пойти не так. Выключение устройства, ожидание 10-30 секунд и повторное включение могло избавить его от сбоев, конфликта IP-адресов между подключаемыми устройствами или даже перегрева. По этой причине лучше всего работают самые элементарные технические советы.
3. Перезагрузите игровую систему
Точно так же, как при перезагрузке модема или маршрутизатора, выключение предпочитаемого игрового устройства — консоль или ПК — также может помочь исправить ошибку, из-за которой серверы не отвечают в Fortnite.. Любые мешающие приложения или внутриигровые ошибки могут работать в фоновом режиме, и перезагрузка системы должна обновить все.
4. Проверьте Fortnite и Epic Games’ Доступность сервера
Мы' ;в настоящее время мы изучаем проблемы с поиском партнеров в Creative.
Мы сообщим вам, когда эта проблема будет решена. pic.twitter.com/MICbTap4DR
— Статус Fortnite (@FortniteStatus), 4 октября 2022 г.
Перейдите на официальную страницу общедоступных статусов Epic Games, чтобы увидеть все статусы серверов, связанные с Epic Games, включая, помимо прочего, Epic Store, Fortnite, Fall Guys и Ракетная лига. Кроме того, не забывайте также следить за обновлениями официального сервера Fortnite в Твиттере @FortniteStatus.
5. Проверьте доступность сервера вашей консоли (Console)
Если с интернетом все в порядке, Epic и Fortnite‘серверы не отключены, но вы, как консольный игрок, по-прежнему не можете подключиться к матчу, проверьте доступность серверов для отдельных игровых консолей, перейдя по этим ссылкам ниже:
< ul>
- PlayStation Network
- Xbox Live
- Nintendo Online
6. Убедитесь, что антивирус или брандмауэр не блокирует игру (ПК)
Добавьте Fortniteисполняемый файл в белый список вашего антивируса, чтобы ваш антивирус не мешал подключению к игре. И чтобы убедиться, что ваш брандмауэр не блокирует игру:
- Откройте меню “Пуск” Windows, выполните поиск Брандмауэр или Брандмауэр Защитника Windows.
- Выберите Разрешить приложение или через брандмауэр Защитника Windows
- Найдите Fortnite и установите оба флажка. Нажмите «ОК».
- Если вы не можете его найти, нажмите кнопку «Разрешить другое приложение», перейдите в каталог установки Fortnite и нажмите fortniteclient-win64-shipping. исполняемый файл. Снова установите оба флажка.
7. Измените свой DNS-адрес

Обычно ваши интернет-провайдеры (ISP) назначают вам DNS-адреса по умолчанию, которые не ’ т надо менять. Однако DNS-серверы могут отключаться или непреднамеренно фильтровать/блокировать подключения к определенным серверам, вызывая проблемы с подключением к серверу Fortnite. Попробуйте сменить DNS-сервер на более распространенный, например Google (8.8.8.8 и 8.8.4.4) или Cloudflare (1.1.1.1 и 1.0.0.1).
8. Включите/выключите VPN или используйте другое подключение
Как и в случае с DNS, у вашего подключения по умолчанию могут возникнуть проблемы с подключением к серверу Fortnite. В этом случае вы можете попробовать использовать VPN для подключения к другому серверу. Но если вы уже используете VPN, попробуйте отключить его.
Вы также можете попробовать использовать разные соединения. Во-первых, чтобы убедиться, вы можете спросить друзей или членов семьи, которые используют разных интернет-провайдеров, есть ли у них проблемы с игрой или нет. Затем попробуйте войти в игру, включив функцию точки доступа на своем мобильном телефоне и подключившись к ней. По сравнению с потоковой передачей фильмов через Netflix, просто игра в онлайн-игру не должна потреблять слишком много вашего месячного лимита данных (если он у вас есть), поскольку вы не транслируете все игровые активы туда и обратно, а просто скачиваете. и загрузка пакетов данных мелких игроков.
Если ошибка Fortnite серверы не отвечают, устранена при использовании сотовых данных, пришло время связаться с вашим интернет-провайдером. Ваш интернет-провайдер должен быть в состоянии провести полный анализ сети, и он может даже решить любую сетевую проблему, с которой вы сталкиваетесь, с их стороны. Запрос статического IP-адреса также может помочь, если у вас есть проблемы с подключением к другим играм.
По теме:
Fortnite: как исправить проблемы со входом в Xbox и облачные игры
< p>Fortnite доступна для ПК, PS4, PS5, Xbox One, Xbox Series X|S, Nintendo Switch, iOS и Android.
 Не можете подключиться к серверам Fortnite на вашем ПК? Не волнуйтесь … Хотя это невероятно расстраивает, вы определенно не единственный, кто сталкивается с этой проблемой. Тысячи игроков Fortnite недавно сообщили о той же проблеме. Что еще более важно, вы сможете довольно легко решить эту проблему …
Не можете подключиться к серверам Fortnite на вашем ПК? Не волнуйтесь … Хотя это невероятно расстраивает, вы определенно не единственный, кто сталкивается с этой проблемой. Тысячи игроков Fortnite недавно сообщили о той же проблеме. Что еще более важно, вы сможете довольно легко решить эту проблему …
Попробуйте эти исправления
Вот список исправлений, которые решили эту проблему для других игроков Fortnite. Необязательно пробовать их все. Просто пролистайте список, пока не найдете тот, который подойдет вам.
- Измените ярлык программы запуска Epic Games
- Установите последний патч Fortnite
- Перезагрузите вашу сеть
- Обновите сетевой драйвер
- Проверьте скорость вашего интернет-соединения
- Сбросить данные Winsock
- Очистите свой DNS и обновите свой IP
- Избегайте беспроводных помех
- Отключить прокси-сервер
- Сменить DNS-сервер
- Закройте приложения, ограничивающие пропускную способность
Исправление 1. Измените ярлык средства запуска Epic Games.
Если вы запустите Fortnite из Epic Games Launcher, попробуйте изменить ярлык средства запуска Epic Games, чтобы узнать, можете ли вы подключиться к серверам Fortnite. Вот как это сделать:
1) Закройте Fortnite и программу запуска Epic Games. Затем завершите все процессы Fortnite и Epic Games Launcher.
2) Восстановите подключение к Интернету.
3) На рабочем столе щелкните правой кнопкой мыши то ярлык программы запуска Epic Games , затем выберите Свойства .

4) Щелкните значок Ярлык таб. В текстовом поле рядом с Цель , нажмите пробел и добавьте -http = wininet до конца своей цели. Нажмите Хорошо чтобы сохранить изменение.

5) На рабочем столе щелкните правой кнопкой мыши ярлык Epic Games Launcher и нажмите Запустить от имени администратора . Вам будет предложено разрешение. Нажмите да для запуска Epic Games Launcher. Посмотрите, сможете ли вы подключиться к Fortnite.

6) Если вы по-прежнему не можете подключиться к серверам Fortnite, вам может потребоваться проверить файлы игры Fortnite. Вот как это сделать:
я. Запустите программу запуска Epic Games. Слева нажмите Библиотека . Затем справа нажмите кнопка переключения передач в правом нижнем углу Fortnite.

II. щелкнуть Проверить для проверки файлов игры Fortnite.

После проверки эта проблема должна быть исправлена. Если нет, попробуйте следующее исправление, указанное ниже.
Исправление 2: установите последний патч Fortnite
Разработчики Fortnite регулярно выпускают игровые патчи для исправления ошибок. Возможно, эта проблема была вызвана недавним патчем, и для ее устранения требуется новый патч. Вы можете следовать приведенным ниже инструкциям, чтобы проверить наличие последнего патча Fortnite:
1) Запустите программу запуска Epic Games.
2) На левой панели щелкните Библиотека . Справа нажмите кнопка переключения передач в правом нижнем углу Fortnite .

3) Включить переключатель рядом с Автоматическое обновление .

4) Перезапустите программу запуска Epic Games.
5) Если патч доступен, он будет обнаружен программой запуска Epic Games, и последний патч Fortnite будет автоматически загружен и установлен при запуске Fortnite.

Запустите Fortnite еще раз, чтобы проверить, можете ли вы подключиться к серверам Fortnite или нет. Если это не так или не было доступного нового игрового патча, перейдите к Исправлению 3 ниже.
Исправление 3: перезагрузите сеть
После перезагрузки сети скорость вашего интернет-соединения может вернуться к нормальной. Так что, возможно, это также решит эту проблему. Вот как это сделать:
1) Отключите ваш модем (и беспроводной маршрутизатор, если это отдельное устройство) от питания для 60 секунд .

модем
Беспроводной маршрутизатор2) Подключите снова подключите сетевые устройства и дождитесь, пока индикаторы вернутся в нормальное состояние.
3) Попробуйте снова запустить Fortnite.
Посмотрите, сможете ли вы подключиться к серверам Fortnite. если нет, попробуйте следующее исправление, указанное ниже.
Исправление 4: Обновите сетевой драйвер
Если сетевой драйвер на вашем ПК отсутствует или устарел, это может вызвать эту проблему. Попробуйте обновить сетевой драйвер чтобы узнать, сохраняется ли эта проблема.
Есть два способа обновить сетевой драйвер: вручную и автоматически .
Обновите сетевой драйвер вручную — Вы можете обновить сетевой драйвер вручную, зайдя на сайт производителя и выполнив поиск последней версии драйвера для вашего сетевого адаптера.
Обязательно выберите драйвер, совместимый с вашей конкретной моделью сетевого адаптера и вашей версией Windows.
Или же
Обновите сетевой драйвер автоматически — Если у вас нет времени, терпения или навыков работы с компьютером для обновления сетевого драйвера вручную, вы можете вместо этого сделать это автоматически с помощью Водитель Easy .
Вам не нужно точно знать, на какой системе работает ваш компьютер, вам не нужно рисковать, загружая и устанавливая неправильный драйвер, и вам не нужно беспокоиться о том, чтобы сделать ошибку при установке. Driver Easy справится со всем этим.
1) Скачать и установите Driver Easy.
2) Запустите Driver Easy и нажмите Сканировать сейчас кнопка. Driver Easy просканирует ваш компьютер и обнаружит проблемы с драйверами.

3) Нажмите Обновить все для автоматической загрузки и установки правильной версии всех драйверов, которые отсутствуют или устарели в вашей системе.

Вы можете сделать это бесплатно, если хотите, но отчасти это делается вручную.Для этого вам потребуется Pro-версия Driver Easy, поэтому вам будет предложено выполнить обновление. Не волнуйтесь; он поставляется с 30-дневной гарантией возврата денег, поэтому, если вам это не нравится, вы можете получить полный возврат без каких-либо вопросов.
В качестве альтернативы, если вам удобно устанавливать драйверы вручную, вы можете нажать «Обновить» рядом с каждым отмеченным устройством в бесплатной версии, чтобы автоматически загрузить правильный драйвер. После загрузки вы можете установить его вручную.
Если вам нужна помощь, обращайтесь Служба поддержки Driver Easy в support@drivereasy.com .
Исправление 5. Проверьте скорость подключения к Интернету.
Если после перезагрузки сети эта проблема все еще не устранена, необходимо сначала проверить скорость подключения к Интернету. Вот как это сделать:
1) Нажмите Вот для доступа к официальному сайту SPEEDTEST.
2) Нажмите ИДТИ чтобы начать тестирование скорости вашего соединения.

Если результат теста скорости намного медленнее, чем обычно, вам следует обратиться к своему поставщику услуг Интернета (ISP) за дополнительной поддержкой. Если результат теста нормальный, попробуйте следующее исправление, указанное ниже.
Исправление 6: сброс данных Winsock
Winsock — это программный интерфейс и вспомогательная программа в операционной системе Windows, которая определяет, как сетевое программное обеспечение Windows должно получать доступ к сетевым службам. Сброс данных Winsock может быть полезно для решения некоторых проблем с сетевым подключением. Вот как это сделать:
1) На клавиатуре нажмите клавиша с логотипом Windows а затем введите cmd в поле поиска. Когда ты видишь Командная строка в списке результатов щелкните его правой кнопкой мыши и выберите Запустить от имени администратора . Вам будет предложено разрешение. Нажмите да запустить Командная строка .

2) В командной строке введите сброс WinSock Netsh и ударил Войти .

3) Рестарт ваш компьютер, чтобы завершить сброс.
Запустите Fortnite после перезагрузки компьютера, чтобы проверить, сможете ли вы подключиться к серверам Fortnite. Если нет, попробуйте следующее исправление, указанное ниже.
Исправление 7: очистите свой DNS и обновите свой IP
Эта проблема, вероятно, также вызвана проблемами DNS и IP. Попробуйте очистить свой DNS и обновить IP и возможно этот вопрос будет решен. Вот как это сделать:
Чтобы очистить свой DNS:
1) На клавиатуре нажмите клавиша с логотипом Windows и р в то же время, чтобы открыть диалоговое окно «Выполнить». Тип cmd а затем нажмите Ctrl , сдвиг и Войти на клавиатуре одновременно, чтобы запустите командную строку от имени администратора . Вам будет предложено разрешение. Нажмите да запустить Командная строка .

2) Введите командную строку ipconfig / flushdns и нажмите Войти на клавиатуре.

Чтобы обновить свой IP:
1) На клавиатуре нажмите клавиша с логотипом Windows и р в то же время, чтобы открыть диалоговое окно «Выполнить». Тип cmd а затем нажмите Ctrl , сдвиг и Войти на клавиатуре одновременно, чтобы запустите командную строку от имени администратора . Вам будет предложено разрешение. Нажмите да запустить Командная строка .

2) Введите командную строку ipconfig / release и нажмите Войти на клавиатуре.

3) Введите командную строку ipconfig / обновить и нажмите Войти на клавиатуре.

4) Запустите Fortnite.
Посмотрите, сможете ли вы подключиться к серверам Fortnite. Если проблема не исчезнет, попробуйте следующее исправление, указанное ниже.
Исправление 8: Избегайте беспроводных помех
Если вы не можете подключиться к серверам Fortnite, когда ваш компьютер подключается к Интернету через сеть Wi-Fi, эта проблема, вероятно, также вызвана беспроводные помехи . Следуйте инструкциям ниже, чтобы избежать беспроводных помех и улучшить сигнал Wi-Fi:
1) Переместите роутер в новое место. Если ваш маршрутизатор находится в центре вашего дома, вы получите лучший сигнал Wi-Fi.
2) Переместите беспроводные устройства, например беспроводные телефоны или же микроволновые печи подальше от вашего роутера; или выключите эти устройства.
Запустите Fortnite еще раз, чтобы проверить, сможете ли вы подключиться к его серверам. Если проблема появляется снова, попробуйте следующее исправление.
Исправление 9: отключите прокси-сервер
Если вы используете прокси-сервер, это также может вызвать проблемы с подключением. Следуйте приведенным ниже инструкциям, чтобы отключить прокси-сервер и увидеть, появится ли эта проблема снова:
1) На клавиатуре нажмите клавиша с логотипом Windows и р в то же время, чтобы открыть диалоговое окно «Выполнить». Тип inetcpl.cpl и нажмите Войти .

2) Перейдите к Подключения таб. Выбрать Никогда не набирайте соединение если вы его видите (где-то внизу Выберите ‘Настройки’, если вам нужно… ). Затем нажмите на Настройки LAN .

3) Снимите отметку коробка рядом с Используйте прокси-сервер для вашей локальной сети . Если он уже не отмечен, чек коробка рядом с Автоматически определять настройки . Затем нажмите Хорошо .

4) Если вы используете VPN или сторонний прокси-сервер, отключить Это.
Запустите Fortnite, чтобы узнать, можете ли вы подключиться к серверам Fortnite. Если нет, попробуйте следующее исправление, чтобы изменить DNS-сервер.
Исправление 10: изменить DNS-сервер
Google Public DNS предоставляет вам увеличение скорости и повышенная безопасность. Попробуйте изменить DNS-сервер на своем компьютере на общедоступные DNS-адреса Google, чтобы узнать, можно ли решить эту проблему. Вот как это сделать:
1) На клавиатуре нажмите клавиша с логотипом Windows и р в то же время, чтобы открыть диалоговое окно «Выполнить». Затем введите контроль и нажмите Войти , чтобы открыть Панель управления.

2) Посмотреть Панель управления по категориям . Нажмите Просмотр состояния сети и задач .

3) Во всплывающем окне нажмите Изменение параметров адаптера .

4) Щелкните правой кнопкой мыши ваша текущая сеть, а затем выберите Свойства .

5) Дважды щелкните Интернет-протокол версии 4 (TCP / IPv4) для просмотра его свойств.

6) Выберите Получить IP-адрес автоматически и Используйте следующие адреса DNS-серверов . За Предпочитаемый DNS-сервер , введите публичный DNS-адрес Google: 8.8.8.8 ; для альтернативного DNS-сервера , введите публичный DNS-адрес Google: 8.8.4.4 . Затем нажмите Хорошо чтобы сохранить изменения.

7) Перезагрузите компьютер и запустите Fortnite.
Посмотрите, сможете ли вы подключиться к серверам Fortnite. Если нет, попробуйте следующее исправление.
Исправление 11: Закройте приложения с ограничением пропускной способности
Если вы используете другие приложения, например Один диск , Dropbox и iCloud которые требуют подключения к Интернету для загрузки и выгрузки файлов, или если члены вашей семьи одновременно смотрят телешоу, вы не сможете подключиться к серверам Fortnite из-за этих приложений, ограничивающих полосу пропускания.
Чтобы решить эту проблему, вам необходимо закрыть эти приложения, ограничивающие пропускную способность. Вот как это сделать:
1) На клавиатуре нажмите Ctrl , сдвиг и Esc в то же время, чтобы открыть Диспетчер задач .
2) Щелкните правой кнопкой мыши приложения, ограничивающие полосу пропускания, а затем выберите Завершить задачу .

Запустите Fortnite, чтобы узнать, можете ли вы подключиться к серверам Fortnite или нет.
Надеюсь, одно из приведенных выше исправлений решило эту проблему за вас. Пожалуйста, оставьте свой комментарий ниже, если у вас есть какие-либо вопросы или предложения.
Ошибка «серверы не отвечают» обычно указывает на глобальный сбой сервера или текущее обслуживание перед крупным обновлением. В этом случае все игроки не смогут войти ни в один из режимов Fortnite. Вы можете проверить, отключены ли серверы в настоящее время, посетив страницу статуса Fortnite в Твиттере. Обычно он уведомляет игроков через несколько минут после того, как серверы начинают решать какие-либо проблемы, и может указать время, когда они должны вернуться в сеть.
Если в учетной записи Twitter не обнаруживаются какие-либо соответствующие проблемы, также стоит проверить страницу состояния сервера Fortnite на веб-сайте Epic Games. На странице подробно описаны все текущие ошибки и режимы игры, на которые они влияют. Если Fortnite имеет дело с простоем перед выпуском обновления, вы найдете «На обслуживании» рядом с каждым перечисленным режимом и функцией.
Тем, кто не может обнаружить какие-либо текущие проблемы с сервером, может потребоваться проверить подключение к Интернету. Слабое или потерянное соединение также может помешать игрокам войти в игру, поэтому перезагрузка маршрутизатора может удалить это надоедливое сообщение об ошибке. Тем не менее, некоторые могут решить, что лучше напрямую связаться со службой поддержки Fortnite. Если нет признаков широко распространенной проблемы, они могут предоставить дополнительные решения, которые помогут вам обойти сообщение об ошибке.
На чтение 2 минПросмотров1к.Опубликовано 21 марта, 2022
Содержание
- Что делать, если серверы Fortnite не отвечают, и есть ли решение? Вот все, что нужно знать игрокам на ПК, PS, Xbox и Nintendo Switch.
- Серверы Fortnite не отвечают, исправление ошибки?
- Проверьте, не отключены ли серверы Fortnite
- Подпишитесь на @FortniteStatus
- Проверить если платформа не работает
- Перезагрузите маршрутизатор и ПК/консоль
Что делать, если серверы Fortnite не отвечают, и есть ли решение? Вот все, что нужно знать игрокам на ПК, PS, Xbox и Nintendo Switch.
Самый страшный момент для поклонников онлайн-игр — это когда серверы выходят из строя. И если вы видите сообщение об ошибке «Серверы не отвечают» в Fortnite и ищете исправление, чтобы иметь возможность перейти в игру, вот что для ПК, PlayStation, Игрокам на Xbox и Nintendo Switch нужно попробовать.
Серверы Fortnite не отвечают, исправление ошибки?
< img src=»/wp-content/uploads/2022/03/2c35fe9f48ff9f6e0afc76d3a36a35da.jpg» />

Если серверы Fortnite не отвечают, вы не сможете войти в систему, и поиск партнеров будет также отключен.
Проверьте, не отключены ли серверы Fortnite
Вот как проверить статус сервера Fortnite. Если это определенный период обслуживания, а не внезапный сбой, будет установлен фиксированный период простоя сервера, в течение которого вы не сможете играть в игру. Но обязательно войдите в систему и проверьте еще раз по истечении периода времени, чтобы убедиться, что серверы снова работают.
Подпишитесь на @FortniteStatus
Лучшее, что можно сделать, если у вас возникли проблемы с подключением, — быстро перейти в аккаунт @FortniteStatus в Твиттере. Здесь разработчики будут информировать игроков о возникающих проблемах, связанных с вечеринками, сватовством и многим другим. Когда сервисы вернутся в нормальное состояние, они также обновят ветку, поэтому подпишитесь на них и включите уведомления.
Проверить если платформа не работает
Иногда это не игра – проблемы возникают с серверами платформы. Проверьте, не работают ли службы PSN, Xbox Live, серверы Epic и Nintendo Network на момент момент. Если это так, все, что вы можете сделать, это подождать.
Перезагрузите маршрутизатор и ПК/консоль
Хотя в большинстве случаев проблема возникает в конце разработчиков, в некоторых случаях это мог быть игрок. Обязательно перезагрузите маршрутизатор, а также ПК/консоль, чтобы избавиться от любых ошибок, которые могли возникнуть. С новым началом вы можете просто войти в игру. Если это не сработает, обратитесь в службу поддержки Fortnite для получения дополнительной помощи.
Как вы понимаете , есть несколько вещей, которые вы можете сделать, но в основном – все дело в терпении. Однако не беспокойтесь, потому что разработчики Fortnite очень быстро исследуют проблемы и быстро их решают.
Ошибка при запуске фортнайт: как исправить бесконечную загрузку, фортнайт не запускается

- 19/03/2022
 Одно дело, когда в фортнайт происходят случайные баги, и они лишь изредка беспокоят игроков, другое, когда игра вылетает, не запускается или вовсе выдает черный экран при запуске постоянно. В таких случаях игра превращается в какой-то нехороший квест, целью которого является починка ошибки.
Одно дело, когда в фортнайт происходят случайные баги, и они лишь изредка беспокоят игроков, другое, когда игра вылетает, не запускается или вовсе выдает черный экран при запуске постоянно. В таких случаях игра превращается в какой-то нехороший квест, целью которого является починка ошибки.
Так как же исправить ошибку при запуске фортнайт? Путей решения просто масса, и все они зависят от типа ошибки, с которой вы столкнулись.
Под формулировкой “ошибка при запуске фортнайт” обычно подразумеваются следующие типы ошибок:
- Фортнайт не запускается
- Фортнайт вылетает
- Бесконечная загрузка
Если вы столкнулись с одной из них, следуйте соответствующим гайдам ниже.
Фортнайт не запускается
Фортнайт может не запускаться из-за некорректной работы Easy Anti-Cheat. Данный сервис вшит в фортнайт и делает проверку вашего ПК на наличие читов.
Ошибка имеет следующие формулировки: не удалось запустить игру (код ошибки 30004); не удалось запустить игру (код ошибки 30005); сервер офлайн.
Сервер офлайн
Одной из причин, по которой фортнайт может не запускаться, является отключение серверов. Сервера отключаются во время установки обновления фортнайт, а потому в эти часы в игру просто не сыграть. Узнать, сервер онлайн или офлайн можно на странице status.epicgames.com
Если серфера офлайн, дождитесь их включения. Если сервера исправны, а вы все равно не можете зайти в фортнайт, переходите к следующим пунктам.
Переустановите Easy Anti-Cheat
Для перезапуска Easy Anti-Cheat и исправления ошибки 30004 и 30005, откройте папку с игрой и сервисом Easy Anti-Cheat. Это можно сделать через проводник, достаточно знать директорию.
Обычно, игра устанавливается сюда: C:GamesFortniteFortniteGameBinariesWin64EasyAntiCheat
1. Внутри папки “EasyAntiCheat” вы найдете файл exe под названием EasyAntiCheat_Setup. Щелкайте на него правой кнопкой мыши и нажмите “Запуск от имени администратора”.
2. Далее выбирайте фортнайт (может обозначаться как Game 217 или как-то иначе) или игру, с которой у вас проблемы, и дважды нажмите на “Помощь в восстановлении”. Вам может потребоваться дважды открыть приложение. Так вы переустановите EasyAntiCheat.
3. Перезапустите ПК.
Включите службы Easy Anti-Cheat
Если первый способ с переустановкой Easy Anti-Cheat вам не помог, воспользуйтесь следующим советом – настройте службы Easy Anti-Cheat.
1. Нажмите комбинацию клавиш Win + R. В появившемся окне введите “services.msc” и нажмите Enter.
2. В списке найдите службу EasyAntiCheat, нажмите на нее дважды и выберите тип запуска “Автоматически”.
3. Нажмите “Применить”, а затем “ОК”. Закрывайте окно служб и перезагружайте ПК.
Фортнайт вылетает
Фортнайт может вылетать из-за плохого интернет-соединения, битых файлов фортнайт и конфигурации вашей видеокарты.
Ошибка имеет следующие формулировки: просто вылетает, не показывая никакой ошибки; An Unreal Engine has crushed.
Проверьте характеристики своего ПК
Если характеристики вашего ПК ниже минимальных, игра может вылетать. Сверьте конфигурацию своего ПК с минимальными требованиями фортнайт и если есть серьезные различия, то не удивляйтесь проблемам.
- ОС: Windows 7/8/10 64-bit
- CPU: Core i3-3225 3.3 GHz
- Память: 4 GB RAM
Проверьте целостность файлов игры
Этот совет можно услышать к 90% ошибок фортнайт. Все потому, что если у вас высокая скорость интернета, он абсолютно безвреден. Ну а его эффективность вам дано оценить самим:
1. Откройте лаунчер Epic Games и войдите в свою библиотеку.
2. Найдите там фортнайт и наведите на три точки у иконки игры.
3. В списке вы найдете “Проверить файлы”. Нажимайте и ждите, когда фортнайт проверит целостность своих файлов.
Обновите драйверы видеокарты
Обновлять драйверы видеокарты просто необходимо. Скачанное обновление может улучшить игру и сделать ее возможной в принципе, ведь нередки драйверы, исправляющие критические ошибки. Такая ошибка могла произойти и на вашем компьютере, из-за чего начал вылетать фортнайт.

Чтобы обновить драйверы, откройте сайт видеокарты и скачайте последние версии драйверов. Далее следуйте инструкции, какая непременно появится.
Закрывайте фоновые приложения
Я регулярно замечаю, что открытые фоновые приложения не идут на пользу Фортнайт. Например, при открытом Discord’е и фортнайте мой компьютер заметно напрягается, что иногда сказывается на игре – она вылетает. После осознания моей проблемы я стала закрывать Дискорд, и вы попробуйте. Также поступите и с другими ненужными фоновыми процессами.
Открывайте лаунчер с правами администратора
Чтобы опробовать этот метод, вынесите ярлык лаунчера на рабочий стол. Далее нажмите правой кнопкой мыши на ярлык лаунчера и нажмите на строку “Запуск от имени администратора”.
Далее запускайте фортнайт.
Экспериментируйте с настройками
Не бойтесь запускать фортнайт, открывать настройки и экспериментировать с разделом “Графика”. В конечном счете, если проблема запуска связана с настройками, вы найдете идеальную конфигурацию.
Первым делом, если в фортнайт вы используете DirectX 12, попробуйте переключиться на DirectX 11. А дальше следуйте фантазии.
Бесконечная загрузка в фортнайт
Бесконечная загрузка в фортнайт может возникать обоснованно и, на первый взгляд, совершенно случайно. Важно проверить работу серверов фортнайт и целостность файлов игры.
Ошибка имеет следующие формулировки: вход и бесконечная загрузка; невозможно подключиться к серверам Fortnite; Ой! Произошла ошибка во время связи с серверами игры: HTTP 502; Ой! Ошибка при обращении к игровым серверам.
Как исправить бесконечную загрузку в фортнайт? Ответы ниже.
Проверьте состояние серверов
Нередко случается так, что бесконечная загрузка возникает из-за перебоев в работе серверов Epic Games. Чтобы проверить их работоспособность, посетите официальный сайт (status.epicgames.com) и если что-то, связанное с фортнайт, горит красным, значит вы можете наблюдать ошибку бесконечной загрузки при запуске фортнайт, и все нормально. В таком случае это временная проблема, и ее уже решают.
Проверьте файлы игры
Это уже классическое решение любого бага:
1. Откройте лаунчер Epic Games и войдите в свою библиотеку.
2. Найдите там фортнайт и наведите на три точки у иконки игры.
3. В списке вы найдете “Проверить файлы”. Нажимайте и ждите, когда фортнайт проверит целостность своих файлов.
Если ошибка при входе в фортнайт была связана из-за какого-то отсутствующего файла, она решится.
Alt + Enter
Года три назад гуляла одна байка, гласящая, что если беспрерывно прожимать комбинацию клавиш Alt + Enter во время бесконечной загрузки, загрузка прекратится и перед вами откроется бескрайний мир игры. Эта комбинация клавиш меняет режим отображения – из оконного переводит в полноэкранный и наоборот. Можете попробовать провернуть то же самое, по крайней мере хуже это не сделает.
Что вы думаете?
Fortnite – одна из самых популярных онлайн-игр с невероятным количеством игроков по всему миру. Но, как и любая другая игра, она может столкнуться с проблемами. Одна из наиболее распространенных ошибок – невозможность подключения к серверам. Но не стоит отчаиваться! В этой статье мы поможем разобраться в причинах возникновения ошибки и дадим рекомендации по ее устранению.
Первая и наиболее распространенная причина ошибки – проблемы с интернет-соединением. Во многих случаях игроки не могут подключиться к серверу из-за плохого соединения. В такой ситуации рекомендуется проверить скорость интернет-соединения и убедиться, что сигнал стабилен. Если это не помогло, то проблема может быть связана с самим сервером.
Вторая причина – проблемы с обновлением игры. Если вы играете на ПК или консоли, то Fortnite должен регулярно обновляться. Если у вас возникли проблемы с обновлением, то это может привести к ошибке подключения к серверам. В таком случае, рекомендуется проверить наличие новых обновлений и установить их, если они доступны.
Третья причина – проблемы с технической поддержкой. Если вы уже проверили свое интернет-соединение и обновления, но ошибки все еще нет, то вам необходимо обратиться в техническую поддержку Epic Games или Fortnite. Там вам помогут определить проблему и дать рекомендации по ее решению.
Содержание
- Как решить ошибку при обращении к игровым серверам Fortnite: подробный гайд
- Ошибка «Failed to connect to matchmaking service»
- Ошибка «Connection to the server failed»
- Ошибка «You were removed from the match due to your IP, VPN, machine, or cheating»
- Ошибка «You do not have permission to play Fortnite»
- Ошибка «Error code AS-0»
- Ошибка «You do not have permission to play Fortnite on this platform»
- Вопрос-ответ
Как решить ошибку при обращении к игровым серверам Fortnite: подробный гайд
Fortnite – это одна из самых популярных онлайн игр на сегодняшний день. Однако даже самые крупные игровые сервера могут иногда выдавать ошибки, что может привести к фрустрации у игроков. Есть несколько причин, почему возникают ошибки при обращении к игровым серверам Fortnite, но наиболее распространенной является проблема с соединением.
Если вы столкнулись с ошибкой при подключении к серверам Fortnite, есть несколько методов ее исправления. К примеру, вы можете попробовать перезапустить игру или перезагрузить свое оборудование. Также стоит убедиться, что у вас достаточно хорошее соединение с интернетом и не проводятся работы у вашего интернет-провайдера.
Следующим методом может быть проверка на обновление игры. Если вы играете в Fortnite несколько месяцев и не обновляли ее, то вероятно, что ошибка связана именно с этим. Обычно ошибки, связанные с обновлением, решаются с помощью перезагрузки игры. Если все вышеперечисленные методы не работают или возникают ошибки во время обновления, то вам следует написать разработчикам игры и сообщить о проблеме.
Конечно, вы можете прочитать официальный форум Fortnite, где другие игроки могут поделиться своим опытом по решению проблем с игрой. Также, полезным может оказаться поиск по интернету с запросом «как решить ошибку при подключении к серверам Fortnite». Возможно, кто-то уже столкнулся с этой проблемой и сообщил о ее решении в интернете.
В целом, решение ошибок при обращении к игровым серверам Fortnite может быть несколько сложным. Однако, есть несколько простых методов исправления, которые помогут вернуть вас в мир гейминга без каких-либо проблем.
Ошибка «Failed to connect to matchmaking service»
Ошибка «Failed to connect to matchmaking service» может возникать при обращении к серверам Fortnite и может быть вызвана несколькими причинами.
Одной из наиболее распространенных причин является проблема соединения с Интернетом. Убедитесь, что у вас есть стабильное и надежное соединение с Интернетом. Если вы используете Wi-Fi, попробуйте подключиться к сети по кабелю.
Другой возможной причиной может быть отсутствие связи с сервером Fortnite. В этом случае, перезапустите игру и попробуйте подключиться снова. Если это не помогает, проверьте статус серверов Fortnite на официальном сайте игры.
Также необходимо убедиться, что у вас установлена последняя версия игры и обновления Windows. Если игра устарела, это может вызывать проблемы с подключением к серверу.
Если все вышеперечисленное не помогло, попробуйте перезагрузить вашу консоль или компьютер, а также проверьте наличие брандмауэра или антивирусного ПО, которое может блокировать соединение с сервером Fortnite.
Ошибка «Connection to the server failed»
Если вы столкнулись с ошибкой «Connection to the server failed» во время подключения к серверам Fortnite, то возможно проблема связана с вашим интернет-соединением. Первым шагом решения проблемы будет проверка стабильности вашего соединения.
Проверьте, что ваше устройство (компьютер, консоль или мобильный телефон) подключено к интернету и уровень сигнала достаточно высок. Также попробуйте перезапустить свой маршрутизатор или модем, возможно проблема связана с ними.
Другим возможным решением проблемы может стать изменение DNS-сервера. Вы можете попробовать использовать DNS-серверы от Google (8.8.8.8 и 8.8.4.4) или OpenDNS (208.67.222.222 и 208.67.220.220). Для изменения DNS-сервера необходимо перейти в настройки своего устройства и изменить соответствующие поля.
Если вы все еще не можете подключиться к серверам, то возможно проблема связана с самими серверами Fortnite. В таком случае вам остается только ждать, когда разработчики исправят проблему и сервера станут доступными снова.
Ошибка «You were removed from the match due to your IP, VPN, machine, or cheating»
Эта ошибка может возникать в Fortnite, если Epic Games определяет, что игрок нарушает правила игры. В сообщении указаны несколько возможных причин удаления игрока:
- IP-адрес. Если ваш IP-адрес был заблокирован или помечен как ненадежный, то вы не сможете играть в Fortnite.
- VPN. Открыть доступ к Fortnite при помощи VPN — это нарушение правил игры, и это может привести к удалению из матча.
- Компьютер. Если Epic Games считает, что на вашем компьютере установлены запрещенные программы, то вы будете удалены из матча.
- Мошенничество. Если вы нарушаете правила игры, такие как использование читов или багов, то это может привести к удалению из матча.
Если вы уверены, что вы не нарушали правила игры, то попробуйте выполнить следующие действия:
- Проверьте, не используете ли вы VPN. Если вы используете VPN, то отключите его перед тем, как играть в Fortnite.
- Удалите запрещенное ПО с компьютера, если такое имеется.
- Свяжитесь с поддержкой Fortnite, если вы считаете, что были удалены по ошибке.
Ошибка «You do not have permission to play Fortnite»
Если при запуске игры Fortnite вы столкнулись с ошибкой «You do not have permission to play Fortnite», то это означает, что у вас нет прав на игру. Данная ошибка может возникнуть по нескольким причинам.
- Вы не добавлены в список игроков, которые могут играть в Fortnite
- Ваш аккаунт заблокирован
- Вы использовали нарушающее правила поведение в игре
Чтобы решить проблему, вам необходимо обратиться в службу поддержки Fortnite. Вы можете отправить запрос на разблокировку аккаунта или запрос на включение в список игроков, которые имеют право играть в Fortnite. В запросе необходимо указать свой ник и причину возникновения ошибки. После рассмотрения запроса вам будут даны соответствующие инструкции.
Важно помнить, что необходимо соблюдать правила игры и поведения в комментариях и чатах, чтобы избежать блокировки аккаунта или отказа в разблокировке. Исправление данной ошибки зависит от службы поддержки Fortnite, поэтому стоит обратиться к ним с вопросами и запросами на разблокировку аккаунта.
Ошибка «Error code AS-0»
Error code AS-0 – одна из частых ошибок, с которой сталкиваются пользователи при попытке подключиться к серверам Fortnite. Она означает, что игрок не может подключиться к серверу и начать игру.
Первым шагом для решения этой проблемы может быть перезагрузка игры и проверка интернет-соединения. Если это не помогает, следует проверить наличие обновлений для игры и установить их, если таковые имеются.
Если проблема все еще не решена, можно попробовать временно выключить антивирусное ПО, фаервол или другие программы, которые могут блокировать подключение к игровым серверам.
Также ошибку AS-0 можно решить, установив VPN-сервис и подключившись к серверу в другой стране. Однако, это не гарантирует полного решения проблемы и может снизить качество подключения и загрузку игры.
Если ни один из вышеперечисленных методов не помогает, необходимо связаться с технической поддержкой Fortnite, чтобы получить консультацию и помощь в решении проблемы с подключением к серверам.
Ошибка «You do not have permission to play Fortnite on this platform»
Одной из причин появления данной ошибки при обращении к игровым серверам Fortnite может быть неправильно указанная платформа. Данная игра существует в версиях для различных платформ, таких как PC, Xbox, PlayStation и др. Проверьте, что вы играете на той платформе, для которой у вас есть разрешение.
Еще одной причиной возникновения ошибки может быть использование сторонних программ для запуска игры, которые могут изменять конфигурацию вашего устройства и скрытно отслеживать действия пользователя. В этом случае, обратитесь к технической поддержке Fortnite и удалите все сторонние программы, которые могут вызывать ошибки при запуске игры.
Если вы уверены, что используете правильную платформу и не используете сторонние программы, проблема может возникать из-за ошибки в работе сервера. В этом случае, лучшим решением будет обратиться к технической поддержке Fortnite и уточнить ситуацию. Также можно попробовать перезапустить игру и проверить, не исчезла ли ошибка.
- Проверьте, что вы используете правильную платформу.
- Удалите все сторонние программы, которые могут вызывать ошибки при запуске игры.
- Обратитесь к технической поддержке Fortnite и уточните ситуацию.
- Перезапустите игру и проверьте, не исчезла ли ошибка.
Исправление ошибки «You do not have permission to play Fortnite on this platform» может занять разное количество времени в зависимости от причины ее возникновения. В любом случае, не стоит паниковать и следовать инструкциям данного гайда, чтобы избежать потери данных и времени.
Вопрос-ответ
Онлайн-игры, такие как Fortnite, сильно зависят от подключения к Интернету; поэтому, если вы попытаетесь запустить Fortnite и получите сообщение об ошибке «Серверы не отвечают», можно с уверенностью сказать, что проблема не должна быть связана с вами (в основном, по крайней мере, ). Наиболее вероятным объяснением проблемы является то, что серверы игры не работают по какой-либо причине. Например, на момент написания статьи Epic Games закрыла Fortnite.сервер для подготовки к запуску главы 3, сезона 4, версии 22.10. Тем не менее, вот несколько способов, которыми вы можете воспользоваться, чтобы убедиться, что это не вызвано вашей ошибкой, и исправить сообщение об ошибке, когда серверы не отвечают в Fortnite.
1. Проверьте подключение вашего устройства

Поскольку ошибка «серверы не отвечают» возникает, когда игра не может связаться с сервером, самое первое, в чем вам нужно убедиться, — это ваше собственное подключение к Интернету. Вот как вы можете проверить, подключен ли ваш ПК с Windows к Интернету:
- Откройте меню «Пуск».
- Выберите «Настройки» и перейдите в раздел «Сеть и сеть». Интернет.
- Выберите статус.
Вы также можете проверить свой пинг и определить стабильность вашего интернет-соединения, открыв командную строку (CMD) через меню «Пуск» и введя “ping google.com -t” (без кавычек). Ваше соединение не слишком стабильно, если вы видите время выше 100 мс и даже сообщения о превышении времени ожидания запроса. Вы также можете изменить адрес google.com на другие веб-адреса или IP-адреса, но достаточно проверить соединение с сервером Google.
2. Перезагрузите модем или маршрутизатор
Модем или маршрутизатор по-прежнему остается (крошечным) компьютером — только для решения конкретной задачи, управления вашими интернет-соединениями. Как и в случае с вашей консолью или ПК, время от времени что-то может пойти не так. Выключение устройства, ожидание 10-30 секунд и повторное включение могло избавить его от сбоев, конфликта IP-адресов между подключаемыми устройствами или даже перегрева. По этой причине лучше всего работают самые элементарные технические советы.
3. Перезагрузите игровую систему
Точно так же, как при перезагрузке модема или маршрутизатора, выключение предпочитаемого игрового устройства — консоль или ПК — также может помочь исправить ошибку, из-за которой серверы не отвечают в Fortnite.. Любые мешающие приложения или внутриигровые ошибки могут работать в фоновом режиме, и перезагрузка системы должна обновить все.
4. Проверьте Fortnite и Epic Games’ Доступность сервера
Мы' ;в настоящее время мы изучаем проблемы с поиском партнеров в Creative.
Мы сообщим вам, когда эта проблема будет решена. pic.twitter.com/MICbTap4DR
— Статус Fortnite (@FortniteStatus), 4 октября 2022 г.
Перейдите на официальную страницу общедоступных статусов Epic Games, чтобы увидеть все статусы серверов, связанные с Epic Games, включая, помимо прочего, Epic Store, Fortnite, Fall Guys и Ракетная лига. Кроме того, не забывайте также следить за обновлениями официального сервера Fortnite в Твиттере @FortniteStatus.
5. Проверьте доступность сервера вашей консоли (Console)
Если с интернетом все в порядке, Epic и Fortnite‘серверы не отключены, но вы, как консольный игрок, по-прежнему не можете подключиться к матчу, проверьте доступность серверов для отдельных игровых консолей, перейдя по этим ссылкам ниже:
< ul>
- PlayStation Network
- Xbox Live
- Nintendo Online
6. Убедитесь, что антивирус или брандмауэр не блокирует игру (ПК)
Добавьте Fortniteисполняемый файл в белый список вашего антивируса, чтобы ваш антивирус не мешал подключению к игре. И чтобы убедиться, что ваш брандмауэр не блокирует игру:
- Откройте меню “Пуск” Windows, выполните поиск Брандмауэр или Брандмауэр Защитника Windows.
- Выберите Разрешить приложение или через брандмауэр Защитника Windows
- Найдите Fortnite и установите оба флажка. Нажмите «ОК».
- Если вы не можете его найти, нажмите кнопку «Разрешить другое приложение», перейдите в каталог установки Fortnite и нажмите fortniteclient-win64-shipping. исполняемый файл. Снова установите оба флажка.
7. Измените свой DNS-адрес

Обычно ваши интернет-провайдеры (ISP) назначают вам DNS-адреса по умолчанию, которые не ’ т надо менять. Однако DNS-серверы могут отключаться или непреднамеренно фильтровать/блокировать подключения к определенным серверам, вызывая проблемы с подключением к серверу Fortnite. Попробуйте сменить DNS-сервер на более распространенный, например Google (8.8.8.8 и 8.8.4.4) или Cloudflare (1.1.1.1 и 1.0.0.1).
8. Включите/выключите VPN или используйте другое подключение
Как и в случае с DNS, у вашего подключения по умолчанию могут возникнуть проблемы с подключением к серверу Fortnite. В этом случае вы можете попробовать использовать VPN для подключения к другому серверу. Но если вы уже используете VPN, попробуйте отключить его.
Вы также можете попробовать использовать разные соединения. Во-первых, чтобы убедиться, вы можете спросить друзей или членов семьи, которые используют разных интернет-провайдеров, есть ли у них проблемы с игрой или нет. Затем попробуйте войти в игру, включив функцию точки доступа на своем мобильном телефоне и подключившись к ней. По сравнению с потоковой передачей фильмов через Netflix, просто игра в онлайн-игру не должна потреблять слишком много вашего месячного лимита данных (если он у вас есть), поскольку вы не транслируете все игровые активы туда и обратно, а просто скачиваете. и загрузка пакетов данных мелких игроков.
Если ошибка Fortnite серверы не отвечают, устранена при использовании сотовых данных, пришло время связаться с вашим интернет-провайдером. Ваш интернет-провайдер должен быть в состоянии провести полный анализ сети, и он может даже решить любую сетевую проблему, с которой вы сталкиваетесь, с их стороны. Запрос статического IP-адреса также может помочь, если у вас есть проблемы с подключением к другим играм.
По теме:
Fortnite: как исправить проблемы со входом в Xbox и облачные игры
< p>Fortnite доступна для ПК, PS4, PS5, Xbox One, Xbox Series X|S, Nintendo Switch, iOS и Android.
Выберите операционную систему
Выберите язык програмирования (опционально)
‘> 
Не можете подключиться к серверам Fortnite на вашем ПК? Не волнуйтесь … Хотя это невероятно расстраивает, вы определенно не единственный, кто сталкивается с этой проблемой. Тысячи игроков Fortnite недавно сообщили о той же проблеме. Что еще более важно, вы сможете довольно легко решить эту проблему …
Попробуйте эти исправления
Вот список исправлений, которые решили эту проблему для других игроков Fortnite. Необязательно пробовать их все. Просто пролистайте список, пока не найдете тот, который подойдет вам.
- Измените ярлык программы запуска Epic Games
- Установите последний патч Fortnite
- Перезагрузите вашу сеть
- Обновите сетевой драйвер
- Проверьте скорость вашего интернет-соединения
- Сбросить данные Winsock
- Очистите свой DNS и обновите свой IP
- Избегайте беспроводных помех
- Отключить прокси-сервер
- Сменить DNS-сервер
- Закройте приложения, ограничивающие пропускную способность
Исправление 1. Измените ярлык средства запуска Epic Games.
Если вы запустите Fortnite из Epic Games Launcher, попробуйте изменить ярлык средства запуска Epic Games, чтобы узнать, можете ли вы подключиться к серверам Fortnite. Вот как это сделать:
1) Закройте Fortnite и программу запуска Epic Games. Затем завершите все процессы Fortnite и Epic Games Launcher.
2) Восстановите подключение к Интернету.
3) На рабочем столе щелкните правой кнопкой мыши то ярлык программы запуска Epic Games , затем выберите Свойства .

4) Щелкните значок Ярлык таб. В текстовом поле рядом с Цель , нажмите пробел и добавьте -http = wininet до конца своей цели. Нажмите Хорошо чтобы сохранить изменение.

5) На рабочем столе щелкните правой кнопкой мыши ярлык Epic Games Launcher и нажмите Запустить от имени администратора . Вам будет предложено разрешение. Нажмите да для запуска Epic Games Launcher. Посмотрите, сможете ли вы подключиться к Fortnite.

6) Если вы по-прежнему не можете подключиться к серверам Fortnite, вам может потребоваться проверить файлы игры Fortnite. Вот как это сделать:
я. Запустите программу запуска Epic Games. Слева нажмите Библиотека . Затем справа нажмите кнопка переключения передач в правом нижнем углу Fortnite.

II. щелкнуть Проверить для проверки файлов игры Fortnite.

После проверки эта проблема должна быть исправлена. Если нет, попробуйте следующее исправление, указанное ниже.
Исправление 2: установите последний патч Fortnite
Разработчики Fortnite регулярно выпускают игровые патчи для исправления ошибок. Возможно, эта проблема была вызвана недавним патчем, и для ее устранения требуется новый патч. Вы можете следовать приведенным ниже инструкциям, чтобы проверить наличие последнего патча Fortnite:
1) Запустите программу запуска Epic Games.
2) На левой панели щелкните Библиотека . Справа нажмите кнопка переключения передач в правом нижнем углу Fortnite .

3) Включить переключатель рядом с Автоматическое обновление .

4) Перезапустите программу запуска Epic Games.
5) Если патч доступен, он будет обнаружен программой запуска Epic Games, и последний патч Fortnite будет автоматически загружен и установлен при запуске Fortnite.

Запустите Fortnite еще раз, чтобы проверить, можете ли вы подключиться к серверам Fortnite или нет. Если это не так или не было доступного нового игрового патча, перейдите к Исправлению 3 ниже.
Исправление 3: перезагрузите сеть
После перезагрузки сети скорость вашего интернет-соединения может вернуться к нормальной. Так что, возможно, это также решит эту проблему. Вот как это сделать:
1) Отключите ваш модем (и беспроводной маршрутизатор, если это отдельное устройство) от питания для 60 секунд .

модем
Беспроводной маршрутизатор2) Подключите снова подключите сетевые устройства и дождитесь, пока индикаторы вернутся в нормальное состояние.
3) Попробуйте снова запустить Fortnite.
Посмотрите, сможете ли вы подключиться к серверам Fortnite. если нет, попробуйте следующее исправление, указанное ниже.
Исправление 4: Обновите сетевой драйвер
Если сетевой драйвер на вашем ПК отсутствует или устарел, это может вызвать эту проблему. Попробуйте обновить сетевой драйвер чтобы узнать, сохраняется ли эта проблема.
Есть два способа обновить сетевой драйвер: вручную и автоматически .
Обновите сетевой драйвер вручную — Вы можете обновить сетевой драйвер вручную, зайдя на сайт производителя и выполнив поиск последней версии драйвера для вашего сетевого адаптера.
Обязательно выберите драйвер, совместимый с вашей конкретной моделью сетевого адаптера и вашей версией Windows.
Или же
Обновите сетевой драйвер автоматически — Если у вас нет времени, терпения или навыков работы с компьютером для обновления сетевого драйвера вручную, вы можете вместо этого сделать это автоматически с помощью Водитель Easy .
Вам не нужно точно знать, на какой системе работает ваш компьютер, вам не нужно рисковать, загружая и устанавливая неправильный драйвер, и вам не нужно беспокоиться о том, чтобы сделать ошибку при установке. Driver Easy справится со всем этим.
1) Скачать и установите Driver Easy.
2) Запустите Driver Easy и нажмите Сканировать сейчас кнопка. Driver Easy просканирует ваш компьютер и обнаружит проблемы с драйверами.

3) Нажмите Обновить все для автоматической загрузки и установки правильной версии всех драйверов, которые отсутствуют или устарели в вашей системе.

Вы можете сделать это бесплатно, если хотите, но отчасти это делается вручную.Для этого вам потребуется Pro-версия Driver Easy, поэтому вам будет предложено выполнить обновление. Не волнуйтесь; он поставляется с 30-дневной гарантией возврата денег, поэтому, если вам это не нравится, вы можете получить полный возврат без каких-либо вопросов.
В качестве альтернативы, если вам удобно устанавливать драйверы вручную, вы можете нажать «Обновить» рядом с каждым отмеченным устройством в бесплатной версии, чтобы автоматически загрузить правильный драйвер. После загрузки вы можете установить его вручную.
Если вам нужна помощь, обращайтесь Служба поддержки Driver Easy в support@drivereasy.com .
Исправление 5. Проверьте скорость подключения к Интернету.
Если после перезагрузки сети эта проблема все еще не устранена, необходимо сначала проверить скорость подключения к Интернету. Вот как это сделать:
1) Нажмите Вот для доступа к официальному сайту SPEEDTEST.
2) Нажмите ИДТИ чтобы начать тестирование скорости вашего соединения.

Если результат теста скорости намного медленнее, чем обычно, вам следует обратиться к своему поставщику услуг Интернета (ISP) за дополнительной поддержкой. Если результат теста нормальный, попробуйте следующее исправление, указанное ниже.
Исправление 6: сброс данных Winsock
Winsock — это программный интерфейс и вспомогательная программа в операционной системе Windows, которая определяет, как сетевое программное обеспечение Windows должно получать доступ к сетевым службам. Сброс данных Winsock может быть полезно для решения некоторых проблем с сетевым подключением. Вот как это сделать:
1) На клавиатуре нажмите клавиша с логотипом Windows а затем введите cmd в поле поиска. Когда ты видишь Командная строка в списке результатов щелкните его правой кнопкой мыши и выберите Запустить от имени администратора . Вам будет предложено разрешение. Нажмите да запустить Командная строка .

2) В командной строке введите сброс WinSock Netsh и ударил Войти .

3) Рестарт ваш компьютер, чтобы завершить сброс.
Запустите Fortnite после перезагрузки компьютера, чтобы проверить, сможете ли вы подключиться к серверам Fortnite. Если нет, попробуйте следующее исправление, указанное ниже.
Исправление 7: очистите свой DNS и обновите свой IP
Эта проблема, вероятно, также вызвана проблемами DNS и IP. Попробуйте очистить свой DNS и обновить IP и возможно этот вопрос будет решен. Вот как это сделать:
Чтобы очистить свой DNS:
1) На клавиатуре нажмите клавиша с логотипом Windows и р в то же время, чтобы открыть диалоговое окно «Выполнить». Тип cmd а затем нажмите Ctrl , сдвиг и Войти на клавиатуре одновременно, чтобы запустите командную строку от имени администратора . Вам будет предложено разрешение. Нажмите да запустить Командная строка .

2) Введите командную строку ipconfig / flushdns и нажмите Войти на клавиатуре.

Чтобы обновить свой IP:
1) На клавиатуре нажмите клавиша с логотипом Windows и р в то же время, чтобы открыть диалоговое окно «Выполнить». Тип cmd а затем нажмите Ctrl , сдвиг и Войти на клавиатуре одновременно, чтобы запустите командную строку от имени администратора . Вам будет предложено разрешение. Нажмите да запустить Командная строка .

2) Введите командную строку ipconfig / release и нажмите Войти на клавиатуре.

3) Введите командную строку ipconfig / обновить и нажмите Войти на клавиатуре.

4) Запустите Fortnite.
Посмотрите, сможете ли вы подключиться к серверам Fortnite. Если проблема не исчезнет, попробуйте следующее исправление, указанное ниже.
Исправление 8: Избегайте беспроводных помех
Если вы не можете подключиться к серверам Fortnite, когда ваш компьютер подключается к Интернету через сеть Wi-Fi, эта проблема, вероятно, также вызвана беспроводные помехи . Следуйте инструкциям ниже, чтобы избежать беспроводных помех и улучшить сигнал Wi-Fi:
1) Переместите роутер в новое место. Если ваш маршрутизатор находится в центре вашего дома, вы получите лучший сигнал Wi-Fi.
2) Переместите беспроводные устройства, например беспроводные телефоны или же микроволновые печи подальше от вашего роутера; или выключите эти устройства.
Запустите Fortnite еще раз, чтобы проверить, сможете ли вы подключиться к его серверам. Если проблема появляется снова, попробуйте следующее исправление.
Исправление 9: отключите прокси-сервер
Если вы используете прокси-сервер, это также может вызвать проблемы с подключением. Следуйте приведенным ниже инструкциям, чтобы отключить прокси-сервер и увидеть, появится ли эта проблема снова:
1) На клавиатуре нажмите клавиша с логотипом Windows и р в то же время, чтобы открыть диалоговое окно «Выполнить». Тип inetcpl.cpl и нажмите Войти .

2) Перейдите к Подключения таб. Выбрать Никогда не набирайте соединение если вы его видите (где-то внизу Выберите ‘Настройки’, если вам нужно… ). Затем нажмите на Настройки LAN .

3) Снимите отметку коробка рядом с Используйте прокси-сервер для вашей локальной сети . Если он уже не отмечен, чек коробка рядом с Автоматически определять настройки . Затем нажмите Хорошо .

4) Если вы используете VPN или сторонний прокси-сервер, отключить Это.
Запустите Fortnite, чтобы узнать, можете ли вы подключиться к серверам Fortnite. Если нет, попробуйте следующее исправление, чтобы изменить DNS-сервер.
Исправление 10: изменить DNS-сервер
Google Public DNS предоставляет вам увеличение скорости и повышенная безопасность. Попробуйте изменить DNS-сервер на своем компьютере на общедоступные DNS-адреса Google, чтобы узнать, можно ли решить эту проблему. Вот как это сделать:
1) На клавиатуре нажмите клавиша с логотипом Windows и р в то же время, чтобы открыть диалоговое окно «Выполнить». Затем введите контроль и нажмите Войти , чтобы открыть Панель управления.

2) Посмотреть Панель управления по категориям . Нажмите Просмотр состояния сети и задач .

3) Во всплывающем окне нажмите Изменение параметров адаптера .

4) Щелкните правой кнопкой мыши ваша текущая сеть, а затем выберите Свойства .

5) Дважды щелкните Интернет-протокол версии 4 (TCP / IPv4) для просмотра его свойств.

6) Выберите Получить IP-адрес автоматически и Используйте следующие адреса DNS-серверов . За Предпочитаемый DNS-сервер , введите публичный DNS-адрес Google: 8.8.8.8 ; для альтернативного DNS-сервера , введите публичный DNS-адрес Google: 8.8.4.4 . Затем нажмите Хорошо чтобы сохранить изменения.

7) Перезагрузите компьютер и запустите Fortnite.
Посмотрите, сможете ли вы подключиться к серверам Fortnite. Если нет, попробуйте следующее исправление.
Исправление 11: Закройте приложения с ограничением пропускной способности
Если вы используете другие приложения, например Один диск , Dropbox и iCloud которые требуют подключения к Интернету для загрузки и выгрузки файлов, или если члены вашей семьи одновременно смотрят телешоу, вы не сможете подключиться к серверам Fortnite из-за этих приложений, ограничивающих полосу пропускания.
Чтобы решить эту проблему, вам необходимо закрыть эти приложения, ограничивающие пропускную способность. Вот как это сделать:
1) На клавиатуре нажмите Ctrl , сдвиг и Esc в то же время, чтобы открыть Диспетчер задач .
2) Щелкните правой кнопкой мыши приложения, ограничивающие полосу пропускания, а затем выберите Завершить задачу .

Запустите Fortnite, чтобы узнать, можете ли вы подключиться к серверам Fortnite или нет.
Надеюсь, одно из приведенных выше исправлений решило эту проблему за вас. Пожалуйста, оставьте свой комментарий ниже, если у вас есть какие-либо вопросы или предложения.
Выберите операционную систему
Выберите язык програмирования (опционально)
‘> 
Не можете подключиться к серверам Fortnite на вашем ПК? Не волнуйтесь … Хотя это невероятно расстраивает, вы определенно не единственный, кто сталкивается с этой проблемой. Тысячи игроков Fortnite недавно сообщили о той же проблеме. Что еще более важно, вы сможете довольно легко решить эту проблему …
Попробуйте эти исправления
Вот список исправлений, которые решили эту проблему для других игроков Fortnite. Необязательно пробовать их все. Просто пролистайте список, пока не найдете тот, который подойдет вам.
- Измените ярлык программы запуска Epic Games
- Установите последний патч Fortnite
- Перезагрузите вашу сеть
- Обновите сетевой драйвер
- Проверьте скорость вашего интернет-соединения
- Сбросить данные Winsock
- Очистите свой DNS и обновите свой IP
- Избегайте беспроводных помех
- Отключить прокси-сервер
- Сменить DNS-сервер
- Закройте приложения, ограничивающие пропускную способность
Исправление 1. Измените ярлык средства запуска Epic Games.
Если вы запустите Fortnite из Epic Games Launcher, попробуйте изменить ярлык средства запуска Epic Games, чтобы узнать, можете ли вы подключиться к серверам Fortnite. Вот как это сделать:
1) Закройте Fortnite и программу запуска Epic Games. Затем завершите все процессы Fortnite и Epic Games Launcher.
2) Восстановите подключение к Интернету.
3) На рабочем столе щелкните правой кнопкой мыши то ярлык программы запуска Epic Games , затем выберите Свойства .

4) Щелкните значок Ярлык таб. В текстовом поле рядом с Цель , нажмите пробел и добавьте -http = wininet до конца своей цели. Нажмите Хорошо чтобы сохранить изменение.

5) На рабочем столе щелкните правой кнопкой мыши ярлык Epic Games Launcher и нажмите Запустить от имени администратора . Вам будет предложено разрешение. Нажмите да для запуска Epic Games Launcher. Посмотрите, сможете ли вы подключиться к Fortnite.

6) Если вы по-прежнему не можете подключиться к серверам Fortnite, вам может потребоваться проверить файлы игры Fortnite. Вот как это сделать:
я. Запустите программу запуска Epic Games. Слева нажмите Библиотека . Затем справа нажмите кнопка переключения передач в правом нижнем углу Fortnite.

II. щелкнуть Проверить для проверки файлов игры Fortnite.

После проверки эта проблема должна быть исправлена. Если нет, попробуйте следующее исправление, указанное ниже.
Исправление 2: установите последний патч Fortnite
Разработчики Fortnite регулярно выпускают игровые патчи для исправления ошибок. Возможно, эта проблема была вызвана недавним патчем, и для ее устранения требуется новый патч. Вы можете следовать приведенным ниже инструкциям, чтобы проверить наличие последнего патча Fortnite:
1) Запустите программу запуска Epic Games.
2) На левой панели щелкните Библиотека . Справа нажмите кнопка переключения передач в правом нижнем углу Fortnite .

3) Включить переключатель рядом с Автоматическое обновление .

4) Перезапустите программу запуска Epic Games.
5) Если патч доступен, он будет обнаружен программой запуска Epic Games, и последний патч Fortnite будет автоматически загружен и установлен при запуске Fortnite.

Запустите Fortnite еще раз, чтобы проверить, можете ли вы подключиться к серверам Fortnite или нет. Если это не так или не было доступного нового игрового патча, перейдите к Исправлению 3 ниже.
Исправление 3: перезагрузите сеть
После перезагрузки сети скорость вашего интернет-соединения может вернуться к нормальной. Так что, возможно, это также решит эту проблему. Вот как это сделать:
1) Отключите ваш модем (и беспроводной маршрутизатор, если это отдельное устройство) от питания для 60 секунд .

модем
Беспроводной маршрутизатор2) Подключите снова подключите сетевые устройства и дождитесь, пока индикаторы вернутся в нормальное состояние.
3) Попробуйте снова запустить Fortnite.
Посмотрите, сможете ли вы подключиться к серверам Fortnite. если нет, попробуйте следующее исправление, указанное ниже.
Исправление 4: Обновите сетевой драйвер
Если сетевой драйвер на вашем ПК отсутствует или устарел, это может вызвать эту проблему. Попробуйте обновить сетевой драйвер чтобы узнать, сохраняется ли эта проблема.
Есть два способа обновить сетевой драйвер: вручную и автоматически .
Обновите сетевой драйвер вручную — Вы можете обновить сетевой драйвер вручную, зайдя на сайт производителя и выполнив поиск последней версии драйвера для вашего сетевого адаптера.
Обязательно выберите драйвер, совместимый с вашей конкретной моделью сетевого адаптера и вашей версией Windows.
Или же
Обновите сетевой драйвер автоматически — Если у вас нет времени, терпения или навыков работы с компьютером для обновления сетевого драйвера вручную, вы можете вместо этого сделать это автоматически с помощью Водитель Easy .
Вам не нужно точно знать, на какой системе работает ваш компьютер, вам не нужно рисковать, загружая и устанавливая неправильный драйвер, и вам не нужно беспокоиться о том, чтобы сделать ошибку при установке. Driver Easy справится со всем этим.
1) Скачать и установите Driver Easy.
2) Запустите Driver Easy и нажмите Сканировать сейчас кнопка. Driver Easy просканирует ваш компьютер и обнаружит проблемы с драйверами.

3) Нажмите Обновить все для автоматической загрузки и установки правильной версии всех драйверов, которые отсутствуют или устарели в вашей системе.

Вы можете сделать это бесплатно, если хотите, но отчасти это делается вручную.Для этого вам потребуется Pro-версия Driver Easy, поэтому вам будет предложено выполнить обновление. Не волнуйтесь; он поставляется с 30-дневной гарантией возврата денег, поэтому, если вам это не нравится, вы можете получить полный возврат без каких-либо вопросов.
В качестве альтернативы, если вам удобно устанавливать драйверы вручную, вы можете нажать «Обновить» рядом с каждым отмеченным устройством в бесплатной версии, чтобы автоматически загрузить правильный драйвер. После загрузки вы можете установить его вручную.
Если вам нужна помощь, обращайтесь Служба поддержки Driver Easy в support@drivereasy.com .
Исправление 5. Проверьте скорость подключения к Интернету.
Если после перезагрузки сети эта проблема все еще не устранена, необходимо сначала проверить скорость подключения к Интернету. Вот как это сделать:
1) Нажмите Вот для доступа к официальному сайту SPEEDTEST.
2) Нажмите ИДТИ чтобы начать тестирование скорости вашего соединения.

Если результат теста скорости намного медленнее, чем обычно, вам следует обратиться к своему поставщику услуг Интернета (ISP) за дополнительной поддержкой. Если результат теста нормальный, попробуйте следующее исправление, указанное ниже.
Исправление 6: сброс данных Winsock
Winsock — это программный интерфейс и вспомогательная программа в операционной системе Windows, которая определяет, как сетевое программное обеспечение Windows должно получать доступ к сетевым службам. Сброс данных Winsock может быть полезно для решения некоторых проблем с сетевым подключением. Вот как это сделать:
1) На клавиатуре нажмите клавиша с логотипом Windows а затем введите cmd в поле поиска. Когда ты видишь Командная строка в списке результатов щелкните его правой кнопкой мыши и выберите Запустить от имени администратора . Вам будет предложено разрешение. Нажмите да запустить Командная строка .

2) В командной строке введите сброс WinSock Netsh и ударил Войти .

3) Рестарт ваш компьютер, чтобы завершить сброс.
Запустите Fortnite после перезагрузки компьютера, чтобы проверить, сможете ли вы подключиться к серверам Fortnite. Если нет, попробуйте следующее исправление, указанное ниже.
Исправление 7: очистите свой DNS и обновите свой IP
Эта проблема, вероятно, также вызвана проблемами DNS и IP. Попробуйте очистить свой DNS и обновить IP и возможно этот вопрос будет решен. Вот как это сделать:
Чтобы очистить свой DNS:
1) На клавиатуре нажмите клавиша с логотипом Windows и р в то же время, чтобы открыть диалоговое окно «Выполнить». Тип cmd а затем нажмите Ctrl , сдвиг и Войти на клавиатуре одновременно, чтобы запустите командную строку от имени администратора . Вам будет предложено разрешение. Нажмите да запустить Командная строка .

2) Введите командную строку ipconfig / flushdns и нажмите Войти на клавиатуре.

Чтобы обновить свой IP:
1) На клавиатуре нажмите клавиша с логотипом Windows и р в то же время, чтобы открыть диалоговое окно «Выполнить». Тип cmd а затем нажмите Ctrl , сдвиг и Войти на клавиатуре одновременно, чтобы запустите командную строку от имени администратора . Вам будет предложено разрешение. Нажмите да запустить Командная строка .

2) Введите командную строку ipconfig / release и нажмите Войти на клавиатуре.

3) Введите командную строку ipconfig / обновить и нажмите Войти на клавиатуре.

4) Запустите Fortnite.
Посмотрите, сможете ли вы подключиться к серверам Fortnite. Если проблема не исчезнет, попробуйте следующее исправление, указанное ниже.
Исправление 8: Избегайте беспроводных помех
Если вы не можете подключиться к серверам Fortnite, когда ваш компьютер подключается к Интернету через сеть Wi-Fi, эта проблема, вероятно, также вызвана беспроводные помехи . Следуйте инструкциям ниже, чтобы избежать беспроводных помех и улучшить сигнал Wi-Fi:
1) Переместите роутер в новое место. Если ваш маршрутизатор находится в центре вашего дома, вы получите лучший сигнал Wi-Fi.
2) Переместите беспроводные устройства, например беспроводные телефоны или же микроволновые печи подальше от вашего роутера; или выключите эти устройства.
Запустите Fortnite еще раз, чтобы проверить, сможете ли вы подключиться к его серверам. Если проблема появляется снова, попробуйте следующее исправление.
Исправление 9: отключите прокси-сервер
Если вы используете прокси-сервер, это также может вызвать проблемы с подключением. Следуйте приведенным ниже инструкциям, чтобы отключить прокси-сервер и увидеть, появится ли эта проблема снова:
1) На клавиатуре нажмите клавиша с логотипом Windows и р в то же время, чтобы открыть диалоговое окно «Выполнить». Тип inetcpl.cpl и нажмите Войти .

2) Перейдите к Подключения таб. Выбрать Никогда не набирайте соединение если вы его видите (где-то внизу Выберите ‘Настройки’, если вам нужно… ). Затем нажмите на Настройки LAN .

3) Снимите отметку коробка рядом с Используйте прокси-сервер для вашей локальной сети . Если он уже не отмечен, чек коробка рядом с Автоматически определять настройки . Затем нажмите Хорошо .

4) Если вы используете VPN или сторонний прокси-сервер, отключить Это.
Запустите Fortnite, чтобы узнать, можете ли вы подключиться к серверам Fortnite. Если нет, попробуйте следующее исправление, чтобы изменить DNS-сервер.
Исправление 10: изменить DNS-сервер
Google Public DNS предоставляет вам увеличение скорости и повышенная безопасность. Попробуйте изменить DNS-сервер на своем компьютере на общедоступные DNS-адреса Google, чтобы узнать, можно ли решить эту проблему. Вот как это сделать:
1) На клавиатуре нажмите клавиша с логотипом Windows и р в то же время, чтобы открыть диалоговое окно «Выполнить». Затем введите контроль и нажмите Войти , чтобы открыть Панель управления.

2) Посмотреть Панель управления по категориям . Нажмите Просмотр состояния сети и задач .

3) Во всплывающем окне нажмите Изменение параметров адаптера .

4) Щелкните правой кнопкой мыши ваша текущая сеть, а затем выберите Свойства .

5) Дважды щелкните Интернет-протокол версии 4 (TCP / IPv4) для просмотра его свойств.

6) Выберите Получить IP-адрес автоматически и Используйте следующие адреса DNS-серверов . За Предпочитаемый DNS-сервер , введите публичный DNS-адрес Google: 8.8.8.8 ; для альтернативного DNS-сервера , введите публичный DNS-адрес Google: 8.8.4.4 . Затем нажмите Хорошо чтобы сохранить изменения.

7) Перезагрузите компьютер и запустите Fortnite.
Посмотрите, сможете ли вы подключиться к серверам Fortnite. Если нет, попробуйте следующее исправление.
Исправление 11: Закройте приложения с ограничением пропускной способности
Если вы используете другие приложения, например Один диск , Dropbox и iCloud которые требуют подключения к Интернету для загрузки и выгрузки файлов, или если члены вашей семьи одновременно смотрят телешоу, вы не сможете подключиться к серверам Fortnite из-за этих приложений, ограничивающих полосу пропускания.
Чтобы решить эту проблему, вам необходимо закрыть эти приложения, ограничивающие пропускную способность. Вот как это сделать:
1) На клавиатуре нажмите Ctrl , сдвиг и Esc в то же время, чтобы открыть Диспетчер задач .
2) Щелкните правой кнопкой мыши приложения, ограничивающие полосу пропускания, а затем выберите Завершить задачу .

Запустите Fortnite, чтобы узнать, можете ли вы подключиться к серверам Fortnite или нет.
Надеюсь, одно из приведенных выше исправлений решило эту проблему за вас. Пожалуйста, оставьте свой комментарий ниже, если у вас есть какие-либо вопросы или предложения.