При запуске игр в приложении Xbox и Microsoft Store на ПК с Windows 11/10 можно столкнуться с ошибкой «Проверьте свою учетную запись. Сейчас приложение недоступно в вашей учетной записи. Проверьте, введены ли вы в Store, и попробуйте еще раз. Вот код ошибки, если он вам понадобится: 0x803f8001«.

Кроме того, если вы захотите установить игру из Microsoft Store, то кнопки «Установки» не будет. Это связано с тем, что некоторые игры нужно устанавливать через приложение Xbox для Windows 11/10.
Ошибка в большинстве случаев связана с тем, что пользователи покупают левые аккаунты Game Pass для Xbox и не могут потом запустить игру, так как она выдает ошибку 0x803f8001. Может быть так, что пользователь неосознанно сменил регион учетных записях. Кроме того, самой игры может и не быть в приложении Xbox для Windows или подписка Game Pass закончилась.
Причиной ошибки 0x803f8001 в Windows 11/10, когда какая-либо игра недоступна в вашей учетной записи, является неверная региональность системы и путаница учетных записей Microsoft Store и Xbox.
Как исправить ошибку 0x803f8001 в Xbox и Microsoft Store для Windows 11/10
В данной инструкции разберем, что делать и как исправить, когда возникает код ошибки 0x803f8001 в приложении Xbox и Microsoft Store для Windows 11/10 с сообщением, что сейчас приложение недоступно в вашей учетной записи. Проверьте, введены ли вы в Store, и попробуйте еще раз. Ошибка 0x803f8001 в играх, таких как Atomic Heart, Forza Horizon 5, Sea of Thieves
1. Проверка учетных записей Xbox и Microsoft Store
В первую очередь, вам нужно проверить под какой учетной записью вы вошли в Xbox и Microsoft Store или вошли вообще. Учетная запись должна быть одинаковой, где привязана или куплена сама игра. Второй момент, если с учетными записями нормально всё, то выйдите из них и войдите повторно под одинаковой учетной записи для Xbox и Microsoft Store.
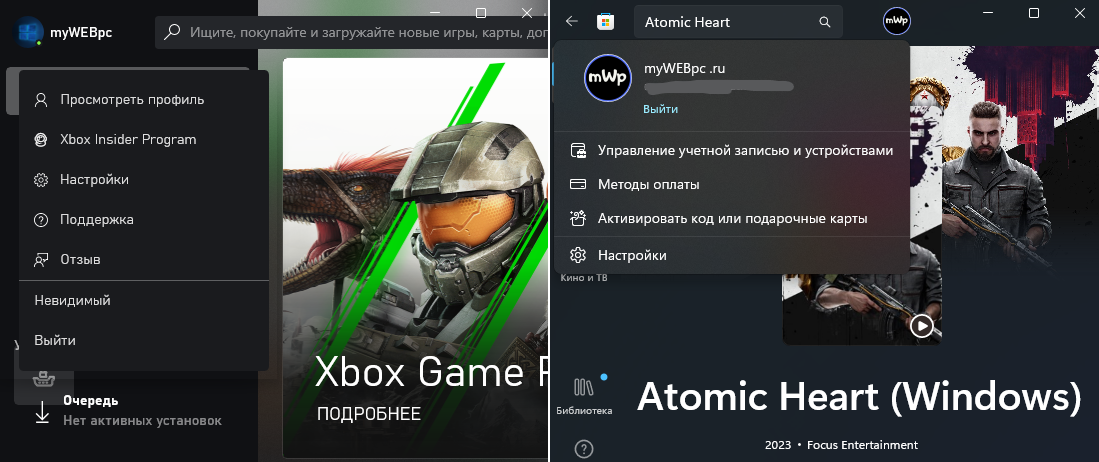
2. Региональность системы Windows 11/10
Если вы купили аккаунт Xbox или подписку Game Pass для другого региона и получаете ошибку 0x803f8001 в Atomic Heart, то и в самой Windows нужно сменить регион, чтобы он автоматом сменился в Microsft Store. К примеру, купили аккаунт и регион там Германия, то и в Windows нужно выставить Германия.
- Откройте Параметры > Время и язык > Язык и регион
- Страна и регион укажите к примеру США
- Перезагрузите ПК
- Если регион США не помог, то выставьте Турция или Польша
! Если вы вошли под учетной записью Miсrosoft в Windows 11/10, то и на сайте нужно сменить регион, если это необходимо.
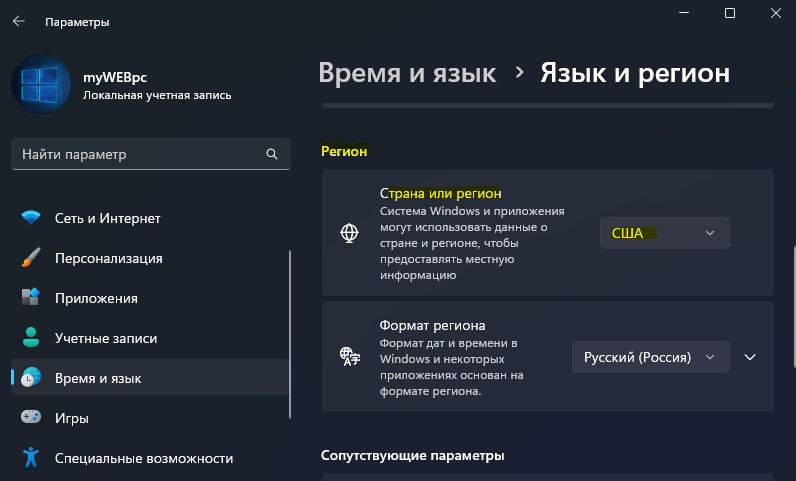
3. Сброс приложений Xbox и Microsoft Store
Сбросим настройки приложений Xbox и Microsoft Store, чтобы восстановить параметры по умолчанию.
- Откройте Параметры > Приложения > Установленные приложения
- Найдите в списке Xbox и выберите Дополнительные параметры
- Нажмите по порядку Завершить, Исправить и Сброс
- Проделайте тоже самое для приложения Miсrosft Store

4. Переустановить Xbox и Microsoft Store
Шаг 1. В первую очередь удалим приложение Xbox:
- Откройте Параметры > Приложения > Установленные приложения
- Найдите в списке Xbox и выберите Дополнительные параметры
- В cамом низу нажмите Удалить
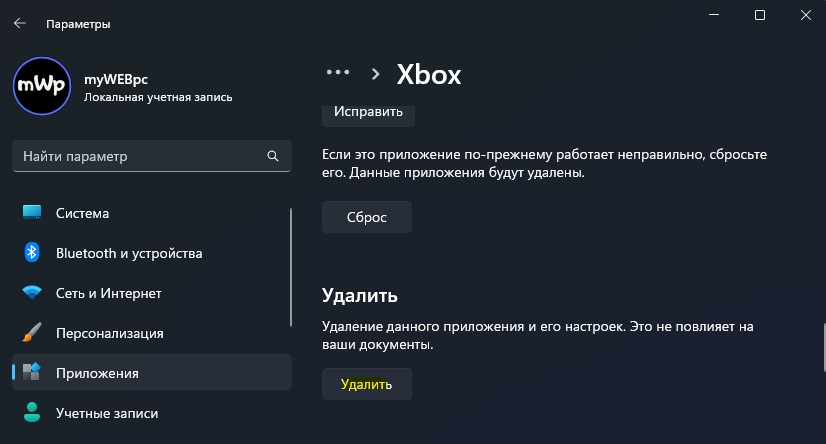
Шаг 2. Теперь удалим Microsoft Store и установим его заново. Для этого, запустите PowerShell от имени администратора и введите ниже команды по порядку:
Get-AppxPackage -alluser *WindowsStore* | Remove-Appxpackage
Get-AppxPackage -AllUsers Microsoft.WindowsStore* | Foreach {Add-AppxPackage -DisableDevelopmentMode -Register "$($_.InstallLocation)AppXManifest.xml"}
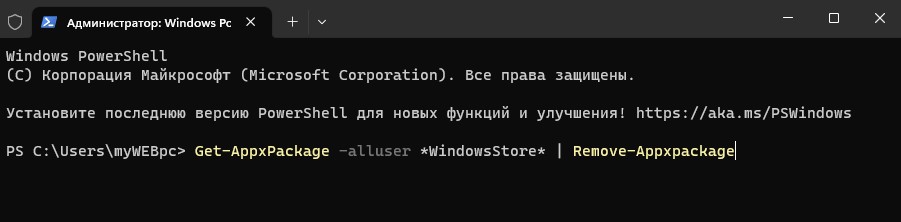
Шаг 3. Запустите приложение Microsoft Store и установите Xbox. Не забудьте войти в учетные записи обратно, если это будет необходимо.

5. Восстановить реестр и SYS файлы
Поврежденные системные файлы могут быть причиной ошибки 0x803f8001 в Xbox и Microsoft Store для Windows 11/10 при запуске игр. Чтобы проверить и восстанвоить целостность системы, запустите командную строку от имени администратора и введите ниже команды по порядку:
sfc /scannowDISM /Online /Cleanup-Image /RestoreHealth

Смотрите еще:
- Как удалить и переустановить Microsoft Store в Windows 11
- Ошибка 0x803FB107 в Microsoft Store Windows 11/10
- Xbox Game Pass для компьютера не работает — Что делать?
- Удалить все, что связано с Xbox из Windows 10
- Исправить ошибку 0x803f8001 Xbox Game Bar Windows 10
[ Telegram | Поддержать ]
Ошибка 0x803f8001 в большинстве случаев наблюдается пользователями операционной системы Windows 10, которые пытаются загрузить из Магазина Windows какое-то приложение или же произвести обновление приложения. Наиболее часто, эта ошибка начинает проявляться после перехода на новую версию Windows 10.
Существует довольно широкий спектр причин, по которым может возникнуть данная проблема:
- Скопившийся кэш в Windows Store может стать причиной возникшей проблемы при загрузке и обновлении приложений.
- В вашу систему мог проникнуть вирус, который каким-то образом способствовал появлению проблемы с Магазином Windows.
- Недавние обновления, которые не были корректно завершены.
- Проблемы с записями в Реестре Windows.
- Повреждения системных файлов.
- Недавно установленное программное обеспечение также могло вызвать ошибку 0x803f8001.
Итак, теперь когда мы обозначили проблему, давайте перейдем непосредственно к самим методам ее решения, коих, кстати, будет достаточно много – целых шесть.
Содержание
- Исправляем код ошибки 0x803f8001 в Windows 10
- Метод №1 Повторное выполнение загрузки/обновления приложения
- Метод №2 Повторная регистрация Магазина Windows
- Метод №3 Позволить приложениям использовать ваше местонахождение
- Метод №4 Отключение Прокси-сервера
- Метод №5 Применение утилиты DISM
- Метод №6 Проверка настроек региона и языка
Исправляем код ошибки 0x803f8001 в Windows 10
Метод №1 Повторное выполнение загрузки/обновления приложения
Если вы столкнулись с ошибкой 0x803f8001 во время попытки загрузить или обновить что-либо в Магазине Windows, то вы можете попытаться прервать этот процесс, а затем запустить его заново. Многие пользователи утверждают, что простой перезапуск загрузки/обновления может исправить возникшую проблему. Так что почему бы и не попробовать.
Метод №2 Повторная регистрация Магазина Windows
Ошибка 0x803f8001 могла возникнуть ввиду некорректного соединения между вашим компьютером и серверами Майкрософт. Чтобы исправить эту проблему, вы можете попробовать выполнить повторную регистрацию Магазина Windows в своей системе. Для этого вам потребуется выполнить следующее:
- Нажмите ПКМ на Пуск и выберите «Командная строка(администратор)».
- Впишите в нее команду
 и нажмите Enter.
и нажмите Enter.
Вот и все. Снова попробуйте зайти в Магазин Windows и загрузить/обновить любое приложение. Если дело действительно заключалось в сбоящем соединении между сервером и вами, то код ошибки 0x803f8001 должен быть исправлен. Если же нет, то давайте двигаться дальше.
Метод №3 Позволить приложениям использовать ваше местонахождение
Следующий метод может показаться довольно странным, так как он имеет мало что общего с нашей проблемой. Вы должны попробовать активировать функцию, которая позволит использовать приложениям ваше местонахождение. Тем не менее многие пользователи утверждают, что этот метод все же работает. Так почему бы и вам не попробовать.
- Нажмите WIndows+W.
- Впишите в поисковую строку «Расположение».
- Выберите результат под именем «Параметры конфиденциальности сведений о местонахождении».
- Поставьте ползунок в положение активации функции.
После активации функции по использованию вашего местонахождения приложениями, зайдите в Магазин Windows и проверьте наличие его на наличие ошибки 0x803f8001. Возможно, что вот таким вот странным методом вы смогли исправить возникшую проблему.
Метод №4 Отключение Прокси-сервера
Вспомните, а не используете ли вы прокси-сервер для локальных подключений. По заявлению множества пользователей, проблему с ошибкой 0x803f8001 можно легко разрешить с помощью отключения прокси-сервера в свойствах Интернета в вашей системе. Не знаете о том, используется ли у вас Прокси-сервер? Сейчас мы все проверим:
- Нажмите Windows+R.
- Впишите inetcpl.cpl и нажмите Enter.
- Как только откроется окошко «Свойства: Интернет», перейдите во вкладку «Подключения».
- Далее нажмите на кнопку «Настройка сети».
- Теперь вы должны видеть, активирован ли у вас в системе Прокси-сервер или нет. Если активирован, то уберите галочку с пункта «Использовать прокси-сервер…».
Отключив функцию прокси-сервера, попробуйте снова войти в Магазин Windows. Попробуйте начать загружать/обновлять что либо, дабы проверить наличие ошибки 0x803f8001.
Метод №5 Применение утилиты DISM
В попытках исправить код ошибки 0x803f8001, вы можете прибегнуть к услугам утилиты DISM, которая является невероятно мощным инструментом для операционной системы Windows, способный разрешить огромное множество проблем в ней. Сделайте следующее:
- Откройте Администраторскую командную строку, как это было уже показано в предыдущих пунктах.
- Впишите dism.exe /online /Cleanup-Image /StartComponentGroup и нажмите Enter.
После выполнения этой команды ошибка 0x803f8001 более не будет для вас проблемой, по крайней мере в теории. Убедитесь в этом.
Метод №6 Проверка настроек региона и языка
Если у вас в системе выставлены некорректные настройки региона и языка, то это легко могло вызвать такую проблему, как ошибка 0x803f8001. На самом деле, у вас в системе могли возникнуть и другие проблемы из-за этого, но вы об этом пока еще не знаете.
Так что пройдите в настройки своей системы и измените настройки региона и языка согласно вашему местоположению. Как только сделаете это, зайдите в Магазин Windows и проверьте наличие проблемы.
Наверняка один из вышеописанных методов сможет помочь вам. Каждый из них был проверен не одним человеком неоднократно, так что за их эффективность в решении ошибки 0x803f8001 сомневаться не приходится.

Microsoft Store предлагает популярные игры, в которые вы наверняка бы играли и наслаждались. Вы можете получить код ошибки 0x803f8001 при открытии Forza Horizon 4 или вовсе игра не запускается и вылетает на рабочий стол без ошибки. То же самое часто встречается и в других играх, таких как Minecraft, Sea of thieves, Asphalt 8.
Итак, что же делать если вылетает Forza Horizon 4? У нас есть ряд рекомендаций, которые помогли многим пользователям.
Больше не будем терять время, перейдем к шагам, описанным ниже.
Переустановите игру
Возможно, в игре возникли проблемы с последним обновлением, связанным с обновлением Windows, обновлением драйверов и т. д. Итак, вам следует выполнить следующие действия:
- Убедитесь, что вы используете самую последнюю сборку Windows 10.
- Кроме того, проверьте, обновлен ли драйвер вашей видеокарты до последней версии.
- Теперь вам нужно будет нажать клавиши Windows + I, чтобы открыть меню настроек Windows.
- Щелкните Приложения > Прокрутите вниз до заголовка Microsoft Store > Щелкните его и выберите Дополнительные параметры.
- Щелкните Сбросить.
- Проделайте те же шаги и для игры Forza Horizon 4.
- Когда все будет готово, обязательно удалите игру и переустановите ее из Microsoft Store.
Отключить несовместимое программное обеспечение
Одна из самых больших проблем, с которыми сталкиваются игроки на ПК, заключается в том, что они запускают другие программы при попытке запустить Forza Horizon 4. Вот список всего несовместимого программного обеспечения, которое следует отключить во время запуска игры:
- EVGA Precision XOC
- MSI Afterburner
- RTSS
- Logitech G Hub
- OBS
- Xsplit
- Discord
- MacType
- Warsaw Banking App
- Wallpaper Engine
- A-Volute Sound studio
- Nahimic Audio
- Sonic Audio
- MSI DragonCenter
- RyzenMaster
- Gamefast from Dells Killer Control Center
Отключить процесс EXPLORER
Некоторые игроки сообщили, что завершение процесса EXPLORER решает проблему.
- Запустите игру.
- Перейдите в меню, затем нажмите Alt + Tab и запустите диспетчер задач напрямую (или просто нажмите CTRL + ALT + DEL, чтобы запустить диспетчер задач напрямую)
- Запустите диспетчер задач найдите и завершите процесс EXPLORER
- Вернитесь в игру.
Отключить Nahimic в процессе задач
- Нажмите Win + X, затем нажмите Найти, введите в строку поиска Конфигурация системы.
- Перейдите на вкладку Службы, затем для удобства поставьте галочку на пункте Не отображать службы Майкрософт.
- Найдите в списке Nahimic и деактивируйте процесс.
Надеемся эта статья помогла вам. Если у вас есть еще способы для исправления ошибки 0x803f8001 и вы смогли решать проблему того, что игра вылетает после запуска, сообщите нам в комментариях ниже.
Пользователи могут столкнуться с ошибкой 0x803f8001 при запуске игры Xbox как Forza Horizon или самой игровой панели Game Bar, после того, как Microsoft выпустила обновление для Xbox. Причина этой ошибки не ясна, так как Mcirosoft отмалчивается по этому поводу. Разберем, что делать и как исправить данную проблему.
1. Отключить Game Bar
Самый логичный способ, это отключить игровую панель и воздержаться на время от её использования. Когда Microsoft выпустит патч обновления, то ошибка автоматически устраниться и останется всего-лишь включить игровую панель обратно.
- Для отключения Game Bar нажмите Win+i и выберите «Игры» > «Xbox Game Bar«.
- Справа отключите игровую панель.

2. Уведомления Microsoft Store
На форуме microsoft некоторым пользователям удалось устранить проблему отключением уведомления магазина. Для этого:
- Нажмите Win+i и выберите «Система» > «Уведомления и действия«.
- Справа найдите в писке Microsoft Store и отключите.

3. Переустановка Xbox Game Bar
Шаг 1. Запустите PowerShell от имени администратора и введите следующий апплет:
Get-AppxPackage Microsoft.XboxGamingOverlay | Remove-AppxPackage- Перезагрузите Windows 10 и следуйте шагу 2.

Шаг 2. Откройте Microsoft Store и в поиске напишите Xbox Game Bar. Далее просто установите его.

4. Войти в учетные записи Xbox
Напишите в поиске Xbox и запустите все связанные приложения. Убедитесь, что в приложениях Xbox осуществлен вход под вашим аккаунтом.
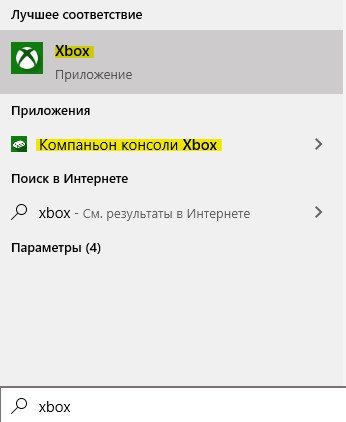
Смотрите еще:
- Как отключить игровые подсказки в Windows 10
- Запись Видео с экрана компьютера в Windows 10
- Как отключить уведомления в Windows 10
- Cкачать appx файлы приложений, минуя Microsoft Store
- Ошибка 0x80300024 при установке Windows 10
[ Telegram | Поддержать ]
На чтение 5 мин Просмотров 1.3к. Опубликовано 08.09.2022
В этом руководстве мы рассмотрим, как исправить ошибку Microsoft Store 0x803F8001 в Windows. Если вы пытаетесь загрузить, установить или обновить приложение или игру в Магазине Windows, то вы могли столкнуться с ошибкой 0x803F8001: » Проверьте свою учетную запись, приложение/игра в настоящее время недоступны в вашей учетной записи», или просто » Что-то пошло не так «.
Независимо от того, какое сообщение об ошибке вы получили, это может раздражать, поскольку вы хотите просто продолжить установку или обновление приложения/программы. К счастью, есть несколько вещей, которые можно сделать, чтобы исправить это на вашем компьютере или ноутбуке с Windows.
Магазин Microsoft Store в Windows 10/11 используется для покупки, установки и обновления программ и игр. Вы даже можете приобретать фильмы и сериалы! Однако это невозможно при получении ошибки 0x803F8001. Поэтому ниже мы собрали различные методы, которые вы можете использовать для устранения этой ошибки и восстановления работы Магазина Windows.
Содержание
- Что вызывает ошибку Microsoft Store 0x803F8001?
- Как исправить ошибку Microsoft Store 0x803F8001
- Устранение 1: Обновление Windows
- Исправление 2: Дата и время
- Fix 3: Местоположение
- Устранение 4: Выйдите
- Устранение 5: Сброс
- Правила 6: Восстановление
- Fix 7: Кэш магазина
- Исправление 8: Прокси
- Устранение 9: Переустановка магазина
- YouTube video: Устранение: Ошибка Microsoft Store 0x803F8001
Что вызывает ошибку Microsoft Store 0x803F8001?
Многие вещи могут вызвать этот код ошибки в Windows 10 или Windows 11. Например, это может быть связано с тем, что не установлены последние обновления для Windows, выбрана неправильная дата и часовой пояс или даже поврежден один из файлов магазина.
Эта ошибка 0x803F8001 часто встречается при попытке использовать Minecraft Launcher, но может произойти в любое время в магазине.
В сообщении обычно говорится:
» Проверьте свою учетную запись, приложение/игра в настоящее время недоступны в вашей учетной записи. Убедитесь, что вы вошли в Магазин, и попробуйте снова. Вот код ошибки, если он вам нужен: 0x803F8001 .»
Как исправить ошибку Microsoft Store 0x803F8001
Ниже перечислены различные методы, которые должны заставить Microsoft Store снова работать на вашем компьютере с Windows 10 или 11. Вам нужно будет выполнять каждый метод, пока один из них не устранит ошибку.
Устранение 1: Обновление Windows
Сначала убедитесь, что Windows обновлена, это поможет решить многие проблемы.
Windows 10:
- Щелкните правой кнопкой мыши на стартовом меню Windows и откройте Настройки
- Перейдите к Настройкам обновления и безопасности , а затем нажмите Проверить наличие обновлений
Windows 11:
- Откройте Настройки , щелкнув правой кнопкой мыши на меню Пуск
- Выберите Windows Update слева, а затем Проверьте наличие обновлений
Исправление 2: Дата и время
Проверьте, правильно ли выбраны дата и часовой пояс. В противном случае могут возникнуть проблемы при попытке загрузки из Microsoft Store:
- Щелкните правой кнопкой мыши часы на панели задач > перейдите в Adjust date/time
- Проверьте правильность даты и времени
- Если нет, переключите Set the time automatically на Off
- Теперь нажмите кнопку Change под Set the time and date manually и выберите правильные цифры > Нажмите Change
- Затем проверьте, что ваш Time Zone правильный
- Если это не так, то переключите Set the time zone automatically на Off
- Затем выберите правильный часовой пояс из выпадающего меню
Fix 3: Местоположение
Попробуйте включить местоположение в настройках Windows:
- Щелкните правой кнопкой мыши меню Пуск и выберите Настройки
- Теперь нажмите Приватность затем выберите Местоположение
- Переключите Местоположение для этого устройства на Вкл, нажав кнопку Изменить
Устранение 4: Выйдите
Выйдите из Microsoft Store, а затем снова войдите в учетную запись, под которой было приобретено приложение, игра или фильм, который вы пытаетесь загрузить или установить.
Устранение 5: Сброс
Сброс Microsoft Store приведет к сбросу всех настроек, поэтому, если возникла проблема с настройками или файлами магазина, это исправит ее:
- Щелкните правой кнопкой мыши меню пуск Windows > Apps and Features
- В строке поиска введите Microsoft Store
- Выберите Microsoft Store и нажмите Дополнительные параметры
- Выберите кнопку Сброс
Правила 6: Восстановление
Как и выше, запуск восстановления Магазина позволит проверить отсутствие проблем с файлами Магазина Windows:
- Щелкните правой кнопкой мыши меню пуск Windows > Apps and Features
- В поле поиска введите Microsoft Store
- Выберите Microsoft Store и нажмите Дополнительные параметры
- Выберите кнопку Repair
Fix 7: Кэш магазина
Очистите файлы кэша Microsoft Store, так как они также могут вызывать множество проблем:
- Откройте меню пуск Windows > Введите wsreset
- Теперь нажмите на wsreset
- Разрешите запустить > После завершения перезагрузите ПК
Исправление 8: Прокси
Если вы используете прокси в Windows, попробуйте отключить его, так как это может быть причиной:
- Откройте меню Пуск > Поиск Опции Интернета затем откройте его
- Выберите вкладку Подключения
- Удалите все настройки прокси
Устранение 9: Переустановка магазина
Если ни один из вышеперечисленных методов не помог, то следующее, что нужно попробовать, это переустановить Microsoft Store:
- Откройте PowerShell в меню Пуск от имени администратора
- Скопируйте приведенный ниже код в PowerShell и нажмите enter :
3397
Мы надеемся, что приведенное выше руководство помогло вам исправить ошибку Microsoft Store с кодом ошибки 0x803F8001, и теперь вы можете продолжить установку или обновление приложения или игры, с которыми у вас были проблемы.
Если вам понравилось это руководство и вы нашли его полезным, мы уверены, что вам понравятся и другие наши руководства по Windows.
YouTube video: Устранение: Ошибка Microsoft Store 0x803F8001
Посмотрите наши последние руководства:
- Disney Dreamlight Valley Co-op
- Fix: Microsoft Store Error 0x803F8001
- Fix: Microsoft Store Error 0x00000194 Page could not be loaded
- Temtem Co-op Not Working
- Disney Dreamlight Valley Crashing (Switch/Xbox/PS/PC)
.
Зачастую ошибка с кодовым обозначением 0x803f8001 возникает при попытке обновить или запустить игру. Причем данный сбой встречается как в операционной системе Windows, так и на приставке Xbox One. Причин неполадки множество, основные из которых будут рассмотрены в статье. Для устранения сбоя были составлены подробные инструкции, специально предназначенные под каждое устройство.
Перед тем, как перейти к устранению проблемы, рекомендуем ознакомиться с ее основными причинами. Все они грамотно структурированы в списке:
- Переполненный кэш в магазине Windows Store.
- Наличие вирусов в операционной системе, которые каким-то образом воздействуют на приложения в Windows Store.
- Сбой при совершении обновления, либо его не полное завершение.
- Наличие системных файлов, которые были повреждены.
- Некорректно установленное ПО.
После выяснения причин неполадки можно переходить к ее устранению. Всего будет доступно 6 методов, способных убрать ошибку при запуске игр.
Способ 1: Повторная загрузки либо обновление игры
Если ошибка возникла во время установки, запуске или обновлении приложения, то рекомендуется незамедлительно прервать данный процесс. После этого перезагрузите компьютер и попробуйте заново загрузить программное обеспечение. Как показывает практика, в большинстве случаев сбой исчезает.
Способ 2: Повторная регистрация Windows Store
Неполадка может возникнуть из-за перебоев в соединении между компьютером и сервером Microsoft. Для устранения проблемы предлагаем выполнить указания инструкции:
- Откройте меню «Пуск», после в поиске введите «Командная строка», и запустите софт.

Открываем командную строку
2.После этого добавьте в нее следующие строки:

Добавьте данный текст в командную строку
В завершении нажмите Enter и перезагрузите ПК.
Способ 3: Разрешить приложениям получать данные о местоположении
По заявления многих пользователей, представленный далее способ действительно работает. Как обычно, рекомендуем следовать пошаговой инструкции:
- Одновременно нажмите клавиши Win + W.
- Далее укажите в строку поиска слово «Расположение».
- Из предложенных вариантов выберите «Параметры конфиденциальности сведений о местонахождении».
- Теперь переведите ползунок, чтобы нужный режим был активирован.
Затем запустите магазин приложений и попробуйте загрузить софт. С большой вероятностью можно сказать, что ошибка 0x803f8001 при запуске игр в Windows будет устранена.
Способ 4: отключение Прокси-серверов
Многие пользователи писали, что отключение Прокси-серверов способно решить возникшую проблему. Давайте проверим это лично, воспользовавшись руководством:
- Нажимаем Win + R.
- Указываем комбинацию inetcpl.cpl.
- Далее в открывшемся окне выбираем «Подключения».
- Затем кликаем «Настройка сети».

Выбираем «Настройки сети»
5.Убираем галочку возле «Использовать прокси-сервер» и кликаем «Ок».

Убираем галочку возле «Использовать прокси-сервер»
В конце перезагружаем ПК.
Способ 5: проверка настроек языка и региона
Перейдите в настройки системы, где укажите язык и регион, соответствующий местоположению компьютера. После этого проверьте наличие ошибки 0x803f8001 в Windows Store.
Способ 6: использование плагина DISM
DISM – мощный инструмент, помогающий разрешить многие проблемы в операционной системе. Приводим подробную инструкцию по работе с софтом:
- Запустите командную строку.
- Впишите комбинацию exe /online /Cleanup-Image /StartComponentGroup.
После этого нажмите «Enter».
Как исправить ошибку 0x803f8001 в Xbox
Начнем с того, что подобный сбой может означать следующее:
- Вход в систему не был выполнен, что стало следствием отсутствия связи с Xbox Live.
- Диск с игрой не был вставлен в консоль.
- Покупка игры была совершена с другого профиля, вход в который выполнен не был.
Теперь перейдем к вариантам устранения неполадки.
Способ 1: Проверка состояния службы Xbox Live
При обнаружении каких-либо оповещений дождитесь окончания работ на сервере. Обычно разработчики указывают приблизительное время их завершения. После этого повторите попытку.
Способ 2: Настройка консоли
Если купленная игра была оформлена на другого человека, то выполните одно из представленных действий:
- Пользователь, которому принадлежит ПО, должен авторизоваться в Xbox One.
- В настройках консоли укажите то, что приставка является домашней для человека, купившего игру.
После этого ошибка 0x803f8001 должна исчезнуть. Если этого не произошло, то проверьте наличие игрового диска в консоли. Подобный казус также имеет место.
Заключение
Таким образом, в данной статье был рассмотрен код ошибки 0x803f8001 при запуске игр в Windows и Xbox. Мы постарались составить подробные инструкции для каждого устройства, способные устранить сложившуюся проблему. Напишите в комментариях, помогла ли представленная инструкция, а также можете предложить свой способ устранения сбоя.
Оценка статьи:




 (5 оценок, среднее: 4,20 из 5)
(5 оценок, среднее: 4,20 из 5)
![]() Загрузка…
Загрузка…
Самое читаемое:

10.02.2023
Как включить комментарии в Телеграмм канале
В последних версиях приложения Telegram появилось новшество – возможность оставления комментариев к посту….
Далее

17.03.2022
Как установить дополнительные виджеты на экран телефона Андроид
Если у Вас возникли сложности с тем, чтобы добавить виджеты приложений на смартфон, то это пошаговое руководство…
Далее

17.03.2022
Как очистить кэш телеграмма на телефоне Андроид
Люди, которые активно используют мессенджеры, зачастую не догадываются о том, что в их мобильных гаджетах…
Далее

17.03.2022
Как скопировать ссылку на свой телеграмм Андроид
Любой из пользователей мессенджера Телеграм в тот или иной момент времени задавался вопросом, как узнать, где…
Далее
Use the solutions to solve the issue and play your games
by Milan Stanojevic
Milan has been enthusiastic about technology ever since his childhood days, and this led him to take interest in all PC-related technologies. He’s a PC enthusiast and he… read more
Updated on December 15, 2022
Reviewed by
Claudiu Andone

Oldtimer in the tech and science press, Claudiu is focused on whatever comes new from Microsoft. His abrupt interest in computers started when he saw the first Home… read more
- Xbox One offers a quality, immersive gaming experience and that is something we can all agree upon.
- Nevertheless, there are moments when the console prevents you from running your favorite games and apps. This is exactly the case with error code 0x803f8001 (Do you own this game or app?).
- If you already tried inserting the game disc into the console without success, step up your troubleshooting with our tested solutions listed below.

Error 0x803F8001 on Xbox One or “do you own this game or app” can be problematic and prevent you from running games and apps. However, there’s a way to deal with this issue, and today we’ll show you how to do it.
The Xbox One is perhaps the best gaming console the world has come across in ages. And while it offers a quality, immersive gaming experience, there are moments when a few hitches spring up every now and then.
One of these moments involves error code 0x803F8001. This may mean one of three things:
- The game disc is not in the console
- Game was bought and downloaded by someone else not signed in to the Xbox One console
- The game was bought and downloaded but you are not signed in, and/or connected to Xbox Live
In case you’re experiencing Xbox One error code 0x803F8001 or the message “Do you own this game or app”, try the solutions listed below.
Why is my Xbox One saying I don’t own the game?
The main reasons why you are getting “do you own the game or app” from Xbox one is that there is a problem with the Xbox Live servers. A small check to see if any issues on the server is all you need to do.
If there is nothing wrong with the Xbox Live servers, check your internet connection. If all it’s in order, then just go and follow the solutions we provided below.
- Why is my Xbox One saying I don’t own the game?
- How can I fix Microsoft «do you own this game or app» error message on Xbox One?
- 1. Reset the console, perform a full power cycle or disconnect your console to reboot completely
- 2. Check Xbox Live service status
- 3. Designate an Xbox One console as your home box
- 4. Insert the game disc into your console
- 5. Make sure you’re signed in to Xbox Live
How can I fix Microsoft “do you own this game or app” error message on Xbox One?
1. Reset the console, perform a full power cycle or disconnect your console to reboot completely
Please note: this process doesn’t erase any of your games nor does it erase your data.
How to restart your Xbox One console
- Press Xbox button to open the Xbox guide.
- Select Settings.
- Click Restart Console.
- Choose Yes to confirm.
If you cannot access the guide or if the Xbox One console is frozen, press and hold the Xbox button until it turns off. Once it shuts down, tap the Xbox button again to restart.
How to physically power cycle the Xbox One console
- Turn the console off by holding down the Xbox button for about 10 seconds.
- Press the Xbox button again (or press the Xbox button on your controller) to turn the Xbox One on. If the green boot-up animation doesn’t display when you restart the console, repeat both steps. Ensure you hold down the Xbox power button until it shuts down completely.
Note: If your console is in Instant-On power mode, these steps will shut it off completely as the Instant-On mode is disabled until you restart the console.
How to disconnect and reconnect Xbox One console power cable
- Press Xbox button to turn off the console.
- Wait 10 seconds until it completely shuts down.
- Unplug the power cable. Then, wait for about 10 seconds as this resets the console’s power supply.
- Plug the console power cable back.
- Press the Xbox button to turn on console.
2. Check Xbox Live service status
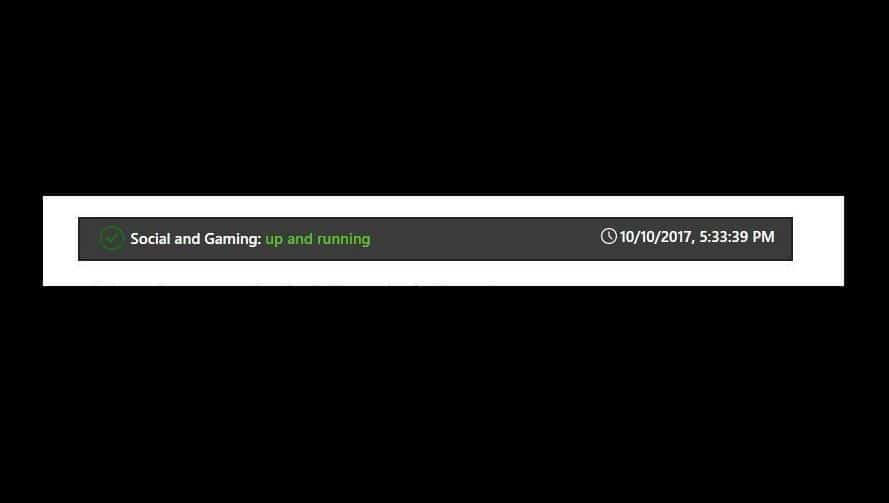
If you see any alerts when you check the Xbox Live service status, wait until the service is back up and running and then try again.
3. Designate an Xbox One console as your home box
Some PC issues are hard to tackle, especially when it comes to corrupted repositories or missing Windows files. If you are having troubles fixing an error, your system may be partially broken.
We recommend installing Restoro, a tool that will scan your machine and identify what the fault is.
Click here to download and start repairing.
If the game was purchased and downloaded by a different person like another family member, do the following:
- Get the person who purchased and downloaded the game to sign into the Xbox One console.
- Set the Xbox One as a home console for the person who purchased the game.
How to designate an Xbox One console as your home Xbox
When you first sign in to Xbox One console and save your password, the console becomes your home Xbox.
This allows you to share games and downloadable content you buy from the Store with anyone else who signs in to your Xbox One or share your Xbox Live Gold subscription with anyone else who signs in to your home console.
You can even share games downloaded as part of a subscription, play games as you travel, or even play while offline (Take note you’ll need to set it as your home Xbox before going offline).
Note: If you sign in on different consoles, designate the console you use frequently to be your home Xbox. You can only designate one console as your home Xbox.
Follow these steps to designate Xbox One console as your home Xbox:
- Open the guide by pressing the Xbox button.
- Choose Settings.
- Click All Settings.
- Select Personalization.
- Choose My home Xbox then review the information displayed.
- Select Make this my home Xbox to designate the console as your home Xbox. If you want to remove the designation, select This is not my home Xbox.
4. Insert the game disc into your console
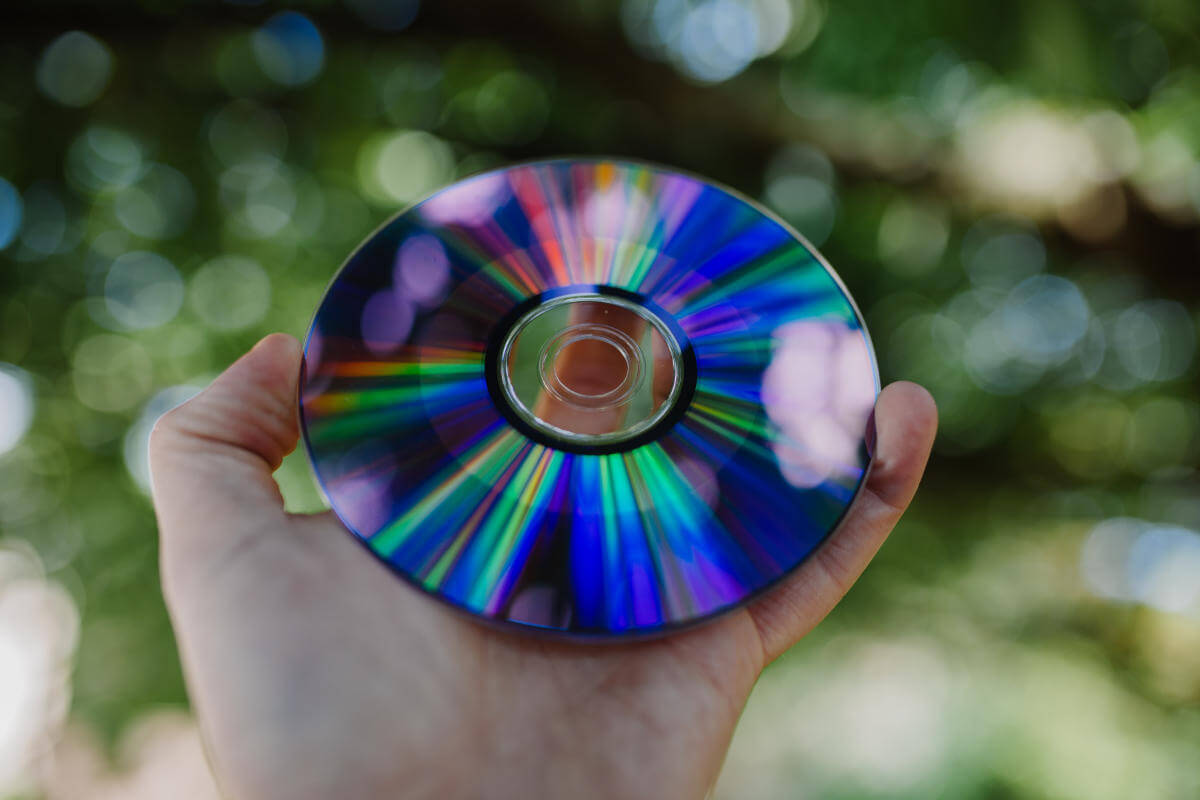
In some instances, the simplest solution is the best, and many users reported that they fixed the 0x803F8001 error simply by inserting their game disc to the console.
This is a decent workaround if you have the game disc, but if you don’t, you might want to try some other solution.
5. Make sure you’re signed in to Xbox Live
If you’re getting error 0x803F8001, perhaps the issue is that you aren’t signed in to your Xbox Live account.
If you’re trying to run applications or games from Microsoft Store, you need to be signed in to Xbox Live, or else you’ll encounter this error message.
So double-check if you’re signed in properly and try to run the application again.
This should conclude it. Don’t forget to share your experience using the above solutions to fix Xbox One error code 0x803F8001 in the comment section below.
![]()

