Почему недостаточно памяти для загрузки страницы в Google Chrome: рассматриваем основные причины ошибки. Выясним, что делать, если сайты не открываются из-за нехватки ресурсов, как освободить компьютер от лишних файлов и увеличить производительность браузера.

Недостаточно памяти для загрузки страницы в Google Chrome – распространенная ошибка, для устранения которой необходимо освободить ОЗУ компьютера. Вариантов что делать в этом случае достаточно много: перезапустить обозреватель, закрыть ненужные вкладки, войти в режим инкогнито, отключить или удалить установленные расширения, сбросить программу к заводским настройкам.
Что делать, если недостаточно памяти для загрузки страницы в Google Chrome
Достоверно определить причину, по которой браузер не может открыть сайт практически невозможно. Чаще всего это происходит на устаревших компьютерах, устройствах с небольшим объемом RAM, или компьютерах, чье дисковое пространство перегружено ненужными процессами и службами.
Закрываем ненужные вкладки
Одна из причин, по которой остается недостаточно места для загрузки сайтов – в браузере открыто слишком много вкладок. Каждая из них занимает определенное количество оперативной памяти. Когда вкладок много, браузер работает медленно. Поэтому стоит перебрать открытые страницы, закрыть неиспользуемые. Если вы боитесь потерять адрес к нужному сайту, сохраните вкладку в закладки, затем закройте.

Используем режим “Инкогнито”
Если при попытке загрузки страницы браузер извещает Вас о том, что мало памяти, откройте нужный сайт «Инкогнито». В этом режиме некоторые функции обозревателя отключаются, дополнительные скрипты и графические дополнения не отображаются. В результате для загрузки вкладок требуется меньше времени и браузер работает быстрее.
Для запуска этой функции войдите в меню Chrome, выберите команду «Новое окно в режиме инкогнито». Альтернативный вариант – комбинация горячих клавиш Ctrl + Chift + N.

Помните, что в этом режиме Хром не собирает сведения о просмотренных сайтах и другие пользовательские данные. При закрытии окна «Инкогнито» текущий сеанс будет завершен.

Заново запускаем браузер
Если загрузить информацию не удается из-за того, что недостаточно памяти, попробуйте перезапустить Хром на компьютере. При необходимости сохраните текущие вкладки. Повторно запускать программу следует через несколько секунд после закрытия. В отдельных случаях это позволяет восстановить нормальную загрузку страниц и устранить ошибку, связанную с нехваткой памяти.
Отключение и удаление расширений
Встраиваемые в Chrome плагины негативно влияют на производительность программы. Это особенно актуально для устаревших ПК и устройств с небольшим объемом ОЗУ. Если при загрузке сайта возникает ошибка «Недостаточно памяти», отключите или удалить расширения, которыми не пользуетесь.
Для этого:
1. Откройте меню в браузере, наведите курсор на строку «Дополнительные инструменты», в появившемся окне выберите «Расширения».

2. Просмотрите установленные плагины, отключите ненужные, деактивировав флажок в окне с описанием. Если Вы не пользуетесь расширением, удалите его, чтобы освободить память.

Чистка кэша и cookie
Если на компьютере мало памяти, удаление cookie и кэшированных файлов станет оптимальным решением проблемы. Такую чистку нужно проводить регулярно, особенно если ошибка загрузки всплывала неоднократно.
Для этого:
1. Откройте «Дополнительные инструменты» через меню Хром, выберите пункт «Удаление данных о просмотренных страницах».

2. Поставьте отметки напротив строк «Файлы cookie» и «файлы, сохраненные в кэше», при необходимости укажите временной диапазон, кликните команду «Удалить данные».

А также нужно почистить кэш в Хроме специальными утилитами или с использованием расширений для таких целей. Рекомендуем эту процедуру.
После очистки перезапустите Chrome и попробуйте повторно выполнить загрузку нужной страницы. Если на ПК мало памяти, эта процедура должна помочь освободить необходимое пространство для стабильной работы обозревателя.
Удаляем временные файлы ОС Windows: используем CCleaner
Когда на компьютере мало памяти, рекомендуется использовать утилиту CCleaner для удаления временных файлов, засоряющих ПК. Программу для чистки Вы можете загрузить бесплатно на сайте разработчика.
Для освобождения памяти компьютера:
- Запустите утилиту, откройте вкладку «Стандартная чистка», нажмите команду «Анализ» для проверки компьютера.

- После сканирования программа отобразит объем собранных данных, подлежащих удалению. Нажмите «Очистка» чтобы завершить этот процесс и выполните загрузку нужной страницы.

Сброс Chrome к заводским настройкам
Радикальным методом решения проблемы выступает сброс Chrome. Восстанавливая настройки по умолчанию часть данных браузера удаляются для оптимизации его работы. Такой способ позволяет исправить разные ошибки, в том числе восстановить доступ к странице, если недостаточно памяти.
Для этого:
- Откройте настройки Chrome, в меню слева нажмите «Дополнительные», выберите «Сброс настроек».

- Нажмите «Восстановление по умолчанию» и подтвердите операцию во всплывающем окне.

Сброс браузера Хром может привести к утрате важных пользовательских данных. Поэтому пользуйтесь этим способом только, если другие методы оказались неэффективными.
Отключаем аппаратное ускорение
В Хроме предусмотрена опция для ускорения загрузки страниц и работы веб-приложений. В процесс вовлекаются аппаратные компоненты ПК, которые дополняют программные ресурсы обозревателя, делая его более производительным. Обычно аппаратное ускорение задействуется, если в Chrome загружают онлайн-игры, страницы с графическим контентом или видео.
Описанная опция далеко не всегда работает стабильно, особенно на слабых компьютерах. Поэтому чтобы снизить нагрузку на аппаратные компоненты ПК и избавиться от ошибки «Недостаточно памяти», нужно отключить эту опцию. Для этого откройте настройки, перейдите в «Дополнительные», выберите пункт «Система». Затем деактивируйте флажок напротив строки «Использовать аппаратное ускорение».

Создаем новый профиль в браузере
Повреждение данных профиля – одна из причин, по которым не происходит загрузка сайта в Хром. Чтобы решить проблему, создайте новый профиль пользователя.
Для этого:
1. Откройте новую вкладку в Chrome, найдите значок «Аккаунт», кликните по нему, выберите «Добавить».

2. Введите электронный адрес и пароль аккаунта Google, нажмите добавить. Необходимо помнить, что без нового адреса в Гугл создать еще один профиль в Хроме не получится. Поэтому предварительно зарегистрируйтесь в сервисе, и потом добавьте новый аккаунт в браузере.
Увеличиваем лимит памяти
В Chrome действует ограничение, не позволяющее использовать оперативную память свыше установленного лимита. Из-за этого ее может быть недостаточно для стабильной работы приложения. На Windows 32 бит и 64 бит это по 512 и 1 Гб соответственно. Опытные пользователи могут отменить ограничение, установив новый лимит памяти.
Для этого:
1. Найдите ярлык Chrome на рабочем столе, нажмите правой кнопкой мыши, выберите «Свойства» в контекстном меню.

2. Во вкладке «Ярлык», добавьте в строку «Объект» команду «-max_old_space_size=». После символа «=» укажите объем памяти, который вы хотите выделить в качестве нового лимита.

Поиск и удаление вирусов в Chrome и на ПК
Одна из возможных причин ошибки – заражение компьютера вредоносным ПО. Аппаратные ресурсы могут поглощаться вирусом, из-за чего становится недостаточно памяти.
Прежде всего рекомендуется проверить ПК при помощи стандартного инструмента Хром. Для этого запустите «Настройки», откройте «Дополнительные», выберите «Удаление вредоносного ПО».

Чтобы выполнить проверку, нажмите команду «Найти». После выполнения анализа программа известит о результатах и представит список рекомендованных действий.

Проверить компьютер на наличие вирусов можно с помощью стандартной программы «Защитник Windows». Ее Вы можете запустить через панель управления в меню «Пуск».

В 10-ке немного иначе.

Выберите тип проверки, нажав на стрелку, затем кликните команду «Проверить». После анализа информация о выявленных угрозах и рекомендованных действия будет отображена на экране.

Аналогичным образом Вы можете использовать любую устанавливаемую антивирусную программу или онлайн-утилиту для защиты компьютера от вредоносного ПО.
Сообщение с ошибкой о недостатке памяти в Google Chrome обычно появляется, когда одновременно открыто слишком много вкладок или запущено большое количество приложений в фоновом режиме. Кроме того, с подобным уведомлением сталкиваются пользователи на слабых ПК, так как данный браузер потребляет достаточно много ресурсов.
Вместе с тем есть ещё ряд причин, когда браузер не может загрузить сайт или определённую страницу. Ниже рассмотрим все варианты решения проблемы.
Содержание
- Решение 1. Закройте некоторые вкладки
- Решение 2. Воспользуйтесь режимом инкогнито
- Решение 3. Перезапустите Google Chrome
- Решение 4. Управление расширениями
- Решение 5. Очистите кэш и cookie
- Решение 6. Очистите файлы Temp
- Решение 7. Запустите средство очистки браузера
- Решение 8. Отключите ускорение работы браузера
- Решение 9. Создайте новый профиль пользователя
- Решение 10. Увеличьте лимит используемой памяти
Решение 1. Закройте некоторые вкладки
Открытие слишком большого количества вкладок в Chrome может замедлить работу браузера. Посмотрите, на те, которрые вам не нужны, и к каким вы обращаетесь время от времени. Эти страницы можно сохранить в закладках, и открывать их по необходимости.
Также рекомендуется использовать несколько окон браузера для открытия большого количества вкладок. Например, вместо того, чтобы запускать 10 вкладок в одном окне, можно загрузить по 4-5 вкладок в двух. По возможности управляйте открытыми, чтобы экономить память.
Решение 2. Воспользуйтесь режимом инкогнито
Если сообщение “недостаточно памяти” появляется при посещении определённого сайта, можно попробовать зайти на него в режиме инкогнито. Дело в том, что многие ресурсы используют дополнительные скрипты и графические дополнения, которые браузер не может загрузить, из-за малого количества свободной памяти. При включении режима инкогнито, сайт запускается без дополнительных приложений.
Чтобы включить данный режим, нажмите сочетание клавиш Ctrl + Shift + N, затем скопируйте и вставьте в адресную строку URL проблемной страницы. Помимо этого, невозможность загрузки сайта может быть связана с несовместимостью некоторых аддонов. Попробуйте отключить все расширения и посетить ресурс снова.
Если он нормально загружается, значит проблема именно в этом. Поочерёдно подключайте расширения до появления ошибки с памятью, чтобы выявить, с каким дополнением происходит конфликт.
- Откройте новую вкладку в Chrome и перейдите по указанному ниже адресу: chrome://extensions.
- Возле каждого из установленных приложений сдвиньте переключатель влево, чтобы отключить работу дополнения.
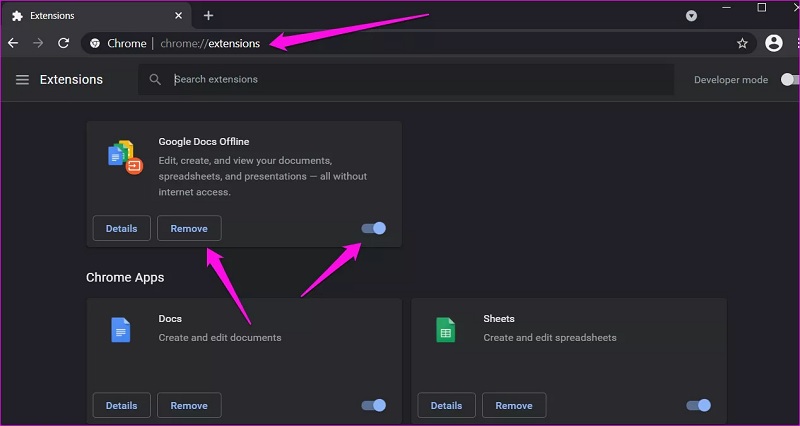
Решение 3. Перезапустите Google Chrome
Перед перезапуском браузера не забудьте сохранить все открытые вкладки, чтобы не потерять их. После этого закройте окна, подождите несколько секунд и снова запустите Chrome.
Решение 4. Управление расширениями
Относительно старые приложения браузера могут больше не поддерживаться разработчиками или иметь более новые версии. Во втором варианте уже шла речь об отключении всех дополнений. Данный вариант предполагает обновить необходимые приложения, и заменить несовместимые программы на альтернативные решения.
Решение 5. Очистите кэш и cookie
Очистка кеша браузера и файлов cookie может помочь улучшить производительность и исправить проблемы, связанные с нехваткой памяти. Стоит иметь в виду, что помимо удаления всех временных файлов в Chrome, можно произвести очистку конкретного сайта. Опять же, не забудьте перед этой процедурой сохранить все открытые страницы в закладках.
- Запустите браузер и нажмите сочетание Ctrl+Shift+Del, чтобы открыть дополнительные инструменты.
- В новом окне установите галочки на файлы, которые следует очистить.
- Нажмите: Удалить данные.
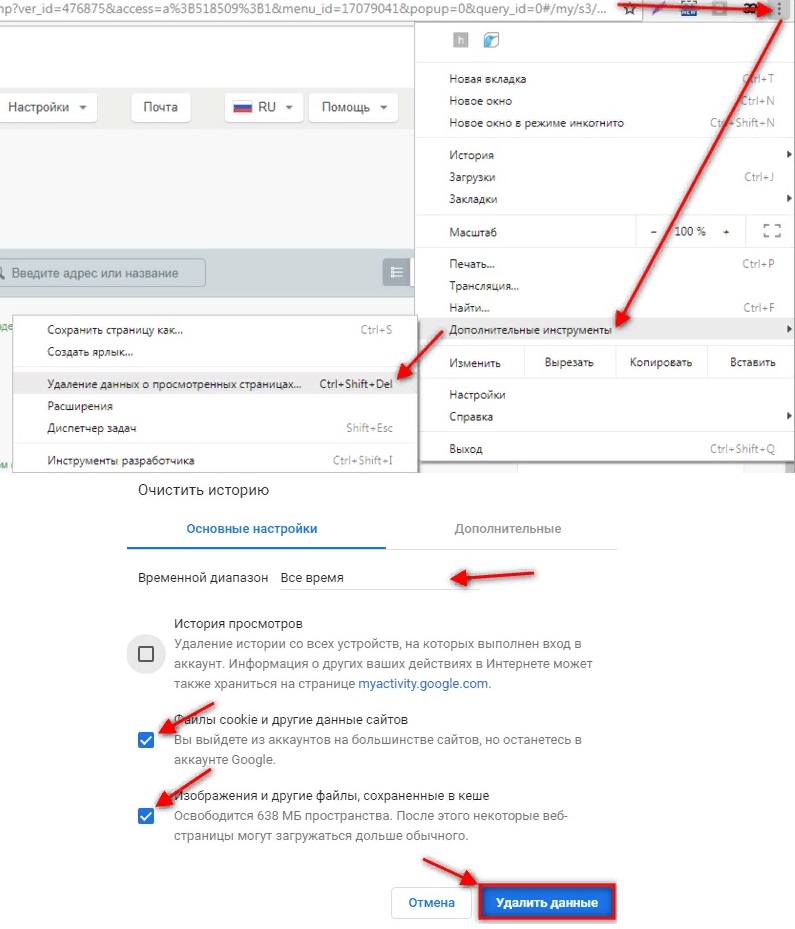
Решение 6. Очистите файлы Temp
Кэш веб-сайтов и файлы cookie помогают быстро загружать соответствующие сайты. Помимо этого Chrome сохраняет некоторые другие временные папки, которые со временем могут накапливаться до нескольких ГБ. Удалив эти данные, браузер скачает обновлённый пакет, что предотвратит любые конфликтующие ошибки.
- Нажмите ПКМ по значку Windows, и выберите настройки.
- Перейдите на вкладку Память.
- Откройте диск, на котором установлен Google Chrome (по умолчанию диск C:).
- Перейдите в раздел файлы Temp и удалите все временные файлы.
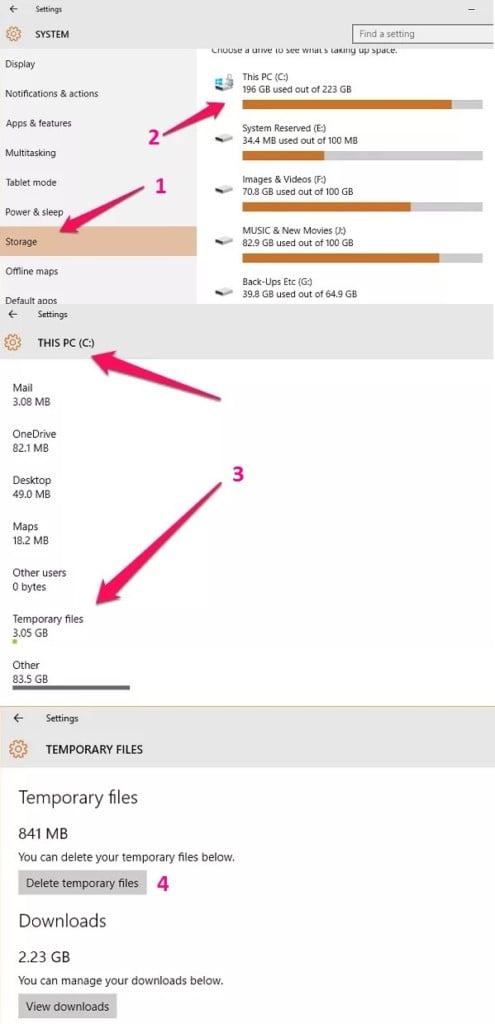
Решение 7. Запустите средство очистки браузера
Google выпустил специальный инструмент для исправления многих распространённых проблем, связанных с браузером Chrome. Его можно загрузить бесплатно. Разработчики рекомендуют запускать утилиту всякий раз, когда появляются какие-либо сбои, связанные с памятью.
Решение 8. Отключите ускорение работы браузера
Эта опция не всегда полезна:
- Нажмите трёхточечное меню Google Chrome и перейдите в настройки.
- Затем прокрутите меню до раздела Дополнительно > Система.
- Отключите параметр «Использовать аппаратное ускорение».
- Проверьте, исчезла ли ошибка «недостаточно памяти».
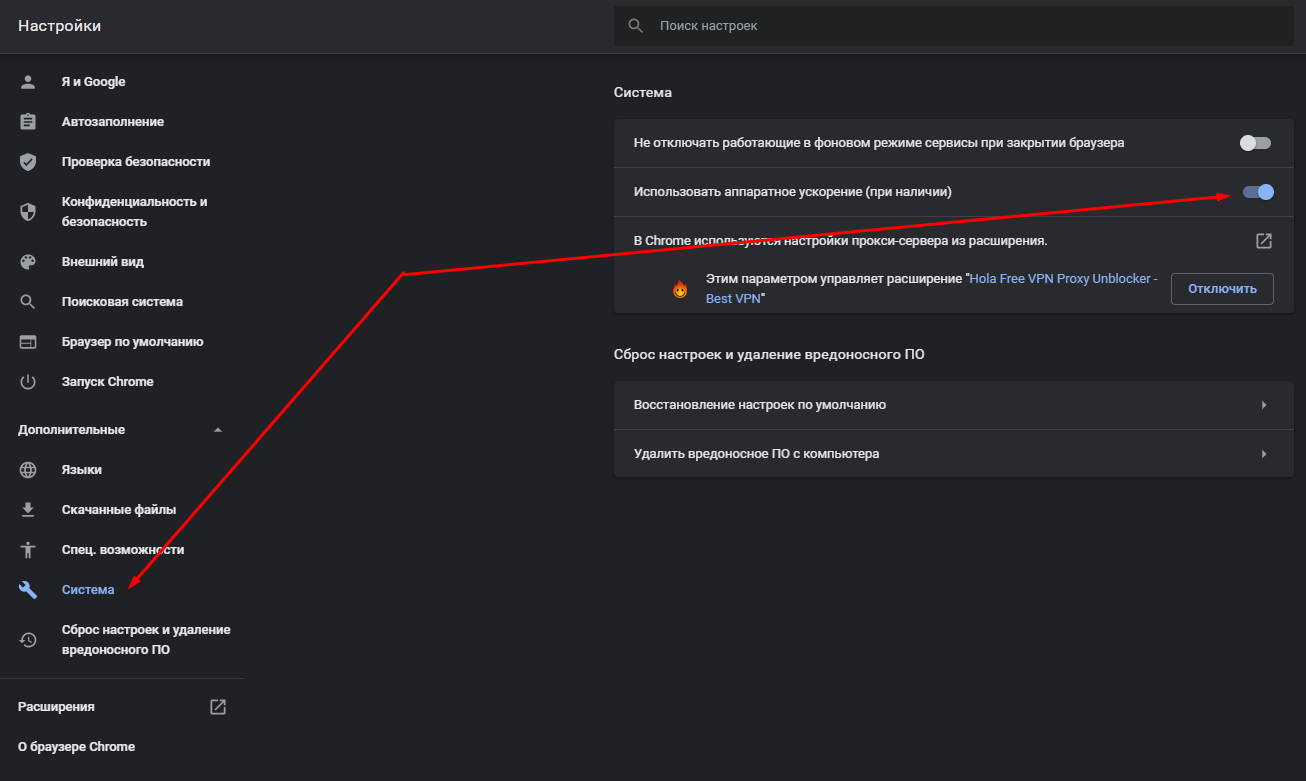
Решение 9. Создайте новый профиль пользователя
Одной из причин может быть повреждение профиля пользователя в Chrome. Создание нового аккаунта может решить проблему с памятью. Этот процесс довольно прост, и не займёт много времени.
- Откройте браузер, и нажмите на значок своего профиля.
- В меню выберите опцию Добавить новый профиль.
- Во всплывающем окне введите имя для учётной записи, и выберите изображение.
- Нажмите «Добавить» внизу.
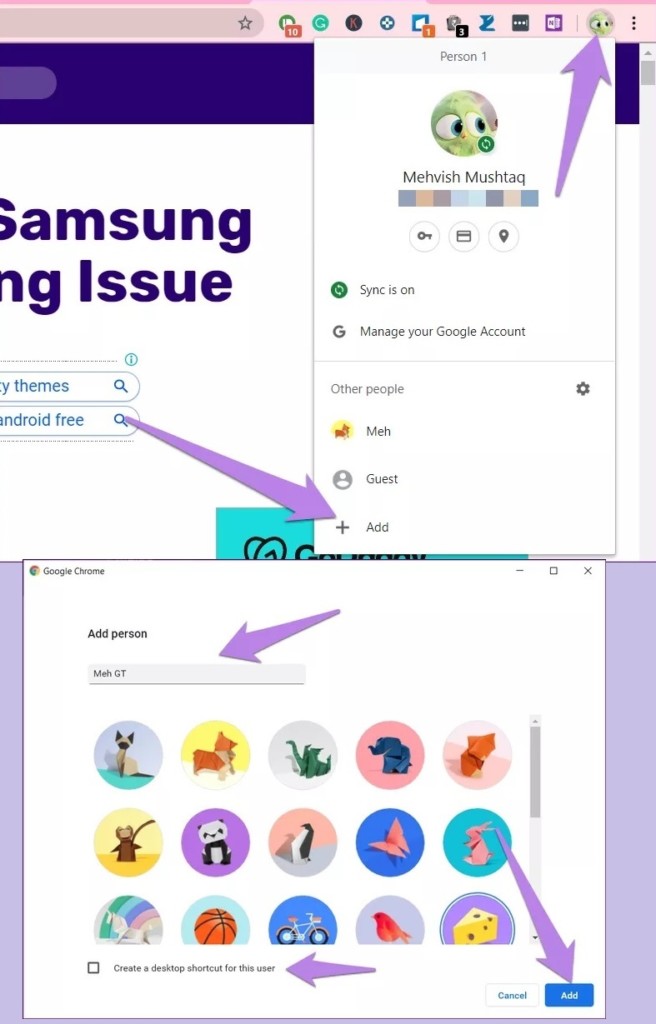
Совет. Чтобы добавить ярлык для нового профиля в Chrome на рабочий стол, установите флажок «Создать ярлык на рабочем столе для этого пользователя». Благодаря этому можно запускать браузер сразу под необходимой учётной записью.
Решение 10. Увеличьте лимит используемой памяти
Google установил ограничение памяти 512 МБ для 32-разрядных и 1,4 ГБ для 64-разрядных систем. Используя параметр ‘–max_old_space_size’, можно увеличить этот предел до 1 ГБ для 32-разрядных и 4 ГБ для 64-разрядных систем. Обратите внимание, что эти предельные значения памяти предназначены для отдельных вкладок, а не окон.
Чтобы увеличить лимит, нужно изменить путь обращения при запуске с: C:Program Files (x86)GoogleChromeApplicationchrome.exe на C:Program Files (x86)GoogleChromeApplicationchrome.exe” –max_old_space_size=4096. Просто откройте “Свойства” ярлыка правой кнопкой мыши и добавьте новый параметр в конец строки “Объект”.
Здесь можно задействовать множество переменных, поскольку у всех пользователей разные версии браузера, ОЗУ и ОС. Поэтому данное решение подойдёт только для опытных клиентов.
Итак, в данном руководстве мы рассмотрели все методы решения ошибки: “недостаточно памяти” в Google Chrome. Если ни один из способов не помог, опишите в комментариях свою проблему, и применяемые действия. Когда знаете какой-то оригинальный метод, также пишите в комментариях.
Когда при работе на компьютере появляется надпись “страница была перезагружена из за нехватки памяти”, это означает, что ему не хватает ОЗУ (оперативной памяти), особенно на старых моделях.
Начиная с 2018 года потребление ресурсов оперативной памяти разными браузерами стало расти. В настоящее время, на таких “гигантах” как Яндекс и Гугл, оно увеличилось в 3 раза! Раньше движок браузера потреблял меньше 200 Мб, сейчас около 600 Мб. Открытая вкладка “ела” 50 Мб, сейчас от 100 до 200 Мб.
Посчитаем возможности компьютера с оперативной памятью 4 Гб:
- Установленная Виндовс забирает свой положенный 1 Гб.
- Яндекс — 600 Мб.
- Гугл — 600 Мб.
- антивирус — 100 Мб.
Остаётся 1.7 Гб. Это примерно 9 открытых вкладок по 200 Мб. При попытке открыть десятую, начнётся торможение и зависание. И скорее всего, вы увидите уведомление о нехватки памяти.
Мы ещё не считаем открытых программ, таких как Ворд или Фотошоп.
Ну вот примерно как-то так. Грубо конечно, но посчитать можно.
Страница перезагружается из за нехватки памяти, основные причины
Итак, как мы видим из расчёта, самой главной причиной является маленький объём оперативной памяти компьютера или ноутбука. Меньше 4 Гб. Но если оперативная память от 4 Гб и выше, то возможны следующие причины:
- Открыты одновременно несколько браузеров: Яндекс, Гугл, Опера.Закройте неиспользуемые браузеры.
- Открыто много вкладок. Закройте ненужные в данный момент вкладки.
- Заполнен до предела жёсткий диск. Почистите диск. Удалите или перенесите на другой носитель программы,фильмы, музыку и прочее.
- Вирус “отжирает” часть памяти. Установите антивирус и запустите проверку.
Также можно просто купить и установить на материнскую плату оперативную память большей вместимости.
Это самые простейшие способы. Но есть посложнее. Рассмотрим их.
Настройка Яндекс браузера
Для облегчения работы этого браузера применим некоторые настройки.
На открытой странице Яндекса в правом верхнем углу под вкладкой с 3 горизонтальными полосками при нажатии появляется список функций. Кликаем по Настройке.
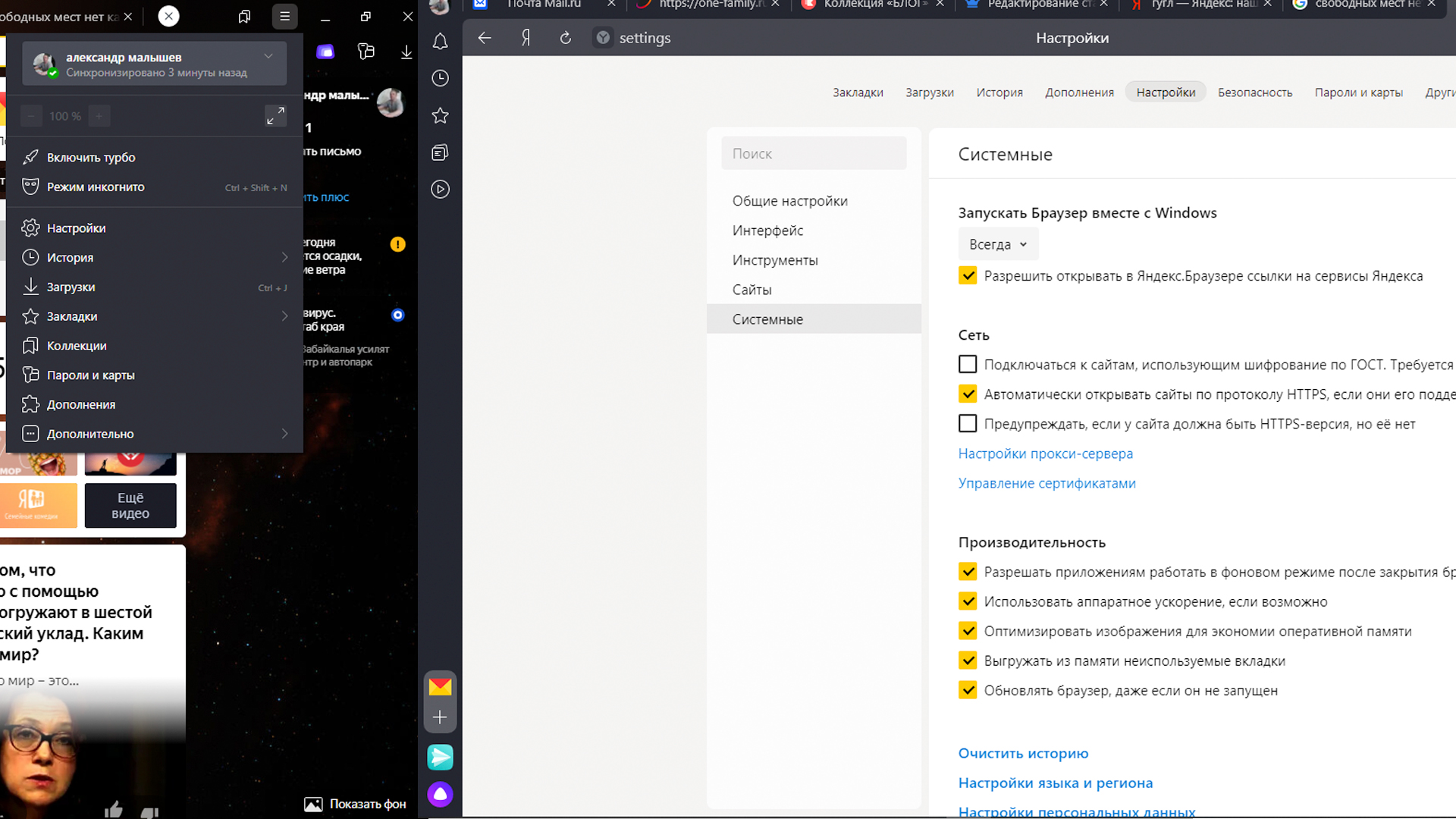 Яндекс память
Яндекс память
В колонке справа выбираем Системные.
Перед нами раздел Производительность. Ставим галочки в пункты:
- Оптимизировать изображения для экономии оперативной памяти. Качество изображений падает, но не сильно. Нам пойдёт!
- Выгружать из памяти неиспользуемые вкладки. Вкладки не закрываются, но и не занимают место в оперативной памяти. При нажатии на них несколько секунд придётся подождать, пока откроются. Но это не критично!
Запуск очистки диска
В процессе работы на диске скапливается довольно много всякого мусора: временные файлы, ошибки и другие отбросы жизнедеятельности компьютера. Всё это замедляет работу системы. Для ускорения работы нужно очистить диск. В Виндовс такая программа есть под названием очистка диска.
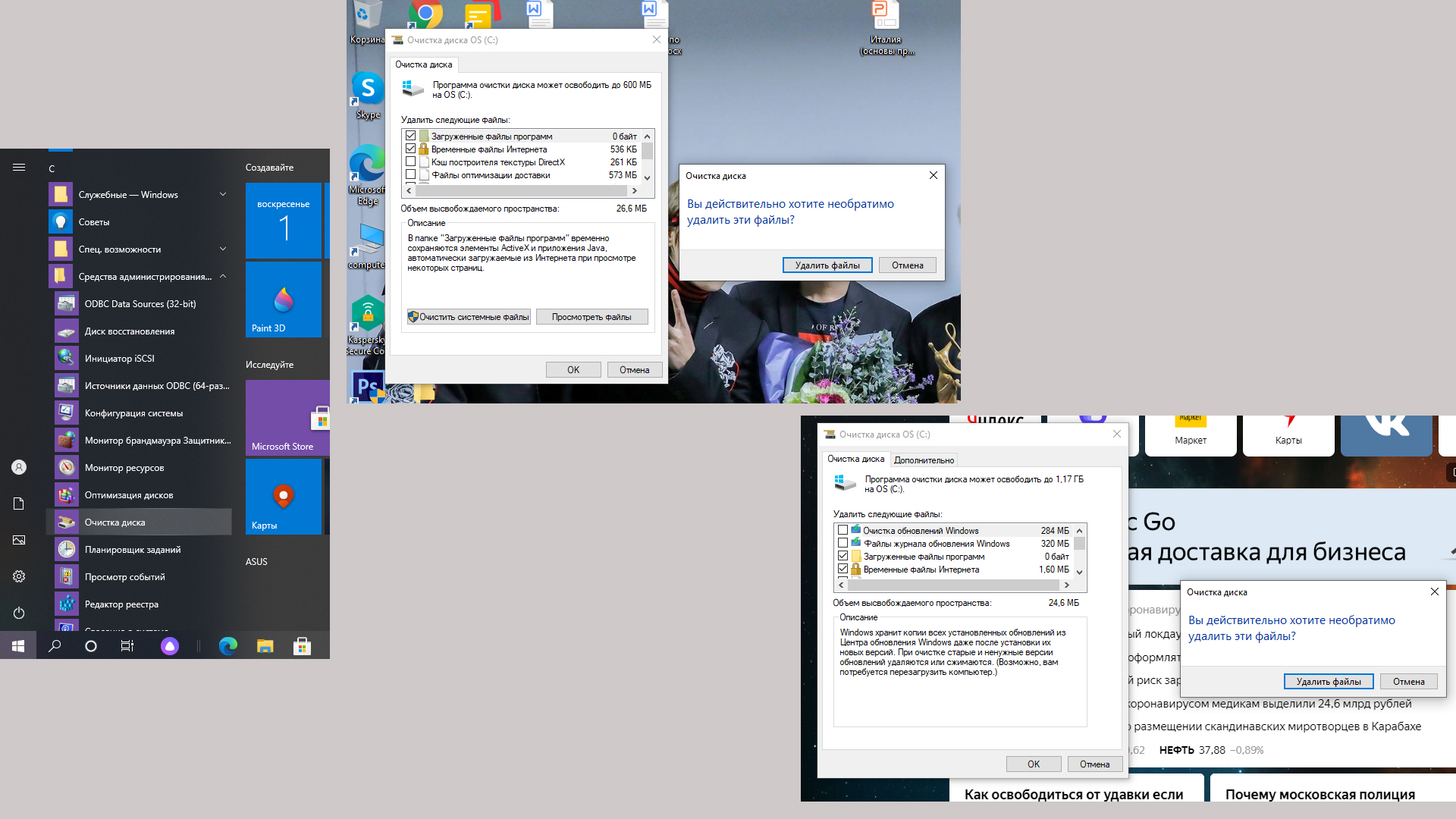 Яндекс браузер жрет много памяти что делать
Яндекс браузер жрет много памяти что делать
Чтобы её запустить надо:
- Нажать на флажок логотипа в левом нижнем углу экрана. Появляется список программ в алфавитном порядке.
- Под буквой “С” находим Средства администрирования. Справа размещена стрелочка вниз / ( вкладка). Кликаем.
- Видим дополнительный список и жмём Очистка диска.
- Программа производит анализ файлов и показывает табличку, что она хочет удалить. Нажимаем “ОК”.
- Дальше очищаем системные файлы. В появившейся табличке нажимаем Очистить системные файлы. Для этого нужно обладать правами администратора.
- Кликаем “ОК”, подтверждаем дополнительно.
От мусора избавились.
Также хочу порекомендовать известную программу чистки жёстких дисков Ccleaner. Скачать её можно с официального сайта. Есть платная и бесплатная версии. По мне так и бесплатная неплохо справляется. Зачем деньги тратить.
 Ccleaner программа для чистки диска
Ccleaner программа для чистки диска
Если вы случайно скачали программу на английском языке, ничего страшного. Делайте так:
- Запускайте программу.
- Слева внизу options (с шестерёнкой).
- Settings.
- Language, нажимайте вкладку.
- Выпадает список языков. Выбираем Russian.
 Браузеру не хватило памяти
Браузеру не хватило памяти
Теперь интерфейс русский.
В этой программе много возможностей по чистке. Не буду их перечислять. Там и так всё понятно, если посмотреть. Пользуйтесь наздоровье!
Файл подкачки
В Виндовс применяется такая интересная вещь как файл подкачки (pagefile.sys). Он является системным и служит “расширением” оперативной памяти компьютера, виртуальной памятью. Эта память может обеспечить работу программ, даже когда физическая память переполнена.
Во время работы Виндовс перемещает сюда временно не используемые файлы, освобождая тем самым место в физической памяти.
Настраиваем файл подкачки:
- На рабочем столе щёлкаем по ярлыку Компьютер (computer) или по значку Папка на панели задач внизу экрана.
- В открывшемся окне слева находим вкладку Этот компьютер, наводим курсор и нажимаем правой кнопкой мыши.
- Во вкладке внизу жмём Свойства.
- В открывшейся Домашней странице выбираем Дополнительные параметры.
- В окне Свойства системы выбираем Дополнительно и в разделе Быстродействие запускаем Параметры.
- В Параметрах быстродействия выбираем Дополнительно. В разделе Виртуальная память — Изменить.
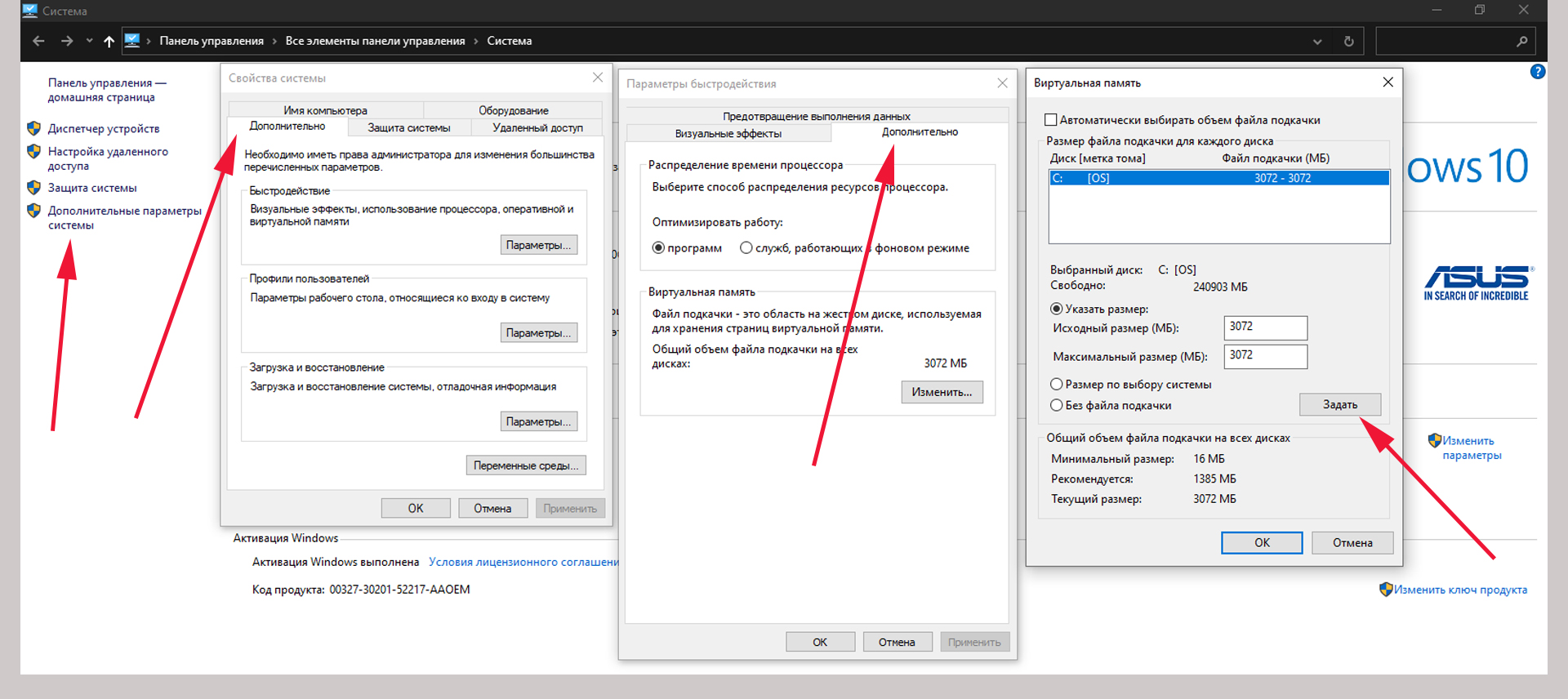 Недостаточно памяти для загрузки страницы
Недостаточно памяти для загрузки страницы
Перед нами окно настройки файла подкачки. Их четыре:
- Автоматически выбирать объём файла подкачки — установлена по умолчании, не требует настроек.
- Без файла подкачки — отключение данной функции (не рекомендуется).
- Размер по выбору системы — система сама определяет на данном диске объём файла.
- Указать размер. Здесь расположены 2 окна: Исходный и Максимальный размеры. Самый спорный пункт в плане рекомендуемых значений. Существует множество мнений, какие значения нужно ставить. Единогласия нет.
Файл подкачки устанавливается для выбранного диска. Обычно на котором стоит система. Можно и для всех выбрать, если у вас их несколько.
Приведу некоторые рекомендации, а вы выберите, попробуйте, что пойдёт:
- Исходный и максимальный размер должны быть равны, во избежания фрагментации файла подкачки, что приведёт к снижению производительности. В этом есть некоторый резон.
- Файл по объёму должен быть в 2 раза больше оперативной памяти. У меня ОП=4 Гб. Файл поставил 8 Гб, компьютер стал тормозить. Не пошло.
- Вычислением. Пример. Повключать разных программ, нагрузить оперативку по максимуму. Посмотреть значение, умножить его на 2 и отнять значение физической памяти. Допустим установленная память 4 Гб. Максимальная загрузка 3 Гб. Значит 3х2-4=2 Гб. Как то так.
Но это один из вариантов. А их много. У меня пока стоит 3074 Мб. Дальше посмотрю. Может поменяю.
Изменение кеша Яндекса
Все браузеры используют кэширование информации. Эта функция помогает экономить трафик и сокращает время загрузки веб-страниц, при повторном открытии.
По умолчании размер файла кэша Яндекса изменяется в зависимости от потребности. Опцию задания размера разработчики не посчитали нужным сделать. Но есть всё же способ его настроить.
 Страница перезагружается из за нехватки памяти
Страница перезагружается из за нехватки памяти
- Создайте ярлык Яндекса на рабочем столе.
- Наведите на него курсор мыши и кликните правой кнопкой мыши. Выберите Свойства.
- В открывшемся окне нажимаем Ярлык.
- В строке Объект написано :
- - C:UsersAsusAppDataLocalYandexYandexBrowserApplication
browser.exe
- устанавливаем курсор в конце записи, после слов browser.exe, добавляем пробел и вставляем команду:
--disk-cache-size=1073741824Ничего не стираем. Иначе ярлык будет нерабочий. - Должна получиться такая запись:
- - C:UsersAsusAppDataLocalYandexYandexBrowserApplication
browser.exe (пробел) --disk-cache-size=1073741824 (размер кэша в байтах, 1 Кб=1024 байта, 1Мб=1024Кб, 1Гб=1024Мб, получаем 1024 в кубе).
Если у вас несколько дисков, то чтобы разгрузить системный диск следует кэш перенести на другой. Для этого после размера кэша, через пробел следует вписать команду:
--disk-cache-dir="Путь", где Путь это адрес, где будет находиться папка, например: --disk-cache-dir="D:tempYandex"
Укажите свой диск и название папки.
Теперь заходя в браузер через этот ярлык у вас будет кэш равный 1 Гб.
Основные выводы
Теперь, когда вы познакомились с разными способами устранения нехватки памяти браузера, попробуйте устранить возникшую проблему. Я уверен у вас получится, потому что это способы, которые мне помогли.Теперь браузеры работают нормально, без зависаний.
Если вам что-то непонятно, возникли дополнительные вопросы, пишите их в комментариях. Я обязательно отвечу.
Любви вам и радости в жизни.
Иногда пользователи, просматривая веб-страницы через любимый браузер, сталкиваются с сообщением об ошибке: программа оповещает, что ей не хватило памяти для загрузки сайта. В основном проблема характерна для Яндекс.Браузера, однако иногда встречается также в других приложениях. Давайте разберёмся, почему это происходит, и какие существуют решения проблемы.
О том, какой именно памяти недостаточно
Когда в Windows 7, 8 и Windows 8.1 вы видите сообщение о том, что недостаточно памяти, имеется в виду в первую очередь оперативная память и виртуальная, являющаяся, по сути, продолжением оперативной — то есть, если системе не хватает RAM, то она использует файл подкачки Windows или, иначе, виртуальную память.
Некоторые начинающие пользователи ошибочно под памятью подразумевают свободное пространство на жестком диске компьютера и недоумевают, как это так: на HDD свободно много гигабайт, а система жалуется на нехватку памяти.
Причины, вызывающие ошибку

Для того, чтобы исправить данную ошибку, прежде всего, следует разобраться, чем она вызвана. Вот некоторые возможные варианты:
- Вы открыли очень много всего, в результате чего возникла проблема с тем, что на компьютере недостаточно памяти — как исправить эту ситуацию я рассматривать не будет, так как тут все ясно: закройте то, что не нужно.
- У вас действительно мало оперативной памяти (2 Гб и меньше. Для некоторых ресурсоемких задач может быть мало и 4 Гб RAM).
- Жесткий диск заполнен под завязку, соответственно на нем не остается достаточного места для виртуальной памяти при автоматической настройке размера файла подкачки.
- Вы самостоятельно (или с помощью какой-то программы оптимизации) настраивали размер файла подкачки (или отключили его) и он оказался недостаточным для нормальной работы программ.
- Какая-то отдельная программа, вредоносная или нет, вызывает утечку памяти (постепенно начинает использовать всю доступную память).
- Проблемы с самой программой, которая вызывает появление ошибки «недостаточно памяти» или «недостаточно виртуальной памяти».
Если не ошибаюсь, пять описанных вариантов являются наиболее распространенными причинами ошибки.
Причины нехватки оперативной памяти
Из текста ошибки можно определить, что браузеру не хватает памяти. Каждый браузер использует оперативную память компьютера. Из этого следует, что вы нагрузили свой компьютер большим количеством процессов. Или в браузере открыто слишком много вкладок, а количества оперативной памяти недостаточно в компьютере. Скорее всего на компьютере установлено менее 2 Гб.
Опытным пользователям известно, что Яндекс Браузер и Google Chrome отличаются «прожорливостью». Они рассчитаны на более новые модели компьютеров, поэтому такую ошибку на слабых конфигурациях ПК можно встретить чаще. Причиной могут выступать и сами сайты, которые пользователь посещает. Они имеют большое количество скриптов, flash-баннеров, которые и перегружают компьютер.
Как исправить ошибки, связанные с нехваткой памяти в Windows 7, 8 и 8.1
А теперь, по порядку, о том, как исправить ошибку в каждом из перечисленных случаев.
Мало RAM
Если на вашем компьютере небольшое количество оперативной памяти, то имеет смысл задуматься о покупке дополнительных модулей RAM. Память сейчас не дорогая. С другой стороны, если у вас совсем старый компьютер (и память старого образца), и вы подумываете о скором приобретении нового, апгрейд может быть и неоправданным — проще временно смириться с тем, что не все программы запускаются.
Мало места на жестком диске
Несмотря на то, что объемы сегодняшних HDD внушительны, самому нередко приходилось видеть, что у пользователя из терабайта свободен 1 гигабайт или около того — подобное вызывает не только ошибку «недостаточно памяти», но и приводит к серьезным тормозам при работе. Не стоит доводить до этого.
Ну и главный совет — не стоит хранить множество фильмов и другого медиа, которое вы не будете слушать и смотреть, игр, в которые больше не станете играть и аналогичных вещей.
Настройка файла подкачки Windowsпривела к появлению ошибки
Если вы самостоятельно настраивали параметры файла подкачки Windows, то есть вероятность, что именно эти изменения привели к появлению ошибки. Возможно, вы даже не делали этого вручную, а постаралась какая-то программа, предназначенная для оптимизации быстродействия Windows. В таком случае, вам, возможно, следует увеличить файл подкачки или включить его (если он был отключен). Некоторые старые программы вообще не запустятся с отключенной виртуальной памятью и всегда будут писать о ее нехватке.
Утечка памяти или что делать, если отдельная программа забирает всю свободную RAM
Случается, что какой-то отдельный процесс или программа начинает интенсивно использовать оперативную память — это может быть вызвано ошибкой в самой программе, вредоносным характером ее действий или каким-либо сбоем.
Определить, нет ли такого процесса можно с помощью диспетчера задач. Для его запуска в Windows 7 нажмите клавиши Ctrl + Alt + Del и выберите диспетчер задач в меню, а в Windows 8 и 8.1 нажмите клавиши Win (клавиша с эмблемой) + X и выберите «Диспетчер задач».
В диспетчере задач Windows 7 откройте вкладку «Процессы» и отсортируйте по столбцу «Память» (нужно кликнуть по имени столбца). Для Windows 8.1 и 8 воспользуйтесь для этого вкладкой «Подробности», которая дает наглядное представление обо всех процессах, запущенных на компьютере. Их также можно отсортировать по количеству используемой оперативной и виртуальной памяти.
Если вы видите, что какая-то программа или процесс использует большое количество RAM (большое — это сотни мегабайт, при условии, что это не редактор фото, видео или что-то ресурсоемкое), то стоит разобраться, почему так происходит.
Если это нужная программа
: повышенное использование памяти может быть вызвано как обычной работой приложения, например, при автоматическом обновлении, или операциях, для которых программа и предназначена, так и сбоями в ней. Если вы видите, что программа все время использует странно большое количество ресурсов, попробуйте переустановить ее, а если это не помогло — поискать в Интернете описание проблемы применительно к конкретному ПО.
Если это неизвестный процесс
: возможно, это что-то вредоносное и стоит проверить компьютер на вирусы, есть также вариант, что это сбой какого-либо системного процесса. Рекомендую поиск в Интернете по имени этого процесса, для того, чтобы разобраться в том, что это и что с этим делать — скорее всего, вы не единственный пользователь, у кого возникла такая проблема.
Вариант 1: Яндекс.Браузер
Для просмотрщика веб-страниц от российского IT-гиганта необходимо активировать оптимизацию изображений. Порядок действий следующий:
- Запустите приложение, после чего кликните по кнопке с тремя полосками.

В контекстном меню выберите пункт «Настройки».
- Откройте вкладку «Системные», пролистайте страницу до блока «Производительность» и отметьте в нём опцию «Оптимизировать картинки для уменьшения потребления оперативной памяти».
- Перезапустите браузер.


Теперь при загрузке сайтов изображения на них будут иметь более низкое качество, но программа будет тратить меньше ОЗУ. Если эта процедура не помогла, воспользуйтесь универсальными методами из раздела далее.
Файл подкачки что это?
Дело в том, что современные программы, а особенно игры требуют для своей работы все больше оперативной памяти. Что будет, если приложению windows не хватит оперативной памяти? Для решения данного вопроса и был придуман файл подкачки или второе его название — виртуальная память windows. Когда ОЗУ требуется больше, чем установлено в компьютере, все то, что не поместилось в оперативке, помещается в файл подкачки, чтобы не прервать работу программы или игры, которая затребовала эту самую ОЗУ.
Когда памяти действительно мало
Справедливости ради надо сказать, что иногда смартфон бывает и прав. К примеру, если вы ориентируетесь только на пространство на карте, а установка приложения туда не предусмотрена. Или если приложению требуется дополнительное место для работы.
Тогда хочешь не хочешь – придётся освобождать пространство. Для этого есть несколько проверенных способов:
- Удалить ненужные приложения. Это вопрос уже исключительно к вам: возможно, старые игры уже не так интересны? Или у вас установлено несколько приложений, дублирующих друг друга?
- Переместить приложения на карту Micro SD, когда это возможно. По этой теме у нас .
- Очистить кэш с помощью специальных утилит (например, CCleaner). Порой он занимает удивительно много места, будучи, по сути, ненужным.
- Почистить память вручную с помощью Root Explorer или другого файлового менеджера. Этот подход очень эффективен, но требует знаний. Удаление не тех файлов сделает ваш смартфон неработоспособным. Поэтому перед ручной чисткой обязательно сделайте бэкап.
- Сделать сброс всей системы и заново установить приложения через Titanium Backup. Это несколько более сложный способ. Для него вам надо иметь и установленное приложение Titanium Backup. Сделайте резервные копии всех приложений с настройками. Сбросьте систему полностью. Установите Titanium Backup снова и восстановите приложения из копий. Этот способ неплохо чистит систему от мусора и часто прибавляет несколько сотен мегабайт к свободной памяти.
Как убрать ошибку «Недостаточно памяти на компьютере закройте программы»?
Итак. для того, чтобы избавиться от данной ошибки есть два варианта. Первый — это докупить и установить (ОЗУ). Это самый правильный вариант.
Но есть и второй, так скажем, бюджетный вариант. Можно увеличить файл подкачки, чтобы данная ошибка больше не появлялась. Так же возможно он у вас попросту выключен. И нужно его включить.
Почему это не совсем правильный вариант? Потому, что скорость работы оперативной памяти во много раз выше скорости работы файла подкачки, так как он находится на жестком диске. Из — за этого при загрузке данных в файл подкачки могут наблюдаться подтормаживания и более медленная загрузка программ и игр. Но ошибка «недостаточно памяти на компьютере закройте программы» больше появляться не будет.
Как увеличить или включить файл подкачки?
Через меню «Пуск» заходим в свойства системы.
Заходим в свойства системы windows
В открывшемся окне нажимаем «Дополнительные параметры
» далее вкладка «Дополнительно» далее первая сверху кнопка «
Параметры
» далее снова вкладка «
Дополнительно
» и последняя снизу кнопка «
Изменить
».
Вышеописанная последовательность переходов
В открывшемся окне «Виртуальная память» снимаем галочку «Автоматически выбирать объем файла подкачки
».
Далее кликаем мышкой на диск D, или другой, на котором свободно более 6 гигабайт. Ставим переключатель в положение «Указать размер
» и в полях «
Исходный размер
» и «
Максимальный размер
» пишем 4000. После этого нажимаем кнопку «
Задать
».

Увеличение виртуальной памяти windows
После этого нажимаем «Ок
» и перезагружаем компьютер.
Возможно кто — то спросит почему мы устанавливали файл подкачки не на диск С? Ответ простой — чтобы не занимать свободное место на системном диске С, которое имеет свойство заканчиваться. Об это уже писалось в статье.
Конечно, если у вас жесткий диск разбит только одним диском С, то файл подкачки устанавливать и увеличивать нужно на нем.

Включаем файл подкачки чтобы убрать ошибку на компьютере недостаточно памяти
Если домашний компьютер или ноутбук относительно новый (куплен максимум 5 лет назад), то, наверняка, в нем установлено как минимум 4 гигабайта оперативной памяти (хотя могут быть исключения). Этого объема более чем достаточно для выполнения большинства повседневных задач: просмотра веб-страниц, воспроизведения видео, работы с документами и запуска игр.
Сообщение «Чтобы предотвратить потерю данных закройте программы»
Однако все же, если пользователь запускает очень тяжелые или не оптимизированные программы, он может увидеть системное сообщение о нехватке ОЗУ «В системе недостаточно памяти». Если у вас всплывает окошко: в системе недостаточно памяти сохраните файлы и закройте программы – исправляем ошибку мы в тексте ниже. Ознакомьтесь с ним, чтобы больше не иметь проблем с нехваткой оперативки.
Перемещение приложений на карту памяти
Перемещение приложений на флешку со встроенной очень простое. Просто зайдите в настройки приложения и выберите опцию для передачи на карту.
Через несколько секунд или несколько минут ожидания программы будут перемещены.
В целом проблема небольшого объема памяти в телефоне рано или поздно затрагивает каждого пользователя.
Наилучшее решение этой ситуации избавиться от приложений, которые до сих пор не используются, а редко используемые переместить на менее стратегическую карту sd.
Со временем проблема, которую я описал может быть больше, так как приложения становятся все более сложными и занимают все больше и больше места.
Таким образом, при замене телефона следует обратить внимание на доступную память телефона, ее разделение и можно ли использовать карту памяти. Вот и все, а кто желает большего . Успехов.
В случае нехватки памяти для всех операций, которые компьютер пытается выполнить, ОС Windows и программы могут перестать отвечать (или прекратить работу). Чтобы предотвратить потери данных, Windows сообщит о недостатке оперативной памяти. Можно также научиться самостоятельно распознавать ситуации нехватки памяти и предпринимать меры для предотвращения проблемы.
Причины появления сообщения «В системе недостаточно памяти сохраните файлы» на ПК
Если вы пользуетесь только актуальными версиями популярных приложений, то сообщений о нехватки памяти возникать у вас не должно. Дело в том, что разработчики сейчас хорошо оптимизируют свои программы, встраивая в них функции, следящие за тем, чтобы софт не переполнял ОЗУ.
Однако старые программы или приложения, разработанные непонятно кем, могут потреблять очень много оперативки. Это, в свою очередь, и приводит к возникновению сообщения о нехватке памяти.

Другой вариант, когда ошибка «В системе недостаточно памяти сохраните файлы и закройте программы» возникает, предполагает малый объем памяти. Если, вдруг, в систему установлено всего 1-2 гигабайта ОЗУ, то соответствующее системное сообщение может возникнуть и при использовании свежих версий ПО.
Opera тормозит
Случаи, когда Opera работает медленно или не спешит загружать страницы, весьма редки, так как разработчики обозревателя позиционируют его как весьма шустрый и облегчённый веб-навигатор. «Тормоза» свидетельствуют о нежелательной нагрузке на ядро программы, а это значит, что нужно предпринимать какие-то действия для решения проблемы. Всего возможно несколько причин:
- установленные расширения негативно воздействуют на работоспособность программы, потому их нужно удалить или хотя бы выключить, как это было показано выше;
- незначительные ошибки в файлах программы. Их можно устранить при помощи полной переустановки браузера или просто загрузкой нужных файлов программы поверх старой версии при помощи веб-установщика (обычная установка);
- переполненное хранилище временных данных затрудняет работу компонентов программы. Тут поможет только полная чистка кэша и прочих файлов.
Удаление временных данных в браузере Opera можно сделать в несколько кликов:
- В активном окне обозревателя нажимаем комбинацию клавиш Ctrl+H.
- На странице журнала посещений щёлкаем кнопку «Очистить историю».

На странице истории нажимаем «Очистить историю»
- Поочерёдно настраиваем удаление данных:
- переходим во вкладку «Дополнительно»;
- ставим фильтр диапазона на «За всё время»;
- отмечаем галочками категории удаляемых данных.
- Нажимаем «Удалить данные».

Настраиваем необходимые типы данных и нажимаем «Удалить данные»
- Перезапускаем браузер.
Как исправить ошибку, связанную с нехваткой памяти
Для начала нужно проверить, какие именно приложения потребляют значительное количество оперативной памяти. Поэтому, несмотря на просьбу операционной системы «сохраните файлы и закройте программы», не стоит сразу же закрывать все программы и/или перезагружать компьютер. Вместо этого нужно сделать:
Однако это не касается, например, графических редакторов, программ для монтажа видео и игр. Для них съедать 3, 5 или даже 7 гигабайт – это нормально. А, вот, если, например, аудио плеер потребляет хотя бы 400-500 мегабайт, то эта проблема. Лучше скачать другой.
Если же у вас запущено много приложений, то нужно просто отключить те, которые вы не используете постоянно. Например, можно закрыть торрент-клиент и iTunes. Однако предварительно зайдите в их настройки и найдите параметры автозапуска. Там снимите галочку с «Запускать со стартом ОС», чтобы приложение не загружалось при старте системы.
Что делать если андроид постоянно пишет памяти нет хотя свободной достаточно
Первый вариант напрашивается самостоятельно – просто удалить приложения лишние, если такие имеются – известно, что пятерка таких найдется почти у всех.
Вариант второй: если есть, а если нет, то приобрести флешку и сделать на нее перенос установленных приложений – соответственно внутреннее место освободится.
Вариант третий: сделать по умолчанию местом установки и хранения приложений не внутреннюю память, а флешку.
Продвинутый вариант: расширить память, только для этого потребуются рут права, после чего установить программу «Link2SD».
Вот только если у ваш андроид 5.0 и выше получить рут права не так просто, как в старых версиях и даже рискованно, чтобы не получить «кирпич».
Как увеличить размер файла подкачки
Если же вам необходимо, чтобы все эти программы работали, тогда купите дополнительные модули оперативной памяти. Также можно обойтись и полумерой – увеличить размер файла подкачки. Для этого:

Однако не стоит думать, что чем больше файл подкачки, тем лучше. Да, при большем размере ошибка «В системе недостаточно памяти сохраните файлы и закройте программы»
возникать не будет, но система может начать работать медленнее. Поэтому рекомендуется выбирать объем, в половину реальной ОЗУ или равной ей.
При работе с тяжелыми программами, многие пользователи Windows 10, периодически сталкиваются с появляющимся системным сообщением о нехватке памяти на компьютере. О чем свидетельствует данное предупреждение, о какой памяти идет речь, и о том, что нужно предпринимать в таком случае мы и поговорим в этой статье.
Чтобы освободить память для нормальной работы программ, сохраните файлы, а затем закройте и перезапустите все открытые программы.
Естественно, в сообщении идет речь об оперативной и виртуальной памяти системы, а не месте на жестком диске. Среди самых распространённых причин появления предупреждения о недостатке памяти нужно выделить:
- Слишком большое количество запущенных программ или процессов
- Недостаточно оперативной памяти (RAM) на компьютере для нормальной работы
- Неправильная настройка файла подкачки (или полное его отключение)
- Закончилось место на системном диске, из-за чего динамический файл подкачки не может увеличиваться
- Утечка памяти в одной из программ
Когда памяти вроде бы достаточно
Встречаются ситуации, когда смартфон или планшет отказывается устанавливать приложение не только на карту памяти, но и во внутреннюю память. При этом свободное место присутствует в достаточном объёме. Как заставить Android посмотреть правде в глаза и всё-таки установить приложение?
Есть несколько способов, которые могут сработать:
- Очистить кэш приложений Google Play и Google Service Framework. Откройте меню Настройки, выберите эти два приложения и очистите их кэш. После этого перезагрузите смартфон. Если свободное место есть, устройство теперь сможет её использовать.
- Удалить обновление Play. Для этого необходимо зайти в Настройки, найти там пункт Приложения, а в списке – Google Play. Тапните на нём и в открывшейся странице выберите кнопку «Удалить обновления». Рекомендуется сделать в случае, если очистка кэша не помогла.
- Очистить Dalvik-кэш. Выключите свой смартфон и включите его в Recovery mode (для этого обычно надо удерживать кнопку включения и кнопку громкости). Выберите в меню пункт Wipe cache partition. Если вы не сталкивались с этим раньше, то подскажем: сенсорный дисплей в этом режиме не работает, выбирать надо кнопками громкости. В этом пункте выберите подпункт Advanced Options, а в нём – Wipe Dalvik Cache. Это действие сбросит Dalvik-кэш и не только освободит немного места, но и поможет системе эффективно работать с уже имеющимся.
Чтобы избежать таких проблем на будущее, можно воспользоваться утилитами Link2SD или Folder Mount, которые помогут вам виртуально объединить Micro SD и внутреннюю память в единый массив. Помните, что в этом случае карта памяти становится фактически несъёмной, поэтому перед этой операцией обзаведитесь достаточно объёмистой Micro SD.
Контент, распространяющийся через интернет, программы и операционные системы с каждым днем становится все более требовательным к железу нашего компьютера. Качественные видеоролики забирают много процессорных ресурсов, обновления ОС «забивают» свободное пространство на жестком диске, а приложения с огромным аппетитом «пожирают» оперативную память. В этой статье разберем проблему с системным предупреждением о нехватке памяти в Windows.
Память компьютера – это самый востребованный приложениями системный ресурс и при ее нехватке мы увидим на экране монитора известное сообщение.
Причин этому несколько:
- На ПК физически не хватает объема ОЗУ.
- Отсутствие или недостаточный размер файла подкачки.
- Высокое потребление памяти запущенными процессами.
- «Забитый» до отказа системный жесткий диск.
- «Выкачивание» оперативной памяти вирусами или очень требовательными программами.
Ниже разберемся с каждой из этих причин и постараемся их устранить.
Причина 1: ОЗУ
Оперативная память – это то место, где хранится информация, передаваемая на обработку центральному процессору. Если ее объем мал, то могут наблюдаться «тормоза» в работе ПК, а также возникать проблема, о которой мы сегодня говорим. Многие приложения с заявленными системными требованиями на деле могут потреблять гораздо больше «оперативки», чем написано на официальном сайте разработчика. Например, тот же , при рекомендованном объеме 8 Гб может «употребить» всю свободную память и «остаться недовольным».
Ликвидировать недостаток ОЗУ можно только одним способом – докупить дополнительные модули в магазине. При выборе планок следует руководствоваться своими потребностями, бюджетом и возможностями текущей платформы вашего ПК.
Причина 2: Файл подкачки
Файлом подкачки называют виртуальную память системы. Сюда «выгружается» вся информация, которая не используется в данный момент ОЗУ. Делается это с целью высвобождения пространства последней для приоритетных задач, а также для более быстрого повторного доступа к уже подготовленным данным. Из этого следует, что даже при большом объеме оперативной памяти, файл подкачки необходим для нормальной работы системы.
Недостаточный размер файла может быть воспринят ОС, как нехватка памяти, поэтому при возникновении ошибки необходимо увеличить его размер.
Подробнее: Увеличение файла подкачки в ,
Существует еще одна скрытая причина сбоя, связанного с виртуальной памятью – расположение файла, полностью или частично, на «битых» секторах жесткого диска. К сожалению, без определенных навыков и знаний, невозможно точно определить его местоположение, но проверить диск на ошибки и принять соответствующие меры вполне возможно.
Причина 3: Процессы
По своей сути процесс – это совокупность ресурсов и некой информации, необходимых для работы приложения. Одна программа при работе может запускать несколько процессов – системных или собственных — и каждый из них «висит» в оперативной памяти компьютера. Увидеть их можно в «Диспетчере задач»
.
При малом объеме ОЗУ определенным процессам, которые должны быть запущены непосредственно операционной системой для выполнения каких-либо задач, может не хватить «места». Разумеется, Windows немедленно об этом сообщает пользователю. При возникновении ошибки загляните в «Диспетчер» (нажмите CTRL+SHIFT+ESC
), там вы увидите текущее потребление памяти в процентах. Если значение превышает 95%, то нужно закрыть те программы, которые в данный момент не используются. Вот такое простое решение.
Причина 4: Жесткий диск
Жесткий диск – это основное место хранения данных. Из написанного выше мы уже знаем, что на нем также «лежит» и файл подкачки – виртуальная память. Если диск или раздел заполнен более чем на 90%, то нормальная работа последней, а также приложений и Windows не может быть гарантирована. Для устранения проблемы необходимо освободить пространство от ненужных файлов и, возможно, программ. Сделать это можно как системными средствами, так и с помощью специализированного софта, например, Заключение
Причины, вызывающие ошибку нехватки памяти на компьютере, в большинстве своем, весьма очевидны и устраняются довольно просто. Самый простой шаг – покупка дополнительных планок ОЗУ – поможет решить почти все проблемы, за исключением вирусного заражения.
Когда операционная система, начиная с Виндовс 7 и новее выдает ошибку о нехватке памяти, то здесь имеется ввиду недостаток оперативной памяти
, а не количество свободных гигабайт на харде. Во втором случае система скажет об это прямо и выдаст сообщение «
Недостаточно места на диске
».
Настройка файла подкачки
Как вы, вероятно, знаете, файл подкачки является продолжением оперативной памяти компьютера и представляет собой скрытый файл pagefile.sys на системном диске, в который Windows сбрасывает данные неиспользуемых (но запущенных) программ из оперативной памяти.
По-умолчанию размером файла подкачки в Windows 10 управляет система (и это нормально). Есть рекомендации MSFT (упрощенные), что в современных Windows рекомендует задавать начальный (минимальный) размер файла подкачки равный количеству физической памяти (RAM), установленной на компьютере. При этом максимальный размер файла подкачки ограничивается трехкратным объемом физической RAM. Однако эти рекомендации часто нарушаются самими пользователями или всяческими «оптимизаторами системы». В том случае, если размер доступного места в данном файле недостаточен для размещения новых страницы данных запущенных приложения, Windows может выдавать предупреждения о недостаточности памяти компьютера.
Файл подкачки на диске по определению работает медленнее, чем оперативная память, поэтому чем больше данных будет хранится в нем и чем активнее он будет использоваться, тем сильнее будет тормозить система с точки зрения пользователя. Естественно, решение добавить оперативную память будет лучше, чем наращивать размер файла подкачки
Чтобы избежать появления предупреждения, проверить, что файл подкачки включил и изменить минимальный и максимальный размер файла подкачки.
Просмотреть «Журнал проблем и стабильности работы компьютера»:
Открываем Центр поддержки Обслуживание — .
Щелкнуть любое событие на графике, чтобы просмотреть дополнительные сведения о нем
Щелкнуть , чтобы просмотреть только проблемы, произошедшие на компьютере. Это представление не содержит других событий на компьютере, показываемых в мониторе стабильности системы, таких как события установки программного обеспечения. Выберите Средство проверки памяти Windows
для просмотра отчета проверки.
Некоторые проблемы и решения просматривать и устранять может только администратор. Для просмотра данных проблем войдите в систему с учетной записью администратора
Что может помешать вам установить новое приложение из Google Play? Разве что нехватка памяти. Вот внезапно ваш смартфон на Андроиде пишет «Недостаточно памяти», хотя место есть. Что делать? Вы ведь видите, что и на карте Micro SD, и во внутренней памяти свободных мегабайт достаточно. Но как объяснить это смартфону?
Утечка памяти
Найти процесс с утекшей памятью можно с помощью диспетчера задач (Ctrl + Alt + Del), для этого перейдите на вкладку Подробности
и отсортируйте процессы по столбцу
Память
.
Посмотрите, нет ли в списке программ с аномальным потреблением памяти (естественно, нужно отдавать себе отчет, что в природе есть и ресурсоемкие приложения: игры, графические и видео редакторы, браузер и пр.). Попробуйте обновить/переустановить/удалить такую программу (тут все очень индивидуально, возможно баг с конкретной программой уже описан у производителя или на специализированном форуме). В некоторых случая стоит проверить включено ли (эта функция иногда помогает здорово сэкономить оперативную память).
В том случае, если утечка памяти связана с одним из драйверов или компонентов системы, определить проблемный драйвер поможет утилита Poolmon
(методика описана в статье ).
Операционка корпорации Майкрософт содержит маленькие недоработки. Некоторые пользователи сталкивались с тем, что на компьютере мало виртуальной памяти. О чем они оповещаются ошибкой. Перед этим 95% юзеров сталкиваются с проблемой торможения компьютера или не запуска программ. Это первый признак того, что машине не хватает оперативной памяти. Решается проблем путем выполнения несложных манипуляций.
Действия выполнит даже новичок. Но сначала определим причину возникновения неполадки.
Когда пользователь работает с компьютером, последнему приходится выполнять ряд операций и отвечать на запросы и команды администратора. Если оперативная память загружена, то выполнение процессов происходит с трудом и постепенно компьютер зависает. Изначально пользователь видит, что программа не отвечает, а затем выскакивает предложение от операционки завершить процесс. Это нужно для предотвращения потери данных. Здесь важно научиться распознавать проблему еще при первых проявлениях.
Показатель того, что сильно загружена оперативная память – снижение быстродействия системы. При этом компьютер еще не сигнализирует о сбое. Возникают проблемы с открытием приложений. Это видно, когда пользователь выполняет запуск программы, а она не открывается. Если продолжительное время не поступает отклика от программы, то это указывает на то, что физическая память компьютера переполнена, и потребуется освобождение
КАКАЯ ПАМЯТЬ WINDOWS ПОДРАЗУМЕВАЕТСЯ
Когда пользователь увидел сообщение о нехватке свободного места, то подразумевается изначально оперативная и виртуальная память. Последней управляет файл подкачки. Она используется как добавочная к оперативной, когда той не хватает RAM.
Сообщение Windows о нехватке памяти RAM
Пользователи, которые не имеют опыта работы с компьютером или не разбираются в технических аспектах, рассматривают ошибку как недостаточное количество места на жестком диске. Отсюда у них возникает оправданное недоумение, ведь жесткий вмещает много Гб, а в системе недостаточно памяти. Получается тупиковая ситуация, из которой они не находят выход.
ПРИЧИНЫ ВОЗНИКНОВЕНИЯ ОШИБКИ
Прежде чем мы приступим к исправлению возникшей неполадки, определим распространенные причины, которые могли спровоцировать ее возникновение. К провоцирующим факторам можно отнести:
- одновременное открытие 3–10 приложений или программ (в зависимости от потребляемых ресурсов) приведет к тому, что компьютеру будет недостаточно памяти для обработки команды и всплывет ошибка. Это самый распространенный случай, при этом решается путем завершения работы неиспользуемых приложений;
- ограниченный объем установленного места, при этом не обязательно, что компьютер старый, ведь некоторые программы требуют для корректной работы 4 и более Гб RAM, и среднестатистических 2Гб не хватит;
- переполненность жесткого диска, соответственно у пользователя недостаточно свободной памяти носителя для корректной автоматической настройки и работы файла подкачки, то есть виртуальная не помещается;
- изменение размера файла подкачки, возможно, ранее юзер игрался с оптимизацией или использовал стороннее приложение для этих целей, то есть принудительно был изменен размер на недостаточный для корректной работы, а пользователь попросту забыл об этом;
- действие вредоносных или потенциально опасных программ, когда в их алгоритме заложено постепенное поедание свободного места, происходит постоянная утечка;
- некорректную работу программы, при запуске которой появляется сообщение о том, что недостаточно оперативной памяти.
В принципе это, если не единственные, то основные причины, на фоне которых возникает неполадка. Теперь приступим к изучению способов решения возникшей проблемы.
Что делать, если браузеру Опера не хватает памяти? Вообще, такое случается довольно редко. Но если проблема появляется, то у нее есть веские причины. Беда в том, что часто определить конкретную причину практически невозможно.
Содержание
- Подробности
- Очистка кэша браузера
- Отключение расширений
- Проверка на вирусы
- Восстановление файлов ОС
- Заключение
Подробности
Именно поэтому пользователям приходится перебирать все возможные варианты исправления ситуации. Только после применения какого-нибудь из них ситуация стабилизируется и веб-обозревателем снова можно пользоваться в стандартном режиме.
Такие проблемы с Оперой начались уже давно. Еще в те времена, когда она перешла на движок Quantum. Всем ведь известно, сколько оперативной памяти требуется ему для работы. Вот и получается, что браузер, который изначально был самым легким теперь прожорливый
Если на компьютере у вас установлено достаточное количество оперативной памяти (не менее 4 гигабайт), то нужно переходить к решению проблемы, ибо сама по себе она не исчезнет. В данном материале мы рассмотрим все возможные варианты. Начнем с самых простых и очевидных.
Очистка кэша браузера
Это первое, что нужно сделать, если веб-обозреватель начал потреблять много оперативной памяти. Дело в том, что в кэше хранится информация о сайтах, которые были посещены пользователям. Это облегчает их дальнейшую загрузку.
Но если кэш разрастается, то он может негативно влиять на качество работы веб-обозревателя. Поэтому необходимо время от времени его чистить. Вот подробная инструкция, рассказывающая о том, как почистить кэш в Опере:
- Жмем на кнопку с изображением буквы «О» (или надписью «Меню»). Она находится в левой верхней части главного окна браузера.
- Появится список доступных опций. Здесь наводим курсор мыши на пункт «История» и выбираем «Очистить историю посещений».
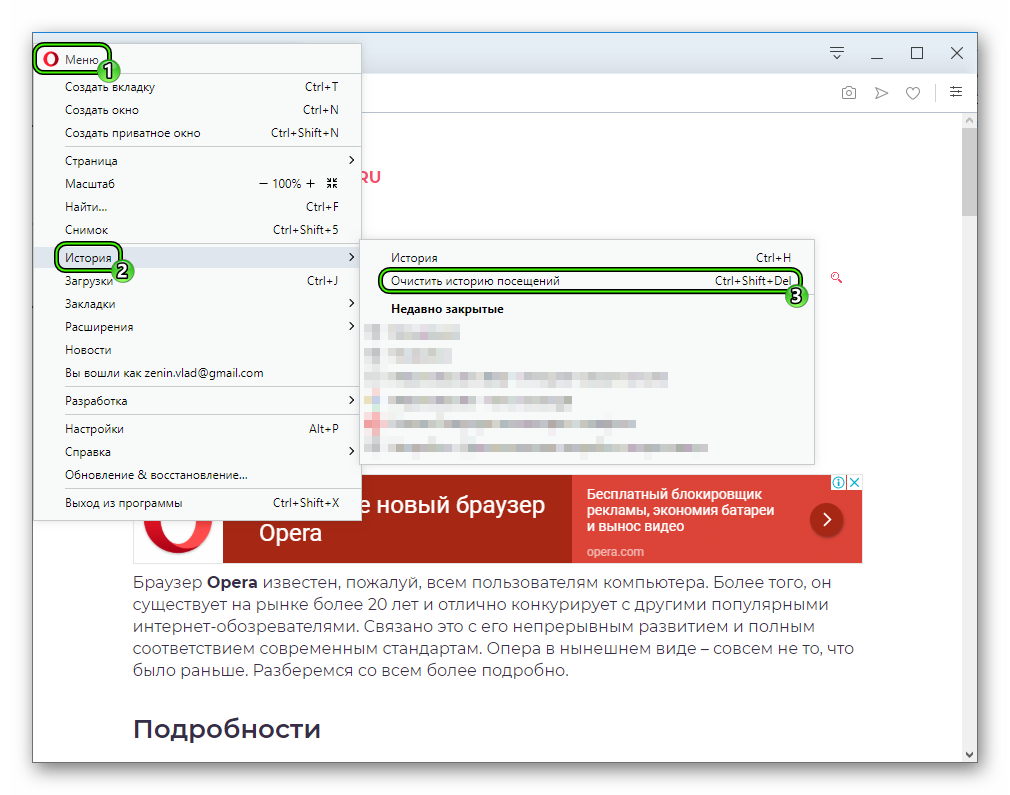 Или же воспользуйтесь комбинацией клавиш Ctrl + Shift + Del.
Или же воспользуйтесь комбинацией клавиш Ctrl + Shift + Del. - Появится окошко для выбора параметров. Сначала выставляем временной диапазон «Все время» в соответствующей строке.
- После этого отмечаем галочками все пункты кроме первого и жмем на кнопку «Удалить данные».

Процесс чистки начнется немедленно и займет всего несколько секунд. После очистки необходимо перезапустить Оперу и уже после рестарта пробовать снова ее использовать. Если проблема не решена, то переходим к следующей главе.
Отключение расширений
Всевозможные дополнения, конечно, здорово расширяют функционал веб-обозревателя, но при этом и сильно нагружают оперативную память компьютера. Если их слишком много, то Опере вполне может не хватать памяти для нормальной работы.
Значит, нужно отключить все дополнения и посмотреть, как веб-обозреватель будет работать без них. Процесс отключения плагинов весьма прост. Вот подробная инструкция, рассказывающая о том, как и что делать.
- Вызываем основное меню браузера и выбираем опцию «Расширения».
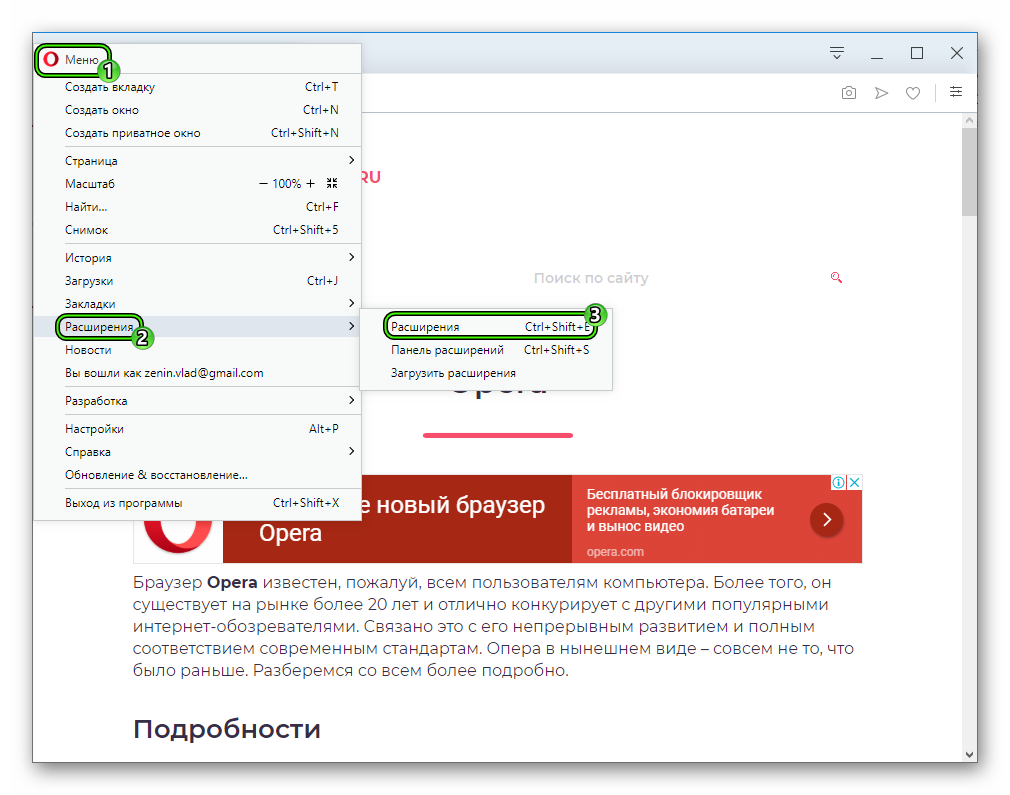 На эту же страницу выйдет попасть с помощью комбинации клавиш Ctrl + Shift + E.
На эту же страницу выйдет попасть с помощью комбинации клавиш Ctrl + Shift + E. - Появится список установленных дополнений. Под каждым из них будет несколько кнопок. Нажимаем на ту, на которой написано «Отключить».
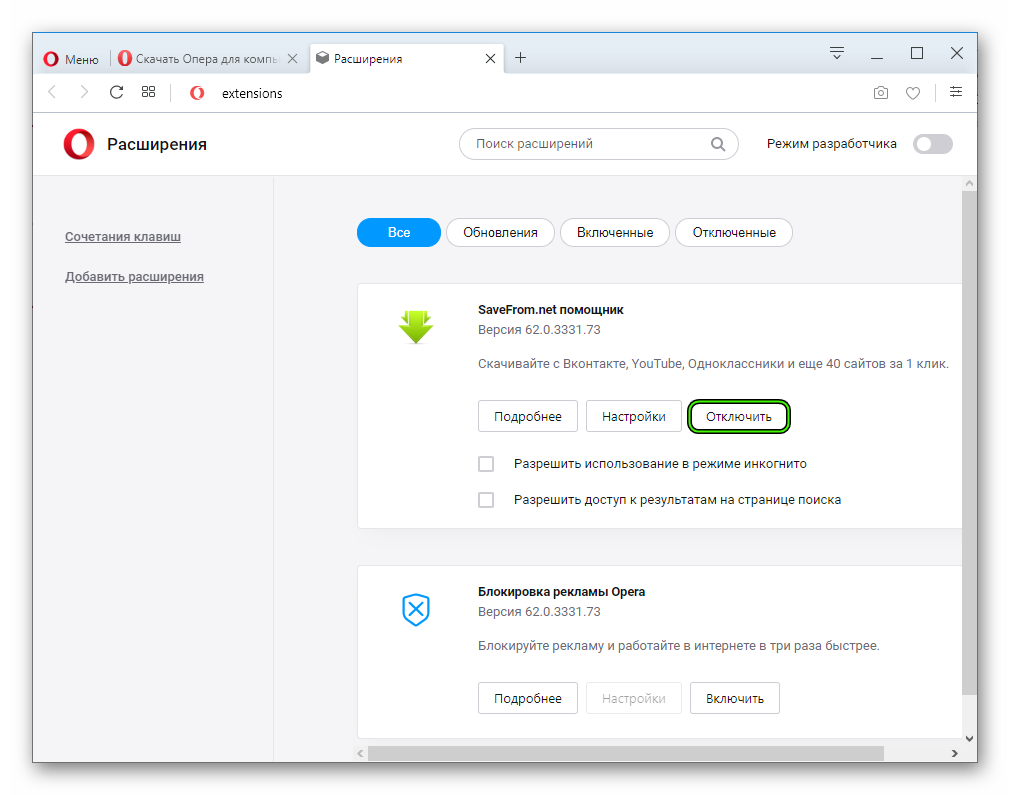
- Повторяем действие для каждого элемента на страницу.
После этого необходимо перезапустить Оперу. Делается это для того, чтобы все изменения вступили силу. После рестарта проверяем стабильность работы. Если ничего не поменялось, то следует перейти к очередному пункту нашей программы.
Проверка на вирусы
Если все предыдущие манипуляции с веб-обозревателем не дали никакого результата, то весьма вероятно, что на вашем компьютере или ноутбуке вовсю хозяйничают вирусы. Они вполне могут тормозить работу различных приложений и нагружать оперативную память сверх всякой меры. А дальнейшие последствия могут быть еще более печальными.
Поэтому от вредоносных объектов нужно избавляться. Сделать это можно с помощью любого современного антивируса. Например, мы будем использовать ESET Internet Security. Выполнить сканирование компьютера в таком случае можно в несколько действий:
- Запустите программу.
- Кликните по отмеченным опциям.

- Укажите каталоги, где будет производиться проверка.
- Нажмите на кнопку «Сканировать как админ».

Процесс проверки начнется сразу же. Если на компьютере есть какие-то вредоносные объекты, то программа найдет их и устранит. После завершения процедуры необходимо перезагрузить компьютер или ноутбук и только потом приступать к запуску браузера и тестированию стабильности его работы.
Восстановление файлов ОС
Если удаление вирусов особо не помогло, то, вероятно, вредоносные объекты успели повредить файлы операционной системы, которые необходимы для нормальной работы веб-обозревателя. Из-за нехватки элементов Opera ведет себя неадекватно и отказывается нормально работать. Такое случается довольно часто.
Хорошая новость заключается в том, что стандартные системные файлы можно легко восстановить. Причем при помощи стандартных инструментов Windows. Для проведения данной процедуры мы будем использовать командную строку. Бояться консоли не нужно. Если делать все в строгом соответствии с инструкцией, то ничего страшного не произойдет.
Порядок действий следующий:
- Запускаем меню «Пуск» и сразу же перемещаемся в каталог «Служебные – Windows».
- Ищем в этой папке пункт «Командная строка» и кликаем по нему правой кнопкой мыши.
- Затем щелкаем «Запуск от имени администратора».
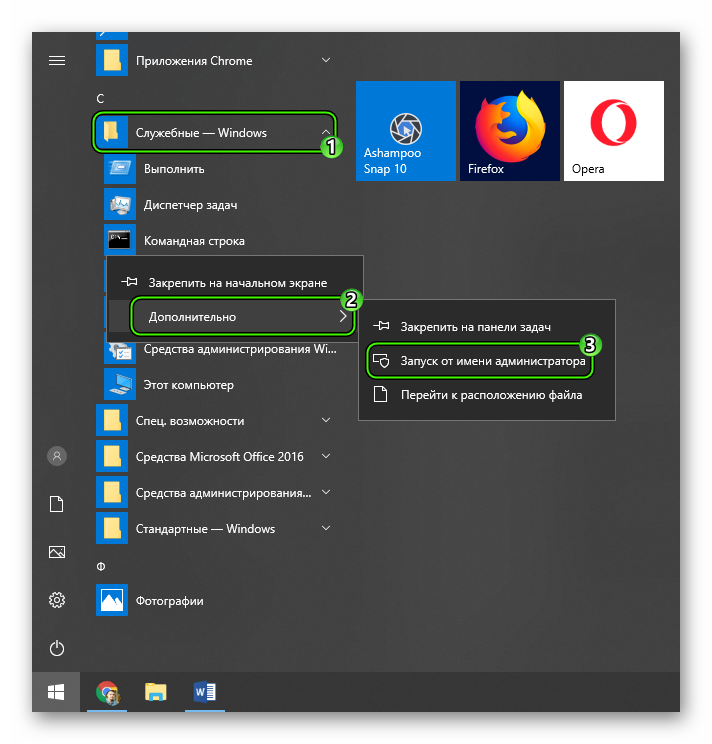
- Появится окно командной строки. Вводим sfc /scannow и жмем Enter на клавиатуре.
 Процесс сканирования и восстановления системных файлов может занять 15 минут. После завершения данной процедуры необходимо закрыть все окна и перезагрузить компьютер или ноутбук. Только после рестарта можно проверять стабильность работы браузера Опера.
Процесс сканирования и восстановления системных файлов может занять 15 минут. После завершения данной процедуры необходимо закрыть все окна и перезагрузить компьютер или ноутбук. Только после рестарта можно проверять стабильность работы браузера Опера.
Заключение
Итак, в данном материале мы попытались ответить на вопрос о том, что делать, если в Opera ошибка «Недостаточно памяти». Теперь же подведем итоги и сделаем соответствующие выводы. Главная проблема заключается в том, что определить причину часто бывает невозможно.
Поэтому мы рекомендуем пользователям попробовать все варианты, которые представлены выше. Какой-нибудь из них обязательно поможет. Главное – делать все в строгом соответствии с инструкцией. Тогда точно все будет хорошо.
 В этой инструкции — о том, что делать, если при запуске какой-либо программы вы видите сообщение Windows 10, Windows 7 или 8 (или 8.1) о том, что системе недостаточно виртуальной или просто памяти и «Чтобы освободить память для нормальной работы программ, сохраните файлы, а затем закройте или перезапустите все открытые программы».
В этой инструкции — о том, что делать, если при запуске какой-либо программы вы видите сообщение Windows 10, Windows 7 или 8 (или 8.1) о том, что системе недостаточно виртуальной или просто памяти и «Чтобы освободить память для нормальной работы программ, сохраните файлы, а затем закройте или перезапустите все открытые программы».
Постараюсь учесть все возможные варианты появления этой ошибки, а также рассказать о том, как ее исправить. В случае если вариант с недостаточным местом на жестком диске явно не про вашу ситуацию, вероятно, дело в отключенном или слишком маленьком файле подкачки, подробнее об этом, а также видео инструкция доступны здесь: Файл подкачки Windows 7, 8 и Windows 10.
О том, какой именно памяти недостаточно
Когда в Windows 7, 8 и Windows 10 вы видите сообщение о том, что недостаточно памяти, имеется в виду в первую очередь оперативная память и виртуальная, являющаяся, по сути, продолжением оперативной — то есть, если системе не хватает RAM, то она использует файл подкачки Windows или, иначе, виртуальную память.
Некоторые начинающие пользователи ошибочно под памятью подразумевают свободное пространство на жестком диске компьютера и недоумевают, как это так: на HDD свободно много гигабайт, а система жалуется на нехватку памяти.
Причины, вызывающие ошибку

Для того, чтобы исправить данную ошибку, прежде всего, следует разобраться, чем она вызвана. Вот некоторые возможные варианты:
- Вы открыли очень много всего, в результате чего возникла проблема с тем, что на компьютере недостаточно памяти — как исправить эту ситуацию я рассматривать не будет, так как тут все ясно: закройте то, что не нужно.
- У вас действительно мало оперативной памяти (2 Гб и меньше. Для некоторых ресурсоемких задач может быть мало и 4 Гб RAM).
- Жесткий диск заполнен под завязку, соответственно на нем не остается достаточного места для виртуальной памяти при автоматической настройке размера файла подкачки.
- Вы самостоятельно (или с помощью какой-то программы оптимизации) настраивали размер файла подкачки (или отключили его) и он оказался недостаточным для нормальной работы программ.
- Какая-то отдельная программа, вредоносная или нет, вызывает утечку памяти (постепенно начинает использовать всю доступную память).
- Проблемы с самой программой, которая вызывает появление ошибки «недостаточно памяти» или «недостаточно виртуальной памяти».
Если не ошибаюсь, пять описанных вариантов являются наиболее распространенными причинами ошибки.
Как исправить ошибки, связанные с нехваткой памяти в Windows 7, 8 и 8.1
А теперь, по порядку, о том, как исправить ошибку в каждом из перечисленных случаев.
Мало RAM
Если на вашем компьютере небольшое количество оперативной памяти, то имеет смысл задуматься о покупке дополнительных модулей RAM. Память сейчас не дорогая. С другой стороны, если у вас совсем старый компьютер (и память старого образца), и вы подумываете о скором приобретении нового, апгрейд может быть и неоправданным — проще временно смириться с тем, что не все программы запускаются.

О том, как самостоятельно узнать какая память нужна и сделать апгрейд я писал в статье Как увеличить оперативную память RAM на ноутбуке — в общем-то, все описанное там применимо и к настольному ПК.
Мало места на жестком диске
Несмотря на то, что объемы сегодняшних HDD внушительны, самому нередко приходилось видеть, что у пользователя из терабайта свободен 1 гигабайт или около того — подобное вызывает не только ошибку «недостаточно памяти», но и приводит к серьезным тормозам при работе. Не стоит доводить до этого.
Об очистке диска я писал в нескольких статьях:
- Как очистить диск C от ненужных файлов
- Пропадает место на жестком диске
Ну и главный совет — не стоит хранить множество фильмов и другого медиа, которое вы не будете слушать и смотреть, игр, в которые больше не станете играть и аналогичных вещей.
Настройка файла подкачки Windowsпривела к появлению ошибки
Если вы самостоятельно настраивали параметры файла подкачки Windows, то есть вероятность, что именно эти изменения привели к появлению ошибки. Возможно, вы даже не делали этого вручную, а постаралась какая-то программа, предназначенная для оптимизации быстродействия Windows. В таком случае, вам, возможно, следует увеличить файл подкачки или включить его (если он был отключен). Некоторые старые программы вообще не запустятся с отключенной виртуальной памятью и всегда будут писать о ее нехватке.

Во всех этих случаях рекомендую к ознакомлению статью, в которой подробно описано, как и что делать: Как правильно настроить файл подкачки Windows.
Утечка памяти или что делать, если отдельная программа забирает всю свободную RAM
Случается, что какой-то отдельный процесс или программа начинает интенсивно использовать оперативную память — это может быть вызвано ошибкой в самой программе, вредоносным характером ее действий или каким-либо сбоем.
Определить, нет ли такого процесса можно с помощью диспетчера задач. Для его запуска в Windows 7 нажмите клавиши Ctrl + Alt + Del и выберите диспетчер задач в меню, а в Windows 8 и 8.1 нажмите клавиши Win (клавиша с эмблемой) + X и выберите «Диспетчер задач».

В диспетчере задач Windows 7 откройте вкладку «Процессы» и отсортируйте по столбцу «Память» (нужно кликнуть по имени столбца). Для Windows 8.1 и 8 воспользуйтесь для этого вкладкой «Подробности», которая дает наглядное представление обо всех процессах, запущенных на компьютере. Их также можно отсортировать по количеству используемой оперативной и виртуальной памяти.

Если вы видите, что какая-то программа или процесс использует большое количество RAM (большое — это сотни мегабайт, при условии, что это не редактор фото, видео или что-то ресурсоемкое), то стоит разобраться, почему так происходит.
Если это нужная программа: повышенное использование памяти может быть вызвано как обычной работой приложения, например, при автоматическом обновлении, или операциях, для которых программа и предназначена, так и сбоями в ней. Если вы видите, что программа все время использует странно большое количество ресурсов, попробуйте переустановить ее, а если это не помогло — поискать в Интернете описание проблемы применительно к конкретному ПО.
Если это неизвестный процесс: возможно, это что-то вредоносное и стоит проверить компьютер на вирусы, есть также вариант, что это сбой какого-либо системного процесса. Рекомендую поиск в Интернете по имени этого процесса, для того, чтобы разобраться в том, что это и что с этим делать — скорее всего, вы не единственный пользователь, у кого возникла такая проблема.
В заключение
Помимо описанных вариантов, есть еще один: ошибку вызывает именно экземпляр программы, которую вы пытаетесь запустить. Имеет смысл попробовать загрузить ее из другого источника или почитать официальные форумы поддержки этого программного обеспечения, там тоже могут быть описаны варианты решения проблем с недостаточностью памяти.
Сообщение с ошибкой о недостатке памяти в Google Chrome обычно появляется, когда одновременно открыто слишком много вкладок или запущено большое количество приложений в фоновом режиме. Кроме того, с подобным уведомлением сталкиваются пользователи на слабых ПК, так как данный браузер потребляет достаточно много ресурсов.
Вместе с тем есть ещё ряд причин, когда браузер не может загрузить сайт или определённую страницу. Ниже рассмотрим все варианты решения проблемы.
Содержание
- Решение 1. Закройте некоторые вкладки
- Решение 2. Воспользуйтесь режимом инкогнито
- Решение 3. Перезапустите Google Chrome
- Решение 4. Управление расширениями
- Решение 5. Очистите кэш и cookie
- Решение 6. Очистите файлы Temp
- Решение 7. Запустите средство очистки браузера
- Решение 8. Отключите ускорение работы браузера
- Решение 9. Создайте новый профиль пользователя
- Решение 10. Увеличьте лимит используемой памяти
Решение 1. Закройте некоторые вкладки
Открытие слишком большого количества вкладок в Chrome может замедлить работу браузера. Посмотрите, на те, которрые вам не нужны, и к каким вы обращаетесь время от времени. Эти страницы можно сохранить в закладках, и открывать их по необходимости.
Также рекомендуется использовать несколько окон браузера для открытия большого количества вкладок. Например, вместо того, чтобы запускать 10 вкладок в одном окне, можно загрузить по 4-5 вкладок в двух. По возможности управляйте открытыми, чтобы экономить память.
Решение 2. Воспользуйтесь режимом инкогнито
Если сообщение “недостаточно памяти” появляется при посещении определённого сайта, можно попробовать зайти на него в режиме инкогнито. Дело в том, что многие ресурсы используют дополнительные скрипты и графические дополнения, которые браузер не может загрузить, из-за малого количества свободной памяти. При включении режима инкогнито, сайт запускается без дополнительных приложений.
Чтобы включить данный режим, нажмите сочетание клавиш Ctrl + Shift + N, затем скопируйте и вставьте в адресную строку URL проблемной страницы. Помимо этого, невозможность загрузки сайта может быть связана с несовместимостью некоторых аддонов. Попробуйте отключить все расширения и посетить ресурс снова.
Если он нормально загружается, значит проблема именно в этом. Поочерёдно подключайте расширения до появления ошибки с памятью, чтобы выявить, с каким дополнением происходит конфликт.
- Откройте новую вкладку в Chrome и перейдите по указанному ниже адресу: chrome://extensions.
- Возле каждого из установленных приложений сдвиньте переключатель влево, чтобы отключить работу дополнения.
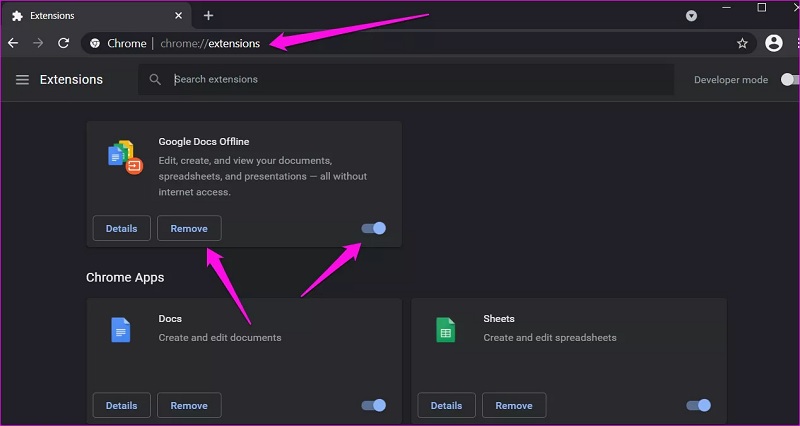
Решение 3. Перезапустите Google Chrome
Перед перезапуском браузера не забудьте сохранить все открытые вкладки, чтобы не потерять их. После этого закройте окна, подождите несколько секунд и снова запустите Chrome.
Решение 4. Управление расширениями
Относительно старые приложения браузера могут больше не поддерживаться разработчиками или иметь более новые версии. Во втором варианте уже шла речь об отключении всех дополнений. Данный вариант предполагает обновить необходимые приложения, и заменить несовместимые программы на альтернативные решения.
Решение 5. Очистите кэш и cookie
Очистка кеша браузера и файлов cookie может помочь улучшить производительность и исправить проблемы, связанные с нехваткой памяти. Стоит иметь в виду, что помимо удаления всех временных файлов в Chrome, можно произвести очистку конкретного сайта. Опять же, не забудьте перед этой процедурой сохранить все открытые страницы в закладках.
- Запустите браузер и нажмите сочетание Ctrl+Shift+Del, чтобы открыть дополнительные инструменты.
- В новом окне установите галочки на файлы, которые следует очистить.
- Нажмите: Удалить данные.
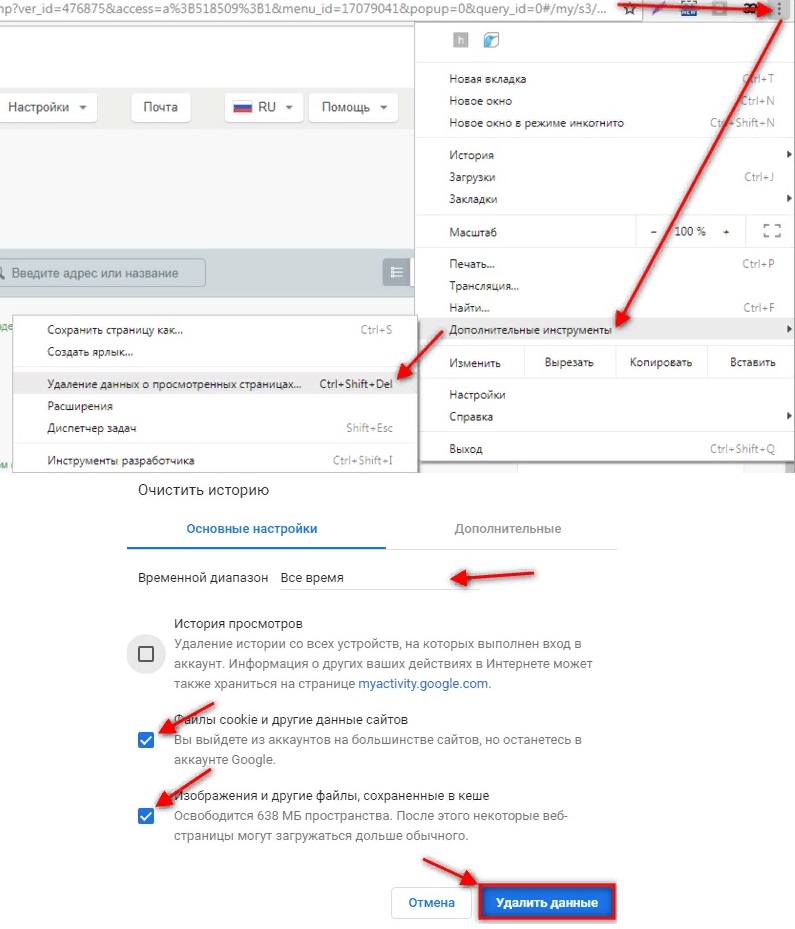
Решение 6. Очистите файлы Temp
Кэш веб-сайтов и файлы cookie помогают быстро загружать соответствующие сайты. Помимо этого Chrome сохраняет некоторые другие временные папки, которые со временем могут накапливаться до нескольких ГБ. Удалив эти данные, браузер скачает обновлённый пакет, что предотвратит любые конфликтующие ошибки.
- Нажмите ПКМ по значку Windows, и выберите настройки.
- Перейдите на вкладку Память.
- Откройте диск, на котором установлен Google Chrome (по умолчанию диск C:).
- Перейдите в раздел файлы Temp и удалите все временные файлы.
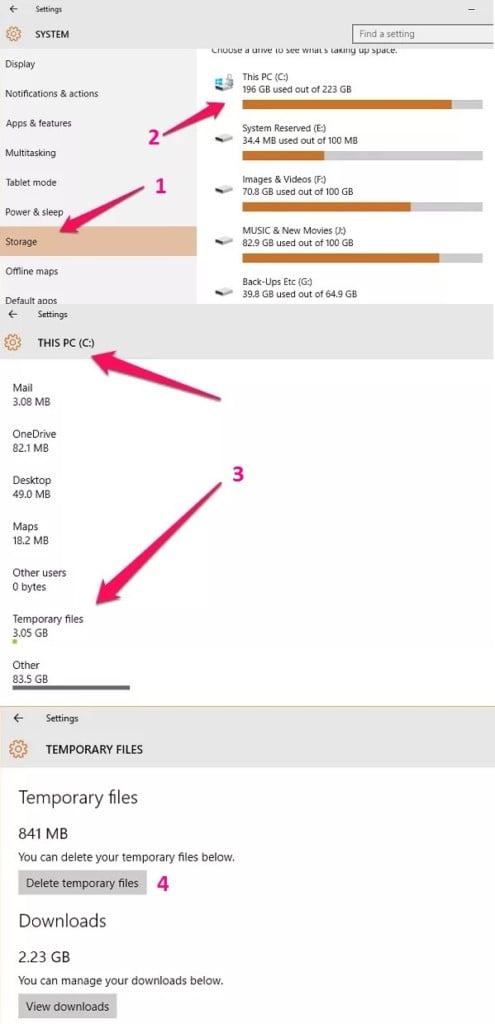
Решение 7. Запустите средство очистки браузера
Google выпустил специальный инструмент для исправления многих распространённых проблем, связанных с браузером Chrome. Его можно загрузить бесплатно. Разработчики рекомендуют запускать утилиту всякий раз, когда появляются какие-либо сбои, связанные с памятью.
Решение 8. Отключите ускорение работы браузера
Эта опция не всегда полезна:
- Нажмите трёхточечное меню Google Chrome и перейдите в настройки.
- Затем прокрутите меню до раздела Дополнительно > Система.
- Отключите параметр «Использовать аппаратное ускорение».
- Проверьте, исчезла ли ошибка «недостаточно памяти».
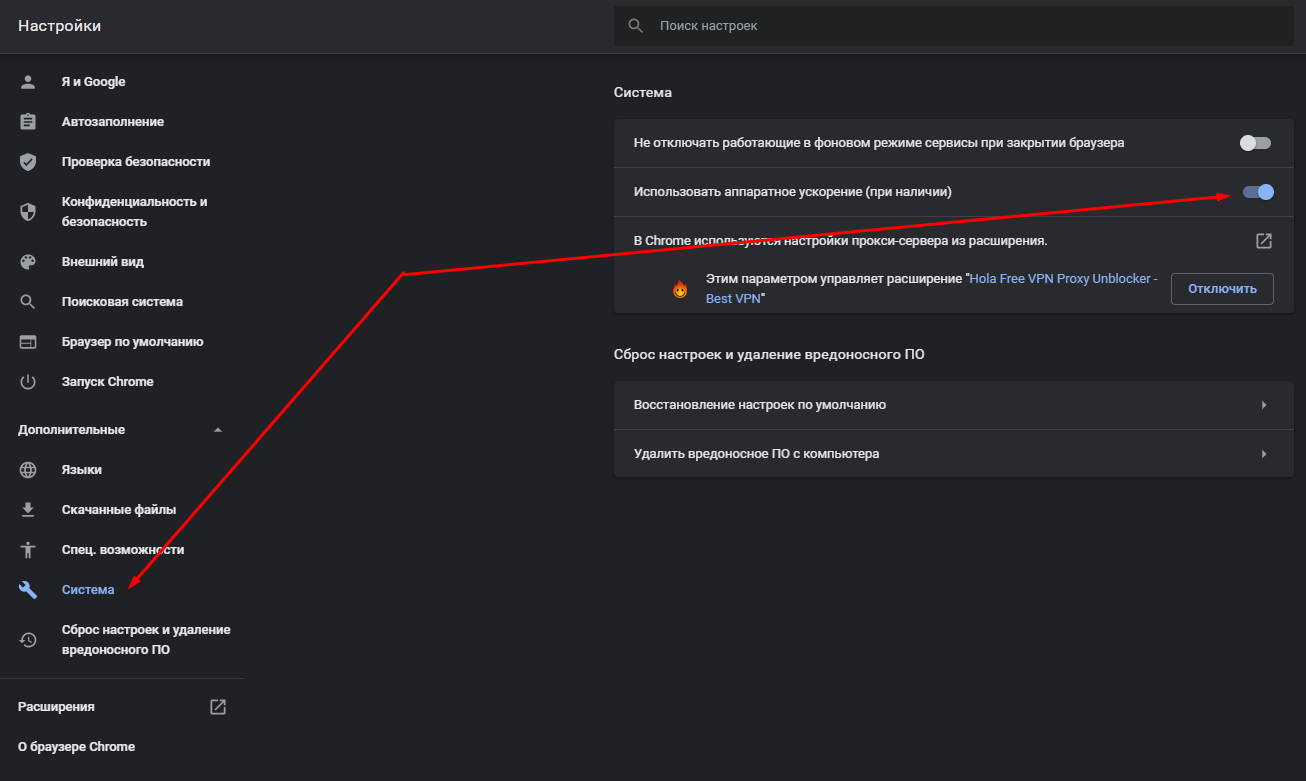
Решение 9. Создайте новый профиль пользователя
Одной из причин может быть повреждение профиля пользователя в Chrome. Создание нового аккаунта может решить проблему с памятью. Этот процесс довольно прост, и не займёт много времени.
- Откройте браузер, и нажмите на значок своего профиля.
- В меню выберите опцию Добавить новый профиль.
- Во всплывающем окне введите имя для учётной записи, и выберите изображение.
- Нажмите «Добавить» внизу.
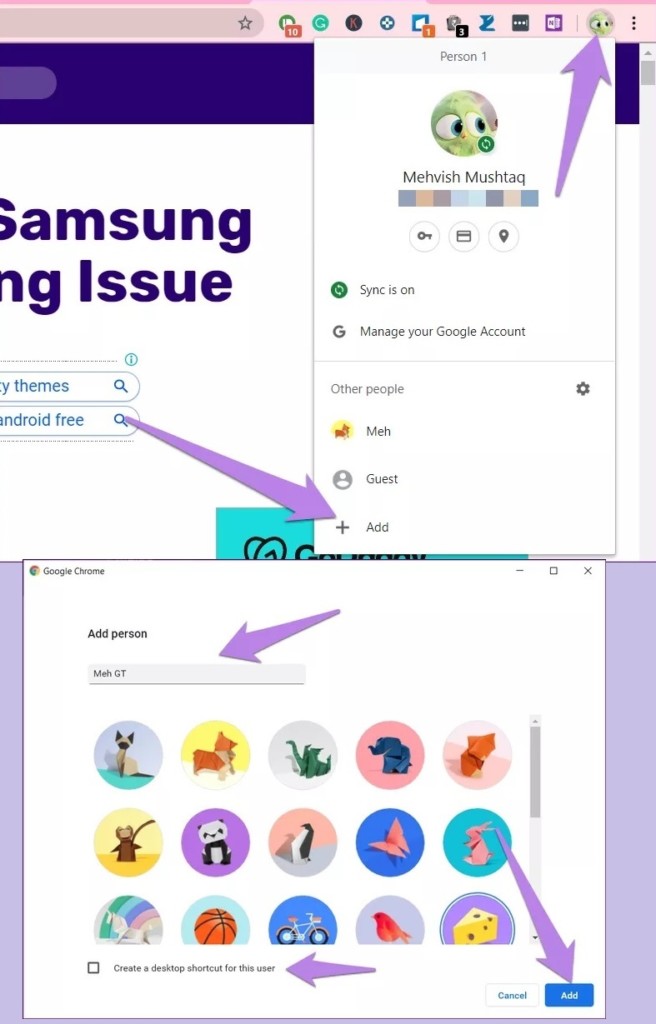
Совет. Чтобы добавить ярлык для нового профиля в Chrome на рабочий стол, установите флажок «Создать ярлык на рабочем столе для этого пользователя». Благодаря этому можно запускать браузер сразу под необходимой учётной записью.
Решение 10. Увеличьте лимит используемой памяти
Google установил ограничение памяти 512 МБ для 32-разрядных и 1,4 ГБ для 64-разрядных систем. Используя параметр ‘–max_old_space_size’, можно увеличить этот предел до 1 ГБ для 32-разрядных и 4 ГБ для 64-разрядных систем. Обратите внимание, что эти предельные значения памяти предназначены для отдельных вкладок, а не окон.
Чтобы увеличить лимит, нужно изменить путь обращения при запуске с: C:Program Files (x86)GoogleChromeApplicationchrome.exe на C:Program Files (x86)GoogleChromeApplicationchrome.exe” –max_old_space_size=4096. Просто откройте “Свойства” ярлыка правой кнопкой мыши и добавьте новый параметр в конец строки “Объект”.
Здесь можно задействовать множество переменных, поскольку у всех пользователей разные версии браузера, ОЗУ и ОС. Поэтому данное решение подойдёт только для опытных клиентов.
Итак, в данном руководстве мы рассмотрели все методы решения ошибки: “недостаточно памяти” в Google Chrome. Если ни один из способов не помог, опишите в комментариях свою проблему, и применяемые действия. Когда знаете какой-то оригинальный метод, также пишите в комментариях.
Вы здесь: Главная / Новости Технологии / Недостаточно памяти для открытия этой страницы — ошибка Google Chrome
Если вы столкнулись с сообщением об ошибке Недостаточно памяти для открытия этой страницы, который может сопровождаться кодом ошибки Недостаточно памяти, вместо веб-страницы на вашем Браузер Google Chrome, то этот пост призван помочь вам найти наиболее подходящие решения проблемы.
Когда вы столкнетесь с этой проблемой, вы получите следующее полное сообщение об ошибке;
Недостаточно памяти для открытия этой страницы
Попробуйте закрыть другие вкладки или программы, чтобы освободить память.
Код ошибки: недостаточно памяти
Если вы столкнулись с этой проблемой, вы можете попробовать наши рекомендуемые решения ниже в произвольном порядке и посмотреть, поможет ли это решить проблему.
- Закройте другие вкладки, расширения и приложения
- Очистить кеш Chrome
- Отключить аппаратное ускорение
- Обновите Chrome до 64-битной версии
- Увеличьте заполнение страницы
- Очистить кеш памяти
- Переименовать папку Google Chrome по умолчанию
Давайте посмотрим на описание процесса, связанного с каждым из перечисленных решений.
1] Закройте другие вкладки, расширения и приложения.
Вы, скорее всего, получите это Недостаточно памяти для открытия этой страницы ошибка в Google Chrome, потому что на вашем компьютере, возможно, закончилась память, и он не может загрузить сайт, одновременно выполняя свои приложения, расширения и программы. В этом случае закройте все вкладки, кроме той, на которой отображается сообщение об ошибке. Закройте другие запущенные приложения или программы и приостановите загрузку всех приложений или файлов. Кроме того, удалить или отключить ненужные расширения из Chrome.
2] Очистить кеш Chrome
Это решение требует от вас очистить кеш браузера Chrome и посмотреть, поможет ли это.
3] Отключить аппаратное ускорение
Если в Chrome включена функция аппаратного ускорения, вы можете столкнуться с этой проблемой. В этом случае вы можете попробовать отключение аппаратного ускорения и посмотрите, устранена ли ошибка. Если нет, попробуйте следующее решение.
4] Обновите Chrome до 64-разрядной версии.
Большинство затронутых пользователей сталкивались с этой проблемой в 32-разрядной версии Chrome. Ты можешь проверьте и подтвердите, используете ли вы 32-битную версию — если так перейти на 64-битную версию и посмотреть, работает ли это.
5] Увеличьте заполняемость страницы
Поскольку это небольшая проблема с памятью или ее нет, вы можете убедиться, что в Google Chrome достаточно памяти для отображения страницы, увеличение файла подкачки (он же виртуальная память).
6] Очистить кеш памяти
Это решение требует от вас очистить кеш памяти на Windows 10 ПК.
7] Переименовать папку Google Chrome по умолчанию
Поврежденный профиль пользователя в Chrome может вызвать эту ошибку. В этом случае вы можете исправить это, переименовав папку Google Chrome Default. Вот как:
- Нажмите Windows key + R для вызова диалогового окна «Выполнить».
- В диалоговом окне «Выполнить» скопируйте и вставьте указанную ниже переменную среды и нажмите Enter:
% LOCALAPPDATA% Данные GoogleChromeUser
- На месте определите По умолчанию папку.
- Щелкните папку правой кнопкой мыши и выберите Переименовывать из контекстного меню.
- Переименуйте папку в Старый дефолт и нажмите Enter.
- Перезагрузите Google Chrome..
Новая папка по умолчанию будет создана автоматически. Ошибка должна быть устранена сейчас.
Надеюсь, что любое из этих решений поможет!
Оригинал статьи
Когда при работе на компьютере появляется надпись “страница была перезагружена из за нехватки памяти”, это означает, что ему не хватает ОЗУ (оперативной памяти), особенно на старых моделях.
Начиная с 2018 года потребление ресурсов оперативной памяти разными браузерами стало расти. В настоящее время, на таких “гигантах” как Яндекс и Гугл, оно увеличилось в 3 раза! Раньше движок браузера потреблял меньше 200 Мб, сейчас около 600 Мб. Открытая вкладка “ела” 50 Мб, сейчас от 100 до 200 Мб.
Посчитаем возможности компьютера с оперативной памятью 4 Гб:
- Установленная Виндовс забирает свой положенный 1 Гб.
- Яндекс — 600 Мб.
- Гугл — 600 Мб.
- антивирус — 100 Мб.
Остаётся 1.7 Гб. Это примерно 9 открытых вкладок по 200 Мб. При попытке открыть десятую, начнётся торможение и зависание. И скорее всего, вы увидите уведомление о нехватки памяти.
Мы ещё не считаем открытых программ, таких как Ворд или Фотошоп.
Ну вот примерно как-то так. Грубо конечно, но посчитать можно.
Страница перезагружается из за нехватки памяти, основные причины
Итак, как мы видим из расчёта, самой главной причиной является маленький объём оперативной памяти компьютера или ноутбука. Меньше 4 Гб. Но если оперативная память от 4 Гб и выше, то возможны следующие причины:
- Открыты одновременно несколько браузеров: Яндекс, Гугл, Опера.Закройте неиспользуемые браузеры.
- Открыто много вкладок. Закройте ненужные в данный момент вкладки.
- Заполнен до предела жёсткий диск. Почистите диск. Удалите или перенесите на другой носитель программы,фильмы, музыку и прочее.
- Вирус “отжирает” часть памяти. Установите антивирус и запустите проверку.
Также можно просто купить и установить на материнскую плату оперативную память большей вместимости.
Это самые простейшие способы. Но есть посложнее. Рассмотрим их.
Настройка Яндекс браузера
Для облегчения работы этого браузера применим некоторые настройки.
На открытой странице Яндекса в правом верхнем углу под вкладкой с 3 горизонтальными полосками при нажатии появляется список функций. Кликаем по Настройке.
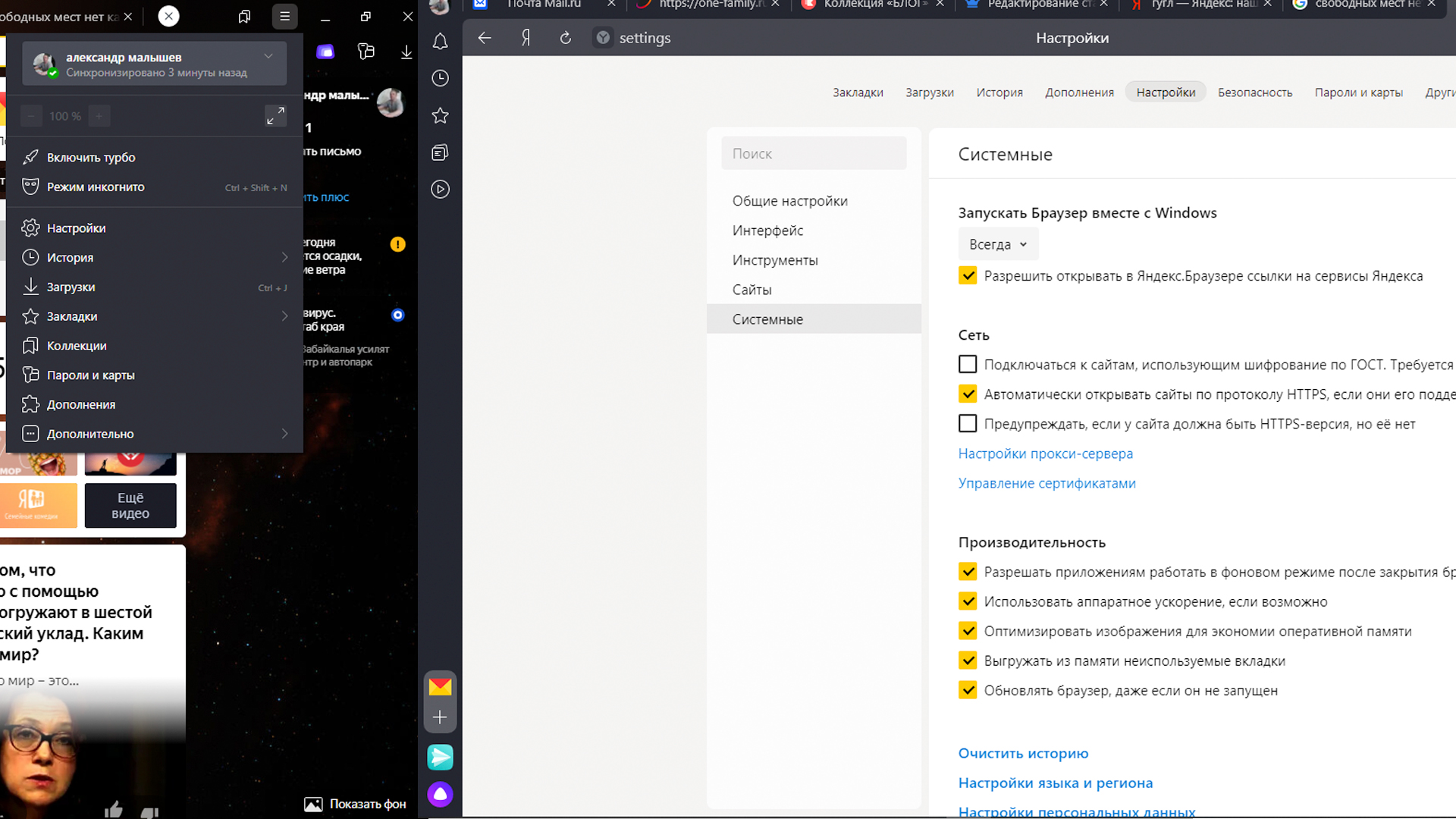 Яндекс память
Яндекс память
В колонке справа выбираем Системные.
Перед нами раздел Производительность. Ставим галочки в пункты:
- Оптимизировать изображения для экономии оперативной памяти. Качество изображений падает, но не сильно. Нам пойдёт!
- Выгружать из памяти неиспользуемые вкладки. Вкладки не закрываются, но и не занимают место в оперативной памяти. При нажатии на них несколько секунд придётся подождать, пока откроются. Но это не критично!
Запуск очистки диска
В процессе работы на диске скапливается довольно много всякого мусора: временные файлы, ошибки и другие отбросы жизнедеятельности компьютера. Всё это замедляет работу системы. Для ускорения работы нужно очистить диск. В Виндовс такая программа есть под названием очистка диска.
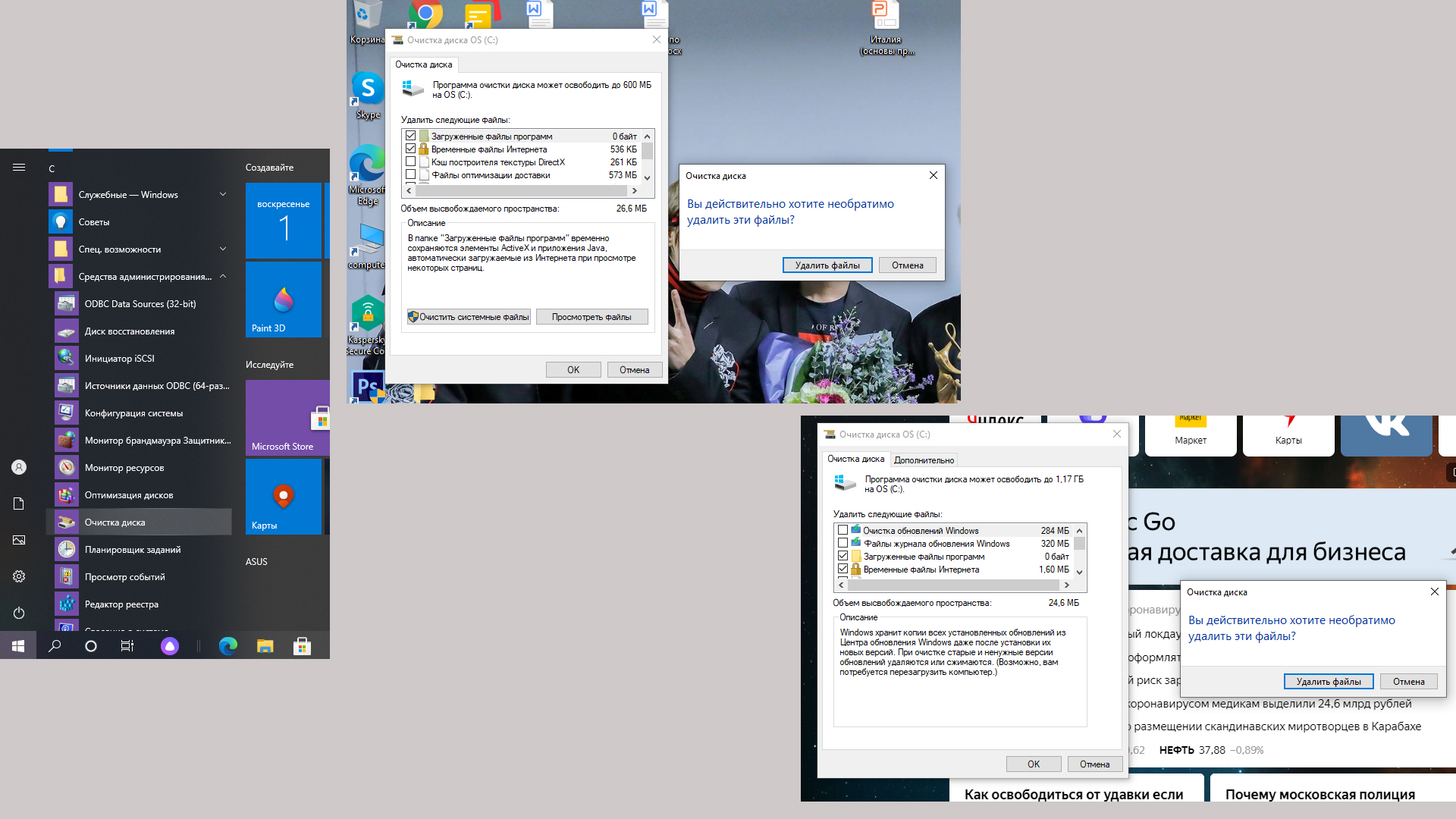 Яндекс браузер жрет много памяти что делать
Яндекс браузер жрет много памяти что делать
Чтобы её запустить надо:
- Нажать на флажок логотипа в левом нижнем углу экрана. Появляется список программ в алфавитном порядке.
- Под буквой “С” находим Средства администрирования. Справа размещена стрелочка вниз / ( вкладка). Кликаем.
- Видим дополнительный список и жмём Очистка диска.
- Программа производит анализ файлов и показывает табличку, что она хочет удалить. Нажимаем “ОК”.
- Дальше очищаем системные файлы. В появившейся табличке нажимаем Очистить системные файлы. Для этого нужно обладать правами администратора.
- Кликаем “ОК”, подтверждаем дополнительно.
От мусора избавились.
Также хочу порекомендовать известную программу чистки жёстких дисков Ccleaner. Скачать её можно с официального сайта. Есть платная и бесплатная версии. По мне так и бесплатная неплохо справляется. Зачем деньги тратить.
 Ccleaner программа для чистки диска
Ccleaner программа для чистки диска
Если вы случайно скачали программу на английском языке, ничего страшного. Делайте так:
- Запускайте программу.
- Слева внизу options (с шестерёнкой).
- Settings.
- Language, нажимайте вкладку.
- Выпадает список языков. Выбираем Russian.
 Браузеру не хватило памяти
Браузеру не хватило памяти
Теперь интерфейс русский.
В этой программе много возможностей по чистке. Не буду их перечислять. Там и так всё понятно, если посмотреть. Пользуйтесь наздоровье!
Файл подкачки
В Виндовс применяется такая интересная вещь как файл подкачки (pagefile.sys). Он является системным и служит “расширением” оперативной памяти компьютера, виртуальной памятью. Эта память может обеспечить работу программ, даже когда физическая память переполнена.
Во время работы Виндовс перемещает сюда временно не используемые файлы, освобождая тем самым место в физической памяти.
Настраиваем файл подкачки:
- На рабочем столе щёлкаем по ярлыку Компьютер (computer) или по значку Папка на панели задач внизу экрана.
- В открывшемся окне слева находим вкладку Этот компьютер, наводим курсор и нажимаем правой кнопкой мыши.
- Во вкладке внизу жмём Свойства.
- В открывшейся Домашней странице выбираем Дополнительные параметры.
- В окне Свойства системы выбираем Дополнительно и в разделе Быстродействие запускаем Параметры.
- В Параметрах быстродействия выбираем Дополнительно. В разделе Виртуальная память — Изменить.
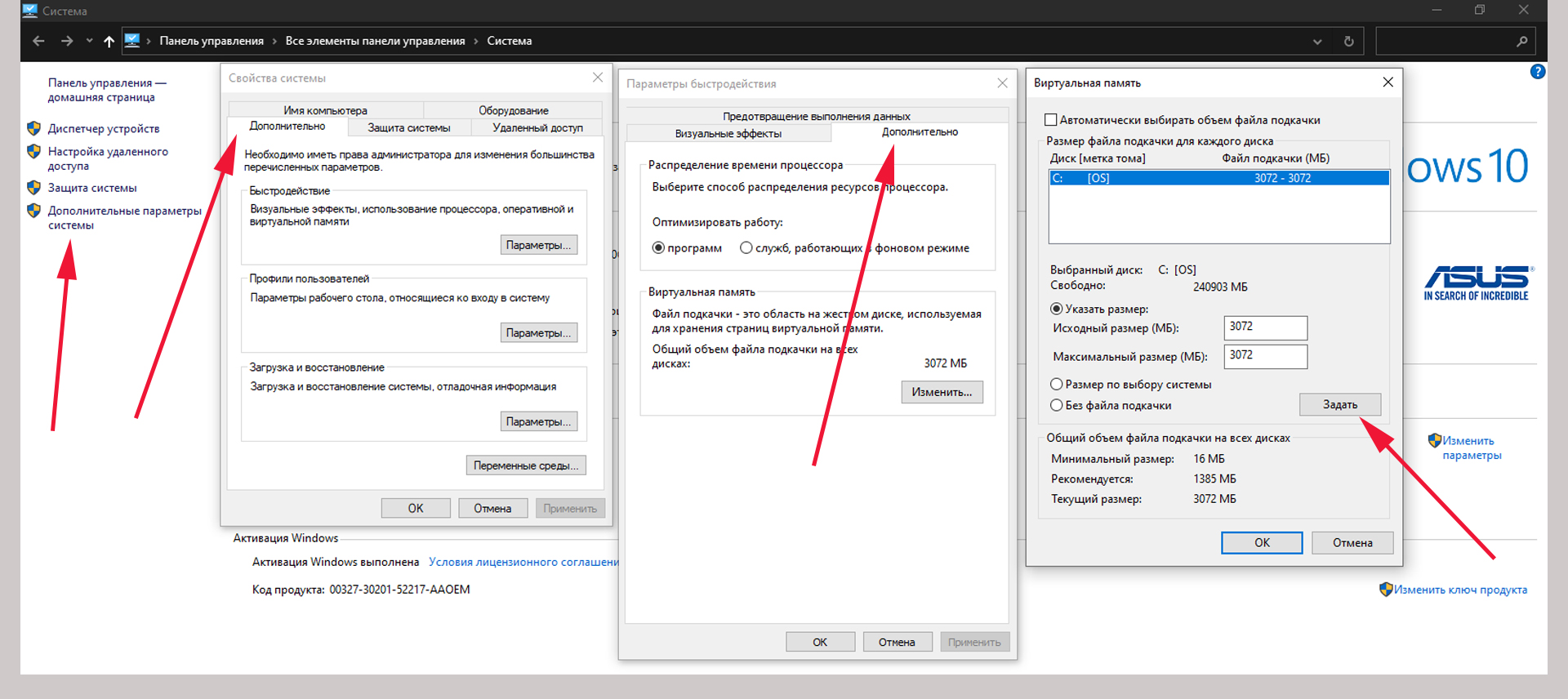 Недостаточно памяти для загрузки страницы
Недостаточно памяти для загрузки страницы
Перед нами окно настройки файла подкачки. Их четыре:
- Автоматически выбирать объём файла подкачки — установлена по умолчании, не требует настроек.
- Без файла подкачки — отключение данной функции (не рекомендуется).
- Размер по выбору системы — система сама определяет на данном диске объём файла.
- Указать размер. Здесь расположены 2 окна: Исходный и Максимальный размеры. Самый спорный пункт в плане рекомендуемых значений. Существует множество мнений, какие значения нужно ставить. Единогласия нет.
Файл подкачки устанавливается для выбранного диска. Обычно на котором стоит система. Можно и для всех выбрать, если у вас их несколько.
Приведу некоторые рекомендации, а вы выберите, попробуйте, что пойдёт:
- Исходный и максимальный размер должны быть равны, во избежания фрагментации файла подкачки, что приведёт к снижению производительности. В этом есть некоторый резон.
- Файл по объёму должен быть в 2 раза больше оперативной памяти. У меня ОП=4 Гб. Файл поставил 8 Гб, компьютер стал тормозить. Не пошло.
- Вычислением. Пример. Повключать разных программ, нагрузить оперативку по максимуму. Посмотреть значение, умножить его на 2 и отнять значение физической памяти. Допустим установленная память 4 Гб. Максимальная загрузка 3 Гб. Значит 3х2-4=2 Гб. Как то так.
Но это один из вариантов. А их много. У меня пока стоит 3074 Мб. Дальше посмотрю. Может поменяю.
Изменение кеша Яндекса
Все браузеры используют кэширование информации. Эта функция помогает экономить трафик и сокращает время загрузки веб-страниц, при повторном открытии.
По умолчании размер файла кэша Яндекса изменяется в зависимости от потребности. Опцию задания размера разработчики не посчитали нужным сделать. Но есть всё же способ его настроить.
 Страница перезагружается из за нехватки памяти
Страница перезагружается из за нехватки памяти
- Создайте ярлык Яндекса на рабочем столе.
- Наведите на него курсор мыши и кликните правой кнопкой мыши. Выберите Свойства.
- В открывшемся окне нажимаем Ярлык.
- В строке Объект написано :
- - C:UsersAsusAppDataLocalYandexYandexBrowserApplication
browser.exe
- устанавливаем курсор в конце записи, после слов browser.exe, добавляем пробел и вставляем команду:
--disk-cache-size=1073741824Ничего не стираем. Иначе ярлык будет нерабочий. - Должна получиться такая запись:
- - C:UsersAsusAppDataLocalYandexYandexBrowserApplication
browser.exe (пробел) --disk-cache-size=1073741824 (размер кэша в байтах, 1 Кб=1024 байта, 1Мб=1024Кб, 1Гб=1024Мб, получаем 1024 в кубе).
Если у вас несколько дисков, то чтобы разгрузить системный диск следует кэш перенести на другой. Для этого после размера кэша, через пробел следует вписать команду:
--disk-cache-dir="Путь", где Путь это адрес, где будет находиться папка, например: --disk-cache-dir="D:tempYandex"
Укажите свой диск и название папки.
Теперь заходя в браузер через этот ярлык у вас будет кэш равный 1 Гб.
Основные выводы
Теперь, когда вы познакомились с разными способами устранения нехватки памяти браузера, попробуйте устранить возникшую проблему. Я уверен у вас получится, потому что это способы, которые мне помогли.Теперь браузеры работают нормально, без зависаний.
Если вам что-то непонятно, возникли дополнительные вопросы, пишите их в комментариях. Я обязательно отвечу.
Любви вам и радости в жизни.
Почему недостаточно памяти для загрузки страницы в Google Chrome: рассматриваем основные причины ошибки. Выясним, что делать, если сайты не открываются из-за нехватки ресурсов, как освободить компьютер от лишних файлов и увеличить производительность браузера.

Недостаточно памяти для загрузки страницы в Google Chrome – распространенная ошибка, для устранения которой необходимо освободить ОЗУ компьютера. Вариантов что делать в этом случае достаточно много: перезапустить обозреватель, закрыть ненужные вкладки, войти в режим инкогнито, отключить или удалить установленные расширения, сбросить программу к заводским настройкам.
Что делать, если недостаточно памяти для загрузки страницы в Google Chrome
Достоверно определить причину, по которой браузер не может открыть сайт практически невозможно. Чаще всего это происходит на устаревших компьютерах, устройствах с небольшим объемом RAM, или компьютерах, чье дисковое пространство перегружено ненужными процессами и службами.
Закрываем ненужные вкладки
Одна из причин, по которой остается недостаточно места для загрузки сайтов – в браузере открыто слишком много вкладок. Каждая из них занимает определенное количество оперативной памяти. Когда вкладок много, браузер работает медленно. Поэтому стоит перебрать открытые страницы, закрыть неиспользуемые. Если вы боитесь потерять адрес к нужному сайту, сохраните вкладку в закладки, затем закройте.

Используем режим “Инкогнито”
Если при попытке загрузки страницы браузер извещает Вас о том, что мало памяти, откройте нужный сайт «Инкогнито». В этом режиме некоторые функции обозревателя отключаются, дополнительные скрипты и графические дополнения не отображаются. В результате для загрузки вкладок требуется меньше времени и браузер работает быстрее.
Для запуска этой функции войдите в меню Chrome, выберите команду «Новое окно в режиме инкогнито». Альтернативный вариант – комбинация горячих клавиш Ctrl + Chift + N.

Помните, что в этом режиме Хром не собирает сведения о просмотренных сайтах и другие пользовательские данные. При закрытии окна «Инкогнито» текущий сеанс будет завершен.

Заново запускаем браузер
Если загрузить информацию не удается из-за того, что недостаточно памяти, попробуйте перезапустить Хром на компьютере. При необходимости сохраните текущие вкладки. Повторно запускать программу следует через несколько секунд после закрытия. В отдельных случаях это позволяет восстановить нормальную загрузку страниц и устранить ошибку, связанную с нехваткой памяти.
Отключение и удаление расширений
Встраиваемые в Chrome плагины негативно влияют на производительность программы. Это особенно актуально для устаревших ПК и устройств с небольшим объемом ОЗУ. Если при загрузке сайта возникает ошибка «Недостаточно памяти», отключите или удалить расширения, которыми не пользуетесь.
Для этого:
1. Откройте меню в браузере, наведите курсор на строку «Дополнительные инструменты», в появившемся окне выберите «Расширения».

2. Просмотрите установленные плагины, отключите ненужные, деактивировав флажок в окне с описанием. Если Вы не пользуетесь расширением, удалите его, чтобы освободить память.

Чистка кэша и cookie
Если на компьютере мало памяти, удаление cookie и кэшированных файлов станет оптимальным решением проблемы. Такую чистку нужно проводить регулярно, особенно если ошибка загрузки всплывала неоднократно.
Для этого:
1. Откройте «Дополнительные инструменты» через меню Хром, выберите пункт «Удаление данных о просмотренных страницах».

2. Поставьте отметки напротив строк «Файлы cookie» и «файлы, сохраненные в кэше», при необходимости укажите временной диапазон, кликните команду «Удалить данные».

А также нужно почистить кэш в Хроме специальными утилитами или с использованием расширений для таких целей. Рекомендуем эту процедуру.
После очистки перезапустите Chrome и попробуйте повторно выполнить загрузку нужной страницы. Если на ПК мало памяти, эта процедура должна помочь освободить необходимое пространство для стабильной работы обозревателя.
Удаляем временные файлы ОС Windows: используем CCleaner
Когда на компьютере мало памяти, рекомендуется использовать утилиту CCleaner для удаления временных файлов, засоряющих ПК. Программу для чистки Вы можете загрузить бесплатно на сайте разработчика.
Для освобождения памяти компьютера:
- Запустите утилиту, откройте вкладку «Стандартная чистка», нажмите команду «Анализ» для проверки компьютера.

- После сканирования программа отобразит объем собранных данных, подлежащих удалению. Нажмите «Очистка» чтобы завершить этот процесс и выполните загрузку нужной страницы.

Сброс Chrome к заводским настройкам
Радикальным методом решения проблемы выступает сброс Chrome. Восстанавливая настройки по умолчанию часть данных браузера удаляются для оптимизации его работы. Такой способ позволяет исправить разные ошибки, в том числе восстановить доступ к странице, если недостаточно памяти.
Для этого:
- Откройте настройки Chrome, в меню слева нажмите «Дополнительные», выберите «Сброс настроек».

- Нажмите «Восстановление по умолчанию» и подтвердите операцию во всплывающем окне.

Сброс браузера Хром может привести к утрате важных пользовательских данных. Поэтому пользуйтесь этим способом только, если другие методы оказались неэффективными.
Отключаем аппаратное ускорение
В Хроме предусмотрена опция для ускорения загрузки страниц и работы веб-приложений. В процесс вовлекаются аппаратные компоненты ПК, которые дополняют программные ресурсы обозревателя, делая его более производительным. Обычно аппаратное ускорение задействуется, если в Chrome загружают онлайн-игры, страницы с графическим контентом или видео.
Описанная опция далеко не всегда работает стабильно, особенно на слабых компьютерах. Поэтому чтобы снизить нагрузку на аппаратные компоненты ПК и избавиться от ошибки «Недостаточно памяти», нужно отключить эту опцию. Для этого откройте настройки, перейдите в «Дополнительные», выберите пункт «Система». Затем деактивируйте флажок напротив строки «Использовать аппаратное ускорение».

Создаем новый профиль в браузере
Повреждение данных профиля – одна из причин, по которым не происходит загрузка сайта в Хром. Чтобы решить проблему, создайте новый профиль пользователя.
Для этого:
1. Откройте новую вкладку в Chrome, найдите значок «Аккаунт», кликните по нему, выберите «Добавить».

2. Введите электронный адрес и пароль аккаунта Google, нажмите добавить. Необходимо помнить, что без нового адреса в Гугл создать еще один профиль в Хроме не получится. Поэтому предварительно зарегистрируйтесь в сервисе, и потом добавьте новый аккаунт в браузере.
Увеличиваем лимит памяти
В Chrome действует ограничение, не позволяющее использовать оперативную память свыше установленного лимита. Из-за этого ее может быть недостаточно для стабильной работы приложения. На Windows 32 бит и 64 бит это по 512 и 1 Гб соответственно. Опытные пользователи могут отменить ограничение, установив новый лимит памяти.
Для этого:
1. Найдите ярлык Chrome на рабочем столе, нажмите правой кнопкой мыши, выберите «Свойства» в контекстном меню.

2. Во вкладке «Ярлык», добавьте в строку «Объект» команду «-max_old_space_size=». После символа «=» укажите объем памяти, который вы хотите выделить в качестве нового лимита.

Поиск и удаление вирусов в Chrome и на ПК
Одна из возможных причин ошибки – заражение компьютера вредоносным ПО. Аппаратные ресурсы могут поглощаться вирусом, из-за чего становится недостаточно памяти.
Прежде всего рекомендуется проверить ПК при помощи стандартного инструмента Хром. Для этого запустите «Настройки», откройте «Дополнительные», выберите «Удаление вредоносного ПО».

Чтобы выполнить проверку, нажмите команду «Найти». После выполнения анализа программа известит о результатах и представит список рекомендованных действий.

Проверить компьютер на наличие вирусов можно с помощью стандартной программы «Защитник Windows». Ее Вы можете запустить через панель управления в меню «Пуск».

В 10-ке немного иначе.

Выберите тип проверки, нажав на стрелку, затем кликните команду «Проверить». После анализа информация о выявленных угрозах и рекомендованных действия будет отображена на экране.

Аналогичным образом Вы можете использовать любую устанавливаемую антивирусную программу или онлайн-утилиту для защиты компьютера от вредоносного ПО.
