Ошибка HTTP 413 Request Entity Too Large появляется, когда пользователь пытается загрузить на сервер слишком большой файл. Размер определяется относительно лимита, который установлен в конфигурации. Изменить его может только администратор сервера.
Что делать, если вы пользователь
Если вы видите ошибку 413, когда пытаетесь загрузить файл на чужом сайте, то вам нужно уменьшить размер передаваемых данных. Вот несколько ситуаций.
- Если вы пытались загрузить одновременно несколько файлов (форма позволяет так делать), попробуйте загружать их по одному.
- Если не загружается изображение, уменьшите его размер перед загрузкой на сервер. Можно сделать это с помощью онлайн-сервисов — например, Tiny PNG.
- Если не загружается видео, попробуйте сохранить его в другом формате и уменьшить размер. Можно сделать это с помощью онлайн-сервисов — я использую Video Converter.
- Если не загружается PDF-документ, уменьшите его размер. Можно сделать это с помощью онлайн-сервисов — я обычно использую PDF.io.
Универсальный вариант — архивация файла со сжатием. Ошибка сервера 413 появляется только в том случае, если вы пытаетесь одновременно загрузить слишком большой объем данных. Поэтому и выход во всех ситуациях один — уменьшить размер файлов.

Комьюнити теперь в Телеграм
Подпишитесь и будьте в курсе последних IT-новостей
Подписаться
Исправление ошибки сервера 413 владельцем сайта
Если вы владелец сайта, который при загрузке файлов выдает ошибку 413, то необходимо изменить конфигурацию сервера. Порядок действий зависит от используемых технологий.
Чтобы понять, что стало причиной ошибки, нужно посмотреть логи. Это поможет сэкономить время. Вот подробная инструкция, которая рассказывает, как посмотреть логи в панели управления Timeweb. В зависимости от того, какая информация будет в логах, вы поймете, как исправлять ошибку 413.
Увеличение разрешенного размера для загрузки файлов на Nginx и Apache
На Nginx максимально допустимый размер файла задан в параметре client_max_body_size. По умолчанию он равен 1 МБ. Если запрос превышает установленное значение, пользователь видит ошибку 413 Request Entity Too Large.
Параметр client_max_body_size находится в файле nginx.conf. Для его изменения нужен текстовый редактор — например, vi.
Подключитесь к серверу через SSH и выполните в консоли следующую команду:
Во встроенном редакторе vi откроется файл nginx.conf. В разделе http добавьте или измените следующую строку:
client_max_body_size 20M;
Сохраните и закройте файл. Затем проверьте конфигурацию файла:
Перезагрузите сервер следующей командой:
После перезагрузки будет действовать новая конфигурация с увеличенным лимитом на размер загружаемого файла.
На Apache опция, устанавливающая максимально допустимый размер загружаемого файла, называется LimitRequestBody. По умолчанию лимит не установлен (равен 0).
На CentOS главный конфиг располагается по адресу /etc/httpd/conf/httpd.conf. На Debian/Ubuntu — по адресу /etc/apache2/apache2.conf.
Значение задается в байтах:
LimitRequestBody 33554432
Эта запись выставляет максимально допустимый размер 32 МБ.
Изменить конфиги можно также через панель управления. Я пользуюсь ISPmanager, поэтому покажу на ее примере.
- Раскройте раздел «Домены» и перейдите на вкладку «WWW-домены».
- Выберите домен, на котором появляется ошибка, и нажмите на кнопку «Конфиг».
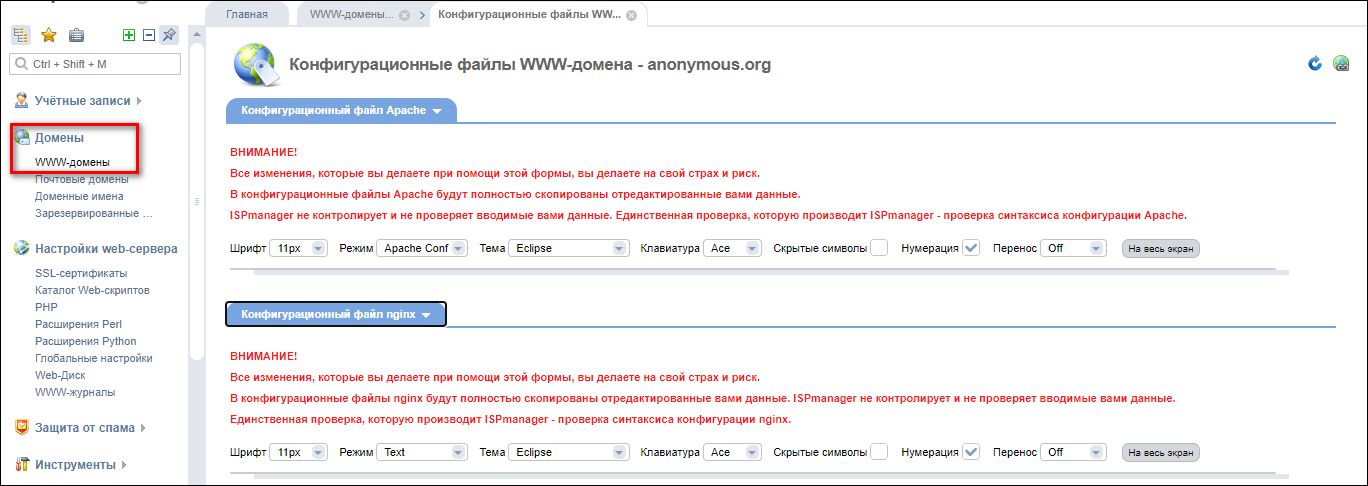
Появится вкладка с конфигами Apache и Nginx. Вы можете редактировать их вручную, устанавливая лимит на размер загружаемого файла.
Исправление ошибки на WordPress
На WordPress ошибку можно исправить двумя способами.
Способ первый — изменение разрешенного размера в файле functions.php. Этот файл отвечает за добавление функций и возможностей — например, меню навигации.
- Откройте файловый менеджер.
- Перейдите в папку public.html.
- Откройте директорию wp-content/themes.
- Выберите тему, которая используется на сайте с WordPress.
- Скачайте файл functions.php и откройте его через любой текстовый редактор.
В панели управления на Timeweb можно также воспользоваться встроенным редактором или IDE — путь будет такой же, как указан выше: public.html/wp-content/themes/ваша тема/functions.php.
В конце файла functions.php добавьте следующий код:
@ini_set( 'upload_max_size' , '256M' ); @ini_set( 'post_max_size', '256M'); @ini_set( 'max_execution_time', '300' );
Сохраните изменения и загрузите модифицированный файл обратно на сервер. Проверьте, появляется ли ошибка 413.
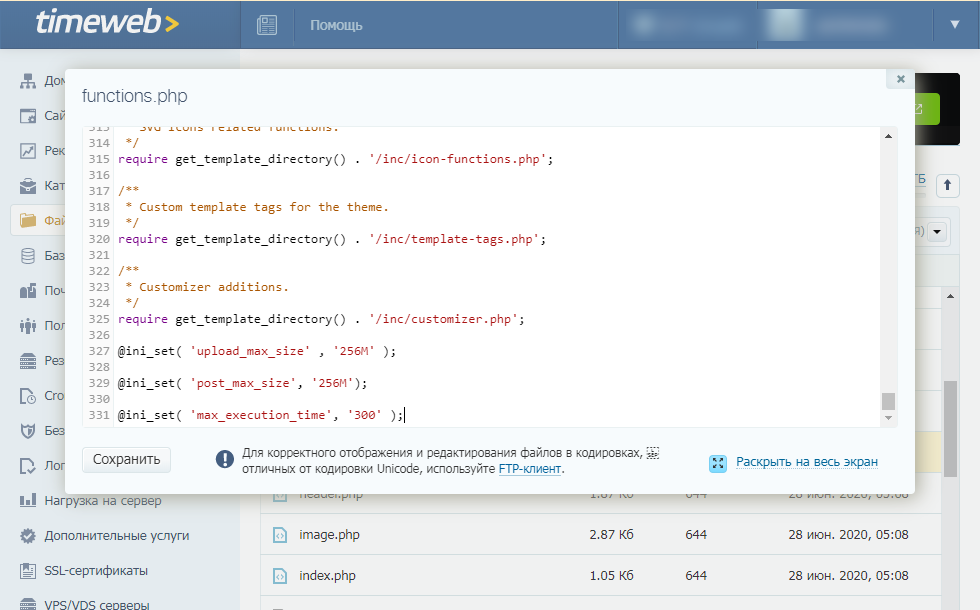
Второй способ — изменение файла .htaccess. Это элемент конфигурации, который способен переопределять конфигурацию сервера в плане авторизации, кэширования и даже оптимизации. Найти его можно через файловый менеджер в папке public.html.
Скачайте файл на компьютер, на всякий случай сделайте резервную копию. Затем откройте .htaccess в текстовом редакторе и после строчки #END WORDPRESS вставьте следующий код:
php_value upload_max_filesize 999M php_value post_max_size 999M php_value max_execution_time 1600 php_value max_input_time 1600
Сохраните файл и загрузите его обратно на сервер с заменой исходного файла. То же самое можно сделать через встроенный редактор или IDE в панели управления Timeweb.
Исправление ошибки при использовании PHP-скрипта
Если файлы загружаются с помощью PHP-скрипта, то для исправления ошибки 413 нужно отредактировать файл php.ini. В нем нас интересуют три директивы.:
- upload_max_filesize — в ней указан максимально допустимый размер загружаемого файла (значение в мегабайтах);
- post_max_size — максимально допустимый размер данных, отправляемых методом POST (значение в мегабайтах);
- max_execution_time — максимально допустимое время выполнения скрипта (значение в секундах).
Например, если я хочу, чтобы пользователи могли загружать файлы размером до 20 МБ, то я делаю так:
max_execution_time = 90 post_max_size = 20M upload_max_filesize = 20M
Если все значения указаны верно, то файлы с допустимым размером будут загружаться на сервер без ошибок.
То же самое можно сделать через панель управления. Например, в ISPmanager порядок будет такой:
- Авторизуйтесь с root-правами.
- В левом меню раскройте раздел «Настройки web-сервера» и перейдите на вкладку «PHP».
- Выберите используемую версию и нажмите на кнопку «Изменить».
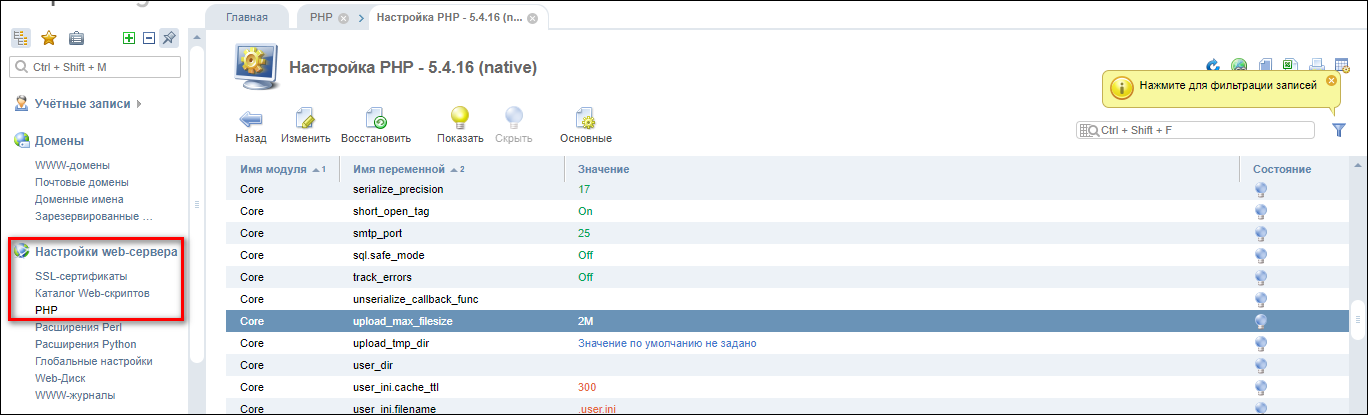
На экране появится список параметров. Они отсортированы по алфавиту. Установите необходимые значения для параметров max_execution_time, post_max_size и upload_max_filesize. Изменения применяются автоматически.

WordPress errors come in all shapes and sizes. In most cases they’re easy to decipher; such is the accessibility of WordPress’ error reporting. Even so, when the “413 Request Entity Too Large” error pops up, it can leave you scratching your head.
Without realizing it, you already have everything you need to understand and diagnose the error within its name. The good news is you won’t need more than a standard Secure File Transfer Protocol (SFTP) client and administrator access to your server.
In this post, we’ll take a look at how to solve the “413 Request Entity Too Large” error. We’ll also give you a quick list of steps to take before you begin to solve the error, to make the process super straightforward.
Check out our video guide to fixing the “413 Request Entity Too Large” Error
What the “413 Request Entity Too Large” Error Is (And Why It Exists)
We noted that there’s a clue in the error name as to what the solution and problem are. Before you go sleuthing yourself, though, we’ll spoil the surprise: it’s in the adjective “large.”
In a nutshell, the “413 Request Entity Too Large” error is a size issue. It happens when a client makes a request that’s too large for the end server to process. Depending on the nature of the error, the server could close the connection altogether to prevent further requests being made.
Let’s break the error down into its parts:
- “413”: This is one of the 4xx error codes, which mean there’s a problem between the server and browser.
- “Request Entity”: The “entity” in this case is the information payload being requested by the client from the server.
- “Too Large”: This is straightforward: the entity is bigger than the server is willing or able to serve.
In fact, this error has changed its name from what it originally was to be more specific and offer more clarity. It’s now known as the “413 Payload Too Large” error, although in practice, you’ll see the older name a lot more.
As for why the error occurs, the simple explanation is that the server is set up to deny explicit uploads that are too large. Think of times when you upload a file where there’s a maximum file size limit:

In most cases, there will be some validation in place to stop the error… if you’re seeing the “413 Request Entity Too Large” error, those validation efforts may not be as watertight as you think.
What You’ll Need to Resolve the “413 Request Entity Too Large” Error
Fixing this error is all about raising the maximum file size for the server in question. Once that’s out of the way, you shouldn’t see the error anymore.
As such, to fix the “413 Request Entity Too Large” error, you’ll need the following:
- Administrator access to your server.
- A suitable SFTP client (we’ve covered many of these in the past).
- The know-how to use SFTP — there’s a good guide to the basics on WordPress.org, and you won’t need more than that.
- A text editor, though there’s no need for anything too complex.
- A clean and current backup in case the worst happens.
As an aside, we mention SFTP throughout this article as opposed to FTP. In short, the former is more secure than the latter (hence the name). That said, while there are other differences you should investigate, the functionality remains the same for the vast majority of uses.
Also, it’s worth noting that the MyKinsta dashboard has plenty of functionality on hand to help you get onto your server. For example, each site displays SFTP connection information that’s easy to understand:

This can help you get into your site without fuss. In some cases, you may be able to import the credentials straight to your chosen SFTP client.
3 “Pre-Steps” You Can Take Before Rectifying the “413 Request Entity Too Large” Error
Before you crack open your toolbox, there are some steps you can take to help resolve the “413 Request Entity Too Large” error. Here are two — and each one may give you a welcome workaround to the error.
1. Try to Upload a Large File to Your Server Through SFTP
Because the issue is related to the file sizes hitting your server, it’s a good idea to circumvent the frontend interface and upload a large file to the server yourself. The best way to do this is through SFTP.
This is because protocols such as SFTP are almost as “close to the bone” as you can get with regards to the way you access your server. Also, you can simultaneously rule out any issues with the frontend that may be causing the error.
To do this, log into your site through SFTP and find the wp-content folder. In here will be the uploads folder.

Next, upload your file to this folder on the server and see what the outcome is. If the upload is successful, we suggest sending an email to the site’s developer, as they may want to investigate the issue further on the frontend.
2. Check for Server Permissions Errors
Of course, permissions errors will stop any server request from running. As such, you should check whether the user has sufficient permissions to upload files of any size. Once this is sorted, the error should disappear.
The first step is to determine whether this is an issue with a single user (in which case they may be restricted for a reason). If the “413 Request Entity Too Large” error is happening for multiple users, you can be more sure of something that needs your input.
We’d suggest two “pre-fixes” here:
- Double-check your WordPress file permissions, just in case there’s an issue.
- Remove and re-create your SFTP user (a general investigation is a great idea).
While they may not solve the error in the first instance, you’ll at least know that your file and user structure is as it should be.
How to Solve the “413 Request Entity Too Large Error” for Your WordPress Website (3 Ways)
Once you’ve gone through the pre-steps, you’re ready to tackle the error head-on.
The following three methods are listed from easiest to toughest, with the understanding that that the path of least resistance is the best one to take.
1. Edit Your WordPress functions.php File
First off, you can work with your functions.php file to help bump up the file upload size for your site. To do this, first log into your site through SFTP using the credentials found within your hosting control panel.
When you’re in, you’ll want to look for the file itself. The functions.php file should be in the root of your server. In many cases, this root is called www or public_html, or it could be the abbreviated name of your site.
Once you’ve found it, you can open it in your text editor of choice. If you don’t see the file, you can create it using your text editor.
Once you have a file open, enter the following:
@ini_set( '_max_size' , '64M' );
@ini_set( 'post_max_size', '64M');
@ini_set( 'max_execution_time', '300' );In short, this increases the maximum file size of posts and uploads while boosting the time the server will spend trying to process the request. The numbers here could be anything you wish, but they should be large enough to make the error disappear. In practice, 64 MB is enough for all but the most heavy-duty of tasks.

When you’re ready, save your file and upload it to the server again. Then, check whether the “413 Request Entity Too Large” error still exists. If it does, head onto the next method.
2. Modify Your WordPress .htaccess File
Much like your functions.php file, your .htaccess file sits on your server. The difference here is that .htaccess is a configuration file for Apache servers. If you’re a Kinsta customer, you’ll know we run Nginx servers, so you won’t see this file in your setup.
Still, for those with an Apache server, this is the approach you’ll need. Much like with the guidance for functions.php, first log into your server through SFTP, then look in your root folder as before.
The .htaccess file should be within this directory, but if it’s missing, we suggest you get in touch with your host to determine where it is, and whether your server runs on Nginx instead.
Once you’ve found it, open it up again. You’ll see some tags, and the most important here is # END WordPress. You’ll want to paste the following after this line:
php_value upload_max_filesize 64M
php_value post_max_size 64M
php_value max_execution_time 300
php_value max_input_time 300In short, this does almost the same thing as the code you’d add to the functions.php file, but it’s akin to giving the server direct instructions.

When you’ve finished, save your changes, upload the file, and check your site again. If you’re still having trouble, we’d again suggest contacting your host, as they will need to verify some aspects of your setup that lie beyond the scope of this article.
3. Change Your Nginx Server Configuration
Our final method is specific to Nginx servers — those used at Kinsta. The purpose is the same as when working with the .htaccess file, in that you’re talking to the server, rather than going through WordPress.
We mentioned that for Apache servers you’ll use .htaccess. For Nginx servers, though, you’ll want to find the nginx.conf file. Rather than walk you through every step in the chain, we’ve gone over the full details in our post on changing the WordPress maximum upload size.
Remember that you’ll need to also alter the php.ini file based on the changes you make to nginx.conf. We’ve covered that in the aforementioned blog post too, so take a look there for the exact steps.
Summary
Despite WordPress being a rock-solid platform, you’ll see a lot of different WordPress errors over time. The “413 Request Entity Too Large” error is related to your server, though — not WordPress. As such, there’s a different approach to solving this error than other platform-specific issues.
If you have SFTP skills, there’s no reason you can’t fix this error quickly. It relates to the upload size specified in your server configuration files, so digging into your .htaccess or nginx.config files will be necessary. It’s a breeze to crack open your text editor and make the changes to these files, and if you’re a Kinsta customer, we’re on hand to support you through the process.
Данная ошибка больше интересует вебмастеров, т.к. связана напрямую с настройками сервера и nGinx. В статье исчерпывающая информация по данной ошибке с разбором действий по устранению ошибки 413. В каких случаях возникает ошибка 413? Как исправить ошибку 413 в сжатые сроки? Опыт вебмастеров, которые решили проблему.
Что такое ошибка HTTP 413?
Ошибка 413 — Request Entity Too Large говорит о том, что файл, который вы пытаетесь загрузить на сервер слишком большой для заданной конфигурации сервера. Обычно проблема возникает среди вебмастеров, которые создают свой первый сайт на базе CMS и при этом вообще не разбираются в коде. Как результат – не настроен сервер для обработки и загрузки изображений.
Обратите внимание, что в отличии от ошибки 409, здесь указана конкретная проблема. Здесь нет конфликта между настройками сервера. Нужно просто изменить переменные в настройках, если они доступны для вас в панели управления вашим хостинг аккаунтом.
Вебмастера могут столкнуться с ошибкой 413 Request Entity Too Large при использовании: NGINX, Apache, PHP. Чтобы устранить ошибку 413 нужно внести изменения в настройки, которые приведены ниже. Для этого вам понадобиться доступ к настройкам сервера или придется писать в поддержку хостинга, чтобы они внесли такие изменения (если вам не доступно).
По умолчанию, размер, который разрешен для загрузки – 1 мб. У меня на всех сайтах стоит 32 мб. Для пользователей размер установлен в рамках 4 мб., при этом в случае загрузки изображений на сайт, система автоматически их сжимает. Ниже представлены функции и их местонахождение.
Если у вас NGINX
В дефолтных (стандартных) настройках стоит ограничение в 1 мб. За размер отвечает функция «client_max_body_size». Данная настройка указывает допустимый размер запроса в строке «Content-Length». В случае, когда размер больше 1 мб., возвращается ошибка 413 Request Entity Too Large.
Для решения ищем файл «nginx.conf», а в нем пункт http, где нужно добавит или изменить указанный выше размер функции. Исправляем ошибку 413 примерно вот так:
server {
…
client_max_body_size 64m;
…
}
В данном случае – 64м, это уже измененный допустимый размер, который ранее был 1м. Слишком много не стоит устанавливать, если в этом нет нужды. Почему? Уже не первый раз замечаю, что при больших объемах затрачивается много оперативной памяти и процессорных минут, что может привести к «диалогу» с администрацией хостинга. После установки параметров не забудьте перезагрузить конфиг.
Если у вас PHP
Не всегда все упирается в настройки сервера, но и в настройки PHP. Вне зависимости от версии PHP для изменения допустимого размера загружаемых фалов через PHP скрипты нужно найти файл php.ini. Этот файл обычно находится в папке «etc». Открываем встроенным редактором (если есть) или текстовым редактором, вроде Notepad++. Ищем строки, которые указаны ниже:
Upload_max_filesize
Post_max_size
И устанавливаем в этих строках нужные вам размеры. Например, 8М – это и есть 8 мб. Для скриптов крайне противопоказано устанавливать разрешения на загрузку больших файлов. Также не стоит разрешать загружать произвольные файлы. В случае, если сайтом заинтересован злоумышленник, он легко сможет залить файлы на сайт, которые вам не понравятся.
Если у вас Apache
В отличии от примеров выше, в Apache размер указывается в байтах. Файл для редактирования находится по следующему адресу: /etc/httpd/conf/httpd.conf или /etc/apache/apache.conf. В файле нужно найти и изменить пункт «LimitRequestBody. Ниже пример.
LimitRequestBody 1048576
В данной строчке лимит, который вы задаете – 1048576 или 8 МБ. Никаких букв после цифр ставить не нужно.
Для пользователей
Если вы загружаете фотографию или аватарку на сайт и он выдает ошибку 413, вы решить этот вопрос не сможете, разве только уменьшив размер файла. Помните, что стандартный размер – 1 мб, а значит, если сайт не принимает ваше фото или файл, просто уменьшите его до 1 Мб.
Ошибка HTTP 413 Request Entity Too Large появляется, когда пользователь пытается загрузить на сервер слишком большой файл. Размер определяется относительно лимита, который установлен в конфигурации. Изменить его может только администратор сервера.
Что делать, если вы пользователь
Если вы видите ошибку 413, когда пытаетесь загрузить файл на чужом сайте, то вам нужно уменьшить размер передаваемых данных. Вот несколько ситуаций.
- Если вы пытались загрузить одновременно несколько файлов (форма позволяет так делать), попробуйте загружать их по одному.
- Если не загружается изображение, уменьшите его размер перед загрузкой на сервер. Можно сделать это с помощью онлайн-сервисов — например, Tiny PNG.
- Если не загружается видео, попробуйте сохранить его в другом формате и уменьшить размер. Можно сделать это с помощью онлайн-сервисов — я использую Video Converter.
- Если не загружается PDF-документ, уменьшите его размер. Можно сделать это с помощью онлайн-сервисов — я обычно использую PDF.io.
Универсальный вариант — архивация файла со сжатием. Ошибка сервера 413 появляется только в том случае, если вы пытаетесь одновременно загрузить слишком большой объем данных. Поэтому и выход во всех ситуациях один — уменьшить размер файлов.

Комьюнити теперь в Телеграм
Подпишитесь и будьте в курсе последних IT-новостей
Подписаться
Если вы владелец сайта, который при загрузке файлов выдает ошибку 413, то необходимо изменить конфигурацию сервера. Порядок действий зависит от используемых технологий.
Чтобы понять, что стало причиной ошибки, нужно посмотреть логи. Это поможет сэкономить время. Вот подробная инструкция, которая рассказывает, как посмотреть логи в панели управления Timeweb. В зависимости от того, какая информация будет в логах, вы поймете, как исправлять ошибку 413.
Увеличение разрешенного размера для загрузки файлов на Nginx и Apache
На Nginx максимально допустимый размер файла задан в параметре client_max_body_size. По умолчанию он равен 1 МБ. Если запрос превышает установленное значение, пользователь видит ошибку 413 Request Entity Too Large.
Параметр client_max_body_size находится в файле nginx.conf. Для его изменения нужен текстовый редактор — например, vi.
Подключитесь к серверу через SSH и выполните в консоли следующую команду:
Во встроенном редакторе vi откроется файл nginx.conf. В разделе http добавьте или измените следующую строку:
client_max_body_size 20M;
Сохраните и закройте файл. Затем проверьте конфигурацию файла:
Перезагрузите сервер следующей командой:
После перезагрузки будет действовать новая конфигурация с увеличенным лимитом на размер загружаемого файла.
На Apache опция, устанавливающая максимально допустимый размер загружаемого файла, называется LimitRequestBody. По умолчанию лимит не установлен (равен 0).
На CentOS главный конфиг располагается по адресу /etc/httpd/conf/httpd.conf. На Debian/Ubuntu — по адресу /etc/apache2/apache2.conf.
Значение задается в байтах:
LimitRequestBody 33554432
Эта запись выставляет максимально допустимый размер 32 МБ.
Изменить конфиги можно также через панель управления. Я пользуюсь ISPmanager, поэтому покажу на ее примере.
- Раскройте раздел «Домены» и перейдите на вкладку «WWW-домены».
- Выберите домен, на котором появляется ошибка, и нажмите на кнопку «Конфиг».
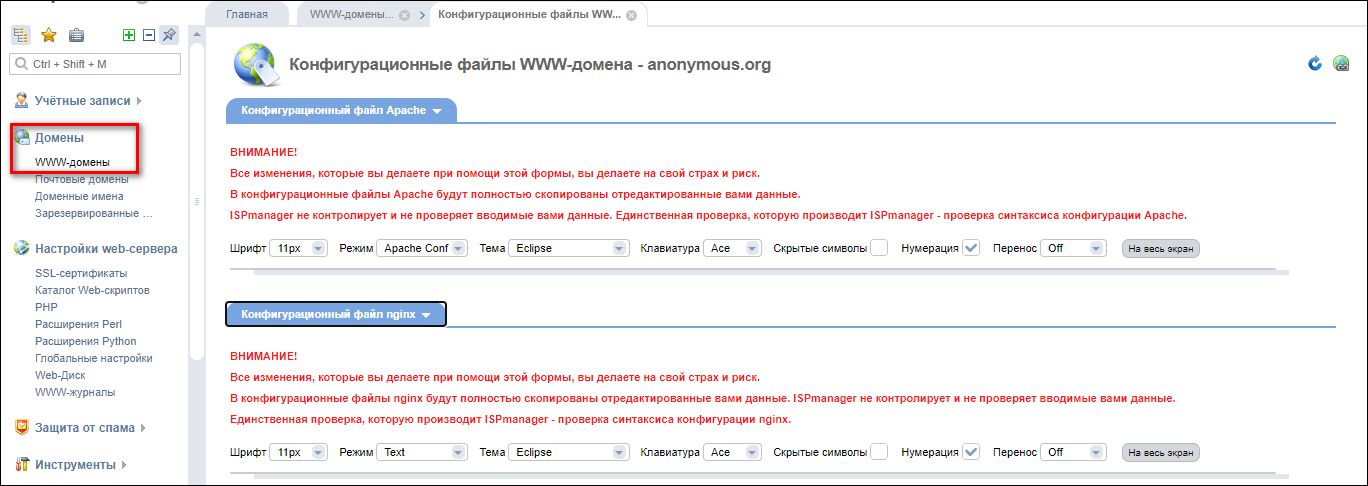
Появится вкладка с конфигами Apache и Nginx. Вы можете редактировать их вручную, устанавливая лимит на размер загружаемого файла.
Исправление ошибки на WordPress
На WordPress ошибку можно исправить двумя способами.
Способ первый — изменение разрешенного размера в файле functions.php. Этот файл отвечает за добавление функций и возможностей — например, меню навигации.
- Откройте файловый менеджер.
- Перейдите в папку public.html.
- Откройте директорию wp-content/themes.
- Выберите тему, которая используется на сайте с WordPress.
- Скачайте файл functions.php и откройте его через любой текстовый редактор.
В панели управления на Timeweb можно также воспользоваться встроенным редактором или IDE — путь будет такой же, как указан выше: public.html/wp-content/themes/ваша тема/functions.php.
В конце файла functions.php добавьте следующий код:
@ini_set( 'upload_max_size' , '256M' ); @ini_set( 'post_max_size', '256M'); @ini_set( 'max_execution_time', '300' );
Сохраните изменения и загрузите модифицированный файл обратно на сервер. Проверьте, появляется ли ошибка 413.
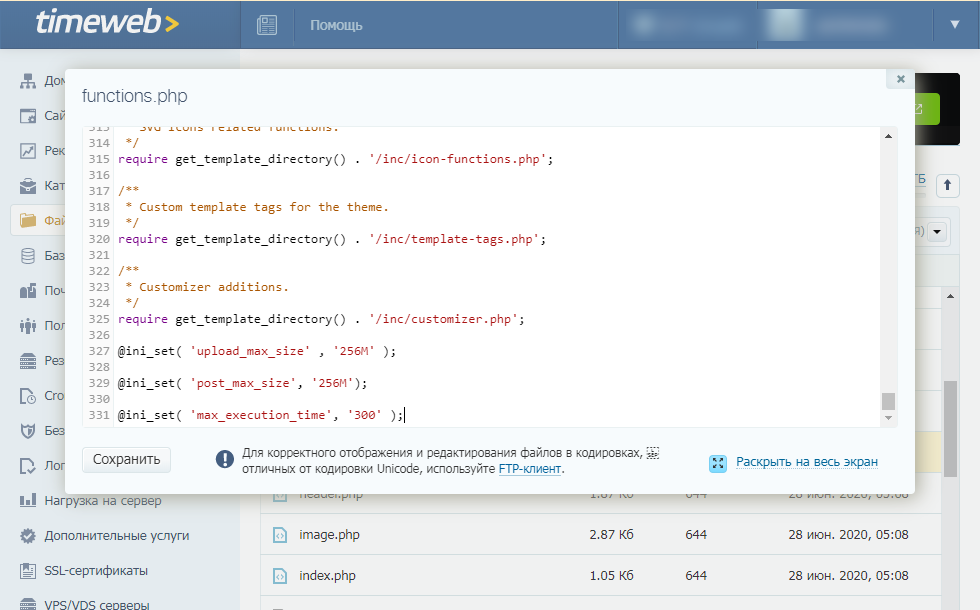
Второй способ — изменение файла .htaccess. Это элемент конфигурации, который способен переопределять конфигурацию сервера в плане авторизации, кэширования и даже оптимизации. Найти его можно через файловый менеджер в папке public.html.
Скачайте файл на компьютер, на всякий случай сделайте резервную копию. Затем откройте .htaccess в текстовом редакторе и после строчки #END WORDPRESS вставьте следующий код:
php_value upload_max_filesize 999M php_value post_max_size 999M php_value max_execution_time 1600 php_value max_input_time 1600
Сохраните файл и загрузите его обратно на сервер с заменой исходного файла. То же самое можно сделать через встроенный редактор или IDE в панели управления Timeweb.
Исправление ошибки при использовании PHP-скрипта
Если файлы загружаются с помощью PHP-скрипта, то для исправления ошибки 413 нужно отредактировать файл php.ini. В нем нас интересуют три директивы.:
- upload_max_filesize — в ней указан максимально допустимый размер загружаемого файла (значение в мегабайтах);
- post_max_size — максимально допустимый размер данных, отправляемых методом POST (значение в мегабайтах);
- max_execution_time — максимально допустимое время выполнения скрипта (значение в секундах).
Например, если я хочу, чтобы пользователи могли загружать файлы размером до 20 МБ, то я делаю так:
max_execution_time = 90 post_max_size = 20M upload_max_filesize = 20M
Если все значения указаны верно, то файлы с допустимым размером будут загружаться на сервер без ошибок.
То же самое можно сделать через панель управления. Например, в ISPmanager порядок будет такой:
- Авторизуйтесь с root-правами.
- В левом меню раскройте раздел «Настройки web-сервера» и перейдите на вкладку «PHP».
- Выберите используемую версию и нажмите на кнопку «Изменить».
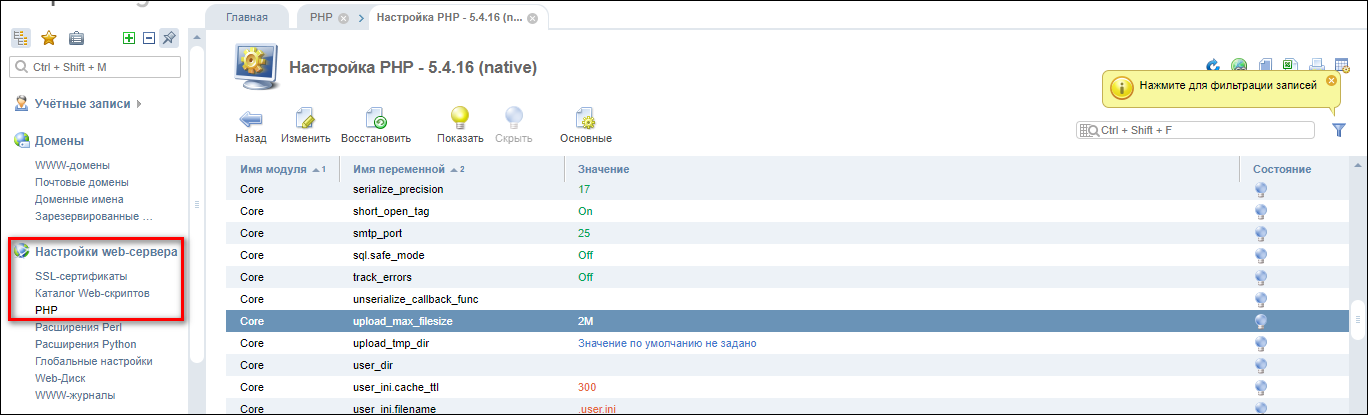
На экране появится список параметров. Они отсортированы по алфавиту. Установите необходимые значения для параметров max_execution_time, post_max_size и upload_max_filesize. Изменения применяются автоматически.

При работе с Chrome или Edge вы можете столкнуться с ошибкой HTTP 413. Вы можете получить сообщение об ошибке, объект запроса слишком велик или ваш клиент выдал вместе с ним слишком большой запрос. Что это за ошибка и как ее исправить? Читайте дальше, чтобы узнать больше об этой ошибке.
Появляется код ошибки HTTP 413 вместе с сообщением об ошибке: Ваш клиент выдал слишком большой запрос. Как говорится в сообщении об ошибке, этот код ошибки появляется, когда размер запроса клиента превышает размер файла сервера. При попытке загрузить большой файл на веб-сервер может появиться эта ошибка, чтобы предупредить клиента об ограничении размера.
Почему появляется ошибка HTTP 413?
Ниже приведены возможные причины этой ошибки.
- Ограниченное пространство для хранения на веб-серверах:
Веб-серверы поставляются с ограничениями на объем памяти. Большие файлы, если они загружены на сервер, могут превысить разрешения на хранение сервера, а также перегрузить сервер. Размер загружаемого файла по умолчанию составляет 49 КБ (49152 байта). Следовательно, эта ошибка возникает, чтобы клиенты не загружали файлы большого размера на сервер. Приложение получает указанную выше ошибку, когда пользователь пытается загрузить файл размером более 49 КБ.
- Тело запроса не загружено предварительно:
Ошибка HTTP 413 возникает для сайтов SSL, когда тело запроса не загружается предварительно во время процесса установления связи SSL.
Чтобы предотвратить эту ошибку, вы можете уменьшить размер загружаемого файла, и эта ошибка будет исправлена. Но иногда вам также может потребоваться внести некоторые изменения на стороне сервера, чтобы изменить ограничение размера файла.
Как исправить ошибку HTTP 413?
Ниже приведены некоторые решения, которые вы можете использовать для исправления ошибки HTTP 413.
- Использование атрибута uploadReadAheadSize для увеличения размера файла на стороне сервера
- Использование параметра maxRequestEntityAllowed для увеличения размера файла на стороне сервера
- Использование атрибута MaxReceivedMessageSize для увеличения размера файла на стороне сервера
- Изменение файла PHP.ini для увеличения размера загрузки PHP
Давайте посмотрим, как применить эти решения.
1]Использование атрибута uploadReadAheadSize для увеличения размера файла на стороне сервера
Одно из первых решений, которое вы можете попробовать, — это увеличить ограничение размера загрузки на веб-серверах. Для этого используйте параметр uploadReadAheadSize в файлах applicationHost.config и web.config, чтобы управлять ограничением размера файла.
загрузитьReadAheadSize является необязательным атрибутом модуля. Он указывает количество байтов, которые веб-сервер будет считывать в буфер и передавать в расширение или модуль ISAPI. Это происходит один раз для каждого запроса клиента. Расширение или модуль ISAPI получает любые дополнительные данные непосредственно от клиента. Значение должно находиться в диапазоне от 0 до 2 147 483 647. Значение по умолчанию для этого параметра — 49 152.
Ниже приведены шаги для изменения значения параметра uploadReadAheadSize:
- Откройте диспетчер IIS.
- Выберите сайт.
- Дважды щелкните Редактор конфигурации.
- Выберите веб-сервер, а затем serverRuntime.
- Изменить uploadReadAheadSize
- Нажмите
2]Использование параметра maxRequestEntityAllowed для увеличения размера файла на стороне сервера
Еще один способ увеличить лимит размера файла на стороне сервера — изменить параметр maxRequestEntityAllowed. Этот параметр указывает максимально допустимое количество байтов в теле запроса.
Обратите внимание, что этот параметр был назван Аспмаксрекуестентититиаллоуедв версиях до IIS 7.0.
Вы можете изменить параметр maxRequestEntityAllowed с помощью appcmd. Для этого выполните следующие шаги.
appcmd set config/section:asp/maxRequestEntityAllowed:int
Переменная int представляет собой максимально допустимое количество байтов во всем теле запроса ASP. Значение по умолчанию — 200 000 байт.
3]Использование атрибута MaxReceivedMessageSize для увеличения размера файла на стороне сервера
Если вышеупомянутые решения не работают, вы можете попробовать изменить параметр MaxReceivedMessageSize, чтобы устранить ошибку HTTP 413.
Иногда вы можете получить следующую ошибку в дополнение к ошибке HTTP 413.
Превышена квота на максимальный размер входящих сообщений (65536). Чтобы увеличить квоту, используйте свойство MaxReceivedMessageSize соответствующего элемента привязки.
Как упоминалось в сообщении об ошибке, эта проблема возникает, когда размер файла запроса больше, чем MaxReceivedMessageSize для WCF.
Эту ошибку можно устранить, увеличив значение MaxReceivedMessageSize для веб-службы. Однако при внесении этих изменений может потребоваться изменить два разных параметра MaxReceivedMessageSize. Они заключаются в следующем.
- MaxReceivedMessageSize в System.ServiceModel.Configuration.BasicHttpBindingElement
- MaxReceivedMessageSize в System.ServiceModel.Channels.HttpTransportBindingElement
В таком случае, можешь попробовать следующие настройки:
- Конфигурация для увеличения MaxReceivedMessageSize в ServiceModel.Configuration.BasicHttpBindingElement
- Конфигурация для увеличения MaxReceivedMessageSize в ServiceModel.Channels.HttpTransportBindingElement
4]Изменение файла PHP.ini для увеличения размера загрузки PHP
Иногда вам может потребоваться устранить ошибку HTTP 413, изменив ограничение размера загрузки файла PHP. Ограничение размера загрузки по умолчанию на серверах составляет 2 МБ. Файл конфигурации PHP (php.ini) можно изменить для увеличения или даже уменьшения размера загружаемого файла. Вы можете найти этот файл конфигурации в разных местах в разных дистрибутивах Linux. Ниже указано расположение этого файла.
- Расположение в Cent, RHEL и Fedora: # vim /etc/php.ini
- Расположение в Debian и Ubuntu: #vim /etc/php/7.0/apache2/php.ini
В PHP можно увеличить размер загружаемого файла, изменив параметры upload_max_filesize (10M) и post_max_size (10M) в файле php.ini. Кроме того, вы можете контролировать максимально допустимое количество файлов, которые могут быть загружены в одном запросе, изменив параметр max_file_uploads. По умолчанию это ограничение равно 25.
Таким образом, измените значения следующих параметров:
- max_execution_time (максимальное время загрузки в секундах)
- upload_max_filesize (максимальный размер загружаемого файла в мегабайтах)
- post_max_size (максимальный размер сообщения в мегабайтах)
Вышеупомянутые решения могут помочь вам эффективно справиться с ошибкой HTTP 413. Дайте нам знать ваши отзывы об этих решениях.
Как исправить ошибку 413 в Chrome или Edge?
Теперь это ошибка на уровне сервера, и вы, как конечный пользователь, ничего не можете сделать, кроме как выполнить следующие предложения:
- Проверьте распространенные проблемы с браузером в Chrome: вы можете решить распространенные проблемы в Chrome, очистив данные браузера и очистив сокет.
- Сброс Chrome до заводских настроек. Иногда возврат к заводским настройкам решает многие проблемы. Попробуйте также это решение для устранения ошибки HTTP 413.
- Проверьте сетевой адаптер: сброс настроек сетевого адаптера также помогает устранить ошибку.
Если эти 3 решения не работают, обратитесь к администратору сервера или веб-сайта и сообщите ему или ей об этой ошибке.
Как вы справляетесь со слишком большой полезной нагрузкой 413?
Ошибка 413 Payload too big аналогична ошибке HTTP 413. Обе эти ошибки означают, что размер загружаемых файлов превышает разрешенный размер на серверах.
В редких случаях, но бывает, что во время загрузки больших файлов на веб-сайт возникает ошибка, которую возвращает веб-сервер Nginx — 413 Request Entity Too Large. Ошибка появляется, при попытке загрузить на сервер слишком большой файл чем это разрешено на сервере. Дальше рассмотрим описание ошибки 413 Request Entity Too Large а также методы её исправления на стороне веб-сервера Nginx.
Что означает ошибка 413
Ошибка 413 или Request Entity Too Large расшифровывается как «объект запроса слишком велик» или простыми словами объем передаваемых данных слишком большой. Ошибка возвращается в случае, если сервер не может обработать запрос по причине слишком большого размера тела запроса (или большого файла). Снимок экрана с ошибкой изображен ниже:
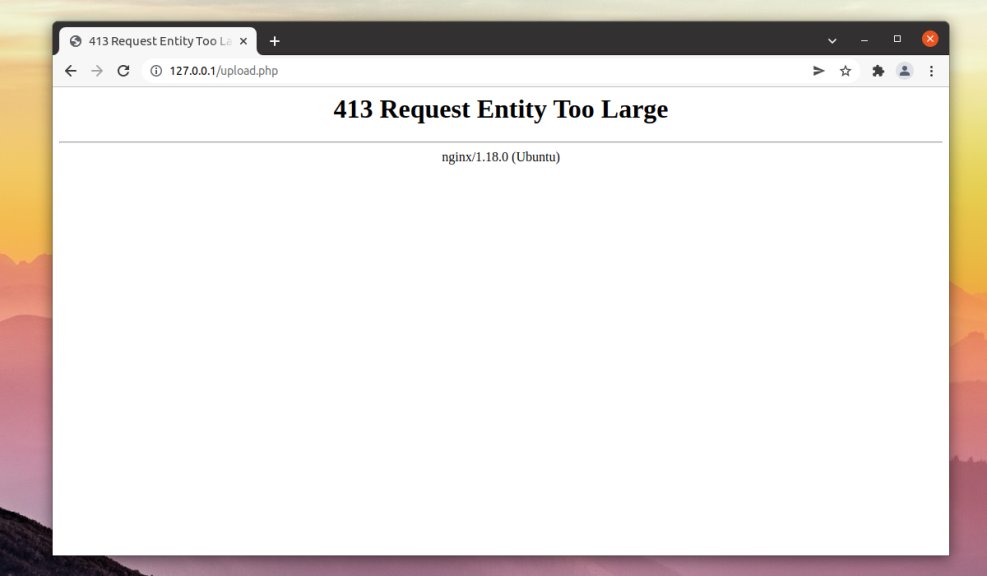
По умолчанию в Nginx установлен лимит на размер тела запроса который равен 1 МБ. Если запрос превышает установленное значение, вы увидите ошибку 413 Request Entity Too Large.
Как исправить
Для исправления ошибки 413 следует увеличить допустимый лимит. Увеличить размер тела запроса и соответственно, загружаемых файлов, можно путем использования client_max_body_size. Опциюя доступна для использования в директивах http, server или location в конфигурационном файле /etc/nginx/nginx.conf или в конфигурационном файле веб-сайта.
Откройте конфигурационный файл nginx.conf при помощи любого текстового редактора:
$ sudo nano /etc/nginx/nginx.conf
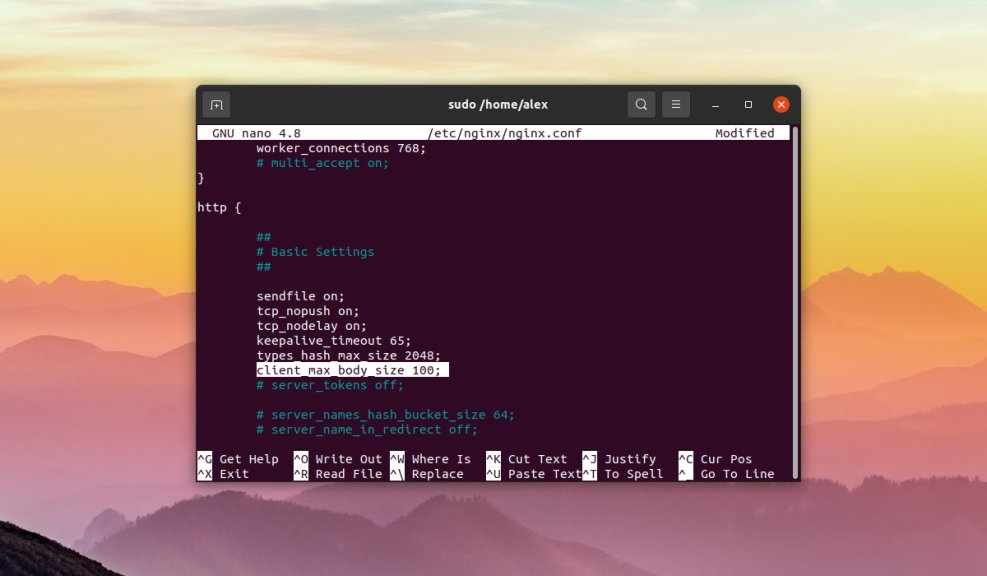
Вписываем строчку в секцию http:
$ client_max_body_size 100M
100 — максимальный размер файла в мегабайтах который можно загрузить на веб-сайт, в данном случае — 100 мегабайт. Если в распоряжении имеется несколько веб-сайтов и необходимо ограничить загрузку на все сайты сразу, то строку client_max_body_size необходимо вписываем в раздел блока http. Если ограничение на загрузку необходимо выставить только для конкретного сайта, то строку client_max_body_size необходимо добавить в блок server конфигурационного файла сайта, который по умолчанию находиться в /etc/nginx/sites-available/имя_файла_с_конфигурацией:
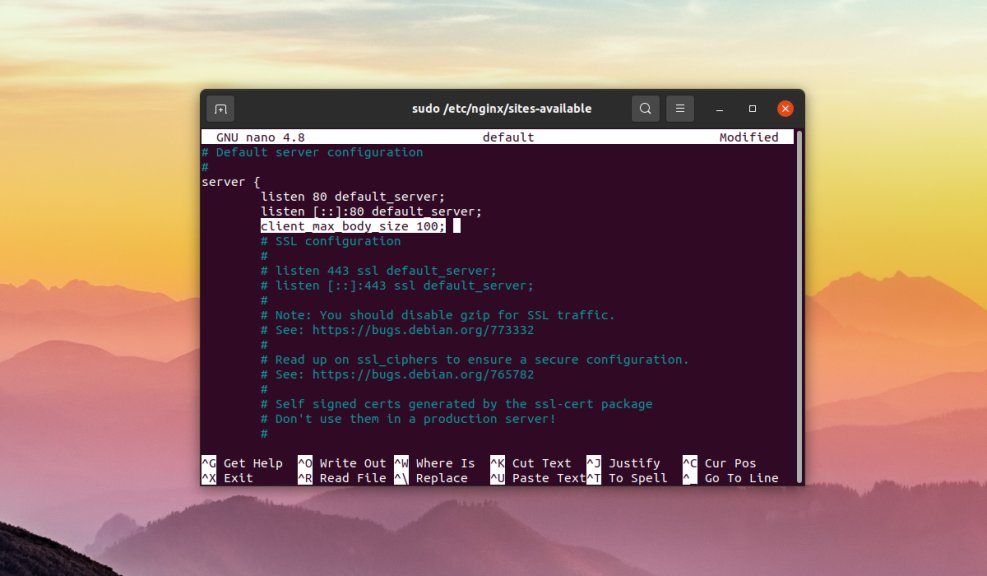
Когда ограничение на загрузку необходимо выставить только для конкретного раздела на сайте, строку client_max_body_size необходимо вписать в директиву location конфигурационного файла сайта, который по умолчанию находиться в /etc/nginx/sites-available/имя_файла_с_конфигурацией:
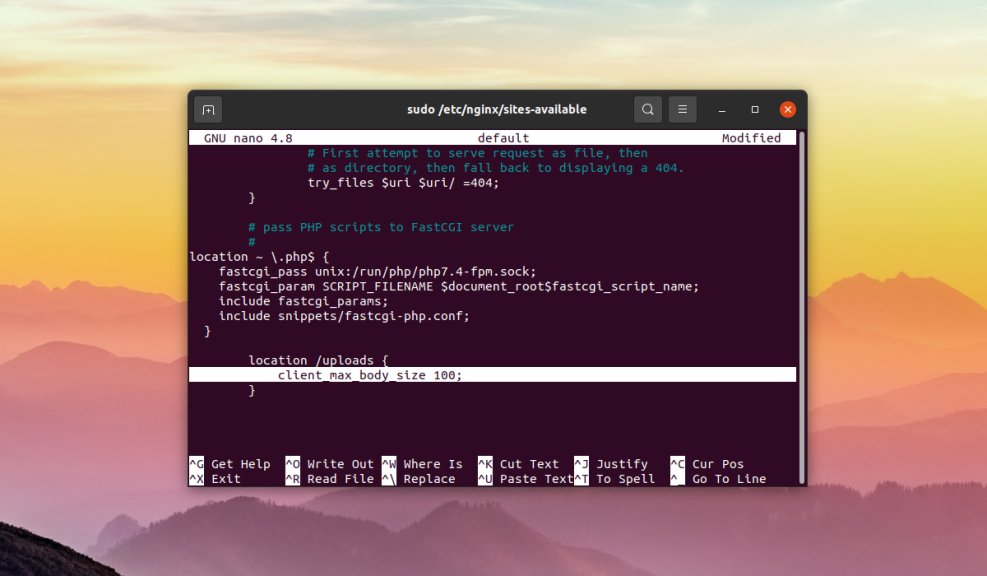
Как только были внесены изменения в конфигурационные файлы, сохраните их, закройте текстовый редактор и проверьте синтаксис конфигурационных файлов на наличие ошибок при помощи команды:
$ sudo nginx -t
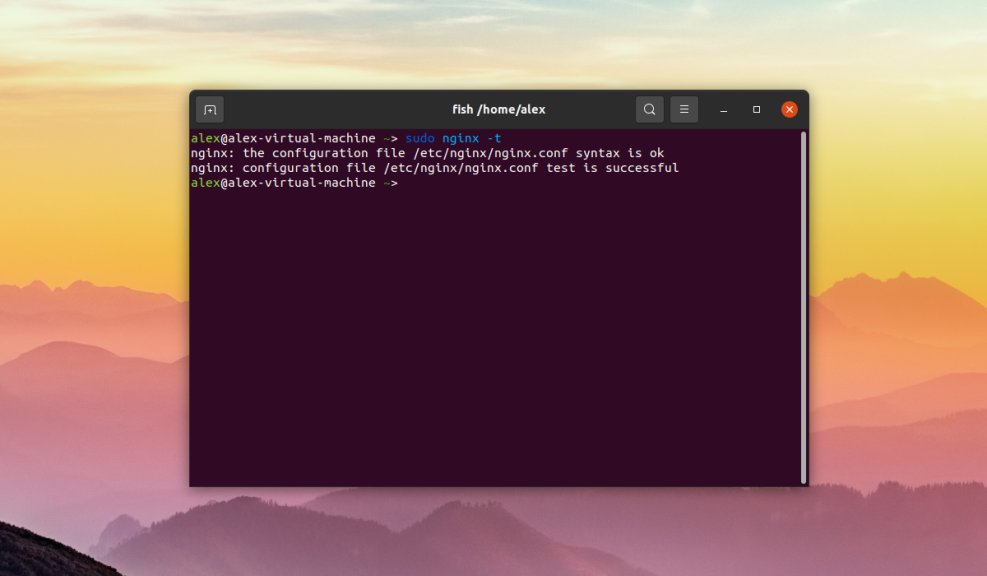
Вы можете увидеть следующие строки:
nginx: the configuration file /etc/nginx/nginx.conf syntax is ok
nginx: configuration file /etc/nginx/nginx.conf test is successful
Это означает что ошибок нет. В противном случае будет выведено описание ошибки, имя файла в котором найдена ошибка и номер строки. После внесения любых изменений в конфигурационные файлы Nginx их необходимо перезапустить при помощи команды:
$ sudo systemctl reload nginx
В этой статье рассмотрена ошибка в Nginx, известная 413 Request Entity Too Large, возникающая при загрузке больших файлов на веб-сайт. Помимо описания самой ошибки также было описаны шаги по устранению ошибки путем редактирования конфигурационных файлов Nginx.
by Tashreef Shareef
Tashreef Shareef is a software developer turned tech writer. He discovered his interest in technology after reading a tech magazine accidentally. Now he writes about everything tech from… read more
Updated on July 21, 2022
- The HTTP error 413 in Google Chrome occurs due to incorrect server configuration or browser issue.
- Clearing your browsing data is a great way to fix to fix this issue.
- In some instances, you can solve this problem by resetting your network configuration.
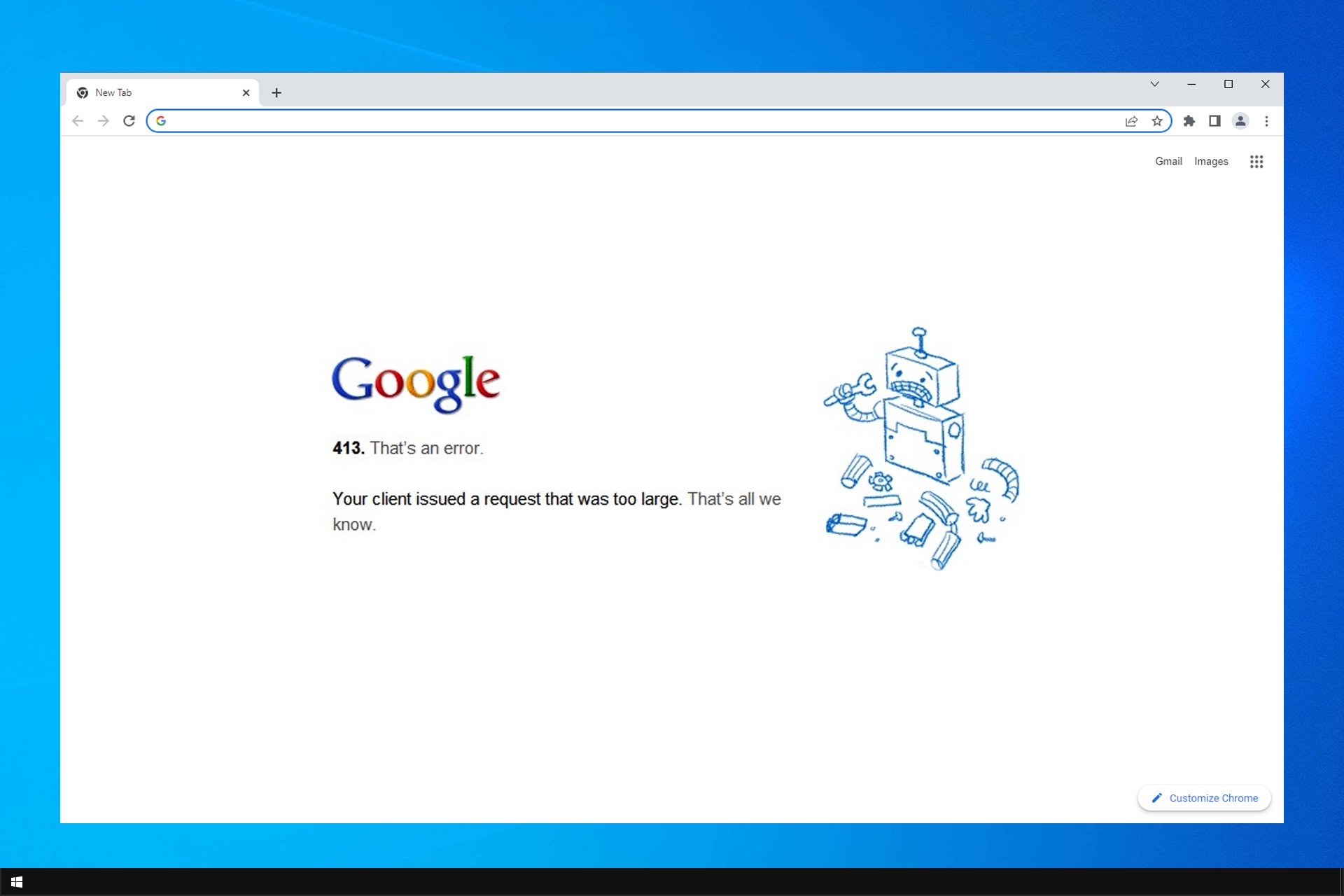
- Easy migration: use the Opera assistant to transfer exiting data, such as bookmarks, passwords, etc.
- Optimize resource usage: your RAM memory is used more efficiently than Chrome does
- Enhanced privacy: free and unlimited VPN integrated
- No ads: built-in Ad Blocker speeds up loading of pages and protects against data-mining
- Download Opera
The HTTP error 413 in Google Chrome usually occurs when loading webforms or accessing background server-side services.
Interestingly, the error seems to happen only on the Google Chrome browser and does not affect other browsers like Edge and IE. This isn’t the only error that you can get, and many reported This site is not secure message as well.
The full error reads:
HTTP Error 413. That’s an error. Your client issued a request that was too large. That’s all we know.
This article explores a few troubleshooting steps to help you resolve the HTTP error 413 on the Chrome browser.
What is a HTTP 413 error?
The HTTP error 413 usually occurs if the request was larger than the server can handle due to incorrect configuration. However, the error can also occur due to browser issues.
Corrupted cache can sometimes cause this error, but sometimes you need to fix the issue with web sockets in order to resolve this error.
Quick Tip:
Try opening the web with another browser. Built on Chromium as well, Opera is a great alternative to Chrome, being lighter and having a lower error rate.
You may not have an HTTP error in this browser and be able to get back to your tasks quickly. It includes performance-oriented features like hardware acceleration, a battery saver, and an adblocker.

Opera
Display webpages with no errors with this lightweight browser built to perform well!
How do I fix Error 413 on Chrome?
1. Check the Chrome browser for issues
Clear browsing data
- Launch Google Chrome and click the three-dots button. Select More tools. Next, select Clear browsing data.
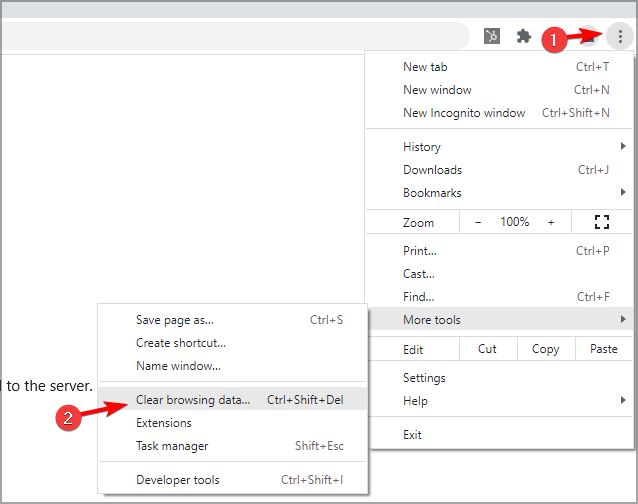
- Select a time range and select the browsing data you want to clear.
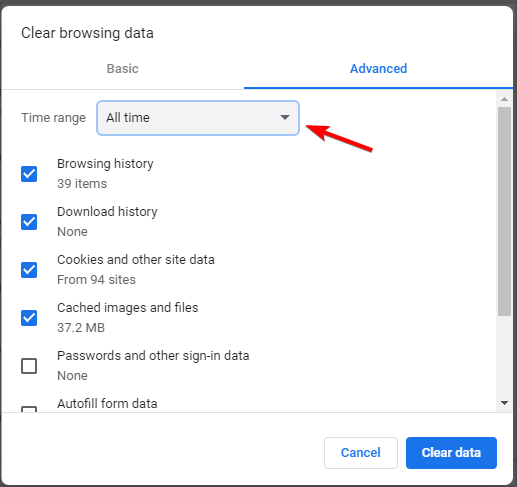
- Click the Clear data button.
- Once done, relaunch Chrome and check for any improvements.
Clearing the browser data reportedly has fixed the error from many users. If the issue persists, proceed with other steps below.
Flush the Socket Pools from your browser
- In Chrome, navigate to
chrome://net-internals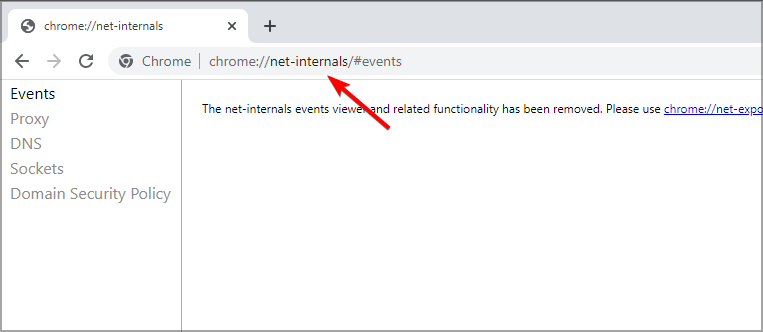
- From the left pane, click on Sockets.
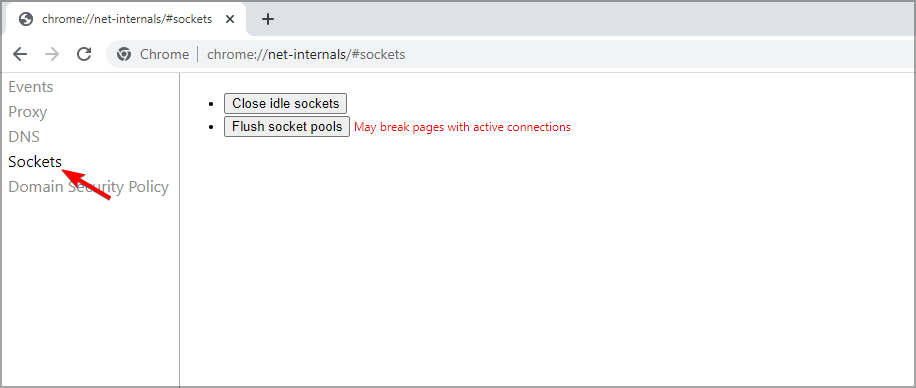
- Click the Flush socket pools button. It may break pages with active connection; make sure you don’t have an active connection.
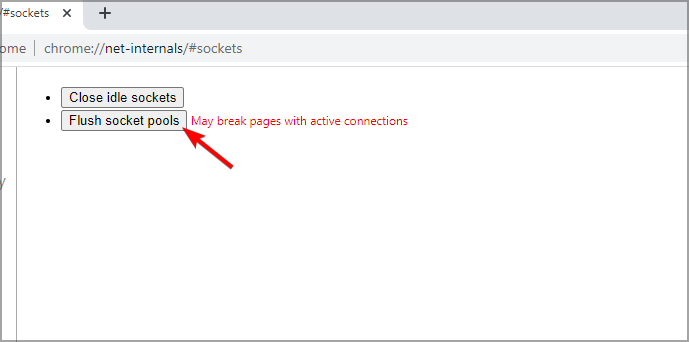
- Once done, close the tab and relaunch Chrome.
Some PC issues are hard to tackle, especially when it comes to corrupted repositories or missing Windows files. If you are having troubles fixing an error, your system may be partially broken.
We recommend installing Restoro, a tool that will scan your machine and identify what the fault is.
Click here to download and start repairing.
Flushing the socket pool can quickly fix the error 413 is triggered due to a browser issue. If the problem persists, try resetting the browser to factory default.
2. Reset Chrome to factory default
- Launch Google Chrome.
- Click Menu (three dots) and select Settings.
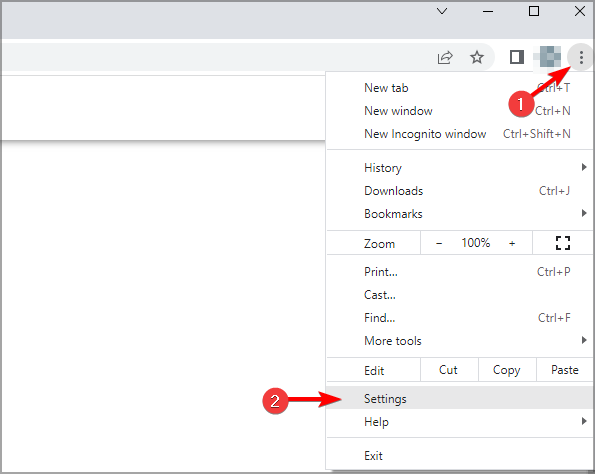
- Select Reset and clean up.

- Click Restore settings to their original defaults.
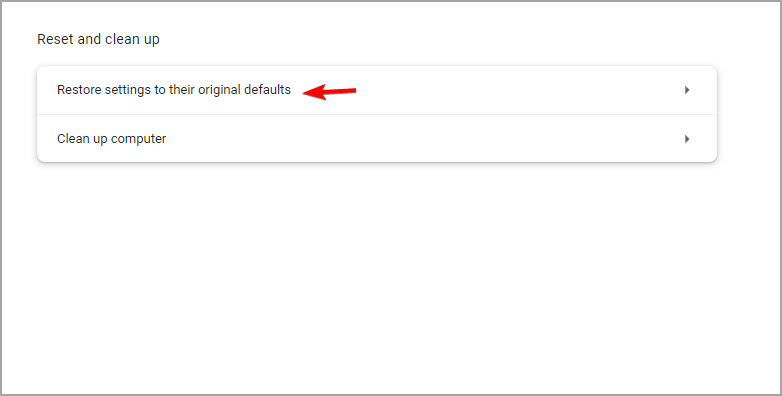
- Read the description carefully and click on Reset settings.
- The process may take some time; wait till it is completed and then relaunch the browser.
Resetting the browser to factory default will reset your startup page, new tab page, search engine, and pinned tabs. It will also disable all extensions and clear temporary data like cookies. Other data, like bookmarks, history, and saved passwords, will not be cleared.
If you don’t want to reset your Chrome browser yet, skip this step and proceed with the next steps.
This is a quick and easy solution, so try it if you’re getting Request entity too large on Chrome.
3. Reset the network adapter
- Press the Windows key, type cmd, then click on Run as Administrator for Command Prompt.
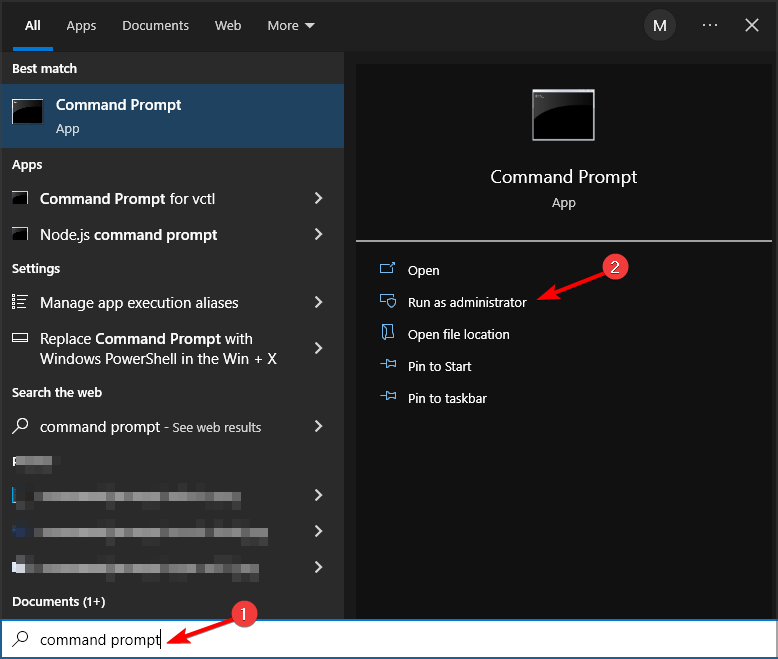
- In the Command Prompt window, type the following command and hit enter to execute:
netsh Winsock reset
- Once done, close the Command Prompt and then restart the computer.
- Launch the browser and check for any improvements.
This is a simple solution, but it might help you with 413 that’s an error, your client issued a request that was too large that’s all we know error message.
- How To Ignore Certificate Errors in Chrome & Disable Warnings
- Fix: Webpage Might be Temporarily Down or it may Have Moved
- Fix Error Failed to Load PDF Document in Chrome [Easy Tips]
- Why is Google Chrome Not Responding & How to Fix Its Crashes
- Chrome White Screen: Get It Back to Normal With 8 Solutions
4. Modify the PHP.ini and Nginx.Conf file
Modify PHP.ini
- Login to your PHP server.
- Enter the following command to access the php.ini file:
nano /etc/php.ini - If you are using PHP_FPM, use the following command:
nano /etc/php5/fpm/php.ini - Find the path for these files:
upload_max_filesize
post_max_size - Once we have the file, increase its limit to 100M. It will look something like this:
upload_max_filesize = 100M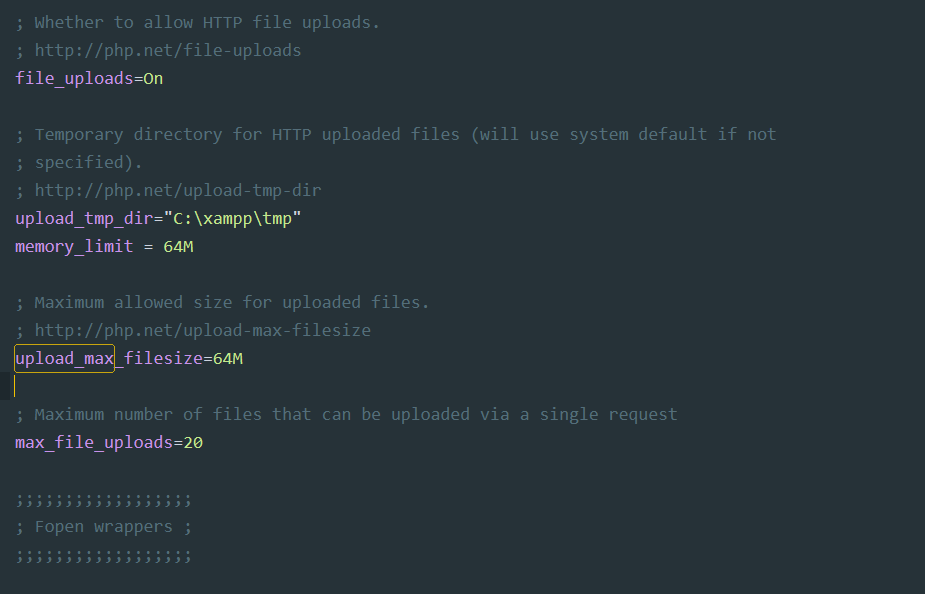
post_max_size = 100M - Save the file and exit.
Make sure to restart PHP to apply the changes.
Modify Nginx.conf
- Login to your cloud server.
- Enter the following command to access the Nginx.conf file:
nano /etc/Nginx/nginx.conf - Find the following variable:
client_max_body_size - Increase the size limit to 100M. It will look something like this:
client_max_body_size 100M;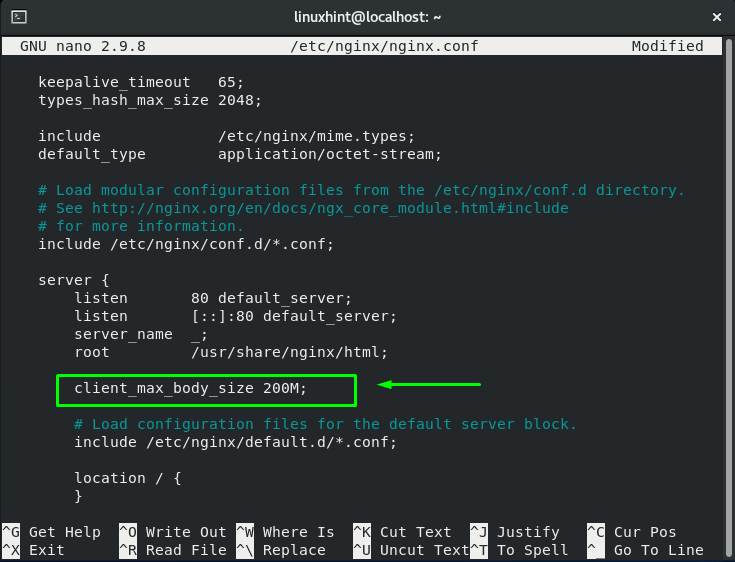
- Once done, restart Nginx to apply the changes:
sudo service Nginx restart
This is a quick and easy solution and it should help you with 413 error code on Nginx, so be sure to give it a try.
If the HTTP error 413 occurs only on your Chrome browser, you can mostly fix the issue by clearing the browser cache, flushing the socket pool, or resetting the browser default.
However, if the issue persists, try increasing the file size limit by following the article’s steps. This isn’t the only error, and many reported that HTTPS is not working in Chrome, but we covered that in a separate guide.
Did you find a different solution for this problem? Let us know in the comments below.
Still having issues? Fix them with this tool:
SPONSORED
If the advices above haven’t solved your issue, your PC may experience deeper Windows problems. We recommend downloading this PC Repair tool (rated Great on TrustPilot.com) to easily address them. After installation, simply click the Start Scan button and then press on Repair All.
![]()
Newsletter
by Tashreef Shareef
Tashreef Shareef is a software developer turned tech writer. He discovered his interest in technology after reading a tech magazine accidentally. Now he writes about everything tech from… read more
Updated on July 21, 2022
- The HTTP error 413 in Google Chrome occurs due to incorrect server configuration or browser issue.
- Clearing your browsing data is a great way to fix to fix this issue.
- In some instances, you can solve this problem by resetting your network configuration.
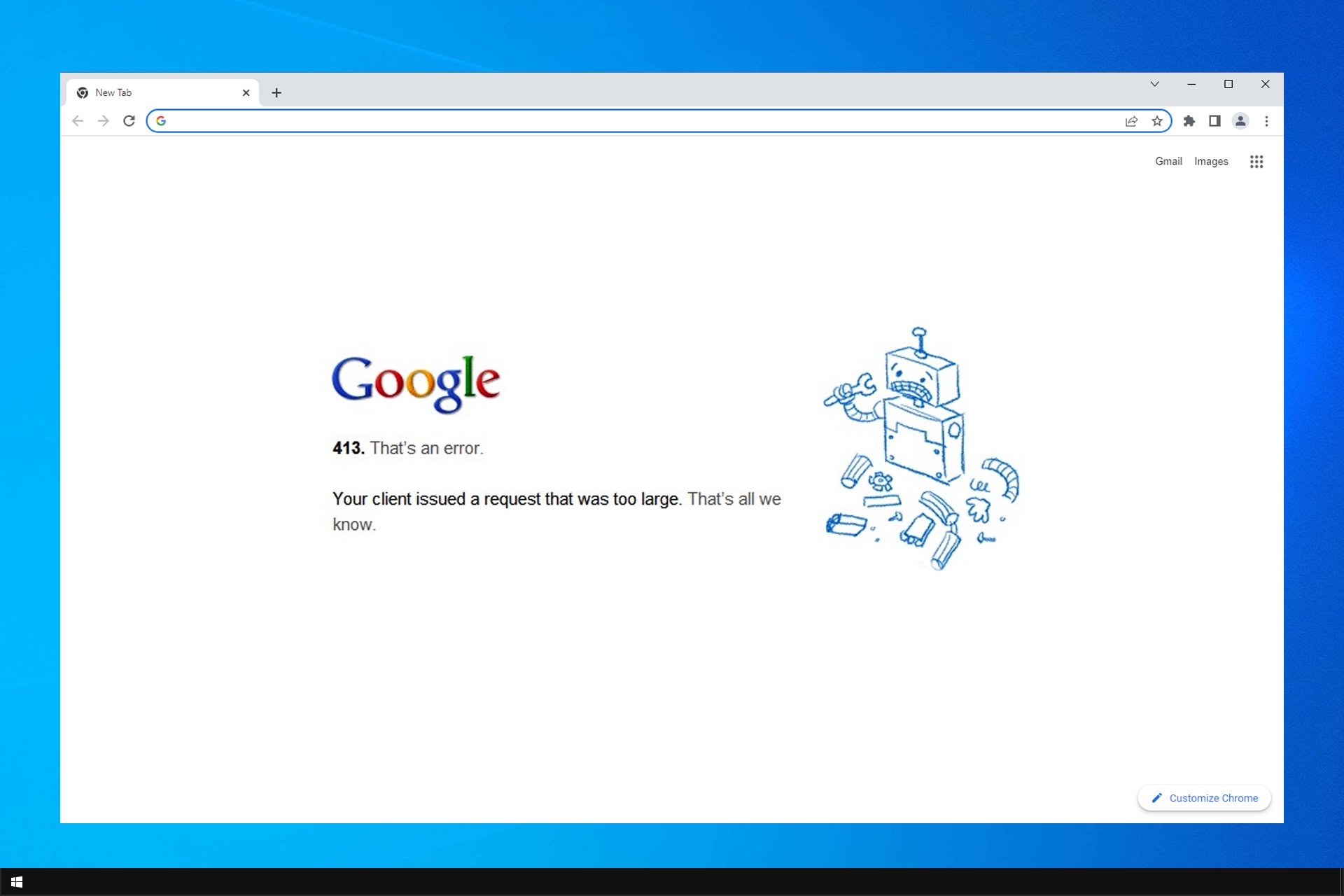
- Easy migration: use the Opera assistant to transfer exiting data, such as bookmarks, passwords, etc.
- Optimize resource usage: your RAM memory is used more efficiently than Chrome does
- Enhanced privacy: free and unlimited VPN integrated
- No ads: built-in Ad Blocker speeds up loading of pages and protects against data-mining
- Download Opera
The HTTP error 413 in Google Chrome usually occurs when loading webforms or accessing background server-side services.
Interestingly, the error seems to happen only on the Google Chrome browser and does not affect other browsers like Edge and IE. This isn’t the only error that you can get, and many reported This site is not secure message as well.
The full error reads:
HTTP Error 413. That’s an error. Your client issued a request that was too large. That’s all we know.
This article explores a few troubleshooting steps to help you resolve the HTTP error 413 on the Chrome browser.
What is a HTTP 413 error?
The HTTP error 413 usually occurs if the request was larger than the server can handle due to incorrect configuration. However, the error can also occur due to browser issues.
Corrupted cache can sometimes cause this error, but sometimes you need to fix the issue with web sockets in order to resolve this error.
Quick Tip:
Try opening the web with another browser. Built on Chromium as well, Opera is a great alternative to Chrome, being lighter and having a lower error rate.
You may not have an HTTP error in this browser and be able to get back to your tasks quickly. It includes performance-oriented features like hardware acceleration, a battery saver, and an adblocker.

Opera
Display webpages with no errors with this lightweight browser built to perform well!
How do I fix Error 413 on Chrome?
1. Check the Chrome browser for issues
Clear browsing data
- Launch Google Chrome and click the three-dots button. Select More tools. Next, select Clear browsing data.
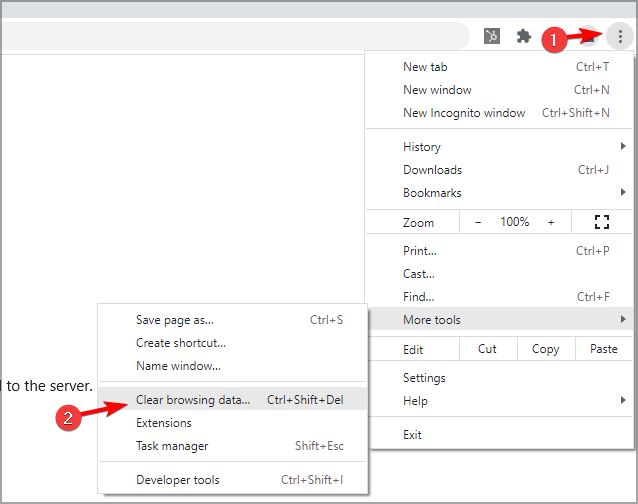
- Select a time range and select the browsing data you want to clear.
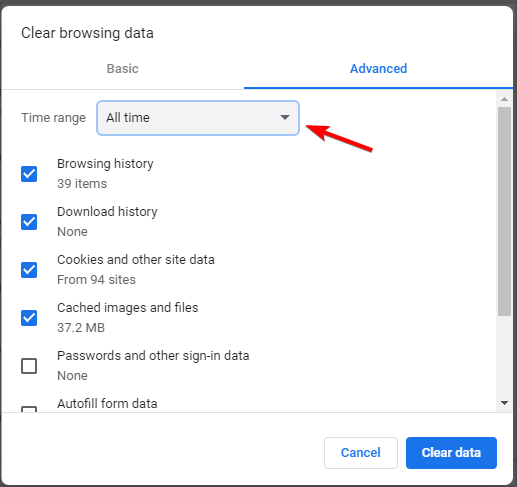
- Click the Clear data button.
- Once done, relaunch Chrome and check for any improvements.
Clearing the browser data reportedly has fixed the error from many users. If the issue persists, proceed with other steps below.
Flush the Socket Pools from your browser
- In Chrome, navigate to
chrome://net-internals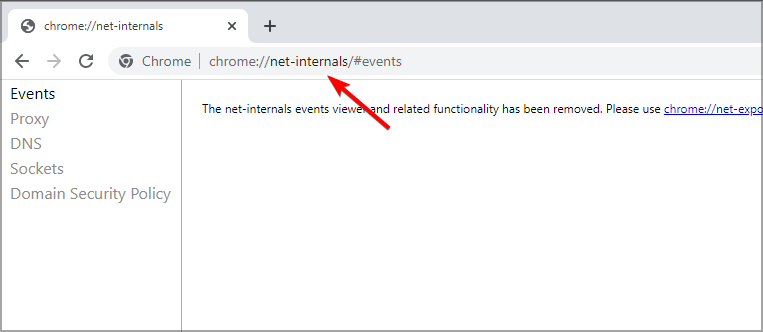
- From the left pane, click on Sockets.
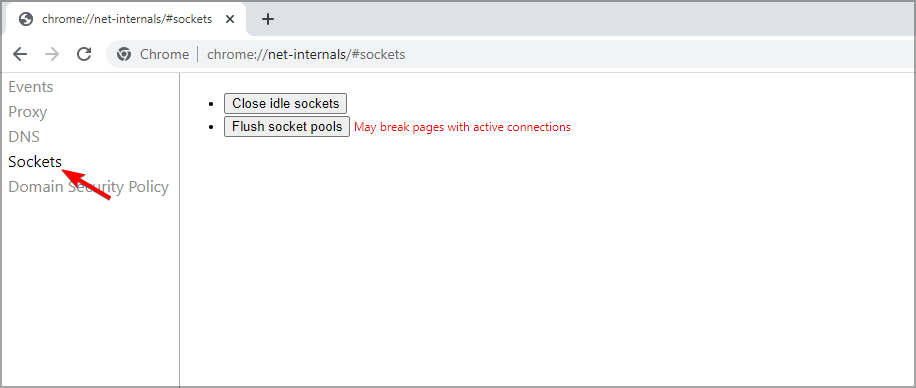
- Click the Flush socket pools button. It may break pages with active connection; make sure you don’t have an active connection.
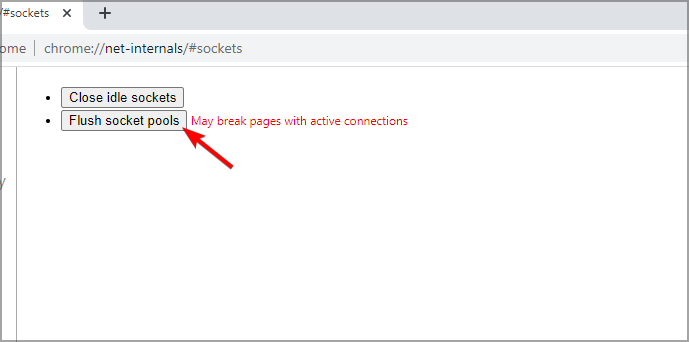
- Once done, close the tab and relaunch Chrome.
Some PC issues are hard to tackle, especially when it comes to corrupted repositories or missing Windows files. If you are having troubles fixing an error, your system may be partially broken.
We recommend installing Restoro, a tool that will scan your machine and identify what the fault is.
Click here to download and start repairing.
Flushing the socket pool can quickly fix the error 413 is triggered due to a browser issue. If the problem persists, try resetting the browser to factory default.
2. Reset Chrome to factory default
- Launch Google Chrome.
- Click Menu (three dots) and select Settings.
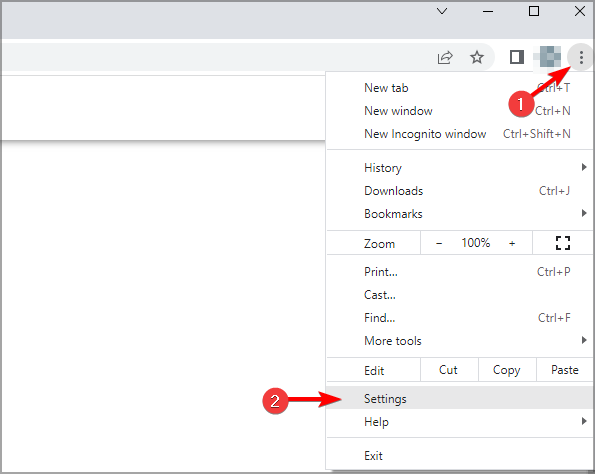
- Select Reset and clean up.

- Click Restore settings to their original defaults.
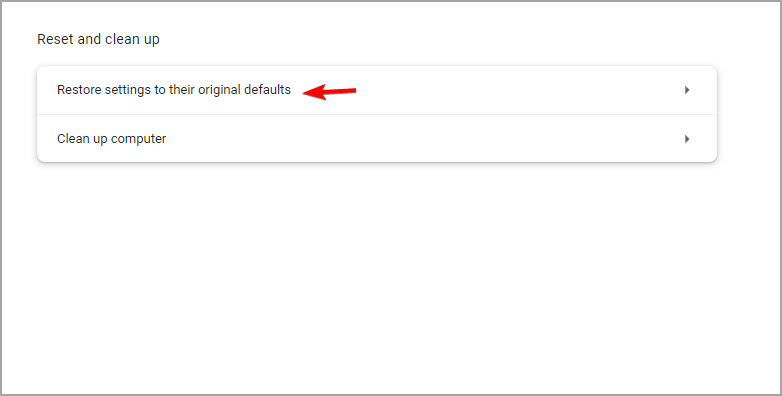
- Read the description carefully and click on Reset settings.
- The process may take some time; wait till it is completed and then relaunch the browser.
Resetting the browser to factory default will reset your startup page, new tab page, search engine, and pinned tabs. It will also disable all extensions and clear temporary data like cookies. Other data, like bookmarks, history, and saved passwords, will not be cleared.
If you don’t want to reset your Chrome browser yet, skip this step and proceed with the next steps.
This is a quick and easy solution, so try it if you’re getting Request entity too large on Chrome.
3. Reset the network adapter
- Press the Windows key, type cmd, then click on Run as Administrator for Command Prompt.
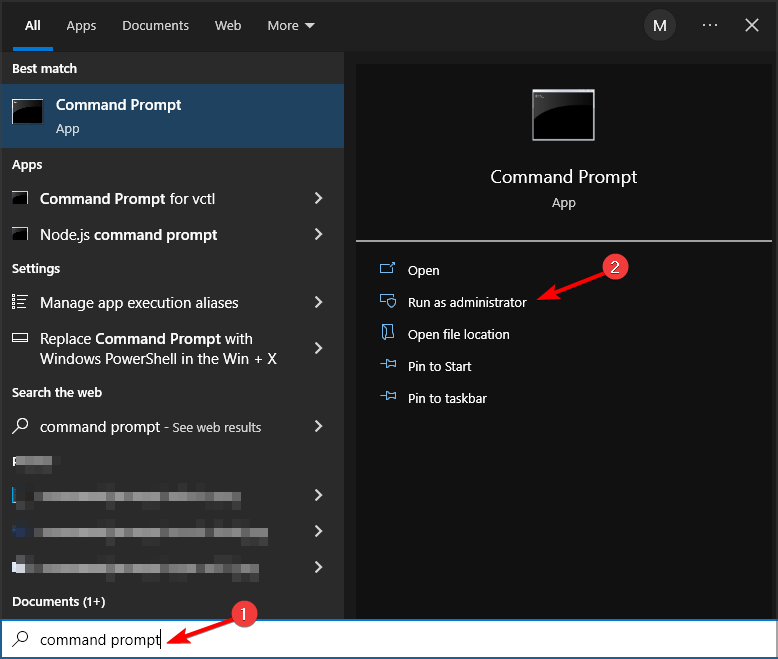
- In the Command Prompt window, type the following command and hit enter to execute:
netsh Winsock reset
- Once done, close the Command Prompt and then restart the computer.
- Launch the browser and check for any improvements.
This is a simple solution, but it might help you with 413 that’s an error, your client issued a request that was too large that’s all we know error message.
- How To Ignore Certificate Errors in Chrome & Disable Warnings
- Fix: Webpage Might be Temporarily Down or it may Have Moved
- Fix Error Failed to Load PDF Document in Chrome [Easy Tips]
- Why is Google Chrome Not Responding & How to Fix Its Crashes
- Chrome White Screen: Get It Back to Normal With 8 Solutions
- Chrome not Loading Pages: 7 Fixes to Properly Load Websites
4. Modify the PHP.ini and Nginx.Conf file
Modify PHP.ini
- Login to your PHP server.
- Enter the following command to access the php.ini file:
nano /etc/php.ini - If you are using PHP_FPM, use the following command:
nano /etc/php5/fpm/php.ini - Find the path for these files:
upload_max_filesize
post_max_size - Once we have the file, increase its limit to 100M. It will look something like this:
upload_max_filesize = 100M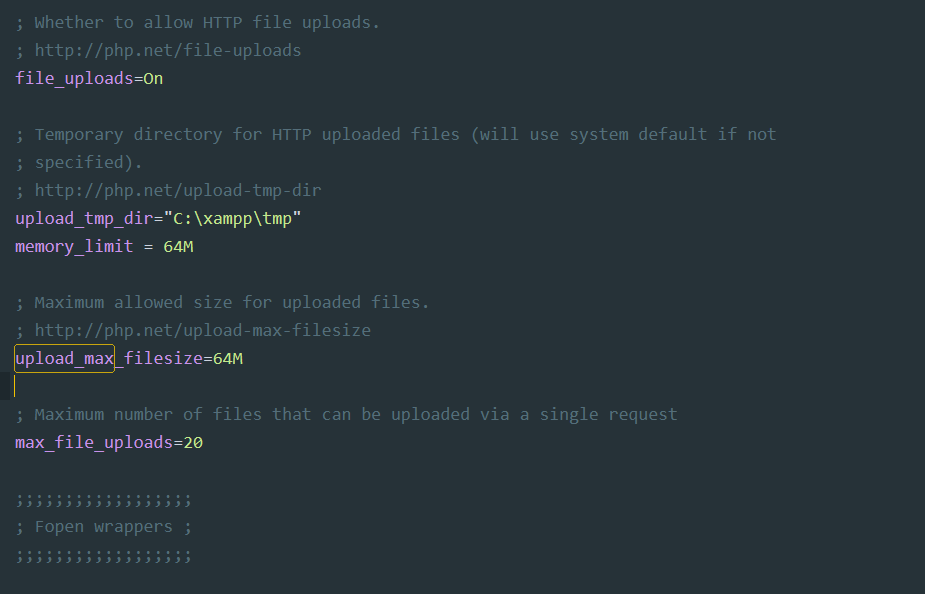
post_max_size = 100M - Save the file and exit.
Make sure to restart PHP to apply the changes.
Modify Nginx.conf
- Login to your cloud server.
- Enter the following command to access the Nginx.conf file:
nano /etc/Nginx/nginx.conf - Find the following variable:
client_max_body_size - Increase the size limit to 100M. It will look something like this:
client_max_body_size 100M;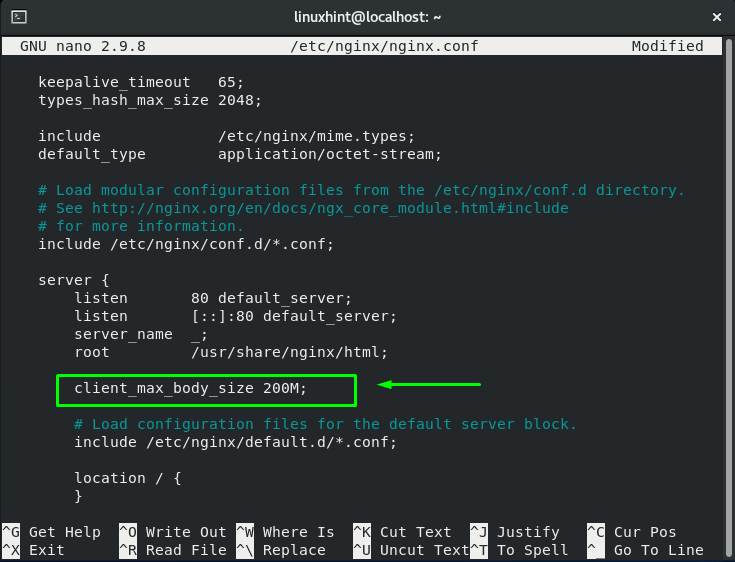
- Once done, restart Nginx to apply the changes:
sudo service Nginx restart
This is a quick and easy solution and it should help you with 413 error code on Nginx, so be sure to give it a try.
If the HTTP error 413 occurs only on your Chrome browser, you can mostly fix the issue by clearing the browser cache, flushing the socket pool, or resetting the browser default.
However, if the issue persists, try increasing the file size limit by following the article’s steps. This isn’t the only error, and many reported that HTTPS is not working in Chrome, but we covered that in a separate guide.
Did you find a different solution for this problem? Let us know in the comments below.
Still having issues? Fix them with this tool:
SPONSORED
If the advices above haven’t solved your issue, your PC may experience deeper Windows problems. We recommend downloading this PC Repair tool (rated Great on TrustPilot.com) to easily address them. After installation, simply click the Start Scan button and then press on Repair All.
![]()
Newsletter
Данная ошибка больше интересует вебмастеров, т.к. связана напрямую с настройками сервера и nGinx. В статье исчерпывающая информация по данной ошибке с разбором действий по устранению ошибки 413. В каких случаях возникает ошибка 413? Как исправить ошибку 413 в сжатые сроки? Опыт вебмастеров, которые решили проблему.
Что такое ошибка HTTP 413?
Ошибка 413 — Request Entity Too Large говорит о том, что файл, который вы пытаетесь загрузить на сервер слишком большой для заданной конфигурации сервера. Обычно проблема возникает среди вебмастеров, которые создают свой первый сайт на базе CMS и при этом вообще не разбираются в коде. Как результат – не настроен сервер для обработки и загрузки изображений.
Обратите внимание, что в отличии от ошибки 409, здесь указана конкретная проблема. Здесь нет конфликта между настройками сервера. Нужно просто изменить переменные в настройках, если они доступны для вас в панели управления вашим хостинг аккаунтом.
Вебмастера могут столкнуться с ошибкой 413 Request Entity Too Large при использовании: NGINX, Apache, PHP. Чтобы устранить ошибку 413 нужно внести изменения в настройки, которые приведены ниже. Для этого вам понадобиться доступ к настройкам сервера или придется писать в поддержку хостинга, чтобы они внесли такие изменения (если вам не доступно).
По умолчанию, размер, который разрешен для загрузки – 1 мб. У меня на всех сайтах стоит 32 мб. Для пользователей размер установлен в рамках 4 мб., при этом в случае загрузки изображений на сайт, система автоматически их сжимает. Ниже представлены функции и их местонахождение.
Если у вас NGINX
В дефолтных (стандартных) настройках стоит ограничение в 1 мб. За размер отвечает функция «client_max_body_size». Данная настройка указывает допустимый размер запроса в строке «Content-Length». В случае, когда размер больше 1 мб., возвращается ошибка 413 Request Entity Too Large.
Для решения ищем файл «nginx.conf», а в нем пункт http, где нужно добавит или изменить указанный выше размер функции. Исправляем ошибку 413 примерно вот так:
server {
…
client_max_body_size 64m;
…
}
В данном случае – 64м, это уже измененный допустимый размер, который ранее был 1м. Слишком много не стоит устанавливать, если в этом нет нужды. Почему? Уже не первый раз замечаю, что при больших объемах затрачивается много оперативной памяти и процессорных минут, что может привести к «диалогу» с администрацией хостинга. После установки параметров не забудьте перезагрузить конфиг.
Если у вас PHP
Не всегда все упирается в настройки сервера, но и в настройки PHP. Вне зависимости от версии PHP для изменения допустимого размера загружаемых фалов через PHP скрипты нужно найти файл php.ini. Этот файл обычно находится в папке «etc». Открываем встроенным редактором (если есть) или текстовым редактором, вроде Notepad++. Ищем строки, которые указаны ниже:
Upload_max_filesize
Post_max_size
И устанавливаем в этих строках нужные вам размеры. Например, 8М – это и есть 8 мб. Для скриптов крайне противопоказано устанавливать разрешения на загрузку больших файлов. Также не стоит разрешать загружать произвольные файлы. В случае, если сайтом заинтересован злоумышленник, он легко сможет залить файлы на сайт, которые вам не понравятся.
Если у вас Apache
В отличии от примеров выше, в Apache размер указывается в байтах. Файл для редактирования находится по следующему адресу: /etc/httpd/conf/httpd.conf или /etc/apache/apache.conf. В файле нужно найти и изменить пункт «LimitRequestBody. Ниже пример.
LimitRequestBody 1048576
В данной строчке лимит, который вы задаете – 1048576 или 8 МБ. Никаких букв после цифр ставить не нужно.
Для пользователей
Если вы загружаете фотографию или аватарку на сайт и он выдает ошибку 413, вы решить этот вопрос не сможете, разве только уменьшив размер файла. Помните, что стандартный размер – 1 мб, а значит, если сайт не принимает ваше фото или файл, просто уменьшите его до 1 Мб.
В этой статье представлен номер ошибки Ошибка 413, широко известный как Запрос объекта слишком длинный, описанный как Запрошенный файл слишком велик для обработки.
О кодах состояния
Когда вы получаете коды веб-ошибок, у вас могут быть проблемы либо с клиентом, либо с сервером. Проблема может быть связана с браузером или настройками, которые блокируют ваше соединение, или это могут быть любые другие проблемы, связанные с сервером, к которому вы пытаетесь получить доступ.
Чтобы объяснить проблему подробнее, вот несколько полезных сведений о кодах веб-ошибок, их симптомах, причинах и методах устранения.
Определения (Бета)
Здесь мы приводим некоторые определения слов, содержащихся в вашей ошибке, в попытке помочь вам понять вашу проблему. Эта работа продолжается, поэтому иногда мы можем неправильно определить слово, так что не стесняйтесь пропустить этот раздел!
- Сущность . В информатике сущность — это объект, который имеет идентичность и может быть однозначно определен, содержит сохраняемую информацию или может быть обработан.
- Файл — блок произвольной информации или ресурс для хранения информации, доступный по строковому имени или пути.
- Процесс — этот тег относится к процессам операционной системы.
- Запрос — запрос — это сообщение, отправленное источником другому объекту.
- Длинное — длинное целое число — это целое число, обычно в два раза больше стандартного целого.
Симптомы Ошибка 413 — Запрос объекта слишком длинный
Коды веб-ошибок также известны как коды состояния http. Существует пять различных классов кодов состояния http, и они всегда начинаются со следующих цифр, в зависимости от того, с какой ошибкой столкнулся пользователь. Это также симптомы ошибки, с которой столкнулся пользователь. Для дальнейшего объяснения ниже приведены коды состояния.
4xx: Ошибка клиента
Эта ошибка отправляется обратно пользователю, если это ошибка на стороне клиента. Пользователь получает уведомления о плохом запросе, о том, что содержимое не найдено, о несанкционированном доступе к содержимому или что-то в этом роде.
400 — Плохой запрос
401 — Неавторизованный доступ
402 — Требуется оплата
403 — Запрещено
404 — Не найдено
405 — Метод не разрешен
406 — Не принято
407 — Требуется прокси-аутентификация
408 — Таймаут запроса
409 — Конфликт
410 — Пропал
411 — Требуется длина
412 — Предварительное условие не выполнено
413 — Request Entity Too Large
414 — Request-URI Too Long
415 — Неподдерживаемый тип носителя
416 — Диапазон запроса не удовлетворен
417 — Ожидание не выполнено
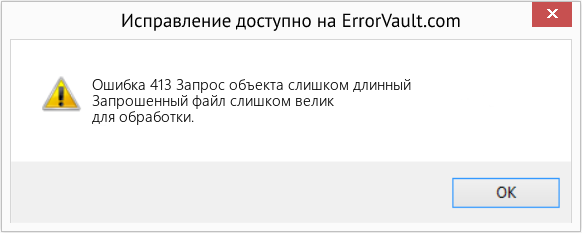
(Только для примера)
Причины Запрос объекта слишком длинный — Ошибка 413
Коды 4XX возникают по вине пользователя или настроек со стороны пользователя. Запрос не был понят сервером из-за неправильного ввода адресной строки, неправильного синтаксиса, нестабильного соединения или ошибочной ОС.
Методы устранения
Для определенных кодов веб-ошибок существуют конкретные шаги по устранению неполадок. Однако существуют и обобщенные методы устранения, которые пользователи могут применять при возникновении подобных ошибок.
Если метод ремонта вам подошел, пожалуйста, нажмите кнопку upvote слева от ответа, это позволит другим пользователям узнать, какой метод ремонта на данный момент работает лучше всего.
Обратите внимание: ни ErrorVault.com, ни его авторы не несут ответственности за результаты действий, предпринятых при использовании любого из методов ремонта, перечисленных на этой странице — вы выполняете эти шаги на свой страх и риск.
Метод 1 — Очистить кеш браузера
При доступе к сайту данные сохраняются в кеше браузера. Иногда вы пытаетесь исправить веб-ошибку, но в вашем браузере появляется такое же сообщение. В таких случаях вам необходимо очистить кеш браузера, чтобы избавиться от надоедливого сообщения. Вот способы сделать это в разных браузерах:
- В Google Chrome
- Откройте Chrome и нажмите три точки в правом верхнем углу браузера.
- Нажмите Дополнительные инструменты , а затем нажмите Очистить данные просмотра .
- Вы можете удалить все или только определенный период просмотра.
- Установите флажки рядом с файлами cookie и другими данными сайта и кэшированными изображениями и файлами .
- Наконец, нажмите Очистить данные .
- На краю
- Нажмите … это крайняя правая кнопка под кнопкой закрытия.
- Прокрутите вниз и нажмите «Настройки».
- Найдите пункт «Очистить данные просмотра» и нажмите кнопку «Выбрать, что очистить».
- Это даст вам возможность выбрать, какой тип данных вы хотите очистить, просто поставьте галочку на тех элементах, которые хотите включить, затем нажмите «Очистить».
- В Mozilla
- Перейдите в меню «История» и выберите «Очистить недавнюю историю».
- Вы можете нажать кнопку Alt, если строка меню скрыта.
- Вы увидите раскрывающееся меню, в котором вы можете выбрать период или диапазон, который хотите удалить, и щелкните свой выбор.
- Вы можете нажать «Подробности», чтобы выбрать, что нужно очистить, будь то весь кеш или другие элементы.
- После выбора нажмите «Очистить сейчас» и перезагрузите браузер, чтобы изменения вступили в силу.
Метод 5 — Удалить расширения
- Иногда дополнительные расширения могут выдавать коды веб-ошибок.
- Удалите недавно установленные расширения, зайдя в настройки браузера и нажав «Дополнительные инструменты».
- Вы увидите расширения, которые не были установлены в вашем браузере, выберите последнее дополнение, которое, как вы подозреваете, вызвало возникшую у вас проблему.
Метод 2 — Проверить журналы
- Если вы хотите проверить файлы журналов, вы можете сделать это, сначала убедившись, что вы вошли на компьютер веб-сервера как администратор.
- Нажмите «Пуск», затем «Настройка», затем нажмите «Панель управления».
- Откройте Инструменты администратора и дважды щелкните Диспетчер служб Интернета.
- Выберите веб-сайт из списка различных обслуживаемых сайтов.
- Щелкните веб-сайт правой кнопкой мыши и затем наведите указатель мыши на «Свойства».
- Выберите вкладку «Веб-сайт» и нажмите «Свойства». На нем вы увидите вкладку Общие свойства. Внизу окна вы можете увидеть расположение сгенерированных файлов журнала.
- Открывайте файлы журналов с помощью WordPad, любого средства просмотра текстовых файлов или Microsoft Word.
- Здесь вы сможете проанализировать, где возникли ошибки при доступе к серверу.
Метод 3 — Проверить запрошенный URL
- Бывают случаи, когда вы вручную вводите URL-адрес сайта, который хотите изучить. Если после этого вы получаете ошибки, проверьте URL-адрес, который вы только что ввели в адресной строке, если вы действительно получаете доступ к правильному адресу. Если нет, исправьте элементы, которые вы ввели неправильно.
Метод 4 — Удалить последние обновления
Для Windows 7
- Найдите обновления Windows в строке поиска.
- Нажмите «Ввод», когда он появится в результатах поиска.
- Проверьте последние обновления и нажмите Удалить обновления в те дни, когда возникла ошибка.
Для Windows 8 и Windows 10
- Нажмите одновременно кнопку окна и букву X, чтобы открыть настройки.
- Когда вы перейдете к настройкам Windows, нажмите «Обновление и безопасность».
- Нажмите «Просмотреть историю установленных обновлений», а затем «Удалить обновления».
Метод 6 — Проверить конфигурацию сервера
- Устранением неполадок обычно занимается администратор сайта. Если это вы, то вам необходимо иметь представление о конфигурации веб-сервера.
- Вы можете проверить, на каком веб-сервере работает ваш сайт, с помощью средств проверки URL или домена. Вам просто нужно ввести адрес сайта и проанализировать результаты, которые вы получите.
- Вы также можете проверить неработающие ссылки, щелкнув веб-страницу правой кнопкой мыши и выбрав «Проверить». Это должно дать вам код сайта справа. Вы можете проверить каждый якорный текст и убедиться, что связанные с ними ссылки все еще активны.
Метод 7 — Другие техники
- Вы также можете проверить наличие нежелательных символов в кодах и сценариях с помощью отладки кодов приложений и сценариев. Если вы не знаете, как это сделать, вы можете проверить этот ресурс для этого.
- Вы также можете попробовать Обновить веб-сайт. Иногда вы получаете старую ошибку, которая никуда не делась, и простое обновление, нажав F5, может сработать.
Другие языки:
How to fix Error 413 (Request Entity Too Long) — The requested file was too large to process.
Wie beheben Fehler 413 (Anfrage Entität zu lang) — Die angeforderte Datei war zu groß für die Verarbeitung.
Come fissare Errore 413 (Richiesta Entità Troppo Long) — Il file richiesto era troppo grande per essere elaborato.
Hoe maak je Fout 413 (Verzoek Entiteit Te lang) — Het gevraagde bestand was te groot om te verwerken.
Comment réparer Erreur 413 (Entité de la demande trop longue) — Le fichier demandé était trop volumineux pour être traité.
어떻게 고치는 지 오류 413 (요청 항목이 너무 깁니다.) — 요청한 파일이 너무 커서 처리할 수 없습니다.
Como corrigir o Erro 413 (Solicitar Entidade Muito Longa) — O arquivo solicitado era muito grande para ser processado.
Hur man åtgärdar Fel 413 (Begäran Entitet för lång) — Den begärda filen var för stor för att behandlas.
Jak naprawić Błąd 413 (Żądanie Jednostki Zbyt długie) — Żądany plik był za duży do przetworzenia.
Cómo arreglar Error 413 (Solicitar entidad demasiado larga) — El archivo solicitado era demasiado grande para procesarlo.
![]() Об авторе: Фил Харт является участником сообщества Microsoft с 2010 года. С текущим количеством баллов более 100 000 он внес более 3000 ответов на форумах Microsoft Support и создал почти 200 новых справочных статей в Technet Wiki.
Об авторе: Фил Харт является участником сообщества Microsoft с 2010 года. С текущим количеством баллов более 100 000 он внес более 3000 ответов на форумах Microsoft Support и создал почти 200 новых справочных статей в Technet Wiki.
Следуйте за нами: ![]()
![]()
![]()
Последнее обновление:
22/08/22 10:01 : Пользователь Mac OS X проголосовал за то, что метод восстановления 1 работает для него.
Рекомендуемый инструмент для ремонта:

Этот инструмент восстановления может устранить такие распространенные проблемы компьютера, как синие экраны, сбои и замораживание, отсутствующие DLL-файлы, а также устранить повреждения от вредоносных программ/вирусов и многое другое путем замены поврежденных и отсутствующих системных файлов.
ШАГ 1:
Нажмите здесь, чтобы скачать и установите средство восстановления Windows.
ШАГ 2:
Нажмите на Start Scan и позвольте ему проанализировать ваше устройство.
ШАГ 3:
Нажмите на Repair All, чтобы устранить все обнаруженные проблемы.
СКАЧАТЬ СЕЙЧАС
Совместимость

Требования
1 Ghz CPU, 512 MB RAM, 40 GB HDD
Эта загрузка предлагает неограниченное бесплатное сканирование ПК с Windows. Полное восстановление системы начинается от $19,95.
ID статьи: ACX01632RU
Применяется к: Windows 10, Windows 8.1, Windows 7, Windows Vista, Windows XP, Windows 2000
Ошибки в алфавитном порядке: A B C D E F G H I J K L M N O P Q R S T U V W X Y Z
Логотипы Microsoft и Windows® являются зарегистрированными торговыми марками Microsoft. Отказ от ответственности: ErrorVault.com не связан с Microsoft и не заявляет о такой связи. Эта страница может содержать определения из https://stackoverflow.com/tags по лицензии CC-BY-SA. Информация на этой странице представлена исключительно в информационных целях. © Copyright 2018
Linux, Программное обеспечение
- 21.01.2015
- 35 001
- 5
- 03.04.2020
- 22
- 21
- 1

- Содержание статьи
- Описание ошибки
- nginx
- Apache
- httpd.conf
- .htaccess
- PHP
- Комментарии к статье ( 5 шт )
- Добавить комментарий
Описание ошибки
413 Request Entity Too Large
Данная ошибка может появиться в том случае, если вы загружаете какой-либо файл на сервер и размер этого файла превышает максимально разрешенный в конфиге в веб-сервера (например, в nginx по умолчанию установлено ограничение в 1 МБ). Для того, чтобы это исправить, необходимо внести определенные правки в файл конфигурации, который может быть разным, в зависимости от используемого веб-сервера. Ниже будут приведены примеры для самых популярных веб-серверов:
nginx
Максимальный размер файла указывается параметром client_max_body_size. Поэтому, достаточно прописать параметр и новое значение в любой конфиг, который использует nginx для сайта, на котором у вас появилась эта проблема. Получится должно что-то примерно следующее:
server {
...
client_max_body_size 4m;
...
}
Где 4m — это 4 Мб. Для установки лимита в 32 Мб, надо соответственно написать client_max_body_size 32m, и т. д.
После изменения настроек нужно обязательно перезагрузить конфиг в nginx.
Apache
httpd.conf
Размер файла, допустимого для заливки, можно отрегулировать в главном конфиге Apache, который можно найти по адресу /etc/httpd/conf/httpd.conf (в CentOS) или /etc/apache2/apache2.conf (в Debian/Ubuntu). Задается он параметром LimitRequestBody, и ему можно прописать любое нужное значение в байтах. Например, так выглядит ограничение в 32 МБ:
LimitRequestBody 33554432Для применения настроек нужно перезагрузить веб-сервер Apache.
.htaccess
Очень часто у веб-сервера Apache для настройки определенного сайта используется файл .htaccess, который лежит в корневой директории веб-сайта. Удобство данного метода в том, что Вы можете прописать нужные настройки, которые будут применяться только для данной директории и веб-сайта, который данную директорию использует.
Если используемый для загрузки скрипт находится в какой-то поддиректории, где имеется свой файл .htaccess, то его настройки будут иметь больший приоритет!
Для этого, нужно либо открыть уже существующий файл .htaccess (или создать, в случае отсутствия) и добавить туда следующие строки (32 МБ в байтах):
LimitRequestBody 33554432Если для работы сайта и заливки файла используется PHP, то нужно добавить еще другую строчку:
php_value upload_max_filesize 32MPHP
Если при заливке файла используется PHP скрипт, то для PHP имеются отдельные настройки максимального размера файла. Для их изменений потребуется внести правку в файл php.ini, который расположен по адресу /etc/<версия php>/fpm. Открываем его любым текстовым редактором и находим следующие строки:
upload_max_filesizepost_max_sizeИ выставляем им нужные значения, например 4M (т. е. 4 МБ).
После внесения правок просто перезагружаем php, и проверяем работу.
Иногда при загрузке больших файлов на какой-либо веб-сайт может возникнуть ошибка, которую возвращает веб-сервер Nginx — 413 Request Entity Too Large. Данная ошибка появляется, при попытке загрузить на сервер слишком большой файл чем это разрешено на сервере.
В данной небольшой статье будет рассмотрено описание ошибки 413 Request Entity Too Large а также методы её исправления на стороне веб-сервера Nginx.
Ошибка 413 Request Entity Too Large дословно расшифровывается как объект запроса слишком велик или простыми словами объем передаваемых данных слишком большой. Данная ошибка возвращается в случае, если сервер не может обработать запрос по причине слишком большого размера тела запроса (или большого файла). Снимок экрана с ошибкой изображен ниже:
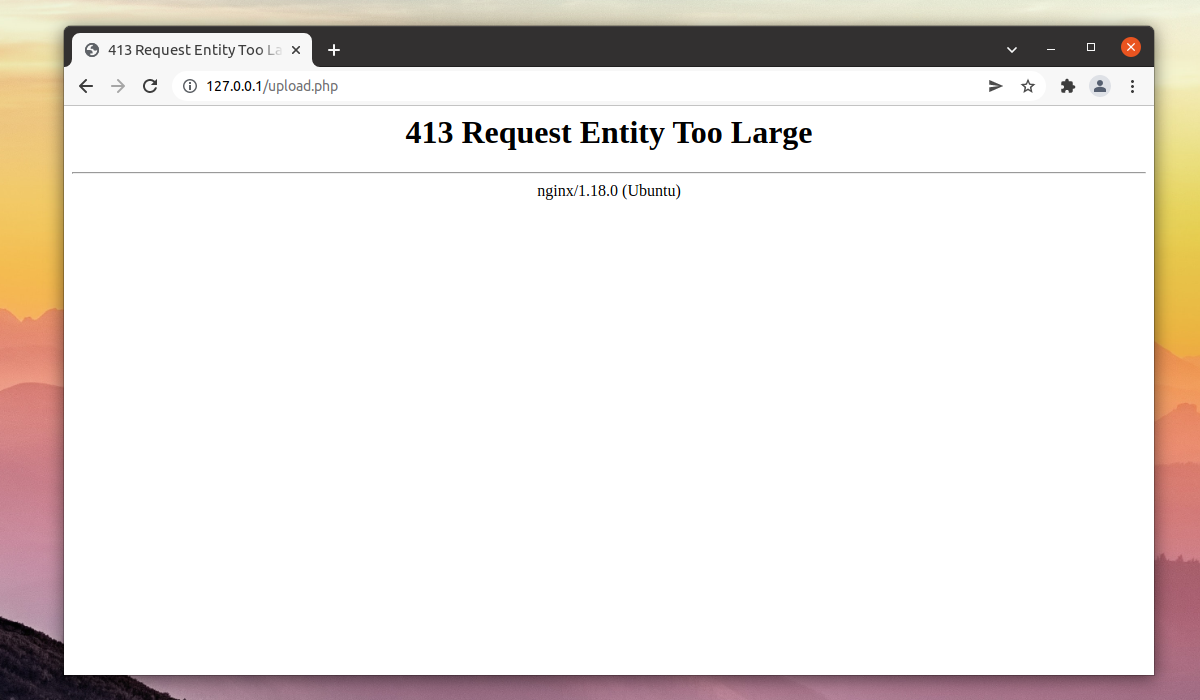
По умолчанию в Nginx установлен лимит на размер тела запроса который равен 1 МБ. Если запрос превышает установленное значение, вы увидите ошибку 413 Request Entity Too Large.
Как исправить ошибку 413 Request Entity Too Large
Для того чтобы исправить данную ошибку необходимо увеличить допустимый лимит. Чтобы увеличить размер тела запроса и соответственно, загружаемых файлов, необходимо использовать параметр client_max_body_size. Данную опцию можно использовать в директивах http, server или location в конфигурационном файле /etc/nginx/nginx.conf или в конфигурационном файле веб-сайта.
Для этого необходимо открыть конфигурационный файл nginx.conf при помощи любого текстового редактора (например nano):
sudo nano /etc/nginx/nginx.conf
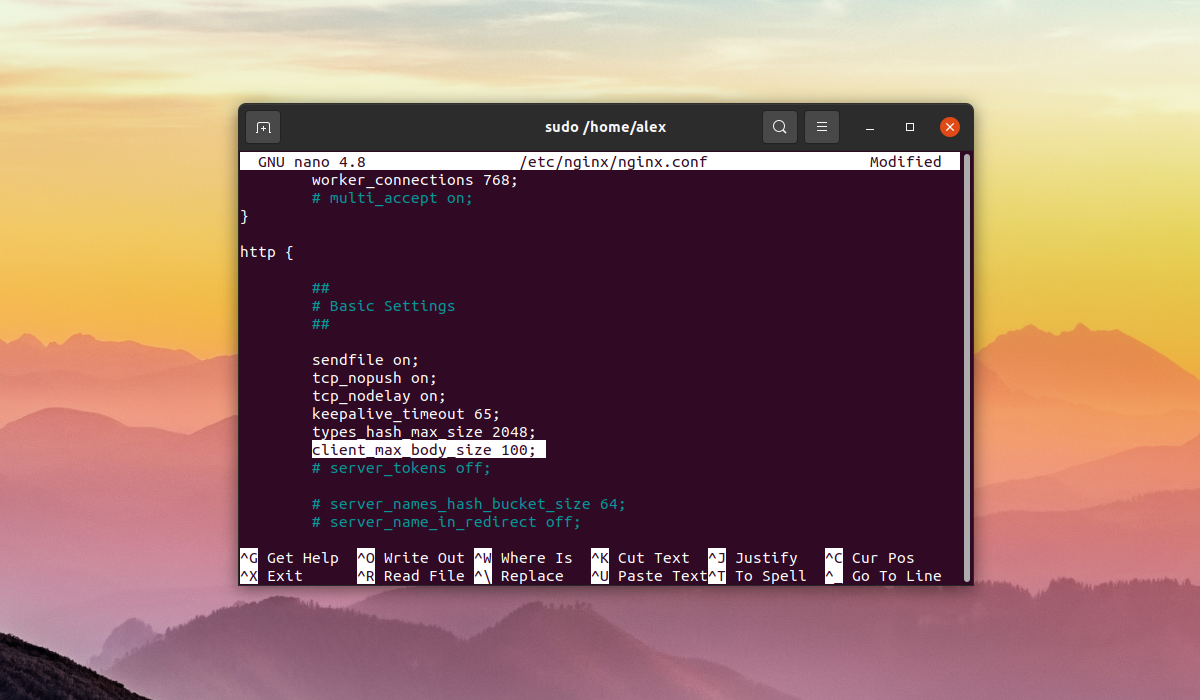
Далее впишите такую строчку в секцию http:
client_max_body_size 100M
Здесь 100 — это максимальный размер файла в мегабайтах который можно загрузить на веб-сайт, в данном случае — 100 мегабайт. Если в распоряжении имеется несколько веб-сайтов (серверные блоки в терминологии Nginx, они же виртуальные хосты в понимании другого веб-сервера — Apache) и необходимо чтобы ограничение на загрузку действовало на все сайты сразу, то строку client_max_body_size необходимо вписать в раздел блока http. Как было показано выше.
Если ограничение на загрузку необходимо выставить только для конкретного сайта, то строку client_max_body_size необходимо добавить в блок server конфигурационного файла сайта, который по умолчанию находиться в /etc/nginx/sites-available/имя_файла_с_конфигурацией:
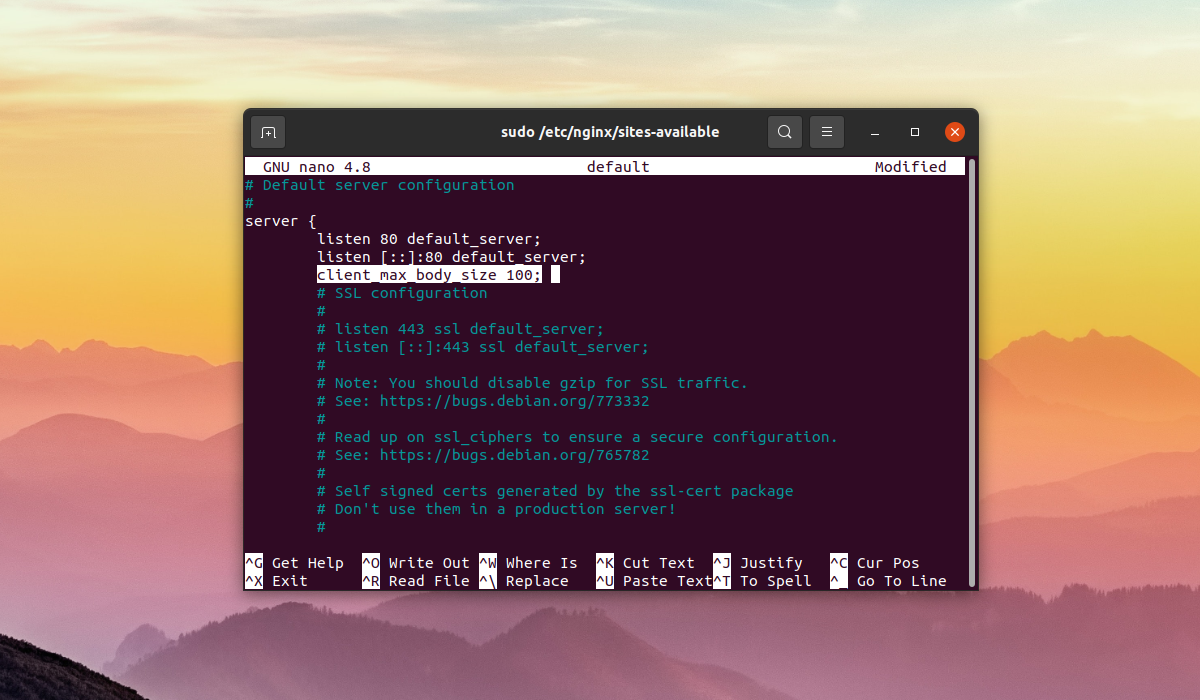
Если ограничение на загрузку необходимо выставить только для конкретного раздела на сайте, строку client_max_body_size необходимо вписать в директиву location конфигурационного файла сайта, который по умолчанию находиться в /etc/nginx/sites-available/имя_файла_с_конфигурацией:
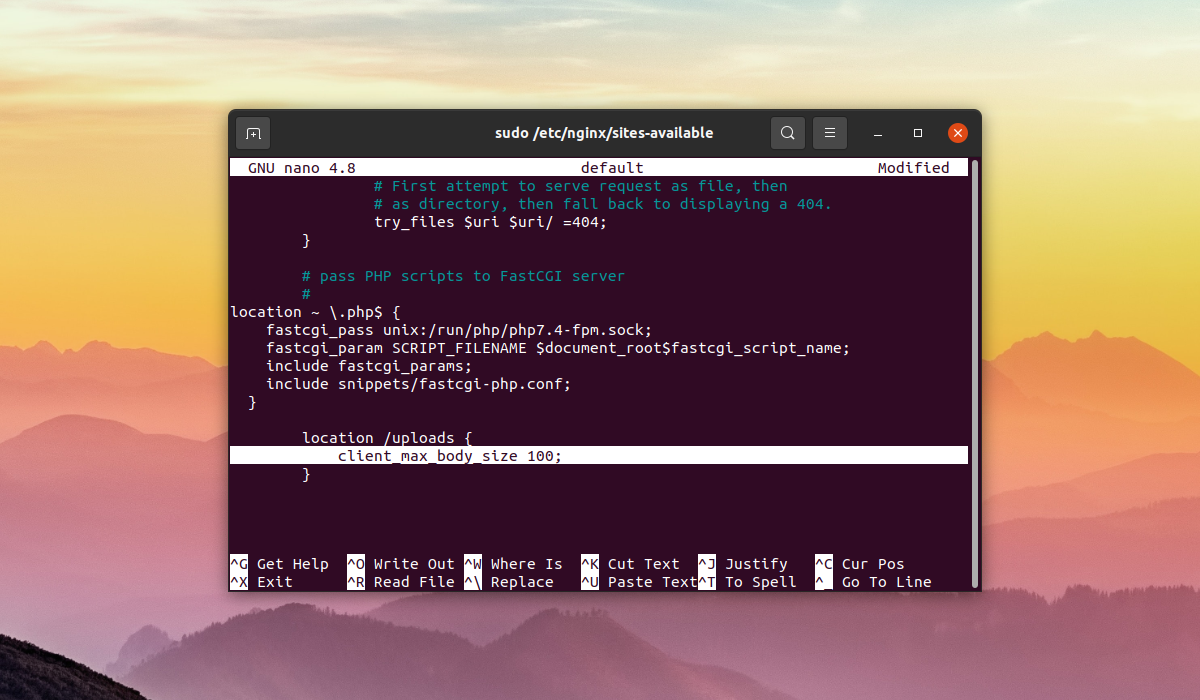
После внесения изменений в конфигурационные файлы необходимо сохранить изменения, закрыть текстовый редактор и проверить синтаксис конфигурационных файлов на наличие ошибок при помощи команды:
sudo nginx -t
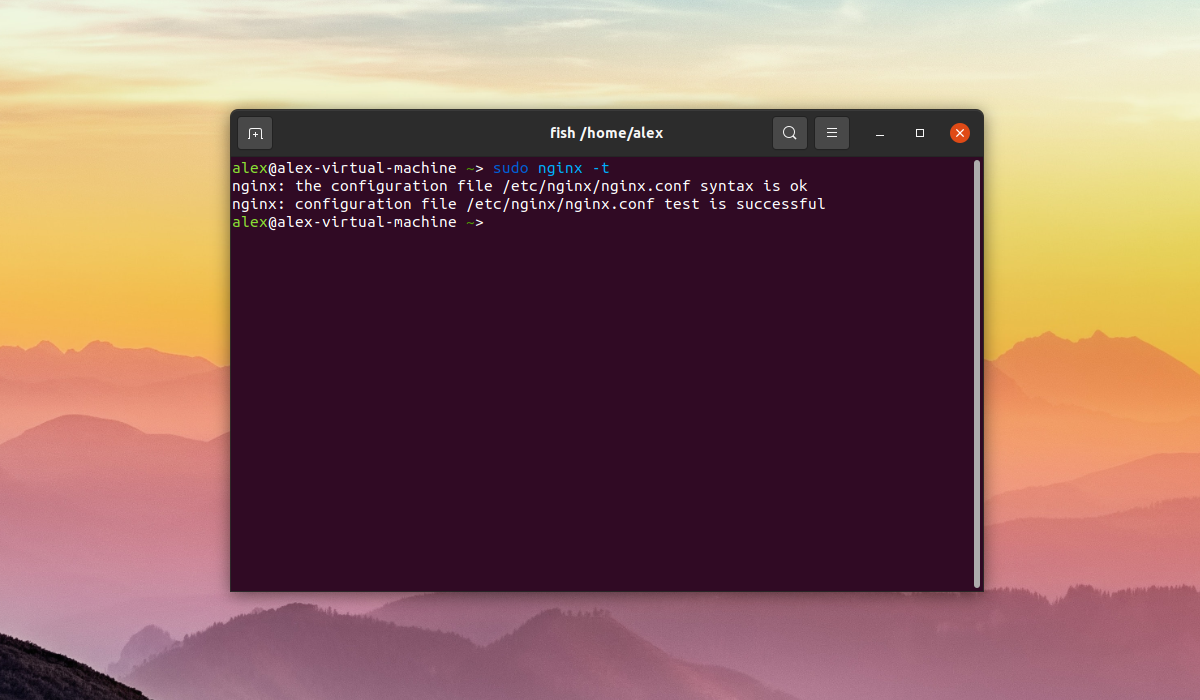
Если в выводе команды будут отображены следующие строки:
nginx: the configuration file /etc/nginx/nginx.conf syntax is ok
nginx: configuration file /etc/nginx/nginx.conf test is successful
Это означает что ошибок нет. В противном случае будет выведено описание ошибки, имя файла в котором найдена ошибка и номер строки. После внесения любых изменений в конфигурационные файлы Nginx их необходимо перезапустить при помощи команды:
sudo systemctl reload nginx
Выводы
В данной короткой статье была рассмотрена ошибка в Nginx под названием 413 Request Entity Too Large которая возникает при загрузке больших файлов на веб-сайт. Помимо описания самой ошибки также было описаны шаги по устранению ошибки путем редактирования конфигурационных файлов Nginx.

Статья распространяется под лицензией Creative Commons ShareAlike 4.0 при копировании материала ссылка на источник обязательна .
Об авторе
Бывший системный администратор и DevOps инженер. Ныне работаю по направлению DevSecOps. Использую Linux более 5 лет. Помимо Linux интересую языком программирования Python, базами данных и языком SQL а также информационной безопасностью.
При работе с Chrome или Edge вы можете столкнуться с ошибкой HTTP 413. Вы можете получить сообщение об ошибке, объект запроса слишком велик или ваш клиент выдал вместе с ним слишком большой запрос. Что это за ошибка и как ее исправить? Читайте дальше, чтобы узнать больше об этой ошибке.


Появляется код ошибки HTTP 413 вместе с сообщением об ошибке: Ваш клиент выдал слишком большой запрос. Как говорится в сообщении об ошибке, этот код ошибки появляется, когда размер запроса клиента превышает размер файла сервера. При попытке загрузить большой файл на веб-сервер может появиться эта ошибка, чтобы предупредить клиента об ограничении размера.
Почему появляется ошибка HTTP 413?
Ниже приведены возможные причины этой ошибки.
- Ограниченное пространство для хранения на веб-серверах:
Веб-серверы поставляются с ограничениями на объем памяти. Большие файлы, если они загружены на сервер, могут превысить разрешения на хранение сервера, а также перегрузить сервер. Размер загружаемого файла по умолчанию составляет 49 КБ (49152 байта). Следовательно, эта ошибка возникает, чтобы клиенты не загружали файлы большого размера на сервер. Приложение получает указанную выше ошибку, когда пользователь пытается загрузить файл размером более 49 КБ.
- Тело запроса не загружено предварительно:
Ошибка HTTP 413 возникает для сайтов SSL, когда тело запроса не загружается предварительно во время процесса установления связи SSL.
Чтобы предотвратить эту ошибку, вы можете уменьшить размер загружаемого файла, и эта ошибка будет исправлена. Но иногда вам также может потребоваться внести некоторые изменения на стороне сервера, чтобы изменить ограничение размера файла.
Как исправить ошибку HTTP 413?
Ниже приведены некоторые решения, которые вы можете использовать для исправления ошибки HTTP 413.
- Использование атрибута uploadReadAheadSize для увеличения размера файла на стороне сервера
- Использование параметра maxRequestEntityAllowed для увеличения размера файла на стороне сервера
- Использование атрибута MaxReceivedMessageSize для увеличения размера файла на стороне сервера
- Изменение файла PHP.ini для увеличения размера загрузки PHP
Давайте посмотрим, как применить эти решения.
1]Использование атрибута uploadReadAheadSize для увеличения размера файла на стороне сервера
Одно из первых решений, которое вы можете попробовать, — это увеличить ограничение размера загрузки на веб-серверах. Для этого используйте параметр uploadReadAheadSize в файлах applicationHost.config и web.config, чтобы управлять ограничением размера файла.
загрузитьReadAheadSize является необязательным атрибутом модуля. Он указывает количество байтов, которые веб-сервер будет считывать в буфер и передавать в расширение или модуль ISAPI. Это происходит один раз для каждого запроса клиента. Расширение или модуль ISAPI получает любые дополнительные данные непосредственно от клиента. Значение должно находиться в диапазоне от 0 до 2 147 483 647. Значение по умолчанию для этого параметра — 49 152.
Ниже приведены шаги для изменения значения параметра uploadReadAheadSize:
- Откройте диспетчер IIS.
- Выберите сайт.
- Дважды щелкните Редактор конфигурации.
- Выберите веб-сервер, а затем serverRuntime.
- Изменить uploadReadAheadSize
- Нажмите
2]Использование параметра maxRequestEntityAllowed для увеличения размера файла на стороне сервера
Еще один способ увеличить лимит размера файла на стороне сервера — изменить параметр maxRequestEntityAllowed. Этот параметр указывает максимально допустимое количество байтов в теле запроса.
Обратите внимание, что этот параметр был назван Аспмаксрекуестентититиаллоуедв версиях до IIS 7.0.
Вы можете изменить параметр maxRequestEntityAllowed с помощью appcmd. Для этого выполните следующие шаги.
appcmd set config/section:asp/maxRequestEntityAllowed:int
Переменная int представляет собой максимально допустимое количество байтов во всем теле запроса ASP. Значение по умолчанию — 200 000 байт.
3]Использование атрибута MaxReceivedMessageSize для увеличения размера файла на стороне сервера
Если вышеупомянутые решения не работают, вы можете попробовать изменить параметр MaxReceivedMessageSize, чтобы устранить ошибку HTTP 413.
Иногда вы можете получить следующую ошибку в дополнение к ошибке HTTP 413.
Превышена квота на максимальный размер входящих сообщений (65536). Чтобы увеличить квоту, используйте свойство MaxReceivedMessageSize соответствующего элемента привязки.
Как упоминалось в сообщении об ошибке, эта проблема возникает, когда размер файла запроса больше, чем MaxReceivedMessageSize для WCF.
Эту ошибку можно устранить, увеличив значение MaxReceivedMessageSize для веб-службы. Однако при внесении этих изменений может потребоваться изменить два разных параметра MaxReceivedMessageSize. Они заключаются в следующем.
- MaxReceivedMessageSize в System.ServiceModel.Configuration.BasicHttpBindingElement
- MaxReceivedMessageSize в System.ServiceModel.Channels.HttpTransportBindingElement
В таком случае, можешь попробовать следующие настройки:
- Конфигурация для увеличения MaxReceivedMessageSize в ServiceModel.Configuration.BasicHttpBindingElement
- Конфигурация для увеличения MaxReceivedMessageSize в ServiceModel.Channels.HttpTransportBindingElement
4]Изменение файла PHP.ini для увеличения размера загрузки PHP
Иногда вам может потребоваться устранить ошибку HTTP 413, изменив ограничение размера загрузки файла PHP. Ограничение размера загрузки по умолчанию на серверах составляет 2 МБ. Файл конфигурации PHP (php.ini) можно изменить для увеличения или даже уменьшения размера загружаемого файла. Вы можете найти этот файл конфигурации в разных местах в разных дистрибутивах Linux. Ниже указано расположение этого файла.
- Расположение в Cent, RHEL и Fedora: # vim /etc/php.ini
- Расположение в Debian и Ubuntu: #vim /etc/php/7.0/apache2/php.ini
В PHP можно увеличить размер загружаемого файла, изменив параметры upload_max_filesize (10M) и post_max_size (10M) в файле php.ini. Кроме того, вы можете контролировать максимально допустимое количество файлов, которые могут быть загружены в одном запросе, изменив параметр max_file_uploads. По умолчанию это ограничение равно 25.
Таким образом, измените значения следующих параметров:
- max_execution_time (максимальное время загрузки в секундах)
- upload_max_filesize (максимальный размер загружаемого файла в мегабайтах)
- post_max_size (максимальный размер сообщения в мегабайтах)
Вышеупомянутые решения могут помочь вам эффективно справиться с ошибкой HTTP 413. Дайте нам знать ваши отзывы об этих решениях.
Как исправить ошибку 413 в Chrome или Edge?
Теперь это ошибка на уровне сервера, и вы, как конечный пользователь, ничего не можете сделать, кроме как выполнить следующие предложения:
- Проверьте распространенные проблемы с браузером в Chrome: вы можете решить распространенные проблемы в Chrome, очистив данные браузера и очистив сокет.
- Сброс Chrome до заводских настроек. Иногда возврат к заводским настройкам решает многие проблемы. Попробуйте также это решение для устранения ошибки HTTP 413.
- Проверьте сетевой адаптер: сброс настроек сетевого адаптера также помогает устранить ошибку.
Если эти 3 решения не работают, обратитесь к администратору сервера или веб-сайта и сообщите ему или ей об этой ошибке.
Как вы справляетесь со слишком большой полезной нагрузкой 413?
Ошибка 413 Payload too big аналогична ошибке HTTP 413. Обе эти ошибки означают, что размер загружаемых файлов превышает разрешенный размер на серверах.
