На чтение 10 мин Просмотров 3.1к. Обновлено 11.10.2022
POST карты не первое десятилетие используются для диагностики «железных» неисправностей компьютеров и материнских плат всевозможных форм-факторов. На данный момент этих карт создано очень много, практически для всех возможных ситуаций. Статья рассказывает о том, что такое POST карты и для чего их используют, как они работают, какие бывают и чем друг от друга отличаются.

POST
После нажатия кнопки включения компьютера BIOS проводит поэтапную проверку и инициализацию всех элементов аппаратной части компьютера. Называется этот процесс: POST (англ. Power-On Self-Test – самотестирование после включения). Не только компьютеры, но и большинство современных электронных устройств имеют схожие системы. BIOS сообщает статус (или результат) прохождения POST несколькими способами:
1. Вывод сообщений на экран. Самый дружественный и информативный способ. По сути, доступен только после успешного или почти успешного прохождения самотестирования. Отсутствие какой-либо информации на экране говорит о серьезных неисправностях базовых компонентов (материнская плата, процессор, память, видеоадаптер и т.д.). Диагностика ошибок возможна в основном только для периферийных устройств (накопители, клава и др.).

2. Звуковые сигналы. Наверное, все слышали короткий «биип» при включении компьютера – в большинстве BIOS это означает прохождение теста без ошибок и готовность к загрузке ОС. Другие варианты сигналов могут говорить об определенных проблемах с железом. Эти коды «азбуки Морзе» различаются у разных производителей и даже разных версий BIOS. Найти их обычно можно в книжке к материнке или соответствующих онлайн справочниках.
3. POST коды. В ходе каждого этапа процесса самотестирования BIOS отправляет текущий код на порт 80h (иногда 81h или другие), и если возникает ошибка, там остается или код операции, на которой произошел сбой, или код последней успешной операции. Считав этот код, можно определить на каком этапе произошла ошибка, и что могло ее вызвать. Это единственный из всех перечисленных способов, который позволяет идентифицировать проблемы на материнской плате, которая не подает видимых признаков жизни. По этой причине, он обычно используется для диагностики и ремонта непосредственно материнских плат.
Если первые два способа диагностики не требуют специального оборудования, разве что монитор и подключенный к материнской плате динамик (бывает, что его там нет), то для третьего способа вам понадобится собственно POST карта.
Где смотреть значения POST кодов и звуковых сигналов?
- Наиболее подробно для всех распространенных версий BIOS на русском и с расшифровкой они описаны на сайте IC Book. Но информации столько, что немудрено заблудиться, удобней скачать оттуда готовый PDF документ со списком кодов (щелкнув в нем по нужному коду попадаешь на страницу с подробной расшифровкой).
- Также рекомендую англоязычный ресурс PostCodeMaster – там собрано еще больше POST кодов и звуковых сигналов BIOS разных производителей (есть довольно редкие, плюс немного по конкретным материнкам, в том числе серверным).
POST карты
Основная задача любой POST карты – это считать и отобразить текущий POST код. Считать его можно несколькими способами: по шинам ISA, PCI, LPC или через LPT порт. Есть и другие, более экзотические варианты (о них чуть позже). Кроме, собственно, отображения кода, хорошие POST карты имеют дополнительные диагностические возможности (индикаторы, режимы тестирования, встречаются даже со встроенным видеоадаптером).
Некоторые материнские платы (обычно Premium сегмента) имеют встроенный индикатор POST кодов.

Раньше POST карты многие умельцы делали вручную, но сейчас этим совершенно нет смысла заниматься, за текстолит и компоненты больше отдадите, чем стоит обычная карточка. Если только очень хочется… 
ISA
Первыми POST картами были карты для шины ISA, существовавшей с 1981 по 199х годы. Используется она даже сейчас (хоть и весьма редко), в основном в промышленном и военном секторе – там, где осталось оборудование для этой шины. Продаются и POST карты для нее, как в отдельном исполнении (только ISA), так и комбайны ISA + PCI. 
Если вы не занимаетесь ремонтом 486, то иметь POST карту ISA совершенно не обязательно.
PCI
Следующей массовой компьютерной шиной стала PCI. Сейчас это самая распространенная шина для настольных компьютеров. Естественно, для нее есть и POST карты всех возможных форм, размеров и функций. Самую простейшую, с обычным сегментным индикатором, можно купить за 2-3 бакса на любом Ebay, Ali и им подобным.  В принципе, такая карта со своей базовой задачей вполне справляется – POST код вы узнаете. Но для профессиональной работы этого мало. Полезно иметь индикаторы основных напряжений (обычно: +5, +3.3, +12, -12, +3.3 Standby) и индикаторы сигналов шины (из самых базовых: CLK, RST#, FRAME#, IRDY#). Важно иметь возможность переключения порта, на котором карта «слушает» коды POST (не только стандартный 80h). Бывают и другие «фишки», отсюда и такой «навороченный» вид у продвинутых карточек.
В принципе, такая карта со своей базовой задачей вполне справляется – POST код вы узнаете. Но для профессиональной работы этого мало. Полезно иметь индикаторы основных напряжений (обычно: +5, +3.3, +12, -12, +3.3 Standby) и индикаторы сигналов шины (из самых базовых: CLK, RST#, FRAME#, IRDY#). Важно иметь возможность переключения порта, на котором карта «слушает» коды POST (не только стандартный 80h). Бывают и другие «фишки», отсюда и такой «навороченный» вид у продвинутых карточек. 
Обычно POST карты устанавливаются на заведомо неисправные материнские платы (собственно, для этого они и предназначены), и не исключены случаи выхода из строя самой POST карты в ходе тестирования. Поэтому неплохо иметь простенькую дешевую карту для первичной диагностики.
Еще один удобный вариант – это выносной индикатор. Он позволяет со всеми удобствами производить диагностику материнских плат, не вынимая их из системника. С одной стороны, если дело дошло до POST карты, то скорей всего материнку все же придется извлечь для ремонта, но с другой стороны – не всегда, да и POST карты просто удобный способ общей диагностики. На фото Sintech ST8679, китайская карточка с выносным многострочным LCD дисплеем. 
LPT
Существуют POST карты для LPT порта – довольно простой и удобный способ диагностики для любого компьютера или ноутбука, имеющего этот самый LPT порт. Из-за технических особенностей, они не имеют возможностей, присущих картам для PCI, но это компенсируется простотой и доступностью. Требуют питание по USB (для этого и наличие порта на плате).  Однако LPT изживает свой век, и на современных компьютерах их уже почти не встретишь, соответственно, доживают свои дни и эти карты.
Однако LPT изживает свой век, и на современных компьютерах их уже почти не встретишь, соответственно, доживают свои дни и эти карты.
PCI-E
Служивший нам верой и правдой много лет PCI, постепенно вытесняет более современная PCI-Express. Немалое количество современных материнских плат вообще не имеют слота PCI (хотя и могут иметь саму шину). Могу вас обрадовать – POST карты для PCI-E существуют. Например, американская компания Ultra-X предлагает такую (цены у них обычно дикие, но тут ни цен, ни даже информации), в интернет можно встретить фото инженерных PCI-E карточек от Gigabyte (по всей видимости, только для внутреннего использования).  Есть и китайская версия PCI-E POST карты под названием KQCPET6-H. Производит ее китайская компания QiGuan Electronics, специализирующаяся на производстве разного рода диагностических карт (и довольно интересных). Их официальный сайт (www.qiguaninc.com), к сожалению, давно не обновлялся, и информации об этой карточке там нет, зато ее спокойно можно купить за 20 +/- баков на Ali.
Есть и китайская версия PCI-E POST карты под названием KQCPET6-H. Производит ее китайская компания QiGuan Electronics, специализирующаяся на производстве разного рода диагностических карт (и довольно интересных). Их официальный сайт (www.qiguaninc.com), к сожалению, давно не обновлялся, и информации об этой карточке там нет, зато ее спокойно можно купить за 20 +/- баков на Ali. 
Но с PCI-E не все так просто. Во-первых, сама диагностика с помощью PCI-E на данный момент вещь мутная, хотя бы, из-за отсутствия адекватной информации. Во-вторых, с PCI-E все зависит от конкретного изготовителя – нет гарантии, что коды будут выводиться; если и выводятся, то нет гарантии, что по стандартному порту и в стандартном виде…
Как же получить POST коды с платы без PCI, если нет под рукой PCI-E карты? Однозначный ответ на этот вопрос дать не получится. Если на вашей материнке есть встроенный индикатор – считайте, что вам крупно повезло. Можно использовать LPT, если он есть, конечно. Ну и последний вариант – использовать шину LPC, на некоторых материнских платах есть готовые коннекторы (LPC_DEBUG и т.п.). Даже если их нет, сама шина всегда присутствует, но придется «подпаиваться»…

USB
Одним из самых перспективных способов диагностики на сегодняшний день является USB. И главная тому причина – повсеместная распространенность этого интерфейса. Как мы уже выяснили, отсутствие того или иного разъема на материнской плате может стать преткновением для диагностики. И эту проблему как раз решает USB – парочку портов имеют буквально все компьютеры и ноутбуки, выпущенные за последние 15 лет. Для такой диагностики необходимо наличие в системе USB Debug Port – это своего рода расширение USB, позволяющее передавать диагностическую информацию. В USB 3.0 реализация Debug Port получилась сподручней (подробней о Debug Port можно прочитать по ссылке). Кроме передачи POST кодов, Debug Port позволяет производить полноценную отладку кода BIOS и UEFI. Было даже выпущено несколько устройств разными компаниями. NET20DC от Ajays (компания почти тут же обанкротилась, так как поставщики отказались поставлять им компоненты для сборки девайса). Insyde H2O DDT от Insyde Software (выпущен, вроде, в 2008 году, но информация об этом девайсе канула в лету даже на официальном сайте). Оба этих устройства скорее отладчики, хотя и имеют возможность захвата POST кодов.  Наиболее продвинутым и полноценным средством диагностики является AMIDebug Rx от AMI: позволяет выводить POST коды с описанием, полноценно работает с UEFI, ведет лог процесса POST, можно подключать к ПК для настройки и считывания кодов, имеет функции отладчика. Самое интересно – выпущено это чудо еще в 2009 году! Понятное дело, что предназначен девайс для родного AMIBIOS, работает ли он с другими BIOS – мне неизвестно.
Наиболее продвинутым и полноценным средством диагностики является AMIDebug Rx от AMI: позволяет выводить POST коды с описанием, полноценно работает с UEFI, ведет лог процесса POST, можно подключать к ПК для настройки и считывания кодов, имеет функции отладчика. Самое интересно – выпущено это чудо еще в 2009 году! Понятное дело, что предназначен девайс для родного AMIBIOS, работает ли он с другими BIOS – мне неизвестно.  За 6-7 лет с момента появления этих USB устройств, ни одно из них популярности не получило, купить сейчас можно только AMIDebug Rx, и то, только напрямую от производителя по индивидуальному запросу. Цена девайса не разглашается. Так что, повсеместного перехода на USB диагностику пока не ожидается.
За 6-7 лет с момента появления этих USB устройств, ни одно из них популярности не получило, купить сейчас можно только AMIDebug Rx, и то, только напрямую от производителя по индивидуальному запросу. Цена девайса не разглашается. Так что, повсеместного перехода на USB диагностику пока не ожидается.
Диагностика ноутбуков
С ноутбуками все немного сложней. Наиболее распространенные разъемы, которые можно использовать для диагностики – это mini PCI или Mini PCI-E (у более современных). 
Mini PCI-E (как и PCI-E) не обязан выводить POST коды, все зависит от того, заложил ли эту возможность производитель или нет.
Опять же, есть вариант использования шины LPC. На материнских платах порта для подключения к этой шине вполне может не быть, поэтому придется напрямую подпаиваться к плате или контролеру.  Отдельные производители имеют свои способы диагностики, тут уж действительно «кто во что горазд». К сожалению, эта информация обычно является достоянием лишь производителя и его внутренних сервисных центров, поэтому все существующие варианты POST карт в общем доступе вряд ли найдутся. Наиболее исчерпывающий комбайн «все в одном флаконе» для диагностики ноутбуков – это POST карта Sintech ST8675, которую несложно найти у китайских продавцов за 20-30$ с доставкой.
Отдельные производители имеют свои способы диагностики, тут уж действительно «кто во что горазд». К сожалению, эта информация обычно является достоянием лишь производителя и его внутренних сервисных центров, поэтому все существующие варианты POST карт в общем доступе вряд ли найдутся. Наиболее исчерпывающий комбайн «все в одном флаконе» для диагностики ноутбуков – это POST карта Sintech ST8675, которую несложно найти у китайских продавцов за 20-30$ с доставкой.  Из интересных решений, российская компания BVG-Group предлагает заглушку на VGA для ноутбуков Samsung, и карты в виде модуля памяти для ноутбуков ASUS. Это, наверное, наиболее «экзотические» варианты POST карт, что я знаю.
Из интересных решений, российская компания BVG-Group предлагает заглушку на VGA для ноутбуков Samsung, и карты в виде модуля памяти для ноутбуков ASUS. Это, наверное, наиболее «экзотические» варианты POST карт, что я знаю.  Хотя овации скорее следует отдать производителям ноутбуков, придумавшим именно такой способ диагностики для своей продукции.
Хотя овации скорее следует отдать производителям ноутбуков, придумавшим именно такой способ диагностики для своей продукции. 
Тех, кто ждал конкретных примеров я, возможно, разочарую – POST карта это один из инструментов диагностики, который в большинстве случаев лишь помогает понять «куда копать», а уж как копать и какой лопатой зависит сугубо от вас. Иногда для постановки «диагноза» может хватить только ее одной, а может потребоваться помощь мультиметра и осциллографа в комплекте с умением ими пользоваться. Если это вызывает у вас затруднения, то лучше отнесите вашу материнскую плату специалистам, пока из нерабочей она не стала не подлежащей восстановлению.
PS
Такое вот у POST карт интересное прошлое и насыщенное настоящее. Что их ждет в будущем? Поживем – увидим. Но реалии таковы, что в нынешнюю эпоху потребительства от девайсов зачастую избавляются раньше, чем они успевают сломаться. А если и ломаются, то оказываются в сервисных мастерских производителя, где уж явно должно быть подходящее диагностическое оборудование. Все это, на мой взгляд, и является основной причиной образовавшегося «POST вакуума».
Сегодня я вам расскажу о практическом использовании PCI карты для диагностики материнских плат. Вот такой она имеет вид, прислали в обычной коробочке.

И, конечно, же прилагается инструкция с пост кодами (кодами ошибок) Инструкция хоть и на английском, но там все очень просто и понятно, хотя, позже, я наверное сделаю для вас перевод.

Итак, начинаем практическую часть, она будет не очень длинной. Устанавливаем нашу пост карту в PCI разъем неисправной материнской платы. Я заранее уже подготовил пациента с проблемой

Замыкаем контакты и видим, что индикаторы на карте загораются и начинают отображаться последовательно сами пост коды. И мы видим, что появляется код E6 E6, потом небольшая пауза и далее опять по кругу отображаются коды с остановкой на Е6 Е6. То есть материнская плата в бесконечном цикле начинает перезагружаться. Но, нам то что нужно узнать? Нам нужно узнать что это за код Е6 и за что он отвечает.
Для этого мы выключаем питание, удерживая несколько секунд кнопку, открываем нашу книжечку и ищем расшифровку кода. Да, забыл уточнить, что нам нужно знать какой фирмы у нас БИОС. Это можно постомтреть на самой микросхеме.

У нас AMI биос. В книжке есть три колоночки с наиболее популярными биосами: это AMI, AWARD и Phoenix
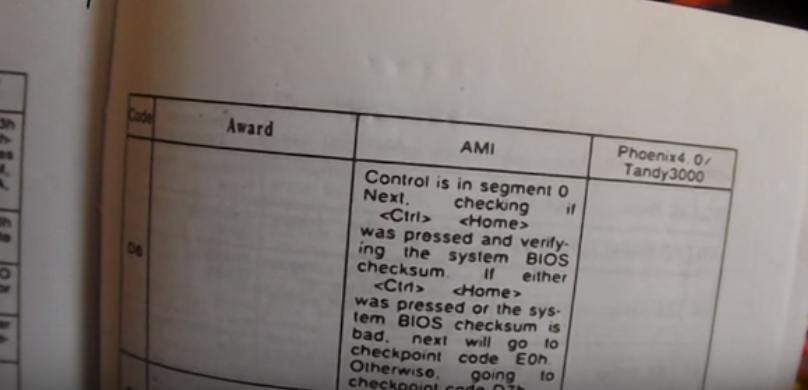
Смотрим свою ощибку и видим, что это ошибка контроллера флоппи диска. Делаем вывод, что ранее в этом компьютере использовался флопарь и настройки биоса проверяют его наличие, а у нас его нет и мы не можем это видеть на экране монитора по каким то причинам. Разумеется мы поступим по другому, мы просто вынимаем батарейку на 3-5 минут чтобы сбросить настройки.
Ладно, в этом обзоре я не буду вас учить как ремонтировать компьютер, далее рассмотрим сам анализатор неисправностей материнских плат более подробно.
Сверху находяться индикаторы. Читаю слева на право: -12V, +12V, +3,3V +5V, Clock, Frem, IRD, RST То есть все самые необходимые индикаторы присутсвуют на посткарте, это очень удобно для определения неисправности блока питания, очень часто напряжение не соответствует норме, это сразу будет видно по индикатору.

Этой пост картой я пользуюсь уже года два, нареканий никаких нет.
Ваше Имя:
Ваш отзыв:
Внимание: HTML не поддерживается! Используйте обычный текст.
Оценка: Плохо
Хорошо
Введите код, указанный на картинке:
Содержание
- 10 лучших программ для диагностики компьютера
- Содержание
- Содержание
- AIDA64
- MSI Kombustor
- MSI Afterburner
- Thaiphoon Burner
- CrystalDiskInfo
- Victoria HDD
- HWiNFO
- Записки IT специалиста
- Тестер для блоков питания ATX
- POST-плата
- Использование мультиметра при диагностике ПК
- Как проверить материнскую плату на исправность?
- Как проверить материнскую плату компьютера на работоспособность?
- Тестовый осмотр:
- Ошибки BIOS:
- Таблица звуков, оповещающих о проблеме неисправности материнской платы:
- Таблица звуков BIOS — спикера, оповещающих о проблеме неисправности материнской платы AMI:
- Таблица звуков BIOS — спикера, оповещающих о проблеме неисправности материнской платы Award:
- Таблица звуков BIOS — спикера, оповещающих о проблеме неисправности материнской платы Phoenix:
- Порядок дальнейших действий:
- Итоги:
10 лучших программ для диагностики компьютера


Содержание
Содержание
Компьютеры настолько плотно вошли в нашу повседневную жизнь, что стали необходимостью. Они предназначены не только для развлечения и отдыха, но также для работы и учебы. Компьютеры, как и любое другое устройство, могут работать некорректно. Вы можете столкнуться с такими проблемами, как синий экран смерти, частые сбои системы (BSoD), запаздывающий интерфейс и т. д.
Большинство из этих сбоев в работе является следствием проблем, связанных с оборудованием. Если не предпринимать никаких мер, последствия могут быть очень печальными.
Устранение неполадок и ремонт компьютера не всегда являются легкой задачей. Правильно диагностировать проблему и собрать системную информацию — залог успеха в данном вопросе. Существуют различные средства диагностики оборудования, которые помогут найти неисправную деталь компьютера и устранить проблему.
В этой статье мы рассмотрим подборку аппаратных средств по сбору информации, диагностике и мониторингу различных компонентов вашей системы.
AIDA64
Начнем с одной из самых известных и комплексных программ для получения информации о компонентах системы, проверке стабильности и тесте производительности. Конечно же, это AIDA64. Интерфейс программы предельно понятен и прост, все разделено на группы.

В данной программе можно узнать подробную информацию о каждом компоненте системы, температуре и аппаратных частях компьютера. Есть тесты, показывающие производительность отдельных компонентов при выполнении различных операций.

Также вы можете сравнить производительность своих комплектующих с уже протестированными.

Помимо этого, в программе имеются различные тесты на проверку стабильности компонентов компьютера.

Программа OCCT предназначена для комплексной проверки комплектующих компьютера на стабильность (CPU, GPU, RAM, Power).

Помимо наборов тестов, программа отображает общую информацию о компонентах и позволяет мониторить температуру, энергопотребление и многое другое.
Известная, а главное, полностью бесплатная программа CPU-Z,в которой можно посмотреть подробную информацию о процессоре, материнской плате, оперативной памяти и видеокарте. Тут также присутствует тест производительности процессора для сравнения с наиболее популярными моделями.



Есть возможность проверки процессора на стабильность, однако лучше это делать сторонними программами. Как, например, Linx, Prime95 или упомянутые ранее AIDA64 и OCCT.


Работает по аналогии с CPU-Z, только все заточено на работу с видеокартами. Поможет досконально узнать все про аппаратные характеристики видеокарты и информацию, зашитую в биос.



Также есть возможность мониторить параметры видеокарты: частоту, температуру, потребление напряжения и другое.
Есть возможность проверки на стабильность, но, как и с CPU-Z, имеются специальные программы, которые справляются с этим намного лучше. Например, MSI Kombustor.
MSI Kombustor
Это утилита-бенчмарк, созданная на основе всем знакомого Furmark. Позволяет проверить видеокарту и ее память на стабильность. Также проверит на прочность систему охлаждения видеокарты.

MSI Afterburner
Самая известная и широко используемая утилита для разгона видеокарт. Кроме разгона, присутствует возможность мониторить информацию о видеокарте и системе в целом, а также выводить эту информацию на экран поверх игры.

Thaiphoon Burner
Нужно узнать всю подноготную о планках оперативной памяти? Thaiphoon Burner считывает данные SPD, в которой хранится вся информация об оперативной памяти.

Вы получите полную информацию о памяти и производителе чипов памяти. Это одна из лучших программ подобного рода.
Коль речь зашла о памяти, и вам требуется узнать тайминги оперативной памяти, причем не только первичного порядка, на помощь придут несколько программ. Программы различаются по производителю процессоров (или лучше платформ) AMD или Intel.
Чтобы узнать всю информацию о таймингах для процессоров AMD Zen 1000-2000 серии, можно воспользоваться программами ZenTimings и Ryzen Timing Checker.


С процессорами Zen 3000 лучше воспользоваться программой Ryzen Master или ZenTimings.

Для процессоров Intel есть свои программы для получения информации о таймингах — это Asrock Timing Configurator и Asus MemTweakIt.


Пусть вас не пугает название Asrock и Asus в названии программ. Они работают на материнских платах любых производителей. Главное, чтобы был процессор от Intel.
Не будем вдаваться в подробности по поводу проверки памяти. Недавно на эту тему вышла отдельная статья — «Как проверить оперативную память на ошибки».
CrystalDiskInfo
Узнать о состоянии жесткого диска или SSD поможет программа CrystalDiskInfo.

Можно оценить состояние жёстких дисков при помощи считывания S.M.A.R.T, проверить температуру, количество включений и общее время работы накопителя. А в случае с дисками SSD — еще и объём данных, записанных на устройство за все время работы.
Оценить производительность диска можно при помощи программы CrystalDiskMark.

Victoria HDD
Лучшая программа для поиска и исправления ошибок жесткого диска. Досконально проверяет поверхность винчестера, обнаруживает повреждённые блоки и затирает их, чтобы в дальнейшем не записать туда файлы и не повредить их. Victoria HDD теперь работает и с SSD-дисками.

HWiNFO
Во время тестирования на стабильность главное — уделять внимание температуре компонентов. И тут наилучшее решение — это программа HWiNFO.
Программа мониторит все важные данные о состоянии аппаратных компонентов компьютера, включая процессор, видеокарту, оперативную память, жесткие диски, сетевые карты, показания датчиков и т. д.


Перечисленные программы помогут полноценно оценить состояние комплектующих, узнать детальную информацию, а также протестировать их на стабильность и сравнить производительность с другими моделями. С их помощью вы сможете провести первичную диагностику и найти виновника нестабильной работы компьютера.
Почти все приложения, рассмотренные сегодня, распространяются совершенно бесплатно. Даже не обладая обширными знаниями в области компьютерного железа, можно самостоятельно проверить работу комплектующих, не прибегая к услугам шарлатанов из компьютерных мастерских.
Если же не выходит диагностировать неисправность самостоятельно, можно обратиться в DNS, где стоимость этой услуги составляет всего 500 рублей.
Источник
Записки IT специалиста
Технический блог специалистов ООО»Интерфейс»

Диагностика один из важнейших этапов, когда речь идет о ремонте аппаратной части ПК. От того, насколько быстро и качественно она будет выполнена, зависят дальнейшие сроки и стоимость ремонта. В данной заметке мы расскажем о двух простых приборах, способных значительно облегчить работу сервисного инженера.
Эта история началась, когда мы встали перед вопросом оснащения оборудованием нашего нового сервисного центра. Переезд, как известно, равен двум пожарам, и немного обжившись в новом офисе мы начали делать неприятные открытия: что-то потеряли, что-то сломали, что-то где-то лежит но найти не получается и т.д. и т.п. Поэтому наш взор устремился к известному китайскому интернет-магазину DealExtreme, ассортимент и цены которого давно нас привлекали.
Мы не будем описывать все подробности, скажем только что с оплатой (если вы имеете кредитку) и доставкой никаких проблем возникнуть не должно. Качество товаров на довольно высоком уровне, заявленные функции честно выполняются. Единственное, перед заказом, стоит почитать комментарии пользователей, что позволит выбрать оптимальный вариант среди аналогичных устройств (а выбрать есть из чего).
Мы заказали тестер для блоков питания ATX и POST-плату для диагностики материнских плат. Несмотря на то, что основное применение эти приборы находят в сервисном центре, системным администраторам тоже полезно иметь подобные инструменты, так как им тоже приходится производить первичную диагностику железа и правильно поставленный диагноз способен резко сократить срок ремонта оборудования и, следовательно, убытки связанные с простоем рабочего места.
Тестер для блоков питания ATX
Очень простой и в тоже время полезный инструмент, позволяет быстро проконтролировать наличие основных напряжений и их фактическое значение, а также только наличие напряжения на дополнительных разъемах.

В нашем случае тестер показывает значения напряжения на основном и дополнительном разъемах питания и показывает только наличие напряжения на SATA-разъеме (зеленые светодиоды слева).
Однако основной интерес представляет индикатор с маркировкой PG, который показывает наличие сигнала PowerOK, отображая время его появления. Данный сигнал указывает материнской плате, что все напряжения после включения пришли в норму, после чего происходит ее старт.
При отсутствии этого сигнала мы будем наблюдать классическую картину: индикаторы светятся, вентиляторы работают, компьютер не стартует. Данный прибор позволяет быстро выявить виновника происходящего, что особенно актуально при отсутствии под рукой заведомо исправного блока питания (например на выезде). На фотографии ниже неисправный блок питания (нет PowerOK):

Повторимся, полезность данного инструмента трудно переоценить, если раньше для проверки блока питания приходилось иметь под рукой тестовый стенд, замерять напряжения тестером или стартовать ПК с заведомо исправным блоком, то теперь достаточно просто подключить разъемы к прибору и получить результат, а небольшие размеры позволяют легко брать его с собой на выезд.
POST-плата
Еще один удобный инструмент для диагностики, который позволяет быстро дать ответ на вопрос: почему не стартует материнская плата. Обычно в этом случае приходится ориентироваться на звуковые сигналы, издаваемые системным динамиком («спикером»), и последовательно пробовать менять память, процессор, видеокарту на заведомо исправные. Процесс довольно долгий и не дающий 100% результата. POST-плата отображает коды самодиагностики материнской платы, процесс которой включает в себя следующие этапы:
Расшифровка данных кодов производится по документации производителя BIOS материнской платы или по прилагающемуся к POST-плате руководству.
Мы приобрели плату отображающую сразу два последних кода (4 индикатора), хотя вы можете немного сэкономить и взять плату отображающую один код (2 индикатора), в любом случае коды можно пролистать с помощью аппаратных кнопок на плате. Для проверки мы запустили заведомо исправную материнскую плату без оперативной памяти:

Заметим, что видеть два последних кода более удобно, т.к. не всегда последний код отображает возникшую проблему. В нашем случае последний код не несет никакой полезной информации:
А предпоследний как раз таки отражает возникшую проблему:
Верхняя линейка светодиодов показывает наличие основных напряжений и сигналов и их расшифровка также приводится в документации.
В частности с их помощью можно выявить неисправность блока питания, короткое замыкание в корпусе, запавшую кнопку Reset и т.п. неисправности.
Яркость основных индикаторов вполне достаточна для их уверенного считывания под углом при нормальном дневном освещении, что актуально, учитывая что плата устанавливается в системный блок индикаторами вниз.

Теперь вставим память и посмотрим на показания платы:

Два последних кода показывают, что материнская плата завершила тест основных устройств ввода и готовится передать управление загрузчику, однако не может этого сделать из-за отсутствия подключенных дисковых устройств.
Данная карта поддерживает BIOS следующих производителей: Award, AMI, Phoenix и успела хорошо себя зарекомендовать за месяц эксплуатации.
Мы считаем что данные инструменты, учитывая их невысокую стоимость, должны занять достойное место в повседневном наборе сервисного инженера или системного администратора.
Ведь быстрая и правильная диагностика способна значительно уменьшить время затраченное на ремонт и, следовательно, повысить прибыль сервисного центра, уменьшить убытки и увеличить удовлетворение клиента, а также служит хорошим показателем профессионализма сотрудника.
Источник
Использование мультиметра при диагностике ПК
Вначале статьи сразу сделаю оговорку. Статья не для профи, а для начинающих мастеров-компьютерщиков и для тех, кто самостоятельно хочет найти причины неисправности в компьютерном оборудовании, но при этом не обладает широкими познаниями в области электрики, электроники. Информация исключительно для любительских экспериментов.

Одним из пунктов перечня мер, производимых при профилактике системных блоков ПК и ноутбуков, является визуальная и тактильная диагностика (на предмет вздутых конденсаторов и сильно греющихся элементов компьютера). В этой статье читателю предлагается несколько простейших способов приборной диагностики с использованием электронного мультиметра.
Теория: мультиметр, устройство, техника безопасности.
Мультиметр — универсальный многоцелевой прибор для производства различных измерений и замера величин тока в электрических цепях. Данный прибор в его классическом исполнении позволяет измерять: напряжение в электрических цепях и элементах питания, силу тока, сопротивление проводников, диагностировать различные радио-элементы (транзисторы, резисторы, конденсаторы, диоды). Более профессиональные модели позволяют измерять ёмкость конденсаторов, измерять температуру различных поверхностей, генерировать электрические импульсы.
Далее в статье пойдет речь о самом простейшем мультиметре типа М-83 (DT-832), который можно приобрести в любом хозяйственном магазине, радиорынке или в магазинах инструмента (иногда и в строительных). Это самый популярный тип мультиметров, поскольку он имеет самые необходимые функции, прост в использовании и недорого стоит.
Описание устройства
Мультиметр М-83 (DT-832) — это компактный (карманный) электронный прибор, размером примерно 12х6 см с двумя щупами (измерительными контактами).
Чтобы включить прибор, достаточно повернуть переключатель, расположенный по центру прибора в одно из положений, разделённых по назначению на сектора (приведём описание самых нужных):

Для подключения щупов имеется три гнезда:

Техника безопасности
Диагностика ПК с помощью мультиметра
Предлагаю три несложных, доступных и абсолютно безопасных для электроники способа проверки отдельных узлов и элементов компьютера:
«Прозвонка» цепей
Самый элементарный метод проверки целостности проводников — «прозвонка». С помощью мультиметра можно проверить, например кабель питания системного блока, VGA- и LPT-кабели. Сделать это можно двумя способами: с использованием дисплея мультиметра и с использованием встроенного в прибор звукового индикатора («пищалки»).
Для визуальной «прозвонки»:
Для звуковой «прозвонки»:
Замер напряжения
Измерение напряжения мультиметром на отдельных элементах ПК может помочь определить источник неисправности. Для этого необходимо подключить чёрный щуп в гнездо COM, красный — в гнездо VΩmA, установить переключатель в положение DCV=20. Для измерения необходимо присоединить чёрный щуп к минусу источника, красный к плюсу. Если перепутаете плюс и минус, то это не критично — просто на дисплее значение будет отображаться со знаком «минус». Примеры использования:
Чтобы проверить напряжение на разъёме питания процессора (4pin), Molex или SATA достаточно извлечь проверяемый разъём из устройства и включить компьютер. Чёрным щупом касаемся (или вставляем) контакта любого чёрного проводника, красным щупом проверяем напряжение на контактах цветных проводников.
 Измерение выходного напряжения на разъёме Molex блока питания компьютера.
Измерение выходного напряжения на разъёме Molex блока питания компьютера.
Запомните простое правило: жёлтый — 12V, красный — 5V, оранжевый — 3.3V. Сверяйте измеряемые значения со схемой, в случае расхождения более 10% возможно потребуется замена или ремонт блока питания. Чтобы проверить разъём питания материнской платы (20pin или 24pin) необходимо извлечь его из платы и замкнуть зелёный проводник с соседним чёрным для имитации включения компьютера (например, половинкой скрепки или кусочком провода с оголёнными концами), этим же способом можно проверить блок питания, не подключённый к каким-либо устройствам.
Проверка конденсатора
Данный способ не даёт 100% гарантии, но все же немного поможет отыскать неисправность. Для проверки «пробитого» конденсатора можно использовать «пищалку». В рабочем состоянии конденсатор не должен пропускать электрический ток, ему не даёт это сделать изоляция. Однако, конденсатор с испорченными изоляторами будет «коротить», то есть он превратится в обычный проводник и будет пропускать ток. Повторно описывать процедуру не буду — в самом начале я уже рассказывал о методе звуковой «прозвонки» проводников с помощью мультиметра. Только в случае с конденсатором всё наоборот — исправный конденсатор пищать не должен. Если вы услышите звуковой сигнал, то такой конденсатор нужно менять. Единственное уточнение — перед «прозвонкой» конденсатор нужно разрядить. Сделать это можно выключив компьютер и обесточив его. После этого нужно нажать кнопку включения. Моргнут индикаторы на корпусе и клавиатуре — это знак того, что разрядка произошла (на ноутбуках нужно нажать и удерживать кнопку включения примерно 10-15 секунд, предварительно отсоединив аккумулятор).
Источник
Как проверить материнскую плату на исправность?
Как проверить материнскую плату компьютера на работоспособность?
Как проверить материнскую плату на исправность? Если вы не уверены в ее корректной работоспособности и хотите самостоятельно убедиться, что дело запахло керосином, нужно эту плату из компьютера извлечь и подготовить к дальнейшему визуальному осмотру.
И бог с тем, что вы в этом ничего не соображаете: некоторые дефекты могут быть столь очевидными, что обнаружить их – раз плюнуть.
Для начала нужно обзавестись нехитрым рабочим инструментарием, а именно:
Зачастую из строя выходят именно эти компоненты, в результате чего и начинают грешить на неисправность «материнки».
Хотя процессоры горят крайне редко, если их не скальпировать и не разгонять, поэтому с ними проблем не будет.
С БП (блоком питания) ситуация более спорная: неправильно подобранный источник энергии сгорает в 3 секунды.
Ну а видео ускоритель нужен для вывода картинки на монитор, если не обнаружилось явных дефектов при осмотре.
Тестовый осмотр:
Как проверить материнскую плату на работоспособность? Подключить к ней БП (блок питания) и запустить карту.
Должен появиться синий (зеленый/красный) LED-индикатор, оповещающий о рабочем состоянии устройства.
К слову, Материнская плата старого образца — запустить её не так просто, поскольку отсутствует кнопка включения, как таковая.
Нужно замкнуть контакты.
Если вы уверены в блоке питания, но индикатор по прежнему безжизненный, а процессор цел и невредим, значит дело в плате.
Приступаем к визуальному осмотру и ищем что-либо из следующего:
Любая царапина платы может причинить непоправимый вред системе, поскольку дорожки с контактами разведены по всей поверхности.
Материнской платы и имеют толщину с человеческий волос, если не еще тоньше.
Будьте предельно аккуратными при осмотре платы.
Вздутие «кондеров» — кричащий признак неисправности.
Тщательно осмотрите каждый и если найдете недееспособный – несите изделие в сервисный центр.
Есть возможность заменить самому и вы обладаете соответствующими знаниями?
Тогда идите в радиомагазин и покупайте деталь с такой же маркировкой, никаких аналогов.
И да, ощутимой гарантии такая процедура не даст, продлив жизнь материнской плате на год — другой, но в полевых условиях нужно спасать то, что имеешь.
Металл может замыкать те самые тонкие и невидимые дорожки, соприкасаясь с ними.
Тщательно продуйте поверхность текстолита, дополнительно пройдясь кисточкой из натурального ворса.
Никакой синтетики – она статична! Дополнительно и от пыли почистите.
И ключевое внимание обратите на контакты, которые сомкнуты между собой, образуя перемычку, или же просто искривлены.
В качестве примера показан сокетный разъем процессоров Intel, однако по аналогии можно понять, что так быть не должно.
К слову, чаще всего «страдают» контакты, к которым подключаются индикаторы системного блока: LED-индикатор включения, питание на внешние USB, различные оповестительные лампочки и все прочее. Будьте внимательны.
Ошибки BIOS:
Казалось бы, как проверить материнскую плату на ошибки, используя данную микросхему?
А она ответственна за все базовые настройки вашего компьютера и если BIOS даст сбой, то спасет только его полная замена. Но не будем столь пессимистичными.
Для начала смените батарейку устройства на новую. Она имеет маркировку CR2032 и продается в любом бытовом магазине электроники.
На системной плате ее сложно не заметить, однако ищите около разъема PCI-Ex X16.
Выключаем блок питания и очень аккуратно вынимаем батарейку минуты на 2-3, чтобы все настройки окончательно сбросились до заводских, включая дату и время.
Некоторые «кулибины» могли, сами того не осознавая, что-то намудрить в системе, или «разогнать» комплектующие до критического значения.
BIOS уходит в защиту и полностью блокирует работу компьютера. Вот такая нехитрая манипуляция с батарейкой возвращает фабричный вид изделию.
Но еще не факт, что все получится.
Если не помогло, то отключаем всю периферию от материнской платы, оставляя только процессор с кулером и внутренний спикер, который «пищит» при запуске.
Вставляется в разъем, рядом с которым написано «SPK» или «SPKR». Находится рядом с гнездом для LED-индикаторов системного блока.
От него будет зависеть будущее вашей материнской платы.
При запуске системы появится звук неисправности ОЗУ.
Если вы его слышите, значит с материнской платой все более — менее в порядке. Но если тишина мертвая, значит похода в сервис не избежать.
Таблица звуков, оповещающих о проблеме неисправности материнской платы:
Всего существует 3 типа BIOS, каждый из которых наделен собственной логикой.
О том, какой стоит у вас, можно узнать по маркировке материнской платы.
Звуки для каждого следующие:
Таблица звуков BIOS — спикера, оповещающих о проблеме неисправности материнской платы AMI:
Таблица звуков BIOS — спикера, оповещающих о проблеме неисправности материнской платы Award:
Таблица звуков BIOS — спикера, оповещающих о проблеме неисправности материнской платы Phoenix:
Порядок дальнейших действий:
Выключаем материнскую плату, и первым делом вставляет одну плашку ОЗУ (оперативная память).
Запускаем повторно и слушаем.
В случае успеха нас ждет предупреждение о неисправности видеокарты (смотрите табличку со звуками и их последовательностью).
Подключаем видеоадаптер и, если требуется, дополнительное питание. Дополнительно подсоединяем монитор для вывода визуального сигнала.
Включаем компьютер и ждем сигнал спикера.
Если он одиночный и короткий, то с вашей машиной все в порядке. Причиной служила пыль, металлическая стружка или погнутый контакт, которому вернули первоначальную форму. Это в случае, если с конденсаторами все в порядке.
Но если звук неисправности видеокарты никуда не исчез, значит она и виновата.
В противном случае искать стоит среди звуковых адаптеров, винчестеров и прочей подключаемой периферии.
Итоги:
Не спешите хоронить материнскую плату при первой возможности.
Тщательно осмотрите устройство, руководствуясь инструкцией, затем начните поочередно и в определенной последовательности отсекать «хвосты» в виде всего дополнительного устанавливаемого оборудования, пока не наткнетесь на причину всех бед.
Источник
