Get rid of the error with our expert solutions
by Kazim Ali Alvi
Kazim has always been fond of technology, be it scrolling through the settings on his iPhone, Android device, or Windows. And at times, unscrewing the device to take… read more
Updated on April 26, 2023
Reviewed by
Alex Serban

After moving away from the corporate work-style, Alex has found rewards in a lifestyle of constant analysis, team coordination and pestering his colleagues. Holding an MCSA Windows Server… read more
- 0x00000078 is a BSOD (Blue Screen of Death) error that crashes the OS.
- The error usually arises due to driver issues or problems with the hardware.
- To fix things, check the connections, update the BIOS, install the latest drivers, or remove recent Windows updates, amongst other solutions.
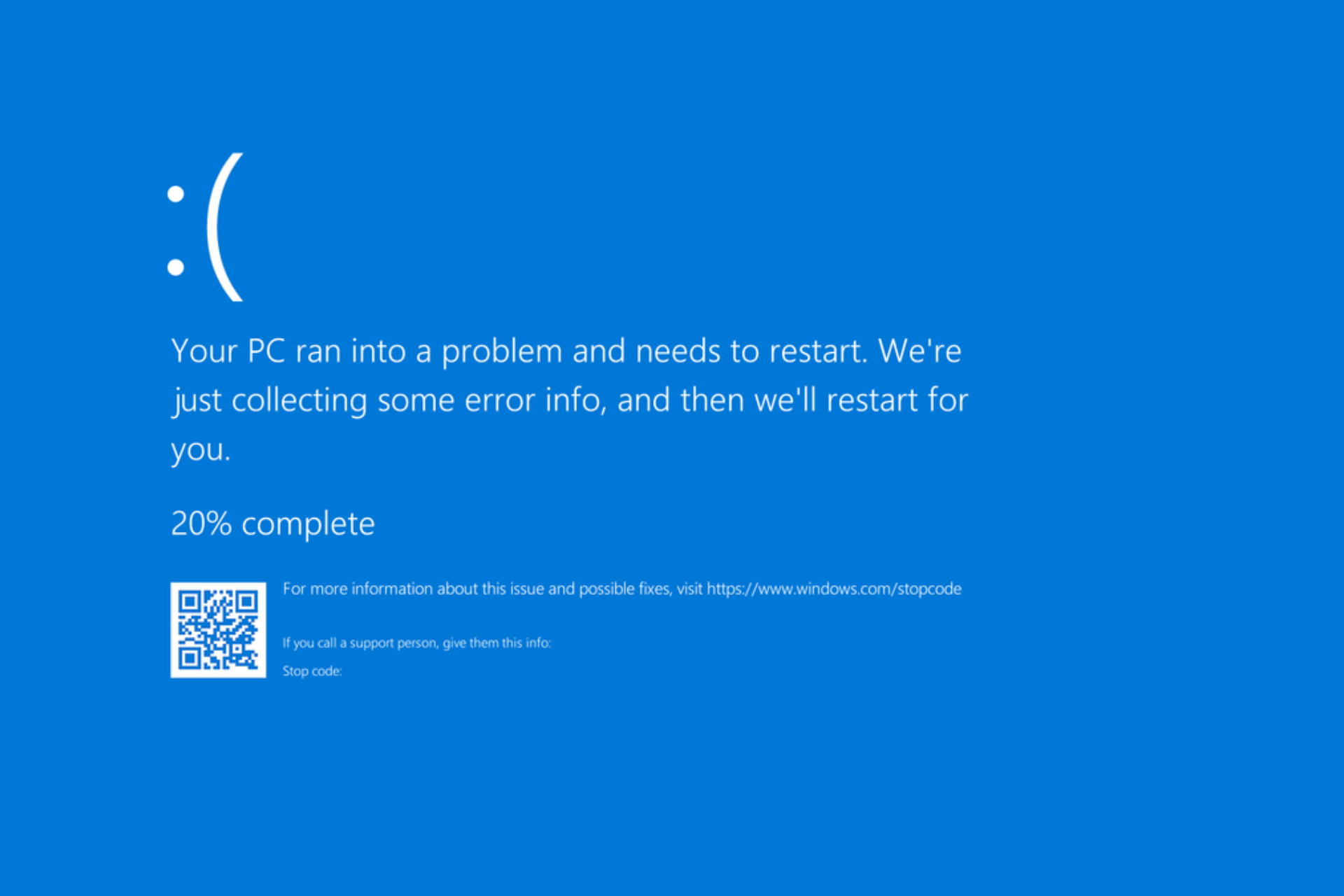
XINSTALL BY CLICKING THE DOWNLOAD FILE
Fortect is a tool that checks your Windows OS for bad or corrupted system files. Once found, it can replace these versions with a fresh one from its repository with original Windows System files. Thus, it will restore your system to a fully functional state.Here is how to do it in 3 easy steps:
- Download and Install Fortect on your PC
- Launch the tool and Start scanning to find broken files that are causing the problems
- Right-click on Start Repair to fix issues affecting your computer’s security and performance
- Fortect has been downloaded by 0 readers this month.
When it comes to issues in Windows, BSOD errors are probably the most difficult to troubleshoot. Also known as the Stop Code errors, because each has a specific value, these crash Windows and lead to a blue screen. And of late, several users reported the 0x00000078 BSOD error.
The problem with the 0x00000078 Windows error is the dearth of reliable information and solutions on the web. And it’s also imperative to eliminate the underlying cause, given the trouble accompanying a BSOD. So, let’s find out the fixes that did the trick for others!
What is 0x00000078?
As per Microsoft’s official website, the PHASE0_EXCEPTION bug check is triggered when HAL (Hardware Abstraction Layer) is in action and users have the /break parameter without kernel debugging enabled. Simply put, it’s a BSOD encountered at boot and caused by malfunctioning hardware or driver issues.
Here are the primary reasons the 0x00000078 error appears in Windows:
- Outdated or buggy drivers: The most common reason you will get the BSOD is when buggy or outdated drivers are installed. If the problem arises after a driver update, it’s likely that the new version contains a bug or is incompatible.
- Problems with hardware: In many cases, it was hardware, usually the disk or RAM, that triggered the error. Though you can’t ignore the possibility of other devices being responsible.
- Improper Windows installation: Missing critical Windows components or corrupt system files not just lead to performance issues but can also cause a blue screen error.
- Issues with the settings: Since the 0x00000078 BSOD is generally encountered when you boot Windows, it could be the BIOS or boot settings to blame.
How do I fix the 0x00000078 blue screen error?
Tip
For some of the solutions listed here, you need to access Windows, and if it throws the BSOD on boot, the best option is to boot in Safe Mode, preferably with networking, to get the latest drivers and download the required tools.
Before we move forward, try these quick solutions:
- Restart the computer.
- Check for available new versions and update the BIOS.
- Remove overclocking, if any.
- Disconnect any non-critical peripherals from the PC.
If none work, move to the fixes listed next.
1. Update the drivers
- Press Windows + R to open Run, type devmgmt.msc in the text field, and hit Enter.
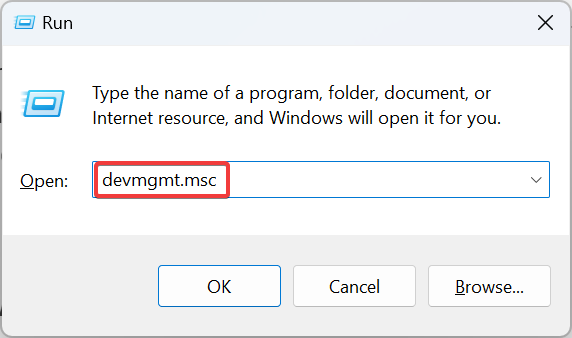
- Expand the relevant entry, right-click on the problematic device, and select Update driver.
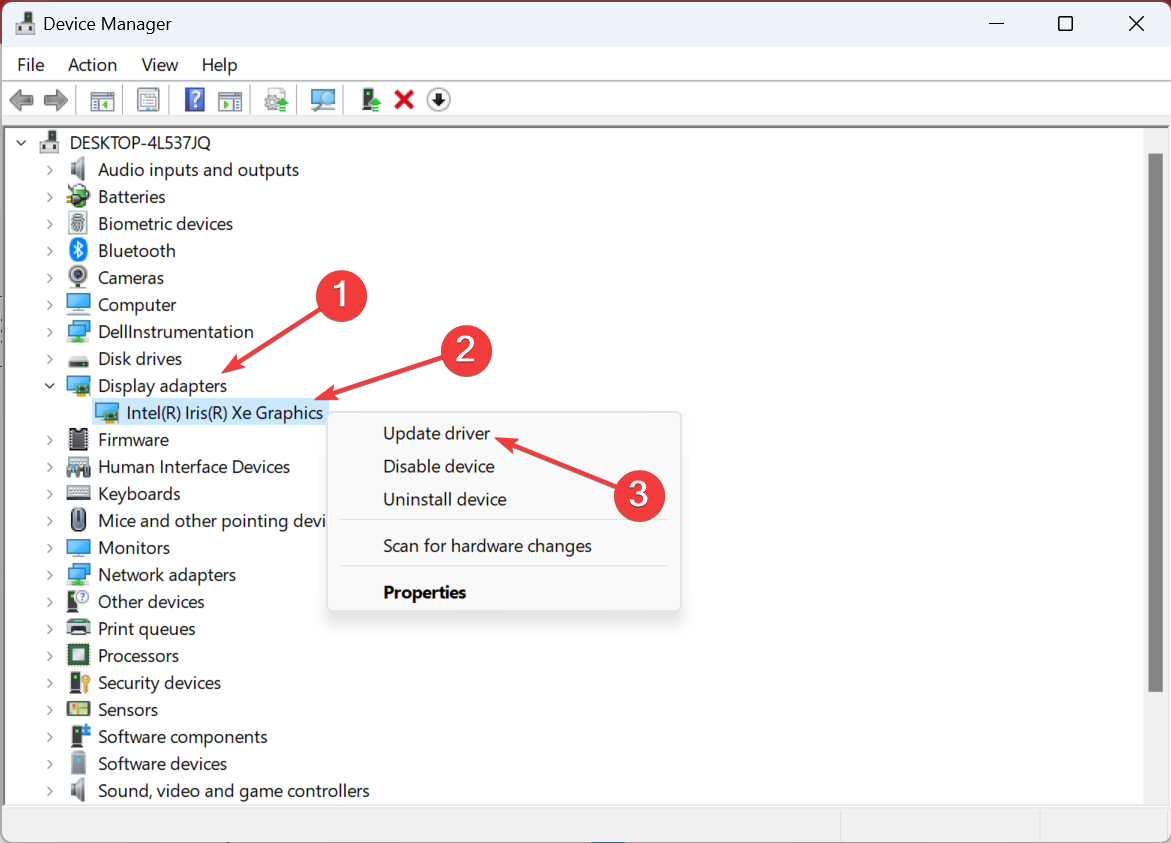
- Now, select Search automatically for drivers and wait for it to install.
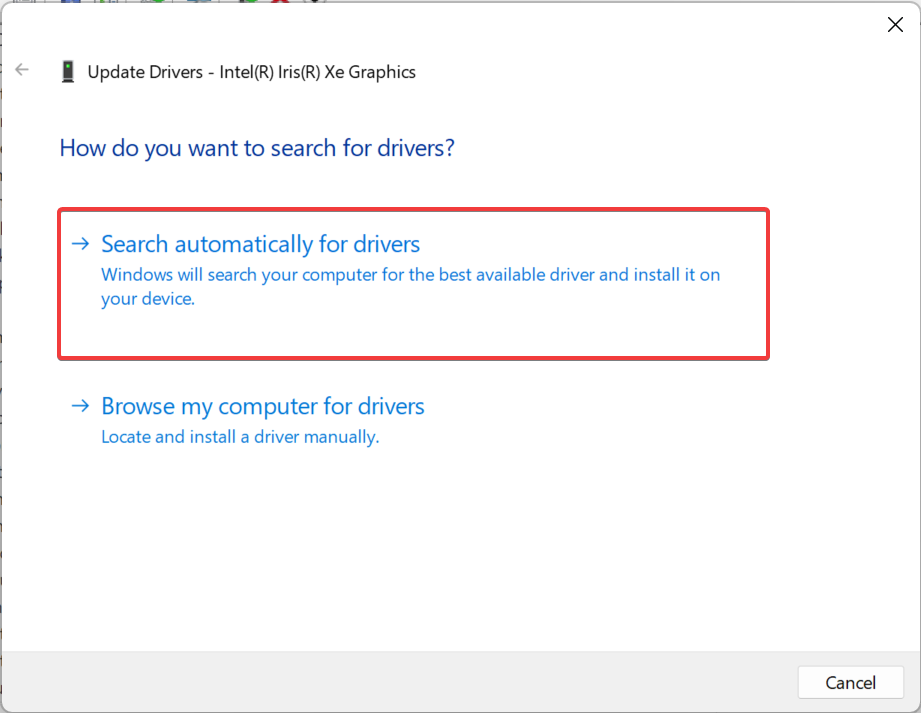
- Restart the computer once done.
One of the quickest solutions when getting the 0x00000078 error is to update the drivers. When it comes to that, check updates for the graphics driver, one for the disk, and all other major devices.
In addition, we advise you to choose the smart method to update any OS drivers using automatic support from professional software.
It scans your PC entirely and detects outdated drivers which can be renewed with their official versions in one click.
⇒ Get Outbyte Driver Updater
2. Uninstall recent Windows updates
- Press Windows + I to open Settings, select Windows Update from the navigation pane, and click on Update history on the right.
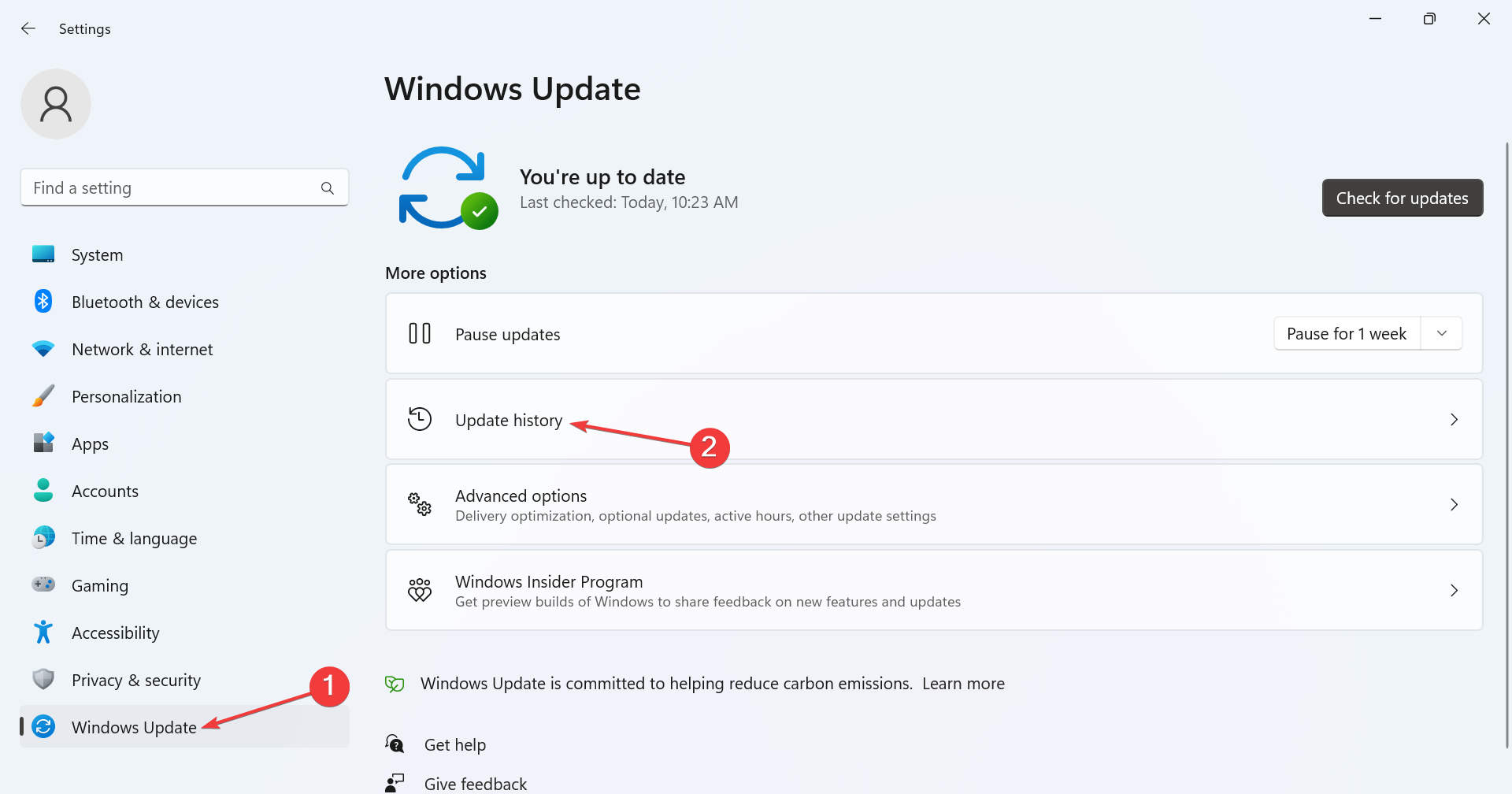
- Now, scroll down to the bottom and click Uninstall updates.

- Click on Uninstall next to the recently installed update.
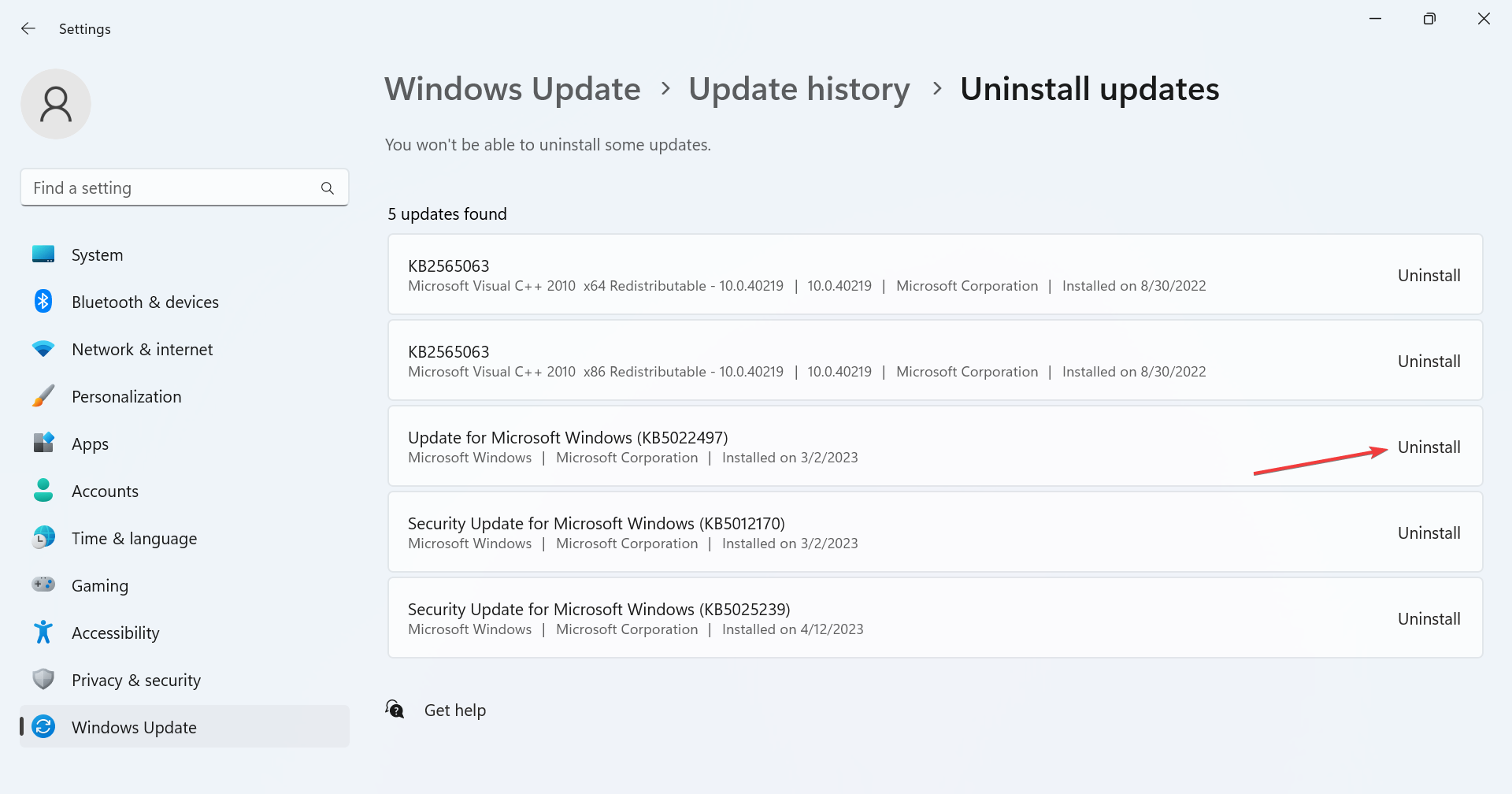
- Again, click Uninstall in the confirmation prompt.
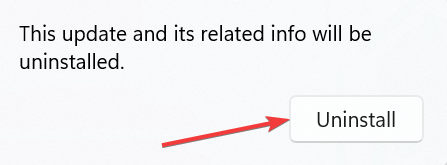
- Similarly, remove a few other recent updates.
In case the problem appears after updating the OS, uninstalling Windows updates should get things up and running when you get the 0x00000078 BSOD in Windows 11.
3. Run tests on the memory
For some users, the problem was linked to the RAM modules. In this case, your primary approach should be to run the built-in Windows Memory Diagnostic tool and allow it to identify and fix problems with the installed physical memory.

If that doesn’t work, use Memtest86+, a dedicated open-source memory testing tool that runs an extensive series of tests, locates any issues with the RAM, and eliminates them. It’s best to run the tool overnight to fix 0x00000078 in Windows 7.
- Fix: 0x80073d21 Error When Installing Xbox Games
- 0x80073d27 Error: How to Fix This Gaming Services Issue
- What is Error Code 999 & How to Quickly Fix it
- 0xc0000218 BSoD Error: How to Fix it on Windows 10 & 11
4. Reset the BIOS
- Turn off the computer, then press the power button to turn it on, and hit the F1, F10, F12 or Del key to access the BIOS, depending on the system manufacturer.
- Now, locate the Default option or one that looks similar, and click on it.
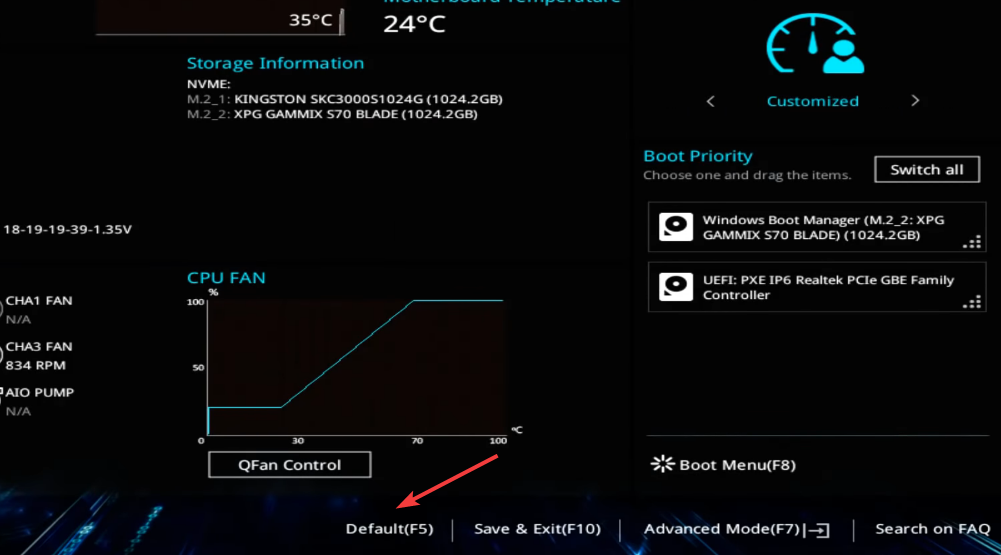
- Choose the appropriate option to confirm the change.
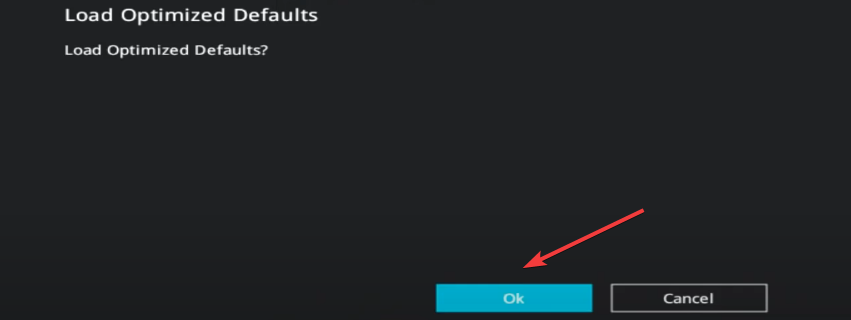
- Finally, restart the computer and check whether the error has disappeared.
5. Reinstall Windows
When nothing else works, the only option to fix 0x00000078 is to reinstall Windows. We recommend creating a bootable USB drive, changing the boot configuration to load from it, and then running the setup to install Windows, instead of resetting the PC with the built-in option.

This is because a reset is not as effective as a reinstall. While doing so, you will lose the personal files and apps stored on the PC, so use a reliable backup tool or copy the important files to a USB drive.
And once you have fixed the BSOD, do not forget to check some quick tips to improve Windows 11 performance and make it faster.
For any queries or to share what worked for you, drop a comment below.
Still experiencing issues?
SPONSORED
If the above suggestions have not solved your problem, your computer may experience more severe Windows troubles. We suggest choosing an all-in-one solution like Fortect to fix problems efficiently. After installation, just click the View&Fix button and then press Start Repair.
![]()
На чтение 2 мин. Просмотров 1.1k. Опубликовано 16.07.2019
Содержание
- Руководство по поиску и устранению неисправностей для синего экрана смерти 0x78
- Причины ошибок STOP 0x00000078
- Не хотите исправить это самостоятельно?
- Как исправить ошибки в STOP 0x00000078
- Эта ошибка относится к
Руководство по поиску и устранению неисправностей для синего экрана смерти 0x78
Ошибка STOP 0x00000078 всегда будет появляться в сообщении STOP, чаще называемом «Голубой экран смерти» (BSOD). В сообщении STOP может отображаться одна из приведенных ниже ошибок или комбинация обеих ошибок:
- “СТОП: 0x00000078”
- “PHASE0_EXCEPTION”
Ошибка STOP 0x00000078 также может быть сокращена до STOP 0x78, но полный код STOP всегда будет тем, что отображается в сообщении STOP на синем экране.
Если Windows может запуститься после ошибки STOP 0x78, вам может быть предложено сообщение Windows восстановлено из сообщения о неожиданном завершении работы , которое показывает:
Название события проблемы: BlueScreen
Код BCC: 78
Причины ошибок STOP 0x00000078
Ошибки STOP 0x00000078 могут быть вызваны проблемами с оборудованием или драйвером устройства.
Если STOP 0x00000078 не является точным кодом STOP, который вы видите, или PHASE0_EXCEPTION не является точным сообщением, проверьте мой полный список кодов ошибок STOP и обратитесь к информации об устранении неполадок для сообщения STOP, которое вы видите.
Не хотите исправить это самостоятельно?
Если вы заинтересованы в устранении этой проблемы самостоятельно, перейдите к устранению неполадок в следующем разделе.
В противном случае, см. Как я могу исправить мой компьютер? полный список вариантов поддержки, а также помощь по всем вопросам, таким как определение затрат на ремонт, удаление ваших файлов, выбор службы ремонта и многое другое.
Как исправить ошибки в STOP 0x00000078
Код STOP 0x00000078 STOP встречается редко, поэтому имеется мало информации об устранении неполадок, относящейся к ошибке.
Однако, поскольку большинство ошибок STOP имеют сходные причины, существуют некоторые основные шаги по устранению неполадок, помогающие исправить проблемы STOP 0x00000078:
-
Перезагрузите компьютер, если вы этого еще не сделали.
- Ошибка синего экрана STOP 0x00000078 может больше не возникать после перезагрузки.
- Выполните простое устранение ошибок STOP. Эти обширные действия по устранению неполадок не относятся к ошибке STOP 0x00000078, но, поскольку большинство ошибок STOP очень похожи, они должны помочь устранить ее.
Эта ошибка относится к
Любая из операционных систем Microsoft на базе Windows NT может столкнуться с ошибкой STOP 0x00000078. Это включает в себя Windows 10, Windows 8, Windows 7, Windows Vista, Windows XP, Windows 2000 и Windows NT.
| Номер ошибки: | Ошибка 0x78 | |
| Название ошибки: | PHASE0_EXCEPTION | |
| Описание ошибки: | The PHASE0_EXCEPTION bug check has a value of 0x00000078. | |
| Шестнадцатеричный код: | 0x00000078 | |
| Разработчик: | Microsoft Corporation | |
| Программное обеспечение: | Windows Operating System | |
| Относится к: | Windows XP, Vista, 7, 8, 10, 11 |
Проблемы 0x78 с 0x00000078, которые приводят к ошибке типа «синий экран» (BSOD) чаще всего возникают из-за повреждённых или отсутствующих драйверов устройства для Windows 10 или из-за неисправного оборудования. Большую часть проблем, связанных с данными файлами, можно решить посредством скачивания и установки последней версии файла 0x78.
Распространенные сообщения об ошибках в PHASE0_EXCEPTION
Ошибки PHASE0_EXCEPTION обычно связаны с синим экраном смерти (BSOD) или ошибкой «Stop»:
- «Ошибка PHASE0_EXCEPTION привела к завершении работы Windows, чтобы предотвратить повреждение компьютера. «
- «: (Ошибка из PHASE0_EXCEPTION вызвала проблему, и ваш компьютер должен перезагрузиться. «
- «СТОП 0x0A: IRQL_NOT_LESS_EQUAL — PHASE0_EXCEPTION»
- 0x0000001E ОСТАНОВКА: КМОДЕ_ИСКЛЮЧЕНИЕ_НЕТ_ОБРАБАТЫВАЕТСЯ — PHASE0_EXCEPTION
- СТОП 0x050: СТРАНИЦА_FAULT_IN_NONPAGED_AREA — PHASE0_EXCEPTION
Большинство ошибок BSOD возникают после установки аппаратного или программного обеспечения, связанного с Windowss. Ошибки PHASE0_EXCEPTION, связанные с Windowss, часто возникают во время установки программного обеспечения, связанного с PHASE0_EXCEPTION, во время завершения работы или запуска Windows или во время загрузки драйвера устройства, связанного с Microsoft Corporation. Документирование случаев BSOD PHASE0_EXCEPTION является ключевым для определения причины проблемы и сообщения о них Microsoft Corporation для исправлений.
Причины проблем PHASE0_EXCEPTION
Ошибки синего экрана смерти, связанные с PHASE0_EXCEPTION, вызваны связанными с этим проблемами программного обеспечения, оборудования, микропрограммы или драйвера устройства. Они могут быть связаны с оборудованием Windows или Microsoft Corporation, но не всегда.
В частности, эти проблемы PHASE0_EXCEPTION возникают через:
- Устаревшие, поврежденные или неправильно настроенные драйверы устройств Microsoft Corporation/Windows.
- Недопустимые/поврежденные разделы реестра PHASE0_EXCEPTION или Windows.
- PHASE0_EXCEPTION или файлы, связанные с Windowss, повреждены вирусной инфекцией.
- Конфликт оборудования, включающий аппаратное обеспечение Microsoft Corporation, влияющий на PHASE0_EXCEPTION.
- Повреждение или удаление системных файлов (например, PHASE0_EXCEPTION) после неудачной установки Windows или драйверов устройств.
- Ошибка STOP (PHASE0_EXCEPTION) с поврежденного жесткого диска.
- Память (ОЗУ) повреждена из PHASE0_EXCEPTION BSOD.
Продукт Solvusoft
Загрузка
WinThruster 2022 — Проверьте свой компьютер на наличие ошибок.
Совместима с Windows 2000, XP, Vista, 7, 8, 10 и 11
Установить необязательные продукты — WinThruster (Solvusoft) | Лицензия | Политика защиты личных сведений | Условия | Удаление
Ошибки типа «синий экран» в базе знаний
Идентификатор статьи:
120477
Автор статьи:
Последнее обновление:
Популярность:
star rating here
Загрузка (Исправление ошибки)

STOP 0x00000078 INACCESSIBLE_BOOT_DEVICE, оно же STOP 0x7B — Эта стоп-ошибка, она же «Экран смерти Windows 10» появляется в процессе запуска операционной системы и указывает на то, что при загрузке потерян доступ к загрузочному диску.
Давайте рассмотрим основные причины возникновения ошибки «INACCESSIBLE BOOT DEVICE»:
1. Неудачное обновление Виндовс. Оно могло неудачно установиться, а итогом будет BSOD. Это одна из самых частых причин появления кода STOP 0x00000078.
2. Сброс предустановленной Windows 10 на ноутбуке
2. Повреждение драйверов жесткого диска
3. Ошибки на самом жестком диске
3. Некорректная работа режима Serial ATA (SATA) или RAID у материнской платы компьютера.
Начнём с самого простого — программных причин. Сначала попробуем загрузить Windows 10 в безопасном режиме. Для этого как только появится сообщение о том, что ОС загрузилась неправильно — нажимаем кнопку «Дополнительные параметры восстановления»:
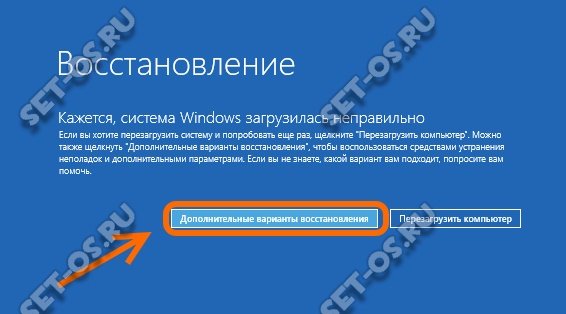
В следующем меню выбираем пункт «Параметры загрузки»:

Теперь надо нажать на кнопку «Перезагрузить»:
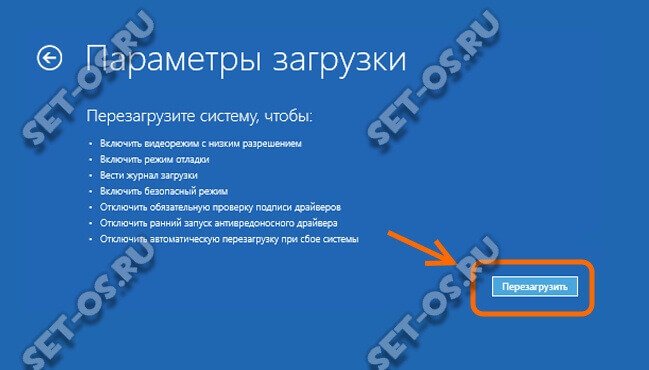
При следующем старте Виндовс выдаст варианты, среди которых надо выбрать Безопасный режим и нажать соответствующую клавишу (обычно это F4).
Если ОС не стартует даже в таком виде — пробуем её восстановить с помощью встроенных инструментов, для чего опять идём в дополнительные параметры и кликаем на кнопку «Восстановление при загрузке»:
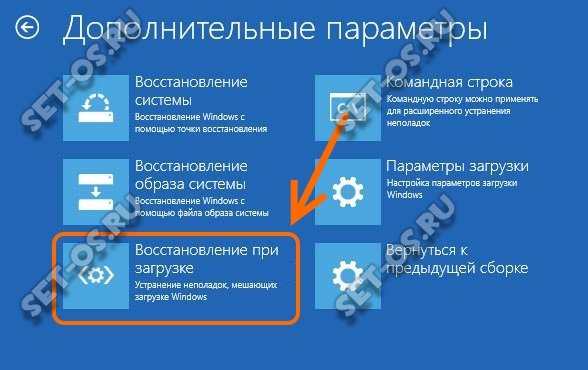
Будет проведено сканирование системы на предмет ошибок и сбоев и выполнена попытка их устранить.
Повреждение секторов или разделов диска
Это более худший вариант. Чаще всего он означает что Ваш жёсткий диск начинает «накрываться медным тазом». Помочь в этом случае может проверка системного раздела на наличие ошибок. Делается это так. В дополнительных параметрах запуска выбираем пункт «Командная строка»:
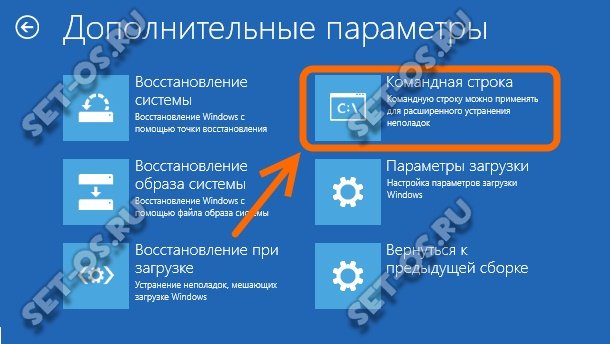
После того, как запуститься черная консоль Виндовс, запустите проверку системного диска с помощью встроенной утилиты Chkdsk с ключом «/r», который указывает программе на то, что она должна попытаться исправить найденную ошибку. В большинстве случаев система установлена на логическом диске C:, а значит команда будет такой:
chkdsk c: /r
Не знаете букву системного диска? Не проблема — запустите утилиту DISKPART и введите команду list disk.
Аппаратные проблемы
Это самое плохое развитие событий из всех, что могут случится. В первую очередь потому, что это зачастую финансовые затраты и немалые.
Для начала, попробуйте поменять шлейф от HDD до материнской платы. Китайские шлейфы SATA очень низкокачественные и часто летят. Стоимость его около 100 рублей.
Так же, стоит попробовать переключить жесткий диск в соседний разъём. В случае с SATA это обычно не проблема — их на плате распаяно 4-6 штук. Уж один свободный есть всегда.
Ну а уже если накрылся сам жёсткий диск, то готовьтесь отдать минимум 3 тысячи за новый.
В этой статье рассматривается ошибка Ошибка 0x78, также известная как PHASE0_EXCEPTION и, согласно Microsoft, означающая Проверка ошибки PHASE0_EXCEPTION имеет значение 0x00000078.
О BSOD
Что такое BSOD и почему во время этой ошибки на экране мигает так много цифр? Причина такого сбоя компьютеров кроется в степени серьезности этого типа ошибок.
Эта ошибка представляет собой полный отказ системы, в результате которого ваш компьютер на некоторое время становится неработоспособным или недоступным. Последняя часть названия сама по себе указывает на то, насколько критичным был сбой — «Синий экран смерти». Хотя, как правило, BSOD полностью выводит систему из строя, существуют BSOD, которые все же позволяют получить доступ к рабочему столу.
Некоторые BSOD связаны с программным обеспечением, другие — с аппаратными сбоями. Проблемы, связанные с программным обеспечением, могут не требовать таких экстремальных решений, как аппаратные BSOD, которые могут включать покупку новых деталей для компьютера, но их все равно сложно устранить, поскольку обычно требуется резервное копирование файлов и запуск нескольких инструментов восстановления.
С другой стороны, ошибки останова, связанные с аппаратным обеспечением, требуют только замены оборудования, поэтому, если вы не заменяете жесткий диск или материнскую плату, ваша проблема может считаться более простой и легко решаемой.
Симптомы Ошибка 0x78 — PHASE0_EXCEPTION
БСОД довольно очевидны, вы просто получаете полностью синий экран с кучей слов и цифр, говорящих вам, что что-то вызвало сбой. Это внезапное и неожиданное событие, которое происходит без предупреждения.
БСОД, связанные с аппаратным обеспечением, происходят мгновенно, когда ваше оборудование выходит из строя. BSOD остается на экране, а иногда перезагружается в цикле без возможности входа в рабочий стол.
БСОД, связанные с программным обеспечением, могут происходить или не происходить аналогичным образом, но иногда они появляются через несколько минут после загрузки, позволяя пользователю получить представление о коде ошибки.
Не смотря на это, вы не совсем беспомощны, когда получаете BSOD. Вы получаете код ошибки, который можно использовать для определения части компьютера, вызвавшей сбой.
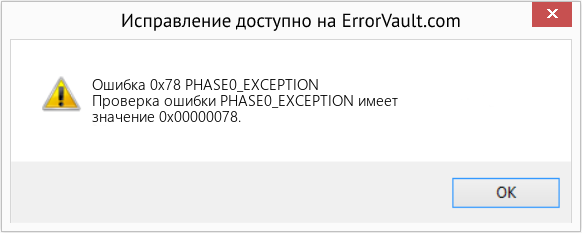
(Только для примера)
Те, кто сталкивается с BSOD, связанными с программным обеспечением, замечают разницу в работе компьютера, поскольку пострадавший компьютер иногда становится вялым при обработке данных или внезапно выключается. Пользователи также могут испытывать сбои, и если в то же время, когда вы получаете BSOD, не проявляется другая проблема, можно сказать, что это симптомы BSOD.
Причины PHASE0_EXCEPTION — Ошибка 0x78
БСОД обычно вызваны либо неисправностью аппаратного обеспечения, либо повреждением программного обеспечения. Аппаратные сбои могут быть вызваны перегревом, проблемами с электропитанием, несовместимостью или плохой памятью.
С другой стороны, BSOD, связанные с программным обеспечением, являются результатом несоответствия временных параметров, несовместимости драйверов и повреждения операционной системы. Не все BSOD, связанные с программным обеспечением, лишают вас доступа к рабочему столу. Когда вы получаете обновление, которое портит ваш компьютер, вы будете испытывать сбои в обработке данных в различных ситуациях во время доступа к компьютеру.
Методы ремонта
Устранение BSOD может быть немного сложным, так как они могут быть вызваны множеством различных причин, но как только вы правильно определите проблему, шаги будут в основном простыми. Вот известные методы устранения неполадок, которые вы можете попробовать, чтобы избавиться от ошибки «синего экрана».
Вы должны выполнить следующие четыре шага, прежде чем приступать к какому-либо методу ремонта:
- Запишите код ошибки и другую информацию, которая отображалась при появлении синего экрана.
- Попробуйте вспомнить последнее действие, которое вы выполняли на компьютере перед возникновением ошибки.
- Удалите периферийные устройства, которые не являются критичными для нормальной работы.
- Перезагрузите компьютер, чтобы проверить, можете ли вы войти в рабочий стол.
Если метод ремонта вам подошел, пожалуйста, нажмите кнопку upvote слева от ответа, это позволит другим пользователям узнать, какой метод ремонта на данный момент работает лучше всего.
Обратите внимание: ни ErrorVault.com, ни его авторы не несут ответственности за результаты действий, предпринятых при использовании любого из методов ремонта, перечисленных на этой странице — вы выполняете эти шаги на свой страх и риск.
Метод 1 — Проверить наличие обновлений Windows
Если вы можете войти в свой рабочий стол в обычном режиме или в безопасном режиме, у вас должна быть возможность получить доступ к инструменту обновления Windows и запустить его, чтобы получить последние доступные обновления для вашей системы. Процесс устранения неполадок немного отличается для каждой версии операционной системы, поэтому следуйте разделам, относящимся к вашей операционной системе.
Для систем Windows 7:
- Откройте Центр обновления Windows, нажав кнопку «Пуск».
- Введите «Обновление» в поле поиска и нажмите Центр обновления Windows
- Откроется окно Центра обновления Windows, и на левой панели вы увидите Проверить наличие обновлений . Щелкните его, чтобы проверить последние обновления для вашего компьютера.
- Если вы видите сообщение о наличии обновлений или о необходимости просмотреть обновления, выберите соответствующие обновления и нажмите «ОК».
- Нажмите «Установить обновления». Вам будет предложено принять лицензию, затем просто сделайте это. Затем для внесения изменений потребуется разрешение администратора, просто разрешите, запустив его от имени администратора или введя пароль.
.
Windows 8:
- Откройте «Настройки» одним из следующих способов:
- Удерживая нажатой клавишу Windows на клавиатуре рядом с левой кнопкой Ctrl, затем нажмите клавишу X, затем выберите «Командная строка» и введите в командной строке «wuauclt / showcheckforupdates». 1. В противном случае вы также можете переместить курсор в правую часть экрана, чтобы вы могли увидеть значок шестеренки, а затем щелкните значок шестеренки, чтобы открыть настройки. Затем вы увидите новую вкладку, а внизу вы можете нажать «Изменить настройки ПК», чтобы открыть новое окно. Там вы можете нажать «Обновление Windows» в меню слева. Откроется Центр обновления Windows, где вы можете нажать кнопку «Проверить обновления сейчас». Запустите его, нажав кнопку, а затем, когда это будет сделано, нажмите «Установить обновления» и дождитесь завершения процесса.
- Перезагрузите компьютер, чтобы проверить, повторяется ли ошибка.
Windows 10:
- Вы можете обновить через Диспетчер устройств или зайдя в Настройки компьютера.
- Для первого метода введите Диспетчер устройств в поле поиска.
- В соответствии с полученным кодом ошибки проверьте наличие обновлений для драйвера, вызывающего проблему, щелкнув его правой кнопкой мыши и выбрав «Обновить драйвер».
- Второй способ — ввести «Обновить» в поле поиска. Выберите Проверить наличие обновлений , чтобы загрузить и установить обновления.
- После этого перезагрузите компьютер, чтобы завершить процесс обновления.
Метод 2 — Проверка производительности и работоспособности устройства
Еще один способ найти неисправное программное обеспечение или драйверы — это проверить производительность и состояние вашего устройства. Эта утилита не является частью Защитника Windows, однако для более ранних версий сканирование выполняется в диспетчере устройств, поскольку это единственное место в Windows 7 и 8, где вам предоставляется инструмент для сканирования компонентов. Вот методы для запуска этого инструмента.
Для Windows 7, Vista и Windows 8:
- Чтобы сканировать устройства, перейдите в Диспетчер устройств, щелкните правой кнопкой мыши «Устройства» и выберите «Сканировать на предмет изменений оборудования». Это позволяет проверить, нет ли на вашем компьютере проблем с запуском устройства с определенным драйвером.
Для Windows 10:
- Откройте Защитник Windows и нажмите Производительность и состояние устройства .
- Проверьте наличие перечисленных проблем с вашими обновлениями, хранилищем и драйверами.
- Если обнаружены какие-либо проблемы, вы можете Восстановить и переустановить операционную систему Windows, чтобы не потерять файлы. Вы можете восстановить компьютер, переустановив его, нажав Дополнительная информация в разделе Новый запуск в Защитнике Windows и следуя подсказке, или с помощью компакт-диска с ОС и вместо чистой установки, выбрав после выбора Восстановить мой компьютер .
Метод 3 — Запустить Защитник Windows в автономном режиме
Поскольку вирусные атаки могут вызывать BSOD, удалить их в Интернете может быть очень сложно. Лучший способ запустить полное сканирование для удаления вирусов — запустить его в автономном режиме. Для этого выполните следующие действия:
Для Windows 7 и 8:
- Вы можете запустить Защитник Windows в автономном режиме, создав загрузочный диск или флешку.
- Вам нужно будет загрузить 32-разрядную или 64-разрядную версию Защитника Windows в автономном режиме. Вы сможете проверить, какой из них вам нужен, перейдя в «Пуск» и щелкнув правой кнопкой мыши «Компьютер», затем откройте свойства, чтобы увидеть свою версию Windows.
- После загрузки вам необходимо запустить либо msstool32.exe, либо msstool64.exe, чтобы записать компакт-диск или сохранить его на флэш-диске. Просто помните, что если вы используете флеш-диск, инструмент создания переформатирует ваш флеш-диск, поэтому все файлы на диске будут потеряны.
- Поместите носитель на компьютер, который нужно сканировать, и перезагрузите компьютер. Возможно, вам потребуется доступ к BIOS, чтобы изменить загрузочное устройство, или вам может потребоваться просто получить доступ к меню загрузочного устройства, чтобы разрешить загрузку с компакт-диска или флэш-накопителя.
- После завершения процесса вам потребуется перезагрузить компьютер в обычном режиме. Проверьте, сохраняется ли та же проблема.
Для Windows 10:
- После получения BSOD вы можете получить уведомление от Защитника Windows о том, что вашей системе может потребоваться дополнительная очистка. В таком случае следует выполнить автономную проверку компьютера на наличие вредоносных программ.
- Начните с открытия компьютера Настройки . Перейдите в Безопасность и откройте Защитник Windows. Вы можете запустить полное сканирование, нажав Сканировать в автономном режиме .
Метод 4 — Удалить недавно установленное программное обеспечение
Возможно, вы недавно установили программное обеспечение, которое могло вызывать сбой вашего компьютера с BSOD. Если вы случайно загрузили файл или программу, которые причинили вред вашему компьютеру, вы можете удалить проблемную программу в любой версии Windows следующим образом:
- Введите Панель управления в поле поиска и щелкните результат.
- В панели управления нажмите Удалить программу .
- В окне Программы и компоненты вы увидите список всех установленных программ. Найдите те, которые были установлены непосредственно перед тем, как вы получили предупреждение BSOD, щелкните элемент правой кнопкой мыши и выберите Удалить . Следуйте инструкциям по удалению, а затем перезагрузите компьютер, чтобы увидеть, появится ли снова BSOD.
Метод 5 — Отключите или удалите внешнее оборудование
Периферийные устройства компьютера необходимы для других целей, таких как печать, сканирование, ввод фотографий, рисование, расширение видео и других действий.
Когда вы подключаете устройство к компьютеру, иногда появляются BSOD.
- В этом случае сначала удалите внешнее оборудование. Обновите свой компьютер, используя метод, который мы только что рассмотрели. Перед подключением устройства проблем не возникало, поэтому отключение устройства поможет вам без проблем вернуться к рабочему столу.
- Однако, если вы знаете, что устройство находится в хорошем состоянии, и протестировали его с другим устройством, вы захотите продолжить его использование. Чтобы убедиться, что BSOD больше не повторится, обновите либо ваше программное обеспечение Microsoft, запустив Центр обновления Windows, либо драйверы вашего устройства, загрузив их от производителя.
- Удаление и переустановка драйвера устройства также могут работать, поэтому попробуйте также перейти в диспетчер устройств. Удалите устройство и перезагрузите компьютер. Это должно установить новую копию драйвера вашего устройства при перезагрузке компьютера.
Метод 6 — Включить быстрый запуск
Этот простой шаг по устранению неполадок в любой версии Windows можно выполнить двумя способами.
Метод 1
- Вы можете ввести Электропитание в поле поиска и нажать клавишу ввода.
- Нажмите Выберите, что делают кнопки питания слева.
- Найдите и измените статус Включить быстрый запуск в разделе Настройки выключения . То есть выключите его, если он включен, или включите, если он выключен, затем нажмите Сохранить изменения .
Метод 2
- Введите «Командная строка» в поле поиска. Запустите его в командной строке с повышенными привилегиями, щелкнув правой кнопкой мыши и выбрав «Запуск от имени администратора».
- В командной строке введите powercfg -h off и нажмите клавишу ВВОД. Выйдите на рабочий стол и посмотрите, сохраняется ли проблема.
Метод 7 — Удалите последние обновления в безопасном режиме
Для Windows 7:
- Поскольку BSOD не позволяет загружаться с перезагрузкой Windows в цикле, вы можете попытаться прервать процесс, нажав F8. На следующем экране вы сможете войти в систему в безопасном режиме.
- Найдите обновления Windows и нажмите «Ввод», когда они появятся в результатах поиска. Проверьте последние обновления и нажмите Удалить обновления в те дни, когда возникла ошибка.
Для Windows 8 и Windows 10
- Нажмите одновременно кнопку окна и букву C, чтобы открыть настройки.
- С правой стороны появится вкладка с ползунком, где вы увидите настройки вверху и несколько значков внизу.
- Выберите Power, нажмите Shift вместе с Restart.
- Это позволит вам загружаться с элементами восстановления Windows.
- Нажмите «Устранение неполадок», затем перейдите в «Дополнительные параметры».
- В следующем окне нажмите «Параметры запуска». Вы увидите кнопку «Перезагрузить», просто щелкните ее, и она загрузит вас на расширенное загрузочное устройство, где вы сможете выбрать загрузочную утилиту.
- Варианты выбора пронумерованы, поэтому просто щелкните номер элемента, в который вы хотите загрузиться.
- Оказавшись там, перейдите в Центр обновления Windows, выполнив поиск. И проделайте тот же процесс удаления недавно установленных обновлений.
Метод 8 — Запустить восстановление системы
Вы можете отремонтировать свой компьютер, восстановив настройки на более раннюю дату. Есть несколько способов сделать это.
Восстановление в Windows 7:
- Нажмите Пуск и введите Восстановление системы в поле поиска, затем нажмите клавишу ввода.
- Когда появится окно восстановления системы, нажимайте Далее , пока не дойдете до окна, в котором вы можете выбрать точку восстановления. Вы увидите список дат восстановления с описанием.
- Затем снова нажмите Далее и подтвердите процесс восстановления. Подождите, пока он прекратит обработку, и появится окно, в котором вы можете нажать кнопку Готово . Закройте окно и дайте компьютеру перезагрузиться.
Вы также можете восстановить свой компьютер с помощью установочного диска ОС .
- Для этого загрузитесь с компакт-диска с ОС или с носителя для восстановления.
- Следуйте инструкциям, пока не дойдете до экрана, на котором предлагается опция Восстановить мой компьютер , нажмите и выберите Восстановление системы из списка инструментов восстановления.
- Вы можете выбрать любую точку восстановления в окне «Восстановление системы», но убедитесь, что вы восстановили дату, при которой ваш компьютер работает нормально.
- Дождитесь завершения процесса и позвольте вашему компьютеру перезагрузиться на рабочий стол.
Вы также можете загрузиться в безопасном режиме .
- Загрузите компьютер и нажмите F8. Выберите Безопасный режим с командной строкой , нажимая стрелки на клавиатуре, чтобы переместить выделение вниз к этому элементу.
- В безопасном режиме введите rstrui.exe и нажмите Enter в командной строке. Следуйте указаниям мастера восстановления и перезагрузите компьютер в обычном режиме.
Восстановление в Windows 8:
Восстановление в среде Windows
- В Windows 8 щелкните значок поиска и введите Восстановление системы.
- Продолжайте нажимать кнопку «Далее», пока не дойдете до окна, в котором можно выбрать дату восстановления.
- Подтвердите восстановление, выполнив оставшиеся шаги. После этого перезагрузите компьютер в обычном режиме.
Восстановить при загрузке
- Перезагрузите компьютер и нажмите F11, чтобы начать восстановление системы.
- Вы увидите экран «Дополнительные параметры», на котором вы найдете пункт «Восстановление системы».
- Вам будет предложено выбрать учетную запись администратора, просто выберите и войдите в свою учетную запись администратора.
- Нажимайте кнопку «Далее», пока не дойдете до экрана, на котором можно выбрать даты восстановления.
- Нажимайте кнопку «Далее», пока не дойдете до конца процесса восстановления и не увидите кнопку «Готово».
- Перезагрузите компьютер в обычном режиме.
Восстановление в Windows 10:
Внутри окна
- Запустите восстановление системы, введя его в поле поиска. Щелкните элемент, который появится в результатах поиска.
- Когда откроется окно «Восстановление системы», нажимайте «Далее», пока не получите список для выбора даты восстановления, выберите ту, которая, как вы знаете, лучше всего подходит для вас.
- Подтвердите процесс, нажав «Далее», затем «Да» и, наконец, «Готово». После закрытия окна перезагрузите компьютер.
Использование установочного носителя
- Если вы не можете загрузиться в Windows, вам лучше загрузить файл Media Creator из Microsoft. Создайте загрузочный диск с помощью DVD или флэш-диска.
- После этого перезагрузите компьютер и войдите в BIOS, чтобы изменить загрузочное устройство на DVD или флэш-диск.
- Когда вы перейдете к экрану установки, выберите «Устранение неполадок»> «Дополнительные параметры»> «Восстановление системы» и выполните процесс таким же образом.
Другие языки:
How to fix Error 0x78 (PHASE0_EXCEPTION) — The PHASE0_EXCEPTION bug check has a value of 0x00000078.
Wie beheben Fehler 0x78 (PHASE0_EXCEPTION) — Die Fehlerprüfung PHASE0_EXCEPTION hat den Wert 0x00000078.
Come fissare Errore 0x78 (FASE0_ECCEZIONE) — Il controllo bug PHASE0_EXCEPTION ha un valore di 0x00000078.
Hoe maak je Fout 0x78 (FASE0_EXCEPTION) — De PHASE0_EXCEPTION bugcontrole heeft een waarde van 0x00000078.
Comment réparer Erreur 0x78 (PHASE0_EXCEPTION) — La vérification de bogue PHASE0_EXCEPTION a une valeur de 0x00000078.
어떻게 고치는 지 오류 0x78 (PHASE0_EXCEPTION) — PHASE0_EXCEPTION 버그 검사의 값은 0x00000078입니다.
Como corrigir o Erro 0x78 (PHASE0_EXCEPTION) — A verificação de bug PHASE0_EXCEPTION tem um valor de 0x00000078.
Hur man åtgärdar Fel 0x78 (PHASE0_EXCEPTION) — Felkontrollen PHASE0_EXCEPTION har ett värde på 0x00000078.
Jak naprawić Błąd 0x78 (PHASE0_EXCEPTION) — Sprawdzenie błędu PHASE0_EXCEPTION ma wartość 0x00000078.
Cómo arreglar Error 0x78 (PHASE0_EXCEPTION) — La verificación de error PHASE0_EXCEPTION tiene un valor de 0x00000078.
![]() Об авторе: Фил Харт является участником сообщества Microsoft с 2010 года. С текущим количеством баллов более 100 000 он внес более 3000 ответов на форумах Microsoft Support и создал почти 200 новых справочных статей в Technet Wiki.
Об авторе: Фил Харт является участником сообщества Microsoft с 2010 года. С текущим количеством баллов более 100 000 он внес более 3000 ответов на форумах Microsoft Support и создал почти 200 новых справочных статей в Technet Wiki.
Следуйте за нами: ![]()
![]()
![]()
Последнее обновление:
26/02/20 01:29 : Пользователь Windows 10 проголосовал за то, что метод восстановления 1 работает для него.
Рекомендуемый инструмент для ремонта:

Этот инструмент восстановления может устранить такие распространенные проблемы компьютера, как синие экраны, сбои и замораживание, отсутствующие DLL-файлы, а также устранить повреждения от вредоносных программ/вирусов и многое другое путем замены поврежденных и отсутствующих системных файлов.
ШАГ 1:
Нажмите здесь, чтобы скачать и установите средство восстановления Windows.
ШАГ 2:
Нажмите на Start Scan и позвольте ему проанализировать ваше устройство.
ШАГ 3:
Нажмите на Repair All, чтобы устранить все обнаруженные проблемы.
СКАЧАТЬ СЕЙЧАС
Совместимость

Требования
1 Ghz CPU, 512 MB RAM, 40 GB HDD
Эта загрузка предлагает неограниченное бесплатное сканирование ПК с Windows. Полное восстановление системы начинается от $19,95.
ID статьи: ACX01515RU
Применяется к: Windows 10, Windows 8.1, Windows 7, Windows Vista, Windows XP, Windows 2000
Совет по увеличению скорости #20
Очистка папки предварительной выборки Windows XP:
Предварительная выборка — это полезный и уникальный метод, используемый в Windows XP. Однако со временем он может накапливать устаревшие и редко используемые ссылки, что может значительно замедлить работу вашего компьютера. Просто откройте C (системный диск): / windows / prefetch, удалите все файлы и перезагрузитесь.
Нажмите здесь, чтобы узнать о другом способе ускорения работы ПК под управлением Windows
Ошибка STOP 0x00000078 также может быть сокращена до STOP 0x78, но полный код STOP всегда будет тем, что отображается в сообщении STOP синего экрана.
Если Windows может запуститься после ошибки STOP 0x78, вам может быть предложено восстановить Windows после неожиданного сообщения о завершении работы, которое показывает:
Имя события проблемы: BlueScreen
BCCode: 78
Причины ошибок STOP 0x00000078
Ошибки STOP 0x00000078 могут быть вызваны проблемами с оборудованием или драйвером устройства .
Если STOP 0x00000078 не является точным кодом STOP, который вы видите, или PHASE0_EXCEPTION не является точным сообщением, проверьте полный список кодов ошибок STOP и обратитесь к информации об устранении неполадок для сообщения STOP, которое вы видите.
Не хотите исправить это самостоятельно?
Если вы заинтересованы в устранении этой проблемы самостоятельно, перейдите к устранению неполадок в следующем разделе.
В противном случае, см. Как я могу исправить мой компьютер? полный список вариантов поддержки, а также помощь по всем вопросам, таким как определение стоимости ремонта, удаление ваших файлов, выбор службы ремонта и многое другое.
Как исправить ошибки в STOP 0x00000078
Код STOP 0x00000078 STOP встречается редко, поэтому имеется мало информации об устранении неполадок, относящейся к данной ошибке.
Однако, поскольку большинство ошибок STOP имеют сходные причины, существуют некоторые основные шаги по устранению неполадок, помогающие исправить проблемы STOP 0x00000078:
- Перезагрузите компьютер, если вы этого еще не сделали.
- Ошибка синего экрана STOP 0x00000078 может больше не возникать после перезагрузки.
- Выполните простое устранение ошибок STOP . Эти обширные действия по устранению неполадок не относятся к ошибке STOP 0x00000078, но, поскольку большинство ошибок STOP очень похожи, они должны помочь устранить ее.
Эта ошибка относится к
Любая из операционных систем Microsoft на базе Windows NT может столкнуться с ошибкой STOP 0x00000078. Это включает в себя Windows 10 , Windows 8 , Windows 7 , Windows Vista , Windows XP , Windows 2000 и Windows NT.
01.09.2018
Просмотров: 1274
| Цифровое название ошибки | 0x00000078 |
| Название BSoD | PHASE0_EXCEPTION |
| Причина появления | Cбой во время инициализации HAL |
| Операционные системы | Windows 2000, XP |
Синий экран смерти с кодом 0x00000078: PHASE0_EXCEPTION возникает на Windows 2000 и XP по причине сбоя во время инициализации HAL. Подобная ситуация может возникать, например, если вы используете параметр /break в настройках загрузки, но не подключили отладчик ядра к системе.
Добавить комментарий
Принимаю Правила сайта.
* Введите имя или псевдоним
** Ваш е-мейл конфиденциален и не будет доступен другим пользователям
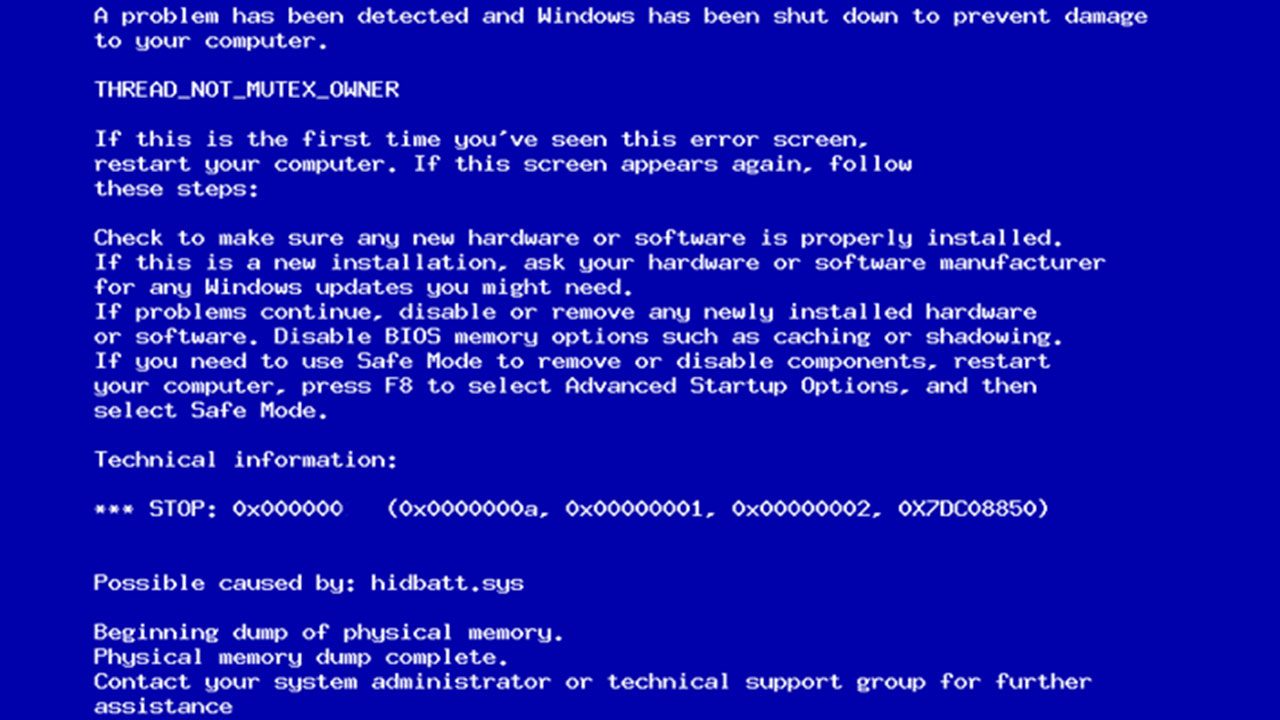
Код ошибки: 0x00000078
Название ошибки: PHASE0_EXCEPTION
Описание:
Эта проверка ошибки происходит, когда с неожиданным прерыванием встречаются во время инициализации HAL. Это повреждение может произойти, если Вы установили параметры прерывания в своих настройках начальной загрузки, но не включили отладку ядра.
В Windows 2000
Сообщение STOP указывает, что Windows 2000 не может получить доступ к загрузочному сектору раздела или может, но не находит там необходимую информацию. Чаще всего причиной возникновения такой ошибки является заражение вирусами.
Испорченный загрузочный сектор раздела также может вызвать ошибку STOP, но это зависит от того, какая из его областей повреждена. Эта проблема похожа на заражение вирусом, однако в данном случае причиной повреждения может являться дефектный диск или контроллер, а в ряде случаев ≈ ошибка в программном обеспечении, которое своими неправильными действиями нанесло повреждение загрузочному сектору раздела.
Решение проблемы:
- Проверьте диск на ошибки.
- Проверьте систему на наличие вирусов.
Так же, для устранения ошибки можно воспользоваться статьей Общие рекомендации по устранению синего экрана
На чтение 2 мин Просмотров 1.3к. Опубликовано 16.07.2019
Обновлено 26.06.2019
Содержание
- Руководство по поиску и устранению неисправностей для синего экрана смерти 0x78
- Причины ошибок STOP 0x00000078
- Не хотите исправить это самостоятельно?
- Как исправить ошибки в STOP 0x00000078
- Эта ошибка относится к
Руководство по поиску и устранению неисправностей для синего экрана смерти 0x78
Ошибка STOP 0x00000078 всегда будет появляться в сообщении STOP, чаще называемом «Голубой экран смерти» (BSOD). В сообщении STOP может отображаться одна из приведенных ниже ошибок или комбинация обеих ошибок:
- “СТОП: 0x00000078”
- “PHASE0_EXCEPTION”
Ошибка STOP 0x00000078 также может быть сокращена до STOP 0x78, но полный код STOP всегда будет тем, что отображается в сообщении STOP на синем экране.
Если Windows может запуститься после ошибки STOP 0x78, вам может быть предложено сообщение Windows восстановлено из сообщения о неожиданном завершении работы , которое показывает:
Название события проблемы: BlueScreen
Код BCC: 78
Причины ошибок STOP 0x00000078
Ошибки STOP 0x00000078 могут быть вызваны проблемами с оборудованием или драйвером устройства.
Если STOP 0x00000078 не является точным кодом STOP, который вы видите, или PHASE0_EXCEPTION не является точным сообщением, проверьте мой полный список кодов ошибок STOP и обратитесь к информации об устранении неполадок для сообщения STOP, которое вы видите.
Не хотите исправить это самостоятельно?
Если вы заинтересованы в устранении этой проблемы самостоятельно, перейдите к устранению неполадок в следующем разделе.
В противном случае, см. Как я могу исправить мой компьютер? полный список вариантов поддержки, а также помощь по всем вопросам, таким как определение затрат на ремонт, удаление ваших файлов, выбор службы ремонта и многое другое.
Как исправить ошибки в STOP 0x00000078
Код STOP 0x00000078 STOP встречается редко, поэтому имеется мало информации об устранении неполадок, относящейся к ошибке.
Однако, поскольку большинство ошибок STOP имеют сходные причины, существуют некоторые основные шаги по устранению неполадок, помогающие исправить проблемы STOP 0x00000078:
-
Перезагрузите компьютер, если вы этого еще не сделали.
- Ошибка синего экрана STOP 0x00000078 может больше не возникать после перезагрузки.
- Выполните простое устранение ошибок STOP. Эти обширные действия по устранению неполадок не относятся к ошибке STOP 0x00000078, но, поскольку большинство ошибок STOP очень похожи, они должны помочь устранить ее.
Эта ошибка относится к
Любая из операционных систем Microsoft на базе Windows NT может столкнуться с ошибкой STOP 0x00000078. Это включает в себя Windows 10, Windows 8, Windows 7, Windows Vista, Windows XP, Windows 2000 и Windows NT.
Самые сложные проблемы, которые нужно исправить, когда дело доходит до Windows, — это, безусловно, ошибки BSOD. Эти ошибки, часто известные как ошибки кода остановки, вызывают сбой Windows и отображение синего экрана, поскольку каждая из них имеет уникальное значение. А недавно ряд пользователей сообщили об ошибке BSOD 0x00000078.
Отсутствие достоверной информации и решений для ошибки Windows 0x00000078 вызывает беспокойство. Учитывая трудности, которые вызывает BSOD, также важно устранить основную причину. Итак, должны ли мы выяснить решения, которые сработали для других?
Что означает 0x00000078?
В соответствии с Официальный сайт Microsoft, когда активен HAL (уровень аппаратной абстракции) и у пользователей есть аргумент /break без включенной отладки ядра, инициируется проверка ошибок ИСКЛЮЧЕНИЯ PHASE0. Проще говоря, это BSOD во время загрузки, вызванный проблемным оборудованием или драйверами.
Ниже приведены основные причины ошибки 0x00000078 в Windows:
- Устаревшие или проблемные драйверы. Установка устаревших или проблемных драйверов является основной причиной BSOD. Когда обновление драйвера вызывает проблему, вполне вероятно, что новая версия ошибочна или несовместима.
- Проблемы с оборудованием: во многих случаях причиной сбоя был диск или оперативная память. Тем не менее, вы не можете полностью исключить вероятность того, что виноваты другие устройства.
- неправильная установка Windows: критические компоненты Windows, которые отсутствуют или повреждены системные файлы, могут привести к ошибке синего экрана в дополнение к проблемам с производительностью.
- Проблемы с настройками: поскольку BSOD 0x00000078 обычно возникает при загрузке Windows, возможно, виноваты настройки BIOS или загрузки.
Как решить проблему с синим экраном с кодом 0x00000078?
Прежде чем продолжить, попробуйте выполнить следующие подходящие исправления:
- Запустите компьютер снова.
- Обновите BIOS, проверив наличие более новых доступных версий.
- Уберите любой разгон.
- Все второстепенные периферийные устройства ПК должны быть отключены.
Если ни один из них не работает, попробуйте следующие исправления в списке.
Быстро исправьте ошибки Windows 11, 10, 8 и 7 с помощью Outbyte PC Repair
Возьмите быка за рога: определите и устраните проблемы с производительностью, которые могут повлиять на ваш компьютер.
Outbyte PC Repair — это комплексный инструмент для ремонта компьютеров, предназначенный для решения ряда различных системных проблем, очистки диска, оптимизации производительности и повышения конфиденциальности и безопасности.

- Совместимость с: Windows 11, 10, 8 и 7
- Пробная версия: бесплатная пробная версия по категориям в течение как минимум 2 дней*
- Полная версия: от $29.95 (за подписку на 3 месяца)
*Бесплатная пробная версия позволяет исправить все обнаруженные элементы в каждой категории
1. Обновите драйверы
- Нажмите Windows + R чтобы открыть Run, наберите devmgmt.msc в текстовом поле и нажмите Enter .

- Разверните соответствующую запись, щелкните правой кнопкой мыши проблемное устройство и выберите Обновить драйвер.

- Теперь выберите Автоматический поиск драйверов и дождитесь его установки.

- После этого перезагрузите компьютер.
Обновление драйверов — одно из самых простых решений проблемы 0x00000078. Проверьте наличие обновлений для диска, графического драйвера и всех других важных устройств в этом отношении.
Кроме того, мы рекомендуем использовать автоматические обновления драйверов ОС, предоставляемые специализированным программным обеспечением, для обновления любых драйверов.
Он тщательно сканирует вашу систему и находит устаревшие драйверы, которые можно обновить до официальных версий всего одним щелчком мыши.
2. Удалите последние обновления Windows.
- Нажмите Windows + I , чтобы открыть Настройки, выберите Центр обновления Windows на панели навигации и нажмите История обновлений справа.

- Теперь прокрутите вниз и нажмите Удалить обновления.

- Нажмите на Удалить рядом с недавно установленным обновлением.

- Снова нажмите Удалить в запросе подтверждения.

- Точно так же удалите несколько других последних обновлений.
BSOD 0x00000078 в Windows 11 следует устранять путем удаления обновлений Windows, если проблема возникает после обновления файла System.
3. Запустите тесты на памяти
Модули оперативной памяти оказались причиной проблемы для некоторых пользователей. Ваша первая линия защиты в этой ситуации должна состоять в том, чтобы запустить встроенный инструмент диагностики памяти Windows и позволить ему обнаружить и решить проблемы с установленной физической памятью.

4. Сбросьте настройки BIOS
- Выключите компьютер, затем нажмите кнопку питания, чтобы включить его, и нажмите кнопку F1, F10, F12 or Del Ключ к получить доступ к BIOS, в зависимости от производителя системы.
- Теперь найдите По умолчанию вариант или тот, который выглядит похожим, и нажмите на него.

- Выберите подходящий вариант, чтобы подтвердить изменение.

- Наконец, перезагрузите компьютер и проверьте, исчезла ли ошибка.
5. Переустановите Windows
Единственное решение для 0x00000078 — переустановить Windows, если все остальные попытки не увенчались успехом. Вместо того, чтобы перезагружать компьютер с помощью встроенной опции, мы советуем создать загрузочный USB-накопитель, изменить конфигурацию загрузки для загрузки с него, а затем запустить программу установки для установки Windows.

Это связано с тем, что переустановка более эффективна, чем сброс. Используйте надежный инструмент резервного копирования или перенесите важные файлы на USB-накопитель, чтобы не потерять личные файлы и приложения, хранящиеся на ПК, при выполнении этого действия.
Оставьте комментарий ниже, если у вас есть какие-либо вопросы или сообщите нам, что сработало для вас.
| Номер ошибки: | Ошибка 0x78 | |
| Название ошибки: | PHASE0_EXCEPTION | |
| Описание ошибки: | The PHASE0_EXCEPTION bug check has a value of 0x00000078. | |
| Шестнадцатеричный код: | 0x00000078 | |
| Разработчик: | Microsoft Corporation | |
| Программное обеспечение: | Windows Operating System | |
| Относится к: | Windows XP, Vista, 7, 8, 10, 11 |
Проблемы 0x78 с 0x00000078, которые приводят к ошибке типа «синий экран» (BSOD) чаще всего возникают из-за повреждённых или отсутствующих драйверов устройства для Windows 10 или из-за неисправного оборудования. Большую часть проблем, связанных с данными файлами, можно решить посредством скачивания и установки последней версии файла 0x78.
Распространенные сообщения об ошибках в PHASE0_EXCEPTION
Ошибки PHASE0_EXCEPTION обычно связаны с синим экраном смерти (BSOD) или ошибкой «Stop»:
- «Ошибка PHASE0_EXCEPTION привела к завершении работы Windows, чтобы предотвратить повреждение компьютера. «
- «: (Ошибка из PHASE0_EXCEPTION вызвала проблему, и ваш компьютер должен перезагрузиться. «
- «СТОП 0x0A: IRQL_NOT_LESS_EQUAL — PHASE0_EXCEPTION»
- 0x0000001E ОСТАНОВКА: КМОДЕ_ИСКЛЮЧЕНИЕ_НЕТ_ОБРАБАТЫВАЕТСЯ — PHASE0_EXCEPTION
- СТОП 0x050: СТРАНИЦА_FAULT_IN_NONPAGED_AREA — PHASE0_EXCEPTION
Большинство ошибок BSOD возникают после установки аппаратного или программного обеспечения, связанного с Windowss. Ошибки PHASE0_EXCEPTION, связанные с Windowss, часто возникают во время установки программного обеспечения, связанного с PHASE0_EXCEPTION, во время завершения работы или запуска Windows или во время загрузки драйвера устройства, связанного с Microsoft Corporation. Документирование случаев BSOD PHASE0_EXCEPTION является ключевым для определения причины проблемы и сообщения о них Microsoft Corporation для исправлений.
Причины проблем PHASE0_EXCEPTION
Ошибки синего экрана смерти, связанные с PHASE0_EXCEPTION, вызваны связанными с этим проблемами программного обеспечения, оборудования, микропрограммы или драйвера устройства. Они могут быть связаны с оборудованием Windows или Microsoft Corporation, но не всегда.
В частности, эти проблемы PHASE0_EXCEPTION возникают через:
- Устаревшие, поврежденные или неправильно настроенные драйверы устройств Microsoft Corporation/Windows.
- Недопустимые/поврежденные разделы реестра PHASE0_EXCEPTION или Windows.
- PHASE0_EXCEPTION или файлы, связанные с Windowss, повреждены вирусной инфекцией.
- Конфликт оборудования, включающий аппаратное обеспечение Microsoft Corporation, влияющий на PHASE0_EXCEPTION.
- Повреждение или удаление системных файлов (например, PHASE0_EXCEPTION) после неудачной установки Windows или драйверов устройств.
- Ошибка STOP (PHASE0_EXCEPTION) с поврежденного жесткого диска.
- Память (ОЗУ) повреждена из PHASE0_EXCEPTION BSOD.
Продукт Solvusoft
Загрузка
WinThruster 2023 — Проверьте свой компьютер на наличие ошибок.
Совместима с Windows 2000, XP, Vista, 7, 8, 10 и 11
Установить необязательные продукты — WinThruster (Solvusoft) | Лицензия | Политика защиты личных сведений | Условия | Удаление
Ошибки типа «синий экран» в базе знаний
Идентификатор статьи:
120477
Автор статьи:
Последнее обновление:
Популярность:
star rating here
Загрузка (Исправление ошибки)

