30.12.2019
Просмотров: 6796
На официальном сайте Майкрософт указано, что синий экран смерти VIDEO_SCHEDULER_INTERNAL_ERROR с цифровым кодом 0x00000119 появляется на Windows 7 и не только по причине повреждения, несовместимости или отсутствия видеодрайвера, а также при аппаратной поломке графического ускорителя. Однако, проанализировав отечественные и зарубежные форумы, мы установили, что ошибка 0x00000119 появляется и при проблемах с монитором, при неверном разгоне графического ускорителя, при перегреве видеокарты. Также этот BSOD появляется на ПК, на которых установлено две видеокарты, конфликтующие между собой.
Читайте также: Как исправить BSOD 0x00000117: VIDEO TDR TIMEOUT DETECTED на Windows 7?
Обзор методов по исправлению ошибки 0x00000119: VIDEO_SCHEDULER_INTERNAL_ERROR
При появлении ошибки 0x00000119: VIDEO_SCHEDULER_INTERNAL_ERROR на Windows 7 и не только рекомендуем в первую очередь проверить систему на целостность файлов. Для этого нужно открыть командную строку с правами Администратора и ввести sfc /scannow.
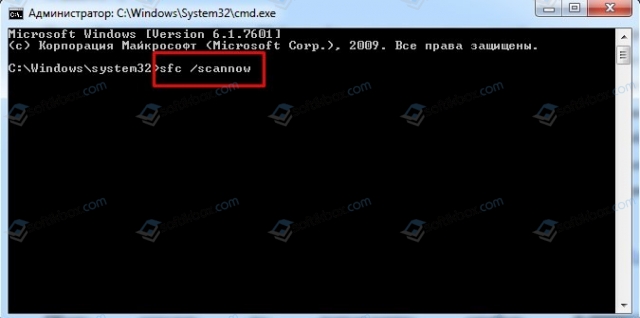
Если утилита не обнаружила нарушений целостности файлов, то нужно обратить внимание на установленное программное обеспечение. Стоит обновить драйвера для видеокарты и монитора. Для этого выполняем следующее:
- Жмем «Win+R» и вводим «devmgmt.msc».

- Откроется окно «Диспетчера устройств» и разворачиваем ветку «Видеоадаптеры» (при дальнейшем – Мониторы). Нажимаем на названии видеокарты правой кнопкой мыши и выбираем «Свойства».
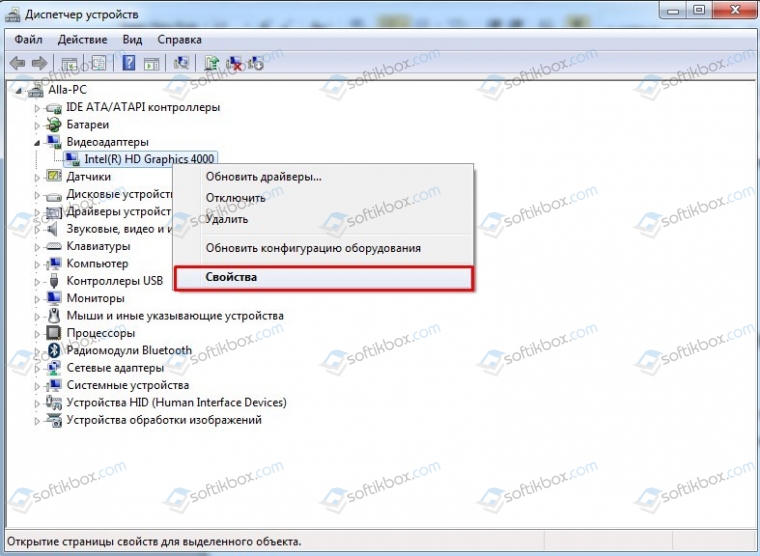
- Откроется новое окно. Переходим во вкладку «Драйвер». Если вы ранее устанавливали какой-то софт или игры, то стоит откатить программное обеспечение. Если вы ничего не устанавливали, то рекомендуем обновить драйвера. Для этого стоит перейти на официальный сайт производителя видеокарты и загрузить драйвера в соответствии с версией и разрядностью Windows.
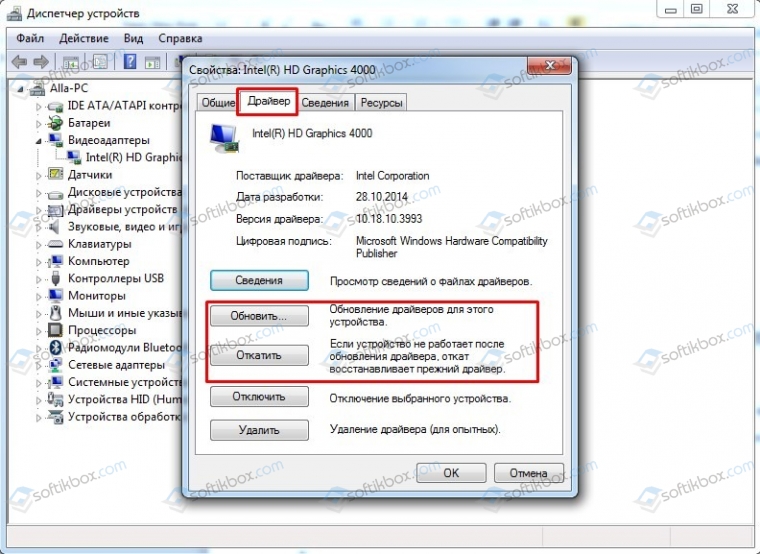
- При обновлении выбираем «Выполнить поиск драйверов на этом компьютере».
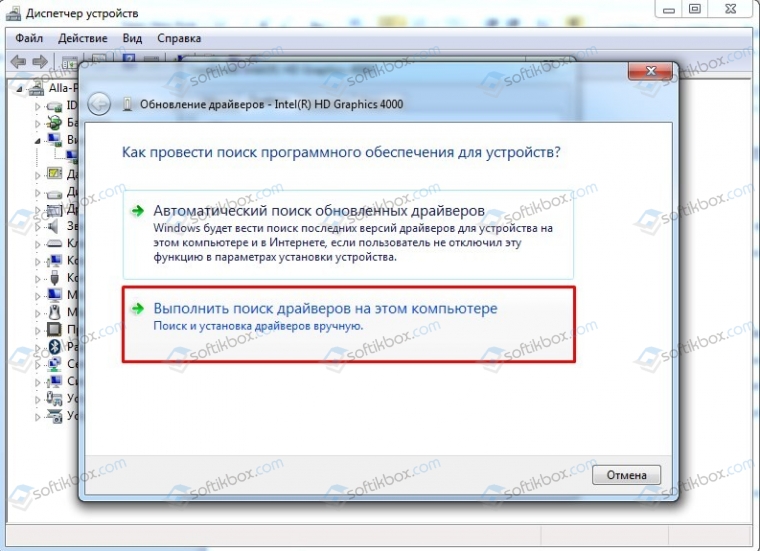
- Далее указываем путь к ранее загруженному драйверу. Позволяем ПО обновиться и перезагружаем систему, чтобы изменения вступили в силу.
Точно также можно обновить и драйвера для монитора.
Если после обновления программного обеспечения ошибка 0x00000119: VIDEO SCHEDULER INTERNAL ERROR не исчезла, то проблема может крыться в самой видеокарте. Нужно проверить её температуру и рабочие частоты. Для этого подойдет программа FurMark. Она некоторое время будет нагружать видеокарту и отобразит данные о температуре, максимальных и минимальных рабочих частотах.
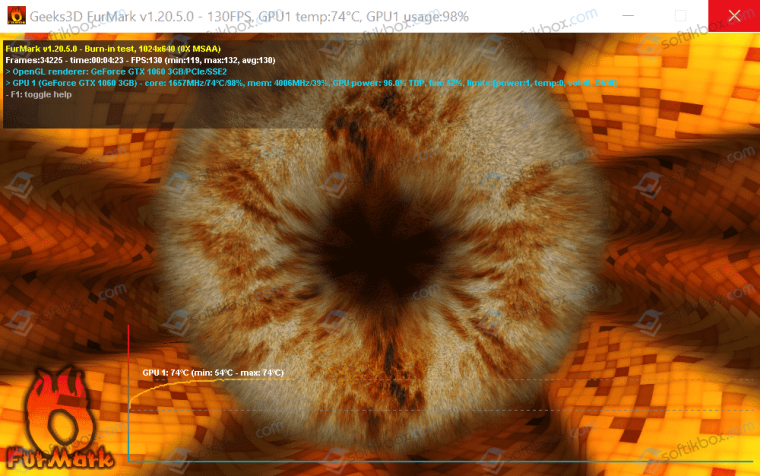
Если с видеокартой не все в порядке, то нужно поменять термопасту, почистить контакты канцелярским ластиком, проверить корректность подключения. Также стоит проверить настройки видеокарты в BIOSе. Если вы делали разгон, то все настройки нужно стоить сбросить к начальным.
Решить ошибку может помочь и проверка установленного софта. Возможно, включены какие-то визуальные эффекты в Windows, в какой-то игре выставлены настройки на максимум. Нужно поменять настройки на минимальные и проверить систему на работоспособность.
Если и после манипуляций с настройками графики ошибка 0x00000119 не исчезла, то причина может крыться в несовместимости устройств или в аппаратной поломке какого-то другого компонента системной сборки. В данном случае нужно провести полную диагностику установленного оборудования и восстановить Windows с помощью установочного диска.
ВАЖНО! На некоторых форумах указано, что данный BSOD также появляться при повреждении оперативной памяти. Поэтому стоит проверить ОЗУ программой MemTest86 и почистить контакты модулей.
В случае, если вышеописанные способы не помогли исправить неполадку, рекомендуем переустановить Windows с форматированием логического раздела С.
Синий экран смерти 0x00000119 указывает, что планировщик видео обнаружил фатальное нарушение.
Параметры VIDEO_SCHEDULER_INTERNAL_ERROR:
1 параметр единственный, который нас интересует, он идентифицирует тип нарушения.
| 1 параметр | Причина ошибки |
| 0x1 | Драйвер сообщил о недопустимом ID |
| 0x2 | Драйвер перестал работать после получения команды. |
| 0x3 | Драйвер перестал работать после исправления буфера команд. |
| 0x4 | Драйвер сообщил о недопустимой зеркально отраженной возможности. |
Решение
Для устранения ошибки воспользуйтесь статьей “Общие рекомендации по устранению BSoD”.
Reader Interactions
| Номер ошибки: | Ошибка 0x119 | |
| Название ошибки: | VIDEO_SCHEDULER_INTERNAL_ERROR | |
| Описание ошибки: | The VIDEO_SCHEDULER_INTERNAL_ERROR bug check has a value of 0x00000119. This indicates that the video scheduler has detected a fatal violation. | |
| Шестнадцатеричный код: | 0x00000119 | |
| Разработчик: | Microsoft Corporation | |
| Программное обеспечение: | Windows Operating System | |
| Относится к: | Windows XP, Vista, 7, 8, 10, 11 |
Как правило, ошибки 0x00000119 возникают в виде ошибки типа синий экран (BSOD) и вызваны попыткой загрузки повреждённых или отсутствующих драйверов устройства для Windows 10 или наличием дефектного оборудования, связанного с драйвером. Как правило, решить проблему можно заменой файла 0x119.
Распространенные сообщения об ошибках в VIDEO_SCHEDULER_INTERNAL_ERROR
Как правило, ошибки BSOD или синий экран смерти, связанные с VIDEO_SCHEDULER_INTERNAL_ERROR, включают:
- «Обнаружена проблема: VIDEO_SCHEDULER_INTERNAL_ERROR вызвал проблему и завершение работы Windows, чтобы предотвратить повреждение. «
- «:( Ваш компьютер столкнулся с проблемой и нуждается в перезагрузке. Мы соберем необходимую информацию и осуществим перезагрузку. Если вам нужна дополнительная информация, вы можете позже поискать в Интернете по названию ошибки: VIDEO_SCHEDULER_INTERNAL_ERROR.»
- «STOP 0x0000000A: IRQL_NOT_LESS_EQUAL – VIDEO_SCHEDULER_INTERNAL_ERROR»
- «STOP 0x0000001E: KMODE_EXCEPTION_NOT_HANDLED – VIDEO_SCHEDULER_INTERNAL_ERROR»
- 0×00000050: СТРАНИЦА_FAULT_IN_NONPAGED_AREA — VIDEO_SCHEDULER_INTERNAL_ERROR
В большинстве случаев после установки нового оборудования или программного обеспечения возникнут ошибки синего экрана VIDEO_SCHEDULER_INTERNAL_ERROR. Обычно ошибки синего экрана, связанные с VIDEO_SCHEDULER_INTERNAL_ERROR, возникают при загрузке драйвера устройства, связанного с Microsoft Corporation, во время установки Windows или связанной программы или во время запуска или завершения работы Windows. Важно отметить, когда происходят ошибки синего экрана с VIDEO_SCHEDULER_INTERNAL_ERROR, так как это помогает устранять проблемы, связанные с Windowss, и сообщать о них в Microsoft Corporation.
Истоки проблем VIDEO_SCHEDULER_INTERNAL_ERROR
Проблемы BSOD, связанные с VIDEO_SCHEDULER_INTERNAL_ERROR, обычно создаются соответствующим оборудованием, программным обеспечением, драйверами устройств или микропрограммным обеспечением. Аппаратные сбои Microsoft Corporation или Windows могут привести к этим ошибкам VIDEO_SCHEDULER_INTERNAL_ERROR в некоторых случаях.
Именно ошибки VIDEO_SCHEDULER_INTERNAL_ERROR проистекают из:
- Поврежденные, плохо настроенные или устаревшие драйверы, связанные с Windowss (VIDEO_SCHEDULER_INTERNAL_ERROR).
- Повреждение реестра Windows из-за недавнего изменения программного обеспечения (установка или удаление), связанного с VIDEO_SCHEDULER_INTERNAL_ERROR.
- Заражение вредоносными программами повреждено файл VIDEO_SCHEDULER_INTERNAL_ERROR или связанные с ним файлы Windows.
- VIDEO_SCHEDULER_INTERNAL_ERROR конфликтует после установки оборудования, связанного с Microsoft Corporation.
- Повреждение или удаление системных файлов (например, VIDEO_SCHEDULER_INTERNAL_ERROR) после неудачной установки Windows или драйверов устройств.
- BSOD VIDEO_SCHEDULER_INTERNAL_ERROR, созданный поврежденным жестким диском.
- Ошибка STOP/ VIDEO_SCHEDULER_INTERNAL_ERROR, вызвавшая повреждение памяти (ОЗУ).
Продукт Solvusoft
Загрузка
WinThruster 2023 — Проверьте свой компьютер на наличие ошибок.
Совместима с Windows 2000, XP, Vista, 7, 8, 10 и 11
Установить необязательные продукты — WinThruster (Solvusoft) | Лицензия | Политика защиты личных сведений | Условия | Удаление
The 0x00000119 BSOD error can suddenly occur while you are playing games such as Fallout on a PC running Windows OS, and this can be rather disturbing. The typical behavior before the game crashes is that your game will freeze, and the audio becomes distorted, the computer eventually crashes with the famous and dreaded Blue Screen of Death.
If you investigate, you will likely find that there has been a huge spike in your FPS and the latency has increased sporadically before the eventual crash with a BSOD error. The root cause of the reported issues has mostly been related to the graphics driver and settings on the PC in question.

If you look up the hex-code in the error look up tool, it generally indicates that the “resource requirements have changed”.

A couple of methods can be deployed for a permanent or a temporary fix. We will discuss the available methods to resolve the issue.
Method 1: Preventive and Quick Fix
As soon as the issue is about the occur and the error comes up, you would have noticed the lag and sound distortion. Quickly press the ALT + tab key, and wait for a while, the game will return to normal. If not, try Method 2.
Method 2: Fix Graphics Driver and Settings
Most users have reported issues while using NVIDIA graphics, some on AMD too. If you are not sure of the NVIDIA software that you have installed is suitable for your version of windows, a simple uninstall and installing a DirectX has worked in some instances.
The settings on the NVIDIA or AMD driver might be the issue, depending on what your computer is having.
NVIDIA
For NVIDIA, many things can cause the 0x00000119 BSOD when you are playing Fallout 4. The first step is to ensure that the recommended settings has been set for the NVIDIA graphics card. Locate NVIDIA graphics settings, and it should be as below:
Texture Quality should be set to Ultra
Anisotropic Filtering set to 16x
Anti-Aliasing set to TAA
Shadow Distance set to High
Shadow Quality set to High
God Rays Quality set to Low
Object Fade set to 50%
Distant Object Detail set to High
Actor Fade set to 50%
Item Fade set to 50%
Grass Fade set to 50-75%
Wetness set to On
Ambient Occlusion set to On
Screen Space Reflections set to On
Lens Flare set to On
Depth of Field set to Standard
Object Detail Fade set to any
Lighting Quality set to Medium
Rain Occlusion set to On
Decal Quantity set to High
Also, set the following, for games such as Fallout
Nvidia Control panel > Manage 3D settings > Program settings = Fallout4.exe >
Power management mode: Prefer Maximum Performance
Threaded Optimisation : OFF
Triple Buffering: OFF
Vertical Syncing: OFF
If the above does not work and the computer keeps crashing with 0x00000119 BSOD error, then you will have to do a clean install of the NVIDIA graphics drivers.
To do this, go to Control Panel > Programs and features > Uninstall NVIDIA drivers from there. Restart the computer and Windows will automatically install the latest stable set of drivers again as normal. If for any reasons, the drivers do not successfully reinstall automatically, remove them again from control panel, and download from NVIDIA website https://www.nvidia.com/download/find.aspx
AMD
To do a clean install for AMD, first uninstall the previous version; use the Display Driver Uninstaller DDU to completely clean up leftover settings, backup, old drivers and system cache. This is recommended because sometimes, incompatible or corrupt settings in the old drivers carry over to the new drivers. If it prompted, you to restart in safe mode, say Yes, run it again in safe mode, hit recommended uninstall/restart button to remove completely. Update driver from http://support.amd.com/en-us/kb-articles/Pages/latest-catalyst-windows-beta.aspx to get the latest stable release for your computer. The issue should be resolved after the fix.
Method 3: Windowed Mode and Screen Resolution
A simple solution to the 0x00000119 BSOD error while playing games might just be to adjust the resolution and this has also worked for a number of users.
The below should work if you are using an NVIDIA and have a 1080p screen. Open the game normally so you get the pre-game settings screen. Adjust all the settings to the recommended settings in Method 2 and uncheck borderless and windowed so the game opens only in full screen instead. Apply the settings and EXIT.
Open NVIDIA GeForce Experience and scan for the “game” so it appears in your GeForce game library (you must have downloaded the recommended driver from Method 2). Select the game in GeForce Experience and click the little spanner settings icon. Select borderless (NOT fullscreen) and then set the correct resolution (it was on 1280×720, set it to 1366×768, or something higher). Click apply and launch within GeForce Experience, not from Steam or from your desktop.
![]()
Kevin Arrows
Kevin Arrows is a highly experienced and knowledgeable technology specialist with over a decade of industry experience. He holds a Microsoft Certified Technology Specialist (MCTS) certification and has a deep passion for staying up-to-date on the latest tech developments. Kevin has written extensively on a wide range of tech-related topics, showcasing his expertise and knowledge in areas such as software development, cybersecurity, and cloud computing. His contributions to the tech field have been widely recognized and respected by his peers, and he is highly regarded for his ability to explain complex technical concepts in a clear and concise manner.
The 0x00000119 is a common issue that can occur in Windows and can lead to a blue screen of death (BSOD) with system crashes. This error is related to graphics drivers and can be caused by a variety of factors such as outdated applications, faulty hardware, or corrupted system files.
If you are experiencing the 0x00000119 on your Windows PC, there are several methods you can use to fix the issue. In this article, we will explore the most effective solutions to this problem. See: Fix: Video Scheduler Internal Error in Windows 10.
Here is how to fix Error Code 0x00000119 Blue Screen in Windows –
Way-1: Update Graphics Drivers
The most common cause of 0x00000119 error is outdated or corrupt graphics drivers, therefore, the first step in fixing this bug check BSOD is to update them. You can do this manually by following the steps:
- Press Windows key + X.
- Select “Device Manager” from the list of options.
- Expand the Display Adapters category by clicking on the arrow mark or by a double click.
- Right-click on your graphics card.
- Select Update Driver from the context menu.
- Then, choose “Search automatically for updated driver software” and head to the on-screen guide to complete the process.
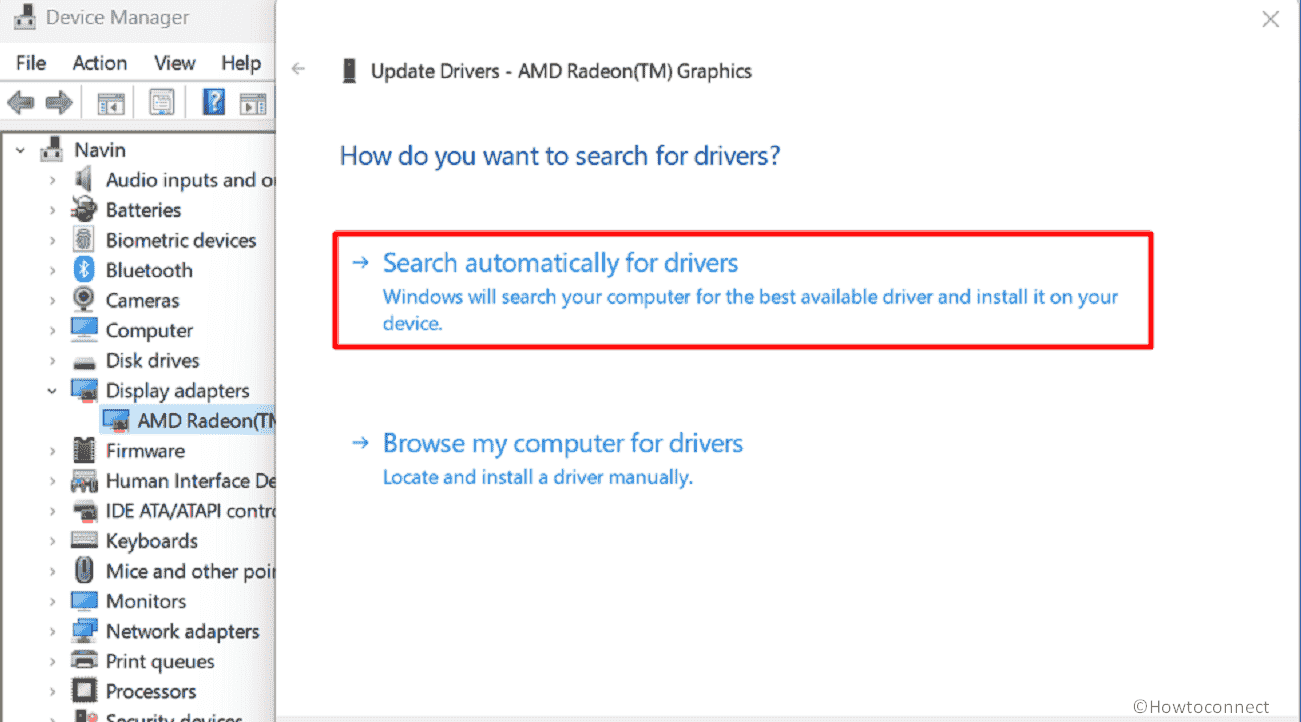
Note: Usually, for error 0x00000119 NVIDIA is found faulty and the Geoforce company releases hotfixes from time to time. So keep track of the company’s hotfix page. Once any patch is rolled out, download and install it.
If there is no updated driver available, you can download the latest one from the manufacturer’s website and install it manually.
See: Dump File Location Windows 11 or 10 and How to Configure System to Collect Memory Dump Files in Windows 11 or 10.
Way-2: Install Pending Windows updates
Windows update might rescue Video_scheduler_internal_error blue screen error if it is started because of buggy software or other updates. So check for and install if any pending is available:
- Hold down the Winkey.
- Type updates and hit Enter.
- When Settings open, click on – Check for updates.
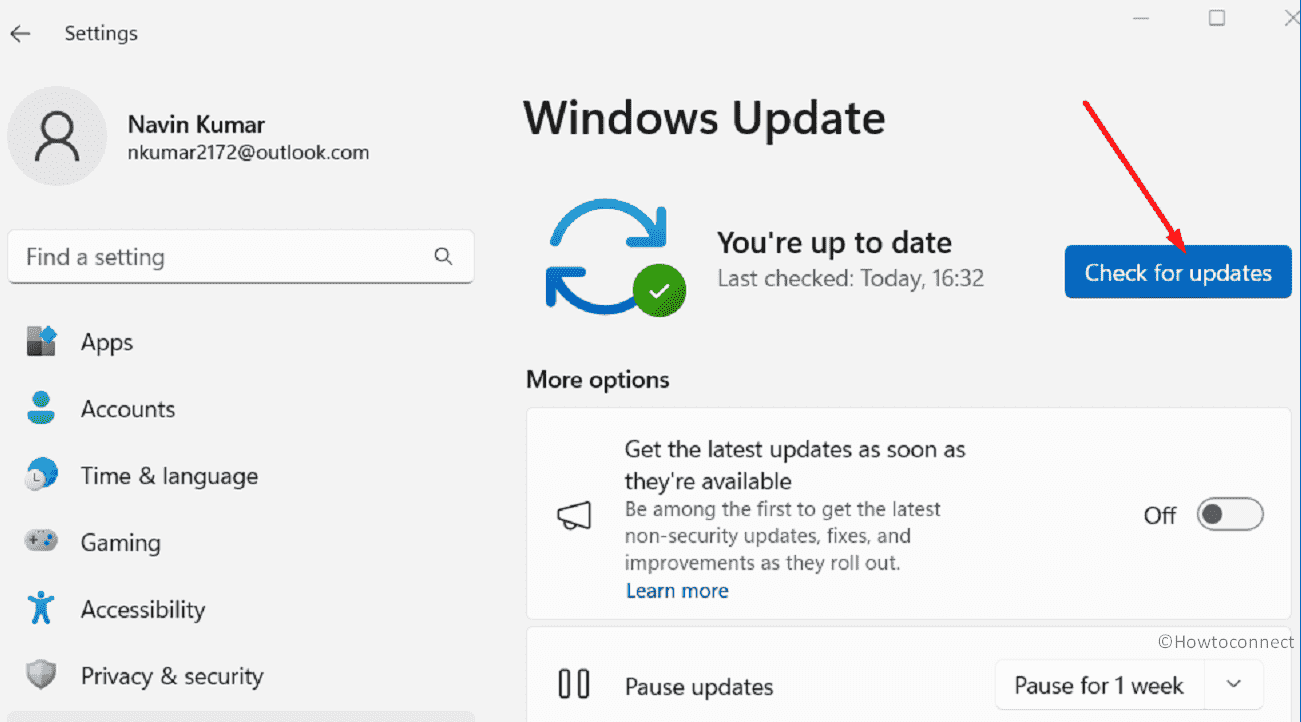
- Once the system completes scanning, select – Download and Install.
- When asked, click on Restart now.
Way-3: Check for Hardware Issues
If the previous method did not resolve the issue, it’s possible that the 0x00000119 BSOD is caused by faulty hardware. In this case, you should check your hardware components, such as your graphics card, RAM, and hard drive, for any issues.
To check, follow these steps:
- Right-click on Start and select Device Manager.
- Double click the categories of the hardware components you want to check, such as Display Adapters, Memory technology devices, and Disk drives.
- Then, right-click on each device and select Properties from the context menu.
- Check the status of each device to see if it’s working properly. If there are any issues, such as yellow exclamation marks or error messages, try updating the drivers for that device or replacing the hardware component if necessary.
You can also use built-in Windows tools such as the Memory Diagnostic tool and the Disk Check tool to check your RAM and hard drive for any issues.
Way-4: Run dism tool and System File Checker
In case, video_scheduler_internal_error (119) is caused by corrupted system files, you can use the SFC tool to scan and repair any corrupted files. Furthermore, The Deployment Image Servicing and Management (DISM) tool is another built-in Windows tool that can help you fix the “Video Scheduler Internal Error” by repairing corrupted system files. To run them, follow these steps:
- Click on – Start.
- Type – cmd.exe.
- Select – Run as administrator.
- On the User account control dialog, click – Yes.
- Type “sfc /scannow” (without quotes) and press Enter.
- Wait for the scan to complete and once you see “Windows Resource Protection did not find any integrity violations.”, restart your PC.
- Check if 0x00000119 error code is fixed.
- In case, the issue still persists, start the Command prompt with administrative privileges again and run the below command:
dism /online /cleanup-image /checkhealth
dism /online /cleanup-image /scanhealth
dism /online /cleanup-image /restorehealth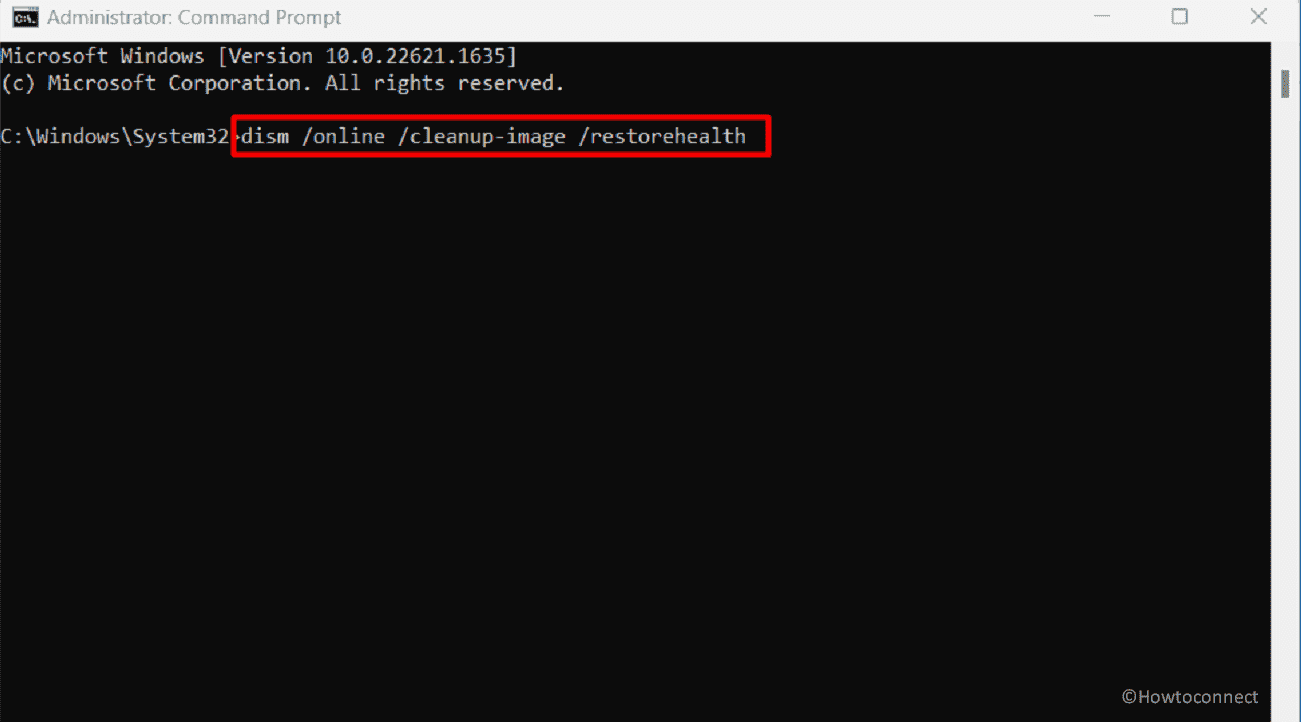
- Once completed, reboot the system.
Way-5: Disable overclocking
Overclocking is the process of increasing the clock rate or frequency of a computer component, such as the CPU, GPU, or RAM, to achieve higher performance than the manufacturer’s recommended specifications. This can cause increased heat production, which can damage or shorten the lifespan of computer components. Therefore, for 0x00000119 Video Scheduler Internal error, overclock might be a culprit.
Disabling Overclocking might help fix this Blue Screen error in Windows so move forward with the steps:
- Restart your computer and access the BIOS settings by pressing the appropriate key during boot-up. The key may vary depending on your computer manufacturer and model, but it is usually one of the following: F2, F10, F12, Esc, or Delete. You can consult your computer’s documentation or manufacturer’s website for the specific key.
- Once you are in the BIOS settings, look for an option to reset the settings to their default values. The option may be labeled as “Load Setup Defaults”, “Reset to Default”, or similar.
- Select the option and confirm the action.
- Save the changes and exit the BIOS settings.
- Once your computer has restarted, the overclocking should be disabled, and your computer should be running at the manufacturer’s recommended clock rate or frequency.
Way-6: Perform a Clean Boot
Performing a clean boot on your Windows PC can help you troubleshoot 0x00000119 Video scheduler internal error (sometimes occurring due to AMD graphics) by disabling all non-essential startup programs and services.
This allows you to identify and isolate the cause of any issues with your system. Here are the steps to perform a clean boot in Windows:
- Click on – Search.
- Type – msconfig.
- Press – Enter.
- In the System Configuration window that opens, select the Services tab.
- Check the box next to “Hide all Microsoft services” at the left bottom of the window.
- Then, click on the “Disable all” button.
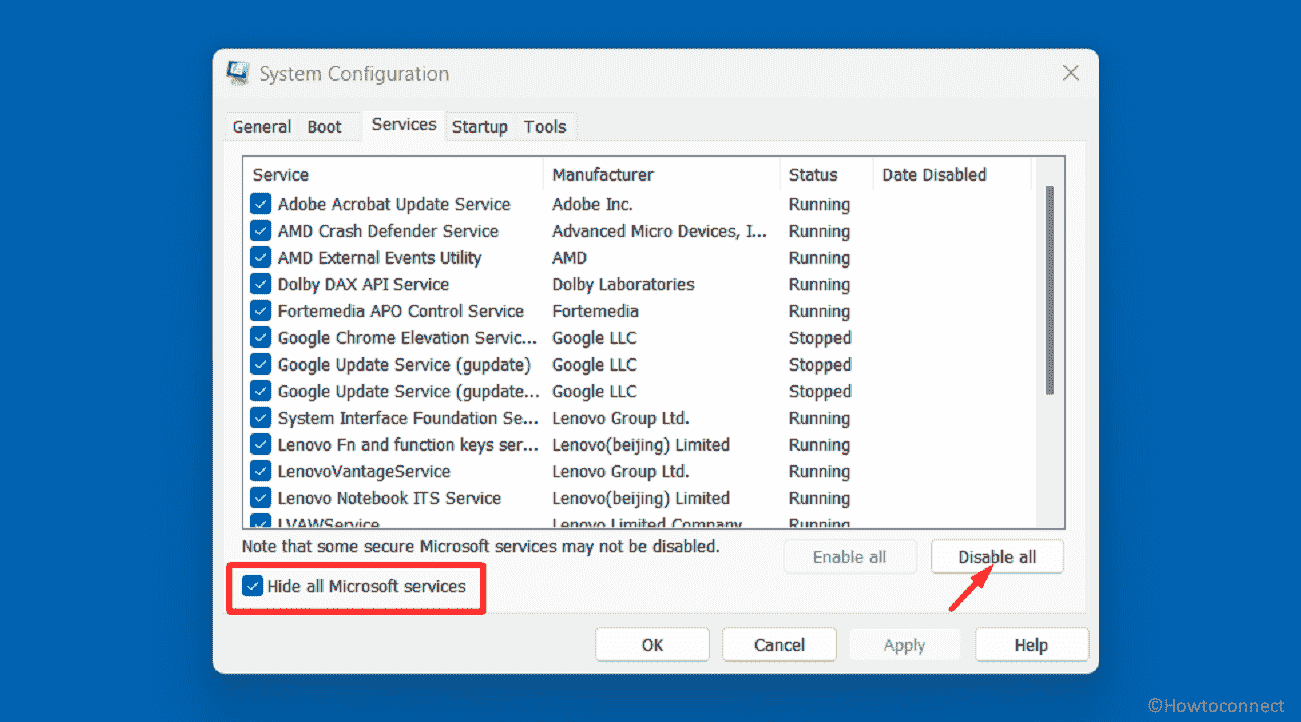
- Next, select the Startup tab.
- Click on the “Open Task Manager” link.
- In the Task Manager window, select each startup item and click the “Disable” button.
- Close the Task Manager window and return to the System Configuration window.
- Click on the OK button to save the changes.
- Restart your computer for the changes to take effect.
Once your computer restarts, it will boot with a minimal basic set of services and programs. Now, you can then perform any necessary troubleshooting steps to identify the cause of the problem. To return to your normal startup configuration, follow the same steps and click the “Enable all” button in the System Configuration window, then restart your computer again.
Way-7: Use System Restore
System Restore is a built-in feature in Windows that allows you to revert your computer’s system files and settings to an earlier point in time when 0x00000119 was not triggered. This way after restoration, you should no longer find the BSOD. Therefore, follow the method –
- Press Winkey+R.
- Type rstrui.exe in the Run dialog box.
- Hit Enter.
- In the System Restore window, check the option Choose a different restore point.
- Click on Next.
- From the list of available restore points select the one when the blue screen was not generated
- Click on “Next” to continue.
- Review the details of the selected restore point and click on “Finish” to start the process.
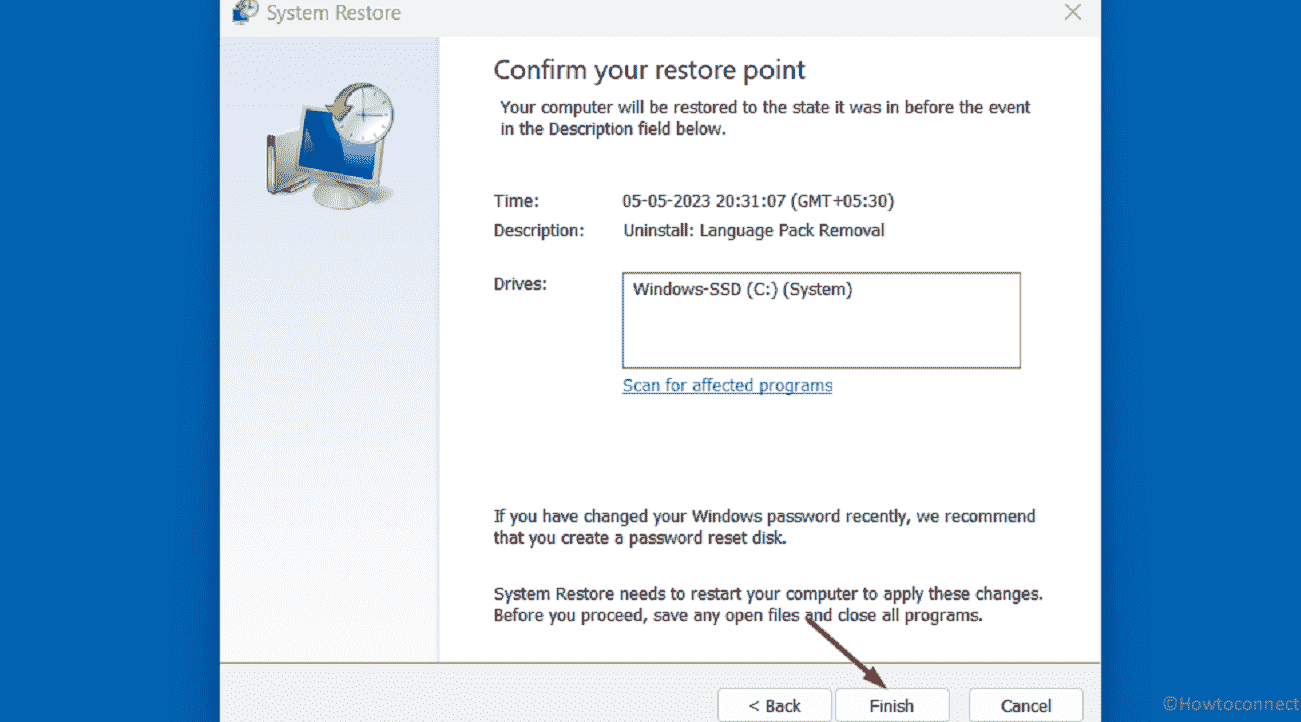
- Confirm that you want to proceed with the restore by clicking “Yes.”
- Wait for the restore process to complete. This may take several minutes or more, depending on the size of the point.
- Once the system restore process is complete, the computer will reboot.
Hope these 6 methods will solve the Error Code 0x00000119 blue screen in Windows.
Methods:
Way-1: Update Graphics Drivers
Way-2: Install Pending Windows updates
Way-3: Check for Hardware Issues
Way-4: Run dism tool and System File Checker
Way-5: Disable overclocking
Way-6: Perform a Clean Boot
Way-7: Use System Restore
That’s all!!
Repair any Windows problems such as Blue/Black Screen, DLL, Exe, application, Regisrty error and quickly recover system from issues using Reimage.
