27.08.2018
Просмотров: 31518
Синий экран смерти с сообщением PFN_LIST_CORRUPT и кодом ошибки 0x0000004E часто появляется на компьютерах с Windows 2000, XP, Vista и Windows 7. Причины такой неполадки – это ошибки в работе файла подкачки, которые вызваны дефектным драйвером.
Содержание:
- Как определить причину ошибки 0x0000004e?
- Как исправить ошибку PFN LIST CORRUPT с кодом 0x0000004e?
На многих сайтах написано как исправить 0x0000004e ошибку. Однако, чтобы не перебирать все методы в поисках нужного, стоит внимательно рассмотреть синий экран смерти PFN_LIST_CORRUPT и найти верную цифру.

Во скобках, после основного кода, будут предоставлены другие цифры. Смотрим их значение в таблице и определяем точную причину BSODа.

Как исправить ошибку PFN LIST CORRUPT с кодом 0x0000004e?
На многих форумах можно встретить рекомендации, в которых указано, что при появлении синего экрана смерти PFN LIST CORRUPT 0x0000004e нужно проверить жесткий диск утилитой chkdsk.exe или другой программой для обнаружения битых секторов, а также обновить BIOS, переустановить драйвера с восклицательным знаком. Однако нужно учесть, что ошибка 0x0000004e чаще всего появляется по причине проблем с памятью. Поэтому, если на вашем компьютере появился этот синий экран смерти, то рекомендуем выполнить следующее:
- Если у вас включается ПК, то жмем «Пуск» и в поисковой строке вводим запрос «Память». Выбираем «Диагностика проблем оперативной памяти компьютера».

- Выбираем вариант «Выполнить перезагрузку и проверку».

- Система будет перезагружена и запустится проверка оперативной памяти компьютера на ошибки.
В случае, если попасть в Windows не удается, то записываем на диск программу MemTest86. Выставляем в BIOSе приоритетность загрузки с дисковода. Вставляем диск с программой в дисковод и включаем ПК. Запускаем проверку оперативной памяти.
Также не помещает поменять планки оперативной памяти местами, предварительно выключив ПК и обесточив материнскую плату. После включения ПК вы услышите пост. Если пост прошел нормально, то значит с оперативной памятью все в порядке, а поэтому стоит проверить процессор и его температуру.
Если же вышеуказанные способы не помогли решить проблему, то нужно выполнить восстановление системы, используя контрольную точку или установочный диск и проверить драйвера всех устройств через Диспетчер устройств.
![]()
Автор:
Обновлено: 25.11.2018
Когда компьютер, на котором пользователь привык смотреть фильмы, играть и просто проводить время, выдает ошибку, то это часто вызывает дискомфорт. Однако синий экран смерти – еще более неприятное явление, особенно в том случае, если не получается понять, почему это произошло.

0x0000004e Windows 7, как исправить?
Содержание
- Признаки ошибок «pfn_list_corrupt»
- Решаем проблему 0x0000004e для Windows 7
- С помощью утилиты «CrystalDisk»
- Делаем диагностику оперативной памяти с помощью встроенной утилиты
- Проверка файловой системы
- Метод № 1
- Метод № 2
- Реестр некорректных данных
- Запуск «Chkdsk» для диагностики жесткого диска
- Заключение
- Видео — Решение стопочного экрана Windows (0x0000004e)
Признаки ошибок «pfn_list_corrupt»
Основополагающим фактором любой ошибки является сбой в работе системы. Нередки случаи, когда компоненты самой системы могут причинять вред устройству ввиду неправильной конфигурации, устаревшего алгоритма действий или повреждений структуры. Яркими примерами таких ситуаций служат неисправность драйверов, повреждение компонентов системы. Немалый вклад вносят вирусы ![]() , и все это в комплексе способно спровоцировать появление синего экрана смерти с кодом ошибки «0x0000004e».
, и все это в комплексе способно спровоцировать появление синего экрана смерти с кодом ошибки «0x0000004e».

Причины, которые способствуют появлению ошибки «pfn_list_corrupt»
Решаем проблему 0x0000004e для Windows 7
Для устранения подобной неполадки в первую очередь необходимо провести диагностику жесткого диска при помощи специальной утилиты или же стандартного инструментария операционной системы. Для этого можно воспользоваться такими приложениями как «CrystalDisk» или «HDS». Данное программное обеспечение позволяет с легкостью контролировать состояние основного накопителя ПК, включая даже его температуру, своевременно выявлять неполадки, искать и помогать в поиске их решения. Немаловажная роль уделяется измерению рабочей температуры.

Результат проверки диска специальной утилитой
Данные утилиты подойдут как опытным юзерам, так и начинающим, так как они просты в использовании и имеют несложный интерфейс. «CrystalDisk» также обладает полезным функционалом, который позволяет юзеру управлять параметрами энергосбережения и даже шумоподавления. Но главное ее преимущество в том, что она абсолютно бесплатна.
С помощью утилиты «CrystalDisk»
Рассмотрим на примере программы «CrystalDisk» возможные неисправности жесткого диска.
Скачав программу, довольно часто пользователи видят окно «Диск не обнаружен», при этом абсолютно все поля, которые должны быть заполнены, остаются пустыми. Однако это невозможно, так как компьютер все же работает, следовательно винчестер исправен хотя бы частично.

Ошибка при использовании утилиты CrystalDiskInfo
Чтобы проверить диск необходимо:
- в самом верху окна кликнуть по вкладке «Сервис»;

Кликаем по вкладке «Сервис»
- выпадет список с пунктом «Дополнительно», там нужно отыскать функцию «Расширенный поиск».

В пункте «Дополнительно», кликаем по функции «Расширенный поиск»
После выполнения этих простых действий вся информация отобразится в главном окне. Там можно посмотреть как технические данные, так и другие параметры жесткого диска. Приложением допускаются четыре состояния:
- «хорошо» — выделяется зеленым цветом, довольно редко имеет синий оттенок;
- «тревога» — желтый цвет, призывающий обратить внимание на данный параметр;

Результат проверки диска с состоянием «Тревога»
- «плохо» — красный цвет, обозначающий ошибки и возможные неисправности;

Результат проверки диска с состоянием «Плохо»
- и «неизвестно», что помечено серым цветом.
Исправно работающий жесткий диск выглядит так, как на скриншоте ниже.

Результат проверки диска, который работает исправно
Важно! Если же возле какого-то параметра имеется красный или желтый круг, то лучше всего воспользоваться услугами специалиста, чтобы он произвел ремонт или замену накопителя.
Делаем диагностику оперативной памяти с помощью встроенной утилиты
Ошибка 0x0000004e чаще всего является причиной сбоя работы памяти, поэтому следует выполнить следующие действия:
- Включить ПК, открыть меню «Пуск» и напечатать в поисковой строке «Память».

Открываем меню «Пуск», вводим в поисковой строке «памяти»
- Из показанных результатов кликаем по утилите «Диагностика проблем оперативной памяти на компьютере».

Открываем утилиту «Диагностика проблем оперативной памяти компьютера»
- Открыв средство диагностики перед пользователем откроется окно проверки. На скриншоте, указанном ниже, выбираем первый пункт.

Кликаем по рекомендованной ссылке «Выполнить перезагрузку и проверку»
После нажатия на клавишу система автоматически перезагружается, выполняя при включении проверку ОЗУ. Этот инструмент программного обеспечения Windows предполагает проведение проверки ПК на факт наличия неполадок с памятью устройства.
Справка! Вышеприведенная инструкция актуальна только для случаев, когда запуск компьютера прошел успешно.
Проверка файловой системы
Процедура устранения «PFN_LIST_CORRUPT» может быть выполнена несколькими несложными способами. Оба метода одинаково эффективны.
Метод № 1
- Нажать на ярлык «Этот компьютер» двойным левым кликом мышки.

Нажимаем на ярлык «Этот компьютер» двойным левым кликом мышки
- Правым кликом мышки жмите по системному диску, который требует проверки (для примера выбран диск С), в показавшемся меню выбирается пункт «Свойства».

Правым кликом мышки нажимаем по системному диску, который требует проверки, левым кликом мышки по строке «Свойства»
- Активировать вкладку «Сервис». Для начала проверки потребуется нажать на иконку «Проверить».

Переходим во вкладку «Сервис», нажимаем «Проверить»
Метод № 2
В случае проверки системных файлов потребуется запустить консоль команд.
- Консоль вызывается комбинацией клавиш «Win+R» либо через строку поиска.

Вызываем консоль «Выполнить», нажатием клавиш «Win+R»
- В открывшемся окне вводим «cmd», жмем «Enter», далее попадаем в консоль.

Вводим команду «cmd», нажимаем «Enter»
- В открытой консоли потребуется ввести текст «sfc /scannow» нажать «Enter», чтобы провести сканирование.

Вводим команду «sfc /scannow», нажимаем «Enter»
Важно! Выключать ПК нельзя до полного завершения процесса.
Реестр некорректных данных
Нередки случаи, когда подобная ситуация нарушает работу программы в целом, выводя технику из строя. В свою очередь это влечет за собой «экран смерти» вместе с надписью 0x0000004E. Реестр ![]() – огромная сфера, работа в которой требует сноровки и использования специальных программ.
– огромная сфера, работа в которой требует сноровки и использования специальных программ.
Наиболее распространенная – «CCleaner».
- Открыв программу, слева на вкладке выбираем «Реестр».

Выбираем «Реестр»
- В целостности реестра обязательно выделить все пункты, чтобы утилита имела возможность проверять все данные, хранящиеся на ПК. Нажать «Поиск проблем».

Отмечаем все пункты, нажимаем «Поиск проблем»
- После поиска проблем выбираем графу «Исправить выбранное», после завершения процесса перезагружаем ПК.

Нажимаем «Исправить выбранное»
Запуск «Chkdsk» для диагностики жесткого диска
Эта программа поможет проверить состояние жесткого диска на предмет неполадок. Более того, она поможет быстро и эффективно их исправить. Процесс запуска довольно прост:
- Переходим в основное меню операционной системы «Пуск». В перечне приложений необходимо найти «Выполнить» и запустить его.

Открываем меню «Пуск», затем консоль «Выполнить»

Вызываем консоль «Выполнить», нажатием клавиш «Win+R»
На заметку! Кроме того, можно воспользоваться комбинированием клавиш «Win»+«R», для более быстрого запуска соответствующего ПО.
- Написать команду «cmd» и нажать «Enter».

Вводим команду «cmd», нажимаем «Enter»
- Перед пользователем откроется специальная консоль, в которой потребуется ввести «chkdsk D: /f».

Набираем команду «chkdsk D: /f», нажимаем «Enter»
Справка! В данной команде буква «D» может быть иной, все зависит от того, какое название у пользователя имеет жесткий диск.
- После правильного выполнения предыдущих действий система уведомит пользователя о том, что диск в данный момент является задействованным другим процессом, необходима перезагрузка для запуска диагностики. Чтобы подтвердить действие, необходимо вписать «Y» и нажать «Enter».

На клавиатуре нажимаем клавишу «Y», нажимаем «Enter»
- Проводим перезагрузку устройства и следуем дальнейшим указаниям.
Заключение
Были рассмотрены наиболее популярные случаи, в которых синий экран смерти удается ликвидировать. Однако вместо устранения последствий лучше не допускать появления проблем, регулярно проводя проверку компьютера на факт наличия вирусов, неисправных секторов и прочего. Немаловажно иметь резервную копию на винчестере, чтобы всегда была возможность восстановить систему до исправного состояния.
Видео — Решение стопочного экрана Windows (0x0000004e)
Рекомендуем похожие статьи
Синий экран смерти 0x0000004E указывает, что список числа файла подкачки (PFN) управления памятью поврежден.
Параметры PFN_LIST_CORRUPT:
Параметр 1 указывает тип нарушения. Остальные параметры зависят от первого.
| 1 Параметр | 2 Параметр | 3 Параметр | 4 Параметр | Причина ошибки |
| 0x01 | Значение поврежденного ListHead | Количество доступных страниц | 0 | Повреждение ListHead |
| 0x02 | Запись в списке, которая удаляется | Высшее значение физической страницы | Счетчик ссылок удаляемой записи | Повреждение записи списка |
| 0x07 | Значение страничного блока | Текущее значение разделителя | 0 | Драйвер разблокировал определенную страницу больше раз, чем блокировал |
| 0x8D | Номер страничного блока, состояние которого противоречиво | 0 | 0 | Список без страниц поврежден. Этот код ошибки наиболее вероятно указывает аппаратную проблему |
| 0x8F | Новый номер страницы | Старый номер страницы | 0 | Повреждение свободной или обнуленной страницы listhead |
| 0x99 | Значение страничного блока | Текущее состояние страницы | 0 | Запись системной таблицы страниц (PTE) или PFN повреждены |
| 0x9A | Значение страничного блока | Текущее состояние страницы | Счетчик ссылок записи, которая удаляется | Драйвер попытался освободить страницу, которая все еще заблокирована для операций ввода/вывода |
Причина
BSoD 0x0000004E обычно вызывается драйвером, передающим плохой список дескриптора памяти. Например, драйвер, вызвал функцию MmUnlockPages() дважды с одним и тем же списком.
Решение
Данная ошибка свойственна операционным системам Windows 2000. Для решения данного синего экрана необходимо выявить сбойный драйвер. В этом Вам поможет статья “Анализ дампа памяти”. Дальнейшая переустановка или обновление данного драйвера может устранить ошибку.
Так же причиной ошибки может служить неисправность оперативной памяти. Замена сбойной планки решит проблему.
Reader Interactions
27.08.2018
Просмотров: 29288
Синий экран смерти с сообщением PFN_LIST_CORRUPT и кодом ошибки 0x0000004E часто появляется на компьютерах с Windows 2000, XP, Vista и Windows 7. Причины такой неполадки – это ошибки в работе файла подкачки, которые вызваны дефектным драйвером.
Содержание:
- Как определить причину ошибки 0x0000004e?
- Как исправить ошибку PFN LIST CORRUPT с кодом 0x0000004e?
На многих сайтах написано как исправить 0x0000004e ошибку. Однако, чтобы не перебирать все методы в поисках нужного, стоит внимательно рассмотреть синий экран смерти PFN_LIST_CORRUPT и найти верную цифру.

Во скобках, после основного кода, будут предоставлены другие цифры. Смотрим их значение в таблице и определяем точную причину BSODа.

Как исправить ошибку PFN LIST CORRUPT с кодом 0x0000004e?
На многих форумах можно встретить рекомендации, в которых указано, что при появлении синего экрана смерти PFN LIST CORRUPT 0x0000004e нужно проверить жесткий диск утилитой chkdsk.exe или другой программой для обнаружения битых секторов, а также обновить BIOS, переустановить драйвера с восклицательным знаком. Однако нужно учесть, что ошибка 0x0000004e чаще всего появляется по причине проблем с памятью. Поэтому, если на вашем компьютере появился этот синий экран смерти, то рекомендуем выполнить следующее:
- Если у вас включается ПК, то жмем «Пуск» и в поисковой строке вводим запрос «Память». Выбираем «Диагностика проблем оперативной памяти компьютера».

- Выбираем вариант «Выполнить перезагрузку и проверку».

- Система будет перезагружена и запустится проверка оперативной памяти компьютера на ошибки.
В случае, если попасть в Windows не удается, то записываем на диск программу MemTest86. Выставляем в BIOSе приоритетность загрузки с дисковода. Вставляем диск с программой в дисковод и включаем ПК. Запускаем проверку оперативной памяти.
Также не помещает поменять планки оперативной памяти местами, предварительно выключив ПК и обесточив материнскую плату. После включения ПК вы услышите пост. Если пост прошел нормально, то значит с оперативной памятью все в порядке, а поэтому стоит проверить процессор и его температуру.
Если же вышеуказанные способы не помогли решить проблему, то нужно выполнить восстановление системы, используя контрольную точку или установочный диск и проверить драйвера всех устройств через Диспетчер устройств.
![]()
Автор:
Обновлено: 25.11.2018
Когда компьютер, на котором пользователь привык смотреть фильмы, играть и просто проводить время, выдает ошибку, то это часто вызывает дискомфорт. Однако синий экран смерти – еще более неприятное явление, особенно в том случае, если не получается понять, почему это произошло.

0x0000004e Windows 7, как исправить?
Содержание
- Признаки ошибок «pfn_list_corrupt»
- Решаем проблему 0x0000004e для Windows 7
- С помощью утилиты «CrystalDisk»
- Делаем диагностику оперативной памяти с помощью встроенной утилиты
- Проверка файловой системы
- Метод № 1
- Метод № 2
- Реестр некорректных данных
- Запуск «Chkdsk» для диагностики жесткого диска
- Заключение
- Видео — Решение стопочного экрана Windows (0x0000004e)
Признаки ошибок «pfn_list_corrupt»
Основополагающим фактором любой ошибки является сбой в работе системы. Нередки случаи, когда компоненты самой системы могут причинять вред устройству ввиду неправильной конфигурации, устаревшего алгоритма действий или повреждений структуры. Яркими примерами таких ситуаций служат неисправность драйверов, повреждение компонентов системы. Немалый вклад вносят вирусы ![]() , и все это в комплексе способно спровоцировать появление синего экрана смерти с кодом ошибки «0x0000004e».
, и все это в комплексе способно спровоцировать появление синего экрана смерти с кодом ошибки «0x0000004e».

Причины, которые способствуют появлению ошибки «pfn_list_corrupt»
Решаем проблему 0x0000004e для Windows 7
Для устранения подобной неполадки в первую очередь необходимо провести диагностику жесткого диска при помощи специальной утилиты или же стандартного инструментария операционной системы. Для этого можно воспользоваться такими приложениями как «CrystalDisk» или «HDS». Данное программное обеспечение позволяет с легкостью контролировать состояние основного накопителя ПК, включая даже его температуру, своевременно выявлять неполадки, искать и помогать в поиске их решения. Немаловажная роль уделяется измерению рабочей температуры.

Результат проверки диска специальной утилитой
Данные утилиты подойдут как опытным юзерам, так и начинающим, так как они просты в использовании и имеют несложный интерфейс. «CrystalDisk» также обладает полезным функционалом, который позволяет юзеру управлять параметрами энергосбережения и даже шумоподавления. Но главное ее преимущество в том, что она абсолютно бесплатна.
С помощью утилиты «CrystalDisk»
Рассмотрим на примере программы «CrystalDisk» возможные неисправности жесткого диска.
Скачав программу, довольно часто пользователи видят окно «Диск не обнаружен», при этом абсолютно все поля, которые должны быть заполнены, остаются пустыми. Однако это невозможно, так как компьютер все же работает, следовательно винчестер исправен хотя бы частично.

Ошибка при использовании утилиты CrystalDiskInfo
Чтобы проверить диск необходимо:
- в самом верху окна кликнуть по вкладке «Сервис»;

Кликаем по вкладке «Сервис»
- выпадет список с пунктом «Дополнительно», там нужно отыскать функцию «Расширенный поиск».

В пункте «Дополнительно», кликаем по функции «Расширенный поиск»
После выполнения этих простых действий вся информация отобразится в главном окне. Там можно посмотреть как технические данные, так и другие параметры жесткого диска. Приложением допускаются четыре состояния:
- «хорошо» — выделяется зеленым цветом, довольно редко имеет синий оттенок;
- «тревога» — желтый цвет, призывающий обратить внимание на данный параметр;

Результат проверки диска с состоянием «Тревога»
- «плохо» — красный цвет, обозначающий ошибки и возможные неисправности;

Результат проверки диска с состоянием «Плохо»
- и «неизвестно», что помечено серым цветом.
Исправно работающий жесткий диск выглядит так, как на скриншоте ниже.

Результат проверки диска, который работает исправно
Важно! Если же возле какого-то параметра имеется красный или желтый круг, то лучше всего воспользоваться услугами специалиста, чтобы он произвел ремонт или замену накопителя.
Делаем диагностику оперативной памяти с помощью встроенной утилиты
Ошибка 0x0000004e чаще всего является причиной сбоя работы памяти, поэтому следует выполнить следующие действия:
- Включить ПК, открыть меню «Пуск» и напечатать в поисковой строке «Память».

Открываем меню «Пуск», вводим в поисковой строке «памяти»
- Из показанных результатов кликаем по утилите «Диагностика проблем оперативной памяти на компьютере».

Открываем утилиту «Диагностика проблем оперативной памяти компьютера»
- Открыв средство диагностики перед пользователем откроется окно проверки. На скриншоте, указанном ниже, выбираем первый пункт.

Кликаем по рекомендованной ссылке «Выполнить перезагрузку и проверку»
После нажатия на клавишу система автоматически перезагружается, выполняя при включении проверку ОЗУ. Этот инструмент программного обеспечения Windows предполагает проведение проверки ПК на факт наличия неполадок с памятью устройства.
Справка! Вышеприведенная инструкция актуальна только для случаев, когда запуск компьютера прошел успешно.
Проверка файловой системы
Процедура устранения «PFN_LIST_CORRUPT» может быть выполнена несколькими несложными способами. Оба метода одинаково эффективны.
Метод № 1
- Нажать на ярлык «Этот компьютер» двойным левым кликом мышки.

Нажимаем на ярлык «Этот компьютер» двойным левым кликом мышки
- Правым кликом мышки жмите по системному диску, который требует проверки (для примера выбран диск С), в показавшемся меню выбирается пункт «Свойства».

Правым кликом мышки нажимаем по системному диску, который требует проверки, левым кликом мышки по строке «Свойства»
- Активировать вкладку «Сервис». Для начала проверки потребуется нажать на иконку «Проверить».

Переходим во вкладку «Сервис», нажимаем «Проверить»
Метод № 2
В случае проверки системных файлов потребуется запустить консоль команд.
- Консоль вызывается комбинацией клавиш «Win+R» либо через строку поиска.

Вызываем консоль «Выполнить», нажатием клавиш «Win+R»
- В открывшемся окне вводим «cmd», жмем «Enter», далее попадаем в консоль.

Вводим команду «cmd», нажимаем «Enter»
- В открытой консоли потребуется ввести текст «sfc /scannow» нажать «Enter», чтобы провести сканирование.

Вводим команду «sfc /scannow», нажимаем «Enter»
Важно! Выключать ПК нельзя до полного завершения процесса.
Реестр некорректных данных
Нередки случаи, когда подобная ситуация нарушает работу программы в целом, выводя технику из строя. В свою очередь это влечет за собой «экран смерти» вместе с надписью 0x0000004E. Реестр ![]() – огромная сфера, работа в которой требует сноровки и использования специальных программ.
– огромная сфера, работа в которой требует сноровки и использования специальных программ.
Наиболее распространенная – «CCleaner».
- Открыв программу, слева на вкладке выбираем «Реестр».

Выбираем «Реестр»
- В целостности реестра обязательно выделить все пункты, чтобы утилита имела возможность проверять все данные, хранящиеся на ПК. Нажать «Поиск проблем».

Отмечаем все пункты, нажимаем «Поиск проблем»
- После поиска проблем выбираем графу «Исправить выбранное», после завершения процесса перезагружаем ПК.

Нажимаем «Исправить выбранное»
Запуск «Chkdsk» для диагностики жесткого диска
Эта программа поможет проверить состояние жесткого диска на предмет неполадок. Более того, она поможет быстро и эффективно их исправить. Процесс запуска довольно прост:
- Переходим в основное меню операционной системы «Пуск». В перечне приложений необходимо найти «Выполнить» и запустить его.

Открываем меню «Пуск», затем консоль «Выполнить»

Вызываем консоль «Выполнить», нажатием клавиш «Win+R»
На заметку! Кроме того, можно воспользоваться комбинированием клавиш «Win»+«R», для более быстрого запуска соответствующего ПО.
- Написать команду «cmd» и нажать «Enter».

Вводим команду «cmd», нажимаем «Enter»
- Перед пользователем откроется специальная консоль, в которой потребуется ввести «chkdsk D: /f».

Набираем команду «chkdsk D: /f», нажимаем «Enter»
Справка! В данной команде буква «D» может быть иной, все зависит от того, какое название у пользователя имеет жесткий диск.
- После правильного выполнения предыдущих действий система уведомит пользователя о том, что диск в данный момент является задействованным другим процессом, необходима перезагрузка для запуска диагностики. Чтобы подтвердить действие, необходимо вписать «Y» и нажать «Enter».

На клавиатуре нажимаем клавишу «Y», нажимаем «Enter»
- Проводим перезагрузку устройства и следуем дальнейшим указаниям.
Заключение
Были рассмотрены наиболее популярные случаи, в которых синий экран смерти удается ликвидировать. Однако вместо устранения последствий лучше не допускать появления проблем, регулярно проводя проверку компьютера на факт наличия вирусов, неисправных секторов и прочего. Немаловажно иметь резервную копию на винчестере, чтобы всегда была возможность восстановить систему до исправного состояния.
Видео — Решение стопочного экрана Windows (0x0000004e)
Рекомендуем похожие статьи
Синий экран смерти 0x0000004E указывает, что список числа файла подкачки (PFN) управления памятью поврежден.
Параметры PFN_LIST_CORRUPT:
Параметр 1 указывает тип нарушения. Остальные параметры зависят от первого.
| 1 Параметр | 2 Параметр | 3 Параметр | 4 Параметр | Причина ошибки |
| 0x01 | Значение поврежденного ListHead | Количество доступных страниц | 0 | Повреждение ListHead |
| 0x02 | Запись в списке, которая удаляется | Высшее значение физической страницы | Счетчик ссылок удаляемой записи | Повреждение записи списка |
| 0x07 | Значение страничного блока | Текущее значение разделителя | 0 | Драйвер разблокировал определенную страницу больше раз, чем блокировал |
| 0x8D | Номер страничного блока, состояние которого противоречиво | 0 | 0 | Список без страниц поврежден. Этот код ошибки наиболее вероятно указывает аппаратную проблему |
| 0x8F | Новый номер страницы | Старый номер страницы | 0 | Повреждение свободной или обнуленной страницы listhead |
| 0x99 | Значение страничного блока | Текущее состояние страницы | 0 | Запись системной таблицы страниц (PTE) или PFN повреждены |
| 0x9A | Значение страничного блока | Текущее состояние страницы | Счетчик ссылок записи, которая удаляется | Драйвер попытался освободить страницу, которая все еще заблокирована для операций ввода/вывода |
Причина
BSoD 0x0000004E обычно вызывается драйвером, передающим плохой список дескриптора памяти. Например, драйвер, вызвал функцию MmUnlockPages() дважды с одним и тем же списком.
Решение
Данная ошибка свойственна операционным системам Windows 2000. Для решения данного синего экрана необходимо выявить сбойный драйвер. В этом Вам поможет статья “Анализ дампа памяти”. Дальнейшая переустановка или обновление данного драйвера может устранить ошибку.
Так же причиной ошибки может служить неисправность оперативной памяти. Замена сбойной планки решит проблему.
Reader Interactions
Windows Server 2012 Datacenter Windows Server 2012 Datacenter Windows Server 2012 Essentials Windows Server 2012 Foundation Windows Server 2012 Foundation Windows Server 2012 Standard Windows Server 2012 Standard Еще…Меньше
Не уверены, если это нужное исправление? Этой проблемы мы добавили в наш Диагностический дамп памяти которой можно подтвердить.
Симптомы
Предполагается, что включен режим защиты моментальный снимок на компьютере под управлением Windows Server 2012. Когда теневое копирование происходит сбой, компьютер аварийно завершает работу. Кроме того появляется следующее сообщение об ошибке:
STOP: 0x0000004E (параметр1, параметр2 , параметр3 , параметр4 )
PFN_LIST_CORRUPT
Примечание: не все ошибки Stop «0x0000004E» вызываются этой проблемы.
Предположим, например, использовать диспетчер защита данных Microsoft System Center 2012 для выполнения операции резервного копирования. Если моментальный снимок тома не хватает памяти или места на диске, после возникновения этой проблемы.
Причина
Это происходит потому драйвер теневого копирования томов (volsnap.sys, удаляющий) не обеспечивает очистки пакеты запроса ввода-вывода (IRP) корректно при «устройство не подключено», происходит ошибка в операции ввода-вывода.
Решение
Сведения об обновлении
Чтобы устранить эту проблему, установите Windows 8 и Windows Server 2012 накопительного пакета обновления 2855336. Для получения дополнительных сведений о том, как получить этот накопительный пакет обновления, щелкните следующий номер статьи, чтобы перейти к статье базы знаний Майкрософт:
2855336 Windows Server 2012, Windows 8 и Windows RT накопительный пакет обновления: июля 2013
Статус
Корпорация Майкрософт подтверждает, что это проблема продуктов Майкрософт, перечисленных в разделе «Относится к».
Дополнительные сведения
Для получения дополнительных сведений о терминологии обновлений программного обеспечения щелкните следующий номер статьи базы знаний Майкрософт:
Описание 824684 Стандартные термины, используемые при описании обновлений программных продуктов Майкрософт
Нужна дополнительная помощь?
Итак, сегодня я хочу продолжить тему с BSOD «синими экранами» появляющимися в самый неподходящий момент. Темой дня становится ошибка PFN_LIST_CORRUPT, которая чаще всего наблюдается в ОС Windows 10. В более ранних версия ОС, Windows 7, XP она идет наряду с синим экраном с кодом 0x0000004E.

Давайте разбираться, что же могло вызвать данную ошибку и как все это дело исправить. Как обычно, я предлагаю начать с общей информации, в вкратце разобрать причины появления, чтобы дальше было ясно, что делать и как от нее избавиться.
Содержание статьи
- Общая информация
- Проблема с драйверами
- Проблема на стороне ОЗУ
- Файловая система
- Системные файлы
- Проблема с жестким диском
- Повреждение записей в реестре
- Установленное ПО
- Обновление BIOS
- Что еще можно сделать
- Комментарии пользователей
Общая информация
BSOD с сообщением «PFN_LIST_CORRUPT» возникает в результате повреждения списка числа файла подкачки, обозначаемого как «PFN». Появиться она может по разным причинам, обычно виновником выступает:
- Поврежденный драйвер.
- Поврежденные планки памяти «ОЗУ» или их несовместимость с материнской платой или друг с другом.
- Ошибки на стороне файловой системы.
- Поврежденные системные файлы.
- Повреждение жесткого диска.
- Повреждение реестра.
- Антивирусы или другое установленное ПО.
- Устаревшая версия
Теперь давайте разберем каждый пункт более детально.
Чтобы была возможность вносить необходимые изменения, следует загрузиться через безопасный режим или с LiveCD.
Проблема с драйверами
Чаще всего ошибка PFN_LIST_CORRUPT вылетает из-за некорректно установленного или неисправного драйвера какого-либо компонента. Поэтому это следует проверить.
- Открываем диспетчер устройств и убеждаемся, что все драйвера установлены и нет желтых или красных знаков, говорящих о неисправном ПО.

- Если соответствующие знаки есть, то устанавливаем необходимый софт и перезагружаем систему.
Также помогает обновление всех драйверов, для этого можно использовать специальные сборники, что-то вроде «SamDrivers» или утилиты наподобие «Driver Booster».

После установки не забудьте перезапустить систему. И если вы все сделали правильно, то stop ошибка 0x0000004E должна исчезнуть.
Проблема на стороне ОЗУ
Второе место по частоте появления синего экрана смерти PFN_LIST_CORRUPT я решил отдать неисправным планкам памяти «ОЗУ». Предлагаю их протестировать. Для этого можно использовать встроенную в Windows 10 утилиту под названием «Средство проверки памяти».
Чтобы его запустить, нужно:
- Щелкнуть по значку поиска рядом с меню «Пуск».
- Ввести фразу «средство проверки» и выбрать необходимый пункт.

- Затем выбираем самый первый вариант перезагрузки и проверки.

- Сканирование планок памяти начнется автоматически после перезапуска. Дождитесь, когда процесс будет полностью завершен. По итогам тестирования в строке «Состояние» отобразятся все найденные дефекты, если они конечно есть.

Существует аналогичная утилита Мемтест. Ее вы можете использовать на более ранних версиях Windows.

Если окажется, что с памятью все отлично. То попробуйте поменять планки местами или одну вынуть, а другую переставить на место первой и проверить наличие ошибки 0x0000004E.


Внимание! Иногда планки оперативной памяти просто не совместимы друг с другом или с материнской платой. Об этом можно узнать у производителя или на специальных форумах.
Также бывают физические повреждения ОЗУ, которые не определяются программными средствами. Можно очистить контакты планок ОЗУ от окалины. Для этого несколько раз можно пройтись по ним ластиком. После этого аккуратно пройтись щеткой для удаления пыли. Контакты должны заметно посветлеть.

Если до этого вы разгоняли память, то рекомендую вернуть все значения в исходное состояние, скорее всего это поможет избавиться от синего экрана 0x0000004E.
Файловая система
Еще одна распространенная причина появления ошибки PFN_LIST_CORRUPT – повреждение файловой системы. Исправить их достаточно просто, однако сама проверка занимает около получаса.
- Открываем «Компьютер», щелкаем по системному разделу правой кнопкой мышки и заходим в «Свойства».

- Далее необходимо перейти во вкладку «Сервис» и нажать на кнопку проверки.

- Устанавливаем галочки во всех пунктах.
- Добавляем в расписание.
Осталось ли перезапустить ПК, после чего запустится автоматическое сканирование и исправление системы.
Если причина действительно была в этом, то stop ошибка 0x0000004E больше не появится.
Системные файлы
В результате различных сбоев может повредиться не только файловая система, но и отдельные важные системные файлы, влияющие на работу конкретных компонентов. Как правило, в итоге, появляется синий экран PFN_LIST_CORRUPT.
Выполнить полную проверку системных файлов поможет нам специальная утилита, встроенная в ОС Windows.
Для ее запуска нужно:
- Запустить консоль команд, ввести sfc /scannow и нажать «Enter».

- Дождаться полного завершения сканирования и перезагрузиться.
После чего stop экран с кодом 0x0000004E должен быть устранен.
Проблема с жестким диском
Диагностика винчестера проводится в основном тогда, когда ваша ОС Windows установлена на одном из его разделов. Поскольку даже малейшие повреждения винчестера и наличие бэд-секторов могут нарушить правильную работу ОС в целом. В результате чего может появиться известная нам ошибка PFN_LIST_CORRUPT.

Поэтому убедитесь, что HDD работает в штатном режиме, на нем нет недоступных секторов (BAD блоков) и он не издает подозрительные звуки.
Повреждение записей в реестре
Некорректные записи в реестре могут не просто нарушить работу какой-то определенной программы или драйвера, но и полностью вывести ОС Windows из строя. Что в свою очередь поспособствует появлению BSOD экрана с кодом 0x0000004E.
Важно! Перед любыми манипуляциями с реестром ОС Windows крайне рекомендуется сделать резервную копию.
Так как реестр — это целая «цивилизация», работать с ним напрямую, да и еще тем, у кого нет опыта, просто не реально. К счастью, для этих целей были разработаны специальные программы, позволяющие найти и исправить все дефекты. Одной из таких является CCleaner.
Работать с ней достаточно просто:
- Для начала нужно ее скачать и установить.

- Запускаем и перемещаемся в раздел «Реестр».
- Жмем по кнопке поиска проблем.

- Отмечаем галочками все пункты и щелкаем «Исправить». Подобный поиск и исправление я рекомендую проделать 2 раза.

- Перезагружаем ПК.
Загружаемся в штатном режиме и проверяем наличие ошибки PFN_LIST_CORRUPT.
Установленное ПО
Перед написанием данной статьи, мною был прочитан ни один форум и комментарий. Бывали случаи, когда в роли виновника выступал антивирус AVAST, а именно, ошибку 0x0000004E вызывал файл драйвера «ASWSP.SYS».

Анализируя дамп падений Windows, можно выявить даже конкретные файлы, вызывающие сбой. Для анализа я рекомендую использовать утилиту «BlueScreenView» или любой другой аналог.

Хоть в данном случае проблема была на стороне антивируса, не исключено, что также проблема может быть в любой другой программе. Поэтому не держите в своем арсенале лишний софт.
Обновление BIOS
Также справиться с ошибкой PFN_LIST_CORRUPT помогает обновление БИОСа, но делать это нужно в последнюю очередь, когда ничто другое не принесло результата. Производители материнских плат регулярно выпускают обновления, в которых были устранены различные ошибки, и была добавлена поддержка нового оборудования.

Поэтому это также может быть полезно сделать. Процедура требует от пользователя предельной внимательности и ответственности. Чтобы обновить БИОС в классическом варианте, нужно выполнить несколько шагов:
- Узнать версию BIOS с помощью меню «Выполнить»: вызываем его сочетанием клавиш Win+R и прописываем команду «msinfo32»;

- В открывшемся окне обращаем внимание на «Версия BIOS»

- Соответственно ей нужно подбирать версию новее.
Важно! Версии BIOS, как и любого ПО, нужно скачивать с официальных источников. Таковыми являются официальные сайты материнских плат.
Что еще можно сделать
Еще реже избавиться от синего экрана смерти 0x0000004E помогает следующее:
- Избавление от вирусов.
- Освобождение места на винчестере, особенно на разделе с установленной Windows.
- Возвращение настроек BIOS в значение по умолчанию.
- Отключение стороннего оборудования (флешек, принтера и прочего).
- Откат системы до ближайшей точки восстановления, когда все работало.
Также вам может помочь исправить синий stop экран PFN_LIST_CORRUPT следующее видео.
Произошло повреждение в PFN контроля памяти. Ошибка данного типа является характерной для различных ОС, относящихся к категории Windows 2000.
Причины возникновения
Осуществляется отправка неудачного списка дескриптора памяти некоторым драйвером. Следует привести пример для более простого понимания. Драйвер вызывает определенную функцию, но делает это два раза и в обоих случаях использует одинаковый список.
Параметры
Возникает синий экран смерти и на нем требуется найти строку указанного содержания:
STOP 0x0000004E PFN_LIST_CORRUPT (Код №1, Код №2, Код №3, Код №4)
Именно она представляет интерес для дальнейшего рассмотрения. В зависимости от значений параметров, можно судить о причинах неисправности. Ниже рассматривается таблица с допустимыми вариантами.
|
Код №1 |
Код №2 |
Код №3 |
Код №4 |
Причина появления |
|---|---|---|---|---|
|
0x01 |
Показатель дефектного ListHead |
Число страниц, находящихся в распоряжении |
0 |
В ListHead произошел дефект |
|
0x02 |
Удаляемая из перечня запись |
Наибольший показатель физической страницы |
Счетчик ссылок для записи, которая будет удаляться |
В записи списка возник дефект |
|
0x07 |
Показатель страничного блока |
Показатель разделителя на данный момент |
0 |
По отношению к некоторой странице разблокировка произведена большее число раз, чем блокирование |
|
0x8D |
Номер страничного блока, где выявлены неподходящие показатели |
0 |
0 |
Список, где нет страниц, имеет дефект. Как показывает практика, в большинстве случаев предполагается наличие аппаратной неисправности |
|
0x8F |
Задаваемый номер страницы |
Номер страницы, который был установлен ранее |
0 |
Обнуленная или незанятая страница ListHead имеет дефект |
|
0x99 |
Показатель страничного блока |
Состояние страницы на данный момент |
0 |
Запись PTE или PFN обладает дефектом |
|
0x9A |
Показатель страничного блока |
Состояние страницы на данный момент |
Счетчик ссылок для записи, которая будет удаляться |
Произведена попытка освобождения блокированной страницы с целью осуществления процессов ввода-вывода |
Способы решения
Основная задача заключается в том, чтобы определить драйвер, из-за которого началась проблема. Рекомендуется провести анализ дампа памяти устройства. Для различных ОС процесс имеет некоторые особенности. В случае выяснения проблемы, вызвавшей синий экран смерти, будет достаточно работать с малым дампом памяти.
Рекомендуется применение специализированной программы BlueScreenView. Она является бесплатной и весьма хорошо себя смогла зарекомендовать. Сам процесс работы с программой можно уточнить в инструкции или найти в интернете. Когда проблемный драйвер выявлен, происходит его замена или обновление. Другой вариант возникновения ошибки предусматривается в той ситуации, когда имеется проблема с оперативной памятью. Следует выполнить процедуру замены сбойной планки.
Настройка
- Microsoft Windows 2000
- Microsoft Windows XP
- Microsoft Windows Servers
- Microsoft Windows Vista
- Microsoft Windows 7
- Microsoft Windows 8
- Microsoft Windows 10
Полезная информация
- Синий экран смерти (BSOD)
- Коды ошибок
- Способы устранения
- Командная строка (CMD)
- Переменные
- Команды
- Примеры bat файлов
- Примеры Rundll32.exe
- Windows Script Host (WSH)
- Объект WshShell
- Объект FileSystemObject
- Объект RegExp
- Объект Dictionary
- Объект Shell
- Константы VBScript
- Функции VBScript
- Объект IE и WebBrowser
- Объект WScript
- Объект WshNetwork
- Basic In/Out System (BIOS)
- AMI bios
- AWARD bios
- Phoenix bios
- UEFI bios
- Реестр Windows
- Хитрости реестра Windows
- Скачать Live CD
- Полезные статьи
- Часто задаваемые вопросы
- Стоит ли переходить на Windows 10?
- Не открывается флешка на компьютере?
- Как разбить жесткий диск на разделы?
- Удалить баннер с рабочего стола
- Лучшие бесплатные антивирусы 2016-2017 года
- Не открывается Вконтакте и другие сайты
- Как убрать всплывающие сайты и рекламу в браузере

PFN_LIST_CORRUPT Ошибка BSoD — это одна из самых раздражающих ошибок, отображаемая с кодом 0x0000004E.
Сообщение об ошибке BSoD влияет на производительность системы Windows и делает ее ненадежной. Чтобы ваша система работала нормально и без ошибок, вы должны сначала исправить эту ошибку.
Тем не менее, прежде чем пытаться исправить ошибку bsd pnf-list-поврежден, мы настоятельно рекомендуем узнать больше об этой ошибке.
PFN используется вашим жестким диском для получения пути ко всем вашим файлам на жестком диске. Сообщение об ошибке обычно отображается, если номер кадра страницы в коротком списке PFN поврежден из-за внутренней или внешней ошибки.

Синий экран сообщения об ошибке PFN_LIST_CORRUPT в Windows может появляться по несколькими причинами, например:
- Неправильно настроенные или поврежденные системные драйвера.
- Поврежденный или зараженный вирусом реестр Windows.
- Конфликт между системными драйверами после установки нового оборудования.
- Поврежденные системные файлы.
- Ошибка 0x4E Сообщение об ошибке синего экрана может означать повреждение жесткого диска.
- Ошибка PFN_LIST_CORRUPT STOP также может появиться из-за повреждения системной памяти (RAM).
Если вы получаете такого рода сообщение об ошибке BSoD, не беспокойтесь, потому что вы легко найдете способ решения системной ошибки. Ниже приведены некоторые из них.
Следуйте приведенным ниже способам с особой внимательностью:
Способ 1. Проверьте вашу память
Прежде всего нужно убедиться, что память вашей операционной системы находится в рабочем состоянии и не содержит ошибок. Для этого необходимо проверить с помощью Windows Diagnostic Tool RAM.
- Нажмите Windows + R, чтобы открыть диалоговое окно «Выполнить». В диалоговом окне «Выполнить» введите mdsched.exe и нажмите «OK».
- Нажмите «Перезагрузить сейчас» и проверьте наличие проблем.
- Появится экран диагностики памяти. Пусть он проверит вашу ОЗУ. Через несколько минут после завершения процесса проверки ОЗУ вы сможете увидеть результаты .
Затем проверьте исправлена была ошибка 0x0000004E или нет.

Способ 2. Проверьте жесткий диск на наличие повреждений
- Откройте командную строку с правами администратора. Для этого найдите командную строку, используя поле «Поиск». Щелкните правой кнопкой мыши «Командная строка» и выберите «Запуск от имени администратора». Нажмите «Да», когда система отобразит Контроль учетных записей.
- После открытия командной строки, введите chkdsk / f и нажмите Enter. Эта команда найдет ваш жесткий диск и будет автоматически исправлять все типы повреждений, в том числе и ошибки.

Способ 3. Отключите Microsoft OneDrive
OneDrive также может генерировать PFN_LIST_CORRUPT ошибки BSoD. Поэтому рекомендуется отключить OneDrive и посмотреть, что произойдет после деактивации Microsoft OneDrive.
- Зайдите в «Поиск» нажав клавишу Windows + S. Введите «Изменение групповой политики».
- После открытия редактора локальной групповой политики на левой панели откройте «Политику локального компьютера» > «Конфигурация компьютера» > «Административные шаблоны» > «Компоненты Windows» > «OneDrive».
- На правой панели найдите и запретите использование OneDrive для хранения файлов и дважды щелкните его.
- Выберите «Включено» и нажмите «Применить», и «ОК», чтобы отключить OneDrive.

Способ 4. Проверьте системные драйвера на наличие ошибок
Чтобы проверить системные драйвера для каждой проблемы, вы должны использовать программу, разработанную Microsoft.
Это исправит неправильную конфигурацию системного драйвера. Перед тем, как применить этот способ, рекомендуется сделать резервную копию системных данных, поскольку ваша система может дать сбой.
- Нажмите Windows + S -> введите «Командная строка», щелкните правой кнопкой мыши и выберите «Запуск от имени администратора».
- После открытия командной строки выполните следующую команду: «Verifier»
- Выберите «Создать настройки по умолчанию» и нажмите «Далее», чтобы продолжить.
- Выберите «Автоматически выбрать все драйверы, установленные на этом компьютере» и нажмите «Готово». Вам будет предложено перезагрузить компьютер. Перезагрузите вашу систему.
- После перезагрузки Windows сканирует все драйверы.

После завершения процесса ПК автоматически перезагружается. Если в результате этого сканирования будет найден драйвер, он будет отображен, и вы сможете ему уделить должное внимание. Например, обновить или установить другой драйвер.
Обновлено 2023 января: перестаньте получать сообщения об ошибках и замедлите работу вашей системы с помощью нашего инструмента оптимизации. Получить сейчас в эту ссылку
- Скачайте и установите инструмент для ремонта здесь.
- Пусть он просканирует ваш компьютер.
- Затем инструмент почини свой компьютер.
Ошибка проверки 0x0000004e Стоп-код Windows Синий экран смерти BSOD указывает, что список PFN (номер кадра страницы) поврежден. Эта ошибка также называется фатальной ошибкой Windows. Эта ошибка также вызвана аппаратными или программными проблемами. Эта ошибка вызвала сбой вашего компьютера и вызвала ошибку на синем экране. Это какая-то ошибка проверки 0x0000004e ошибки.
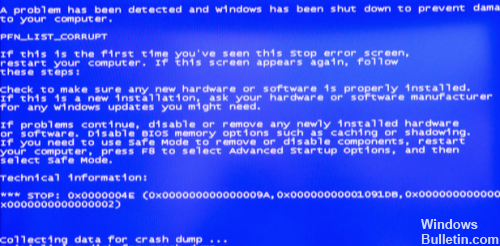
PFN используется вашим жестким диском для определения пути каждого из ваших файлов на физическом диске. Это сообщение об ошибке обычно появляется, если номер страницы в коротком списке PFN поврежден внутренней или внешней ошибкой.
Эта ошибка обычно возникает из-за того, что драйвер передает неверный список дескрипторов памяти. Например, драйвер мог дважды вызвать MmUnlockPages с одним и тем же списком.
Если доступен отладчик ядра, проверьте трассировку стека.
Обновите антивирусное определение
Во-первых, убедитесь, что ваше антивирусное программное обеспечение имеет последние определения, и запустите файл-антивирус.
Откройте панель управления, откройте «Администрирование», откройте «Просмотр событий», найдите следующие элементы ошибок, соответствующие сбоям, дважды щелкните по ошибке, информация может дать подсказку. Источник проблемы.
Запустите очистку диска

Перейдите в меню «Пуск»
Найдите или перейдите в «Очистка диска».
или вы можете найти его, введя «Очистка диска» в поле поиска.
Нажмите на него и откройте его.
Выберите параметры, которые вы хотите удалить, и нажмите на них.
Нажмите OK, чтобы начать.
Затем закройте
Все, дело сделано.
Обновление за январь 2023 года:
Теперь вы можете предотвратить проблемы с ПК с помощью этого инструмента, например, защитить вас от потери файлов и вредоносных программ. Кроме того, это отличный способ оптимизировать ваш компьютер для достижения максимальной производительности. Программа с легкостью исправляет типичные ошибки, которые могут возникнуть в системах Windows — нет необходимости часами искать и устранять неполадки, если у вас под рукой есть идеальное решение:
- Шаг 1: Скачать PC Repair & Optimizer Tool (Windows 10, 8, 7, XP, Vista — Microsoft Gold Certified).
- Шаг 2: Нажмите «Начать сканирование”, Чтобы найти проблемы реестра Windows, которые могут вызывать проблемы с ПК.
- Шаг 3: Нажмите «Починить все», Чтобы исправить все проблемы.

Он выполнит очистку файла, чтобы исправить эту ошибку. 0x0000004e Проблема кода Windows 7, а также исправит большинство ошибок, выполнив ее.
Если вы также столкнулись с ошибкой проверки Stop Code Error 0x0000004e Windows Blue Screen of Death BSOD или с ошибкой кода ошибки во время устранения неполадок, то прокомментируйте приведенную ниже ошибку, чтобы мы могли ее исправить и исправить с помощью нашего самого деликатного руководства по решениям.
Отключить Microsoft OneDrive
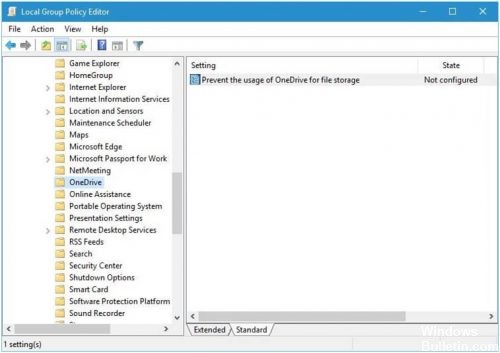
OneDrive также может генерировать PFN_LIST_CORRUPT Ошибки BSoD. Поэтому рекомендуется отключить OneDrive и посмотреть, что произойдет после отключения Microsoft OneDrive.
Откройте групповую политику, нажав Windows + S. Выберите Изменить групповую политику.
После открытия редактора локальной групповой политики перейдите в раздел Политика локального компьютера> Конфигурация компьютера> Шаблоны администрирования> Компоненты Windows> OneDrive на левой панели.
На правой панели найдите и дважды щелкните «Запретить OneDrive для хранения файлов».
Выберите «Вкл.», Нажмите «Применить» и «ОК», чтобы отключить OneDrive.

CCNA, веб-разработчик, ПК для устранения неполадок
Я компьютерный энтузиаст и практикующий ИТ-специалист. У меня за плечами многолетний опыт работы в области компьютерного программирования, устранения неисправностей и ремонта оборудования. Я специализируюсь на веб-разработке и дизайне баз данных. У меня также есть сертификат CCNA для проектирования сетей и устранения неполадок.
Сообщение Просмотров: 127
|
0 / 0 / 0 Регистрация: 28.06.2013 Сообщений: 114 |
|
|
1 |
|
|
30.07.2014, 17:40. Показов 10711. Ответов 21
Всем привет, частенько стал выскакивать синий экран на моем ПК. A problem has been detected and Windows has been shut down to prevent damage to your computer. PFN_LIST_CORRUP If this is the first time you’ve seen this stop error screen, restart your computer. If this screen appears again, follow these steps: Check to make sure any new hardware of software is properly installed. If this is a new installation, ask your hardware of software manufacturer for any windows updates you might need. If problems continue, disable or remove any newly installed hardware or software. Disable BIOS memory options such as caching or shadowing. If you need to use safe mode to remove or disable components, restart your computer, press F8 to select Advanced Startup options, and then select safe mode. Technical information: *** STOP: 0x0000004E (0x0000008F, 0x000757E1, 0x000757E5, 0x00000000) Beginning dump of physical memory Помогите!!!! Миниатюры
__________________ 0 |
|
4228 / 1734 / 245 Регистрация: 01.05.2013 Сообщений: 7,636 |
|
|
30.07.2014, 18:02 |
2 |
|
0 |
|
0 / 0 / 0 Регистрация: 28.06.2013 Сообщений: 114 |
|
|
30.07.2014, 18:09 [ТС] |
3 |
|
Turok123, но в Windows нету minidump, а отчет с эвереста подойдет вместо той утилиты? 0 |
|
0 / 0 / 0 Регистрация: 28.06.2013 Сообщений: 114 |
|
|
30.07.2014, 18:31 [ТС] |
5 |
|
0 |
|
4228 / 1734 / 245 Регистрация: 01.05.2013 Сообщений: 7,636 |
|
|
30.07.2014, 19:01 |
6 |
|
Ferzet,
отчёт AIDA 64 1 |
|
0 / 0 / 0 Регистрация: 28.06.2013 Сообщений: 114 |
|
|
30.07.2014, 19:18 [ТС] |
7 |
|
0 |
|
4228 / 1734 / 245 Регистрация: 01.05.2013 Сообщений: 7,636 |
|
|
30.07.2014, 19:38 |
8 |
|
РешениеFerzet, 1. Проверьте память (в статье даны ссылки на старую версию программы Memtest, вот ссылка на новую версию.). Зайдите в Пуск -> HD Tune Pro -> HD Tune Pro Drive Status и сделайте скриншот вкладки S.M.A.R.T для всех жёстких дисков 1 |
|
Эксперт Hardware
5427 / 1967 / 361 Регистрация: 29.07.2014 Сообщений: 2,886 Записей в блоге: 4 |
|
|
30.07.2014, 19:54 |
9 |
|
** STOP: 0x0000004E ..и тупому ясно, что это винт! Удивляюсь, чё голову морочить? 0 |
|
4228 / 1734 / 245 Регистрация: 01.05.2013 Сообщений: 7,636 |
|
|
30.07.2014, 20:52 |
10 |
|
..и тупому ясно, что это винт! Вы дамп смотрели ? 0 |
|
0 / 0 / 0 Регистрация: 28.06.2013 Сообщений: 114 |
|
|
30.07.2014, 20:55 [ТС] |
11 |
|
Turok123, в HD Tune Pro не нахожу вкладки SMART, только чекбокс напротив которого написано смарт. 0 |
|
3 / 3 / 0 Регистрация: 28.07.2014 Сообщений: 26 |
|
|
30.07.2014, 21:29 |
12 |
|
Эх, завидую Вам отчасти: если БСОД не по аппаратной части, почему бы не сделать бэкап всех нужных для работы файлов и не переустановить ОС? Просто для проверки. Или хотя бы не поработать какое-то время в LiveCD Линукса, чтобы исключить аппаратные неисправности… 0 |
|
4228 / 1734 / 245 Регистрация: 01.05.2013 Сообщений: 7,636 |
|
|
30.07.2014, 21:34 |
13 |
|
Ferzet, Зайдите в папку программы и найдите там файл HDTuneProDriveStatus.exe 1 |
|
14338 / 6166 / 327 Регистрация: 03.07.2010 Сообщений: 20,689 |
|
|
30.07.2014, 22:33 |
14 |
|
Ferzet, а чего разной памяти — понатыкано? Добавлено через 12 минут
частенько стал выскакивать синий экран на моем ПК. по одному дампу — можно только гадать, ни какой «системы» — не увидишь. 3 |
|
0 / 0 / 0 Регистрация: 28.06.2013 Сообщений: 114 |
|
|
30.07.2014, 22:51 [ТС] |
15 |
|
dzu, с двух системников собрал один, был один ньюанс, что я перенес оперативки и 1 жесткий диск и когда комп донор работал на тех деталях, он часто перезагружался и тоже выскакивал синий экран! Может ли это быть проблема в оперативке которую я перенес? 0 |
|
14338 / 6166 / 327 Регистрация: 03.07.2010 Сообщений: 20,689 |
|
|
30.07.2014, 22:54 |
16 |
|
которую я перенес? а почему нет? конечно. 2 |
|
0 / 0 / 0 Регистрация: 28.06.2013 Сообщений: 114 |
|
|
30.07.2014, 23:01 [ТС] |
17 |
|
dzu, и сейчас в процессе теста https://www.cyberforum.ru/post3406648.html памяти уже выскочило 3 красных ошибки, это и есть подтверждение тому? Миниатюры
0 |
|
14338 / 6166 / 327 Регистрация: 03.07.2010 Сообщений: 20,689 |
|
|
30.07.2014, 23:02 |
18 |
|
ну да , Turok123, не зря ссылку дал. 2 |
|
3 / 3 / 0 Регистрация: 28.07.2014 Сообщений: 26 |
|
|
30.07.2014, 23:12 |
19 |
|
Опа-опа, мемтест выдает ошибки. И что теперь скажет камрад, утверждавший, что «и тупому ясно, что это винт»? По своему опыту советую проверить память на заведомо рабочей материнке и заведомо рабочем процессоре. Если и там ошибки — дело в памяти. Если ошибок нет — копать дальше. Никакое новое оборудование не подключали? 2 |
|
2361 / 1143 / 144 Регистрация: 10.02.2014 Сообщений: 3,976 |
|
|
30.07.2014, 23:17 |
20 |
|
Контакты модулей ластиком почистить и спиртом протереть не помешает, потом по-одному модулю проверять в каждом слоте… 3 |
|
IT_Exp Эксперт 87844 / 49110 / 22898 Регистрация: 17.06.2006 Сообщений: 92,604 |
30.07.2014, 23:17 |
|
Помогаю со студенческими работами здесь При запуске игры ArcheAge вылазиет синий экран (Экран смерти) Виндовс 10. Безпричинный синий экран (ничего не делаю, экран все равно появляется) Во время долгой работы за компьютером экран резко тухнет на секунду, а потом появляется синий экран Странный экран в начале и синий экран после Искать еще темы с ответами Или воспользуйтесь поиском по форуму: 20 |
Содержание
- Синий экран смерти 0x0000004E
- Параметры PFN_LIST_CORRUPT:
- Причина
- Решение
- Синий экран смерти PFN LIST CORRUPT – 0x0000004E: причины и решение
- Устраняем ошибку 0x0000004E связанную с файлом подкачки
- Общая информация
- Проблема с драйверами
- Проблема на стороне ОЗУ
- Файловая система
- Системные файлы
- Проблема с жестким диском
- Повреждение записей в реестре
- Установленное ПО
- Обновление BIOS
- Что еще можно сделать
- Исправление: ошибка Stop 0x0000004e или PFN_LIST_CORRUPT
- Обновите антивирусное определение
- Запустите очистку диска
- Отключить Microsoft OneDrive
- 0x0000004e Windows 7, как исправить?
- Признаки ошибок «pfn_list_corrupt»
- Решаем проблему 0x0000004e для Windows 7
- С помощью утилиты «CrystalDisk»
- Делаем диагностику оперативной памяти с помощью встроенной утилиты
- Проверка файловой системы
- Метод № 1
- Метод № 2
- Реестр некорректных данных
- Запуск «Chkdsk» для диагностики жесткого диска
- Заключение
- Видео — Решение стопочного экрана Windows (0x0000004e)
Синий экран смерти 0x0000004E
Синий экран смерти 0x0000004E указывает, что список числа файла подкачки (PFN) управления памятью поврежден.
Параметры PFN_LIST_CORRUPT:
Параметр 1 указывает тип нарушения. Остальные параметры зависят от первого.
| 1 Параметр | 2 Параметр | 3 Параметр | 4 Параметр | Причина ошибки |
| 0x01 | Значение поврежденного ListHead | Количество доступных страниц | 0 | Повреждение ListHead |
| 0x02 | Запись в списке, которая удаляется | Высшее значение физической страницы | Счетчик ссылок удаляемой записи | Повреждение записи списка |
| 0x07 | Значение страничного блока | Текущее значение разделителя | 0 | Драйвер разблокировал определенную страницу больше раз, чем блокировал |
| 0x8D | Номер страничного блока, состояние которого противоречиво | 0 | 0 | Список без страниц поврежден. Этот код ошибки наиболее вероятно указывает аппаратную проблему |
| 0x8F | Новый номер страницы | Старый номер страницы | 0 | Повреждение свободной или обнуленной страницы listhead |
| 0x99 | Значение страничного блока | Текущее состояние страницы | 0 | Запись системной таблицы страниц (PTE) или PFN повреждены |
| 0x9A | Значение страничного блока | Текущее состояние страницы | Счетчик ссылок записи, которая удаляется | Драйвер попытался освободить страницу, которая все еще заблокирована для операций ввода/вывода |
Причина
BSoD 0x0000004E обычно вызывается драйвером, передающим плохой список дескриптора памяти. Например, драйвер, вызвал функцию MmUnlockPages() дважды с одним и тем же списком.
Решение
Данная ошибка свойственна операционным системам Windows 2000. Для решения данного синего экрана необходимо выявить сбойный драйвер. В этом Вам поможет статья “Анализ дампа памяти”. Дальнейшая переустановка или обновление данного драйвера может устранить ошибку.
Так же причиной ошибки может служить неисправность оперативной памяти. Замена сбойной планки решит проблему.
Источник
Синий экран смерти PFN LIST CORRUPT – 0x0000004E: причины и решение

Синий экран смерти с сообщением PFN_LIST_CORRUPT и кодом ошибки 0x0000004E часто появляется на компьютерах с Windows 2000, XP, Vista и Windows 7. Причины такой неполадки – это ошибки в работе файла подкачки, которые вызваны дефектным драйвером.
На многих сайтах написано как исправить 0x0000004e ошибку. Однако, чтобы не перебирать все методы в поисках нужного, стоит внимательно рассмотреть синий экран смерти PFN_LIST_CORRUPT и найти верную цифру.

Во скобках, после основного кода, будут предоставлены другие цифры. Смотрим их значение в таблице и определяем точную причину BSODа.

На многих форумах можно встретить рекомендации, в которых указано, что при появлении синего экрана смерти PFN LIST CORRUPT 0x0000004e нужно проверить жесткий диск утилитой chkdsk.exe или другой программой для обнаружения битых секторов, а также обновить BIOS, переустановить драйвера с восклицательным знаком. Однако нужно учесть, что ошибка 0x0000004e чаще всего появляется по причине проблем с памятью. Поэтому, если на вашем компьютере появился этот синий экран смерти, то рекомендуем выполнить следующее:


В случае, если попасть в Windows не удается, то записываем на диск программу MemTest86. Выставляем в BIOSе приоритетность загрузки с дисковода. Вставляем диск с программой в дисковод и включаем ПК. Запускаем проверку оперативной памяти.
Также не помещает поменять планки оперативной памяти местами, предварительно выключив ПК и обесточив материнскую плату. После включения ПК вы услышите пост. Если пост прошел нормально, то значит с оперативной памятью все в порядке, а поэтому стоит проверить процессор и его температуру.
Если же вышеуказанные способы не помогли решить проблему, то нужно выполнить восстановление системы, используя контрольную точку или установочный диск и проверить драйвера всех устройств через Диспетчер устройств.
Источник
Устраняем ошибку 0x0000004E связанную с файлом подкачки

Итак, сегодня я хочу продолжить тему с BSOD «синими экранами» появляющимися в самый неподходящий момент. Темой дня становится ошибка PFN_LIST_CORRUPT, которая чаще всего наблюдается в ОС Windows 10. В более ранних версия ОС, Windows 7, XP она идет наряду с синим экраном с кодом 0x0000004E.

Давайте разбираться, что же могло вызвать данную ошибку и как все это дело исправить. Как обычно, я предлагаю начать с общей информации, в вкратце разобрать причины появления, чтобы дальше было ясно, что делать и как от нее избавиться.
Общая информация
BSOD с сообщением «PFN_LIST_CORRUPT» возникает в результате повреждения списка числа файла подкачки, обозначаемого как «PFN». Появиться она может по разным причинам, обычно виновником выступает:
Теперь давайте разберем каждый пункт более детально.
Чтобы была возможность вносить необходимые изменения, следует загрузиться через безопасный режим или с LiveCD.
Проблема с драйверами
Чаще всего ошибка PFN_LIST_CORRUPT вылетает из-за некорректно установленного или неисправного драйвера какого-либо компонента. Поэтому это следует проверить.
Также помогает обновление всех драйверов, для этого можно использовать специальные сборники, что-то вроде «SamDrivers» или утилиты наподобие «Driver Booster».
После установки не забудьте перезапустить систему. И если вы все сделали правильно, то stop ошибка 0x0000004E должна исчезнуть.
Проблема на стороне ОЗУ
Второе место по частоте появления синего экрана смерти PFN_LIST_CORRUPT я решил отдать неисправным планкам памяти «ОЗУ». Предлагаю их протестировать. Для этого можно использовать встроенную в Windows 10 утилиту под названием «Средство проверки памяти».
Чтобы его запустить, нужно:
Существует аналогичная утилита Мемтест. Ее вы можете использовать на более ранних версиях Windows.
Если окажется, что с памятью все отлично. То попробуйте поменять планки местами или одну вынуть, а другую переставить на место первой и проверить наличие ошибки 0x0000004E.
Иногда планки оперативной памяти просто не совместимы друг с другом или с материнской платой. Об этом можно узнать у производителя или на специальных форумах.
Также бывают физические повреждения ОЗУ, которые не определяются программными средствами.
Если до этого вы разгоняли память, то рекомендую вернуть все значения в исходное состояние, скорее всего это поможет избавиться от синего экрана 0x0000004E.
Файловая система
Еще одна распространенная причина появления ошибки PFN_LIST_CORRUPT – повреждение файловой системы. Исправить их достаточно просто, однако сама проверка занимает около получаса.
Осталось ли перезапустить ПК, после чего запустится автоматическое сканирование и исправление системы.
Если причина действительно была в этом, то stop ошибка 0x0000004E больше не появится.
Системные файлы
В результате различных сбоев может повредиться не только файловая система, но и отдельные важные системные файлы, влияющие на работу конкретных компонентов. Как правило, в итоге, появляется синий экран PFN_LIST_CORRUPT.
Выполнить полную проверку системных файлов поможет нам специальная утилита, встроенная в ОС Windows.
Для ее запуска нужно:
После чего stop экран с кодом 0x0000004E должен быть устранен.
Проблема с жестким диском
Диагностика винчестера проводится в основном тогда, когда ваша ОС Windows установлена на одном из его разделов. Поскольку даже малейшие повреждения винчестера и наличие бэд секторов могут нарушить правильную работу ОС в целом. В результате чего может появиться известная нам ошибка PFN_LIST_CORRUPT.

Поэтому убедитесь, что HDD работает в штатном режиме, на нем нет недоступных секторов (BAD блоков) и он не издает подозрительные звуки.
Повреждение записей в реестре
Некорректные записи в реестре могут не просто нарушить работу какой-то определенной программы или драйвера, но и полностью вывести ОС Windows из строя. Что в свою очередь поспособствует появлению BSOD экрана с кодом 0x0000004E.
Так как реестр — это целая «цивилизация», работать с ним напрямую, да и еще тем, у кого нет опыта, просто не реально. К счастью, для этих целей были разработаны специальные программы, позволяющие найти и исправить все дефекты. Одной из таких является Ccleaner.
Работать с ней достаточно просто:
Загружаемся в штатном режиме и проверяем наличие ошибки PFN_LIST_CORRUPT.
Установленное ПО
Перед написанием данной статьи, мною был прочитан ни один форум и комментарий. Бывали случаи, когда в роли виновника выступал антивирус AVAST, а именно, ошибку 0x0000004E вызывал файл драйвера «ASWSP.SYS».

Анализируя дамп падений Windows, можно выявить даже конкретные файлы, вызывающие сбой. Для анализа я рекомендую использовать утилиту «BlueScreenView» или любой другой аналог.
Хоть в данном случае проблема была на стороне антивируса, не исключено, что также проблема может быть в любой другой программе. Поэтому не держите в своем арсенале лишний софт.
Обновление BIOS
Также справиться с ошибкой PFN_LIST_CORRUPT помогает обновление Биоса, но делать это нужно в последнюю очередь, когда ничто другое не принесло результата. Производители материнских плат регулярно выпускают обновления, в которых были устранены различные ошибки и была добавлена поддержка нового оборудования.

Поэтому это также может быть полезно сделать.
Что еще можно сделать
Еще реже избавиться от синего экрана смерти 0x0000004E помогает следующее:
Также вам может помочь исправить синий stop экран PFN_LIST_CORRUPT следующее видео.
Источник
Исправление: ошибка Stop 0x0000004e или PFN_LIST_CORRUPT
Обновление: Перестаньте получать сообщения об ошибках и замедляйте работу своей системы с помощью нашего инструмента оптимизации. Получите это сейчас на эту ссылку
Ошибка проверки 0x0000004e Стоп-код Windows Синий экран смерти BSOD указывает, что список PFN (номер кадра страницы) поврежден. Эта ошибка также называется фатальной ошибкой Windows. Эта ошибка также вызвана аппаратными или программными проблемами. Эта ошибка вызвала сбой вашего компьютера и вызвала ошибку на синем экране. Это какая-то ошибка проверки 0x0000004e ошибки.
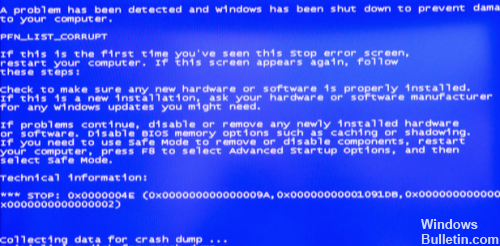
PFN используется вашим жестким диском для определения пути каждого из ваших файлов на физическом диске. Это сообщение об ошибке обычно появляется, если номер страницы в коротком списке PFN поврежден внутренней или внешней ошибкой.
Эта ошибка обычно вызвана водитель передача плохого списка дескрипторов памяти. Например, драйвер мог вызвать MmUnlockPages дважды с одним и тем же списком.
Если доступен отладчик ядра, проверьте трассировку стека.
Обновите антивирусное определение
Во-первых, убедитесь, что ваше антивирусное программное обеспечение имеет последние определения, и запустите файл-антивирус.
Откройте панель управления, откройте «Администрирование», откройте «Просмотр событий», найдите следующие элементы ошибок, соответствующие сбоям, дважды щелкните по ошибке, информация может дать подсказку. Источник проблемы.
Запустите очистку диска

Перейдите в меню «Пуск»
Найдите или перейдите в «Очистка диска».
или вы можете найти его, введя «Очистка диска» в поле поиска.
Нажмите на него и откройте его.
Выберите параметры, которые вы хотите удалить, и нажмите на них.
Нажмите OK, чтобы начать.
Затем закройте
Все, дело сделано.

Он выполнит очистку файла, чтобы исправить эту ошибку. 0x0000004e Проблема кода Windows 7, а также исправит большинство ошибок, выполнив ее.
Если вы также столкнулись с ошибкой проверки Stop Code Error 0x0000004e Windows Blue Screen of Death BSOD или с ошибкой кода ошибки во время устранения неполадок, то прокомментируйте приведенную ниже ошибку, чтобы мы могли ее исправить и исправить с помощью нашего самого деликатного руководства по решениям.
Отключить Microsoft OneDrive
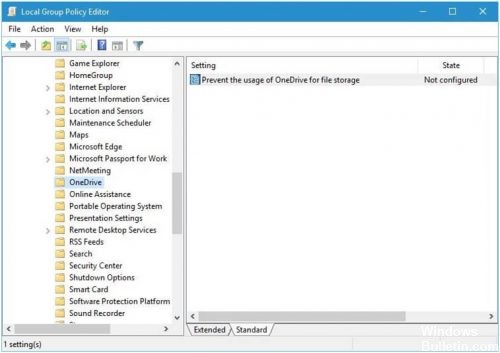
OneDrive также может генерировать PFN_LIST_CORRUPT Ошибки BSoD. Поэтому рекомендуется отключить OneDrive и посмотреть, что произойдет после отключения Microsoft OneDrive.
Откройте групповую политику, нажав Windows + S. Выберите Изменить групповую политику.
После открытия редактора локальной групповой политики перейдите в раздел Политика локального компьютера> Конфигурация компьютера> Шаблоны администрирования> Компоненты Windows> OneDrive на левой панели.
На правой панели найдите и дважды щелкните «Запретить OneDrive для хранения файлов».
Выберите «Вкл.», Нажмите «Применить» и «ОК», чтобы отключить OneDrive.

CCNA, веб-разработчик, ПК для устранения неполадок
Я компьютерный энтузиаст и практикующий ИТ-специалист. У меня за плечами многолетний опыт работы в области компьютерного программирования, устранения неисправностей и ремонта оборудования. Я специализируюсь на веб-разработке и дизайне баз данных. У меня также есть сертификат CCNA для проектирования сетей и устранения неполадок.
Источник
0x0000004e Windows 7, как исправить?
Когда компьютер, на котором пользователь привык смотреть фильмы, играть и просто проводить время, выдает ошибку, то это часто вызывает дискомфорт. Однако синий экран смерти – еще более неприятное явление, особенно в том случае, если не получается понять, почему это произошло.

Признаки ошибок «pfn_list_corrupt»
Основополагающим фактором любой ошибки является сбой в работе системы. Нередки случаи, когда компоненты самой системы могут причинять вред устройству ввиду неправильной конфигурации, устаревшего алгоритма действий или повреждений структуры. Яркими примерами таких ситуаций служат неисправность драйверов, повреждение компонентов системы. Немалый вклад вносят вирусы  , и все это в комплексе способно спровоцировать появление синего экрана смерти с кодом ошибки «0x0000004e».
, и все это в комплексе способно спровоцировать появление синего экрана смерти с кодом ошибки «0x0000004e».

Решаем проблему 0x0000004e для Windows 7
Для устранения подобной неполадки в первую очередь необходимо провести диагностику жесткого диска при помощи специальной утилиты или же стандартного инструментария операционной системы. Для этого можно воспользоваться такими приложениями как «CrystalDisk» или «HDS». Данное программное обеспечение позволяет с легкостью контролировать состояние основного накопителя ПК, включая даже его температуру, своевременно выявлять неполадки, искать и помогать в поиске их решения. Немаловажная роль уделяется измерению рабочей температуры.

Данные утилиты подойдут как опытным юзерам, так и начинающим, так как они просты в использовании и имеют несложный интерфейс. «CrystalDisk» также обладает полезным функционалом, который позволяет юзеру управлять параметрами энергосбережения и даже шумоподавления. Но главное ее преимущество в том, что она абсолютно бесплатна.
С помощью утилиты «CrystalDisk»
Рассмотрим на примере программы «CrystalDisk» возможные неисправности жесткого диска.
Скачав программу, довольно часто пользователи видят окно «Диск не обнаружен», при этом абсолютно все поля, которые должны быть заполнены, остаются пустыми. Однако это невозможно, так как компьютер все же работает, следовательно винчестер исправен хотя бы частично.

Чтобы проверить диск необходимо:


После выполнения этих простых действий вся информация отобразится в главном окне. Там можно посмотреть как технические данные, так и другие параметры жесткого диска. Приложением допускаются четыре состояния:


Исправно работающий жесткий диск выглядит так, как на скриншоте ниже.

Важно! Если же возле какого-то параметра имеется красный или желтый круг, то лучше всего воспользоваться услугами специалиста, чтобы он произвел ремонт или замену накопителя.
Делаем диагностику оперативной памяти с помощью встроенной утилиты
Ошибка 0x0000004e чаще всего является причиной сбоя работы памяти, поэтому следует выполнить следующие действия:



После нажатия на клавишу система автоматически перезагружается, выполняя при включении проверку ОЗУ. Этот инструмент программного обеспечения Windows предполагает проведение проверки ПК на факт наличия неполадок с памятью устройства.
Справка! Вышеприведенная инструкция актуальна только для случаев, когда запуск компьютера прошел успешно.
Проверка файловой системы
Процедура устранения «PFN_LIST_CORRUPT» может быть выполнена несколькими несложными способами. Оба метода одинаково эффективны.
Метод № 1



Метод № 2
В случае проверки системных файлов потребуется запустить консоль команд.



Важно! Выключать ПК нельзя до полного завершения процесса.
Реестр некорректных данных
Нередки случаи, когда подобная ситуация нарушает работу программы в целом, выводя технику из строя. В свою очередь это влечет за собой «экран смерти» вместе с надписью 0x0000004E. Реестр  – огромная сфера, работа в которой требует сноровки и использования специальных программ.
– огромная сфера, работа в которой требует сноровки и использования специальных программ.
Наиболее распространенная – «CCleaner».



Запуск «Chkdsk» для диагностики жесткого диска
Эта программа поможет проверить состояние жесткого диска на предмет неполадок. Более того, она поможет быстро и эффективно их исправить. Процесс запуска довольно прост:


На заметку! Кроме того, можно воспользоваться комбинированием клавиш «Win»+«R», для более быстрого запуска соответствующего ПО.


Справка! В данной команде буква «D» может быть иной, все зависит от того, какое название у пользователя имеет жесткий диск.

Заключение
Были рассмотрены наиболее популярные случаи, в которых синий экран смерти удается ликвидировать. Однако вместо устранения последствий лучше не допускать появления проблем, регулярно проводя проверку компьютера на факт наличия вирусов, неисправных секторов и прочего. Немаловажно иметь резервную копию на винчестере, чтобы всегда была возможность восстановить систему до исправного состояния.
Видео — Решение стопочного экрана Windows (0x0000004e)
Понравилась статья?
Сохраните, чтобы не потерять!
Источник



 Сообщение было отмечено dzu как решение
Сообщение было отмечено dzu как решение